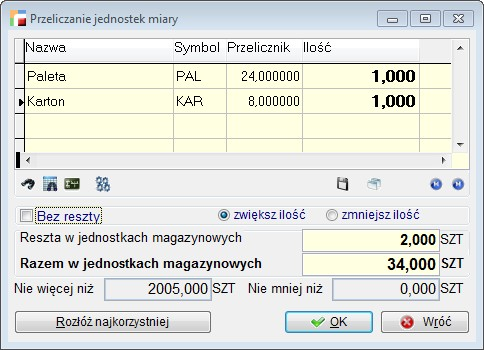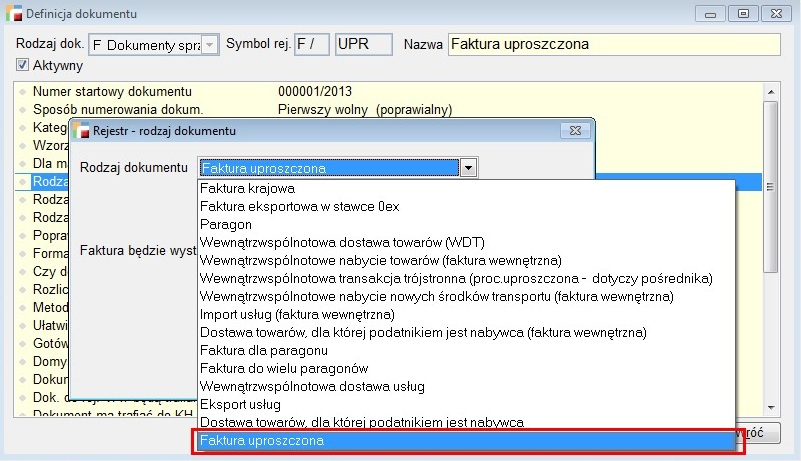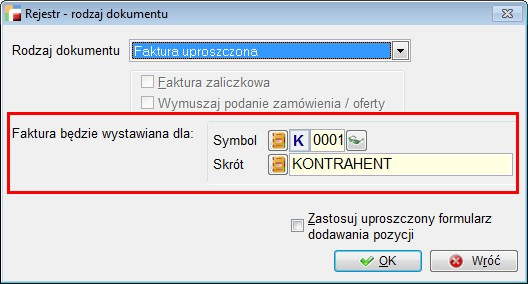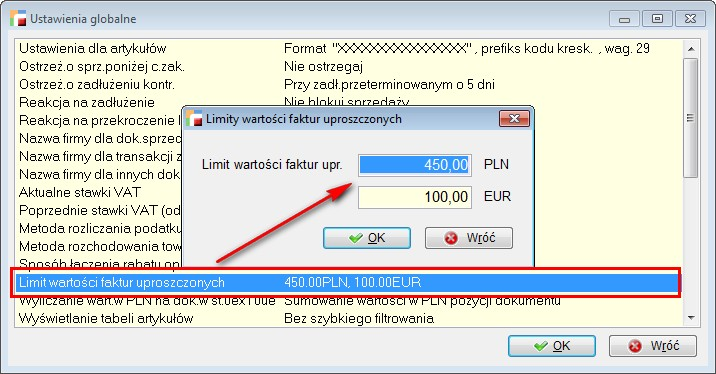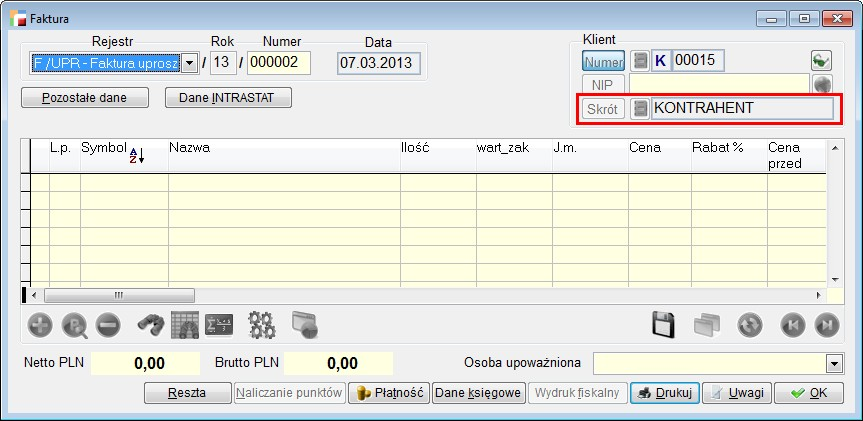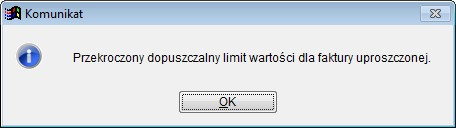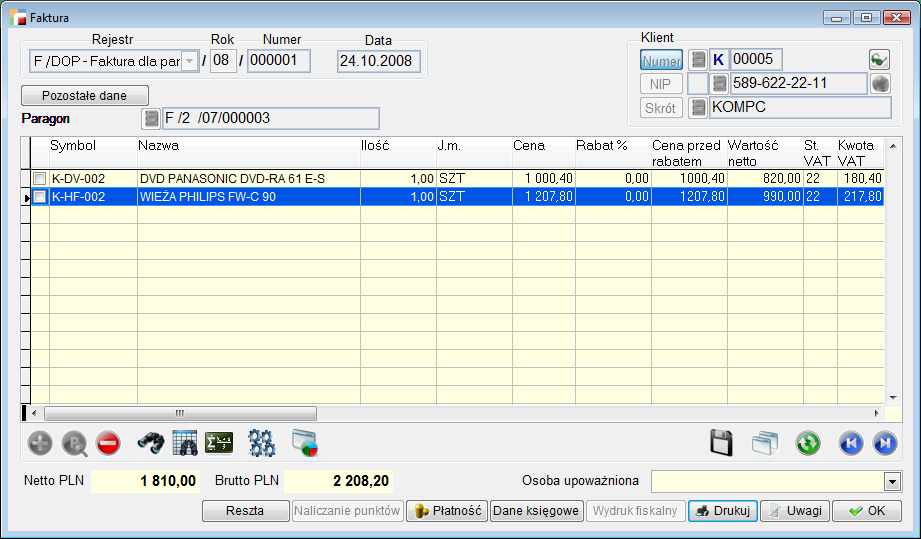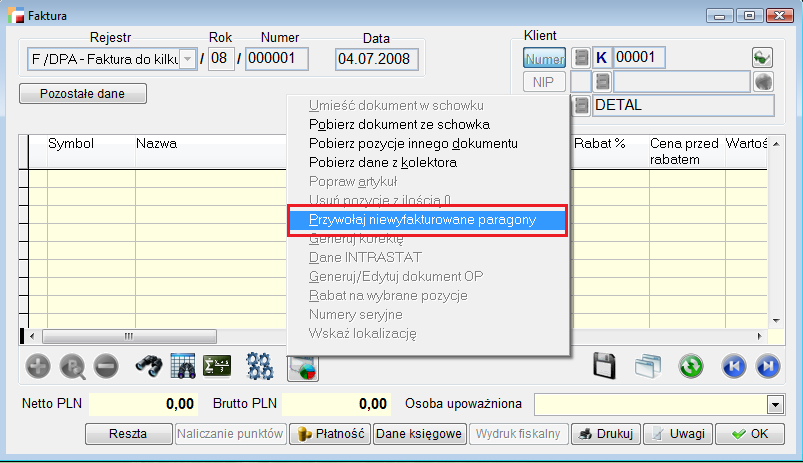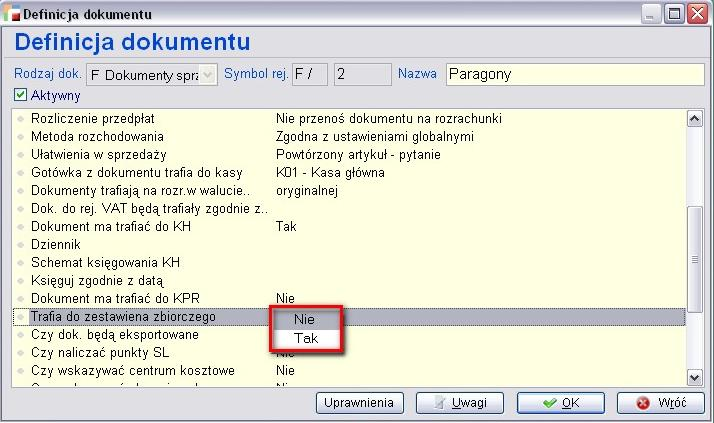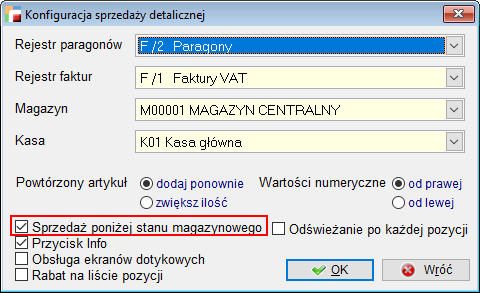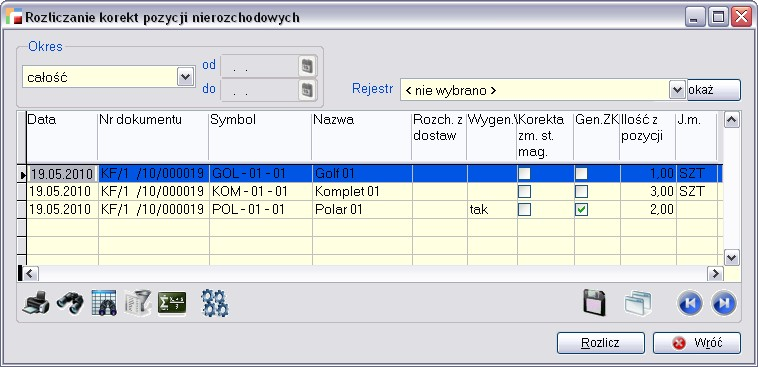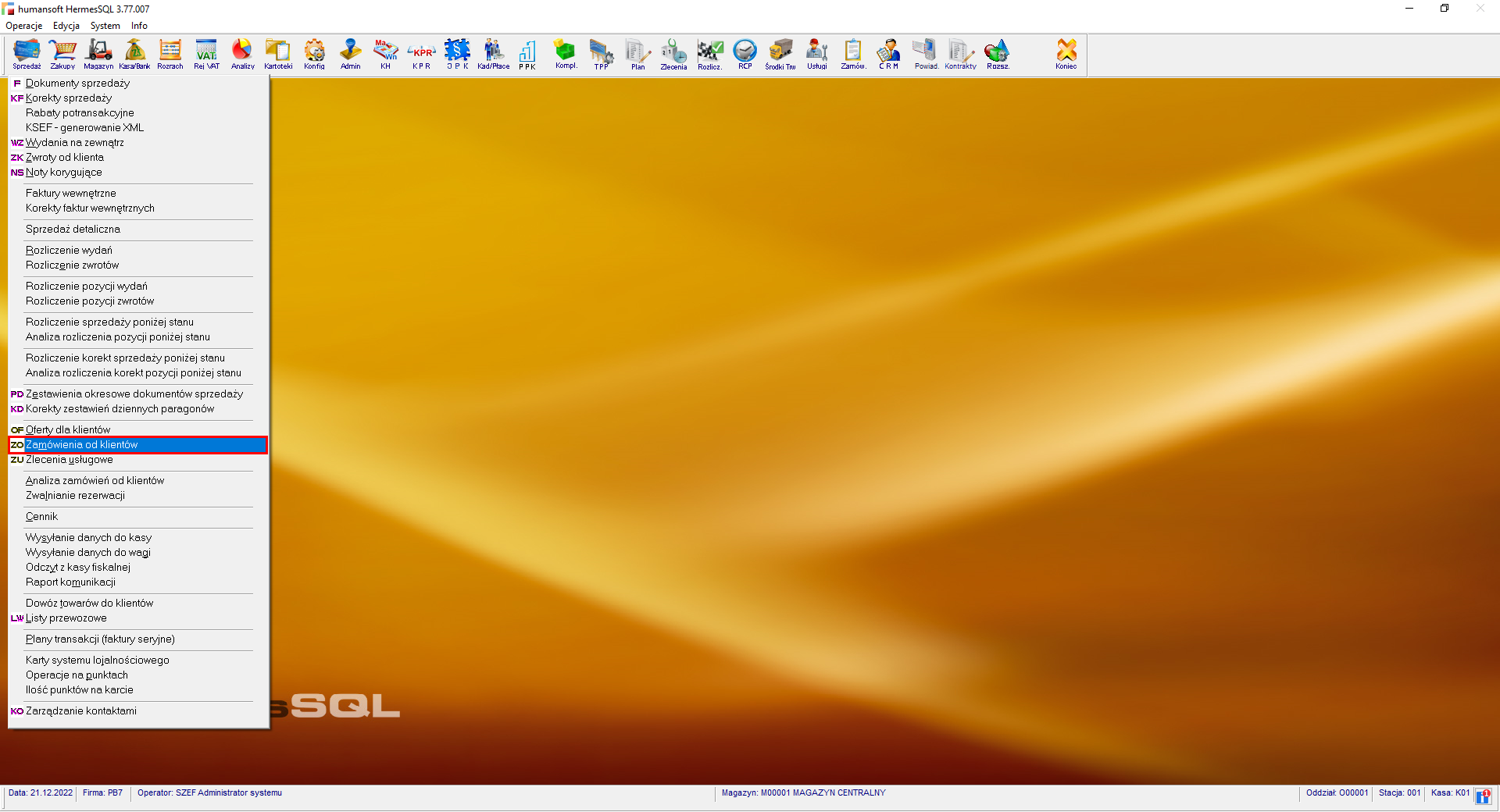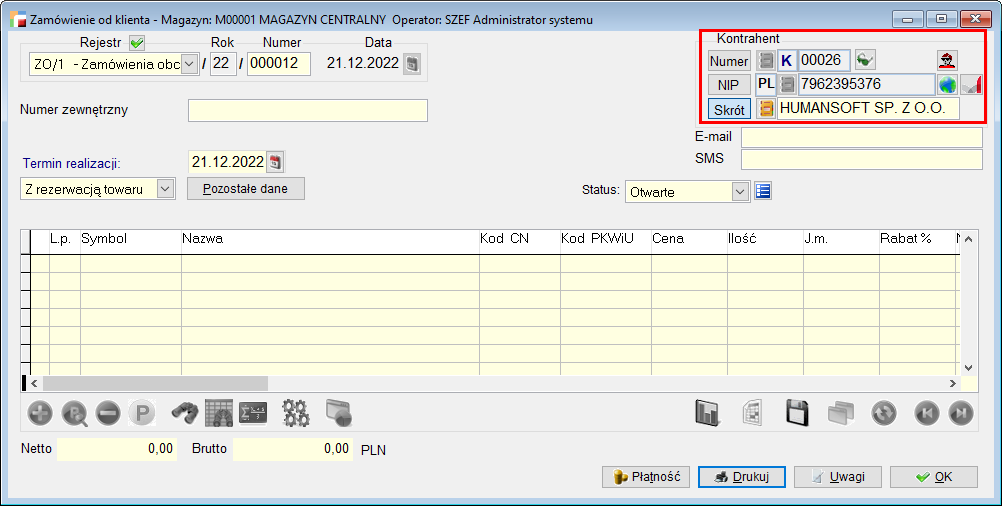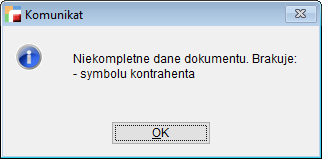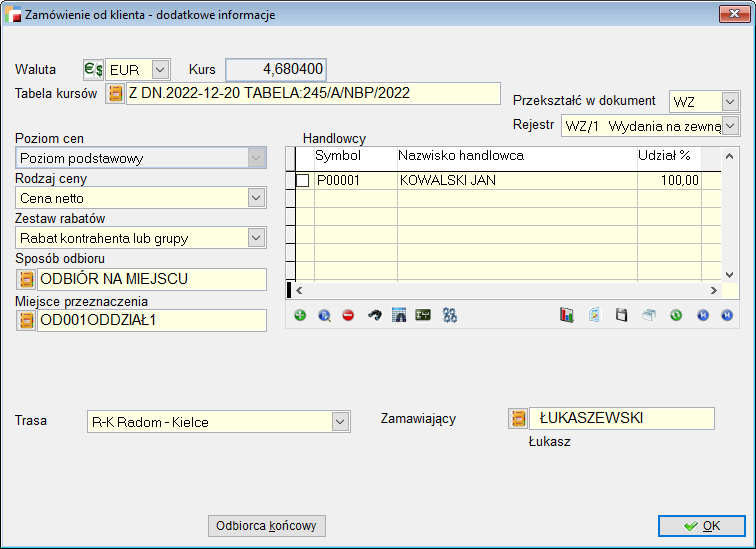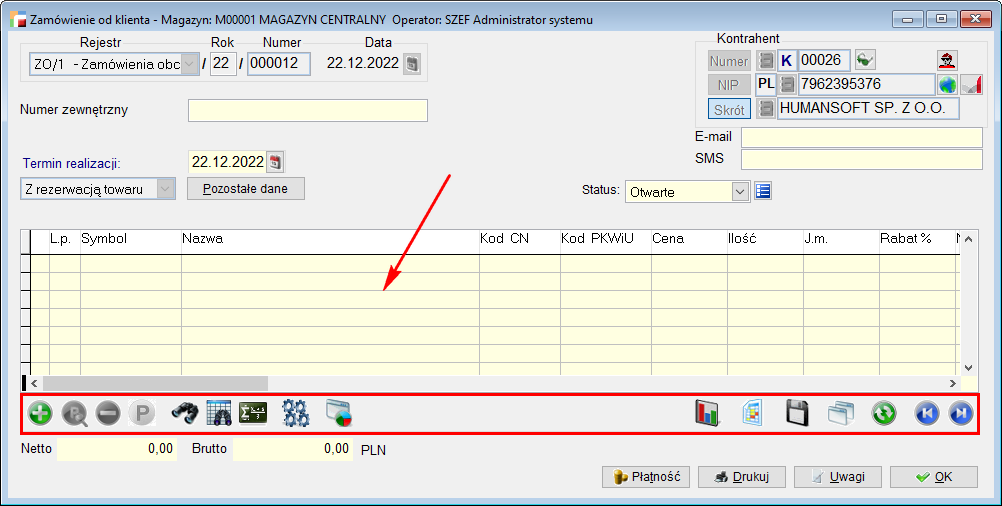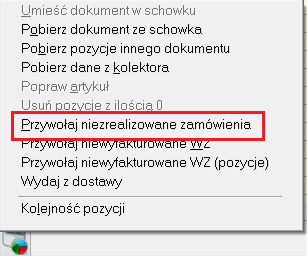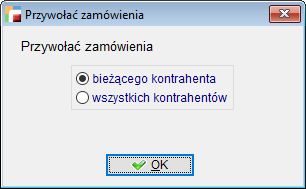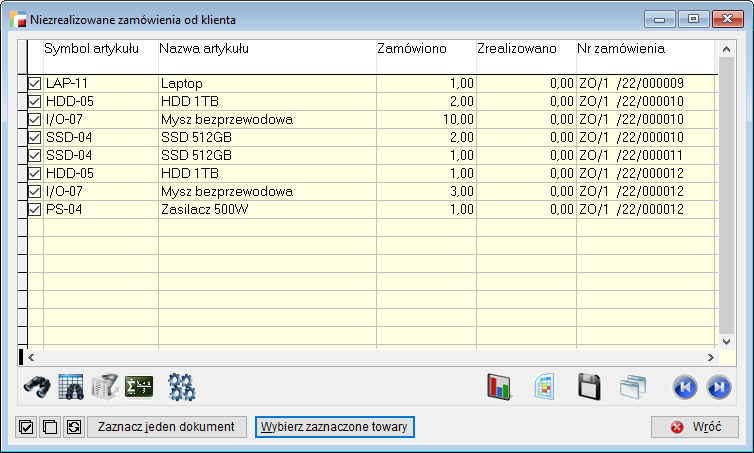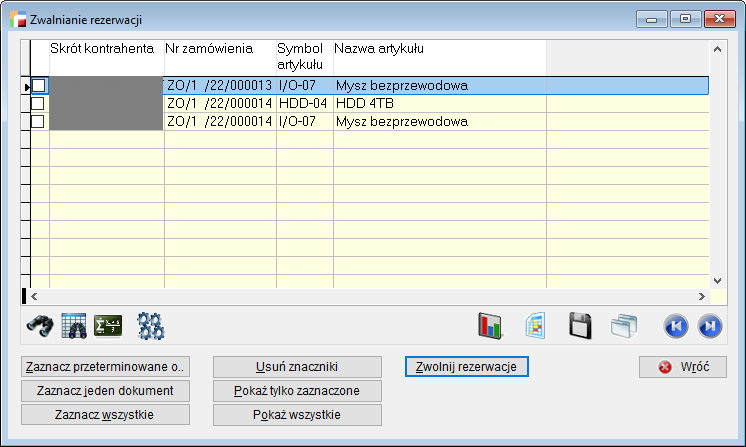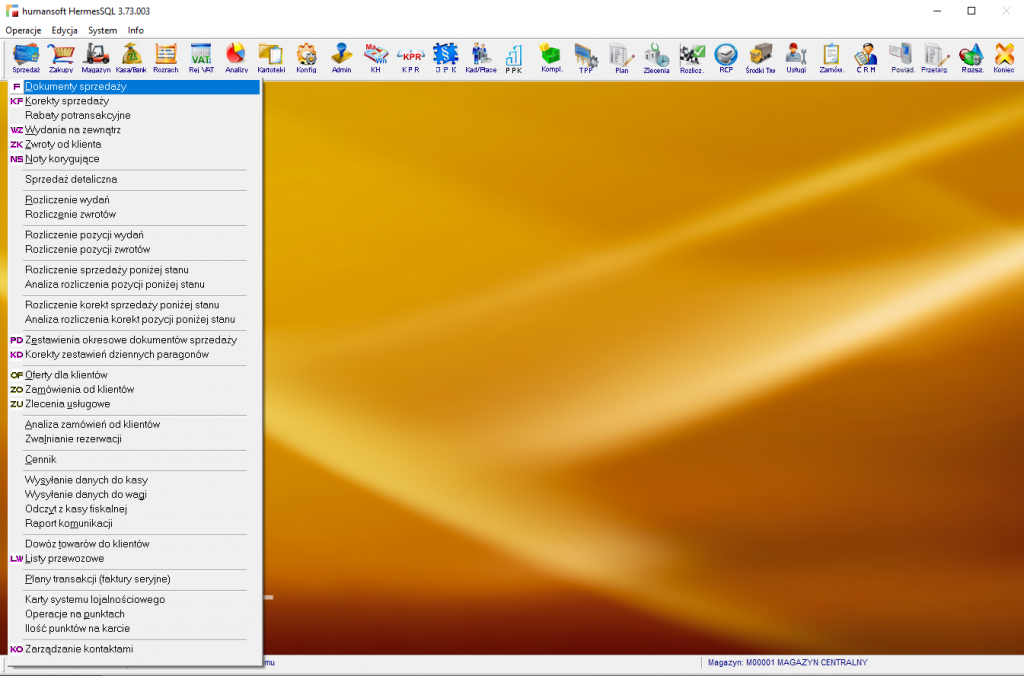
Moduł Sprzedaż obsługuje następujące dokumenty:
- Dokumenty sprzedaży (F)
- Korekty sprzedaży (KF)
- Wydania na zewnątrz (WZ)
- Zwroty od klientów (ZK)
- Faktury wewnętrzne (WF)
- Korekty faktur wewnętrznych (WK)
- Zestawienia dzienne paragonów (PD)
- Oferta dla klientów (OF)
Opcja ta zawiera również pewne funkcje związane ze sprzedażą, usprawniające i przyspieszające jej proces. Są to:
- Plany transakcji (faktury seryjne)
- Planowanie dowozu towaru do klienta
- Rozliczenie wydań i zwrotu towaru
- Rozliczenie sprzedaży poniżej stanu magazynu
- Analiza rozliczenia pozycji poniżej stanu magazynu
- Rozliczenie korekt sprzedaży poniżej stanu magazynu
- Analiza rozliczenia korekt pozycji poniżej stanu magazynu
- Generowanie cenników
- Odczytywanie danych z kas fiskalnych
Moduł zawiera również Sprzedaż detaliczną – funkcjonalność, mającą na celu przyspieszenie i zoptymalizowanie pracy w firmach obsługujących klientów detalicznych.
Dokumenty sprzedaży
Mianem dokumentów sprzedaży (F) określa się:
- Faktury VAT
- Paragony
- Faktury eksportowe
- Rachunki zwykłe (noty handlowe)
- Faktury dla paragonu
- Faktury do wielu paragonów
- Wewnątrzwspólnotowa dostawa towarów
- Wewnątrzwspólnotowa dostawa usług
- Faktury wewnętrzne
Podział dokumentów sprzedaży dokonuje się w opcji Definicje dokumentów. Program zakłada domyślnie dwa rejestry sprzedaży nazywając je kolejno:
- F /1 – Faktury VAT
- F /2 – Paragony
⇒ Praktyczne przykłady innej definicji rejestrów sprzedaży patrz rozdział Wdrożenie.
1.1. Dokument sprzedaży – formularz
Dodając nowy dokument sprzedaży pojawia się poniższy formularz.

Dane nagłówkowe charakterystyczne dla dokumentu sprzedaży
Przycisk Pozostałe dane na dokumencie sprzedaży zawiera następujące pola:
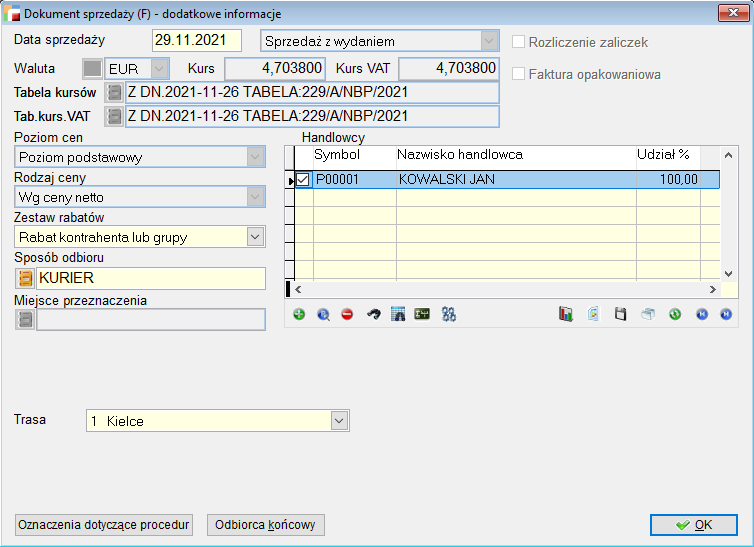
Data sprzedaży
Data dokonania sprzedaży domyślnie jest ustawiana jako data wystawiania dokumentu.
Rodzaj sprzedaży
Określamy tu czy sprzedaż ma następować:
– z wydaniem
– bez wydania
Pole to jest blokowane po przejściu do tabeli pozycji dokumentu. Jeżeli źle wybrałeś ten selektor musisz porzucić edycję lub usunąć dokument i wprowadzić go jeszcze raz.
Sprzedaż z wydaniem ma miejsce wtedy, kiedy sprzedajesz towar i jednocześnie wydajesz go z magazynu. Faktura jest w tym przypadku także dokumentem rozchodowym, tj. powodującym rozchód towaru z magazynu.
Sprzedaż towaru bez wydania ma miejsce wtedy, kiedy fakturowanie następuje po lub przed wydaniem towaru dokumentami WZ. Jeśli w firmie nie występuje taki sposób sprzedaży, to w definicji rejestru należy ustawić ten parametr oraz datę sprzedaży jako niepoprawialne. Dzięki temu przyspieszysz wystawianie faktur.
Ujemne stany magazynowe.
Zaznaczenie tej opcji pozwala na sprzedaż (dodanie) pozycji z ilością większą od bieżącego stanu magazynu. W przypadku zwiększenia ilości, jeżeli przekroczy ona stan magazynowy, program postara się wyszukać pozycję nierozchodową, odpowiadającą danej pozycji. Jeżeli znajdzie – poprawi ilość pozycji nierozchodowej. Jeżeli nie – doda taką pozycję. Ilości pozycji nierozchodowych na fakturze z wydaniem są pisane czerwoną czcionką na fabrycznym widoku pozycji faktury.
Rozliczenie zaliczek
Znacznik Rozliczenie zaliczek stosujemy przy tworzeniu faktury rozliczającej zaliczki. Zaznaczenie znacznika pozwoli nam przywołać ofertę lub zamówienie (jeżeli posiadamy moduł Zamówień) na podstawie, których powstały faktury zaliczkowe oraz tworzona faktura rozliczająca.
Waluta i kurs – danej transakcji
Pole to podlega zasadzie blokowania po przejściu do tabeli pozycji dokumentu.
Poziom cen
W polu tym pojawia się opcja umożliwiająca wybór poziomu cen dla danego dokumentu. Zawiera ona poziomy cen bazowych dostępne w danym magazynie oraz podstawowy poziom cen bazowych. Tylko operatorzy posiadający uprawnienia Może zmieniać ceny sprzedaży mogą zmienić poziom cen dodatkowych zdefiniowanych dla danego magazynu.
Poziom cen może być ustawiony również domyślnie dla danego magazynu.
Wybór domyślnego poziomu cen na dokumencie odbywa się zgodnie z następującymi zasadami:
- w pierwszej kolejności wybrany zostanie poziom przypisany kontrahentowi
- jeżeli kontrahent nie ma przypisanego poziomu cen, zostanie wybrany domyślny poziom cen bazowych w bieżącym magazynie
- jeżeli bieżący magazyn nie ma przypisanego domyślnego poziomu cen, zostanie wybrany podstawowy poziom cen towaru pobrany z tabeli Artykuły.
Rodzaj ceny
Opcja wyboru rodzaju ceny:
- wg ceny netto
- wg ceny brutto
- wg ceny zakupu
Przeważnie sprzedaż z jednego rejestru prowadzi się w jednej określonej cenie np. faktury VAT wyłączne w cenie netto, a paragony w cenie brutto. W definicji rejestru należy właściwie określić rodzaj ceny oraz nadać mu atrybut niepoprawialny.
Pole to podlega zasadzie blokowania po przejściu do tabeli pozycji dokumentu.
Zestaw rabatów
W polu tym pojawia się zestaw rabatowy przypisany kontrahentowi. Istnieje możliwość zmiany domyślnego zestawu. Zmiana ta będzie dotyczyła tylko aktualnie wystawianego dokumentu.
Pole podlega zasadzie blokowania po przejściu do tabeli pozycji dokumentu.
Sposób odbioru
Pole umożliwia wskazanie sposobu odbioru towaru. Opcja ta jest wartością słownikową i możliwe jest definiowanie przez użytkownika własnego słownika odbioru.
Przycisk  umożliwia poprawę,
umożliwia poprawę,
Przycisk  usuwanie pozycji słownika.
usuwanie pozycji słownika.
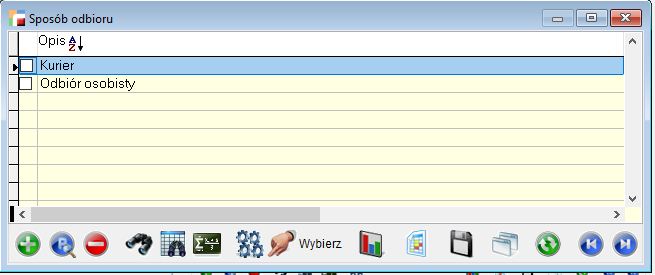
⇒ patrz rozdział Sprzedaż –> Dowóz towarów do klienta
Handlowcy
Selektor ten zawiera listę handlowców (pracowników) zdefiniowanych w opcji Kartoteki -> Pracownicy. Jeśli sprzedaż prowadzona jest poprzez handlowców, to każdej fakturze można przypisać odpowiednią osobę. Na liście pracowników, która jest wyświetlana przy próbie podpięcia handlowca, znajdują się tylko ci pracownicy, którzy mają uaktywniony w kartotece znacznik Handlowiec. Pozostali pracownicy nie będący handlowcami nie są widoczni na liście. Wstępnie handlowiec jest proponowany z danych kontrahenta. Informacja ta może być użyta w trakcie filtrowania oraz w analizie sprzedaży. Ponadto informacja o akwizytorze trafia do rozrachunków.
Pole podlega zasadzie blokowania po przejściu do tabeli pozycji dokumentu.
Odbiorca
Jeżeli kontrahent posiada kilka oddziałów, uaktywnia się możliwość wyboru oddziału, który będzie odbiorcą artykułu.
Pole podlega zasadzie blokowania po przejściu do tabeli pozycji dokumentu.
Trasa
Trasa jest wstępnie pobrana z danych klienta. Opcja potrzebna przy planowaniu dowozu towaru do klienta
⇒ patrz rozdział Sprzedaż –> Dowóz towarów do klienta
Do zlecenia usługowego
Wypełnione pole świadczy o realizowaniu wybranego zlecenia usługowego.
Do pozycji zlecenia produkcyjnego
Wypełnione pole świadczy o realizowaniu wybranej pozycji zlecenia produkcyjnego.
Pozycje dokumentu sprzedaży
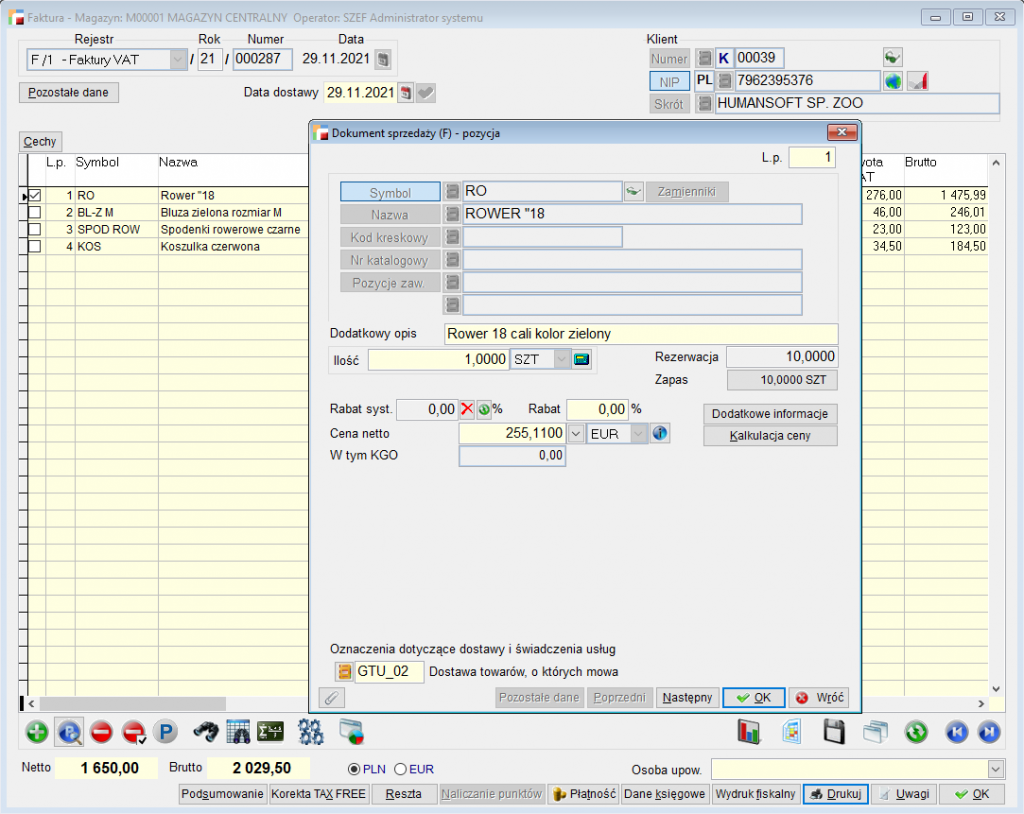
Zamienniki
Funkcja ta umożliwia zamianę wybranego towaru na jego zamiennik zdefiniowany w kartotece towaru.
Ilość
Po właściwym wybraniu artykułu kursor ustawia się w polu Ilość. Towar może mieć zadeklarowaną ilość jednostek w opakowaniu podstawowym. W takim przypadku dostępne są właściwe pola. Sprzedając na przykład 25 szt. towaru pakowanego po 12 szt. można wpisać zarówno 25 w pole ilość, jak i 2 opakowania i 1 szt. Program przelicza automatycznie jednostki na opakowania i odwrotnie.
Cena, rabat i rabat systemowy
Program pobiera cenę artykułu z pola Cena netto lub Cena brutto (wg ustawień w definicji dokumentu) z poziomu cen bazowych wybranych dla nagłówka dokumentu. Ponadto dokonuje automatycznego naliczenia promocji i rabatu wg tabeli przypisanej danemu kontrahentowi. Operator ma możliwość zmiany poziomu cen bazowych (wybór jest taki sam jak dla nagłówka dokumentu), ale musi posiadać uprawnienia: Może zmieniać ceny sprzedaży
Jeśli operator nie ma prawa zmiany cen sprzedaży, to pola Cena, Rabat oraz Rabat syst. są dla niego niedostępne. W przeciwnym razie będzie mógł nadać żądany rabat dla pozycji. Wartość tego rabatu wprowadzana jest w polu Rabat. Natomiast pole Rabat syst. zawiera rabat wynikający z zestawu rabatów lub promocji i jest nieedytowalne. Obok niego są przyciski służące do jego wyzerowania i przywracania poprzedniej wartości . Przywrócenie poprzedniej wartości będzie możliwe do momentu zamknięcia formularza (zapisania danych). Przycisk przywracania natomiast nie oblicza rabatów na nowo, lecz wpisuje do pola starą wartość.
Rabat udzielony przez program jest zapisywany w tabeli POZ_DOK w polu PROC_RAB, rabat udzielony przez operatora zostanie zapisany w tabeli POZ_DOK w polu RABAT_OPE.
Można również wpisać cenę ręcznie, a program policzy rabat. Wpisanie nowej ceny przez operatora spowoduje wyzerowanie rabatu udzielonego przez program i obliczenie nowej wartości rabatu udzielonego przez operatora. Jeśli wpisana cena spadnie poniżej ceny minimalnej, bądź ostatniej ceny zakupu,
program ostrzeże nas o tym, wyświetlając stosowny komunikat.
Rabat wynikowy powstanie ze złożenia lub dodania rabatu wyliczonego przez system i rabatu udzielonego przez operatora. Konfiguracja, w jaki sposób zostanie obliczony rabat wynikowy znajduje się w ustawieniach globalnych.
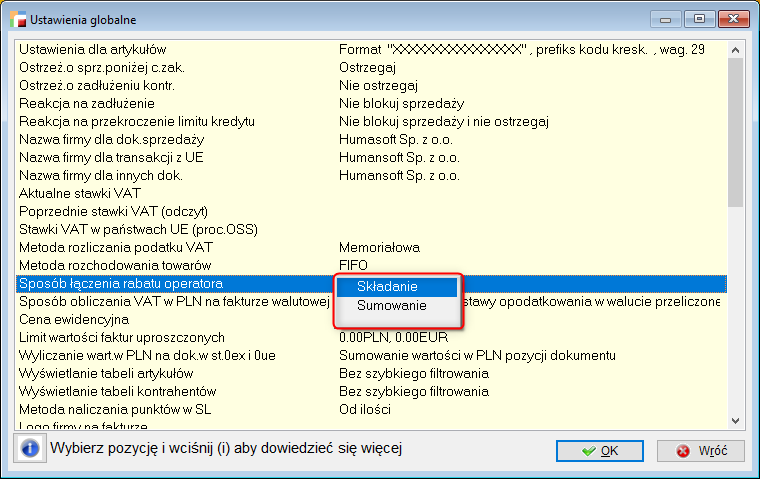
Przykład 1
Załóżmy, że program zaproponował rabat 5%, a użytkownik dopisał jeszcze 2%. Cena nominalna towaru wynosiła 100zł.
Cena po rabacie obliczona w efekcie złożenia rabatów:
cena = (100 zł * (1 – 0.05)) * (1 – 0.02) = 93.10 zł
Cena po rabacie obliczona w efekcie dodania rabatów:
cena = 100 zł * (1 – (0.05 + 0.02)) = 93 zł
W przypadku wersji niższych niż 3.08, gdy cena zostanie zaproponowana przez program w wyniku zastosowania cennika indywidualnego, stałej ceny z zestawu rabatów lub promocji, wartość tej ceny zostanie zapisana jako cena nominalna (do tej pory cena nominalna pozostawała bez zmian i obliczany był rabat).
W momencie, gdy wyliczona cena jest niższa od ceny minimalnej przypisanej do danego artykułu, to system wówczas:
– wyrówna do tego poziomu, jeżeli operator nie posiada uprawnień do sprzedaży poniżej ceny minimalnej,
– wyświetli formularz autoryzacji, jeżeli operator posiada uprawnienia do sprzedaży poniżej ceny minimalnej, po uzupełnieniu którego ceny zostaną na ustalonym przez użytkownika poziomie. Autoryzacja może być na jedną pozycję lub na cały dokument.
Kalkulator jednostek miar
Kalkulator jednostek miar jest narzędziem pomocniczym do przeliczania ilości z jednostek dodatkowych do jednostki podstawowej.
Okno zawiera listę dodatkowych jednostek miar dla danego artykułu wraz z przelicznikiem do jednostki podstawowej.
W polu ILOŚĆ wpisujemy ilość w jednostkach dodatkowych, natomiast przeliczoną i zsumowaną ilość, w jednostkach magazynowych, otrzymujemy w polu Razem w jednostkach magazynowych.
Kalkulator wyposażony jest również w mechanizm umożliwiający najkorzystniejsze rozłożenie jednostki podstawowej na jednostki pozostałe. Wpisujemy wtedy ilość w polu Razem w jednostkach magazynowych, wciskamy opcję Rozłóż najkorzystniej i program rozkłada nam ilości na poszczególne jednostki dodatkowe.
Pozostałą ilość, której nie udało się rozłożyć widzimy w polu Reszta w jednostkach magazynowych. Np. klient chce kupić pewną ilość artykułu w jednostce podstawowej. Artykuł mamy pakowany np. w kartony i palety. Wpisujemy tą ilość w pole Razem w jednostkach magazynowych, rozkładamy najkorzystniej i mamy podaną informację ile musimy wydać mu palet, kartonów i sztuk luzem.
Kalkulator zawiera również kontrolę ilości rozchodów dotyczącą dokumentów MM. Służą do tego pola:
Nie więcej niż pokazuje nam największa ilość jaką możemy rozdysponować i dotyczy wszystkich dokumentów.
Nie mniej niż dotyczy przede wszystkim dokumentów MM i pokazuje ilość minimalną, jaką mamy do rozdysponowania. Dotyczy przede wszystkim artykułów na które została dokonana rezerwacja z danej MM. Nie możemy, edytując dokument MM, zmniejszyć rozchodu poniżej rezerwacji oraz tego co już zostało sprzedane. Na pozostałych dokumentach będzie pokazywana wartość 0.
Kalkulacja ceny
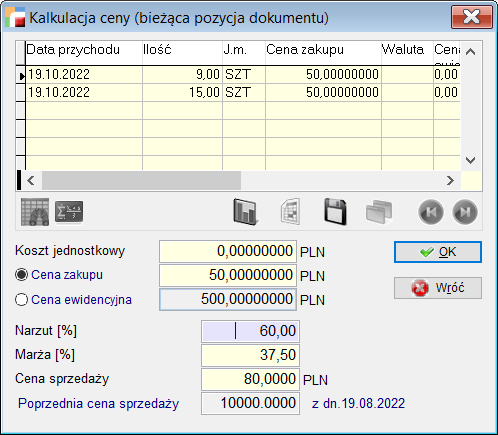
Opcja ta umożliwia dodatkowe skalkulowanie ceny sprzedaży dla aktualnej transakcji. Można tu ustalić cenę sprzedaży na podstawie ostatniej ceny zakupu powiększonej o koszt jednostkowy oraz procentowy narzut oraz marżę.
Dodatkowy opis
Dowolny tekst np. numer fabryczny, który zostanie zapamiętany przy pozycji i może zostać umieszczony na wydruku.
Przycisk Następny kończy dodawanie bieżącego artykułu i pozwala na dodanie kolejnego.
Przycisk OK zamyka formularz dodając bieżący artykuł do faktury.
Jeżeli dokument jest rozchodowy, to po wybraniu przycisku Następny lub OK realizowany jest rozchód towaru z bieżącego magazynu.
Przycisk Wróć przerywa dodawanie pozycji.
Operacje dla formularza Dokumenty sprzedaży
Pozycje dokumentu sprzedaży mogą być automatycznie pobrane (opcja Operacje):
- ze schowka (Pobierz dokument ze schowka)
- z innego dokumentu pochodzącego z programu
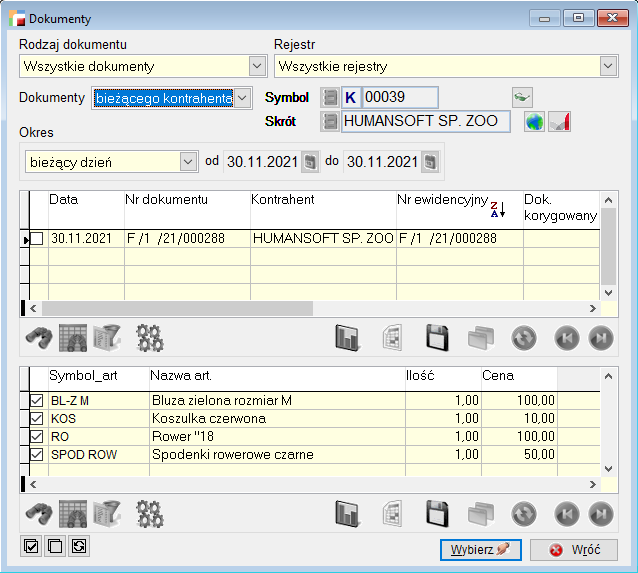
- z kolektora danych (Pobierz dane z kolektora)
⇒ patrz rozdział Współpraca z urządzeniami zewnętrznymi – Kolektory danych
- z dokumentu WZ (Przywołaj niewyfakturowane WZ) – opcja jest dostępna gdy dokument jest bez wydania
- z dokumentu ZS (Przywołaj niezrealizowane zamówienia na sprzedaż) – opcja jest dostępna gdy użytkownik posiada moduł Zamówienia. W przypadku gdy jest to faktura z wydaniem towar zostanie automatycznie pobrany, natomiast jeśli jest bez wydania wówczas system zapyta użytkownika czy i w jaki sposób zrealizować zamówienie.

W opcji Operacje znajdziesz również następujące funkcje:
Popraw artykuł
umożliwia poprawienie definicji (symbol, nazwy itp.) wskazanego na dokumencie artykułu.
Usuń pozycje z ilością 0
usuwa z dokumentu wszystkie pozycje z ilością 0. Funkcja pomocna, gdy korzystasz z realizacji zamówień a w trakcie realizacji nie udało się dokonać rozchodu.
Rabat na wybrane pozycje
umożliwia wpisanie dodatkowego rabatu dla wybranych pozycji dokumentu.
Numery seryjne
umożliwia sprawdzenie, dodanie lub zmodyfikowanie numerów seryjnych dla danego artykułu.
Ścieżka magazynowa
pozwala prześledzić ścieżkę artykułu, od zamówienia na sprzedaż po przychód.
Generuj dokument WZ
umożliwia wygenerowanie dokumentu WZ z faktury bez wydania. Generowany jest jeden dokument WZ posiadający pozycje jak faktura bez wydania i oba dokumenty są rozliczane.
Generuj korektę
Korektę możemy wygenerować do zaznaczonych pozycji faktury. Po wybraniu opcji Generuj korektę wybieramy tytuł korekty (podwyższenie, obniżenie ceny lub zwrot towaru) oraz w przypadku korekty ceny wartość procentową, o jaką mają być, zaznaczone pozycje skorygowane. W przypadku korekty ilości korygowane jest 100%. Po zatwierdzeniu pozycje zostaną przeniesione na korektę.
Generuj/edytuj dokument OP
Możemy automatycznie wygenerować dokument OP, do dokumentu na którym są artykuły posiadające opakowania.
Wskaż lokalizację
Możemy wskazać lokalizację z/do której artykuł ma być zdjęty/dodany. Opcja jest dostępna gdy użytkownik posiada moduł Lokalizacje.
Osoba upoważniona
Imię i nazwisko osoby upoważnionej do przyjmowania dokumentu VAT. Dane wpisane w to pole w trakcie wystawiania faktury zostaną automatycznie dodane do kartoteki Kontrahenta (zakładka Osoby). Możemy również wskazać osobę upoważnioną z listy osób, jakie znajdują się w kartotece Kontrahenta.
Płatność
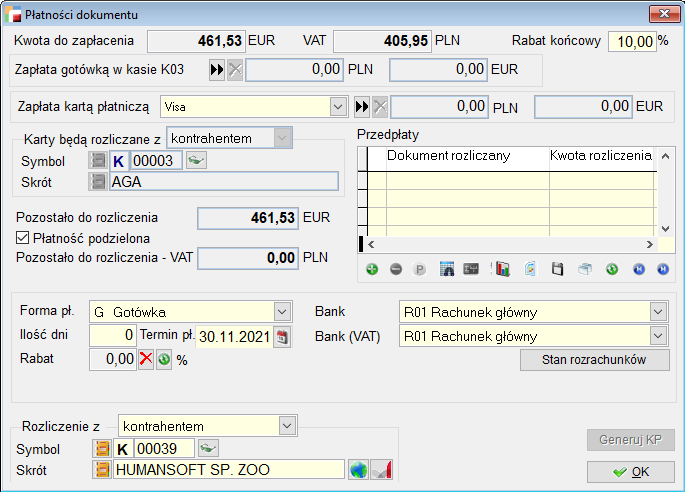
W oknie tym można udzielić rabatu procentowego dla całej faktury. Program przelicza ponownie wszystkie ceny przy poszczególnych pozycjach faktury. Rabat końcowy, tak jak i rabaty na pozycjach, podlega wybranemu sposobowi łączenia rabatów (składanie lub sumowanie).
Może go edytować operator posiadający uprawnienia do zmiany ceny.
Rabat jest zapisywany w tabeli NAGL_DOK w polu RABAT_DOD.
Wybiera się tu również płatność kartą płatniczą, Formę płatności określa termin zapłaty poprzez podanie ilości dni lub konkretnej daty, wskazuje rachunek, na który ma być dokonana wpłata oraz ustala, z kim ma być dokument rozliczony.
System dostarcza następujących sposobów rozliczania z:
- kontrahentem (tak zdarza się jeśli np. przy zakupie dostawca daje dyspozycję zapłaty na konto innego podmiotu w związku ze wzajemnymi z nim rozrachunkami)
- pracownikiem (w ten sposób rozlicza się głównie faktury kosztowe z zaliczki pracownika)
- urzędem
- innym podmiotem
- właścicielem
Istnieje możliwości wyboru trzech form płatności. Umożliwiono zapłatę części dokumentu gotówką (opcja Zapłata gotówką w kasie) i kartą płatniczą (opcja Zapłata kartą płatniczą) oraz wskazanie dla pozostałej do rozliczenia kwoty trzeciej formy płatności (np. przelew). Jednocześnie można rozliczyć przedpłatę. W przypadku rozliczenia przedpłat wskazuje się z listy przedpłaty, które z danym dokumentem należy rozliczyć.
Zapłata kartą płatniczą traktowana jako pewna, tzn. nie jest uwzględniana przy obliczaniu zadłużenia kontrahenta, analogicznie do formy płatności z zaznaczoną opcją bez kontroli zadłużenia i limitu kredytu.
Przykład 1
Kontrahent wpłacił zaliczkę w wysokości 100 zł (dokument KP). Zakupiony towar opiewa na kwotę 2350zł brutto. Klient do kasy wpłaca gotówkę w wysokości 900 zł. Na pozostałą kwotę otrzymuje przelew. Sprzedawca rejestrując sprzedaż towaru na kwotę 2350 zł w opcji Płatność podaje w polu Zapłata gotówką w kasie – 900 zł, a w opcji Rozliczenie przedpłat rozlicza przedpłatę wskazując dokument KP (100 zł). Program wyliczy wówczas różnicę, jaka pozostaje kontrahentowi do zapłaty przelewem tj. 1350 zł. Jeżeli kontrahent nie miał przypisanej formy płatności przelew, wówczas sprzedawcy pozostaje wskazać właściwą formę płatności i bank. Kwota zapłaconej gotówki (900 zł) trafia bezpośrednio do raportu kasowego, a kwota 1350 zł przechodzi na rozrachunki z kontrahentem.
Karty płatnicze, jak i pozostałe formy płatności definiujemy w Podstawowych tabelach w systemie. Są to odpowiednio opcje Karty płatnicze i Formy płatności.
Formami płatności mogą być np.:
- P14 – przelew 14 dni
- O7 – płatność odroczona o 7 dni itp.
W przypadku, gdy kontrahent ma przypisaną formę płatności, jest ona proponowana dla wszystkich jego faktur.
W kartotece Kontrahenta, w danych dodatkowych ustala się czy klient płaci gotówką w kasie czy też otrzymuje inną formę płatności np. przelew. Ustalona forma płatności proponuje się na dokumentach rozrachunkowych.
Jeśli wybrano formę płatności, oznaczoną w definicji jako zapłata przez bank to uaktywni się selektor z rachunkami bankowymi. Zostanie zaproponowany rachunek oznaczony w definicji jako Domyślny, lub pierwszy z listy, jeśli nie zdefiniowano rachunku domyślnego.
Warto zajrzeć do aktualnego Stanu rozrachunków szczególnie, gdy mamy podjąć decyzję o wydłużeniu płatności lub udzieleniu rabatu.
Może zdarzyć się taka sytuacja, że klient chce zapłacić za swoje należności kartą płatniczą, a dokument był wystawiony z formą płatności przelew. W tym przypadku będziemy się posługiwać dokumentem RO odpowiednio skonfigurowanym do tego celu.
⇒ patrz rozdział: Rozrachunki –> Dokumenty rozliczeniowe (RO)
Można udzielić rabatu w zależności od formy płatności. Powiązanie rabatu z formą płatności można wykonać w kartotece Kontrahentów. Umożliwia to automatyczne nadanie kontrahentowi rabatu liczonego od całości faktury, np. za płatność gotówką rabat 2%.
Rabat od formy płatności jest zapisany w polu RABAT_FPL w tabeli NAGL_DOK i nie podlega edycji. Operator może usunąć i przywrócić rabat od formy płatności, na podobnych zasadach, jak w przypadku pozycji dokumentów. Na formularzu, obok pola zawierającego rabat od formy płatności, znajdują się przyciski, służące do zerowania i przywracania rabatu.
Generuj KP
Przycisk ten umożliwia wygenerowanie dokumentu KP, rozliczającego bieżący dokument. Po wygenerowaniu dokument kasowy zostanie otworzony w trybie edycji, okno płatności zostanie zamknięte i oryginalny dokument przejdzie w tryb Pokaż.
Wydruk fiskalny
Przycisk ten jest dostępny wtedy, kiedy dany rejestr sprzedaży jest zdefiniowany jako Fiskalny.
Dokument wydrukowany na drukarce fiskalnej staje się niemodyfikowalny. Jedynie administrator ma prawo modyfikacji, ale jest ostrzegany odpowiednim komunikatem. Ponowny wydruk dokumentu jest możliwy jedynie po autoryzacji.
Drukuj
Wydruk dokumentu na zwykłej drukarce. Pamiętaj, że dokumenty wydrukowane fiskalnie możesz wydrukować ponownie na zwykłej drukarce.
1.2. Przegląd / poprawianie / usuwanie dokumentu sprzedaży
Aby poprawić lub tylko przejrzeć dokument należy go odnaleźć w tabeli i użyć opcji Popraw. Przy poprawianiu dokumentu obowiązują ogólne zasady opisane w rozdziale Dokumenty.
Aby usunąć dokument należy go odnaleźć w tabeli i użyć opcji Usuń.
1.3. Usprawnienie sprzedaży
Usprawnienie sprzedaży to przede wszystkim automatyzacja procesu sprzedaży mająca na celu skrócenie czasu pracy. Opcja szczególnie przydatna w firmach, obsługujących głównie klienta detalicznego. Kolejną korzyścią płynącą z tego rozwiązania jest zmniejszenie ilości czynności wykonywanych przez operatora w procesie sprzedaży oraz usprawnienie obsługi poprzez czytnik kodów kreskowych.
Funkcjonalność tą konfigurujemy w definicji rejestru faktur sprzedaży – opcja Ułatwienia w sprzedaży.
Umożliwia ona ustalenie, w jaki sposób zachowa się program podczas dodawania pozycji. Zaznaczenie opcji Przy dodaniu nowego artykułu proponuj ilość 1 spowoduje automatyczne wpisanie przez program wartości 1.000 do pola wprowadzania ilości (wyjątkiem jest pobranie ilości z kodu wagowego).
Pozostałe opcje umożliwiają konfigurację zachowania się programu przy próbie ponownego dodania artykułu, który już znajduje się na dokumencie. Do wyboru są następujące możliwości:
- Zapytaj
- Przejdź w tryb poprawiania pozycji.
- Zwiększ ilość o 1.
- Dodaj nową pozycję z ilością 0.
- Dodaj nową pozycję z ilością 1.
Dla ostatnich 3 punktów wyjątek stanowi wybranie artykułu za pomocą kodu wagowego. W tym przypadku albo ilość na istniejącej pozycji zostanie zwiększona o pobraną z kodu, albo zostanie dodana pozycja z pobraną ilością. Dla czytników nie posiadających możliwości programowania przy opcjach Zwiększ ilość o 1 oraz Dodaj nową pozycję z ilością 1 dodatkowo dostępna jest opcja umożliwiająca, po dodaniu artykułu, przejście do następnej pozycji.
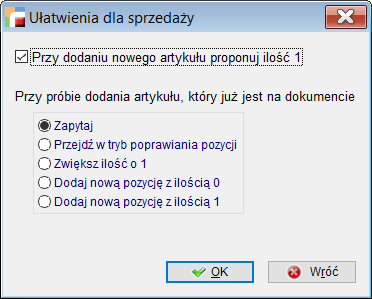
Faktury uproszczone
Program umożliwia wystawianie faktur uproszczonych. Zgodnie z przepisami zawartymi w unijnej dyrektywie dotyczącej VAT, do polskiego prawa podatkowego, wprowadzono zasadę wystawiania takich dokumentów, gdy kwota faktury nie przekracza 100 euro.
2.1. Konfiguracja faktur uproszczonych
W definicji dokumentu w opcji Rodzaj dokumentu należy wybrać pozycję Faktura uproszczona.
Podobnie jak w przypadku paragonu, należy wybrać dla niej konkretnego kontrahenta.
W opcji Ustawienia globalne dodano możliwość zdefiniowania limitów maksymalnych kwot brutto dla faktur uproszczonych.
2.2. Wystawianie faktury uproszczonej
Podczas wystawiania dokumentu, jeżeli wybrany zostanie rejestr faktur uproszczonych, zaproponuje się automatycznie kontrahent podany w konfiguracji – podobnie jak w przypadku paragonu.
Należy wtedy podać numer NIP kontrahenta i przejść do pozycji faktury. Poza nagłówkiem tworzenie tego dokumentu nie różni się od tworzenia normalnej faktury.
Podczas dodawania pozycji program pilnuje, aby nie przekroczyć limitów podanych w ustawieniach globalnych. Jeżeli przekroczymy limit, przy akceptacji pozycji pojawi się komunikat.
Obsługa faktur zaliczkowych
Wprowadzenie
Faktura zaliczkowa wystawiana jest w związku z rozliczeniem otrzymanych zaliczek przyporządkowanych do określonej dostawy mającej nastąpić w przyszłości.
Faktura zaliczkowa powinna zawierać elementy wymienione w art. 106f Ustawy o podatku od towarów i usług, tj.:
- datę jej wystawienia,
- numer kolejny nadany w ramach jednej lub więcej serii, który w sposób jednoznaczny identyfikuje fakturę,
- imiona i nazwiska lub nazwy podatnika i nabywcy towarów lub usług oraz ich adresy,
- numery, za pomocą których podatnik i nabywca są zidentyfikowani na potrzeby podatku,
- datę otrzymania całości lub części zapłaty przed wydaniem towaru lub wykonaniem usługi, o ile taka data jest określona i różni się od daty wystawienia faktury,
- otrzymaną kwotę zapłaty,
- kwotę podatku,
- dane dotyczące zamówienia lub umowy, a w szczególności: nazwę towaru lub usługi, cenę jednostkową netto, ilość zamówionych towarów, wartość zamówionych towarów lub usług netto, stawki podatku, kwoty podatku oraz wartość brutto zamówienia lub umowy.
Istnieją sytuacje, w których wystawione zostaje zamówienie od klienta wraz z zaliczką na zrealizowanie danego zamówienia. Wg aktualnie obowiązujących przepisów fakturę można wystawić dopiero w momencie pełnej płatności. W takich sytuacjach należy korzystać z faktur zaliczkowych. Do każdej zaliczki należy zarejestrować tzw. fakturę zaliczkową, a w chwili pełnej płatności fakturę rozliczającą, która uwzględnia wszystkie zaliczki do danego zamówienia i wylicza kwotę pozostałą do zapłacenia.
Obieg dokumentów przy rejestracji faktury zaliczkowej powinno się rozpocząć od rejestracji oferty dla klientów (lub zamówienia na sprzedaż, jeżeli wykupiony został moduł Zamówień). Stanowią one jakby kontrakt, na który można się powołać przy wystawianiu faktur zaliczkowych oraz faktury rozliczającej. Nie musi to być osobny rejestr przeznaczony tylko do zaliczek, ale stworzenie takiego rejestru ułatwi dalszą pracę w systemie. Na ofercie należy wskazać artykuł i podajemy wartości.

Istnieje również możliwość wystawienia zaliczki bez konieczności rejestracji dokumentu, który wskazuje się podczas rejestracji takiej zaliczki. Zmiany te mają na celu umożliwianie rozliczania zaliczek w sytuacji, kiedy klient ma podpisaną umowę i wpłaca zaliczkę, ale nie zna konkretnie artykułów, których będzie ta zaliczka dotyczyła. Do tej pory system wymuszał wybranie zamówienia lub oferty, na podstawie którego była tworzona faktura zaliczkowa. Jednak wiele zaliczek, jest wystawianych na podstawie umów, których technicznie nie można wprowadzić do systemu. Przy tego rodzaju zaliczkach należy w uwagach wpisywać nr umowy na podstawie, której zaliczka została wystawiona.
Rejestracja faktury zaliczkowej
Aby zarejestrować fakturę zaliczkową należy stworzyć nowy rejestr faktur sprzedaży. W tym celu w opcji Konfiguracja -> Definicje dokumentów należy dodać nowy rejestr dokumentów sprzedaży i w opcji Rodzaj dokumentu wybrać Faktura i zaznaczyć znacznik Zaliczka.
Dostępne są dwie opcje:
- Z wymuszaniem podania zamówienia/oferty.
- bez wymuszania podania zamówienia/oferty.
Rejestracja faktury zaliczkowej z wymuszaniem podania zamówienia/ oferty
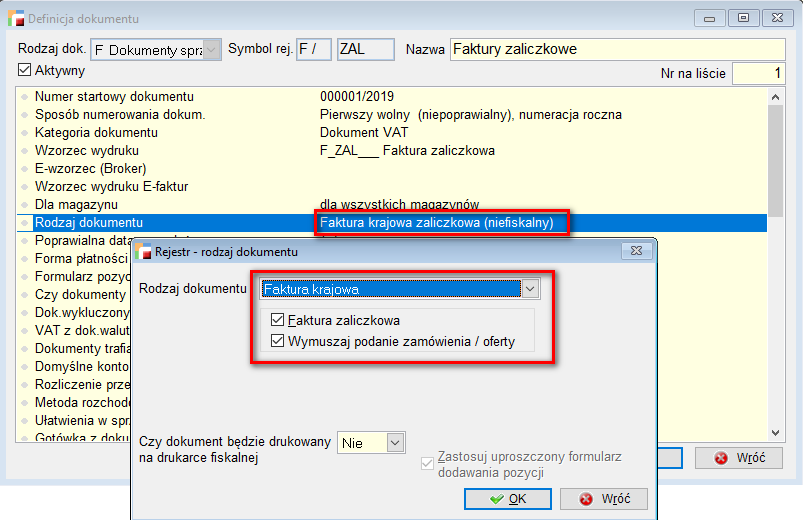
Tak zdefiniowana faktura będzie wymagała od użytkownika wskazania w nagłówku, jakiego dokumentu dotyczy ta zaliczka. Jeżeli w systemie planowane jest wystawianie zaliczki niepowiązane z zamówieniem bądź ofertą należy zdefiniować kolejny rejestr faktur zaliczkowych, a opcja Wymuszaj podanie zamówienia/ oferty musi zostać w nim odznaczona.
Jako pozycję faktury zaliczkowej można wskazać jedynie pozycje księgowe. W tym celu należy utworzyć nową pozycję księgową Zaliczka (Kartoteki -> Artykuły). Pozycja ta będzie wybierana na fakturach zaliczkowych.
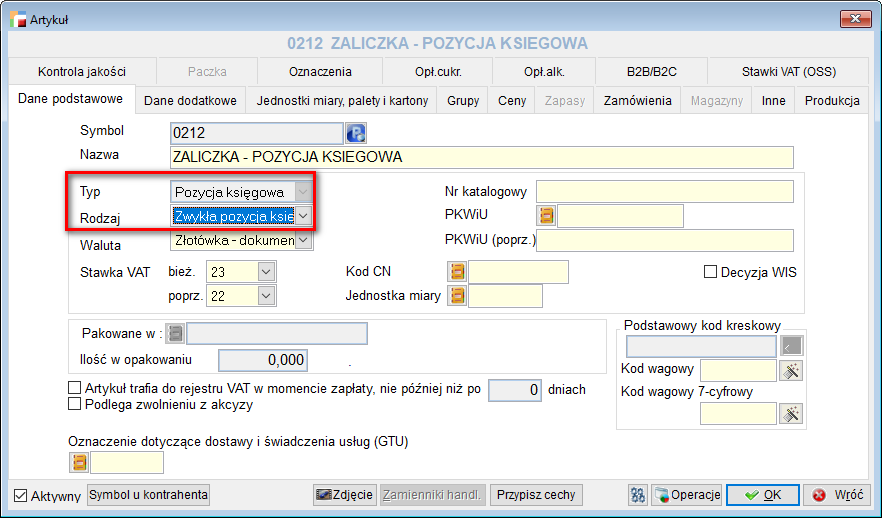
Fakturę zaliczkową z wymuszaniem, wprowadza się w momencie zarejestrowania oferty i otrzymania zaliczki. Fakturę należy wystawić z wcześniej utworzonego rejestru faktur zaliczkowych, a następnie w opcji Zamówienie wskazać ofertę (OF, ZS, ZO) której będzie dotyczyć przedpłata.
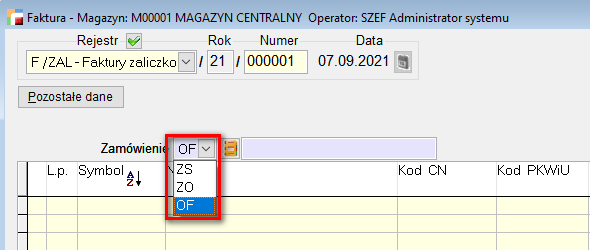
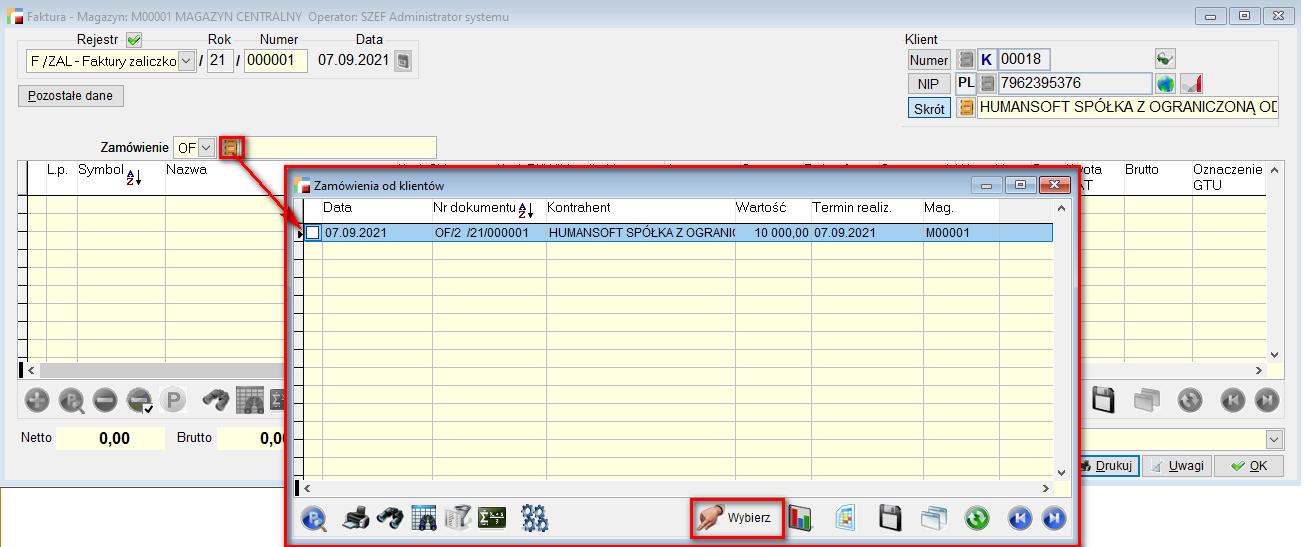
Jako pozycję faktury zaliczkowej należy wskaz wcześniej stworzoną pozycję księgową Zaliczka. Przy wyborze pozycji w polu Cena wpisujemy kwotę zaliczki.
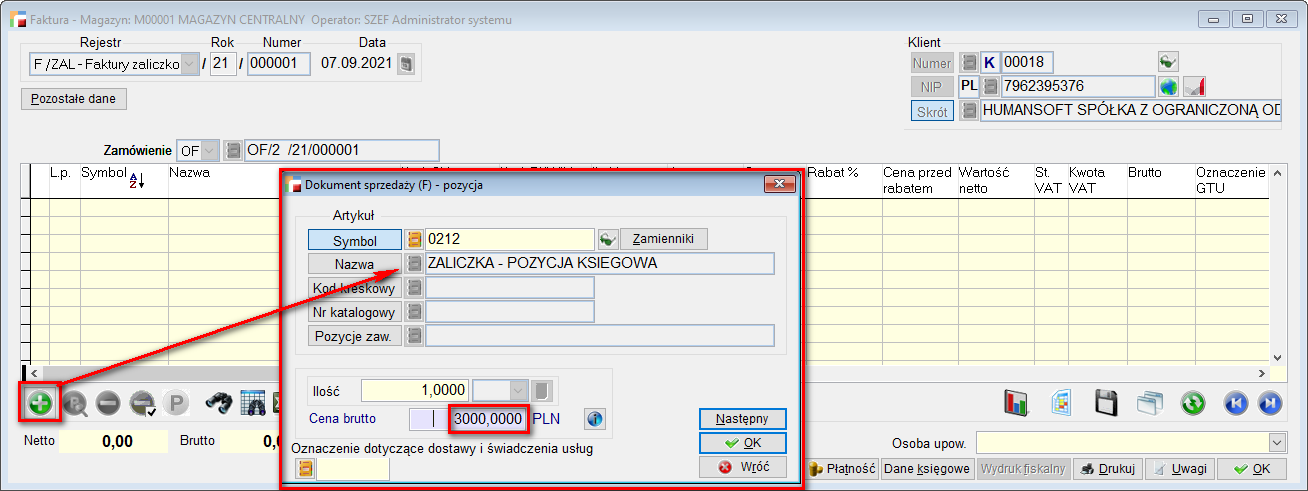
Program umożliwia wystawienie kilku faktur zaliczkowych do jednej oferty.
Faktury zaliczkowe mają osobny wzorzec wydruku: F_ZAL__
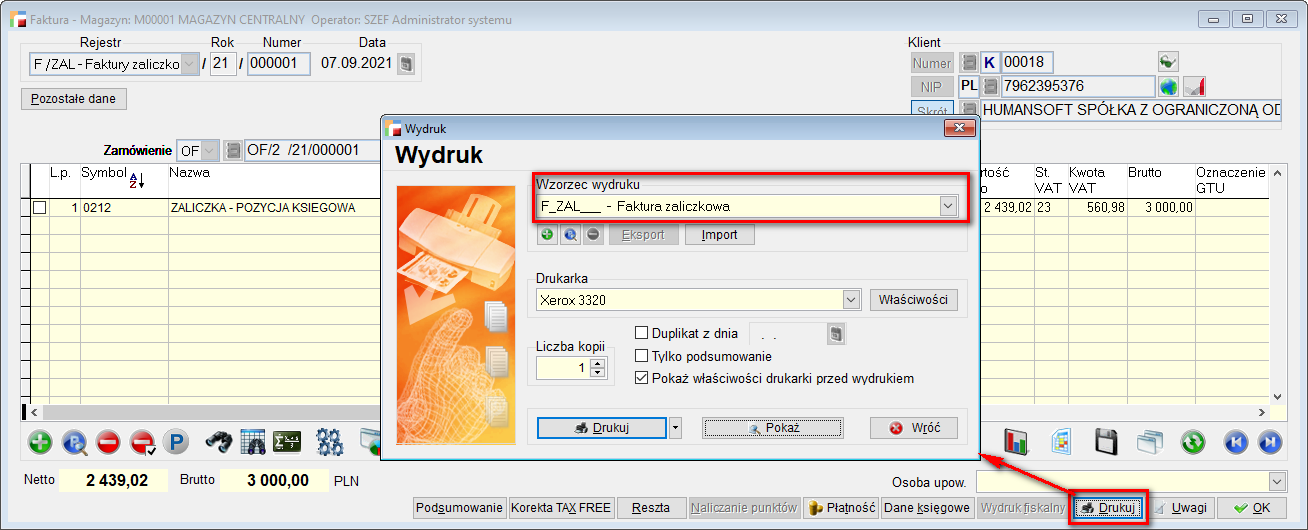
Wydruk faktur zaliczkowych zawiera, oprócz własnych pozycji również pozycje oferty/ zamówienia oraz numery i kwoty wystawionych wcześniej faktur zaliczkowych do tej oferty.

Rejestracja faktury zaliczkowej bez wymuszania podania zamówienia/ oferty
Przystępując do rejestracji faktur zaliczkowych bez podawania zamówień/ ofert należy wskazać jedynie jako pozycję dokumentu wcześniej stworzoną pozycję księgową Zaliczka.

Dodatkowe dane, np. numer umowy, niezbędne do realizacji tak wystawionego dokumentu można umieścić w Uwagach.
UWAGA!!!
Należy pamiętać o modyfikacji własnych wzorców, by informacja o numerze umowy pojawiła się również na wydruku faktury rozliczającej.
Rejestracja faktury rozliczającej.
Fakturę rozliczającą faktury zaliczkowe należy wystawić ze zwykłego rejestru faktur sprzedaży.
Podczas wystawiania faktury, po wybraniu kontrahenta, program sprawdza, czy dany kontrahent ma nierozliczone faktury zaliczkowe. Jeżeli tak, wyświetla ich listę.
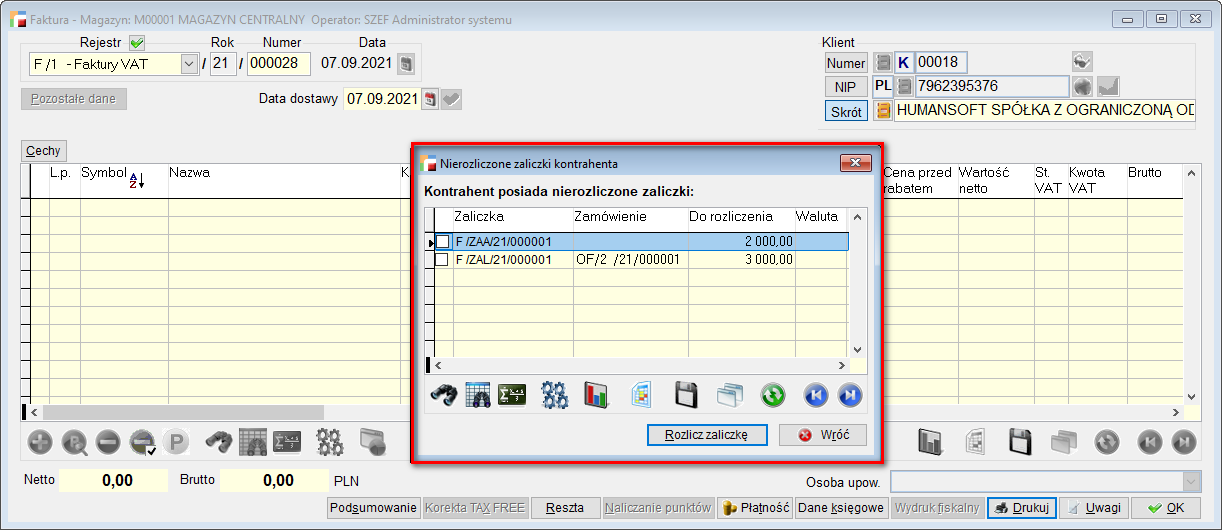
Należy wówczas pamiętać, że na fakturze rozliczającej, system pozwoli rozliczyć zaliczki jednego typu:
- albo z powołaniem na zamówienie/ ofertę,
- albo zaliczki bez wybranego dokumentu.
Podczas tworzenia faktury rozliczającej zaliczki program sprawdza poprawność zaznaczenia.
Jeżeli zaznaczone zostaną wszystkie zaliczki nie posiadające zamówienia/ oferty albo wszystkie dotyczące tego samego zamówienia/ oferty, wtedy faktura będzie fakturą końcową.
(Wystawienie faktury końcowej jest uzależnione od tego, czy faktura zaliczkowa obejmuje całość zapłaty za dostawę towaru lub świadczenie usługi, czy tylko jej część. Wystawienie faktury końcowej następuje wtedy, gdy zaliczka opiewa na pełną wartość zamówienia).
Jeżeli podczas wybierania kontrahenta wybór zaliczek zostanie pominięty (przycisk Wróć), w pozostałych danych możliwe jest wskazanie, czy jest to rozliczenie zaliczek częściowe lub końcowe. Zaznaczenie znacznika Rozliczenie zaliczek uaktywni wówczas opcję wskazania oferty.
Informację o tym, jaka to faktura zaliczkowa: końcowa czy częściowa można znaleźć w Pozostałych danych faktury rozliczającej.

Przy rozliczeniu zaliczki powiązanej z ofertą lub w przypadku wskazania oferty w nagłówku faktury, przejście do okna pozycji spowoduje automatyczne przywołanie pozycji znajdujących się na tej ofercie i system wyliczy automatycznie kwotę pozostałą do zapłaty.

Jeśli chodzi o częściowe rozliczenie zaliczek to opcja ta stosowana jest w sytuacji, gdy kontrahent zapłaci z góry zaliczkę za całość transakcji, a fakturowanie będzie odbywać się etapami wraz z dostawami towarów lub wykonaniem etapu usługi.
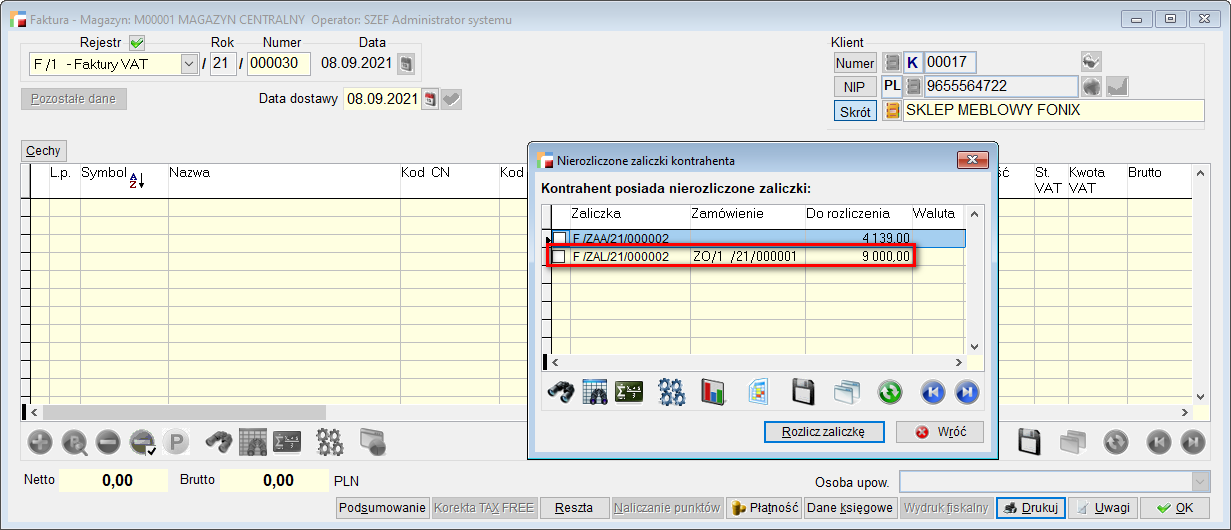
Jeżeli skorzystano z częściowego rozliczenia zaliczek, dodatkowo w trakcie wystawiania faktury rozliczającej pojawi się tabela zawierająca artykuły z oferty. Przy każdym z artykułów można wpisać ilość jaka ma być rozliczona daną fakturą rozliczającą.
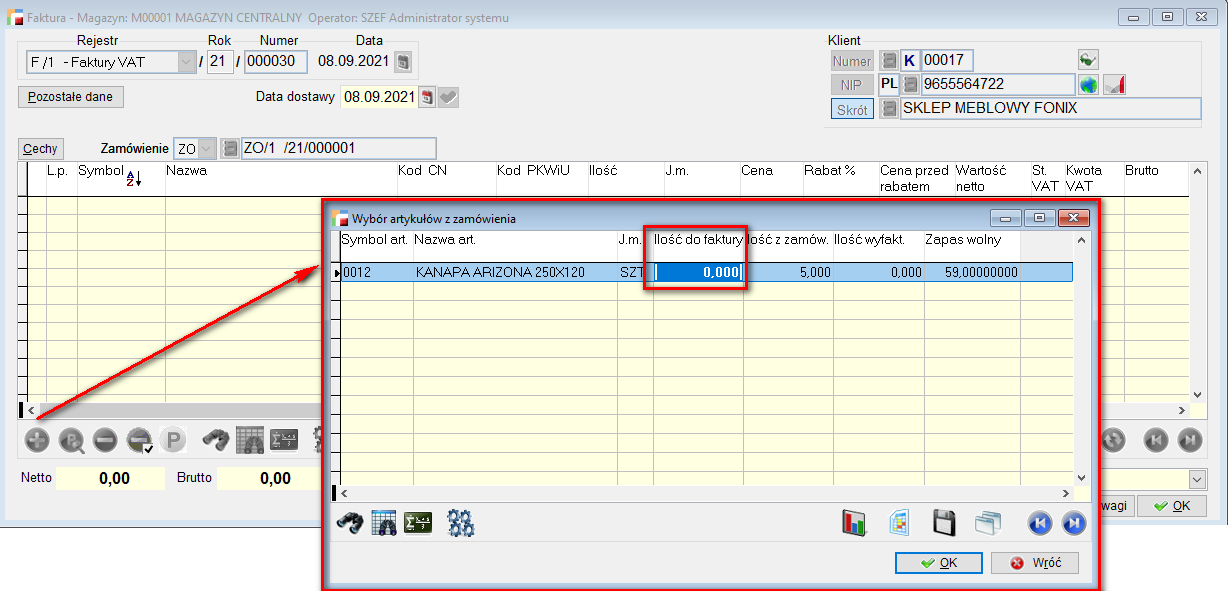
Po wskazaniu ilości artykułu, pojawi się komunikat: Przenieść warunki płatności i trasę z zamówienia? Jeśli odpowiedź będzie twierdząca, wtedy pozycje z zamówienia zostaną dołączone do faktury.
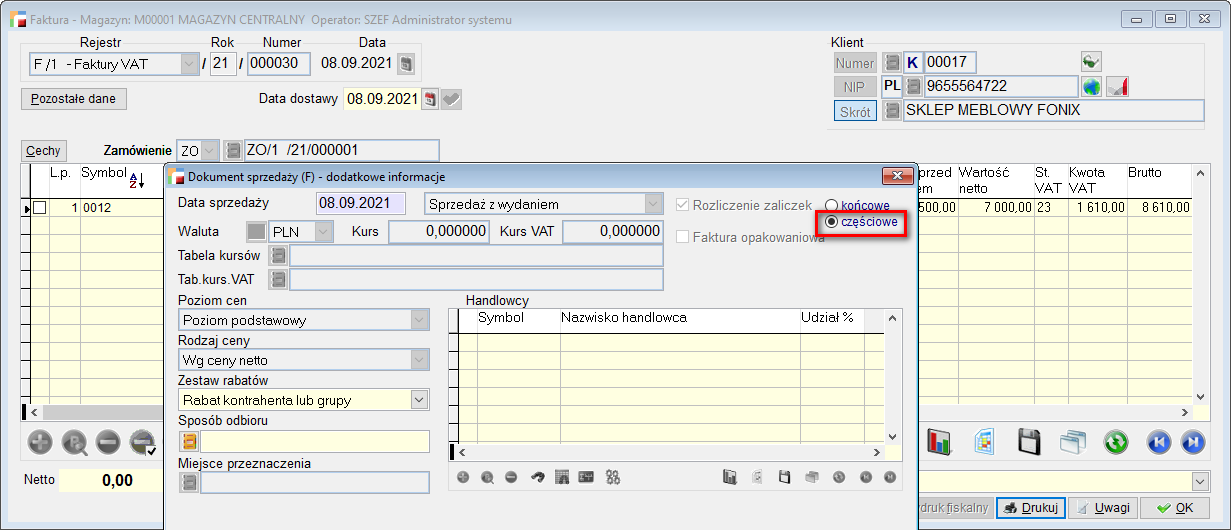
Jeżeli wybrano zaliczkę (lub kilka zaliczek) nie powiązanych z zamówieniem/ ofertą, program przy każdej pozycji spróbuje rozliczyć zaliczki (uwzględniając stawkę VAT) i zrobi to w kolejności daty wystawiania zaliczek zaczynając od najstarszej.
UWAGA!!!
Istnieje możliwość rozliczenia zaliczek na fakturze bez wydania. W trakcie rozliczania zaliczek na takich fakturach, jeżeli dokumentem, do którego wystawione były zaliczki jest zamówienie na sprzedaż (ZS), pojawi się pytanie czy wygenerować dokumenty WZ. Generowanych jest tyle dokumentów WZ, ile magazynów zostało użytych na pozycjach zamówienia. Dokumenty WZ generowane są zarówno w przypadku całkowitego, jak i częściowego rozliczenia zaliczek.
Jeśli kwota zaliczki przekracza wartość brutto z zamówienia pojawia się następujący komunikat.

Jeśli przy rozliczeniu końcowym wskazana zaliczka będzie w stawce 23% a na fakturę dodany zostanie artykuł w innej stawce – pojawi się następujący komunikat.

W przypadku faktury końcowej program uniemożliwi zapisanie dokumentu, jeżeli wszystkie zaliczki nie zostaną rozliczone do końca.
Wydruk faktury rozliczeniowej F_Z_ROZL – zawiera oprócz pozycji pobranych z oferty również pozycje rozliczające zaliczki łącznie z numerami dokumentów i kwotami pomniejszającymi wysokość faktury zaliczkowej o pobrane wcześniej zaliczki.

Zaliczki dla których podatnikiem jest nabywca.
Istnieje możliwość tworzenia i rozliczania faktur zaliczkowych, dla których podatnikiem jest nabywca. Obsługa zaliczek dla tego rodzaju dokumentów działa na zasadach przyjętych dla pozostałych dokumentów.
Należy jednak pamiętać, że już na etapie oferty/ zamówienia, artykuł musi posiadać stawkę VAT – *nie podlega ustawie o podatku VAT.

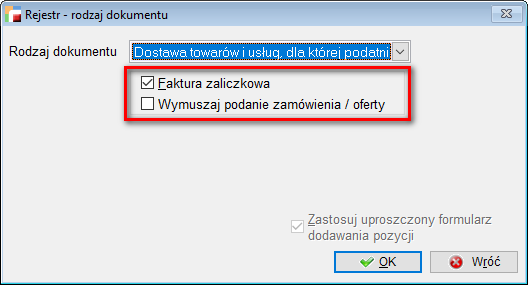
Wydruk faktury
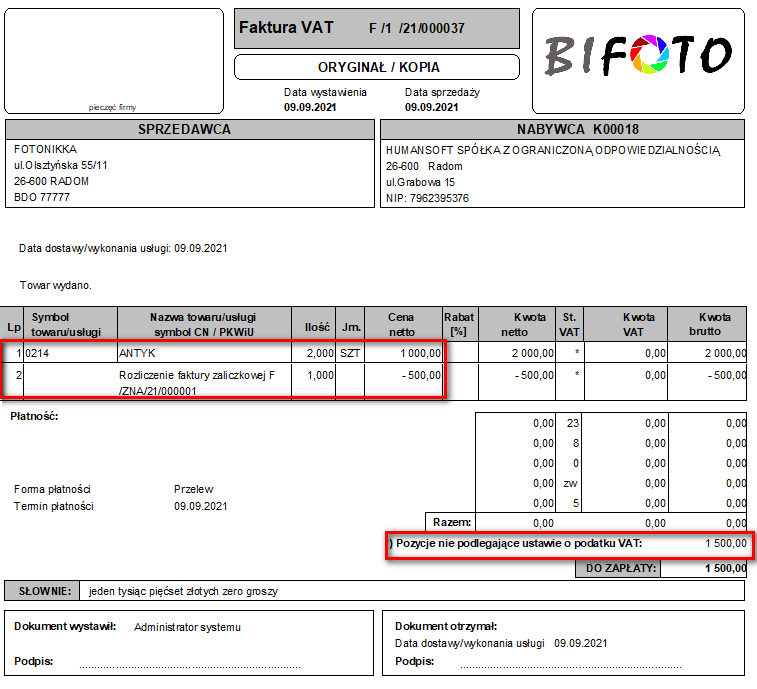
Faktury wewnętrzne (WF)
Istnieje również możliwość tworzenia faktur wewnętrznych jako pojedynczych dokumentów, mogących pojawić się w rejestrze VAT zarówno po stronie sprzedaży, jak i zakupów. Dokumenty te zostały oznaczone jako:
- WF – faktury wewnętrzne,
- WK – faktury wewnętrzne – korekty.
Użycie faktur wewnętrznych uzależnione jest od parametru Faktury wewnętrzne, znajdującego się w ustawieniach globalnych programu.
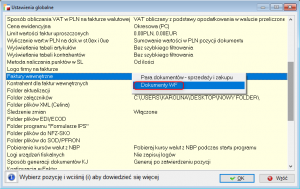
Domyślnym ustawieniem jest para dokumentów – sprzedaży i zakupu. Faktury wewnętrzne wystawiane są tak jak dotychczas. Ustawienie dokumenty WF powoduje włączenie drugiego sposobu obsługi faktur wewnętrznych. W menu sprzedaży dostępne są wtedy opcje Faktury wewnętrzne i Korekty faktur wewnętrznych. Dokumenty mogą być wystawiane ręcznie, lub też generowane z dokumentów faktur importowych i ich korekt.
⇒ Patrz rozdział: Zakupy -> Faktury importowe (FI)

Podczas generowania dostępne są podobne ustawienia jak dotychczas. Różnice są dwie – do wyboru jest tylko jeden rodzaj dokumentów – WF (lub odpowiednio WK) i na formularzu znajduje się znacznik Przenieś do rejestru VAT zakupu.
W danych księgowych dla dokumentów WF i WK osobno można zdecydować o dacie wejścia dokumentu do rejestru VAT sprzedaży i zakupu.
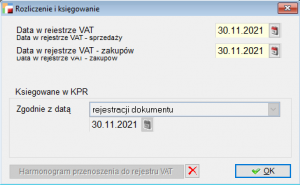
Wystawiając ręcznie fakturę wewnętrzną lub korektę powołujemy się na dokument źródłowy (FI lub KI). Przy przejściu do pozycji dokumentu program zapyta wtedy, czy wygenerować pozycje na podstawie dokumentu źródłowego. Pytanie zadawane jest każdorazowo, jeśli tylko faktura wewnętrzna lub korekta nie posiadają pozycji. Można więc wygenerować pozycje na podstawie dokumentu źródłowego, lub też dodać je ręcznie. Jeżeli nie podamy dokumentu źródłowego, pozycje faktury wewnętrznej lub korekty nie będą mogły zostać wygenerowane.

Faktury wewnętrzne i korekty umożliwiają edycję podsumowania (tak, jak faktury zakupu). Możliwa jest ręczna zmiana wartości wynikowych faktur.
W rejestrze VAT oraz w podsumowaniu VAT (deklaracja VAT – 7) brane są pod uwagę zarówno stare, jak i nowe faktury wewnętrzne, niezależnie od ustawień globalnych. Umożliwia to płynne przejście z jednego sposobu wystawiania dokumentów w drugi, jak również chwilową zmianę w sytuacjach awaryjnych.
Plany transakcji (faktury seryjne)
Załóżmy, że wystawiasz cyklicznie np. raz w miesiącu serię faktur dla swoich klientów. Ma to najczęściej miejsce w firmach usługowych (przegląd i konserwacja sprzętu, wywóz nieczystości, wynajem nieruchomości itp.). Aby zaoszczędzić czasu i pracy przy wystawianiu co miesiąc serii dokumentów opracowano w systemie opcję Plany transakcji.
Plany transakcji pozwalają generować i drukować serie dokumentów. Jeden plan transakcji zawiera listę wzorców dokumentów. Wzorzec dokumentu zawiera niezbędne informacje dla wygenerowania konkretnego dokumentu, a więc:
- rejestru dokumentu
- magazynu
- kontrahenta
- definicje poszczególnych pozycji (towarów, usług).
W systemie można zdefiniować dowolną ilość różnych planów transakcji. Każdy z nich ma własną datę realizacji.
W podanym dniu, przy każdy wejściu do programu, będzie on przypominał wyznaczonej osobie o konieczności zrealizowania danego planu transakcji.
zmiany w wersji 3.81 – LINK:Plany transakcji wer.3.81
21.1. Plan transakcji – formularz
Aby dodać nowy plan transakcji użyj opcji Dodaj. Pojawi się formularz planu transakcji.
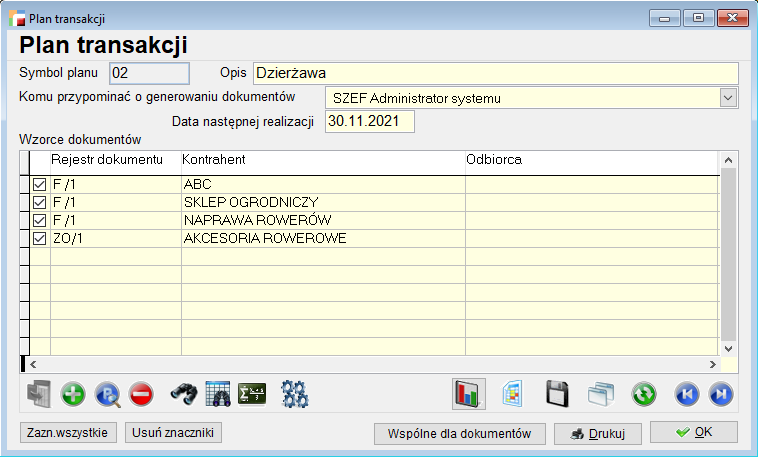
Symbol planu
Czteroznakowy, unikalny symbol planu transakcji
Opis
Opis planu transakcji
Komu przypominać o generowaniu dokumentów
Selektor zawierający listę operatorów oraz pozycje:
- Wszystkim
- Nikomu
Data następnej realizacji
Podczas definiowania nowego planu należy uzupełnić to pole. Przy każdym generowaniu dokumentów program pyta o datę kolejnej realizacji.
Wspólne dla dokumentów
Wskazanie w planie transakcji wspólnych danych dla wszystkich generowanych dokumentów.
Wspólne dane mogą dotyczyć:
- pola uwag, które może zostać wykorzystane w celu precyzyjnego opisu sprzedanej usługi, np.: wszystkie wygenerowane faktury za dzierżawę lokalu mogą posiadać dodatkową informację w postaci dopisku czynsz za miesiąc czerwiec.
- data sprzedaży dla generowanych faktur
- wskazanie rejestrów obowiązujących podczas generowania dokumentów
- wskazania wzorca wydruku dla wszystkich wygenerowanych dokumentów
Tabela wzorców dokumentów
Tabela ta zawiera spis wszystkich wzorców dokumentów, jakie mają być wygenerowane w ramach danego planu transakcji. Każdy wzorzec zawiera dane niezbędne do wygenerowania kompletnego dokumentu.
W tabeli widać trzy kolumny:
- Rejestr w jaki ma być wygenerowany dokument.
- Kontrahent, który ma widnieć na dokumencie.
- Odbiorca dokumentu (oddział kontrahenta).
Dodając nowy wzorzec pojawia się formularz.
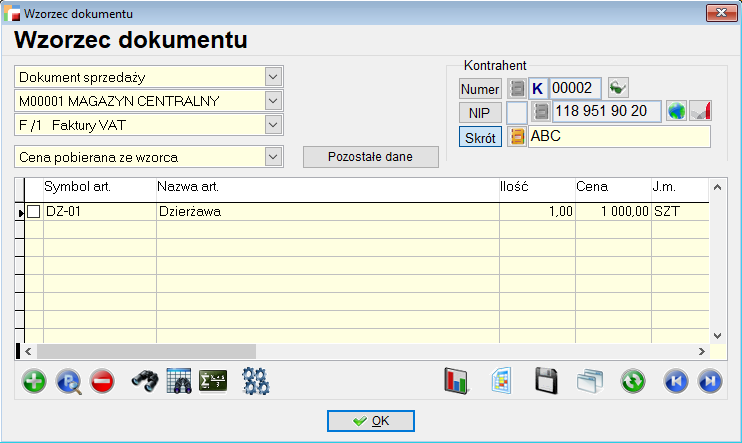
Selektor rodzaju dokumentu
Pozwala wybrać:
- Dokument sprzedaży,
- Wydanie na zewnątrz,
Rejestr
Rejestr w jakim zostanie wygenerowany dokument.
Magazyn
Magazyn, w którym zostanie wygenerowany dokument.
Selektor sposobu ustalania cen
Selektor zawiera dwie opcje:
- ceny pobierane ze wzorca – ceny w generowanym dokumencie zostaną pobrane ze wzorca.
- wg aktualnej ceny – ceny będą pobierane z cennika w momencie generowania dokumentu z uwzględnieniem rabatów przypisanych danemu kontrahentowi.
Kontrahent
Wybór kontrahenta, dla którego zostanie wygenerowany dokument.
Jeżeli kontrahent posiada zdefiniowane oddziały, to można jeszcze wskazać konkretny oddział jako odbiorcę dokumentu (towaru).
Tabela pozycji (artykułów) dla danego wzorca.
Aby dodać nową pozycję wybierz Dodaj. Pojawi się formularz, w którym określamy jaki artykuł, w jakiej cenie i ilości ma się pojawić na wygenerowanym dokumencie.
Przycisk Dodatkowe dane na wzorcu dokumentu zawiera następujące pola:
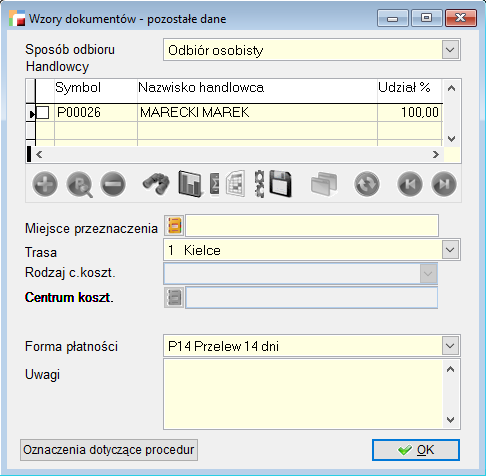
Sposób odbioru
Możliwy jest wybór jednej z następujących opcji sposobu odbioru towaru:
- odbiór własny
- dostawa do klienta
- poczta
Opcja ta jest jednak wartością słownikową, w związku z tym możemy dopisywać własne pozycje.
Po wyborze opcji dostawa do klienta możliwe jest umieszczenie dokumentu na liście przewozowym w opcji Dowóz towarów do klientów.
⇒ patrz Sprzedaż –> Dowóz towarów do klienta
Symbol akwizytora/Nazwisko
Selektor ten zawiera listę akwizytorów zdefiniowanych w opcji Kartoteki -> Akwizytorzy. Jeśli prowadzisz sprzedaż poprzez akwizytorów, to każdej fakturze można przypisać odpowiednią osobę. Na liście pracowników, która jest wyświetlana przy próbie podpięcia akwizytora, znajdują się tylko ci pracownicy którzy mają uaktywniony w kartotece znacznik Handlowiec. Pozostali pracownicy nie będący akwizytorami nie są widoczni na liście. Wstępnie akwizytor jest proponowany z danych kontrahenta. Informacja ta może być użyta w trakcie filtrowania oraz w analizie sprzedaży. Ponadto informacja o akwizytorze trafia do rozrachunków.
Miejsce przeznaczenia
Jeżeli kontrahent posiada kilka oddziałów, uaktywnia się możliwość wyboru oddziału, który będzie odbiorcą artykułu.
Pole podlega zasadzie blokowania po przejściu do tabeli pozycji dokumentu.
Trasa
Trasa jest wstępnie pobrana z danych klienta. Opcja potrzebna przy planowaniu dowozu towaru do klienta
⇒ patrz Sprzedaż –> Dowóz towarów do klienta
Rodzaj centrum kosztowego / Centrum kosztowe
Aby można było wskazać centrum kosztowe podczas tworzenia wzorca dokumentu należy w definicji właściwego dokumentu, w tym przypadku dokumentu sprzedaży (faktury, paragonu) lub dokumentu wydania (WZ) zaznaczyć Pytaj o centrum kosztowe.
⇒ patrz rozdział Konfiguracja -> Definicje dokumentów
Forma płatności
Wskazanie formy płatności dla konkretnego dokumentu z planu transakcji. Domyślnie program proponuje tu formę płatności pobraną z danych kontrahenta (przypisaną kontrahentowi).
Uwagi
Tu można wpisać inne istotne informacje.
21.2. Generowanie i seryjny wydruk dokumentów
Generowanie i seryjny wydruk dokumentów odbywa się z poziomu tabeli Plany transakcji w opcji Operacje.
Generowanie dokumentów
Po wybraniu opcji Operacje -> Generowanie dokumentów program zadaje pytanie Wygenerować dokumenty dla planu transakcji….? . Po wybraniu odpowiedzi Tak rozpoczyna się procedura generowania.
Jeżeli na wzorcach dokumentów są towary, to w trakcie generowania w prawym górnym rogu, może się pojawić komunikat:
![]()
Oraz centralny komunikat;
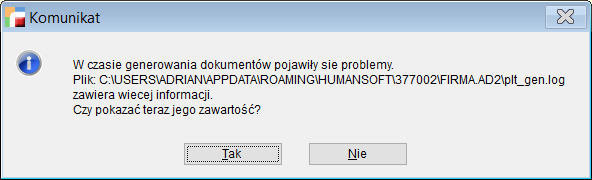
który po zatwierdzeniu wyświetla raport w notatniku:

Oznacza on brak na danym magazynie potrzebnej do wystawienia dokumentu ilości towaru.
Na zakończeniu program pyta o datę następnej realizacji planu.
Wygenerowane dokumenty można obejrzeć w odpowiednich opcjach:
- Dokumenty sprzedaży – opcja Sprzedaż -> Dokumenty sprzedaży
- Dokumenty WZ – opcja Sprzedaż -> Wydania na zewnątrz
Wydruk wygenerowanych dokumentów
Po wybraniu opcji Operacje -> Wydruk wygenerowanych dokumentów pojawia się okno:

Pokazane są tu wszystkie wygenerowane, ale jeszcze nie drukowane dokumenty. Należy zaznaczyć te, które mają być wydrukowane.
Zaznacz wszystkie – Zaznacza wszystkie dokumenty.
Usuń znaczniki – Usuwa wszystkie znaczniki.
Zaznacz tylko trasę – Zaznacza w tabeli tylko te dokumenty, na których przypisany wskazana trasa dowozu.
Pokaż – Zmienia zawartość tabeli wygenerowanych dokumentów. W zależności od wybranej opcji wyświetlane są dokumenty zaznaczone, nie zaznaczone lub wszystkie.
Drukuj dokumenty – Wydruk zaznaczonych dokumentów. W górnym rogu ekranu prezentowany jest numer aktualnie drukowanego dokumentu.
Drukuj listę – Wydruk listy zaznaczonych dokumentów wraz z nazwami i adresami kontrahentów.
Paragony
Wyfakturowanie paragonów
Paragony zarejestrowane w systemie mogą zostać wyfakturowane. Program pozwala tego dokonać na dwa sposoby. Możemy wystawić fakturę dla jednego paragonu bądź też fakturę do wielu paragonów.
Aby zarejestrować fakturę dla paragonu w opcji Konfiguracja -> Definicje dokumentów należy dodać nowy rejestr dokumentów sprzedaży i w opcji Rodzaj dokumentu wybrać Faktura dla paragonu. W momencie rejestracji faktury w polu Paragon wskazujemy dokument, który ma zostać wyfakturowany. Przejście do pozycji faktury powoduje automatyczne pobranie pozycji z dokumentu.
Rejestrując Fakturę do wielu paragonów postępujemy analogicznie. Z tym, że w opcji Rodzaj dokumentu wybieramy Faktura do wielu paragonów. Aby wyfakturować paragony używamy funkcji Przywołaj niewyfakturowane paragony. Na liście pojawią się dokumenty paragonów z wybranego okresu (domyślnie jest to bieżący miesiąc). Na liście tej nie znajdą się dokumenty, które zostały wyfakturowane jako Faktura dla paragonu.
Korzystając z opcji Przejdź do pozycji paragonów możliwe jest fakturowanie zaznaczonych pozycji z kliku paragonów jedną fakturą lub fakturowanie jednego paragonu przy pomocy kilku faktur. W uwagach do faktury zapisywany jest nr ewidencyjny paragonów.
Dodano nowy wzorzec F_PARAG_ – Faktura do wielu paragonów, na którym wyszczególnione są pozycje z nr paragonu.
Zestawienie dzienne paragonów
Opcja Zestawienie dzienne paragonów, podobnie jak inne dokumenty systemu umożliwia przeniesienie dokumentów do KH czy do KPR, a następnie zaksięgowanie ich.
Funkcja ta umożliwia zgrupowanie wszystkich paragonów z danego dnia w ramach jednego dokumentu PD – Zestawienie Dzienne Paragonów. Zaletą tego rozwiązania jest możliwość zaksięgowania wyłącznie zbiorówki paragonów, a nie każdego pojedynczego paragonu. Dotyczy to zarówno Modułu Księga Handlowa, jak również KPR. Taka funkcjonalność pozwala na:
- Skrócenie czasu dekretowania dokumentów
- Zwiększa przejrzystość, dzięki zmniejszeniu ilości zapisów w księdze handlowej
- Zmniejszenie liczby drukowanych i przechowywanych dokumentów.
Podczas definiowania dokumentu P – paragony można wskazać, czy ma on trafiać do zestawienia zbiorczego czy ma być księgowany osobno.
Jeśli chcemy zbiorczo wysyłać paragony do KH czy KPR należy zaznaczyć opcję TAK. Należy również stworzyć nowy rejestr dokumentów PD – zestawienie dzienne paragonów i zaznaczyć, którego kontrahenta ma dotyczyć to zestawienie.
Po takim ustawieniu rejestru można przejść do zakładki Sprzedaż, gdzie w opcji Zestawienie dzienne paragonów można utworzyć dokument PD.
Istnieje możliwość ustawienia dokumentów PD, które jako zestawienie jest brane do rozliczenia w raporcie kasowym na dany dzień. Żeby dokumenty PD trafiały do raportu wymagana jest odpowiednia konfiguracja:
- Rejestr dla paragonów z nowym ustawieniem Gotówka trafia do kasy – żadnej,
- Rejestr dokumentów PD Trafia do raportu kasowego – TAK.
Przy takich ustawieniach do raportu kasowego będzie trafiał dokument PD, którego symbol kasy ustawiony jest na obecnie aktualną. Dopóki paragony nie trafią do PD, nie są brane pod uwagę w raporcie.
Noty korygujące NS
Noty korygujące NS – po stronie sprzedaży
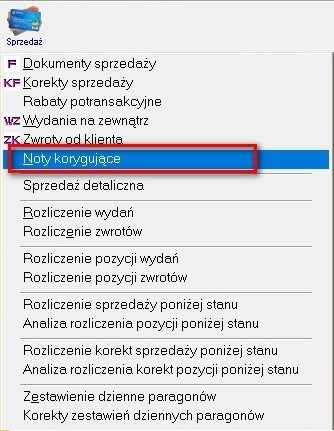
Notę korygującą można wystawić z tytułu:
- zmiany NIP,
- zmiany adresu,
- zmiany warunków płatności,
- zmiany kontrahenta (nie dotyczy not do korekt sprzedaży),
- innego (tu dostępny jest opis zmian w postaci tekstu edytowanego przez użytkownika).

Przykład 1: z tytułu zmiany kontrahenta.
W nagłówku NS wybieramy nowego kontrahenta, który ma być podstawiony w dokumencie sprzedaży. Następnie wybieramy z jakiego tytułu ma być zmiana – tu Zmiana kontrahenta.
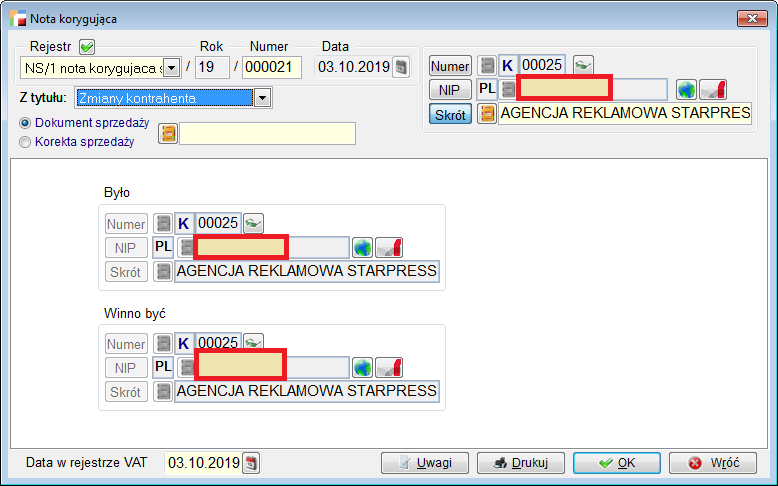
Na razie w polu Było oraz Winno być jest podstawiony nasz nowy kontrahent.
W momencie wybrania dokumentu sprzedaży pole Było uzupełni się danymi kontrahenta z faktury a pole Winno być pozostanie bez zmian – czyli z danymi nowego kontrahenta wskazanego w nagłówku.
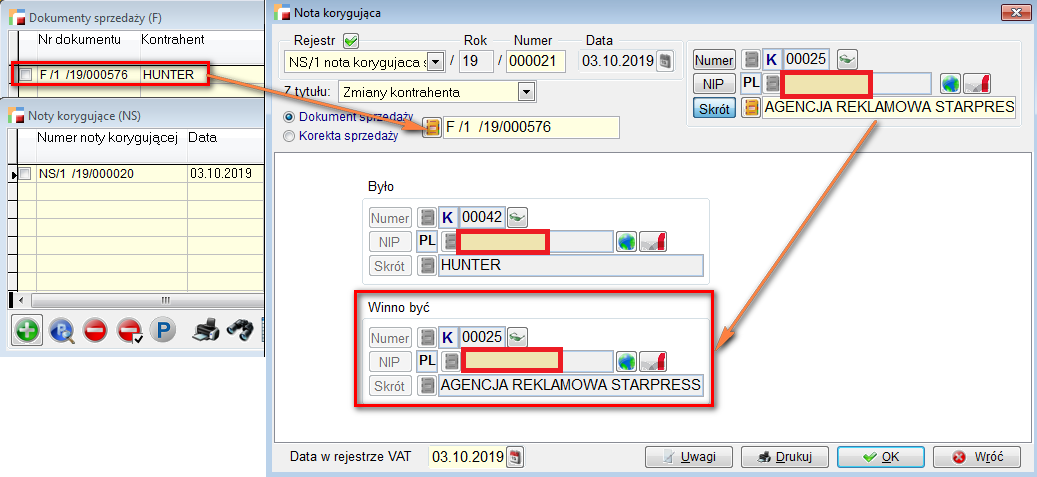
Na potrzeby dokumentu NS, funkcjonuje nowy wydruk noty korygującej – NS_____ – wydruk podstawowy.
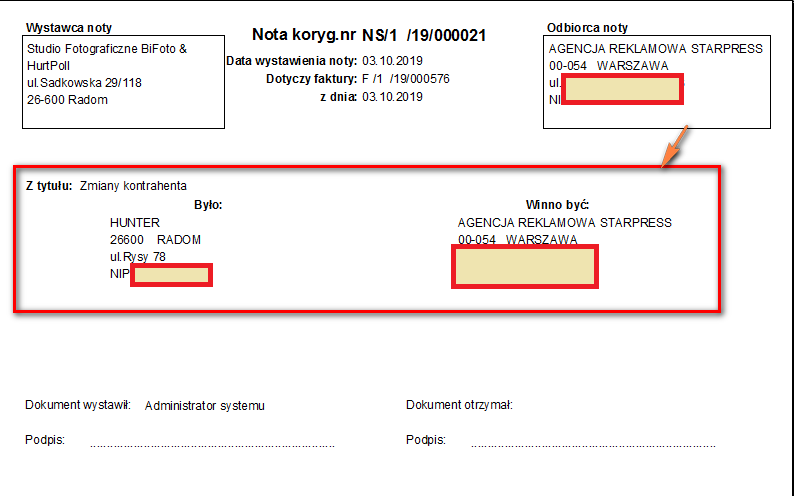
Noty korygujące sprzedaży z tytułu zmiany NIP i kontrahenta przenoszone są do rejestru VAT jak korekty sprzedaży. Notę można przenieść tylko wtedy, gdy dokument korygowany został wcześniej przeniesiony do rejestru VAT.
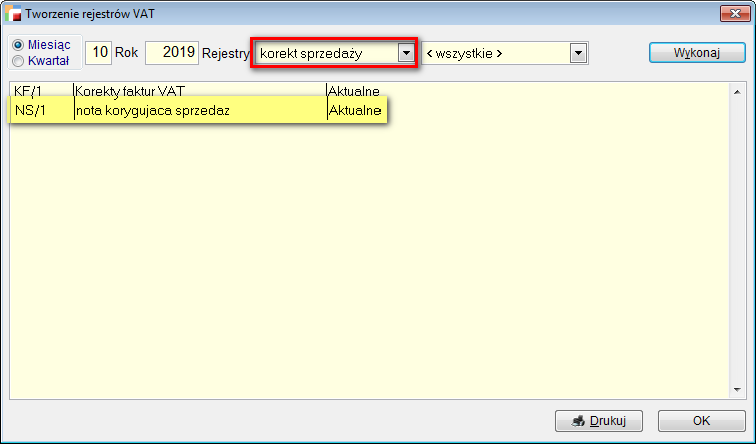
Dokument, w którym za pomocą noty zmieniono kontrahenta, jest przenoszony do rejestru VAT z pierwotnym kontrahentem.
Każda nota z takiego tytułu przenoszona jest w dwóch pozycjach – z wartością minus dokumentu korygowanego i z wartością na plus dokumentu korygowanego. W konsekwencji, obie te pozycje kompensują się wzajemnie, dlatego noty nie mają żadnego wpływu na deklarację VAT-7.
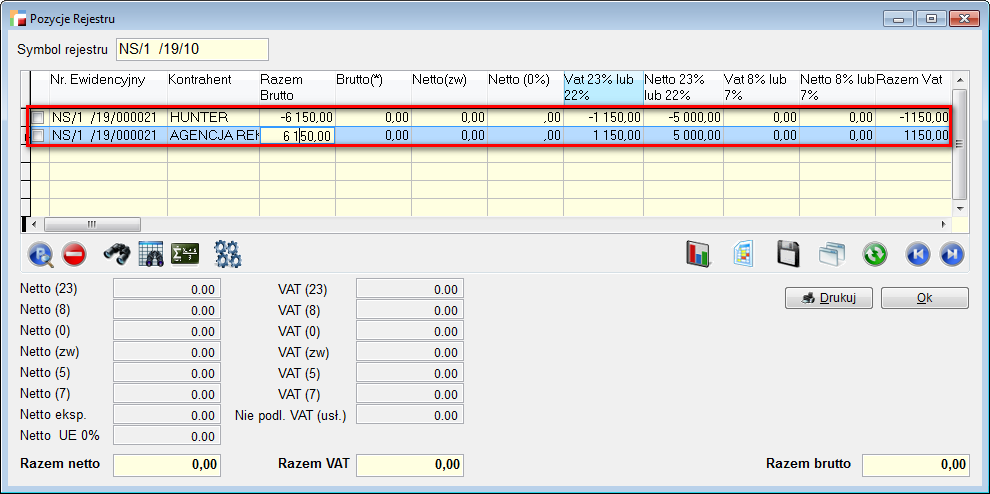
Noty z tytułu zmiany NIP i kontrahenta trafiają do JPK_VAT i JPK _FA również w dwóch pozycjach – analogicznie jak do rejestru VAT z tym, że jako storno z numerem dokumentu korygowanego oraz z wartością dokumentu korygowanego z własnym numerem.
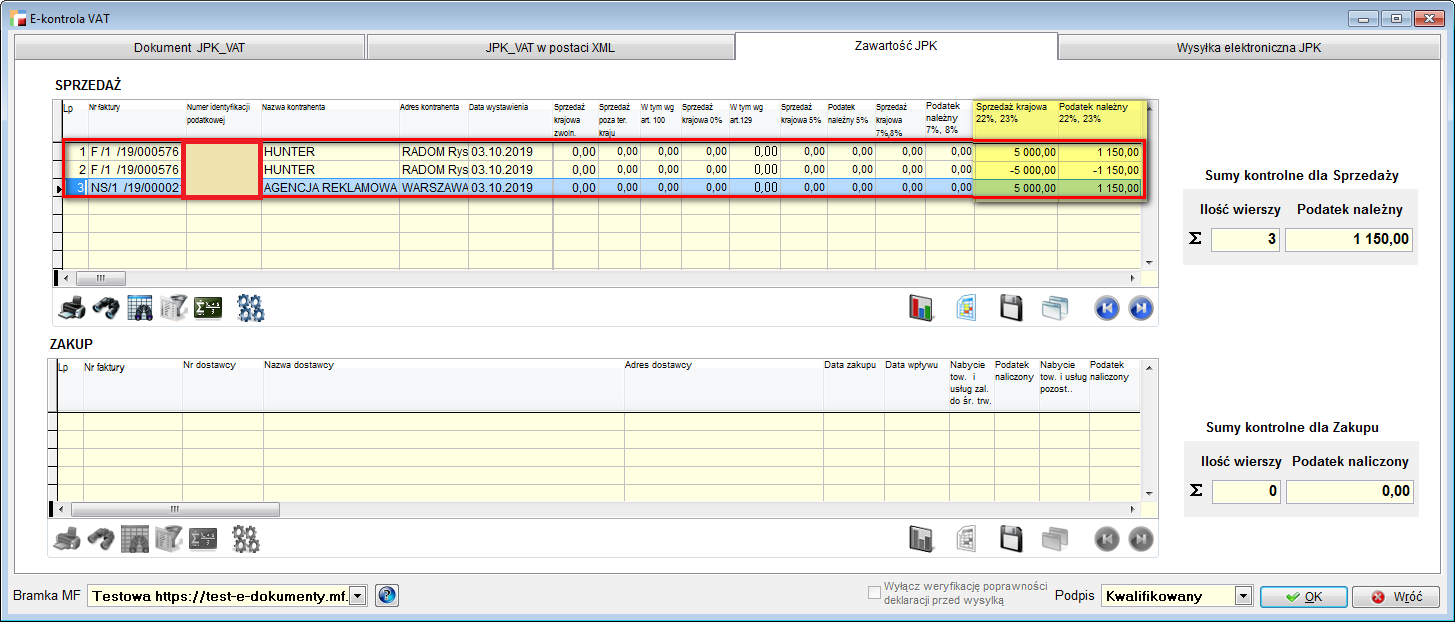
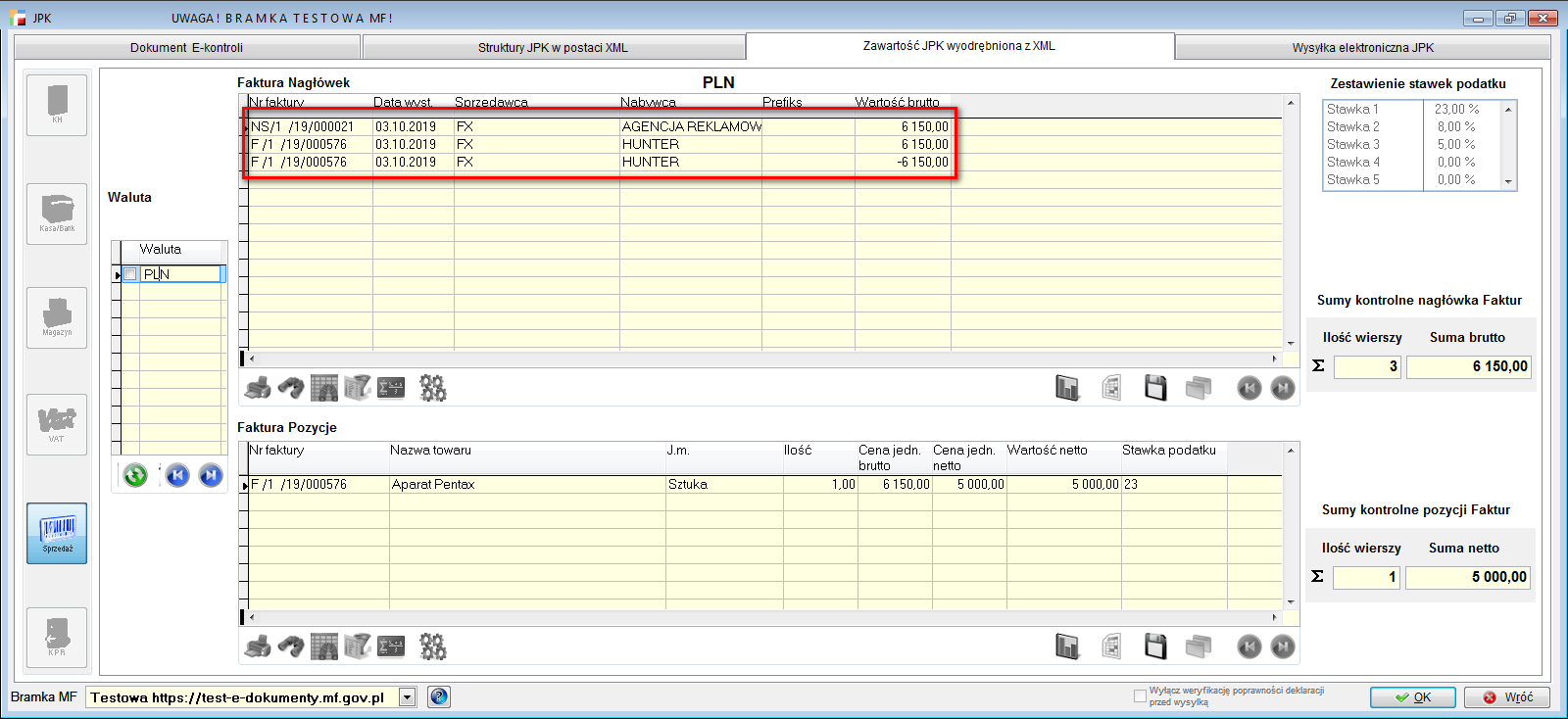
Przykład 2: NS z tytułu zmiany adresu.
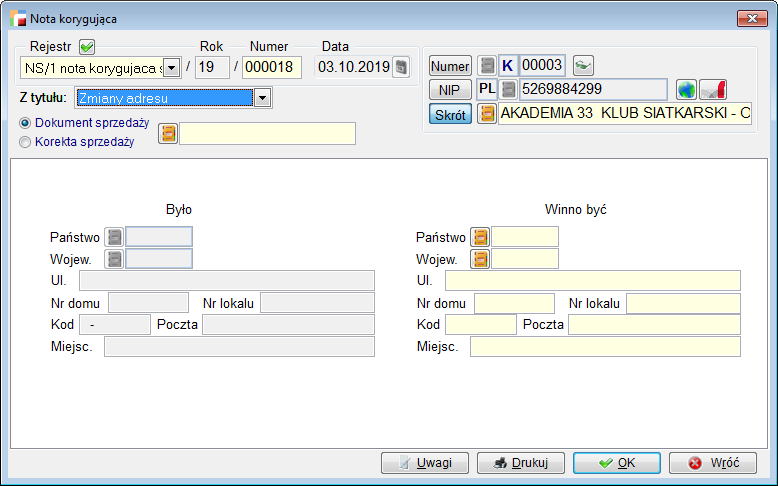
Po wskazaniu w nagłówku kontrahenta i wyborze tytułu noty – zmiany adresu mamy puste pola Było i Winno być.
Dopiero po wskazaniu konkretnego dokumentu – np. faktury sprzedaży pojawi się adres z kartoteki kontrahenta i można dokonać zmiany.
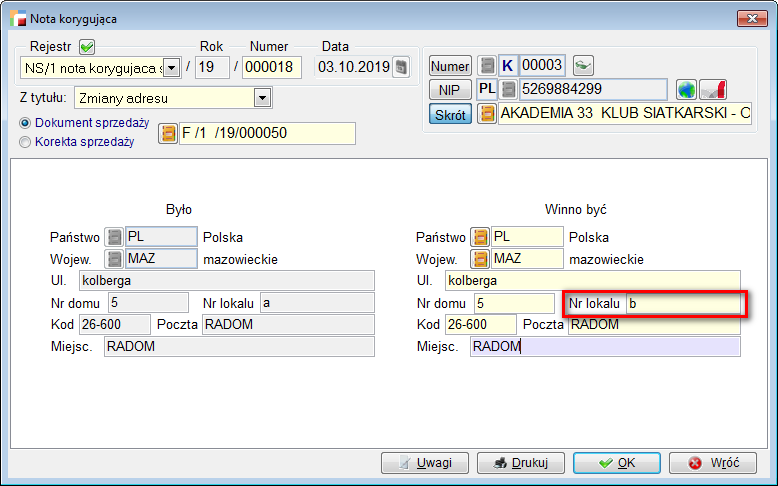
Wydruk NS
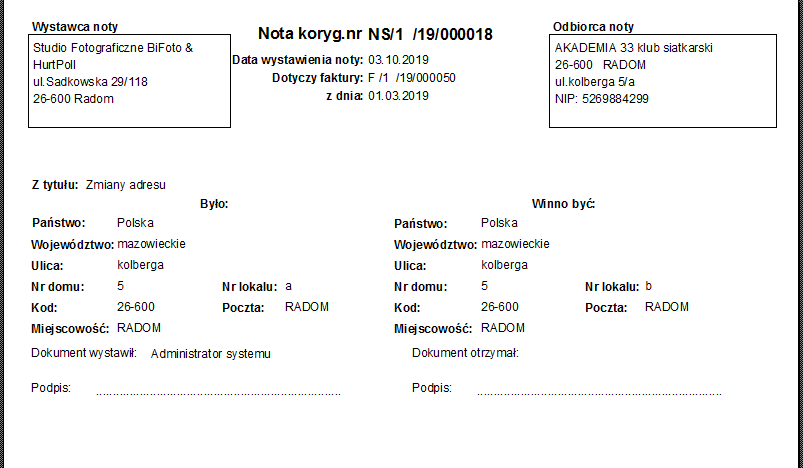
W kartotece kontrahenta nie jest zmieniony adres – ale w historii zmian danych kontrahenta w zakładce dane adresowe jest wzmianka o zmianie numeru lokalu w nocie korygującej.

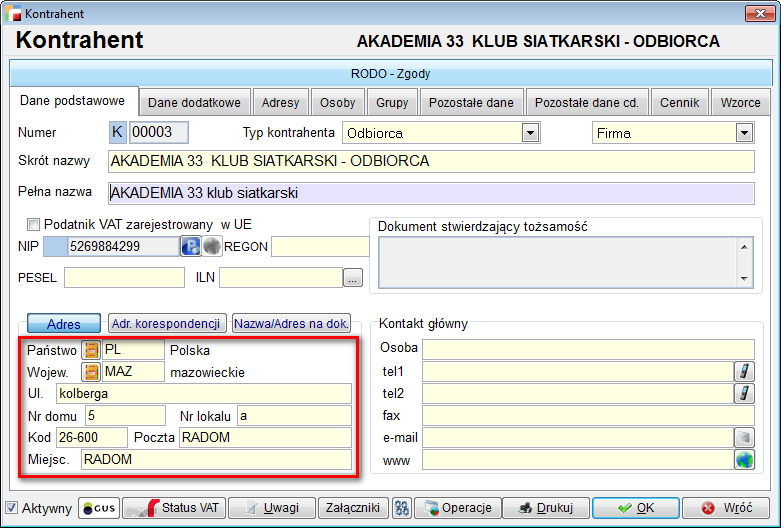
Sprzedaż detaliczna
Wprowadzenie
Sprzedaż detaliczna to nowoczesna funkcjonalność dla firm, obsługujących klientów detalicznych, jak również usprawnienie sprzedaży na stanowiskach kasowych w hurtowniach.
Moduł ten jest bezpłatną opcją w pakiecie podstawowym systemów humansoft HermesSQL i humansoft Corax.
Sprzedaż detaliczna ma na celu przyspieszenie i zoptymalizowanie pracy sprzedawców, dzięki wygodnemu i prostemu w obsłudze interfejsowi. Mechanizm ten jest przystosowany do obsługi ekranów dotykowych.
Funkcjonalność ta znajduje się w menu Sprzedaż.
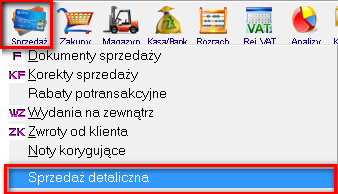
System ściśle współpracuje z urządzeniami zewnętrznymi, takimi jak czytniki kodów kreskowych, drukarki fiskalne i wagi elektroniczne. Tym samym zapewnia kompleksową obsługę klientów i sprawne zarządzanie firmą.
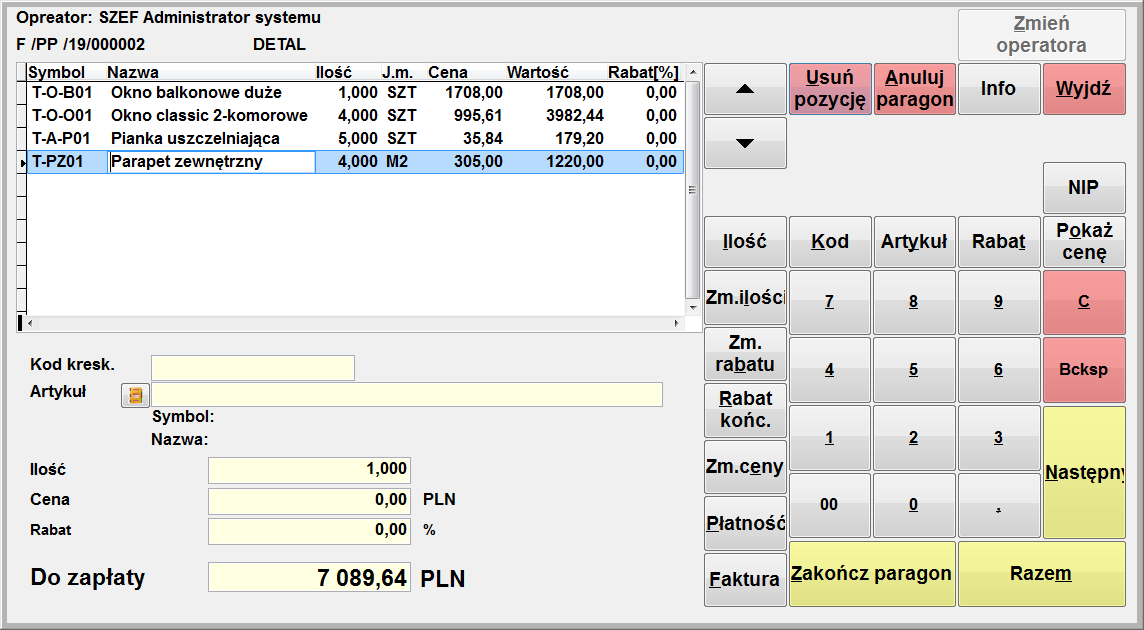
Podstawowe funkcje:
- Zautomatyzowanie wystawiania paragonów,
- Obsługa ekranów dotykowych,
- Obsługa ekranowej klawiatury numerycznej,
- Możliwość identyfikacji towarów za pomocą czytnika kodów kreskowych lub kodów wagowych,
- Możliwość wyszukiwania artykułów po nazwie, symbolu, jak również wyszukiwanie intuicyjne,
- Obsługa urządzeń zewnętrznych , tj. drukarek fiskalnych, czytników kodów kreskowych, wag elektronicznych,
- Możliwość udzielenia rabatu i zmiany ceny,
- Możliwość anulowania całego paragonu albo konkretnej pozycji,
- Możliwość wystawienia zarówno paragonów jak i faktur do tych paragonów,
- Możliwość wybrania różnych form płatności, m.in. karta, przelew, inna forma płatności,
- Zestawienia dzienne paragonów i podsumowań kasy,
- Możliwość podglądu stanu kasy,
- Możliwość wprowadzenia indywidualnych ustawień na każdym stanowisku pracy.
Konfiguracja szybkiej sprzedaży
Konfiguracja modułu jest bardzo prosta.
- Konfiguracja -> Definicje dokumentów
Dodajemy nowy rejestr dla Paragonu i Faktury dla paragonu
Rejestr paragonu: jest możliwość ustawienia paragonu fiskalnego i niefiskalnego.
Musimy tu wskazać kontrahenta – odbiorcę detalicznego na którego będzie zawsze wystawiany paragon – jeśli tego nie zrobimy pokaże się komunikat:

Możemy tu określić czy dokument będzie drukowany na drukarce fiskalnej TAK/NIE oraz można zastosować uproszczony formularz dodawania pozycji.
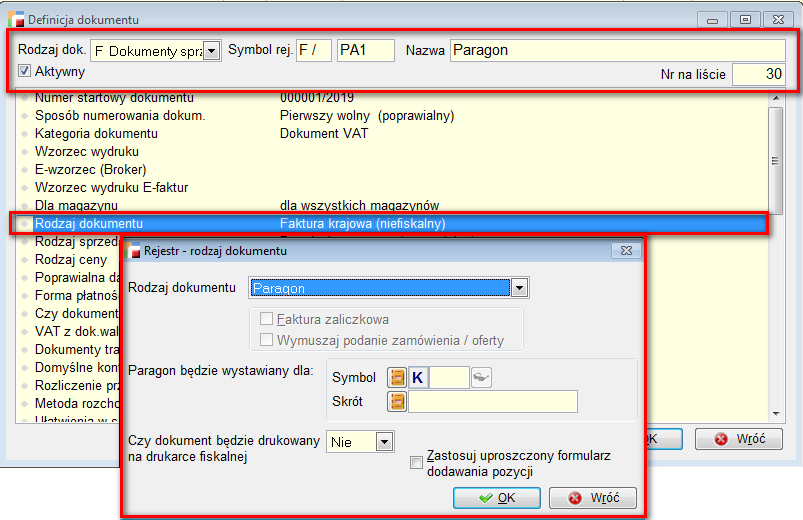
Rejestr faktury dla paragonu.
Można tu wybrać czy rabat zmienia: cenę czy wartość brutto.

- Konfiguracja -> Stacje robocze
W stacji roboczej mamy możliwość skonfigurowania sprzedaży detalicznej

Tutaj możemy zdefiniować nasze indywidualne ustawienia:
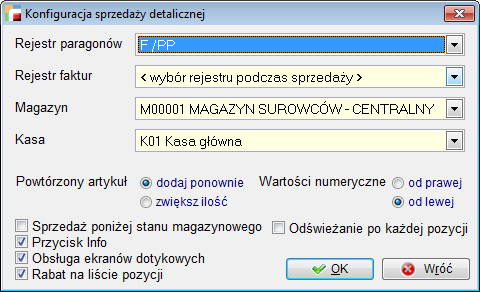
Rejestr paragonów:
Pojawia się tu lista wszystkich definiowanych dokumentów typu paragon.
Rejestr faktur:
Pojawia się tu lista wszystkich definiowanych dokumentów typu faktura dla paragonu.
Na ekranie sprzedaży detalicznej mamy do wyboru dwie możliwości:
- Wskaż rejestr faktur spowoduje, że po naciśnięciu przycisku Faktura na formularzu Sprzedaży detalicznej, będzie można wybrać rejestr dla faktury. Do wyboru pozostają rejestry faktur VAT i faktur do paragonu. Jeżeli wybrany zostanie rejestr zwykłej faktury VAT, program nie stworzy nowego dokumentu, lecz znajdzie numer dokumentu w rejestrze faktur i podmieni bieżący numer paragonu, na znaleziony numer faktury.
Z punktu widzenia użytkownika będzie to wyglądało tak, jakby na końcu dokumentu decydował, czy bieżący dokument ma być paragonem, czy fakturą. Jeżeli wybrany zostanie rejestr faktur fiskalnych, dokument zostanie wydrukowany fiskalnie. Jeżeli nie, zostanie wydrukowany na zwykłej drukarce, korzystając z domyślnego wzorca wydruku.
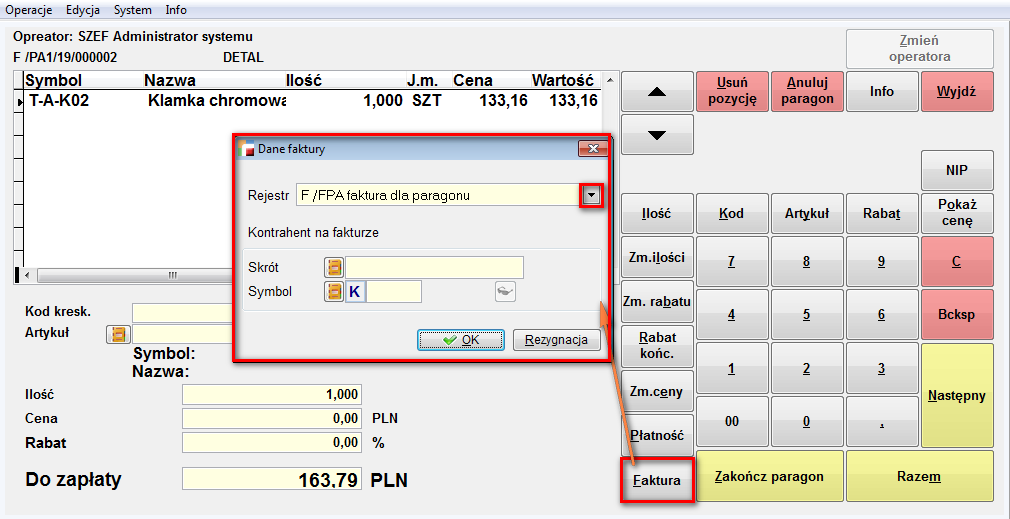
- Jeżeli w konfiguracji sprzedaży fiskalnej wybrany zostanie jeden konkretny rejestr, to program użyje go i nie będzie można go zmienić z poziomu formularza sprzedaży detalicznej. Dalsze zachowanie paragonu zależeć będzie od tego, czy jest to rejestr faktur do paragonu, czy zwykłych faktur.
Wybór rejestru jest zablokowany (poniżej załącznik)
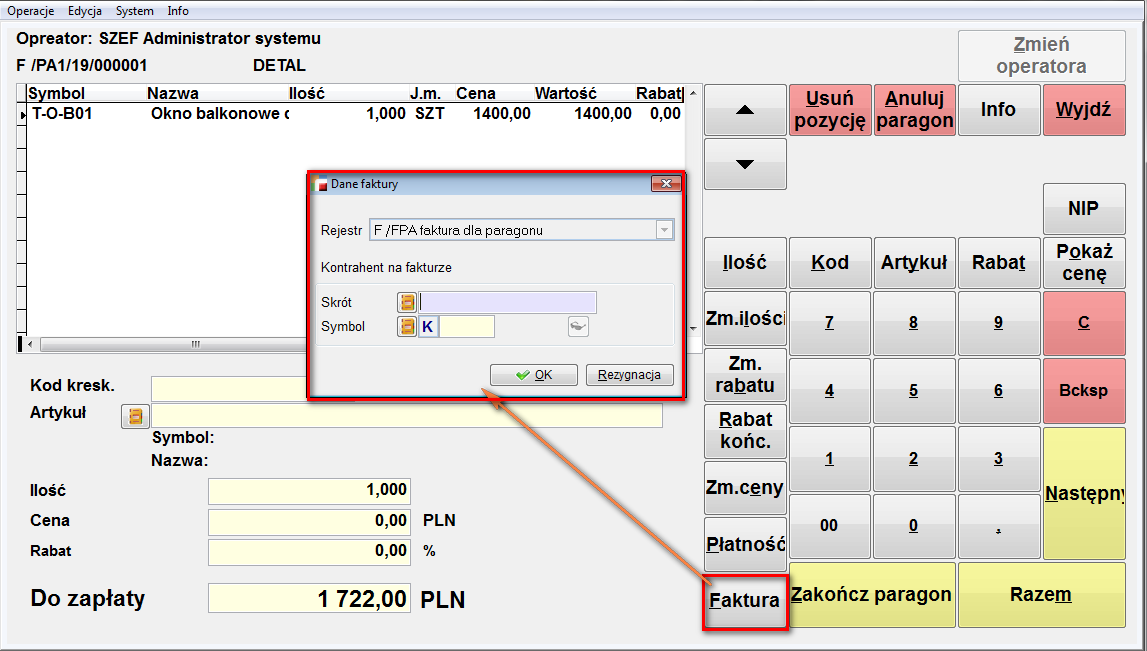
Po wskazaniu kontrahenta – zostaje wygenerowana faktura dla paragonu.
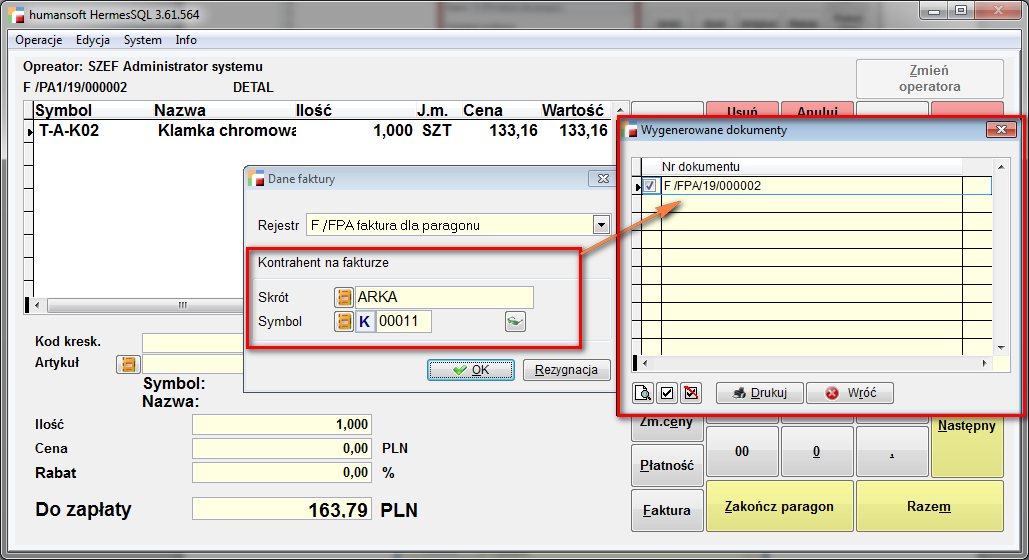
Wartości numeryczne:
Ustawienie zmieniające sposób wprowadzania danych do pól numerycznych. Domyślnie poszczególne cyfry wprowadza się od prawej strony, podobnie jak na kalkulatorze. Przy ustawieniu od lewej, wartości numeryczne wprowadza się analogicznie do pozostałych formularzy programu.

Kartoteki -> Formy płatności
Należy również zdefiniować formy płatności, które będą dostępne dla sprzedaży detalicznej:

Do wyboru mamy również dwa okna sprzedaży detalicznej:
Z wyłączoną obsługą ekranu dotykowego

Z włączoną obsługą ekranu dotykowego – duże, widoczne przyciski
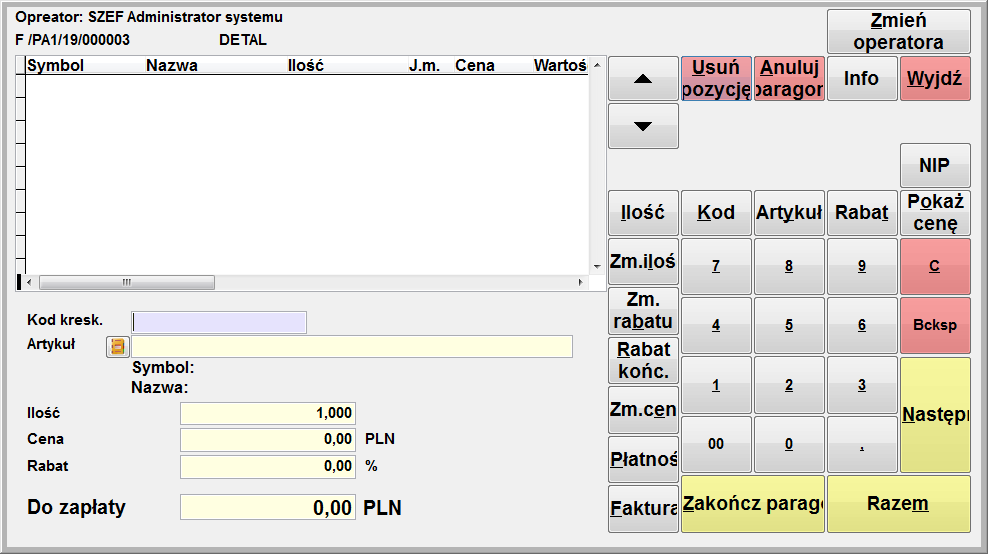
Interfejs:
- Usuń pozycję – usuwa zaznaczoną pozycję,
- Anuluj paragon – umożliwia usunięcie dokumentu,
- Info – umożliwia podgląd zestawienia dla kasjera,
- Wyjdź – wyjście ze sprzedaży detalicznej,
- Ilość – możliwość wpisania ilości artykułu,
- Kod – wybór artykułu przy pomocy czytnika kodów kreskowych,
- Artykuł – wyszukiwanie artykułów po nazwie, symbolu lub dowolnym ciągu znaków,
- Pokaż cenę – umożliwia sprawdzenie ceny artykułu, po ręcznym wpisaniu kodu kreskowego, bez dodawania go na paragon,
- NIP – możliwość wpisania numeru NIP
- Rabat poz. – umożliwia udzielenie rabatu na jedną pozycję paragonu,
- Rabat końc. – umożliwia udzielenie rabatu końcowego na fakturze,
- Zmiana ceny – umożliwia ręczną zmianę ceny,
- Płatność – możliwość wyboru formy płatności,
- Faktura – możliwość wystawienia faktury do paragonu,
- C – kasuje całą pozycję,
- Bcksp – kasuje wybrany element pozycji,
- Następny – wybór następnego artykułu,
- Razem – podsumowanie paragonu,
- Zakończ paragon – automatycznie zapisuje paragon i przechodzi do następnego.
Rabaty:
W sprzedaży detalicznej mamy do wyboru dwa rodzaje rabatów:
- Rabat koń. – służy do nadawania rabatu końcowego na fakturze. Jego edycja jest możliwa, jeżeli operator nie jest w trakcie dodawania kolejnej pozycji paragonu.
- Rabat poz. – umożliwia udzielenie rabatu na jedną pozycję paragonu. Aby go użyć, należy wprowadzić kod kreskowy, a następnie użyć przycisku Pokaż cenę i Rabat poz. . Można też wprowadzić rabat przed wybraniem artykułu analogicznie do wprowadzania ilości. Przed dodaniem pozycji należy nacisnąć przycisk Rabat poz., a następnie wprowadzić wartość rabatu. Rabat zostanie uwzględniony podczas dodawania pozycji.
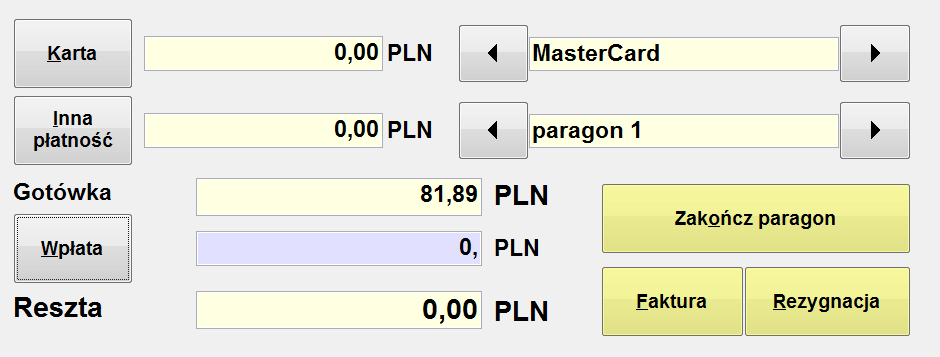
Zakończ paragon – kończy paragon, drukuje paragon fiskalny i przechodzi do następnego,
Faktura – kończy paragon, drukuje paragon fiskalny oraz fakturę i przechodzi do następnego,
Rezygnacja – przechodzi do edycji paragonu.
Program umożliwia wybór różnych form płatności, zdefiniowanych w systemie:
- Karta płatnicza
- Inna forma płatności zdefiniowana w programie np. bon, przelew
- Gotówka
Reszta
Operator może wprowadzić kwotę, którą otrzyma od klienta a program obliczy wartość reszty.
Rozchodowanie pozycji – Sprzedaż poniżej stanu magazynowego
Rozchodowanie pozycji to nieodłączny element sprzedaży detalicznej. Sprzedaż detaliczna pozwala na sprzedaż artykułu nawet jeżeli jego stan magazynowy wynosi 0. Jest to możliwe dzięki opcji, jaką jest Sprzedaż powyżej stanu magazynu. W momencie kiedy przyjmiemy go na magazyn, możemy go rozchodować poprzez Rozchodowanie pozycji.
W konfiguracji Sprzedaży detalicznej należy zaznaczyć opcję Sprzedaż powyżej stanu magazynu, która umożliwia sprzedaż towaru pomimo jego braku na magazynie.
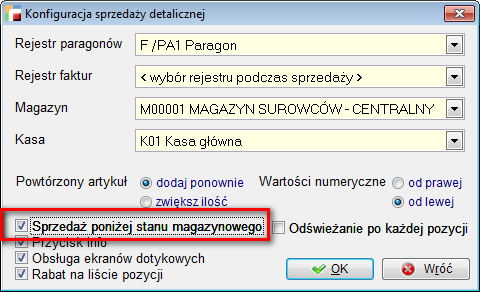
Tworzymy paragon, na którym dodajemy artykuły, których nie ma na magazynie. Istnieje taka, możliwość, ponieważ może się zdarzyć, że artykuły te nie zostały jeszcze przyjęte na magazyn.
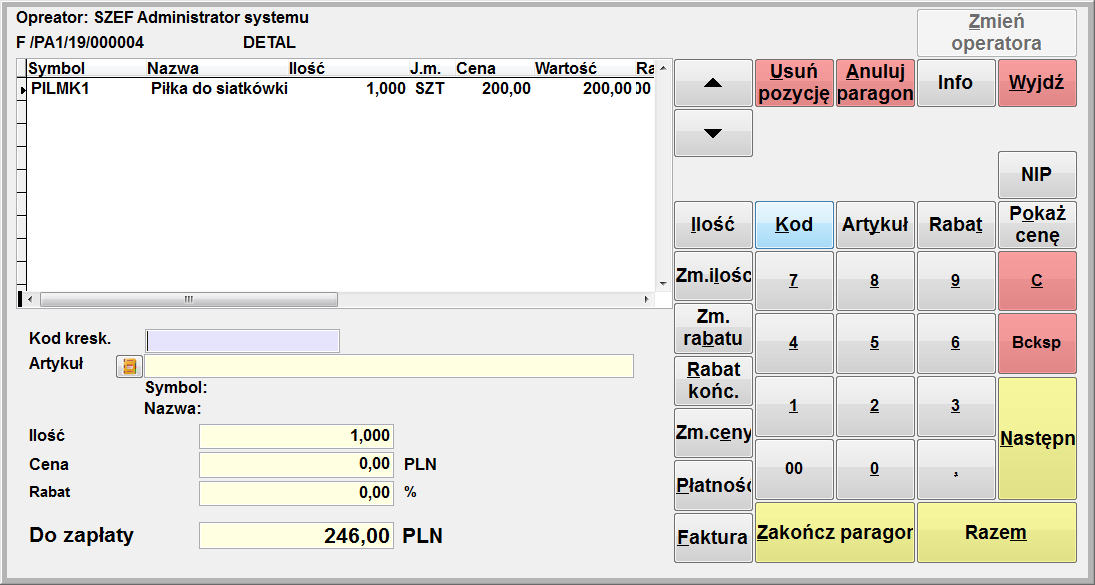
Następnie dokumentem przychodowym przyjmujemy artykuł na magazyn.
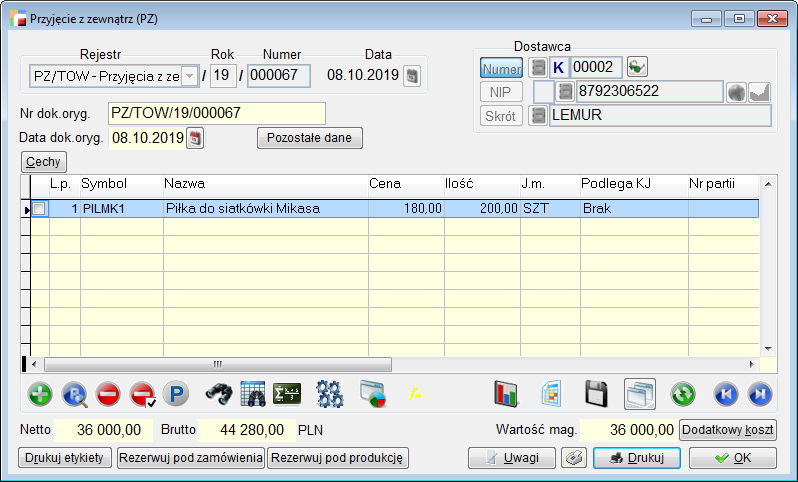
Wchodzimy w Rozchodowanie pozycji

Mamy dwie możliwości rozchodowania pozycji:
- Rozchodowanie z wcześniejszych dostaw
- Generowanie WZ z późniejszych dostaw
(do sprzedaży detalicznej należy zdefiniować nowy rejestr dokumentów WZ)

W momencie rozchodowania pozycji towar zostanie wydany, a paragon rozliczony.
Wydania na zewnątrz (WZ)
Dokumenty WZ stosujemy głównie w celu późniejszego wyfakturowania wydanych towarów. Program pozwala stosować dokumenty WZ, a następnie dokonywać grupowego fakturowania wydań przy pomocy jednej faktury.
⇒ patrz rozdział: Sprzedaż –> Wyfakturowanie wydań
Wydanie na zewnątrz – formularz
Formularz Wydania na zewnątrz ma prawie wszystkie charakterystyczne cechy dokumentu sprzedaży (tylko niektóre pola są nieaktywne).
⇒ patrz rozdział: Sprzedaż –> Dokumenty sprzedaży –> Dokument sprzedaży- formularz
Wyfakturowanie wydań WZ
Aby wyfakturować wydania WZ, czyli wystawić fakturę do wcześniejszych wydań, można użyć funkcji Przywołaj niewyfakturowane WZ z opcji Operacje w tabeli pozycji dokumentu sprzedaży.
Opcji tej należy użyć zanim dodamy jakikolwiek towar do faktury. Później opcja staje się niedostępna.
Faktura musi być koniecznie dokumentem nierozchodowym (bez wydania towaru).
Program odszuka wszystkie niewyfakturowane wydania do danego klienta i umożliwi automatyczne sporządzenie dokumentu na podstawie jednego lub kilku dokumentów WZ.
Przy wyfakturowaniu dokumentów WZ, w sytuacji kiedy pozycje nie są łączone, przenoszony jest opis z pozycji WZ do pozycji faktury.
Funkcja Przekształć dokument ![]() (Ctrl+K) pozwala przekształcić dokument WZ w fakturę sprzedaży (F). Po zakończeniu operacji przekształcania system przedstawia informację na temat numeru wygenerowanej faktury z możliwością jej podejrzenia i wydrukowania.
(Ctrl+K) pozwala przekształcić dokument WZ w fakturę sprzedaży (F). Po zakończeniu operacji przekształcania system przedstawia informację na temat numeru wygenerowanej faktury z możliwością jej podejrzenia i wydrukowania.
Procedurze przekształcania może zostać poddanych kilka dokumentów WZ lub pojedynczy dokument. Przy wyfakturowaniu dokumentów WZ, w sytuacji kiedy pozycje nie są łączone, przenoszony jest opis z pozycji WZ do pozycji faktury.
Aby przekształcić wiele WZ (zaznaczonych) w jedną fakturę sprzedaży (F) bez wydania należy użyć funkcji Wyfakturuj Wz-ty dostępnej w menu operacje (F12) na liście dokumentów WZ.
Istnieje również możliwość zaznaczenia na liście dokumentów więcej niż jednego kontrahenta. Dla każdego z kontrahentów stworzona zostanie faktura bez wydania, rozliczająca zaznaczone dokumenty WZ.
Funkcja Drzewo przekształceń dostępna w opcji Operacje pozwala nam sprawdzić na jakim jesteśmy etapie procesu sprzedaży. Pokazuje łańcuch dokumentów przekształcanych.
Aby umożliwić przekształcanie dokumentów WZ należy w definicji rejestru w parametrze Przekształcany w dokument wskazać: rodzaj dokumentu, w jaki zostanie przekształcony dokument WZ oraz domyślny rejestr dokumentu dla przekształceń, który w razie potrzeby może zostać zmieniony w trakcie rejestracji dokumentu w opcji Pozostałe dane.
Funkcja Przekształć dokument pozwala dodać do faktury powstałej w wyniku przekształcenia, usługę lub pozycję księgową. Jest to istotne w przypadku, gdy do dokumentu sprzedaży trzeba doliczyć dodatkowe koszty związane np. z usługą transportową. Podobną funkcjonalność posiadają dokumenty powstałe w wyniku wyfakturowania WZ.
Niewyfakturowane wydania WZ
Tabela zawiera niewyfakturowane wydania (WZ) danego klienta. Klawiszem spacji można odznaczać WZ-ty, które mają nie być wyfakturowane. Możemy również przefiltrować dokumenty.
Zaznacz wszystkie WZ
Przyciska zaznacza wszystkie pozycje, jakie są w tabeli.
Usuń znaczniki
Wybór tego przycisku usuwa wszystkie znaczniki.
Wyfakturuj zaznaczone WZ
Dokonuje wyfakturowania wybranych dokumentów WZ.
W trakcie program zadaje pytanie:
W jaki sposób ustalić ceny sprzedaży?
Program może pobrać ceny sprzedaży wprost z dokumentów WZ. Jeśli wydano wielokrotnie ten sam towar, to w takim przypadku na fakturze pojawi się on w tylu pozycjach ile było różnych cen sprzedaży. Jeśli wybierzemy odpowiedź Przeliczyć ponownie, to każdy towar wystąpi tylko raz na fakturze, a jego cena zostanie pobrana wg aktualnego cennika dla danego klienta.
Dla tak sporządzonej faktury program nie pozwoli usunąć żadnej pozycji, ani poprawić ilości wyfakturowanego towaru (fakturowaniu podlega cały dokument WZ).
W pole uwag faktury przepisywane są numery wszystkich wyfakturowanych dokumentów WZ.
Do faktury przepisywane są z dokumentów WZ wartości w cenie zakupu. Dzięki temu faktura zawiera wszystkie informacje o procesie sprzedaży, łącznie z zyskiem jaki osiągnięto. Księgowaniu mogą podlegać zarówno oba dokumenty (WZ i faktura) jak i sama faktura.
Rozliczenie wydań
Opcja ta pozwala skojarzyć faktury sprzedaży towarów w wariancie bez wydania z dokumentami WZ. Używamy jej wtedy, kiedy najpierw powstaje faktura sprzedaży, a następnie dokumenty WZ (nie można zastosować wyfakturowania wydań).
Przyjęte zostało założenie, że rozliczana jest pojedyncza faktura, do której można przypiąć wiele dokumentów WZ. Warunkiem dokonania rozliczenia jest zgodność ilościowa artykułów występujących na fakturze sprzedaży i skojarzonych z nią dokumentów (WZ). Użycie funkcji Rozlicz powoduje przede wszystkim obliczenie kosztu sprzedaży poprzez przeniesienie go z dokumentów WZ na fakturę.
W momencie rozliczania sprawdzana jest ilościowa zgodność pozycji faktury z pozycjami dokumentów WZ. Zarówno faktura jak i skojarzone z nią WZ stają się niepoprawialne. Funkcja Usuń rozliczenie spowoduje odwraca cały proces i dokumenty stają się poprawialne.
Rozliczenie zwrotów
Opcja ta pozwala skojarzyć korekty faktury sprzedaży towarów z dokumentami ZK. Używamy jej wtedy, kiedy najpierw powstaje korekta faktury sprzedaży (bez korekty stanu magazynu), a następnie dokumenty ZK.
Funkcja ta działa na takich samych zasadach jak rozliczenie wydań. Rozliczana jest pojedyncza korekta, do której można przypiąć wiele dokumentów ZK. Warunkiem dokonania rozliczenia jest zgodność ilościowa artykułów występujących na korekcie sprzedaży i skojarzonych z nią dokumentów (ZK).
Zarówno korekta jak i skojarzone z nią ZK stają się niepoprawialne. Funkcja Usuń rozliczenie odwraca cały proces i dokumenty stają się poprawialne.
Korekty sprzedaży (KF)
Mianem korekt sprzedaży w programie określa się faktury korygujące z tytułu:
- zwrotu towaru
- obniżenia ceny
- podwyższenia ceny
- zmiany stawki VAT
- zwrot pakowania
- zwiększenia ilości
18.1. Korekta sprzedaży – formularz
Dodając nową korektę sprzedaży pojawia się poniższy formularz.
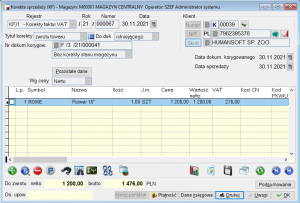
Dane nagłówkowe charakterystyczne dla korekty sprzedaży
Tytuł korekty
Selektor tytułu korekty:
- zwrot towaru
- obniżenie ceny
- podwyższenie ceny
- zmiana stawki VAT
- zwrot pakowania
- zwiększenia ilości
Do dokumentu
Wybór, czy faktura korygowana istnieje w systemie, czy nie.
Nr dokumentu korygowanego
W przypadku gdy korygowany dokument istnieje w systemie – przywołana zostanie lista faktur wybranego kontrahenta. Po wyborze dokumentu z listy zostanie przepisana z niego data wystawienia oraz rodzaj ceny. Jeśli korygowany dokument nie istnieje w systemie (faktura sprzed zainstalowania programu lub z poprzedniego roku) pole to należy wypełnić ręcznie.
Data dokumentu korygowanego
W przypadku gdy dokument korygowany istnieje w systemie w to miejsce zostanie przepisana data wystawienia faktury.
Korekta stanu magazynu
Możliwość jednoczesnej korekty stanów magazynowych. Selektor jest dostępny tylko wówczas, gdy faktura korygowana istnieje w systemie i jest fakturą rozchodową oraz gdy korekta faktury jest w wariancie Zwrot towaru. Jeśli wybrana została opcja Bez korekty stanu magazynu, to celem skorygowania stanu magazynowego należy dodatkowo sporządzić dokument ZK.
Jeżeli korekta dotyczy dokumentu nieistniejącego w systemie i chcesz przyjąć zwracany towar na magazyn, przyjmij go dokumentem PZ. Na taką okoliczność warto założyć nowy rejestr dokumentów PZ.
Wg ceny
Rodzaj ceny: netto, brutto. W przypadku, gdy faktura korygowana istnieje w systemie, w to miejsce zostanie przepisany rodzaj ceny, wg której została ona wystawiona.
Pozycje korekty sprzedaży
Jeżeli korekta dotyczy dokumentu istniejącego w systemie to w pozycjach korekty przywoływane są tylko artykułu z dokumentu korygowanego.
W zależności od tego z jakiego tytułu wypisujemy korektę, podczas wprowadzania pozycji na dokumencie, widzimy różne okienka
Korekta z tytułu obniżenia /podwyższenia ceny
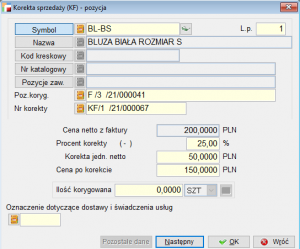
Cena netto/brutto z faktury
Cena jednostkowa artykułu (netto, brutto – typ ustalony na dokumencie). W przypadku korekty do dokumentu istniejącego pole jest niedostępne, gdyż pobierane automatycznie z faktury sprzedaży.
Procent korekty (-/+)
Procent korekty udzielonej od ceny jednostkowej.
Korekta jednostkowa netto/brutto
Kwota o jaką zostaje obniżona/podwyższona cena jednostkowa sprzedaży.
Cena po korekcie
Końcowa wartość artykułu.
Wystarczy wypełnić jedno z pól: procent korekty, kwotę albo wartość aby pozostałe pola zostały policzone automatycznie.
Ilość korygowana
Ilość podlegająca korekcie.
Kalkulator jednostek miary
Kalkulator jednostek miar jest narzędziem pomocniczym do przeliczania ilości z jednostek dodatkowych do jednostki podstawowej.
Korekta z tytułu zwrotu towaru

Zwracana ilość
Program umożliwia zwrot towaru poniżej stanu magazynu. Pokazywane są pozycje faktury, łącznie z pozycjami nie rozchodowymi. Korekty pozycji nie rozchodowych nie wpływają na stan magazynu.
Korekta z tytułu zmiany stawki VAT
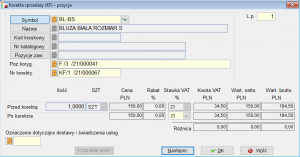
Przed korektą
Przed korektą odzwierciedla stan dokumentu sprzedaży przed korektą. Jest podana ilość, cena neto/brutto, rabat udzielony na fakturze, stawka VAT danego artykułu, kwota VAT danej pozycji, wartość netto oraz wartość brutto. Jeżeli jest to korekta do dokumentu istniejącego wszystkie pola są zablokowane. Jeżeli do nieistniejącego możemy wpisać Ilość, Cenę oraz wybrać Stawkę VAT.
Ilość korygowana
Ilość podlegająca korekcie.
Po korekcie
Stan Po korekcie uwzględnia zmiany jakich dokonaliśmy w ilości korygowanej oraz umożliwia zmianę stawki VAT.
Różnica
Różnica powstała w wyniku korekty w kwocie VAT, wartości netto i wartości brutto.
System jest wyposażony w tej opcji tak jak w innych w kilka rodzajów wzorców wydruków, między innymi wzorzec korekty sprzedaży z pozycjami przed korektą, po korekcie.
Korekta z tytułu zwrotu opakowania
Zwracana ilość
Ilość przeznaczona do zwrotu
Korekta z tytułu zwiększenia ilości
Specjalny typ korekty zachowujący się podobnie jak zwykła faktura. Pozwala zmniejszyć ilość generowanych dokumentów sprzedaży ponieważ większość operacji rozwiązujemy korektami. Dokumenty te w obszarze rejestrów VAT trafiają do rejestru korekt, natomiast na rozrachunkach oraz w analizach zachowują się analogicznie do faktur.
Istnieje możliwość wystawienia takiej korekty ze zmianą stanu magazynu lub bez. Korekty nie zmieniające stanu magazynu można rozliczyć z wydaniami w opcji rozliczenie wydań. Korekty te pojawią się razem z fakturami sprzedaży bez wydania, na liście dokumentów do rozliczenia.
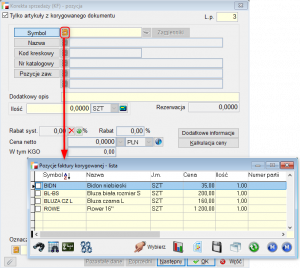
Tylko artykuły z faktury korygowanej.
Po zaznaczeniu, lista artykułów jest ograniczana do tych, które występują na dokumencie korygowanym. W przeciwnym wypadku dostępna jest lista wszystkich artykułów (podobnie jak na fakturze).
Ilość
Ilość podlegająca korekcie.
Korekty do faktur zaliczkowych
System umożliwia zwrot wpłaconych zaliczek klientowi poprzez korektę faktury zaliczkowej. Korekcie podlega kwota która nie została rozliczona fakturą rozliczającą.
Wielokrotne korygowanie dokumentów sprzedaży
System umożliwia wielokrotne wartościowe korygowanie dokumentu sprzedaży. Podczas dodawania korekty można powołać się na pozycje innej korekty – program uwzględni zmianę ceny wynikającą z poprzedniej korekty. Również zwracając towar można powołać się na wcześniejszą korektę wartościową, co umożliwi prawidłowe wycenienie zwrotu.
W związku z tym, na formularzu dodawania pozycji do korekty widnieje pole Nr korekty, gdzie pojawia się lista korekt do danego dokumentu, na które możemy się powołać. Możemy również korygować pozycje bez powoływania się na dotychczasowe korekty. Wtedy należy ominąć pole nr korekty i wystawić normalnie dokument.
Obsługa wielokrotnego wartościowego korygowania dokumentów nie działa dla opcji generowania korekt z poziomu dokumentów.
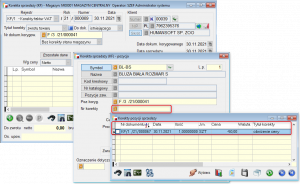
Pozycje faktur i korekt są powiązane za pomocą tabeli POWIAZ_KOR.
Zwroty od klientów
Zwrot od klienta jest przede wszystkim dokumentem korygującym dla WZ. Bierze udział w procesie fakturowania wydań (pomniejsza ilości fakturowane).
System rozpoznaje sytuację, w której zrobiono dokument zwrotu ZK do wydania WZ, a następnie to wydanie zostało wyfakturowane – i blokuje możliwość jego edycji i usunięcia, dopóki istnieje faktura. Do tej pory program próbował wywnioskować na podstawie dat dokumentów, czy pierwszy dokument ZK był wystawiony przed fakturą. Niestety sposób ten zawodził, jeżeli faktura i zwrot były wystawione jednego dnia. W takim przypadku dokument ZK był blokowany bez względu na kolejność utworzenia zwrotu i faktury.
Program blokuje te dokumenty ZK, do których w pole KLUCZ_PD w tabeli NAGL_DOK funkcja służąca do wyfakturowania dokumentów WZ wpisze numer faktury (funkcja ta bierze pod uwagę dokumenty ZK wystawione do wydań).
Zwrot od klienta – formularz
Dodając nowy dokument zwrotu od klienta pojawia się poniższy formularz.
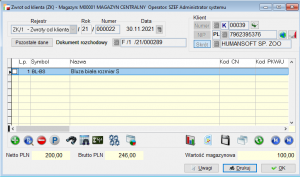
Dane nagłówkowe charakterystyczne dla dokumentu ZK
Dokument rozchodowy
Przywołuje listę dokumentów rozchodowych (WZ i faktur) danego kontrahenta.
Pozycje dokumentu ZK
Pozycje dokumentu ZK są obsługiwane identycznie jak pozycje faktury korygującej (KF) z tytułu zwrotu towaru.
W programie znalazł się również mechanizm, mający na celu usprawnienie procesu rozliczania dokumentów ZK w KF. Podczas przekształcania, dokumenty te rozliczają się ze sobą.
Wewnątrzwspólnotowa dostawa towarów (WDT)
Transakcje eksportowe i importowe wewnątrz UE po wejściu Polski do UE zostały zastąpione pojęciami WDT – wewnątrzwspólnotowa dostawa towarów; WNT – wewnątrzwspólnotowe nabycie towarów. Pojęcie eksportu i importu odnoszą się jedynie do transakcji z podmiotami pozaunijnymi.
W celu zarejestrowania faktury sprzedaży z transakcją wewnątrzunijną należy:
- W opcji Administracja -> Definicje dokumentów utworzyć nowy rejestr faktur sprzedaży a następnie wybrać w opcji Rodzaj dokumentu transakcję Wewnątrzwspólnotowa dostawa towarów (WDT).
- W opcji Sprzedaż -> Dokumenty sprzedaży należy dodać nowy dokument i wybrać nowo utworzony rejestr faktur WDT.
- Formularz faktur WDT jest formularzem faktur krajowych. Należy dodatkowo wybrać w Pozostałych danych Walutę oraz Kurs. Charakterystyczna dla faktur wewnątrzunijnych jest zakładka w nagłówku dokumentu Dane Intrastat. Zawiera ona informacje na temat kraju przeznaczenia, rodzaju transakcji i transportu oraz miejsca dostawy. W tym miejscu możemy również wskazać z jaka datą dany dokument ma trafić do deklaracji Intrastat. Zmiany daty możemy również dokonać dodatkowo na liście dokumentów pod klawiszem F12, gdzie znajduje się opcja Zmiana daty w deklaracji Intrastat.
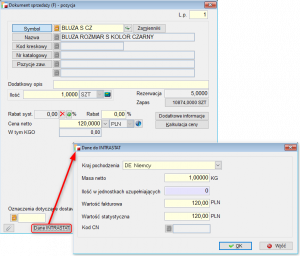
Zakładka Dane Intrastat pojawia się również przy każdej pozycji dokumentu.
Wypełnienie tych danych pozwoli nam na prawidłowe wypełnienie deklaracji Intrastat.
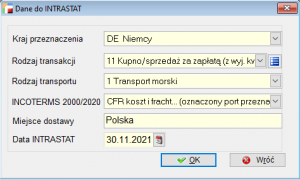
⇒ patrz rozdział: VAT -> Deklaracja Intrastat
Sprzedaż poniżej stanu magazynowego
Rozliczenie sprzedaży poniżej stanu magazynu
Program pozwala na sprzedaż artykułu, nawet jeżeli jego stan magazynowy wynosi 0. Umożliwia to odpowiednia konfiguracja:
- W definicji dokumentu faktury sprzedaży, w rodzaju sprzedaży należy zaznaczyć znacznik: Dopuszczalna sprzedaż poniżej stanu magazynowego

- W konfiguracji Sprzedaży detalicznej należy zaznaczyć opcję Sprzedaż poniżej stanu magazynowego.
Mamy dwie możliwości rozchodowania pozycji:
- Rozchodowanie pozycji z wcześniejszych dostaw
- Generowanie WZ z późniejszych dostaw
(do sprzedaży detalicznej należy zdefiniować nowy rejestr dokumentów WZ)
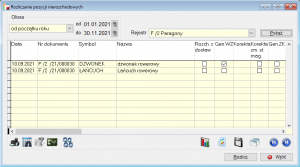
Okres
Umożliwia wybór okresu
Rejestr
Wybór rejestru dokumentów
W wyświetlanej tabeli znajdują się również dwie kolumny, zawierające znaczniki dotyczące korekt z tytułu zwrotu towaru.
Jeżeli pozycja nierozchodowa paragonu lub faktury była korygowana (zwrot), i korekta zmieniała stan magazynu, to w przypadku pozycji, dla których możliwe jest rozchodowanie z wcześniejszych dostaw, pozycje korekt mogą zostać zmodyfikowane tak, jakby dotyczyły normalnych pozycji rozchodowych.
W przypadku rozliczenia za pomocą dokumentu WZ, będzie można wygenerować dokumenty zwrotu do klienta, do odpowiednich wydań i zostaną one rozliczone z odpowiednimi pozycjami korekt faktur.
Uwaga!!!
Zaznaczenie znaczników dotyczących korekt nie jest obowiązkowe – w takim wypadku korekty można rozliczyć później, korzystając z opcji Rozliczenie korekt pozycji poniżej stanu magazynu.
Analiza rozliczenia pozycji poniżej stanu magazynu
Analiza pokazuje pozycje dokumentów WZ, rozliczających nierozchodowe pozycje faktur, powstałe ze sprzedaży poniżej stanu magazynu.
Analiza w wersji dla jednego dokumentu pokazywana jest w szczegółach komunikatu o przejściu w tryb Pokaż podczas edycji faktury i wydania, których pozycje są powiązane i podczas próby usunięcia faktury.
Rozliczenie korekt sprzedaży poniżej stanu magazynowego
Opcja umożliwia rozliczenie korekt pozycji nierozchodowych, które zostały pominięte przez użytkownika podczas rozliczenia pozycji nierozchodowych. Tabela zawiera m.in. informację o sposobie rozliczenia pozycji nierozchodowej, której dotyczy zwrot.
W zależności od sposobu rozliczenia, można w przypadku korekt pozycji, które rozchodowały towar z wcześniejszych dostaw, uzupełnić informację korekty tak, jakby była wystawiana do normalnej pozycji rozchodowej, lub wygenerować dokument zwrotu (ZK) do wydań (WZ), które posłużyły do rozliczenia pozycji.
Analiza rozliczenia korekt pozycji poniżej stanu magazynu
Analiza pokazuje pozycje dokumentów ZK, rozliczających nie rozchodowe pozycje korekt faktur, powstałe ze sprzedaży poniżej stanu magazynu.
Analiza w wersji dla jednego dokumentu pokazywana jest w szczegółach komunikatu o przejściu w tryb Pokaż podczas edycji korekty faktury i zwrotu, których pozycje są powiązane i podczas próby usunięcia korekty faktury.
Zamówienia od klientów (ZO)
Dokument Zamówień od klientów (ZO) wchodzi w skład Pakietu Podstawowego (moduł Sprzedaż) i umożliwia sporządzanie oraz realizację zamówień od podmiotów zewnętrznych. Jest podobny do faktury, jednak w przeciwieństwie do niej nie dokonuje rozchodu towarów z magazynu. Pozwala za to na rezerwację towaru, którego jeszcze nie ma na stanie. W momencie próby sprzedaży towaru zarezerwowanego wyświetlane jest stosowne ostrzeżenie, z możliwością zatwierdzenia sprzedaży mimo rezerwacji.
W zamówieniu dokonuje się przeliczanie cen sprzedaży według aktualnej tabeli rabatów dla danego klienta.
Realizację zamówienia przeprowadza się przy pomocy faktury rozchodowej lub WZ. Program automatycznie tworzy fakturę (lub WZ) na podstawie jednego lub kilku zamówień. Jeśli nie uda się rozchodować któregoś towaru z zamówienia, to pozycja taka pozostanie w programie jako zamówienie niezrealizowane.
Jeśli klient odmówi zakupu którejś z zamówionych pozycji, to najlepszym rozwiązaniem jest zmodyfikowanie tego zamówienia, i dopiero sporządzenie faktury. Zamówienia zrealizowane pozostają dalej w systemie.
Lista zamówień od klientów (inaczej Zamówień obcych) jest dostępna z poziomu menu Sprzedaż – opcja Zamówienia od klientów.
Po wybraniu opcji zostanie wyświetlona lista dokumentów ZO, zawierająca następujące informacje:
- Data – data sporządzenia poszczególnych dokumentu,
- Nr dokumentu – nr ewidencyjny zamówienie,
- Kontrahent – podmiot składający zamówienie,
- Wartość netto – suma netto pozycji,
- VAT – wartość podatku VAT,
- Wartość brutto – suma brutto pozycji,
- Termin realizacji – data, do której ma zostać zrealizowane zamówienie,
- Mag – symbol magazynu, dla którego zostało sporządzone zamówienie,
- Operator – symbol operatora, który utworzył dokument,
- Uwagi – dodatkowe informacje,
- Status – umożliwia określenie statusu realizacji danego zamówienia.
Zamówienie od klienta – formularz
Formularz Zamówienia od klienta ma prawie wszystkie charakterystyczne cechy dokumentu sprzedaży.
⇒ patrz Sprzedaż –> Dokumenty sprzedaży –> Dokument sprzedaży – formularz
Dodając nowe zamówienie, podobnie jak w przypadku innych dokumentów (np. Faktury) niezbędnym krokiem jest wskazanie Kontrahenta składającego zamówienie w nagłówku, niewykonanie tej operacji uniemożliwia przejście do pozycji dokumentu.
Poza Kontrahentem w nagłówku dokumentu ZO można określić:
- Rejestr – rejestr sporządzanego dokumentu,
- Numer zewnętrzny – numer oryginalny zamówienia (w przypadku, gdy zamówienie pochodzi z zewnętrznego systemu),
- Data dokumentu zewnętrznego (w przypadku uzupełnienia pola Numer zewnętrzny),
- Termin realizacji – zgodnie z nazwą, termin, w którym sporządzane zamówienie powinno zostać zrealizowane (dotyczy całego zamówienia),
- Rezerwacja – możliwość określenia, czy dodawanie pozycji do dokumentu powinno skutkować rezerwacją towaru na magazynie do sporządzanego zamówienia, próba sprzedaży towaru zarezerwowanego oznajmiana jest komunikatem,
- E-mail – adres mailowy dla powiadomień mailowych (moduł Powiadomienia) oraz E-faktur,
- SMS – numer telefonu dla powiadomień SMS (moduł Powiadomienia)
- Status – umożliwia określenie stopnia realizacji zamówienia (po utworzeniu dokumentu – Otwarte, następnie na każdym etapie realizacji zamówienia otrzymuje kolejne statusy, dzięki którym możliwe staje się szczegółowe śledzenie stanu realizacji zarejestrowanych w systemie zamówień).
Rodzaje statusów w dokumentach ZO:
- Otwarte – status nadawany automatycznie po utworzeniu dokumentu,
- Do kontroli ilościowej – nadawany przez operatora. Pojawia się na liście wyboru tylko wówczas gdy w definicji dokumentu w opcji Kontrola ilościowa wskazano Tak. Status ten powstał z myślą o firmach, w których rejestrowaniem zamówień od klientów i kontrolą zajmują się odrębne komórki firmy,
- Do realizacji – status nadawany przez operatora, np. w celu akceptacji realizacji zamówienia,
- W realizacji – nadawany automatycznie po wyfakturowaniu (F) lub wydaniu (WZ) jakiejkolwiek pozycji z zamówienia,
- Zamknięte – nadawany automatycznie po zrealizowaniu wszystkich pozycji lub ręcznie przez operatora w dowolnym momencie,
- Anulowane – anulować można tylko ZO o statusie Otwarte. Anulowane zamówienia pozostają w systemie, jednak nie mają wpływu np. na analizę niezrealizowanych zamówień.
Ponadto w Pozostałych danych możliwe jest wskazanie (w zależności od posiadanych modułów):
- Waluty dokumentu (moduł Transakcje walutowe i zagraniczne),
- Tabeli kursów – w przypadku wskazania waluty innej niż PLN (moduł Transakcje walutowe i zagraniczne),
- Rodzaju dokumentu oraz rejestru w jaki ma być przekształcany dokument (przycisk Przekształć dokument dostępny na liście zamówień),
- Rodzaju ceny – rodzaj ceny pozycji na dokumencie,
- Zestawu rabatów – możliwość określenia czy ma zostać przydzielony gotowy zestaw rabatów dla danego zamówienia,
- Sposobu odbioru,
- Handlowców obsługujących zamówienie (moduł Obsługa przedstawicieli handlowych),
- Miejsca przeznaczenia – możliwość wskazania oddziału Kontrahenta (Adresy w kartotece Kontrahenta),
- Zamawiającego – możliwość bezpośredniego wskazania osoby powiązanej z danym Kontrahentem (Osoby do kontaktu w kartotece Kontrahenta),
- Trasy – przeznaczona dla kierowców – Dowóz towarów do klientów (moduł Obsługa przedstawicieli handlowych),
- Odbiorcy końcowego – dane dla listu przewozowego (wykorzystywane w module Obsługi kurierów).
Po przejściu do pozycji (poprzez kliknięcie na siatce tabeli) nagłówek zostanie zapisany i uaktywnią się przyciski obsługi tabel.
Realizacja zamówień od klientów
Aby wystawić fakturę lub dokument WZ do zamówienia (kilku zamówień), będąc w tabeli pozycji dokumentu sprzedaży lub WZ należy użyć funkcji Przywołaj niezrealizowane zamówienia w opcji Operacje. Opcji tej należy użyć zanim zostanie dodany jakikolwiek towar do dokumentu. Później opcja staje się niedostępna.
| Faktura musi być koniecznie dokumentem rozchodowym (z wydaniem towaru). |
Program odszuka wszystkie niezrealizowane pozycje zamówień od danego klienta i pokaże je wszystkie w formie listy artykułów z podaniem ilości zamówionej i ilości już zrealizowanej. Możliwe jest automatyczne sporządzenie dokumentu na podstawie jednego lub kilku zamówień. Zamówienia zrealizowane nie są przez program usuwane.
Niezrealizowane zamówienia klienta
Tabela zawiera niezrealizowane pozycje zamówień danego klienta. Klawiszem spacji można zaznaczać pozycje do zrealizowania.
Zaznacz wszystkie pozycje
Przyciska zaznacza wszystkie pozycje, jakie są w tabeli.
Zaznacz jeden dokument
Przycisk aktywny jest tylko wtedy, kiedy program odnajdzie kilka niezrealizowanych zamówień. Załóżmy, że wystawiono 3 zamówienia, a zamierzamy zrealizować dwa pierwsze. Należy w takim przypadku usunąć wszystkie znaczniki, używając przycisku Usuń znaczniki. Potem trzeba wybrać pierwsze zamówienie przy pomocy omawianego przycisku. Następnie należy ponownie użyć przycisku Zaznacz jeden dokument w celu wskazania kolejnego zamówienia. Ponadto można używać klawisza spacji w celu włączania lub wyłączania znaczników.
Usuń znaczniki
Wybór tego przycisku usuwa wszystkie znaczniki w tabeli. Po tej operacji żadna z pozycji nie jest wybrana do realizacji.
Wybierz zaznaczone towary
Przycisk ten przenosi zaznaczone towary na dokument.
W trakcie program zadaje pytania:
Program może pobrać ceny sprzedaży wprost z zamówienia. Jeśli wybrany zostanie przycisk Przeliczyć ponownie, to każdy towar wystąpi tylko raz na fakturze, a jego cena zostanie pobrana według aktualnego cennika dla danego klienta.
Jeśli wydano wielokrotnie ten sam towar, to odpowiedź Tak sprawi, że na fakturze lub WZ pojawi się on w jednej pozycji z uśrednioną ceną sprzedaży. Jeśli wybrana zostanie odpowiedź Nie na fakturze lub WZ towar pojawi się w tylu pozycjach ile razy występował na zamówieniach.
Program może pobrać warunki płatności oraz trasę wprost z dokumentów ZO. Jeśli wybrana zostanie odpowiedź Nie, to informacje te zostaną pobrane z kartoteki kontrahenta.
Podczas generowania zamówienia może pojawić się komunikat o niemożności rozchodowania jakiegoś towaru z powodu niedostatecznej ilości w magazynie.
Ilości wybranych z zamówień towarów, pojawiające się na dokumencie wydania (F, WZ) można skorygować używając opcji Popraw. I tak np., jeśli zamówiono 10 szt. jakiegoś towaru, a wydane zostanie tylko 8, to pozostałe 2 szt. będą dalej figurować jako niezrealizowane.
Tak sporządzony dokument można uzupełnić o towary lub usługi, których klient nie zamawiał a chce zakupić.
Program rejestruje powiązania pomiędzy pozycjami faktury, a pozycjami zamówienia. W pole uwag faktury lub dokumentu WZ przepisywane są numery wszystkich realizowanych zamówień.
Analiza zamówień od klientów
Opcja ta służy do zwalniania przeterminowanych rezerwacji.
Jednocześnie należy dodać, że zwolnienie rezerwacji następuje również po usunięciu całego zamówienia od klienta lub poszczególnych jego pozycji. Zwolnienie rezerwacji niezrealizowanych artykułów następuje także po zamknięciu zamówienia oraz jego anulowaniu.
Z kolei zwalnianie rezerwacji nie usuwa zamówień a jedynie zmienia status na Bez rezerwacji towaru.
Po wybraniu opcji Zwalanie rezerwacji, jeśli program nie odnajdzie niezrealizowanych zamówień, to kończy działanie z komunikatem Brak niezrealizowanych zamówień.
Zwalnianie rezerwacji
W przypadku gdy istnieją w systemie niezrealizowane zamówienia, po wejściu w Zwalnianie rezerwacji pojawia się następujący formularz:
W tabeli prezentowane są nie nagłówki, a pozycje zamówień czyli poszczególne towary.
Klawisz spacji służy do ręcznego zaznaczania pozycji, dla których chcemy zwolnić rezerwacje.
Pod tabelą znajdują się przyciski sterujące zaznaczaniem pozycji.
Zaznacz przeterminowane o – Pozwala zaznaczyć pozycje przeterminowane o określoną liczbę dni.
Zaznacz jeden dokument – Przycisk jest aktywny tylko wówczas, gdy program odnajdzie więcej niż jeden dokument.
Jeśli chcesz zaznaczyć jednocześnie kilka zamówień, to możesz używać tego przycisku ponownie. Działa on na zasadzie zaznaczania kolejnych dokumentów.
Zaznacz wszystkie – Zaznacza wszystkie pozycje w tabeli.
Usuń znaczniki – Usuwa wszystkie znaczniki.
Pokaż tylko zaznaczone – Filtruje tabelę i pokazuje tylko zaznaczone pozycje.
Pokaż wszystkie – Usuwa filtr i pokazuje wszystkie pozycje.
Zwolnij rezerwacje – Zwalnia rezerwację dla zaznaczonych pozycji i kończy działanie.
Oferty dla klientów (OF)
Oferta dla klienta jest dokumentem podobnym do faktury i może wystawiona zostać w walucie (cała oferta w jednej walucie lub poszczególne pozycje oferty w różnych walutach). W przeciwieństwie do faktury nie dokonuje jednak rozchodu towarów z magazynu, nie wpływa na rozrachunki ani nie wchodzi do rejestru VAT.
Można ją traktować również jako tak zwaną fakturę pro forma. Najlepiej w takim przypadku założyć osobny rejestr np. OF/PRO – Faktury proforma.

Status
Dokumenty OF wyposażone są w statusy, które umożliwiają uzyskanie informacji na temat zarejestrowanych, potwierdzonych i odrzuconych ofert.
Rodzaje statusów w dokumentach OF:
- nie weryfikowane – status nadawany automatycznie po utworzeniu dokumentu
- potwierdzone – nadawany przez operatora
- odrzucone – nadawany przez operatora. Po wyborze tego statusu program pozwala określić przyczyny odrzucenia.
Program umożliwia przy pomocy funkcji Przekształć dokument ![]() , przekształcić ofertę w zamówienie na sprzedaż (ZS), dokument WZ lub fakturę sprzedaży (F).
, przekształcić ofertę w zamówienie na sprzedaż (ZS), dokument WZ lub fakturę sprzedaży (F).
Funkcja Drzewo przekształceń dostępna w opcji Operacje pozwala nam sprawdzić na jakim jesteśmy etapie procesu zamówień. Pokazuje łańcuch dokumentów przekształcanych .
Aby umożliwić przekształcanie dokumentów OF należy w definicji rejestru w parametrze Przekształcany w dokument wskazać: domyślny rodzaj dokumentu, w jaki zostanie przekształcony dokument OF oraz domyślny rejestr dokumentu dla przekształceń.
Ustawienia te Użytkownik może zmieniać w trakcie rejestracji dokumentu w opcji Pozostałe dane.
Cennik
Opcja Cennik umożliwia sporządzenie i wydrukowanie cennika oraz wyeksportowanie go do oddziałów firmy lub przesłanie do kasy fiskalnej czy wagi elektronicznej.
Proste cenniki daje się drukować z poziomu tabeli Artykuły. Jednak opcja Cennik dostarcza możliwości niedostępnych w tabeli Artykuły. Można tutaj uzyskać cennik dla konkretnej tabeli rabatowej. Ponadto można poprawiać indywidualnie ceny oraz używać zaznaczania pozycji przy pomocy spacji.
Opcja Cennik umożliwia stworzenie i wydrukowanie cennika indywidualnie dla każdego operatora. Ostatnie ustalenia są zapamiętywane.
22.1. Cennik – tabela
Po wybraniu opcji Cennik pojawia się najpierw komunikat

Jeżeli odpowiesz Tak na formularzu pojawią się aktualne ceny sprzedaży. W przypadku odpowiedzi Nie zostaną przywołane ostatnio kalkulowane ceny.
Po komunikacie pojawia się następujące okno.
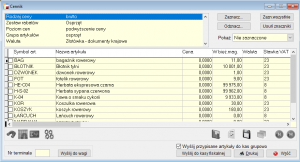
Parametry wstępne
Na wstępie należy ustalić parametry, według których następuje przeliczenie zawartości kolumny Cena.:
Rodzaj ceny
Wskazanie według, której ceny ma być przeliczony cennik:
hurtowej,
hurtowej + VAT,
detalicznej.
Zestaw rabatów
Wybór zestawu rabatów do uwzględnienia w cenniku
Waluta
Określenie w jakiej walucie ma być stworzony cennik. Po
wybraniu waluty innej niż złotówka, należy wskazać jeszcze
tabelę kursów do przeliczenia cen.
Klawisz spacji służy do ręcznego zaznaczania pozycji, które mają być ujęte w przygotowywanym cenniku.
Obok listy parametrów znajdują się przyciski sterujące zaznaczaniem pozycji.
Zaznacz – Wyświetla okno dialogowe umożliwiające wybór artykułów do zaznaczenia.
Odznacz – Wyświetla okno dialogowe, w którym można wybrać artykuły do usunięcia znaczników.
Zaznacz wszystkie – Zaznacza wszystkie artykuły.
Usuń znaczniki – Usuwa zaznaczenie wszystkich artykułów.
Pokaż – Zmienia zawartość tabeli artykułów. W zależności od wybranej opcji wyświetlane są artykuły zaznaczone, nie zaznaczone lub wszystkie.
Gotowy cennik możemy:
- wydrukować – przycisk Drukuj
- wyeksportować do oddziału firmy – przycisk Eksport
- przesłać do kasy fiskalnej – przycisk Wyślij do kasy fiskalnej
⇒ Więcej na temat kas fiskalnych patrz moduł Konfiguracja -> Definicje kas fiskalnych
- wysłać do wagi – przycisk Wyślij do wagi
Dowóz towaru dla klienta
Opcja ta ma zastosowanie w firmach, dostarczających towar bezpośrednio do klienta własnym transportem. Dzięki niej można przydzielać partie faktur i WZ-tów poszczególnym kierowcom. Program wydrukuje dla każdego kierowcy listę faktur oraz zbiorcze zestawienie dostarczanych towarów.
Wybierane są tylko faktury i WZ-ty, dla których jako formę dostarczenia towaru wybrano Dowóz do klienta.
Należy również zdefiniować trasy dowozu
i wybierać je przy wystawianiu dokumentów sprzedaży.
Zarówno sposób odbioru, jak i trasa mogą być przypisane w danych dodatkowych kontrahenta i automatycznie pobierane na dokument sprzedaży.
20.1. Dowóz towaru – okno dialogowe

Okres
Wybór okresu, z którego pochodzą dokumenty sprzedaży.
Trasa
Wybór trasy dowozu. W tabeli pojawiają się dokumenty z przypisaną daną trasą.
Odbiór
W tym miejscu możemy zdecydować jaki będzie rodzaj dostawy.
Uwzględnij dok.
Wybór, czy analizie podlegać będą dokumenty nie rozwiezione, czyli bez przypisanego kierowcy, czy wszystkie dokumenty.
Wykonaj
Wykonanie analizy dokumentów zgodnych z założeniami.
Tabela z dokumentami
Pojawiają się tu dokumenty spełniające zadane kryteria. Przypisanie kierowcy następuje wyłącznie dla dokumentów zaznaczonych. Wydruki listy dokumentów i towarów dotyczą także wyłącznie dokumentów zaznaczonych.
Kolumna Kierowca zawiera symbol kierowcy przypisanego odpowiedzialnego za dowóz.
Usuń znaczniki – Usuwa wszystkie znaczniki.
Zaznacz wszystkie – Zaznacza wszystkie dokumenty.
Zaznacz dokumenty akwizytora – Zaznacza w tabeli tylko te dokumenty, na których przypisany jest wskazany akwizytor.
Drukuj listę dokumentów – Wydruk listy zaznaczonych dokumentów wraz z adresami kontrahentów.
Drukuj listę towarów – Wydruk listy towarów, które należy dostarczyć.
Przypisz kierowcę – Przypisanie kierowcy zaznaczonym dokumentom.
Hierarchia cen
Podstawowe zasady w systemie:
- System wybiera najkorzystniejszą cenę dla klienta sprawdzając ceny w ramach powyższych poziomów, tzn. najpierw wybierze najkorzystniejszą promocje, dopiero potem rabat, jeśli ta promocja ma zaznaczone, że być łączona z rabatami kontrahenta.
- Cena wpisana ręcznie do promocji, gazetek promocyjnych, zestawów rabatowych (tzw. sztywna cena), jest najważniejsza, będzie brana pod uwagę w pierwszej kolejności, pomimo iż na dany artykuł obowiązuje np. inna promocja, w której cena po upuście % jest niższa. System również tutaj, sprawdza ceny poziomami.
Promocje:
Opcja umożliwia zorganizowanie akcji promocyjnej. Pozwala na dokonywanie zmian warunków sprzedaży wraz z określeniem czasu ich obowiązywania dla jednego, grupy bądź wszystkich artykułów.
Zdefiniowanie zakresów i progów czasowych pozwala na pełną automatyzację procesu promocyjnego. Uwalnia nas to od konieczności modyfikacji warunków bezpośrednio podczas samego procesu sprzedaży. System sam pilnuje dat obowiązywania poszczególnych promocji i ich pozycji, dzięki czemu operator nie musi pamiętać kiedy obowiązuje jaka promocja, co niweluje pomyłki przy wystawianiu dokumentów sprzedaży.
Promocja formularz:
Formularz dostępny jest w Kartoteki -> Promocje.
Dodając nową promocję (opcja Dodaj) pojawia się poniższy formularz.
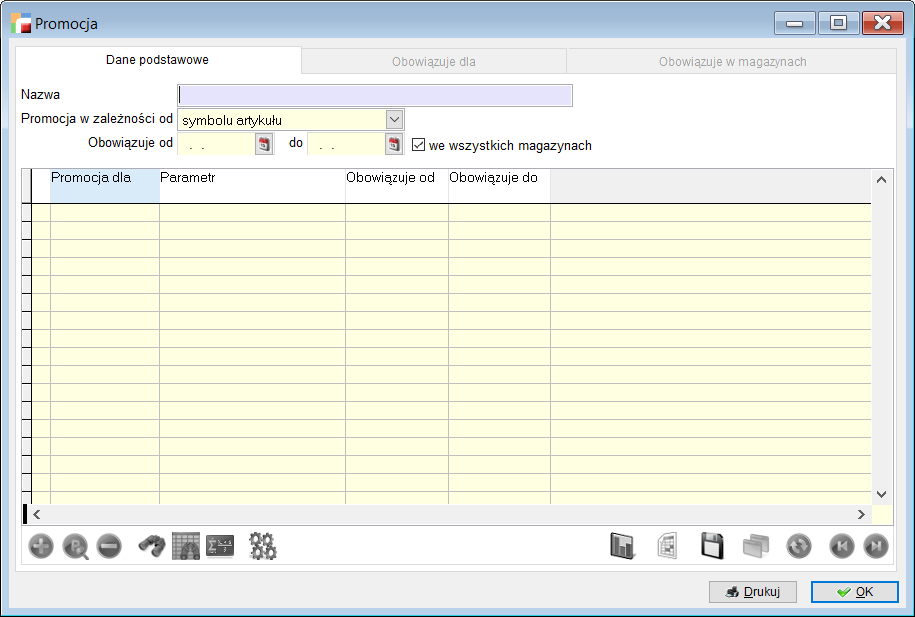
Dane podstawowe
Nazwa – unikalna nazwa promocji.
Promocja w zależności od
Wybór, czy promocja będzie zależała od:
- symbolu artykułu
- grupy artykułów
- jednej z cech artykułu
W przypadku promocji utworzonej w zależności od symbolu artykułu pozycjami mogą być: wszystkie artykuły, jeden artykuł lub artykuły o symbolu- w polu po prawej stronie należy określić zakres artykułów (o początku symbolu np. K-T).
W przypadku promocji utworzonej w zależności od grupy artykułów pozycjami mogą być: wszystkie artykuły, jeden artykuł lub grupa artykułów.
W przypadku promocji utworzonej w zależności od jednej cechy artykułu pozycjami mogą być: wszystkie artykuły, jeden artykuł jak również pozycje uwzględniające promocję w zależności od np. producenta towaru, cechy 1, cechy 2, ceny ewidencyjnej towaru lub innej cechy wybranej z dostępnej listy. Na tej liście znajdują się wszystkie pola z kartoteki artykułów włącznie z dodatkowymi polami użytkownika, a także dodatkowe pola, którymi można ocechować artykuły np. kto dodał dany artykuł.
Obowiązuje od
Okres obowiązywania promocji. W ramach określonego w tym miejscu okresu obowiązywania całej promocji możliwe jest tworzenie pozycji promocji, które będą posiadały swój własny termin obowiązywania. Najważniejszą datą dla systemu jest jednak termin określony dla całej promocji. Oznacza to, że system nie pozwoli stworzyć pozycji promocji z okresem nie zawierającym się w przedziale czasowym ustalonym dla całej promocji. W przypadku próby zaakceptowania pozycji promocji z datą wykraczającą poza okres promocji pojawi się komunikat zły przedział czasowy.
Jeśli nie wpiszemy daty początkowej bądź końcowej, lub obydwu jednocześnie będzie to oznaczało, że przedział czasowy jest nieograniczony jednostronnie lub obustronnie czyli, albo promocja obowiązuje od zawsze do określonego dnia albo jest bezterminowa.
Obowiązuje dla 1. Kontrahentów
Wybór kontrahenta lub kontrahentów, dla których obowiązywać ma promocja.
- Grupy kontrahentów
Wybór grupy lub grup kontrahentów, których dotyczyć ma promocja.
Obowiązuje w magazynach
Opcja ta pozwala na określenie, dla których magazynów obowiązuje dana promocja. Domyślnie wszystkie magazyny są zaznaczone, jeśli nie chcemy objąć promocją danego magazynu, należy go odznaczyć.
Pozycja promocji

Promocja dla
Wybór, czy promocja będzie zależała od:
- wszystkich artykułów – obowiązuje dla wszystkich artykułów
- jednego artykułu – obowiązuje dla wybranego artykułu. Artykuł wybieramy z dostępnej listy
- artykułów o symbolu/grupy artykułów/jednej z cech
Termin obowiązywania od
Okres obowiązywania dla pozycji promocji. Jeśli w formularzu promocji zdefiniowano termin obowiązywania całej akcji promocyjnej to termin dla pozycji promocji musi się w nim zawierać.
Zmiana cen bazowych
Umożliwia dla każdego z zakresów pozycji promocji dokonanie zmiany pułapu cen wyjściowych zdefiniowanych w tabeli artykuły o zadany procent (konsekwencją będzie pojawienie się nowej ceny jako ceny wyjściowej, tzn. rabat nie będzie widoczny).
Przy wyborze zakresu Promocja dla Jednego artykułu dodatkowo formularz pozwala na ustalenie ceny bazowej poziomu podstawowego za pomocą pól oznaczonych jako netto bądź brutto. Wybranie tej opcji uaktywnia również zakładkę Poziomy cen dającą dostęp do modyfikacji ceny artykułu na dodatkowych poziomach cen innych niż poziom podstawowy, także w innych walutach (poziomy definiujemy w Konfiguracji -> Dodatkowe poziomy cen)
Dla Jednego artykułu możliwe jest również wskazanie konkretnej dostawy która zostanie objęta promocją.
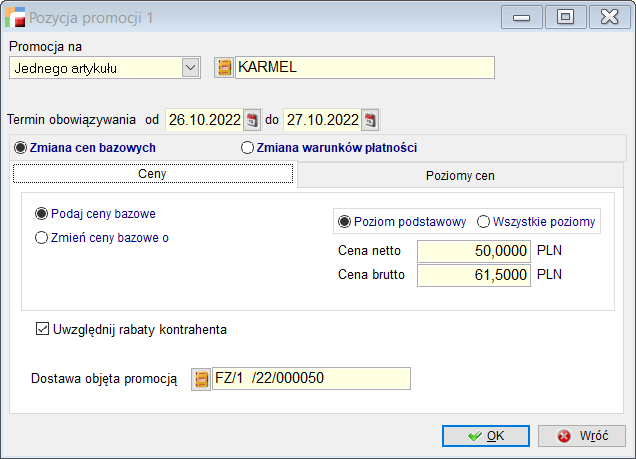
Zmiana warunków płatności
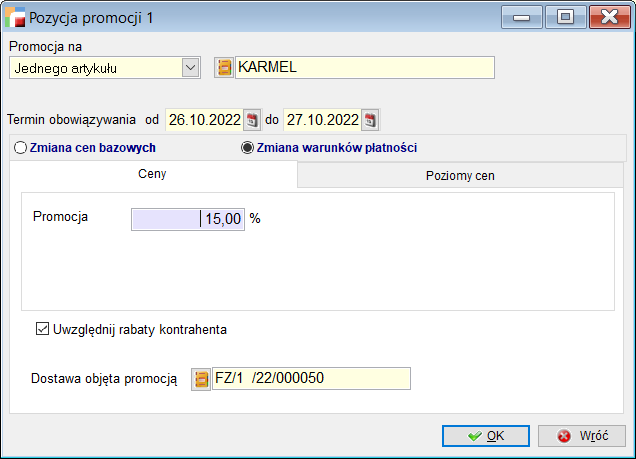
Uzupełnienie pola Promocja powoduje zastąpienie wcześniej zdefiniowanych dla kontrahenta rabatów na dany towar wartością promocyjną określoną w tym polu.
Uaktywnienie znacznika Uwzględnij rabaty kontrahenta spowoduje, że system uwzględni zarówno wartość promocji jak również rabat kontrahenta składając obie wartości. W pierwszej kolejności policzy cenę z uwzględnieniem promocji, a następnie od otrzymanej ceny wyliczy cenę z rabatem. W tym przypadku promocja i rabat zawsze będą składane.
Jeden artykuł może występować w jednej promocji kilkukrotnie, system wybierze wtedy najkorzystniejszą cenę dla klienta.
Może się również zdarzyć, że jeden artykuł występuje w kilku promocjach, obowiązujących jednocześnie i te promocje są przypisane do określonego kontrahenta oraz grupy, do której należy ten kontrahent. W tym przypadku system zachowa się zgodnie z zasadą najkorzystniejszej ceny dla kontrahenta w ramach poziomów i ta cena zostanie wybrana na dokumencie.
Gazetki promocyjne:
Opcja ta pozwala w prosty sposób zdefiniować promocje dla wszystkich kontrahentów. Opcja jest dostępna w menu Kartoteki -> Gazetki promocyjne.
Gazetka promocyjna obowiązuje dla wszystkich kontrahentów. Artykuł może być tylko w jednej obowiązującej gazetce.
Promocja może ustalać cenę promocyjną lub rabat od ceny sprzedaży.

W definicji dokumentów ZS, OF, F, WZ i ZO w opcji Promocje, należy wybrać, czy korzystamy z promocji systemowych czy z gazetki promocyjnej. Promocje i gazetki promocyjne są stosowane wymiennie.
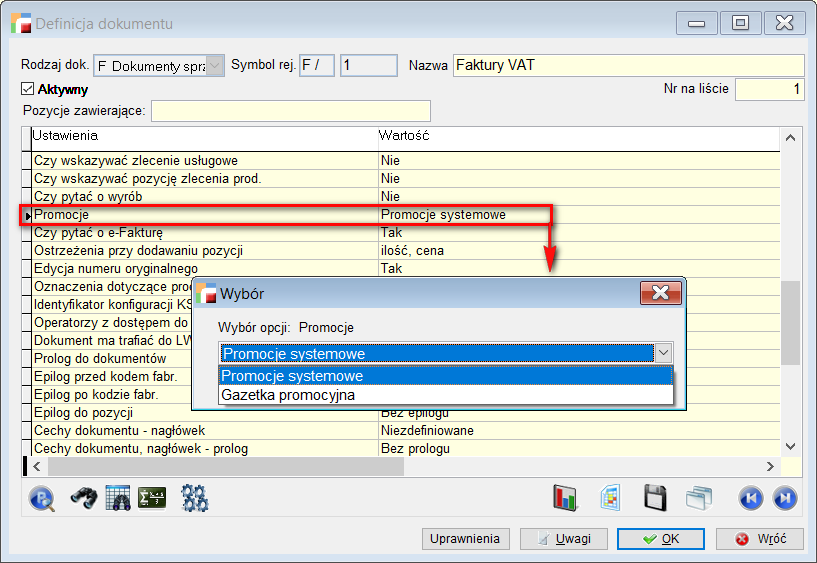
Rabaty:
W systemie są dwa możliwe sposoby naliczania rabatu: składanie lub sumowanie. To z którego sposobu będziemy korzystać określamy w Konfig -> Ustawienia globalne
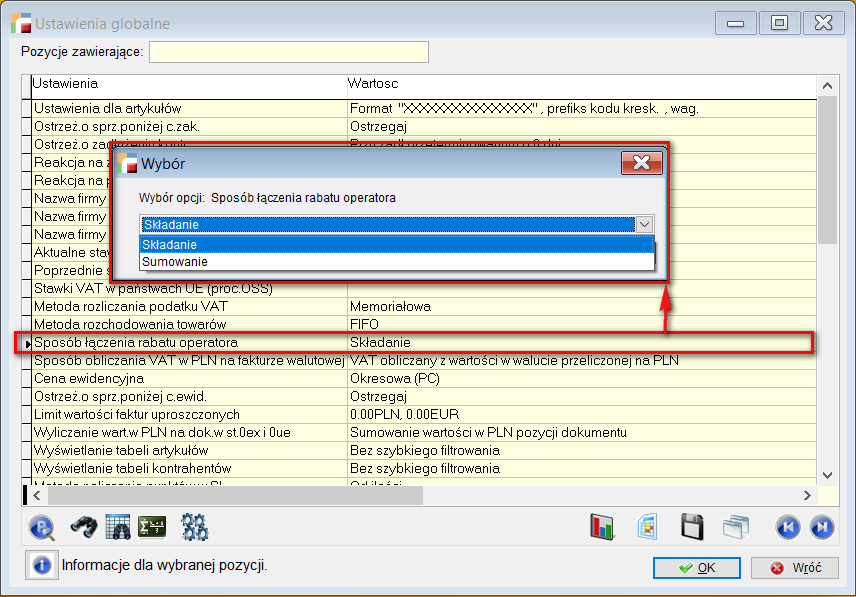
Metoda ta dotyczy rabatów systemowych i operatora, w pozycji dokumentu oraz zakładce Płatność.
Zestaw rabatowy możemy podpiąć albo dla danego kontrahenta, w kartotece Kontrahentów, w zakładce Dane dodatkowe
`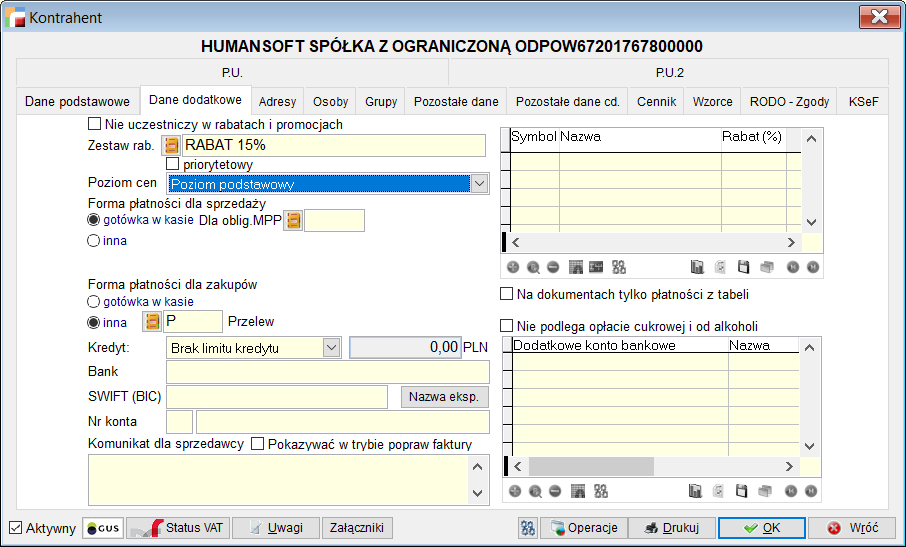
albo dla grupy Kontrahentów z drzewka.
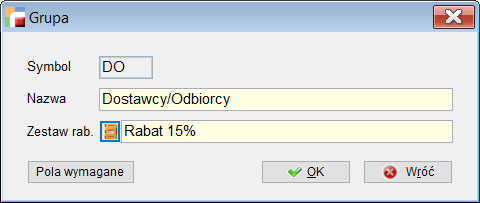
Kontrahent może być przypisany tylko do jednego zestawu rabatowego.
Może się jednak zdarzyć, że dany kontrahent będzie miał przypięty zestaw rabatowy, ale ten sam kontrahent znajdzie się w grupie kontrahentów, którzy będą mieli przypisany inny zestaw rabatowy. System w tym przypadku wybierze cenę korzystniejszą dla danego kontrahenta, porównując oba zestawy rabatowe. Jeśli chcemy aby dany Kontrahent miał uwzględniony konkretny zestaw rabatowy i żaden inny należy ten zestaw wybrać w Kartotece kontrahenta w Danych dodatkowych zaznaczając znacznik Priorytetowy .
Rabat tak jak i promocja może zależeć od symbolu artykułu, grupy artykułów lub jednej z cech artykułu. Dla rabatu również określamy daty obowiązywania oraz Kontrahentów dla których obowiązuje dany rabat.
Pozycja zestawu rabatowego
Pozycja zestawu rabatowego umożliwia zdefiniowanie rabatów ilościowych- procent rabatu zależny od kupowanej ilości towaru. Jak również rabat od wartości, który możemy ustalić także dla sprzedaży w innej walucie niż PLN.
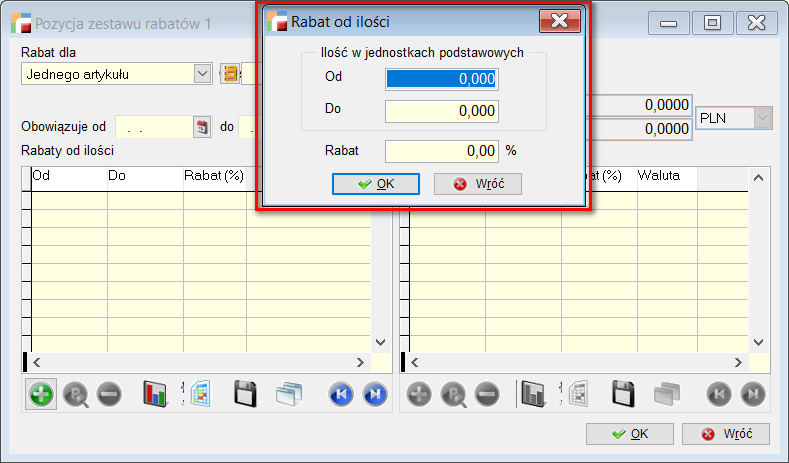
Dodatkowo możemy zdefiniować rabat dla Kontrahenta od formy płatności, który może być powiększony przez rabat operatora w zakładce Płatność. Rabaty te zostaną połączone zgodnie z ustawieniami globalnymi. Rabaty z zakładki Płatność są zawsze składane z pozostałymi rabatami zapisanymi w pozycjach dokumentów.
Funkcja – Skąd się wzięła cena
- Wprowadzenie
Poniższy opis przedstawia sposób i kolejność w jakiej system wylicza cenę sprzedaży dla pozycji dokumentów.
2 . Wyliczanie ceny sprzedaży – funkcja skąd się wzięła cena w Hermesie:
Dokument w cenie zakupu – w ogóle nie zajmujemy się ceną, wynika ona z wartości w cenie zakupu uzyskiwanej w momencie rozchodowania.
Szukana jest cena (netto lub brutto) w tabeli artykułów dla poziomu podstawowego lub z tabeli ART_CENY dla wybranego poziomu cen i artykułu. Znaleziona cena jest ceną nominalną. Jednocześnie szukana jest cena minimalna.
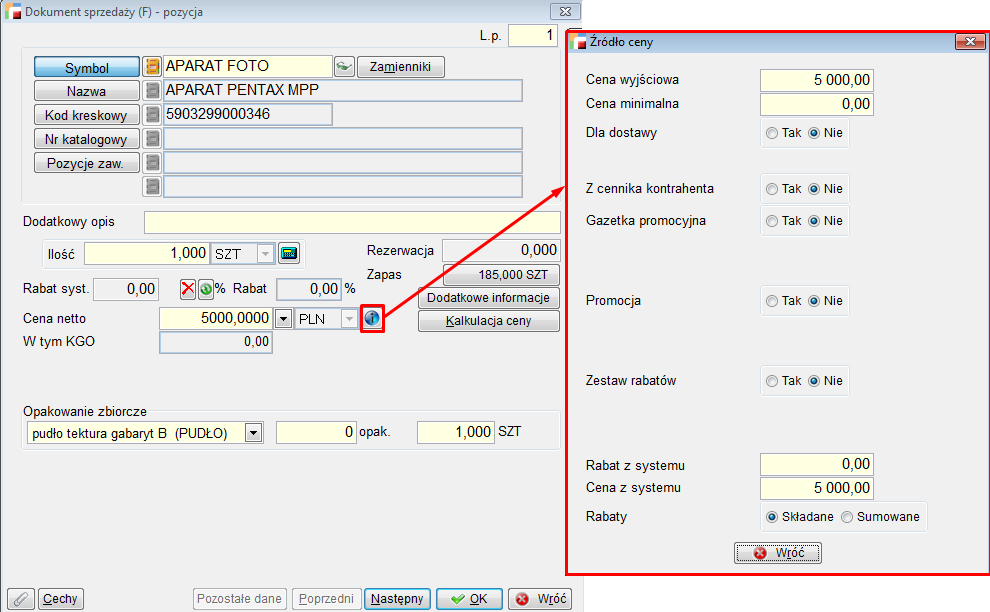
Szukana jest cena dla artykułu w aktualnie obowiązującym cenniku kontrahenta. Jeżeli w cenniku znajduje się cena dla aktualnej dostawy, zostanie pobrana w pierwszej kolejności, a program zmieni ew. sposób rozchodowania pozycji na wskazywanie dostaw, oraz ilość w zależności od ilości dostępnej w magazynie dla tej dostawy.

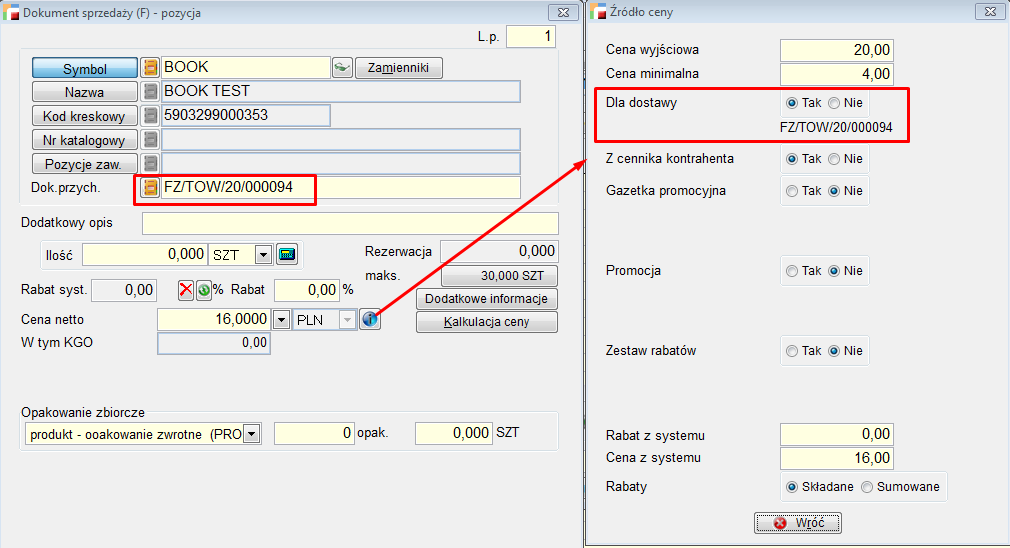
Jeżeli nie – zostanie znaleziona cena dla kontrahenta i odbiorcy. Jeżeli nie istnieje cena dla kontrahenta i odbiorcy, program poszuka ceny dla kontrahenta. Jeżeli znajdzie pozycję w cenniku, w pierwszej kolejności spróbuje znaleźć cenę dla zakresu, w którym mieści się ilość z pozycji. Jeżeli cena nie zostanie znaleziona, program pobierze cenę z pierwszej zakładki cennika.
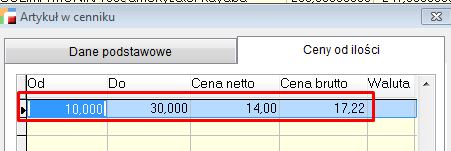

Uwaga!!!
Jeżeli znaleziona zostanie cena w cenniku kontrahenta, cena ta zostanie użyta w dokumencie. Poszukiwanie ceny się kończy.
W następnej kolejności przeszukiwane są promocje systemowe albo gazetki promocyjne, w zależności od ustawienia Promocje w rejestrze dokumentów.
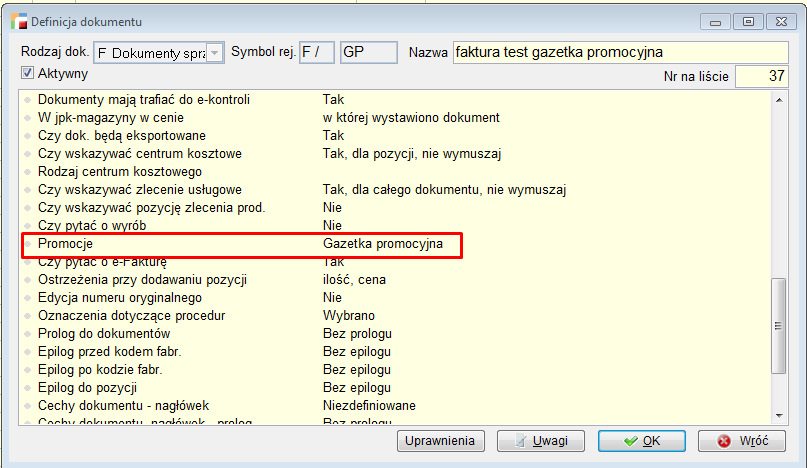
Program szuka pozycji gazetki dla artykułu w aktualnie obowiązujących gazetkach. Jeżeli znajdzie i będzie to cena, zmienia wartość ceny nominalnej na cenę obowiązującą w gazetce (rabat systemowy zerowy).
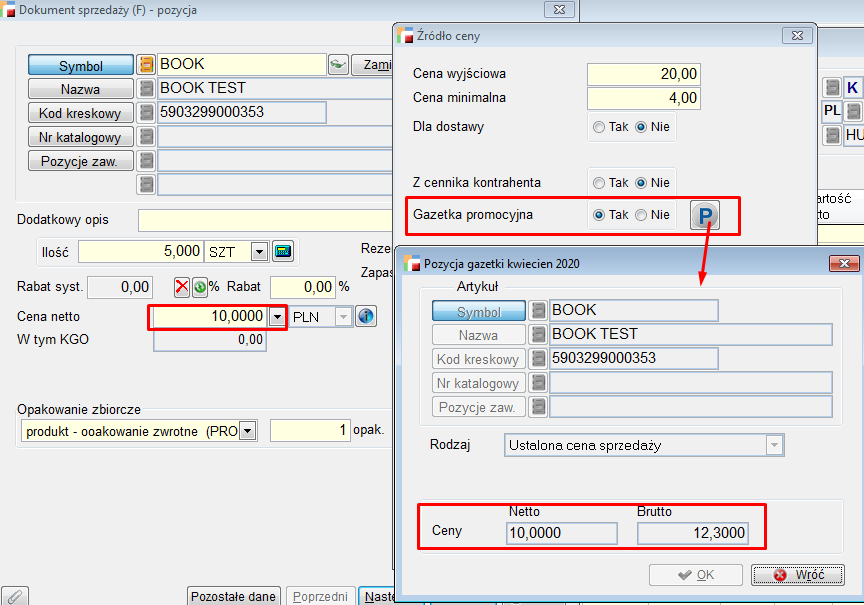
Jeżeli znajdzie i będzie to rabat, rabat systemowy przyjmuje wartość rabatu z gazetki. Po znalezieniu pozycji w gazetce program kończy poszukiwanie ceny. Ceny w gazetce promocyjnej są PLN i zostaną przeliczone na walutę dokumentu.
Promocje systemowe

Program szuka promocji obowiązujących dla daty wystawienia dokumentu, w magazynie, w którym wystawiany jest dokument dla kontrahenta i grup, do których należy kontrahent. W drzewie kontrahenta przeszukiwane są promocje dotyczące grupy, do której przypisano kontrahenta oraz, cofając się po drzewie, promocje wszystkich rodziców tej grupy, do korzenia włącznie. W znalezionych promocjach program szuka pozycji, która da najkorzystniejszą cenę dla klienta (z pewnymi ograniczeniami, opisanymi dalej). Przed rozpoczęciem przeszukiwania promocji, program ustawia rabat na -9999.99 a cenę na 9999999999.99
Dla każdej znalezionej promocji program szuka kolejno:
- Pozycji promocji dla konkretnego symbolu artykułu (tu może być promocja na konkretną dostawę, program ew. zmieni metodę rozchodowania pozycji i ilość w zależności od ilości dostępnej w magazynie dla tej dostawy).
- Pozycji promocji dla artykułów o symbolu pasującym do wzorca. Program przerywa szukanie po znalezieniu pozycji najlepiej pasującej do symbolu artykułu.
- Pozycji promocji dla grupy artykułów. Program szuka pozycji promocji dla wszystkich drzew, do których należy artykuł, w ramach jednego drzewa przerywa szukanie po znalezieniu grupy najlepiej pasującej do grupy przypisanej do artykułu.
- Pozycji promocji ze względu na wartość pola w tabeli artykułów.
- Pozycji promocji obowiązującej dla wszystkich artykułów.
Ponieważ pozycje promocji mają własne terminy obowiązywania, przeszukiwanie pozycji promocji również uwzględnia ich okres obowiązywania. Po znalezieniu pozycji promocji program porównuje cenę lub rabat z ustawionymi wcześniej wartościami.
- Jeżeli znaleziono cenę i cena ta jest mniejsza od ustawionej, cena ustawiona zastępowana jest znalezioną wartością.
- Jeżeli znaleziono rabat i jest większy od ustawionego wcześniej, rabat ustawiony zastępowany jest znalezioną wartością.
Znalezienie pozycji promocji w jednej z tych grup przerywa szukanie kolejnych pozycji promocji w innych grupach w ramach tej samej promocji. Nie przerywa przeszukiwania innych promocji.
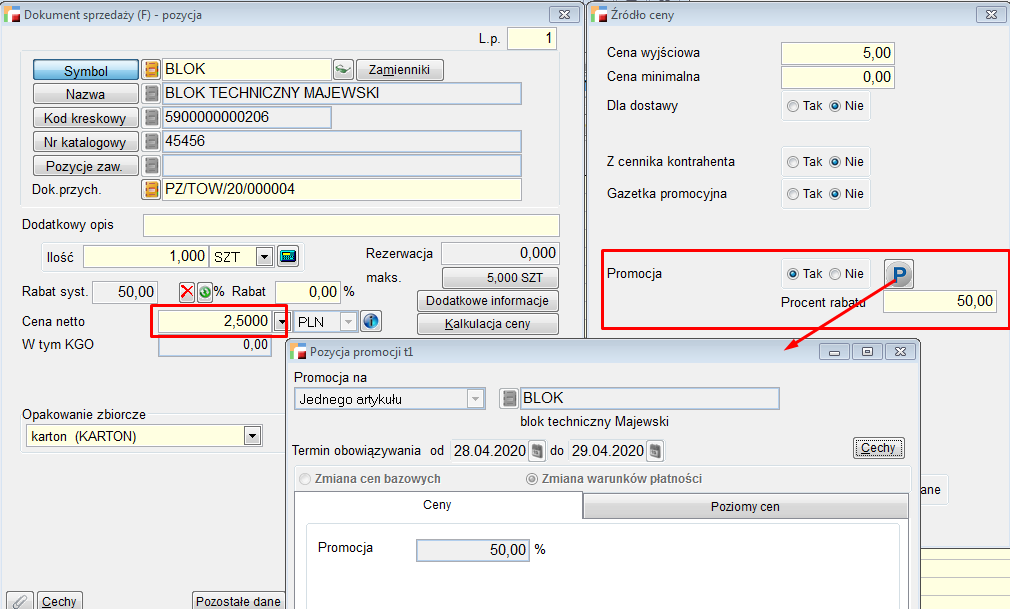
UWAGA!
Ograniczenia wyboru najlepszej ceny.
Gdy nie mieliśmy cennika kontrahenta, konkretne ceny podane w promocjach miały pierwszeństwo przed cenami uzyskanymi w wyniku zastosowania rabatu procentowego – uzyskiwaliśmy w ten sposób efekt podobny do cennika kontrahenta. Obecnie promocje działają domyślnie nadal w ten sam sposób – jeżeli w wyniku promocji wybrana została konkretna, najniższa cena, program nie sprawdza, czy w wyniku zastosowania znalezionego również rabatu nie uzyskalibyśmy niższej ceny. Zmienia to parametr BEST_PRICE w tabeli HMCONFIG bazy HERMES. Wartość 1 powoduje, że program sprawdzi, czy w wyniku zastosowania rabatu nie uzyskamy niższej ceny i wybierze zawsze cenę faktycznie najkorzystniejszą dla klienta.
Promocja może zmienić ceny bazowe (czyli podmienić cenę nominalną artykułu na konkretnie podaną lub zmienioną o podany procent) albo zmienić warunki płatności, czyli będzie to faktycznie rabat procentowy od ceny nominalnej.
Jeżeli wybrana pozycja promocji nie ma zaznaczonego znacznika Uwzględnij rabaty kontrahenta, program zakończy na tym wyszukiwanie ceny.
Jeżeli nie znaleziono promocji, lub pozycja promocji ma zaznaczony znacznik Uwzględnij rabaty kontrahenta, program będzie szukał ceny lub rabatu w zestawach rabatowych. Wyszukiwanie zestawów rabatowych odbywa się analogicznie do wyszukiwania promocji – szukane są aktualnie obowiązujące (dla daty wystawienia dokumentu) zestawy rabatowe dla kontrahenta i grup, do których należy. Przed rozpoczęciem przeszukiwania zestawów rabatów, program ustawia rabat na -9999.99 a cenę na 9999999999.99
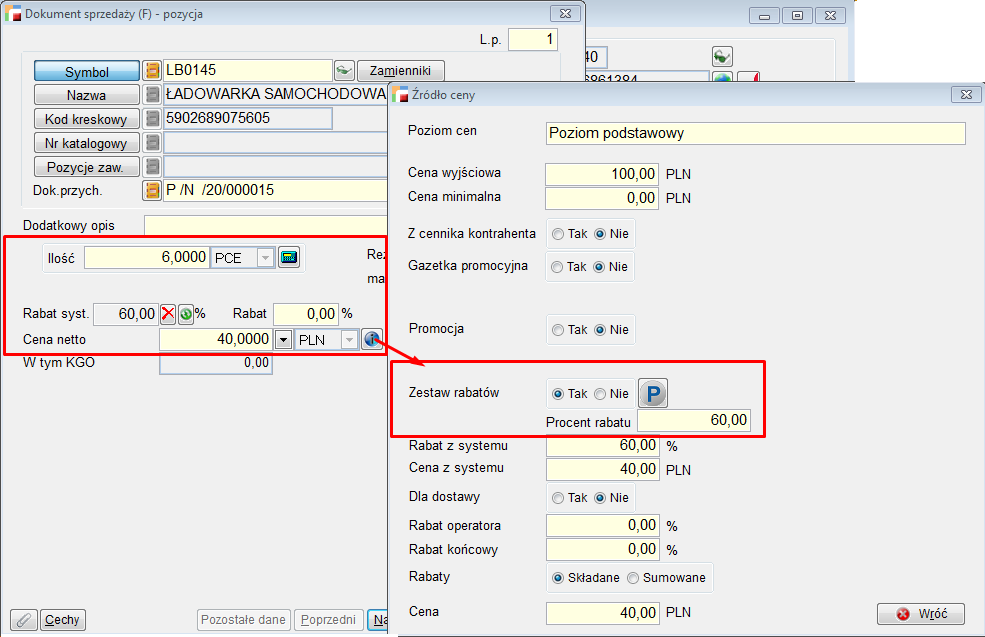
Dla każdego znalezionego zestawu rabatów program szuka kolejno:
- Pozycji zestawu rabatów dla konkretnego symbolu artykułu.
- Pozycji zestawu rabatów dla artykułów o symbolu pasującym do wzorca. Program przerywa szukanie po znalezieniu pozycji najlepiej pasującej do symbolu artykułu.
- Pozycji zestawu rabatów dla grupy artykułów. Program szuka pozycji zestawu rabatów dla wszystkich drzew, do których należy artykuł, w ramach jednego drzewa przerywa szukanie po znalezieniu grupy najlepiej pasującej do grupy przypisanej do artykułu.
- Pozycji zestawu rabatów ze względu na wartość pola w tabeli artykułów.
- Pozycji zestawu rabatów obowiązującej dla wszystkich artykułów.
Ponieważ pozycje zestawu rabatów mają własne terminy obowiązywania, przeszukiwanie pozycji zestawu rabatów również uwzględnia ich okres obowiązywania. Po znalezieniu pozycji zestawu rabatów:
- Jeżeli jest to pozycja z podaną ceną, program porównuje ją ustawioną wcześniej. Jeżeli znaleziona cena jest mniejsza, ustawiona wcześniej cena zastępowana jest znalezioną wartością i jeżeli pozycja rabatów dotyczy artykułu o konkretnym symbolu, ustawiana jest flaga znaleziono cenę dla artykułu.
- Jeżeli jest to pozycja bez podanej ceny:
- Dla MiniCoraxa lub gdy w tabeli HMCONFIG w bazie HERMES parametr RABAT_IW został ustawiony na 1 program pobiera wartość rabatu z pozycji.
- W pozostałych przypadkach program przeszukuje najpierw tabelę rabatów od ilości, starając się znaleźć pozycję odpowiadające ilości artykułu w jednostce magazynowej, a potem od wartości starając się znaleźć pozycję odpowiadającą wartości pozycji dokumentu liczonej w cenie nominalnej. Przeszukiwane są obie tabele bez względu na to, czy w jednej z nich został znaleziony rabat, czy nie. Dla każdej znalezionej pozycji program porównuje rabat z wcześniej ustawionym. Jeżeli znaleziony rabat jest większy, ustawiony rabat zastępowany jest znalezioną wartością.
Po znalezieniu pozycji zestawu rabatów, program przerywa wyszukiwanie dla pozostałych grup (czyli np. znalezienie rabatu dla pasującego symbolu spowoduje, że nie będzie szukany rabat dla grupy, ze względu na wartość pola i dla wszystkich artykułów) i przechodzi do następnego zestawu rabatów.
Po przeszukaniu wszystkich znalezionych zestawów rabatów:
- Jeżeli ustawiono flagę znaleziono cenę dla artykułu lub znaleziono jakąś cenę i jednocześnie cena nominalna jest zerowa, program przyjmie tę cenę jako wynik przeszukiwania zestawów rabatów.
- W przeciwnym wypadku jeżeli program znalazł rabat, obliczy cenę na podstawie ceny nominalnej i znalezionego rabatu.
- Jeżeli znaleziono również konkretną cenę, program porówna wynik z tą ceną. Jeżeli znaleziona cena jest mniejsza od obliczonej, wynikiem przeszukiwania zestawów rabatów będzie ta cena. Jeżeli cena jest większa lub równa, wynikiem będzie znaleziony rabat.
- Jeżeli nie znaleziono żadnej ceny, wynikiem przeszukiwania zestawu rabatów będzie znaleziony rabat.
- Jeżeli program nie znajdzie żadnej ceny, ani rabatu, wynikiem przeszukiwania zestawu rabatów będzie rabat 0%.
- Kolejność
Teraz program przystępuje do ustalania ceny:
- Jeżeli został użyty cennik kontrahenta, cena na pozycji dokumentu jest cena z cennika.
- Jeżeli została użyta gazetka promocyjna, cena lub rabat na pozycji dokumentu są ceną/rabatem z gazetki. Jeżeli był to rabat, stanie się on rabatem systemowym.
- Jeżeli została użyta promocja bez uwzględnienia rabatów kontrahenta lub promocja z uwzględnieniem rabatów kontrahenta, ale nie znaleziono żadnej pozycji zestawu rabatów, cena lub rabat na pozycji dokumentu są ceną/rabatem z promocji. Jeżeli był to rabat, stanie się on rabatem systemowym. Jeżeli promocja dotyczyła zmiany ceny bazowej, cena nominalna będzie ceną z promocji.
- Jeżeli została użyta promocja z uwzględnieniem rabatów kontrahenta i znaleziona została pozycja w zestawach rabatowych:
- Jeżeli w zestawach rabatów znaleziono konkretną cenę, ta cena będzie ceną dla pozycji dokumentu. Jeżeli pozycja promocji zmieniała cenę bazową, cena nominalna będzie ceną z promocji.
- Jeżeli w zestawie rabatów znaleziono rabat, to:
- Jeżeli promocja dotyczyła zmiany ceny bazowej, cena nominalna pozycji stanie się ceną z promocji i od niej zostanie naliczony rabat znaleziony w zestawach rabatów (rabat ten będzie rabatem systemowym).
- Jeżeli promocja dotyczyła udzielenia rabatu, to rabat z promocji zostanie zsumowany lub złożony – w zależności od wybranego ustawienia w programie – i ten rabat będzie naliczony dla ceny nominalnej.
- Jeżeli nie została użyta promocja ani gazetka i znaleziona została pozycja w zestawach rabatowych, cena lub rabat na pozycji dokumentu są ceną/rabatem z zestawu rabatowego.
- Jeżeli nie została użyta promocja ani gazetka i nie znaleziona została pozycja w zestawach rabatowych, cena na pozycji dokumentu jest cena nominalną.
Rabaty
Rabat operatora lub od całego dokumentu
Może zostać również użyty rabat operatora, rabat końcowy i rabat od formy płatności. Podanie rabatu operatora powoduje, że jest sumowany lub składany, w zależności od ustawienia w programie, z rabatem systemowym a następnie obliczana jest cena (cena po rabacie). Program przechowuje tak obliczoną cenę niezależnie od ceny końcowej, uwzględniającej rabat końcowy i od formy płatności.

Jeśli cena nie zgadza się z ceną zaproponowaną przez program, wyświetlony zostanie czerwony tekst Operator zmienił cenę.
Rabaty końcowy i od formy płatności są ze sobą sumowane lub składane i przez tak obliczony rabat przeliczana jest cena po rabacie, dając w efekcie cenę końcową. Na formularzu dokumentu pokazywana jest cena po rabacie, do obliczania wszystkich wartości używana jest cena końcowa.


Znaleziona cena jest ceną w walucie określonej wg. definicji z miejsca, w którym została znaleziona. Może być to waluta artykułu, poziomu cen, cennika kontrahenta lub zestawu rabatowego. Ceny w gazetkach promocyjnych i promocjach podaje się zawsze w PLN. Jest to również cena w jednostce magazynowej (podstawowej) artykułu, zdefiniowanej na formularzu artykułu. Jeżeli waluta dokumentu różni się od waluty ceny, zostanie ona przeliczona przez kurs pobrany z tabeli kursów podanej dla dokumentu lub, w przypadku jej braku, przez kurs znaleziony w domyślnej tabeli kursów dla sprzedaży złotówkowej. Wyjątkiem są tu dokumenty ZO, ZS i OF, w których waluta pozycji dokumentu może się różnić od waluty dokumentu. Jest to uzależnione od parametru Domyślna waluta pozycji w definicji dokumentu. Wybór ustawienia Waluta pozycji z nagłówka, niepoprawialna powoduje przeliczenie ceny przez kurs. Kurs jest zawsze kursem waluty pozycji do waluty dokumentu.
Uwaga!!!
Obliczając cenę program zawsze mnoży przez kurs. Ma to znaczenie, ponieważ kurs posiada dokładność 6 miejsc po przecinku. Jeżeli kurs waluty A do B wynosi 3.000000, to kurs waluty B do A wynosi 0.333333. Klienci czasem sprawdzając program i obliczając cenę po prostu dzielą przez 3.000000 otrzymując inną cenę niż obliczoną przez program.
Tak obliczona cena zostanie zaokrąglona do dwóch miejsc po przecinku chyba, że zostanie to zmienione przez użycie parametru CNDECIMAL w tabeli HMCONFIG bazy HERMES. To jest w dalszym ciągu cena w jednostce magazynowej. Jeżeli na pozycji dokumentu użyta zostanie inna jednostka miary niż magazynowa, nastąpi przeliczenie ceny przez przelicznik zdefiniowany dla wybranej jednostki miary w tabeli artykułów a wynik zostanie zaokrąglony do dwóch miejsc po przecinku lub zgodnie z wartością parametru CNDECIMAL.