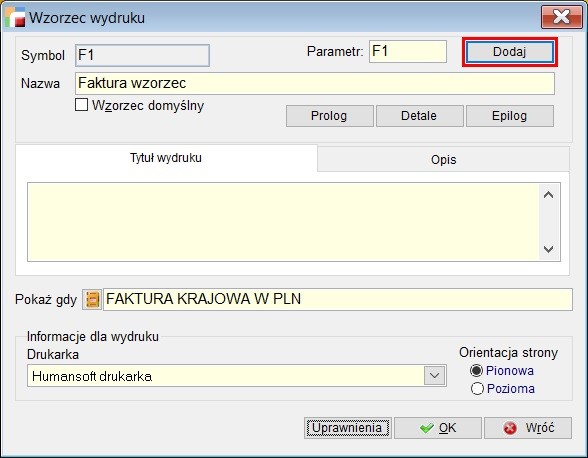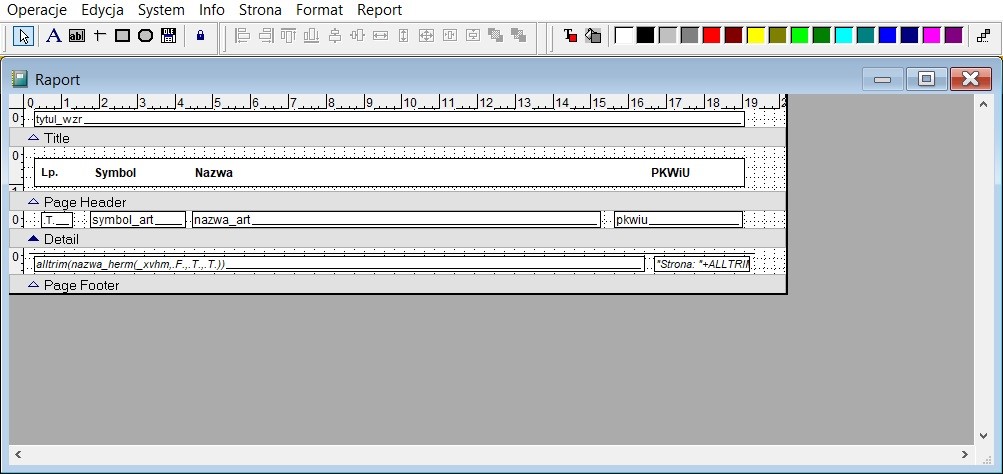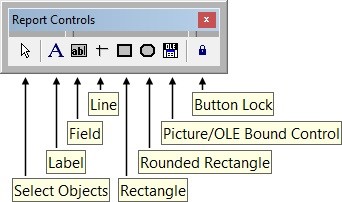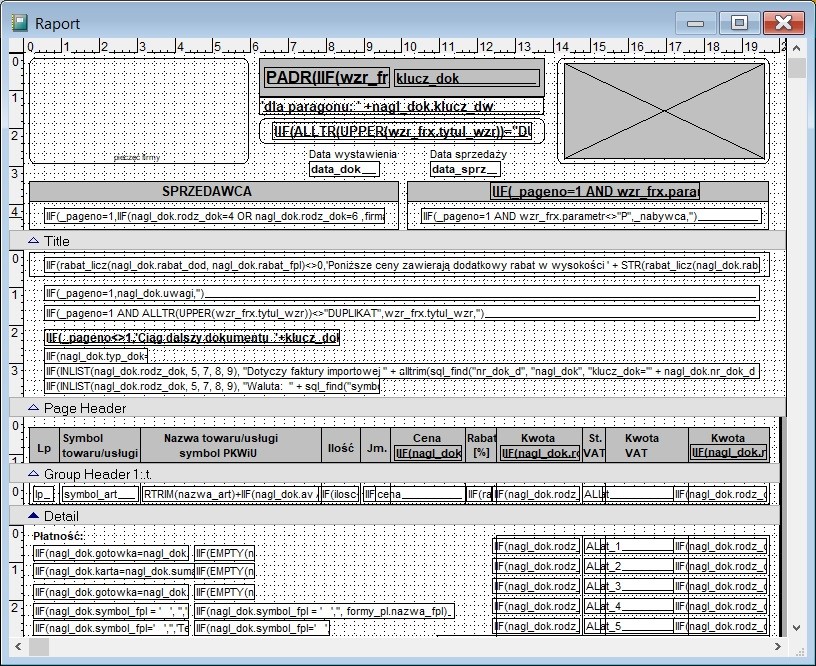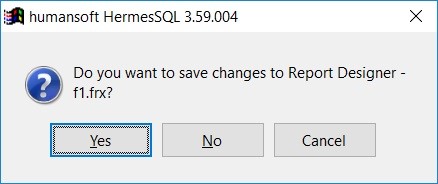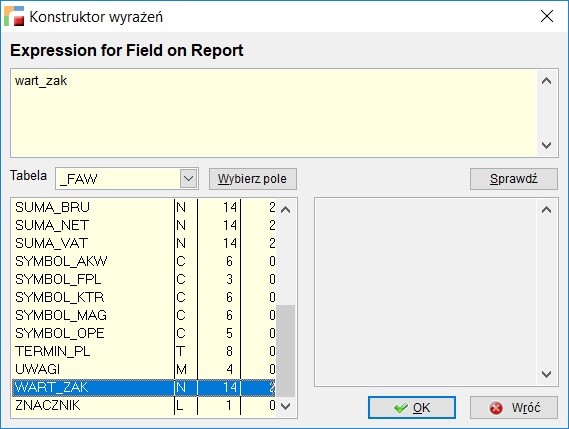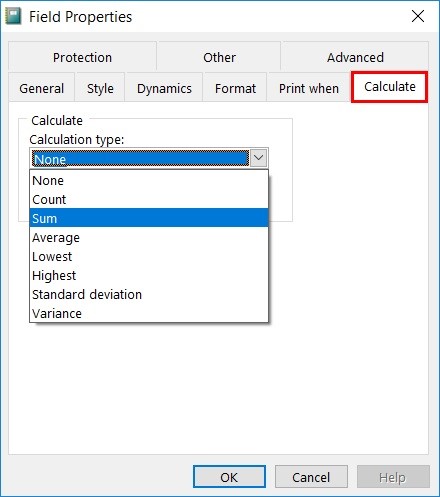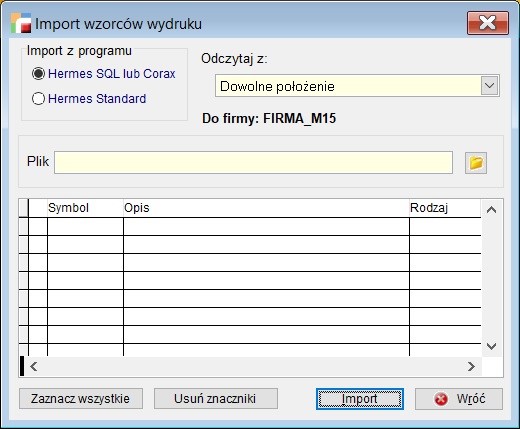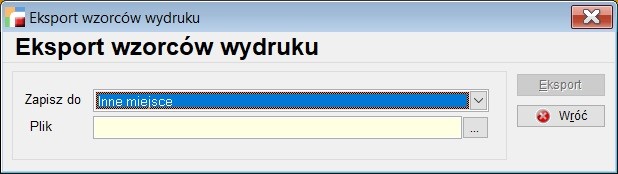Drukowanie w programie realizowane jest za pomocą szablonów nazywanych dalej wzorcami wydruku. Autorzy programu stworzyli pewną ilość wzorców wydruku, wystarczającą do normalnej pracy – są to tzw. wzorce fabryczne. Jeżeli jednak postać wydruku nie zadowala Użytkownika, można stworzyć własne wzorce, dostosowane do indywidualnych potrzeb i wymagań.
Fabrycznych wzorców wydruku nie można zmieniać – można jedynie tworzyć nowe na podstawie fabrycznych.
Wbudowany w system generator raportów (Report Builder) umożliwia edycję wzorców wydruków zwanych dalej, zgodnie z nazewnictwem FoxPro, raportami. Generator raportów jest narzędziem zaawansowanym, aczkolwiek pewne operacje jak zmiana czcionki, wielkości i położenia obiektu, usunięcie obiektu, uzyskuje się dość prosto.
Raport zawiera kompletną definicję wydruku, pozwalając dowolnie zmieniać postać każdego wydruku.
2.1. Wzorce wydruku
Jak już wspomniano, wzorce to zaprojektowane szablony, które mówią o tym w jakim miejscu i jakie informacje (teksty, ramki, dane itp.) mają pojawić się na wydruku.
Niezależnie od rodzaju wydruku przed rozpoczęciem drukowania wyświetlane jest okienko dialogowe Wydruk pozwalające na ustalenie parametrów wydruku.
Poza fabrycznymi wzorcami można korzystając z opcji Dodaj w oknie Wydruk stworzyć własne szablony i korzystać na stałe z nich przy drukowaniu dokumentów czy zestawień.
Każdy nowy wzorzec powstaje na bazie innego wskazanego wzorca. Po wybraniu opcji Dodaj pojawia się okno dialogowe, w którym podajemy dane identyfikujące nowy szablon wydruku. Najpierw wpisujemy symbol wzorca i ewentualny parametr a następnie naciskamy przycisk Dodaj. Uzupełniamy nazwę nowego wzorca, tytuł wydruku, ustawiamy orientację strony po czym naciskamy przycisk Detale w celu przywołania Generatora raportów, który pozwoli na zaprojektowanie wyglądu wydruku.
Symbol
Należy tu podać symbol wzorca (max. 7 znaków). Musi on zaczynać się od litery i może składać się z liter (za wyjątkiem polskich), cyfr i znaków podkreślenia. Po zapisaniu nie można go już zmienić.
Nazwa
Nazwa wzorca wydruku, która będzie opisywać tworzony szablon.
Parametr
Dodatkowy parametr do identyfikacji wzorca. Dzięki niemu jest możliwe używanie jednego wzorca wydruku dla wielu różnych dokumentów. Przykładem może być wzorzec o symbolu WZ______. Użyto go zarówno do wydruku dokumentu WZ jak i oferty (OF) oraz zamówienia (ZO).
Wzorzec domyślny
Zaznaczenie tego selektora spowoduje, że tworzony wzorzec będzie proponowany jako pierwszy na liście wzorców. Dla wydruku dokumentów nadrzędne jest tu ustawienie domyślnego wzorca w opcji Konfiguracja -> Definicje dokumentów.
Prolog
Przycisk przywołuje okno edytora umożliwiające napisanie prologu. Prolog jest programem w języku XBase uruchamianym przed przystąpieniem do wydruku. Napisanie poprawnego prologu wymaga znajomości podstaw języka XBase.
Detale
Przycisk uruchamiający Generator raportów opisany w następnym rozdziale. Pozwala on na zdefiniowanie szczegółów wydruku – schematu, który w czasie wydruku wypełniany będzie konkretnymi danymi.
Przycisk nie jest dostępny dla fabrycznych wzorców wydruku. Aby wprowadzić zmiany do fabrycznego wydruku należy go wybrać z listy wzorców wydruku w okienku Wydruk, dodać nowy na podstawie fabrycznego i w nowym dokonać modyfikacji.
Epilog
Przycisk przywołuje okno edytora umożliwiające napisanie epilogu. Epilog jest programem w języku XBase uruchamianym po wydruku. Napisanie poprawnego epilogu wymaga znajomości podstaw języka XBase.
Tytuł wydruku
Wpisany tutaj tekst służy na niektórych wzorcach do zatytułowania wydruku. Pojawia się w pierwszym wierszu wydruku.
Informacje dla wydruku
Można tu wskazać drukarkę (sterownik drukarki tekstowej), na którą wysyłany będzie ten wzorzec wydruku oraz orientację strony (wymiary użytego papieru).
Orientacja strony
Wybór układu pionowego lub poziomego strony.
2.2. Obsługa generatora raportów
Przykładowy widok generatora ze wzorcem dla tabeli artykułów.
Obszary raportu
Raport podzielony jest na obszary:
Tytułu (Title band) – zawiera informacje, które pojawiają się przed treścią główną raportu
Nagłówek strony (PageHeader) – wyświetlany u góry każdej strony
Nagłówek grupy (GroupHeader) – wyświetlany u góry każdej grupy
Treść raportu (Report Body) – stanowi główną część raportu i zawiera zwykle informacje z pól wybranych baz
Stopka grupy (GroupFooter) – wyświetlany na dole każdej grupy
Stopka strony (PageFooter) – wyświetlany na dole każdej strony głównego raportu
Podsumowanie (Summary) – jedna lub więcej stron pojawiających się na końcu głównego raportu
Obiekty raportu
Raport definiujemy umieszczając w odpowiednich obszarach obiekty raportu. Obiekty dostępne są z paska narzędziowego Report Controls, którego wygląd i dostępne obiekty przedstawia rysunek:
Objaśnienia elementów paska narzędziowego Report Controls:
Select Objects – Włącza możliwość zaznaczania obiektów raportu.
Label – Pozwala definiować stałe napisy.
Field – Pozwala definiować pola (pola z bazy danych, wyrażenia itd.). Uaktywnienie przycisku i kliknięcie w wybranym miejscu raportu powoduje przywołanie okna Report Expression, które służy do definiowania zawartości pola w raporcie.
Line – Pozwala rysować poziome i pionowe linie.
Rectangle – Pozwala rysować prostokąty.
Roundedrectangle – Pozwala rysować okręgi i prostokąty z różnym stopniem zaokrąglania rogów.
Picture/ActiveX
Bound Control – Narzędzie do umieszczania rysunków zdefiniowanych w zewnętrznych plikach graficznych
Aby dodać obiekt do raportu trzeba wybrać żądane narzędzie z paska Report Controls i kliknąć w wybranym miejscu raportu.
Wybór obiektu
Kliknąć myszką w obszarze obiektu, Należy dodać, iż dla wybranych obiektów dostępny jest mechanizm schowka. Po wybraniu obiektu lub grupy obiektów można je umieścić w schowku (Edycja -> Kopiuj) a następnie skopiować w inne miejsce raportu lub przenieść do innego raportu (Edycja -> Wstaw).
Wybór wielu obiektów
Używać kombinacji klawisza Shift i kliknięcia myszki. Inna metoda to wybrać punkt poza obiektami raportu nacisnąć przycisk myszki i trzymając go przesuwać myszkę tak, aby objąć wymagane obiekty. Proces kończy się po zwolnieniu klawisza myszki.
Usunięcie selekcji
Kliknąć z w puste miejsce raportu.
Przesuwanie obiektu
Kliknąć i przeciągać obiekt za pomocą myszki.
Zmiana wymiarów obiektu
Kliknąć na wybranym obiekcie – wokół niego pojawią się małe kwadraciki, kliknięcie myszą na kwadraciku i przesuwanie myszy powoduje zmianę kształtu/rozmiaru obiektu.
Modyfikacja obiektów
Aby zmodyfikować wygląd obiektu lub grupy obiektów zaznacz je (klikając myszą z ewentualnym przyciśnięciem klawisza Shift) a następnie używaj opcji zawartych w menu Format.
Aby zmodyfikować właściwości obiektu kliknij na nim dwukrotnie – pojawi się okienko definicyjne odpowiednie dla danego obiektu:
- Tekst (Label) – Text. Edycja treści napisu następuje po wybraniu przycisku Label z paska narzędziowego a następnie umieszczeniu kursora myszy w obszarze z tekstem.
- Pole danych (Field) – Report Expression
- Linia (Line) I Prostokąt (Rectangle) – Rectangle/Line
- Zaokrąglony Prostokąt (Rounded Rectangle) – Round Rectangle
- Rysunek (Picture/ActiveX Bound Control) – Report Picture
Kliknięcie prawym klawiszem myszy na obiekcie powoduje rozwinięcie menu kontekstowego, w którym dostępne są opcje: kopiowania (Copy), usuwania (Cut), wklejania (Paste), edycji właściwości (Properties) obiektów.
Kliknięcie prawym klawiszem myszy w pustym obszarze wzorca powoduje rozwinięcie menu kontekstowego, w którym dostępne są opcje: wklejania (Paste), podglądu wydruku (Preview), drukowania (Print) oraz tworzenie obszarów grupowania (Data Grouping) i tworzenia środowiska danych dla raportu (Data Environment).
Menu Strona
Ustawienia strony – wyświetla dialog układu strony Page Setup.
Podgląd wydruku – wyświetla okno podglądu strony. Podgląd wydruku można uzyskać również z menu kontekstowego po kliknięciu prawym klawiszem myszy w pustym obszarze raportu (opcja Preview)
Uwaga: podgląd wydruku wzorca tekstowego uruchomiony z poziomu generatora raportów może odbiegać od wydruku rzeczywistego dlatego radzimy używać przycisku Podgląd w okienku Wydruk.
Menu Format
Menu Format zawiera opcje z paska narzędziowego Layout.
Align – opcje wyrównywania obiektów na stronie
Bring to Front
Send to Back – Na wierzch / Pod spód – zmienia porządek nakładania się obiektów (pierwszy na ostatni). Zmienia również kolejność, w której obiekty są dostępne na ekranie.
Group – Grupuj – pozwala zgrupować zaznaczone obiekty a następnie traktować ich jako jeden obiekt
Ungroup – Rozgrupuj – pozwala rozgrupować zaznaczony obiekty
Snap to Grid – włącza/wyłącza przyciąganie obiektów do siatki w czasie ich przemieszczania co ułatwia ich wyrównywanie
Set GridScale – ustawienia odstępów siatki
Font – przywołuje okno Czcionka, z którego wybiera się czcionkę dla aktualnie zaznaczonego obiektu lub grupy obiektów
TextAlignment – ustawienie rodzaju usytuowania tekstu w obiekcie: do lewej, do prawej, wyśrodkowany
Fill – ustawienie rodzaju wypełnienia wnętrza zaznaczonego obiektu
Pen – wybór stylu rysowania dla obiektu (szerokość i rodzaj pędzla)
Mode – włączenie lub wyłączenie przezroczystości obiektu. Opaque – nieprzezroczysty, Transparent – przezroczysty.
Menu Report
Title/Summary – Tytuł / Podsumowanie – włączanie lub wyłączenie sekcji tytułu i podsumowania na raporcie.
Data grouping – Grupowanie danych – zakładanie, edycja grup raportu
Variables – Zmienne – definicja zmiennych dla raportu
Default Font – określenie domyślnej czcionki dla nowo dodawanych napisów (Label) oraz pól danych (Field).
Private Data Session – włączenie prywatnej sesji danych raportu (raczej nie należy korzystać z tej opcji)
Run Report – wydrukowanie raportu (wzorca wydruku).
Na dwóch przykładach pokazane zostanie jak modyfikować wzorce wydruku.
Przykład 1 – usunięcie rabatu z wzorca wydruku faktury.
Wybieramy opcję Sprzedaż -> Dokumenty sprzedaży. W opcji Operacje wskazujemy Wydruk jednego dokumentu, pojawia się okno Wydruk. Wybieramy z selektora wzorzec wydruku, np. F_______ – Faktura VAT. Naciskamy przycisk Dodaj ponieważ nie można poprawiać wzorca fabrycznego. Pojawia się okno Wzorzec wydruku.
Wpisujemy unikalny symbol np. F_NOWA oraz nazwę wzorca.
Naciskamy przycisk Detale. Znaleźliśmy się w oknie generatora raportów.
Klikamy lewym klawiszem myszy na polu pod napisem Rabat i naciskamy klawisz Delete. Pole znikło.
W analogiczny sposób usuwamy napis Rabat oraz niepotrzebne elementy ramki. Należy teraz wypełnić powstałą lukę, czyli dosunąć resztę ramki i pól. Jak to zrobić?
Zaznaczamy wszystkie obiekty jakie znajdowały się po prawej stronie kolumny Rabat. Wykonujemy to za pomocą klawisza Shift i kliknięcia myszki lub wybierając punkt poza obiektami raportu i poczynając od niego zaznaczamy myszą wybrany obszar. W drugim przypadku zostanie również zaznaczona niepotrzebnie ramka nagłówka i linia pod detalami. Aby je wygasić należy kliknąć na nie przytrzymując klawisz Shift.
Zaznaczone obiekty przesuwamy w lewo za pomocą myszy.
Ramka nagłówka i linia pod detalami są teraz za długie. Klikamy na obiekty i zmieniamy ich rozmiar za pomocą pojawiających się kwadracików.
Aby zapamiętać zmiany we wzorcu wydruku klikamy myszką na krzyżyku znajdującym się w prawym górnym rogu okna. Wyskakuje następujące okienko z komunikatem
Na pytanie Do you want to save changes to Report Designer – *.frx (Czy chcesz zachować zmiany w pliku *.frx) odpowiadamy Yes.
W oknie Wzorzec wydruku naciskamy przycisk OK i nowy wzorzec pojawia się w selektorze okna Wydruk.
Zakończyliśmy pracę, a efekty możemy obejrzeć na wydruku lub ekranie komputera, po naciśnięciu przycisku Pokaż.
Przykład 2 – Dołożenia na wydruku zestawienia dokumentów sprzedaży miejscowości kontrahenta i uzyskanej marży.
Wybieramy opcję Sprzedaż -> Dokumenty sprzedaży -> Drukuj. Na ekranie Wydruk wskazujemy wzorzec Zestawienie dokumentów. Dodajemy nowy wydruk naciskając przycisk Dodaj. Pojawia się okno Wzorzec wydruku. Podajemy symbol, naciskamy przycisk Dodaj, wpisujemy nazwę wzorca. Naciskamy przycisk Detale. Pojawia się okno generatora raportów.
Z wzorca pozbędziemy się kolumn W cenie zakupu, W cenie brutto i Kwota VAT, a w ich miejsce wstawimy Miejscowość i Marża. Możemy usunąć kolumny podobnie jak w poprzednim przykładzie, ale możemy również zmienić ich zawartość.
Kolumnę W cenie zakupu zmieniamy na Miejscowość.
Aby zmienić nazwę kolumny wybieramy z paska narzędziowego obiekt Label i klikamy na napisie W cenie zakupu. Pojawi się możliwość edytowania napisu. Kasujemy stary, wpisujemy Miejscowość i klikamy poza obszarem pola kończąc jego edycję.
Aby zmienić zawartość pola klikamy podwójnie na polu wart_zak, pojawia się okno Raport Expresion.
Wybieramy przycisk edycji pola![]() , otwiera nam się nowe okno.
, otwiera nam się nowe okno.
Kasujemy zawartość wyrażenia dla raportu (.wart_zak) a następnie na liście pól wskazujemy MIEJSC (Miejscowość) i potwierdzamy przyciskiem Wybierz pole. W wyrażeniu dla raportu pojawia się miejsc. Zamykamy okno przyciskiem OK.
Uwaga: pole MIEJSC może nie być dostępne gdyż nie zostało ono włączone do fabrycznego widoku tabeli Dokumenty sprzedaży. Aby dodać pole do widoku należy postępować wg wskazówek zawartych w:
⇒ patrz rozdział Widoki
Proponujemy usunąć teraz kolumnę W cenie brutto i w jej miejsce przesunąć kolumnę W cenie netto. Da to więcej miejsca dla pola Miejscowość, które może zawierać aż 20 znaków. Zwiększamy więc wielkość pola miejsc. Przy wykonywaniu tych czynności można skorzystać ze wskazówek w poprzednim przykładzie.
Następnie analogicznie do poprzednich operacji zmieniamy kolumnę Kwota VAT na Marża. Kasując zawartość pola suma_vat wskazujemy odpowiednie wyrażenie:
suma_net – wart_zak
(od wartości sprzedaży netto odejmujemy wartość w cenie zakupu)
Należy pamiętać również o polach w obszarze Summary (Podsumowanie) – niepotrzebne wykasować i zmienić zawartość suma_vat tak jak powyżej. Pola w obszarze podsumowania mają zaznaczone sumowanie wszystkich wartości na końcu kolumny. Wykonuje się to w oknie Report Expression dla danego pola pod przyciskiem Calculations.
Aby zapamiętać zmiany we wzorcu wydruku klikamy myszką na krzyżyku znajdującym się w prawym górnym rogu okna.
Na pytanie Save changes to Report Designer – …..frx (Zachować zmiany w pliku… ) odpowiadamy Yes.
W oknie Wzorzec wydruku naciskamy przycisk OK i nowy wzorzec pojawia się w selektorze okna Wydruk.
Zakończyliśmy pracę, a efekty możemy obejrzeć na wydruku lub ekranie komputera, po naciśnięciu przycisku Pokaż.
2.3. Prolog i epilog wzorca wydruku
Ekran Wzorzec wydruku zawiera między innymi dwa przyciski: Prolog oraz Epilog. Wybór któregoś z przycisków przywołuje okno edytora tekstu.
Prolog jest programem w języku XBase. W prologu można umieszczać wszelkie polecenia i funkcje języka XBase
Można umieszczać również linie komentarza, które poprzedza się znakiem *. Napisanie poprawnego prologu wymaga znajomości podstaw języka XBase. W szczególności w prologu można otwierać zbiory, zakładać relacje, ustalać porządek używać polecenia SQL SELECT. Pozwala to na budowanie własnych raportów i zestawień. Prolog jest kompilowany i uruchamiany przed rozpoczęciem wydruku.
Poszczególne polecenia i funkcje powinny być pisane w oddzielnych wierszach kończonych klawiszem Enter. Jeśli jakiś wiersz polecenia jest dłuższy od szerokości okna edytora, to proponujemy podzielić ten wiersz na kilka linii przy użyciu klawisza ENTER pamiętając o dodaniu średnika po każdej z linii (oprócz ostatniej).
Prolog został użyty między innymi w fabrycznym wzorcu wydruku stanów magazynowych. Na wydruku będą zawarte nazwy artykułów jeżeli kolumna nazwa_art znajdzie się w drukowanym kursorze. W tym celu umieszczono w prologu wiersz, który do otrzymanego z wykonanej analizy kursora (stanymag) doda pole nazwa_art z tabeli artykuły:
SELECT stanymag.* ,artykuly.nazwa_art FROM stanymag, artykuly ; WHERE stanymag.symbol_art = artykuly.symbol_art ; INTO CURSOR 'myCursStanMag'
Dla wydruków fabrycznych prolog jest niepoprawialny. Okno edytora przechodzi w stan Tylko odczyt. W oknie edytora działają funkcje zaznaczania bloków i umieszczania w schowku Clipboard.
Epilog, podobnie jak prolog wydruku jest programem w języku XBase. Epilog uruchamiany jest tuż po wydruku. Epilog pozwala przywrócić pewne ustawienia wynikające z prologu wydruku. Dodać należy, że program automatycznie przywraca stan środowiska sprzed wydruku. Sam zdejmuje założone relacje, porządki tabel, bieżący obszar roboczy, wartości zmiennych. Nie potrafi natomiast przywrócić stanu filtrów ustawionych poleceniem SET FILTER TO.
2.4. Użyteczne funkcje i polecenia
Użycie zapytań SQL
SELECT SQL jest jednym z najbardziej zaawansowanych i najczęściej wykorzystywanym w programie poleceniem. Jego użycie wymaga sporej wiedzy. Jednak niesie ogromne możliwości w budowaniu własnych zaawansowanych raportów. Każda operacja w programie wiąże się z użyciem zapytania SELECT. Czasem jest to SELECT (nazwijmy go wewnętrzny) operujący na tabelach i kursorach już otwartych w programie a czasem jest to SELECT (nazwijmy go zewnętrzny) operujący na danych zawartych na serwerze SQL. Składnia przytoczonych wyżej typów polecenia SELECT jest taka sama. Jest jednak różnica w sposobie jego wywołania.
Przykład użycia SELECTA wewnętrznego ilustruje prolog do wzorca ST_MAG (przytoczony w poprzednim rozdziale).
Przykład użycia SELECTA zewnętrznego:
lcComm1="SELECT artykuly.symbol_art, artykuly.nazwa_art, artykuly.symbol_jm, " + ; "rozch.ilosc, przych.cena " + ; "FROM artykuly, poz_dok, rozch,przych " + ; "WHERE poz_dok.klucz_dok LIKE '"+ALLTRIM(nagl_dok.klucz_dok)+"%' " + ; " AND artykuly.symbol_art = poz_dok.symbol_art " + ; " AND poz_dok.klucz_dok = rozch.klucz_roz " + ; " AND poz_dok.symbol_art = rozch.symbol_art" + ; " AND poz_dok.pozycja = rozch.pozycja_r " + ; " AND rozch.klucz_prz = przych.klucz_prz " + ; " AND rozch.symbol_art = przych.symbol_art " + ; " AND rozch.pozycja_p = przych.pozycja" mySQLEXEC(lcComm1, .F., "myCurs")
Ze względu na to, że SELECT zewnętrzny musi wykonać się po stronie serwera SQL, koniecznym jest użycie tzw. komendy przesyłowej. Implementacją komendy przesyłowej w programie jest funkcja MYSQLEXEC, której parametrami są:
1 – pełny tekst polecenia SELECT
2 – nazwa tabeli po stronie serwera, której zawartość chcemy otrzymać
3 – nazwa kursora wynikowego
Parametr 2 zazwyczaj się opuszcza gdyż podanie pełnego tekstu polecenia SELECT w parametrze 1 jest rozwiązaniem preferowanym.
W powyższym przykładzie polecenie SELECT operujące na trzech tabelach z bazy na serwerze SQL, zapisane jest jako ciąg znaków do zmiennej lcComm1. Zmienna ta wstawiona jest następnie jako parametr do funkcji MYSQLEXEC. Drugim parametrem jest wartość logiczna False (jako, że użyliśmy pełnego zapytania w parametrze 1). Trzecim parametrem jest nazwa kursora (myCurs) jaką chcemy otrzymać w wyniku zadziałania komendy przesyłowej z w/w poleceniem SELECT.
Polecenie:
mySQLEXEC(„”, “artykuly”, “MojKursor”)
powoduje utworzenie kursora o nazwie “MojKursor” na podstawie tabeli „artykuly” ze wszystkimi jej kolumnami i rekordami. Jest to równoważne z wydaniem polecenia:
mySQLEXEC(„SELECT * FROM artykuly”, .F., “MojKursor”)
Polecenie SELECT jak i wszystkie inne polecenia języka TRANSACT SQL (wykonywane po stronie serwera) muszą być z poziomu programu wydawane z użyciem komendy przesyłowej MYSQLEXEC.
Pełny opis polecenia SELECT SQL i innych poleceń SQL znajduje się w pomocy do narzędzia SQL Query Analyzer oraz Visual FoxPro.
Ustalanie porządku
Aby ustalić porządek jakiejś tabeli użyj polecenia SET ORDER TO TAG
Przykład:
Aby uporządkować tabelę kontrahentów w porządku symbolu (numeru) kontrahenta napisz:
INDEX ON symbol_ktr TAG symbol_ktr SET ORDER TO TAG symbol_ktr
Użycie polecenia INDEX jest konieczne gdyż w programie indeksy znajdują się wyłącznie po stronie serwera i nie mają swojego odzwierciedlenia w kursorach po stronie klienta (programu).
Zakładanie relacji
Do zakładania relacji używaj funkcji programu setrel(). Funkcja ta oprócz założenia samej relacji wyklucza jednocześnie pewne konflikty np. relacje cykliczną.
Przykład:
Aby założyć relację z bieżącej tabeli na tabelę KONTRAH napisz:
setrel('symbol_ktr','kontrah')
Uwaga: tabela (a właściwie kursor) kontrah musi być poindeksowany względem kolumny symbol_ktr.
Zmiana aktualnego obszaru
Aby zmienić aktualny obszar użyj polecenia SELECT
Przykład:
Aby zmienić aktualny obszar roboczy na KONTRAH napisz:
SELECT kontrah
2.5. Import i eksport wzorców wydruku
Wzorce wydruku można przenosić między firmami w ramach programu HERMES SQL między wszystkimi jego wersjami dla Windows. Funkcje eksportu i importu wzorców wywoływane przyciskami Eksport i Import na ekranie Wydruk, umożliwiają przenoszenie wzorców z firmy do firmy, kopiowanie wzorców na dyskietki lub inne nośniki w celu zarchiwizowania ich lub wysłania jako załącznik do listu elektronicznego.
⇒ patrz rozdział Wydruki
Import wzorców polega na przegraniu, do aktualnej firmy, wzorców wydruku dostarczonych na zamówienie przez producenta programu lub wyeksportowanych z innej firmy.
Selektorem Import z programu ustalamy, z której wersji systemu HERMES pochodzi importowany wzorzec. Pozostałe kontrolki okna importu :
Odczytaj z
Wybór źródła, z którego ma być odczytany plik FRX._LBX.DBF z definicją importowanych wzorców. Do wyboru jest katalog jednej z firm zarejestrowanych w programie, Stacja A, lub inne Dowolne położenie.
Jeśli zostało wskazane Dowolne położenie wyboru pliku FRX_LBX.DBF dokonuje się poprzez dialog wywoływany pod przyciskiem ![]() .
.
Tabela
Tabela zawiera spis przygotowanych we wskazanym pliku do importu wzorców wydruku. Naciśnięcie klawisza SPACJA, lub kliknięcie na znaku![]() powoduje zaznaczenie/odznaczenie wzorca do importu.
powoduje zaznaczenie/odznaczenie wzorca do importu.
Zaznacz wszystkie
Zaznacza wszystkie pozycje listy wzorców.
Usuń znaczniki
Po uaktywnienia przycisku żadna z pozycji listy wzorców nie będzie zaznaczona.
Import
Wykonanie importu zaznaczonych wzorców do wskazanej na liście firmy.
Eksport wzorca następuje po jego wybraniu z listy na ekranie Wydruk i naciśnięciu przycisku Eksport. Pojawi się okno Eksport wzorców wydruku, na którym przy pomocy selektora Zapisz do i Plik wskazujemy miejsce docelowe.
Po naciśnięciu przycisku Eksport wzorzec zostanie skopiowany do wybranego miejsca.