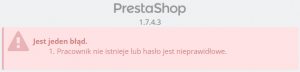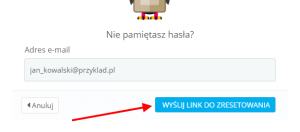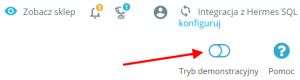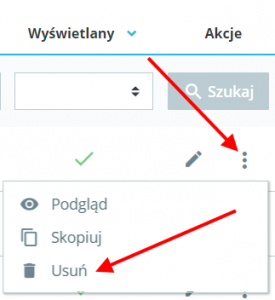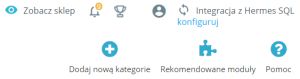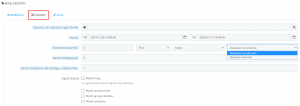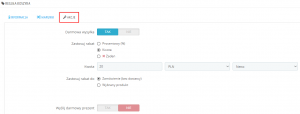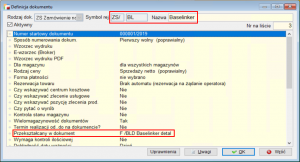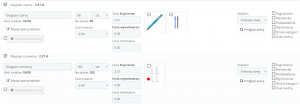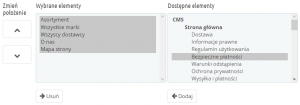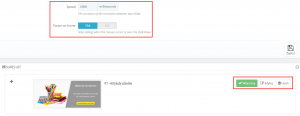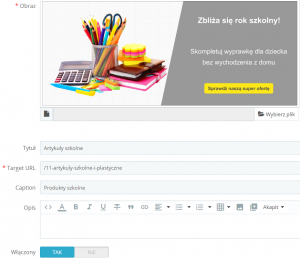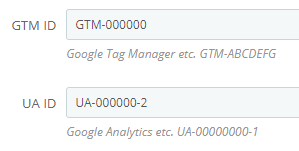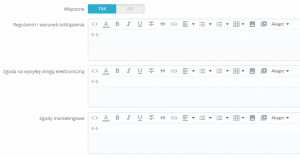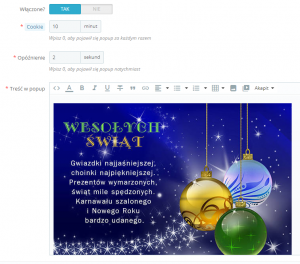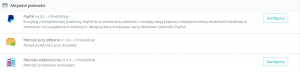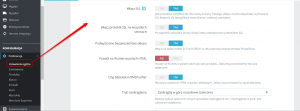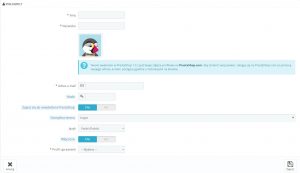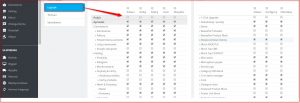2.1 Rejestracja
Aby uzyskać dostęp do portalu Humansoft e-sklep, użytkownik musi posiadać swoje konto, ponieważ tylko po zalogowaniu będzie możliwe wprowadzanie zmian w portalu. Konto musi zostać uprzednio utworzone przez administratora. Po utworzeniu konta przez administratora użytkownik może się od razu zalogować do portalu. Zalecana jest zmiana hasła po pierwszym logowaniu.
2.2 Logowanie
Zarejestrowany użytkownik musi się na nie zalogować aby uzyskać dostęp do portalu Humansoft e-sklep od strony administratora. Należy zrobić to poprzez odwiedzenie witryny, wpisanie poprawnego adresu a-mail i hasła oraz zatwierdzenie owych danych przyciskiem ,ZALOGUJ.
Jeżeli wpisany przez nas e-mail lub hasło będą nieprawidłowe zostaniemy o tym poinformowani (poprzez komunikat u góry strony) i nie uzyskamy dostępu do portalu. Jeśli przyczyną nie jest zapomniane hasło, należy skontaktować się z administratorem portalu.
2.3 Odzyskiwanie hasła
W przypadku gdy użytkownik zapomni swoje hasło należy skorzystać z opcji jego odzyskiwania. Dokonujemy tego poprzez kliknięcie ,Zapomniałem hasła na panelu logowania.
Wyświetli się okno, w którym należy podać swój adres e-mail a następnie zatwierdzić decyzję klikając WYŚLIJ LINK DO ZRESETOWANIA.
Kolejne instrukcję zostaną przesłane nam na adres email, który wpisaliśmy w powyższym formularzu.
2.4 Pulpit
Humansoft e-sklep został podzielony na kilka zakładek, które znajdują się po lewej w menu. Zakładki zostały opisane w punktach (1.4 – 1.11)
Pierwszą z nich jest pulpit. Na nim zobaczymy ogólne informacje o ruchu w naszym sklepie, tj. łączną sprzedaż, ilość zamówień, ilość odwiedzających i inne. Jeśli chcemy sprawdzić wygląd i użyteczność podanych informacji a nie mamy jeszcze swoich danych, można skorzystać z opcji Tryb demonstracyjny.
Po zaznaczeniu tej opcji pola na pulpicie wypełnią się przykładowymi danymi. Ciekawym i wartym uwagi jest panel PROGNOZA, w którym możemy zorientować się jakie są tendencję w naszym sklepie oraz jakiego ruchu możemy spodziewać się w przyszłości. Jednocześnie należy zaznaczyć, że są to informację poglądowe a przewidywania mogą nieznacznie różnić się od rzeczywistości.
2.5 Zamówienia
Tutaj zobaczymy wszystkie złożone przez klientów zamówienia z dokładnymi informacjami tj.: numer oryginalny zamówienia, czy jest to nowy klient, dane klienta, forma, płatności, kwota zamówienia, status. Jeśli jesteśmy zainteresowani szczegółami zamówienia klikamy opcję zobacz. Tam mamy bardzo szczegółowe informacje np. adres klienta, dokładną listę artykułów która zamówił czy np. jakie jest źródło zamówienia czyli czy zamówienie zostało złożone bezpośrednio w naszym sklepie czy np. przez allegro. Listę zamówień możemy filtrować po m.in. kliencie, wartości zamówienia, formie płatności, statusie czy dacie.
2.6 Katalog
Produkty
W tej zakładce znajdziemy wszystkie produkty, które znajdują się w sklepie. Można je sortować według numeru ID, nazwy, indeksu, kategorii, ceny oraz ilości. Możliwe jest również wyszukanie konkretnego przedmiotu wpisując dokładną informację spośród tych wcześniej podanych. Tutaj można zmienić lub usunąć produkty. Na stronie istnieje opcja dodawania produktów, jednak jeśli korzystamy z bazy Hermesa oraz synchronizacji, nie należy z tej opcji korzystać.
Kategorie
Kategorie to podział produktów na grupy np. Artykuły papiernicze czy artykuły piśmiennicze. W Hermesie kategorie nazwane są grupami w artykułach i widnieją w postaci drzewa. Przeprowadzając synchronizację automatycznie te grupy zmienią się na kategorię w portalu Humansoft e-sklep. W tej zakładce możemy nimi zarządzać; tworzyć od nowa, lub modyfikować już istniejące.
Rabaty
Istnieje możliwość ustanowienia kodu rabatowego, po wpisaniu którego klienci będą mogli dostać zniżkę określoną w procentach lub w walucie.
Na portalu administratora należy przejść do Katalog -> Rabaty. W zakładce Informacja należy wpisać nazwę promocji oraz kod rabatowy; wpisać swój lub skorzystać z generatora. Można też wskazać czy kod ma się pokazać w koszyku, tzn. będzie widoczny dla każdego kupującego.
Opis – widoczny jedynie dla administratora. Można tutaj opisać czego dotyczy kod rabatowy lub dla kogo jest przeznaczony. Klient nie zobaczy tego opisu.
Wyświetl w koszyku – po wybraniu Tak kod rabatowy będzie jawny dla wszystkich, opcja Nie ukryje kod i będą mogli z niego skorzystać jedynie osoby, które znają go np. z reklamy.
Częściowe użycie – kiedy ustawimy kod rabatowy na 20 zł, a klient zrobi zakupy tylko za 12 zł i jest ustawiona opcja Nie, kod rabatowy obniży wartość zakupu jedynie o wartość koszyka, czyli w tym przypadku o 12 zł. Jednak jeśli wybierzemy Tak, zostanie utworzony drugi kupon na wartość kupon minus wartość koszyka, czyli drugi kupon będzie opiewał na 8 zł.
Ogranicz dla pojedynczego klienta – można tutaj wskazać konkretnych użytkowników, którzy mogą skorzystać z kodu rabatowego. Pozostawienie tego pola pustego będzie oznaczało, że każdy może wykorzystać kod.
Ważny od / do – tutaj ustalamy termin ważności kuponu. Data i godzina.
Minimalna wartość – można ustanowić poziom wartości koszyka, od którego będzie można skorzystać z kuponu. Oraz czy koszt dostawy wlicza się czy też nie.
Razem dostępnych – wpisujemy tutaj liczbę dostępnych kuponów. Jeśli wpiszemy np. 100, sto pierwszy klient nie skorzysta już z promocji. Wpisanie 0 oznacza, że nie ma tutaj ograniczeń.
Razem dostępne dla każdego użytkownika – w tym miejscu ustalamy ile razy będzie mógł skorzystać z kuponu każdy klient. 1 oznacza, że po skorzystaniu z kodu, ponowne jego wykorzystanie nie będzie możliwe.
Ograniczenia – można również ustawić w którym kraju ma obowiązywać promocja, wybranie którego przewoźnika ma ewentualnie uniemożliwić skorzystanie z kodu, kto może skorzystać z kodu oraz konkretne produkty.
Darmowa wysyłka – zaznaczenie Tak będzie oznaczać, że po skorzystaniu z rabatu klient nie zapłaci za wysyłkę.
Zastosuj rabat – tutaj można ustawić rabat procentowy, kwotowy, lub z niego zrezygnować jeśli chcemy tylko dać upominek lub darmową dostawę.
Zastosuj rabat do – można wybrać czy rabat ma obejmować całe zamówienie, czy tylko wybrane produkty.
Wyślij darmowy prezent – można ustawić dodatkowy, darmowy prezent, który zostanie dodany do zamówienia po skorzystaniu z kodu rabatowego. Prezent wybiera się spośród artykułów w e-sklepie.
2.7 Klienci
Można tutaj znaleźć wszystkich zarejestrowanych klientów jak również podejrzeć drobne statystyki w postaci płci, zamówienia na klienta, czy ile osób zapisało się do newslettera. Dostępna jest również informacja o średnim wieku klienta jeśli mamy uruchomioną opcję podaj datę urodzenia podczas składania zamówienia.
W drugiej podzakładce Adresy znajdują się wszystkie zapisane przez klientów adresy, a ponieważ można dodać więcej niż jeden adres, ich liczba może być większa niż liczba klientów sklepu.
2.8 Obsługa klienta
To miejsce służy wszelkim kontaktom z klientem jak również do przyjmowania zwrotów.
2.9 Statystyki
W zakładce Statystyki możemy podejrzeć najróżniejsze statystyki dotyczące naszego sklepu, od dostępnej ilości artykułów, przez najpopularniejsze artykuły, po słowa kluczowe wpisywane przez klientów w przeglądarkę.
2.10 Baselinker integracja
Co to jest Baselinker?
Baselinker to innowacyjna platforma pozwalająca zarządzać wieloma sklepami internetowymi z jednego miejsca. Baselinker zintegrowany jest również z portalami aukcyjnymi takimi jak allegro, amazon czy ebay oraz z firmami kurierskimi. Baselinker pomaga nam zebrać wszystkie spływające zamówienia w jednym miejscu co optymalizuje procesy sprzedaży.
Kiedy klient dokona zakupu w jednym ze zintegrowanych z Baselinkerem portali, informacja trafi do Baselinkera, który za pomocą odpowiedniego mechanizmu przekaże ją do e-sklepu Humansoft. Dalej wszystko odbywa się tak jakby zakup był dokonany w e-sklepie, czyli zamówienie trafia do Hermesa jako dokument ZS lub ZO.
Synchronizacja odbywa się automatycznie, czyli informacje z Hermesa/Coraxa trafiają do e-sklepu, następnie do Baselinkera i do poszczególnych portali aukcyjnych. Mowa tu np. o zmianie ceny danego artykułu, zdjęcia, opisu czy stanu magazynowego.
Integracja Humansoft e-sklep z Baselinkerem uporządkuje oraz ułatwi zapanowanie nad zamówieniami, stanami magazynowy, cenami co w dzisiejszych czasach jest niezbędnym elementem w prowadzeniu biznesu poprzez wiele różnych dostępnych platform.
Podłączenie sklepu internetowego
W celu podłączenia sklepu internetowego do Baselinkera należy założyć konto wchodząc na:
https://baselinker.com/rejestracja/
Pierwsze 14 dni są darmowe i pozwalają na zapoznanie się z platformą oraz na zorientowanie się czy prezentowane rozwiązanie jest tym, którego szukaliśmy.
Sam proces integracji polega na pobraniu pliku konfiguracyjnego ze strony Baselinker.com i wgraniu go na serwer, na którym stoi e-sklep Humansoft.
W przypadku podjęcia decyzji o powiązaniu sklepu z Baselinkerem, wszelkich konfiguracji dokona specjalista z Humansoft.
Po zalogowaniu na swoje konto, można przejść pod adres:
https://panel-b.baselinker.com/list_integrations.php
i po wciśnięciu przycisku Dodaj integrację:
można podejrzeć wszystkie wspierane przez Baselinkera platformy.
Baseliner od strony Hermesa / Coraxa
Po podłączeniu Baselinkera do e-sklepu, który zintegrowany jest z Hermesem/Coraxem zamówienia robione poprzez Allegro, Ebay czy sklep internetowy trafią do systemu ERP Hermes lub Corax. Dla wygodniejszego zarządzania zamówieniami w systemie ERP, które wpadają z Baselinkera warto stworzyć osobny rejestr ZS lub ZO w Konfiguracja -> Definicja dokumentów.
2.11 Zarządzanie wtyczką Allegro
Rozszerzenie Allegro jest funkcją dodatkową. Zalecamy skorzystanie z tego rozwiązania na zasadach przedstawionych w ofercie sprzedaży.
Platforma Presta Shop pozwala na doinstalowanie różnego rodzaju wtyczek, które dostępne są w Internecie na stronach producenta lub partnerów Presta Shop. Dzięki takim możliwością możemy w prosty sposób instalować rekomendowane do odpowiedniej wersji sklepu płatne lub bezpłatne wtyczki zaspokajając tym samym oczekiwania naszych klientów. Jedną z takich wtyczek jest Allegro. To rozszerzenie pozwala w łatwy i prosty sposób wystawiać artykuły na Allegro jak i zarządzać nimi. Aby wystawić jakiś przedmiot na Allegro, należy wejść w zakładkę Allegro a następnie w Wystaw aukcję co spowoduje pokazanie się wszystkich dostępnych w sklepie artykułów. Można wystawiać artykuły pojedynczo, klikając z prawej strony pozycji na wystaw lub jeśli chcemy wystawić kilka przedmiotów na raz, należy zaznaczyć je checkboxami a następnie na dole strony wybrać opcję Wystaw zaznaczone.
Przy wystawianiu wielu artykułów na raz, dostępne są opcje dla każdego z nich osobno w postaci listy co znacząco poprawia komfort pracy.
Wystawionymi aukcjami można w wygodny sposób zarządzać po wejściu w zakładkę Allegro – Lista aukcji. Po kliknięciu w rozwijaną listę po prawej stronie będziemy mogli między innymi podejrzeć lub zakończyć aukcję.
Po zakupieniu przez klienta jakiegoś produktu przez platformę Allegro zamówienie trafi zarówno do e-sklepu jak i do Hermesa.
Szczegółowe informacje na temat rozszerzenia Allegro znajdują się pod adresem:
https://x13.pl/integracje-prestashop/integracja-allegro-z-prestashop.html
2.12 Moduły
Wybrane
Moduł jest to wtyczka, która pozwala rozszerzyć opcje portalu o te, które nie zostały przewidziane w wersji podstawowej. W tej zakładce możemy zobaczyć wszystkie zainstalowane moduły, zarządzać nimi jak również zainstalować nowe. Aby załadować moduł, należy kliknąć przycisk Załaduj moduł a następnie wskazać plik.
Niżej zostały opisane przykładowe moduły. Aby je skonfigurować, klikamy przycisk Konfiguruj. Jeśli ktoś nie czuje się na siłach robić konfiguracji samemu, zachęcamy do kontaktu z naszymi specjalistami, którzy chętnie udzielą pomocy. Podczas procesu wdrożenia również nasi specjaliści mogą pomóc w konfiguracji interesujących nas modułów.
Menu główne
Ten moduł pozwala między innymi zmieniać przyciski znajdujące się na głównej stronie sklepu.
Nawigacja fasetowa
Służy do zoptymalizowania filtrów stosowanych na portalu Humansoft e-sklep.
Subskrypcja biuletynu
Tutaj możemy ustawić takie parametry jak to czy ma się wysłać mail weryfikacyjny lub potwierdzający zapisanie się do newslettera, powitalny bon rabatowy, czy treść newslettera. Tutaj również znajdziemy osoby, które zdecydowały się zapisać do newslettera.
Image slider
To bardzo przydatny moduł, która pozwala zarządzać sliderem na głównej stronie sklepu. Po kliknięciu w Konfiguruj będziemy mogli ustalić czas po jakim slidery mają się przełączać, oraz czy slider ma się zatrzymać kiedy najedziemy na niego kursorem myszy.
Tutaj możemy również zarządzać już istniejącymi sliderami, lub dodać kolejne. Należy wskazać plik graficzny oraz ustawić ścieżkę przekierowania, którą może być jakaś część sklepu, lub zupełnie inna strona www.
Możemy również włączać i wyłączać slidery, bez konieczności ich usuwania. Nie należy przejmować się rozmiarem zdjęcia ponieważ portal automatycznie skompresuje go do swoich potrzeb.
Smartsupp
Jest to wtyczka umożliwiająca kontakt klienta ze sklepem za pośrednictwem wbudowanego czatu. Możliwe jest równie ustawienie gotowej odpowiedzi kiedy nikt nie może odpowiedzieć np. “Przepraszamy, nasi konsultanci są w tej chwili zajęci. Ktoś powinien odpowiedzieć w ciągu kilku minut.” aby nie pozostawiać klienta bez informacji czy jego problem zostanie rozwiązany czy nie.
Hermes Cookies
W tym module można zdefiniować treść komunikatu informującego o ciasteczkach (cookies). Pojawi się on kiedy klient otworzy stronę naszego e-sklepu.
Komunikat ma funkcję jedynie informacyjną. Kiedy klient kliknie w przycisk, w tym przypadku “AKCEPTUJĘ”, komunikat zniknie.
![]()
Hermes Google Tag Manager & Analytics

Google Analytics to internetowe narzędzie do analizy statystyk serwisów WWW. Opisywana wtyczka pozwala połączyć konto Google z Presta Shop.
Hermes Check out box
Dodatkowe checkboxy wymagające zatwierdzenia, aby złożyć zamówienie tj. zgody na elektroniczną formę wysyłki dokumentów, zgody marketingowe oraz zgody na przetwarzanie danych dla firm trzecich.
Nie da się złożyć zamówienia bez zaznaczenia zdefiniowanych checkboxów.

Hermes Popup Notification
Hermes Popup Notification są to powiadomienia, które pojawią się po wejściu na stronę.
Cookie – Jeśli wpiszemy 0 powiadomienie pokaże się po otwarciu każdej podstrony. Jakakolwiek inna dodatnia wartość oznacza minuty, po których powiadomienie ma pokazać się ponownie. Oczywiście można ustawić dużą wartość np. 999 co w praktyce spowoduje jednorazowe wyświetlenie powiadomienia.
Moduły -> Katalog
W katalogu modułów można kupić interesujący nas moduł. Aby tego dokonać trzeba kliknąć w przycisk pod modułem Odkryj. Otworzy się strona ze szczegółami moduły. Znajdziemy tu opis modułu oraz wygląd. Jeśli zdecydujemy się na zakup, klikamy Dodaj do koszyka i postępujemy zgodnie z poleceniami.
2.13 Wygląd
Szablon
Szablon to nie tylko wygląd, ale również zachowanie samej strony np. czy strona ma być responsywna, czyli czy ma dostosowywać wielkość do różnego rodzaju przeglądarek czy urządzeń mobilnych. Podczas procesu wdrożenia strony internetowej u klienta zbieramy informacje o tym czego oczekuje, a następnie dostosowujemy proponowany szablon do założeń. Warto tutaj zaznaczyć, że szablon musi być kompatybilny z wersją sklepu.
Oczywiście istnieje możliwość zmiany szablonu samemu. W tym celu należy wybrać jeden z posiadanych szablonów a jeśli nie posiadamy takowego, można odwiedzić sklep z szablonami, klikając w przycisk Odwiedź katalog szablonów. Po załadowaniu nowej strony, będziemy mieli możliwość zakupu interesującego nas szablonu. Po wybraniu konkretnego szablonu, należy zapisać zmiany, klikając w przycisk Zapisz.
Podczas wdrożenia sklepu specjaliści Humansoft wgrywają szablon, który został przez klienta wybrany i dostosowują jego wygląd do potrzeb klienta. Każda kolejna zmiana szablonu jest osobno wyceniana.
Katalog
W przypadku katalogu szablonów postępujemy analogicznie co w katalogu modułów.
2.14 Wysyłka
Ponieważ razem z zakupem dostępu do e-sklepu udostępniany jest konfigurator sklepu internetowego, zalecamy aby w tym miejscu nie dokonywać żadnych zmian, gdyż może spowodować to niezgodności w synchronizacji. Wszelkie szczegóły odnośnie ustawień dotyczących wysyłki opisane są w punktach:
2.15 Płatność
W zakładce Płatność znajdziemy dostępne metody płatności, np. płatność przy odbiorze, płatność przelewem, oraz płatność za pośrednictwem platformy PayPal. Jednak administrator może stworzyć więcej form płatności, zależnie od potrzeb.
W kolejnej podzakładce Preferencje możemy zdecydować, które moduły płatności są dostępne dla różnych kombinacji, takich jak waluta, grupa czy kraj klienta. Znaczek akceptacji oznacza że chcemy dostępny moduł płatności. Jeżeli nie jest zaznaczony, oznacza to że moduł Płatności jest wyłączony.
2.16 Konfiguracja
Konfiguracja -> Preferencje -> Ustawienia ogólne
W ustawieniach ogólnych można decydować między innymi, które elementy mają być widoczne a które nie, z których certyfikatów ma sklep korzystać lub ile miejsc po przecinku pokazywać kwoty. Druga część tej zakładki to Przerwa techniczna. Służy do ustalenia co ma się stać ze stroną, kiedy trzeba zrobić przerwę techniczną. Np., aby wyświetlił się tekst informujący o zaistniałych okolicznościach. Po wpisaniu wszystkich informacji, należy kliknąć przycisk Zapisz.
2.17 Zaawansowane
Zaawansowane -> Wydajność
Pamięć podręczna Smarty Cache pozwala na znaczne odciążenie serwera od wykonywania powtarzalnych zapytań i prezentuje klientowi już wcześniej załadowaną stronę. Dzięki temu nie trzeba za każdym razem odpytywać bazy danych o informacje np. na temat produktów, a załadować pojedynczy plik HTML co znacznie oszczędza zasoby serwera.
Zdarza się jednak czasem, że mimo wprowadzonych zmian, nie widać ich na stronie. To, że nie widać zmian po edycji plików na serwerze jest winą pamięci podręcznej systemu Prestashop. Prestashop wykorzystuje w swoim systemie tzw. Smarty Cache, który może działać zarówno na poziomie plików (domyślnie) lub bazy danych (opcja).
Pamięć podręczną e-sklepu można wyczyścić poprzez Panel administracyjny lub ręcznie na serwerze.
W tym celu klikamy przycisk Wyczyść pamięć podręczną.
Czyszczenia na serwerze dokonują specjaliści z Humansoft w ramach Asysty Technicznej.
Zaawansowane -> Zespół -> Pracownicy
Pracownicy sklepu to często osoby, które odpowiadają za inny zakres czynności w ramach kompetencji czy z racji pełnionego stanowiska. Dlatego w tym miejscu możemy stworzyć profile użytkowników i przypisać je odpowiednio do pracowników. Czyli do każdego pracownika można przypisać inny profil a z kolei do każdego profilu przypisujemy różne uprawnienia.
Jeśli chcemy dodać nowego pracownika trzeba kliknąć Dodaj nowego pracownika.
Wypełniamy wszystkie pola oraz określamy profil uprawnień np. Administrator. Profile możemy tworzyć sami i nadawać im spersonalizowane uprawnienia.
Po wypełnieniu wszystkich pól klikamy Zapisz w celu zapisania wprowadzonych danych.
2.18 Synchronizacja
Usługa synchronizacji nie mieści się w panelu administratora. Jest to odrębna usługa instalowana przez Humansoft na serwerze klienta, który posiada sklep, podczas procesu wdrożenia.
Aby przenieść dane z Hermesa do e-sklepu należy w Windowsie włączyć usługę Broker Bridge.
Uruchomienie usługi Broker Bridge spowoduje zmianę ikony usługi na pasku zadań po prawej stronie z czerwonego na zielony. Na zmianę koloru ikony trzeba poczekać do 1 minuty.
Następnie klikamy na ikonę prawym przyciskiem myszy.
Można dokonać całej synchronizacji poszczególnych zasobów, zsynchronizować wszystko na raz, lub przeprowadzić synchronizację częściową. Synchronizacja częściowa pozwala zsynchronizować tylko te konkretne dane, które chcemy.
Aby to zrobić należy wybrać typ danych: (produkty, zasoby, załączniki), a następnie wpisać symbol i kliknąć przycisk Sync. O finale przeprowadzonej synchronizacji zostaniemy poinformowani w oknie info.