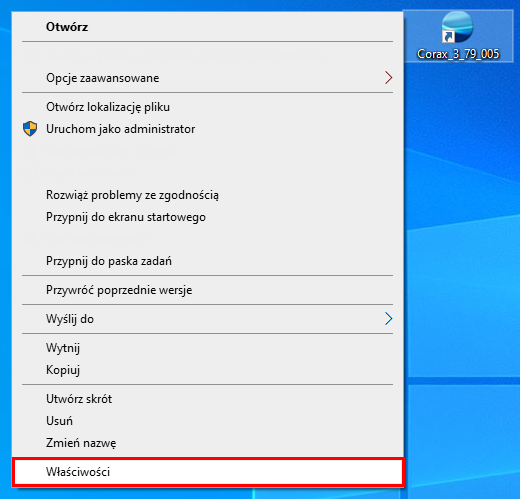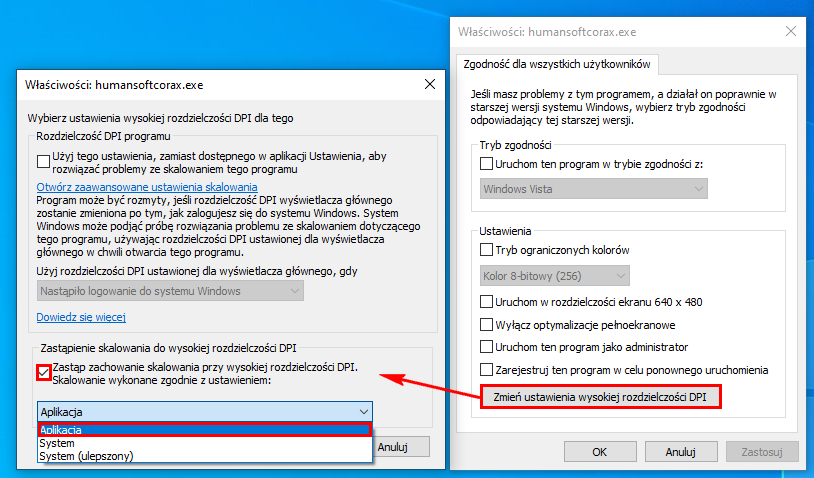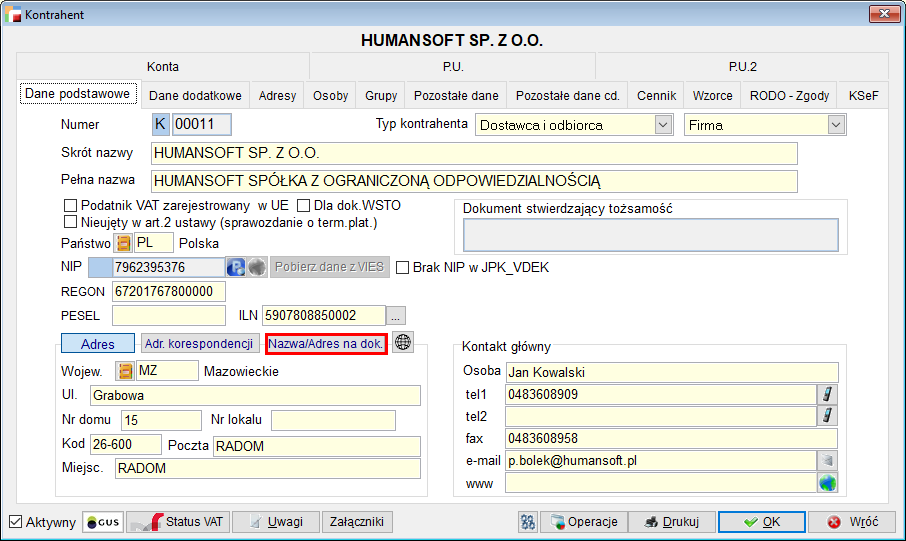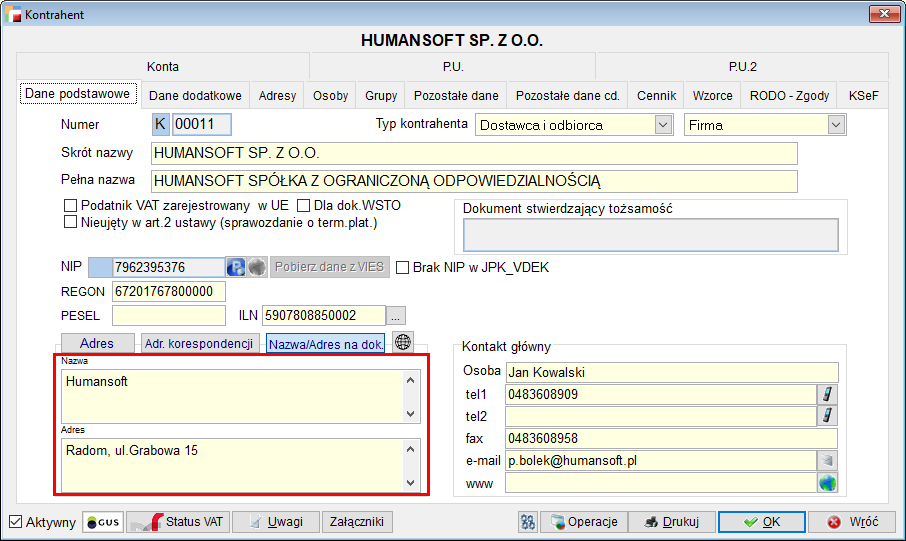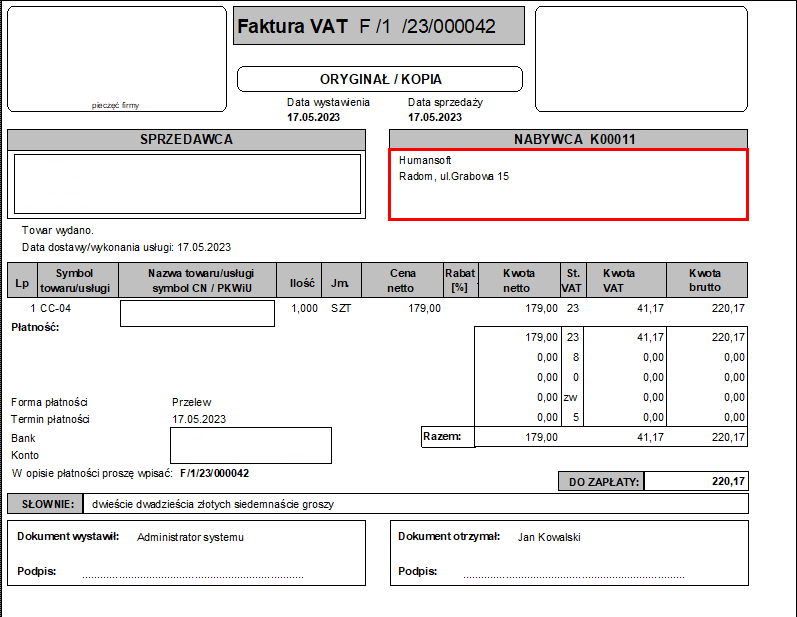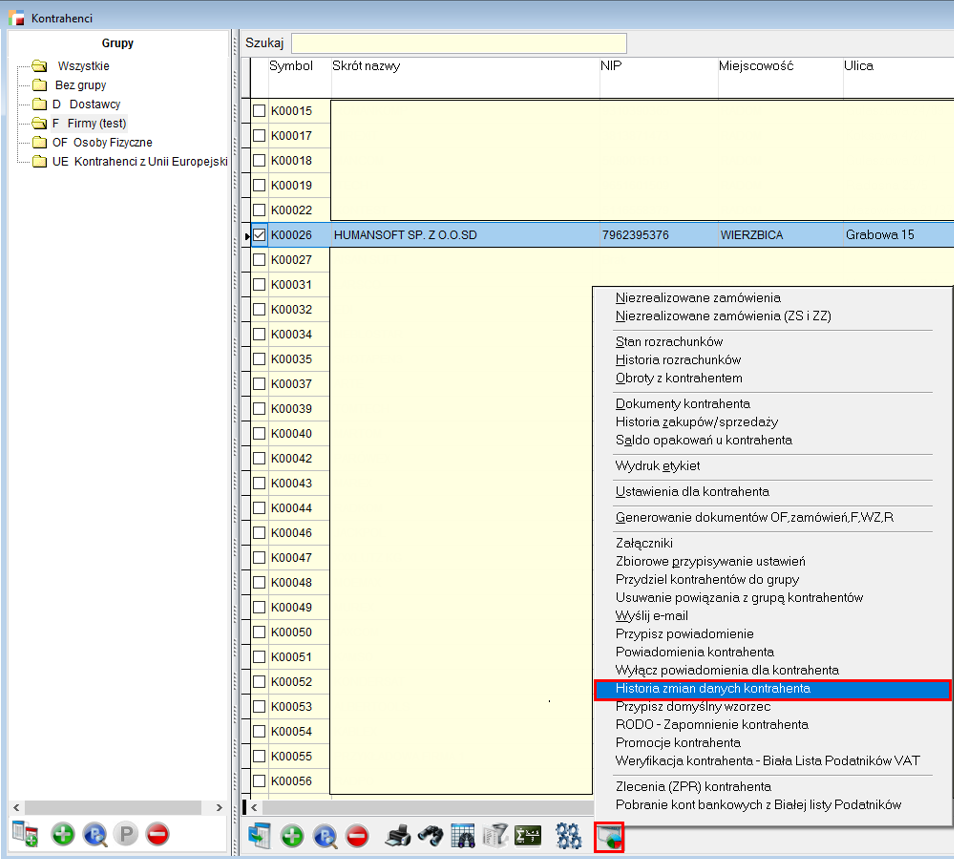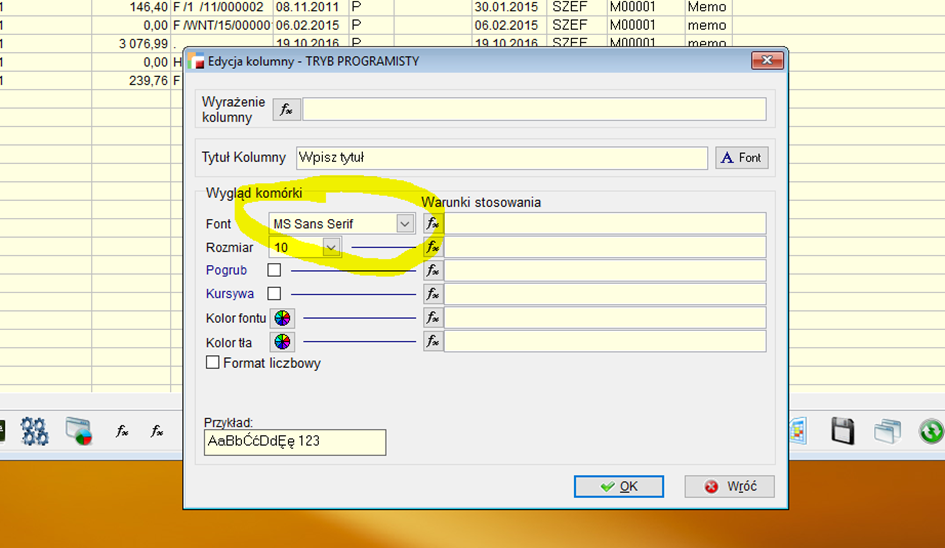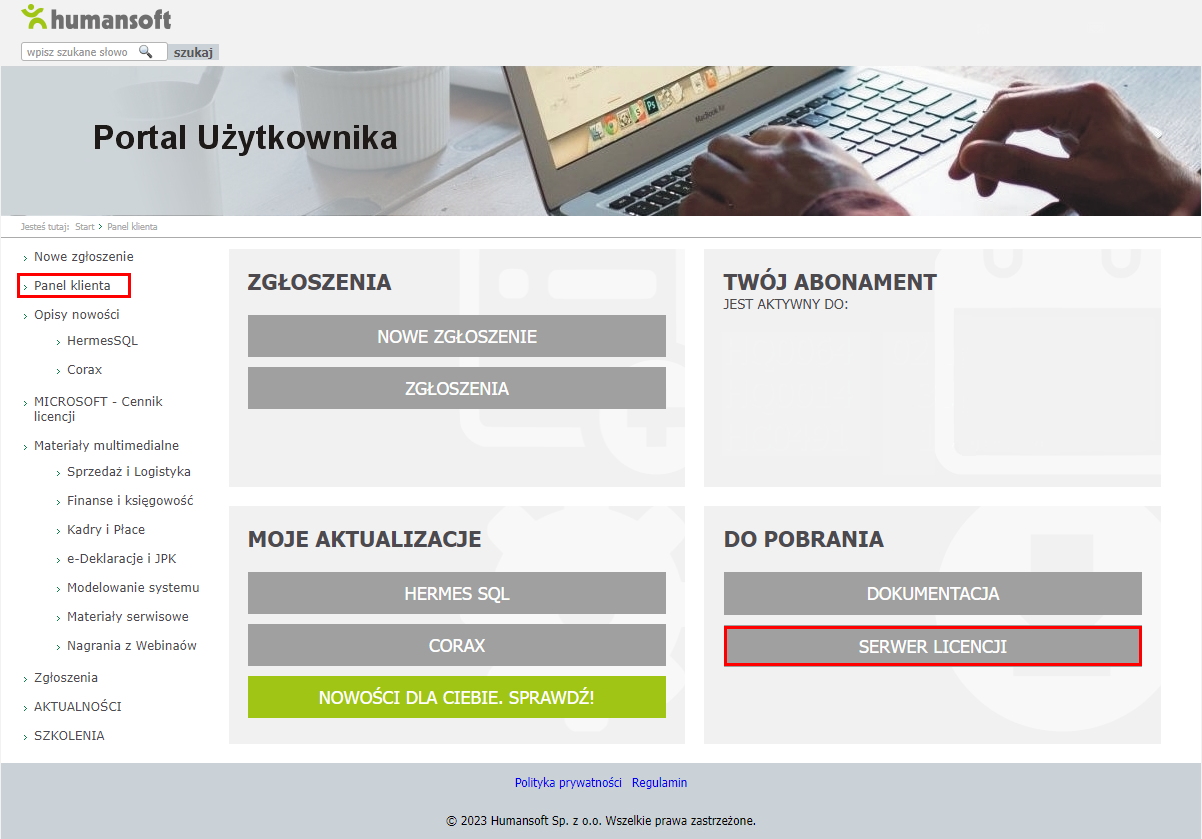Ogólne
1. Brak marginesów na wydrukach.
W panelu sterowania – urządzenia i drukarki – należy wybrać Drukarkę – Microsoft Print to PDF.
Preferencje drukowania – zaawansowane – Rozmiar papieru – trzeba wcześniej stworzyć nowy formularz na bazie A4 np. A4 pdf mar z ustalonymi marginesami jakie mają być przy zapisie do PDF (właściwości serwera wydruku).
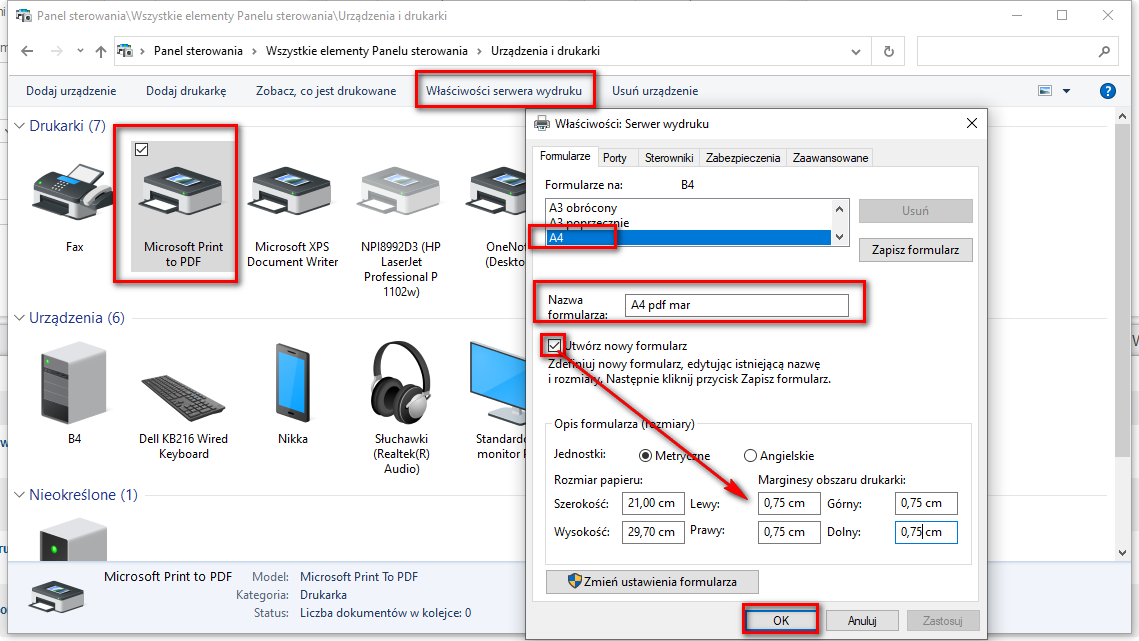
Należy zapamiętać wybór.

W momencie wydruku faktury, należy wskazać tą drukarkę PRINT TO PDF – zapis do pliku (rozmiar papieru, to ten który wcześniej został utworzony A4 pdf mar).

Marginesy są takie jakie wcześniej zostały wprowadzone.
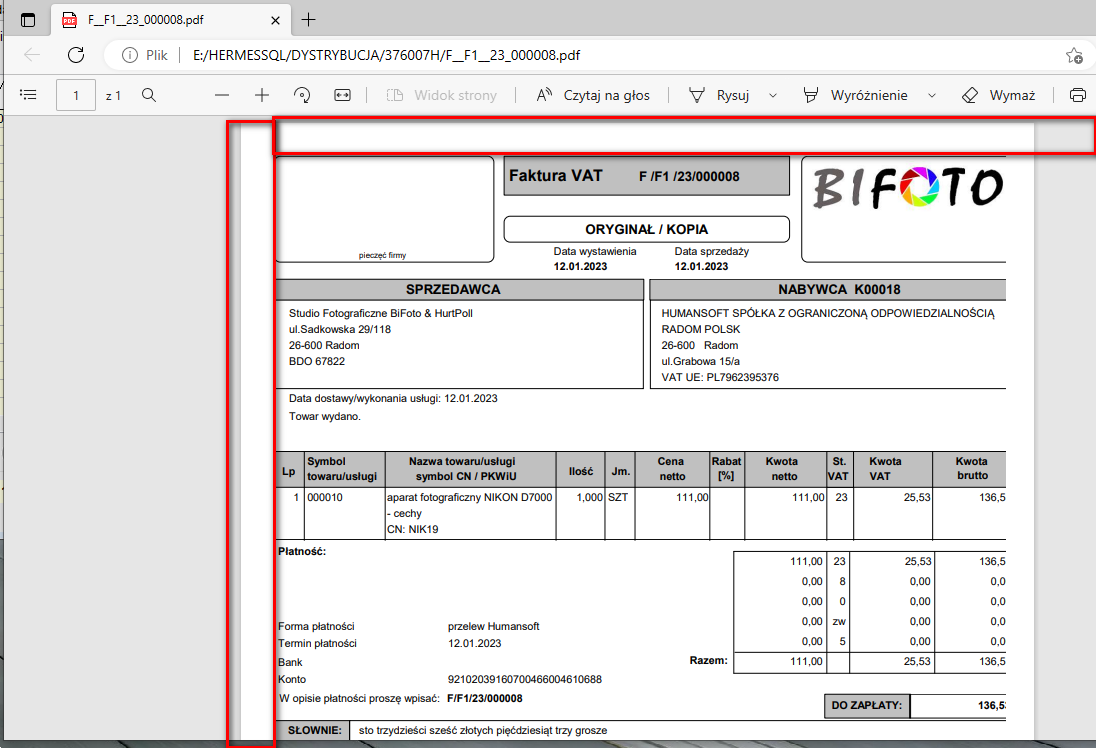
2. Z jakimi drukarkami fiskalnymi współpracują systemy Humansoft?
Obecnie systemy Humansoft współpracują z poniższymi modelami drukarek fiskalnych.
- FP – 600 ELZAB
- THERMAL POSNET
- DF-301 POSNET
- DF-3001 POSNET
- Wiking OPTIMUS
- THERMAL POSNET Homologacja 2001
- MARKET INNOVA Homologacja 2001
- PROFIT INNOVA Homologacja 2001
- MERA ELZAB
- DELIO PRIME NOVITUS
- TEMO POSNET
- POSNET sterownik 2012
- POSNET THERMAL HD
- MERA ELZAB ONLINE
- POSNET THERMAL ONLINE
- NOVITUS BONO ONLINE
3. Z jakimi modelami terminala płatniczego współpracują systemy Humansoft?
Obecnie systemy Humansoft współpracują z poniższymi modelami terminali płatniczych.
- FirstData – Ingenico desk 3200
- FirstData – Ingenico Move 3500
4. Podgląd pola Memo.
Możliwy jest podgląd zawartości pola memo. Po ustawieniu się kursorem na pozycji, na tabeli w której występuje Memo i wciśnięciu kombinacji przycisków Ctrl + Home, wyświetlony zostanie obszar z zawartymi tam informacjami.
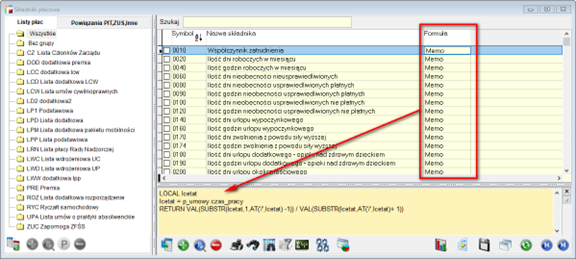
5. Podgląd ostatniego zapytania SQL.
Zapytanie SQL ostatniego otworzonego widoku wpisywane jest do pliku command.txt
Domyślna ścieżka:C:\Users\Kasia\AppData\Roaming\Humansoft\3.72.008\TMP

6. Czy w Coraxie jest wskazywanie dostaw ?
Tak, system Corax obsługuje funkcję wskazywania dostaw, należy jednak pamiętać o braku obsługi numerów seryjnych (które są dostępne wyłącznie w systemie Hermes SQL) .
7. Czy w Coraxie są Opakowania zwrotne ?
Nie, system Corax nie posiada modułu opakowania zwrotne.
8. Czy w Coraxie są ograniczenia co do ilości widoków i zapytań SQL?
Nie, obecnie w programie dostępna jest nieograniczona ilość widoków i zapytań SQL (OrangeSquid).
9. Czy Corax posiada obsługę cech dokumentów?
Tak, Corax obsługuje cechy dokumentów.
10. Czy w MiniCoraxie są cechy?
Nie, w Minicoraxie obsługa cech jest niedostępna.
11. Czy w MiniCoraxie są e-faktury?
Tak, w Minicoraxie dostępna jest obsługa e-faktury.
12. Dokumenty drukują się z napisem – Wydruk z firmy nielicencjonowanej.
Możliwe są dwie przyczyny:
- Użytkownik posiada nieaktywną licencję.
- Firma (baza) nie jest oznaczona jako firma licencjonowana.
W tej sytuacji należy:
- w oknie wyboru firmy kliknąć w przycisk z trzema kropkami.

- w wyświetlonym oknie zaznaczyć firmę, oraz kliknąć w przycisk Ustaw firmę
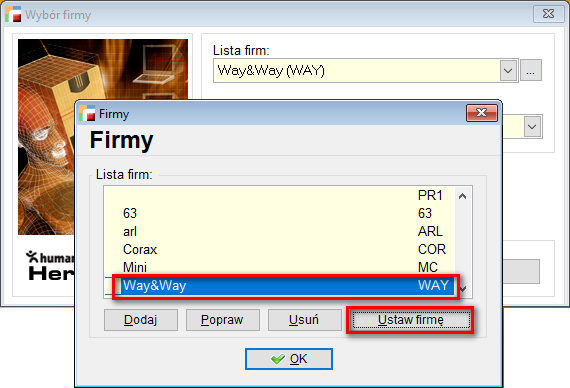
- w otwartym oknie zaznaczyć opcję Firma licencjonowana, zatwierdzić przyciskiem OK.

- Zatwierdzenie komunikatu, ustawia firmę jako licencjonowaną.

- Po wskazaniu firmy, w oknie wyboru pod jej nazwą, znajduje się informacja o tym, że firma jest licencjonowana.

13. Błąd na wydrukach – Problem nr 12 .
Problem nr 12, jest błędem wynikającym z użycia na wydrukach pól niedostępnych w bieżącym widoku.

Przykład:
Operator ma utworzony indywidualny wzorzec wydruku oraz widok listy faktur, na którym dodana została kolumna MA z rozrachunków, wyświetlająca status rozliczenia.
Jeżeli operator nie jest ustawiony na widoku zawierającym dodatkową kolumnę MA a użyje wzorzec wydruku, w którym jest uwzględniona ta kolumna, wówczas system wyświetli komunikat o problemie nr 12.
Rozwiązaniem problemu jest zmiana widoku, odpowiadającego wybranemu wzorcowi wydruku.
14. Program uruchamia się w niepełnym oknie, po jego powiększeniu jest obcięta tapeta i nie widać części przycisków.
Nieprawidłowe wyświetlanie okna programu po uruchomieniu może wiązać się ze zmianą rozdzielczości wyświetlania, bądź skalowania. Często takie problemy powiązane są z wymianą monitora lub dokonywaniem zmian w konfiguracji ustawień ekranu. Jednym z problemów powiązanych z tymi zagadnieniami jest sytuacja, w której tapeta programu nie pokrywa całego tła, tylko jest ograniczona do określonej przestrzeni. W takim przypadku często zdarza się, że samo menu programu także zostaje obcięte tj. część ikon (przycisków menu) nie jest widoczna mimo dostępnej przestrzeni. Zamiast tego widoczny jest przycisk ze strzałką umożliwiający przesunięcie menu do brakującej części.
Aby naprawić nieprawidłowe wyświetlanie okna programu należy zastosować zastąpienie skalowania do wysokiej rozdzielczości DPI, aby było wykonane zgodnie z ustawieniem aplikacji. W tym celu należy na skrócie programu, z którego uruchamiana jest aplikacja kliknąć prawym przyciskiem myszy, wybrać Właściwości i przejść do zakładki Zgodność.
W celu rozwiązania problemu dla wszystkich kont użytkowników (w ramach danego systemu operacyjnego) należy wybrać Zmień ustawienia dla wszystkich użytkowników. W efekcie pojawi się okno z konfiguracją zgodności dla wszystkich użytkowników.
W oknie tym należy wybrać przycisk Zmień ustawienia wysokiej rozdzielczości DPI, następnie zaznaczyć Zastąp zachowanie skalowania przy wysokiej rozdzielczości DPI. Skalowanie wykonane zgodnie z ustawieniem: i wybrać opcję z listy rozwijanej – Aplikacja. Aby zachować ustawienia należy zamknąć okno ustawień wysokiej rozdzielczości DPI za pośrednictwem przycisku OK, a następnie zastosować zmiany Zgodności dla wszystkich użytkowników – przycisk Zastosuj.
15. Dane kontrahenta na wydruku są inne niż w kartotece kontrahenta.
Wydruk innych danych Kontrahenta na dokumentach względem tego co zawarte jest w kartotece może być spowodowany konfiguracją nazwy i adresu na dokumentach. Użytkownicy, po dokonaniu zmian w głównych polach kartoteki często zapominają o wprowadzeniu zmian, także w specjalnie przeznaczonej do tego sekcji o nazwie Nazwa/Adres na dok..
Dostęp do niej jest możliwy za pośrednictwem przycisku zlokalizowanego w zakładce Dane podstawowe powyżej pól przeznaczonych dla danych adresowych Kontrahenta. Po kliknięciu na przycisk w miejscu, w którym znajdowały się pola z adresem pojawią się pola Nazwa i Adres.
W przypadku gdy podane pola są uzupełnione, system będzie uwzględniał wpisane tu informacje w pierwszej kolejności.
Analogiczny problem może wystąpić w przypadku danych prowadzonej firmy. W takiej sytuacji istnieją także konfiguracje umożliwiające wprowadzenie nazwy firmy dla dokumentów. Opcje te są dostępne z poziomu Ustawień globalnych (menu Konfiguracja – Ustawienia globalne).
Edycja nazwy firmy jest możliwa w trzech przypadkach:
- dla dokumentów sprzedaży – opcja o nazwie Nazwa firmy dla dok. sprzedaży,
- dla transakcji z Kontrahentami wewnątrz Unii Europejskiej – opcja Nazwa firmy dla transakcji z UE,
- w innych przypadkach – Nazwa firmy dla innych dok..
Wydruk innych danych Kontrahenta może być także spowodowany przez błędne dane zawarte w Historii zmian danych Kontrahenta. Często zdarza się, że po błędnym uzupełnieniu Kartoteki użytkownicy dopiero po jakimś czasie orientują się o nieprawidłowościach i dokonują poprawy np. po wydrukowaniu dokumentu, kiedy przez cały ten czas wystawiane były dokumenty z błędnymi danymi. Po wprowadzeniu prawidłowych danych w kartotece, okazuje się, że problem wciąż występuje – na wydrukach nadal widoczne są stare, błędne dane. Spowodowane to jest faktem, iż po dokonaniu zmian system (w zależności od konfiguracji) zapisuje stare dane w historii. Funkcjonalność ta ma na celu zachowanie danych Kontrahenta dla dokumentów wystawionych przed dokonaniem zmian, tak aby np. w sytuacji kiedy dany Kontrahent np. faktycznie zmienia swoją nazwę, po dokonaniu zmian w systemie, na wydrukach sprzed zmian nie widniały nowe dane. Aby usunąć wpisy zawierające błędne dane z historii, należy na liście Kontrahentów zaznaczyć pozycję kontrahenta, którego dotyczy problem (bieżąca pozycja tabeli – niebieskie podświetlenie rekordu), następnie wybrać Historię zmian danych (opcja dostępna w menu rozwijanym po wybraniu przycisku Zestawienia i inne operacje (F12) zlokalizowanym na dolnym pasku narzędziowym).
Historia zmian danych Kontrahenta zawiera informacje o danych adresowych, nazwie, skrócie nazwy, NIPie, zmianach statusu VAT oraz aktywności VIES, poszczególne zmiany w kartotece zlokalizowane są w przeznaczonych do tego zakładkach zgodnie ze swoją nazwą.
Usunięcie wpisu z historii odbywa się dla bieżącej pozycji tabeli (rekord podświetlony na niebiesko) z wykorzystaniem czerwonego przycisku Usuń.
 Operację usunięcia należy zatwierdzić w pojawiającym się komunikacie.
Operację usunięcia należy zatwierdzić w pojawiającym się komunikacie.
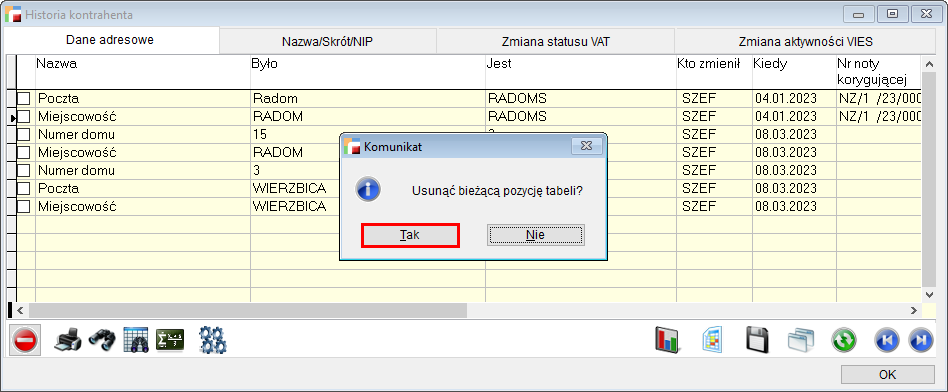
Po usunięciu pozycji z historii na dokumentach wystawionych przed dokonaniem poprawy będą widnieć informacje obecnie zapisane w Kartotece.
16. Brak polskich znaków.
Sporadycznie zdarza się, że na niektórych komputerach po zainstalowaniu programu lub nagle po jakimś czasie pracy na nim ginie polskie kodowanie w menu (systemowe, na gridach). Najczęstszą przyczyną jest brak czcionki domyślnej wykorzystywanej w tych obszarach lub też podmiana jej przez aplikacje trzecie. W tym celu należy w pierwszej kolejności – zanim zabierzemy się za szukanie nieprawidłowości w ustawieniach systemowych – sprawdzić, czy czcionka faktycznie jest zainstalowana oraz czy jest właściwa.
Domyślna czcionka menu to MS Sans Serif zwykła (do pary dobrze żeby była razem z MS Serif oraz Arial-em).
Sprawdzenia, czy brakuje czcionki można dokonać na dwa sposoby:
- Od strony systemu Windows wchodząc w opcję Panel Sterowania -> Czcionki i wyszukać ww. wspomnianą czcionkę. Jej brak oznacza przyczynę problemu z kodowaniem.
- Od strony systemu, można to sprawdzić wchodząc w edycję kolumny na jakimkolwiek gridzie.
Jeżeli w opcji Font domyślnie jest pusto oznacza to, że program (Fox) nie może odnaleźć przypisanej do danego obszaru czcionki w systemie Windows. W tym przypadku brakuje czcionki MS Sans Serif.
Aby naprawić problem, w tym celu należy skopiować od siebie do klienta czcionkę MS Sans Serif – należy kliknąć prawym przyciskiem myszy na pliku czcionki i wybrać opcję ZAINSTALUJ.
Jeżeli jednak obie czcionki istnieją w systemie, a mimo tego nie ma polskich znaków w menu, można spróbować zweryfikować, czy czcionka nie została zastąpiona przez aplikację trzecią.
W tym celu należy:
1.Dwukrotnie klikając, otworzyć plik czcionki klienta i sprawdzić czy wyświetlają się polskie znaki
2.Sprawdzić i porównać właściwości czcionki klienta (prawym przyciskiem myszy na pliku -> właściwości) z naszymi. Głównie chodzi o dostawcę, wersję itp.
W przypadku wszelkich wątpliwości można zastąpić czcionkę u klienta naszą – systemową Windowsa.
Jeżeli żadna z powyższych opcji nie pomaga należy sprawdzić ustawienia systemu Windows:
Panel sterowania -> Opcje językowe -> Zakładka zaawansowane, a tam w polu Język dla programów nie obsługujących kodu Unicode należy zaznaczyć Polski lub sprawdzić ustawienia zaawansowane.
Serwer licencji
1. Zapomniałeś hasła do serwera licencji ? Chcesz je zresetować ?
Należy usunąć plik hasło.admin z C:\Program Files\Serwer Licencji Humansoft
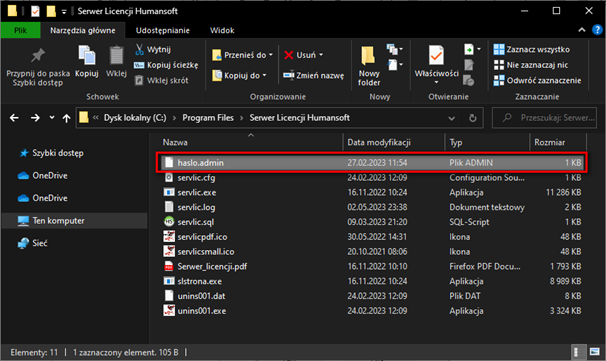
Po usunięciu pliku, okno do wprowadzenia hasła wygląda następująco:

Umożliwia wprowadzenie nowego hasła.
2. Przy próbie uruchomienia systemu wyświetla się komunikat: Brak połączenia do serwera licencji.
Komunikat ten zostaje wyświetlony w sytuacji, gdy program humansoft Hermes SQL nie może połączyć się z Serwerem Licencji.
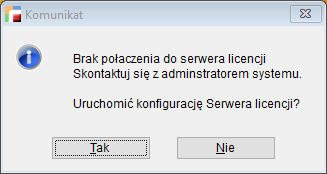
Jeżeli Serwer Licencji nie był jeszcze instalowany, to należy przeprowadzić instalację i konfigurację serwera licencji zgodnie z instrukcją.
Jeżeli Serwer Licencji był już instalowany, to najczęstszą przyczyną pojawienia się tego komunikatu jest zatrzymanie usługi serwera licencji w systemie Windows.
Aby sprawdzić, czy usługa serwera licencji jest uruchomiona należy uruchomić Menedżer zadań (prawym przyciskiem myszy na pasku zadań – Menedżer zadań), przejść do zakładki Usługi i na liście należy odszukać usługę o nazwie servlic (Serwer Licencji Humansoft)

Jeżeli w kolumnie Stan widnieje napis Zatrzymano, to należy uruchomić tę usługę. W tym celu należy kliknąć prawym przyciskiem myszy na wierszu z Serwerem Licencji i wybrać opcję Rozpocznij.
3. Przy próbie uruchomienia programu systemu wyświetlany jest komunikat: Trwa łączenie z serwerem SQL w prawym górnym rogu.
Najczęstszą przyczyną wyświetlana tego komunikatu jest zatrzymanie usługi MS SQL Server w systemie Windows.

Aby sprawdzić, czy usługa serwera licencji jest uruchomiona należy uruchomić Menedżer zadań (prawym przyciskiem myszy na pasku zadań – Menedżer zadań), przejść do zakładki Usługi i na liście należy odszukać usługę o nazwie rozpoczynającej się od MSSQL$ (opis usługi SQL Server)

Jeżeli w kolumnie Stan widnieje napis Zatrzymano, wówczas należy uruchomić tę usługę. W tym celu należy kliknąć prawym przyciskiem myszy na wierszu z usługa SQL Server i wybrać opcję Rozpocznij.
4. Skąd pobrać serwer licencji?
Serwer licencji można pobrać z poziomu Panelu klienta dostępnego po zalogowaniu do Portalu Użytkownika. Link do pobrania jest dostępny także w Instrukcji dla serwera licencji (punkt 3. Instalacja).
5. Czy jest możliwe używanie serwera licencji na dwóch komputerach jednocześnie?
Określona licencja może być przypisana wyłącznie do jednego serwera licencji w tym samym czasie. Z tego powodu nie jest możliwe wykorzystanie Serwera licencji z tą samą licencją na innym komputerze. Przed dodaniem licencji do Serwera Licencji na innej maszynie, należy usunąć licencję z dotychczasowego Serwera licencji.
6. Co należy zrobić gdy nie ma możliwości usunięcia licencji z serwera licencji?
W przypadku gdy nie ma możliwości usunięcia licencji z Serwera licencji np. na skutek awarii sprzętu, odblokowanie licencji będzie możliwe wyłącznie przez pracowników Humansoft. W tym celu prosimy o kontakt.
Kadry i Płace
1. Zasiłki płatne przez ZUS (np. chorobowy, macierzyński) nie pojawiają się na liście płac. Po wejściu w składnik płacowy poprzez Popraw jest widoczna kwota, która pojawia się na liście po kliknięciu Wróć jako składnik modyfikowany.
Rozwiązanie
W Konfig./ Dane podatkowe firmy musi być zaznaczone Wypłata świadczeń z ub. chorobowego. Opcja ta musi być zaznaczona w przypadku wypłaty świadczeń ZUS przez firmę. W przeciwnym razie, firma nie nalicza tych zasiłków, a płatne są bezpośrednio w ZUS-ie.
2. Nie można zakończyć umowy o pracę, przycisk rozwiązania umowy jest wyszarzony.
Rozwiązanie
Na ekranie umowy o pracę, jest prawdopodobnie wskazany aneks do umowy, przez co przycisk rozwiązania umowy jest nieaktywny, ponieważ rozwiązać można umowę o pracę, a nie aneks.
Należy w oknie aneksu przejść na umowę – zostawić puste pole.
3. Jak uzupełnić kalendarz na cały rok?
Z menu Kadry i Płace, należy wybrać opcję Kalendarze i w Zestawieniach i innych operacjach, dostępnych pod F12 należy wybrać opcję – Wypełnianie świętami zaznaczonych kalendarzy. W karcie pracy pracownika zostaną wtedy uzupełnione dni świąteczne, wolne od pracy na dany rok – jeśli będzie miał podpięty taki kalendarz.
B2B
1. Po instalacji wersji pojawia się błąd logowania.

Przed instalacją nowej wersji API, należy najpierw odinstalować poprzednią wersję!!!
Instalacja zawsze powinna być przeprowadzana w trybie Administratora. Podczas pierwszej instalacji API należy dodać dla hermesapi32, regułę przychodzącą w firewallu.
Odinstalować API możliwe jest z poziomu Panelu Sterowania lub z katalogu, w którym zostało ono zainstalowane, za pomocą aplikacji unis000.exe.
Odinstalowanie API, nie powoduje usunięcia pliku konfiguracyjnego API.
2. Stylowanie widoków strefy klienta
Poniższa instrukcja zawiera informacje przydatne przy tworzeniu widoków które mają być wyświetlane w Strefie Klienta portalu B2B.
Tworzenie widoków dla B2B podlega bardziej rygorystycznym zasadom niż tworzenie widoków dla programu HermesSQL. Po zastosowaniu się do wszystkich zasad dotyczących widoków programu HermesSQL należy dodatkowo uwzględnić następujące zasady:
- zaleca się żeby widoki oraz zapytania SQL na których funkcjonuje widok były dedykowanymi dla portalu B2B
- wartości typu znakowego muszą znajdować się w cudzysłowie
- w widoku nie mogą występować żadne elementy interakcji z użytkownikiem np. alerty, elementy MessageBox, wait window
- stylowanie może obejmować:
- kolor fontu
- wielkość fontu
- pogrubienie
- kursywę
- stylowanie nie obejmuje m.in. koloru tła komórki
- wszystkie kolumny które są wykorzystywane w warunkach stylowania muszą być uwzględnione w zapytaniu SQL widoku
- budowa warunków odbywa się za pomocą poniższych słów kluczowych
| Warunek | Zapis |
| Równe | = |
| Mniejsze | < |
| Mniejsze lub równe | <= |
| Większe | > |
| Większe lub równe | >= |
| Różne | <>, != |
| Oraz | and, AND |
| Lub | or, OR |
- warunki mogą zawierać wartości logiczne, które należy zapisać zgodnie z poniższą tabelą
| Wartość | Zapis |
| PRAWDA | .T. |
| FAŁSZ | .F. |