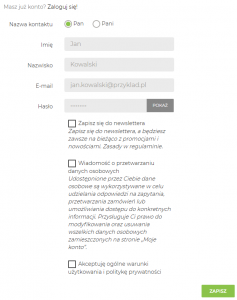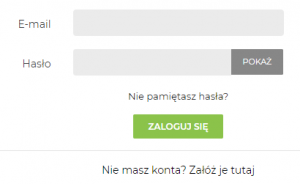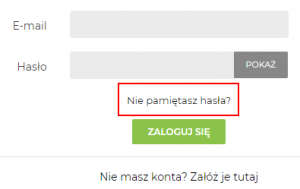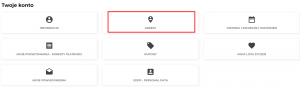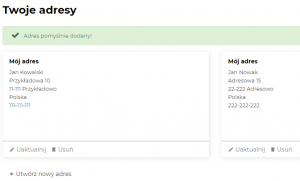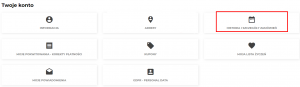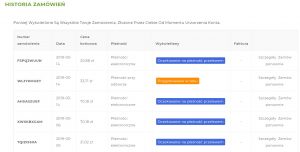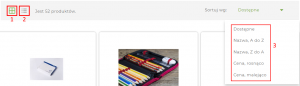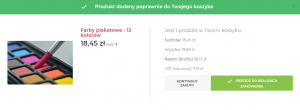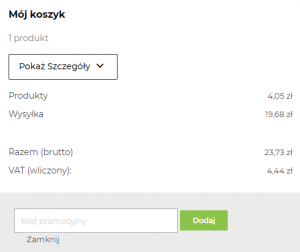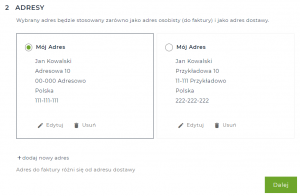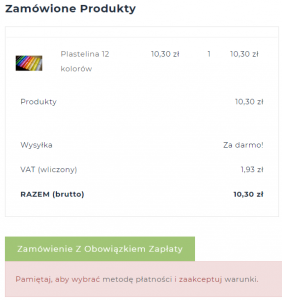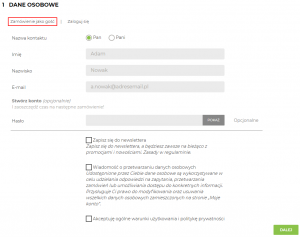Wygląd strony może różnić się w zależności od zastosowanego szablonu. Screeny w instrukcji są przykładowe. Sama strona jest responsywna, co oznacza, że dostosowuje się wielkością do przeglądarki lub do urządzeń takich jak tablet czy smartphone.
1.1 Rejestracja
Zakupów w sklepie możemy dokonać jako gość, ale w takim wypadku nie będziemy mieli na przykład historii zamówień dlatego istnieje możliwość rejestracji.
Aby założyć konto w portalu Humansoft e-sklep należy kliknąć w górnym prawym rogu Zarejestruj się.
Otworzy się kwestionariusz, w którym wpisujemy swoje dane. Istnieje możliwość podglądu hasła, dlatego nie jest wymagane podanie go dwa razy. Hasło powinno być unikatowe i znane tylko i wyłącznie użytkownikowi, nie może być ono przekazywane osobom trzecim (w celu zachowania bezpieczeństwa). Po uzupełnieniu wszystkich wymaganych pól formularza zatwierdzamy je poprzez kliknięcie przycisku Zapisz.
1.2 Logowanie
Aby zalogować się na swoje konto należy podać e-mail oraz wcześniej ustalone hasło a następnie kliknąć Zaloguj się.
Jeżeli wpisany przez nas e-mail lub hasło będą nieprawidłowe zostaniemy o tym poinformowani poprzez komunikat Błąd uwierzytelniania i nie uzyskamy dostępu do konta.
1.3 Odzyskiwanie hasła
W przypadku gdy użytkownik zapomni swojego hasła należy skorzystać z opcji jego odzyskiwania. Dokonujemy tego poprzez kliknięcie ,Nie pamiętasz hasła? na panelu logowania.
Zostaniemy poproszeni o wpisanie swojego e-maila, którego używamy do logowania a następnie zatwierdzenie decyzji o resecie hasła przez kliknięcie w Wyślij Link Do Zresetowania.
Następne instrukcje będą przesłane na adres, który wpisaliśmy w powyższym formularzu.
1.4 Pozostałe możliwości
Portal humansoft e-sklep oferuje między innymi możliwość zapisania się do newslettera, który powiadomi użytkownika o nowych produktach, czy promocjach. Dostępna jest również sekcja Promocje, w której znajdują się produkty przecenione lub połączone z innymi w okazyjny sposób.
1.5 Moje konto: Informacje – dane osobowe
Po założeniu konta i zalogowaniu się na nie mamy możliwość zarządzania informacjami tam się znajdującymi:
Istnieje możliwość zmiany danych, które już wprowadziliśmy, oraz dodanie kolejnych. W tym celu należy wejść w Informacje. Każda zmiana, lub dodanie nowych danych będzie wymagała autoryzacji w postaci wpisania aktualnego hasła. Istnieje możliwość zmiany hasła, poprzez podanie starego i nowego. Po wprowadzeniu danych i zatwierdzeniu ich hasłem klikamy przycisk Zapisz.
1.6 Moje konto: Adresy
W tej zakładce można zdefiniować adres, lub adresy, na które mają być dostarczone zamówione produkty. Po wejściu w zakładkę DODAJ PIERWSZY ADRES, zostaniemy przekierowani na stronę, na której możemy wprowadzić adres. Imię oraz nazwisko będą wypełnione automatycznie.
Po wpisaniu adresu klikamy opcję Zapisz, w celu zatwierdzenia zmian. Wprowadzony adres można uaktualnić poprzez opcję Uaktualnij, lub usunąć Usuń.
Możliwe jest również dodanie więcej niż jednego adresu. Aby to zrobić należy wybrać opcję Utwórz nowy adres. Ponownie zostaniemy przeniesieni na stronę, na której automatycznie uzupełnią się pola z imieniem i nazwiskiem. Po wpisaniu drugiego adresu, wybieramy opcję Zapisz.
Skonfigurowanie adresów ułatwi nam proces składania zamówienia.
1.7 Moje konto: Historia i szczegóły zamówień
Ta zakładka jest bardzo pomocna, ponieważ zawiera wszystkie zamówienia, które złożyliśmy od momentu założenia konta.
Historia wyświetlana jest w postaci listy co ułatwia orientację kiedy jest ich dużo. Dodatkowo w każdą pozycję można wejść w celu podglądu szczegółów, lub można zamówić daną pozycję ponownie, kiedy na przykład regularnie kupujemy te same produkty.
1.8 Asortyment
W tej zakładce znajdują się wszystkie aktualnie dostępne artykuły w sklepie. W zależności od potrzeb podzielone są na grupy i podgrupy. Widok można zmienić na Grid (1) lub Lista (2). Artykuły dodatkowo można sortować według: dostępności, nazwy: A do Z lub Z do A oraz według ceny: rosnąco i malejąco (3). Możliwe jest również skorzystanie z filtrów znajdujących się po lewej stronie.
Po najechaniu kursorem myszki na produkt, wyświetlą się trzy przyciski.
Oznaczają kolejno: Dodaj do porównywarki (1), szybki podgląd (2), Dodaj do listy życzeń (3). Można również dodać artykuł do koszyka (4).
Można również skorzystać z wyszukiwarki u góry strony aby szybciej i wygodniej znaleźć interesujący nas produkt. Wyszukiwanie produktów możliwe jest po nazwie oraz symbolu artykułu ale dzięki wtyczce Hermes extra field możliwe jest wyszukiwanie produktów po dodatkowych polach użytkownika jakie zostały do danego produktu przypisane.
1.9 Szybki podgląd
Ta opcja umożliwia obejrzenie przedmiotu na większym obrazku, przeczytanie opisu, wybranie potrzebnej ilości oraz dodanie artykułu do koszyka poprzez kliknięcie opcji Dodaj Do Koszyka (1). Możliwe jest również dodanie produktu do listy życzeń (2), oraz do porównywarki (3) (Mechanizm porównywarki opisany jest w punkcie 3.8 Porównywarka).
Po dodaniu artykułu do koszyka zostaniemy poinformowani o poprawnej operacji u góry ekranu komunikatem Produkt dodany poprawnie do Twojego koszyka. W tej chwili istnieje możliwość powrotu do strony z artykułami przez kliknięcie opcji Kontynuuj Zakupy, lub zakończenie zakupów przez kliknięcie opcji Przejdź do realizacji zamówienia.
W tym momencie w górnym prawym rogu strony pojawi się informacja o ilości artykułów znajdujących się w koszyku.
1.10 Porównywarka
W portalu humansoft e-sklep możliwe jest skorzystanie z porównywarki produktów. W pierwszej kolejności należy dodać do niej jakieś produkty klikając przycisk w szczegółach produktu lub w szybkim podglądzie:
Aby przejść do porównywarki można kliknąć w Zobacz listę porównywarki

lub w pierwszy symbol od lewej na górze strony
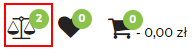
Zostaniemy przeniesieni do porównywarki gdzie możemy zobaczyć wszystkie dane produktów na raz. Jeśli chcemy z którejś rzeczy zrezygnować, należy kliknąć czarną ikonkę kosza na śmieci w celu usunięcia danego produktu z porównywarki. Możemy również dodać go od razu do koszyka zielonym symbolem koszyka.
Jeśli jakaś cecha nie dotyczy danego produktu, wyświetli się N/A. Maksymalnie do porównywarki można dodać 3 produkty. Podczas próby dodania czwartego produktu, zostaniemy poinformowani komunikatem:
1.11 Mechanizm zakupu
Po kliknięciu w koszyk rozwinie się lista z dodanymi produktami oraz z przyciskiem Zobacz koszyk, który przeniesie nas do koszyka, oraz Złóż zamówienie, który przeniesie nas do kasy.
Po przejściu do kasy mamy po prawej stronie możliwość wpisać kod rabatowy jeśli takowy posiadamy.
Pierwsza zakładka dotyczy naszych danych osobowy i służy jedynie upewnieniu się czy jesteśmy zalogowani na swoje konto. Jeśli nie, należy kliknąć opcję Wyloguj się i zalogować się na swoje konto.
W drugiej zakładce znajdują się informacje o naszym adresie. Tutaj należy wskazać adres do dostarczenia zamówienia. Klikniecie przycisku Dalej przeniesie nas do trzeciej zakładki.
Trzecia zakładka dotyczy sposobu dostawy. Można wybrać: odbiór osobisty, kurier za przedpłatą oraz kurier za pobraniem (w zależności od tego jakie sposoby udostępni nam sprzedający). Jeśli chcemy aby naszą przesyłkę potraktowano specjalnie, lub mamy wskazówki dla kuriera odnośnie dostarczenia przesyłki pod wskazany adres, należy napisać krótki komentarz w polu u dołu zakładki.
Czwarta i ostatnia zakładka to podsumowanie całego zamówienia i możliwość wybrania sposobu płatności. Aby przejść dalej należy zaznaczyć, że zgadzamy się z warunkami usług świadczonych przez sklep oraz warunki odstąpienia. Jeśli chcemy dowiedzieć się więcej należy kliknąć w napis warunki usług lub warunki odstąpienia. Kiedy upewnimy się, że wszystkie wprowadzone dane są poprawne oraz na liście znajdują się tylko te przedmioty, które chcemy zakupić, należy kliknąć w przycisk Zamówienie Z Obowiązkiem Zapłaty.
O poprawnym zarejestrowaniu zakupu zostaniemy poinformowani stosownym komunikatem.
Teraz można przejść do swojej skrzynki odbiorczej e-mail i odczytać powiadomienie z potwierdzeniem zakupu.
Składanie zamówienia jako gość
Istnieje możliwość dokonania zakupu bez zakładania konta. Po dodaniu do koszyka wszystkich interesujących nas produktów, należy przejść do składania zamówienia (mechanizm identyczny jak wyżej) a następnie podać swoje dane osobowe (można wpisać hasło i od razu stworzyć profil), oraz adres e-mail, na który przyjdzie potwierdzenie zamówienia.
W kolejnym kroku należy wpisać adres do doręczenia przesyłki. Niezalogowany użytkownik, będzie każdorazowo zmuszony wpisywać swoje dane, dlatego zachęcamy do stworzenia konta, które umożliwia między innymi: dodawanie adresów czy podgląd przeszłych zamówień.
1.12 O nas
Na dole strony znajdziemy między innymi informację o sklepie. W tym miejscu administrator ma możliwość podać swoje dane w celach kontaktowych.