Pracownik zatrudniony na umowę o prace po zalogowaniu się do Portalu pracowniczego, po lewej stronie widzi panel pracownika, a w nim 10 zakładek:
- powiadomienia
- zgłoszenia
- wnioski urlopowe
- planowanie urlopu
- moje dane
- badania i szkolenia BHP
- uprawnienia i kwalifikacje
- Paski wynagrodzeń
- o warunkach zatrudnienia
- Pobierz Pity
Po prawej stronie widzimy szczegółowe informacje znajdujące się w danej zakładce.
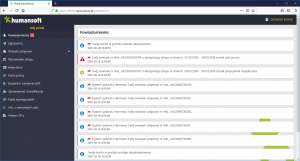
Jeżeli użytkownik posiada dostęp do portalu, ale nie ma podpisanej umowy o pracę, jest pracownikiem zatrudnionym na kontrakcie lub jest pracownikiem zewnętrznym w ogóle niezatrudnionym w danej firmie wówczas widzi tylko dwie zakładki w Panelu Pracownika: powiadomienia oraz zgłoszenia.
Przykład
Łukasz Łącki pełni rolę administratora w firmie, lecz nie jest w niej zatrudniony. Jest pracownikiem z poza firmy świadczącym dla niej usługi. W związku z tym otrzymał dostęp do Panelu Pracownika w ograniczonym zakresie tylko do zakładki powiadomienia i zgłoszenia. Jednak ze względu na to, że jest administratorem otrzymał dodatkowo dostęp do Panelu administratora.

Powiadomienia
W zakładce powiadomienia są widoczne informację o wszystkich zdarzeniach na koncie zalogowanego użytkownika.
Są to informacje przesyłane automatycznie:
- o akceptacji bądź odrzuceniu wniosków urlopowych przez przełożonego
- o akceptacji bądź odrzuceniu planów urlopowych przez przełożonego
- odpowiedzi na wysłane zgłoszenia przez przełożonego czy kadrową
- informacji o dodaniu planów urlopowych przez przełożonego
- o aktywacji konta
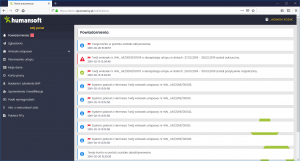
Przeczytane powiadomienia możemy odznaczyć wówczas nie będą widoczne po lewej stronie w liczniku powiadomień.
Wszystkie informacje widoczne w zakładce powiadomienia są wysyłane na adres e-mail użytkownika portalu.
Portal pracowniczy posiada własne powiadomienia, nie korzysta z modułu powiadomienia w HermesieSQL(Coraxie), każda akcja występująca na Portalu, a powodująca konieczność reakcji pracownika/przełożonego/kadr, będzie powodowała wysłanie e-maila na skrzynkę mailową, jeśli opcja wysyłania powiadomień będzie włączona.
Ustawienie statusu powiadomień
Jeżeli użytkownik nie chce otrzymywać powiadomień na adres e-mail może wyłączyć wszystkie powiadomienia bądź tylko wybrane, korzystając z opcji: ustawienia powiadomień znajdującej się w prawym górnym rogu pod imieniem i nazwiskiem. Wówczas powiadomienia te będą widoczne na portalu w opcji powiadomienia natomiast nie będą wysyłane na adres e-mail.

Zgłoszenia
Pracownik po zalogowaniu się na portal w zakładce zgłoszenia widzi informację o wszystkich swoich zgłoszeniach.
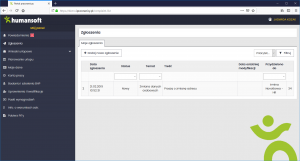
Może także dodać nowe zgłoszenie i wysłać je do przełożonego lub kadrowej wybierając temat np. zmiana danych osobowych, zmiana rachunku podstawowego, historii zatrudnienia itp. I nadając priorytet: normalny wysoki lub niski.
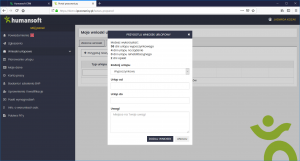
Następnie może sprawdzić jaka odpowiedź została udzielona na jego zgłoszenie.
Przełożony lub kadrowa, która otrzymała zgłoszenie może:
- zmienić jego status na analizowany lub zamknięty
- przypisać do innej osoby
- dodać odpowiedź i załącznik
Pracownik może również odfiltrować swoje zgłoszenia pod kątem nadanych priorytetów.
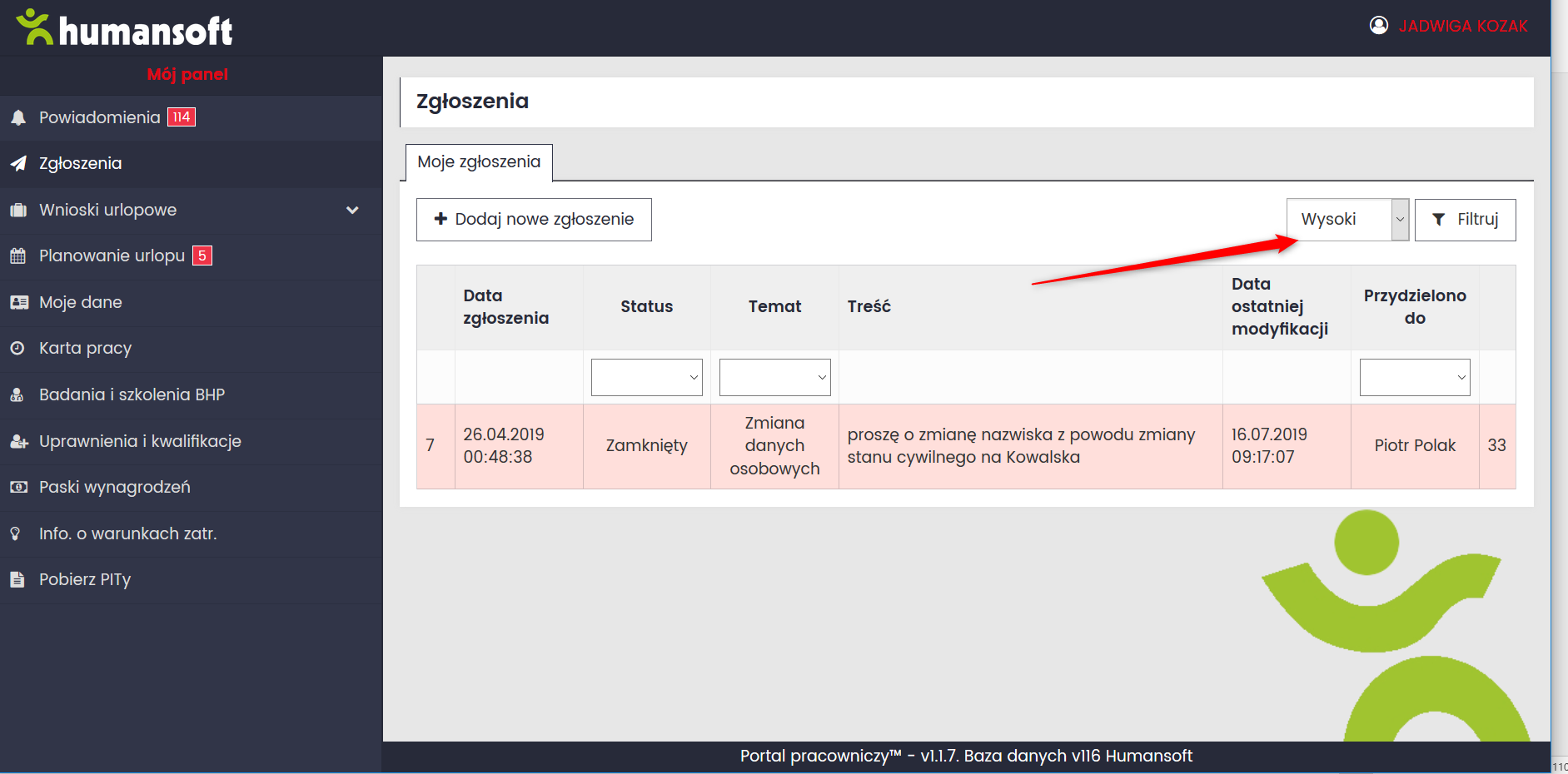
Jeżeli zgłoszenie zostało zamknięte przez przełożonego czy kadrową pracownik może je w każdej chwili wznowić i ponownie wysłać do przełożonego lub kadrowej.
Wnioski urlopowe
W zakładce wnioski urlopowe możemy złożyć wniosek i wysłać go do przełożonego.
- W opcji Przygotowane wnioski wyświetlana jest lista wniosków przygotowanych, ale jeszcze nigdzie niewysłanych
- W opcji Złożone wnioski wyświetla się lista wszystkich złożonych wniosków i wysłanych do przełożonego, na liście możemy sprawdzić aktualny status złożonego wniosku np. czy został zaakceptowany przez przełożonego
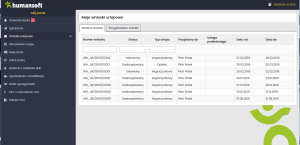
- Złożenie wniosku urlopowego i jego akceptacja spowoduje automatyczny zapis w obszarze wnioski o urlop oraz w karcie pracy po stronie HermesaSQL(Coraxa).
Etapy złożenia wniosku urlopowego:
- pierwszy etap – nowy wniosek składamy wchodząc w obszar – Przygotowane wnioski wybierając opcję – Przygotuj wniosek. Składając wniosek wybieramy typ urlopu: wypoczynkowy, na żądanie, opieka lub rehabilitacyjny, następnie wybieramy termin urlopu
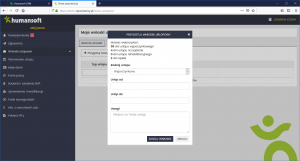
Na tym etapie sprawdzane jest czy nie ma innej nieobecności w tym terminie, daty zatrudnienia, wykorzystanie limitów i uprawnienia do innych zwolnień od pracy – w przypadku pokrywania się wniosku z inną nieobecnością, przekroczenia limitów, dat zatrudnienia lub braku uprawnień wniosek nie zostaje zapisany do bazy i pokazuje się odpowiedni komunikat: Błąd w polu Urlop od – istnieje już wniosek urlopowy w tym okresie, Przekroczony maksymalny wymiar urlopu.
- Kolejnym etapem jest wysłanie wniosku do akceptacji
Kliknięcie przycisku dodaj wniosek przesyła dane do serwera i zapisuje je tylko w bazie Portalu w zakładce Przygotowane wnioski z informacją o ilości zapisanych wniosków roboczych (oflagowanie). Zwracany jest komunikat wniosek urlopowy został utworzony i czeka aż wyślesz go do przełożonego. Dopiero kliknięcie w opcję wyślij, następnie w opcje wyślij wniosek powoduje, że wniosek otrzymuje numer i zostaje wysłany do przełożonego do akceptacji, jest widoczny również po stronie HermesaSQL(Coraxa)
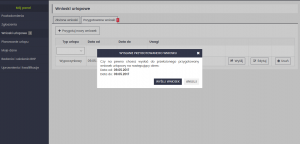
- Następnym i ostatnim etapem jest akceptacja przez przełożonego. Tych etapów może być kilka w zależności od struktury firmy. Po wysłaniu wniosku do akceptacji może on być zaakceptowany lub odrzucony na danym poziomie akceptacji, a pracownik widzi zmianę jego statusu w zakładce – złożone wnioski oraz w zakładce – powiadomienia.

- Odwołanie wniosku urlopowego – wniosek możemy odwołać po wysłaniu jeśli nie został jeszcze zatwierdzony przez przełożonego jak również po zatwierdzeniu wniosku przez przełożonego. Jeżeli chcemy odwołać wniosek urlopowy musimy otrzymać akceptację ze strony przełożonego, który może zaakceptować odwołanie wniosku urlopowego przez pracownika lub je odrzucić.
Zaakceptowany wniosek urlopowy może zostać odwołany wraz z zapisem do bazy informacji o wniosku (np. pracownik chce zrezygnować z urlopu lub zmienić termin, Po odwołaniu urlopu można ponownie wypisać wniosek na termin pokrywający się w całości lub części z terminem odwołanego urlopu.
Po kliknięciu w przycisk odwołaj wywoływana jest akcja z potwierdzeniem, czy na pewno pracownik/przełożony chce odwołać wybrany wniosek. Jeśli użytkownik zatwierdzi, wtedy rozpoczyna się proces odwołania wniosku. Ścieżka podobna jak przy akceptacji, ostatecznie status wniosku w Hermesie zmieniony będzie na odwołany.
· Edycja oraz usuwanie przygotowywanego wniosku.
Na etapie przygotowania wniosku jest możliwa edycja i usunięcie wniosku.
Edycja danych jest analogiczna do dodawania nowego wniosku. Usuwanie usuwa trwale wniosek z bazy danych. Wniosek który został wysłany już nie jest edytowalny, można go jedynie odwołać.
Planowanie urlopu
- Pracownicy planują swój urlop w ramach danego planu urlopowego utworzonego przez przełożonego dla zespołu podległych pracowników.
- Każdy Plan urlopowy posiada okres obowiązywania, czyli datę rozpoczęcia i zakończenia oraz okres przeznaczony do jego edycji, czyli czas w którym pracownik może zaplanować swój urlop. Daty te ustala przełożony.
- Pracownicy należący do danego zespołu przy użyciu odpowiednich filtrów widzą wzajemnie swoje plany urlopowe oraz ich stan akceptacji, lub tylko swoje plany urlopowe i ich stan akceptacji.

- Aby zaplanować urlop wystarczy zaznaczyć i przeciągnąć myszką dni w kalendarzu
- Po zaplanowaniu urlopu aby wysyłać go do akceptacji do przełożonego należy kliknąć w opcję zatwierdź i zapisz zmiany, jeżeli jednak pracownik ostatecznie nie chce wysłać planu urlopowego do akceptacji wystarczy kliknąć w opcję: wyczyść zmiany, wówczas plan urlopu zostanie usunięty.
- Ścieżka akceptacji jest analogiczna do ścieżki akceptacji wniosku urlopowego
- Po otrzymaniu od pracownika informacji odnośnie terminu w jakim chciałby zaplanować swój urlop w ramach danego planu, przełożony może go zaakceptować lub odrzucić

- Po kliknięciu w plan urlopu pracownik może obejrzeć szczegóły planu urlopu, może go również usunąć jeśli jeszcze nie został zaakceptowany.
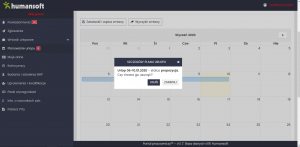
- Każdy plan urlopowy posiada legendę, kolor niebieski oznacza propozycje planów urlopowych, kolor brązowy zaakceptowane plany urlopowe, kolor czerwony odrzucone plany urlopowe.
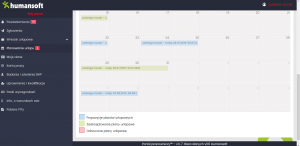
Jeżeli przełożony zaakceptuje zaplanowany urlop przez pracownika, pracownik może złożyć wniosek urlopowy i wysłać do akceptacji do przełożonego. Dopiero po akceptacji przez przełożonego wniosku urlopowego pracownik może pójść na urlop.
Moje dane
W opcji Moje dane pracownik może :
- sprawdzić szczegóły swojej umowy
- historię aktualnego zatrudnienia
- w tym nagrody i kary
- zweryfikować swoje podstawowe dane
- przejrzeć historię zatrudnienia w poprzednich firmach
- Przejrzeć dane o urlopie – ilość dni urlopu jakie mu przysługują i ile dni urlopu zostało wykorzystanych, wymiar urlopu w danym roku
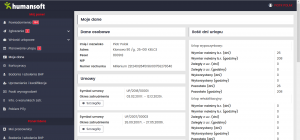
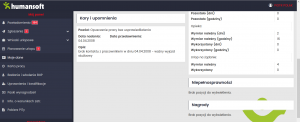
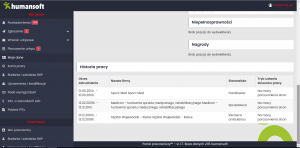
W zakładce szczegóły umowy pracownik może sprawdzić główne warunki podpisanej umowy o pracę w tym rodzaj umowy, okres obowiązywania, czas pracy, wynagrodzenie.
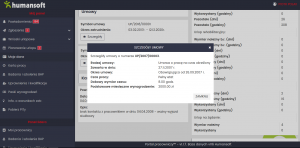
Badania i szkolenia BHP
Zakładka w której możemy sprawdzić kiedy były przeprowadzane nasze szkolenia BHP, badania wstępne/okresowe/kontrolne w pracy i sprawdzić czy zbliża się termin ważności.
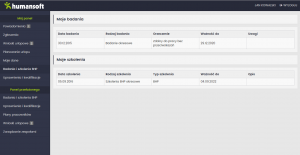
Uprawnienia i kwalifikacje
Zakładka, w której pracownik może sprawdzić posiadane uprawnienia i kwalifikacje oraz datę nabycia i datę ważności.
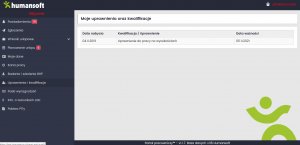
Paski wynagrodzeń
W tej zakładce możemy pobrać pasek wynagrodzeń za miesiąc, w którym została naliczona ostatnia lista płac.

Informacje o warunkach zatrudnienia
Korzystając z tej zakładki możemy pobrać dokument pdf z informacją o warunkach zatrudnienia
Pobieranie Pitów
Po wygenerowaniu dokumentu PIT-11 i wysłaniu e-deklaracji przez kadrową pracownik otrzymuje powiadomienie mailowe o możliwości pobrania dokumentu z portalu.