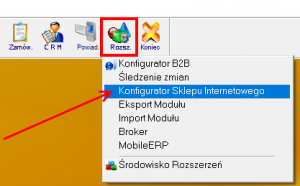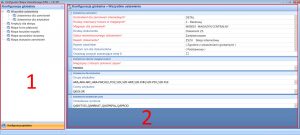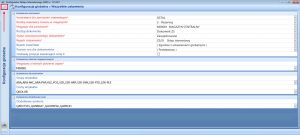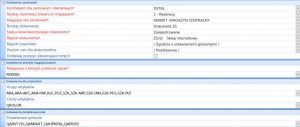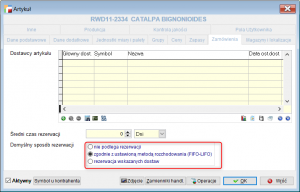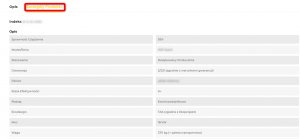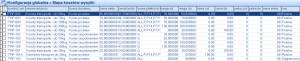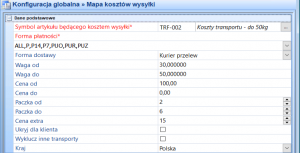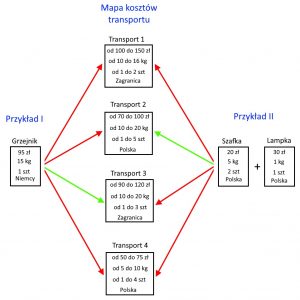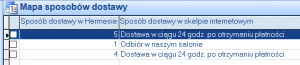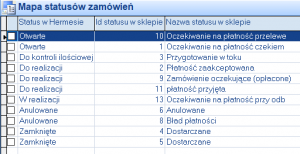4.1 Do czego służy konfigurator
Konfigurator jest to dodatkowy moduł, niezbędny przy pracy aplikacji webowej, który działa jak pośrednik w komunikacji Hermesa ze sklepem internetowym. Wszystkie dane, które zawierają się w bazie Hermesa, są filtrowane według ustawień użytkownika i dopiero wtedy trafiają do sklepu. I podobni wygląda sytuacja w drugą stronę, kiedy sklep chce skontaktować się z Hermesem, pośredniczy temu konfigurator, aby zapanować nad ogromem informacji i możliwych ustawień. Administrator systemu jest wstanie dzięki tumu narzędziu skutecznie zarządzać sklepem.
4.2 Jak się poruszać po konfiguratorze
Konfigurator sklepu internetowego jest jednym z modułów Hermesa, aby go uruchomić należy przejść do modułu Rozszerzenia a następnie wybrać opcję Konfigurator sklepu internetowego:
Rozwiązania w nim zastosowane w wielu miejscach są inne od standardowych w Hermesie, dlatego przed rozpoczęciem pracy w konfiguratorze, warto poznać kilka ważnych uwag dotyczących nawigacji w module.
Okno konfiguratora, podzielone na dwie części. Pierwsza zakładka, zawiera drzewo menu. W drugiej zakładce znajduje się formularz. Zawartości formularza odświeża się nie po zmianie belki menu, tylko po kliknięciu w zawartość drzewa.
Warto jednak pamiętać, że zakładki z drzewami menu w zależności od potrzeb, możemy zwijać lub rozwijać.
Zawsze po zakończonej edycji wprowadzone dane należy zatwierdzić przyciskiem Zapisz, możemy również zdecydować się nie zapisywać edytowanych przez nas danych i powrócić do trybu pokaż poprzez przycisk Anuluj. Obydwa przyciski znajdują się obok siebie w prawym dolnym rogu okna.
4.3 Wszystkie ustawienia
Aby zamówienia działały zgodnie z założeniami, należy odpowiednio je skonfigurować. Podczas wdrożenia specjalista z Humansoft zgodnie z projektem wdrożenia konfiguruje pierwsze ustawienia. Zawsze będzie możliwość wprowadzenia zmiany w ustawieniach. Może tego dokonać sam klient po odpowiednim szkoleniu lub zgłosić się do swojego opiekuna ze strony Humansoft.
Konfiguracja globalna:
- Parametr Kontrahent dla zamówień internetowych – Dzięki temu parametrowi Operator przypisze domyślnego kontrahenta, na którego ma być importowane zamówienie np. DETAL INTERNET. Takie zamówienie będzie do modyfikacji przez Operatora.
- Parametr Rodzaj rezerwacji towaru w magazynie:
BEZ REZERWACJI/REZERWUJ/ZGODNIE Z KARTOTEKĄ
W tym Parametrze Operator wskaże w jaki sposób system ma rezerwować towar. Rezerwacja towaru dotyczy tylko Hermesa SQL, w coraxie nie ma możliwości rezerwacji towarów.
- Parametr Magazyn dla zamówień – w tym Parametrze Operator określi, w którym magazynie ma zostać zarejestrowane zamówienie, które wpadnie z Internetu.
- Parametr Rodzaj dokumentu – w tym parametrze Operator wybierze typ dokumentu jaki ma zostać stworzony w systemie.ZO – zamówienia od klienta dotyczy Corax oraz HermesZS – dotyczy tylko Hermes (Moduł Zamówień)
- Parametr nowotworzonego dokumentu– w tym parametrze Operator wybierze status z jakim ZS/ZO będą rejestrowane w systemie. Jest to status dla zamówień które będą rejestrowane bezpośrednio w portalu humansoft e-sklep. Tutaj sugerujemy stworzenie nowego niefabrycznego statusu Zarejestrowany SI, który będzie wskazywał operatorowi, iż zamówienie jest zarejestrowane, ale do obróbki przez niego. Dopiero po sprawdzeniu zawartości zamówienia, danych klienta to operator zdecyduje o przekazaniu do realizacji zmieniając status ZS/ZO.Uwaga:Jeśli chcemy, aby towar był rezerwowany, tworząc nowy status w Hermesie musimy utworzyć go z odpowiednim kodem tak, aby zadziałały fabryczne mechanizmy Systemu Hermes, rezerwacja towarów dotyczy tylko Hermesa.W coraxie nie ma takiej opcji.
- Parametr Rejestr dokumentu – w tej opcji operator ustawi, w którym rejestrze dokumentów zamówień zostanie zarejestrowany dokument ZS/ZO.
- Rejestr Baselinker – w tym parametrze Operator określi rejestr dla zamówień
z platformy Baselinker jeśli korzysta z tego rozwiązania i chce aby zamówienia były rejestrowane w osobnym rejestrze. - Parametr Poziom cen dla dokumentów – W tym parametrze Operator określi, z którego poziomu cenowego mają zostać pobierane ceny do sklepu internetowego. Poziomy te są niczym innym jak poziomami cenowymi w Hermesie.
- Parametr, z których magazynów pobierać i pokazywać ZAPAS – Operator poprzez znacznik określi magazyny, z których ma być przekazywana informacja na temat dostępności towaru. Zapas będzie pomniejszony o rezerwację.
- Grupy artykułów – w tym parametrze wskazujemy gałęzie drzewa z Hermesa, które mogą być dostępne w Sklepie. Wybrane artykuły będą podlegały kolejnej selekcji
i konfiguracji (opisane poniżej) - Cechy artykułów – w tym parametrze zaznaczamy, które cechy z systemu ERP dopięte do artykułów mają być widoczne na sklepie internetowym. Poprawnie skonfigurowane cechy i dopięte do artykułu pozwalają przedstawić w przejrzysty sposób dostępne opcje danego produktu jak np. wielkość, kolor czy moc urządzenia. Dane te znajdują się w zakładce szczegóły artykułu.
Materiał wideo – Konfiguracja i wykorzystanie cech artykułów w sklepie internetowym
- Parametr dodatkowe symbole – w tym miejscu wskazujemy dodatkowe pola użytkownika z kartoteki artykułu, po których chcemy aby była możliwość wyszukiwania np. dodatkowe numery seryjne czy katalogowe konkurencji.
4.4 Artykuły dla sklepu
Tutaj zobaczymy wszystkie artykuły, które są widoczne w sklepie. Widok okna konfiguratora w artykułach można podzielić na dwie części. W pierwszej znajduje się drzewko grup artykułów oraz podział na: dostępne w systemie, widoczne w sklepie i niewidoczne w sklepie, a w drugiej lista artykułów. Można wyświetlić wszystkie naraz, lub tylko z jednej grupy czy podgrupy.
Wchodząc w poszczególną gałąź zobaczymy listę artykułów zgodnie z tym, w którą gałąź wejdzie. Wchodząc natomiast w pojedynczy artykuł pojawi nam się lista kolejnych ustawień.
- Symbol Artykułu – Symbol artykułu z Hermesa
- Widoczny w sklepie internetowym – Dzięki tej opcji operator pomimo przypisania całej grupy artykułów do www , będzie mógł dodatkowo zarządzać i wyłączać poszczególne artykuły na poziomie kartoteki. Dla wygody operatora dodane pole checkbox e-Sklep widoczny w zakładce pola użytkownika w szczegółach artykułu w systemie HermesSQL. To pole pojawi się po inicjalizacji przez programistę z firmy Humansoft skryptu startowego.
- Nazwa artykułu dla sklepu internetowego – w tym miejscu można wpisać nazwę artykułu, która będzie widoczna w sklepie internetowym. Jeśli ta nazwa nie będzie uzupełniona, na stronie widoczna będzie nazwa z Hermesa z kartoteki Artykułów.
- Krótki opis artykułu – Operator będzie miał możliwość dodania opisu artykułu wedle uznania, który pojawi się na stronie internetowej zaraz pod ceną. Dodatkowo można skorzystać z wbudowanego edytora HTML.
- Obszerny opis artykułu – Możliwość dodania obszernego opisu artykułu, który będzie widoczny na stronie internetowej po wejściu w kartę artykułu w zakładce OPIS. Dodatkowo można skorzystać z wbudowanego edytora HTML.
- Pokazuj w sklepie jako zawsze dostępny – Jeśli ta opcja będzie zaznaczona, to pomimo zerowego stanu na magazynie, klient nadal będzie miał możliwość zakupienia tego artykułu.
- Ilość minimalna / maksymalna – Tutaj określamy ile można minimalnie i maksymalnie kupić sztuk (lub innej jednostki) danego artykułu. 0 w obu polach oznacza, że nie ma ograniczeń.
- Dostęp restrykcyjny – Opcja dodatkowa. Powoduje wymuszenie na kliencie wypełnienie, utworzonego indywidualnie dla danego produktu pola (pole tekstowe, checkbox, lista rozwijana). Pominięcie tego kroku nie będzie możliwe. Przydaje się w momencie, kiedy kupno jakiegoś artykułu przeznaczone jest tylko dla posiadaczy np. specjalnego kodu.
- Transport – Może się zdarzyć, że konkretny artykuł pomimo niskiej wagi, posiada cechy, które wymagają szczególnej ochrony, co z kolei wiąże się z wyższą ceną wysyłki. W tym miejscu można wymusić konkretny transport. Warto zaznaczyć w mapie kosztów wysyłki we wszystkich pozycjach Wykluczaj inne transporty, aby nie było sytuacji, w której ktoś wybierze inny, niż założyliśmy, sposób dostawy.
- Odbiór osobisty – Jeśli ta opcja będzie zaznaczona w danym artykule, dostępna będzie jedynie możliwość odbioru osobistego.
- Ustawienia SEO – Meta tytuł i Meta opis pojawią się np. w Google po wpisaniu w wyszukiwarkę nazwy artykułu.
4.5 Mapa form płatności
Zakładka ta służy zmapowaniu form płatności dostępnych w Coraxie i sklepie.
Aby sprawnie identyfikować formę płatności podczas importu w tym parametrze Operator określi, która forma płatności w Hermesie odpowiada formie płatności w portalu Humansoft e-sklep. Istnieje możliwość dodawania kolejnych form płatności jeśli zajdzie taka potrzeba.
Aby dodać nową metodą płatności należy kliknąć zielony okrągły przycisk Dodaj u dołu po lewej a następnie wskazać zdefiniowaną wcześniej w Hermesie formę płatności. W rubryce poniżej należy opisać metodę płatności jaka będzie widoczna w opcjach płatności na stronie sklepu. Jeśli mamy już zdefiniowane formy płatności, ale chcielibyśmy je edytować, należy kliknąć niebieski przycisk z lupą u dołu po lewo Popraw lub kliknąć dwa razy na pozycję, którą chcemy edytować. Wszystkie zmiany zapisujemy kliknięciem w przycisk Zapisz. Aby porzucić zmiany, klikamy Anuluj.
4.6 Mapa kosztów wysyłki
Parametr ten służy do określenia, który koszt wysyłki po stronie sklepu internetowego odpowiada kosztowi w Hermesie. Możemy ustalić kwoty za przesyłki w zależności od masy czy formy płatności np. za przesyłkę o masie od 70 do 100kg za którą zapłacimy przelewem koszt wysyłki wyniesie 147,60zł brutto.
Jeśli chcemy zdefiniować nową pozycję kosztów wysyłki, klikamy zielony okrągły przycisk Dodaj u dołu po lewej. Otworzy się okno, w którym należy wskazać wcześniej przygotowany artykuł, którego nazwa określa koszt, a kwota koszt wysyłki. Następnie określamy formę płatności oraz wpisujemy wartości graniczne wagi produktu dla konkretnej pozycji.
Darmowy transport
W tym miejscu możemy ustawić zakres wagowy oraz cenowy dla którego klient nie zapłaci za wysyłkę. W kolumnie Cena do – 0 oznacza nieskończoność, a więc dla zakupów pomiędzy 30 a 50 kg klient zapłaci za wysyłkę 61,5 zł, ale jeśli produkty będą ważyły mniej niż 30 kg i zrobi zakupy za ponad 100 zł, wtedy koszt dostawy będzie wynosił 0 zł.
Optymalizacja kosztów wysyłki
Ponieważ firmy kurierskie oferują różne ceny przesyłek w zależności od masy oraz ilości paczek, istnieje możliwość odpowiedniego zdefiniowania mapy kosztów wysyłki tak, aby po przekroczeniu np. 50 kg, klient nie płacił już 61,5 zł tylko 86,1 zł lub w przypadku gdy koszt pierwszej paczki wynosi 15 zł a każdej kolejnej 12 zł.
Dodatkowo można zachęcić klienta obniżeniem kosztów wysyłki wraz ze wzrostem wartości zakupów w koszyku. I tym razem z pomocą przychodzi mapa kosztów wysyłki. Należy pamiętać, by przewidzieć każdą możliwość i stworzyć osobny artykuł w systemie ERP. Dobra konfiguracja mapy kosztów wysyłki może być pracochłonna, ale na pewno przyniesie to wymierne efekty.
Wyklucz inne transporty
Kiedy w konkretnym artykule wymusimy darmowy transport, lub wynika on z ilości czy kwoty zakupów klienta, można wykluczyć inne transporty, aby klient widział tylko ten konkretny. Warto użyć tej opcji w przypadku darmowej wysyłki, tzn. Z kwoty wynika, że klient powinien zapłacić za wysyłkę 15 zł, ale wymuszony jest darmowy transport. Zatem jeśli nie zaznaczymy opcji w darmowej wysyłce Wyklucz inne transporty, pokażą się dwa możliwe: ten za 15 zł oraz darmowy. To może być dla klienta niezrozumiałe, dlatego ta opcja ma zapobiec takim sytuacjom.
Kraj – wysyłka zagraniczna
Ostatnia kolumna określa sposób dostawy może być realizowany tylko w Polsce czy również za granicą. Do wyboru są opcje: Polska, Zagraniczny. W momencie złożenia przez klienta zamówienia i określenia kraju, system automatycznie przypisze odpowiedni koszt. W zależności od skonfigurowania mapy kosztów wysyłki możemy zdecydować, że np. paczki powyżej 50 kg nie mogą być wysyłane za granice.
Zasada działania mapy
W zależności od tego jak mapa zostanie skonfigurowana, podczas zakupu podpowie się tylko odpowiedni rodzaj transportu. Wyjątkiem jest sytuacja, kiedy wymusimy transport, wtedy podpowie się transport wymuszony oraz ten stosowny dla konkretnego zakupu. A jeśli w którymś z transportów zaznaczymy Wyklucz inne transporty, wtedy podpowie się tylko on. Ceny artykułów, wagi oraz ilość sumują się.
4.7 Mapa sposobów dostawy
Parametr ten służy do zmapowania sposobów dostawy występujących po stronie sklepu oraz tych, które znajdują się w Hermesie/Coraxie tak, aby system odpowiednio rejestrował Zamówienie.
Aby dodać sposób dostawy należy kliknąć zielony okrągły przycisk Dodaj u dołu po lewej a następnie wskazać zdefiniowane w Hermesie sposoby dostawy oraz opisać je tak jak mają wyglądać w sklepie. Wszystkie zmiany zapisujemy kliknięciem w przycisk Zapisz. Aby porzucić zmiany, klikamy Anuluj.
4.8 Mapa statusów zamówień
Ten parametr pozwoli nam na zmapowanie statusów zamówień tych, które występują w Hermesie i tych które występują w sklepie. Po stronie Hermesa istnieje pięć fabrycznych statusów zamówień (można dodać więcej statusów), natomiast w sklepie dużo więcej dlatego musimy dopasować, który status ze sklepu odpowiada statusowi w Hermesie. Należy pamiętać o tym, że tworząc nowy status po stronie Hermesa powinniśmy zmapować go ze statusem ze sklepu. Inaczej nasze zamówienie może być niepoprawnie zarejestrowane.
Ponieważ liczba statusów jest różna w sklepie w Hermesie, należy do statusów w sklepie przypisać numer ID, np. Do realizacji (w Hermesie) ma przypisane trzy komunikaty w sklepie.
Aby dodać nowy status zamówień należy kliknąć zielony okrągły przycisk Dodaj u dołu po lewej a następnie wskazać zdefiniowane w Hermesie statusy zamówień, numer ID oraz opisać je tak jak mają wyglądać w sklepie. Wszystkie zmiany zapisujemy kliknięciem w przycisk Zapisz. Aby porzucić zmiany, klikamy Anuluj.