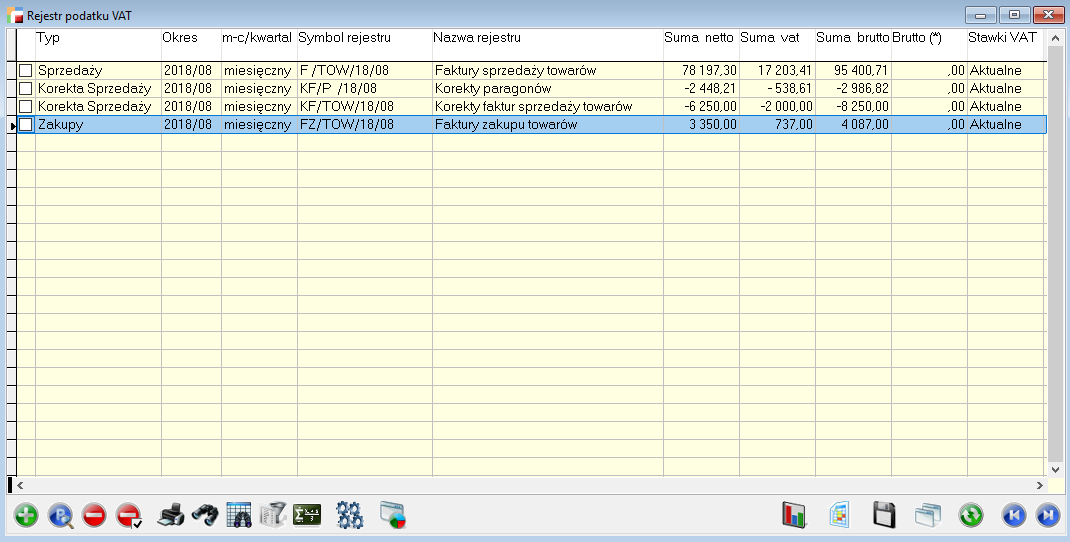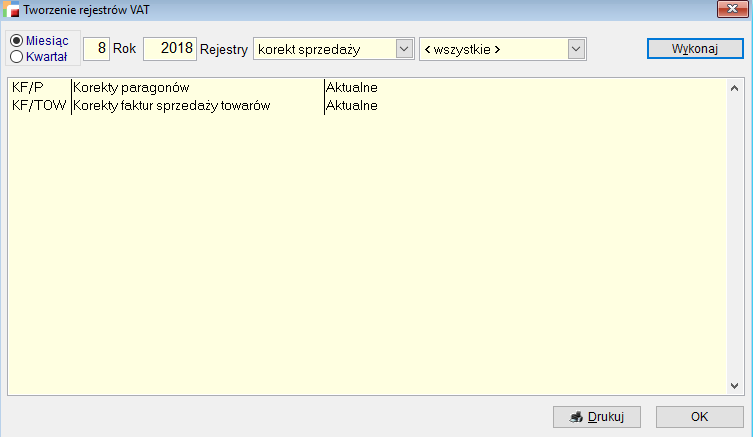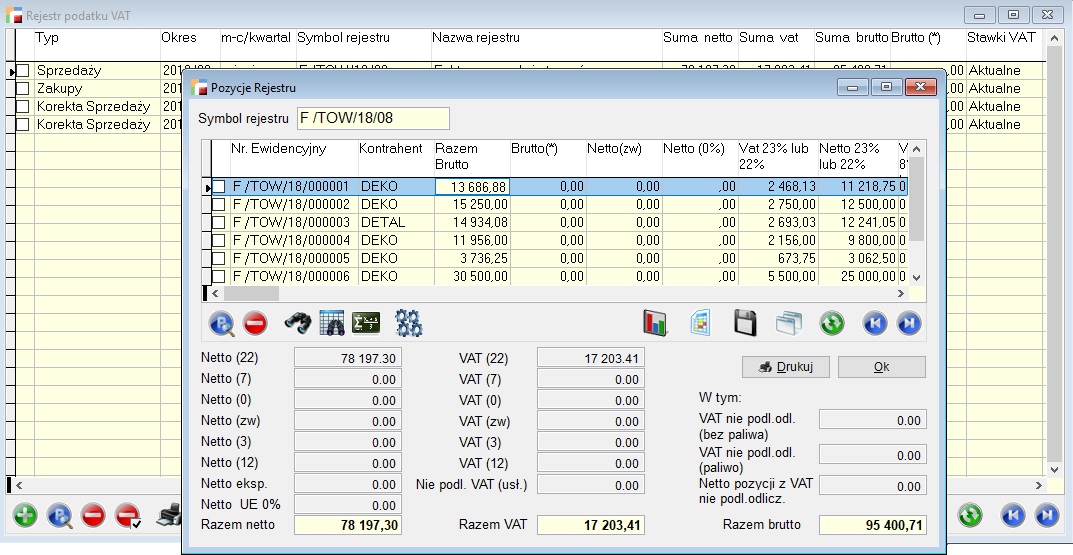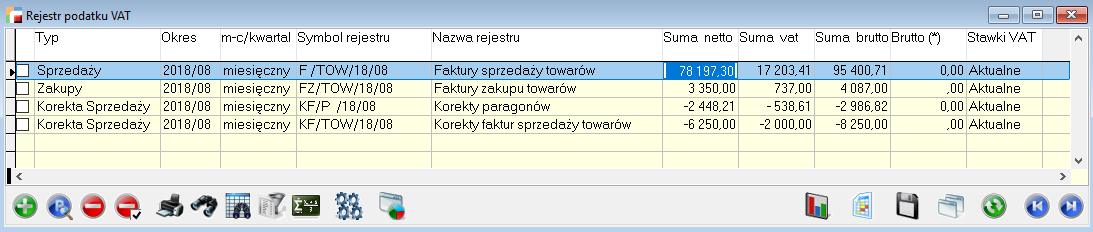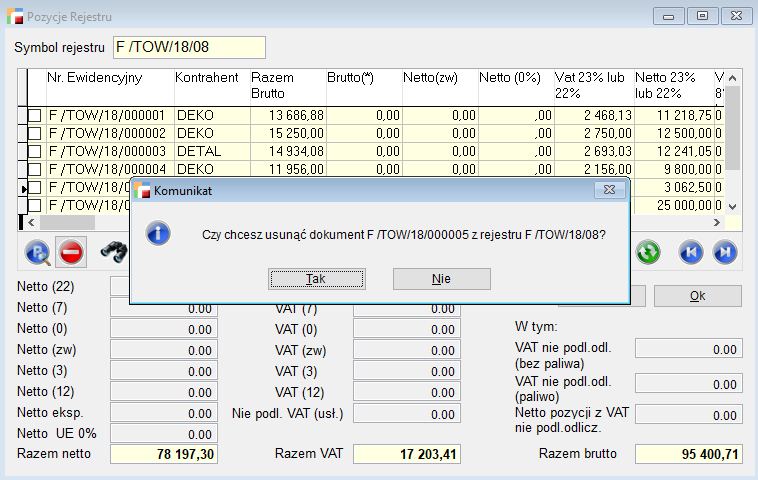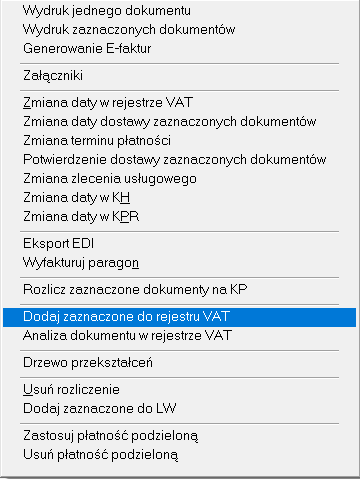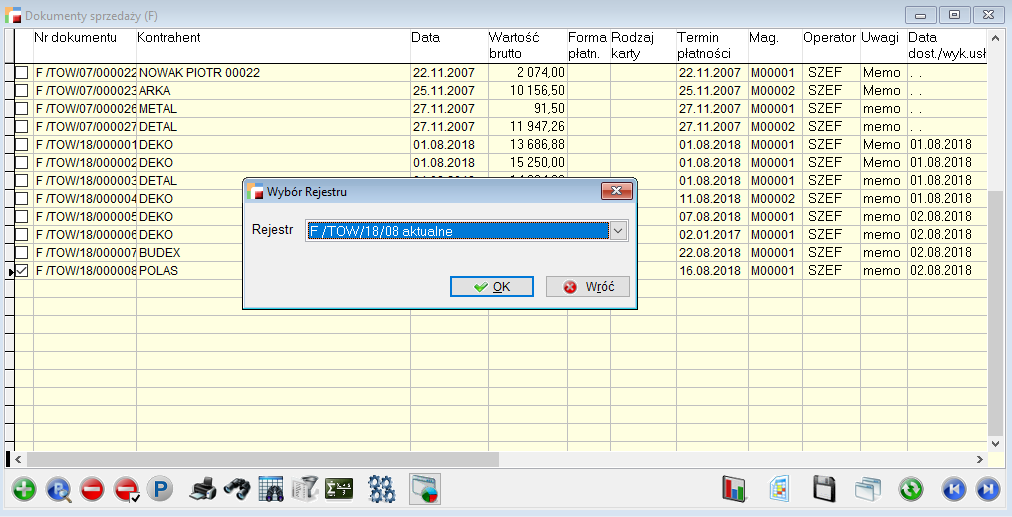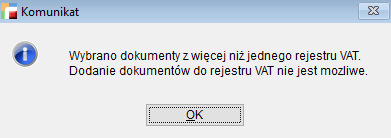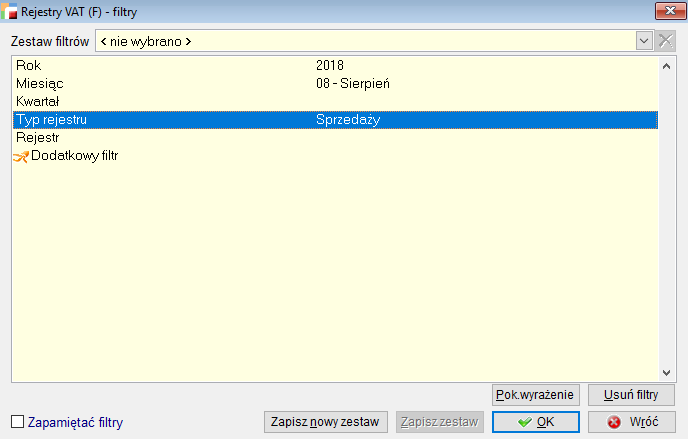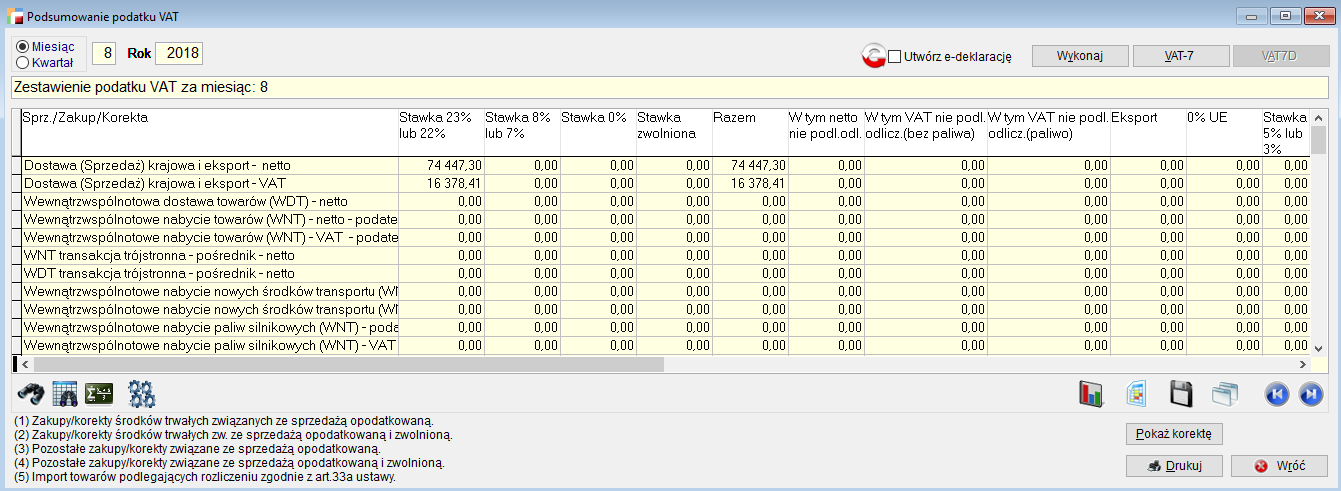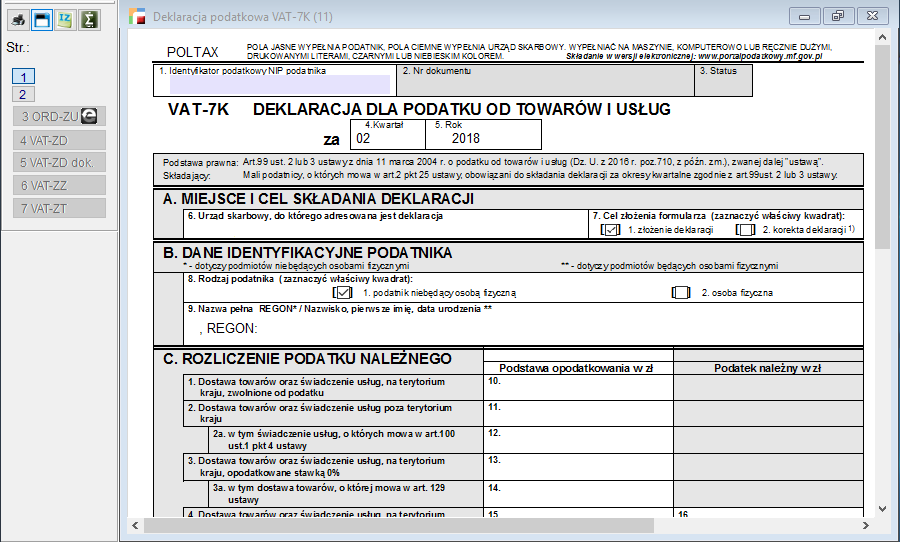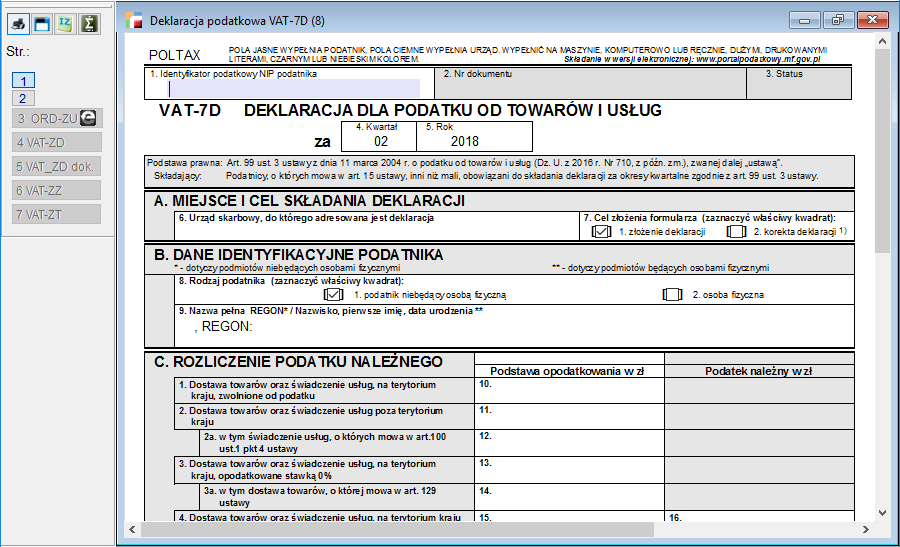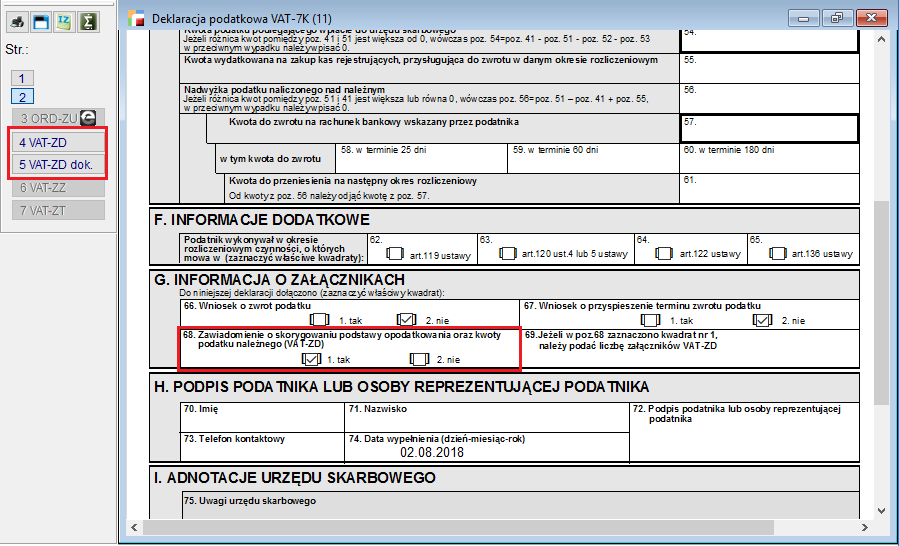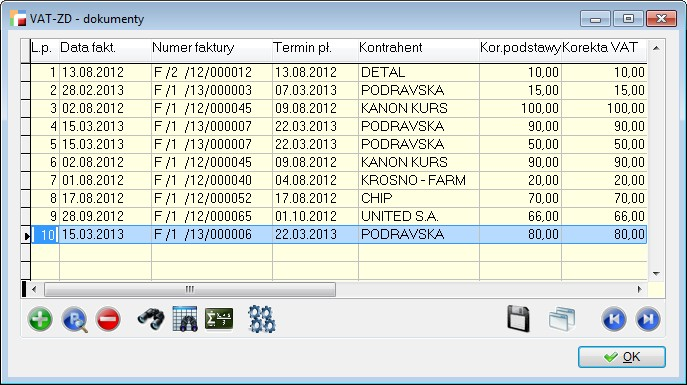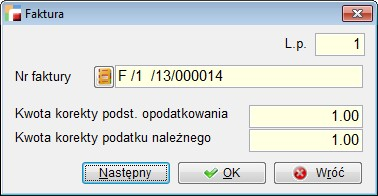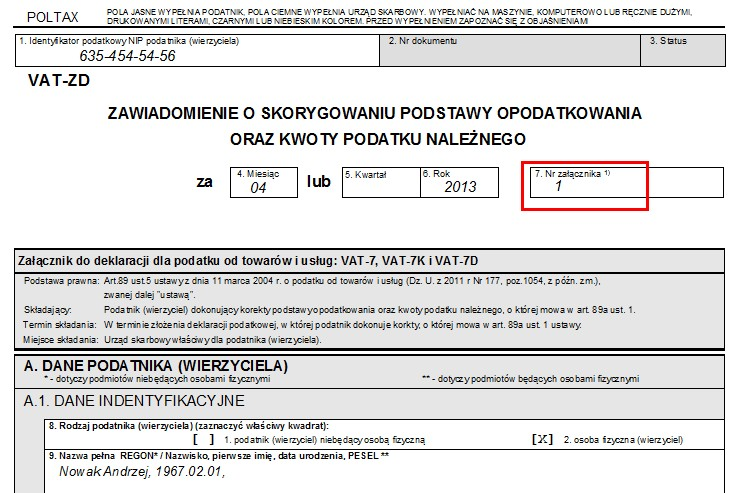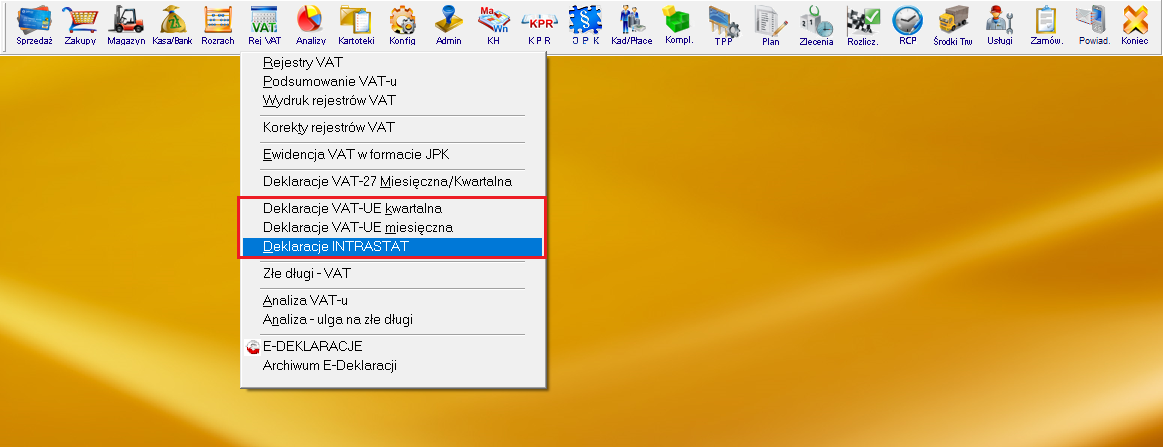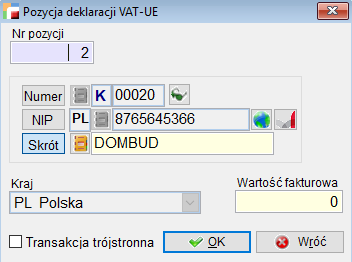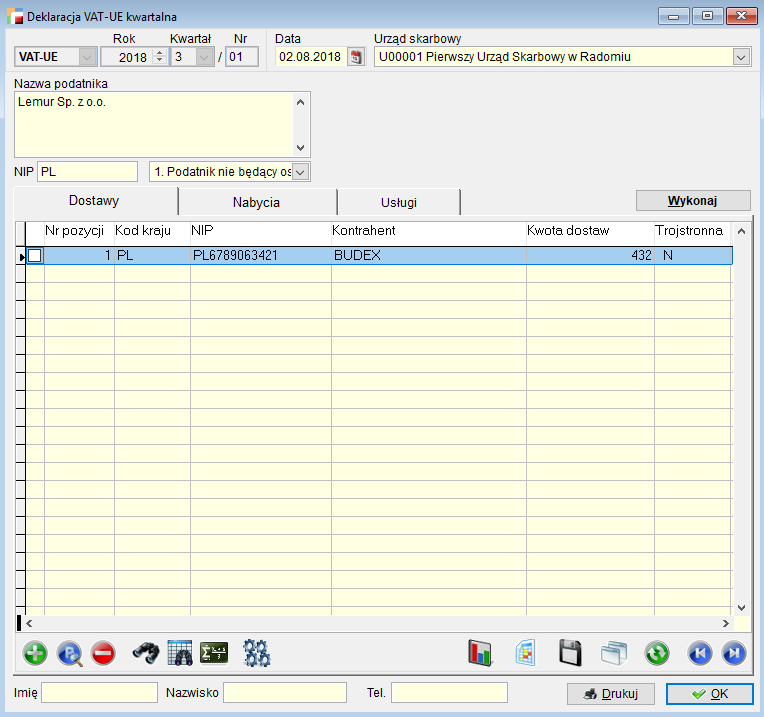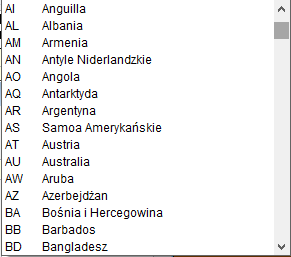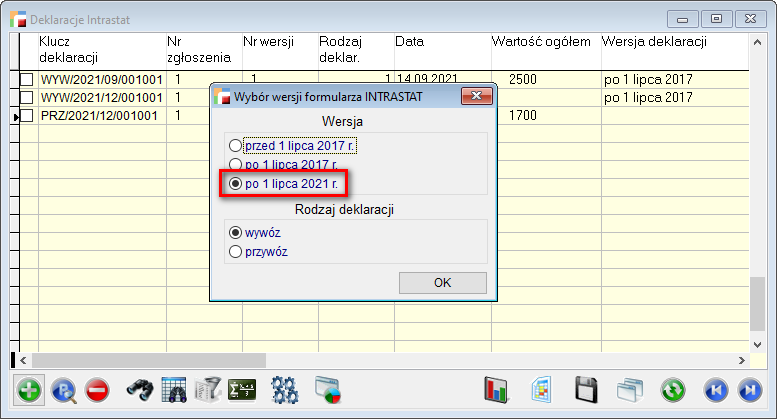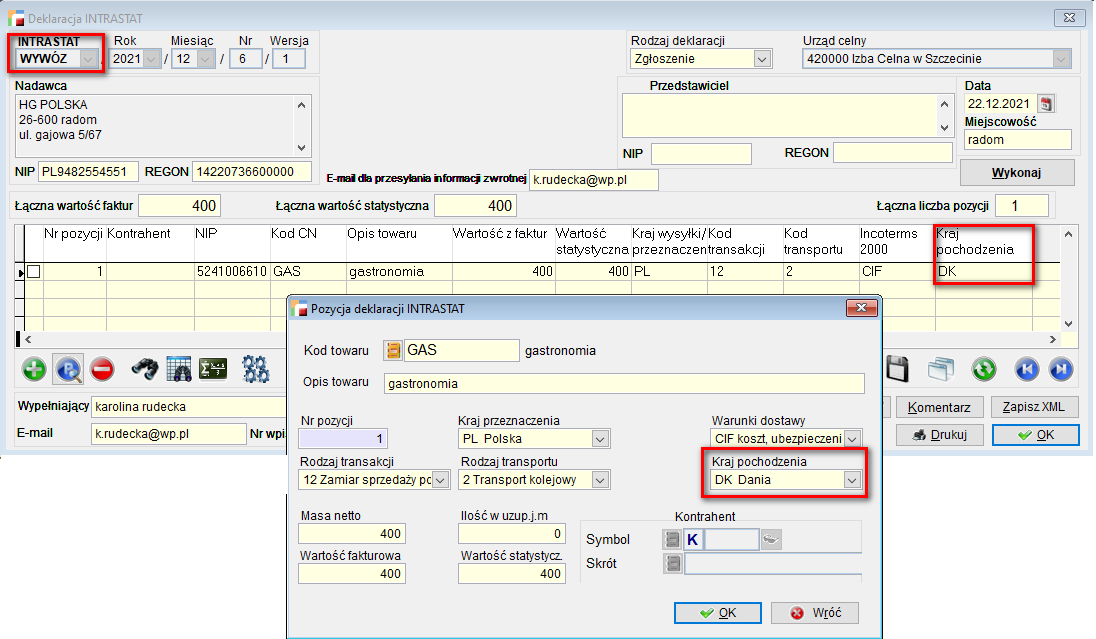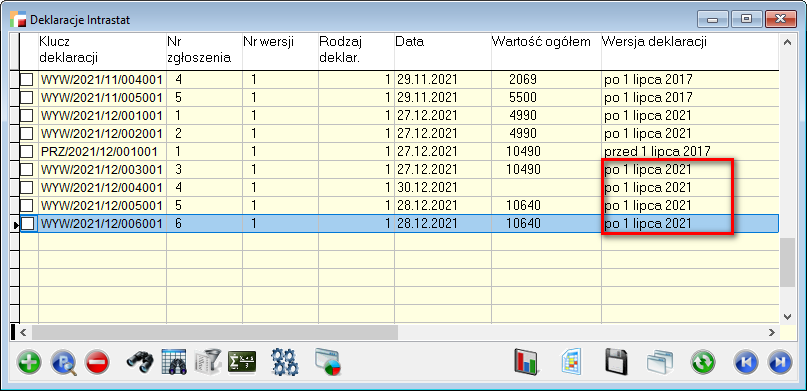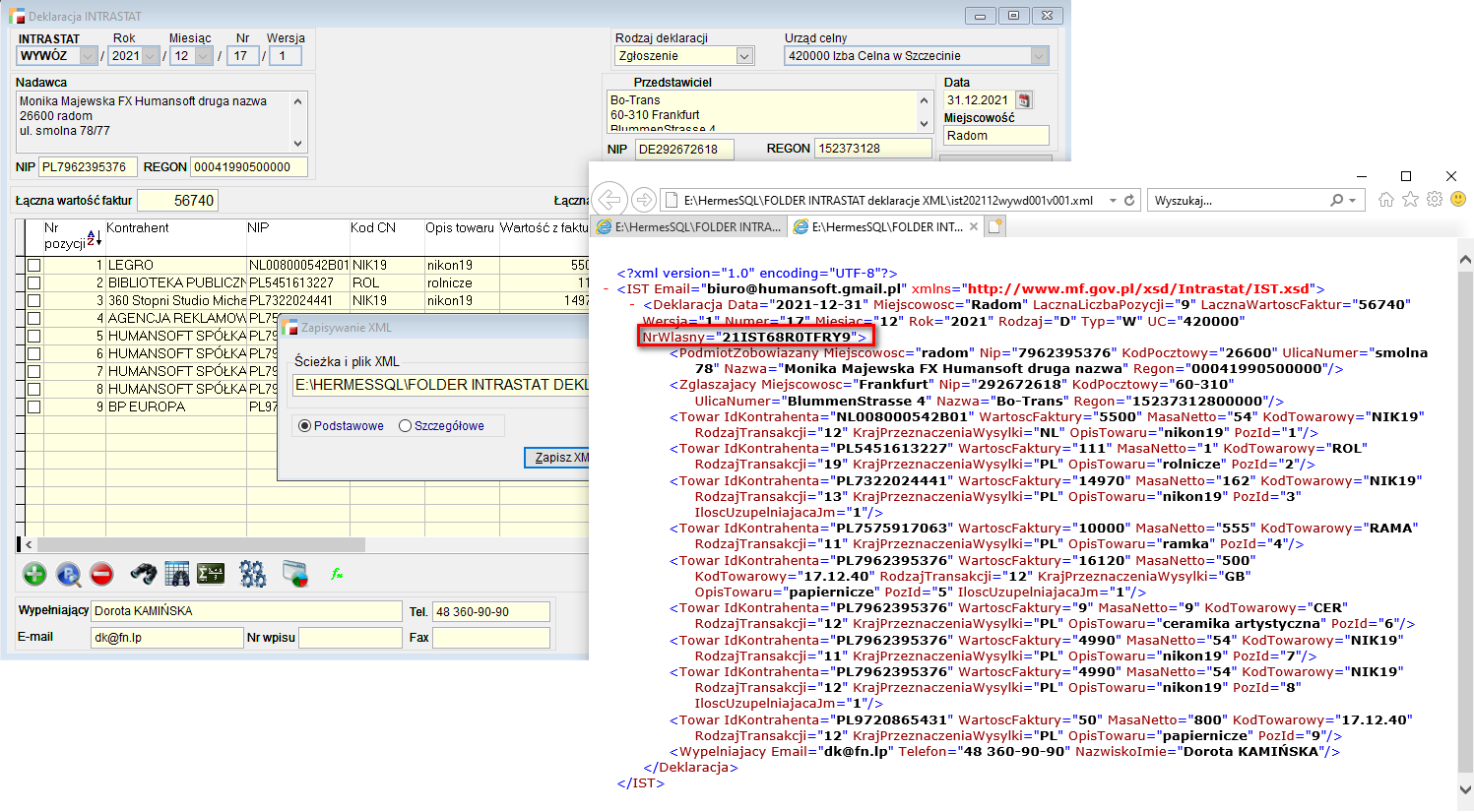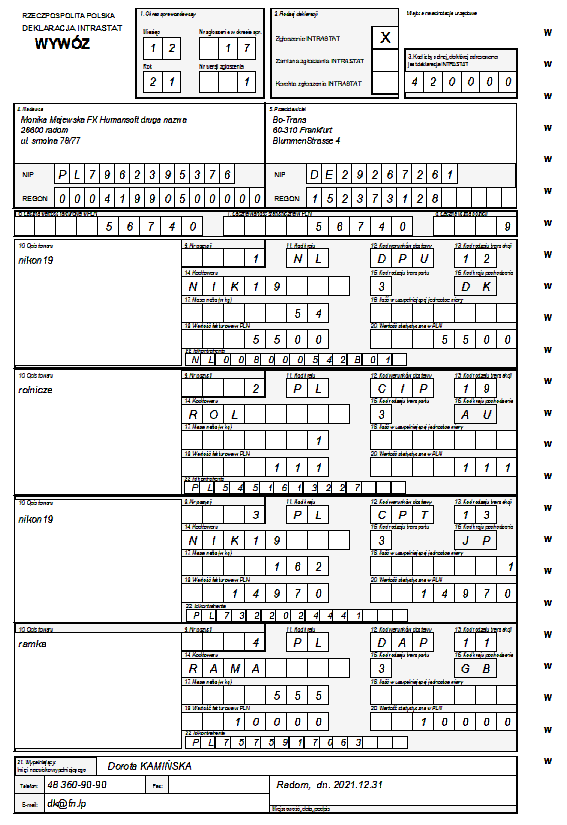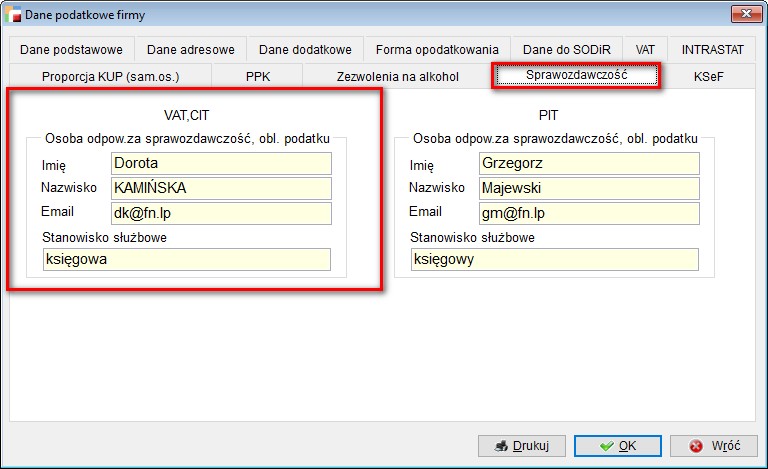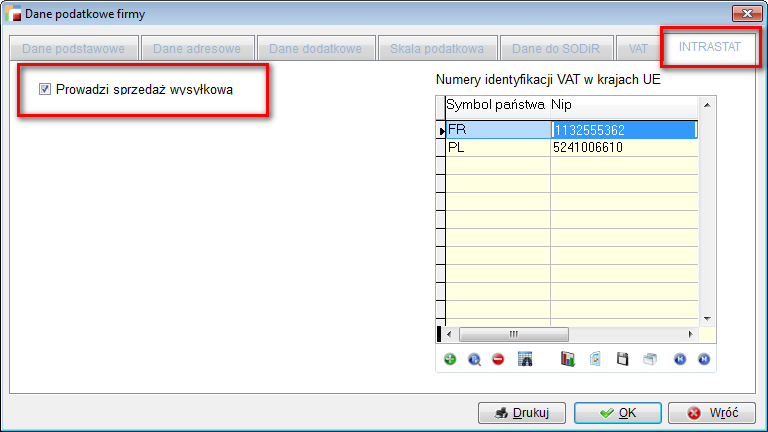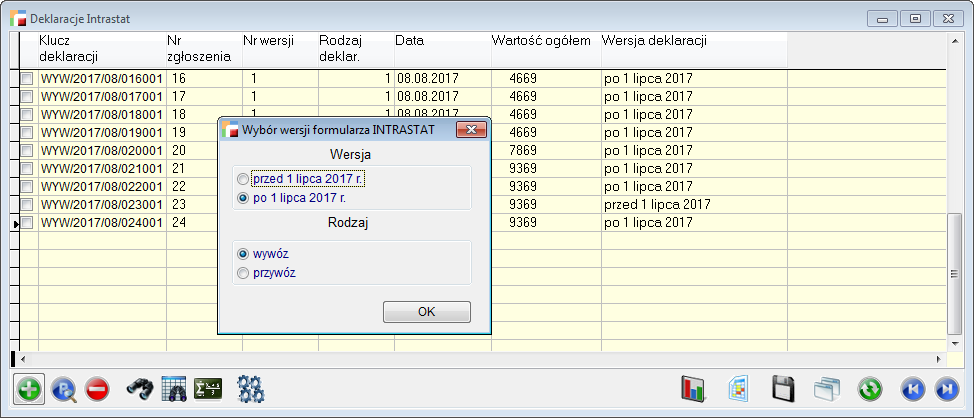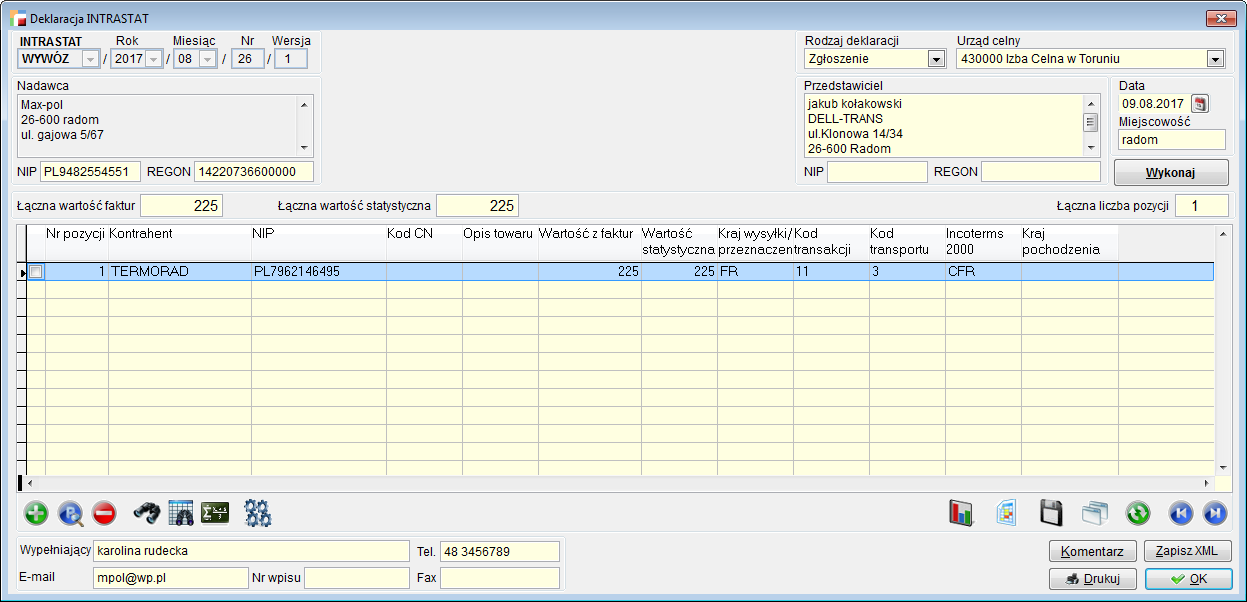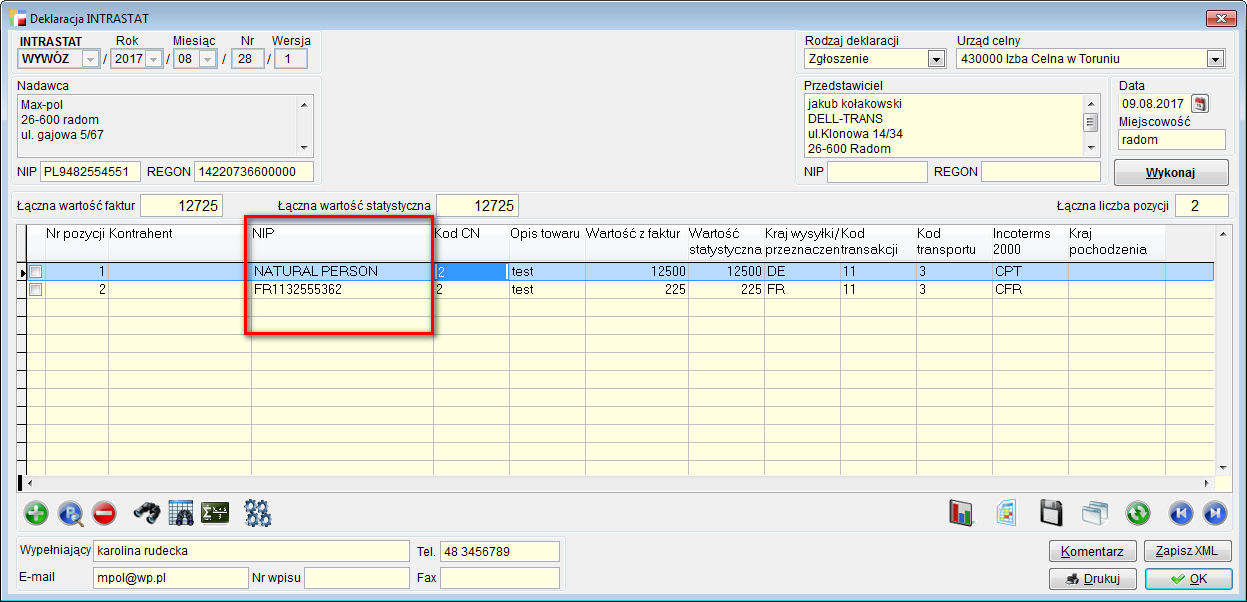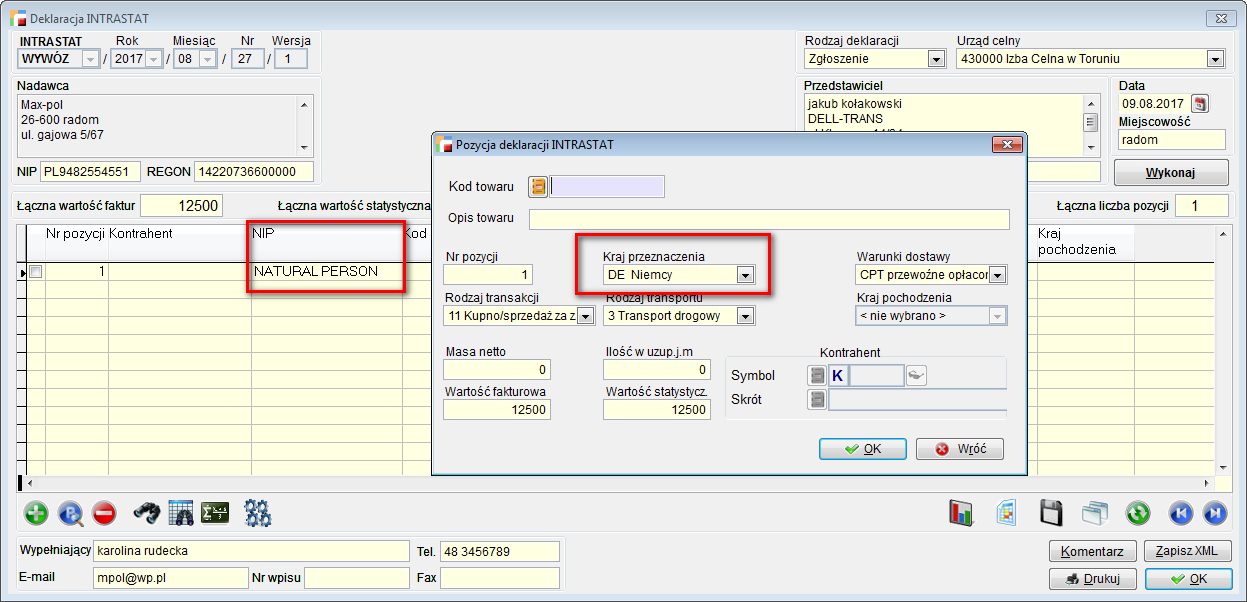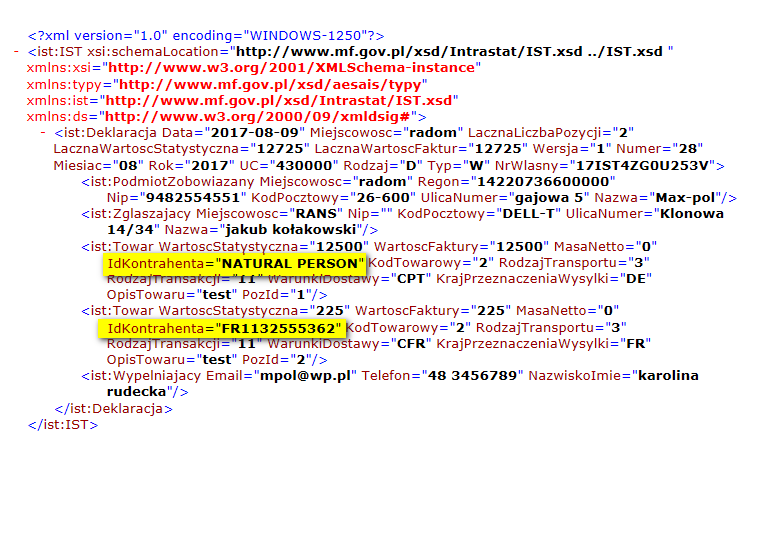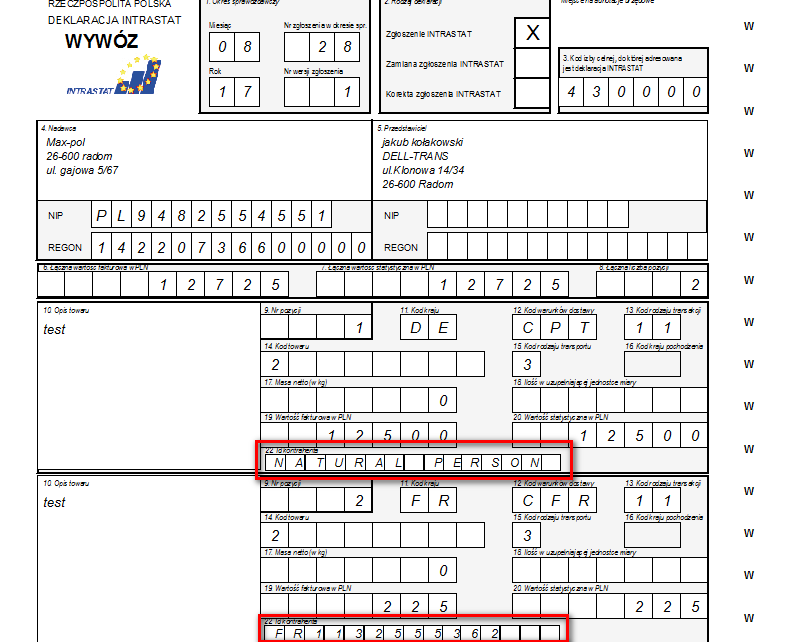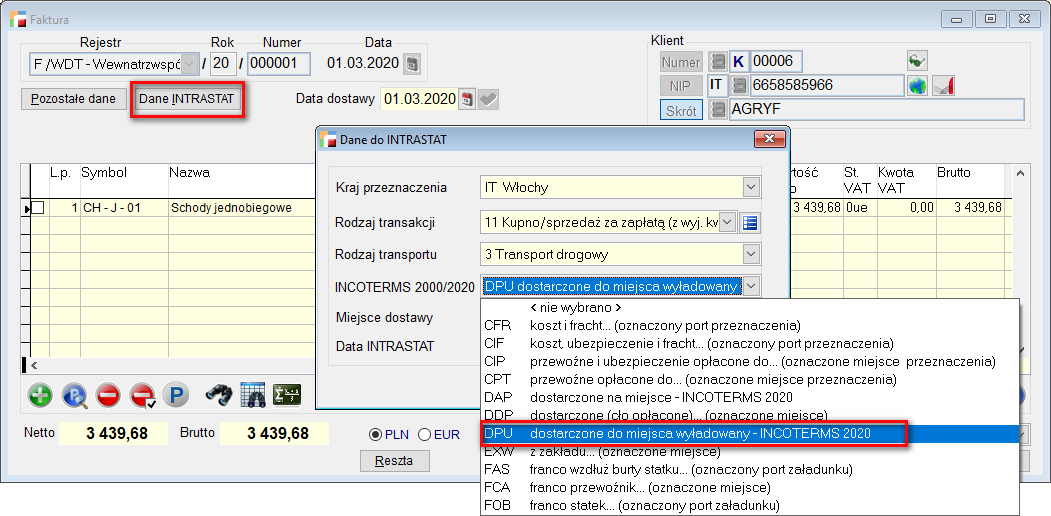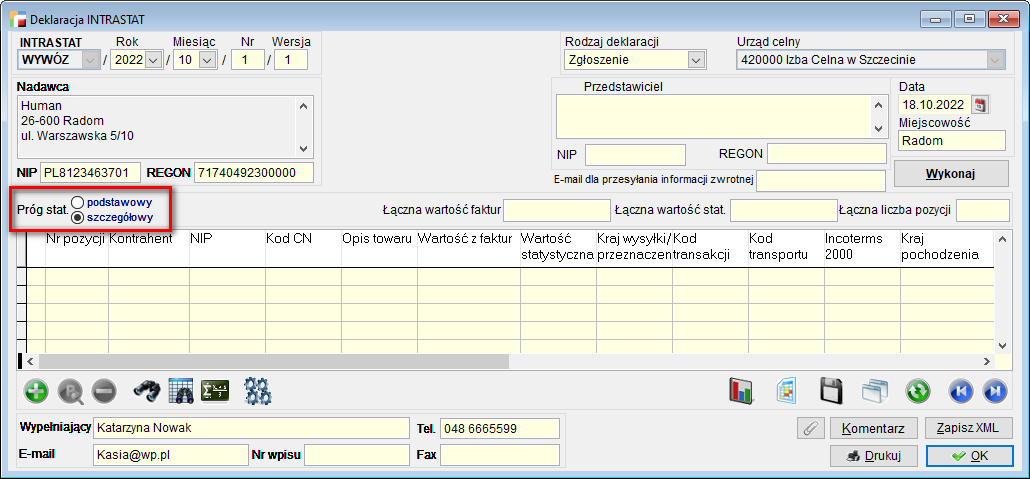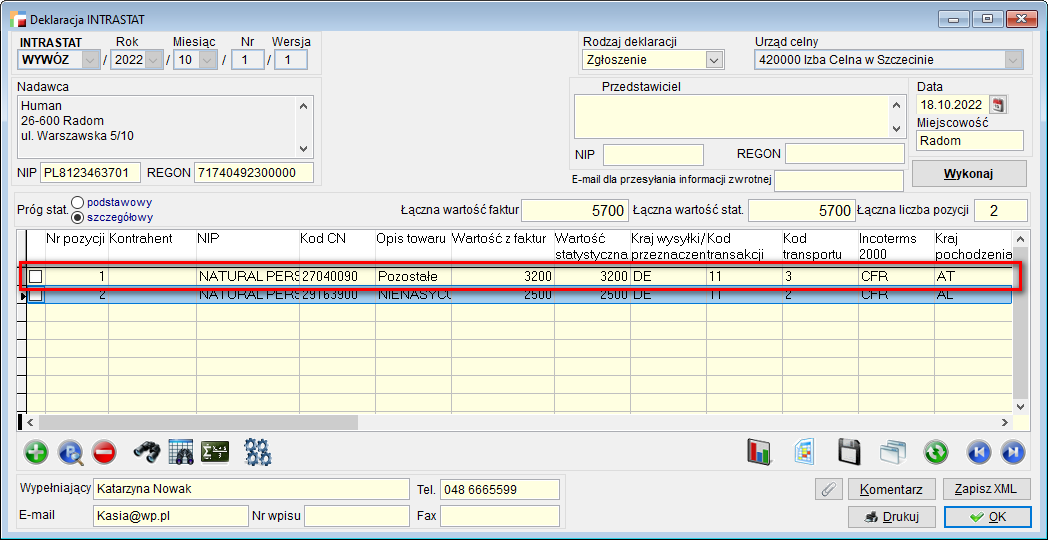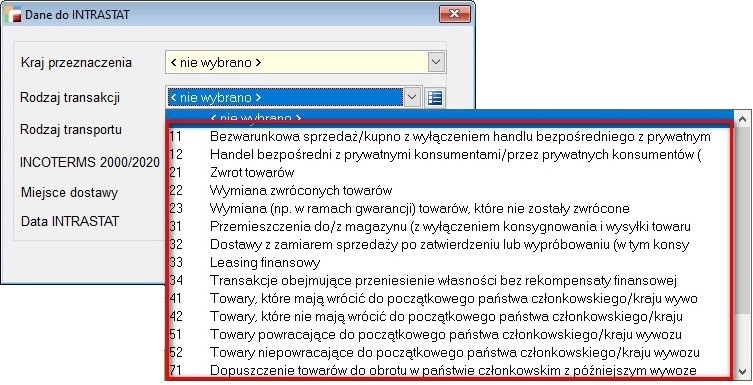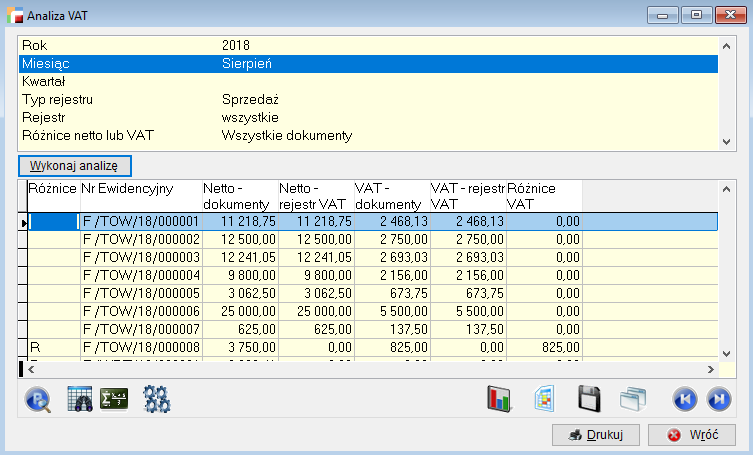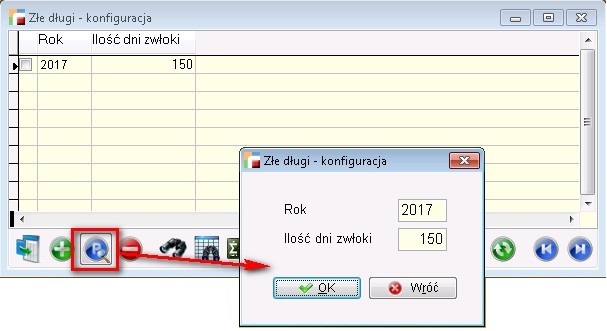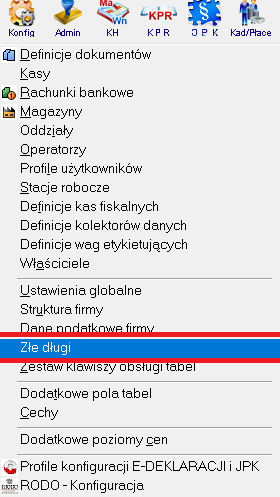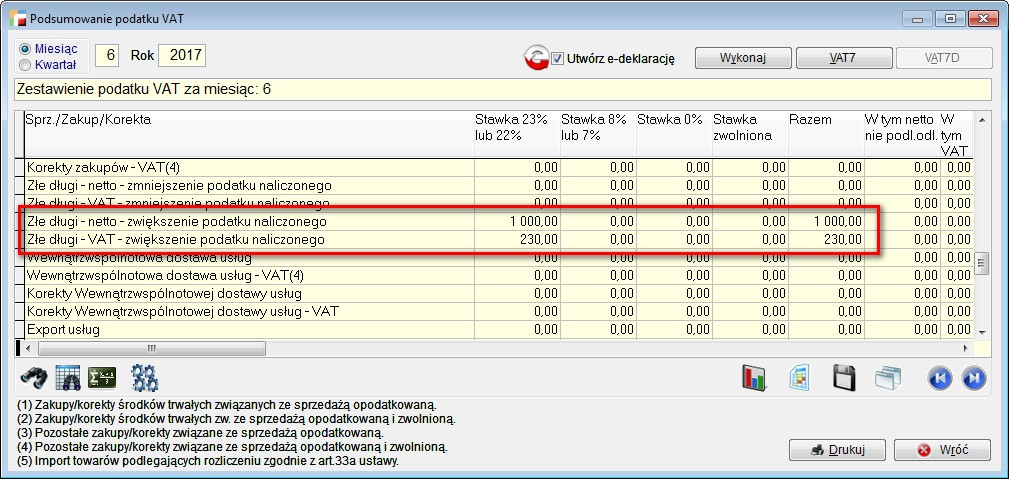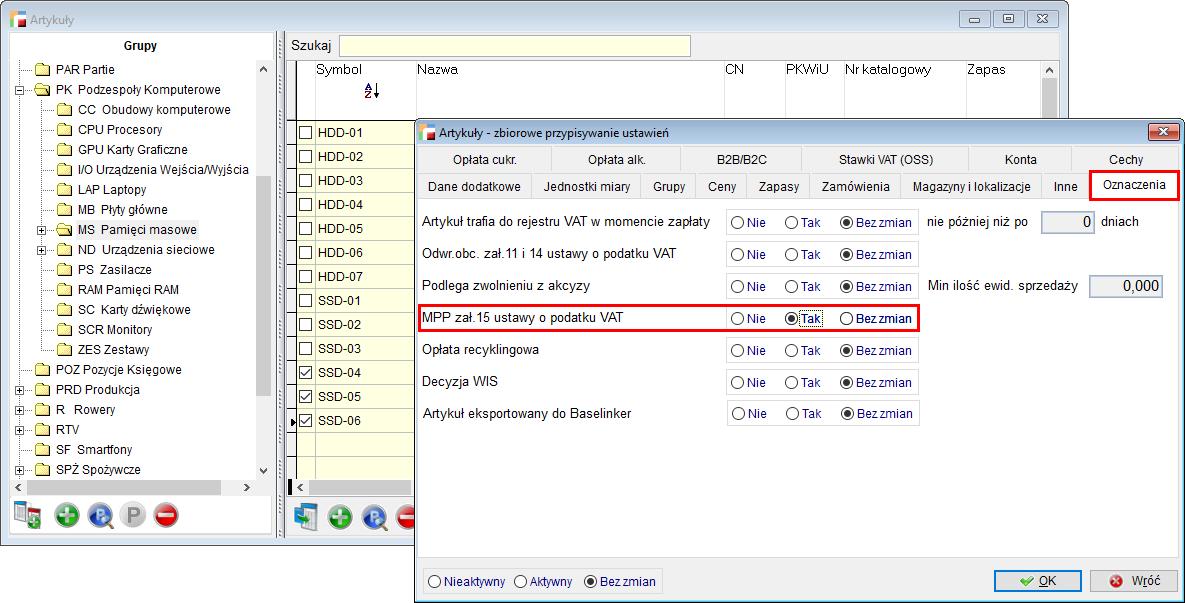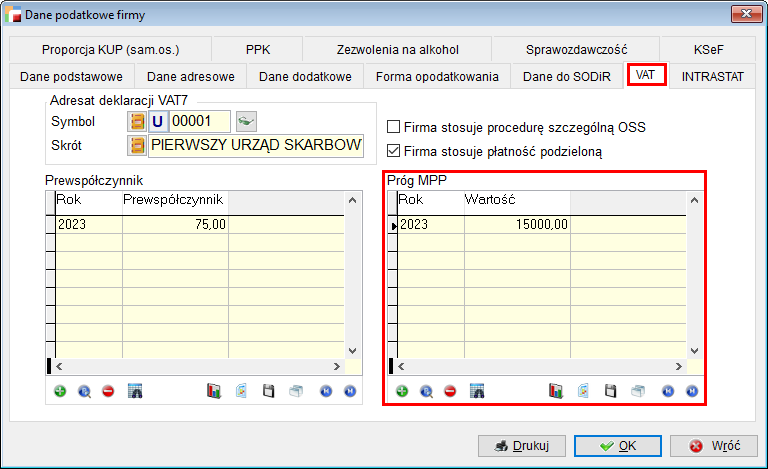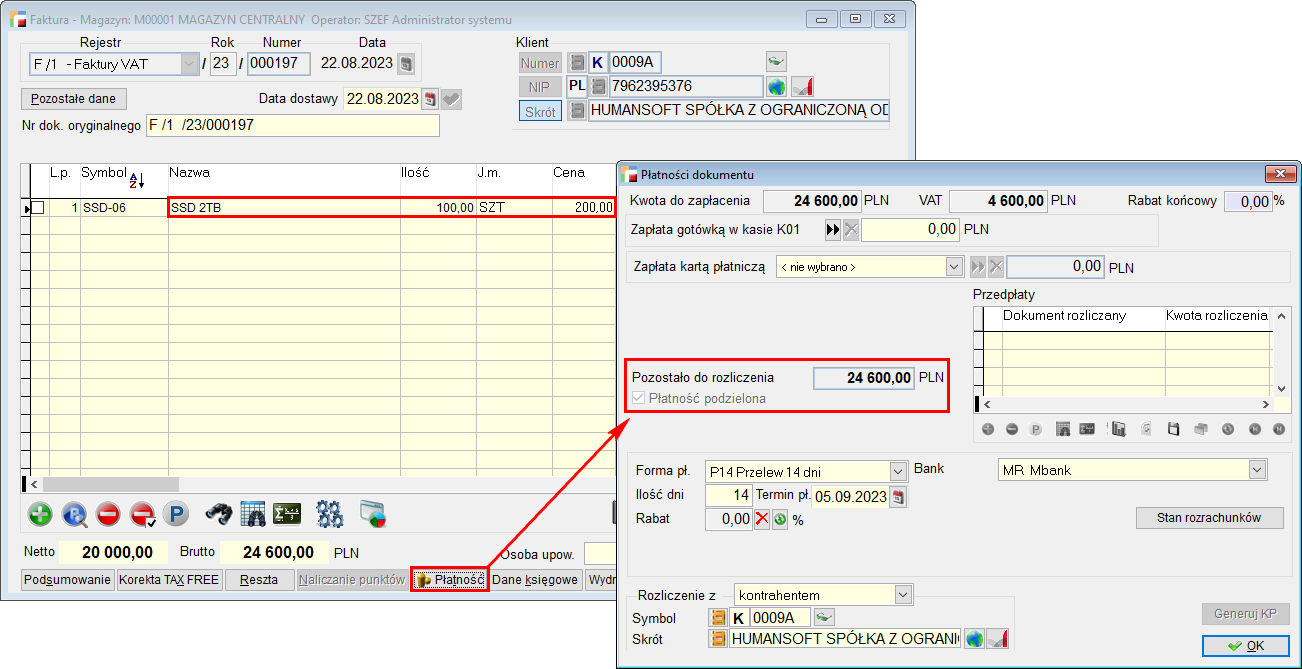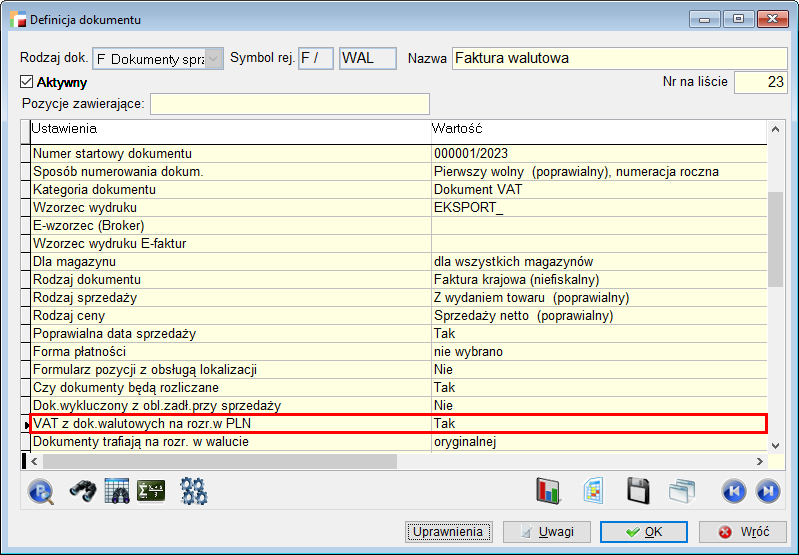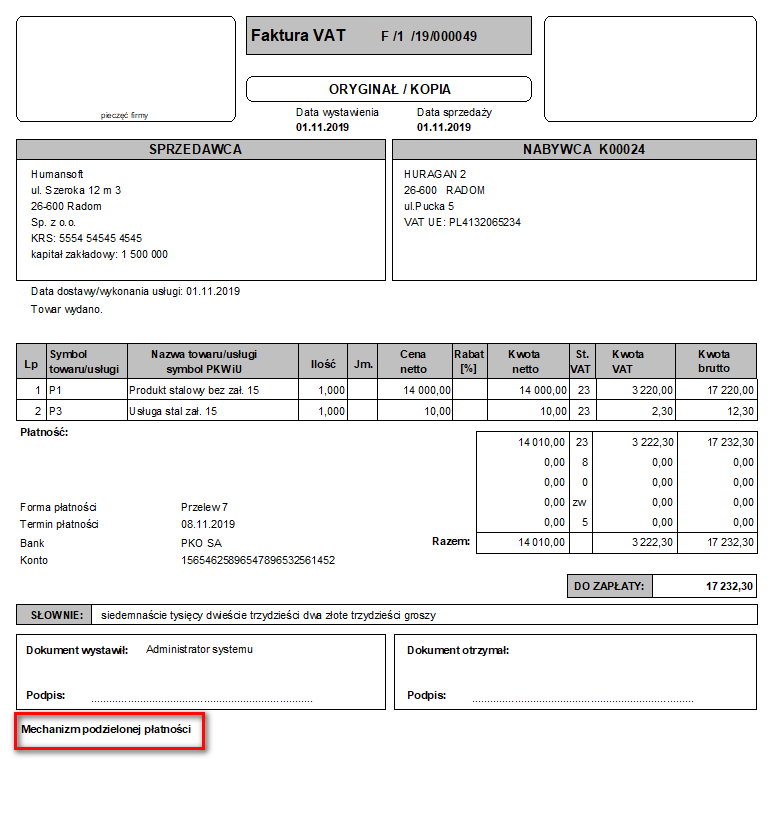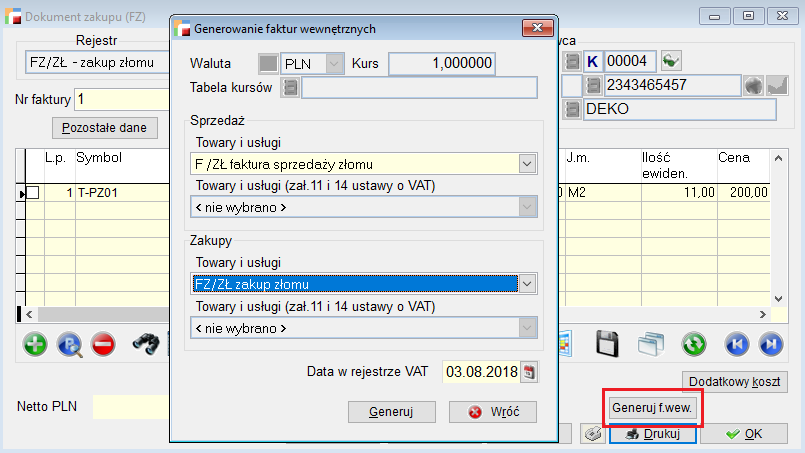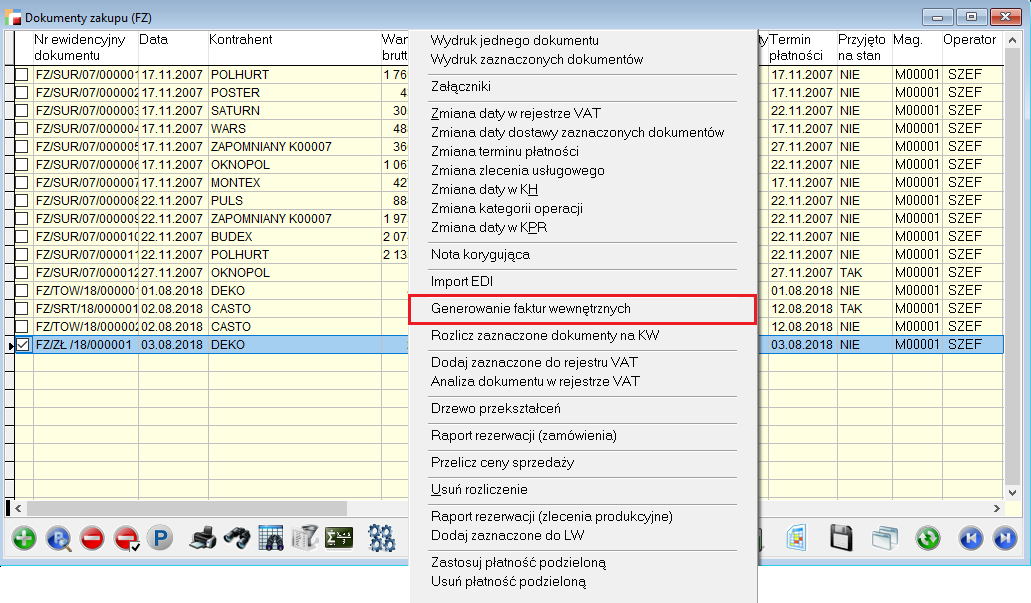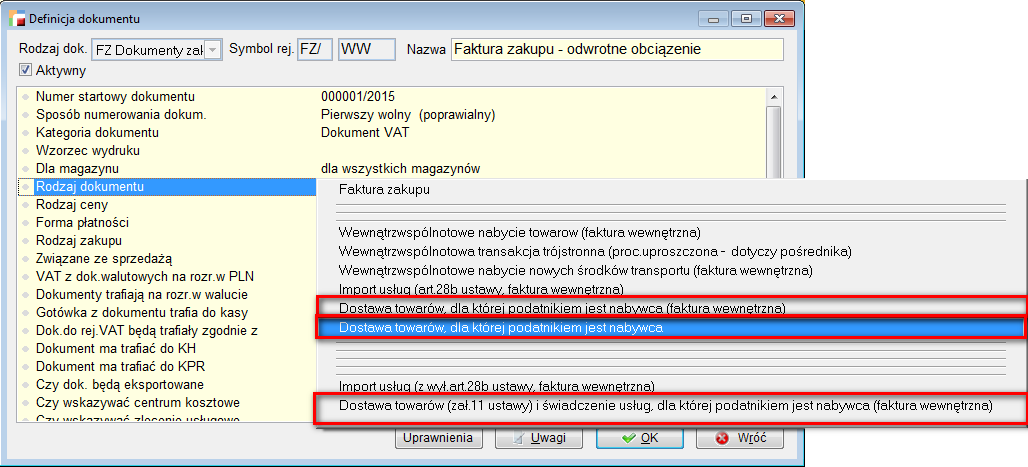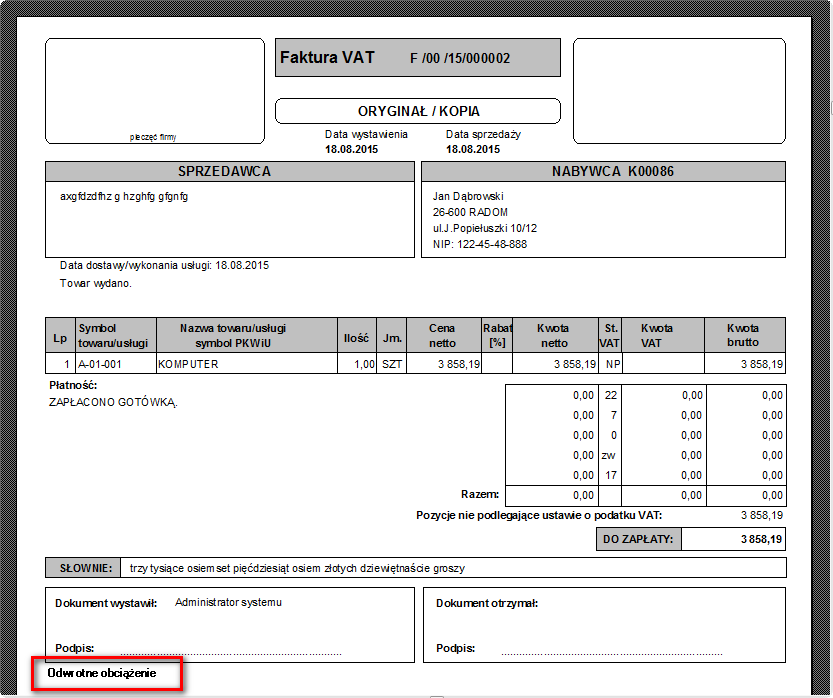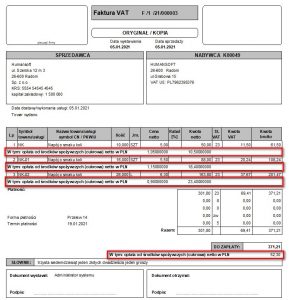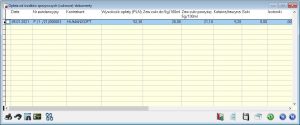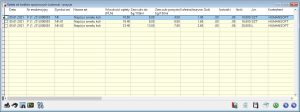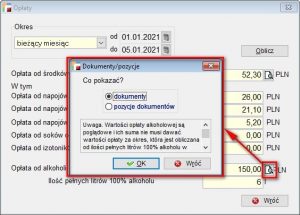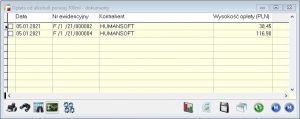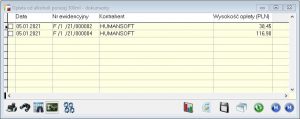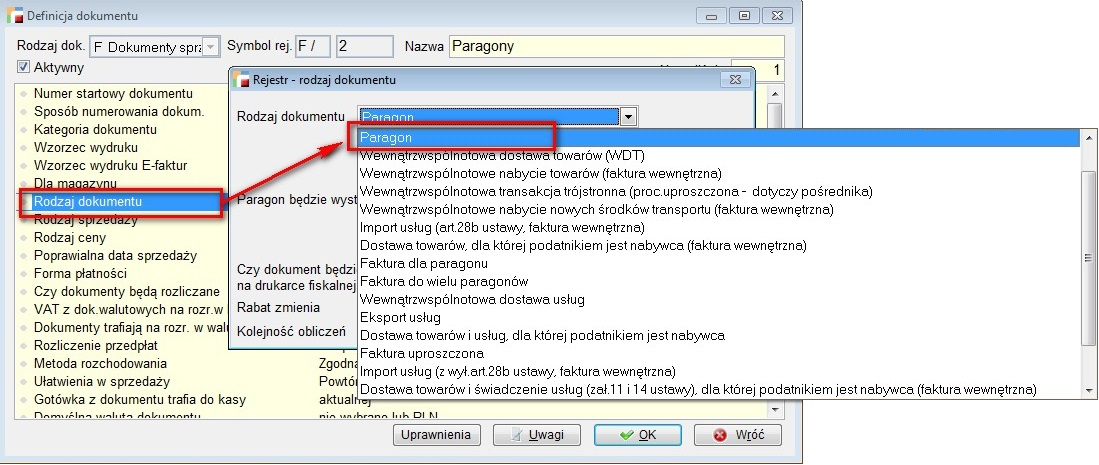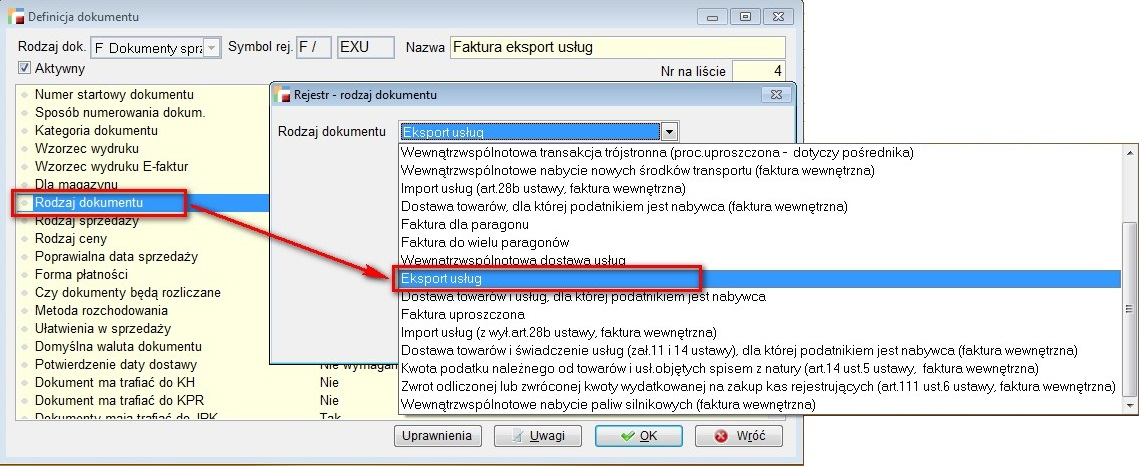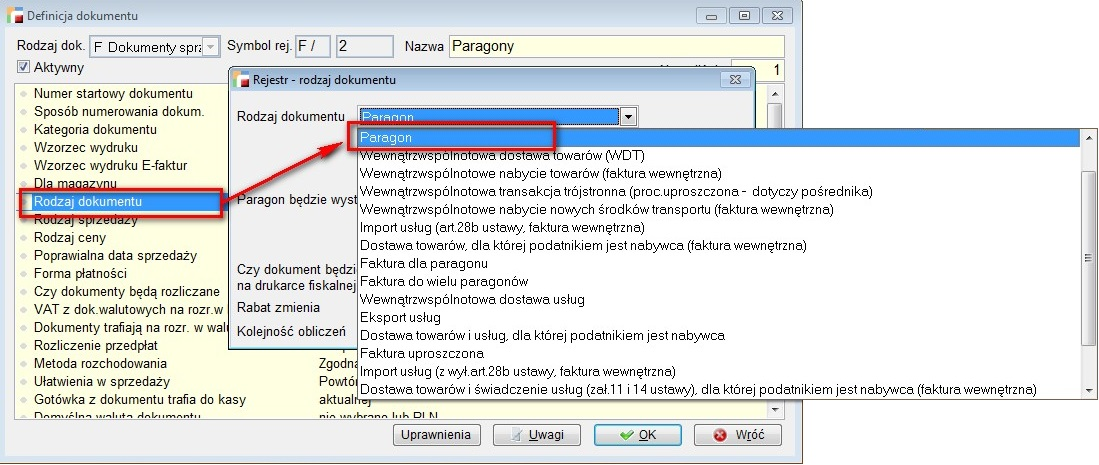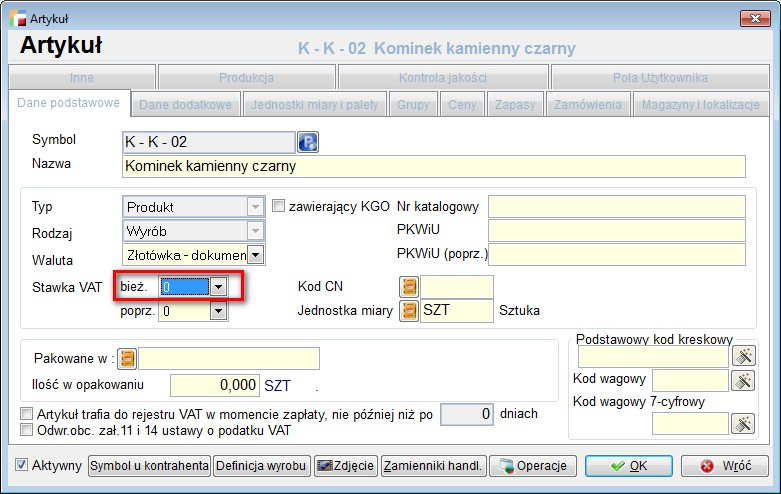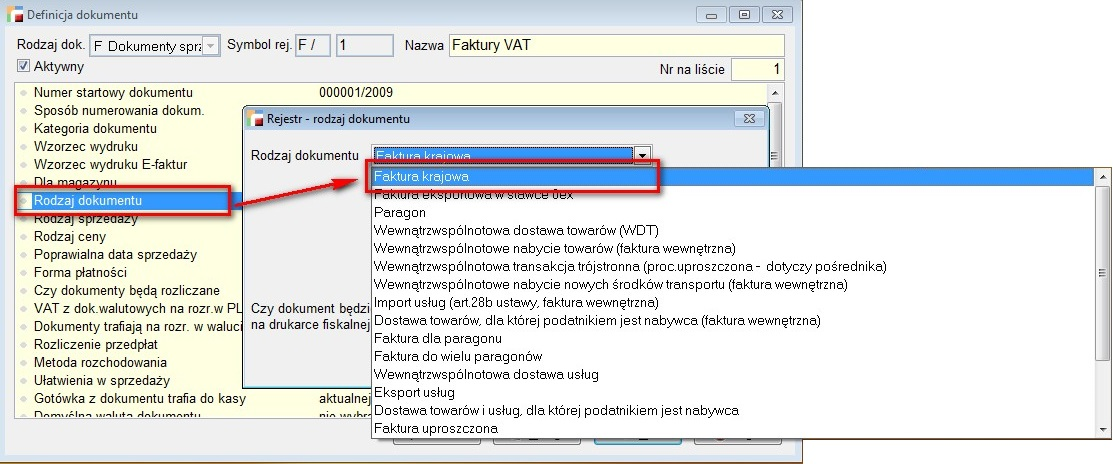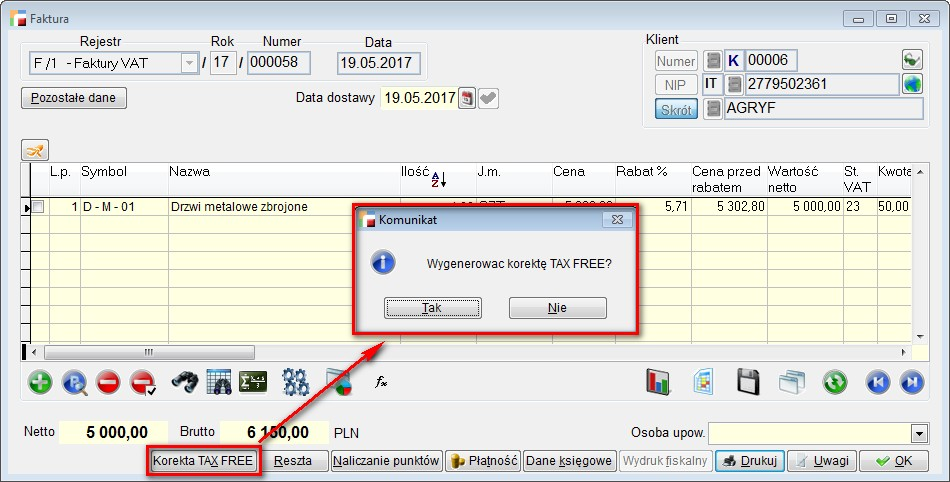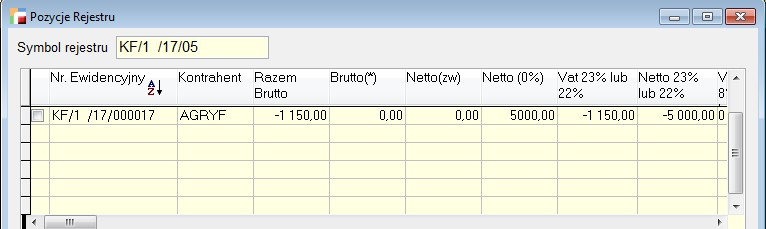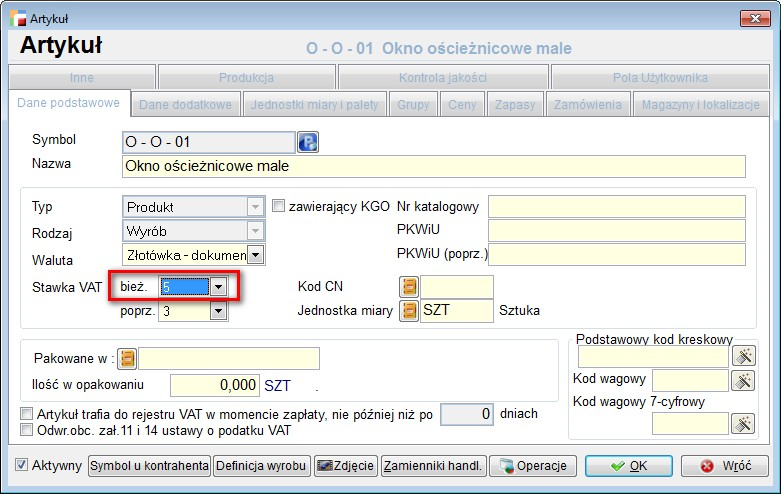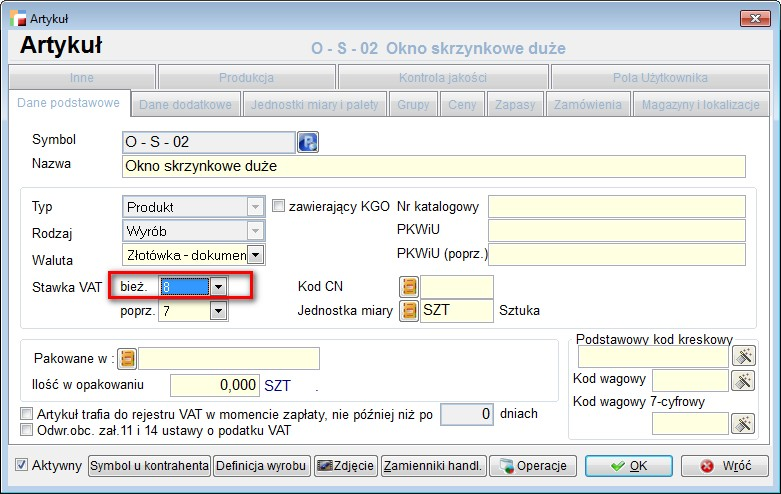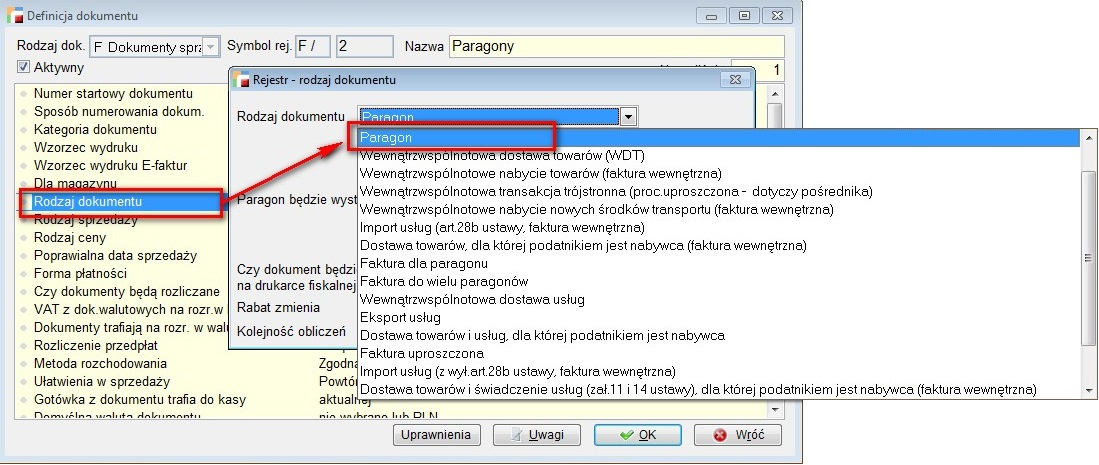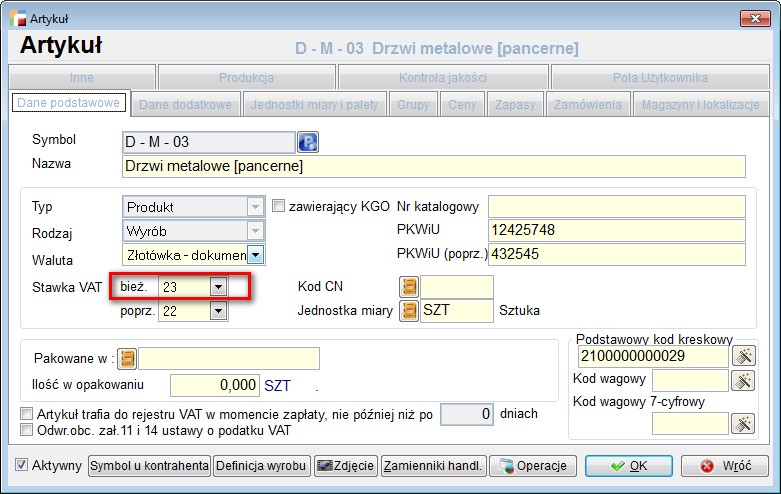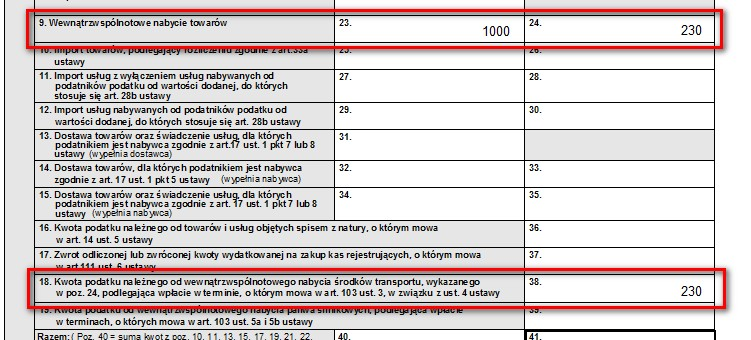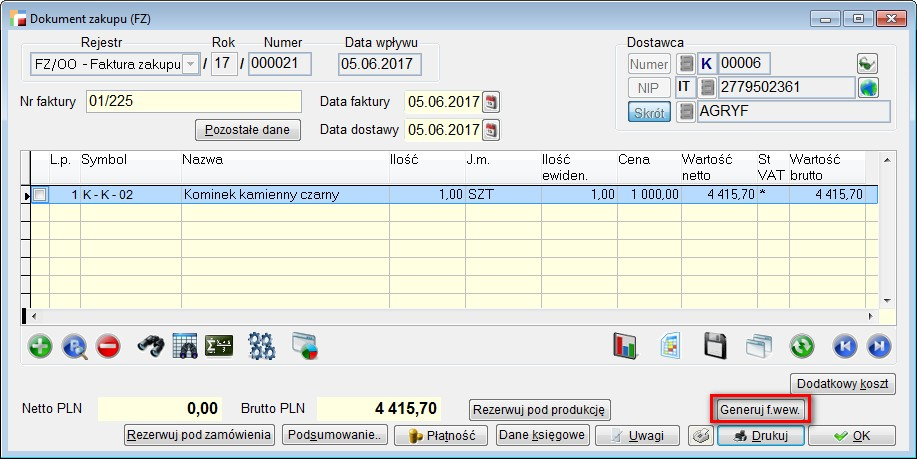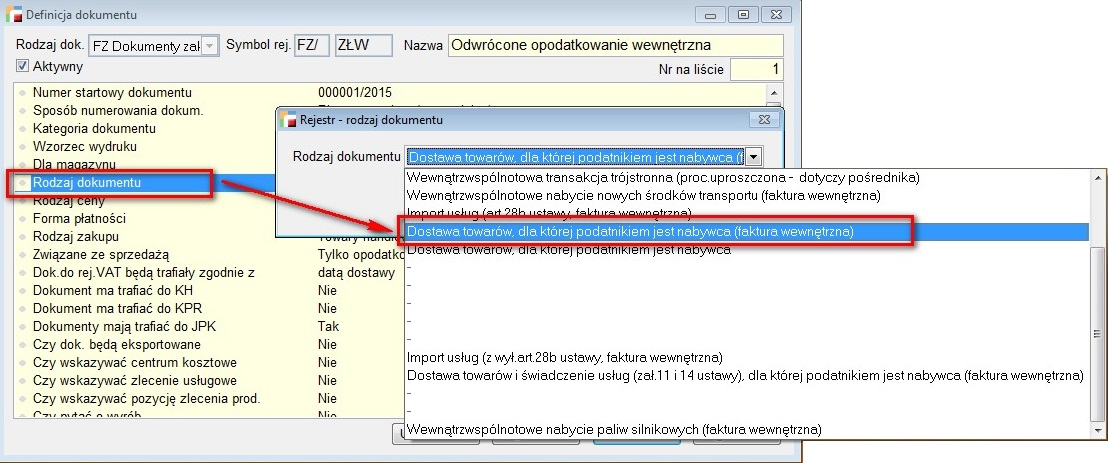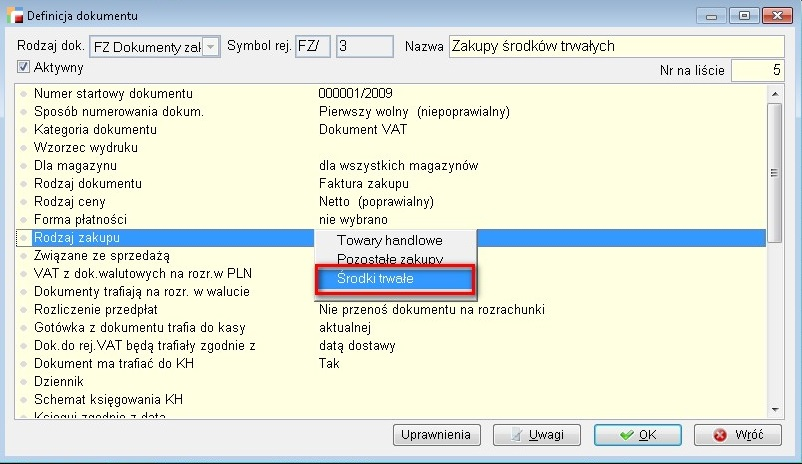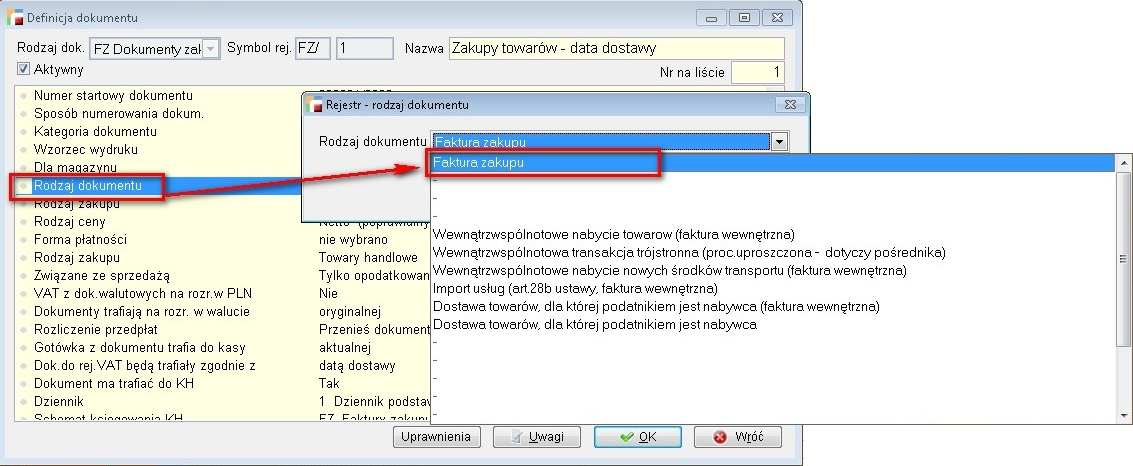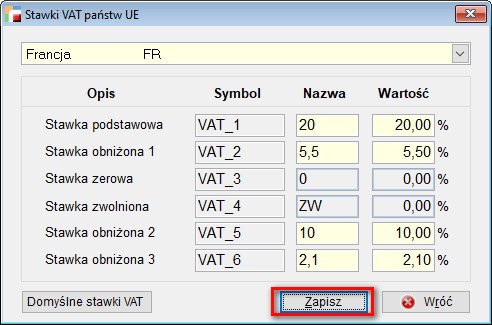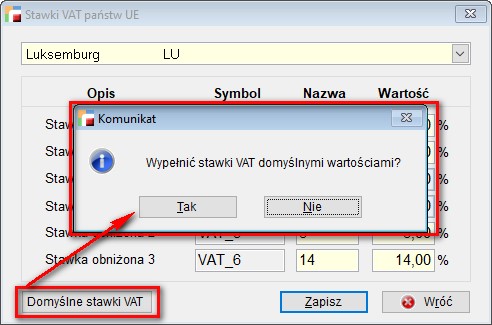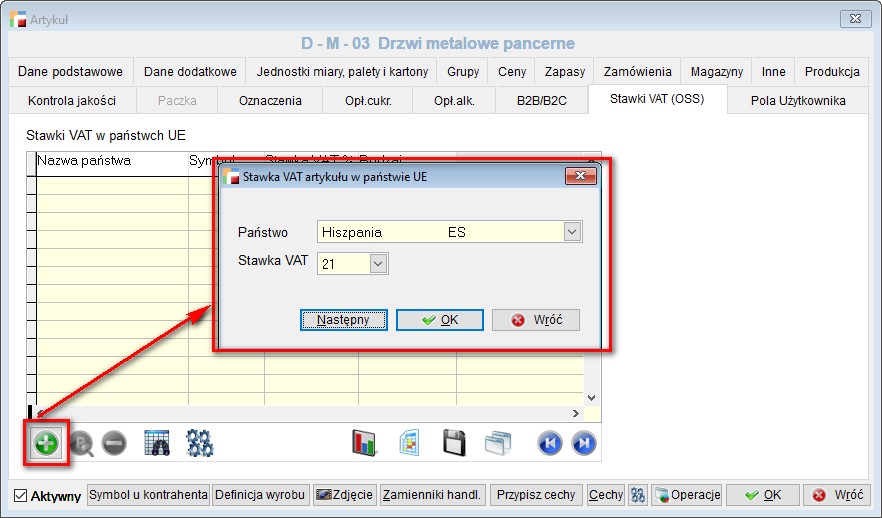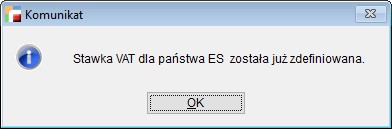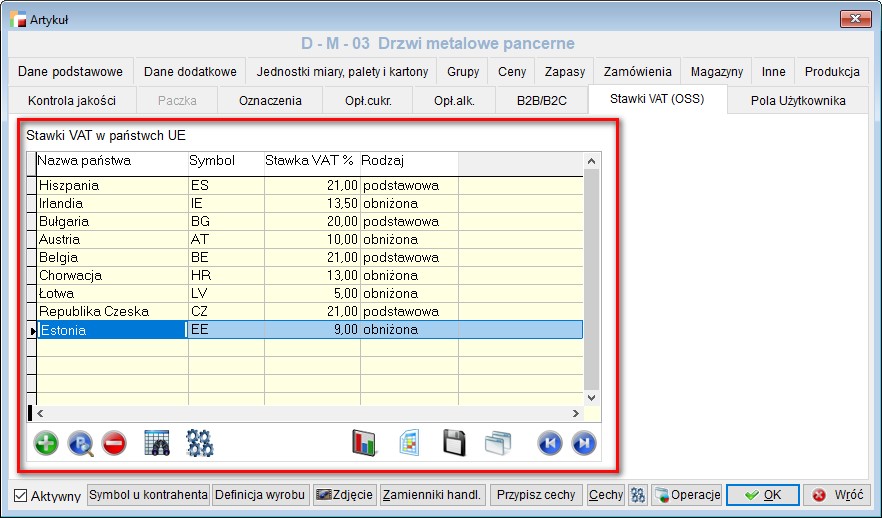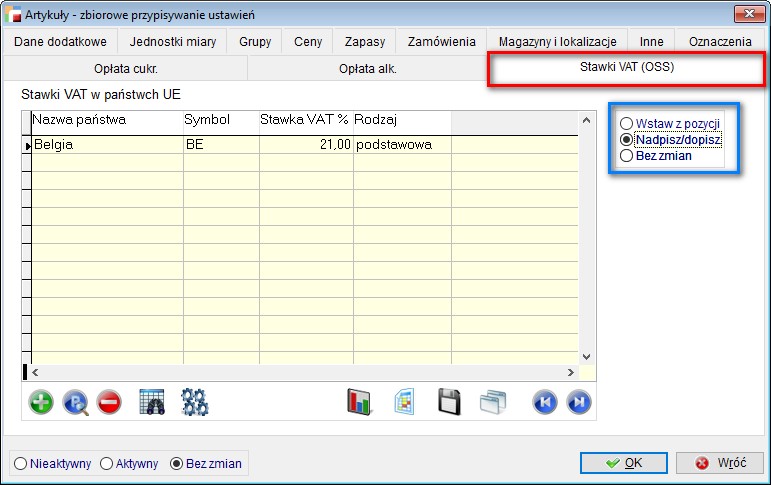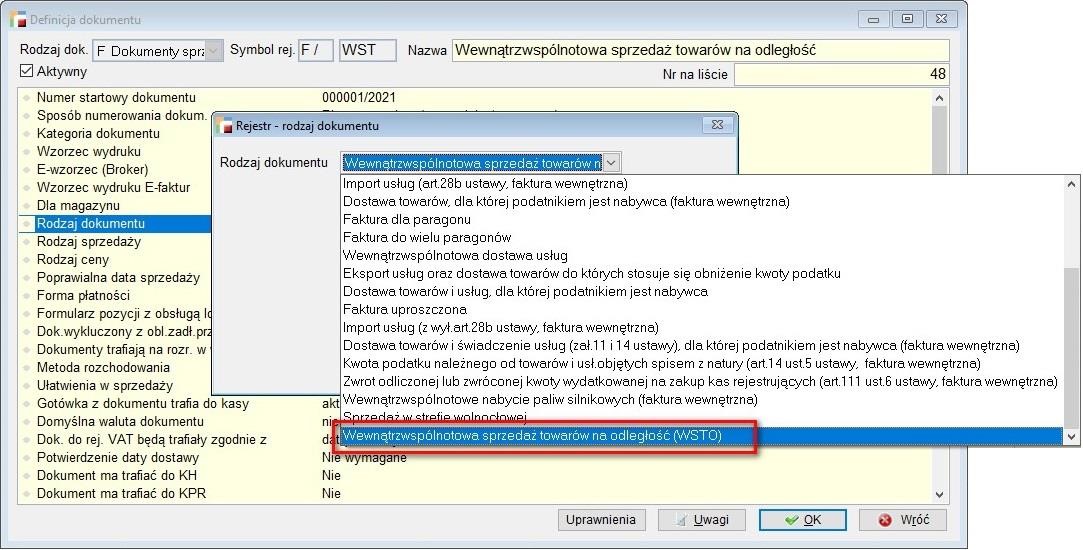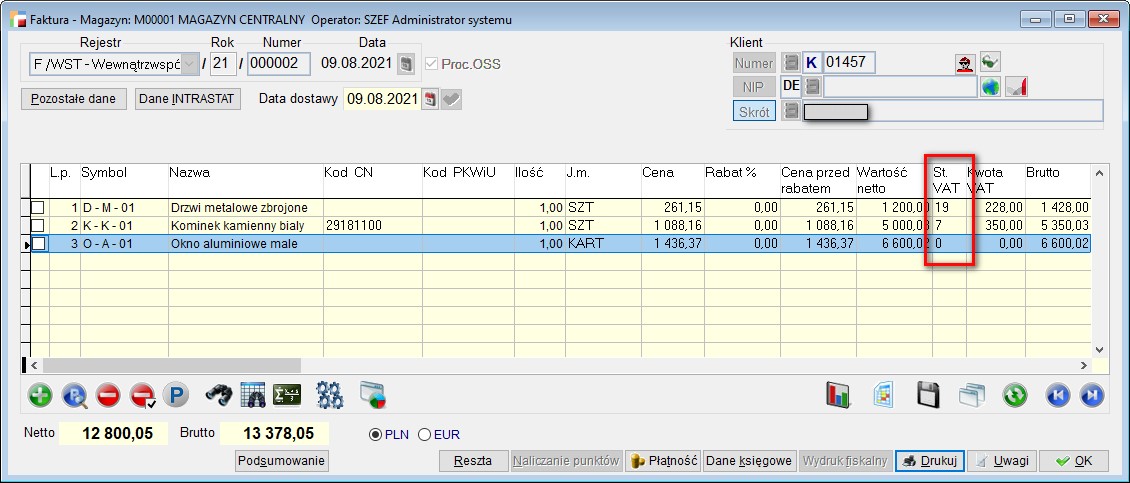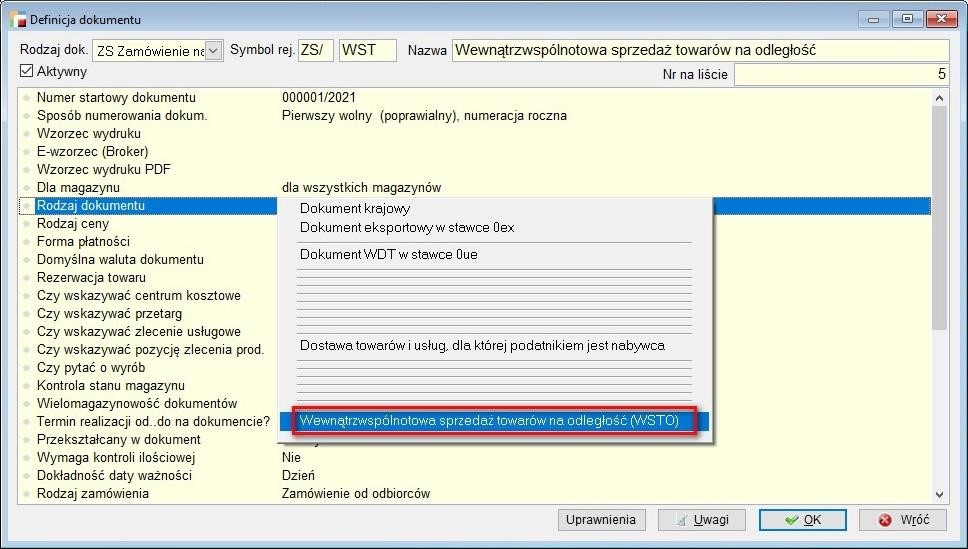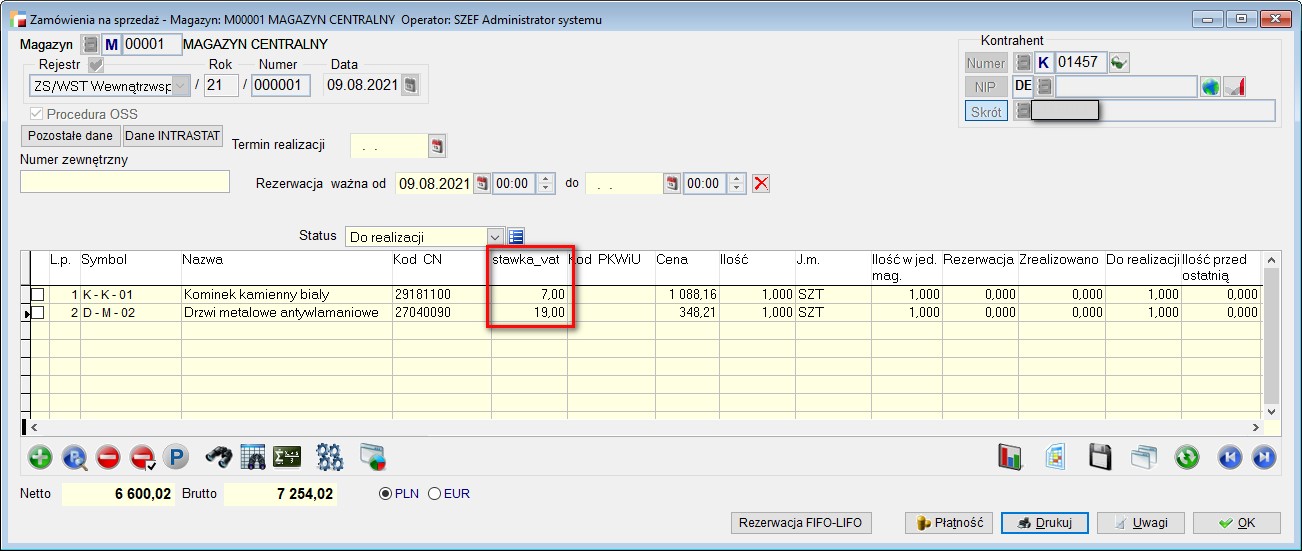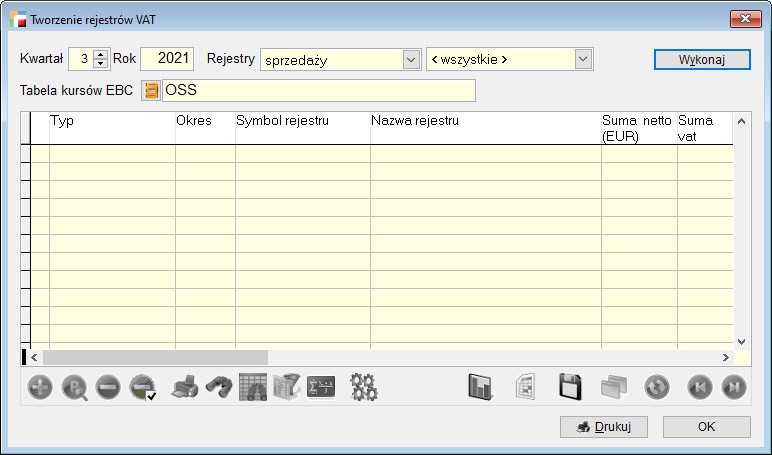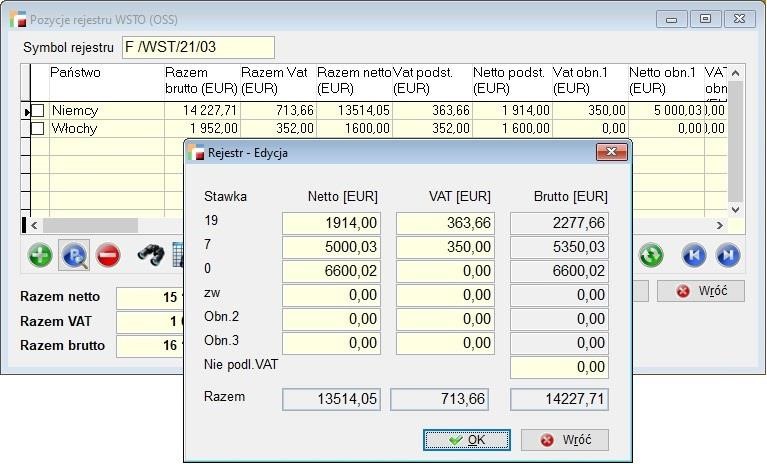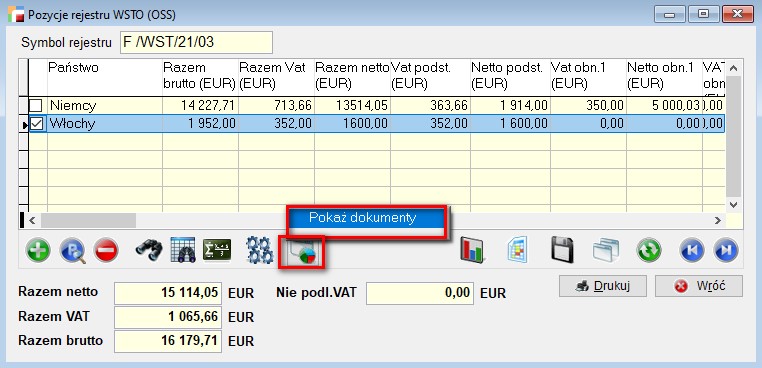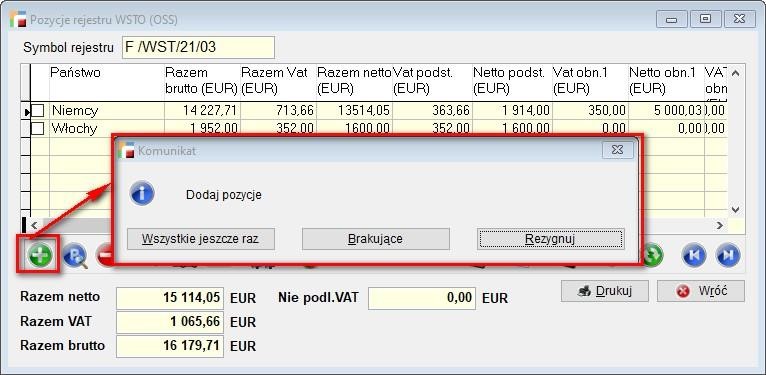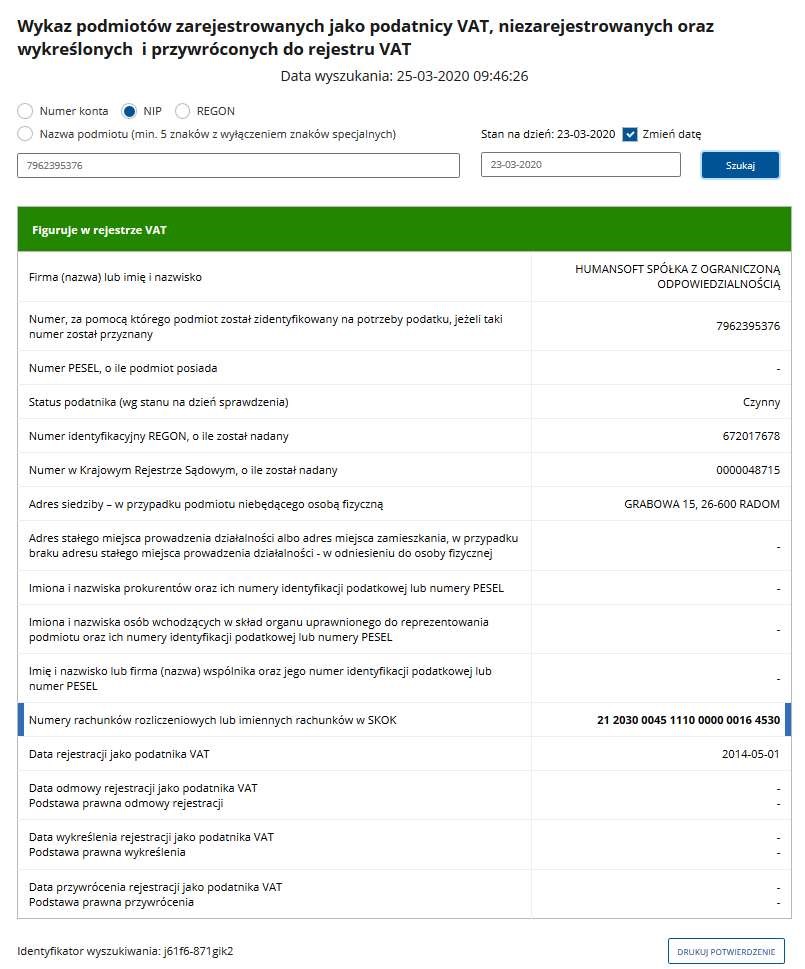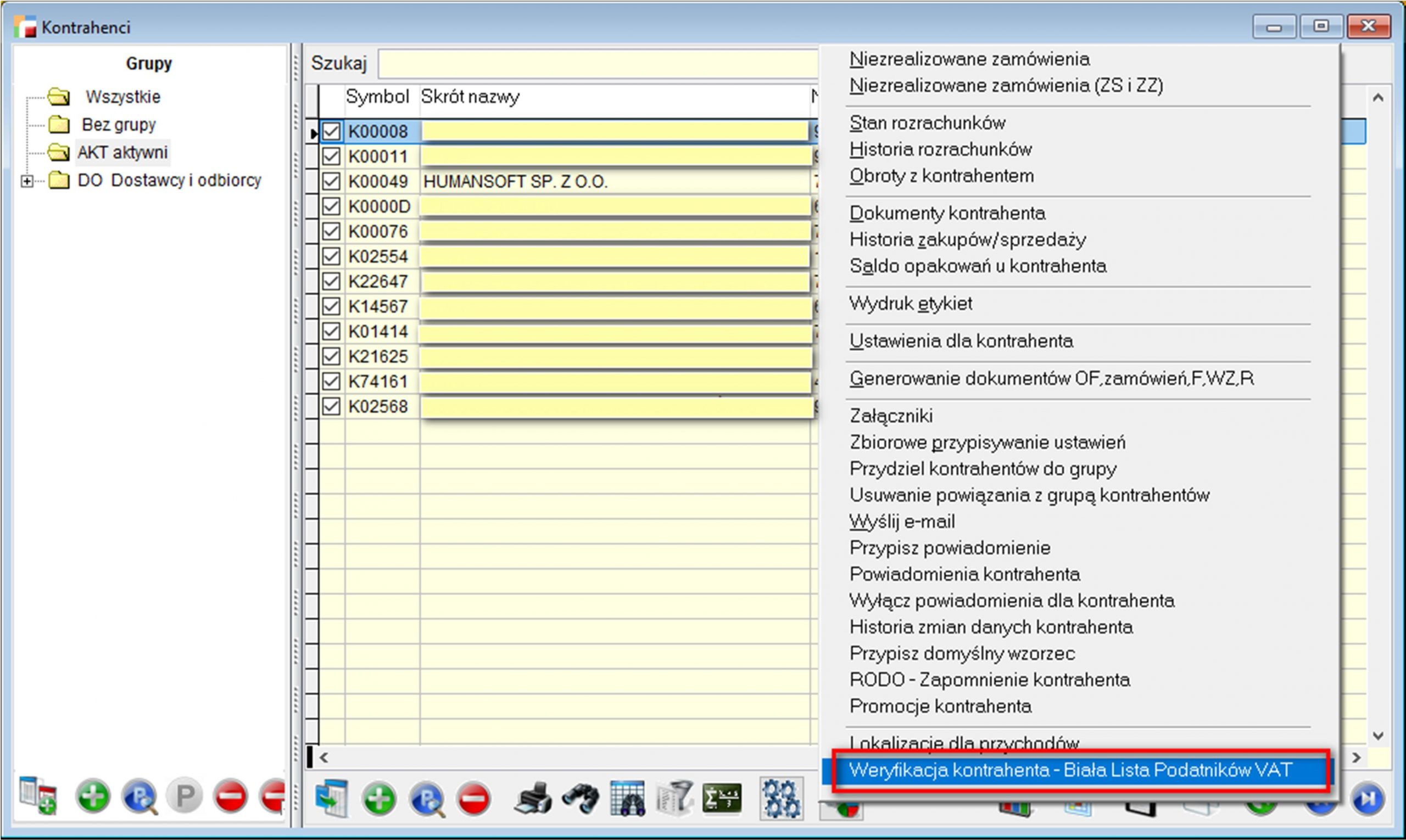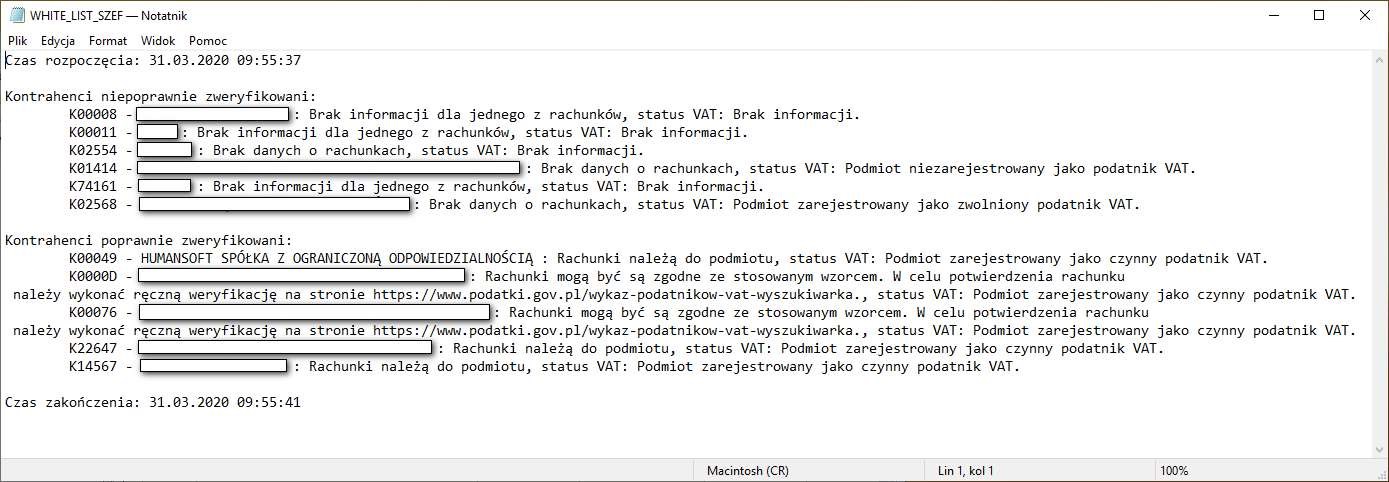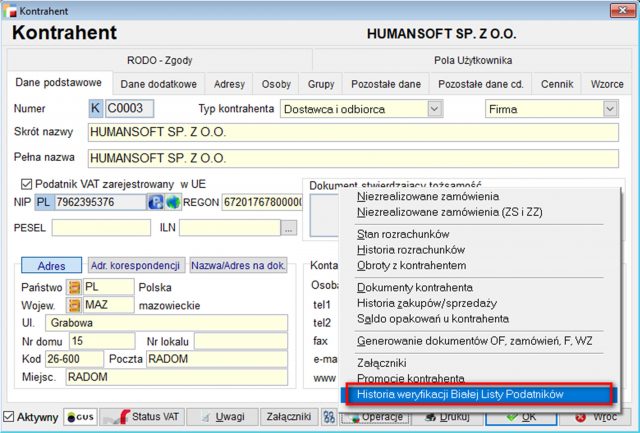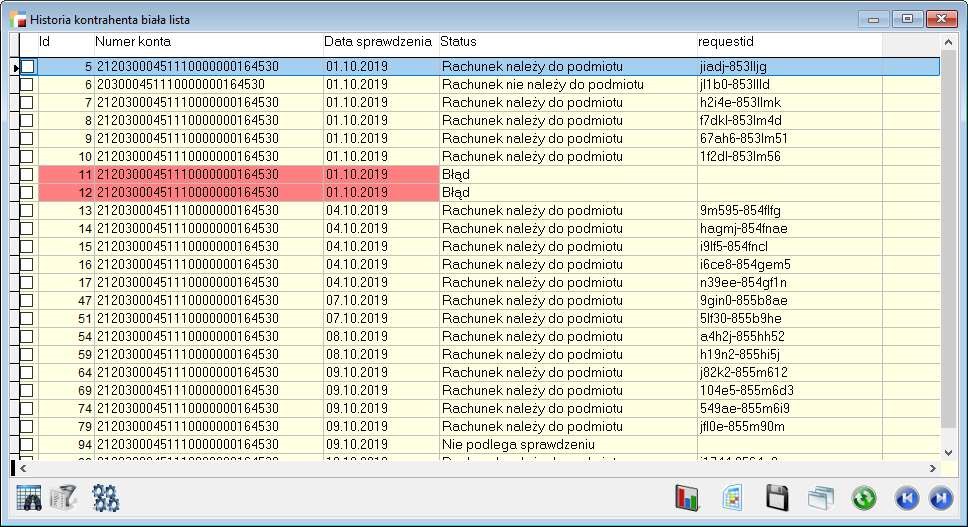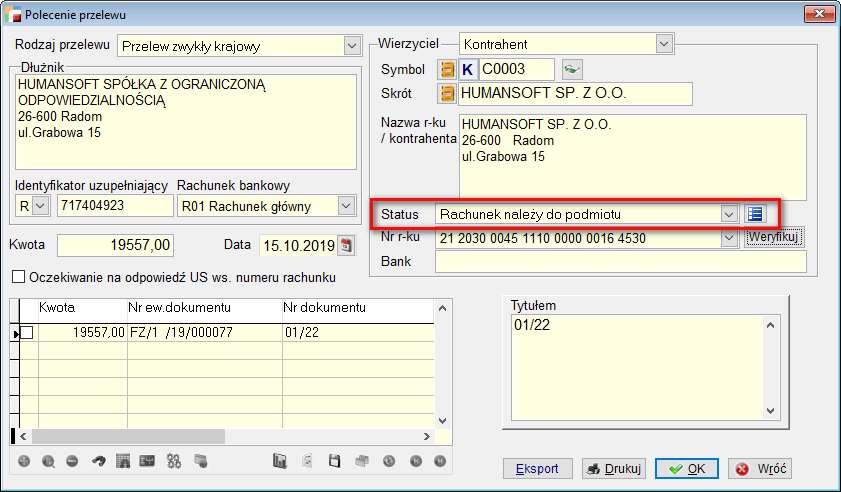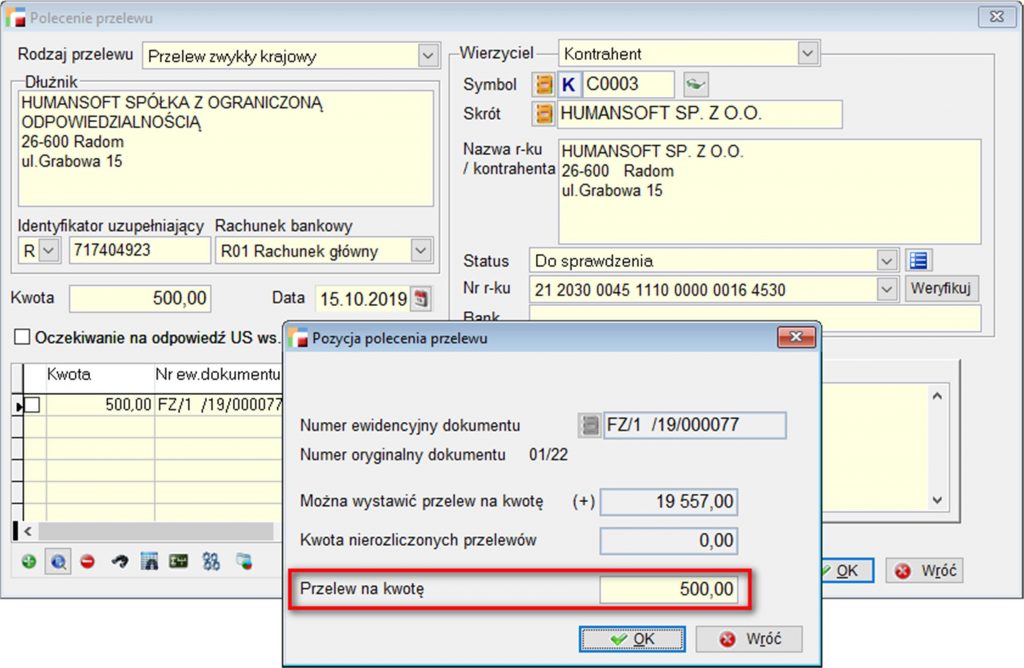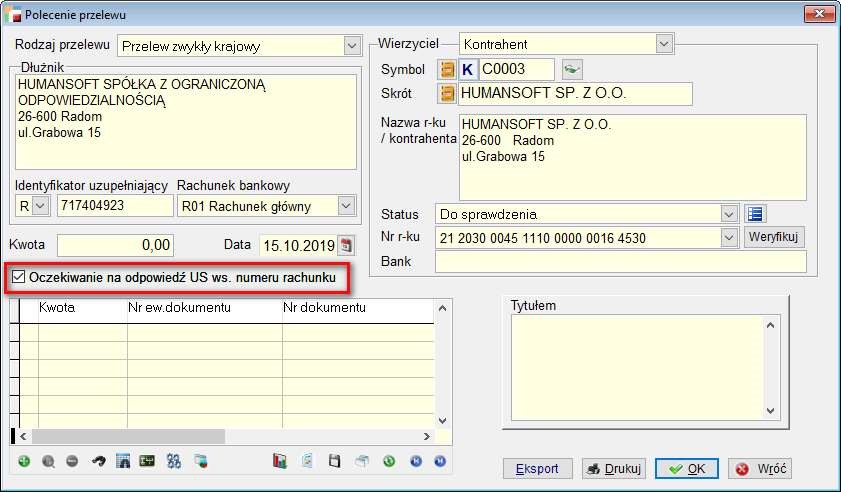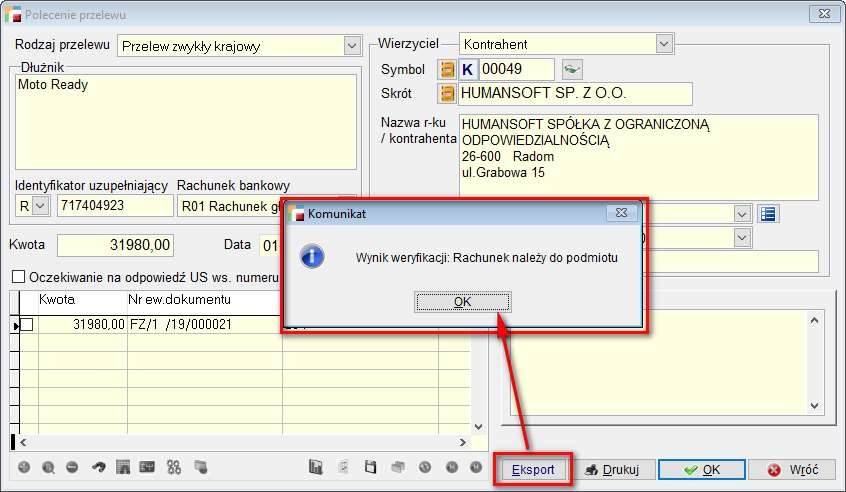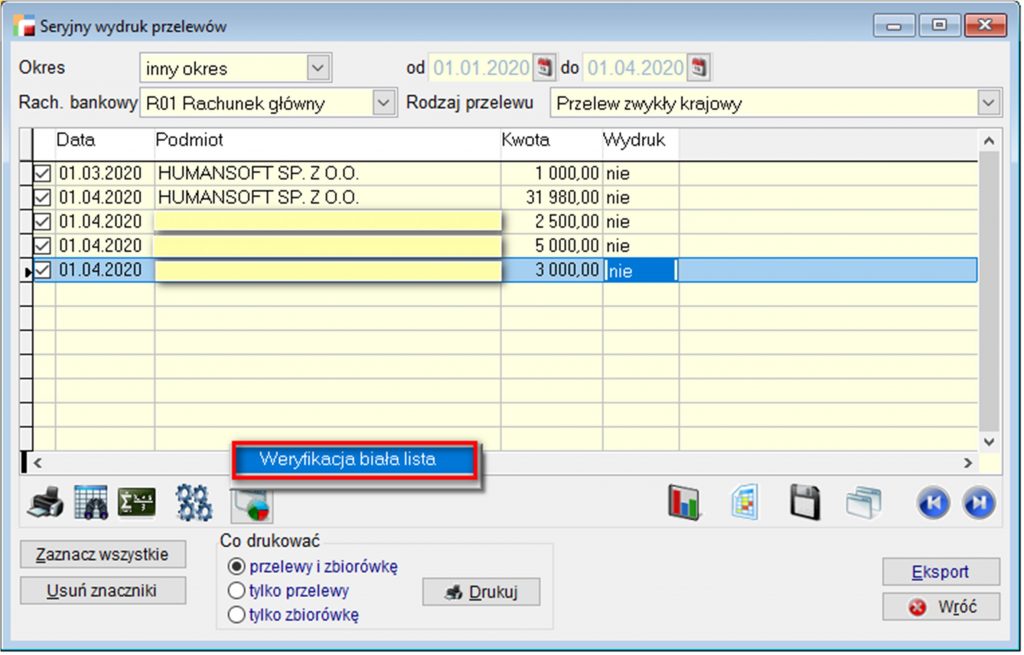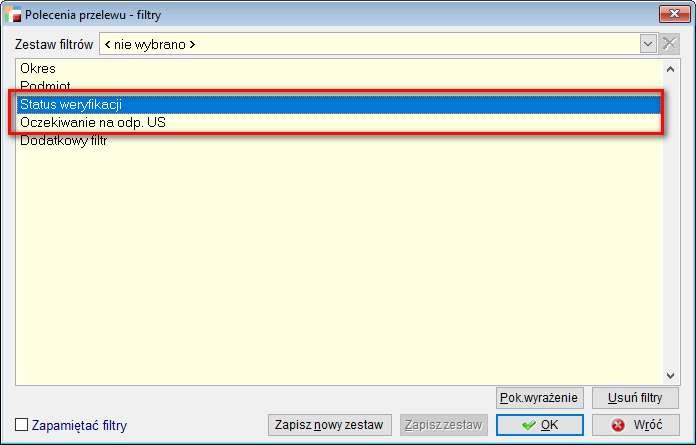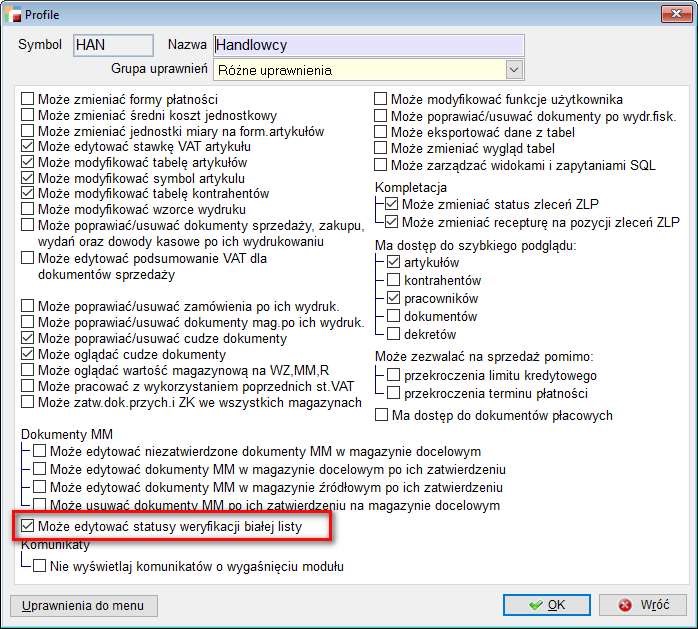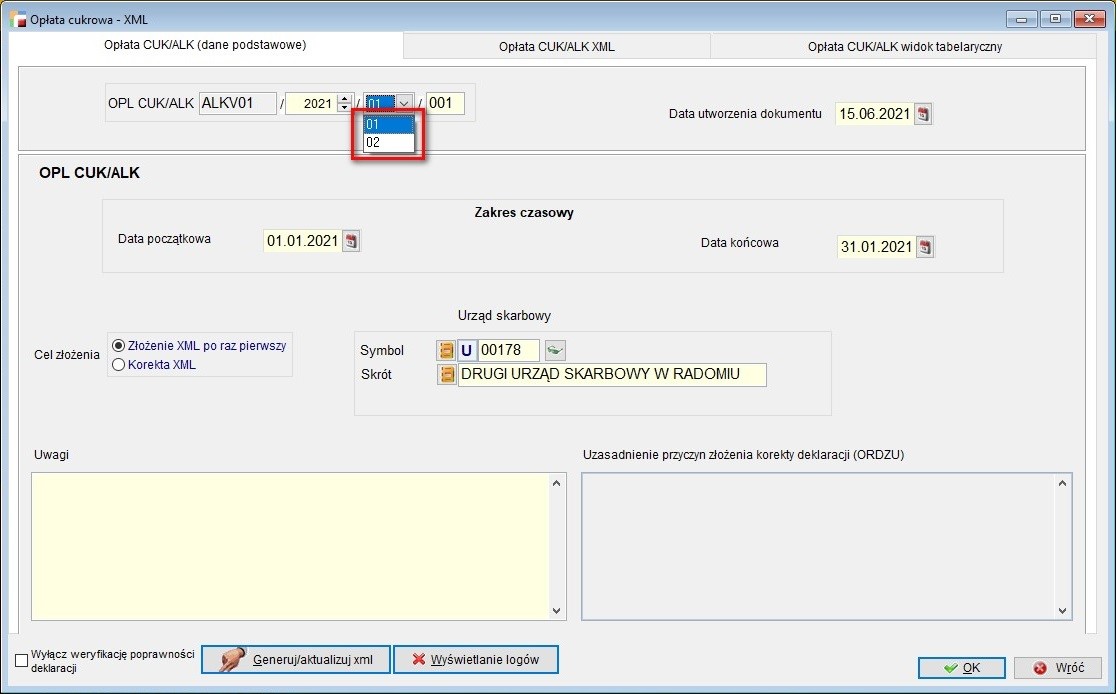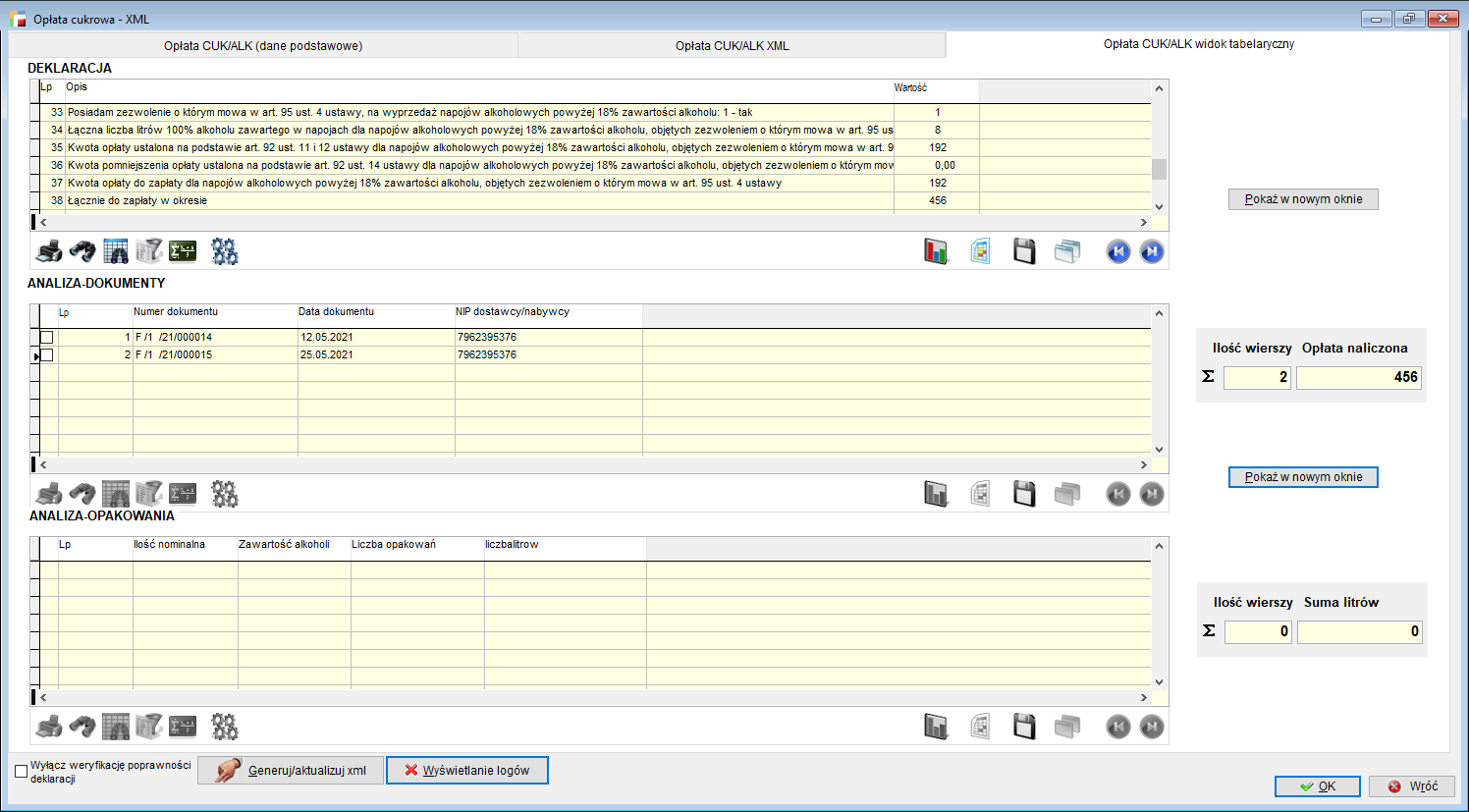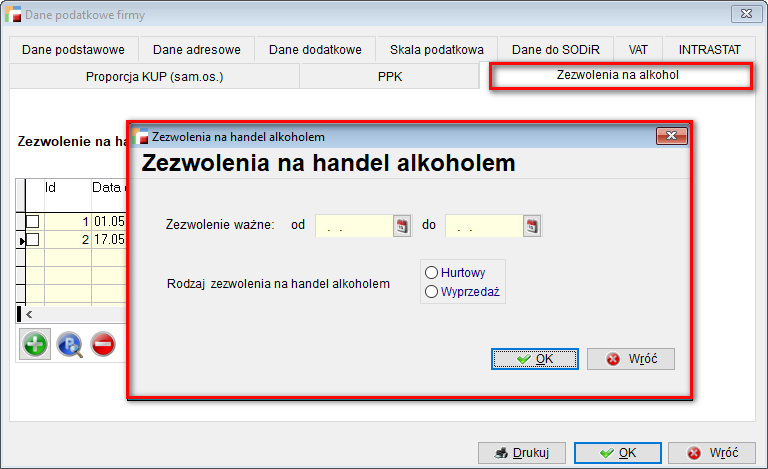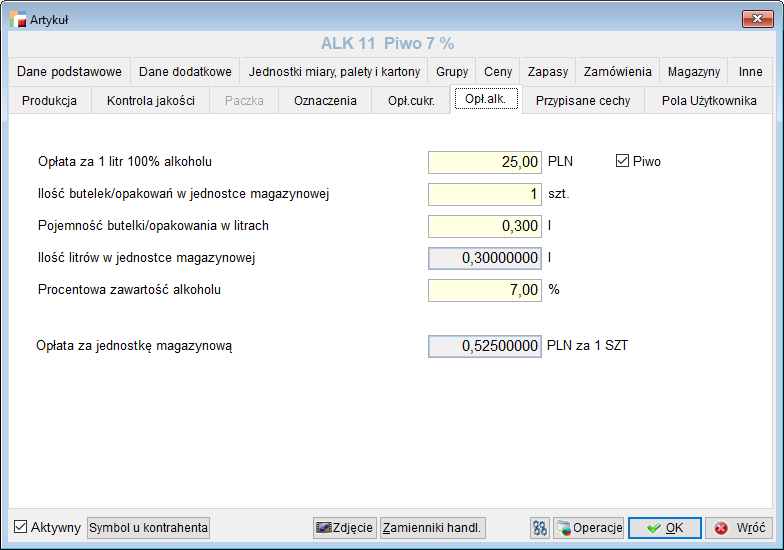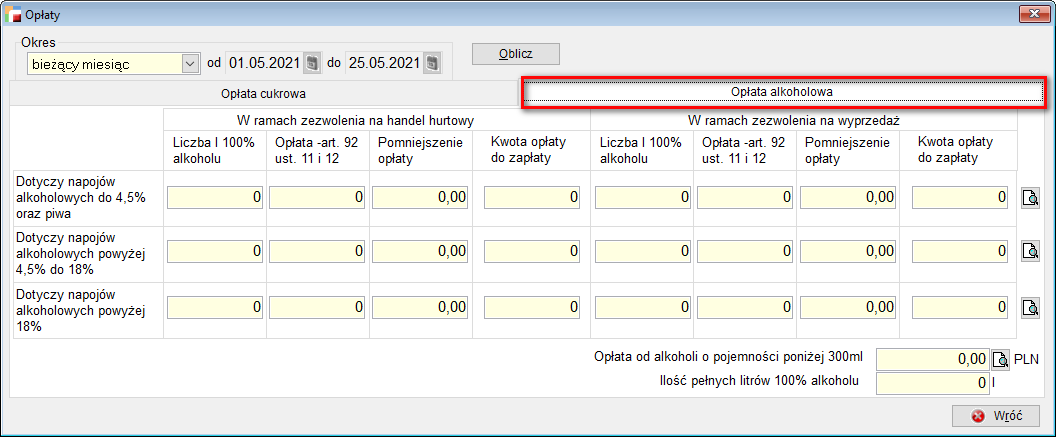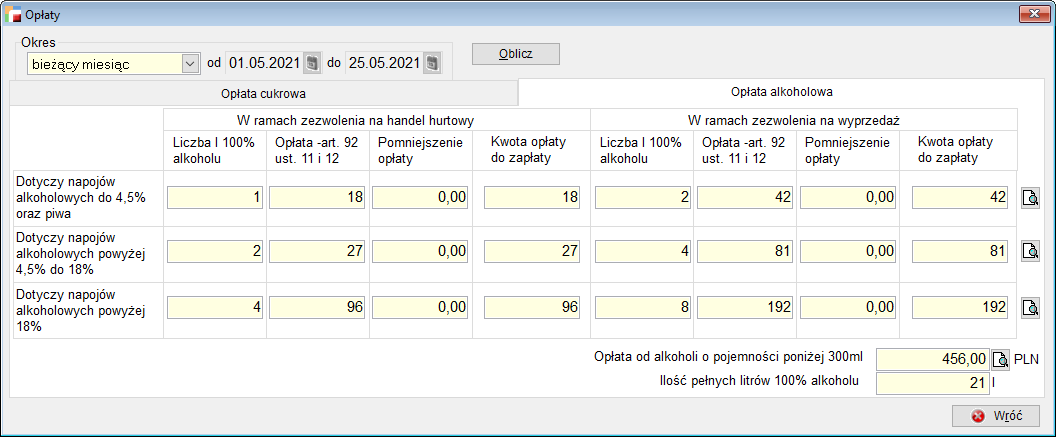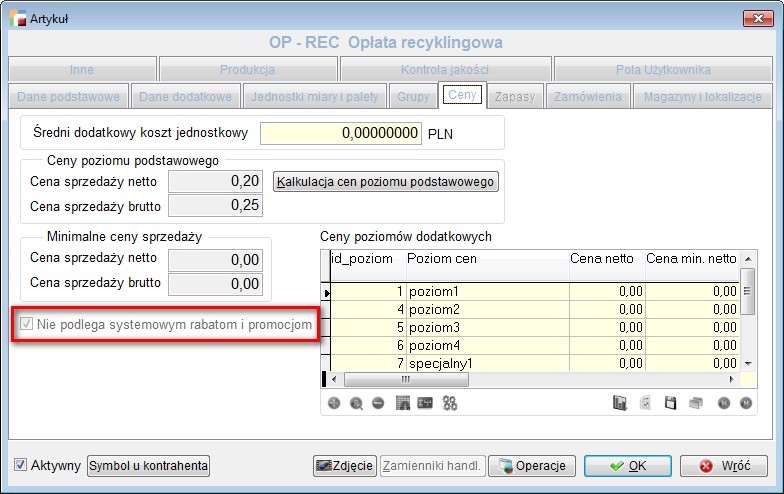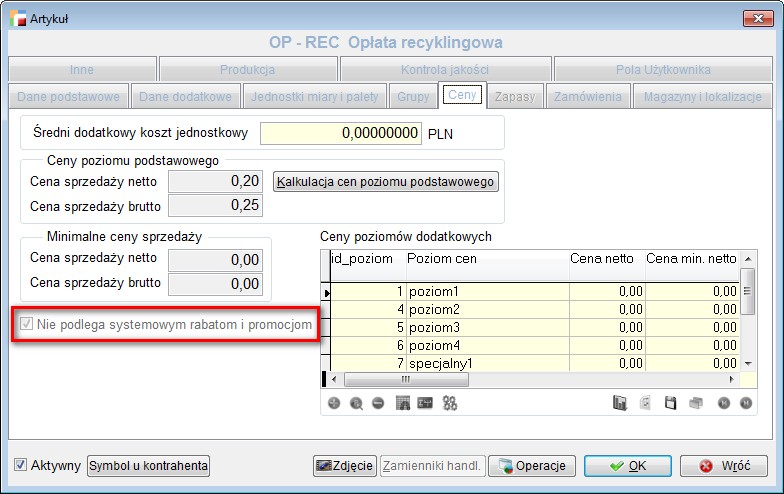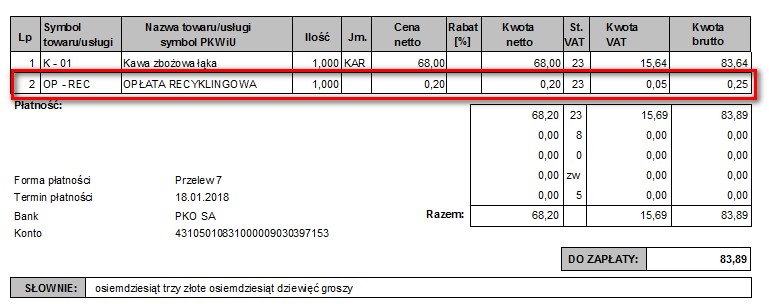W tej opcji tworzone są automatycznie na podstawie dokumentów sprzedaży, korekt sprzedaży, zakupów, korekt zakupów poszczególne rejestry VAT oraz deklaracja VAT-7.
Rejestry vat
Korzystając z tej opcji można tworzyć, przeglądać, jak również drukować miesięczne i kwartalne rejestry VAT dla dokumentów:
- sprzedaży
- korekt sprzedaży
- zakupów
- korekt zakupów.
Zapis nagłówka i pozycji w wydrukach rejestrów VAT
W tabeli widoczne są nagłówki poszczególnych rejestrów.
Symbol rejestru VAT odpowiada symbolowi rejestru dokumentu, z którego VAT jest naliczony. Na widoku tabeli znajduje się informacja czy dany rejestr jest kwartalny czy miesięczny oraz sumy netto, brutto oraz VAT, jak również kolumna brutto(*), która zawiera wartość n_podl_vat, czyli wartości w tej kolumnie pojawią się przy rejestrach zawierających dokumenty, na których pojawia się vat oznaczony *, np. eksport usług.
Z poziomu tabeli istnieje możliwość dodania, poprawienia oraz usunięcia rejestrów, możemy również przefiltrować oraz wykonać wydruk rejestrów VAT.
Dodawanie rejestru VAT
Aby wygenerować nowe rejestry VAT należy skorzystać z opcji Dodaj. Pojawi się poniższe okno:
Aby stworzyć rejestr VAT należy wskazać
Miesiąc/Kwartał i Rok
Rok i miesiąc lub kwartał, za który ma być wykonany rejestr VAT.
Rejestry
Wybór rodzaju dokumentów, jak również typ dla których ma być stworzony rejestr VAT.
Po wybraniu przycisku Wykonaj, w oknie pojawią się nagłówki rejestrów VAT, a po kliknięciu w nie pozycje w danym rejestrze. Z tego poziomu nie jest możliwa edycja i usuwanie pozycji, możemy jedynie je przejrzeć i wydrukować.
Jeżeli w definicji dokumentów utworzono różne rejestry dla dokumentów sprzedaży i zakupu, a co za tym idzie również dla korekt, wtedy w tabeli pojawią się rejestry VAT dla poszczególnych rejestrów dokumentów. Rejestr VAT nie zostanie utworzony automatycznie, jeżeli w danym miesiącu nie wystawiono żadnego dokumentu lub wystawione dokumenty maja datę VAT pustą albo różną od wskazanego okresu.
Program umożliwia utworzenie pustego rejestru VAT. Przy tworzeniu rejestrów, jeżeli użytkownik potrzebuje rejestru, który w danym miesiącu nie powstaje automatycznie (z powodu braku dokumentów), ma możliwość utworzenia samego nagłówka rejestru.
Po wybraniu nazwy rejestru, pokazuje się znacznik pusty, po wybraniu którego tworzy się sam nagłówek danego rejestru. Nie można utworzyć pustego rejestru przy wybraniu wszystkich rejestrów.
Wygenerowane rejestry zapisują się jako osobne nagłówki w tabeli Rejestr podatku VAT, tzn. że jeżeli w danym miesiącu/kwartale będziemy mieli kilka rejestrów VAT sprzedaży, zakupów oraz korekt, to każdy taki rejestr będzie widoczny w tabeli jako oddzielny rekord.
Gdy mamy zrobione już rejestry np. sprzedaży na dany miesiąc i ponowimy daną czynność, pojawi się komunika, że rejestry w danym miesiącu są już wygenerowane i dla danego typu dokumentów nie można tworzyć kolejnych.
Jeżeli chcemy wprowadzać zmiany możemy modyfikować już istniejące lub je usunąć i wygenerować nowe.
Przykład:
Jeżeli mamy wygenerowane rejestry sprzedaży, to w danym miesiącu nie możemy wygenerować kolejnych rejestrów sprzedażowych. Ale możliwe jest generowanie rejestrów dla innych typów dokumentów, dla których rejestry jeszcze nie powstały.
Drukowanie rejestrów VAT
Rejestry VAT z tego poziomu możemy drukować na kilka sposobów.
Korzystając z przycisku Drukuj na ekranie Wydruk rejestrów VAT pojawia się pytanie o rodzaj wydruku:
Tylko podsumowania
Zawiera tylko łączne podsumowania rejestrów dokumentów oraz ich sumy. Dzięki temu uzyskujemy podsumowanie podatku VAT np. dla wszystkich zakupów z podziałem na VAT dotyczący zakupu towarów, zakupu kosztów itp.
Całość
Otrzymamy w ten sposób wydruki poszczególnych rejestrów ze szczegółami dotyczącymi poszczególnych dokumentów. Program wydrukuje rejestry VAT dla wszystkich rejestrów dokumentów jakie pojawiły się w tabeli.
Poprawianie pozycji rejestru VAT
Zapis nagłówka i pozycji do tabeli pozwala na zmiany poszczególnych wartości przed wydrukowaniem pozycji z danego rejestru.
Po wejściu w opcje POPRAW pojawią się pozycje danego rejestru VAT. Każdą z nich możemy edytować i ręcznie zmieniać kwoty.
Usuwanie dokumentów z rejestru VAT
Istnieje możliwość usunięcia zarówno rejestrów, jak również poszczególnych dokumentów z rejestrów VAT.
Na tabeli rejestrów VAT znajduje się przycisk USUŃ, który umożliwia usunięcie rejestru.
Po kliknięciu przycisku USUŃ pojawi się okienko wyboru, czy chcemy usunąć tylko bieżący rejestr czy wszystkie rejestry.
Istnieje również możliwość usunięcia wybranych dokumentów z rejestru VAT z poziomu pozycji rejestru VAT.
Usunięte dokumenty z rejestru zwalniają także blokadę na dany dokument, chroniącą przed zmianami w dokumencie znajdującym się w rejestrze.
Dodanie dokumentu do rejestru VAT
Istnieje również możliwość dodawania dokumentów do już stworzonych rejestrów VAT. Nie jest to możliwe z poziomu rejestrów VAT, ale z poziomu dokumentów.
Dokumenty, które chcemy dodać do rejestru zaznaczamy, następnie wchodzimy do Operacji (F12) na tabeli dokumentów, klikamy opcję Dodaj zaznaczone do rejestrów VAT.
Pojawia się wtedy okno z możliwością wyboru rejestru.
Rejestr do wyboru musi już istnieć i musi być co najmniej z danego miesiąca. Nie ma możliwości przypisania dokumentów do miesiąca wstecz(!!!). Dodatkowo pole wyboru pokazuje tylko rejestry tego samego rodzaju co wybrane dokumenty.
Przy dodawaniu musimy wskazać dokumenty z tego samego rejestru, inaczej dodawanie jest niemożliwe. Jeżeli wybierzemy dokumenty z różnych rejestrów pojawi się poniższy komunikat.
Filtry przy nagłówkach dokumentów VAT
Przy liście nagłówków rejestru VAT utworzone zostały filtry ułatwiające szukanie danego rodzaju rejestru.
Filtry zawierają następujące parametry:
Rok
Wyświetla wszystkie rejestry z wybranego roku
Miesiąc
Wyświetla wszystkie rejestry z wybranego miesiąca
Kwartał
Wyświetla wszystkie rejestry z wybranego kwartału
Typ rejestru
Wyświetla typy rejestrów (np. tylko zakupów lub tylko sprzedaży) oraz ogranicza filtr rejestr tylko do dokumentów z danego typu
Rejestr
umożliwia filtrowanie po wybranym rejestrze.
| Filtry Kwarta i Miesiąc nie łączą się. Filtry te zostały stworzone ze względu na możliwość prowadzenia przez firmy VAT-u kwartalnie i miesięcznie. Dla poprawnego działania wybieramy więc jeden z parametrów. Przy wybraniu obydwu wynikiem będzie pusta lista. |
Podsumowanie podatku vat
W menu Rejestry VAT znajduje się opcja Podsumowanie VAT-u. Pozwala ona zsumować dane z poszczególnych rejestrów zakupów, sprzedaży i korekt za dany miesiąc lub kwartał oraz wydrukować deklarację VAT-7, VAT-7K i VAT7D.
Wszystkie rejestry sprzedaży za dany miesiąc są tutaj sumowane na jedną pozycję. Podobnie rzecz się ma w stosunku do rejestrów korekt sprzedaży.
W rejestrach zakupów i korekt zakupów następuje sumowanie zgodne z charakterystyką zawartą w definicji rejestrów. Rejestry zakupów scharakteryzowanych jako zakupy związane tylko ze sprzedażą nieopodatkowaną nie biorą udziału w podsumowaniu.
W pierwszym kroku należy wskazać Miesiąc i Rok, za który ma być wykonane podsumowanie i deklaracja VAT-7.
Jeżeli wskażemy kwartał, podsumowanie będzie dotyczyło deklaracji VAT-7K i VAT7D.
Następnie po użyciu przycisku Wykonaj programuje podsumuje VAT we wskazanym okresie.
Dostępny stanie się przycisk VAT-7, lub odpowiednio VAT-7K i VAT7D.
Tabela zawiera wyniki miesięcznego lub kwartalnego zestawienia VAT.
W kolumnach tabeli znajdują się poszczególne stawki podatku VAT. Ostatnia kolumna zawiera podsumowanie wiersza, tzn. np. sumę sprzedaży netto w danym miesiącu lub sumę podatku VAT ze sprzedaży. Zakupy i korekty zakupów podzielone są na cztery grupy, których znaczenie wyjaśnione jest pod tabelą. I tak np. w wierszu Zakupy netto(1) znajdują się kwoty netto zakupów środków trwałych związanych ze sprzedażą opodatkowaną w poszczególnych stawkach, a w wierszu Zakupy netto(4) – kwoty netto pozostałych zakupów związanych ze sprzedażą opodatkowaną i zwolnioną. Zestawienie nie uwzględnia zakupów związanych tylko ze sprzedażą zwolnioną, gdyż nie jest ona potrzebna przy wypełnianiu deklaracji podatkowej VAT.
Przycisk Drukuj pozwala wydrukować miesięczne podsumowanie podatku VAT.
Deklaracja podatkowa VAT-7
Aby utworzyć i wydrukować deklarację dla podatku od towarów i usług (VAT-7) należy wybrać przycisk VAT7. Pojawia się formularz deklaracji podatkowej z obliczonymi i wypełnionymi polami za bieżący rok i miesiąc.
Dane podatnika pobierane są z opcji Konfiguracji -> Dane podatkowe firmy. Pomimo automatycznego ich wypełnienia wszystkie pola dostępne są do edycji
Z lewej strony formularza znajduje się pasek narzędziowy z przyciskami, za pomocą których można:
 zobaczyć historię zapisów deklaracji. Po naciśnięciu tego przycisku pojawi się okienko Zapisy deklaracji służące do przeglądania i aktualizowania historii zapisów deklaracji.
zobaczyć historię zapisów deklaracji. Po naciśnięciu tego przycisku pojawi się okienko Zapisy deklaracji służące do przeglądania i aktualizowania historii zapisów deklaracji.
 wygenerować dokument IZ – zobowiązanie wobec urzędu skarbowego na kwotę do zapłaty wynikającą z deklaracji
wygenerować dokument IZ – zobowiązanie wobec urzędu skarbowego na kwotę do zapłaty wynikającą z deklaracji
 po naciśnięciu tego przycisku nastąpi obliczenie pól typu RAZEM oraz innych pól, których wartość obliczana jest na podstawie powiązań arytmetycznych z innymi polami deklaracji.
po naciśnięciu tego przycisku nastąpi obliczenie pól typu RAZEM oraz innych pól, których wartość obliczana jest na podstawie powiązań arytmetycznych z innymi polami deklaracji.
 wybrać widoczną stronę deklaracji.
wybrać widoczną stronę deklaracji.
UWAGA
Pozycja 57 wypełniana jest automatycznie wartościami z dokumentów przy których zaznaczyliśmy przy pozycji znacznik Paliwo.
Deklaracja podatkowa VAT-7K
Deklaracje dla podatku od towarów i usług VAT-7K składają mali podatnicy, rozliczający podatek za okresy kwartalne.
Aby utworzyć i wydrukować deklarację dla podatku od towarów i usług (VAT-7K) należy wybrać przycisk VAT-7K. Pojawia się formularz deklaracji podatkowej z obliczonymi i wypełnionymi polami za bieżący rok i kwartał.
Deklaracja podatkowa VAT7D
Deklaracje dla podatku od towarów i usług VAT-7D składają podatnicy inni niż mali, rozliczający podatek za okresy kwartalne.
Aby utworzyć i wydrukować deklarację dla podatku od towarów i usług (VAT7D) należy wybrać przycisk VAT7D. Pojawia się formularz deklaracji podatkowej z obliczonymi i wypełnionymi polami za bieżący rok i kwartał.
Załącznik VAT-ZD do deklaracji dla podatku od towarów i usług
W związku z przepisami wprowadzonymi przez organ podatkowy, system umożliwia zawiadamianie o dokonanej korekcie, poprzez wzór deklaracji VAT-ZD.
Deklaracja VAT-ZD jest dostępna przy formularzach VAT7, VAT7K i VAT7D, po zaznaczeniu odpowiednich znaczników.
Po zaznaczeniu znacznika dotyczącego zawiadomienia, z lewej strony uaktywnią się dwa przyciski VAT-ZD i VAT-ZD dok.
Pod pojęciem załącznik VAT-ZD rozumiemy pierwszą stronę zawierającą dane firmy oraz drugą stronę, która zawiera pozycje dla których dokonujemy korekty podstawy opodatkowania oraz kwoty podatku należnego. Na jednym załączniku może być ich maksymalnie 8. Jeżeli mamy więcej pozycji system automatycznie podzieli je na odpowiednią ilość załączników.
Przykład:
Dla poniższej deklaracji system wygeneruje dwa załączniki:
Po kliknięciu w opcję VAT-ZD, pojawi nam się poniższy formularz, w którym będą dane podatnika przepisane z deklaracji VAT-7, VAT-7K, VAT-7D. Na tym etapie pole dotyczące numeru załącznika jest puste. System uzupełni go automatycznie w trakcie wydruku.
Pozycje do deklaracji wprowadzamy wchodząc w opcje VAT-ZD dok. Po wejściu pojawia się tabela, do której należy dodać poszczególne pozycje.
Na formularzu pozycji wskazujemy dokument, który będzie podlegał korekcie oraz wpisujemy kwoty korekty.
Po kliknięciu w ikonę Drukuj, przy wypełnionej deklaracji VAT-ZD, pojawi się okno wyboru, którą z deklaracji planujemy wydrukować, np. VAT-& czy VAT-ZD.
Po wybraniu deklaracji VAT-ZD, system podpowiada dwa wzorce wydruku deklaracji.
Ilość wydruków strony pierwszej uzależniona jest od ilości załączników. Na każdej stronie wydruku dokumentów podlegających korekcie, ustawodawca przewidział osiem pozycji. W związku z tym, przy wyborze pierwszego wzorca, program wpisze numer załącznika, w zależności od tego ile jest dokumentów, a wydruk strony drugiej to osiem pozycji na każdej stronie.
Wydruk rejestrów vat
Funkcjonalność Wydruk rejestrów VAT daje możliwość odpowiedniego przefiltrowania danych i wykonania wydruków rejestrów VAT.
Po wybraniu opcji pojawia się okno z parametrami wstępnymi wydruku, gdzie ustalamy:
- Rok rejestru
- Miesiąc lub kwartał, z którego chcemy zrobić wydruk rejestrów
- Typ rejestru: sprzedaży, korekt sprzedaży, zakupów, korekt zakupów.
Następnie wybieramy opcję Drukuj i mamy do wyboru dwa wydruki: Tylko podsumowanie i Całość, jak również dwa wydruki ze stawką dodatkową.
Wydruk pobiera dane z bazy, co oznacza że brane są pod uwagę tylko rejestry już utworzone.
Metoda kasowa rozliczenia vat
System umożliwia rozliczenia VAT metodą kasową. W związku z tym, w ustawieniach globalnych istnieje możliwość zdefiniowania metody rozliczania podatku VAT: metoda memoriałowa i metoda kasowa.
Domyślną metodą w systemie jest metoda memoriałowa. Jeżeli skorzystamy z metody kasowej, dokumenty będą trafiać do rejestru VAT w momencie ich zapłaty.
| Aby dokument trafił w ogóle do rejestru VAT, musi mieć wypełnioną datę w rejestrze VAT (choć nie będzie ona miała wpływu na faktyczną datę, z jaką dokument pojawi się w rejestrze VAT). |
Deklaracje VAT-UE
Podatnicy dokonujący wewnątrzwspólnotowego nabycia lub wewnątrzwspólnotowej dostawy towarów, zarejestrowani jako podatnicy VAT-UE, mają obowiązek składać w urzędzie skarbowym miesięczną deklarację podsumowującą o dokonanych czynnościach nabycia lub dostawy na terenie wspólnoty. Informacje podsumowujące mają być składane do 15 dnia miesiąca następującego po tym, w którym powstał obowiązek podatkowy w z tytułu wewnątrzwspólnotowego nabycia lub wewnątrzwspólnotowej dostawy towarów.
Deklaracje kwartalne podsumowujące obrót wewnątrzwspólnotowy można składać, jeżeli pozwolą na to przepisy.
Deklaracja tworzona jest na podstawie wystawianych w systemie dokumentów i informacji w nich zawartych.
Deklaracja VAT-UE miesięczna – formularz
Dodając nową deklarację VAT-UE pojawia się poniższy formularz. Po wciśnięciu klawisza Wykonaj program automatycznie wygeneruje deklaracje.
Selektor VAT-UE/ VAT-UEK
Pozwala wskazać czy wypełniamy deklaracje czy korektę deklaracji
Rok, Miesiąc, Nr
Rok i miesiąc za jaki składamy deklaracje oraz kolejny numer deklaracji
Urząd skarbowy
Pozwala wybrać właściwy urząd skarbowy. Automatycznie pojawia się urząd wskazany jako adresat deklaracji VAT7 w Konfig->Dane podatkowe firmy zakładka Urzędy i osoby.
Nazwa podatnika
Pojawi się tu pełna nazwa firmy składającej deklarację. Dane pobierane są z Konfig->Dane podatkowe firmy
Pozycje w deklaracji system wygeneruje automatycznie, możemy również dodać jest z poziomu deklaracji.
Wszystkie dane przy pozycji również wypełniane są automatycznie jednak każdą pozycję można modyfikować ręcznie.
Przy pozycjach deklaracji znajdują się trzy zakładki Dostawy, Nabycia i Usługi. Do zakładki Dostawy trafiają transakcje wewnątrzwspólnotowej dostawy towarów, do zakładki Nabycia transakcje wewnątrzwspólnotowego nabycia towarów, a do zakładki Usługi transakcje wewnątrzwspólnotowej dostawy usług. Jeżeli jest to transakcja trójstronna pojawi się w trzech zakładkach.
Pozycje grupowane są wg NIP-u tzn., że system w jednej pozycji zlicza wartość fakturowaną wszystkich nabyć lub dostaw wewnątrzwspólnotowych dla danego Kontrahenta.
Deklaracja VAT-UE kwartalna – formularz
Selektor VAT-UE/ VAT-UEK
Pozwala wskazać czy wypełniamy deklaracje czy korektę deklaracji
Rok, Kwartał, Nr
Rok i kwartał za jaki składamy deklaracje oraz kolejny numer deklaracji
Urząd skarbowy
Pozwala wybrać właściwy urząd skarbowy. Automatycznie pojawia się urząd wskazany jako adresat deklaracji VAT7 w Konfig->Dane podatkowe firmy zakładka Urzędy i osoby.
Nazwa podatnika
Pojawi się tu pełna nazwa firmy składającej deklarację. Dane pobierane są z Konfig->Dane podatkowe firmy
Deklaracja INTRASTAT
Wprowadzenie
Intrastat to system statystyczny, dzięki któremu możliwe jest zbieranie informacji i ustalanie stanu transakcji wewnątrzwspólnotowych.
Zgłoszeniu w INTRASTAT podlegają wywozy i przywozy towarów.
- Wywozy obejmują następujące towary opuszczające Państwo Członkowskie wysyłki i mające przeznaczenie w innym Państwie Członkowskim:
- a) towary unijne, z wyjątkiem towarów, które pozostają w zwykłym obrocie między Państwami Członkowskimi;
- b) towary objęte w Państwie Członkowskim wysyłki procedurą celną uszlachetniania czynnego (tym terminem w UKC zastąpiono wcześniejsze procedury celne: uszlachetniania czynnego i przetwarzania pod kontrolą celną).
- Przywozy towarów obejmują następujące towary wwożone do Państwa Członkowskiego przywozu, które zostały pierwotnie wysłane z innego Państwa Członkowskiego:
- towary unijne, z wyjątkiem towarów, które pozostają w zwykłym obrocie pomiędzy Państwami Członkowskimi;
- towary uprzednio umieszczone w danym Państwie Członkowskim wysyłki, zgodnie z procedurą celną uszlachetniania czynnego (tym terminem w UKC zastąpiono wcześniejsze procedury celne: uszlachetniania czynnego i przetwarzania pod kontrolą celną), które zostały otrzymane zgodnie z procedurą celną uszlachetniania czynnego (tym terminem w UKC zastąpiono wcześniejsze procedury celne: uszlachetniania czynnego i przetwarzania pod kontrolą celną) lub dopuszczone do swobodnego obrotu w Państwie Członkowskim przywozu.
Progi statystyczne w 2022 roku.
W 2022 roku zostały zmienione względem roku 2021 progi statystyczne po stronie wywozu.
Wartości progów statystycznych w systemie INTRASTAT, które mają obowiązywać od 1 stycznia 2022 r. przedstawiają się następująco:
- próg podstawowy w przywozie: 4 000 000 zł
- próg podstawowy w wywozie: 2 000 000 zł
- próg szczegółowy w przywozie: 65 000 000 zł
- próg szczegółowy w wywozie: 120 000 000 zł
W celu ustalenia progu na 2021 r. obroty przekroczyć będą musiały wspomniane powyżej progi statystyczne w poprzednim lub bieżącym roku sprawozdawczym (obowiązek sprawdzania obrotów dwa lata z rzędu). Podmioty, które przekroczą wskazany próg w roku sprawozdawczym 2020 lub 2021 będą zobowiązane do wypełnienia i złożenia deklaracji INTRASTAT.
Progi statystyczne w 2023 roku:
- próg podstawowy w przywozie: 5.000.000 zł
- próg podstawowy w wywozie: 2.700.000 zł
- próg szczegółowy w przywozie: 80.000.000 zł
- próg szczegółowy w wywozie: 128.000.000 zł
Progi statystyczne w 2024 roku:
- Próg podstawowy w przywozie: 6 200 000 zł
- Próg podstawowy w wywozie: 2 800 000 zł
- Próg szczegółowy w przywozie: 103 000 000 zł
- Próg szczegółowy w wywozie: 150 000 000 zł
Zmiany w deklaracji Intrastat za rok 2021.
W roku 2022 w deklaracji Intrastat dotyczących wywozu koniecznie jest podanie kraju pochodzenia towarów.
Wskazywanie kraju pochodzenia towarów odbywa się za pośrednictwem kodu kraju pochodzenia.
Należy wpisać dwuliterowy kod kraju, zgodnie z wykazem kodów, w którym towar został całkowicie uzyskany lub wyprodukowany. Towar, w produkcję którego zaangażowany jest więcej niż jeden kraj, jest uznawany za pochodzący z kraju, w którym został poddany ostatniej istotnej, ekonomicznie uzasadnionej, obróbce lub przetworzeniu, które spowodowało wytworzenie nowego produktu lub stanowiło istotny etap wytwarzania w przedsiębiorstwie przystosowanym do tego celu. Jeżeli kraj pochodzenia nie jest znany, należy podać kod kraju członkowskiego Unii Europejskiej będącego krajem wysyłki towarów.
Kody krajów wg ISO 3166 (2 znakowe)
Do listy wyborów formularza Intrastat dodano nową wersję: po 1 lipca 2021r.
Po wskazaniu tej opcji, na pozycji deklaracji będzie widoczna informacja odnośnie kraju pochodzenia towaru.
Na liście deklaracji Intrastat widnieje nowa wersja deklaracji – po 1 lipca 2021.
-
próg podstawowy i szczegółowy
W deklaracji intrastat przy zapisywaniu pliku do XML, od wersji 3.74 umożliwiono wybór progu Podstawowego lub Szczegółowego.
Wybierając próg podstawowy w zapisie XML dostępne są następujące parametry:
- POLE 1 – Okres sprawozdawczy
- POLE 2 – Rodzaj deklaracji
- POLE 3 – Kod jednostki (należy wpisać 420000)
- POLE 4 – Odbiorca (w przypadku Przywozu) oraz Nadawca (w przypadku Wywozu)
- POLE 5 – Przedstawiciel (w przypadku dokonywania zgłoszenia przez przedstawiciela)
- POLE 6 – Łączna wartość fakturowa w PLN
- POLE 8 – Łączna liczna pozycji
- POLE 9 – Numer pozycji
- POLE 10 – Opis towaru
- POLE 11 – Kod kraju wysyłki (dla Przywozu) lub Kod kraju przeznaczenia (dla Wywozu)
- POLE 13 – Kod rodzaju transakcji
- POLE 14 – Kod towaru
- POLE 16 – Kod kraju pochodzenia
- POLE 17 – Masa netto w kg
- POLE 18 – Ilość w uzupełniającej jednostce miary
- POLE 19 – Wartość fakturowa w PLN
- POLE 21 – Wypełniający
- POLE 22 – Numer identyfikacyjny VAT kontrahenta (tylko dla Wywozu)
UWAGA:
Jeżeli kontrahent nie posiada numeru NIP, należy podać numer, za pomocą którego nabywca towaru jest zidentyfikowany, na potrzeby podatku od wartości dodanej w danym państwie członkowskim, zawierający dwuliterowy kod kraju stosowany na potrzeby podatku od wartości dodanej właściwy dla tego państwa członkowskiego.
W przypadku, gdy osoba zobowiązana prowadzi sprzedaż wysyłkową i jest zarejestrowana dla celów podatku VAT w kraju przeznaczenia, w zgłoszeniu należy podać (zamiast numerów pojedynczych odbiorców towarów) numer identyfikacyjny VAT tej osoby w danym kraju UE.
Natomiast w przypadku, gdy osoba zobowiązana prowadzi sprzedaż wysyłkową i nie jest
zarejestrowana dla celów podatku VAT w kraju przeznaczenia, w polu 22 zgłoszenia należy wpisać NATURAL PERSON.
Wybierając próg szczegółowy w zapisie XML oprócz podstawowych parametrów – dostępne są dodatkowe dane:
- POLE 7 – Łączna wartość statystyczna w PLN
- POLE 12 – Kod warunków dostawy
- POLE 15 – Kod rodzaju transportu
- POLE 20 – Wartość statystyczna w PLN
Każde nowe zgłoszenie/ korekta/ zamiana powinny być opatrzone niepowtarzalnym, niewystępującym wcześniej w systemie numerem własnym dla wskazanego w zgłoszeniu
NIP podmiotu zobowiązanego. Powtórzenie tego numeru skutkuje odrzuceniem zgłoszenia. W polu nr własny mogą być stosowane znaki alfanumeryczne (cyfry, litery),
w dowolnej kombinacji, nie więcej niż 14 znaków.
Informacje na dole deklaracji:
- wypełniający,
- e-mail – pobierane są z Danych podatkowych firmy – zakładka Sprawozdawczość
natomiast dane z pól:
- Telefon,
- fax z zakładki Dane adresowe.
Jeżeli wypełniającym jest agent celny, obok informacji o imieniu i nazwisku osoba ta podaje dodatkowo numer wpisu na listę agentów celnych.
- Intrastat – rozbudowa pliku XML o pole E-mail dla przesyłania informacji zwrotnej.
W Danych podatkowych firmy w zakładce Intrastat dodano pole E-mail dla przesyłania informacji zwrotnej. Dane te wykorzystywane są później w deklaracji Intrastat i przepisywane są do pliku XML.
UWAGA:
Od wersji 3.74.005 zablokowano możliwość wyboru wersji deklaracji Intrastat po stronie przywozu. Wersje zostały wyszarzone – obowiązująca wersja to wersja przed 1 lipca 2017 roku.
Poprzednie wersje deklaracji Intrastat (zmiany):
- 1.09 (2017 rok)
Od pierwszego lipca 2017 roku obowiązuje nowy wzór deklaracji INTRASTAT 1.09. Zmiana dotyczy rozszerzenia deklaracji wywozu o nowe pole 22, w którym podawany jest identyfikator VAT kontrahenta. Jeżeli kontrahent nie posiada numeru NIP, należy podać numer, za pomocą którego nabywca towaru jest zidentyfikowany na potrzeby podatku od wartości dodanej w danym państwie członkowskim, zawierający dwuliterowy kod stosowany na potrzeby podatku od wartości dodanej właściwy dla tego państwa członkowskiego.
W przypadku, gdy osoba zobowiązana prowadzi sprzedaż wysyłkową i jest zarejestrowana dla celów podatku VAT w kraju przeznaczenia, w zgłoszeniu należy podać (zamiast numerów pojedynczych odbiorców towarów) numer identyfikacyjny VAT tej osoby w danym kraju UE. Natomiast w przypadku, gdy osoba zobowiązana prowadzi sprzedaż wysyłkową i nie jest zarejestrowana dla celów podatku VAT w kraju przeznaczenia, w polu 22 zgłoszenia należy wpisać NATURAL PERSON.
W związku z tym zostały wprowadzone następujące zmiany w systemie:
- W danych podatkowych Firmy, została dodana zakładka INTRASTAT. Znajduje się w niej możliwość ocechowania czy firma zajmuje się sprzedażą wysyłkową oraz możliwość wpisania numerów identyfikacji VAT w krajach UE.
2. Wybór deklaracji INTRASTAT.
3. Obsługa identyfikacji VAT na deklaracji INTRASTAT-WYWÓZ
W przypadku gdy firma nie prowadzi działalności wysyłkowej, brany jest identyfikator NIP kontrahenta z przedrostkiem.
W przypadku gdy firma prowadzi sprzedaż wysyłkową, dane o identyfikatorze VAT brane są z zakładki INTRASTAT. Podajemy symbol kraju i identyfikator NIP. W takiej sytuacji na deklaracji INTRASTAT-WYWÓZ pole kontrahent będzie puste, natomiast uzupełni się pole NIP kontrahenta.
W przypadku gdy kraj przeznaczenia na pozycji deklaracji INTRASTAT jest wpisany, brany jest NIP z tej pozycji natomiast gdy go nie ma, w pole NIP zgodnie z wymogami wpisywany jest NATURAL PERSON.
Nowe dane o identyfikacji NIP w pliku XML pojawiają się na pozycjach w sekcji <IdKontrahenta>.
Ponadto dodano informację o urzędzie celnym w sekcji <UC>.
Dla nowych wersji deklaracji INTRASTAT (wywóz po 1 lipca 2017 r), jest dostępny nowy wzorzec wydruku (nieoficjalny tylko do użytku wewnętrznego), w którym na pozycjach pojawia się nowe pole 22.
- 1.11 (2020 rok)
Od 1 stycznia 2020 roku, wprowadzone zostały zmiany w warunkach sprzedaży towarów Incoterms 2020, ustalane co 10 lat przez Międzynarodową Izbę Skarbową.
Incoterms 2020 podtrzymał istnienie jedenastu reguł obowiązujących w handlu krajowym i zagranicznym, wprowadzając jedynie niewielkie zmiany.
Zamiast reguły DAT – dostarczone do terminalu, wprowadzono regułę DPU – dostarczony do miejsca wyładowany.
W związku z tym, jeśli dokument zostanie wystawiony z datą późniejszą niż 1 styczeń 2020 roku, dostępna będzie reguła DPU.
W przypadku dokumentów wystawionych z datą wcześniejszą, dostępna będzie reguła DAT.
Na zgłoszeniu Intrastat, dostępne będą obie reguły DPU INCOTERMS 2020 i DAT INCOTERMS 2010.
Intrastat 2022 – zmiany WSTO-OSS
W wersji 3.77.002 – wprowadzono zmiany w mechanizmie działania deklaracji Intrastat. Na formularzu Intrastatu dodano przełącznik Próg stat. – podstawowy/ szczegółowy.
Wybór progu statystycznego został jednocześnie usunięty z formularza, z którego generowany jest XML.
Dodatkowo, dla szczegółowego progu statystycznego, podczas generowania pozycji uwzględniane są dokumenty z rejestru WSTO bez względu na to, czy była stosowana procedura OSS, czy nie.
Dla przywozu są to korekty faktur z tytułu zwrotu towaru i zwrotu opakowania. Ponadto, zaktualizowano słownik rodzajów transakcji zgodnie ze stanem na rok 2022.
UWAGA!!!
Zaktualizowany słownik będzie miał wpływ na nowe firmy. Ponieważ rodzaje transakcji mogą być edytowane przez użytkownika, nie są one automatycznie dostosowywane do słownika fabrycznego.
Analiza vat-u
W rejestrach VAT, dostępna jest Analiza VAT-u, która umożliwia kontrolę dokumentów trafiających do rejestrów VAT oraz różnic, które powstają poprzez np. wystąpienie szczególnego momentu podatkowego, czyli ręczne zmiany w VAT.
Po wejściu do analizy pojawiają się parametry:
- Rok
- Miesiąc lub kwartał
- Typ rejestr – typ rejestru ogranicza parametr rejestr
- Rejestr
- Różnica VAT – różnica VAT pozwala nam ograniczyć wyświetlane dokumenty np. tylko do tych które zawierają różnice.
W wyniku wykonania analizy pojawiają się następujące kolumny:
Różnice – w tej kolumnie pojawia się literka R, która oznacza, że na dokumentach, przy których się pojawia, powstały różnice pomiędzy rejestrem a dokumentami. Różnice pojawiają się przede wszystkim na dokumentach, na których dokonano zmian ręcznie. Dotyczy to również dokumentów, których nie ma w rejestrze VAT.
Netto – rejestr VAT, VAT – rejestr VAT – w tych kolumnach przedstawiane są zsumowane wartości, które znajdują się w rejestrze VAT.
Netto – dokumenty, VAT – dokumenty – kolumny przedstawiają wartości z dokumentów.
Może wystąpić sytuacja gdzie na głównej stronie analizy pojawia się dokument z samymi zerami. Dotyczy to dokumentów, których pozycje nie podlegają stawce VAT (oznaczone w programie jako Brutto(*)).
Z poziomu analizy możemy wejść w szczegóły i każdy dokument możemy podejrzeć szczegółowo wchodząc w przycisk Popraw. Wyświetli się nam wtedy rozbicie kwot na poszczególne stawki VAT (daje nam to też możliwość sprawdzenia, w której stawce pojawiają się różnice). Tutaj również jest podział na wartości z dokumentów, w rejestrze oraz wartość różnic, jeśli takie występują.
Obsługa wyjątkowych przypadków w rejestrach i analizach vat
System obsługuje następujące szczególne przypadki podatkowe, które zdarzają się w rejestrach VAT. Pod uwagę wzięto następujące sytuacje:
a) data dokumentu jest inna niż data VAT
Sytuacja taka może się zdarzyć gdy:
- artykuł ma zaznaczony znacznik dotyczący dni przesunięcia uwzględnienia artykułu w rejestrze VAT.
- dokument został przeniesiony ręcznie do rejestru VAT w miesiącu innym niż miesiąc wystawienia dokumentu (np. dokument wystawiony w marcu a data vat zmieniona na luty lub kwiecień)
W powyższych sytuacjach dokument w analizie pod F12 będzie wyglądał jak poniżej:
b) brak wpisanej daty VAT
Sytuacja taka może się zdarzyć, kiedy data VAT zostanie usunięta ręcznie z Danych podatkowych na dokumencie (np. czekamy na wpłatę przez klienta danej kwoty).
Przy próbie przeniesienia takiego dokumentu ręcznie do rejestru VAT (F12 -> Dodaj zaznaczone do rejestru VAT), pojawi się komunikat informujący ze nie jest wypełniona data VAT i dokument nie zostanie przeniesiony do rejestru.
Komunikat pojawia się również, przy próbie wykonania analizy z poziomu dokumentów (F12 -> Analiza dokumentu w rejestrze VAT).
Taki dokument nie jest również uwzględniany w analizie dostępnej w menu Rejestry VAT -> Analiza VAT-u. (Analiza ta uwzględnia dokumenty które mają wpisaną data_vat)
Obsługa złych długów
Obsługa złych długów dotyczy sprzedaży krajowej opodatkowanej.
Funkcjonalność Złych długów w systemach firmy Humansoft opiera się o odpowiednio oznaczone dokumenty w rejestrze VAT. W związku z powyższym, niemożliwa stała się edycja tych dokumentów bezpośrednio w deklaracjach VAT-7, VAT-7K i VAT-7D.
Pracę ze złymi długami w programie, należy rozpocząć od konfiguracji wstępnej, dostępnej w Konfig – Złe długi.
Przenoszenie dokumentów do rejestru VAT odbywa się za pomocą opcji Złe długi – VAT, która została dodana w menu Rejestry VAT.
Po uruchomieniu otwiera się formularz z 4 zakładkami, na których znajdą się dokumenty, które dotyczą złych długów.
Zaczynamy od podania okresu – może być to miesiąc lub kwartał. Po naciśnięciu przycisku Wykonaj program szuka dokumentów, których dotyczą złe długi w wybranym okresie rozliczeniowym i które nie zostały przeniesione do rejestru VAT z powodu złych długów.
Zakładka 1 – zmniejszenie VAT-u należnego:
W tej zakładce znajdują się dokumenty sprzedaży, za które nie otrzymaliśmy pełnej zapłaty do końca wybranego okresu rozliczeniowego i dla których w wybranym okresie rozliczeniowym upłynęło 150 dni od terminu płatności.
Wartość niezapłacona stanowi podstawę do obniżenia podatku należnego w wybranym okresie. Jest to oczywiście wartość brutto, odliczane wartości netto i VAT w poszczególnych stawkach liczone są w następujący sposób:
Obliczany jest współczynnik:
NIEZAPŁACONA_WARTOŚĆ_DOKUMENTU/WARTOŚĆ_BRUTTO_DOKUMENTU,
a następnie wartości netto i VAT dla stawek podstawowej, obniżonej, super obniżonej i specjalnej mnożone są przez ten współczynnik.
Zakładka 2 – zwiększenie VAT-u należnego:
W tej zakładce znajdują się dokumenty sprzedaży, które z powodu złych długów zostały przeniesione do rejestru VAT w poprzednich okresach rozliczeniowych i dla których zarejestrowano zapłatę (zapłaty) w bieżącym okresie rozliczeniowym.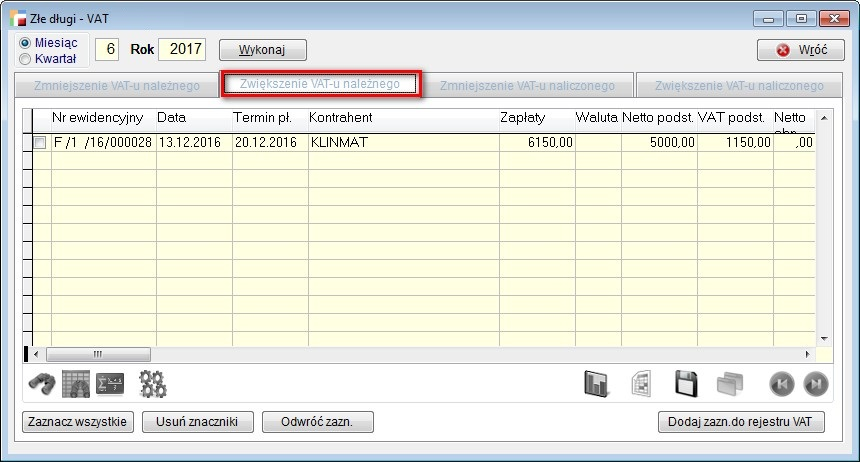
W przypadku zapłaty częściowej, wartości netto i VAT dokumentu liczone są analogicznie do dokumentów w zakładce 1, ale współczynnik liczony jest jako:
WARTOŚĆ_ZAPŁAT_W_WYBRANYM_OKRESIE / WARTOŚĆ_BRUTTO_DOKUMENTU.
W przypadku zapłaty końcowej, program od wartości netto i VAT w poszczególnych stawkach przeniesionych do rejestru VAT i zmniejszających podatek należny, odejmuje wartości przeniesione do rejestru VAT, zwiększające podatek należny w poprzednich okresach. Efektem są wartości będące dopełnieniem do wartości obniżających podatek VAT. Chodzi o uniknięcie różnic wynikających z zaokrągleń powstających przy przeliczeniu wartości wynikających z zapłat częściowych przez współczynnik. Wartości dokumentów z zakładek 1 i 2 po przeniesieniu do rejestrów VAT pojawią się w deklaracjach VAT w części dotyczącej podatku należnego w polach odpowiednio: 15, 16, 16, 18, 19 i 20 – dotyczących sprzedaży krajowej.
Zakładka 3 – zmniejszenie podatku naliczonego.
W tej zakładce znajdują się dokumenty zakupu, za które nie zapłaciliśmy do końca wybranego okresu rozliczeniowego i dla których w wybranym okresie rozliczeniowym upłynęło 150 dni od terminu płatności.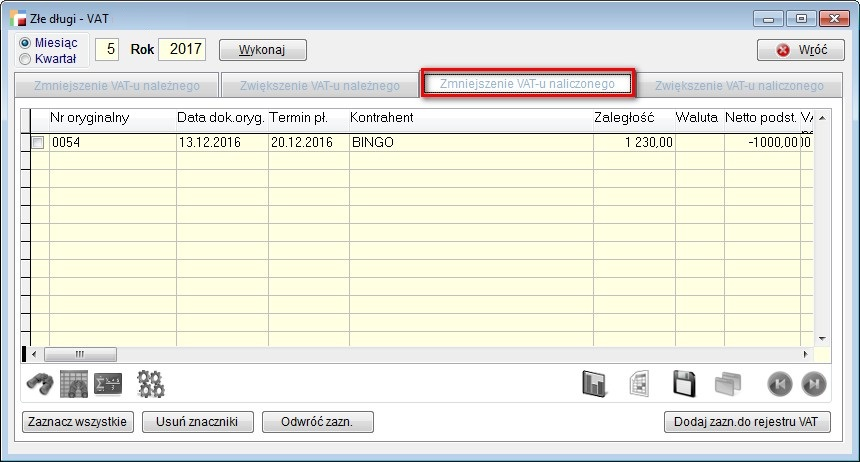
Wartość niezapłacona stanowi podstawę do obniżenia podatku naliczonego w wybranym okresie. Obliczenia są analogiczne do obliczeń dokumentów z zakładki 1. Wartości VAT dokumentów z tej zakładki po przeniesieniu do rejestrów VAT pojawią się w deklaracjach VAT w polu 49.
Zakładka 4 – zwiększenie podatku naliczonego.
W tej zakładce znajdują się dokumenty zakupu, które z powodu złych długów zostały przeniesione do rejestru VAT w poprzednich okresach rozliczeniowych i za które zapłaciliśmy w bieżącym okresie rozliczeniowym.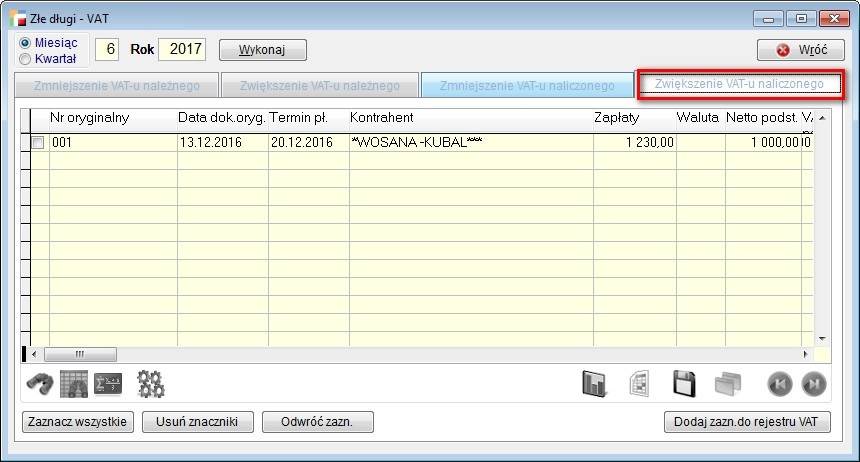
Obliczenia są analogiczne jak dla dokumentów z zakładki 2. Wartości VAT dokumentów z tej zakładki po przeniesieniu do rejestrów VAT pojawią się w deklaracjach VAT w polu 50.
Do rejestru VAT przenoszone są dokumenty zaznaczone z poszczególnych zakładek.
UWAGA!
Przed przenoszeniem złych długów do rejestru VAT, na dany okres rozliczeniowy zalecamy utworzenie rejestrów VAT korzystając z dotychczasowego mechanizmu, dostępnego z menu Rej VAT. Jeżeli jeszcze nie zostały utworzone rejestry VAT i w pierwszej kolejności dodamy złe długi, to rejestry zostaną utworzone automatycznie, przez co dodawanie kolejnych dokumentów będzie musiało nastąpić ręcznie.
Dokumenty przeniesione do rejestrów VAT są odpowiednio oznaczane i ocechowane w samym podsumowaniu VAT’u.
Zmniejszenie VAT’u naliczonego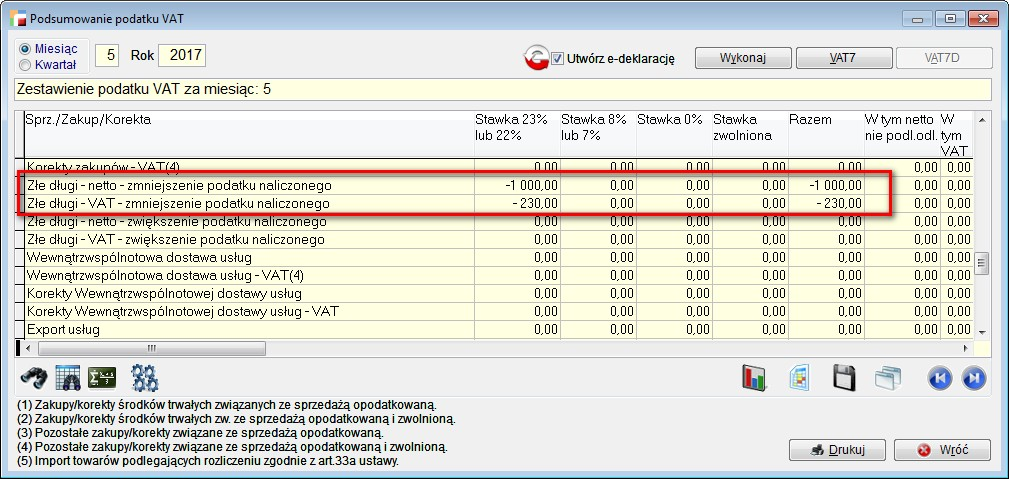
Dzięki temu w deklaracjach VAT-7 są odpowiednio traktowane (np. dokumenty z zakładki 1 po przeniesieniu do rejestrów VAT trafią do deklaracji VAT-ZD).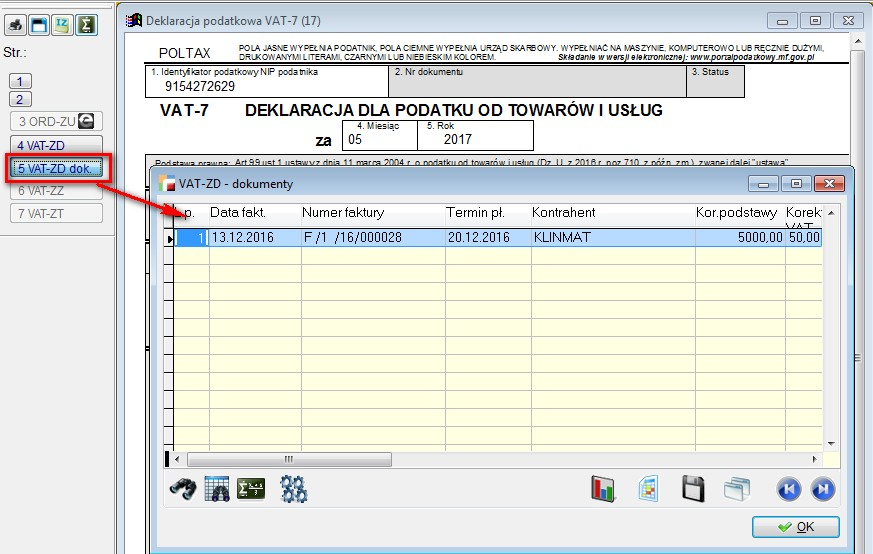
Dokumenty występujące w wybranym okresie rozliczeniowym i nie przeniesione do rejestru VAT nie pojawią się w kolejnych (późniejszych lub wcześniejszych) okresach rozliczeniowych – nie będą spełniać kryteriów dotyczących terminu płatności (zakładki 1 i 3) lub daty zapłaty (zakładki 2 i 4).
Po powtórnym skorzystaniu z opcji dla tego samego okresu rozliczeniowego, dokumenty przeniesione do rejestru VAT z tego miejsca już się nie pojawią. Dokumenty przeniesione do rejestrów VAT kwartalnych pojawią się w odpowiednich okresach po wybraniu miesiąca jako okresu rozliczeniowego, i na odwrót.
Sposób wyliczania faktur w systemie HSQL
Według paragrafu 5 ust. 3 rozporządzenia Ministra finansów z dnia 28 listopada 2008 r. w sprawie zwrotu podatku niektórym podatnikom, wystawiania faktur, sposobu ich przechowywania oraz listy towarów i usług, do których nie mają zastosowania zwolnienia od podatku od towarów i usług, sprzedawca może wykazywać na fakturze sumę wartości sprzedaży netto towarów lub wykonanych usług z podziałem na poszczególne stawki podatkowe oraz kwoty podatku od tych sum (paragraf 5 ust. 1 pkt 10 i 11 ww. rozporządzenia). Istnieje również możliwość określania w fakturze kwoty wartości sprzedaży poszczególnych towarów i usług wykazanych w fakturze i kwoty podatku dotyczące tych wartości (paragraf 5 ust.3) w takiej sytuacji łączna kwota podatku może być ustalona w wyniku podsumowania jednostkowych kwot podatku.
W systemie HermesSQL został zastosowany pierwszy sposób obliczania wartości
Mechanizm płatności podzielonej MPP
Informacje ogólne
Od 1 listopada 2019 roku wchodzi w życie nowelizacja ustawy o podatku VAT, która zmienia przepisy dotyczące mechanizmu podzielonej płatności (MPP). Dla niektórych towarów i usług mechanizm podzielonej płatności będzie obowiązkowy.
MPP polega na tym, że kwota netto trafia na jeden rachunek firmy, a kwota VAT na inny, tzw. Rachunek VAT.
Obligatoryjny MPP będzie dotyczył sprzedaży krajowej, która obecnie podlega odwrotnemu obciążeniu. Warto wspomnieć również o tym, że mechanizm obejmie usługi, które dotychczas nie podlegały odwrotnemu obciążeniu.
W związku z tym, obowiązujące dotychczas wykazy towarów i usług zawarte w załącznikach 11 i 14 dotyczące odwrotnego opodatkowania, zastąpione zostaną rozszerzonym załącznikiem 15.
Obligatoryjny MPP będzie zawsze dotyczył sytuacji, w których:
- Kontrahent jest podatnikiem VAT, tj. wskazany jest jako Firma
- Jeden z artykułów wykazany został w załączniku 15 ustawy
- Wartość brutto całego dokumentu jest równa lub przekracza 15 000 zł, – nie patrzymy na wartość ww. artykułu ani na liczbę wynikających z niej płatności.
Konfiguracja
- Kartoteka Artykułu
W kartotekach artykułów, w zakładce Oznaczenia, znajduje się znacznik MPP zał. 15 ustawy o podatku VAT. Należy go zaznaczyć, analogicznie jak to miało miejsce przy opcji Odwr.obc. zał 11 i 14 ustawy o podatku VAT.
Ponadto, na liście Artykułów, do opcji dostępnej pod F12 – Zbiorowe przypisywanie ustawień, dodano zakładkę Oznaczenia, która umożliwia zaznaczenie ww. znacznika jak również innych opcji, dostępnych w kartotekach artykułów.
UWAGA!!!
Dodano funkcję, która podczas podnoszenia danych do wersji 3.63 sprawdzi jakie artykuły mają zaznaczony znacznik (Odw.obc. zał. 11 i 14 ustawy o podatku VAT) i przepisze tą informację do nowej opcji dotyczącej załącznika 15.
- Dane podatkowe firmy
W Danych podatkowych firmy, na zakładce VAT, dodano możliwość zdefiniowania kwoty, powyżej której stosujemy mechanizm MPP w danym roku.
- Kartoteka kontrahenta
W kartotece kontrahenta dodano konfigurację formy płatności dla obligatoryjnego mechanizmu podzielonej płatności.
Jest ona dostępna, jeżeli domyślną formą płatności kontrahenta jest gotówka w kasie.
UWAGA!!!
Jeżeli podczas wprowadzania dokumentu, jeżeli program zmieni dokument na MPP i dokument będzie rozliczany w kasie, program zmieni formę płatności na skonfigurowaną dla bieżącego kontrahenta.
1. Dokumenty
Mechanizm Podzielonej Płatności działa na dokumentach Faktur sprzedaży, Korekt faktur sprzedaży, Faktur zakupu i Korekt faktur zakupu.
- Dokumenty w walucie PLN
Jeżeli na dokumencie znajduje się artykuł podlegający MPP, kwota brutto dokumentu przekracza kwotę progową a kontrahent jest firmą, automatycznie włączana jest obsługa MPP.
Wówczas nie jest istotna cena artykułu, o którym mowa w zał. 15, w takim przypadku liczy się wartość całej transakcji.
Program stara się zapamiętać, czy mechanizm MPP był włączany/wyłączany ręcznie
i dostosować do tego działanie automatu.
- Dokumenty w walucie obcej (nie dotyczy Minicoraxa)
W przypadku transakcji walutowych istotna jest równowartość 15 000 zł lub jej przekroczenie, przy czym transakcje w walutach obcych przelicza się na złote według średniego kursu walut obcych ogłaszanego przez NBP z ostatniego dnia roboczego poprzedzającego dzień dokonania transakcji.
W przypadku wpłaty kwoty netto zgodnie z umową w walucie obcej, płatność ta powinna zostać dokonana zwykłym przelewem na rachunek walutowy, natomiast podatek VAT w złotówkach powinien być wpłacony drugim przelewem na rachunek rozliczeniowy VAT.
W definicji dokumentu krajowej faktury walutowej należy zaznaczyć Tak w opcji VAT. Z dok. Walutowych na rozr. W PLN.
Przy wystawianiu takiego dokumentu, po spełnieniu ww. warunków, w płatnościach będą dostępne informacje dotyczące płatności podzielonej, a kwoty pozostałe do rozliczenia zostaną rozbite na wartość netto w walucie i VAT przeliczony na złotówki.
Taki dokument trafi na rozrachunki w dwóch pozycjach, gdzie kwota VAT będzie oznaczona jako MPP, analogicznie jak przy dokumentach w walucie PLN.
UWAGA!!!
Mechanizm dostępny jest tylko w przypadku posiadania modułu – Transakcje walutowe i zagraniczne.
1. Wydruki
Według ustawy, obligatoryjnym elementem faktury jest sformułowanie mechanizm podzielonej płatności, gdyż jego brak może doprowadzić do kary – 30 proc. zobowiązania podatkowego wykazanego na tej fakturze.
W związku z tym, na wydrukach dokumentów faktur sprzedaży, które spełniają warunki MPP, dodano takie wyrażenie.
UWAGA!!!
Wszystkie indywidualne wzorce użytkowników, należy utworzyć ponownie, na podstawie wydruków fabrycznych, dostępnych od wersji 3.63.
Dokumenty odwrotnego opodatkowania po stronie sprzedaży
- W pierwszej kolejności należy zdefiniować odpowiedni rejestr faktury, tj. Konfig. – Definicje dokumentów. Dodajemy dokument sprzedaży, ustawiając w Rodzaju dokumentu – Dostawa towarów i usług, dla której podatnikiem jest nabywca.

UWAGA!
Tak zdefiniowany dokument, automatycznie przyjmuje stawkę podatku * – nie podlega ustawie o VAT. Nie trzeba już tego zmieniać w artykułach.
- Następnie należy odpowiednio ocechować kartotekę artykułów.Jeśli są to usługi budowlane zdefiniowane w zał. 11 i 14 ustawy o VAT, należy oznaczyć takim znacznikiem artykuł.
 W przypadku usług, które nie podlegają załącznikowi 11 i 14, nie należy zaznaczać znacznika.
W przypadku usług, które nie podlegają załącznikowi 11 i 14, nie należy zaznaczać znacznika. - Wystawianie dokumentu odbywa się analogicznie do faktur ze stawką krajową.
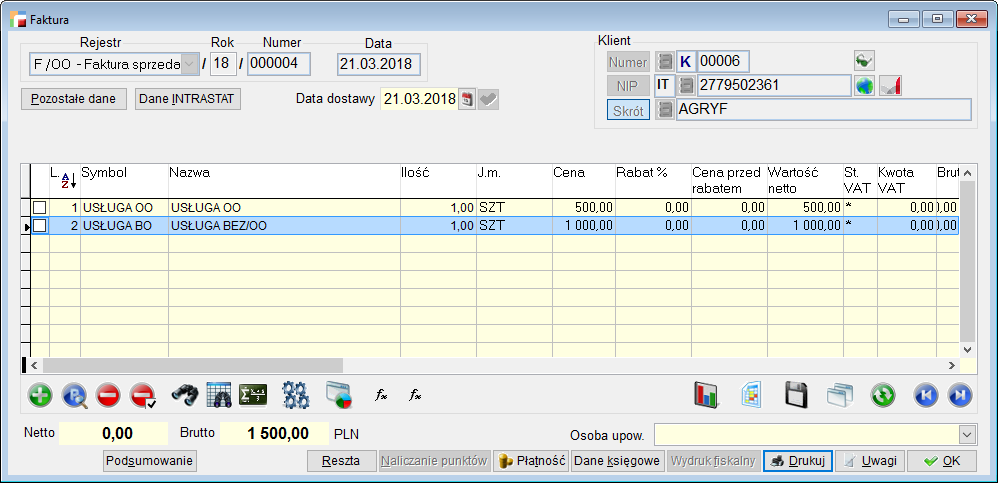
Jak widać na powyższym zrzucie, dodana jest usługa z obsługą załącznika 11 i 14 w kwocie 500 i (dla ukazania różnicy) zwykła usługa w kwocie 1000. Obie pozycje przyjęły stawkę * – nie podlega, netto jest zerowe a brutto przyjmuje wartość.
- Tak wystawiony dokument, należy wykazać w rejestrach VAT .
 A tak wyglądają pozycje rejestru VAT.
A tak wyglądają pozycje rejestru VAT.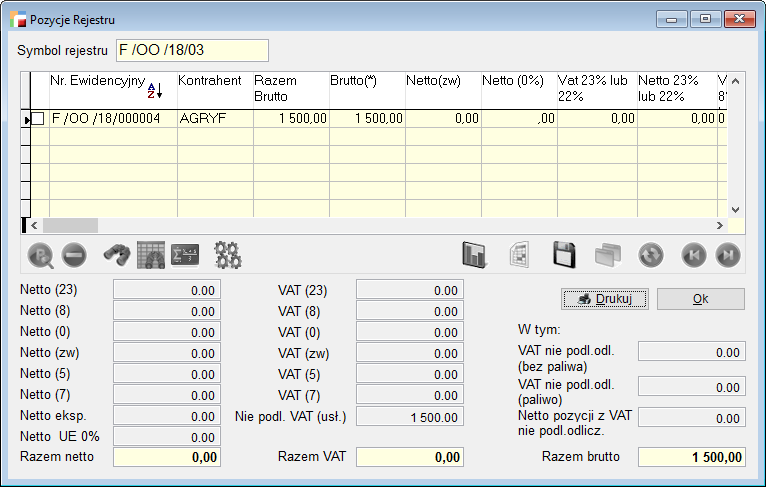
-
Kolejna rzecz to wykazanie dokumentu w deklaracji VAT – 7.Należy wykonać podsumowanie VAT’u
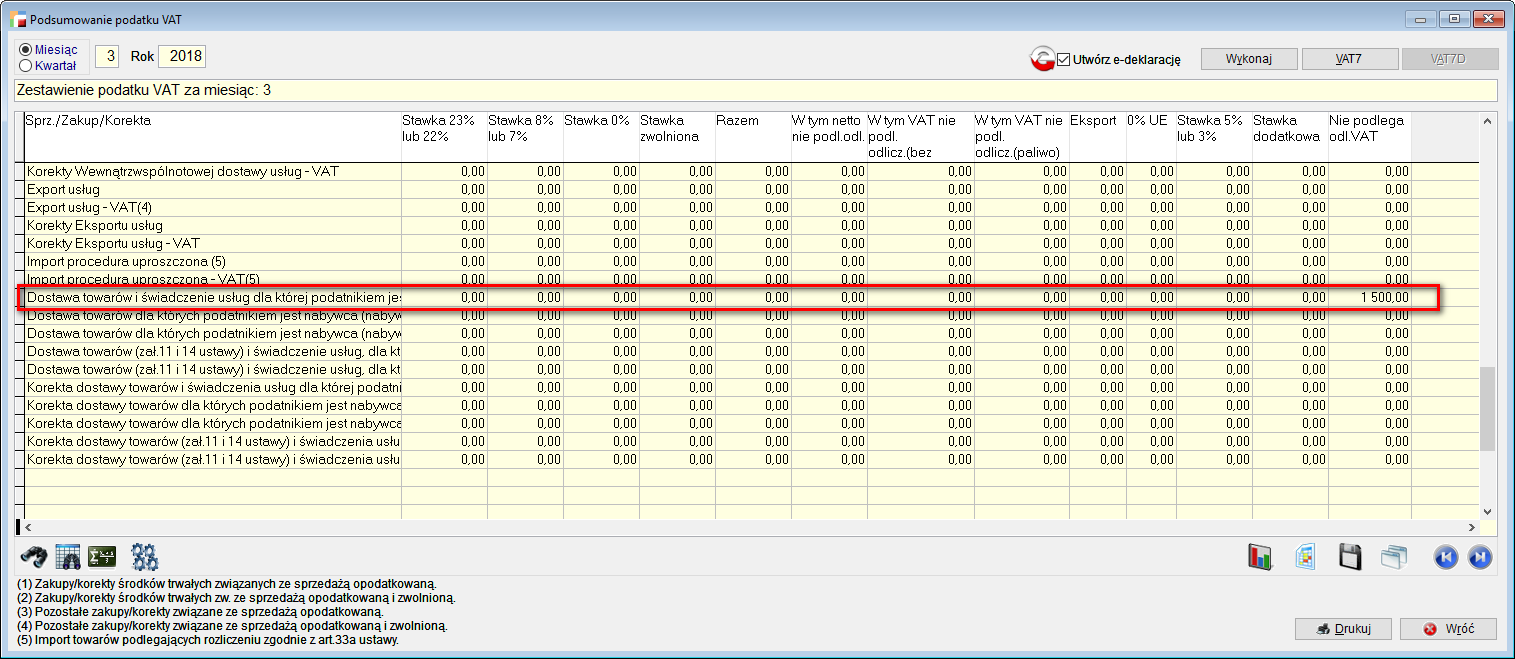 I z tego poziomu wejść i wygenerować VAT – 7.
I z tego poziomu wejść i wygenerować VAT – 7.Jak widać poniżej, wypełnione jest pole 31, zgodnie z wartością dokumentu.
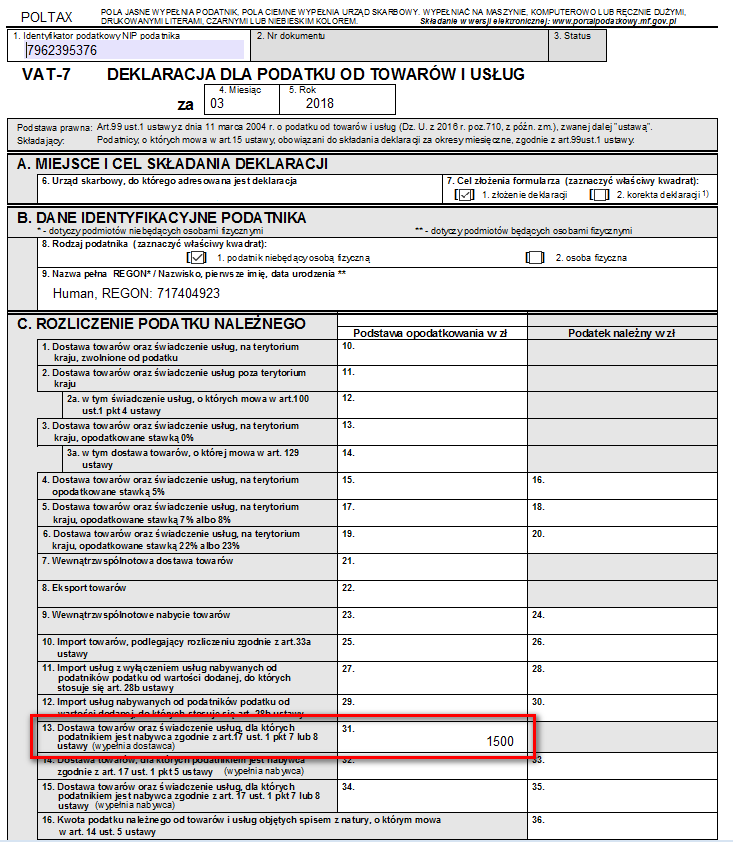
- Następna sprawa to VAT – 27.Po wybraniu okresu klikamy Wykonaj i pojawiają się pozycje.W zakładce Towary będzie to usługa nieoznaczona zał. 11 i 14 o wartości 1000 – tak jak opisywałam powyżej.
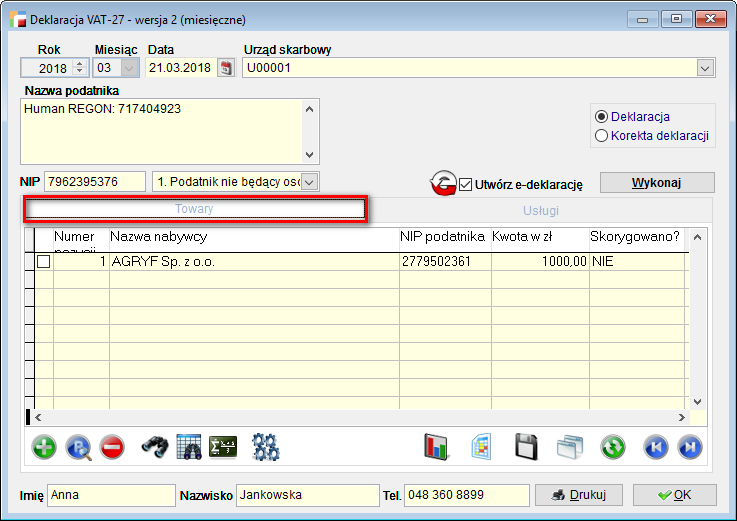 Zakładka Usługi natomiast prezentuje usługę budowlaną o wartości 500, zawartą w załączniku 11. I 14 ustawy o VAT – czyli tą z zaznaczoną znacznikiem.
Zakładka Usługi natomiast prezentuje usługę budowlaną o wartości 500, zawartą w załączniku 11. I 14 ustawy o VAT – czyli tą z zaznaczoną znacznikiem.
Obrót złomem w systemie humansoft HermesSQL
W związku z wprowadzonymi w życie zmianami dotyczącymi ewidencji obrotu złomem, w wyniku których obowiązek rozliczenia VAT został przerzucony ze sprzedawcy złomu na nabywcę, program daje możliwość zarejestrowania takich dokumentów.
W takiej sytuacji sprzedawca będzie zobowiązany wystawić fakturę sprzedaży dokumentującą sprzedaż nieopodatkowaną podatkiem VAT. Nabywca natomiast będzie zobowiązany wystawić fakturę wewnętrzną i wykazać ten zakup w deklaracji VAT jako podatek należny i naliczony.
W związku z powyższym program wyposażony jest w dokumenty i funkcjonalności, które umożliwiają obsługę handlu złomem zgodnie z obowiązującymi przepisami.
a) Sprzedaż złomu
Aby umożliwić prawidłowe rejestrowanie dokumentów oraz wyliczanie rejestrów VAT, należy w definicji dokumentu sprzedaży wybrać odpowiedni rodzaj dokumentu:
- Dostawa towarów, dla której podatnikiem jest nabywca.
Dokumenty tego typu są wystawiane w stawce nie podlega ustawie o podatku VAT. Służą one do dokumentowania sprzedaży złomu podmiotom będącym płatnikami VAT. Dokumenty tak skonfigurowane będą uwzględniane w deklaracjach: VAT 7, VAT 7K i VAT – 7D – w polu 41.
b) Zakup złomu
Po stronie dokumentów zakupu istnieją dwa dokumenty typu:
- Dostawa towarów, dla której podatnikiem jest nabywca (faktura wewnętrzna)
- Dostawa towarów, dla której podatnikiem jest nabywca.
Dokumenty dostawy towarów, dla której podatnikiem jest nabywca również wystawiane są w stawce nie podlega ustawie o podatku VAT.
Po zarejestrowaniu dokumentu tego typu należy utworzyć lub wygenerować automatycznie parę faktur wewnętrznych. Generowanie może odbywać się z formularza faktury zakupu lub korekty zakupu, albo z poziomu listy dokumentów.
Generowanie dokumentów wewnętrznych z poziomu listy dokumentów zakupu lub korekt zakupu umożliwia wygenerowanie zbiorczych faktur wewnętrznych, co jest dopuszczalne przez przepisy.
Dokumenty wewnętrzne są generowane do zaznaczonych dokumentów, które powinny:
- Być jednego typu (np. korekty z tytułu zwrotu),
- Posiadać ten sam rodzaj ceny i kontrahenta.
Po wygenerowaniu dokumentów możliwy jest ich podgląd. Wyjątkiem jest tu podgląd wygenerowanej wewnętrznej korekty zakupu z formularza korekty zakupu (z przyczyn technicznych).
Podczas generowania dokumentów wewnętrznych z korekty zakupu, konieczne jest albo wskazanie dokumentu, którego dotyczy korekta, albo podanie dat i numerów dokumentów korygowanych. Nie jest pilnowana zgodność pozycji korekt i dokumentów korygowanych, jak również pozycji dokumentów wewnętrznych. Dlatego też np. korekta wewnętrzna sprzedaży zawsze powstaje jako korekta do dokumentu nieistniejącego.
Jeżeli na liście dokumentów zostanie zaznaczony jeden dokument, wygenerowane dokumenty nie będą traktowane jako dokumenty zbiorcze.
Tak skonfigurowane dokumenty będą uwzględniane w deklaracjach: VAT – 7, VAT 7K i VAT – 7D w polach:
- 41 i 42 – VAT należny
- 51 i 52 – VAT naliczony.
Mechanizm odwróconego obciążenia VAT
Konfiguracja
W menu Kartoteki -> Artykuły pojawił się nowy znacznik dotyczący odwrotnego obciążenia. Należy go zaznaczyć dla wszystkich artykułów, których dotyczy załącznik 11 do ustawy. Dzięki temu, w trakcie generowania faktur wewnętrznych, dostawy dotyczące tych artykułów trafiają do właściwego rejestru, a następnie w odpowiednie pole na deklaracji VAT 7.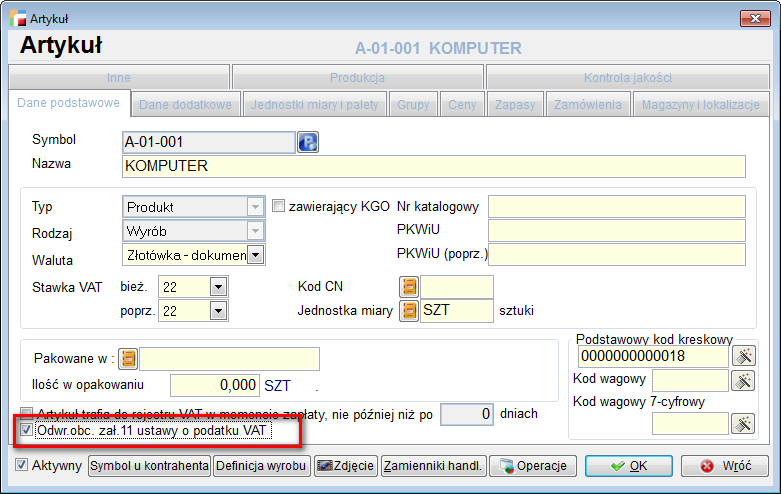
Definicje dokumentów
Aby umożliwić prawidłowe rejestrowanie dokumentów oraz wyliczanie rejestrów VAT, należy skonfigurować odpowiednie rodzaje dokumentów.
- Sprzedaż
Po stronie sprzedaży należy ustawić dokument typu: - Zakup
Po stronie dokumentów należy skonfigurować następujące dokumenty:- Dostawa towarów, dla której podatnikiem jest nabywca
- Faktury wewnętrzne zakupu:
- Dostawa towarów, dla której podatnikiem jest nabywca (faktura wewnętrzna).
- Dostawa towarów (zał. 11 ustawy) i świadczenie usług, dla której podatnikiem jest nabywca (faktura wewnętrzna)
- Faktury wewnętrzne sprzedaży:
UWAGA!!!
Podobny zestaw dokumentów należy ustawić dla korekt.
Dokumenty sprzedaży
Na fakturze sprzedaży, wystawianej z rodzaju dokumentu gdzie podatnikiem jest nabywca, stawka VAT automatycznie ustawia się na NP – nie podlega ustawie o podatku VAT.
Na wydruku takiej faktury pojawia się adnotacja Odwrotne obciążenie.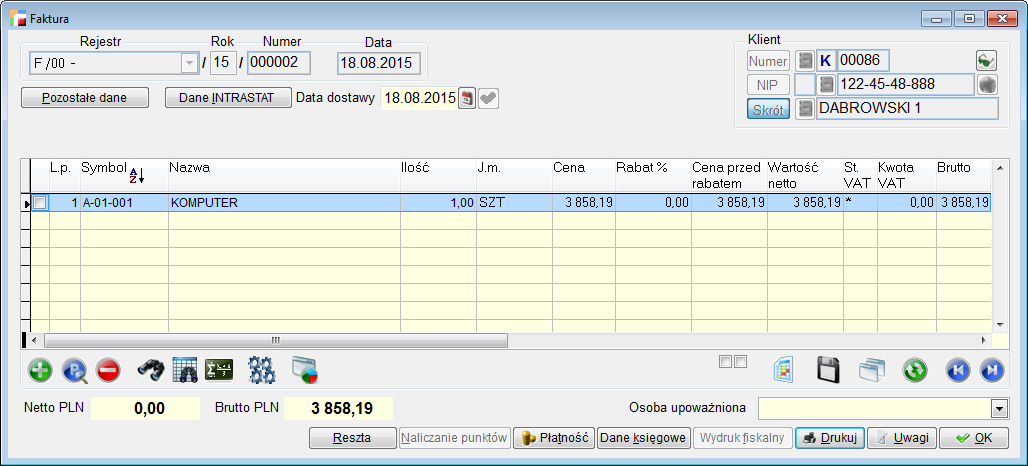
Dokumenty zakupu
Dokumenty dostawy towarów, dla której podatnikiem jest nabywca, również wystawiane są w stawce nie podlega ustawie o podatku VAT.
Po zarejestrowaniu dokumentu tego typu należy utworzyć lub wygenerować automatycznie, dwie pary faktur wewnętrznych zakupu i sprzedaży w celu naliczenia i odliczenia podatku VAT. Generowanie może się odbywać z formularza faktury zakupu lub korekty zakupu lub z poziomu listy dokumentów.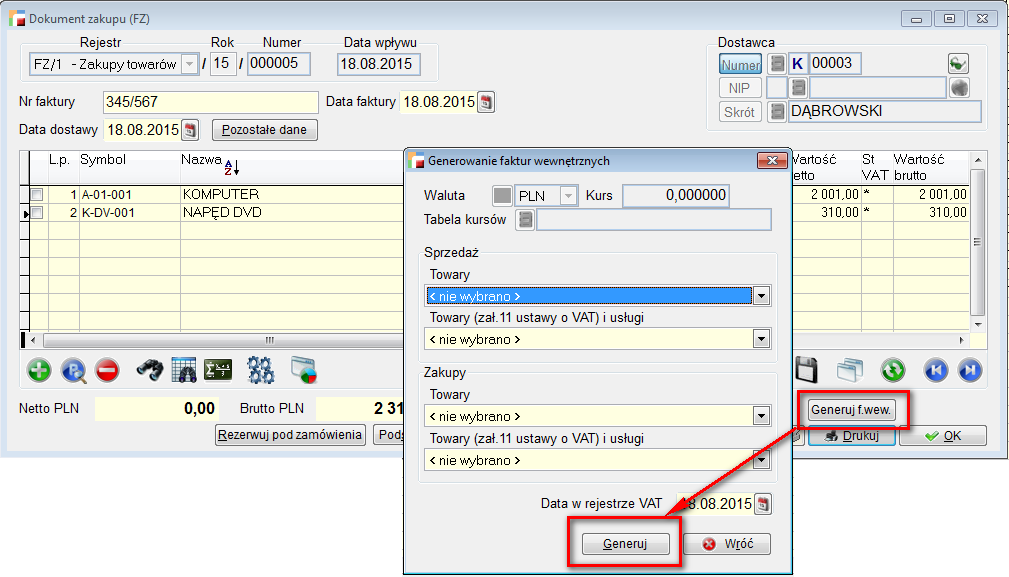 ↓
↓

Generowanie dokumentów wewnętrznych z poziomu listy dokumentów zakupu lub korekt zakupu, umożliwia wygenerowanie zbiorczych faktur wewnętrznych, co jest dopuszczalne przez przepisy.
Dokumenty wewnętrzne są generowane do zaznaczonych dokumentów, które powinny:
Dokumenty sprzedaży – rejestr VAT
Dokumenty sprzedaży, dla których podatnikiem jest nabywca w podsumowaniu rejestrów VAT, zostaną wykazane w pozycji Dostawa towarów i świadczenie usług dla której podatnikiem jest nabywca -> Nie podlega odl. VAT
W deklaracji VAT – 7 tego typu transakcje trafiają do pozycji 31.
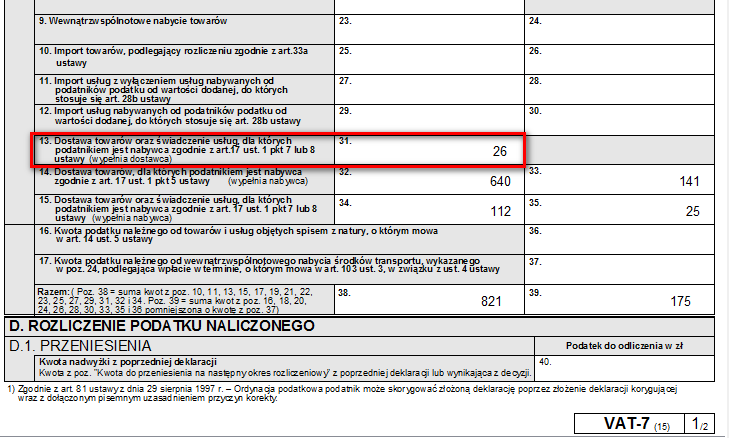
Dokumenty zakupu – rejestr VAT
Wygenerowane faktury wewnętrzne trafiają w deklaracji VAT – 7 według poniższego schematu:
- Faktury wewnętrzne sprzedaży:
- Dostawa towarów, dla której podatnikiem jest nabywca (faktura wewnętrzna) – pozycja 32-33
- Dostawa towarów (zał. 11 ustawy) i świadczenie usług, dla której podatnikiem jest nabywca (faktura wewnętrzna) – pozycja 34-35
- Faktury wewnętrzne zakupu – pozycja 43-44
Informacja podsumowująca w obrocie krajowym – VAT 27 (1)
W związku z wprowadzeniem obowiązku składania informacji podsumowującej w obrocie krajowym, została dodana do systemu nowa deklaracja VAT -27 (1). Jest ona dostępna w menu Rejestry VAT -> Deklaracja VAT- 27(1), zarówno miesięczna jak i kwartalna.
Tworzenie deklaracji
Deklaracje możemy wykonać automatycznie jak i ręcznie. W celu wypełnienia automatycznie deklaracji należy skorzystać z funkcji Wykonaj. Do deklaracji trafia łączna wartość dostaw towarów oraz świadczonych usług dla których podatnikiem jest nabywca, w odniesieniu na poszczególnych kontrahentów. Wartość dostaw pobierana jest z dokumentów, które maja w definicji dokumentu wskazany rodzaj dokumentu jako: Dostawa towarów i usług, dla których podatnikiem jest nabywca. Wartości dotyczące towarów trafiają do zakładki Towary, natomiast do zakładki Usługi trafiają wartości dotyczące usług i dostaw towarów, z zaznaczonym znacznikiem Odwrotne obciążenie.
Korekta deklaracji
Korektę wykonujemy na już zapisanej wersji deklaracji zaznaczając wówczas opcje korekta. Korygować pozycje możemy tylko wówczas gdy status całego dokumentu ustawiony jest na korekta. W innym przypadku korygowanie pozycji jest zablokowane. Nie da się również zmienić statusu dokumentu z korekta deklaracji na deklaracja jeśli jakaś pozycja będzie miała status Skorygowano.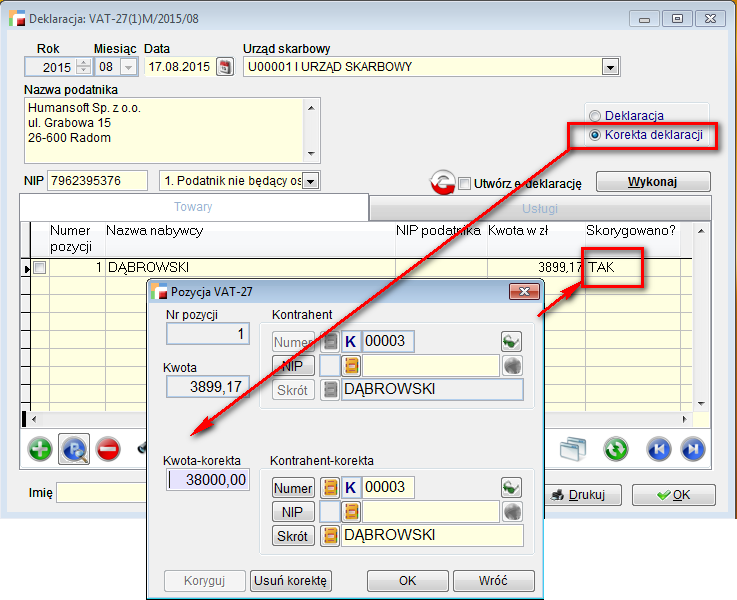
Korektę nanosimy ręcznie. Po skorygowaniu pozycji, w kolumnie Skorygowano na dokumencie pojawi się status TAK. Również na wydruku deklaracji w kolumnie Nastąpiła zmiana danych zaznaczony jest znacznik TAK.
Drukowanie deklaracji
Pod przyciskiem Drukuj dostępny jest wydruk osobno pierwszej i drugiej strony z uwagi na zmieniającą się liczbę załączników. Kolejne załączniki generują się automatycznie w zależności od ilości pozycji w sekcji towary i usługi.
UWAGA !!!
Suma kwot z krajowej informacji podsumowującej VAT-27 musi się zgadzać z kwotą poz. 31 deklaracji VAT-7.
Podatek cukrowy
Od 1 stycznia 2021 roku weszła w życie tzw. Opłata cukrowa, nazywana także podatkiem od cukru lub podatkiem cukrowym. Opłata ma na celu wykorzystanie polityki fiskalnej jako narzędzia do walki z nadwagą i otyłością poprzez nałożenie opłat na napoje z dodatkiem cukrów oraz środków spożywczych zawierających te substancje.
Ustawa o zdrowiu publicznym przewiduje zróżnicowanie wysokości tej opłaty w zależności od zawartości cukrów i dodatków spożywczych w 100 ml produktu. Maksymalna wartość opłaty nie przekroczy 1,2 zł w przeliczeniu na litr napoju.
Również od 1 stycznia 2021 roku hurtownicy tzw. małpek, zobowiązani są do wnoszenia specjalnej opłaty. Obowiązek ten będzie dotyczył hurtowni zaopatrujących punkty sprzedaży detalicznej posiadających zezwolenia na sprzedaż napojów alkoholowych przeznaczonych do spożycia poza miejscem sprzedaży.
Opłata ta wynosi 25 zł od litra stuprocentowego alkoholu sprzedawanego w opakowaniach o objętości do 300 ml. Oznacza to:
• 1 zł od 100 ml małpki wódki 40%,
• 2 zł od 200 ml małpki wódki 40%,
• 0,88 zł od 250 ml małpki wina 14%
W związku z tym, w systemie wprowadzono następujące zmiany:
1. Na formularzu artykułu dodano możliwość zdefiniowania opłaty cukrowej i od alkoholu w butelkach mniejszych niż 300 ml. Dla każdej z opłat jest osobna zakładka:
• Opłata cukrowa

• Opłata alkoholowa

2. Dla opłaty cukrowej definiuje się, jaka jest ilość artykułu w litrach w jednostce magazynowej artykułu, ilość cukru w 100 ml napoju, czy zawiera kofeinę lub taurynę, czy jest to sok lub napój energetyczny.

Program w tym miejscu obliczy wartość opłaty od środków spożywczych a następnie użyje jej do wyliczenia opłaty cukrowej na każdym dokumencie.

UWAGA!!!
Jeśli opłata cukrowa wyniesie więcej niż ustawowe 1,20 zł za litr to program i tak wykaże wartość 1,20 zł.
3. Dla opłaty alkoholowej proponuje się aktualnie obowiązująca stawka 25 PLN za 1 litr 100% alkoholu. Wartość tą można zmienić.

Kluczowa jest tu możliwość obliczenia ilości 100% alkoholu dla każdej pozycji dokumentu. W związku z tym, należy podać ilość butelek/ opakowań w jednostce magazynowej artykułu, pojemność butelki/ opakowania i procentową zawartość czystego alkoholu.

Obliczona opłata za jednostkę magazynową artykułu jest traktowana orientacyjnie i jest używana do obliczenia orientacyjnej opłaty dla dokumentu.

Ze względu na to, że opłata jest faktycznie wynikiem mnożenia stawki (25 PLN) przez ilość pełnych litrów sprzedanych w okresie, jest ona liczona w ten sposób i dokładnie dopiero na późniejszym etapie, czyli w Analizie.
Suma opłat wyliczonych dla każdego dokumentu nie da faktycznej wartości opłaty alkoholowej. Opłata na dokumencie nie jest liczona od pełnych litrów, ale dokładnie, dzięki temu różnica pomiędzy wartościami opłat z dokumentów i obliczonej za okres będzie mniejsza.
4. Dodano możliwość grupowego definiowania i zerowania obu opłat. Opcje dostępne są pod F12 na liście artykułów – Zbiorowe przypisywanie ustawień.
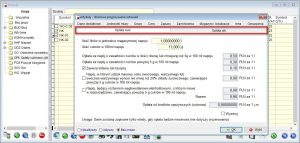
5. Na formularzu kontrahenta na zakładce danych dodatkowych dodano znacznik Nie podlega opłacie cukrowej i od alkoholi.
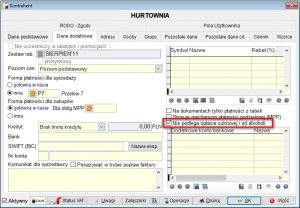
Dla kontrahentów z zaznaczonym tym znacznikiem opłata nie będzie naliczana (przy sprzedaży detalicznej opłat nie ma).
6. W opcji dostępnej pod F12 na liście kontrahentów – Zbiorowe przypisywanie ustawień, dodano możliwość grupowego ustawiania wartości ww. tego znacznika.
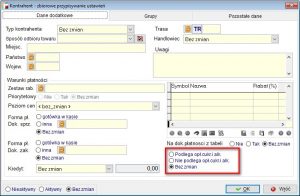
7. Dodano tabele OPL_POZ i OPL_NAGL, które będą przechowywać opłaty obowiązujące w chwili wystawienia dokumentu i ich wartości dla pozycji i całego dokumentu.

Oznaczenia poszczególnych informacji dotyczących opłaty cukrowej mają swoje odzwierciedlenie w bazie i tak:
- Opłata za napój o zawartości cukrów w ilości równej lub mniejszej niż 5g w 100 ml napoju – OPL_C1,
- Opłata za napój o zawartości cukrów powyżej 5 g w 100 ml napoju – OPL_C2,
- Zawiera kofeinę lub taurynę – OPL_C3,
- Napój, w którym udział masowy soku owocowego, warzywnego lub owocowo – warzywnego wynosi nie mniej niż 20 % składu surowcowego, zawierające powyżej 5 g cukrów w 100 ml napoju – OPL_C4,
Napój będący roztworem węglowodanowo – elektrolitowym, o którym mowa w rozporządzeniu, zawierający powyżej 5 g cukrów w 100 ml napoju – OPL_C5.

8. Dodano triggery na tabelach POZ_DOK i OPL_POZ, które wypełniają opłaty i wartości opłat w tabelach OPL_POZ i OPL_NAGL dla faktur i korekt faktur (z tytułu zwrotu i zwiększenia wartości).
Opłaty są uzupełniane na podstawie aktualnych wartości pobranych z tabeli artykułów i zapamiętywane przy pozycji dokumentu. Wartości początkowe uzupełniane są podczas dodawania pozycji i uaktualniane podczas jej poprawiania. Poprawianie pozycji, które nie posiadają zapisów dotyczących opłat nie spowoduje ich naliczenia (nie da się uzupełnić wstecz wartości dla starych dokumentów poprawiając pozycję).
W przypadku opłaty alkoholowej, przy pozycji zapisywane są również dane pozwalające obliczyć ilość 100% alkoholu dla pozycji. Jest ona kluczowa dla obliczenia wartości opłaty alkoholowej za okres.
9. Dodano informacje o opłatach do zapytań dla widoków faktur, korekt faktur i ich pozycji.

Nie dodano kolumn na widokach, więc użytkownik może wedle własnych potrzeb te informacje zaprezentować na widoku.
• Opłata alkoholowa
• Opłata cukrowa

UWAGA!!!
Należy pamiętać, że prezentowane opłaty są dla jednostki magazynowej.
10. Dodano informację o opłatach na wydruku faktury F_______ Wydruk graficzny.
• Opłata od alkoholi o pojemności poniżej 300 ml

UWAGA!!!
Obliczone wartości opłaty alkoholowej dla dokumentu są orientacyjne.
• Opłata od środków spożywczych (cukrowa)
11. W menu Analizy, dodano analizę Opłaty (cukrowa i od alkoholi), obliczającą wysokość opłat w danym okresie.

12. Dodatkowo, z poziomu analizy, dodano podgląd i wydruki dokumentów i pozycji dokumentów wchodzących w skład obliczonych opłat.
• Opłata cukrowa
• Pozycje dokumentów
• Opłata od alkoholu
• Dokumenty
• Pozycje dokumentów
Instrukcja konfiguracji dokumentów w ujęciu deklaracji VAT-7
ROZLICZENIE PODATKU NALEŻNEGO
SEKCJA C DEKLARACJI VAT
1. Dostawa towarów oraz świadczenie usług, na terytorium kraju, zwolnione od podatku
Dostawa towarów oraz świadczenie usług, na terytorium kraju, zwolnione od podatku – F Dokumenty sprzedaży
Faktura krajowa (rodz_dok = 1)
Faktura uproszczona (rodz_dok = 15)
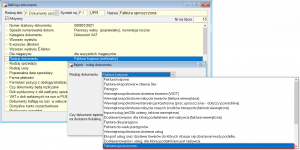
Artykuł ze zwolnioną stawką VAT – oznaczoną jako ZW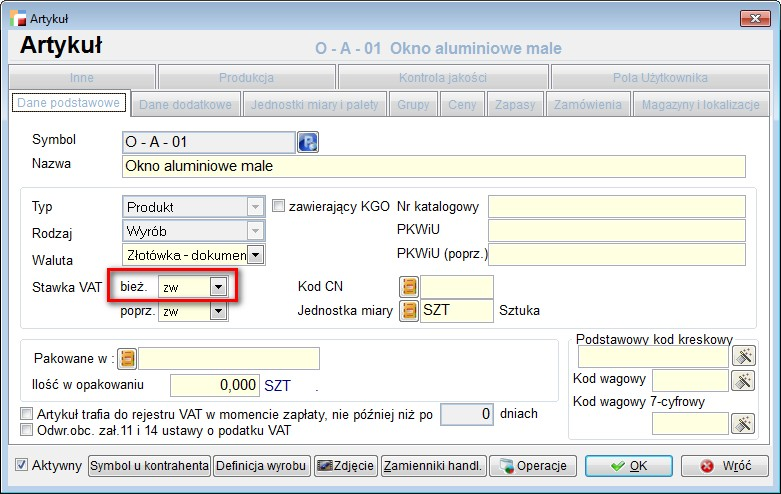
2. Dostawa towarów oraz świadczenie usług poza terytorium kraju
Dostawa towarów oraz świadczenie usług poza terytorium kraju – F Dokumenty sprzedaży
2a. W tym świadczenie usług, o których mowa w art. 100 ust.1 pkt 4 ustawy
W tym świadczenie usług, o których mowa w art. 100 ust.1 pkt 4 ustawy – F Dokumenty sprzedaży
Wewnątrzwspólnotowa dostawa usług (rodz_dok = 12)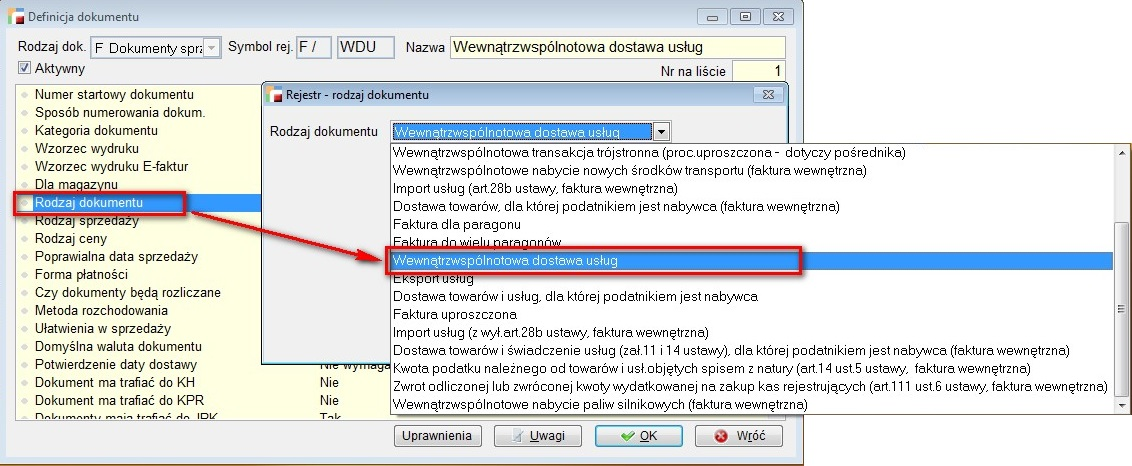

3. Dostawa towarów oraz świadczenie usług, na terytorium kraju, opodatkowane stawką 0%
Dostawa towarów oraz świadczenie usług, na terytorium kraju, opodatkowane stawką 0% – F Dokumenty sprzedaży
Faktura krajowa (rodz_dok = 1)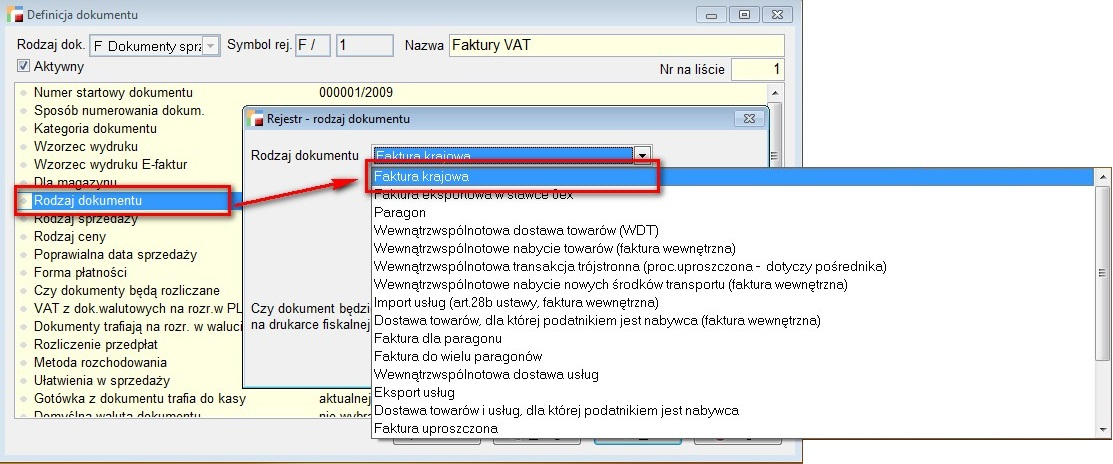
Faktura uproszczona (rodz_dok = 15)
3a. w tym dostawa towarów, o której mowa w art. 129 ustawy
w tym dostawa towarów, o której mowa w art. 129 ustawy – w tych polach wykazujemy zapisy korekty TAX FREE, która jest wygenerowana z dokumentów: Paragon (rodz_dok = 3) lub faktura (rodz_dok = 1) – konfiguracja dla zwykłego paragonu lub faktury – ta wartość wchodzi do sprzedaży krajowej!!!
taxfree (rodz_dok = 1, rodz_kor = 7) – definicja pola 14 w VAT – jest to odpowiednio KOREKTA KF
Do deklaracji wchodzi rejestr korekt paragonów lub faktur zgodnie z definicją pierwotnego dokumentu.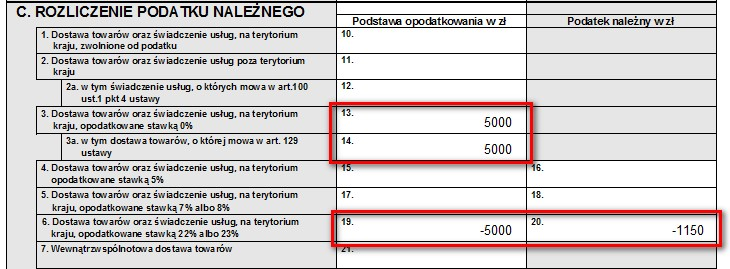
4. Dostawa towarów oraz świadczenie usług, na terytorium kraju, opodatkowane stawką 5%
Dostawa towarów oraz świadczenie usług, na terytorium kraju, opodatkowane stawką 5% – F Dokumenty sprzedaży – faktura krajowa (rodz_dok = 1) oraz paragon (rodz_dok = 3) oraz Faktura uproszczona (rodz_dok = 15)
faktura krajowa (rodz_dok = 1)
5. Dostawa towarów oraz świadczenie usług, na terytorium kraju, opodatkowane stawką 7% albo 8%
Dostawa towarów oraz świadczenie usług, na terytorium kraju, opodatkowane stawką 7% albo 8% – F Dokumenty sprzedaży – Faktura krajowa (rodz_dok = 1) lub Paragon (rodz_dok = 3) lub Faktura uproszczona (rodz_dok = 15)
Faktura krajowa (rodz_dok = 1)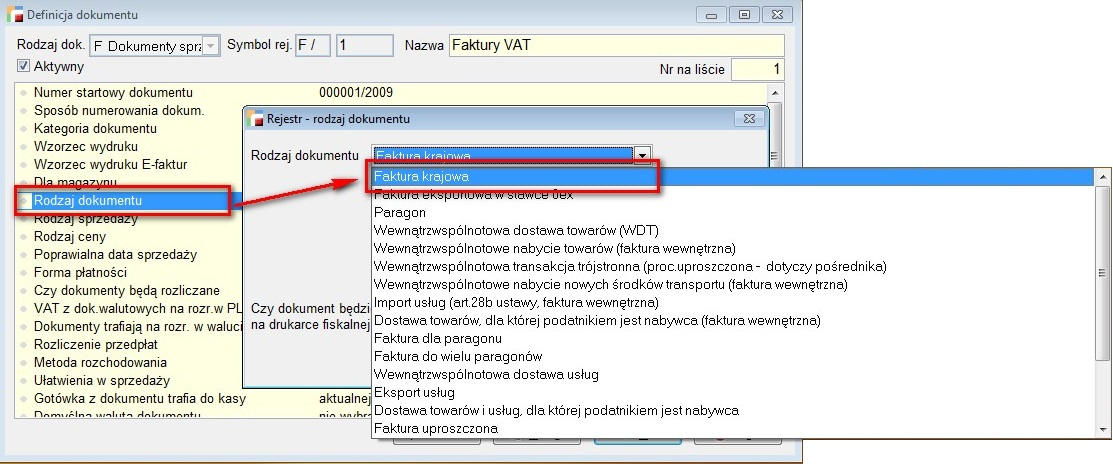
6. Dostawa towarów oraz świadczenie usług, na terytorium kraju, opodatkowane stawką 22 % albo 23 %
Dostawa towarów oraz świadczenie usług, na terytorium kraju, opodatkowane stawką 22 % albo
23 % – F Dokumenty sprzedaży
Faktura uproszczona (rodz_dok = 15)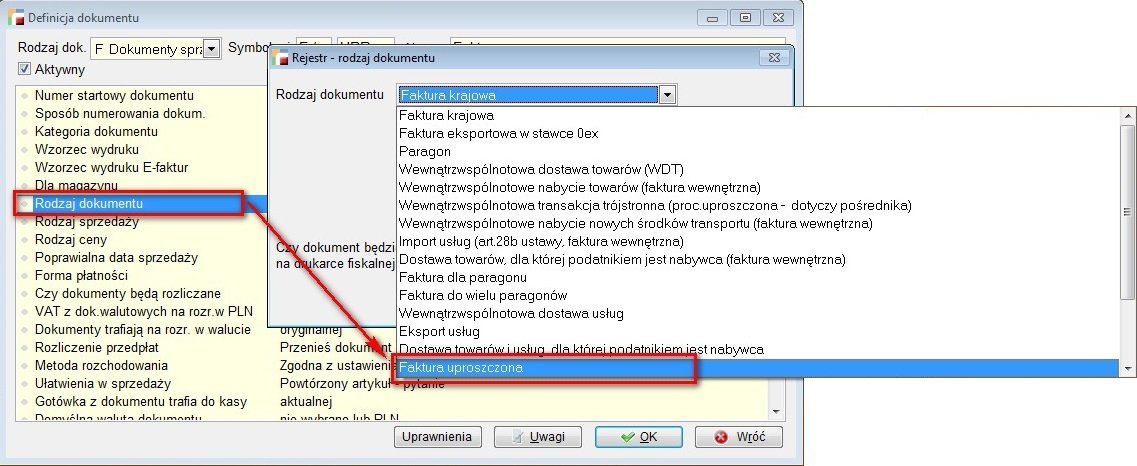
7. Wewnątrzwspólnotowa dostawa towarów
Wewnątrzwspólnotowa dostawa towarów – F Dokumenty sprzedaży – Wewnątrzwspólnotowa dostawa towarów – WDT (niefiskalny) (rodz_dok = 4) oraz Wewnątrzwspólnotowa transakcja trójstronna (proc. Uproszczona – dotyczy pośrednika) (rodz_dok = 6)
Uwaga:
Na dokumentach WDT powinna występować stawka VAT 0ue
Na dokumentach WTT powinna występować stawka NP (*)
Wewnątrzwspólnotowa dostawa towarów – WDT (niefiskalny) (rodz_dok = 4)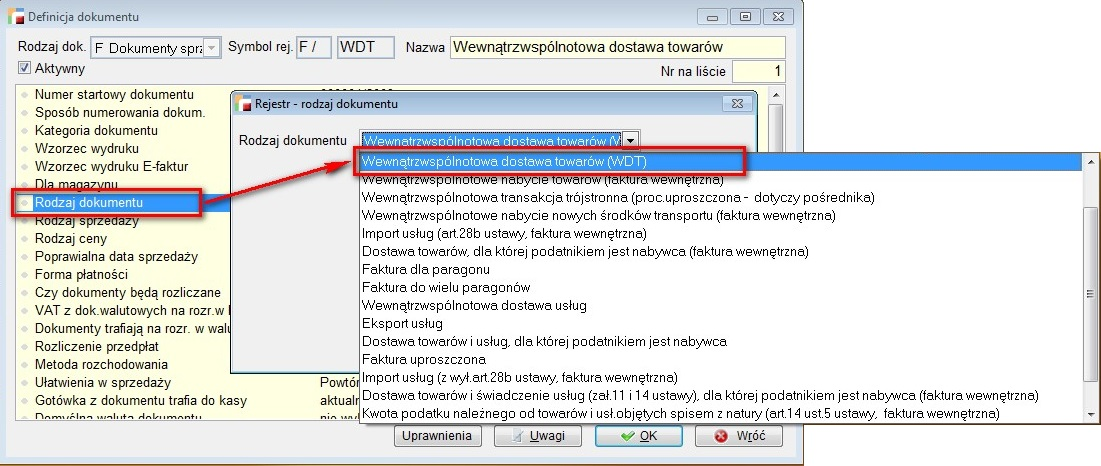
Wewnątrzwspólnotowa transakcja trójstronna (proc. Uproszczona – dotyczy pośrednika)
(rodz_dok = 6)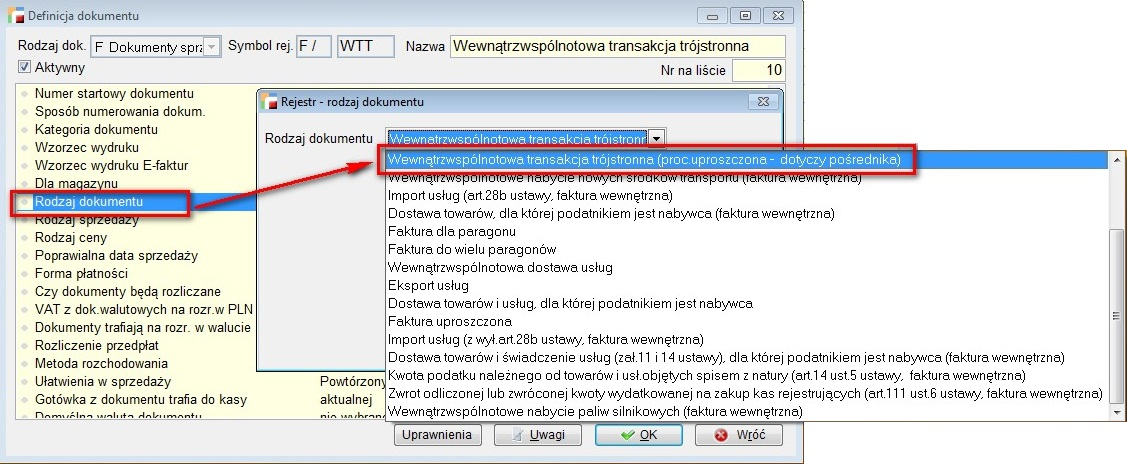

8. Eksport towarów
Eksport towarów – F Dokumenty sprzedaży – faktura eksportowa w stawce 0ex (rodz_dok = 2)
Faktura eksportowa w stawce 0ex (rodz_dok = 2)

9. Wewnątrzwspólnotowe nabycie towarów
Wewnątrzwspólnotowe nabycie towarów – FI Faktury importowe – W pola te wchodzą zapisy z dokumentów wewnętrznych (pary dokumentów F i FZ, lub jednego dokumentu wewnętrznego WF) wygenerowanych z dokumentów FI Wewnątrzwspólnotowe Nabycie Towarów – rodz_dok = 2.
FI – Wewnątrzwspólnotowe Nabycie Towarów – rodz_dok = 2.
a. Wewnątrzwspólnotowe nabycie towarów (faktura wewnętrzna) (niefiskalny) (rodz_dok = 5)
– rejestr faktur F lub faktur wewnętrznych WF
F – Wewnątrzwspólnotowe nabycie towarów (faktura wewnętrzna) (niefiskalny) (rodz_dok = 5)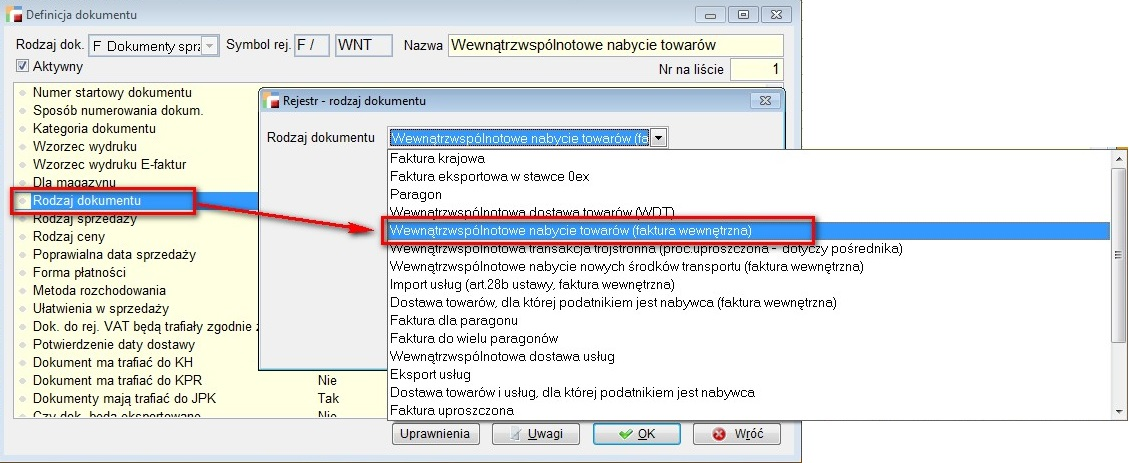
LUB
WF – Wewnątrzwspólnotowe nabycie towarów (faktura wewnętrzna) (niefiska lny) (rodz_dok = 5)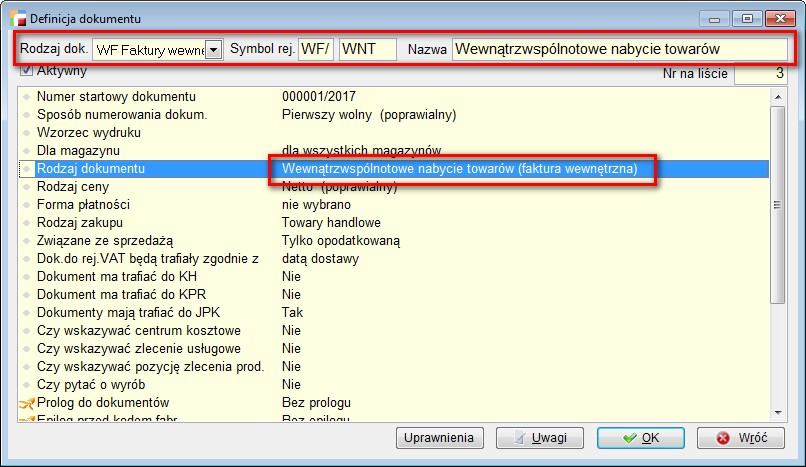

Po stronie zakupu:
Wewnątrzwspólnotowe nabycie towarów (faktura wewnętrzna) (niefiskalny) (rodz_dok = 5) 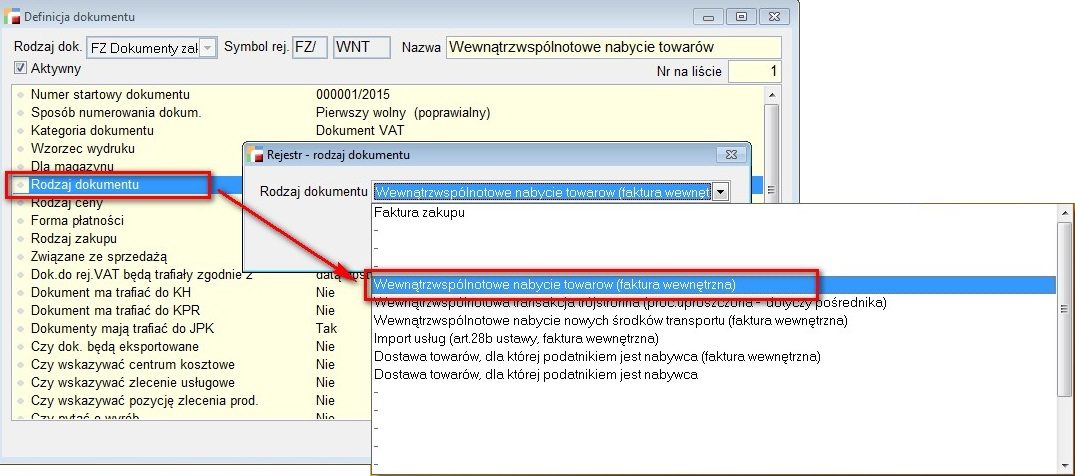
b. Wewnątrzwspólnotowe nabycie nowych środków transportu (faktura wewnętrzna) (niefiskalny) (rodz_dok = 7) rejestr F faktur lub WF faktur wewnętrznych
FI – Wewnątrzwspólnotowe Nabycie towarów – rodz_dok = 2.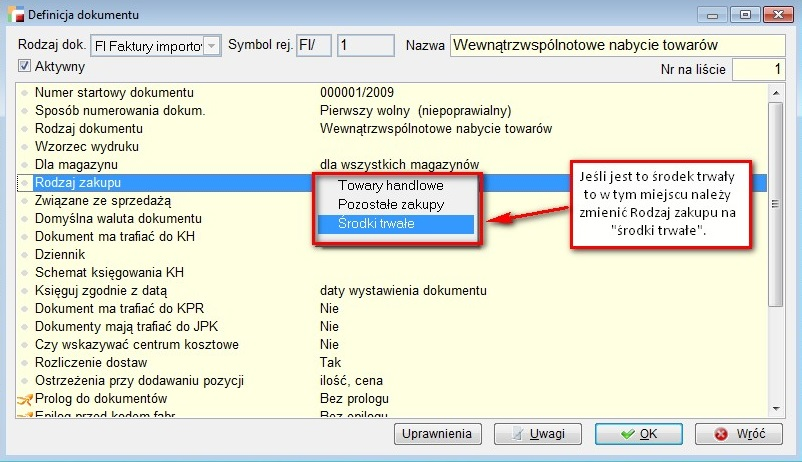
Pojęcie nowego środka transportu
Zgodnie z art. 2 pkt 10 ustawy nowymi środkami transportu są przeznaczone do transportu osób lub towarów:
- pojazdy lądowe napędzane silnikiem o pojemności skokowej większej niż 48 centymetrów sześciennych lub o mocy większej niż 7,2 kilowata, jeżeli przejechały nie więcej niż 6.000 kilometrów lub od momentu dopuszczenia ich do użytku upłynęło nie więcej niż 6 miesięcy; za moment dopuszczenia do użytku pojazdu lądowego uznaje się dzień, w którym został on pierwszy raz zarejestrowany w celu dopuszczenia do ruchu drogowego lub w którym po raz pierwszy podlegał on obowiązkowi rejestracji w celu dopuszczenia do ruchu drogowego w zależności od tego, która z tych dat jest wcześniejsza; jeżeli nie można ustalić dnia pierwszej rejestracji pojazdu lądowego lub dnia, w którym podlegał on pierwszej rejestracji, za moment dopuszczenia do użytku tego pojazdu uznaje się dzień, w którym został on wydany przez producenta pierwszemu nabywcy, lub dzień, w którym został po raz pierwszy użyty dla celów demonstracyjnych przez producenta,
-
jednostki pływające o długości większej niż 7,5 metra, jeżeli były używane nie dłużej niż 100 godzin roboczych na wodzie lub od momentu ich dopuszczenia do użytku upłynęło nie więcej niż 3 miesiące, z wyjątkiem statków morskich, o których mowa w 83 ust. 1 pkt 1; za moment dopuszczenia do użytku jednostki pływającej uznaje się dzień, w którym została ona wydana przez producenta pierwszemu nabywcy, lub dzień, w którym została po raz pierwszy użyta dla celów demonstracyjnych przez producenta,
- statki powietrzne o maksymalnej masie startowej większej niż 1.550 kilogramów, jeżeli były używane nie dłużej niż 40 godzin roboczych lub od momentu ich dopuszczenia do użytku upłynęło nie więcej niż 3 miesiące, z wyjątkiem środków transportu lotniczego, o których mowa w 83 ust. 1 pkt 6; za moment dopuszczenia do użytku statku powietrznego uznaje się dzień, w którym został on wydany przez producenta pierwszemu nabywcy, lub dzień, w którym został po raz pierwszy użyty dla celów demonstracyjnych przez producenta.
Za nowe środki transportu mogą być uznane pojazdy lądowe, które spełniają określone warunki dotyczące mocy silnika bądź jego pojemności skokowej oraz dotyczące dotychczasowej długości ich używania (mierzonej czasem używania oraz przebiegiem).
Wewnątrzwspólnotowe nabycie nowych środków transportu (faktura wewnętrzna) (niefiskalny) (rodz_dok = 7)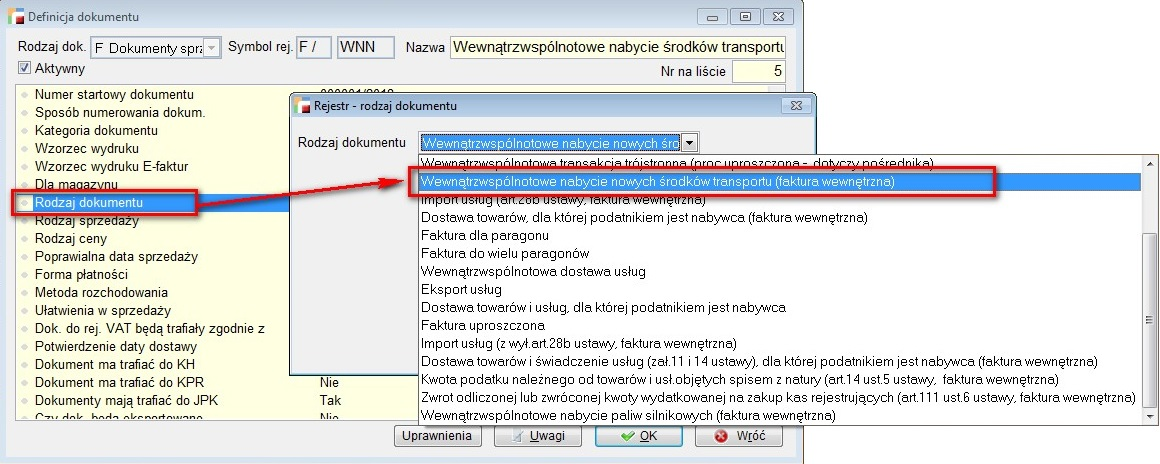
LUB
WF – Wewnątrzwspólnotowe nabycie towarów (faktura wewnętrzna) (niefiskalny) (rodz_dok = 5)
Po stronie zakupu:
FZ Dokumenty zakupu – Wewnątrzwspólnotowe nabycie nowych środków transportu (faktura wewnętrzna) (niefiskalny) (rodz_dok = 7)
Wewnątrzwspólnotowe nabycie nowych środków transportu (faktura wewnętrzna) (niefiskalny) (rodz_dok = 7)
10. Import towarów, podlegający rozliczeniu zgodnie z art. 33a ustawy
Import towarów, podlegający rozliczeniu zgodnie z art. 33a ustawy – Procedura uproszczona SAD, dokument SAD (rodz_dok = 0))
Dokument SAD – procedura uproszczona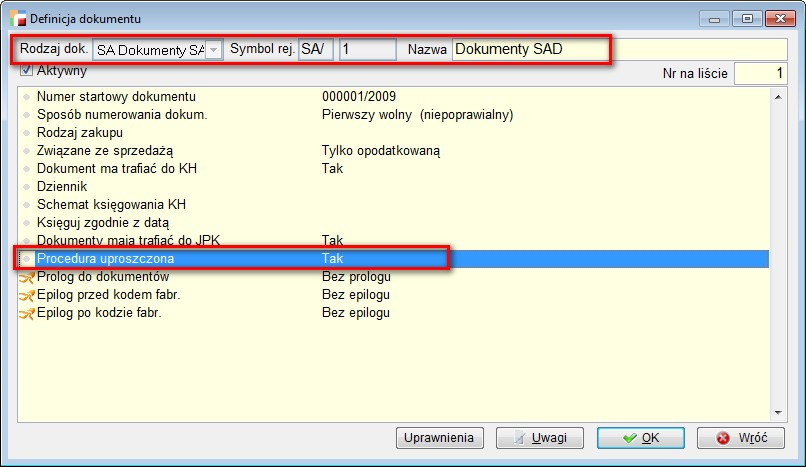

11. Import usług z wyłączeniem usług nabywanych od podatników podatku od wartości dodanej, do której stosuje się art. 28b ustawy
Import usług z wyłączeniem usług nabywanych od podatników podatku od wartości dodanej, do której stosuje się art. 28b ustawy – w pola te wchodzą zapisy z dokumentów wewnętrznych (pary dokumentów F i FZ, lub jednego dokumentu wewnętrznego WF) wygenerowanych z dokumentów FI Import usług (z wył. art.28b ustawy – rodz_dok = 5)
FI – Import usług z wyłączeniem usług nabywanych od podatników podatku od wartości dodanej, do której stosuje się art. 28b ustawy – rodz_dok = 5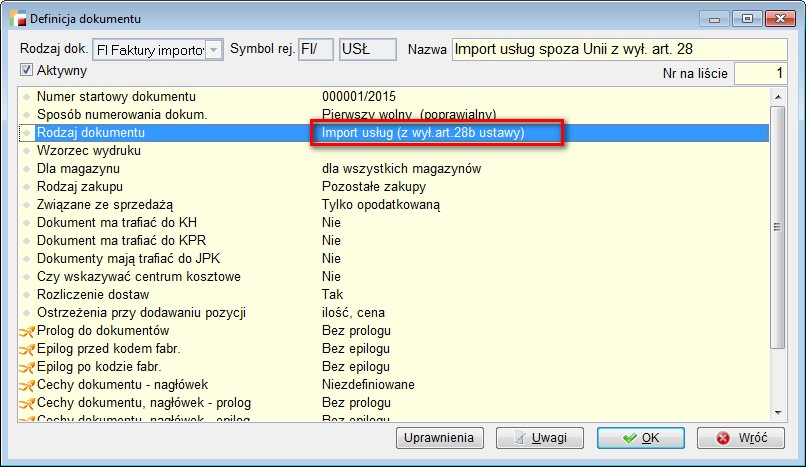
F – Import usług (z wyłączeniem art. 28b ustawy, faktura wewnętrzna) (rodz_dok = 16)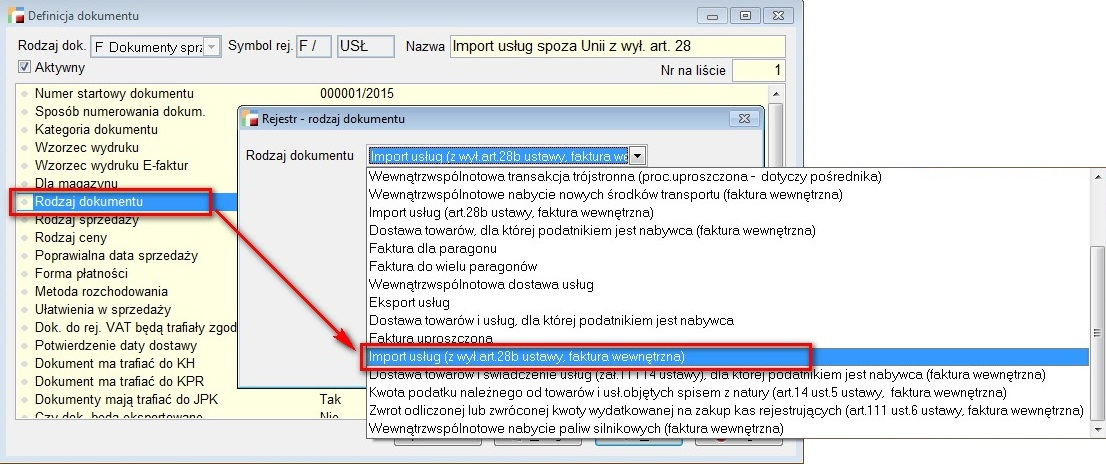
LUB
WF – Import usług (z wyłączeniem art. 28b ustawy, faktura wewnętrzna) (rodz_dok = 16)
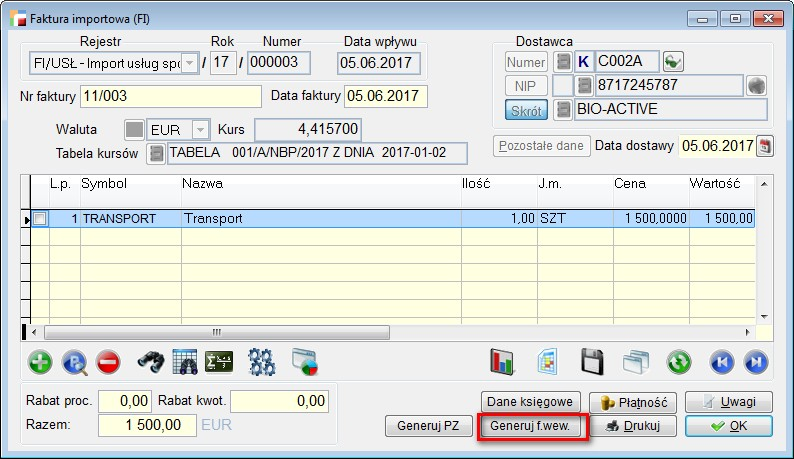

Po stronie zakupu
FZ Dokumenty zakupu – Import usług (z wył. Art. 28b ustawy, faktura wewnętrzna) (rodz_dok = 16)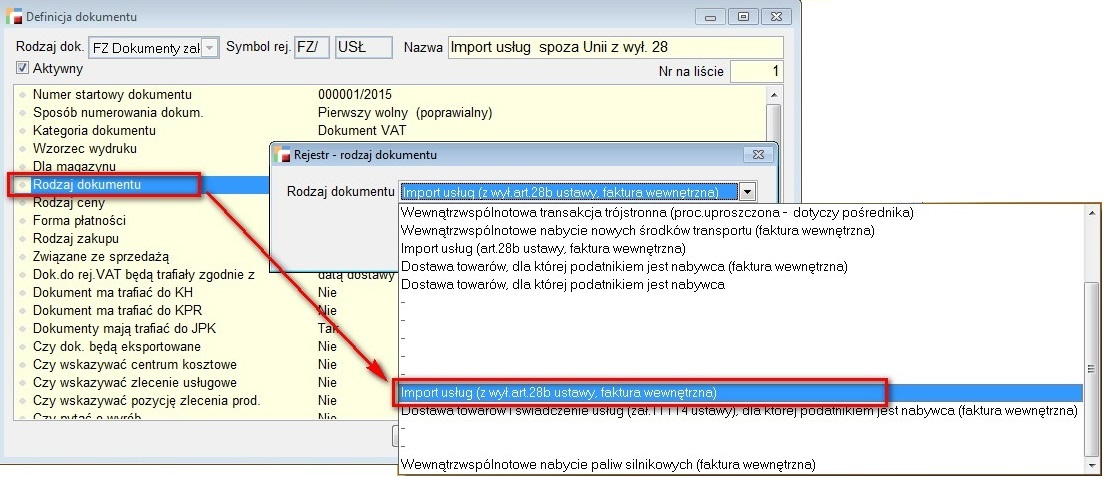
12. Import usług nabywanych od podatników podatku od wartości dodanej, do których stosuje się art. 28b ustawy
Import usług nabywanych od podatników podatku od wartości dodanej, do których stosuje się art. 28b ustawy – W polach tych wykazywane są zapisy z dokumentów wewnętrznych (pary dokumentów F i FZ, lub jednego dokumentu wewnętrznego WF) wygenerowanych z dokumentów FI Import usług (art.28b ustawy – rodz_dok = 4)
FI – Import usług nabywanych od podatników podatku od wartości dodanej, do których stosuje się art. 28b ustawy – rodz_dok = 4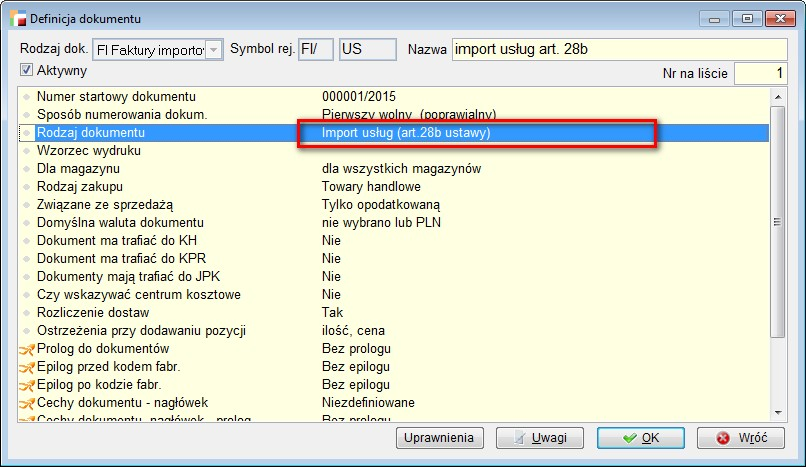
Import usług (art. 28b ustawy, faktura wewnętrzna, niefiskalny) – F Faktura lub WF Faktura wewnętrzna (rodz_dok = 8)
Import usług (art. 28b ustawy, faktura wewnętrzna, niefiskalny) – F Faktura (rodz_dok = 8)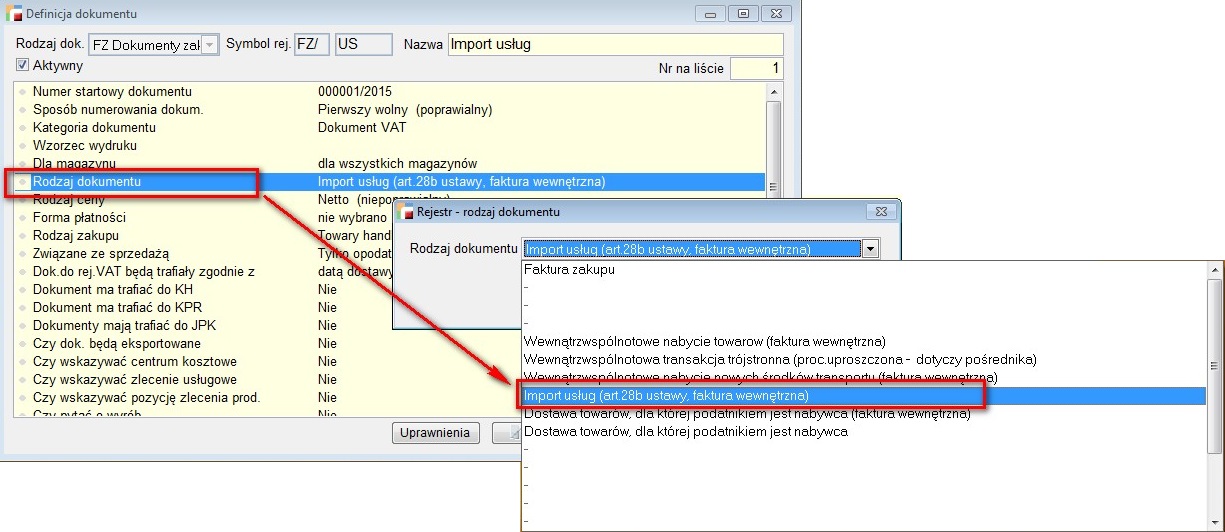
LUB
WF – Import usług (art. 28b ustawy, faktura wewnętrzna) (rodz_dok = 8)
Po stronie zakupu
FZ Dokumenty zakupu – Import usług (Art. 28b ustawy, faktura wewnętrzna) (rodz_dok = 8)
Import usług (Art. 28b ustawy, faktura wewnętrzna) (rodz_dok = 8)
13. Dostawa towarów oraz świadczenie usług, dla których podatnikiem jest nabywca zgodnie z art. 17 ust.1 pkt 7 lub 8 (wypełnia dostawca)
Dostawa towarów oraz świadczenie usług, dla których podatnikiem jest nabywca zgodnie z art. 17 ust.1 pkt 7 lub 8 (wypełnia dostawca) – Rejestr F Dokumenty sprzedaży – Dostawa towarów i usług, dla których podatnikiem jest nabywca (niefiskalny) (rodz_dok = 14)
Dostawa towarów i usług, dla których podatnikiem jest nabywca (niefiskalny) (rodz_dok = 14)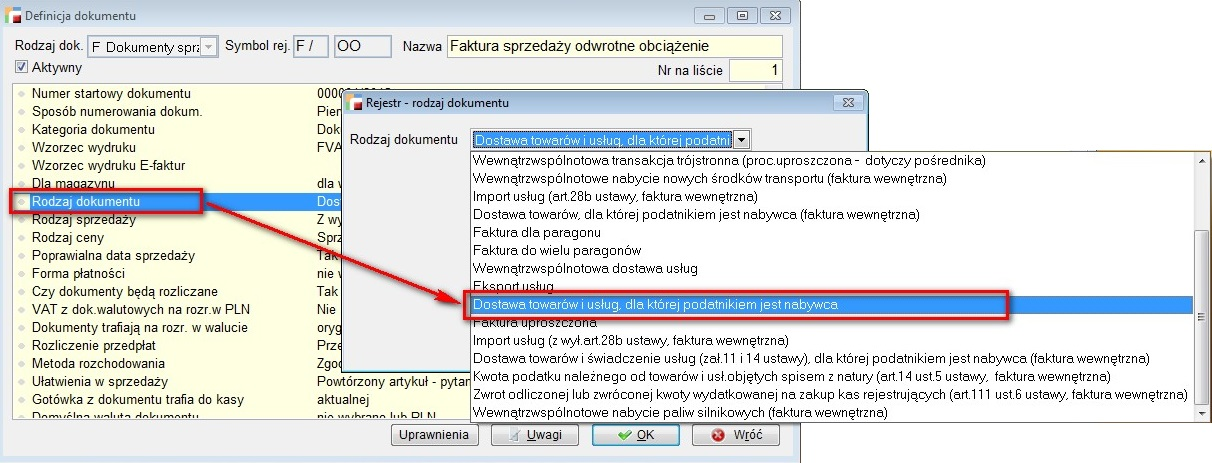

14. Dostawa towarów, dla których podatnikiem jest nabywca zgodnie z art. 17 ust. 1 pkt 5 ustawy (wypełnia nabywca)
Dostawa towarów, dla których podatnikiem jest nabywca zgodnie z art. 17 ust. 1 pkt 5 ustawy (wypełnia nabywca) – W pola te wchodzą zapisy z dokumentów wewnętrznych (pary dokumentów F i FZ) wygenerowanych z dokumentów FZ Dokument zakupu – Dostawa towarów, dla której podatnikiem jest nabywca – rodz_dok = 10
Dostawa towarów, dla której podatnikiem jest nabywca – rodz_dok = 10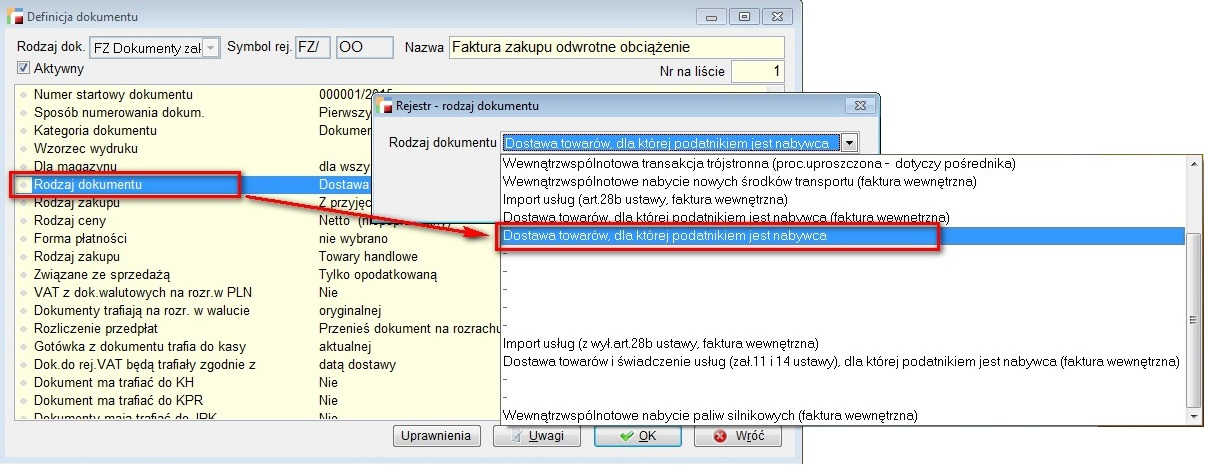
Dostawa towarów, dla której podatnikiem jest nabywca – rodz_dok = 10
Dostawa towarów, dla której podatnikiem jest nabywca (faktura wewnętrzna), (rodz_dok = 9)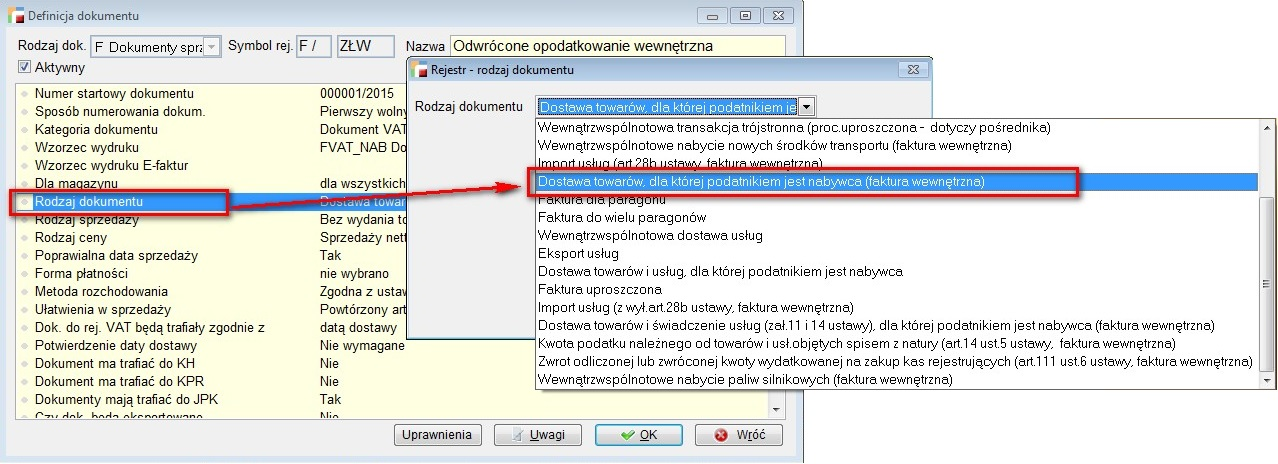
Po stronie zakupu
Faktury FZ – Dokumenty zakupu – Dostawa towarów dla której podatnikiem jest nabywca (faktura wewnętrzna), (rodz_dok = 9)
Dostawa towarów dla której podatnikiem jest nabywca (faktura wewnętrzna), (rodz_dok = 9)
15. Dostawa towarów oraz świadczenie usług, dla których podatnikiem jest nabywca zgodnie z art. 17 ust. 1 pkt 7 lub 8 (wypełnia nabywca)
Dostawa towarów oraz świadczenie usług, dla których podatnikiem jest nabywca zgodnie z art. 17 ust. 1 pkt 7 lub 8 (wypełnia nabywca) – W polach tych wykazywane są zapisy z dokumentów wewnętrznych (pary dokumentów F i FZ) wygenerowanych z dokumentów FZ Dokument zakupu – Dostawa towarów, dla której podatnikiem jest nabywca – rodz_dok = 10
Dostawa towarów, dla której podatnikiem jest nabywca – rodz_dok = 10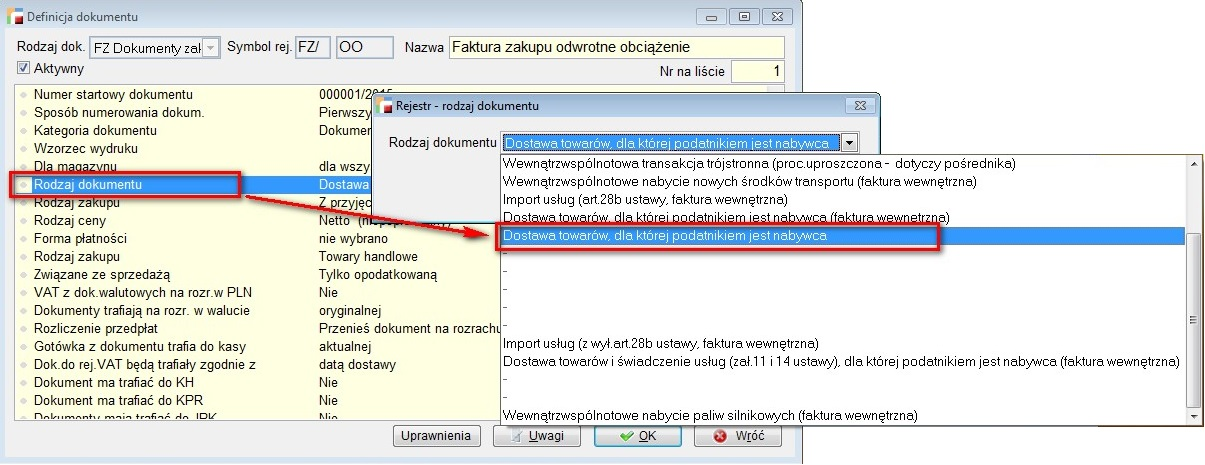
F Dokument sprzedaży – Dostawa towarów (załącznik 11 i 14 ustawy) i świadczenia usług, dla których podatnikiem jest nabywca (rodz_dok = 17)
Dostawa towarów (załącznik 11 i 14 ustawy) i świadczenia usług, dla których podatnikiem jest nabywca (rodz_dok = 17)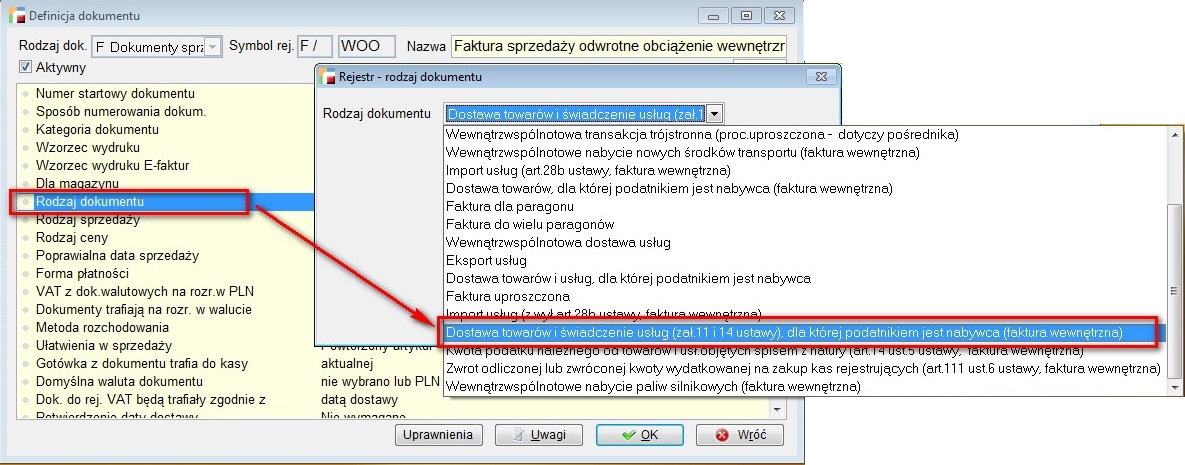

Po stronie zakupu
FZ Dokumenty zakupu – Dostawa towarów (zał. 11 i 14 ustawy) i świadczenie usług, dla której podatnikiem jest nabywca (faktura wewnętrzna), (rodz_dok = 17)
Dostawa towarów (zał. 11 i 14 ustawy) i świadczenie usług, dla której podatnikiem jest nabywca (faktura wewnętrzna), (rodz_dok = 17)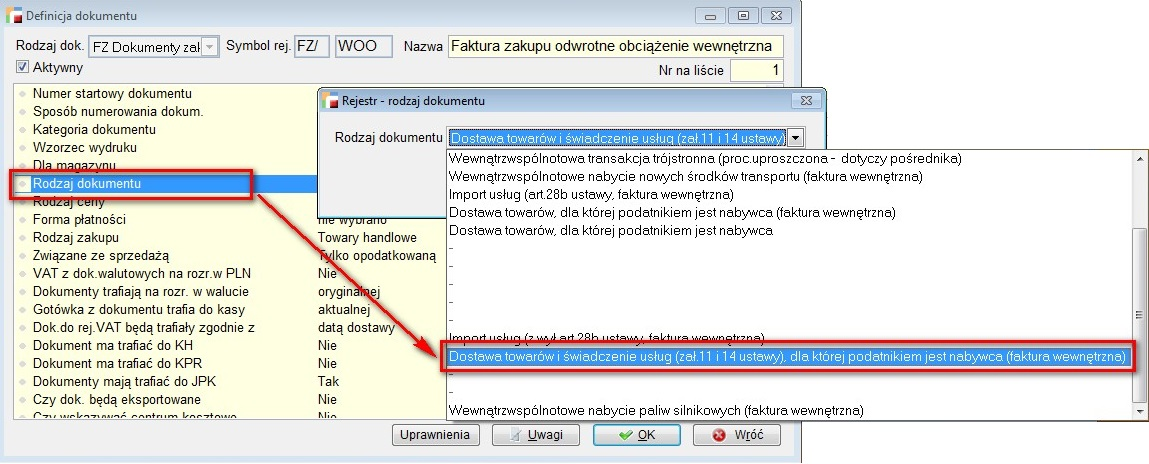
16. Kwota podatku należnego od towarów i usług objętych spisem z natury, o których mowa w art. 14 ust. 5 ustawy
Kwota podatku należnego od towarów i usług objętych spisem z natury, o których mowa w art. 14 ust. 5 ustawy (rodz_dok = 18) – F Dokumenty sprzedaży
Kwota podatku należnego od towarów i usług objętych spisem z natury, o których mowa w art. 14 ust. 5 ustawy (rodz_dok = 18)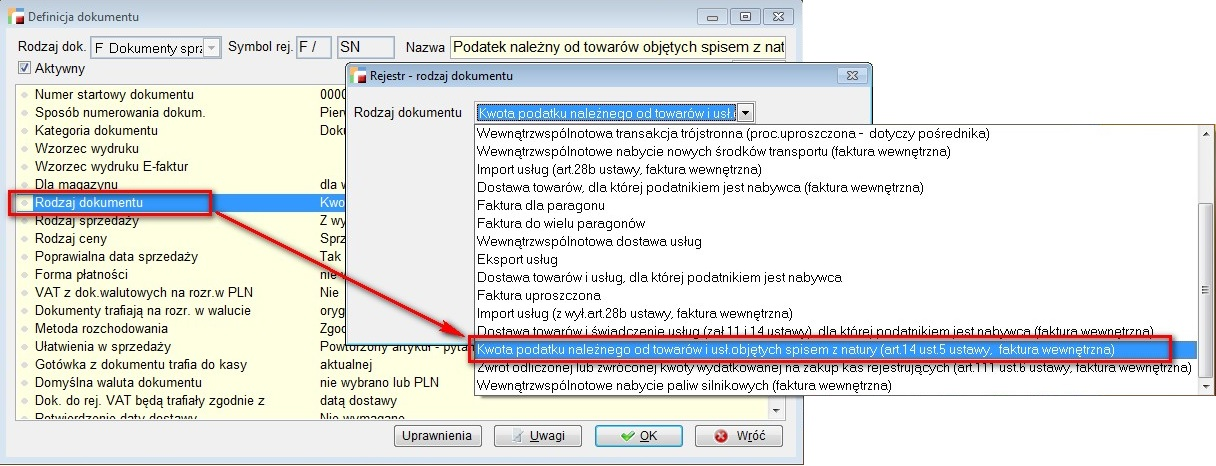
17. Zwrot odliczonej lub zwróconej kwoty wydatkowanej na zakup kas rejestrujących, o którym mowa w art. 111 ust. 6 ustawy
Zwrot odliczonej lub zwróconej kwoty wydatkowanej na zakup kas rejestrujących, o którym mowa w art. 111 ust. 6 ustawy (rodz_dok = 19) – F Dokumenty sprzedaży
Zwrot odliczonej lub zwróconej kwoty wydatkowanej na zakup kas rejestrujących, o którym mowa w art. 111 ust. 6 ustawy (rodz_dok = 19)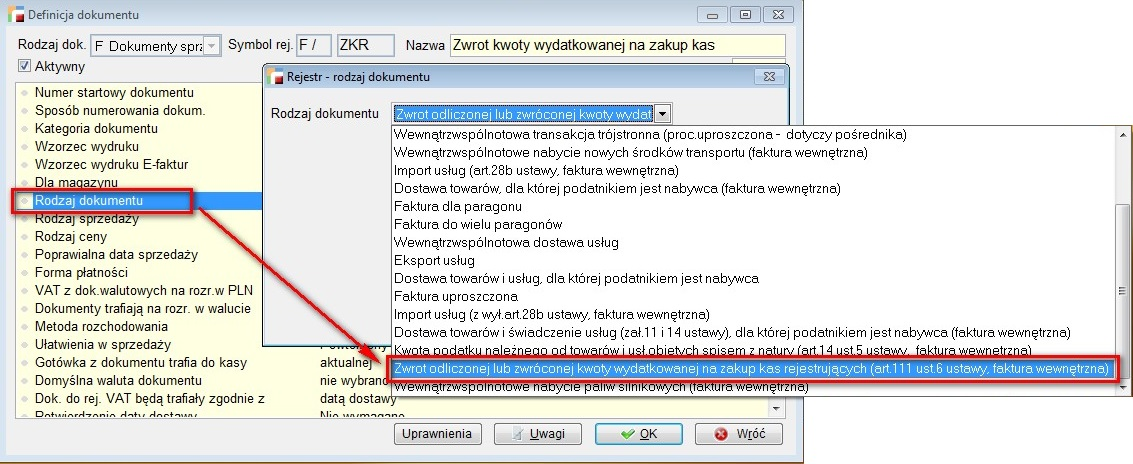

18. Kwota podatku należnego od wewnątrzwspólnotowego nabycia środków transportu, wykazanego w poz. 24, podlegająca wpłacie w terminie, o którym mowa w art. 103 ust. 3, w związku z ust. 4 ustawy
Kwota podatku należnego od wewnątrzwspólnotowego nabycia środków transportu, wykazanego w poz. 24, podlegająca wpłacie w terminie, o którym mowa w art. 103 ust. 3, w związku z ust. 4 ustawy (rodz_dok = 7) – F Dokumenty Sprzedaży
Kwota podatku należnego od wewnątrzwspólnotowego nabycia środków transportu, wykazanego w poz. 24, podlegająca wpłacie w terminie, o którym mowa w art. 103 ust. 3, w związku z ust. 4 ustawy (rodz_dok = 7)

19. Kwota podatku od wewnątrzwspólnotowego nabycia paliw silnikowych, podlegająca wpłacie w terminach, o których mowa w art. 103 ust. 5a i 5b ustawy
Kwota podatku od wewnątrzwspólnotowego nabycia paliw silnikowych, podlegająca wpłacie w terminach, o których mowa w art. 103 ust. 5a i 5b ustawy (rodz_dok = 20) – F Dokumenty sprzedaży
Kwota podatku od wewnątrzwspólnotowego nabycia paliw silnikowych, podlegająca wpłacie w terminach, o których mowa w art. 103 ust. 5a i 5b ustawy (rodz_dok = 20)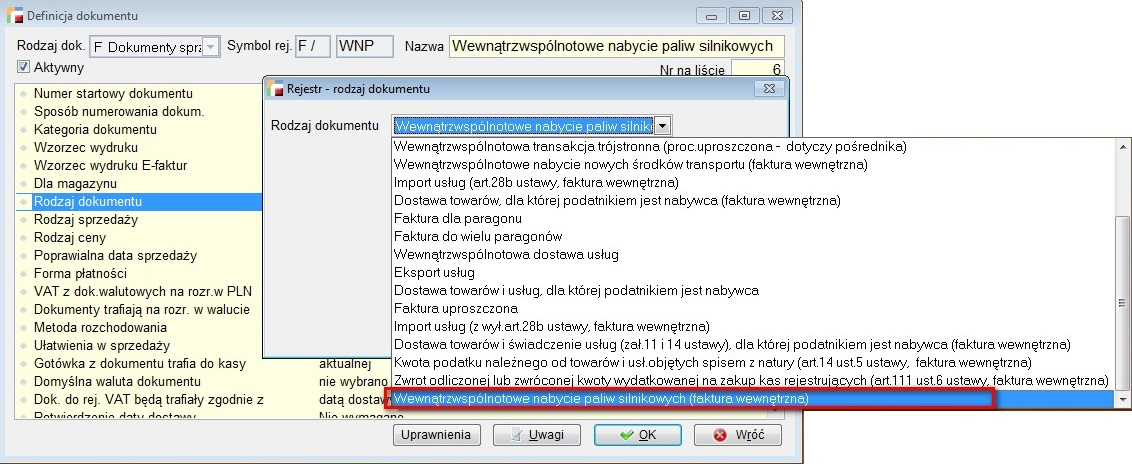
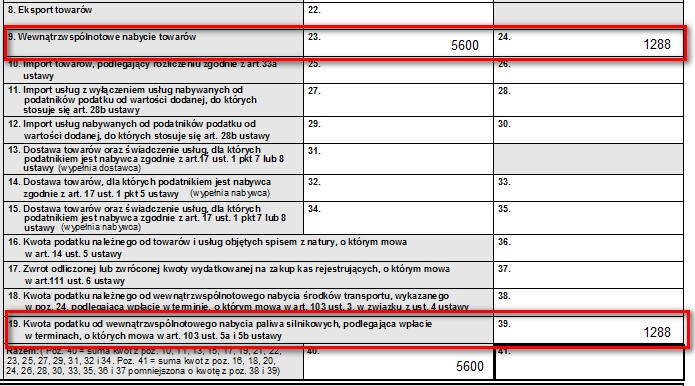
ROZLICZENIE PODATKU NALICZONEGO
SEKCJA D2 DEKLARACJI VAT 7
1. Nabycie towarów i usług zaliczanych u podatnika do środków trwałych
Nabycie towarów i usług zaliczanych u podatnika do środków trwałych (rodz_dok = 1) – FZ Dokumenty zakupu, należy skonfigurować rodzaj dokumentu oraz rodzaj zakupu.
2. Nabycie towarów i usług pozostałych
Faktura zakupu (rodz_dok = 1)
SEKCJA D3 DEKLARACJI VAT 7
D3. Podatek naliczony – do odliczenia (w zł)
3. Korekta podatku naliczonego od nabycia środków trwałych
Korekta podatku naliczonego od nabycia środków trwałych nie jest obsługiwane przez Hermesa i należy wpisywać ręcznie.
4. Korekta podatku naliczonego od pozostałych nabyć
Korekta podatku naliczonego od pozostałych nabyć nie jest obsługiwane przez Hermesa i należy wpisywać ręcznie.
5. Korekta podatku naliczonego, o której mowa w art. 89b ust. 1 ustawy
Korekta podatku naliczonego, o której mowa w art. 89b ust. 1 ustawy
W tym polu wykazujemy zmniejszenie VAT-u naliczonego za Złe długi.
Przykład:
Faktura, która jest przeterminowana 150 dni w danym miesiącu – w tym przypadku przeterminowanie nastąpi w kwietniu 2017
Dokument w kwietniu 2017 jest przeterminowany 150 dni.
Wchodzimy w Rejestry VAT/ Złe długi Vat i wykonujemy analizę za miesiąc kwiecień.
Następnie przenosimy dokument do rejestru VAT już istniejącego lub do nowo utworzonego.



6. Korekta podatku naliczonego, o której mowa w art. 89b ust. 4 ustawy
Korekta podatku naliczonego, o której mowa w art. 89b ust. 4 ustawy
Do tego pola wpada zwiększenie VAT-u naliczonego za złe długi.
W maju 2017 roku ten sam dokument zostaje zapłacony, wykonujemy analizę za złe długi za miesiąc maj i przenosimy do rejestru VAT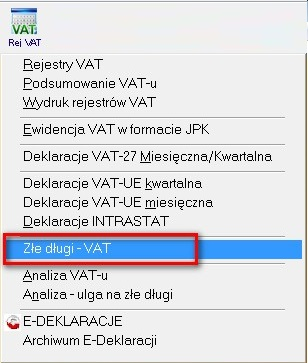
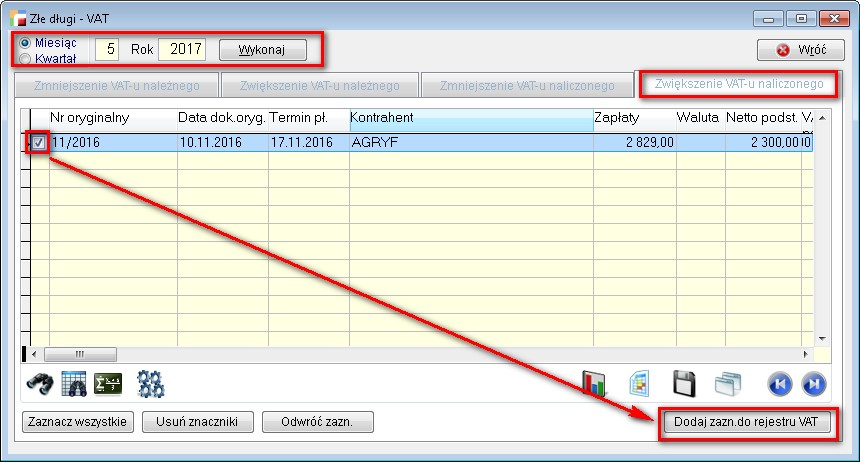


VAT e-commerce
-
Wstęp
Od 1 lipca 2021 roku weszła w życie ustawa z 20 maja 2021 roku o zmianie ustawy o podatku od towarów i usług oraz niektórych innych ustaw, wprowadzająca nowe zasady opodatkowania VAT handlu elektronicznego, przewidziane w unijnym pakiecie VAT ecommerce.
Głównym celem wprowadzonych zmian jest uszczelnienie VAT w zakresie importu małych przesyłek spoza Europy i zapewnienie uczciwej konkurencji dla przedsiębiorców z Unii Europejskiej, jak również ułatwienie handlu internetowego pomiędzy krajami UE.
2. Konfiguracja
A. Stawki VAT
W związku z nowymi przepisami, w systemie dodano możliwość zdefiniowania stawek VAT obowiązujących w krajach Unii Europejskiej.
Opcja Stawki VAT w państwach UE (proc.OSS), dostępna jest w menu Konfig. – Ustawienia globalne.
Po wybraniu ww. opcji, wyświetlony zostanie formularz Stawki VAT państw UE.
Po wybraniu państwa możliwe jest zdefiniowanie stawek VAT dla poszczególnych państw a następnie zapisanie ich za pomocą przycisku Zapisz.
Przycisk Zapisz nie zamyka formularza. Można wybrać kolejne państwo i edytować stawki VAT dla niego.
Przycisk Domyślne stawki VAT powoduje wypełnienie formularza domyślnymi danymi dla bieżącego państwa.
Przycisk Wróć kończy działanie formularza, ale należy pamiętać, że nie zapisuje danych.
B. Artykuły
Do artykułów dodano możliwość przypisania stawek VAT obowiązujących w państwach Unii Europejskiej. Do tego celu, w kartotece artykułu została utworzona zakładka Stawki VAT (OSS).
Do artykułu można przypisać tylko jedną stawkę VAT dla każdego z państw.
Przy próbie zdefiniowania kolejnej stawki dla tego samego państwa, program wyświetli stosowny komunikat i nie pozwoli na taką operację.
Stawki muszą być wcześniej zdefiniowane w ustawieniach globalnych, co opisane jest w rozdziale drugim.
W opcji Zbiorowe przypisywanie ustawień, dostępnej pod F12 na liście artykułów, dodano zakładkę Stawki VAT (OSS), na której możliwe jest zbiorowe przypisywanie stawek VAT państw UE dla zaznaczonych artykułów.
- Wstaw z pozycji – wstawia zdefiniowaną stawkę do artykułu, usuwając wskazane wcześniej,
- Nadpisz/ dopisz – dopisuje stawkę do listy stawek zdefiniowanych,
- Bez zmian – nie są zapisywane zmiany.
C. Kontrahenci
Na formularzu kontrahenta, na zakładce Dane podstawowe, dodano znacznik Dla dok. WSTO.
Tylko kontrahenci z zaznaczonym znacznikiem, będą uczestniczyli w procedurze sprzedaży wysyłkowej WSTO. Oznacza to, że tylko taki kontrahent, będzie mógł zostać wskazany na dokument.
D. Dane podatkowe firmy
W Danych podatkowych firmy na zakładce VAT, dodany został znacznik Firma stosuje procedurę szczególną OSS.
E. Tabela kursów walut
Na formularzu tabeli kursów walut, dodano znacznik Tabela kursów EBC.
Wszystkie kursy podawane są wtedy do 1 EUR. Aby dodać kurs w PLN należy dodać taką walutę do tabeli walut.
F. Dokumenty
Dodano nowy rodzaj dokumentu sprzedaży – Wewnątrzwspólnotowa sprzedaż towarów na odległość (WSTO).
Na dokumencie sprzedaży dodano znacznik Procedura OSS.
Znacznik jest dostępny na dokumentach WSTO i zaznacza się automatycznie, gdy w danych podatkowych firmy została zaznaczona opcja Firma stosuje procedurę szczególną OSS.
Dokumenty WSTO dedykowane są tylko i wyłącznie dla kontrahentów z zaznaczonym znacznikiem DLA dok. WSTO, w związku z tym wybór kontrahentów na dokumencie, zostanie do nich ograniczony.
Należy pamiętać, że w tym przypadku mechanizm działa tak jak DETAL na paragonach. Oznacza to, że można podać dane klienta, analogicznie jak na paragonie.
Należy stworzyć osobnego kontrahenta dla każdego państwa Unii Europejskiej, do którego sprzedawany będzie towar w ramach WSTO.
Wystawiając fakturę WSTO z zaznaczonym znacznikiem Proc. OSS, na pozycjach dokumentu użyte zostaną stawki VAT zdefiniowane odpowiednio dla państwa UE i artykułu.
UWAGA!!!
W definicji dokumentu WSTO nie można ustawić VAT-u z dokumentów walutowych w PLN na rozrachunkach, jak również na dokumentach WSTO niedostępny jest mechanizm MPP.
3. Zamówienia
Dla dokumentów zamówień ZO i ZS (tylko w systemie Hermes SQL), dodano nowy rodzaj dokumentu – Wewnątrzwspólnotowa sprzedaż towarów na odległość (WSTO).
Na ww. formularzach dodano znacznik Procedura OSS. Jeśli jest zaznaczony, stawki VAT na pozycjach będą pobierane z kraju kontrahenta w zależności od konfiguracji artykułu.
Na dokumentach z Procedurą OSS, lista tabel kursów dla VAT jest ograniczona do tabel EBC i jest dostępna również wtedy, gdy dokument jest wystawiany w PLN.
4. Rejestry VAT
Na liście dotychczasowych rejestrów VAT nie będą widoczne rejestry dokumentów WSTO z procedurą OSS.
W związku z tym, została dodana opcja Rejestry VAT (WSTO – procedura OSS).
Są to rejestry w walucie EUR. Dodawanie rejestrów VAT OSS odbywa się analogicznie jak przy zwykłych rejestrach VAT. Należy jednak pamiętać są to rejestry kwartalne.
Należy podać tabelę kursów EBC z ostatniego dnia kwartału, którego dotyczy rejestr lub z następnego dnia roboczego, jeżeli w ostatnim dniu nie była publikowana.
Jeżeli tabela została wprowadzona do systemu, podpowie się ze zmianą kwartału. Pozycjami rejestru VAT są zestawienia dokumentów WSTO z procedurą OSS podzielone na poszczególne kraje.
Podczas tworzenia rejestru VAT, w dokumentach, w których nie wskazano tabeli kursów EBC dla VAT, lub wskazano inną tabelę, przeliczne są wartości w EUR dla potrzeb VAT wg. tabeli podanej w rejestrze VAT. Dokumenty wystawione w walucie EUR nie są przeliczane, ponieważ posiadają już prawidłowe wartości w EUR. Wybrana tabela kursów jest zapamiętywana przy każdym utworzonym rejestrze. Utworzone rejestry pokazywane są w tabeli. Można podejrzeć zawartość każdego rejestru jak również edytować jego wartości.
Formularz pokazujący zawartość rejestru VAT pokazuje tylko podsumowania wartości netto, VAT i brutto, pokazane wartości w poszczególnych stawkach VAT jest niemożliwe – każde państwo ma własne.
Pod F12 do pozycji rejestru VAT możliwy jest podgląd dokumentów, których wartości składają się na pozycję rejestru.
Podgląd dokumentu
Z formularza rejestru VAT możliwa jest edycja wartości, usuwanie i dodawanie pozycji. Dodając pozycję należy wybrać czy dodać:
- Dodać wszystkie pozycje jeszcze raz (jest to faktycznie przegenerowanie rejestru VAT id nowa),
- Dodać brakujące pozycje (np. te usunięte wcześniej). Podczas dodawania pozycji zasady są takie same jak przy tworzeniu rejestrów, nie trzeba podawać tabeli kursów EBC – została ona zapamiętana przy rejestrze i nie można jej zmienić.
- Zrezygnować.
5. Informacje techniczne
Dodano tabelę NAGLVATEUR, w której zapisywane będą wartości w EUR dla dokumentów WSTO z procedurą OSS wystawionych w walucie innej niż EUR.
Obsłużone zostały faktury i korekty faktur, w tabelach zapisują się prawidłowe wartości (łącznie z tabelą NAGLVATEUR, gdy podana jest tabela kursów dla VAT). Na korekcie informacje o procedurze OSS i kursie waluty dla VAT w EUR pobierane są z dokumentu korygowanego i nie można ich zmienić.
Biała lista podatników
I. Informacje ogólne
1. Co to jest Biała Lista Podatników VAT?
Od 1 września 2019 roku obowiązuje Biała Lista Podatników VAT, czyli prowadzony przez szefa KAS wykaz informacji o podatnikach VAT, który ma pomóc firmom skutecznie i szybko weryfikować kontrahentów. Na Białej Liście znajdują się informacje dotyczące zarejestrowania, wyrejestrowania oraz statusu podatnika VAT, a także numery rachunków bankowych przedsiębiorców. Funkcjonalność zastąpiła dotychczas funkcjonujący mechanizm Sprawdzania podatnika VAT.
Wpłata na rachunek inny niż wskazany na białej liście będzie sankcjonowana. Jeżeli kontrahent przeleje pieniądze na niezarejestrowany rachunek tj. inny niż widniejący na białej liście, to kwoty ponad 15 tys. zł nie będzie mógł rozliczyć w kosztach uzyskania przychodu. Stąd też, tak istotne jest sprawdzanie czy rachunek bankowy istnieje jako zarejestrowany w dniu jego sprawdzania. Decydującym jest zatem dzień zlecenia przelewu, a nie obciążenia rachunku nabywcy czy uznania rachunku sprzedawcy.
Wyjątkiem będzie sytuacja, gdy wpłata będzie przekazana na rachunek inny niż zawarty w wykazie, a wpłacający w ciągu trzech dni od dnia zlecenia przelewu zgłosi ten fakt w urzędzie skarbowym właściwym dla sprzedawcy. W takim przypadku, kwotę powyżej 15 tys. zł będzie można rozliczyć w kosztach.
Oprócz numerów kont bankowych, Biała lista podatników VAT zawiera następujące informacje:
- Nazwa firmy lub imię i nazwisko;
- Numer, za pomocą którego podmiot został zidentyfikowany na potrzeby podatku, jeżeli taki numer został przyznany;
- Numer PESEL, jeśli podmiot posiada;
- Status podatnika (wg stanu na dzień sprawdzenia)
- Numer REGON, o ile został nadany;
- Numer w Krajowym Rejestrze Sądowym, jeśli został nadany;
- Adres siedziby – dla podmiotu niebędącego osobą fizyczną;
- Adres stałego miejsca prowadzenia działalności albo adres miejsca zamieszkania, w przypadku braku adresu stałego miejsca prowadzenia działalności – w odniesieniu do osoby fizycznej;
- Imiona i nazwiska osób prokurentów oraz ich numery identyfikacji podatkowej lub numery PESEL;
- Imiona i nazwiska osób wchodzących w skład organu uprawnionego do reprezentowania podmiotu oraz ich numery identyfikacji podatkowej lub numery PESEL;
- Imię i nazwisko lub firmę (nazwę) wspólnika oraz jego numer identyfikacji podatkowej lub numer PESEL;
- Daty rejestracji, odmowy rejestracji albo wykreślenia z rejestru oraz przywrócenia zarejestrowania jako podatnika VAT;
- Podstawę prawną rejestracji, odmowy rejestracji albo wykreślenia z rejestru oraz przywrócenia zarejestrowania jako podatnika VAT,
- Identyfikator wyszukiwania.
UWAGA!!!
Przepisy dotyczące Białej Listy Podatników VAT obowiązują od 1 września 2019 roku, natomiast sankcje za wpłatę należności na konto inne niż wskazane w Białej Liście obowiązują od 1 stycznia 2020 roku. Oznacza to, że w terminie od 1 września 2019 r. do 31 grudnia 2019 r. takie wpłaty nie mogą być sankcjonowane.
Reasumując, Biała Lista Podatników VAT umożliwia:
- Sprawdzenie czy kontrahent jest czynnym podatnikiem VAT,
- Potwierdzenie numeru rachunku bankowego, na jaki powinien zostać wykonany przelew.
II. Obowiązujące metody weryfikacji
W zależności od miejsca, w którym będziemy weryfikować kontrahenta w systemie, zastosowane zostaną inne metody. Spowodowane jest to faktem, że w niektórych miejscach, dodatkowe informacje nie będą potrzebne. Dostępne są dwie metody wystawione przez API:
- Search
- Check
1. Metoda Search
Metoda Search dostępna jest na liście kontrahentów, w opcjach dostępnych pod F12. Ze względu na limity ustawione przez Ministerstwo Finansów, tj. 30 po 10 pozycji do weryfikacji, został zastosowany mechanizm paczkowania danych, który odbywa się w następujący sposób:
- Walidacja standardowa
- Weryfikacja następuje dla zaznaczonych kontrahentów,
- Sprawdzany jest symbol państwa – jeśli jest inny niż PL – w logu otrzymamy stosowny komunikat a kontrahent nie zostanie zweryfikowany poprawnie,
- Walidacja pól: NIP lub REGON oraz numery kont każdego kontrahenta – jeśli któreś z pól jest puste w logu wyświetlony zostanie komunikat bez poprawnej weryfikacji kontrahenta.
- Paczka numerów NIP
- Jeśli numer NIP kontrahenta jest prawidłowy i posiada poprawne konto bankowe, zostanie zapisany na liście,
- Aby lista została sprawdzona, wykonane zapytanie do API musi posiadać 30 prawidłowych wartości. Paczka numerów REGON
- Jeśli numer REGON kontrahenta jest prawidłowy i posiada poprawne konto bankowe, zostanie zapisany na liście,
- Aby lista została sprawdzona, wykonane zapytanie do API musi posiadać 30 prawidłowych wartości.
- Komunikaty, jakie mogą zostać wyświetlone i zapisane do logów:
- Symbol państwa różny od PL
- Brak danych
- Brak danych o rachunkach
- Do sprawdzenia
- Rachunki należą do podmiotu
- Rachunki mogą być są zgodne ze stosowanym wzorcem
- Jeden z rachunków nie należy do podmiotu
- Błąd przesłany z API
Po zakończeniu weryfikacji, zostanie wyświetlony komunikat o przebiegu operacji wraz z możliwością obejrzenia logów.
2. Metoda Check
Metoda Check wykorzystywana jest na liście poleceń przelewu.
Aby nastąpiła weryfikacja muszą zostać spełnione następujące warunki:
- Weryfikacja zaznaczonych pozycji poleceń przelewu,
- Prawidłowy numer NIP lub REGON – w pierwszej kolejności następuje walidacja ww.
numerów
- Numer konta musi mieć prawidłową wartość
- Dodatkowo, kwota dokumentu powinna być równa lub wyższa niż 15 000 zł a przelew nie dotyczy dokumentu z płatnością podzieloną. Niemniej jednak, transakcje z kwotą niższą niż progowa, również mogą być weryfikowane.
- Komunikaty, jakie mogą zostać wyświetlone i zapisane do logów:
- Symbol państwa różny od PL
- Brak danych
- Brak danych o rachunkach
- Do sprawdzenia
- Rachunki należą do podmiotu
- Rachunki mogą być są zgodne ze stosowanym wzorcem
- Jeden z rachunków nie należy do podmiotu
- Błąd przesłany z API
Po zakończeniu weryfikacji, zostanie wyświetlony komunikat o przebiegu operacji wraz z możliwością obejrzenia logów.
III. Zmiany w systemie
W zależności od miejsca korzystania z Białej Listy Podatników VAT, program będzie używał dedykowanej metody.
Wstępna konfiguracja Białej Listy podatników VAT dostępna jest w Ustawieniach Globalnych – Biała Lista Podatników VAT.
W konfiguracji dostępne są następujące opcje:
- Weryfikacja rachunku biała lista – Konfiguracja umożliwia zadecydowanie jak przebiegnie weryfikacja odbywająca się już na samym poleceniu przelewu i na seryjnym wydruku przelewów.
- Weryfikować kwotę przelewu powyżej 15 tyś.? – Jeśli znacznik nie zostanie zaznaczony, nastąpi weryfikacja rachunku bez sprawdzania czy kwota przekracza próg 15 tyś. zł.
- Automatyczne spr. Statusu podatnika VAT? – automatyczne sprawdzanie statusu VAT, będzie odbywało się na dokumencie, po wybraniu kontrahenta i przejściu do pozycji,
Oraz opcje dotyczące pliku płaskiego:
- Pobieraj plik płaski automatycznie na starcie programu o Kto może pobierać na starcie programu o Ścieżka do zapisu pliku płaskiego
Funkcjonalność Białej Listy Podatników VAT, dostępna jest w następujących miejscach w systemie:
- Kartoteki kontrahentów
- Polecenia przelewów
- Seryjny wydruk przelewów
- Obsługa pliku płaskiego – ustawienia globalne
1. Kartoteki kontrahentów
Na liście kontrahentów, pod F12 dodano opcję Weryfikacja kontrahenta – Biała Lista Podatników VAT. Opcja umożliwia sprawdzenie zaznaczonych kontrahentów, dostępnych na liście.
Weryfikacja kończy się komunikatem z informacją o przebiegu sprawdzania.
Możliwe jest również obejrzenie logów, które dostarczą szczegółowych danych.
Plik logów prezentuje dane podzielone na dwa obszary:
- Kontrahenci niepoprawnie zweryfikowani – lista kontrahentów z informacjami dotyczącymi niepowodzeń weryfikacji,
- Kontrahenci poprawnie zweryfikowani.
UWAGA!!!
Zalecamy dodatkową weryfikację rachunku kontrahenta w przypadku otrzymania oznaczenia:
Rachunki mogą być są zgodne ze stosowanym wzorcem. W celu potwierdzenia rachunku należy wykonać ręczną weryfikację na stronie https://www.podatki.gov.pl/wykaz-podatnikow-vatwyszukiwarka.
Dodatkowo, użytkownik otrzymuje informację o statusie podatnika.
Informacje zawarte w pliku logów, zostaną zapisane w kartotekach poszczególnych kontrahentów, w opcji Historia weryfikacji Białej Listy Podatników, pod przyciskiem Operacje.
Dostępne są tam informacje dotyczące wszelkich prób sprawdzania kontrahenta i ich rezultaty.
UWAGA!!!
Ważną informację dostarcza tzw. Identyfikator wyszukiwania, dostępny w tabeli REQUESTID, który potwierdza fakt sprawdzenia numeru bankowego kontrahenta w Wykazie podmiotów zarejestrowanych jako podatnicy VAT, niezarejestrowanych oraz wykreślonych i przywróconych do rejestru VAT.
2. Polecenia przelewów
Przy weryfikacji rachunku z poziomu dokumentu polecenia przelewu, możemy zadecydować w ustawieniach globalnych, kiedy takie sprawdzanie ma się odbywać.
Dostępne są opcje:
- Ręczna weryfikacja
- Weryfikacja automatyczna przy zamknięciu dokumentu
- Weryfikacja automatyczna przy eksporcie przelewu – dotyczy także przelewów seryjnych.
Ręczna weryfikacja
Opcja ta umożliwia weryfikację rachunku kontrahenta w dowolnym momencie wystawiania przelewu. W zależności od danych, jakie zawiera dokument, program będzie wyświetlał odpowiednie komunikaty.
Przykład 1
Jeśli kontrahent będzie miał poprawny numer konta bankowego, przelew będzie na kwotę 1000 zł, a w konfiguracji nie zaznaczymy weryfikacji kwoty, dostaniemy informację o tym, że rachunek należy do podmiotu.
Dokument polecenia przelewu zostanie również ocechowany o odpowiedni status a informacja zostanie zapisana w Historii weryfikacji Białej Listy Podatników.
Przy statusie możliwe jest również zdefiniowanie własnych definicji statusów, analogicznie jak np. przy zamówieniach.
Przykład 2
Jeśli weryfikacja ma się odbywać dopiero po przekroczeniu progu 15 tyś zł., a transakcja tej kwoty nie osiągnie, otrzymamy stosowny komunikat i odpowiedni zapis w historii.
UWAGA!!!
Należy pamiętać, że sprawdzeniu podlega wartość dokumentu, za który płacimy a nie wartość przelewu. Oznacza to, że w przypadku płatności w transzach, mniejszych niż kwota graniczna 15 000 zł, także należy dokonać weryfikacji.
Unikniemy tym samym problemów związanych z ewentualnym sankcjami, wspomnianymi wcześniej.
W przypadku, gdy wpłata jednak zostanie przekazana na rachunek inny niż zawarty w wykazie i ten fakt zostanie zgłoszony w ciągu trzech dni od dnia zlecenia przelewu w urzędzie skarbowym właściwym dla sprzedawcy, możemy dokument ocechować ręcznie, zaznaczając znacznik Oczekiwanie na odpowiedź US ws. numeru rachunku.
Weryfikacja automatyczna przy zamknięciu dokumentu
Przy takim ustawieniu, weryfikacja odbywa się podczas wychodzenia z dokumentu, po kliknięciu przycisku OK.
Weryfikacja automatyczna przy eksporcie przelewu
Przy takiej konfiguracji, weryfikacja odbywa się przy kliknięciu przycisku Eksport.
3. Seryjny wydruk przelewów
W oknie funkcjonalności Seryjnego wydruku przelewów, możliwe jest zweryfikowanie rachunków bankowych kontrahentów za pomocą opcji, dostępnej pod F12 – Weryfikacja biała lista.
Użytkownik otrzyma komunikat z możliwym do wyświetlenia raportem – analogicznie jak na liście kontrahentów.
W przypadku ustawienia w konfiguracji Weryfikacja automatyczna przy eksporcie przelewu, sprawdzenie nastąpi również przy eksporcie seryjnym, a w historii weryfikacji Białej Listy nastąpi odpowiedni wpis.
4. Plik płaski
Plik płaski umożliwia masową weryfikację rachunków rozliczeniowych, imiennych rachunków w SKOK i rachunków wirtualnych należących do podmiotów ze wskazanym numerem NIP, którzy są czynnymi lub zwolnionymi podatnikami VAT.
Obsługę pliku płaskiego należy skonfigurować w Ustawieniach globalnych, przy dedykowanych opcjach.
Zaznaczona opcja Pobieraj plik płaski automatycznie na starcie programu oznacza, że przy wchodzeniu do programu otrzymamy pytanie, po zatwierdzeniu którego, program ściągnie plik płaski, do miejsca, które wskazaliśmy w polu Ścieżka.
Komunikat z pytaniem zostanie wyświetlony, analogicznie jak to ma miejsce przy pobieraniu tabeli kursów walut.
UWAGA!!!
Pobieranie pliku płaskiego może potrwać nawet kilka minut.
Opcja Kto może pobierać na starcie programu, umożliwia zadecydowanie, kto może pobierać plik płaski przed wejściem do programu.
5. Filtry
Na liście poleceń przelewu, w filtrach dostępnych pod F8 dostępne są dodatkowe opcje – Status weryfikacji i Oczekiwanie na odp. US.
Filtry dostępne są także w opcji Historia weryfikacji Białej Listy Podatników. Można z tego miejsca wybrać interesujący nas zakres danych i obejrzeć wyniki.
Filtrowanie możliwe jest po:
- Okresie
- Statusie.
6. Uprawnienia
Aby możliwe było odpowiednie ocechowanie statusem polecenia przelewu, należy posiadać odpowiednie uprawnienie, dostępne w Profilach użytkowników, zakładka Różne uprawnienia – uprawnienie – Może edytować statusy weryfikacji białej listy.
Opłata alkoholowa ALK-1
Schema do opłaty alkoholowej ALK – 1
Dodano strukturę logiczną deklaracji ALK – Informacja w sprawie opłaty za zezwolenie na obrót hurtowy napojami alkoholowymi w opakowania do 300 ml w wersji (1).
Deklaracja składana jest raz na pół roku, w związku z tym w zakładce Dane podstawowe, do wyboru dostępne są tylko dwa okresy, półrocza.
Po wyborze wszystkich wymaganych parametrów, należy wygenerować deklarację korzystając z przycisku Generuj/ aktualizuj .xml.
Poprawnie wprowadzone dane, spowodują prawidłowo wygenerowaną deklarację, w zakładce Opłata CUK/ ALK XML.
Na trzeciej zakładce, możliwe jest obejrzenie danych w formie tabelarycznej.
Analiza do opłaty alkoholowej ALK – 1
Zmodyfikowano obsługę oraz analizę do opłaty alkoholowej.
W związku z tym, w Danych podatkowych firmy, dodano zakładkę Zezwolenia na alkohol, w której należy uzupełnić daty ważności posiadanych koncesji.
W zależności od okresu zezwolenia na obrót hurtowy lub wyprzedaż, wartości z poszczególnych dokumentów wykazane zostaną w odpowiednich sekcjach deklaracji ALK – 1.
W opłacie alkoholowej obowiązuje podział na trzy rodzaje alkoholi:
- Napoje alkoholowe do 4,5 % oraz piwa,
- Napoje alkoholowe powyżej 4,5 % do 18 %,
- Napoje alkoholowe powyżej 18 %.
Informacje te należy uzupełnić w kartotekach artykułów.
Opłata za 1 litr 100 % alkoholu wynosi 25 zł. Dodatkowo, należy zdefiniować ilość butelek/ opakowań w jednostce magazynowej, pojemność butelki/ opakowania w litrach, ilość litrów w jednostce magazynowej oraz procentową zawartość alkoholu.
Program wyliczy opłatę za jednostkę magazynową.
Zaznaczenie znacznika Piwo spowoduje, że nawet jeśli piwo będzie miało procentową zawartość alkoholu wyższą niż 4,5 %, program zakwalifikuje je do pierwszego progu – Napoje alkoholowe do 4,5 % oraz piwa.
Jeśli kontrahent nie będzie wykazywany w deklaracji, należy pamiętać o zaznaczeniu znacznika Nie podlega opłacie cukrowej i od alkoholi, w kartotece kontrahenta.
UWAGA!!!
W związku z tym, że deklaracja obowiązuje od 01 maja 2021 roku należy pamiętać, aby uzupełnić wszystkie niezbędne dane.
Analiza dostępna jest z poziomu menu Analizy – Opłaty cukrowa i od alkoholi (liczone jak w JPK).
Opłata dotycząca obrotu i wyprzedaży wyrobów alkoholowych dostępna jest na dedykowanej zakładce – Opłata alkoholowa.
Po wybraniu okresu i kliknięciu przycisku Oblicz, program wyliczy poszczególne wartości z podziałem dla zezwoleń na obrót hurtowy oraz wyprzedaż.
Z tego poziomu, możliwy jest również podgląd dokumentów wchodzących w skład poszczególnych progów zawartości alkoholu, jak również podsumowanie dokumentów lub ich pozycji.
Opłata recyklingowa
1 stycznia 2018 roku, weszła w życie ustawa regulująca nową opłatę recyklingową od toreb foliowych. Opłata recyklingowa zawiera podatek, a obrót tymi opakowaniami podlega raportowaniu w cyklu rocznym. Jest to równoznaczne z tym, że w 2019 roku, firmy będą zobowiązane do złożenia pierwszego sprawozdania za rok 2018 w związku z obrotem tymi towarami. Jednakże, podatek będzie trzeba rozliczać na bieżąco w roku 2018.
Opłacie podlegają torby z tworzyw sztucznych, których grubość nie przekracza 50 mikrometrów, czyli najczęściej spotykane torby wydawane przy kasie.
W związku z tym, dla artykułów typu usługa i pozycja księgowa dodano znacznik opłata recyklingowa.
Zaznaczenie tej opcji spowoduje automatyczne zaznaczenie opcji bez rabatów i promocji.
Artykuł powinien zostać dodany do dokumentu, w którym występuje opłata recyklingowa.
W późniejszym okresie, zostanie dodane roczne zestawienie sprzedaży artykułów z zaznaczoną opcją.
Uwaga!
W przypadku, gdy firma prowadzi obrót torbami foliowymi, jednym z rozwiązań które możemy zasugerować jest stworzenie kompletu, tj. do reklamówki należy podpiąć opłatę recyklingową.