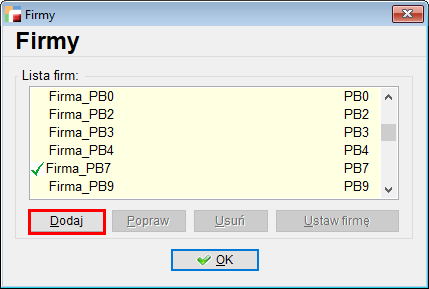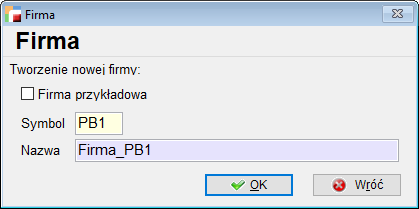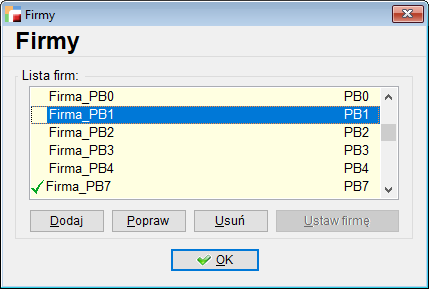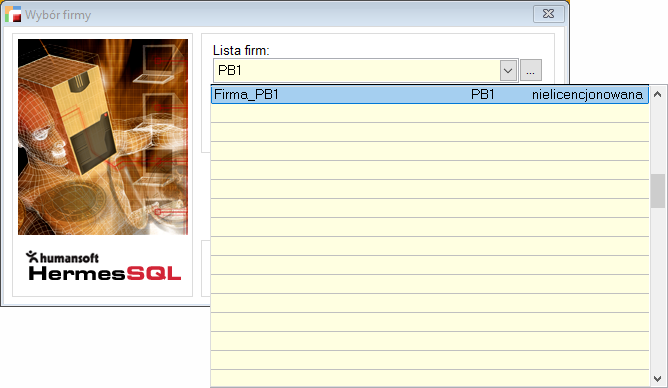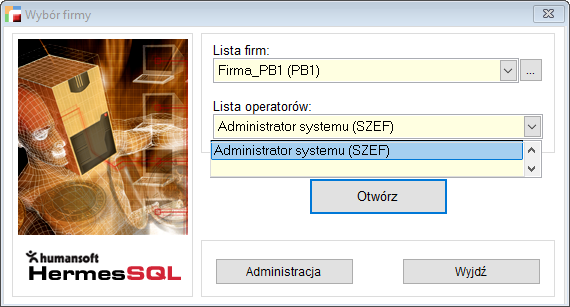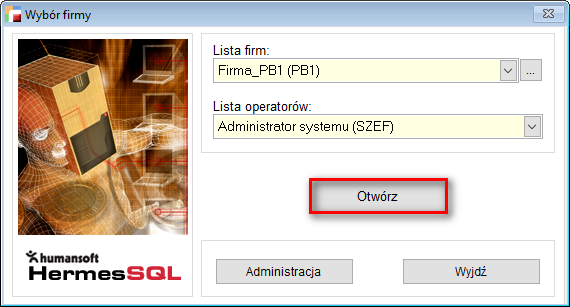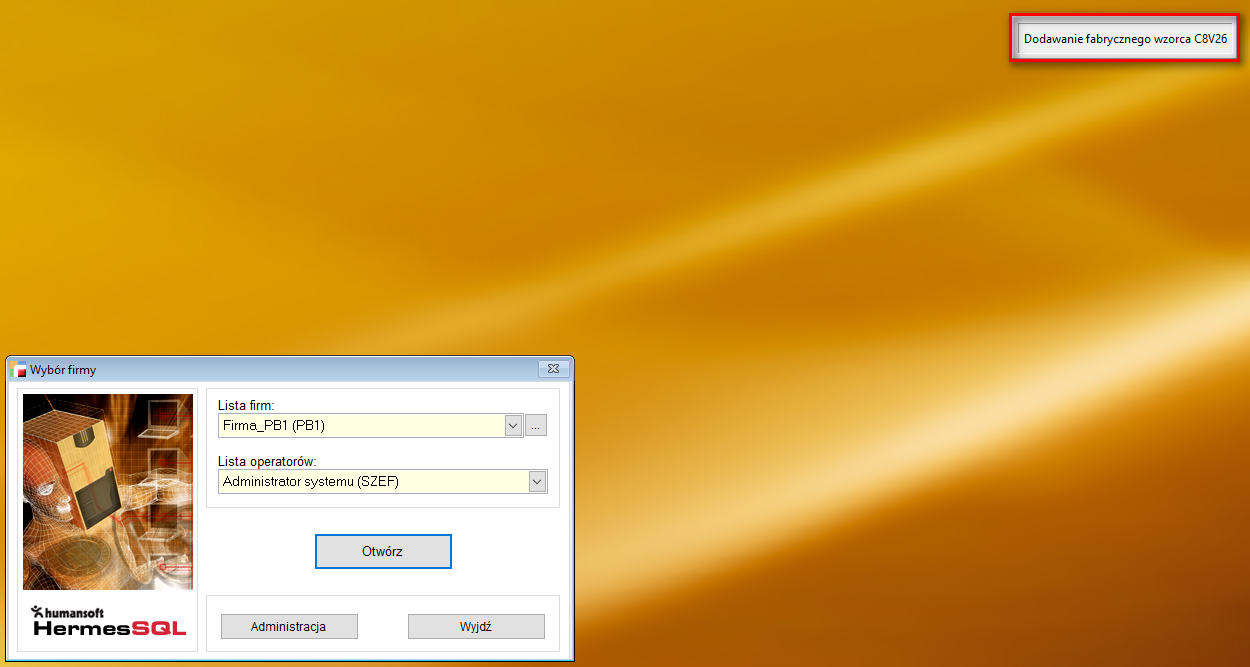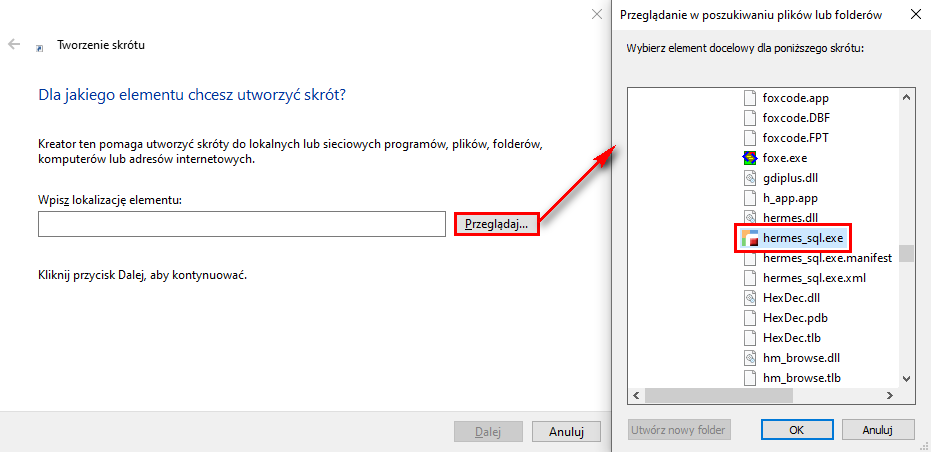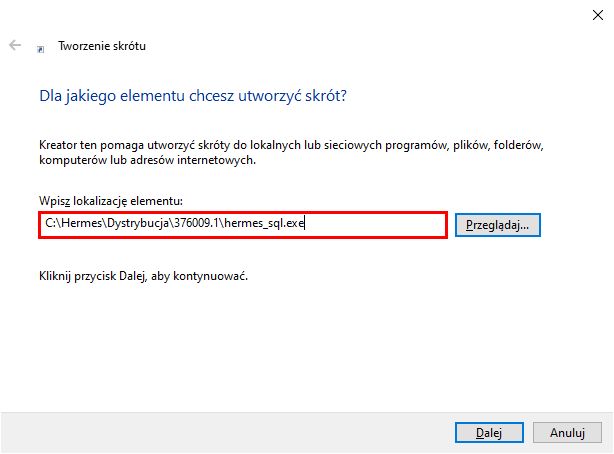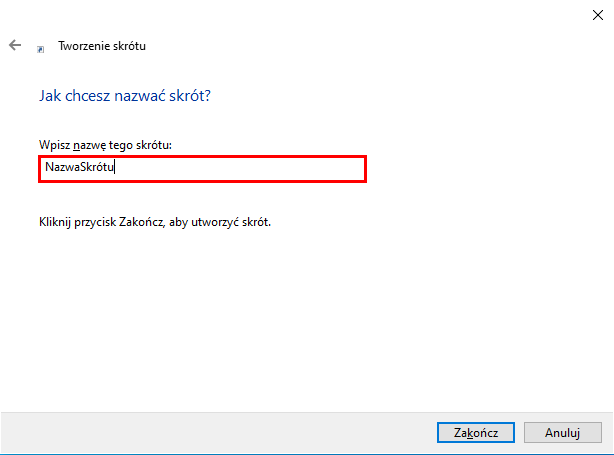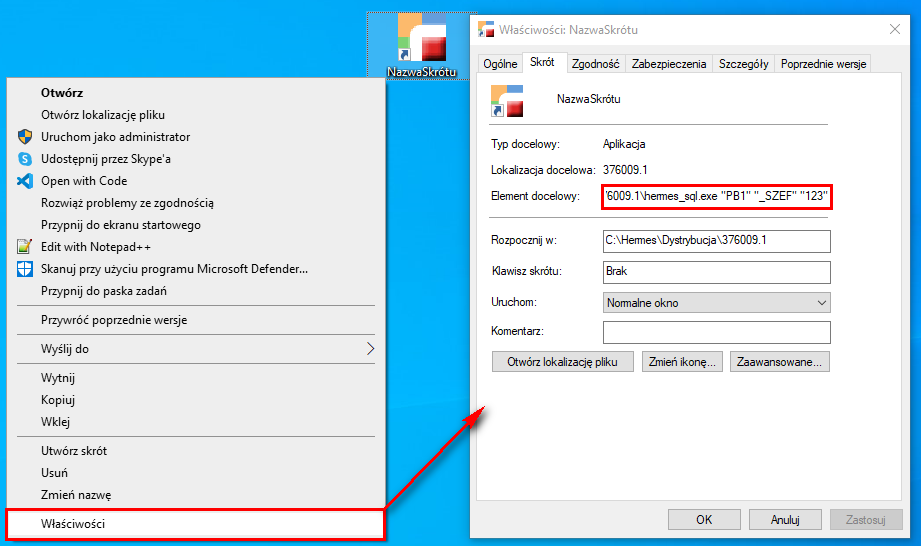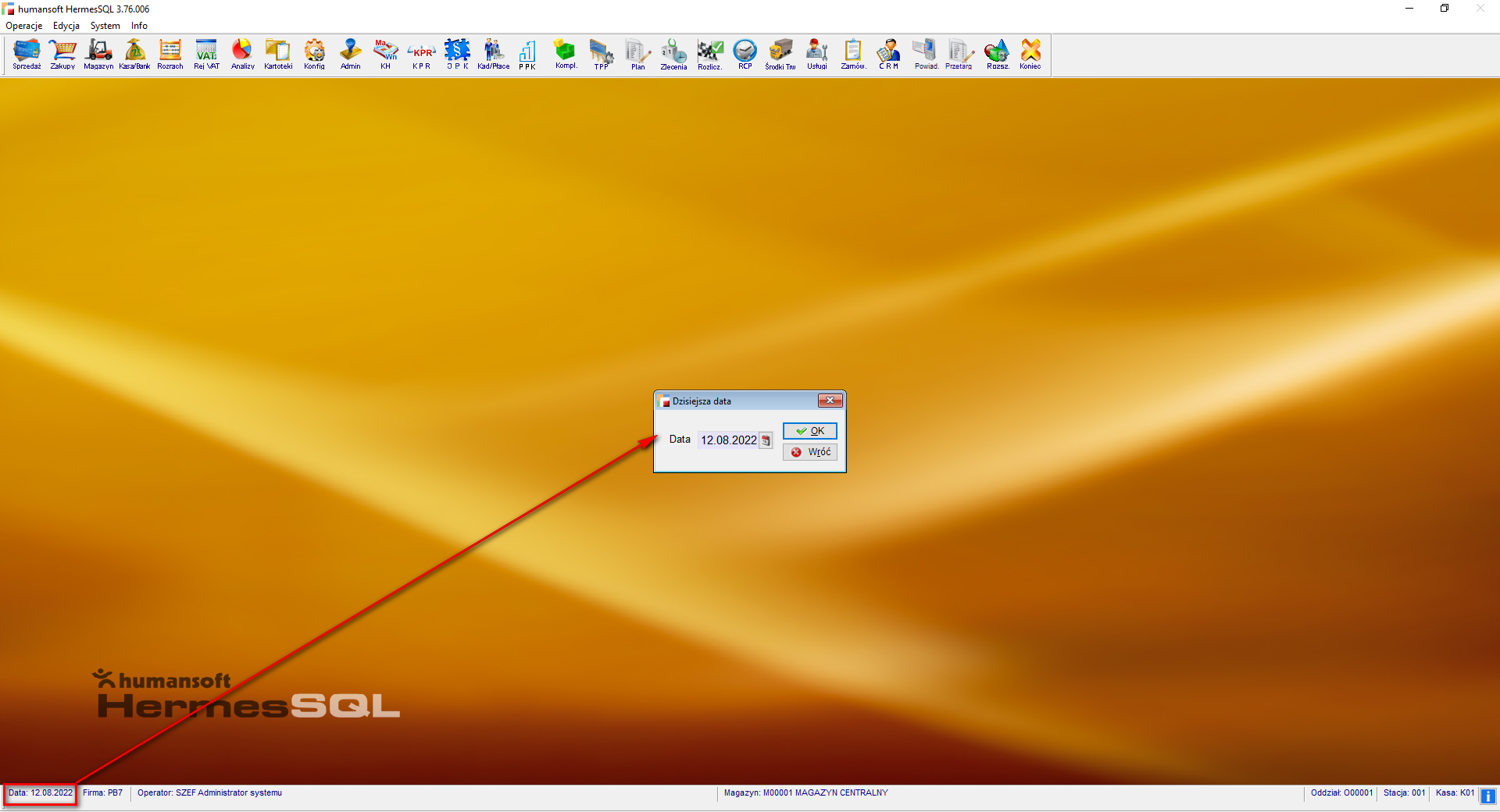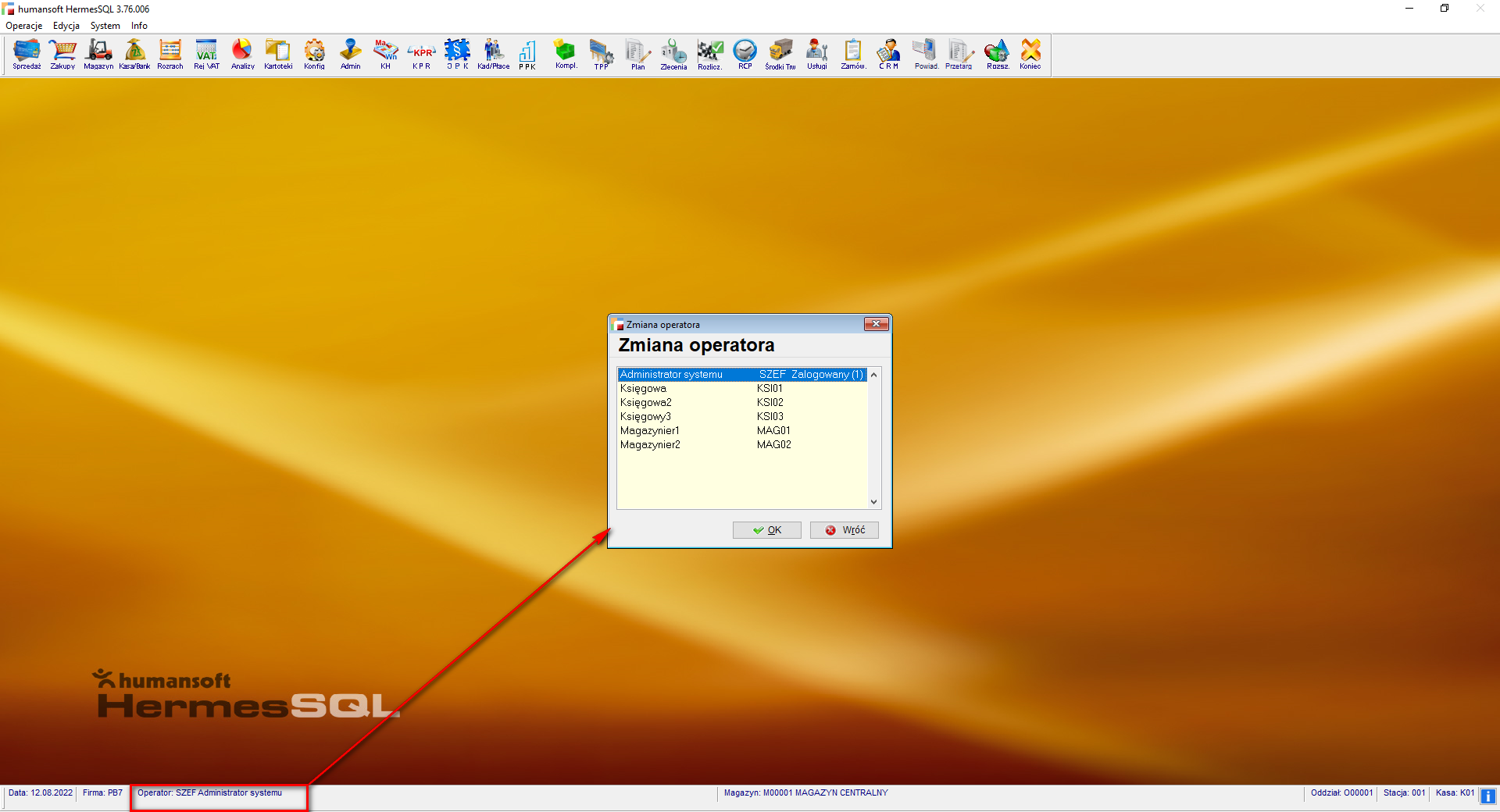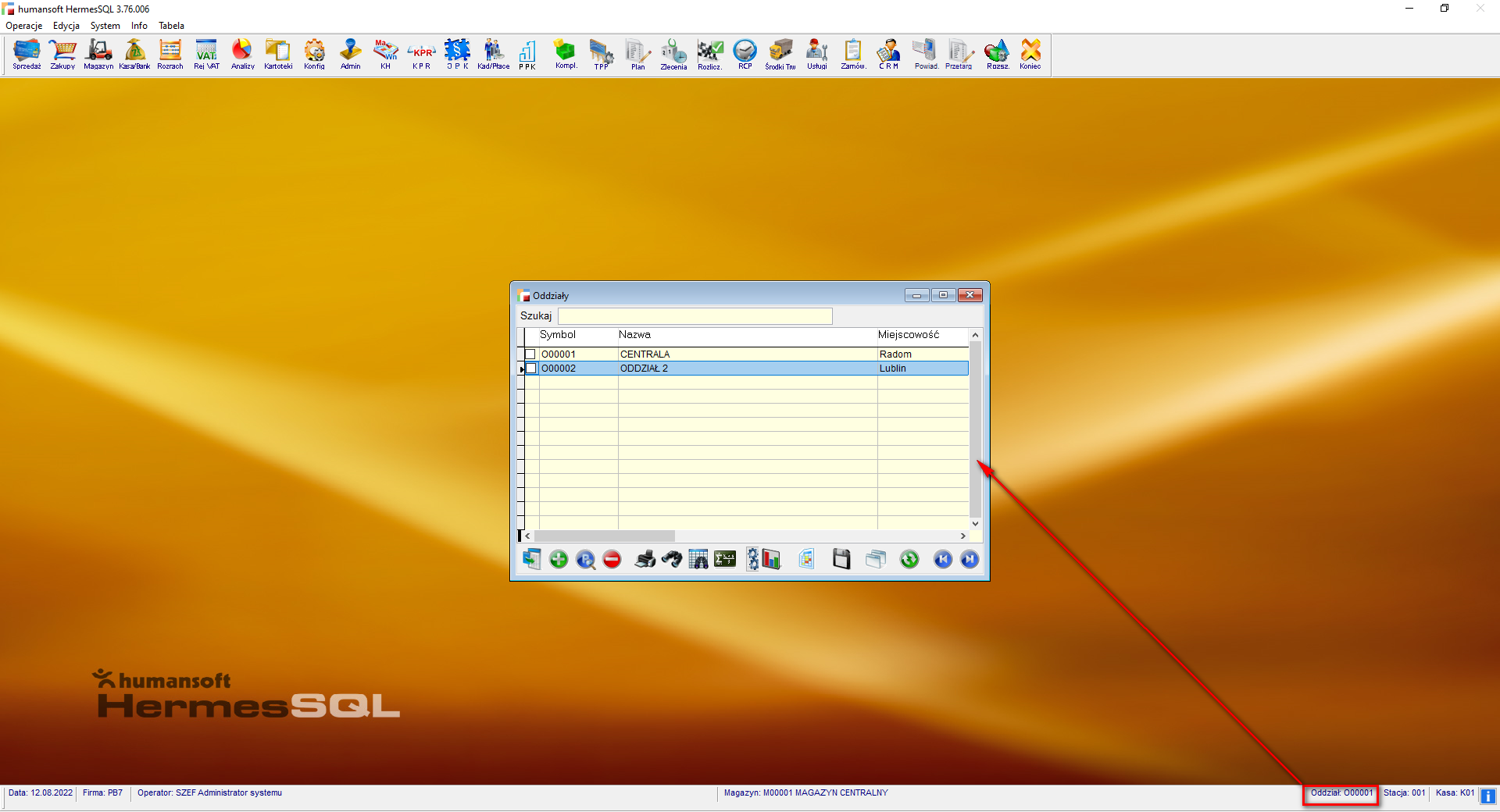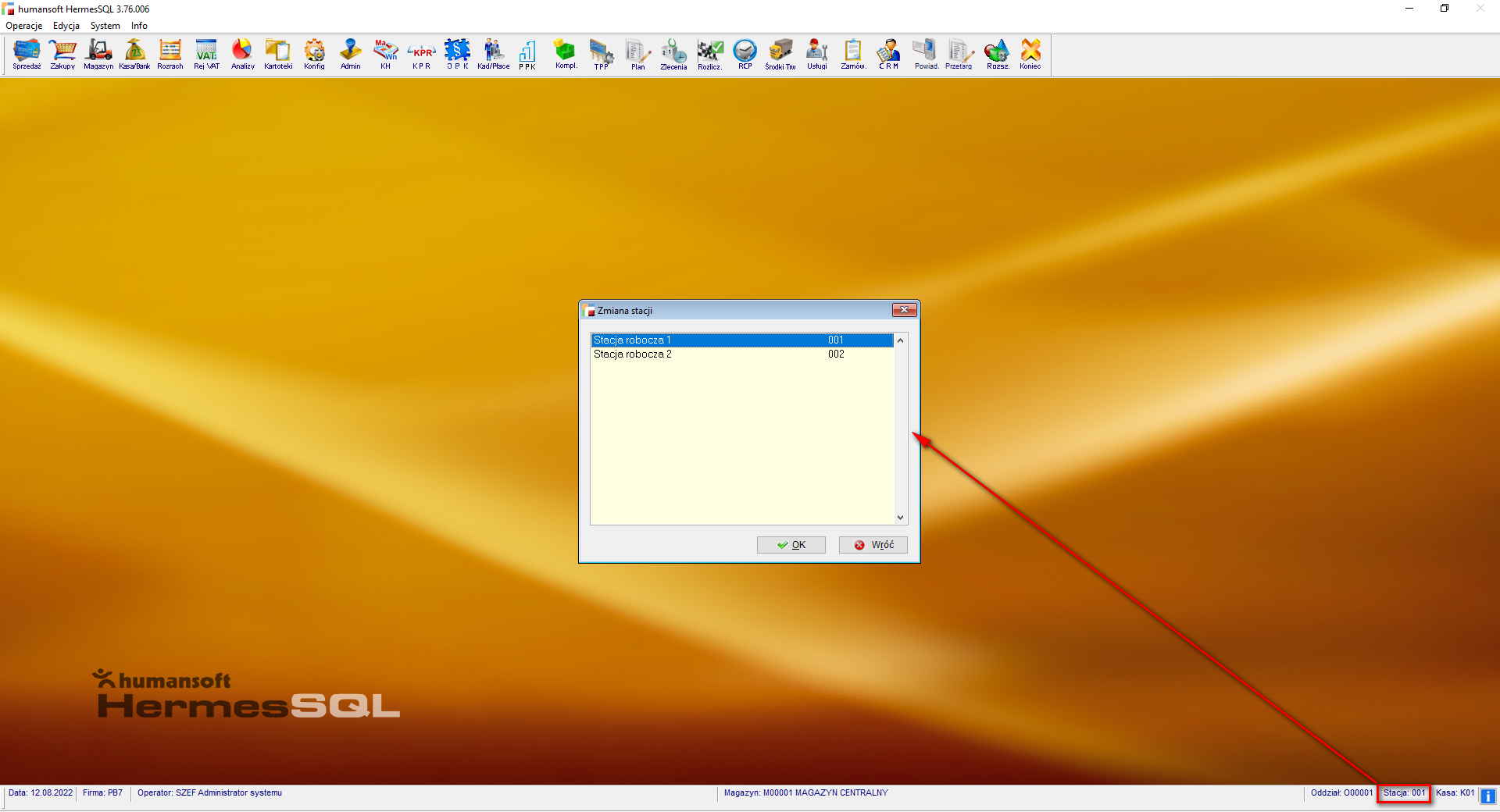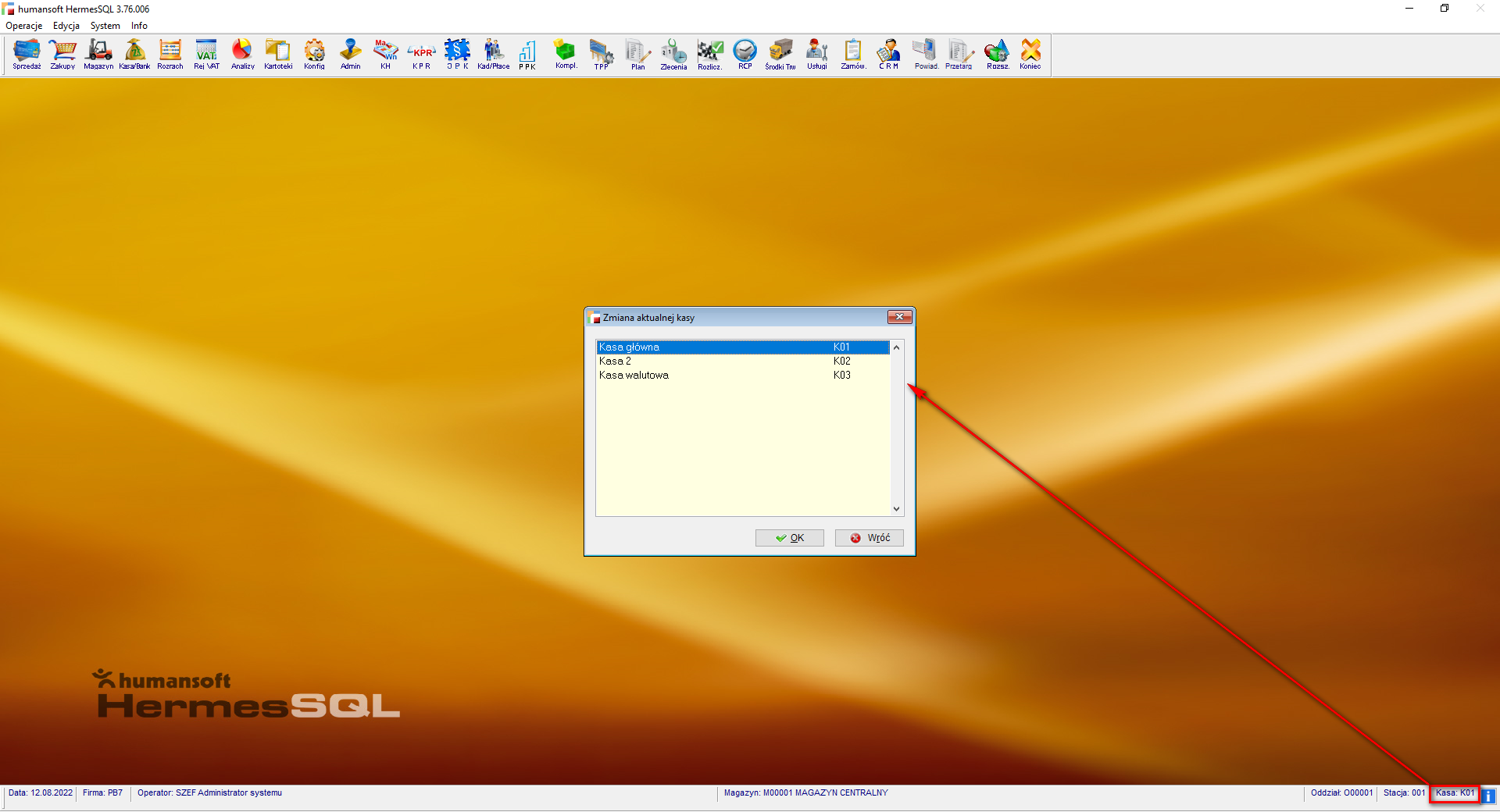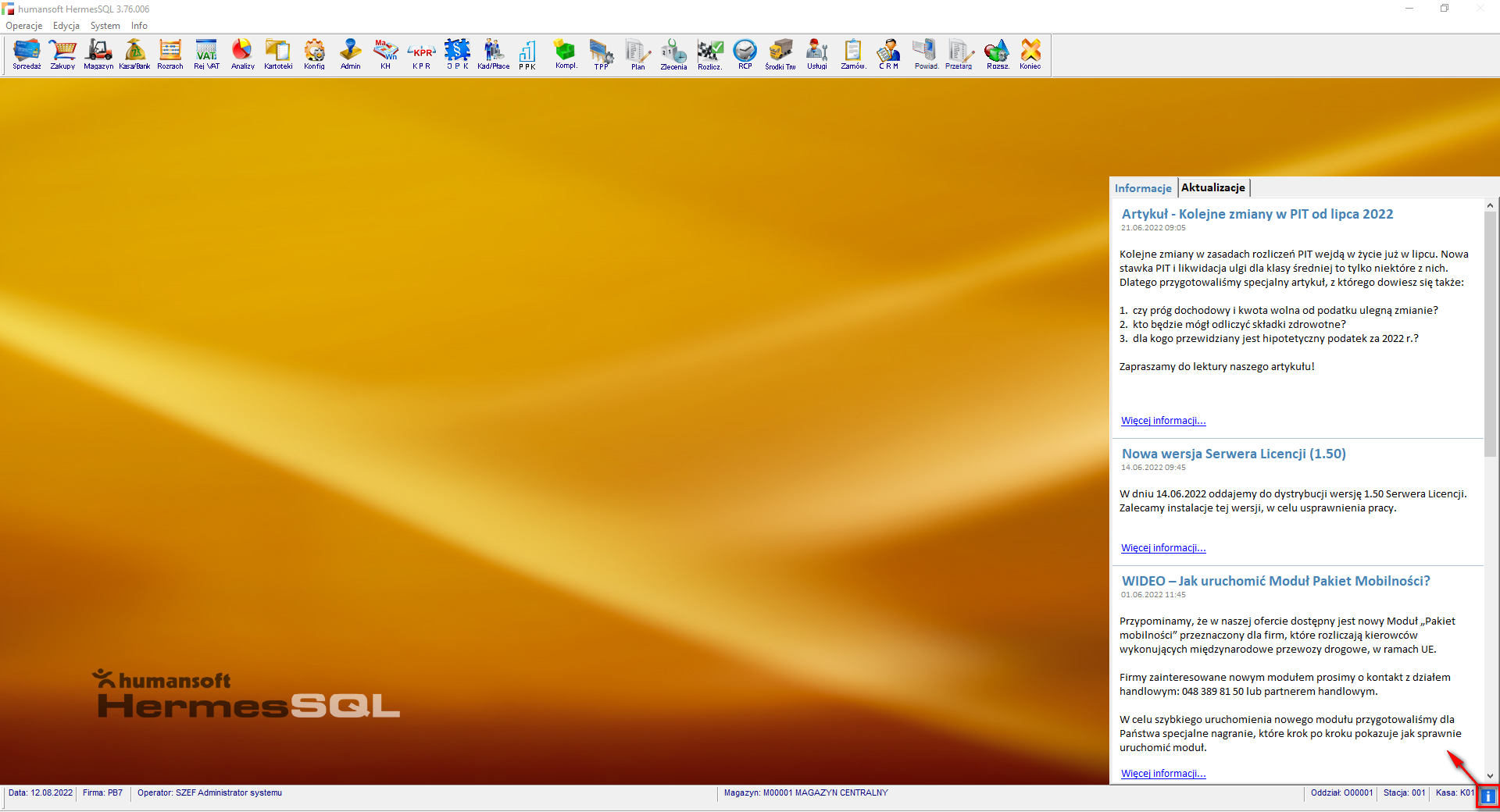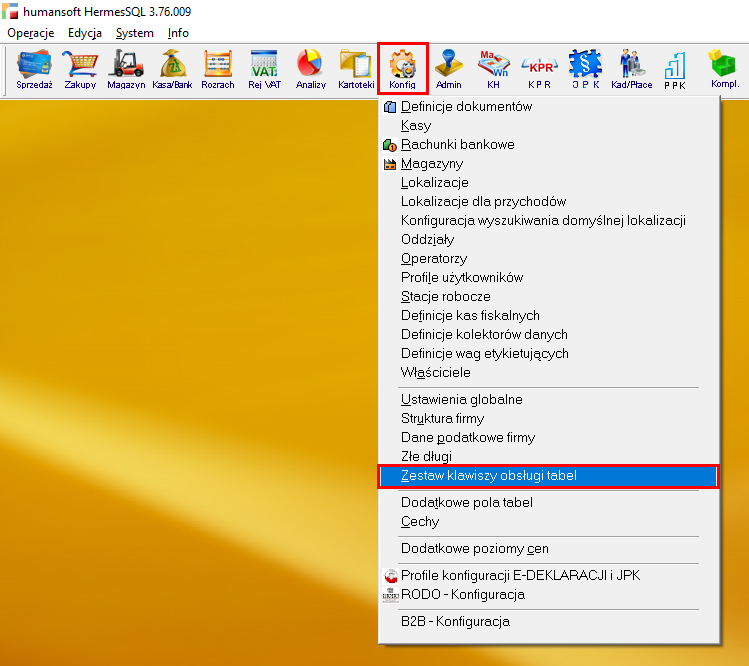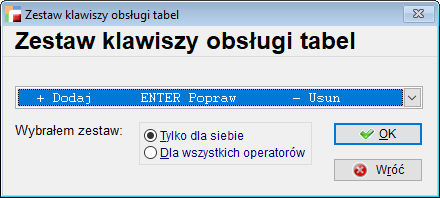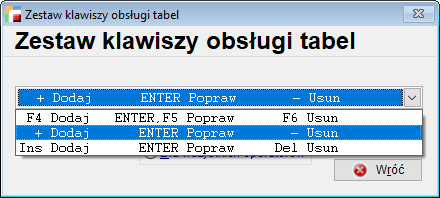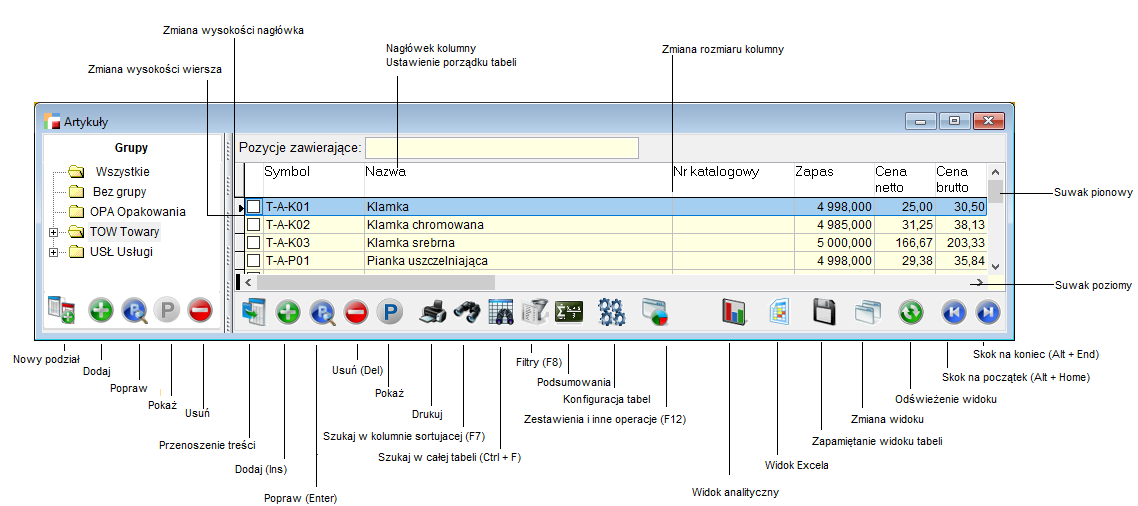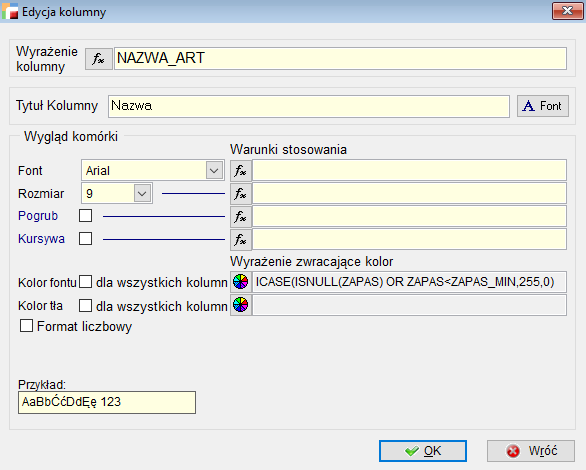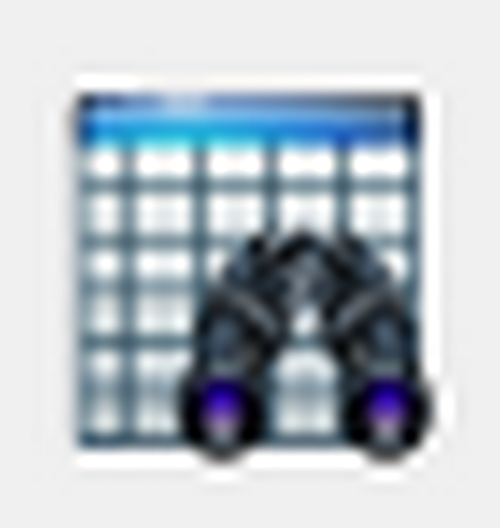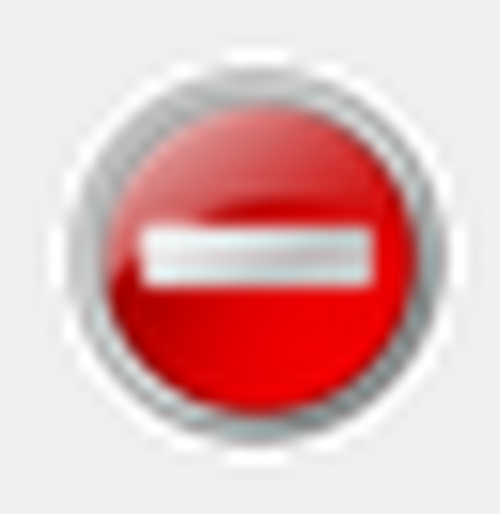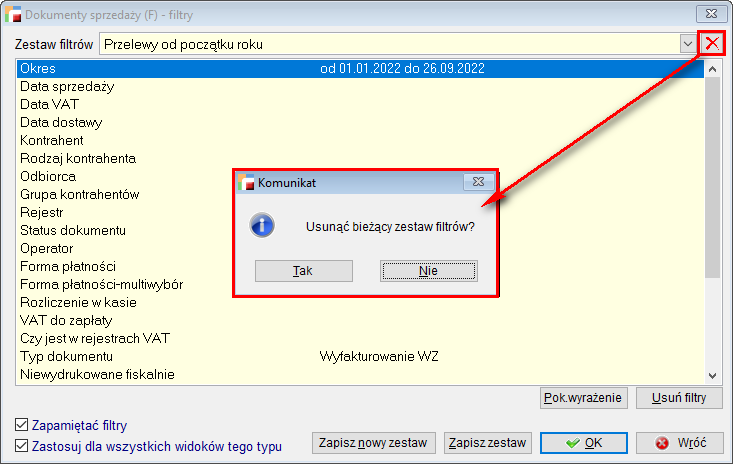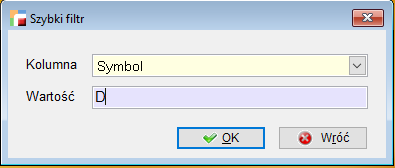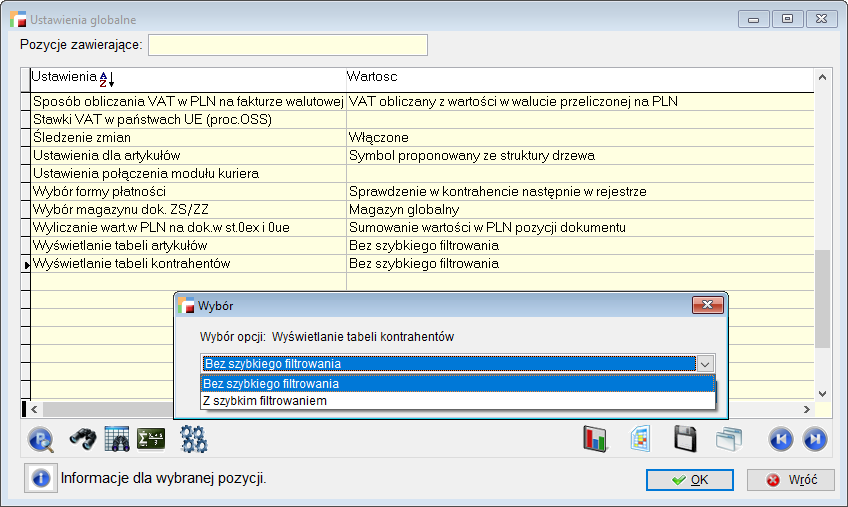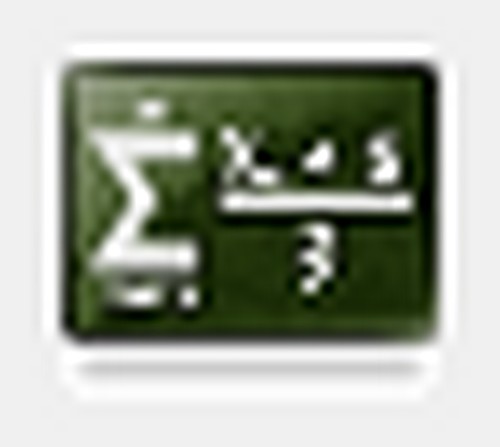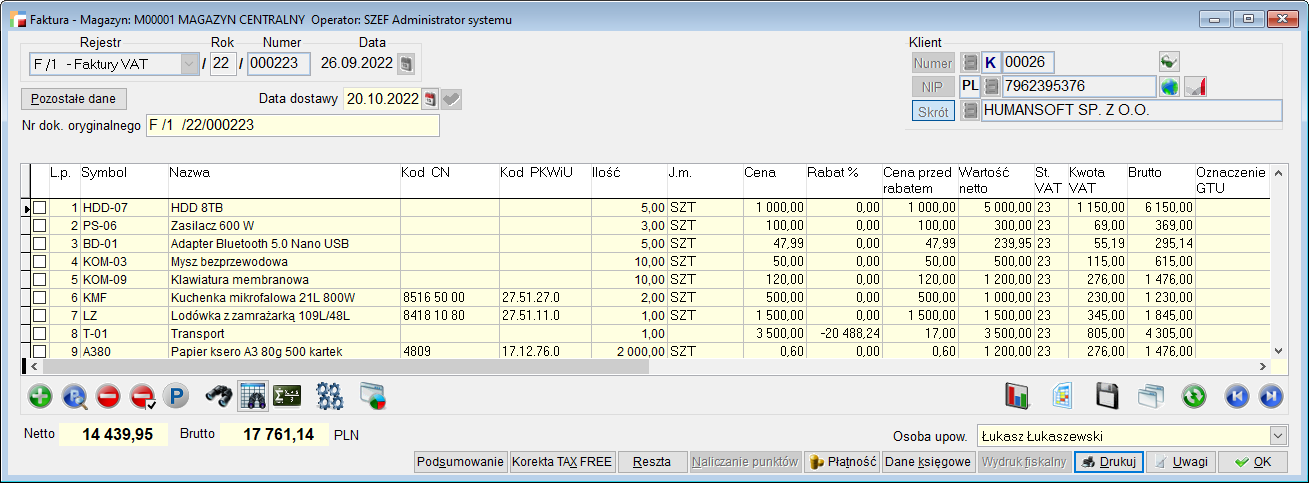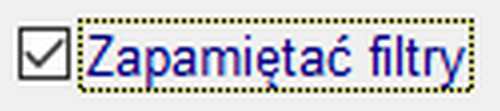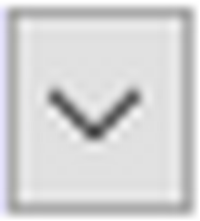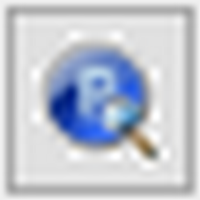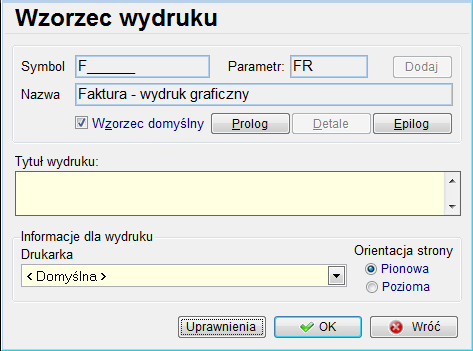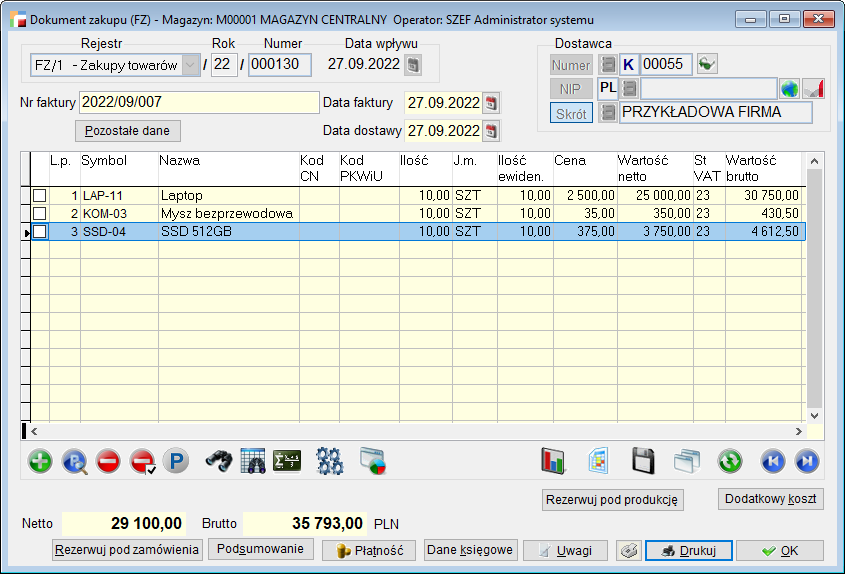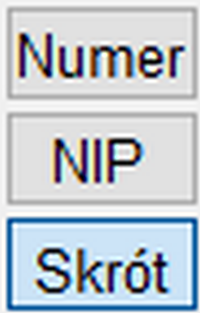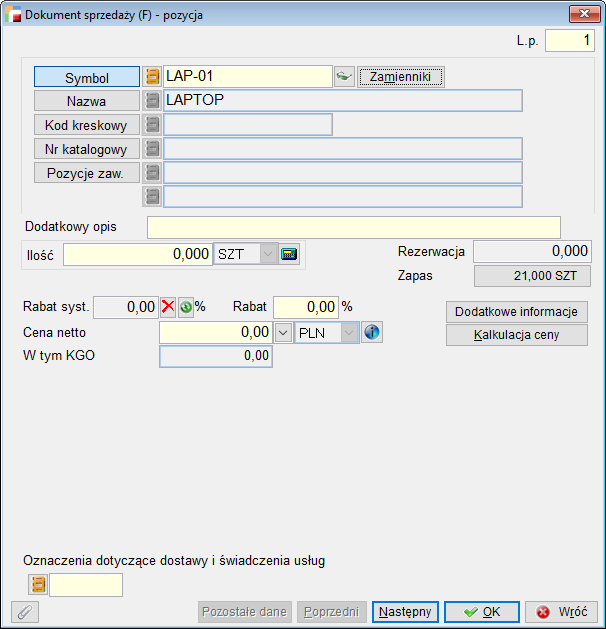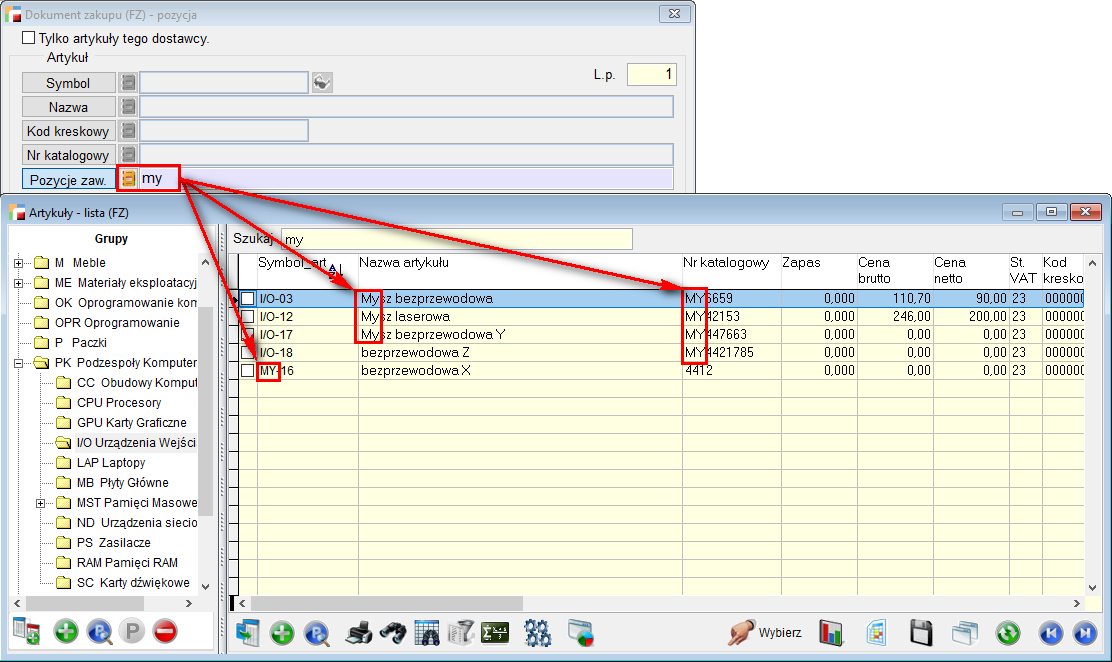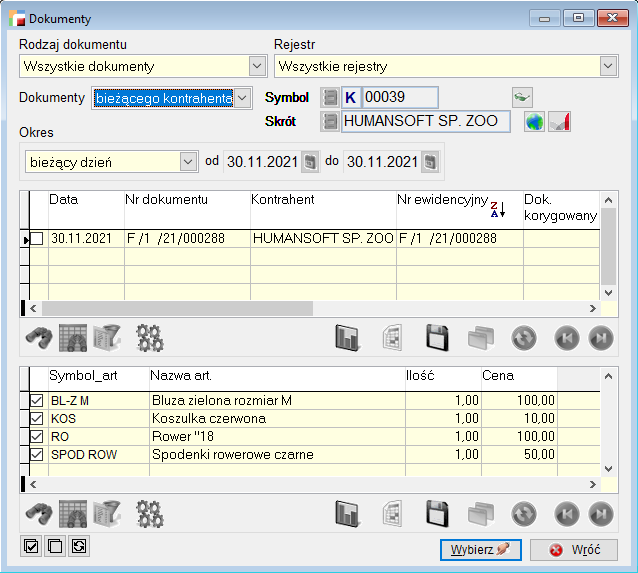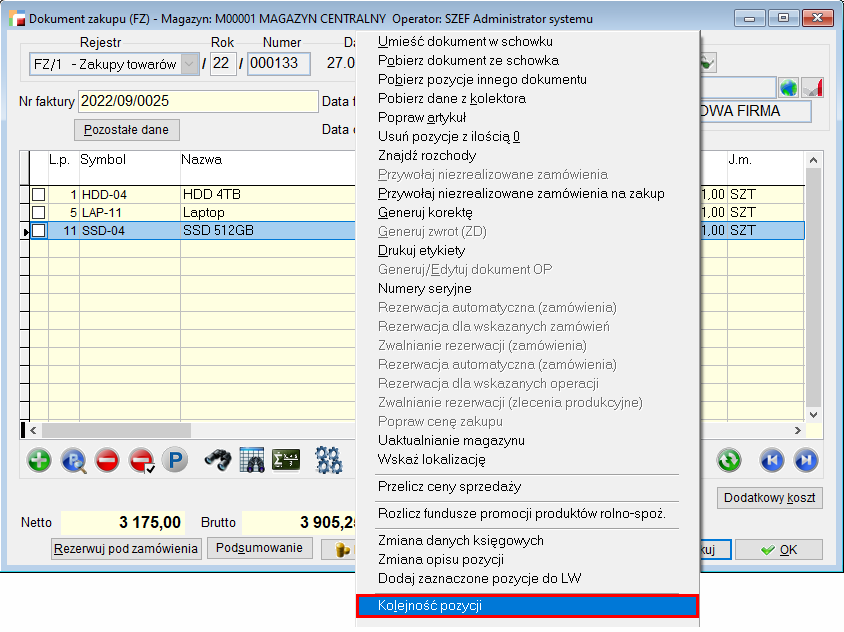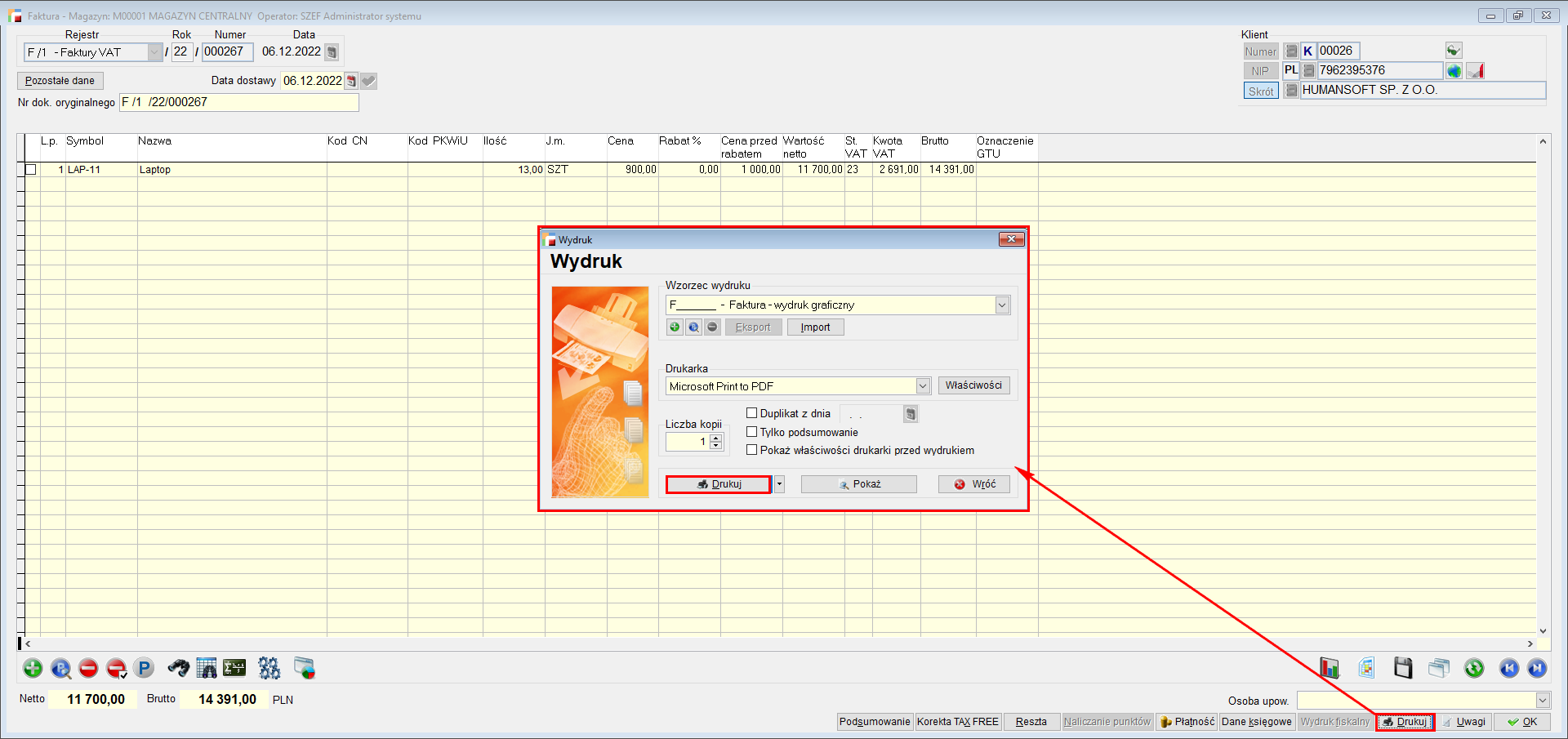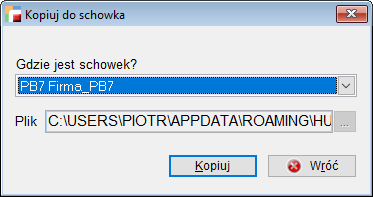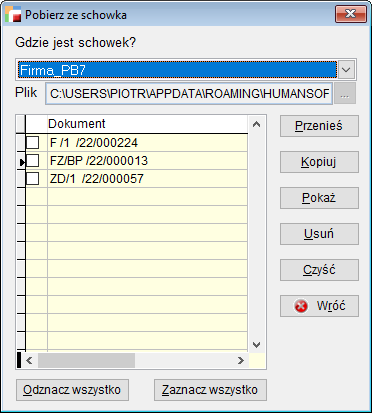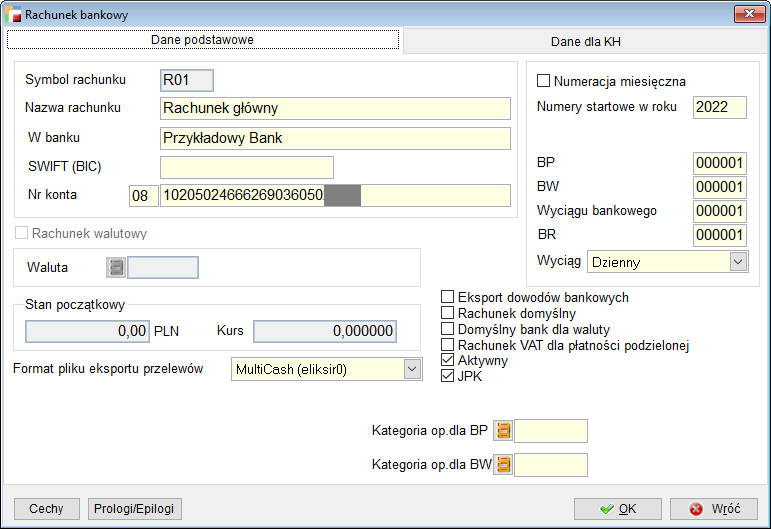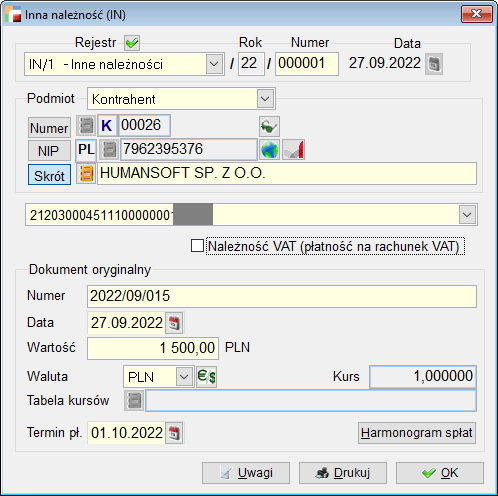Dostęp do firmy
Po zainstalowaniu programu (przeczytaj – Instalacja Hermesa) i uzyskaniu połączenia z serwerem (przeczytaj – SQL i Serwer licencji) pojawi się okno Wybór firmy, zawierające Listę firm – umożliwiającą wskazanie bazy firmy (w przypadku braku pozycji należy dodać nową firmę), oraz Listę operatorów – tj. listę istniejących kont użytkowników w danej firmie.
Tworzenie firmy
Podczas pierwszego uruchomienia programu najprawdopodobniej na Liście firm nie będą znajdować się żadne pozycje, w takiej sytuacji należy dodać firmę. Aby to zrobić należy wybrać przycisk znajdujący się obok rozwijanej listy.
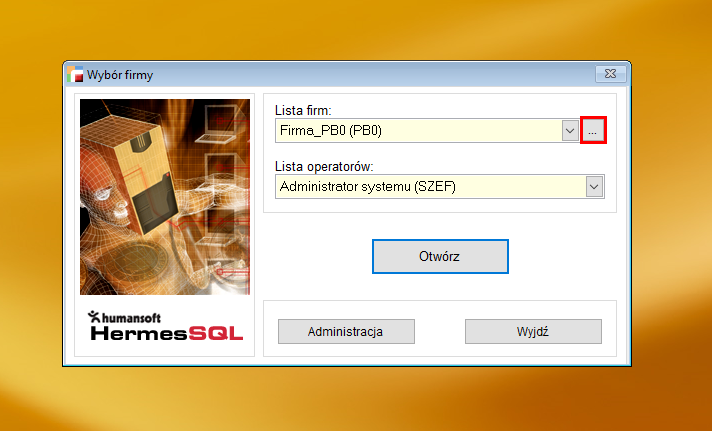
Następnie w wywołanym oknie nacisnąć przycisk Dodaj – pojawi się okno tworzenia firmy, umożliwiające zdefiniowanie jej Symbolu – 3 znakowego skrótu identyfikującego firmę (bazę danych firmy), oraz Nazwy firmy (bazy danych).
Po zatwierdzeniu wprowadzonych wartości rozpocznie się proces tworzenia firmy, a w prawym górnym rogu okna programu widoczne będą operacje aktualnie wykonywane przez system.
Wybór firmy i operatora
Po utworzeniu firmy będzie ona widoczna na Liście firm, a jej wybór możliwy za pośrednictwem rozwijanej listy lub poprzez wprowadzenie Symbolu lub Nazwy – w takiej sytuacji lista dostępnych firm będzie na bieżąco przeszukiwana przy użyciu wprowadzonego ciągu znaków.
Wybór operatora z Listy operatorów odbywa się w podobny sposób (po utworzeniu firmy istnieć będzie wyłącznie jeden operator Administrator systemu o skrócie SZEF) .
Po wybraniu pozycji z list należy nacisnąć przycisk Otwórz spowoduje to uruchomienie programu podłączonego do wskazanej wcześniej firmy (bazy danych).
W przypadku pierwszego uruchomienia wyświetlony zostanie komunikat informujący o nieistniejącym katalogu (firmy) w katalogu danych aplikacji z zapytaniem Utworzyć katalog?.
Wybranie Tak spowoduje rozpoczęcie procesu tworzenia katalogu firmy we wspomnianej lokalizacji (podobnie jak w przypadku tworzenia firmy, widoczny będzie pasek informujący o aktualnie wykonywanej operacji), po zakończeniu procesu zostanie uruchomiony program podłączony do wskazanej wcześniej firmy.
Szybkie logowanie
Istnieje także możliwość uruchomienia systemu z pominięciem wyboru firmy i operatora z listy za każdym razem. Jest to możliwe za pośrednictwem specjalnie skonfigurowanego skrótu.
W tym celu należy utworzyć skrót w dowolnej lokalizacji (prawy przycisk myszy – Nowy – Skrót).
Pojawi się okno Tworzenie skrótu, w którym należy wpisać ścieżkę lub wskazać lokalizację pliku hermes_sql.exe.
Następnie należy wpisać nazwę tworzonego skrótu.
Po wybraniu Zakończ zostanie utworzony skrót. Do ścieżki skrótu w polu Element docelowy we Właściwościach pliku należy dopisać w cudzysłowach parametry w określonej kolejności – symbol firmy, symbol operatora (poprzedzony znakiem podkreślenia), hasło (jeżeli jest zdefiniowane).
Po uruchomieniu programu za pośrednictwem utworzonego w ten sposób skrótu zostanie otworzona firma z zalogowanym operatorem – zgodnie z symbolami umieszczonymi w parametrach.
Komunikacja z systemem
HermesSQL jest aplikacją przeznaczoną do pracy w środowisku systemów operacyjnych z rodziny Windows. W związku z tym interfejs graficzny programu został zaprojektowany z uwzględnieniem obowiązujących standardów i przyzwyczajeń użytkowników tego systemu oraz aplikacji jemu dedykowanych.
Zadbano także o użytkowników programów DOS’owych, umożliwiając wykonywanie większości podstawowych operacji przy użyciu klawiatury. Dla większości użytkowników przystępniejszym rozwiązaniem będzie jednak stosowanie myszy komputerowej lub innych urządzeń wskazujących.
Menu
Mnogość funkcjonalności zaimplementowanych do systemu HermesSQL sprawia, iż istotnym elementem środowiska graficznego aplikacji jest jej menu. Przyjmuje ono postać paska zawierającego przyciski: Operacje, Edycja, System oraz Info i zlokalizowane jest w górnej części głównego okna. Po naciśnięciu jednego z przycisków menu lewym przyciskiem myszy nastąpi otwarcie przypisanego mu menu rozwijanego. Najbardziej rozbudowaną opcją dostępną w tym miejscu są Operacje, której rozwijane menu umożliwia dostęp do większości funkcjonalności aplikacji. Aby zapewnić większą czytelność interfejsu oraz uczynić go bardziej przyjaznym dla użytkowników opcje dostępne z tego poziomu zostały także umieszczone na pasku narzędziowym.
Pasek stanu
Program umożliwia jednoczesną pracę wielu operatorom na różnych stacjach roboczych, dla wielu oddziałów, z wykorzystaniem różnych magazynów, kas, czy też na różnych firmach – bazach danych. Informacje na temat aktualnych ustawień wymienionych powyżej konfiguracji są wyświetlane na Pasku stanu, który zlokalizowany jest u dołu głównego okna programu.
Informacje na pasku stanu to:
- bieżąca data programu
- nazwa otworzonej firmy
- operator
- magazyn
- oddział
- stacja robocza
- aktualna kasa
Istnieje możliwość zmiany wartości danej konfiguracji (z wyjątkiem bazy danych) poprzez kliknięcie na nią lewym przyciskiem myszy, na skutek czego zostanie otworzone okno stosowne do wybranej konfiguracji.
Od wersji 3.75 w tym miejscu dostępny jest także przycisk umożliwiający wyświetlanie specjalnej strefy Wiadomości dla Ciebie, zawierającej informacje pochodzące bezpośrednio od zespołu Humansoft Sp. z o.o. odnośnie nowych wersji programu, nowości w ofercie, promocji, organizowanych szkoleń, webinariów oraz innych istotnych kwestii.
Tabele
W systemie HermesSQL wiele informacji prezentowanych jest w tabeli np. listy dokumentów, artykułów, czy też kontrahentów. Taki sposób przedstawienia danych umożliwia m.in. sprawniejsze wyszukiwanie pożądanych informacji, ich modyfikację, czy też wykonywanie różnego rodzaju operacji.
Główne opcje oraz skróty klawiaturowe w oknie tabeli
Zestaw klawiszy obsługi tabel
Istnieje możliwość zmiany skrótów klawiszowych dla przycisków Dodaj, Popraw oraz Usuń za pośrednictwem gotowych zestawów skrótów klawiszowych (Konfig – Zestaw klawiszy obsługi tabel).
Wybranie opcji wywoła okno zawierające listę dostępnych zestawów oraz możliwość określenia, czy wybrany został zestaw tylko dla bieżącego, czy wszystkich operatorów w firmie.
Lokalizacja poszczególnych przycisków w oknie tabeli
Przeglądanie tabeli
przewijanie zawartości tabeli
- → – następna kolumna
- ← – poprzednia kolumna
- ↑↓- poprzednia/następna pozycja
- PgDn, PgUp – następna/poprzednia strona
- Alt+Home – skok do pierwszego wiersza tabeli
- Alt+End – skok do ostatniego wiersza tabeli
Przewijanie zawartości tabeli można uzyskać także operując suwakiem poziomym i pionowym lub scrollem myszki . Suwak pionowy umieszczony jest na prawej, a poziomy, na dolnej krawędzi okna.
Manipulowanie zawartością tabel
Wygląd tabeli można dostosować. Służą do tego celu opcje Dodaj kolumnę , Edytuj kolumnę, Usuń kolumnę oraz Właściwości tabeli dostępne w menu Narzędzia. Ponadto można zamieniać kolumny miejscami oraz zmieniać ich szerokość.
Wprowadzone zmiany należy zapamiętać korzystając z przycisku Zapamiętanie widoku.
Edycja kolumny
Edytując kolumnę ustala się:
- wyrażenie określające zawartość kolumny. Jest to pole widoku zdefiniowanego fabrycznie lub przez użytkownika
- tytułu kolumny i jej czcionki
- wyglądu komórki
- właściwości czcionki
- kolory czcionki i tła komórki
- warunki zastosowania poszczególnych właściwości komórki.
- ilość miejsc wyświetlanych po przecinku w kolumnach z wartościami liczbowymi. Umożliwiono zdefiniowanie dla danej tabeli kolumn liczbowych w następujący sposób:
- jeśli w kolumnie występuje 0 to program wyświetla pusty wiersz
- z użyciem separatora tysięcznego (1 000 zamiast 1000)
- z określeniem ilości miejsc po przecinku (max. 9)
Powyższy przykład zawiera definicje kolumny Nazwa w tabeli Artykuły. Warunek sformułowany jest tak, że towary o zapasie poniżej minimum będą wyświetlane na czerwono.
Nowo dodaną kolumnę należy potem przesunąć w żądane miejsce.
⇒patrz poniżej Zmiana kolejności kolumn.
Zmiana rozmiaru okna
Zmiana rozmiaru okna polega na nasunięciu kursora myszy na brzeg okna aż do pojawienia się znaku zmiany rozmiaru («), naciśnięciu lewego przycisku i przesuwaniu myszy z naciśniętym przyciskiem. Po osiągnięciu docelowego rozmiaru należy zwolnić przycisk myszy.
Przesunięcie okna
Przesuwanie okna polega na nasunięciu kursora myszy na tytuł okna, naciśnięciu lewego przycisku i przesuwaniu myszki z naciśniętym przyciskiem. Po osiągnięciu pozycji docelowej należy zwolnić przycisk myszki.
Szerokość kolumn
Szerokość kolumn tabeli można dowolnie ustawiać przez przeciąganie myszką linii podziału kolumn.
Zmiana szerokości kolumny przydaje się, gdy np. nazwy twoich towarów są dużo krótsze od obowiązujących w systemie 50-ciu znaków. Zwężając kolumnę Nazwa artykułu zwiększasz ilość kolumn widocznych jednocześnie na ekranie.
Zmiana kolejności kolumn
Zmianę kolejności wyświetlania kolumn można uzyskać przez przeciąganie myszką tytułu kolumny. Jest to przydatne, gdy widoczna na ekranie kolumna ma z perspektywy Użytkownika mniejsze znaczenie niż inna schowana poza ekranem.
Kopiowanie wyglądu tabeli
W menu dostępnym pod przyciskiem zapisującym wygląd tabeli pojawiła się opcja Kopiuj wygląd tabeli. Opcja ta oszczędza czas administratora oraz ułatwia zarządzanie widokami. Opcja ta jest dostępna tylko dla operatorów należących do grupy administratorów. Pozawala na ujednolicenie wyglądu tabeli dla wszystkich użytkowników, którzy wcześniej już korzystali ze zmienianego widoku.

| W przypadku kiedy operator miał własne ustawienia w danym widoku, a widok został ponownie rozkopiowany przez administratora, dotychczasowe ustawienie operatora zostaną usunięte. |
Obsługa pól memo
Tabela może również zawierać kolumnę memo. Przeważnie są to uwagi do dokumentów lub długie opisy do 65535 znaków. W tabeli widoczne są jako kolumny wypełnione tekstem memo lub Memo. Duża litera M oznacza, że pole zawiera wpis.
Zawartość pola memo można umieścić w okienku poniżej tabeli. W tym celu należy umieścić kursor w kolumnie memo i nacisnąć kombinację przycisków Ctrl+Home.
Porządek sortowania pozycji
Porządek sortowania można ustalić klikając podwójnie na nagłówku kolumny, według której ma być ustalany porządek. Kolejne sekwencje podwójnych kliknięć ustalają porządek rosnący, malejący bądź go likwidują. Aktualna kolumna porządkowa jest wyróżniona podkreśleniem, np.: ![]()
Wyszukiwanie pozycji
Możliwe jest przeszukiwanie tabeli na dwa sposoby:
- Wyszukiwanie pozycji wg ustalonego porządku – opcja Znajdź (F7)
np. dla tabeli Artykuły posortowanej wg symbolu artykułu wystarczy podać kilka początkowych znaków symbolu. W trakcie wpisywania szukanej wartości tabela jest przeszukiwana na bieżąco a wskaźnik pozycji w tabeli ustawia się automatycznie.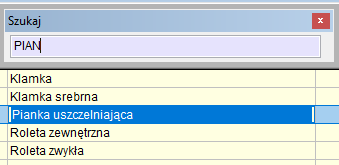 Po naciśnięciu przycisku Znajdź (F7) wyświetli się w miejsce nagłówka kolumny sortującej okienko służące do wpisywania szukanej wartości. Aby zakończyć poszukiwanie wystarczy kliknąć poza obszar tego okienka lub nacisnąć Enter, Esc lub użyć klawiszy strzałek góra/dół lub PageUp, PageDown.
Po naciśnięciu przycisku Znajdź (F7) wyświetli się w miejsce nagłówka kolumny sortującej okienko służące do wpisywania szukanej wartości. Aby zakończyć poszukiwanie wystarczy kliknąć poza obszar tego okienka lub nacisnąć Enter, Esc lub użyć klawiszy strzałek góra/dół lub PageUp, PageDown.
- Wyszukiwanie dowolnego ciągu znaków – opcja Szukaj (Ctrl+F)
Ta metoda pozwala znaleźć w tabeli dowolny ciąg znaków nawet ze środka pola. Jest to szczególnie użyteczne przy przeszukiwaniu tabeli kontrahentów. Metoda ta jest wolniejsza od poprzedniej, choć ma to znaczenie jedynie przy bardzo dużych kartotekach. 
Po naciśnięciu przycisku Szukaj (Ctrl+F), w lewym górnym rogu tabeli wyświetlone zostanie okienko, w którym należy wpisać szukany ciąg znaków. Użycie przycisku następny skutkuje rozpoczęciem przeszukiwania w dół począwszy od bieżącej pozycji w tabeli, natomiast przycisk od początku służy do przeszukiwania całości tabeli od samego jej początku (od góry). Jeżeli wpisany ciąg znaków zostanie znaleziony, to wskaźnik pozycji tabeli ustawi się w odpowiednim wierszu a kolumna, w której wystąpił szukany ciąg znaków zostanie ustawiona w polu widzenia. Zakończenie poszukiwania odbywa się analogicznie jak w punkcie poprzednim.
Dodawanie nowej pozycji
Aby dodać nową pozycję do tabeli przez wybranie przycisku Dodaj.
Ciekawe możliwości niesie użycie opcji Przenoszenie treści, które znajduje się w górnym menu Tabela. Powoduje ona przepisanie zawartości pól bieżącej pozycji do nowo dodawanej. Przydaje się to głównie dla kilku tabel: Artykuły, Zestawy rabatów, Definicje dokumentów, Schematy księgowe.
Jeśli przykładowo zdefiniowany zostanie schemat księgowy, a następnie ma zostać utworzony bardzo podobny, to przed użyciem opcji Dodaj należy włączyć opcję Tabela -> Przenoszenie treści i ustawić wskaźnik na właściwym schemacie. Pozycje schematu zostaną skopiowane do nowo dodawanego.
Usuwanie pozycji
Usunięcie pozycji następuje po jej podświetleniu i wyborze opcji Usuń.
Nie każdą pozycję można usunąć, np. dokumentu przeniesionego do księgi handlowej jak również kontrahenta, którego symbol widnieje na jakimś dokumencie. O przyczynie niemożliwości usunięcia pozycji program informuje odpowiednim komunikatem.
Przeglądanie i poprawianie pozycji
Aby poprawić pozycję należy ją podświetlić i wybrać opcję Popraw.
Pojawia się wówczas odpowiedni formularz zapełniony danymi bieżącej pozycji. Jeśli dana pozycja nie może być z jakichś powodów poprawiana (np. próba poprawienia zaksięgowanej faktury), to program poinformuje o tym fakcie i formularz przejdzie w tryb Pokaż, uniemożliwiając edycję pól.
Filtry
Mechanizm filtrowania to jedno z najpotężniejszych narzędzi programu. Warto zapoznać się z nim bardzo dokładnie.
Przykładowe okno filtrów dla dokumentów sprzedaży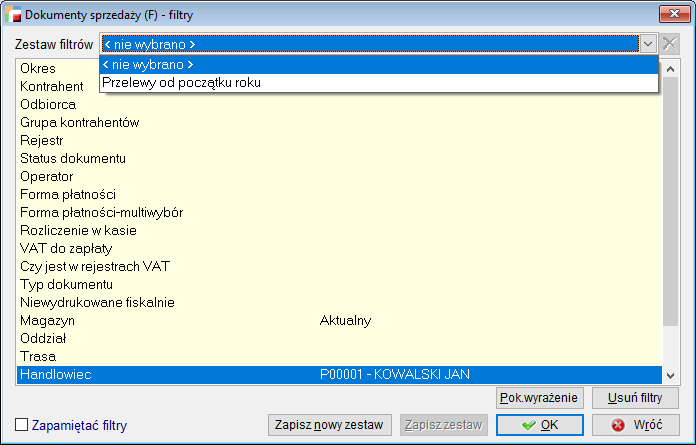
Filtry to:
- Źródło prostych raportów w nieskończonej ilości wariantów.
- Pomoc w odnalezieniu pozycji w bardzo licznych tabelach. Tabela księgi głównej zawiera po kilku latach pracy setki tysięcy a nawet miliony dokumentów zaksięgowanych. Filtry pozwalają w nim odnaleźć interesujący nas dokumentu np. sprzed dwóch lat, o którym wiadomo tylko tyle, że dotyczył konkretnego kontrahenta. W oknie filtrów należy wybrać odpowiedniego kontrahenta i dodatkowo orientacyjny okres i natychmiast wyświetlą się tylko dokumenty odfiltrowane.
- Narzędzie administratora. Niektórzy operatorzy, zwłaszcza w dużych firmach, nie powinni mieć dostępu do pewnych danych. Tzw. stałe filtry pozwalają administratorowi dostroić precyzyjnie system uprawnień do potrzeb przedsiębiorstwa.
⇒ patrz Konfiguracja -> Profile użytkowników
Ustalone filtry mogą być pamiętane indywidualnie dla każdego operatora. Wystarczy zaznaczyć selektor Zapamiętać filtry, a następnie opuścić okno dialogowe naciskając przycisk OK. Wybranie przycisku Usuń filtry powoduje wyczyszczenie wszystkich aktualnie ustawionych warunków filtrujących.
Zestawy filtrów
Zestawy filtrów są to zapamiętane, często używane filtry, których można użyć bez konieczności ustawiania ciągle tych samych parametrów. Są one również pamiętane dla każdego użytkownika i każdego widoku tabeli oddzielnie. Dzięki temu poprawia się ergonomia pracy, a korzyścią jest czas pracowników, którzy do tej pory wielokrotnie musieli powtarzać te same ustawienia.
Nowy zestaw można dodać definiując parametry i korzystając z przycisku Zapisz nowy zestaw. Użytkownik zostanie wówczas poproszony o wprowadzenie nazwy dla nowego zestawu filtrów. Unikalność nazwy nie jest kontrolowana. Skorzystanie z przycisku Wróć na formularzu wprowadzania nazwy jest równoznaczne z rezygnacją z zapisania nowego zestawu filtrów.
Jeżeli są zdefiniowane zestawy filtrów, pojawią się one jako pozycje na liście. Wybranie pozycji listy powoduje pojawienie się na formularzu zdefiniowanych wcześniej dla danego zestawu parametrów.
Można je zmienić, a następnie zapisać zmiany, korzystając z przycisku Zapisz zestaw. Zmiany w bieżącym zestawie filtrów mogą zostać zapisane również po naciśnięciu przycisku OK.(program o to zapyta).
Obok listy znajduje się przycisk umożliwiający usunięcie bieżącego zestawu filtrów.
Po usunięciu zestawu, lista ustawia się w pozycji nie wybrano, a parametry są czyszczone, jak po użyciu przycisku Usuń filtry. Ustawienie się w pozycji nie wybrano powoduje wyczyszczenie ustawionych parametrów.
| Zapamiętane zestawy filtrów dostępne są dla operatora, na którym były zapisane. |
Szybki filtr
Filtr pojawia się przed wejściem do wybranej tabeli i powoduje pojawienie się tylko tych rekordów które spełniają warunek filtru. Dużą zaletą tego filtru jest jego działanie przed wynikiem zapytania co daje nam poprawę wydajności przy dużej ilości rekordów.
Filtr ustawić można w ustawieniach globalnych:
- Wyświetlanie tabeli kontrahentów (bez szybkiego filtrowania / z szybkim filtrowaniem)
- Wyświetlanie tabeli artykułów (bez szybkiego filtrowania / z szybkim filtrowaniem)
Drukowanie, podsumowania i eksport
Trzy powyższe funkcje operują na pozycjach odfiltrowanych.
Drukowanie
Zawartość tabeli można wydrukować po wybraniu przycisku Drukuj.
Dla każdej z tabel zaprojektowano przeważnie po kilka wariantów wydruku.
Więcej na temat wydruków
⇒ patrz Wydruki
Podsumowania
Opcja Podsumowania przywołuje okno, w którym definiuje się dowolne podsumowania.
Przeważnie są to podsumowania wartości z kolumn tabeli.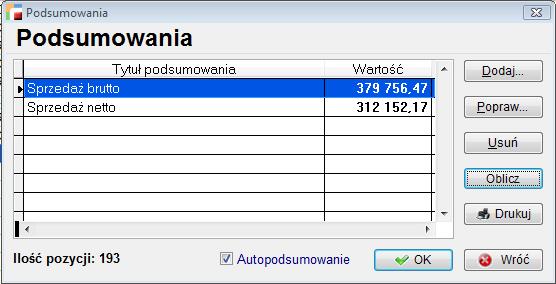
Dodaj / Popraw
Powoduje dodanie nowego / poprawienie istniejącego podsumowania.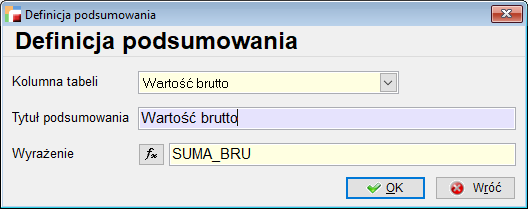
Kolumna tabeli – Zawiera listę numerycznych kolumn tabeli. Jeżeli nie ma na tej liście kolumny, która ma zostać podsumowana pole to należy zostawić puste.
Tytuł podsumowania – W miejscu tym należy wpisać czytelny dla użytkownika tytuł.
Wyrażenie – Wyrażenie, które ma zostać podsumowane. Najczęściej jest to pole bazy danych. Przy formułowaniu wyrażenia można skorzystać z konstruktora wyrażeń.
Usuń – Usunięcie wybranego podsumowania.
Oblicz – Naciśnięcie tego przycisku powoduje przeliczenie wszystkich pozycji w podsumowaniach. Wyniki obliczeń widoczne są w kolumnie Wartość.
Autopodsumowanie – Zaznaczenie tej opcji powoduje automatyczne obliczenie wszystkich podsumowań przy każdym następnym wyborze opcji Podsumowania.
Ilość pozycji – Liczba pozycji odfiltrowanych w bieżącej tabeli.
OK – Zatwierdzenie wprowadzonych zmian w pozycjach podsumowań i wyjście z podsumowań.
Wróć – Anulowanie wprowadzonych zmian i wyjście z podsumowań.
Eksport danych
Wybierając opcję Narzędzia -> Eksport danych można wyeksportować zawartość tabeli do plików zewnętrznych w formatach takich jak Microsoft Excel, Lotus 1-2-3, tekstowe itp. Eksportowane kolumny nie mogą zawierać złożonych wyrażeń np. funkcji.
Opcja ta jest szczególnie przydatna przy tabelach prezentujących wyniki analiz i zestawień, gdyż przeniesione np. do Excel-a można zaprezentować w postaci graficznych wykresów, które łatwiej jest analizować.
Formularze
Formularze służą do wprowadzania danych, dodawania / poprawiania pozycji w bieżącej tabeli.
Zawierają pewną ilość pól do wypełnienia, selektorów, kontrolek oraz przyciski OK i Wróć – pierwszy zatwierdzający, drugi anulujący zmiany.
Formularze mogą być bardzo proste np. formularz Zapytanie ofertowe (dokument ZF).
Czy też bardziej złożone tak jak formularz Faktury (dokument F):
Formularze zawierają pola tekstowe oraz obiekty opisane w następnym rozdziale.
Kontrolki
Formularze są oknami zawierającymi pewną liczbę kontrolek typu: przycisk, przełącznik, pole edycji, lista rozwijana itp. Przemieszczanie kursora w ramach okna pomiędzy kontrolkami można zrealizować naciskając klawisz Tab – w jednym kierunku lub Shift+Tab – w kierunku przeciwnym.
Istnieją pewne przyzwyczajenia przeniesione z systemu DOS do używania w tym celu klawiszy strzałek i Enter jednak nie w każdej sytuacji umożliwiają one opuszczenie obiektu. Zwłaszcza próba przemieszczenia kursora klawiszem Enter może dla niektórych obiektów skutkować niepożądanym działaniem (rozwijanie listy, przywoływanie tabeli dla pola związanego z tabelą, wywołanie dialogu spod przycisku itd.)
Najłatwiej dotrzeć do każdego obiektu okna przy pomocy myszki. Wystarczy umieścić kursor myszki w obrębie danego obiektu i wcisnąć jej lewy klawisz (kliknąć). Ta metoda zalecana jest dla początkujących jako bardziej intuicyjna.
Przycisk
Jego wybranie powoduje wykonanie czynności określonych w jego nazwie. Przycisk z wyraźnie widoczną obwódką (niebieską lub czarną – w zależności od systemu operacyjnego) jest przyciskiem domyślnym. Jego wybranie następuje po naciśnięciu kombinacji klawiszy Ctrl+Enter bez względu na bieżące położenie kursora.
Znacznik
Jego stan jest zmieniany naciśnięciem klawisza Spacja lub Enter lub przez kliknięcie myszką.
Poniższy znak oznacza, że jest włączony.
Przełącznik
Zaznacza tylko jedną z możliwych do wybrania opcji. Jego stan jest zmieniany naciśnięciem klawisza Spacja lub Enter lub kliknięcie myszką. Gdy jedna z pozycji jest wybrana, w przełączniku pojawia się kropka, a pozostałe przełączniki w grupie zostają wyłączone.
Lista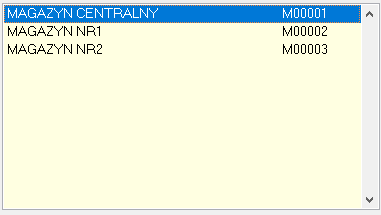
Pojawia się w postaci ramki zawierającej pozycje do wyboru. Wybór pozycji polega na umieszczeniu na niej podświetlenia i naciśnięciu klawisza Enter lub podwójnym kliknięciu lewym przyciskiem myszy. Przemieszczanie podświetlenia następuje przy użyciu klawiszy kierunkowych (strzałki↑↓), PgUp, PgDn, Home, End lub szybkim naciskaniu pierwszych liter pozycji.
Lista rozwijalna (selektor)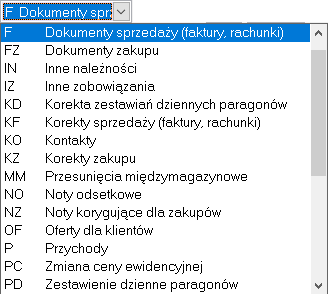
Rodzaj listy, której elementy widoczne są po wybraniu przycisku rozwinięcia listy.
Pole edycji
Służy do wprowadzania słów, opisów, liczb lub dat z klawiatury.
Pole edycji związane z tabelą
W tego rodzaju polach program kontroluje poprawność wprowadzonych danych, w tym przykładzie – symbolu artykułu. Jeśli wpisany symbol nie występuje w tabeli Artykuły pojawi się komunikat Nie znaleziono i zostanie przywołana tabela Artykuły. Kursor ustawi się na artykule o najbliższym symbolu. Jeśli wpisany symbol jest poprawny, a czynność zostanie zakończona klawiszem Tab, tabela nie zostanie przywołana.
Bezwarunkowe przywołanie tabeli następuje, gdy :
- będąc w polu edycji naciśnięty zostanie klawisz Enter
- nastąpi kliknięcie myszką na przycisku

Okno edycji pól memo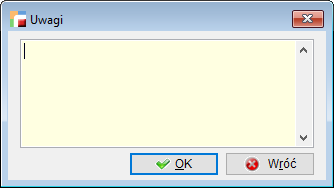
Służy do wprowadzania długich tekstów, np. uwag na dokumencie. Aby zamknąć okno z zapisem zmian należy użyć przycisku
Aby porzucić edycję należy wcisnąć Esc lub użyć przycisków:
Wydruki
Drukowanie w programie realizowane jest za pomocą szablonów nazywanych dalej wzorcami wydruku. Autorzy programu stworzyli pewną ilość wzorców wydruku, wystarczającą do normalnej pracy – są to tzw. wzorce fabryczne. Charakteryzują się tym, że nie można ich zmieniać.
Jeżeli jednak postać wydruku nie zadowala Użytkownika, można stworzyć własne wzorce, dostosowane do indywidualnych potrzeb i wymagań.
⇒ patrz Środowisko rozszerzeń SQL -> Generator raportów -> Wzorce wydruków
Niezależnie od rodzaju wydruku przed rozpoczęciem drukowania wyświetlane jest okienko dialogowe Wydruk pozwalające na ustalenie parametrów wydruku.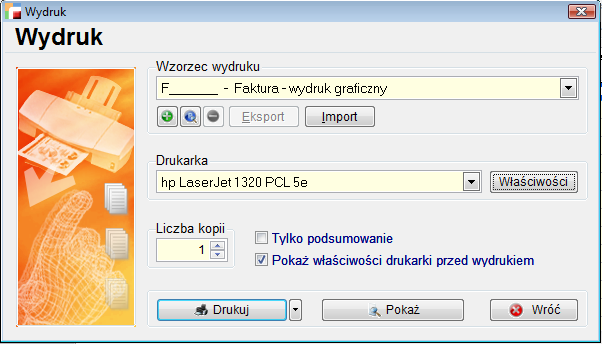
Elementy okna dialogowego:.
- Wzorzec wydruku – selektor umożliwiający wybór z listy wzorca wydruku.
- Popraw – modyfikacja ustawień aktualnie wybranego wzorca wydruku.
- Drukarka – wybór drukarki, na którą wysłany zostanie wydruk.
- Właściwości – przycisk przywołuje okno ustawień sterownika drukarki.
- Liczba kopii – ilość kopii wydruku.
- Tylko podsumowanie – selektor określający czy drukowane ma być tylko podsumowanie. Przydatny dla wydruku zestawień.
- Pokaż właściwości drukarki przed wydrukiem – przywołanie okno ustawień drukarki.
- Drukuj – uruchomienie wydruku (wydruk na drukarkę, wydruk do pliku) lub możliwość wysłania dokumentu pocztą elektroniczną.
- Pokaż – podgląd wydruku na ekranie.
- Wróć – porzucenie okna Wydruk.
Wzorzec domyślny
Zaznaczenie tego selektora spowoduje, że tworzony wzorzec będzie proponowany jako pierwszy na liście wzorców. Dla wydruku dokumentów nadrzędne jest tu ustawienie domyślnego wzorca w opcji Konfiguracja -> Definicje dokumentów.
Prolog
Przycisk przywołuje okno edytora tylko do odczytu zawierającego prolog wydruku. Prolog jest programem w języku XBase uruchamianym przed przystąpieniem do wydruku. Napisanie poprawnego prologu wymaga znajomości podstaw języka XBase.
⇒ patrz Środowisko rozszerzeń SQL -> Generator raportów -> Prolog i epilog wzorca wydruku
Epilog
Przycisk przywołuje okno edytora tylko do odczytu zawierającego epilog. Epilog jest programem w języku XBase uruchamianym po wydruku. Napisanie poprawnego epilogu wymaga znajomości podstaw języka XBase.
⇒ patrz Środowisko rozszerzeń SQL -> Generator raportów -> Prolog i epilog wzorca wydruku
Tytuł wydruku
Wpisany tutaj tekst służy na niektórych wzorcach do zatytułowania wydruku. Pojawia się w pierwszym wierszu wydruku.
Informacje dla wydruku
Można tu wskazać drukarkę (sterownik drukarki tekstowej), na którą wysyłany będzie ten wzorzec wydruku oraz orientację strony (wymiary użytego papieru).
Orientacja strony
Wybór układu pionowego lub poziomego strony.
Uprawnienia
Przycisk otwierający okno Uprawnienia do wzorca wydruku. W miejscu tym można nadać bądź odebrać uprawnienia, do aktualnie edytowanego wzorca, określonym profilom użytkowników.
Najefektywniejsze sposoby wydruku w systemie Windows oferują obecnie drukarki laserowe lub atramentowe. Drukarki takie wraz z wzorcami wydruku dają możliwość korzystania z różnych czcionek (większa ilość danych na wydruku, czytelniejsze wydruki), ramek, linii, kolorów czy grafiki (np. logo firmy na fakturze) oraz znacznie przyspieszają sam proces drukowania.
Istnieje jednak możliwość wysyłania wydruków graficznych na drukarki igłowe (zdefiniowanie w systemie Windows). Należy wtedy usunąć z wzorca wszelkie elementy graficzne np. ramki, kolorowe nagłówki, grafiki, aby zminimalizować czas wydruku. Wśród fabrycznych wzorców wydruku dokumentów sprzedaży znaleźć można właśnie taki uproszczony wydruk faktury (F_UPR___ Faktura – wydruk graficzny uproszczony) dostosowany do drukarek igłowych.
Gdy wybrany jest wydruk graficzny selektor Drukarka zawiera listę drukarek zdefiniowanych w systemie Windows. Wybrana jest zawsze drukarka ustawiona w systemie jako domyślna, chyba że w definicji wzorca wydruku wskazano inaczej.
Wybranie opcji Drukuj uruchamia wydruk, ale również daje możliwość zapisu wydruku do pliku oraz wysłania raportu pocztą elektroniczną.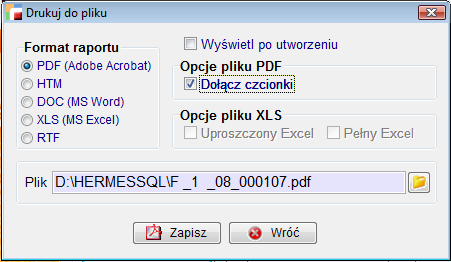
Format raportu
Selektor formatu, w którym dokument ma być zapisany lub wysłany.
Wydruki można zapisywać lub wysyłać w formatach: PDF, HTM, DOC, XLS, RTF
Wyświetl po utworzeniu
po utworzeniu dokument otwiera się w programie skojarzonym z tym plikiem
Opcje pliku PDF
Opcja Dołącz czcionki dołącza do pliku użyte w raporcie czcionki
Opcje pliku XLS
Wybranie opcji Uproszczony Excel pozwala na zapisanie wszystkich numerycznych pól w komórkach arkusza. Opcja Pełny Excel pozwala na zapisanie również pól tekstowych
Opcje pliku HTML
Opcja Wyślij jako treść wiadomości wysyła raport jako treść wiadomości a nie jako załącznik.
Plik
Wskazanie miejsca zapisu pliku
Zapisz/Wyślij
zapis do druku lub wysłanie wydruku mailem.
Wróć
porzucenie okna Zapisz do pliku
Dokumenty
Ogólne mechanizmy tworzenia, przeglądania i obróbki wszystkich dokumentów są niemal identyczne.
Wykaz rodzajów dokumentów
F – dokumenty sprzedaży (faktury, paragony, faktury eksportowe)
KF – korekty sprzedaży (faktury korygujące)
FZ – dokumenty zakupu (faktury)
KZ – korekty zakupu (faktury korygujące)
PD – zestawienie dzienne paragonów
FI – faktury importowe
WF – faktury wewnętrzne
WK – korekty faktur wewnętrznych
SA – dokumenty SAD
WZ – wydania na zewnątrz
ZK – zwroty od klienta (korekty WZ)
PZ – przychody zewnętrzne
ZD – zwroty do dostawcy (korekty PZ)
P – przychody wewnętrzne (z produkcji lub oddziału)
R – rozchody wewnętrzne
MM – przesunięcia międzymagazynowe
SN – arkusze spisu z natury
IW – dokumenty inwentaryzacji
PC – zmiana ceny ewidencyjnej
OP – opakowania zwrotne
PK – polecenia księgowania (dla księgi handlowej)
D – dowody księgowe (dla księgi przychodów i rozchodów)
IN – inne należności
IZ – inne zobowiązania
RO – dokumenty rozliczeniowe
SL – operacje na punktach systemu lojalnościowego
KP – kasa przyjmie
KW – kasa wypłaci
BP – bankowy dowód wpłaty
BW – bankowy dowód wypłaty
KR – dokumenty kasowych różnic kursowych
BR – dokumenty bankowych różnic kursowych
ZF – zapytanie ofertowe
ZS – zamówienia na sprzedaż
ZZ – zamówienia na zakup
BZ – bilans zamówień
OF – oferty dla klientów
ZU – zlecenia usługowe
Definicje dokumentów
Wykaz rodzajów dokumentów może być rozszerzany wyłącznie przez producenta programu. Jednak szczegółowa definicja każdego dokumentu jest dostępna dla użytkownika. Jest to kolejne potężne narzędzie programu, które umożliwia wdrożenie w firmach o bardzo skomplikowanej strukturze. Dzięki definicjom dokumentów można odwzorować w programie każdy, najbardziej skomplikowany schemat ich obiegu. Rekomendacją dla opisywanego tutaj mechanizmu jest przykład wycofania przez MF rachunku uproszczonego, czy wprowadzenie nowego typu dokumentu – Faktury RR. Żadne z tych zdarzeń nie wymagało zmian programistycznych w programie. Rachunek uproszczony czy Fakturę RR można było zdefiniować w opcji Definicje dokumentów.
Definiowanie dokumentów odbywa się z poziomu tabeli Definicje dokumentów dostępnej po wyborze opcji Konfiguracja.
Praktyczne wskazówki dotyczące tworzenia rejestrów ⇒ Patrz Wdrożenie
Numeracja dokumentów
Każdy dokument posiada własny, niepowtarzalny numer ewidencyjny oraz numer oryginalny.
Dla dokumentów własnych takich jak dokument sprzedaży (F), przyjęcie z zewnątrz (PZ) itp. numer ewidencyjny jest tożsamy z numerem oryginalnym. Dla dokumentów obcych takich jak faktura zakupu numer oryginalny należy wprowadzić ręcznie na formularzu danego dokumentu w odpowiednie pole.
Numer ewidencyjny występuje na formularzu dokumentu jako zespół obiektów:
- selektor zawierający wszystkie rejestry dokumentu
- rok wystawienia
- numer kolejny w danym rejestrze.
Pierwszą czynnością, którą należy wykonać podczas sporządzania dokumentu jest wybór właściwego rejestru z selektora.
Budowa numeru ewidencyjnego
DD/xxx/RR/NNNNNN
Gdzie:
- DD – rodzaj dokumentu
- xxx – dowolny trzyznakowy symbol rejestru (dla dokumentów KP, KW, BP, BW rolę rejestru pełnią odpowiednio: symbol kasy oraz symbol rachunku bankowego)
- RR – rok wystawienia
- NNNNNN – 6-cio cyfrowy numer.
Ostatni segment, czyli 6-cio cyfrowy numer, program proponuje sam, według jednej z dwóch metod:
- pierwszy wolny
- następny.
Metoda pierwszy wolny pozwala wypełniać dziury po dokumentach usuniętych i jest metodą preferowaną. Metoda następny jest stosowana wyjątkowo np. w sytuacji, gdy z jakichś powodów chcemy zachować dziurę w numeracji (zarezerwować numer dokumentu na przyszłość). Poza tym można poprawiać proponowany przez system numer, o ile pozwala na to definicja danego dokumentu.
Przykład
F /U /02/000013 – oznacza dokument sprzedaży F, z rejestru U (np. sprzedaż usług), wystawiony w 2002 roku, pod numerem kolejnym 13.
Dokumenty obce, takie jak faktury zakupu (FZ) otrzymują również numer ewidencyjny w systemie.
Przykład
FZ /T /01/000431 – oznacza dokument zakupu FZ, z rejestru T (np. zakup towarów), zarejestrowany w 2001 roku, pod numerem kolejnym 431.
Praca z dokumentami
Zostaną tu omówione następujące operacje: tworzenie, usuwanie, drukowanie, poprawiania dokumentów.
Aby wykonać którąś z powyższych operacji należy wpierw otworzyć tabelę właściwych dokumentów. Otwieranie tabel dokumentów następuje po wyborze z menu odpowiednich opcji.
Przykład: otwarcie tabeli dokumentów FZ następuje po wyborze opcji Zakupy –> Dokumenty zakupu (FZ).
Tworzenie nowego dokumentu
Po użyciu opcji Dodaj pojawi się formularz odpowiedni dla danego dokumentu.
Przykładowy formularz faktury zakupu
Formularz dokumentu
Większość dokumentów ma podobną strukturę, składa się z nagłówka, pozycji i podsumowania.
Nagłówek
W nagłówku znajduje się np. numer dokumentu, kontrahent. Niektóre pola nagłówka są zapisywane w momencie wejścia w edycję pozycji dokumentu i nie można ich już zmienić. W przypadku pomyłki w nagłówku należy porzucić edycję lub usunąć dokument i wystawić go jeszcze raz.
W nagłówku najczęściej występują pola:
Numer ewidencyjny dokumentu.
Rejestr, rok, i numer kolejny.
Pola dotyczące wyboru kontrahenta.
Kontrahenta można wybrać podając jego:
- symbol
- skrót nazwy
- numer NIP.
Pole, wg którego odbywać się będzie wyszukiwanie wskazuje się wybierając myszką jeden z przycisków. Przycisk taki zostaje zatrzaśnięty (tak jak pokazano to na poniższym zrzucie ekranu – przycisk Skrót).
Najczęściej wykorzystywany jest wybór według skrótu nazwy lub numeru NIP. Wystarczy podać kilka początkowych znaków skrótu nazwy i nacisnąć Enter. Program przywoła tabelę kontrahentów ustawiając wskaźnik na właściwym kontrahencie. Jeżeli podasz pełen skrót nazwy lub numer NIP można przejść do dalszej części dokumentu klawiszem Tab bez otwierania tabeli kontrahentów.
Jeśli zostanie wybrany kontrahent mający zdefiniowane oddziały (np. sklepy), to dodatkowo pod przyciskiem Pozostałe dane istnieje możliwość wskazania Odbiorcy towaru.
Pozostałe dane
Przycisk ten zawiera dodatkowe cechy wystawianego dokumentu i może się różnić zawartością w zależności od typu dokumentu. Niektóre z występujących tu pól nie podlegają ogólnej zasadzie niepoprawialności nagłówka czyli można je zmienić nawet po wystawieniu całego dokumentu.
Opisy zawartości tego przycisku znajdują się w opisach poszczególnych dokumentów.
Pozycje dokumentu
Pozycje dokumentu stanowi tabela pozycji, której edycja jest możliwa na zasadach obowiązujących dla każdej innej tabeli:
(Ins, F4, D) – Dodaj
(Enter, F5, P) – Popraw
Wybierając Dodaj lub Popraw zostanie otwarty formularz dodawania/ edycji pozycji (w zależności od dokumentu formularz ten może się różnić – poniżej formularz pozycji dokumentu zakupu oraz sprzedaży).
Pola dotyczące wyboru artykułu.
Artykuł możemy wybrać poprzez jego:
- symbol,
- nazwę,
- kod kreskowy,
- numer katalogowy.
Pole, wg którego odbywać się będzie wyszukiwanie wskazuje się wybierając myszką jeden z przycisków.
Przycisk Pozycje zaw. umożliwia wyszukiwanie artykułów, które w jednym z wyżej wymienionych pól zawierają wprowadzoną frazę.
Wybrany myszką przycisk będzie zatrzaśnięty na stałe aż do następnej zmiany. Najczęściej wykorzystywany jest wybór według nazwy lub symbolu artykułu. Wystarczy podać kilka początkowych znaków i nacisnąć Enter. Program przywoła tabelę artykułów ustawiając wskaźnik na pozycji najbliższej podanemu fragmentowi. Jeżeli zostanie podany pełen symbol lub nazwa można przejść do dalszej części dokumentu klawiszem Tab bez otwierania tabeli artykułów. Wybór wg kodu kreskowego jest użyteczny wówczas gdy użytkowany jest czytnik kodów kreskowych. Jeśli wybrany artykuł już istnieje na dokumencie, to pojawi się okno takie jak na rysunku poniżej.
Wybór opcji Dodać go ponownie spowoduje dodanie do dokumentu kolejnej pozycji tego artykułu.
Wybór opcji Zwiększyć ilość o… aktywuje pole ilość.
Dodatkowy Opis
Dwudziestoznakowy opis pozycji do wykorzystania wg potrzeb, zapamiętywany razem z pozycją dokumentu. Dla dokumentów przychodowych jest to przeważnie numer seryjny partii.
Przycisk Następny kończy dodawanie bieżącego artykułu i pozwala na dodanie kolejnego.
Przycisk OK zamyka formularz dodając bieżący artykuł.
Przycisk Wróć przerywa dodawanie pozycji.
Poza ręcznym wprowadzeniem pozycji dokumentu mogą być one, po wybraniu opcji Zestawienia i inne operacje (F12) :
- przeniesione automatycznie ze schowka
⇒ patrz Schowek dokumentów
- pobrane z kolektora danych
⇒ patrz Współpraca z urządzeniami zewnętrznymi -> Kolektory danych
- pobierając pozycje z innego dokumentu (Pobierz pozycje innego dokumentu)
⇒ patrz Pobierz pozycje innego dokumentu
Dla dokumentów sprzedaży pozycje można pobrać również z dokumentu WZ, Zamówienia lub Zlecenia usługowego.
Istnieje możliwość wprowadzenia dla danego artykułu jego zamiennika. W momencie braku danego artykułu należy nacisnąć przycisk Zamienniki i wybrać z pojawiającej się listy wybrany zamiennik. Zamienniki skonfigurować można w tabeli artykułów.
⇒ patrz Kartoteki -> Artykuły -> Dodatkowe opcje dostępne z kartoteki artykułów
Podsumowanie dokumentu
W dolnej części dokumentu znajdują się zawsze przyciski OK i Drukuj. Pierwszy kończy pracę z dokumentem, drugi pozwala go wydrukować. Oprócz już wymienionych, mogą się tam znajdować inne przyciski (w zależności od rodzaju dokumentu), ale w przypadku większości dokumentów występują tu:
Płatność
Po wybraniu tego przycisku, pojawi się okno Płatności dokumentu. Należy tu określić formę płatności, termin zapłaty, a przy zapłacie poprzez bank wskazać rachunek bankowy, na który ma być dokonana wpłata oraz ustalić z kim rozliczony ma zostać dokument. Można tu również udzielić dodatkowego rabatu dla kontrahenta, który udzielony zostanie od całości dokumentu.
Program umożliwia rozliczenie dokumentu z:
- kontrahentem (tak zdarza się jeśli np. przy zakupie dostawca daje dyspozycję zapłaty na konto innego podmiotu w związku ze wzajemnymi z nim rozrachunkami)
- pracownikiem (w ten sposób rozlicza się głównie faktury kosztowe z zaliczki pracownika)
- urzędem
- innym podmiotem
- właścicielem
Program pozwala stosować na dokumencie jednocześnie trzy formy płatności. Umożliwia zapłatę części dokumentu gotówką (opcja Zapłata gotówka w kasie) , wskazanie innej formy płatności (np. przelew) oraz dla pozostałej kwoty karta płatnicza. Jednocześnie pozwala rozliczyć przedpłatę. W tym przypadku należy wskazać z listy przedpłaty, które z danym dokumentem zostaną rozliczone.
Konfiguracja kart płatniczych :
⇒ patrz Kartoteki -> Karty płatnicze
Lista form płatności zawiera na początku tylko jedną pozycję – G – gotówka.
W opcji Kartoteki -> Formy płatności definiuje się pozostałe formy, takie jak np.:
- P14 – przelew 14 dni
- O7 – płatność odroczona o 7 dni itp.
W kartotece Kontrahenta w danych dodatkowych ustala się czy klient płaci gotówką w kasie czy też otrzymuje inną formę płatności np. przelew. Ustalona forma płatności proponuje się na dokumentach rozrachunkowych.
Przycisk Stan rozrachunków przywołuje okno prezentujące stan rozrachunków z danym kontrahentem.
Dane księgowe
Ustala się tutaj:
- datę umieszczenie dokumentu w rejestrze VAT (pusta data spowoduje, że dokument nie trafi do rejestry VAT)
- datę i sposób księgowania dokumentu.
Data księgowania może być tożsama z datą rejestracji (wpływu) lub wystawienia dokumentu ewentualnie jest to inna, dowolna data. Wskazana w tym polu data będzie jednocześnie datą z jaką dokument zostanie umieszczony w rozrachunkach. Pozostawienie pustego schematu księgowego oznacza księgowanie zgodne z definicją dokumentu.
Uwagi
Dowolny tekst zapamiętany z dokumentem.
Liczba porządkowa na pozycjach dokumentów
Na formularzach pozycji dokumentów handlowo-magazynowych znajduje się pole umożliwiające wpisanie liczby porządkowej pozycji dokumentu.
Pole to jest przenoszone przez schowek, jak również podczas przekształceń dokumentów.
Pod F12 do pozycji dokumentów można ją zmienić bez konieczności wchodzenia w każdą pozycję. Funkcja działa także na dokumentach w trybie Pokaż.
Poprawianie/przeglądanie dokumentu
Aby zmienić treść dokumentu należy umieścić na nim podświetlenie i wybrać opcję Popraw z paska narzędziowego lub korzystając z przycisku Narzędzia (opcja ta jest również dostępna pod prawym przyciskiem myszy). Pojawi się formularz odpowiedni dla danego dokumentu.
Formularz może pojawić się w jednym z dwóch trybów:
- Popraw – możliwość modyfikacji dokumentu
- Pokaż – brak możliwości modyfikacji dokumentu
Program informuje o przyczynie zablokowania poprawiania dokumentu odpowiednim komunikatem.
W praktyce każdy dokument da się poprawić. Jeśli np. program zgłasza, że dokument został przeniesiony do KH, to po jego usunięciu z KH można go już poprawić.
Usuwanie dokumentu
Dokument można usuwać po umieszczeniu na nim podświetlenia i wybraniu z paska narzędziowego opcji Usuń (Del, – lub F6) lub zaznaczając dokument i wybierając Usuń zaznaczone.
Nie każdy dokument da się w danym momencie usunąć. Obostrzenia są identyczne jak w przypadku poprawiania dokumentów.
Drukowanie dokumentu
Drukowanie dokumentu następuje po wyborze przycisku Drukuj na formularzu dokumentu (co wywołuje okno Wydruk z możliwością wskazania m.in. Wzorca wydruku, Drukarki, czy też Liczby kopii).
Istnieje możliwość wydrukowania dokumentu z poziomu listy dokumentów, po podświetleniu pozycji i wybraniu opcji Zestawienia i inne operacje (F12) -> Wydruk jednego dokumentu. Możliwe jest także drukowanie kilku dokumentów poprzez opcję Zestawienia i inne operacje (F12) -> Wydruk zaznaczonych dokumentów.
Tworzenie zestawień dokumentów
Zestawienia można tworzyć używając opcji Filtry. Pozwala ona odfiltrować tylko interesujące nas dokumenty, a następnie wydrukować wybierając przycisk Drukuj.
Schowek dokumentów
Program oferuje Użytkownikowi mechanizm schowka dokumentów, służący do przenoszenia zawartości dokumentów.
Mechanizm schowka wzorowany jest na rozwiązaniu znanym powszechnie w edytorach tekstu. Umożliwia automatyczne przenoszenie zawartości jednego dokumentu do innego.
| Do schowka i ze schowka przenoszone są tylko pozycje dokumentów, a nie całe dokumenty. |
Wykorzystanie schowka
Przenoszenie danych między dokumentami w ramach jednej firmy.
Po zarejestrowaniu faktury obcej należy przyjąć towary dokumentem PZ. Aby uniknąć ponownego wprowadzania tych samych pozycji na PZ co na fakturze, należy umieścić dokument w schowku, a podczas sporządzania PZ, posłużyć się opcją Zestawienia i inne operacje (F12) –> Pobierz dokument ze schowka w celu przeniesienia pozycji. W ten sposób można tworzyć dokumenty na podstawie innych.
Kolejne praktyczne zastosowanie schowka ujawnia się gdy po sporządzeniu dokumentu zauważony zostanie błąd obsługi, np. wybrano niewłaściwego kontrahenta lub rejestr. W takim przypadku jedynym rozwiązaniem jest usunięcie dokumentu i sporządzenie od nowa. Jednak najpierw należy dokument umieścić w schowku po to, by sporządzając poprawny dokument pobrać jego zawartość a nie przepisywać jeszcze raz.
Przenoszenie dokumentów pomiędzy oddziałami własnej firmy
Jeśli firma posiada skomputeryzowane oddziały, to po sporządzeniu dokumentu R do oddziału lub MM można umieścić jego zawartość w schowku na dyskietce. Wówczas, wraz z towarem i wydrukiem dokumentu przesyłana jest dyskietka. W oddziale natomiast, sporządza się dokument P (przychód), do którego wczytuje się dane z dyskietki. Funkcja przenosząca dane ze schowka uzupełni tabelę Artykułów o brakujące pozycje.
Przenoszenie dokumentów pomiędzy niezależnymi podmiotami
Dwa podmioty gospodarcze posiadające program mogą oprócz dokumentów (faktur) wydrukowanych na papierze przesyłać plik schowka na dyskietce, podobnie jak w przypadku oddziału. Jeśli dodatkowo posiadają jednolitą symbolikę towarów to cały proces przenoszenia dokumentu przebiega podobnie jak w przypadku oddziałów.
Kopiowanie danych do schowka
Opcja Zestawienia i inne operacje (F12) –> Umieść dokument w schowku jest dostępna podczas edycji lub przeglądu dowolnego dokumentu magazynowo-handlowego, w momencie uaktywnienia tabeli pozycji na formularzu dokumentu.
Do schowka można przenieść również:
- sumaryczne stany magazynowe,
- tabelę Pozycje dokumentów
- zestawienie o nazwie Analiza ilościowa dokumentów.
Jeśli operacja umieszczenia w schowku dotyczy dokumentu rozchodowego, to pojawi się poniższe okienko informacyjne, a następnie dialog Kopiuj do schowka.
W powyższym oknie znajduje się selektor umożliwiający wskazanie celu kopiowania. Selektor zawiera następujące pozycje:
- listę firm
- inne miejsce.
Proponowany jest katalog bieżącej firmy. Aby skopiować bieżący dokument do katalogu innej firmy, należy wskazać właściwą firmę. Wybór pozycji Inne miejsce uaktywnia przycisk Plik i skojarzone z nim pole edycji, w celu wskazania dowolnego dysku i katalogu.
Pobieranie danych ze schowka
Opcja Operacje -> Pobierz dokument ze schowka aktywna jest tylko podczas edycji dokumentu (tryb POPRAW lub DODAJ) magazynowo-handlowego, w momencie uaktywnienia tabeli pozycji na formularzu dokumentu. Po wybraniu tej opcji pojawi się okno Pobierz ze schowka.
W powyższym oknie znajduje się selektor umożliwiający wskazanie źródła kopiowania. Selektor zawiera następujące pozycje:
- katalog firmy
- inne miejsce.
Po wskazaniu pliku schowka, numery dokumentów w nim zawartych prezentowane są na liście. Z listy tej należy wybrać dokument lub dokumenty. Przy pobieraniu pozycji aktywny jest multiwybór, dzięki czemu można wskazać do pobrania jednocześnie kilka dokumentów. Aktywacja przycisku Przenieś powoduje przeniesienie pozycji wybranego dokumentu do aktualnie edytowanego dokumentu roboczego, aktywacja przycisku Kopiuj – ich skopiowanie. Po aktywacji przycisku Pokaż pojawi się tabela z zawartością danego dokumentu w schowku.
Informacje dodatkowe.
Fizycznie schowek stanowią pliki o nazwie rozpoczynającej się na buf_… umieszczone w katalogu firmy. Więcej na temat katalogu firmy:
⇒ patrz Wdrożenie -> Zakładanie nowej firmy
Pobierz pozycje innego dokumentu
Wdrożenie
System jest niezwykle elastyczny i silnie konfigurowalny.
Wdrożenie systemu w dużym przedsiębiorstwie to czynność czasem niezwykle skomplikowana. Wymagane jest duże doświadczenie zespołu wdrożeniowego. Stopień komplikacji rośnie przeważnie wraz z wielkością firmy. Metodologię wdrożeń wyspecjalizowane firmy wdrożeniowe wypracowują latami. Problematyka ta znacznie przekracza zagadnienia omówione w niniejszym rozdziale.
Zakładanie nowej firmy
Pierwszym krokiem jaki należy wykonać przy wdrożeniu programu jest założenie firmy.
Zakładanie nowej firmy – krok po kroku.
- Uruchom program. Pojawia się okno Wybór firmy.
- Naciśnij przycisk obok selektora z listą firm. Pojawi się okno Firmy.

- W tabeli Lista firm wybierz przycisk Dodaj. Pojawi się okno Firma.
- W pole Symbol firmy wpisz trzyliterowy symbol Twojej firmy (identyfikator na liście firm).
- W polu Nazwa wprowadź nazwę Twojej firmy. Nazwę firmy w odróżnieniu od symbolu literowego można zmieniać nawet po utworzeniu danej firmy.
- Operację zakończ przyciskiem OK. Program tworzy tabele dla nowej firmy.
- Zaznaczamy firmę na liście i firmę licencjonowaną korzystając z przycisku Ustaw firmę licencjonowaną.
- Po zakończeniu należy zamknąć okno Firmy przyciskiem OK.
Informacje dodatkowe.
Wszystkie dane każdej nowo założonej firmy program umieszcza w osobnej bazie (Database), na aktualnie używanym serwerze. Nazwę tego serwera i parametry połączenia ustala się w oknie Połączenie. Aby skonfigurować parametry połączenia z serwerem należy w oknie Wybór firmy nacisnąć przycisk Administracja, a następnie przycisk Parametry połączenia. Nazwa bazy danych jest tworzona według zasady FIRMA_XXX gdzie XXX jest pobierany z pola Symbol firmy. Np. jeśli zakładasz firmę , której symbolem są trzy litery ABC to na serwerze utworzona zostanie baza FIRMA_ABC. Jednocześnie w katalogu, w którym został zainstalowany program utworzony zostanie podkatalog o nazwie FIRMA.ABC (czyli wg podobnej jak poprzednio konwencji). W podkatalogu tym program umieszcza pliki schowka
⇒ patrz Dokumenty -> Schowek dokumentów
oraz niektóre pliki konfiguracyjne programu.
Wprowadzanie danych startowych
Aby rozpocząć bieżącą pracę z programem musisz wykonać pewne czynności wstępne. Są to:
- wprowadzenie danych firmy
- zdefiniowanie oddziałów i magazynów
- zdefiniowanie dokumentów
- zdefiniowanie kas i rachunków bankowych (wprowadzenie stanów początkowych)
- ustalenie formatu symbolu artykułu i metody rozchodowania towarów
- wprowadzenie artykułów do kartoteki
- wprowadzenie stanu początkowego towarów w magazynach
- wypełnienie
- wprowadzenie stanu należności i zobowiązań na dzień rozpoczęcia pracy w systemie.
W dalszej części rozdziału zostanie pokazane jak wykonać te czynności.
Ustawienia globalne
W opcji Konfiguracja -> Ustawienia globalne znajdują się parametry dotyczące całego systemu, które należy ustalić w momencie wdrożenia.
- Ustawienia dla artykułów
- Ostrzeżenie o sprzedaży poniżej ceny zakupu
- Ostrzeżenie o zadłużeniu kontrahenta
- Reakcja na zadłużenie
- Reakcja na przekroczenie limitu kredytu
- Nazwa firmy dla dokumentów sprzedaży
- Nazwa firmy dla transakcji z UE
- Nazwa firmy dla innych dokumentów
- Stawki VAT
- Metoda rozchodowania towarów
- Sposób łączenia rabatu operatora
- Wyliczanie wartości PLN na dokumentach w stawce 0ue i 0ex
- Wyświetlanie tabeli artykułów
- Wyświetlanie tabeli kontrahentów
- Metoda naliczania punktów w SL
- Logo firmy na fakturze
- Faktury wewnętrzne
- Kontrahent dla faktur wewnętrznych
- Folder aktualizacji
- Folder załączników
- Śledzenie zmian
- Folder plików XML (Celina)
- Folder plików EDI
- Folder programu Formularze IPS
- Folder programu do NFZ-SKO
- Pobieranie kursów walut z NBP
- Logi urządzeń fiskalnych
⇒ Opis poszczególnych parametrów patrz Konfiguracja -> Ustawienia globalne
Dane podatkowe firmy
W opcji Konfiguracja -> Dane podatkowe firmy należy uzupełnić wszystkie informacje o firmie, które będą wykorzystywane do wydruku deklaracji podatkowych, dokumentów ZUS i naliczania płac.
⇒ Opis formularza patrz Konfiguracja -> Dane podatkowe firmy
Definiowanie oddziałów
Program na starcie zakłada jeden oddział o symbolu O00001 i nazwie Centrala. Możliwe jest definiowanie nieograniczonej ilości oddziałów. Zdefiniowane oddziały mają charakter równorzędny. Program nie wyróżnia żadnego z nich.
Każdy oddział może być powiązany z konkretnymi magazynami (opcja Konfiguracja -> Magazyny).
Definiowanie magazynów
Przy zakładaniu firmy standardowo tworzony jest jeden magazyn nazwany Magazynem Centralnym o symbolu M00001. Jeśli firma wykorzystuje więcej magazynów, to należy je zdefiniować w opcji Konfiguracja -> Magazyny.
Przykład 1.
W firmie znajdują się dwa magazyny rzeczywiste: magazyn towarów i magazyn wyrobów gotowych. Należy zdefiniować w tabeli Magazyny odpowiednio:
M00001 – magazyn towarów
M00002 – magazyn wyrobów gotowych.
Przykład 2.
Sklep funkcjonuje jako punkt sprzedaży – właściciel chce ewidencjonować jego dokumenty.Należy zdefiniować je w tabeli Magazyny odpowiednio:
M00001 – magazyn centralny
M00002 – sklep
Dodatkowo jeżeli założono oddział O00002 – Sklep, w definicji magazynu M00002 należy utworzyć powiązanie z oddziałem O00002.
Definicje dokumentów
Przy zakładaniu nowej firmy program tworzy standardowe rejestry, które można modyfikować wg własnych potrzeb. Można również definiować dodatkowe, własne rejestry.
W tym miejscu zostaną przedstawione przykłady podziału najbardziej istotnych dokumentów.
Rejestry sprzedaży
Przy zakładaniu firmy tworzone są trzy rejestry sprzedaży:
F /1 – Faktury VAT
F /2 – Paragony
F/ZAL – Faktury zaliczkowe
Przykład 1.
Firma nie prowadzi sprzedaży detalicznej.
Wówczas drugi rejestr sprzedaży F/2 – Paragony jest zbędny i można go usunąć.
Przykład 2.
Firma oprócz sprzedaży hurtowej prowadzi również sprzedaż dla odbiorców indywidualnych. Dodatkowo używa drukarki fiskalnej dla rejestrowania sprzedaży detalicznej. Z kolei odbiorcy detaliczni czasem żądają faktur imiennych. Wówczas układ rejestrów powinien wyglądać następująco:
- F/1 – Faktury VAT (niefiskalne) – dla osób prowadzących działalność (firm)
- F/2 – Faktury VAT (fiskalne) – dla osób fizycznych nie prowadzących działalności
- F/3 – Paragony (fiskalne)
Przykład 3.
Chcąc osobno rozliczać sprzedaż towarów i usług, to należy utworzyć dwa rejestry sprzedaży:.
F/1 – Sprzedaż towarów
F/2 – Sprzedaż usług.
Przykład 4. dla rozwiązań wielomagazynowych.
Przyjmując, że w firmie jest dwóch handlowców i każdy z nich ma osobny magazyn w programie.
M00001 – magazyn główny
M00002 – Handlowiec 1
M00003 – Handlowiec 2
Jeżeli handlowcy Ci wystawiają u klientów faktury i paragony należy stworzyć odpowiednie rejestry.
F /FM1 – Faktury VAT – magazyn centralny
F /PM1 – Paragony – magazyn centralny
F /FM2 – Faktury VAT Handlowca 1
F /PM2 – Paragony Handlowca 1
F /FM3 – Faktury VAT Handlowca 2
F /PM3 – Paragony Handlowca 2
W symbolu rejestru jest zarówno wyróżnik rodzaju dokumentu (F- faktura, P- paragon) jak również określenie magazynu czyli handlowca. W każdym rejestrze ustawić należy odpowiednio parametr Dla dokumentów z magazynu:
dla F /FM1, F /PM1 – dla dok. w magazynie – M00001
dla F /FM2, F /PM2 – dla dok. w magazynie – M00002
dla F /FM3, F /PM3 – dla dok. w magazynie – M00003
Jeżeli handlowcy wystawiają klientom tylko dowody wydań, a faktury i paragony wystawiane są w centrali można stworzyć wspólne rejestry tych handlowców.
F /F – faktury
F /P – paragony
W każdym rejestrze ustawić należy odpowiednio parametr Dla dokumentów z magazynu – wszystkie magazyny
Na dokumentach można wtedy przypisywać handlowców jako osoby realizujące transakcje i w ten sposób śledzić ich obroty.
| Rejestry utworzone dla dokumentów sprzedaży mają odbicie w rejestrach VAT. Każdy stworzony rejestr sprzedaży będzie jednocześnie rejestrem VAT. |
Jednocześnie należy pamiętać o tym aby do tworzonych rejestrów sprzedaży utworzyć adekwatne rejestry korekt sprzedaży. Korekty sprzedaży mają oznaczenie KF np.:
KF /1- Korekta sprzedaży towarów
KF /2 – Korekty sprzedaży usług.
Można skorzystać tu z funkcji automatycznego generowania korekt na podstawie dokumentów sprzedaży, którą uruchamia się w opcji Operacje w tabeli definicji dokumentów.
Rejestry zakupów
Przy zakładaniu firmy tworzone są trzy rejestry zakupu:
FZ /1 – Zakup towarów
FZ /2 – Pozostałe zakupy (wydatki)-koszty
FZ /3 – Zakup środków trwałych.
Można je zmodyfikować lub dodać następne wg własnych potrzeb, jednakże podział ten wydaje się wystarczający dla firm nie prowadzących sprzedaży zwolnionej z podatku VAT.
Jeśli prowadzona jest sprzedaż opodatkowana i zwolniona, to ilość wymaganych definicji dokumentów rośnie.
Rejestr zakupów środków trwałych należy podzielić na trzy kolejne:
FZ /3Z – zakupy środków trwałych związanych tylko ze sprzedażą zwolnioną
FZ /3O – zakupy środków trwałych związanych tylko ze sprzedażą opodatkowaną
FZ /3ZO – zakupy środków trwałych związanych ze sprzedażą zwolnioną i opodatkowaną.
Podobnie należy postąpić z rejestrem Pozostałe zakupy.
| Rejestry utworzone dla dokumentów zakupu mają odbicie w rejestrach VAT. Każdy utworzony rejestr zakupu będzie jednocześnie rejestrem VAT. |
Jednocześnie należy pamiętać o tym aby do tworzonych rejestrów zakupu utworzyć adekwatne rejestry korekt zakupu. Korekty zakupów mają oznaczenie KZ np.:
KZ /1 – Korekty zakupu towarów
KZ /2 – Korekty zakupu pozostałych (wydatków)
KZ /3 – Korekty zakupu środków trwałych.
Można skorzystać tu z funkcji automatycznego generowania korekt na podstawie dokumentów zakupu, którą uruchamia się w opcji Operacje w tabeli definicji dokumentów.
Rejestry dokumentów MM
Dokumentami MM dokonuje się przesunięć międzymagazynowych. Jeden dokument dokonuje jednocześnie rozchodu z magazynu źródłowego i przychodu do magazynu docelowego.
Przykład 1
W systemie są zdefiniowane magazyny:
M00001 -magazyn centralny
M00002 – magazyn 1
M00003 – magazyn 2
Warto zdefiniować dwa rejestry MM:
MM/1 – Przesunięcia z magazynu centralnego do magazynu 1
MM/2 – Przesunięcia z magazynu centralnego do magazynu 2
Rejestry dokumentów rozchodowych R
Przy zakładaniu firmy tworzone są dwa rejestry dokumentów rozchodowych:
R /N – Rozchody niedoborów
R /W- Rozchody wewnętrzne
Można je zmodyfikować wg własnych potrzeb dzieląc je wg kierunków rozchodu (działów, wydziałów, oddziałów) , takich jak:
- produkcja
- administracja
- oddział w mieście X
- sklep firmowy itd.
- rozchód niedoborów.
Przykład 1
Jeśli firma posiada kilka magazynów i z różnych magazynów dokonuje się rozchodów należy utworzyć odpowiednie rejestry dla każdego z nich.
R /NM1 – Rozchody niedoborów – magazyn 1
R /WM1 – Rozchody wewnętrzne – magazyn 1
R /NM2 – Rozchody niedoborów – magazyn 2
R /WM2 – Rozchody wewnętrzne – magazyn 2
Przykład 2.
Jeśli firma posiada kilka oddziałów i wydawany jest do nich towar za pomocą dokumentów R zamiast MM, to dla każdego oddziału należy utwórz oddzielny rejestr dokumentów rozchodu wewnętrznego R /W, tak aby można było rozliczać wydania towaru do każdego z nich..
R /W1 – Rozchody wewnętrzne do oddziału nr 1
R /W2 – Rozchody wewnętrzne do oddziału nr 2
R /W3 – Rozchody wewnętrzne na potrzeby własne
Przykład 3.
Jeśli firma prowadzi działalność produkcyjną można stworzyć osobny rejestr rozchodu materiałów na produkcję, w celu rozliczania wydań w tym kierunku.
R /WPR – Rozchody wewnętrzne na produkcję
R /W – Rozchody wewnętrzne na potrzeby własne
Rejestry dokumentów przychodowych P
Przy zakładaniu firmy tworzone są dwa rejestry dokumentów przychodowych:
P /N – Przychód nadwyżek
P /W – Przychody wewnętrzne.
Można je zmodyfikować wg własnych potrzeb dzieląc je wg źródeł przychodu , takich jak:
- produkcja
- centrala -> oddział
- nadwyżki magazynowe.
Przykład 1
Firma posiada kilka oddziałów (skomputeryzowanych) i wydawany jest do nich towar za pomocą dokumentów R. Oddział musi przyjąć dostawę z centrali dokumentem P. Należy dla każdego oddziału utworzyć oddzielny rejestr dokumentów przychodu wewnętrznego.
P /C1 – Przyjęcie towaru z Centrali do oddziału 1
P /C2 – Przyjęcie towaru z Centrali do oddziału 2
P /C3 – Przyjęcie towaru z Centrali do oddziału 3
Przykład 2
Jeśli firma prowadzi działalność produkcyjną można stworzyć osobny rejestr przychodu wyrobów z produkcji.
P /WR – Przychody wyrobów własnych z produkcji
P /W – Przychody wewnętrzne inne
P /N – Przychody nadwyżek
Definiowanie kas
Przy zakładaniu firmy program tworzy automatycznie jedną kasę. W trakcie zakładania nowych kas lub poprawiania fabrycznej w opcji Konfiguracja -> Kasy można określić numery startowe dokumentów kasowych tzn.: KP, KW, Raportu kasowego i KR oraz wpisać stany początkowe poszczególnych kas.
Definiowanie rachunków bankowych
Przy zakładaniu firmy program tworzy automatycznie jeden rachunek bankowy. W trakcie zakładania nowych lub poprawiania fabrycznego w opcji Konfiguracja -> Rachunki bankowe można określić numer startowy wyciągu bankowego, walutę w jakiej prowadzony jest rachunek oraz wpisać jego stan początkowy.
Wypełnienie tabeli artykułów
Artykułami nazywany jest zbiór przedmiotów sprzedaży i zakupów. Mogą to być towary, materiały, wyroby, opakowania oraz usługi, a także wydatki, prawa autorskie, licencje itp.
Artykuły dzieli się wg typu na:
- produkty (przedmioty o kontrolowanym zapasie magazynowym ),
- usługi,
- pozycje księgowe.
Mając na uwadze ten podział należy wprowadzić wszystkie artykuły stanowiące asortyment firmy, podając ich dane podstawowe i dodatkowe.
⇒ więcej patrz Kartoteki -> Artykuły
Dane o artykułach, a także ich zapas magazynowy można przenieś automatycznie z innych systemów.
⇒ patrz Administracja -> Import artykułów z pliku tekstowego
⇒ patrz Transfer danych z innych systemów
Wprowadzenie stanu początkowego towarów/wyrobów w magazynie
Aby móc rozpocząć sprzedaż towarów należy wprowadzić stany magazynowe. Początkowe stany magazynowe należy przyjąć dokumentem P – przychód, z rejestru P/N – przychód nadwyżek. Jeżeli ma być prowadzona ilościowo-wartościowa gospodarka magazynowa, wprowadzając stany artykułów należy podawać zarówno ich ilość jak i cenę zakupu/cenę
Początkowy stan magazynowy zostanie uzupełniony automatycznie w przypadku transferu danych z systemu wykorzystywanego przed wdrożeniem programu.
⇒ patrz Transfer danych z innych systemów
Wprowadzenie stanu początkowego należności i zobowiązań
Program umożliwia zarejestrowanie należności i zobowiązań, które powstały przed wdrożeniem systemu.
Do tego celu stosuje się dokumenty IN – inna należność oraz IZ – inne zobowiązanie.
⇒ Jeżeli wykorzystywany jest moduł Księgi Handlowej systemu do wprowadzenia stanu rozrachunków patrz Księga Handlowa
Transfer danych z wersji humansoft HermesStandard i humansoft HermesaMałaFirma
System daje możliwość zaimportowania danych z wersji Standard i Mała Firma. Platforma bazodanowa używana przez wymienione produkty (tabele swobodne DBF) różni się znacząco od wykorzystywanej w programie bazy opartej na MS SQL Serwer. Rygorystyczna kontrola więzów integralności (spójności danych) w bazach SQL Serwer wymusza podobne uporządkowanie danych wejściowych z tabel, w których powiązania te nie były ściśle kontrolowane i na skutek różnych awarii zachwiane.
W związku z powyższym przed przystąpieniem do importu z wersji, dane należy wstępnie przygotować w Standardzie. Program wymaga, aby dane do importu pochodziły z wersji Standard nie wcześniejszej niż 10.79. Należy więc najpierw uaktualnić posiadanego Standard do możliwie najnowszej wersji.
Procedura transferu danych wymaga wiedzy z zakresu konserwacji baz typu DBF, znajomości struktury powiązań tabel w programie, sposobów usuwania niespójności danych, wiedzy na temat administrowania bazami SQL Serwer oraz często bezpośredniej pomocy ze strony firmy Humansoft. Dla wymienionych wyżej powodów oraz z faktu, iż w zakres niniejszego podręcznika wchodzą tematy dotyczące podstawowej obsługi systemu, procedura transferu danych zostanie tu omówiona pobieżnie.
Do importu danych z dbf do bazy systemu wykorzystywany jest program tworzący z poszczególnych tabel dbf pliki tekstowe. Separatorem kolumn jest znak „¬”(172), natomiast wierszy „‡”(135). Po przygotowaniu plików tekstowych dane do bazy SQL ładowane są za pomocą programu bcp (Bulk Copy Program).
1. Przygotowanie danych do importu
Przed przystąpieniem do importu, dane należy wstępnie przygotować w Standardzie. Pominięcie tych czynności skutkuje problemami podczas importu danych. W Standardzie należy korzystając z jego opcji wykonać:
- odbudowę stanów magazynowych
- odbudowę stanu rozrachunków
- kontrolę spójności przych./roch.
- porządkowanie tabel
Pomimo wykonania powyższych czynności nadal mogą występować niespójności w danych. Niespójności te wykrywa program importujący dołączony do płyty instalacyjnej programu. W programie importującym należy wskazać katalog z danymi i uruchomić opcję sprawdzania kluczy. Pojawi się lista powtórzonych kluczy głównych. Lista ta jest zapisywana we wskazanym katalogu z danymi firmy pod nazwą „bledypklog.txt”.
2. Import danych
Po zakończeniu przygotowań, należy przekopiować dane firmy do innego katalogu, gdyż struktura tabel dbf podczas importu zostanie zaktualizowana.
- Uruchomić program importu danych z CDROM’u.
- Zalogować się do odpowiedniego serwera SQL
- Wskazać katalog odkopiowanych danych firmy.
- Dokonać sprawdzenia kluczy głównych.
Jeżeli występują powtórzone klucze główne to należy je usunąć i przystąpić do dalszych czynności. - Zaznaczyć opcję Import do bazy nowej.
- Wpisać trzyliterowy symbol tworzonej bazy.
- Uruchomić proces importu przyciskiem OK. Rozpocznie się proces tworzenia bazy i importu danych.
Program importu we wskazanym katalogu tworzy dodatkowo trzy typy plików nazwa_tabeli.txt, nazwa_tabeli.err, nazwa_tabeli.out.
.txt – jest plikiem tekstowym zawierającym dane z poszczególnych tabel.
.err – jest plikiem błędów danych.
.out – jest plikiem podsumowania transmisji.
Po zakończeniu importu, za pomocą menadżera plików, należy sprawdzić czy pliki .err nie zawiera wpisów i czy nie było problemów z transmisją (pliki .out). Jeżeli są jakieś błędy to należy je poprawić i przystąpić do ponownego ładowania.
W przypadku poprawnego załadowania danych można przystąpić do uruchomienia programu, nastąpi aktualizacja struktury tabel i fabrycznych wzorców wydruku do bieżącej wersji. Po wykonaniu tych czynności można przystąpić do sprawdzenia zgodności danych wersji SQL i Standard poprzez wykonanie podsumowań i analiz.
Informacje dodatkowe – transfer danych z innych programów.
Ze względu na konieczność przygotowania danych do importu w wersji Standard nie wcześniejszej niż 10.79, nie zostały tu omówione funkcje importujące dane z innych programów takich jak: Hermes 4.5, WF-MAG 3.1, Subiekt 4, Subiekt dla Windows, NAVO Sprzedaż 3.52, Buchalter. Import danych z wymienionych programów należy przeprowadzić w wersji Standard posiłkując jego podręcznikiem użytkownika.