SQL 2022
1. Instrukcja instalacji SQL Server 2022 Standard Edition
Instrukcja instalacji SQL Server 2022 Standard Edition.
W ekranie startowym należy wybrać instalacje nowej instancji SQL serwera:
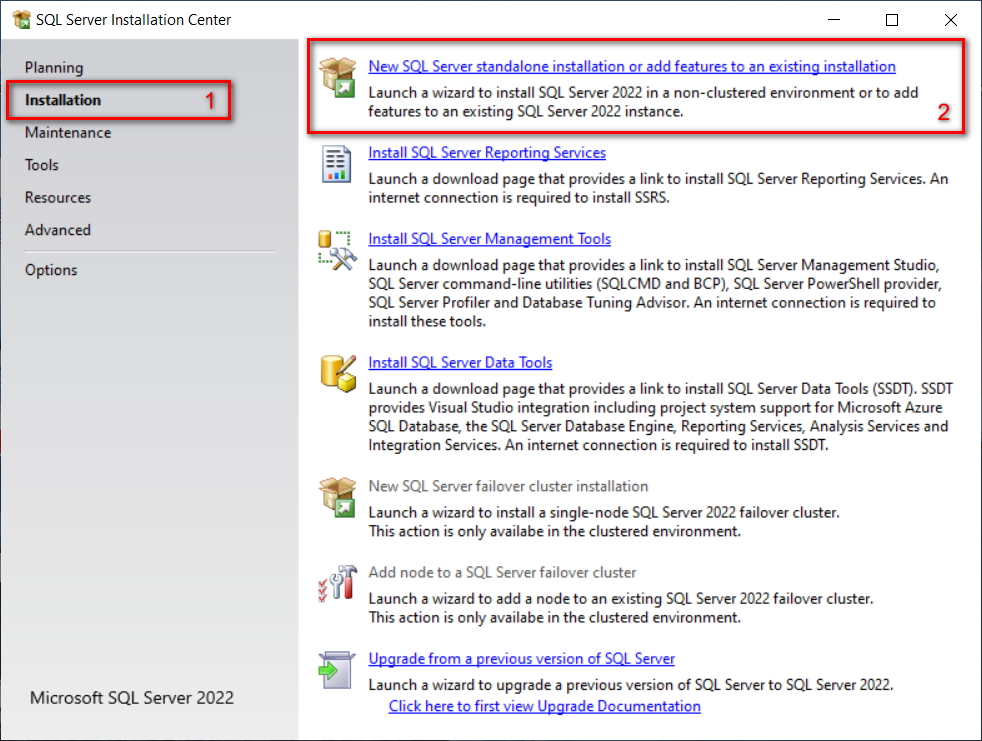
Następnie wyświetli się okno z wprowadzonym kluczem:
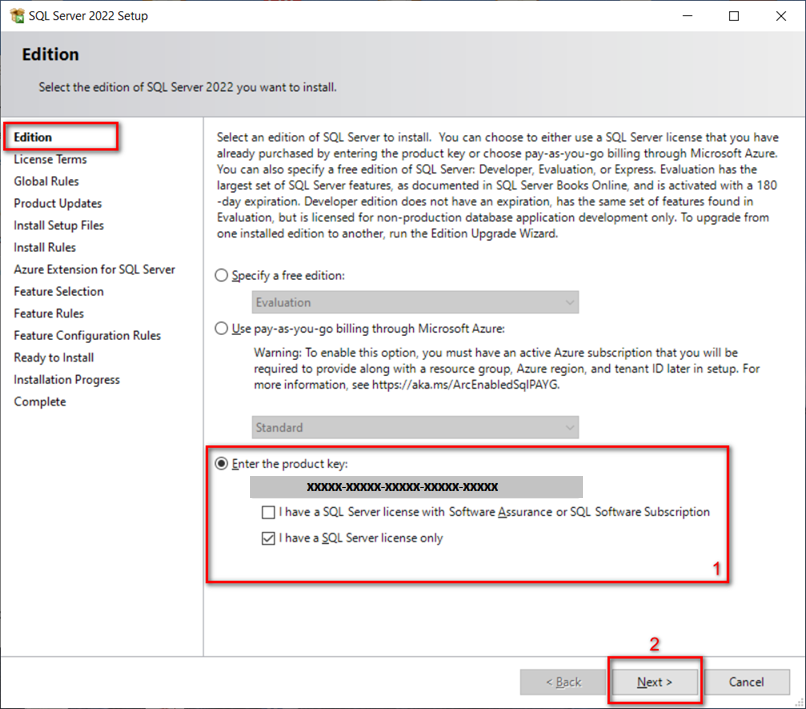
Aby przejść dalej należy zaakceptować warunki licencji:
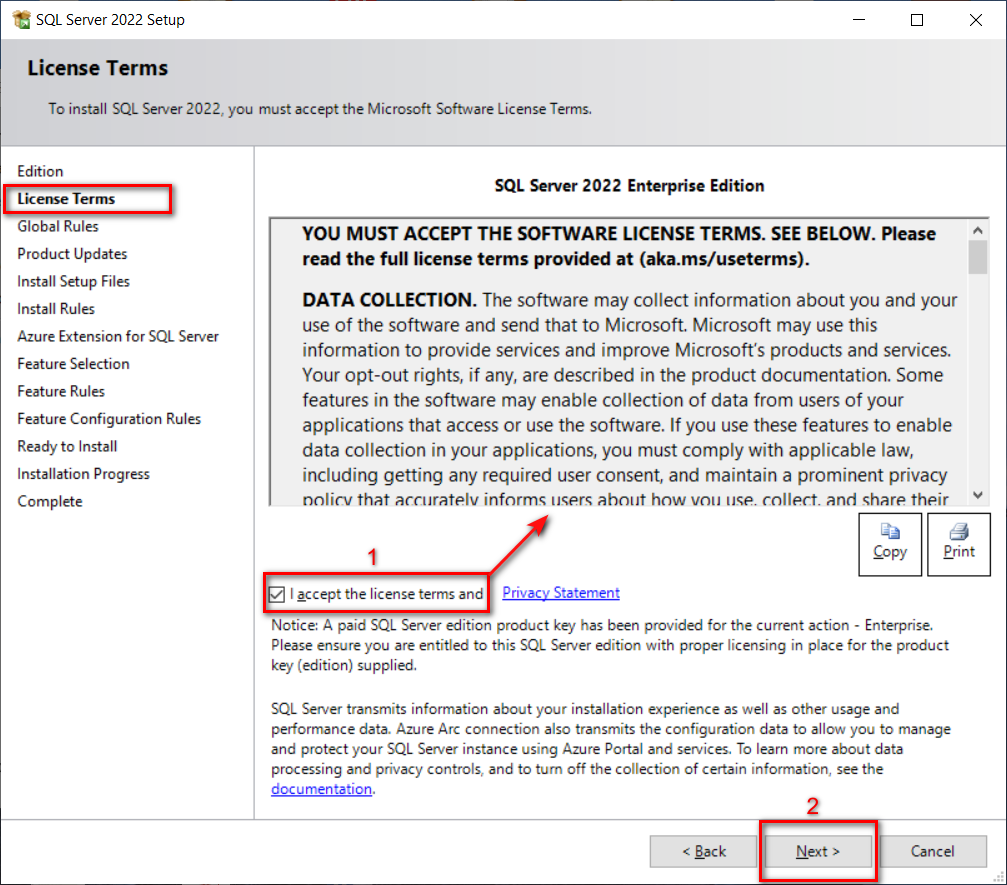
W kolejnym kroku należy wyłączyć usługi Azure Extension for SQL Server:
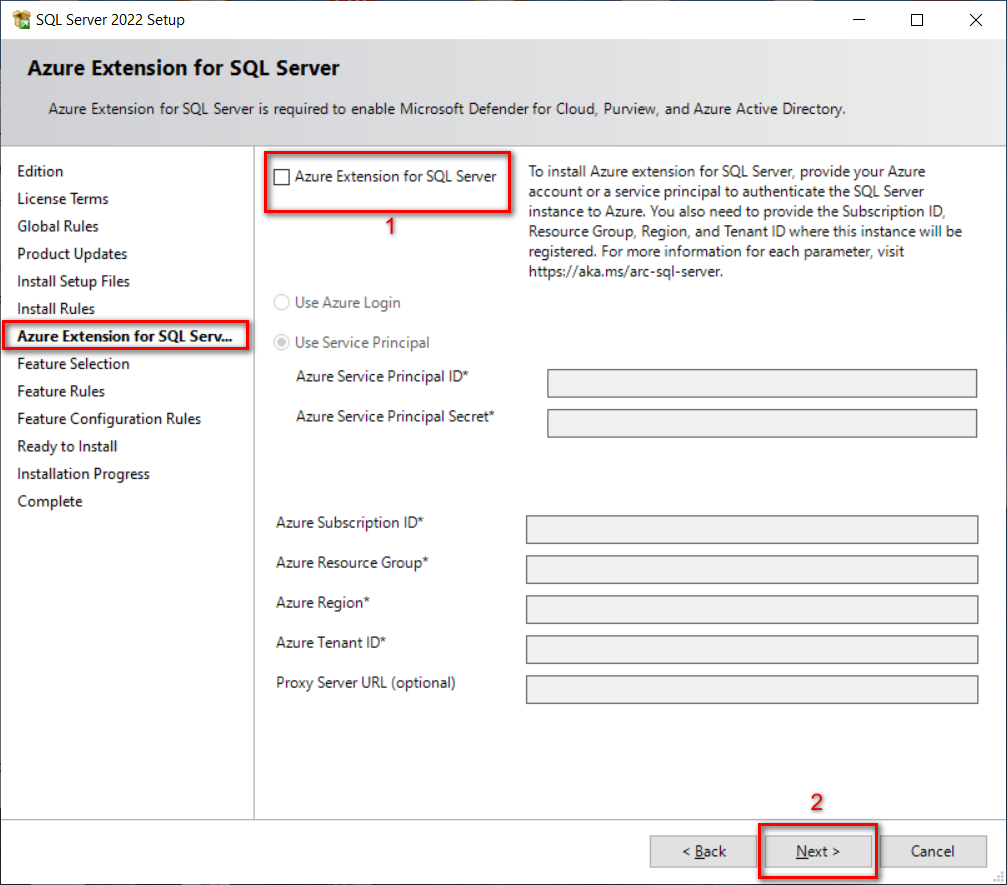
Dalej mamy możliwość wyboru instancji, należy wybierać dwie podstawowe:
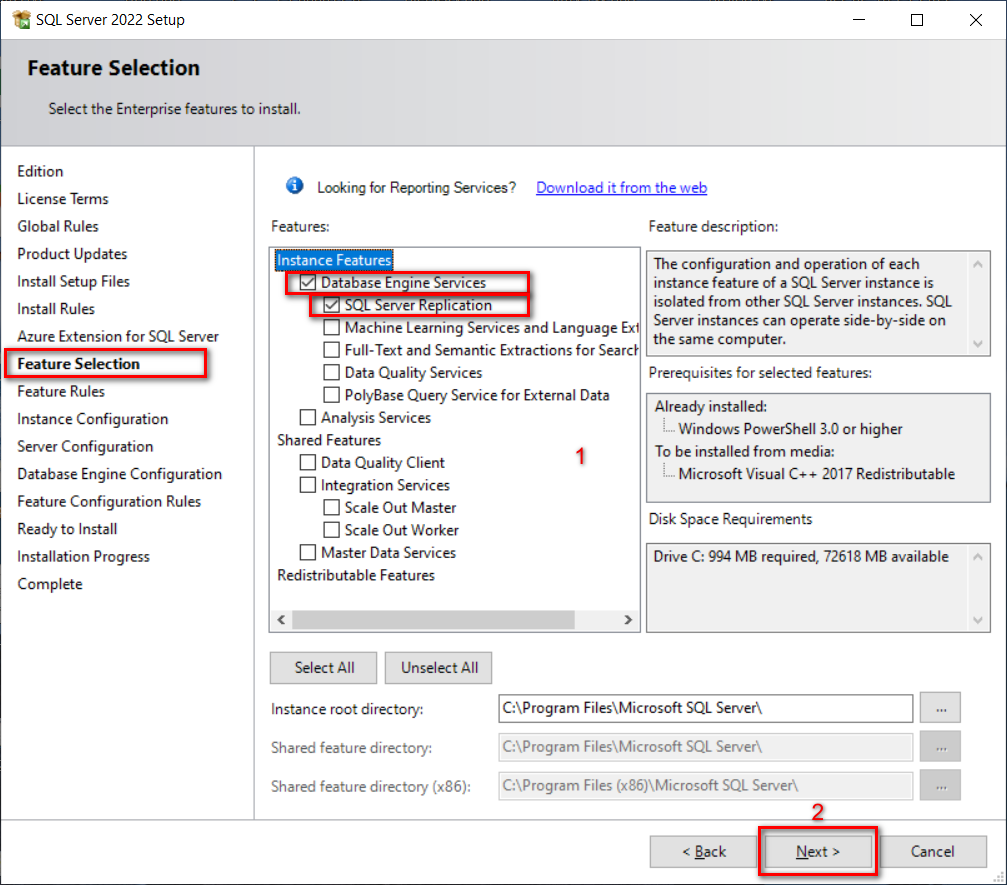
W polu „Named instance” należy wpisać nazwę dla instancji SQL serwera:
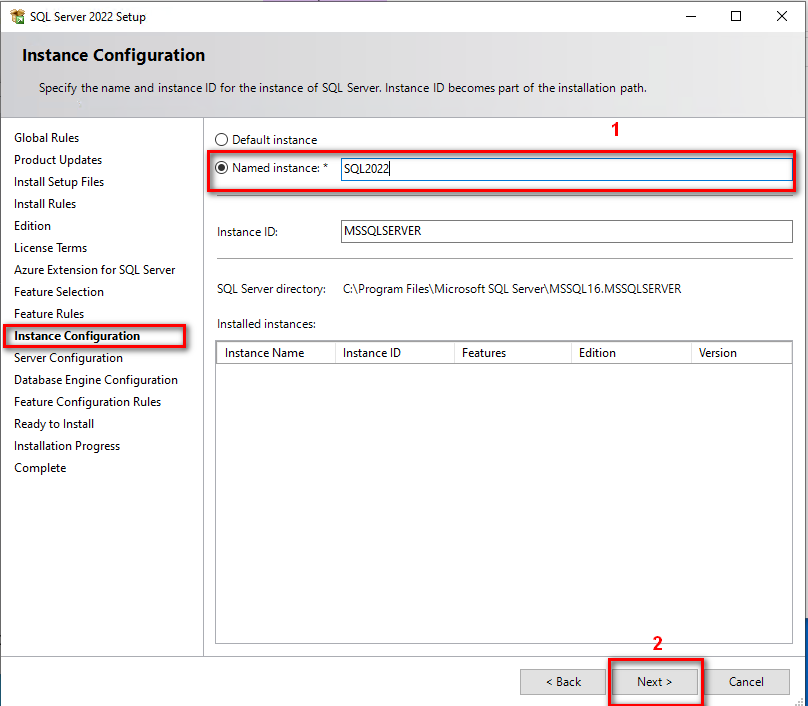
W zakładce Service Accounts należy wskazać konto, na którym ma działać usługa SQL serwera. Dla poprawności działania systemu wymagane jest, aby usługa SQL serwera działała na prawach administracyjnych. Należy zaznaczyć w każdej pozycji opcję „Automatic”.
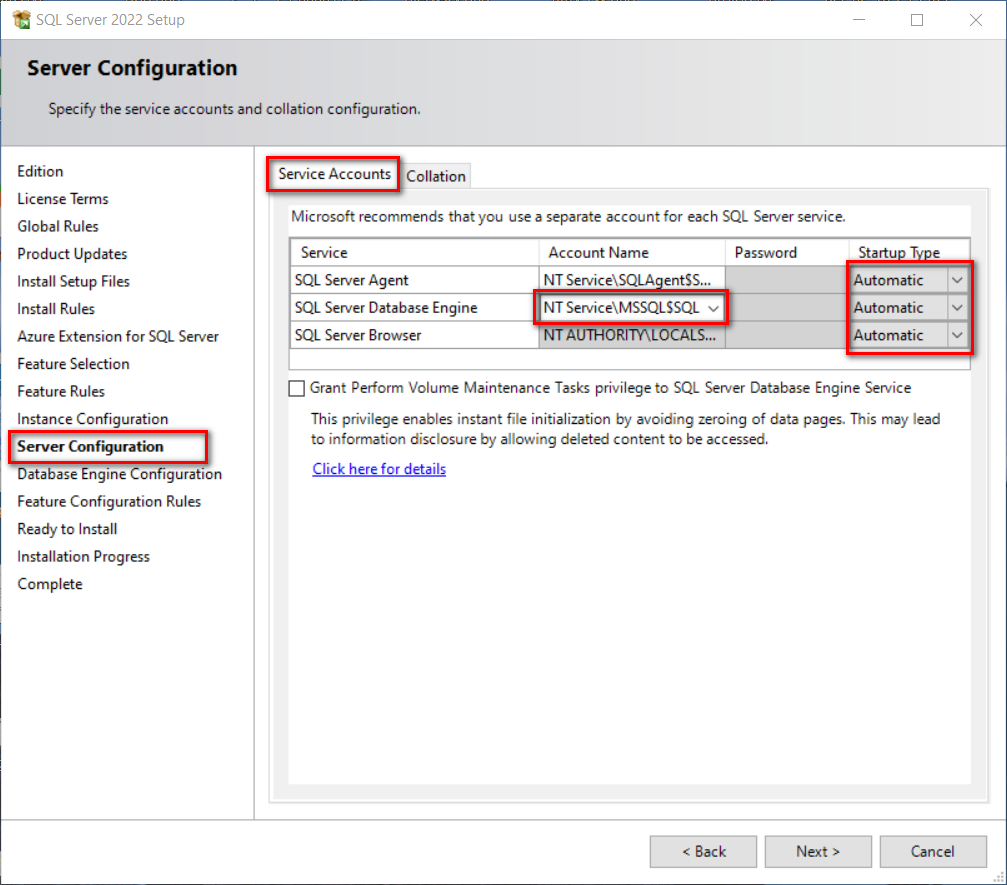
W pozycji „SQL Server Databases Engine” należy kliknąć w rozwijaną listę i wybrać:

„<<Browse…>>”.
A następnie postępować zgodnie z obrazkiem poniżej.
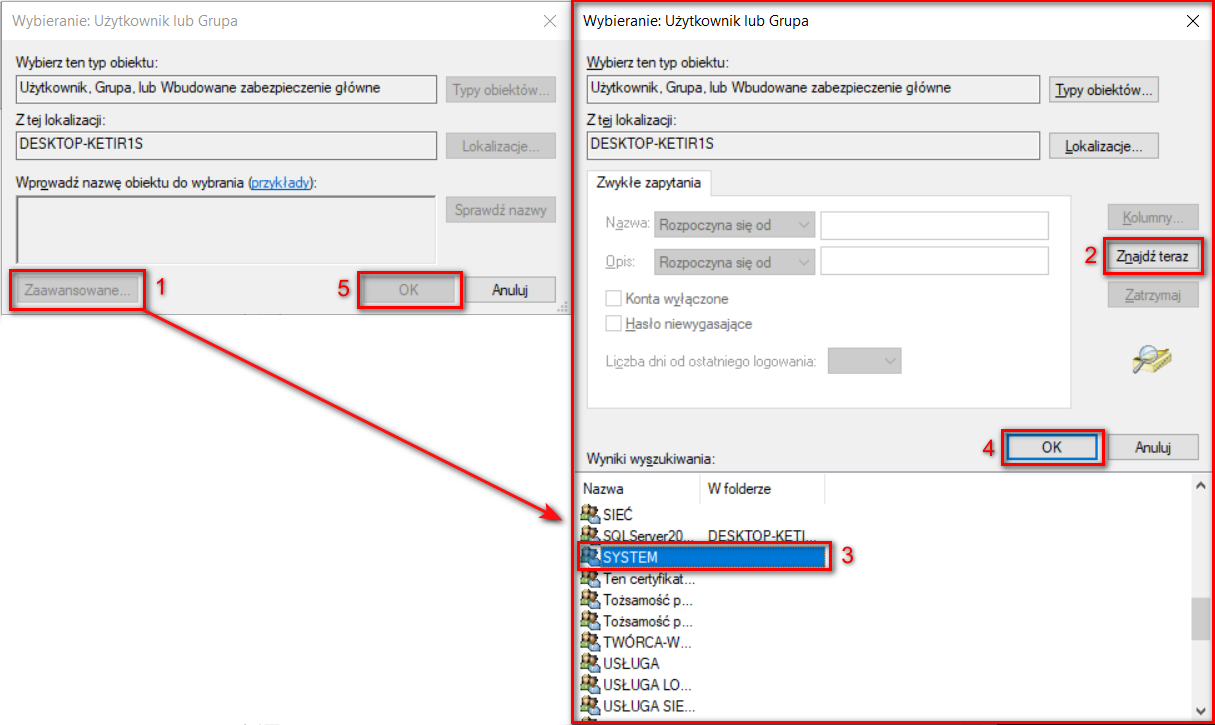
W zakładce Collation parametr jest ustawiony jako Polish_CI_AS . Jest to bardzo istotne ustawienie. Błędne skonfigurowanie tego parametru uniemożliwi poprawnie działanie programu Hermes SQL. Tego ustawienia nie można zmienić po zainstalowaniu SQL serwera.
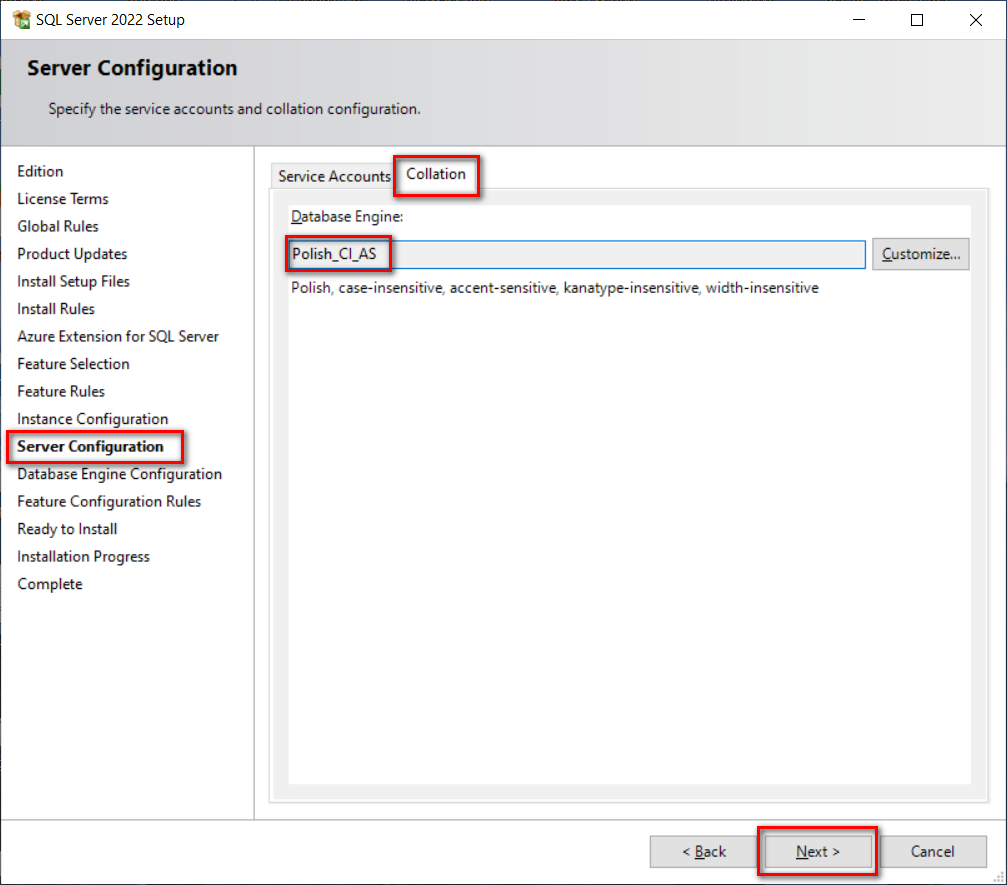
W zakładce Server Configuration należy wybrać metodę autoryzacji na „Mixed Mode” i ustalić hasło logowania do SQL serwera. Hasło należy zapisać, gdyż będzie jeszcze potrzebne.
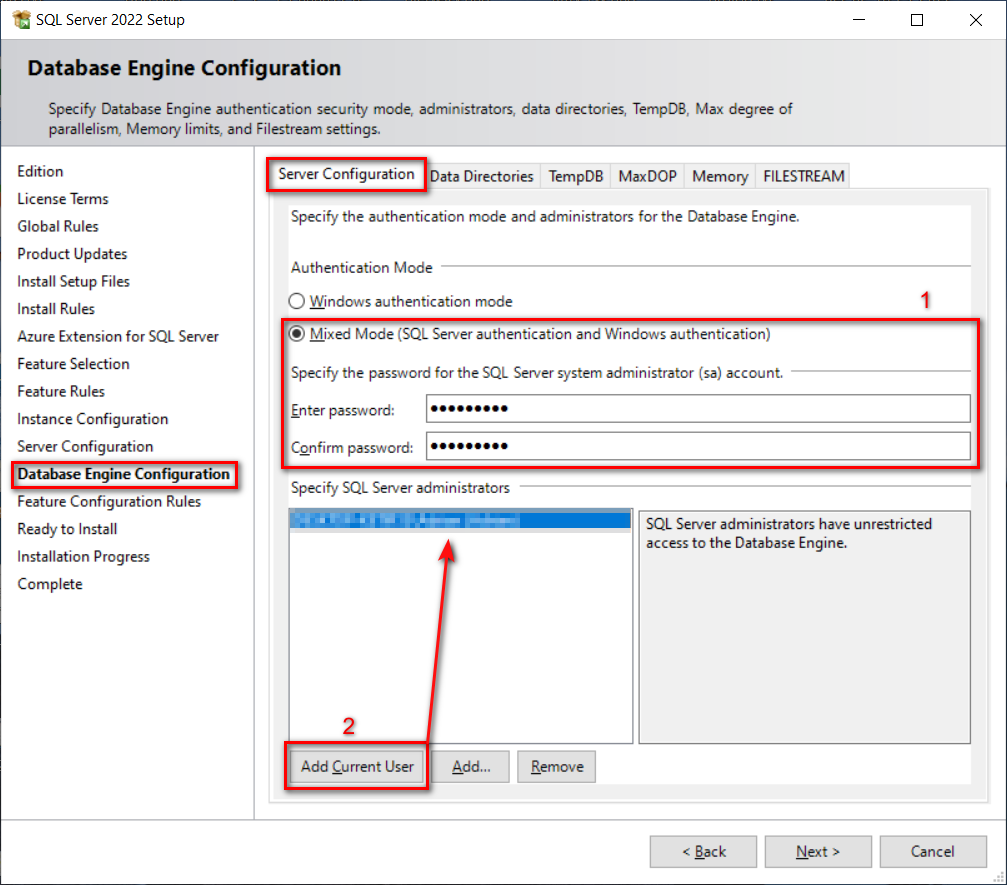
W zakładce Data Directories istnieje możliwość zmiany domyślnej lokalizacji baz danych i backupów bazy:
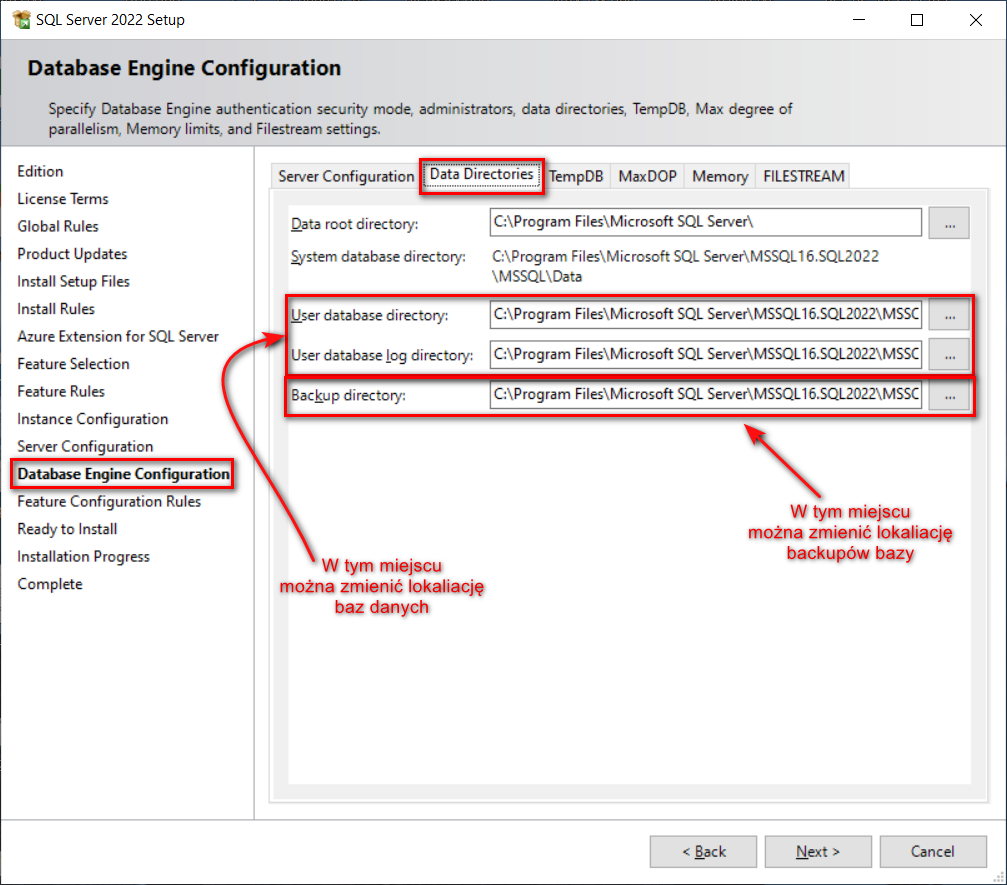
W zakładce FILESTREAM pozostawimy domyślne ustawienia.
W następnym kroku następuje instalacja SQL serwera – na koniec pojawia się następujący ekran:
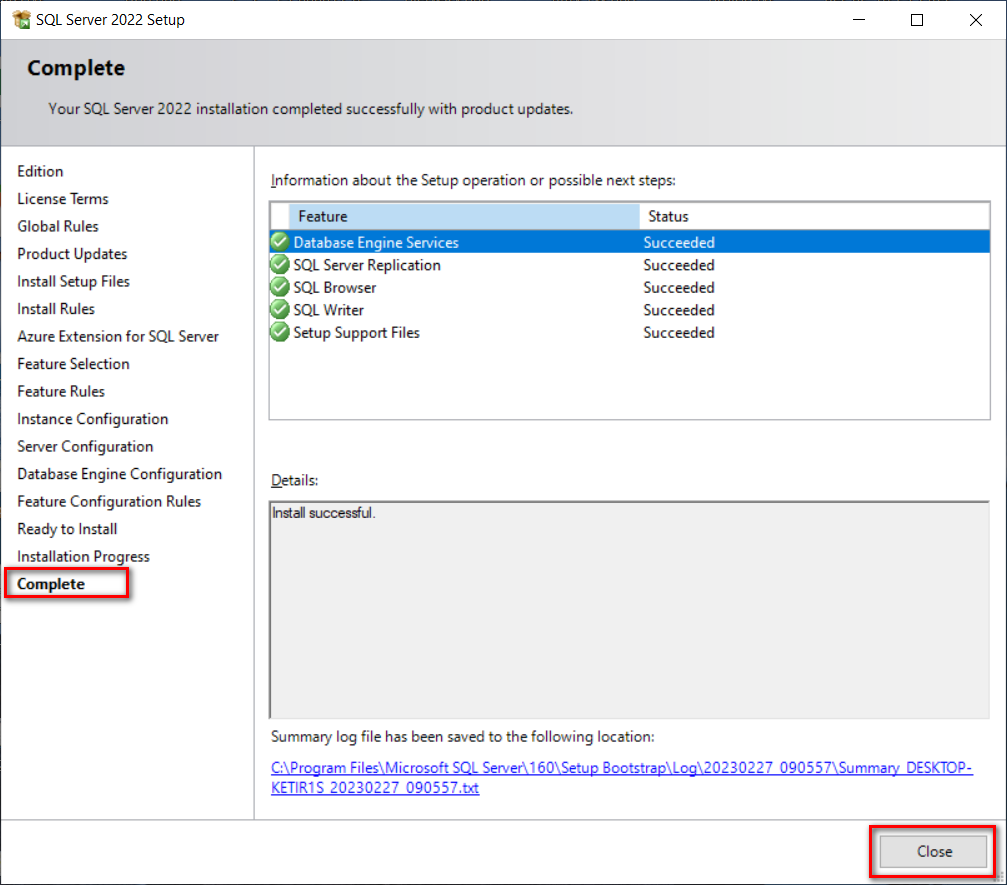
2. Konfiguracja SQL Server
Po zakończeniu instalacji należy sprawdzić poprawność konfiguracji SQL Servera . W tym celu należy uruchomić SQL Server Configuration Manager. Szczególną uwagę należy zwrócić na usługę SQL Server. Aby zapewnić prawidłowe działanie programów Humansoft Hermes SQL, Humansoft Corax i Humansoft MiniCorax zalecamy, aby ta usługa działa na koncie LocalSystem.
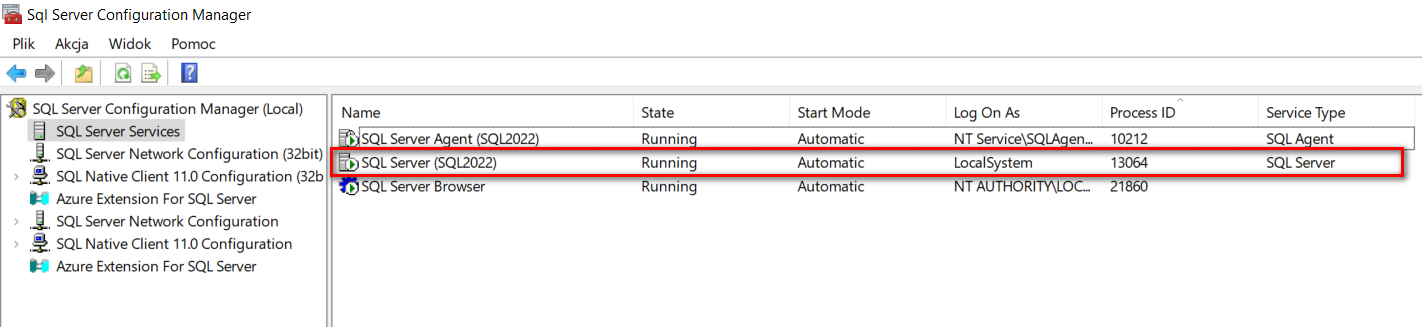
Aby uniknąć problemów z nawiązaniem połączenia sieciowego z SQL Serwerem należy zweryfikować dostępność protokołów w zakładce SQL Server Network Configuration. Protokoły Shared Memory, Named Pipes oraz TCP/IP należy przestawić na Enable.
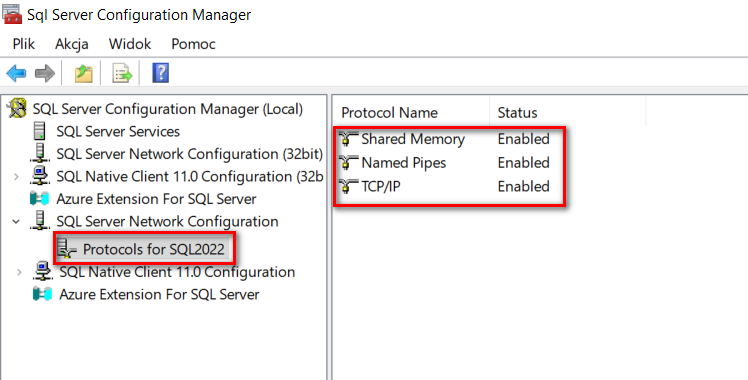
Konfiguracja zapory systemu Windows – aby umożliwić nawiązanie połączenia z SQL serwerem należy do wyjątków zapory dodać programy sqlservr.exe oraz sqlbrowser.exe
3. Podłączenie bazy SQL do Hermesa
Po uruchomieniu systemu Hermes, należy wprowadzić parametry połączenia.
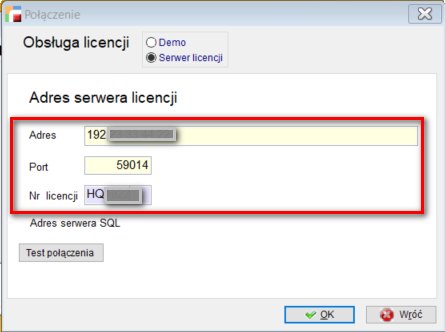 Następnie należy zainstalować Microsoft SQL Server Management Studio, który służy do zarządzania bazą danych. Należy mieć jednak na uwadze, że niewłaściwe posługiwanie się tym narzędziem może spowodować trwałe uszkodzenie lub usunięcie danych. W celu instalacji ponownie uruchamiamy instalacje SQL.
Następnie należy zainstalować Microsoft SQL Server Management Studio, który służy do zarządzania bazą danych. Należy mieć jednak na uwadze, że niewłaściwe posługiwanie się tym narzędziem może spowodować trwałe uszkodzenie lub usunięcie danych. W celu instalacji ponownie uruchamiamy instalacje SQL.
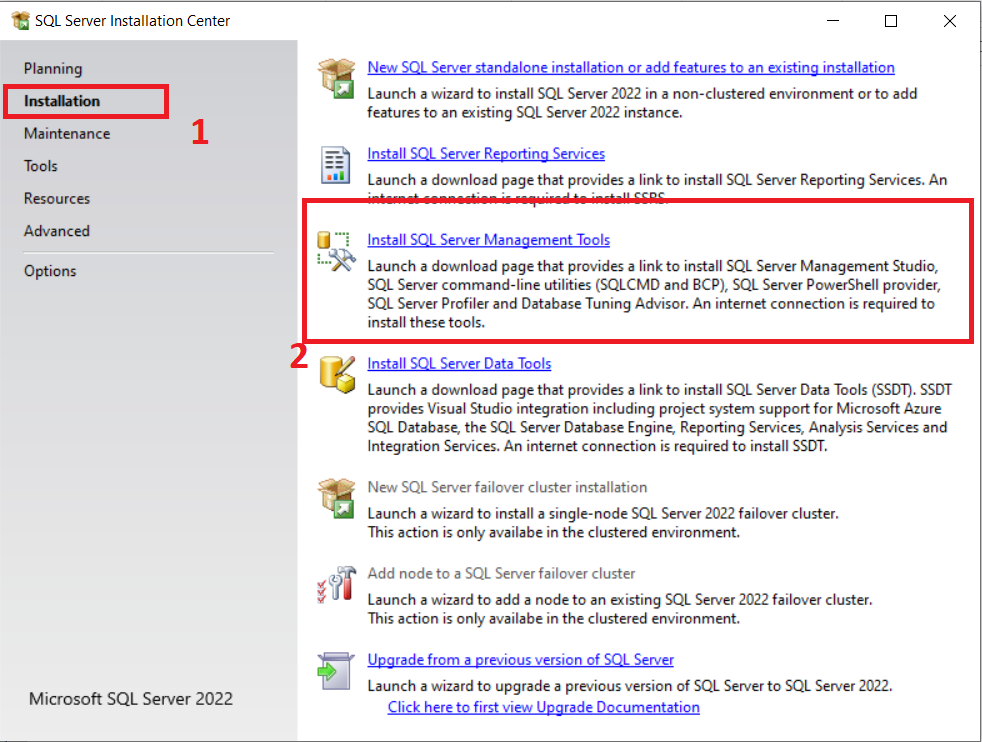 Użytkownik zostanie przekierowany na stronę producenta, z której pobiera plik instalacyjny.
Użytkownik zostanie przekierowany na stronę producenta, z której pobiera plik instalacyjny.
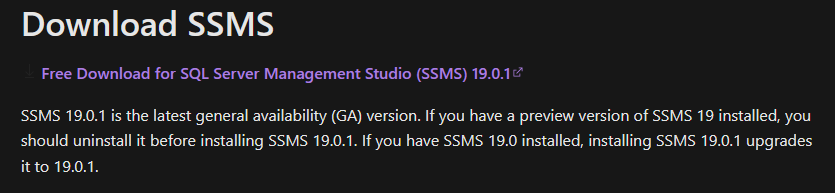
Można zmienić miejsce instalacji, ale zalecane jest pozostawić domyślną lokalizację.
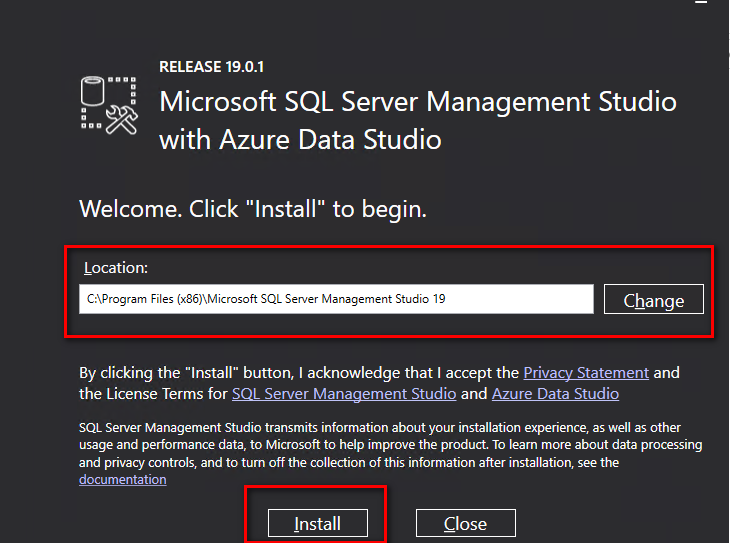
Po zainstalowaniu wyświetli się informacja o konieczności ponownego uruchomienia komputera.
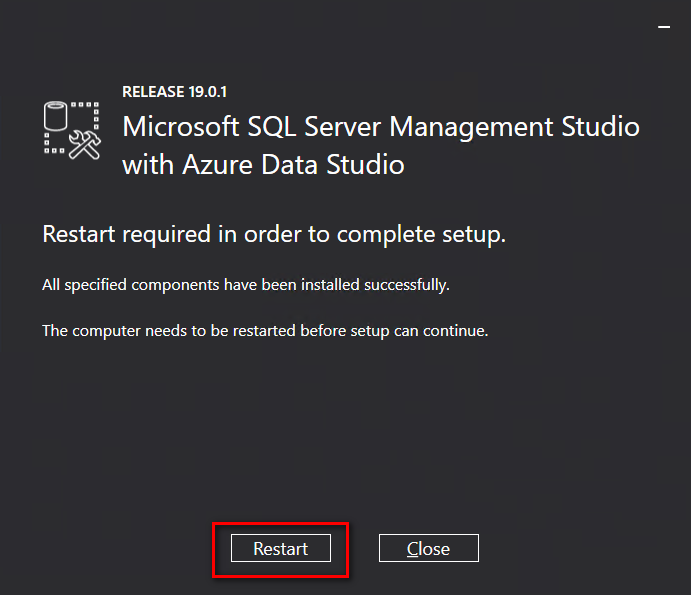
Po prawidłowym przeładowaniu systemu komponent Management Studio jest gotowy do użytku. Jeśli na komputerze nie ma jeszcze żadnej bazy, należy uruchomić program HermesSQL i dodać nową firmę.
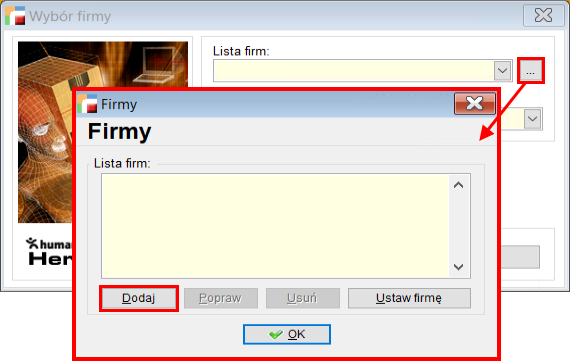
Jeśli natomiast posiadamy bazę w postaci backupu (*.bak) należy dodać ją za pomocą Management Studio. W tym celu otwieramy program i korzystamy z opcji „Restore Database”.
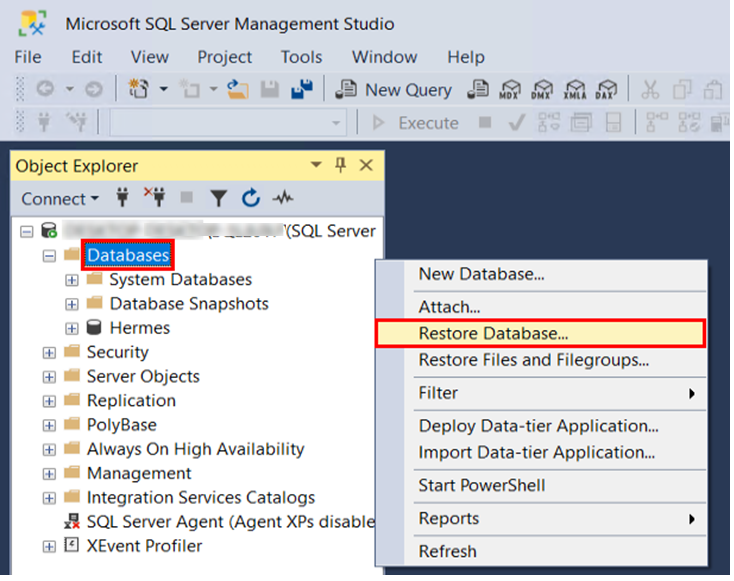
Po wskazaniu pliku z bazą należy kliknąć „OK”.
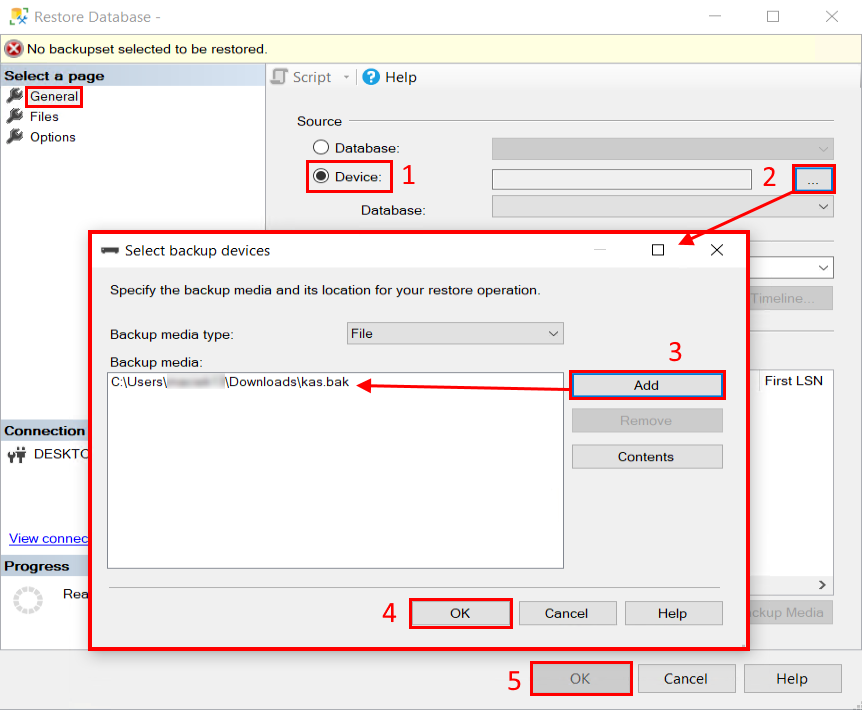
Jeśli proces przebiegł prawidłowo wyświetli się poniższy komunikat.
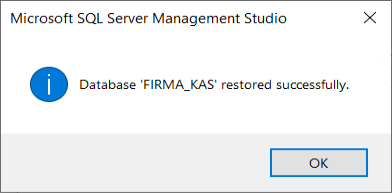
Teraz wskazana firma będzie już widoczna po otworzeniu HermesSQL.
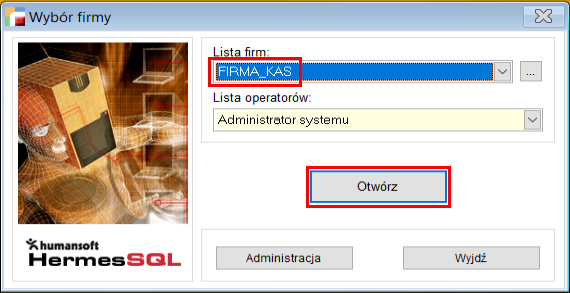
SQL 2019
1. Instrukcja instalacji SQL Server 2019 Standard Edition
W ekranie startowym wybieramy instalacje nowej instancji SQL serwera:
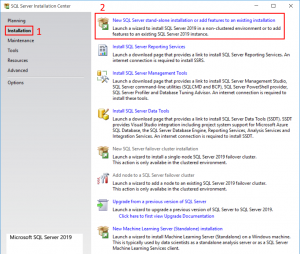
Następnie wyświetli się okno z wprowadzonym kluczem:
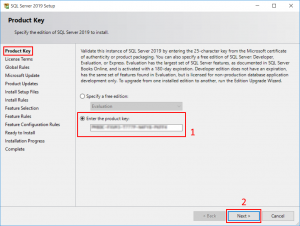
Aby przejść dalej należy zaakceptować warunki licencji:
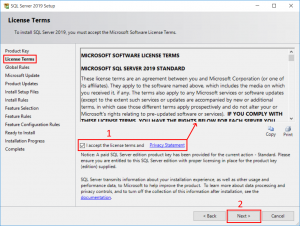
Następnie pada pytanie o to czy wyrażamy zgodę na znalezienie aktualizacji. Zaleca się skorzystanie z tej opcji.
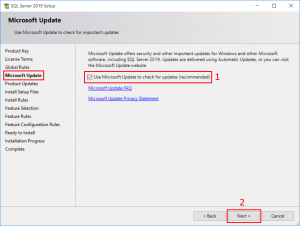
Wybieramy komponenty do instalacji:
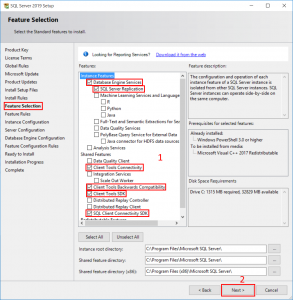
Wpisujemy nazwę dla instancji SQL serwera:
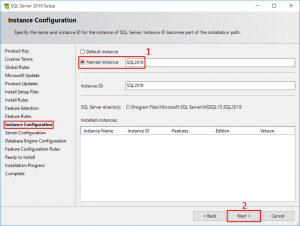
W zakładce Service Accounts wskazujemy konto na którym ma działać usługa SQL serwera. Dla poprawności działania systemu wymagane jest, aby usługa SQL serwera działała na prawach administracyjnych. Należy zaznaczyć w każdej pozycji opcję „Automatic”.
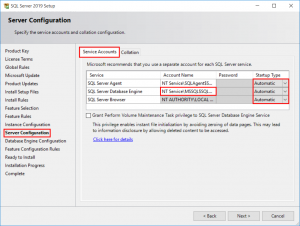
W pozycji „SQL Server Databases Engine” klikamy w rozwijaną listę i wybieramy „<<Browse…>>”.

A następnie postępujemy zgodnie z obrazkiem poniżej.
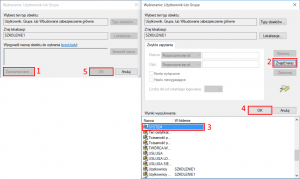
W zakładce Collation sprawdzamy czy ten parametr jest ustawiony jako Polish_CI_AS. Jest to bardzo istotne ustawienie. Błędne skonfigurowanie tego parametru uniemożliwi poprawnie działanie programu Hermes SQL. Tego ustawienia nie można go zmienić po zainstalowaniu SQL serwera.
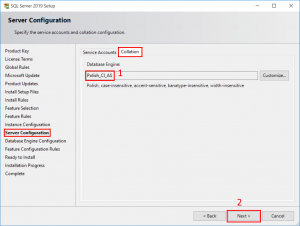
W zakładce Server Configuration zmieniamy metodę autoryzacji na „Mixed Mode” i ustalamy hasło logowania do SQL serwera. Hasło należy zapisać, gdyż będzie jeszcze potrzebne.
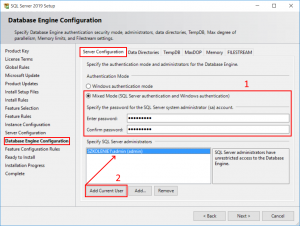
W zakładce Data Directories możemy zmienić domyślne lokalizacje baz danych i backupów bazy:

W zakładce FILESTREAM pozostawimy domyślne ustawienia.
W następnym kroku następuje instalacja SQL serwera – na koniec pojawia się następujący ekran :
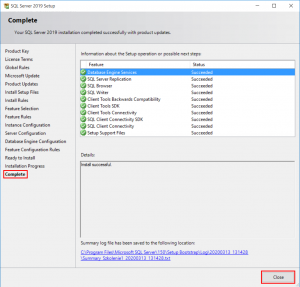
2. Konfiguracja SQL Server
Po zakończeniu instalacji należy sprawdzić poprawność konfiguracji SQL Servera . W tym celu należy uruchomić SQL Server Configuration Manager. Szczególną uwagę należy zwrócić na usługę SQL Server. Aby zapewnić prawidłowe działanie programów humansoft Hermes SQL, humansoft Corax i humansoft MiniCorax zalecamy, aby ta usługa działa na koncie LocalSystem.

Aby uniknąć problemów z nawiązaniem połączenia sieciowego z SQL Serwerem należy zweryfikować dostępność protokołów w zakładce SQL Server Network Configuration. Protokoły Shared Memory, Named Pipes oraz TCP/IP należy przestawić na Enable.
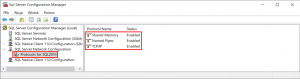
Konfiguracja zapory systemu Windows – aby umożliwić nawiązanie połączenia z SQL serwerem należy do wyjątków zapory dodać programy sqlservr.exe oraz sqlbrowser.exe
3. Podłączenie bazy SQL do Hermesa
Aby zainstalować Hermesa należy wcześniej zainstalować .NET framework w wersji przynajmniej 2.0. Jednak jeśli posiadamy go w wersji wyższej, należy przejść do „Funkcje systemu windows” i zaznaczyć pozycje tak jak na obrazku poniżej.
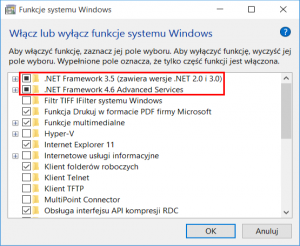
Następnie po uruchomieniu Hermesa należy wprowadzić parametry połączenia. Adres to numer IP, który został wybrany podczas instalacji serwera licencji, podobnie jak port (Przeczytaj jak zainstalować serwer licencji) . Numer licencji zostaje przydzielony po dokonaniu zakupu.
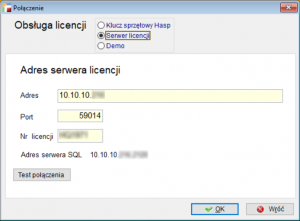
Następnie należy zainstalować Microsoft SQL Server Management Studio, który służy do zarządzania bazą danych. Należy mieć jednak na uwadze, że niewłaściwe posługiwanie się tym narzędziem może spowodować trwałe uszkodzenie lub usunięcie danych. W celu instalacji ponownie uruchamiamy instalkę SQL.
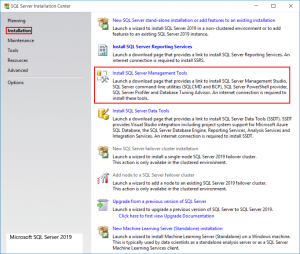
Zostaniemy przekierowani na stronę producenta, z której pobieramy plik instalacyjny.
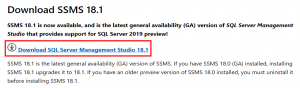
Można zmienić miejsce instalacji, ale zalecamy pozostawić domyślną lokalizację.
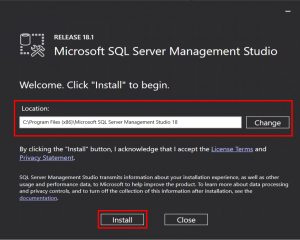
Po zainstalowaniu zostaniemy poinformowani o konieczności ponownego uruchomienia komputera.
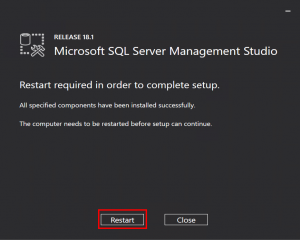
Po prawidłowym przeładowaniu systemu komponent Management Studio jest gotowy do użytku. Jeśli na komputerze nie ma jeszcze żadnej bazy, należy uruchomić program HermesSQL i dodać nową firmę.
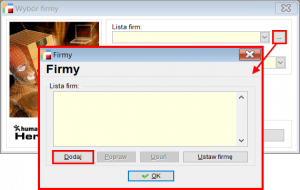
Jeśli natomiast posiadamy bazę w postaci backupu (*.bak) należy dodać ją za pomocą Management Studio. W tym celu otwieramy program i korzystamy z opcji „Restore Database”.
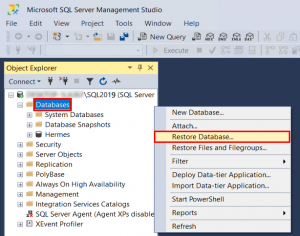
Po wskazaniu pliku z bazą klikamy „OK”.
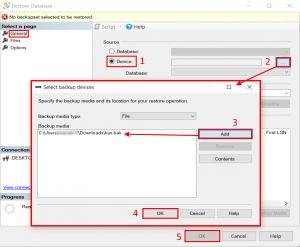
Jeśli proces przebiegł bez komplikacji zostaniemy o tym poinformowani stosownym komunikatem.
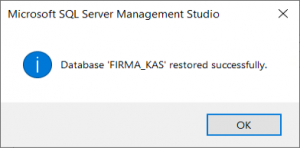
Teraz nasza firma będzie już widoczna po otworzeniu HermesSQL.
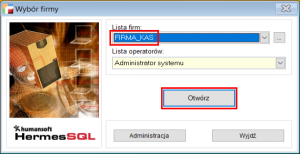
Instrukcja do serwera licencji
1. Informacje ogólne
Serwer Licencji jest mechanizmem odpowiedzialnym za zarządzanie licencjami oprogramowania firmy Humansoft. Oznacza to całkowitą rezygnację z klucza sprzętowego HASP.
Tym samym, Klienci firmy Humansoft będą mieli możliwość samodzielnego zarządzania swoimi licencjami, bez przechodzenia czasochłonnych procedur wymaganych dotychczas. Kolejną zaletą takiego rozwiązania jest wyeliminowanie problemów z maszynami wirtualnymi. Serwer licencji charakteryzuje się szybką instalacją i uruchomieniem.
2. Wymagania sprzętowe
Dla zainstalowania i uruchomienia serwera licencji:
Komputer / procesor
- 500 MHz lub szybszy (zalecane 1 GHz lub szybszy)
Pamięć
- Minimum 512MB
Dysk twardy
- Minimum 30MB wolnego miejsca na dysku
System operacyjny
- Windows Serwer 2008 (64 bit) lub nowszy
- Windows 7 (64 bit) lub nowszy
Przeglądarka internetowa
- Internet Explorer od wersji 11
- Firefox
- Chrome
- Opera
Powyższa specyfikacja przedstawia minimalne wymagania jakie musi spełniać komputer, aby możliwa była na nim instalacja oraz uruchomienie oprogramowania Serwera licencji. W zależności od konfiguracji systemu, zainstalowanych aplikacji i funkcji oraz pracujących użytkowników wymagania te mogą się zmieniać.
3. Instalacja
W pierwszej kolejności należy pobrać serwer licencji (Pobierz serwer licencji).
Po uruchomieniu pliku instalacyjnego wyświetlone zostanie okno powitalne.
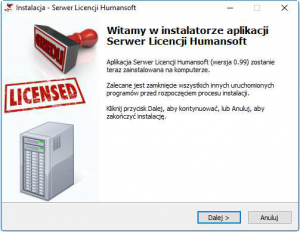
Następne należy wybrać adres karty sieciowej i port, z których korzystać będzie Serwer Licencji.
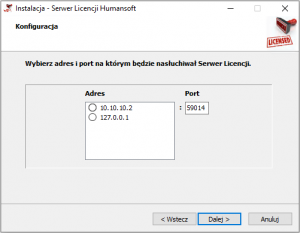
Informacja o adresie jest zaczytywana z karty sieciowej lub wielu kart (jeśli więcej kart jest podłączonych).
W powyższym przypadku:
- adres 10.10.10.2 jest to IP sieci,
- adres 127.0.0.1 jest to adres wewnętrzny komputera (localhost).
- port 59014 jest domyślnym portem, który zostanie wykorzystany do serwera licencji. (Można go zmienić w zależności od potrzeb lub zajętości).
Po wciśnięciu przycisku Dalej ukaże się okno zapory Windows Defender.
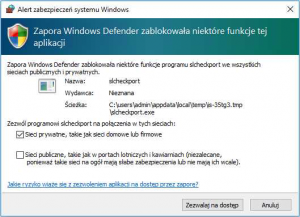
W tym miejscu konieczne jest zezwolenie serwerowi na połączenie z wybraną siecią.
Następne okno przedstawia podsumowanie parametrów instalacji. Jeśli są one poprawne, możliwe jest przejście do dalszego etapu.
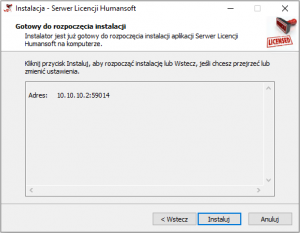
Po kliknięciu przycisku Instaluj, instalator rozpocznie pracę.
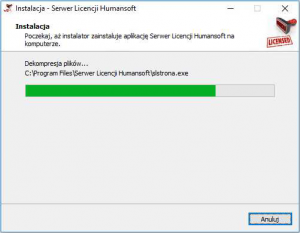
Po zakończeniu instalacji, wyświetlone zostanie poniższe okno.
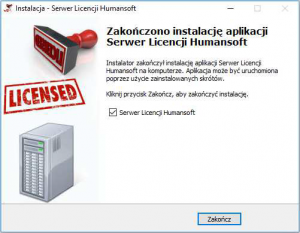
Po jego zamknięciu, program automatycznie uruchomi się w oknie przeglądarki.
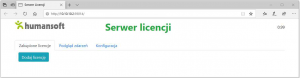
4. Konfiguracja
4.1 Hasło administratora
Przy dodawaniu licencji, serwer wyświetli komunikat z prośbą o wprowadzenie hasła administratora.
UWAGA!!!
Hasło musi składać się z co najmniej ośmiu znaków.
Za jego pomocą będzie możliwe wprowadzanie zmian w serwerze licencji.
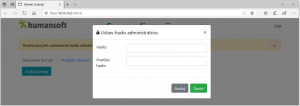
4.2 Aktywacja licencji
Na panelu Serwera Licencji, należy kliknąć przycisk Dodaj licencję.
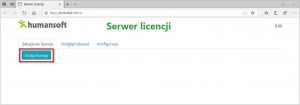
Aby aktywować licencję, należy wpisać klucz aktywacyjny w formacie: xxx-xxx-xxx-xxx.
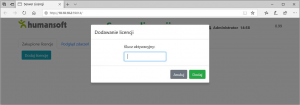
Po pomyślnej aktywacji, ukażą się niezbędne informacje o aktywowanej licencji.
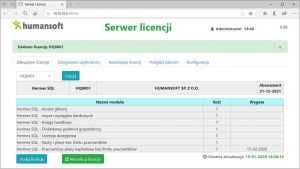
4.3 Przeniesienie licencji na inny komputer
Aby przenieść licencję na inne stanowisko komputerowe, należy usunąć istniejącą licencję z serwera licencji.
Aby usunąć licencję, na zakładce Zakupione licencje należy wejść w edycję i kliknąć przycisk Usuń licencję.
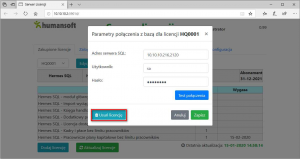
Przed wykonaniem takiej operacji, użytkownik zostanie poproszony o podanie ustawionego wcześniej hasła administratora a następnie wyświetlony zostanie komunikat z zapytaniem o usunięcie wybranej licencji.
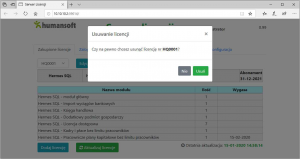
Po takiej operacji można użyć licencji np. na innym komputerze.
4.4 Połączenie z bazą danych
Do poprawnego działania serwera wymagane jest połączenie z bazą danych firmy.
W tym celu należy wprowadzić parametry połączenia. Ich konfiguracja dostępna jest pod przyciskiem Edycja.
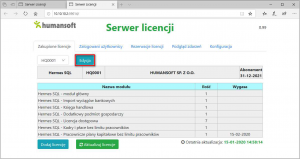
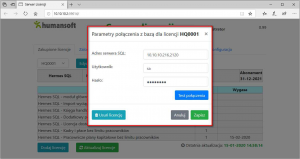
Po wprowadzeniu parametrów, należy sprawdzić przyciskiem Test połączenia czy są one poprawne.
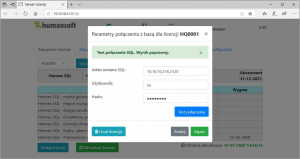
Jeśli tak, należy zapisać ustawienia.
4.5 Połączenie serwera licencji z oprogramowaniem
Opcję połączenia z Serwerem Licencji należy skonfigurować w oknie: Administracja -> Parametry połączenia.
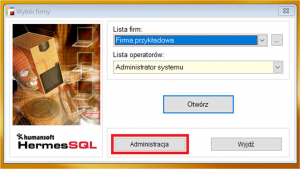
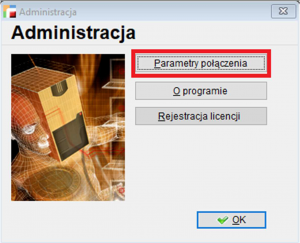
Wyświetlone zostanie okno Połączenie, w którym należy wybrać opcję Serwer licencji.
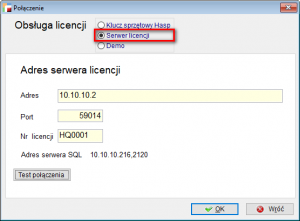
Po wprowadzeniu parametrów, za pomocą opcji Test połączenia można sprawdzić, czy oprogramowanie łączy się z serwerem.
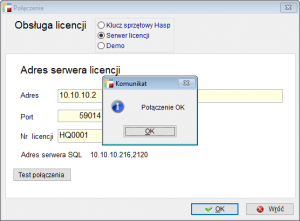
Następnie należy zaakceptować ustawienia. Po wciśnięciu przycisku OK, nastąpi automatyczne zamknięcie programu.
5. Obsługa serwera licencji
Panel Serwera Licencji podzielony jest na pięć zakładek:
- Zakupione licencje
- Zalogowani użytkownicy
- Rezerwacje licencji
- Podgląd zdarzeń
- Konfiguracja
5.1 Zakupione licencji
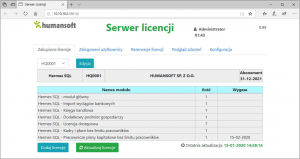
Zakładka ta pozwala na aktywację lub usunięcie licencji i zmianę parametrów połączenia z bazą danych. Zawiera ona również informacje o wybranej licencji. Aktywacja licencji została opisana w rozdziale: Aktywacja licencji Konfiguracja połączenia z bazą danych została opisana w rozdziale: Przeniesienie licencji na inny komputer Aby przenieść licencję na inne stanowisko komputerowe, należy usunąć istniejącą licencję z serwera licencji. Aby usunąć licencję, na zakładce Zakupione licencje należy wejść w edycję i kliknąć przycisk Usuń licencję.
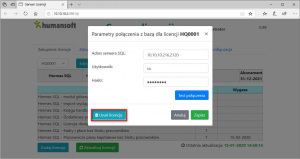
Przed wykonaniem takiej operacji, użytkownik zostanie poproszony o podanie ustawionego wcześniej hasła administratora a następnie wyświetlony zostanie komunikat z zapytaniem o usunięcie wybranej licencji.
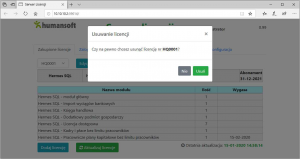
Po takiej operacji można użyć licencji np. na innym komputerze.
Usuwanie licencji
Aby usunąć licencję, na zakładce Zakupione licencje należy wejść w edycję i kliknąć przycisk Usuń licencję.
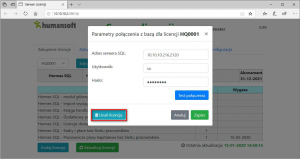
Zanim serwer wykona taką operację poprosi o podanie ustawionego wcześniej hasła administratora a następnie wyświetlony zostanie komunikat z zapytaniem o usunięcie wybranej licencji.
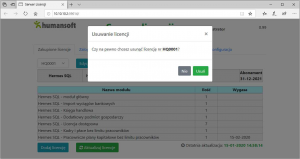
Informacje o licencji
Znajdują się tutaj również informacje o wybranej licencji, takie jak:
- nazwa systemu, do którego została przypisana
- numer licencji
- nazwa firmy
- data wygaśnięcia abonamentu
- dane dotyczące aktywowanych modułów
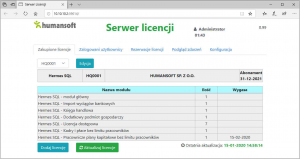
Jeśli licencja została zmodyfikowana, należy użyć przycisku Aktualizuj licencje, aby zaktualizować wyświetlane dane.
5.2 Zalogowani użytkownicy
W tym miejscu prezentowana jest lista aktualnie zalogowanych użytkowników w systemie.
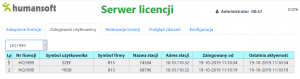
Symbol Użytkownika z gwiazdką informuje o tym, że dany użytkownik miał rezerwację licencji dostępowej.
5.3 Rezerwacje licencji dostępowej
Zakładka Rezerwacje licencji umożliwia rezerwację licencji dostępowej dla wskazanego użytkownika i firmy.
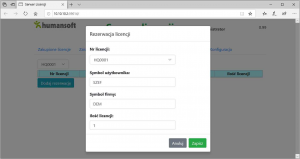
Rezerwacja licencji zawiera:
- Nr licencji – należy wskazać, dla jakiej licencji
- Symbol użytkownika – wpisujemy symbol
- Symbol firmy – wpisujemy dla jakiej firmy
- Ilość licencji – podajemy, ile licencji dostępowych rezerwujemy dla wskazanego użytkownika.
5.4 Podgląd zdarzeń
Opcja Podgląd zdarzeń ma charakter informacyjny i wyświetla wszystkie zdarzenia dotyczące stanu serwera, jak również wszelkie próby aktywacji itp.
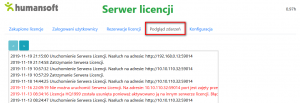
5.5 Konfiguracja
W zakładce Konfiguracja znajdują się informacje dotyczące adresu IP i portu Serwera Licencji.
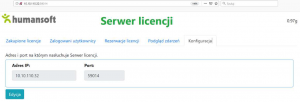
6. Problemy i błędy
6.1 Hasło administratora
W przypadku gdy użytkownik zapomni hasło administratora, należy je ustawić na nowo.
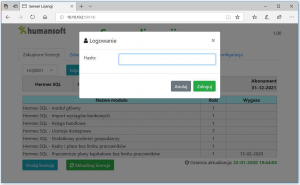
W tym celu, w pierwszej kolejności należy usunąć plik haslo.admin, gdzie przetrzymywana jest
informacja o haśle.
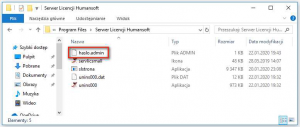
Następnie, podczas edycji, przy dodawaniu licencji lub przy ustawieniach zostanie
wyświetlony komunikat z poleceniem o ustawienie hasła administratora.
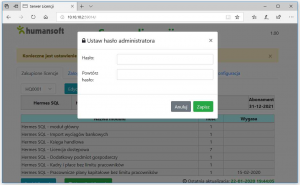
6.2 Problemy z serwerem licencji
Poniżej przedstawione zostały możliwe błędy występujące podczas pracy z serwerem licencji, jak również metody umożliwiające ich wyeliminowanie.
Błąd przy teście połączeń po stronie oprogramowania.
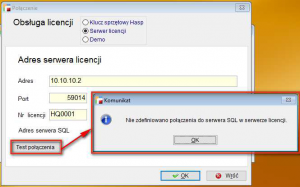
Błędnie ustawione połączenie lub brak ustawienia po stronie serwera licencji.
W takim przypadku należy zweryfikować połączenie z bazą – patrz punkt 4.4. Połączenie z bazą danych.
Błąd połączenia z serwerem licencji
Błąd połączenia z serwerem licencji może wystąpić po ponownym uruchomieniu w sytuacji, gdy program działał prawidłowo i nastąpił restart komputera (serwera).

Po ustawieniu połączenia należy wykonać test połączenia, w wyniku którego wyświetlony zostanie komunikat.
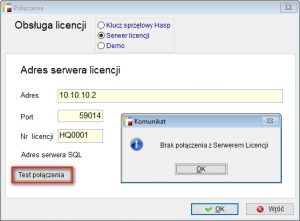
W takim przypadku należy sprawdzić w przeglądarce czy serwer jest widoczny.
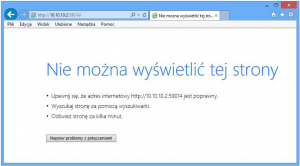
Jeśli nie jest widoczny, prawdopodobną przyczyną jest nieuruchomiona usługa Serwer Licencji Humansoft. Usługę można w Panelu sterowania, wchodząc w Narzędzia administracyjne.
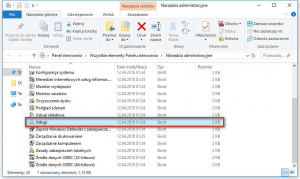
Działające lub niedziałające usługi należy weryfikować za pomocą kolumny Stan. Jeśli usługa nie działa, należy ją uruchomić.
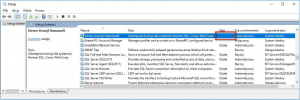
Uruchomienie usługi można wykonać klikając prawy przycisk myszy na Serwerze licencji Humansoft – opcja Uruchom.
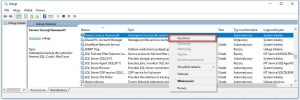
Po ponownym teście połączenia Serwer licencji, otrzymamy komunikat Połączenie OK.
Jeśli jednak po restarcie lub uruchomieniu komputera, serwer licencji się nie uruchamia, należy opóźnić uruchomienie usługi.
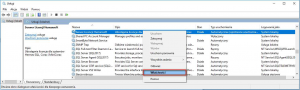
Opóźnione uruchomienie należy wykonać klikając na usłudze prawym przyciskiem myszy i wybierając opcję Właściwości.
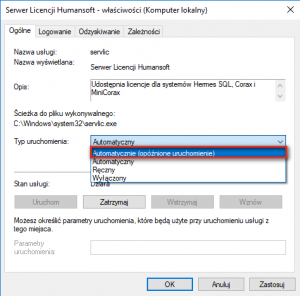
UWAGA!!!
Taki problem może wystąpić w systemach operacyjnych Windows 7.