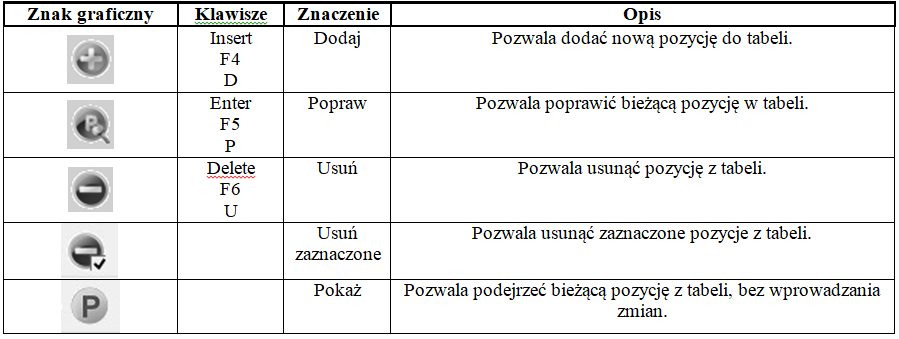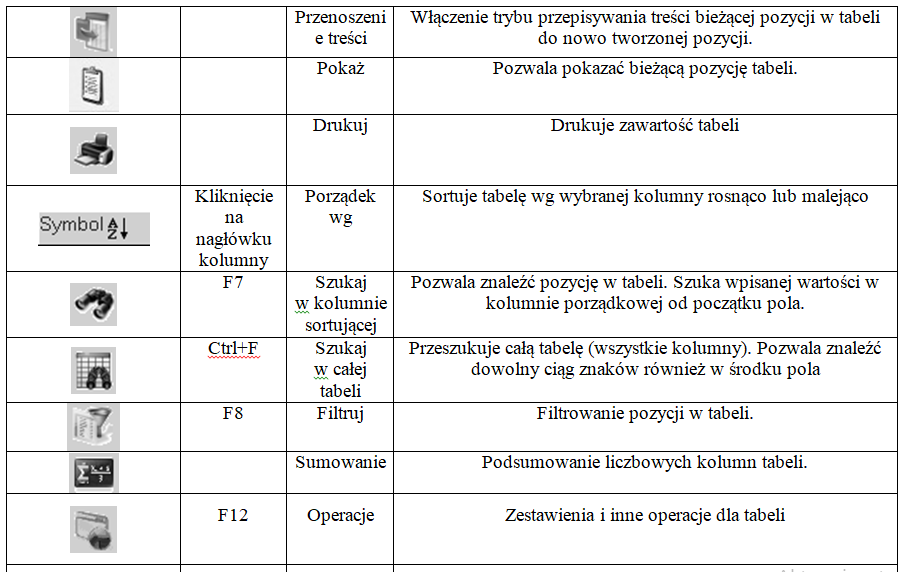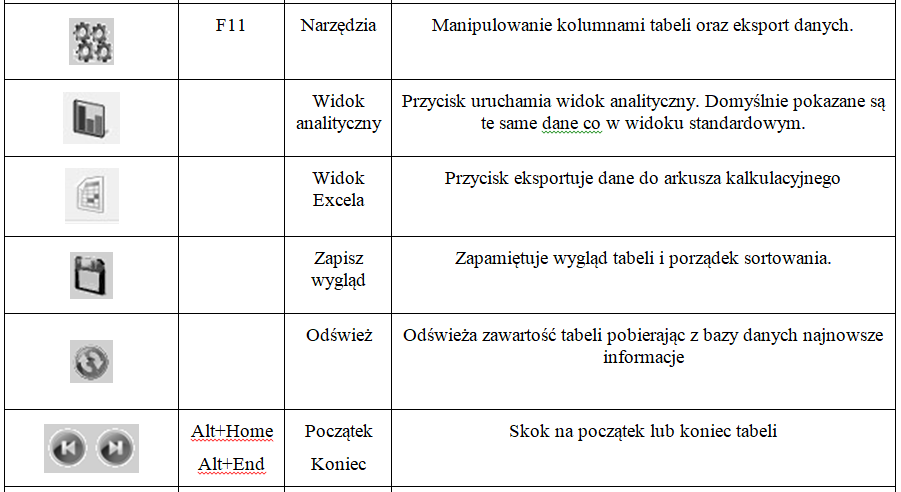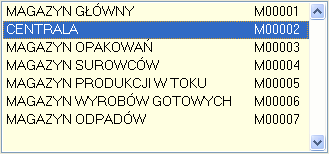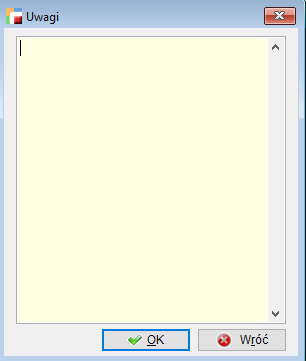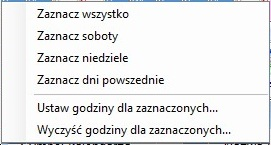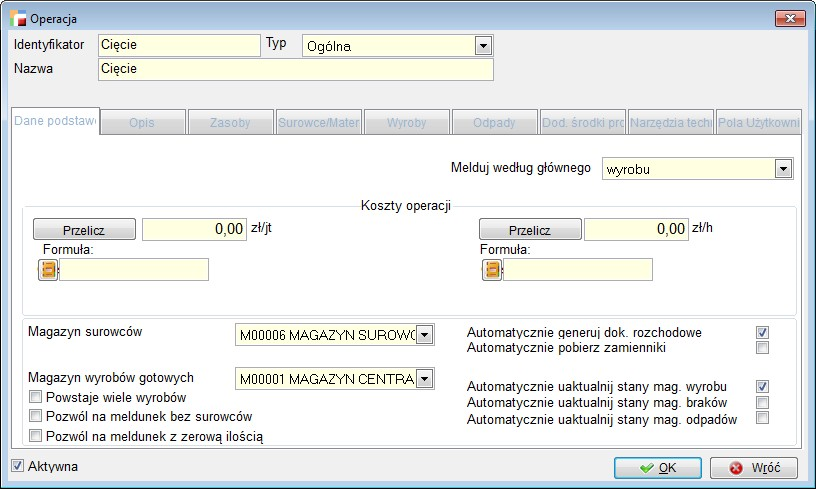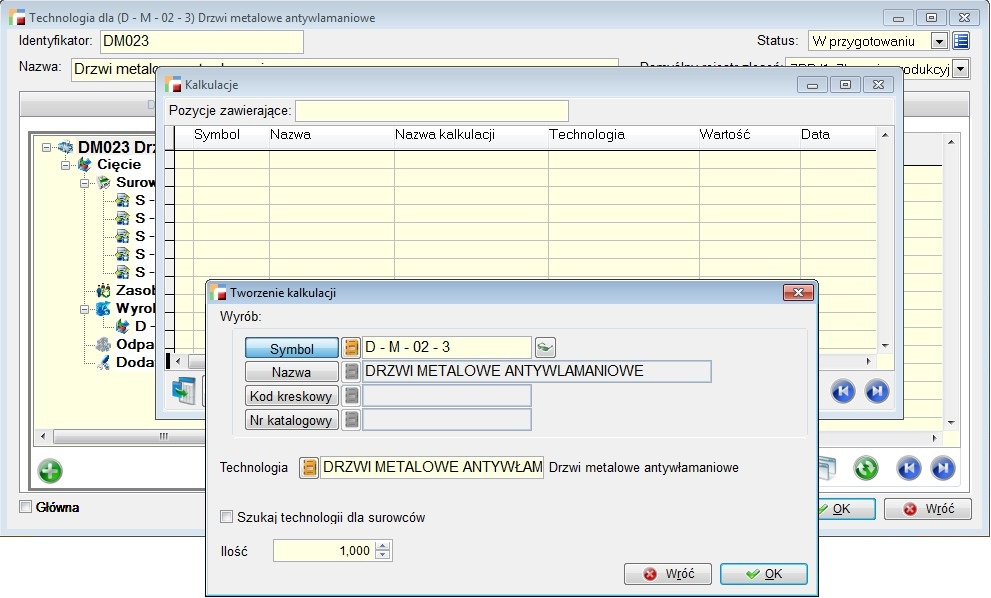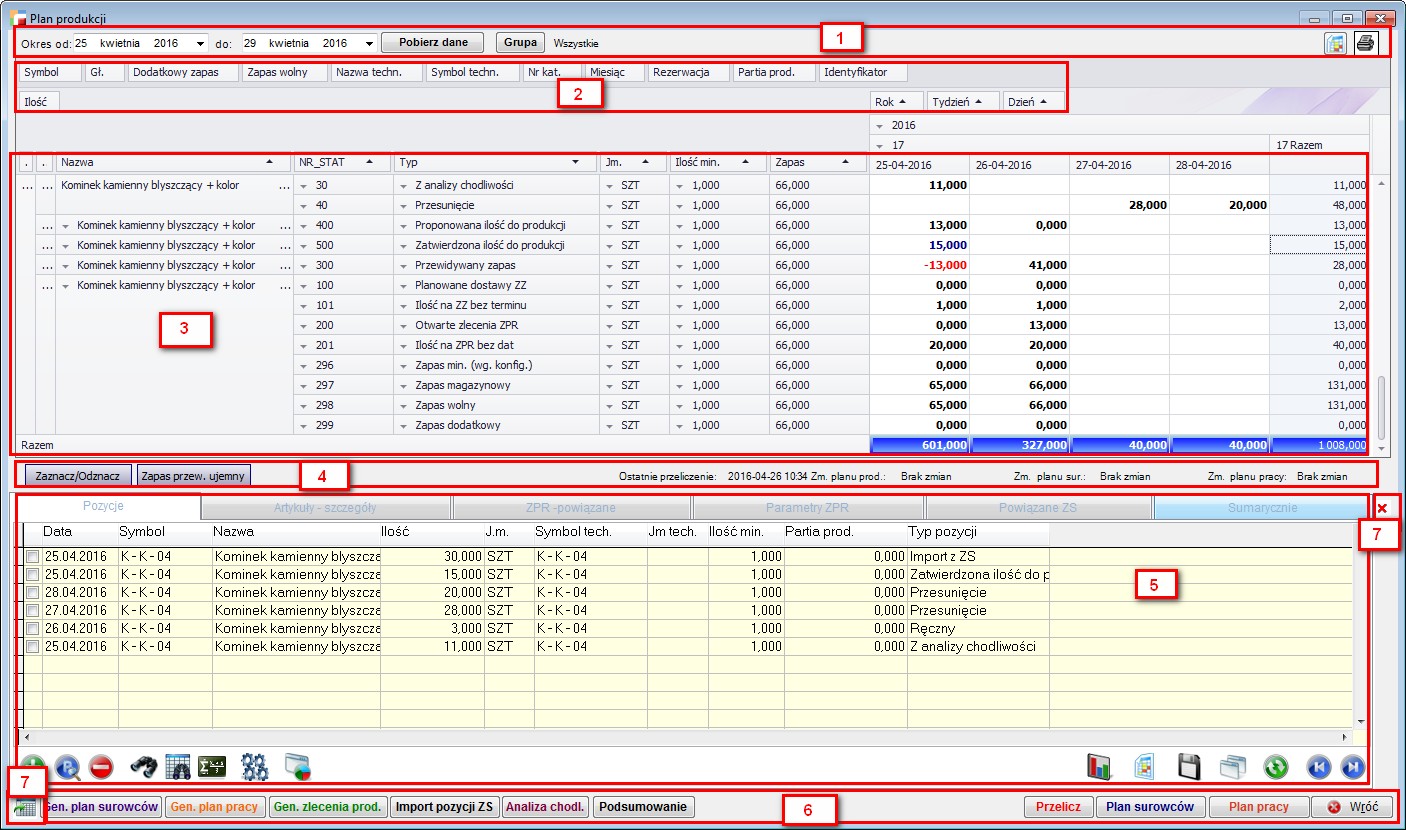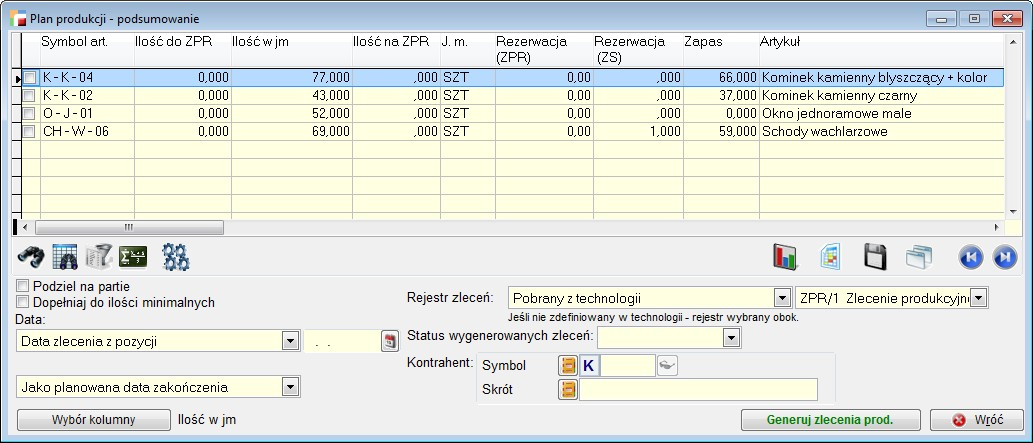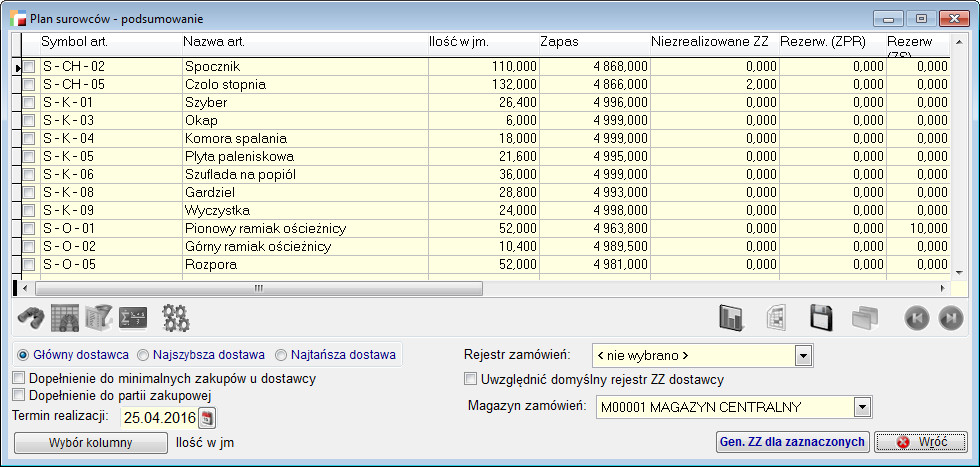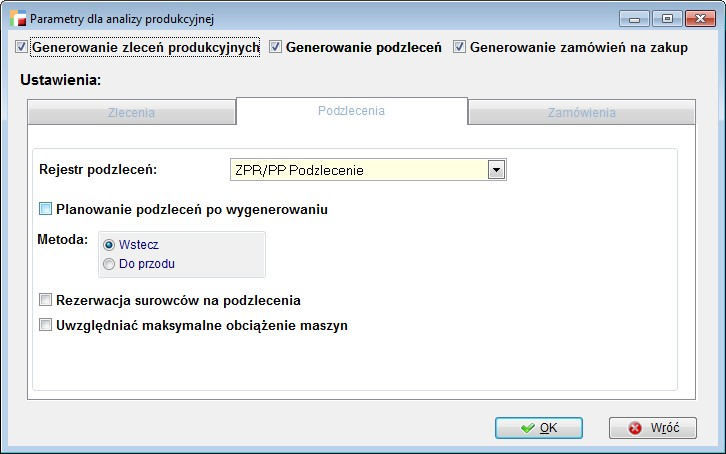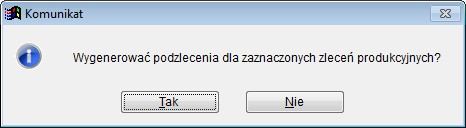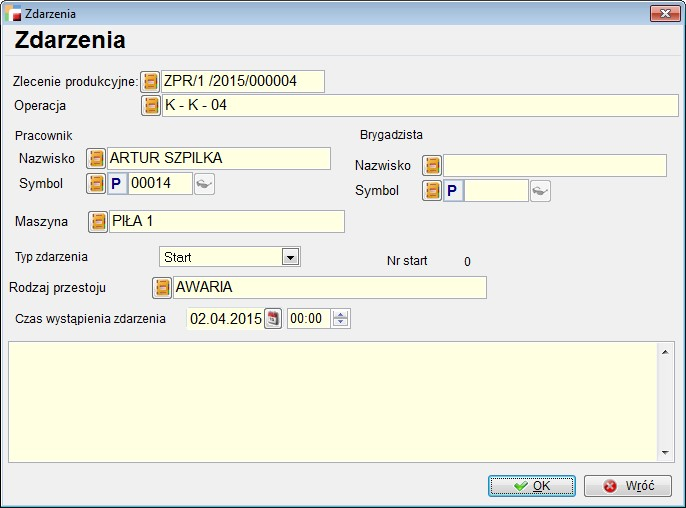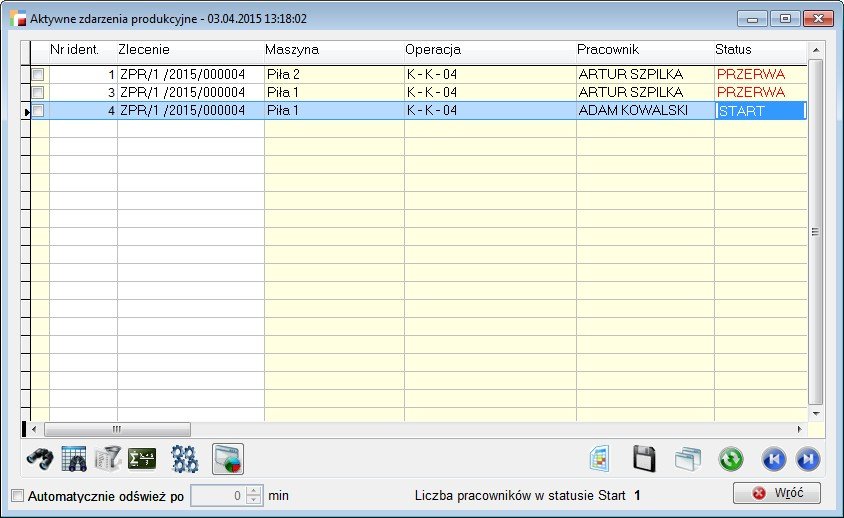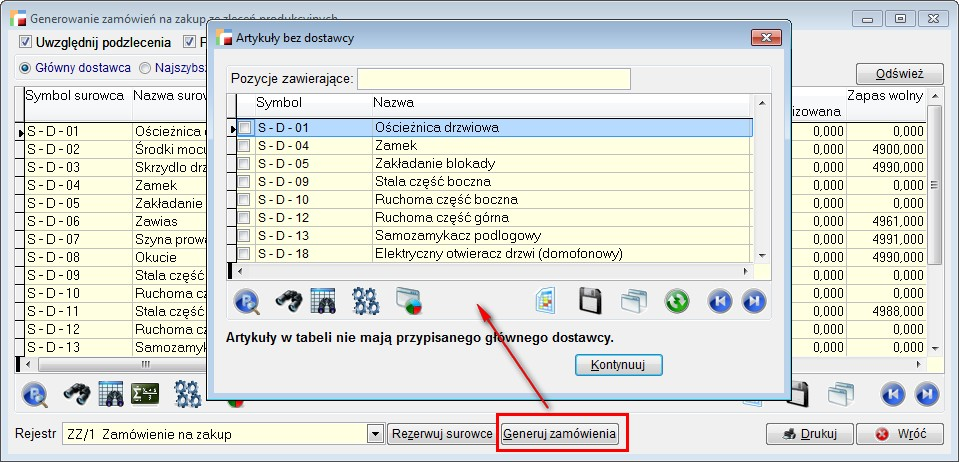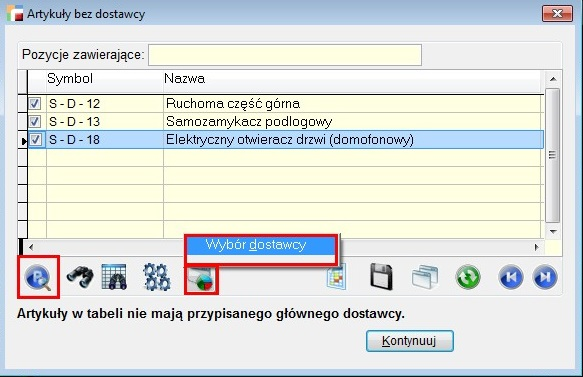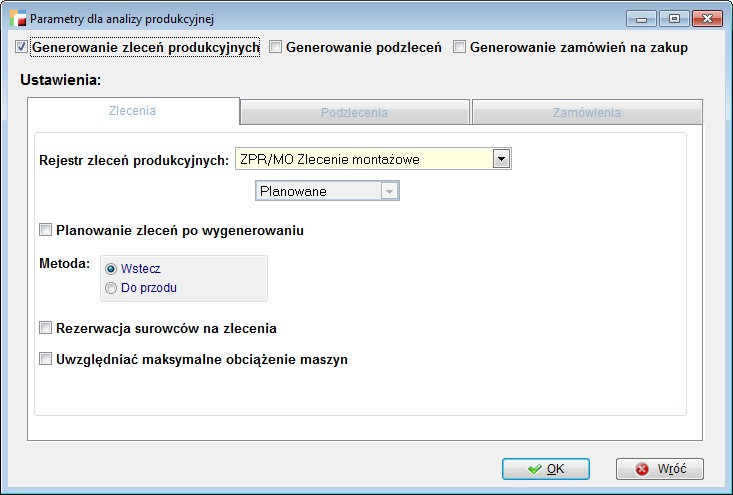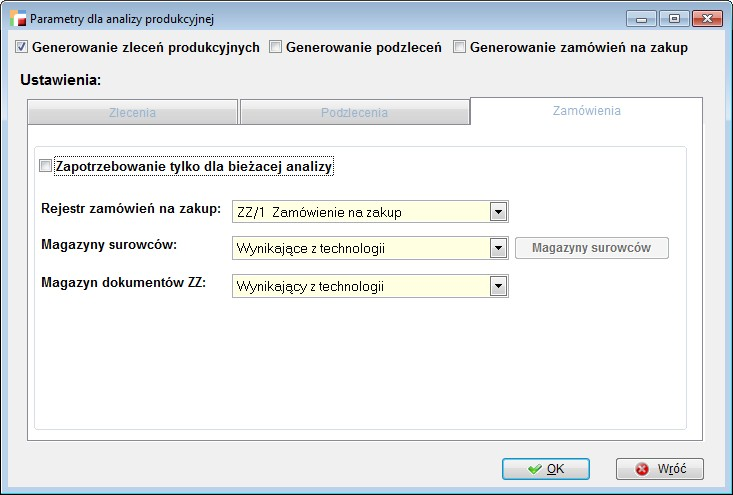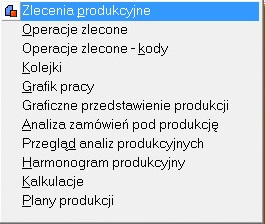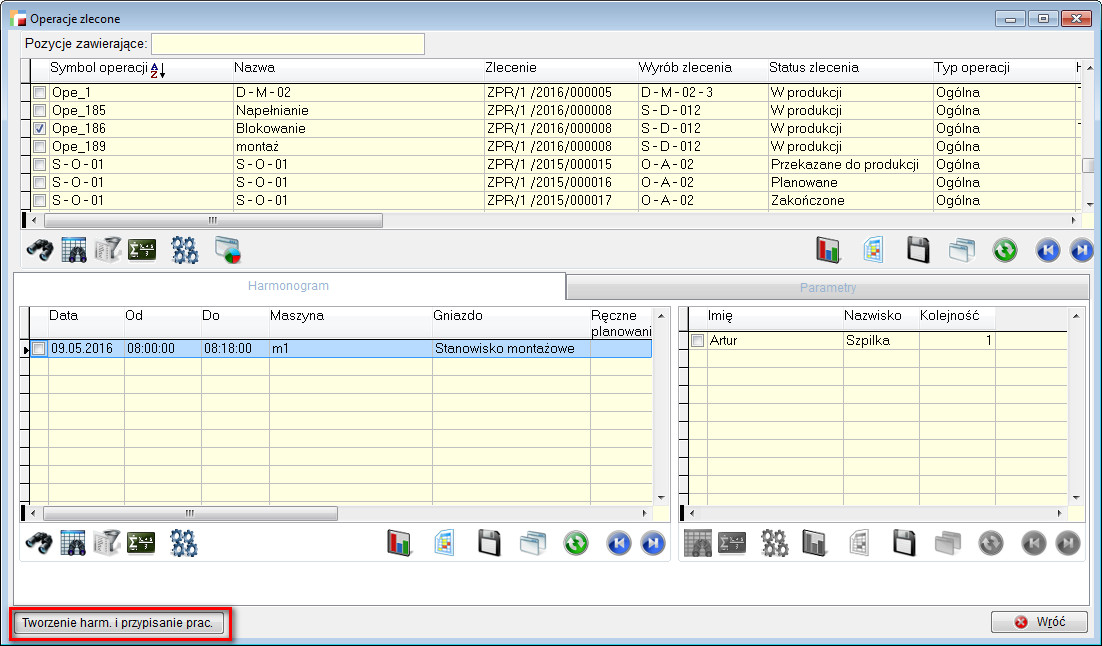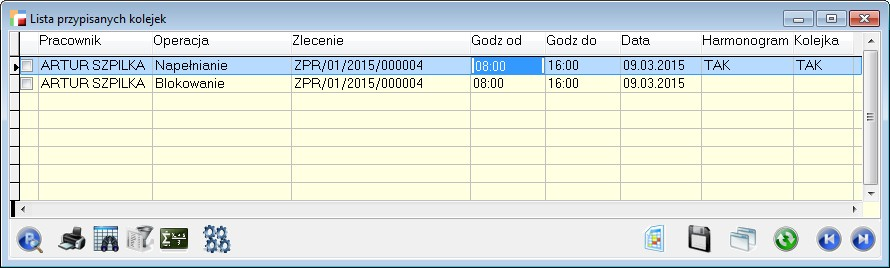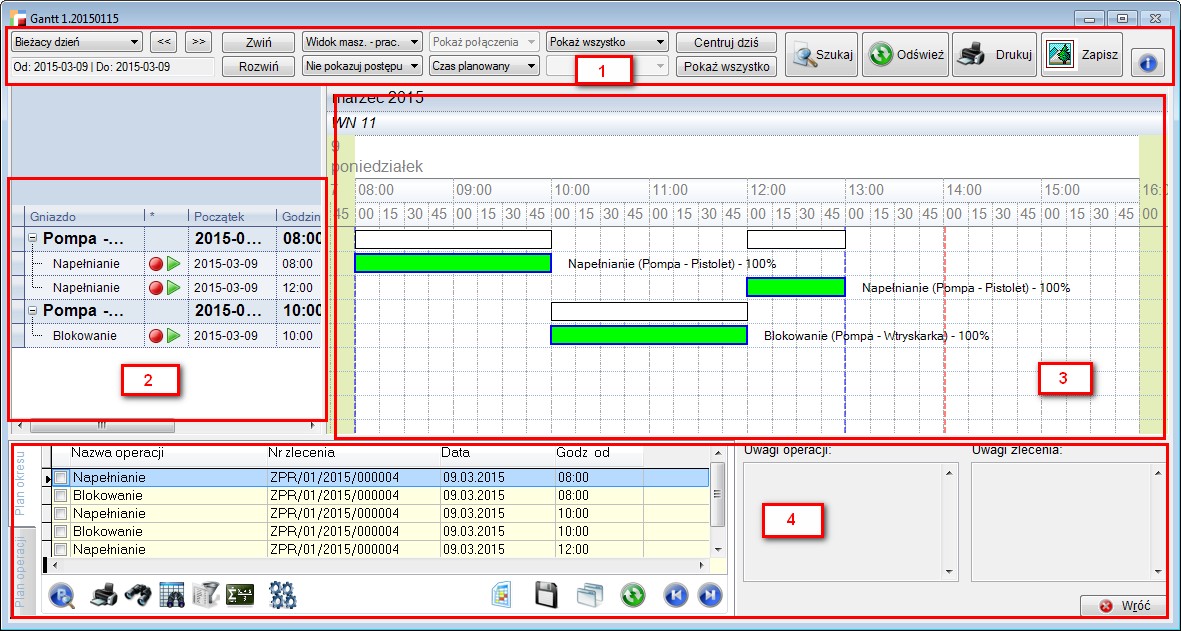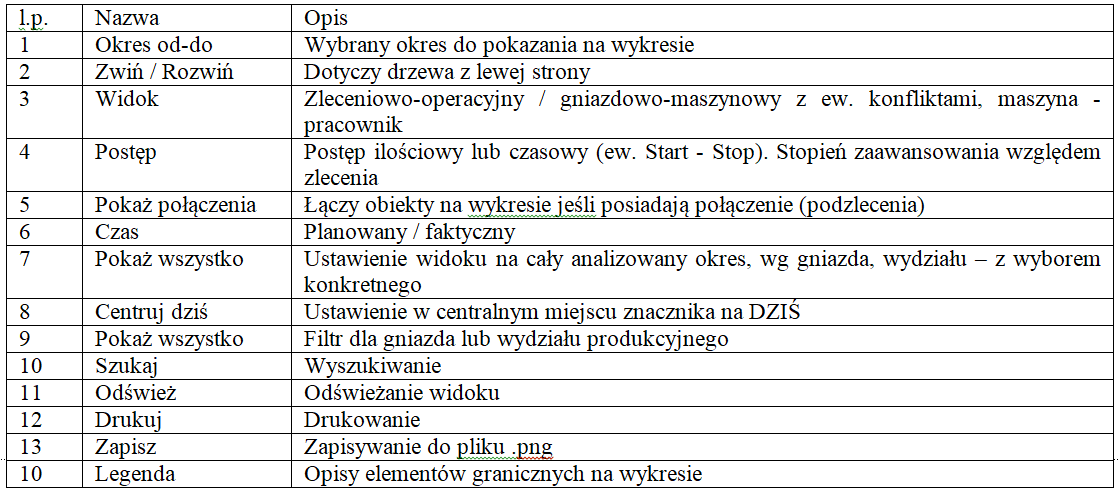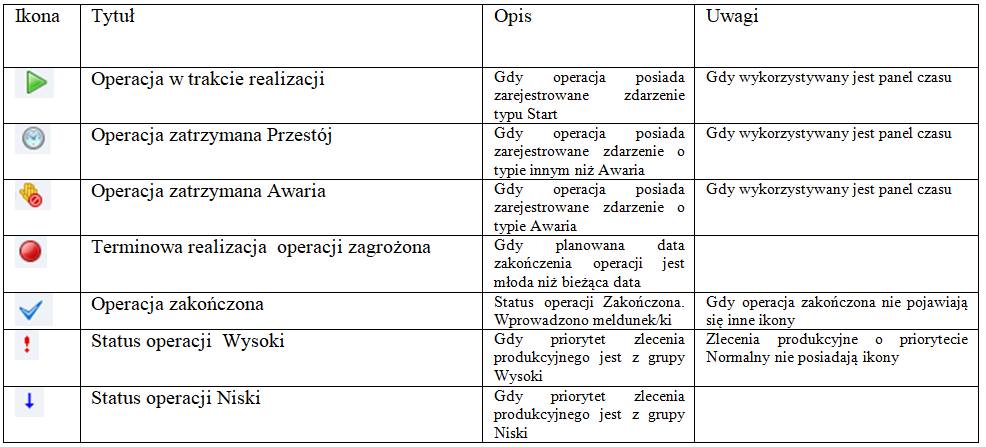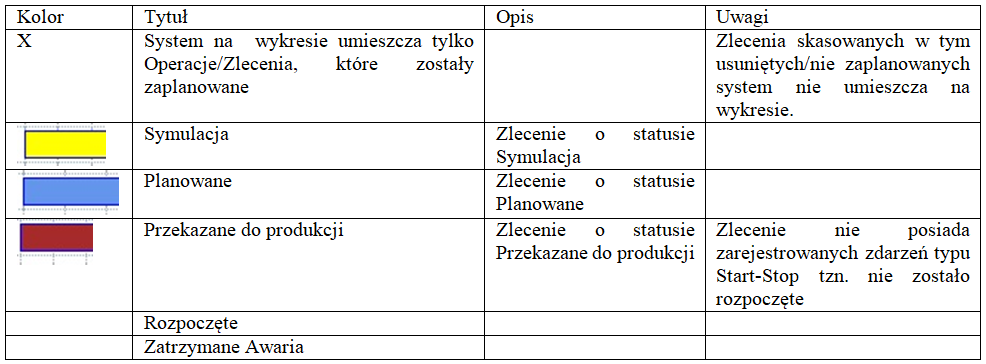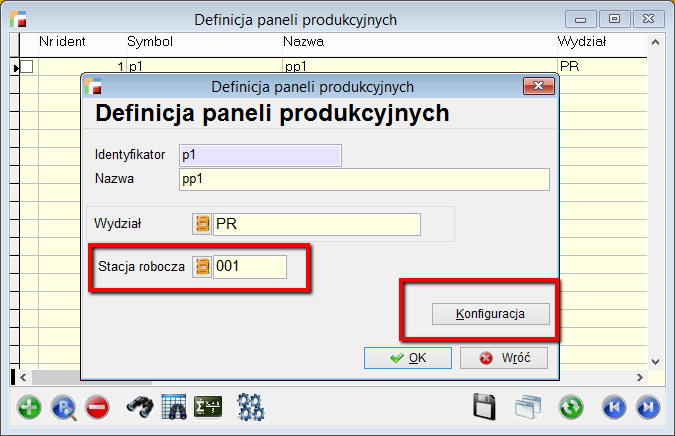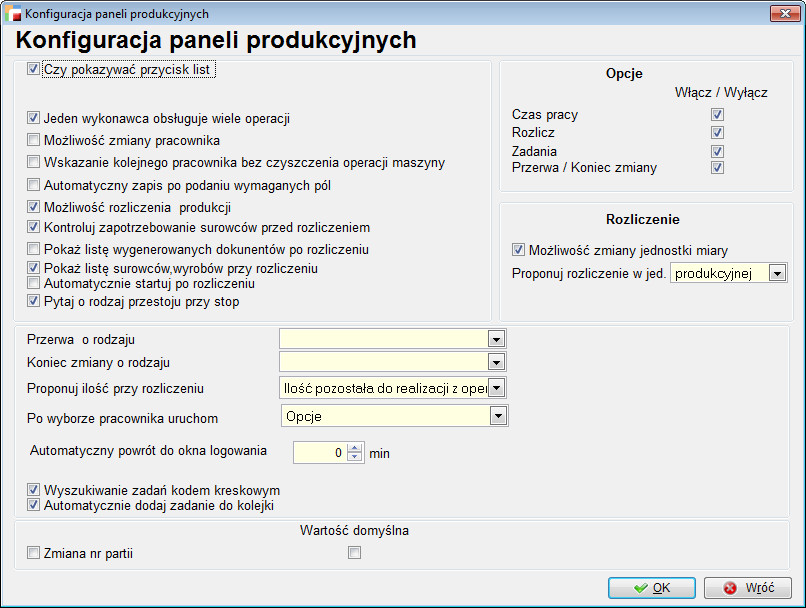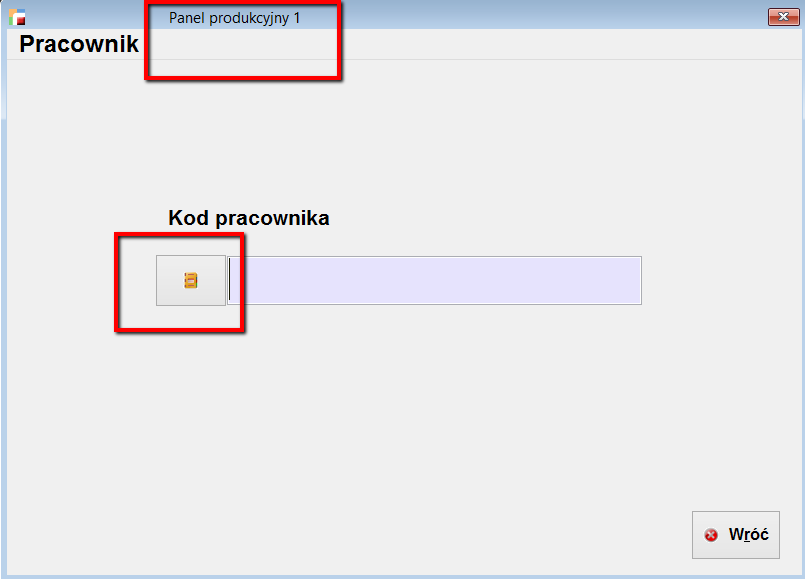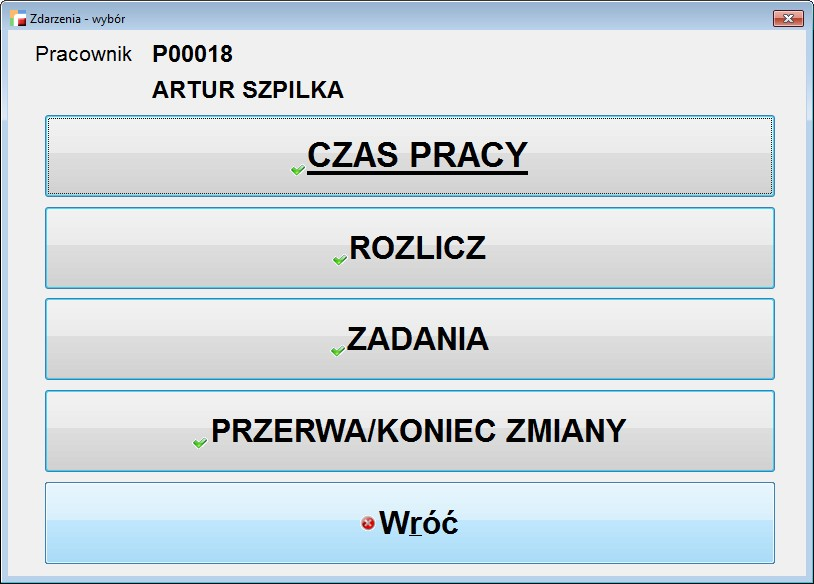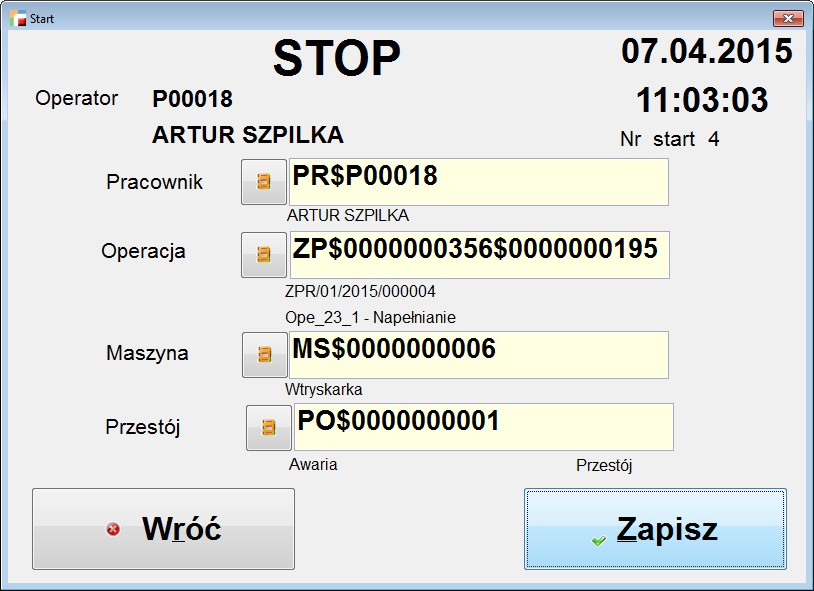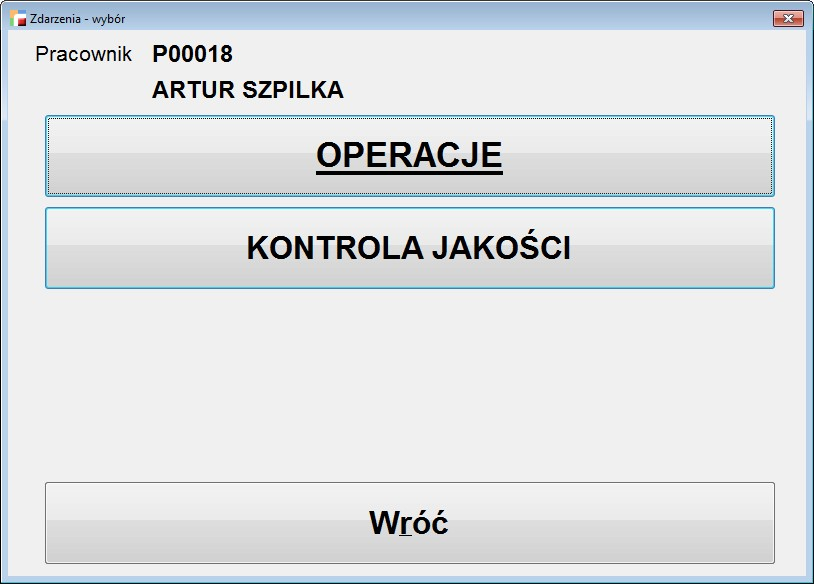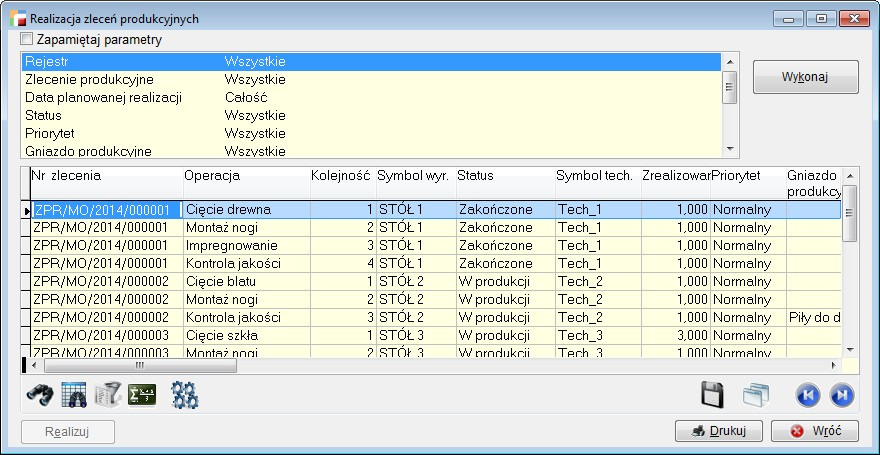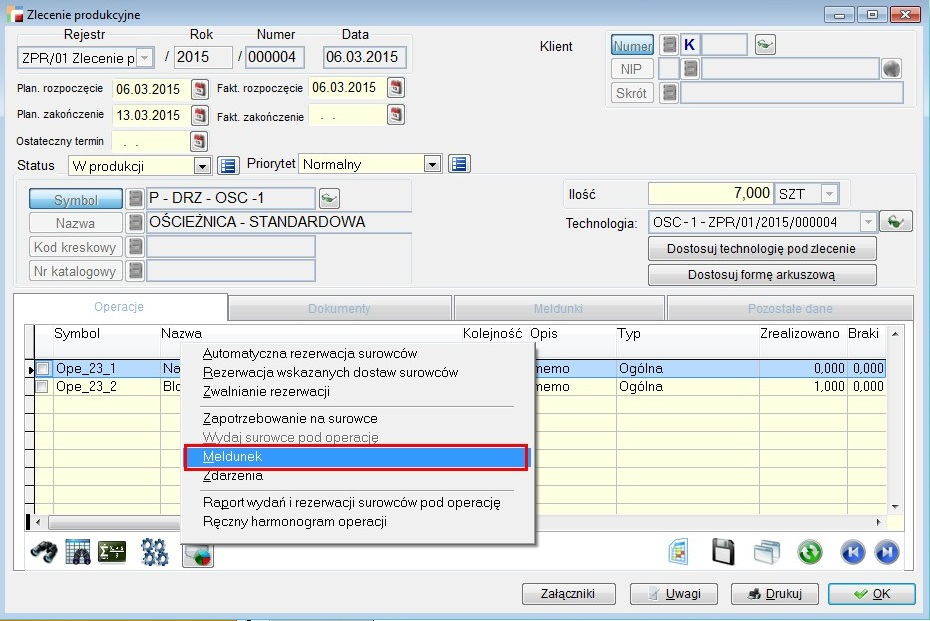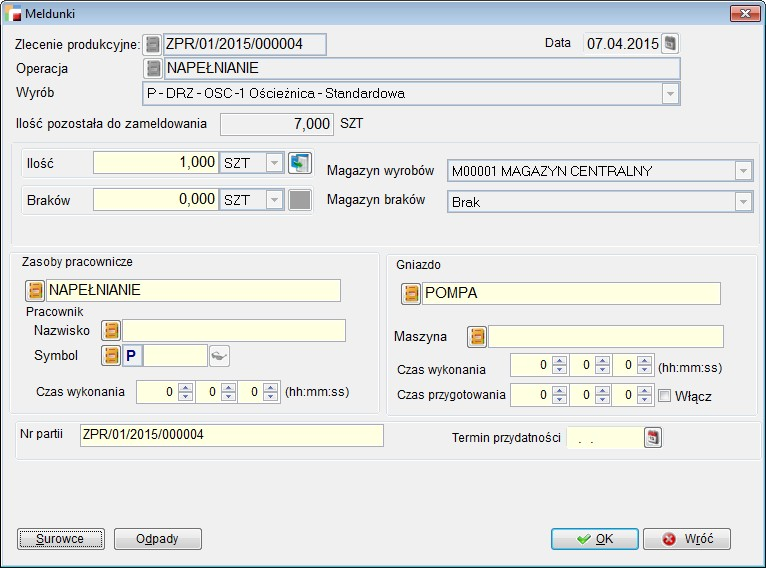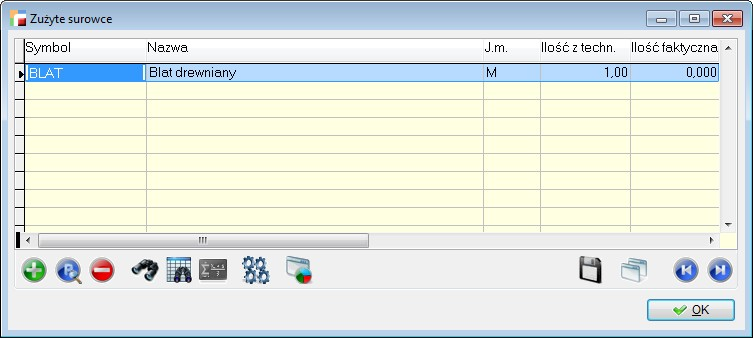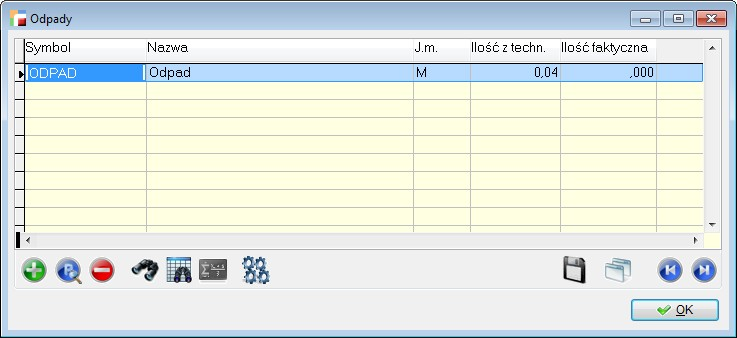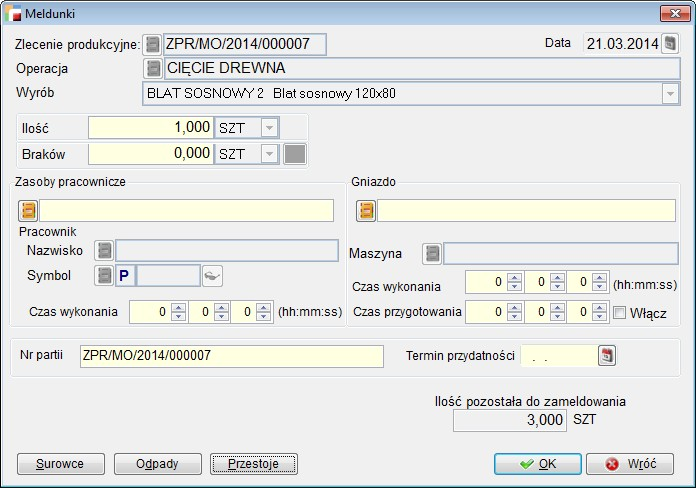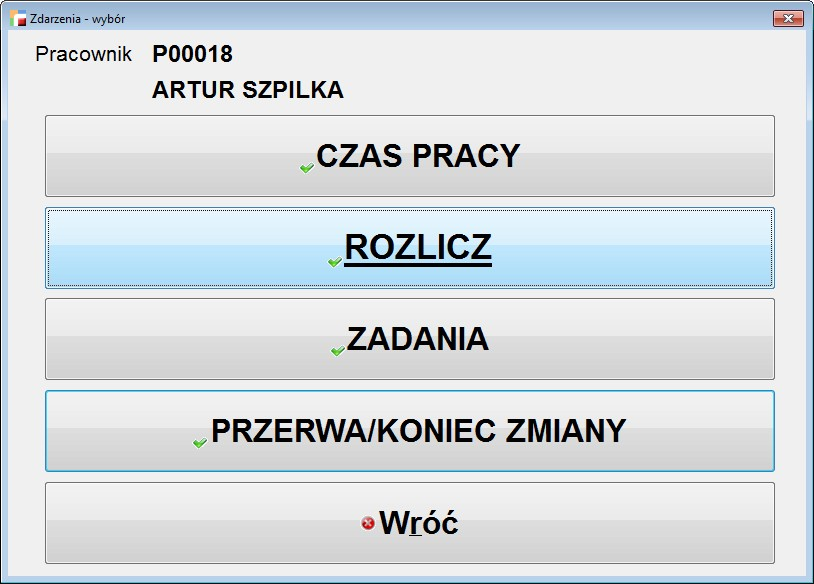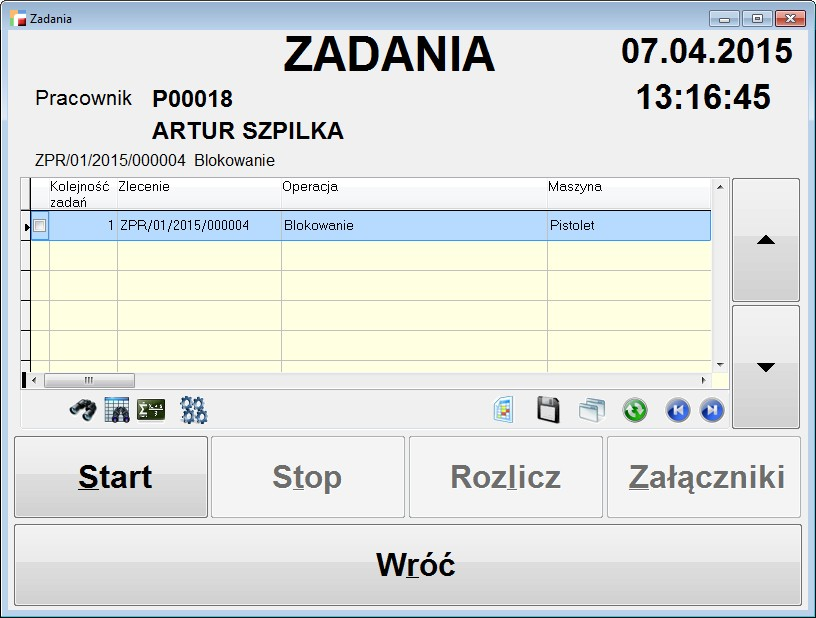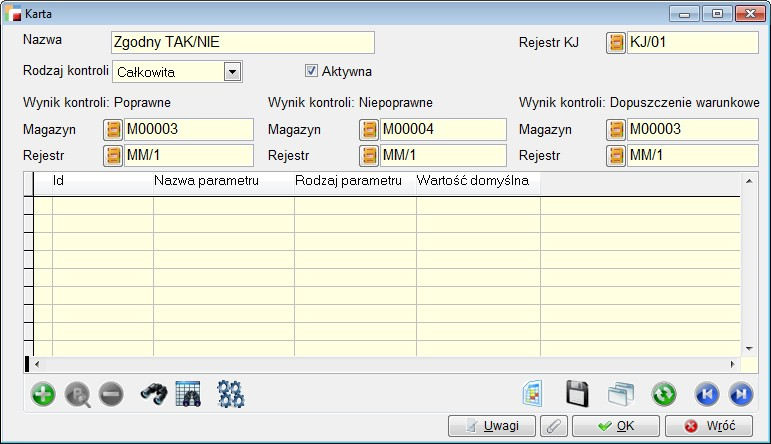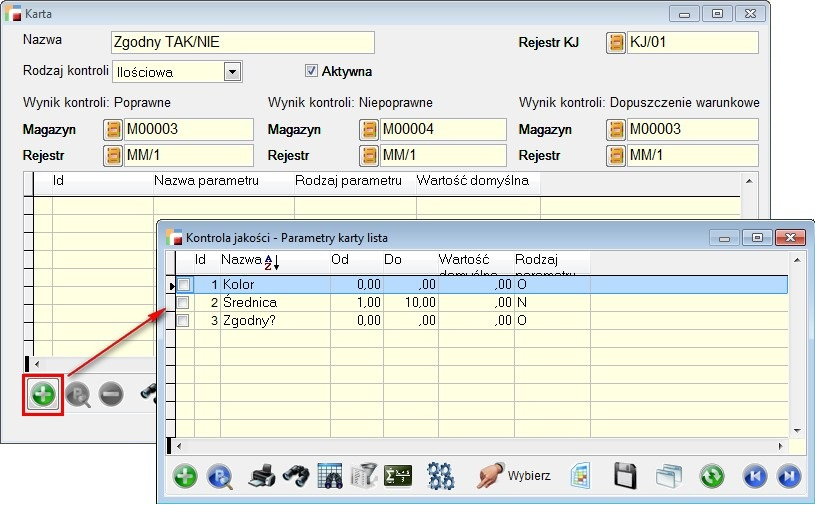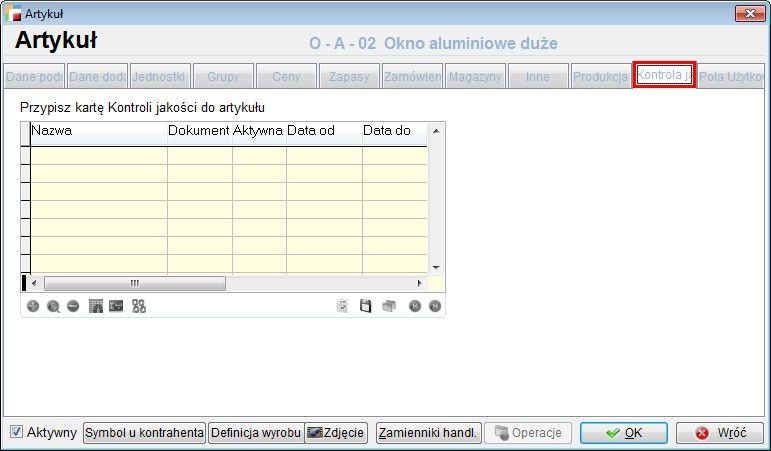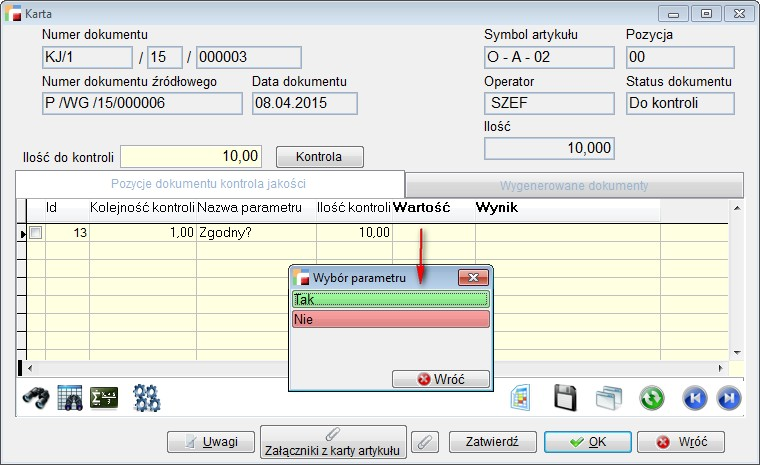Komunikacja z programem
Program jest nowoczesną aplikacją pracującą w środowisku Windows. W związku z tym, zostały tutaj użyte standardowe elementy interfejsu, co oznacza, że użytkownicy innych aplikacji Windows’owych nie powinni mieć problemu z obsługą systemu.
Menu
Program firmy Humansoft, jak większość aplikacji, posiada menu główne, które umieszczone jest na samej górze głównego okna. Zawiera opcje: Operacje, Edycja, System, Pomoc.
Najbardziej rozbudowaną opcją podstawową jest opcja Operacje. Stąd inicjuje się większość akcji. Aby zwiększyć czytelność programu, wszystkie funkcje opcji Operacje zostały przeniesione do graficznego paska głównego umieszczonego nieco poniżej.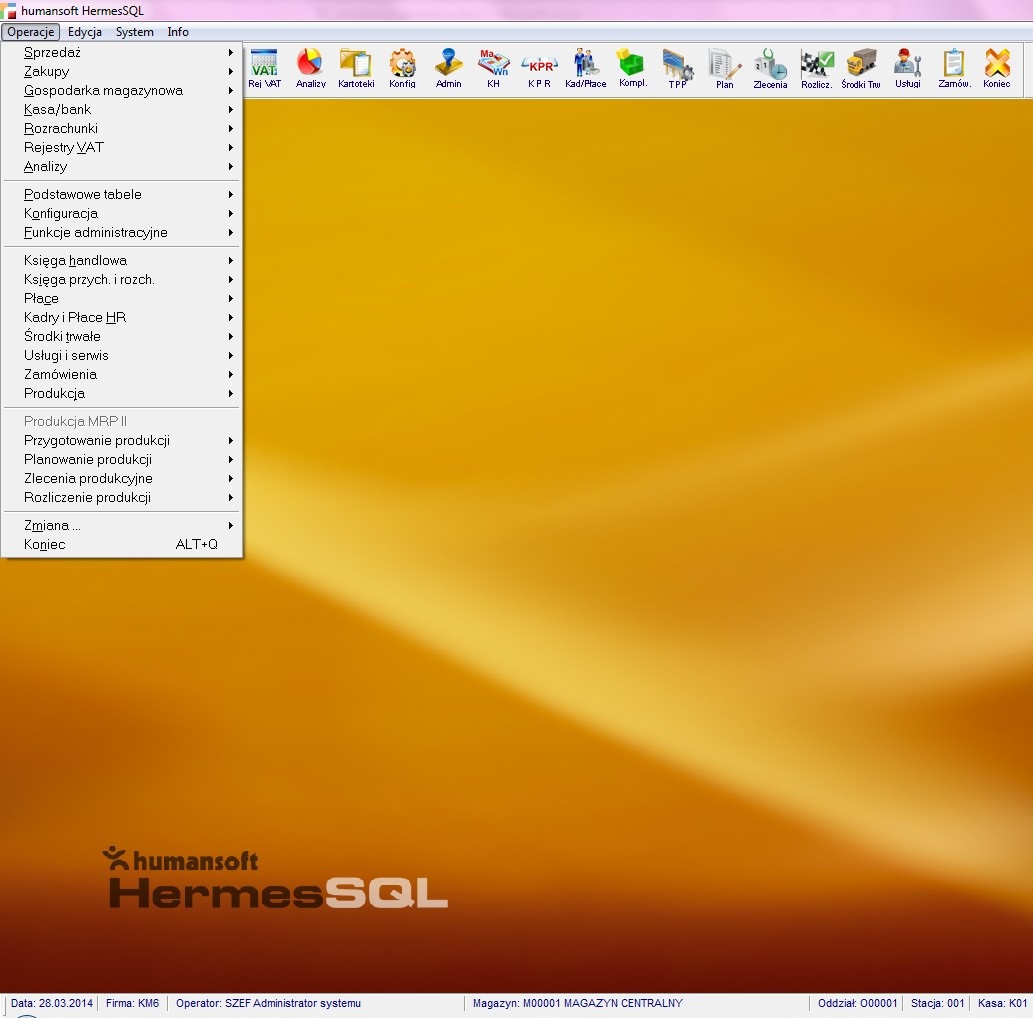
U dołu głównego okna programu znajduje się pasek stanu.
Informacje na pasku stanu to:
- bieżąca data programu
- nazwa otworzonej firmy
- operator
- magazyn
- oddział
- stacja robocza
- aktualna kasa
Klikając na daną opcję paska można zmienić jej wartość np. wybrać inny magazyn, wskazać inną datę czy operatora.
Tabele
Program jest typową aplikacją Windows’ową, więc akcja programu odbywa się w oknach. Szczególnym typem okna jest okno z tabelą
Główne opcje oraz skróty klawiszowe
Przeglądanie tabeli
Przewijanie zawartości tabeli.
- → – następna kolumna
- ← – poprzednia kolumna
- ↑ ↓– poprzednia/następna pozycja
- PgDn, PgUp – następna/poprzednia strona
- Alt+Home – skok do pierwszego wiersza tabeli
- Alt+End – skok do ostatniego wiersza tabeli
Przewijanie zawartości tabeli przy pomocy myszki uzyskujemy operując suwakiem poziomym i pionowym. Suwak pionowy umieszczony jest na prawej, a poziomy, na dolnej krawędzi okna.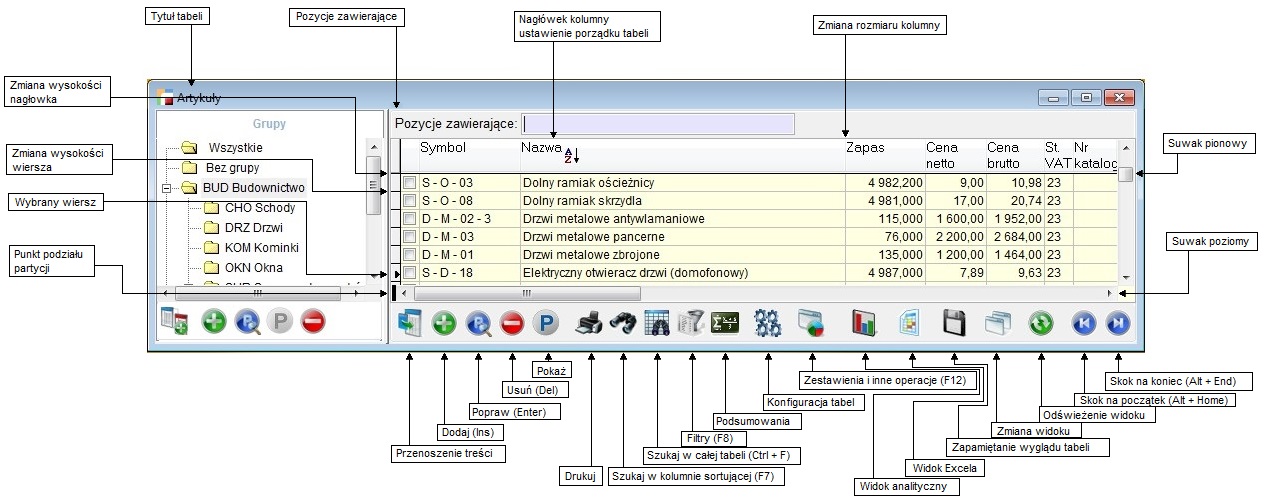
Szybkie logowanie
Program umożliwia uruchomienie systemu z pominięciem wyboru firmy i operatora. W tym celu należy podać hermes_sql.exe a następnie symbol firmy i operatora, np. hermes_sql.exe DEM SZEF.
Manipulowanie zawartością tabel
Wygląd tabeli możemy dostosować do swoich potrzeb. Służą do tego celu opcje Edytuj kolumnę oraz Właściwości tabeli dostępne w menu Konfiguracja tabeli. Ponadto można zamieniać kolumny miejscami oraz zmieniać ich szerokość.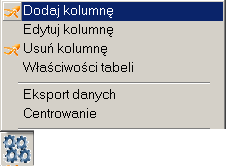
Wprowadzone zmiany należy zapamiętać korzystają z przycisku Zapisz 
Edycja kolumny
Edytując kolumnę ustalamy:
- wyrażenie określające zawartość kolumny. Jest to pole widoku zdefiniowanego fabrycznie lub przez użytkownika
- tytułu kolumny i jej czcionki
- wyglądu komórki
- właściwości czcionki
- kolory czcionki i tła komórki
- warunki zastosowania poszczególnych właściwości komórki.
- ilość miejsc wyświetlanych po przecinku w kolumnach z wartościami liczbowymi. Umożliwiono zdefiniowanie dla danej tabeli, kolumn liczbowych w następujący sposób:
- jeśli w kolumnie występuje 0 to program wyświetla pusty wiersz
- z użyciem separatora tysięcznego (1 000 zamiast 1000)
- z określeniem ilości miejsc po przecinku (max. 9)
Powyższy przykład zawiera definicje kolumny Nazwa w tabeli Artykuły. Warunek sformułowany jest tak, że towary o zapasie poniżej minimum będą wyświetlane na czerwono.
Nowo dodaną kolumnę należy potem przesunąć w żądane miejsce.
⇒ patrz poniżej Zmiana kolejności kolumn.
Zmiana rozmiaru okna
Zmiana rozmiaru okna polega na nasunięciu kursora myszy na brzeg okna, aż do pojawienia się znaku zmiany rozmiaru («), naciśnięciu lewego przycisku i przesuwaniu myszy z naciśniętym przyciskiem. Po osiągnięciu docelowego rozmiaru należy zwolnić przycisk myszy.
Przesunięcie okna
Przesuwanie okna polega na nasunięciu kursora myszy na tytuł okna, naciśnięciu lewego przycisku i przesuwaniu myszki z naciśniętym przyciskiem. Po osiągnięciu pozycji docelowej należy zwolnić przycisk myszki.
Szerokość kolumn
Szerokość kolumn tabeli można dowolnie ustawiać przez przeciąganie myszką linii podziału kolumn.
Zmiana szerokości kolumny przydaje się, gdy np. nazwy twoich towarów są dużo krótsze od obowiązujących w systemie 50-ciu znaków. Zwężając kolumnę Nazwa artykułu zwiększasz ilość kolumn widocznych jednocześnie na ekranie.
Zmiana kolejności kolumn
Zmianę kolejności wyświetlania kolumn uzyskujemy przez przeciąganie myszką tytułu kolumny. Jest to przydatne, gdy widoczna na ekranie kolumna ma dla Ciebie mniejsze znaczenie niż inna schowana poza ekranem.
Kopiowanie wyglądu tabeli
W menu dostępnym pod przyciskiem zapisującym wygląd tabeli pojawiła się opcja Kopiuj wygląd tabeli. Opcja ta oszczędza czas administratora oraz ułatwia zarządzanie widokami. Opcja ta jest dostępna tylko dla operatorów należących do grupy administratorów. Pozawala na ujednolicenie wyglądu tabeli dla wszystkich użytkowników, którzy wcześniej już korzystali ze zmienianego widoku.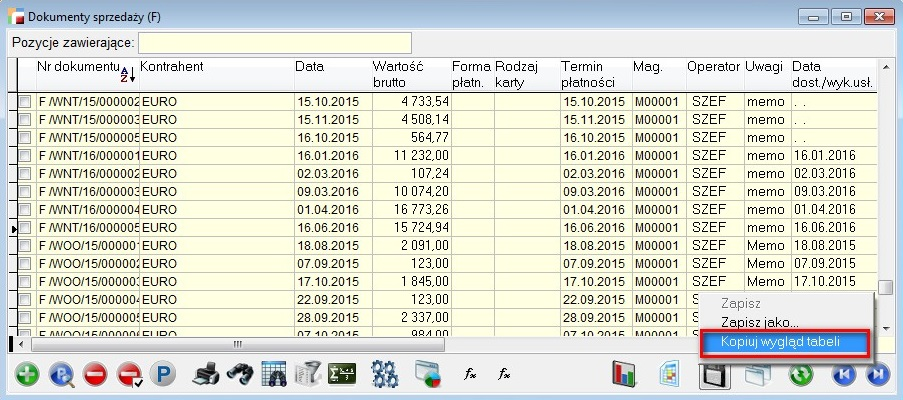

| W przypadku kiedy operator miał własne ustawienia w danym widoku, a widok został ponownie rozkopiowany przez administratora, dotychczasowe ustawienie operatora zostaną usunięte. |
Obsługa pól memo
Tabela może również zawierać kolumnę memo. Przeważnie są to uwagi do dokumentów lub długie opisy do 65535 znaków. W tabeli widoczne są jako kolumny wypełnione tekstem memo lub Memo. Duża litera M oznacza, że pole zawiera wpis.
Zawartość pola memo można umieścić w okienku poniżej tabeli. W tym celu należy umieścić kursor w kolumnie memo i nacisnąć kombinację przycisków Ctrl+Home.
Porządek sortowania pozycji
Porządek sortowania ustalamy klikając podwójnie na nagłówku kolumny, według której chcemy ustalić porządek. Kolejne sekwencje podwójnych kliknięć ustalają porządek rosnący, malejący bądź go likwidują. Aktualna kolumna porządkowa jest wyróżniona podkreśleniem, np.:
Wyszukiwanie pozycji
Możliwe jest przeszukiwanie tabeli na dwa sposoby:
- Wyszukiwanie pozycji wg ustalonego porządku – opcja Znajdź (F7)
 dla tabeli Artykuły posortowanej wg symbolu artykułu wystarczy podać kilka początkowych znaków symbolu. W trakcie wpisywania szukanej wartości tabela jest przeszukiwana na bieżąco a wskaźnik pozycji w tabeli ustawia się automatycznie.
dla tabeli Artykuły posortowanej wg symbolu artykułu wystarczy podać kilka początkowych znaków symbolu. W trakcie wpisywania szukanej wartości tabela jest przeszukiwana na bieżąco a wskaźnik pozycji w tabeli ustawia się automatycznie.
Po naciśnięciu przycisku Znajdź (F7) wyświetli się w miejsce nagłówka kolumny sortującej okienko służące do wpisywania szukanej wartości. Aby zakończyć poszukiwanie wystarczy kliknąć poza obszar tego okienka lub nacisnąć Enter, Esc lub użyć klawiszy strzałek góra/dół lub PageUp, PageDown. - Wyszukiwanie dowolnego ciągu znaków – opcja Szukaj (Ctrl+F)
 . Ta metoda pozwala znaleźć w tabeli dowolny ciąg znaków nawet ze środka pola. Jest to szczególnie użyteczne przy przeszukiwaniu tabeli kontrahentów. Metoda ta jest wolniejsza od poprzedniej, choć ma to znaczenie jedynie przy bardzo dużych kartotekach.
. Ta metoda pozwala znaleźć w tabeli dowolny ciąg znaków nawet ze środka pola. Jest to szczególnie użyteczne przy przeszukiwaniu tabeli kontrahentów. Metoda ta jest wolniejsza od poprzedniej, choć ma to znaczenie jedynie przy bardzo dużych kartotekach. 
Naciśnięcie przycisku Szukaj (Ctrl+F), w lewym górnym rogu tabeli wyświetlone zostanie okienko, w którym wpisujemy szukany ciąg znaków. Użycie przycisku następny skutkuje rozpoczęciem przeszukiwania w dół począwszy od bieżącej pozycji w tabeli, natomiast przycisk od początku służy do przeszukiwania całości tabeli od samego jej początku (od góry). Jeżeli wpisany ciąg znaków zostanie znaleziony, to wskaźnik pozycji tabeli ustawi się w odpowiednim wierszu a kolumna, w której wystąpił szukany ciąg znaków zostanie ustawiona w polu widzenia. Zakończenie poszukiwania odbywa się analogicznie jak w punkcie poprzednim. - Opcja Pozycje zawierające umożliwia wyszukiwanie na listach, wpisując dowolny ciąg znaków, również ze środka pola. Przeszukiwanie działa podobnie do opcji Szukaj w całej tabeli, natomiast program wyszukuje po wybranych kolumnach i nie jest wywoływane dodatkowe okno.
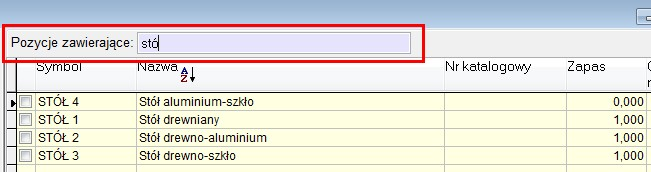
Funkcjonalność przeszukiwania po pozycjach zawierających, ze względu na swoją specyfikę, jest operacją, która obciąża serwer i spowalnia działanie programu. W związku z tym, została dodana konfiguracja, której celem jest wyłączenie przeszukiwania niepotrzebnych kolumn.Można skonfigurować użycie Pozycji zawierających dla prawie każdego widoku, dla którego można zdefiniować własne zapytanie SQL (F11). Na formularzu przeglądu zapytań SQL dodany został przycisk, umożliwiający definicję kolumn przeszukiwanych dla podświetlonego zapytania. Zaznaczenie opcji Bez pozycji powoduje, że jeżeli nie został wpisany szukany tekst, nie są wyświetlane żadne pozycje, a tabela jest pusta.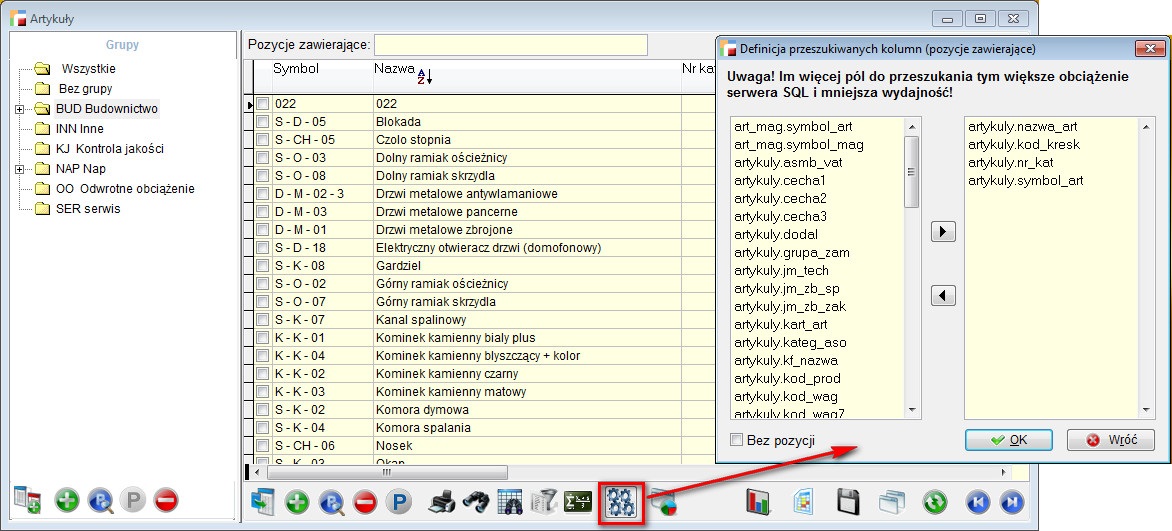
W celu zapewnienia ergonomii pracy, należy pamiętać iż dodanie zbyt wielu kolumn może spowodować zauważalne spowolnienie pracy systemu. Można przeszukiwać kolumny typów znakowych (char i varchar).
Dodawanie nowej pozycji
Nową pozycję dodajemy do tabeli przez wybranie opcji Dodaj ![]() lub korzystamy z przycisku Narzędzia (opcja ta jest również dostępna pod prawym przyciskiem myszy). W ten sposób dodajemy do tabeli np. nowego kontrahenta czy nowy dokument. Pojawi się wówczas formularz odpowiedni dla danej tabeli.
lub korzystamy z przycisku Narzędzia (opcja ta jest również dostępna pod prawym przyciskiem myszy). W ten sposób dodajemy do tabeli np. nowego kontrahenta czy nowy dokument. Pojawi się wówczas formularz odpowiedni dla danej tabeli.
Ciekawe możliwości niesie użycie opcji Przenoszenie treści, które znajduje się w górnym menu Tabela. Powoduje ona przepisanie zawartości pól bieżącej pozycji do nowo dodawanej. Przydaje się to głównie dla kilku tabel: Artykuły, Zestawy rabatów, Definicje dokumentów, Schematy księgowe.
Jeśli przykładowo zdefiniujesz jakiś schemat księgowy, a następnie zamierzasz dodać bardzo podobny, to przed użyciem opcji Dodaj włącz opcję Tabela -> Przenoszenie treści i ustaw wskaźnik na właściwym schemacie. Pozycje schematu zostaną skopiowane do nowo dodawanego.
Usuwanie pozycji
Usunięcie pozycji następuje po jej podświetleniu i wyborze opcji Usuń![]() lub korzystamy z przycisku Narzędzia (opcja ta jest również dostępna pod prawym przyciskiem myszy). Nie każdą pozycję daje się usunąć, np. nie można usunąć dokumentu przeniesionego do księgi handlowej jak również kontrahenta, którego symbol widnieje na jakimś dokumencie. O przyczynie niemożliwości usunięcia pozycji program informuje odpowiednim komunikatem.
lub korzystamy z przycisku Narzędzia (opcja ta jest również dostępna pod prawym przyciskiem myszy). Nie każdą pozycję daje się usunąć, np. nie można usunąć dokumentu przeniesionego do księgi handlowej jak również kontrahenta, którego symbol widnieje na jakimś dokumencie. O przyczynie niemożliwości usunięcia pozycji program informuje odpowiednim komunikatem.
Przeglądanie i poprawianie pozycji
Aby poprawić pozycję należy ją podświetlić i wybrać opcję Popraw ![]() lub korzystamy z przycisku Narzędzia (opcja ta jest również dostępna pod prawym przyciskiem myszy). Pojawia się wówczas odpowiedni formularz zapełniony danymi bieżącej pozycji. Jeśli dana pozycja nie może być z jakichś powodów poprawiana (np. próba poprawienia zaksięgowanej faktury), to program poinformuje o tym fakcie i formularz przejdzie w tryb Pokaż, uniemożliwiając edycję pól.
lub korzystamy z przycisku Narzędzia (opcja ta jest również dostępna pod prawym przyciskiem myszy). Pojawia się wówczas odpowiedni formularz zapełniony danymi bieżącej pozycji. Jeśli dana pozycja nie może być z jakichś powodów poprawiana (np. próba poprawienia zaksięgowanej faktury), to program poinformuje o tym fakcie i formularz przejdzie w tryb Pokaż, uniemożliwiając edycję pól.
Filtry
![]() Mechanizm filtrowania to jedno z najpotężniejszych narzędzi programu. Warto zapoznać się z nim bardzo dokładnie.
Mechanizm filtrowania to jedno z najpotężniejszych narzędzi programu. Warto zapoznać się z nim bardzo dokładnie.
Przykładowe okno filtrów dla dokumentów sprzedaży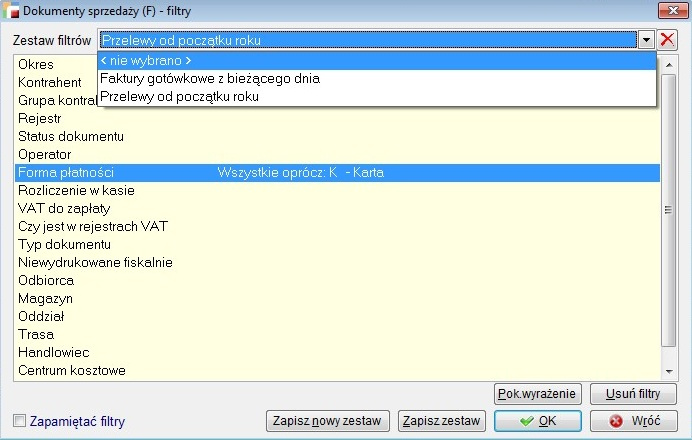
Filtry to:
- Źródło prostych raportów w nieskończonej ilości wariantów.
- Pomoc w odnalezieniu pozycji w bardzo licznych tabelach. Tabela księgi głównej zawiera po kilku latach pracy setki tysięcy a nawet miliony dokumentów zaksięgowanych. Filtry pozwalają w nim odnaleźć interesujący nas dokumentu np. sprzed dwóch lat, o którym wiemy tylko tyle, że dotyczył konkretnego kontrahenta. W oknie filtrów wybieramy odpowiedniego kontrahenta i dodatkowo orientacyjny okres i natychmiast widzimy tylko dokumenty odfiltrowane.
- Narzędzie administratora. Niektórzy operatorzy, zwłaszcza w dużych firmach, nie powinni mieć dostępu do pewnych danych. Tzw. stałe filtry pozwalają administratorowi dostroić precyzyjnie system uprawnień do potrzeb przedsiębiorstwa.
Ustalone filtry mogą być pamiętane indywidualnie dla każdego operatora. Wystarczy zaznaczyć selektor Zapamiętać filtry, a następnie opuścić okno dialogowe naciskając przycisk OK. Wybranie przycisku Usuń filtry powoduje wyczyszczenie wszystkich aktualnie ustawionych warunków filtrujących.
Zestawy filtrów
Zestawy filtrów są to zapamiętane, często używane filtry, których można użyć bez konieczności ustawiania ciągle tych samych parametrów. Są one również pamiętane dla każdego użytkownika i każdego widoku tabeli oddzielnie. Dzięki temu poprawia się ergonomia pracy, a korzyścią jest czas pracowników, którzy do tej pory wielokrotnie musieli powtarzać te same ustawienia.
Nowy zestaw dodajemy definiując parametry i korzystając z przycisku Zapisz nowy zestaw. Użytkownik zostanie wówczas poproszony o wprowadzenie nazwy dla nowego zestawu filtrów. Unikalność nazwy nie jest kontrolowana. Skorzystanie z przycisku Wróć na formularzu wprowadzania nazwy jest równoznaczne z rezygnacją z zapisania nowego zestawu filtrów.
Jeżeli mamy zdefiniowane zestawy filtrów, pojawią się one jako pozycje na liście. Wybranie pozycji listy powoduje pojawienie się na formularzu zdefiniowanych wcześniej dla danego zestawu parametrów.
Możemy je zmienić, a następnie zapisać zmiany, korzystając z przycisku Zapisz zestaw. Zmiany w bieżącym zestawie filtrów mogą zostać zapisane również po naciśnięciu przycisku OK.(program o to zapyta).
Obok listy znajduje się przycisk ![]() umożliwiający usuniecie bieżącego zestawu filtrów. Po usunięciu zestawu, lista ustawia się w pozycji nie wybrano a parametry są czyszczone, jak po użyciu przycisku Usuń filtry. Ustawienie się w pozycji nie wybrano powoduje wyczyszczenie ustawionych parametrów.
umożliwiający usuniecie bieżącego zestawu filtrów. Po usunięciu zestawu, lista ustawia się w pozycji nie wybrano a parametry są czyszczone, jak po użyciu przycisku Usuń filtry. Ustawienie się w pozycji nie wybrano powoduje wyczyszczenie ustawionych parametrów.
| Zapamiętane zestawy filtrów dostępne są dla operatora, na którym były zapisane. |
Szybki filtr
Filtr pojawia się przed wejściem do wybranej tabeli i powoduje pojawienie się tylko tych rekordów które spełniają warunek filtru. Dużą zaletą tego filtru jest jego działanie przed wynikiem zapytania co daje nam poprawę wydajności przy dużej ilości rekordów.
Filtr ustawiamy w ustawieniach globalnych:
- Wyświetlanie tabeli kontrahentów (bez szybkiego filtrowania / z szybkim filtrowaniem)
- Wyświetlanie tabeli artykułów (bez szybkiego filtrowania / z szybkim filtrowaniem)
Drukowanie, podsumowania i eksport
Trzy powyższe funkcje operują na pozycjach odfiltrowanych.
Drukowanie
Zawartość tabeli można wydrukować po wybraniu przycisku Drukuj![]() . Dla każdej z tabel zaprojektowano przeważnie po kilka wariantów wydruku.
. Dla każdej z tabel zaprojektowano przeważnie po kilka wariantów wydruku.
Więcej na temat wydruków
⇒ patrz rozdział Wydruki
Podsumowania
Opcja Podsumowania ![]() przywołuje okno, w którym definiuje się dowolne podsumowania. Przeważnie są to podsumowania wartości z kolumn tabeli.
przywołuje okno, w którym definiuje się dowolne podsumowania. Przeważnie są to podsumowania wartości z kolumn tabeli.
Dodaj / Popraw
Powoduje dodanie nowego / poprawienie istniejącego podsumowania.
Kolumna tabeli
Zawiera listę numerycznych kolumn tabeli. Jeżeli nie ma na tej liście kolumny którą chcemy podsumować pole to zostawiamy puste.
Tytuł podsumowania
Wpisujemy tu czytelny dla nas tytuł.
Wyrażenie
Wyrażenie które chcemy podsumować. Najczęściej jest to pole bazy danych. Przy formułowaniu wyrażenia można skorzystać z konstruktora wyrażeń.
Usuń
Usunięcie wybranego podsumowania.
Oblicz
Naciśnięcie tego przycisku powoduje przeliczenie wszystkich pozycji w podsumowaniach. Wyniki obliczeń widoczne są w kolumnie Wartość.
Autopodsumowanie
Zaznaczenie tej opcji powoduje automatyczne obliczenie wszystkich podsumowań przy każdym następnym wyborze opcji Podsumowania.
Ilość pozycji
Liczba pozycji odfiltrowanych w bieżącej tabeli.
OK
Zatwierdzenie wprowadzonych zmian w pozycjach podsumowań i wyjście z podsumowań.
Wróć
Anulowanie wprowadzonych zmian i wyjście z podsumowań.
Eksport danych
Wybierając opcję Narzędzia -> Eksport danych można wyeksportować zawartość tabeli do plików zewnętrznych w formatach takich jak Microsoft Excel, Lotus 1-2-3, tekstowe itp. Eksportowane kolumny nie mogą zawierać złożonych wyrażeń np. funkcji.
Opcja ta jest szczególnie przydatna przy tabelach prezentujących wyniki analiz i zestawień, gdyż przeniesione np. do Excel-a można zaprezentować w postaci graficznych wykresów, które łatwiej jest analizować.
Formularze
Formularze służą do wprowadzania danych, dodawania / poprawiania pozycji w bieżącej tabeli.
Zawierają pewną ilość pól do wypełnienia, selektorów, kontrolek oraz przyciski OK i Wróć – pierwszy zatwierdzający, drugi anulujący zmiany.
Formularz mogą być bardzo proste np. formularz Rozliczenie i księgowanie: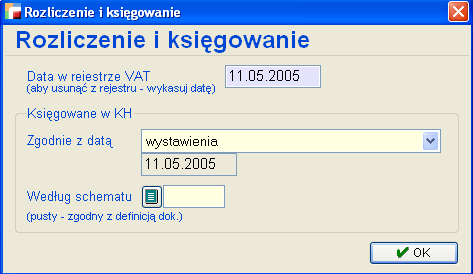
oraz bardziej złożone, tak jak formularz faktury:
Formularze zawierają pola tekstowe oraz obiekty opisane w następnym rozdziale.
Kontrolki
Formularze są oknami zawierającymi pewną liczbę kontrolek typu: przycisk, przełącznik, pole edycji, lista rozwijana itp. Przemieszczanie kursora w ramach okna pomiędzy kontrolkami realizujemy naciskając klawisz Tab – w jednym kierunku lub Shift+Tab – w kierunku przeciwnym. Istnieją pewne przyzwyczajenia przeniesione z systemu DOS do używania w tym celu klawiszy strzałek i Enter jednak nie w każdej sytuacji umożliwiają one opuszczenie obiektu. Zwłaszcza próba przemieszczenia kursora klawiszem Enter może dla niektórych obiektów skutkować niepożądanym działaniem (rozwijanie listy, przywoływanie tabeli dla pola związanego z tabelą, wywołanie dialogu spod przycisku itd.)
Najłatwiej dotrzeć do każdego obiektu okna przy pomocy myszki. Wystarczy umieścić kursor myszki w obrębie danego obiektu i wcisnąć jej lewy klawisz (kliknąć). Tą metodę polecamy początkującym jako bardziej intuicyjną.
Przycisk
Jego wybranie powoduje wykonanie czynności określonych w jego nazwie. Przycisk z wyraźnie widoczną czarną obwódką jest przyciskiem domyślnym. Jego wybranie następuje po naciśnięciu kombinacji klawiszy Ctrl+Enter bez względu na bieżące położenie kursora.
Znacznik
Jego stan jest zmieniany naciśnięciem klawisza Spacja lub Enter lub kliknięcie myszką. Znak oznacza, że jest włączony.
Przełącznik
Zaznacza tylko jedną z możliwych do wybrania opcji. Jego stan jest zmieniany naciśnięciem klawisza Spacja lub Enter lub kliknięcie myszką. Gdy jedna z pozycji jest wybrana, w przełączniku pojawia się kropka, a pozostałe przełączniki w grupie zostają wyłączone.
Lista
Pojawia się w postaci ramki zawierającej pozycje do wyboru. Wybór pozycji polega na umieszczeniu na niej podświetlenia i naciśnięciu klawisza Enter lub podwójnym kliknięciu lewym przyciskiem myszy. Przemieszczanie podświetlenia następuje przy użyciu klawiszy kierunkowych (strzałki ¯), PgUp, PgDn, Home, End lub szybkim naciskaniu pierwszych liter pozycji.
Lista rozwijalna (selektor)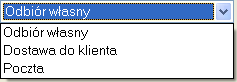
Rodzaj listy, której elementy widoczne są po wybraniu przycisku .
Pole edycji
Służy do wprowadzania słów, opisów, liczb lub dat z klawiatury.
Pole edycji związane z tabelą
W tego rodzaju polach program kontroluje poprawność wprowadzonych danych, w tym przykładzie – symbolu artykułu. Jeśli wpisany symbol nie występuje w tabeli Artykuły pojawi się komunikat Nie znaleziono i zostanie przywołana tabela Artykuły. Kursor ustawi się na artykule o najbliższym symbolu. Jeśli wpisany symbol jest poprawny, a czynność zakończymy klawiszem Tab, tabela nie zostanie przywołana.
Bezwarunkowe przywołanie tabeli następuje, gdy :
Okno edycji pól memo
Służy do wprowadzania długich tekstów, np. uwag na dokumencie. Aby zamknąć okno z zapisem zmian należy użyć przycisku OK. Aby porzucić edycję należy wcisnąć Esc lub użyć przycisku Wróć
Wdrożenie modułu Zarządzanie Produkcją
Zarządzanie Produkcją to moduł przeznaczony do zarządzania procesami związanymi z technicznym przygotowaniem produkcji oraz planowania i realizowania produkcji jednostkowej i masowej. Wspomaga kontrolę i analizę na wszystkich etapach procesu produkcyjnego.
Konfiguracja modułu
Moduł Zarządzanie produkcją, ze względu na bardzo rozbudowaną strukturę, zlokalizowany został na czterech ikonach produkcyjnych – Techniczne Przygotowanie Produkcji (TPP), Plan, Zlecenia, Rozlicz. (Rozliczenie).
Konfigurację modułu należy rozpocząć od zdefiniowania podstawowych słowników i odpowiednich dokumentów w TPP.
Magazyny
Program na starcie zakłada jeden magazyn o symbolu M00001 i nazwie Magazyn centralny. W systemie możliwe jest definiowanie nieograniczonej ilości magazynów.
Na dolnym pasku stanu widoczny jest zawsze aktualnie wybrany magazyn. Można go zmienić klikając na numerze magazynu.
Wszystkie dokumenty magazynowe takie jak dokumenty sprzedaży, WZ, PZ itp. operują wyłącznie na magazynie aktualnym.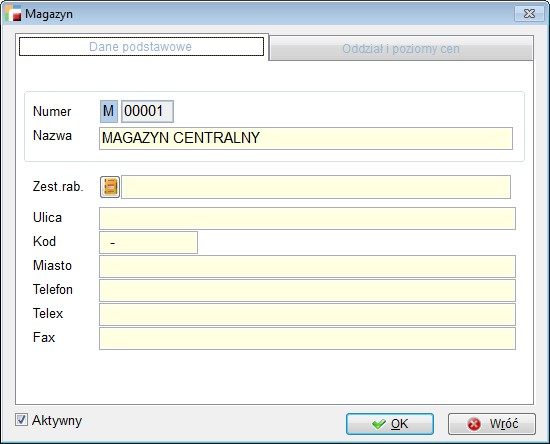
Definicje dokumentów
W tej opcji definiujemy dokumenty produkcyjne RW i PW. Dokumenty tworzone są w celach ewidencji ilościowej, nie mają więc skutku magazynowego.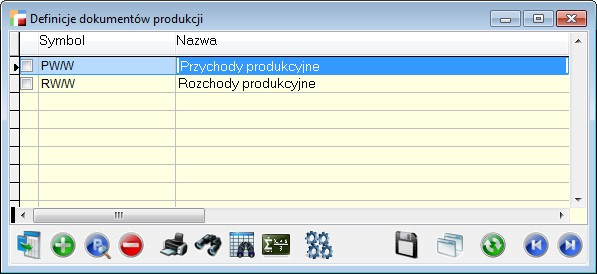
Definicje zleceń produkcyjnych
W opcji definicje zleceń produkcyjnych ustawiamy przede wszystkim dokumenty, które będą uczestniczyły w całym procesie produkcyjnym jak również magazyny. Tu również ustalamy dokumenty dla kooperacji oraz czy w trakcie generowania zleceń system będzie pytał o technologie, czy Zlecenia będą generowane według technologii głównej. Możemy tez ustalić czy w trakcie generowania będzie pokazywane zapotrzebowanie.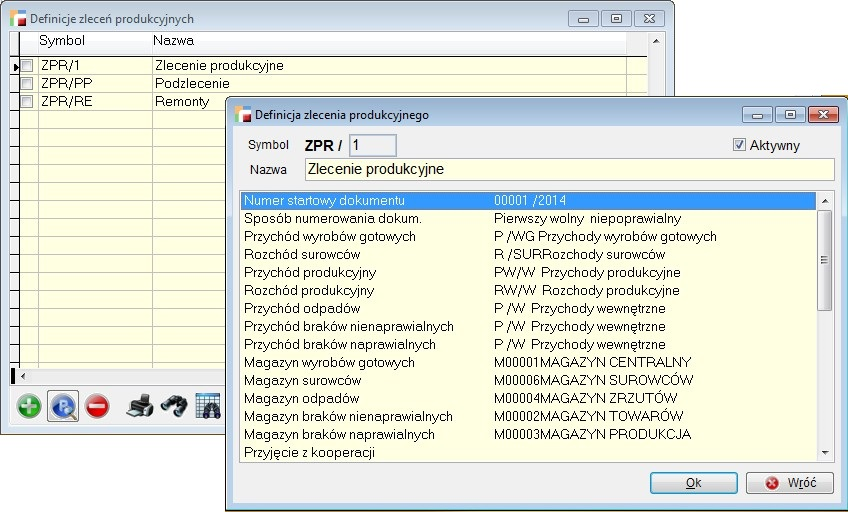
Parametry:
- Numer startowy dokumentu
Ustalamy numer startowy dokumentu (pięcioznakowy numer + rok)
- Sposób numerowania dokum.
Propozycja numeru dokumentu – Pierwszy wolny czy następny
Czy operator w trakcie wystawiania dokumentu będzie mógł zmienić numer dokumentu – Tak / Nie
- Przychód wyrobów gotowych
Wskazujemy rejestr dokumentu przychodowego wyrobu gotowego
- Rozchód surowców
Wskazujemy rejestr dokumentu rozchodowego surowca
- Przychód produkcyjny
Wskazujemy rejestr dokumentu przychodu produkcyjnego
- Rozchód produkcyjny
Wskazujemy rejestr dokumentu rozchodu produkcyjnego
- Przychód odpadów
Wskazujemy rejestr dokumentu przychodu odpadów
- Przychód braków nienaprawialnych
Wskazujemy rejestr dokumentu przychodu braków nienaprawialnych
- Przychód braków naprawialnych
Wskazujemy rejestr dokumentu przychodu braków naprawialnych
- Magazyn wyrobów gotowych
Wskazujemy magazyn wyrobów gotowych
- Magazyn surowców
Wskazujemy magazyn surowców
- Magazyn odpadów
Wskazujemy magazyn odpadów
- Magazyn braków nienaprawialnych
Wskazujemy magazyn braków nienaprawialnych
- Magazyn braków naprawialnych
Wskazujemy magazyn braków naprawialnych
- Przyjęcie z kooperacji
Wskazujemy rejestr dokumentu przyjęcia z kooperacji
- Wydanie do kooperacji
Wskazujemy rejestr dokumentu wydania do kooperanta
- Dokument dla kontrahenta
Tak / Nie
- Wymuszać podanie kontrahenta
Tak / Nie
- Wskazywać centrum kosztowe
Wskazanie centrum kosztowego
- Centrum kosztowe
Centrum kosztowe
- Wymuszać centrum kosztowe
Tak / Nie
- Generowanie zleceń
Z główną technologią
Wybór technologii
- Zapotrzebowanie przy generowaniu
Tak / Nie
- Automatyczna rezerwacja surowców
Tak / Nie
- Rejestr zleceń głównych
Tak / Nie
- Zlecenie wewnętrzne
Tak / Nie
- Rejestr podzleceń
Tak / Nie
- Domyślny wzór wydruku zlecenia
Wskazanie domyślnego wzorca wydruku dla zlecenia produkcyjnego
- Epilog przed kodem fabr. zlec.
Możliwość zdefiniowania epilogu przed kodem fabrycznym zlecenia
- Epilog po kodzie fabr. zlec.
Możliwość zdefiniowania epilogu po kodzie fabrycznym zlecenia
- Epilog przed kodem fabr. meld.
Możliwość zdefiniowania epilogu przed kodem fabrycznym meldunku
- Epilog po kodzie fabr. meld.
Możliwość zdefiniowania epilogu po kodzie fabrycznym meldunku
Ustawienia
W Ustawieniach produkcji definiujemy parametry ogólne, które obowiązują dla wszystkich operatorów, dotyczą wszystkich magazynów i ogólnych czynności wykonywanych w module produkcyjnym.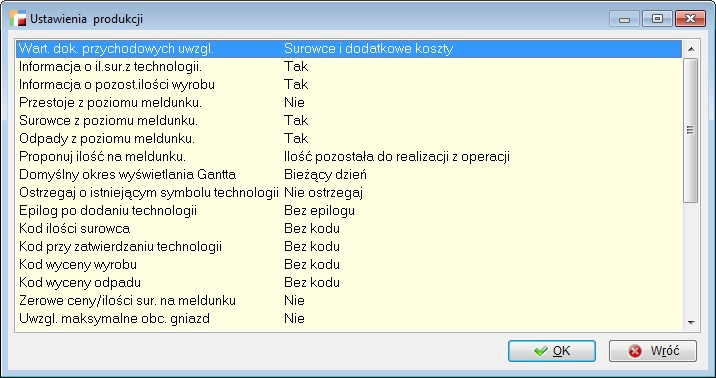
Parametry:
- dok. przychodowych uwzgl.
- Tylko surowce
- Surowce i dodatkowe koszty
- Informacja o il. sur. z technologiiTak / Nie
- Informacja o pozost. ilości wyrobuTak / Nie
- Przestoje z poziomu meldunkuTak / Nie
- Surowce z poziomu meldunkuTak / Nie
- Odpady z poziomu meldunkuTak / Nie
- Proponuj ilość na meldunku
- Ilość zero
- Ilość jeden
- Ilość pozostała do realizacji z operacji
- Domyślny okres wyświetlania Gantta
- Bieżący dzień
- Bieżący tydzień
- Bieżący miesiąc
- Ostrzegaj o istniejącym symbolu technologii
- Nie ostrzegaj
- Pytaj
- Blokuj
- Epilog po dodaniu technologiiMożliwość zdefiniowania epilogu po dodaniu technologii
- Kod ilości surowcaMożliwość zdefiniowania kodu ilości surowca
- Kod przy zatwierdzaniu technologiiMożliwość zdefiniowania kodu przy zatwierdzaniu technologii
- Kod wyceny wyrobuMożliwość zdefiniowania kodu wyceny wyrobu
- Kod wyceny odpadu
Możliwość zdefiniowania kodu wyceny odpadu - Zerowe ceny/ilości sur. na meldunkuTak / Nie
- maksymalne obc. gniazdTak / Nie
- Metoda planowania zleceń
- Wstecz
- Do przodu
- Wydanie do kooperacji – proponuj
- Ilość ze zlecenia
- Ilość wyrobu jeden
- Plan prod. – Uwzg. status Symulacja
Tak / Nie - Edycja technologii po zatw.
Tak / Nie - Automatycznie zamknij zlecenie
- Ilość zrealizowana > = ilości ze zlecenia
- Ilość zrealizowana + braki > = ilości ze zlecenia
- Nie zamykaj
- Zmień status „W produkcji” gdy
- Nastąpiło wydanie surowców
- Wystąpiło zdarzenie start na panelu produkcyjnym
- Wycena odpadów
- Cena ewidencyjna
- Ostatnia cena zakupu
- Domyśl. jedn. w kalk. czasu zasobów
- Godzina
- Minuta
- Śledzenie zmian
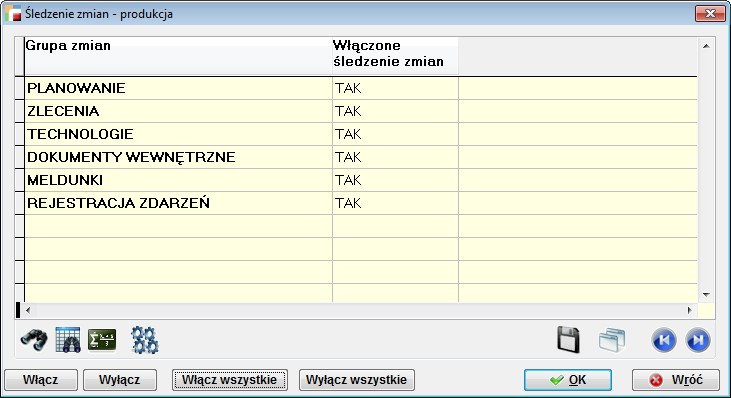
- Typy operacji
- Tryb poprawiania technologii
- Domyślny
- Arkuszowy
- Ustawienie automatycznej rezerwacji
- Zgodnie z hierarchią operacji zlecenia
- Dowolny przychód
Uprawnienia do modułu
Dodając nowy profil (grupę) uprawnień (opcja Dodaj) pojawia się poniższy formularz.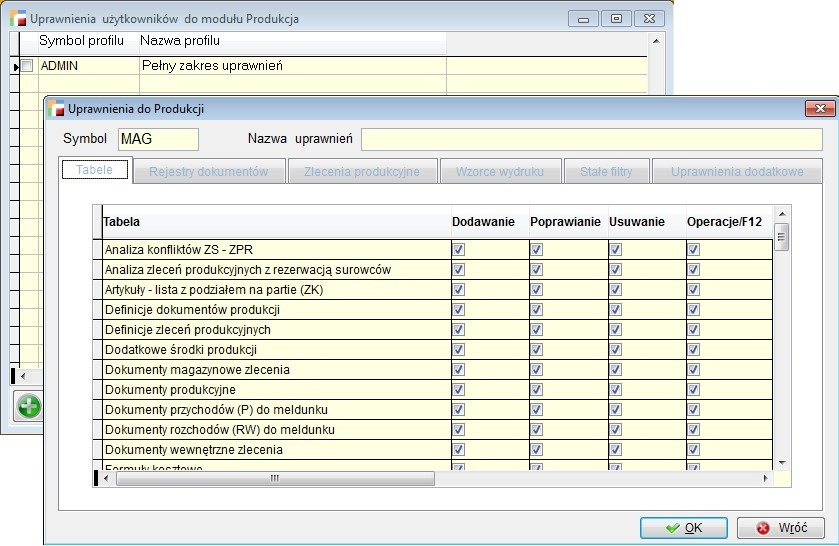
Zakładki
- Tabele
Opcja ta pozwala nadać operatorowi dostęp do poszczególnych tabel wymienionych na liście. Zarówno w zakresie edycji tabel (Dodaj, Popraw, Usuń), jak również ograniczenie dostępu do przycisku Operacje. Przy każdej tabeli znajdują się znaczniki. Odznaczenie danej opcji, powoduje zabranie operatorowi dostępu do jej funkcji. - Rejestry dokumentów
Zakładka ta zawiera listę zdefiniowanych w produkcji rejestrów dokumentów. Można operatorowi zabronić dostępu do niektórych rejestrów przenosząc je na listę „Rejestry zakazane”. - Zlecenia produkcyjne
Zakładka ta zawiera listę zdefiniowanych w produkcji rejestrów zleceń produkcyjnych. Można operatorowi zabronić dostępu do niektórych rejestrów przenosząc je na listę „Rejestry zakazane”. - Wzorce wydruku
Zakładka ta zawiera listę zdefiniowanych w module wzorców wydruku. Można operatorowi zabronić dostępu do niektórych wzorców przenosząc je na listę „Wzorców zakazanych”. - Stałe filtry
Stałe filtry pozwalają administratorowi ograniczać dostęp do informacji w tabelach. - Uprawnienia dodatkowe
- Technologia
- Może edytować Technologie
- Może realizować operacje
- Może zmieniać statusy
- Może modyfikować technologie innych operatorów
- Może edytować technologie zatwierdzone
- Zlecenia produkcyjne
- Może edytować zlecenia produkcyjne
- Może używać przycisku Dostosuj technologię
- Może używać przycisku Kopiuj technologię
- Może zmieniać status zlecenia
- Zwalnianie rezerwacji
- Może zwalniać rezerwację
- Stawki pracowników
- Dostęp do stawek pracowników
- Kontrola jakości
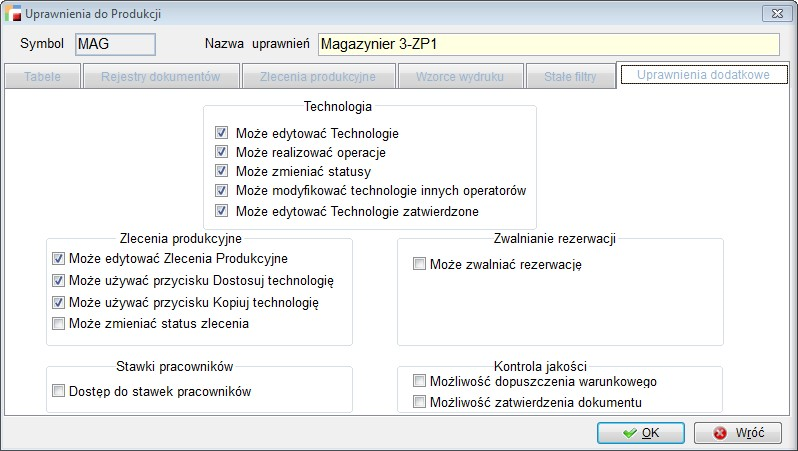
- Technologia
Przygotowanie produkcji
Kalendarze
Definicja kalendarzy wzorcowych na dany rok. Ustawienie kalendarza polega na zaznaczeniu wymaganych dni i ustawieniu godzin pracy dla nich. Pod prawym klawiszem myszy jest wywoływane menu pozwalające na wykonywanie tych czynności. Podwójne kliknięcie pozwala ustawić godziny dla pojedynczego dnia.
Znacznik Zakładowy – zaznaczenie spowoduje, że kalendarz będzie widoczny w graficznym przedstawieniu produkcji.
Przycisk Kopiuj do maszyn umożliwia podpięcie kalendarza do odpowiedniej maszyny.
Przycisk Kopiuj do narzędzi technologicznych umożliwia podpięcie kalendarza do odpowiedniego narzędzia.
Przycisk Kopiuj do pracowników umożliwia podpięcie kalendarza do odpowiedniego kalendarza pracownika.
Zasoby – gniazda, maszyny, narzędzia
Gniazda produkcyjne to zespoły wyspecjalizowanych maszyn.
- Nazwa gniazda produkcyjnego
- Wydział (wybierany ze struktury firmy)
- Koszt pracy zasobu
- pole do wpisania wartości za sztukę/operację
- pole do wpisania wartości za roboczo – godzinę
- Wydajność
-
- Opis
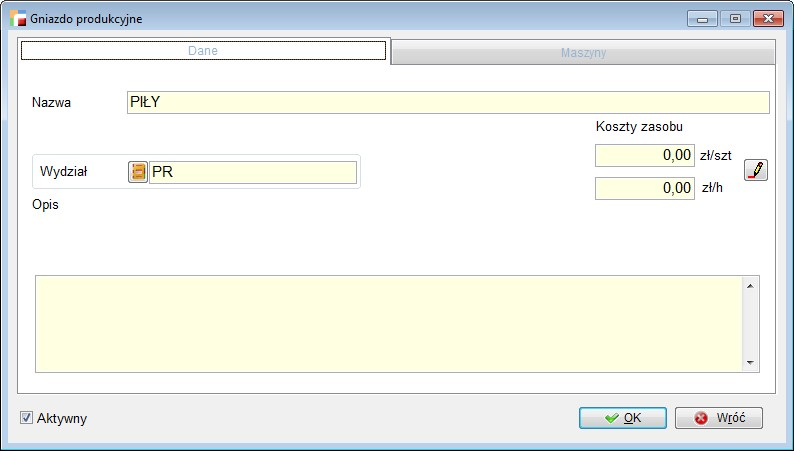
Możliwość podpięcia maszyn wykorzystywanych na danym gnieździe. Do podpięcia system pokazuje nam listę wszystkich maszyn, które są wolne (tzn. nie podpiętych do innych gniazd) a nie wszystkich zdefiniowanych w programie. Zakładka Kalendarz umożliwia podpięcie do konkretnej maszyny wcześniej zdefiniowanego kalendarza. W tym przypadku należy zaznaczyć checkbox Kalendarz do planowania i dodać wykopiowany na podstawie kalendarza wzorcowego. Narzędzia technologiczne dodajemy i modyfikujemy, ewentualnie usuwamy w ten sam sposób, jak to ma miejsce przy maszynach. Do każdego narzędzia technologicznego należy:
Narzędzia technologiczne dodajemy i modyfikujemy, ewentualnie usuwamy w ten sam sposób, jak to ma miejsce przy maszynach. Do każdego narzędzia technologicznego należy:
- Opis
-
- Wpisać nazwę
- Wskazać wydział (wybierany ze struktury firmy)
- Można również wprowadzić koszt pracy zasobu
- pole do wpisania wartości za sztukę/operację
- pole do wpisania wartości za roboczo – godzinę
- Zdefiniować wydajność
- Umieścić Opis.
- Na drugiej zakładce można podpiąć właściwy Kalendarz
- Trzecia zakładka (opcjonalnie) służy do zdefiniowania dodatkowych pól tabel według indywidualnych ustawień użytkownika.
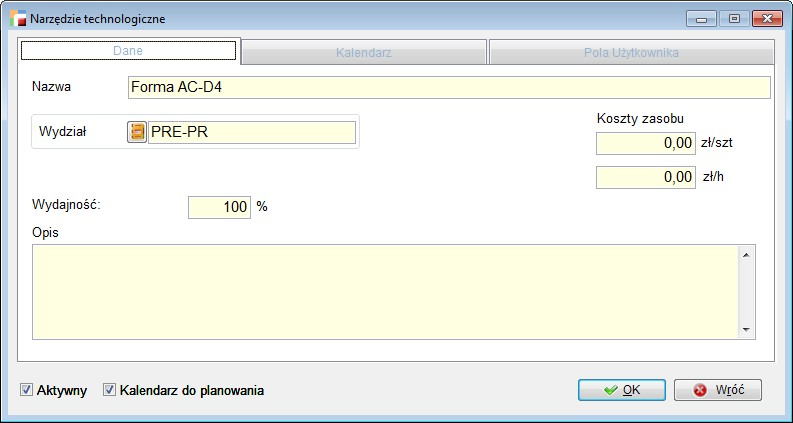
1.1. Zasoby – grupy, pracownicy
Zasoby pracownicze
- Nazwa zasobu pracowniczego
- Wydział (wybierany ze struktury firmy)
- Koszt pracy zasobu
- pole do wpisania wartości za sztukę/operację
- pole do wpisania wartości za roboczo – godzinę
- Opis
- Zakładka Pracownicy – podpinamy tu pracownika do zasobu i określamy mu stawkę godzinową albo akordową.

Pracownicy i kompetencje
Z poziomu TPP można dodawać pracowników produkcyjnych jak również przypisać im kompetencje.
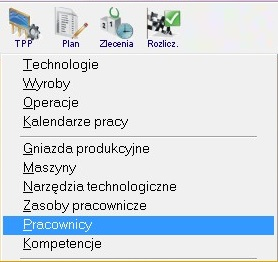
Nagłówek zawiera następujące informacje:
- Imię
- Nazwisko
- PESEL
- NIP
- Wydajność
Kompetencje
Pracownikom produkcyjnym można przypisywać kompetencje. Opcja konfigurowania kompetencji dostępna jest również podczas przypisywania ich do pracownika. Po wybraniu kompetencji, wyświetlona zostanie lista z wartościami, jakie dana kompetencja może przyjąć. Przypisane do pracownika kompetencje znajdują się w formularzu edycji pracownika.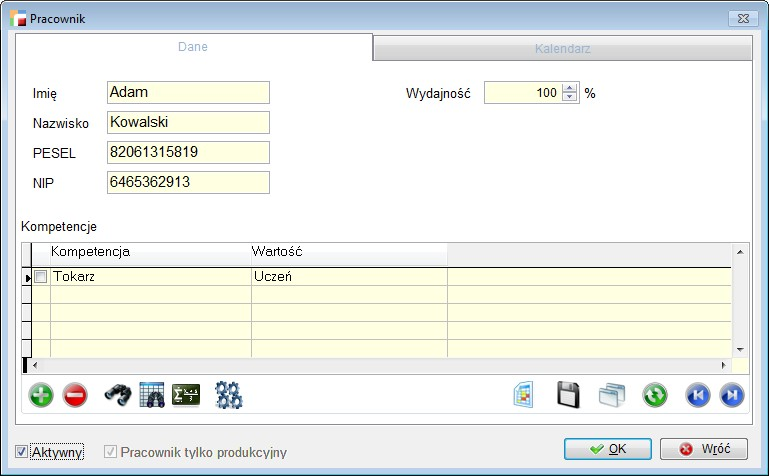
Operacje
Nagłówek zawiera następujące informacje:
- Unikalny Identyfikator – nadawany z automatu z możliwością edycji
- Nazwa operacji
- Typ operacji:
- Ogólna (podstawowe operacje)
- Kooperacja (realizowane na zewnątrz)
- Procesowa (w trakcie realizacji)
Zakładki Operacji:
- Dane podstawowe – ustalamy tu meldowanie według głównego surowca / wyrobu, ustawiamy koszty operacji, magazyn dla surowców i magazyn wyrobów gotowych. Możemy zaznaczyć opcję Powstaje wiele wyrobów, jak również ustawić meldunek bez surowców lub meldunek z zerową ilością. Ustalamy tu również czy system ma automatycznie generować dokumenty rozchodowe, pobierać zamienniki oraz czy ma automatycznie uaktualniać magazyny wyrobów, braków i odpadów.
- Opis – pole opisowe.
- Zasoby – zakładka, w której podpinamy Zasoby pracownicze oraz Gniazdo, jak również ustalamy czas jednostkowy dla zasobów, czas przygotowania i transportu. Możliwe jest również wpisanie ilości godzin i przeliczenie czasu do formatu h:m:s.

- Surowce / Materiały – wybieramy surowce dla danej operacji, ze wskazaniem magazynu, z którego mają być pobierane. Jest tu również możliwość wyboru zamiennika.
Dodatkowe opcje:- Wyrób z operacji poprzedzającej – opcja przy surowcu powoduje, iż surowiec nie jest sugerowany do zamówienia ZZ oraz jest kontrolowany podczas meldowania tak, aby system pobierał wytworzony półprodukt z poprzedniej operacji.
- Wybór dostawy przy meldunku – przy meldowaniu, po wejściu w surowce istnieje możliwość wskazania dostawy
- Wybór magazynu przy meldunku – po zaznaczeniu tej opcji, istnieje możliwość wyboru magazynu źródłowego dla surowców bądź docelowego dla wyrobu

- Wybór magazynu przy meldunku – po zaznaczeniu tej opcji, istnieje możliwość wyboru magazynu źródłowego dla surowców bądź docelowego dla wyrobuDodatkowe opcje:
- Generuj pojedynczo w jednostkach magazynowych – po zaznaczeniu tej opcji, podczas generowania przychodu, program rozbije meldowaną ilość na pojedyncze pozycje, zgodne z jednostka magazynową.
- Automatycznie rezerwuj wyrób pod operację – po zaznaczeniu tej opcji i wskazaniu operacji program automatycznie zarezerwuje dla niej wyrób
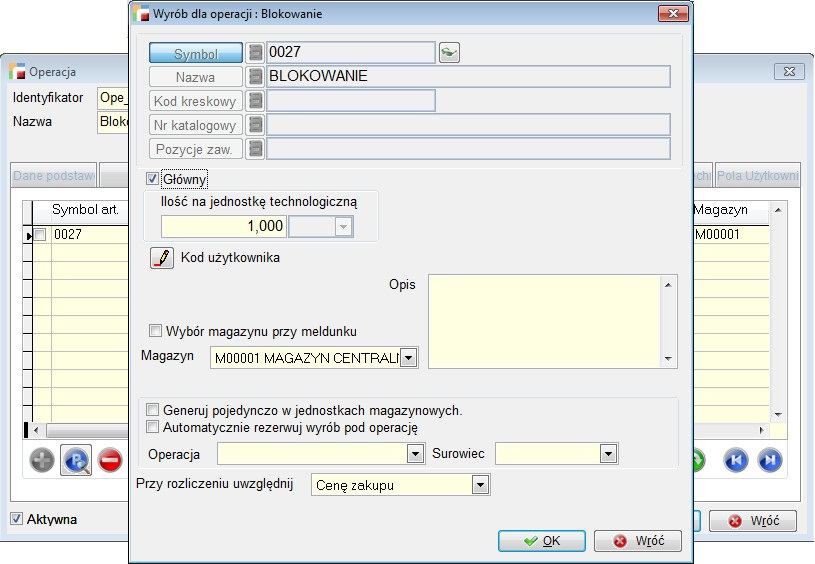
- Odpady – ustalamy odpady jakie mogą powstać w wyniku operacji.
- Dodatkowe środki produkcyjne – tzw. hermesowe pozostałe koszty np. prąd, woda.
- Dodatkowe środki produkcyjne – tzw. hermesowe pozostałe koszty np. prąd, woda.
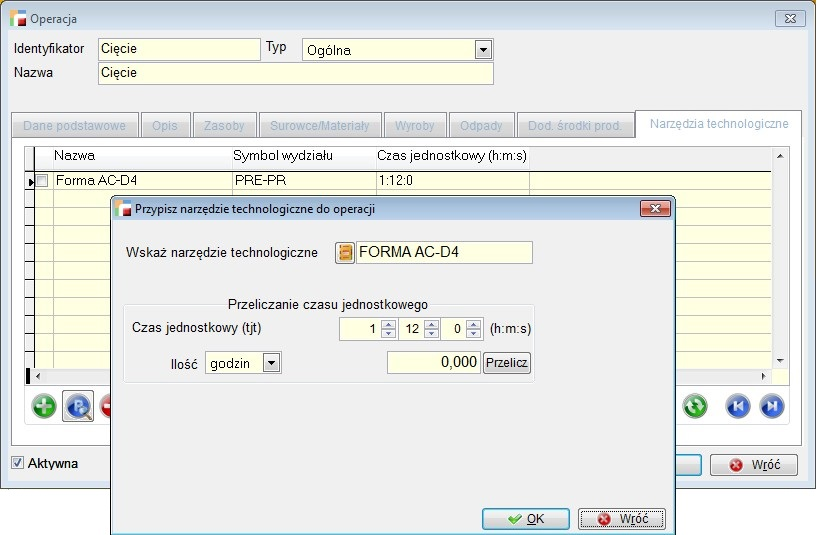
- Pola użytkownika – pola zdefiniowane w Konfig. – Dodatkowe pola tabel
Technologie
Technologia umożliwia przygotowanie i prowadzenie procesu wytworzenia wyrobu.
Zdefiniujemy tu skład materiałowy wyrobu, czyli surowce, półprodukty i zamienniki, podpinając odpowiednie rodzaje operacji technologicznych, zasoby produkcyjne niezbędne do wytworzenia wyrobu, a także informacje typu: koszt wyrobu, czas realizacji, ilość odpadów powstających w czasie produkcji oraz prace zlecone kooperantom.
Technologie
- Identyfikator – nadawany z automatu z możliwością edycji
- Nazwa
- Status
- W przygotowaniu – technologia o tym statusie nie jest widoczna na zleceniach
- Zatwierdzona – technologia musi mieć status zatwierdzona żeby była widoczna na zleceniach, po zmianie statusu technologia przechodzi w tryb pokaż.
- Archiwalna – status jaki otrzymuje technologia po przeniesieniu do archiwum (F12 – Przenieść do archiwum). Przenosząc do archiwum system automatycznie na jej podstawie tworzy kopię, którą możemy edytować.
- Domyślny rejestr zleceń
Możliwość przypisania domyślnego rejestru zleceń do technologii. - znacznik GłównaTechnologia główna podpowiada się domyślnie przy generowaniu zleceń/podzleceń oraz jest wyświetlana w widoku technologicznym (drzewko)
- Zakładka Dane podstawowe:
- Wyrób
- Data obowiązywania od
- Data obowiązywania do (dla archiwalnych)
- Technologia dla – wpisujemy ilość (z przelicznikiem)
- Minimalna ilość do wyprodukowania / ilość uzasadniona technologicznie
- Partia produkcyjna
- Obowiązuje od:
- Obowiązuje do:
- Zakładka OperacjeTechnologia ma postać drzewka gdzie na głównych gałęziach są operacje a na podrzędnych surowce/materiały niezbędne do wykonania danej operacji. Na drzewku widać też jakie półprodukty powstają w wyniku tych prac. Plus/Minus pozwala nam dodać usunąć operacje, natomiast opcja Dostosuj pozwala zmienić jej zawartość. Przyciski są aktywne gdy klikniemy na gałąź operacji.
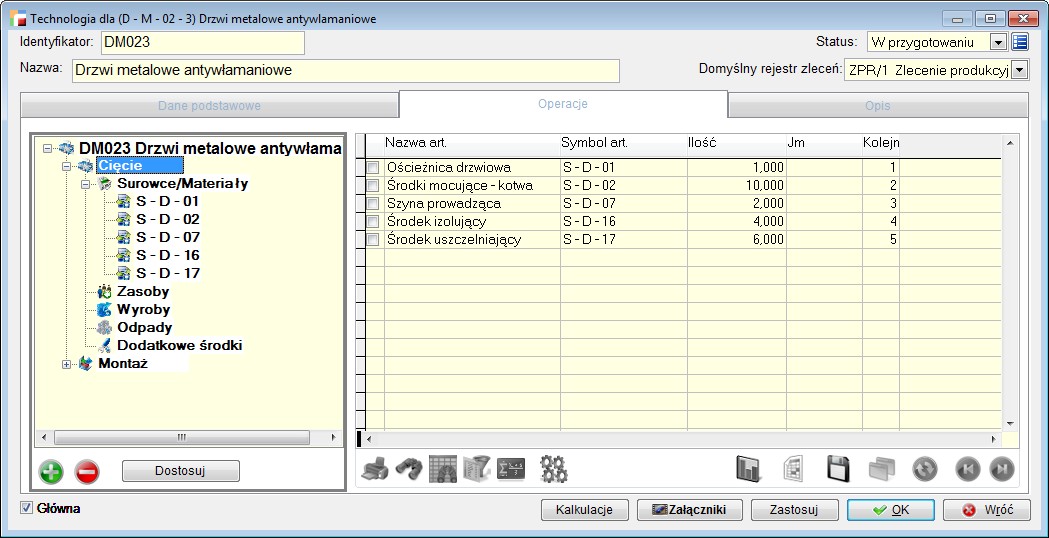
- Zakładka Opis
- Zakładka Pola użytkownika – pola zdefiniowane w Konfig. – Dodatkowe pola tabel
Wyroby
W tej opcji definiujemy wyroby gotowe oraz półwyroby (półprodukty).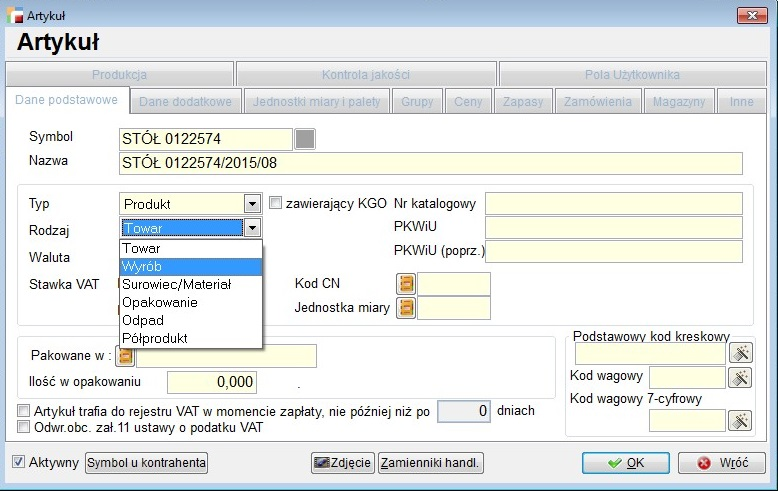
Kalkulacje
WSTĘP
Dla technologii słownikowej (technologia) oraz produkcyjnej (zlecenie produkcyjne) można w systemie wygenerować kalkulacje.
Jest to nowa forma przedstawienia szczegółów zawartych w technologii w formie jednego okna arkusza kalkulacyjnego pogrupowanych wg:
- surowców
- półproduktów
- wyrobów
- gniazd produkcyjnych
- zasobów pracowniczych
Każda technologia może posiadać wiele wariantów Kalkulacji.
Jedna kalkulacja w obrębie technologii może zostać oznaczona jako Główna.
WAŻNE!!!
System kontroluje oznaczenie Kalkulacji jako Główna tylko w obrębie technologii a nie wyrobu, więc
wartość kalkulacji nie będzie miała wpływu na wartość powstającego wyrobu w wyniku meldunku.
Kalkulacje nie podlegają automatycznemu przeliczeniu przy zmianie cen surowców / stawek.
W celu zachowania kalkulacji w formie pierwotnej, należy ustawić Rodzaj ceny dla surowców jako Ręczna, natomiast dla zasobów gniazda i pracowników jako Operacja.
Kalkulacja jest kopią technologii, w związku z tym po wygenerowaniu kalkulacji i ewentualnych zmianach w technologii należy ponownie wygenerować kalkulacje.
WYCENA
Sposób wyceny dla surowców / półproduktów :
- ostatnia cena zakupu (z kartoteki artykułu)
- cena głównego dostawcy (z kartoteki artykułu)
- cena najtańszego dostawcy (z kartoteki artykułu)
- cena najszybszego dostawcy (z kartoteki artykułu)
- cena ewidencyjna (z kartoteki artykułu)
- cena ręcznie podana
Sposób wyceny dla zasobów maszynowych / pracowniczych/ narzędzi:
- stawka zasobu (gniazda produkcyjnego, zasoby pracownicze, narzędzia)
- stawka ręczna podana dla operacji
W/w koszty można zwiększać poprzez dodanie narzutów:
- narzutu jednostkowego dla pozycji wyrażonego w PLN jako kwota
- narzutu procentowego dla pozycji
WAŻNE!!!
Narzut procentowy jest nadrzędny tj. gdy podano procentowy system nie liczy jednostkowego.
FUNKCJONALNOŚĆ
Każda kalkulacja zapisywana jest w systemie i dostępna:
- z poziomu technologii
- z okna wszystkich kalkulacji
Dodatkowo można:
- Wykonać eksport kalkulacji do arkusza kalkulacyjnego XLS
- Wykonać eksport kalkulacji do formatu PDF
- Wydrukować kalkulację na szablonie fabrycznym – nie podlegającym edycji
- Z poziomu kolumny skorzystać z dodatkowych funkcjonalności: szukaj, filtruj, grupuj
- W oknie poniżej Kalkulacji dostępne są wydruki standardowe Hermes SQL
WAŻNE: W przypadku gdy kalkulowany wyrób nigdy nie był produkowany.
Wyrób posiada technologię, która zwiera półprodukty wraz ze swoimi technologiami. (Zatwierdzone – Główne)
System umożliwia kalkulowanie kosztu półproduktów na podstawie cen zakupu surowców.
Kalkulację można wykonać na ilość inną niż przyjęta w technologii.
W takim przypadku system tylko raz wlicza czas TPZ do kalkulacji przez co kalkulowana jednostka magazynowa w partii jest tańsza.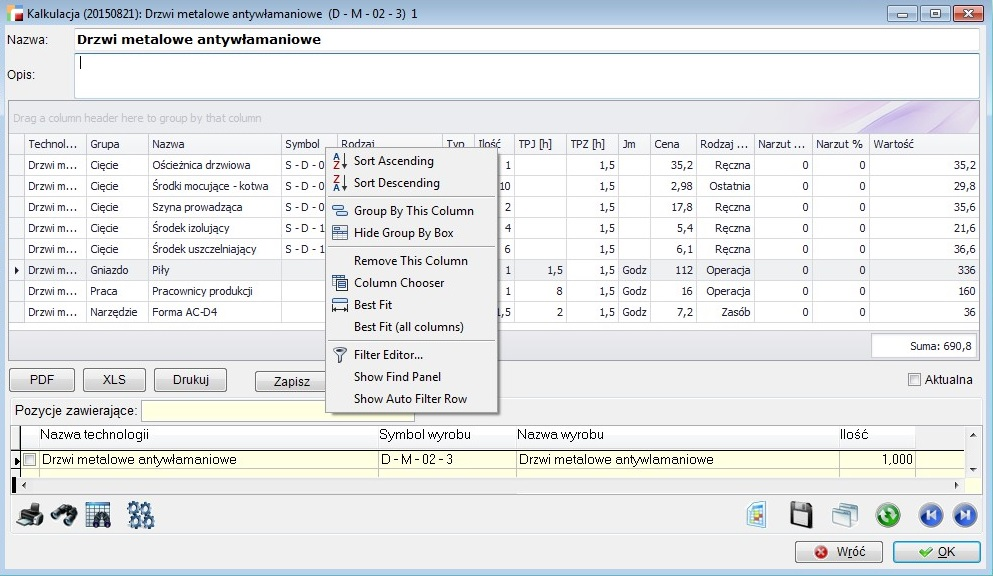
Wydania pod produkcję
Rozchód z produkcji
Rozchód do produkcji to dokument umożliwiający wydanie surowców do zlecenia produkcyjnego. Dokument taki tworzymy w opcji Definicje dokumentów dodając nowy dokument R, zaznaczając Tak przy opcji Dokument produkcyjny i Czy wymuszać wskazywanie operacji (opcjonalnie).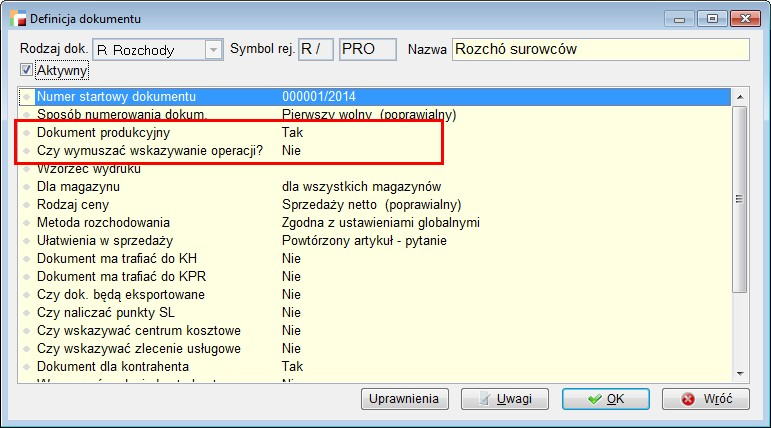
Wystawienie takiego dokumentu może się odbyć automatycznie lub ręcznie do zlecenia produkcyjnego.
Przy wystawianiu normalnie takiego dokumentu należy, w nagłówku dokumentu wskazać zlecenie i operację, z którego chcemy wydać surowce do produkcji.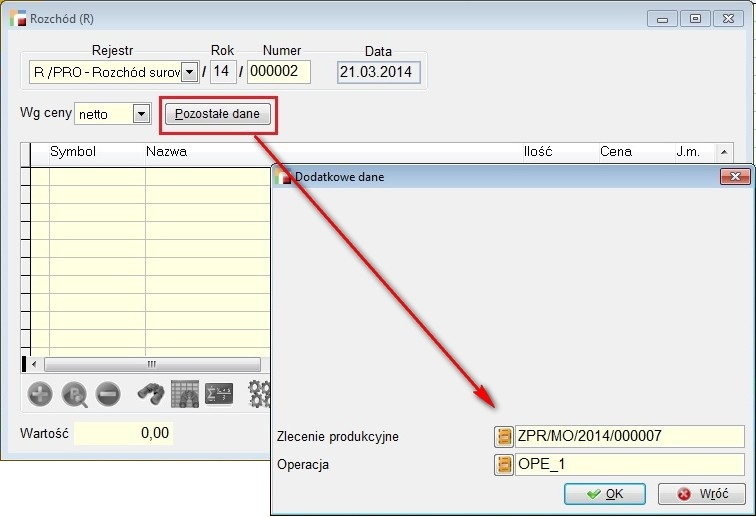
A na pozycji dokumentu, w opcji Zestawienia i inne operacje (F12) należy wybrać Wydaj surowce pod operacje.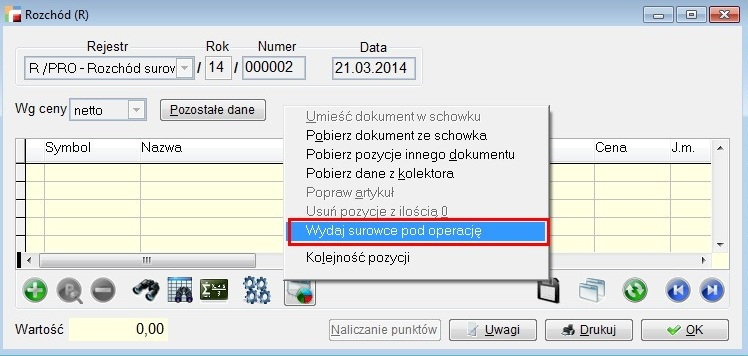
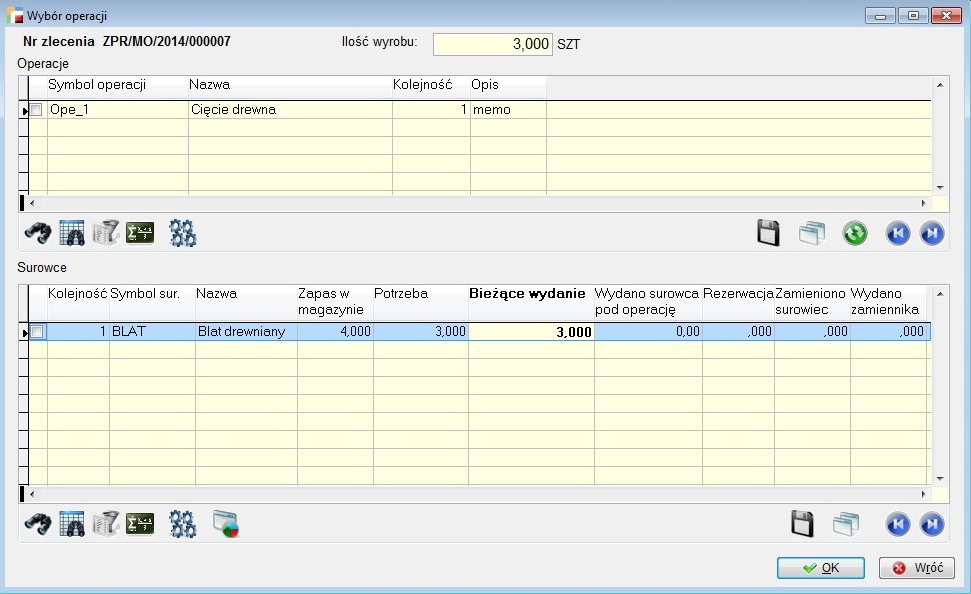
Przyjęcie z produkcji
Przyjęcie z produkcji to dokument umożliwiający przyjęcie z produkcji wykonanych wyrobów, które nie zostały wykorzystane w procesie produkcji i znajdują się na produkcji w toku. Dokument taki tworzymy w opcji Definicje dokumentów dodając nowy dokument P, zaznaczając Tak przy opcji Dokument produkcyjny i Czy wymuszać wskazywanie operacji (opcjonalnie).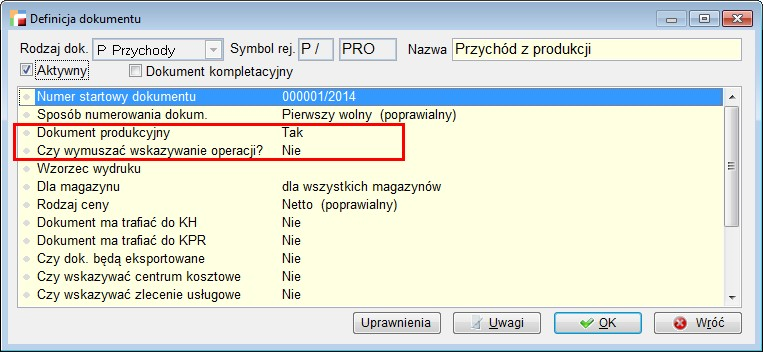
Zwrot do rozchodu
Zwrot do rozchodu (ZR) to dokument zachowujący się podobnie do korekty sprzedaży z korektą stanu magazynowego.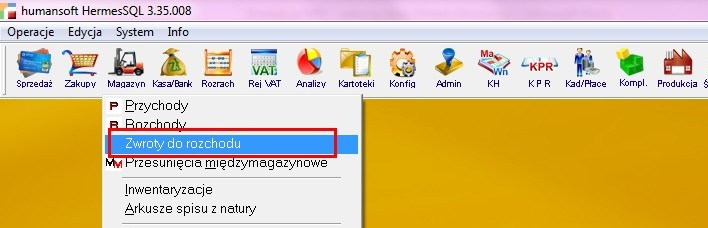
W definicji dokumentu Ustawiamy Tak w opcji Dokument produkcyjny MRP II i opcjonalnie Czy wymuszać wskazywanie operacji.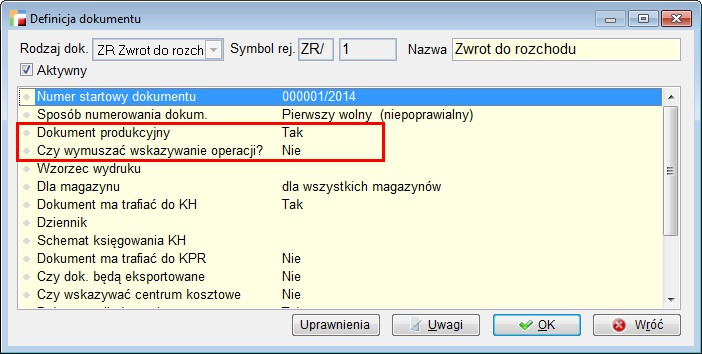
Program zwróci automatycznie towar pochodzący z dostaw w kolejności odwrotnej do kolejności rozchodów na dokumencie korygowanym.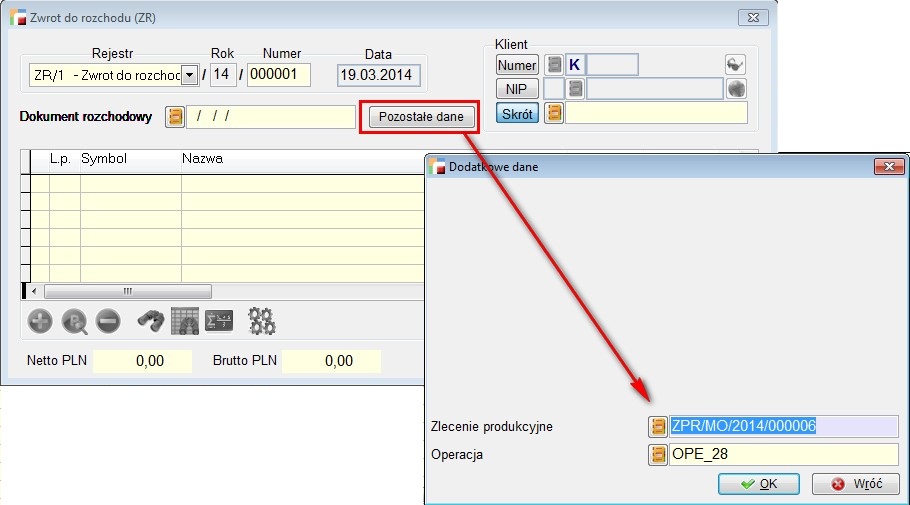
Zlecenie produkcyjne i operacja są pobierane z dokumentu korygowanego. Jeżeli najpierw wybrane zostanie zlecenie i operacja, lista rozchodów korygowanych R zostanie ograniczona zgodnie z wyborem.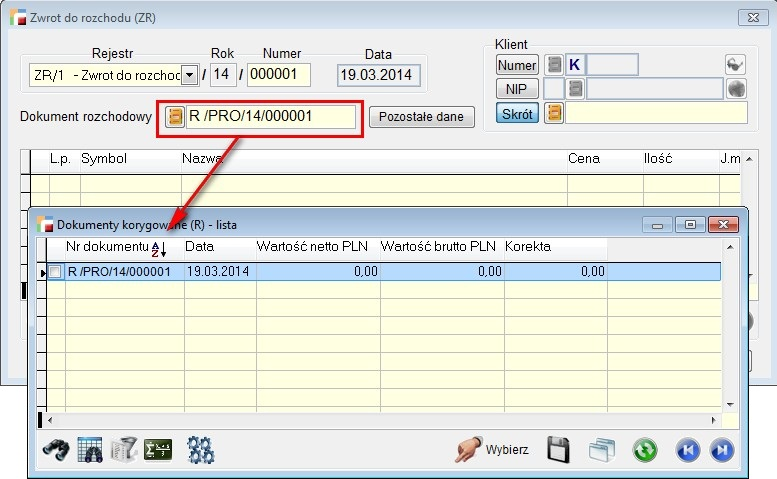
Nie ma możliwości wystawienia zwrotu do rozchodu.
W takich przypadkach należy stworzyć dokument przychodowy P.
Kooperacja
Wydanie do kooperanta
Wydanie do kooperanta realizowane jest za pomocą dokumentu wydania na zewnątrz WZ. W definicji dokumentu WZ należy ustawić Tak w opcji Wydanie do kooperanta (produkcja MRP II) i opcjonalnie Tak przy opcji Czy wymuszać wskazywanie operacji.
Podczas wystawiania dokumentu wydania do kooperanta można wskazać zlecenie produkcyjne i operację.
Na liście operacji pojawią się operacje o typie kooperacja z przypisanym kooperantem zgodnym z kontrahentem na dokumencie wydania lub z nieprzypisanym kooperantem.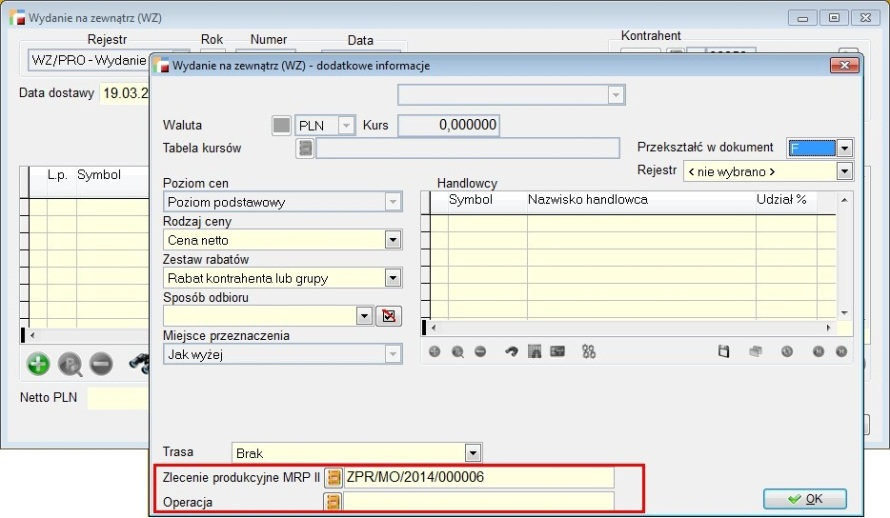
Po zakończeniu edycji dokumentu WZ, zostanie wygenerowany dokument przyjęcia na magazynie produkcji w toku (PW), który będzie oznaczony symbolem kooperanta (kontrahenta) i ewentualnie zleceniem produkcyjnym i operacją.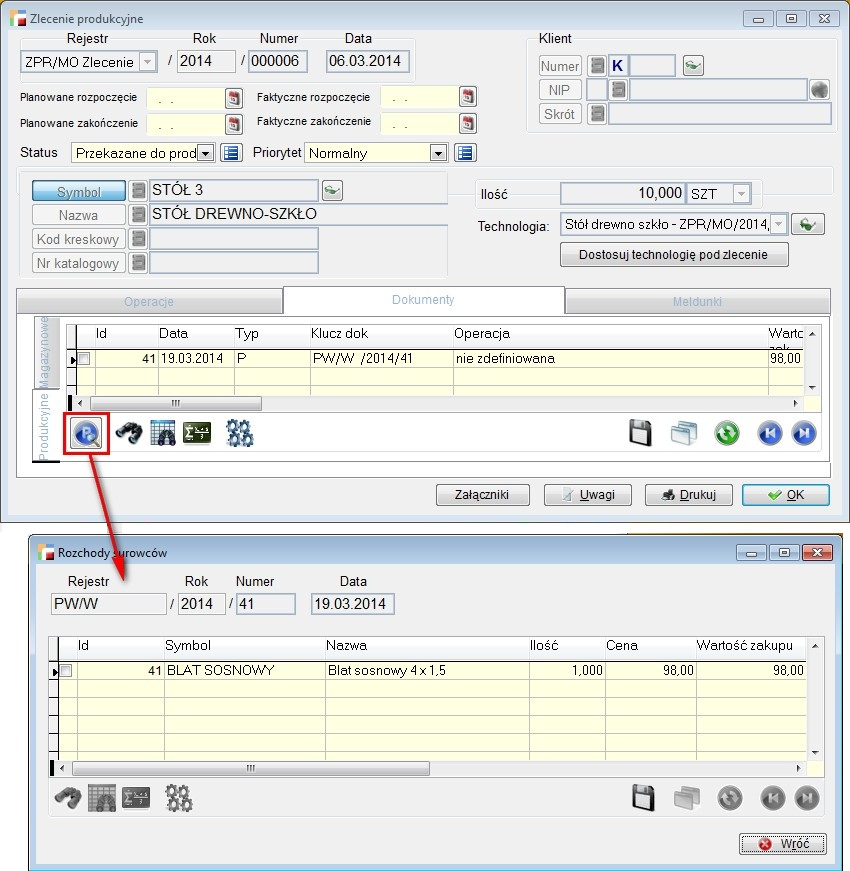
Dokument PW będzie zawierał pozycje dokumentu wydania WZ.
Po wygenerowaniu dokumentu PW, nie jest możliwa edycja dokumentu wydania. Wraz z usunięciem dokumentu WZ zostanie usunięty dokument PW. Jeżeli nastąpiły jakieś rozchody RW z dokumentu PW wygenerowanego przez wydanie, niemożliwe będzie usunięcie dokumentu WZ. Dokument wydania wystawiany jest w cenach zakupu.
Jeżeli dokument wydania nie zostanie oznaczony zleceniem produkcyjnym i operacją, przed wygenerowaniem dokumentu PW, użytkownik zostanie poproszony o podanie rejestru. Wygenerowany dokument PW nie zostanie również wtedy oznaczony numerem zleceniem i operacją. Dokument PW dla kooperacji zawsze będzie oznaczony symbolem kooperanta (symbol kontrahenta z dokumentu wydania).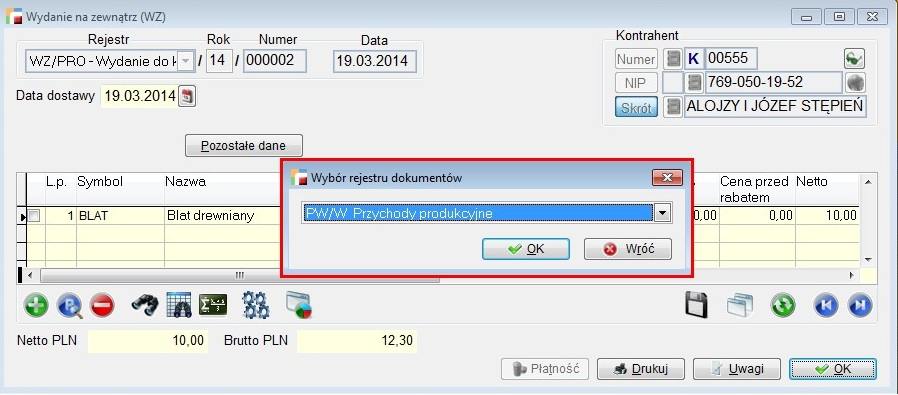
Przyjęcie z kooperacji
Dokument Przyjęcie z kooperacji to dokument realizowany za pomocą meldunku wykonania operacji kooperacji. Aby taki dokument stworzyć należy w definicji dokumentu zaznaczyć Tak przy opcji Przyjęcie z kooperacji (produkcja).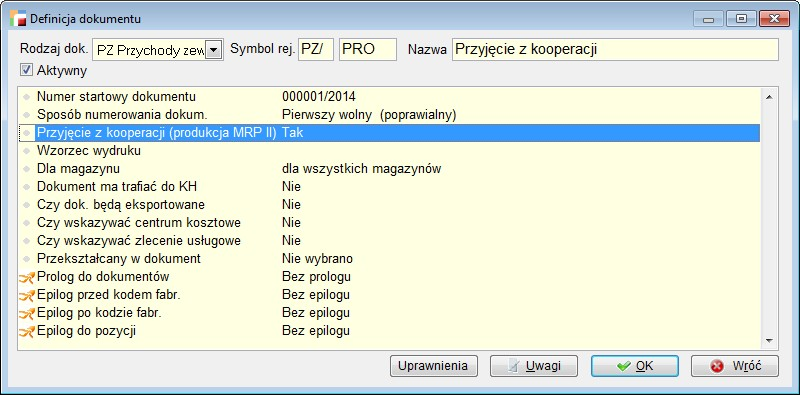
Meldunek wygeneruje dokument przyjęcia PZ jako przyjęcie wyrobu gotowego i dokument produkcyjny RW rozchodu surowców z magazynu produkcji w toku.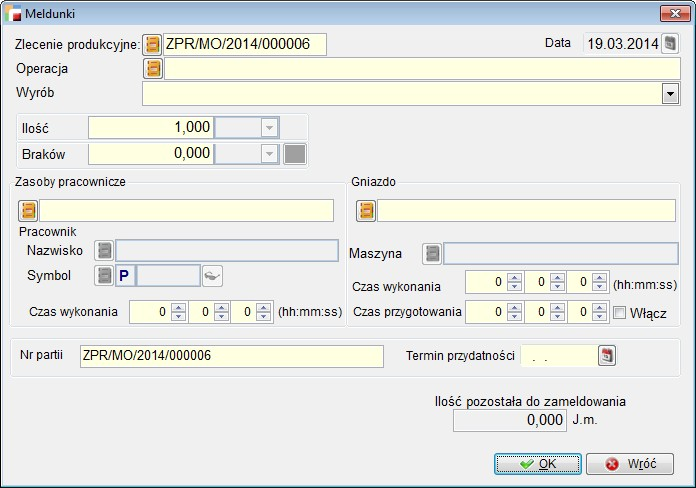
Planowanie
Moduł Planowanie umożliwia przedstawienie planu produkcji w formie dokumentu, analogicznie do innych dokumentów istniejących w Hermesie. Plan produkcji stworzony jako dokument, umożliwia również przegląd planu surowców oraz planu pracy. Bezpośrednio z dokumentu, można wybrać arkuszową formę przedstawienia planu ilościowego wyrobów, półproduktów oraz surowców.
Dodatkowo możliwa jest kontrola zdolności produkcyjnej pod kątem zasobów magazynowych, maszynowych oraz pracowniczych. Plan w formie dokumentu zapisywany jest w tabelach systemowych i nie podlega automatycznemu przeliczeniu.
Do planowania niezbędne jest:
- założenie oraz oznaczenie kalendarza jako Zakładowy
- posiadanie Zatwierdzonych technologii
- uzupełnione zasoby maszynowe oraz pracownicze wraz z kalendarzami
Widoki planu:
- dzienny
- tygodniowy
- miesięczny
W zależności od wybranego widoku, w arkuszu są zawarte ilości sumaryczne.
Szczegółowe dane zawarte są w zakładce Pozycje.
WAŻNE!!!
Sumy ilości odnoszą się do zakresu dat zawartego w oknie OKRES.
Plan produkcji jako dokument
W menu Konfig. -> Definicje dokumentów należ zdefiniować rejestr Planu produkcji. 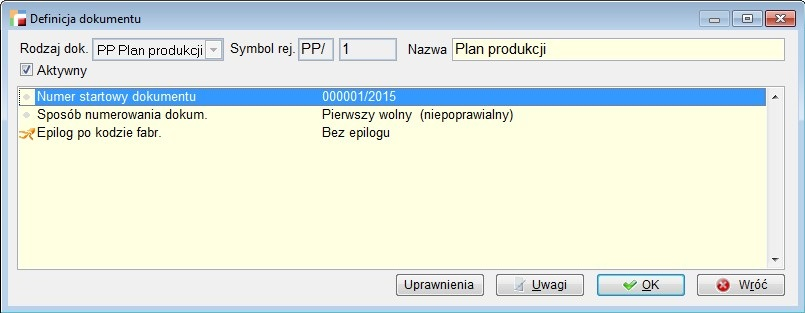
Możliwe jest ustalenie rejestru, sposobu numerowania dokumentów, jak również zdefiniowanie epilogu po kodzie fabrycznym.
Konfiguracja
W menu TPP dodano możliwość konfiguracji planów produkcji.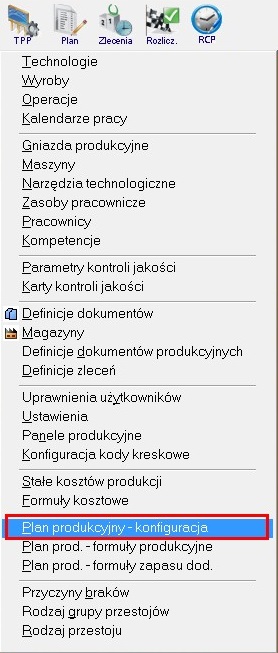
Poza fabryczną, domyślną konfiguracją, użytkownik może tworzyć własne. Konfiguracja pozwala na zdefiniowanie sposobu wyliczenia szczegółowego planu produkcji.
Oprócz Konfiguracji, w menu TPP znajdują się opcje, które umożliwiają definiowanie formuł produkcyjnych oraz formuł zapasu:
- Plan produkcyjny – formuły produkcyjne
- Plan produkcyjny – formuły zapasu dod.
Formuły produkcyjne pozwalają na zdefiniowanie własnego sposobu wyliczenia proponowanej ilości do produkcji w planie produkcji. Natomiast formuły zapasu dodatkowego pozwalają na wyliczenie dodatkowego zapasu magazynowego. wybór formuł możliwy jest podczas definiowania konfiguracji. definiowanie formuł umożliwione zostało w postaci kodu użytkownika. Możliwe jest zdefiniowanie wielu formuł produkcyjnych i zapasu dodatkowego.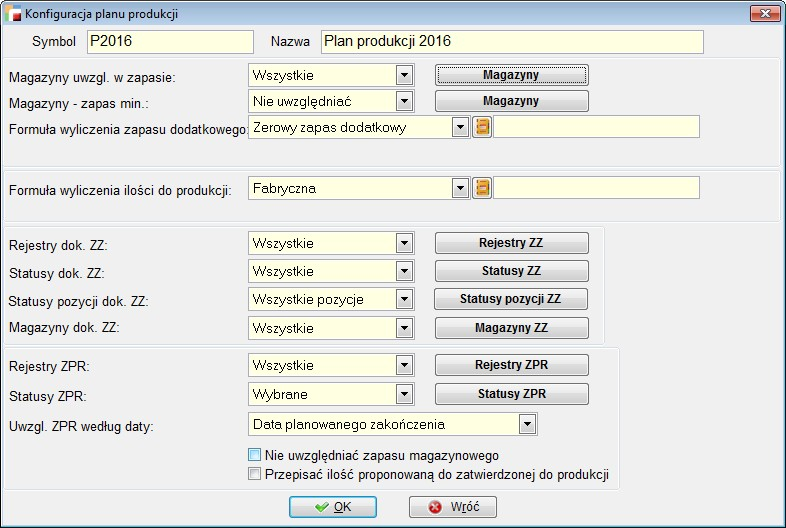
W konfiguracji mam możliwość ustawienia następujących parametrów:
- Magazyny uwzgl. w zapasie – wskazujemy magazyny z jakich ma być zsumowany zapas magazynowy. Do wyboru jest opcja Wszystkie albo Wybrane.
- Magazyny – zapas min. – pozwala na wybór magazynów, dla których ma być zsumowany zdefiniowany zapas minimalny.
- Formuła wyliczenia zapasu dodatkowego – użytkownik może wybrać czy zapas dodatkowy ma być zerowy czy ma być zastosowana formuła do wyliczenia takiego zapasu.
- Formuła wyliczenia ilości do produkcji – po wybraniu opcji „Zdefiniowana przez użytkownika”, możemy wskazać zdefiniowaną niefabryczną formułę z listy, która pozwoli na wyliczenie proponowanej ilości do produkcji.Fabryczna formuła wyliczona jest od bieżącego dnia (tygodnia bądź miesiąca) i wyliczana w następnych poszczególnych okresach następująco:(ZAPAS WOLNY + EWENTUALNY ZAPAS DODATKOWY + ILOŚĆ NA DOK. ZZ + ILOŚĆ NA DOK. ZPR) – POTRZEBYNastępnie wynik porównywany jest z zapasem minimalnym (jeśli ma być uwzględniany). Jeżeli wynik jest mniejszy od zapasu minimalnego, zapas jest wtedy dopełniany i ilość taka proponowana jest do produkcji.Proponowana ilość do produkcji wyliczona fabrycznie, pozwala na zrealizowanie wszystkich potrzeb i ewentualne uzupełnienie do zapasu minimalnego w poszczególnych okresach.
- Rejestry dok. ZZ – opcja pozwala na wskazanie rejestrów dokumentów ZZ, z których należy zsumować ilość do realizacji.
- Statusy dok. ZZ oraz statusy pozycji ZZ – opcja umożliwia wybór statusów dla dokumentów ZZ i ich pozycji, jakie należy zsumować podczas analizowania.
- Magazyny dok. ZZ – opcja umożliwiająca wybór magazynów na wskazanych dokumentów ZZ.
- Rejestry oraz statusy ZPR – opcja daje możliwość wskazania rejestrów i statusów zleceń, z których ilość należy brać pod uwagę podczas analizowania.
- Uwzgl. ZPR według daty – opcja pozwala na zdefiniowanie, według jakiej daty system ma zsumować ilość na ZPR.Przykład:
W przypadku gdy analizujemy 20 tydzień roku i opcja ustawiona jest na datę planowanego rozpoczęcia – wtedy zostanie zsumowana ilość ze zleceń, których data planowanego rozpoczęcia jest w 20 tygodniu. W przypadku, gdy zostanie wybrana data planowanego zakończenia – zsumowana zostanie ilość ze zleceń, których data planowanego zakończenia jest w 20 tygodniu. - Opcja Nie uwzględniać zapasu magazynowego pozwala na wykonanie analizy, w której nie będzie brany pod uwagę wolny zapas magazynowy, a jedynie potrzeby z analizowanego okresu.
- Przepisać ilość proponowana do zatwierdzonej – wybranie tej opcji powoduje, że wyliczona ilość proponowana – fabrycznie bądź używając formuły użytkownika, zostanie przepisana do ilości zatwierdzonej. Na podstawie pola z ilością zatwierdzoną zostają wygenerowane zlecenia produkcyjne oraz plan surowców i plan pracy.
Fabryczna konfiguracja planu produkcji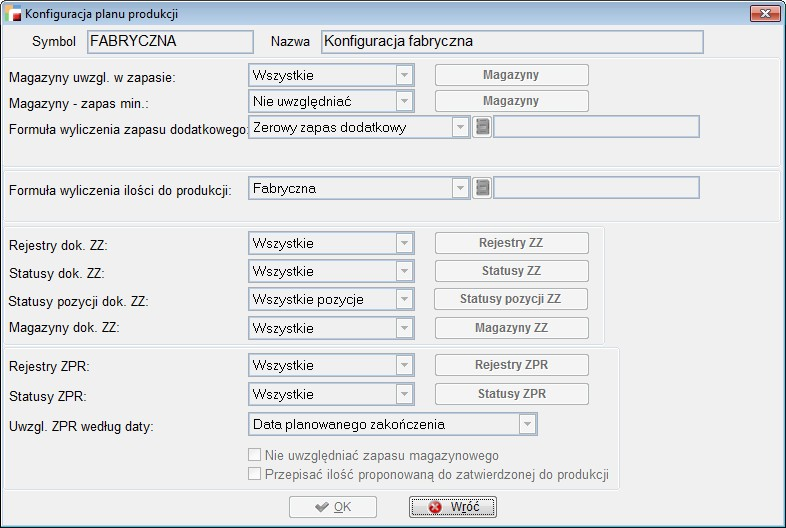
Dokument planu produkcji
Po wybraniu z Menu TPP opcji Plany produkcji pojawi się tabela zawierająca listę zdefiniowanych w systemie planów produkcji.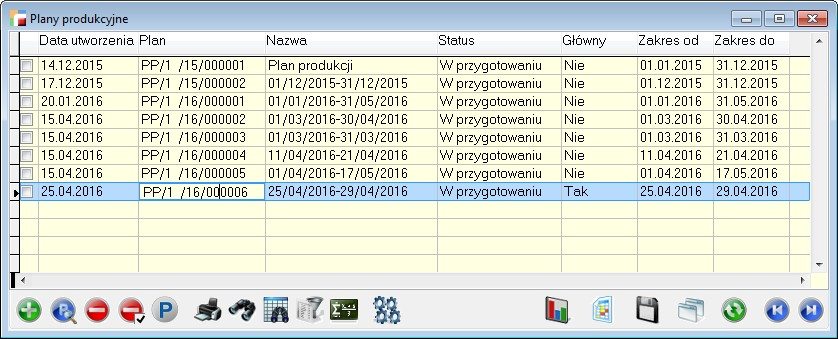
Dokument planu produkcji z wyjaśnieniami poszczególnych opcji:
- Nagłówek dokumentu – analogicznie jak w innych dokumentach programu.
- Nazwa – nazwa planu.
- Zakres od – w obrębie tych dat można dodawać pozycje planu. Zakres ten jest pilnowany podczas dodawania pozycji.
- Główny – oznaczenie, że jest to plan główny. Może być kilka planów głównych, system tego nie kontroluje.
- Konfiguracja – możliwość wyboru konfiguracji fabrycznej lub stworzonej przez użytkownika.
UWAGA! Jeżeli nie wskazano żadnej konfiguracji na planie, domyślnie brana jest konfiguracja fabryczna. - Data zatwierdzenia – uzupełniana, gdy użytkownik zmieni status na zatwierdzony
Status – status planu produkcji.
- Opis – pole tekstowe
- Pozycje planu prod., Pozycje planu surowców, Pozycje planu pracy – zakładki z pozycjami planu oraz pozycjami powiązanych planów surowców i pracy.
- Plan surowców – opcja pozwalająca na wygenerowanie planu pracy dla zaznaczonych pozycji planu produkcji.
- Plan pracy – generowanie planu pracy dla zaznaczonych pozycji planu produkcji.
- Import ZS – Import pozycji ZS do planu produkcji.
- Pozycje planu – Opcja pozwalająca na przejście do widoku z tabelą sumującą.
- Widok – do wyboru, tygodniowy, dzienny i miesięczny.
- Plan surowców, plan pracy – opcje umożliwiające przejście do widoków arkuszowych.
Plan produkcji
Główne założenia:
- rejestracja ilości planowanych wyrobów / półproduktów
- rozłożenie wyrobów na półprodukty
- wygenerowanie planu surowcowego
- wygenerowanie planu pracy
- wygenerowanie zlecenia produkcyjnego
Sposób rejestracji:
- import pozycji zamówień ZS
- import ilości z analizy sprzedaży za wybrany okres
- ręczne dodawanie ilości
WAŻNE!!!
Zamiana ilości nie powoduje automatycznego przeliczenia planu surowcowego oraz pracy.
WIDOK
W kolumnie zawierającej ilość (sumaryczną) system kolorami oznacza:
- Czerwony – pozycje planu nie posiadają powiązanych zleceń produkcyjnych
- Zielony – pozycje planu posiadają powiązane zlecenia produkcyjne
- Niebieski – pozycje planu nie posiadają pełnego pokrycia w zleceniach produkcyjnych
Opis poszczególnych sekcji:
Sekcja 1:
Okres od – fabryczne predefiniowane zakresy czasowe dla planu.
Pobierz dane – odświeżanie danych dla wybranego zakresu czasowego.
Grupa – możliwość ograniczenia widoku do konkretnej grupy wyrobów.
Widok Excela – eksport do arkusza kalkulacyjnego Excel zawartości dostępnej w sekcji 2.
Drukuj – możliwość wydruku danych z sekcji 2.
Sekcja 2:
Opcje dostępne na pasku, możliwe do przeciągnięcia do sekcji 3, w celu uzyskania szczegółowych danych:
- Dzień, Tydzień, Miesiąc, Rok – Wybór zakresu szczegółowości
- Symbol, Symbol techn., Nazwa techn., Gł., – symbol wyrobu, symbol i nazwa technologii, oznaczenie głównej technologii
- Nr typu – liczbowa wartość statusu
- Nr kat. – numer katalogowy
- Zapas, Zapas wolny, Dodatkowy zapas – informacje dotyczące zapasów
- Rezerwacja – ilość zarezerwowana
- Ilość min. – ilość minimalna wynikająca z technologii
- Partia prod. – oznaczenie partii produkcyjnej
- Identyfikator – numer id
- Ilość, Jm – Ilość i jednostka miary
Sekcja 3:
Opis poszczególnych typów na pozycjach planu:
- Ręczny – pozycja dodana do planu ręcznie
- Import z ZS – pozycja zaimportowana z zamówień na sprzedaż
- Wygenerowany z planu – pozycja wygenerowana z planu produkcji
- Z analizy chodliwości – pozycja wygenerowana z analizy chodliwości
- Przesunięcie – pozycja przesunięta na inny termin
- Proponowana ilość do produkcji – Wypełnienie pola z ilością proponowaną do produkcji następuje zgodnie z algorytmem: (ZAPAS WOLNY + EWENTULNY ZAPAS DODATKOWY + ILOŚĆ NA DOK.ZZ + ILOŚĆ NA DOK.ZPR) – POTRZEBY
- Zatwierdzona ilość do produkcji – pole edytowalne. Jego wartość można zmieniać wykorzystując opcję „Popraw” w tabeli poniżej z pozycjami planu.
- Przewidywany zapas – pole to przedstawia różnicę między potrzebami a ilością zatwierdzoną do produkcji. Analizując to pole otrzymamy informację kiedy zabraknie wyrobu / półproduktu.
- Planowane dostawy ZZ
- Ilość na ZZ bez terminu
- Ilość na ZPR bez dat
- Zapas min. (wg konfig.)
- Zapas magazynowy
- Zapas wolny
- Zapas dodatkowy – wyliczony wg formuły zdefiniowanej w konfiguracji
Pozostałe pola wypełniane są zgodnie z konfiguracją.
Dodatkowo, na tabeli z pozycjami planu, pod prawym przyciskiem myszy dostępne są następujące opcje:
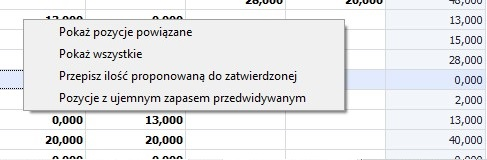
- Pokaż pozycje powiązane – po wybraniu tej opcji zostają wyświetlone tylko powiązane z bieżącą (pozycją wyrobu i półprodukty). Po wybraniu tej opcji mam informację o zastosowany filtrze.

- Pokaż wszystkie – po wybraniu tej opcji pojawiają się wszystkie pozycje, nie tylko powiązane.
- Przepisz ilość proponowaną do zatwierdzonej – opcja działa dla zaznaczonych pozycji – przepisuje wartość pola ilość proponowana do produkcji do pola ilości zatwierdzone.
- Pozycje z ujemnym zapasem przewidywanym – w tabeli z pozycjami planu produkcji wyświetlone zostają tylko te pozycje, dla których przewidywany zapas jest mniejszy od 0.
Sekcja 4:
Zaznacz / Odznacz – zaznaczenie / odznaczenie wszystkich komórek w danym zakresie czasowym. Można również zaznaczać indywidualnie – klawisz CTRL
Zapas przew. Ujemny – po naciśnięciu przycisku w tabeli z pozycjami planu produkcji, wyświetlone zostają tylko te pozycje, dla których przewidywany zapas jest mniejszy od 0. Opcja dostępna również pod prawym przyciskiem myszy na tabeli planu.
Ostatnie przeliczenie – informacje – data, czas – dotyczące ostatnich modyfikacji (przeliczenia) na planie produkcji, surowców i pracy.
Sekcja 5:
Zakładki planu produkcji:
Pozycje – wyświetla pozycje zaznaczone na widoku arkuszowym, m.in z informacją o typie pozycji.
Artykuły – szczegóły – Informacja dotycząca zapasu na każdym magazynie.
ZPR – powiązane – Zlecenia produkcyjne powiązane z pozycjami planu produkcyjnego.
Parametry ZPR – możliwość wyboru daty, rejestru, zlecenia produkcyjnego lub sposobu jego wyboru, ewentualnie kontrahenta ZPR. Dodatkowo wybór z podziałem na partie i dopełnieniem do ilości minimalnej.
Powiązane ZS – Zamówienia na sprzedaż powiązane z pozycjami planu produkcyjnego.
Sumarycznie – Informacja podsumowująca, dotycząca ilości w jednostkach magazynowych, ilości na ZPR, zapasu i rezerwacji.
Sekcja 6:
Gen. Plan surowców – możliwość wygenerowania planu surowców dla zaznaczonych pozycji.
Gen. Plan pracy – możliwość wygenerowania planu pracy dla zaznaczonych pozycji.
Gen. Zlecenia prod. – możliwość wygenerowania zleceń produkcyjnych dla zaznaczonych pozycji planu o typie Zatwierdzona ilość do produkcji z ilością większą od 0.
Import pozycji ZS – możliwość przywołania niezrealizowanych pozycji zamówień z możliwością przeniesienia ich do planu. Przed przeniesieniem pozycji do planu, możliwe jest zdefiniowanie parametrów i opcji z jakimi pozycje zostaną zaimportowane. W Parametrach możemy przywołać pozycje wszystkich zamówień bądź tylko tego, na którym ustawiony był kursor, jak również możemy przefiltrować zamówienia po terminie realizacji.
W Opcjach dostępne są następujące ustawienia:
- Data pozycji planu:
– Termin realizacji z pozycji zamówień
– Jedna dla wszystkich pozycji
– Wskazywana dla każdej pozycji podczas importu
- Technologia:
– Wskazana na liście
– Główna zatwierdzona
– Wskazywana dla każdej pozycji podczas importu
- Półprodukty
– Tylko pozycja ZS do planu
– Rozłożenie na półprodukty
– Pytanie dla każdej pozycji podczas importu
- Gdy pozycja jest już na innym planie:
– Nie importuj
– Importuj ponownie
– Pytaj podczas importu czy zaimportować
- Gdy pozycja jest już w bieżącym planie:
– Nie importuj
– Importuj ponownie
– Pytaj podczas importu czy zaimportować.
Podczas importu można również ustawić status dokumentu ZS.
Analiza chodl. – analiza chodliwości wraz z parametrami wstępnymi, z opcją umożliwiającą przeniesienie zaznaczonych pozycji do planu produkcji.
Podsumowanie – sumaryczne zestawienie wszystkich pozycji dostępnych na planie z możliwością wygenerowania zleceń produkcyjnych, po uprzednim wskazaniu odpowiednich parametrów.
Przelicz – opcja umożliwiająca ponowne przeliczenie planu produkcji od bieżącego dnia.
Plan surowców – przejście do Planu surowców. Wyświetlone zostaną dane, jeżeli został wygenerowany plan surowców, dla zaznaczonych pozycji planu produkcji
Plan pracy – przejście do Planu Pracy. Wyświetlone zostaną dane, jeżeli wcześniej został wygenerowany plan pracy.
Sekcja 7:
Opcje umożliwiające zamknięcie i przywrócenie zakładek na widok. Przywrócenie zakładek następuje również poprzez dwuklik na polu z wartością w tabeli pozycji.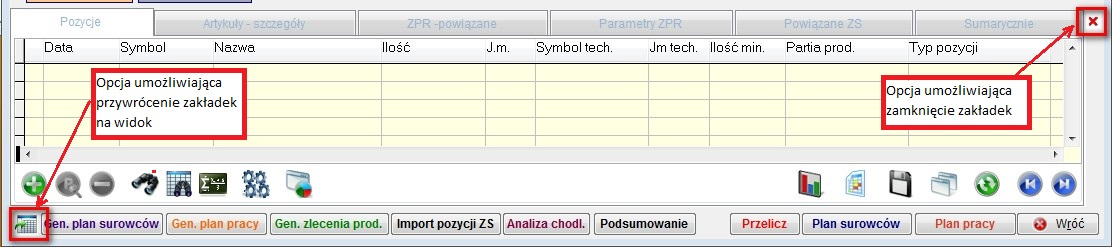
Plan surowców
Plan surowców podlega przeliczeniu poprzez opcję dostępną w planie produkcji.
Główne założenia :
- wgląd w zapotrzebowanie surowcowe pod kątem planu produkcji
- szczegółowa analiza zdolności pod kątem bieżących zasobów magazynowych
- generowanie zamówień ZS

| Lp. | Sekcja | Nazwa | Opis |
| 1 | 1 | Okres | Fabryczne predefiniowane zakresy czasowe dla planu. |
| 2 | 1 | Data Od – Do | Zakresy czasowe użytkownika dla planu. |
| 3 | 1 | Pobierz dane | Odświeżenie danych dla wybranego zakresu czasowego. |
| 4 | 1 | Konfiguracja | Wybór magazynów. |
| 5 | 1 | Export | Export danych do arkusza kalkulacyjnego z sekcji 2. |
| 6 | 1 | Drukuj | Wydruk predefiniowany dla zawartości sekcji 2. |
| 7 | 2 | Dzień, Tydzień, Miesiąc, Rok | Wybór zakresu szczegółowości. |
| 8 | 2 | Symbol, Nazwa, Główna | Symbol wyrobu, nazwa technologii, oznaczenie głównej technologii. |
| 9 | 2 | DANE | Sumaryczny widok Ilości w komórce dla wybranego okresu. |
| 10 | 2 | Zaznacz/odznacz | Opcja umożliwia zaznaczenie / odznaczenie wszystkich komórek w danym zakresie czasowym. Można komórki zaznaczać indywidualnie / wiele klawisz Ctrl. |
| 11 | 2 | Tylko zaplanowane | Filtr w danym zakresie czasu, pokuje tylko komórki posiadające wartości.
Uwaga! Jeśli w danym zakresie czasu wystąpi wartość, zostanie odfiltrowany cały zakres. |
| 12 | 3 | Pozycje planu | Lista pozycji planu surowcowego dla podświetlonej komórki. |
| 13 | 3 | Artykuł – szczegóły | Informacja dotycząca zapasu surowca w każdym magazynie |
| 14 | 3 | Parametry ZZ | Możliwość określenia terminu realizacji, rejestru zamówień na zakup lub sposobu jego wyboru i magazynu. Dodatkowo wybór dostawy (główny dostawca, najszybsza lub najtańsza dostawa) i dopełnienie do ilości minimalnej lub do partii zakupowej |
| 15 | 3 | Powiązane poz. planu prod. | Surowce powiązane z pozycjami planu produkcyjnego |
| 16 | 3 | Sumarycznie | Informacja podsumowująca dotycząca ilości w jednostkach magazynowych, zapasu, rezerwacji na zleceniach produkcyjnych i zamówieniach |
| 17 | 4 | Drzewo | Struktura drzewiasta artykułów magazynowych. |
| 18 | 5 | Generuj Zamówienie na zakup | Dla wybranych, zaznaczonych w zakresie czasu, sum pozycji – generowanie dokumentu ZZ. |
| 19 | 5 | Podsumowanie w nowym oknie | Możliwość wygenerowania zamówień na zakup, z bardziej szczegółowymi ustawieniami parametrów. |
Od wersji 3.81 dodano możliwość generowania dokumentu DZ z planu surowców – LINK – (Generowanie dokumentu DZ z planu produkcji)
Plan pracy
Plan pracy podlega przeliczeniu poprzez opcję dostępną w planie produkcji
Główne założenia:
- wgląd w zapotrzebowanie czasowe dla maszyn oraz pracowników pod kątem planu produkcji
- sumaryczna analiza zdolności pod kątem bieżących zasobów maszynowych oraz pracowniczych
| Lp. | Sekcja | Nazwa | Opis |
| 1 | 1 | Okres | Fabryczne predefiniowane zakresy czasowe dla planu. |
| 2 | 1 | Data Od Do | Zakresy czasowe użytkownika dla planu. |
| 3 | 1 | Pobierz dane | Odświeżenie danych dla wybranego zakresu czasowego. |
| 4 | 1 | Widok | Filtr na zasoby i / lub gniazda. |
| 5 | 1 | Export | Export danych do arkusza kalkulacyjnego z sekcji 2. |
| 6 | 1 | Drukuj | Wydruk predefiniowany dla zawartości sekcji 2. |
| 7 | 2 | Selekcja | Obszar danych do wyboru. Opis w osobnej tabeli. |
| 8 | 3 | Zakres danych | Wybrane pola do analizy. |
| 9 | 4 | Dane | Wybrane dane jako analityka planu. |
| 10 | 5 | Wynik | Sumaryczny widok Ilości w komórce dla wybranego okresu. |
| 11 | 6 | Zaznacz/odznacz | Opcja umożliwia zaznaczenie / odznaczenie wszystkich komórek w danym zakresie czasowym. Można komórki zaznaczać indywidualnie / wiele – klawisz Ctrl. |
| 12 | 6 | Tylko zaplanowane | Filtr w danym zakresie czas , pokuje tylko komórki posiadające wartości.
Uwaga! Jeśli w danym zakresie czasu wystąpi wartość, zostanie odfiltrowany cały zakres. |
| 13 | 6 | Pozycje | Lista pozycji planu surowcowego dla podświetlonej komórki. |
| 14 | 6 | Wybrany kalendarz | Kalendarz, wg którego przeliczono plan. |
| 15 | 7 | Pozycje | Pozycje planu produkcji. |
| Lp. | Nazwa | Opis |
| 1 | Wyrób | Nazwa artykułu, który jest przedmiotem planowania. |
| 2 | Symbol tech. | Symbol technologii. |
| 3 | Symbol oper. | Symbol operacji zawartej w technologii. |
| 4 | Nazwa oper. | Nazwa operacji. |
| 5 | Zasób prac. | Nazwa zasobu pracowniczego. |
| 6 | Prac. Zaplan. | Suma czasu zaplanowanego dla zasobu pracowniczego. |
| 7 | Różn pr. | Różnica. |
| 8 | Dzień | Zakres szczegółowości analizy – DZIEŃ. |
| 9 | Tydzień | Zakres szczegółowości analizy – TYDZIEŃ. |
| 10 | Miesiąc | Zakres szczegółowości analizy – MIESIĄC. |
| 11 | Rok | Zakres szczegółowości analizy – ROK. |
| 12 | Gniazdo | Nazwa gniazda produkcyjnego. |
| 13 | Czas z kalen. | Suma czasu kalendarzowego dla wybranego okresu, jako wynik: czas z kalendarza pomnożony przez ilość dostępnych maszyn, wskazanych w gnieździe produkcyjnym. |
| 14 | Gn. Harm. | Suma czasu zaplanowanego w harmonogramie dla maszyn należących do gniazda. |
| 15 | Gn. Zaplan.. | |
| 16 | Prac. Zaplan. | Suma czasu zaplanowanego w harmonogramie dla pracowników należących do zasobu. |
| 17 | Zasób prac. | Nazwa zasobu pracowniczego. |
| 18 | Różn. gn | Różnica czasów dla gniazda, pomiędzy czasem potrzebnym wynikającym z planu a czasem dostępnym, pomniejszonym o zaplanowany w harmonogramie. |
| 19 | Czas.gn. | Suma czasu pracy gniazda, wynikająca z planowanych wyrobów w analizowanym okresie czasu WZÓR: czas z technologii * ilość planowana. |
| 20 | Czas pr. | Suma czasu pracy zasobu, wynikająca z planowanych wyrobów w analizowanym okresie czasu. |
Zlecenia produkcyjne
Moduł Zarządzanie produkcją umożliwia obsługę wielopoziomowych zleceń produkcyjnych. Pozwala to w tle realizowanego zlecenia produkcyjnego (ZPR) uruchomić funkcje dające możliwość wyprodukowania brakujących do produkcji półproduktów.
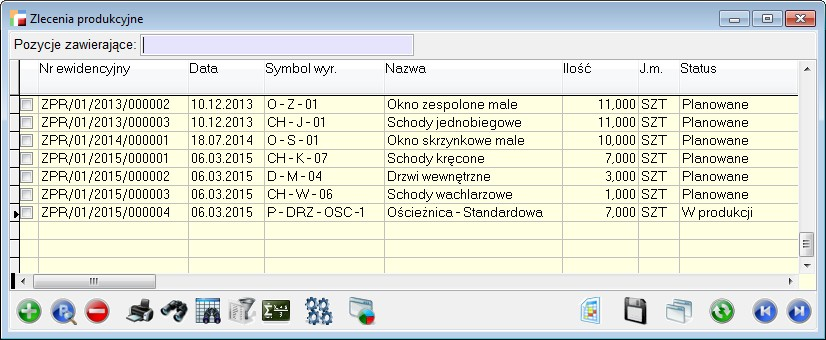 Przedstawione są tu takie informacje jak numer dokumentu, status, data rejestracji, kontrahent (opcjonalnie)
Przedstawione są tu takie informacje jak numer dokumentu, status, data rejestracji, kontrahent (opcjonalnie)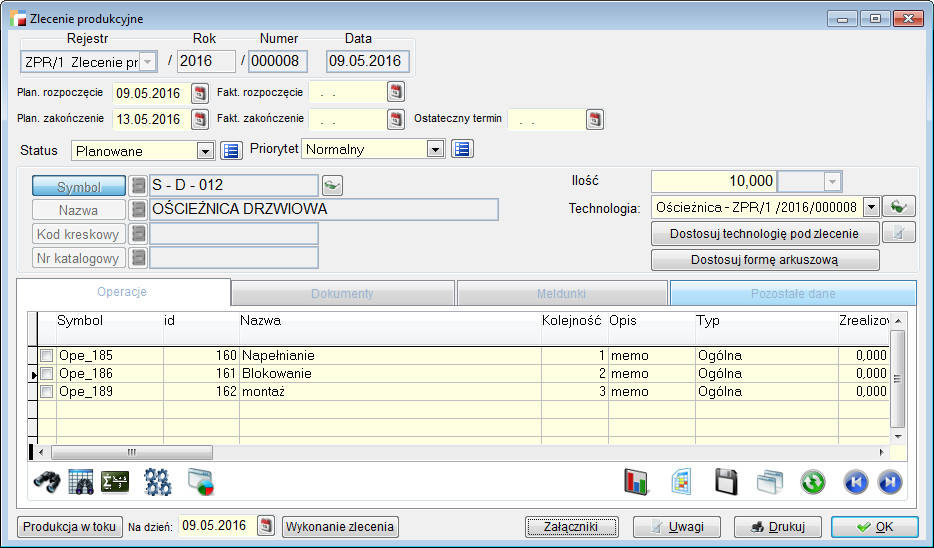
Tworzenie nowych zleceń
Formularz Zlecenia Produkcyjnego (ZPR) zawiera:
- Rejestr / Rok / Numer / Data
- Kontrahent (opcjonalnie)
- Status (lista otwarta – otwarte, do realizacji, w realizacji, zakończone, anulowane)
- Priorytet (lista otwarta) (domyślnie 10-niski, 40-normalny, 80-wysoki)
- Planowane / Faktyczne rozpoczęcie (system uzupełniał będzie w czasie planowania lub operator ręcznie)
- Planowane / Faktyczne zakończenie (system uzupełniał będzie w czasie planowania lub operator ręcznie)
- Wyrób, ilości (jednostki pomocnicze)
- Technologia – podpowiada się zawsze technologia główna, jednakże możemy ją wybrać z listy dostępnych dla danego wyrobu. Za pomocą okularków możemy technologię podejrzeć. Możemy również z poziomu zlecenia produkcyjnego wybraną technologię dostosować do jego potrzeb, bez zmiany głównej. Służy do tego opcja Dostosuj technologię pod zlecenie. Opcja jest dostępna dopóki nie wydamy surowców pod operację, później przycisk zostaje zablokowany.
Dostosuj formę arkuszową – podgląd i edycja technologii w formie arkuszowej. Na formularzu dostępne są przyciski Dodaj, Popraw, Usuń, które powodują wywołanie odpowiedniego formularza, w zależności od tego jaki wiersz jest zaznaczony:- Surowiec technologii (typ S): powoduje wyświetlenie okna edycji surowca dla technologii. Możliwe jest też dodanie nowego surowca do technologii.
- Gniazdo (typ G): wyświetlanie okna operacji na zakładce Zasoby w celu edycji gniazda. Nie jest możliwe dodanie nowego gniazda, gdyż wymagałoby to dodania nowej operacji do technologii.
- Zasób pracowniczy (typ P): wyświetlenie okna operacji na zakładce zasoby, w celu edycji przypisanego zasobu pracowniczego do operacji. Nie jest możliwe dodanie nowego zasobu pracowniczego, ponieważ wymagałoby to dodania nowej operacji do technologii.
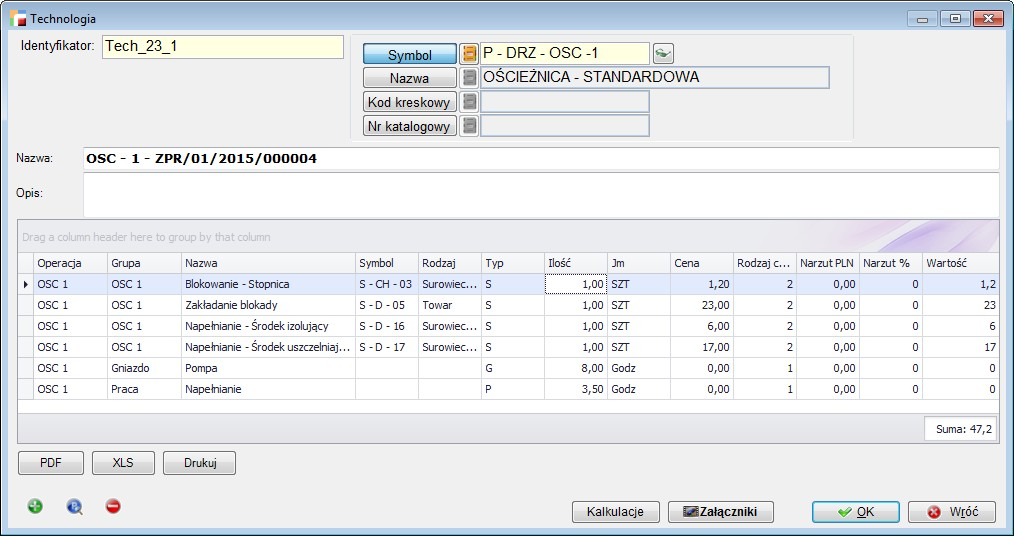
- Pod nagłówkiem znajduje się grid z następującymi zakładkami:
- Operacje – Widok operacji zawiera kolumny kolejność, symbol, nazwa, ilość do wykonania, ilość wykonaną, czas trwania z technologii, faktyczny czas trwania
- Dokumenty – zakładka jest podzielona na dokumenty produkcyjne i magazynowe Dokumenty magazynowe:
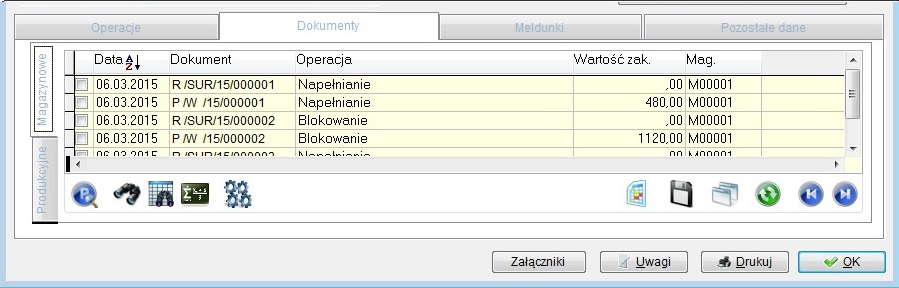 Dokumenty produkcyjne:
Dokumenty produkcyjne:
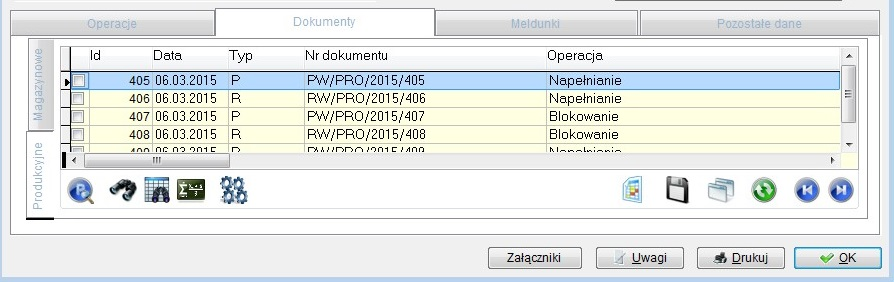
- Meldunki – lista meldunków powiązanych z danym zleceniem
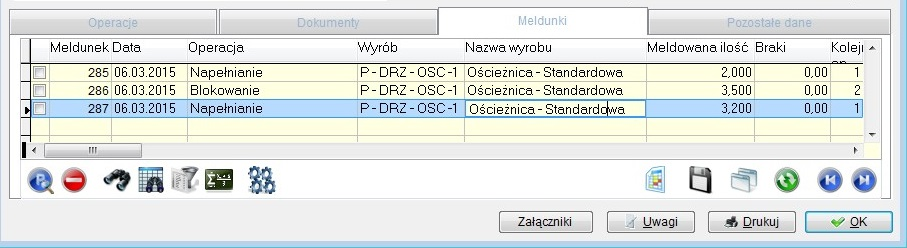
- Pozostałe dane – Możliwość wskazania Centrum kosztowego
Operacje (F12) dla formularza zleceń produkcyjnych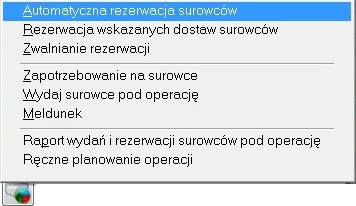
- Automatyczna rezerwacja surowców
Rezerwacja obejmuje surowce przypisane do zaznaczonych operacji na zleceniu produkcyjnym. Ilości określane są na podstawie technologii i ilości wyrobu gotowego. Rezerwacja odbywa się zgodnie z ustawionym porządkiem rozchodowania z magazynu – FIFO lub LIFO. Magazyn wybierany jest na podstawie definicji, odpowiednio w kolejności: przypisany do surowca, operacji lub definicji zlecenia produkcyjnego (pierwszy znaleziony). W przypadku braku surowca w magazynie, rezerwowana jest ilość dostępna. Braki zapisywane są w pliku tekstowym, który może zostać wyświetlony po zakończeniu operacji. Rezerwację można uruchamiać wiele razy, po uzupełnieniu magazynu. Zarezerwowane zostaną wtedy surowce, których brakowało wcześniej. - Rezerwacja wskazanych dostaw surowców
Okno wyświetlane po wybraniu opcji wyświetla dwie listy – górna (Surowce) zawiera surowce potrzebne do wykonania operacji wraz z ilością wynikającą z zapotrzebowania, ilością już wydaną na produkcje i ilością zarezerwowaną. Dolna (Dostawy) jest listą dostaw możliwych do zarezerwowania i już zarezerwowanych, dla aktualnego surowca z listy surowców. Lista zawiera informację o ilości możliwe do zarezerwowania z danej dostawy (Zapas wolny” Ilość rezerwowaną należy wpisać do kolumny Rezerwacja. Zmiany zapisywane są po zmianie pozycji na liście surowców, lub naciśnięciu przycisku Rezerwuj. Przed zamknięciem formularza należy zwrócić uwagę na to, czy zmiany dotyczące ostatniej z wybranych pozycji zostały zapisane.
Ilości na obu listach dotyczą jednostek magazynowych. - Zwalnianie rezerwacji
Zwalniane wszystkich aktywnych (nie wydanych jeszcze na produkcję) rezerwacji surowców dla zaznaczonych operacji. Opcja nie umożliwia podanie ilości zwalnianej. Operację częściowego zwalniania rezerwacji można przeprowadzić w opcji rezerwacji wskazanych dostaw surowców, wpisując w kolumnę Rezerwacja zero, lub odpowiednio zmniejszoną wartość przy wybranych dostawach. - Zapotrzebowanie na surowce

- Wydaj surowce pod operacje Opcja pozwala wydać surowce dla wskazanej operacji.
- Meldunek
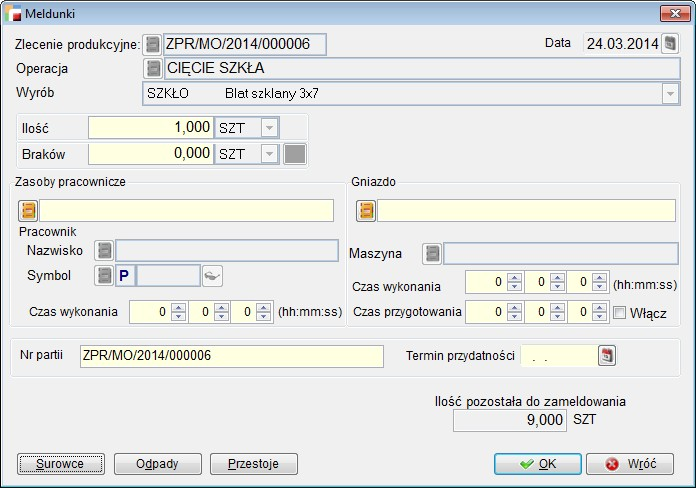
- Raport wydań i rezerwacji surowców pod operacje

- Ręczne planowanie operacji

Tworzenie zlecenia produkcyjnego na podstawie ZS
System umożliwia wygenerowanie zlecenia produkcyjnego z poziomu Zamówienia na sprzedaż dla pozycji zamawianej. Opcja taka dostępna jest pod F12 (Zestawienia i inne operacje).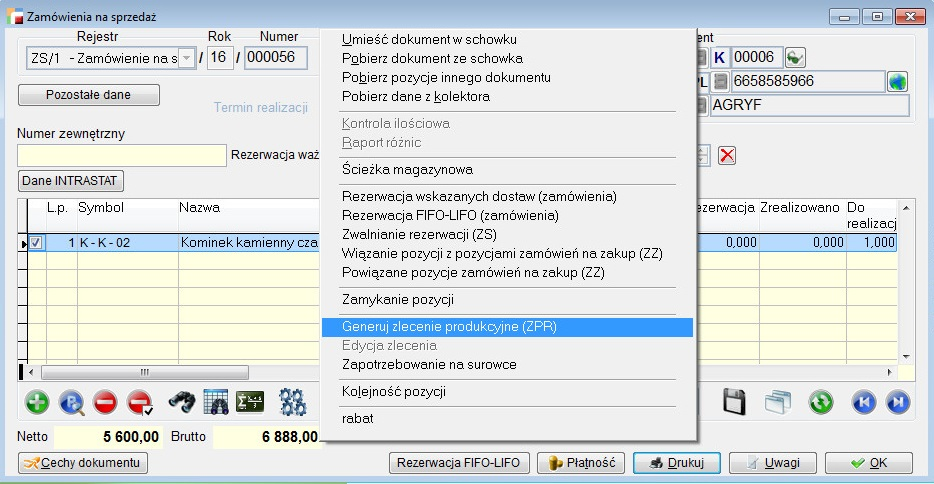
Po wybraniu opcji Generuj zlecenie produkcyjne system poprosi o wybór odpowiedniego rejestru do ZPR.

Automatycznie zostanie wyświetlona informacja dotycząca zapotrzebowania na surowce z możliwością przeliczenia odpowiedniej ilości surowców, z uwzględnieniem surowców dla półproduktów, stanów magazynowych półproduktów oraz możliwością grupowania surowców.
Po zatwierdzeniu zapotrzebowania dostaniemy informację o wygenerowanym zleceniu produkcyjnym.
Edycja zlecenia
Spod F12 dokumentu ZS, można również wyedytować wygenerowane zlecenie.
Na podstawie analizy (Analiza zamówień pod produkcję)
Generowanie zamówień z poziomu Analizy zamówień pod produkcję.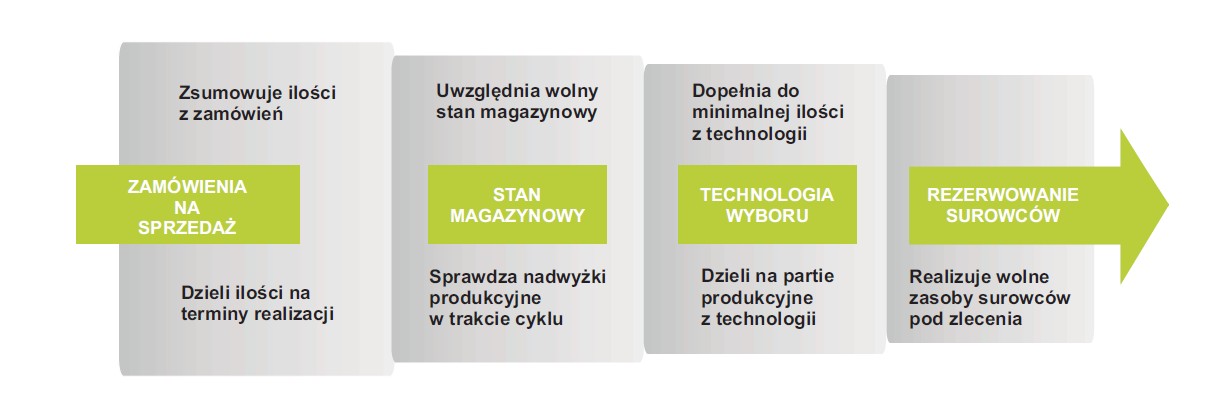
Algorytm generowania zleceń produkcyjnych na podstawie zamówień od klienta.
Aby dokument ZS został wzięty pod uwagę a analizie, musi mieć odpowiedni status.
Jeżeli wybierzemy Tak na pytanie Czy przeprowadzić analizę produkcji system wyświetli parametry dla analizy produkcyjnej.
W nagłówku możemy zaznaczyć następujące opcje:
- Generowanie zleceń produkcyjnych
- Generowanie podzleceń
- Generowanie zamówień na zakup.
Po zaznaczeniu „checkbox’ów” na poszczególnych zakładkach dostępne będą opcje.
- Zlecenia:
- Rejestr zleceń produkcyjnych
- Planowanie zleceń po wygenerowaniu
- Metoda: Wstecz / Do przodu
- Rezerwacja surowców na zlecenia
- Uwzględniać maksymalne obciążenie maszyn
- Podzlecenia:
- Rejestr podzleceń
- Planowanie podzleceń po wygenerowaniu
- Metoda: Wstecz / Do przodu
- Rezerwacja surowców na podzlecenia
- Uwzględniać maksymalne obciążenie maszyn
- Zamówienia
- Zapotrzebowanie tylko dla bieżącej analizy
- Magazyny surowców (wybór magazynu)
- Rejestr zamówień na zakup
- Magazyn dokumentów ZZ
Podzlecenia
Z poziomu listy zleceń produkcyjnych w opcji F12 generowane są podzlecenia dla zaznaczonych zleceń produkcyjnych. Warunkiem wygenerowania podzleceń jest, aby w technologii użytej w danym zleceniu znajdował się surowiec, którego brakuje w magazynie i który posiada technologię. Jeżeli definicja zleceń ustawiona jest na generowanie zleceń z technologią główną wówczas musi być technologia zaznaczona jako główna. Program sprawdza również technologie surowców, dla których zostały wygenerowane podzlecenia i generuje podzlecenia również dla nich.
Pod F12 jest również opcja Pokaż podzlecenia, która pokazuje drzewo podzleceń dla wybranego zlecenia produkcyjnego.
Generowanie podzleceń
Sposób generowania podzleceń:
- Zachowaj strukturę podzleceń, ew. dopełnienie do ilości minimalnej w każdym zleceniu
- Zachowaj strukturę podzleceń, ew. dopełnienie do ilości minimalnych w osobnych zleceniach
- Bez zachowania struktury podzleceń, jedno zlecenie na każdy półprodukt z ew. dopełnieniem do il. min.
Można również wybrać opcję:
- Podziel na partie
- Dopełniaj do ilości minimalnych
- Rezerwuj surowce
Rejestr zleceń:
Pobrany z technologii lub dla wszystkich podzleceń wybrany poniżej. Możliwość wskazania innego niż w technologii.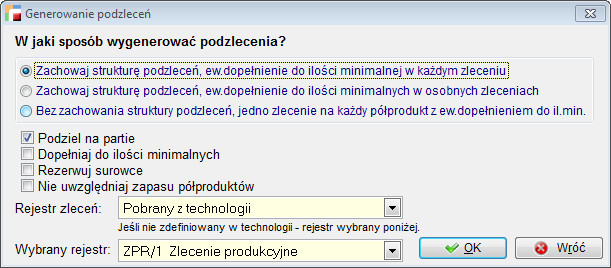
Podzlecenia z analizy
Zdarzenia produkcyjne
Zdarzenia produkcyjne umożliwiają przegląd i edycję zdarzeń produkcyjnych.

Rejestracja zdarzenia
Lista wszystkich zdarzeń zarejestrowanych w systemie. Z poziomu tej listy można:
- Dodawać nowe wpisy, wg faktycznego czasu, np. pracownik zapomniał zarejestrować
- Edytować, np. pomyłka pracownika
- Usuwać, np. błędne wpisy
Aktywne zdarzenia produkcyjne
Okno zawierające informacje o aktualnych zarejestrowanych w systemie zdarzeniach.
Opcja jest również dostępna z poziomu panelu produkcyjnego, np. monitor wydziałowy.
Patrz: Meldunki -> Panel
Z opcji dostępnej pod F12, można:
- Zastopować zaznaczonych
- Wskazać przerwę dla zaznaczonych
- Zarejestrować powrót z przerwy
- Zarejestrować koniec zmiany
Przegląd zdarzeń produkcyjnych
Analiza zdarzeń produkcyjnych z parametrami wstępnymi: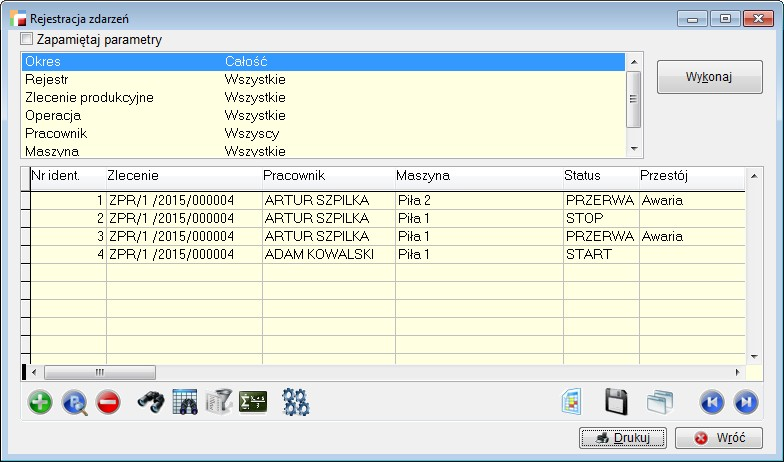
Zdarzenia produkcyjne
W górnym gridzie jest podsumowanie zdarzenia start – stop dla danej operacji, pracownika i maszyny. W dolnym, odpowiadające im wpisy zdarzeń Start i Stop oraz informacje o meldunku wygenerowanym przy rozliczeniu operacji.
Zapotrzebowanie na surowce
Program umożliwia wyliczenie zapotrzebowania na surowce dla jednego konkretnego zlecenia produkcyjnego. Opcja dostępna jest pod F12 na liście zleceń.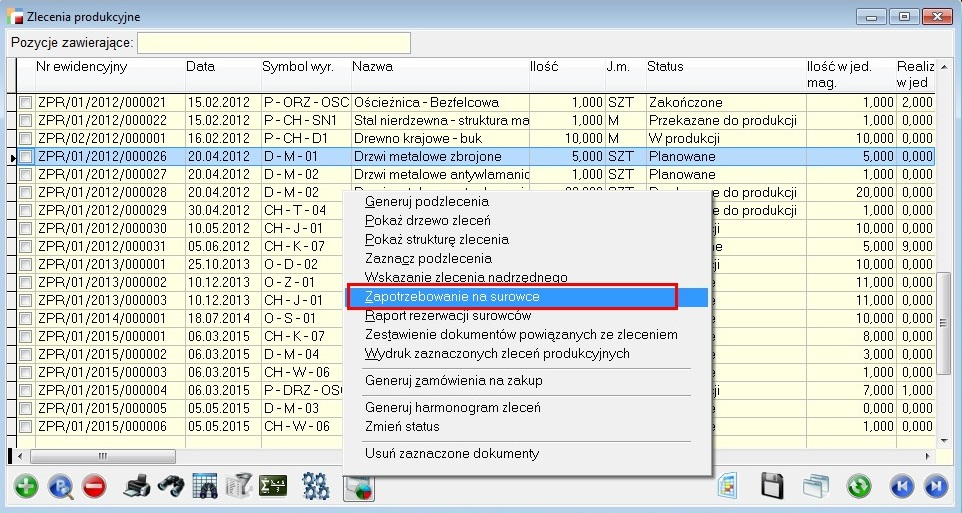
Z tego poziomu system wylicza zapotrzebowanie wg ilości normatywnych podanych w zleceniu.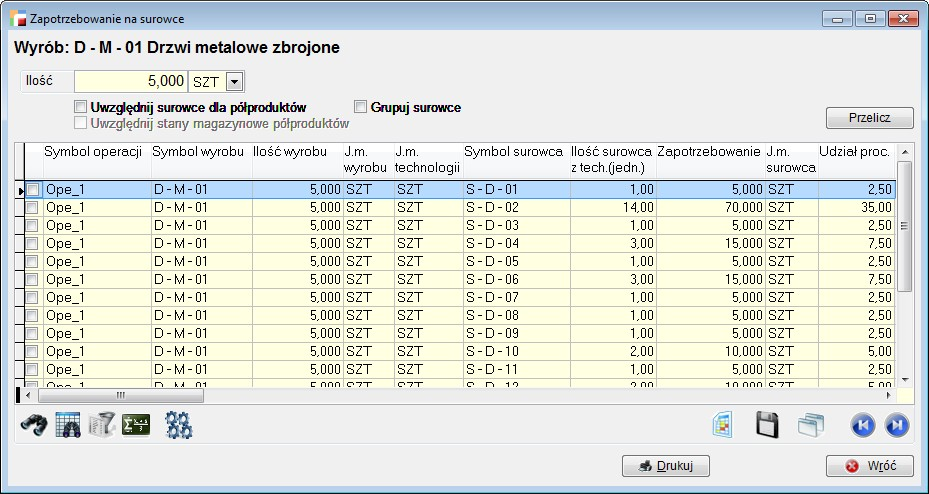
Zamówienia ZZ
Istnieje możliwość generowana zamówień na zakup z listy zleceń produkcyjnych. Program, analizując technologie zaznaczonych zleceń, ustala potrzebne ilości surowców i umieszcza je na zamówieniach na zakup. Generowane są osobne zamówienia dla każdego dostawcy i z każdego magazynu. Surowce nie są łączone w jedną pozycję, lecz – z każdej operacji – stanowią osobne pozycje. Program zachowuje powiązania pomiędzy pozycjami zamówień a operacjami, dzięki czemu w przyszłości będzie możliwa automatyczna rezerwacja surowców pod operacje z poszczególnych dostaw.
Program może wygenerować zamówienia dla głównego dostawcy oraz dostawcy zapewniającego najszybszą lub najtańszą dostawę. Możliwe jest również wygenerowanie zamówień dla podzleceń zaznaczonych zleceń produkcyjnych. Program, opcjonalnie, uwzględnia minimalną ilość, jaką można zamówić u dostawcy.
Nie jest brany pod uwagę aktualny zapas wolny surowców w magazynie. Uwzględniane są dokonane wcześniej rezerwacje, możliwe jest również automatyczne zarezerwowanie surowców pod operacje, przed wygenerowaniem zamówień. Dokonana w ten sposób rezerwacja zostanie, uwzględniona podczas tworzenia zamówienia.
Parametry dla dostawcy, dostępne w kartotece artykułów, w zakładce Zamówienia

Generowanie zamówień na zakup
Opcja dostępna z poziomu listy zleceń produkcyjnych pod F12 mająca na celu ścisłe powiązanie dokumentu ZZ ze zleceniem produkcyjnym.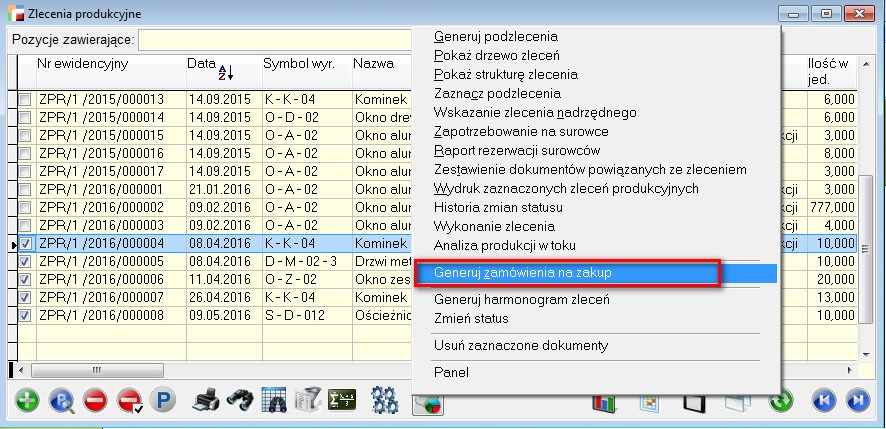
System wylicza zapotrzebowanie na surowce dla zaznaczonych zleceń produkcyjnych.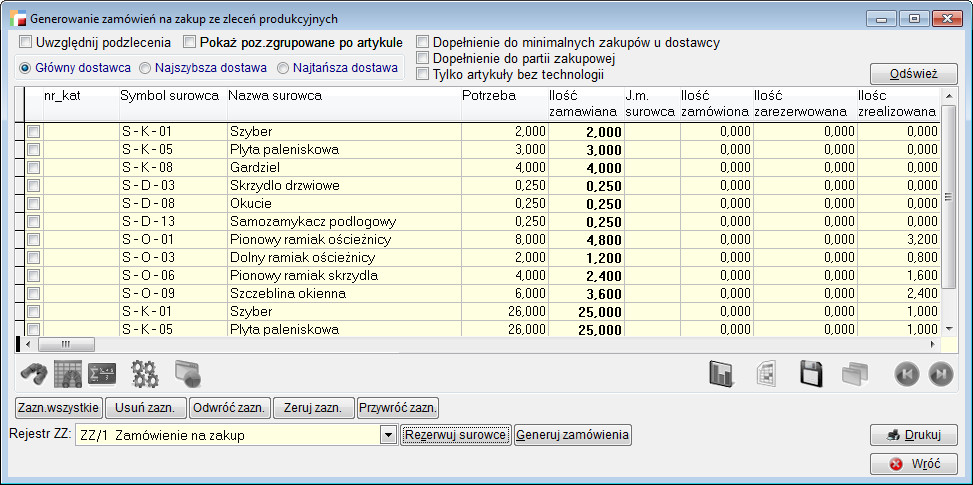
Dostępne opcje:
- Uwzględnij podzlecenia
- Pokaż poz. zgrupowane po artykule
- Dopełnienie do minimalnych zakupów u dostawcy – minimalna ilość jaką możemy zamówić u dostawcy
- Dopełnienie do partii zakupowej – program porównuje ilość zamawianą z ilością minimalną a następnie zastępuje ilość zamawianą przez wielokrotność partii zakupowej
- Tylko artykuły bez technologii
- Dostawa:
- Główny dostawca
- Najszybsza dostawa
- Najtańsza dostawa
- Przyciski: Zazn. wszystkie, Usuń zazn., Odwróć zazn., Zeruj zazn., Przywróć zazn. Służą do szybkiego zaznaczania / odznaczania poszczególnych pozycji.
- Rezerwuj surowce
- Generuj zamówienia (po wybraniu odpowiedniego rejestru)
Ilość do zamówienia wyliczana jest na podstawie wzoru:
Zapotrzebowanie – surowce już wydane – surowce już zamówione (z poziomu tej analizy) – zarezerwowane = POTRZEBA
Podczas generowania dokumentu ZZ, w przypadku gdy surowiec nie posiada przypisanego dostawcy – system o tym informuje i umożliwia:
- Jednorazowe wskazanie dostawcy dla dokumentu ZZ
- Wskazanie i zapisanie dostawcy do kartoteki artykułu
Dostawcę możemy przypisać w dwojaki sposób:
- Poprzez przycisk Popraw wskazując dostawcę bezpośrednio do jednego artykułu
- Zaznaczając wybrane surowce i wybierając opcję dostępną pod F12 Wybór dostawcy – grupowe przypinanie dostawcy
Zamówienia ZZ z analizy
Generowanie zamówień z poziomu Analizy zamówień pod produkcję. Aby dokument ZS został wzięty pod uwagę w analizie, musi mieć odpowiedni status.
Jeżeli wybierzemy Tak na pytanie Czy przeprowadzić analizę produkcji system wyświetli parametry dla analizy produkcyjnej.
W nagłówku możemy zaznaczyć następujące opcje:
- Generowanie zleceń produkcyjnych
- Generowanie podzleceń
- Generowanie zamówień na zakup.
Po zaznaczeniu „checkbox’ów” na poszczególnych zakładkach dostępne będą opcje:
- Zlecenia:
- Rejestr zleceń produkcyjnych
- Planowanie zleceń po wygenerowaniu
- Metoda: Wstecz / Do przodu
- Rezerwacja surowców na zlecenia
- Uwzględniać maksymalne obciążenie maszyn
- Podzlecenia:
- Rejestr podzleceń
- Planowanie podzleceń po wygenerowaniu
- Metoda: Wstecz / Do przodu
- Rezerwacja surowców na podzlecenia
- Uwzględniać maksymalne obciążenie maszyn
- Zamówienia
- Zapotrzebowanie tylko dla bieżącej analizy
- Magazyny surowców (wybór magazynu)
- Rejestr zamówień na zakup
- Magazyn dokumentów ZZ
Rezerwacje
System umożliwia rezerwowanie surowców pod kątem zleceń produkcyjnych z następujących obszarów:
- Z poziomu dokumentu przyjęcia typu PZ – na podstawie realizacji dokumentu ZZ powiązanego z ZPR:
- W kolejności daty rejestracji zlecenia
- W kolejności planowanej daty zakończenia
- Z których powstały zamówienia na zakup, a potem przychód
- Z listy Zleceń Produkcyjnych
- Podczas generowania zleceń produkcyjnych z analizy zamówień na produkcję
Harmonogramowanie produkcji
W planowaniu produkcji znajdują się m.in. takie opcje jak wykres Gantta, czyli graficzne przedstawienie produkcji i harmonogram produkcyjny. Z tego miejsca dostępna jest również „Analiza zamówień pod produkcję”
⇒ Analiza zamówień pod produkcję – patrz rozdział ANALIZY PRODUKCYJNE -> ANALIZY WBUDOWANE
Ponadto dostępna jest opcja „Przegląd analiz produkcyjnych”, w której możemy zobaczyć raporty Analizy zamówień pod produkcję.
Harmonogram z Analizy zamówień
Jedna z trzech opcji związanych z harmonogramowaniem operacji ze zleceń produkcyjnych. Najbardziej rozbudowana i zautomatyzowana. Dodatkowo, podczas tworzenia harmonogramu kontrolowane są surowce, a w przypadku braków na podstawie informacji o dostawcach generowane są zamówienia na zakup.
Podstawą w/w opcji są zamówienia na sprzedaż (ZS) z określonymi terminami realizacji.
Generuj harmonogram zlecenia AUTOMAT
Z poziomu listy Zleceń produkcyjnych (ZPR) możemy zaplanować zaznaczone zlecenie.
Planowanie
Generuj harmonogram zlecenia PÓŁ-AUTOMAT
Operacje zlecone – Możliwe jest harmonogramowanie z poziomu Operacji zleconych.
W tym celu należy wskazać odpowiednią operację, ustawić odpowiednie parametry, wskazując pracownika i stworzyć harmonogram.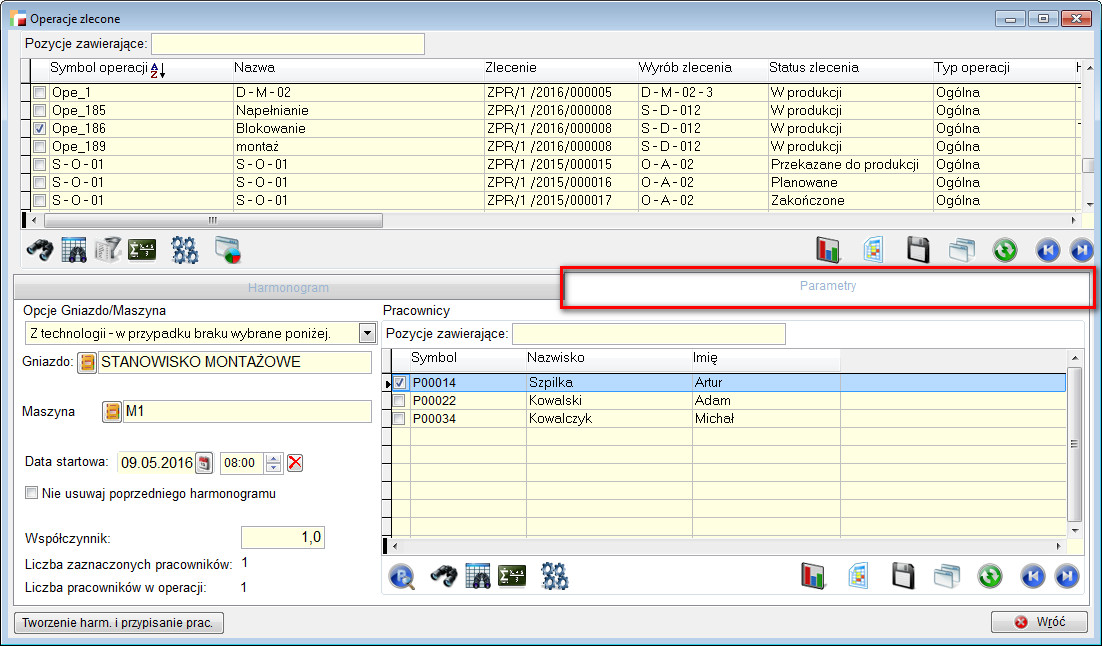
Ważne: Po wybraniu gniazda i maszyny – system we wskazanym dniu podpowiada czas rozpoczęcia wg. zasady :
Dla wskazanej maszyny we wskazanym dniu czas zakończenia ostatniej operacji.
System nie poszukuje luk pomiędzy operacjami.
Ponadto, po zaznaczeniu pracowników system porównuje ich liczbę z liczbą pracowników zdefiniowanych przy operacji. Współczynnik domyślnie jest równy liczbie pracowników przypisywanych do operacji. Pole to umożliwia użytkownikowi zdefiniowanie współczynnika innego niż liczba pracowników, którym zlecana jest operacja.
Harmonogram zlecenia RĘCZNY
Operacja może zostać zaplanowana również ręcznie.
Opcja dostępna jest pod F12 na zleceniu produkcyjnym.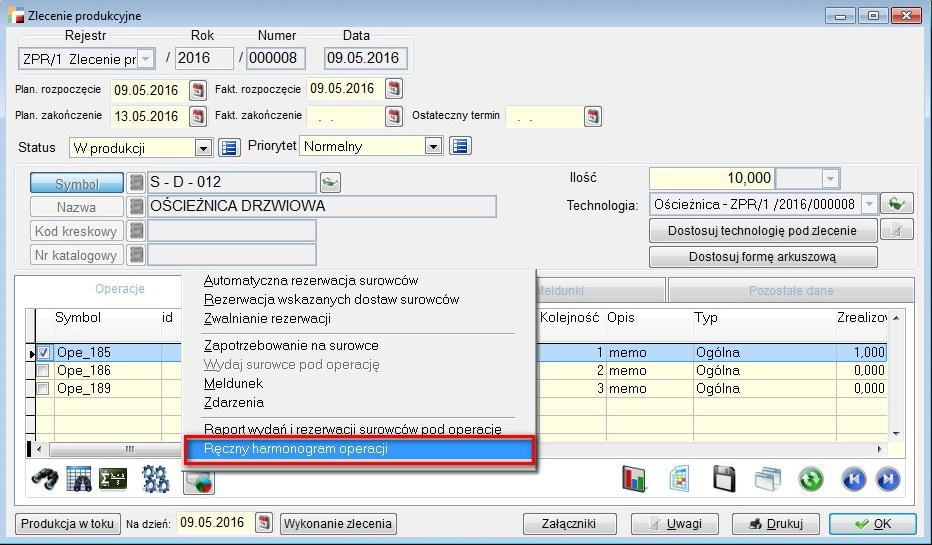
Opcja umożliwia wpisanie ręcznie daty rozpoczęcia i zakończenia operacji. W przypadku, gdy operacja jest już w planach produkcyjnych (zostało zaplanowane całe zlecenie) opcja staje się niedostępna.

Operacje zlecone
Opcja „Operacje zlecone” umożliwia tworzenie harmonogramu do zaznaczonych operacji oraz przypisanie pracowników do harmonogramu.
Z tego poziomu dostępne są dwie zakładki. Na pierwszej pokazywane są informacje o harmonogramie i przypisanych pracownikach do wybranej operacji. Na drugiej zakładce znajdują się parametry dotyczące tworzenia harmonogramu.

Program umożliwia podanie daty startowej tworzonego harmonogramu, wskazanie pracowników oraz wybór jednej z opcji dotyczących gniazda i maszyny:
- Pobrać z technologii – w przypadku gdy nie ma, wybrać wskazane
- Dla wszystkich operacji wybrać wskazane
- W przypadku braku w technologii – informacja w raporcie.
Liczba zaznaczonych pracowników to pole, w którym pokazana jest ilość pracowników zdefiniowanych przy operacji. Podczas zaznaczania pracowników, liczba ta zostaje przyrównana do liczby wybranych pracowników. Przy tworzeniu harmonogramu, czas na jaki została zaplanowana operacja, zostaje podzielony przez liczbę zaznaczonych pracowników. Współczynnik domyślnie jest równy liczbie pracowników przypisywanych do operacji. Pole to umożliwia użytkownikowi zdefiniowanie współczynnika innego niż liczba pracowników, którym zlecana jest operacja.
Operacje zlecone – kody
Opcja „Operacje zlecone = kody” umożliwia tworzenie harmonogramu do zaznaczonych operacji oraz przypisanie pracowników do harmonogramu za pomocą kodów kreskowych.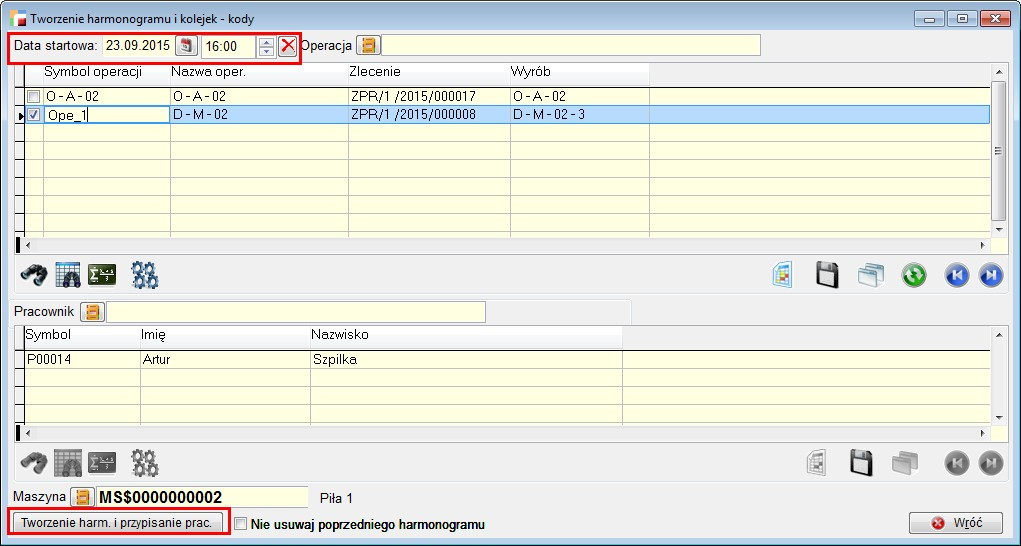
Za pomocą opcji „Tworzenie harm. I przypisanie prac.” możliwe jest tworzenie harmonogramu oraz przypisanie pracowników do harmonogramu rozpoczynając od wskazanej daty i godziny. Domyślnie data pobierana jest z systemu, natomiast godzina z kalendarza zakładowego dla daty systemowej.
Lista operacji i pracowników oraz zostaje wczytana za pomocą kodów kreskowych.
Kolejki
Kolejki – Opcja umożliwiająca podgląd wszystkich pozycji harmonogramu przypisanych do pracowników.
Harmonogram produkcyjny – przegląd
Analiza z parametrami wstępnymi zawierająca za harmonogramowane operacje zleceń produkcyjnych.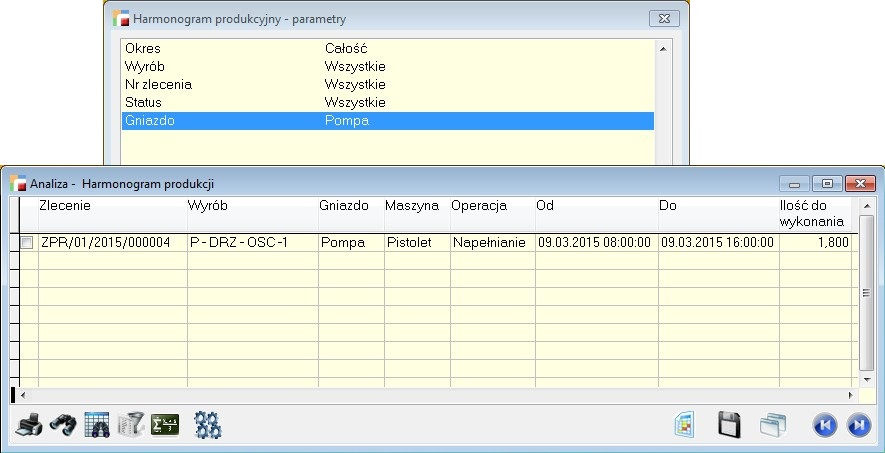
Grafik pracy
Grafik pracy to graficzna forma przedstawienia harmonogramu lub kolejek pracy na wskazany dzień.
System oznacza przedziały czasowe znakiem „O”, w przypadku gdy w danym przedziale jest zapis w bazie danych.
UWAGA!!!
Jeżeli operacja trwa np.: od 12:59 do 13:01 na widoku godzinowym system oznaczy godzinę 12 i 13.
Wykres Gantta
Graficzne przedstawienie harmonogramu produkcji w formie Wykresu Gantt-a.
Z możliwością edycji poszczególnych pozycji harmonogramu w oknie Szczegóły.
Budowa ogólna
Sekcja 1 – Sterowanie
Sekcja 2 – Drzewo
Sekcja 3 – Wykres
Sekcja 4 – Szczegóły
Rozliczenie produkcji
Opcja w Menu zawierająca zgrupowane informacje dotyczące:
- zdarzeń związanych z realizacją produkcji
- meldunków rozliczających operacje
- Podstawowych analiz produkcyjnych
Czas pracy Panel
Moduł do rejestracji zdarzeń bezpośrednio na produkcji poprzez wykonawców lub brygadzistów.
Panel produkcyjny jest stałym składnikiem systemu Hermes SQL.
Służy tylko do rejestracji zdarzeń produkcyjnych, a edycja danych możliwa jest z poziomu modułu Zarządzanie Produkcją -> Rozlicz. -> rejestracja zdarzenia
Uruchomienie pobiera licencję kliencką tj.: każdy panel wymaga osobnej licencji klienckiej do pracy w tym samym czasie
Należy zdefiniować :
– dla każdego z paneli zdefiniować operatora z hasłem np.: o symbolu PAN1 – panel 1 …
– Profil operatora np.: Panel – ograniczone uprawnienia
– stację roboczą dla każdego panelu
– panel produkcyjny
Uruchomienie wymaga edycji skrótu na pulpicie
Link do uruchomienia np. :“C:\Hermes SQL\Hermes_sql.exe” “R1″ ” PAN1″ “PAN1PASS” “” “901”
gdzie:
R1 – symbol firmy w Hermes SL
PAN1 – symbol operatora
PAN1PASS – hasło dla w/w operatora
901 – symbol stacji roboczej
Identyfikacja wykonawcy odbywa się poprzez odczyt kodu pracownika podczas pracy
Profile operatorów zdefiniowanych dla paneli produkcyjnych należy wykluczyć w Ustawieniach globalnych -> Pobieranie kursów walut -> Kto może pobierać na starcie programu.
Definicja paneli produkcyjnych
| L.p. | Nazwa | Opis |
| 1 | Identyfikator | Symbol panelu produkcyjnego |
| 2 | Nazwa | Nazwa panelu produkcyjnego |
| 3 | Wydział | Wskazanie wydziału |
| 4 | Stacja robocza | Wskazanie stacji roboczej WAZNE : powiązane z ikoną panelu |
| 5 | Konfiguracja | Indywidualne ustawienia dla panelu produkcyjnego |
Konfiguracja paneli produkcyjnych
| Lp. | Nazwa | Opis |
| 1 | Czy pokazywać przycisk list | W przypadku obsługi tylko przez czytniki kodu kreskowego. Wykonawca nie ma możliwości wyboru danych ze słownika. |
| 2 | Jeden wykonawca obsługuje wiele operacji | Możliwość przypisania pracownika do kilku maszyn, co w konsekwencji oznacza możliwość wyliczenia kosztów pracy proporcjonalnie do ilości maszyn. Przy takiej konfiguracji, pracownik może meldować na kilku operacjach jednocześnie. |
| 3 | Możliwość zmiany pracownika | W przypadku rozliczania poprzez brygadzistę, system dopuszcza zmianę rozliczanego wykonawcy. |
| 4 | Wskazanie kolejnego pracownika bez czyszczenia operacji maszyny | W przypadku rozliczania poprzez brygadzistę system umożliwia podanie kolejnego wykonawcy poprzez odczyt tylko identyfikatora pracownika. |
| 5 | Automatyczny zapis po podaniu wymaganych pól | Opcja do pełnej obsługi poprzez czytnik kodu kreskowego – bez użycia klawiatury/myszki. |
| 6 | Możliwość rozliczenia produkcji | Z poziomu panelu wystawianie meldunków z produkcji. |
| 7 | Kontroluj zapotrzebowanie surowców przed rozliczeniem | Przed wygenerowaniem dokumentów, sprawdzona zostanie dostępność surowców. W przypadku braków, zostanie wyświetlona zostanie informacja |
| 8 | Pokaż listę wygenerowanych dokumentów po rozliczeniu | W zależności od ustawienia, po rozliczeniu pokazane zostaną wygenerowane dokumenty produkcyjne. |
| 9 | Pokaż listę surowców, wyrobów przy rozliczeniu | W zależności od ustawienia, pod przyciskiem „Rozlicz” na panelu opcji uruchamiane będzie rozliczenie uproszczone lub dodatkowo formularz z listą surowców / wyrobów. |
| 10 | Automatycznie startuj po rozliczeniu | Po rozliczeniu z panelu produkcyjnego następuje automatyczny start operacji. |
| 11 | Pytaj o rodzaj przestoju przy stop | Przy zatrzymywaniu operacji z poziomu panelu, program będzie wymuszał podanie przyczyny zatrzymania. |
| 12 | Przerwa o rodzaju | Wybór typu Przestoju dla operacji Wszyscy na przerwę. Dla wszystkich Wykonawców, którzy w danym dniu posiadają zarejestrowany Start. Opcja Powrót dla wszystkich, którzy posiadają Przerwę. |
| 13 | Koniec zmiany o rodzaju | Wybór typu Przestoju dla operacji Koniec zmiany. Dla wszystkich Wykonawców, którzy w danym dniu posiadają zarejestrowany Start. |
| 14 | Proponuj ilość przy rozliczeniu | Możliwość definicji proponowanej ilości na meldunku – 0, 1, ilość pozostała do realizacji z operacji – w zależności od konfiguracji przy rozliczeniu zdarzenia w panelu, ustawiana jest odpowiednia wartość. |
| 15 | Po wyborze pracownika uruchom | – Opcje – lista dostępnych opcji
– Zadania – przydzielone zadania do wykonania – Start / Stop – Meldunek kody kreskowe – uruchomiony formularz z meldunkiem od kodów kreskowych – Aktywne zdarzenia – uruchomiony formularz z listą aktywnych operacji. |
| 16 | Automatyczny powrót do okna logowania | Czas, po jakim system automatycznie wróci do pierwszego okna z wyborem Pracownika. |
| 17 | Wyszukiwanie zadań kodem kreskowym | Na formularzu zadań pojawi się dodatkowa kontrolka, umożliwiająca sterowanie wyszukiwaniem operacji przy pomocy czytnika kodów kreskowych. |
| 18 | Automatycznie dodaj zadanie do kolejki | Jeżeli wyszukiwane zadanie nie znajduje się na liście przypisanych zadań, zostanie ono dodane do planu pracownika na bieżący dzień. |
| 19 | Zmiana nr partii | Po wybraniu opcji, przy rozliczeniu pojawi się możliwość wpisywania numeru partii |
| 20 | Wartość domyślna | Nr partii, w zależności od ustawienia będzie zaproponowany numer partii jako klucz zlecenia produkcyjnego. |
| 21 | Opcje: Czas pracy, Rozlicz, Zadania, Przerwa / Koniec zmiany | Opcje, które będą wyświetlane na panelu |
| 22 | Rozliczenie | Możliwość ustawienia, aby przy rozliczeniu produkcji, operator mógł zmienić jednostkę miary |
Panel produkcyjny
| L.p. | Nazwa | Opis |
| 1 | Panel produkcyjny 1 | Etykieta z konfiguracji panelu produkcyjnego |
| 2 | Lista | Opcja dostępna gdy oznaczono na TAK w konfiguracji Czy pokazywać przycisk list |
| L.p. | Nazwa | Opis |
| 1 | Czas pracy | Start-Stop ; rejestracja zdarzeń na produkcji |
| 2 | Rozlicz | Meldunki Opcja dostępna gdy oznaczono na TAK w konfiguracji Z poziomu panelu wystawianie meldunków z produkcji. Widoczne są tylko operacje , które posiadają zarejestrowany Start Operacji. |
| 3 | Zadania | |
| 4 | Przerwa/koniec zmiany |
| L.p. | Nazwa | Opis |
| 0 | Listy | Opcja dostępna gdy oznaczono na TAK w konfiguracji Czy pokazywać przycisk list |
| 1 | Pracownik | Opcja dostępna gdy oznaczono na TAK w konfiguracji Możliwość zmiany pracownika |
| 2 | Operacja | Wybór realizowanej operacji |
| 3 | Maszyna | Wybór maszyny na której jest realizowana operacja. Gdy w systemie jest zdefiniowana tylko jedna maszyna, system automatycznie wczytuje do okna. |
| 4 | Zegar | Aktualna data i czas |
| 5 | Następny | Opcja dostępna gdy oznaczono na TAK w konfiguracji Wskazanie kolejnego pracownika |
W przypadku gdy w konfiguracji oznaczono na NIE : Jeden wykonawca
W przypadku gdy wskazany pracownik posiada zarejestrowany Start system automatycznie wchodzi w tryb STOP .
Należy podać przyczynę Przestoju.
W przypadku gdy w konfiguracji oznaczono na TAK : Jeden wykonawca
System wymaga podania operacji oraz maszyny.
WAŻNE!!!
Panel produkcyjny może być obsługiwany bez myszki oraz klawiatury tylko poprzez odczyt kodów kreskowych wg konfiguracji;
Tylko zaznaczone Automatyczny zapis po podaniu wymaganych pól.
Czas pracy Zadania
Zadania to opcja, gdzie znajdują się zadania przypisane do pracownika na bieżący dzień. Z panelu, po wybraniu operacji można ją rozpocząć (START), zatrzymać (STOP), rozliczyć się z wykonywanej pracy (ROZLICZ), podejrzeć załącznik przypisany do technologii.
Z tego poziomu można również wygenerować dokumenty kontroli jakości – patrz Rozdział „Kontrola jakości”.
Czas pracy Przegląd Poprawa
⇒ patrz Rozdział Zlecenia produkcyjne -> ppkt. Zdarzenia produkcyjne
Realizacja zleceń produkcyjnych
Opcja z parametrami wstępnymi służąca do rozliczania operacji, tj. wystawiania meldunków.
Meldunki
System umożliwia rozliczanie operacji poprzez tzw. meldunki. Jedna operacja może być rozliczona poprzez wiele meldunków, w różnym czasie. W wyniku meldunku, w zależności od konfiguracji, system generuje dokumenty rozchodu surowców oraz przychody wyrobów z wyliczeniem kosztu wytworzenia.
Zlecenie produkcyjne
- Przycisk „Surowce”
Jeżeli dla meldunku nie został wygenerowany dokument RW, uruchomiony zostanie formularz, na którym można zmienić domyślne ilości surowców wynikające z technologii oraz dodać dodatkowo użyte surowce, pod warunkiem, że zostały one przekazane do magazynu produkcji w toku dokumentem oznaczonym operacją, której dotyczy meldunek. Po wygenerowaniu dokumentu zmiany nie są już możliwe chyba, że dokument RW zostanie usunięty. Wtedy można go wygenerować na nowo. Jeżeli użytkownik nie skorzysta z opcji generowania dokumentu RW, zostanie on wygenerowany przy zamknięciu formularza meldunku automatycznie, z surowcami w ilościach wynikających z technologii.
Jeżeli dla meldunku został wygenerowany dokument RW, wyświetlony zostanie formularz pokazujący pozycje dokumentu RW i umożliwiający jego usunięcie.
- Przycisk „Odpady”
Przycisk jest aktywny, jeżeli nie zostało zdefiniowane automatyczne generowanie dokumentów przychodu odpadów. Jeżeli dla meldunku nie został wygenerowany dokument P dla odpadów, uruchomiony zostanie formularz, na którym można zmienić domyślne ilości odpadów wynikające z technologii oraz dodać inne, nie zdefiniowane w technologii odpady. Formularz umożliwia wygenerowanie dokumentów P przychodu odpadów. Zostanie wygenerowane po jednym dokumencie dla poszczególnych magazynów. Magazyny są ustalane na podstawie definicji kolejno: operacji lub definicji zlecenia produkcyjnego. Po wygenerowaniu dokumentów zmiany nie są już możliwe, chyba, że dokumenty P zostaną usunięte. Wtedy można je wygenerować na nowo. Jeżeli użytkownik nie skorzysta z opcji generowania dokumentów P odpadów, zostaną one wygenerowane przy zamknięciu formularza meldunku automatycznie, z odpadami w ilościach wynikających z technologii.
Jeżeli dla meldunku zostały wygenerowane dokumenty P odpadów, wyświetlony zostanie formularz pokazujący ich pozycje i umożliwiający usunięcie dokumentów. Usunięte zostaną wszystkie wygenerowane dokumenty.
- Przycisk „Przestoje”
Rozliczenie
Zlecenie produkcyjne możemy zrealizować za pomocą Meldunku (opcja w menu lub poprzez opcję Realizacja produkcji). W trakcie generowania meldunku tworzą się dokumenty (magazynowe i produkcyjne w zależności od ustawień w operacji).
Panel
Uproszczona forma raportowania produkcji przez bezpośrednich wykonawców. Na podstawie konfiguracji dostępne są m.in. opcje:
- Rejestracja zdarzeń – na podstawie kodów kreskowych
- Rozliczanie operacji – meldunki – patrz rozdział Meldunki -> Rozliczenie
- Zarządzanie czasem pracy – przerwy
- Kontrola jakości – patrz rozdział Kontrola jakości
- Rejestracja zdarzeń i rozliczanie operacji – na podstawie pozycji harmonogramu – patrz rozdział Harmonogramowanie produkcji
- Aktywne zdarzenia – patrz rozdział Zlecenia produkcyjne -> Aktywne zdarzenia
Zadania
Lista za harmonogramowanych operacji dla pracownika na dany dzień. Z tego poziomu bezpośredni wykonawca może wykonać:
- Rejestrację zdarzeń
- Rozliczenie operacji – meldunek – patrz rozdział Meldunki
Kontrola Jakości
Kontrola jakości to zespół działań mających na celu sprawdzanie, weryfikowanie lub testowanie jednej lub większej liczby charakterystyk produktu i odnoszenie tych wyników do wyspecjalizowanych wymagań w celu potwierdzenia zgodności.
Aby kontrola jakości była efektywna, należy zwrócić uwagę na wszystko co się dzieje, wyszukując i przewidując problemy związane z jakością produktu. Skuteczna identyfikacja problemu wymaga sprawdzenia po zakończeniu każdego etapu produkcji. W związku z tym, kontrola jakości może obejmować:
- Dostawy surowców
- Przyjęcie półproduktów
- Przyjęcia wyrobu gotowego.
Kontrola jakości w programie Hermes SQL to proces blokujący przychód artykułu na magazyn, przed zapisaniem karty kontroli. W wyniku kontroli artykuł może zostać przesunięty na inny magazyn. Kontrola jakości ma na celu:
- Zapisanie zatwierdzonych parametrów kontroli do kartoteki
- Wygenerowanie dokumentów magazynowych.
Konfiguracja
Parametry kontroli jakości
Parametry kontroli to słownik występujących parametrów kontroli o typie:
- Numerycznym – z możliwością podania tolerancji oraz wartości domyślnej
- Znakowym – z możliwością określenia słownika wyboru
- Combo – z możliwością zdefiniowania zestawu wartości
W Menu TPP -> Parametry kontroli jakości jest możliwość zdefiniowania i poprawiania parametrów kontroli jakości.
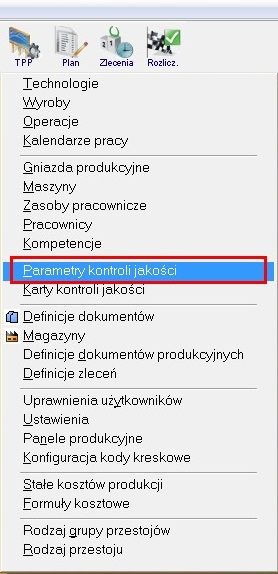
Jest to zestaw cech, za pomocą których będziemy opisywać artykuł poddany kontroli jakości.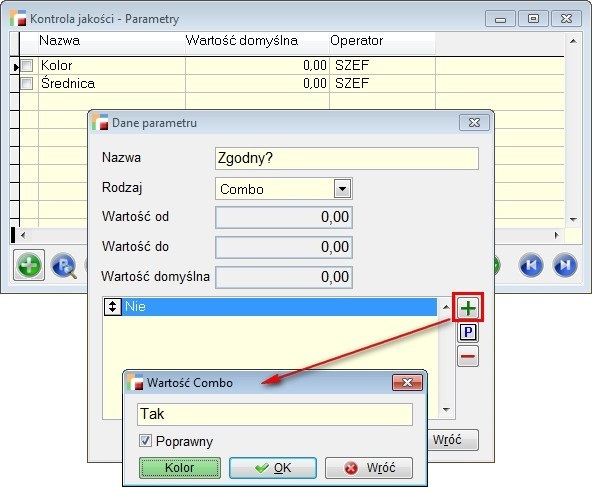
Karty kontroli jakości
Karty kontroli jakości mają za zadanie grupowanie parametrów uprzednio wprowadzonych. Są to obiekty, które po zdefiniowaniu przypisujemy do artykułu podlegającego kontroli.
Zakładanie karty rozpoczynamy od zdefiniowania nazwy, dotyczącej konkretnej czynności wchodzącej w skład kontroli.
Pole Rejestr KJ określa rejestr dokumentu Kontroli Jakości ustawiony wcześniej w definicji dokumentów, utworzony w wyniku ręcznego wystawienia jednego z dokumentów: FZ, PZ i P lub w wyniku meldunku do zlecenia produkcyjnego (dokument P), w przypadku gdy artykuł z dokumentu ma przypisaną aktywną kartę kontroli dla danego rejestru.
W karcie, poza parametrami definiujemy magazyny i rejestry, które określają dokument MM, wystawiany po kontroli, której określenie wyniku może być następujące:
- Poprawne
- Niepoprawne
- Dopuszczenie warunkowe
Pole Rodzaj kontroli określa czy kontrola ma być:
- Całkowita – wszystkie artykuły z dokumentu podlegają kontroli jakości
- Ilościowa – możliwość wskazania jaki procent artykułów, ma być poddany kontroli lub co który artykuł ma być kontrolowany
- Ręczna – w tym przypadku dokumenty kontroli jakości nie utworzą się automatycznie, będzie je można natomiast stworzyć ręcznie ze wskazaniem konkretnej ilości badanego artykułu, korzystając z opcji dostępnej pod F12 – Generuj dokument KJ.
Ostatnią czynnością jest przypisanie właściwych parametrów zdefiniowanych wcześniej.
Przypisywanie karty kontroli jakości do artykułu
W kartotece artykułów, dodano zakładkę Kontrola jakości. W tym okienku można przypisać Kartę Kontroli jakości do Artykułu.
Wskazujemy tu uprzednio zdefiniowaną kartę kontroli jakości oraz rejestr dokumentu, podczas generowania którego, automatycznie tworzy się dokument kontroli jakości.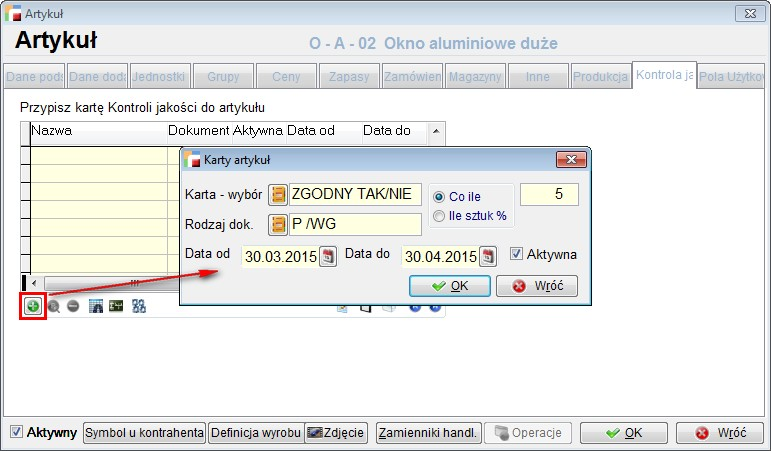
Pozostałe pola, typu data od – do, znacznik do aktywowania karty i ilość sztuk (w przypadku kontroli ilościowej) definiujemy ręcznie.
Dokumenty – kontrola i generowanie
Dokumenty kontroli jakości
Dokument kontroli jakości – zostanie wygenerowany dla każdej pozycji dokumentu przychodowego, na której wystąpił kontrolowany artykuł.
Okno dokumentów kontroli pokazuje wszystkie dokumenty kontroli jakości, wraz z możliwością ustawienia filtrów na:
- Status dokumentu
- Symbol artykułu
- Symbol rejestru
- Operator
- Magazyn dokumentu źródłowego
- Okres
- Filtr użytkownika
Kontrolowanie i generowanie dokumentów
W dokument kontroli jakości wchodzimy poprzez Popraw. Należy wpisać ilość do kontroli. Jeżeli została wybrana kontrola ilościowa, program rozdzieli ilość, na kontrolowaną i niekontrolowaną.
Dwuklik na pole Wartość skutkuje wyświetleniem wcześniej zdefiniowanego parametru – w przypadku parametru combo. Inne parametry wpisywane są ręcznie.
Raporty
Identyfikacja
Zestawienie Identyfikacja umożliwia śledzenie partii artykułu pod kątem:
– zarejestrowanych dostaw
– aktualnych stanów magazynowych
– przesunięć międzymagazynowych
– zużycia do produkcji
– wydań na zewnątrz
W/w dotyczy surowców oraz wyrobów
Wykonanie planu
Porównanie ilości i czasu zleconego do zameldowanego.
Zestawienie godzin
Porównanie czasu dostępnego, zaplanowanego a faktycznie zarejestrowanego.
Analiza kosztów
Porównanie kosztów zakładanych (kalkulacja) do osiągniętych (meldunek)