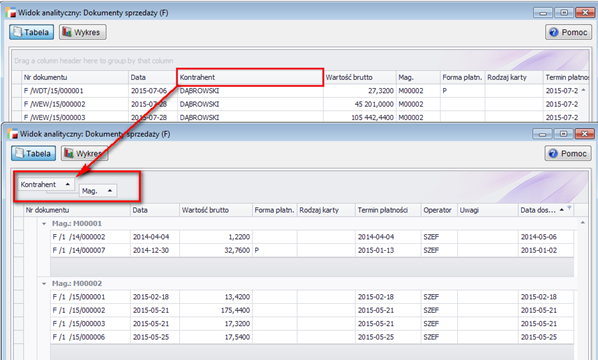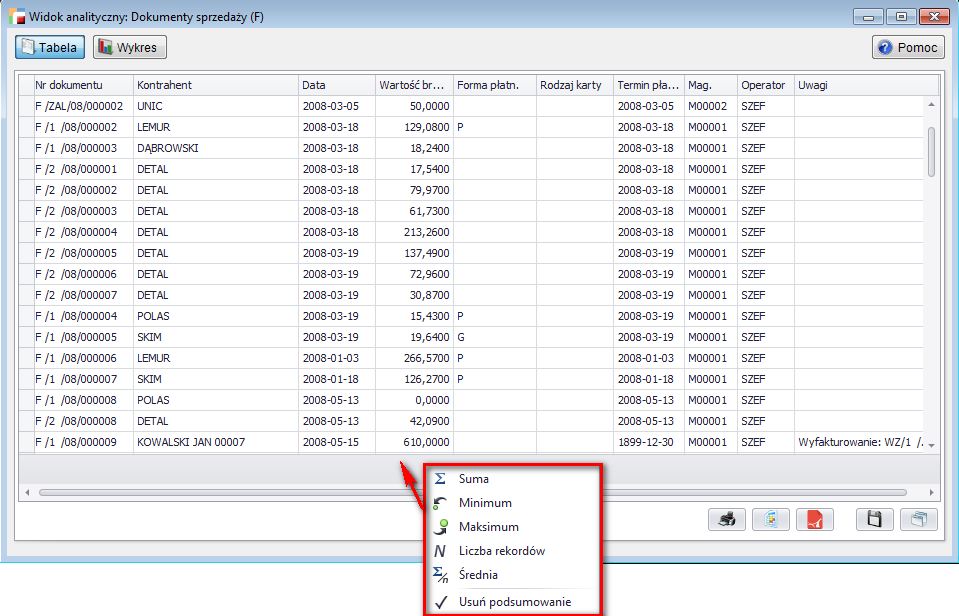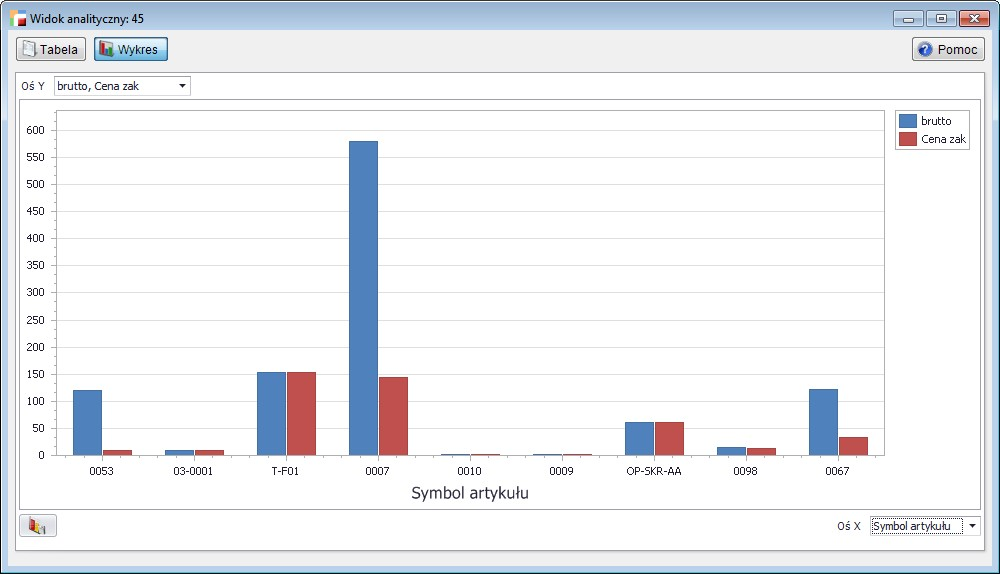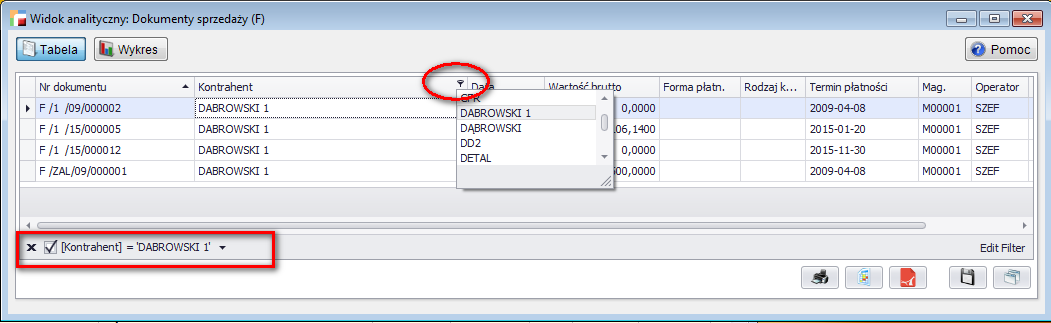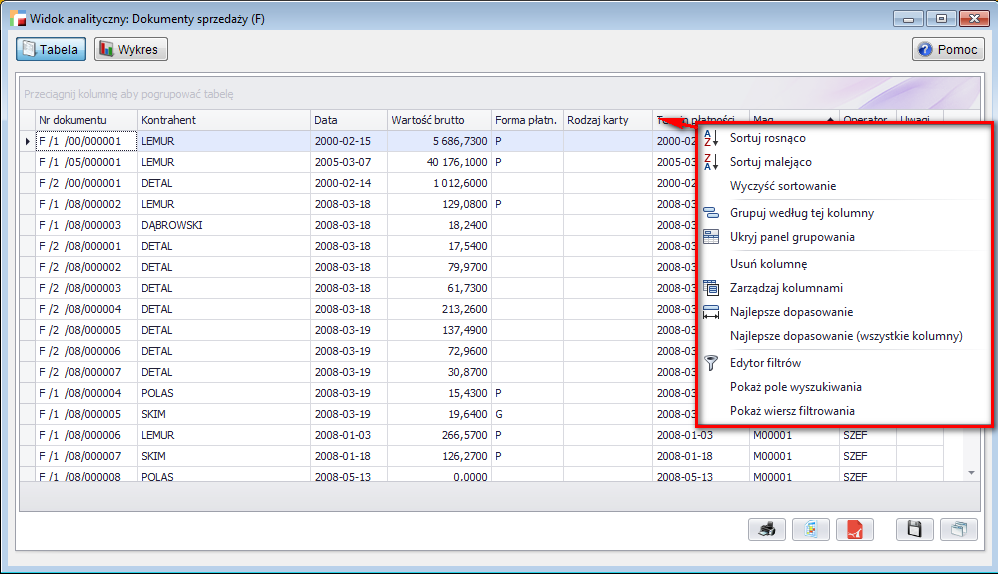W systemach firmy Humansoft zostało stworzone narzędzie pozwalające wywołać widok analityczny w każdym oknie z tabelą i dostosować go do potrzeb użytkownika. Jest to wygodna i praktyczna funkcjonalność, która pozwala tworzyć własne analizy z możliwością przeglądania ich w formie tabeli lub wykresu. Widok umożliwia m.in.: pogrupowanie danych według dowolnie wybranej kolumny, dodanie podsumowań pod kolumnami oraz zapisanie nowego wyglądu tabeli. Wyniki analizy można wyświetlić i zapisać w Excelu, czytniku PDF lub wydrukować.
W celu uruchomienia widoku analitycznego należy kliknąć w przycisk ![]() na dowolnej tabeli systemu. Domyślnie na widoku analitycznym pokazane są te same dane co w widoku standardowym.
na dowolnej tabeli systemu. Domyślnie na widoku analitycznym pokazane są te same dane co w widoku standardowym.
Grupowanie danych według wybranej kolumny
Możemy pogrupować dane na tabeli według wybranej kolumny. Istnieje również możliwość grupowania wielopoziomowego tworząc podgrupy w ramach jednej grupy wyższego rzędu. Aby wykonać grupowanie należy przeciągnąć tytuł kolumny do panelu grupowania znajdującego się nad tabelą. Kolejne kolumny dociągnięte do panelu, będą stanowiły podgrupy.
UWAGA!
Grupowanie wielopoziomowe jest możliwe tylko w obszarze tabeli. W przypadku grupowania wg kilku kolumn, na wykres pobierane są dane z najwyższego grupowania.
Klikając prawym przyciskiem myszki w panel grupowania, mamy możliwość rozwinięcia i zwinięcia, wyczyszczenia grupowania oraz ukrycia panelu grupowania.
Jeśli skorzystamy z opcji Ukryj panel grupowania, w celu przywrócenia go, należy kliknąć na prawym przyciskiem na kolumnę i z menu wybrać opcje Pokaż panel grupowania ![]() .
.
Podsumowania
Pod kolumnami istnieje możliwość dodawania podsumowań. W tym celu należy kliknąć prawym przyciskiem na szare pole pod tabelą. Można tworzyć podsumowania zarówno dla poszczególnych grup, które może być widoczne po rozwinięciu danej grupy jak również podsumowanie ogólne wyświetlane dla wszystkich wierszy.
Poniżej dostępne wyrażenia w podsumowaniach:
- Suma – podaje sumę dla wartości z kolumn
- Min – podaje minimalną wartość dla wartości z kolumny.
- Max – podaje maksymalną wartość dla wartości z kolumny.
- Zlicz – zlicza ilość wierszy.
- Średnia – podaje średnią wartość dla wartości z kolumny.
Przedstawienie danych na wykresie.
Poza tabelą na widoku analitycznym jest możliwość prezentowania danych liczbowych w formie graficznej. Po przejściu na wykres, na oś X zostają załadowane dane z kolumny, według której pogrupowana jest tabela. Wartości na osi Y pobierane są z kolumn, które zawierają podsumowania. W przypadku grupowania według kilku kolumn dane na wykres pobierane są dla najwyższego grupowania.
Przy końcach osi X oraz Y umieszczone są listy do wybrania danych do wczytania na osie, jeśli grupowania lub podsumowania na tabeli nie zostały ustalone. Umożliwiają też zmianę wejściowych danych po przejściu na wykres.
Wykres można przybliżać rolką myszki oraz przesuwać.
W dolnym lewym rogu znajduje się przycisk do zapisania wykresu jako obrazek.
Export
Na dole tabeli dostępne są przyciski ![]() umożliwiające wyświetlenie danych w Excelu i czytniku PDF. Możliwe jest również wydrukowanie tabeli.
umożliwiające wyświetlenie danych w Excelu i czytniku PDF. Możliwe jest również wydrukowanie tabeli.![]()
Widoki
Po zmianie kolejności kolumn, usunięciu, ustawieniu grupowania lub podsumowań wygląd tabeli można zapisać. Zapisywane są grupowania, podsumowania oraz inne właściwości tabeli (kolejność kolumn, szerokość itp). Należy pamiętać, że widok analityczny tworzy się na podstawie aktualnego widoku standardowego. W prawym dolnym rogu umieszczone są przyciski do zapisywania i zarządzania wyglądem tabeli ![]()
Filtrowanie
Przy nagłówku każdej kolumny dostępny jest przycisk filtru. Po założeniu filtru, na dole tabeli na szarym polu, znajduje się definicja filtru, którą można dowolnie edytować wchodząc w Edycje filtra.
Inne możliwości widoku analitycznego
Dane w widoku analitycznym możemy sortować po dowolnej kolumnie.
Kliknięcie prawym przyciskiem na nagłówek kolumny, rozwija menu w którym znajdują się opcje pozwalające na dopasowanie widoku i danych do potrzeb użytkownika. Możemy z tego poziomu m.in. otworzyć edytor filtrów, pokazać pole wyszukiwania, usuwać kolumny, sortować.