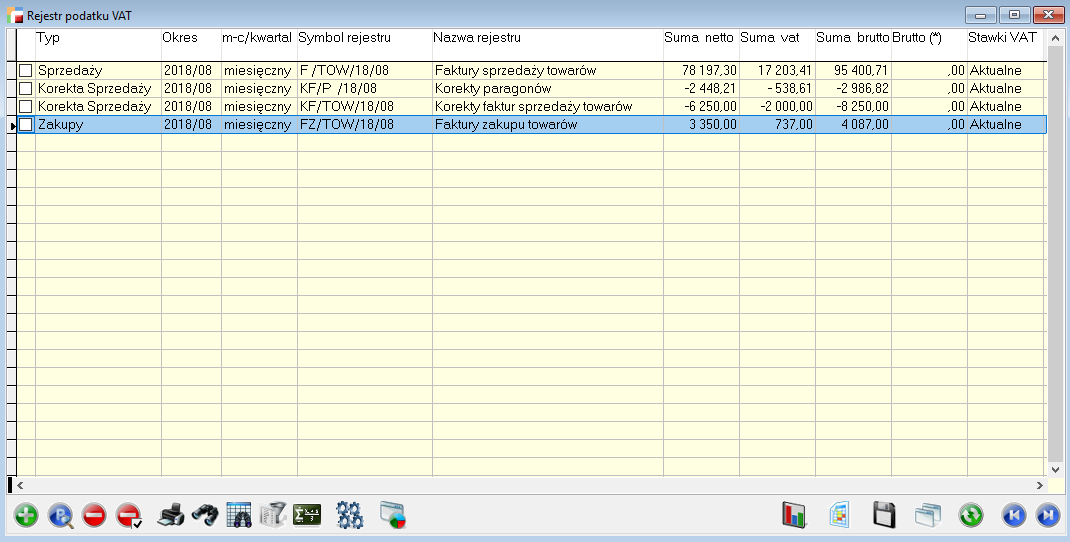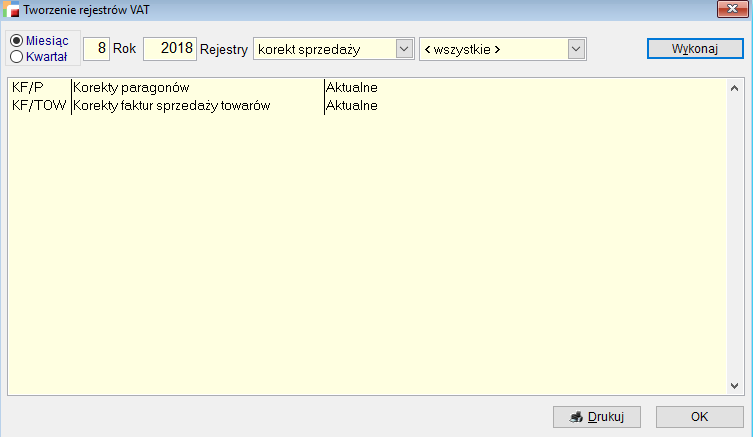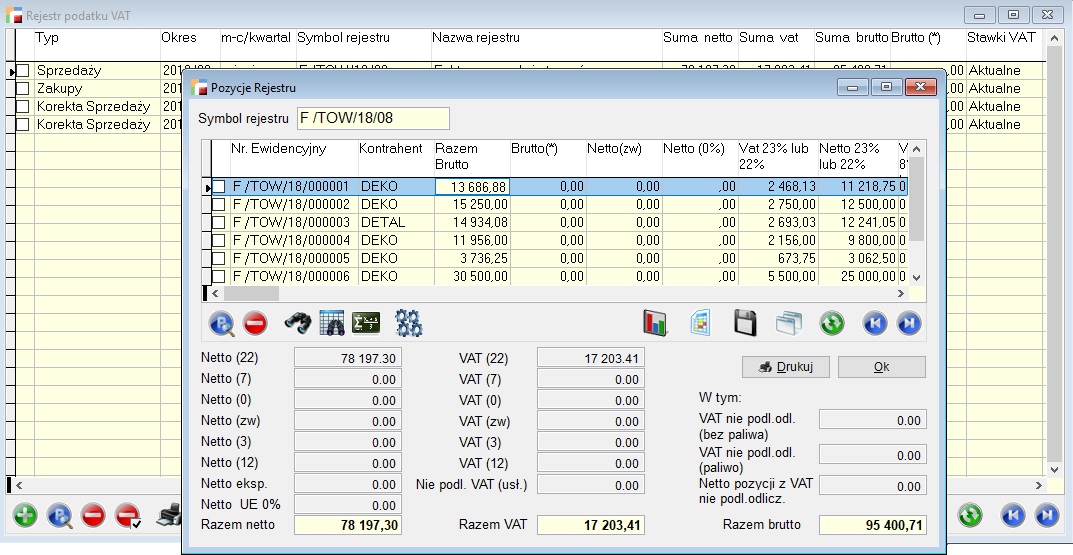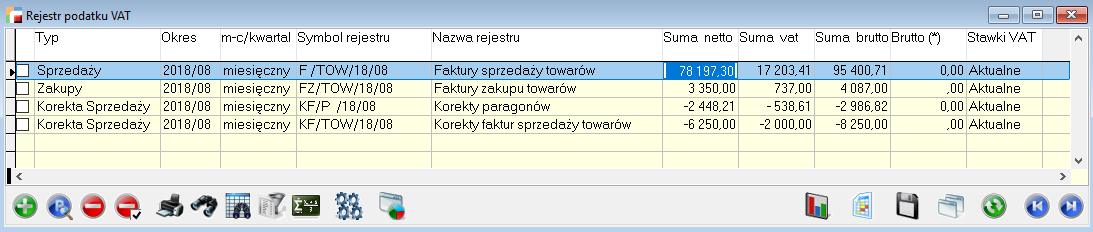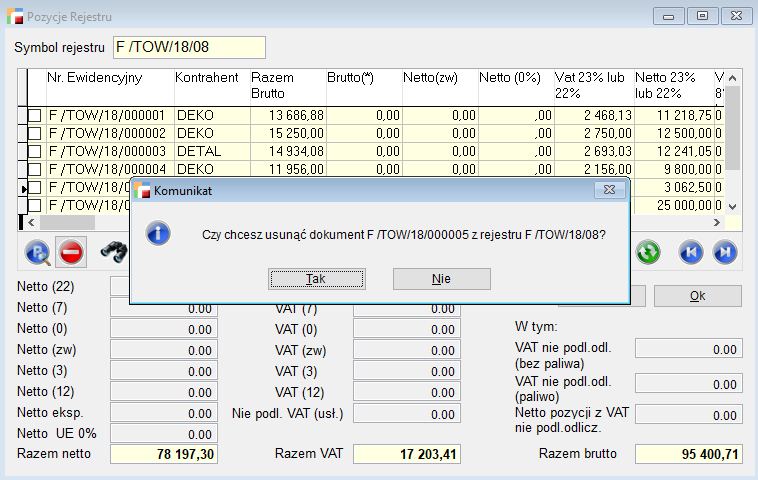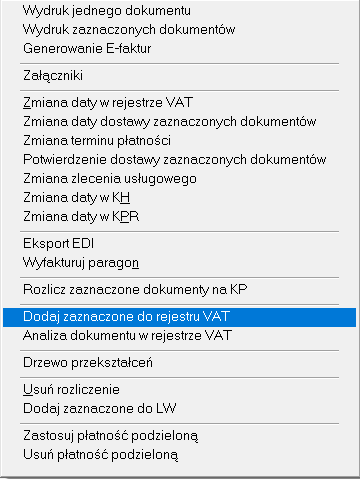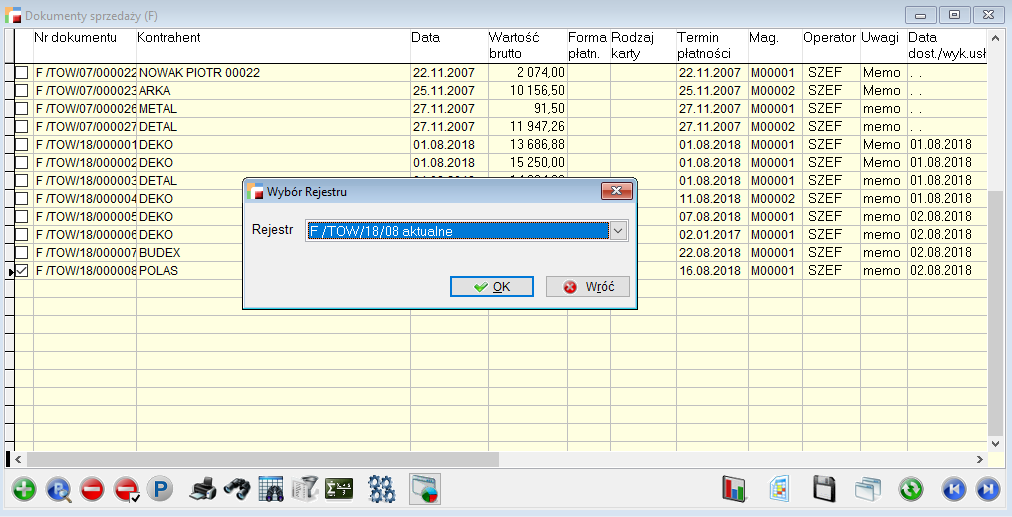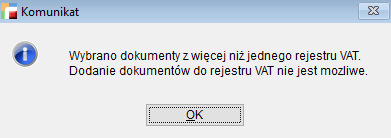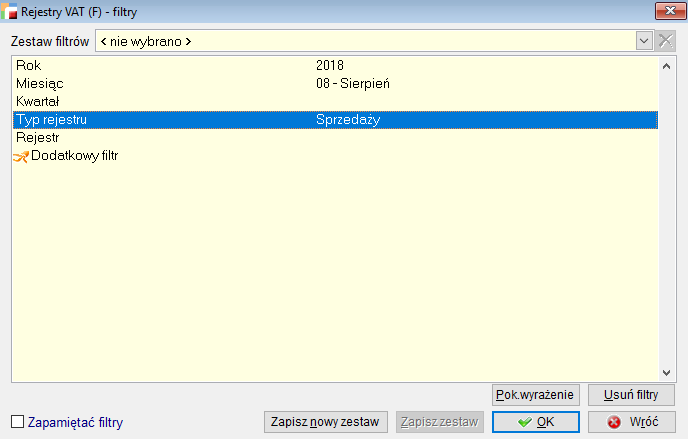Korzystając z tej opcji można tworzyć, przeglądać, jak również drukować miesięczne i kwartalne rejestry VAT dla dokumentów:
- sprzedaży
- korekt sprzedaży
- zakupów
- korekt zakupów.
Zapis nagłówka i pozycji w wydrukach rejestrów VAT
W tabeli widoczne są nagłówki poszczególnych rejestrów.
Symbol rejestru VAT odpowiada symbolowi rejestru dokumentu, z którego VAT jest naliczony. Na widoku tabeli znajduje się informacja czy dany rejestr jest kwartalny czy miesięczny oraz sumy netto, brutto oraz VAT, jak również kolumna brutto(*), która zawiera wartość n_podl_vat, czyli wartości w tej kolumnie pojawią się przy rejestrach zawierających dokumenty, na których pojawia się vat oznaczony *, np. eksport usług.
Z poziomu tabeli istnieje możliwość dodania, poprawienia oraz usunięcia rejestrów, możemy również przefiltrować oraz wykonać wydruk rejestrów VAT.
Dodawanie rejestru VAT
Aby wygenerować nowe rejestry VAT należy skorzystać z opcji Dodaj. Pojawi się poniższe okno:
Aby stworzyć rejestr VAT należy wskazać
Miesiąc/Kwartał i Rok
Rok i miesiąc lub kwartał, za który ma być wykonany rejestr VAT.
Rejestry
Wybór rodzaju dokumentów, jak również typ dla których ma być stworzony rejestr VAT.
Po wybraniu przycisku Wykonaj, w oknie pojawią się nagłówki rejestrów VAT, a po kliknięciu w nie pozycje w danym rejestrze. Z tego poziomu nie jest możliwa edycja i usuwanie pozycji, możemy jedynie je przejrzeć i wydrukować.
Jeżeli w definicji dokumentów utworzono różne rejestry dla dokumentów sprzedaży i zakupu, a co za tym idzie również dla korekt, wtedy w tabeli pojawią się rejestry VAT dla poszczególnych rejestrów dokumentów. Rejestr VAT nie zostanie utworzony automatycznie, jeżeli w danym miesiącu nie wystawiono żadnego dokumentu lub wystawione dokumenty maja datę VAT pustą albo różną od wskazanego okresu.
Program umożliwia utworzenie pustego rejestru VAT. Przy tworzeniu rejestrów, jeżeli użytkownik potrzebuje rejestru, który w danym miesiącu nie powstaje automatycznie (z powodu braku dokumentów), ma możliwość utworzenia samego nagłówka rejestru.
Po wybraniu nazwy rejestru, pokazuje się znacznik pusty, po wybraniu którego tworzy się sam nagłówek danego rejestru. Nie można utworzyć pustego rejestru przy wybraniu wszystkich rejestrów.
Wygenerowane rejestry zapisują się jako osobne nagłówki w tabeli Rejestr podatku VAT, tzn. że jeżeli w danym miesiącu/kwartale będziemy mieli kilka rejestrów VAT sprzedaży, zakupów oraz korekt, to każdy taki rejestr będzie widoczny w tabeli jako oddzielny rekord.
Gdy mamy zrobione już rejestry np. sprzedaży na dany miesiąc i ponowimy daną czynność, pojawi się komunika, że rejestry w danym miesiącu są już wygenerowane i dla danego typu dokumentów nie można tworzyć kolejnych.
Jeżeli chcemy wprowadzać zmiany możemy modyfikować już istniejące lub je usunąć i wygenerować nowe.
Przykład:
Jeżeli mamy wygenerowane rejestry sprzedaży, to w danym miesiącu nie możemy wygenerować kolejnych rejestrów sprzedażowych. Ale możliwe jest generowanie rejestrów dla innych typów dokumentów, dla których rejestry jeszcze nie powstały.
Drukowanie rejestrów VAT
Rejestry VAT z tego poziomu możemy drukować na kilka sposobów.
Korzystając z przycisku Drukuj na ekranie Wydruk rejestrów VAT pojawia się pytanie o rodzaj wydruku:
Tylko podsumowania
Zawiera tylko łączne podsumowania rejestrów dokumentów oraz ich sumy. Dzięki temu uzyskujemy podsumowanie podatku VAT np. dla wszystkich zakupów z podziałem na VAT dotyczący zakupu towarów, zakupu kosztów itp.
Całość
Otrzymamy w ten sposób wydruki poszczególnych rejestrów ze szczegółami dotyczącymi poszczególnych dokumentów. Program wydrukuje rejestry VAT dla wszystkich rejestrów dokumentów jakie pojawiły się w tabeli.
Poprawianie pozycji rejestru VAT
Zapis nagłówka i pozycji do tabeli pozwala na zmiany poszczególnych wartości przed wydrukowaniem pozycji z danego rejestru.
Po wejściu w opcje POPRAW pojawią się pozycje danego rejestru VAT. Każdą z nich możemy edytować i ręcznie zmieniać kwoty.
Usuwanie dokumentów z rejestru VAT
Istnieje możliwość usunięcia zarówno rejestrów, jak również poszczególnych dokumentów z rejestrów VAT.
Na tabeli rejestrów VAT znajduje się przycisk USUŃ, który umożliwia usunięcie rejestru.
Po kliknięciu przycisku USUŃ pojawi się okienko wyboru, czy chcemy usunąć tylko bieżący rejestr czy wszystkie rejestry.
Istnieje również możliwość usunięcia wybranych dokumentów z rejestru VAT z poziomu pozycji rejestru VAT.
Usunięte dokumenty z rejestru zwalniają także blokadę na dany dokument, chroniącą przed zmianami w dokumencie znajdującym się w rejestrze.
Dodanie dokumentu do rejestru VAT
Istnieje również możliwość dodawania dokumentów do już stworzonych rejestrów VAT. Nie jest to możliwe z poziomu rejestrów VAT, ale z poziomu dokumentów.
Dokumenty, które chcemy dodać do rejestru zaznaczamy, następnie wchodzimy do Operacji (F12) na tabeli dokumentów, klikamy opcję Dodaj zaznaczone do rejestrów VAT.
Pojawia się wtedy okno z możliwością wyboru rejestru.
Rejestr do wyboru musi już istnieć i musi być co najmniej z danego miesiąca. Nie ma możliwości przypisania dokumentów do miesiąca wstecz(!!!). Dodatkowo pole wyboru pokazuje tylko rejestry tego samego rodzaju co wybrane dokumenty.
Przy dodawaniu musimy wskazać dokumenty z tego samego rejestru, inaczej dodawanie jest niemożliwe. Jeżeli wybierzemy dokumenty z różnych rejestrów pojawi się poniższy komunikat.
Filtry przy nagłówkach dokumentów VAT
Przy liście nagłówków rejestru VAT utworzone zostały filtry ułatwiające szukanie danego rodzaju rejestru.
Filtry zawierają następujące parametry:
Rok
Wyświetla wszystkie rejestry z wybranego roku
Miesiąc
Wyświetla wszystkie rejestry z wybranego miesiąca
Kwartał
Wyświetla wszystkie rejestry z wybranego kwartału
Typ rejestru
Wyświetla typy rejestrów (np. tylko zakupów lub tylko sprzedaży) oraz ogranicza filtr rejestr tylko do dokumentów z danego typu
Rejestr
umożliwia filtrowanie po wybranym rejestrze.
| Filtry Kwarta i Miesiąc nie łączą się. Filtry te zostały stworzone ze względu na możliwość prowadzenia przez firmy VAT-u kwartalnie i miesięcznie. Dla poprawnego działania wybieramy więc jeden z parametrów. Przy wybraniu obydwu wynikiem będzie pusta lista. |