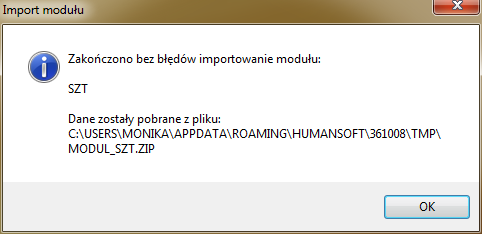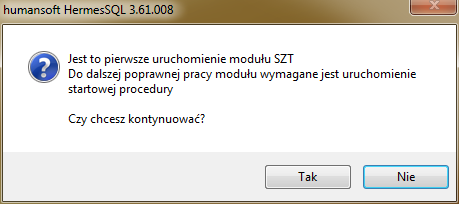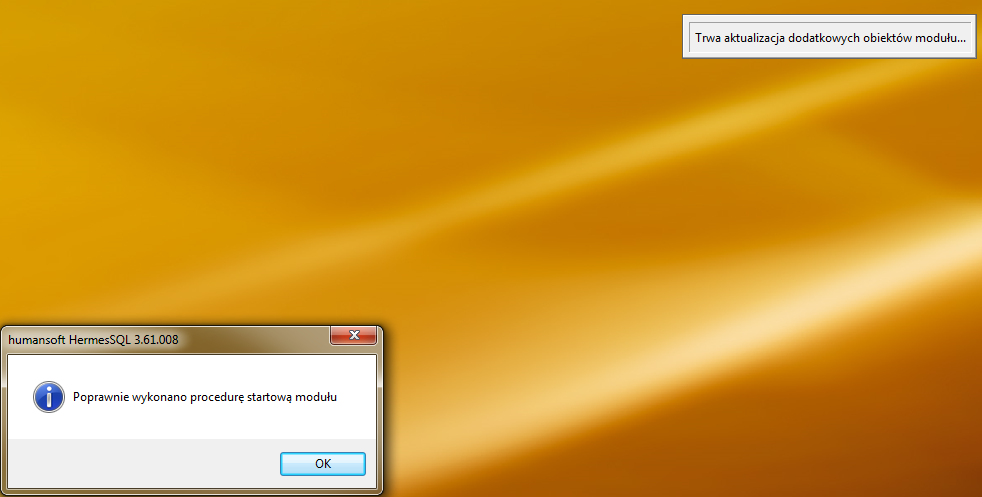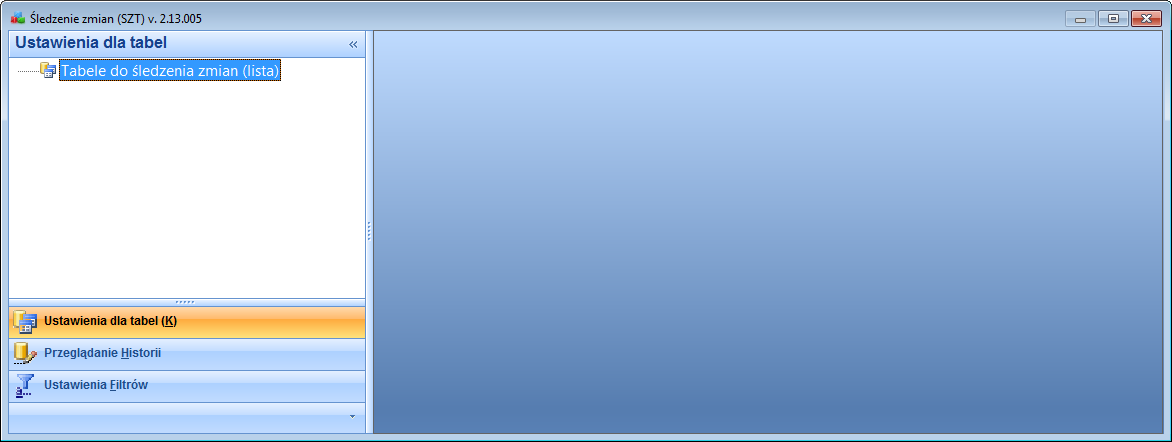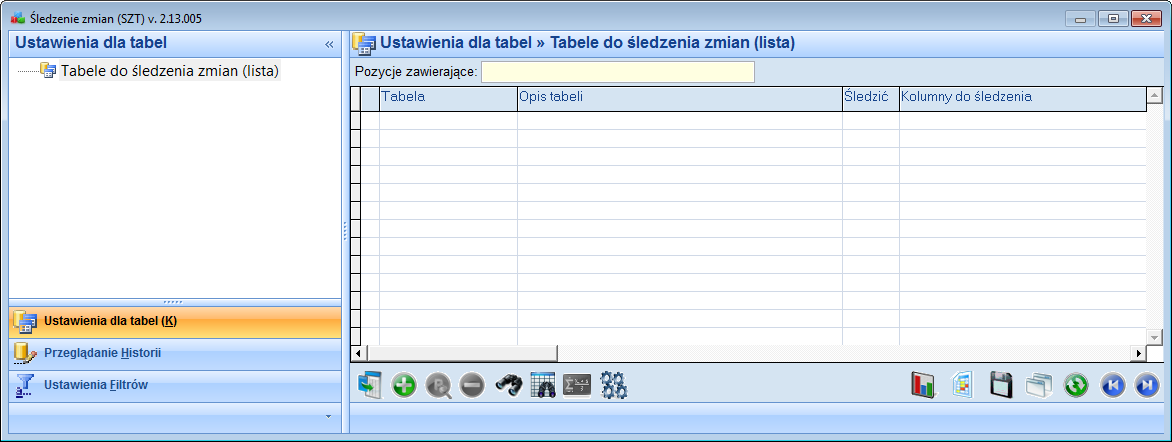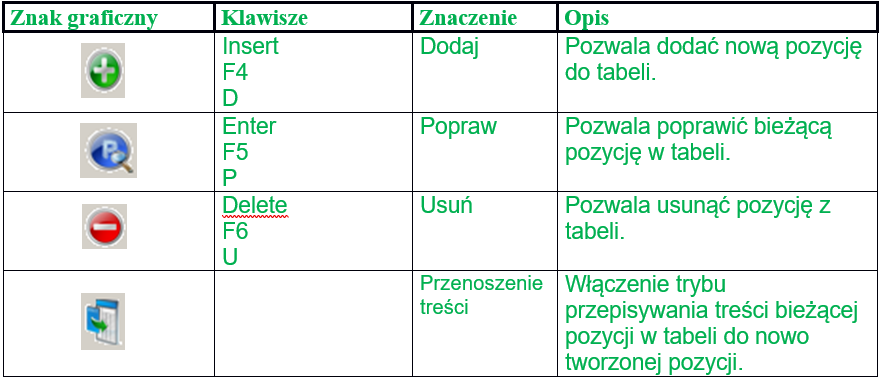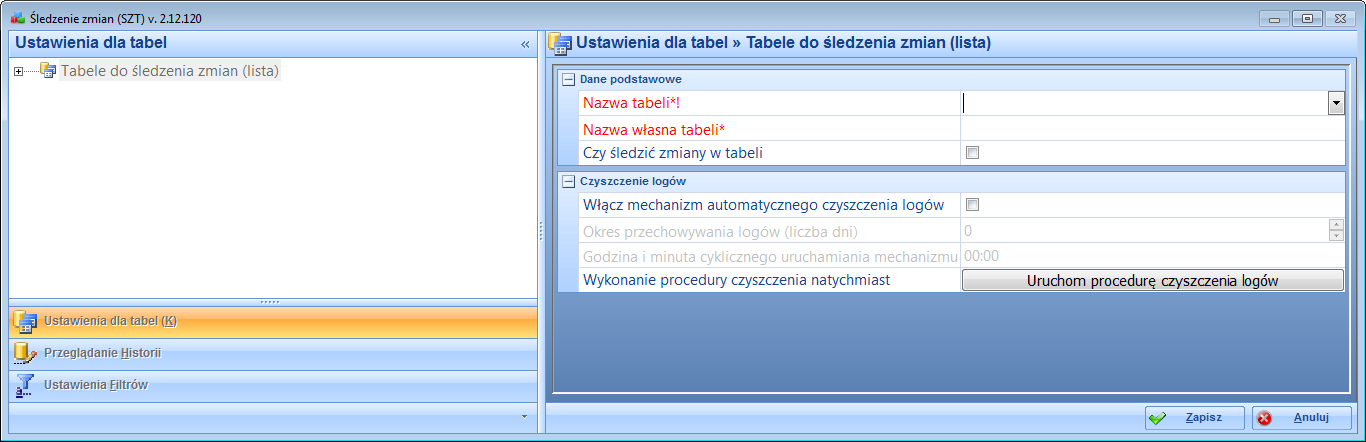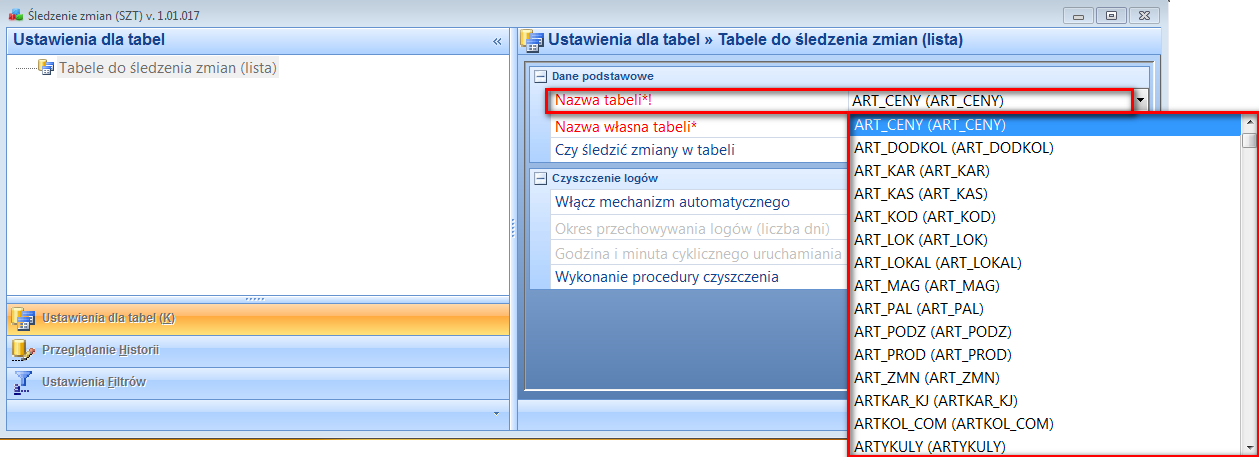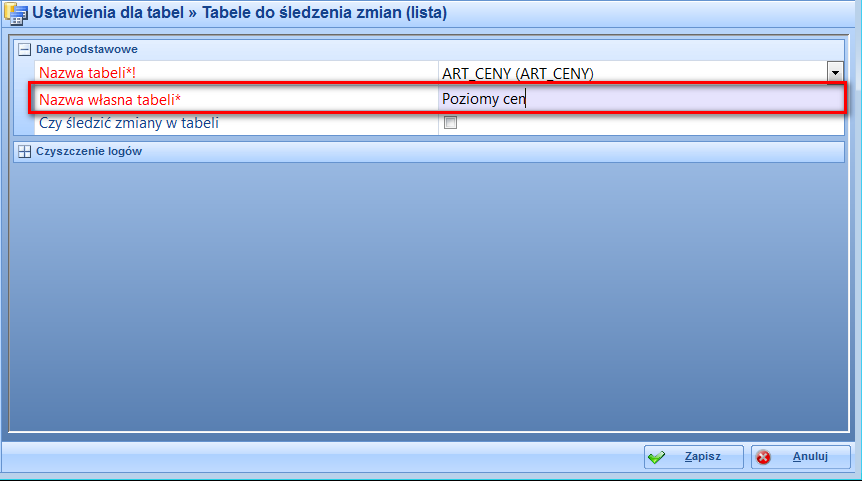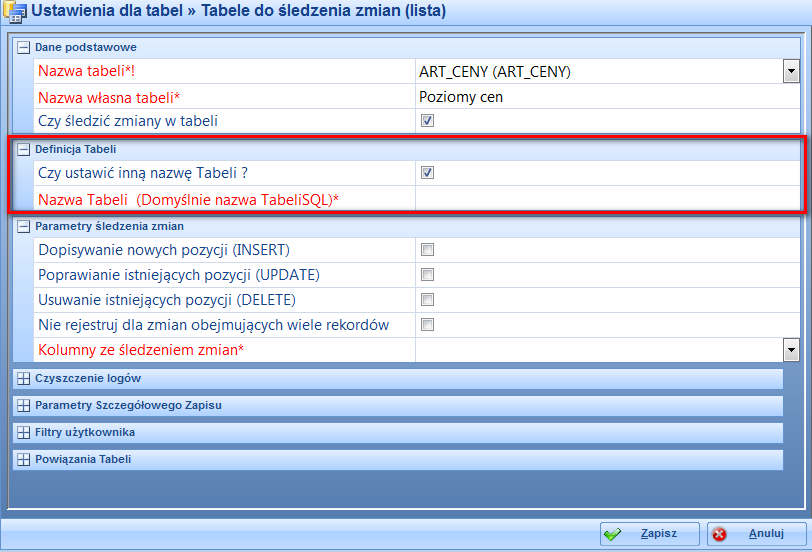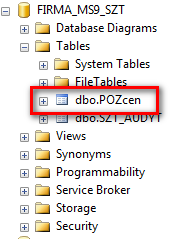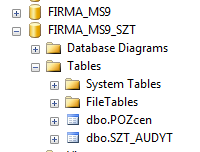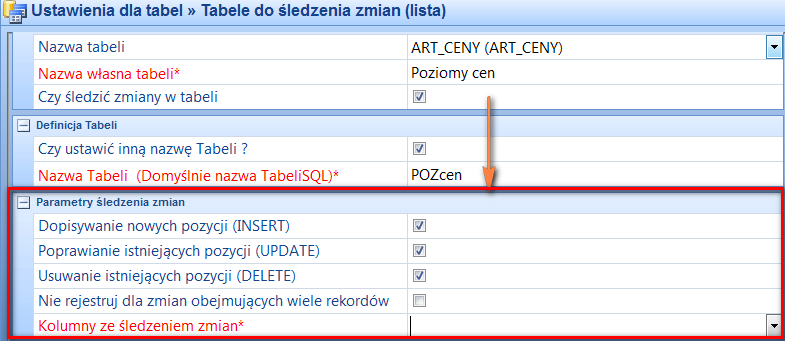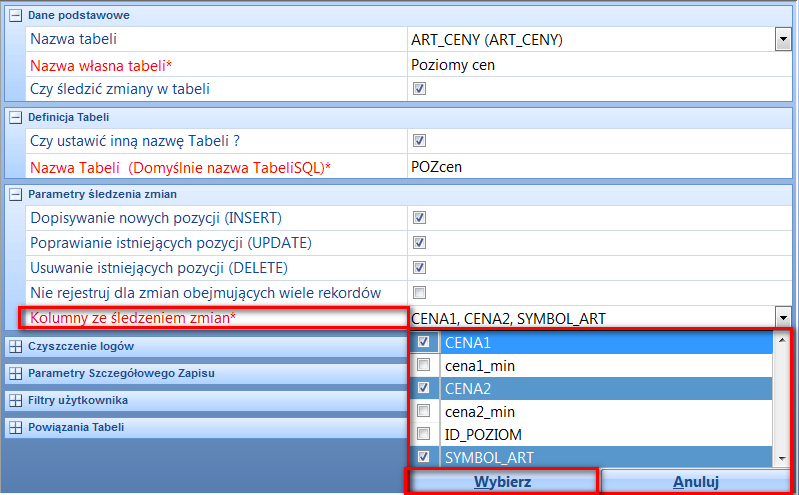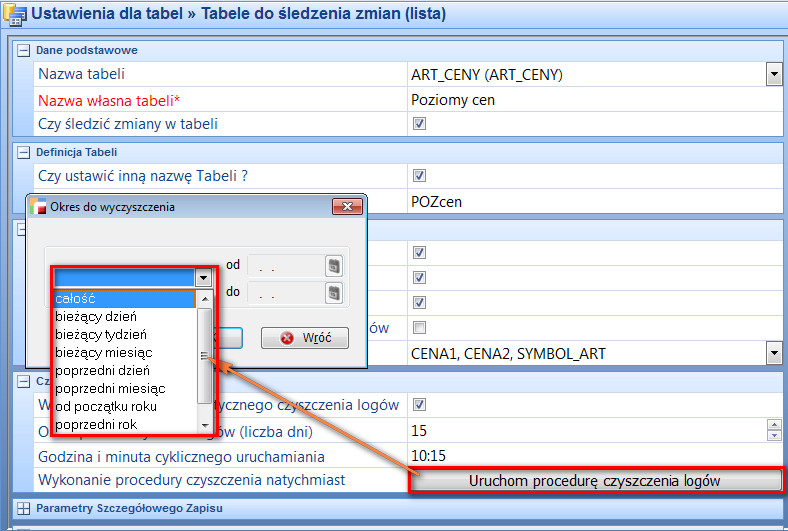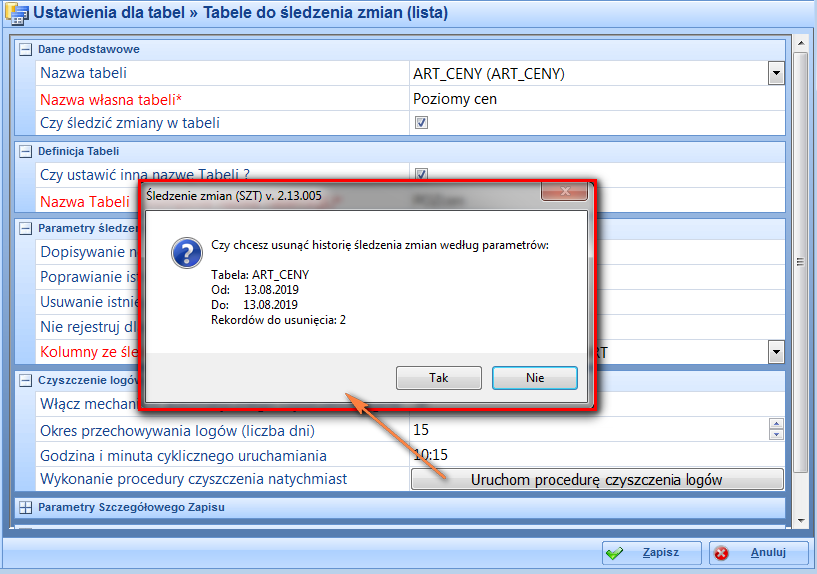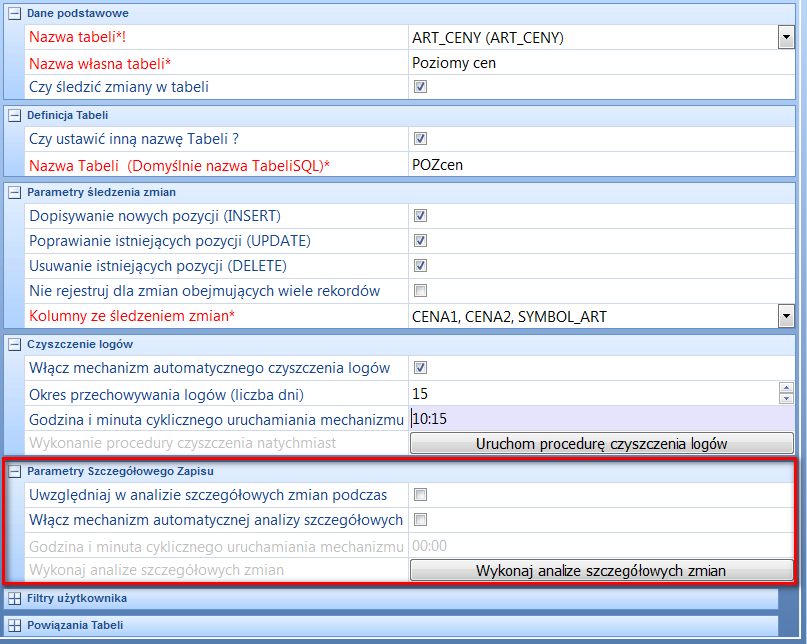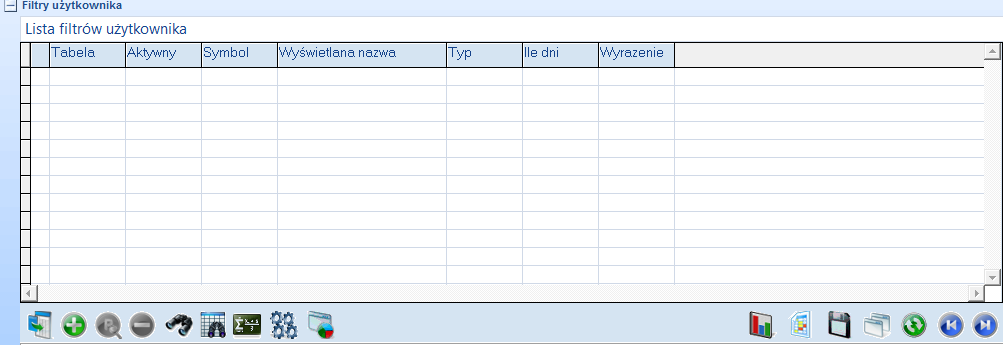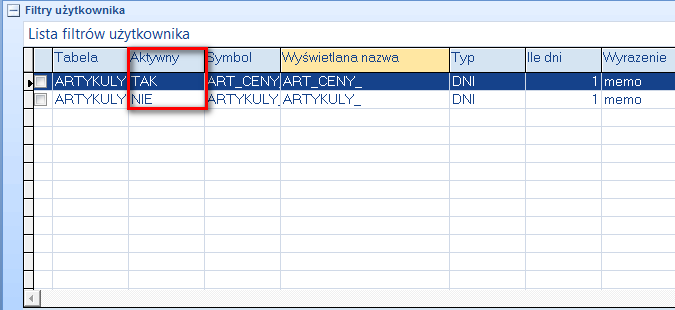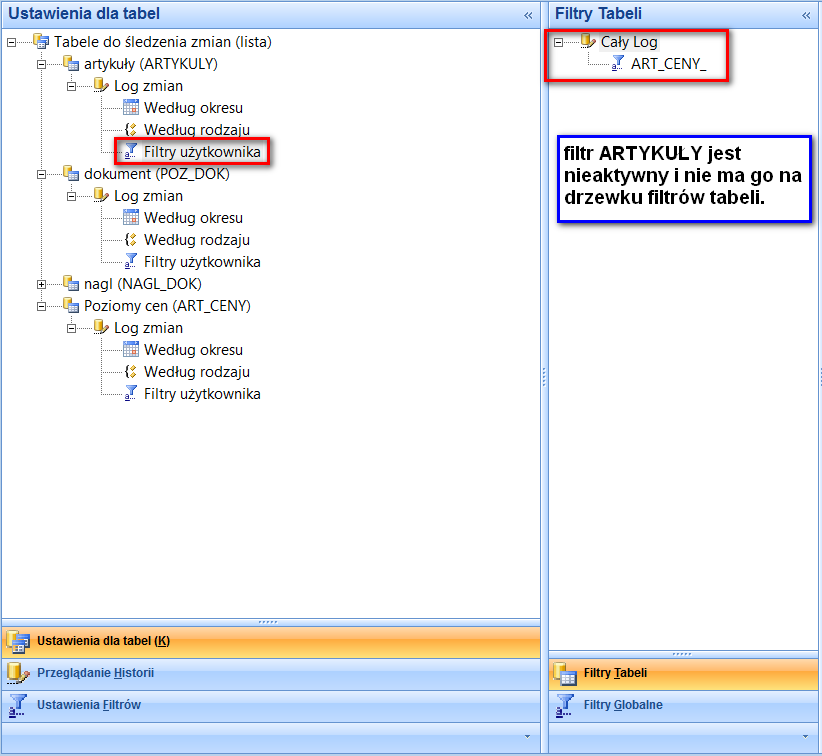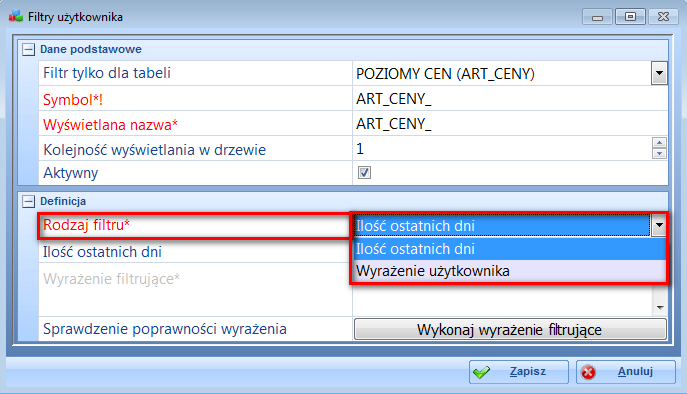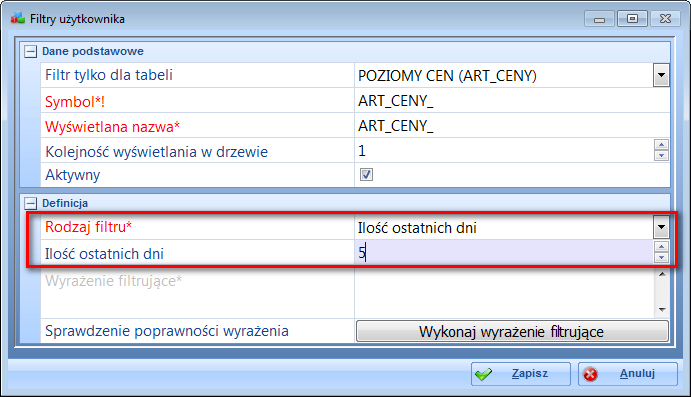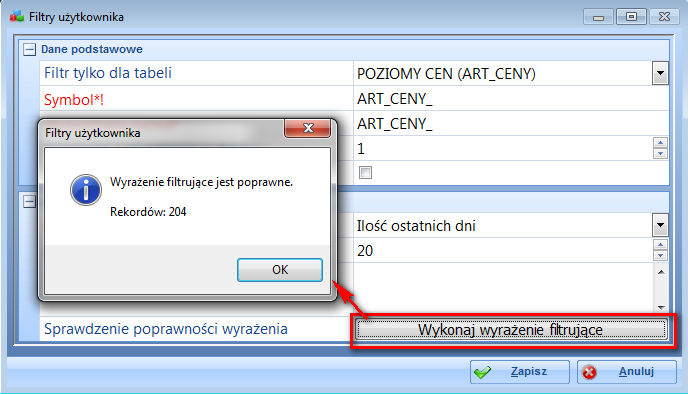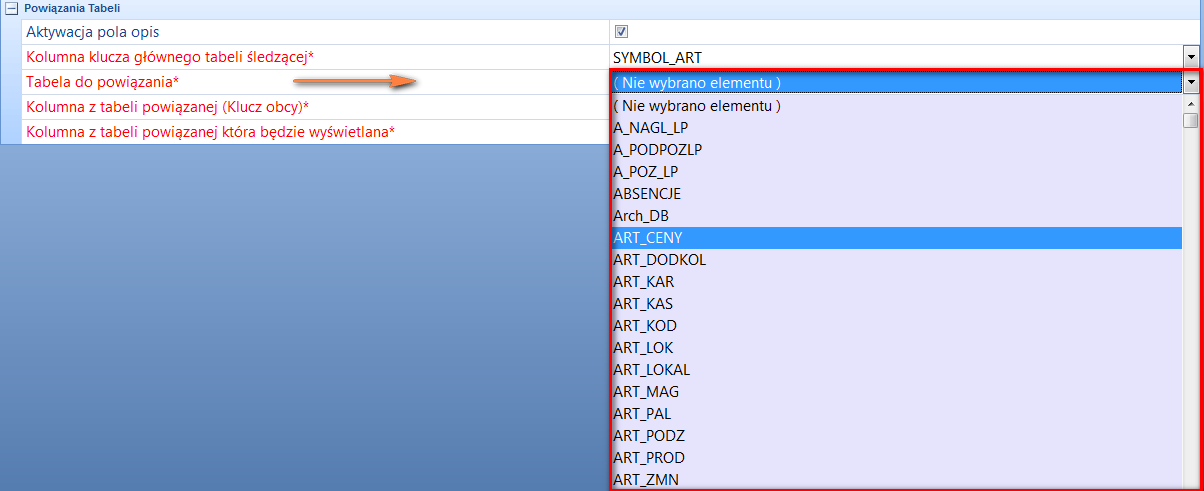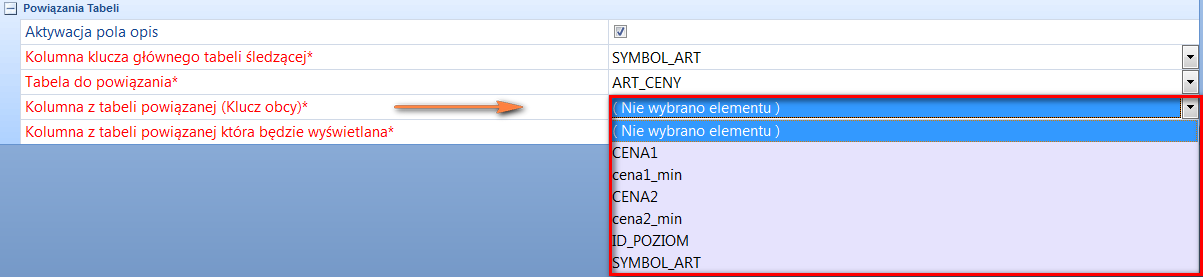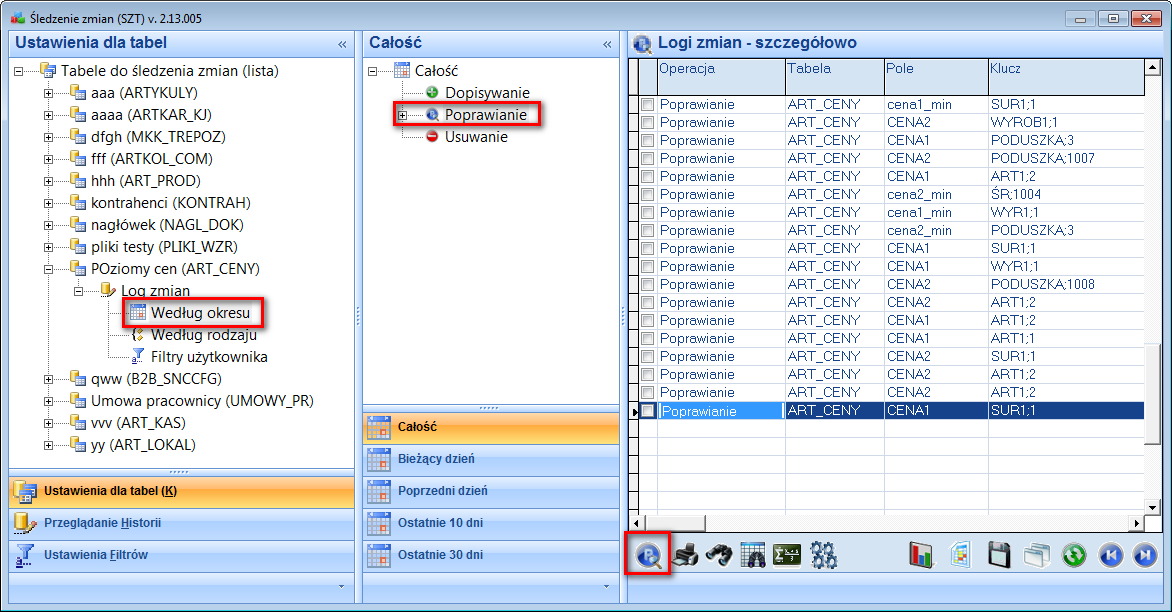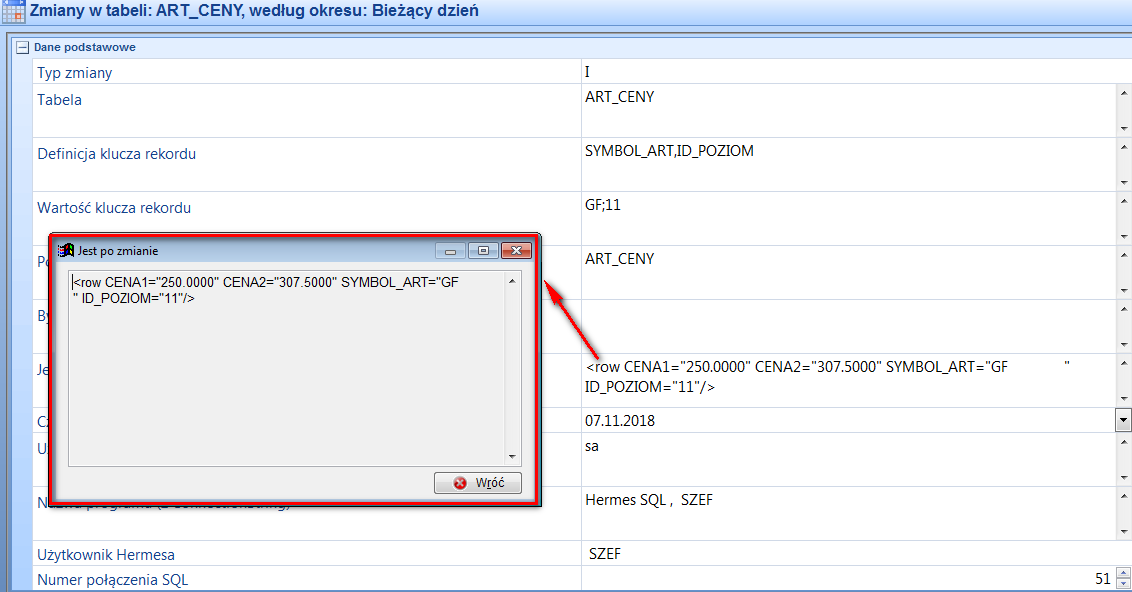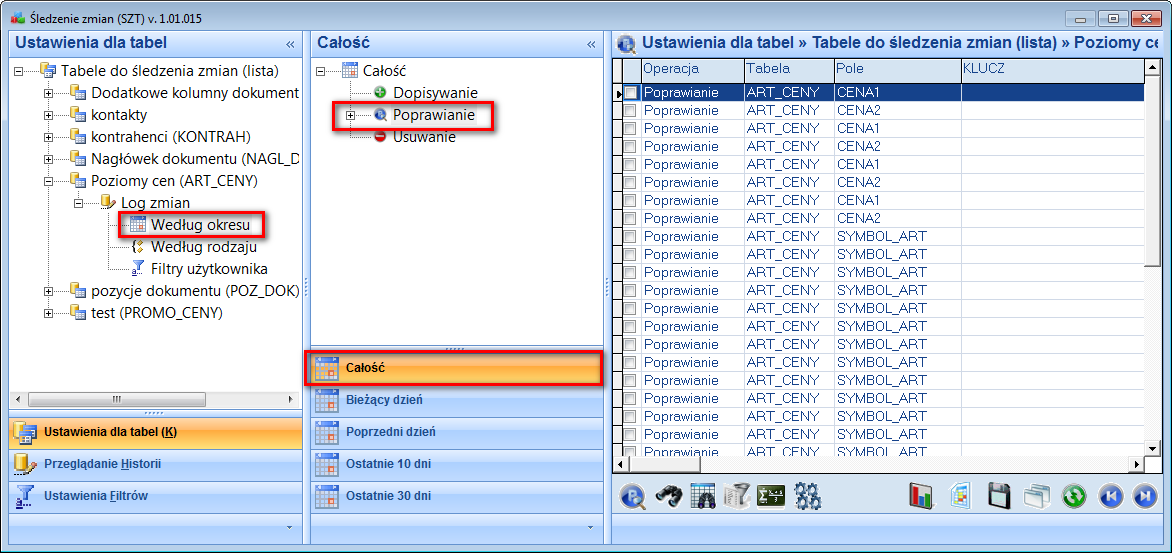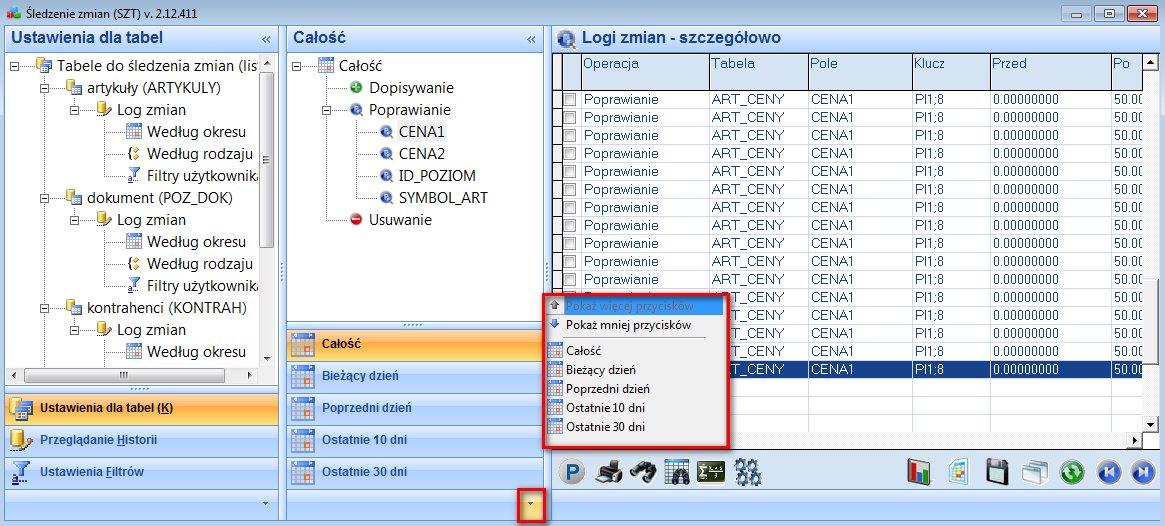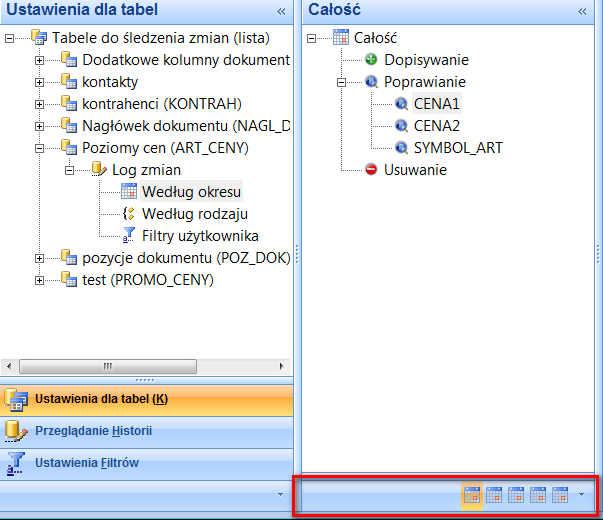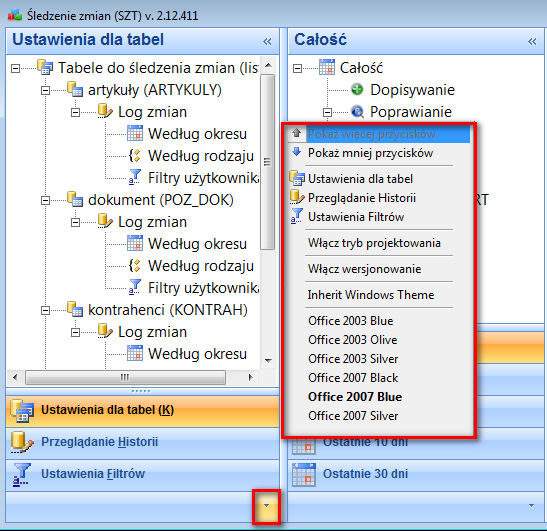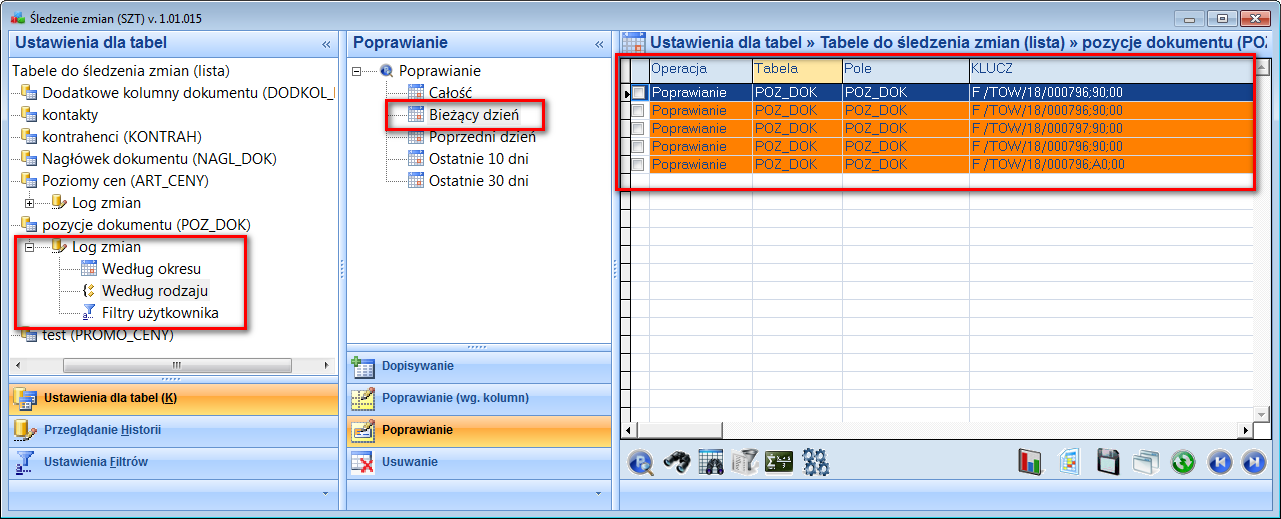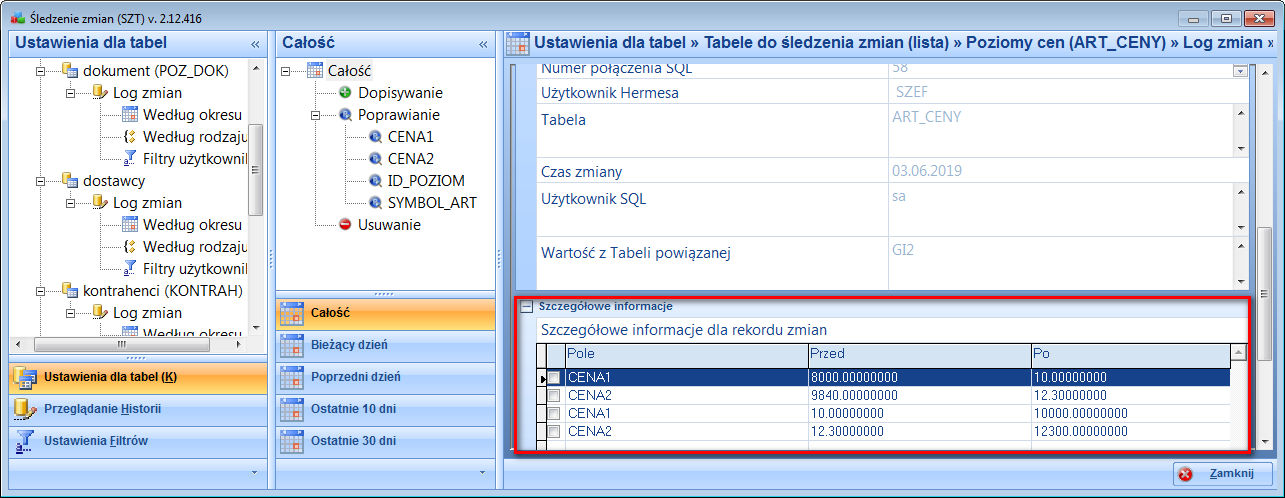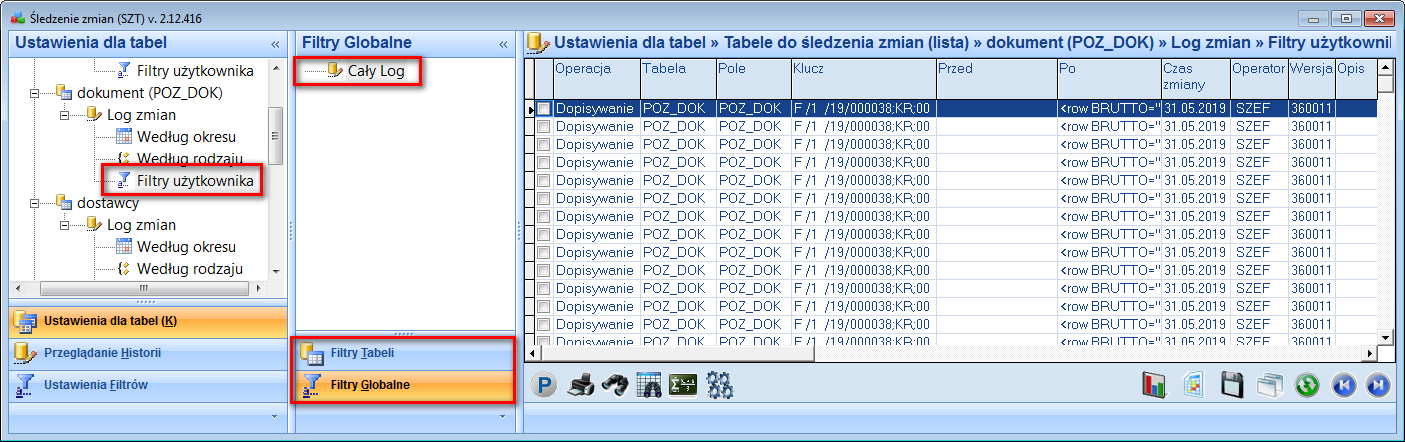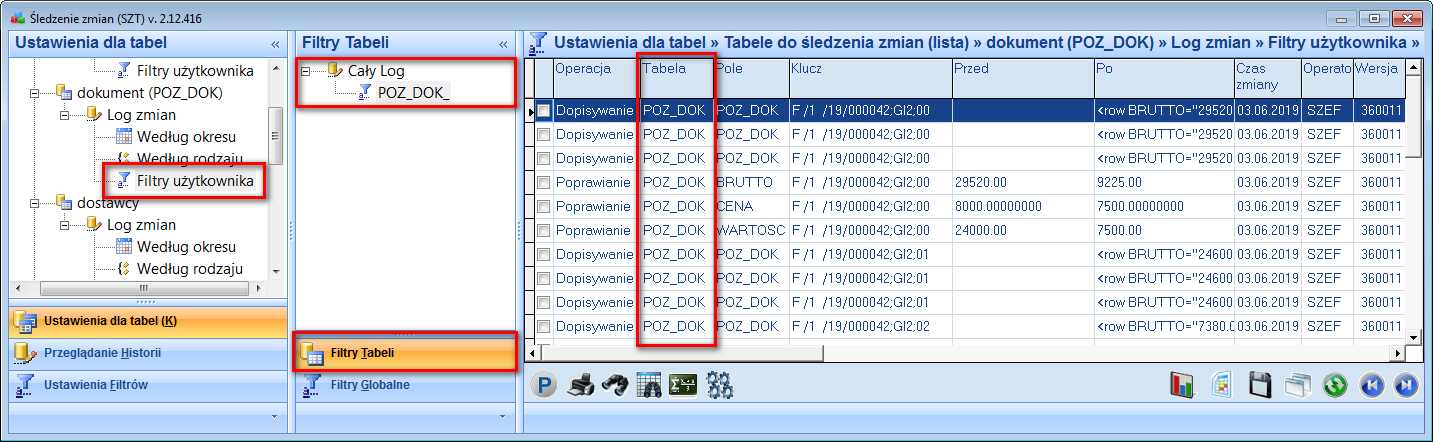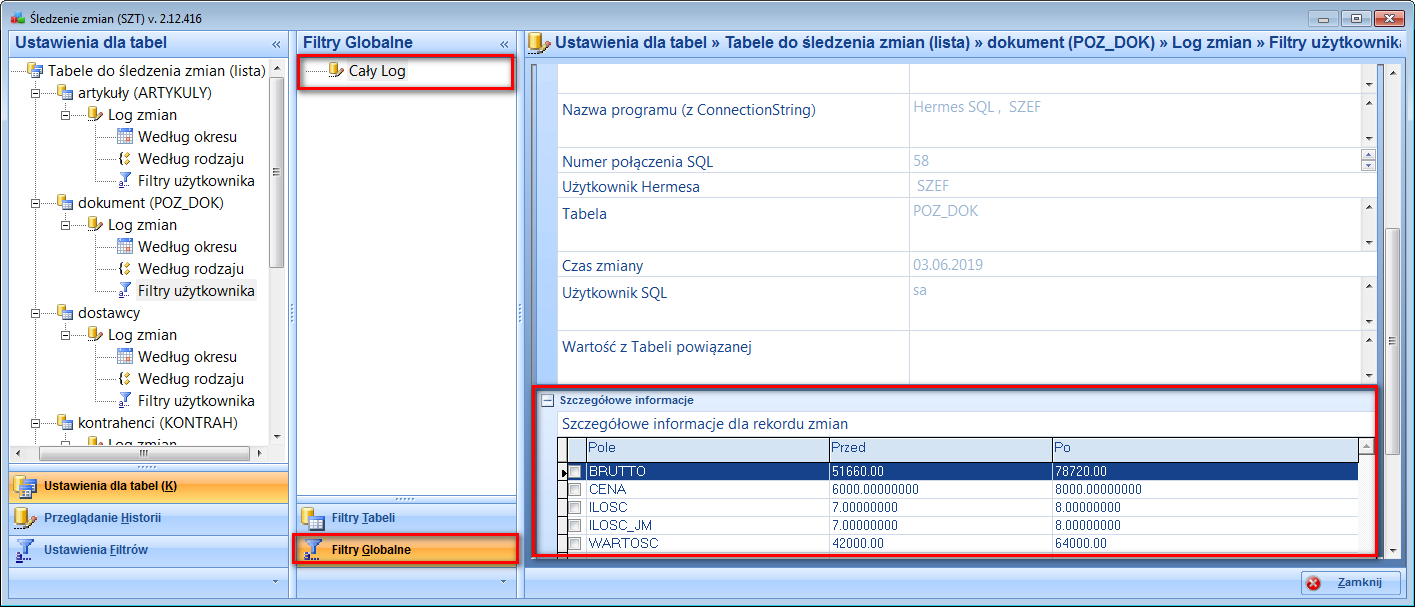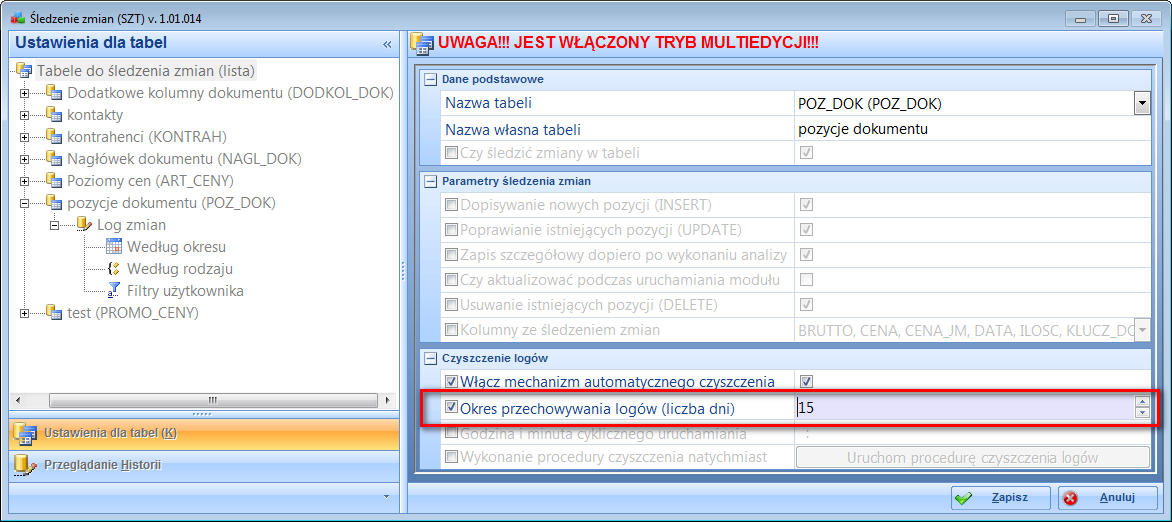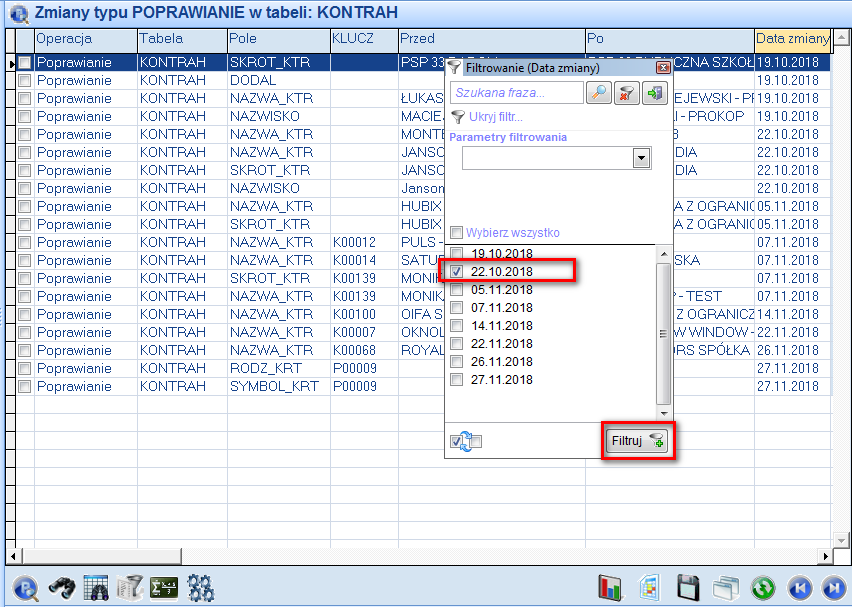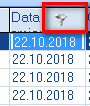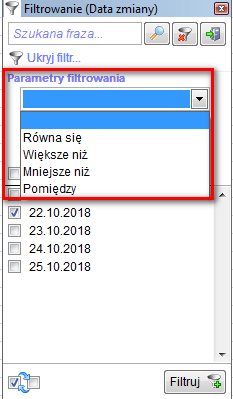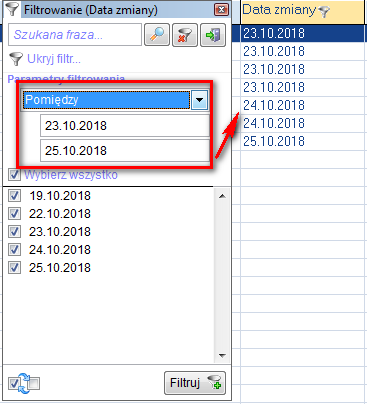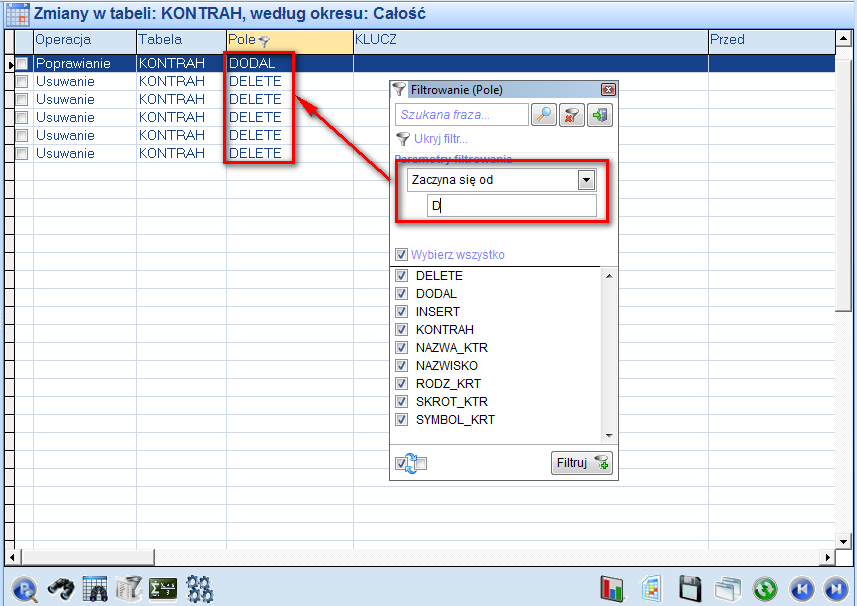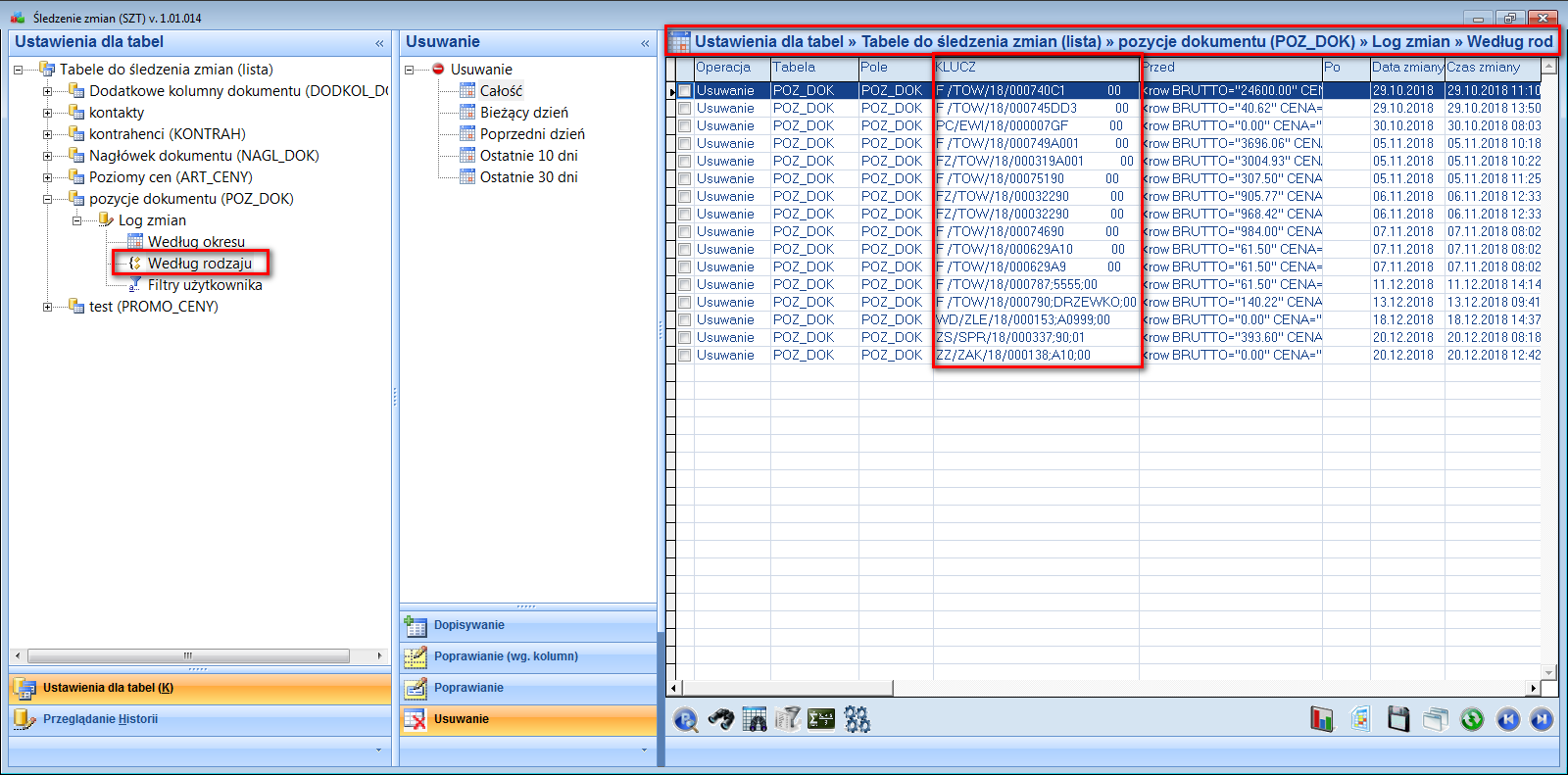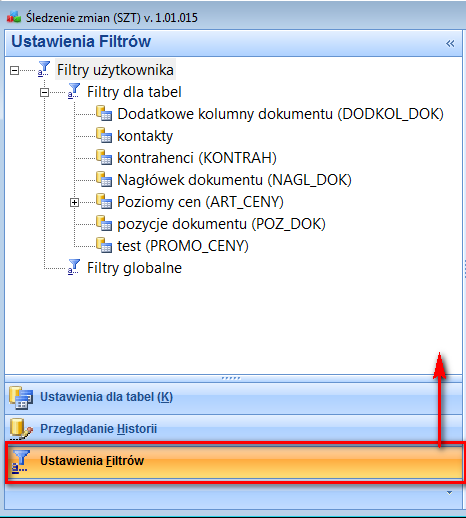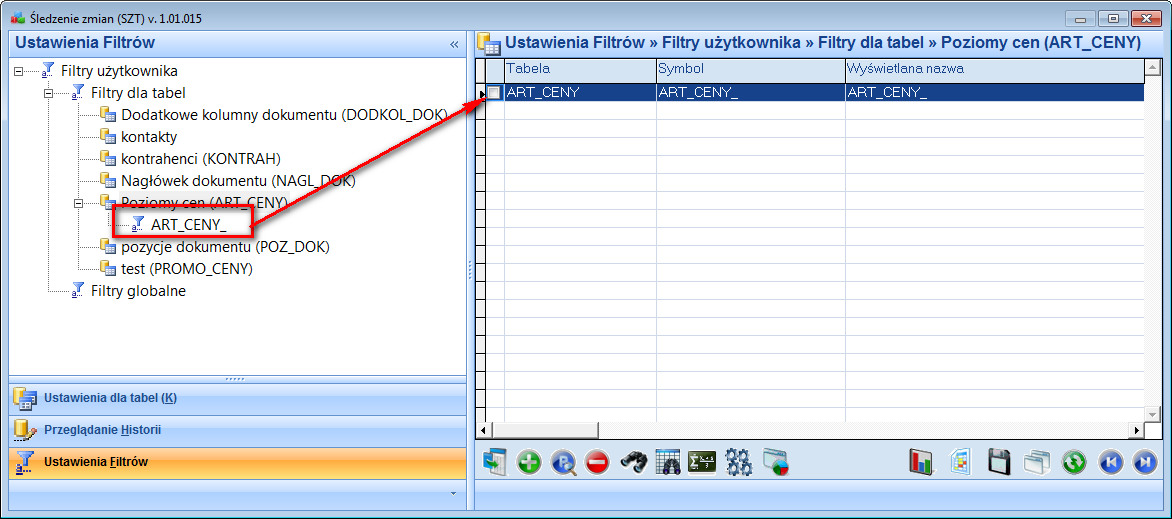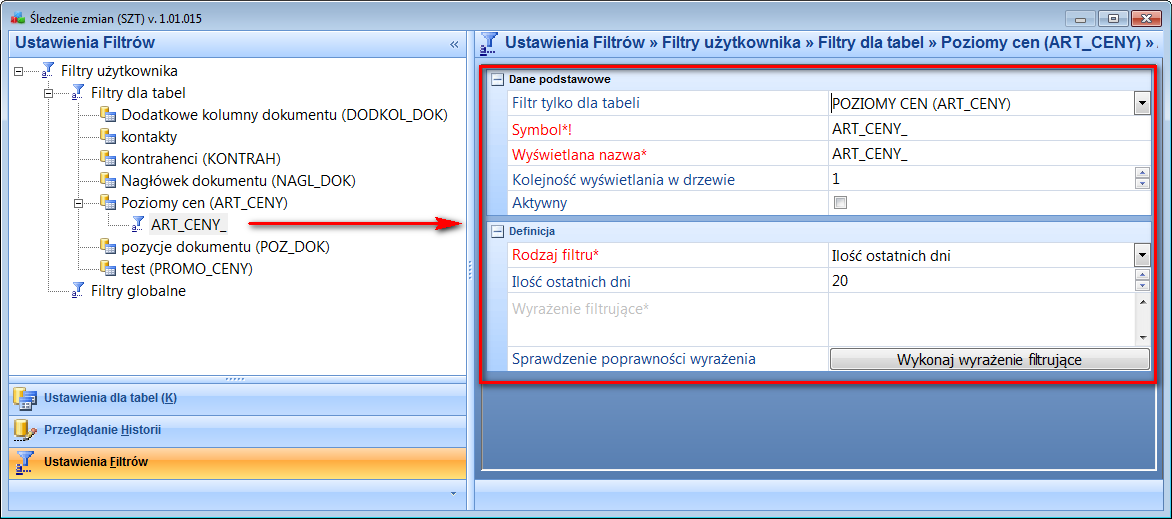Przystępując do instalacji modułu Śledzenie zmian w katalogu wersji Hermesa musimy mieć wgrany plik APP – Kreator.
Z menu Kreator rozszerzeń wybieramy śledzenie zmian. Jeśli nigdy wcześniej nie był uruchamiany żaden moduł środowiska rozszerzeń, to pojawi się komunikat o braku definicji modułu Środowisko rozszerzeń. Po zatwierdzeniu tego komunikatu program sprawdzi obecność fabrycznego skryptu.
Jeśli skrypt aktualizacji zostanie odnaleziony wtedy pojawi się komunikat z pytaniem potwierdzającym aktualizację modułu środowiska rozszerzeń do podanej w komunikacie wersji.
Przystępujemy do wgrywania modułu środowisko rozszerzeń:
Po poprawnym imporcie pojawia się następujący komunikat.
Przy pierwszym uruchomieniu modułu pojawi się poniższy komunikat informujący o braku definicji modułu Śledzenia zmian.
Po odnalezieniu skryptu aktualizacji modułu w najnowszej wersji można dokonać aktualizacji.
Poniżej informacja po zakończeniu importowania modułu.
Następuje teraz aktualizacja dodatkowych obiektów modułu.
Po aktualizacji pojawia się komunikat informujący o poprawnie wykonanej procedurze startowej modułu.
Po wybraniu z menu – śledzenie zmian otwiera się okno modułu.
Po lewej stronie mamy:
- Ustawienia dla tabel,
- Przeglądanie historii
- Ustawienia filtrów użytkownika.
Dwuklik na Tabele do śledzenia zmian (list) – otworzy prawy panel – Listę tabel w którym możemy dokonać ustawienia dla wybranej tabeli, dodać tabelę, usunąć, poprawić.
Panel ten składa się następujących kolumn:
- Tabela – symbol tabeli
- Opis tabeli – nazwa tabeli
- Śledzić – zmiany tabeli – czy śledzić czy nie (TAK/NIE)
- Kolumny do śledzenia – zmiany kolumn
W celu usprawnienia przeszukiwania danych – znajduje się pole – Pozycje zawierające.
Na dole okna jest hermesowy panel z opcjami:
Dodajemy tabelę do śledzenia. (+)
Uaktywnia się okno z: danymi podstawowymi oraz okno z czyszczeniem logów.
Do wyboru są tu pola:
- Nazwa tabeli – po prawej stronie lista rozwijalna wszystkich tabel w Hermesie, są uporządkowane alfabetycznie
- Nazwa własna tabeli – nadawana przez nas nazwa – ułatwiająca nam rozpoznanie tabeli np. tabela ART_CENY – nasza nazwa – Poziomy cen – czyli wszelkie zmiany związane z dodatkowymi poziomami cen będą tu widoczne.
- Czy śledzić zmiany w tabeli? – Zaznaczając checkboxa na TAK uaktywniają się dwa okna:
- Definicja Tabeli
- Parametry śledzenia zmian
Logi zmian dla tabel zapisywane są w oddzielnej bazie danych, która jest automatycznie tworzona podczas pierwszego uruchomienia modułu. Nazwa tej bazy danych to nazwa aktualnej bazy danych firmy z dopiskiem _SZT. W tej bazie dla każdej z tabel, w których zmiany chcemy śledzić powstaje tabela z logami, do której zapisywane są w pierwszej fazie śledzenia ogólne informacje o zmianach. Domyślnie nazwa tabeli z logami jest pobierana z nazwy tabeli śledzonej.
W definicji tabeli mamy możliwość ustawienia innej nazwy dla tabeli z logami. Zaznaczając checkbox – uaktywnia się możliwość wpisania Nazwy tabeli (Domyślnie nazwa tabeli SQL).
W prezentowanym przykładzie będziemy śledzić zmiany w tabeli ART_CENY. Użyjemy własnej nazwy tabeli POZcen. Po zapisaniu utworzy się tabela w bazie danych np. dbo.POZcen.
Zawsze też powstaje tabela SZT_AUDYT, do której w drugiej fazie śledzenia, po przeprowadzeniu szczegółowej analizy zmian, zapisywane są logi w rozbiciu na poszczególne pola, w których nastąpiły zmiany.
Okno z Parametrami śledzenia zmian posiada następujące opcje:
- Dopisywanie nowych pozycji (INSERT)
- Poprawianie istniejących pozycji (UPDATE)
- Usuwanie istniejących pozycji (DELETE)
- Nie rejestruj dla zmian obejmujących wiele rekordów
- Kolumny ze śledzeniem zmian
Przy każdym parametrze jest checkbox.
- Kolumny ze śledzeniem zmian – wyświetla się lista kolumn znajdujących się w wybranej przez nas tabeli np. ART_CENY, dla których możemy włączyć mechanizm śledzenia zmian (kolumny dla typu danych TEXT, NTEXT oraz IMAGE nie są dostępne)
Zaznaczamy te które chcemy śledzić np.CENA1, CENA2, SYMBOL_ART
Możliwe jest szybkie zaznaczenie wszystkich kolumn – poprzez wybranie prawym klawiszem myszki – Zaznacz wszystko
Wybrane są widoczne nad rozwijalną listą.
Okno to można zamknąć (lista po prawej), pozostaną widoczne tylko pozycje przez nas wybrane
• Okno czyszczenia logów
› Włącz mechanizm automatycznego czyszczenia logów – jeśli zaznaczymy checkbox – uaktualniają się dwie opcje:
» Okres przechowywania logów (liczba dni)
» Godzina i minuta cyklicznego uruchamiania mechanizmu
Ponieważ mechanizm ten wykorzystuje usługę Sql Server Agent, to NIE będzie on dostępny w bezpłatnych wersjach.
› Wykonanie procedury czyszczenia logów natychmiast
Uruchamiamy procedurę natychmiastowego czyszczenia logów. Pojawia okno z okresem do wybrania: całość, bieżący dzień, bieżący tydzień, bieżący miesiąc, poprzedni dzień, poprzedni miesiąc, od początku roku, poprzedni rok, inny okres.
Wykonując procedurę czyszczenia logów np. z całego miesiąca, czy z bieżącego dnia – mamy pytanie: Czy chcesz usunąć historię śledzenia zmian według parametrów…? Nazwa tabeli, okres przez nas wybrany oraz liczba rekordów.
Po zatwierdzeniu komunikat informujący o zakończeniu operacji.
Kolejne okno to Parametry szczegółowego zapisu.
Mając na uwadze jak największą wydajność proces śledzenia zmian został podzielony na dwie fazy. Faza pierwsza, to zapisanie ogólnych informacji o zmianie dla całego zmienianego rekordu. Faza druga polega na rozbiciu ogólnych informacji na szczegóły. Ten proces może być długotrwały dlatego też moduł umożliwia zaplanowanie cyklicznego uruchamiania.
Ponieważ mechanizm ten wykorzystuje usługę Sql Server Agent, to NIE będzie on dostępny w bezpłatnych wersjach.
- Uwzględniaj w analizie szczegółowych zmian podczas uruchamiania modułu
- Włącz mechanizm automatycznej analizy szczegółowych zmian
- Godzina i minuta cyklicznego uruchamiania mechanizmu
- Wykonaj analizę szczegółowych zmian
Po wybraniu analizy szczegółowych zmian pojawia się okno informacyjne:
Kolejne okno to filtry użytkownika.
Jest tu typowy grid Hermesa z listą filtrów użytkownika.
Mamy możliwość dodania, poprawienia, usunięcia filtra. Pod F12 możemy określić kolejność wyświetlania pozycji.
W oknie danych podstawowych wybieramy z listy filtr dla konkretnej tabeli, automatycznie uzupełnia się symbol oraz wyświetlana nazwa (edytowalna). Możemy określić kolejność wyświetlania filtra w drzewie oraz czy filtr jest aktywny czy nie.
Jeśli jest nieaktywny wtedy nie wyświetla się w drzewie logów.
W drugim oknie określamy rodzaj filtru: ilość ostatnich dni lub wyrażenie użytkownika (własna definicja)
W zależności którą opcje wybierzemy uaktywni się kolejna pozycja w oknie definicja.
lub wyrażenie użytkownika:
Sprawdzenie poprawności wyrażenia.
Kolejne okno to Powiązania tabeli.
Pierwsze pole to Aktywacja pola Opis. Zaznaczając checkboxa uaktywniają się kolejne parametry tabeli.
- Kolumna klucza głównego tabeli śledzącej: (definiujemy jakim kluczem głównym złączymy się z inną tabelą – np.SYMBOL_ART)
- Tabela do powiązania (Definiuje tabele z którą mamy połączyć z naszymi logami –np.ART_CENY)
- Kolumna z tabeli powiązanej (klucz obcy) – (Definiuje kolumnę z jaką ma być klucz główny połączony { Primary Key- kolumna lub zbiór kolumn, które w sposób unikalny definiują wiersz w danej tabeli} – przeważnie musi być ta sama nazwa )
- kolumna z tabeli powiązanej która będzie wyświetlana (definiuje jaką wartość mamy wyświetlać z kolumny połączonej)
Po uzupełnieniu wszystkich danych należy ZAPISAĆ ustawienia.
Po zapisaniu tabeli, po lewej stronie podepnie się zapisana tabela ART_CENY. W zależności co zaznaczyliśmy w danych podstawowych takie gałęzie drzewa będą rozwinięte. Jeśli wszystko było zaznaczone checkboxem na TAK wtedy wszystkie gałęzie: dodawanie, poprawianie, usuwanie będą rozwinięte z podpiętymi kolumnami które wskazaliśmy.
Teraz możemy dokonywać zmian w Hermesie w zakresie poziomu cen.
Po każdej zmianie w Hermesie i wybraniu Śledzenie zmian pojawia się informacja z ilością rekordów do analizy oraz pytanie czy przeprowadzić teraz analizę?
Jeśli wybierzemy TAK wtedy pojawi się raport po wykonaniu analizy i aktualizacji szczegółowego rejestru zmian. W raporcie jest nazwa tabeli w której zaszły zmiany, liczba rekordów i ilość zmian.
Dokładnie zmiany w tabeli można potem zobaczyć wybierając Logi Zmian np. wg. Okresu, wg.rodzaju, filtry użytkownika – Popraw.
Mamy wgląd co zostało poprawione analizując te pola: było przed zmianą oraz jest po zmianie.
Po uruchomieniu śledzenia zmian gdy wybierzemy NIE podczas raportu – po prostu przechodzimy do modułu bez analizy.
Raport można wydrukować – wzorzec wydruku fabryczny INFO_.
Efekty zmian będą widoczne w logach zmian podpiętych do danej tabeli.
W Logach zmian możemy szybko uporządkować dane według okresu, według rodzaju i filtru użytkownika.
- Według okresu: całość, bieżący dzień, poprzedni dzień, ostatnie 10 dni, ostatnie 30dni. W ten sposób szybko otrzymamy interesujące nas dane.
Wybierając sortowanie otwiera się nowe okno
Każdy z filtrów możemy rozwijać: Dopisywanie, Poprawianie, Usuwanie.
W Hermesie zostały dodane, poprawione i usunięte poziomy cen w tabeli ART_CENY.
Możemy filtrować np. gdy chcemy zobaczyć tylko te poprawiane.
Od razu na pasku na górze widzimy jaki typ śledzimy (ikona Hermesa Popraw) – analogicznie jest z Dodaj i Usuń.
W oknie po prawo widoczne są zmiany w tabeli ART_CENY.
- Kolumna operacja – czyli poprawianie
- Tabela – nazwa tabeli
- Pole – te które wybraliśmy do śledzenia: CENA1
- Klucz pozycji – SYMBOL_ART (nazwa artykułu)
- PRZED– jaka była ceną przed zmianą
- PO – jaka cena jest po zmianie
- Czas zmiany – data lub opcja data i godzina
- Operator
- Wersja
Możemy podejrzeć konkretną pozycję – POPRAW
Pojawia się bardziej szczegółowe okno dotyczącej konkretnej pozycji: np. Użytkownik SQL, nazwa programu, numer połączenia SQL, czas zmiany, wartość z tabeli powiązanej (kolumna Opis).
Logi zmian można posortować np. całość, bieżący dzień, poprzedni dzień, ostatnie 10 dni i ostatnie 30 dni.
Wybierając na dole listę możemy zmienić też układ strony – jaki nam pasuje, z większą lub mniejszą ilością ikonek. Wybierając opcje pokaż mniej przycisków mam taki widok.
Tak samo można modyfikować po lewej stronie okna: ustawienia dla tabel i przeglądanie historii zmian
Wybierając opcję Pokaż mniej przycisków: Ustawienia dla tabel, przeglądanie historii oraz ustawienia filtrów znajda się na dolnym pasku w postaci ikon.
Można przeglądać historię zmian – Całe LOGI.
Wybieramy tabele oraz sposób filtrowania: wg okresu lub rodzaju. Po prawej stronie – przefiltrowane dane wg naszych ustawień.
Jeśli dokonamy jakiś zmian w Hermesie np. w fakturze sprzedaży na pozycji – zmieniając cenę czy ilość – wtedy podczas uruchamiania modułu śledzenie zmian pojawi się okno informujące o ilości zmian jakie zaszły.
Wybierając odpowiedź NIE – w logach mamy podświetlone na pomarańczowo te dokumenty w których zaszły zmiany (które podlegają analizie zmian zbiorczych)
Poprzez Popraw możemy uzyskać dostęp do szczegółowych informacji dokumentu poprawionego.
Na dole prawego okna otwiera się szczegółowy zapis informacji dla rekordu zmian:
Zmiany można podejrzeć także wybierając filtr poprawianie wg kolumn
- wg ceny – jaka się zmieniła w całym okresie
- wg ilości – jaka zmieniła się w całym okresie
Logi zmian możemy tez prześledzić po filtrach użytkownika.
Dostępne są filtry tabeli i filtry globalne.
Filtry tabeli:
Filtry globalne: (szczegółowe informacje dla rekordu zmian pojawiają się gdy nie była wybrana analiza przy uruchomieniu śledzenia zmian – tzw. pomarańczowe rekordy.
Można zminimalizować także okna ustawienia dla tabel.
Moduł Śledzenie zmian oferuje także multiedycję tabel. Zaznaczamy kilka tabel i wybieramy POPRAW. Na górze na pasku jest informacja w jakim trybie pracujemy. Wybierając kilka tabel można jednocześnie zmienić np. Okres przechowywania logów.
Narzędziem usprawniającym proces wyszukiwania zmian są Filtry po kolumnie.
Można w szybki sposób przefiltrować dane np. wg daty zmiany.
Wybieramy filtr z data 22.10.2018
Kolumna po której filtrowaliśmy ma w tytule ikonkę filtruj
Usuwamy filtr poprzez ikonkę Wyczyść istniejący filtr
Parametry filtrowania.
Tu rozwijalna jest lista w zależności od tabeli – czy jest to liczbowy zapis czy tekstowy.
Np. Czas zmiany – zapis liczbowy ma parametry: (równa się, większa niż, mniejsze niż, pomiędzy)
Jeśli wybierzemy parametr równa się wpisujemy w pole poniżej datę, po której będziemy filtrować.
Efekt: przefiltrowana kolumna Data zmiany – po wybranej dacie 23.10.2018
Parametr: pomiędzy wpisujemy tu zakres dat pomiędzy którymi nastąpi filtrowanie.
W przypadku filtrowania kolumny zawierającej tekst (np. Operacja) mamy następujące parametry: zaczyna się od, zawiera, równa się
Wybierając np. parametr zaczyna się od możemy wskazać pierwsza literę tekstu na jaką odbędzie się filtrowanie np. D. Efekt – przefiltrowana kolumna po wyrazach zaczynających się na literę D
Filtry według rodzaju działają podobnie. W kolumnie Klucz od razu widzimy jaki dokument np. został usunięty, czas usunięcia, operator itd.
Ustawienia filtrów. Określamy tu filtry użytkownika: dla konkretnej tabeli oraz filtry globalne.
W tabeli Poziomy cen jest wcześniej dodany filtr.
Szczegóły dotyczące parametrów filtra.