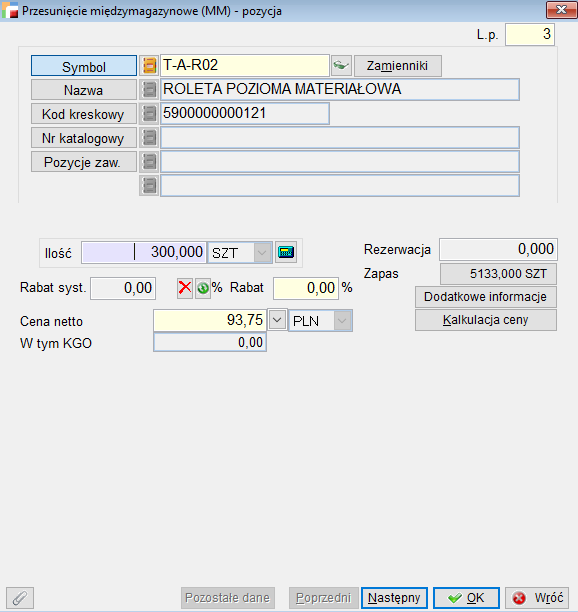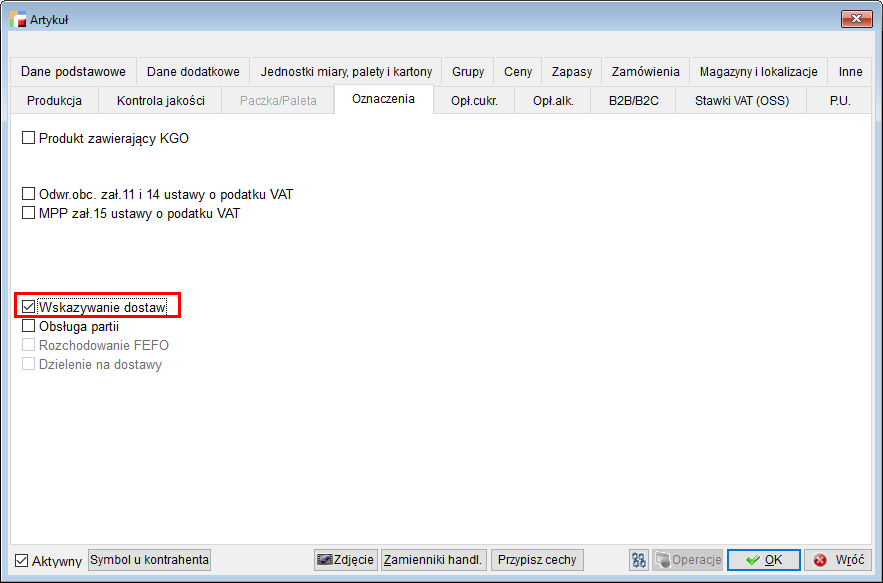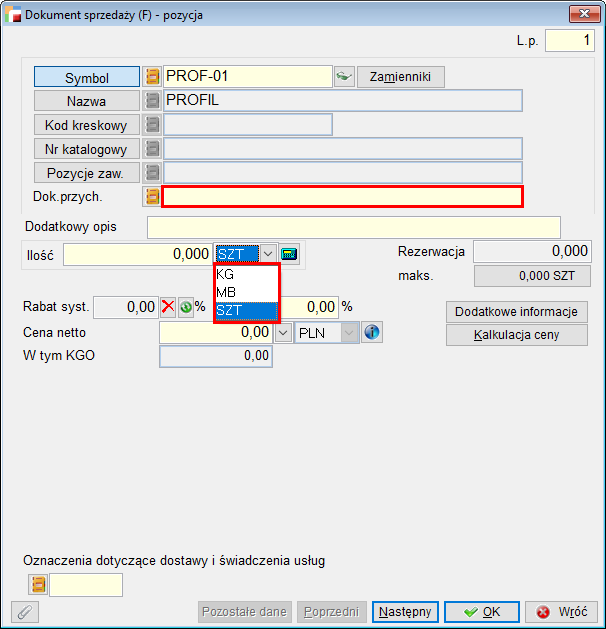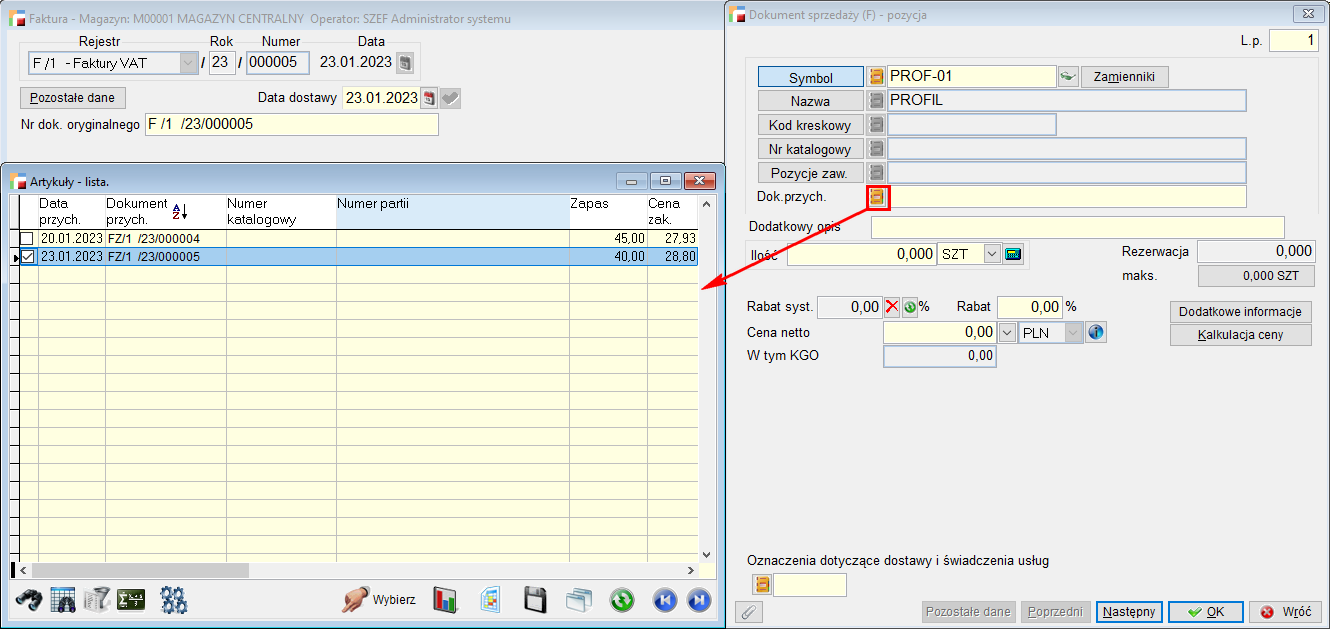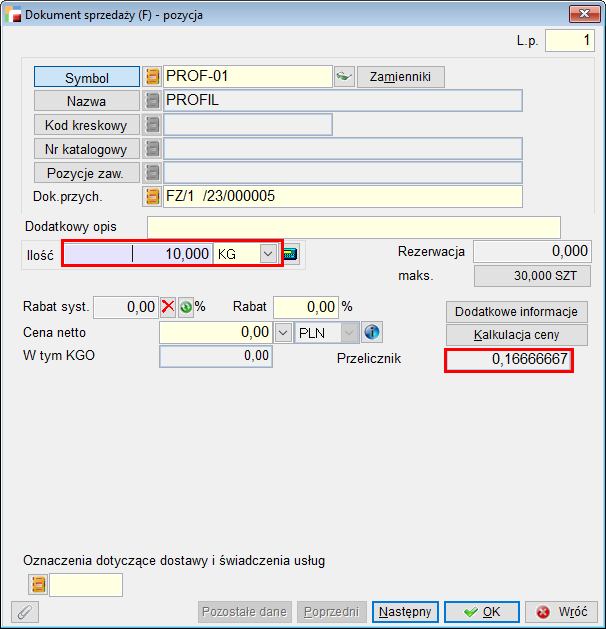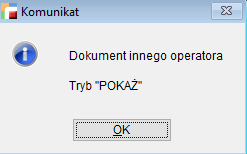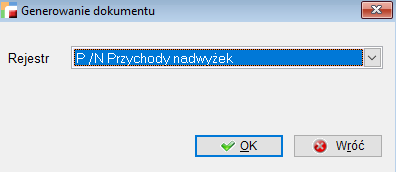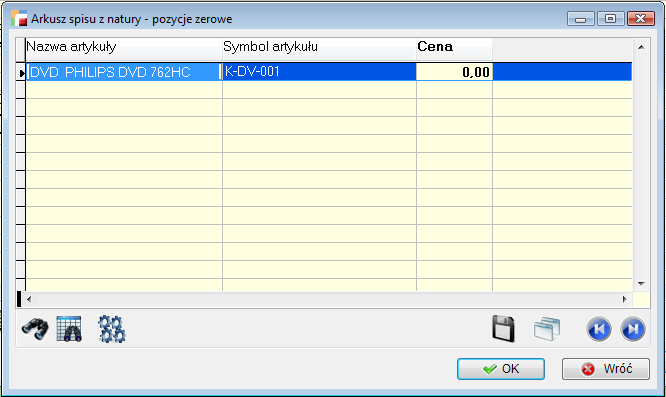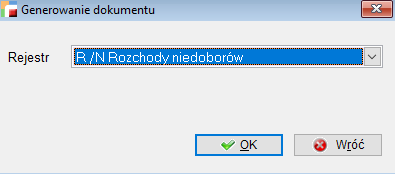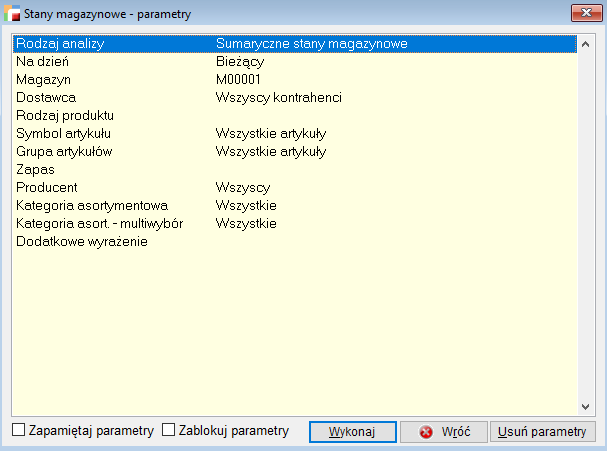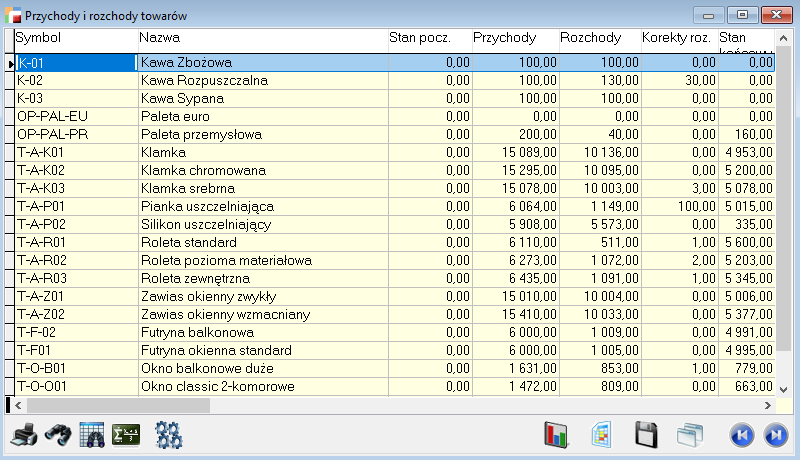Moduł ten realizuje podstawowe operacje magazynowe rozchodu i przychodu towarów, surowców, materiałów. Tworzone tu dokumenty nie mają podmiotu (kontrahenta) gdyż dotyczą operacji odbywających się wewnątrz firmy.
Operacje rozchodu na zewnątrz i przychodu z zewnątrz realizuje się odpowiednio w opcji Sprzedaż i Zakupy.
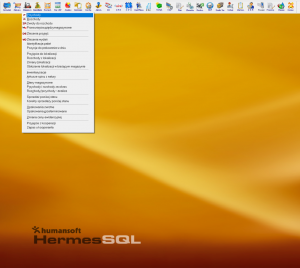
Obsługiwane tu są następujące dokumenty:
- Przychody (P)
- Rozchody (R)
- Zwrot do rozchodu (ZR)
- Przesunięcia międzymagazynowe (MM)
- Zlecenia przyjęć (DS)
- Zlecenia wydań (WD)
- Arkusze spisu z natury (SN)
Ponadto moduł ten zawiera opcje raportujące:
- Stany magazynowe
- Przychody i rozchody za okres
- Rozchody / Przychody na centra kosztowe
- Sprzedaż poniżej stanu magazynu
- Korekty sprzedaży poniżej stanu magazynu
Użycie centrów kosztowych.
Centra kosztowe użyte do oznaczania dokumentów rozchodów i przychodów mają szczególne znaczenie w firmach produkcyjnych i usługowych. Moduł Produkcja nie spełni oczekiwań wszystkich producentów. W niektórych branżach lepiej jest użyć centrów kosztowych. Posłużą one do oszacowania ilościowo wartościowego zużycia materiałów na wyrób, grupę wyrobów, usługę itp.
Przychody (P)
Dokumenty P dokonują przychodu towaru do bieżącego magazynu.
Dokumenty P stosuje się między innymi dla:
- przyjęć wyrobów z produkcji
- rejestracji nadwyżek po spisie z natury
- przyjęcia w oddziale towaru przesłanego z centrali .
Dla dokumentów przychodu ważne jest na wstępie określenie ich podziału (zdefiniowanie rejestrów).
⇒ Patrz: Konfiguracja –> Definicje dokumentów
Program domyślnie tworzy dwa rejestry dokumentów Przychodu (P):
- P /N – przychód nadwyżek
- P /W – przychód wewnętrzny
Budowa rejestrów powinna odwzorowywać wszystkie źródła przychodu wewnętrznego np.:
- P /N – przychód nadwyżek
- P /W1 – przychód z produkcji z wydziału 1
- P /W2 – przychód z produkcji z wydziału 2
- P /C1 – przychód towaru z centrali do oddziału 1
⇒ Przykłady podziału dokumentów P. Patrz: Konfiguracja -> Definicje dokumentów.
Dokument ten służy również do przyjęcia początkowych stanów magazynowych w momencie rozpoczynania pracy na programie.
⇒ Patrz: Pierwsze kroki -> Wdrożenia
Przychód (P) – formularz
Dodając nowy dokument P pojawia się poniższy formularz.
⇒ Patrz: Pierwsze kroki -> Dokumenty
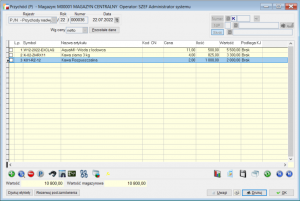

Dane nagłówkowe charakterystyczne dla dokumentu P
Rejestr
Wskazanie gdzie skierowany jest dany przychód realizujemy poprzez rejestry. Ważne jest więc aby wypisując nowy dokument Przychodu (P) wskazać właściwy rejestr.
Kontrahent
Dokumenty P, mimo że są wewnętrznymi dokumentami firmy mogą posiadać kontrahenta (opcja konfigurowalna w definicji rejestru). Wskazane kontrahenta nie jest jednak obowiązkowe i można zapisać nagłówek dokumentu P nie podając kontrahenta.
Data
Data wystawienia dokumentu (pobierane z daty programu, nie podlega edycji).
Rodzaj / Symbol centrum kosztowego
⇒ Patrz: Kartoteki -> Centra kosztowe
Wg ceny
Rodzaj ceny przy wystawianiu dokumentu. Netto/Brutto.
Pozycje dokumentu P

Ilość
Po właściwym wybraniu artykułu kursor ustawia się w polu Ilość.
Cena przed rabatem
Cena zakupu. W przypadku przyjęcia z produkcji wyrobu gotowego można podać tu jego techniczny koszt wytworzenia.
Rabat
Program umożliwia w tym miejscu wprowadzenie rabatu.
Cena zakupu (TKW)
Cena, w jakiej artykuł zostanie wprowadzony na magazyn, uwzględniając naliczony rabat.
Stawka VAT
W tym miejscu program umożliwia określenie w jakiej stawce VAT artykuł będzie przyjmowany na magazyn.
Termin przydatności
Termin przydatności przyjmowanej partii towaru. Informacja ta zapamiętana przy przychodzie może być użyta w trakcie rozchodu towaru (np. termin przydatności wydrukowany na fakturze sprzedaży).
Opis
Opis przyjętej partii towaru, np. numer serii, numer fabryczny itp. Informacja ta zapamiętana przy przychodzie może być użyta w trakcie rozchodu towaru (np. numer serii wydrukowany na fakturze sprzedaży). Będzie również przenoszona do dokumentów MM.
Nr partii
Możliwość wpisania numeru partii artykułu.
Ceny sprzedaży
Można tutaj skalkulować nowe ceny sprzedaży np. w przypadku zmiany cen przyjęcia.
Pozycje dokumentu P mogą być automatycznie pobrane (opcja F12 – Operacje):
- ze schowka (Pobierz dokument ze schowka)
⇒ Patrz: Pierwsze kroki -> Dokumenty -> Schowek dokumentów
- z kolektora danych (Pobierz dane z kolektora)
⇒ Patrz: Współpraca z urządzeniami zewnętrznymi -> Kolektory danych
W opcji Operacje znajdziesz również następujące funkcje:
- Popraw artykuł – umożliwia poprawienie definicji (symbol, nazwy itp.) wskazanego na dokumencie artykułu
- Usuń pozycje z ilością 0 – usuwa z dokumentu wszystkie pozycje z ilością 0.
Drukuj etykiety
Przywołuje ekran pozwalający wybrać kierunek wydruku. Etykiety można drukować na zwykłej drukarce. Takie etykiety zawierają symbol, nazwę oraz cenę towaru. Jeśli dysponujesz drukarką kodów kreskowych, to możesz wydrukować etykiety z kodami kreskowymi dla wszystkich towarów z danego przychodu.
Wyślij do kasy fiskalnej
Przycisk ten umożliwia wysłanie do kasy fiskalnej listy artykułów z danego przychodu. Wysłanie jest możliwe wtedy, gdy zdefiniowano kasę fiskalną w opcji Konfiguracja – Definicje kas fiskalnych.
Zakończenie dokumentu P
Przycisk OK kończy obróbkę dokumentu.
Przy pierwszej próbie opuszczenia dokumentu, jeżeli operator ma nadane uprawnienia do uaktualnienia stanów magazynowych, na ekranie pojawi się następujący komunikat:

Jeżeli odpowiesz twierdząco na to pytanie, to przychód uaktualni stany magazynowe (towar, materiał pojawi się na magazynie).
Jeśli na powyższe pytanie odpowiesz przecząco, to faktura nie zaktualizuje stanów magazynowych. Przy kolejnym jej otwarciu i próbie wyjścia pytanie będzie ponawiane. Przychód dotyczy zawsze magazynu, w którym dokument sporządzono.
Poprawianie / usuwanie dokumentu P
Przy poprawianiu / usuwaniu dokumentu P obowiązują ogólne zasady opisane w rozdziale Dokumenty.
⇒ Patrz: Pierwsze kroki -> Dokumenty
Dokumenty przychodowe podlegają dodatkowym ograniczeniom. Jeżeli dokonano rozchodu któregokolwiek towaru z takiego dokumentu to:
- nie można usunąć dokumentu
- nie można usunąć rozchodowanego towaru
- program nie pozwoli zmienić ceny zakupu rozchodowanego towaru, terminu przydatności i numeru seryjnego
- można zmniejszyć ilość zakupionego towaru ale tylko do ilości już rozchodowanej.
Rozchody (R)
Dokumenty R dokonują rozchodu towaru z bieżącego magazynu.
Dokumenty R stosuje się między innymi dla:
- rozchodu surowców na produkcję
- rozchody materiałów dla realizacji usług
- rejestracji niedoborów po spisie z natury
- wydania towaru z centrali do oddziału .
Przy przekazywaniu towaru z centrali do oddziału można używać schowka dokumentów np. na dyskietce
⇒ Patrz: Pierwsze kroki -> Dokumenty -> Schowek dokumentów
Dla dokumentów rozchodu ważne jest na wstępie określenie ich podziału (zdefiniowanie rejestrów).
⇒ Patrz: Konfiguracja -> Definicje dokumentów
Program domyślnie tworzy dwa rejestry dokumentów Rozchodu (R):
- R /N – rozchód niedoborów
- R /W – rozchód wewnętrzny.
Budowa rejestrów powinna odwzorowywać wszystkie miejsca docelowe rozchodu wewnętrznego np.:
– R /N – rozchód niedoborów
– R /PR – rozchód materiałów na produkcję
– R /O1 – rozchód towarów do oddziału 1
– R /O2 – rozchód towarów do oddziału 2
⇒ Przykłady podziału dokumentów R. Patrz: Konfiguracja -> Definicje dokumentów.
Rozchód (R) – formularz
Dodając nowy dokument R pojawia się poniższy formularz.
⇒ Patrz: Pierwsze kroki -> Dokumenty
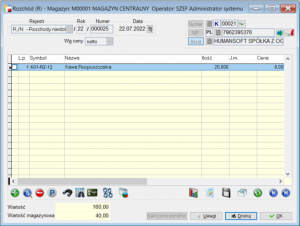

Dane nagłówkowe charakterystyczne dla dokumentu R
Rejestr
Wskazanie gdzie skierowany jest dany rozchód realizujemy poprzez rejestry. Ważne jest więc aby wypisując nowy dokument Rozchodu (R) wskazać właściwy rejestr.
Kontrahent
Dokumenty R mimo że są wewnętrznymi dokumentami firmy mogą posiadać kontrahenta (opcja konfigurowalna w definicji rejestru). Wskazane kontrahenta nie jest jednak obowiązkowe i można zapisać nagłówek dokumentu R nie podając kontrahenta.
Data
Data wystawienia dokumentu (pobierane z daty programu, nie podlega edycji).
Wg ceny
Według jakiej ceny:
- netto sprzedaży
- brutto sprzedaży
- zakupu
ma być wyceniony rozchód.
Najczęściej rozchody wewnętrzne odbywają się w cenach zakupu, jednak zdarza się wycenianie rozchodu w cenach sprzedaży np. przy przesyłaniu towaru do oddziału. Wybierając rozchód w cenie sprzedaży program w tle, dla potrzeb magazynowych i księgowych wylicza wartość rozchodu w cenie zakupu .
⇒ Patrz: Konfiguracja -> Ustawienia globalne
Pole to podlega zasadzie blokowania po przejściu do tabeli pozycji dokumentu.
Do zlecenia usługowego
Rozchód można powiązać z otwartym Zleceniem usługowym (ZU).
⇒ Patrz: Serwis i usługi -> Zlecenia usługowe
Pozwala to analizować koszty zlecenia pod kątem wydanych materiałów, towarów itp.
Pole to podlega zasadzie blokowania po przejściu do tabeli pozycji dokumentu.
Rodzaj / Symbol centrum kosztowego
⇒ Patrz: Kartoteki -> Centra kosztowe
Pola są aktywne w przypadku gdy w definicji dokumentu ustawiono, aby program pytał o centrum kosztowe.
Centrum kosztowym dla dokumentu R mogą być:
- Wyroby
- Zlecenia usługowe
- Zlecenia produkcyjne
- zdefiniowane przez użytkownika Centrum kosztowe.
Skojarzenie rozchodu ze wskazanym centrum kosztowy pozwala później analizować sumaryczne rozchody np. surowców na wyrób gotowy w wybranym okresie.
Pozycje dokumentu R
Ilość
Po właściwym wybraniu artykułu kursor ustawia się w polu Ilość.
Artykuł może mieć zadeklarowaną ilość jednostek w opakowaniu podstawowym. W takim przypadku dostępne są właściwe pola. Rozchodując na przykład 25 szt. towaru pakowanego po 12 szt. można wpisać zarówno 25 w pole ilość, jak i 2 opakowania i 1 szt. Program przelicza automatycznie jednostki na opakowania i odwrotnie.
Cena i rabat
Pola są niedostępne w przypadku, gdy dokument jest wystawiany w cenie zakupu. Zanim nie potwierdzimy rozchodu klawiszem OK lub Następny pole cena ma wartość 0. Po zatwierdzeniu program przelicza rozchód i wypełnia pole wyliczoną wartością.
W przypadku wystawiania dokumentu w cenie sprzedaży program pobiera cenę z artykułu. Jeśli operator nie ma prawa zmiany cen sprzedaży, to pola cena oraz rabat są dla niego niedostępne. W przeciwnym razie można skorygować rabat. Można również wpisać cenę z palca, a program policzy rabat. Jeśli wpisana cena jest mniejsza od ostatniej ceny zakupu program wyświetli stosowny komunikat, chyba że w parametrach globalnych nakazano wyłączenie tego komunikatu.
Jeżeli na dokumencie wskażemy kontrahenta, cena zaproponowana przez system dla danego artykułu będzie uwzględniała poziomy cen, rabaty, promocje itd., podobnie jak na fakturze. Dokument R nie został jednak wyposażony w mechanizmy dostępne w pozostałych danych do faktury, tzn. określenie poziomu cen i zestawu rabatów innego, niż proponowany przez program.
Kalkulacja wg narzutu
Przycisk ten umożliwia dodatkowe skalkulowanie ceny sprzedaży dla aktualnej transakcji. Możesz tu ustalić cenę sprzedaży na podstawie ostatniej ceny zakupu powiększonej o procentowy narzut.
Dodatkowy opis
Dowolny tekst np. numer fabryczny, który zostanie zapamiętany przy pozycji i może zostać umieszczony na wydruku.
Po wybraniu przycisku Następny lub OK realizowany jest rozchód towaru z bieżącego magazynu.
Przycisk Wróć przerywa dodawanie pozycji.
Pozycje dokumentu R mogą być automatycznie pobrane (opcja F12 – Operacje):
- ze schowka (Pobierz dokument ze schowka)
⇒ Patrz: Pierwsze kroki -> Dokumenty -> Schowek dokumentów
⇒ Patrz: Współpraca z urządzeniami zewnętrznymi -> Kolektory danych
W opcji Operacje znajdują się również następujące funkcje:
- Popraw artykuł – umożliwia poprawienie definicji (symbol, nazwy itp.) wskazanego na dokumencie artykułu
- Usuń pozycje z ilością 0 – usuwa z dokumentu wszystkie pozycje z ilością 0.
Poprawianie / usuwanie dokumentu R
Przy poprawianiu / usuwaniu dokumentu R obowiązują ogólne zasady opisane w rozdziale Dokumenty.
⇒ Patrz: Pierwsze kroki -> Dokumenty
Przesunięcia międzymagazynowe (MM)
Dokumenty MM dokonują rozchodu towaru z magazynu źródłowego i jednocześnie przychodu do magazynu docelowego. Magazynem źródłowym jest magazyn bieżący, którego numer odczytać można na dolnym pasku stanu. Magazyn docelowy wskazuje się na formularzu dokumentu.
Podział dokumentów MM na rejestry może przebiegać tak jak podział magazynów np.:
- MM/C02 – przesunięcie z centrali do magazynu2
- MM/C03 – przesunięcie z centrali do magazynu3
Dzięki temu uzyskasz m.in. ciągłość numeracji dokumentów MM w poszczególnych magazynach.
Zatwierdzenie przychodu może nastąpić przy wydawaniu towaru z magazynu bieżącego, bądź też przy odbieraniu na innym magazynie. Konfiguracji, który z tych dwóch sposobów ma być dostępny, dokonujemy w definicji dok. MM.
Opcja Zatwierdzenie przychodu ma dwie możliwości wyboru:
- w magazynie źródłowym (opcja domyślna)

- w magazynie docelowym.
Zatwierdzenia dokumentu MM w magazynie docelowym może dokonać operator, który ma uprawnienie do zatwierdzania przychodów oraz:
- stworzył dokument,
- ma uprawnienie do oglądania cudzych dokumentów.
Przesunięcie międzymagazynowe – formularz
Dodając nowy dokument MM pojawia się poniższy formularz.
⇒ Patrz: Pierwsze kroki -> Dokumenty
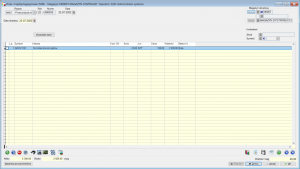
Dane nagłówkowe charakterystyczne dla dokumentu MM
Przycisk Pozostałe dane na dokumencie sprzedaży zawiera następujące pola:
Rodzaj ceny
Można tu ustalić rodzaj ceny, według której zostanie wystawiony dokument:
- cena netto sprzedaży
- cena brutto sprzedaży
- cena zakupu.
Najczęściej przesunięcia MM odbywają się w cenach zakupu, jednak zdarza się wycenianie w cenach sprzedaży np. przy przesyłaniu towaru do oddziału / sklepu. Dokumenty w cenach sprzedaży posiadają również wartość w cenie zakupu potrzebną do poprawnego zaksięgowania operacji przychodu i rozchodu.
Pole to podlega zasadzie blokowania po przejściu do tabeli pozycji dokumentu.
Rodzaj / Symbol centrum kosztowego
⇒ Patrz: Kartoteki -> Centra kosztowe
Pola są aktywne w przypadku, gdy w definicji dokumentu ustawiono, aby program pytał o centrum kosztowe.
Do zlecenia produkcyjnego
Przesunięcie MM, jeżeli dotyczy wydania surowców na produkcję można powiązać z otwartym Zleceniem produkcyjnym (ZLP) zarejestrowanym w module Produkcja.
⇒ Patrz: Zarządzanie Produkcją -> Zlecenia produkcyjne
Pozycje dokumentu MM

Ilość
Po właściwym wybraniu artykułu kursor ustawia się w polu Ilość.
Artykuł może mieć zadeklarowaną ilość jednostek w opakowaniu podstawowym. W takim przypadku dostępne są właściwe pola. Przesuwając na przykład 25 szt. towaru pakowanego po 12 szt. można wpisać zarówno 25 w pole ilość, jak i 2 opakowania i 1 szt. Program przelicza automatycznie jednostki na opakowania i odwrotnie.
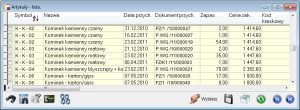
Cena i rabat
Pola są niedostępne w przypadku, gdy dokument jest wystawiany w cenie zakupu. Zanim nie potwierdzimy przesunięcia klawiszem OK lub Następny pole cena ma wartość 0. Po zatwierdzeniu program wypełnia pole ceną pobraną z dostawy.
Zakończenie dokumentu MM
Przycisk OK kończy obróbkę dokumentu.
Dodawane pozycje zdejmują towar z magazynu źródłowego, ale nie aktualizują stanu magazynu docelowego od razu. Jeżeli dokument skonfigurowano tak, że zatwierdzenie przychodu ma nastąpić w magazynie źródłowym pytanie o aktualizację stanu zadawane jest przy zamykaniu dokumentu.
Przy pierwszej próbie opuszczenia na ekranie pojawi się następujący komunikat:

Jeżeli odpowiesz twierdząco na to pytanie, to dokument MM uaktualni stany magazynowe (towar, materiał pojawi się na magazynie docelowym).
Jeśli na powyższe pytanie odpowiesz przecząco, to dokument MM nie zaktualizuje stanów magazynowych. Przy kolejnym jej otwarciu i próbie wyjścia pytanie będzie ponawiane.
Po kolejnych otwarciach dokumentu, który raz zaktualizował stany, wszelkie poprawki takie jak: dodawanie, usuwanie i poprawianie pozycji, będą natychmiast korygować stany magazynowe. Przychód dotyczy zawsze magazynu docelowego.
W przypadku gdy przychód ma zostać zatwierdzony na magazynie źródłowym nie pojawi się żaden komunikat. Uaktualnienia stanu dokonujemy już na magazynie docelowym. Operację tą możemy przeprowadzić poprzez wybranie opcji Uaktualnienie magazynu (F12 do pozycji MM) lub podczas opuszczania dokumentu MM (pomimo, że jest w trybie Pokaż).
Poprawianie / usuwanie dokumentu MM
Przy poprawianiu / usuwaniu dokumentu MM obowiązują ogólne zasady opisane w rozdziale Dokumenty.
⇒ Patrz: Pierwsze kroki -> Dokumenty -> Poprawianie / Usuwanie dokumentów
Dokumenty MM jako dokumenty tworzące przychód podlegają dodatkowym ograniczeniom. Jeżeli na magazynie docelowym dokonano rozchodu któregokolwiek artykułu z takiego dokumentu to:
- nie można usunąć dokumentu MM
- nie można usunąć z dokumentu rozchodowanego artykułu
- program nie pozwoli zmienić ceny zakupu rozchodowanego artykułu
- można zmniejszyć ilość przesuwanego towaru ale tylko do ilości już rozchodowanej.
Zlecenie przyjęcia – dokument DS
Działanie i wygląd dokumentu DS.
Do menu Magazyn, dodano nowe dokumenty Zlecenia przyjęć – DS.

Działanie i wygląd dokumentu DS są analogiczne do dokumentu Zlecenia wydania – WD.
Dokument składa się z trzech zakładek, tj.: Pozycje zlecone do przyjęcia, Pozycje przygotowane do przyjęcia oraz Podsumowania.
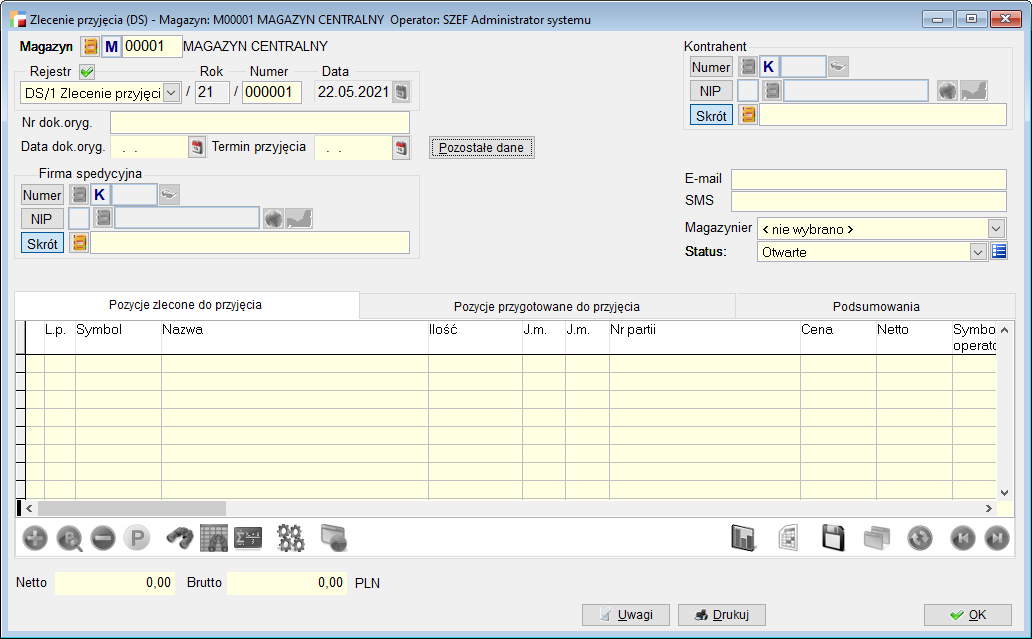
Dodatkowo, opcje dostępne pod przyciskiem Pozostałe dane, analogicznie do dokumentu FZ, wzbogacone zostały o sposób dostawy.

Możliwe jest przekształcenie dokumentu ZZ w dokument DS, jednak takie przekształcenie nie powoduje realizacji zamówienia ani zmiany jego statusu.

Na dokumencie Zlecenia przyjęcia, istnieje możliwość przywoływania dokumentów ZZ – opcja dostępna pod F12 na pozycji dokumentu.
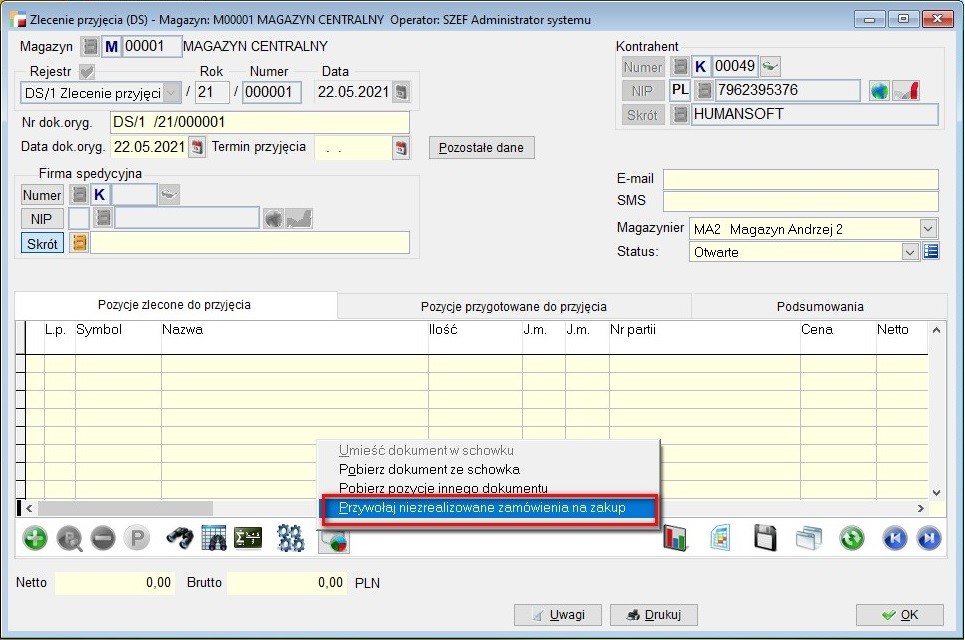
Przy przywoływaniu dokumentów ZZ na DS program bierze pod uwagę ilości artykułów występujących na dokumentach DS o statusie innym niż zamknięte i otwarte.
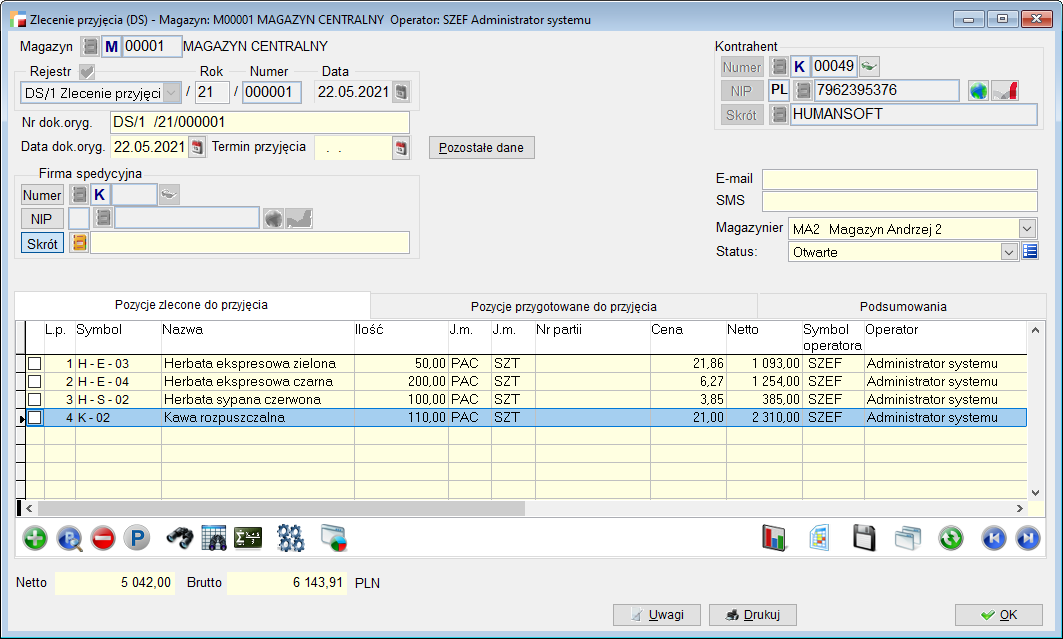
W rejestrze dokumentów DS dostępna jest konfiguracja ułatwiająca rejestrację przyjęć, analogicznie do ułatwień na dokumentach WD.
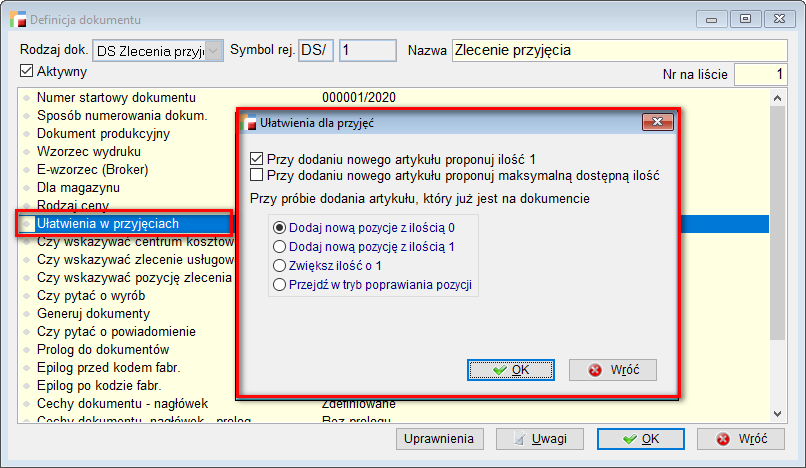
Na zakładce pozycji przygotowanych do przyjęcia, działają numery seryjne zarówno podczas zamykania formularza, jak i pod F12 na pozycjach.
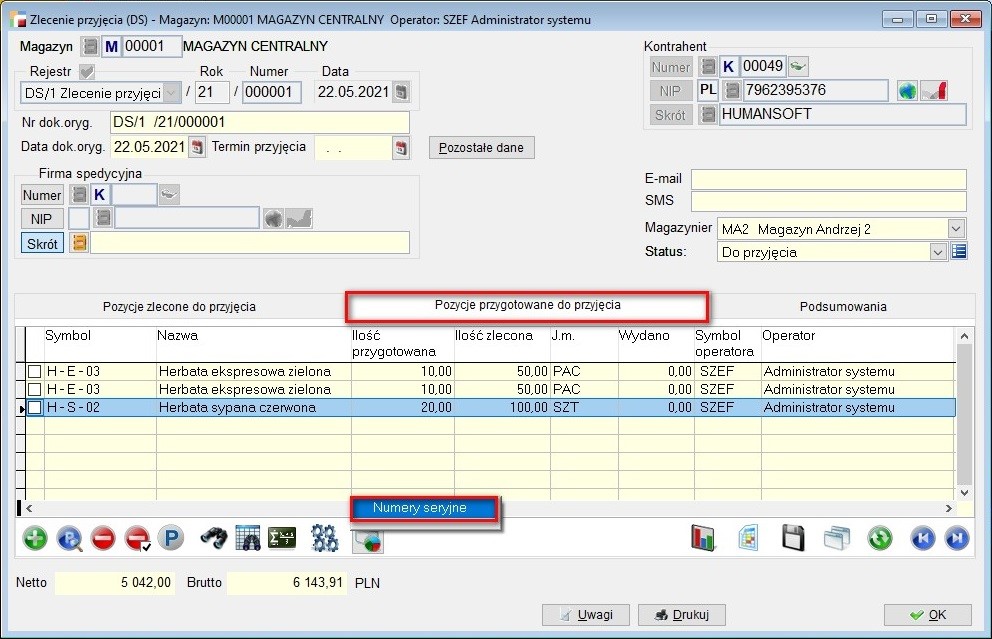
W zakładce Podsumowania dostępne jest okno z wygenerowanymi magazynowymi.
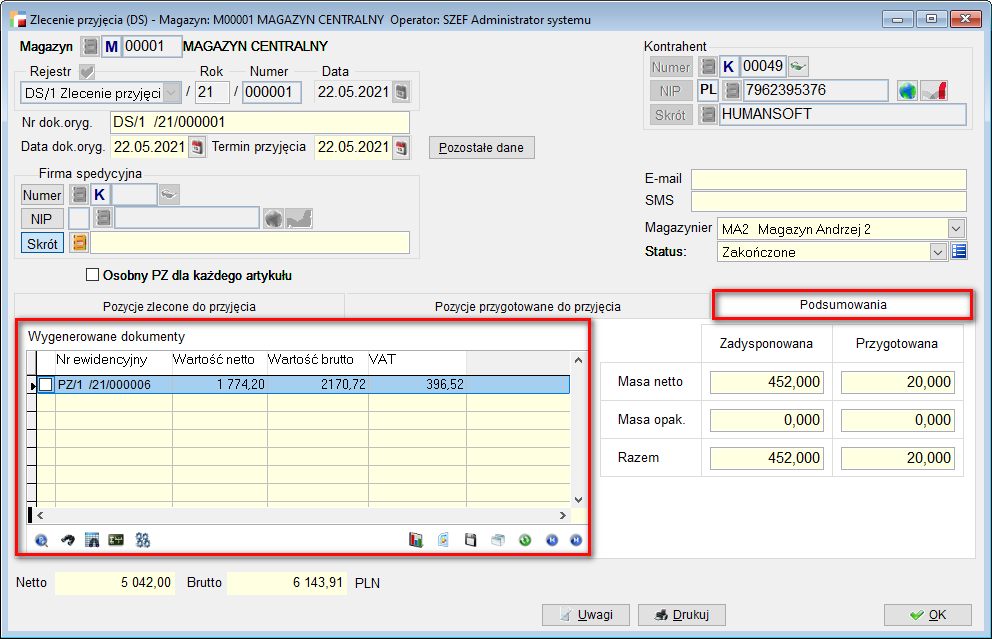
Z dokumentu DS można wygenerować dokumenty PZ – Przyjęcia z zewnątrz, P – Przychody oraz FZ – Faktury zakupu.
Ponadto, do definicji rejestru DS dodano powiadomienia a także dokumenty zleceń uwzględniono w definicji powiadomień.
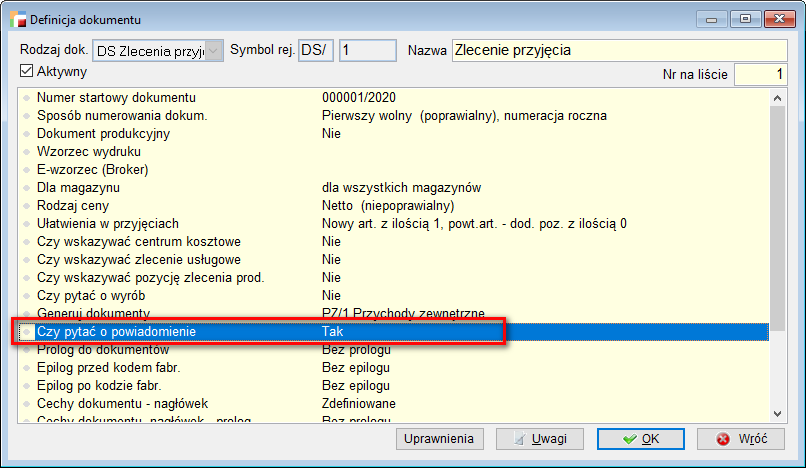
Możliwe jest również zdefiniowanie cech do nagłówka i pozycji zleconych do przyjęcia.

Na liście zleceń przyjęć DS, w Zestawieniach i innych operacjach, dostępnych pod F12 dostępne są opcje:
- Przypisywanie magazyniera dla zaznaczonych dokumentów,
- Zmiana statusu,
- Dodanie zaznaczonych dokumentów do LW,
- Historia zmian statusu,
- Załączniki.
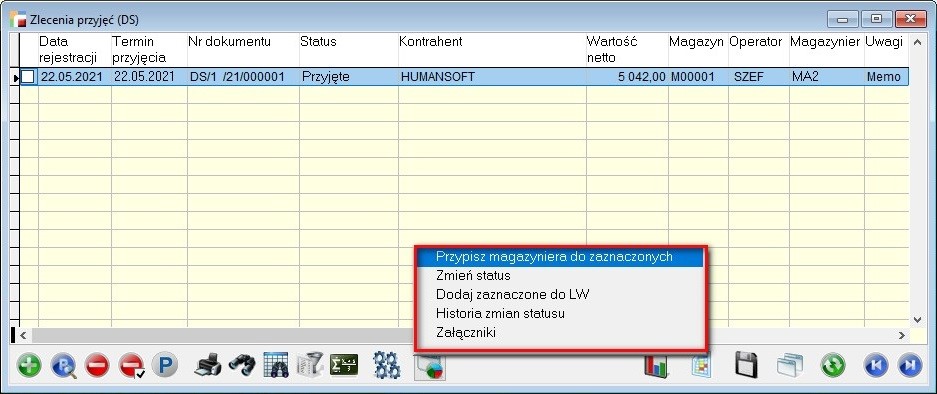
Filtry na zleceniach przyjęć
Na liście dokumentów zleceń przyjęć DS, dodano opcję F8 – Filtry, na wzór pozycji dostępnych w dokumentach WD tj.:
- Okres,
- Kontrahent,
- Grupa kontrahentów,
- Rejestr,
- Status,
- Magazynier,
- Operator,
- Magazyn,
- Oddział,
- Termin przyjęcia,
- Dodatkowy filtr.

Ruchomy przelicznik dla dostaw
W systemie HermesSQL każdy artykuł może posiadać jedną podstawową jednostkę miary oraz dowolną liczbę jednostek alternatywnych – jednostek pomocniczych. Jednostki te wymagają zdefiniowania przelicznika tj. wartości umożliwiającej przeliczenie ilości oraz ceny podczas zmiany jednostki artykułu.
Funkcjonalność ruchomego przelicznika dla dostaw umożliwia jego zmianę bezpośrednio podczas dodawania dokumentu przychodowego. Może to być użyteczne, w sytuacji, gdy towar dostarczany jest ewidencjonowany przez kontrahenta w jednostce innej niż określona w systemie. Przykładowo dany kontrahent może sprzedawać towar na kilogramy, a w systemie artykuł od dawna ma zdefiniowaną jednostkę podstawową sztuki.
Włączenie ruchomego przelicznika
W wersji 3.78 został dodany w hm_config nowy parametr PRZEL_DST, umożliwiający włączenie ruchomego przelicznika dla dostaw. Włączenie funkcjonalności jest możliwe poprzez zmianę wartości parametru na 1.
Konfiguracja artykułu
Aby opisywana funkcjonalność działała poprawnie, niezbędne jest skonfigurowanie jednostki pomocniczej dla artykułu (kartoteka Artykułu – zakładka Jednostki miary…).
Dodatkowo, należy oznaczyć dany artykuł jako rozchodowany przez Wskazywanie dostaw (kartoteka Artykułu – zakładka Oznaczenia).
Ruchomy przelicznik na dokumentach przychodu
Zmiana przelicznika na pozycji dokumentu przychodowego jest możliwa w przypadku wskazania jednostki innej niż jednostka podstawowa artykułu. W momencie zmiany jednostki zostaje odblokowane do edycji pole Przelicznik, a jego domyślną wartością jest wartość pochodząca z jednostki pomocniczej.
Korekta przelicznika jest możliwa za pośrednictwem wspomnianego pola, a także poprzez zmianę wartości w polu Ilość w jednostkach podstawowych. Umożliwia to wprowadzenie ilości oraz ceny zakupu w jednostce pomocniczej, oraz określenie ilości w jednostce podstawowej, a w efekcie obliczenie ceny zakupu dla jednostki podstawowej.
Ruchomy przelicznik na dokumentach rozchodu
Wartość przelicznika określana w dokumentach przychodowych jest dostępna dla dokumentów rozchodowych tylko w sytuacji, gdy dany artykuł będzie rozchodowany przez Wskazywanie dostaw. Po wybraniu dokumentu przychodowego lista dostępnych jednostek miar zostanie ograniczona do jednostki podstawowej oraz jednostki z dostaw.
Aby przelicznik ze wskazanego wcześniej przychodu był dostępny dla pozycji, należy wskazać jednostkę dokumentu przychodowego oraz wprowadzić Ilość.
Arkusze spisu z natury
Dokument ten stosuje się podczas inwentaryzacji stanów magazynowych. Pozwala on wychwycić różnice między stanem ewidencyjnym a stanem rzeczywistym towaru oraz wygenerować automatycznie dokumenty nadwyżek i niedoborów.
Arkusz spisu z natury ma służyć jako inwentaryzacyjny dokument obsługiwany przez jedną osobę. Jako pojedynczy dokument może służyć do szybkiego zinwentaryzowania pewnego wycinka magazynu czy niewielkiej liczby artykułów przez jednego pracownika. Dlatego też arkusza spisu z natury nie może edytować jednocześnie więcej niż jeden operator. Arkusz spisu z natury blokuje artykuły znajdujące się na nim (jeżeli ma odpowiedni status). Nie można go wypełnić pozycjami, jeżeli istnieją dokumenty, które nie uaktualniły magazynu, w którym jest tworzony.
Arkusz spisu z natury – formularz
Dodając nowy arkusz spisu z natury pojawia się poniższy formularz.

Należy zwrócić uwagę na datę arkusza spisu, gdyż będzie ona również datą ewentualnych dokumentów nadwyżek i niedoborów. Powinna być ona zgodna z datą faktycznie dokonanej inwentaryzacji.
Dane nagłówkowe charakterystyczne dla arkusza spisu z natury
Data inwentaryzacji
Data przeprowadzenia inwentaryzacji (zdarza się, że użytkownicy wcześniej robią arkusze spisu z natury, aby wydrukować arkusze spisowe, a właściwa inwentaryzacja przeprowadzana jest później).
Oblicz ilość ewidencyjną
Przycisk obliczający ilości ewidencyjne artykułów na stan bieżący. Uwaga! Nie jest to stan na dzień wskazywany przez datę inwentaryzacji – praktycznie nie da się przecież przeprowadzić inwentaryzacji (a więc praktycznie sprawdzić, co jest na pólkach) wczoraj ani jutro.
Status
Statusy arkusza spisu z natury mają na celu uporządkowanie informacji, na jakim etapie aktualnie znajduje się inwentaryzacja, mają również wpływ na blokowanie artykułów.
Program umożliwia zdefiniowanie własnych statusów, należących do następujących grup:
- Otwarty – arkusz spisu z natury uzyskuje ten status bezpośrednio po utworzeniu nowego dokumentu. Artykuły znajdujące się na arkuszu spisu z natury o tym statusie nie są blokowane. Nie jest możliwe wpisywanie ilości faktycznej, ani generowanie dokumentów przychodu i rozchodu i wyrównanie stanów w lokalizacjach,
- W trakcie inwentaryzacji – ten status powinny otrzymać arkusze spisu z natury po rozpoczęciu inwentaryzacji. Artykuły znajdujące się na arkuszu spisu z natury o tym statusie są blokowane i można wpisać ilość faktyczną. Nie można generować dokumentów przychodu i rozchodu i wyrównać stanów w lokalizacjach,
- Do zatwierdzenia – ten status powinny otrzymać dokumenty, dla których zakończono spisywanie aktualnego stanu magazynu. Artykuły znajdujące się na arkuszu spisu z natury o tym statusie są blokowane i można zmienić ilość faktyczną. Można generować dokumenty przychodu i rozchodu i wyrównać stany w lokalizacjach,
- Zamknięty – ten status nadawany jest po wygenerowaniu dokumentów przychodu i rozchodu i wyrównaniu ilości w lokalizacjach. Na dokumencie o tym statusie możliwa jest jedynie zmiana statusu.
Widok
Wybór widoku arkusza spisu z natury. Arkusz spisu z natury posiada dwa widoki pozycji:
- operacyjny – służy do wprowadzania i edycji danych dotyczących ilości towaru w magazynie i lokalizacjach,
- finansowy – służy do celów księgowo – sprawozdawczych.
| Widok finansowy nie aktualizuje się automatycznie w czasie edycji pozycji arkusza w widoku operacyjnym. Jest on zestawieniem (analizą) i trzeba pamiętać o jego odświeżeniu po wprowadzeniu jakichkolwiek zmian. Widok finansowy nie jest dostępny przed zapisaniem nagłówka dokumentu. Nie jest też dostępny dla pojedynczego arkusza wchodzącego w skład inwentaryzacji. Nie ma sensu tworzenie widoku finansowego przed wygenerowaniem dokumentów wyrównujących stan ewidencyjny z faktycznym, aczkolwiek operacja ta nie jest to zabroniona. |
Inwentaryzacja
Pozwala przypisać arkusz spisu z natury do dokumentu inwentaryzacyjnego (IW). Wybór inwentaryzacji jest możliwy do momentu zapisania nagłówka dokumentu.
| Jeżeli dokument arkusza wchodzi w skład inwentaryzacji na formularzu spisu z natury niedostępne są wówczas przyciski odpowiedzialne za:
• generowania dokumentów przychodu i rozchodu z magazynu, • wyrównanie lokalizacji, • podgląd i zwalnianie rezerwacji. |
Pozycje arkusza spisu z natury
Pozycje arkusza spisu z natury można wpisywać ręcznie używając opcji Dodaj, Popraw i Usuń albo przy pomocy Kolektora danych.
Można też skorzystać z funkcji Przygotuj arkusz.
Pomaga on wypełnić arkusz wybranymi towarami. Parametry wyboru to: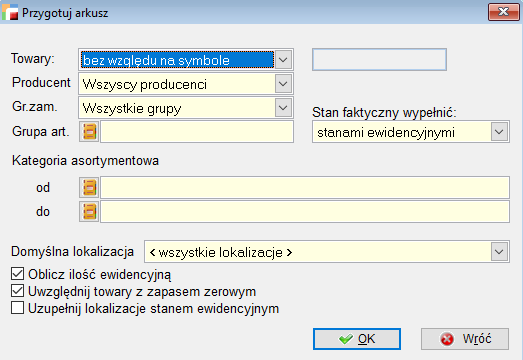
Towary
Selektor ten pozwala określić czy na arkuszu mają się pojawić wszystkie towary (bez względu na symbol) czy tylko te, o podanym początku symbolu.
Producent
Wybór towarów od wskazanego lub wszystkich dostawców.
Gr. zam
Wybór wszystkich towarów lub z grupy zamiennikowej.
Grupa art.
Wybór artykułów z grupy
Kategoria asortymentowa
Wybór kategorii asortymentowej. Istnieje możliwość wyboru zakresu od – do. W celu zawężenia wyniku do jednej kategorii należy wybrać ten sam symbol w obydwu polach.
Oblicz ilość ewidencyjną
Oblicza ilości ewidencyjne artykułów na stan bieżący
Uwzględnij towary z zapasem zerowym
Określenie czy na arkuszu mają się pojawić towary z zapasem zerowym. Proponujemy odpowiedź Tak, gdyż wtedy wystąpi konieczność ręcznego dopisywania tych pozycji, których nie ma w stanie ewidencyjnym (zapas w systemie = 0) ale są fizycznie na magazynie (nadwyżki).
Stan faktyczny wypełnić
Kolumna Ilość rzeczywista może zostać wypełniona zerami lub stanem ewidencyjnym. Pierwszy sposób wymaga więcej nakładu pracy (sami wpisujemy wszystkie stany faktyczne, również te zgodne ze stanem ewidencyjnym) pozwala to jednak na dokładniejsze wypełnienie arkusza.
Po zatwierdzeniu parametrów przyciskiem OK wybrane towary zostają wpisane do tabeli pozycji Arkusza spisu z natury. Jeśli są w systemie dokumenty, które nie uaktualniły stanu magazynowego to podczas próby wykonania arkusza system pokaże nam komunikat:
Dopóki nie uaktualnimy stanów magazynowych, system nie pozwoli wykonać arkusza. Gdy wciśniemy Tak pojawi się lista dokumentów. Używając opcji Uaktualnij zaznaczone zmienimy stan magazynowy dokumentów i będziemy mogli wykonać arkusz.

Po uaktualnieniu stanów magazynowych, wykona się arkusz i zobaczymy listę artykułów wybranych według wcześniejszych kryteriów.

Tabela spisu z natury zawiera następujące kolumny:
Symbol i nazwa artykułu
Symbol i nazwa towaru objętego spisem z natury.
Ilość ewidencyjna
Ilość towaru w magazynie programu.
Ilość rzecz. w jedn. mag.
Zinwentaryzowany stan na faktycznym magazynie w jednostkach magazynowych.
Ilość rzecz. w jedn. mag.
Zinwentaryzowany stan na faktycznym magazynie w jednostkach magazynowych.
Drugim sposobem jest dodawanie pojedynczych pozycji z pomocą formularza. Edycja pojedynczych pozycji jest też jedynym sposobem na wprowadzenie faktycznych ilości w magazynie i w lokalizacjach. Jeżeli dodając nową pozycję wybierzemy artykuł, który znajduje się już w arkuszu, na formularz zostaną przywołane wprowadzone wcześniej dane i możliwa będzie ich zmiana.
Tak przygotowany arkusz należy wydrukować używając wzorca wydruku Arkusz spisu z natury bez ilości ewidencyjnej. Wydruk ten pozwala na rzetelne przeprowadzenie spisu z natury gdyż nie sugeruje osobie liczącej stanu ewidencyjnego. Zliczone ilości należy wpisywać w kolumnę stan faktyczny na wydruku.
Następnie używając opcji Popraw na pozycjach arkusza należy wprowadzić zliczone stany faktyczne poszczególnych towarów. Po powrocie do arkusza będzie już widniała ilość poprawiona przez nas.
Jeśli przy ustalaniu kryteriów dla arkusza wskazaliśmy aby system nie przeliczał ilości ewidencyjnej to możemy tą ilość obliczyć teraz, używając opcji Oblicz ilość ewidencyjną.
Edycja arkusza spisu z natury jest możliwa dla:
- użytkownika, który go stworzył,
- użytkownika, który stworzył dokument inwentaryzacji, w skład którego wchodzi arkusz spisu z natury,
- użytkownika, który ma uprawnienia do poprawiania cudzych dokumentów.
Pozostali użytkownicy mogą oglądać dokument, (tryb pokaż), o ile są uprawnieni do oglądania dokumentów innych operatorów.
Arkusz spisu z natury może edytować jednocześnie tylko jedna osoba. Jeżeli w spisie z natury uczestniczy więcej użytkowników, należy użyć dokumentu inwentaryzacji.
Wychwycone przez program różnice między stanem ewidencyjnym a faktycznym powinny zostać wprowadzone na dokumenty Rozchodu niedoborów i Przychodu nadwyżek, aby doprowadzić ilości ewidencyjne do ilości faktycznych. Operacje tą wykonują dwa przyciski na dole arkusza spisu.
W przypadku posiadania modułu Zamówień dodatkowo przed wygenerowaniem rozchodu należy przeprowadzić Kontrolę rezerwacji i zwolnić rezerwację na artykuły. Zwalniając rezerwację mamy do wyboru dwie opcje. Możemy zwolnić najmłodsze bądź najstarsze rezerwacje zarejestrowane w systemie na dany artykuł. Zwalniana jest tylko ta ilość, która jest niezbędna do wygenerowania dokumentu rozchodowego.
Generuj (P)
Automatycznie generuje dokument przychodu na ilości stwierdzone jako nadwyżki magazynowe. Przycisk ten jest aktywny tylko, jeżeli w arkuszu występują nadwyżki.
Program tworzy w tle dokument P ze wskazanego rejestru, przyjmując nim do magazynu towary wychwycone jako nadwyżki.
W trakcie generowanie pojawia się okno, na którym dokonujemy wyboru z jaką ceną zakupu mają zostać wygenerowane dokumenty przychodowe:
W przypadku gdy któryś z artykułów nie posiada ceny zakupu system poinformuje nas o tym i otworzy się okno, na którym tą cenę będziemy mogli wprowadzić.
Po zatwierdzeniu wprowadzonych cen zadawane jest pytanie o uaktualnienie stanów magazynowych. Jeżeli odpowiesz twierdząco na to pytanie, to przychód uaktualni stany magazynowe (nadwyżka towaru pojawi się na magazynie).
Program podaje dokładny numer dokumentu jaki został stworzony automatyczne np. P/N/02/000003 oraz umieszcza jego pozycje w schowku. Stworzony dokument P jest modyfikowalny i podlega takim samym regułom jak dokumenty P wystawiane ręcznie.
⇒ Patrz moduł Magazyn -> Przychody
Generuj (R)
Automatycznie generuje dokument rozchodu na ilości stwierdzone jako niedobory magazynowe. Przycisk ten jest aktywny tylko, jeżeli w arkuszu występują niedobory.
Program tworzy w tle dokument R ze wskazanego rejestru, rozchodując nim z magazynu towary wychwycone jako niedobory.
Program podaje dokładny numer dokumentu, jaki został stworzony automatyczne np. R/N/02/000010 oraz umieszcza jego pozycje w schowku. Stworzony dokument R jest modyfikowalny i podlega takim samym regułom jak dokumenty R wystawiane ręcznie.
⇒ Patrz moduł Magazyn -> Rozchody
Stany magazynowe
Opcja ta pozwala analizować sumaryczne i szczegółowe stany magazynowe na dowolny dzień.
Parametry analizy
Rodzaj analizy
Analizę można przeprowadzić
- sumarycznie
- szczegółowo.
Sumaryczne stany magazynowe
W tej analizie następuje sumowanie tych samych towarów pochodzących z różnych dostaw w jedną pozycję. Jedna pozycja (wiersz) zestawienia zawiera następujące, sumaryczne informacje o towarze:
- Symbol
- Nazwa artykułu
- Sumaryczny stan magazynu
- Przychód – suma przychodów
- Rozchód – suma rozchodów
- Zwrócono – suma korekt rozchodu
- Średnia cena zakupu – średnia cena zakupu liczona wg wzoru: średnia cena zakupu = wartość w cenie zakupu / stan magazynu (magazynów).
- Wartość w cenie zakupu – wartość zapasu w cenie zakupu
- Cena ewidencyjna – cena pobierana z pozycji dokumentów PC obowiązująca w dniu, w którym robiona jest analiza
- Wartość w cenie ewidencyjnej – wartość liczona wg wzoru: wartość w cenie ewidencyjnej = stan magazynu * cena ewidencyjna
Szczegółowe stany magazynowe
Jeżeli w magazynie (magazynach) znajduje się ten sam towar ale z różnych dostaw, to analiza szczegółowa pokaże go w rozbiciu na każdą dostawę. Pozwali to zobaczyć, jaka ilość towaru z partii przyjętej danym dokumentem pozostaje jeszcze w magazynie.
Jedna pozycja (wiersz) zestawienia zawiera następujące informacje dotyczące jednego towaru i jednego dokumentu, którym został przyjęty na magazyn:
- Symbol
- Nazwa artykułu
- Stan magazynu
- Przychód
- Rozchód – łączny rozchód
- Zwrócono – ilość towaru na korektach rozchodu
- Cena zakupu
- Wartość w cenie zakupu – wartość zapasu w cenie zakupu
- Data przychodu
- Symbol magazynu
- Dokument przychodowy
- Termin przydatności – termin przydatności zakupionej partii towaru
- Opis – pobierany z pola Uwagi na dokumencie
- Cena ewidencyjna
- Wartość w cenie ewidencyjnej
Na dzień
Program pozwala określić stany na dowolny dzień wstecz.
Magazyn
Na liście do wyboru pokazują się tylko magazyny aktywne. Jeżeli zaznaczone zostaną wszystkie magazyny, ale istnieje magazyn nieaktywny, program nie zinterpretuje tego jako Wszystkie magazyny, lecz wypisze listę magazynów aktywnych i stany magazynowe policzy tylko dla nich.
Dostawca
Wskazanie dostawcy, którego towary zostaną poddane analizie.
Rodzaj produktu
Określa jakiego rodzaju produkt ma podlegać analizie:
- towar
- wyrób
- surowiec
- opakowanie
- odpad
Symbol artykułu
Program umożliwia zawężenie analizy do artykułu o wybranym symbolu lub grupie artykułów o symbolu zaczynającym się od podanych znaków.
Zapas
Możliwość wyboru: zapas różny od zera, zapas równy zero.
Producent
Wskazanie producenta, którego towary zostaną poddane analizie
Okres
Określa się tu okres, dla dokumentów przychodowych biorących udział w zestawieniu
Termin przydatności
Data przydatności artykułu np. do spożycia
Numer ewidencyjny dokumentu
Pozwala określić jakich rejestrów dotyczy analiza
Uruchomienie analizy następuje po wybraniu przycisku Wykonaj.
Przychody i rozchody za okres
W zestawieniu tym prezentowane są ilościowo – wartościowe ruchy na poszczególnych towarach we wskazanym okresie.
Parametry i wynik zestawienia
Okres
Określa się tu okres, w którym będą analizowane przychody i rozchody.
Magazyn
Określa, którego magazynu dotyczy analiza.
Artykuł
Wskazanie wszystkich, grupy bądź konkretnego towaru do analizy.
Grupa artykułów
Wybór grupy towarów.
Zerowe stany i obroty
Wybór, czy w wyniku analizy mają pojawić się artykuły, które w wybranym okresie nie wykazały żadnych stanów i obrotów.
Stan początkowy
Wybór, czy w wyniku analizy maja pojawić się artykuły o stanie początkowym równym zero czy też różnym od zera.
Stan końcowy
Wybór, czy w wyniku analizy maja pojawić się artykuły o stanie końcowym równym zero czy też różnym od zera.
Obroty towaru
Możliwość wskazania do analizy artykułów o obrocie równym zero lub różnym od zera.
Uruchomienie analizy następuje po wybraniu przycisku Wykonaj.
Przychody/Rozchody – Analiza
Zestawienie to pokazuje przychody i rozchody towarów z uwzględnieniem centrów kosztowych.
W parametrach wstępnych analizy należy określić:
Okres
Określa się tu okres, w którym będą analizowane przychody i rozchody.
Rodzaj dokumentu
Wybór rodzaju dokumentu, który będzie poddany analizie. Można wskazać:
- P – dokumenty przychodu
- R – dokumenty rozchodu
- MM – dokumenty przesunięć międzymagazynowych
- P i R – dokumenty przychodu i dokumenty rozchodu
Magazyn
Określa, którego magazynu dotyczy analiza.
Centrum kosztowe
Wybór centrum kosztowego.
Zlecenie produkcyjne
Wybór zlecenia produkcyjnego dla którego chcemy ograniczyć wyniki analizy
Zlecenie usługowe
Wybór zlecenia usługowego dla którego chcemy ograniczyć wyniki analizy
Symbol wyrobu
Wskazanie wyrobu, dla którego chcemy wykonać analizę
Uruchomienie analizy następuje po wybraniu przycisku Wykonaj.
Sprzedaż i korekta sprzedaży poniżej stanu magazynu – analiza
Zestawienia pokazują artykuły sprzedane/korygowane poniżej stanu magazynu i ich ilość sumarycznie.
Zestawienia są robione na chwilę bieżącą i dla bieżącego magazynu.
Inwentaryzacje
Dokument inwentaryzacji ma za zadanie zebrać informacje z arkuszy spisu z natury, które wchodzą w jego skład. Pozwala na rozdzielenie pracy nad inwentaryzacją na wielu pracowników, przy zachowaniu zasady, że z jednym arkuszem pracuje jednocześnie tylko jeden pracownik. Pozwala na wygenerowanie dokumentów przychodu i rozchodu oraz na wyrównanie lokalizacji globalnie, dla całej inwentaryzacji. Zbiera również, w widoku finansowym, dane niezbędne dla księgowości.
Dokument inwentaryzacji – formularz
Dodając nowy dokument inwentaryzacji pojawia się poniższy formularz.
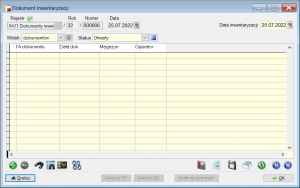
Dokument inwentaryzacji może być otworzony przez dowolnego operatora, który ma dostęp do magazynu, w którym został utworzony. Jednak tylko operator, który utworzył dokument lub ma uprawnienie do poprawiania cudzych dokumentów, ma dostęp do wszystkich opcji. Pozostali operatorzy mogą jedynie widzieć listę arkuszy spisu z natury wchodzących w skład inwentaryzacji, edytować z tego poziomu swoje arkusze i dodawać nowe.
Dane nagłówkowe charakterystyczne dla dokumentu inwentaryzacji.
Data inwentaryzacji
Data przeprowadzenia inwentaryzacji
Widok
Wybór widoku pozycji inwentaryzacji. Dokument inwentaryzacji posiada trzy widoki pozycji:
- dokumentów – służy do wprowadzania i edycji arkuszy spisu z natury wchodzących w skład inwentaryzacji. Mają do niego dostęp wszyscy użytkownicy z uprawnieniami do magazynu, w którym został utworzony dokument inwentaryzacji,
- artykułów – jest zestawieniem artykułów znajdujących się w arkuszach spisu z natury. Stanowi odpowiednik widoku operacyjnego arkusza spisu z natury. Widok ten nie aktualizuje się automatycznie wraz ze zmianami wprowadzanymi na arkuszach spisu z natury i musi być odświeżany na życzenie operatora. Dostęp do niego ma jedynie operator, który stworzył dokument inwentaryzacji oraz operatorzy z uprawnieniami do poprawiania cudzych dokumentów.
- finansowy – jest odpowiednikiem widoku finansowego arkusza spisu z natury i pełni te same funkcje. Zbiera informacje ze wszystkich arkuszy wchodzących w skład inwentaryzacji. Widok ten nie aktualizuje się automatycznie wraz ze zmianami wprowadzanymi na arkuszach spisu z natury i musi być odświeżany na życzenie operatora. Dostęp do niego ma jedynie operator, który stworzył dokument inwentaryzacji oraz operatorzy z uprawnieniami do poprawiania cudzych dokumentów.
Status
Dokument inwentaryzacji posiada statusy analogiczne do statusów arkusza spisu z natury. W celu zamknięcia inwentaryzacji, status (zamknięty) należy zmienić na każdym dokumencie wchodzącym w jej skład (SN i IW). W przypadku zmiany tylko na jednym z nich, obrót towarem nadal będzie zablokowany.
⇒ Patrz Rozdział: Magazyn -> Arkusze spisu z natury
Pozycje dokumentu inwentaryzacji
Dokumenty do inwentaryzacji możemy wprowadzić na trzy sposoby:
- dodając istniejące arkusze z poziomu inwentaryzacji,
- dodając nowy arkusz z poziomu inwentaryzacji,
- wskazując inwentaryzację podczas dodawania arkusza spisu z natury (opcja dostępna przed zapisaniem nagłówka arkusza)
Dodając nowy arkusz, operator, który utworzył dokument inwentaryzacji (i tylko on), może wybrać operatora, który będzie mógł go edytować tak, jakby to on go utworzył.
Dodając istniejące arkusze możemy wybrać jednocześnie więcej niż jeden, zaznaczając kilka pozycji na liście.
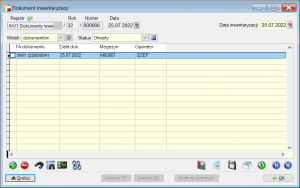
Należy pamiętać, że dodać do inwentaryzacji można tylko te arkusze, które nie zostały zamknięte, i z których nie wygenerowano jeszcze dokumentów wyrównujących stan ewidencyjny magazynu z faktycznym. To ograniczenie wynika z faktu, że to dokument inwentaryzacji przejmuje na siebie funkcje wyrównania stanów magazynu.
Numery seryjne powiązane z dostawami
Dodano obsługę numerów seryjnych powiązanych z dostawami. Do mechanizmów działających m.in. na dokumentach zleceń wydań – WD, wprowadzono modyfikacje, które dadzą możliwość zastosowania numerów seryjnych w szerszym zakresie, niż dotychczas.
W związku z tym, w Ustawieniach globalnych, w opcji Ustawienia dla artykułów w sekcji Sposób proponowania nowego symbolu artykułu dodano nową pozycję Numer seryjny na rozchodach wraz z wyborem Dowolny/ z dostaw.
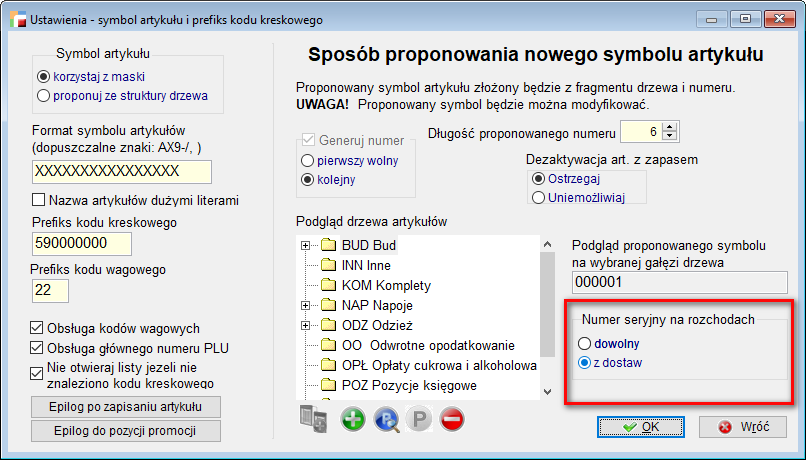
W przypadku ustawienia dowolny, numer seryjny na rozchodach, program działa tak jak dotychczas.
Ustawienie z dostaw, wprowadza szereg zmian, opisanych poniżej.
Unikalność numerów seryjnych jest pilnowana dla poszczególnych artykułów.
Numery seryjne powiązane z dostawami można wprowadzać na dokumentach zmieniających stan magazynu i na fakturach zakupu, które będą przekształcane w dokumenty PZ.
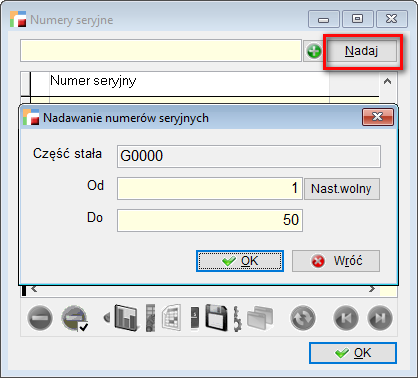

Numery seryjne na przychodach można wprowadzać bez aktualizacji stanu magazynu, ale będą widoczne na rozchodach dopiero po uaktualnieniu magazynu.
Numery seryjne na rozchodach wybiera się spośród tych, które były przypisane do przychodów, z których nastąpił rozchód.
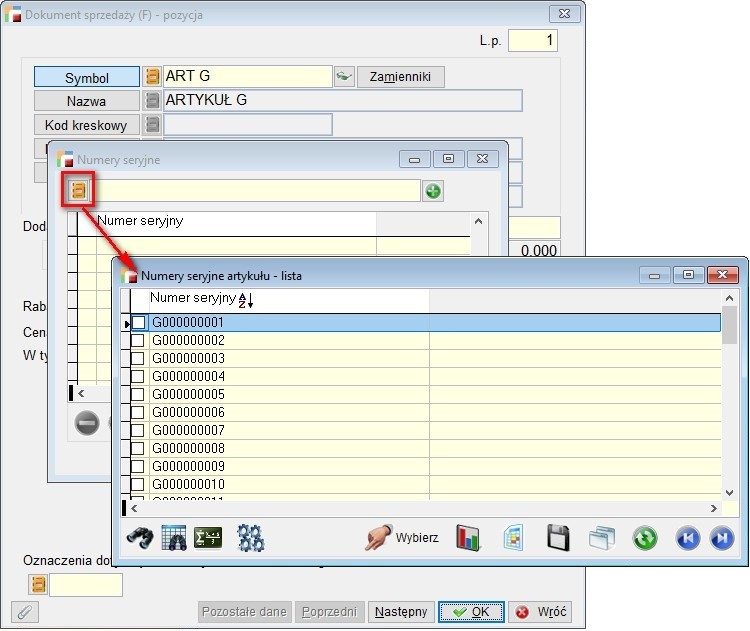
Można to zrobić w dwojaki sposób:
- pojedynczo, wybierając numer z dostępnej listy,
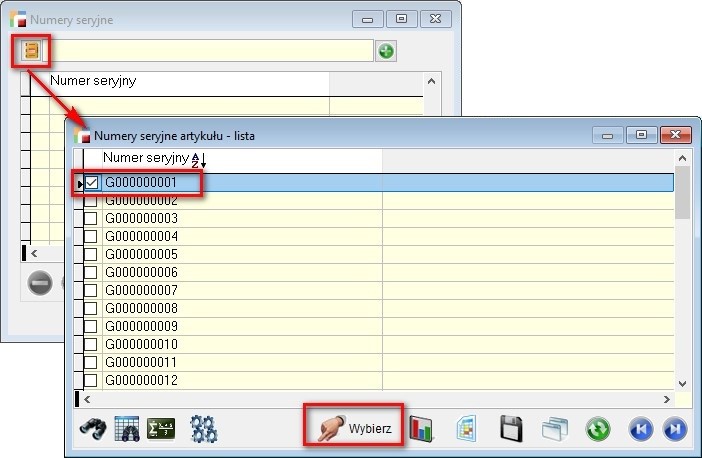
- zbiorczo (multiwybór). Dodatkowo, dostępny jest praktyczny przycisk Zaznacz, ułatwiający zaznaczenie dużej ilości pozycji.

Numery seryjne na dokumentach niezmieniających stanu magazynu mogą się pojawić w wyniku przekształcenia, wyfakturowania lub rozliczenia dostawy lub zwrotu
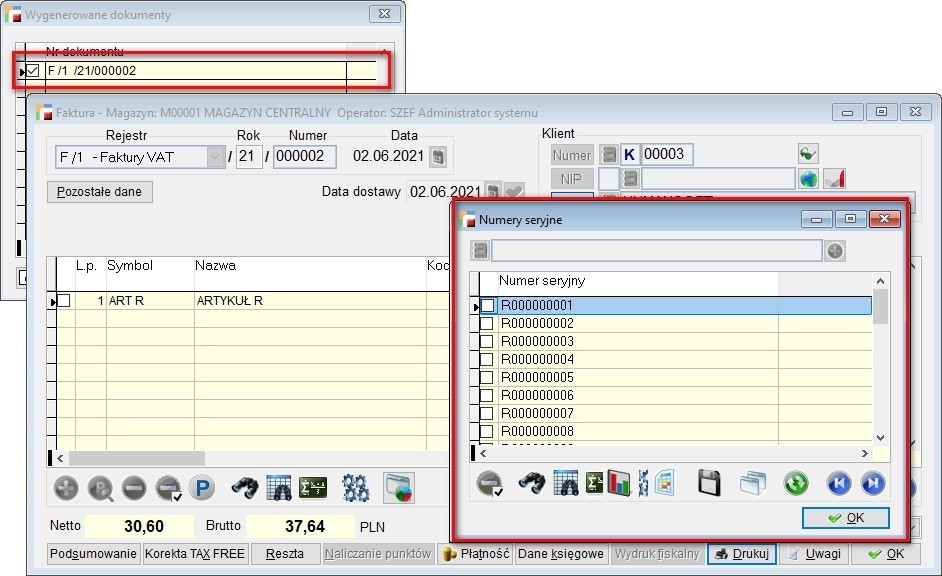
Wszystkie formularze zawierające numery seryjne powiązane z dostawami mają możliwość modyfikacji widoku i zapytania SQL.
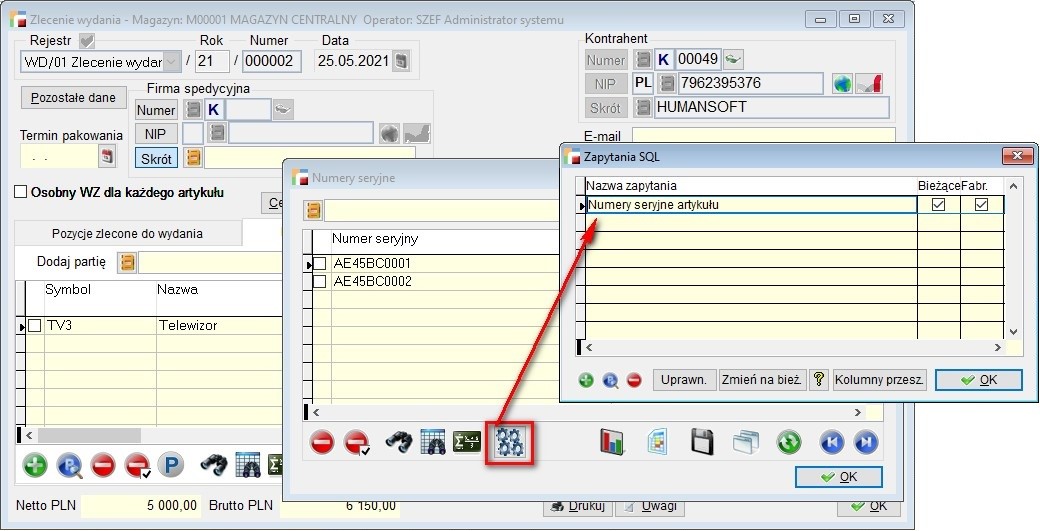
UWAGA!!!
Nie należy jednak ingerować zbyt głęboko, ponieważ przy rozchodach i zwrotach usunięcie powiązania zdefiniowanego fabrycznie, będzie prowadziło do niepoprawnego działania programu.
Numery seryjne na dokumentach WD wprowadza się w momencie pakowania.

Jeżeli pozycja WD jest powiązana z zamówieniem na sprzedaż lub zleceniem produkcyjnym, dodanie pozycji spakowanej spowoduje rezerwację – o ile artykuł nie był już zarezerwowany wcześniej). Wybór numerów seryjnych zostanie wówczas ograniczony do numerów przypisanych do zarezerwowanych dostaw. Jeżeli podczas pakowania wskazano dostawę, wybór numerów seryjnych jest ograniczony do przypisanych z wskazanej dostawy.
W pozostałych przypadkach można wybrać jakikolwiek numer seryjny dostępny w magazynie. Podczas generowania dokumentu magazynowego z WD dostawy, z których rozchodowany będzie artykuł zostaną ograniczone do tych, do których przypisane są numery seryjne wskazane podczas pakowania.
Jeżeli ilość numerów seryjnych na wszystkich dokumentach, nie będzie się zgadzała z ilością artykułu na pozycjach, wygenerowane zostanie ostrzeżenie.

UWAGA!!!
Program dopuszcza niezgodności pomiędzy ilością na pozycji dokumentu, a ilością numerów seryjnych.
Niezgodności będą jednak miały konsekwencje w dalszym obiegu dokumentów. Jeżeli np. nie podano wszystkich numerów seryjnych na przychodzie, nie będzie można ich podać na rozchodach. Nie ma to poważnych konsekwencji, z wyjątkiem dokumentu WD i generowania dokumentu magazynowego. Ponieważ dostawy do rozchodu są ograniczone tylko do powiązanych z numerami seryjnymi, może nie udać się wygenerowanie dokumentu magazynowego (może zabraknąć ilości możliwej do rozchodowania, ponieważ niektóre dostawy zostaną wyłączone z procesu rozchodowania przez brak numerów seryjnych przypisanych do nich).
UWAGA!!!
Należy pamiętać aby nie używać numerów seryjnych naprzemiennie, ponieważ są to odrębne, niewspółpracujące ze sobą mechanizmy. Nie należy się pomiędzy nimi przełączać tylko wybrać jeden sposób działania.
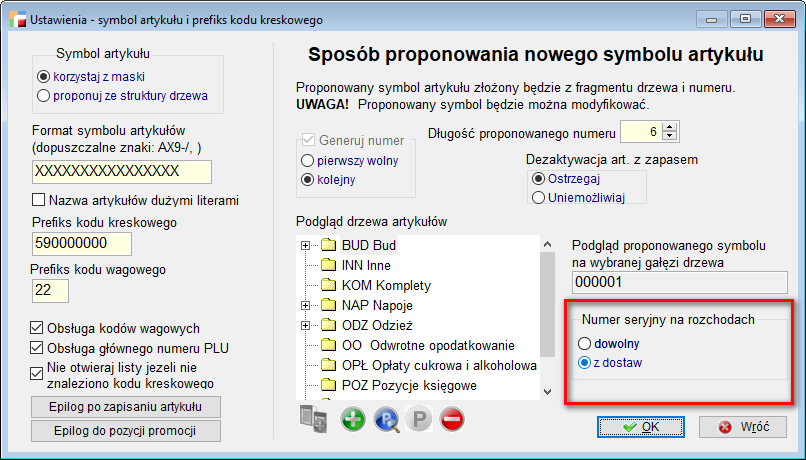
Zlecenie wydania WD dla wielu kontrahentów
W definicji dokumentów dla dokumentu WD dodano ustawienie Zlecenie wydania dla wielu kontrahentów.
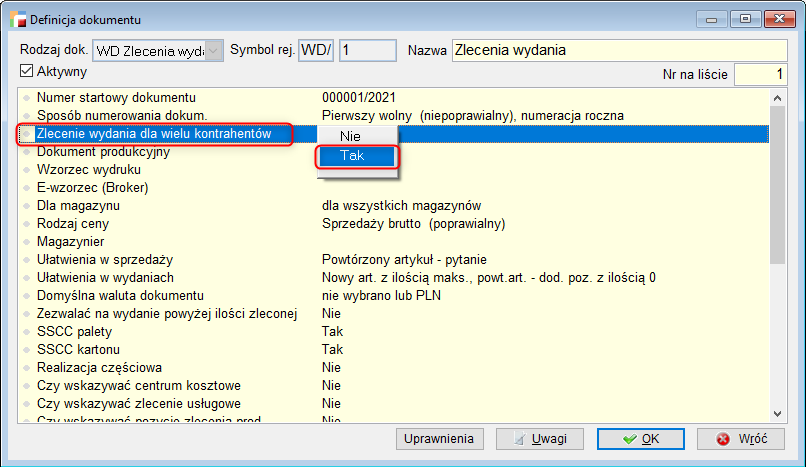
Wybór Tak powoduje, że dokument nie ma kontrahenta a wybór kontrahenta nie jest dostępny.
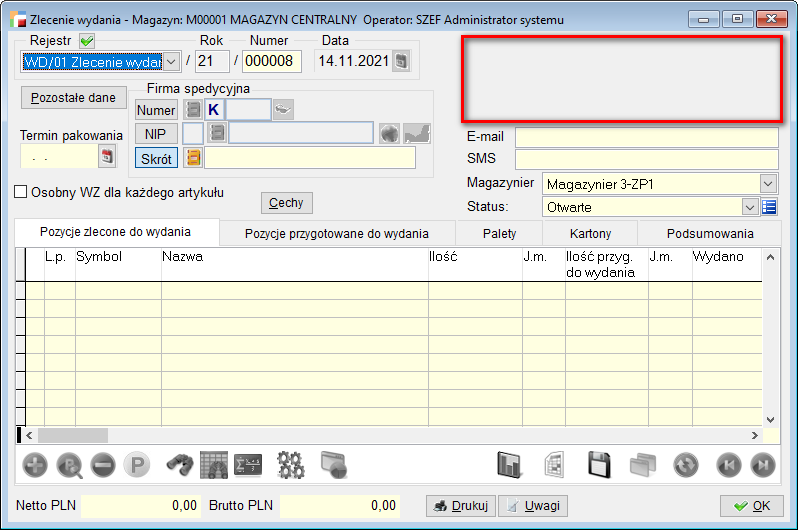
W takim przypadku konieczny jest wybór kontrahenta dla każdej pozycji.
Przy dodawaniu pozycji zleconej do spakowania najpierw pojawia się formularz wyboru kontrahenta. Jeżeli nie zostanie wybrany, program nie przejdzie do edycji pozycji.

Po wybraniu kontrahenta program przechodzi do formularza pozycji dokumentu. Na formularzu jest informacja o kontrahencie i przycisk pozwalający zmienić kontrahenta dla pozycji. Przycisk działa tylko przy użyciu myszy. Użycie przycisku Następny powoduje ponowne wyświetlenie formularza wyboru kontrahenta. Wypełniony jest on danymi kontrahenta z dodanej wcześniej pozycji.

Sposób wyboru kontrahenta (numer, nip, skrót nazwy) jest dziedziczony z dokumentu WD i w trakcie dodawania pozycji można go zmienić.
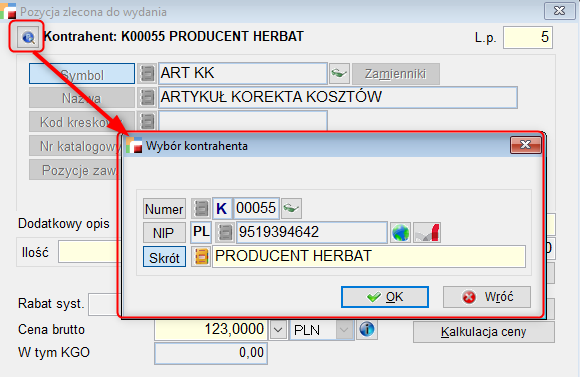
Dodatkowo, z opcji dostępnych pod F12 na dokument można przywołać pozycje dokumentów ZS, przy czym utworzone pozycje będą miały przypisanych kontrahentów z zamówień, z których powstały.
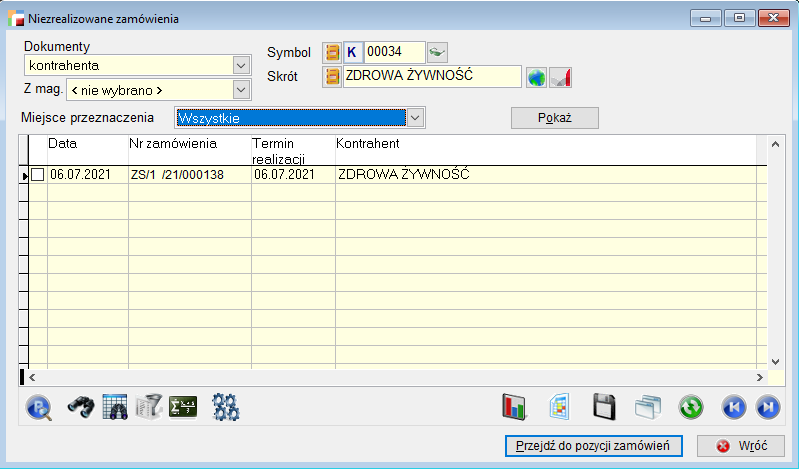
Po spakowaniu pozycji, generowane są osobne dokumenty WZ lub R dla każdego kontrahenta przypisanego do pozycji.
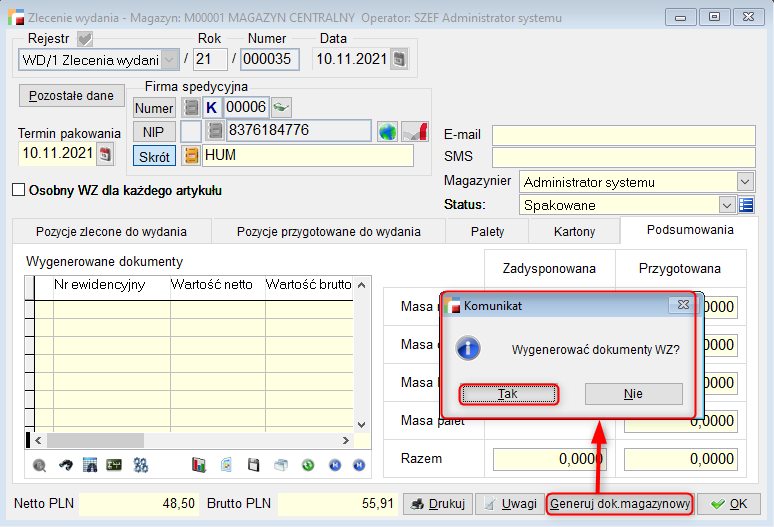
Po wygenerowaniu dokumentów wyświetla się ich lista a status zmienia się na Zakończone.

UWAGA!!!
Z dokumentu WD dla wielu kontrahentów nie można wygenerować przesunięcia międzymagazynowego (MM).
Przy dodawaniu wielu pozycji dokumentów do WD z opcji dostępnej pod F12, przed dodaniem wybranych pozycji na WD dla wielu kontrahentów należy wskazać, czy kontrahentem pozycji WD będzie konkretny, wybrany kontrahent czy kontrahent pobrany z pozycji dokumentu.
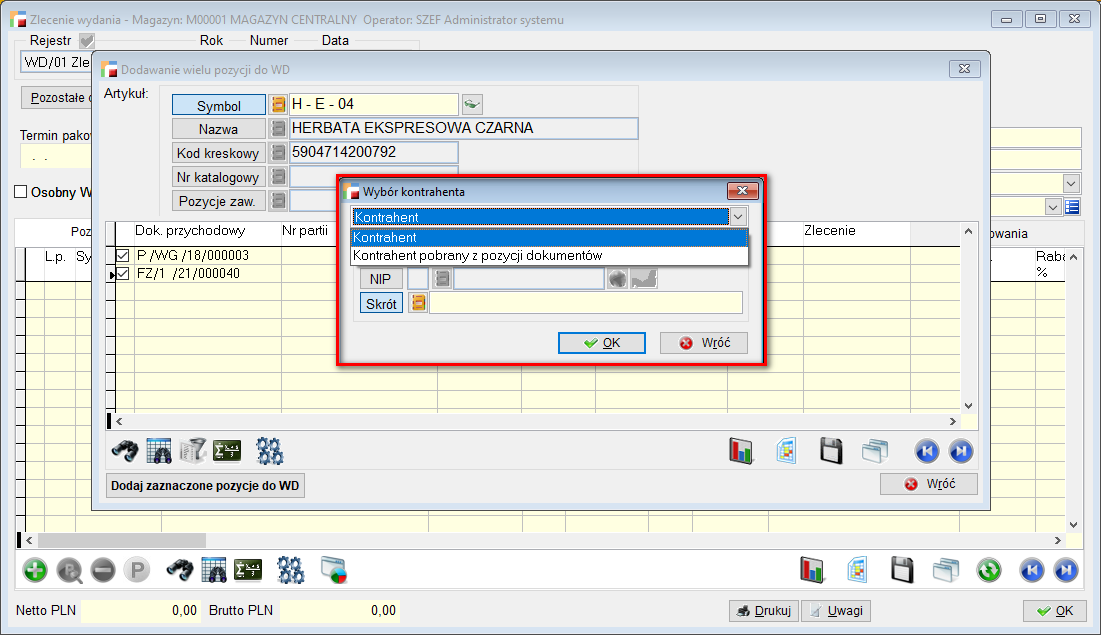
UWAGA!!!
Dodano obsługę dokumentów WD dla wielu kontrahentów w klasie dokumentu WD.
Do polecenia Brokera <poz_wd> dodano parametr <ktr>, który działa tylko na dokumentach WD dla wielu kontrahentów.
Zmiana ceny ewidencyjnej (PC)
Dokument umożliwia zmianę ceny ewidencyjnej wyrobów dla aktualnego stanu magazynowego. Nowa cena ewidencyjna zapisana zostaje w kartotece wyrobu w polu Cena ewidencyjna. Wartość dokumentu PC jest różnicą wyliczoną pomiędzy starą ceną ewidencyjną a nową.

Należy pamiętać aby artykuł trafił do rejestru musi mieć zaznaczoną opcje: Podlega wycenie w cenie ewidencyjnej