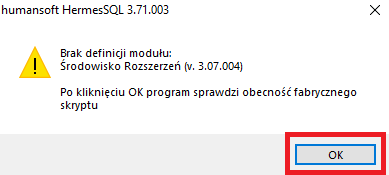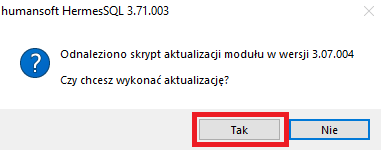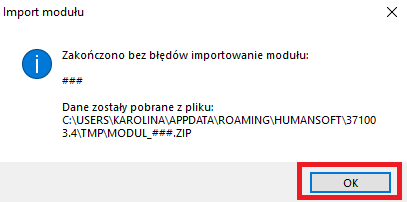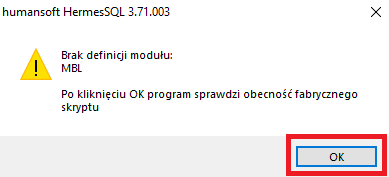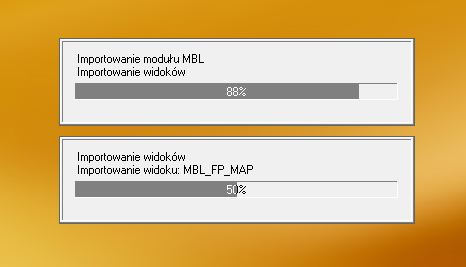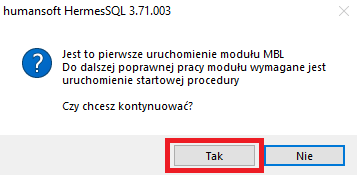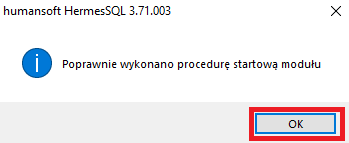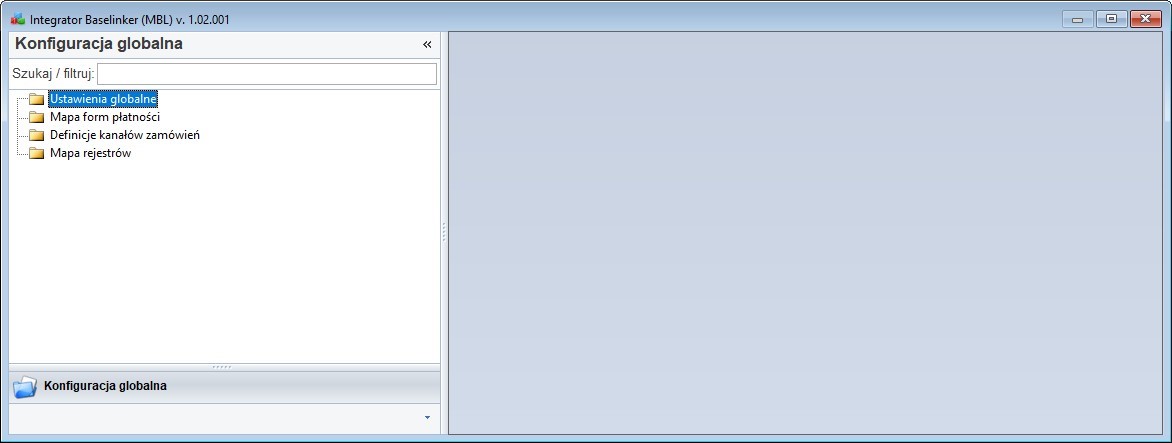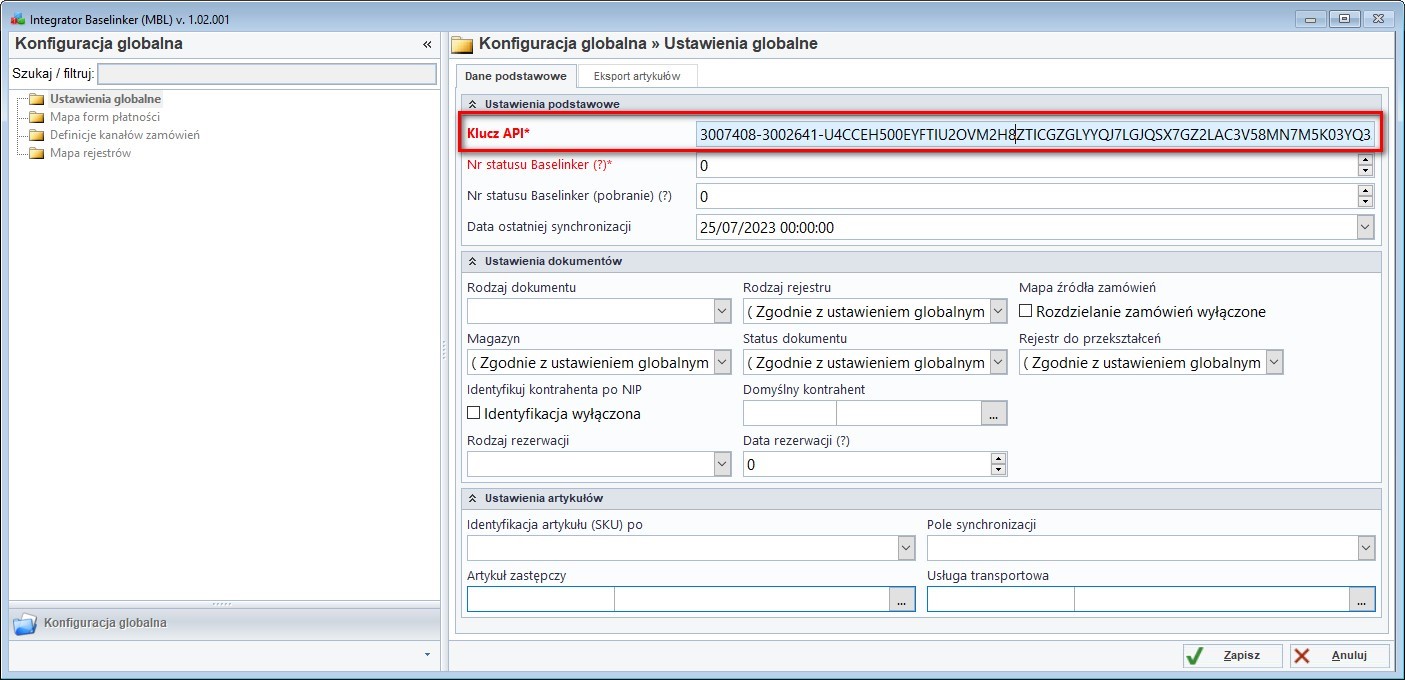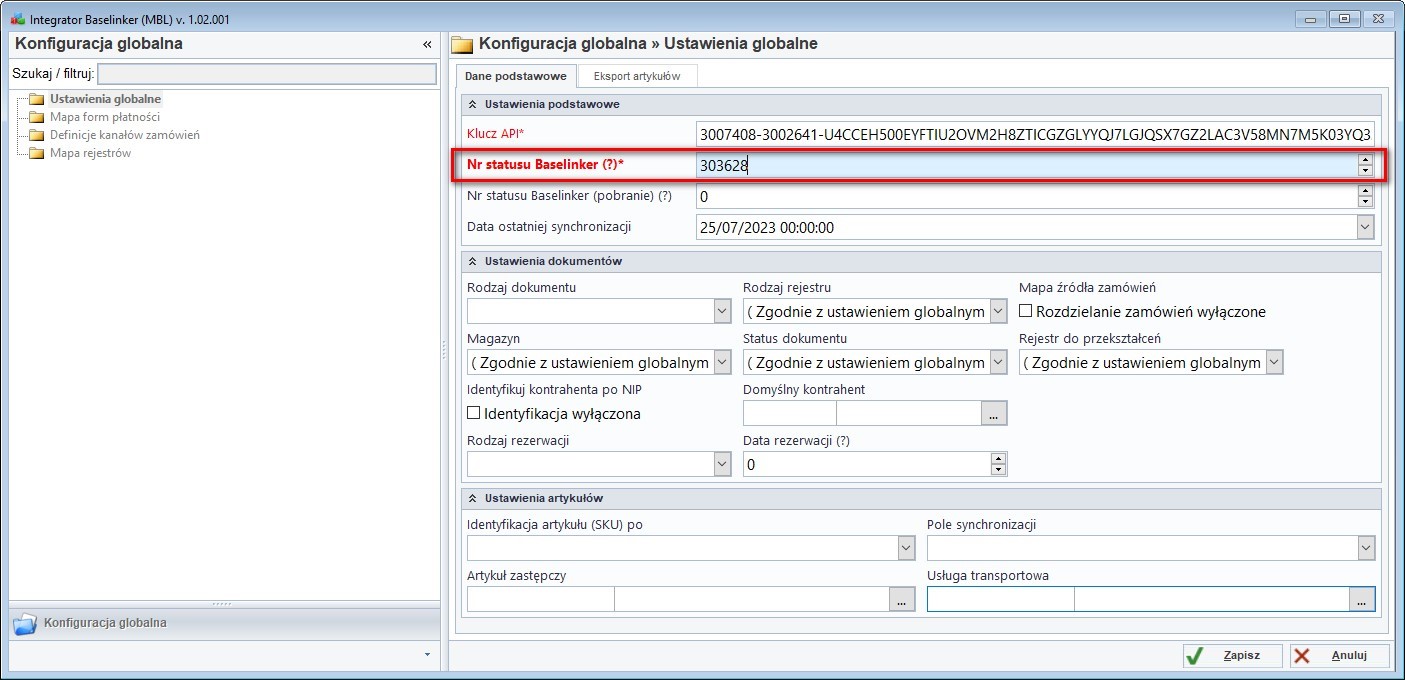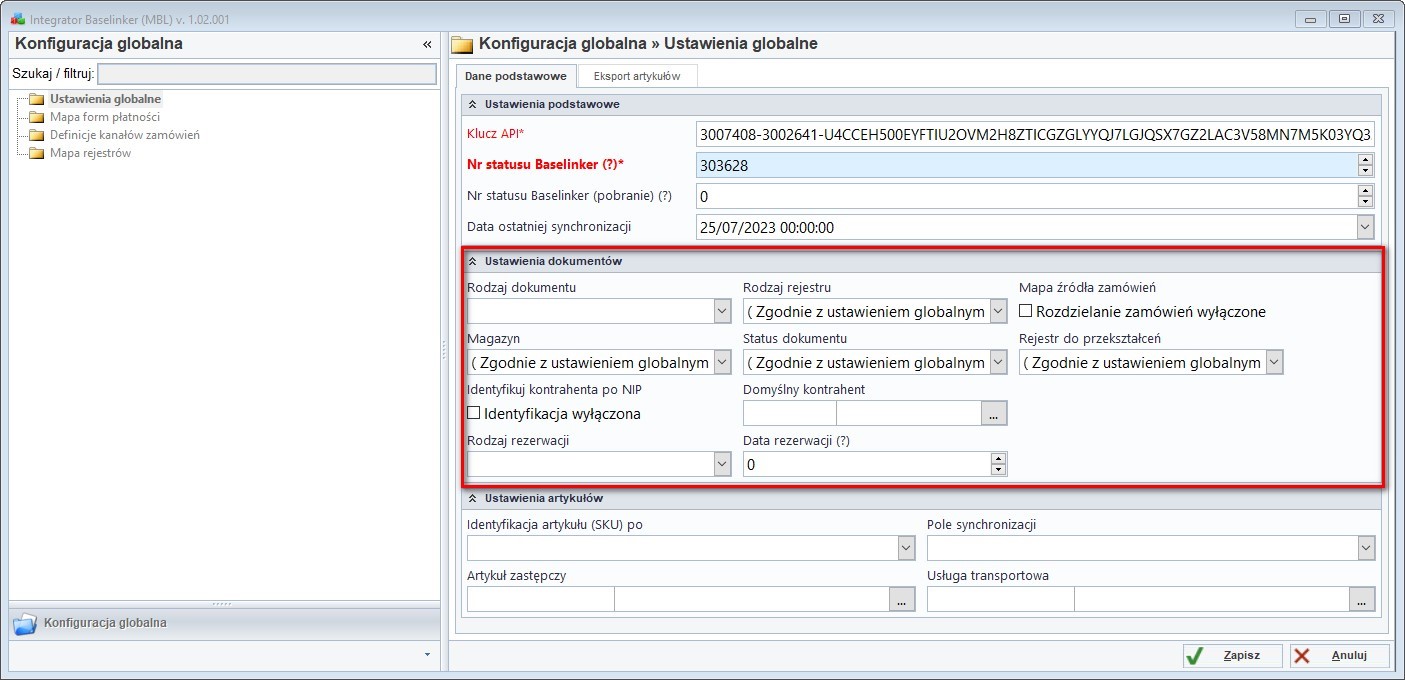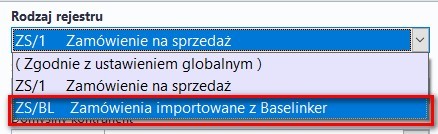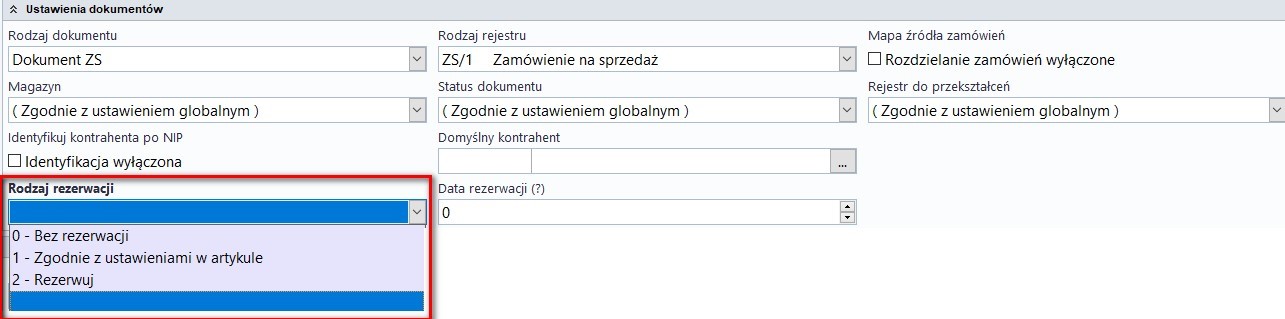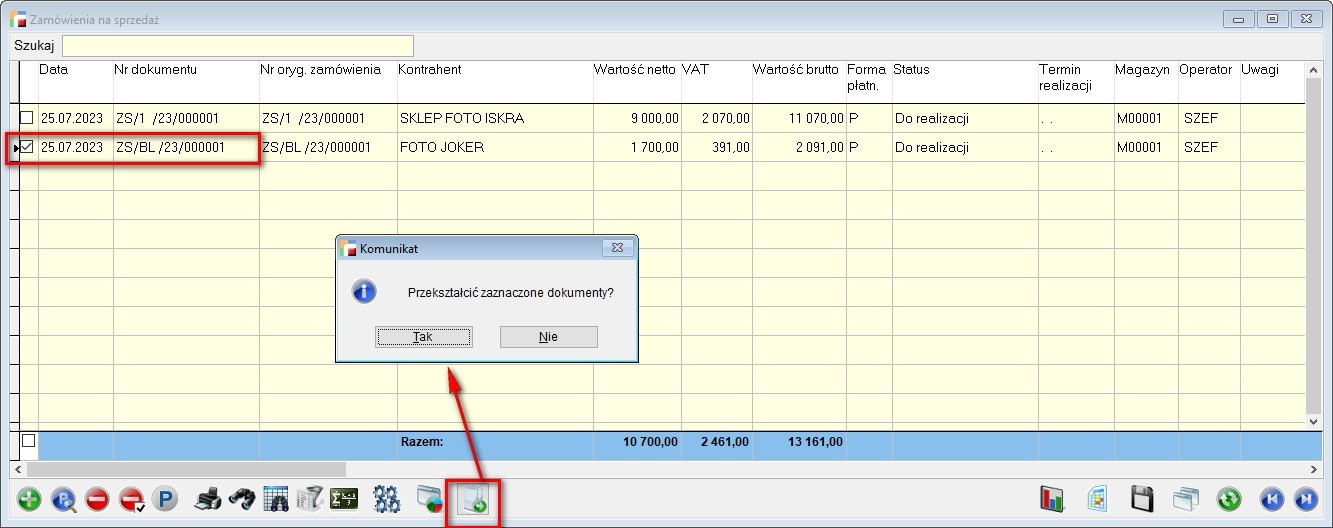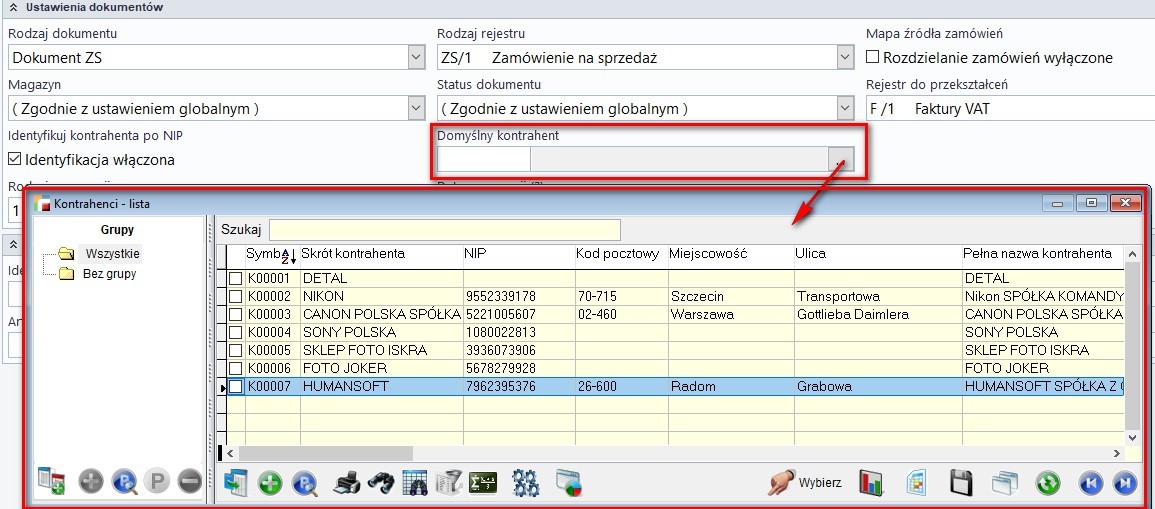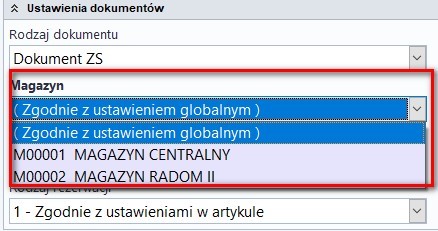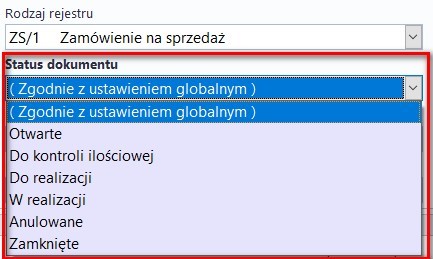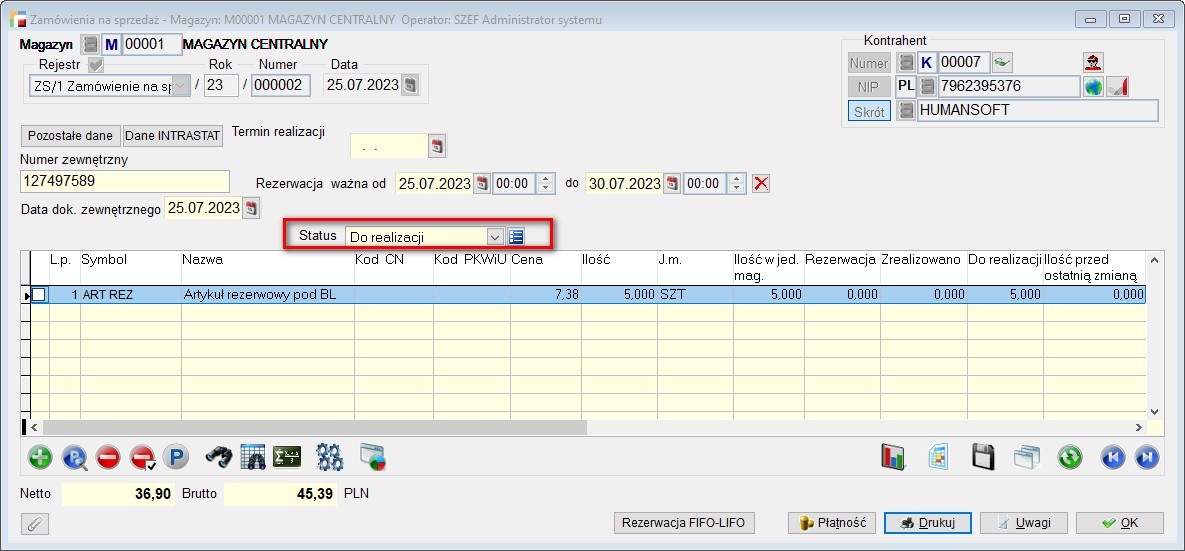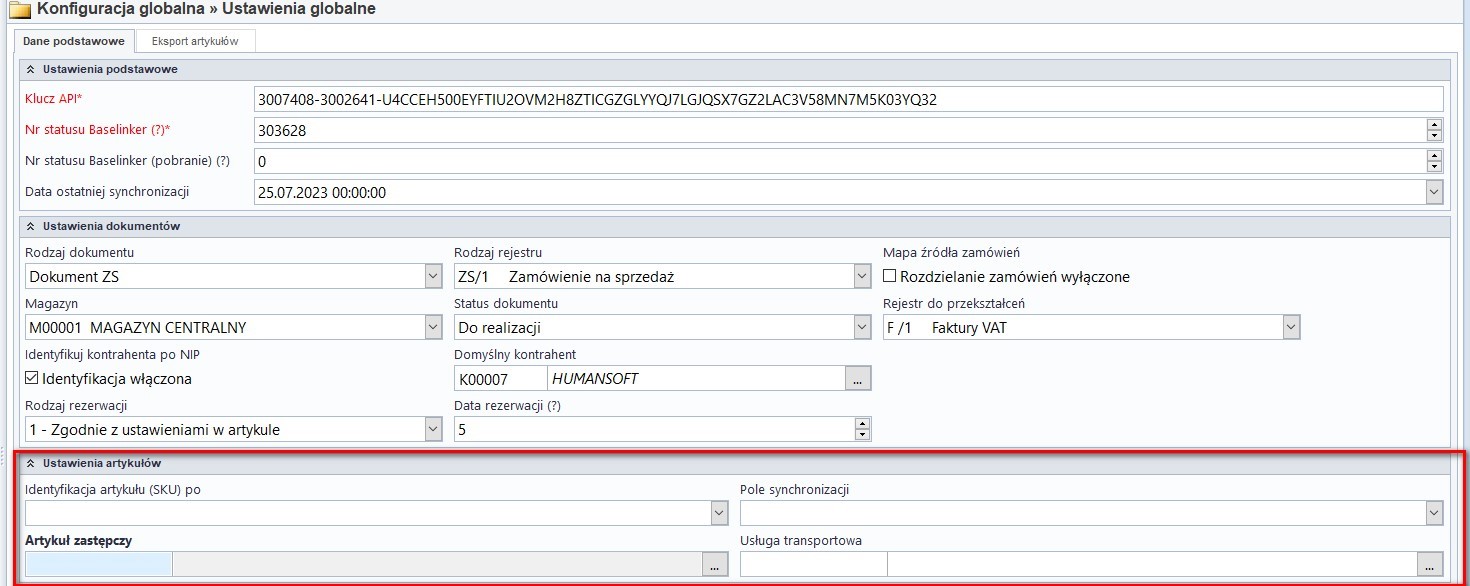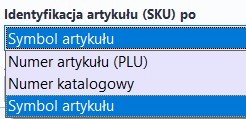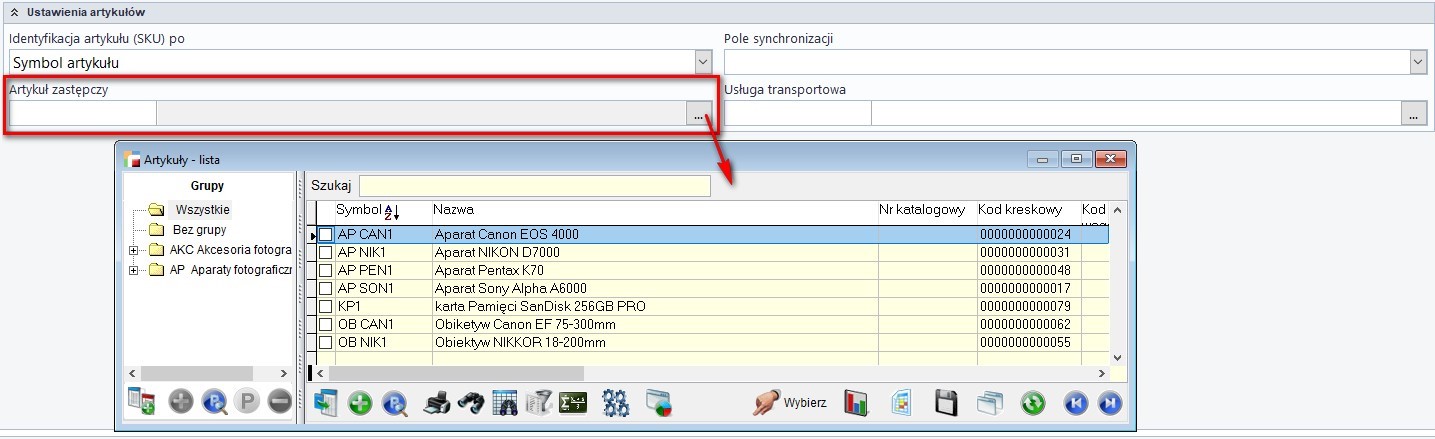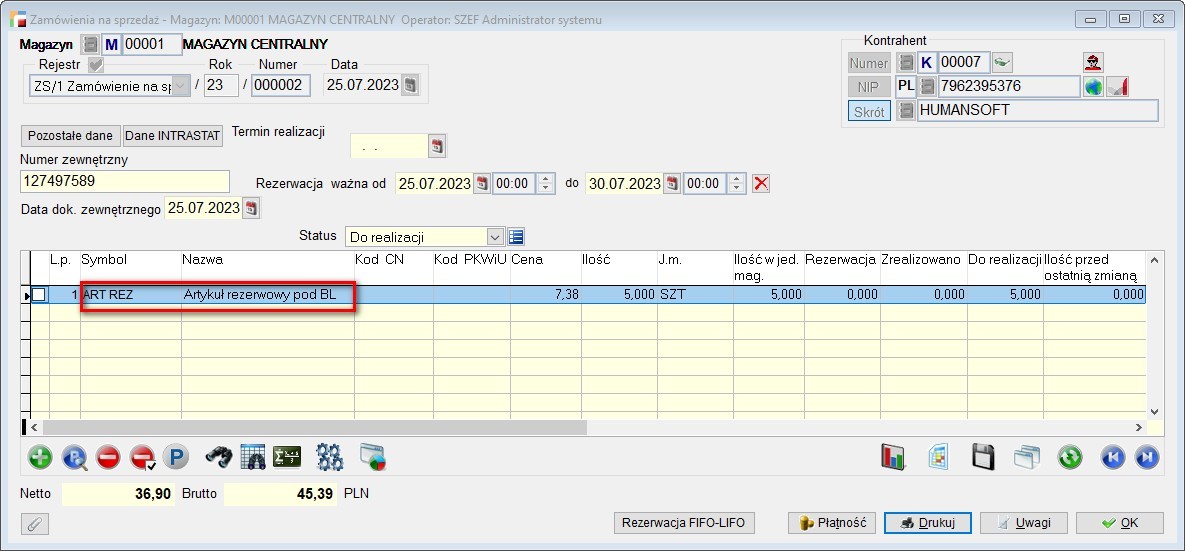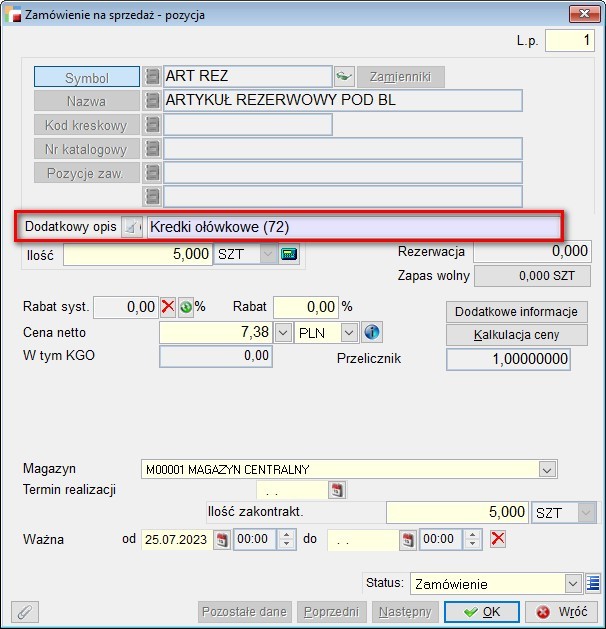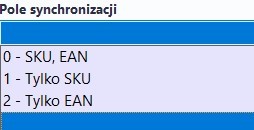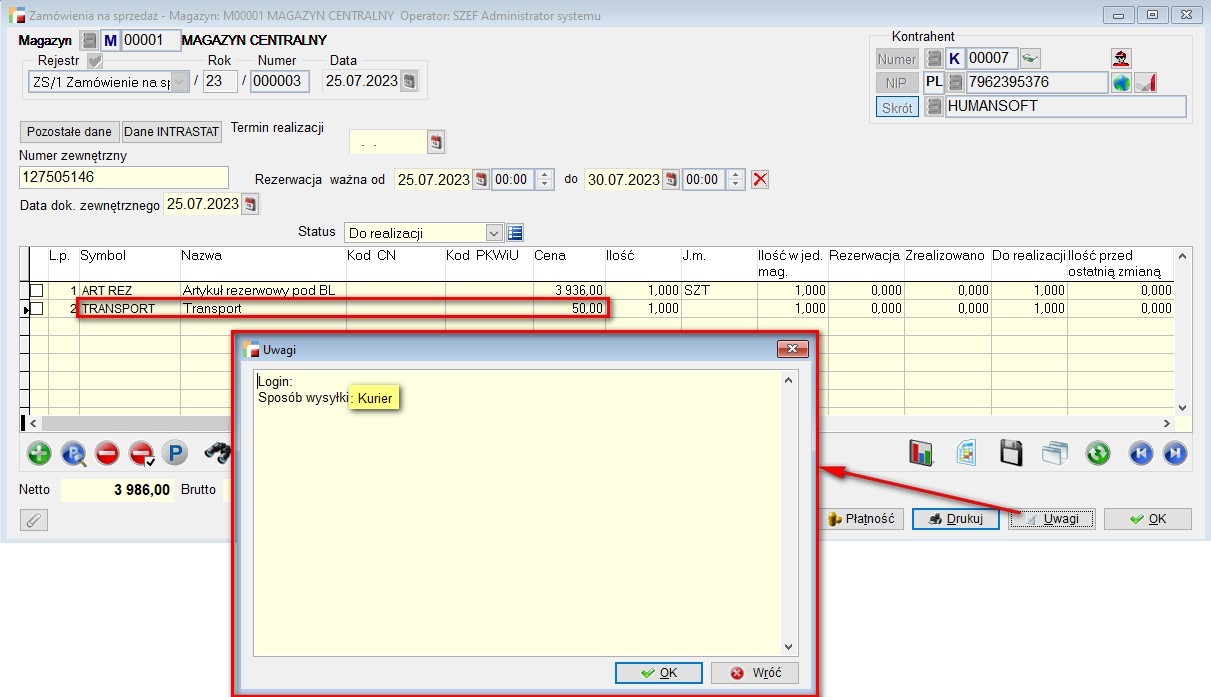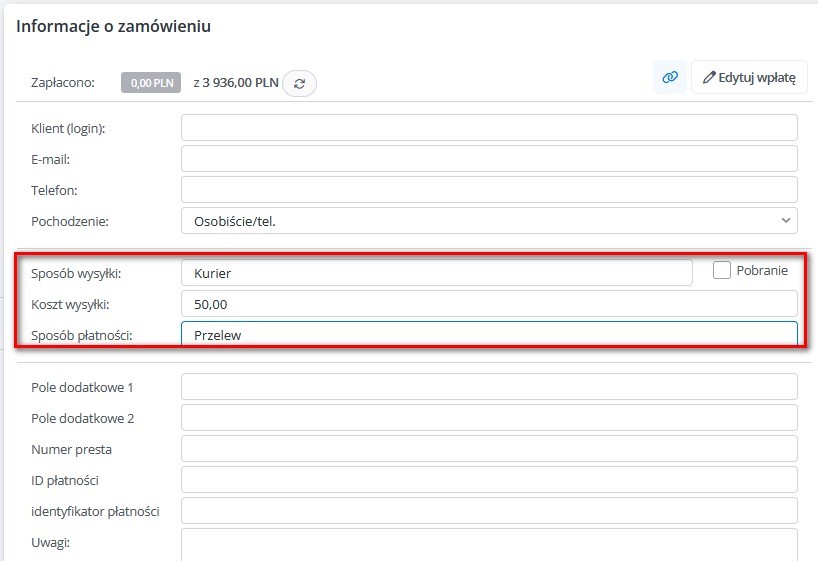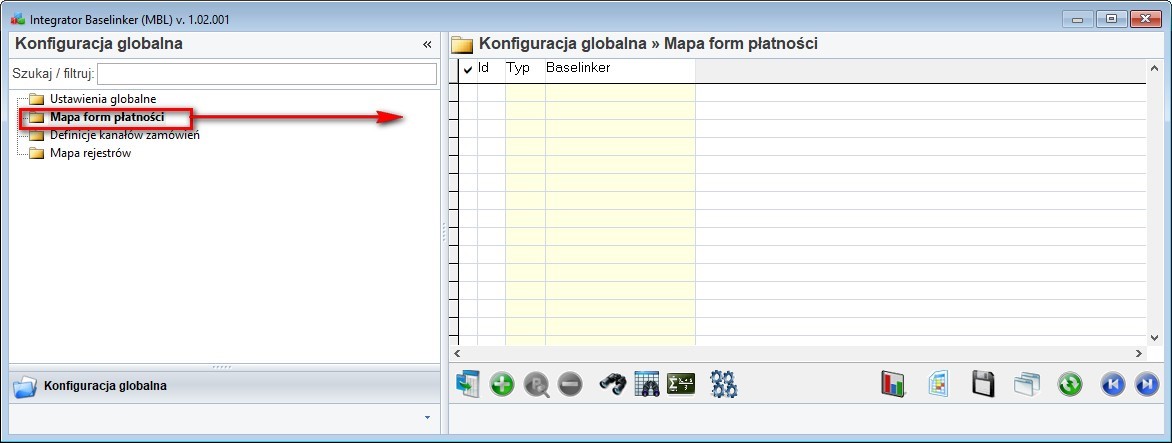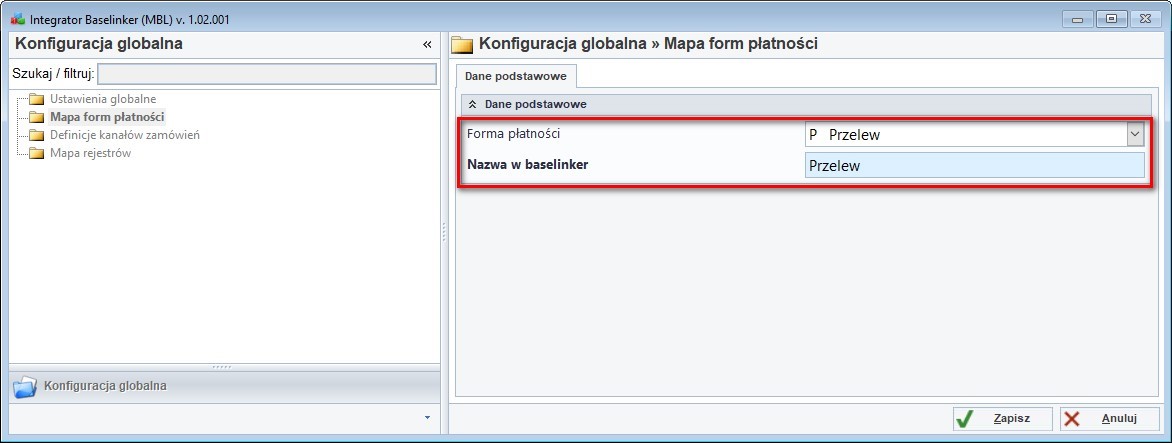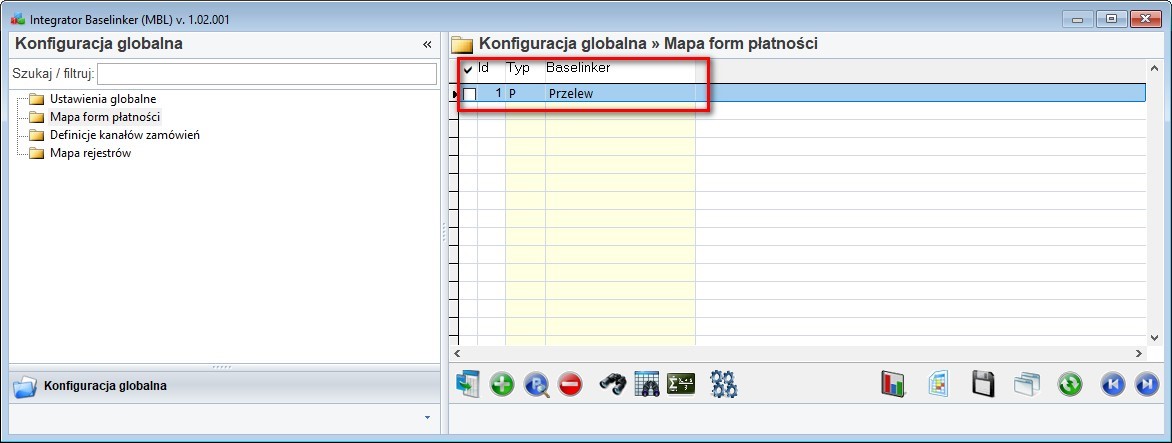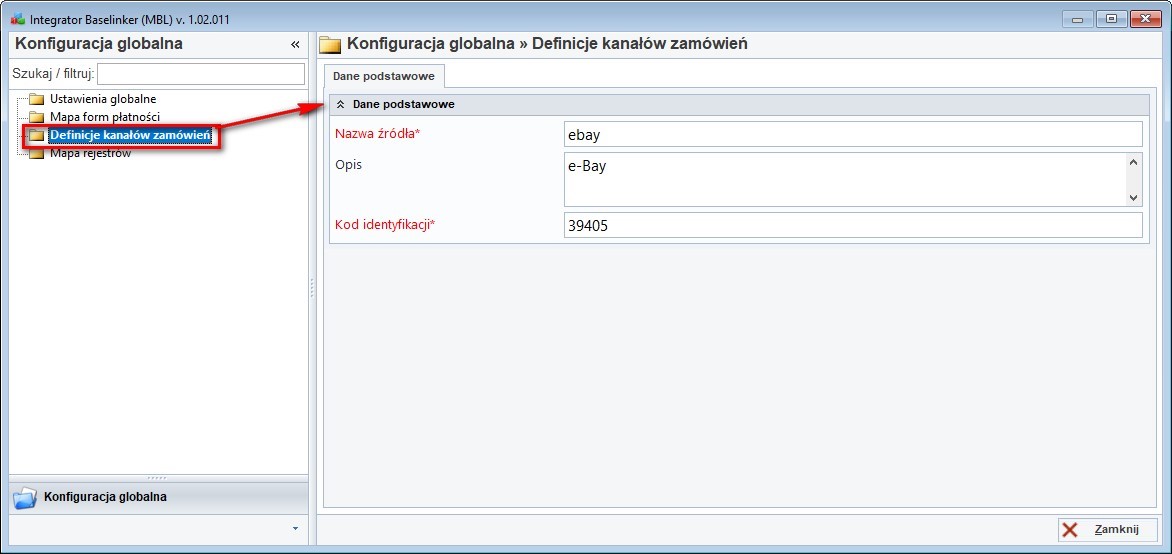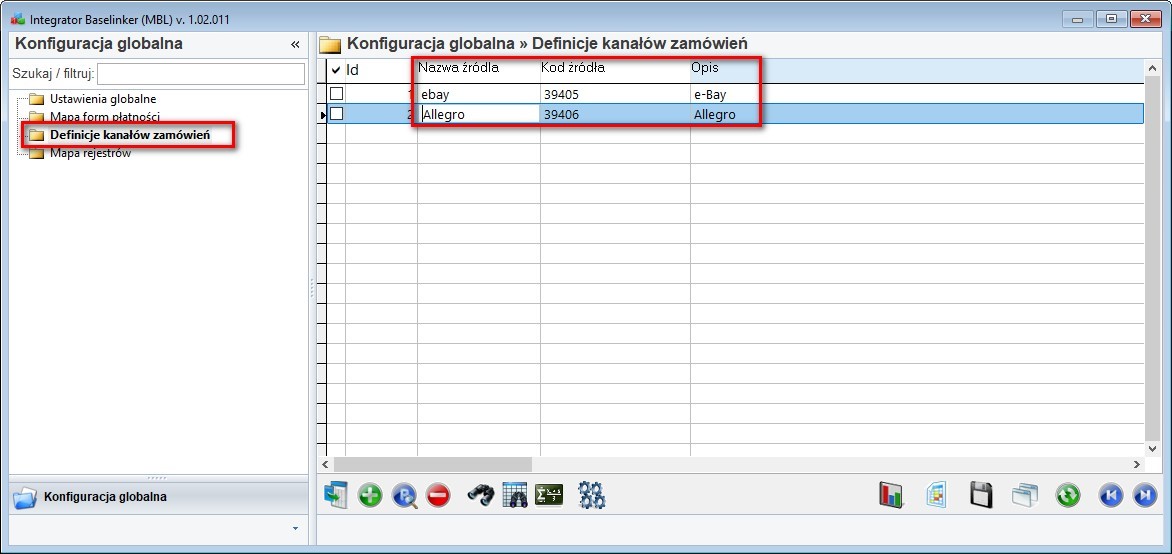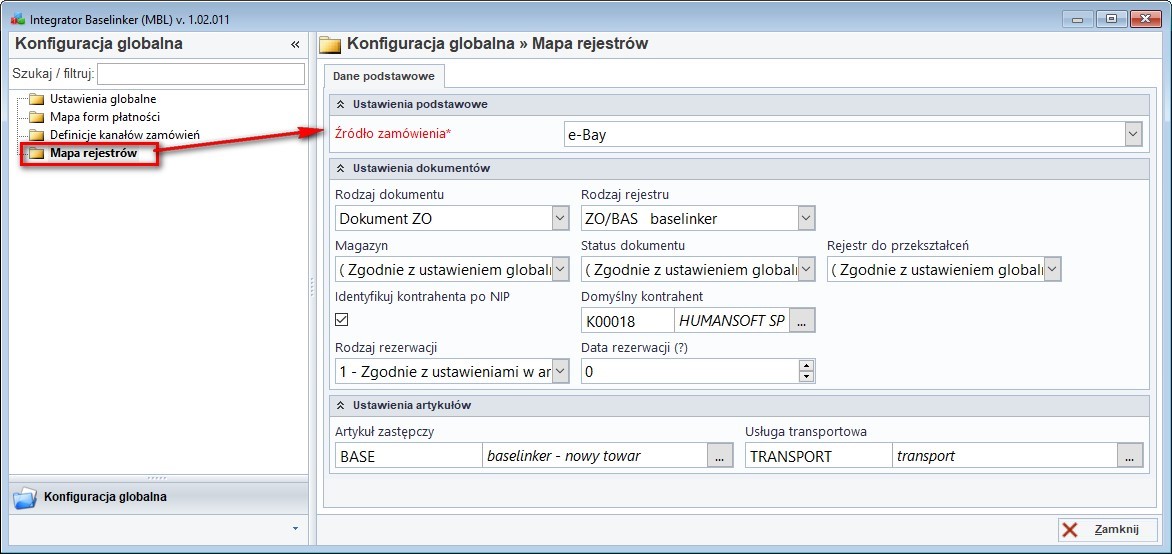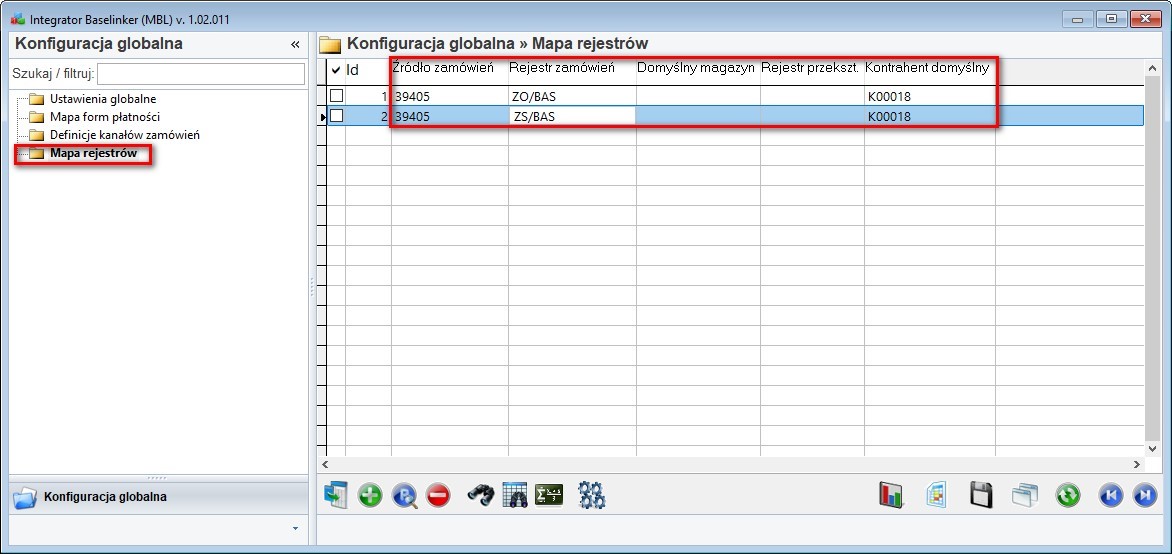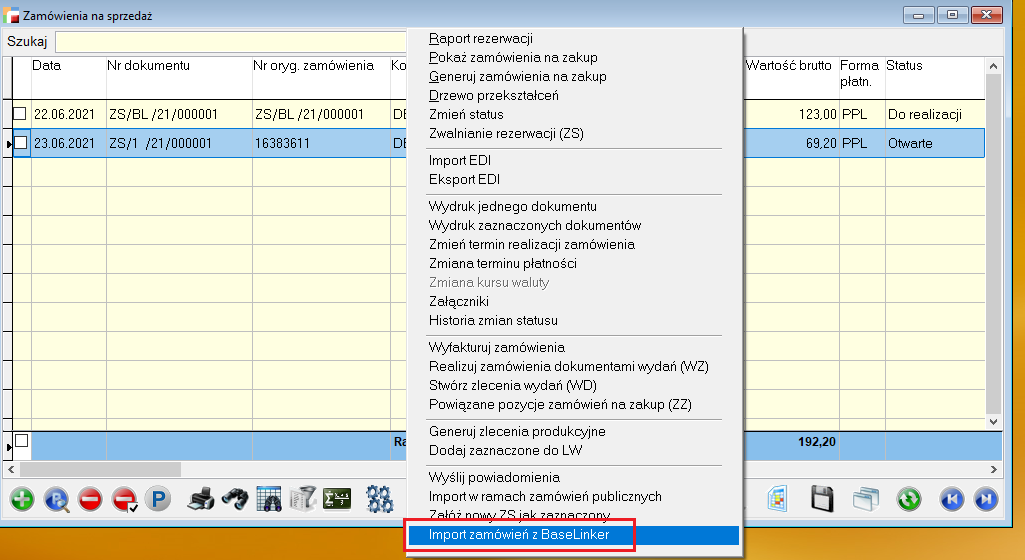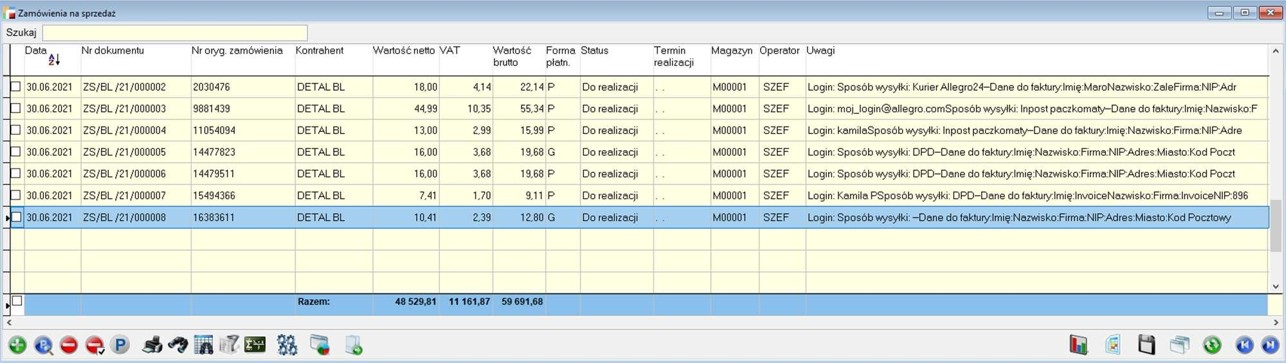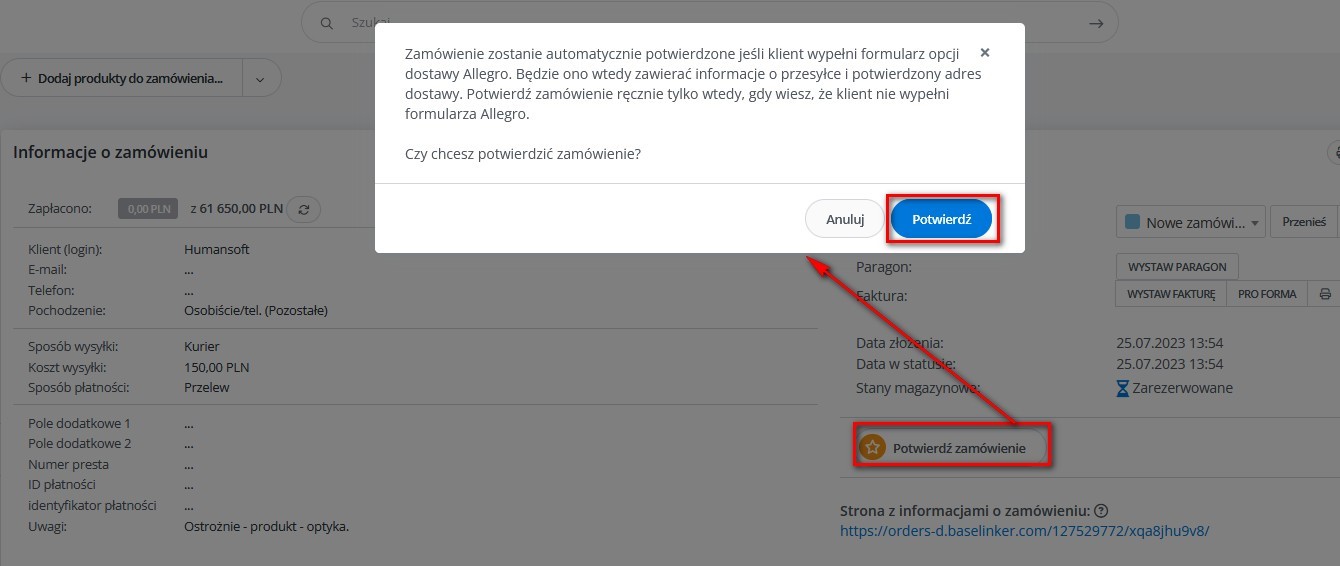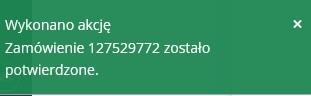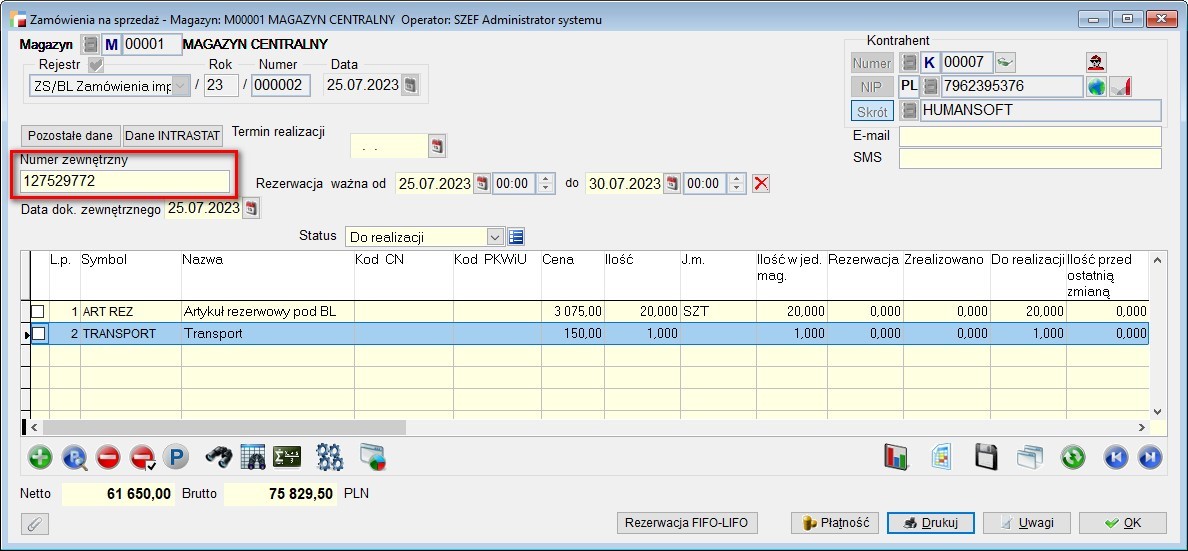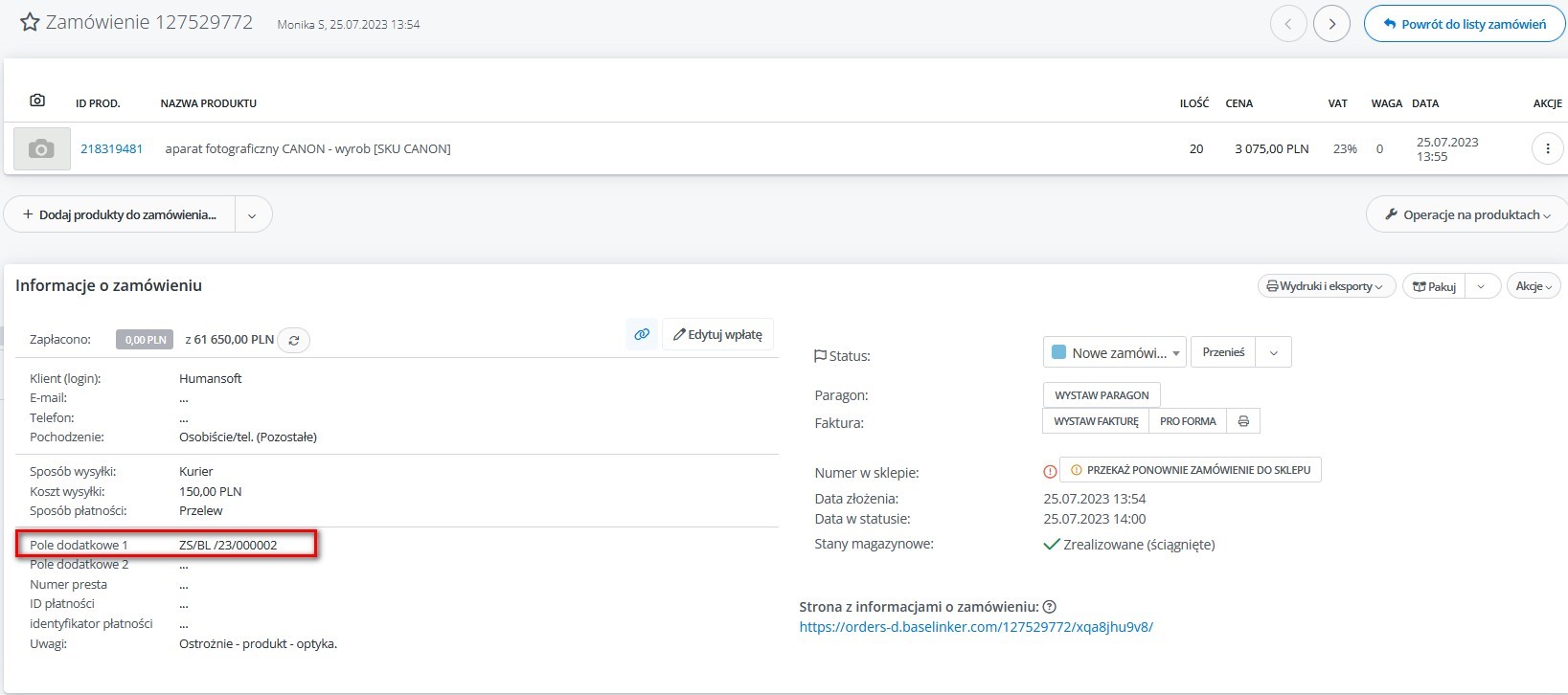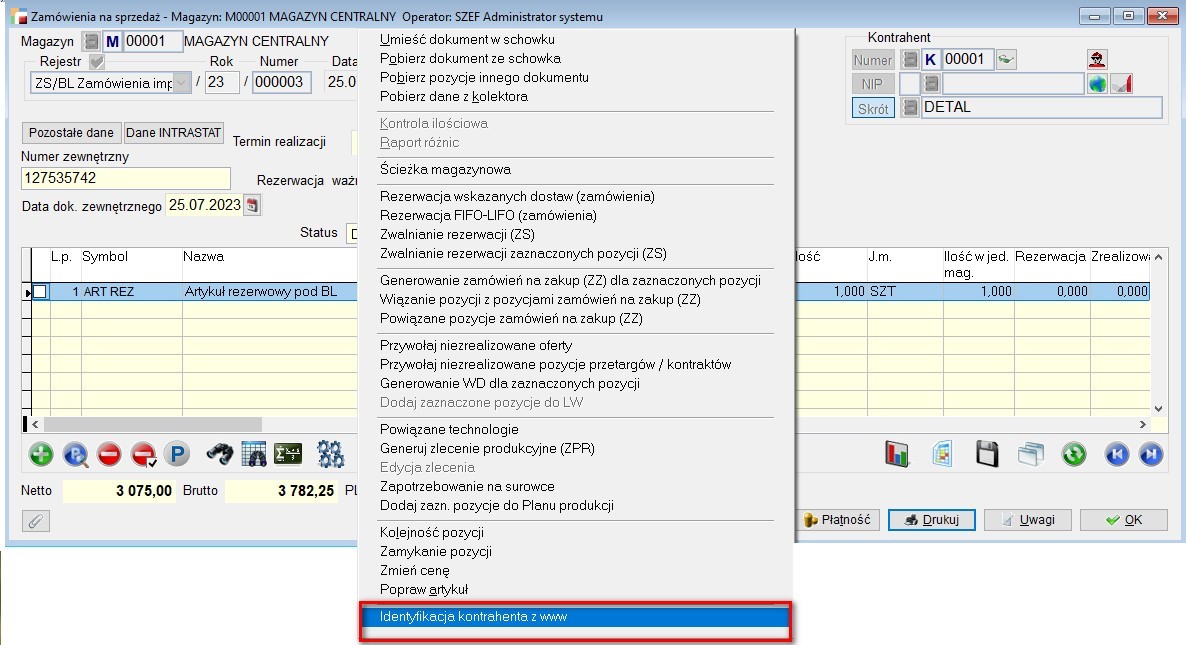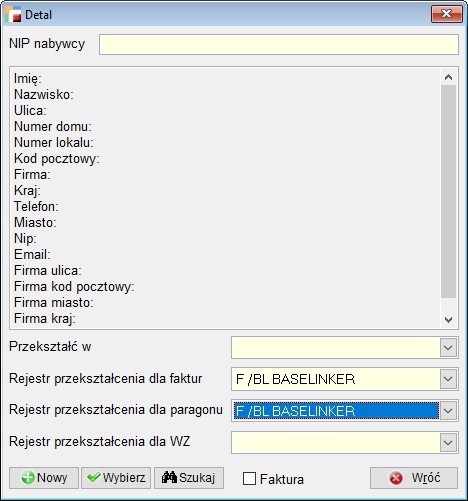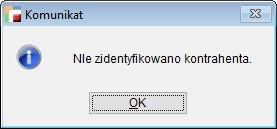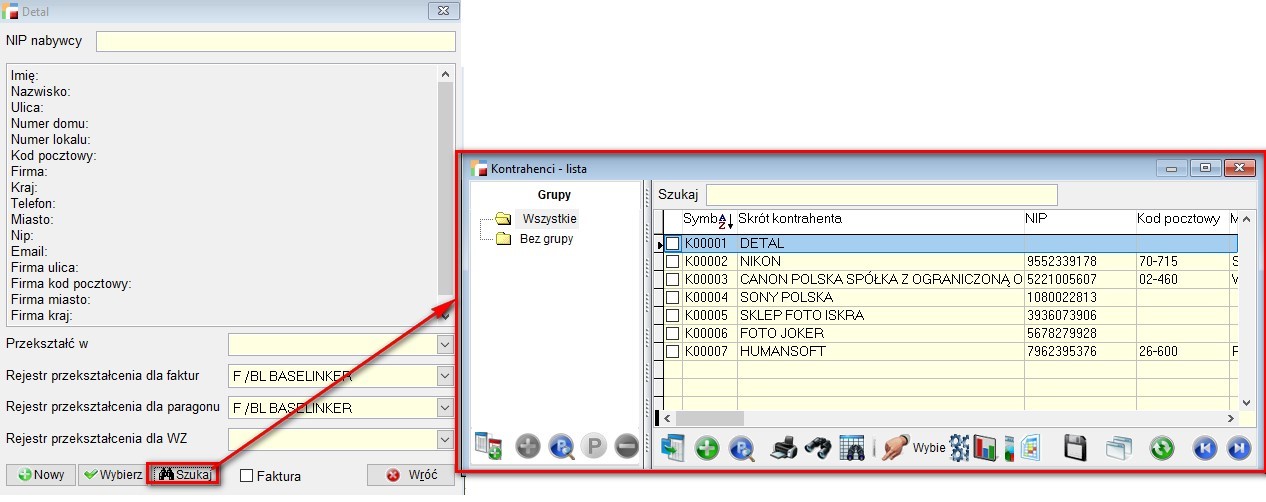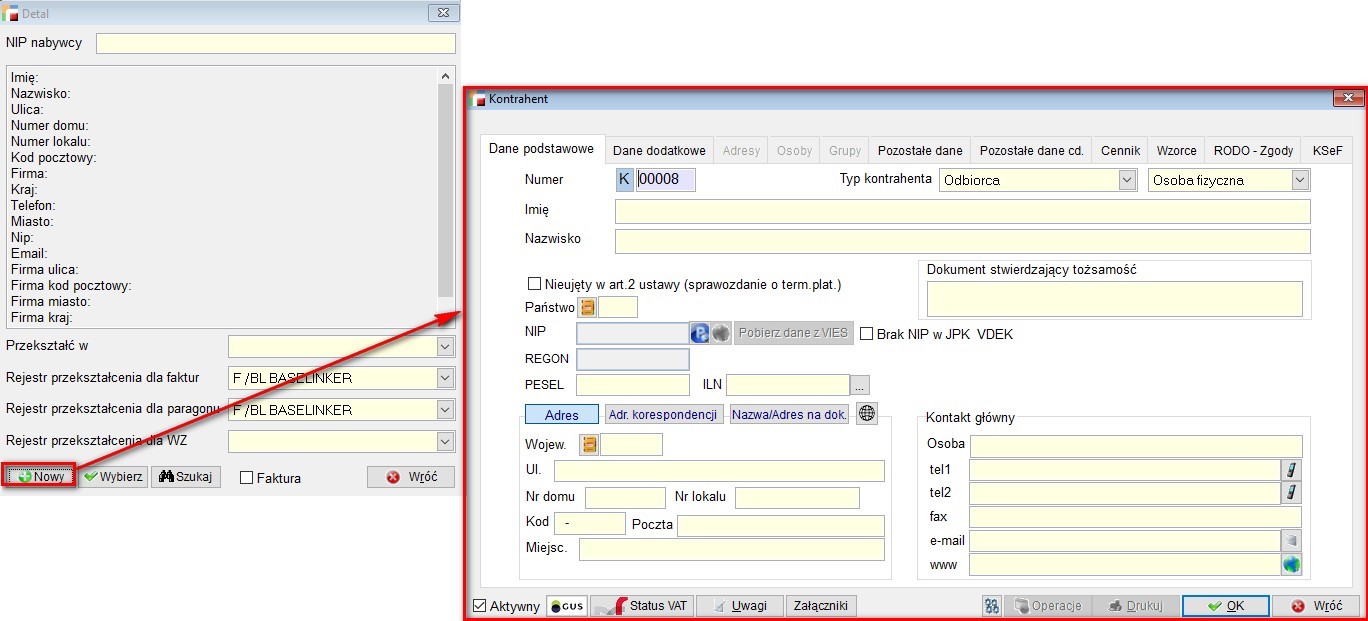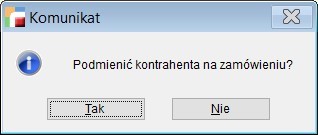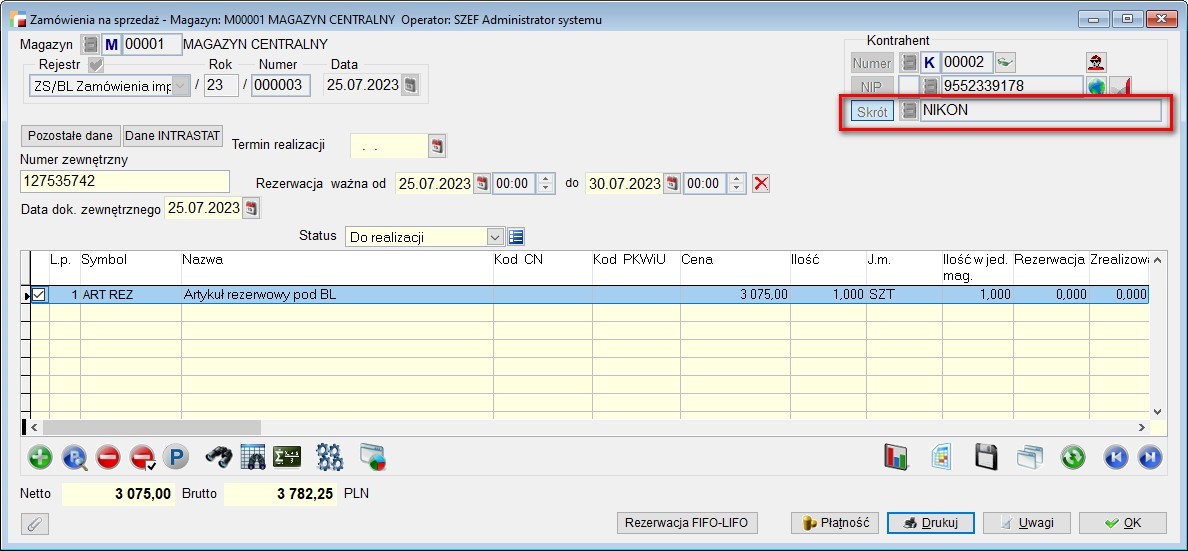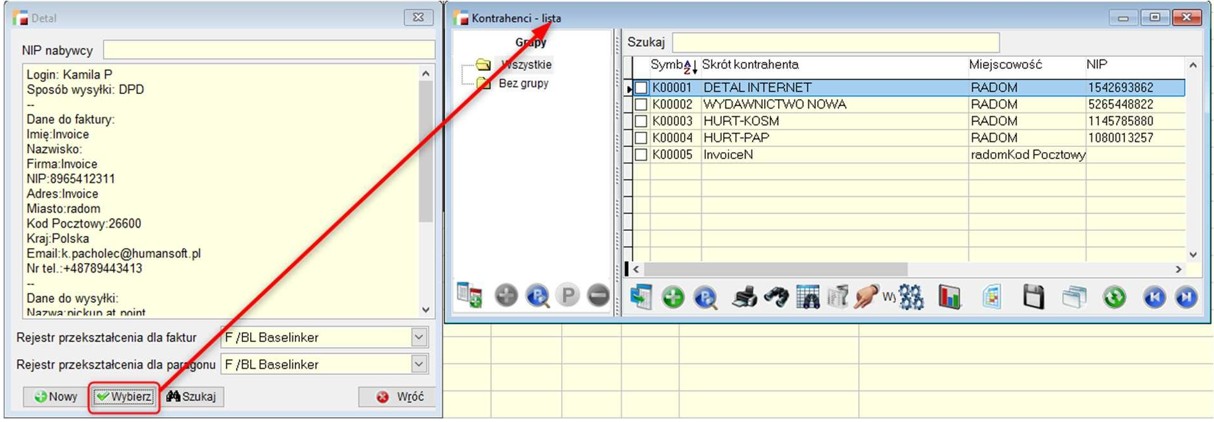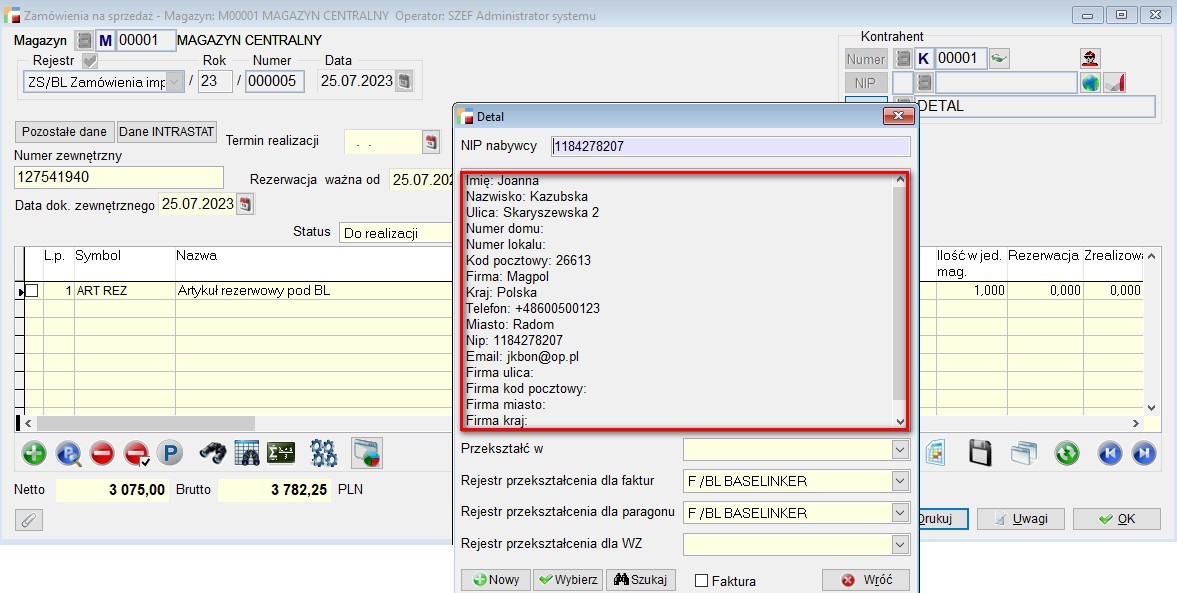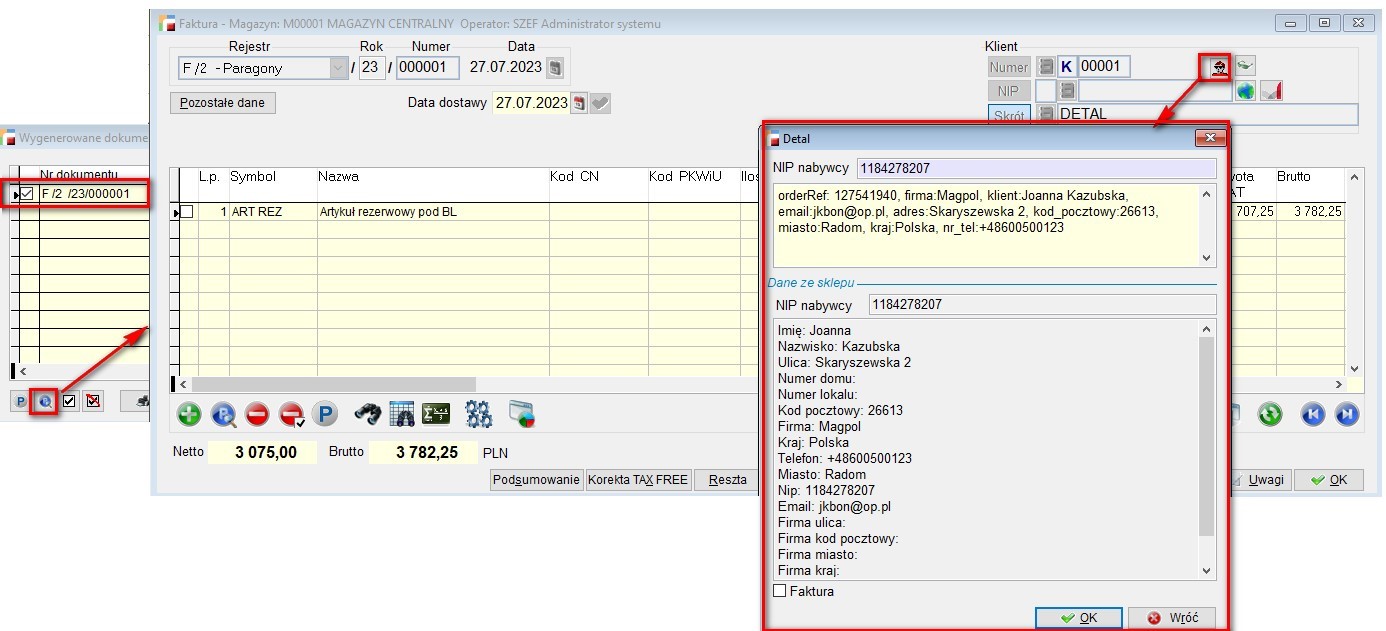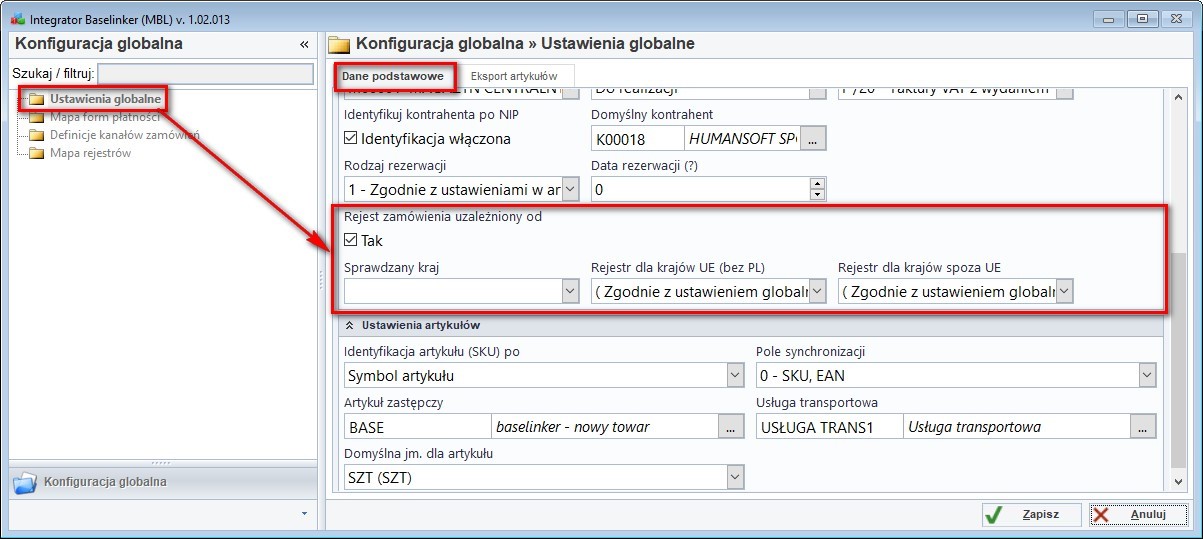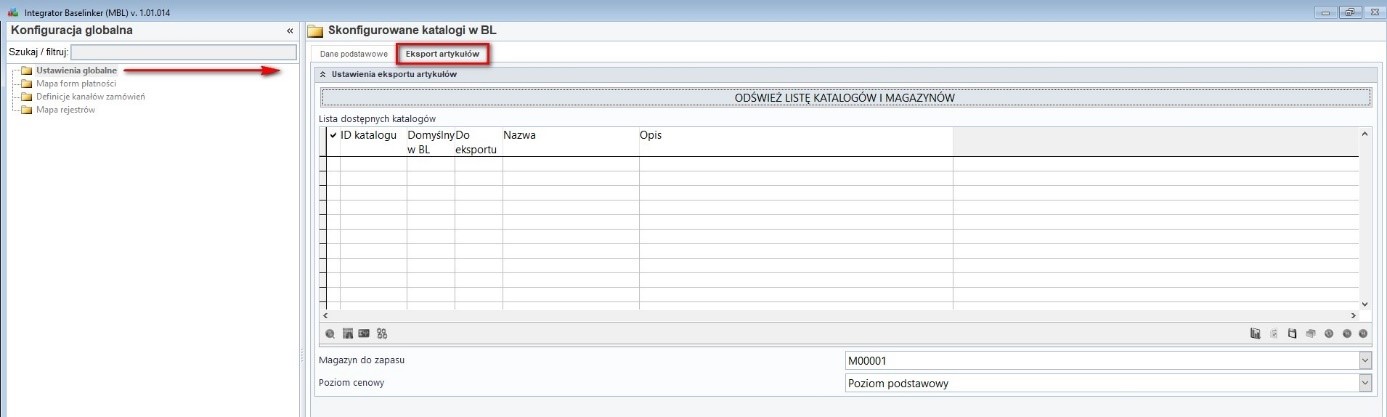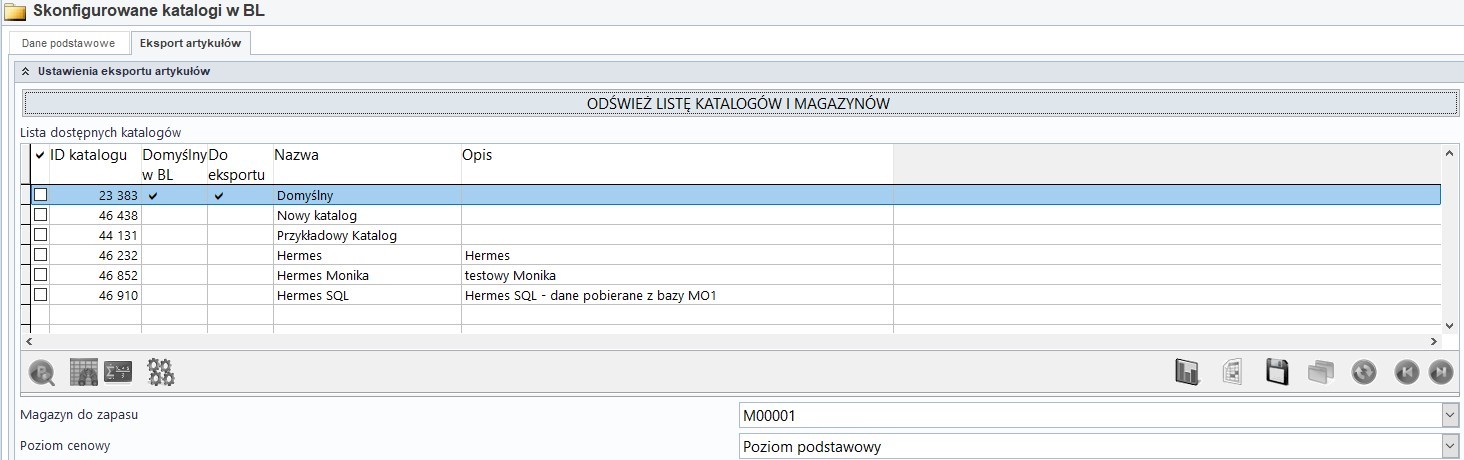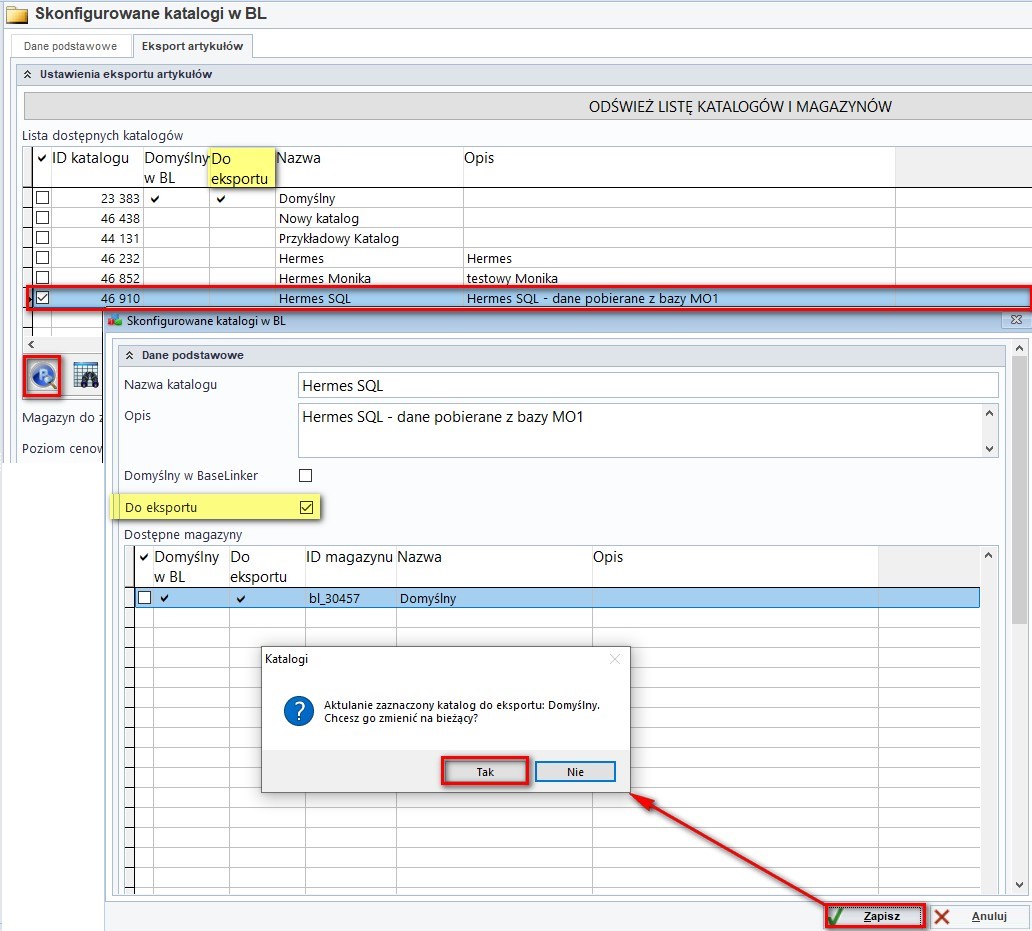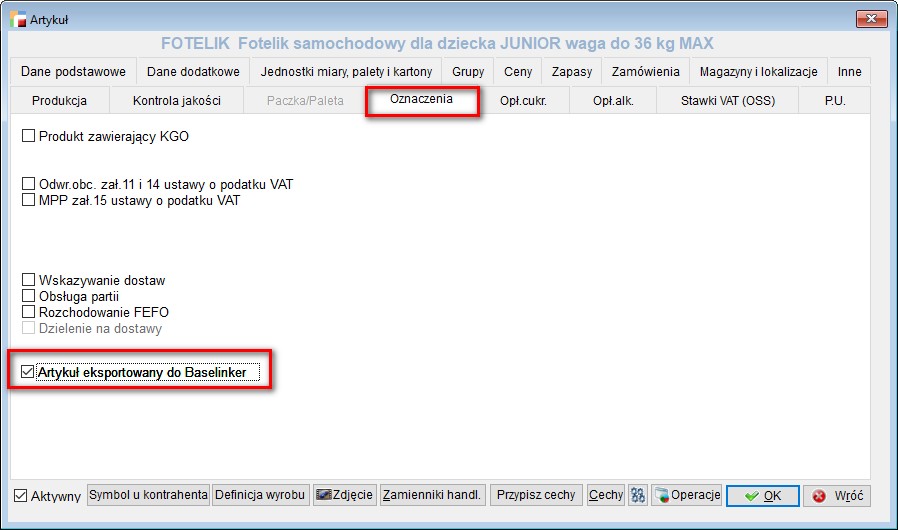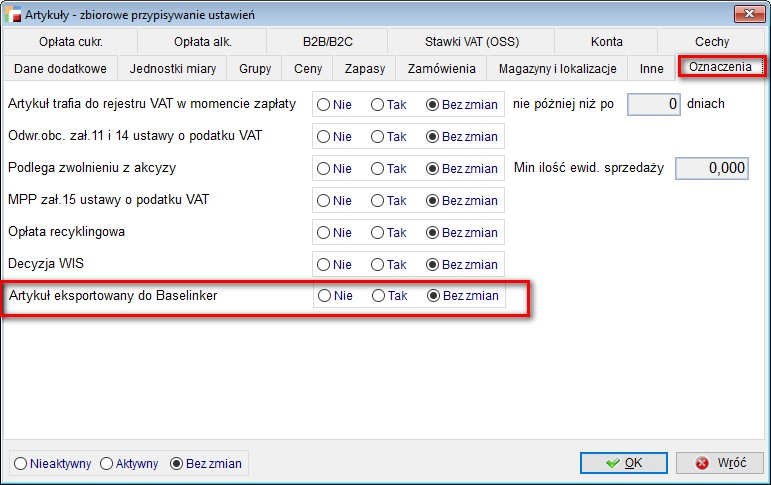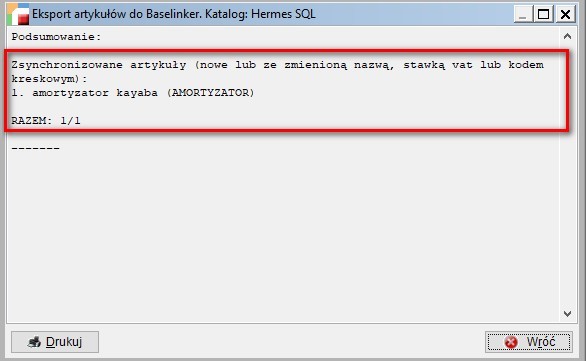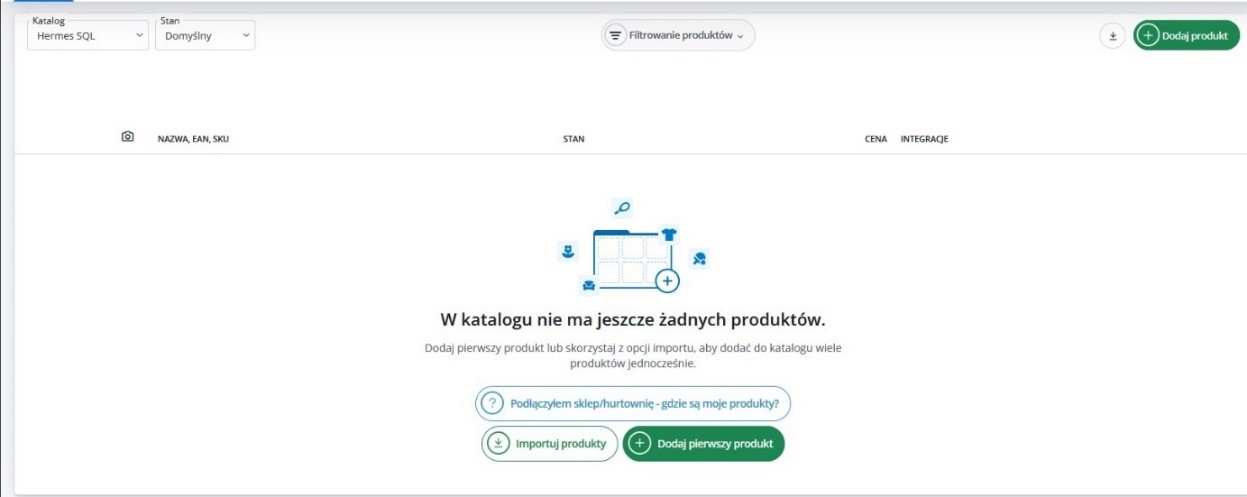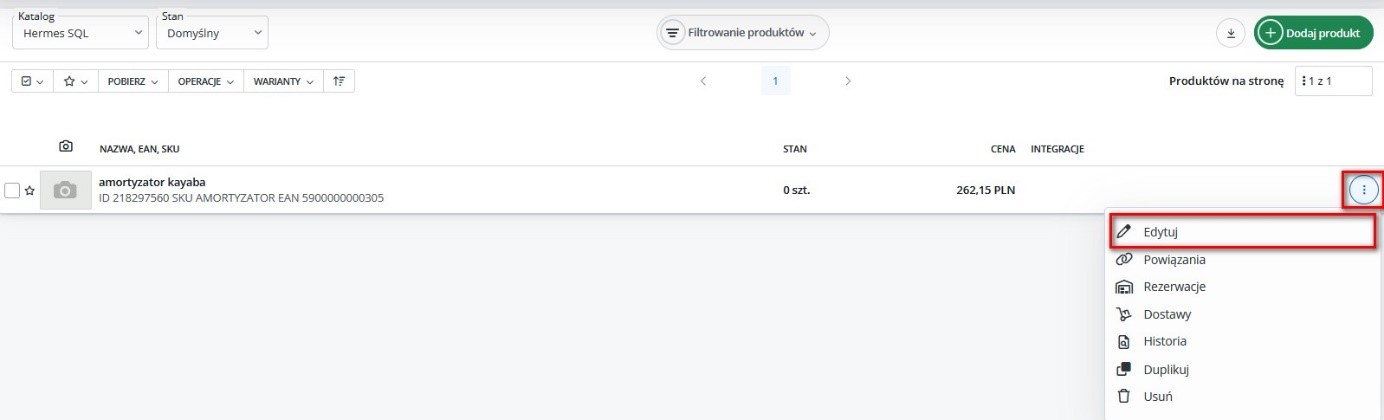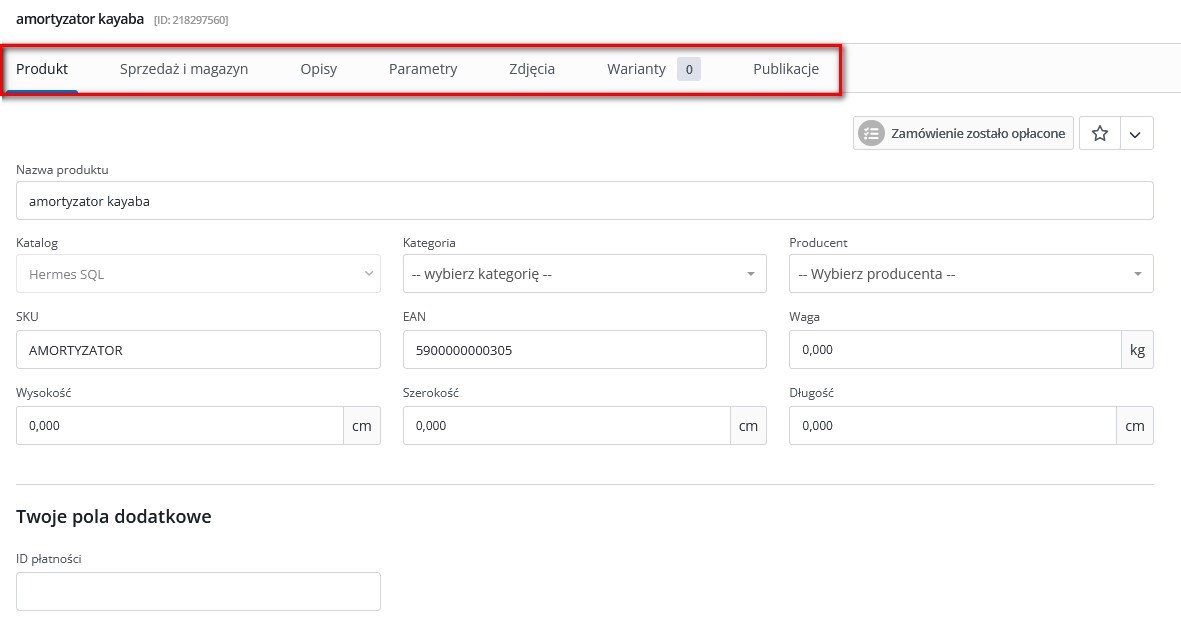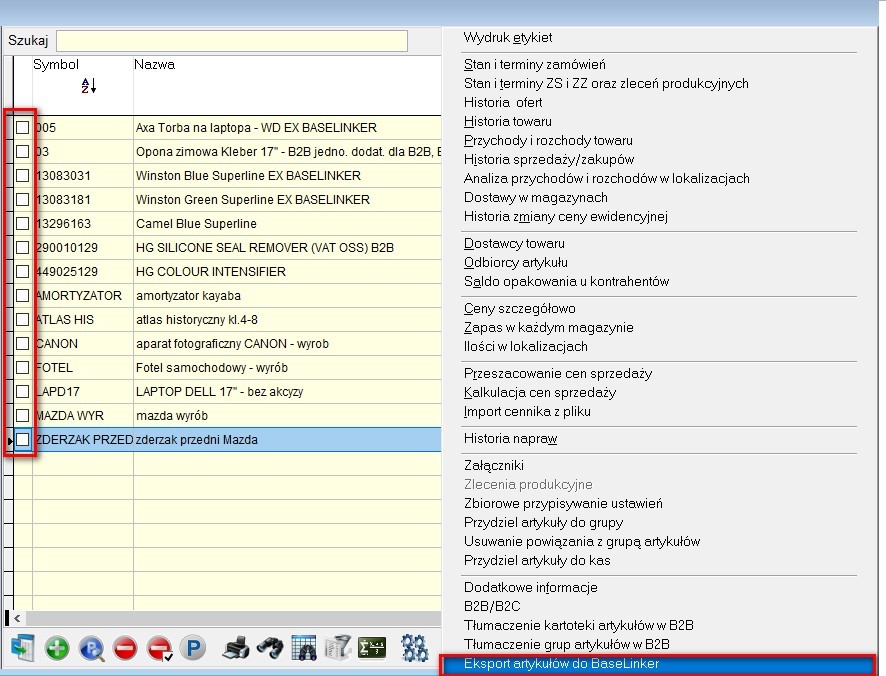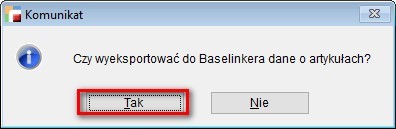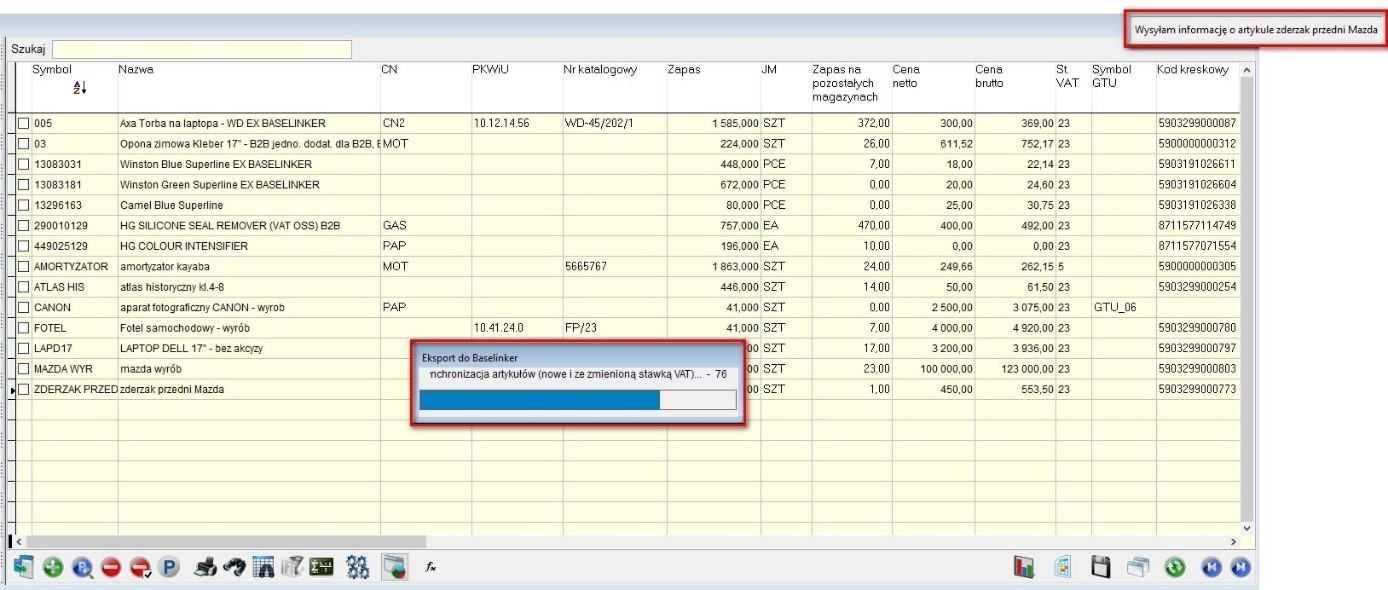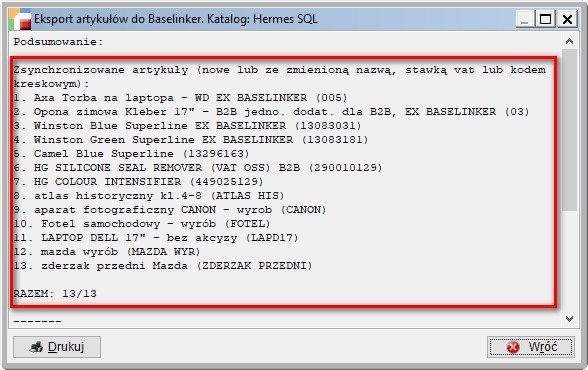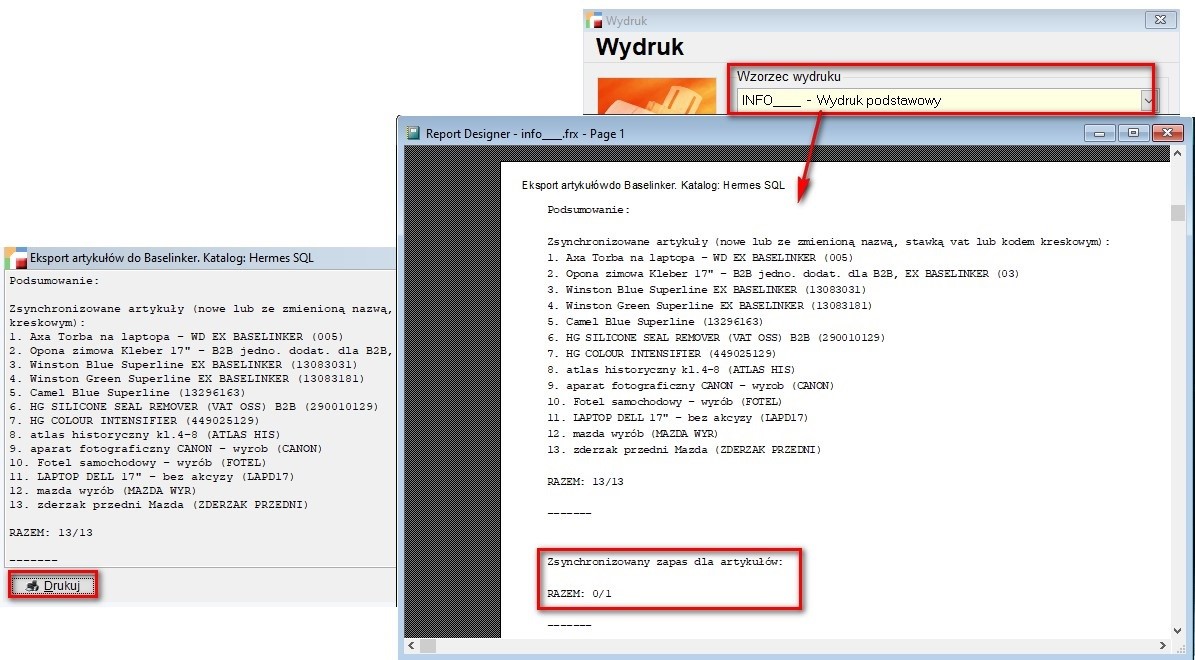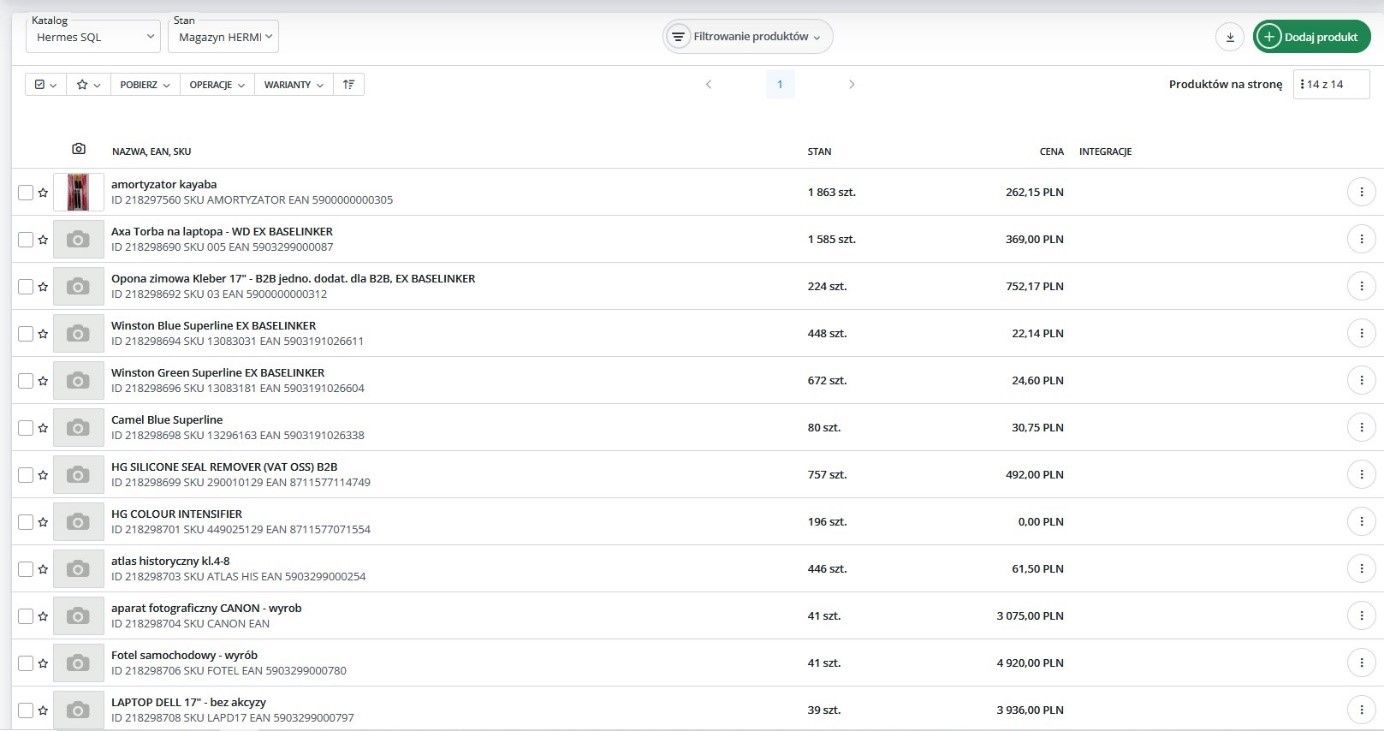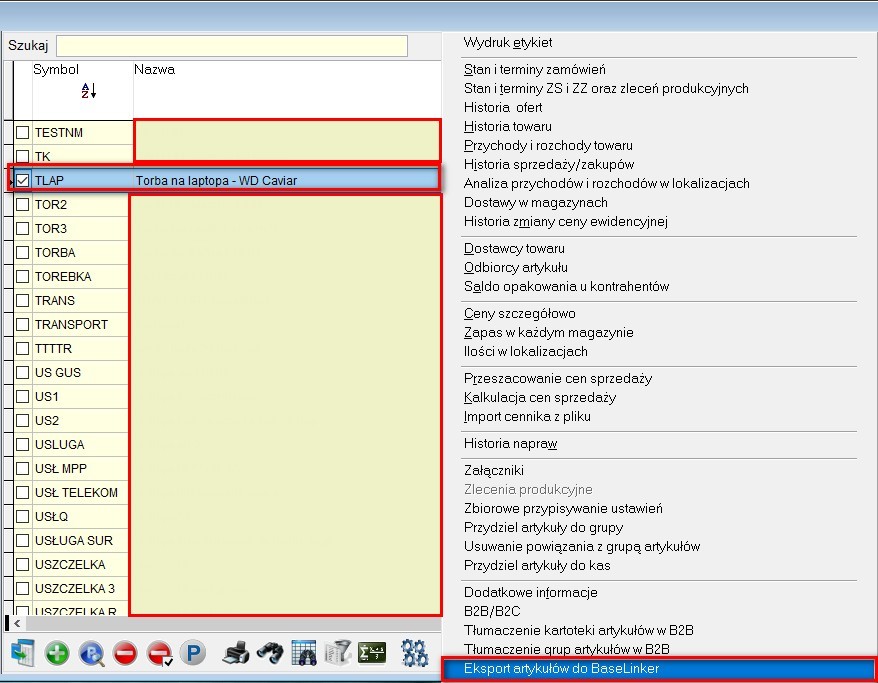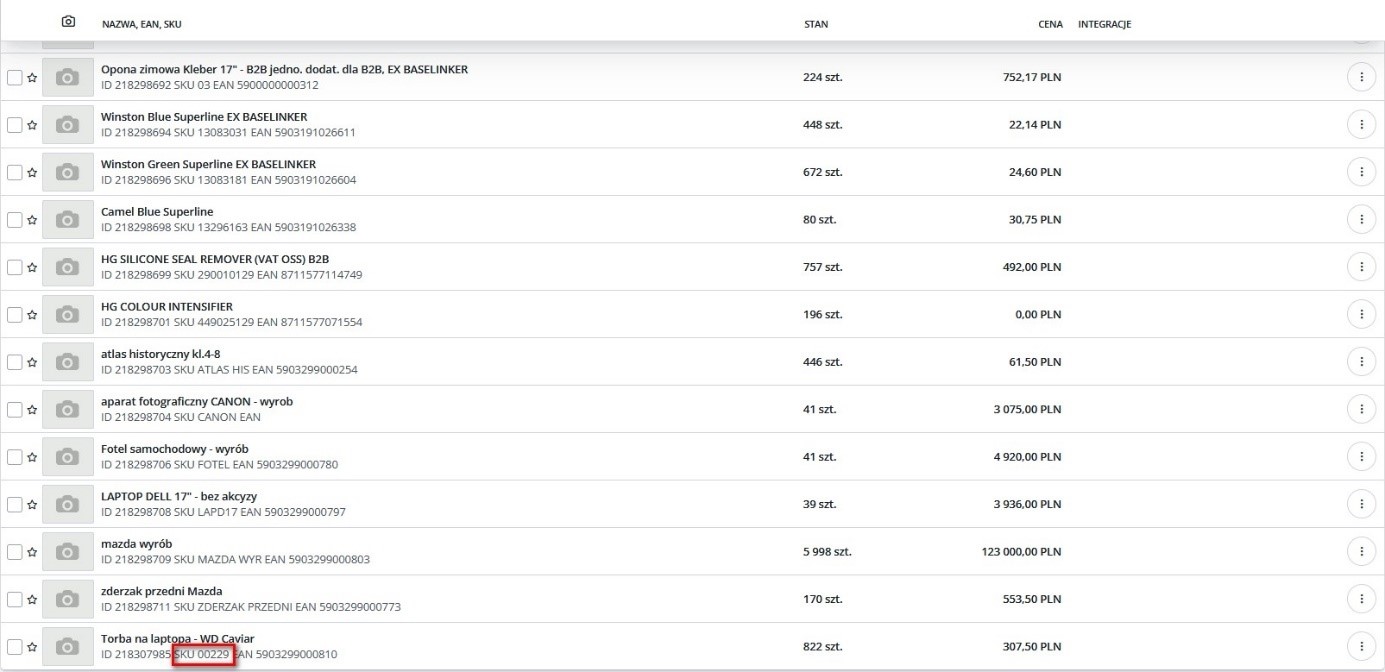Integrator BaseLinker – konfiguracja
BaseLinker to wielofunkcyjne, nowoczesne narzędzie do zarządzania sprzedażą. System ten ułatwia zarządzanie sprzedażą na popularnych serwisach aukcyjnych takich jak Allegro, Amazon, E-BAY, Empik, Erli itd.
Potrzebą naszych klientów stała się funkcjonalność pozwalająca na import zamówień do systemów ERP naszej produkcji, tak aby podczas realizacji zamówienia zminimalizować liczbę błędów i ograniczyć pracę ludzką polegającą na wprowadzaniu zamówień do systemu ERP celem m.in. wystawienia faktury.
Wychodząc Państwu na przeciw stworzyliśmy moduł, który w prosty sposób pozwoli na import wszystkich zamówień z BaseLinkera bezpośrednio do systemów ERP. Poniżej znajdą Państwo instrukcje obsługi Modułu Integrator BaseLinker.
UWAGA: Warunkiem poprawnego działania rozwiązania jest posiadanie modułu Integrator BaseLinker, konta na Baselinker oraz możliwość identyfikacji artykułu po kodzie EAN lub symbolu artykułu (SKU) czy numerze artykułu (PLU).
Pierwsze uruchomienie modułu Integrator Baselinker.
Integrator BaseLinker jest to moduł służący do importu zamówień do programu Hermes SQL lub Corax bezpośrednio z platformy BaseLinker.
Chcąc rozpocząć pracę z modułem Integrator BaseLinker należy mieć dostęp do modułu rozszerzeń oraz wykupioną licencję. Następnie należy skonfigurować moduł integrator Baselinker.
Na pasku zadań należy wybrać moduł Rozszerzenia, kolejno Integrator BaseLinker.
Przy pierwszym uruchomieniu Integratora Baselinker pojawi się komunikat o braku definicji modułu.
Następnie system zapyta, czy wykonać aktualizację?
Po zatwierdzeniu komunikatu rozpocznie się import modułu.
System poinformuje o prawidłowym imporcie następującym komunikatem, który należy potwierdzić.
Następnie pojawi się kolejny komunikat o braku definicji modułu BaseLinker, który również należy potwierdzić.
Kolejny komunikat o odnalezieniu skryptu aktualizacji modułu, należy zatwierdzić, aby rozpocząć import.
Kolejno system poinformuje o poprawnym imporcie modułu następującym komunikatem.
Następnie pojawi się informacja, że jest to pierwsze uruchomienie modułu Integratora BaseLinker i system zapyta o uruchomienie procedury startowej.
O poprawnym wykonaniu procedury program poinformuje poniższym komunikatem.
Po poprawnie wykonanej instalacji oraz imporcie modułu należy przystąpić, do konfiguracji Integratora BaseLinker w systemie.
Konfiguracja Integratora BaseLinker w systemie.
1. Ustawienia globalne – omówienie.
Uruchamiając Integrator BaseLinker, po lewej stronie okna widoczne będą cztery foldery:
- Ustawienia globalne,
- Mapa form płatności,
- Definicje kanałów zamówień,
- Mapa rejestrów.
Pierwszy z nich to Ustawienia globalne, w którym znajdują się parametry do uzupełnienia, opisane szczegółowo poniżej.
Sekcja Ustawienia podstawowe:
1) Klucz API.
Każdy użytkownik ma swój indywidualny klucz API, który znajduje się na koncie platformy BaseLinker.
Klucz API należy przepisać do dedykowanego pola.
2) Numer statusu Baselinker.
W chwili kiedy zamówienie wpada do systemu, wówczas w BaseLinker zmienia się status zamówienia na ten, który wskażemy w tym parametrze.
1.3) Rodzaj dokumentu.
Sekcja Ustawienia dokumentów
Do wyboru dostępne są dwa rodzaje dokumentów:
- ZS – zamówienie na sprzedaż – dostępne w module zamówień, dedykowanym dla systemu Hermes SQL.
- ZO – zamówienia od klientów – znajdują się w pakiecie podstawowym pozostałych systemów produkcji Humansoft – Corax.
W tym parametrze należy wskazać rodzaj dokumentu, który będzie wykorzystywany do importu.
4) Rodzaj rejestru
Należy wybrać rejestr, z którego dane zamówienie ma się pojawić w systemie. Następnie, za pomocą Definicji dokumentu trzeba stworzyć rejestr ZO lub ZS (np. ZS/ BL) w systemie i po wskazaniu go w tym parametrze, zamówienia zaimportowane z BaseLinker będą się rejestrować pod utworzonym rejestrem ZS lub ZO.
5) Rodzaj rezerwacji.
Rodzaj rezerwacji dotyczy dokumentu ZS. W tym parametrze możemy wybrać trzy ustawienia w zależności od preferencji:
- 0 – bez rezerwacji – nie rezerwuje towaru na ZS pod zamówienie;
- 1 – zgodnie z ustawieniami w artykule. Każdy artykuł może mieć ustawione w kartotece, czy podlega rezerwacjom, czy nie;
- 2 – rezerwuj – niezależnie od ustawień w artykule, każdy towar pod zamówienie w tym rejestrze zostanie zarezerwowany.
Warunkiem rezerwacji towaru, jest to, że dany towar znajduje się na magazynie ustawionym w parametrze Magazyn oraz posiada odpowiedni status.
6) Data rezerwacji.
W momencie zamówienia towaru przez klienta, w programie zostanie odnotowana data rezerwacji z danego dnia plus ilość dni, na które towar został zarezerwowany.
(np. rezerwacja na 5 dni).
Po upłynięciu określonej ilości dni, system zwalnia rezerwację.
Parametr ten dotyczy tylko dokumentu ZS i systemu Hermes SQL.
Brak wpisu bądź wpis 0, oznacza brak rezerwacji czasowej (bezterminowo).
7) Rejestr do przekształceń.
Parametr ten służy do ustawiania rejestru faktur (F) lub wydań (WZ) w które powinny przekształcić się dokumenty ZS lub ZO, jeśli operator skorzysta z opcji Przekształć w inny dokument na liście ZS/ ZO.
Rejestr ten podmieni się w pozostałych danych na ZS/ ZO tylko w przypadku, gdy kolejny parametr Identyfikacja kontrahenta po NIP będzie włączony, a system faktycznie zidentyfikuje kontrahenta. W przeciwnym wypadku podstawi się rejestr z definicji dokumentu ZS/ ZO.
8) Domyślny kontrahent.
W tym parametrze należy wskazać kontrahenta z kartoteki systemu, na którego będą rejestrowane wszystkie zamówienia z BaseLinkera.
Wyjątek stanowi sytuacja, gdy jest włączona opcja Identyfikacja kontrahenta po NIP,opisana w kolejnym punkcie.
9) Identyfikator kontrahenta po numerze NIP.
Parametr pozwala na identyfikację kontrahenta po numerze NIP w przypadku, gdy na formularzu zamówienia wypełniony jest numer NIP, a jego kartoteka znajduje się w systemie. W takiej sytuacji zamówienie zostanie zarejestrowane na zidentyfikowanego kontrahenta.
10) Magazyn
W tym parametrze wskazujemy magazyn, na którym zostanie zarejestrowane zamówienie ZS lub ZO zaimportowane z BaseLinkera.
11) Status dokumentu.
W tym parametrze należy wybrać status z jakim zamówienie Baselinker ma zostać zarejestrowane. Można wybrać fabryczny status lub indywidualny, np. Zarejestrowany w Baselinker. Wówczas, wszystkie zamówienia zaimportowane z Baselinkera, zostaną zarejestrowane z tym statusem.
UWAGA!!!
Tylko status z odpowiedniej grupy pozwoli na zarezerwowanie towaru na magazynie pod zamówienie, zgodnie z punktem 1.5, tzn. status z grupy Otwarte nie zarezerwuje towaru. Statusy z grupy Do realizacji pozwolą na rezerwację towaru pod zamówienie.
12.Identyfikacja artykułów.
Sekcja Ustawienia dokumentów:
Warunkiem poprawnego zarejestrowania zamówienia w systemie jest konieczność identyfikacji artykułu. Artykuł identyfikowany jest po symbolu artykułu, numerze artykułu (PLU), kodzie EAN lub numerze katalogowym.
Jeśli system nie zidentyfikuje artykułu, w przypadku, gdy symbol, numer artykułu, numer katalogowy lub kod EAN będą niepoprawne lub nieuzupełnione w systemie ERP lub Baselinkerze, wówczas jako pozycja zamówienia zostanie zarejestrowany Artykuł zastępczy.
W opisie tej pozycji znajdzie się symbol i nazwa artykułu (z kartoteki), który został zamówiony przez klienta. W takiej sytuacji operator weryfikujący zamówienie, będzie musiał ręcznie zastąpić pozycję Artykuł zastępczy poprawnym artykułem.
W systemie nie było artykułu z zamówienia, dlatego na pozycji ZS jest artykuł zastępczy.
Numer zewnętrzny na ZS, to numer zamówienia w Baselinker.
 W polu Dodatkowy opis na pozycji zamówienia jest nazwa artykułu ze sklepu.
W polu Dodatkowy opis na pozycji zamówienia jest nazwa artykułu ze sklepu.
13. Pole synchronizacji
W parametrze tym należy wybrać po jakim polu będzie odnajdywany artykuł.
- SKU, EAN,
- Tylko SKU,
- Tylko EAN.
14. Usługa transportowa.
W tym parametrze należy ustawić artykuł, który będzie dodany jako pozycja: usługa transportu na zamówieniu. Cena tej usługi zostanie zaimportowana z zamówienia.
W przypadku, kiedy usługa transportowa nie jest doliczona do zamówienia (np. Minimum Logistyczne, Allegro Smart), nie zostanie ona wykazana na dokumencie. Zostanie zarejestrowana w uwagach na zamówieniu.
II. Mapa form płatności w Hermes SQL – omówienie.
Zakładka Mapa form płatności służy zmapowaniu form płatności dostępnych w systemie i BaseLinkerze.
Aby sprawnie identyfikować formę płatności podczas importu w tym parametrze, operator powinien określić, która forma płatności w systemie odpowiada formie płatności w portalu Baselinker.
Istnieje możliwość dodawania wielu form płatności, jeśli zajdzie taka potrzeba.
Aby dodać nową metodę płatności, należy kliknąć zielony okrągły przycisk Dodaj znajdujący się na dole po lewej stronie a następnie wskazać zdefiniowaną wcześniej w systemie formę płatności.
W rubryce poniżej należy opisać metodę płatności jaka będzie widoczna w opcjach płatności na stronie sklepu. Jeśli zostały już zdefiniowane formy płatności, ale nastąpi potrzeba ich edycji, należy kliknąć niebieski przycisk z lupą u dołu po lewo Popraw lub kliknąć dwa razy na pozycję, która ma być edytowana. Wszystkie zmiany należy zatwierdzić kliknięciem przycisku Zapisz. Aby porzucić zmiany, należy kliknąć Anuluj.
III. Definicje kanałów zamówień
W konfiguracji globalnej definicji kanałów zamówień ustalić trzeba źródło zamówienia – tu np. e-Bay, nazwę oraz kod identyfikacji.
Po stronie sklepu ustala się kanały zamówień i do nich kody identyfikacji (np. 39405)
IV. Mapa rejestrów
W konfiguracji globalnej mapy rejestrów ustalić trzeba źródło zamówienia – tu np. e-Bay, oraz ustawienia dla dokumentów i artykułów.
Zamówienia z różnych źródeł np. Allegro, Empik, e-Bay, Hebe mogą wpadać w inne rejestry, na innego kontrahenta, na inny magazyn, z innym statusem czy innym rodzajem rezerwacji. Należy pamiętać o poprawnym uzupełnieniu Parametrów w Definicji kanałów zamówień.
V. Rejestracja zamówienia w BaseLinker.
Aby zamówienie z BaseLinkera zostało zarejestrowane w systemie ERP, konieczne jest skorzystanie z opcji Import zamówień z BaseLinker, wywołanej spod przycisku F12.
Po kliknięciu nastąpi import zamówień z BaseLinker. Operator otrzyma raport z importu z informacją, ile zamówień zostało pobranych. Zamówienia te powinny być zatwierdzone po stronie BaseLinkera. W innym przypadku, nie zostaną zaimportowane.
Można importować zamówienia z konkretnego statusu, zgodnie z ustawieniami globalnymi w integratorze Baselinker albo wszystkie.
Zamówienie rejestrowane jest według ustawień parametrów opisanych w punkcie II. Instrukcji.
Po rejestracji Zamówienia w systemie ERP, numer (numer dokumentu) eksportowany jest do BaseLinkera co ułatwia identyfikację w obie strony.
VI. Identyfikacja kontrahenta z www.
Zgodnie z założeniem i ustawieniem w konfiguratorze, zamówienie rejestrowane jest na jednego kontrahenta domyślnego np. Detal. Wyjątek stanowi włączona opcja identyfikacja kontrahenta po NIP opisana w punkcie 1.9.
W przypadku, gdy zamówienia dokona osoba prywatna, która chce otrzymać paragon, należy zaakceptować zamówienie i skierować je do realizacji. Następnie trzeba wystawić paragon na Detal, korzystając z opcji Przekształć w inny dokument.
Mogą się zdarzyć sytuacje, kiedy zamówienia dokona firma, która będzie potrzebowała faktury VAT, a system nie zidentyfikował kartoteki po NIP lub opcja była wyłączona.
Wówczas należy zastosować funkcję, która podmieni Detal na firmę.
Trzeba wejść w dokumenty zamówień i odszukać konkretne. Po wejściu w dokument należy kliknąć przycisk F12 i skorzystać z opcji Identyfikacja kontrahenta z www.
Wyświetlone zostanie okno z danymi. Są to dane, które klient wypełnia w formularzu podczas zakupu, NIP w odpowiednim miejscu oraz pozostałe dane klienta. Poniżej dostępne są przyciski do obsługi funkcji: Nowy, Wybierz, Szukaj.
W tym oknie trzeba wybrać również domyślne rejestry dokumentów, w które powinien zostać przekształcony dokument po kliknięciu fabrycznej funkcjonalności systemu tj. 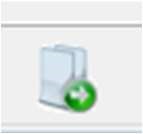
Jeśli po kliknięciu w przycisk Szukaj nic się stanie, oznacza to, że nie ma jeszcze kontrahenta z tym NIP-em w bazie.
Chcąc dodać kontrahenta do bazy, należy kliknąć przycisk Nowy a dane, które kontrahent podał podczas składania zamówienia automatycznie uzupełnią się w formularzu.
Po zapisaniu nowego kontrahenta, pojawi się komunikat:
Kliknięcie opcji Tak spowoduje podmianę kontrahenta na tego, którego dane zapisane są w polu uwagi. Jednocześnie, na zamówieniu w Pozostałych danych zostanie zmieniony rejestr na ten, który został wskazany na formularzu podmiany kontrahenta. Pozwoli to na przekształcenie dokumentu – korzystając z opcji systemu – przekształć w inny dokument. Wraz z podmianą kontrahenta na zamówieniu zostanie dokonana zmiana w polu SYMBOL_OPE, czyli Operatora systemu na tego, który tą podmianę kontrahenta wykonał. Podmiana oznacza, że on staje się opiekunem tego dokumentu a w systemie widnieje, że przez niego był utworzony i obsługiwany.
Jeśli kontrahent był w bazie, kliknięcie Szukaj od razu spowoduje wyświetlenie powyższego komunikatu.
W sytuacji, kiedy system nie zasugeruje żadnego klienta, operator może sam wskazać kontrahenta przez opcję Wybierz. Otworzy się lista kontrahentów i będzie mógł wskazać z listy co będzie skutkowało podmianą danych na zamówieniu.
Jeśli Operator uzna, że nie ma klienta w bazie, a jest to osoba fizyczna i nie chce dodawać do listy kontrahentów, może porzucić operację klikając na oknie funkcji użytkownika Wróć.
Tym samym, na zamówieniu zostaje kontrahent Detal, a dane z funkcji zostaną przeniesione do ikonki Dane kontrahenta detalicznego na paragonie.
VII. Rejestracja zamówienia w systemie ERP
 Zmiany od wersji 3.79.
Zmiany od wersji 3.79.
1. Zaczytywanie zamówień z rozróżnieniem źródła, z którego wpłynęło zamówienie
Funkcjonalność, która pozwala na konfigurację rejestracji zamówień z rozróżnieniem źródła zamówienia. Dzięki odpowiedniej konfiguracji w konfiguratorze integracji baselinker zamówienia z różnych źródeł np. allegro, empik, ebay, hebe mogą wpadać w inne rejestry, na innego kontrahenta, na inny magazyn, z innym statusem czy innym rodzajem rezerwacji. Należy pamiętać o poprawnym uzupełnieniu Parametrów w Definicji kanałów zamówień jak na przykładowym screenie.
Dzięki tej funkcjonalności istnieje możliwość analizy w systemie, który z marketplace jest np. najbardziej rentowny.
wersja 3.87.
Dodano informacje o numerze zamówienia oraz nazwie źródła, które zostało wysłane z Baselinkera. Zmieniono zapisywanie źródła w nagl_dod.source_cre – BL, natomiast jeśli zamówienie z Allegro to BL: allegro.
Dodano możliwość importu z Baselinkera zamówienia zagranicznego w innym rejestrze dokumentu niż zamówienie krajowe. Konfiguracja importu wzbogaciła się o:
- informacje dotyczące kraju, innego niż PL (Kraj dostawy, Kraj faktury),
- rejestr dla krajów UE (bez PL),
- rejestr dla krajów spoza UE.
Zmiany widoczne są zarówno w konfiguracji globalnej jak i mapie rejestrów.
Eksport artykułów do BaseLinker
-
Eksport artykułów – konfiguracja
Wraz z wydaniem wersji 3.80 wprowadzono możliwość eksportu artykułów z systemu do Baselinkera.
W tym celu zarówno w systemie w kartotekach artykułu, jak i w module Integrator Baselinker dokonano stosownych zmian.
Eksport artykułów dostępny jest dla posiadaczy modułu Integrator Baselinker.
a. Konfigurator Baselinker
W integratorze Baselinker w ustawieniach globalnych, dodano nową zakładkę do katalogów
BL – Eksport artykułów.
Konfiguracja globalna eksportu polega na:
- pobraniu listy katalogów oraz magazynów z Baselinkera;
- ustawieniu magazynu, z którego ma zostać pobrany zapas (nie uwzględnia rezerwacji czy ilości spakowanych na WD)
- wskazaniu poziomu cenowego, z którego pobrane będą ceny artykułów.
Używając opcji – Odśwież listę katalogów i magazynów
![]() następuje pobieranie i zapisywanie informacji o katalogach i magazynach z Baselinker.
następuje pobieranie i zapisywanie informacji o katalogach i magazynach z Baselinker.
Lista dostępnych katalogów.
Domyślnie jako katalog do eksportu artykułów zaznaczony jest Katalog Domyślny. W celu wskazania innego katalogu do eksportu, należy wybrać opcję POPRAW i zaznaczyć znacznik – Do eksportu.
Podczas zapisywania zmian, pojawi się pytanie czy zmienić katalog do eksportu na bieżący.
Podczas zapisywania zmian, pojawi się pytanie czy zmienić katalog do eksportu na bieżący.
W konfiguracji, w ustawieniach artykułów kluczowy jest także wybór identyfikacji artykułu:
- Po symbolu artykułu,
- Po numerze artykułu PLU.
Dotychczas, identyfikacja artykułu odbywała się poprzez SKU, EAN.
SKU– pole klucz w Baselinker – było symbolem artykułu lub numerem katalogowym. Obecnie jest możliwość ustalenia czy pole SKU, po którym identyfikowany jest artykuł w Baselinker to SYMBOL_ART czy też NR_ART (numer PLU).
Ustawienie identyfikacji Artykułu ma znaczenie zarówno przy imporcie jak i przy eksporcie artykułów.
W instrukcji przedstawiony zostanie najpierw przykład eksportu po symbolu artykułu, a pod koniec instrukcji przykład dla eksportu po numerze artykułu PLU.
b. Zmiany w kartotece Artykułu
W kartotece artykułu, na zakładce Oznaczenia, dodano znacznik Artykuł eksportowany do Baselinker.
Dodano także możliwość zbiorowego zaznaczenia artykułu, przeznaczonego do eksportu do Baselinker.
Opcja ta jest dostępna na liście Artykułów pod przyciskiem F12, w Zbiorowym przypisywaniu ustawień, na zakładce Oznaczenia.
2. Eksport artykułów do Baselinker
Na liście Artykułów, w opcjach dostępnych pod F12, dodano parametr umożliwiający Eksport artykułów do Baselinker.
Eksport może być dla:
- zaznaczonych na liście artykułów (wraz z zaznaczonym znacznikiem Artykuł eksportowany do Baselinker)
- wszystkich artykułów z zaznaczonym znacznikiem Artykuł eksportowany do Baselinker
Przykład 1: dla zaznaczonych na liście artykułów.
W tym momencie wszystkie artykuły mające zaznaczony ten znacznik, zostają wyeksportowane do sklepu Baselinker.
Wówczas, pojawi się raport – podsumowanie z eksportu.
Przed eksportem do Baselinker katalog HERMES SQL był pusty.
Po zalogowaniu do Baselinker, wybraniu odpowiedniego katalogu (np. HERMES SQL) – pojawia się lista z wyeksportowanym artykułem.
Artykuł można edytować.
W zakładkach:
- Produkt
- Sprzedaż i magazyn
- Opisy
- Parametry
- Zdjęcia
- Warianty
- Publikacje
dostępne są dane z kartoteki artykułu.
Podczas eksportu zostają przeniesione:
- Nazwa produktu
- Symbol artykułu lub numer artykułu PLU – w zależności od ustawienia w konfiguracji Integratora Baselinker.
- Kod kreskowy
- Cena
- Zapas
- Stawka VAT
Artykuł został zidentyfikowany po symbolu artykułu.
Z chwilą zmiany magazynu, który został wskazany w konfiguracji jako domyślny – magazyn HERMES SQL – uaktualni się stan magazynowy artykułu.
Przykład 2: dla wszystkich artykułów w kartotece, które mają zaznaczony znacznik Artykuł eksportowany do Baselinker.
Po zatwierdzeniu eksportu następuje synchronizacja artykułów.
W raporcie, w podsumowaniu znajduje się pełna lista wyeksportowanych artykułów.
We wzorcu fabrycznym INFO – Wydruk podstawowy – wyświetlone jest podsumowanie raportu.
Po przejściu do Baselinker, w katalogu Hermes SQL znajdują się wyeksportowane artykuły.
Przykład dla eksportu artykułu, jeśli wybrany został numer artykułu PLU – jako identyfikator artykułu.
Artykuł w polu SKU ma numer artykułu PLU z kartoteki – 00229.