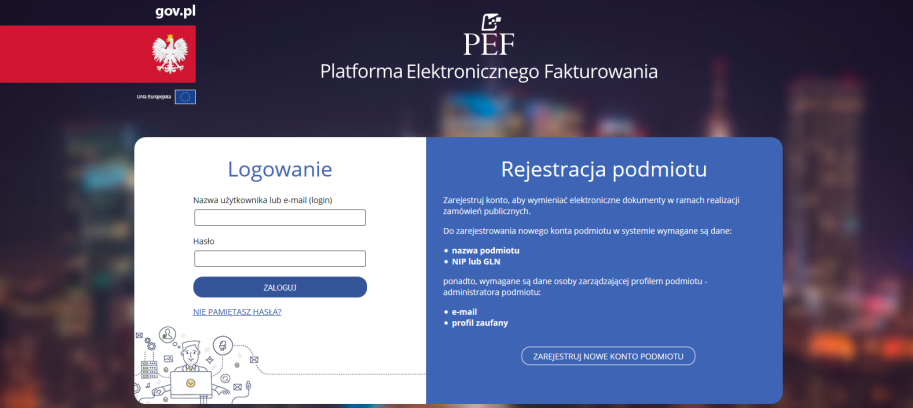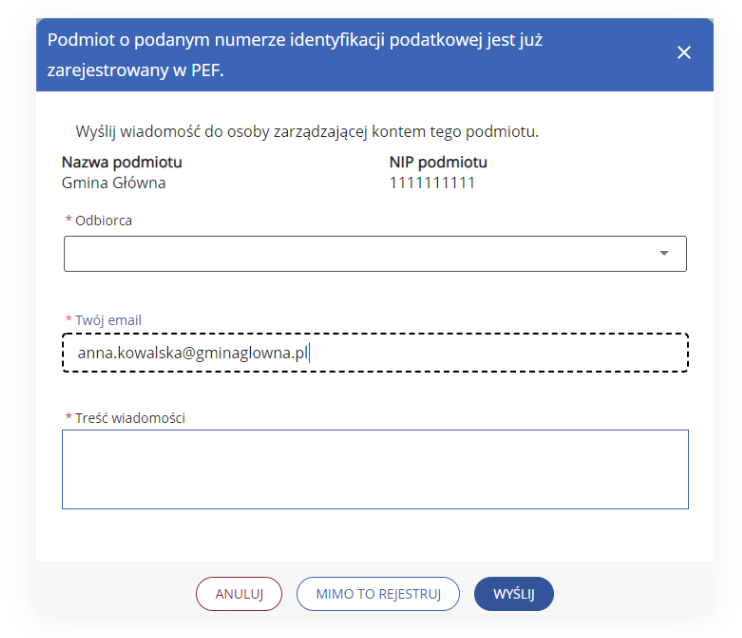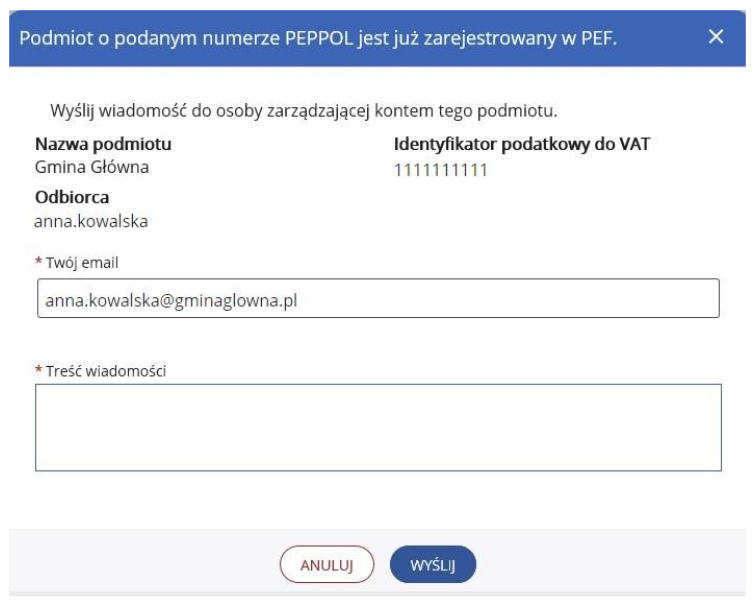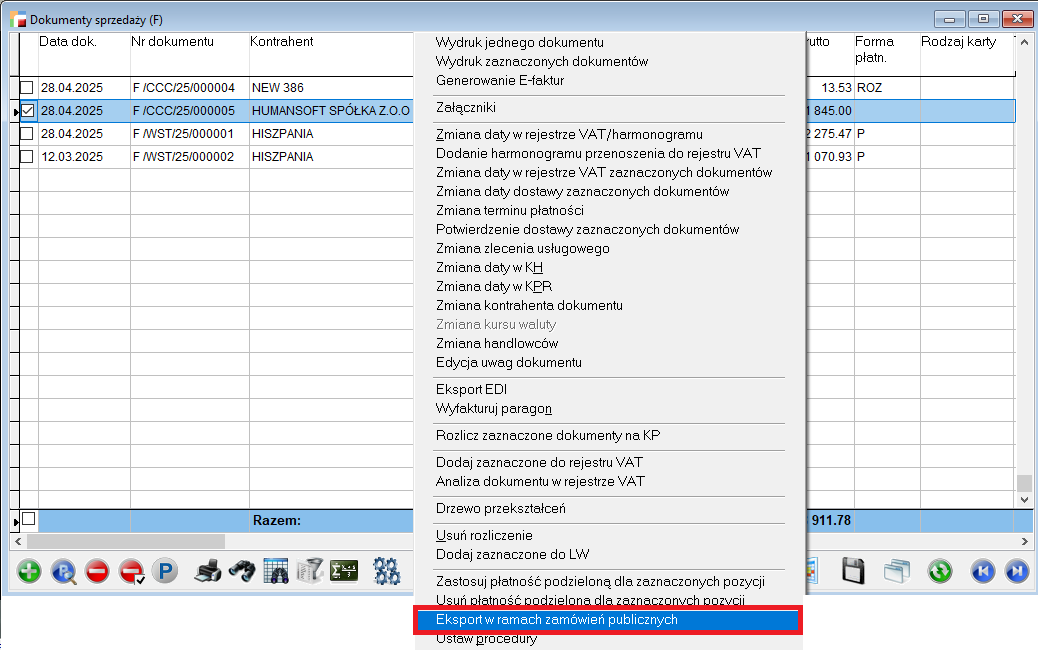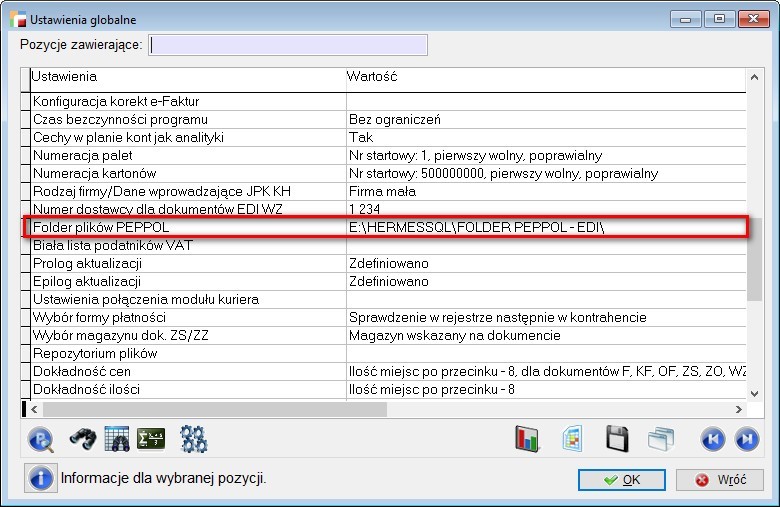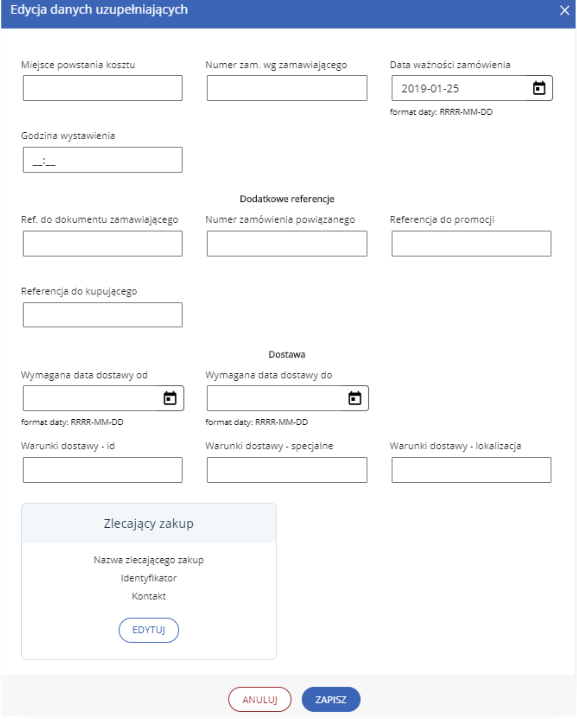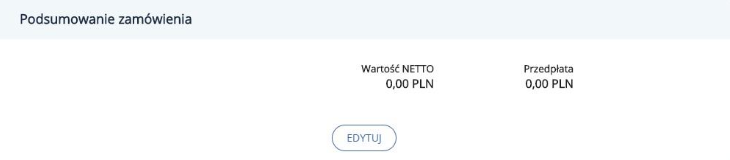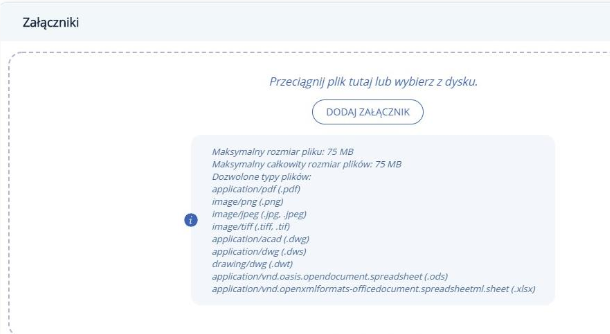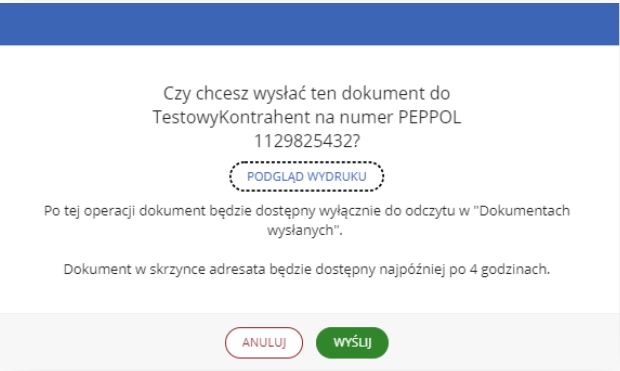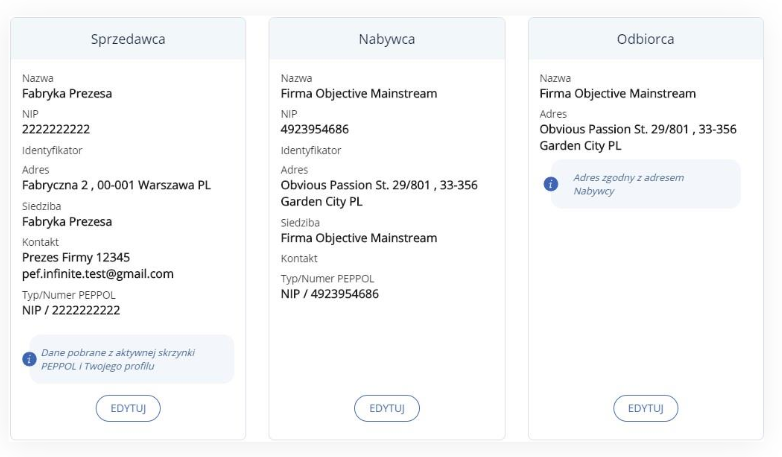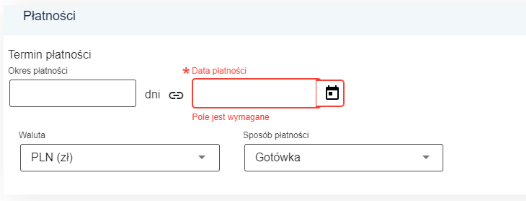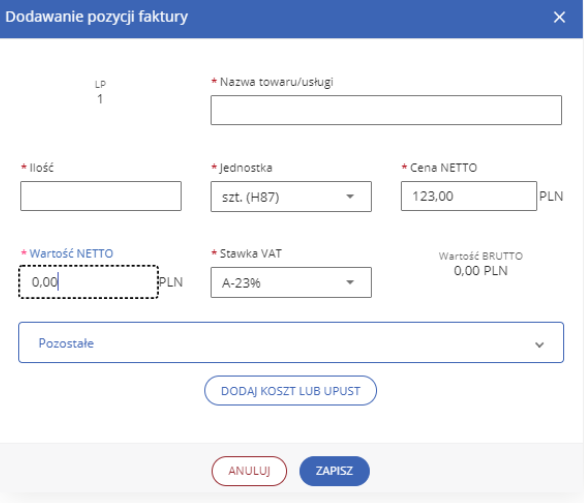W związku z nowo dodanym formatem PEPPOL, obsługującym faktury elektroniczne dla administracji publicznej, w programie wprowadzone zostały zmiany rozgraniczające dokumenty elektroniczne obsługiwane na Platformie PEF (Platformie Elektronicznego Fakturowania), od znanej dotychczas funkcjonalności EDI’ego.
Platforma Elektronicznego Fakturowania znajduje się pod adresem: https://www.brokerinfinite.efaktura.gov.pl/
Aby zarejestrować nowe konto podmiotu należy użyć przycisku Zarejestruj Nowe Konto Podmiotu, znajdującego się na ekranie startowym aplikacji w wersji webowej. Pole Rejestracja podmiotu informuje użytkownika o danych wymaganych do pomyślnego zarejestrowania konta. Są to:
- Nazwa podmiotu,
- Identyfikator PEPPOL podmiotu – unikalny Identyfikator, który pozwala korzystać z europejskiej sieci oferującej wystandaryzowane usługi przekazywania dokumentów elektronicznych, z której korzysta PEF,
- E-mail,
- Profil zaufany – metoda potwierdzania tożsamości w elektronicznych systemach administracji publicznej.
Po wybraniu rejestracji użytkownik zostaje przeniesiony do wypełnienia formularza.
Rejestracja nowego konta podmiotu składa się z trzech głównych etapów. Pierwszym jest wypełnienie wniosku o utworzenie konta podmiotu w systemie PEF. Po wykonaniu opisanej akcji, użytkownik zostanie poproszony o potwierdzenie swojej tożsamości za pomocą Profilu Zaufanego. Po zweryfikowaniu tożsamości, utworzony wniosek zostaje złożony i następuje weryfikacja numeru PEPPOL, który jako indywidualny identyfikator umożliwi użytkownikowi przesyłanie oraz odbieranie dokumentów w sieci PEPPOL.
W pierwszym kroku rejestracji, do wypełnienia pozostaje 12 wymaganych pól:
- Nazwa – reprezentująca nazwę podmiotu np. Szkoła Podstawowa Nr. 1.
- Typ jednostki – pozwalający określić, czy podmiot należy do sektora publicznego czy jest jednostką prywatną np. Firmą.
- Identyfikator podatkowy do VAT – należy wpisać NIP własnej jednostki z tym, że należy pamiętać, że NIP własny nie zawsze jest tym samym numerem, który używany jest na fakturze do rozliczeń podatku VAT. Jeśli zakładający konto podmiotu posiada jednostkę nadrzędną np. Gminę, w polu Identyfikator podatkowy do VAT należy wpisać numer tejże jednostki.
- Kraj.
- Miejscowość.
- Kod pocztowy.
- Ulica.
- Nr Budynku/ Nr lokalu.
- Typ numeru PEPPOL – jest to rodzaj numeru używanego, aby adresować dokumenty. Może to być np. NIP albo numer GLN. Będzie służył za identyfikator zakładanego konta podmiotu.
- Numer PEPPOL – tutaj należy wpisać numer NIP, GLN lub inny w zależności od tego, jakiego wyboru dokonano w polu typ numeru PEPPOL.
- Email – na wskazany adres zostanie dostarczona wiadomość potwierdzająca chęć złożenia wniosku, oraz przenosząca użytkownika do jej dalszego etapu.
- Imię.
- Nazwisko.
- Nazwa użytkownika – za jej pomocą użytkownik zyska dostęp do założonego konta.
Po uzupełnieniu wszystkich pól wymaganych oraz kliknięciu w przycisk Rejestruj, na ekranie pojawia się komunikat informujący o linku podesłanym na wcześniej podany adres e-mail. Jest on wymagany do kolejnego kroku rejestracji. W przypadku, kiedy wcześniej w platformie PEF, ktoś już zakładał konto podmiotu, korzystając z identyfikatora podatkowego do VAT (NIP jednostki nadrzędnej) lub zakładał konto podmiotu, korzystając z tej samej nazwy, pojawi się komunikat taki jak poniżej.
Rozwijając listę w polu Odbiorca, można zobaczyć podmioty, które skorzystały z tego samego NIP-u lub nazwy. Jeśli nie są to podmioty z naszej organizacji, wówczas można do nich wysłać wiadomość z zapytaniem. W polu treść wiadomości należy wpisać treść, a następnie wybrać przycisk wyślij. Ta czynność automatycznie prowadzi do zakończenia procesu rejestracji konta podmiotu w platformie. Jeżeli podmioty na liście rozwijanej reprezentują naszą organizację i oceniamy, że wszystko jest w porządku, należy wybrać przycisk rejestruj mimo to (nie trzeba wówczas wysyłać wiadomości).
W przypadku, kiedy wcześniej w platformie PEF ktoś już zakładał konto podmiotu, rejestrując tym samym Identyfikator PEPPOL wyświetli się poniższy komunikat.
PEPPOL jest numerem, który umożliwia organizacjom rządowym i przedsiębiorstwom prywatnym efektywną wymianę dokumentów elektronicznych w ogólnoeuropejskiej sieci PEPPOL. W systemie PEF, wspomniany numer pełni rolę identyfikatora konta podmiotu. Identyfikator PEPPOL musi być unikatowy w obrębie całego międzynarodowego stowarzyszenia OpenPEPPOL.
Kolejnym krokiem będzie, otrzymanie wiadomości e-mail informującej o chęci skorzystania z bezpłatnej Platformy Elektronicznego Fakturowania. Po ustaleniu nowego hasła, użytkownik zostaje poproszony o podpisanie oświadczenia zezwalającego na publikację metadanych w postaci ustrukturyzowanych informacji o danych zawartych w dokumentach zamieszczanych na platformie PEF. Poprzez tego typu udostępnianie danych, możliwe jest wysyłanie dokumentów zawierających informacje o podmiocie, innym użytkownikom platformy PEF – adresatom tych dokumentów oraz Ministerstwu Przedsiębiorczości i Technologii, które stanowi zarządcę Platformy Elektronicznego Fakturowania. By użytkownik mógł przejść do dalszej części rejestracji, musi podpisać oświadczenie Profilem Zaufanym. W tym celu, należy nacisnąć na logo Profilu Zaufanego.
Po potwierdzeniu tożsamości, użytkownik dostaje komunikat potwierdzający poprawną weryfikację. W tym momencie należy ponownie zalogować się do systemu PEF by dokończyć ostatni, trzeci etap rejestracji nowego konta podmiotu. W wersji testowej nie ma konieczności zakładania profilu zaufanego.
Kolejnym krokiem rejestracji konta podmiotu w systemie PEF jest wskazanie numeru, który będzie służył jako adres wykorzystywany przy wysyłaniu i odbieraniu dokumentów w sieci PEPPOL. Użytkownik może zdecydować czy za wspomniany adres będzie służył jego numer NIP lub adres GLN. Ponadto, musi stworzyć skróconą nazwę skrzynki odbiorczej (skrzynki PEPPOL), na której będą znajdować się jego dokumenty otrzymane oraz wysłane.
Po wypełnieniu pól wymaganych następuje weryfikacja przypisanego pod NIP lub GLN numeru PEPPOL. Użytkownik zostanie poinformowany o aktywacji konta drogą mailową.
Logowanie PEF
Panel główny, z którego loguje się użytkownik ma dostęp do dwóch poziomów:
- Twoje dokumenty
Z tego miejsca użytkownik może dodawać nowe dokumenty, sprawdzać, te które zostały przez niego wysłane i otrzymane, a także przeglądać utworzone wersje robocze dokumentów.
- Zarządzanie
Przycisk Kontrahenci jest odpowiednikiem książki telefonicznej/ kontaktów. Z tego miejsca użytkownik może dodawać nowych kontrahentów do listy, z której będzie mógł pobierać potrzebne informacje podczas tworzenia nowych dokumentów.
Za pomocą przycisku Zarządzanie kontem podmiotu użytkownik może dodawać i zarządzać użytkownikami oraz swoimi skrzynkami. Ponadto, ma dostęp do edycji danych własnego konta podmiotu.
Jeśli użytkownik potrzebuje stworzyć zestawienie wszystkich operacji wykonywanych na swoich dokumentach, może to wykonać w wybierając przycisk Raporty.
Faktury elektroniczne dla administracji publicznej
Od wersji 3.61 format eksportu PEPPOL BIS 3.0 uruchamiany jest z oddzielnej opcji, dostępnej pod przyciskiem F12 na liście dokumentów F, KF, WZ – Eksport w ramach zamówienia publicznego, natomiast dla dokumentów ZS – Import w ramach zamówień publicznych.
Zmiana nastąpiła także w konfiguracji przechowywania plików. W Ustawieniach globalnych dodano opcję Folder plików PEPPOL, umożliwiającą wskazanie dedykowanego katalogu.
Wysyłanie zamówienia z PEF.
Wymagane informacje o podmiocie, do którego wysyłane jest zamówienie:
- Numer zamówienia z możliwością automatycznego generowania),
- Nazwa,
- Typ numeru PEPPOL,
- Numer PEPPOL.
Opcjonalne informacje:
- Numer umowy/ kontraktu, reprezentujący numer umowy, w ramach której powstaje dane zamówienie,
- NIP,
- Miejscowość,
- Kod pocztowy,
- Ulica,
- Nr Budynku/ Nr Lokalu.
Wymagane pola dotyczące Płatności
W sekcji Płatności użytkownik musi uzupełnić pole Waluta oraz ma możliwość wolnej edycji pola Opis sposobu płatności, gdzie może zawrzeć dodatkowe informacje szczegółowe dotyczące sposobu płatności np. gotówką przy odbiorze lub przelewem.
Uzupełnianie sekcji Dane uzupełniające nie jest wymagane do wysłania zamówienia. Znajdują się tam natomiast wszelkie dodatkowe informacje, których użytkownik mógłby oczekiwać w swoim dokumencie, takie jak np. miejsce powstawania kosztów, dodatkowe referencje czy też specjalne wymogi związane z dostawą.
Po naciśnięciu przycisku EDYTUJ w sekcji Dane uzupełniające otworzy się okno, w którym użytkownik ma możliwość uzupełnienia danych szczegółowych.
W sekcji Pozycje zamówienia należy dodać towary lub usługi znajdujące się w danym zamówieniu. Jest to pole wymagane, a jego nieuzupełnienie uniemożliwia wysłanie dokumentu.
Pola wymagane podczas dodawania pozycji:
- Nazwa towaru/ usługi,
- Ilość,
- Jednostka – sztuki, kilogramy, metry, metry kwadratowe, litry, pary, tony metryczne, kilometry, opakowania, komplety, kartony, opakowania zbiorcze.
W sekcji Pozostałe znajdują się informacje szczegółowe dotyczące pozycji, które nie są wymagane, lecz mogą dookreślić te istotne dotyczące zamówienia.
Po wypełnieniu wszystkich powyższych pól znajdujących się w wymienionych sekcjach, najważniejsze informacje dotyczące wprowadzanego zamówienia pojawiają się w sekcji Podsumowanie zamówienia. Omawiany element umożliwia użytkownikowi szybki podgląd wartości składanego zamówienia, a także wprowadzenie przedpłaty oraz maksymalnej kwoty do zapłacenia wyrażonej w brutto.
Do zamówienia można dodawać załączniki – pliki o określonym w komunikacie formacie i rozmiarze nie większym niż 75 MB.
Następnie można już zapisać i wysłać dokument. Na ekranie pojawi się komunikat umożliwiający podgląd wydruku dokumentu, a także weryfikujący czy użytkownik jest zdecydowany wysłać utworzony dokument na podany numer PEPPOL.
Wysyłanie faktury z PEF.
Aby utworzyć nową fakturę należy przejść do zakładki Dodaj dokument i wybrać element Faktura, a po wykonaniu akcji pojawi się nowy formularz. Aby użytkownik mógł wysłać dokument musi wypełnić wszystkie pola wymagane znajdujące się w formularzu.
- Numer faktury z możliwością automatycznego generowania,
- Nazwa – dane kontrahenta,
- Typ numeru PEPPOL,
- Numer PEPPOL.
Pola opcjonalne:
- Numer umowy/ kontraktu, reprezentujący numer umowy, w ramach której powstaje dane zamówienie,
- NIP Odbiorcy,
- Kraj,
- Region,
- Miejscowość,
- Kod pocztowy,
- Ulica,
- Nr Budynku/ Nr Lokalu.
Po wypełnieniu pól wymaganych należy przejść do kolejnego kroku dodawania dokumentu wyświetlając formularz Edycja dokumentu. W pierwszej sekcji dokumentu Faktura prezentowane są dane wprowadzone w kroku poprzednim: Numer faktury oraz Data wystawienia, ustawiona na datę bieżącą.
Dostępne jest również pole Etykieta, które umożliwia użytkownikowi nadanie personalizowanych oznaczeń dokumentów. Dostępne jest również pole umożliwiające dodanie opisu wskazującego na szczegółowe informacje dotyczące składanego zamówienia. Pole Opis nie służy do wpisywania pozycji zamówienia bądź informacji o kwotach uwzględnianych na fakturze.
W górnej części pola Edycja dokumentu znajduje się informacja o oznaczeniu pól wymaganych oraz przycisk OPERACJE DODATKOWE. Za jego pomocą użytkownik może nadać nową etykietę, pobrać dokument w formacie XML lub podglądnąć jak dany dokument będzie prezentował się w wydruku.
W dolnej części Dokumenty powiązane znajdują się elementy powiązane z wystawianą fakturą zawierające Numer umowy/ kontraktu, Numer zamówienia, do którego wystawiana jest faktura, Numer awiza dostawy, a także Numer potwierdzenia odbioru. Numer zamówienia jest jedynym polem wymaganym. Użytkownik powinien go podać by wskazać zamówienie, do którego odnosi się nowotworzony dokument faktury. W przypadku numeru nieistniejącego w bazie dokumentów otrzymanych z systemu, użytkownik zostanie o tym poinformowany.
Druga sekcja dokumentu składa się z następujących elementów, które są edytowalne.
- Sprzedawca,
- Nabywca,
- Odbiorca.
Część informacji znajdujących się we wspomnianym polu jest pobieranych automatycznie z profilu i skrzynki użytkownika.
W sekcji Płatności użytkownik musi uzupełnić pole Data płatności, które figuruje jako wymagane. Może to zrobić wpisując datę bezpośrednio w polu Data płatności lub poprzez uzupełnienie pola Okres płatności, które automatycznie uzupełni datę. W systemie znajdują się 184 waluty, z których należy wybrać jedną, by następnie określić sposób płatności gotówką, przelewem lub kartą kredytową.
Uzupełnianie sekcji Dane uzupełniające nie jest wymagane do wysłania faktury. Znajdują się tam natomiast wszelkie dodatkowe informacje, których użytkownik mógłby oczekiwać w swoim dokumencie, takie jak np. miejsce powstawania kosztów, data opodatkowania czy też numer zamówienia według zamawiającego.
Podobnie jak w przypadku zamówień, na fakturze w sekcji Pozycje zamówienia należy dodać towary lub usługi znajdujące się w danej fakturze. Jest to pole wymagane, a jego nieuzupełnienie uniemożliwia wysłanie dokumentu.
Znajdują się w nim następujące pola wymagane:
- Nazwa towaru/ usługi,
- Ilość,
- Jednostka – sztuki, kilogramy, metry, metry kwadratowe, litry, pary, tony metryczne, kilometry, opakowania, komplety, kartony, opakowania zbiorcze.
- Cena NETTO,
- Wartość NETTO,
- Stawka VAT: A – 23%, B – 8%, C – 0%, D – 5%, G – Zwolniony, Usługi niepodlegające opodatkowaniu, OO – Odwrotne obciążenie, Wewnątrzwspólnotowa dostawa (WDT), Swobodny wywóz towarów, podatek nie jest naliczany, Podatek ogólny pośredni na Wyspach Kanaryjskich, Podatek na produkcji, usług i importu w Ceucie i Melilli.
W sekcji pozostałe, znajdują się informacje szczegółowe dotyczące pozycji, które nie są wymagane, lecz mogą dookreślić te istotne dotyczące faktury.
Przed wysłaniem dokumentu lub zapisaniem go w formie roboczej, użytkownik ma możliwość podglądu najważniejszych informacji dotyczących faktury w sekcji Podsumowanie faktury oraz ich edycji.
Podobnie jak w przypadku zamówienia, na fakturze można dodać załączniki oraz podejrzeć dokument przed zapisaniem i wysłaniem.
Dodatkowe informacje dotyczące formatu PEPPOL BIS 3.0:
- Wymienione dokumenty powstały według wytycznych zamieszczonych w bazie dokumentacji:
https://efaktura.gov.pl/dokumentacja.
- Link do walidacji dokumentów:
https://peppol.helger.com/public/locale-en_US/menuitem-validation-bis2
https://docs.peppol.eu/poacc/billing/3.0/codelist/UNCL4461/
- Rekomendowana ścieżka tworzenia dokumentów ZS -> WZ -> F -> KF.
- Nazwy schem do walidacji:
- ZS: UBL Order 2.1; ZS: OpenPeppol Order 3.9.0
- WZ: UBL DespatchAdvice 2.1; OpenPeppol Despatch Advice 3.9.0
- F: UBL Invoice 2.1; F: OpenPeppol Invoice 3.9.0
- KF: UBL CreditNote 2.1; KF: OpenPeppol CreditNote 3.9.0