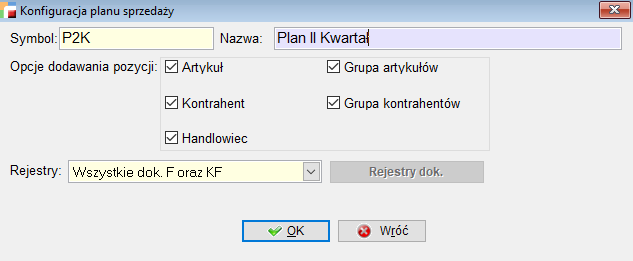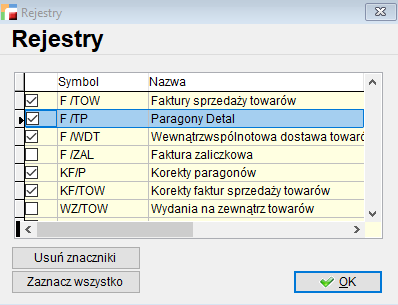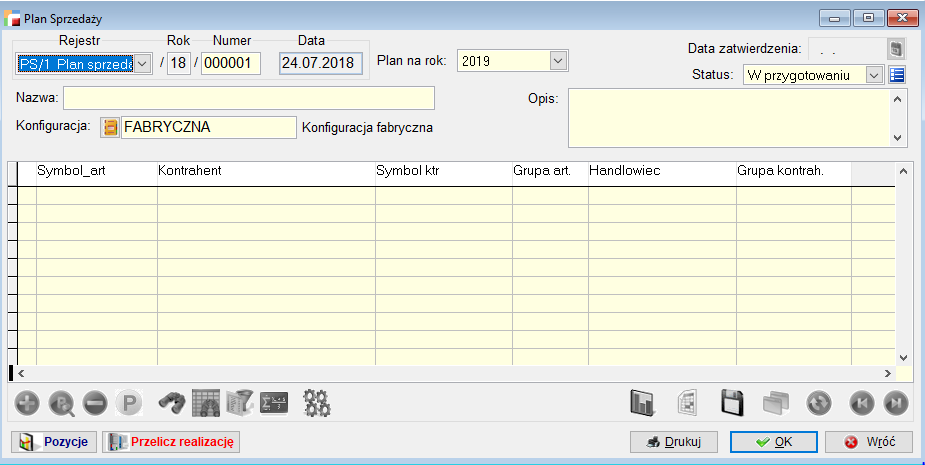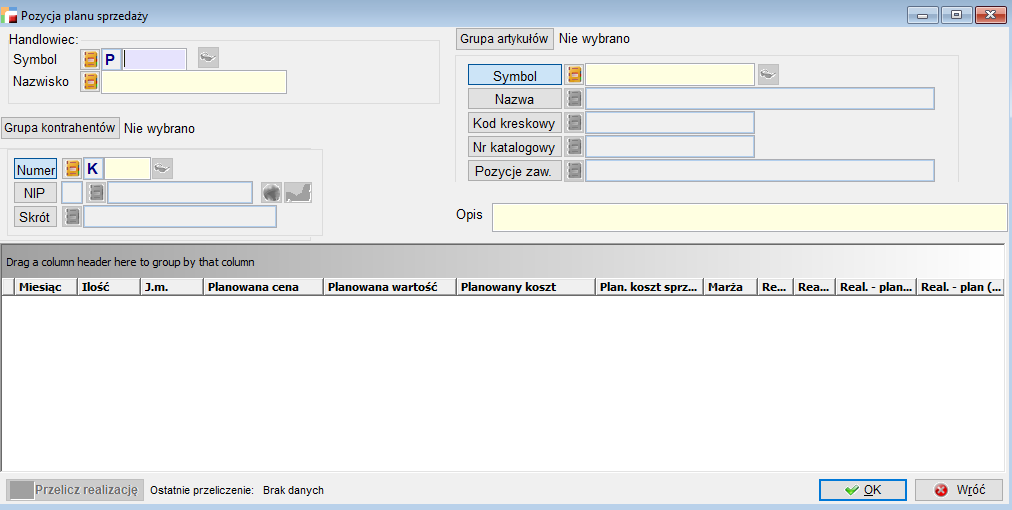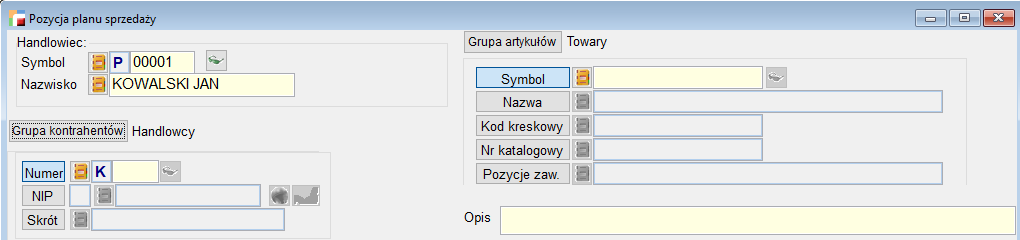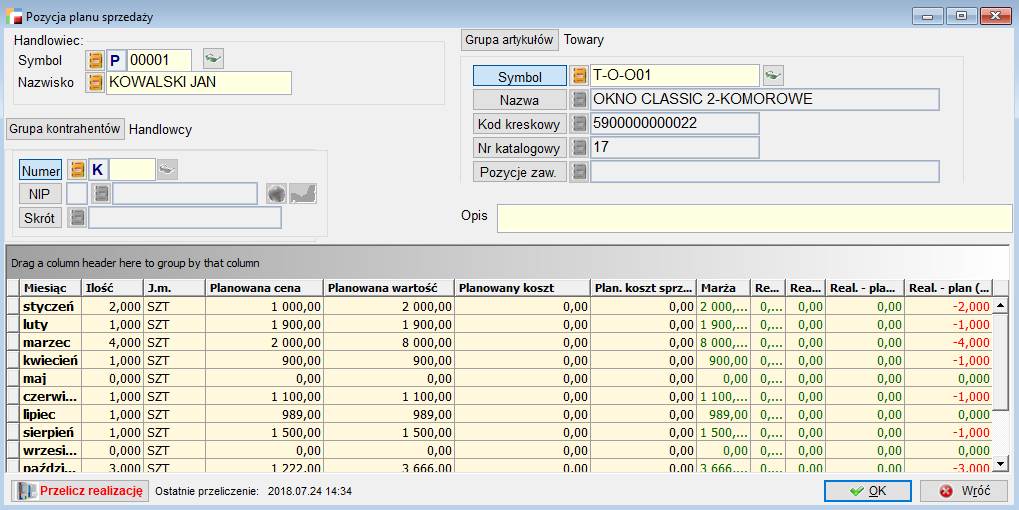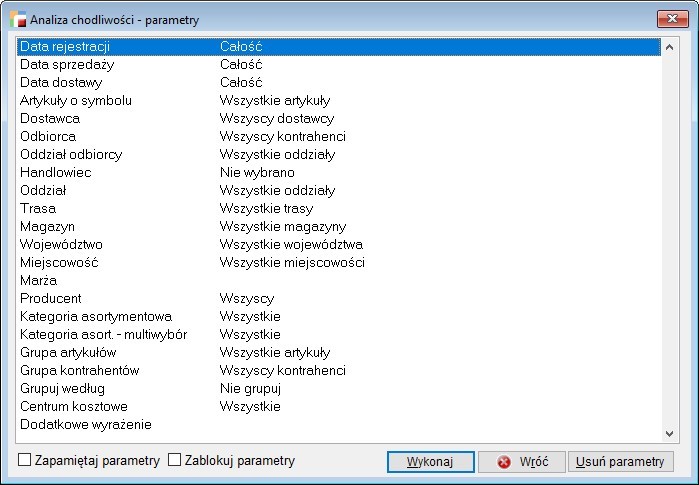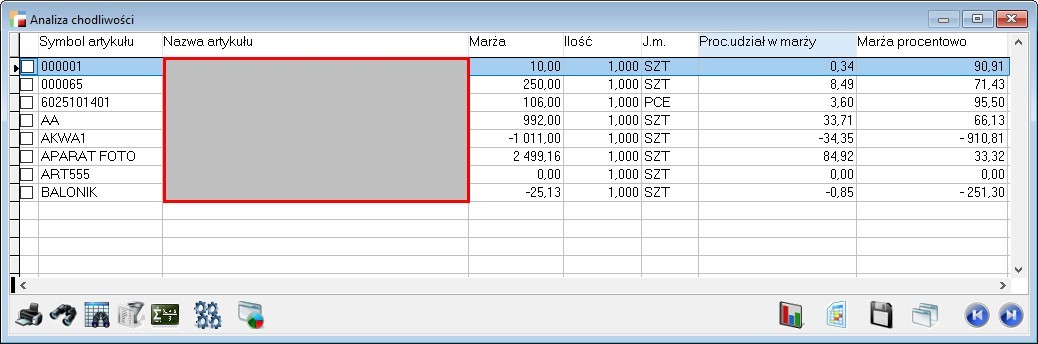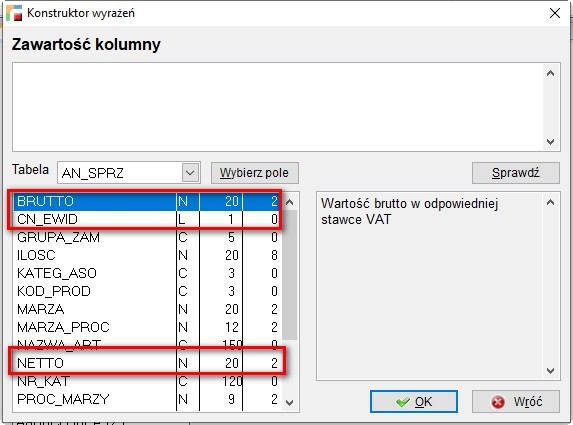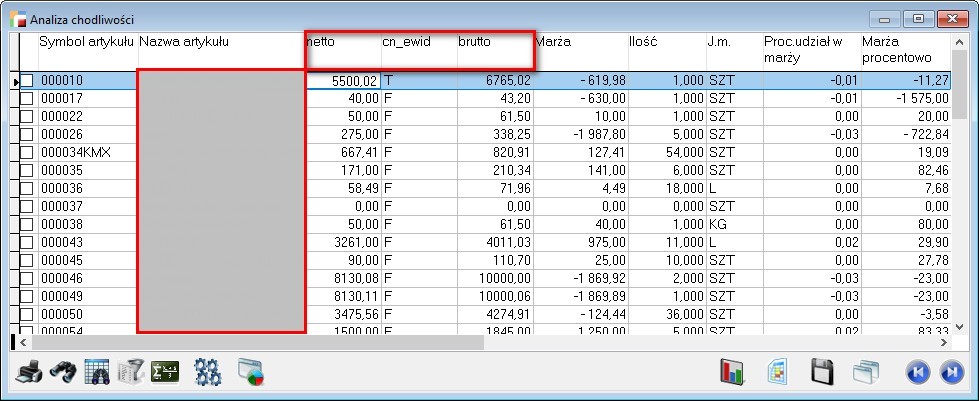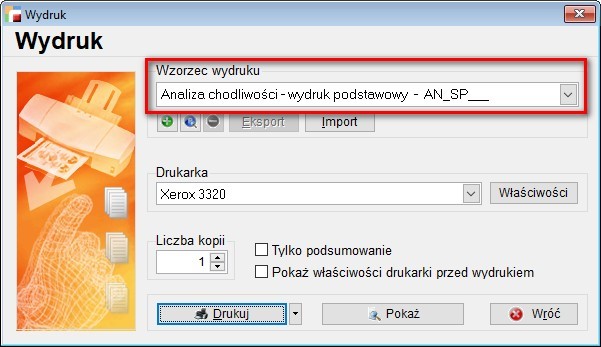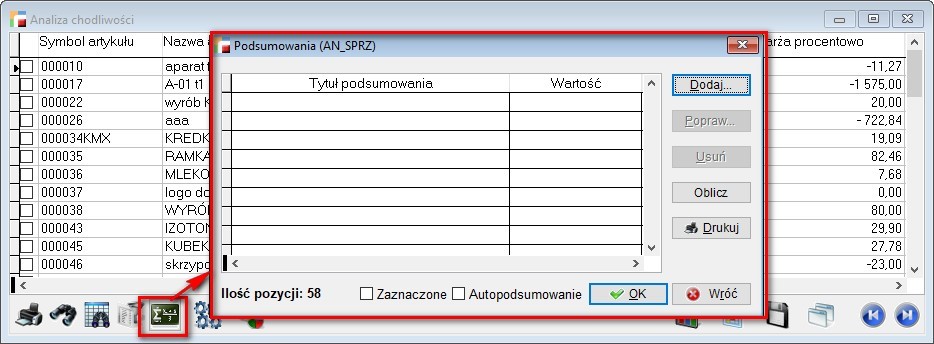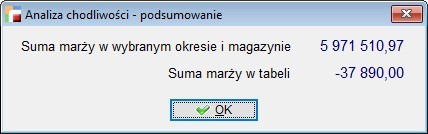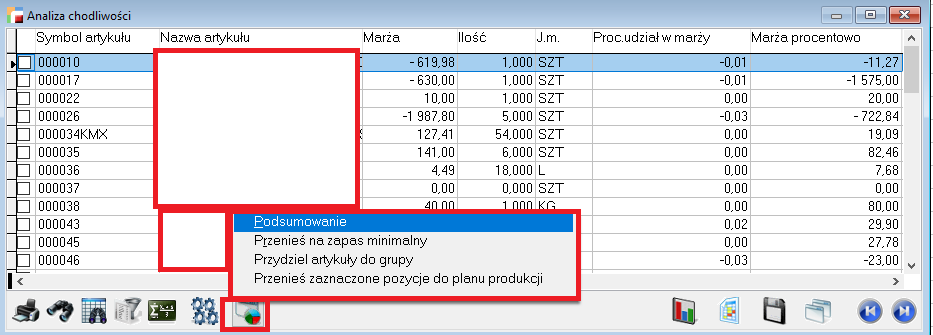Opcja ta zawiera szereg analiz, głównie tych dotyczących sprzedaży i zakupów. Należy również pamiętać o raportach rozrzuconych po całym systemie, zarówno tych dostępnych w opcji Operacje dla poszczególnych tabel, jak i uzyskanych przy pomocy powszechnego mechanizmu filtrów.
Plan sprzedaży
Plan sprzedaży – wprowadzenie
Plan sprzedaży jest dokumentem w programie humansoft HermesSQL i Corax służącym do wyznaczania planów sprzedaży oraz wyliczania wykonania planu pod kątem obrotów całej firmy lub przedstawicieli handlowych.
Plan umożliwia wprowadzanie danych w zależności od strategii firmy. Użytkownik decyduje o wybranych opcjach podczas konfiguracji, za pomocą której na formularzu możliwe jest prowadzenie danych w różnych przekrojach, np. na handlowca wartościowo, na handlowca wg poszczególnych grup artykułów lub na jeden artykuł, na grupę kontrahentów lub na wybranego kontrahenta.
Dane z planu sprzedaży mogą być wykorzystywane w aplikacji Controling Sprzedaży dla systemu QlikView.
Konfiguracja
Plan sprzedaży dostępny jest w menu Analizy -> Plany sprzedaży.

Plan sprzedaży jest dokumentem, który konfigurujemy w definicjach dokumentów – rejestr PS.
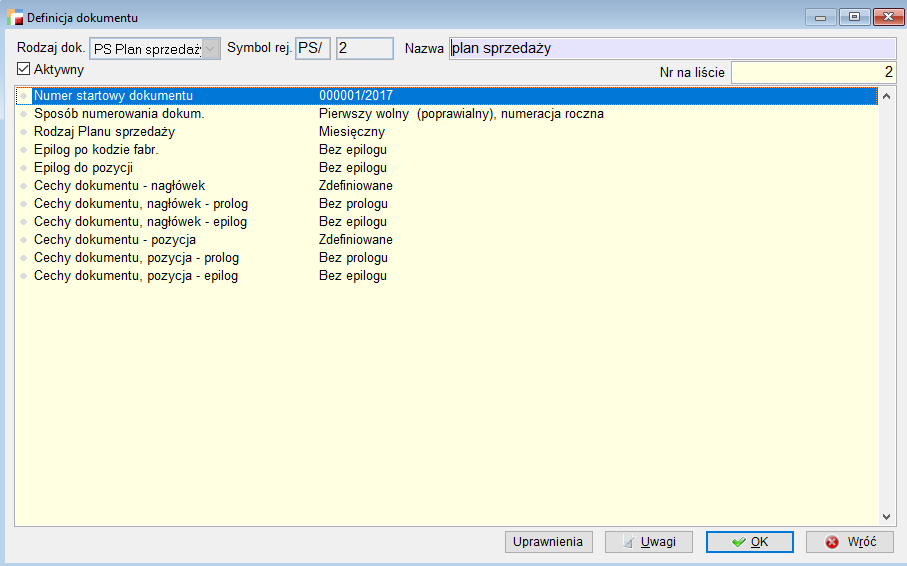
W definicji dokumentu można określić rodzaj planu sprzedaży: miesięczny, kwartalny lub roczny.
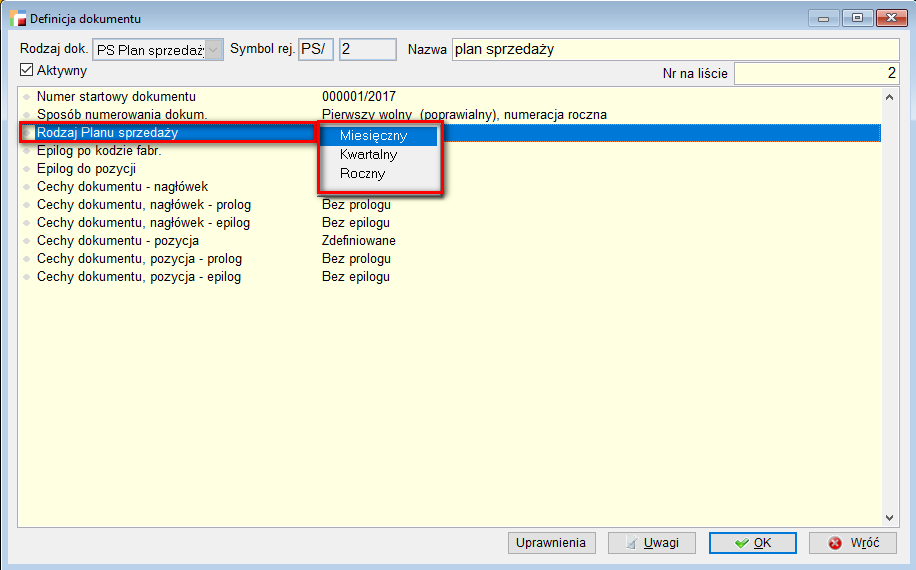
Przy dodawaniu planu sprzedaży należy wskazać konfigurację. W programie dostępna jest fabryczna, która nie podlega edycji i obejmuje wszystkie dokumenty sprzedaży wraz z korektami, jak również wszystkie opcje dodawania pozycji, co jest zgodne z ustawieniami uwzględnianymi w Controlingu Sprzedaży (QlikView).
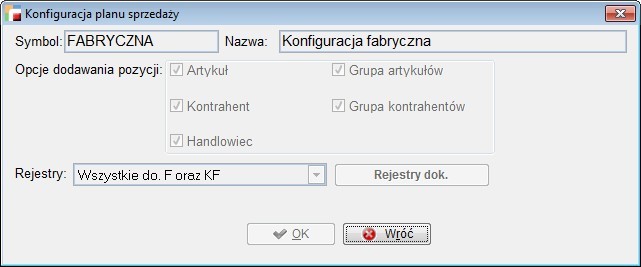
Użytkownik może również stworzyć własną definicję, która będzie zawierała następujące informacje:
- Symbol
- Nazwę
- Opcje dodawania pozycji (opcje będą dostępne podczas dodawania pozycji planu):
- Artykuł
- Kontrahent
- Handlowiec
- Grupa artykułów
- Grupa kontrahentów
- Rejestry – wszystkie dokumenty F oraz KF lub wybór tych, które będą brane pod uwagę podczas liczenia realizacji.
Tworzenie planu sprzedaży
Plan sprzedaży jest dokumentem, zawierającym w nagłówku standardowe informacje, analogiczne do innych dokumentów występujących w systemie.
Podstawowe dane to:
- numer dokumentu,
- rok, którego plan dotyczy,
- data zatwierdzenia (pole wypełniane automatycznie po zmianie statusu),
- status,
- nazwa,
- konfiguracja (domyślnie jest fabryczna),
- opis
Uwaga!
Przy dodawaniu nowego dokumentu, domyślnie podpowiadany jest kolejny rok, z podziałem na miesiące.
W zależności od wybranej konfiguracji, do wyboru mamy cztery fabryczne widoki pozycji:
- Pozycje planu sprzedaży
- Handlowcy
- Grupy artykułów
- Grupy kontrahentów
Oprócz standardowego widoku pozycji, dostępne są przyciski:
- Pozycje, który umożliwia wyświetlenie zawartości w postaci Pivotgrida.
- Przelicz realizację, umożliwiający przeliczenie wartości zrealizowanej sprzedaży.
Do wprowadzenia pozycji planu służy formularz pozycji:
W zależności od wybranej konfiguracji, należy wskazać odpowiednie opcje dla przedstawiciela handlowego.
Pozycje można zdefiniować na:
- Wybraną grupę artykułów,
- Jeden artykuł,
- Obrót ze wskazaną grupą kontrahentów,
- Obrót z jednym kontrahentem.
Uwaga!
Obrót wyrażony jest jako wartość netto sprzedaży lub sprzedana ilość.
W zależności od wybranych opcji, można uzupełniać odpowiednie kolumny w tabeli z wartościami na poszczególne miesiące. W przypadku wybrania jednego artykułu można wpisać ilość oraz planowaną cenę sprzedaży, a także planowane koszty. System sam wylicza wtedy planowaną marżę oraz koszt jednostkowy i planowaną wartość sprzedaży.
W przypadku grupy, wprowadzanie danych jest możliwe bezpośrednio na tabeli, bez konieczności wpisywania na poszczególne miesiące. Można uzupełnić planowaną wartość sprzedaży – w tym przypadku cena zostaje ustawiona na wartość a za ilość przyjmowana jest wartość 1.0.
Plan zakupów
Wprowadzenie
Plan zakupów jest dokumentem służącym do wyznaczania planów zakupów oraz wyliczania wykonania planu pod kątem obrotów firmy.
Konfiguracja
Plan zakupów dostępny jest w menu Analizy -> Plany zakupów.
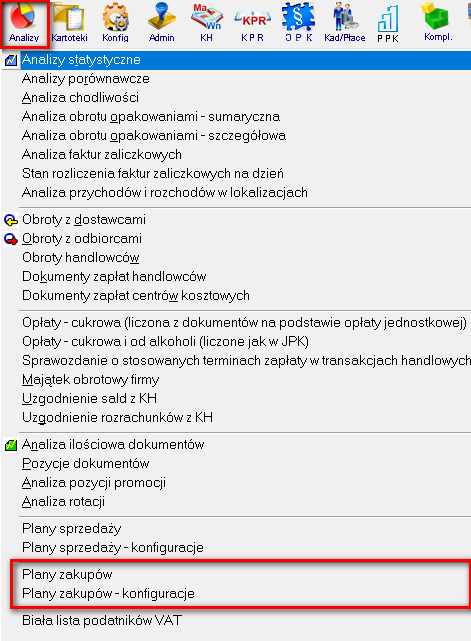
Plan zakupów jest dokumentem, który można skonfigurować w definicjach dokumentów – rejestr PX.
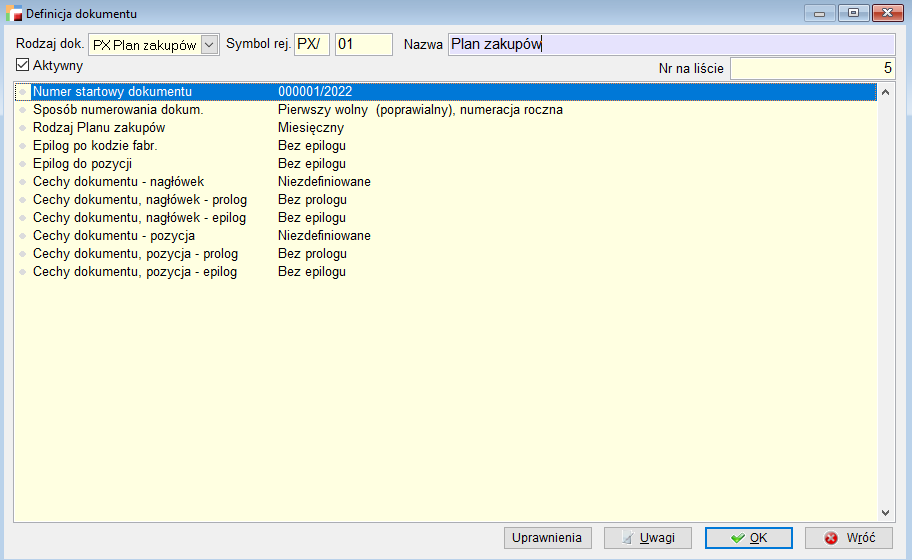
W definicji dokumentu można określić rodzaj planu zakupów: miesięczny, kwartalny lub roczny.
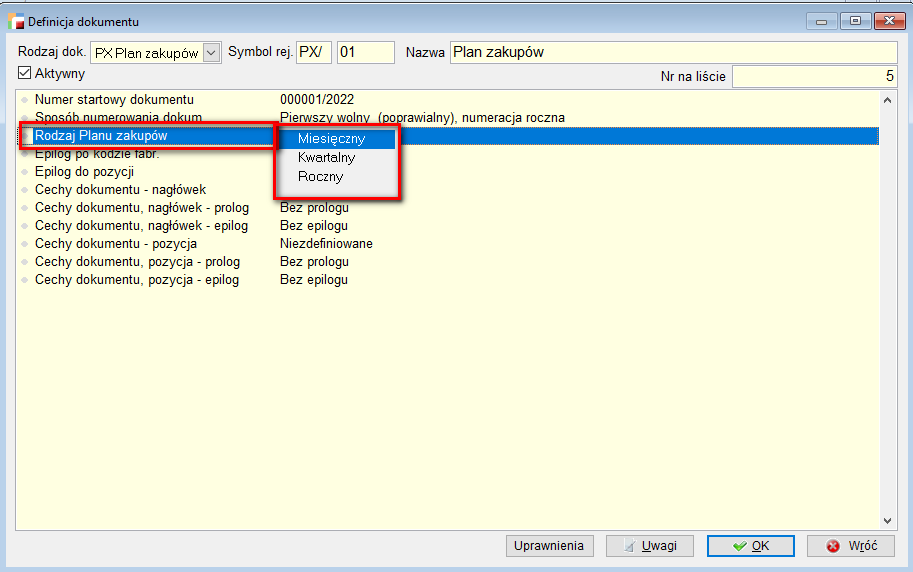
Przy dodawaniu planu zakupów należy wskazać konfigurację.
W programie dostępna jest domyślnie FABRYCZNA konfiguracja, która nie podlega edycji i obejmuje wszystkie dokumenty zakupów wraz z korektami, jak również wszystkie opcje dodawania pozycji.
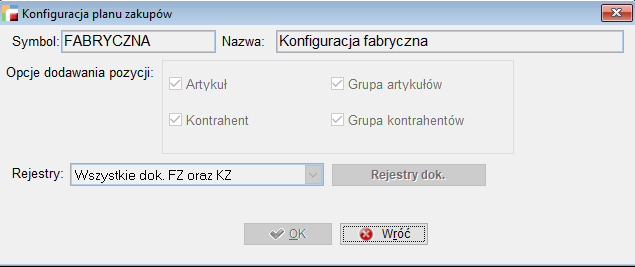
Użytkownik może również stworzyć własną definicję, która będzie zawierała następujące informacje:
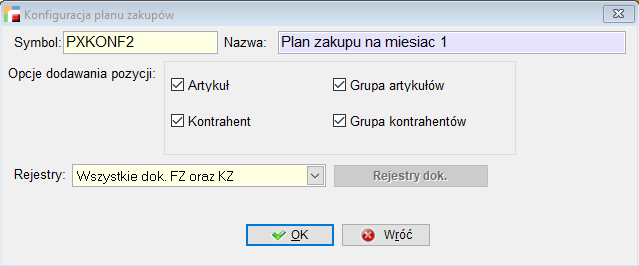
- Symbol
- Nazwę
- Opcje dodawania pozycji (opcje będą dostępne podczas dodawania pozycji planu): Artykuł, Kontrahent, Grupa artykułów, Grupa kontrahentów
- Rejestry – wszystkie dokumenty FZ oraz KZ lub wybór tych, które będą brane pod uwagę podczas liczenia realizacji.
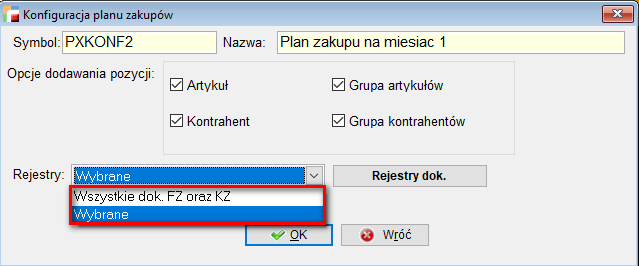
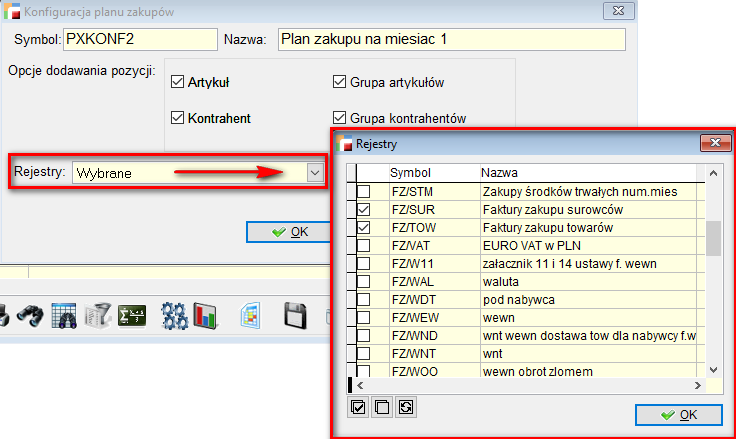
Tworzenie planu zakupów
Plan zakupów jest dokumentem, zawierającym w nagłówku standardowe informacje, analogiczne do innych dokumentów występujących w systemie.
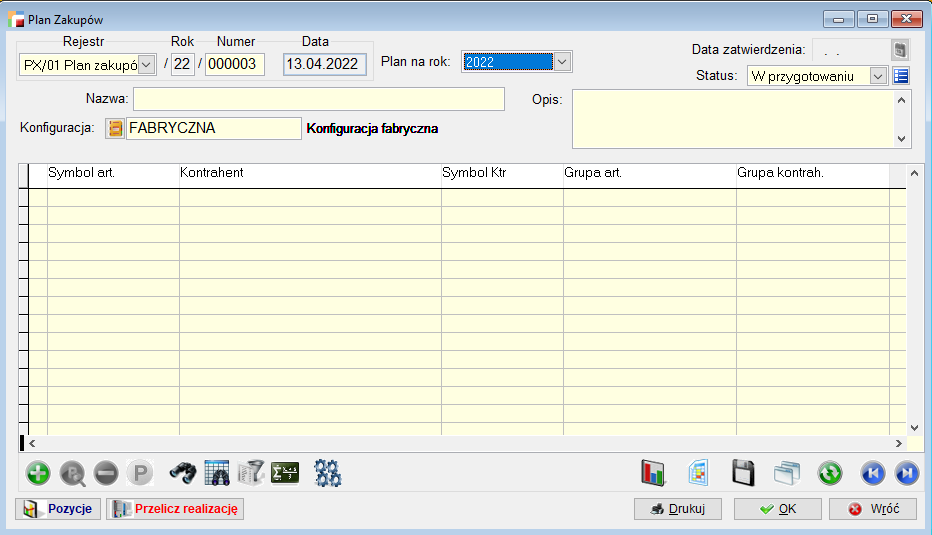
Podstawowe dane to:
- Rejestr
- numer dokumentu,
- rok, którego plan dotyczy,
- data zatwierdzenia (pole wypełniane automatycznie po zmianie statusu),
- status,
- nazwa,
UWAGA!!!
Przy dodawaniu nowego dokumentu, domyślnie podpowiadany jest kolejny rok.
W zależności od wybranej konfiguracji, do wyboru dostępne są trzy fabryczne widoki pozycji:
- Pozycje planu zakupów
- Grupy artykułów
- Grupy kontrahentów
Oprócz standardowego widoku pozycji, dostępne są przyciski:
- Pozycje, który umożliwia wyświetlenie zawartości w postaci Pivotgrida.
- Przelicz realizację, umożliwiający przeliczenie wartości zrealizowanych zakupów.
Do planu zakupów dodane zostały fabryczne wzorce wydruku:
- PX_NAGL – Plan zakupów nagłówek – miesięczny
- PX_NAGLK – Plan zakupów nagłówek – kwartalny
- PX_ROK – Plan zakupów nagłówek – roczny
W zależności od rodzaju planu zakupu należy wybrać odpowiedni wzorzec wydruku.
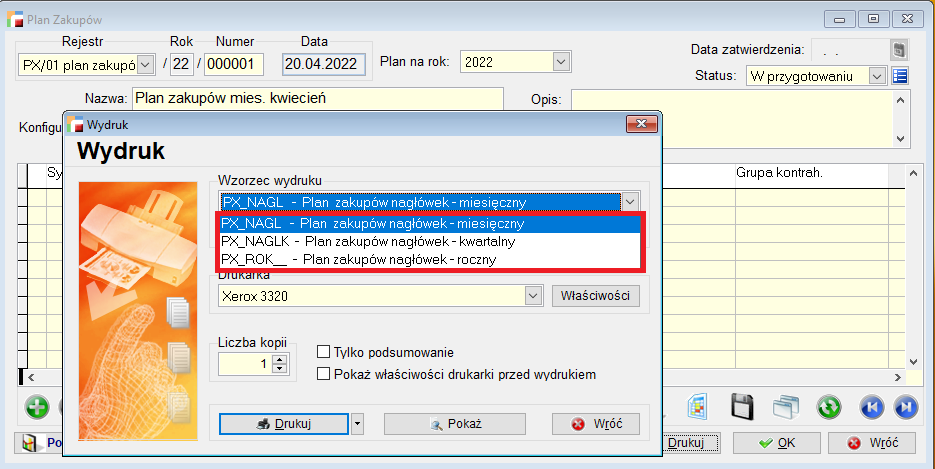
Gdy wybrany zostanie nieodpowiedni wzorzec wydruku – pojawi się stosowny komunikat.

Do wprowadzenia pozycji planu służy formularz pozycji:

Pozycje można zdefiniować na:
- Wybraną grupę artykułów,
- Jeden artykuł,
- Obrót ze wskazaną grupą kontrahentów,
- Obrót z jednym kontrahentem.
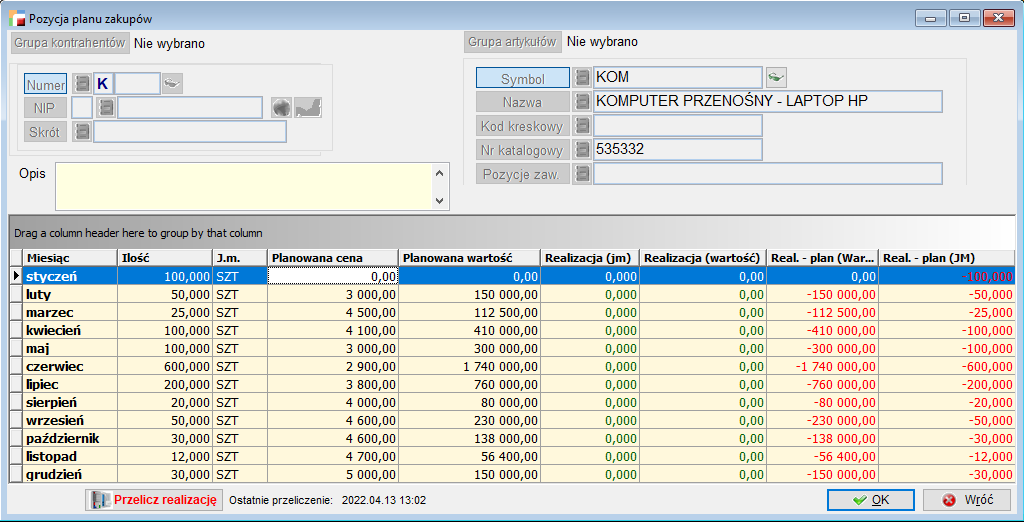
UWAGA!!!
Obrót wyrażony jest jako wartość netto zakupu lub zakupiona ilość.
W zależności od wybranych opcji, można uzupełniać odpowiednie kolumny w tabeli z wartościami na poszczególne miesiące. W przypadku wybrania jednego artykułu można wpisać ilość oraz planowaną cenę zakupu, a także planowane koszty. System sam wylicza wtedy planowaną marżę oraz koszt jednostkowy i planowaną wartość zakupu.
W przypadku grupy, wprowadzanie danych jest możliwe bezpośrednio na tabeli, bez konieczności wpisywania na poszczególne miesiące. Można uzupełnić planowaną wartość zakupu – w tym przypadku cena zostaje ustawiona na wartość a za ilość przyjmowana jest wartość 1.0.
Możliwy jest podgląd pozycji planu zakupów w formie tabeli i wykresu.
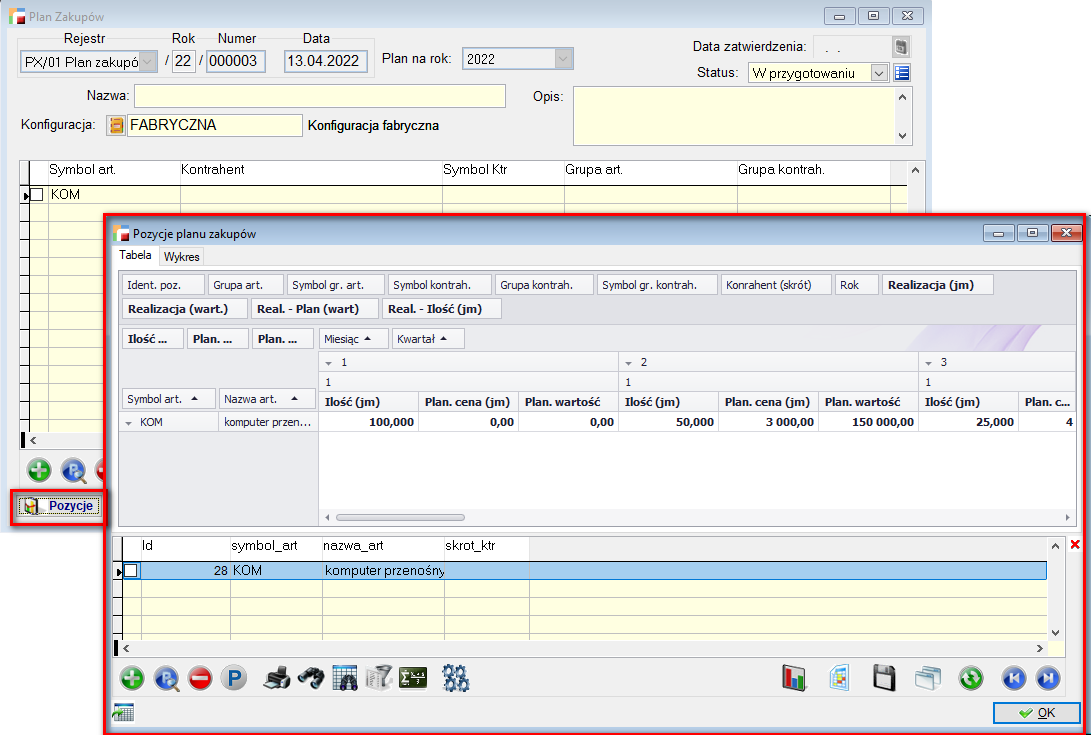
Wykres:

Dostępne są trzy widoki fabryczne dla planu zakupów:
- Pozycje planu zakupów
- Grupa artykułów fabryczny
- Grupa kontrahentów fabryczny
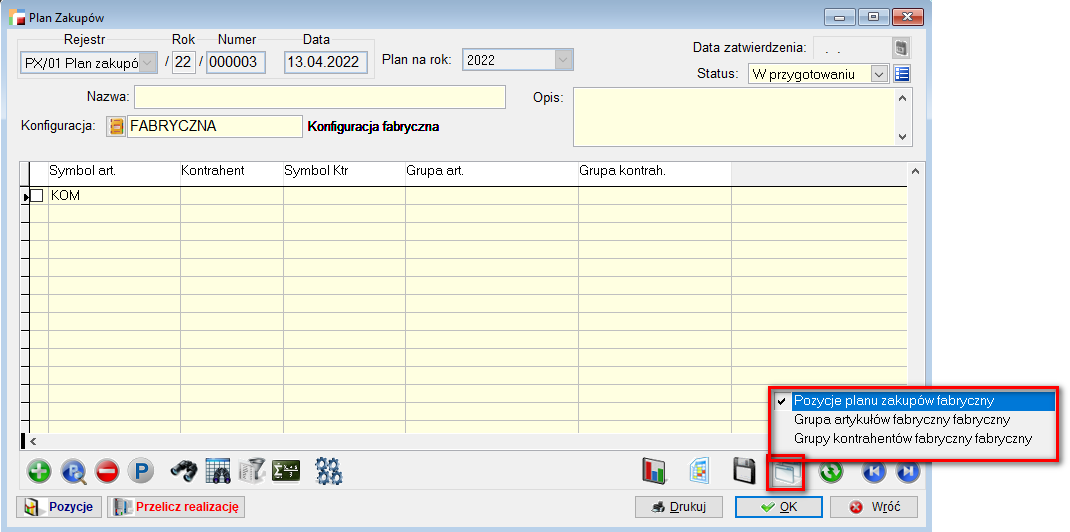
W zależności od widoku możliwy jest podgląd na inne kolumny.
Np. widok grupa artykułów
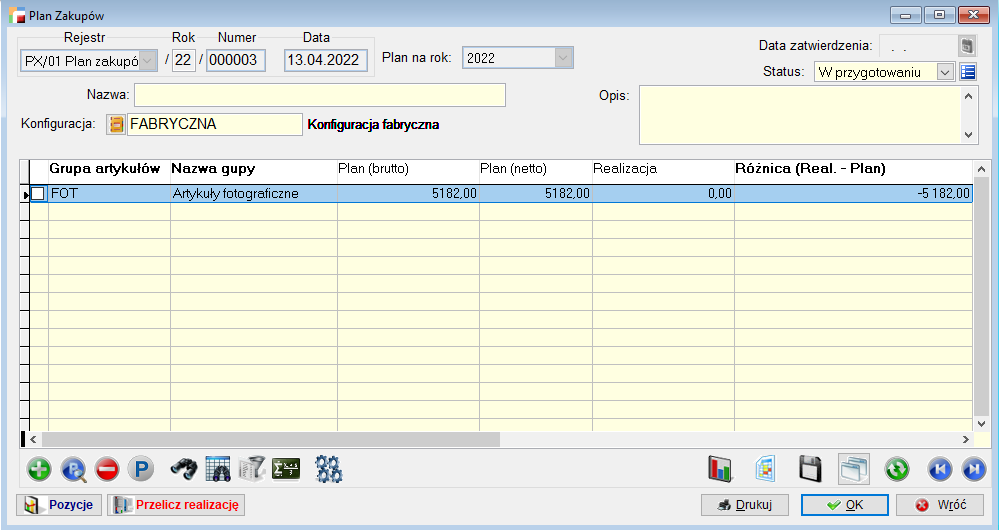
Widok grupa kontrahentów

Na liście planów zakupów dostępna jest możliwość wydrukowania zestawienia – fabryczny wzorzec wydruku: PLANZAK.
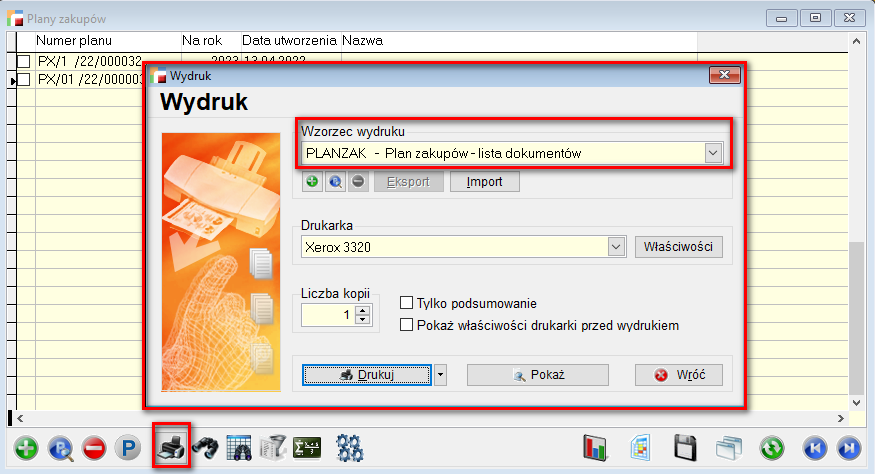
Analizy statystyczne
Analizy statystyczne pozwalają śledzić pewne wielkości zmieniające się w czasie.
Do tych wielkości należą:
- sprzedaż
- zakup towarów
Po wybraniu opcji Analizy statystyczne pojawia się poniższe okno.
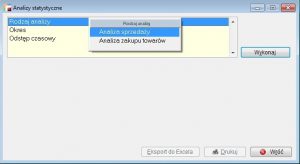
Rodzaj analizy
Wybór rodzaju analizy:
- analiza sprzedaży
- analiza zakupu towarów
Okres
Wskazanie okresu za jaki mają być analizowane dokumenty.
Odstęp czasowy
Podanie odstępu czasowego w jakim prezentowane będą dane wynikowe analizy. Parametr ten grupuje wynik analizy w podokresy. Odstępem czasowym może być:
- dzień
- tydzień
- miesiąc
- kwartał.
Jakie odstępy czasowe będą dostępne zależy od okresu analizy. Jeżeli okresem jest miesiąc to odstępy czasowe mogą być tylko: dzień, tydzień.
Przyciskiem Wykonaj uruchamiamy obliczenie analizy.
Wyniki analiz można przenieść do arkusza kalkulacyjnego Excel przyciski Eksport do Excela, gdzie można je przedstawić w postaci graficznych wykresów.
Wyniki analiz można wydrukować korzystając z przycisku Drukuj.
W analizach statystycznych przydatna jest też funkcja Podsumowania tabeli . Pozwala ona np. posumować sprzedaż w całym wskazanym okresie, gdzie w tabeli informacje te rozbite są na poszczególne odstępy czasowe.
Analiza sprzedaży
W opcji tej analizujemy sprzedaż w wybranym okresie. Do analizy brane są:
- dokumenty sprzedaży (F)
- korekty sprzedaży (KF).
Po wybraniu przycisku Wykonaj dla analizy sprzedaży pojawia się lista dodatkowych parametrów pozwalająca ją uszczegółowić.

Analizę sprzedaży można ograniczyć do:
- jednego oddziału
- jednego magazynu
- artykułu o wybranym symbolu lub grupie artykułów o symbolu
zaczynającym się od podanych znaków - typu artykułu – możliwość wyboru produktu, usługi lub pozycji księgowej
- rodzaju produktu – wybieramy czy ma być to towar, wyrób, surowiec/materiał, opakowanie czy odpad
- wyrobów jednego producenta
- grupy artykułów
- towarów od wskazanego dostawcy
- jednego odbiorcy, a w szczególności jednego z jego oddziałów
- grupy kontrahentów
- handlowca (przedstawiciela handlowego)
- centrum kosztowego.
W wyniku analizy otrzymuje się tabelę z następującymi danymi:

Okres
Okres analizy w podziale na wybrane odstępy czasowe
Sprzedaż netto
Wartość sprzedaży netto w poszczególnych odstępach czasu.
Sprzedaż brutto
Wartość sprzedaży brutto w poszczególnych odstępach czasu.
Marża
Wartość uzyskanej marży w odpowiednich odstępach czasu. Marżę program wylicza odejmując od wartości sprzedaży netto wartość rozchodu w cenach zakupu. Jeżeli wśród dokumentów sprzedaży są dokumenty bez wydania towaru i nie są one połączone w odpowiednimi dokumentami WZ ( Patrz rozdział Sprzedaż -> Rozliczenie wydań) to wartość marży będzie zawyżona.
Analiza zakupu towarów
W opcji tej analizujemy zakup towarów w wybranym okresie. Do analizy brane są:
- dokumenty zakupu towarów (FZ)
- korekty zakupu towarów (KZ).
Po wybraniu przycisku Wykonaj dla analizy zakupu pojawia się lista dodatkowych parametrów pozwalająca ją uszczegółowić.
Analizę zakupu można ograniczyć do:
- jednego oddziału
- jednego magazynu
- towarów od wskazanego dostawcy.
W wyniku analizy otrzymuje się tabelę z następującymi danymi:

Okres
Okres analizy w podziale na wybrane odstępy czasowe
Wartość zakupu netto
Wartość netto zakupu towarów w poszczególnych odstępach czasu.
Analizy porównawcze
Analizy porównawcze pozwalają porównać pewne wielkości w różnych okresach. Do tych wielkości należą:
- obroty z dostawcami
- obroty z odbiorcami
- obroty handlowców.
Po wybraniu opcji Analizy porównawcze pojawia się poniższe okno.

Rodzaj analizy
Wybór rodzaju analizy:
- obroty z dostawcami
- obroty z odbiorcami
- obroty handlowców.
Okres analizy
Wskazanie okresu za jaki ma być wykonana analiza..
Okres porównawczy
Wskazania okresu , z którym chcemy porównać otrzymane wyniki.
Przyciskiem Wykonaj uruchamiamy obliczenie analizy.
Wyniki analiz można przenieść do arkusza kalkulacyjnego Excel – przyciski Eksport do Excela, gdzie można je przedstawić w postaci graficznych wykresów.
Wyniki analiz można wydrukować korzystając z przycisku Drukuj.
W analizach porównawczych przydatna jest też funkcja Podsumowania tabeli . Pozwala ona np. posumować obroty wszystkich odbiorców, gdzie w tabeli informacje te rozbite są na poszczególnych kontrahentów.
Obroty z dostawcami
W opcji tej porównywane są obroty z dostawcami w dwóch wybranych okresach. W analizie biorą udział wyłącznie kontrahenci o typie:
- dostawca
- dostawca i odbiorca
- Patrz Kartoteki -> Kontrahenci.
Analizie polegają wszystkie:
- dokumenty zakupu (FZ)
- korekty zakupu (KZ)
zarejestrowane na tych kontrahentów.
Po wybraniu przycisku Wykonaj dla obrotów z dostawcami pojawia się lista dodatkowych parametrów pozwalająca ją uszczegółowić.
Analizę obrotów z dostawcami można ograniczyć do:
- jednego województwa
- jednej miejscowości
- wybranej grupy kontrahentów
- jednego magazynu.
W wyniku analizy otrzymujemy tabelę z następującymi danymi:
Symbol i skrót nazwy dostawcy
Dane dostawcy, z którym nastąpiły obroty przynajmniej w jednym z wybranych okresów.
Obrót netto
Obrót netto z dostawcą w okresie analizowanym.
Obrót w okresie porównawczym
Obrót netto z dostawcą w okresie porównawczym.
Wzrost
Procentowy wzrost (wartość dodatnia) lub spadek (wartość ujemna) wielkości obrotu. Jeżeli w okresie porównawczym obroty były zerowe pole Wzrost jest puste.
Miejscowość i Nazwa dostawcy
Dodatkowe informacje o dostawcy.
Obroty z odbiorcami
W opcji tej porównujemy obroty z odbiorcami w dwóch wybranych okresach. Analiza wykonywane jest dla kontrahentów o typie
- odbiorca
- dostawca i odbiorca.
Do analizy brane są wszystkie:
- dokumenty sprzedaży (F)
- korekty sprzedaży (KF)
wystawione na tych kontrahentów.
Po wybraniu przycisku Wykonaj dla obrotów z odbiorcami pojawia się lista dodatkowych parametrów pozwalająca ją uszczegółowić.
Analizę obrotów z dostawcami można ograniczyć do:
- jednego województwa
- jednej miejscowości
- wybranej grupy kontrahentów
- jednego magazynu.
W wyniku analizy otrzymujemy tabelę z następującymi danymi:
Symbol i skrót nazwy odbiorcy
Dane odbiorcy, z którym nastąpiły obroty przynajmniej w jednym z wybranych okresów.
Obrót netto
Obrót netto z odbiorcą w okresie analizowanym.
Obrót w okresie porównawczym
Obrót netto z odbiorcą w okresie porównawczym.
Wzrost
Procentowy wzrost (wartość dodatnia) lub spadek (wartość ujemna) wielkości obrotu. Jeżeli w okresie porównawczym obroty były zerowe pole Wzrost jest puste.
Miejscowość i Nazwa odbiorcy
Dodatkowe informacje o odbiorcy.
Obroty handlowców
W opcji tej porównujemy obroty handlowców (pracowników), zdefiniowanych w programie w opcji Kartoteki -> Pracownicy, w dwóch wybranych okresach.
Do analizy brane są wszystkie:
- dokumenty sprzedaży (F)
- korekty sprzedaży (KF)
na których przypisano handlowców.
Przed wybraniem przycisku Wykonaj, możemy skorzystać z dostępnych parametrów pozwalających uszczegółowić analizę.
Analizę obrotów handlowców można ograniczyć do:
- artykułu o wybranym symbolu
- towarów od wskazanego dostawcy
- wyrobów jednego producenta
- artykułów należących do wybranej grupy
- towarów od wskazanego dostawcy.
W wyniku analizy otrzymujemy tabelę z następującymi danymi:
Nazwa handlowca
Dane handlowca, który wykazał obroty przynajmniej w jednym z wybranych okresów.
Sprzedaż netto
Wartość sprzedaży netto dokonanej przez handlowca w okresie analizowanym.
Sprzedaż brutto
Wartość sprzedaży brutto dokonanej przez handlowca w okresie analizowanym
Marża
Wyliczona marża uzyskana na sprzedaży zrealizowanej przez danego handlowca.
Analizy chodliwości
Opcja ta analizuje chodliwości sprzedawanego towaru prezentując m.in. sprzedaną ilość czy uzyskaną na sprzedaży marżę.
Analizie podlegają towary z następujących dokumentów:
- dokumenty sprzedaży (F)
- korekty sprzedaży (KF).
Marżę program wylicza odejmując od wartości sprzedaży netto wartość rozchodu w cenach zakupu. Jeżeli wśród dokumentów sprzedaży są dokumenty bez wydania towaru i nie są one połączone w odpowiednimi dokumentami WZ
to wartość marży będzie zawyżona.
Parametry analizy
Po wybraniu opcji Analiza chodliwości pojawia się okno z parametrami.
Data rejestracji – data dodania- wystawienia dokumentu (np. faktura sprzedaży data przy numerze dokumentu)
Data sprzedaży – data dokonania lub zakończenia dostawy towarów albo wykonania usługi.
Data dostawy – data dostawy towaru (np. faktura sprzedaży od wer.3.86 zamieniona na: data sprzedaży – dostawy) Data ta decyduje, kiedy dokument trafia do rejestrów VAT. Domyślnie na fakturze sprzedaży pole to przyjmuje datę rejestracji dokumentu.
Artykuł o symbolu – wybór do analizy towaru tylko o wskazanym symbolu lub tylko grupy towarów o symbolu zaczynającym się od podanych znaków
Dostawca – wybór towarów od wskazanego dostawcy
Uwaga. Nie chodzi tu o towary pochodzące wyłącznie z dostaw jednego dostawcy, lecz o towar, którego dostawcą jest dany kontrahent. Np. jeżeli towar jest kupowany u dwóch dostawców, analiza jego chodliwości dla każdego z nich wykaże taką samą kwotę.
Odbiorca – wybór towarów sprzedanych wskazanemu odbiorcy
Oddział odbiorcy – sprzedaż do jednego z oddziałów odbiorcy
Handlowiec – Wybór handlowca
Oddział – wybór towarów sprzedanych w oddziale Użytkownika
Trasa – wybór trasy handlowca
Magazyn – wybór towarów z jednego magazynu
Województwo – sprzedaż we wskazanym województwie
Miejscowość – sprzedaż we wskazanej miejscowości
Marża – wybór do analizy artykułów o marży: równej zero, niezerowej, marży poniżej lub marży powyżej. W ostatnich trzech przypadkach należy podać kwotę marży.
Producent – wybór towarów od wskazanego producenta.
Kategoria asortymentowa – grupowanie asortymentu (towarów) na podstawie określonych kryteriów (dane z kartoteki artykułu)
Kategoria asortymentowa multiwybór – jak wyżej – możliwość wybrania kilku kategorii
Grupa artykułów – wybór do analizy towaru tylko ze wskazanej grupy artykułów
Grupa kontrahentów – wybór towarów sprzedanych wskazanej grupie kontrahentów
Grupuj według – wskazanie według jakiego parametru mają być pogrupowane wyniki analizy:
- Nie grupuj – pozycjami analizy będą poszczególne towary
- Producenta – pozycjami analizy będą producenci i zsumowane dane o sprzedaży towarów tych producentów
- Magazynu – pozycjami analizy będą magazyny i zsumowane dane o sprzedaży towarów z tych magazynów
Centrum kosztowe – wybór centrum kosztowego
Po wybraniu przycisku Wykonaj generowany jest wynik analizy wg podanych parametrów.
Wynik analizy
Analiza chodliwości bez grupowania
Jeżeli nie ustawiono grupowania danych to tabela wynikowa wygląda jak poniżej.
Każdy wiersz analizy zawiera standardowo poniższe informacje.
Symbol i nazwa artykułu
Dane przeanalizowanego towaru.
Marża
Wyliczona marża uzyskana ze sprzedaży towaru.
Marżę program wylicza odejmując od wartości sprzedaży netto wartość rozchodu w cenach zakupu. Jeżeli wśród dokumentów sprzedaży są dokumenty bez wydania towaru i nie są one połączone w odpowiednimi dokumentami WZ
to wartość marży będzie zawyżona.
Ilość
Ilość sprzedanego towaru.
Procentowy udział w marży
Udział marży uzyskanej ze sprzedaży danego artykułu, w całej marży uzyskanej ze sprzedaży wszystkich artykułów, które wystąpiły w analizie.
Marża procentowo
Średnia procentowa marża sprzedanego towaru.
Dodatkowo do analizy można dodać kolumny z następującymi wartościami:
Wartość netto
wartość sprzedaży netto dla danego towaru.
Wartość brutto
wartość sprzedaży brutto dla danego towaru.
Wartość w cenie zakupu
wartość sprzedaży w cenie zakupu dla danego towaru.
Wyniki analiz można przenieść do arkusza kalkulacyjnego Excel – opcja Narzędzia -> Eksport danych, gdzie można je przedstawić w postaci graficznych wykresów.
Wyniki analiz można wydrukować korzystając z opcji Drukuj .
W analizach chodliwość przydatna może być funkcja Podsumowania tabeli . Pozwala ona np. posumować ilość czy sprzedaż netto w całej tabeli.
Analiza chodliwości z grupowaniem
Jeżeli ustawiono grupowanie danych np. wg magazynu to tabela wynikowa wygląda jak poniżej.
Wynik analizy nie prezentuje kolumny Ilość, ale można ją we własnym zakresie dodać do tabeli. Ma to sens tylko w przypadku gdy sprzedajemy towaru w jednej jednostce miary np. tylko w sztukach.
Operacje dla analizy chodliwości
Wybierając opcję Operacje dla Analizy chodliwości można:
- zobaczyć Podsumowanie zawierające pola
Suma marży w wybranym okresie i magazynie
Pole tylko do odczytu – zawiera sumę marż prezentowanych w tabeli.
Suma marży w tabeli
Pole tylko do odczytu – zawiera sumę marży uzyskanej ze sprzedaży artykułów w wybranym przez Użytkownika okresie. W stosunku do zawartości tego pola obliczana jest zawartość kolumny Proc.udział w marży tabeli.
Pozostałe parametry w Operacjach pod F12:
- Przenieś na zapas minimalny
- Przydziel artykuły do grupy
- Przenieś zaznaczone pozycje do planu produkcji
Analizy faktur zaliczkowych
Analiza ta ma na celu kontrolę faktur zaliczkowych. Nie jesteśmy w stanie tego rodzaju analizy przeprowadzić z poziomu dokumentów sprzedaży, ani od strony rozrachunków. W związku z tym stworzyliśmy odrębna opcję, która pozwala w prosty i szybki sposób wyfiltrować niezbędne informacje na temat stanu faktur zaliczkowych.
Parametry analizy
Po wybraniu opcji Analiza faktur zaliczkowych pojawia się okno z parametrami.

Okres……………………….. wybór okresu za jaki mają być analizowane faktury zaliczkowe
Rejestr……………………… wybór dokumentów z określonego rejestru.
Kontrahent………………. wybór faktur zaliczkowych wskazanego kontrahenta
Rozliczenie………………. wybór warunku według, którego chcemy dokonać analizy. Mamy możliwość wskazania jednego z poniższych warunków:
- wszystkie faktury zaliczkowe
- faktury zaliczkowe rozliczone/nierozliczone
- faktury zaliczkowe z miesiąca….201Xr. nie rozliczone w tym miesiącu
- faktury zaliczkowe z poprzednich miesięcy rozliczone w miesiącu …..201X r.

Po określeniu parametrów i wybraniu przycisku Wykonaj generowany jest wynik analizy wg podanych parametrów.
Wynik analizy
W wyniku analizy otrzymujemy tabelę z następującymi danymi:
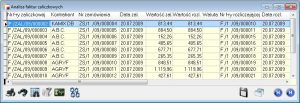
Każdy wiersz analizy zawiera poniższe informacje.
Nr faktury zaliczkowej
Kontrahent………………………Skrót nazwy kontrahenta
Nr zamówienia…………………. Nr zamówienia, którego dotyczy faktura zaliczkowa
Data zaliczki…………………….. Data faktury zaliczkowej
Wartość zaliczki………………… Wartość faktury zaliczkowej
Nr faktury rozliczającej………… Faktura rozliczająca daną zaliczkę
Data rozliczenia…………………. Data faktury rozliczającej
Wartość rozliczenia…………….. Kwota zaliczki jaka została już rozliczona
Obroty z dostawcami
W opcji tej analizowane są obroty z dostawcami. W analizie biorą udział wyłącznie kontrahenci o typie:
- dostawca
- dostawca i odbiorca.
- Patrz Kartoteki -> Kontrahenci.
Do analizy brane są wszystkie:
- dokumenty zakupu (FZ)
- korekty zakupu (KZ)
zarejestrowane na tych kontrahentów.
Parametry analizy
Po wybraniu opcji Obroty z dostawcami pojawia się okno parametrów.
Okres……………………….. wybór okresu za jaki mają być analizowane obroty
Miejscowość…………….. obroty dostawców ze wskazanej miejscowości
Grupa kontrahentów……….. obroty dostawców należących do wskazanej grupy kontrahentów
Województwo………….. obroty dostawców ze wskazanego województwa
Magazyn………………umożliwia wybór magazynu
Obrót……………………….. możliwość podania wysokości obrotu powyżej, którego mają być zaprezentowane obroty z dostawcami
Po wybraniu przycisku Wykonaj generowany jest wynik obrotów wg podanych parametrów.
Wynik analizy
W wyniku analizy użytkownik otrzymuję tabelę z następującymi danymi:

Każdy wiersz analizy zawiera poniższe informacje.
Symbol dostawcy……………………… Symbol dostawcy.
Nazwa dostawcy…………………Nazwa dostawcy
Obrót netto………………………………. Wyliczony obrót netto z danym dostawcą.
Obrót brutto…………………………….. Wyliczony obrót brutto z danym dostawcą.
Miejscowość…………………………….. Dodatkowe informacje o dostawcy.
Ulica………………………ulica dostawcy
Kod……………………….. kod pocztowy dostawcy
Przedstawiciel………. imię i nazwisko osoby będącej przedstawicielem dostawcy (główna osoba do kontaktu)
Wyniki analiz można przenieść do arkusza kalkulacyjnego Excel – opcja Narzędzia -> Eksport danych, gdzie można je przedstawić w postaci graficznych wykresów.
Wyniki analiz można wydrukować korzystając z opcji Drukuj .
W analizach chodliwość przydatna może być funkcja Podsumowania tabeli . Pozwala ona np. posumować obrót netto ze wszystkimi dostawcami.
Operacje dla obrotów z dostawcami
Wybierając opcję Operacje dla Obrotów z dostawcami można:
– wydrukować Etykiety adresowe dla dostawców, których obroty prezentowane są w tabeli. Opcję tę można wykorzystać np. w celu wysłania informacji o zmianie siedziby firmy.
– przypisać wynik analizy do wskazanej grupy kontrahentów przy użyciu funkcji Przydziel kontrahentów do grupy.
Obroty z odbiorcami
W opcji tej analizowane są obroty z odbiorcami. W analizie biorą udział wyłącznie kontrahenci o typie:
- odbiorca
- dostawca i odbiorca.
- Patrz Kartoteki -> Kontrahenci.
Do analizy brane są wszystkie:
- dokumenty sprzedaży (F)
- korekty sprzedaży (KF)
wystawione dla tych kontrahentów.
Parametry analizy
Po wybraniu opcji Obroty z odbiorcami pojawia się okno parametrów.
Okres…………………………… wybór okresu za jaki mają być analizowane obroty
Miejscowość……………….. obroty odbiorców ze wskazanej miejscowości
Województwo……………… obroty odbiorców ze wskazanego województwa
Trasa…………………………… obroty odbiorców, którzy mają przypisaną wskazaną trasę
Magazyn……………………… obroty odbiorców ze wskazanego magazynu
Grupa kontrahentów….. obroty dostawców należących do wskazanej grupy kontrahentów
Obrót ………………………. …możliwość podania wysokości obrotu powyżej,
którego mają być zaprezentowane obroty z
dostawcami lub obrotu zerowego
Marża ………………………..wybór do analizy artykułów o marży: równej zero,
niezerowej, marży powyżej lub marży powyżej. W
ostatnich trzech przypadkach należy podać kwotę
marży.
Centrum kosztowe……… wybór centrum kosztowego
Po wybraniu przycisku Wykonaj generowany jest wynik obrotów wg podanych parametrów.
Wynik analizy
W wyniku analizy użytkownik otrzymuję tabelę z następującymi danymi:
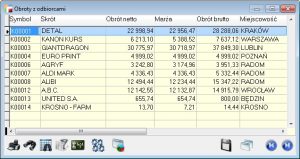
Każdy wiersz analizy zawiera poniższe informacje.
Symbol i skrót nazwy odbiorcy.. Dane odbiorcy.
Obrót netto………………………………. Wyliczony obrót netto z danym odbiorcą.
Marża……………………………………….. Wyliczona marża uzyskana na sprzedaży dla danego odbiorcy.
Marżę program wylicza odejmując od wartości sprzedaży netto wartość rozchodu w cenach zakupu. Jeżeli wśród dokumentów sprzedaży są dokumenty bez wydania towaru i nie są one połączone w odpowiednimi dokumentami WZ
to wartość marży będzie zawyżona.
Obrót brutto…………………………….. Wyliczony obrót brutto z danym odbiorcą.
Miejscowość ……………………………. Dodatkowe informacje o odbiorcy.
Dodatkowo do analizy można dodać kolumny z następującymi informacjami:
Ulica …………………….. ulica odbiorcy
Kod ………………………. kod pocztowy odbiorcy
Przedstawiciel ……… imię i nazwisko osoby będącej przedstawicielem odbiorcy (główna osoba do kontaktu)
Wyniki analiz można przenieść do arkusza kalkulacyjnego Excel – opcja Narzędzia -> Eksport danych, gdzie można je przedstawić w postaci graficznych wykresów.
Wyniki analiz można wydrukować korzystając z opcji Drukuj .
W analizach chodliwość przydatna może być funkcja Podsumowania tabeli . Pozwala ona np. posumować obrót netto ze wszystkimi odbiorcami.
Operacje dla obrotów z odbiorcami
Wybierając opcję Operacje dla Obrotów z odbiorcami można:
– wydrukować Etykiety adresowe dla odbiorców, których obroty prezentowane są w tabeli. Opcję tę można wykorzystać np. w celu wysłania informacji o zmianie siedziby firmy, czy w przypadku wysyłki życzeń świątecznych.
– przypisać wynik analizy do wskazanej grupy kontrahentów przy użyciu funkcji Przydziel kontrahentów do grupy. Przypisany jest cały wynik analizy, który można zawęzić odpowiednio ustalając wstępne parametry analizowanych danych. Np. można wyselekcjonować grupę klientów, których obrót przekracza 20 000 PLN miesięcznie i przypisać ich do nowej grupy kontrahentów wg struktury drzewa.
Majątek obrotowy firmy
Zestawienie to prezentuje podstawowe składniki majątku obrotowego kontrolowane przez program.
Majątek obrotowy firmy obliczany jest na podstawie:
- zapasu w magazynach,
- stanu gotówki w kasach,
- stanu na rachunkach bankowych,
- bieżących należności,
- bieżących zobowiązań.
Jeżeli prowadzimy kasy, rachunki bankowe czy rozrachunki walutowe to po uruchomieniu opcji Majątek firmy program zapyta o tabelę kursów, wg której wartości walutowe zostaną przeliczone na PLN. W tabeli kursów powinny być zawarte kursy wszystkich walut jakie wystąpiły na rozrachunkach.

Zestawienie to daje dobre rezultaty, jeśli poprawnie wykorzystujesz rozrachunki. Np. wypłata pieniędzy z kasy do banku nie zmieni stanu majątku firmy, jeśli właściwe KW trafi na rozrachunki. Wówczas zmniejszony zostaje stan kasy, ale powiększony będzie stan należności.
Selektorem Zapas w magazynach w cenie ustalamy rodzaj ceny, wg której obliczana jest wartość towarów w magazynach.
Zestawienie można wydrukować korzystając z przycisku Drukuj.
Uzgodnienie sald z KH
Opcja ta adresowana jest do tych Użytkowników, którzy korzystają z modułu Księga Handlowa systemu.
Pozwala ona w jednym miejscu zebrać informacje o wartościach podlegających ewidencji księgowej powstałych we wskazanym okresie. Wartości te powinny być porównywane w odpowiednimi zapisami na kontach w Księdze Handlowej w każdym miesiącu.
Na wstępie należy określić Okres analizy. Po wybraniu przycisku Wykonaj policzone zostaną wartości we wskazanym okresie.
Przycisk Drukuj umożliwia wydrukowane wyników analizy.

Kasa
Obroty wszystkich lub wskazanej kasy. Analizowane są dowody KP, KW które tworzą sumę przychodów (wpłat) i rozchodów (wypłat) wszystkich lub wskazanej kasy.
Rachunek bankowy
Obroty wszystkich lub wskazanego rachunku bankowego. Analizowane są dowody BP, BW które tworzą sumę przychodów (wpłat) i rozchodów (wypłat) wszystkich lub wskazanego rachunku.
Sprzedaż netto / Korekty sprzedaży netto
Wartość netto wystawionych dokumentów sprzedaży (F) i korekt sprzedaży (KF). Dodatnia wartość korekt oznacza większą wartość korekt na + (podwyższenie ceny) niż korekt na – .
Sprzedaż w cenie zakupu / Korekty sprzedaży w cenie zakupu
Wartość sprzedaży / korekt sprzedaży w cenie zakupu.
Dla wartość sprzedaży program analizuje tylko dokumenty sprzedaży (F), wiec jeśli wystawiamy dokumenty sprzedaży bez wydania i do nich dokumenty WZ to należy sprawdzić czy wszystkie faktury zostały połączone w WZ-tami
VAT naliczony / Korekty VAT-u naliczonego
Wartość podatku VAT na zarejestrowanych dokumentach zakupu (FZ) / korektach zakupu (KZ).
VAT należny / Korekty VAT-u należnego
Wartość podatku VAT na zarejestrowanych dokumentach sprzedaży (F) / korektach sprzedaży (KF).
Magazyn
Przychody………………… Do analizy brane są dokumenty przychodowe, które zmodyfikowały stan magazynu. Jeżeli nie wybrano konkretnego magazynu, dokumenty MM są ignorowane, w przeciwnym przypadku brane są pod uwagę te dokumenty MM, które zmodyfikowały jego stan.
Rozchody…………………. Liczona jest tu wartości w cenie zakupu faktur z wydaniem, dokumentów WZ i R. Jeżeli został wybrany konkretny magazyn, również wartość w cenie zakupu dokumentów MM.
Korekty rozchodów….. Liczona jest tu wartość w cenie zakupu korekt faktur sprzedaży z tytułu zwrotu towarów, które zmodyfikowały stan magazynu oraz dokumentów ZK.
Zwroty do dostawców. Do analizy brana są tylko dokumenty ZD.
Uzgodnienie rozrachunków z KH
Analiza pomaga uzgodnić konta KH z rozrachunkami na poziomie analityki w danym miesiącu. Analizowane są rozrachunki z wszystkimi podmiotami jakie mogą wystąpić w rozrachunkach:
- kontrahentami
- pracownikami
- urzędami
- innymi podmiotami
- właścicielami.
Na wstępie należy określić Miesiąc i rok analizy. Po wybraniu przycisku Wykonaj policzone zostaną wartości we wskazanym okresie.
Przycisk Drukuj umożliwia wydrukowane wyników analizy.

Symbol i nazwa podmiotu
Dane analizowanego podmiotu
KH saldo WN / KH saldo MA
Saldo zapisów w KH po stronie Winien / Ma dla danego podmiotu.
Rozrachunki saldo WN / Rozrachunki saldo MA
Saldo rozrachunków po stronie Winien / Ma z danym podmiotem.
Na czerwono zaznaczane są pozycje niezgodne, których wartość zapisów w Księdze Handlowej różni się od wartości w rozrachunkach. Należy wtedy porównać zapisy na kontach podmiotu w KH
z zapisami dotyczącymi tego podmiotu w rozrachunkach.
Analiza ilościowa dokumentów
Analiza ta wylicza ilości i wartości artykułów na wskazanych w parametrach dokumentach.
Parametry analizy
Po wybraniu opcji Analiza ilościowa dokumentów należy pojawia się okno parametrów.
Okres…………………………… wybór okresu za jaki mają być analizowane dokumenty
Typ dokumentu…………… określenie jaki typ dokumentów ma być analizowany:
- przychodowe
- rozchodowe
- korekty rozchodów.
Rodzaj dokumentu……… wybór rodzaju dokumentów w ramach określonego typu:
- dla dokumentów przychodowych mogą to być dokumenty: PZ, P, FZ z przyjęciem na magazyn, MM.
- dla dokumentów rozchodowych mogą to być: F z wydaniem towaru, WZ, R, ZD, MM.
- dla korekt rozchodów mogą to być: KF z korektą magazynu, ZK.
Rejestr………………………… wybór dokumentów z określonego rejestru. Jeśli wybrano konkretny rodzaj dokumentu, to program pozwala zawęzić analizę do określonego rejestru tych dokumentów.
Oddział………………………… wybór dokumentów wystawionych przez wskazany oddział Użytkownika
Magazyn……………………… wybór dokumentów z jednego magazynu
Kontrahent………………….. wybór dokumentów wskazanego kontrahenta
Artykuł……………………….. wybór do analizy tylko artykułu o podanym symbolu lub tylko artykułów z wybranej grupy, gdzie wyróżnikiem grupy są pierwsze znaki symbolu artykułu.
Po wybraniu przycisku Wykonaj generowana jest tabela z dokumentami.
Wynik analizy
W wyniku analizy otrzymujemy tabelę z następującymi danymi:
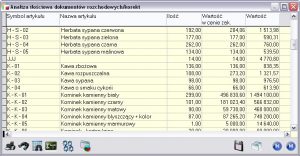
Każdy wiersz analizy zawiera poniższe informacje.
Symbol i nazwa artykułu
Dane artykułu, który wystąpił na wybranych dokumentach.
Ilość
Sumaryczna ilość artykułu na wszystkich wybranych dokumentach.
Wartość w cenie zakupu
Wartość artykułu w cenie zakupu na wszystkich wybranych dokumentach.
Wartość
Kolumna ta aktywna jest tylko dla analizy dokumentów rozchodowych i korekt rozchodów. Zawiera ona wartość artykułu w cenie wydania (sprzedaży) na wszystkich dokumentach. Należy przy analizowaniu tej wartości zwrócić uwagę dokumenty wybrane do analizy są wystawiane w tej samej cenie. Np. dokumenty sprzedaży – faktury wystawiane są przeważnie w cenie netto, natomiast paragony w cenie brutto. Analizowanie razem tych rejestrów powoduje, że w jednym polu sumowane są wartości netto i brutto sprzedaży.
Wyniki analiz można przenieść do arkusza kalkulacyjnego Excel – opcja Narzędzia -> Eksport danych, gdzie można je przedstawić w postaci graficznych wykresów.
Wyniki analiz można wydrukować korzystając z opcji Drukuj .
W analizach przydatna może być funkcja Podsumowania tabeli . Pozwala ona np. posumować wartości w cenie zakupu wszystkich artykułów, które wystąpiły w analizie.
Operacje dla analizy ilościowej dokumentów
Wybierając opcję Operacje dla Analizy ilościowej dokumentów można Umieścić dane w schowku.
Opcję tę można wykorzystać np. w celu przeniesienia artykułów, które wystąpiły na kilku dokumentach na jeden inny dokument.
Pozycje dokumentów
Opcja ta zawiera tabelę pozycje wszystkich dokumentów magazynowo-handlowych jakie zostały wystawione / zarejestrowane w systemie. Dokumenty te to:
- z opcji Sprzedaż – F , KF, WZ, ZK, OF
- z opcji Zakupy – FZ, KZ, PZ, ZD,
- z opcji Magazyn – P, R, MM
Przegląd całej tabeli jest w zasadzie niecelowy i bardzo czasochłonny, zwłaszcza przy dużych danych, w związku z tym zostały wprowadzone dwie możliwości przeglądania analizy.

Analiza z parametrami wstępnymi
Analiza ta umożliwia nam na wstępnie ustalenie parametrów, według których chcemy filtrować dane. Pozwala to na szybsze uzyskanie wyniku analizy, gdyż ilość danych pobieranych z serwera jest przez nas ograniczona już przed jej wykonaniem.

Numer ew. dok.………… numer dokumentu jaki chcemy wyfiltrować. Możemy wybrać również dokumenty od …do
Symbol artykułu……… wybór do analizy towaru tylko o wskazanym symbolu lub tylko grupy towarów o symbolu zaczynającym się od podanych znaków
Okres……………………….. wybór okresu z jakiego mają być analizowane dokumenty
Kontrahent………………. wybór kontrahenta, dla którego chcemy wykonać analizę
Status dokumentu……. wskazanie statusu dokumentów, które będą brane w analizie
Typ pozycji………………. wybór rodzaju dokumentów jakie chcemy analizować: przychodowe, rozchodowe, korekty rozchodu oraz inne
Magazyn………………….. wybór dokumentów wystawionych w danym magazynie
Grupa artykułów…….. wybór grupy artykułów, które będą uwzględnione w analizie
Grupa kontrahentów. wybór grupy kontrahentów, której dokumenty zostaną przeanalizowane
Handlowiec………………. wskazanie handlowca, którego dokumenty chcemy oglądać
Oddział…………………….. wybór dokumentów z danego oddziału
Po wybraniu przycisku Wykonaj generowana jest tabela z dokumentami. Zawiera ona identyczne kolumny jak wynik analizy wykonanej poprzez opcję Tabela z filtrami.
Tabela z filtrami
W związku z tym że system pobiera wszystkie dane z serwera, przegląd całej tabeli jest bardzo czasochłonne, dlatego kluczową rolę odgrywa tutaj opcja Filtry.
Używając filtrów i wydruków można uzyskać szczegółowe raporty. Opcji tej używa się wówczas, gdy potrzebne jest jakieś specyficzne zestawienie.
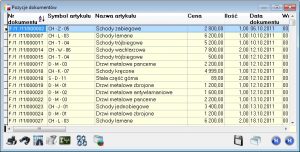
Opis kolumn w tabeli:
Numer dokumentu…… numer ewidencyjny dokumentu, powtarzany jest on tyle razy ile pozycji spełniających warunki filtrów jest na dokumencie
Symbol artykułu……… symbol artykułu występującego na danym dokumencie
Nazwa artykułu……….. nazwa artykułu występującego na danym dokumencie
Cena…………………………. cena danego artykułu na danym dokumencie. Jest to cena w jakiej wystawiany był dokument (np. dla PZ – cena zakupu, dla F – cena netto lub brutto sprzedaży)
Ilość…………………………. ilość danego artykułu na danym dokumencie
Data…………………………. data dokumentu
Typ…………………………… typ dokumentu
- R dokument rozchodowy
- W dokument stworzony przez wy fakturowanie wydań
- P dokument przychodowy, który uaktualnił stan magazynu
- p dokument przychodowy, który nie uaktualnił stan magazynu
- T dokument zakupu towaru bez przyjęcia na magazyn
- K dokumenty korekt rozchodu
- Z zamówienie od klienta z rezerwacją towaru
- m przesunięcie MM, które uaktualniło stan magazynu
- M przesunięcie MM, które nie uaktualniło stan magazynu.
Wartość w c. zakupu.. wartość artykułu w cenie zakupu
Symbol kontrahenta… symbol kontrahenta, który jest podmiotem na danym dokumencie
Nazwa kontrahenta…. skrót nazwy kontrahenta, który jest podmiotem na danym dokumencie
Magazyn………………….. symbol magazynu, w którym wystawiono dany dokument
Operacje dla pozycji dokumentów
Wybierając opcję Operacje dla tabeli Pozycje dokumentów można:
- zobaczyć / wydrukować Historię towaru wskazanego w tabeli
- Umieścić dane w schowku.
Opcję tę można wykorzystać np. w celu przeniesienia artykułów, które wystąpiły na kilku dokumentach na jeden inny dokument.
Wydruk pozycji dokumentów
Aby wydrukować wybrane w zestawieniu rozrachunki należy wybrać opcję Drukuj .
Zaprojektowano fabrycznie kilka wzorców wydruku dla stanu rozrachunków:
- wydruk podstawowy, pozycje dokumentów – wybrane pozycje w kolejności zgodnej z porządkiem tabeli
- wydruk podstawowy z podsumowaniem wartości – suma wartości pozycji w cenie zakupu