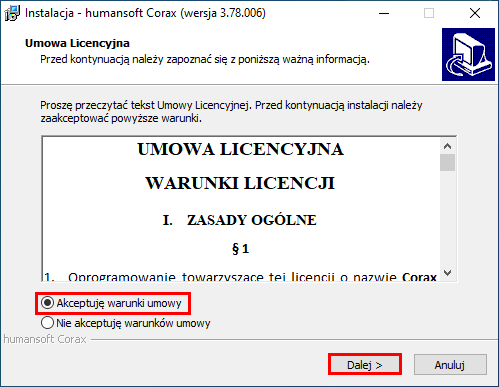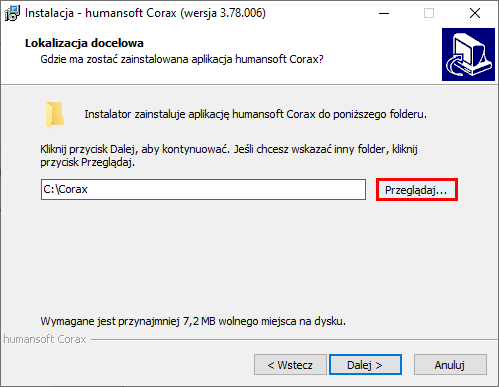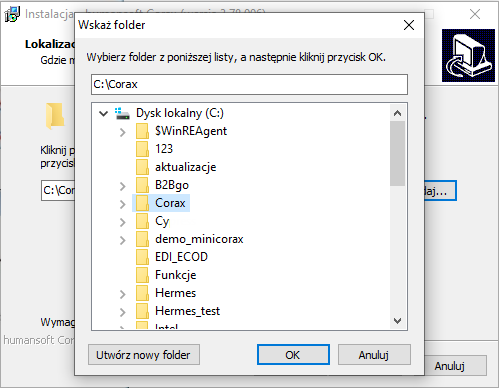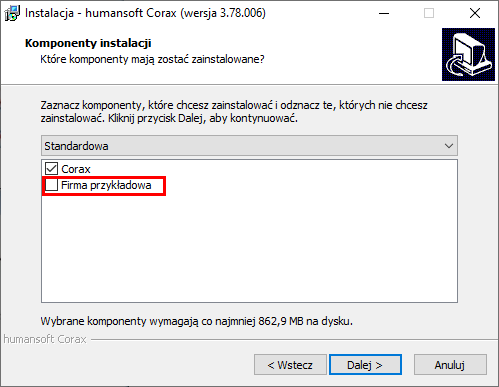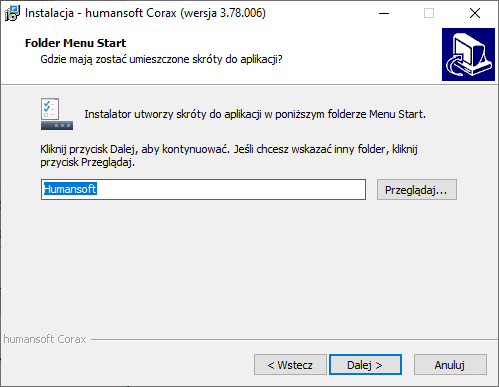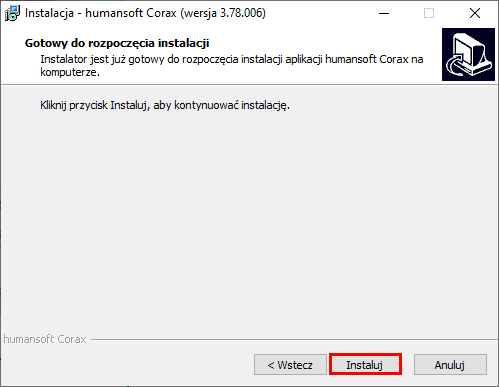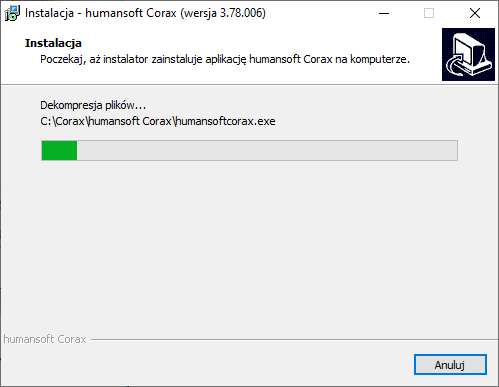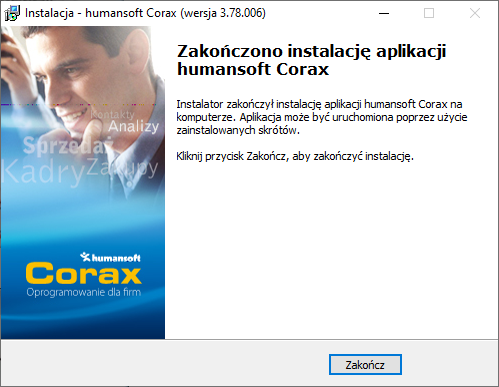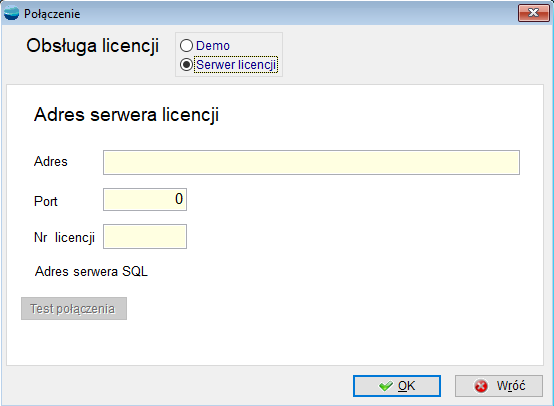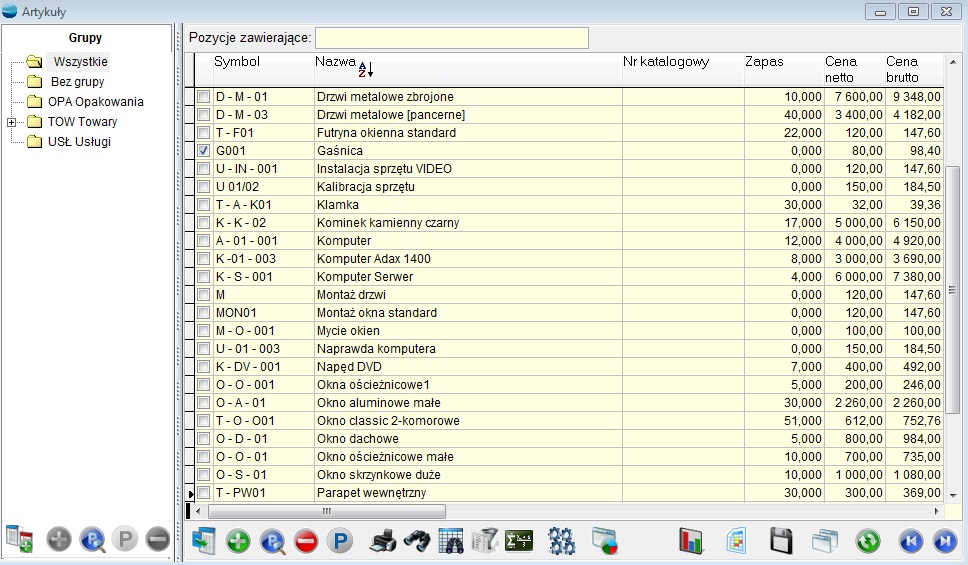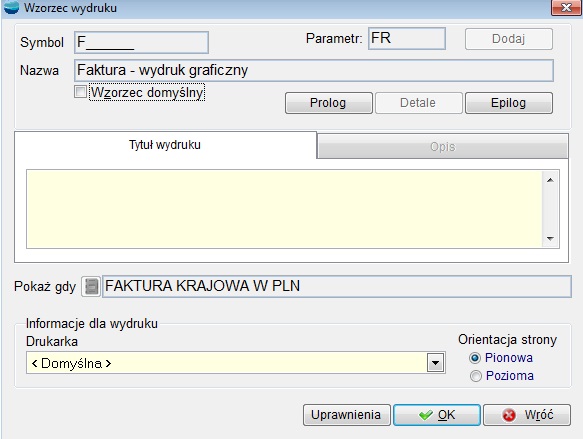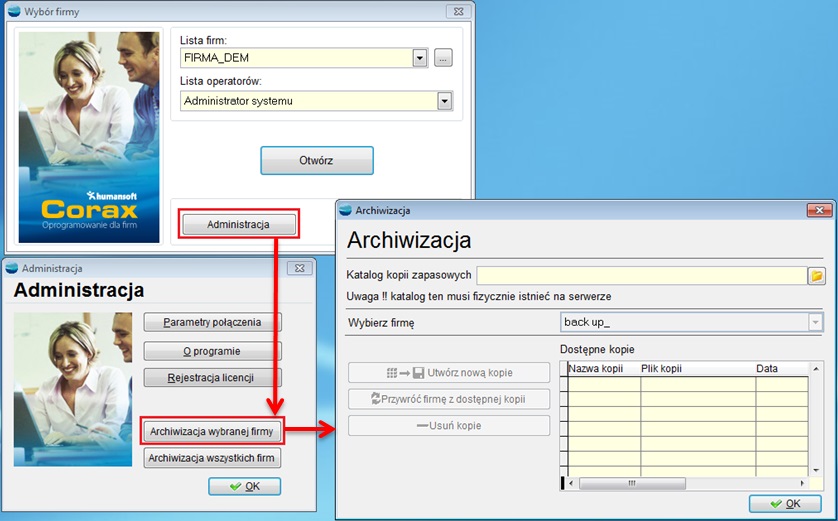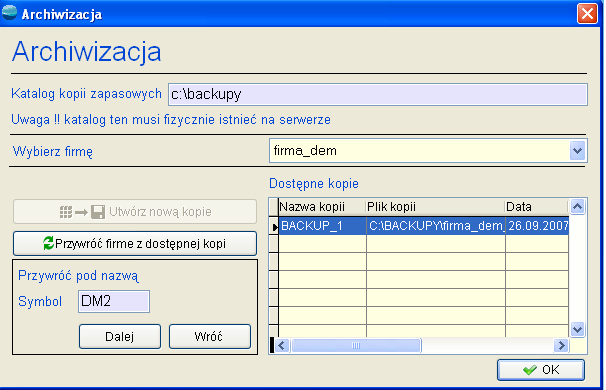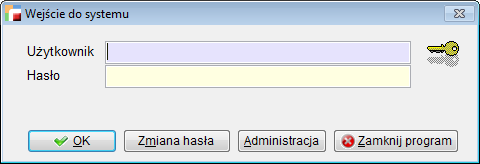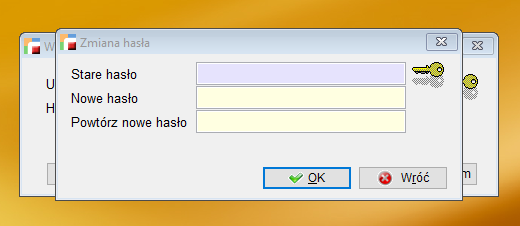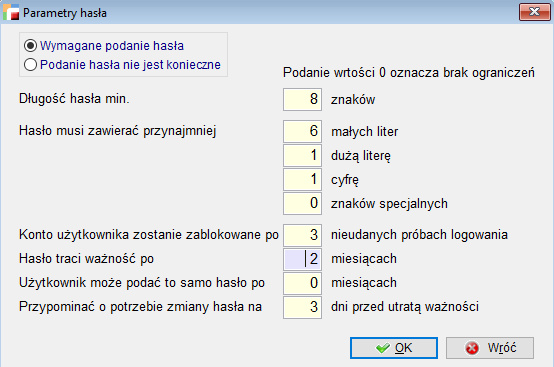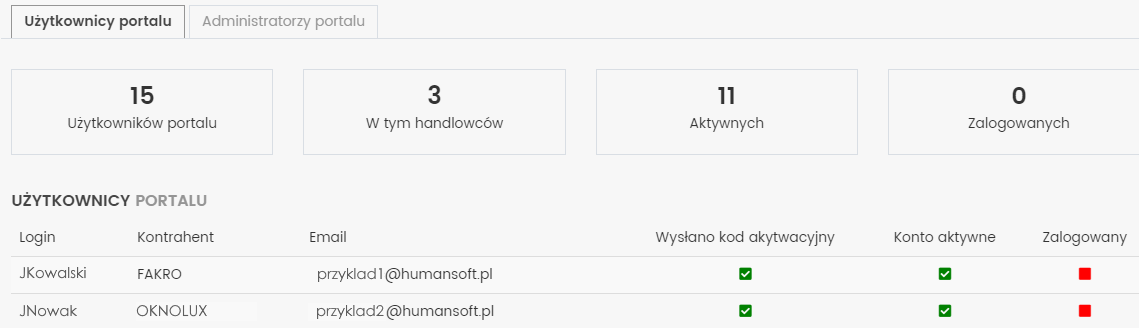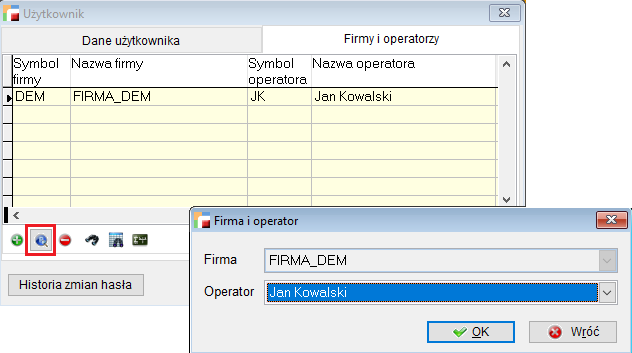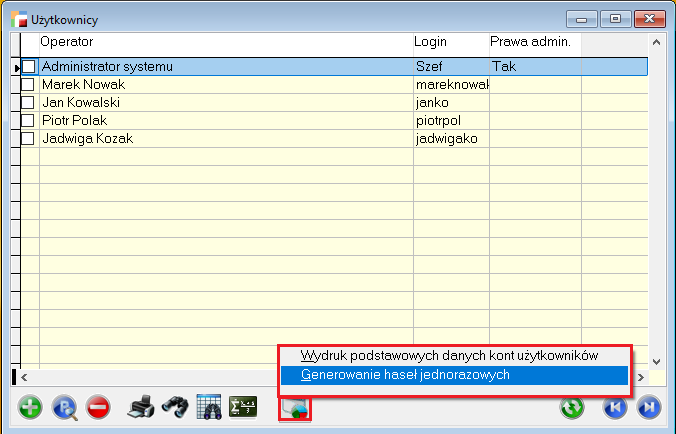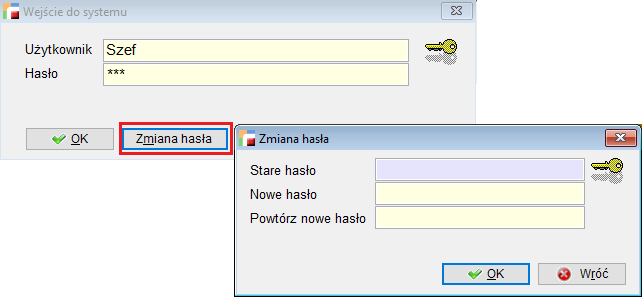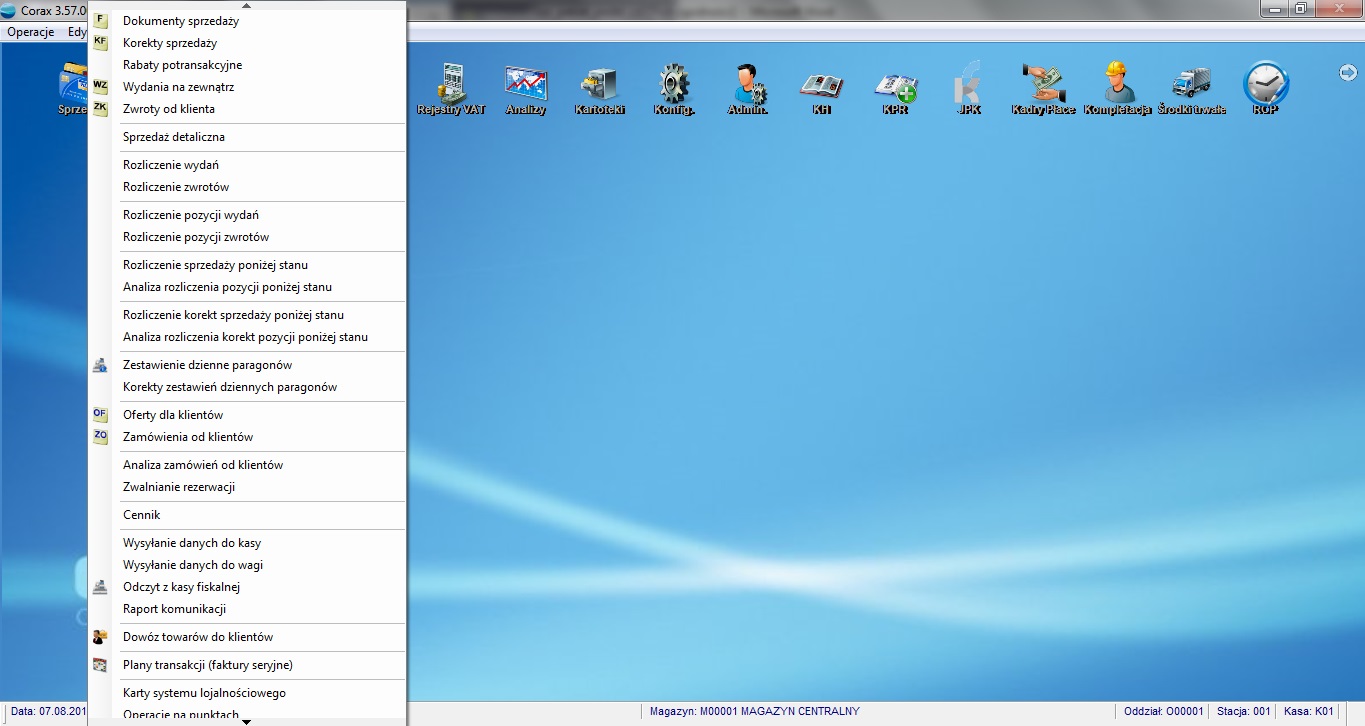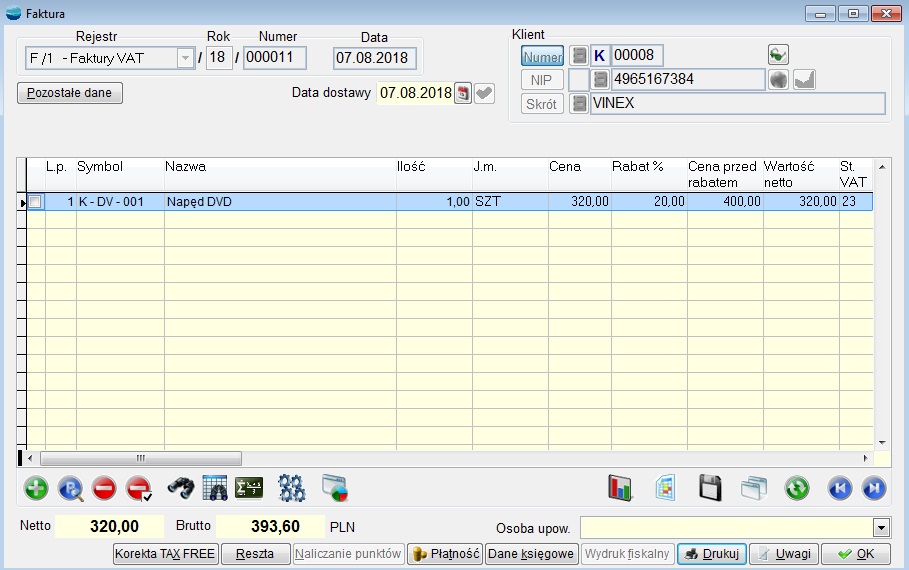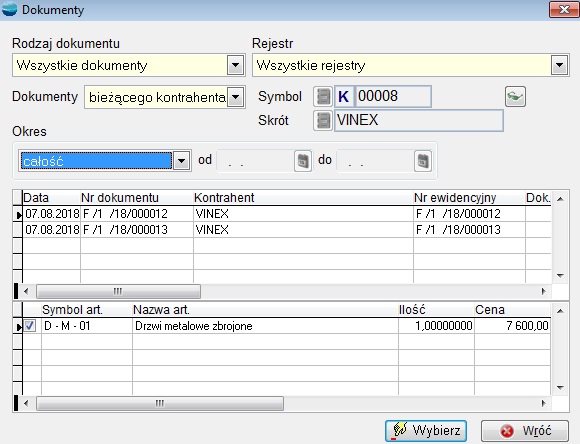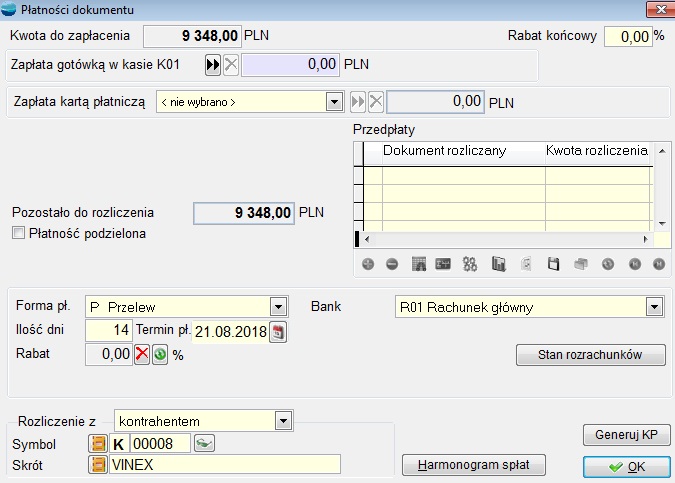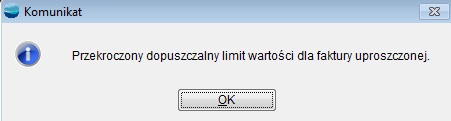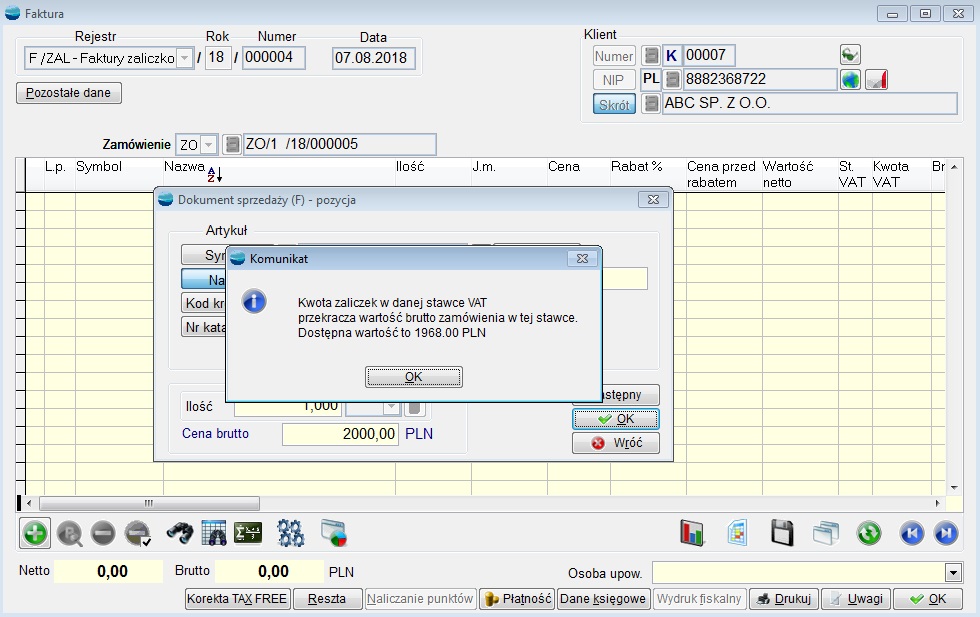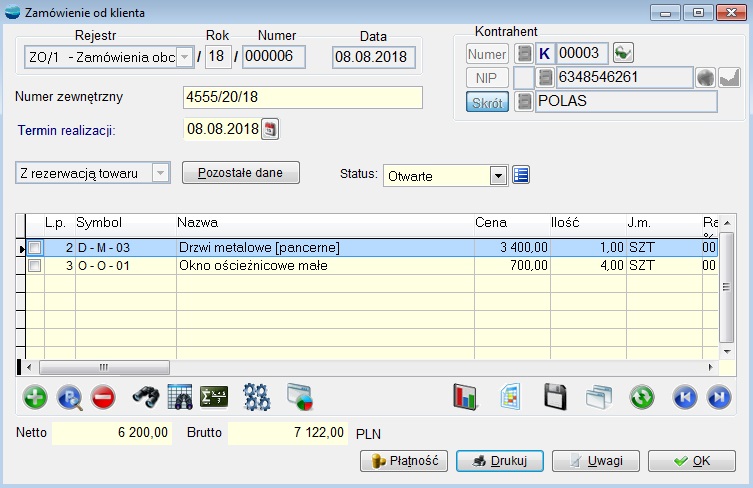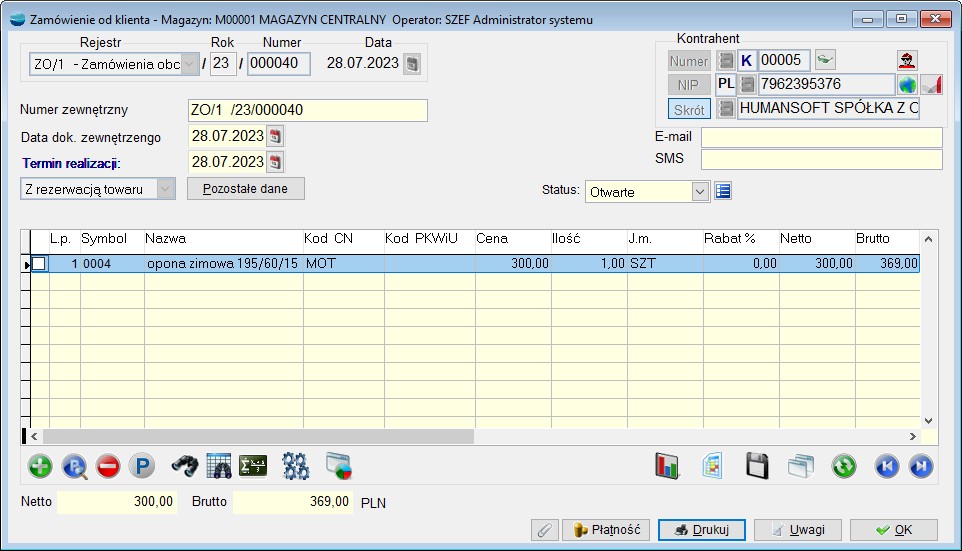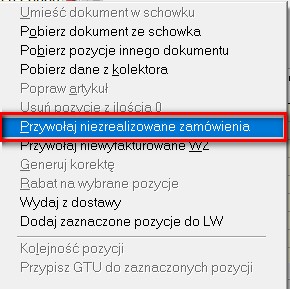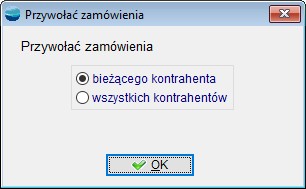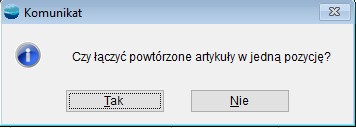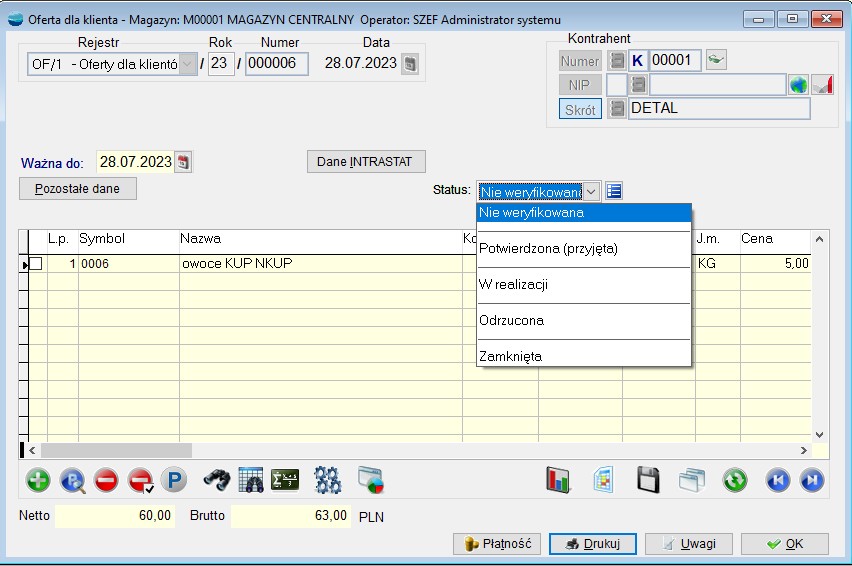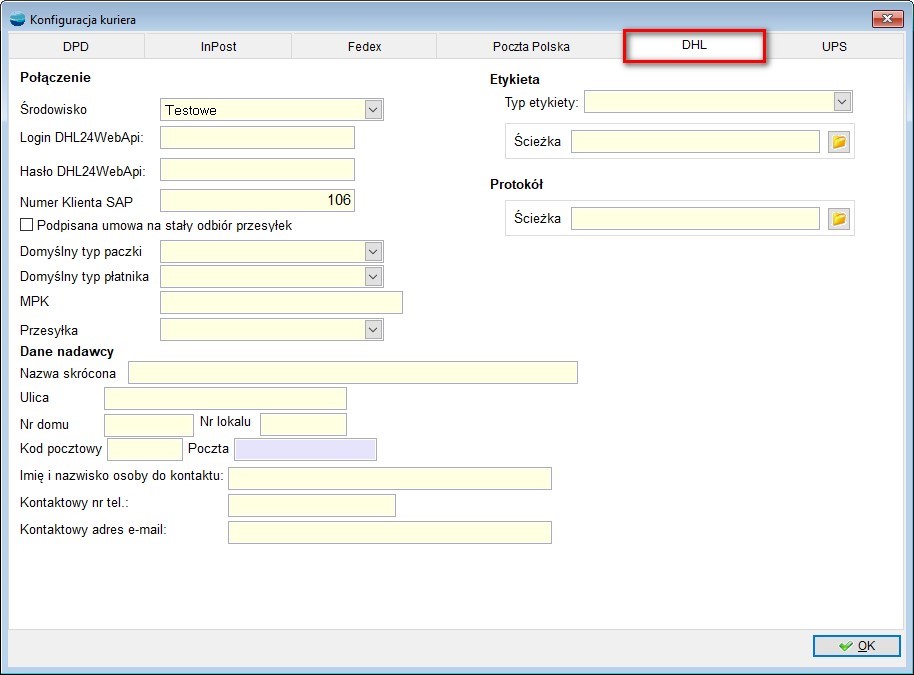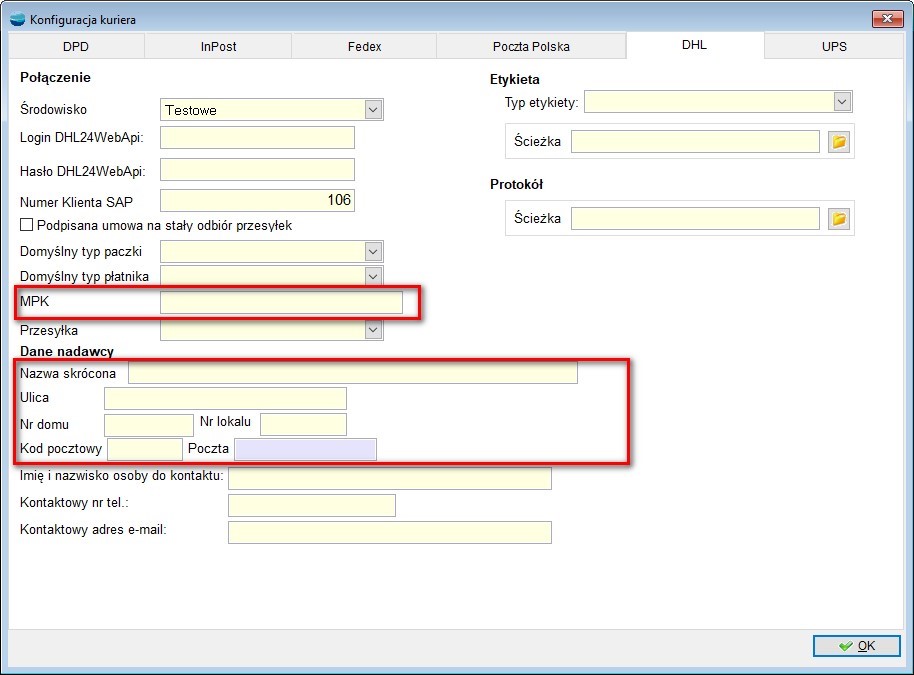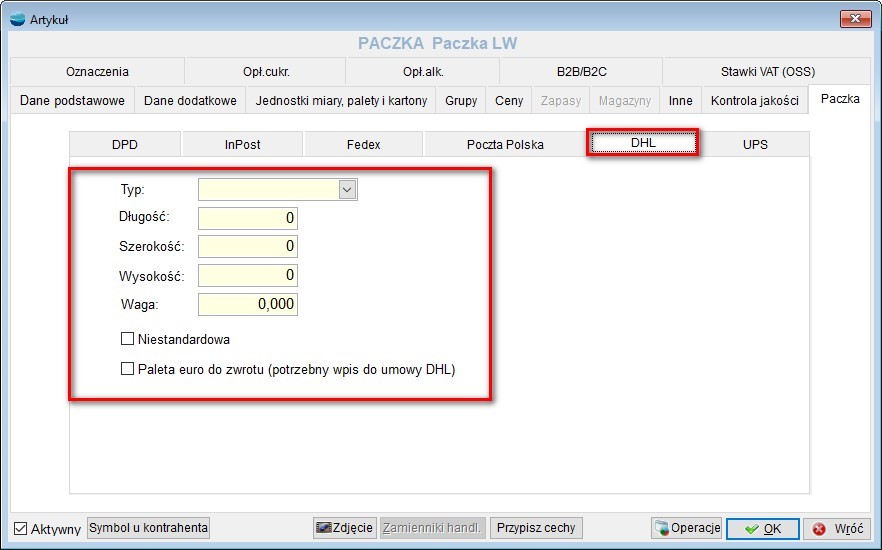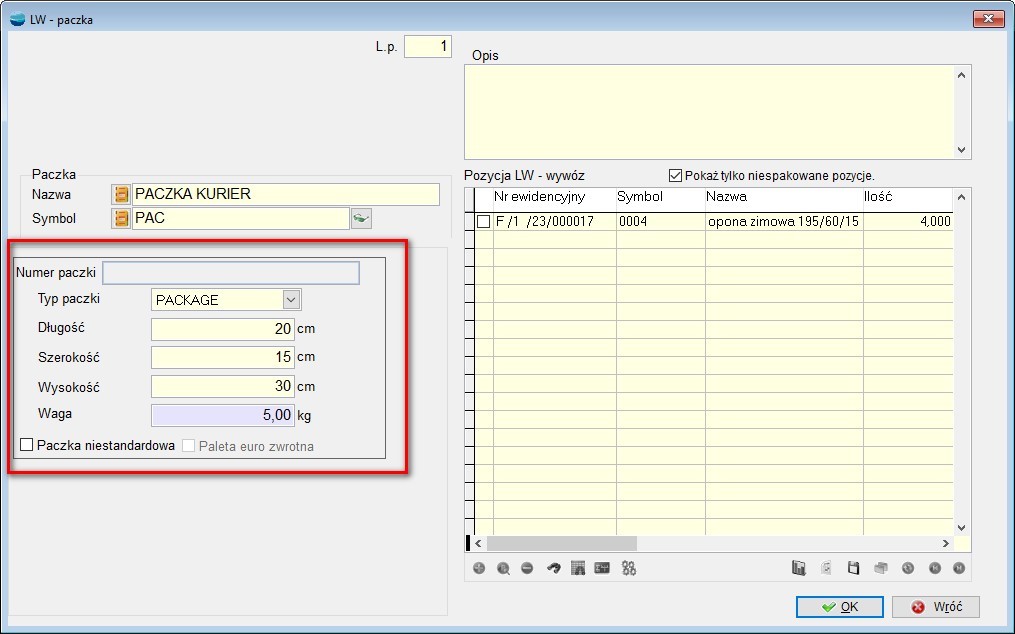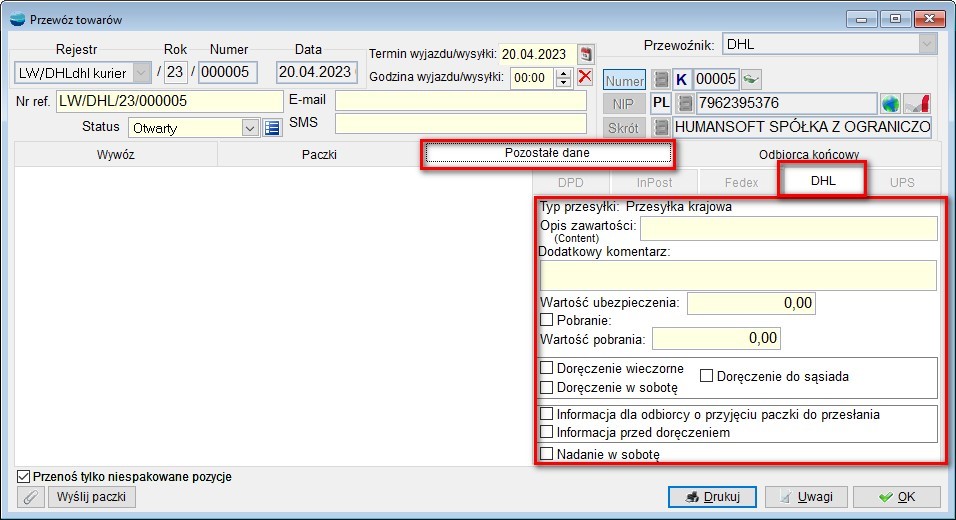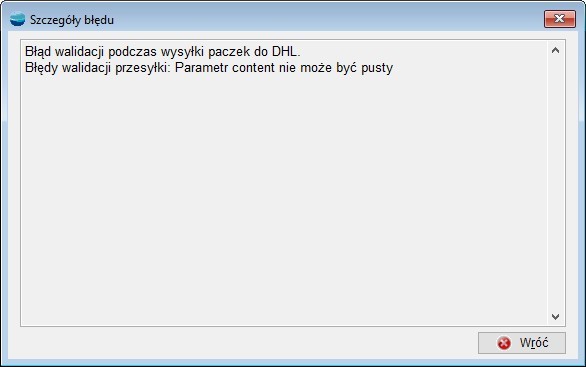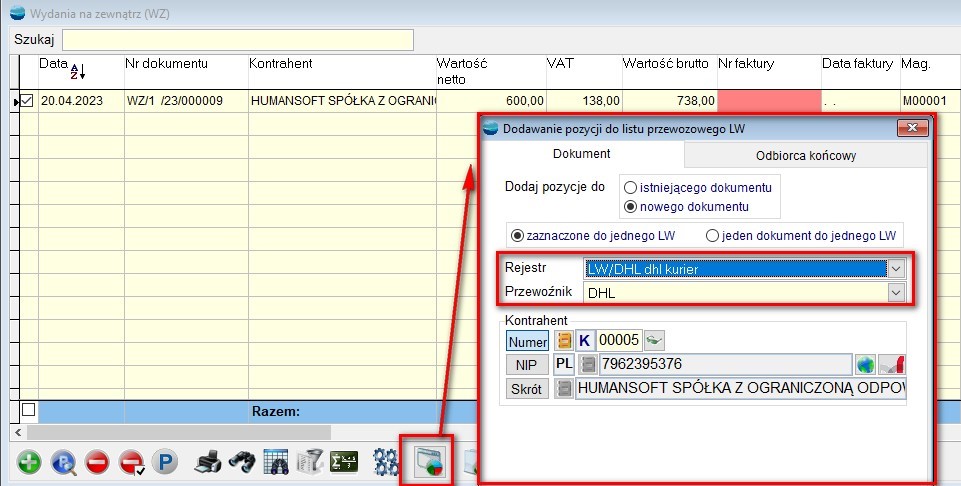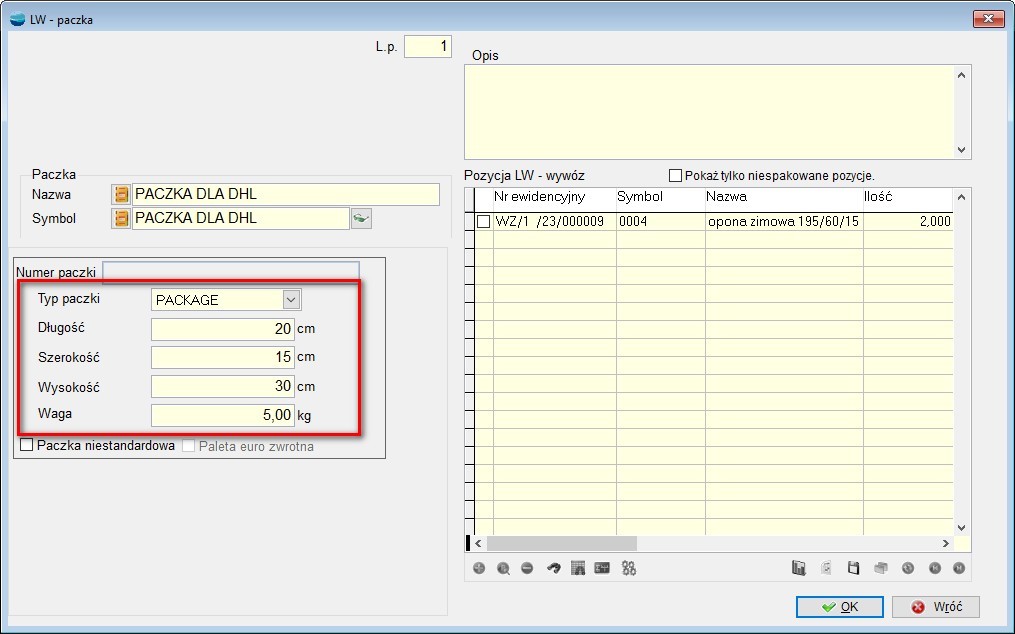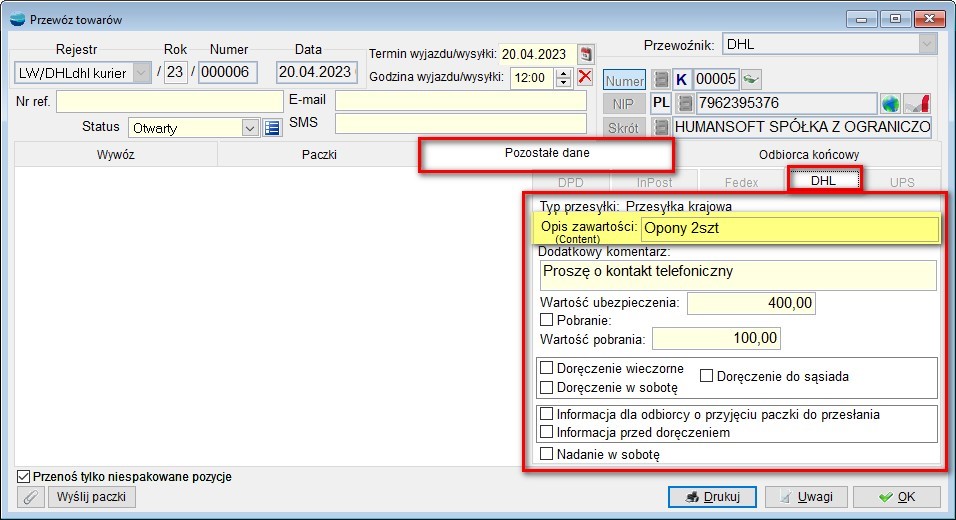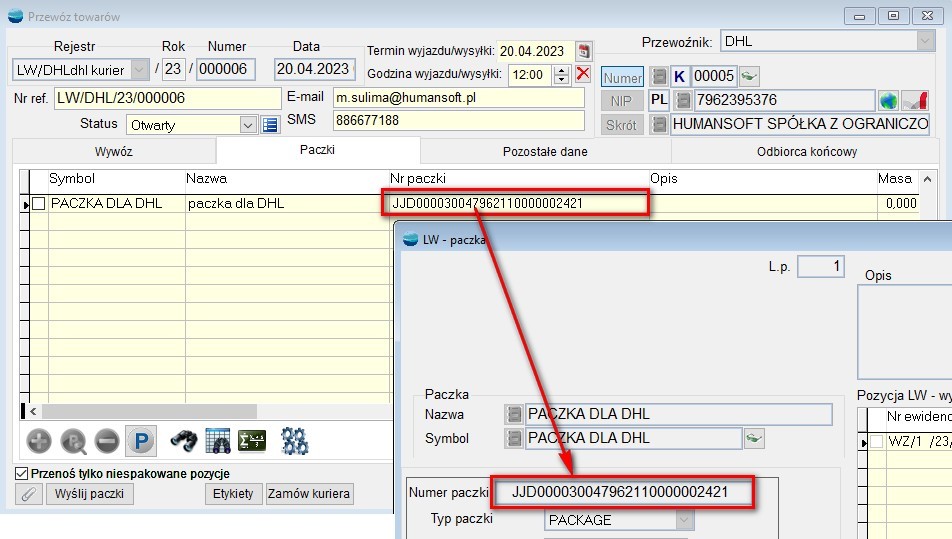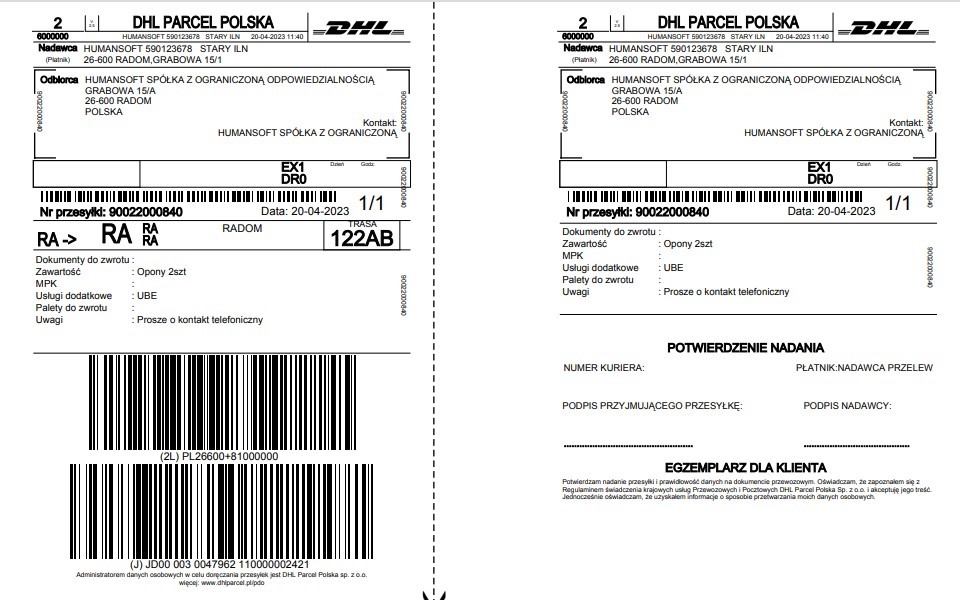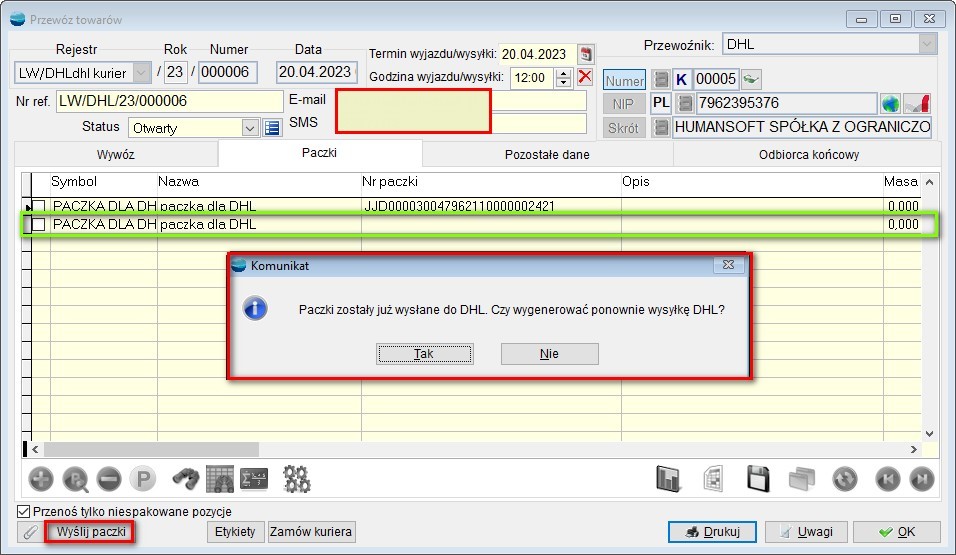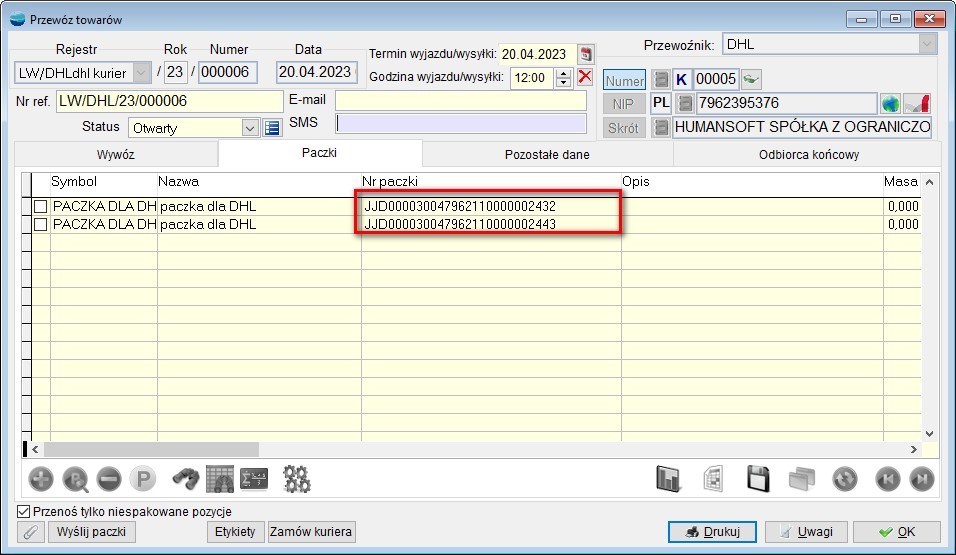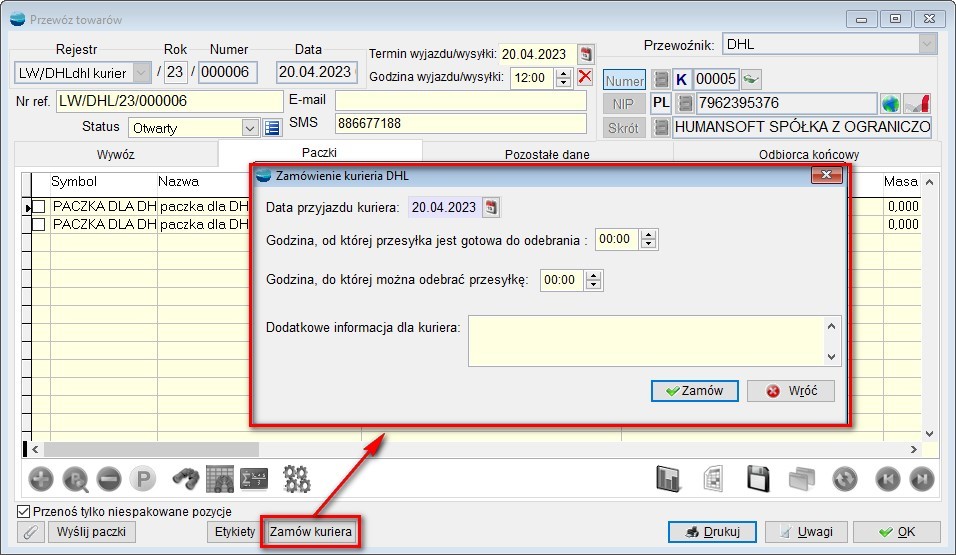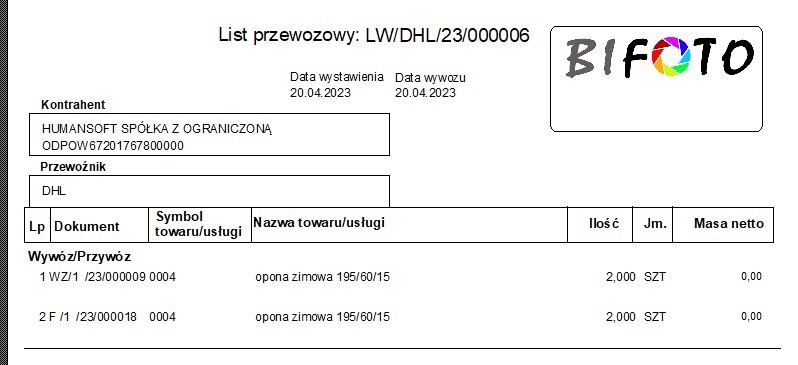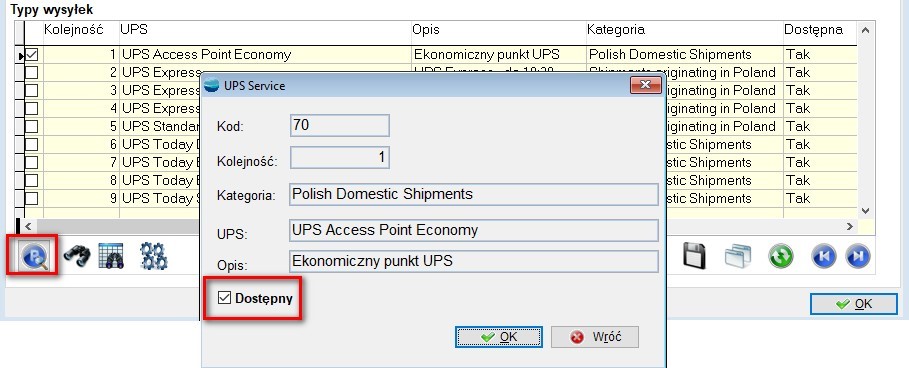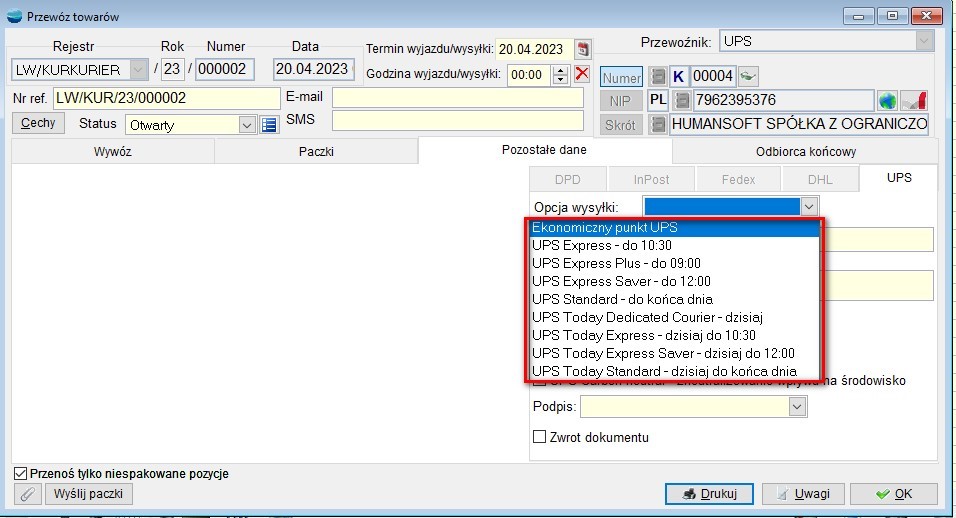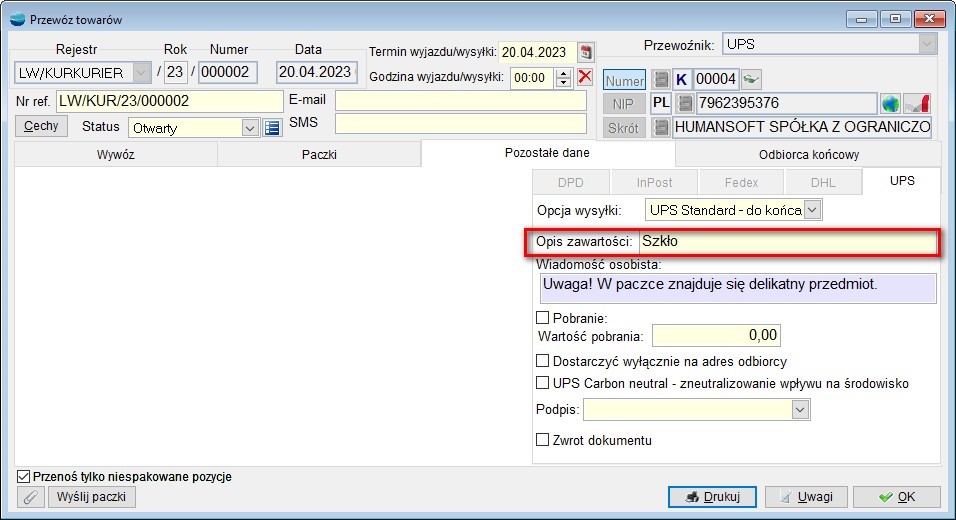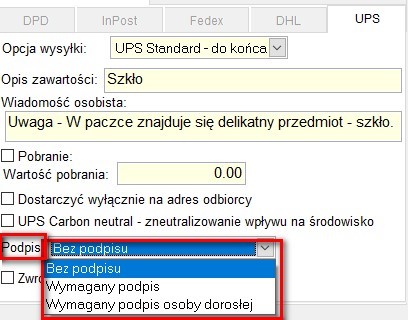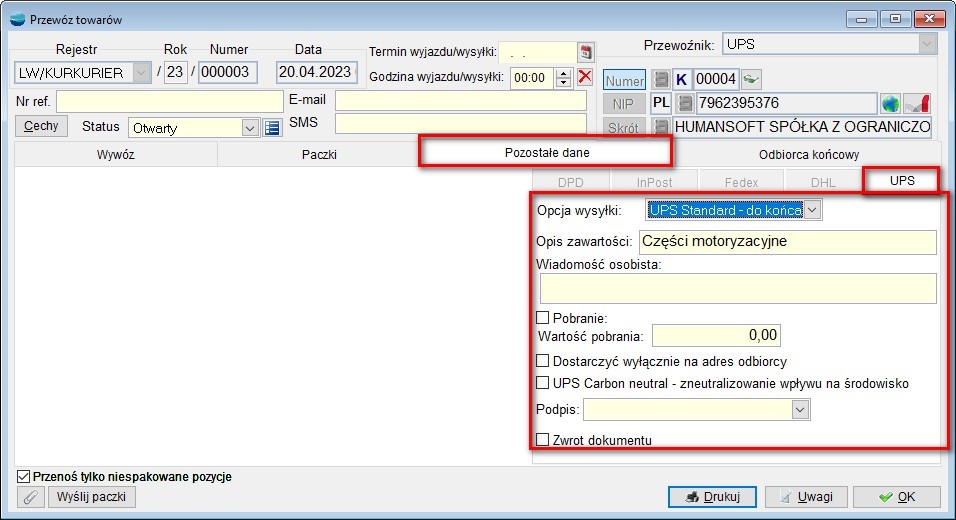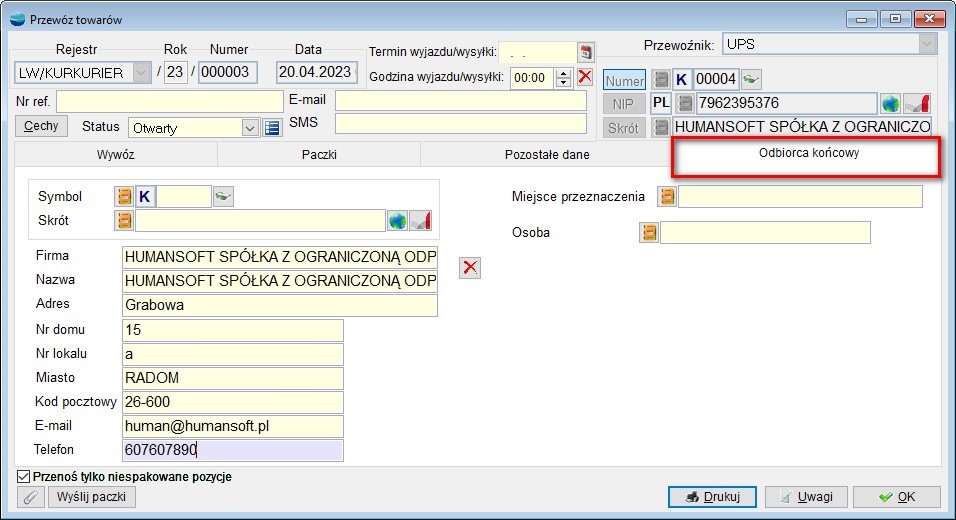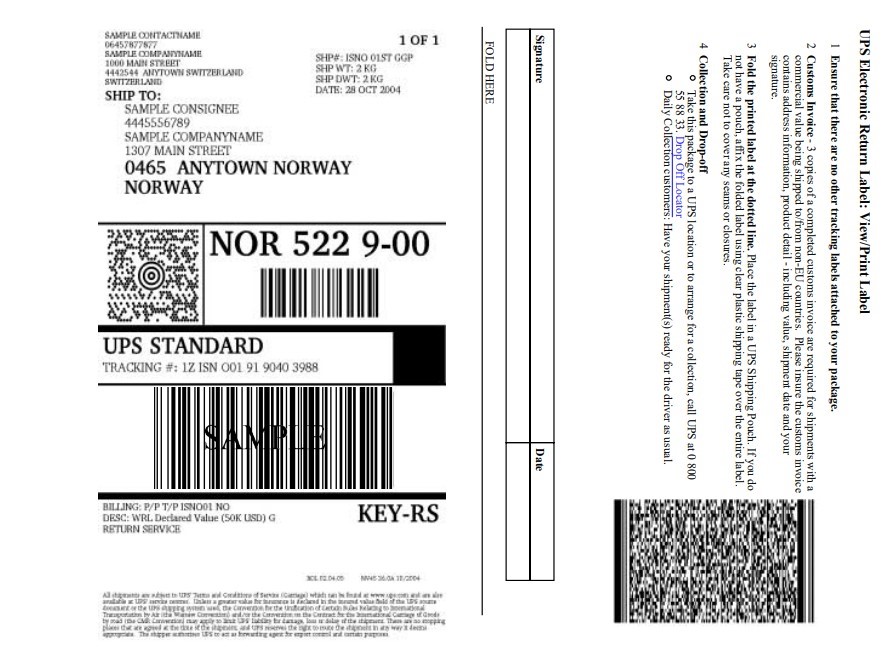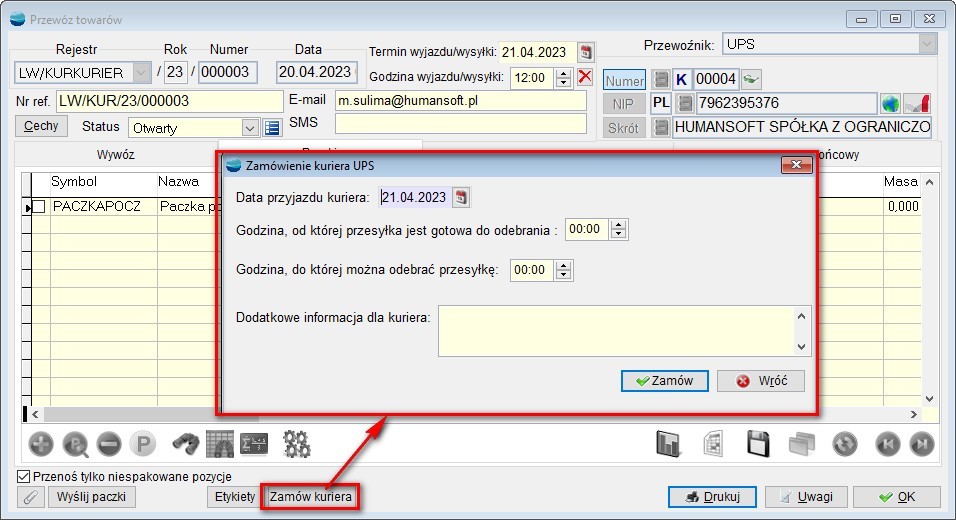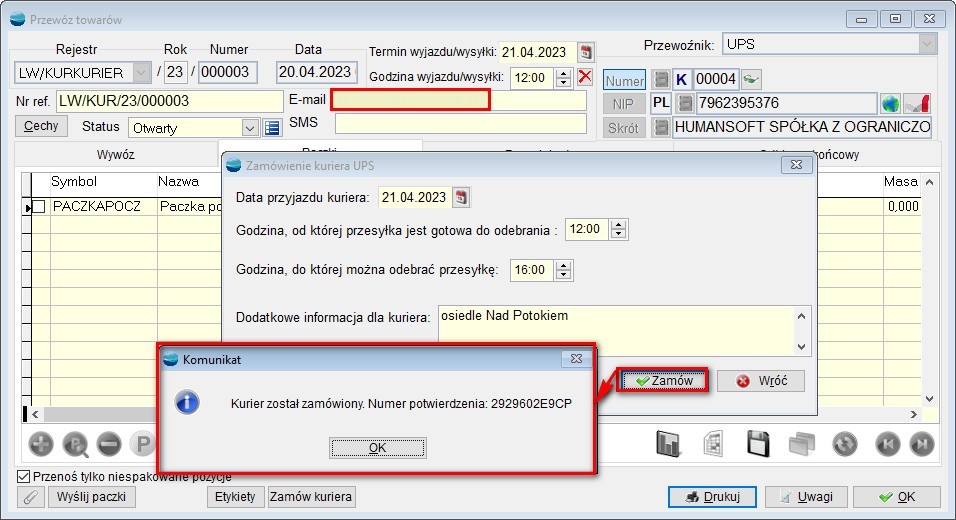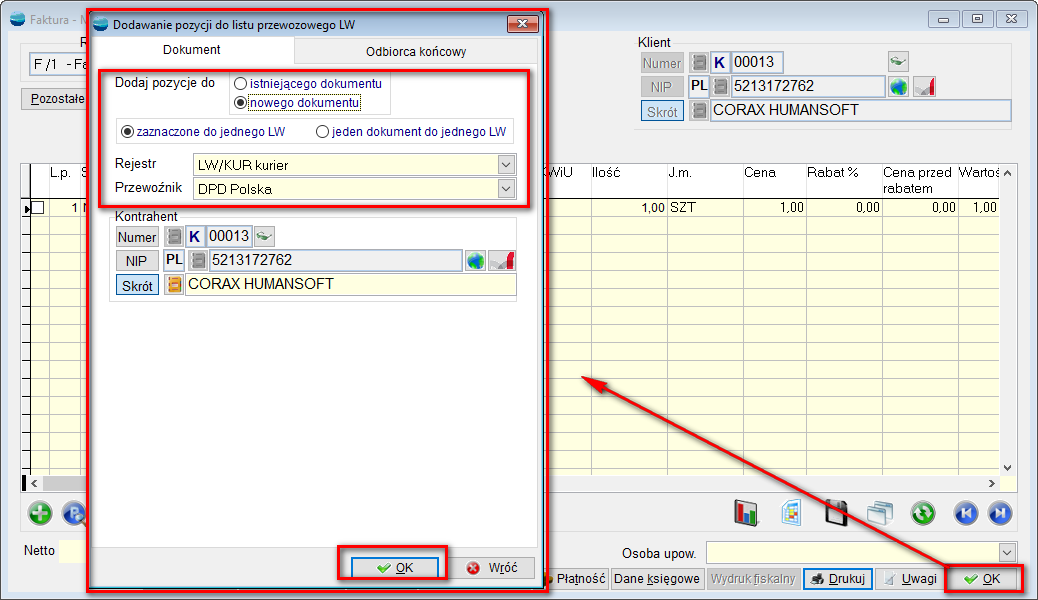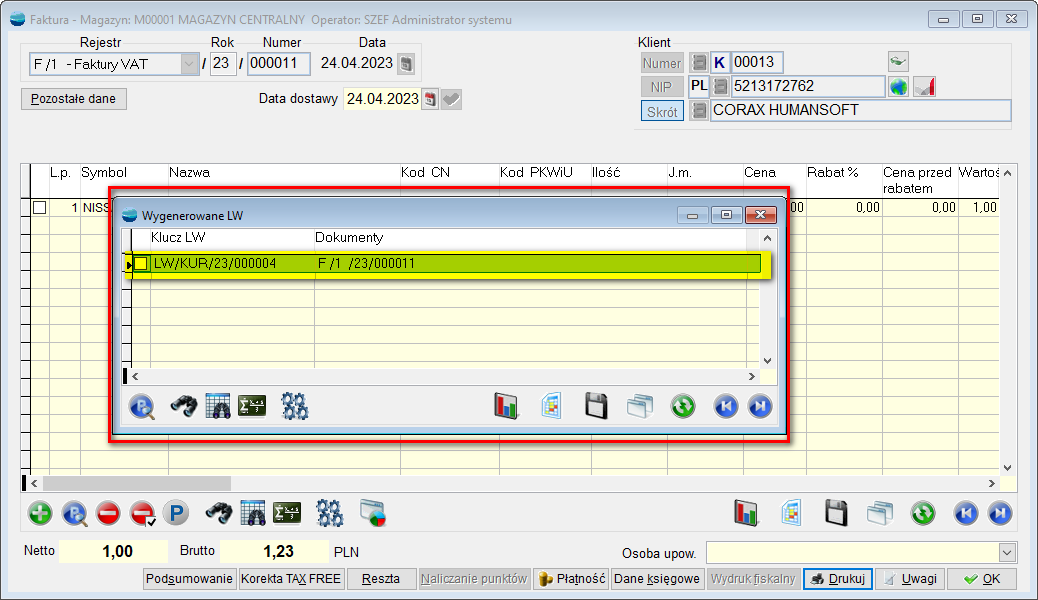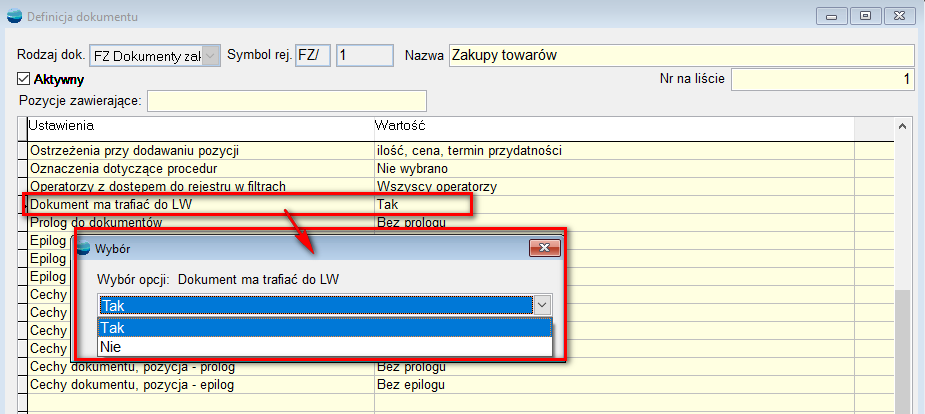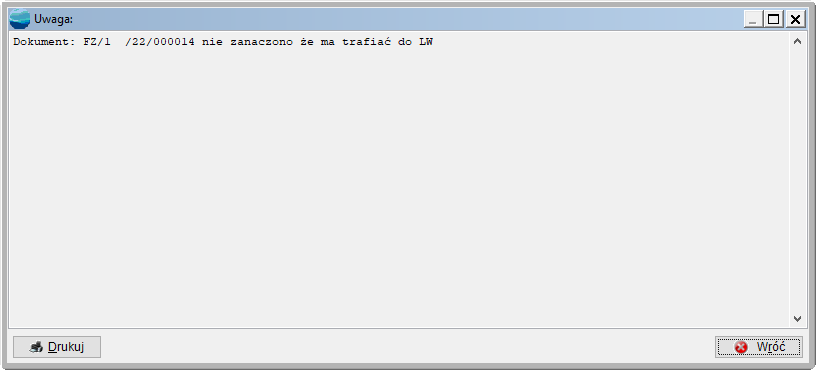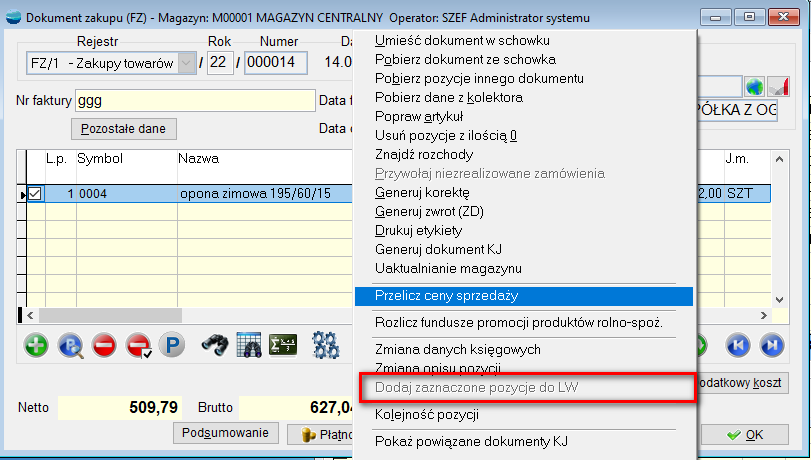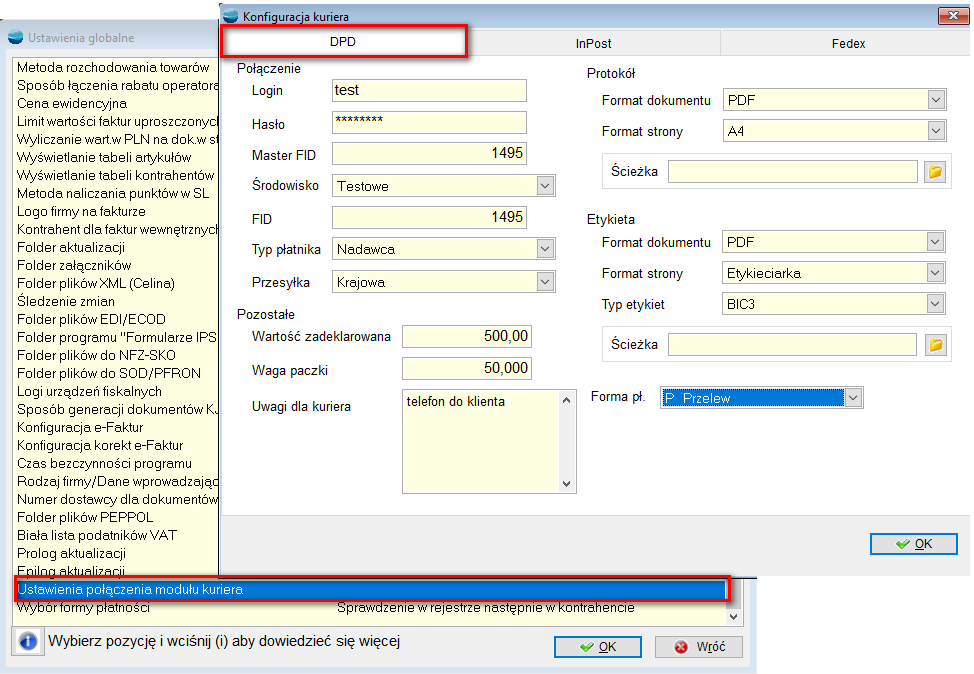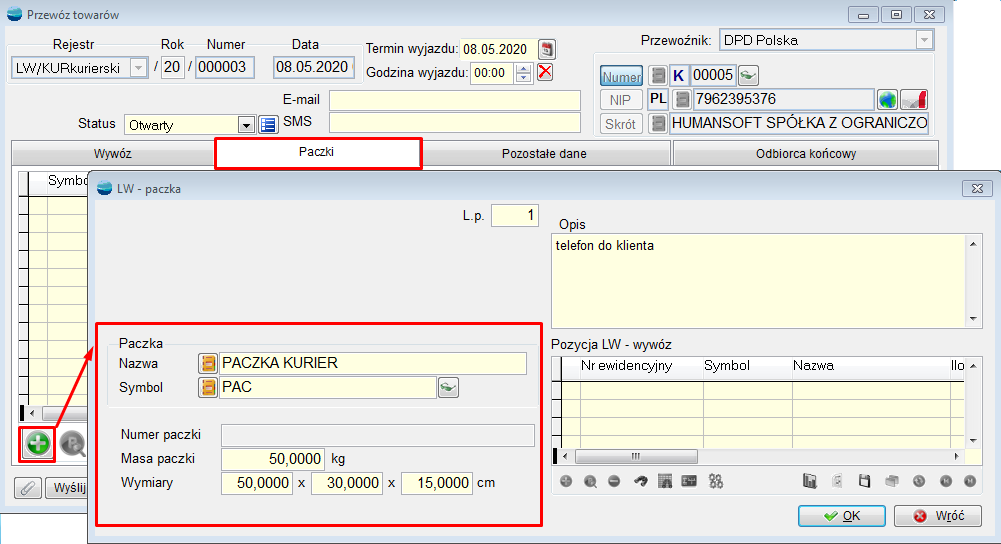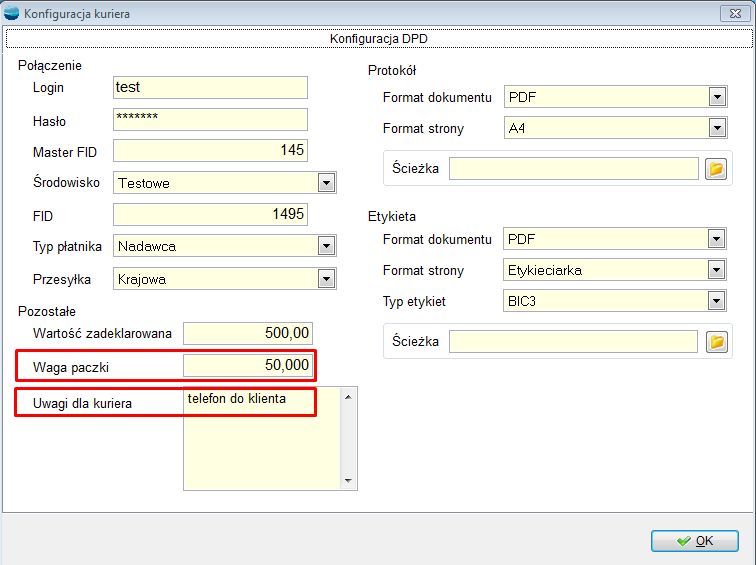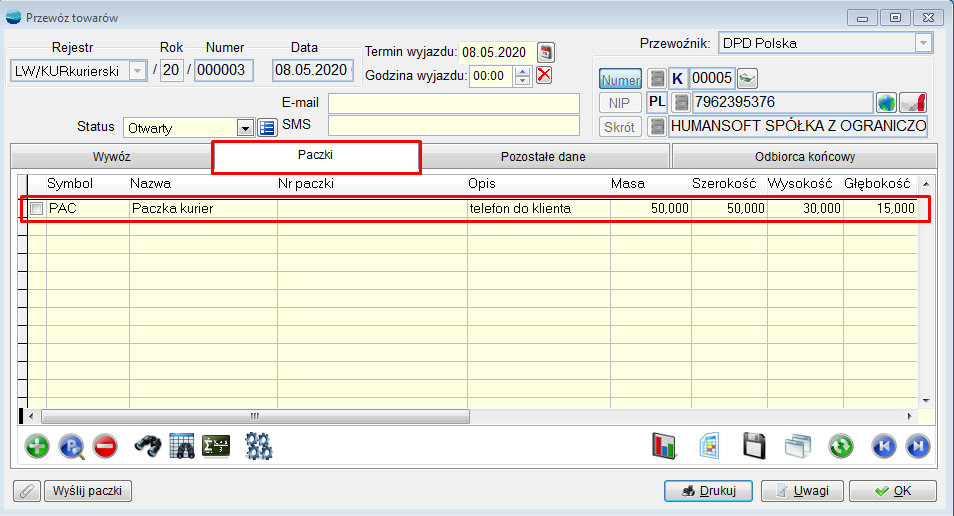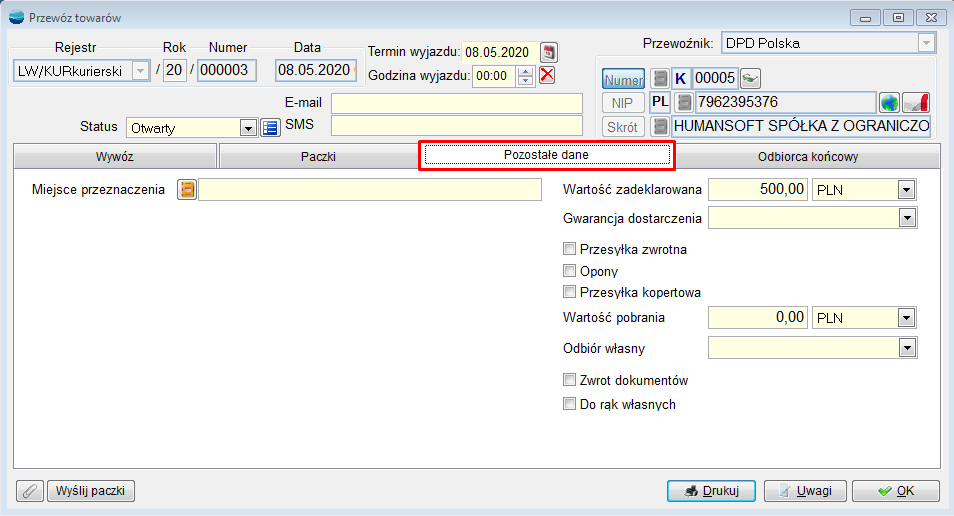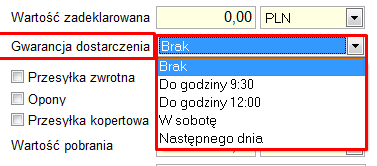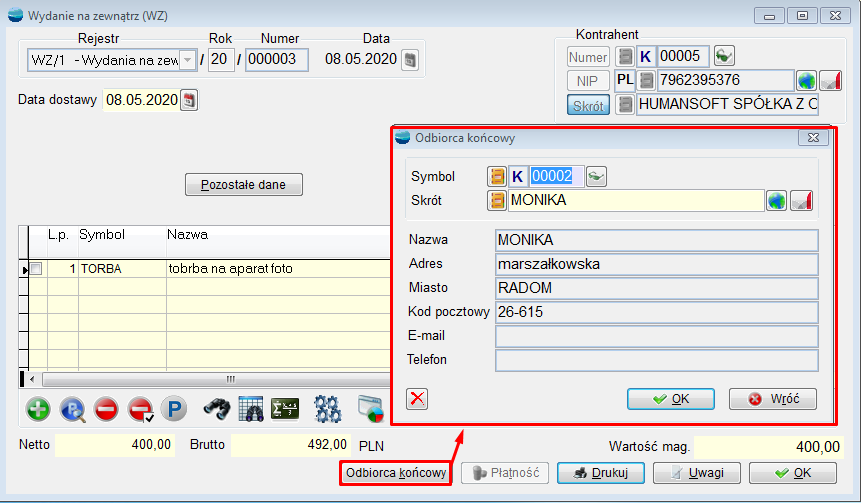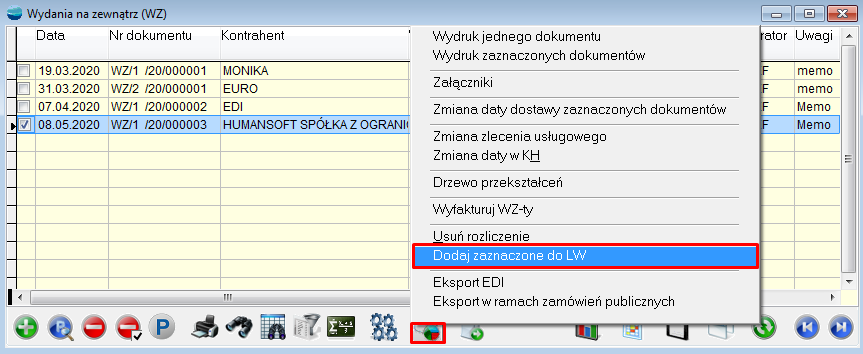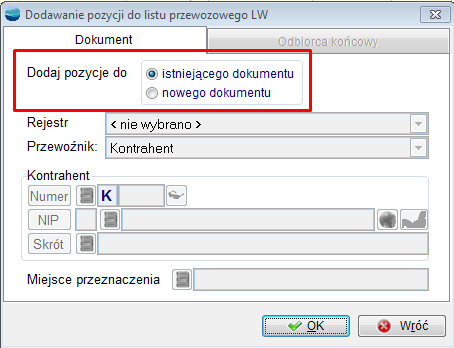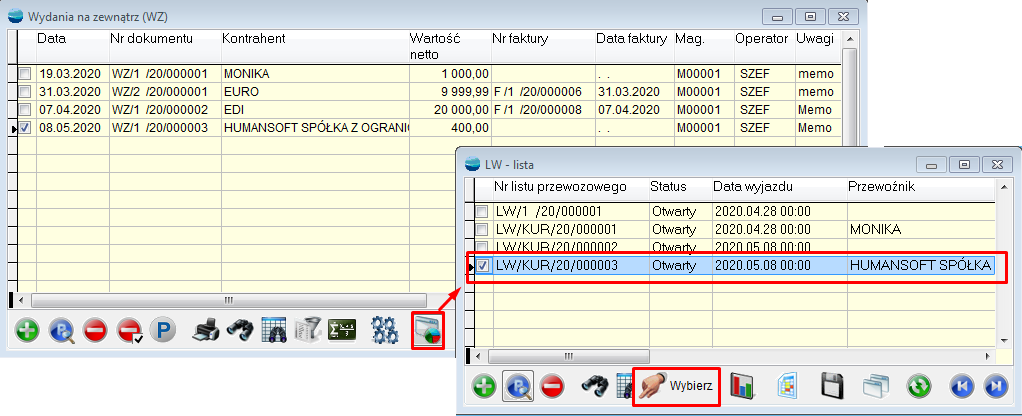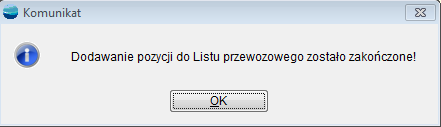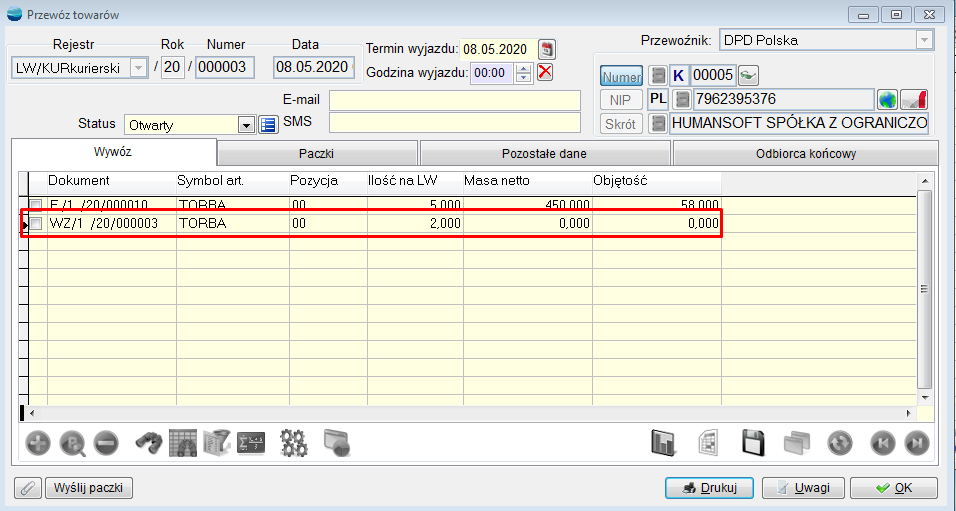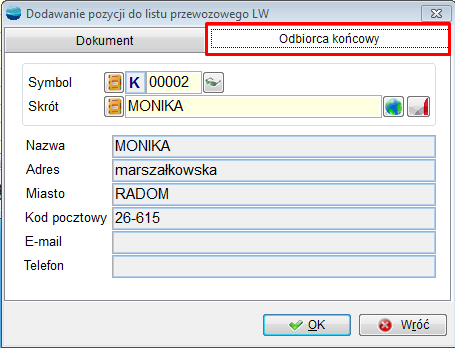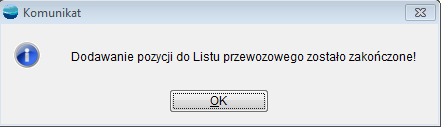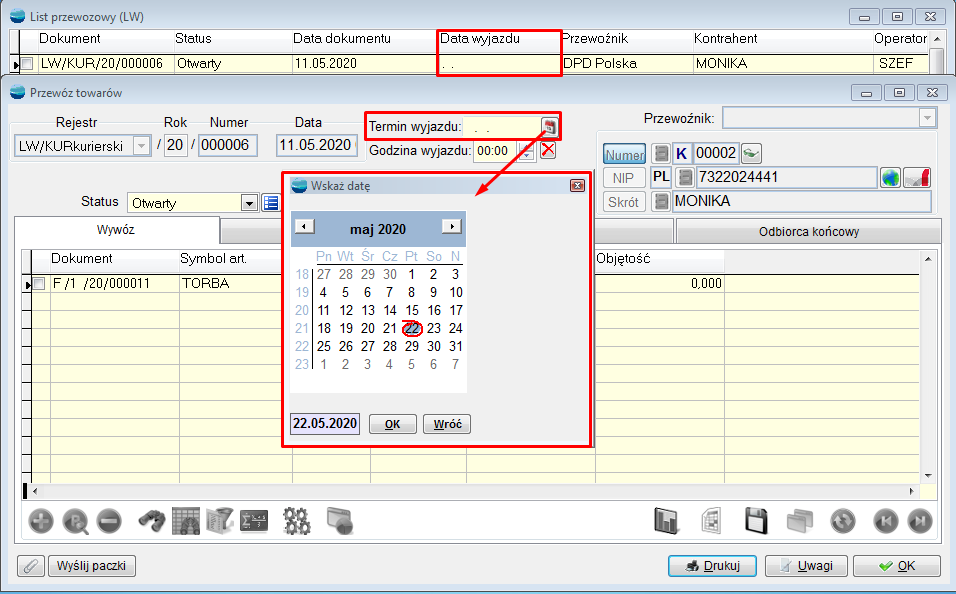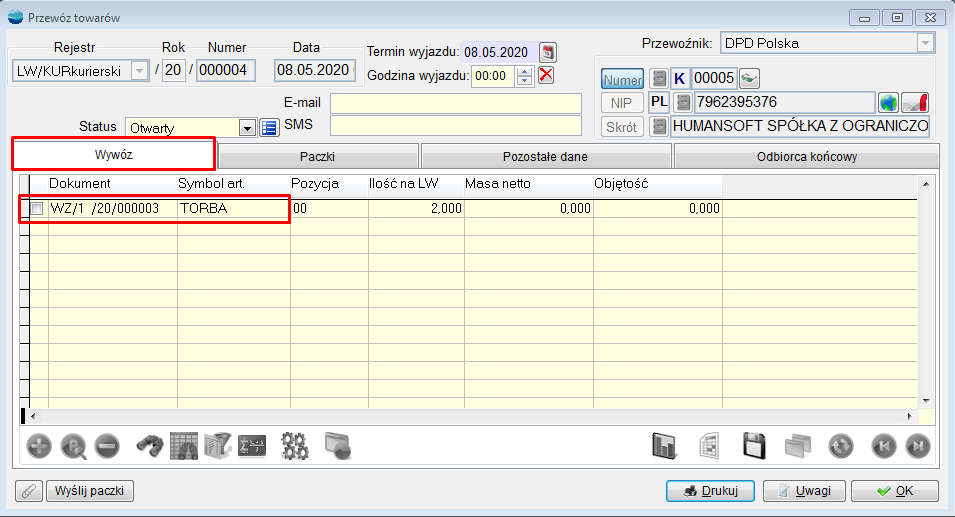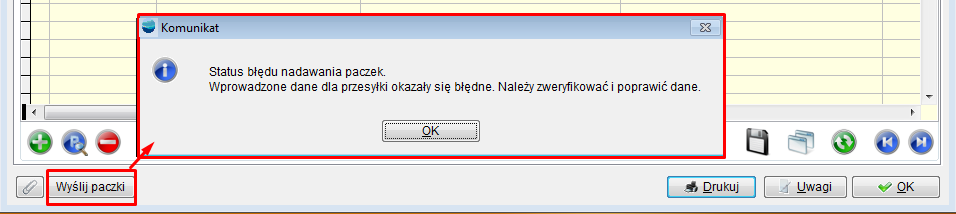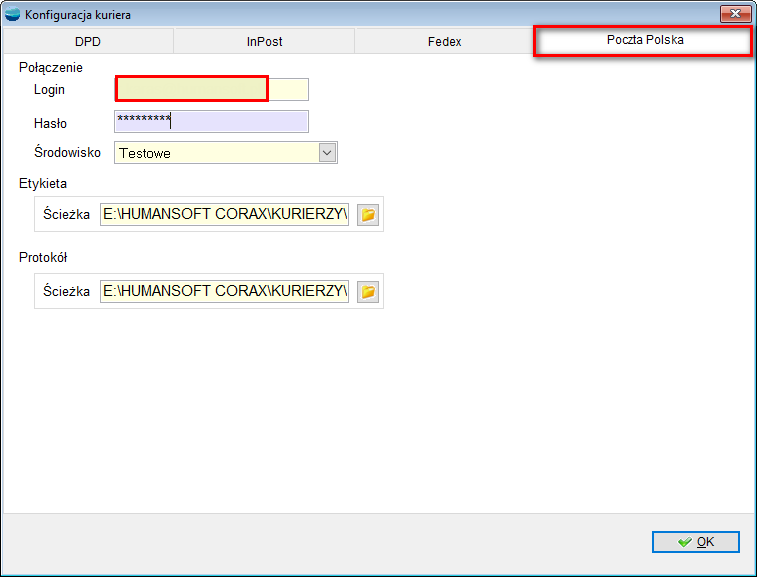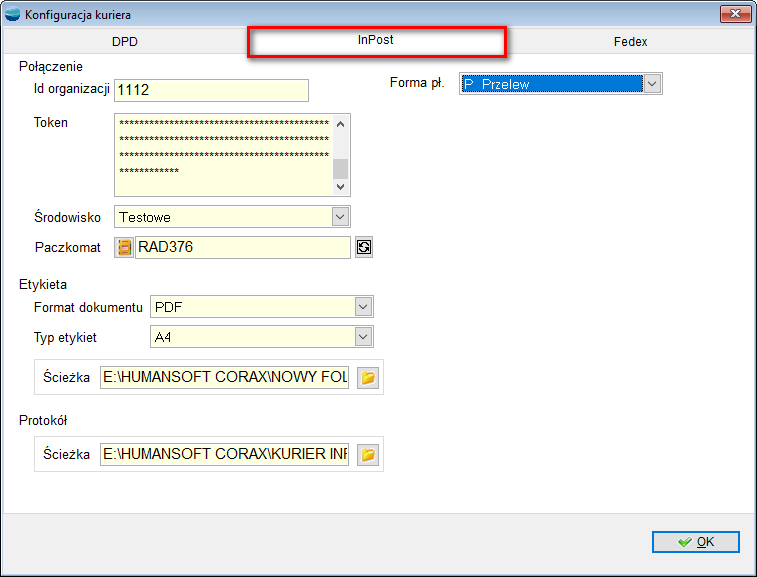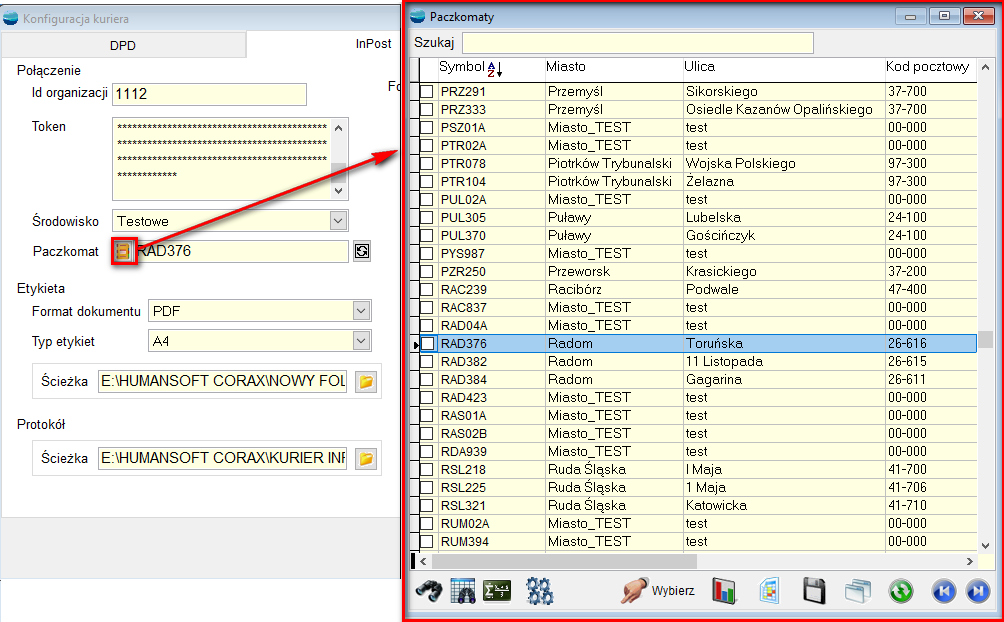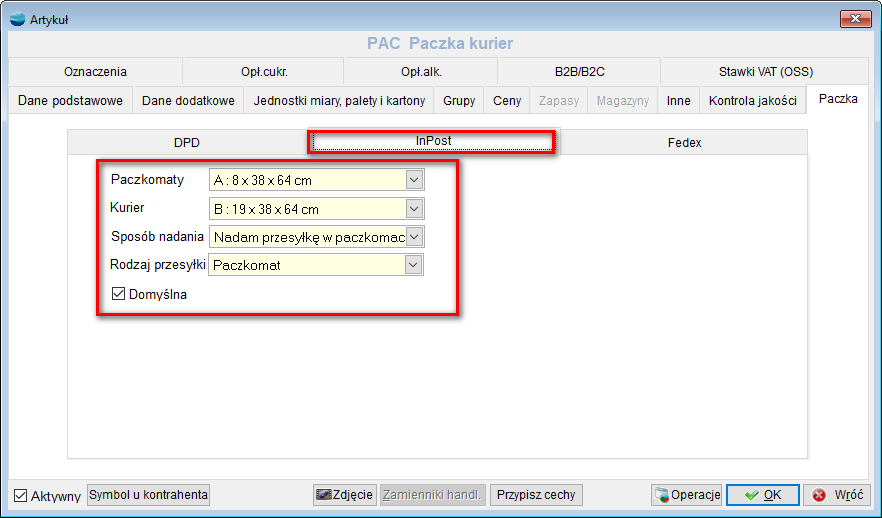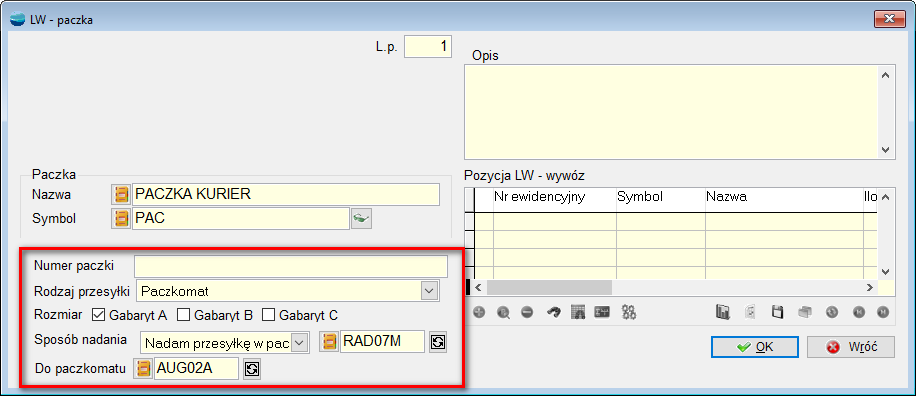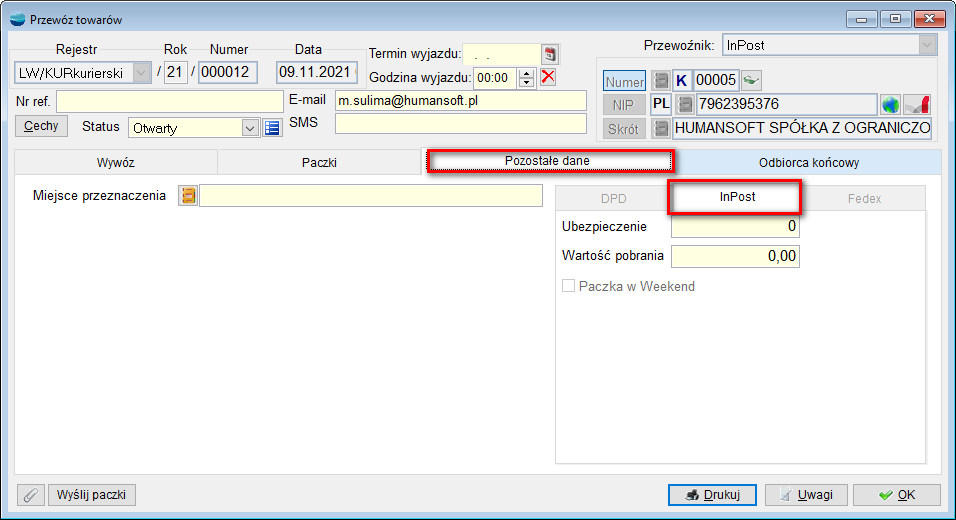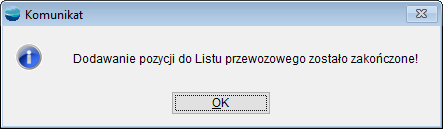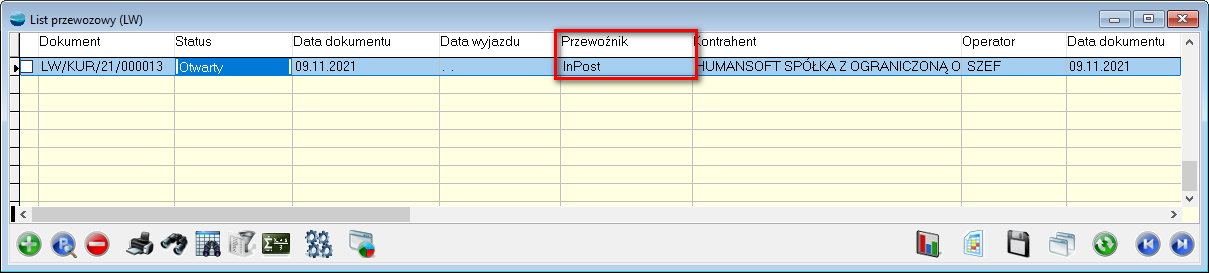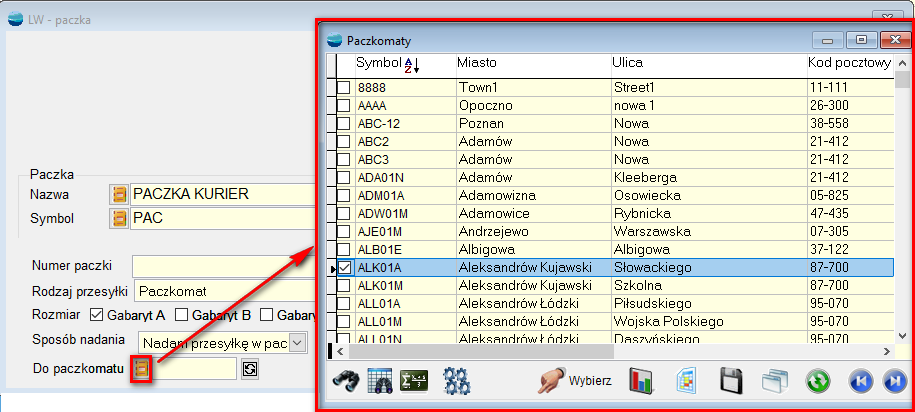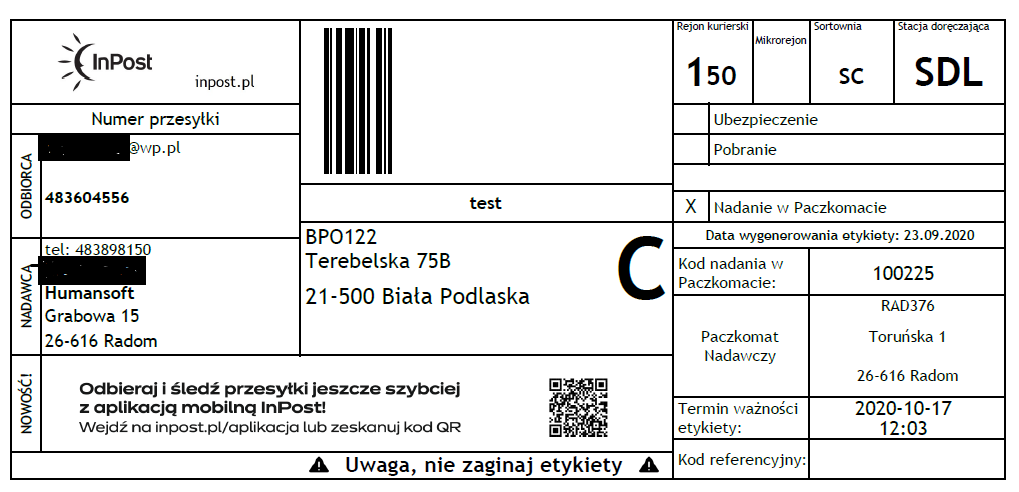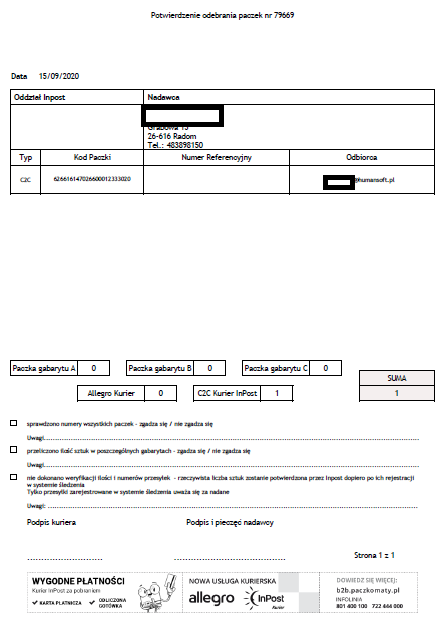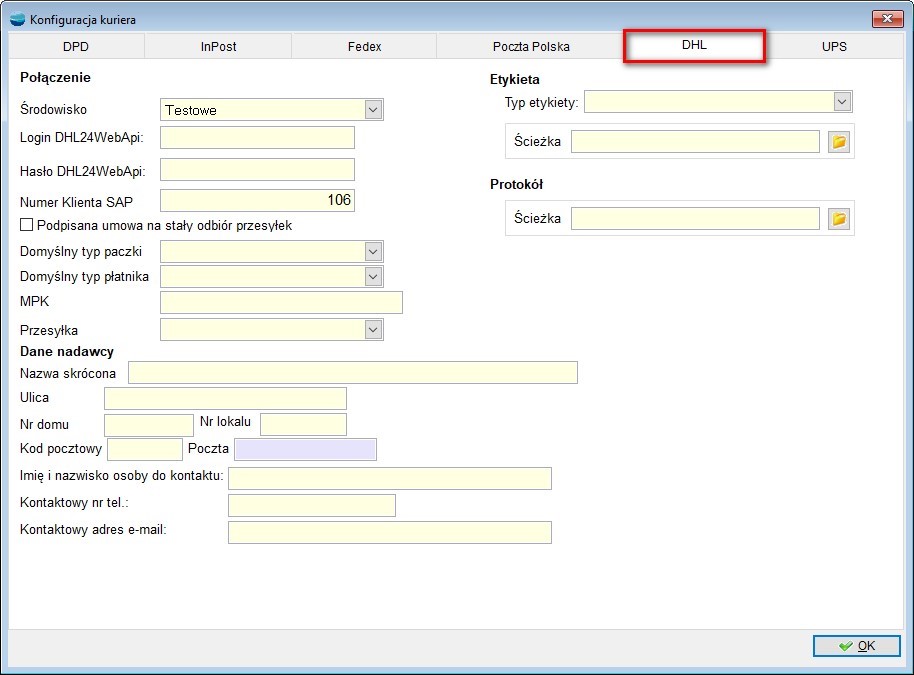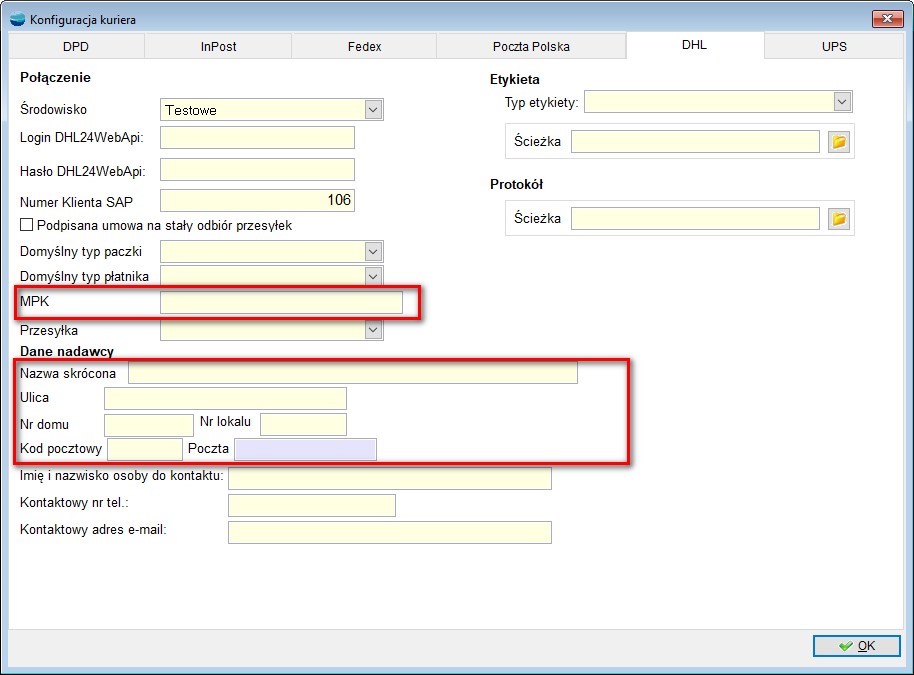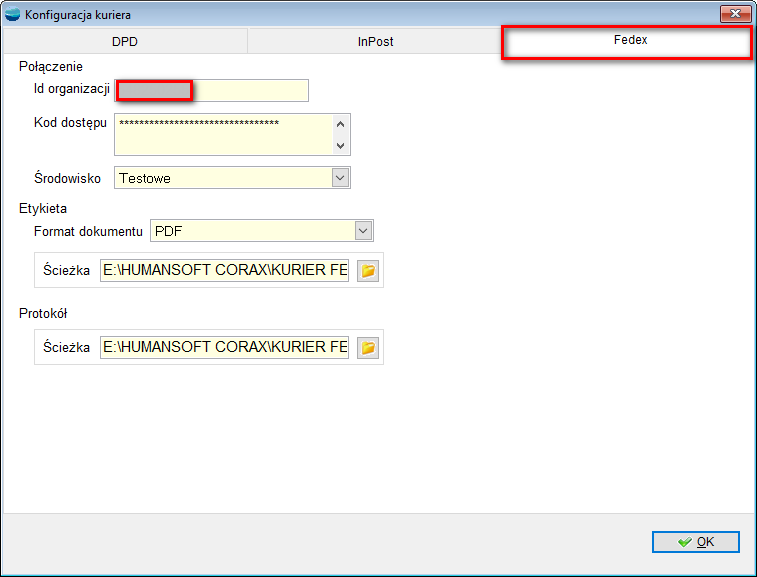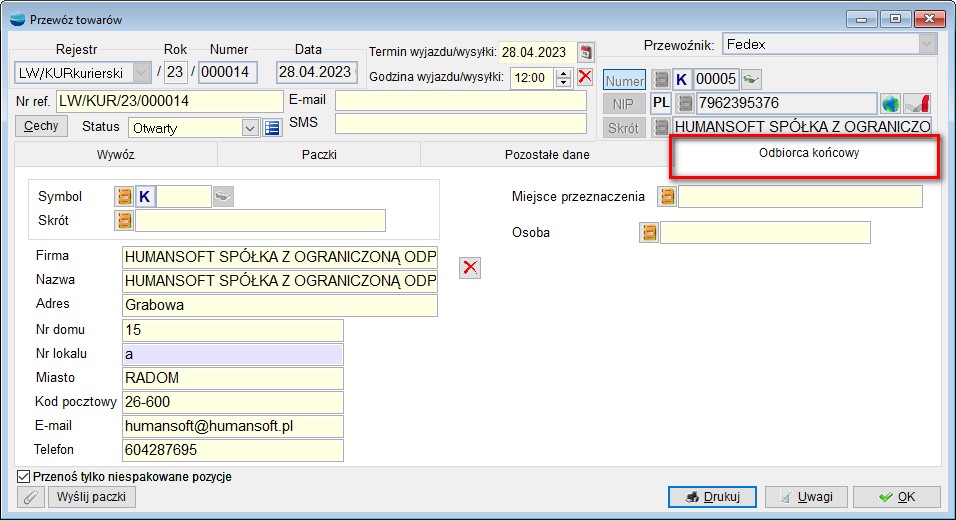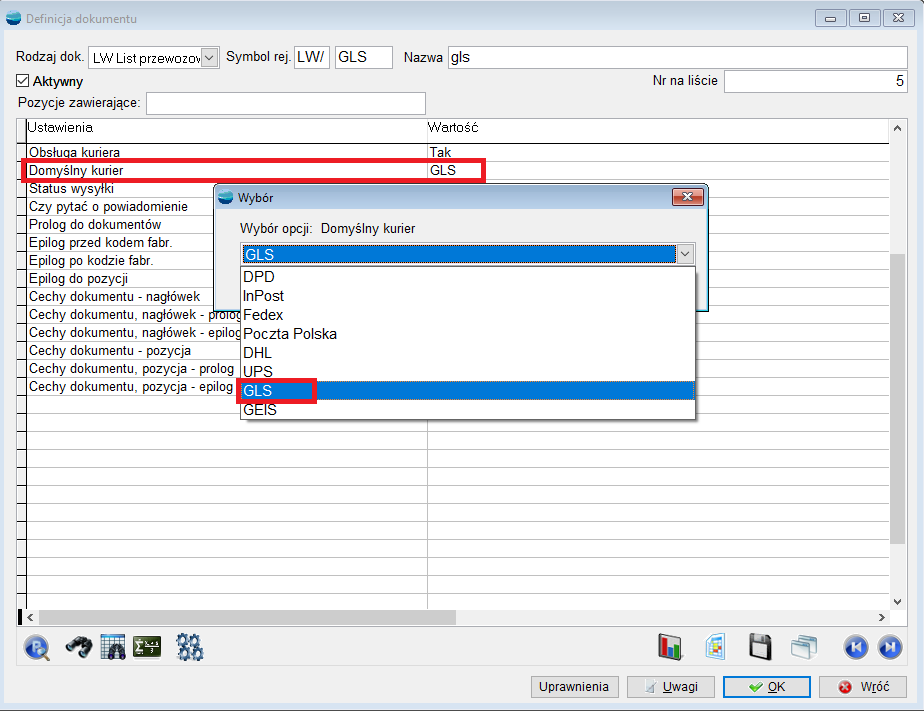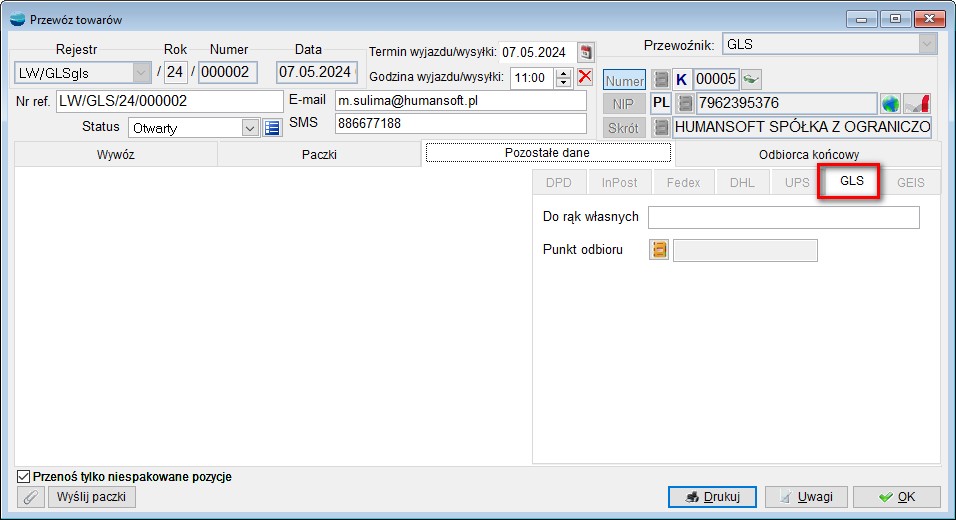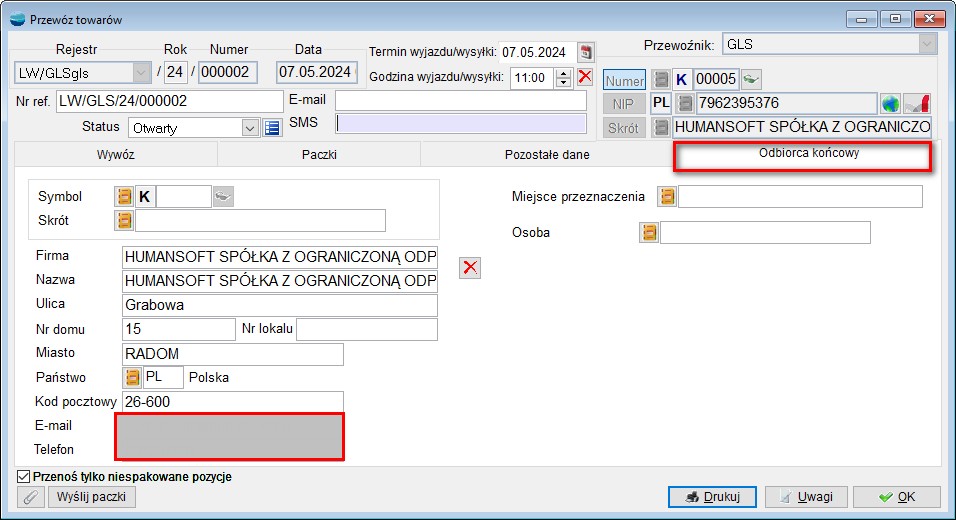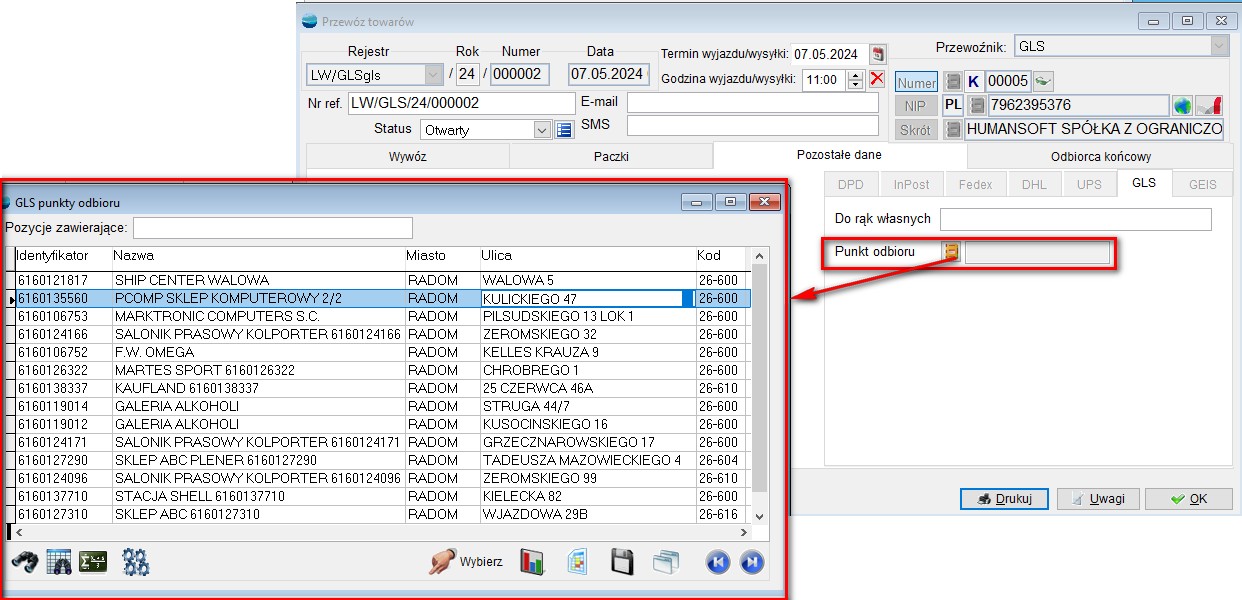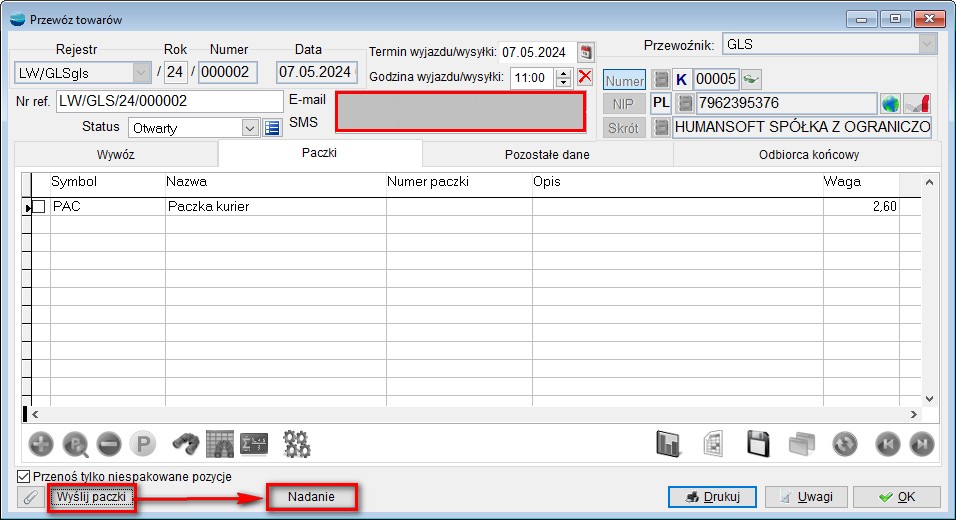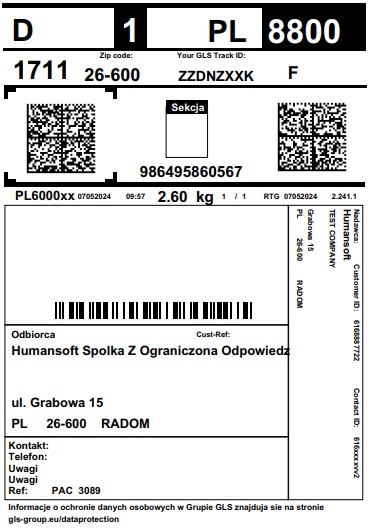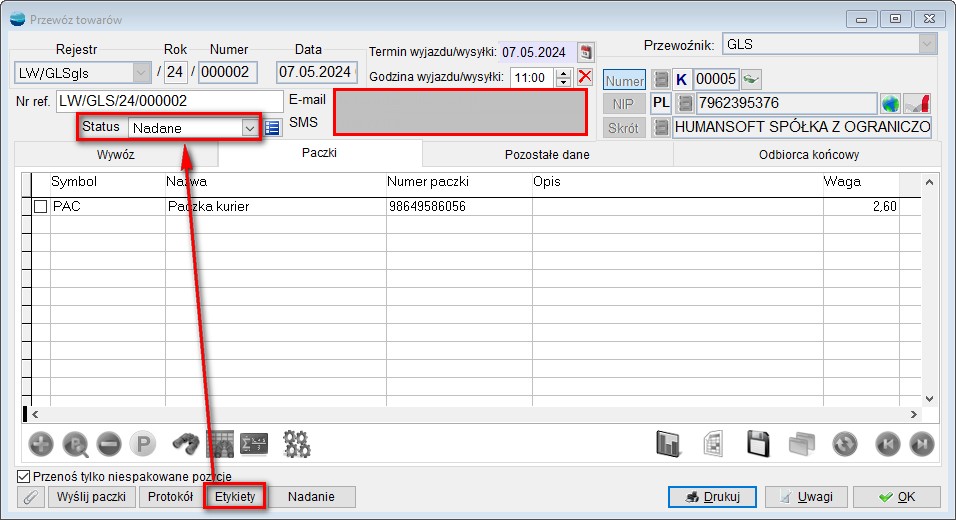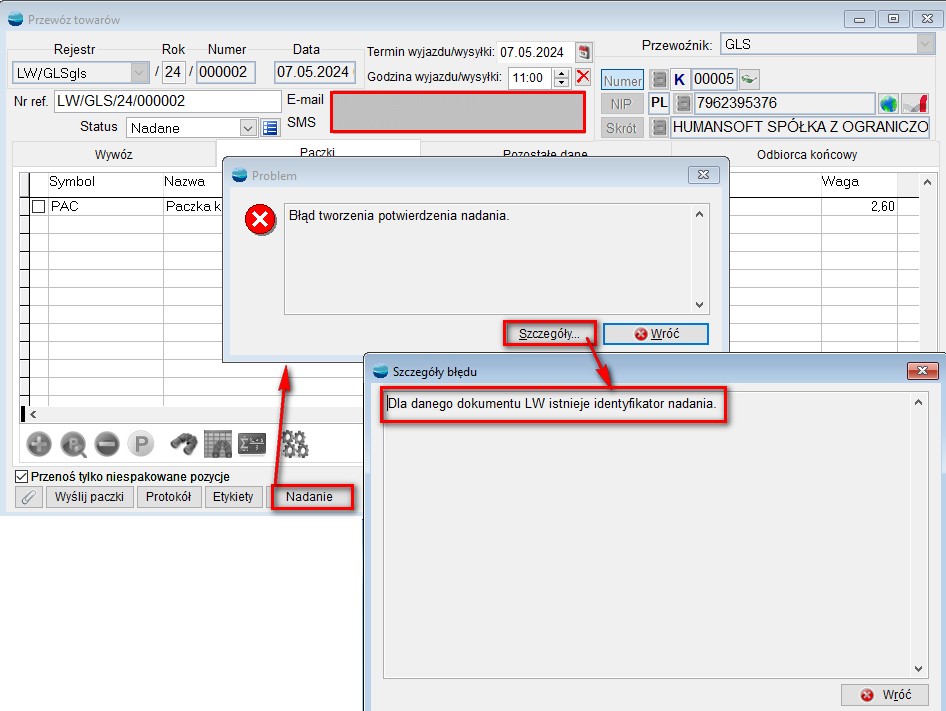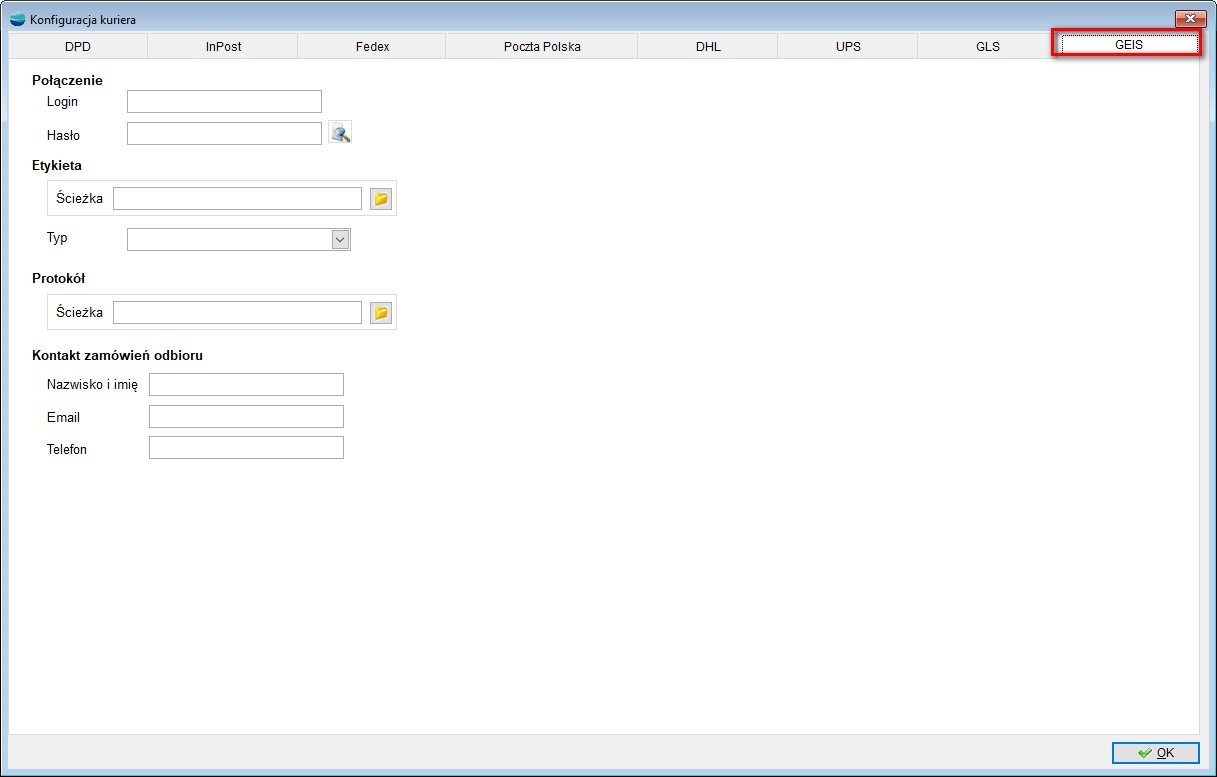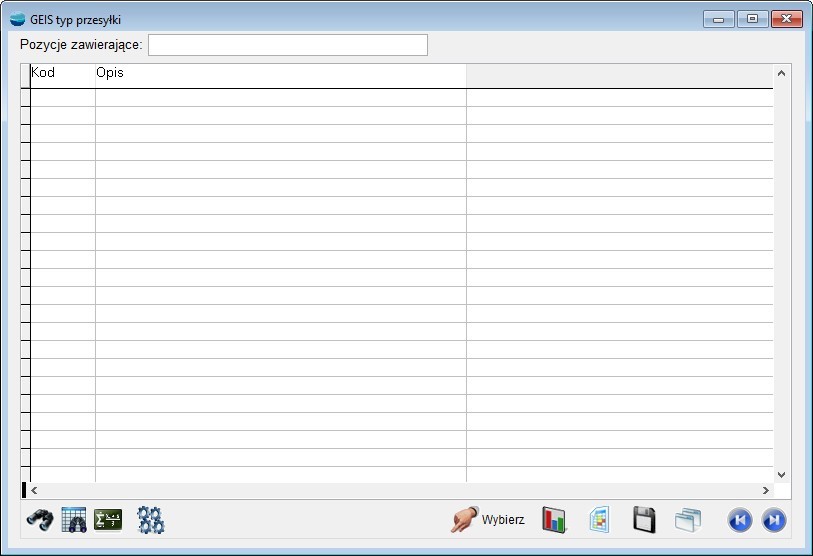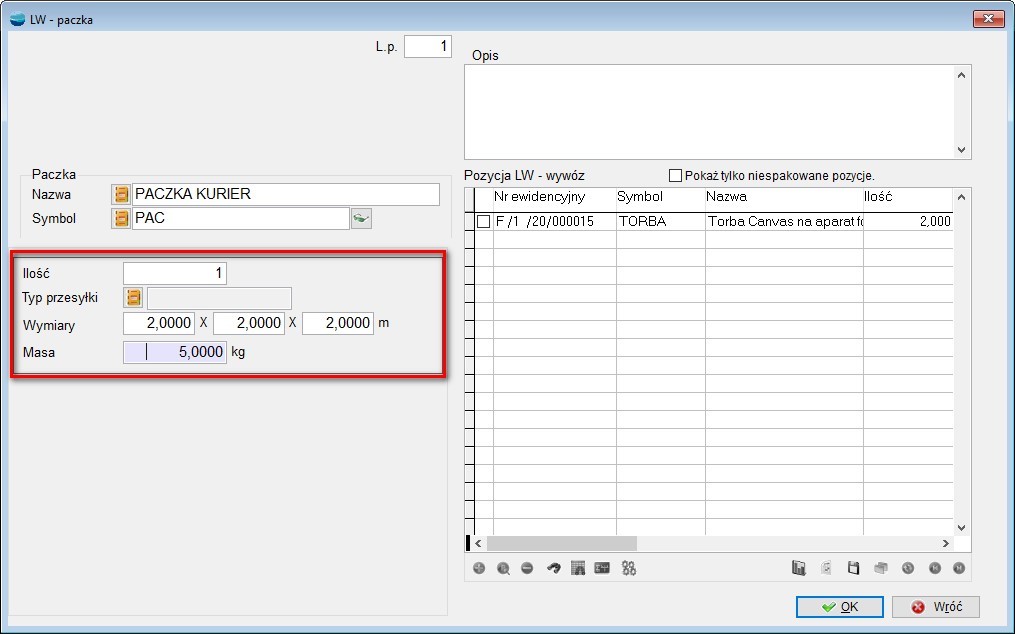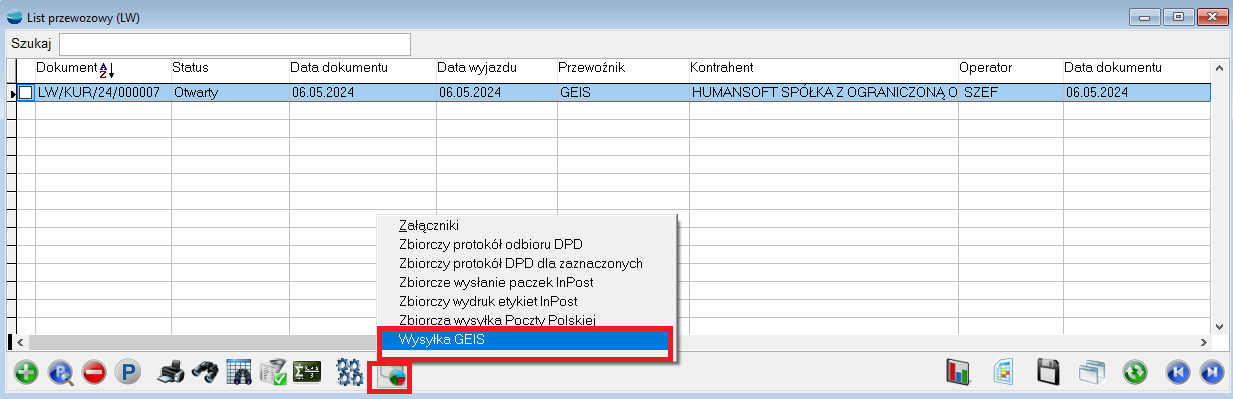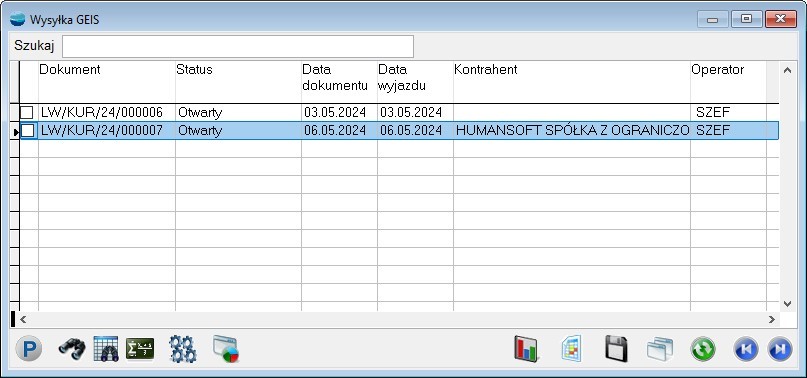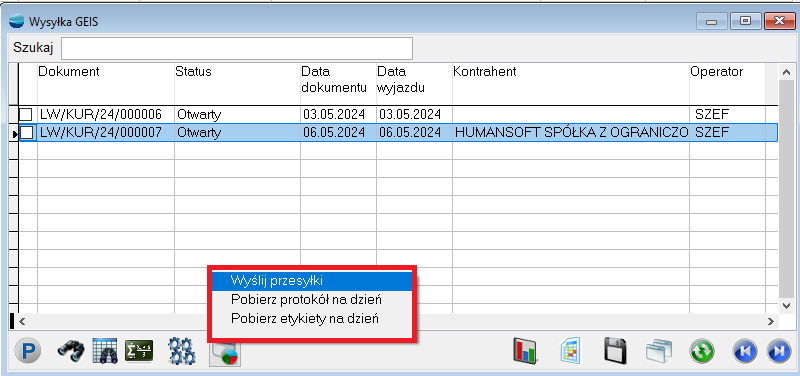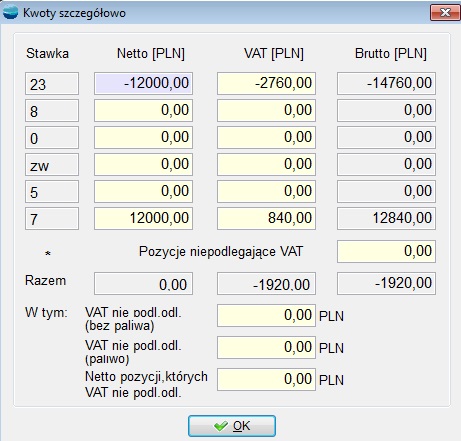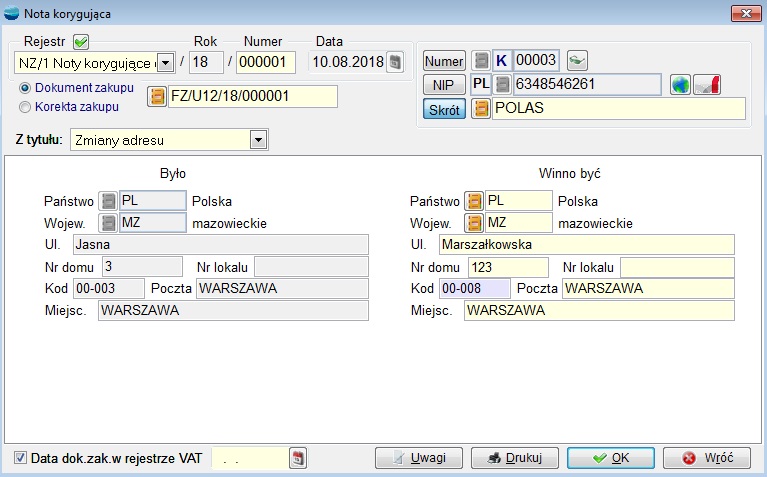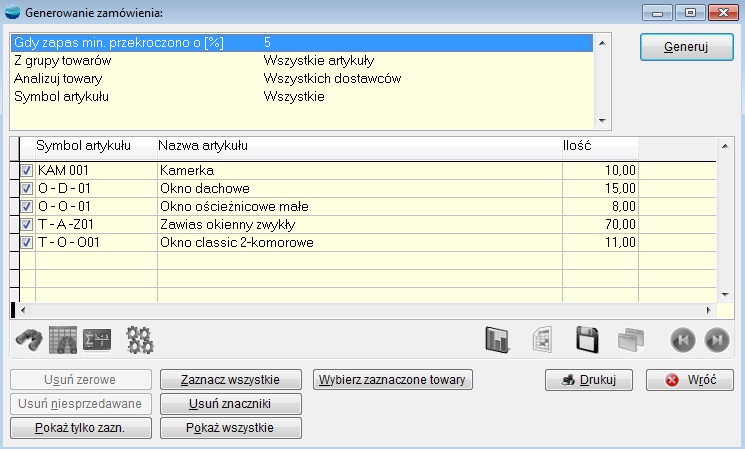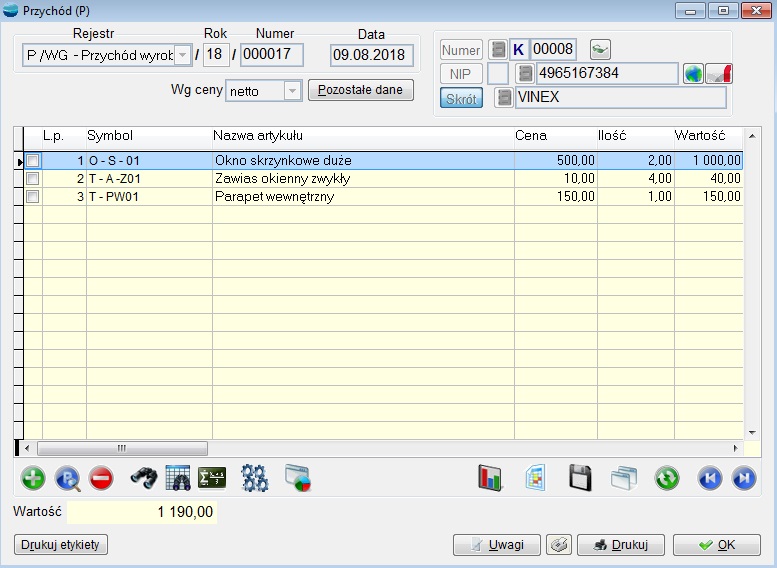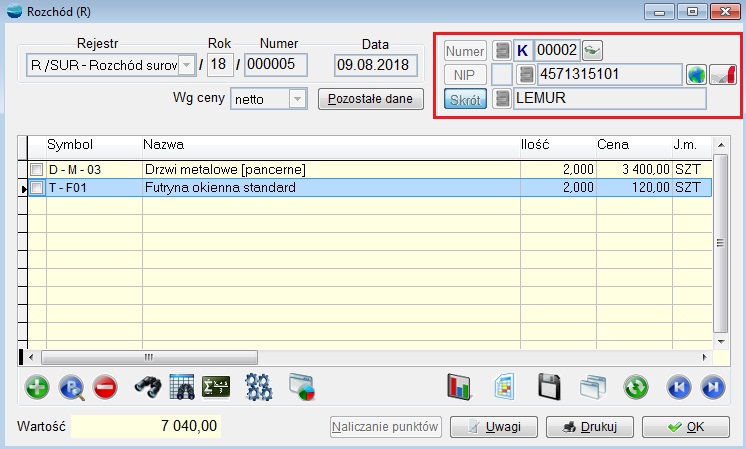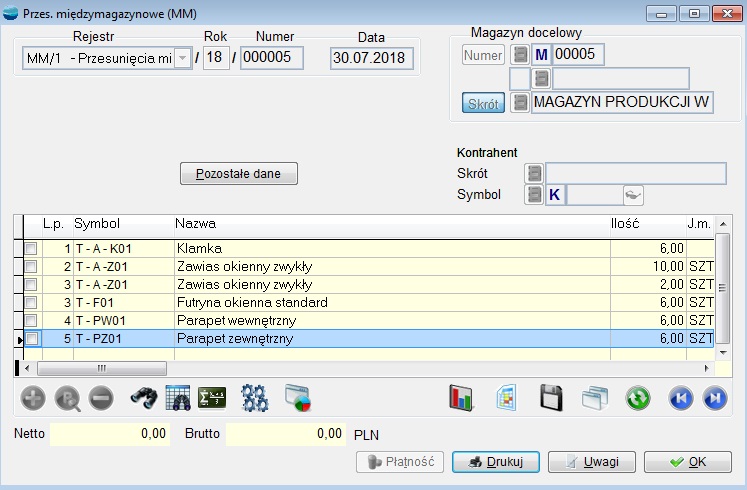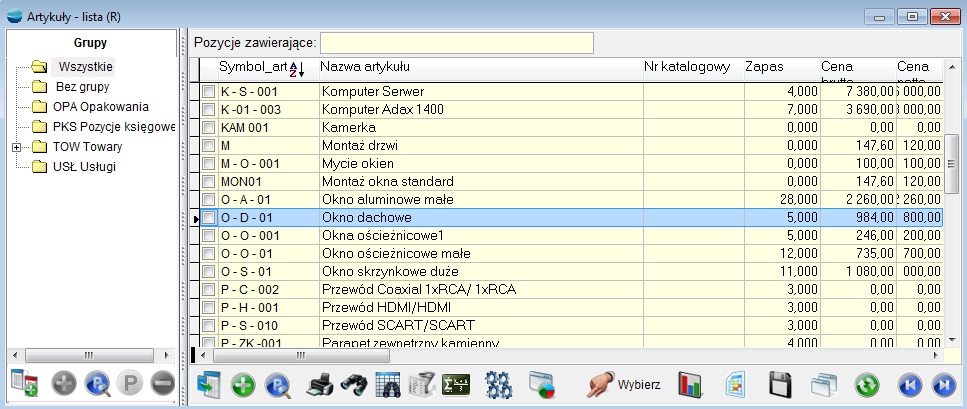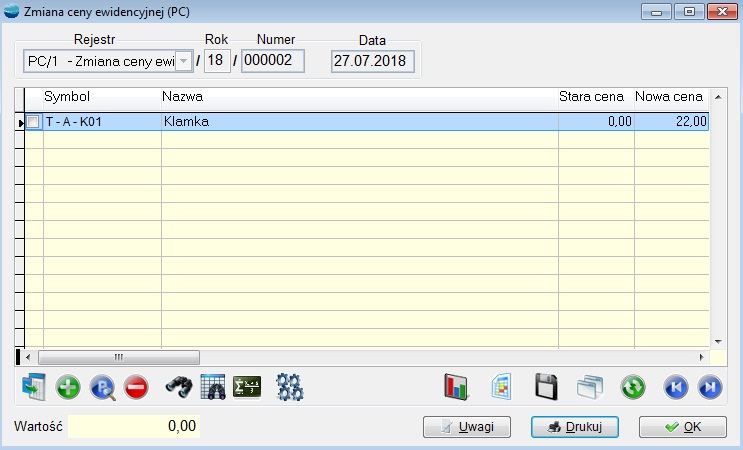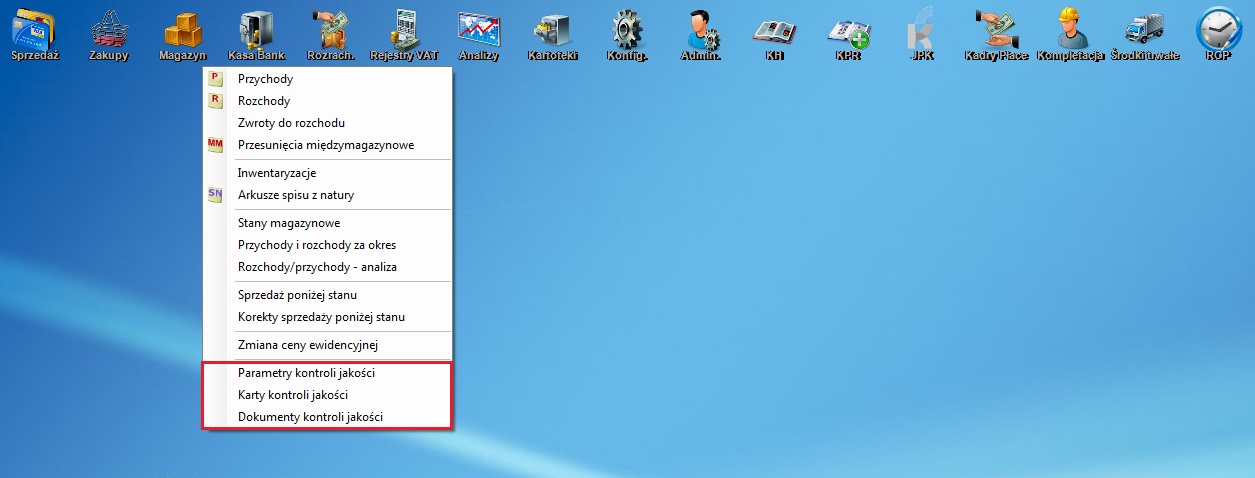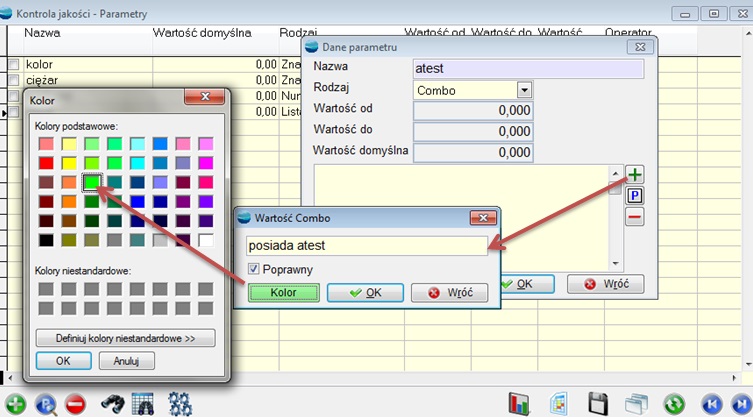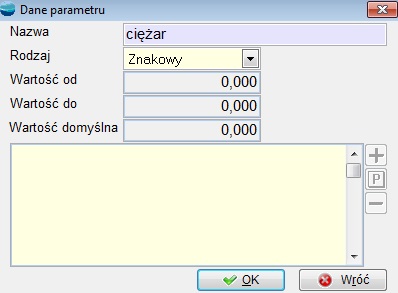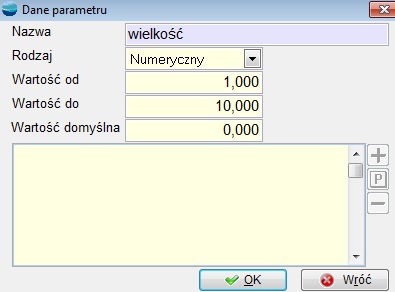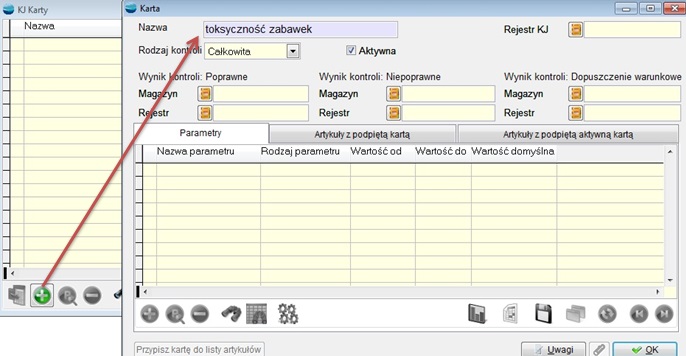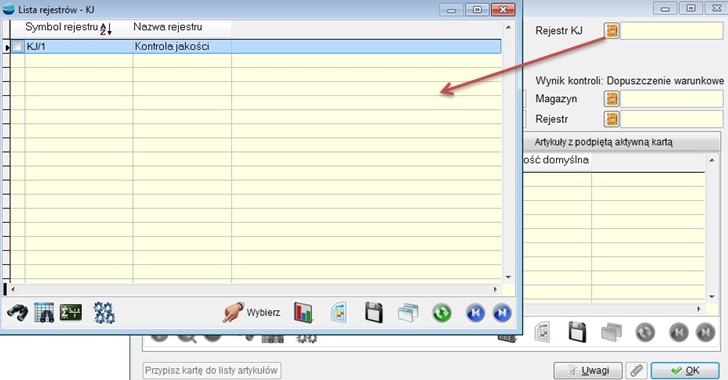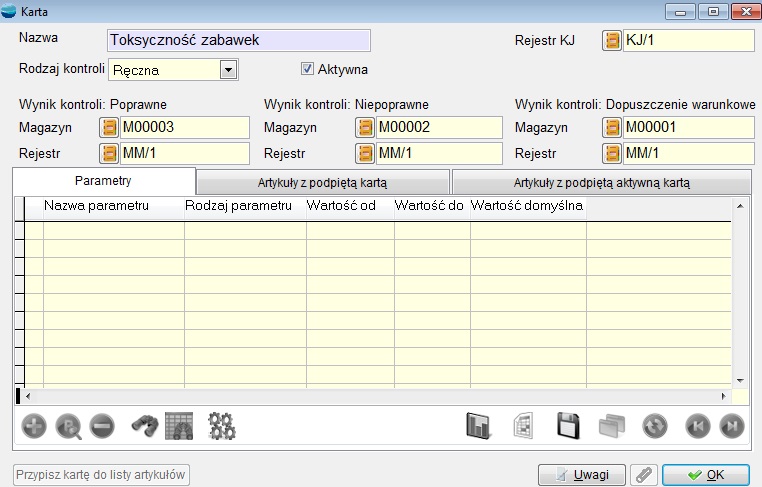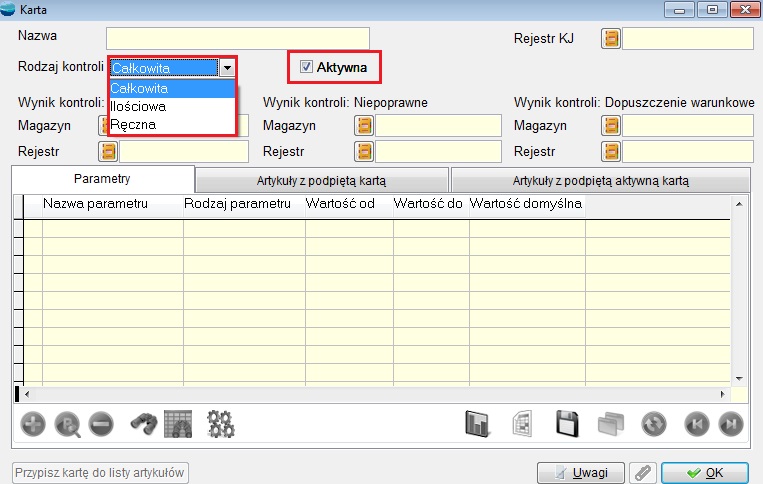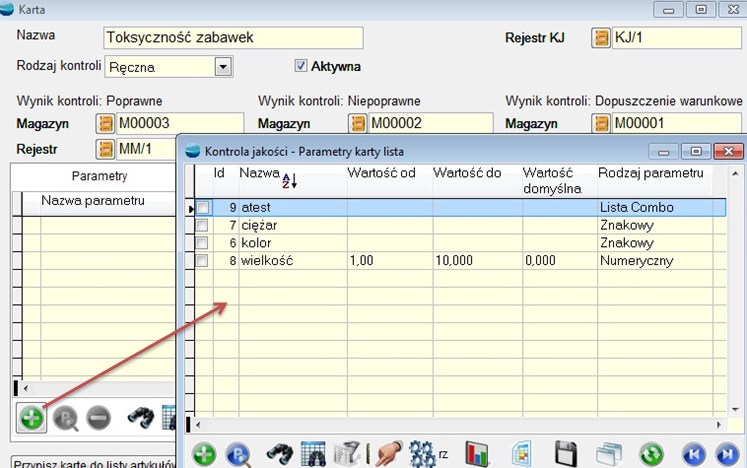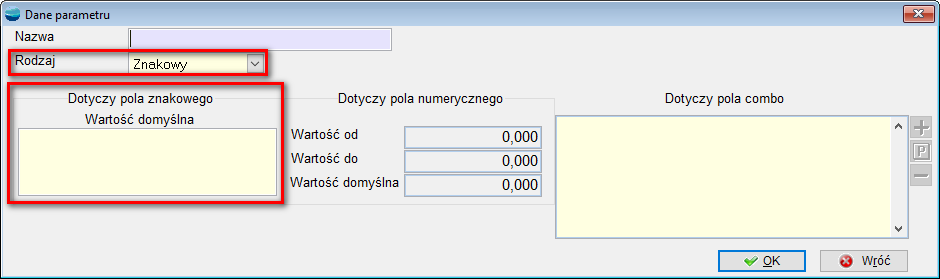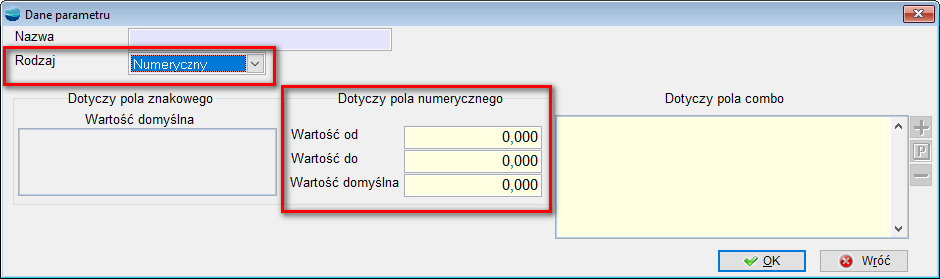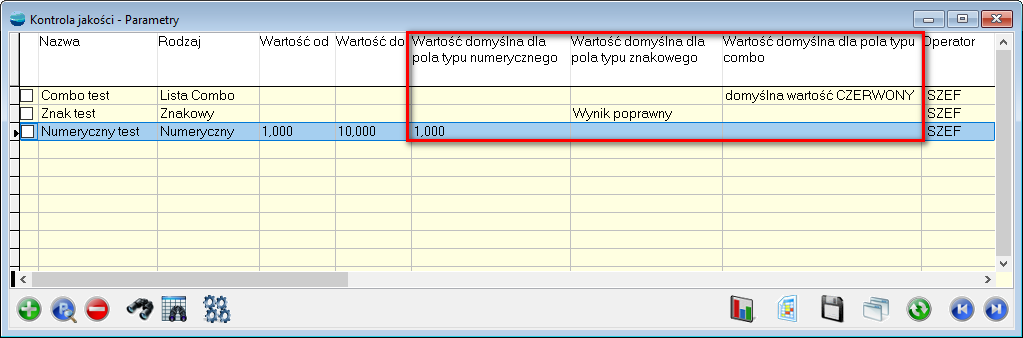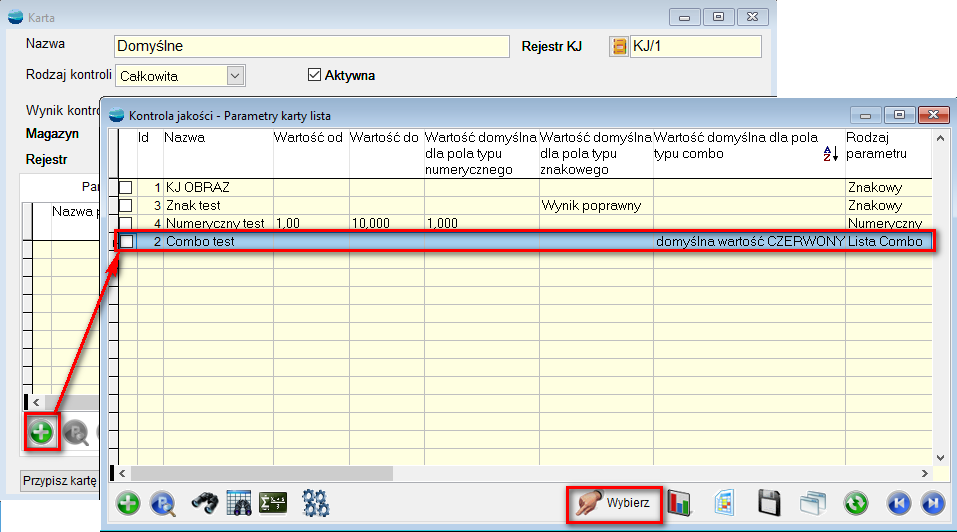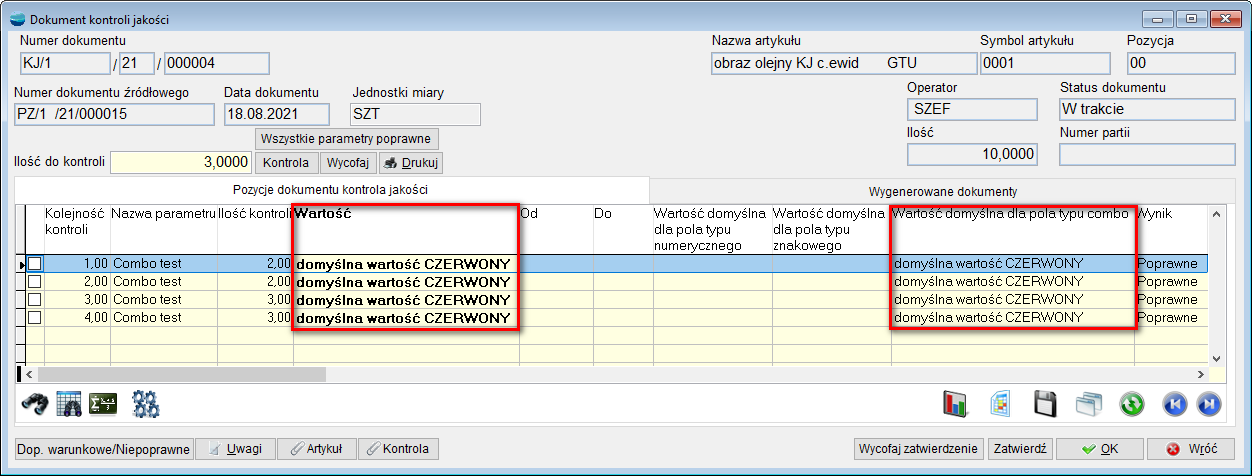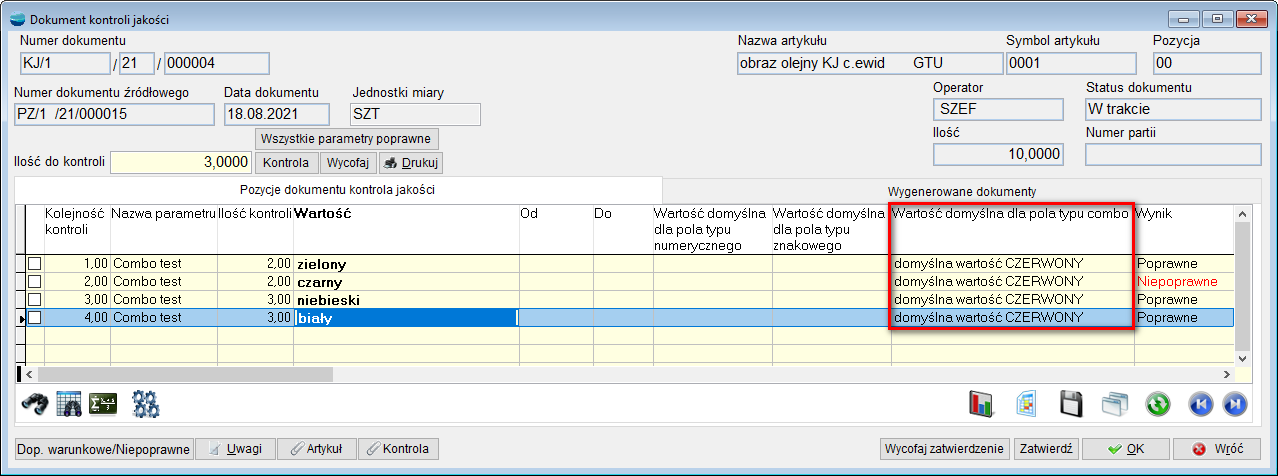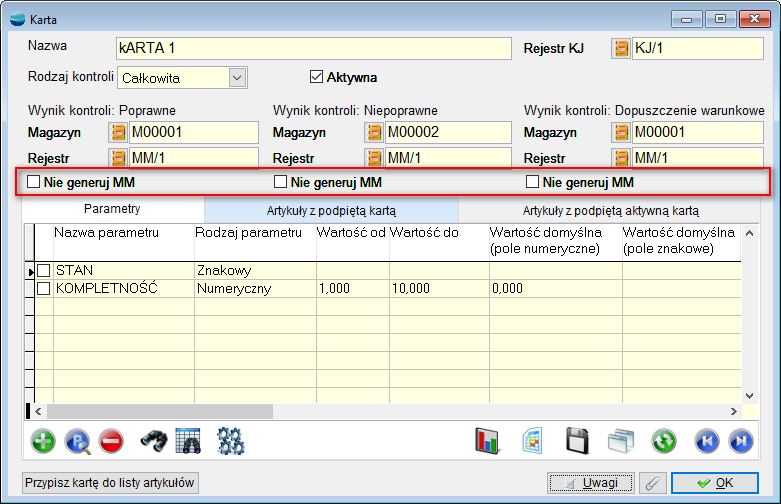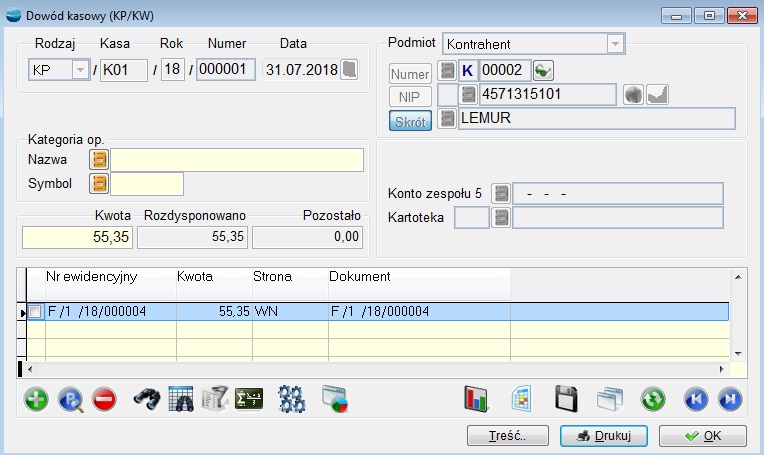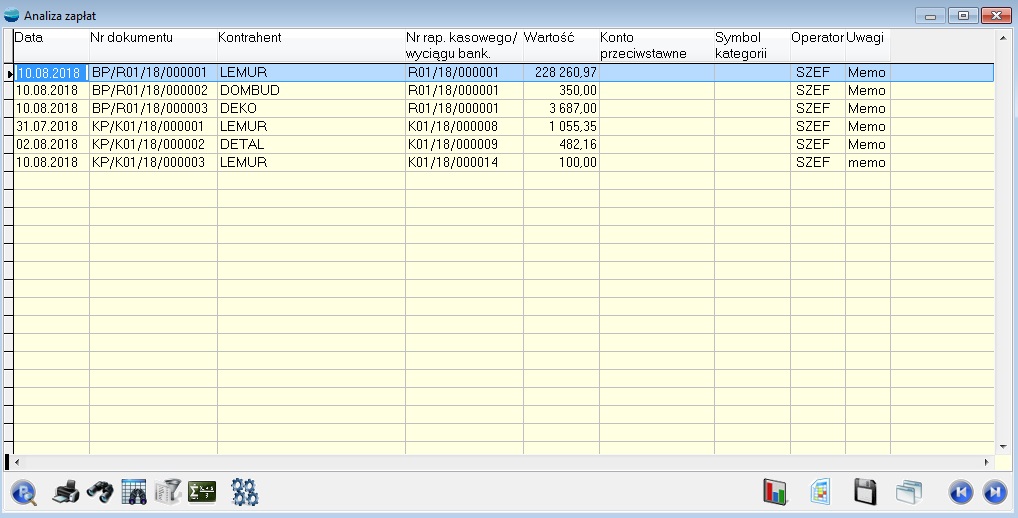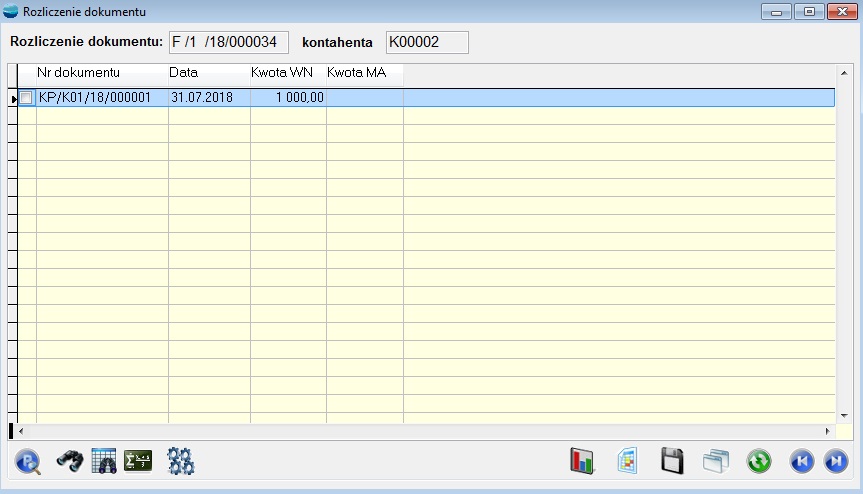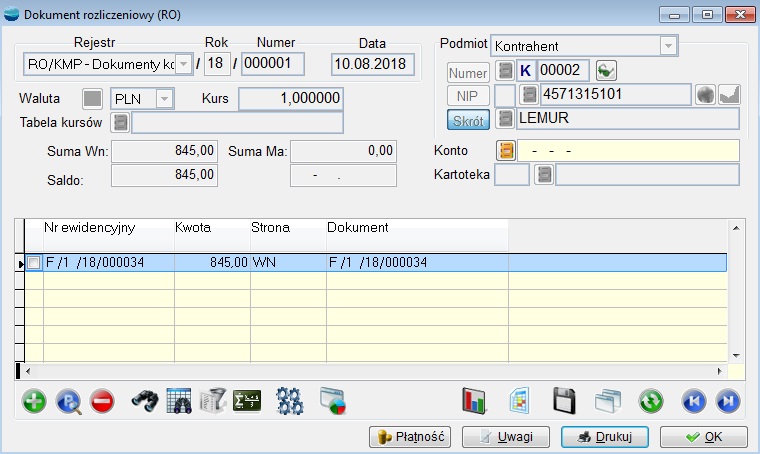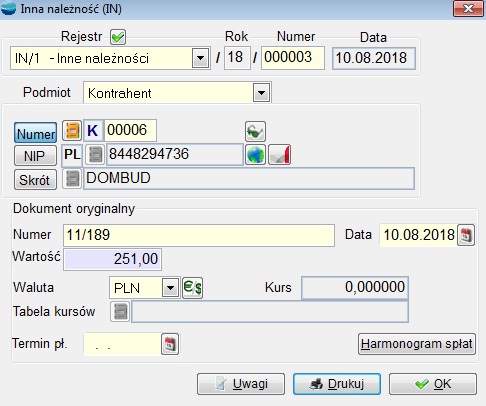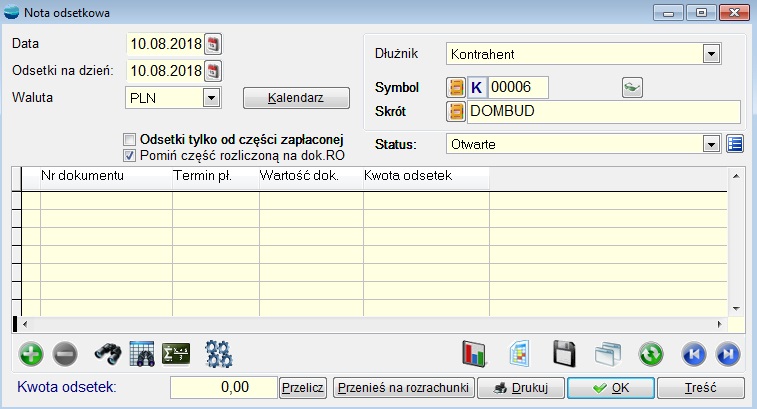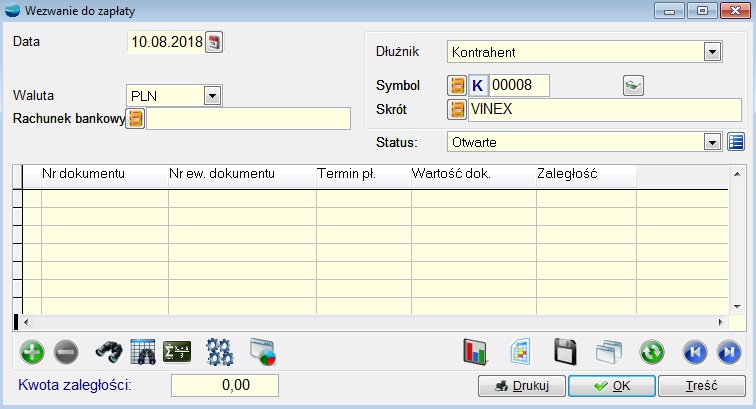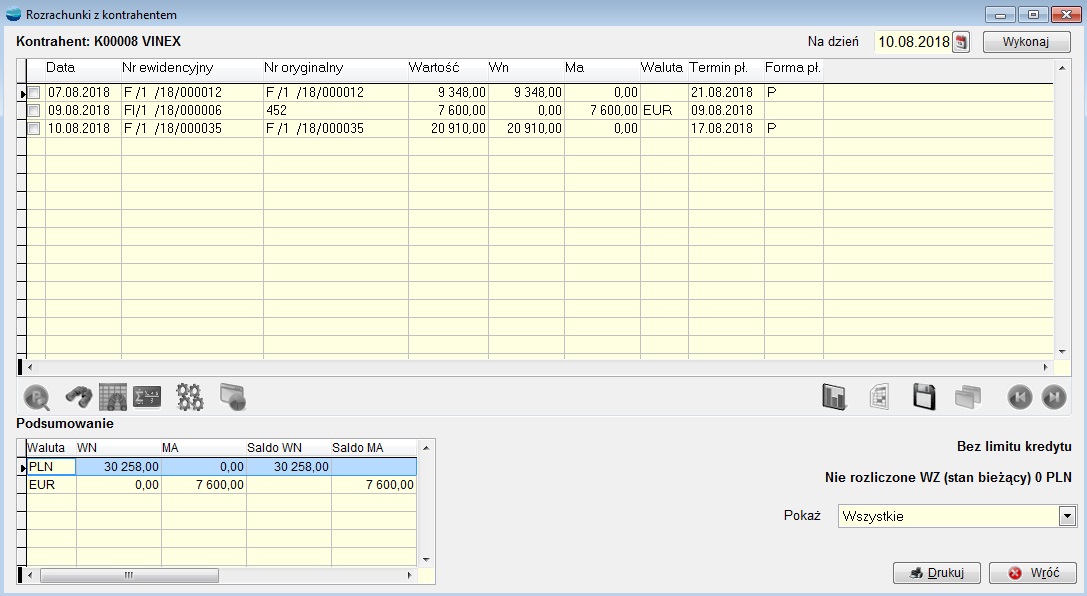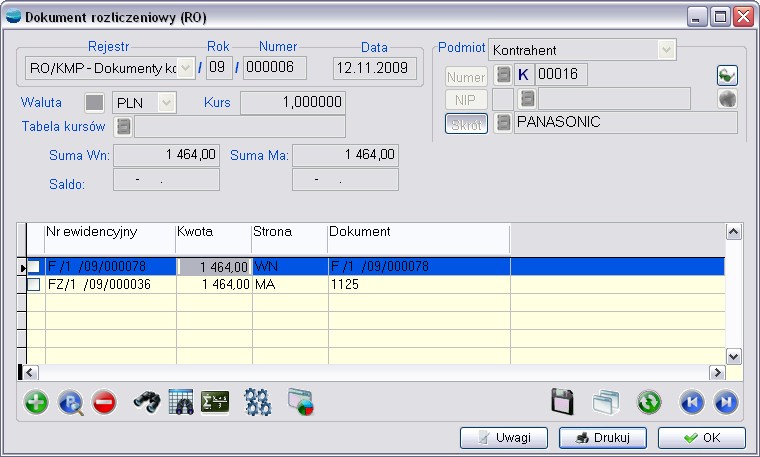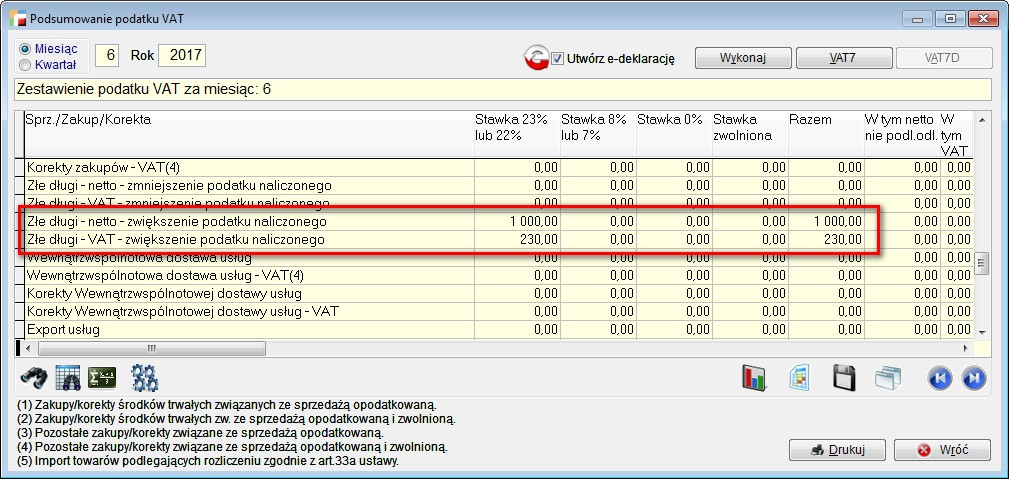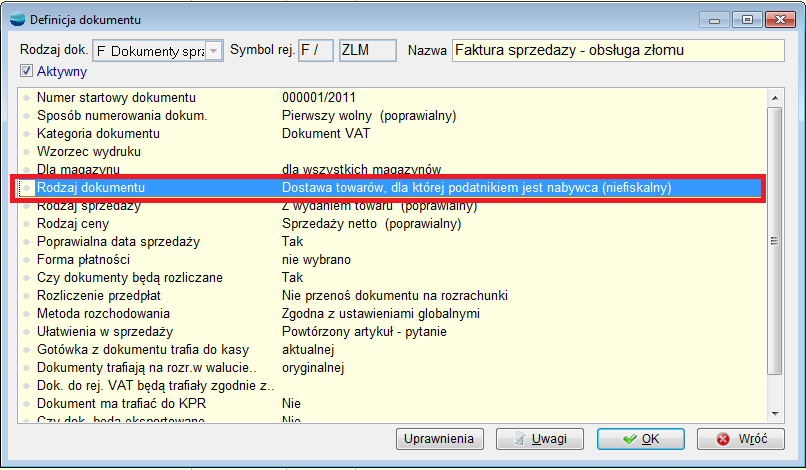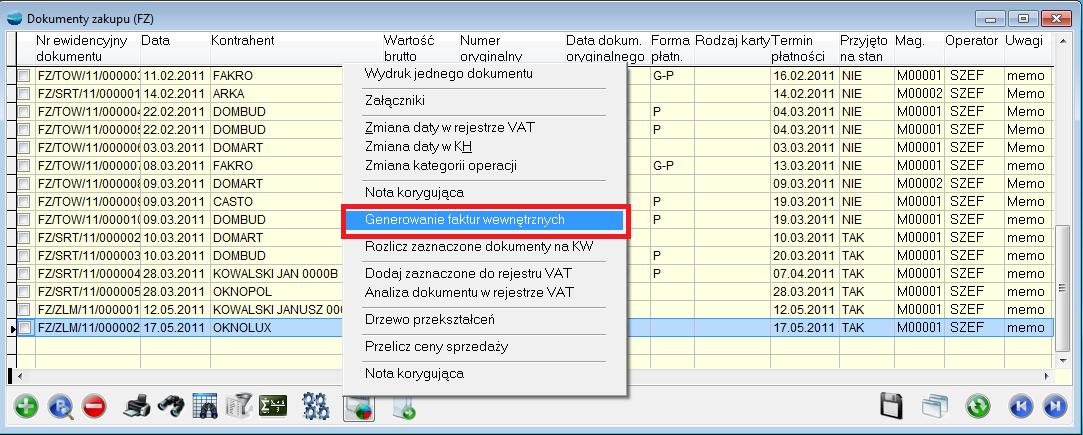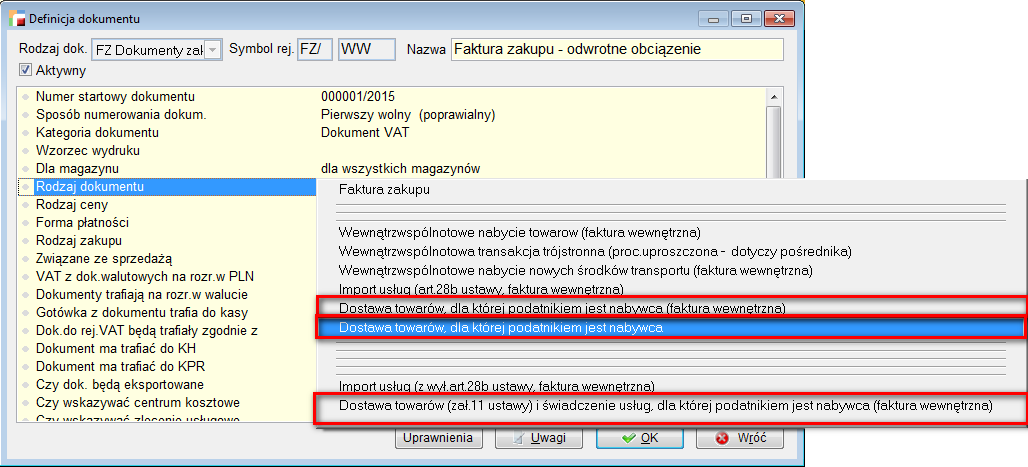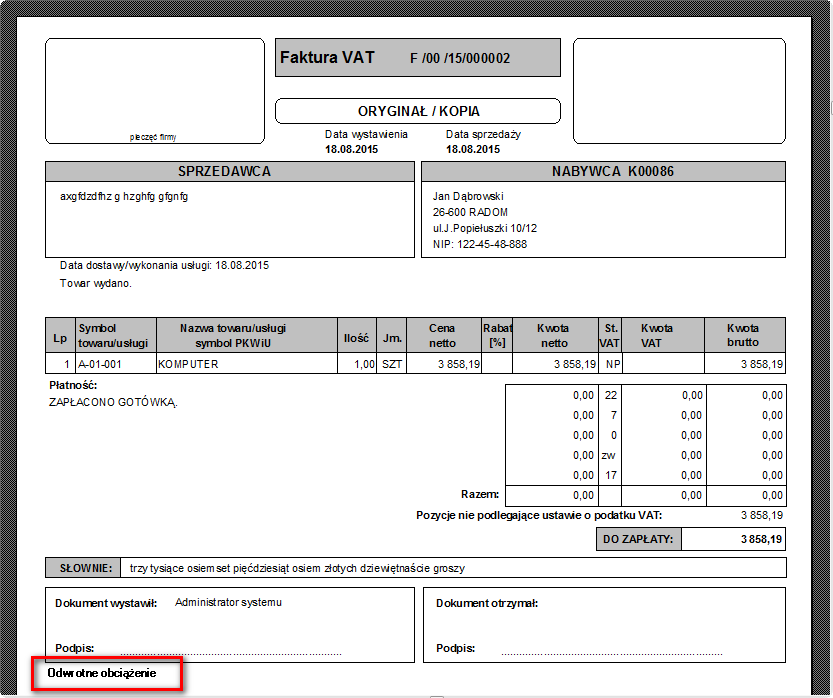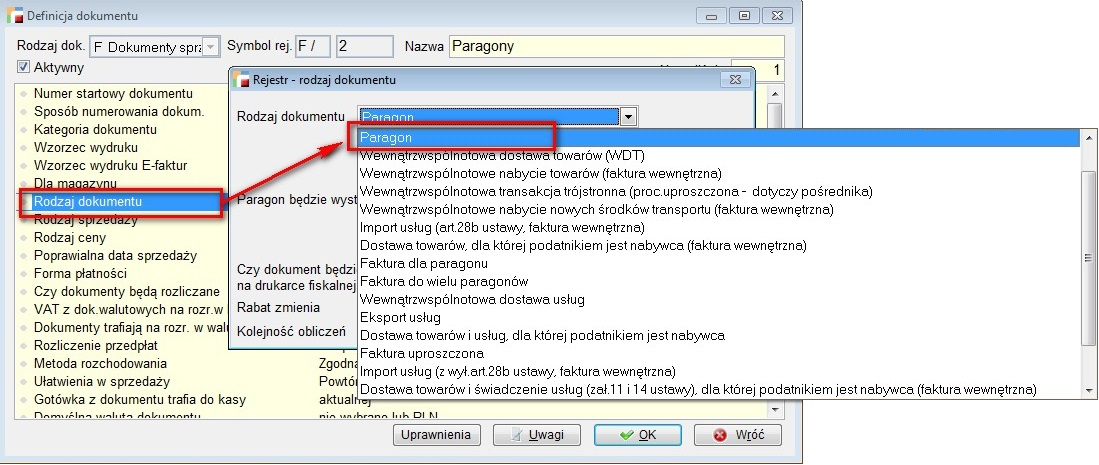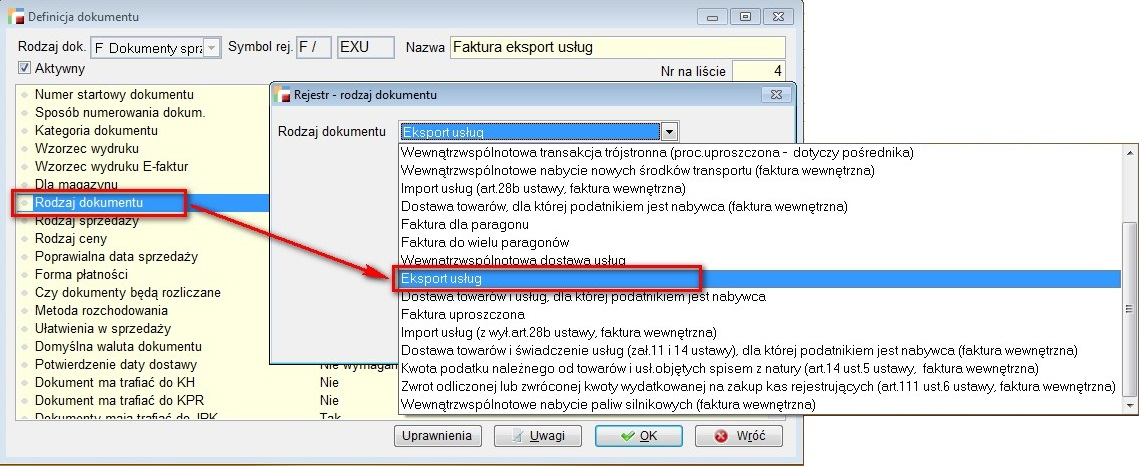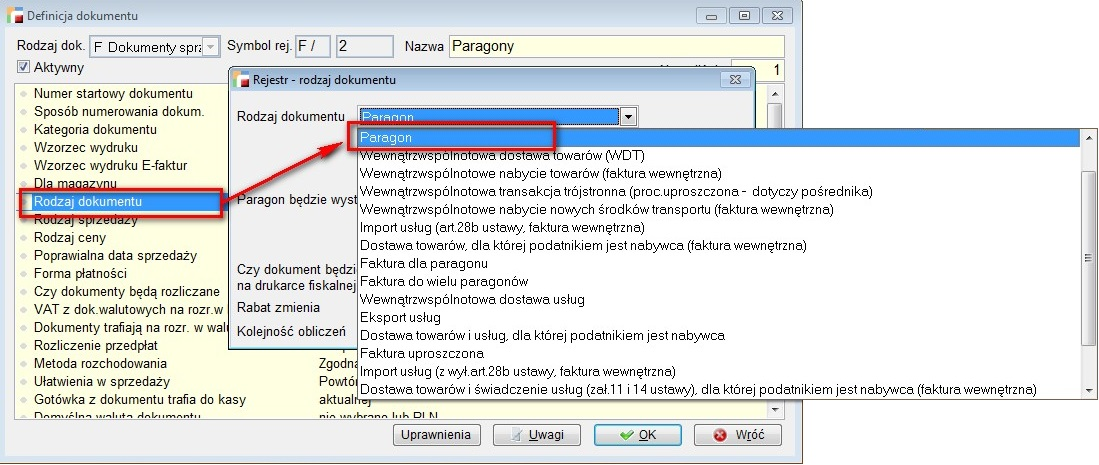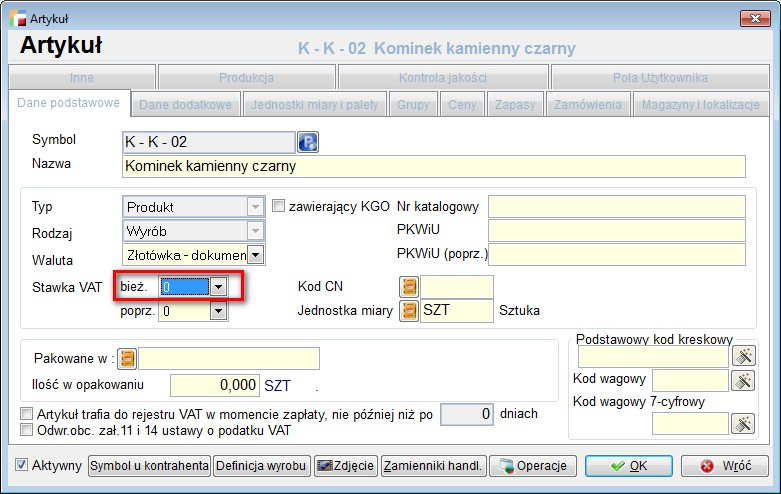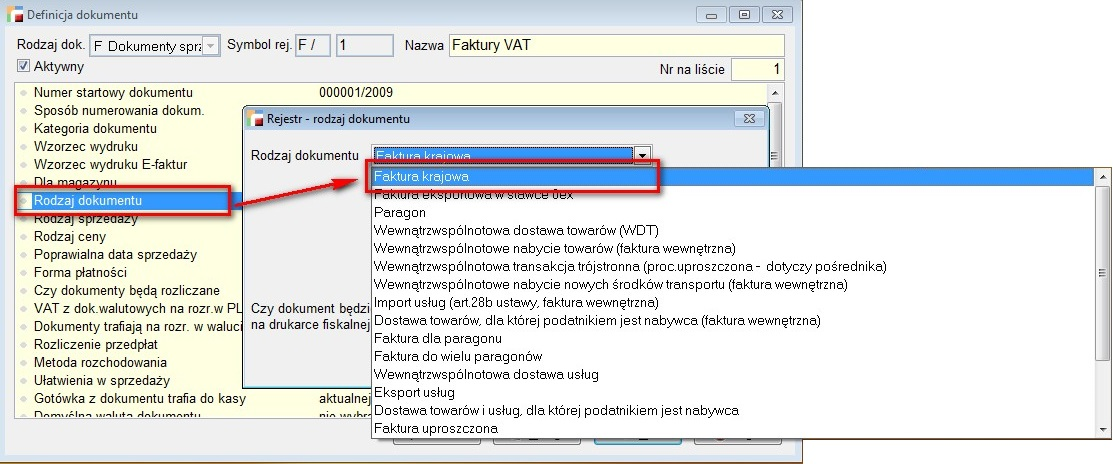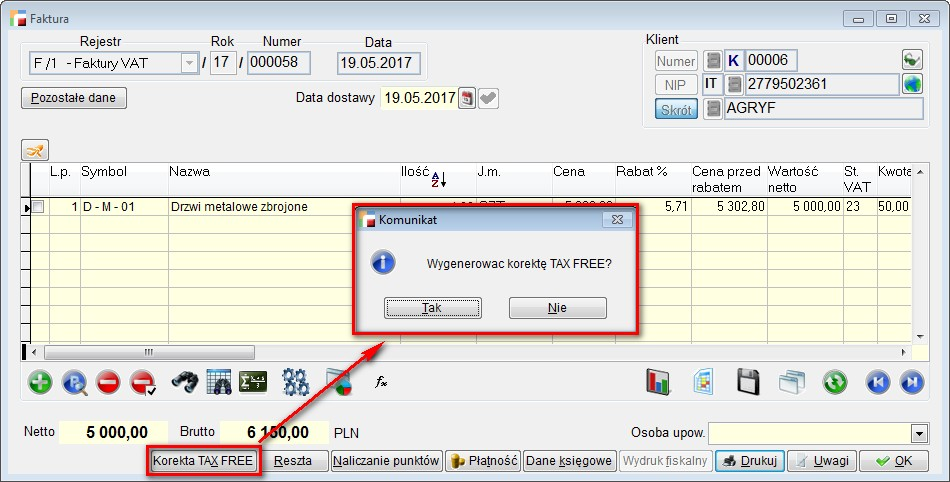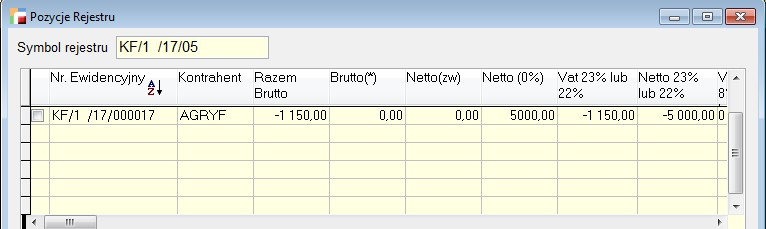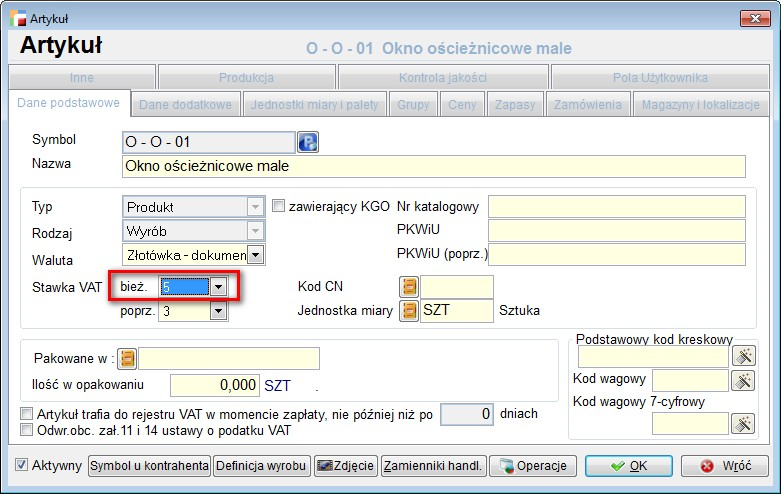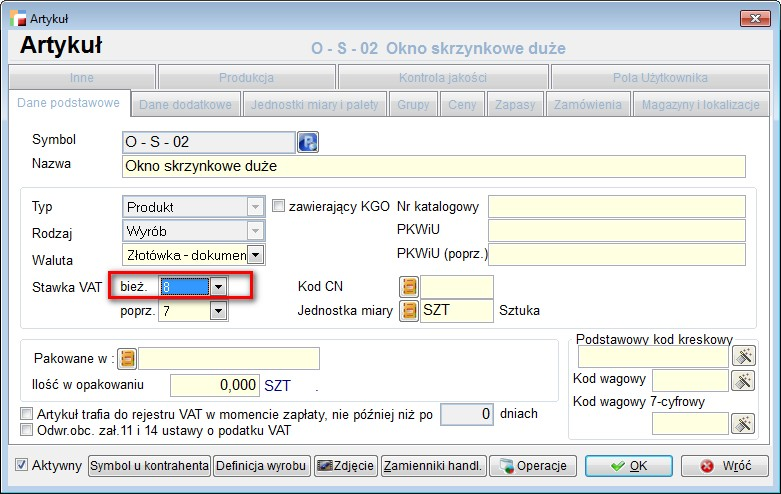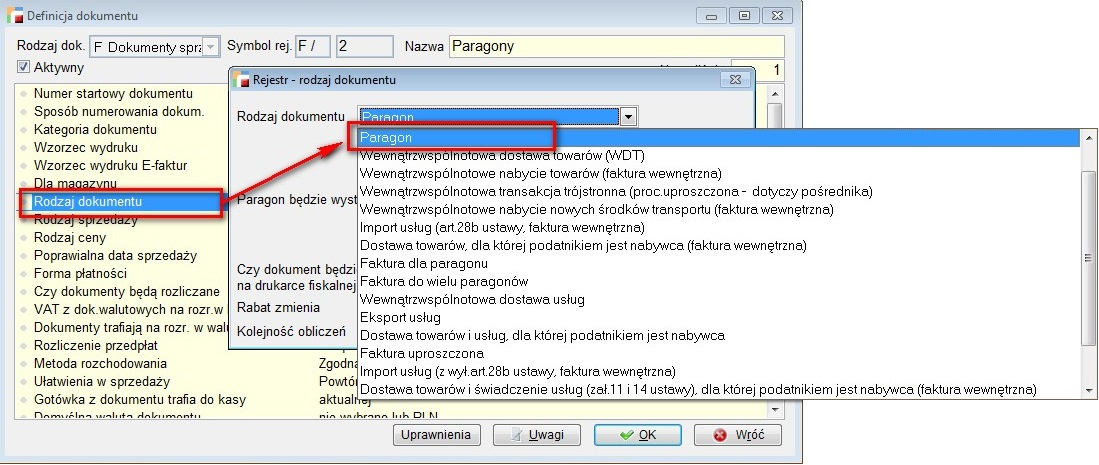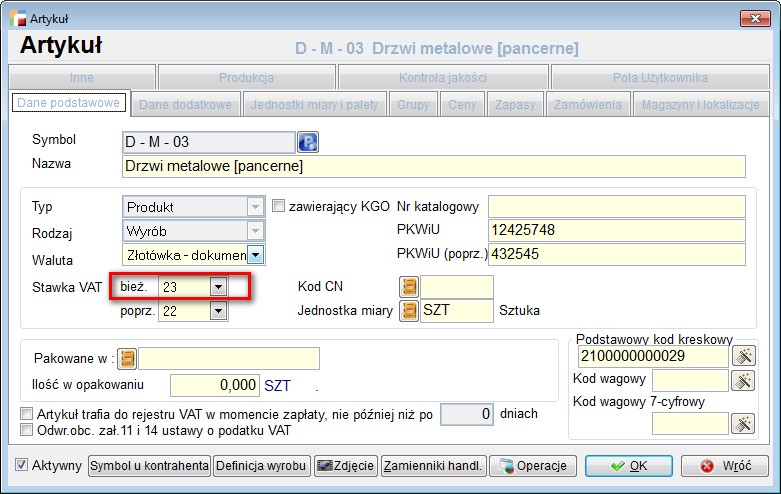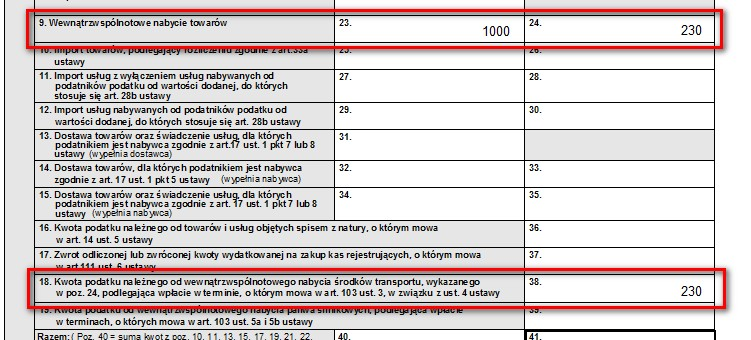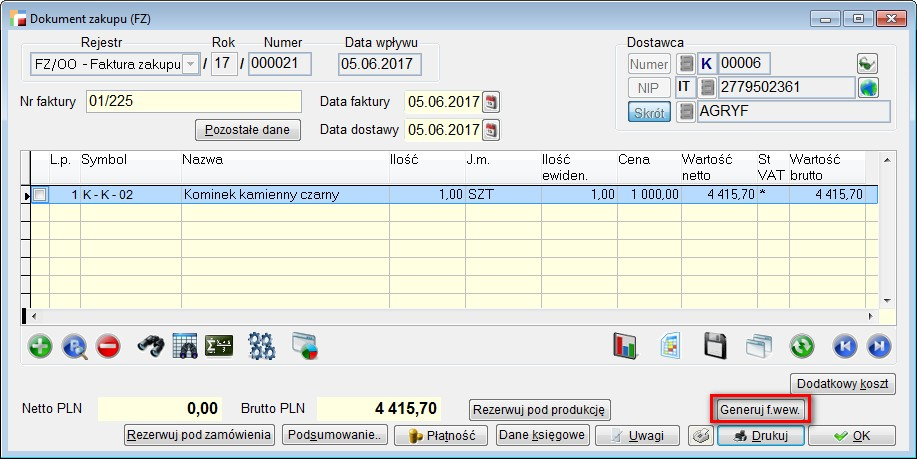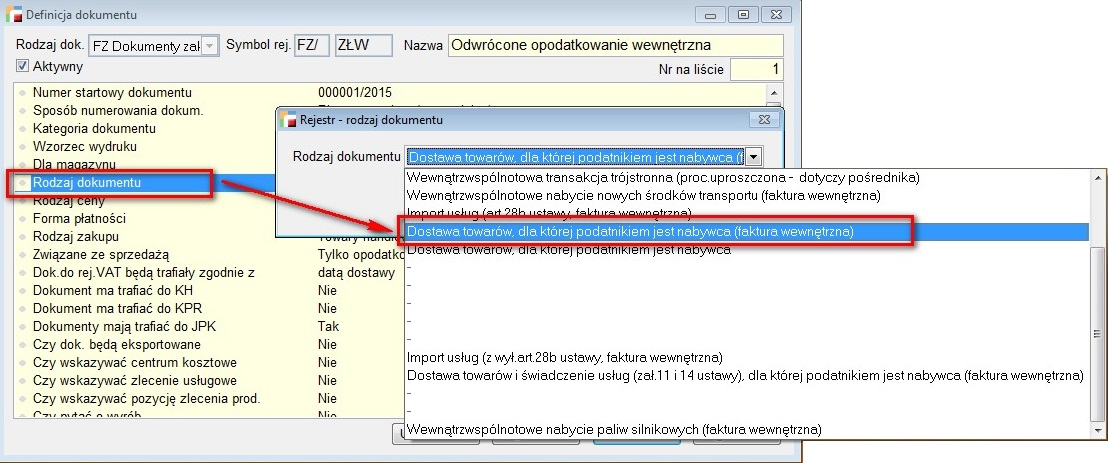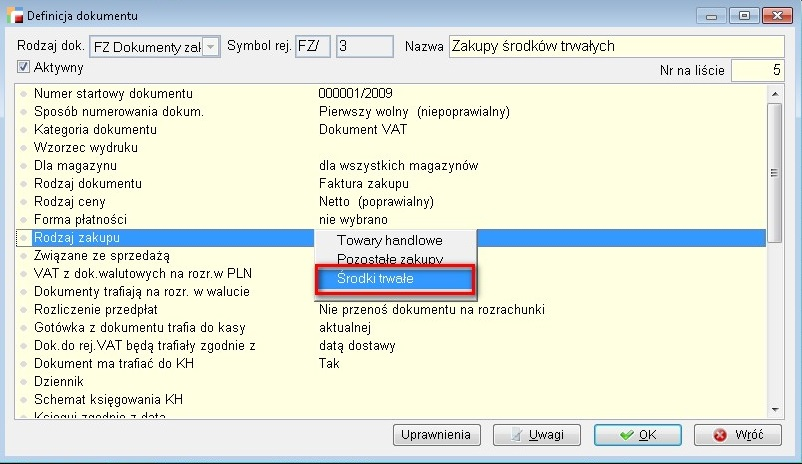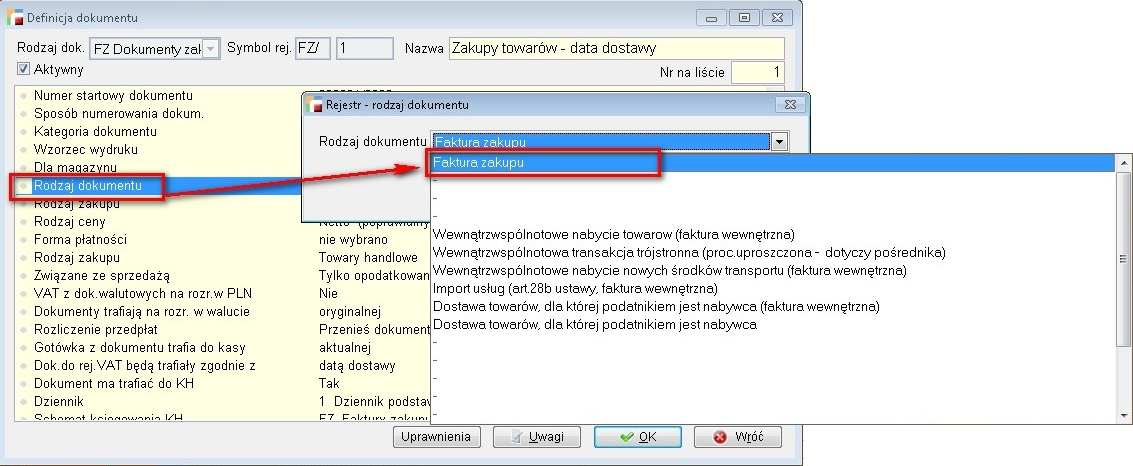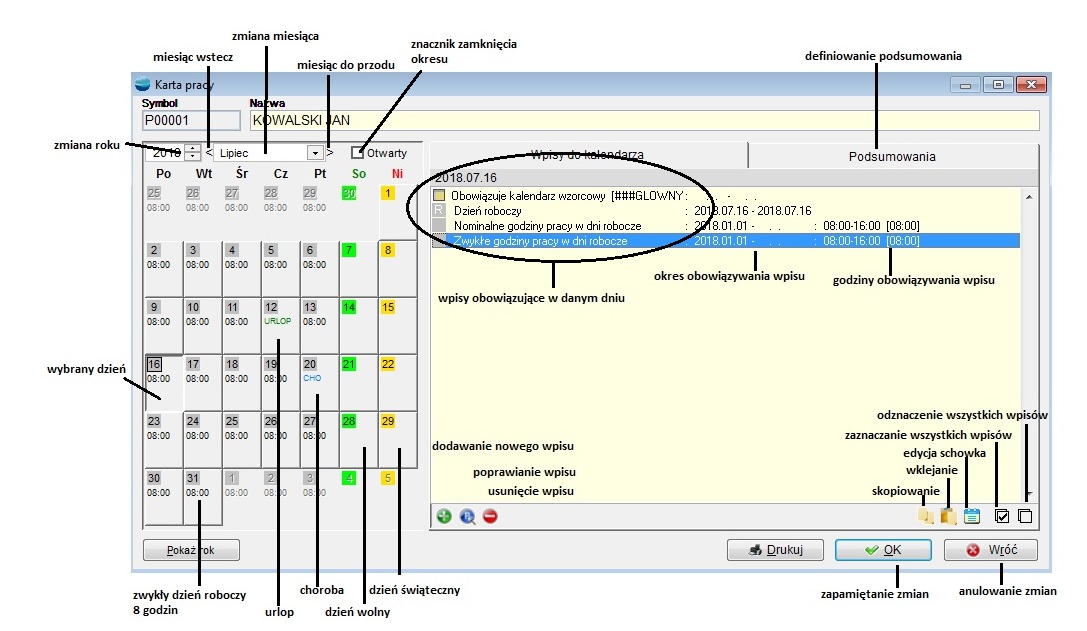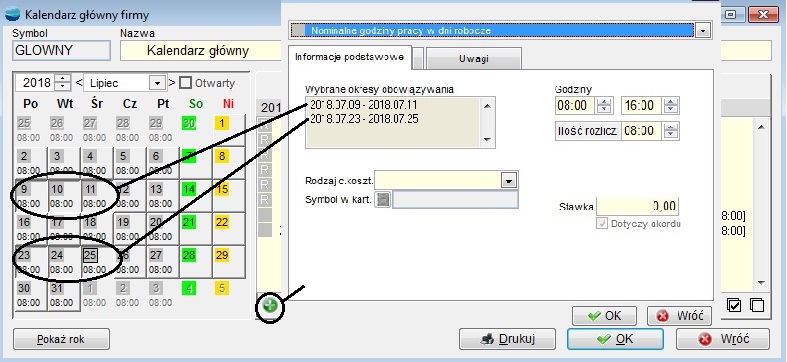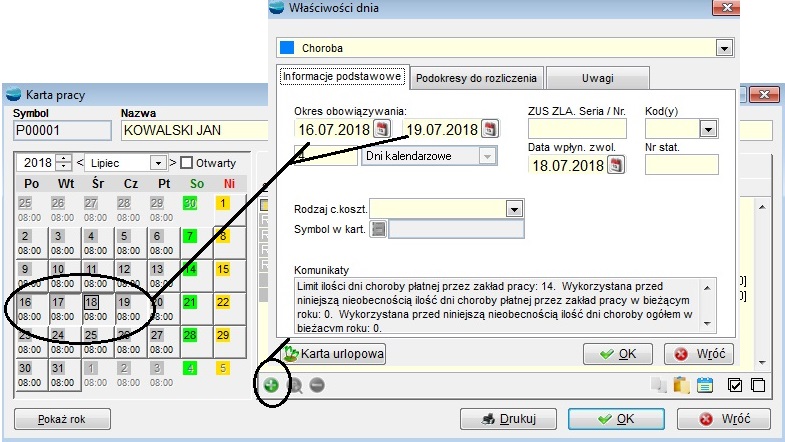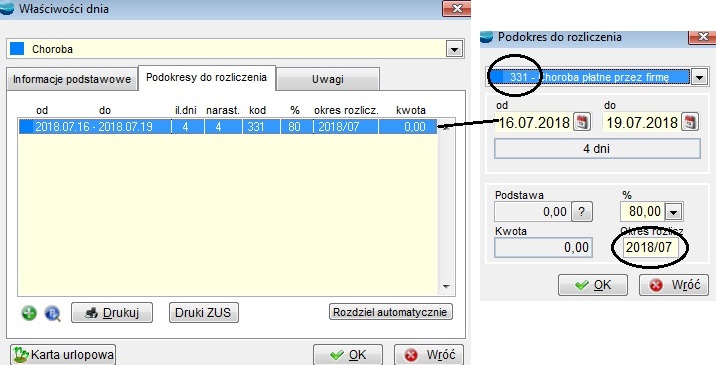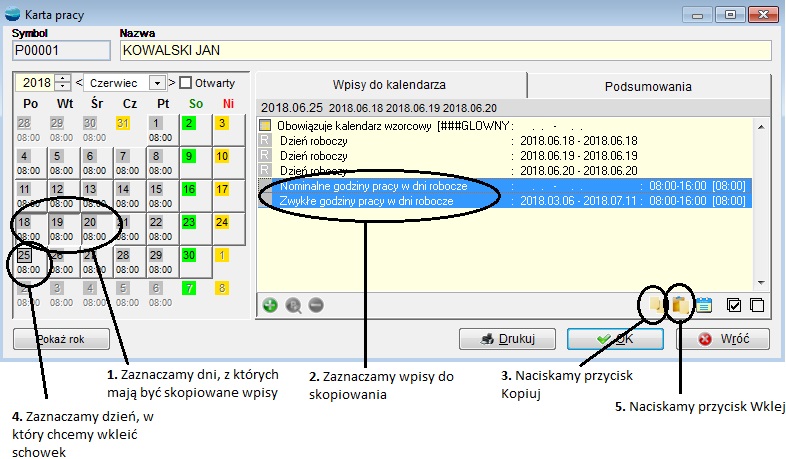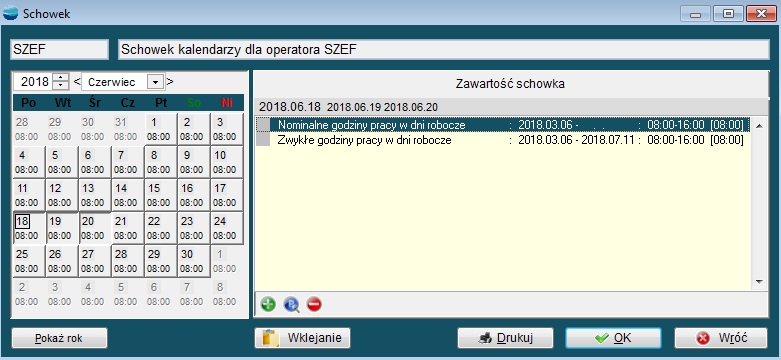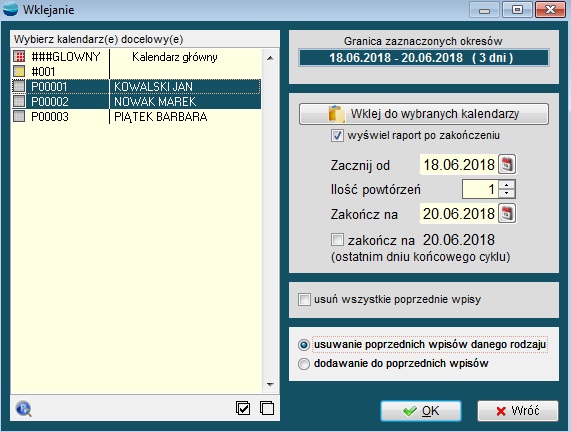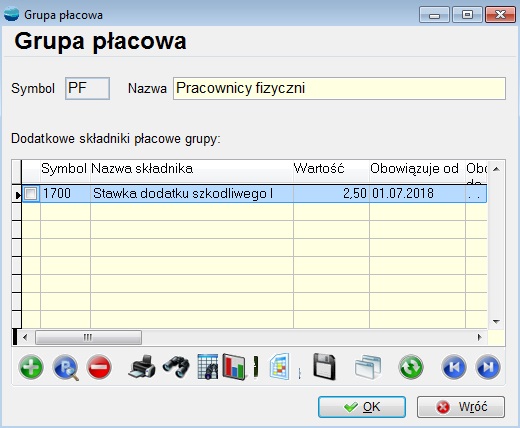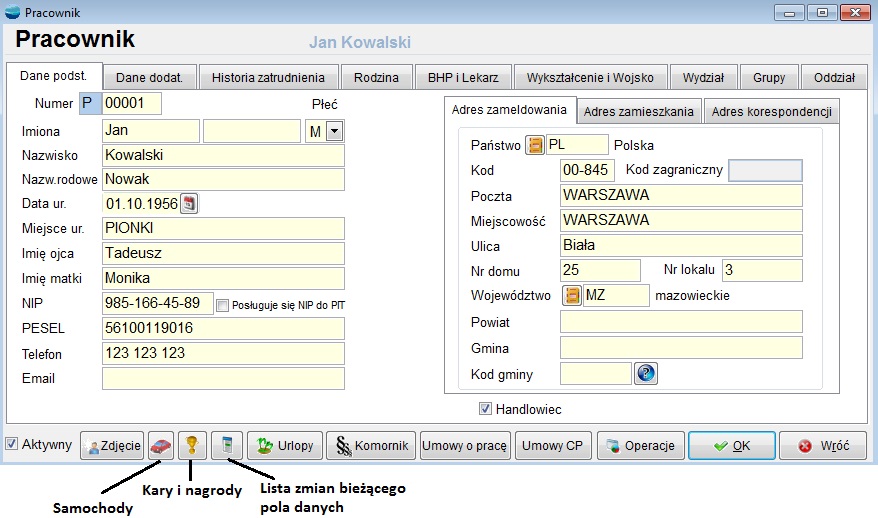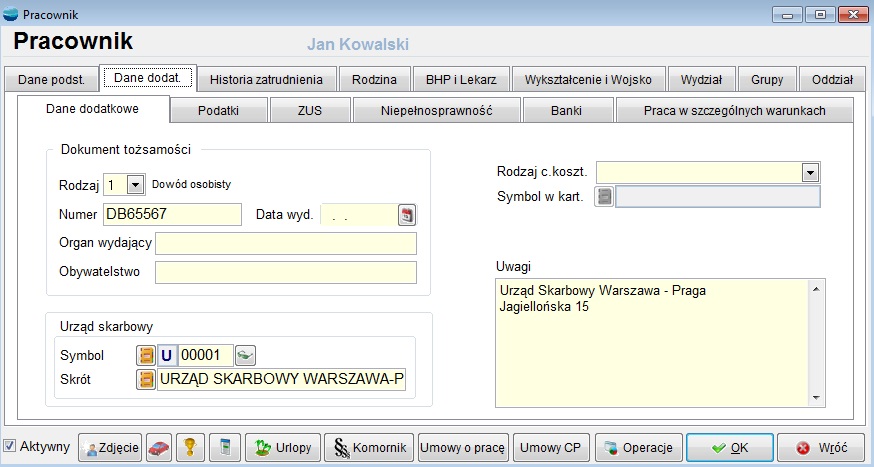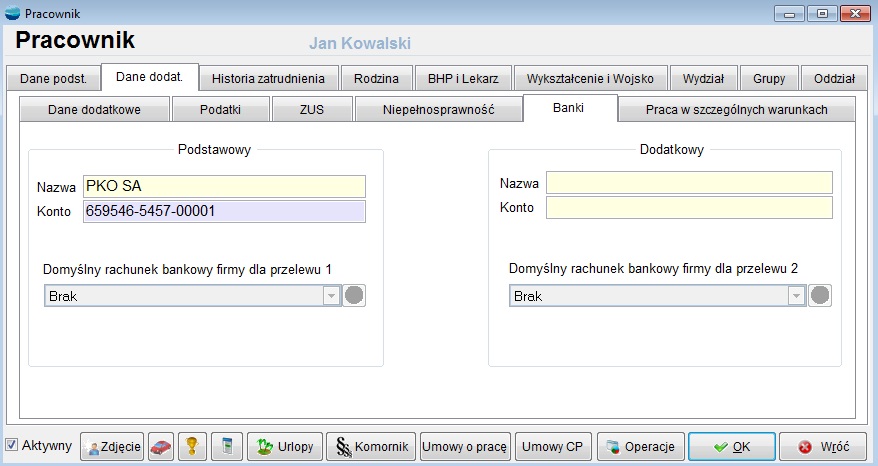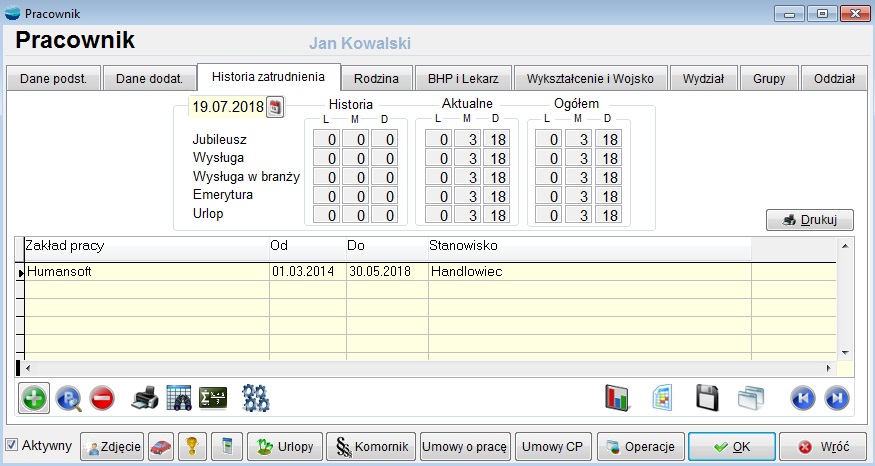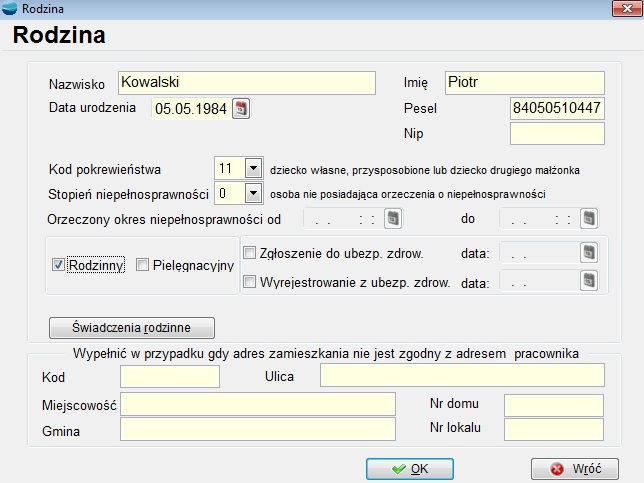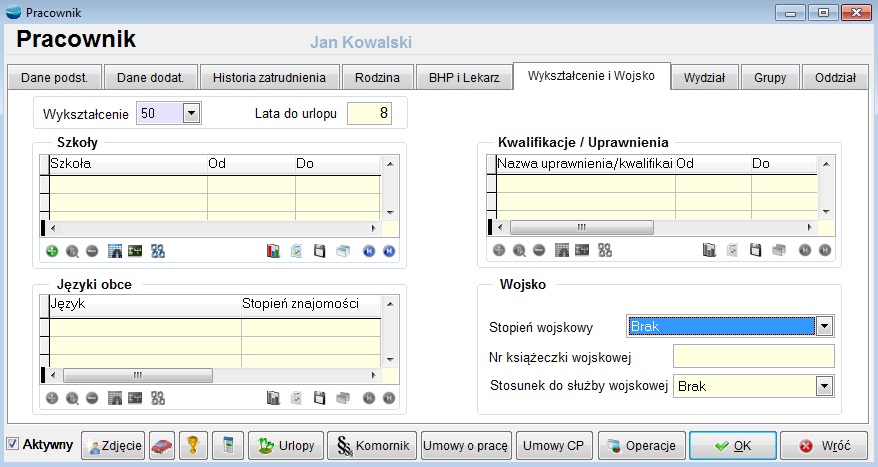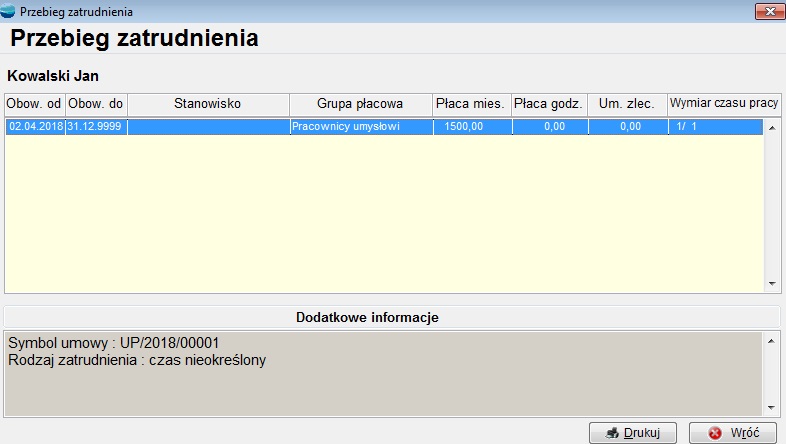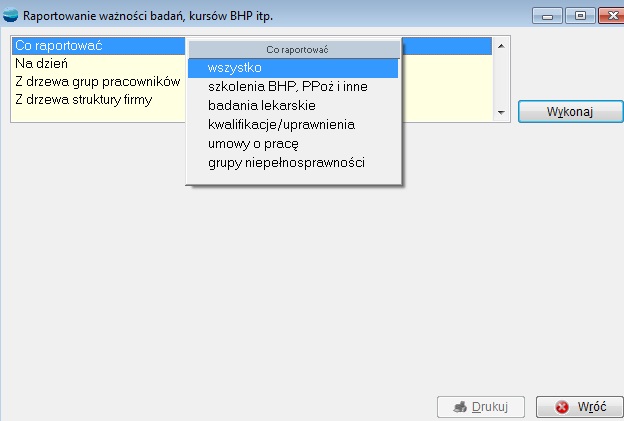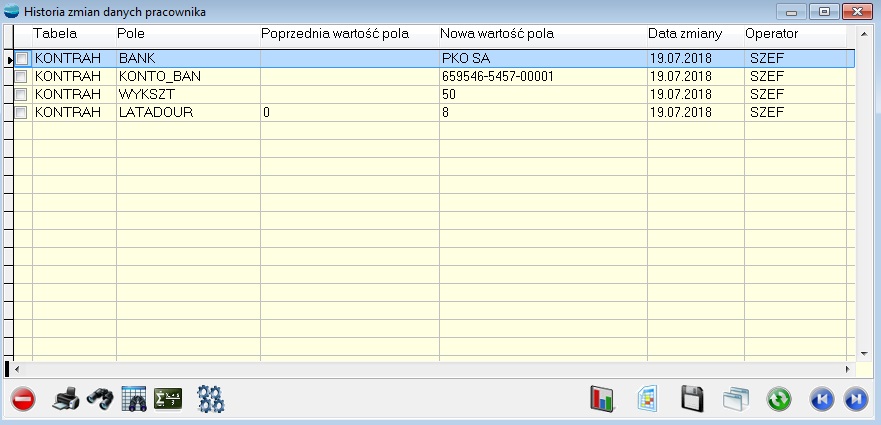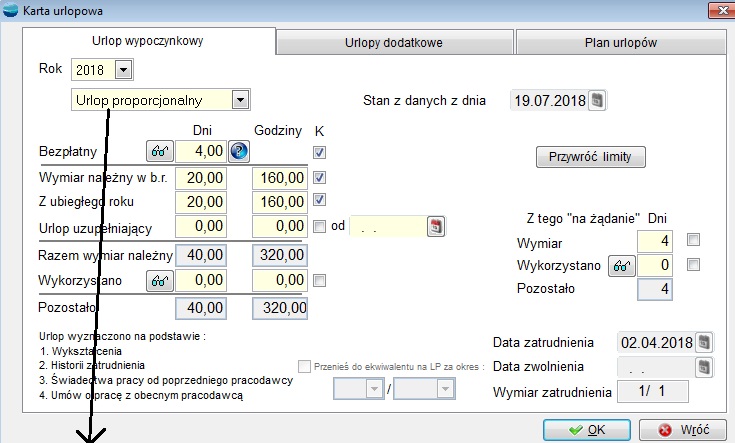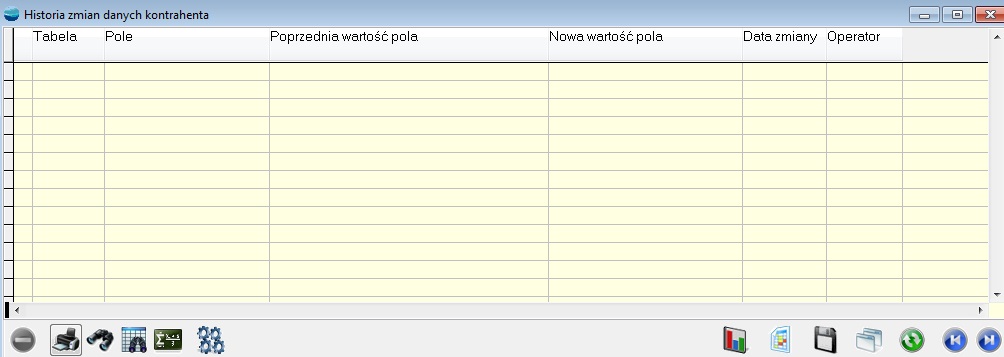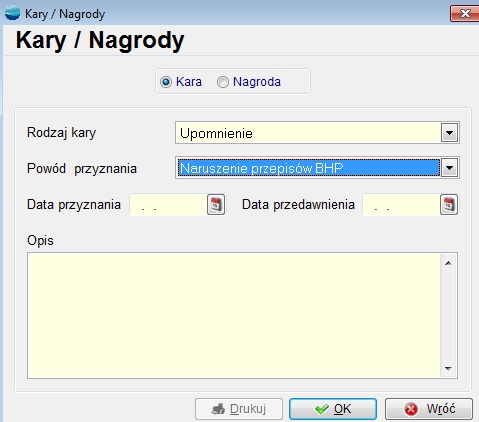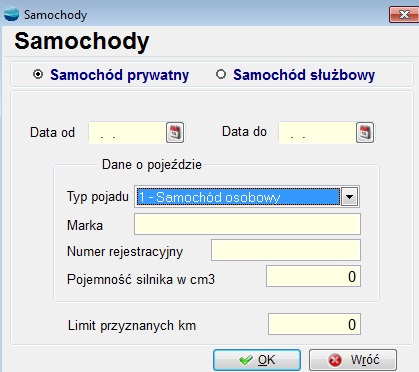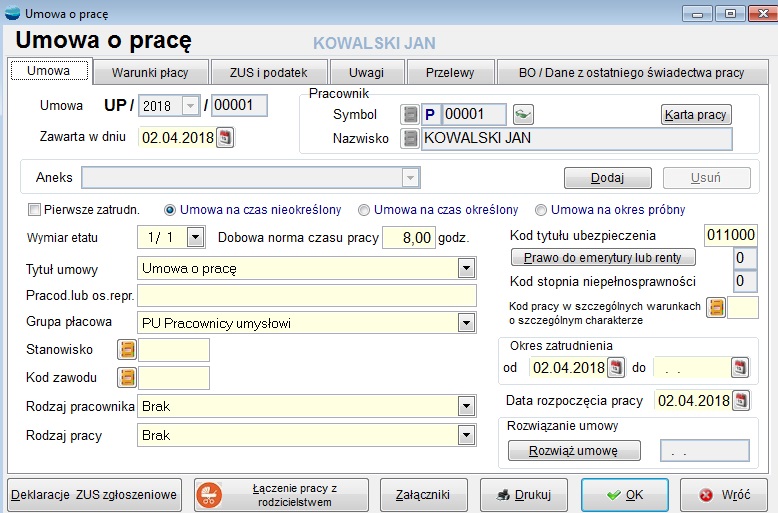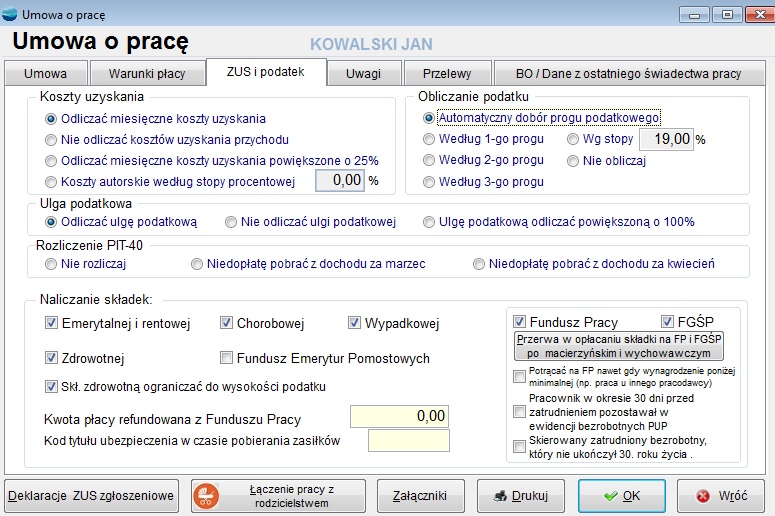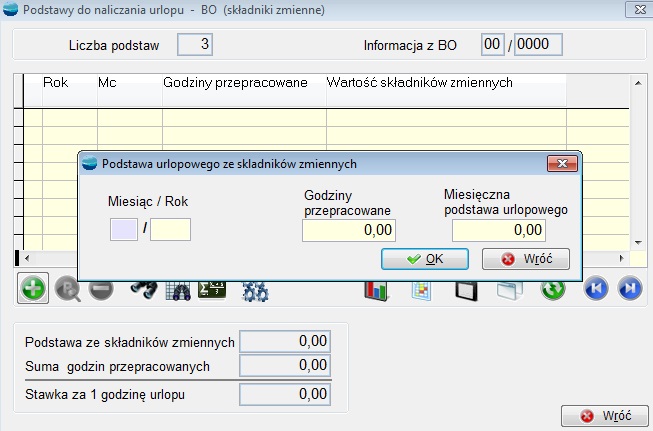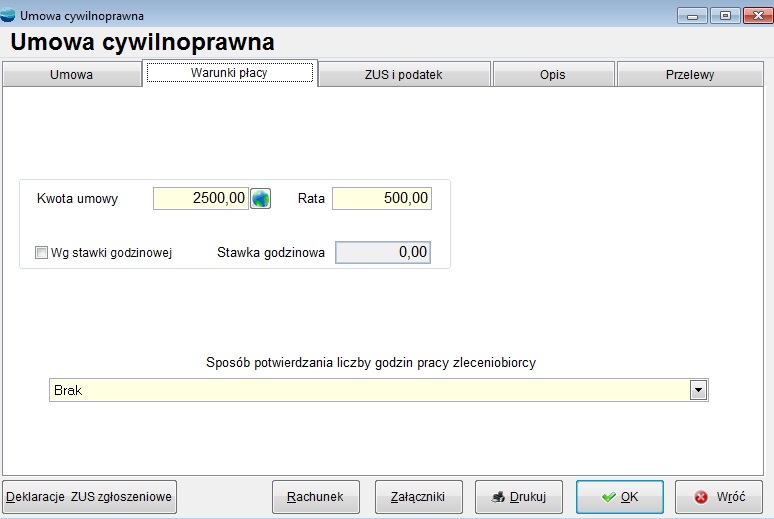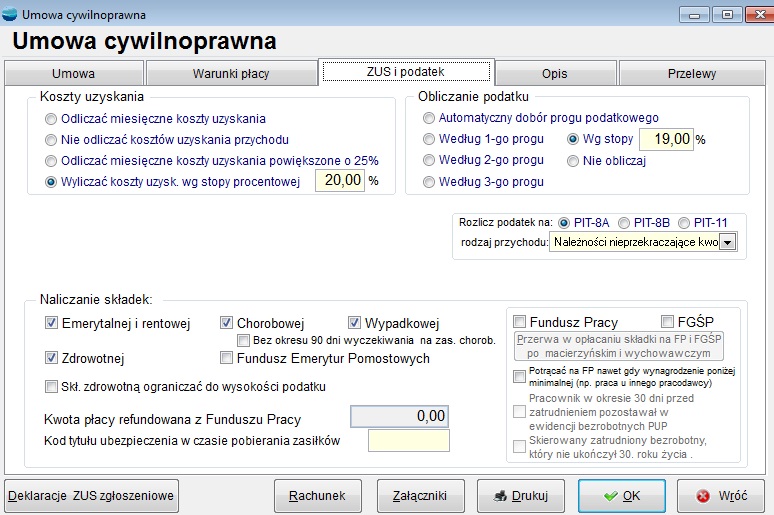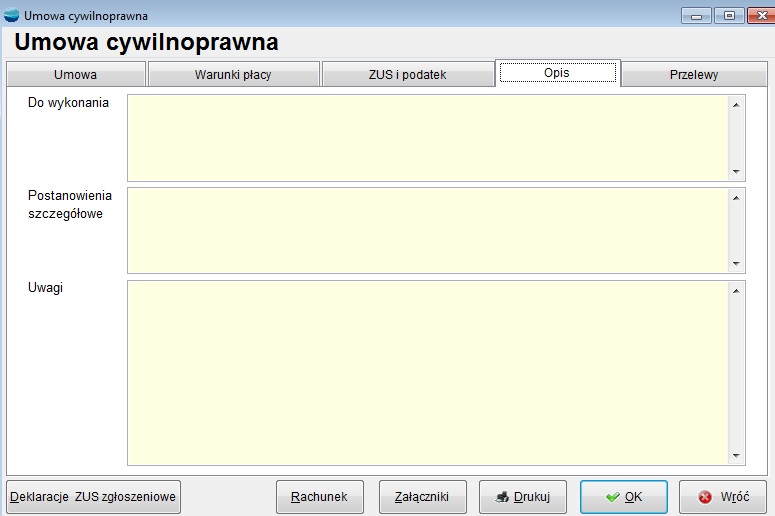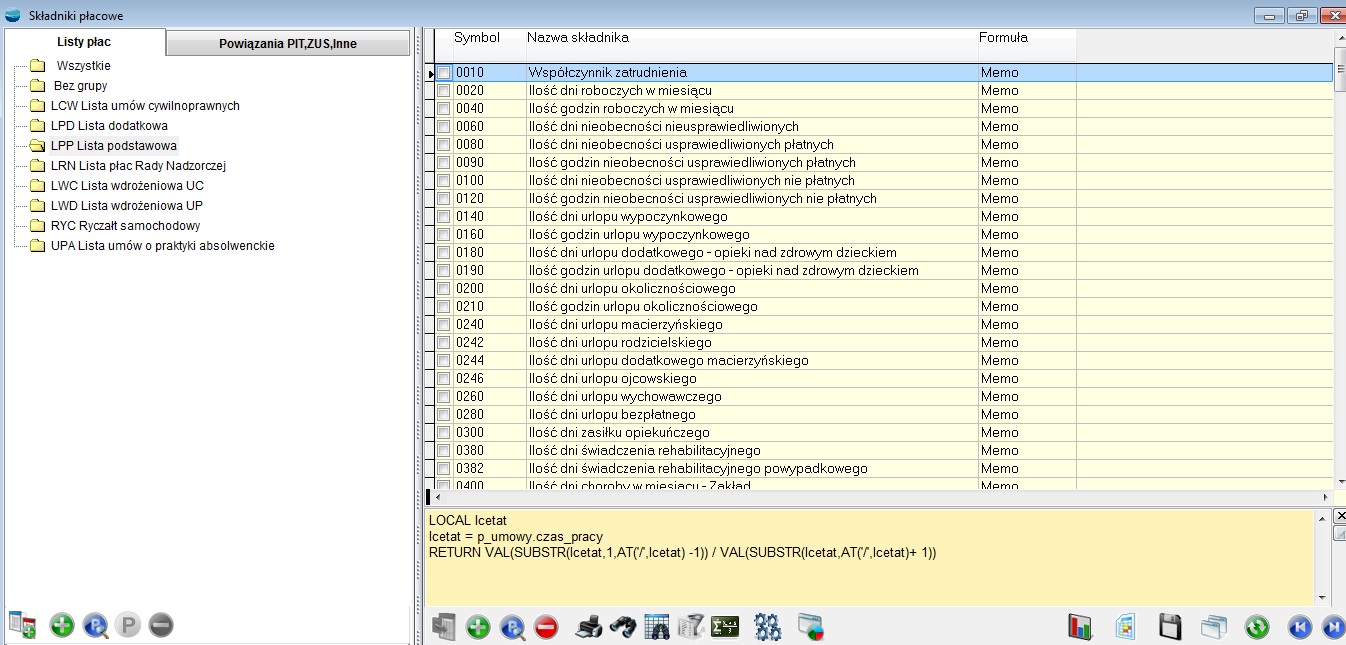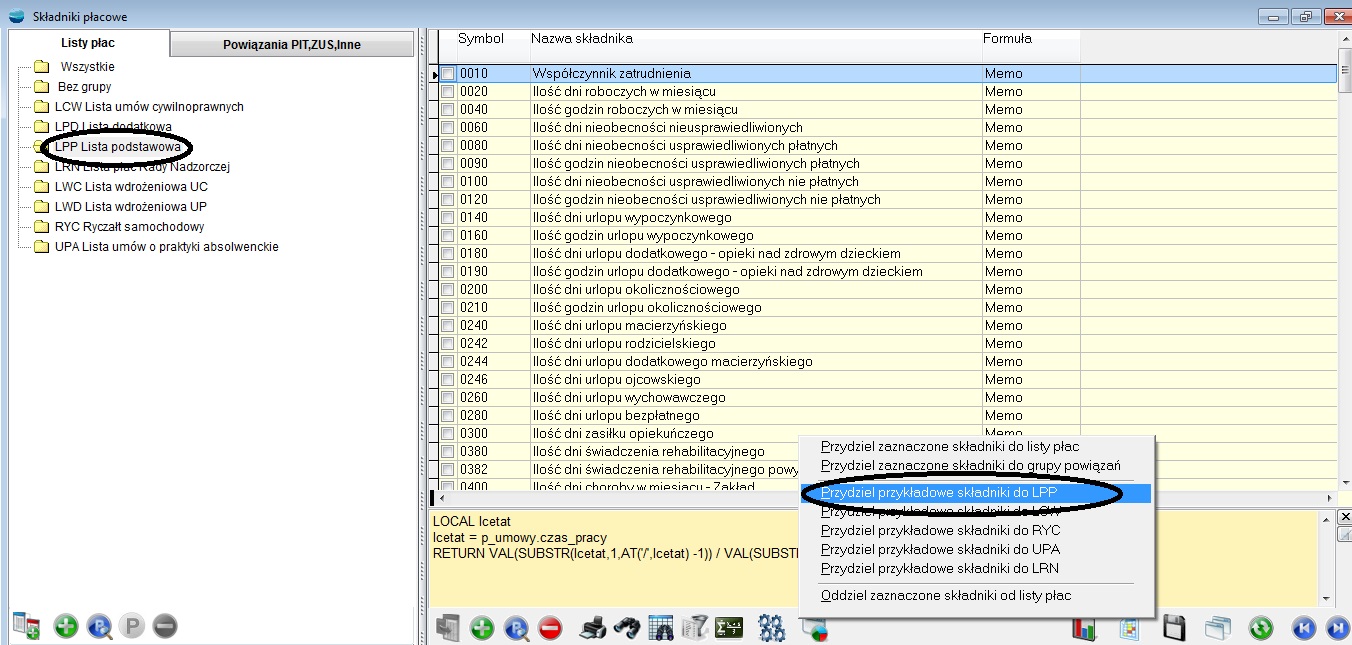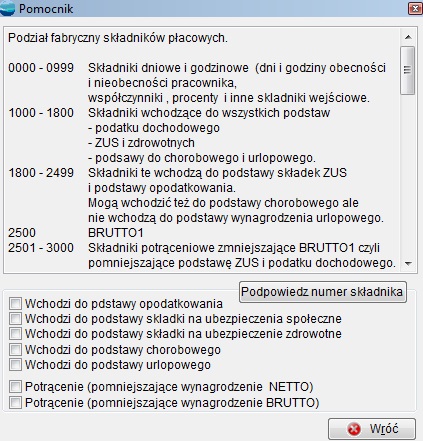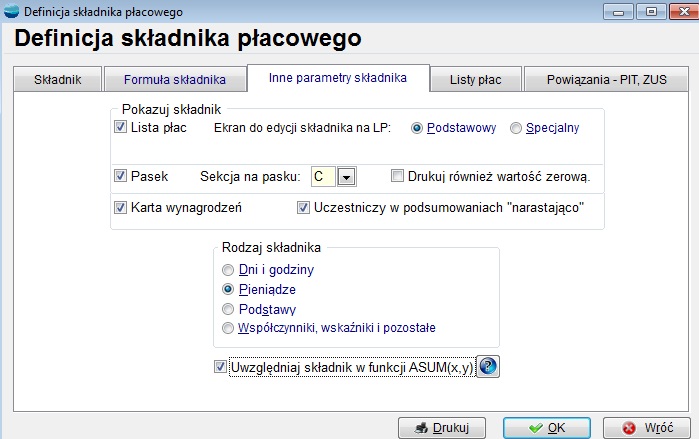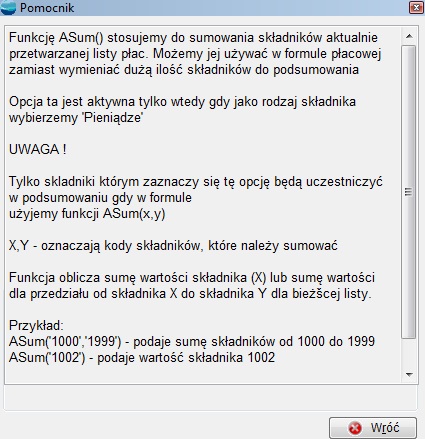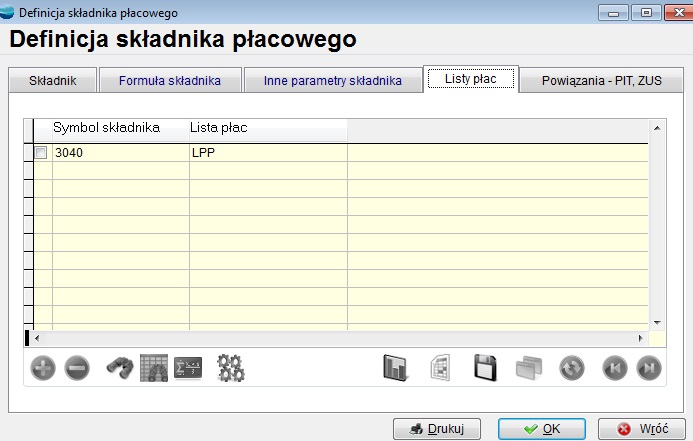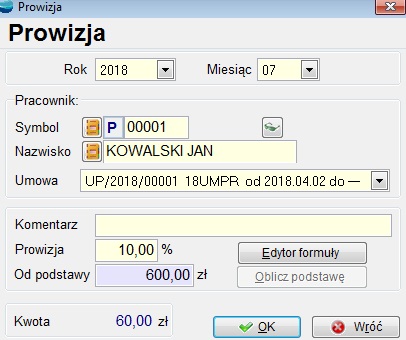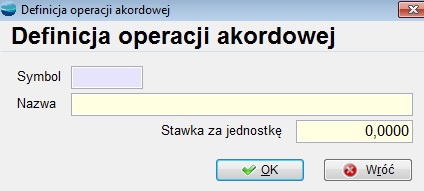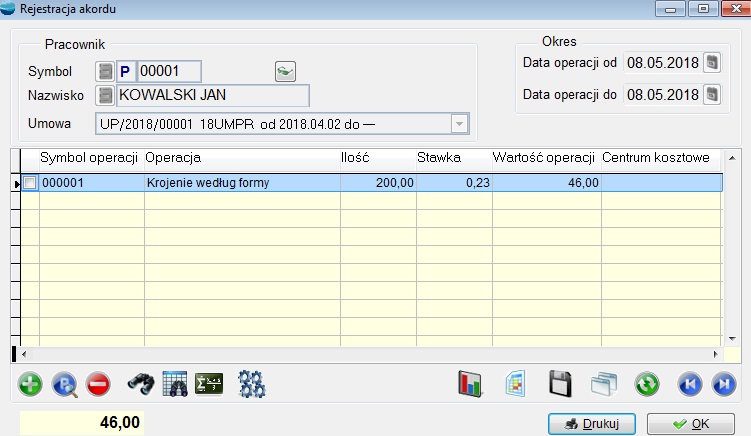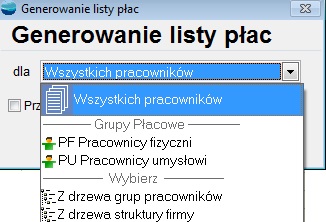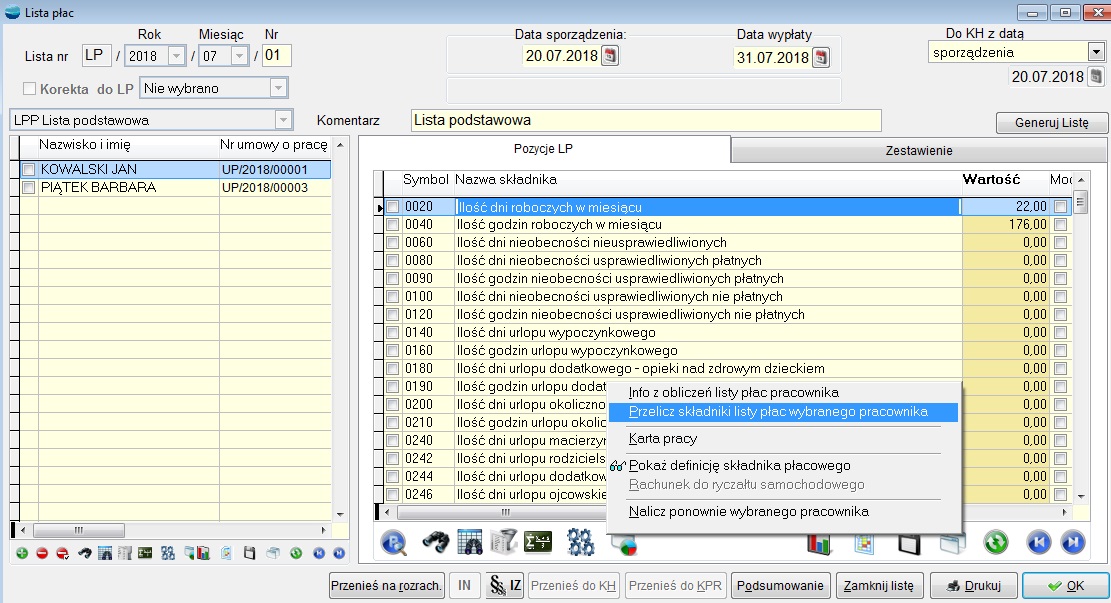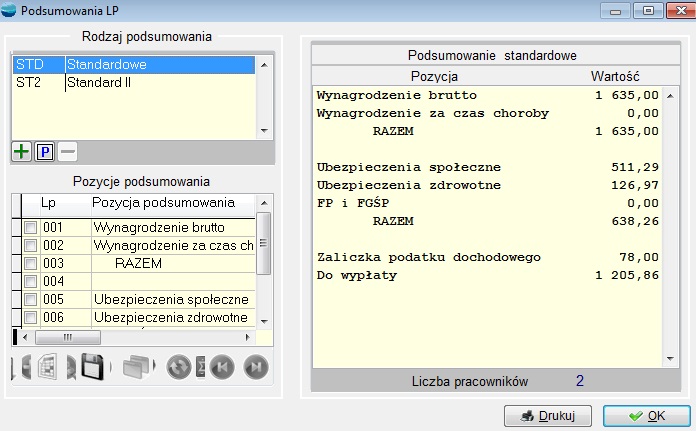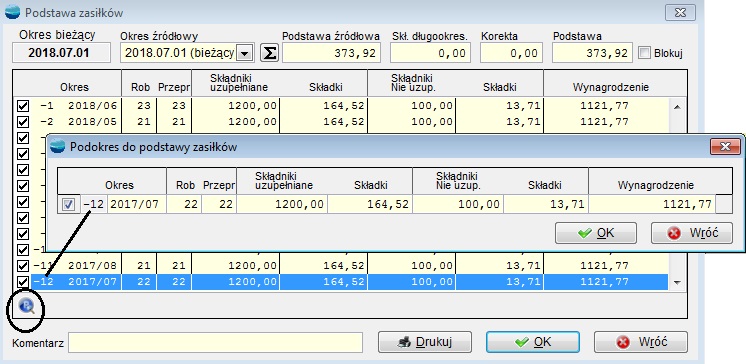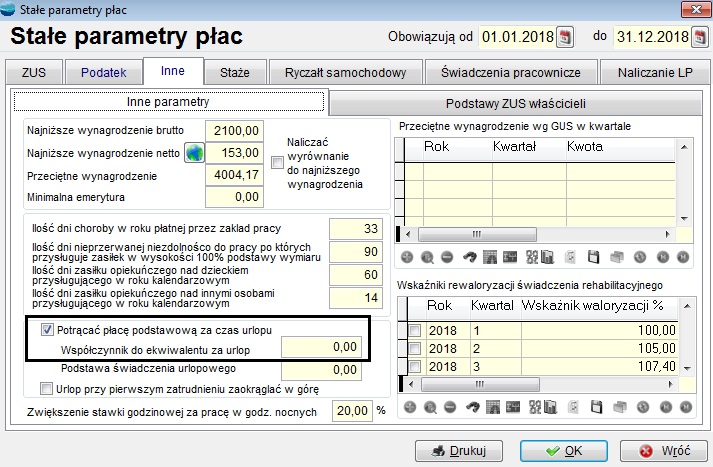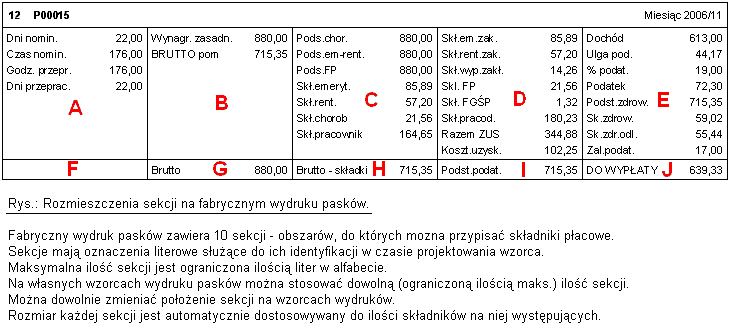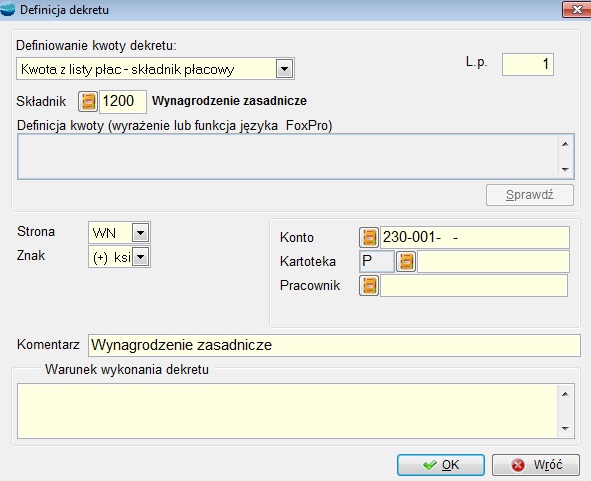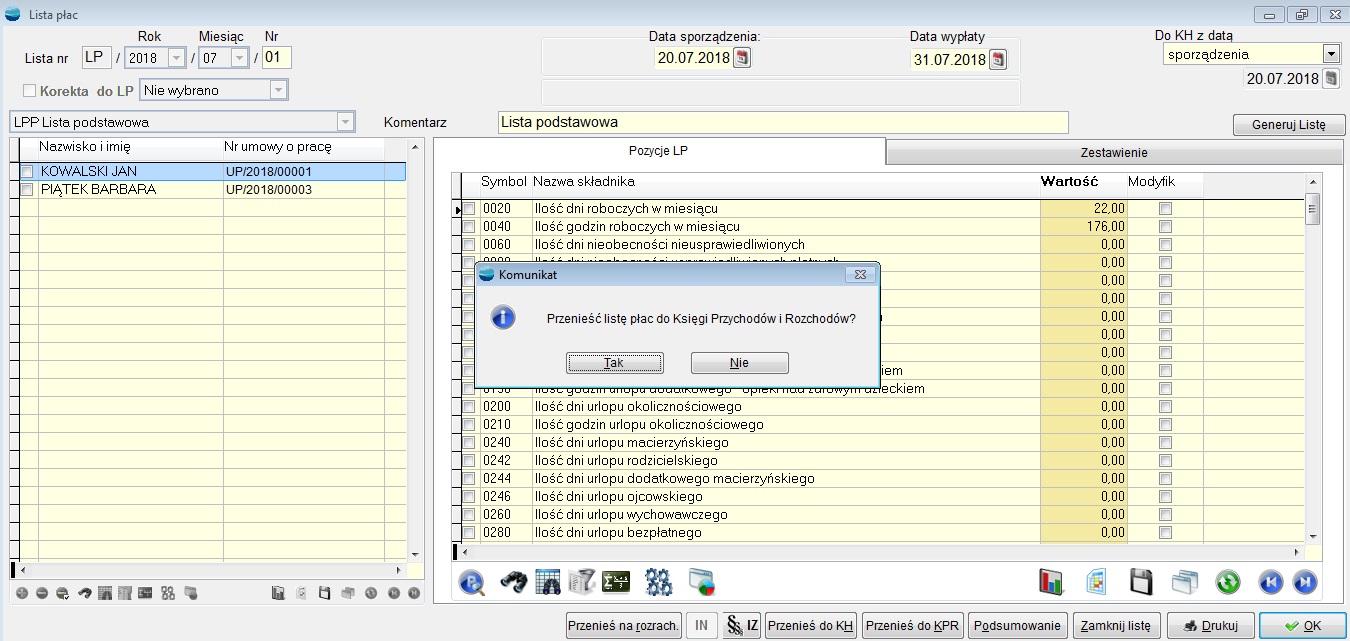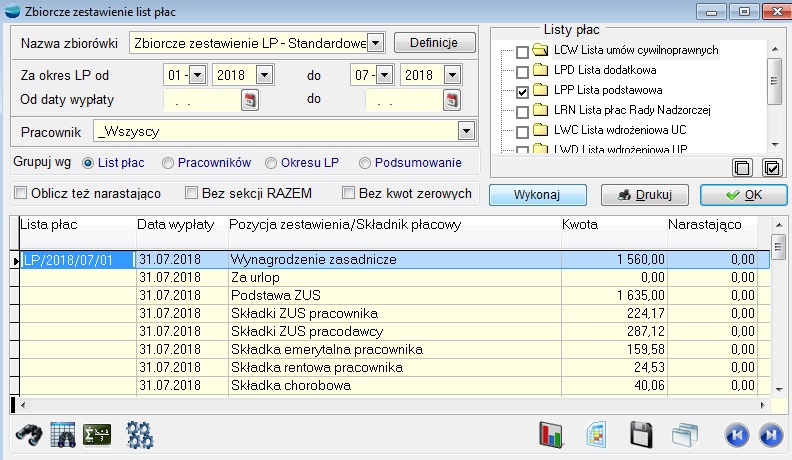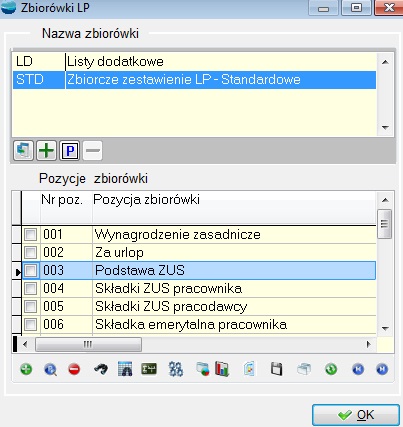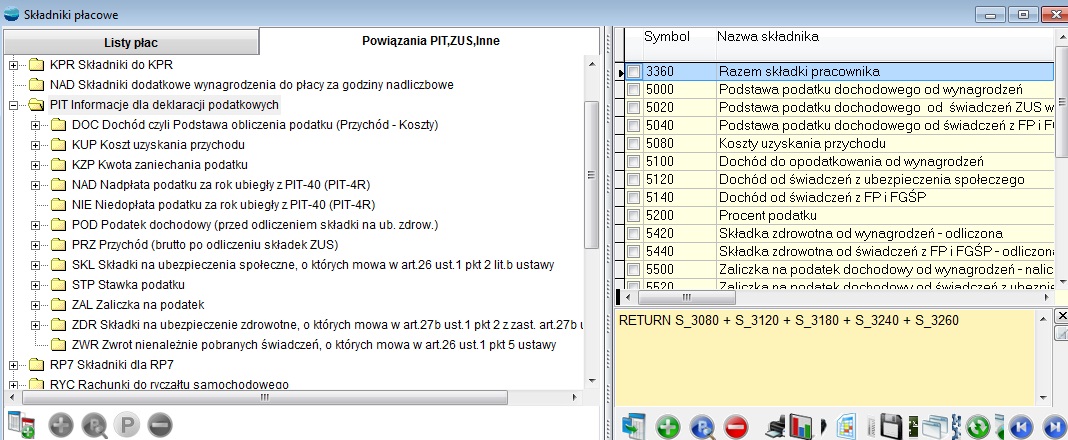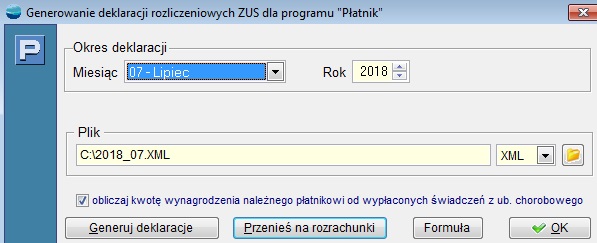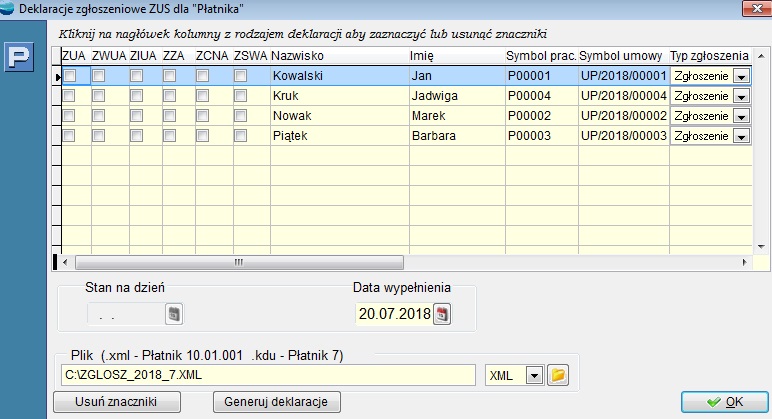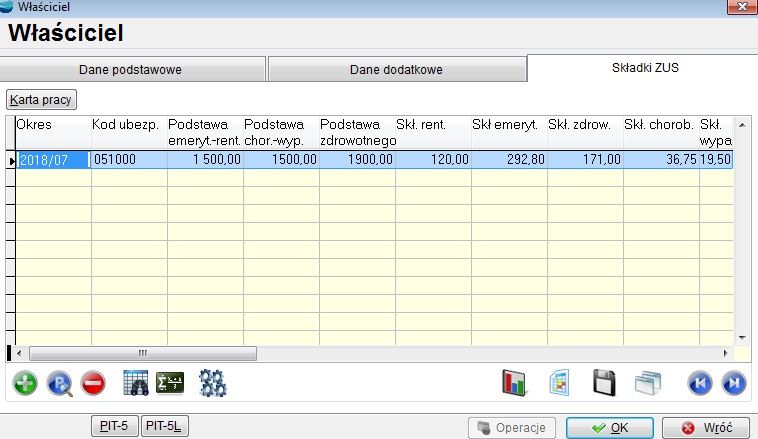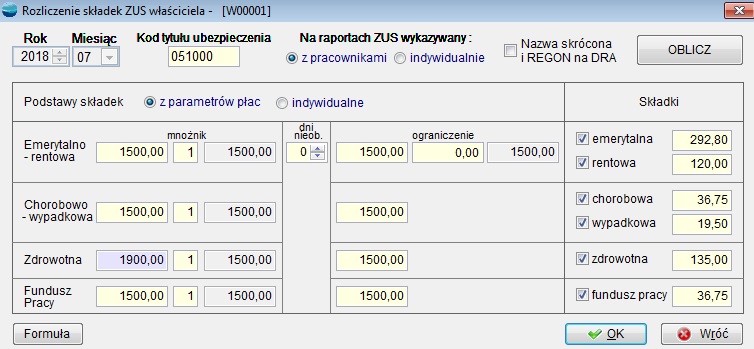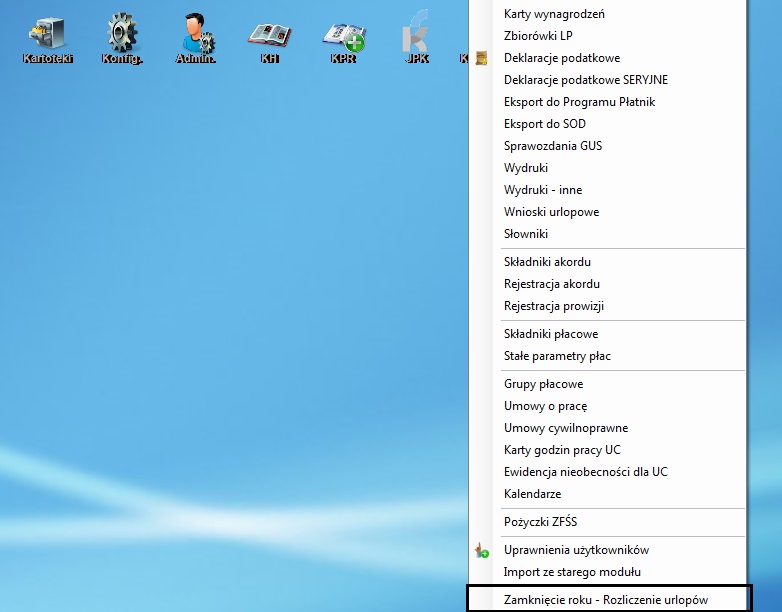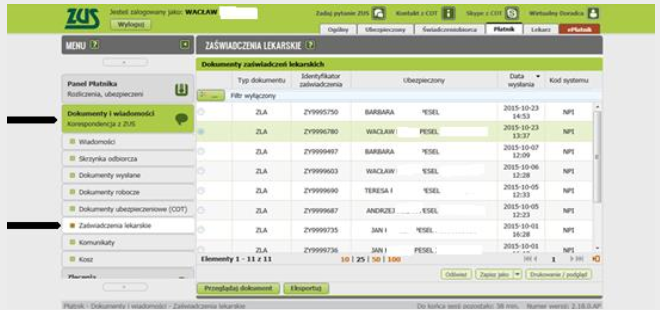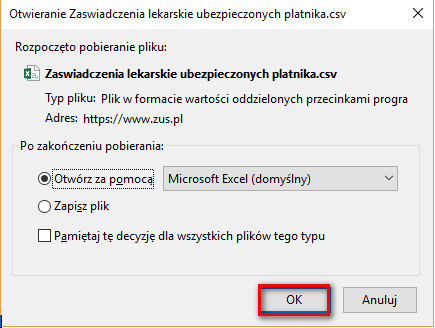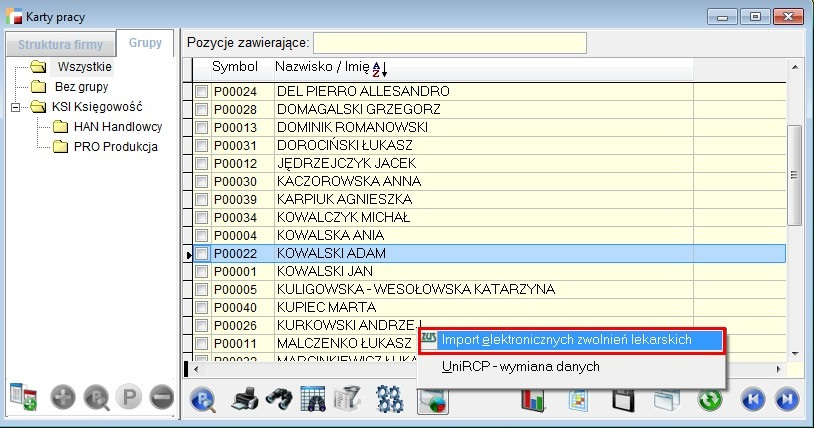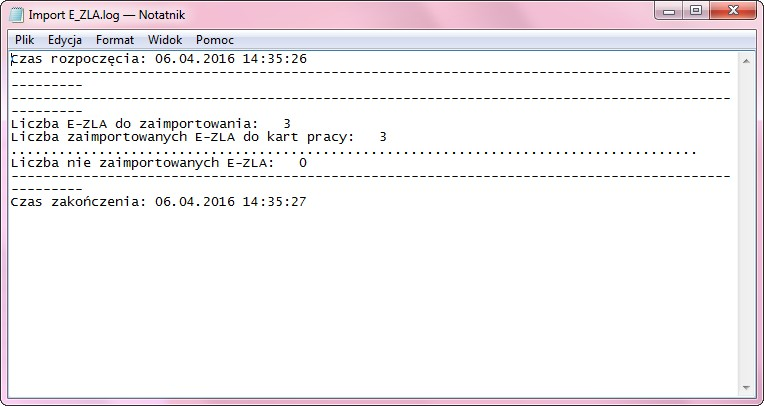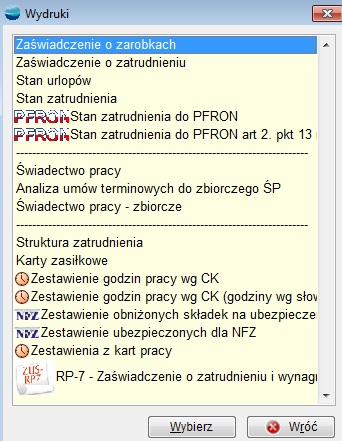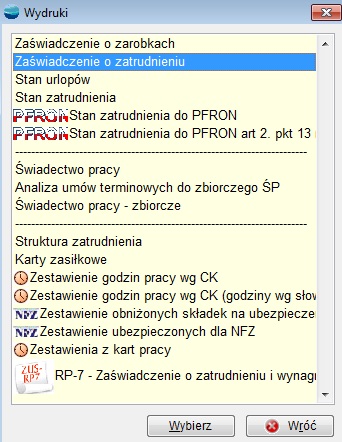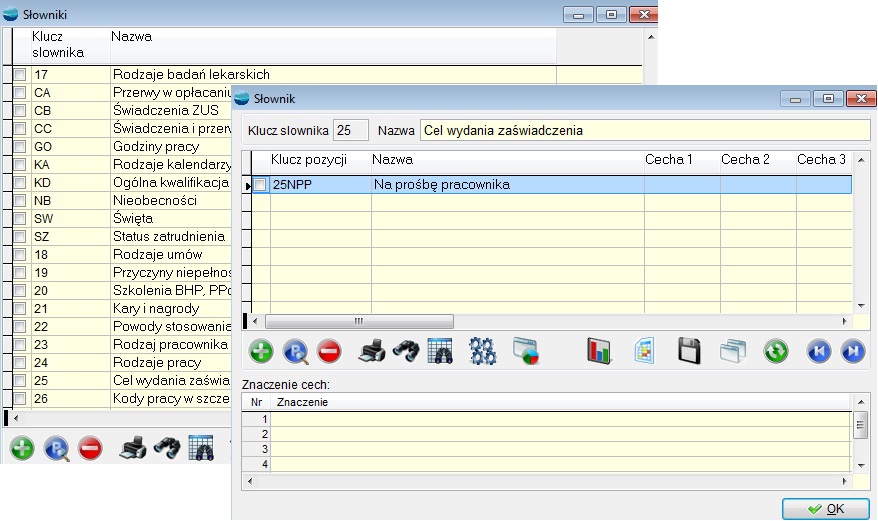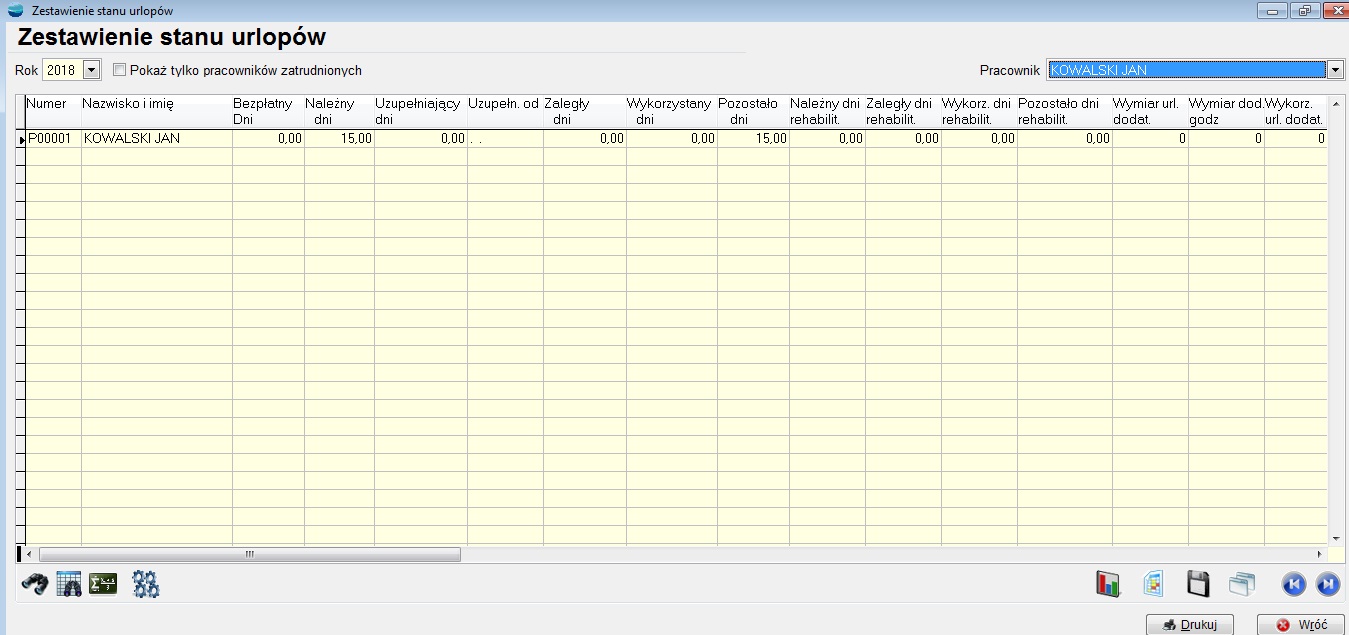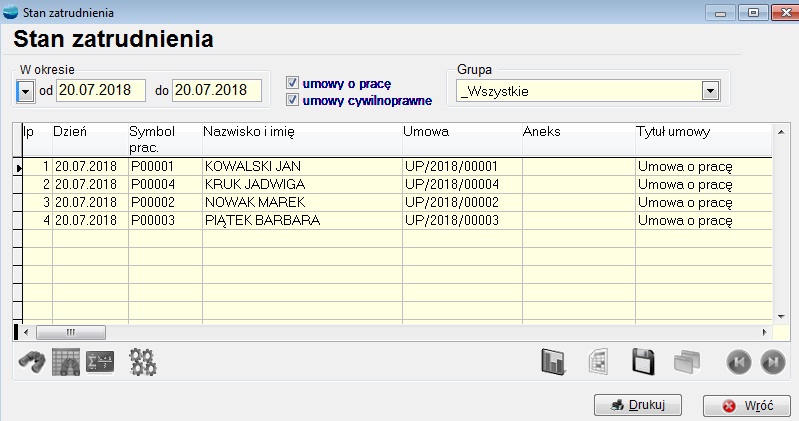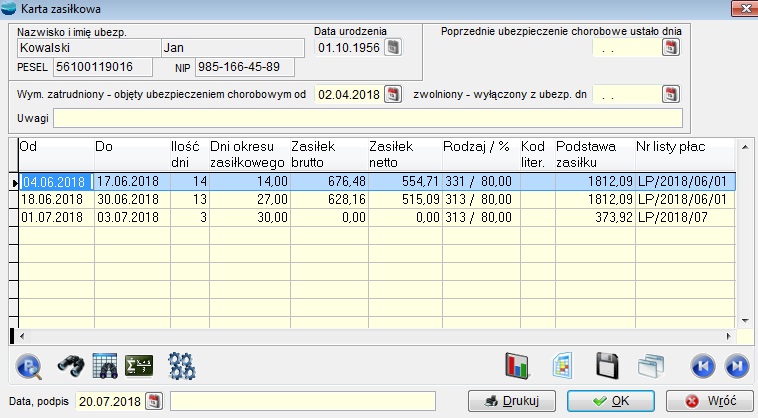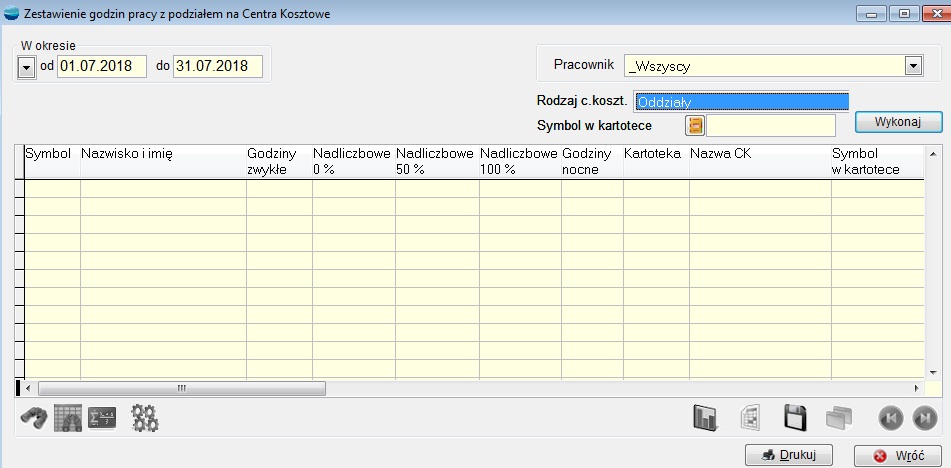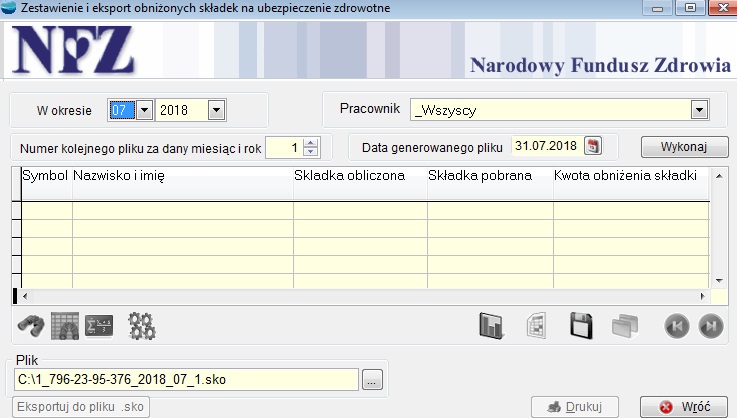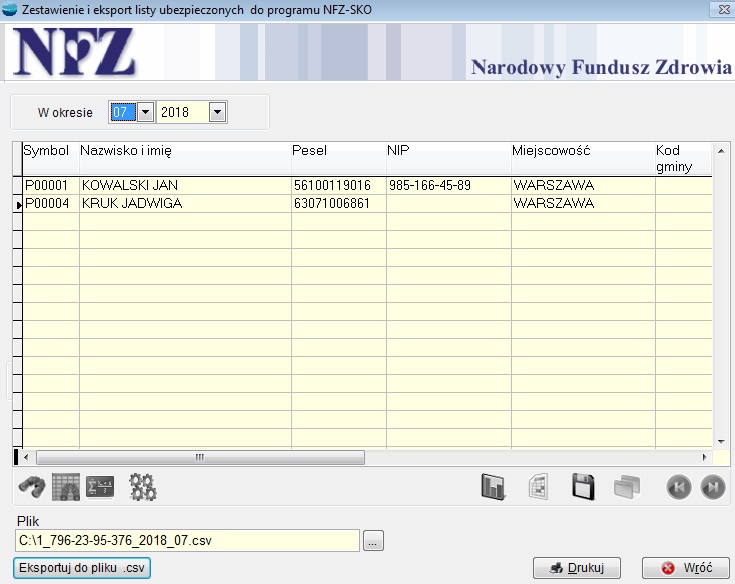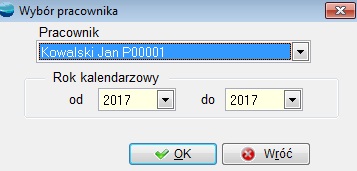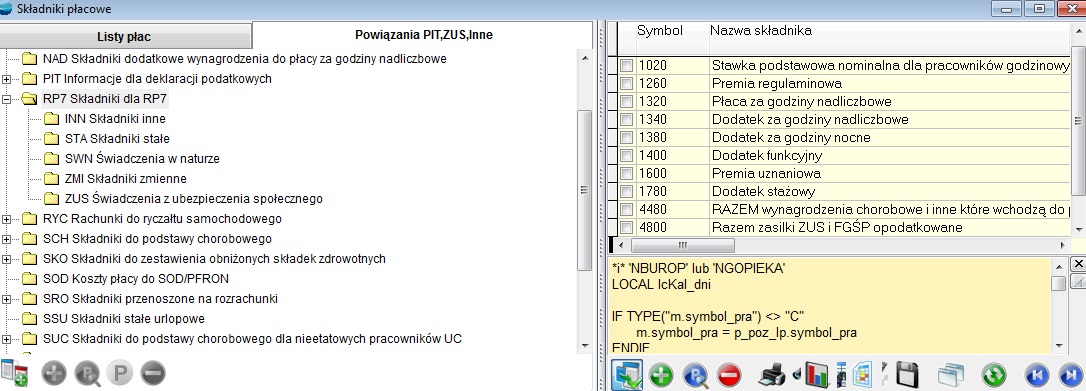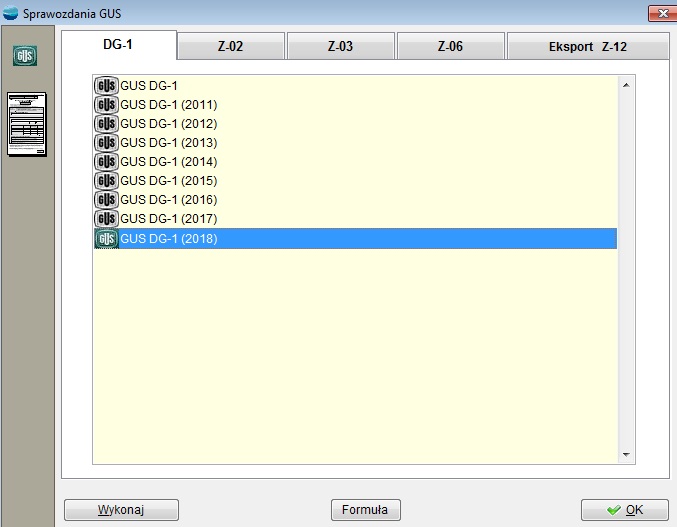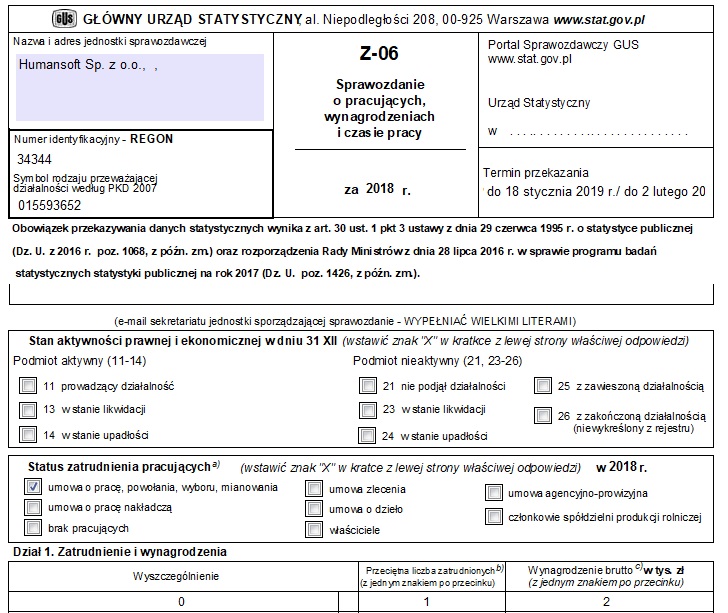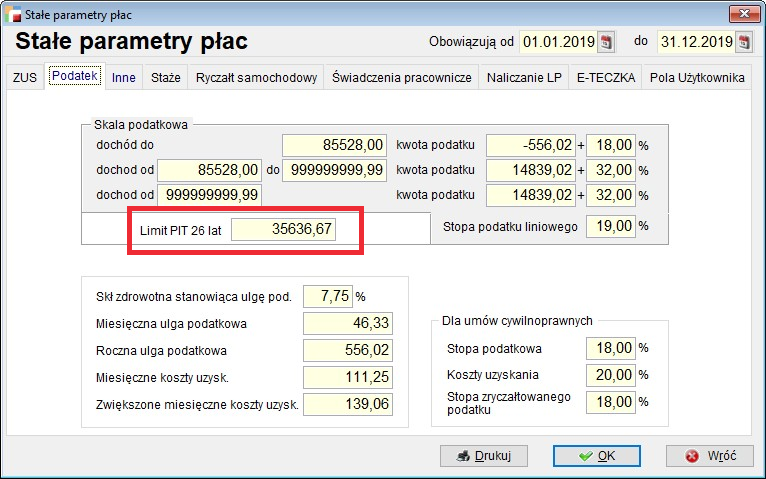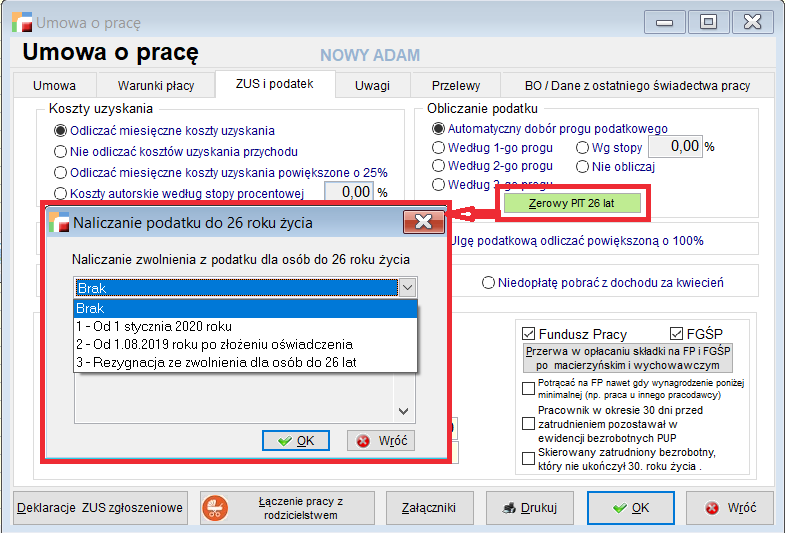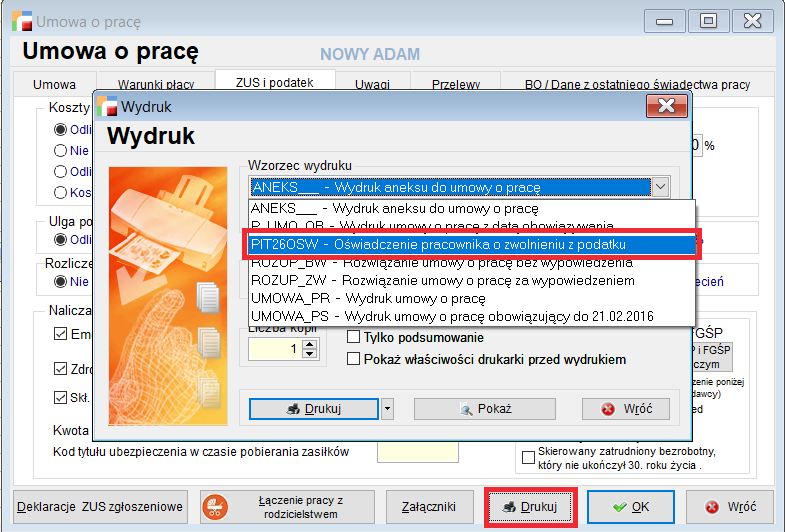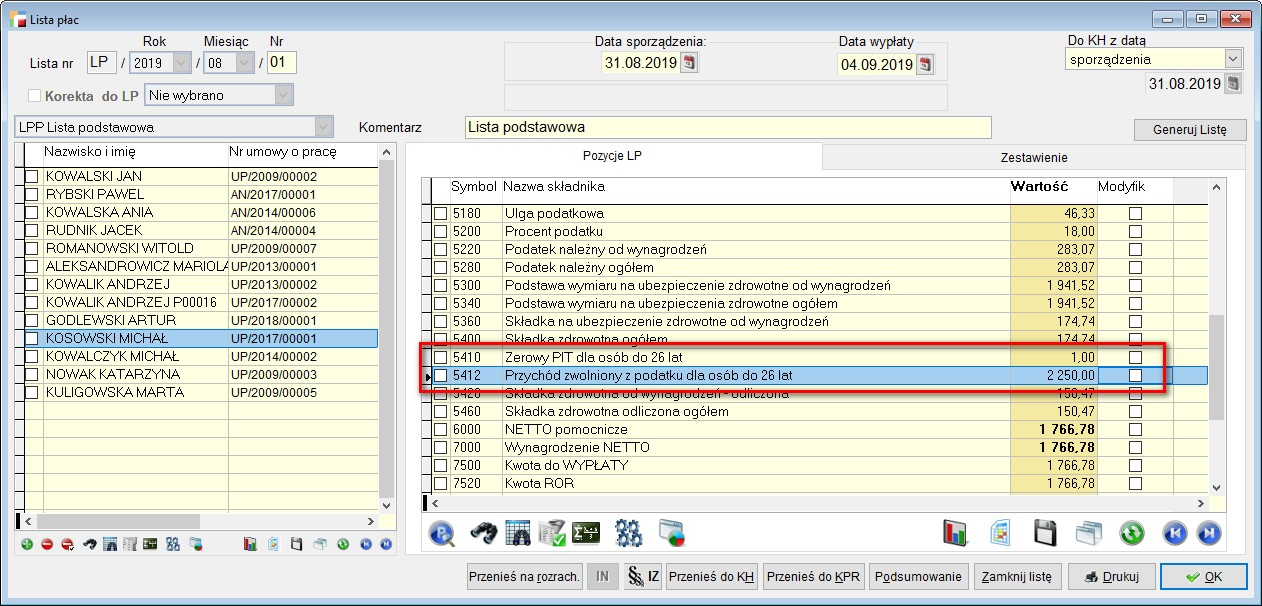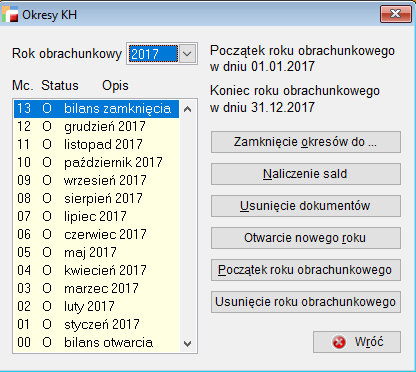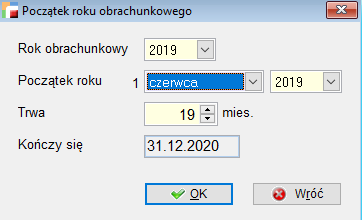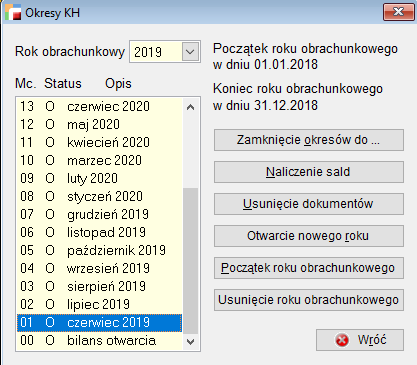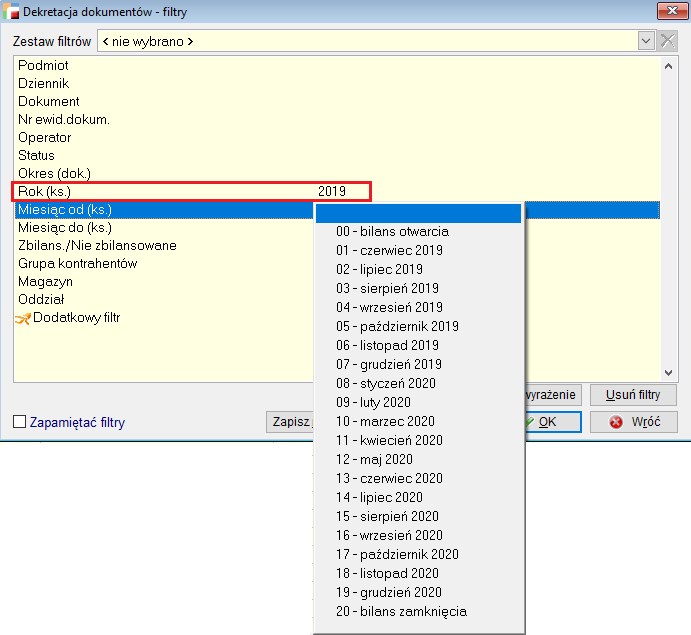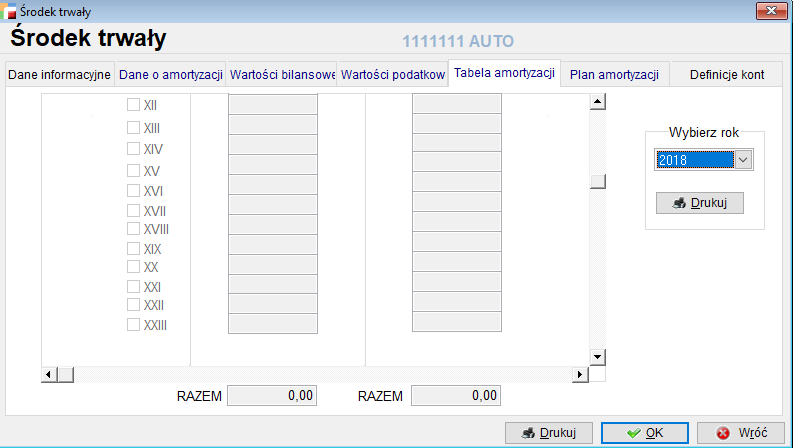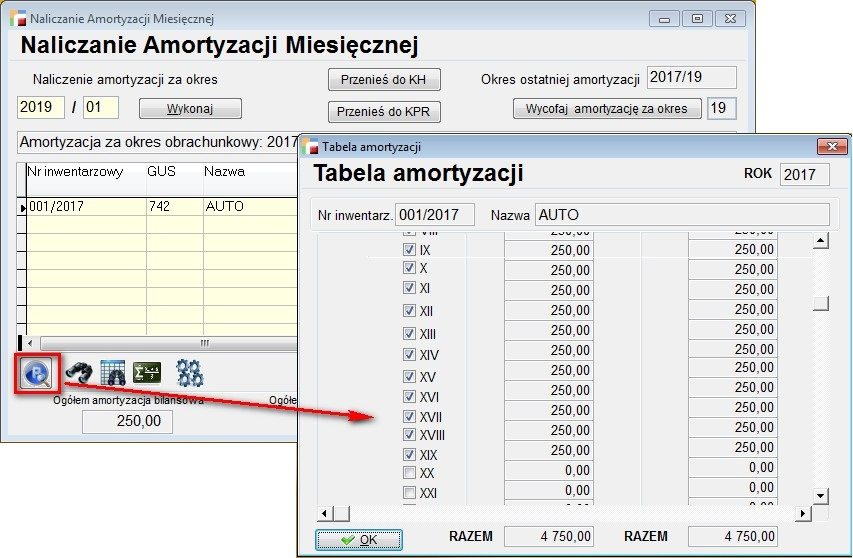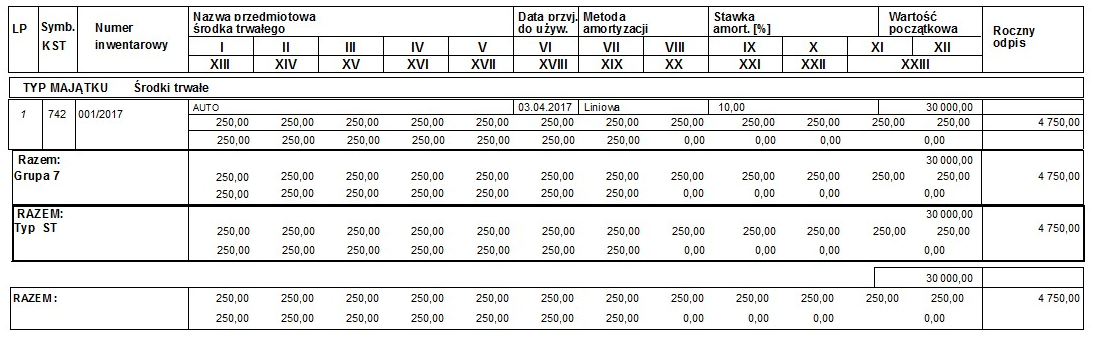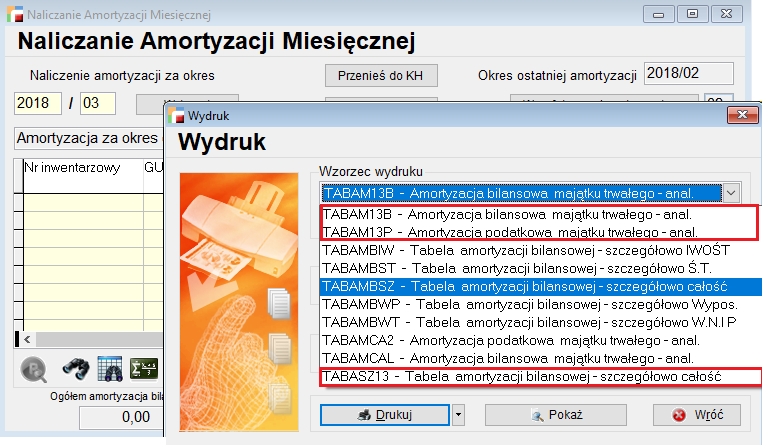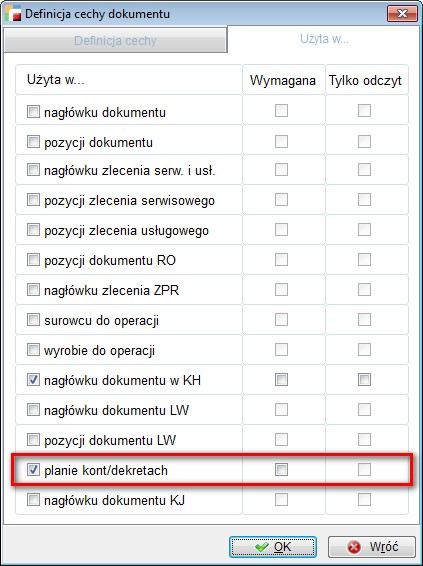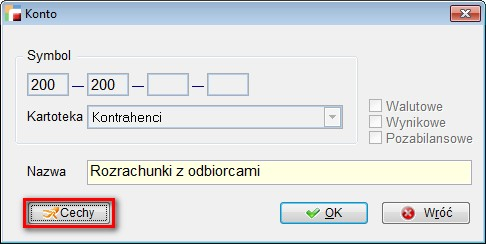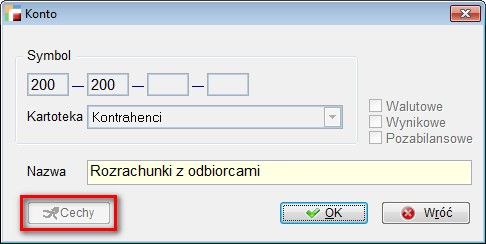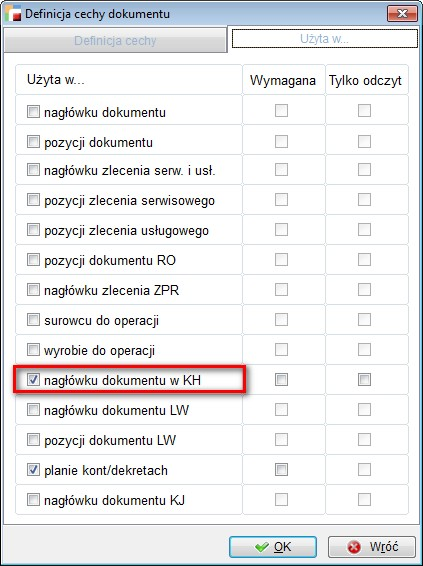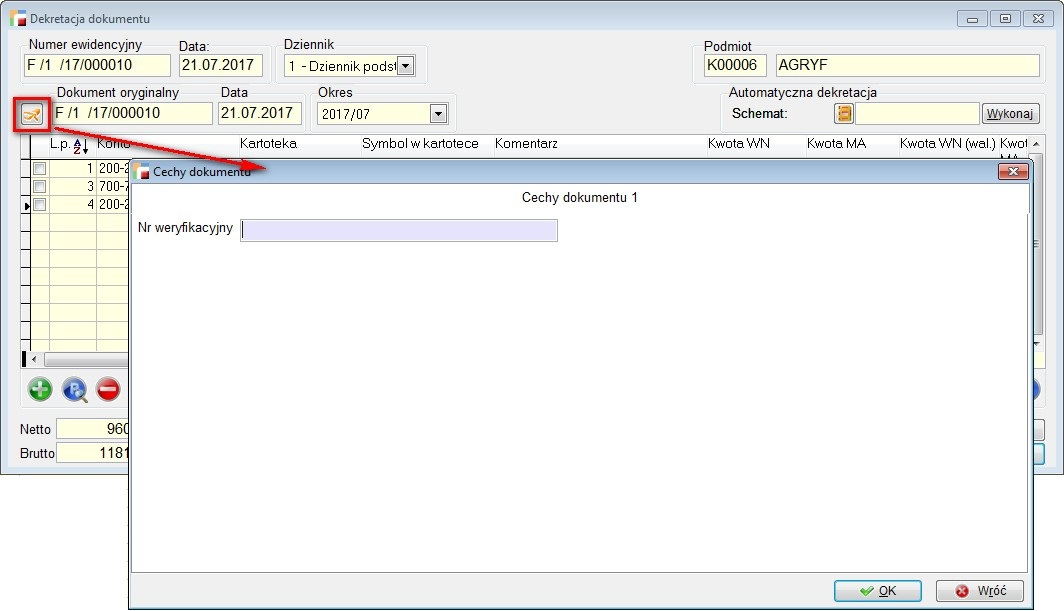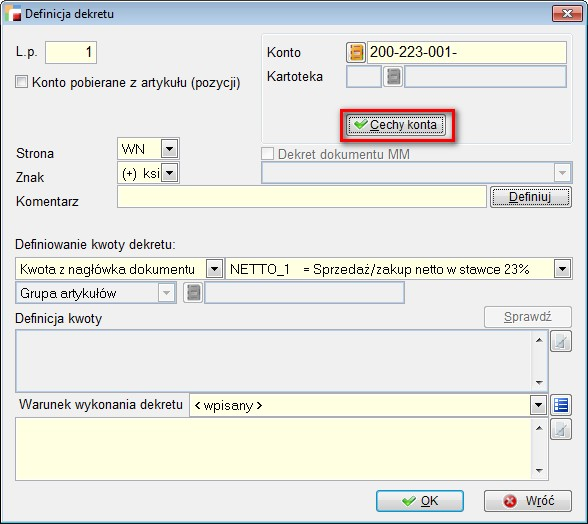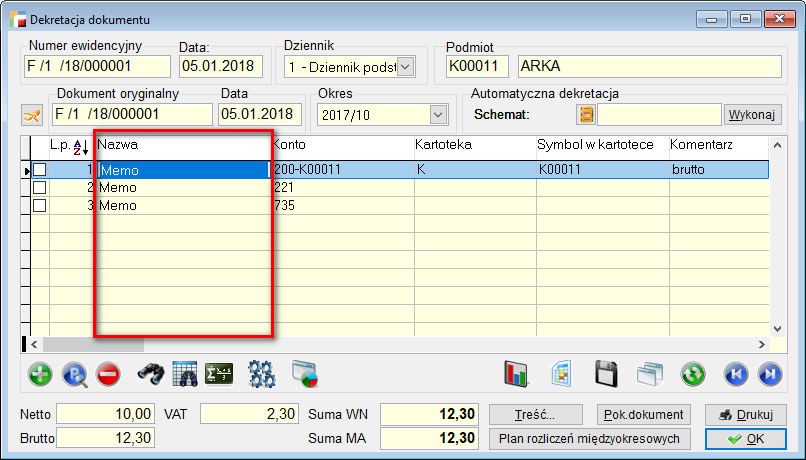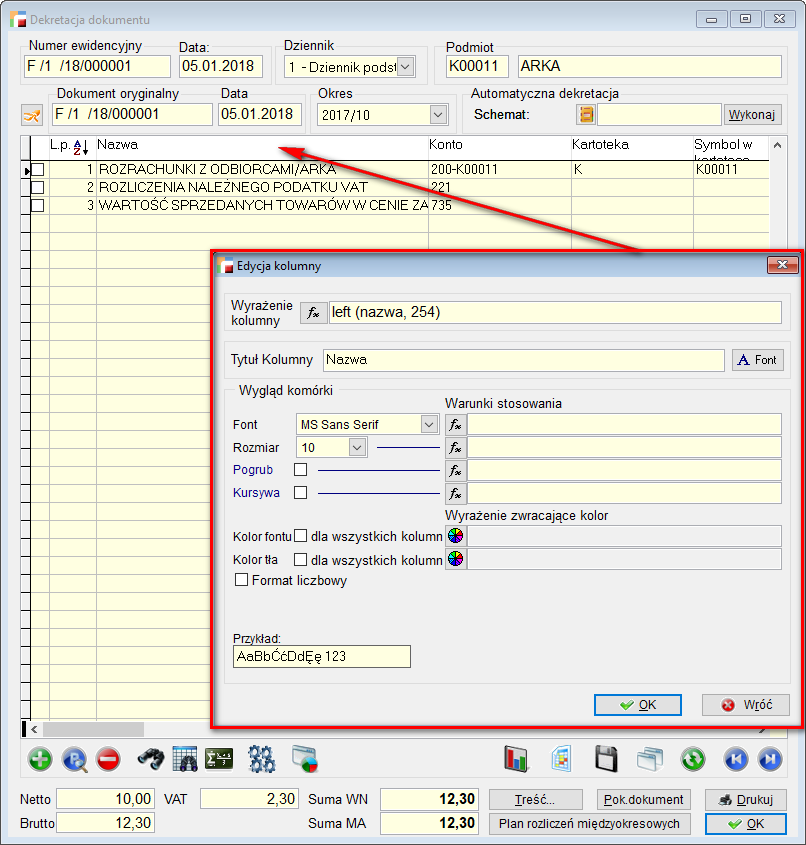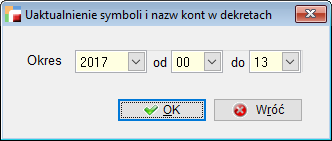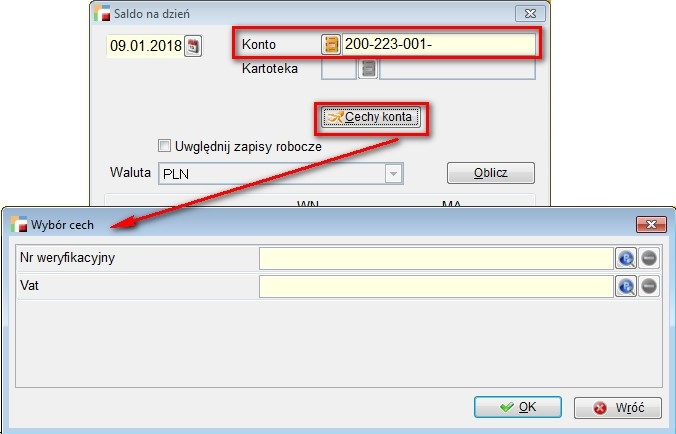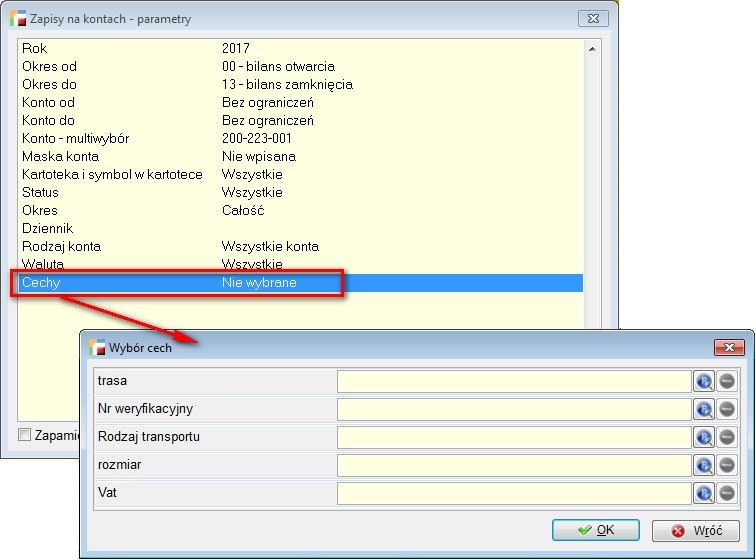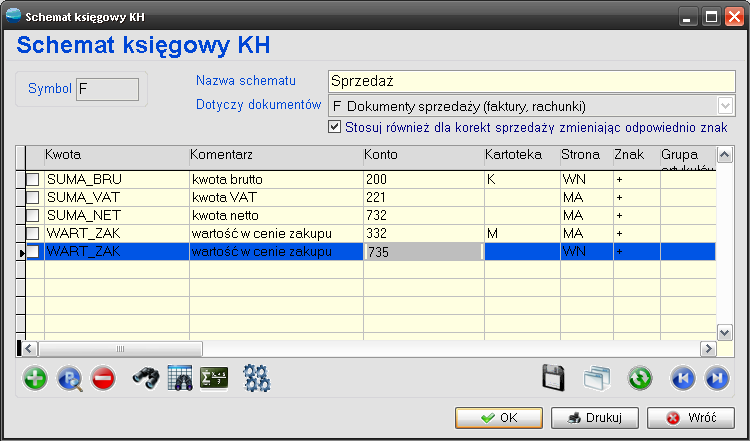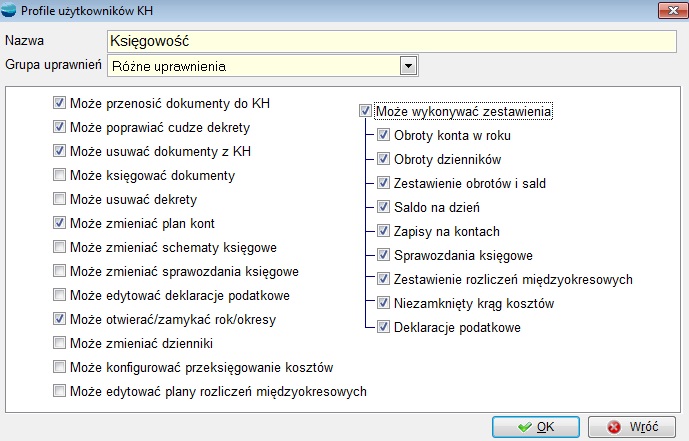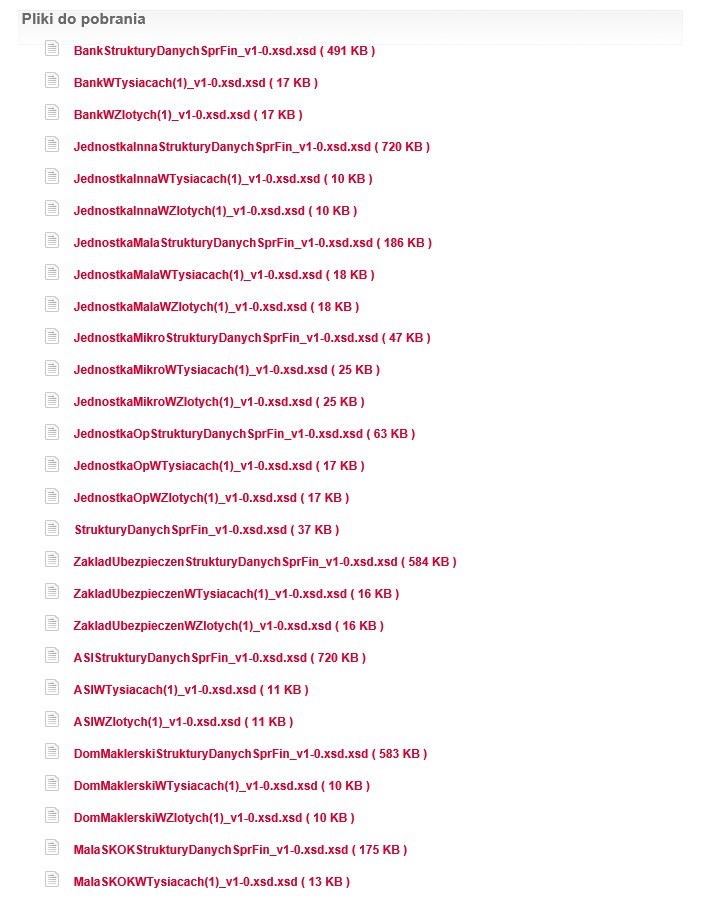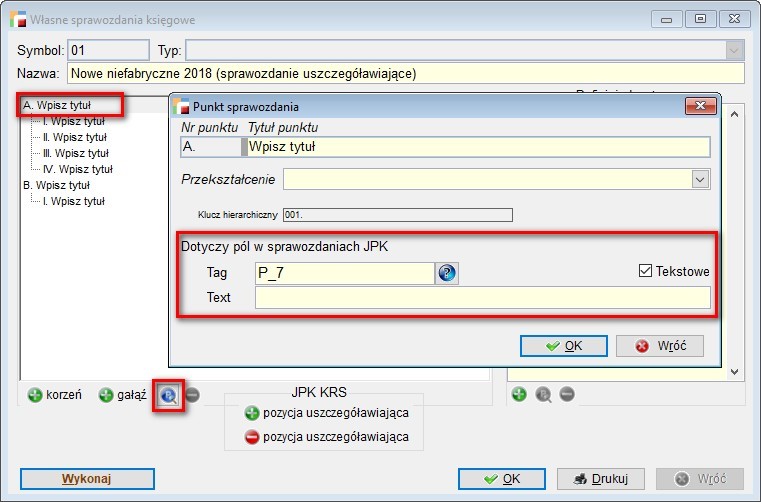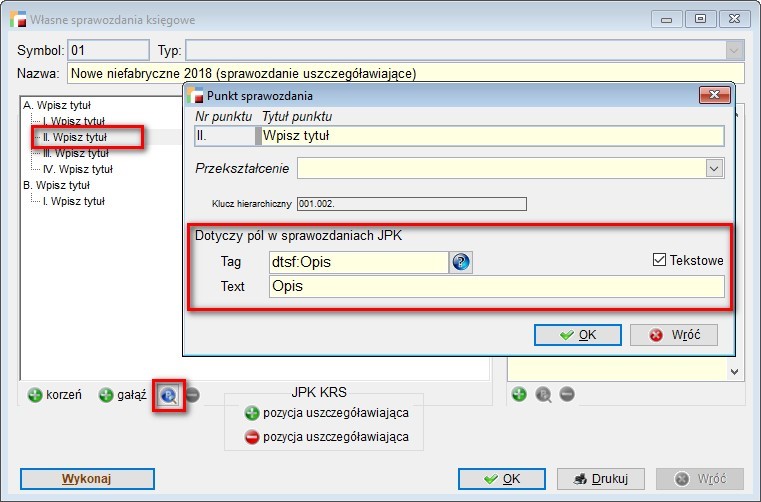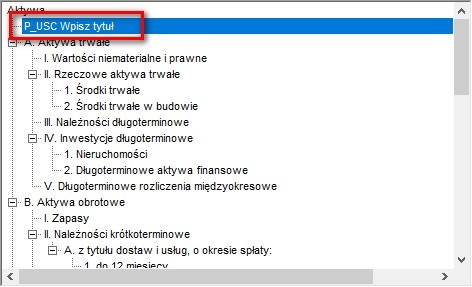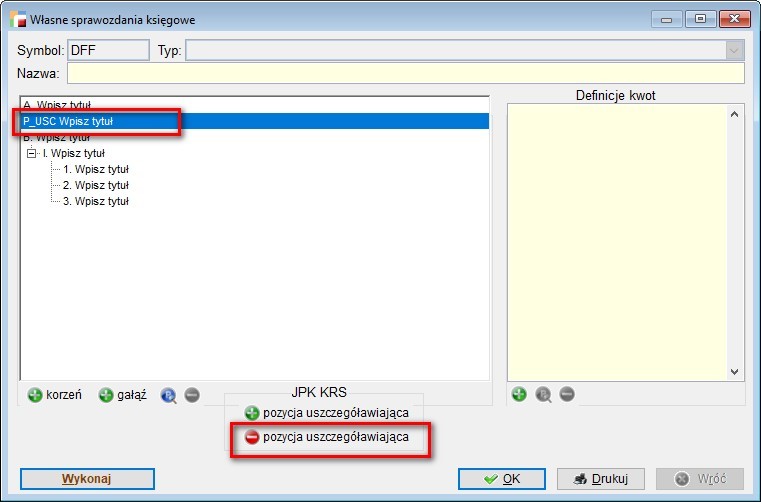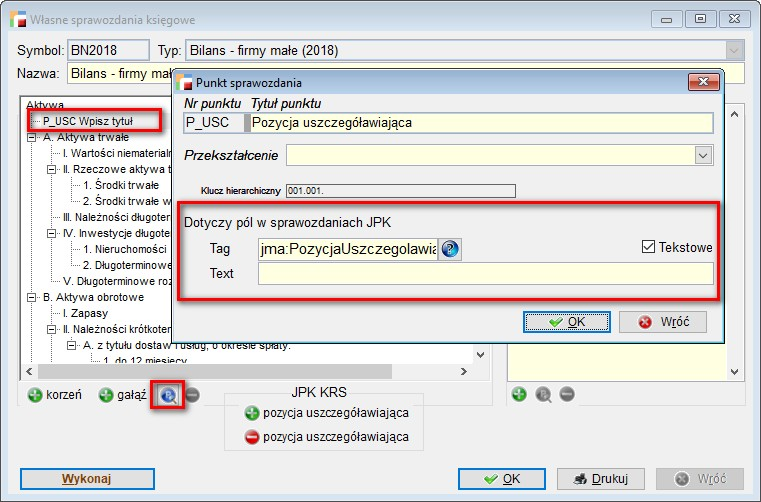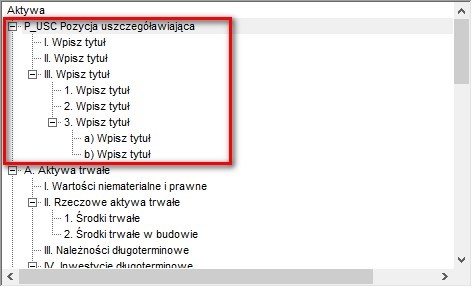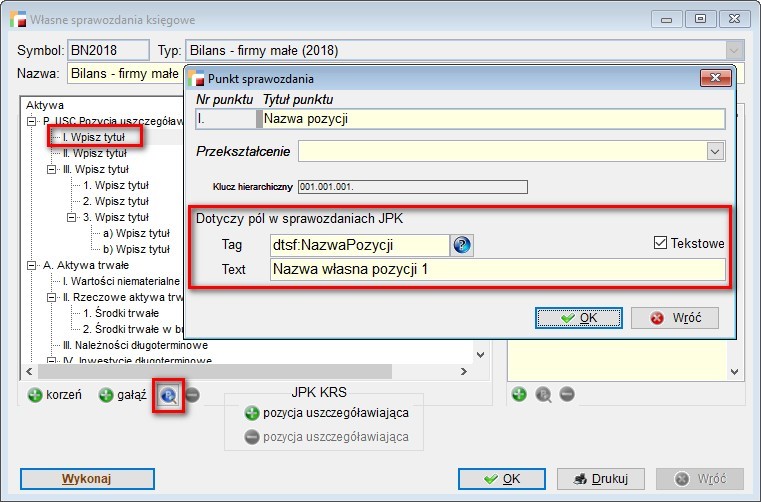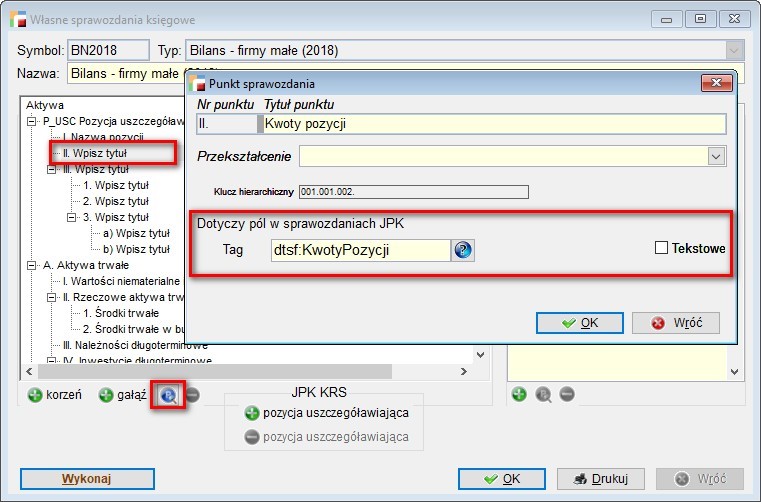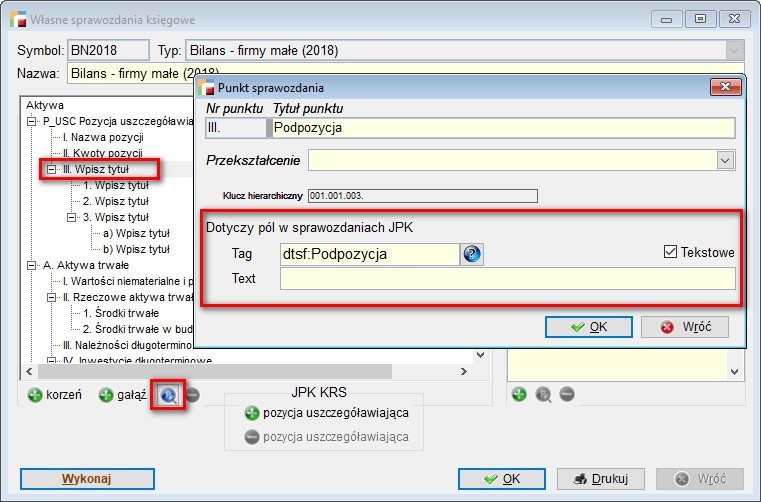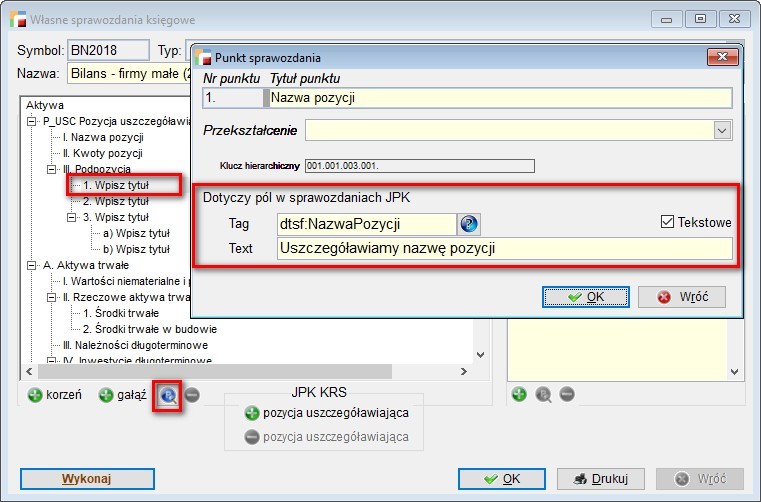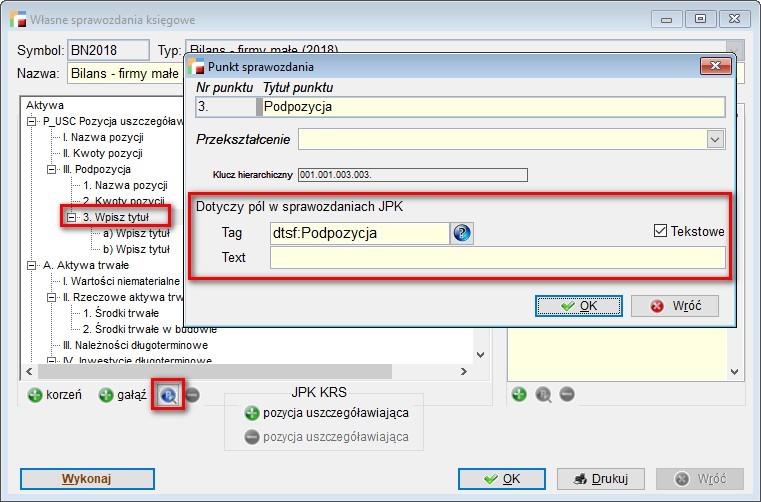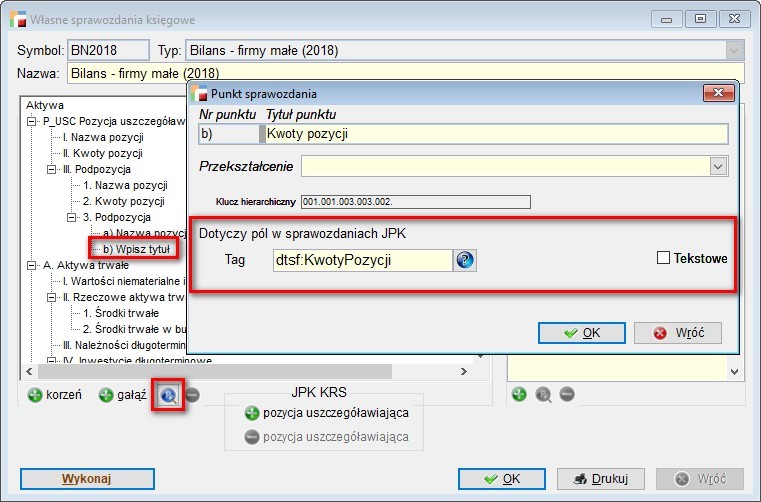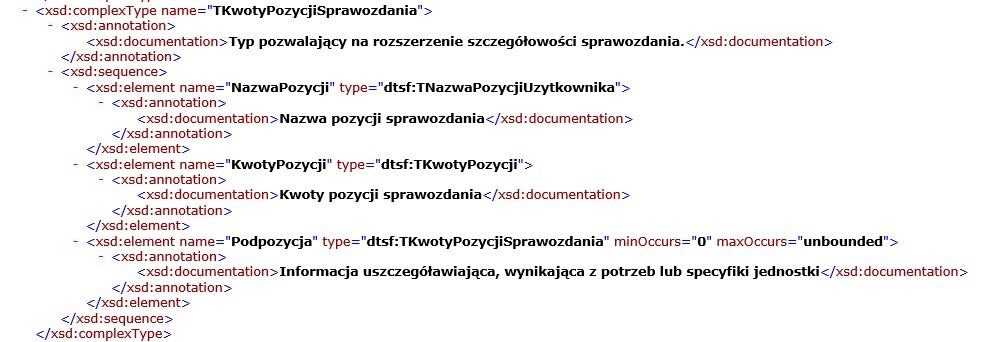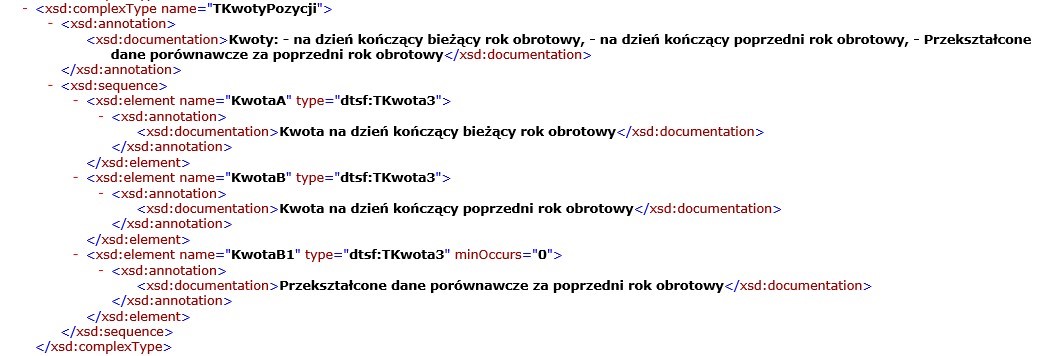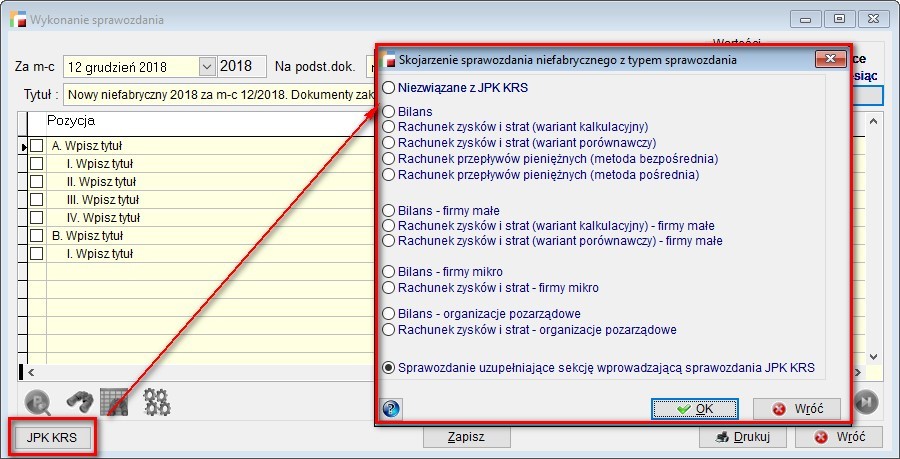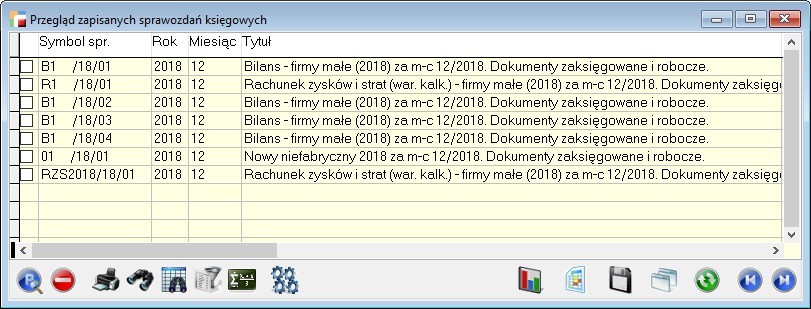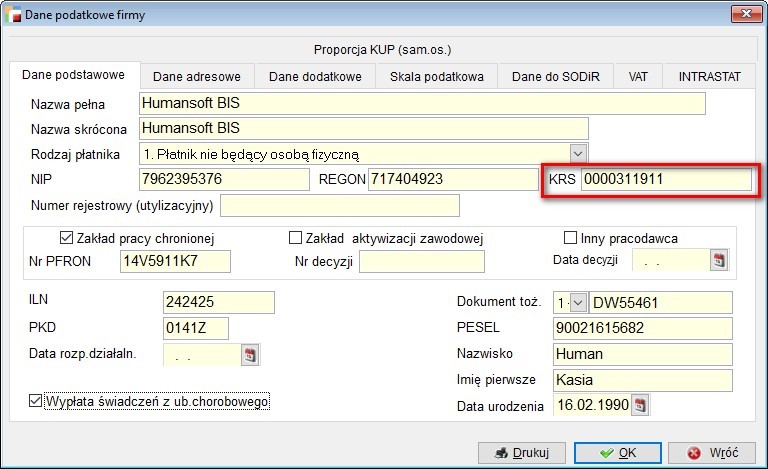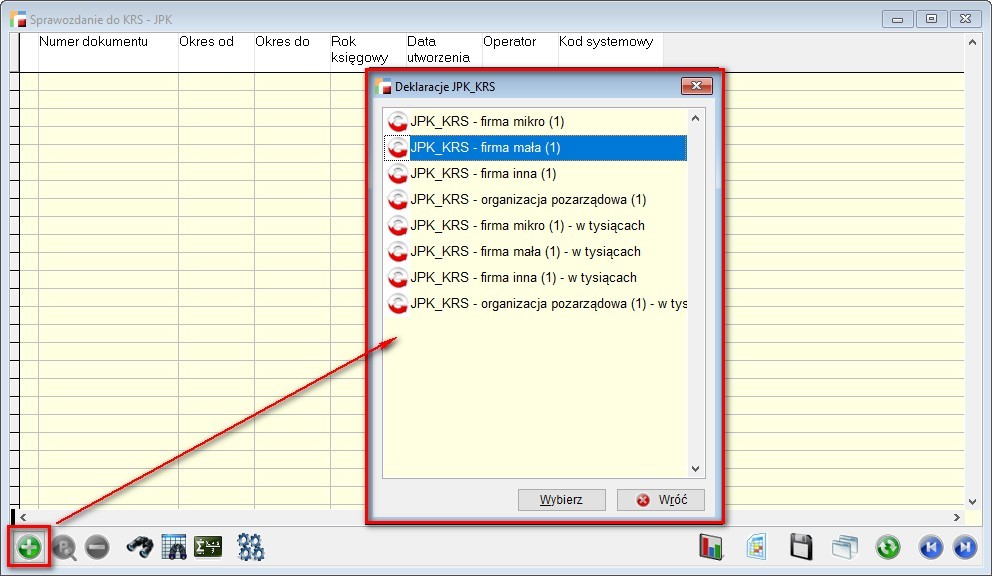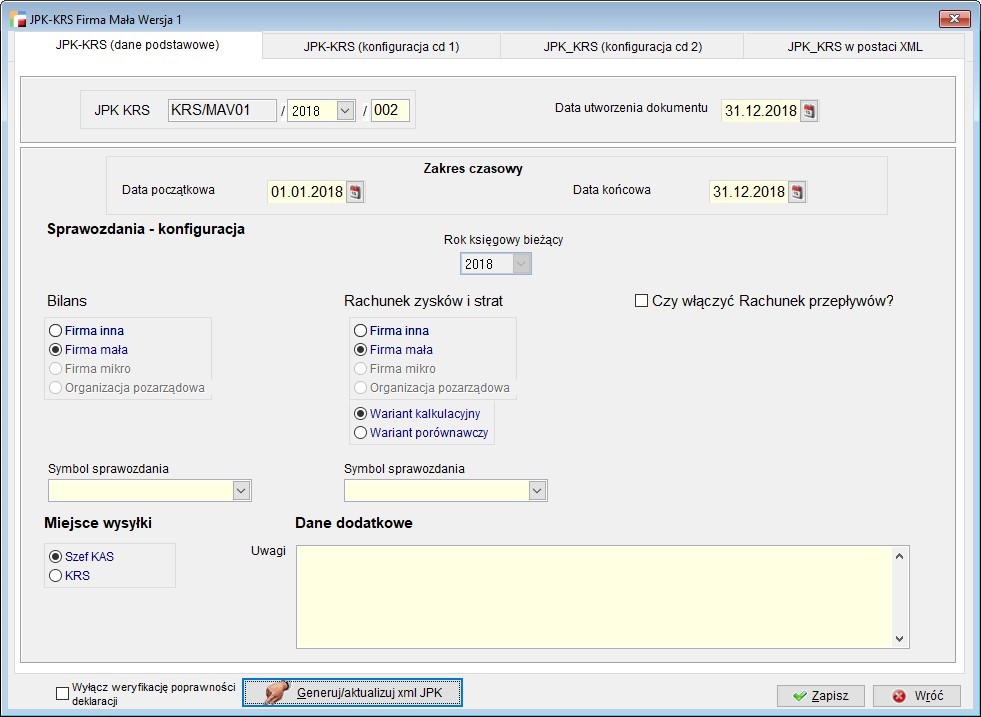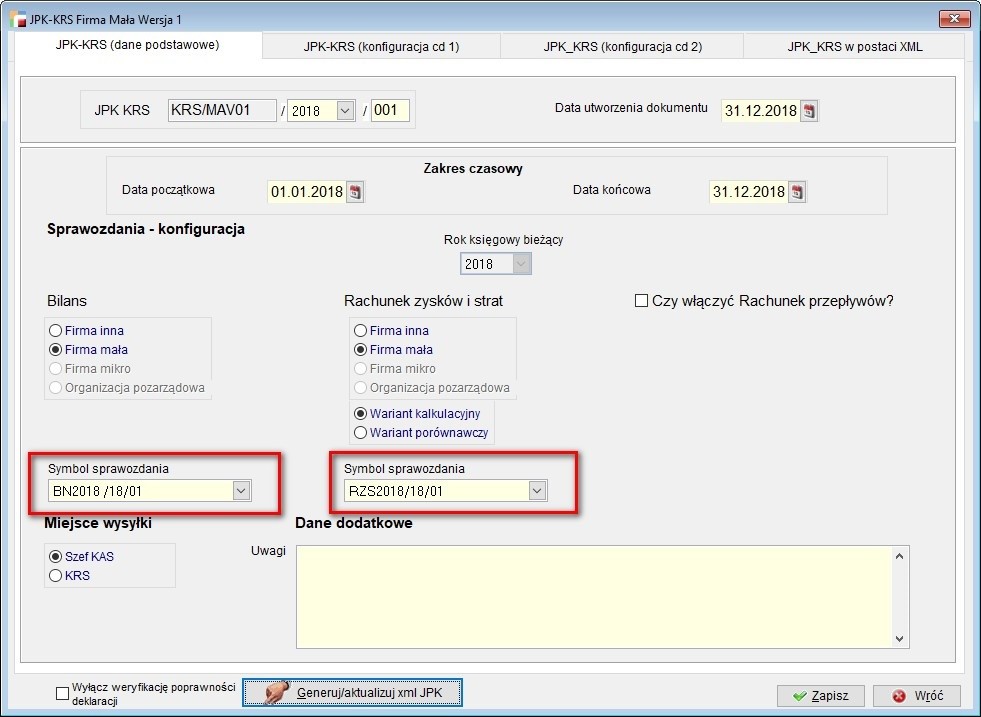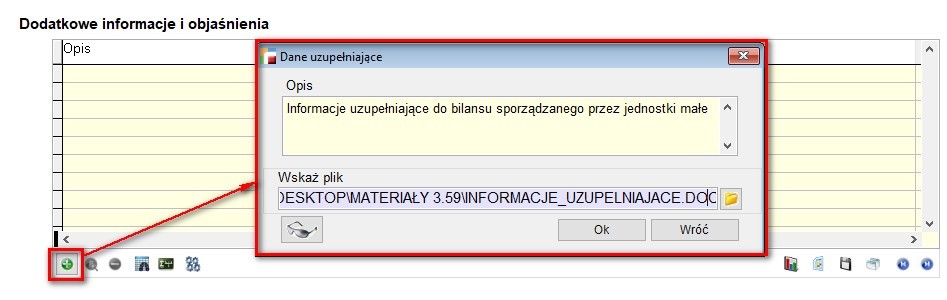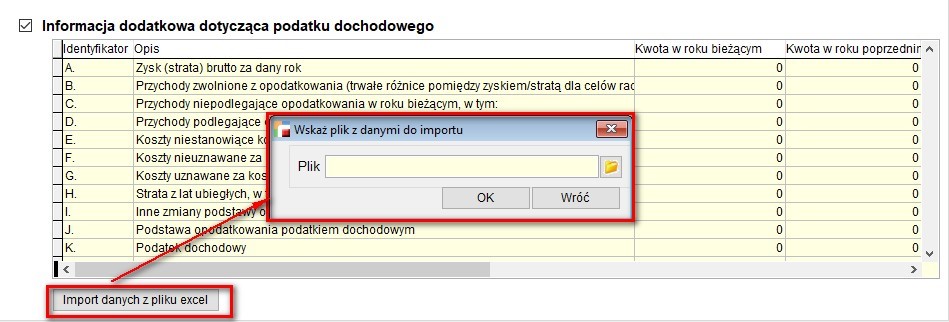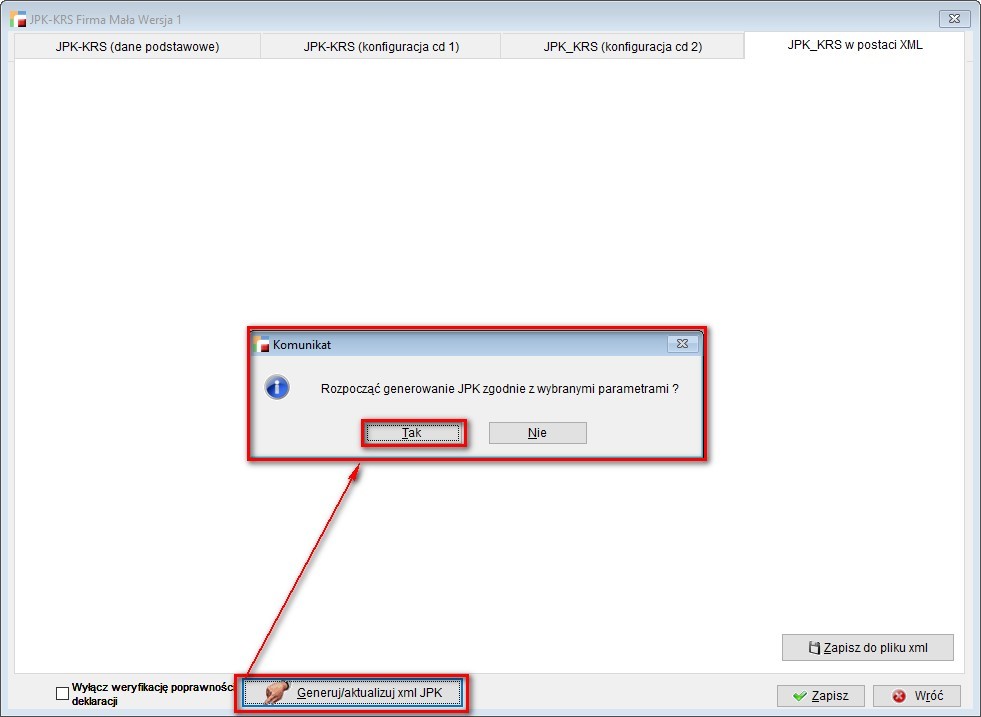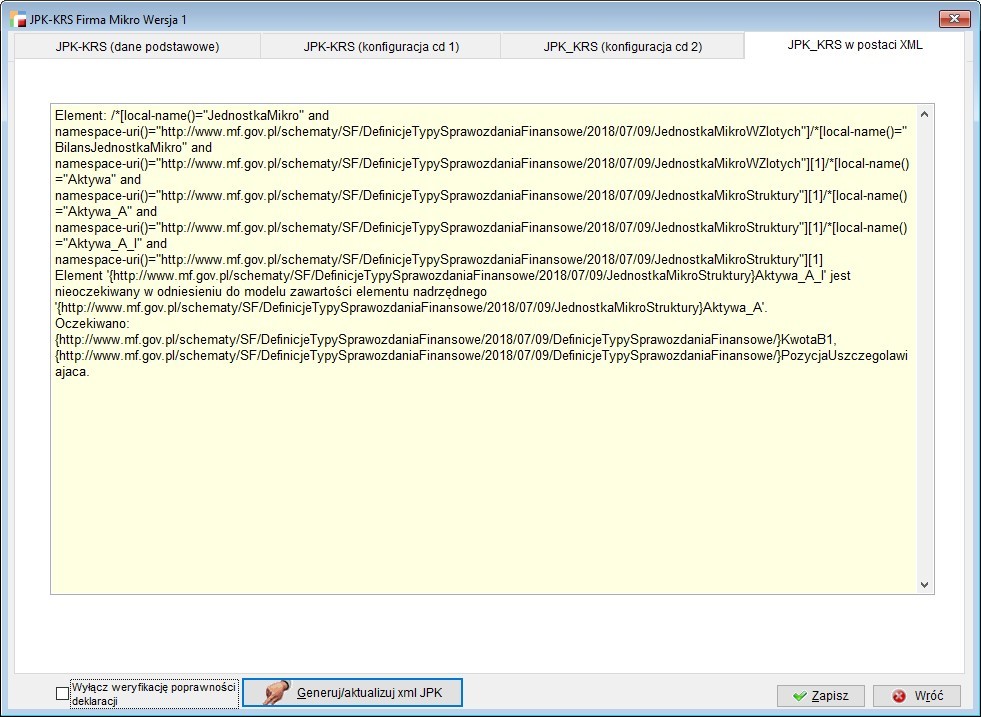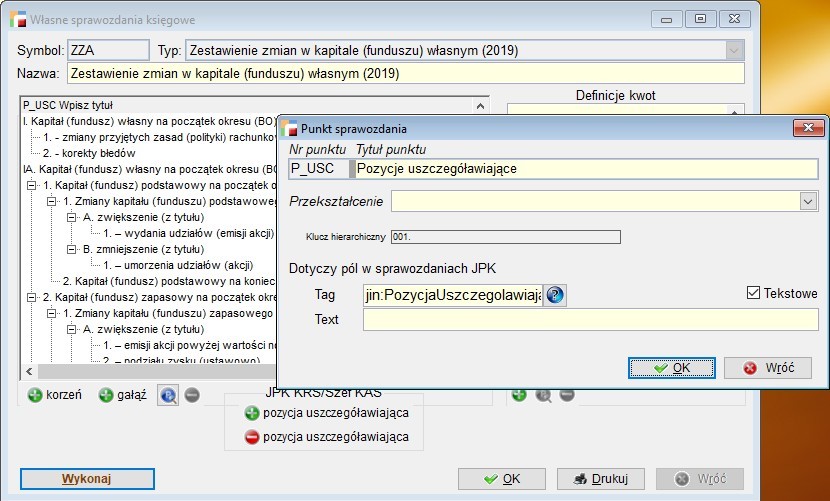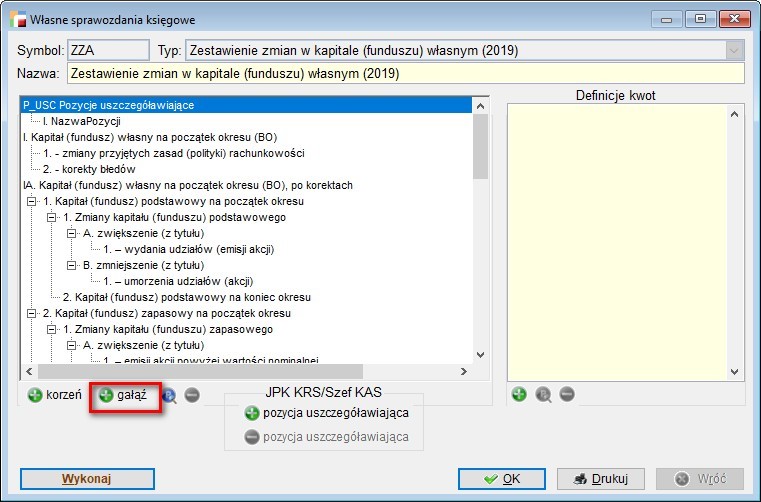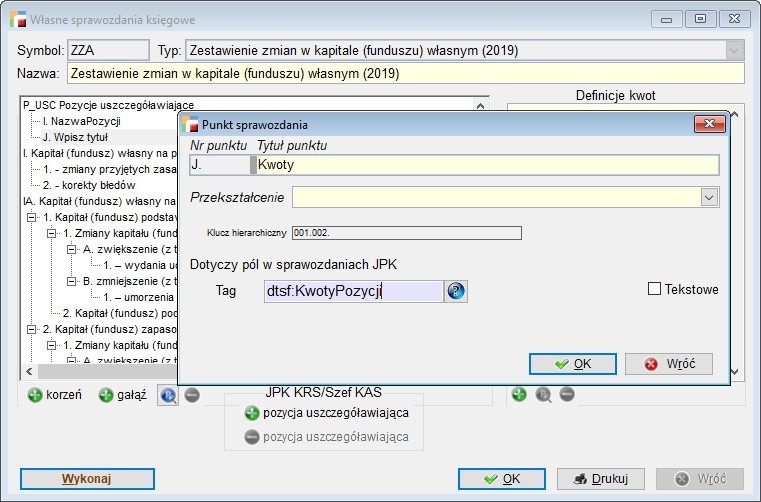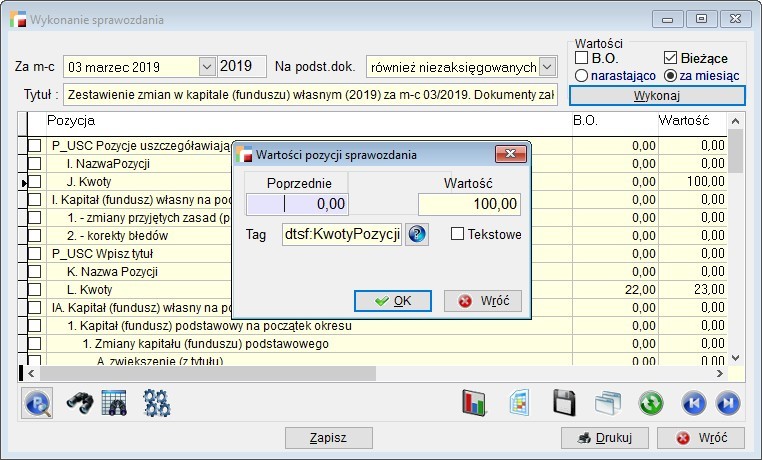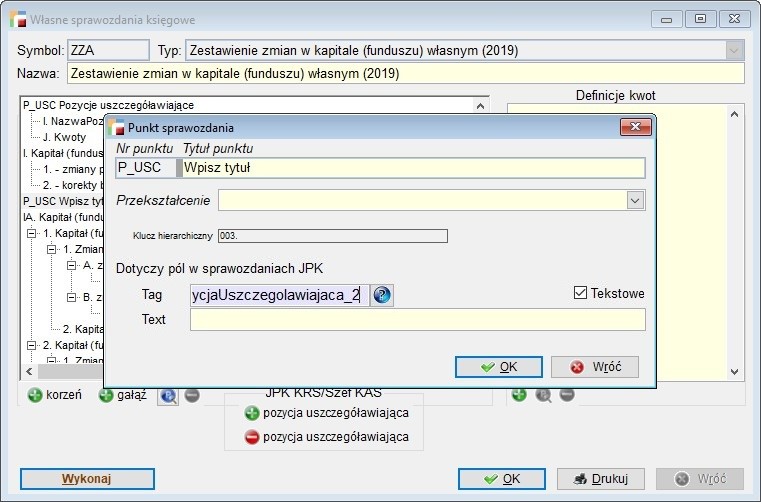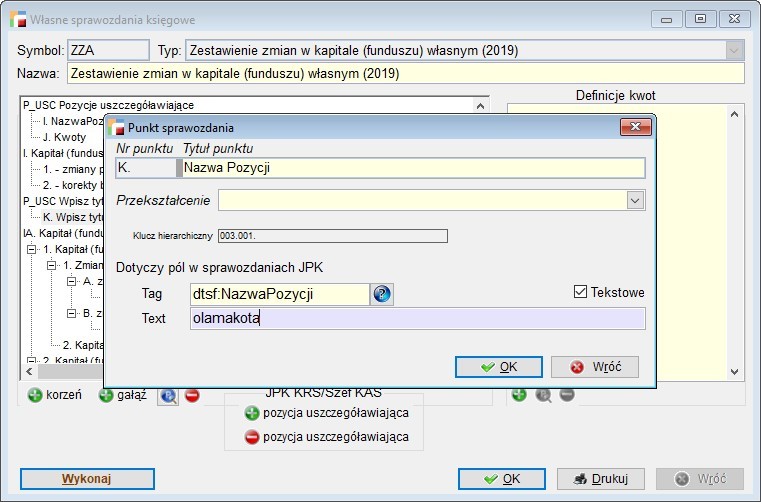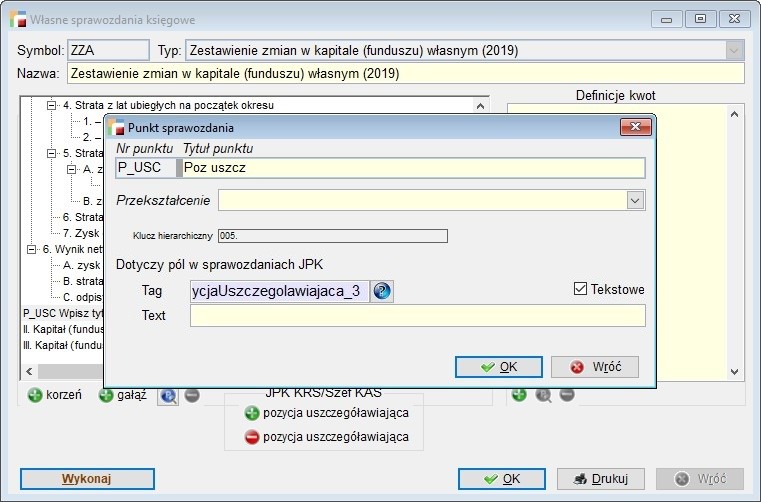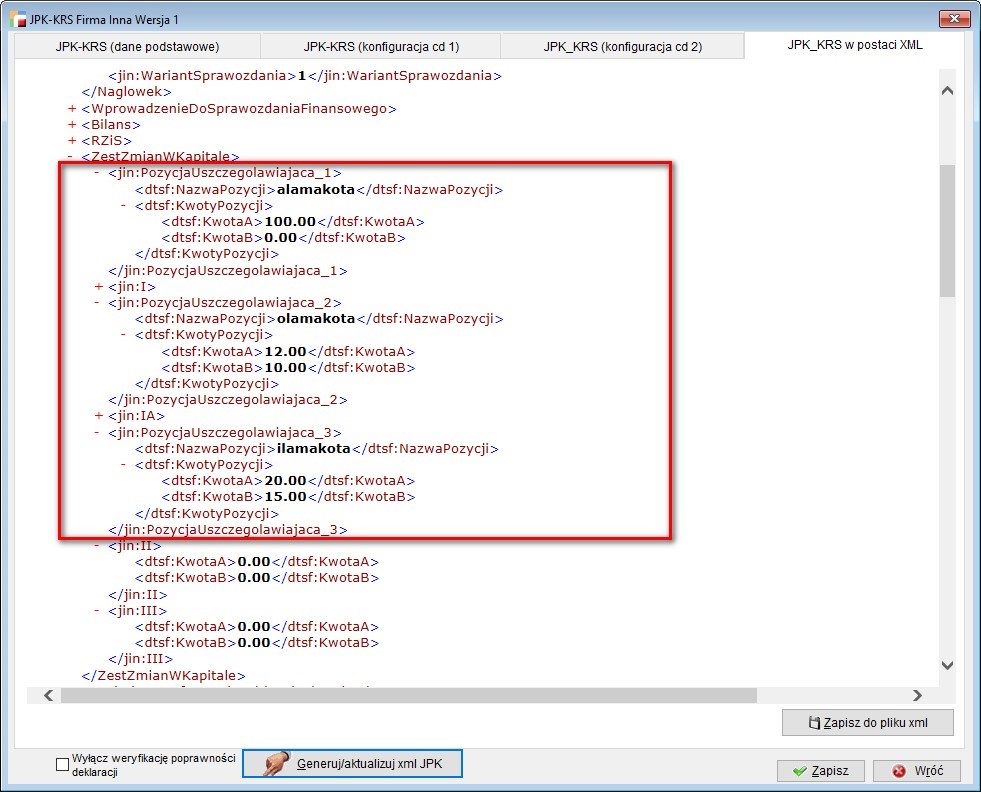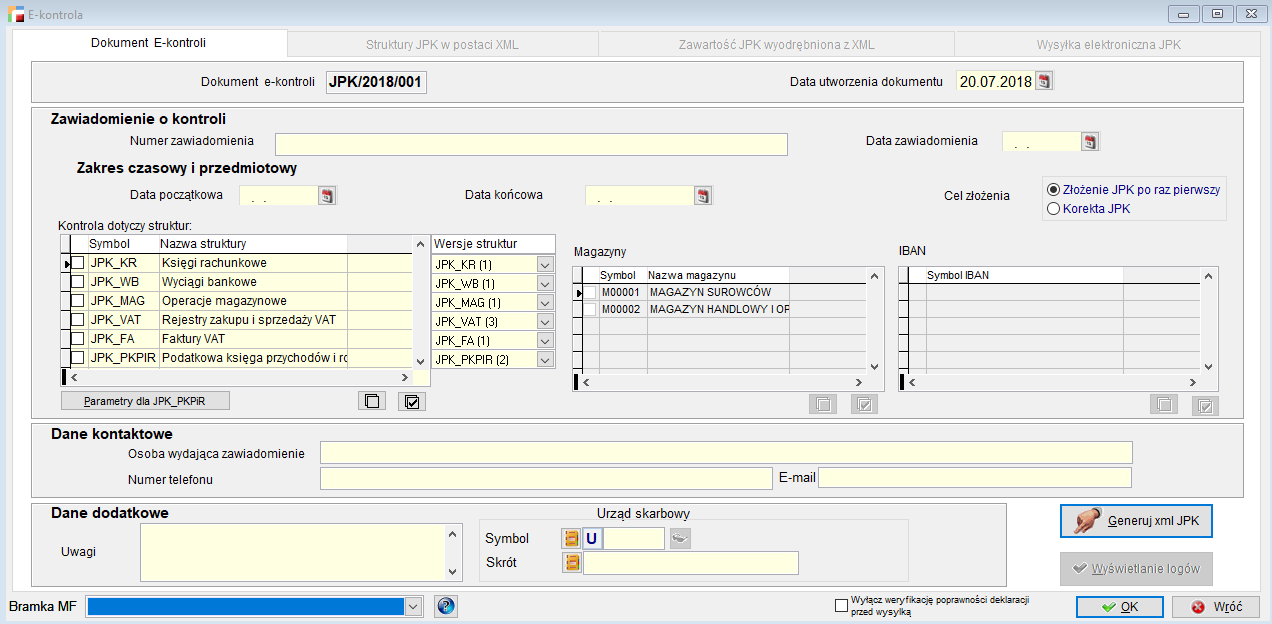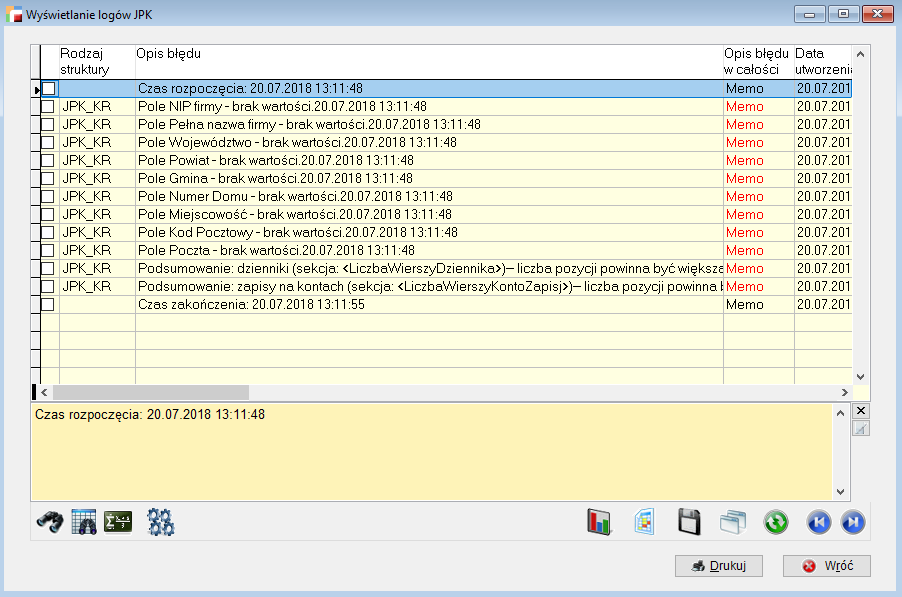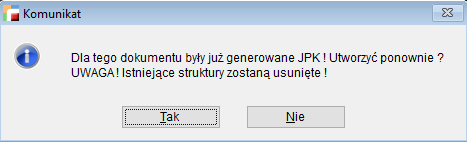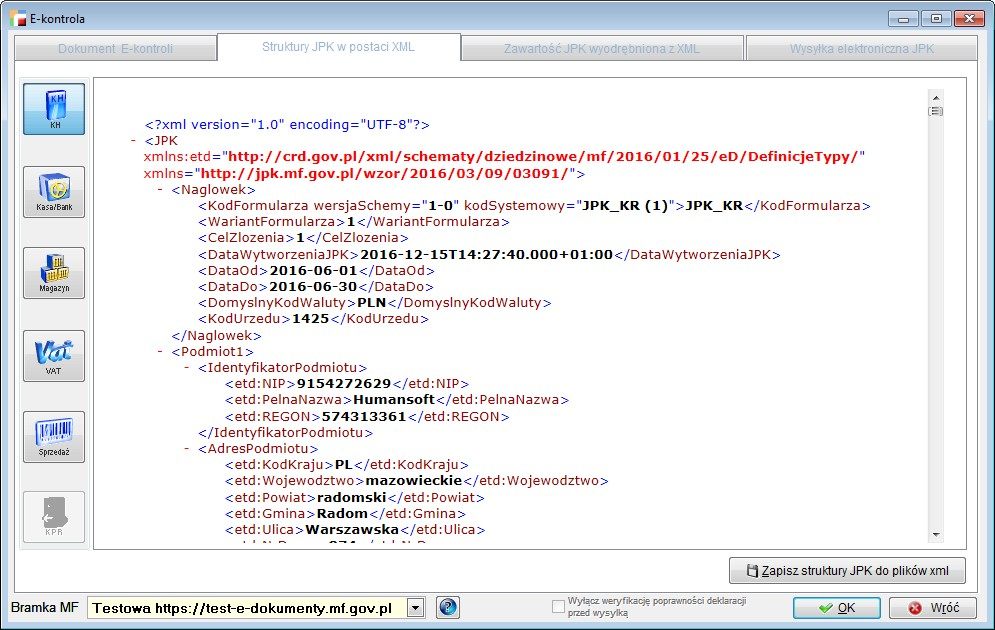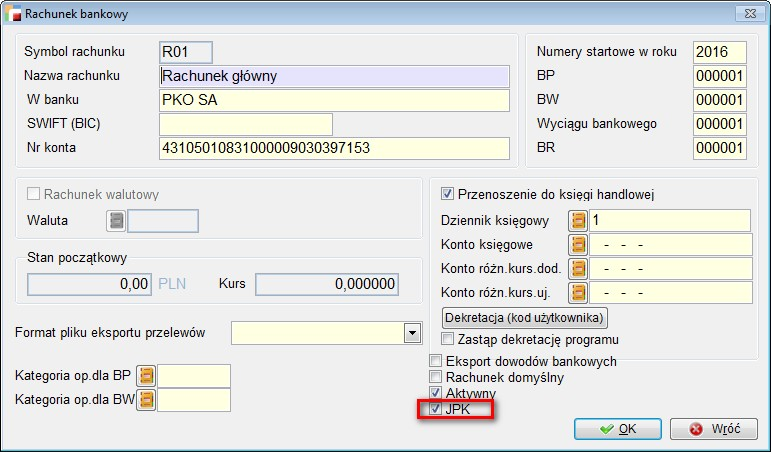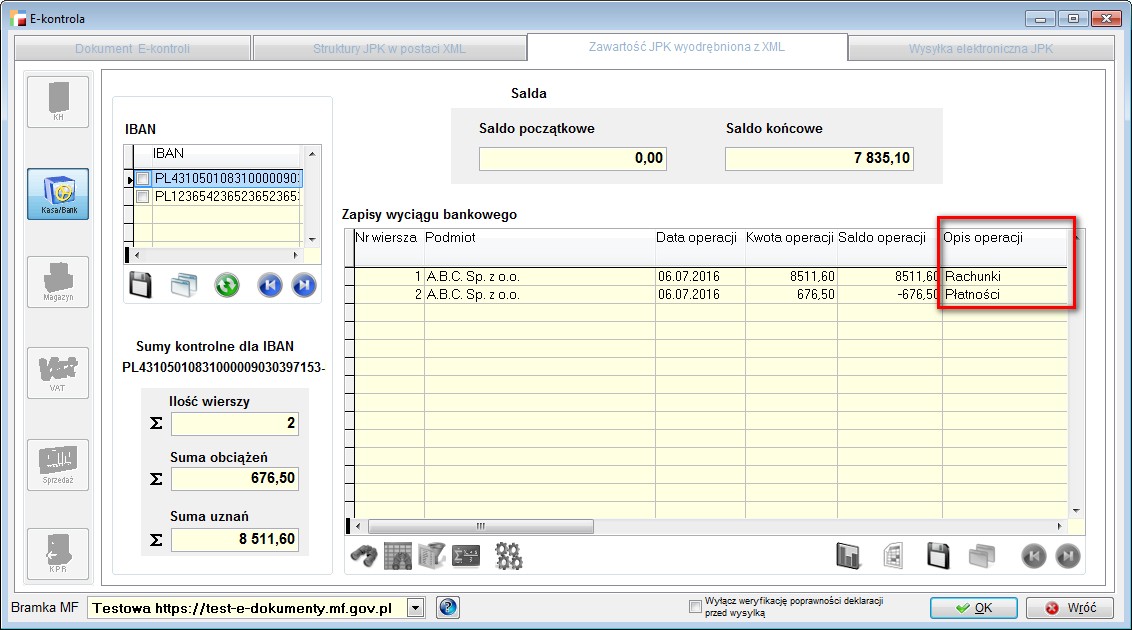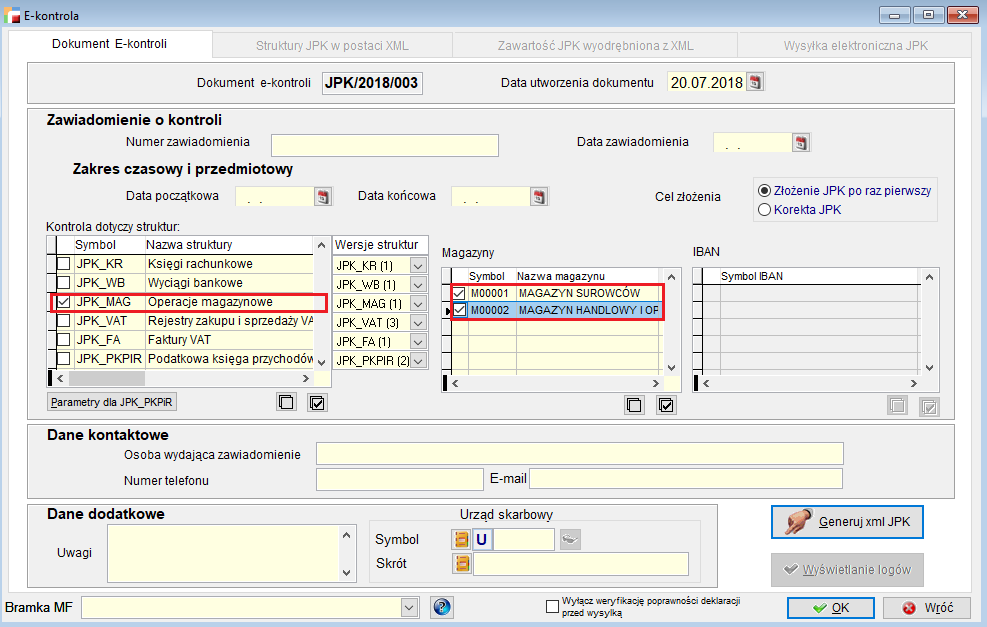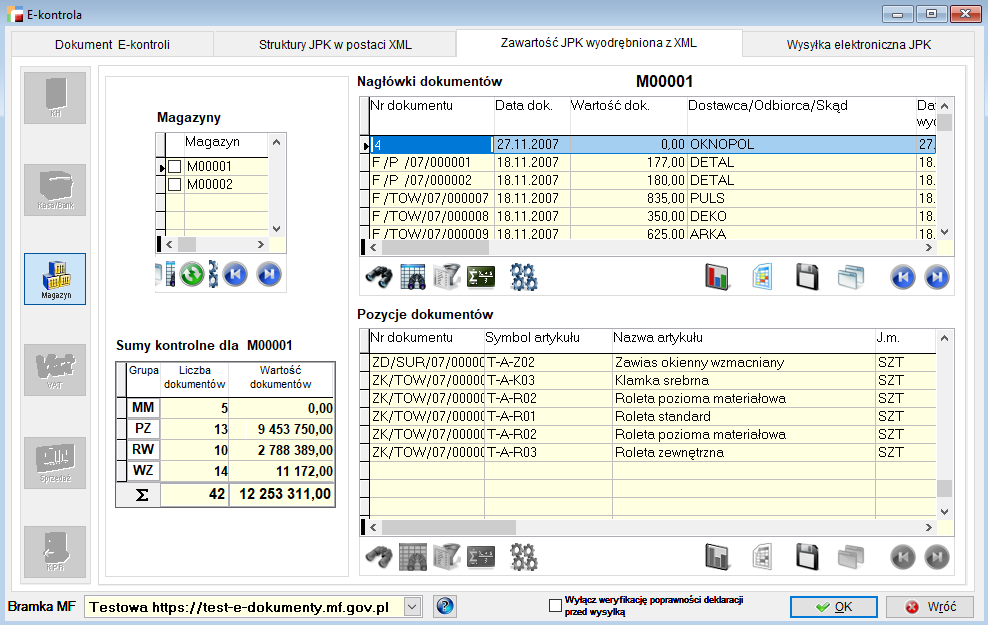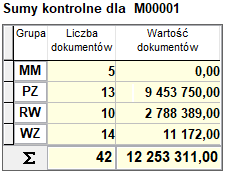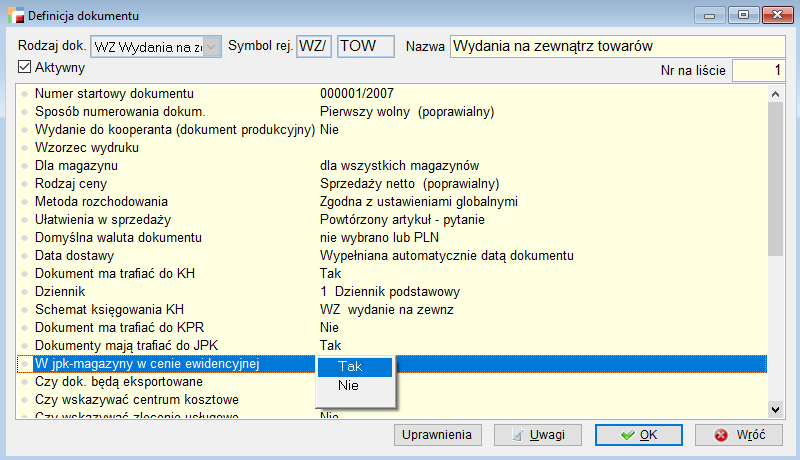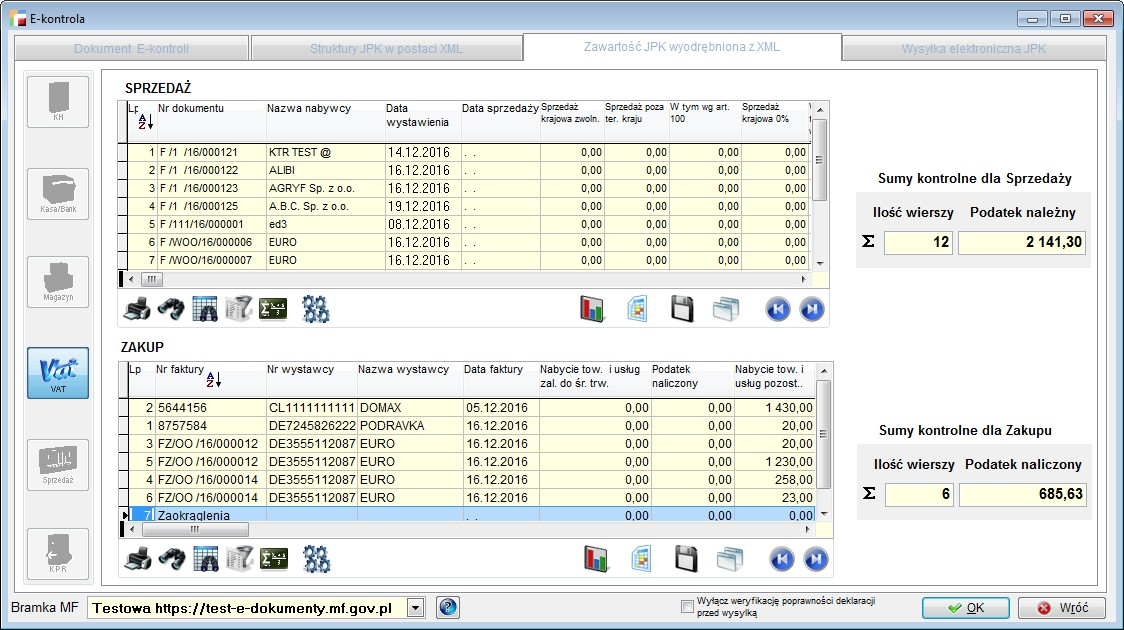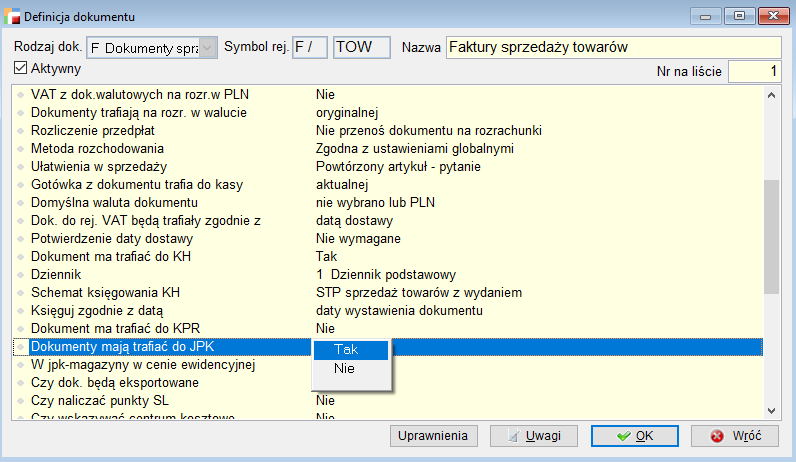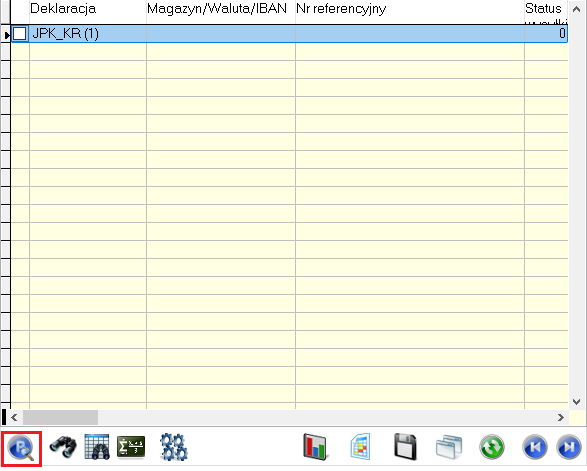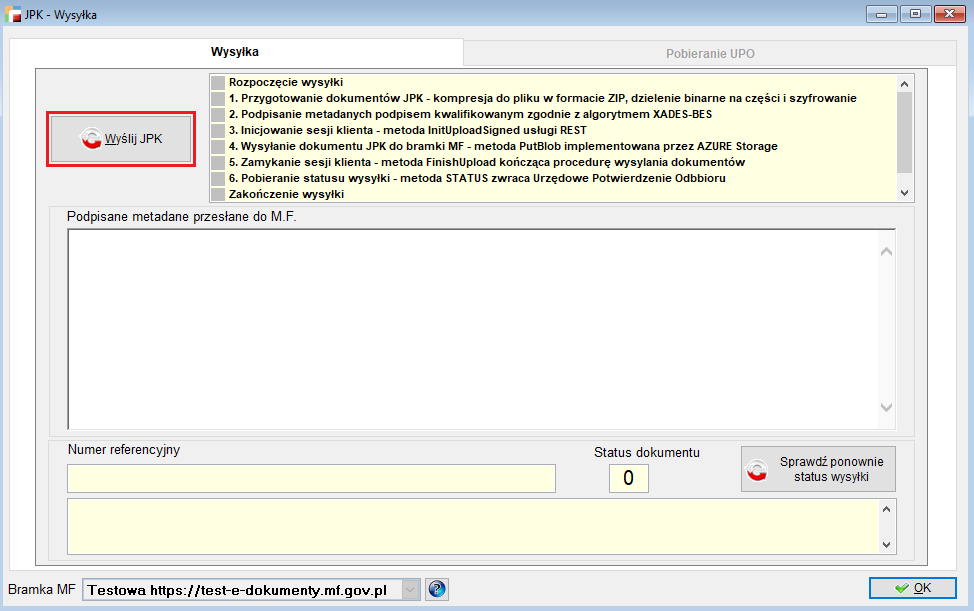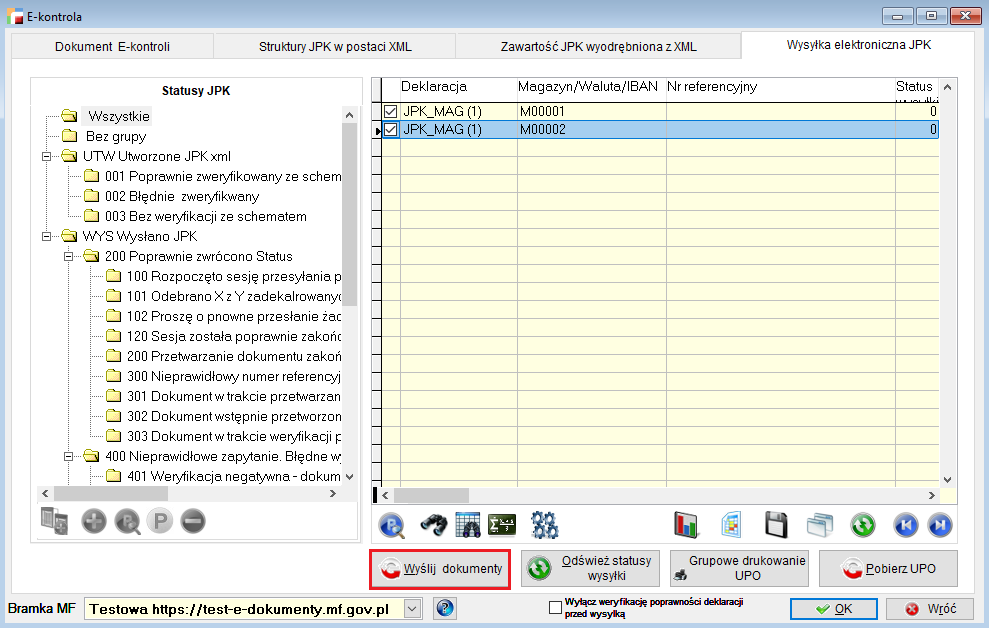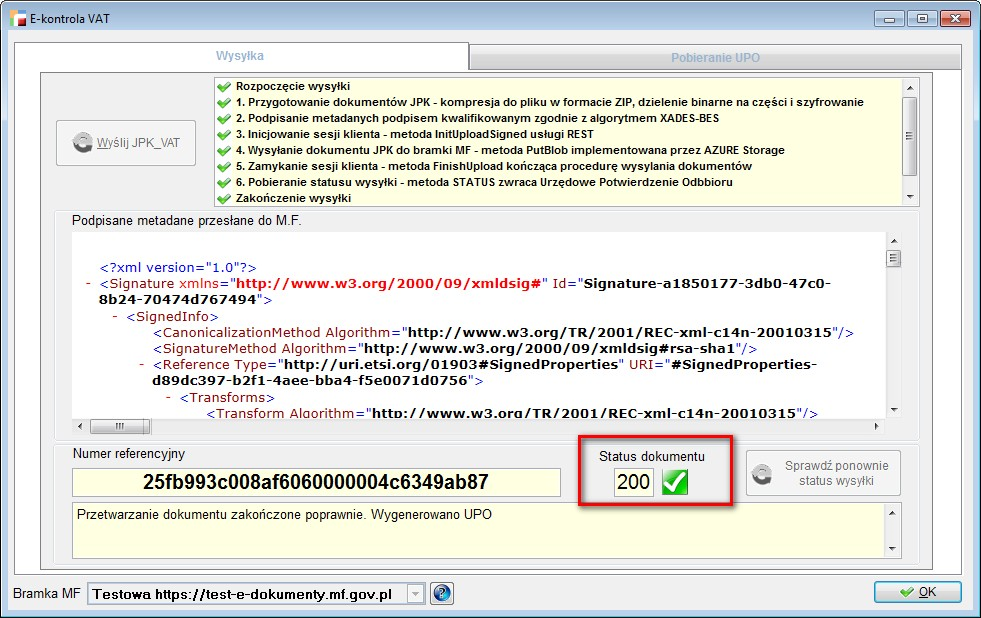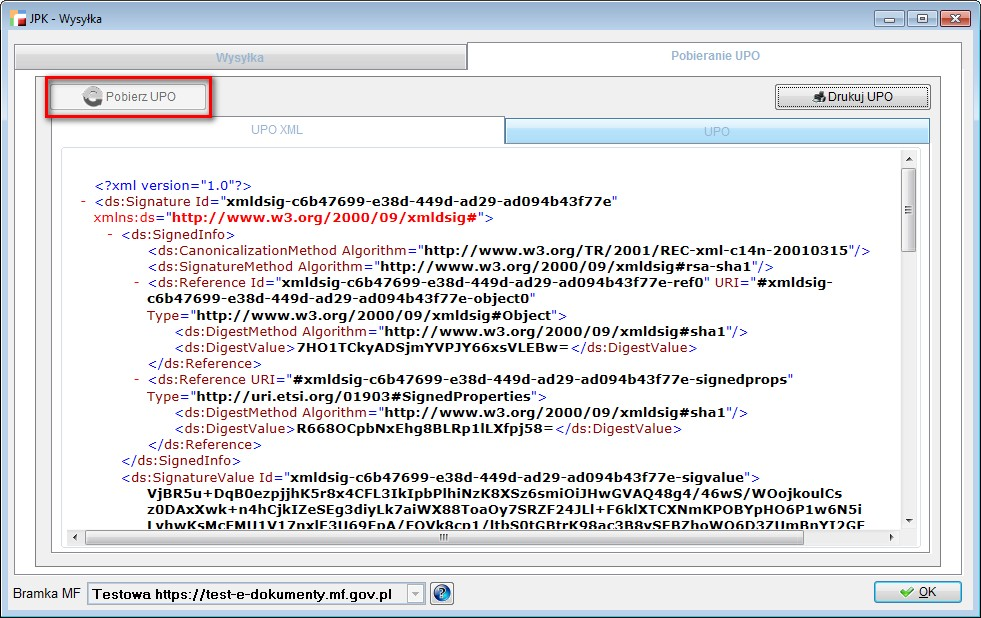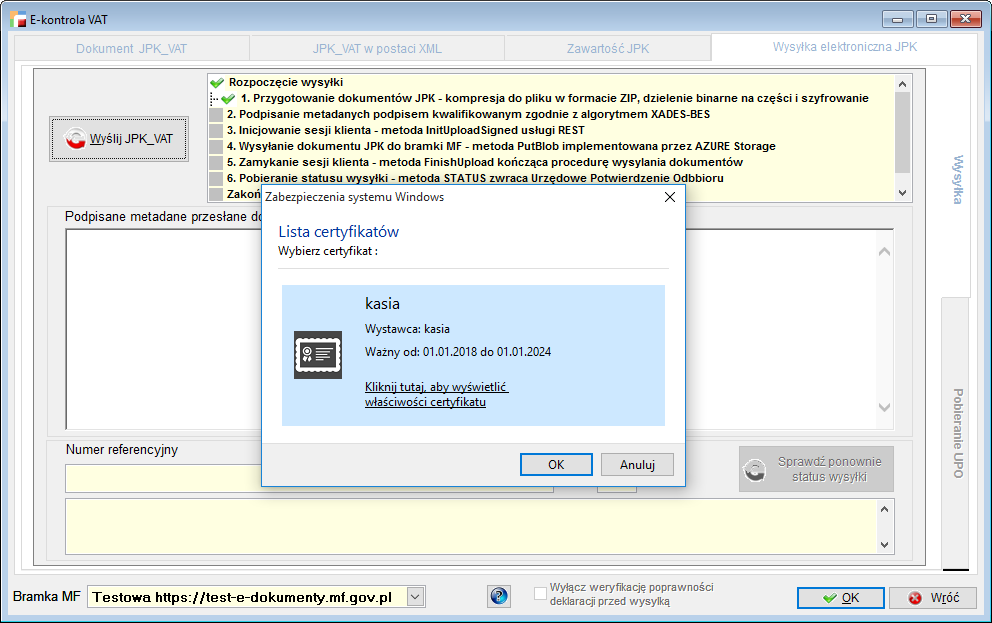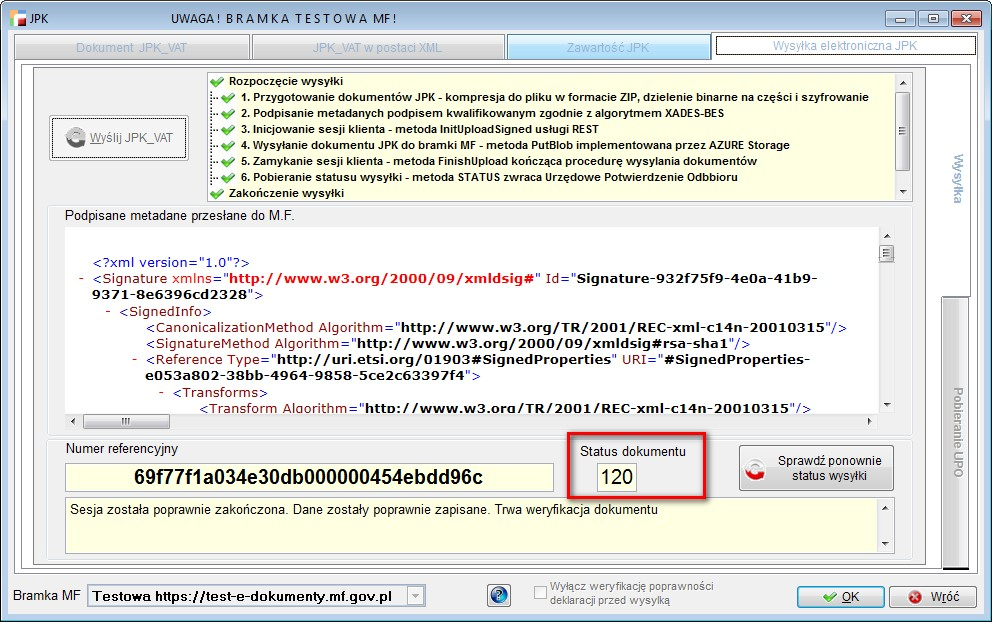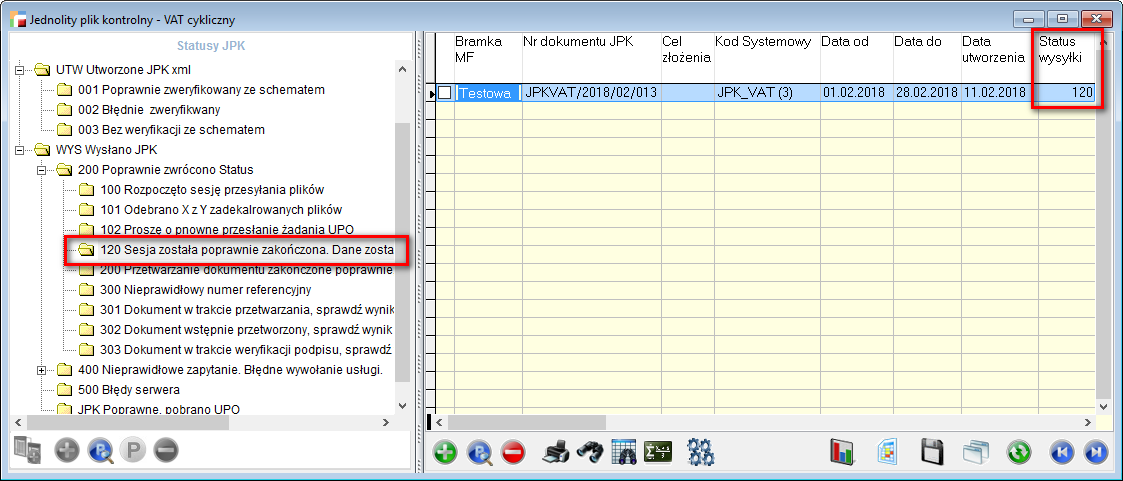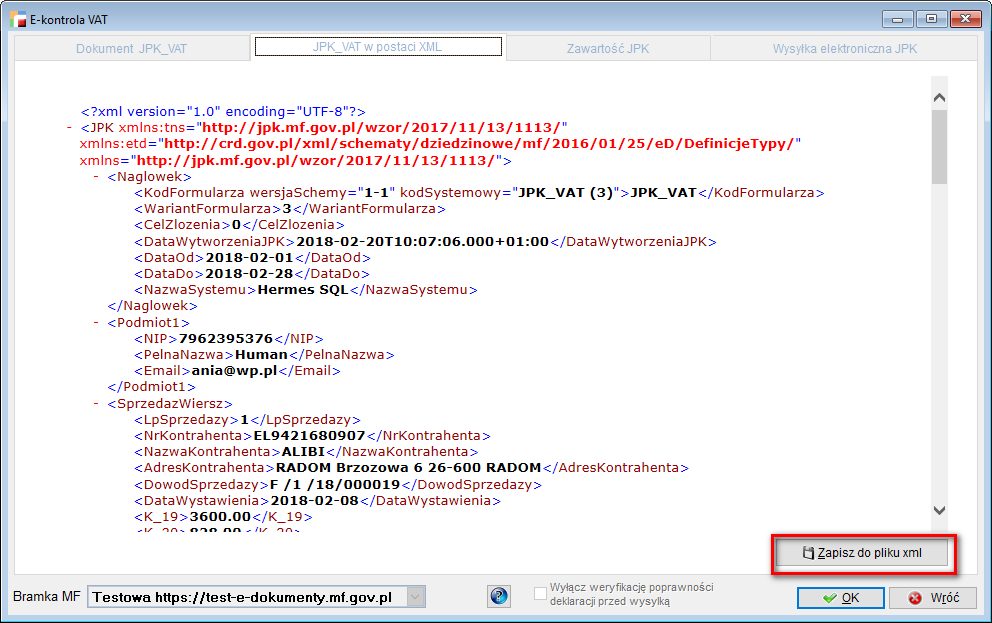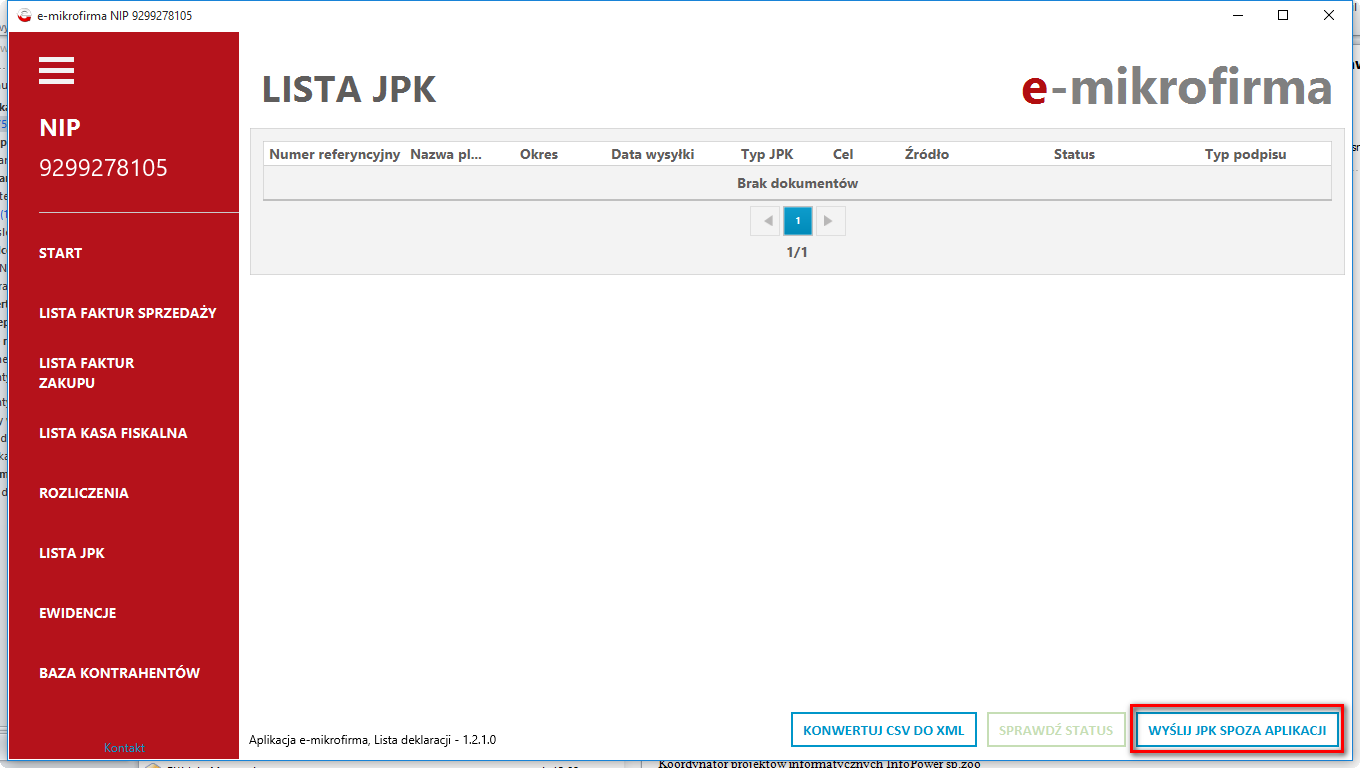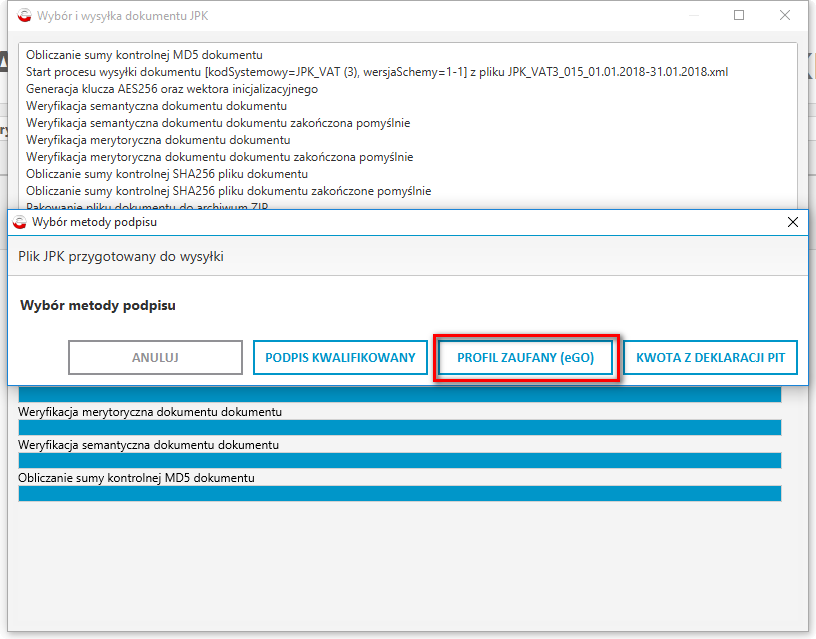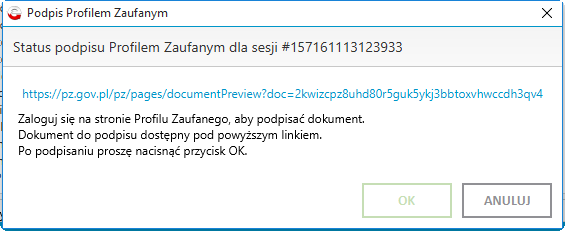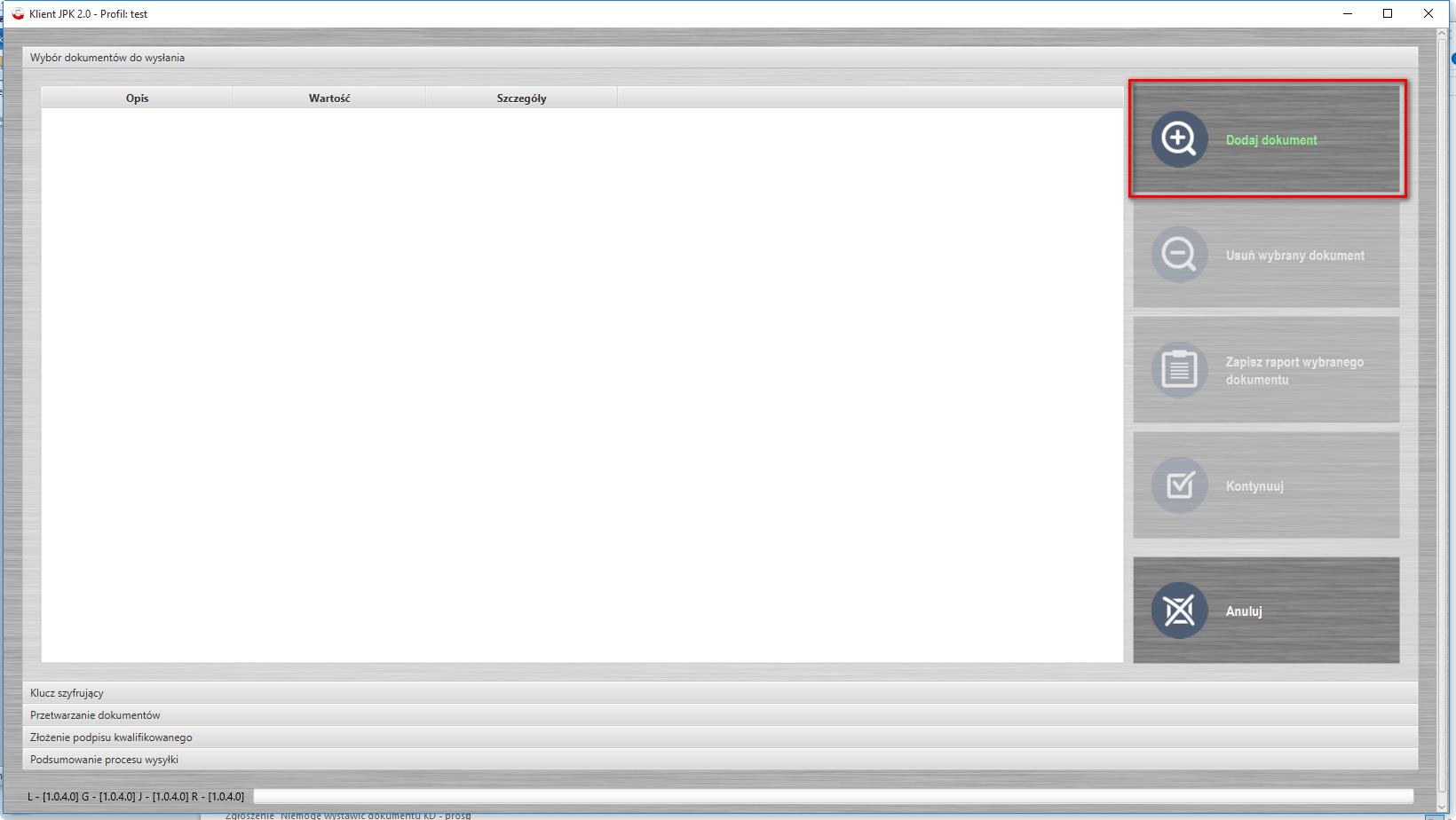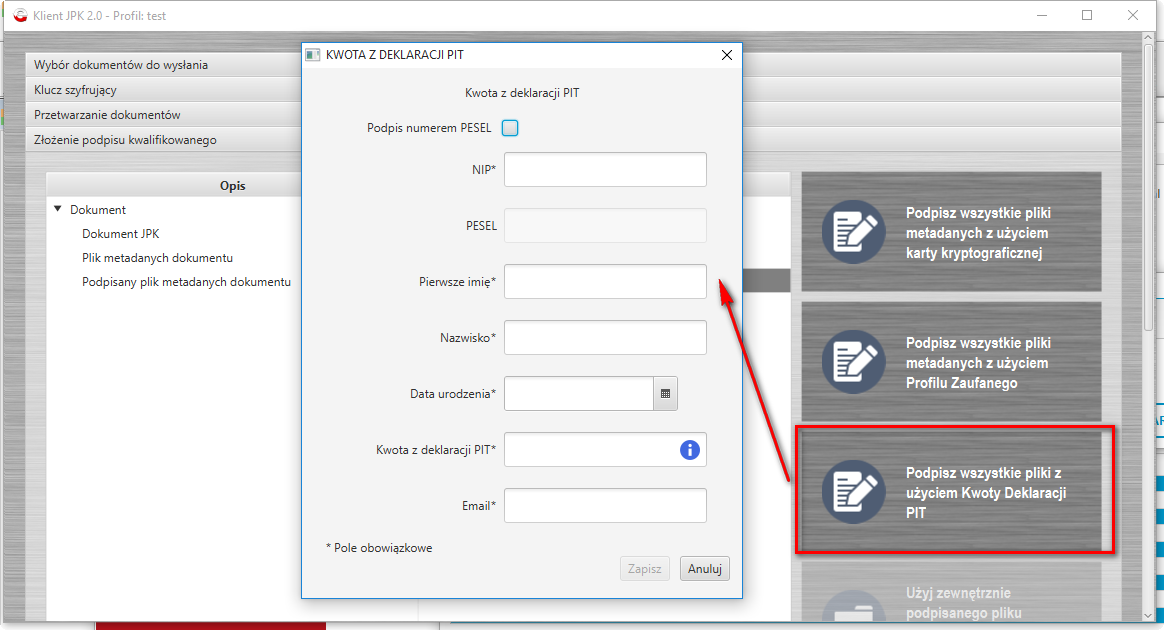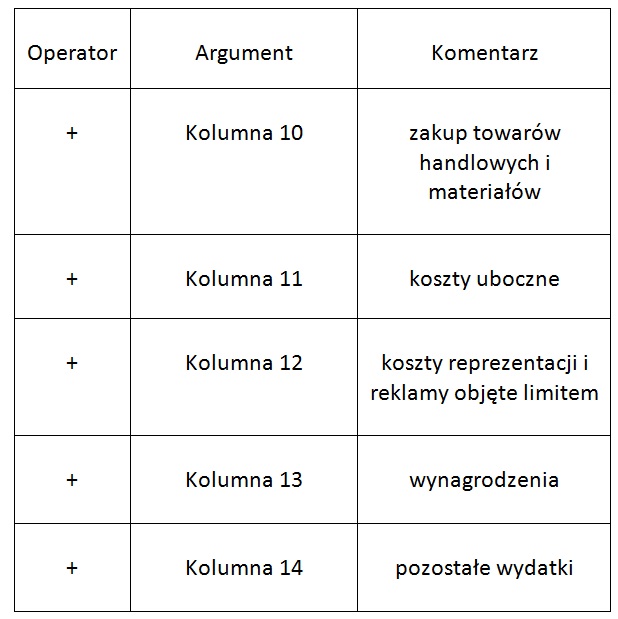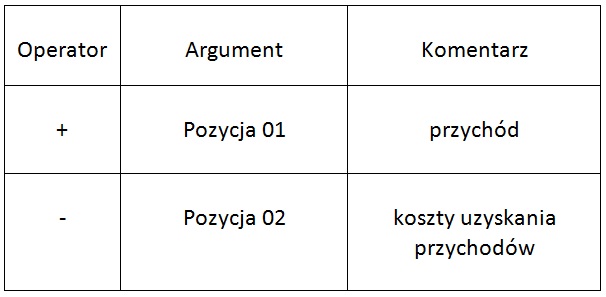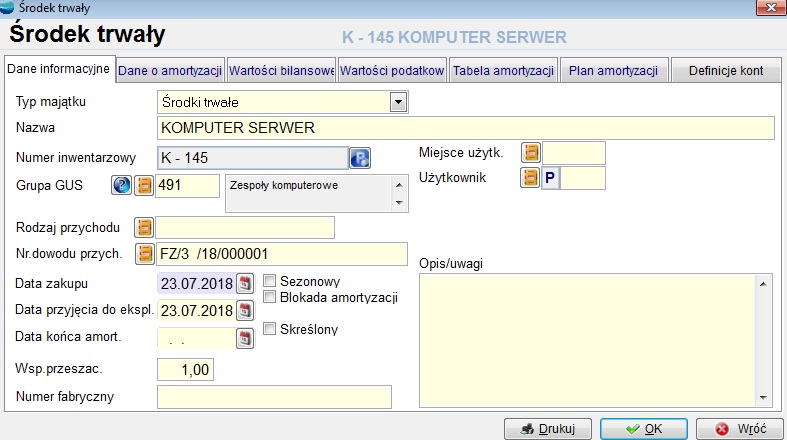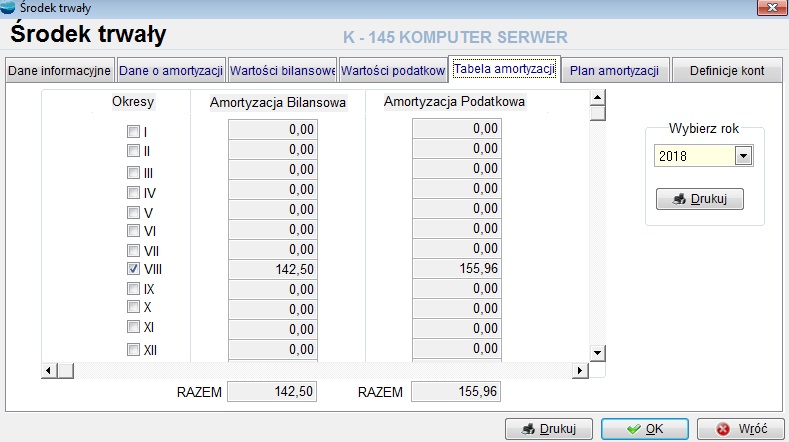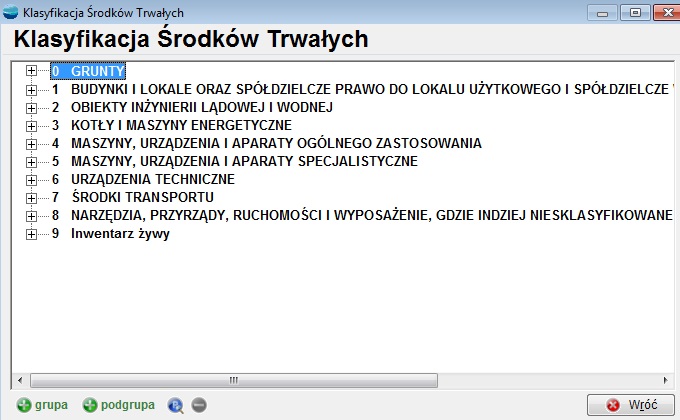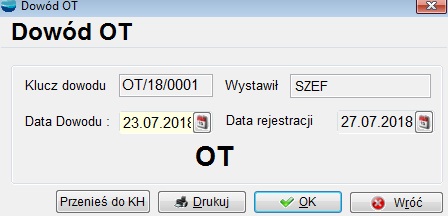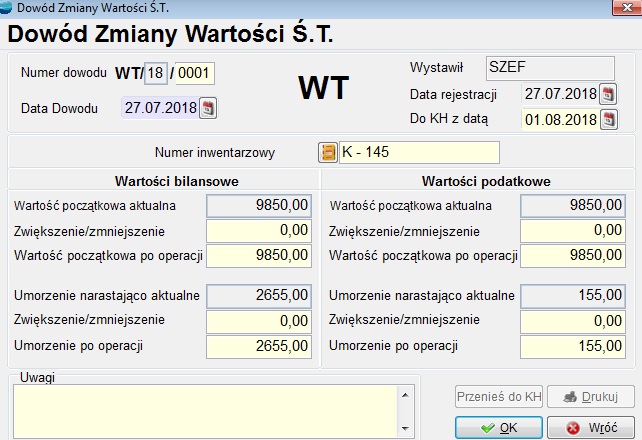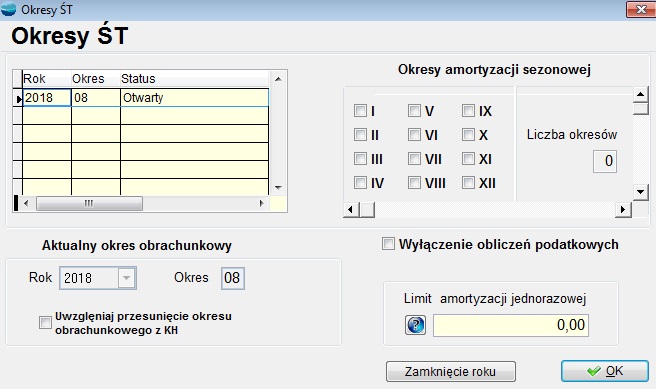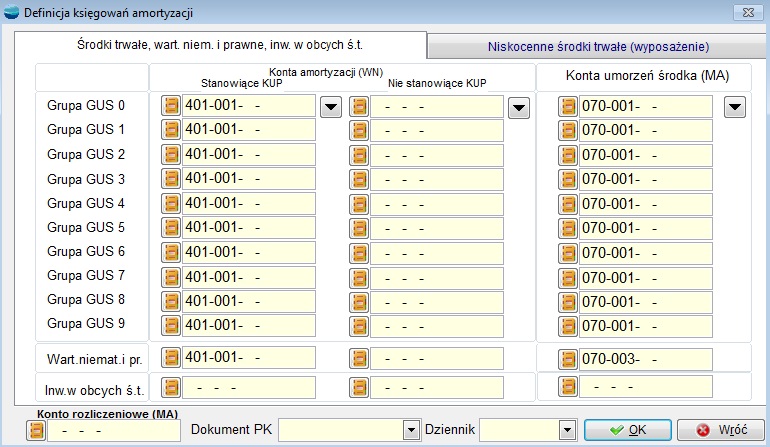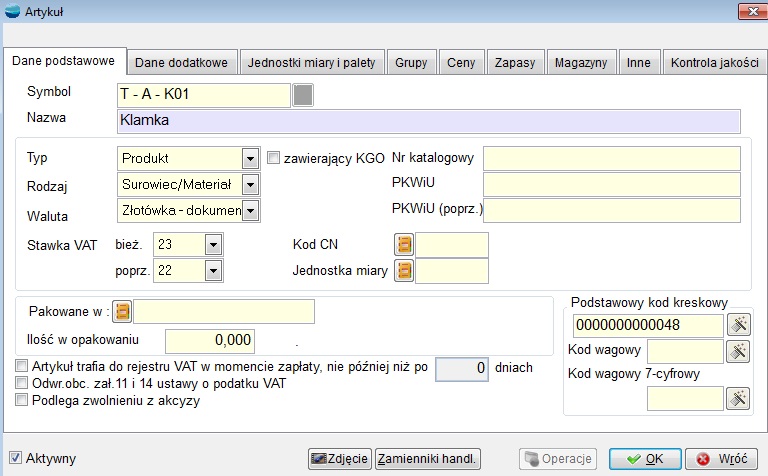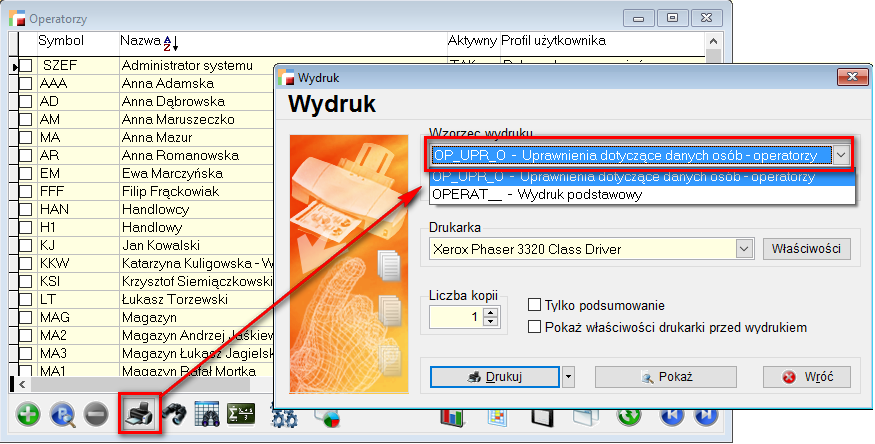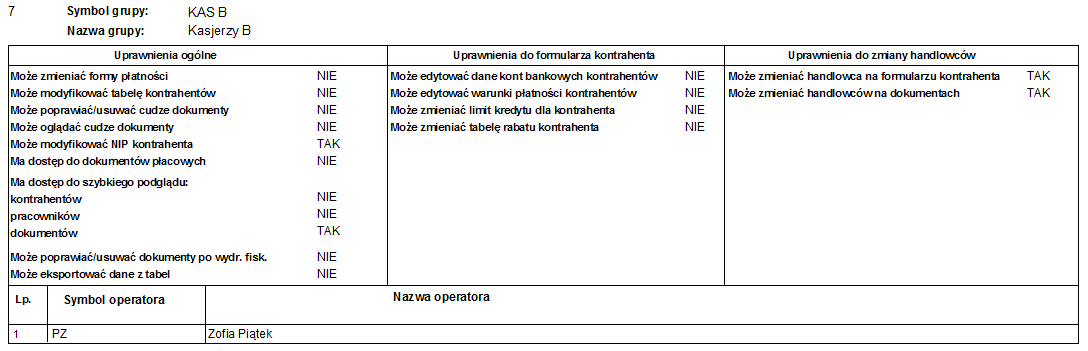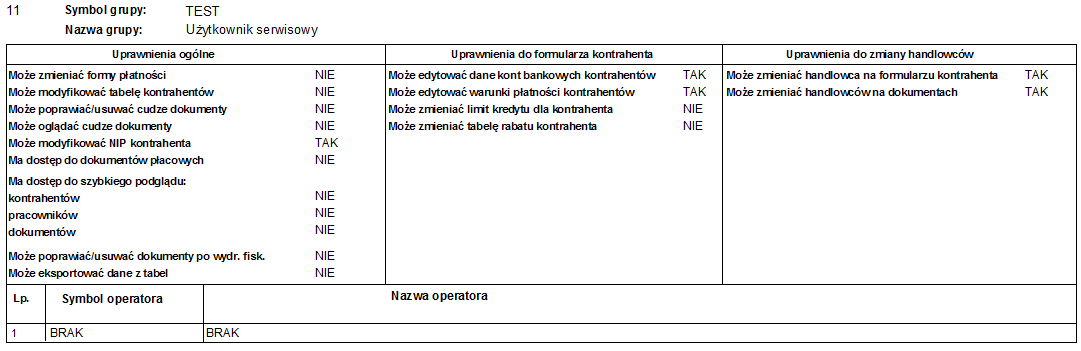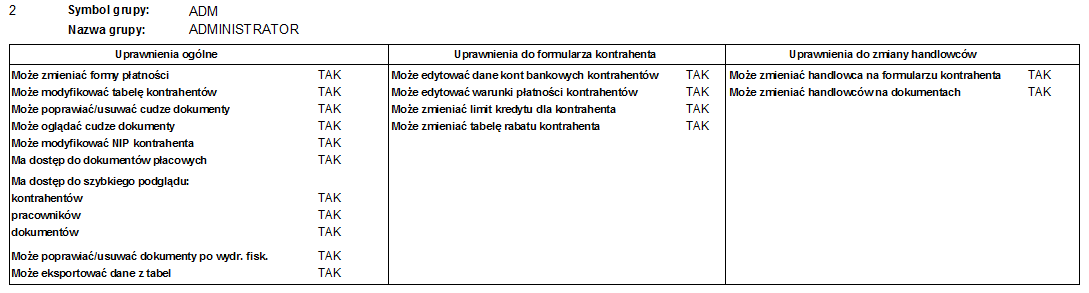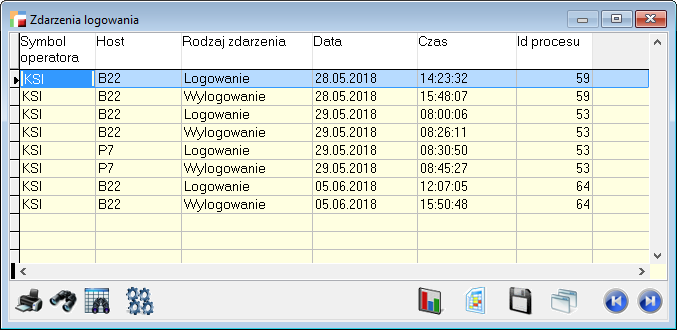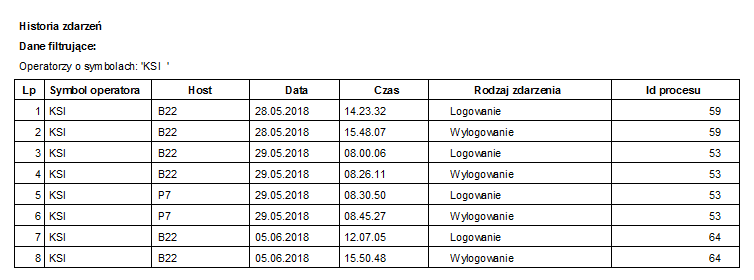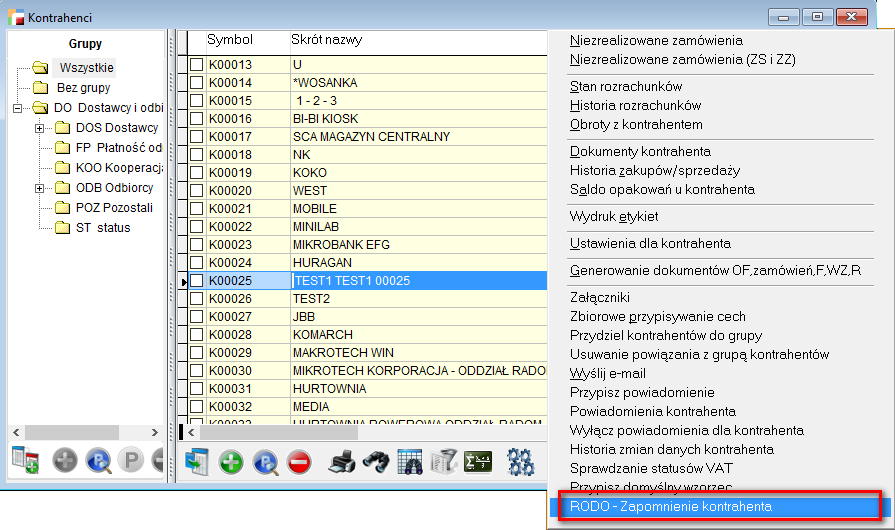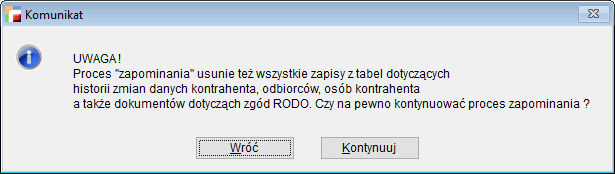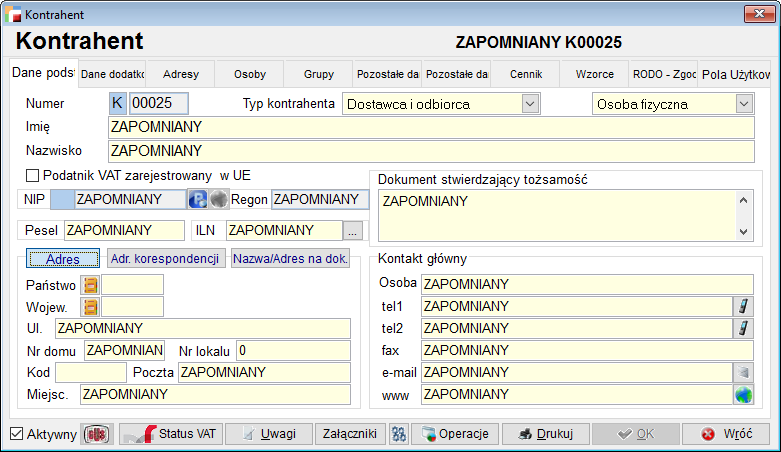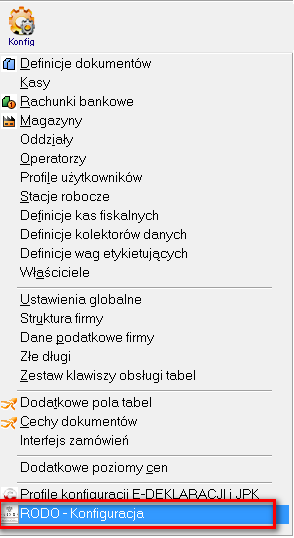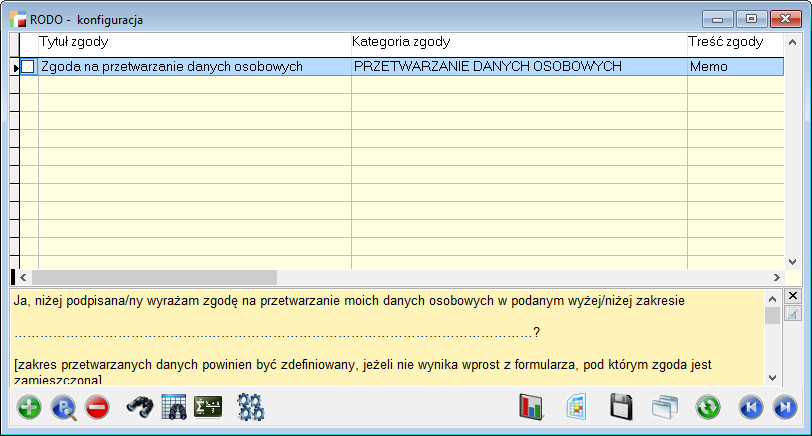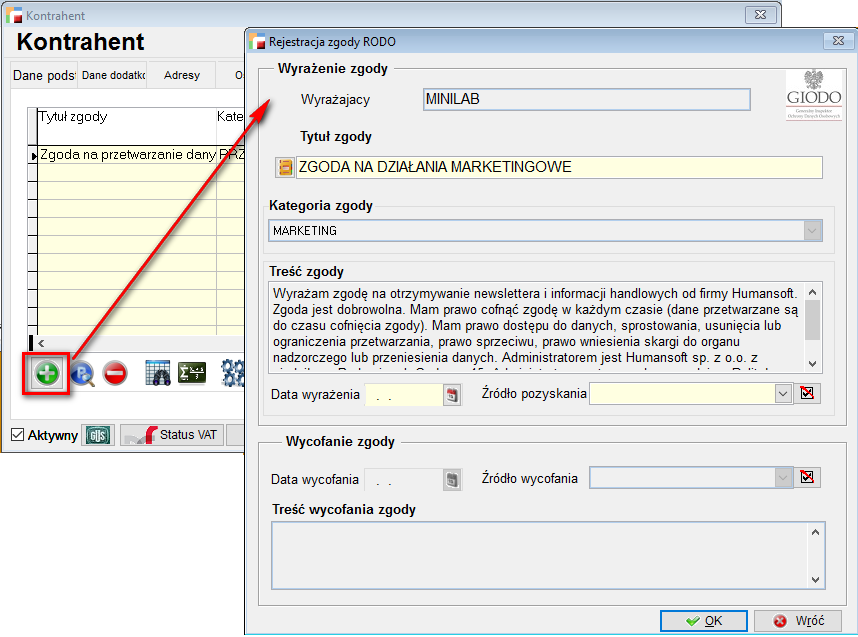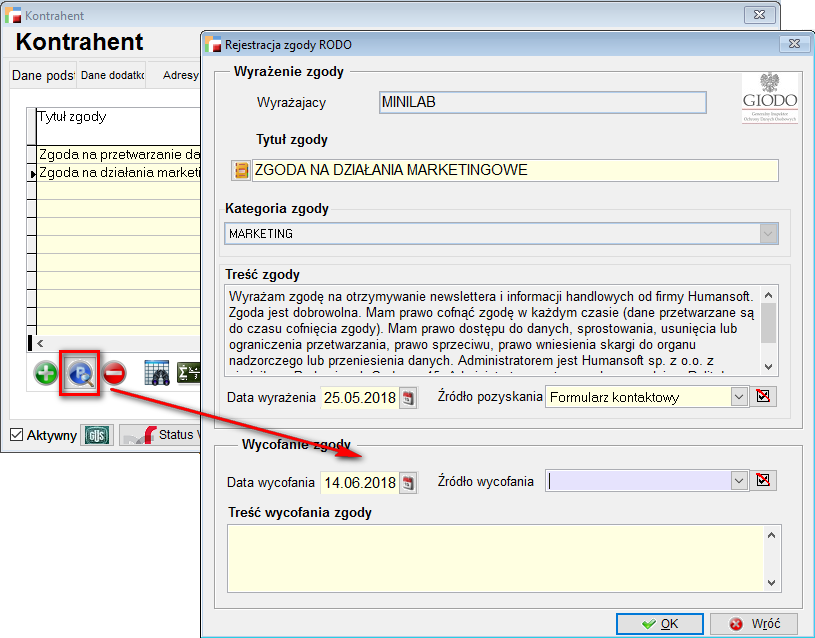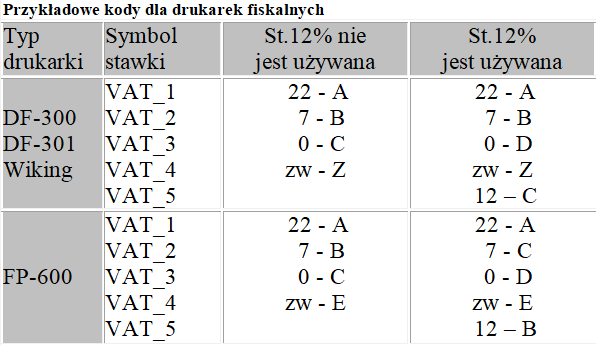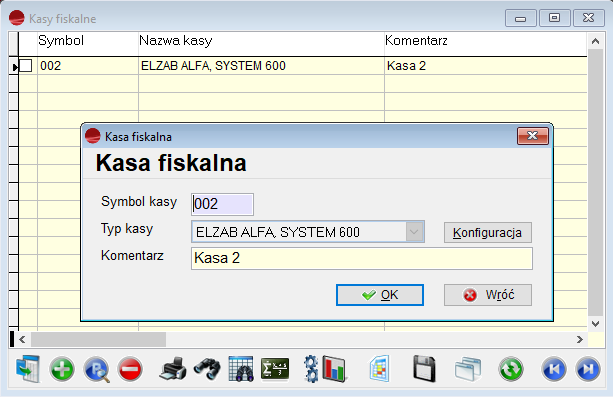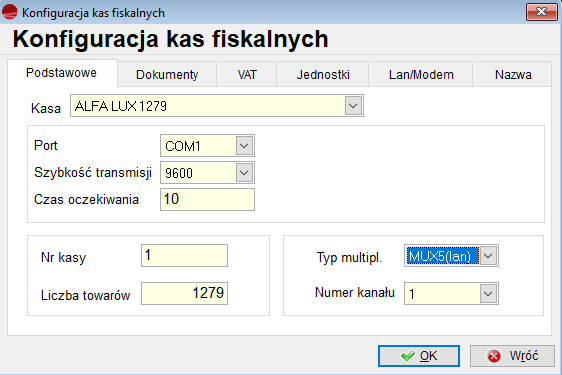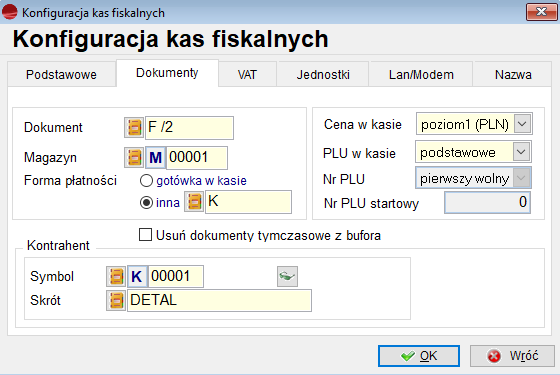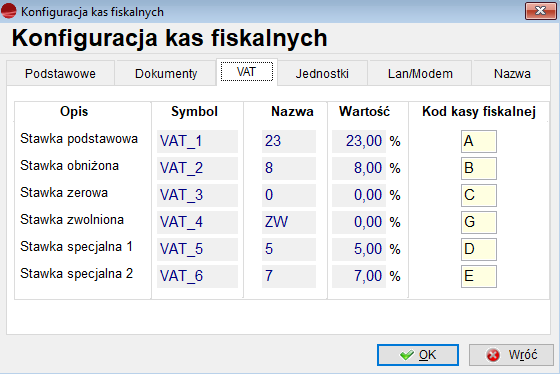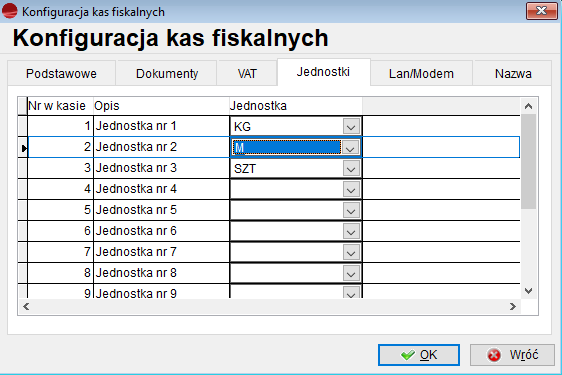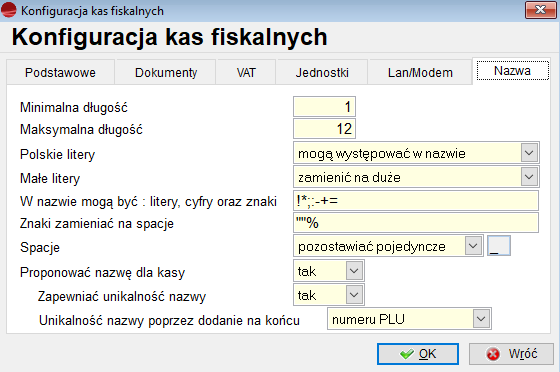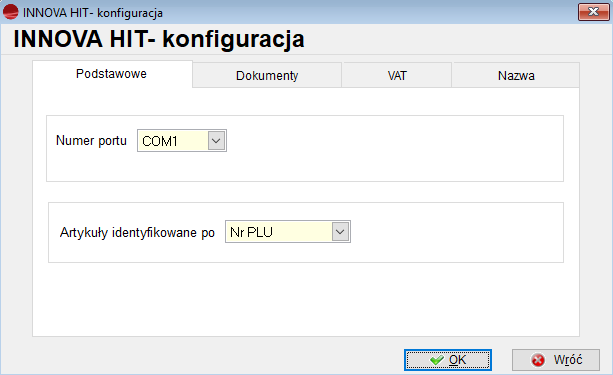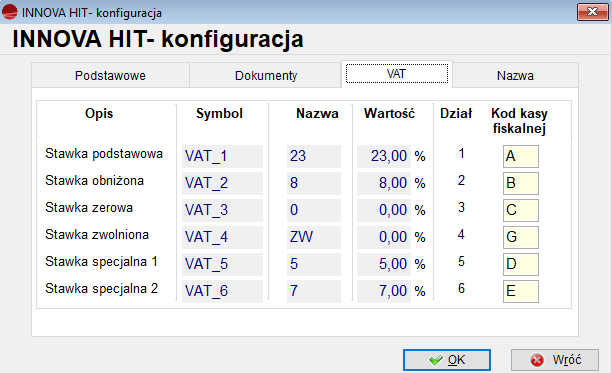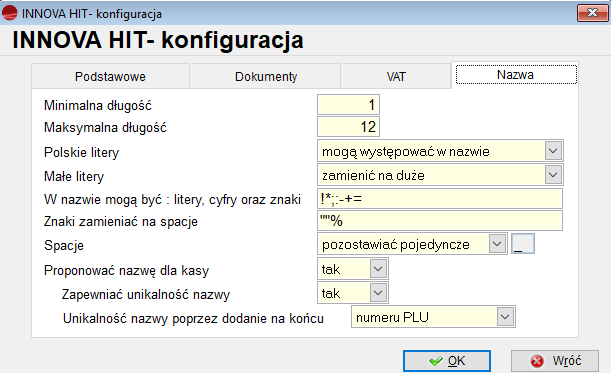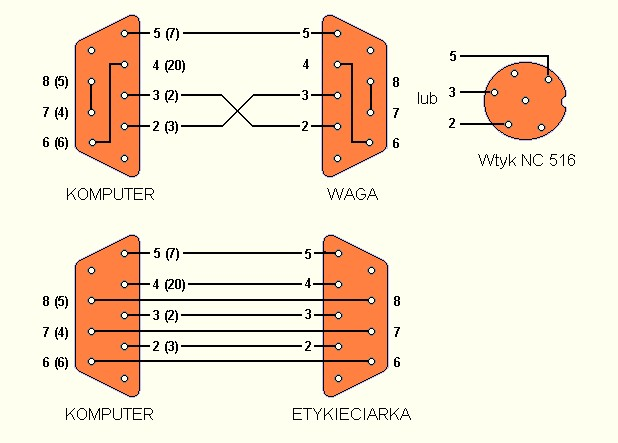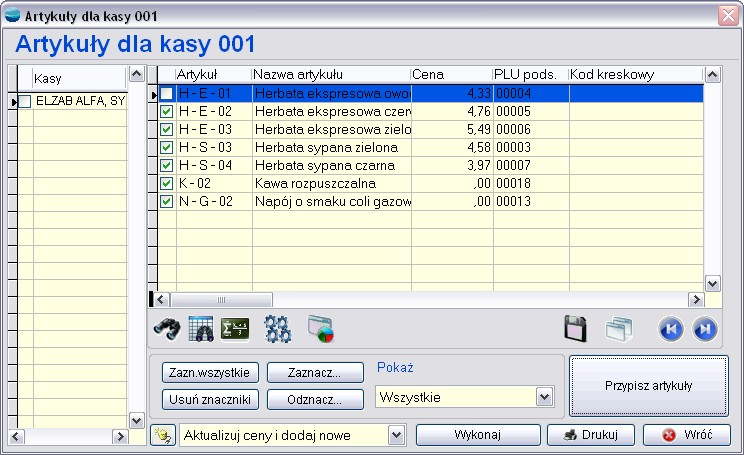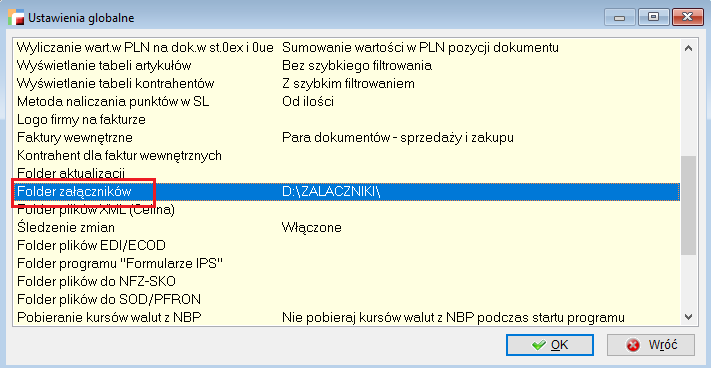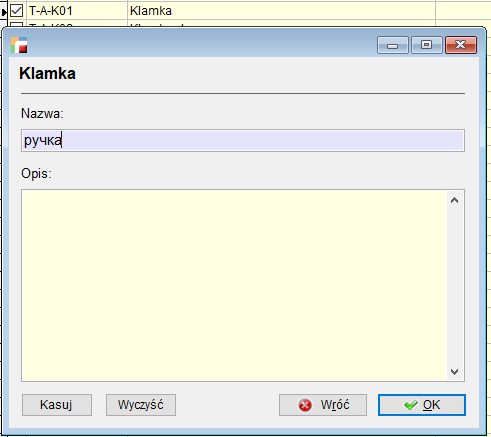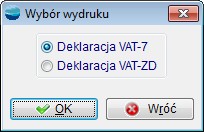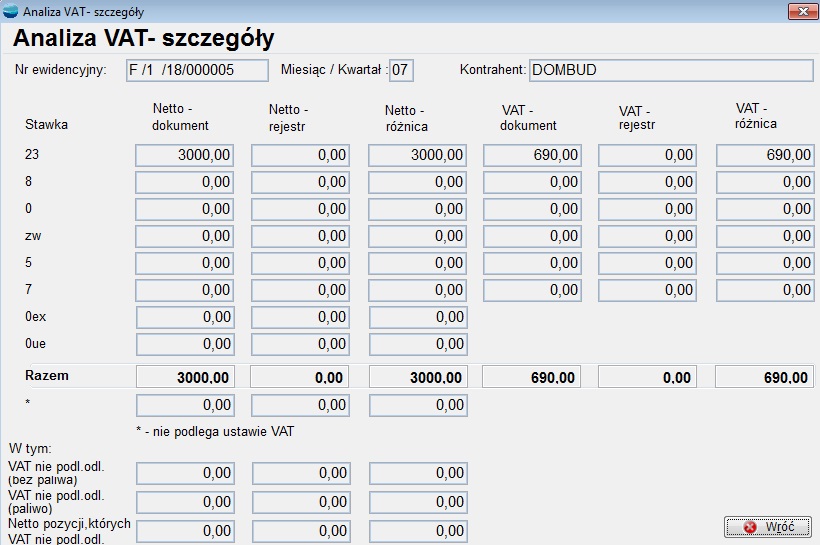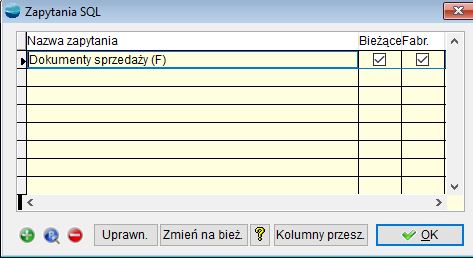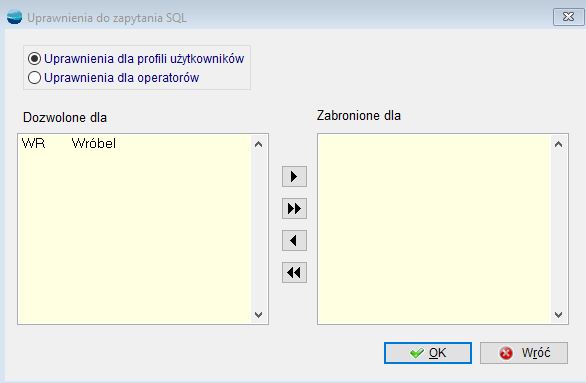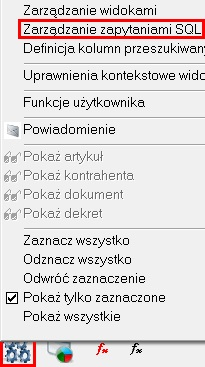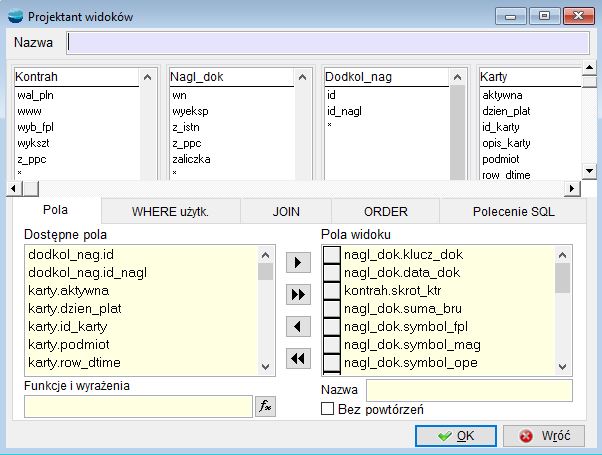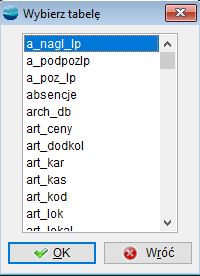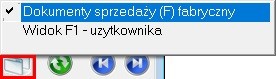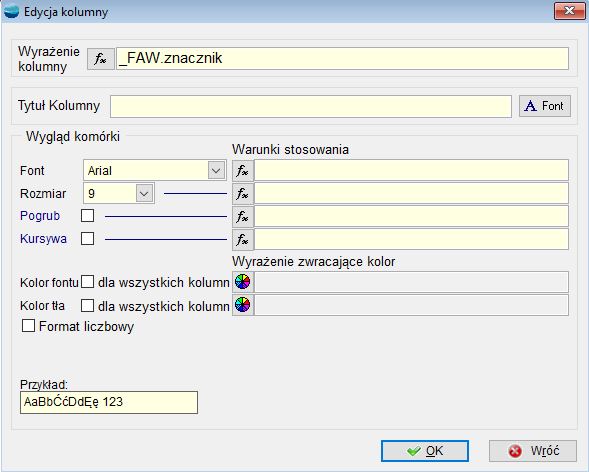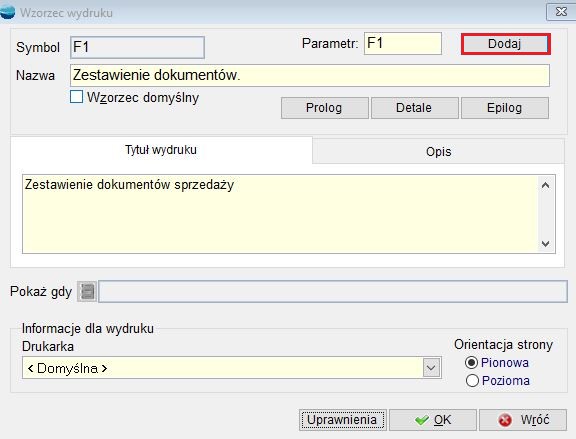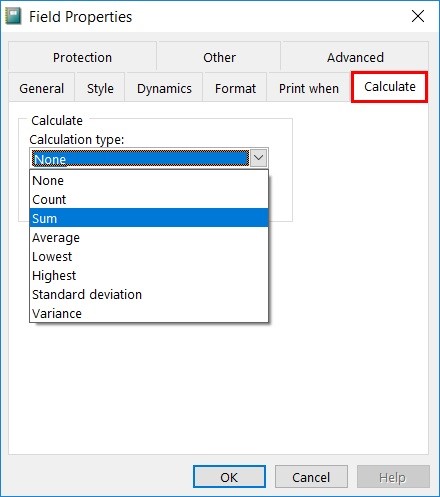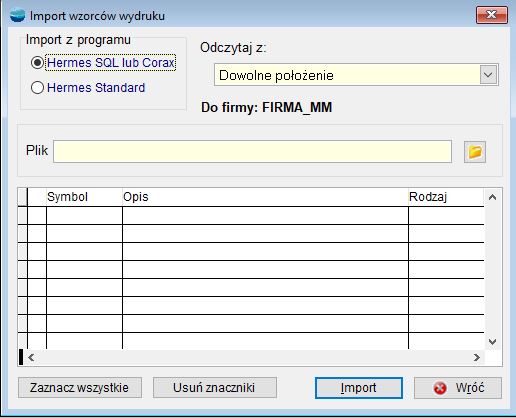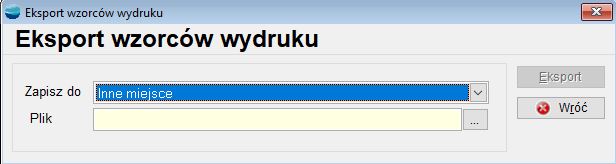Instalacja
Wymagania instalacji
Po zakupie programu Corax klient otrzyma e-maila z linkiem do pobrania programu Corax oraz serwera licencji wraz z instrukcją instalacji serwera licencji.
SQL Server
Aby zainstalować program Corax, należy w pierwszej kolejności zainstalować SQL Server. W pobranym pliku serwera licencji znajduje się plik instalacyjny do SQL 2019 Express, który jest całkowicie darmowy, jednak posiada pewne ograniczenia. Aby zapoznać się z różnicami wersji Express oraz Standard Edition należy odwiedzić stronę producenta.
Niżej linki do instrukcji instalacji SQL Server Standard Edition 2017 oraz 2019:
Wymagania sprzętowe i programowe
Wymagania sprzętowe dla Corax są takie same jak dla Hermes SQL i można je znaleźć tutaj -> Środowisko pracy Hermes SQL
Praca w sieci
Zastosowane w programie mechanizmy pozwalają na bezpieczna pracę w sieci. Dzięki nim niemożliwe jest wystawienie dwóch faktur o tym samym numerze lub sprzedanie tej samej partii towaru dwóm różnym kontrahentom.
Praca terminalowa
System humansoft Corax można w prosty sposób zainstalować na użytek pracy terminalowej i nie ma potrzeby osobnej rejestracji bibliotek dla poszczególnych użytkowników. Nie trzeba powielać katalogów programu dla wszystkich użytkowników, ponieważ pliki tymczasowe zapisywane są w katalogach poszczególnych użytkowników, a nie w katalogu programu. Sposób instalacji systemu jest zgodny z wymaganiami nowych systemów Microsoft.
Instalacja Corax
Pliki instalacyjne systemu Corax są dostępne do pobrania za pośrednictwem Portalu Użytkownika i Partnera.
Przed instalacją programu Corax konieczne jest zainstalowanie biblioteki .NET Framework co najmniej w wersji 2.0. W przypadku gdy jest już zainstalowana w wersji wyższej, należy przejść do Funkcje systemu Windows (opcja dostępna poprzez Panel sterowania – Programy i funkcje – Włącz lub wyłącz funkcje systemu Windows lub możliwa do odnalezienia poprzez wyszukiwarkę na pasku zadań) i zaznaczyć pozycje .NET Framework 3.5 (zawiera wersje .NET 2.0 i 3.0) oraz .NET Framework 4.6 Advanced Services.
Aby rozpocząć instalację należy uruchomić plik instalacyjny .exe, zalecane jest uruchamianie go z uprawnieniami administratora (prawy przycisk myszy – Uruchom jako administrator).
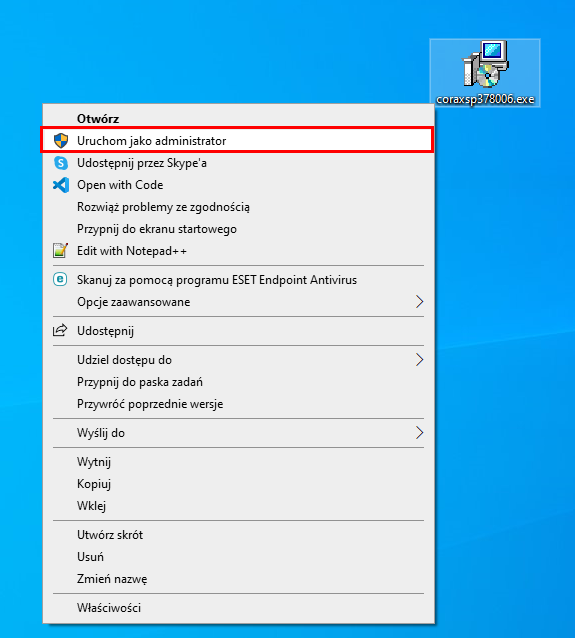
Po rozpoczęciu instalacji wyświetlona zostanie umowa licencyjna, aby móc kontynuować proces należy zaakceptować jej warunki (po zapoznaniu się z treścią), następnie wybrać Dalej.
Kolejnym krokiem jest wybór lokalizacji docelowej, w której zostanie zainstalowana aplikacja (możliwość wskazania folderu za pośrednictwem przycisku Przeglądaj lub wpisania ręcznie ścieżki w polu tekstowym), następnie należy wybrać Dalej.
Przechodząc dalej istnieje możliwość określenia, czy program ma zostać zainstalowany wraz z przykładową firmą (udostępnianą w celach demonstracyjnych).
W przypadku zaznaczenia pozycji Firma przykładowa i przejściu Dalej, niezbędne będzie wprowadzenie nazwy serwera, na którym ma zostać umieszczona baza danych przykładowej firmy i wskazanie sposobu uwierzytelniania – Windows lub SQL Server (wybierając SQL Server niezbędne będzie wprowadzenie danych uwierzytelniających tj. nazwy użytkownika i hasła).
Bezpośrednio przed rozpoczęciem instalacji istnieje możliwość wskazania gdzie mają zostać umieszczone skróty do aplikacji, aby rozpocząć instalację należy wybrać Dalej, następnie Instaluj.
Podczas procesu instalacji wyświetlany będzie pasek postępu.
Po zakończeniu wyświetlona zostanie informacja o możliwości uruchomienia aplikacji.
Po uruchomieniu programu niezbędne będzie wprowadzenie parametrów połączenia z serwerem SQL (przeczytaj – Instalacja SQL Server 2019).
Adres to numer IP serwera licencji, podobnie jak port (przeczytaj – Instalacja serwera licencji) . Numer licencji zostaje przydzielony po dokonaniu zakupu.
Po wprowadzeniu parametrów połączenia uaktywni się przycisk Test połączenia umożliwiający zweryfikowanie połączenia przy użyciu wprowadzonych parametrów. W przypadku pomyślnie zakończonego testu należy zatwierdzić operację przyciskiem OK.
Instalacja Management Studio i podłączenie bazy
Po zainstalowaniu SQL Server oraz programu Corax należy podłączyć bazę programu do SQL Server. Niżej przedstawiono instrukcję jak to zrobić dla SQL 2017 oraz 2019.
Pierwsze kroki
Komunikacja z systemem
Program jest nowoczesną, 32 bitową aplikacją pracującą w środowisku Windows. W związku z tym zostały tutaj użyte standardowe elementy interfejsu, co oznacza, że użytkownicy innych aplikacji Windows’owych nie powinni mieć problemu z obsługą systemu.
Standardem w środowisku Windows jest obsługa programów przy pomocy myszki. Twórcy programu zadbali o to by większość podstawowych czynności można było wykonać z samej klawiatury. Przemawiają za tym przyzwyczajenia użytkowników programów DOS’owych oraz sprawniejsza i szybsza obsługa z klawiatury niektórych operacji.
Menu
Program firmy Humansoft, jak większość aplikacji, posiada menu główne, które umieszczone jest na samej górze głównego okna. Zawiera opcje: Operacje, Edycja, System, Pomoc. Najbardziej rozbudowaną opcją jest opcja Operacje. Stąd inicjuje się większość akcji. Aby zwiększyć czytelność programu, wszystkie funkcje opcji Operacje zostały przeniesione do graficznego paska głównego umieszczonego poniżej.
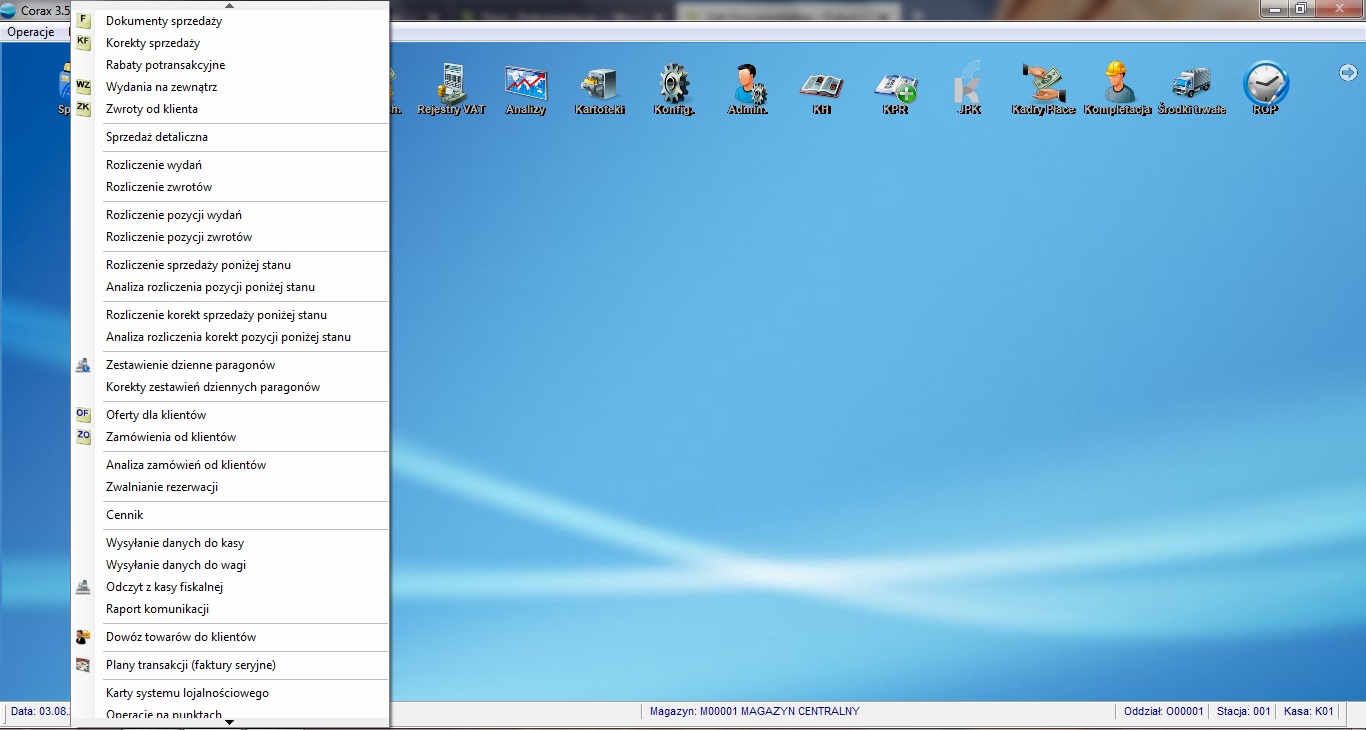 U dołu głównego okna programu znajduje się pasek stanu.
U dołu głównego okna programu znajduje się pasek stanu.
![]() Informacje na pasku stanu to:
Informacje na pasku stanu to:
- bieżąca data programu
- nazwa otworzonej firmy
- operator
- magazyn
- oddział
- stacja robocza
- aktualna kasa
Klikając na daną opcję paska można zmienić jej wartość np. wybrać inny magazyn, wskazać inną datę czy operatora.
Tabele
Program jest typową aplikacją Windows’ową, więc akcja programu odbywa się w oknach. Szczególnym typem okna jest okno z tabelą.
Główne opcje oraz skróty klawiaturowe
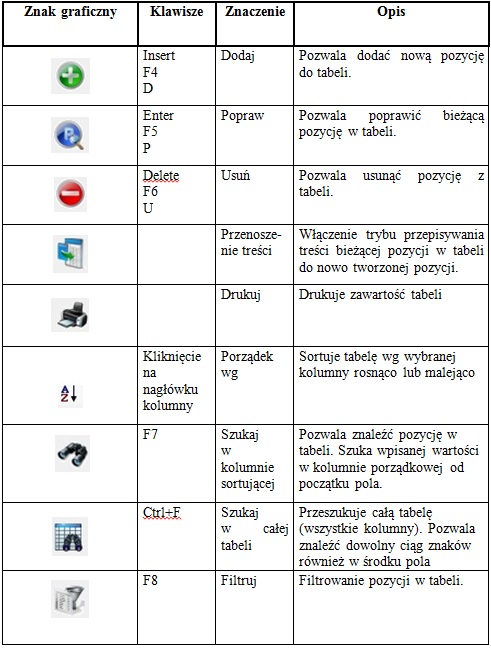
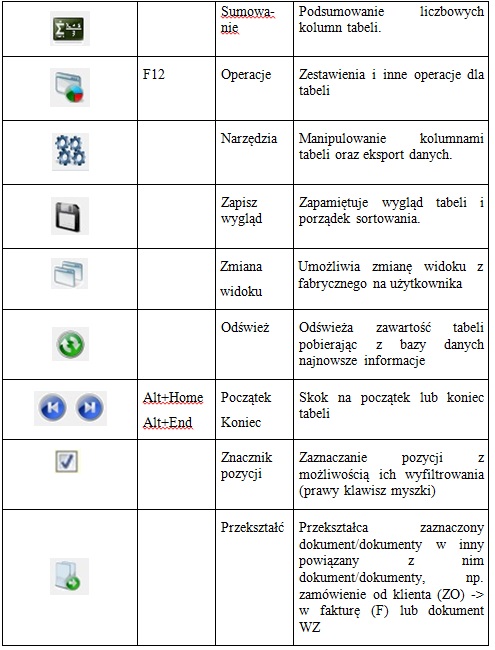
Przeglądanie tabeli
Przewijanie zawartości tabeli.
- → – następna kolumna
- ← – poprzednia kolumna
- ↑↓– poprzednia/następna pozycja
- PgDn, PgUp – następna/poprzednia strona
- Alt+Home – skok do pierwszego wiersza tabeli
- Alt+End – skok do ostatniego wiersza tabeli
Przewijanie zawartości tabeli przy pomocy myszki uzyskujemy operując suwakiem poziomym i pionowym. Suwak pionowy umieszczony jest na prawej, a poziomy, na dolnej krawędzi okna.
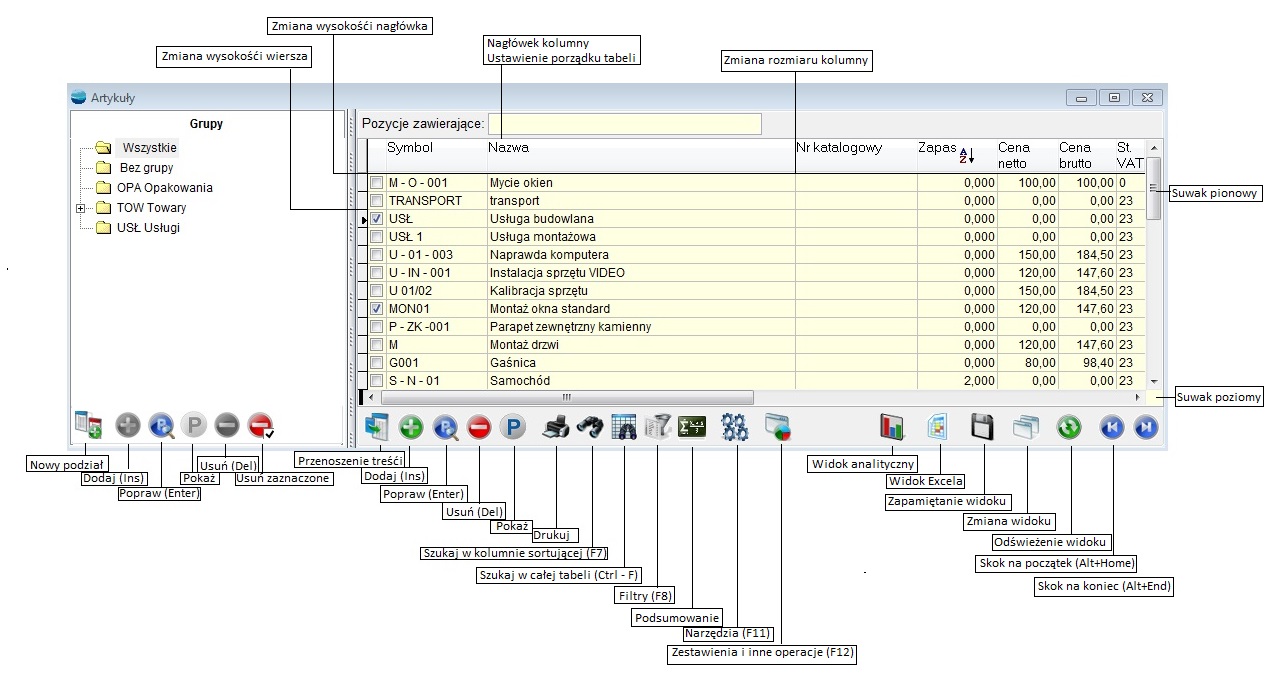
Szybkie logowanie
Program umożliwia uruchomienie systemu z pominięciem wyboru firmy i operatora. W tym celu należy podać HumansoftCorax.exe a następnie symbol firmy i operatora i hasło, np. HumansoftCorax.exe “DEM” “SZEF” “HASŁO”.
Manipulowanie zawartością tabel
Wygląd tabeli możemy dostosować do swoich potrzeb. Służą do tego celu opcje „Edytuj kolumnę” oraz „Właściwości tabeli” dostępne w menu „Konfiguracja tabeli”. Ponadto można zamieniać kolumny miejscami oraz zmieniać ich szerokość.
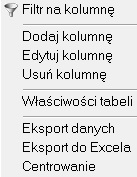
Wprowadzone zmiany należy zapamiętać korzystają z przycisku Zapisz ![]() .
.
Edycja kolumny
Edytując kolumnę ustalamy:
- wyrażenie określające zawartość kolumny. Jest to pole widoku zdefiniowanego fabrycznie lub przez użytkownika
⇒ Patrz rozdział: Widoki
- tytułu kolumny i jej czcionki
- wyglądu komórki
– właściwości czcionki
– kolory czcionki i tła komórki
– warunki zastosowania poszczególnych właściwości komórki. - ilość miejsc wyświetlanych po przecinku w kolumnach z wartościami liczbowymi. Umożliwiono zdefiniowanie dla danej tabeli kolumn liczbowych w następujący sposób:
– jeśli w kolumnie występuje „0” to program wyświetla pusty wiersz
– z użyciem separatora tysięcznego (1 000 zamiast 1000)
– z określeniem ilości miejsc po przecinku (max. 9)

Powyższy przykład zawiera definicje kolumny „Nazwa” w tabeli „Artykuły”. Warunek sformułowany jest tak, że towary o zapasie poniżej minimum będą wyświetlane na czerwono.
Nowo dodaną kolumnę należy potem przesunąć w żądane miejsce.
⇒ patrz poniżej Zmiana kolejności kolumn.
-
Zmiana rozmiaru okna
Zmiana rozmiaru okna polega na nasunięciu kursora myszy na brzeg okna aż do pojawienia się znaku zmiany rozmiaru («), naciśnięciu lewego przycisku i przesuwaniu myszy z naciśniętym przyciskiem. Po osiągnięciu docelowego rozmiaru należy zwolnić przycisk myszy.
Przesunięcie okna
Przesuwanie okna polega na nasunięciu kursora myszy na tytuł okna, naciśnięciu lewego przycisku i przesuwaniu myszki z naciśniętym przyciskiem. Po osiągnięciu pozycji docelowej należy zwolnić przycisk myszki.
Szerokość kolumn
Szerokość kolumn tabeli można dowolnie ustawiać przez przeciąganie myszką linii podziału kolumn.
Zmiana szerokości kolumny przydaje się, gdy np. nazwy twoich towarów są dużo krótsze od obowiązujących w systemie 50-ciu znaków. Zwężając kolumnę Nazwa artykułu zwiększasz ilość kolumn widocznych jednocześnie na ekranie.
Zmiana kolejności kolumn
Zmianę kolejności wyświetlania kolumn uzyskujemy przez przeciąganie myszką tytułu kolumny. Jest to przydatne, gdy widoczna na ekranie kolumna ma dla Ciebie mniejsze znaczenie niż inna schowana poza ekranem.
Kopiowanie wyglądu tabeli
W menu dostępnym pod przyciskiem zapisującym wygląd tabeli pojawiła się opcja „Kopiuj wygląd tabeli”. Opcja ta oszczędza czas administratora oraz ułatwia zarządzanie widokami. Opcja ta jest dostępna tylko dla operatorów należących do grupy administratorów. Pozawala na ujednolicenie wyglądu tabeli dla wszystkich użytkowników, którzy wcześniej już korzystali ze zmienianego widoku.
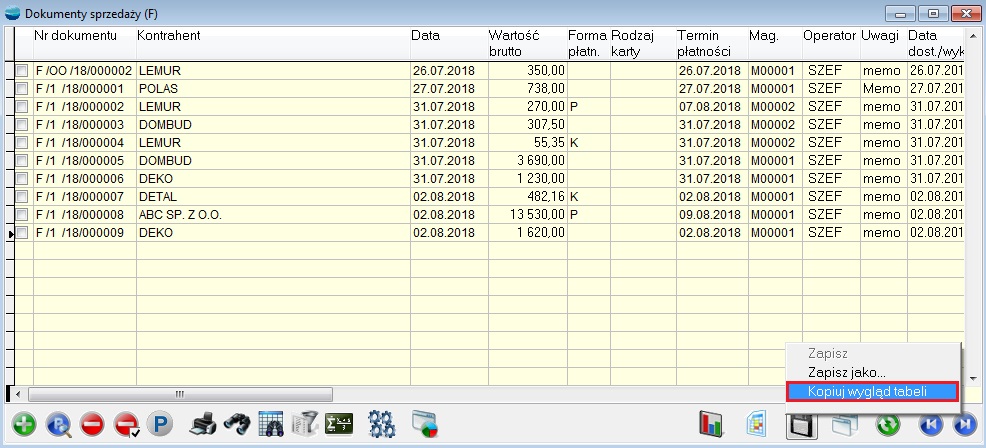

| W przypadku kiedy operator miał własne ustawienia w danym widoku, a widok został ponownie rozkopiowany przez administratora, dotychczasowe ustawienie operatora zostaną usunięte. |
Obsługa pól memo
Tabela może również zawierać kolumnę memo. Przeważnie są to uwagi do dokumentów lub długie opisy do 65535 znaków. W tabeli widoczne są jako kolumny wypełnione tekstem memo lub Memo. Duża litera M oznacza, że pole zawiera wpis.
Zawartość pola memo można umieścić w okienku poniżej tabeli. W tym celu należy umieścić kursor w kolumnie memo i nacisnąć kombinację przycisków Ctrl+Home.
Porządek sortowania pozycji
Porządek sortowania ustalamy klikając podwójnie na nagłówku kolumny, według której chcemy ustalić porządek. Kolejne sekwencje podwójnych kliknięć ustalają porządek rosnący, malejący bądź go likwidują. Aktualna kolumna porządkowa jest wyróżniona podkreśleniem, np.:
Wyszukiwanie pozycji
Możliwe jest przeszukiwanie tabeli na dwa sposoby:
- Wyszukiwanie pozycji wg ustalonego porządku – opcja Znajdź (F7)
 dla tabeli Artykuły posortowanej wg symbolu artykułu wystarczy podać kilka początkowych znaków symbolu. W trakcie wpisywania szukanej wartości tabela jest przeszukiwana na bieżąco a wskaźnik pozycji w tabeli ustawia się automatycznie.
dla tabeli Artykuły posortowanej wg symbolu artykułu wystarczy podać kilka początkowych znaków symbolu. W trakcie wpisywania szukanej wartości tabela jest przeszukiwana na bieżąco a wskaźnik pozycji w tabeli ustawia się automatycznie.
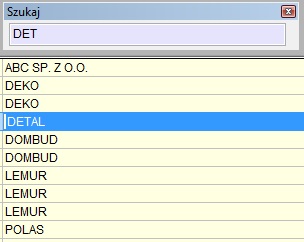
Po naciśnięciu przycisku Znajdź (F7) wyświetli się w miejsce nagłówka kolumny sortującej okienko służące do wpisywania szukanej wartości. Aby zakończyć poszukiwanie wystarczy kliknąć poza obszar tego okienka lub nacisnąć Enter, Esc lub użyć klawiszy strzałek góra/dół lub PageUp, PageDown.
- Wyszukiwanie dowolnego ciągu znaków – opcja Szukaj (Ctrl+F)
 . Ta metoda pozwala znaleźć w tabeli dowolny ciąg znaków nawet ze środka pola. Jest to szczególnie użyteczne przy przeszukiwaniu tabeli kontrahentów. Metoda ta jest wolniejsza od poprzedniej, choć ma to znaczenie jedynie przy bardzo dużych kartotekach.
. Ta metoda pozwala znaleźć w tabeli dowolny ciąg znaków nawet ze środka pola. Jest to szczególnie użyteczne przy przeszukiwaniu tabeli kontrahentów. Metoda ta jest wolniejsza od poprzedniej, choć ma to znaczenie jedynie przy bardzo dużych kartotekach.

Naciśnięcie przycisku Szukaj (Ctrl+F), w lewym górnym rogu tabeli wyświetlone zostanie okienko, w którym wpisujemy szukany ciąg znaków. Użycie przycisku „następny” skutkuje rozpoczęciem przeszukiwania „w dół” począwszy od bieżącej pozycji w tabeli, natomiast przycisk „od początku” służy do przeszukiwania całości tabeli od samego jej początku (od góry). Jeżeli wpisany ciąg znaków zostanie znaleziony, to wskaźnik pozycji tabeli ustawi się w odpowiednim wierszu a kolumna, w której wystąpił szukany ciąg znaków zostanie ustawiona w polu widzenia. Zakończenie poszukiwania odbywa się analogicznie jak w punkcie poprzednim.
Dodawanie nowej pozycji
Nową pozycję dodajemy do tabeli przez wybranie opcji Dodaj ![]() lub korzystamy z przycisku Narzędzia (opcja ta jest również dostępna pod prawym przyciskiem myszy). W ten sposób dodajemy do tabeli np. nowego kontrahenta czy nowy dokument. Pojawi się wówczas formularz odpowiedni dla danej tabeli.
lub korzystamy z przycisku Narzędzia (opcja ta jest również dostępna pod prawym przyciskiem myszy). W ten sposób dodajemy do tabeli np. nowego kontrahenta czy nowy dokument. Pojawi się wówczas formularz odpowiedni dla danej tabeli.
Ciekawe możliwości niesie użycie opcji Przenoszenie treści, które znajduje się w górnym menu Tabela. Powoduje ona przepisanie zawartości pól bieżącej pozycji do nowo dodawanej. Przydaje się to głównie dla kilku tabel: Artykuły, Zestawy rabatów, Definicje dokumentów, Schematy księgowe.
Jeśli przykładowo zdefiniujesz jakiś schemat księgowy, a następnie zamierzasz dodać bardzo podobny, to przed użyciem opcji Dodaj włącz opcję Tabela -> Przenoszenie treści i ustaw wskaźnik na właściwym schemacie. Pozycje schematu zostaną skopiowane do nowo dodawanego.
Usuwanie pozycji
Usunięcie pozycji następuje po jej podświetleniu i wyborze opcji Usuń ![]() lub korzystamy z przycisku Narzędzia (opcja ta jest również dostępna pod prawym przyciskiem myszy). Nie każdą pozycję daje się usunąć, np. nie można usunąć dokumentu przeniesionego do księgi handlowej jak również kontrahenta, którego symbol widnieje na jakimś dokumencie. O przyczynie niemożliwości usunięcia pozycji program informuje odpowiednim komunikatem.
lub korzystamy z przycisku Narzędzia (opcja ta jest również dostępna pod prawym przyciskiem myszy). Nie każdą pozycję daje się usunąć, np. nie można usunąć dokumentu przeniesionego do księgi handlowej jak również kontrahenta, którego symbol widnieje na jakimś dokumencie. O przyczynie niemożliwości usunięcia pozycji program informuje odpowiednim komunikatem.
Przeglądanie i poprawianie pozycji
Aby poprawić pozycję należy ją podświetlić i wybrać opcję Popraw ![]() lub korzystamy z przycisku Narzędzia (opcja ta jest również dostępna pod prawym przyciskiem myszy). Pojawia się wówczas odpowiedni formularz zapełniony danymi bieżącej pozycji. Jeśli dana pozycja nie może być z jakichś powodów poprawiana (np. próba poprawienia zaksięgowanej faktury), to program poinformuje o tym fakcie i formularz przejdzie w tryb Pokaż, uniemożliwiając edycję pól.
lub korzystamy z przycisku Narzędzia (opcja ta jest również dostępna pod prawym przyciskiem myszy). Pojawia się wówczas odpowiedni formularz zapełniony danymi bieżącej pozycji. Jeśli dana pozycja nie może być z jakichś powodów poprawiana (np. próba poprawienia zaksięgowanej faktury), to program poinformuje o tym fakcie i formularz przejdzie w tryb Pokaż, uniemożliwiając edycję pól.
Filtry
![]() Mechanizm filtrowania to jedno z najpotężniejszych narzędzi programu. Warto zapoznać się z nim bardzo dokładnie.
Mechanizm filtrowania to jedno z najpotężniejszych narzędzi programu. Warto zapoznać się z nim bardzo dokładnie.
Przykładowe okno filtrów dla dokumentów sprzedaży
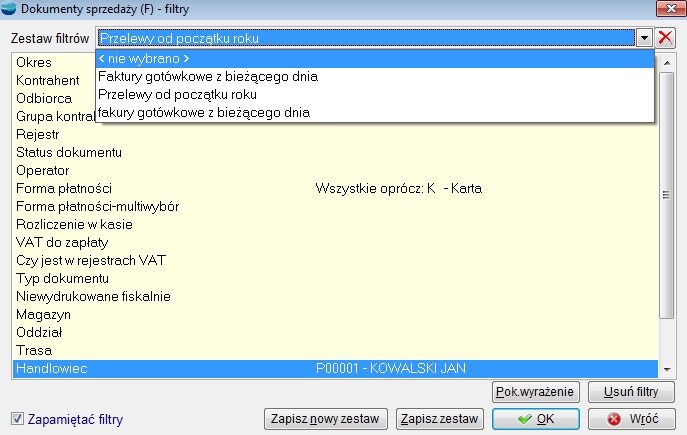
Filtry to:
- Źródło prostych raportów w nieskończonej ilości wariantów.
- Pomoc w odnalezieniu pozycji w bardzo licznych tabelach. Tabela księgi głównej zawiera po kilku latach pracy setki tysięcy a nawet miliony dokumentów zaksięgowanych. Filtry pozwalają w nim odnaleźć interesujący nas dokumentu np. sprzed dwóch lat, o którym wiemy tylko tyle, że dotyczył konkretnego kontrahenta. W oknie filtrów wybieramy odpowiedniego kontrahenta i dodatkowo orientacyjny okres i natychmiast widzimy tylko dokumenty odfiltrowane.
- Narzędzie administratora. Niektórzy operatorzy, zwłaszcza w dużych firmach, nie powinni mieć dostępu do pewnych danych. Tzw. stałe filtry pozwalają administratorowi dostroić precyzyjnie system uprawnień do potrzeb przedsiębiorstwa.
⇒ patrz rozdział Konfiguracja -> Grupy uprawnień
Ustalone filtry mogą być pamiętane indywidualnie dla każdego operatora. Wystarczy zaznaczyć selektor Zapamiętać filtry, a następnie opuścić okno dialogowe naciskając przycisk OK.
Wybranie przycisku Usuń filtry powoduje wyczyszczenie wszystkich aktualnie ustawionych warunków filtrujących.
Zestawy filtrów
„Zestawy filtrów” są to zapamiętane, często używane filtry, których można użyć bez konieczności ustawiania ciągle tych samych parametrów. Są one również pamiętane dla każdego użytkownika i każdego widoku tabeli oddzielnie. Dzięki temu poprawia się ergonomia pracy, a korzyścią jest czas pracowników, którzy do tej pory wielokrotnie musieli powtarzać te same ustawienia.
Nowy zestaw dodajemy definiując parametry i korzystając z przycisku Zapisz nowy zestaw. Użytkownik zostanie wówczas poproszony o wprowadzenie nazwy dla nowego zestawu filtrów. Unikalność nazw nie jest kontrolowana. Skorzystanie z przycisku Wróć na formularzu wprowadzania nazwy jest równoznaczne z rezygnacją z zapisania nowego zestawu filtrów.
Jeżeli mamy zdefiniowane zestawy filtrów, pojawią się one jako pozycje na liście. Wybranie pozycji listy powoduje pojawienie się na formularzu zdefiniowanych wcześniej dla danego zestawu parametrów.
Możemy je zmienić, a następnie zapisać zmiany, korzystając z przycisku Zapisz zestaw. Zmiany w bieżącym zestawie filtrów mogą zostać zapisane również po naciśnięciu przycisku OK.(program o to zapyta).
Obok listy znajduje się przycisk ![]() umożliwiający usuniecie bieżącego zestawu filtrów. Po usunięciu zestawu, lista ustawia się w pozycji „nie wybrano”, a parametry są czyszczone, jak po użyciu przycisku Usuń filtry. Ustawienie się w pozycji „nie wybrano” powoduje wyczyszczenie ustawionych parametrów.
umożliwiający usuniecie bieżącego zestawu filtrów. Po usunięciu zestawu, lista ustawia się w pozycji „nie wybrano”, a parametry są czyszczone, jak po użyciu przycisku Usuń filtry. Ustawienie się w pozycji „nie wybrano” powoduje wyczyszczenie ustawionych parametrów.
| Zapamiętane zestawy filtrów dostępne są dla operatora, na którym były zapisane. |
Szybki filtr
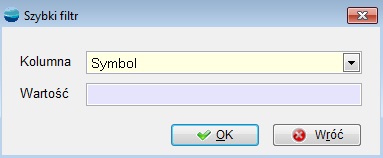
Filtr pojawia się przed wejściem do wybranej tabeli i powoduje pojawienie się tylko tych rekordów które spełniają warunek filtru. Dużą zaletą tego filtru jest jego działanie przed wynikiem zapytania co daje nam poprawę wydajności przy dużej ilości rekordów.
Filtr ustawiamy w ustawieniach globalnych:
- Wyświetlanie tabeli kontrahentów (bez szybkiego filtrowania / z szybkim filtrowaniem)
- Wyświetlanie tabeli artykułów (bez szybkiego filtrowania / z szybkim filtrowaniem)

Drukowanie, podsumowania i eksport
Trzy powyższe funkcje operują na pozycjach odfiltrowanych.
Drukowanie
Zawartość tabeli można wydrukować po wybraniu przycisku Drukuj
 Dla każdej z tabel zaprojektowano przeważnie po kilka wariantów wydruku.
Dla każdej z tabel zaprojektowano przeważnie po kilka wariantów wydruku.
Więcej na temat wydruków
⇒ patrz rozdział Wydruki
- PodsumowaniaOpcja Podsumowania
 przywołuje okno, w którym definiuje się dowolne podsumowania. Przeważnie są to podsumowania wartości z kolumn tabeli.
przywołuje okno, w którym definiuje się dowolne podsumowania. Przeważnie są to podsumowania wartości z kolumn tabeli.
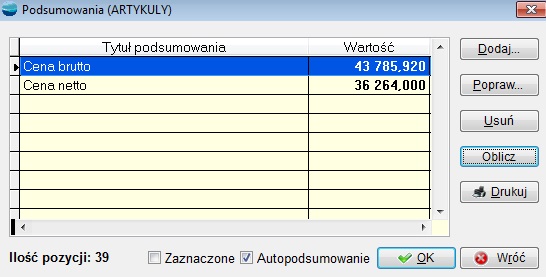 Dodaj / Popraw
Dodaj / Popraw
Powoduje dodanie nowego / poprawienie istniejącego podsumowania.
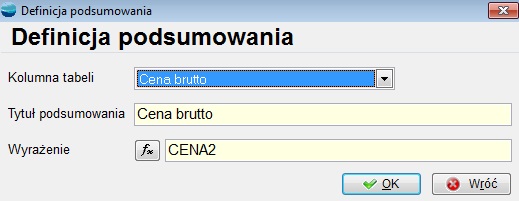 Kolumna tabeli
Kolumna tabeli
Zawiera listę numerycznych kolumn tabeli. Jeżeli nie ma na tej liście kolumny którą chcemy podsumować pole to zostawiamy puste.Tytuł podsumowania
Wpisujemy tu czytelny dla nas tytuł.Wyrażenie
Wyrażenie które chcemy podsumować. Najczęściej jest to pole bazy danych. Przy formułowaniu wyrażenia można skorzystać z konstruktora wyrażeń.Usuń
Usunięcie wybranego podsumowania.Oblicz
Naciśnięcie tego przycisku powoduje przeliczenie wszystkich pozycji w podsumowaniach. Wyniki obliczeń widoczne są w kolumnie Wartość.Autopodsumowanie
Zaznaczenie tej opcji powoduje automatyczne obliczenie wszystkich podsumowań przy każdym następnym wyborze opcji Podsumowania.Ilość pozycjiLiczba poz
ycji odfiltrowanych w bieżącej tabeli.OK
Zatwierdzenie wprowadzonych zmian w pozycjach podsumowań i wyjście z podsumowań. - Wróć
Anulowanie wprowadzonych zmian i wyjście z podsumowań.Eksport danychWybierając opcję Narzędzia -> Eksport danych można wyeksportować zawartość tabeli do plików zewnętrznych w formatach takich jak Microsoft Excell, Lotus 1-2-3, tekstowe itp. Eksportowane kolumny nie mogą zawierać złożonych wyrażeń np. funkcji.Opcja ta jest szczególnie przydatna przy tabelach prezentujących wyniki analiz i zestawień, gdyż przeniesione np. do Excel-a można zaprezentować w postaci graficznych wykresów, które łatwiej jest analizować.Formularze
Formularze służą do wprowadzania danych, dodawania / poprawiania pozycji w bieżącej tabeli.
Zawierają pewną ilość pól do wypełnienia, selektorów, kontrolek oraz przyciski OK i Wróć – pierwszy zatwierdzający, drugi anulujący zmiany.
Formularz mogą być bardzo proste np. formularz Rozliczenie i księgowanie:
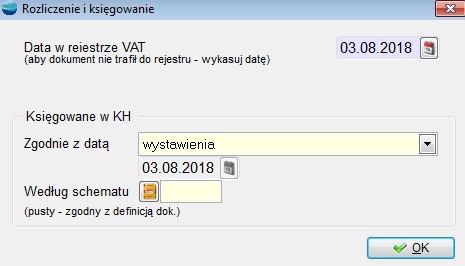
oraz bardziej złożone, tak jak formularz faktury:
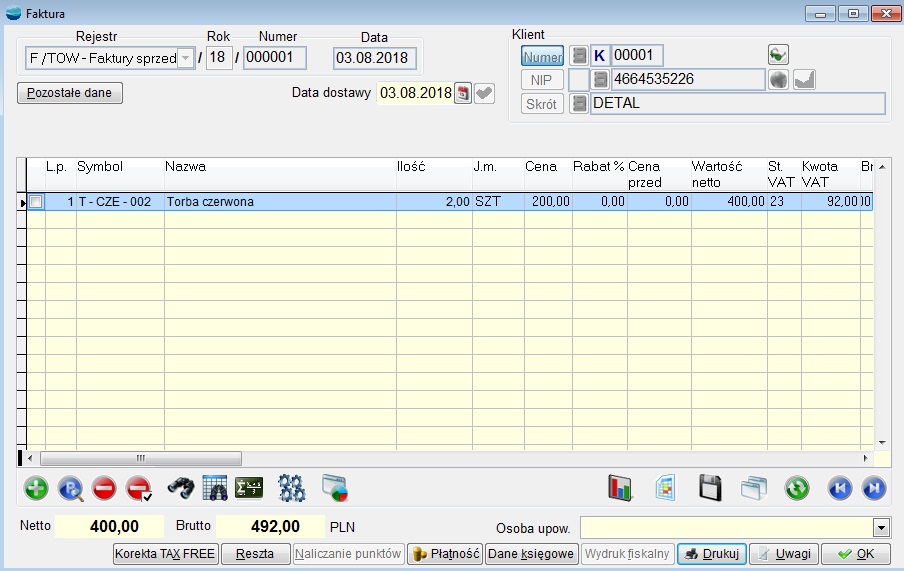
Formularze zawierają pola tekstowe oraz obiekty opisane w następnym rozdziale.
Opisy poszczególnych formularzy (oznaczenia pól, zasady wypełniania) znaleźć można w dalszych rozdziałach podręcznika.
-
Kontrolki
Formularze są oknami zawierającymi pewną liczbę kontrolek typu: przycisk, przełącznik, pole edycji, lista rozwijana itp. Przemieszczanie kursora w ramach okna pomiędzy kontrolkami realizujemy naciskając klawisz Tab – w jednym kierunku lub Shift+Tab – w kierunku przeciwnym. Istnieją pewne przyzwyczajenia przeniesione z systemu DOS do używania w tym celu klawiszy strzałek i Enter jednak nie w każdej sytuacji umożliwiają one opuszczenie obiektu. Zwłaszcza próba przemieszczenia kursora klawiszem Enter może dla niektórych obiektów skutkować niepożądanym działaniem (rozwijanie listy, przywoływanie tabeli dla pola związanego z tabelą, wywołanie dialogu spod przycisku itd.)
Najłatwiej dotrzeć do każdego obiektu okna przy pomocy myszki. Wystarczy umieścić kursor myszki w obrębie danego obiektu i wcisnąć jej lewy klawisz (kliknąć). Tą metodę polecamy początkującym jako bardziej intuicyjną.
Przycisk

Jego wybranie powoduje wykonanie czynności określonych w jego nazwie. Przycisk z wyraźnie widoczną czarną obwódką jest przyciskiem domyślnym. Jego wybranie następuje po naciśnięciu kombinacji klawiszy Ctrl+Enter bez względu na bieżące położenie kursora.
-
Znacznik
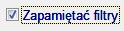
Jego stan jest zmieniany naciśnięciem klawisza Spacja lub Enter lub kliknięcie myszką. Znak ![]() oznacza, że jest włączony.
oznacza, że jest włączony.
Przełącznik
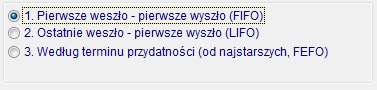
Zaznacza tylko jedną z możliwych do wybrania opcji. Jego stan jest zmieniany naciśnięciem klawisza Spacja lub Enter lub kliknięcie myszką. Gdy jedna z pozycji jest wybrana, w przełączniku pojawia się kropka, a pozostałe przełączniki w grupie zostają wyłączone.
Lista
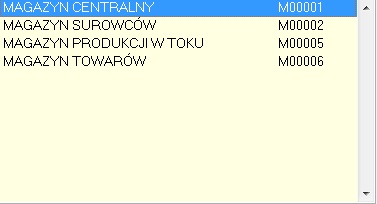
Pojawia się w postaci ramki zawierającej pozycje do wyboru. Wybór pozycji polega na umieszczeniu na niej podświetlenia i naciśnięciu klawisza Enter lub podwójnym kliknięciu lewym przyciskiem myszy. Przemieszczanie podświetlenia następuje przy użyciu klawiszy kierunkowych (strzałki ¯), PgUp, PgDn, Home, End lub szybkim naciskaniu pierwszych liter pozycji.
Lista rozwijalna (selektor)

Rodzaj listy, której elementy widoczne są po wybraniu przycisku .
Pole edycji

Służy do wprowadzania słów, opisów, liczb lub dat z klawiatury.
Pole edycji związane z tabelą

W tego rodzaju polach program kontroluje poprawność wprowadzonych danych, w tym przykładzie – symbolu artykułu. Jeśli wpisany symbol nie występuje w tabeli Artykuły pojawi się komunikat Nie znaleziono i zostanie przywołana tabela Artykuły. Kursor ustawi się na artykule o najbliższym symbolu. Jeśli wpisany symbol jest poprawny, a czynność zakończymy klawiszem Tab, tabela nie zostanie przywołana.
Bezwarunkowe przywołanie tabeli następuje, gdy :
Okno edycji pól memo
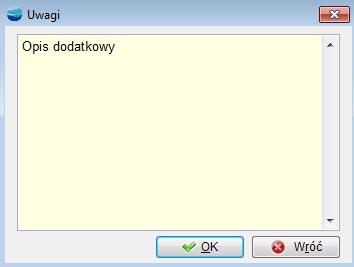
Służy do wprowadzania długich tekstów, np. uwag na dokumencie. Aby zamknąć okno z zapisem zmian należy użyć przycisku . Aby porzucić edycję należy wcisnąć Esc i wybrać odpowiedź Yes w oknie, które się później pojawi.
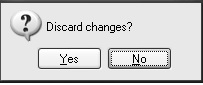
Wydruki
Drukowanie w programie realizowane jest za pomocą szablonów nazywanych dalej wzorcami wydruku. Autorzy programu stworzyli pewną ilość wzorców wydruku, wystarczającą do normalnej pracy – są to tzw. wzorce fabryczne. Charakteryzują się tym, że nie można ich zmieniać.
Jeżeli jednak postać wydruku nie zadowala Użytkownika, można stworzyć własne wzorce, dostosowane do indywidualnych potrzeb i wymagań.
⇒ patrz podręcznik OrangeSquid -> rozdział Wzorce wydruków
Niezależnie od rodzaju wydruku przed rozpoczęciem drukowania wyświetlane jest okienko dialogowe Wydruk pozwalające na ustalenie parametrów wydruku.
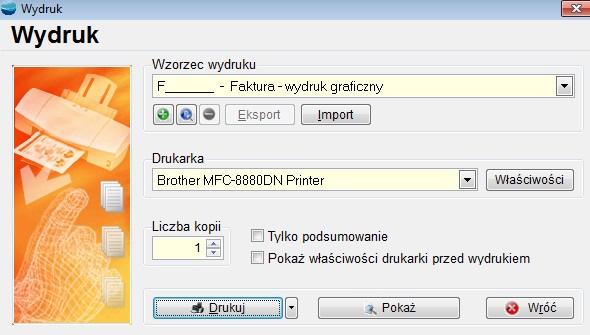
Elementy okna dialogowego:
Wzorzec wydruku
selektor umożliwiający wybór z listy wzorca wydruku
Popraw ![]()
modyfikacja ustawień aktualnie wybranego wzorca wydruku
Drukarka
wybór drukarki, na którą wysłany zostanie wydruk
Właściwości
przycisk przywołuje okno ustawień sterownika drukarki
Liczba kopii
ilość kopii wydruku
Tylko podsumowanie
selektor określający czy drukowane ma być tylko podsumowanie. Przydatny dla wydruku zestawień.
Pokaż właściwości drukarki
przed wydrukiem
przywołanie okno ustawień drukarki
Drukuj
uruchomienie wydruku (wydruk na drukarkę, wydruk do pliku) lub możliwość wysłania dokumentu pocztą elektroniczną
Pokaż
podgląd wydruku na ekranie
Wróć
porzucenie okna Wydruk
Wzorzec domyślny
Zaznaczenie tego selektora spowoduje, że tworzony wzorzec będzie proponowany jako pierwszy na liście wzorców. Dla wydruku dokumentów nadrzędne jest tu ustawienie domyślnego wzorca w opcji Konfiguracja -> Definicje dokumentów.
Prolog
Przycisk przywołuje okno edytora tylko do odczytu zawierającego prolog wydruku. Prolog jest programem w języku XBase uruchamianym przed przystąpieniem do wydruku. Napisanie poprawnego prologu wymaga znajomości podstaw języka XBase.
⇒ patrz podręcznik OrangeSquid -> rozdział Generator raportów
Epilog
Przycisk przywołuje okno edytora tylko do odczytu zawierającego epilog. Epilog jest programem w języku XBase uruchamianym po wydruku. Napisanie poprawnego epilogu wymaga znajomości podstaw języka XBase.
⇒ patrz podręcznik OrangeSquid -> rozdział Generator raportów
Tytuł wydruku
Wpisany tutaj tekst służy na niektórych wzorcach do zatytułowania wydruku. Pojawia się w pierwszym wierszu wydruku.
Informacje dla wydruku
Można tu wskazać drukarkę (sterownik drukarki tekstowej), na którą wysyłany będzie ten wzorzec wydruku oraz orientację strony (wymiary użytego papieru).
Orientacja strony
Wybór układu pionowego lub poziomego strony.
Uprawnienia
Przycisk otwierający okno Uprawnienia do wzorca wydruku. Możemy tu nadać bądź odebrać uprawnienia, do aktualnie edytowanego wzorca, określonym profilom użytkowników.
Najefektywniejsze sposoby wydruku w systemie Windows oferują obecnie drukarki laserowe lub atramentowe. Drukarki takie wraz z wzorcami wydruku dają możliwość korzystania z różnych czcionek (większa ilość danych na wydruku, czytelniejsze wydruki), ramek, linii, kolorów czy grafiki (np. logo firmy na fakturze) oraz znacznie przyspieszają sam proces drukowania.
Istnieje jednak możliwość wysyłania wydruków graficznych na drukarki igłowe (zdefiniowanie w systemie Windows). Należy wtedy usunąć z wzorca wszelkie elementy graficzne np. ramki, kolorowe nagłówki, grafiki, aby zminimalizować czas wydruku. Wśród fabrycznych wzorców wydruku dokumentów sprzedaży znaleźć można właśnie taki uproszczony wydruk faktury (F_UPR___ Faktura – wydruk graficzny uproszczony) dostosowany do drukarek igłowych.
Gdy wybrany jest wydruk graficzny selektor Drukarka zawiera listę drukarek zdefiniowanych w systemie Windows. Wybrana jest zawsze drukarka ustawiona w systemie jako domyślna, chyba że w definicji wzorca wydruku wskazano inaczej.
Wybranie opcji Drukuj uruchamia wydruk, ale również daje możliwość zapisu wydruku do pliku oraz wysłania raportu pocztą elektroniczną.
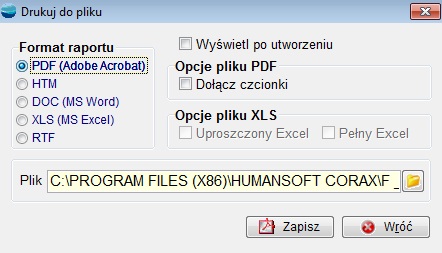
Format raportu
Selektor formatu, w którym dokument ma być zapisany lub wysłany.
Wydruki możemy zapisywać lub wysyłać w formatach: PDF, HTM, DOC, XLS, RTF
Wyświetl po utworzeniu
po utworzeniu dokument otwiera się w programie skojarzonym z tym plikiem
Opcje pliku PDF
Opcja Dołącz czcionki dołącza do pliku użyte w raporcie czcionki
Opcje pliku XLS
Wybranie opcji Uproszczony Excel pozwala na zapisanie wszystkich numerycznych pól w komórkach arkusza. Opcja Pełny Excel pozwala na zapisanie również pól tekstowych
Opcje pliku HTM
Opcja Wyślij jako treść wiadomości wysyła raport jako treść wiadomości a nie jako załącznik.
Plik
Wskazanie miejsca zapisu pliku
Zapisz/Wyślij
zapis do druku lub wysłanie wydruku mailem.
Wróć
porzucenie okna Zapisz do pliku
Dokumenty
Ta część podręcznika będzie poświęcona ogólnej charakterystyce sporządzanych i rejestrowanych dokumentów własnych i obcych w programie.
Ogólne mechanizmy tworzenia, przeglądania i obróbki wszystkich dokumentów są niemal identyczne. Zostaną one omówione w tym rozdziale.
Wykaz rodzajów dokumentów
F – dokumenty sprzedaży (faktury, paragony, faktury eksportowe)
KF – korekty sprzedaży (faktury korygujące)
PD – zestawienie dzienne paragonów
FZ – dokumenty zakupu (faktury)
KZ – korekty zakupu (faktury korygujące)
FI – faktury importowe
WF – faktury wewnętrzne
WK – korekty faktur wewnętrznych
SA – dokumenty SAD
WZ – wydania na zewnątrz
ZK – zwroty od klienta (korekty WZ)
PZ – przychody zewnętrzne
ZD – zwroty do dostawcy (korekty PZ)
P – przychody wewnętrzne (z produkcji lub oddziału)
R – rozchody wewnętrzne
MM – przesunięcia międzymagazynowe
SN – arkusze spisu z natury
IW – dokumenty inwentaryzacji
PC – zmiana ceny ewidencyjnej
PK – polecenia księgowania (dla księgi handlowej)
D – dowody księgowe (dla księgi przychodów i rozchodów)
IN – inne należności
IZ – inne zobowiązania
RO – dokumenty rozliczeniowe
SL – operacje na punktach systemu lojalnościowego
KP – kasa przyjmie
KW – kasa wypłaci
BP – bankowy dowód wpłaty
BW- bankowy dowód wypłaty
KR – dokumenty kasowych różnic kursowych
BR – dokumenty bankowych różnic kursowych
ZW- zamówienia własne
ZO – zamówienia obce
OF – oferty dla klientów
ZU – zlecenia usługowe
Definicje dokumentów
Wykaz z poprzedniego rozdziału może być rozszerzany wyłącznie przez producenta programu. Jednak szczegółowa definicja każdego dokumentu jest dostępna dla użytkownika. Jest to kolejne potężne narzędzie programu, które umożliwia wdrożenie w firmach o bardzo skomplikowanej strukturze. Dzięki definicjom dokumentów można odwzorować w programie każdy, najbardziej skomplikowany schemat ich obiegu. Rekomendacją dla opisywanego tutaj mechanizmu jest przykład wycofania przez MF rachunku uproszczonego, czy wprowadzenie nowego typu dokumentu – Faktury RR. Żadne z tych zdarzeń nie wymagało zmian programistycznych w programie. Rachunek uproszczony czy Fakturę RR można było zdefiniować w opcji Definicje dokumentów.
Definiowanie dokumentów odbywa się z poziomu tabeli Definicje dokumentów dostępnej po wyborze opcji Konfiguracja.
⇒ Praktyczne wskazówki dotyczące tworzenia rejestrów znajdziesz w rozdziale Wdrożenie.
Numeracja dokumentów
Każdy dokument posiada własny, niepowtarzalny numer ewidencyjny oraz numer oryginalny.
Dla dokumentów własnych takich jak dokument sprzedaży (F), przyjęcie z zewnątrz (PZ) itp. numer ewidencyjny jest tożsamy z numerem oryginalnym. Dla dokumentów obcych takich jak faktura zakupu numer oryginalny należy wprowadzić ręcznie na formularzu danego dokumentu w odpowiednie pole.
Numer ewidencyjny występuje na formularzu dokumentu jako zespół obiektów:
- selektor zawierający wszystkie rejestry dokumentu
- rok wystawienia
- numer kolejny w danym rejestrze.
Pierwszą czynnością, którą należy wykonać podczas sporządzania dokumentu jest wybór właściwego rejestru z selektora.
Budowa numeru ewidencyjnego
DD/xxx/RR/NNNNNN
Gdzie:
- DD – rodzaj dokumentu
- xxx – dowolny trzyznakowy symbol rejestru (dla dokumentów KP, KW, BP, BW rolę rejestru pełnią odpowiednio: symbol kasy oraz symbol rachunku bankowego)
- RR – rok wystawienia
- NNNNNN – 6-cio cyfrowy numer.
Ostatni segment, czyli 6-cio cyfrowy numer, program proponuje sam, według jednej z dwóch metod:
- pierwszy wolny
- następny.
Metoda pierwszy wolny pozwala wypełniać dziury po dokumentach usuniętych i jest metodą preferowaną. Metodę następny stosujmy wyjątkowo np. w sytuacji, gdy z jakichś powodów chcemy zachować dziurę w numeracji (zarezerwować numer dokumentu na przyszłość). Poza tym można poprawiać proponowany przez system numer, o ile pozwala na to definicja danego dokumentu.
Przykład
F /U /02/000013 – oznacza dokument sprzedaży F, z rejestru U (np. sprzedaż usług), wystawiony w 2002 roku, pod numerem kolejnym 13.
Dokumenty obce, takie jak faktury zakupu (FZ) otrzymują również numer ewidencyjny w systemie.
Przykład
FZ /T /01/000431 – oznacza dokument zakupu FZ, z rejestru T (np. zakup towarów), zarejestrowany w 2001 roku, pod numerem kolejnym 431.
Praca z dokumentami
Zostaną tu omówione następujące operacje: tworzenie, usuwanie, drukowanie, poprawiania dokumentów.
Aby wykonać którąś z powyższych operacji należy wpierw otworzyć tabelę właściwych dokumentów. Otwieranie tabel dokumentów następuje po wyborze z menu odpowiednich opcji.
Przykład: otwarcie tabeli dokumentów FZ następuje po wyborze opcji Zakupy –>Dokumenty zakupu (FZ).
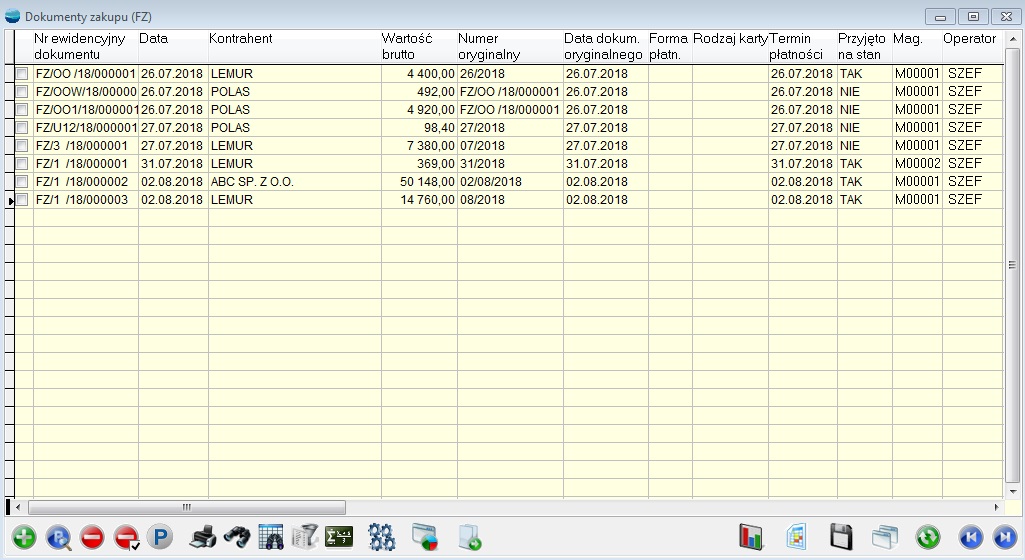
Tworzenie nowego dokumentu
Po użyciu opcji Dodaj pojawi się formularz odpowiedni dla danego dokumentu.
Przykładowy formularz faktury zakupu
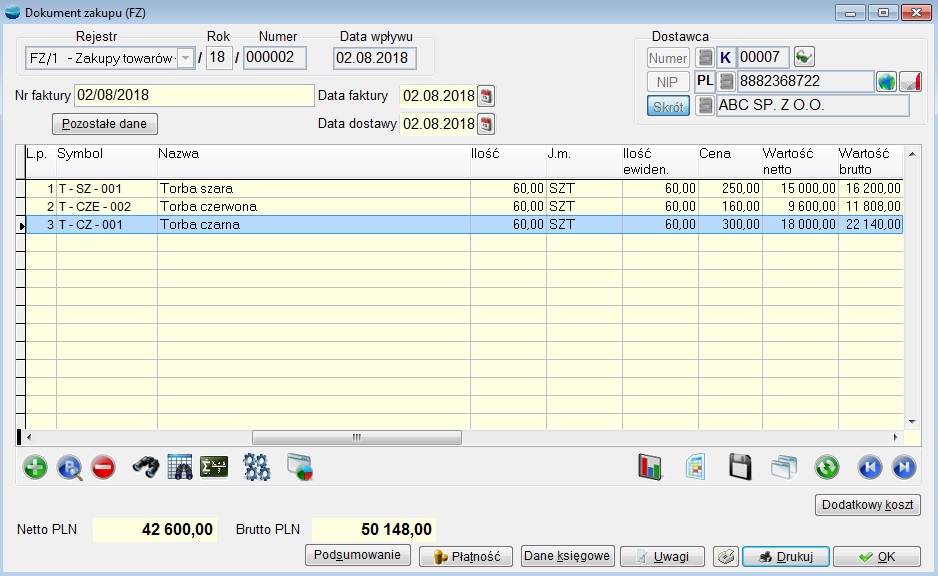
Formularz dokumentu
Większość dokumentów ma podobną strukturę, składa się z nagłówka, pozycji i podsumowania.
Nagłówek
W nagłówku znajduje się np. numer dokumentu, kontrahent. Niektóre pola nagłówka są zapisywane w momencie wejścia w edycję pozycji dokumentu i nie można ich już zmienić. W przypadku pomyłki w nagłówku należy porzucić edycję lub usunąć dokument i wystawić go jeszcze raz.
W nagłówku najczęśczej występują pola:
Numer ewidencyjny dokumentu.
Rejestr, rok, i numer kolejny.
Pola dotyczące wyboru kontrahenta.
Kontrahenta możesz wybrać podając jego:
- symbol
- skrót nazwy
- numer NIP.
Pole, wg którego odbywać się będzie wyszukiwanie wskazuje się wybierając myszką jeden z przycisków. Przycisk taki zostaje „zatrzaśnięty” na stałe.
Najczęściej korzystamy z wyboru według skrótu nazwy lub numeru NIP. Wystarczy podać kilka początkowych znaków skrótu nazwy i nacisnąć Enter. Program przywoła tabelę kontrahentów ustawiając wskaźnik na właściwym kontrahencie. Jeżeli podasz pełen skrót nazwy lub numer NIP możesz przejść do dalszej części dokumentu klawiszem Tab bez otwierania tabeli kontrahentów.
Jeśli wybierzesz kontrahenta mającego zdefiniowane oddziały (np. sklepy), to dodatkowo pod przyciskiem Pozostałe dane możesz wskazać Odbiorcę towaru.
Pozostałe dane
Przycisk ten zawiera dodatkowe cechy wystawianego dokumentu i może się różnić zawartością w zależności od typu dokumentu. Niektóre z występujących tu pól nie podlegają ogólnej zasadzie niepoprawialności nagłówka czyli można je zmienić nawet po wystawieniu całego dokumentu.
Opisy zawartości tego przycisku znajdują się w rozdziałach opisujących poszczególne dokumenty.
Pozycje dokumentu
Pozycje dokumentu stanowi tabela pozycji, której edycja jest możliwa na zasadach obowiązujących dla każdej innej tabeli:
![]() (Ins, F4, D) – Dodaj
(Ins, F4, D) – Dodaj
![]() (Enter, F5, P) – Popraw
(Enter, F5, P) – Popraw
![]() (Del, F6, U) – Usuń.
(Del, F6, U) – Usuń.
Pola dotyczące wyboru artykułu.
Artykuł możemy wybrać poprzez jego:
- symbol,
- nazwę,
- kod kreskowy,
- numer katalogowy.
Pole, wg którego odbywać się będzie wyszukiwanie wskazuje się wybierając myszką jeden z przycisków.
Wybrany myszką przycisk będzie „zatrzaśnięty” na stałe aż do następnej zmiany.
Najczęściej korzystamy z wyboru według nazwy lub symbolu artykułu. Wystarczy podać kilka początkowych znaków i nacisnąć Enter. Program przywoła tabelę artykułów ustawiając wskaźnik na pozycji najbliższej podanemu fragmentowi. Jeżeli podasz pełen symbol lub nazwę możesz przejść do dalszej części dokumentu klawiszem Tab bez otwierania tabeli artykułów. Wybór wg kodu kreskowego jest użyteczny wówczas gdy używasz czytnika kodów kreskowych.
Jeśli wybrany artykuł już istnieje na dokumencie, to pojawi się okno takie jak na rysunku poniżej.
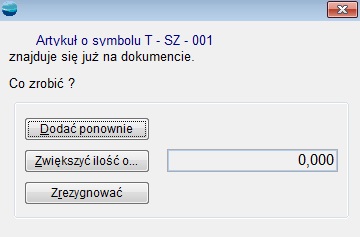
Wybór opcji Dodać go ponownie spowoduje dodanie do dokumentu kolejnej pozycji tego artykułu. Wybór opcji Zwiększyć ilość o … aktywuje pole ilość.
Dodatkowy opis
Dwudziestoznakowy opis pozycji do wykorzystania wg potrzeb, zapamiętywany razem z pozycją dokumentu. Dla dokumentów przychodowych jest to przeważnie numer seryjny partii.
Przycisk Następny kończy dodawanie bieżącego artykułu i pozwala na dodanie kolejnego.
Przycisk OK zamyka formularz dodając bieżący artykuł.
Przycisk Wróć przerywa dodawanie pozycji.
Poza ręcznym wprowadzeniem pozycji dokumentu mogą być one, po wybraniu opcji Operacje:
- przeniesione automatycznie ze schowka
⇒ patrz Dokumenty –> Schowek dokumentów
- pobrane z kolektora danych
⇒ patrz Współpraca z urządzeniami zewnętrznymi -> Kolektory danych
Dla dokumentów sprzedaży pozycje można pobrać również z dokumentu WZ, Zamówienia lub Zlecenia usługowego.
⇒ patrz Podręcznik Opis systemu – rozdział Sprzedaż ->Dokumenty sprzedaży.
Istnieje możliwość wprowadzenia dla danego artykułu jego zamiennika. W momencie braku danego artykułu naciskamy przycisk Zamienniki i wybieramy z pojawiającej się listy wybrany zamiennik. Zamienniki konfigurujemy w tabeli artykułów.
⇒ patrz Podręcznik podstawowy cz.2 – rozdział Kartoteki -> Artykuły.
Podsumowanie dokumentu
W dolnej części dokumentu znajdują się zawsze przyciski OK i Drukuj. Pierwszy kończy pracę z dokumentem, drugi pozwala go wydrukować. Oprócz już wymienionych, mogą się tam znajdować inne przyciski (w zależności od rodzaju dokumentu), ale w przypadku większości dokumentów występują tu:
Płatność
Po wybraniu tego przycisku, pojawi się okno Płatności dokumentu.
Należy tu określić formę płatności, termin zapłaty, a przy zapłacie poprzez bank wskazać rachunek bankowy, na który ma być dokonana wpłata oraz ustalić z kim rozliczony ma zostać dokument. Można tu również udzielić dodatkowego rabatu dla kontrahenta, który udzielony zostanie od całości dokumentu.
Program umożliwia rozliczenie dokumentu z:
– kontrahentem (tak zdarza się jeśli np. przy zakupie dostawca daje dyspozycję zapłaty na konto innego podmiotu w związku ze wzajemnymi z nim rozrachunkami)
– pracownikiem (w ten sposób rozlicza się głównie faktury kosztowe z zaliczki pracownika)
– urzędem
– innym podmiotem
– właścicielem
Program pozwala stosować na dokumencie jednocześnie dwie formy płatności. Umożliwia zapłatę części dokumentu gotówką (opcja Zapłata gotówka w kasie) oraz wskazanie innej formy płatności (np. przelew, karta płatnicza) dla pozostałej kwoty. Jednocześnie pozwala rozliczyć przedpłatę. W przypadku należy wskazać z listy przedpłaty, które z danym dokumentem zostaną rozliczone.
Konfiguracja kart płatniczych :
⇒ patrz Podręcznik podstawowy cz.2 – rozdział Kartoteki -> Karty płatnicze.
Lista form płatności zawiera na początku tylko jedną pozycję – G – gotówka.
W opcji Podstawowe tabele -> Formy płatności definiuje się pozostałe formy, takie jak np.:
- P14 – przelew 14 dni
- O7 – płatność odroczona o 7 dni itp.
W przypadku, gdy kontrahent posiada przypisaną formę płatności, program automatycznie proponuje ją dla wszystkich faktur kontrahenta.
Istnieje możliwość odebrania operatowi uprawnień do zmiany formy płatności na fakturze.
⇒ patrz Konfiguracja -> Grupy uprawnień
W kartotece Kontrahenta w danych dodatkowych ustala się czy klient płaci gotówką w kasie czy też otrzymuje inną formę płatności np. przelew. Ustalona forma płatności proponuje się na dokumentach rozrachunkowych.
Przycisk Stan rozrachunków przywołuje okno prezentujące stan rozrachunków z danym kontrahentem.
Dane księgowe
Ustala się tutaj :
- datę umieszczenie dokumentu w rejestrze VAT (pusta data spowoduje, że dokument nie trafi do rejestry VAT)
- datę i sposób księgowania dokumentu
Data księgowania może być tożsama z datą rejestracji (wpływu) lub wystawienia dokumentu ewentualnie jest to inna, dowolna data. Wskazana w tym polu data będzie jednocześnie datą z jaką dokument zostanie umieszczony w rozrachunkach.
Pozostawienie pustego schematu księgowego oznacza księgowanie zgodne z definicją dokumentu.
Uwagi
Dowolny tekst zapamiętany z dokumentem.
Liczba porządkowa na pozycjach dokumentów.
Na formularzach pozycji dokumentów handlowo-magazynowych pojawiło się pole umożliwiające wpisanie liczby porządkowej pozycji dokumentu.

Pole to jest przenoszone przez schowek, jak również podczas przekształceń dokumentów.
Pod F12 do pozycji dokumentów można ją zmienić bez konieczności wchodzenia w każdą pozycję. Funkcja działa także na dokumentach w trybie „Pokaż”.
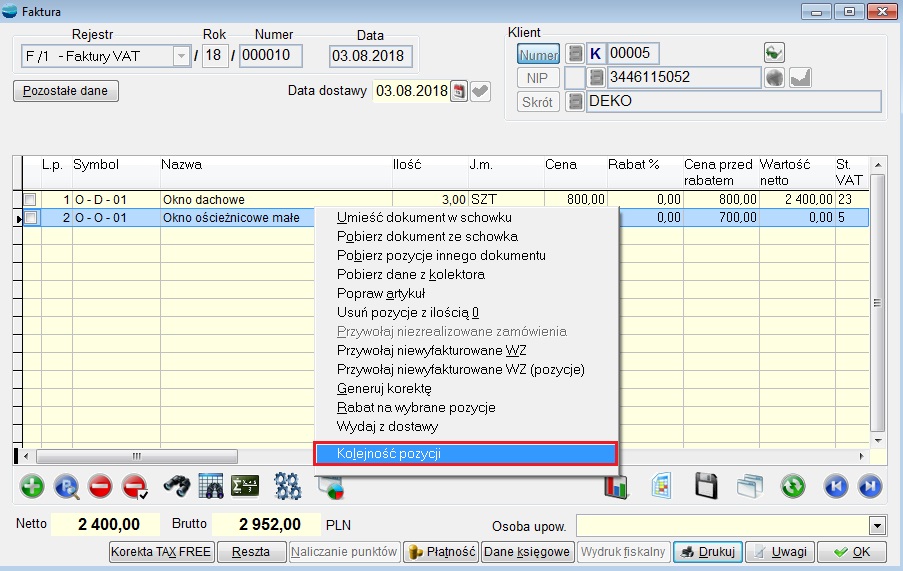
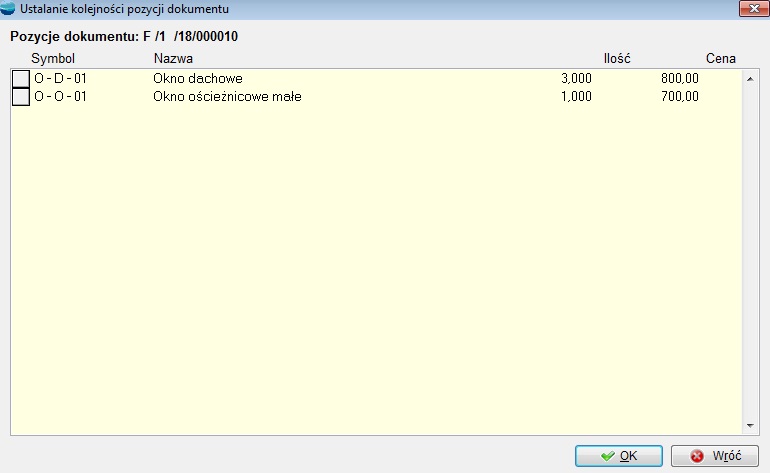
Poprawianie/przeglądanie dokumentu
Aby zmienić treść dokumentu należy umieścić na nim podświetlenie i wybrać opcję Popraw z paska narzędziowego lub korzystając z przycisku Narzędzia (opcja ta jest również dostępna pod prawym przyciskiem myszy). Pojawi się formularz odpowiedni dla danego dokumentu.
Formularz może pojawić się w jednym z dwóch trybów:
- Popraw – możliwość modyfikacji dokumentu
- Pokaż – brak możliwości modyfikacji dokumentu
Program informuje o przyczynie zablokowania poprawiania dokumentu odpowiednim komunikatem.
W praktyce każdy dokument da się poprawić. Jeśli np. program zgłasza, że dokument został przeniesiony do KH, to po jego usunięciu z KH można go już poprawić.
Usuwanie dokumentu
Dokument można usuwać po umieszczeniu na nim podświetlenia i wybraniu z paska narzędziowego opcji Usuń (Del) lub korzystając z przycisku Narzędzia (opcja ta jest również dostępna pod prawym przyciskiem myszy). Nie każdy dokument da się w danym momencie usunąć. Obostrzenia są identyczne jak w przypadku poprawiania dokumentów.
Drukowanie dokumentu
Drukowanie dokumentu następuje po wyborze przycisku Drukuj na formularzu dokumentu lub po podświetleniu dokumentu w tabeli i wybraniu opcji Operacje -> Wydruk jednego dokumentu.
Tworzenie zestawień dokumentów
Zestawienia tworzymy używając opcji Filtry. Pozwala ona odfiltrować tylko interesujące nas dokumenty, a następnie wydrukować wybierając przycisk Drukuj.
Schowek dokumentów
Program oferuje Użytkownikowi mechanizm schowka dokumentów, służący do przenoszenia zawartości dokumentów.
Mechanizm schowka wzorowany jest na rozwiązaniu znanym powszechnie w edytorach tekstu. Umożliwia automatyczne przenoszenie zawartości jednego dokumentu do innego.
| Do schowka i ze schowka przenoszone są tylko pozycje dokumentów, a nie całe dokumenty. |
Wykorzystanie schowka
Przenoszenie danych między dokumentami w ramach jednej firmy.
Po zarejestrowaniu faktury obcej należy przyjąć towary dokumentem PZ. Aby uniknąć ponownego wprowadzania tych samych pozycji na PZ co na fakturze, należy umieścić dokument w schowku, a podczas sporządzania PZ, posłużyć się opcją Operacje –> Pobierz dokument ze schowka w celu przeniesienia pozycji. W ten sposób można tworzyć dokumenty na podstawie innych.
Kolejne praktyczne zastosowanie schowka ujawnia się gdy po sporządzeniu dokumentu zauważymy błąd obsługi, np. wybrano niewłaściwego kontrahenta lub rejestr. W takim przypadku jedynym rozwiązaniem jest usunięcie dokumentu i sporządzenie od nowa. Jednak najpierw należy dokument umieścić w schowku po to, by sporządzając poprawny dokument pobrać jego zawartość a nie przepisywać jeszcze raz.
Przenoszenie dokumentów pomiędzy oddziałami własnej firmy
Jeśli firma posiada skomputeryzowane oddziały, to po sporządzeniu dokumentu R do oddziału lub MM można umieścić jego zawartość w schowku na dyskietce. Wówczas, wraz z towarem i wydrukiem dokumentu przesyłana jest dyskietka. W oddziale natomiast, sporządza się dokument P (przychód), do którego wczytuje się dane z dyskietki. Funkcja przenosząca dane ze schowka uzupełni tabelę Artykułów o brakujące pozycje.
Przenoszenie dokumentów pomiędzy niezależnymi podmiotami
Dwa podmioty gospodarcze posiadające program mogą oprócz dokumentów (faktur) wydrukowanych na papierze przesyłać plik schowka na dyskietce, podobnie jak w przypadku oddziału. Jeśli dodatkowo posiadają jednolitą symbolikę towarów to cały proces przenoszenia dokumentu przebiega podobnie jak w przypadku oddziałów.
Kopiowanie danych do schowka
Opcja Operacje –> Umieść dokument w schowku jest dostępna podczas edycji lub przeglądu dowolnego dokumentu magazynowo-handlowego, w momencie uaktywnienia tabeli pozycji na formularzu dokumentu.
Do schowka można przenieść również:
- sumaryczne stany magazynowe,
- tabelę Pozycje dokumentów
- zestawienie o nazwie Analiza ilościowa dokumentów.
Jeśli operacja umieszczenia w schowku dotyczy dokumentu rozchodowego, to pojawi się poniższe okienko informacyjne, a następnie dialog Kopiuj do schowka.
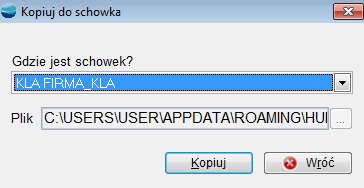
W powyższym oknie znajduje się selektor umożliwiający wskazanie celu kopiowania. Selektor zawiera następujące pozycje:
- listę firm
- stacja A:
- stacja B:
- inne miejsce.
Proponowany jest katalog bieżącej firmy. Jeśli chcesz skopiować bieżący dokument do katalogu innej firmy, to wskaż właściwą firmę. Aby umieścić schowek na dyskietce, wybierz stacja A: . Wpierw umieść dyskietkę w odpowiednim napędzie. Wybór pozycji Inne miejsce uaktywnia przycisk Plik i skojarzone z nim pole edycji, w celu wskazania dowolnego dysku i katalogu.
Pobieranie danych ze schowka
Opcja Operacje -> Pobierz dokument ze schowka aktywna jest tylko podczas edycji dokumentu (tryb POPRAW lub DODAJ) magazynowo-handlowego, w momencie uaktywnienia tabeli pozycji na formularzu dokumentu. Po wybraniu tej opcji pojawi się okno Pobierz ze schowka.
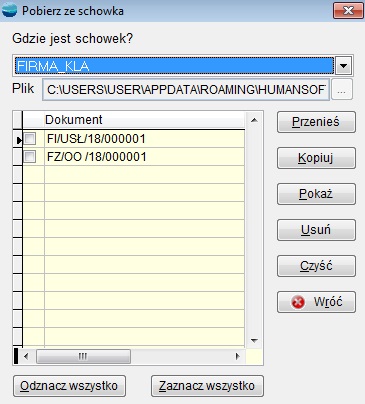
W powyższym oknie znajduje się selektor umożliwiający wskazanie źródła kopiowania. Selektor zawiera następujące pozycje:
- katalog firmy
- stacja A:
- inne miejsce.
Po wskazaniu pliku schowka, numery dokumentów w nim zawartych prezentowane są na liście. Z listy tej wybieramy interesujący nas dokument lub dokumenty. Przy pobieraniu pozycji aktywny jest multiwybór, dzięki czemu możemy wskazać do pobrania jednocześnie kilka dokumentów. Aktywacja przycisku Przenieś powoduje przeniesienie pozycji wybranego dokumentu do aktualnie edytowanego dokumentu roboczego, aktywacja przycisku Kopiuj – ich skopiowanie. Po aktywacji przycisku Pokaż pojawi się tabela z zawartością danego dokumentu w schowku.
Informacje dodatkowe
Fizycznie schowek stanowią pliki o nazwie rozpoczynającej się na „buf_…” umieszczone w katalogu firmy. Więcej na temat katalogu firmy:
⇒ patrz Wdrożenie -> Zakładanie nowej firmy
Wdrożenia
System jest niezwykle elastyczny i silnie konfigurowalny.
Wdrożenie systemu w dużym przedsiębiorstwie to czynność czasem niezwykle skomplikowana. Wymagane jest duże doświadczenie zespołu wdrożeniowego. Stopień komplikacji rośnie przeważnie wraz z wielkością firmy. Metodologię wdrożeń wyspecjalizowane firmy wdrożeniowe wypracowują latami. Problematyka ta znacznie przekracza cele niniejszego podręcznika.
Ale mamy nadzieję, że lektura bieżącego rozdziału choć trochę uprości proces wdrożenia.
Zakładanie nowej firmy
Pierwszym krokiem jaki należy wykonać przy wdrożeniu programu jest założenie firmy.
Zakładanie nowej firmy – krok po kroku.
- Uruchom program. Pojawia się okno Wybór firmy.
- Naciśnij przycisk
 obok selektora z listą firm. Pojawi się okno Firmy.
obok selektora z listą firm. Pojawi się okno Firmy. - W tabeli Lista firm wybierz przycisk Dodaj. Pojawi się okno Firma.
- W pole Symbol firmy wpisz trzyliterowy symbol Twojej firmy (identyfikator na liście firm).
- W polu Nazwa wprowadź nazwę Twojej firmy. Nazwę firmy w odróżnieniu od symbolu literowego można zmieniać nawet po utworzeniu danej firmy.
- Operację zakończ przyciskiem OK. Program tworzy tabele dla nowej firmy.
- Zaznaczamy firmę na liście i firmę licencjonowaną korzystając z przycisku „Ustaw firmę licencjonowaną”.
- Po zakończeniu należy zamknąć okno „Firmy” przyciskiem OK.
Informacje dodatkowe
Wszystkie dane każdej nowo założonej firmy program umieszcza w osobnej bazie (Databese), na aktualnie używanym serwerze. Nazwę tego serwera i parametry połączenia ustala się w oknie „Połączenie”. Aby skonfigurować parametry połączenia z serwerem należy w oknie „Wybór firmy” nacisnąć przycisk „Administracja” a następnie przycisk „Parametry połączenia”. Nazwa bazy danych jest tworzona według zasady FIRMA_XXX gdzie XXX jest pobierany z pola Symbol firmy. Np. jeśli zakładasz firmę , której symbolem są trzy litery ABC to na serwerze utworzona zostanie baza FIRMA_ABC. Jednocześnie w katalogu, w którym został zainstalowany program utworzony zostanie podkatalog o nazwie FIRMA.ABC (czyli wg podobnej jak poprzednio konwencji). W podkatalogu tym program umieszcza pliki schowka
⇒ patrz Dokumenty -> Schowek dokumentów
oraz niektóre pliki konfiguracyjne programu.
Wprowadzanie danych startowych
Aby rozpocząć bieżącą pracę z programem musisz wykonać pewne czynności wstępne. Są to:
- wprowadzenie danych firmy
- zdefiniowanie oddziałów i magazynów
- zdefiniowanie dokumentów
- zdefiniowanie kas i rachunków bankowych (wprowadzenie stanów początkowych)
- ustalenie formatu symbolu artykułu i metody rozchodowania towarów
- wprowadzenie artykułów do kartoteki
- wprowadzenie stanu początkowego towarów w magazynach
- wypełnienie tabeli kontrahentów oraz innych tabel
- wprowadzenie stanu należności i zobowiązań na dzień rozpoczęcia pracy w systemie.
W dalszej części rozdziału pokażemy szczegółowo jak wykonać te czynności.
Ustawienia globalne
W opcji Konfiguracja -> Ustawienia globalne znajdują się parametry dotyczące całego systemu, które należy ustalić w momencie wdrożenia.
- Ustawienia dla artykułów
- Ostrzeżenie o sprzedaży poniżej ceny zakupu
- Ostrzeżenie o zadłużeniu kontrahenta
- Reakcja na zadłużenie
- Reakcja na przekroczenie limitu kredytu
- Nazwa firmy dla dokumentów sprzedaży
- Nazwa firmy dla transakcji z UE
- Nazwa firmy dla innych dokumentów
- Aktualne stawki VAT
- Poprzednie stawki VAT (odczyt)
- Metoda rozchodowania towarów
- Sposób łączenia rabatu operatora
- Wyliczanie wartości PLN na dokumentach w stawce 0ue i 0ex
- Wyświetlanie tabeli artykułów
- Wyświetlanie tabeli kontrahentów
- Metoda naliczania punktów w SL
- Logo firmy na fakturze
- Faktury wewnętrzne
- Kontrahent dla faktur wewnętrznych
- Folder aktualizacji
- Folder załączników
- Śledzenie zmian
- Folder plików XML (Celina)
- Folder programu Formularze IPS
- Folder programu do NFZ-SKO
- Pobieranie kursów walut z NBP
- Logi urządzeń fiskalnych
⇒ Opis poszczególnych parametrów patrz Konfiguracja -> Ustawienia globalne
Dane podatkowe firmy
W opcji Konfiguracja -> Dane podatkowe firmy należy uzupełnić wszystkie informacje o firmie, które będą wykorzystywane do wydruku deklaracji podatkowych, dokumentów ZUS i naliczania płac.
⇒ Opis formularza patrz Konfiguracja -> Dane podatkowe firmy
Definiowanie oddziałów
Program na starcie zakłada jeden oddział o symbolu O00001 i nazwie Centrala. Możliwe jest definiowanie nieograniczonej ilości oddziałów. Zdefiniowane oddziały mają charakter równorzędny. Program nie wyróżnia żadnego z nich.
Każdy oddział może być powiązany z konkretnymi magazynami (opcja Konfiguracja -> Magazyny).
Definiowanie magazynów
Przy zakładaniu firmy standardowo tworzony jest jeden magazyn nazwany Magazynem Centralnym o symbolu M00001. Jeśli posiadasz więcej magazynów, to zdefiniuj je w opcji Konfiguracja -> Magazyny.
Przykład 1.
Posiadasz w firmie dwa magazyny rzeczywiste: magazyn towarów i magazyn wyrobów gotowych. Zdefiniuj w tabeli Magazyny odpowiednio:
M00001 – magazyn towarów
M00002 – magazyn wyrobów gotowych.
Przykład 2.
Posiadasz sklep jako punkt sprzedaży i chcesz ewidencjonować jego dokumenty. Zdefiniuj w tabeli Magazyny odpowiednio:
M00001 – magazyn centralny
M00002 – sklep
Dodatkowo jeżeli założyłeś oddział O00002 – Sklep, w definicji magazynu M00002 przypisz, że powiązany on jest z oddziałem O00002.
Definicje dokumentów
Przy zakładaniu nowej firmy program tworzy standardowe rejestry, które można modyfikować wg własnych potrzeb. Można również definiować dodatkowe, własne rejestry.
Szczegółowe informacje na temat poszczególnych rodzajów dokumentów znajdują się w dalszej części podręcznika w odpowiednich rozdziałach. W tym miejscu zostaną przedstawione przykłady podziału najbardziej istotnych dokumentów.
Rejestry sprzedaży
Przy zakładaniu firmy tworzone są dwa rejestry sprzedaży:
F /1 – Faktury VAT
F /2 – Paragony
F/ZAL – Faktury zaliczkowe
Przykład 1.
Firma nie prowadzi sprzedaży detalicznej.
Wówczas drugi rejestr sprzedaży F/2 – Paragony jest zbędny i można go usunąć.
Przykład 2.
Firma oprócz sprzedaży hurtowej prowadzi również sprzedaż dla odbiorców indywidualnych. Dodatkowo używa drukarki fiskalnej dla rejestrowania sprzedaży detalicznej. Z kolei odbiorcy detaliczni czasem żądają faktur imiennych. Wówczas układ rejestrów powinien wyglądać następująco:
- F/1 – Faktury VAT (niefiskalne) – dla osób prowadzących działalność (firm)
- F/2 – Faktury VAT (fiskalne) – dla osób fizycznych nie prowadzących działalności
- F/3 – Paragony (fiskalne)
Przykład 3.
Jeśli chcesz osobno rozliczać sprzedaż towarów i usług, to utwórz dwa rejestry sprzedaży:.
F/1 – Sprzedaż towarów
F/2 – Sprzedaż usług.
Przykład 4. dla rozwiązań wielomagazynowych.
Przyjmijmy, że w firmie jest dwóch akwizytorów i każdy z nich ma osobny magazyn w programie.
M00001 – magazyn główny
M00002 – Akwizytor 1
M00003 – Akwizytor 2
Jeżeli akwizytorzy Ci wystawiają u klientów faktury i paragony należy stworzyć odpowiednie rejestry.
F /FM1 – Faktury VAT – magazyn centralny
F /PM1 – Paragony – magazyn centralny
F /FM2 – Faktury VAT Akwizytora 1
F /PM2 – Paragony Akwizytora 1
F /FM3 – Faktury VAT Akwizytora 2
F /PM3 – Paragony Akwizytora 2
W symbolu rejestru jest zarówno wyróżnik rodzaju dokumentu (F- faktura, P- paragon) jak również określenie magazynu czyli akwizytora. W każdym rejestrze ustawić należy odpowiednio parametr „Dla dokumentów z magazynu”:
dla F /FM1, F /PM1 – dla dok. w magazynie – M00001
dla F /FM2, F /PM2 – dla dok. w magazynie – M00002
dla F /FM3, F /PM3 – dla dok. w magazynie – M00003
Jeżeli akwizytorzy wystawiają klientom tylko dowody wydań, a faktury i paragony wystawiane są w centrali można stworzyć wspólne rejestry tych akwizytorów.
F /F – faktury
F /P – paragony
W każdym rejestrze ustawić należy odpowiednio parametr „Dla dokumentów z magazynu” – wszystkie magazyny
Na dokumentach można wtedy przypisywać akwizytorów jako osoby realizujące transakcje i w ten sposób śledzić ich obroty .
| Rejestry utworzone dla dokumentów sprzedaży mają odbicie w rejestrach VAT. Każdy stworzony rejestr sprzedaży będzie jednocześnie rejestrem VAT. |
Jednocześnie należy pamiętać o tym aby do tworzonych rejestrów sprzedaży utworzyć adekwatne rejestry korekt sprzedaży. Korekty sprzedaży mają oznaczenie KF np.:
KF /1- Korekta sprzedaży towarów
KF /2 – Korekty sprzedaży usług.
Można skorzystać tu z funkcji automatycznego generowania korekt na podstawie dokumentów sprzedaży, którą uruchamia się w opcji Operacje w tabeli definicji dokumentów.
Rejestry zakupów
Przy zakładaniu firmy tworzone są trzy rejestry zakupu:
FZ /1 – Zakup towarów
FZ /2 – Pozostałe zakupy (wydatki)-koszty
FZ /3 – Zakup środków trwałych.
Można je zmodyfikować lub dodać następne wg własnych potrzeb, jednakże podział ten wydaje się wystarczający dla firm nie prowadzących sprzedaży zwolnionej z podatku VAT.
Jeśli prowadzona jest sprzedaż opodatkowana i zwolniona, to ilość wymaganych definicji dokumentów rośnie.
Rejestr zakupów środków trwałych należy podzielić na trzy kolejne:
FZ /3Z – zakupy środków trwałych związanych tylko ze sprzedażą zwolnioną
FZ /3O – zakupy środków trwałych związanych tylko ze sprzedażą opodatkowaną
FZ /3ZO – zakupy środków trwałych związanych ze sprzedażą zwolnioną i opodatkowaną.
Podobnie należy postąpić z rejestrem Pozostałe zakupy.
| Rejestry utworzone dla dokumentów zakupu mają odbicie w rejestrach VAT. Każdy utworzony rejestr zakupu będzie jednocześnie rejestrem VAT. |
Jednocześnie należy pamiętać o tym aby do tworzonych rejestrów zakupu utworzyć adekwatne rejestry korekt zakupu. Korekty zakupów mają oznaczenie KZ np.:
KZ /1 – Korekty zakupu towarów
KZ /2 – Korekty zakupu pozostałych (wydatków)
KZ /3 – Korekty zakupu środków trwałych.
Można skorzystać tu z funkcji automatycznego generowania korekt na podstawie dokumentów zakupu, którą uruchamia się w opcji Operacje w tabeli definicji dokumentów.
Rejestry dokumentów MM
Dokumentami MM dokonuje się przesunięć międzymagazynowych. Jeden dokument dokonuje jednocześnie rozchodu z magazynu źródłowego i przychodu do magazynu docelowego.
Przykład 1.
W systemie mamy zdefiniowane magazyny:
M00001 -magazyn centralny
M00002 – magazyn 1
M00003 – magazyn 2
Warto zdefiniować dwa rejestry MM:
MM/1 – Przesunięcia z magazynu centralnego do magazynu 1
MM/2 – Przesunięcia z magazynu centralnego do magazynu 2
Rejestry dokumentów rozchodowych R
Przy zakładaniu firmy tworzone są dwa rejestry dokumentów rozchodowych:
R /N – Rozchody niedoborów
R /W- Rozchody wewnętrzne
Można je zmodyfikować wg własnych potrzeb dzieląc je wg kierunków rozchodu (działów, wydziałów, oddziałów) , takich jak:
- produkcja
- administracja
- oddział w mieście X
- sklep firmowy itd.
- rozchód niedoborów.
Przykład 1.
Jeśli firma posiada kilka magazynów i z różnych magazynów dokonuje się rozchodów należy utworzyć odpowiednie rejestry dla każdego z nich.
R /NM1 – Rozchody niedoborów – magazyn 1
R /WM1 – Rozchody wewnętrzne – magazyn 1
R /NM2 – Rozchody niedoborów – magazyn 2
R /WM2 – Rozchody wewnętrzne – magazyn 2
Przykład 2.
Jeśli firma posiada kilka oddziałów i wydawany jest do nich towar za pomocą dokumentów R zamiast MM, to dla każdego oddziału należy utwórz oddzielny rejestr dokumentów rozchodu wewnętrznego R /W, tak aby można było rozliczać wydania towaru do każdego z nich..
R /W1 – Rozchody wewnętrzne do oddziału nr 1
R /W2 – Rozchody wewnętrzne do oddziału nr 2
R /W3 – Rozchody wewnętrzne na potrzeby własne
Przykład 3.
Jeśli firma prowadzi działalność produkcyjną można stworzyć osobny rejestr rozchodu materiałów na produkcję, w celu rozliczania wydań w tym kierunku.
R /WPR – Rozchody wewnętrzne na produkcję
R /W – Rozchody wewnętrzne na potrzeby własne
Rejestry dokumentów przychodowych (P)
Przy zakładaniu firmy tworzone są dwa rejestry dokumentów przychodowych:
P /N – Przychód nadwyżek
P /W – Przychody wewnętrzne.
Można je zmodyfikować wg własnych potrzeb dzieląc je wg źródeł przychodu , takich jak:
- produkcja
- centrala -> oddział
- nadwyżki magazynowe.
Przykład 1.
Firma posiada kilka oddziałów (skomputeryzowanych) i wydawany jest do nich towar za pomocą dokumentów R. Oddział musi przyjąć dostawę z centrali dokumentem P. Należy dla każdego oddziału utwórz oddzielny rejestr dokumentów przychodu wewnętrznego.
P /C1 – Przyjęcie towaru z Centrali do oddziału 1
P /C2 – Przyjęcie towaru z Centrali do oddziału 2
P /C3 – Przyjęcie towaru z Centrali do oddziału 3
Przykład 2.
Jeśli firma prowadzi działalność produkcyjną można stworzyć osobny rejestr przychodu wyrobów z produkcji.
P /WR – Przychody wyrobów własnych z produkcji
P /W – Przychody wewnętrzne inne
6.7.5.1.1.1 P /N – Przychody nadwyżek
Definiowanie kas
Przy zakładaniu firmy program tworzy automatycznie jedną kasę. W trakcie zakładania nowych kas lub poprawiania fabrycznej w opcji Konfiguracja -> Kasy można określić numery startowe dokumentów kasowych tzn: KP, KW, Raportu kasowego oraz wpisać stany początkowe poszczególnych kas.
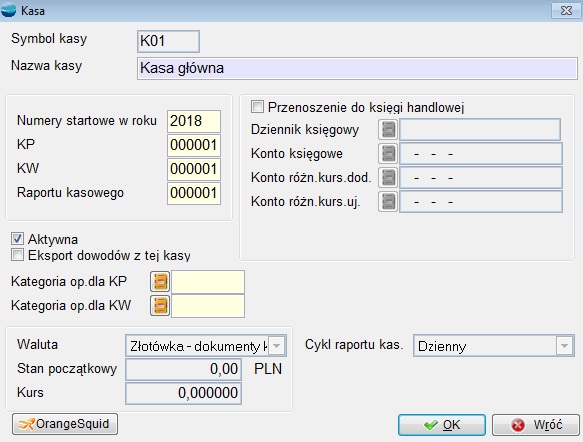
Definiowanie rachunków bankowych
Przy zakładaniu firmy program tworzy automatycznie jeden rachunek bankowy. W trakcie zakładania nowych lub poprawiania fabrycznego w opcji Konfiguracja -> Rachunki bankowe można określić numer startowy wyciągu bankowego, walutę w jakiej prowadzony jest rachunek oraz wpisać jego stan początkowy.

Wypełnienie tabeli artykułów
Artykułami nazywamy zbiór przedmiotów sprzedaży i zakupów. Mogą to być towary, materiały, wyroby, opakowania oraz usługi, a także wydatki, prawa autorskie, licencje itp.

Artykuły dzieli się wg typu na:
- produkty (przedmioty o kontrolowanym zapasie magazynowym ),
- usługi,
- pozycje księgowe.
Mając na uwadze ten podział należy wprowadzić wszystkie artykuły stanowiące asortyment firmy, podając ich dane podstawowe i dodatkowe.
⇒ więcej patrz Podręcznik Podstawowy Część II – Kartoteki -> Artykuły
Dane o artykułach, a także ich zapas magazynowy można przenieś automatycznie z innych systemów.
⇒ patrz Podręcznik Podstawowy Część II – rozdział Funkcje administracyjne -> Import artykułów z pliku tekstowego
⇒ patrz Transfer danych z innych systemów
Wprowadzenie stanu początkowego towarów/wyrobów w magazynie
Aby móc rozpocząć sprzedaż towarów należy wprowadzić stany magazynowe. Początkowe stany magazynowe przyjmujemy dokumentem P – przychód, z rejestru P/N – przychód nadwyżek. Jeżeli ma być prowadzona ilościowo-wartościowa gospodarka magazynowa, wprowadzając stany artykułów należy podawać zarówno ich ilość jak i cenę zakupu/cenę ewidencyjną.
Początkowy stan magazynowy zostanie uzupełniony automatycznie w przypadku transferu danych z systemu wykorzystywanego przed wdrożeniem programu.
⇒ patrz Transfer danych z innych systemów
Wprowadzenie stanu początkowego należności i zobowiązań
Program umożliwia zarejestrowanie należności i zobowiązań, które powstały przed wdrożeniem systemu.
Do tego celu stosuje się dokumenty IN – inna należność oraz IZ – inne zobowiązanie.
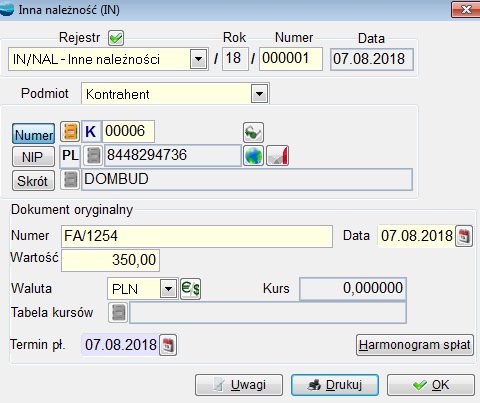
⇒ Jeżeli wykorzystywany jest moduł Księgi Handlowej systemu o wprowadzeniu stanu rozrachunków patrz podręcznik Moduł Księga Handlowa.
Administracja
Ekran powitalny
Opcja Administracja dostępna z okna powitalnego Wybór firmy umożliwia skonfigurowanie parametrów połączenia z serwerem SQL, pobranie podstawowych informacji o programie oraz umożliwia rejestrowanie wszystkich nowo zakupionych licencji.

Aby wykonać funkcję zawarte w opcji Administracja wszyscy operatorzy muszą opuścić program.
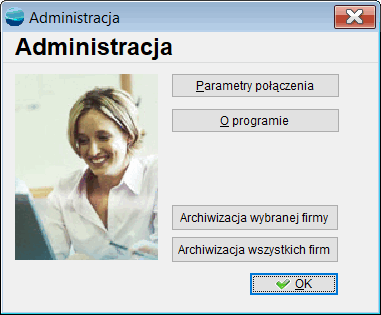
Przyciskiem Parametry połączenia przywołujemy ekran konfigurujący połączenie z bazami firm programu położonymi na SQL Serwer.
Na ekranie Połączenie
wybieramy nazwę serwera jakiego chcemy używać, wpisujemy nazwę i hasło dla założonego na nim użytkownika i ustawiamy czas oczekiwania na połączenie.
Przycisk O programie wywołuje okno zawierające podstawowe dane na temat programu, opis danych konfiguracyjnych firmy, listę zainstalowanych modułów i zarejestrowanych licencji, dane o producencie.
Przycisk Rejestracja licencji umożliwia zarejestrowanie licencji na nowo zakupione moduły lub dodatkowe stanowiska.
Przyciski Archiwizacja wybranej firmy i Archiwizacja wszystkich firm umożliwiają wykonanie backup’ów.
Do podstawowych opcji administracyjnych wywoływanych z poziomu ekranu powitalnego programu Wybór firmy można również zaliczyć funkcje wywoływane przyciskiem . Przywołany w ten sposób ekran Firmy pozwala na dodawanie do bazy SQL nowej firmy, poprawianie nazwy już istniejącej lub usuwanie wybranej firmy z listy.
⇒ patrz rozdział: Wdrożenie -> Zakładanie nowej firmy
Usuwanie firmy polega właściwie na usunięciu jej nazwy z listy firm w programie a nie na fizycznym wykasowaniu danych. Aby usunąć firmę trzeba użyć Enterprise Managera a potem dopiero można nazwę firmy usunąć z listy w programie.
Menu administracyjne
Wiele funkcji administracyjnych programu znajduje się po wejściu do firmy w menu Administracja. Obejmują one takie działania jak:
– zamykanie dokumentów
– przenoszenie dokumentów do księgi handlowej
– eksport/import dokumentów z oddziałów
– śledzenie zmian
Dalej zostanie omówiona ostatnia opcja gdyż pozostałe znajdują swe rozwinięcie w innych częściach podręcznika.
Śledzenie zmian przydatne jest administratorowi systemu lub szefowi firmy do badania, jakich zmian w bazie danych dokonywali poszczególni użytkownicy programu. Zestawienie „Śledzenie zmian w bazie danych” można wykonać za wybrany okres, dla wybranego operatora, dla wybranej tabeli, z określeniem typu zmiany (dodanie, poprawienie lub usunięcie rekordu).
Po wykonaniu, zestawienie zawiera listę zmienianych rekordów poszczególnych wyszczególnieniem jakie pola były zmieniane, wartości tych pól przed poszczególnych po zmianach, kto poszczególnych kiedy dokonał zmiany.
Archiwum danych
Wykonywanie kopii bazy danych
Każdy, kto choć raz utracił cenne dane, wie jak ważne jest wykonywanie kopii bezpieczeństwa. Dane systemu humansoft Corax, które są zapisywane w bazie MS SQL Server, też wymagają systematycznego archiwizowania. SQL Server posiada zaawansowane mechanizmy tworzenia backupu danych, ale nie każdy użytkownik musi uczyć się obsługi nowego narzędzia, żeby zapewnić sobie bezpieczeństwo danych.
System Corax posiada również możliwość wykonania kopii bezpieczeństwa i odtworzenia bazy z wcześniej wykonanej kopii.
Mechanizm ten udostępniony jest pod przyciskami „Archiwizacja wybranej firmy” i „Archiwizacja wszystkich firm” w opcjach administracyjnych dostępnych na formularzu logowania (rys. poniżej)
Obsługa archiwizacji bazy systemu Corax jest właściwie intuicyjna. Należy zwrócić jedynie uwagę na istotne elementy.
Przede wszystkim należy zauważyć, że kopia danych zawsze zapisze się na tym komputerze (serwerze), na którym jest zainstalowany serwer baz danych, bez względu na to, czy system Corax będzie uruchomiony na serwerze, czy na komputerze użytkownika (stacji roboczej).
Istotne jest zatem, żeby folder, który wpiszemy w polu „Folder kopii bezpieczeństwa” (na rysunku poniżej jest to folder C:\BACKUPY) istniał na serwerze, a nie na stacji roboczej.
Mechanizm archiwizacji automatycznie tworzy nazwę pliku backupu, składającą się z nazwy bazy oraz daty i godziny utworzenia kopii zapasowej. Przykładowa nazwa pliku archiwum:
firma_dem_Sep_26_2007_10_35AM.BAK
Użytkownik ma jedynie wpływ na podanie logicznej nazwy kopii (na poniższym rysunku jest to BACKUP_1)
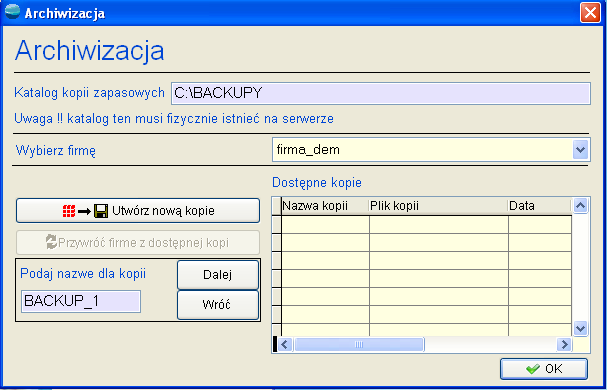
ARCHIWIZACJA WSZYSTKICH FIRM
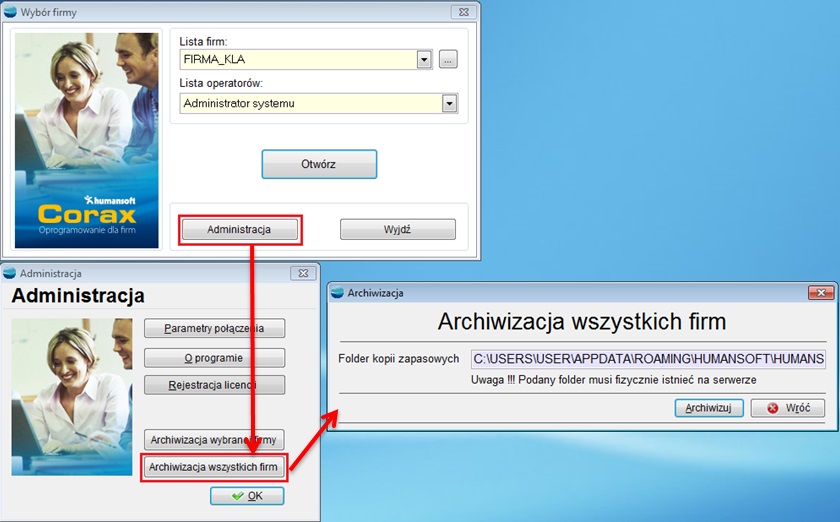 Przycisk „Archiwizacja wszyskich firm” pozwala zarchiwizować wszystkie firmy. Różnica pomiędzy archiwizacją jednej firmy i w szystkich firm polega na tym, iż nazwa backupów przy archiwizacji grupowej jest generowana automatycznie i składa się z nazwy firmy, bieżącej daty oraz przyrostka New.bak.
Przycisk „Archiwizacja wszyskich firm” pozwala zarchiwizować wszystkie firmy. Różnica pomiędzy archiwizacją jednej firmy i w szystkich firm polega na tym, iż nazwa backupów przy archiwizacji grupowej jest generowana automatycznie i składa się z nazwy firmy, bieżącej daty oraz przyrostka New.bak.
Dodatkowo ścieżka po wpisaniu przez użytkownika jest pamiętana. Po wciśnięciu przycisku „Archiwizuj” zapis backupów wykonuje się automatycznie, a o jego stanie wykonania informuje pasek postępu.
Odtwarzanie kopii bazy danych
Odtwarzanie danych z kopii wykonywane jest na tym samym formularzu archiwizacji, pod przyciskiem „Przywróć firmę z dostępnej kopii”. Istnieje możliwość odtworzenia kopii nie tylko do tej samej bazy danych, ale również pod inną nazwą. Przydaje się to na przykład wówczas, kiedy oprócz bazy, w której odbywa się bieżąca praca użytkowników, chcemy mieć bazę do ćwiczeń lub testów.
W przypadku odtwarzania należy wprowadzić symbol bazy, do której dane z kopii bezpieczeństwa mają być odtworzone.
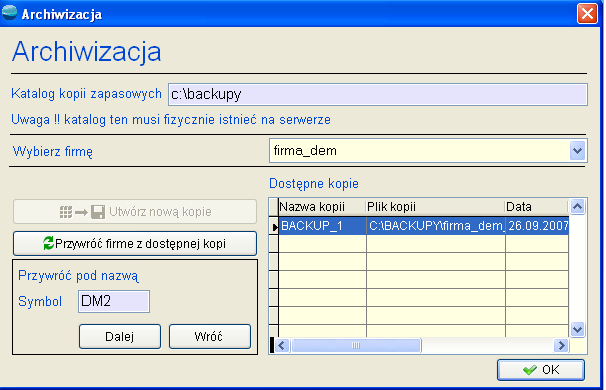
Archiwizacja danych
Archiwizacja danych w programie a właściwie w MS SQL Server 2005 jest tematem przekraczającym zakres niniejszego podręcznika. Temat tworzenia kopii bezpieczeństwa jest szeroki i równie szeroko opisywany w literaturze fachowej dotyczącej produktu MS SQL Serwer 2005. Dalej zostaną skrótowo omówione najważniejsze aspekty archiwizowania baz danych w MS SQL Serwer 2005.
Wydaje się, że alternatywnym sposobem tworzenia kopii bezpieczeństwa SQL Serwera 2005 jest zatrzymanie usługi SQL Serwera, a następnie utworzenie kopii wszystkich plików, związanych z nim (w szczególności plików z folderu mssql1\mssql\data). Jednak sposób ten nie jest w pełni funkcjonalny, ponieważ może nie pozwolić na odtworzenie baz danych indywidualnie i nie zapewnia możliwości przeprowadzenia odtwarzania bazy od punktu w czasie. Dlatego zalecane jest stosowanie kopii bezpieczeństwa SQL Serwera 2005, a nie bezpośrednie tworzenie kopii plików (fizycznie baza danych SQL to plik(i) umieszczony w konkretnym miejscu na serwerze).
Można stworzyć kilka rodzajów kopii bezpieczeństwa w SQL Serwerze 2005.
- Kopia bezpieczeństwa bazy danych (FULL) – tworzy kopię całej bazy danych, włączając w to tabele, indeksy, tabele systemowe i obiekty bazy danych (które są otwarte w tych tabelach systemowych). Kopia bezpieczeństwa bazy danych tworzy również kopię wpisów do dziennika transakcji, ale nie przechowuje pustych stron ani nie usuwa z bazy danych żadnych wpisów w tym dzienniku. Ta forma wykonywania backupu jest zalecana.
- Różnicowa kopia bezpieczeństwa bazy danych (DIFFERENTIAL) – tworzy kopię wszystkich stron danych, które były modyfikowane od czasu tworzenia ostatniej kopii całej bazy danych. Odtwarzanie z kopii tego typu jest szybsze niż z kopii bezpieczeństwa dziennika transakcji.
- Kopia bezpieczeństwa pliku i(lub) grupy plików – zakłada tworzenie kopii bezpieczeństwa jedynie wybranych plików lub grupy plików, a nie całej bazy danych. Jeżeli jedna tabela albo więcej tabel lub indeksów ma zostać umieszczonych w odrębnych grupach plików zamiast pozostawienia wszystkich danych i indeksów domyślnej grupie plików, można niezależnie utworzyć kopię danych. Zaletą tego rozwiązania jest to, że jeśli pojedynczy dysk zostanie uszkodzony, a została zrobiona kopia plików z tego dysku, można odtworzyć uszkodzone pliki bez potrzeby odtwarzania całej bazy danych.
- Kopia bezpieczeństwa dziennika transakcji – zawiera kopię wpisów wszystkich zmian, jakie zostały wykonane w bazie danych w konkretnym czasie. Zawiera wyrażenia uruchamiane przez użytkowników, jak również działania drugoplanowe systemu. Dzięki transakcjom, które są zapisywane w dzienniku, można odtworzyć wszystkie działania (transakcje). Inną korzystną cechą dziennika transakcji jest to, że można uruchomić ponownie transakcje do określonego punktu w czasie.
Dużo pracy zajmuje poprawne skonfigurowanie tworzenia kopii bezpieczeństwa i jej regularne testowanie. Odpowiedzialność za tworzenie kopii bezpieczeństwa spada na ogół na administratora bazy danych lub administratora systemu sieciowego. Dobrze jest okresowo sprawdzać kopie poprzez odtworzenie danych jednej z nich, aby przetestować serwer i upewnić się, że wszystko działa zgodnie z oczekiwaniami.
Można tworzyć kopie na dysku, taśmie, dysku sieciowym. Taśma jest nośnikiem preferowanym przez większość choć wolniejszym od dysku. Powinno się archiwizować dyskowe kopie bezpieczeństwa na taśmie, nawet jeśli są to kopie na dysku lokalnym lub innym dysku serwera.
SQL Serwer Management Studio wchodzący w skład MS SQL Serwer 2005 jest w pełni funkcjonalnym narzędziem w zakresie tworzenia kopii bezpieczeństwa i można przy jego pomocy wykonać każdą z omówionych wyżej typów kopii. Tworzenie kopii bezpieczeństwa baz danych i dzienników transakcji za pomocą SQL Serwer Management Studio jest dość proste, choć wymaga zrozumienia jego poszczególnych opcji i zachodzących w czasie archiwizacji procesów.
Poniżej znajduje się opis wykonania pojedynczego backupu i harmonogramu archiwizacji. Pełny opis działania narzędzi MS SQL Serwera 2005, w tym narzędzi do archiwizacji, znaleźć można w szeroko dostępnych publikacjach na temat MS SQL Serwera 2005.
Wykonanie archiwum
Wykonanie pojedynczego Backupu w SQL Serwer Management Studio.
Aby wykonać pojedynczy backup bazy danych należy otworzyć SQL Server Menagement Studio. Następnie:
- Klikamy prawym przyciskiem myszy na nazwę bazy, której archiwum chcemy wykonać, rozwijamy menu Tasks i wybieramy Back Up…
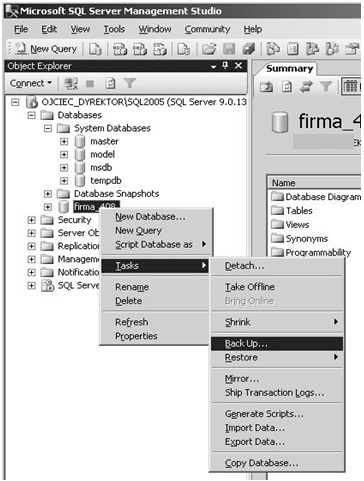
- Następnie przy wykonywaniu archiwum możemy ustawić między innymi:
a. Backup type – rodzaj backupu (pełny lub częściowy).
b. Destination – miejsce wykonania backupu.
Wykonanie planu Backupów SQL Server Management Studio
Aby wykonać harmonogramy wykonywania backupów bazy danych należy otworzyć SQL Server Menagement Studio. Następnie:
- Rozwijamy zakładkę Menagement, klikamy prawym przyciskiem myszy na Maintance Plans i wybieramy Maintance Plans Wizard.
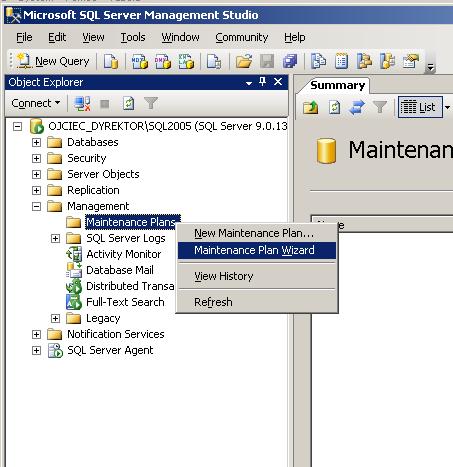
- Następnie pojawi się okno kreatora.

- W kolejnym oknie w oknie Name wpisujemy nazwę dla planu, ewentualny opis i parametry połączenia z serwerem SQL.
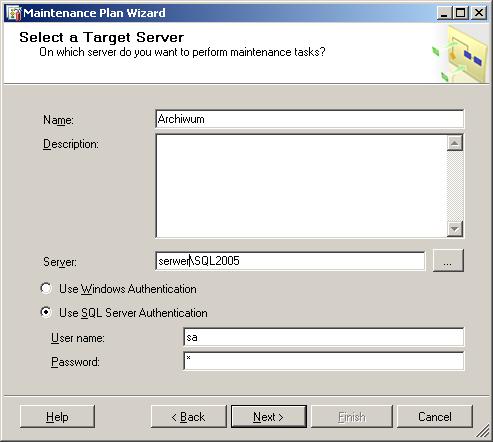
- Dalej wybieramy zadanie jakie ma być wykonane, czyli w tym przypadku wybieramy opcję Back Up Database. Użytkownik może wybrać rodzaj backupu Full lub Differential.
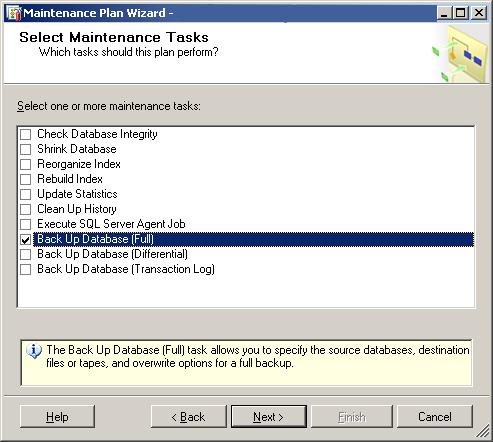
- Jeżeli wybraliśmy kilka zadań do wykonania to w kolejnym kroku można ustalić ich kolejność wykonania.
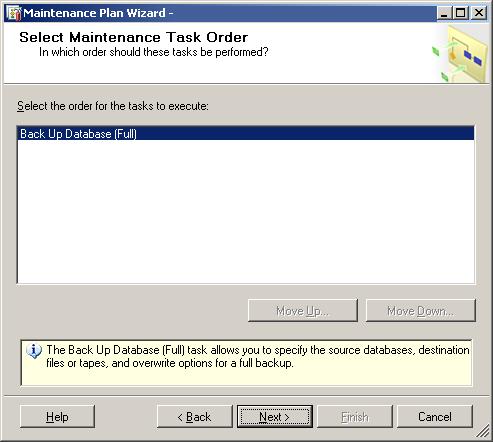
- Następnie na kolejnym ekranie ustalamy szczegóły dotyczące backupu. Na początek wybieramy, która baza ma być archiwizowana. W tym celu rozwijamy menu Databases i wskazujemy bazę danych.

- Po wybraniu firmy do archiwizacji należy ustalić jeszcze nośnik, na którym ma to być zapisywane (disk lub tape) oraz sposób tworzenia pliku archiwum. Jeżeli wybrana zostanie opcja Back up databases cross one or more files wówczas możliwe będzie aby program zapisywał wszystko w jednym pliku (zastępując poprzedni backup) lub do jednego pliku dodawał kolejne backupy. Natomiast jeżeli wybrana zostanie opcja create a backup for every database wówczas każdy backup będzie tworzony jako osobny plik i katalog (w przypadku osobnego katalogu należy dodatkowo zaznaczyć parametr create sub-directory for each database).
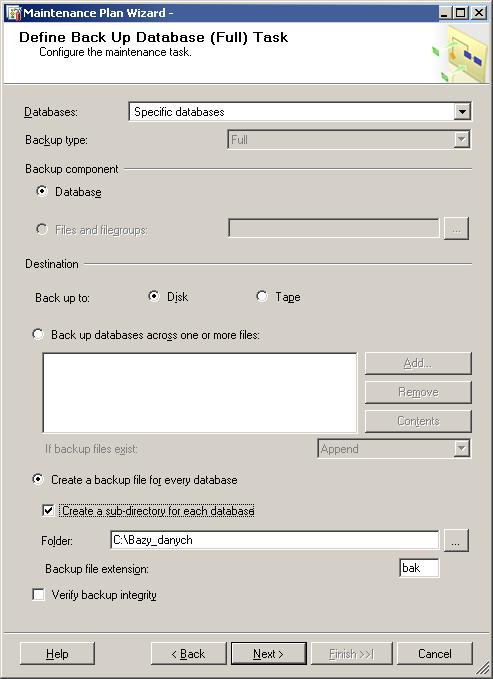
- Po ustaleniu parametrów zapisywania bazy przechodzimy dalej, gdzie ustalimy szczegóły dotyczące harmonogramu wykonywania backupu. W tym celu klikamy na przycisk change.

- W harmonogramie ustalamy parametry dotyczące przedziału czasowego w jakim ma być wykonany Backup. W parametrze occurs ustalamy czy archiwum ma być wykonywane raz dziennie, tygodniowo czy miesięcznie. Jeżeli zostanie wybrana opcja daily (dziennie) wówczas należy ustalić jeszcze ile razy dziennie ma być wykonywany backup. Dodatkowo w daily frequency ustalamy godzinę o której ma być wykonany backup lub seria backupów w określonych odstępach czasu.

- Po zatwierdzeniu i wyjściu z harmonogramu pojawi się podsumowanie.
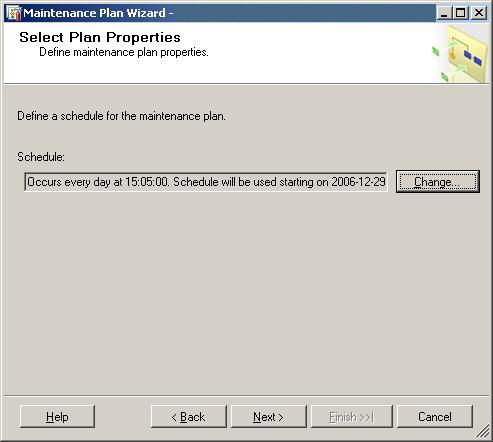
- W kolejnym kroku ustalamy gdzie ma być zapisywany raport po wykonanym backupie i czy ewentualnie ma być wysłany emailem.
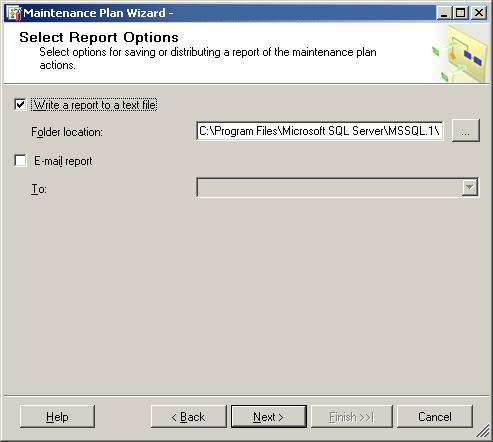
- Na końcu pojawi się okno z podsumowaniem
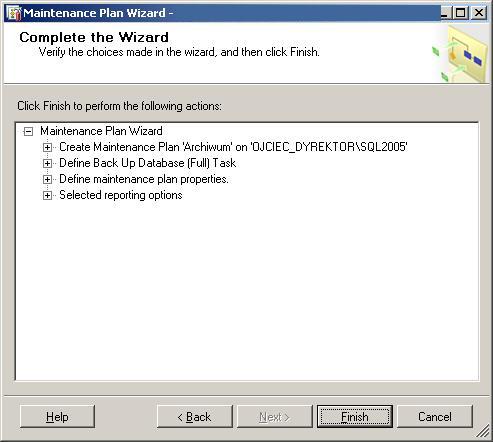
Odtwarzanie kopii danych
Odtwarzanie danych z kopii wykonywane jest na tym samym formularzu archiwizacji, pod przyciskiem „Przywróć firmę z dostępnej kopii”. Istnieje możliwość odtworzenia kopii nie tylko do tej samej bazy danych, ale również pod inną nazwą. Przydaje się to na przykład wówczas, kiedy oprócz bazy, w której odbywa się bieżąca praca użytkowników, chcemy mieć bazę do ćwiczeń lub testów.
W przypadku odtwarzania należy wprowadzić symbol bazy, do której dane z kopii bezpieczeństwa mają być odtworzone.
Nowe logowanie
Informacje ogólne
Od wersji 3.32 dodana została nowa możliwość logowania do systemu. Nowe logowanie polega na podaniu użytkownika i hasła, po którym nastąpi wybór firmy, spośród tych, do których użytkownik ma dostęp. Jeżeli jest to tylko jedna firma, wybór nie będzie konieczny.
Dzięki temu proces autoryzacji systemu będzie sprawniejszy i szybszy, jak również bezpieczniejszy
UWAGA !
Wybór sposobu logowania do programu jest globalny w obrębie jednego serwera (instancji) i nie jest możliwe ustalenie, by część użytkowników używała starego systemu logowania, a reszta – nowego.
Jest to ograniczenie dotyczące serwera, a nie grupy użytkowników bądź
Jak skorzystać z nowego sposobu logowania
Aby skorzystać z nowego sposobu należy:
- Krok 1.
Jeżeli jeszcze nie zostało to zrobione, należy skonfigurować w systemie operatorów poszczególnych firm. Dotyczy to przede wszystkim firm rozpoczynających prace. Następnie wyjść z programu.
- Krok 2.
Następnie należy sprawdzić z poziomu Microsoft SQL Server Management Studio czy w bazie danych HERMES znajdują się tabele:- HIST_H,
- PARAM_H,
- OPE_FRM
- OPERATORZY,
Jeżeli tak należy je usunąć. Tabele te zostaną założone automatycznie po uruchomieniu programu.
- Krok 3.
Do tabeli HMCONFIG należy dodać rekord. Kolumna PARAMETR powinna zawierać tekst LOGIN_NEW, a kolumna WARTOSC powinna zawierać 1.
- Krok 4.
Po wykonaniu powyższych czynności należy uruchomić program. System automatycznie doda konto administratora systemu.
Po uruchomieniu pojawi się nowe okno logowania (zrzut poniżej). Przy pierwszym logowaniu w pole „Użytkownik” należy wpisać „Szef” (bez apostrofów, pierwsza litera duża), hasło natomiast zostawić puste.
Formularz Logowania
- Krok 5.
Na tym etapie użytkownik „Szef” nie dostanie się do żadnej firmy na tym serwerze. Dlatego należy użyć przycisku „Administracja”. Program wtedy wymusi zmianę hasła. Stare hasło należy zostawić puste, nowe należy podać i potwierdzić.
Podobnie system zareaguje jeśli zamiast w przycisk Administracja klikniemy przycisk OK. Aczkolwiek w tej sytuacji po zaakceptowaniu hasła, pojawi się komunikat, że użytkownik nie jest przypisany do żadnej firmy i program zostanie automatycznie zamknięty.
- Krok 6.
Za pomocą formularza „Administracja”, należy dodać nowe konta użytkowników, przypisać im użytkowników w poszczególnych firmach, i ewentualnie skonfigurować parametry, jakie powinno spełniać hasło użytkownika.
Formularz Administracja
Konfiguracja parametrów hasła.
Konfiguracja parametrów hasła dostępna jest po użyciu przycisku „Parametry hasła” na formularzu „Administracja”.
Na tym formularzu możemy ustalić:
- Czy hasło w ogóle jest wymagane.
- Jaka powinna być jego minimalna długość.
- Ile (minimum) małych, dużych liter, cyfr i znaków specjalnych powinno zawierać hasło.
- Po ilu nieudanych próbach logowania konto zostanie zablokowane.
- Po jakim czasie (w miesiącach) trzeba będzie je zmienić.
- Po jakim czasie (w miesiącach) użytkownik będzie mógł użyć tego samego hasła po raz kolejny.
- Ile dni przed utratą ważności hasła informować o tym użytkownika.
UWAGA!
Zmiana parametrów hasła nie wpłynie na hasła już istniejące w systemie, poza ilością nieudanych prób prowadzących do zablokowania konta, czasem, po jakim można użyć tego samego hasła i informowaniem o utracie ważności hasła. Pozostałe parametry mają wpływ na hasło przy jego kolejnej
Konfiguracja konta użytkownika.
Konta użytkownika konfigurujemy przy użyciu opcji Użytkownicy. Po kliknięciu w opcje pojawi się lista użytkowników. Przy pierwszej konfiguracji lista będzie pusta.
a) Zakładka Dane użytkownika
Konfigurując konto użytkownika w zakładce Dane użytkownika :
- podajemy jego nazwę i nazwę logowania (login),
- określamy, czy konto ma prawa administratora (tylko tacy użytkownicy mogą wykonywać czynności administracyjne),
- podajemy kiedy użytkownik będzie musiał zmienić hasło (data jest wypełniana automatycznie podczas zmiany hasła zgodnie z odpowiednim parametrem hasła, ale w tym miejscu można ją zmienić).
- Można również wygenerować użytkownikowi hasło jednorazowe, które będzie musiał podać i od razu zmienić przy kolejnym wejściu do programu.
Hasło jednorazowe jest losowo generowanym ciągiem 10 liter i cyfr i nie spełnia wymogów ustalonych w parametrach hasła. Po wygenerowaniu nie jest nigdzie widoczne, można je wydrukować korzystając z przycisku, który pojawi się po jego wygenerowaniu.
- Można również zablokować lub odblokować konto użytkownika. Przy odblokowywaniu konta można wygenerować dla niego nowe hasło jednorazowe, lub zostawić stare.
Konfiguracja konta użytkownika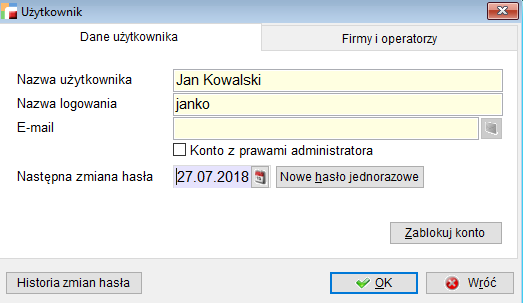
b) Zakładka Firmy i operatorzy
Druga zakładka Firmy i operatorzy służy do przypisania konta do użytkowników w poszczególnych firmach. Dla jednej firmy można, oczywiście, wybrać tylko jednego operatora.
UWAGA!
Wybór nowego sposobu logowania oznacza, że przestają działać dotychczasowe hasła użytkowników w poszczególnych firmach. Nie jest możliwe w żaden sposób przepisanie ich do nowych kont użytkowników, ponieważ po zaszyfrowaniu nie można ich odczytać, a nowy sposób logowania używa innego, bardziej zaawansowanego sposobu szyfrowania haseł.
Użytkownik nie ma dostępu do ustawień swojego konta, jest to bowiem czynność zarezerwowana dla użytkowników posiadających uprawnienia administratora.
Oczywiście po wejściu do firmy działają uprawnienia poszczególnych operatorów związane z ich profilami w systemie.
c) Zestawienie i inne operacje (F12)
Pod F12 w tabeli użytkowników można:
- wydrukować podstawowe dane kont (hasła jednorazowe dla większej ilości użytkowników)
- wygenerować hasła jednorazowe dla zaznaczonych.
UWAGA!
Tabela nie zapamiętuje wyglądu i rozmiaru, nie można również edytować zapytania SQL. Jest to spowodowane tym, że mechanizmy te działają w ramach firmy i operatora, a te są jeszcze niedostępne przed zalogowaniem.
Zmiana hasła.
Każdy użytkownik może zmienić hasło w dowolnym momencie. W tym celu na ekranie logowania należy użyć przycisku „Zmiana hasła”.
Na pojawiającym się formularzu należy podać stare hasło, nowe hasło i je potwierdzić.
Jeżeli hasło spełnia wymagania ustalone w opcji „Parametry hasła”, obok pola pojawi się zielona ikona „check”, jeżeli nie – czerwony krzyżyk.
Klikając na tej ikonie można się dowiedzieć, jakie są wymagania musi spełniać hasło, aby zostało zaakceptowane przez program.
Logowanie automatyczne.
Nowy sposób logowania działa również podczas automatycznego logowania. Kolejność parametrów jest identyczna (symbol firmy, login użytkownika, hasło), jak przy starym logowaniu. Jeżeli podany inny symbol firm do których użytkownik nie jest przypisany, program zapyta o firmę przy zalogowaniu. Jeżeli zostanie podany login użytkownika i nie zostanie podane hasło, program wyświetli ekran logowania, w którym nie będzie można zmienić użytkownika. Podanie wszystkich trzech parametrów umożliwi automatyczne wejście do firmy.
Zmiany wprowadzone w wersji 3.33
W wersji 3.33 wprowadzono zmiany w alternatywnym sposobie logowania:
- Jeżeli w tabeli HMCONFIG bazy HERMES parametr LOGIN_NEW będzie miał wartość 2, użytkownicy będą się logować do systemu bez zmian, ale przycisk „Administracja” na formularzu wyboru firmy i operatora umożliwi zmianę parametrów dotyczących nowej metody logowania.
- Dodano adres e-mail do użytkownika oraz możliwość wysłania hasła jednorazowego poprzez e-mail.
- Podczas edycji operatorów danej firmy, jeżeli jest dokonywane przez operatora firmy, którego konto jest połączone z kontem użytkownika z prawami administratora, po zapisaniu danych wyświetlony zostanie formularz umożliwiający połączenie konta operatora firmy i użytkownika systemu.
Możliwe jest dodanie nowego użytkownika – w takim wypadku przeniesione zostaną nazwa operatora i e-mail, oraz uzupełniona tabela łącząca konta, albo wybór już istniejącego użytkownika systemu.
Zamykanie dokumentów
Operacja ta blokuje dostęp do dokumentów wystawionych przed datą zamknięcia wszystkim operatorom nie posiadającym pełnego zakresu uprawnień ADMIN.

W ten sposób można zabezpieczyć dokumenty przed późniejszymi przypadkowymi zmianami. Nie jest to czynność obowiązkowa. Ponadto administrator może wybranemu operatorowi zmienić indywidualne datę zamknięcia w opcji Konfiguracja – > Operatorzy.
Przenoszenie dokumentów do KH
Funkcja ta dokonuje przeniesienia dokumentów do modułu Księga Handlowa.
Po wyborze tej opcji pojawi się okno dialogowe takie jak poniżej.

Pozwala ono dokonać wstępnej selekcji dokumentów przenoszonych do KH.
Można przenieść dokumenty ze wskazanego okresu, magazynu, może to być konkretny rodzaj dokumentów np. tylko dokumenty zakupu FZ i tylko ze wskazanego rejestru.
Wybór przycisku OK otwiera kolejne okno zawierające dokumenty wstępnie wyselekcjonowane.
Dokumenty, które mają zostać przeniesione należy zaznaczyć, wybierając przycisk Zaznacz wszystkie (ustawia znacznik dla wszystkich dokumentów) lub klikając myszą w polu znacznika przy dokumencie.
Wybór przycisku OK spowoduje przeniesienie do Księgi Handlowej zaznaczonych dokumentów.
Dokumenty przeniesione do księgowości stają się niemodyfikowalne. Jeśli jakiś dokument trafi do Księgi Handlowej pomyłkowo, to można go z niej usunąć dopóki nie zostanie zaksięgowany.
Włącz/wyłącz KH
Opcje te pozwalają czasowo włączyć lub wyłączyć z pracy moduł Księga Handlowa. Zanim poprawnie wdrożysz moduł, możesz go czasowo wyłączyć z pracy.
Otwarcie i początek roku KH
Opcje te służą do otwarcia nowego rok obrachunkowy i ustalenia jego początek dla Księgi Handlowe. Te same operacje można wykonać bezpośrednio w module Księga Handlowa.
- Patrz Podręcznik Księga Handlowa -> Okresy
Odbudowa
Funkcjonalność systemu posiada opcje naprawcze: odbudowa stanów magazynowych i rezerwacji, odbudowa rozrachunków, kontrola spójności przychodów i rozchodów. Dzięki tym opcjom możemy na bieżąco kontrolować stan przechowywanych danych i w razie wykrycia niespójności mamy pod ręką niezbędne narzędzia do ich naprawy.

Kontrola spójności
Kontrola spójności w tabelach przychodowo – rozchodowych umożliwia analizę dokumentów pod względem niespójności tabel przychodowo – rozchodowych, takich jak:
- Brak powiązania pomiędzy pozycjami tabel:
- Pozycja bez powiązania w tabeli przych,
- Pozycja bez powiązania w tabeli rozch,
- Pozycja bez powiązania w tabeli zwroty,
- Powtórzona kilka razy ta sama pozycja:
- Powtórzona pozycja w tabeli przych,
- Powtórzona pozycja w tabeli rozch,
- Brak w tabelach przychodowo – rozchodowych pozycji, które wystąpiły na dokumentach:
- Brak pozycji w tabeli przych,
- Brak pozycji w tabeli rozch.
Niespójności takie mogą zaistnieć w wyniku awarii systemu komputerowego, polegającej najczęściej na nieprawidłowej pracy sieci lub serwera.
Pierwszy selektor pozwala wybrać wszystkie towary lub tylko jeden.
W drugim selektorze można wybrać wszystkie magazyny lub tylko jeden.
W celu poprawienia szybkości wykonania analizy, mamy trzeci selektor, który daje możliwość zawężenia analizowanych danych do wybranego okresu. Umożliwia to analizę danych np. tylko z bieżącego roku.
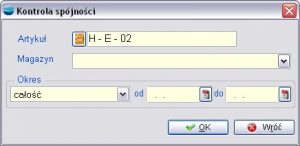
W wyniku wykonania funkcji program wyświetli komunikat o braku niespójności.
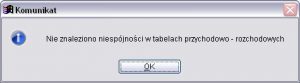
Lub tabelę wykrytych niespójności
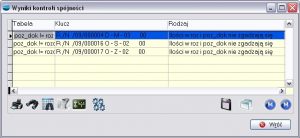
Do naprawy niespójności należy używać opcji dostępnych w programie – na zasadzie powtórzenia błędnie wykonanych operacji:
– usunąć niepoprawną pozycję z dokumentu i wprowadzić ją ponownie,
– usunąć cały dokument i ponownie go wprowadzić, itp.
Tylko czasami usunięcie niespójności może wymagać bezpośredniej ingerencji w bazę danych. Konieczne jest wtedy skontaktowanie się z serwisantem systemu lub bezpośrednio z serwisem producenta.
Kontrola spójności przychodów i rozchodów nie wychwytuje błędu polegającego na usunięciu całej zawartości dokumentu wraz z zapisami rozchodowymi lub przychodowymi.
Dokumenty nie przeniesiona na rozrachunki
Zestawienie umożliwia podgląd dokumentów nie przeniesionych do rozrachunków. Należy pamiętać, że nie wszystkie dokumenty w tym zestawieniu w sposób przypadkowy nie trafiły na rozrachunki. Zdarzyć się może, że w tym zestawieniu pojawią się również dokumenty, które nie trafiły do raportu kasowego. W tym przypadku należy zmienić formę płatności na inną niż gotówka – wyjść z zapisem dokumentu a następnie ponownie zmienić formę płatności na gotówkę.
Dokumenty nie przeniesione na rozrachunki prezentowane są w tabeli, w której można wyszukiwać interesujące nas pozycje poprzez opcje Szukaj i Filtry.
Używając opcji Operacje -> Przenieś dokument do rozrachunków można przywrócić wskazany w tabeli dokument z powrotem na rozrachunki.
Przenumerowanie raportów kasowych
Użycie tej opcji spowoduje powtórne ponumerowanie raportów kasowych według ich daty.
Sytuacja niezgodności numeracji z datami może mieć miejsce, gdy manipulując datami przy rejestrowaniu dokumentów zrobiono to w niewłaściwej kolejności. Program przenumerowuje wszystkie raporty we wskazanej kasie w danym roku.
Łączenie kontrahentów i pracowników
Program prezentuje w tabeli kontrahentów i pracowników o wspólnym numerze NIP.
Powtórzenia te biorą się zazwyczaj z niedbałości operatorów, którzy dodają danego kontrahenta lub pracownika wielokrotnie pomimo, że program ostrzega o powtórzonym numerze NIP. Inną przyczyną powtórzeń jest posiadanie przez danego kontrahenta sieci oddziałów np. Centrala i poszczególne sklepy. W programie taki klient powinien wystąpić tylko raz, a jego sklepy należy wpisywać do tabeli oddziałów danego klienta. Płatnikiem na fakturze jest dany klient, a odbiorcą towaru wskazany z listy sklep.
W powyższej tabeli wskazuje się klawiszem spacji tego kontrahenta, który ma pozostać. Inne pozycje tego kontrahenta pozostaną usunięte, a ich dokumenty zostaną przyporządkowane jednemu, wskazanemu kontrahentowi. Operacja ta wykona się po naciśnięciu przycisku Łącz zaznaczone pozycje.
Import artykułów i kontrahentów z pliku tekstowego
Do systemu można zaimportować dane o artykułach i kontrahentach z innych systemów, przygotowane w formie pliku tekstowego.
Mechanizm do obsługi importu jest wywoływany z poziomu funkcji prywatnych. W celu uruchomienia go należy wpisać w funkcji prywatnej odpowiednio poniższe polecenia:
Import artykułów: DO FORM imp_txt WITH “ARTYKULY”
Import kontrahentów: DO FORM imp_txt WITH “KONTRAH”
Po wykonaniu powyższych funkcji prywatnych pojawia się formularz importu.
Import artykułów z pliku tekstowego
Poszczególne pola oddzielone są przecinkami, dane tekstowe muszą znajdować się w podwójnych cudzysłowach (“”).

Przykład:
“SZT”,”DŁUGOPIS HERO”,”A-02-001″,”VAT_1″,”P”,””,0.000,
“SZT”,”TEMPERÓWKI 13011″,”A-02-003″,”VAT_2″,”P”,””,0.000,
“SZT”,”ALBUM NOWY 35120″,”A-01-001″,”VAT_3″,”P”,””,0.000,
Użytkownik sam decyduje, jakie dane o artykułach będą importowane do systemu. Tabela po lewej stronie okna dialogowego zawiera listę pól tabeli ARTYKULY wraz z ich typami oraz długościami. Tabela po prawej – pola wybrane przez Użytkownika. Zespół przycisków między nimi służy do przenoszenia podświetlonych pól pomiędzy tabelami, a przycisk [Plik…] wraz z polem wprowadzania danych poniżej do wskazania pliku tekstowego, w którym znajdują się importowane dane.
| Pola powinny być wybierane w kolejności występowania w pliku tekstowym. |
Aby import się powiódł, potrzebne są następujące pola:
symbol_art – symbol artykułu,
nazwa_art – nazwa artykułu,
symbol_vat – symbol stawki VAT.
typ_art – typ artykułu
rodz_art – rodzaj artykułu
Pusty symbol stawki VAT oznacza “nie podlega ustawie o podatku VAT”.
Jeżeli wybrane zostały pola będące kluczami obcymi relacji z innymi tabelami (np. SYMBOL_JM – tabela JM.DBF), również te tabele zostaną uzupełnione pozycjami o symbolach znalezionych w pliku tekstowym. Nazwy i ewentualne dodatkowe informacje pozostaną niestety puste i powinny zostać uzupełnione przez Użytkownika.
Opis pól tabeli ARTYKULY:
| CECHA1 | Dodatkowa cecha do zagospodarowania |
| CECHA2 | Dodatkowa cecha do zagospodarowania |
| CECHA3 | Dodatkowa cecha do zagospodarowania |
| CENA1 | Cena netto |
| CENA2 | Cena brutto |
| CENA_EWID | Jeśli r_c_wyr = “2” to pole to zawiera stałą cenę ewidencyjną wyrobu wpisaną ręcznie w oknie definiowania wyrobu. |
| CENA_ZAKUP | Ostatnia cena zakupu |
| DATA_ZAKUP | Data ostatniego zakupu |
| Data_popr | |
| Dodal | |
| GRUPA_ZAM | Symbol grupy zamiennikowej |
| ILOSC_JEDN | Ilość w opakowaniu zbiorczym sprzedaży |
| ILOSC_PKT | Ilość punktów |
| ILOSC_SL | Ilość, za którą otrzymuje się punkty |
| ILOSC_TECH | Ilość jednostek ewidencyjnych w jednostce technologicznej produkcji |
| ILOSC_ZAM | Ilość w opakowaniu zbiorczym zakupu |
| JM_TECH | Jednostka technologiczna produkcji |
| JM_ZB_SP | Symbol zbiorczej jednostki miary sprzedaży |
| JM_ZB_ZAK | Symbol zbiorczej jednostki miary zakupu |
| KART_ART | Symbol kartoteki konta przypisanego do artykułu. |
| KF_CENA | Cena dla kasy fiskalnej 0 – zamknięta 1 – otwarta |
| KF_NAZWA | Nazwa artykułu dla kas fiskalnych |
| KOD_KRESK | Kod kreskowy |
| KOD_PROD | Symbol producenta |
| KONTO_ART | Symbol konta. |
| KRAJ_POCH | Kraj pochodzenia |
| MASA | Masa jednostkowa |
| NAZWA_ART | Nazwa artykułu |
| NR_ART | Nr PLU |
| NR_KAT | Nr katalogowy |
| NR_SER_DL | Dlugosc numeru seryjnego razem z prefiksem |
| NR_SER_MA | Czy ma numer seryjny |
| NR_SER_PR | Prefiks |
| NR_SER_WY | Czy wymuszac numer seryjny |
| PKWIU | PKW i U |
| Poprawil | |
| RODZ_ART | Rodzaj artykułu (głównie dla potrzeb modułu “Produkcja” i “Opakowania zwrotne”:
T – towar, W – Wyrób, S – Surowiec, P – Opakowanie, O – Odpad |
| RODZ_KRT | Rodzaj kartoteki (K,P,GA,…) |
| RODZ_SL | 1-towar, 2-nagroda |
| R_C_WYR | Rodzaj ceny wyrobu (stosuje się dla wyrobów definiowanych w module “Produkcja”) 1 – Suma cen zakupu składników2 – stała cena ewidencyjna |
| SMBKRT_ART | Symbol w kartotece konta przypisanego do artykułu. |
| STATUS | Wskazuje czy artykuł jest aktywny(1) czy nieaktywny(0) |
| SWW_KU | SWW/KU |
| SYMBOL_ART | Symbol artykułu |
| SYMBOL_JM | Symbol jednostki miary |
| SYMBOL_PCN | |
| SYMBOL_VAT | Symbol stawki VAT: VAT_1, VAT_2 .. VAT_6 |
| SYMBOL_WAL | Symbol waluty |
| TYP_ART | Typ artykułu: P – Produkt U – Usługa I – Inne |
| UWAGI | Uwagi |
| ZAPAS | Zapas łączny we wszystkich magazynach. (Pole od nowa przeliczane w wyniku odbudowy stanów magazynowych) |
| ZAPAS_MAX | Zapas max. |
| ZAPAS_MIN | Zapas min. |
| row_dtime | |
| symbol_op | Symbol opakowania dla artykułu |
| zwrotne | Czy artykuł jest opakowaniem zwrotnym |
Import kontrahentów z pliku tekstowego
Do systemu można zaimportować dane o kontrahentach z innych systemów, przygotowane w formie pliku tekstowe
go. Poszczególne pola oddzielone są przecinkami, dane tekstowe muszą znajdować się w podwójnych cudzysłowach (“”).

Przykład:
“K00006″,”P.P.H.U Polas s.c.”,”POLAS”,
“K00004″,”PPH LEMUR S.A.”,”LEMUR”,
“K00002″,”UNIC SP. Z O.O.”,”UNIC”,
Użytkownik sam decyduje, jakie dane o kontrahentach będą importowane do systemu. Tabela po lewej stronie okna dialogowego zawiera listę pól tabeli KONTRAH wraz z ich typami oraz długościami. Tabela po prawej – pola wybrane przez Użytkownika. Zespół przycisków między nimi służy do przenoszenia podświetlonych pól pomiędzy tabelami, a przycisk [Plik…] wraz z polem wprowadzania danych poniżej do wskazania pliku tekstowego, w którym znajdują się importowane dane.
| Pola powinny być wybierane w kolejności występowania w pliku tekstowym. |
Aby import się powiódł, potrzebne są następujące pola:
symbol_ktr – symbol kontrahenta,
skrot_ktr – skrót nazwa kontrahenta
firmaosoba
kateg_ktr – kategoria kontrahenta
Jeżeli wybrane zostały pola będące kluczami obcymi relacji z innymi tabelami (np. SYMBOL_FPL – tabela FORMY_PL.DBF), również te tabele zostaną uzupełnione pozycjami o symbolach znalezionych w pliku tekstowym. Nazwy i ewentualne dodatkowe informacje pozostaną niestety puste i powinny zostać uzupełnione przez Użytkownika.
Opis pól tabeli KONTRAH:
| AKW | 1 – handlowiec, 0 – pracownik |
| BANK | Nazwa banku do rozliczeń |
| DATA_POPR | |
| DATA_UR | Data urodzenia – dotyczy pracownika |
| DNI_OP | Dopuszczalna ilość dni zwrotu opakowań zwrotnych |
| DODAL | |
| DOKUMENT | Numer dokumentu tożsamości. Dotyczy kontrahenta będącego osobą fizyczną |
| DTA_STAZ | Data stażowa dla zatrudnienia ogółem |
| DTA_STAZF | Data stażowa w zakładzie |
| Adres poczty elektronicznej | |
| FAX | Fax |
| FIRMAOSOBA | 1. Firma 2 – osoba fizyczna |
| GMINA | Gmina – dotyczy pracownika |
| ID_POZIOM | Identyfikator poziomu cen (-1-nie wybrano, 0-poziom podstawowy) |
| ID_RABAT | Identyfikator tabeli rabatów |
| ILN | |
| IMIE | Imię pracownika lub w przypadku kontrahenta będącego osobą fizyczna – imię |
| IMIE2 | Drugie imię |
| IMIE_MATKI | Imię matki – dotyczy pracownika |
| IMIE_OJCA | Imię ojca – dotyczy pracownika |
| KARTOTEKA | Kartoteka centrum kosztowego |
| KASACHOR | Kod Kasy Chorych |
| KATEG_KTR | P – pracownik K – kontrahent U – urząd I – Inny podmiot M – magazyn W – właściciel |
| KOD | Kod pocztowy |
| KOD_UBEZP | Kod ubezpieczenia dla programu płatnika – dotyczy pracownika |
| KOMUNIKAT | Komunikat dla sprzedawcy |
| KONTO_BAN | Numer rachunku bankowego |
| KREDYT | Limit kredytu -1 – brak limitu kredytu |
| LATADOUR | Lata do urlopu z tytułu wykształcenia |
| MIEJSC | Miejscowość |
| MIEJSCE_UR | Miejsce urodzenia. |
| NAZWA_DRUK | Nazwa i dane kontrahenta drukowane na jego dokumentach |
| NAZWA_KTR | Pełna nazwa kontrahenta. Dla pozostałych podmiotów (P,U,I) program przepisuje tutaj zawartość pola “SKROT_KTR” |
| NAZWISKO | Nazwisko pracownika lub w przypadku kontrahenta będącego osobą fizyczna – nazwisko |
| NAZW_ROD | Nazwisko rodowe |
| NIP | Numer NIP |
| NR_DOMU | Nr domu – dotyczy pracownika |
| NR_DT | Numer dokumentu tożsamości |
| NR_KSWOJ | Numer książeczki wojskowej |
| NR_KTR | Numeryczna część symbolu kontrahenta |
| NR_LOKALU | Nr lokalu – dotyczy pracownika |
| ODBIOR | Sposób odbioru towaru 1 – odbioór własny 2 – dowóz towaru do klienta 3 – przesyłka |
| OPIEKA | 1 – pracownik korzysta z urlopu – opieki |
| OSOBA_UPOW | Osoba upoważniona do odbioru faktur VAT w imieniu kontrahenta |
| OS_PIEL | Liczba osób, na które pobierany jest zasiłek pielęgnacyjny |
| OS_RODZ | Liczba osób, na które pobierany jest zasiłek rodzinny |
| PESEL | Pesel |
| PLEC | Płeć |
| POCZTA | Poczta |
| POPRAWIL | |
| POWIAT | Powiat – dotyczy pracownika |
| PRZEDSTAW | Osoba do kontaktów |
| RAB_PRIOR | 1 – na dokumentach będzie użyty tylko zestaw przypisany do kontrahenta |
| REGON | Regon |
| REJ_F | Domyślny rejestr dokumentów F wystawianych z poziomu tabeli kontrahentów |
| REJ_OF | Domyślny rejestr dokumentów OF wystawianych z poziomu tabeli kontrahentów |
| REJ_WZ | Domyślny rejestr dokumentów WZ wystawianych z poziomu tabeli kontrahentów |
| REJ_ZO | Domyślny rejestr dokumentów ZO wystawianych z poziomu tabeli kontrahentów |
| RODZ_DT | Rodzaj dokumentu tożsamości |
| RODZ_KRT | |
| SKROT_KTR | Skrócona nazwa kontrahenta. Dla pracowników program przepisuje tutaj zawartość pól “NAZWISKO” i “IMIE” |
| STATUS | Wskazuje czy kontrahent jest aktywny(1-aktywny,0-nieaktywny) |
| STDOSW | Stosunek do służby wojskowej |
| STOP_WOJ | Stopień wojskowy |
| SYMBOL_AKW | Symbol akwizytora przypisanego do klienta |
| SYMBOL_FPL | Symbol formy płatności |
| SYMBOL_GRK | Symbol grupy kontrahentów |
| SYMBOL_KRT | Symbol w kartotece dla konta występującego w polu SYMBOL_KON. |
| SYMBOL_KTR | Symbol kontrahenta, pracownika, urzędu, innego podmiotu, magazynu |
| SYMBOL_PAN | Symbol państwa |
| SYMBOL_TRB | Symbol tabeli rabatów |
| SYMBOL_TRS | Symbol trasy |
| SYMBOL_URZ | Symbol urzędu skarbowego |
| SYMBOL_WOJ | Symbol województwa |
| TEL | telefon 1 |
| TLX | telefon 2 |
| TYP_KTR | Typ kontrahenta D – Dostawca O – Odbiorca pusty – dostawca i odbiorca |
| UDZIAL | Procentowy udział właściciela w dochodzie firmy (kateg_ktr=”W”) |
| ULICA | Ulica |
| UWAGI | Uwagi |
| VAT_UE | 1 – kontrahent jest podatnikiem VAT zarejestrowanym dla potrzeb handlu wewnątrzunijnego |
| WWW | Adres strony Web |
| WYB_FPL | 1 – podczas wystawiania dokumentu dostępne będą jedynie płatności z listy kontrahenta |
| WYKSZT | Kod wyksztalcenia |
Ustawienia globalne
Ustawienia dla artykułów
Umożliwia zdefiniowanie między innymi prefiksu kodu kreskowego, wagowego, PLU lub dodanie epilogu po zapisaniu artykułu. Można ustalić też szkielet symbolu artykułów, który można utworzyć:
- korzystając z maski
- proponowanego ze struktury drzewa
Ostrzeż.o sprz.poniżej c.zak
Tak – w momencie, gdy nastąpi sprzedaż (wydanie z magazynu) poniżej ceny zakupu, ma to być sygnalizowane odpowiednim komunikatem na ekranie.
Ostrzeż.o zadłużeniu kontr.
Ustala się tu czy w momencie, gdy nastąpi sprzedaż (wydanie z magazynu) kontrahentowi mającemu zadłużenie, ma to być sygnalizowane odpowiednim komunikatem na ekranie, czy nie. W przypadku wyboru opcji ostrzegania należy jeszcze podać liczbę dni przeterminowania płatności.
Reakcja na zadłużenie
Ustala się tu czy w momencie, gdy nastąpi sprzedaż kontrahentowi mającemu zadłużenie, ma być ona blokowana czy nie.
Do wyboru są tu trzy warianty blokowania:
- nie blokuj (można sprzedać na przelew i za gotówkę)
- blokuj sprzedaż z płatnością terminową przy zadłużeniu przeterminowanym o wskazana liczbę dni (nie można sprzedać np. na przelew)
- blokuj każdą sprzedaż (nie można sprzedać ani na przelew ani za gotówkę).
Reakcja na przekroczenie limitu kredytu
Możliwość ostrzegania przy przekroczeniu limitu kredytu dla kontrahenta. Do wyboru mamy cztery warianty:
- Nie blokuj sprzedaży i nie ostrzegaj (mimo przekroczenia limitu kredytu można sprzedać bez żadnego komunikatu)
- Ostrzegaj (program wyświetla komunikat o przekroczeniu limitu kredytu)
- Zezwalaj na sprzedaż za gotówkę (mimo przekroczenia limitu kredytu można sprzedawać za gotówkę)
- Blokuj każdą sprzedaż (w momencie przekroczenia limitu kredytu blokowana jest każda sprzedaż).
W przypadku dwóch ostatnich opcji, sprzedaż będzie możliwa po autoryzacji dokonanej przez operatora uprawnionego do zmiany limitu kredytu kontrahenta. Limit ustawia się w konkretnym kontrahencie, zakładka „Dane dodatkowe”.
Nazwa firmy dla dok.sprzedaży
W opcji tej ustala się nazwę firmy, która będzie drukowana na dokumentach sprzedaży (faktury, rachunki, paragony). Należy wpisać tutaj pełną nazwę i adres firmy oraz numer NIP i numer rachunku bankowego. Nie ma ograniczenia co do długości wpisywanej nazwy i adresu. Wpisaną i zatwierdzona przyciskiem OK nazwę firmy możesz w każdej chwili podejrzeć lub poprawić.
Nazwa firmy dla innych dok.
Wprowadzona tu nazwa firmy będzie drukowana na pozostałych dokumentach oraz zestawieniach. Nie musi być więc tak szczegółowa jak poprzednia. Wystarczy nazwa i adres firmy oraz nr NIP lub REGON.
Aktualne stawki VAT
Aktualne stawki VAT obowiązujące od 1 stycznia 2011r. Istnieje możliwość ich zmiany, jednak należy mieć na uwadze obowiązujące, aktualne, przepisy podatkowe. Uwaga, zmiana przepisów z 1 maja 2019r. dotyczy jedynie zmiany oznaczeń literowych. Możne je zmienić w Konfiguracja -> Stacje robocze -> Popraw/Dodaj -> Konfiguracja.
Poprzednie stawki VAT (odczyt)
Informacja o stawkach VAT sprzed 1 stycznia 2011r. Nie ma możliwości edycji.
Metoda rozliczania podatku VAT
Metoda memoriałowa – za dzień poniesienia kosztu uważa się dzień, w którym zaksięgowano go na podstawie faktury, lub dzień, na który ujęto koszt na podstawie innego dokumentu. Metoda kasowa – obowiązek podatkowy powstaje z chwilą uregulowania całości lub części należności. Dokumenty będą trafiać do rejestru VAT w momencie zapłaty.
Sposób łączenia rabatu operatora
Składanie – jeśli jest więcej niż 1 rabat, będą one policzona po kolei. Sumowanie – rabaty będą zsumowane i policzone jednocześnie.
Cena ewidencyjna
Okresowa PC – cena pobierana z poziomu cen. Dla przychodu – cena pobierana z dokumentu przychodowego.
Limit wartości faktur uproszczonych
Pozwala zdefiniować limit dla faktur uproszczonych w walucie PLN oraz EUR.
Logo firmy na fakturze
Lokalizacja pliku z logiem firmy, które pokaże się na wzorcach wydruku, w plikach PDF oraz w wysyłce e-faktur. Plik powinien być w formacie BMP.
Kontrahent dla faktur wewnętrznych
W polu tym należy wskazać z listy kontrahentów własną firmę. Operacja ta pozwoli by wygenerowane faktury wewnętrzne nie brały udziału w żadnych z dostępnych analiz oraz nie trafiały na rozrachunki.
Folder aktualizacji
Określenie folderu na dysku sieciowym gdzie zamieszczane będą aktualizacje do systemu. Wskazanie katalogu, pozwoli na automatyczne wykrycie przez stacje klienckie nowej wersji systemu oraz umożliwi uruchomienie zamieszczonej tam aktualizacji.
Folder załączników
Określenie miejsca (katalogu) na dysku sieciowym gdzie automatycznie zapisywane będą załączniki. Załącznikami mogą być piki graficzne oraz dokumenty sporządzone w programie WORD, Excel.
Folder programu „Formularze IPS”
Wskazanie folderu, w którym każdorazowo zapisywane będzie sprawozdanie F-01.
Folder plików do NFZ-SKO
Wskazanie folderu, w którym każdorazowo zapisywane będą dane wygenerowane w module Kadr i Płac HR na temat zestawienia obniżonych składek na ubezpieczenie zdrowotne (Zestawienie obniżonych składek na ubezpieczenie zdrowotne – format pliku elektronicznego).
Folder plików do SOD/PFRON
Wskazanie folderu, w którym każdorazowo zapisywane będą pliki XML wygenerowane w module Kadr i Płac HR.
Logi urządzeń fiskalnych
Można tu zdefiniować zapis wykonywanych operacji.
Czas bezczynności programu
Parametr pozwala ustawić liczbę minut, po której nastąpi automatyczne zamknięcie programu. 0 minut – bez ograniczeń. Zakres ustawień 60 – 999 minut.
Rodzaje firm/Dane wprowadzające JPK KH
Wybór rodzaju firmy: brak firmy, firma inna, mała, mikro, organizacja pozarządowa. Mamy tu wybór wersji schem do sprawozdania JPK – 1 i 2.
Automatyczne spr. Statusu podatnika VAT
Tak – na dokumentach F, KF, FZ, KZ automatycznie program sprawdzi czy wybrany kontrahent jest czynnym podatnikiem VAT. Jeśli nie jest, wtedy pojawi się stosowny komunikat i nastąpi blokada dodawania pozycji na dokumencie.
Konfiguracja
Definicja dokumentów
Podczas zakładania nowej firmy program generuje zestaw podstawowych rejestrów. Te definicje wystarczają w najprostszych firmach. W większych przedsiębiorstwach zawsze istnieje konieczność definiowania nowych rejestrów po to, aby dopasować system do istniejącego obiegu dokumentów.
Dokumenty jednego rodzaju w celu lepszej i czytelniejszej ich ewidencji
W opcji Konfiguracja -> Definicje dokumentów tworzy się rejestry dla wszystkich dokumentów jakie funkcjonują w systemie, poza dokumentami KP, KW, BP, BW. Rodzaje tych dokumentów zależą bowiem od zdefiniowanych w systemie kas i rachunków bankowych.
- Patrz rozdział Konfiguracja -> Kasy, Rachunki bankowe
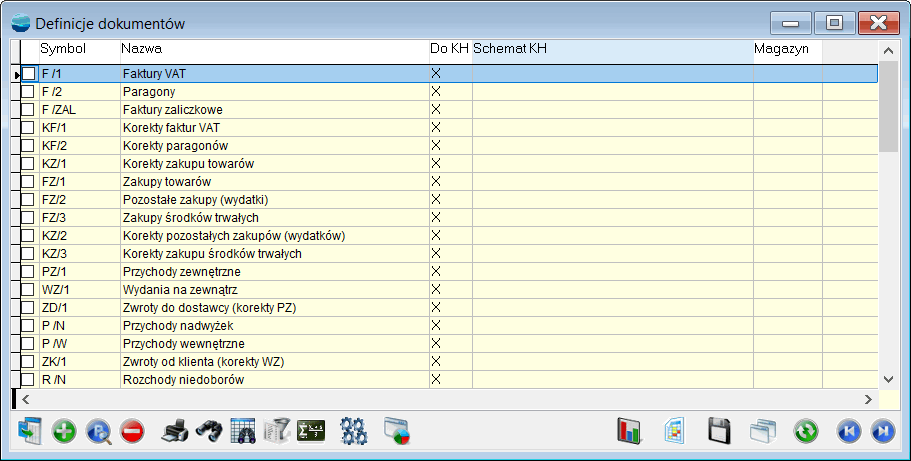
Przykłady podziału dokumentów można znaleźć w rozdziale Wdrożenie
oraz w rozdziałach dotyczących poszczególnych dokumentów.
Definicja dokumentów – formularze
Przy dodawaniu nowego rejestru dokumentów (opcja Dodaj) pojawiaj się poniższy formularz.

W pierwszej kolejności należy określić dla jakiego rodzaju dokumentów będzie tworzony nowy rejestr. Dostępna jest tu lista wszystkich dokumentów systemu
poza dokumentami kasowymi i bankowymi.
Następnie program pyta o unikalny w ramach rodzaju dokumentu symbol rejestru. Użytkownik może wpisać tu dowolne trzy znaki, które będą wyróżnikiem rejestru na liście dokumentów, np. dla dokumentów zakupu można założyć rejestry o symbolu FZ/TOW, FZ/ST itp.
Ponieważ w symbolu można wpisać tylko trzy znaki, dlatego nazwa rejestru pozwala uszczegółowić definicję, tak aby każdy operatora wiedział jakie dokumenty mają się pojawiać w danym rejestrze. Np. dla podanych wyżej rejestrów zakupu można podać następujące nazwy Zakup towarów, Zakup środków trwałych.
W celu ograniczenia informacji wyświetlanych na listach rejestrów, do danych aktualnie wykorzystywanych w programie, istnieje w systemie możliwość przydzielenia rejestrowi statusu aktywny/nieaktywny. Dokument, który nie będzie miał statusu „Aktywny”, nie będzie pojawiał się do wyboru podczas wystawiania dokumentów.
Uprawnienia
W celu jeszcze dokładniejszego opisania rejestru można posłużyć się polem uwag dostępnym pod przyciskiem Uwagi na dole formularza. Jest to szczególnie przydatne podczas wdrażania programu w firmach posiadających rozbudowaną strukturę dokumentów, gdzie na bieżąco opisujemy tworzone rejestr. Przyda się to do tworzenia dokumentacji po wdrożeniowej.
Następny krok to ustawienie parametrów rejestru. Lista parametrów jest różna w zależności od rodzaj definiowanego dokumentu.
Istnieje jednak kilka pól, które występują w każdej, bądź prawie w każdej definicji:
Numer startowy
Liczba od której rozpocznie się numerowanie dokumentów w rejestrze. Przydatna w przypadku wdrażania programu w środku roku w celu zachowania ciągu numeracji dokumentów.
Sposób numerowania
Określenie w jaki sposób ma być generowany ostatni, 6-cio cyfrowy człon numeru.
Dostępne są dwie metody:
- pierwszy wolny
- następny.
Metoda pierwszy wolny pozwala wypełniać dziury po dokumentach usuniętych i jest metodą preferowaną. Metodę następny stosujmy wyjątkowo np. w sytuacji, gdy z jakichś powodów chcemy zachować dziurę w numeracji (zarezerwować numer dokumentu na przyszłość).
Określa się tu również czy operator w trakcie wystawiania dokumentu będzie mógł zmienić jego numer. Preferowanie jest ustawienie tego parametru na Nie, gdyż przyspiesza to wystawianie dokumentu oraz uniemożliwia powstanie dziur w numeracji. Pamiętać jednak należy, że w każdej chwili można to ustalenie zmienić. Istnieje uzasadniony przypadek ustawienia poprawialności numerów dokumentów.
Wzorzec wydruku
Wybór wzorca wydruku, który będzie proponowany jako domyślny podczas wydruku dokumentu.
Dla magazynu
Parametr ten pojawia się przy dokumentach magazynowych i pozwala określić czy dany rejestr dokumentów ma być widziany we wszystkich czy tylko w jednym magazynie. Przywoływane jest tu lista magazynów zdefiniowanych w opcji Konfiguracja -> Magazyny.
Metoda rozchodowania
Parametr ten dostępny jest dla rejestrów dokumentów rozchodowych, takich jak: rejestr faktur, paragonów, dokumentów WZ, RW itp. Przy pomocy tego parametru można ustalić indywidualny sposób rozchodowania towaru z danego rejestru. Istnieją cztery możliwości rozchodowania towaru:
- zgodna z ustawieniami globalnymi
- pierwsze weszło-pierwsze wyszło (FIFO)
- ostatnie weszło – pierwsze wyszło (LIFO)
Księga Handlowa
Dokument ma trafiać do KH
Określa się tu czy dokumenty z tego rejestru będą przenoszone do księgi handlowej. Jeżeli Tak to program pyta jeszcze o:
Dziennik
Wybór dziennika księgowego z listy
Schemat księgowania KH
Wybór schematu księgowego z listy.
Księguj zgodnie z datą
Parametr ten dostępny jest tylko przy dokumentach F i FZ. Dla dokumentów sprzedaży może to być data wystawienia dokumentu lub data sprzedaży, a dla zakupu – data rejestracji dokumentu w systemie lub data jego wystawienia.
Czy wskazywać zlecenie usługowe/zlecenie produkcyjne
Parametr ten pozwala nam wskazać, które z cech: zlecenie produkcyjne lub zlecenie usługowe będzie wybrane na dokumencie oraz czy będzie dotyczyło nagłówka dokumentu czy pozycji. Służy do tego zamieszczona na formularzu pozycji dokumentu opcja „Pozostałe dane”.
W dalszej części zostaną omówione niektóre parametry definiujące poszczególne dokumenty.
Dokumenty sprzedaży (F) i korekty sprzedaży (KF)
Pamiętaj, że rejestry utworzone dla dokumentów sprzedaży i korekt sprzedaży mają odbicie w rejestrach VAT. Każdy stworzony rejestr będzie jednocześnie rejestrem VAT.
W celu zdefiniowania korekt sprzedaży można skorzystać z funkcji automatycznego przenoszenia treści i na podstawie rejestru dokumentów sprzedaży wygenerować rejestry korekt.
Kategoria dokumentu
Dostępne są dwie kategorie dokumentu:
- Dokument VAT
Dokumenty o tej kategorii będą trafiać do rejestru VAT.
- Rachunek zwykły (nota handlowa).
Rachunkami zwykłymi (notami) dokumentujemy sprzedaż nie objętą ustawą o podatku VAT np. sprzedaż opakowań zwrotnych, sprzedaż licencji nie objętych VAT itp. Dokumenty te, podobnie jak faktury VAT, trafiają do kasy lub na rozrachunki ale omijają rejestry VAT.
Rodzaj dokumentu (tylko dla F)
Określa się tutaj czy dokumenty wystawiane w definiowanym rejestrze to:
- Faktury
- Paragony
- Faktura do paragonu
- Faktura do wielu paragonów
W tym miejscu określa się również czy dany rejestr sprzedaży będzie rejestrem dla faktur zaliczkowych. System wymaga stworzenia odrębnego rejestru dla faktur zaliczkowych. Jest to koniecznie ponieważ podczas rejestrowania faktury rozliczającej program automatycznie pomniejsza wartość faktury końcowej o wpłacone zaliczki wynikające z wcześniej wystawionych faktur zaliczkowych.
- patrz rozdziała Zaliczki -> Dokumenty sprzedaży
Dodatkowo dla faktur i paragonów program pozwala określić czy dokumenty będą drukowane na drukarce fiskalnej (uaktywniony zostaje przycisk Wydruk fiskalny na formularzu dokumentu sprzedaży) jak również możliwość skonfigurowania dodatkowo opcji, czy dokument będzie fiskalizowany tylko wtedy, gdy kontrahentem jest osoba fizyczna oraz czy zastosować uproszczony formularz dodawania pozycji. Fiskalizacja tylko dla osób fizycznych umożliwia zmniejszenie ilości rejestrów do wyboru, dzięki temu zwiększa się przejrzystość rejestrów dokumentów oraz ergonomii pracy. Uproszczony formularz nie zawiera pól takich jak: Kalkulacja wg narzutu czy Dodatkowy opis. Przyspiesza to proces wystawiania dokumentu.
Dla paragonów można również wskazać odbiorcę detalicznego z listy kontrahentów.
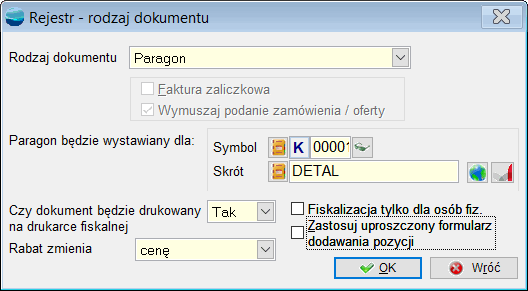
Rodzaj sprzedaży (tylko dla F)
Wybór tego parametru otwiera selektor z dwoma opcjami:
- z wydaniem
- bez wydania.
Sprzedaż z wydaniem ma miejsce wtedy, kiedy sprzedawany jest towar i jednocześnie wydawany z magazynu. Faktura jest w tym przypadku także dokumentem rozchodowym, tj. powodującym rozchód towaru z magazynu. Sprzedaż towaru bez wydania ma miejsce wtedy, kiedy wystawia się tylko fakturę, a wydanie towaru następuje później lub wcześniej dokumentem WZ. W obu przypadkach faktura jest dokumentem nierozchodowym, tj. nie powodującym rozchodu z magazynu. Jeśli nie występuje taki sposób sprzedaży, to należy ustawić parametr jako niepoprawialny. Dzięki temu przyspiesza się wystawianie faktur.
Rodzaj ceny (tylko dla F)
Przeważnie sprzedaż z jednego rejestru prowadzi się w jednej określonej cenie, np. faktury VAT wyłączne w cenie netto, a paragony w cenie brutto. Należy więc ustalić rodzaj ceny i nadać mu atrybut niepoprawialny, gdyż przyspieszy to wystawianie dokumentu.
Poprawialna data sprzedaży (tylko dla F)
Jeśli nie wystawia się faktur bez wydania i data faktury jest wtedy jednocześnie datą sprzedaży, to należy ustalić datę sprzedaży jako niepoprawialną. Przyspiesza to wystawianie dokumentu.
Forma płatności
Opcja pozwalająca ustalić domyślną formę płatności. Ta forma jest nadrzędna w stosunku do formy płatności zdefiniowanej dla kontrahenta. Podczas rejestracji dokumentu można ją zmieniać na inną.
Czy dokumenty będą rozliczane
Określenie czy dokumenty mają trafiać na rozrachunki. Jeżeli rejestr będzie miał wybraną opcję „nie” wówczas żaden dokument zarejestrowany w tym rejestrze nie trafi na rozrachunki. Opcja ustawia się domyślnie na „nie” w przypadku gdy tworzymy rejestry faktur wewnętrznych dla nabyć wewnątrzunijnych.
Rozliczenie przedpłat
Możliwe jest wybranie jednej z dwóch możliwości:
- Nie przenoś dokumentu na rozrachunki
- Przenieś dokument na rozrachunki
Pierwsza pozycja (domyślna), Nie przenoś dokumentu na rozrachunki, nie powoduje zmian w dotychczasowym funkcjonowaniu programu. Po wybraniu opcji Przenieś dokument na rozrachunki, dokumenty są przenoszone na rozrachunki, a efekt rozliczenia jest analogiczny do tego, który uzyskalibyśmy dodając dokument na dokument kasowy. Po dodaniu rozliczeń dokumenty stają się niepoprawialne.
Metoda rozchodowania
Do wyboru mamy cztery możliwości:
- Zgodna z ustawieniami globalnymi
- Pierwsze weszło – Pierwsze wyszło (FIFO)
- Ostatnie weszło – Pierwsze wyszło (LIFO)
Ułatwienia w sprzedaży
Opcja ta umożliwia ustalenie, w jaki sposób zachowa się pogram podczas dodawania pozycji. Zaznaczenie opcji Przy dodaniu nowego artykułu proponuj ilość 1 spowoduje automatyczne wpisanie przez program wartości 1.000 do pola wprowadzania ilości (wyjątkiem jest pobranie ilości z kodu wagowego).
Pozostałe opcje umożliwiają konfigurację zachowania się programu przy próbie ponownego dodania artykułu, który już znajduje się na dokumnecie. Do wyboru są następujące możliwości:
- Przejdź w tryb poprawiania pozycji.
- Zwiększ ilość o 1.
- Dodaj nową pozycję z ilością 0.
- Dodaj nową pozycję z ilością 1.
Dla ostatnich 3 punktów wyjątek stanowi wybranie artykułu za pomocą kodu wagowego. W tym przypadku albo ilość na istniejącej pozycji zostanie zwiększona o pobraną z kodu, albo zostanie dodana pozycja z pobraną ilością.
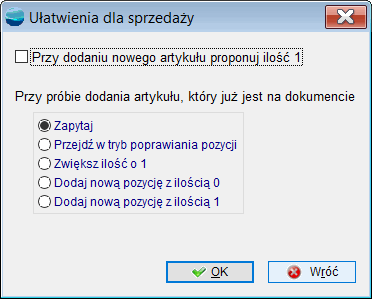
Dokumenty gotówkowe trafiają
Określenie sposobu rozliczania dokumentów gotówkowych. Dokumenty takie mogą być rozliczone:
- bezpośrednio we wskazanej kasie
dokument pojawia się jako pozycja w raporcie kasowym zwiększając/ zmniejszając stan kasy
- przez rozrachunki
dokument może trafić na rozrachunki z bieżącym kontrahentem, innym wskazanym lub pracownikiem. Do każdego gotówkowego dokumentu w celu jego rozliczenia i uaktualnienia stanu kasy należy wystawić dowód KP lub KW dla korekty. Ustawienie to jest wymagane w przypadku wydzielonej kasy w firmie.
Ustawienie to jest proponowane jako domyślne w trakcie wystawiania dokumentu i można je zmienić wchodząc w przycisk Dane księgowe na formularzu dokumentu.
Dokumenty do rej. VAT będą trafiały zgodnie z …
Określenie daty z jaką dokumenty będą trafiały do rejestru VAT. Selektor wyboru umożliwia wskazanie daty zgodnej z datą dokumentu lub terminem płatności.
Ustalona w tym miejscu właściwa dla danego rejestru data dokumentów może zostać zmieniona w opcji Sprzedaż -> klawisz F12 (Operacje) -> Zmiana daty dokumentu w rejestrze VAT. Zmiany tej może dokonać jedynie operator posiadający odpowiednie uprawnienia.
Dokumenty zakupu (FZ) i korekty zakupu (KZ), Dokumenty SAD (SA)
Pamiętaj, że rejestry utworzone dla dokumentów zakupu i korekt zakupu mają odbicie w rejestrach VAT. Każdy stworzony rejestr będzie jednocześnie rejestrem VAT.
W celu zdefiniowania korekt zakupu można skorzystać z funkcji automatycznego przenoszenia treści i na podstawie rejestru dokumentów zakupu wygenerować rejestry korekt.
Kategoria dokumentu (tylko dla FZ i KZ)
Parametr analogiczny jak przy dokumentach sprzedaży.
- Patrz poprzedni punkt Dokumenty sprzedaż i korekty
Rodzaj dokumentu
- Faktury zakupu
Rodzaj ceny
Określenie rodzaju ceny (netto lub brutto) jaka będzie stosowana podczas rejestrowania dokumentów zakupu.
W tym miejscu należy również ustalić czy operator w trakcie rejestrowania dokumentu będzie mógł zmieniać rodzaj ceny.
Forma płatności
Opcja pozwalająca ustalić domyślną formę płatności. Ta forma jest nadrzędna w stosunku do formy płatności zdefiniowanej dla kontrahenta. Podczas rejestracji dokumentu można ją zmieniać na inną.
Rodzaj zakupu
Umożliwia wybór jednej z trzech opcji:
- Towary handlowe
- Pozostałe zakupy
- Środki trwałe.
Informacja ta potrzebna jest przy rozliczeniu podatku VAT (deklaracja VAT-7).
W przypadku Pozostałych zakupów i Środków trwałych przy wystawiania dokumentu selektor przyjęcie na magazyn ustawia się domyślnie na Bez przyjęcia.
Związane ze sprzedażą
Określenie czy zakupy wprowadzanie do danego rejestru będą związane ze sprzedażą:
- tylko opodatkowaną
- tylko zwolnioną
- opodatkowaną i zwolnioną.
Ustalenie tego parametru ma bardzo istotne znaczenie dla poprawnego rozliczenia podatku VAT. Przykłady rejestrów uwzględniających ten podział można znaleźć w rozdziale Wdrożenie.
Poprawianie / usuwanie rejestru
Aby poprawić lub tylko przejrzeć definicję dokumentu należy go odnaleźć w tabeli i użyć opcji Popraw.
W zdefiniowanych rejestrach można poprawić wszystkie parametry poza symbolem rejestru.
Aby usunąć rejestr należy go odnaleźć w tabeli i użyć opcji Usuń.
Nie jest możliwe usunięcie zdefiniowanego rejestru, jeśli wystawiono w nim chociaż jeden dokument.
Kasy
W opcji Konfiguracja -> Kasy dokonuje się definicji kas gotówkowych prowadzonych w firmie.
Program na starcie zakłada jedną kasę o symbolu K01 i nazwie Kasa główna, która można zmodyfikować lub usunąć i dopisać własne definicje kas.
Kasa – formularz
Dodając nową definicję kasy (opcja Dodaj) pojawia się poniższy formularz.
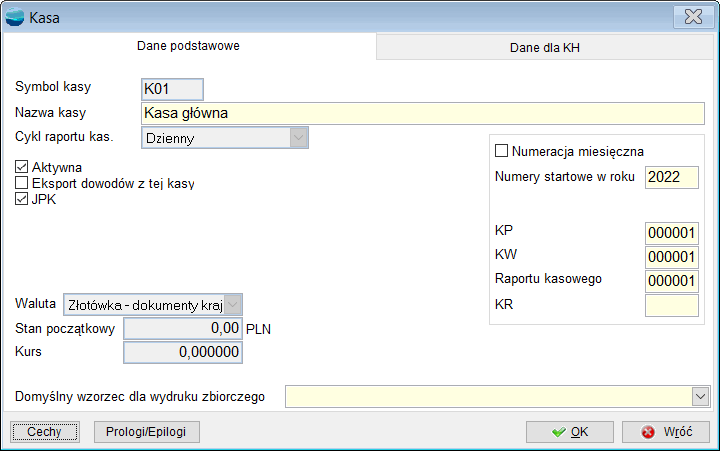
Symbol i Nazwa kasy
Unikalny, 3-znakowy symbol kasy oraz jej nazwa
Numery startowe
Podaje się tu rok w jakim rozpoczynamy prowadzenie kasy w programie oraz numery startowe dla dowodów KP, KW i Raportu kasowego.
Stan początkowy
Stan gotówki w kasie, wprowadzany w momencie rozpoczęcia pracy w systemie.
Cykl raportu kasowego
Selektor wyboru dziennego lub miesięcznego cyklu raportu kasowego.
Parametry dotyczące księgowości (dostępne tylko w przypadku zainstalowanego i włączonego modułu Księga Handlowa)
Przenoszenie do księgi handlowej
Zaznaczenie tej opcji spowoduje, że dowody KP i KW z tej kasy będą proponowane do przeniesienia do księgowości.
Dziennik księgowy
Wskazanie dziennika księgowego z listy.
Konto księgowe
Wskazanie konta księgowego z listy. Dzięki temu parametrowi dowody kasowe KP i KW wystawiane w tej kasie będą automatycznie księgowane jako obroty wskazanego konta. Konto przeciwstawne dla operacji kasowych wskazuje Kategoria operacji przypisywana na dowodach kasowych.
- Patrz rozdziały Kasa / Bank -> Dowody KP i KW, Kategorie operacji
Kategoria op. dla KP/KW
Wskazane w tej opcji kategorie będą proponować się jako domyślne w momencie rejestracji dokumentów KP, KW.
Eksport dowodów z tej kasy
Zaznaczenie tej opcji spowoduje, że dowody KP i KW z tej kasy będą proponowane do eksportu. Parametr ten dotyczy mechanizmu eksportu – importu dokumentów wykorzystywanego przez firmy wieloodziałowe.
Rachunki bankowe
Program na starcie zakłada jeden rachunek bankowy o symbolu R01 i nazwie Rachunek główny, którą można zmodyfikować lub usunąć i dopisać własne definicje rachunków.
Rachunek – formularze
Dodając nową definicję rachunku (opcja Dodaj) pojawia się poniższy formularz.

Większość parametrów opisujących rachunek bankowy jest identyczna jak przy definicji kasy.
- Patrz rozdział Kasy
Określa się tu dodatkowo, czy rachunek jest rachunkiem domyślnym. Proponowany jest on wtedy na dokumentach sprzedaż przy formach płatności przez bank oraz na poleceniach przelewu.
Uwaga!!!
We wszystkich miejscach, w których mamy możliwość wpisania numeru konta bankowego, program sprawdza jego poprawność. Jeżeli konto jest niepoprawnie wpisane – jest za mało cyfr lub podane konto nie jest zgodne z polskim standardem zapisu numeru konta – pojawia się komunikat.
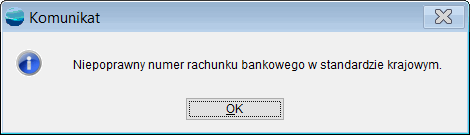
Magazyny
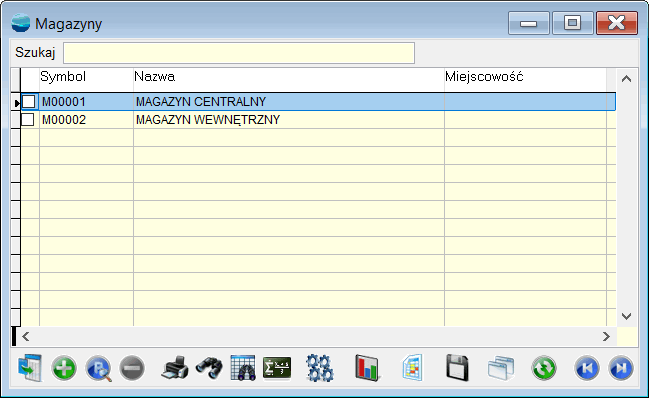
Program na starcie zakłada jeden magazyn o symbolu M00001 i nazwie Magazyn centralny. W systemie możliwe jest definiowanie nieograniczonej ilości magazynów.
Na dolnym pasku stanu widoczny jest zawsze aktualnie wybrany magazyn. Można go zmienić klikając na numerze magazynu.
Wszystkie dokumenty magazynowe takie jak dokumenty sprzedaży, WZ, PZ itp. operują wyłącznie na magazynie aktualnym.
Magazyny – formularze
Definiując nowy magazyn (opcja Dodaj) pojawia się poniższy formularz
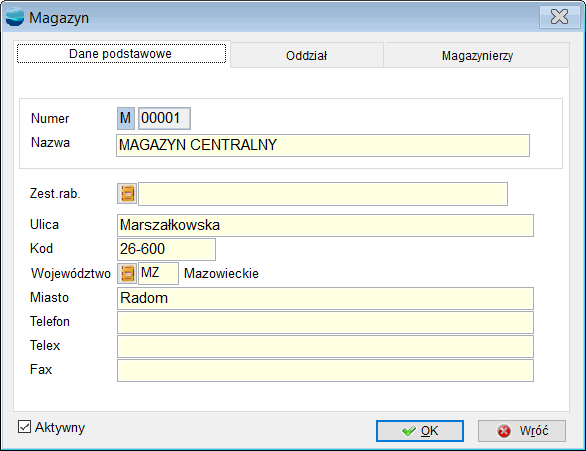
Dane podstawowe
Numer
Numer magazynu składa się z litery M i pięciocyfrowej liczby. System nadaje automatycznie numery magazynom zostawiając Użytkownikowi możliwość ich modyfikacji. Pole wymagane.
Nazwa
Nazwa magazynu
Zestaw rabatów
Wybór zestawu rabatów, jaki będzie obowiązywał podczas wystawiania dokumentu przesunięć międzymagazynowych (MM) do tego magazynu.
Ulica , Kod ,Miasto, Telefon, Telex, Fax
Dane teleadresowe magazynu.
Aktywny
W celu ograniczenia informacji wyświetlanych na listach, do danych aktualnie wykorzystywanych w programie, istnieje w systemie możliwość przydzielenia magazynowi statusu aktywny/nieaktywny. Magazyn ze statusem „Nieaktywny” nie będzie możliwy do wybrania.
Operatorzy
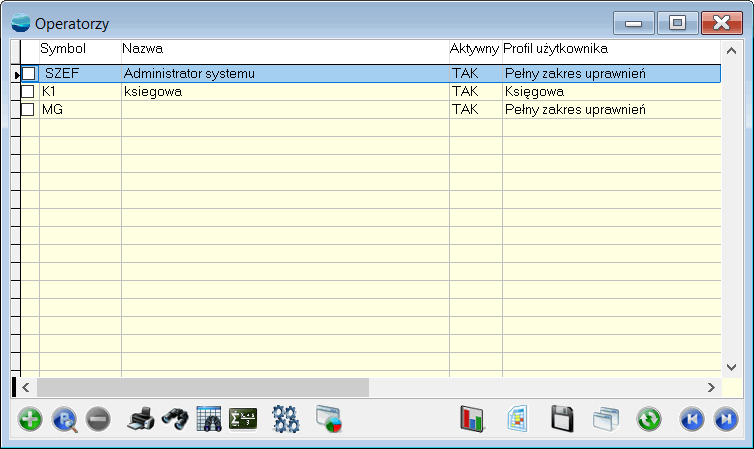
Podczas zakładania firmy tworzony jest jeden operator SZEF Administrator systemu, który nadany ma Pełny zakres uprawnień ADMIN. Jest on później głównym operatorem całego systemu i tylko on oraz inni operatorzy o pełnych uprawnieniach mogą realizować takie operacje jak dodanie nowego operatora, zmiana danych operatora już istniejącego czy ustawienie uprawnień. Operator podrzędny może jedynie zmienić sobie samemu hasło lub podejrzeć, jaka grupa uprawnień została mu przydzielona.
Operatorzy – formularze
Definiując nowego operatora (opcja Dodaj) pojawia się poniższy formularz.
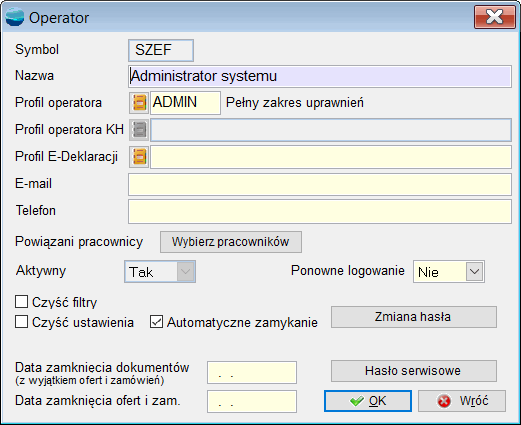
Tylko posiadając pełen zakres uprawnień można zmienić opisane poniżej parametry. W przeciwnym razie wszystkie pola formularza stają się niedostępne. Można w takim przypadku dokonać jedynie zmiany hasła.
Symbol i Nazwa
Unikalny 5 znakowy symbol operatora oraz jego nazwa,czyli nazwisko i imię. Nazwa operatora drukowana jest na dokumentach.
Grupa uprawnień
Przypisanie operatorowi grupy uprawnień.
- patrz rozdział Grupy uprawnień
Adres e-mail pracownika.
Aktywny
Określenie czy operator ma się pojawiać na liście operatorów czy nie. Parametr ten wykorzystywany jest w przypadku odejścia lub zwolnienia pracownika, gdyż nie można go usunąć z listy operatorów, jeśli wystawiał w systemie jakiekolwiek dokumenty.
Data zamknięcia dokumentów
Pomimo globalnego ustawienia daty zamykania dokumentów
- patrz rozdział Funkcje administracyjne -> Zamykanie dokumentów
można ustawić tą datę indywidualnie dla każdego operatora.
Zmiana hasła
Ustawianie hasła operatora. Operator o uprawnieniach administratora może zmieniać hasła innym operatorom nie znając dotychczasowych haseł. Pozostali operatorzy mogą zmieniać tylko własne hasła. Program dla bezpieczeństwa pyta wpierw o dotychczasowe hasło.
Profile użytkowników
W systemie każdego operatora można przypisać do odpowiedniego profilu (grupy) użytkowników. Z tego przypisania wynikają uprawnienia i ograniczenia danego operatora.
Raz zdefiniowany profil można przedzielać wielu operatorom, np. sprzedawcy, zaopatrzeniowcy, księgowi itd. Przy zakładaniu nowej firmy tworzona jest jedna nadrzędna grupa uprawnień ADMIN – Pełen zakres uprawnień i przydzielana jest ona operatorowi SZEF. Grupa ta daje dostęp do wszystkich opcji w programie.
Profil – formularze
Dodając nowy profil (grupę) uprawnień (opcja Dodaj) pojawia się poniższy formularz.

Każdej grupie należy nadać symbol i nazwę opisującą dla kogo będzie stosowana.
W celu ułatwienia pracy, przy tworzeniu nowego profilu, możemy skopiować inny, korzystając z opcji „Przenoszenie treści”.
Parametry uprawnień rozmieszczone są na liście omówionej poniżej.
Dodatkowo wybierając przycisk Uprawnienia do menu można zabrać dostęp do poszczególnych opcji menu.
Dodawanie dokumentów
Zakładka ta zawiera listę zdefiniowanych w systemie rejestrów dokumentów. Można operatorowi zabronić dostępu do niektórych rejestrów przenosząc je na listę „Rejestry zakazane”.
W tym miejscu istnieje również możliwość nadania uprawnień do przeglądania dokumentów tylko z ostatnich dni, gdzie ilość tych dni ustala administrator lub osoba upoważniona do zarządzania systemem.
Data początkowa obliczana jest poprzez odjęcie od daty aktualnie ustawionej w programie podanej ilości dni. Pod uwagę brana jest data rejestracji dokumentu w systemie. Ustawienie nie działa na zestawieniach dokumentów, a jedynie na listach i łączy się z innymi filtrami ustawionymi w programie.
Oglądanie dokumentów z magazynów
Zakładka ta zawiera listę zdefiniowanych w programie magazynów. Można operatorowi zabronić dostępu do niektórych magazynów przenosząc je na listę „Magazynów zakazanych”.
Wzorce wydruku
Zakładka ta zawiera listę zdefiniowanych w systemie wzorców wydruku. Można operatorowi zabronić dostępu do niektórych wzorców przenosząc je na listę „Wzorców zakazanych”.
Rejestry VAT i dane księgowe
Zakładka ta pozwala ograniczyć prawo do modyfikacji danych dostępnych na formularzach dokumentów F, KF, FZ i KZ pod przyciskiem Dane księgowe.
Określa się tu dostęp do modyfikacji danych dotyczących rejestru VAT oraz danych księgowych (sposobu rozliczenia i księgowania dokumentów) .
Różne uprawnienia

Na zakładce tej umieszczone jest zestaw rożnych parametrów uprawnień.
Może zmieniać ceny sprzedaży na dokumentach
Operator nie posiadający tego prawa nie ma żadnej możliwości sprzedania towaru w innej cenie niż wynikającej z cennika klienta.
Może zmieniać formy płatności
Operator nie posiadający tego prawa nie może sprzedać z innym terminem niż przypisano klientowi.
Może modyfikować tabelę artykułów/kontrahentów
Nie mając tego uprawnienia operator nie może dopisywać nowych artykułów, ani poprawiać istniejących.
Może modyfikować wzorce wydruku
Można zabronić operatorowi modyfikowania wzorców wydruku.
Może poprawiać / usuwać dokumenty sprzedaży oraz dowody kasowe po ich wydrukowaniu
Wybór czy operator będzie mógł zmienić zawartość dokumentu po jego wydrukowaniu.
Operator pozbawiony takiego uprawnienia nie poprawi oraz nie usunie dokumentu sprzedaży (F) ani dowodu kasowego (KP, KW) po wydrukowaniu go. Modyfikacji dokumentu może wtedy dokonać tylko operator o uprawnieniach ADMIN.
Może poprawiać/usuwać zamówienia po ich wydrukowaniu
Parametr ten ma analogiczne działanie jak poprzedni tylko dla dokumentów zamówień..
Może poprawiać/usuwać cudze dokumenty
Można operatorowi przydzielić uprawnienie do poprawiania lub usuwania dokumentów sporządzonych przez innych operatorów.
Może oglądać cudze dokumenty
Wybór czy operator będzie mógł widzieć (bez możliwości modyfikacji) dokumenty sporządzone przez innych operatorów.
Może zatwierdzać dokumenty przychodowe
Operator pozbawiony tego prawa będzie mógł rejestrować dokumenty przychodowe, jednak uaktualnienie stanu musi wykonać operator uprawniony.
Może zmieniać wygląd tabelach
Zezwolenie na modyfikację wyglądu tabel.
Może zarządzać widokami oraz zapytaniami SQL
Operator nie posiadający tego prawa nie ma możliwości tworzenia oraz modyfikacji zapytań SQL oraz zarządzania widokami.
Dostęp do dokumentów płacowych
Wyłączenie tego uprawnienia zablokuje wejście do modułu Kadry i Płace oraz możliwość oglądania dokumentów IZ oraz przelewów czyli informacji o wynagrodzeniach, generowanych przez ten moduł.
Może zezwalać na sprzedaż pomimo
- przekroczenia limitu kredytowego
- przekroczenia terminu płatności.
Uprawnienia te pozwalają operatorowi, poprzez podanie swojego symbolu i hasła, autoryzować sprzedaż pomimo, że kontrahent przekroczył limit kredytowy albo ma nie zapłacone terminowo dokumenty.


Autoryzowana może być zarówno sprzedaż własna jak i dokonywana przez innych operatorów. Program zapamiętuje przy dokumencie symbol operatora, który zezwolił na sprzedaż.
Program wymaga autoryzacji sprzedaży w przypadku przekroczenia termin płatności jeżeli w opcji Konfiguracja -> Ustawienia globalne odpowiednio ustawiono parametr Blokowanie sprzedaży.
- patrz rozdział Ustawienia globalne
Może zmieniać limit kredytu / tabelę rabatu dla kontrahenta
Określenie czy operator będzie mógł przydzielać i modyfikować limit kredytowy i zestaw rabatów przy kontrahencie.
Ma dostęp do szybkiego podglądu
Operator ma dostęp do wskazanych parametrów z opcji Narzędzia lub pod prawym przyciskiem myszy.
Może poprawiać/usuwać dokumenty po wydr. Fisk.
Operator będzie mógł usuwać i poprawiać dokumenty po ich zafiskalizowaniu.
Stałe filtry
Stałe filtry pozwalają administratorowi ograniczać dostęp do informacji w tabelach.
Kasy
Można określić czy operator ma dostęp kas gotówkowych i jeśli tak to do której.
Rachunki bankowe
Można określić czy operator ma dostęp rachunków bankowych i jeśli tak to do których.
Dodawanie zleceń produkcyjnych
Uprawnienie to daje możliwość dodawania dokumentów z zabronionych definicji zleceń produkcyjnych (działa analogicznie do rejestrów dokumentów).
Uprawnienia do menu
Dostępny w dolnym lewym rogu formularza przycisk Uprawnia do menu pozwala zabrać operatorowi dostęp do poszczególnych opcji menu.
Należy dodać, że przycisk ten jest aktywny dopiero przy drugim wejściu w definiowaną grupę. Zakładając więc nową grupę należy ustawić wszystkie parametry dostępne na zakładach, następnie wyjść z definicji przyciskiem OK, a po ponownym wejściu przez opcję Popraw przycisk Uprawnienia do menu będzie aktywny.
Korzystając z tej opcji można ograniczyć dostęp do poszczególnych modułów np. do Księgi Handlowej czy Kadr i Płac, ale również do konkretnych dokumentów czy funkcji np. można zabrać dostęp do wystawiania korekt sprzedaży czy dokumentów WZ w module Sprzedaż.
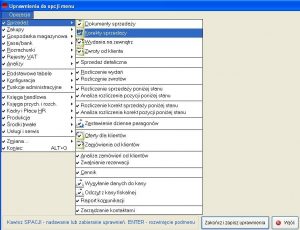
Po wejściu w opcję pokazuje się ekran z całym menu systemu.
Pozycje menu dostępne dla operatora oznaczone są znakiem , pozycje niedostępne nie posiadają takiego znaku.
Menu należy obsługiwać z klawiatury przechodząc pomiędzy opcjami klawiszami strzałek ¯. Klawisz Enter rozwija opcję menu, a klawiszem SPACJA nadaje lub zabiera się uprawnienia.
Po ustaleniu wszystkich uprawnień należy wybrać przycisk Zakończ i zapisz uprawnienia.
Stacje robocze
Definicja stacji roboczej pozwala na zapamiętanie zestawu parametrów
- drukarki fiskalnej
- wagi
- etykieciarki
przypiętej do danego komputera. Stacje robocze przypisywane są operatorom systemu, poprzez wybór stacji z na dolnym pasku stanu.
Stacje robocze – formularze
Dodając nową stację roboczą (opcja Dodaj) pojawia się poniższy formularz.

Symbol i Nazwa
Unikalny, trzyznakowy symbol stacji i jej nazwa.
Drukarka fiskalna
W tym miejscu należy zdefiniować przypiętą do danego komputera drukarkę fiskalną.
Selektor Typ umożliwia wybór typu drukarki fiskalnej. Pojawia się tu lista drukarek fiskalnych z jakimi współpracuje aktualnie system.
UWAGA: W przypadku drukarek firmy POSNET typu DF-300 należy używać dla najstarszych drukarek z programem w wersji wcześniejszej, niż 1.17 (jest on wyświetlany przez drukarkę po jej załączeniu). W przypadku drukarek nowszych (DF-301, DF-302, Thermal, DF-3001 z firmware w wersji późniejszej niż 1.17), ustawień DF-301 można używać dla drukarek, w których zdefiniowano do 4 stawek VAT, DF-3001 dla drukarek z większą liczbą stawek VAT. Ustawień DF-301 można również użyć dla najstarszych drukarek. W razie problemów należy jednak wybrać typ DF-300.
Przycisk Konfiguracja umożliwia ustawienie parametrów drukarki fiskalnej. Dla każdego typu drukarki fiskalnej można określić osobno kody oznaczające poszczególne stawki VAT.
Przycisk Wydruk próbny realizuje wydruk paragonu z przykładowymi artykułami w czterech stawkach VAT. Operację tę należy wykonać przed zafiskalizowaniem drukarki.
- Więcej informacji na temat konfiguracji i współpracy z urządzeniami fiskalnymi patrz Podręcznik Opis systemu – rozdział Współpraca z urządzeniami zewnętrznymi -> Drukarki fiskalne
Konfiguracja wagi i etykieciarki
Konfiguracja podstawowych parametrów wagi i etykieciarki (drukarki etykietującej) podłączonej do komputera.
- Więcej informacji na temat współpracy tymi urządzeniami patrz Podręcznik Opis systemu – rozdział Współpraca z urządzeniami zewnętrznymi -> Wagi i etykieciarki
Konfiguracja sprzedaży detalicznej
Konfiguracja podstawowych parametrów sprzedaży detalicznej.
- Więcej informacji na temat konfiguracji sprzedaży detalicznej patrz Podręcznik Podstawowy część I -> rozdział Sprzedaż detaliczna – konfiguracja
Definicje kas fiskalnych
Tabela zawiera zdefiniowane przez Użytkownika kasy fiskalne. Dodając nową definicję kasy (opcja Dodaj) pojawia się formularz do wypełnienia.
Symbol kasy
Unikalny symbol kasy fiskalnej
Typ kasy
Selektor pozwala na wybór jednej z kas, z którymi aktualnie współpracuje system.
Komentarz
Komentarz użytkownika. Służy do rozróżnienia kilku kas tego samego typu.
Konfiguracja
Przycisk ten otwiera okno dialogowe, w którym można ustawić parametry pracy kasy fiskalnej, np. sposób połączenia z komputerem, port, kody stawek podatku itp.
- Więcej informacji na temat współpracy z urządzeniami fiskalnymi patrz Podręcznik Opis systemu – rozdział Współpraca z urządzeniami zewnętrznymi -> Kasy fiskalne
Właściciele
Tabela ta zawiera listę współwłaścicieli firmy i jest tożsama z tabelę dostępną w opcji Kartoteki.
- Patrz rozdział Kartoteki -> Właściciele
Ustawienia globalne
Opcja ta zawiera listę parametrów. Które obowiązywać będą globalnie w całym systemie.

Ustawienia dla artykułów
W opcji tej ustala się szkielet symbolu artykułów, który można utworzyć:
– korzystając z maski
– proponowanego ze struktury drzewa
Symbol artykułu –> korzystaj z maski
Szkielet symbolu artykułu opisuje długość i zawartość poszczególnych członów symbolu oraz znaki separujące.

Dopuszczalne znaki w formacie symbolu:
A zezwala na wprowadzanie tylko liter (tam, gdzie w formacie symbolu umieścisz A w symbolu artykułu będziesz mógł wstawić literę)
9 zezwala na wprowadzanie tylko cyfr
X zezwala na wprowadzanie dowolnego znaku
/ – , ustala separatory oddzielające człony symbolu.
Projekt szkieletu powinien umożliwić podział artykułów na grupy, podgrupy itd. Większość zestawień i analiz dotyczących towarów operuje na grupach traktując pierwsze znaki symbolu jako wyróżnik grupy.
Przykłady formatów symboli i odpowiadających im symboli:
- Format: A-99-999 (litera, separator “-“, dwie cyfry, separator “-“, trzy cyfry). Przykładowe symbole: S-01-002, Z-45-012, A-50-008, C-21-210 itp.
- Format XX/999 (dwa dowolne znaki, separator “/”, trzy cyfry). Przykładowe symbole: BS/001, FT/589, G6/231, 6L/005, 58/212 itp.
Symbol artykułu –> proponuj ze struktury drzewa
Ten sposób nadawania artykułom symboli, umożliwia tworzenie symbolu składającego się z wybranej gałęzi drzewa i numeru. W tym celu należy wskazać z drzewa artykułów odpowiednią gałąź a następnie ustalić sposób generowania numeru (pierwszy wolny lub kolejny) oraz jego długość. Zaproponowany przez program symbol artykułu będzie podlegał modyfikacji.

Nazwa artykułów dużymi literami
Zaznaczenie tej opcji umożliwi wpisywanie nazw artykułów tylko dużymi literami. Jeżeli opcja nie będzie zaznaczona, nazwy artykułów będą wpisywane dużymi i małymi literami.
Obsługa kodów wagowych
Znacznik uruchamiający obsługę kodów wagowych.
Obsługa głównego numeru PLU
Domyślnie jest ona włączona. Powinna ona zostać wyłączona przez użytkownika, jeżeli ilość artykułów osiągnie dopuszczalny zakres numerów PLU, tzn. 99 999.
| Program po zaznaczeniu tej opcji będzie traktował wszystkie kody również kreskowe, zaczynające się od 2 jako kody wagowe. |
Ostrzeżenie o sprzedaży poniżej ceny zakupu
Ustala się tu, czy w momencie, gdy nastąpi sprzedaż (wydanie z magazynu) poniżej ceny zakupu, ma to być sygnalizowane odpowiednim komunikatem na ekranie czy nie.
Ostrzeżenie o zadłużeniu kontrahenta
Ustala się tu czy w momencie, gdy nastąpi sprzedaż (wydanie z magazynu) kontrahentowi mającemu zadłużenie, ma to być sygnalizowane odpowiednim komunikatem na ekranie, czy nie. W przypadku wyboru opcji ostrzegania należy jeszcze podać liczbę dni przeterminowania płatności.
Reakcja na zadłużenie
Ustala się tu czy w momencie, gdy nastąpi sprzedaż kontrahentowi mającemu zadłużenie, ma być ona blokowana czy nie.
Do wyboru są tu dwa warianty blokowania
- blokuj sprzedaż z płatnością terminową przy zadłużeniu przeterminowanym o wskazana liczbę dni (nie można sprzedać np. na przelew)
- blokuj każdą sprzedaż (nie można sprzedać ani na przelew ani za gotówkę).
Reakcja na przekroczenie limitu kredytu
Ustala się tu jak ma zareagować program, gdy nastąpi sprzedaż kontrahentowi mającemu przekroczony limit kredytu.
Do wyboru mamy cztery warianty:
- Nie blokuj sprzedaży i nie ostrzegaj (mimo przekroczenia limitu kredytu można sprzedać bez żadnego komunikatu)
- Ostrzegaj (program wyświetla komunikat o przekroczeniu limitu kredytu)
- Zezwalaj na sprzedaż za gotówkę (mimo przekroczenia limitu kredytu można sprzedawać za gotówkę)
- Blokuj każdą sprzedaż (w momencie przekroczenia limitu kredytu blokowana jest każda sprzedaż).
W przypadku dwóch ostatnich opcji, sprzedaż będzie możliwa po autoryzacji dokonanej przez operatora uprawnionego do zmiany limitu kredytu kontrahenta.
Nazwa firmy dla dokumentów sprzedaży
W opcji tej ustala się nazwę firmy, która będzie drukowana na dokumentach sprzedaży (faktury, rachunki, paragony). Należy wpisać tutaj pełną nazwę i adres firmy oraz numer NIP i numer rachunku bankowego. Nie ma ograniczenia co do długości wpisywanej nazwy i adresu. Wpisaną i zatwierdzona przyciskiem OK nazwę firmy możesz w każdej chwili podejrzeć lub poprawić.
| Należy uważać aby na końcu wpisanej nazwy nie naciskać klawisza Enter, gdyż spowoduje to umieszczenie pustych wierszy na końcu nazwy. |
Nazwa firmy dla innych dokumentów
Wprowadzona tu nazwa firmy będzie drukowana na pozostałych dokumentach oraz zestawieniach. Nie musi być więc tak szczegółowa jak poprzednia. Wystarczy nazwa i adres firmy oraz nr NIP lub REGON.
| Należy uważać aby na końcu wpisanej nazwy nie naciskać klawisza Enter, gdyż spowoduje to umieszczenie pustych wierszy na końcu nazwy. |
Stawki VAT
W opcji tej znajdują się nazwy oraz wartości stawek podatku VAT.

Tabelka zawiera cztery kolumny:
Opis opis słowny stawki VAT (nie podlega edycji)
Symbol symbol wewnętrzny (nazwa pola w bazie danych) identyfikujący stawkę VAT (nie podlega edycji)
Nazwa nazwa (symbol) stawki VAT do zdefiniowania przez operatora
Wartość wartość procentowa stawki VAT
Metoda rozchodowania towarów
W opcji tej ustala się domyślną metodę rozchodowania towarów z magazynu, która obowiązywać będzie dla wszystkich rejestrów dokumentów rozchodowych. Dostawy tego samego towaru (tzn. towaru o tym samym symbolu) ustawiają się w kolejce. Przy każdej dostawie pamiętana jest ilość towaru z tej dostawy oraz jego cena zakupu. Istnieją dwie metody rozchodowania tego towaru:

- FIFO (ang. First IN First Out): pierwsze weszło – pierwsze wyszło (wydajemy najpierw to co przyszło najwcześniej)
- LIFO (ang. Last IN First Out): ostatnie weszło – pierwsze przyszło (wydajemy najpierw to co przyszło jako ostatnie)
Program umożliwia jednak zmianę metody rozchodowania towaru na inna niż ta która została wskazana w opcji Ustawienia globalne. Indywidualny sposób rozchodowania towaru ustala się w rejestrze dokumentu rozchodowego.

Dokumentami rozchodowymi, do których nie są stosowane metody FIFO i LIFO są dokumenty ZD i MM. W dokumentach sam wskazujesz odpowiednie dostawy, z których nastąpi rozchód.
Przykład
Zakładam, że istnieje na magazynie towar A-1 z zapasem 10 szt. Towar ten pochodzi z dwóch dostaw, które przyjęte były dokumentami PZ-1 jako pierwsza dostawa i PZ-2 jako druga dostawa.
| Nr dok. | towar | cena zak. | ilość |
| PZ-1 | A-1 | 10 zł | 4 szt. |
| PZ-2 | A-1 | 12 zł | 6 szt. |
Następnie wystawiono fakturę sprzedaży (rozchodową) na 6 szt. tego towaru.
Jak wyglądałby rozchód z magazynu w odpowiednich metodach.
FIFO
Z magazynu wydanych zostanie 4 szt. z pierwszej dostawy oraz 2 szt. z następnej.
Wartość rozchodu w cenie zakupu:
4 x 10 + 2 x 12 = 64 zł
LIFO
Z magazynu wydane zostanie 6 szt. z dostawy ostatniej czyli drugiej.
Wartość rozchodu w cenie zakupu:
6 x 12 = 72 zł
Sposób łączenia rabatu operatora
Opcja ta pozwala na wybór metody, jaką zostaną naliczone rabaty.
Mamy dwie możliwości do wyboru:
- składanie
Przykład
Załóżmy, że program zaproponował rabat 5%, a użytkownik dopisał jeszcze 2%. Cenanominalna towaru wynosiła 100 zł.
Cena po rabacie obliczona w efekcie składania rabatów:
Cena = (100 zł * (1 – 0.05)) * (1 – 0.02) = 93.10 zł
Cena po rabacie obliczona w efekcie sumowania rabatów:
Cena = 100 zł * (1 – (0.05 + 0.02)) = 93 zł
Logo firmy na fakturze
Wskazanie obrazka (logo), który będzie drukowany na fakturze sprzedaży. W okienku dialogowym Logo firmy należy wskazać plik z grafiką.
Folder aktualizacji
Określenie miejsca (katalogu) na dysku sieciowym gdzie zamieszczane będą aktualizacje do systemu. Wskazanie katalogu, pozwoli na automatyczne wykrycie przez stacje klienckie nowej wersji systemu oraz umożliwi uruchomienie zamieszczonej tam aktualizacji.
Folder załączników
Określenie miejsca (katalogu) na dysku sieciowym gdzie automatycznie zapisywane będą załączniki. Załącznikami mogą być piki graficzne oraz dokumenty sporządzone w programie WORD, Excel.
Folder programu „Formularze IPS”
Wskazanie folderu, w którym każdorazowo zapisywane będzie sprawozdanie F-01.
Folder plików do NFZ-SKO
Wskazanie folderu, w którym każdorazowo zapisywane będą dane wygenerowane w module Kadr i Płac HR na temat zestawienia obniżonych składek na ubezpieczenie zdrowotne (Zestawienie obniżonych składek na ubezpieczenie zdrowotne – format pliku elektronicznego).
Folder plików do SOD/PFRON
Wskazanie folderu, do którego każdorazowo zapisywane będą dane wygenerowane w module Kadr i Płac HR na temat dofinansowania do wynagrodzeń zatrudnionych osób niepełnosprawnych.
Logi urządzeń fiskalnych
Można tu zdefiniować zapis wykonywanych operacji.
Dane podatkowe firmy
W opcji Konfiguracja -> Dane podatkowe firmy należy uzupełnić wszystkie informacje o firmie, które będą wykorzystywane do wydruku deklaracji podatkowych, dokumentów ZUS i naliczania płac.

Wypełnienie danych podatkowych firmy potrzebne jest dla prawidłowego wypełniania i wydruku deklaracji podatkowych, deklaracji ZUS czy naliczania płac.
Na czterech zakładkach wprowadzane są podstawowe informacje o firmie, takie jak nazwa, numer NIP, rodzaj działalności, dane teleadresowe itp. oraz ustalane są parametry dotyczące firmy.
Niektóre parametry występujące w opcji Dane podatkowe firmy:
Wypłata świadczeń z ubezpieczenie chorobowego
Prawo do wypłaty świadczeń z ubezpieczenia chorobowego mają firmy zatrudniające odpowiednią ilość pracowników i takie firmy wypełniają deklarację ZUS RCA zamiast RNA. W przypadku zaznaczenia tej opcji, przy obliczaniu wypłat z list płac uwzględniane będą do wypłaty nieobecności z kodem 313, 314, 311 itp.
Zakład pracy chronionej
Selektor ten ma znaczenie przy eksporcie danych płacowych do Programu Płatnika.
Skala podatkowa
W zakładce Skala podatkowa ustala się wysokości i progi podatków, która będą obowiązywać we wskazanym okresie. Wypełnia się je w celu prawidłowego sporządzenia deklaracji podatkowej PIT-5 czy CIT-2. Ta sama skala podatkowa dostępna jest również w module Płace w opcji Stałe parametry płac.
Zestaw klawiszy obsługi tabel
W programie istnieją trzy elementarne operacje:
- Dodawanie pozycji do tabeli
- Poprawianie pozycji
- Usuwanie pozycji z tabeli.
Operacje te inicjuje się wybierając z paska narzędziowego odpowiednie opcje:
- Dodaj
- Popraw
- Usuń
przy pomocy myszki lub wciskając odpowiedni przycisk na klawiaturze.
W tej opcji można skonfigurować zestaw klawiszy do dodawania, poprawiania, usuwania pozycji.
Proponowane są cztery zestawy klawiszy:
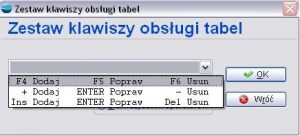
Po wyborze właściwego zestawu klawiszy można jeszcze wskazać w przełączniku, czy ten zestaw został wybrany tylko dla aktualnego operatora, czy dla wszystkich operatorów systemu.
Dodatkowe poziomy cen
Ta opcja pozwala użytkownikowi na stworzenie dwóch dodatkowych poziomów cen.

Powyższy formularz pozwala nam zarejestrować nazwę poziomu.
Kartoteki
Artykuły
Artykuły jest to zbiór przedmiotów sprzedaży i zakupu. Mogą to być towary, materiały, wyroby, opakowania, usługi, a także np. wydatki, prawa autorskie, licencje, pozycje księgowe.
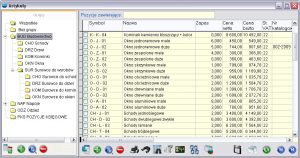
W celu uporządkowania tych różnorodnych artykułów program wymusza przydzielenie im konkretnego typu artykułu.
Artykuły dzielą się wg Typu na:
Produkty……………………… towary, materiały, wyroby, opakowania itp., czyli przedmioty o kontrolowanym zapasie magazynowym
Usługi………………………….. pozycje usługowe nie posiadające zapasu magazynowego
Pozycje księgowe………… pozycje wykorzystywane przede wszystkim przy rejestrowaniu zakupów kosztowych.
Dodatkowo w celu usystematyzowania asortymentu można podzielić artykuły na grupy i podgrupy asortymentowe. Będą one zaprezentowane w programie w postaci drzewa znajdującego się po lewej stronie tabeli z listą artykułów. Struktura drzewa pozwala na szybkie filtrowanie bazy artykułów. Wskazując wybraną grupę, np. RTV – Sprzęt RTV dane na ekranie zostaną zawężone do artykułów należących tylko do tej grupy.
Przykłady grup asortymentowych dla branży AGD i RTV
AGD – Sprzęt AGD
RTV – Sprzęt RTV
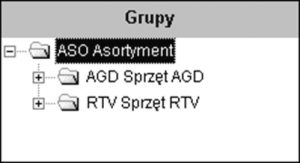
Przypisanie artykułom grup i podgrup asortymentowych, do których należą pozwala również na bardziej szczegółowe ich analizowanie. Np. analizując chodliwość towaru można pogrupować wynik w ramach podgrup asortymentowych, co daje nam informacje o poziomie sprzedaży w poszczególnych podgrupach.
System wyposażony jest również w mechanizm automatycznego zapamiętywania ostatnio wybranej przez użytkownika gałęzi w drzewie artykułów.
Dla poszczególnych gałęzi drzewa artykułów, istnieje możliwość określenia pól wymaganych, bez wypełnienia, których nie będzie możliwe zapisanie danych. Należy pamiętać, iż podgrupy dziedziczą definicję grup nadrzędnych i mogą dodać do nich własne definicje (następuje sumowanie definicji od korzenia aż do liścia drzewa).
Aby zdefiniować pola wymagane dla danej gałęzi drzewa należy wejść w jej edycję i skorzystać z przycisku „Pola wymagane”

Następnie z listy należy wybrać interesujące nas pola, oraz przeznaczyć znacznik „Wymagane”. W polu Komunikat, możemy wpisać treść komunikatu jaki się pojawi przy próbie zapisu artykułu, bez wypełnienia wymaganego pola.
Istnieje możliwość wpisania wartości domyślnej dla danego pola, która automatycznie pojawi się przy wpisywaniu nowego artykułu.
Przykłady podgrup asortymentowych dla branży AGD i RTV
DVD – Odtwarzacze
HF – Wieże HI-FI
TV – Telewizory
PR – Pralki
LD – Lodówki

Podgrupy są uszczegółowieniem opisanych powyżej grup asortymentowych.
W procesie wdrożenia dane o artykułach mogą być automatycznie pobrane z innych systemów.
- patrz rozdział Funkcje administracyjne -> Import artykułów z pliku tekstowego
- patrz Podręcznik Opis systemu – rozdział Transfer danych z innych systemów
Artykuły – formularz
Dodając nowy artykuł (opcja Dodaj) pojawia się poniższy formularz.

W górnej części wyświetlane są pola symbol artykułu, nazwa artykułu oraz jego numer katalogowy.
Pola opisujące artykuł rozmieszczone są na zakładkach: Dane podstawowe, Dane dodatkowe, Jednostki miary, Grupy, Ceny,Zapasy, Inne.
W celu ograniczenia informacji wyświetlanych na listach artykułów, do danych aktualnie wykorzystywanych w programie, istnieje w systemie możliwość przydzielenia artykułowi statusu aktywny/nieaktywny. Artykuł, który nie będzie miał status „Aktywny”, nie będzie pojawiał się podczas tworzenia dokumentów na liście artykułów.
Dane podstawowe artykułu
Symbol
Dowolny szesnastoznakowy symbol artykułu. Pole wymagane.
Format symbolu można ustawić w opcji Konfiguracja -> Ustawienia globalne.
- Przykłady symboli można znaleźć Patrz Podręcznik Opis systemu – rozdziała Wdrożenie -> Ustawienia globalne -> Format symbolu artykułu.
Nazwa
Nazwa artykułu – maksymalnie 50 znaków. Pole wymagane.
Typ
Selektor wyboru typu artykułu: produkt, usługa, pozycja księgowa. Po wybraniu typu artykułu selektor ten staje się niedostępny. W przypadku pomyłki w określeniu typu trzeba usunąć artykuł i wprowadzić go jeszcze raz. Pole wymagane.
Rodzaj
Selektor wyboru rodzaju artykułu dostępny tylko dla artykułów o typie Produkt. Rodzaje artykułu to:
- towar
- wyrób
- surowiec / materiał
- opakowani
Selektor staje się niedostępny, jeżeli artykuł został użyty w definicji wyrobu, albo jest wyrobem i posiada składniki.
Waluta
Waluta, w której wyrażone będą ceny sprzedaży artykułu, domyślnie złotówka.
Stawka VAT
Stawka podatku VAT dla artykułu.
Pakowane w/Ilość w opakowaniu
Pola dostępne jedynie w przypadku posiadania modułu „Opakowania zwrotne”.
Nr katalogowy
Symbol (numer) pod jakim artykuł figuruje u producenta lub dostawcy.
PKWiU
Numer PKWiU. Pole powinno być wypełniony dla artykułów ze stawka podatku VAT inną niż 22%.
Jednostka miary sprzedaży
Jednostka miary w której wyrażony będzie zapas artykułu i realizowana będzie sprzedaż. Tabelę jednostek miar definiuje Użytkownik w opcji Kartoteki -> Jednostki miar. Jeżeli nie ma jednostki w której chcemy zdefiniować artykuł można ją dodać do tabeli jednostek miar z tego poziomu.
Uwaga!!!
Zmiana jednostki podstawowej dla artykułu jest możliwa w przypadku, gdy artykuł nie występował na dokumentach przychodowych. Jeżeli artykuł pojawił się na przychodzie, zmiana jednostki miary nie jest możliwa.
Kod kreskowy
Kod kreskowy artykułu – zapis cyfrowy.
Jeżeli towary posiadają własne kody kreskowe i chcemy ich używać np. przy sprzedaży, należy sczytać kody kreskowe za pomocą czytnika kodów.
Jeżeli natomiast chcemy nadać artykułom własne kody kresowe, należy użyć przycisku Generuj kod kreskowy.
Opcja ta pozwala ustalić poprawny kod kreskowy w systemie EAN 13. W tym systemie pierwsze 12 cyfr stanowi kod towaru. 13-ta cyfra nie może być dowolna. Jest to suma kontrolna wyliczana na bazie pierwszych 12-tu cyfr. Na ekranie widać ją jako niedostępną do edycji 13-tą cyfrę kodu.
Jeśli zamierzamy samodzielnie metkować towary nieometkowane przez producenta, to najpierw należy nadać towarom poprawne i unikalne kody kreskowe.
Jeśli towary metkujemy wyłącznie dla potrzeb własnej sprzedaży, to można wygenerować dowolne kody kreskowe.
Jeśli natomiast towary przeznaczony jest do dalszej odprzedaży, to powinno się wygenerować towarom kody poprzedzone posiadanym prefixem (oznakowanie kraju, branży itd). Prefix należy podać w opcji Konfiguracja -> Ustawienia globalne -> Prefix kodu kreskowego.
Kod wagowy
Sześć pierwszych znaków kodu wagowego identyfikuje artykuł. Znaki te muszą zostać wprowadzone do pola kod wagowy. Podczas szczytywania kodu wagowego system odnajduje właściwy artykuł a na podstawie kolejnych znaków zapisanych w kodzie automatycznie uzupełnia jego ilość (wagę towaru).
W celu uruchomienia obsługi kodów wagowych należy w opcji Konfiguracja -> Ustawienia globalne -> Ustawienia dla artykułu zaznaczyć Obsługę kodów wagowych.
Dane dodatkowe artykułu
Producent
Określenie producenta towaru. Przywoływana jest tu definiowalna kartoteka Producenci. Przypisane tej informacji pozwala np. analizować chodliwość towarów w podziale na producentów.
Grupa zamiennikowa
Pole to pozwala zgrupować artykuły o podobnych cechach w celu używania ich zamiennie. Ma to szerokie zastosowania np. w branży technicznej, zwłaszcza motoryzacyjnej. Przykładowo łańcuch rozrządu do jednego modelu auta od różnych producentów może mieć różne symbole i ceny. Dzięki polu “grupa zamiennikowa” można je połączyć w jedną grupę. Opcja Filtry pozwala na szybkie wyszukanie zamienników dla wskazanego towaru.
Przykłady grup zamiennikowych dla branży AGD i RTV
T14 – Telewizory 14”
T21 – Telewizory 21”
Konto
Pole to dostępne jest tylko w przypadku zainstalowanego i włączonego modułu Księga Handlowa. Pozwala ono wskazać konto księgowe, które będzie używane przy automatycznych księgowaniach.
- Patrz Podręcznik Podstawowy Część I – rozdział Zakupy -> Rejestrowanie zakupów
Użycie tego pola dla towarów, wyrobów i usług pozwala automatycznie dekretować sprzedaż tych artykułów na różne konta księgowe, nawet jeśli wystąpią one wspólnie na jednej fakturze.
Masa jednostkowa
Pole informacyjne, w którym można zapisać masę jednostkową towaru.
Dodatkowe cechy (Cecha 1, Cecha 2, Cecha 3)
Są to trzy dodatkowe pola informacji o artykule, które Użytkownik wypełnia według własnych potrzeb, np. kolor, rozmiar itp. Pomysł ten pochodzi ze starszych wersji programu. Obecnie proponujemy definiować własne dodatkowe pola.
Fundusz promocji produktów rolno – spożywczych.
Wskazanie funduszu, któremu podlega dany artykuł, umożliwia automatyczne rozliczenie funduszy na dokumencie zakupu.
Uwagi
Dowolnej długości opis.
Jednostki miary
Artykuł posiada jedną podstawową jednostkę miary, którą program zawsze proponuje podczas rejestrowania dokumentów. Możliwe jest również zdefiniowanie jednostek pomocniczych podając przelicznik dla danego artykułu i ewentualnie definiując jego masę netto i brutto. Zdefiniowane jednostki miary mogą być stosowane zamiennie we wszystkich dokumentach, gdzie pozycjami są artykuły (dokumenty sprzedaży, zakupu, PZ, WZ, dokumenty magazynowe itp.)

Możliwe jest również zdefiniowanie pomocniczej jednostki miary dla artykułu jako domyślną dla sprzedaży lub zakupów. Domyślna jednostka miary podpowie się po wybraniu artykułu na dokumentach F, R, WZ, OF i ZO. Domyślna jednostka zakupów na dokumentach FZ, PZ, P, KZ (z wyjątkiem korekty z tytułu zmiany stawki VAT) i ZW.
Grupy
Przypisanie artykułu do jednej lub kliku gałęzi z drzewka grup artykułów.
Ceny
Program umożliwia tworzenie dowolnej ilości cen towarów. W związku z tym w systemie pojawiają się dwa pojęcia cen: ceny poziomu podstawowego oraz ceny poziomów dodatkowych.

Ceny poziomu podstawowego
Każdy artykuł w programie posiada jedną podstawową cenę sprzedaży wyrażoną w dwóch formach:
- cena sprzedaży netto
- cena sprzedaży brutto.
Ceny te można różnicować i rozszerzać za pomocą cenników i zestawów rabatowych.
- patrz rozdział Kartoteki -> Zestawy rabatowe
Jeśli cała sprzedaż prowadzona jest według cen netto to należy posługiwać się wyłącznie ceną netto (ignorując cenę brutto) i odwrotnie.
Jeśli przykładowo faktury wystawiane są według cen netto, a paragony dla detalistów według cen brutto, to można uzależnić ceny od siebie (wyliczanie ceny brutto od netto i odwrotnie) lub ceny mogą być niezależne.
Wystawiając dokument według cen netto program użyje ceny netto licząc VAT rachunkiem „do stu”. Dla dokumentów w cenie brutto, używana jest cena brutto i system wylicza podatek VAT rachunkiem “w stu”.
Przycisk Kalkulacja cen sprzedaży pozwala ustalić ceny poziomu podstawowego kalkulując je w stosunku do ceny zakupu. Wpisanie ręcznie ceny powoduje, że program wyliczy narzut i marżę. Jeśli podany zostanie procent narzutu bądź marży, to program wyliczy cenę. Ustalone w tym oknie ceny sprzedaży należy zapamiętać używając przycisku Akceptacja cen.
Ceny poziomów dodatkowych
Program umożliwia posługiwanie się wieloma cenami sprzedaży, zwanymi w programie dodatkowymi poziomami cen. Poziomy cen mogą być tworzone w PLN oraz w walucie obcej. Do danego artykułu możemy przypisać tyle dodatkowych cen ile mamy stworzonych poziomów. Program umożliwia przypisanie dowolnej ilości poziomów cen dodatkowych do magazynu, jak również możliwe jest określenie domyślnego poziomu cen dla magazynu. Możemy również przypisać do kontrahenta jeden poziom cen, który stanowił będzie cenę wyjściową do obliczenia rabatów i na dokumentach sprzedaży będzie występował jako cena nominalna towaru.
Cena ewidencyjna
Pole to zostaje automatycznie wypełnione ceną ewidencyjną po utworzeniu dokumentu PC (zmiana ceny ewidencyjnej).
Zapasy
Zakładka zawiera informacje na temat zapasu minimalnego i maksymalnego dla całej firmy. Możemy również ustawić zapas minimalny i maksymalny dla poszczególnych magazynów.

Inne
Opcja inne zawiera pozostałe ustawienia związane z artykułami.

Kody kreskowe
Podstawowy – możliwość wygenerowania podstawowego kodu kreskowego
Dodatkowy – możliwość wygenerowania dodatkowych kodów kreskowych dla danego artykułu.
Po podaniu kodu na formularzu dokumentu, najpierw przeszukiwana jest tabela artykułów (kod główny). Jeżeli nie znaleziono kodu głównego, przeszukiwana jest tabela zawierająca kody dodatkowe. Kod kreskowy nie jest zapamiętywany razem z pozycją dokumentu (tak jak symbol artykułu), dlatego w momencie ponownej edycji pozycji, na formularzu może pojawić się inny kod niż wpisany wcześniej (najczęściej będzie to kod główny).
Kasa fiskalna
Możemy wpisać nazwę artykułu do kasy fiskalnej.
Numer PLU
Numer artykułu dla kas fiskalnych. Program wypełnia to pole automatycznie nadając kolejne numery dodawanym artykułom.
Cena otwarta
wybranie opcji powoduje, że sprzedawca będzie podawał cenę w kasie przy każdorazowej sprzedaży.
W obszarze Kasa fiskalna można dodać nazwę artykułu dla kas fiskalnych.
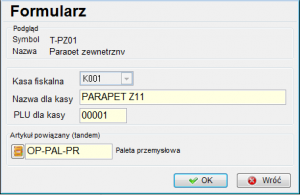
Kasa fiskalna
Wybieramy kasę, do której przypisujemy artykuł.
Nazwa
W tym polu wprowadzamy nazwę dla kasy fiskalnej, gdzie program sprawdza unikalność nazwy, ilość znaków i kontroluje dopuszczane znaki dla konfigurowanej kasy.
Numer PLU
Numer PLU dla wybranej kasy.
Artykuł powiązany (tandem)
Sprzedaż w tandemie umożliwia podpięcie do danego artykułu innego artykułu, zdefiniowanego uprzednio jako opakowanie.
Poprawianie / usuwanie artykułu
Aby poprawić lub tylko przejrzeć definicję artykułu należy go odnaleźć w tabeli i użyć opcji Popraw.
Wszystkie pola definiujące artykuł, oprócz pola Typ i Rodzaj, podlegają modyfikacji, nawet w przypadku, gdy artykuł był już sprzedawany.
Zmiana Symbolu artykułu powoduje przepisanie tej informacji na wszystkich dokumentach, na których występował dany artykuł.

Aby usunąć artykuł należy go odnaleźć w tabeli i użyć opcji Usuń.
Nie jest możliwe usunięcie artykułu, który wystąpił na jakimkolwiek dokumencie w systemie. W celu grupowego usunięcia artykułów bez obrotów można skorzystać z opcji w menu Funkcje Administracyjne.
- Patrz rozdział Funkcje administracyjne -> Usuwanie artykułów bez obrotów
Dodatkowe opcje dostępne z kartoteki artykułów
Aktywny
W celu ograniczenia informacji wyświetlanych na listach artykułów, do danych aktualnie wykorzystywanych w programie, istnieje w systemie możliwość przydzielenia artykułowi statusu aktywny/nieaktywny. Artykuł, który nie będzie miał status „Aktywny”, nie będzie pojawiał się podczas tworzenia dokumentów na liście artykułów.
Zdjęcie
Możliwość dodania zdjęcia dla danego artykułu
Opcja umożliwia wprowadzenie zamienników handlowych dla danego artykułu. System ułatwia w ten sposób prace handlowca, podpowiada i umożliwia sprzedaż , gdy nie ma wybranego towaru.
Po aktywacji przycisku pojawia się lista z zamiennikami handlowymi zdefiniowanymi dla danego artykułu. Dla pojedynczego zamiennika można zdefiniować jego przelicznik oraz to, czy zamiennik jest dwustronny.

Operacje dla tabeli Artykuły
Opcja Operacje dla tabeli Artykuły zawiera listę analiz i informacji dotyczących danego artykułu.

Korzystając z tej opcji można wykonać następujące operacje:
- Wydruk etykiet
- Stan i terminy zamówień
- Historia towaru
- Przychody i rozchody towaru
- Historia sprzedaży
- Dostawcy towaru
- Odbiorcy artykułu
- Ceny szczegółowo
- Zapas w każdym magazynie
- Historia napraw
- Załączniki
- Zlecenia produkcyjne
- Przydziel artykuły do kas
- Zamienniki handlowe
- Definicja kompletu
Wydruk etykiet
Opcja ta pozwala wydrukować etykiety na towary. Drukowane są etykiety tylko dla towarów wybranych za pomocą opcji Filtry.
Na wstępie program przywołuje okno pozwalające wybrać kierunek wydruku. Etykiety można drukować na zwykłej drukarce. Takie etykiety zawierają symbol, nazwę oraz cenę towaru.
Jeśli dysponujemy drukarką kodów kreskowych, to można wydrukować etykiety z kodami kreskowymi dla wskazanych towarów.
Żądaną ilość etykiet należy wpisać w pole Ilość kopii w oknie Drukuj.
Stan i terminy zamówień
Opcja ta prezentuje zamówienia na sprzedaż i zamówienia na zakup złożone na dany towar.
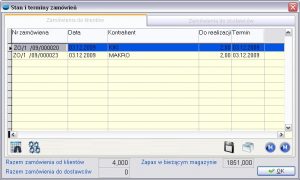
Podawane są tu numery i daty zamówień, terminy ich realizacji oraz zamawiane ilości. Dodatkowo prezentowany jest tu zapas danego artykułu w bieżącym magazynie.
Historia towaru
Opcja ta zawiera zestawienie kolejnych operacji wykonanych na danym towarze. Znajdują się tu wszystkie przychody i rozchody towaru (dokumenty przychodowe i rozchodowe) w porządku chronologicznym (w kolejności ich powstawania).

Istnieje możliwość podglądu poszczególnych dokumentów przy pomocy opcji Pokaż. Korzystając z selektora Okres zestawienie to można ograniczyć do wybranego okresu.
Przycisk Podsumowanie prezentuje sumaryczne informacje w wybrany okresie.
Zestawienie można wydrukować korzystając z opcji Drukuj.
Przychody i rozchody towaru
Jest to zestawienie podobne do Historii towaru. Pokazuje wszystkie przychody i rozchody danego towaru, ale jednocześnie prezentuje powiązania pozycji przychodowych i rozchodowych (z jakiego przychodu wykonany został rozchód).
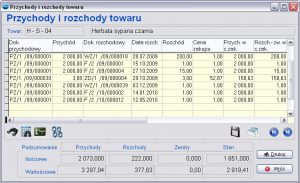
Tabela pokazuje pozycje dokumentów przychodowych i odpowiadające im pozycje dokumentów rozchodowych.
Jeżeli towar z dokumentu przychodowego był rozchodowany kilkoma dokumentami, dane dokumentu przychodowego nie są powtarzane w kolejnych wierszach, lecz kolumny dotyczące dokumentu przychodowego wypełniane są znakami *.
Zestawienie można wydrukować korzystając z opcji Drukuj.
Historia sprzedaży
Zestawienie prezentuje transakcje sprzedaży dotyczące wskazanego artykułu w porządku chronologicznym.
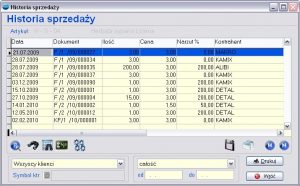
Tą analizę można ograniczyć do wskazanego klienta oraz wybranego okresu za pomocą selektorów umieszczonych pod tabelą prezentującą wynik.
Zestawienie można wydrukować korzystając z opcji Drukuj.
Dostawcy towaru
Zestawienie to pokazuje wszystkich dostawców danego towaru. Przy każdym z nich prezentowana jest data ostatniej transakcji, łączną ilość zakupu oraz ostatnia cena zakupu.
Odbiorcy artykułu
Zestawienie to pokazuje wszystkich odbiorców danego artykułu. Przy każdym z nich prezentowana jest data ostatniej transakcji, łącznie sprzedana ilość oraz ostatnia cena sprzedaży.
Ceny szczegółowo
Opcja ta umożliwia uzyskanie informacji na temat cen artykułu we wszystkich zestawach rabatowych oraz cen dla wybranego kontrahenta i przypisanego do kontrahenta poziomu cen. Ceny zostają wyliczone wg zestawu rabatów uzależnionych od zamawianej ilości towaru.
- Patrz rozdział Kartoteki -> Zestawy rabatowe
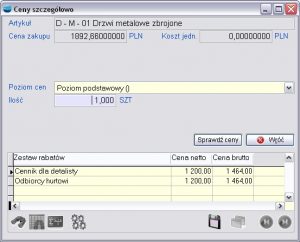
Zapas w każdym magazynie
W opcji tej prezentowane są ilości towaru w poszczególnych magazynach. Po uwagę brane są tylko te magazyny, do których był przyjmowany dany towar.
Zawartość tabeli można wydrukować.
Historia napraw
Zestawienie prezentuje historie napraw dotyczące wskazanego artykułu. Możemy wskazać również numer seryjny, dla którego chcemy sprawdzić dokonane naprawy.
Załączniki
Opcja ta służy do dołączania plików zewnętrznych (grafik, pism, tabel) do artykułu. Mogą to być np. zdjęcia towaru czy przyznane certyfikaty, homologacje itp.
Dodając nowy plik (opcja Dodaj) wskazujemy jego położenie na dysku wybierając przycisk .
Poniżej w polu Opis można dodać dowolny tekst opisujący zawartość pliku. Możliwe jest przeglądanie opisu załączników bez wchodzenia w edycję pozycji. Wystarczy kliknąć na pozycję i myszką najechać na Memo wtedy w oknie pojawi się opis załącznika.
Przycisk służy do otwierania pliku domyślnym programem w systemie Windows, np.: pliki typu DOC otwierane Word’em, pliki XLS otwiera Excel, pliki JPG otwiera np. Corel.
Pliki skojarzone umieszczane są w katalogu danych firmy w podkatalogu “PLIKI_SK”.
| Należy zachować szczególną ostrożność przy modyfikowaniu zawartości katalogu “PLIKI_SK” zewnętrznymi programami i narzędziami systemowymi gdyż istnieje możliwość utraty powiązania plików z pozycjami w tabelach programu. |
Zlecenia produkcyjne
Opcja aktywna w przypadku posiadania modułu „Produkcja”. Dotyczy jedynie artykułów zdefiniowanych w programie jako wyrób. Umożliwia uzyskanie informacji na temat listy zleceń produkcyjnych, w których występuje dany wyrób.
Lista zleceń usługowych może zostać ograniczona do:
– zamkniętych zleceń
– nie zamkniętych zleceń.
Przydziel artykuły do kas
Opcja umożliwia przydzielenie artykułów do kas.
Zamienniki handlowe
Opcja ta umożliwia podgląd zamienników handlowych.
Definicja kompletu
W tym miejscu do artykułu można dodawać elementy (inne artykuły) z jakich się składa. Składniki dodawane są w jednostce głównej. Nie można dodać dwa razy tego samego składnika ani artykułu, który jest artykułem głównym.
W momencie dodawania artykułu głównego, posiadającego przypisane składniki kompletu na dokument F, składniki powinny w tle dodać się na pozycje faktury. Składniki są w jednostce podatkowej, po przeliczeniu przez ilość i ewentualnie przelicznik jednostki dodatkowej artykułu głównego. Mechanizm ten działa tylko przy dodawaniu artykułu głównego. Poprawiać trzeba ręcznie wszystkie pozycje. Przy powtórnym dodawaniu tego samego artykułu głównego, składniki dodają się ponownie.
Przenoszenie treści w kartotece artykułów
Po zaznaczeniu przenoszenia treści, do nowego artykułu dodatkowo przenoszone są ceny, dodatkowe jednostki miary oraz zapasy minimalne i maksymalne w magazynach.
Producenci
Kartoteka ta zawiera, zdefiniowaną przez Użytkownika, listę producentów.
Przykłady producentów dla branży AGD i RTV
SON – Sony
PAN – Panasonic
PHI – Philips
Producent może być przypisany do artykułu co pomaga w wyszukiwaniu artykułu oraz przy analizach i zestawieniach. Np. można analizować chodliwość towaru danego producenta (Analizy -> Analiza chodliwości), czy sprzedaż towarów wskazanego producenta zrealizowana przez poszczególnych akwizytorów (Analizy -> Obroty akwizytorów).
Narzuty/marże
Tabela Narzuty/Marże zawiera zdefiniowane przez Użytkownika wartości narzutów lub marż, dla poszczególnych towarów.
Możemy zdefiniować narzuty i marże zarówno dla poziomu podstawowego cen jak i dla poszczególnych poziomów dodatkowych.
Określone narzuty i marż są wykorzystywane w kalkulacji cen sprzedaży.
Można zdefiniować narzuty i marże:
- dla grupy artykułów
- dla wszystkich artykułów
- dla jednego artykułu
Aby zdefiniować grupę artykułów należy wybrać odpowiednią grupę z drzewa.
Dla jednego artykułu należy wybrać odpowiedni artykuł z listy.
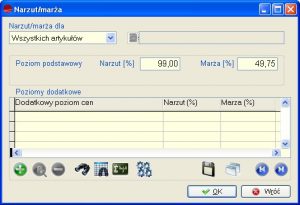
Jednostki miary
Tabela ta zawiera definicje jednostek miary wykorzystywanych przy definiowaniu artykułów.

Można dopisać dowolną ilość jednostek miary. Zmieniając już istniejące symbole lub nazwy jednostek trzeba pamiętać, że zmiana nastąpi we wszystkich artykułach, w których ta jednostka występuje.
Jednostka miary w kasie fiskalnej
Zaznaczenie tego znacznika spowoduje, że dana jednostka miary będzie domyślną w kasie fiskalnej
Pojawi się w kalkulatorze jednostek miar
Jednostka miary pojawi się w kalkulatorze jednostek miar
Możliwe jest zdefiniowanie pomocniczych jednostek miar dla artykułu.
- Patrz Podręcznik Podstawowy Część II – rozdział Kartoteki -> Artykuły -> jednostki miary
Kontrahenci
Kartoteka ta zawiera dane o wszystkich kontrahentach z jakimi współpracujemy. Są to zarówno dostawcy jak i odbiorcy. Podział następuje tutaj poprzez typ kontrahenta, jak również grupy kontrahentów.

Zbiór kontrahentów jest wspólny dla całego systemu. Tą samą kartoteką posługuje się dział sprzedaży, księgowość itp.
System dzieli kontrahentów na trzy typy:
- Odbiorca
- Dostawca
- Dostawca i odbiorca
Dzięki takiemu podziałowi możemy analizować np. obroty dostawców czy odbiorców, jak również wykorzystując opcję Filtry np. przy dokumentach sprzedaży widzieć tylko odbiorców a przy dokumentach zakupu tylko dostawców.
Inny podział możliwy jest poprzez zdefiniowanie przez Użytkownika Grup kontrahentów. Wykorzystując ten mechanizm można podzielić zbiór kontrahentów wg własnych potrzeb, np. na Odbiorców stałych , Odbiorców jednorazowych itp. Podział ten zaprezentowany będzie w postaci drzewa znajdującego się po lewej stronie tabeli z listą kontrahentów.
Struktura drzewa pozwala na szybkie filtrowanie bazy kontrahentów. Jeżeli np. wskażemy grupę Jednorazowy Odbiorca to wyświetlana obok lista kontrahentów ograniczona zostanie tylko do kontrahentów należących do tej grupy.
System wyposażony jest również w mechanizm automatycznego zapamiętywania ostatnio wybranej przez użytkownika gałęzi w drzewie kontrahentów.

System wyposażony jest również w mechanizm automatycznego zapamiętywania ostatnio wybranej przez użytkownika gałęzi w drzewie artykułów.
Dla poszczególnych gałęzi drzewa kontrahentów, podobnie jak dla drzewa artykułów istnieje możliwość określenia pól wymaganych, bez wypełnienia których nie będzie możliwe zapisanie danych.
W procesie wdrożenia dane o kontrahentach mogą być automatycznie pobrane z innych systemów.
- patrz Funkcje administracyjne -> Import kontrahentów z pliku tekstowego
Kontrahent – formularz
Dodając nowego kontrahenta (opcja Dodaj) pojawia się poniższy formularz.

Pola opisujące kontrahenta rozmieszczone są na czterech zakładkach: Dane podstawowe, Dane dodatkowe, Adresy (dot. oddziałów), Osoby, Pozostałe dane. W momencie gdy w programie zdefiniowano wcześniej chociaż jedną grupę kontrahentów aktywna będzie także zakładka Grupy.
Aktywny
W celu ograniczenia informacji wyświetlanych na listach kontrahentów, do danych aktualnie wykorzystywanych w programie, istnieje w systemie możliwość przydzielenia kontrahentowi statusu aktywny/nieaktywny. Kontrahent, który nie będzie miał statusu „Aktywny”, nie będzie pojawiał się podczas tworzenia dokumentów na liście kontrahentów.
Dane podstawowe kontrahenta
Numer
Symbol kontrahenta składa się litery K i pięciocyfrowej liczby. Pole wymagane do wypełnienia.
System nadaje automatycznie numery kontrahentom zgodnie z parametrami w ustawieniach kontrahenta.
- Patrz rozdział Operacje dla tabeli kontrahentów -> Ustawienia kontrahenta.
Typ kontrahenta
Dwa selektory, jeden wyboru typu kontrahenta (odbiorca, dostawca, dostawca i odbiorca), drugi określający czy kontrahenta to Firma, czy Osoba fizyczna.
Przy Osobie fizycznej program dopisuje do skrótu nazwy kontrahenta symbolu kontrahenta, co umożliwia odróżnienie osób fizycznych o tych samych imionach i nazwiskach
Skrót nazwy
Skrócona nazwa kontrahenta, używana podczas np. wyszukiwania kontrahenta na liście. Proponujemy tu używanie np. nazw własnych kontrahentów lub pierwszych liter nazwy. Pole wymagane do wypełnienia.
Przykład
Pełna nazwa kontrahenta: Skrót nazwy:
Przedsiębiorstwo Handlowe MARKPOL Marek Nowak MARKPOL
Zakład Gospodarki Komunalnej ZGK
Pełna nazwa
Pełna nazwa kontrahenta umieszczana na wydrukach dokumentów. Program automatycznie wypełnia to pole treścią przeniesioną z pola Skrót kontrahenta.
NIP, REGON, PESEL
Numery identyfikacyjne Podatnika.
Adres (Ulica, Kod, Poczta, Miejscowość)
Nazwa ulicy z numerem domu i numerem lokalu, Kod pocztowy i poczta,
Nazwa miejscowości
Nazwa na dokumentach
Jeżeli wprowadzone w danych podstawowych kontrahenta informacje na temat firmy mają różnić się od tych, które drukowane będą na dokumentach (fakturach, rachunkach, paragonach itp.) to w opcji tej należy wpisać właściwą nazwę i wszelkie dane dotyczące firmy, które każdorazowo drukowane będą na dokumentach.
Dokument stwierdzający tożsamość
Dokument tożsamości jakim legitymowała się osoba fizyczna.
Osoba
Imię i nazwisko głównej osoby do kontaktu.
Telefon 1, Telefon 2
Numery telefonów.
Naciśnięcie przycisku spowoduje wybranie numeru poprzez wywołanie programu “Telefon” (jeżeli taka usługa Windows jest zainstalowana i posiadamy modem).
Fax
Numer fax-u
Adres poczty elektronicznej kontrahenta.
Naciśnięcie przycisku uruchomi domyślny program obsługi poczty elektronicznej z przygotowanym formularzem nowej wiadomości do kontrahenta.
WWW
Adres strony WWW kontrahenta.
Po naciśnięciu przycisku nastąpi próba połączenia się ze stroną internetową kontrahenta przy pomocy domyślnej przeglądarki WWW np. Internet Explorer lub Netscape
Bank (Nazwa, Konto)
Nazwa banku i numer konta
Dane dodatkowe kontrahenta
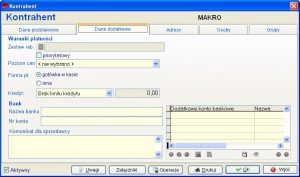
Zestaw rabatów
Zestaw rabatów (cennik) przydzielony kontrahentowi. Wystawiając np. dokument sprzedaży program automatycznie uwzględni przypisany cennik odpowiednio kalkulując ceny kontrahentowi.
Priorytetowy
Podczas rejestrowania dokumentów system proponuje najkorzystniejszą ceną towaru z zestawu rabatowego kontrahenta lub grupy, do której należy kontrahent. Np. w zestawie rabatowym X1 występuje kamera Sony z rabatem 5%, a w zestawie X2 z rabatem 4%. Program wyliczy cenę uwzględniając rabat 5%. Program umożliwia jednak wskazanie konkretnego zestawu rabatowego dla kontrahenta. W tym celu należy użyć znacznika „priorytetowy”. Operacja ta spowoduje, iż tylko ten zestaw rabatowy uwzględniany będzie podczas rejestrowania dokumentów dla kontrahenta.
Poziom cen
Przypisanie do kontrahenta jednego poziomu cen, który stanowił będzie cenę wyjściową do obliczenia rabatów i na dokumentach sprzedaży będzie występował jako cena nominalna towaru.
Forma płatności
Forma płatności przydzielona kontrahentowi. Będzie ona proponowana jako domyślna na wystawianych danemu kontrahentowi dokumentach, w przypadku jeżeli nie została zdefiniowana forma płatności dla danego rejestru dokumentu. Możemy przypisać gotówkę w kasie (przy wskazaniu tej opcji wszystkie dokumenty będą płatne gotówką i będą trafiać do raportu kasowego) lub możemy wskazać inną formę płatności np. przelew
W tym miejscu w programie możliwe jest powiązanie rabatu z formą płatności, co umożliwia automatyczne nadanie kontrahentowi rabatu liczonego od całości faktury, np. za płatność gotówką rabat 2%.
Kredyt
Selektor pozwalający na ustawienie limitu kredytowego kontrahentowi. Gdy wraz z limitem kredytowym kontrahent ma przypisana formę płatności wtedy program kontroluje przekroczenie limitu na dokumentach sprzedaży i zamówieniach. Przy przekroczeniu limit program dopuszcza realizację transakcji ale po jej autoryzowaniu przez osobę uprawnioną.
Województwo, Państwo
- Patrz rozdziały Województwa, Państwa
- Patrz Podręcznik Podstawowy Część I – rozdział Sprzedaż -> Dowóz towaru do klienta
Nazwa banku/Numer konta
Nazwa banku i numer konta kontrahenta
Adresy
Zakładka ta zwiera listę oddziałów kontrahenta wraz z ich adresami.
Jeżeli kontrahent posiada oddziały, możliwe jest wystawienie dokumentu sprzedaży, na którym kontrahent będzie płatnikiem, natomiast oddział – odbiorcą towaru, np. supermarkety, firmy wieloodziałowe.
Każdy oddział posiada unikalny 5-znakowy symbol.
Dodatkowo oprócz nazwy oddziału możemy wprowadzić m.in. dane adresowe, adres e-mail, trasę, akwizytora, tel. osoby odpowiedzialnej.

Osoby
Zakładka ta zwiera listę osób do kontaktów – pracowników kontrahenta .
Przy każdej osobie poza imieniem i nazwiskiem można zapamiętać stanowisko, numery telefonów, faks, adres e-mail oraz dowolne uwagi.
Lista osób zarejestrowanych w tej zakładce pojawi się podczas rejestrowania dokumentów sprzedaży dla tego kontrahenta w opcji „Osoba upoważniona”. Z kolei wpisanie tam imienia i nazwiska spowoduje automatyczne dopisanie tych informacji do zakładki „Osoby”.
Grupy
Zakładka ta umożliwia utworzenie lub modyfikację zdefiniowanych przez użytkownika grup kontrahentów oraz przypisanie kontrahenta do wskazanej grupy. Zastosowanie grup przyśpiesza wyszukiwanie kontrahentów jak również pozwala na ich szczegółowe analizowanie.
Cenniki
- Patrz rozdział Kartoteki -> Cenniki
Poprawianie / usuwanie kontrahenta
Aby poprawić lub tylko przejrzeć definicję kontrahenta należy go odnaleźć w tabeli i użyć opcji Popraw.
Jeśli zmienimy symbol kontrahenta to nastąpi kaskadowa modyfikacja wszystkich wystąpień.
Aby usunąć kontrahenta należy go odnaleźć w tabeli i użyć opcji Usuń.
Nie jest możliwe usunięcie kontrahenta, który wystąpił na jakimkolwiek dokumencie w systemie.
W celu grupowego usunięcia kontrahentów bez obrotów można skorzystać z opcji w menu Funkcje Administracyjne.
- Patrz rozdział Funkcje administracyjne -> Usuwanie kontrahentów bez obrotów
Jeżeli zdarzy się szczególna sytuacja, że ten sam kontrahent wystąpi kilka razy w kartotece, z tym samym numerem NIP (program ostrzega przy dodawaniu kontrahenta o powtórzonym numerze ale nie blokuje tej operacji), należy skorzystać z funkcji łączenia kontrahentów.
- Patrz rozdział Funkcje administracyjne -> Łączenie kontrahentów
Operacje dla tabeli Kontrahenta
Opcja Operacje dla tabeli Kontrahenci zawiera listę analiz i informacji dotyczących danego klienta.

Korzystając z tej opcji można wykonać następujące operacje:
- Niezrealizowanie zamówienia
- Stan rozrachunków
- Historia rozrachunków
- Obroty z kontrahentem
- Dokumenty kontrahenta
- Historia zakupów/sprzedaży
- Saldo opakowań u kontrahenta
- Wydruk etykiet
- Ustawienia dla kontrahenta
- Załączniki
- Wyślij e-mail
Niezrealizowane zamówienia
Opcja ta przedstawia zestawienie niezrealizowanych zamówień kontrahenta.
Uzyskujemy tu informacje o zamówionych towarach z podaniem zamawianej ilości, numeru zamówienia i terminu jego realizacji.
Stan rozrachunków
W opcji tej prezentowany jest stan rozrachunków z danym kontrahentem zawierający wszystkie nierozliczone dokumenty (datę, nr dokumentu, termin płatności, forma płatności, kwota na dokumencie) oraz saldo stanu rozrachunków.
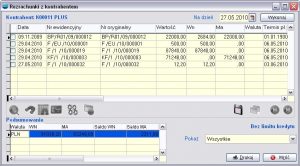
Analizę można wykonać na dowolny dzień podając datę w polu Na dzień i wybierając przycisk Wykonaj.
Na formatce istnieje dodatkowy filtr, pozwalający wyświetlić rozrachunki według kryteriów: wszystkie, terminowe, przeterminowane.
Zestawienie można wydrukować korzystając z opcji Drukuj.
Historia rozrachunków
W opcji tej prezentowane są wszystkie dokumenty rozrachunkowe kontrahenta (numery, daty, kwoty, terminy płatności) oraz dokumenty jakimi były rozliczane (numery, kwoty i daty rozliczenia). W celu usprawnienia przeglądania dokumentów istnieje możliwość odfiltrowania ich po dacie rejestracji w systemie. Ostatnie ustawienia filtra są zapamiętywane indywidualnie dla każdego operatora.
Dzięki temu lista przeglądanych dokumentów będzie przejrzysta, a ograniczenie ilości wyświetlanych dokumentów w dużym stopniu odciąży serwer bazodanowy.
Pod tabelą pokazane jest bieżące saldo rozrachunków.
Zestawienie można wydrukować korzystając z opcji Drukuj.
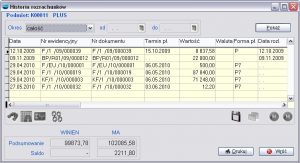
Obroty z kontrahentem
W opcji ej prezentowane są obroty z danym kontrahentem.
Obroty obliczane są w zależności od parametrów zdefiniowanych przez Użytkownika.
Pierwszy selektor pozwala wybrać czy obroty dotyczą sprzedaży czy zakupów, drugi określa okres za jaki mają być policzone obroty.
Przycisk Oblicz powoduje wykonanie obliczeń wartości obrotów brutto, netto oraz podatku VAT.
Dokumenty kontrahenta
W zestawieniu tym prezentowane są wszystkie dokumenty utworzone dla danego kontrahenta.
Zakres oglądanych dokumentów można ograniczyć wybierając żądany okres czasu.
Tabela zawiera listę dokumentów. Aby obejrzeć cały dokument należy użyć opcji Popraw oznaczającej w tym przypadku podgląd dokumentu.
Zestawienie można wydrukować korzystając z opcji Drukuj.
Historia zakupów/sprzedaży
W zestawieniu tym prezentowane są artykuły, które kontrahent kupił lub które nabyliśmy u niego w określonym czasie.

Na wstępie należy określić parametry analizy.
Sprzedaż/zakup…. określenie czy analizowana będzie sprzedaż czy zakupy
Sum./szczegół…… wybór rodzaju analizy:
Sumaryczna – pokazana zostanie ilość i wartość sprzedanych lub zakupionych artykułów
Szczegółowa – pokazana zostanie zawartość poszczególnych dokumentów sprzedaży/zakupu i korekt z tytułu zwrotu artykułu
Okres……………. okres za jaki będzie analizowania sprzedaż/zakup
Po wybraniu przycisku Wykonaj generowany jest wynik analizy.
W analizie biorą udział również dokumenty korekt.
Zestawienie można wydrukować korzystając z opcji Drukuj.
Wydruk etykiet
Opcja ta pozwala wydrukować etykiety kontrahentów. Drukowane są etykiety tylko dla kontrahentów wybranych za pomocą opcji Filtry.
Fabrycznie zaprojektowano dwa rodzaje etykiet w różnych rozmiarach, na których drukowana jest nazwa i adres kontrahenta.
Żądaną ilość etykiet należy wpisać w pole Ilość kopii w oknie Drukuj.
Ustawienia dla kontrahenta
Istnieje możliwość ustawienia pewnych parametrów wykorzystywanych przy dopisywaniu nowego kontrahenta, co może znacznie ułatwić wykonywanie tej operacji. Każdy z operatorów posiada własne ustawienia.
Numer kontrahenta
Ustalenie metody numerowania kontrahentów. Możliwe warianty:
- pierwszy wolny
- następny
Poprawialny/niepoprawialny – określa czy operator będzie mógł poprawiać zaproponowany przez program numer kontrahenta.
Numer startowy – możemy określić od jakiego numeru będzie nadawany kontrahentowi numer startowy.
Format numeru kontrahenta – w przypadku ustawienia go jako numeryczny generowany będzie w zakresie 0-9. Po ustawieniu go jako znakowy generowany numer będzie w zakresie 0-9 i znaki ABCDEF. Zapis znakowy (szesnastkowy) pozwoli na rozszerzenie bieżącego zakresu numeracyjnego do 1048575 pozycji.

Kod, miasto
Umożliwia ustalenie domyślnego kodu pocztowego oraz miasta.
Limit kredytu
Umożliwia ustawienie domyślnego limitu kredytowego.
Format numeru telefonu/faxu
Umożliwia ustawienie domyślnego formatu telefonu i faksu.
Forma płatności
Umożliwia ustanowienia domyślnej formy płatności dla nowo tworzonych kartotek kontrahentów. Ustawiona forma płatności będzie przypisywać się każdemu nowemu kontrahentowi (jeżeli nie zostanie włączona opcja “przenoszenie treści”).
Nazwa kontrahenta
Opcja Dowolna wielkość liter pozwala na pisanie zarówno dużymi jak i małymi literami. Opcja Wymuszaj duże litery w nazwie kontrahenta pozwala stosować tylko duże litery.
Kontrola NIP
możliwość ustawienia kontroli NIP na formularzu kontrahenta. Opcja posiada dwa statusy Aktywny i Nieaktywny. Przy statusie Nieaktywny, NIP nie jest sprawdzany.
Prefiks konta bankowego
Umożliwia zdefiniowanie prefiksu dla dodatkowego konta kontrahenta.
Załączniki
Opcja ta służy do dołączania plików zewnętrznych (grafik, pism, tabel) do kontrahenta. Mogą to być np. zeskanowane oryginały umów podpisanych z kontrahentem czy wzory podpisów jego pracowników.
Opcja jest dostępna również bezpośrednio na formularzu kontrahenta
Dodając nowy plik (opcja Dodaj) wskazujemy jego położenie na dysku wybierając przycisk .
Poniżej w polu Opis można dodać dowolny tekst opisujący zawartość pliku. Możliwe jest przeglądanie opisu załączników bez wchodzenia w edycję pozycji. Wystarczy kliknąć na pozycję i myszką najechać na Memo wtedy w oknie pojawi się opis załącznika.
Przycisk służy do otwierania pliku domyślnym programem w systemie Windows, np.: pliki typu DOC otwierane Word’em, pliki XLS otwiera Excel, pliki JPG otwiera np. Corel.
Pliki skojarzone umieszczane są w katalogu danych firmy w podkatalogu “PLIKI_SK”.
| Należy zachować szczególną ostrożność przy modyfikowaniu zawartości katalogu “PLIKI_SK” zewnętrznymi programami i narzędziami systemowymi gdyż istnieje możliwość utraty powiązania plików z pozycjami w tabelach programu. |
Wyślij e-mail
Opcja ta umożliwia wysłanie korespondencji e-maila o jednej treści do przefiltrowanego przy pomocy znacznika, filtrów lub grupy z drzewa podzbioru kontrahentów.
Rabaty
Tabela ta zawiera zestawy rabatów zwane też cennikami.
W programie przyjęto rozwiązania rozpowszechnione we współczesnym handlu. Towar (usługa) posiada jedna cenę wyjściową, tzw. cenę katalogową ustaloną w tabeli Artykuły.
Omawiane tabele rabatów pozwalają różnicować ceny dla poszczególnych klientów zarówno poprzez stosowanie procentowych rabatów (lub zwyżek) jak i stałych, kontraktowych cen.
Każdy zestaw rabatowy możne posiadać okres obowiązywania. Również pozycje zestawu rabatowego mogą mieć zdefiniowany własny termin obowiązywania. Określenie terminu pozwala m.in. organizować w systemie akcje promocyjne.
Zestaw rabatowy w systemie może być prosty jak i złożony. Pierwszy z nich polega na utworzeniu dla kontrahenta jednego zestawu rabatu z zaznaczeniem, iż jest zestawem priorytetowy. W tym przypadku program podczas rejestrowania dokumentu automatycznie udzieli rabatu na pozycje występujące w tym zestawie rabatowym. Zestaw złożony rabatów umożliwia natomiast utworzenie dla kontrahenta wielu zestawów rabatowych, z których system wyszuka i zaproponuje najkorzystniejszą cenę dla kontrahenta.
Poniższe przykłady ilustrują zastosowania zestawu rabatów.
Przykład 1.
Sprzedaż prowadzona jest wyłącznie w cenach netto (hurtowych). Jednak obsługując również detalistów podwyższane są ceny wszystkich artykułów o 5%. W takim przypadku należy utworzyć jeden prosty zestaw rabatów:
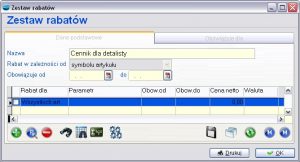

Przykład 2.
Istnieje nieliczna grupa odbiorców, którym udzielane jest 7% rabatu na wszystkie towary oprócz grupy K – , na którą nie można udzielić rabatu większego niż 5% oraz oprócz towaru K – 04, dla którego można zastosować rabat w wysokości 10%. Wówczas zestaw rabatów będzie zawierać trzy pozycje:

Przykład 3.
Dla odbiorców hurtowych na towary z grupy H udzielane jest 5% rabatu, a na towary z grupy K – 7%. Towar K – 04 sprzedajemy tym kontrahentom po kontraktowej cenie 12 zł. Zestaw rabatów będzie zawierać trzy pozycje:

Zestaw rabatów – formularz
Dodając nowy zestaw rabatów (opcja Dodaj) pojawia się poniższy formularz.
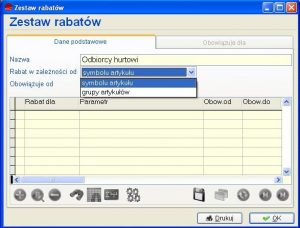
Dane podstawowe
Nazwa
Unikalna nazwa zestawu rabatowego
Rabat w zależności od
Wybór, czy udzielany rabat będzie zależał od:
- symbolu artykułu,
- grupy artykułów
W przypadku zestawu rabatowego utworzonego w zależności od jednej cechy artykułu pozycjami mogą być: wszystkie artykuły, jeden artykuł jak również pozycje uwzględniające rabat w zależności od np. producenta towaru, cechy 1, cech 2 towaru lub dodatkowego pola stworzonego przez Użytkownika.
Obowiązuje od
Okres obowiązywania zestawu rabatowego. W ramach określonego w tym miejscu okresu obowiązywania całego zestawu rabatowego możliwe jest tworzenie pozycji zestawu, które będą posiadały swój własny termin obowiązywania. Najważniejszą datą dla systemu jest jednak termin określony dla całego zestawu rabatowego. Oznacza to, że tworzenie pozycji zestawu rabatowego ma sens jedynie z okresem krótszym od terminu ważności ustalonego dla całego zestawu rabatowego.
Pozycja zastawu rabatów
Rabat dla
Wybór, czy udzielany rabat będzie zależał od:
- wszystkich artykułów
- jednego artykułu
- artykułów o symbolu
Obowiązuje od
Okres obowiązywania rabatu dla pozycji zestawu rabatowego.
Cena
Określenie stałej ceny artykułu na poziomie ceny netto i ceny brutto. Pierwsza z nich użyta zostanie na dokumentach wystawionych w cenach netto, druga zaś na dokumentach zarejestrowanych w cenach brutto.
Rabat
Określenie rabatu procentowego.
Obowiązuje dla
Kontrahentów
Wybór kontrahenta lub kontrahentów, dla których obowiązywać ma zestaw rabatowy.
Grupy kontrahentów
Wybór grupy lub grup kontrahentów, których dotyczyć ma zestaw rabatowy.
| Podczas rejestrowania dokumentów system proponuje najkorzystniejszą ceną towaru z zestawu rabatowego kontrahenta lub grupy, do której należy kontrahent. Np. w zestawie rabatowym X1 występuje kamera Sony z rabatem 5%, a w zestawie X2 z rabatem 4%. Program wyliczy cenę uwzględniając rabat 5%.
Program umożliwia jednak wskazanie konkretnego zestawu rabatowego dla kontrahenta. W tym celu w kartotece kontrahenta należy wybrać właściwy zestaw rabatowy i zaznaczyć opcję „priorytetowy”. Operacja ta spowoduje, iż tylko ten zestaw rabatowy uwzględniany będzie podczas rejestrowania dokumentów dla kontrahenta. |
Fundusze promocji rolnej
Tabela ta zawiera definicje funduszy promocji produktów rolno – spożywczych. Jest ona wypełniana automatycznie funduszami przewidzianymi w ustawie. Dla danego funduszu należy przypisać reprezentujący go podmiot, z którym będą prowadzone rozrachunki.

Na dokumentach FZ i KZ istnieje możliwość rozliczenia funduszy promocji produktów rolno – spożywczych. Po wprowadzeniu pozycji na dokumencie można rozliczyć fundusze poprzez opcję Zestawienia i inne operacje (F12) -> Rozlicz fundusze promocji produktów rolno – spożywczych. Formularz rozliczeń umożliwia automatyczne rozliczenie funduszy zgodnie z artykułami na pozycjach dokumentów (przycisk „Rozlicz automatycznie) lub ręczne wprowadzenie poszczególnych funduszy i kwot rozliczeń. Rozliczenia z funduszami przenosi się na rozrachunki przyciskiem „Generuj dokumenty IZ” (lub IN jeżeli dokumentem jest KZ).
Aby umożliwić automatyczne rozliczenie funduszy na dokumencie zakupu, należy w kartotece wybranych artykułów wskazać fundusz, któremu podlegają (zakładka „Dane dodatkowe”).
Przy wystawianiu dokumentu FZ w opcji „Zestawienia i inne operacje” (F12) dostępne jest zestawienie rozliczeń z funduszami.
Państwa
Tabela ta zawiera definicje państw.
Przypisanie kontrahenta do danego państwa (jeżeli posiadamy kontrahentów z różnych krajów) pomaga zestawiać różne informacje na temat kontrahentów z jednego lub kilku państw. W tabeli występuje znacznik dotyczący Unii Europejskiej. Zaznaczenie go powoduje, iż dane państwo pojawi się na liście państw „unijnych”, która przywoła się podczas rejestrowania kontrahenta pochodzącego z obszaru Unii Europejskiej.
Województwa
Tabela ta zawiera definicje województw.
Przypisanie kontrahenta do danego województwa pomaga zestawiać różne informacje na temat kontrahentów z jednego lub kilku województw.
Pracownicy
Pracownik może występować jako podmiot na dokumentach:
- inna należność (IN)
- inne zobowiązanie (IZ)
- dowodach kasowych i bankowych (KP, KW, BP, BW)
- dokumentach rozliczeniach (RO)
- fakturach zakupu rozliczonych z zaliczki
- na poleceniach przelewów
- umowach o pracę lub cywilnoprawnych
- listach płac z umów o pracę oraz cywilnoprawnych
Ta sama kartoteka wraz z informacjami kadrowymi o pracowniku dostępna jest również w module Kadry i Płace.
Pracownik – formularz
Dodając nowego pracownika (opcja Dodaj) pojawia się poniższy formularz.

Pola opisujące pracownika rozmieszczone są na dwóch głównych zakładkach: Dane podstawowe, Dane dodatkowe. Dodatkowo istnieją zakładki : Wydział, Grupy.
Poniżej omówione zostały niektóre charakterystyczne pola.
W celu ograniczenia informacji wyświetlanych na listach pracowników, do danych aktualnie wykorzystywanych w programie, istnieje w systemie możliwość przydzielenia pracownikowi statusu aktywny/nieaktywny. Pracownik, który nie będzie miał statusu „Aktywny”, nie będzie pojawiał się podczas tworzenia dokumentów na liście pracowników.
Dane podstawowe pracownika
Numer
Symbol pracownika składa się z litery P i pięciocyfrowej liczby. Pole wymagane.
System nadaje automatycznie numery pracownikom zostawiając Użytkownikowi możliwość ich modyfikacji.
Imiona, Nazwisko, Płeć
Imiona i nazwisko pracownika.
Płeć (K – kobieta, M – mężczyzna) jest proponowana automatycznie przez program.
Wykształcenie
Wybór z listy.
Kody wykształcenia są zgodne z kodami używanymi w dokumentach ubezpieczeniowych. Lista wykształceń można edytować w opcji Kadry i Płace -> Słowniki.
Dane dodatkowe pracownika
Bank – Nazwa, Konto
Nazwa banku i numer konta pracownika
Urząd skarbowy
Wybór urzędu z listy, dla deklaracji PIT4.
Oddział NFZ
Wybór NFZ z listy. Listę tę można edytować w opcji Kadry i Płace -> Słownik. Określenie kasy pozwoli na automatyczne przeniesienie informacji do formularzy zgłoszeniowych ZUS.
Dokument tożsamości
Rodzaj dokumentu (1 – dowód osobisty, 2 – paszport) i jego numer. Informacja potrzebna do wygenerowania dokumentów zgłoszeniowych ZUS.
Uwagi
Dowolnej długości opis.
Operacje dla tablicy Pracownicy
Opcja Operacje dla tabeli Pracownicy zawiera listę informacji dotyczących danego klienta.
Korzystając z tej opcji można wykonać następujące operacje:
- Stan rozrachunków
- Historia rozrachunków
- Przebieg zatrudnienia
- Załączniki
- Przydziel pracowników do grupy
- Przydziel pracowników do struktury firmy
Stan / Historia rozrachunków
Dwie pierwsze opcje: Stan rozrachunków i Historia rozrachunków działają analogicznie jak dla kontrahenta.
- patrz rozdział Kartoteki -> Kontrahenci -> Operacje dla tabeli Kontrahenci
Przebieg zatrudnienia
Opcja ta zawiera informacje o przebiegu zatrudnienia pracownika, pobierane z modułu Kadry i Płace (okres zatrudnienia, stanowisko, wymiar czasu pracy, wynagrodzenie itp.).
Załączniki
Opcja ta umożliwia podpięcie pod kartotekę pracownika związanych z nim dokumentów takich jak: dokument ukończenia szkolenia BHP, badania lekarskie, dokument tożsamości pracownika itp. Załącznikami mogą być pliki graficzne, programu Word i Excel.
Przydziel pracowników do grupy
Opcja umożliwia przypisanie pracownika do danej grupy
Przydziel pracowników do struktury firmy
Możliwość podpięcia pracownika do struktury firmy.
Właściciele
Zawiera dane osobowe współwłaścicieli oraz informacje o procentowym udziale w zysku. Dane te pozwalają na sporządzenie deklaracji PIT-5.
Właściciele mogą wystąpić na dokumentach typu:
- inna należność (IN)
- inne zobowiązanie (IZ)
- dowodach kasowych i bankowych (KP, KW, BP, BW)
- dokumentach rozliczeniowych (RO)
- fakturach zakupu jako podmiot jako podmiot dla rozrachunków
Właściciele – formularz
Dodając nowego właściciela (opcja Dodaj) pojawia się poniższy formularz.
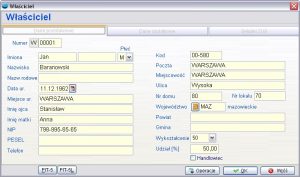
Zawarte na dwóch zakładach pola są identyczne jak na formularzu pracownika.
Dodatkowo pojawia się tu pole Udział [%] oznaczające procentowy udział właściciela w zysku firmy.
Na formularzu tym znajduje się również przycisk PIT-5 pozwalający, jak już wspomniano na sporządzenie dla właściciela deklaracji PIT-5 na podstawie danych z Księgi Handlowej (KH) lub Księgi Przychodów i Rozchodów (KPiR).
Urzędy
Tabela ta zawiera dane na temat urzędów, czyli podmiotów rozliczeń publiczno- prawnych takich jak:
- Urzędy skarbowe
- Urzędy celne
- ZUS itp.
Urzędy mogą być użyte jako pomioty na dokumentach typu:
- inna należność (IN)
- inne zobowiązanie (IZ)
- dowodach kasowych i bankowych (KP, KW, BP, BW)
- dokumentach rozliczeniowych (RO)
- fakturach zakupu jako podmiot jako podmiot dla rozrachunków
- na poleceniach przelewu.
Na formularzu kontrahenta znajdują się między innymi takie pola jak:
symbol (składa się z litery U i pięciocyfrowej liczby), skrót nazwy (dla szybkiego wyszukiwania np. US), pełna nazwa urzędu, dane teleadresowe. Dostępne są tu również bank i numer konta dla poleceń przelewu. Ponieważ urzędy posiadają różne numery rachunków bankowych dla różnych rozliczeń (np. inne konto ma urząd skarbowy dla VAT-7 a inne dla PIT-4), dlatego niektóre urzędy należy wpisać w kilku pozycjach w skrócie podając rodzaj rozliczenia, tak jak to widać na ekranie powyżej.
W opcji Operacje dostępne są dwie opcje Stan rozrachunków i Historia rozrachunków, które działają analogicznie jak dla kontrahenta.
- Patrz rozdział Kartoteki -> Kontrahenci -> Operacje dla tabeli Kontrahenci
Inne podmioty
Niektóre dokumenty posiadają w nagłówku podmiot o ściśle określonym typie, np. faktury – kontrahenta. Jednakże na niektórych dokumentach podmiot nie jest jasno określony, np. na KP/KW podmiotem może być kontrahent, pracownik, właściciel itd. Dodatkowo istnieje tabela Inne podmioty, która umożliwia wystawienie dokumentu dla podmiotu, którego nie da się określić precyzyjnie jako kontrahent, urząd czy pracownik.
Przykład
Podczas przekazywania gotówki z kasy pomocniczej do głównej lub do banku wystawiamy KW. Podmiotem dla takiego KW powinien być Inny podmiot o nazwie Przepływ gotówki lub Pieniądze w drodze.
W opcji Operacje dostępne są dwie opcje Stan rozrachunków i Historia rozrachunków, które działają analogicznie jak dla kontrahenta.
- Patrz rozdział Kartoteki -> Kontrahenci -> Operacje dla tabeli Kontrahenci
Formy płatności
Tabela ta zawiera definicje form płatności.
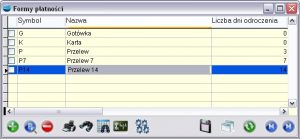
Symbol………………………… unikalny 3 znakowy symbol formy płatności
Nazwa………………………….. nazwa formy płatności
Liczba dni odroczenia… liczba dni, o jaką płatność zostanie odroczona
Płatność przez bank……. Jeśli na fakturze sprzedaży użyjemy formy płatności oznaczonej jako „Płatność przez bank”, to program pozwoli wskazać konkretny rachunek. Opcja użyteczna wtedy, kiedy posiadamy więcej rachunków bankowych.
Bez kontroli zadłużenia
i limitu kredytu…………Możliwość utworzenia dodatkowej formy płatności, które nie będzie podlegała kontroli limitu i zadłużenia.
Dostępna dla sprzedaży
detalicznej………………Możliwość ustawienia danej formy płatności dla sprzedaży detalicznej
Karty płatnicze
System umożliwia kart płatniczych, jako trzeciej, dedykowanej, możliwej do wykorzystania formy płatności. Dzięki temu system umożliwia obsługę sytuacji kiedy klient płaci jednocześnie przelewem jak i kartą płatniczą.
W związku z wprowadzeniem tej funkcjonalności, w menu pojawiła się tabela ze zdefiniowanymi w systemie kartami płatniczymi.
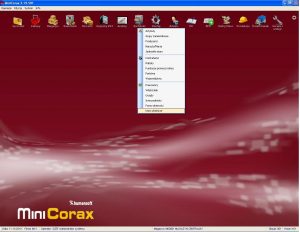
- Karty płatnicze na dokumentach
Karty płatnicze są identyfikowane w systemie przez swoje ID (niewidoczne dla użytkownika), posiadają:
- nazwę karty,
- podmiot, z którym będą rozliczane (możliwy będzie brak rozliczania płatności kartą)
- pole kiedy będzie dokonane rozliczenie kartą, potrzebne do wyliczenia terminu płatności.

W przypadku płatności kartą, na dokumencie rejestrowana jest kwota płatności w PLN i walucie (jeżeli dokument jest wystawiany w walucie) oraz ID karty płatniczej. Na rozrachunkach dokument znajdzie sie w dwóch pozycjach:
- rozrachunki z podmiotem podanym w definicji typu karty (lub wskazanym na formularzu płatności) – kwota płatności kartą,
- rozrachunki z podmiotem dokumentu (lub wskazanym na formularzu płatności) – kwota dokumentu pomniejszona o płatność gotówką i kartą płatniczą.
Płatność kartą jest traktowana jako „pewna”, tzn. nie jest uwzględniana przy obliczaniu zadłużenia kontrahenta, analogicznie do formy płatności z zaznaczoną opcją „bez kontroli zadłużenia i limitu kredytu”.
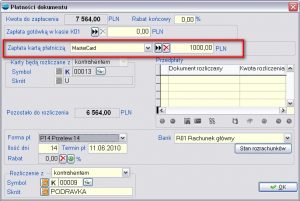
Płatność kartą została dodana na formularzu płatności do dokumentu, analogicznie do gotówki w kasie.
Dodatkowo obok pól z kwotami można wybrać jedną ze zdefiniowanych wcześniej kart płatniczych, co umożliwia odpowiednie obsłużenie rozrachunków.
- Karta płatnicza a odroczone płatności
Ta forma płatności umożliwia zapłacenie kartą za dokumenty z płatnością odroczoną. W przypadku. Kiedy klient chce zapłacić za swoje należności kartą płatniczą, a dokument był wystawiony na przelew, będziemy się posługiwać dokumentem RO, który z tego powodu został dodatkowo zdefiniowany.
I tak w konfiguracji tego dokumentu dodano następujące opcje:
- Domyślna forma płatności
- Przenosić dokument na rozrachunki Tak/Nie
- Czy pytać czy przenieść na rorachunki Tak/Nie (opcja pojawi się tylko wtedy, gdy w poprzedniej wybierzemy Tak).
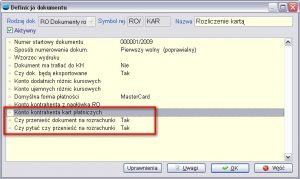
Jeżeli jako domyślną formę płatności wybierzemy jakąkolwiek kartę płatniczą, dodatkowo pojawią się dwie nowe opcje z możliwością skonfigurowania kont, na które będzie księgowany dokument RO.
Konta mają mieć możliwość skonfigurowania w taki sposób, że:
- I konto pobiera kwotę RO i umożliwia zaksięgowanie tej kwoty na wskazane w konfiguracji konto z kartoteką kontrahenta, na którego jest wystawiane RO w nagłówku, Stronę (WN, MA) można samemu określić,
- II konto pobiera kwotę RO i umożliwia zaksięgowanie tej kwoty na wskazane w konfiguracji konto z kartoteką kontrahenta, którym ocechowana jest forma płatności, będąca pod klawiszem płatność (będzie to centrum rozliczeniowe kart płatniczych, np. POLCARD). Stronę (WN, MA) można samemu określić.

- Księgowanie dokumentów z uwzględnieniem kart płatniczych
Patrz Podręcznik Księga Handlowa
Sprzedaż
Moduł Sprzedaż obsługuje następujące dokumenty:
- Dokumenty sprzedaży (F)
- Korekty sprzedaży (KF)
- Wydania na zewnątrz (WZ)
- Zwroty od klientów (ZK)
- Faktury wewnętrzne (WF)
- Korekty faktur wewnętrznych (WK)
- Zestawienie dzienne paragonów (PD)
- Oferta dla klientów (OF)
- Zamówienia od klientów (ZO)
Opcja ta zawiera również pewne funkcje związane ze sprzedażą, usprawniające i przyśpieszające jej proces. Są to:
- Plany transakcji (faktury seryjne)
- Planowanie dowozu towaru do klienta
- Rozliczenie wydań i zwrotu towaru
- Rozliczenie sprzedaży poniżej stanu magazynu
- Analiza rozliczenia pozycji poniżej stanu magazynu
- Rozliczenie korekt sprzedaży poniżej stanu magazynu
- Analiza rozliczenia korekt pozycji poniżej stanu magazynu
- Generowanie cenników
- Odczytywanie danych z kas fiskalnych
Moduł zawiera również Sprzedaż detaliczną – funkcjonalność, mającą na celu przyspieszenie i zoptymalizowanie pracy w firmach obsługujących klientów detalicznych.
Dokumenty sprzedaży
Mianem dokumentów sprzedaży (F) określa się:
- Faktury VAT
- Paragony
- Faktury eksportowe
- Rachunki zwykłe (noty handlowe)
- Faktury dla paragonu
- Faktury do wielu paragonów
- Wewnątrzwspólnotowa dostawa towarów
- Wewnątrzwspólnotowa dostawa usług
- Faktury wewnętrzne
Podział dokumentów sprzedaży dokonuje się w opcji Definicje dokumentów. Program zakłada domyślnie dwa rejestry sprzedaży nazywając je kolejno:
- F /1 – Faktury VAT
- F /2 – Paragony
⇒ Praktyczne przykłady innej definicji rejestrów sprzedaży patrz rozdział Wdrożenie.
Dokument sprzedaży – formularz
Dodając nowy dokument sprzedaży pojawia się poniższy formularz.
⇒ patrz Podręcznik Opis Systemu -> rozdział Dokumenty –> Tworzenie nowego dokumentu
Dane nagłówkowe charakterystyczne dla dokumentu sprzedaży
Przycisk Pozostałe dane na dokumencie sprzedaży zawiera następujące pola:

Data sprzedaży
Data dokonania sprzedaży domyślnie jest ustawiana jako data wystawiania dokumentu.
Rodzaj sprzedaży
Określamy tu czy sprzedaż ma następować:
– z wydaniem
– bez wydania
Pole to jest blokowane po przejściu do tabeli pozycji dokumentu. Jeżeli źle wybrałeś ten selektor musisz porzucić edycję lub usunąć dokument i wprowadzić go jeszcze raz.
Sprzedaż z wydaniem ma miejsce wtedy, kiedy sprzedajesz towar i jednocześnie wydajesz go z magazynu. Faktura jest w tym przypadku także dokumentem rozchodowym, tj. powodującym rozchód towaru z magazynu.
Sprzedaż towaru bez wydania ma miejsce wtedy, kiedy fakturowanie następuje po lub przed wydaniem towaru dokumentami WZ. Jeśli w firmie nie występuje taki sposób sprzedaży, to w definicji rejestru należy ustawić ten parametr oraz datę sprzedaży jako niepoprawialne. Dzięki temu przyspieszysz wystawianie faktur.
Ujemne stany magazynowe.
Zaznaczenie tej opcji pozwala na sprzedaż (dodanie) pozycji z ilością większą od bieżącego stanu magazynu. W przypadku zwiększenia ilości, jeżeli przekroczy ona stan magazynowy, program postara się wyszukać pozycję nierozchodową, odpowiadającą danej pozycji. Jeżeli znajdzie – poprawi ilość pozycji nierozchodowej. Jeżeli nie – doda taką pozycję. Ilości pozycji nierozchodowych na fakturze z wydaniem są pisane czerwoną czcionką na fabrycznym widoku pozycji faktury.
Rozliczenie zaliczek
Znacznik Rozliczenie zaliczek stosujemy przy tworzeniu faktury rozliczającej zaliczki. Zaznaczenie znacznika pozwoli nam przywołać zamówienie na podstawie, którego powstały faktury zaliczkowe oraz tworzona faktura rozliczająca.
Waluta i kurs – danej transakcji
Pole to podlega zasadzie blokowania po przejściu do tabeli pozycji dokumentu.
Poziom cen
W polu tym pojawia się opcja umożliwiająca wybór poziomu cen dla danego dokumentu. Zawiera ona poziomy cen bazowych dostępne w danym magazynie oraz podstawowy poziom cen bazowych. Tylko operatorzy posiadający uprawnienia „Może zmieniać ceny sprzedaży” mogą zmienić poziom cen dodatkowych.
Wybór domyślnego poziomu cen na dokumencie odbywa się zgodnie z następującymi zasadami:
- w pierwszej kolejności wybrany zostanie poziom przypisany kontrahentowi
- jeżeli kontrahent nie ma przypisanego domyślnego poziomu cen, zostanie wybrany podstawowy poziom cen towaru pobrany z tabeli Artykuły.
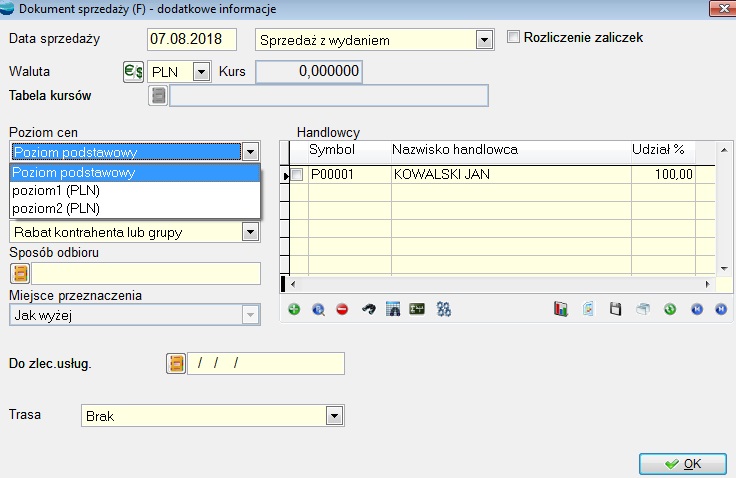
Rodzaj cenyOpcja wyboru rodzaju ceny:- wg ceny netto
- wg ceny brutto
- wg ceny zakupu
Przeważnie sprzedaż z jednego rejestru prowadzi się w jednej określonej cenie np. faktury VAT wyłączne w cenie netto, a paragony w cenie brutto. W definicji rejestru należy właściwie określić rodzaj ceny oraz nadać mu atrybut niepoprawialny.
Pole to podlega zasadzie blokowania po przejściu do tabeli pozycji dokumentu.
Zestaw rabatów
W polu tym pojawia się zestaw rabatowy przypisany kontrahentowi. Istnieje możliwość zmiany domyślnego zestawu. Zmiana ta będzie dotyczyła tylko aktualnie wystawianego dokumentu.Pole podlega zasadzie blokowania po przejściu do tabeli pozycji dokumentu.
Sposób odbioru
Pole umożliwia wskazanie sposobu odbioru towaru. Opcja ta jest wartością słownikową i możliwe jest definiowanie przez użytkownika własnego słownika odbioru.Przycisk
 umożliwia poprawę oraz usuwanie pozycji słownika.
umożliwia poprawę oraz usuwanie pozycji słownika.
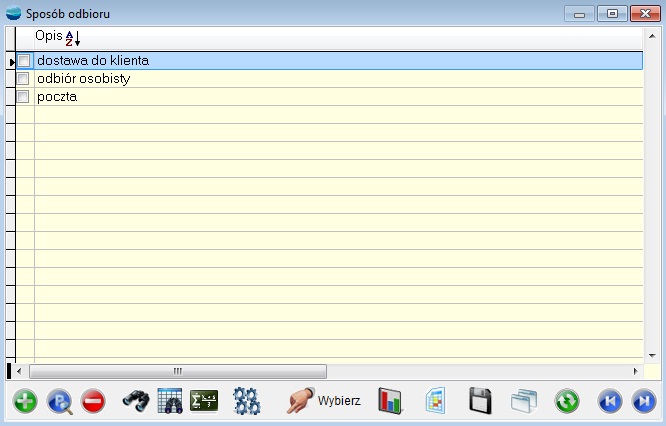
⇒ patrz Podręcznik Podstawowy Część I -> rozdział Sprzedaż –> Dowóz towarów do klienta
Handlowcy
Selektor ten zawiera listę handlowców (pracowników) zdefiniowanych w opcji Kartoteki -> Pracownicy. Jeśli prowadzisz sprzedaż poprzez handlowców, to każdej fakturze można przypisać odpowiednią osobę. Na liście pracowników, która jest wyświetlana przy próbie podpięcia handlowca, znajdują się tylko ci pracownicy, którzy mają uaktywniony w kartotece znacznik Handlowiec. Pozostali pracownicy nie będący handlowcami nie są widoczni na liście. Wstępnie handlowiec jest proponowany z danych kontrahenta. Informacja ta może być użyta w trakcie filtrowania oraz w analizie sprzedaży. Ponadto informacja o handlowcu trafia do rozrachunków.
Pole podlega zasadzie blokowania po przejściu do tabeli pozycji dokumentu.
Odbiorca
Jeżeli kontrahent posiada kilka oddziałów, uaktywnia się możliwość wyboru oddziału, który będzie odbiorcą artykułu.
Pole podlega zasadzie blokowania po przejściu do tabeli pozycji dokumentu.
Trasa
Trasa jest wstępnie pobrana z danych klienta. Opcja potrzebna przy planowaniu dowozu towaru do klienta
⇒ patrz Podręcznik Podstawowy Część I -> rozdział Sprzedaż –> Dowóz towarów do klienta
Do pozycji zlecenia produkcyjnego
Wypełnione pole świadczy o realizowaniu wybranej pozycji zlecenia produkcyjnego.
Pozycje dokumentu sprzedaży
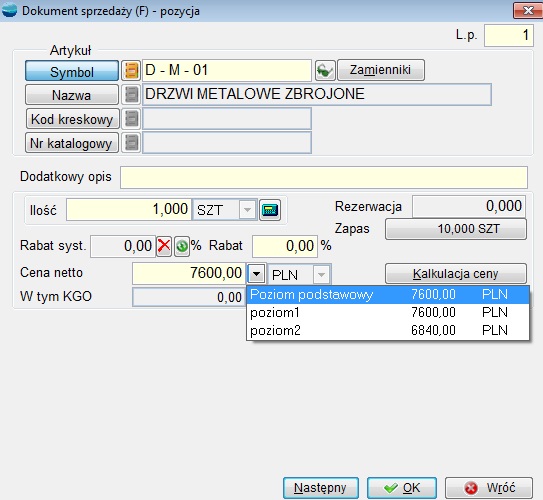
Zamienniki
Funkcja ta umożliwia zamianę wybranego towaru na jego zamiennik zdefiniowany w kartotece towaru.
Ilość
Po właściwym wybraniu artykułu kursor ustawia się w polu Ilość. Towar może mieć zadeklarowaną ilość jednostek w opakowaniu podstawowym. W takim przypadku dostępne są właściwe pola. Sprzedając na przykład 25 szt. towaru pakowanego po 12 szt. można wpisać zarówno 25 w pole ilość, jak i 2 opakowania i 1 szt. Program przelicza automatycznie jednostki na opakowania i odwrotnie.
Cena, rabat i rabat systemowy
Program pobiera cenę artykułu z pola cena netto lub cena brutto (wg ustawień w definicji dokumentu) z poziomu cen bazowych wybranych dla nagłówka dokumentu. Ponadto dokonuje automatycznego naliczenia rabatu wg tabeli przypisanej danemu kontrahentowi. Operator ma możliwość zmiany poziomu cen bazowych (wybór jest taki sam jak dla nagłówka dokumentu), ale musi posiadać uprawnienia: „Może zmieniać ceny sprzedaży”
Jeśli operator nie ma prawa zmiany cen sprzedaży, to pola Cena Rabat oraz Rabat syst. są dla niego niedostępne. W przeciwnym razie będzie mógł nadać żądany rabat dla pozycji. Wartość tego rabatu wprowadzana jest w polu Rabat.
Natomiast pole Rabat syst. zawiera rabat wynikający z zestawu rabatów i jest nieedytowalne. Obok niego są przyciski służące do jego wyzerowania ![]() i przywracania poprzedniej wartości
i przywracania poprzedniej wartości ![]() . Przywrócenie poprzedniej wartości będzie możliwe do momentu zamknięcia formularza (zapisania danych). Natomiast przycisk przywracania nie oblicza rabatów na nowo, lecz wpisuje do pola starą wartość.
. Przywrócenie poprzedniej wartości będzie możliwe do momentu zamknięcia formularza (zapisania danych). Natomiast przycisk przywracania nie oblicza rabatów na nowo, lecz wpisuje do pola starą wartość.
| Rabat udzielony przez program jest zapisywany w tabeli POZ_DOK w polu PROC_RAB, rabat udzielony przez operatora zostanie zapisany w tabeli POZ_DOK w polu RABAT_OPE. |
Można również wpisać cenę „z palca”, a program policzy rabat. Wpisanie nowej ceny przez operatora spowoduje wyzerowanie rabatu udzielonego przez program i obliczenie nowej wartości rabatu udzielonego przez operatora. Jeśli wpisana cena spadnie poniżej ceny minimalnej, bądź ostatniej ceny zakupu, program ostrzeże nas o tym, wyświetlając stosowny komunikat.
Rabat wynikowy powstanie ze złożenia lub dodania rabatu wyliczonego przez system i rabatu udzielonego przez operatora. Konfiguracja, w jaki sposób zostanie obliczony rabat wynikowy, znajduje się w ustawieniach globalnych.
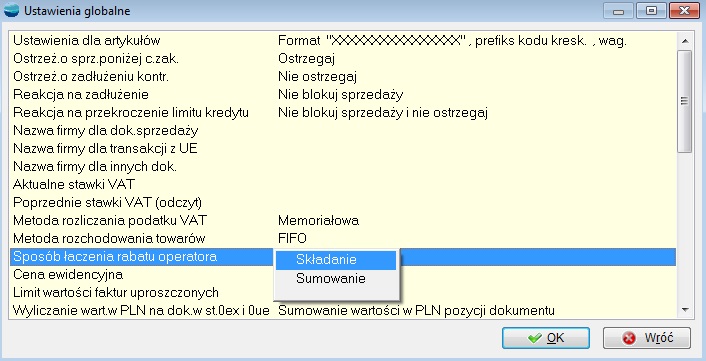
Przykład 1.
Załóżmy, że program zaproponował rabat 5%, a użytkownik dopisał jeszcze 2%. Cena nominalna towaru wynosiła 100 zł.
Cena po rabacie obliczona w efekcie złożenia rabatów:
cena = (100 zł * (1 – 0.05)) * (1 – 0.02) = 93.10 zł
Cena po rabacie obliczona w efekcie dodania rabatów:
Cena = 100 zł * (1 – (0.05 + 0.02)) = 93 zł
| W przypadku wersji niższych niż 3.08, gdy cena zostanie zaproponowana przez program w wyniku zastosowania cennika indywidualnego, stałej ceny z zestawu rabatów lub promocji, wartość tej ceny zostanie zapisana jako cena nominalna (do tej pory cena nominalna pozostawała bez zmian i obliczany był rabat). |
W momencie, gdy wyliczona cena, gdy jest niższa od ceny minimalnej przypisanej do danego artykułu, to system wówczas:
– wyrówna do tego poziomu, jeżeli operator nie posiada uprawnień do sprzedaży poniżej ceny minimalnej,
– wyświetli formularz autoryzacji, jeżeli operator posiada uprawnienia do sprzedaży poniżej ceny minimalnej, po uzupełnieniu którego ceny zostaną na ustalonym przez użytkownika poziomie. Autoryzacja może być na jedną pozycję lub na cały dokument.
Kalkulator jednostek miar jest narzędziem pomocniczym do przeliczania ilości z jednostek dodatkowych do jednostki podstawowej.
Okno zawiera listę dodatkowych jednostek miar dla danego artykułu wraz z przelicznikiem do jednostki podstawowej.
W polu ILOŚĆ wpisujemy ilość w jednostkach dodatkowych, natomiast przeliczoną i zsumowaną ilość w jednostkach magazynowych, otrzymujemy w polu Razem w jednostkach magazynowych.
Kalkulator wyposażony jest również w mechanizm, umożliwiający najkorzystniejsze rozłożenie jednostki podstawowej na jednostki pozostałe. Wpisujemy wtedy ilość w polu Razem w jednostkach magazynowych, wciskamy opcję Rozłóż najkorzystniej i program rozkłada na m ilości na poszczególne jednostki dodatkowe.
Pozostałą ilość, której nie udało się rozłożyć, widzimy w polu Reszta w jednostkach magazynowych. Np. klient chce kupić pewną ilość artykułu w jednostce podstawowej. Artykuł mamy pakowany np. w kartony i palety. Wpisujemy tą ilość w pole Razem w jednostkach magazynowych, rozkładamy najkorzystniej i mamy podaną informację ile musimy wydać mu palet, kartonów i sztuk luzem.
Kalkulator zawiera również kontrolę ilości rozchodów, dotyczącą dokumentów MM. Służą do tego pola:
Nie więcej niż pokazuje nam największą ilość, jaką możemy rozdysponować i dotyczy wszystkich dokumentów.
Nie mniej niż dotyczy przede wszystkim dokumentów MM i pokazuje ilość minimalną, jaką mamy do rozdysponowania. Dotyczy przede wszystkim artykułów, na które została dokonana rezerwacja z danej MM. Nie możemy, edytując dokument MM, zmniejszyć rozchodu poniżej rezerwacji oraz tego co już zostało sprzedane. Na pozostałych dokumentach będzie pokazywana wartość 0.
Przycisk ten umożliwia dodatkowe skalkulowanie ceny sprzedaży dla aktualnej transakcji. Można tu ustalić cenę sprzedaży na podstawie ostatniej ceny zakupu powiększonej o koszt jednostkowy oraz procentowy narzut oraz marżę.
Dodatkowy opis
Dowolny tekst np. numer fabryczny, który zostanie zapamiętany przy pozycji i może zostać umieszczony na wydruku.
Przycisk Następny kończy dodawanie bieżącego artykułu i pozwala na dodanie kolejnego.
Przycisk OK zamyka formularz dodając bieżący artykuł do faktury.
Jeżeli dokument jest rozchodowy, to po wybraniu przycisku Następny lub OK realizowany jest rozchód towaru z bieżącego magazynu.
Przycisk Wróć przerywa dodawanie pozycji.
Operacje dla formularza Dokumenty sprzedaży
Pozycje dokumentu sprzedaży mogą być automatycznie pobrane (opcja Operacje):
- ze schowka (Pobierz dokument ze schowka)
⇒ patrz Podręcznik Opis systemu -> rozdział Dokumenty – Schowek dokumentów
⇒ patrz Podręcznik Opis systemu ->rozdział Współpraca z urządzeniami zewnętrznymi – Kolektory danych
- z dokumentu WZ (Przywołaj niewyfakturowane WZ)
⇒ patrz Podręcznik Podstawowy Część I -> rozdział Sprzedaż – Wyfakturowanie wydań)
- z Zamówienia od klienta (Przywołaj niezrealizowane zamówienia)
⇒ patrz Podręcznik Podstawowy Część I -> rozdział Sprzedaż – Realizacja zamówienia
W opcji Operacje znajdziesz również następujące funkcje:
Popraw artykuł
umożliwia poprawienie definicji (symbol, nazwy itp.) wskazanego na dokumencie artykułu.
Usuń pozycje z ilością 0
usuwa z dokumentu wszystkie pozycje z ilością 0. Funkcja pomocna, gdy korzystasz z realizacji zamówień a w trakcie realizacji nie udało się dokonać rozchodu.
Rabat na wybrane pozycje
Umożliwia wpisanie dodatkowego rabatu dla wybranych pozycji dokumentu.
Generuj dokument WZ
Umożliwia wygenerowanie dokumentu WZ z faktury bez wydania. Generowany jest jeden dokument WZ, posiadający pozycje jak faktura bez wydania i oba dokumenty są rozliczane.
Generuj korektę
Korektę możemy wygenerować do zaznaczonych pozycji faktury. Po wybraniu opcji Generuj korektę wybieramy tytuł korekty (podwyższenie, obniżenie ceny lub zwrot towaru) oraz w przypadku korekty ceny, wartość procentową o jaką mają być, zaznaczone pozycje skorygowane. W przypadku korekty ilości korygowane jest 100%. Po zatwierdzeniu pozycje zostaną przeniesione na korektę.
Osoba upoważniona
Imię i nazwisko osoby upoważnionej do przyjmowania dokumentu VAT. Dane wpisane w to pole w trakcie wystawiania faktury zostaną automatycznie dodane do kartoteki Kontrahenta (zakładka Osoby). Możemy również wskazać osobę upoważnioną z listy osób, jakie znajdują się w kartotece Kontrahenta.
W oknie tym można udzielić rabatu procentowego dla całej faktury. Program przelicza ponownie wszystkie ceny przy poszczególnych pozycjach faktury.
Rabat końcowy, tak jak i rabaty na pozycjach, podlega wybranemu sposobowi łączenia rabatów (składanie lub sumowanie).
Może go edytować operator, posiadający uprawnienia do zmiany ceny. Rabat jest zapisywany w tabeli NAGL_DOK w polu RABAT_DOD.
Wybiera się tu również płatność kartą płatniczą. Formę płatności określa termin zapłaty poprzez podanie ilości dni lub konkretnej daty, wskazuje rachunek, na który ma być dokonana wpłata oraz ustala, z kim ma być dokument rozliczony.
System dostarcza następujących sposobów rozliczania z:
- kontrahentem (tak zdarza się jeśli np. przy zakupie dostawca daje dyspozycję zapłaty na konto innego podmiotu w związku ze wzajemnymi z nim rozrachunkami)
- pracownikiem (w ten sposób rozlicza się głównie faktury kosztowe z zaliczki pracownika)
- urzędem
- innym podmiotem
- właścicielem
Istnieje możliwości wyboru dwóch form płatności. Umożliwiono zapłatę części dokumentu gotówką (opcja Zapłata gotówką w kasie) oraz wskazanie dla pozostałej do rozliczenia kwoty drugiej formy płatności (np. przelew, karta płatnicza). Jednocześnie można rozliczyć przedpłatę. W przypadku rozliczenia przedpłat wskazuje się z listy przedpłaty, które z danym dokumentem należy rozliczyć.
| Zapłata kartą płatniczą traktowana jako „pewna”, tzn. nie jest uwzględniana przy obliczaniu zadłużenia kontrahenta, analogicznie do formy płatności z zaznaczoną opcją „bez kontroli zadłużenia i limitu kredytu”. |
Przykład
Kontrahent wpłacił zaliczkę w wysokości 100 zł (dokument KP). Zakupiony towar opiewa na kwotę 2350zł brutto. Klient do kasy wpłaca gotówkę w wysokości 900 zł. Na pozostałą kwotę otrzymuje przelew. Sprzedawca rejestrując sprzedaż towaru na kwotę 2350 zł w opcji „Płatność” podaje w polu „Zapłata gotówką w kasie” – 900 zł, a w opcji „Rozliczenie przedpłat” rozlicza przedpłatę wskazując dokument KP (100 zł). Program wyliczy wówczas różnicę, jaka pozostaje kontrahentowi do zapłaty przelewem tj. 1350 zł. Jeżeli kontrahent nie miał przypisanej formy płatności „przelew”, wówczas sprzedawcy pozostaje wskazać właściwą formę płatności i bank. Kwota zapłaconej gotówki (900 zł) trafia bezpośrednio do raportu kasowego, a kwota 1350 zł przechodzi na rozrachunki z kontrahentem.
Karty płatnicze, jak i pozostałe formy płatności definiujemy w Podstawowych tabelach w systemie. Są to odpowiednio opcje Karty Płatnicze i Formy Płatności.
Formami płatności mogą być np.:
– P14 – przelew 14 dni
– O7 – płatność odroczona o 7 dni itp.
W przypadku, gdy kontrahent ma przypisaną formę płatności, jest ona proponowana dla wszystkich jego faktur.
W kartotece Kontrahenta, w danych dodatkowych ustala się czy klient płaci gotówką w kasie czy też otrzymuje inną formę płatności np. przelew. Ustalona forma płatności proponuje się na dokumentach rozrachunkowych.
Jeśli wybrano formę płatności, oznaczoną w definicji jako “zapłata przez bank” to uaktywni się selektor z rachunkami bankowymi. Zostanie zaproponowany rachunek oznaczony w definicji jako “Domyślny”, lub pierwszy z listy, jeśli nie zdefiniowano rachunku domyślnego.
Warto zajrzeć do aktualnego Stanu rozrachunków szczególnie, gdy mamy podjąć decyzję o wydłużeniu płatności lub udzieleniu rabatu.
Może zdarzyć się taka sytuacja, że klient chce zapłacić za swoje należności kartą płatniczą, a dokument był wystawiony z formą płatności przelew. W tym przypadku będziemy się posługiwać dokumentem RO odpowiednio skonfigurowanym do tego celu.
⇒ patrz rozdział Rozrachunki -> Dokumenty rozliczeniowe
Można udzielić rabatu w zależności od formy płatności. Powiązanie rabatu z formą płatności można wykonać w kartotece Kontrahentów. Umożliwia to automatyczne nadanie kontrahentowi rabatu liczonego od całości faktury, np. za płatność gotówką rabat 2%.
Rabat od formy płatności jest zapisany w polu Rabat_FPL w tabeli NAGL_DOK i nie podlega edycji. Operator może usunąć i przywrócić rabat od formy płatności, na podobnych zasadach, jak w przypadku pozycji dokumentów. Na formularzu, obok pola zawierającego rabat od formy płatności, znajdują się przyciski, służące do zerowania i przywracania rabatu.
Generuj KP
Przycisk ten umożliwia wygenerowanie dokumentu KP, rozliczającego bieżący dokument. Po wygenerowaniu dokument kasowy zostanie otworzony w trybie edycji, okno płatności zostanie zamknięte i oryginalny dokument przejdzie w tryb „Pokaż”.
Wydruk fiskalny
Przycisk ten jest dostępny wtedy, kiedy dany rejestr sprzedaży jest zdefiniowany jako Fiskalny.
Dokument wydrukowany na drukarce fiskalnej staje się niemodyfikowalny. Jedynie administrator ma prawo modyfikacji, ale jest ostrzegany odpowiednim komunikatem. Ponowny wydruk dokumentu jest możliwy jedynie po autoryzacji.
Drukuj
Wydruk dokumentu na zwykłej drukarce. Pamiętaj, że dokumenty wydrukowane fiskalnie możesz wydrukować ponownie na zwykłej drukarce.
Przegląd / poprawianie / usuwanie dokumentu sprzedaży
Aby poprawić lub tylko przejrzeć dokument należy go odnaleźć w tabeli i użyć opcji Popraw. Przy poprawianiu dokumentu obowiązują ogólne zasady opisane w rozdziale Dokumenty.
Aby usunąć dokument należy go odnaleźć w tabeli i użyć opcji Usuń.
⇒ Patrz rozdział Dokumenty -> Poprawianie / Usuwanie dokumentu
Usprawnienie sprzedaży
Usprawnienie sprzedaży to przede wszystkim automatyzacja procesu sprzedaży, mająca na celu skrócenie czasu pracy. Opcja szczególnie przydatna w firmach obsługujących głównie klienta detalicznego. Kolejną korzyścią płynącą z tego rozwiązania jest zmniejszenie ilości czynności wykonywanych przez operatora w procesie sprzedaży oraz usprawnienie obsługi poprzez czytnik kodów kreskowych.
Funkcjonalność tą konfigurujemy w definicji rejestru faktur sprzedaży – opcja Ułatwienia w sprzedaży.
Umożliwia ona ustalenie, w jaki sposób zachowa się program podczas dodawania pozycji. Zaznaczenie opcji Przy dodaniu nowego artykułu proponuj ilość 1 spowoduje automatyczne wpisanie przez program wartości 1.000 do pola wprowadzania ilości (wyjątkiem jest pobranie ilości z kodu wagowego).
Pozostałe opcje umożliwiają konfigurację zachowania się programu przy próbie ponownego dodania artykułu, który już znajduje się na dokumencie. Do wyboru są następujące możliwości:
- Zapytaj.
- Przejdź w tryb poprawiania pozycji.
- Zwiększ ilość o 1.
- Dodaj nową pozycję z ilością 0.
- Dodaj nową pozycję z ilością 1.
Dla ostatnich 3 punktów wyjątek stanowi wybranie artykułu za pomocą kodu wagowego. W tym przypadku albo ilość na istniejącej pozycji zostanie zwiększona o pobraną z kodu, albo zostanie dodana pozycja z pobraną ilością. Dla czytników nie posiadających możliwości programowania przy opcjach „Zwiększ ilość o 1” oraz „Dodaj nową pozycję z ilością 1” dodatkowo dostępna jest opcja umożliwiająca, po dodaniu artykułu, przejście do następnej pozycji.

Faktury uproszczone
Program umożliwia wystawianie faktur uproszczonych. Zgodnie z przepisami zawartymi w unijnej dyrektywie dotyczącej VAT, do polskiego prawa podatkowego, wprowadzono zasadę wystawiania takich dokumentów, gdy kwota faktury nie przekracza 100 euro.
Konfiguracja faktur uproszczonych
W definicji dokumentu w opcji „Rodzaj dokumentu” należy wybrać pozycję „Faktura uproszczona”.
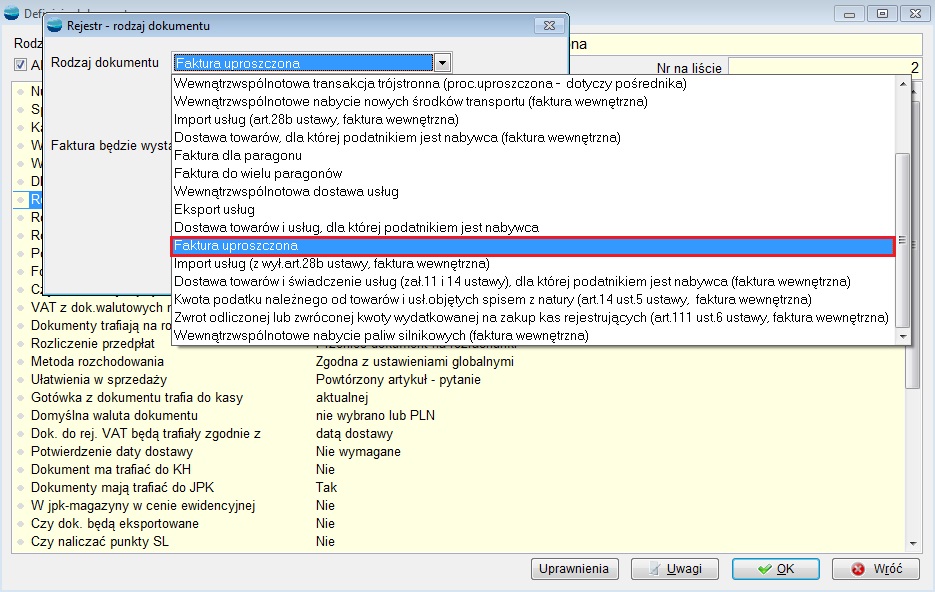
Podobnie jak w przypadku paragonu, należy wybrać dla niej konkretnego kontrahenta.
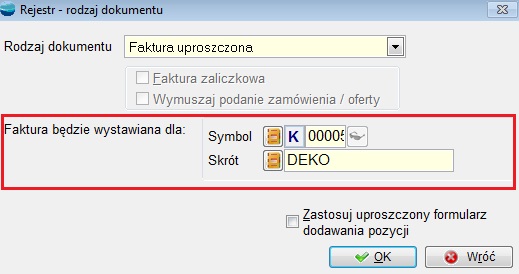
W opcji „Ustawienia globalne” dodano możliwość zdefiniowania limitów maksymalnych kwot brutto dla faktur uproszczonych.
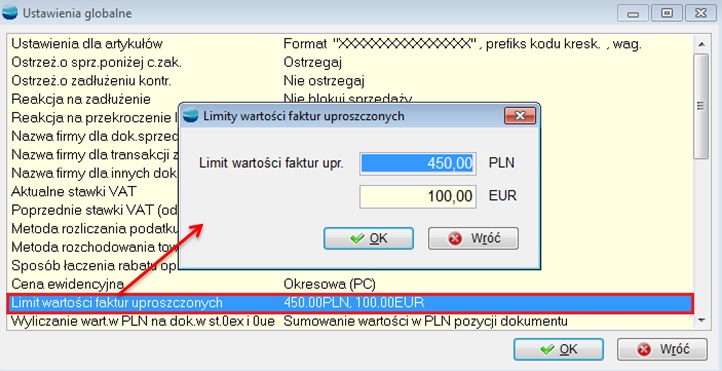
Wystawianie faktury uproszczonej
Podczas wystawiania dokumentu, jeżeli wybrany zostanie rejestr faktur uproszczonych, zaproponuje się automatycznie kontrahent podany w konfiguracji – podobnie jak w przypadku paragonu.
Należy wtedy podać numer NIP kontrahenta i przejść do pozycji faktury. Poza nagłówkiem tworzenie tego dokumentu nie różni się od tworzenia normalnej faktury.
| Podczas dodawania pozycji program pilnuje, aby nie przekroczyć limitów podanych w ustawieniach globalnych. Jeżeli przekroczymy limit, przy akceptacji pozycji pojawi się komunikat. |
Obsługa faktur zaliczkowych
Istnieją sytuacje, w których otrzymujemy zamówienie od klienta wraz z zaliczką na zrealizowanie danego zamówienia. Wg aktualnie obowiązujących przepisów fakturę możemy wystawić dopiero w momencie pełnej płatności. W takich sytuacjach korzystamy z faktur zaliczkowych. Na każdą zaliczkę wystawiamy tzw. fakturę zaliczkową, a w chwili pełnej płatności fakturę rozliczającą, która uwzględnia wszystkie zaliczki do danego zamówienia i wylicza kwotę pozostałą do zapłacenia.
Obieg dokumentów przy rejestracji faktury zaliczkowej rozpoczynamy od rejestracji zamówienia lub oferty dla klienta. Stanowią one jakby kontrakt, na który powołujemy się przy wystawianiu faktur zaliczkowych oraz faktury rozliczającej. Nie musi to być osobny rejestr przeznaczony tylko do zaliczek, ale stworzenie takiego rejestru ułatwi dalszą pracę w systemie. Na zamówieniu lub ofercie wybieramy artykuł i podajemy wartości.

Istnieje również możliwość wystawienia zaliczki bez konieczności rejestracji dokumentu, na podstawie którego powołujemy się podczas rejestracji takiej zaliczki. Zmiany te mają na celu umożliwianie rozliczania zaliczek w sytuacji, kiedy klient ma podpisaną z nami umowę i wpłaca zaliczkę, ale nie zna konkretnie artykułów, których będzie ta zaliczka dotyczyła. Do tej pory system wymuszał wybranie zamówienia lub oferty, na podstawie którego była tworzona faktura zaliczkowa. Jednak wiele zaliczek, jest wystawiane na podstawie umów, których technicznie nie jesteśmy w stanie wprowadzić do systemu. Przy tego rodzaju zaliczkach należy w uwagach wpisywać nr umowy na podstawie, której zaliczka została wystawiona.
Rejestracja faktury zaliczkowej
Aby zarejestrować fakturę zaliczkową należy stworzyć nowy rejestr faktur sprzedaży. W tym celu w opcji Konfiguracja -> Definicje dokumentów należy dodać nowy rejestr dokumentów sprzedaży i w opcji Rodzaj dokumentu wybrać Faktura i zaznaczyć znacznik Zaliczka oraz Wymuszaj podanie zamówienia/oferty. Tak zdefiniowana faktura będzie wymagała od użytkownika wskazania w nagłówku, jakiego dokumentu tyczyć się ma ta zaliczka. Jeżeli planujemy wystawiać w systemie zaliczki nie powiązane z zamówieniem bądź ofertą należy zdefiniować kolejny rejestr faktur zaliczkowych, a opcja Wymuszaj podanie zamówienia/oferty musi zostać w nim odznaczona.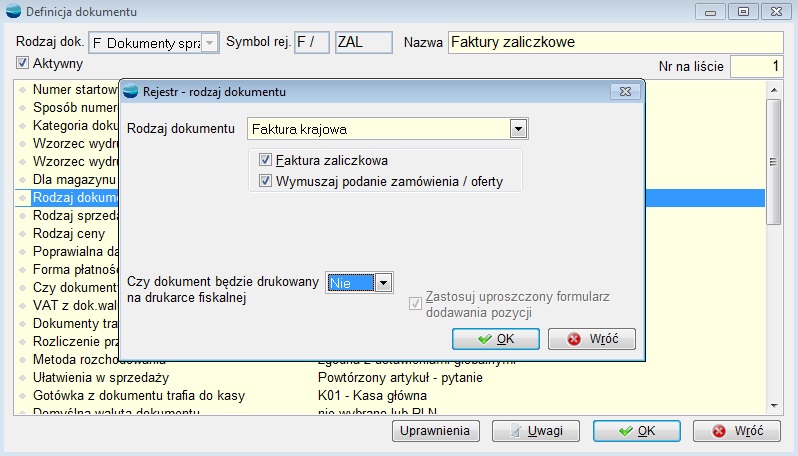
Jako pozycję faktury zaliczkowej możemy wskazać jedynie pozycje księgowe. W tym celu należy utworzyć nową pozycję księgową Zaliczka (Kartoteki -> Artykuły). Pozycja ta będzie wybierana na fakturach zaliczkowych.
Fakturę zaliczkową z „wymuszaniem”, rejestrujemy w momencie zarejestrowania zamówienia i otrzymania zaliczki. Fakturę należy wystawić z wcześniej utworzonego rejestru faktur zaliczkowych, a następnie w opcji Zamówienie wskazać to, którego będzie dotyczyć przedpłata. Jako pozycję faktury zaliczkowej wskazujemy wcześniej stworzoną pozycję księgową Zaliczka.
Przy wyborze pozycji w opcji Cena wpisujemy kwotę zaliczki.
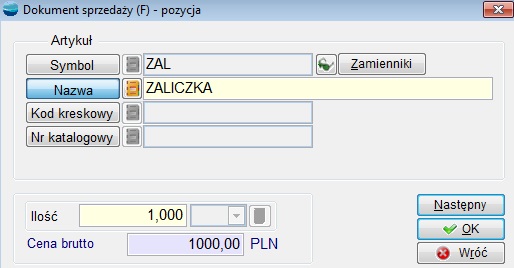

Program umożliwia wystawienie kilku faktur zaliczkowych do jednego zamówienia. Wydruk faktur zaliczkowych zawiera oprócz własnych pozycji również pozycje zamówienia oraz numery i kwoty wystawionych wcześniej faktur zaliczkowych do tego zamówienia.
Przystępując do rejestracji faktur zaliczkowych bez podawania zamówień/ofert wskazujemy jedynie jako pozycję dokumentu wcześniej stworzoną pozycję księgową Zaliczka.
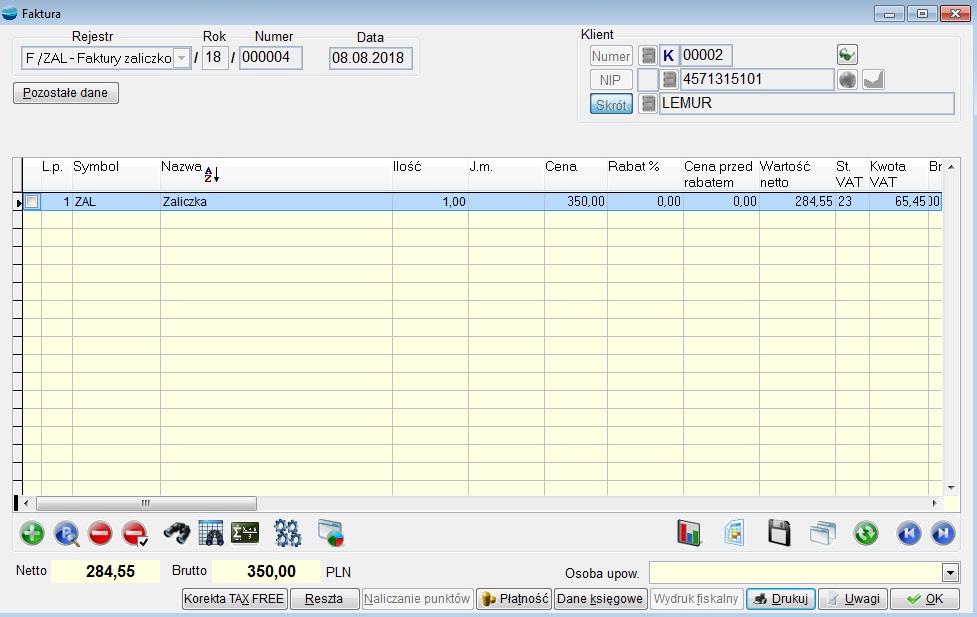 Dodatkowe dane, np. numer umowy, niezbędne do realizacji tak wystawionego dokumentu umieszczamy w Uwagach.
Dodatkowe dane, np. numer umowy, niezbędne do realizacji tak wystawionego dokumentu umieszczamy w Uwagach.
| Należy pamiętać o modyfikacji własnych wzorców, by informacja o numerze umowy pojawiła się również na wydruku faktury rozliczającej. |
Rejestracja faktury rozliczającej
Fakturę rozliczającą faktury zaliczkowe należy wystawić ze zwykłego rejestru faktur sprzedaży. Na etapie wystawiania dokumentu sprzedaży system przeprowadza kontrolę nierozliczonych zaliczek. Uniezależnia to kontrolę zaliczek kontrahentów od pamięci operatora.
Podczas wystawiania faktury, po wybraniu kontrahenta, program sprawdza, czy dany kontrahent ma nierozliczone faktury zaliczkowe. Jeżeli tak, wyświetla ich listę. Należy wówczas pamiętać, że na fakturze rozliczającej, system pozwoli rozliczyć zaliczki jednego typu:
- albo z powołaniem na zamówienie/ofertę
- albo zaliczki bez wybranego dokumentu.
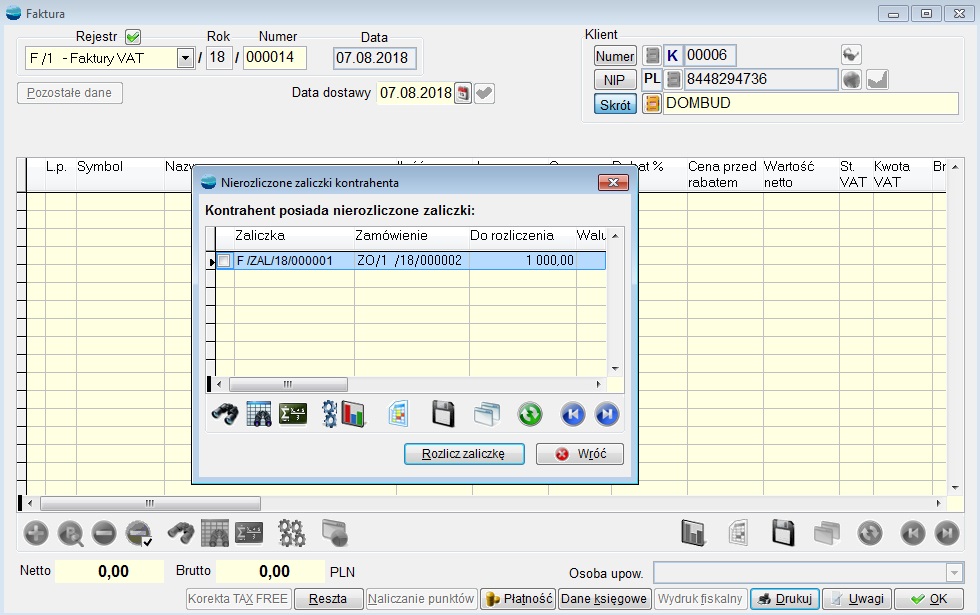
Program po wybraniu kontrahenta wyświetli przed zapisaniem nagłówka okno, na którym będzie można zaznaczyć zaliczki do rozliczenia. Podczas tworzenia faktury rozliczającej zaliczki program sprawdza poprawność zaznaczenia.Jeżeli zaznaczone zostaną wszystkie zaliczki nie posiadające zamówienia/oferty albo wszystkie dotyczące tego samego zamówienia/oferty wtedy faktura będzie fakturą końcową. W przeciwnym wypadku będziemy mogli dokonać częściowego rozliczenia zaliczek. Opcja ta stosowana jest w sytuacji, gdy kontrahent zapłaci z góry zaliczkę za całość transakcji, a fakturowanie będzie odbywać się etapami wraz z dostawami towarów lub wykonania etapu usługi.Jeżeli podczas wybierania kontrahenta wybór zaliczek zostanie pominięty (przycisk Wróć), w pozostałych danych będzie można wybrać, czy jest to rozliczenie zaliczek częściowe lub końcowe. Zaznaczenie znacznika Rozlicznie zaliczek uaktywni wówczas opcję wskazania oferty.
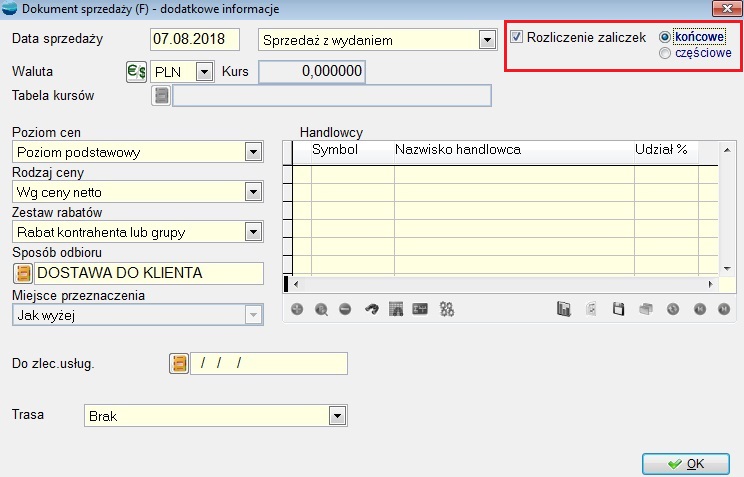 Przy rozliczeniu zaliczki powiązanej z zamówieniem, lub w przypadku wskazania zamówienia w nagłówku faktury, przejście do okna pozycji spowoduje automatyczne przywołanie pozycji znajdujących się na tym zamówieniu i system wyliczy automatycznie kwotę pozostałą do zapłaty. Jeżeli skorzystano z częściowego rozliczenia zaliczek, dodatkowo w trakcie wystawiania faktury rozliczającej, pojawi się tabela zawierająca artykuły z zamówienia. Przy każdym z artykułów możemy wpisać ilość jaką chcemy rozliczyć daną fakturą rozliczającą.
Przy rozliczeniu zaliczki powiązanej z zamówieniem, lub w przypadku wskazania zamówienia w nagłówku faktury, przejście do okna pozycji spowoduje automatyczne przywołanie pozycji znajdujących się na tym zamówieniu i system wyliczy automatycznie kwotę pozostałą do zapłaty. Jeżeli skorzystano z częściowego rozliczenia zaliczek, dodatkowo w trakcie wystawiania faktury rozliczającej, pojawi się tabela zawierająca artykuły z zamówienia. Przy każdym z artykułów możemy wpisać ilość jaką chcemy rozliczyć daną fakturą rozliczającą. Jeżeli wybrano zaliczkę (lub kilka zaliczek) nie powiązanych z zamówieniem/ofertą, program przy każdej pozycji spróbuje rozliczyć zaliczki (uwzględniając stawkę VAT) i zrobi to w kolejności daty wystawiania zaliczek zaczynając od najstarszej.
Jeżeli wybrano zaliczkę (lub kilka zaliczek) nie powiązanych z zamówieniem/ofertą, program przy każdej pozycji spróbuje rozliczyć zaliczki (uwzględniając stawkę VAT) i zrobi to w kolejności daty wystawiania zaliczek zaczynając od najstarszej.
| Istnieje możliwość rozliczenia zaliczek na fakturze bez wydania. W trakcie rozliczania zaliczek na takich fakturach, jeżeli dokumentem do którego wystawione były zaliczki jest zamówienie, pojawi się pytanie czy wygenerować dokumenty WZ. Generowanych jest tyle dokumentów WZ, ile magazynów zostało użytych na pozycjach zamówienia. Dokumenty WZ generowane są zarówno w przypadku całkowitego, jak i częściowego rozliczenia zaliczek. |
Przy rozliczeniu częściowym i braku faktury końcowej możliwe będzie poprawianie pozycji. W przypadku istnienia dokumentu końcowego możliwe będzie poprawienie tylko dokumentu końcowego.
W przypadku faktury końcowej program uniemożliwi zapisanie dokumentu, jeżeli wszystkie zaliczki nie zostaną rozliczone do końca.
Wydruk faktury rozliczeniowej zawiera oprócz pozycji pobranych z zamówienia również pozycje rozliczające zaliczki, łącznie z numerami dokumentów i kwotami pomniejszającymi wysokość faktury zaliczkowej o pobrane wcześniej zaliczki.
Paragony
Paragony zarejestrowane w systemie mogą zostać wyfakturowane. Program pozwala tego dokonać na dwa sposoby. Możemy wystawić fakturę dla jednego paragonu bądź też fakturę do wielu paragonów.
Aby zarejestrować fakturę dla paragonu w opcji Konfiguracja -> Definicje dokumentów należy dodać nowy rejestr dokumentów sprzedaży i w opcji Rodzaj dokumentu wybrać Faktura dla paragonu. W momencie rejestracji faktury w polu Paragon wskazujemy dokument, który ma zostać wyfakturowany. Przejście do pozycji faktury powoduje automatyczne pobranie pozycji z dokumentu.
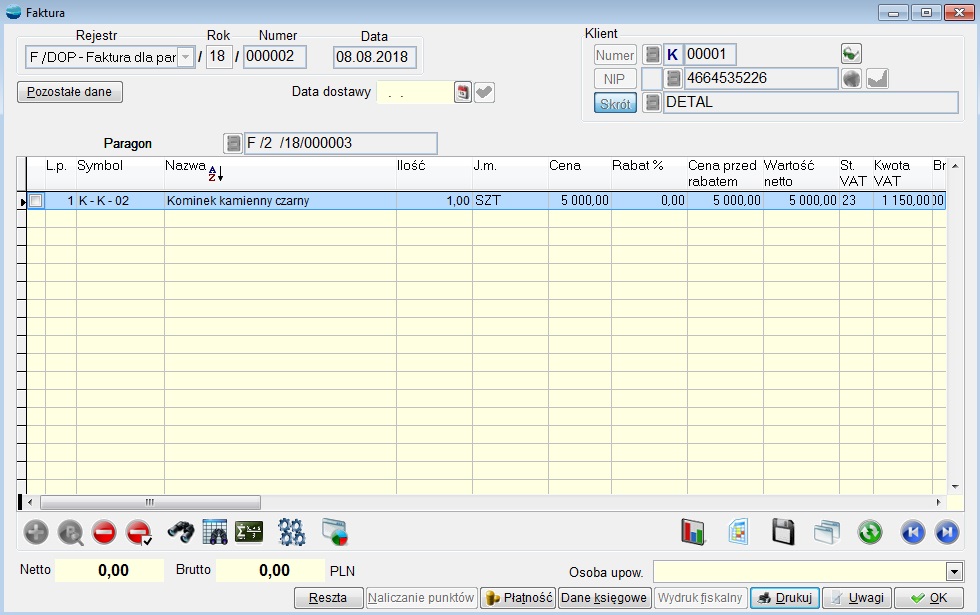
Rejestrując Fakturę do wielu paragonów postępujemy analogicznie. Z tym, że w opcji Rodzaj dokumentu wybieramy Faktura do wielu paragonów. Aby wyfakturować paragony używamy funkcji „Przywołaj niewyfakturowane paragony”. Na liście pojawią się dokumenty paragonów z wybranego okresu (domyślnie jest to bieżący miesiąc). Na liście tej nie znajdą się dokumenty, które zostały wyfakturowane jako Faktura dla paragonu.
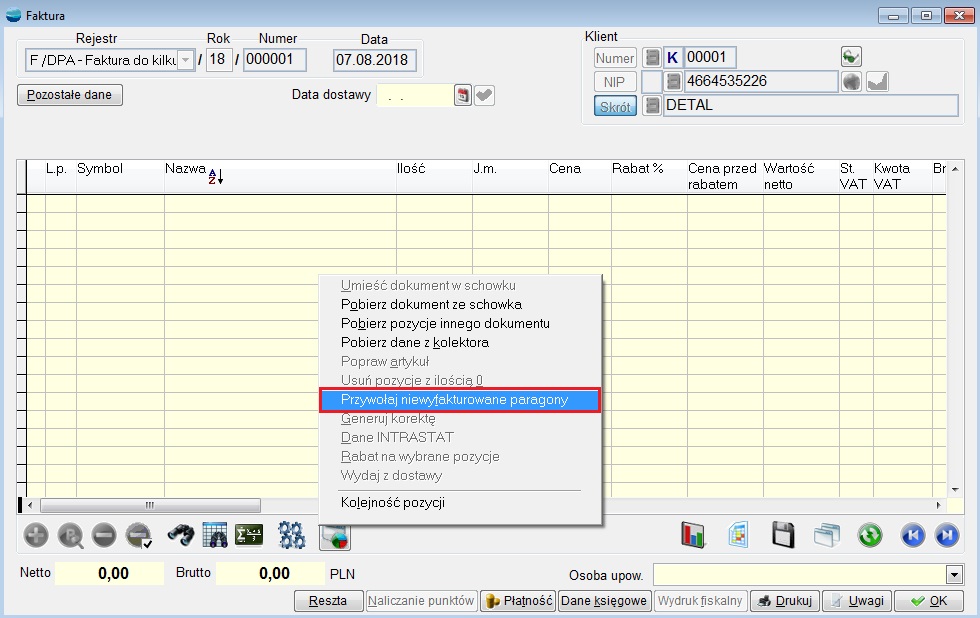
Korzystając z opcji Przejdź do pozycji paragonów możliwe jest fakturowanie zaznaczonych pozycji z kliku paragonów jedną fakturą lub fakturowanie jednego paragonu przy pomocy kilku faktur. W uwagach do faktury zapisywany jest nr ewidencyjny paragonów.
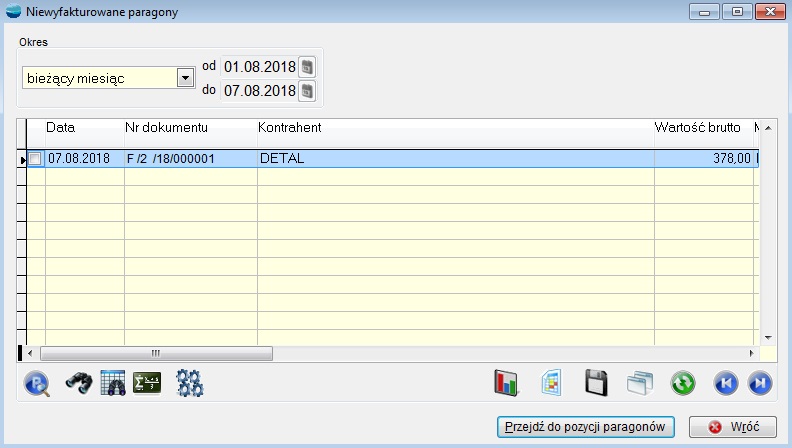
Dodano nowy wzorzec „F_PARAG_ – Faktura do wielu paragonów ” na którym wyszczególnione są pozycje z nr paragonu.
Zestawienie dzienne paragonów
Opcja Zestawienie dzienne paragonów, podobnie jak inne dokumenty systemu umożliwia przeniesienie dokumentów do KH czy do KPR, a następnie zaksięgowanie ich.
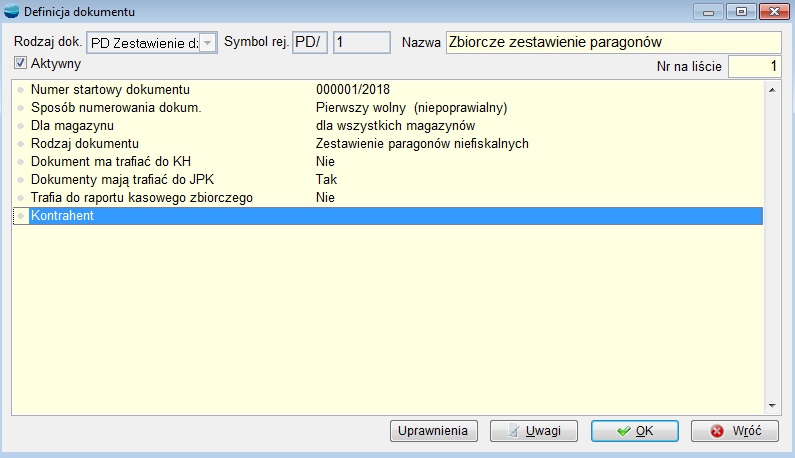
Funkcja ta umożliwia zgrupowanie wszystkich paragonów z danego dnia w ramach jednego dokumentu PD – Zestawienie Dzienne Paragonów. Zaletą tego rozwiązania jest możliwość zaksięgowania wyłącznie zbiorówki paragonów, a nie każdego pojedynczego paragonu. Dotyczy to zarówno Modułu Księga Handlowa, jak również KPR. Taka funkcjonalność pozwala na:
- Skrócenie czasu dekretowania dokumentów
- Zwiększa przejrzystość, dzięki zmniejszeniu ilości zapisów w księdze handlowej
- Zmniejszenie liczby drukowanych i przechowywanych dokumentów.
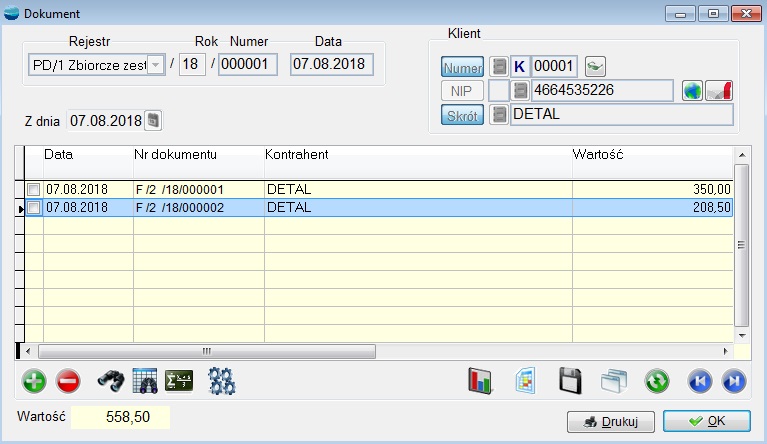
Podczas definiowania dokumentu P – paragony można wskazać, czy ma on trafiać do zestawienia zbiorczego czy ma być księgowany osobno.
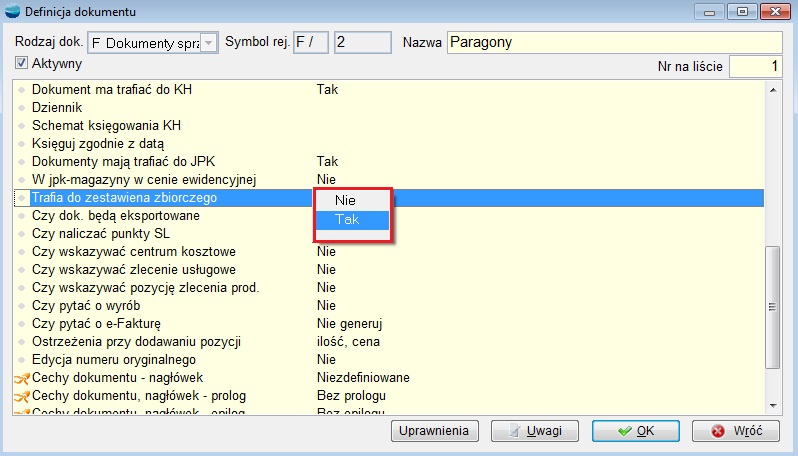 Jeśli chcemy zbiorczo wysyłać paragony do KH czy KPR należy zaznaczyć opcję TAK. Należy również stworzyć nowy rejestr dokumentów PD – zestawienie dzienne paragonów i zaznaczyć, którego kontrahenta ma dotyczyć to zestawienie.Po takim ustawieniu rejestru można przejść do zakładki Sprzedaż, gdzie w opcji Zestawienie dzienne paragonów można utworzyć dokument PD.Istnieje możliwość ustawienia dokumentów PD, które jako zestawienie jest brane do rozliczenia w raporcie kasowym na dany dzień. Żeby dokumenty PD trafiały do raportu wymagana jest odpowiednia konfiguracja:- Rejestr dla paragonów z nowym ustawieniem „Gotówka trafia do kasy” – żadnej,
Jeśli chcemy zbiorczo wysyłać paragony do KH czy KPR należy zaznaczyć opcję TAK. Należy również stworzyć nowy rejestr dokumentów PD – zestawienie dzienne paragonów i zaznaczyć, którego kontrahenta ma dotyczyć to zestawienie.Po takim ustawieniu rejestru można przejść do zakładki Sprzedaż, gdzie w opcji Zestawienie dzienne paragonów można utworzyć dokument PD.Istnieje możliwość ustawienia dokumentów PD, które jako zestawienie jest brane do rozliczenia w raporcie kasowym na dany dzień. Żeby dokumenty PD trafiały do raportu wymagana jest odpowiednia konfiguracja:- Rejestr dla paragonów z nowym ustawieniem „Gotówka trafia do kasy” – żadnej,
– Rejestr dokumentów PD „Trafia do raportu kasowego” – TAK.Przy takich ustawieniach do raportu kasowego będzie trafiał dokument PD, którego symbol kasy ustawiony jest na obecnie aktualną. Dopóki paragony nie trafią do PD, nie są brane pod uwagę w raporcie.
Wewnątrzwspólnotowa dostawa towarów (WDT)
Transakcje eksportowe i importowe wewnątrz UE po wejściu Polski do UE zostały zastąpione pojęciami WDT – wewnątrzwspólnotowa dostawa towarów; WNT – wewnątrzwspólnotowe nabycie towarów. Pojęcie eksportu i importu odnoszą się jedynie do transakcji z podmiotami pozaunijnymi.
W celu zarejestrowania faktury sprzedaży z transakcją wewnątrzunijną należy:
- W opcji Konfiguracja -> Definicje dokumentów utworzyć nowy rejestr faktur sprzedaży a następnie wybrać w opcji Rodzaj dokumentu transakcję Wewnątrzwspólnotowa dostawa towarów (WDT).
- W opcji Sprzedaż -> Dokumenty sprzedaży należy dodać nowy dokument i wybrać nowo utworzony rejestr faktur WDT.
- Formularz faktur WDT jest formularzem faktur krajowych. Należy dodatkowo wybrać w Pozostałych danych Walutę oraz Kurs. Charakterystyczna dla faktur wewnątrzunijnych jest zakładka w nagłówku dokumentu Dane Intrastat. Zawiera ona informacje na temat kraju przeznaczenia, rodzaju transakcji i transportu oraz miejsca dostawy. W tym miejscu możemy również wskazać z jaka datą dany dokument ma trafić do deklaracji Intrastat. Zmiany daty możemy również dokonać dodatkowo na liście dokumentów pod klawiszem F12, gdzie znajduje się opcja „ Zmiana daty w deklaracji Intrastat”
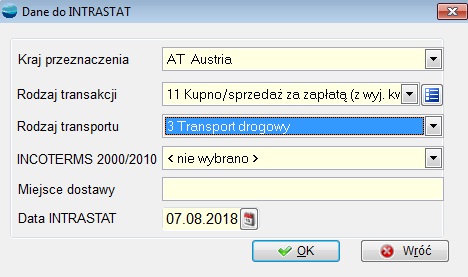
Zakładka Dane Intrastat pojawia się również przy każdej pozycji dokumentu.
Wypełnienie tych danych pozwoli nam na prawidłowe wypełnienie deklaracji Intrastat.
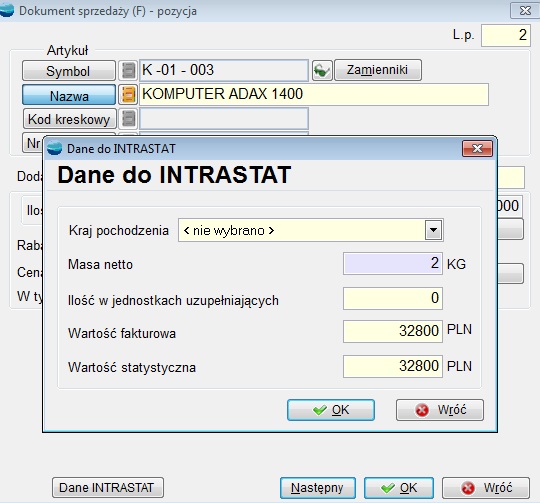
⇒ patrz rozdział Rejestry VAT – Deklaracja Intrastat
Faktury wewnętrzne (WF)
Istnieje również możliwość tworzenia faktur wewnętrznych jako pojedynczych dokumentów, mogących pojawić się w rejestrze VAT zarówno po stronie sprzedaży, jak i zakupów. Dokumenty te zostały oznaczone jako:
- WF – faktury wewnętrzne,
- WK – faktury wewnętrzne – korekty.
Użycie faktur wewnętrznych uzależnione jest od parametru „Faktury wewnętrzne”, znajdującego się w ustawieniach globalnych programu.
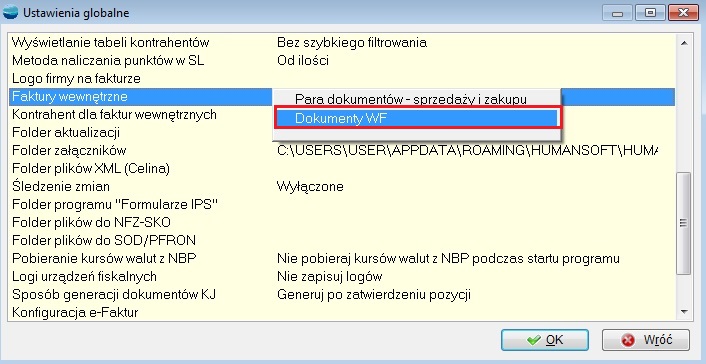
Domyślnym ustawieniem jest „para dokumentów – sprzedaży i zakupu”. Faktury wewnętrzne wystawiane są tak jak dotychczas. Ustawienie „dokumenty WF” powoduje włączenie drugiego sposobu obsługi faktur wewnętrznych. W menu sprzedaży dostępne są wtedy opcje „Faktury wewnętrzne” i „Korekty faktur wewnętrznych”. Dokumenty mogą być wystawiane ręcznie, lub też generowane z dokumentów faktur importowych i ich korekt.
⇒ Patrz rozdział Zakupy -> Faktury importowe
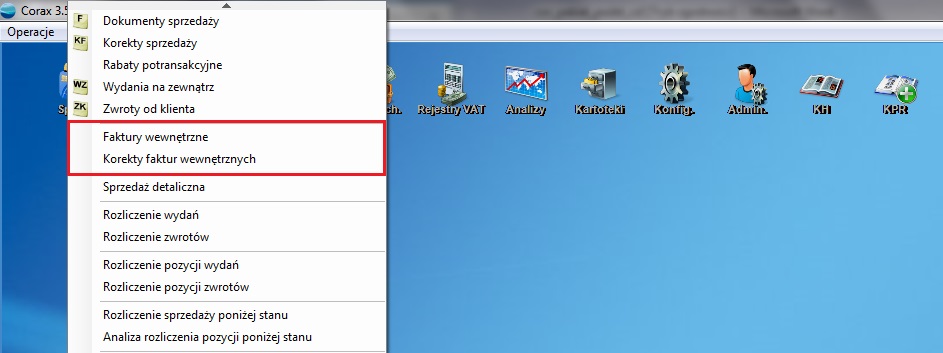
Podczas generowania dostępne są podobne ustawienia jak dotychczas. Różnice są dwie – do wyboru jest tylko jeden rodzaj dokumentów – WF (lub odpowiednio WK) i na formularzu znajduje się znacznik „Przenieś do rejestru VAT zakupu”.
W danych księgowych dla dokumentów WF i WK osobno można zdecydować o dacie wejścia dokumentu do rejestru VAT sprzedaży i zakupu.
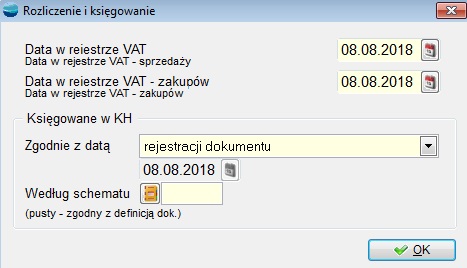
Wystawiając ręcznie fakturę wewnętrzną lub korektę powołujemy się na dokument źródłowy (FI lub KI). Przy przejściu do pozycji dokumentu program zapyta wtedy, czy wygenerować pozycje na podstawie dokumentu źródłowego. Pytanie zadawane jest każdorazowo, jeśli tylko faktura wewnętrzna lub korekta nie posiadają pozycji. Można więc wygenerować pozycje na podstawie dokumentu źródłowego, lub też dodać je ręcznie. Jeżeli nie podamy dokumentu źródłowego, pozycje faktury wewnętrznej lub korekty nie będą mogły zostać wygenerowane.

Faktury wewnętrzne i korekty umożliwiają edycję podsumowania (tak, jak faktury zakupu). Możliwa jest ręczna zmiana wartości wynikowych faktur.
W rejestrze VAT oraz w podsumowaniu VAT (deklaracja VAT – 7) brane są pod uwagę zarówno stare, jak i nowe faktury wewnętrzne, niezależnie od ustawień globalnych. Umożliwia to płynne przejście z jednego sposobu wystawiania dokumentów w drugi, jak również chwilową zmianę w sytuacjach awaryjnych.
Sprzedaż detaliczna
- Sprzedaż detaliczna to funkcjonalność dla firm, obsługujących klientów detalicznych, jak również usprawnienie sprzedaży na stanowiskach kasowych w hurtowniach. Moduł ten ma na celu przyspieszenie i zoptymalizowanie pracy sprzedawców, dzięki wygodnemu i prostemu w obsłudze interfejsowi. Mechanizm ten przystosowany jest do obsługi ekranów dotykowych, jak również ściśle współpracuje z urządzeniami zewnętrznymi, takimi jak czytniki kodów kreskowych, drukarki fiskalne i wagi elektroniczne. Tym samym zapewnia kompleksową obsługę klientów i sprawne zarządzanie firmą.
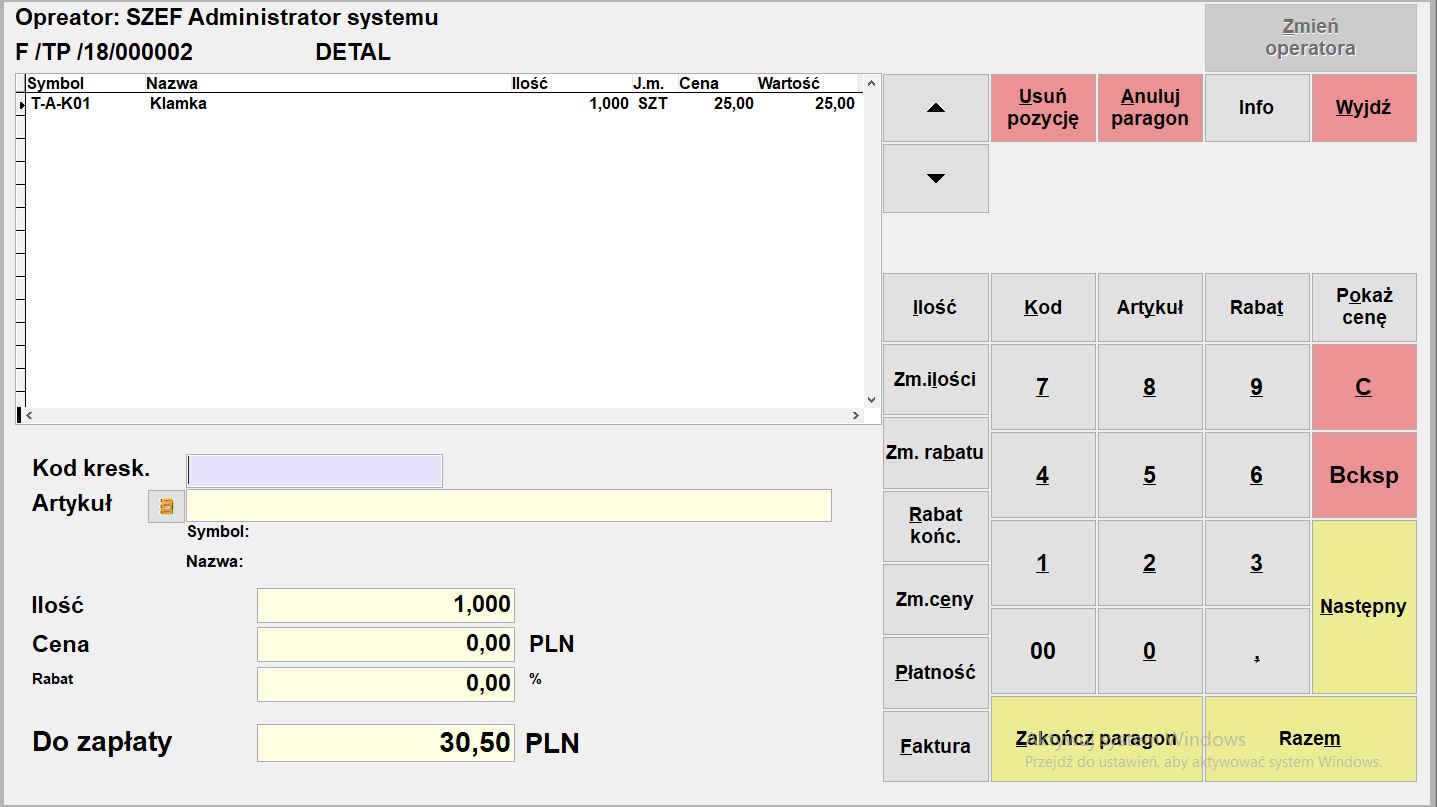
Sprzedaż detaliczna – podstawowe funkcje
- Zautomatyzowanie wystawiania paragonów.
- Obsługa ekranów dotykowych.
- Obsługa ekranowej klawiatury numerycznej.
- Obsługa urządzeń zewnętrznych, tj. drukarek fiskalnych, czytników kodów kreskowych, wag elektronicznych.
- Możliwość identyfikacji towarów za pomocą czytnika kodów kreskowych lub kodów wagowych.
- Możliwość wyszukiwania artykułów po nazwie, symbolu, jak również wyszukiwanie intuicyjne.
- Możliwość udzielania rabatów i zmiany ceny.
- Możliwość anulowania całego paragonu albo konkretnej pozycji.
- Możliwość wystawienia zarówno paragonów jak również faktur.
- Możliwość wybrania różnych form płatności, m.in. karta, przelew, inna forma płatności.
- Zestawienia dzienne paragonów i podsumowań kasy.
- Możliwość podglądu stanu kasy.
- Możliwość wprowadzenia indywidualnych ustawień na każdym stanowisku pracy.
Sprzedaż detaliczna – konfiguracja
- Konfiguracja -> Definicje dokumentów
Dodajemy nowy rejestr dla Paragonu i Faktury dla paragonu
- Konfiguracja -> Stacje robocze
W stacji roboczej mamy możliwość skonfigurowania sprzedaży detalicznej.
 Tutaj możemy zdefiniować nasze indywidualne ustawienia:
Tutaj możemy zdefiniować nasze indywidualne ustawienia:
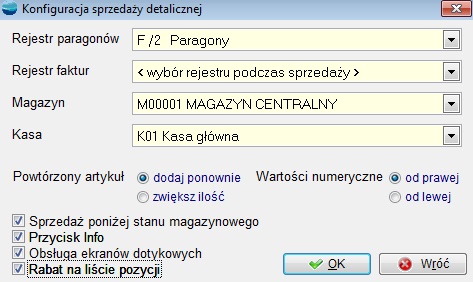 Rejestr paragonów:
Rejestr paragonów:
Wybór odpowiedniego rejestru dla paragonu.Rejestr faktur:
Mamy do wyboru dwie możliwości. „Wybór rejestru podczas sprzedaży” spowoduje, że po naciśnięciu przycisku „Faktura” na formularzu Sprzedaży detalicznej, będzie można wybrać rejestr dla faktury. Do wyboru pozostają rejestry faktur VAT i faktur do paragonu. Jeżeli wybrany zostanie rejestr zwykłej faktury VAT, program nie stworzy nowego dokumentu, lecz znajdzie numer dokumentu w rejestrze faktur i podmieni bieżący numer paragonu, na znaleziony numer faktury. Z punktu widzenia użytkownika będzie to wyglądało tak, jakby na końcu dokumentu decydował, czy bieżący dokument ma być paragonem, czy fakturą. Jeżeli wybrany zostanie rejestr faktur fiskalnych, dokument zostanie wydrukowany fiskalnie. Jeżeli nie, zostanie wydrukowany na zwykłej drukarce, korzystając z domyślnego wzorca wydruku. Jeżeli w konfiguracji sprzedaży fiskalnej wybrany zostanie jeden konkretny rejestr, to program użyje go i będzie można go zmienić z poziomu formularza sprzedaży detalicznej. Dalsze zachowanie paragonu zależeć będzie od tego, czy jest to rejestr faktur do paragonu, czy zwykłych faktur.Magazyn:
Wybór magazynu.Kasa:
Wybór kasy.Powtórzony artykuł:
Do wyboru mamy dwie możliwości:- Dodaj ponownie – w przypadku, gdy dana pozycja istnieje na paragonie jest ona dodawana ponownie.
- Zwiększ ilość – zwiększa ilość przy ponownym dodaniu tej samej pozycji.
Wartości numeryczne:
Ustawienie zmieniające sposób wprowadzania danych do pól numerycznych. Domyślnie poszczególne cyfry wprowadza się od prawej strony, podobnie jak na kalkulatorze. Przy ustawieniu „od lewej”, wartości numeryczne wprowadza się analogicznie do pozostałych formularzy programu.
- Kartoteki -> Formy płatności
- Należy również zdefiniować formy płatności, które będą dostępne dla sprzedaży detalicznej:
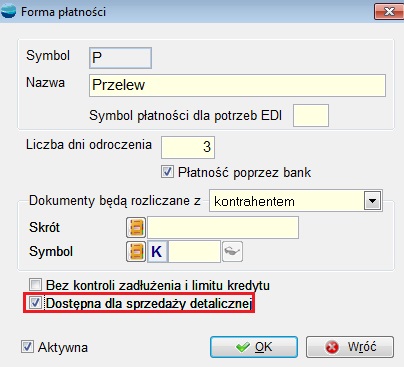 Do wyboru mamy również dwa okna sprzedaży detalicznej: – Z wyłączoną obsługą ekranu dotykowego
Do wyboru mamy również dwa okna sprzedaży detalicznej: – Z wyłączoną obsługą ekranu dotykowego
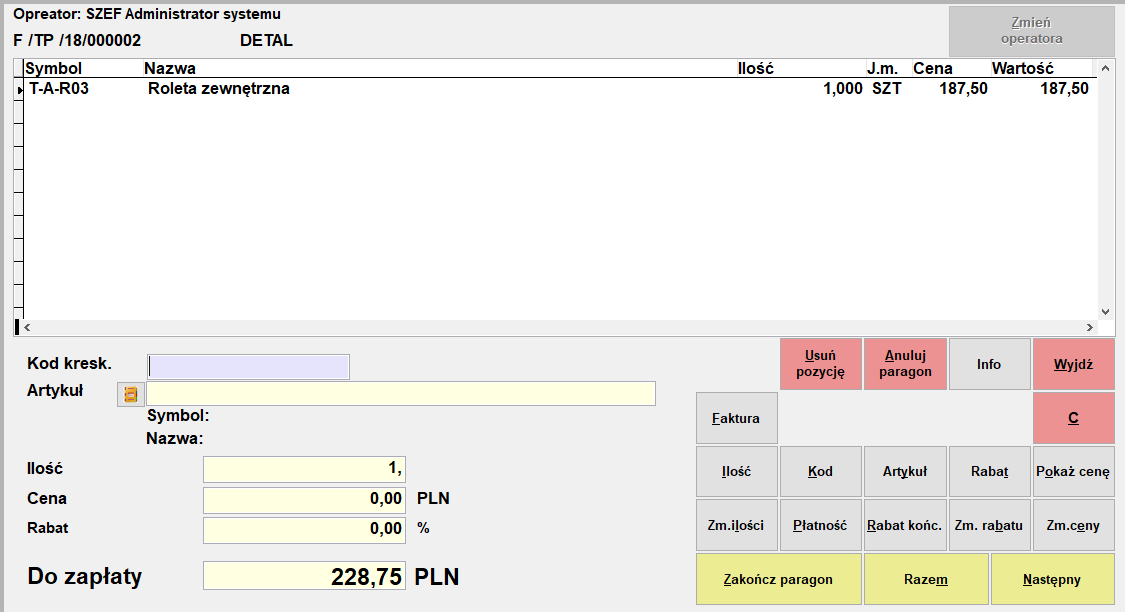
– Z włączoną obsługą ekranu dotykowego
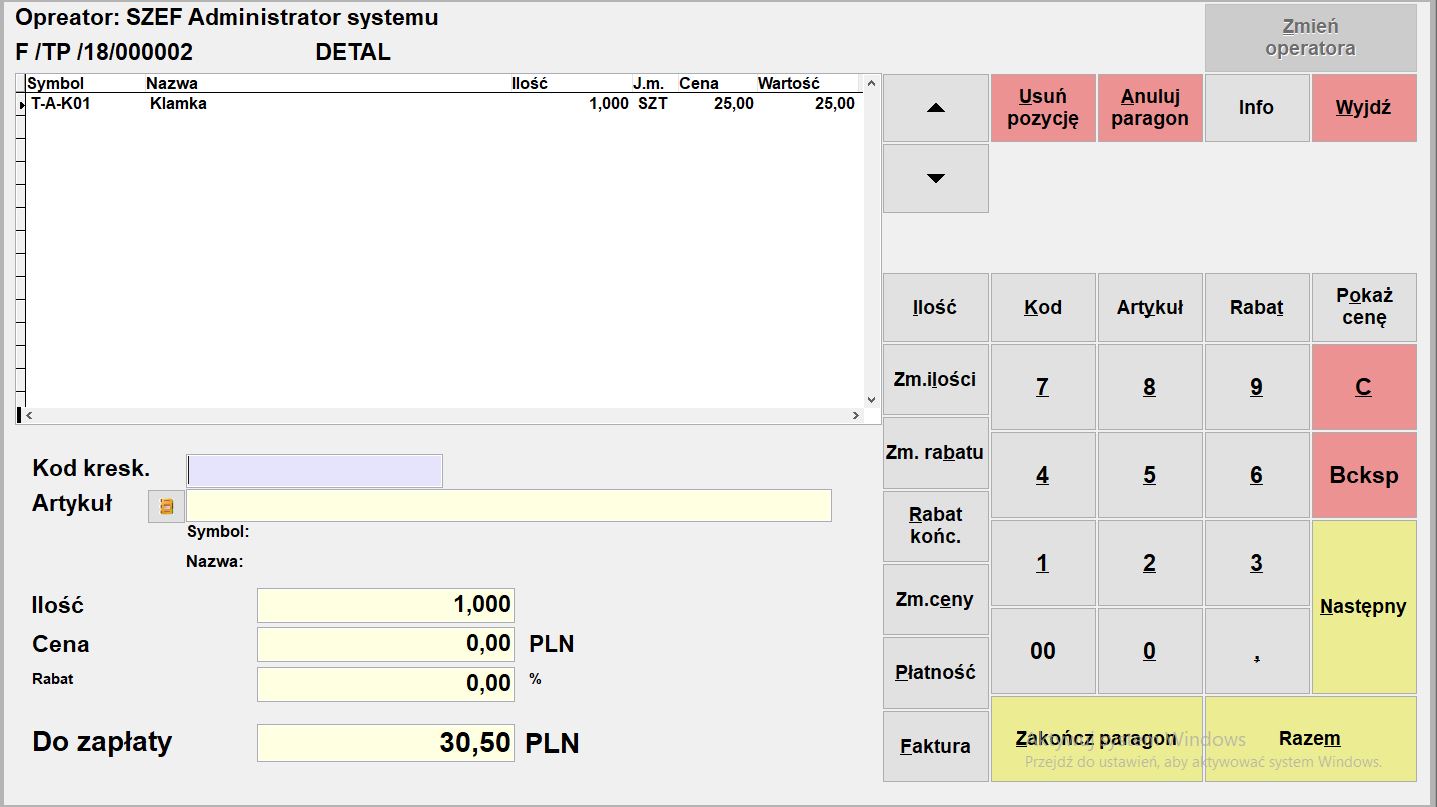
– Interfejs:
- Zmień operatora – umożliwia zmianę operatora bez opuszczania modułu sprzedaży detalicznej. Zmiana operatora możliwa jest tylko wtedy gdy paragon nie ma żadnych pozycji – po dodaniu pozycji przycisk staje się nieaktywny.
- Usuń pozycję – usuwa zaznaczoną pozycję,
- Anuluj paragon – umożliwia usunięcie dokumentu,
- Info – umożliwia podgląd zestawienia dla kasjera,
- Wyjdź – wyjście ze sprzedaży detalicznej,
- Ilość – możliwość wpisania ilości artykułu,
- ilości – zmiana ilości na pozycji,
- Kod – wybór artykułu przy pomocy czytnika kodów kreskowych,
- Artykuł – wyszukiwanie artykułów po nazwie, symbolu lub dowolnym ciągu znaków,
- Rabat – możliwość wprowadzenia rabatu,
- Pokaż cenę – umożliwia sprawdzenie ceny artykułu, po ręcznym wpisaniu kodu kreskowego, bez dodawania go na paragon,
- rabatu – umożliwia udzielenie rabatu na jedną pozycję paragonu,
- Rabat końc. – umożliwia udzielenie rabatu końcowego na fakturze,
- Zmiana ceny – umożliwia ręczną zmianę ceny,
- Płatność – możliwość wyboru formy płatności,
- Faktura – możliwość wystawienia faktury do paragonu,
- C – kasuje całą pozycję,
- Bcksp – kasuje wybrany element pozycji,
- Następny – wybór następnego artykułu,
- Razem – podsumowanie paragonu,
- Zakończ paragon – automatycznie zapisuje paragon i przechodzi do następnego.
– Rabaty:
W sprzedaży detalicznej mamy do wyboru dwa rodzaje rabatów:
- Rabat końc. – służy do nadawania rabatu końcowego na fakturze. Jego edycja jest możliwa, jeżeli operator nie jest w trakcie dodawania kolejnej pozycji paragonu.
- Rabat – umożliwia udzielenie rabatu na jedną pozycję paragonu. Aby go użyć, należy wprowadzić kod kreskowy, a następnie użyć przycisku „Pokaż cenę” i „Rabat”. Można też wprowadzić rabat przed wybraniem artykułu, analogicznie do wprowadzania ilości. Przed dodaniem pozycji należy nacisnąć przycisk „Rabat”, a następnie wprowadzić wartość rabatu. Rabat zostanie uwzględniony podczas dodawania pozycji. Natomiast przycisk „Zm. rabatu” spowoduje zmianę wartości rabatu na pozycji już dodanej.
Zakończ paragon – kończy paragon, drukuje paragon fiskalny i przechodzi do następnego,
Faktura – kończy paragon, drukuje paragon fiskalny oraz fakturę i przechodzi do następnego,
Rezygnacja – przechodzi do edycji paragonu.
Program umożliwia wybór różnych form płatności, zdefiniowanych w systemie:
- Karta płatnicza,
- Inna forma płatności zdefiniowana w programie, np. bon, przelew,
- Gotówka.
– Reszta:
Operator może wprowadzić kwotę, którą otrzyma od klienta, a program obliczy wartość reszty.
Wydania na zewnątrz (WZ)
Dokumenty WZ stosujemy głównie w celu późniejszego wyfakturowania wydanych towarów. Program pozwala stosować dokumenty WZ, a następnie dokonywać grupowego fakturowania wydań przy pomocy jednej faktury.
⇒ patrz rozdział Sprzedaż –> Wyfakturowanie wydań
Wydanie na zewnątrz – formularz
Formularz Wydania na zewnątrz ma prawie wszystkie charakterystyczne cechy dokumentu sprzedaży (tylko niektóre pola są nieaktywne).
⇒ patrz rozdział Sprzedaż –> Dokumenty sprzedaży –> Dokument sprzedaży- formularz
Wyfakturowanie wydań WZ
Aby wyfakturować wydania WZ, czyli wystawić fakturę do wcześniejszych wydań, użyj funkcji Przywołaj niewyfakturowane WZ z opcji Operacje w tabeli pozycji dokumentu sprzedaży.
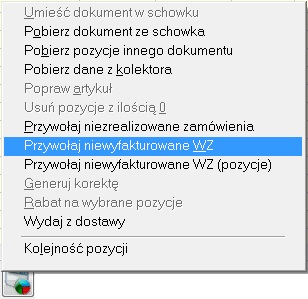
Opcji tej należy użyć zanim dodasz jakikolwiek towar do faktury. Później opcja staje się niedostępna.
| Faktura musi być koniecznie dokumentem nierozchodowym (bez wydania towaru). |
Program odszuka wszystkie niewyfakturowane wydania do danego klienta i umożliwi automatyczne sporządzenie dokumentu na podstawie jednego lub kilku dokumentów WZ.
Przy wyfakturowaniu dokumentów WZ, w sytuacji kiedy pozycje nie są łączone, przenoszony jest opis z pozycji WZ do pozycji faktury.
Funkcja Przekształć dokument ![]() pozwala przekształcić dokument WZ w fakturę sprzedaży (F). Po zakończeniu operacji przekształcania system przedstawia informację na temat numeru wygenerowanej faktury z możliwością jej podejrzenia i wydrukowania.
pozwala przekształcić dokument WZ w fakturę sprzedaży (F). Po zakończeniu operacji przekształcania system przedstawia informację na temat numeru wygenerowanej faktury z możliwością jej podejrzenia i wydrukowania.
Procedurze przekształcania może zostać poddanych kilka dokumentów WZ lub pojedynczy dokument.
Aby przekształcić wiele WZ (zaznaczonych) w jedną fakturę sprzedaży (F) bez wydania należy użyć funkcji Wyfakturuj Wz-ty dostępnej w menu operacje (F12) na liście dokumentów WZ.
Istnieje również możliwość zaznaczenia na liście dokumentów więcej niż jednego kontrahenta. Dla każdego z kontrahentów stworzona zostanie faktura bez wydania, rozliczająca zaznaczone dokumenty WZ.
Funkcja Drzewo przekształceń dostępna w opcji Operacje pozwala nam sprawdzić na jakim jesteśmy etapie procesu sprzedaży. Pokazuje łańcuch dokumentów przekształcanych.
| Aby umożliwić przekształcanie dokumentów WZ należy w definicji rejestru w parametrze „Przekształcany w dokument” wskazać: rodzaj dokumentu, w jaki zostanie przekształcony dokument WZ oraz domyślny rejestr dokumentu dla przekształceń, który w razie potrzeby może zostać zmieniony w trakcie rejestracji dokumentu w opcji „Pozostałe dane”. |
Funkcja Przekształć dokument pozwala dodać do faktury powstałej w wyniku przekształcenia, usługę lub pozycję księgową. Jest to istotne w przypadku, gdy do dokumentu sprzedaży trzeba doliczyć dodatkowe koszty związane np. z usługą transportową. Podobną funkcjonalność posiadają dokumenty powstałe w wyniku wyfakturowania WZ.
Niewyfakturowane wydania WZ
Tabela zawiera niewyfakturowane wydania (WZ) danego klienta. Klawiszem spacji można odznaczać WZ-ty, które mają nie być wyfakturowane. Możemy również przefiltrować dokumenty.

Zaznacz wszystkie WZ
Przycisk zaznacza wszystkie pozycje, jakie są w tabeli.
Usuń znaczniki
Wybór tego przycisku usuwa wszystkie znaczniki.
Wyfakturuj zaznaczone WZ
Dokonuje wyfakturowania wybranych dokumentów WZ.
W trakcie program zadaje pytanie:
W jaki sposób ustalić ceny sprzedaży?
Program może pobrać ceny sprzedaży wprost z dokumentów WZ. Jeśli wydano wielokrotnie ten sam towar, to w takim przypadku na fakturze pojawi się on w tylu pozycjach ile było różnych cen sprzedaży. Jeśli wybierzemy odpowiedź Przeliczyć ponownie, to każdy towar wystąpi tylko raz na fakturze, a jego cena zostanie pobrana wg aktualnego cennika dla danego klienta.
Dla tak sporządzonej faktury program nie pozwoli usunąć żadnej pozycji, ani poprawić ilości wyfakturowanego towaru (fakturowaniu podlega cały dokument WZ).
W pole uwag faktury przepisywane są numery wszystkich wyfakturowanych dokumentów WZ.
Do faktury przepisywane są z dokumentów WZ wartości w cenie zakupu. Dzięki temu faktura zawiera wszystkie informacje o procesie sprzedaży, łącznie z zyskiem jaki osiągnięto. Księgowaniu mogą podlegać zarówno oba dokumenty (WZ i faktura) jak i sama faktura.
Rozliczenie wydań
Opcja ta pozwala skojarzyć faktury sprzedaży towarów w wariancie bez wydania z dokumentami WZ. Używamy jej wtedy, kiedy najpierw powstaje faktura sprzedaży, a następnie dokumenty WZ (nie można zastosować wyfakturowania wydań).
Przyjęte zostało założenie, że rozliczana jest pojedyncza faktura, do której można „przypiąć” wiele dokumentów WZ. Warunkiem dokonania rozliczenia jest zgodność ilościowa artykułów występujących na fakturze sprzedaży i skojarzonych z nią dokumentów (WZ). Użycie funkcji Rozlicz powoduje przede wszystkim obliczenie kosztu sprzedaży poprzez przeniesienie go z dokumentów WZ na fakturę.
W momencie rozliczania sprawdzana jest ilościowa zgodność pozycji faktury z pozycjami dokumentów WZ. Zarówno faktura jak i skojarzone z nią WZ stają się niepoprawialne. Funkcja Usuń rozliczenie spowoduje odwraca cały proces i dokumenty stają się poprawialne.
Rozliczenie zwrotów
Opcja ta pozwala skojarzyć korekty faktury sprzedaży towarów z dokumentami ZK. Używamy jej wtedy, kiedy najpierw powstaje korekta faktury sprzedaży (bez korekty stanu magazynu), a następnie dokumenty ZK.
Funkcja ta działa na takich samych zasadach jak rozliczenie wydań. Rozliczana jest pojedyncza korekta, do której można „przypiąć” wiele dokumentów ZK. Warunkiem dokonania rozliczenia jest zgodność ilościowa artykułów występujących na korekcie sprzedaży i skojarzonych z nią dokumentów (ZK).
Zarówno korekta jak i skojarzone z nią ZK stają się niepoprawialne. Funkcja Usuń rozliczenie odwraca cały proces i dokumenty stają się poprawialne.
Oferta dla klientów (OF)
Oferta dla klienta jest dokumentem podobnym do faktury i może wystawiona zostać w walucie (cała oferta w jednej walucie lub poszczególne pozycje oferty w różnych walutach). W przeciwieństwie do faktury nie dokonuje jednak rozchodu towarów z magazynu, nie wpływa na rozrachunki ani nie wchodzi do rejestru VAT.
Można ją traktować również jako tak zwaną fakturę pro forma. Najlepiej w takim przypadku założyć osobny rejestr np. OF/PRO – Faktury proforma.

Status
Dokumenty OF wyposażone są w statusy, które umożliwiają uzyskanie informacji na temat zarejestrowanych, potwierdzonych i odrzuconych ofert.
Rodzaje statusów w dokumentach OF:
- nie weryfikowane – status nadawany automatycznie po utworzeniu dokumentu
- potwierdzone – nadawany przez operatora
- odrzucone – nadawany przez operatora. Po wyborze tego statusu program pozwala określić przyczyny odrzucenia.
Program umożliwia przy pomocy funkcji Przekształć dokument , przekształcić ofertę w zamówienie od klienta (ZO), dokument WZ lub fakturę sprzedaży (F).
Funkcja Drzewo przekształceń dostępna w opcji Operacje pozwala nam sprawdzić na jakim jesteśmy etapie procesu sprzedaży. Pokazuje łańcuch dokumentów przekształcanych .
| Aby umożliwić przekształcanie dokumentów OF należy w definicji rejestru w parametrze „Przekształcany w dokument” wskazać: domyślny rodzaj dokumentu, w jaki zostanie przekształcony dokument OF oraz domyślny rejestr dokumentu dla przekształceń.
Ustawienia te Użytkownik może zmieniać w trakcie rejestracji dokumentu w opcji Pozostałe dane. |
Korekty sprzedaży (KF)
Mianem korekt sprzedaży w programie określa się faktury korygujące z tytułu:
- zwrotu towaru
- obniżenia ceny
- podwyższenia ceny
- zmiany stawki VAT
- zwiększenia ilości
Korekta sprzedaży – formularz
Dodając nową korektę sprzedaży pojawia się poniższy formularz.
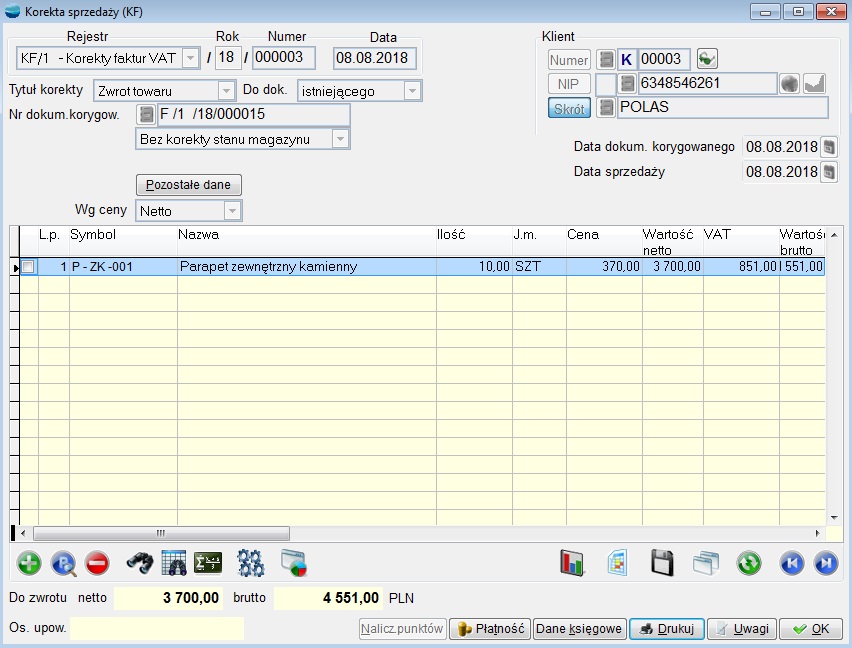
Dane nagłówkowe charakterystyczne dla korekty sprzedaży
Tytuł korekty
Selektor tytułu korekty:
- zwrot towaru
- obniżenie ceny
- podwyższenie ceny
- zmiana stawki VAT
- zwiększenia ilości
Do dokumentu
Wybór, czy faktura korygowana istnieje w systemie, czy nie.
Nr dokumentu korygowanego
W przypadku gdy korygowany dokument istnieje w systemie – przywołana zostanie lista faktur wybranego kontrahenta. Po wyborze dokumentu z listy zostanie przepisana z niego data wystawienia oraz rodzaj ceny. Jeśli korygowany dokument nie istnieje w systemie (faktura sprzed zainstalowania programu lub z poprzedniego roku) pole to należy wypełnić „ręcznie”.
Data dokumentu korygowanego
W przypadku gdy dokument korygowany istnieje w systemie w to miejsce zostanie przepisana data wystawienia faktury.
Korekta stanu magazynu
Możliwość jednoczesnej korekty stanów magazynowych. Selektor jest dostępny tylko wówczas, gdy faktura korygowana istnieje w systemie i jest fakturą rozchodową oraz gdy korekta faktury jest w wariancie „Zwrot towaru”. Jeśli wybrana została opcja „Bez korekty stanu magazynu”, to celem skorygowania stanu magazynowego należy dodatkowo sporządzić dokument ZK.
Jeżeli korekta dotyczy dokumentu nieistniejącego w systemie i chcesz przyjąć zwracany towar na magazyn, przyjmij go dokumentem PZ. Na taką okoliczność warto założyć nowy rejestr dokumentów PZ.
Wg ceny
Rodzaj ceny: ‘netto’, ‘brutto’. W przypadku, gdy faktura korygowana istnieje w systemie, w to miejsce zostanie przepisany rodzaj ceny, wg której została ona wystawiona.
Pozycje korekty sprzedaży
Jeżeli korekta dotyczy dokumentu istniejącego w programie to w pozycjach korekty przywoływane są tylko artykułu z dokumentu korygowanego.
W zależności od tego z jakiego tytułu wypisujemy korektę, podczas wprowadzania pozycji na dokumencie, widzimy różne okienka:
Korekta z tytułu obniżenia /podwyższenia ceny
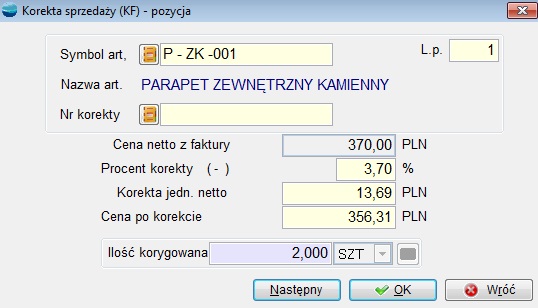
Cena netto/brutto z faktury
Cena jednostkowa artykułu (‘netto’, ‘brutto’ – typ ustalony na dokumencie). W przypadku korekty do dokumentu istniejącego pole jest niedostępne, gdyż pobierane automatycznie z faktury sprzedaży.
Procent korekty (-/+)
Procent korekty udzielonej od ceny jednostkowej.
Korekta jednostkowa netto/brutto
Kwota o jaką zostaje obniżona/podwyższona cena jednostkowa sprzedaży.
Wystarczy wypełnić jedno z pól, albo podać procent korekty albo kwotę, drugie zostanie policzone automatycznie.
Cena po korekcie
Końcowa wartość artykułu.
Ilość korygowana
Ilość podlegająca korekcie.
Po wystawieniu korekty z tytułu obniżenia lub podwyższenia ceny, program uwzględnia nowa cenę przy wystawianiu korekty z tytułu zwrotu towaru.
Korekta z tytułu zwrotu towaru
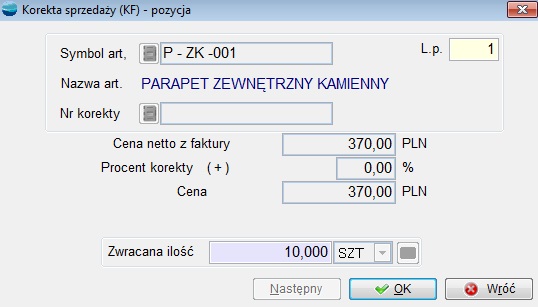
Zwracana ilość
W przypadku korekty do dokumentu istniejącego program nie pozwala wpisać ilości większej niż ilość na fakturze.
Korekta z tytułu zmiany stawki VAT
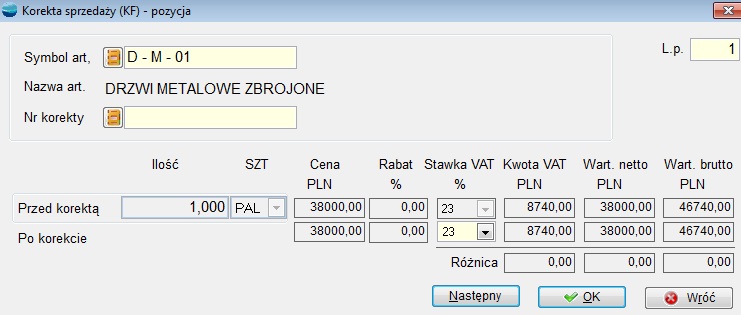
Przed korektą
Przed korektą odzwierciedla stan dokumentu sprzedaży przed korektą. Jest podana ilość, cena neto/brutto, rabat udzielony na fakturze, stawka VAT danego artykułu, kwota VAT danej pozycji, wartość netto oraz wartość brutto. Jeżeli jest to korekta do dokumentu istniejącego wszystkie pola są zablokowane. Jeżeli do nieistniejącego możemy wpisać Ilość, Cenę oraz wybrać Stawkę VAT.
Ilość korygowana
Ilość podlegająca korekcie.
Po korekcie
Stan Po korekcie uwzględnia zmiany jakich dokonaliśmy w ilości korygowanej oraz umożliwia zmianę stawki VAT.
Różnica
Różnica powstała w wyniku korekty w kwocie VAT, wartości netto i wartości brutto.
System jest wyposażony w tej opcji tak jak w innych w kilka rodzajów wzorców wydruków, między innymi wzorzec korekty sprzedaży z pozycjami „przed korektą”, „po korekcie”.
Korekta z tytułu zwiększenia ilości
Specjalny typ korekty zachowujący się podobnie jak zwykła faktura. Pozwala zmniejszyć ilość generowanych dokumentów sprzedaży, ponieważ większość operacji rozwiązujemy korektami. Dokumenty te w obszarze rejestrów VAT trafiają do rejestru korekt, natomiast na rozrachunkach oraz w analizach zachowują się analogicznie do faktur.
Istnieje możliwość wystawienia takiej korekty ze zmianą stanu magazynu lub bez. Korekty nie zmieniające stanu magazynu można rozliczyć z wydaniami w opcji „rozliczenie wydań”. Korekty te pojawią się razem z fakturami sprzedaży bez wydania, na liście dokumentów do rozliczenia.
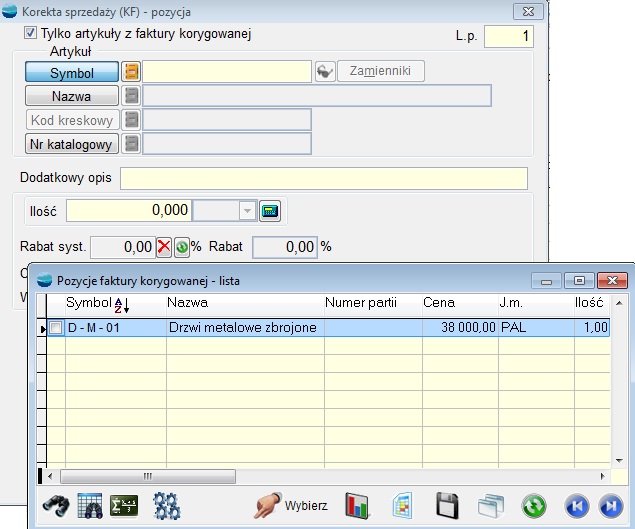
Tylko artykuły z faktury korygowanej.
Po zaznaczeniu, lista artykułów jest ograniczana do tych, które występują na dokumencie korygowanym. W przeciwnym wypadku dostępna jest lista wszystkich artykułów (podobnie jak na fakturze).
Ilość
Ilość podlegająca korekcie.
Korekty do faktur zaliczkowych
System umożliwia zwrot wpłaconych zaliczek klientowi poprzez korektę faktury zaliczkowej. Korekcie podlega kwota, która nie została rozliczona fakturą rozliczającą.
Wielokrotne korygowanie dokumentów sprzedaży
System umożliwia wielokrotne wartościowe korygowanie dokumentu sprzedaży. Podczas dodawania korekty można powołać się na pozycje innej korekty – program uwzględni zmianę ceny wynikającą z poprzedniej korekty. Również zwracając towar można powołać się na wcześniejszą korektę wartościową, co umożliwi prawidłowe wycenienie zwrotu.
W związku z tym, na formularzu dodawania pozycji do korekty widnieje pole Nr korekty, gdzie pojawia się lista korekt do danego dokumentu, na które możemy się powołać. Możemy również korygować pozycje bez powoływania się na dotychczasowe korekty. Wtedy należy ominąć pole nr korekty i wystawić normalnie dokument.
Obsługa wielokrotnego wartościowego korygowania dokumentów nie działa dla opcji generowania korekt z poziomu dokumentów.
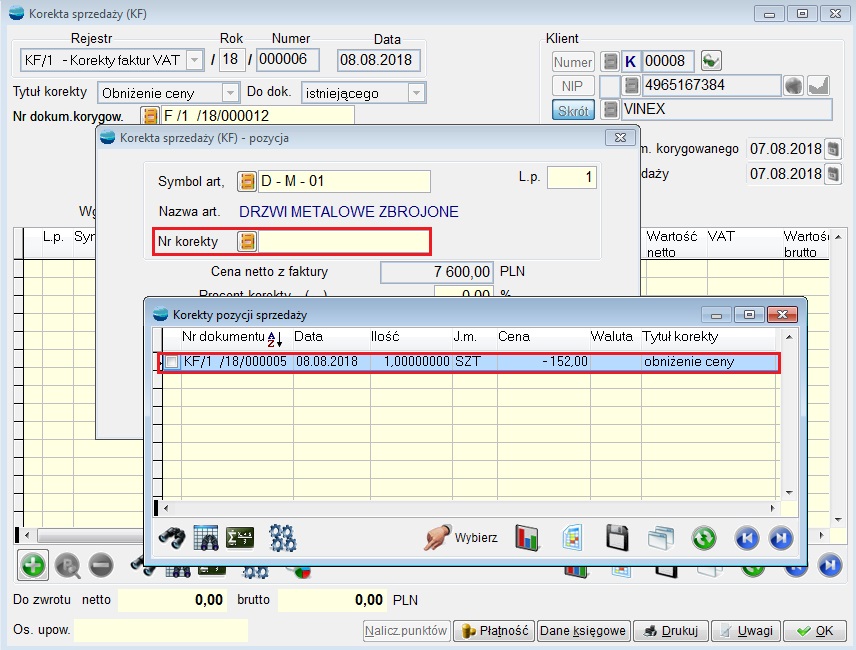
| Pozycje faktur i korekt są powiązane za pomocą tabeli POWIAZ_KOR. |
Zwroty od klientów
Zwrot od klienta jest przede wszystkim dokumentem korygującym dla WZ. Bierze udział w procesie fakturowania wydań (pomniejsza ilości fakturowane).
System rozpoznaje sytuację, w której zrobiono dokument zwrotu ZK do wydania WZ, a następnie to wydanie zostało wyfakturowane – i blokuje możliwość jego edycji i usunięcia, dopóki istnieje faktura. Do tej pory program próbował wywnioskować na podstawie dat dokumentów, czy pierwszy dokument ZK był wystawiony przed fakturą. Niestety sposób ten zawodził, jeżeli faktura i zwrot były wystawione jednego dnia. W takim przypadku dokument ZK był blokowany bez względu na kolejność utworzenia zwrotu i faktury.
| Program blokuje te dokumenty ZK, do których w pole KLUCZ_PD w tabeli NAGL_DOK funkcja służąca do wyfakturowania dokumentów WZ wpisze numer faktury (funkcja ta bierze pod uwagę dokumenty ZK wystawione do wydań). |
Zwrot od klienta – formularz
Dodając nowy dokument zwrotu od klienta pojawia się poniższy formularz.
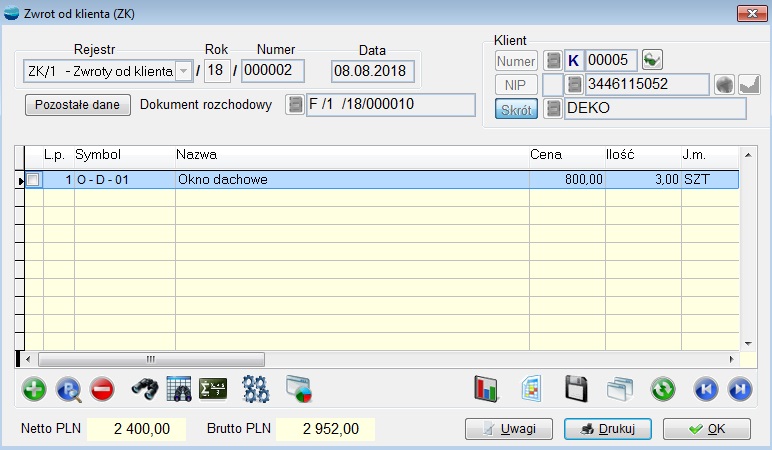
Dane nagłówkowe charakterystyczne dla dokumentu ZK
Dokument rozchodowy
Przywołuje listę dokumentów rozchodowych (WZ i faktur) danego kontrahenta.
Pozycje dokumentu ZK
Pozycje dokumentu ZK są obsługiwane identycznie jak pozycje faktury korygującej (KF) z tytułu zwrotu towaru.
W programie znalazł się również mechanizm, mający na celu usprawnienie procesu rozliczania dokumentów ZK w KF. Podczas przekształcania, dokumenty te rozliczają się ze sobą.
Dowóz towaru do klientów
Opcja ta ma zastosowanie w firmach, dostarczających towar bezpośrednio do klienta własnym transportem. Dzięki niej można przydzielać partie faktur i WZ-tów poszczególnym kierowcom. Program wydrukuje dla każdego kierowcy listę faktur oraz zbiorcze zestawienie dostarczanych towarów.
| Wybierane są tylko faktury i WZ-ty, dla których jako formę dostarczenia towaru wybrano Dowóz do klienta. |
Należy również zdefiniować trasy dowozu
⇒ patrz Podręcznik Podstawowy Cześć II -> rozdział Kartoteki –> Trasy
i wybierać je przy wystawianiu dokumentów sprzedaży.
Zarówno sposób odbioru, jak i trasa mogą być przypisane w danych dodatkowych kontrahenta i automatycznie pobierane na dokument sprzedaży.
Dowóz towaru – okno dialogowe
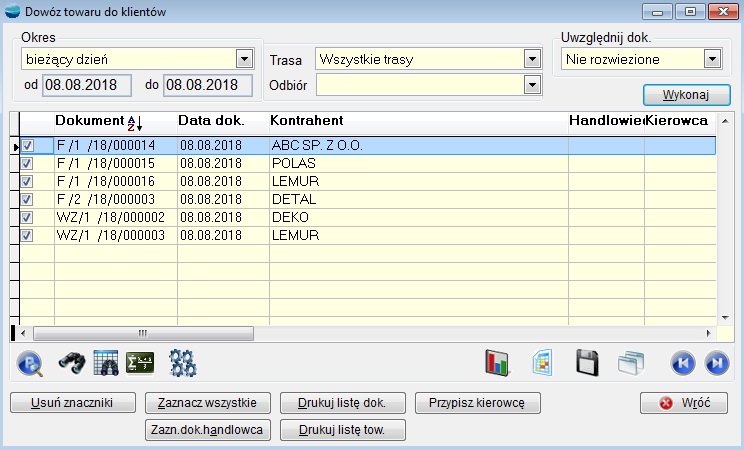
Okres
Wybór okresu, z którego pochodzą dokumenty sprzedaży.
Trasa
Wybór trasy dowozu. W tabeli pojawiają się dokumenty z przypisaną daną trasą.
Odbiór
W tym miejscu możemy zdecydować jaki będzie rodzaj dostawy.
Uwzględnij dok.
Wybór, czy analizie podlegać będą dokumenty nie rozwiezione czyli bez przypisanego kierowcy, czy wszystkie dokumenty.
Wykonaj
Wykonanie analizy dokumentów zgodnych z założeniami.
Tabela z dokumentami
Pojawiają się tu dokumenty spełniające zadane kryteria. Przypisanie kierowcy następuje wyłącznie dla dokumentów zaznaczonych. Wydruki listy dokumentów i towarów dotyczą także wyłącznie dokumentów zaznaczonych.
Kolumna Kierowca zawiera symbol kierowcy przypisanego odpowiedzialnego za dowóz.
Usuń znaczniki
Usuwa wszystkie znaczniki.
Zaznacz wszystkie
Zaznacza wszystkie dokumenty.
Zaznacz dokumenty akwizytora
Zaznacza w tabeli tylko te dokumenty, na których przypisany jest wskazany akwizytor.
Drukuj listę dokumentów
Wydruk listy zaznaczonych dokumentów wraz z adresami kontrahentów.
Drukuj listę towarów
Wydruk listy towarów, które należy dostarczyć.
Przypisz kierowcę
Przypisanie kierowcy zaznaczonym dokumentom.
Zwalnianie rezerwacji
Opcja ta służy do zwalniania przeterminowanych rezerwacji.
Jednocześnie należy dodać, że zwolnienie rezerwacji następuje również po usunięciu całego zamówienia od klienta lub poszczególnych jego pozycji. Zwolnienie rezerwacji nie zrealizowanych artykułów następuje także po zamknięciu zamówienia oraz jego anulowaniu.
Z kolei zwalnianie rezerwacji nie usuwa zamówień a jedynie zmienia status na “Bez rezerwacji towaru”.
Po wybraniu opcji Zwalanie rezerwacji, jeśli program nie odnajdzie niezrealizowanych zamówień, to kończy działanie z komunikatem ‘Brak niezrealizowanych zamówień’.
Zwalnianie rezerwacji – tabela
W przypadku gdy istnieją w systemie niezrealizowane zamówienia, po wejściu w Zwalnianie rezerwacji pojawia się następujący formularz:

W tabeli prezentowane są nie nagłówki, a pozycje zamówień czyli poszczególne towary.
Klawisz spacji służy do “ręcznego” zaznaczania pozycji, dla których chcemy zwolnić rezerwacje.
Pod tabelą znajdują się przyciski sterujące zaznaczaniem pozycji.
Zaznacz przeterminowane o…
Pozwala zaznaczyć pozycje przeterminowane o określoną liczbę dni.
Zaznacz jeden dokument
Przycisk jest aktywny tylko wówczas, gdy program odnajdzie więcej niż jeden dokument.
Jeśli chcesz zaznaczyć jednocześnie kilka zamówień, to możesz używać tego przycisku ponownie. Działa on na zasadzie zaznaczania kolejnych dokumentów.
Zaznacz wszystkie
Zaznacza wszystkie pozycje w tabeli.
Usuń znaczniki
Usuwa wszystkie znaczniki.
Pokaż tylko zaznaczone
Filtruje tabelę i pokazuje tylko zaznaczone pozycje.
Pokaż wszystkie
Usuwa filtr i pokazuje wszystkie pozycje.
Zwolnij rezerwacje
Zwalnia rezerwację dla zaznaczonych pozycji i kończy działanie.
Plany transakcji (faktury seryjne)
Załóżmy, że wystawiasz cyklicznie np. raz w miesiącu serię faktur dla swoich klientów. Ma to najczęściej miejsce w firmach usługowych (przegląd i konserwacja sprzętu, wywóz nieczystości, wynajem nieruchomości itp.). Aby zaoszczędzić czasu i pracy przy wystawianiu co miesiąc serii dokumentów opracowano w programie opcję „Plany transakcji”.
Plany transakcji pozwalają generować i drukować serie dokumentów. Jeden plan transakcji zawiera listę wzorców dokumentów. Wzorzec dokumentu zawiera niezbędne informacje dla wygenerowania konkretnego dokumentu, a więc:
- rejestru dokumentu
- magazynu
- kontrahenta
- definicje poszczególnych pozycji (towarów, usług).
W systemie można zdefiniować dowolną ilość różnych planów transakcji. Każdy z nich ma własną datę realizacji.
W podanym dniu, przy każdy wejściu do programu, będzie on przypominał wyznaczonej osobie o konieczności zrealizowania danego planu transakcji.
Plan transakcji – formularz
Aby dodać nowy plan transakcji użyj opcji Dodaj. Pojawi się formularz planu transakcji.
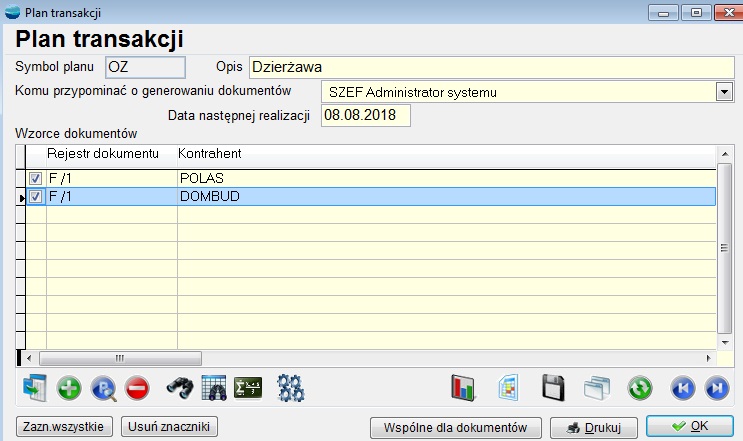
Symbol planu
Czteroznakowy, unikalny symbol planu transakcji
Opis
Opis planu transakcji
Komu przypominać o generowaniu dokumentów
Selektor zawierający listę operatorów oraz pozycje:
- Wszystkim
- Nikomu
Data następnej realizacji
Podczas definiowania nowego planu należy uzupełnić to pole. Przy każdym generowaniu dokumentów program pyta o datę kolejnej realizacji.
Wspólne dla dokumentów
Wskazanie w planie transakcji wspólnych danych dla wszystkich generowanych dokumentów.
Wspólne dane mogą dotyczyć:
– pola uwag, które może zostać wykorzystane w celu precyzyjnego opisu
sprzedanej usługi, np.: wszystkie wygenerowane faktury za dzierżawę lokalu
mogą posiadać dodatkową informację w postaci dopisku „czynsz za
miesiąc czerwiec”.
– data sprzedaży dla generowanych faktur
– wskazanie rejestrów obowiązujących podczas generowania dokumentów
– wskazania wzorca wydruku dla wszystkich wygenerowanych dokumentów
Tabela wzorców dokumentów
Tabela ta zawiera spis wszystkich wzorców dokumentów, jakie mają być wygenerowane w ramach danego planu transakcji. Każdy wzorzec zawiera dane niezbędne do wygenerowania kompletnego dokumentu.
W tabeli widać trzy kolumny:
- Rejestr w jaki ma być wygenerowany dokument.
- Kontrahent, który ma widnieć na dokumencie.
- Odbiorca dokumentu (oddział kontrahenta).
Dodając nowy wzorzec pojawia się formularz.
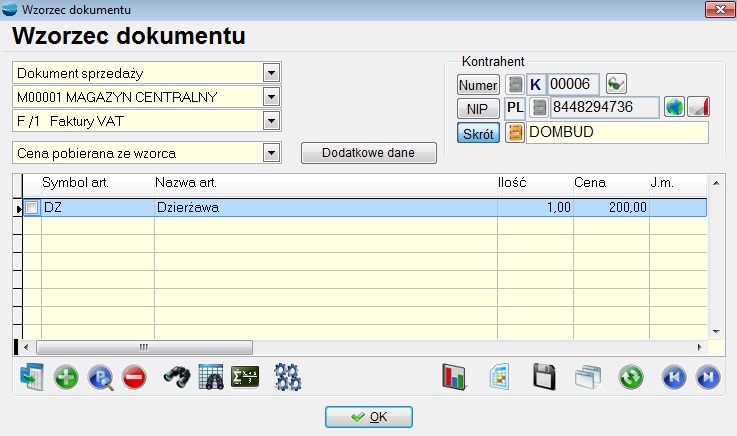
Selektor rodzaju dokumentu
Pozwala wybrać:
- Dokument sprzedaży,
- Wydanie na zewnątrz,
- Zamówienie od klienta.
Rejestr
Rejestr w jakim zostanie wygenerowany dokument.
Magazyn
Magazyn, w którym zostanie wygenerowany dokument.
Selektor sposobu ustalania cen
Selektor zawiera dwie opcje:
- ceny pobierane ze wzorca – ceny w generowanym dokumencie zostaną pobrane ze wzorca.
- wg aktualnej ceny – ceny będą pobierane z cennika w momencie generowania dokumentu z uwzględnieniem rabatów przypisanych danemu kontrahentowi.
Kontrahent
Wybór kontrahenta, dla którego zostanie wygenerowany dokument.
Jeżeli kontrahent posiada zdefiniowane oddziały, to można jeszcze wskazać konkretny oddział jako odbiorcę dokumentu (towaru).
Tabela pozycji (artykułów) dla danego wzorca.
Aby dodać nową pozycję wybierz Dodaj. Pojawi się formularz, w którym określamy jaki artykuł, w jakiej cenie i ilości ma się pojawić na wygenerowanym dokumencie.
Przycisk Dodatkowe dane na wzorcu dokumentu zawiera następujące pola:

Sposób odbioru
Możliwy jest wybór jednej z następujących opcji sposobu odbioru towaru:
- odbiór własny
- dostawa do klienta
- poczta.
Opcja ta jest jednak wartością słownikową, w związku z tym możemy dopisywać własne pozycje.
Po wyborze opcji “dostawa do klienta” możliwe jest umieszczenie dokumentu na liście przewozowym w opcji Dowóz towarów do klientów.
⇒ patrz rozdział Podręcznik Podstawowy Część I ->Sprzedaż –> Dowóz towarów do klienta
Symbol akwizytor/Nazwisko
Selektor ten zawiera listę akwizytorów zdefiniowanych w opcji Kartoteki -> Akwizytorzy. Jeśli prowadzisz sprzedaż poprzez akwizytorów, to każdej fakturze można przypisać odpowiednią osobę. Na liście pracowników, która jest wyświetlana przy próbie podpięcia akwizytora, znajdują się tylko ci pracownicy którzy mają uaktywniony w kartotece znacznik Handlowiec. Pozostali pracownicy nie będący akwizytorami nie są widoczni na liście. Wstępnie akwizytor jest proponowany z danych kontrahenta. Informacja ta może być użyta w trakcie filtrowania oraz w analizie sprzedaży. Ponadto informacja o akwizytorze trafia do rozrachunków.
Miejsce przeznaczenia
Jeżeli kontrahent posiada kilka oddziałów, uaktywnia się możliwość wyboru oddziału, który będzie odbiorcą artykułu.
Pole podlega zasadzie blokowania po przejściu do tabeli pozycji dokumentu.
Trasa
Trasa jest wstępnie pobrana z danych klienta. Opcja potrzebna przy planowaniu dowozu towaru do klienta
⇒ patrz Podręcznik Podstawowy Część I -> rozdział Sprzedaż –> Dowóz towarów do klienta
Rodzaj centrum kosztowego / Centrum kosztowe
Aby można było wskazać centrum kosztowe podczas tworzenia wzorca dokumentu należy w definicji właściwego dokumentu, w tym przypadku dokumentu sprzedaży (faktury, paragonu) lub dokumentu wydania (WZ) zaznaczyć Pytaj o centrum kosztowe.
⇒ patrz Podręcznik Podstawowy Część II w rozdziale Konfiguracja -> Definicje dokumentów
Forma płatności
Wskazanie formy płatności dla konkretnego dokumentu z planu transakcji. Domyślnie program proponuje tu formę płatności pobraną z danych kontrahenta (przypisaną kontrahentowi).
Uwagi
Tu można wpisać inne istotne informacje.
Generowanie i seryjny wydruk dokumentów
Generowanie i seryjny wydruk dokumentów odbywa się z poziomu tabeli Plany transakcji w opcji Operacje.

Generowanie dokumentów
Po wybraniu opcji Operacje -> Generowanie dokumentów program zadaje pytanie „Wygenerować dokumenty dla planu transakcji ….”. Po wybraniu odpowiedzi Tak rozpoczyna się procedura generowania.
Jeżeli na wzorcach dokumentów są towary, to w trakcie generowania może się pojawić komunikat
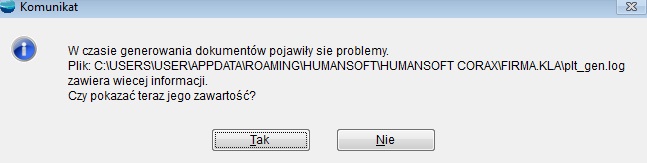
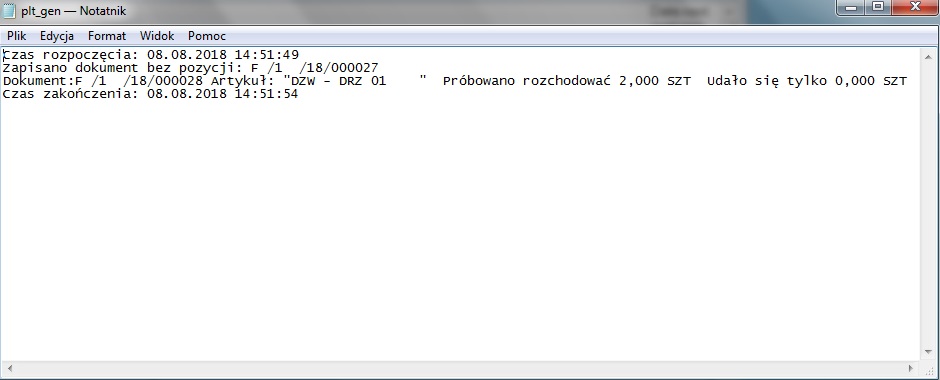
Oznacza on brak na danym magazynie potrzebnej do wystawienia dokumentu ilości towaru.
Na zakończeniu program pyta o datę następnej realizacji planu.
Wygenerowane dokumenty można obejrzeć w odpowiednich opcjach:
- Dokumenty sprzedaży – opcja Sprzedaż -> Dokumenty sprzedaży
- Dokumenty WZ – opcja Sprzedaż -> Wydania na zewnątrz
- Zamówienia – opcja Sprzedaż -> Zamówienia od klientów
Wydruk wygenerowanych dokumentów
Po wybraniu opcji Operacje -> Wydruk wygenerowanych dokumentów pojawia się okno:
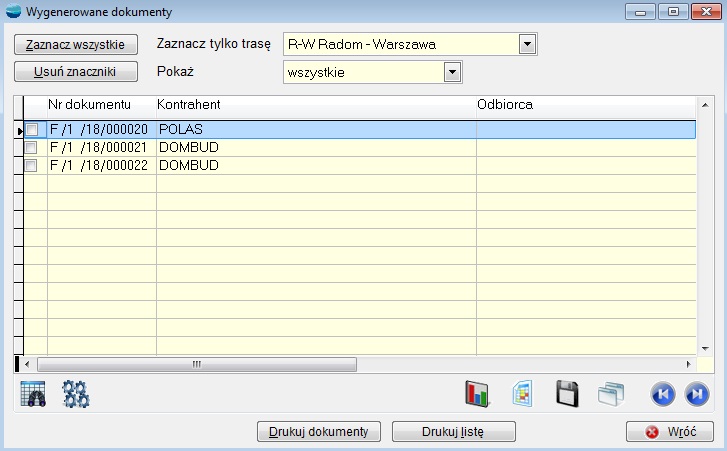
Pokazane są tu wszystkie wygenerowane, ale jeszcze nie drukowane dokumenty. Należy zaznaczyć te, które mają być wydrukowane.
Zaznacz wszystkie
Zaznacza wszystkie dokumenty.
Usuń znaczniki
Usuwa wszystkie znaczniki.
Zaznacz tylko trasę
Zaznacza w tabeli tylko te dokumenty, na których przypisany wskazana trasa dowozu.
Pokaż
Zmienia zawartość tabeli wygenerowanych dokumentów. W zależności od wybranej opcji wyświetlane są dokumenty zaznaczone, nie zaznaczone lub wszystkie.
Drukuj dokumenty
Wydruk zaznaczonych dokumentów. W górnym rogu ekranu prezentowany jest numer aktualnie drukowanego dokumentu.
Drukuj listę
Wydruk listy zaznaczonych dokumentów wraz z nazwami i adresami kontrahentów.
Sprzedaż poniżej stanu magazynowego
Program pozwala na sprzedaż artykułu, nawet jeżeli jego stan magazynowy wynosi 0. Umożliwia to odpowiednia konfiguracja:
- W definicji dokumentu faktury sprzedaży, w rodzaju sprzedaży należy zaznaczyć znacznik: Dopuszczalna sprzedaż poniżej stanu magazynowego

- W konfiguracji Sprzedaży detalicznej należy zaznaczyć opcję Sprzedaż poniżej stanu magazynowego.

Mamy dwie możliwości rozchodowania pozycji:
- Rozchodowanie pozycji z wcześniejszych dostaw
- Generowanie WZ z późniejszych dostaw
(do sprzedaży detalicznej należy zdefiniować nowy rejestr dokumentów WZ)
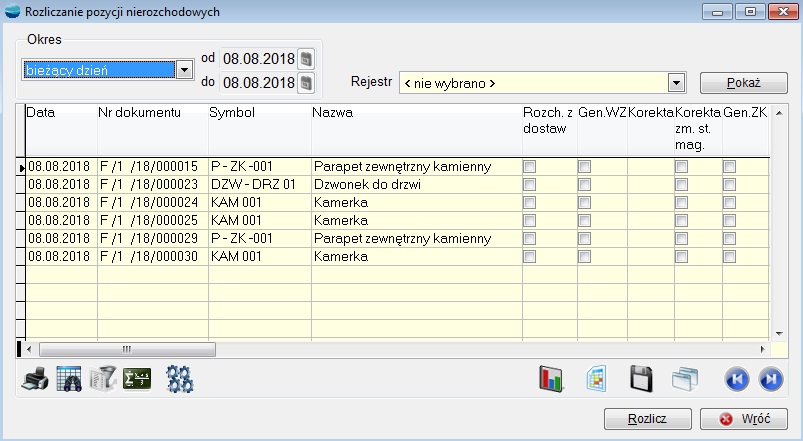
Okres
Umożliwia wybór okresuRejestr
Wybór rejestru dokumentówW wyświetlanej tabeli znajdują się również dwie kolumny, zawierające znaczniki dotyczące korekt z tytułu zwrotu towaru.Jeżeli pozycja nierozchodowa paragonu lub faktury była korygowana (zwrot), i korekta zmieniała stan magazynu, to w przypadku pozycji, dla których możliwe jest rozchodowanie z wcześniejszych dostaw, pozycje korekt mogą zostać zmodyfikowane tak, jakby dotyczyły normalnych pozycji rozchodowych.W przypadku rozliczenia za pomocą dokumentu WZ, będzie można wygenerować dokumenty zwrotu do klienta, do odpowiednich wydań i zostaną one rozliczone z odpowiednimi pozycjami korekt faktur.Uwaga!!!
Zaznaczenie znaczników dotyczących korekt nie jest obowiązkowe – w takim wypadku korekty można rozliczyć później, korzystając z opcji „Rozliczenie korekt pozycji poniżej stanu magazynu”.Analiza rozliczenia pozycji poniżej stanu magazynu
Analiza pokazuje pozycje dokumentów WZ, rozliczających nierozchodowe pozycje faktur, powstałe ze sprzedaży poniżej stanu magazynu.
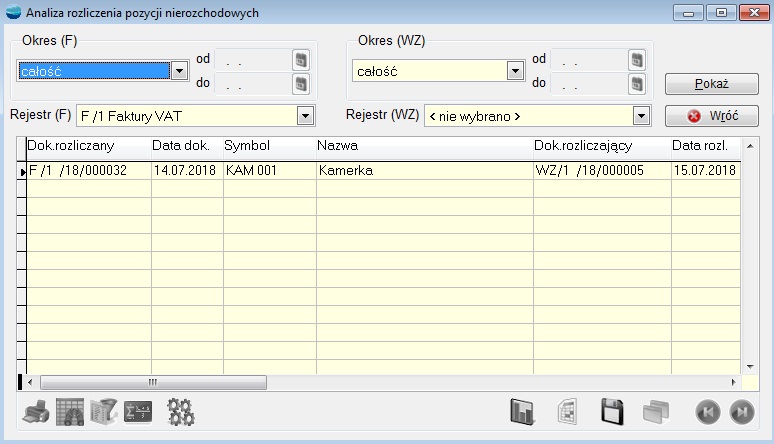
Analiza w wersji dla jednego dokumentu pokazywana jest w szczegółach komunikatu o przejściu w tryb „Pokaż” podczas edycji faktury i wydania, których pozycje są powiązane i podczas próby usunięcia faktury.Rozliczenie korekt sprzedaży poniżej stanu magazynowego
Opcja umożliwia rozliczenie korekt pozycji nierozchodowych, które zostały pominięte przez użytkownika podczas rozliczenia pozycji nierozchowych. Tabela zawiera m.in. informację o sposobie rozliczenia pozycji nierozchodowej, której dotyczy zwrot.
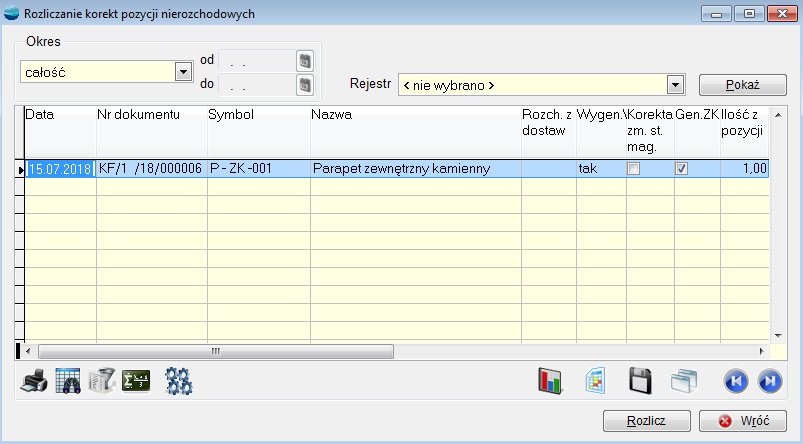
W zależności od sposobu rozliczenia, można w przypadku korekt pozycji, które rozchodowały towar z wcześniejszych dostaw, uzupełnić informację korekty tak, jakby była wystawiana do normalnej pozycji rozchodowej, lub wygenerować dokument zwrotu (ZK) do wydań (WZ), które posłużyły do rozliczenia pozycji.Analiza rozliczenia korekt pozycji poniżej stanu magazynu
Analiza pokazuje pozycje dokumentów ZK, rozliczających nierozchodowe pozycje korekt faktur, powstałe ze sprzedaży poniżej stanu magazynu.
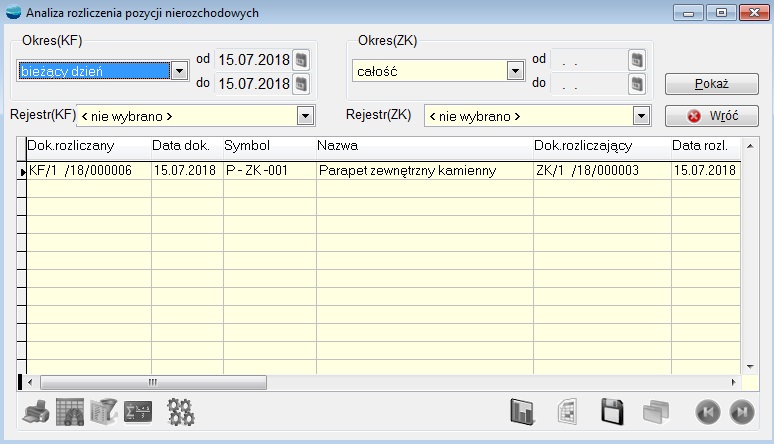
Analiza w wersji dla jednego dokumentu pokazywana jest w szczegółach komunikatu o przejściu w tryb „Pokaż” podczas edycji korekty faktury i zwrotu, których pozycje są powiązane i podczas próby usunięcia korekty faktury.
Zamówienia od klienta (ZO)
- Zamówienie od klienta (ZO – zamówienie obce) jest dokumentem podobnym do faktury i może zostać zarejestrowane w walucie (całe zamówienie w jednej walucie lub poszczególne pozycje zamówienia w różnych walutach). W przeciwieństwie do faktury nie dokonuje jednak rozchodu towarów z magazynu. Może co najwyżej rezerwować zamawiany towar o ile wybierzesz taką opcję podczas sporządzania dokumentu. Ilość rezerwowana może przekraczać bieżący zapas. W szczególności można rezerwować towar, którego jeszcze nie ma w magazynie. Program ostrzega podczas próby sprzedaży towaru zarezerwowanego. Nie wprowadza sztywnej blokady sprzedaży takiego towaru.W zamówieniu dokonuje się przeliczanie cen sprzedaży według aktualnej tabeli rabatów dla danego klienta.
Realizację zamówienia przeprowadza się przy pomocy faktury rozchodowej lub WZ. Program automatycznie tworzy fakturę (lub WZ) na podstawie jednego lub kilku zamówień. Jeśli nie uda się rozchodować któregoś towaru z zamówienia, to pozycja taka pozostanie w programie jako zamówienie niezrealizowane.
Jeśli klient odmówi zakupu którejś z zamówionych pozycji, to najlepszym rozwiązaniem jest zmodyfikowanie tego zamówienia, i dopiero sporządzenie faktury. Zamówienia zrealizowane pozostają dalej w systemie.
Zamówienie od klienta – formularz
Formularz Zamówienia od klienta ma prawie wszystkie charakterystyczne cechy dokumentu sprzedaży (tylko niektóre pola są nieaktywne).
⇒ patrz rozdział Sprzedaż –> Dokumenty sprzedaży –> Dokument sprzedaży – formularz
Dodatkowe elementy formularza to:
Termin realizacji
Termin realizacji znajdujący się w nagłówku dokumentu ZO dotyczy całego zamówienia. Program pozwala określić także terminy realizacji
dla poszczególnych pozycji zamówienia. Na ich podstawie możliwe jest automatyczne wygenerowanie zamówienia do dostawcy (dokument ZW).
Rezerwacja
Każdy towar lub wybrane pozycje znajdujące się na dokumencie ZO można zarezerwować. Próba sprzedaży towaru zarezerwowanego oznajmiana jest komunikatem.

Status
W chwili utworzenia dokumentu Zamówienie od Klientów (ZO) program automatycznie nadaje mu status Otwarte. Następnie na każdym etapie realizacji zamówienia otrzymuje kolejne statusy, dzięki którym możliwe staje się szczegółowe śledzenie stanu realizacji zarejestrowanych w systemie zamówień.
Rodzaje statusów w dokumentach ZO:
- Otwarte – status nadawany automatycznie po utworzeniu dokumentu
- Do kontroli ilościowej – nadawany przez operatora. Pojawia się na liście wyboru tylko wówczas gdy w definicji dokumentu w opcji „Kontrola ilościowa” wskazano „Tak”. Status ten powstał z myślą o firmach, w których rejestrowaniem zamówień od klientów i kontrolą zajmują się odrębne komórki firmy
- Do realizacji – status nadawany przez operatora, np. w celu akceptacji realizacji zamówienia
- W realizacji – nadawany automatycznie po wyfakturowaniu (F) lub wydaniu (WZ) jakiejkolwiek pozycji z zamówienia
- Zamknięte – nadawany automatycznie po zrealizowaniu wszystkich pozycji lub „Ręcznie” przez operatora w dowolnym momencie
- Anulowane – anulować można tylko ZO o statusie Otwarte. Anulowane zamówienia pozostają w systemie, jednak nie mają wpływu np. na analizę niezrealizowanych zamówień.
Realizacja zamówień od klientów
Aby wystawić fakturę lub dokument WZ do zamówienia (kilku zamówień), będąc w tabeli pozycji dokumentu sprzedaży lub WZ użyj funkcji Przywołaj niezrealizowane zamówienia w opcji Operacje. Opcji tej należy użyć zanim dodasz jakikolwiek towar do dokumentu. Później opcja staje się niedostępna.
| Faktura musi być koniecznie dokumentem rozchodowym (z wydaniem towaru). |
Program odszuka wszystkie niezrealizowane pozycje zamówień od danego klienta i pokaże je wszystkie w formie listy artykułów z podaniem ilości zamówionej i ilości już zrealizowanej. Możliwe jest automatyczne sporządzenie dokumentu na podstawie jednego lub kilku zamówień. Zamówienia zrealizowane nie są przez program usuwane.
Realizacja zamówienia od klienta może odbyć się także przy pomocy funkcji Przekształć dokument,![]() która pozwala przekształcić zamówienie w fakturę (F) lub dokument WZ. W przypadku przekształcania dokumentów ZO w WZ, program umożliwia również automatyczne przekształcanie wygenerowanych dokumentów WZ w fakturę sprzedaży (F) (program pyta „Czy wygenerowany WZ ma zostać przekształcony w fakturę”). Po zakończeniu operacji przekształcania system przedstawia listę wszystkich dokumentów powstałych w wyniku przekształcania z możliwością ich podejrzenia i wydrukowania.
która pozwala przekształcić zamówienie w fakturę (F) lub dokument WZ. W przypadku przekształcania dokumentów ZO w WZ, program umożliwia również automatyczne przekształcanie wygenerowanych dokumentów WZ w fakturę sprzedaży (F) (program pyta „Czy wygenerowany WZ ma zostać przekształcony w fakturę”). Po zakończeniu operacji przekształcania system przedstawia listę wszystkich dokumentów powstałych w wyniku przekształcania z możliwością ich podejrzenia i wydrukowania.
Procedurze przekształcania może zostać poddanych kilka zamówień lub pojedyncze zamówienie.
Funkcja Drzewo przekształceń dostępna w opcji Operacje pozwala nam sprawdzić na jakim jesteśmy etapie procesu sprzedaży. Pokazuje łańcuch dokumentów przekształcanych.
| Aby umożliwić przekształcanie dokumentów ZO należy w definicji rejestru w parametrze „Przekształcany w dokument” wskazać: domyślny rodzaj dokumentu, w jaki zostanie przekształcony dokument ZO oraz domyślny rejestr dokumentu dla przekształceń.
Ustawienia te Użytkownik może zmieniać w trakcie rejestracji dokumentu w opcji Pozostałe dane. Przekształcony może zostać tylko dokument ZO o statusie „Do realizacji” lub „W realizacji”. |
Niezrealizowane zamówienia klienta
Tabela zawiera niezrealizowane pozycje zamówień danego klienta. Klawiszem spacji można zaznaczać pozycje do zrealizowania.
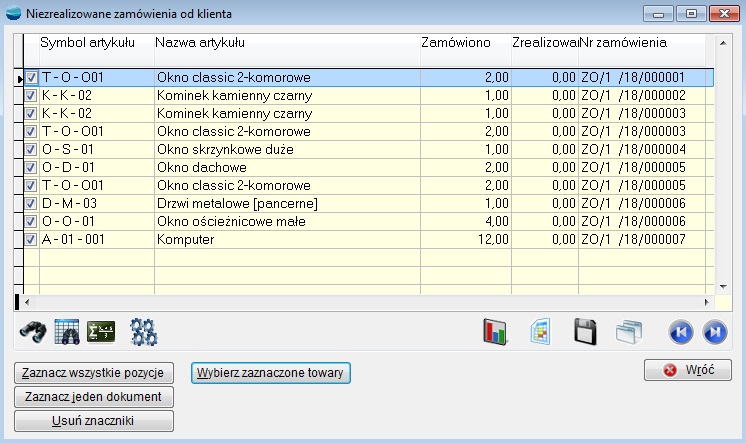
Zaznacz wszystkie pozycje
Przyciska zaznacza wszystkie pozycje, jakie są w tabeli.
Zaznacz jeden dokument
Przycisk aktywny jest tylko wtedy, kiedy program odnajdzie kilka niezrealizowanych zamówień. Załóżmy, że wystawiono 3 zamówienia, a zamierzamy zrealizować dwa pierwsze. Należy w takim przypadku usunąć wszystkie znaczniki, używając przycisku Usuń znaczniki. Potem trzeba wybrać pierwsze zamówienie przy pomocy omawianego przycisku. Następnie należy ponownie użyć przycisku Zaznacz jeden dokument w celu wskazania kolejnego zamówienia. Ponadto można używać klawisza spacji w celu włączania lub wyłączania znaczników.
Usuń znaczniki
Wybór tego przycisku usuwa wszystkie znaczniki w tabeli. Po tej operacji żadna z pozycji nie jest wybrana do realizacji.
Wybierz zaznaczone towary
Przycisk ten przenosi zaznaczone towary na dokument.
W trakcie program zadaje pytania:
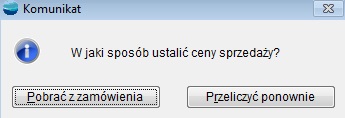
Program może pobrać ceny sprzedaży wprost z zamówienia. Jeśli wybierzemy odpowiedź Przeliczyć ponownie, to każdy towar wystąpi tylko raz na fakturze, a jego cena zostanie pobrana wg aktualnego cennika dla danego klienta.
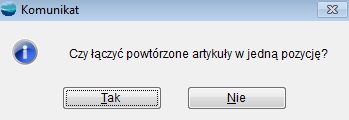
Jeśli wydano wielokrotnie ten sam towar, to odpowiedź Tak oznacza, że na fakturze lub WZ pojawi się on w jednej pozycji z uśrednioną ceną sprzedaży. Jeśli odpowiesz Nie na fakturze lub WZ towar pojawi się w tylu pozycjach ile razy występował na zamówieniach.

Program może pobrać warunki płatności oraz trasę wprost z dokumentów ZO. Jeśli wybierzemy odpowiedź Nie, to informacje te zostaną pobrane z kartoteki kontrahenta.
Podczas generowania zamówienia może pojawić się komunikat o niemożności rozchodowania jakiegoś towaru z powodu niedostatecznej ilości w magazynie.
Ilości wybranych z zamówień towarów, pojawiające się na dokumencie wydania (F, WZ) można skorygować używając opcji Popraw. I tak np., jeśli zamówiono 10 szt. jakiegoś towaru, a wydajemy tylko 8, to pozostałe 2 szt. będą dalej figurować jako niezrealizowane.
Tak sporządzony dokument można uzupełnić o towary lub usługi, których klient nie zamawiał a chce zakupić.
Program rejestruje powiązania pomiędzy pozycjami faktury, a pozycjami zamówienia. W pole uwag faktury lub dokumentu WZ przepisywane są numery wszystkich realizowanych zamówień.
Analiza zamówień od klientów
Analiza ta odpowiada na podstawowe pytania dotyczące zamówień od klientów, m.in:
- co zamawiał dany klient
- kto zamawiał dany towar
- które zamówienia są zrealizowane, a które nie
- jakie ilości towaru zostały zamówione
jak kształtuje się aktualny zapas magazynowy w porównaniu z ilościami zamówionymi itp.

Aby znaleźć odpowiedzi na powyższe pytania należy ustalić parametry analizy.
Parametry analizy
Kontrahent – wybór zamówień jednego lub wszystkich klientów.
Oddział kontrahenta – wskazanie oddziału klienta.
Okres – wybór okresu do analizy.
Stan realizacji – możliwość wyboru zamówień:
– tylko niezrealizowanych
– tylko zrealizowanych
– wszystkich
Towar – wskazanie do analizy:
– wszystkich towarów
– towarów z wybranej grupy, gdzie wyróżnikiem grupy są pierwsze znaki symbolu
– konkretnego towaru
Grupa artykułów – wybór grupy towarów.
Magazyn – wskazanie magazynu, z którego mają pochodzić zamówienia do analizy.
Rezerwacja – wskazanie do analizy zamówień:
– tylko z rezerwacją
– tylko bez rezerwacji
– wszystkich
Zapas w magazynie – wskazanie magazynu, z którego będzie pobrany aktualny zapas towaru (można wskazać jednocześnie kilka magazynów).
Akwizytor – wybór zamówień jednego lub wszystkich akwizytorów.
Termin realizacji do – pokazuje zamówienia z terminem realizacji do wskazanej daty
Przycisk Wykonaj analizę wygeneruje wynik zestawienia według zadanych parametrów.
Wynik zestawienia można wydrukować używając przycisku Drukuj.
Cennik
Opcja Cennik umożliwia sporządzenie i wydrukowanie cennika oraz wyeksportowanie go do oddziałów firmy lub przesłanie do kasy fiskalnej czy wagi elektronicznej.
Proste cenniki daje się drukować z poziomu tabeli Artykuły. Jednak opcja Cennik dostarcza możliwości niedostępnych w tabeli Artykuły. Można tutaj uzyskać cennik dla konkretnej tabeli rabatowej. Ponadto można poprawiać indywidualnie ceny oraz używać zaznaczania pozycji przy pomocy spacji.
Opcja Cennik umożliwia stworzenie i wydrukowanie cennika indywidualnie dla każdego operatora. Ostatnie ustalenia są zapamiętywane.
Cennik – tabela
Po wybraniu opcji Cennik pojawia się najpierw komunikat

Jeżeli odpowiesz Tak na formularzu pojawią się aktualne ceny sprzedaży. W przypadku odpowiedzi Nie zostaną przywołane ostatnio kalkulowane ceny.
Po komunikacie pojawia się następujące okno.

Parametry wstępne
Na wstępie należy ustalić parametry, według których następuje przeliczenie zawartości kolumny Cena.:
Rodzaj ceny
Wskazanie według, której ceny ma być przeliczony cennik:
– hurtowej,
– hurtowej + VAT,
– detalicznej.
Zestaw rabatów
Wybór zestawu rabatów do uwzględnienia w cenniku
Waluta
Określenie w jakiej walucie ma być stworzony cennik. Po wybraniu waluty innej niż złotówka, należy wskazać jeszcze tabelę kursów do przeliczenia cen.
Klawisz spacji służy do “ręcznego” zaznaczania pozycji, które mają być ujęte w przygotowywanym cenniku.
Obok listy parametrów znajdują się przyciski sterujące zaznaczaniem pozycji.
Zaznacz
Wyświetla okno dialogowe umożliwiające wybór artykułów do zaznaczenia.
Odznacz
Wyświetla okno dialogowe, w którym można wybrać artykuły do usunięcia znaczników.
Zaznacz wszystkie
Zaznacza wszystkie artykuły.
Usuń znaczniki
Usuwa zaznaczenie wszystkich artykułów.
Pokaż
Zmienia zawartość tabeli artykułów. W zależności od wybranej opcji wyświetlane są artykuły zaznaczone, nie zaznaczone lub wszystkie.
Gotowy cennik możemy:
- wydrukować – przycisk Drukuj
- wyeksportować do oddziału firmy – przycisk Eksport
- przesłać do kasy fiskalnej – przycisk Wyślij do kasy fiskalnej
- Więcej na temat kas fiskalnych patrz Podręcznik Opis systemu ->rozdział Współpraca z urządzeniami zewnętrznymi -> Kasy fiskalne
- wysłać do wagi – przycisk Wyślij do wagi
- Więcej na temat współpracy z wagami patrz Podręcznik Opis systemu ->rozdział Współpraca z urządzeniami zewnętrznymi -> Wagi i etykieciarki
Kasa / waga
Wysłanie danych do kasy
Opcja Wysyłanie danych do kasy umożliwia wykonanie transferu danych do wybranych kas fiskalnych.
Opcja dostępna jest w menu Sprzedaż -> Wysyłanie danych do kasy
Formularz uproszczony, pozwalający zaktualizować ceny oraz wysłać nowy towar do kasy.
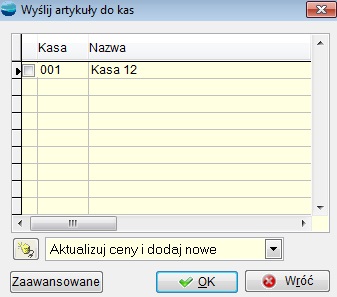
Zaawansowany formularz, pozwalający przesłać wybrane artykuły:

- Obok przycisku „Wykonaj” jest widoczna lista, gdzie możemy ustawić trzy tryby wysyłania do kasy: pełnych danych o towarze, tylko ceny lub ceny i nowych towarów.
- Opcja „Zaawansowane” umożliwia również kasowanie wybranych bądź wszystkich artykułów z kasy.
- Opcja „Pobierz artykuły z kasy” pozwala porównać zaprogramowane artykuły w kasie z artykułami przypisanymi w programie do danej kasy. Opcja wykorzystywana w celu zweryfikowanie zgodności nazewnictwa, numerów PLU itp.
- W opcji „Operacje” (klawisz F12) możliwe jest przypisanie grupy artykułów do innej kasy/kas.
Przycisk Przypisz artykuły służy do uruchomienia okna, gdzie dokonujemy zbiorowego przypisania artykułów do kasy, bądź usuwania ich z niej.

- Przyciski „Zaznacz wszystkie” i „Odznacz znaczniki” służą do zaznaczania/odznaczania wybranych artykułów, zaś przyciskami „Zaznacz…” oraz „Odznacz…” dokonujemy wyboru, wg jakich parametrów odbędzie się selekcja artykułów transferowanych do kasy.
- Pod klawiszem operacyjnym F12 istnieje możliwość automatycznego wygenerowania nazw artykułów dla kasy oraz wygenerowania numeru PLU dla artykułów
Przypisywanie artykułów do kasy możemy również dokonać to z poziomu kartoteki artykułów.
⇒ patrz Podręcznik Podstawowy część II ->rozdział Kartoteki -> Artykuły
Wysyłanie danych do wagi
Opcja Wysyłanie danych do kasy umożliwia wykonanie transferu danych do wybranych wag.
Opcja dostępna jest w menu Sprzedaż -> Wysyłanie danych do wagi
Formularz, pozwalający przesłać wybrane artykuły:
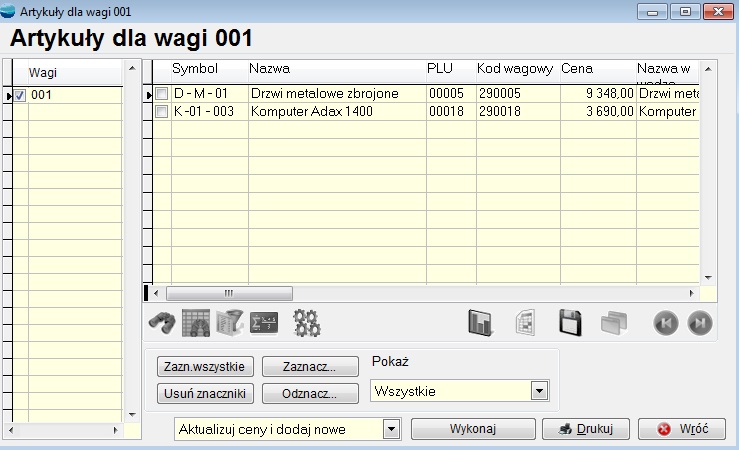
Na liście artykułów do wysyłki pojawią się artykuły z przypisanym kodem wagowym. Logi z komunikacji zapisane są w Raporcie komunikacji.
Odczyt z kasy fiskalnej
Opcja Odczyt z kasy fiskalnej umożliwia wykonanie transferu danych o sprzedaży z kasy fiskalnej do komputera.
⇒ Więcej na temat kas fiskalnych patrz Podręcznik Opis systemu-> rozdział Współpraca z urządzeniami zewnętrznymi -> Kasy fiskalne
Kasa
Wybór kasy, z której dane zostaną przesłane do komputera.
Zerowanie rejestrów i wartości sprzedaży
Wybór, czy przesłanie danych ma wyzerować rejestry kasy. Jeżeli nie, dane przesłane z kasy następnym razem zawierać będą również dane obecne (nastąpi sumowanie sprzedaży).
Nazwa dokumentu w schowku
Wypełniania automatycznie nazwa, pod jaką dane z kasy znajdą się w schowku dokumentów. Nazwa składa się z daty, czasu transferu i symbolu kasy.
Wykonaj
Wykonuje transfer danych z kasy.
Raport komunikacji
Opcja Raport komunikacji umożliwia podgląd zadań wykonywanych podczas komunikacji systemu z kasą. Wyświetla ewentualne komunikaty o błędach. Dotyczy tylko kas Elzab.
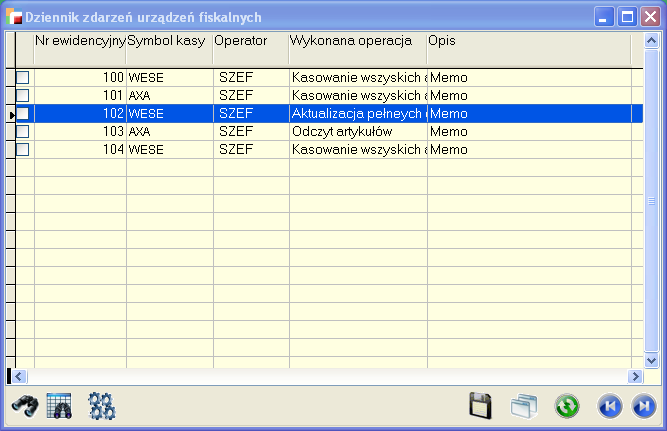
Noty korygujące NS
Instrukcja – Noty korygujące NS po stronie sprzedaży.
E-Faktury
Instrukcja – E-Faktury kapitałowe dostępna po przekierowaniu na katalog Hermes sql: (E-Faktury).
Zamówienia (ZO)
Zamówienia od klientów (ZO)
Zamówienie od klienta (ZO – zamówienie obce) jest dokumentem podobnym do faktury. W przeciwieństwie do faktury nie dokonuje jednak rozchodu towarów z magazynu. Może co najwyżej rezerwować zamawiany towar o ile wybierzesz taką opcję podczas sporządzania dokumentu. Ilość rezerwowana może przekraczać bieżący zapas. W szczególności można rezerwować towar, którego jeszcze nie ma w magazynie. Program ostrzega podczas próby sprzedaży towaru zarezerwowanego. Nie wprowadza sztywnej blokady sprzedaży takiego towaru.
W zamówieniu dokonuje się przeliczanie cen sprzedaży według aktualnej tabeli rabatów dla danego klienta.
Realizację zamówienia przeprowadza się przy pomocy faktury rozchodowej lub WZ. Program automatycznie tworzy fakturę (lub WZ) na podstawie jednego lub kilku zamówień. Jeśli nie uda się rozchodować któregoś towaru z zamówienia, to pozycja taka pozostanie w programie jako zamówienie niezrealizowane.
Jeśli klient odmówi zakupu którejś z zamówionych pozycji, to najlepszym rozwiązaniem jest zmodyfikowanie tego zamówienia, i dopiero sporządzenie faktury. Zamówienia zrealizowane pozostają dalej w systemie.
Zamówienie od klienta – formularz
Formularz Zamówienia od klienta ma prawie wszystkie charakterystyczne cechy dokumentu sprzedaży (tylko niektóre pola są nieaktywne).
Patrz rozdział Sprzedaż –> Dokumenty sprzedaży –> Dokument sprzedaży – formularz
Dodatkowe elementy formularza to:
Termin realizacji
Termin realizacji znajdujący się w nagłówku dokumentu ZO dotyczy całego zamówienia.
Rezerwacja
Każdy towar lub wybrane pozycje znajdujące się na dokumencie ZO można zarezerwować. Próba sprzedaży towaru zarezerwowanego oznajmiana jest komunikatem: Towar jest zarezerwowany w ilości…… czy mimo to dokonać rozchodu?
Statua
W chwili utworzenia dokumentu Zamówienie od Klientów (ZO) program automatycznie nadaje mu status Otwarte. Następnie na każdym etapie realizacji zamówienia otrzymuje kolejne statusy, dzięki którym możliwe staje się szczegółowe śledzenie stanu realizacji zarejestrowanych w systemie zamówień.
Rodzaje statusów w dokumentach ZO:
- Otwarte – status nadawany automatycznie po utworzeniu dokumentu
- Do kontroli ilościowej – nadawany przez operatora. Pojawia się na liście wyboru tylko wówczas gdy w definicji dokumentu w opcji Kontrola ilościowa wskazano Tak. Status ten powstał z myślą o firmach, w których rejestrowaniem zamówień od klientów i kontrolą zajmują się odrębne komórki firmy
- Do realizacji – status nadawany przez operatora, np. w celu akceptacji realizacji zamówienia
- W realizacji – nadawany automatycznie po wyfakturowaniu (F) lub wydaniu (WZ) jakiejkolwiek pozycji z zamówienia
- Zamknięte – nadawany automatycznie po zrealizowaniu wszystkich pozycji lub Ręcznie przez operatora w dowolnym momencie
- Anulowane – anulować można tylko ZO o statusie Otwarte. Anulowane zamówienia pozostają w systemie, jednak nie mają wpływu np. na analizę niezrealizowanych zamówień.
Realizacja zamówień od klientów
Aby wystawić fakturę lub dokument WZ do zamówienia (kilku zamówień), będąc w tabeli pozycji dokumentu sprzedaży lub WZ użyj funkcji Przywołaj niezrealizowane zamówienia w opcji Operacje. Opcji tej należy użyć zanim dodasz jakikolwiek towar do dokumentu. Później opcja staje się niedostępna.
Faktura musi być KONIECZNIE dokumentem rozchodowym z wydaniem towaru.
W tym momencie należy dokonać wyboru, czy przywołane zostaną zamówienia bieżącego kontrahenta czy wszystkich kontrahentów.
Program odszuka wszystkie niezrealizowane pozycje zamówień od danego klienta i pokaże je wszystkie w formie listy artykułów z podaniem ilości zamówionej i ilości już zrealizowanej. Możliwe jest automatyczne sporządzenie dokumentu na podstawie jednego lub kilku zamówień. Zamówienia zrealizowane nie są przez program usuwane.
Niezrealizowane zamówienia klienta
Tabela zawiera niezrealizowane pozycje zamówień danego klienta. Klawiszem spacji można zaznaczać pozycje do zrealizowania.
Zaznacz wszystkie pozycje
Przyciska zaznacza wszystkie pozycje, jakie są w tabeli.
Zaznacz jeden dokument
Przycisk aktywny jest tylko wtedy, kiedy program odnajdzie kilka niezrealizowanych zamówień. Załóżmy, że wystawiono 3 zamówienia, a zamierzamy zrealizować dwa pierwsze. Należy w takim przypadku usunąć wszystkie znaczniki, używając przycisku Usuń znaczniki. Potem trzeba wybrać pierwsze zamówienie przy pomocy omawianego przycisku. Następnie należy ponownie użyć przycisku Zaznacz jeden dokument w celu wskazania kolejnego zamówienia. Ponadto można używać klawisza spacji w celu włączania lub wyłączania znaczników.
Usuń znaczniki
Wybór tego przycisku usuwa wszystkie znaczniki w tabeli. Po tej operacji żadna z pozycji nie jest wybrana do realizacji.
Wybierz zaznaczone towary
Przycisk ten przenosi zaznaczone towary na dokument.
W trakcie program zadaje pytania:
Program może pobrać ceny sprzedaży wprost z zamówienia. Jeśli wybierzemy odpowiedź Przeliczyć ponownie, to każdy towar wystąpi tylko raz na fakturze, a jego cena zostanie pobrana wg aktualnego cennika dla danego klienta.
Jeśli wydano wielokrotnie ten sam towar, to odpowiedź Tak oznacza, że na fakturze lub WZ pojawi się on w jednej pozycji z uśrednioną ceną sprzedaży. Jeśli odpowiesz Nie na fakturze lub WZ towar pojawi się w tylu pozycjach ile razy występował na zamówieniach.
Program może pobrać warunki płatności oraz trasę wprost z dokumentów ZO. Jeśli wybierzemy odpowiedź Nie, to informacje te zostaną pobrane z kartoteki kontrahenta.
Podczas generowania zamówienia może pojawić się komunikat o niemożności rozchodowania jakiegoś towaru z powodu niedostatecznej ilości w magazynie.
Ilości wybranych z zamówień towarów, pojawiające się na dokumencie wydania (F, WZ) można skorygować używając opcji Popraw. I tak np., jeśli zamówiono 10 szt. jakiegoś towaru, a wydajemy tylko 8, to pozostałe 2 szt. będą dalej figurować jako niezrealizowane.
Tak sporządzony dokument można uzupełnić o towary lub usługi, których klient nie zamawiał a chce zakupić.
Program rejestruje powiązania pomiędzy pozycjami faktury, a pozycjami zamówienia. W pole uwag faktury lub dokumentu WZ przepisywane są numery wszystkich realizowanych zamówień.
Analiza zamówień od klientów/Zwalnianie rezerwacji
Opcja ta służy do zwalniania przeterminowanych rezerwacji.
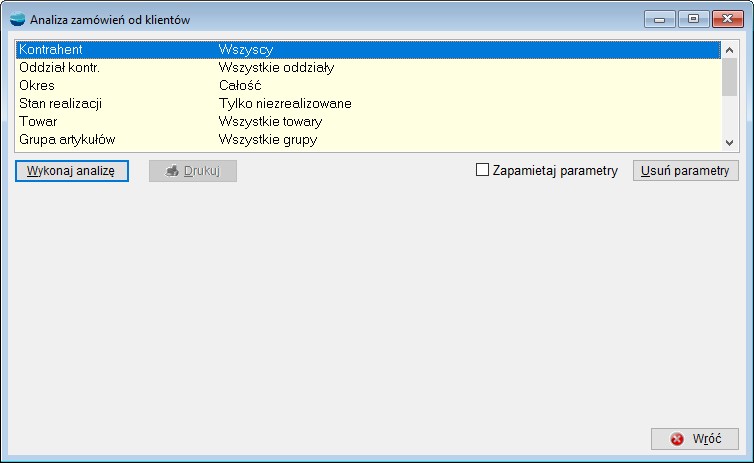
Jednocześnie należy dodać, że zwolnienie rezerwacji następuje również po usunięciu całego zamówienia od klienta lub poszczególnych jego pozycji.
Zwolnienie rezerwacji nie zrealizowanych artykułów następuje także po zamknięciu zamówienia oraz jego anulowaniu.
Z kolei zwalnianie rezerwacji nie usuwa zamówień a jedynie zmienia status na Bez rezerwacji towaru.
Po wybraniu opcji Zwalanie rezerwacji, jeśli program nie odnajdzie niezrealizowanych zamówień, to kończy działanie z komunikatem Brak niezrealizowanych zamówień.
Zwalnianie rezerwacji
W przypadku gdy istnieją w systemie niezrealizowane zamówienia, po wejściu w Zwalnianie rezerwacji pojawia się następujący formularz:
W tabeli prezentowane są nie nagłówki, a pozycje zamówień czyli poszczególne towary. Klawisz spacji służy do ręcznego zaznaczania pozycji, dla których chcemy zwolnić rezerwacje. Pod tabelą znajdują się przyciski sterujące zaznaczaniem pozycji.
Zaznacz przeterminowane o – Pozwala zaznaczyć pozycje przeterminowane o określoną liczbę dni.
Zaznacz jeden dokument – Przycisk jest aktywny tylko wówczas, gdy program odnajdzie więcej niż jeden dokument.
Jeśli chcesz zaznaczyć jednocześnie kilka zamówień, to możesz używać tego przycisku ponownie. Działa on na zasadzie zaznaczania kolejnych dokumentów.
Zaznacz wszystkie – Zaznacza wszystkie pozycje w tabeli.
Usuń znaczniki – Usuwa wszystkie znaczniki.
Pokaż tylko zaznaczone – Filtruje tabelę i pokazuje tylko zaznaczone pozycje.
Pokaż wszystkie – Usuwa filtr i pokazuje wszystkie pozycje.
Zwolnij rezerwacje – Zwalnia rezerwację dla zaznaczonych pozycji i kończy działanie.
Wait window po zwolnieniu rezerwacji.
Oferty dla klientów (OF)
Oferta dla klienta jest dokumentem podobnym do faktury i może wystawiona zostać w walucie (cała oferta w jednej walucie lub poszczególne pozycje oferty w różnych walutach). W przeciwieństwie do faktury nie dokonuje jednak rozchodu towarów z magazynu, nie wpływa na rozrachunki ani nie wchodzi do rejestru VAT.
Można ją traktować również jako tak zwaną fakturę pro forma. Najlepiej w takim przypadku założyć osobny rejestr np. OF/PRO – Faktury proforma.
Status
Dokumenty OF wyposażone są w statusy, które umożliwiają uzyskanie informacji na temat zarejestrowanych, potwierdzonych i odrzuconych ofert.
Rodzaje statusów w dokumentach OF:
- nie weryfikowane – status nadawany automatycznie po utworzeniu dokumentu
- potwierdzone – nadawany przez operatora
- odrzucone – nadawany przez operatora. Po wyborze tego statusu program pozwala określić przyczyny odrzucenia.
- zamknięta
Obsługa kurierów
Wprowadzenie
Moduł Obsługa kurierów umożliwia współpracę programu Corax z systemem firmy kurierskiej DPD, InPost, FedEx, Poczta Polska – bez konieczności logowania się do witryny internetowej kuriera. Na razie jest to firma DPD, InPost, Fedex, Poczta Polska, DHL, UPS, GLS i GEIS ale sukcesywnie będą dodawane obsługi innych firm kurierskich.
Moduł umożliwia rejestrowanie przesyłek, pobieranie listów przewozowych i etykiet oraz zamawianie kuriera oraz obsługę paczkomatów w przypadku Inpost.
UWAGA!!!
Do prawidłowego działania modułu w zakresie obsługi kuriera Fedex wymagany jest .Net Framework 4.5 lub wyższa wersja.
UWAGA!!!
Dla kurierów DHL i UPS obsłużona jest tylko przesyłka krajowa.
Lista kurierów:
Dokument kurierski LW – list przewozowy
W definicji dokumentu LW dodany został parametr Obsługa kuriera. Jeśli ma to być LW kurierski, wtedy należy wybrać opcję TAK.
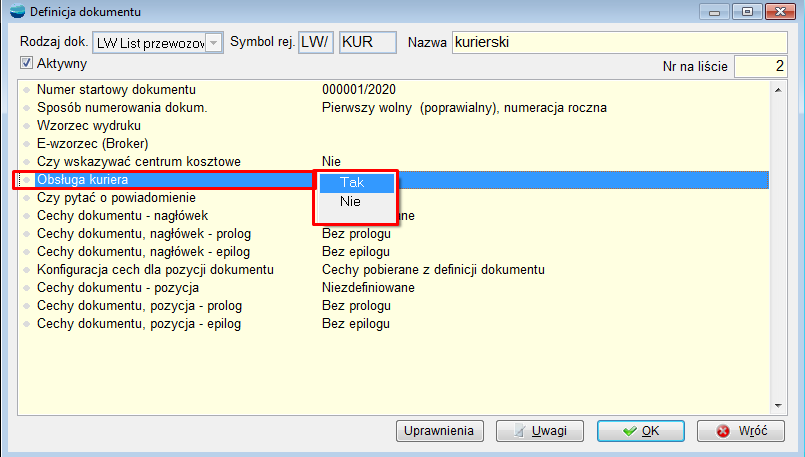
Dokument LW kurierski, w nagłówku, na górze po prawej stronie ma wybranego przewoźnika, w naszym przypadku DPD Polska, InPost, FedEx, Poczta Polska.

W nagłówku jest ustalany termin wyjazdu oraz godzina wyjazdu kuriera.
Dla operatora jest możliwość ustawienia domyślnego rejestru LW.

Dokument LW kurierski posiada zakładki: Wywóz, Paczki, Pozostałe dane oraz Odbiorca końcowy
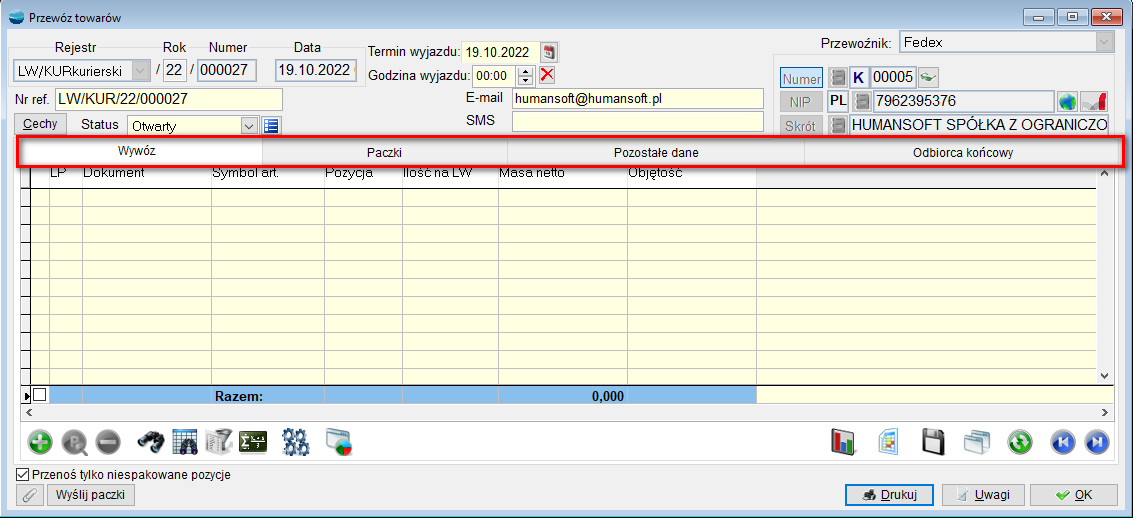
Zakładka Wywóz
W zakładce Wywóz należy wskazać pozycje dokumentu (faktury sprzedaży F, wydania na zewnątrz WZ, przesunięcia międzymagazynowego – MM, rozchodu – R) ilość, masę netto, objętość i dodatkowy opis.
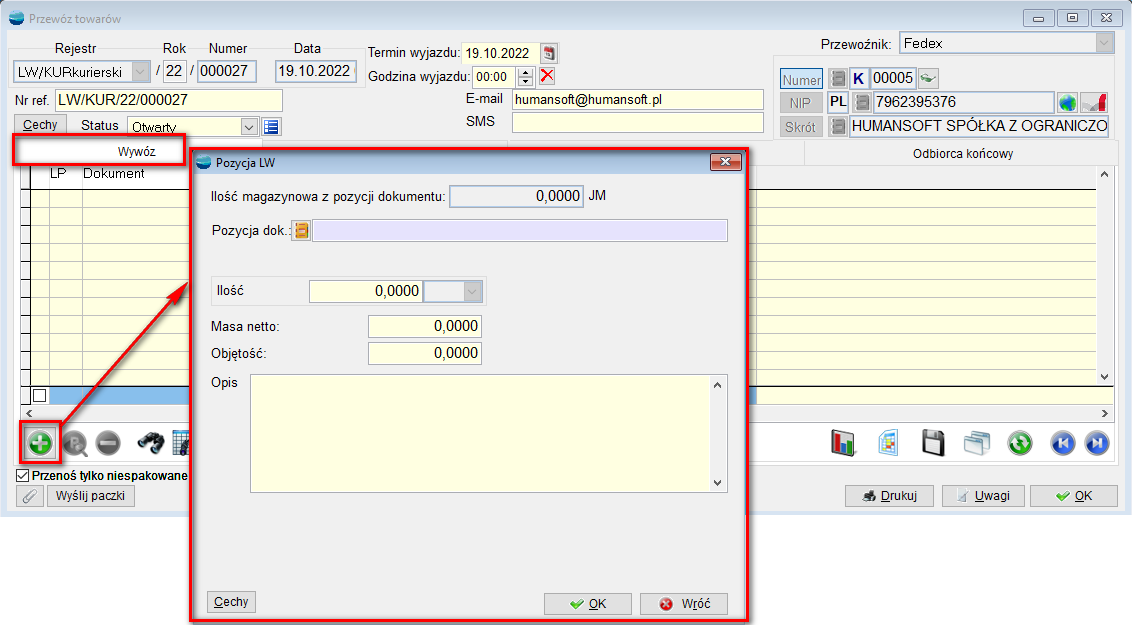
W celu usprawnienia pracy można dodać kilka pozycji od razu, korzystając z opcji pod F12 – Dodaj wiele pozycji, jak również zmienić kolejność tych pozycji na dokumencie oraz wygenerować paczki.

- Dodawanie wielu pozycji do listu przewozowego
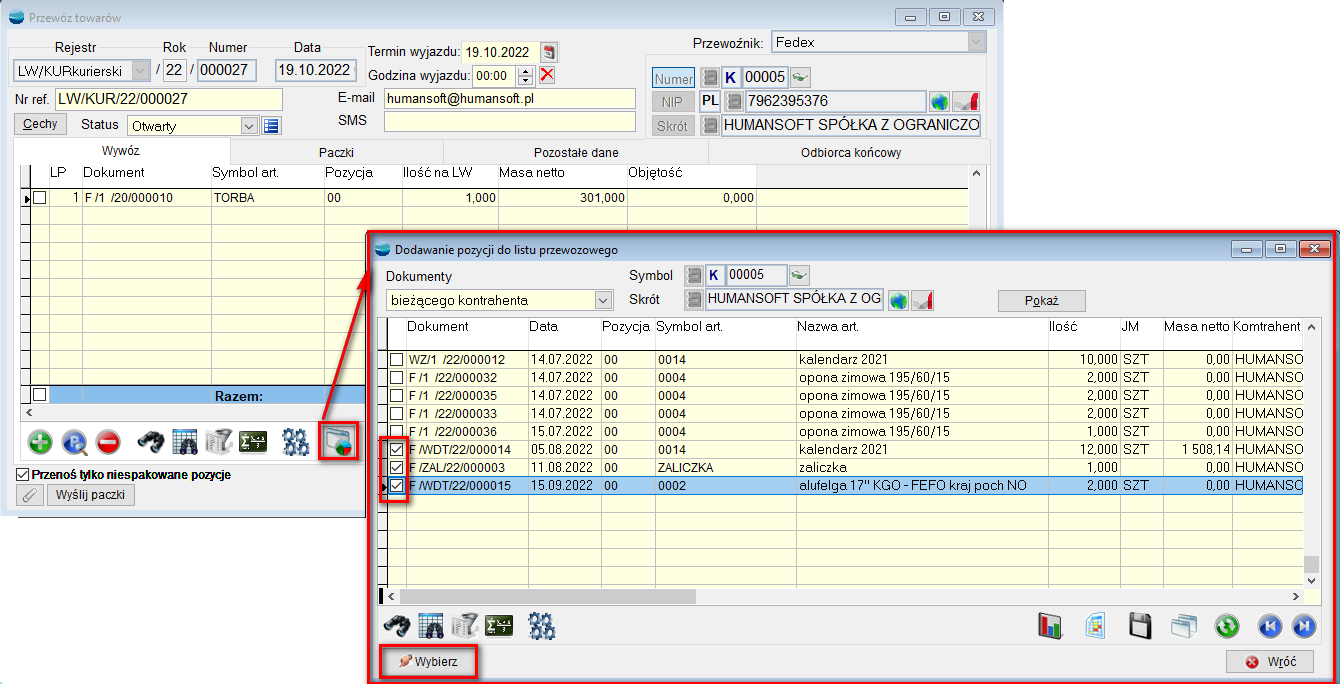 Podczas dodawania wielu dokumentów na raz, jest możliwość wybrania dokumentów kontrahenta bieżącego jak również innego wskazanego kontrahenta lub wszystkich kontrahentów w bazie.
Podczas dodawania wielu dokumentów na raz, jest możliwość wybrania dokumentów kontrahenta bieżącego jak również innego wskazanego kontrahenta lub wszystkich kontrahentów w bazie.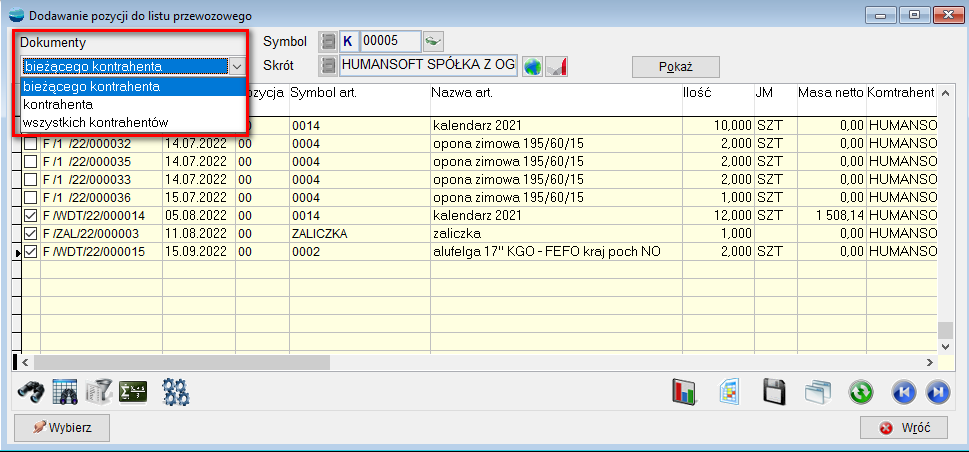
- Zmiana kolejności pozycji

- Generowanie paczki
Po zaznaczeniu pozycji na Wywozie i wybraniu spod F12 – Generowanie paczki otwiera się okno LW-paczka. W polu z pozycjami LW znajdują się wybrane wcześniej dokumenty.
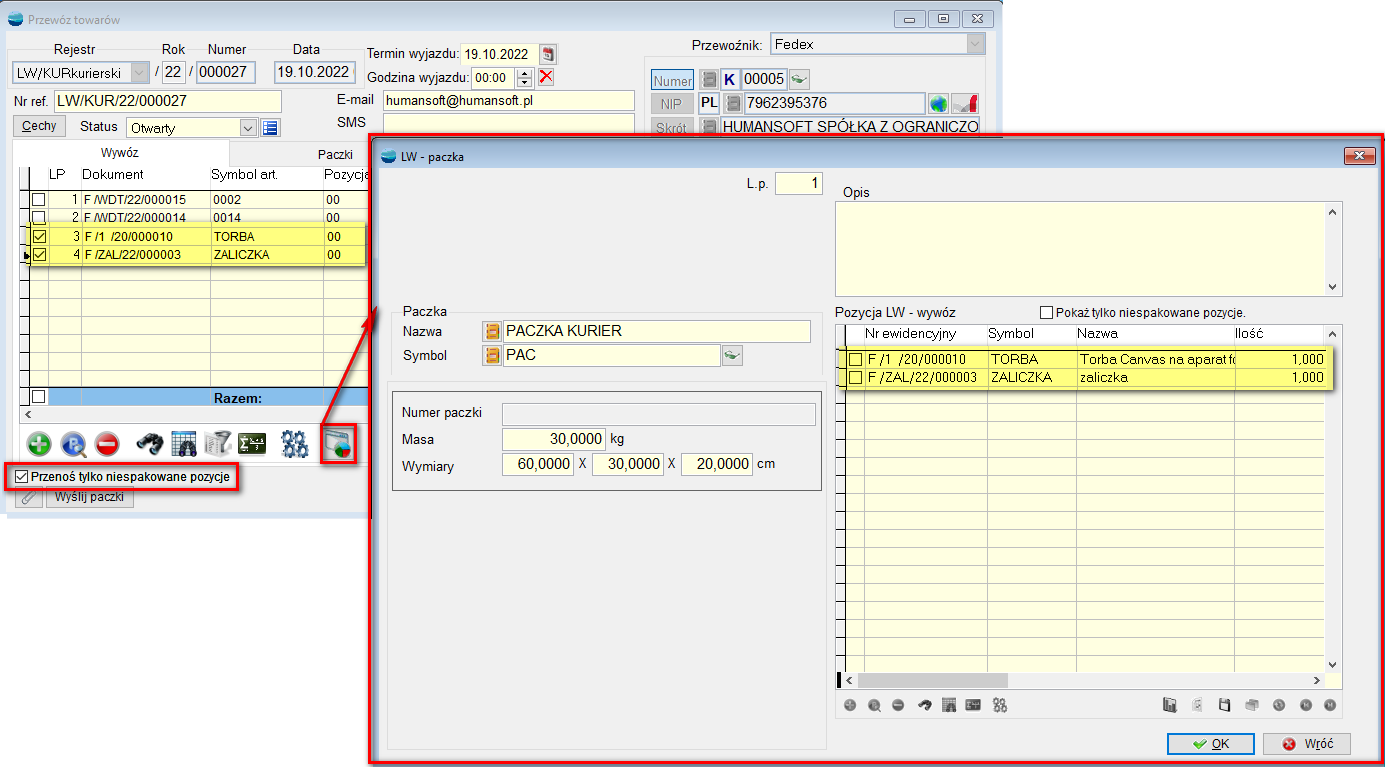
Zaznaczenie checkboxa – Przenoś tylko niespakowane pozycje – powoduje, że ponowne zaznaczenie tych samych dokumentów i próba generowania paczki zakończy się niepowodzeniem oraz pojawieniem się komunikatu: Artykuł xxx z dokumentu F/xxx jest już w paczce: Pxxx.
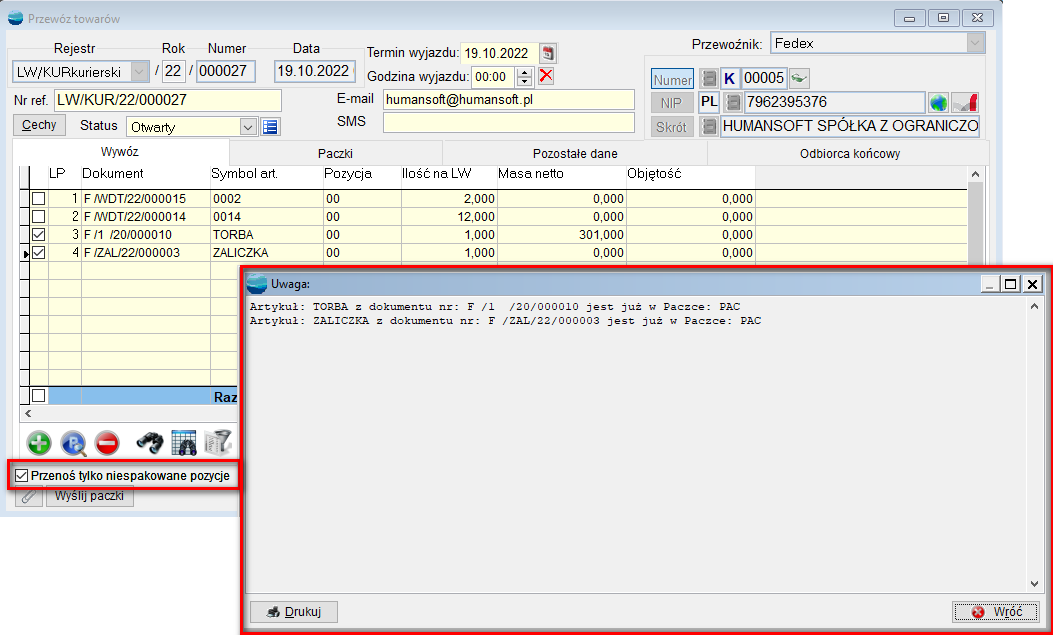
Dodatkowo, na pozycji paczki znajduje się drugi checkbox – Pokaż tylko niespakowane pozycje – zapobiegający ponownemu ręcznemu dodaniu tego samego dokumentu do paczki LW.

W przypadku niezaznaczenia tego checkboxa – podczas dodawania ręcznego pozycji, dostępne są wszystkie dokumenty z zakładki Wywóz – również już te spakowane.
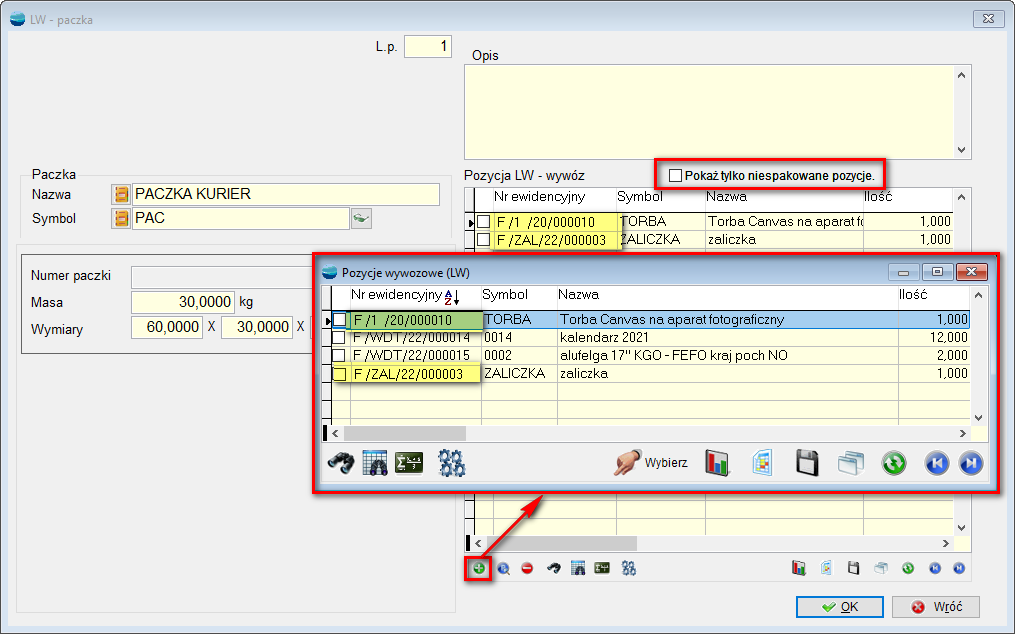
Po dodaniu wszystkich dokumentów do pozycji paczki (przy włączonym w/w checkboxie), próbę dodania pozycji blokuje komunikat:
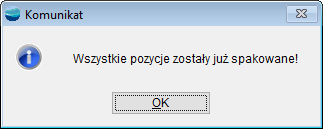
Na zakładce Paczki, możliwe jest dodanie pozycji, tzw. paczki.
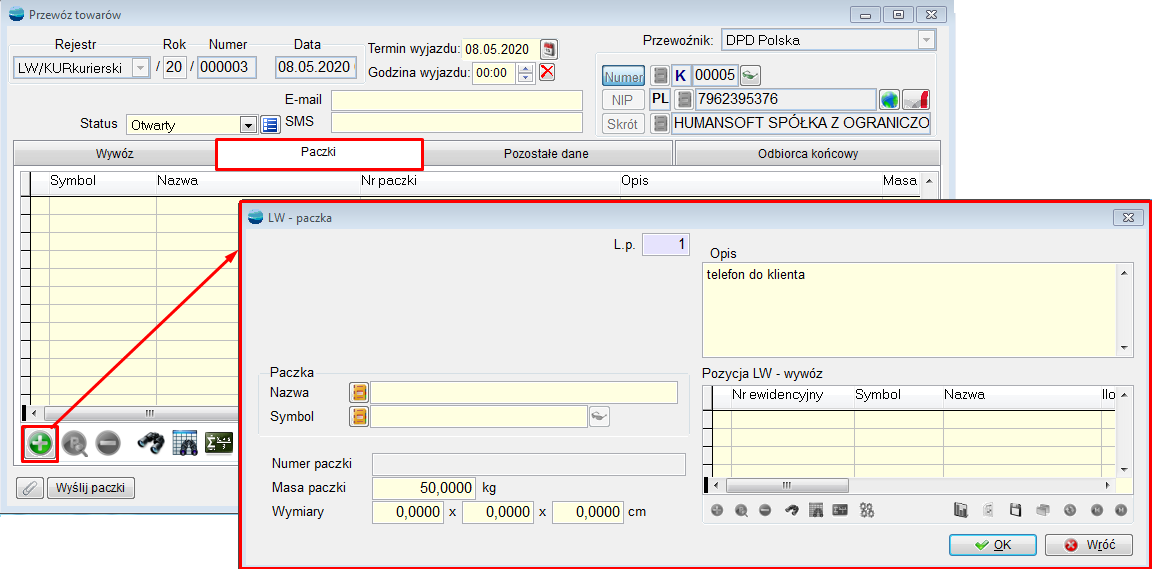
W kartotece artykułu, należy wskazać artykuł, który jest pozycją księgową o rodzaju Karton (bez rejestracji obrotu magazynowego).
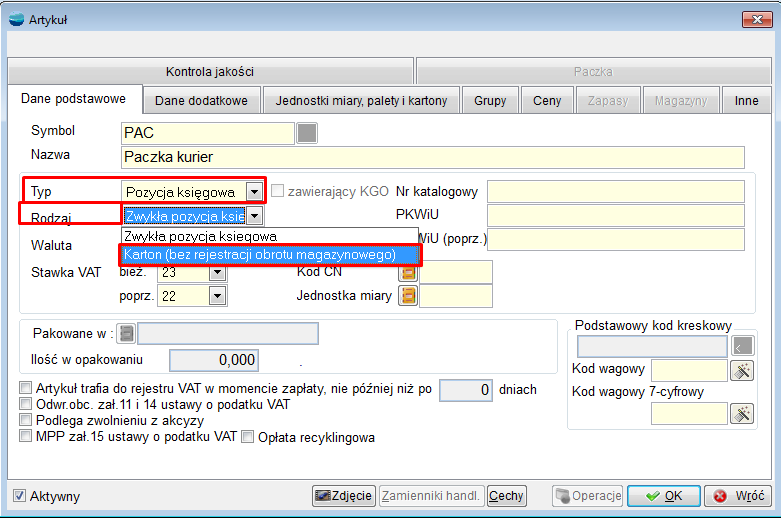
Wybór tego rodzaju artykułu, uaktywnia zakładkę Paczka, w której możliwe jest skonfigurowanie rozmiarów paczki dla wszystkich dostępnych przewoźników.
Zakładka PACZKI dla innych kurierów:
- dla kuriera DPD
- dla kuriera InPost
- dla kuriera FedEx
- dla kuriera Poczta Polska
- dla kuriera DHL
- dla kuriera UPS
3. Zakładka POZOSTAŁE DANE
- dla kuriera DPD
- dla kuriera InPost
- dla kuriera FedEx
- dla kuriera Poczta Polska
- dla kuriera DHL
- dla kuriera UPS
4. Zakładka ODBIORCA KOŃCOWY + przykłady
- dla kuriera DPD
- dla kuriera InPost
- dla kuriera FedEx
- dla kuriera Poczta Polska
- dla kuriera DHL
- dla kuriera UPS
Na tej zakładce można wybrać z listy kontrahentów do kogo dana paczka ma trafić.
Możliwość wskazania odbiorcy końcowego powstała w celu prawidłowej obsługi dropshippingu, czyli sytuacji, gdy klient lub oddział klienta, składa zamówienie, ale wysyłka tego zamówienia będzie realizowana do odbiorcy końcowego, a nie do oddziału bądź centrali zamawiającego.
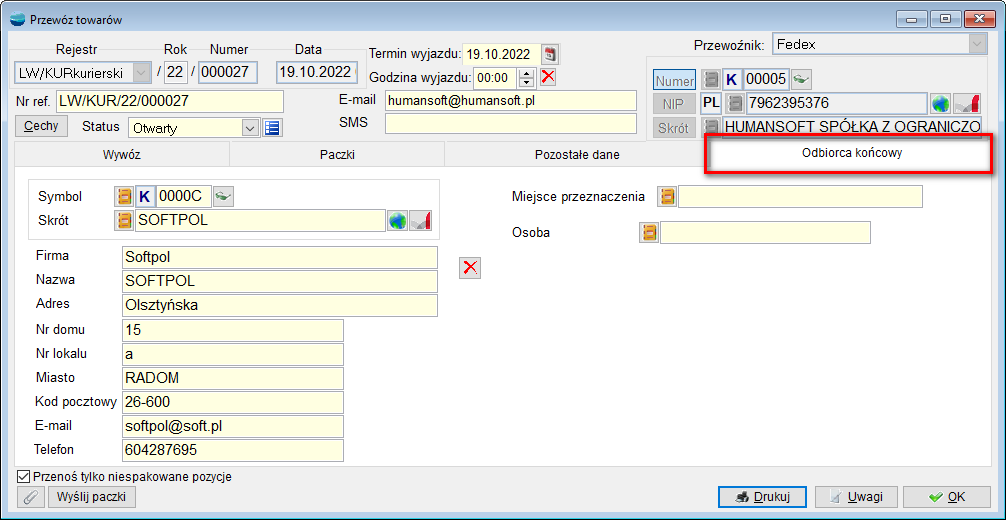
W kartotece kontrahenta w zakładce Osoby przy pracowniku kontrahenta jest opcja – Dane dla LW kurierskiego.
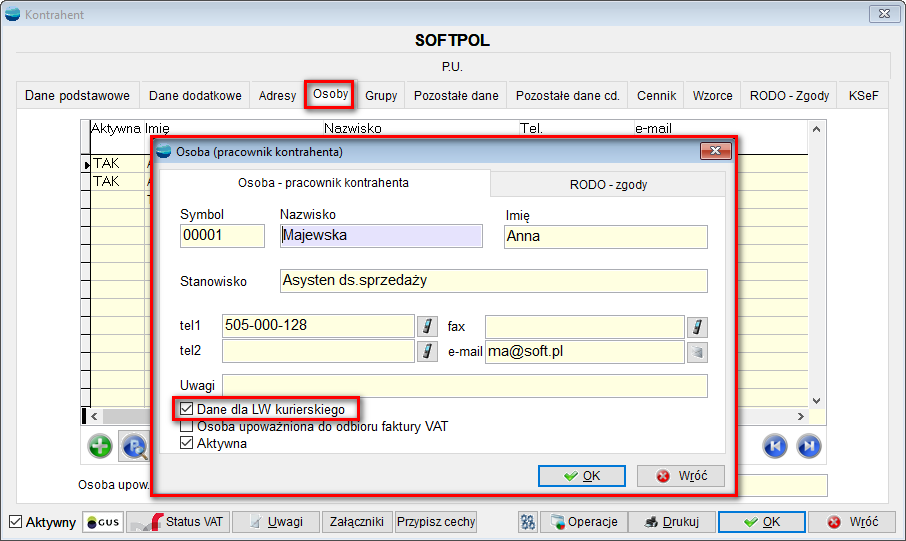
Zaznaczenie tego checkboxa powoduje, że w zakładce odbiorca końcowy na LW pracownik ten będzie mógł być wskazany do odbioru paczki.
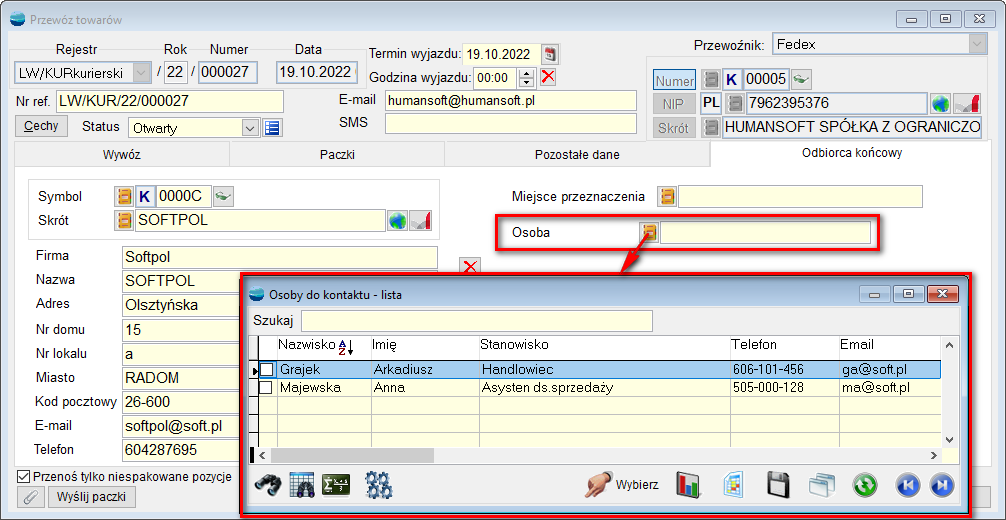
W momencie wybrania osoby do kontaktu jej dane z kartoteki jak: imię i nazwisko, telefon oraz adres e-mail zostają podmienione w polach odbiorcy końcowego.

Na liście osób do kontaktu – na widoku KONT_KTR – można dodać kolumnę LW_COURIER – informującą, czy dane tej osoby są przeznaczone do LW (True lub False).
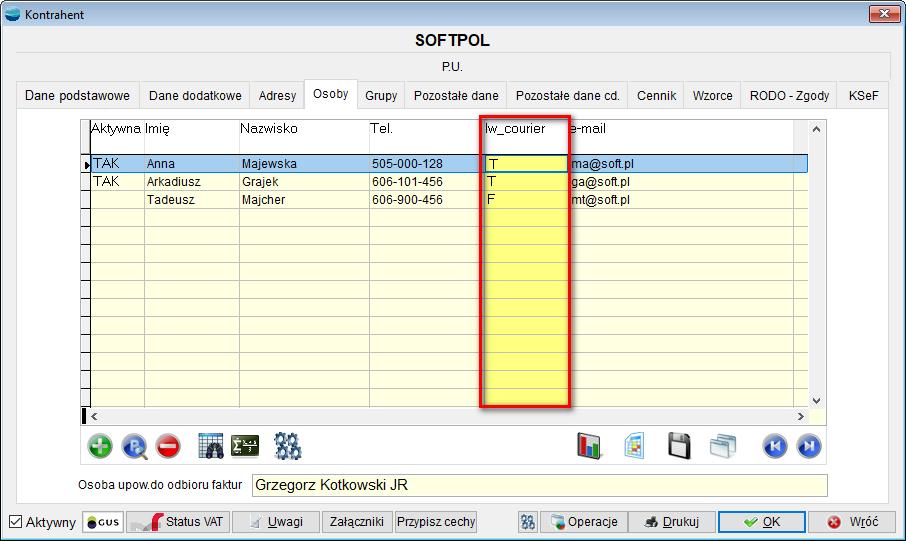
Oprócz kontrahenta czy osoby kontrahenta można wskazać miejsce przeznaczenia – czyli adres odbiorcy.

Po wskazaniu miejsca przeznaczenia – zmienią się dane w polach odnośnie dostawy.

Dane z tej zakładki są przenoszone (jeśli zostały uzupełnione) z dokumentów ZO, WZ, F
z Pozostałych danych.
Jeżeli nie został tam wskazany odbiorca końcowy – w zakładce odbiorca końcowy będą dane kontrahenta z dokumentu LW (jego odbiorcy i osoby do kontaktu).
W każdym momencie na powyższych dokumentach można zmienić odbiorcę końcowego poprzez wybranie . Wówczas nastąpi usunięcie wszystkich danych (kontrahent, miejsce przeznaczenia, osoba) i można od nowa wybrać odbiorcę końcowego.
Przykład:
Dokument ZO – należy uzupełnić tu zakładkę – Odbiorca końcowy, następnie po dodaniu pozycji przekształcić w dokument WZ.
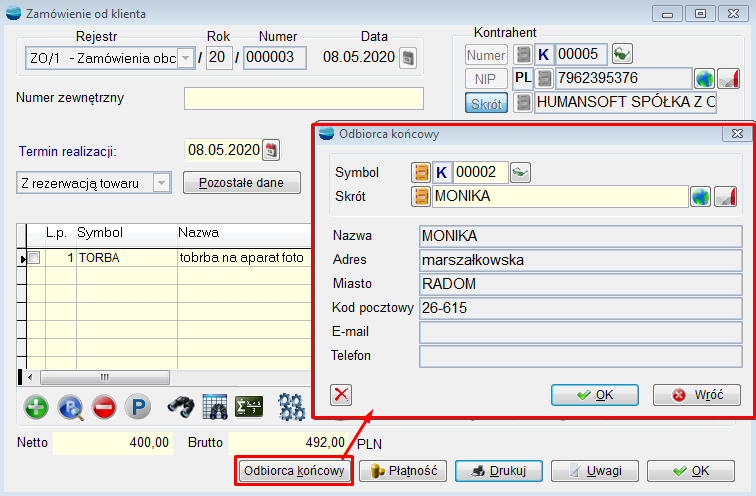
Na dokumencie WZ dostępne są dane odbiorcy końcowego uzupełnione w dokumencie ZO.

Z listy dokumentów WZ – należy dodać dokument do listu przewozowego LW.
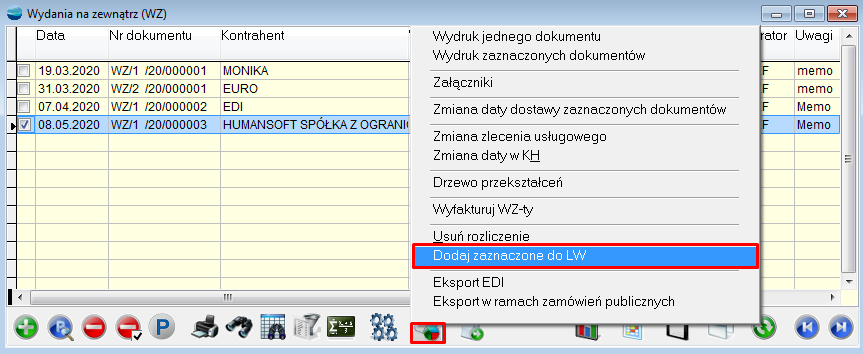
Otwiera się okno wyboru czy dodać pozycje do istniejącego już dokumentu LW, czy dodać nowy dokument LW.

Jeśli wybrane zostaną opcje do Istniejącego LW, wtedy wyświetla się lista dokumentów LW i należy wskazać do którego dodana zostanie nasza pozycja z dokumentu WZ.
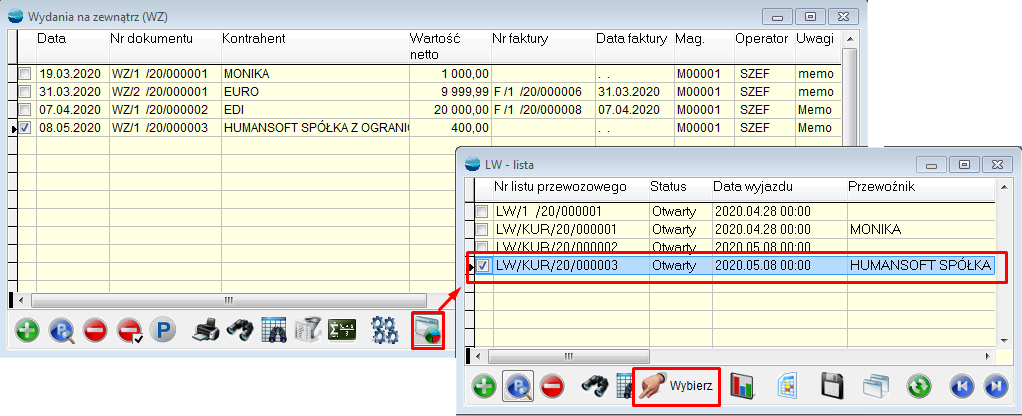
Po wybraniu dokumentu LW – wyświetlony zostanie następujący komunikat:

W wybranym dokumencie LW znajduje się pozycja – dokument WZ.
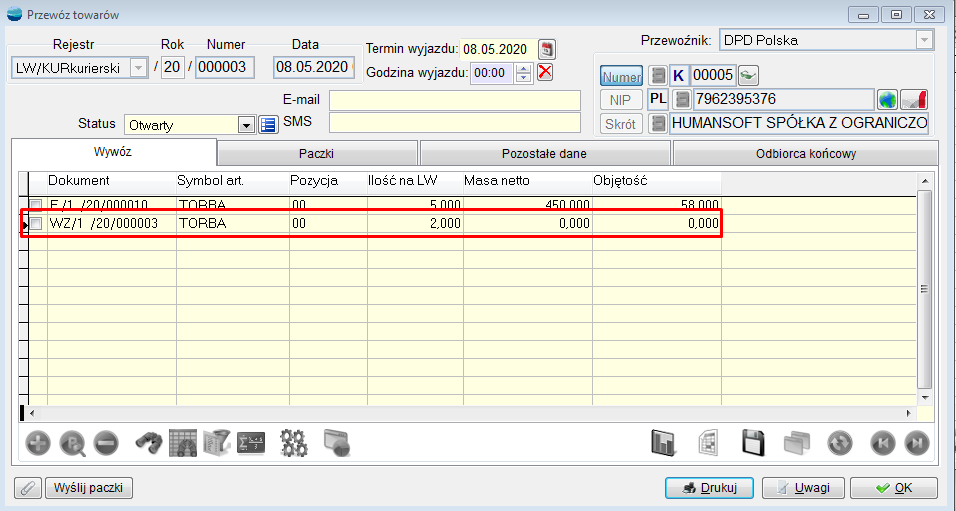
Powyższy obieg dokumentu dotyczy sytuacji, gdy jest kilka dokumentów WZ lub Faktur, które mają być wysłane w jednej przesyłce lub nawet w jednej paczce. Dzięki łączeniu kilku WZ lub Faktur w jeden dokument LW, można taką sytuację obsłużyć.
Jeżeli wybrana zostanie opcja utworzenia nowego dokumentu LW, dostępny będzie do wyboru czy będzie to LW kurierski czy nie – wskazując odpowiedni rejestr.

Wybierając LW kurierski, system podpowiada kontrahenta z dokumentu WZ.
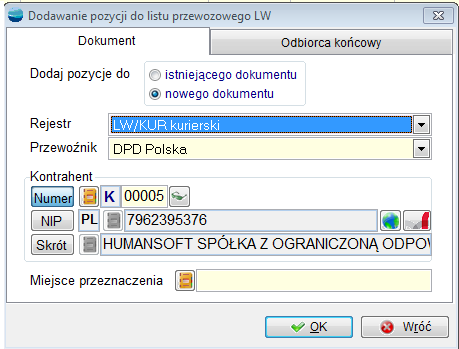
Po wybraniu dokumentu kurierskiego, uaktywnia się zakładka Odbiorca końcowy (wybrany na dokumencie ZO).

Po zatwierdzeniu, wyświetlone zostanie potwierdzenie dodania pozycji do Listu przewozowego.
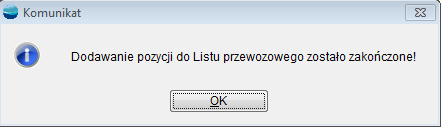
Z listy LW należy wybrać nowo utworzony dokument. Na liście dokumentów data wyjazdu jest ustawiana fabrycznie jako pusta, dopiero w dokumencie ustala się termin i godzinę wyjazdu.

Na pozycji LW, w zakładce Wywóz znajduje się nowo dodany dokument WZ.
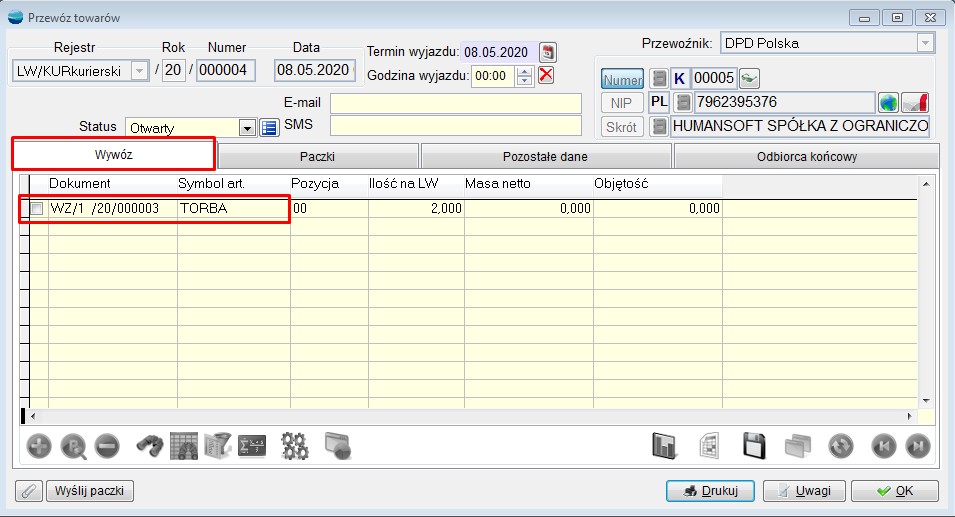
Na zakładce Paczki należy dodać pozycje LW.

Z dokumentu LW można wysłać paczki. Prawidłowo wygenerowana i wysłana paczka będzie widoczna w oknie – Nr paczki. Ten numer został uzupełniony bezpośrednio z DPD.

W przypadku braku uzupełnienia wszystkich danych adresowych lub błędnego ich uzupełnienia, wyświetlony zostanie stosowny komunikat.
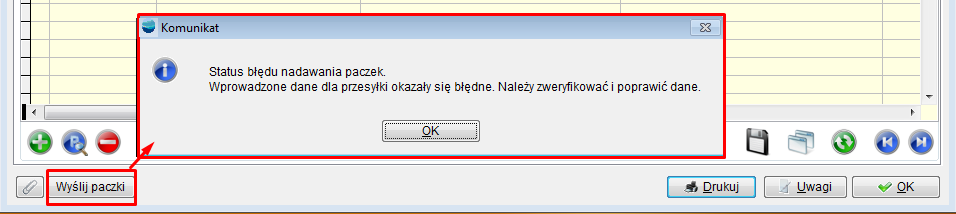
Gdy paczki zostaną przyjęte przez DPD, ukaże się możliwość drukowania protokołu oraz etykiet. Dodatkowo będzie możliwość zamówienia kuriera.

Wydruk protokołu:
Protokół będzie można też wydrukować z Listy dokumentów LW, razem dla wszystkich paczek z danego dnia.
W przypadku gdy nie ma podpisanej umowy na codzienne wizyty kuriera w firmie, można go zamówić korzystając z odpowiedniej opcji w dokumencie LW.
P
Aktualizacja – nowi kurierzy
Poczta Polska – konfiguracja
W ustawieniach globalnych należy wybrać parametr: Ustawienia połączenia modułu kuriera – na ostatniej zakładce jest kurier POCZTA POLSKA.
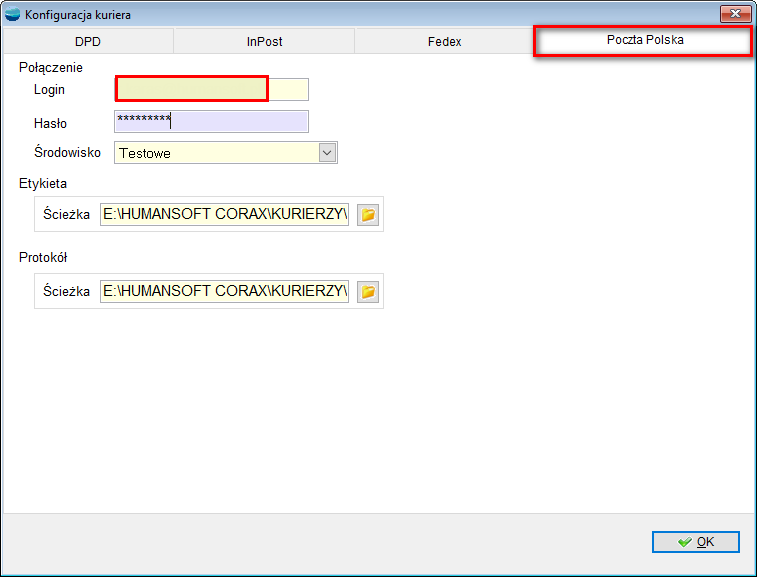
Należy uzupełnić dane związane z:
- Połączeniem: (Login, hasło, wybór środowiska: testowe czy produkcyjne)
- Etykietą: (format dokumentu, typ etykiet oraz ścieżka zapisu etykiety)
- Protokołem: (ścieżka zapisu protokołu)
Paczka dla Poczty Polskiej.
W kartotece Artykuły, w artykule zdefiniowanym jako PACZKA, dostępne są informacje dotyczące kategorii paczki oraz gabarytów.

Dane z tej zakładki będą automatycznie uzupełnione przy wyborze tego artykułu – na zakładce paczka, na dokumencie LW kurierskim.

Na formularzu znajdują się także Usługi dodatkowe.

Należy wypełnić tu wartość zadeklarowaną paczki.
Przykład dla obsługi kuriera Poczta Polska:
Z listy dokumentów ZO lub z pozycji ZO – spod F12 – należy dodać pozycje do listu przewozowego LW. Po wyborze odpowiedniego rejestru – dedykowanego dla obsługi kuriera, przewoźnika, można wskazać miejsce przeznaczenia dostarczenia paczki lub odbiorę końcowego.

Powstały dokument w nagłówku ma wybranego przewoźnika Poczta Polska – opcja ta jest niemożliwa do edycji.
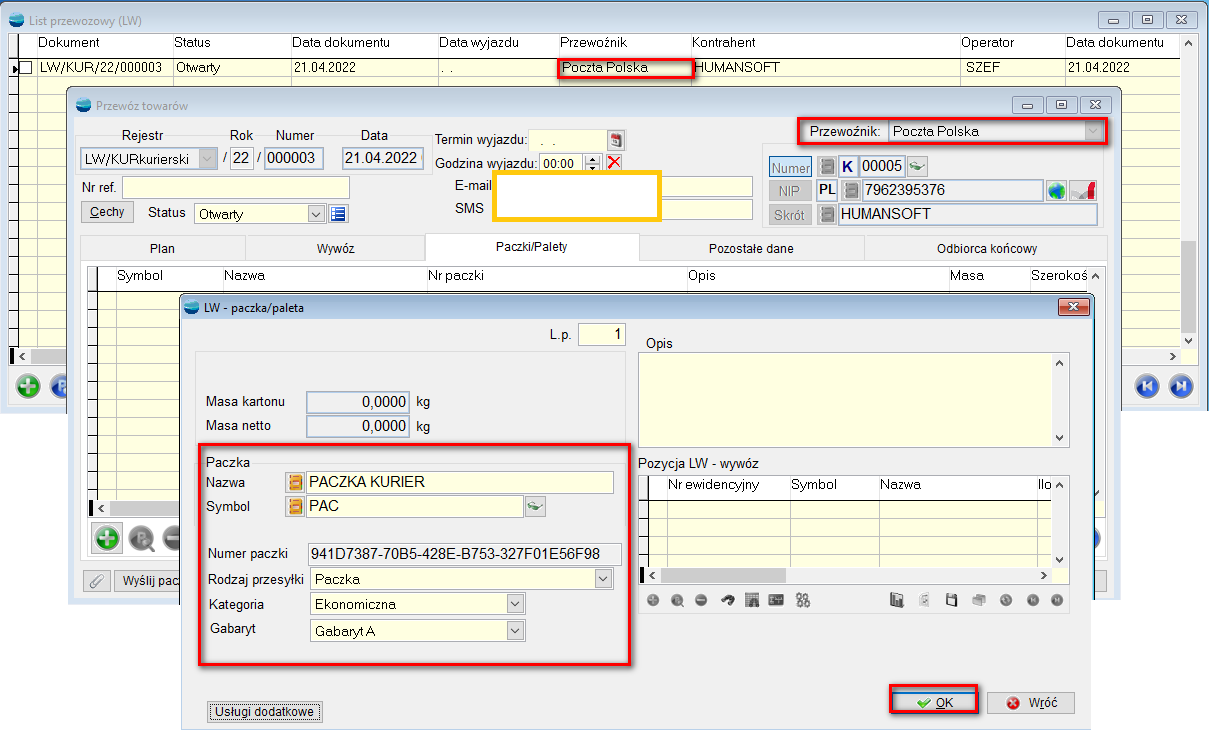
W zakładce Paczki, należy dodać pozycję paczka. Zostaje nadany numer paczki. Następnie wybrać opcję – Wyślij paczki.
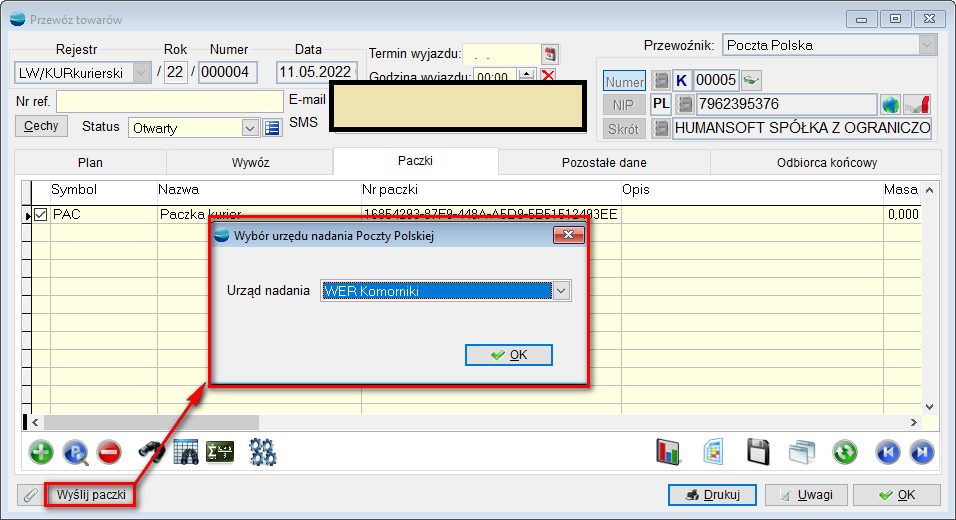
W tym momencie, należy wybrać z listy Urząd nadania Poczty Polskiej i dane zostają wysyłane.
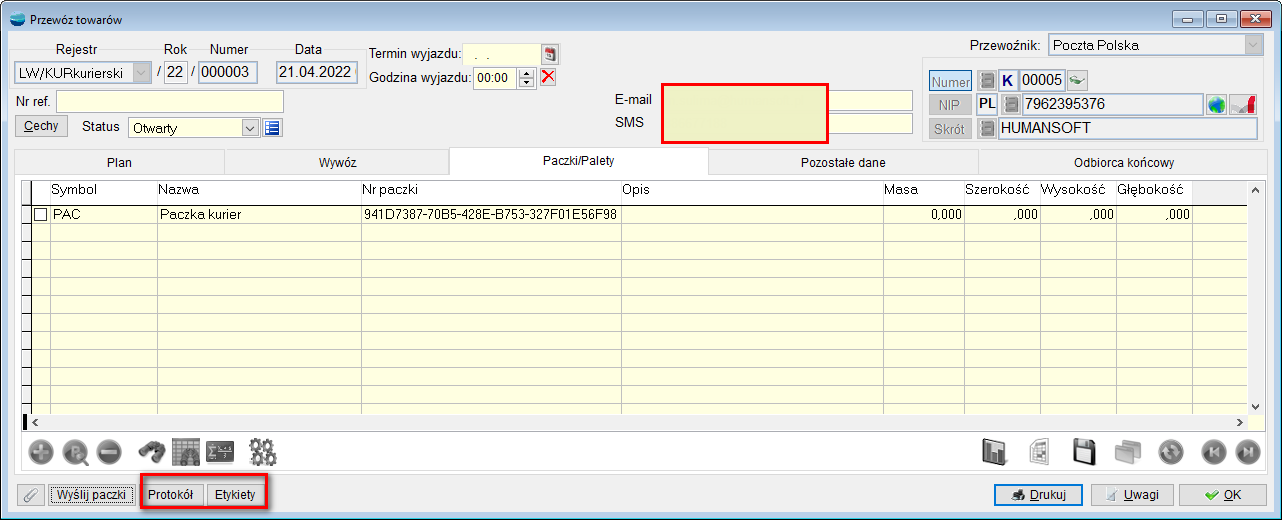
Pojawiają się Etykiety i Protokoły.
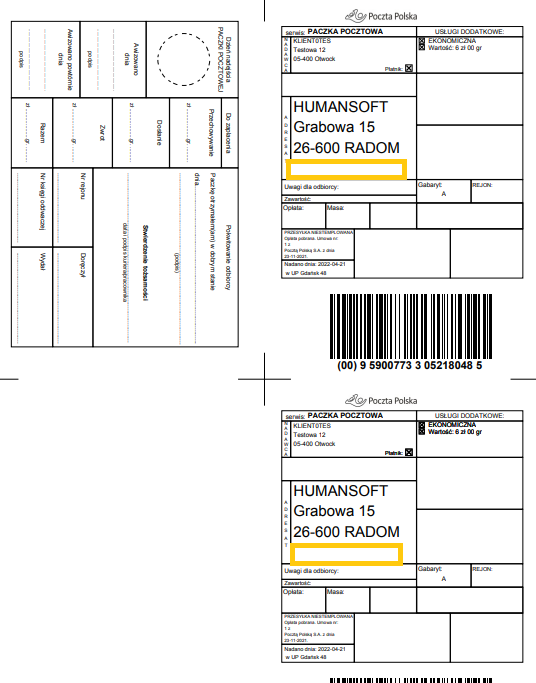
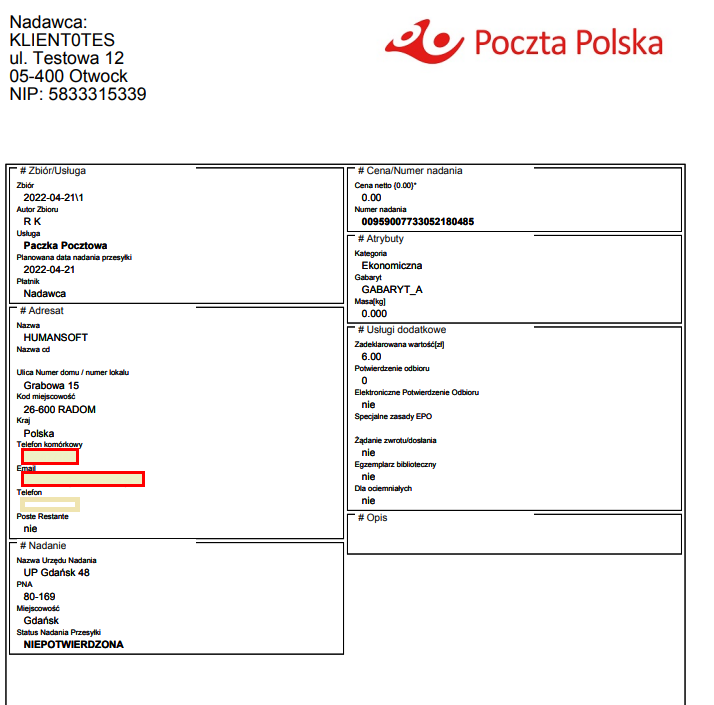
Na wydruku listu przewozowego – umieszczona jest informacja o przewoźniku.
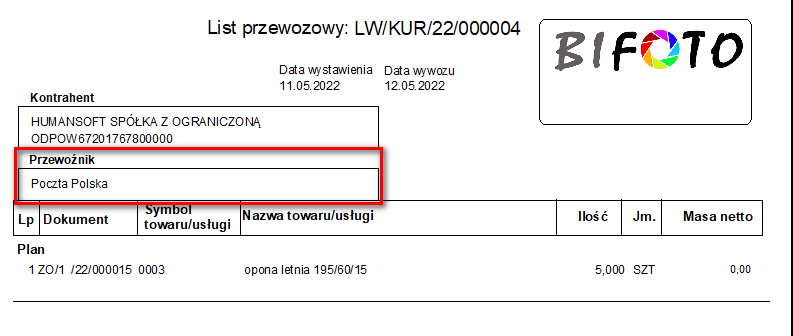
Konfiguracja DHL
Należy uzupełnić dane związane z:
- Połączeniem: (Wybór środowiska: testowe czy produkcyjne, Login DHL, Hasło DHL, Numer klienta SAP, informacja czy Podpisana jest umowa na stały odbiór przesyłek, domyślny typ paczki, domyślny typ płatnika, MPK oraz rodzaj przesyłki)
- Etykietą: (typ etykiet oraz ścieżka zapisu etykiety)
- Protokołem: (ścieżka zapisu protokołu)
- Danymi kontaktowymi nadawcy: (nazwa skrócona, ulica, nr domu, nr lokalu, kod pocztowy, poczta, imię i nazwisko osoby do kontaktu, kontaktowy numer telefonu oraz kontaktowy adres e-mail)
Od wersji 3.79 do konfiguracji doszła opcja MPK (miejsce powstawania kosztów), która jest drukowana na etykiecie wysyłki.
Nie jest to pole obowiązkowe. Możliwe jest wprowadzanie liter i liczb do 20 znaków.
W konfiguracji zostały dodane dane adresowe nadawcy, do tej pory pobierane były z danych firmy.
Podczas podnoszenia danych dane nadawcy przepisywane są z konfiguracji firmy (dane adresowe) do konfiguracji DHL.
- Kartoteka paczki
W zakładce Paczka – dodano kuriera DHL.
Dostępne parametry to:
- Typ
- Długość
- Szerokość
- Wysokość waga
Znaczniki:
- Niestandardowa
- Paleta euro do zwrotu (potrzebny wpis do umowy DHL)
Dane z tej zakładki będą automatycznie uzupełnione przy wyborze tego artykułu – na zakładce paczka, na dokumencie LW kurierskim. W przypadku DHL wyboru jest typ: paczka, koperta, paleta. Należy odpowiednio zdefiniować parametry dotyczące wielkości paczki: długość, szerokość, wysokość.
Dodatkowo jest możliwość zaznaczenia opcji – Niestandardowa oraz Paleta euro do zwrotu. W przypadku drugiego znacznika, zaznaczenie tej opcji wiąże się z podpisaniem odpowiedniej umowy z firmą DHL. (Uwaga: W systemie nie kontrolujemy, jakie umowy zostały podpisane, podczas próby wysyłki dostają Państwo komunikat z firmy DHL, który informuje, gdy nie ma takiej umowy).
Na pozycji LW możemy wskazać rodzaj przesyłki: paczka (Package), paleta (Pallet) czy koperta (Envelope).
Dane dotyczące wymiarów pobierane są z ustawień domyślnych w kartotece.
Jeśli paczka zostanie zmieniona – wtedy pojawi się pytanie Czy wczytać ustawienia paczki z kartoteki?
Wybór TAK – typ paczki oraz wymiary zostaną pobrane z kartoteki w/w paczki.
Wybór NIE – typ paczki oraz wymiary pozostaną bez zmian.
Dane z zakładki Pozostałe dane informują min. o typie przesyłki.
UWAGA!
Obecnie kurier DHL obsługuje tylko przesyłki krajowe.
Opis zawartości – jest polem wymagającym uzupełnienia, wartości ubezpieczenia, czy jest to paczka z pobraniem, terminach doręczenia (wieczorne, sobotnie, do sąsiada) oraz znajdują się tu opcje z informacjami dla odbiorcy, przed doręczeniem oraz czy jest to nadanie w sobotę.
W przypadku braku uzupełnienia pola Opis zawartości (Content) – pojawi się stosowny komunikat podczas wysyłki paczki:
Przykład dla przewoźnika DHL.
Z listy dokumentu WZ – Dodajemy pozycje do Listu przewozowego LW.
Powstały dokument w nagłówku ma wybranego przewoźnika DHL – opcja ta jest niemożliwa do edycji.
W zakładce Paczki należy dodać pozycję paczki, palety lub koperty. Dane są tu automatycznie uzupełnione z danych z kartoteki paczki/ palety.
Można także generować paczki spod F12 na zakładce Wywóz.
W zakładce Pozostałe dane – koniecznie trzeba uzupełnić Opis zawartości paczki.
W zakładce Odbiorca końcowy – ustalamy do kogo ma przesyłka trafić.
Należy uzupełnić Termin wyjazdu/wysyłki paczki.
W momencie wysyłki paczki – pojawia się komunikat: Paczki zostały wysłane. Numer zamówienia DHL- xxxx
Pozycja paczki posiada teraz numer oraz na dole pojawiają się dwie opcje – Etykiety oraz Zamów kuriera.
Etykieta:
W przypadku gdy została dodana nowa pozycja z paczką -Wyślij paczki – generuje komunikat: Paczki zostały już wysłane do DHL. Wygenerować ponownie wysyłkę DHL?
Jeśli TAK – pojawi się komunikat, że paczki zostały wysłane oraz nowy numer zamówienia.
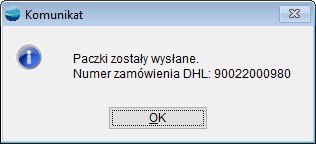 Zmieniają się także numery paczki
Zmieniają się także numery paczki
Zamów kuriera:
Należy wyznaczyć datę, godzinę, od której paczka będzie już gotowa do odbioru oraz godzinę, do której można odebrać paczkę. Formularz zawiera także pole na dodatkowe informacje dla kuriera.
Na zamówieniu kuriera wyświetlony zostanie komunikat potwierdzający – Kurier został zamówiony.
W tym momencie, nie można już wygenerować ponownie paczki. Wzorzec wydruku: fabryczny – LW_DOK__
Konfiguracja UPS
Należy uzupełnić dane związane z:
- Połączeniem: (Wybór środowiska: testowe, produkcyjne, Login UPS Api, Hasło UPS Api, klucz dostępu, Nr licencji UPS, domyślny typ paczki, przesyłka: krajowa)
- Danymi kontaktowymi nadawcy: (Imię i nazwisko osoby do kontaktu, kontaktowy nr. Telefonu, kontaktowy adres e-mail)
- Etykietą: (typ etykiet: Format GIF, Format PNG, Format ZPL, Format EPL, Format SPL)
- Ścieżką zapisu
- Powiadomieniami o wysyłce: (Powiadamiaj odbiorcę o wysyłce, wydarzeniu wyjątkowym; Powiadamiaj nadawcę o wysyłce, wydarzeniu wyjątkowym, Powiadom mnie, jeśli wystąpił problem z dostarczeniem wiadomości)
- Typem wysyłek: (na gridzie lista typów wysyłek)
- Konfiguracja paczki
Dane z tej zakładki będą automatycznie uzupełnione przy wyborze tego artykułu – na zakładce paczka, na dokumencie LW kurierskim. W przypadku UPS do wyboru jest typ:
- UPS Express Envelope,
- Moje opakowanie,
- UPS Tube,
- UPS Pak,
- Paleta, UPS
- Express BOX
Typy wysyłek domyślne ustawione są jako dostępne. Można dany typ dezaktywować.
Jeśli żaden typ wysyłki nie będzie dostępny, wtedy na dokumencie LW w zakładce Pozostałe dane nie będzie wyboru opcji wysyłki.
Podczas próby wysłania paczki pojawi się komunikat: Opcja wysyłki nie może być pusta (Pozostałe dane).
Dane z zakładki Pozostałe dane informują min. o opcji wysyłki. Lista, która tu się pojawia – to dostępne typy wysyłek z ustawień globalnych dla kuriera.
Jeśli dany typ ma status Dostępny – wtedy pojawi się w opcjach wysyłki na dokumencie LW w zakładce Pozostałe dane.
Jeśli żaden typ wysyłki nie będzie dostępny, wtedy na dokumencie LW w zakładce Pozostałe dane nie będzie wyboru opcji wysyłki i podczas próby wysłania paczki pojawi się komunikat: Opcja wysyłki nie może być pusta! (Pozostałe dane).
Obowiązkowym polem do uzupełnienia jest Opis zawartości.
Pole Wiadomość osobista – posiada limit do 100 znaków.
Następnie można zaznaczyć, czy jest to pobranie – oraz określić wartość pobrania. Możliwa jest opcja dostarczenia wyłącznie na adres odbiorcy.
Firma UPS przywiązuje dużą wagę do działań na rzecz zapobiegania zmianom klimatu. Przesyłka z usługą UPS Carbon Neutral wspiera projekty neutralizujące emisję dwutlenku węgla powstałą w transporcie przesyłki.
Przesyłka UPS posiada 3 opcje dotyczące podpisu: bez podpisu, wymagany podpis, wymagany podpis osoby dorosłej.
W pozostałych danych jest także możliwość zaznaczenia opcji – Zwrot dokumentu.
Przykład dla przewoźnika UPS:
Z listy dokumentu F – faktura sprzedaży – należy dodać pozycje do dokumentu LW.
Następnie w zakładce odbiorca końcowy – wskazać można odbiorcę końcowego, do którego dojdzie paczka. Po dodaniu pozycji faktury do LW – pojawia się okno z wygenerowanymi LW. Bezpośrednio z tego miejsca można edytować dokument LW i dokonać wysyłki paczki.
Powstały dokument w nagłówku ma wybranego przewoźnika UPS – opcja ta jest niemożliwa do edycji.
W zakładce Paczki/Palety należy dodać pozycję paczki, palety lub koperty. Dane są tu automatycznie uzupełnione z danych z kartoteki paczki/ palety. Można także generować paczki spod F12 na zakładce Wywóz.
Dodatkowo w paczce należy wpisać Wartość paczki.
W zakładce Pozostałe dane – koniecznie trzeba uzupełnić Opis zawartości paczki. Pole to ma limit do 30 znaków.
W zakładce Odbiorca końcowy – ustalamy do kogo ma przesyłka trafić. W tym przykładzie, odbiorca końcowy został wybrany na fakturze sprzedaży i potwierdzony podczas dodawania do dokumentu LW.
W momencie wysyłki paczki (środowisko testowe) – pojawia się komunikat: Paczki zostały wysłane. Numer zamówienia UPS- 1ZXXXX.
Pozycja paczki posiada teraz numer oraz na dole pojawiają się dwie opcje – Etykiety oraz Zamów kuriera.
Etykiety – przykładowe.
Zamów kuriera:
Podczas zamawiania kuriera określić należy:
- Datę przyjazdu kuriera
- Godzinę, od której przesyłka jest gotowa do odebrania
- Godzinę, do której można odebrać przesyłkę
- Dodatkowe informacje dla kuriera.
Po zamówieniu kuriera pojawia się komunikat z informacją, że kurier został zamówiony oraz numer potwierdzenia.
Po ponownej próbie zamówienia kuriera pojawi się poniższy komunikat:
Zmiany w wersjach
Wraz z aktualizacją do wersji 3.79 – dodano parametr w definicji dokumentów: Generuj LW po zamknięciu dokumentu.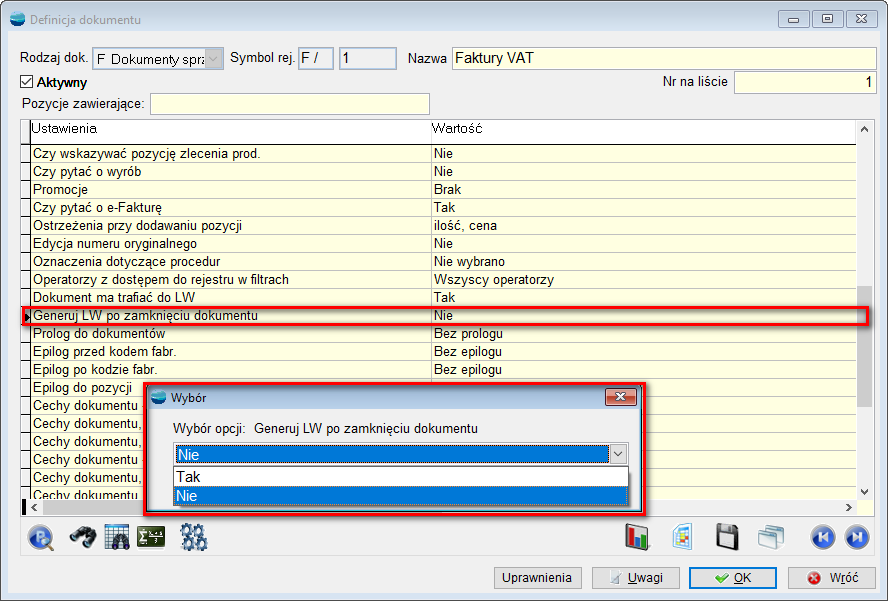
Uwaga:
Parametr ten pojawia się wtedy, gdy w definicji dokumentu jest ustawione na TAK, że dokument ma trafiać do LW.
Jeśli wybrana zostanie opcja TAK – (Generuj LW po zamknięciu dokumentu) wtedy po zatwierdzeniu dokumentu pojawi się okno dodawania pozycji do listu przewozowego.
W tym momencie jest możliwość dodania pozycji do już istniejącego dokumentu LW lub do nowego LW.
Po zatwierdzeniu pojawia się okno z wygenerowanymi dokumentami LW.
Bezpośrednio z tego okno po wybraniu POPRAW – można przejść do dokumentu przewozowego i dokonać wysyłki paczki.
Jeśli wybrana zostanie opcja NIE – działanie programu pozostanie jak do tej pory (we wcześniejszych wersjach).
Konfiguracja rejestrów dokumentów
W definicji dokumentów: FZ, WZ, ZO, PZ znajduje się parametr: Dokument ma trafiać do LW z opcją wyboru TAK/NIE.
Dla dokumentów F, WZ, ZO, PZ, FZ – wartość ta ustawiona jest domyślnie na TAK.
Jeśli dokument będzie miał wybraną opcję NIE – wtedy próba dodania do LW z listy dokumentów zakończy się niepowodzeniem. Pojawi się komunikat informujący o tym, że nie zaznaczono, że dokument ten ma trafiać do LW.
Dodatkowo, niemożliwe stanie się dodanie pozycji tego dokumentu do LW. Opcja spod F12 – Dodaj zaznaczone pozycje do LW – zostanie zablokowana (wyszarzona).
Kurier DPD
-
Konfiguracja DPD
W ustawieniach globalnych w parametrze – Ustawienia połączenia modułu kuriera należy dokonać konfiguracji kuriera.
Należy uzupełnić dane związane z:
- połączeniem: login, hasło, numery identyfikacyjne jak MASTER FID – główny numer klienta, FID – numer identyfikacyjny nadawcy (w przypadku środowiska testowego numery Master FID i FID są takie same)
- ze środowiskiem: czy jest to środowisko testowe czy produkcyjne
- z protokołem:
- format dokumentu – tu jest możliwość wyboru formatu (PDF, TIFF, PS, EPL, ZPL)
- Format strony – A4 lub Etykieciarka
- Ścieżka zapisu protokołu.
- z etykietą:
- Format dokumentu: (PDF, TIFF, PS, EPL, ZPL)
- Format strony (A4, Etykieciarka)
- Typ etykiet: (BIC3, Extended)
- Ścieżka zapisu etykiety.
- Pozostałe dane:
- Wartość zadeklarowana
- Waga paczki
- Uwagi dla kuriera
- Formą płatności
2. Zakładka Paczki
Należy uzupełnić tu wymiary paczki w cm.
Dane z tej zakładki (wymiary paczki), będą automatycznie uzupełnione przy wyborze tego artykułu – na zakładce paczka, na dokumencie LW kurierskim.
Pola masa paczki oraz Opis, pobierane jest z ustawień globalnych.
Należy wskazać tu pozycje LW z zakładki wywóz – w omawianym przypadku dokument F. W ten sposób dodane zostały pozycje do zakładki Paczka.
3. Zakładka – Pozostałe dane.
W zakładce tej znajdują się dodatkowe informacje dla komunikacji kuriera DPD.
Tu należy wskazać:
- Miejsce przeznaczenia – można tu wybrać tu odbiorę kontrahenta – z kartoteki.
- Wartość zadeklarowaną oraz walutę
- Gwarancje dostarczenia – w tym miejscu można wybrać gwarancję dostarczenia towaru – jeśli taka występuje
- Czy jest to przesyłka zwrotna
- Opony
- Przesyłka kurierska
- Wartość pobrania i walutę
- Określenie odbioru własnego – czy to będzie osoba czy firma
- Zwrot dokumentów
- Do rąk własnych
4. Zakładka Odbiorca końcowy
Na tej zakładce można wybrać z listy kontrahentów do kogo dana paczka ma trafić. Możliwość wskazania odbiorcy końcowego powstała w celu prawidłowej obsługi dropshippingu, czyli sytuacji, gdy klient lub oddział klienta, składa zamówienie, ale wysyłka tego zamówienia będzie realizowana do odbiorcy końcowego, a nie do oddziału bądź centrali zamawiającego.
Przykład:
Dokument ZO – należy uzupełnić tu zakładkę – Odbiorca końcowy, następnie po dodaniu pozycji przekształcić w dokument WZ.
Na dokumencie WZ dostępne są dane odbiorcy końcowego uzupełnione w dokumencie ZO
Z listy dokumentów WZ – należy dodać dokument do listu przewozowego LW.
Otwiera się okno wyboru czy dodać pozycje do istniejącego już dokumentu LW, czy dodać nowy dokument LW.
Jeśli wybrane zostaną opcje do Istniejącego LW, wtedy wyświetla się lista dokumentów LW i należy wskazać do którego dodana zostanie nasza pozycja z dokumentu WZ.
Po wybraniu dokumentu LW – wyświetlony zostanie następujący komunikat:
W wybranym dokumencie LW znajduje się pozycja – dokument WZ.
Powyższy obieg dokumentu dotyczy sytuacji, gdy jest kilka dokumentów WZ lub Faktur, które mają być wysłane w jednej przesyłce lub nawet w jednej paczce. Dzięki łączeniu kilku WZ lub Faktur w jeden dokument LW, można taką sytuację obsłużyć.
Jeżeli wybrana zostanie opcja utworzenia nowego dokumentu LW, dostępny będzie do wyboru czy będzie to LW kurierski czy nie – wskazując odpowiedni rejestr.
Wybierając LW kurierski, system podpowiada kontrahenta z dokumentu WZ.
Po wybraniu dokumentu kurierskiego, uaktywnia się zakładka Odbiorca końcowy (wybrany na dokumencie ZO).
Po zatwierdzeniu, wyświetlone zostanie potwierdzenie dodania pozycji do Listu przewozowego.
Z listy LW należy wybrać nowo utworzony dokument. Na liście dokumentów data wyjazdu jest ustawiana fabrycznie jako pusta, dopiero w dokumencie ustala się termin i godzinę wyjazdu.
Na pozycji LW, w zakładce Wywóz znajduje się nowo dodany dokument WZ.
Na zakładce Paczki należy dodać pozycje LW.
Z dokumentu LW można wysłać paczki. Prawidłowo wygenerowana i wysłana paczka będzie widoczna w oknie – Nr paczki. Ten numer został uzupełniony bezpośrednio z DPD.
W przypadku braku uzupełnienia wszystkich danych adresowych lub błędnego ich uzupełnienia, wyświetlony zostanie stosowny komunikat.
Gdy paczki zostaną przyjęte przez DPD, ukaże się możliwość drukowania protokołu oraz etykiet. Dodatkowo będzie możliwość zamówienia kuriera.
Wydruk etykiety:
Wydruk protokołu:
Protokół będzie można też wydrukować z Listy dokumentów LW, razem dla wszystkich paczek z danego dnia.
W przypadku gdy nie ma podpisanej umowy na codzienne wizyty kuriera w firmie, można go zamówić korzystając z odpowiedniej opcji w dokumencie LW.
Kurier Poczta Polska
-
Konfiguracja Poczta Polska
W ustawieniach globalnych w parametrze – Ustawienia połączenia modułu kuriera należy dokonać konfiguracji kuriera.
Należy uzupełnić dane związane z:
- Połączeniem: (Login, hasło, wybór środowiska: testowe czy produkcyjne)
- Etykietą: (format dokumentu, typ etykiet oraz ścieżka zapisu etykiety)
- Protokołem: (ścieżka zapisu protokołu)
Zakładki Paczka, Pozostałe dane, Odbiorca końcowy oraz przykład – pokazane na przykładzie systemy HERMES HSQL.
Kurier InPost
-
Konfiguracja InPost
W ustawieniach globalnych w parametrze – Ustawienia połączenia modułu kuriera należy dokonać konfiguracji kuriera.
Należy uzupełnić dane związane z:
- Połączeniem: (Id Organizacji, Token, wybór środowiska: testowe czy produkcyjne, wybór paczkomatu: wybór z listy – synchronizacja)
- Etykietą: (format dokumentu, typ etykiet oraz ścieżka zapisu etykiety)
- Protokołem: (ścieżka zapisu protokołu)
- Formą płatności
Przy wyborze Paczkomatu, widoczna jest lista dostępnych paczkomatów.
2. Zakładka Paczka
Dane z tej zakładki będą automatycznie uzupełnione przy wyborze tego artykułu – na zakładce paczka na dokumencie LW kurierskim dla przewoźnika InPost. Znaczniki Rozmiar – Gabaryt A, B lub C będą pobrane z kartoteki Paczki.
Pole Sposób nadania (obecnie dla paczkomatu) – symbol pobierany jest z ustawień globalnych natomiast pole do paczkomatu wybierane jest z listy dostępnych paczkomatów.
3. Zakładka Pozostałe dane
W zakładce tej można wskazać kwotę ubezpieczenia paczki, wartość pobrania oraz jeśli jest to paczka w weekend zaznaczyć tą opcję (działa od czwartku godz. 20 do soboty do godz. 13).
4. Zakładka Odbiorca końcowy
Tu dane pobierane są z dokumentu, z którego dodano dokument LW lub można tu ręcznie uzupełnić dane odbiorcy.
Przykład dla przewoźnika InPost – obieg dokumentów.
Dokument ZO przekształcamy w WZ. Z listy dokumentów WZ spod F12 należy wybrać opcję Dodaj zaznaczone do LW.
Jeśli wybrane zostanie dodawanie pozycji do nowego LW wtedy uaktywniają się dwie opcje:
- Zaznaczone do jednego LW (w przypadku zaznaczenia kilku WZ – powstanie jeden dokument LW ze wszystkimi pozycjami z tych zaznaczonych dokumentów WZ)
- Jeden dokument do jednego LW (pozycje z jednego dokumentu WZ zostają dodane do jednego nowego LW)
Powstały dokument w nagłówku ma wybranego przewoźnika InPost – opcja ta jest niemożliwa do edycji.
Podobnie jak w przypadku DPD, należy wyznaczyć termin wyjazdu, godzinę, można nadać Nr referencyjny (lub automatycznie nadpisze się numerem dokumentu po zatwierdzeniu dokumentu LW)
W zakładce Paczki należy dodać pozycję paczki. Niektóre dane są tu automatycznie uzupełnione z danych z kartoteki paczki – tj. rodzaj gabarytu, rodzaj przesyłki:
- Paczkomat
- Kurier
- Paczkomat Allegro
Domyślnie jest zaznaczony wybór – Paczkomat.
Gdy wybrana zostanie opcja Kurier, dodatkowo pojawi się czwarty rodzaj przesyłki – gabaryt D. Po zaznaczeniu tego gabarytu na liście sposobu nadania, do wyboru dostępne są dwie opcje:
Nadam paczkę w POP oraz Utworzę zlecenie odbioru.
Na pozycji paczki jest zaznaczony z kartotek artykułu Paczka, rodzaj paczka w zależności od wielkości: Gabaryt A, Gabaryt B, Gabaryt C.
Następnie należy wybrać sposób nadania paczki. Obecnie obsługiwana jest opcja – Nadam przesyłkę w paczkomacie. Paczkomat wybrany jest tu z ustawień globalnych. Pozostaje wybrać, do którego paczkomatu zostanie dostarczona przesyłka.
Dodatkowo, można uzupełnić uwagi w pole Opis, które znajdą się na etykiecie i wydruku LW.
W momencie wysyłki paczki w kolumnie Nr paczki zostaje nadany numer paczki.
Uaktywniła się opcja Etykiety. Plik PDF z etykietą zapisywany jest w katalogu wskazanym w ustawieniach globalnych dla przewoźnika InPost.
Jeśli w zakładce paczki wybrany został rodzaj przesyłki Kurier oraz sposób nadania – Utworzę zlecenie odbioru, wówczas wzór etykiety będzie następujący:
Protokół InPost – potwierdzenie odebrania paczki.
Kurier DHL
-
Konfiguracja DHL
W ustawieniach globalnych w parametrze – Ustawienia połączenia modułu kuriera należy dokonać konfiguracji kuriera.
Należy uzupełnić dane związane z:
- Połączeniem: (Wybór środowiska: testowe czy produkcyjne, Login DHL, Hasło DHL, Numer klienta SAP, informacja czy Podpisana jest umowa na stały odbiór przesyłek, domyślny typ paczki, domyślny typ płatnika, MPK oraz rodzaj przesyłki)
- Etykietą: (typ etykiet oraz ścieżka zapisu etykiety)
- Protokołem: (ścieżka zapisu protokołu)
- Danymi kontaktowymi nadawcy: (nazwa skrócona, ulica, nr domu, nr lokalu, kod pocztowy, poczta, imię i nazwisko osoby do kontaktu, kontaktowy numer telefonu oraz kontaktowy adres e-mail)
Od wersji 3.79 do konfiguracji doszła opcja MPK (miejsce powstawania kosztów), która jest drukowana na etykiecie wysyłki.
Nie jest to pole obowiązkowe. Możliwe jest wprowadzanie liter i liczb do 20 znaków.
W konfiguracji zostały dodane dane adresowe nadawcy, do tej pory pobierane były z danych firmy.
Podczas podnoszenia danych dane nadawcy przepisywane są z konfiguracji firmy (dane adresowe) do konfiguracji DHL.
Zakładka Paczki, Pozostałe dane, odbiorca końcowy plus przykład – pokazane w systemie HERMES SQL.
Kurier FedEx
-
Konfiguracja FedEx
W ustawieniach globalnych w parametrze – Ustawienia połączenia modułu kuriera należy dokonać konfiguracji kuriera.
Należy uzupełnić dane związane z:
- Połączeniem: (Id Organizacji, kod dostępu, wybór środowiska: testowe czy produkcyjne)
- Etykietą: (format dokumentu, typ etykiet oraz ścieżka zapisu etykiety)
- Protokołem: (ścieżka zapisu protokołu)
2. Zakładka Paczki
Dane z tej zakładki będą automatycznie uzupełnione przy wyborze tego artykułu – na zakładce paczka, na dokumencie LW kurierskim.
3. Zakładka Pozostałe dane
Można tu wskazać:
- kwotę ubezpieczenia paczki,
- opis zawartości paczki,
- wartość pobrania,
- konto pobrania,
- pora dostarczenia paczki
- do sieci handlowej – znacznik
- telefon od kuriera – znacznik
4. Zakładka Odbiorca końcowy
Przykład omówiony dla systemu Hermes SQL – FEDEX.
Przykład omówiony dla systemu CORAX:
Przykład dla przewoźnika FedEx:
Dokument ZO przekształcony w WZ a następnie w fakturę sprzedaży – F. Z listy dokumentów F spod F12 należy wybrać opcję Dodaj zaznaczone do LW.

Powstały dokument w nagłówku ma wybranego przewoźnika Fedex – opcja ta jest niemożliwa do edycji.

Podobnie jak w przypadku DPD i InPost, należy wyznaczyć termin wyjazdu, godzinę. Można nadać Nr referencyjny (lub automatycznie nadpisze się numerem dokumentu po zatwierdzeniu dokumentu LW).
W zakładce Paczki należy dodać pozycję paczki. Niektóre dane są tu automatycznie uzupełnione z danych z kartoteki paczki – tj. masa paczki oraz gabaryty podane w centymetrach.

Numer paczki uzupełni się pod wysłaniu paczki.
Następnie w zakładce Pozostałe dane uzupełniamy informacje odnośnie ubezpieczenia paczki, wartości pobrania, konto pobrania oraz pory dostarczenia paczki.

Jeśli jest uzupełniona wartość pobrania to musi też być podana kwota ubezpieczenia oraz opis zawartości oraz konto pobrania.
Następnym krokiem jest przejście do Wysyłki paczki.
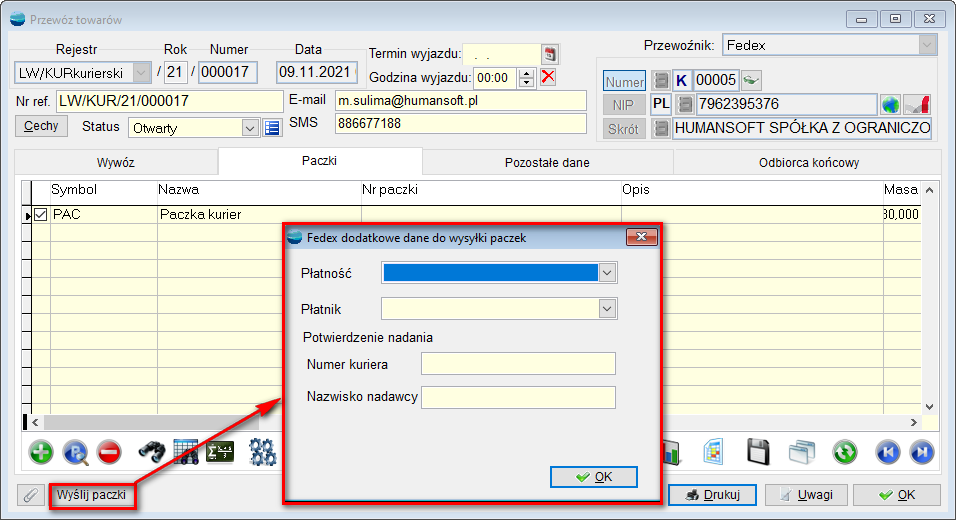
Pojawia się formularz dodatkowych danych niezbędnych do wysyłki paczki jak:
- Wybór płatności: gotówka czy przelew
- Wybór płatnika: nadawca czy odbiorca
Oraz dane potwierdzające nadanie paczki:
- Numer kuriera (do 6 znaków)
- Nazwisko nadawcy
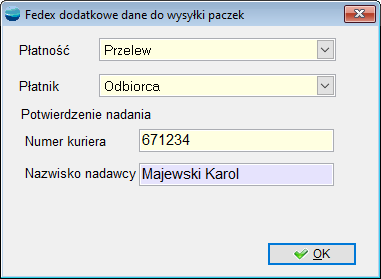
W przypadku, jeśli odbiorca nie ma ustalonej formy płatności jako przelew, pojawi się odpowiedni komunikat ze strony kuriera Fedex:

Można wtedy zmienić płatność na Gotówka i następuje wysyłanie paczki.
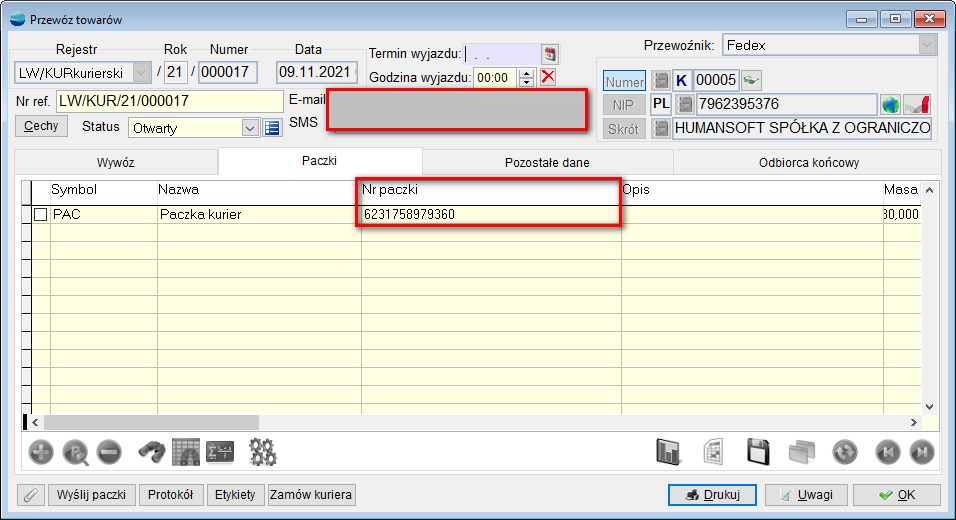
W tym momencie zostaje nadany numer paczki oraz uaktywniają się przyciski: Protokół, Etykiety, Zamów kuriera.
Wybierając opcję Zamów kuriera pojawia się formularz z danymi odnośnie daty i godziny zamówienia. Po wybraniu Zamów uzupełniają się dane daty, godziny i numeru zamówienia kuriera.
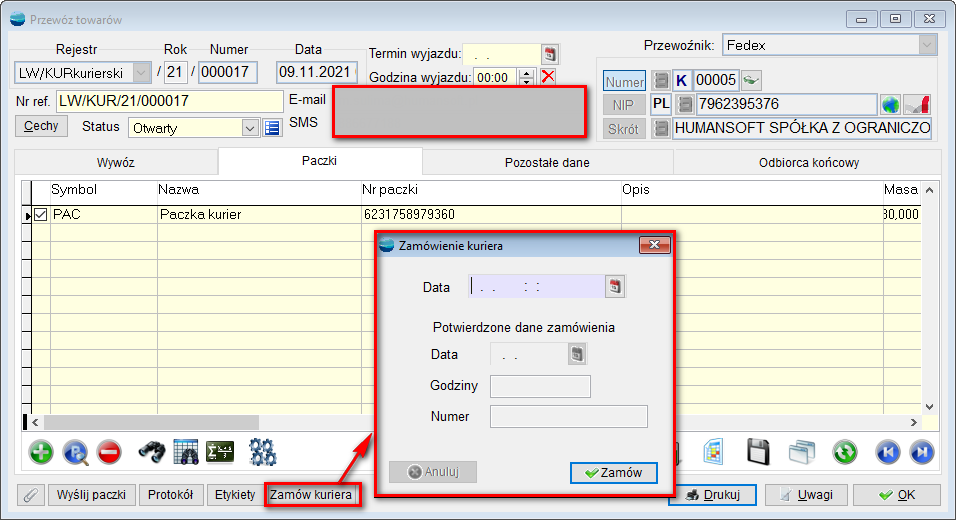
Jeśli dane będą uzupełnione poprawnie, można podejrzeć potwierdzone dane zamówienia – jeszcze raz wybierając opcję Zamów kuriera.

Wybierając Protokół pojawią się odcinki wydruku zawierające wszystkie potrzebne dane (min. numer paczki, dane nadawcy, dane odbiorcy, waga paczki, wymiary, opis zawartości, ubezpieczenie paczki, wartość pobrania, nazwisko nadawcy, numer kuriera i inne).
UWAGA!!!
Dane nadawcy są pobierane z konfiguracji Fedex-a dla Id podanego w ustawieniach modułu w systemie.
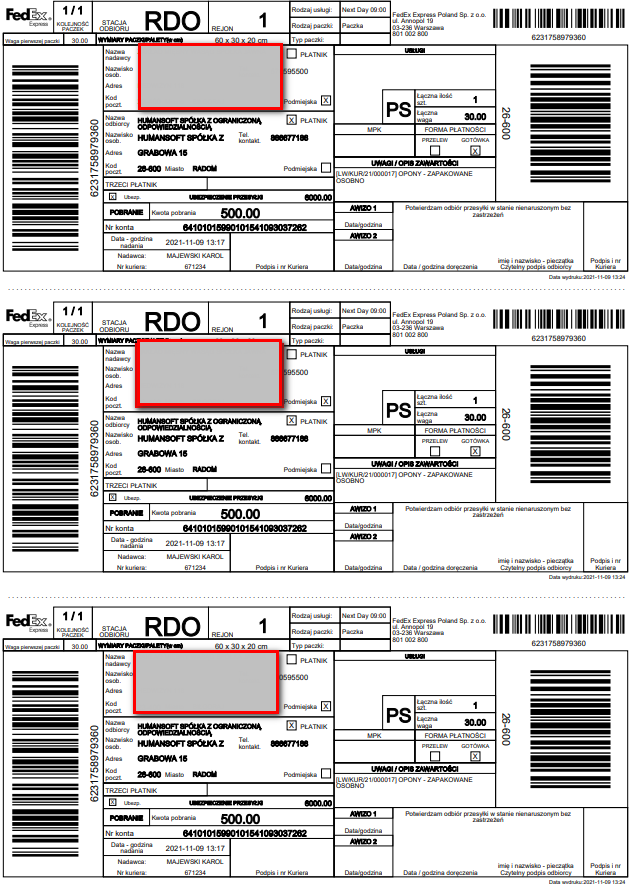
Wybierając Etykiety pojawia się odcinek wydruku z potrzebnymi danymi z Listu przewozowego (min. numer listu przewozowego – tu numer paczki, dane nadawcy, dane odbiorcy, waga, opis kwota ubezpieczenia paczki, kwota pobrania, data nadania, strefa doręczenia).
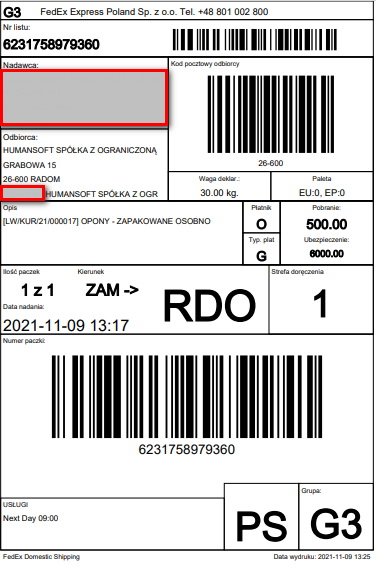
Plik PDF z etykietą zapisywany jest w katalogu wskazanym w ustawieniach globalnych dla przewoźnika Fedex.
Kurier UPS
-
Konfiguracja UPS
W ustawieniach globalnych w parametrze – Ustawienia połączenia modułu kuriera należy dokonać konfiguracji kuriera.
Należy uzupełnić dane związane z:
- Połączeniem: (Wybór środowiska: testowe, produkcyjne, Login UPS Api, Hasło UPS Api, klucz dostępu, Nr licencji UPS, domyślny typ paczki, przesyłka: krajowa)
- Danymi kontaktowymi nadawcy: (Imię i nazwisko osoby do kontaktu, kontaktowy nr. Telefonu, kontaktowy adres e-mail)
- Etykietą: (typ etykiet: Format GIF, Format PNG, Format ZPL, Format EPL, Format SPL)
- Ścieżką zapisu
- Powiadomieniami o wysyłce: (Powiadamiaj odbiorcę o wysyłce, wydarzeniu wyjątkowym; Powiadamiaj nadawcę o wysyłce, wydarzeniu wyjątkowym, Powiadom mnie, jeśli wystąpił problem z dostarczeniem wiadomości)
- Typem wysyłek: (na gridzie lista typów wysyłek)
Zakładka Paczki, Pozostałe dane, Odbiorca końcowy plus przykład – pokazane dla systemu HERMES SQL.
Kurier GLS
-
Kurier GLS
Kurier GLS dla swoich klientów udostępnia ADE Plus, czyli aplikację webową pozwalającą na zarządzanie przesyłkami. Pozwala ona na nieograniczony dostęp do informacji z jednego miejsca. Dzięki udostępnionemu WebAPI, integracja z systemem klienta jest wyjątkowo prosta. ADE-Plus pozwala również na zbieranie statystyk i tworzenie raportów.
Do prawidłowego działania integracji z GLS potrzebny jest zainstalowany .Net Framework 4.8 w systemie operacyjnym, aby zarejestrować bibliotekę o nazwie CourierGls.dll. Zostanie ona zarejestrowana podczas instalacji produktu Humansoft (w kontekście działania modułu kurierów jest to HermesSQL oraz Corax).
W ustawieniach globalnych w parametrze Ustawienia połączenia modułu kuriera – dodano zakładkę GLS.
Uzupełnić należy dane związane z:
- Połączeniem: (Login, Hasło, wybór środowiska: testowe czy produkcyjne),
- Etykietą: (ścieżka zapisu etykiety oraz typ: jedna etykieta na A4 PDF, cztery etykiety na A4 PDF, etykieta z rolki PDF, etykieta z rolki DPL, etykieta z rolki ZPL, etykieta z rolki EPL),
- Potwierdzeniem nadania: (ścieżka oraz typ: plik PDF z kodami kreskowymi, plik PDF skondensowany, plik PDF skondensowany z opisem potwierdzenia),
- Formami płatności do pobrania: (płatność – wybór z listy).
Istnieje możliwość wskazania domyślnego kuriera GLS dla rejestru LW.
Dodano także parametr Status wysyłki.
Domyślnie ustawiony jest status Nadane.
Podczas generowania paczki należy uzupełnić wagę oraz można wypełnić usługi dodatkowe:
- Pobranie – kwota do uzupełnienia w PLN
- Za przesyłkę płaci odbiorca
- Dostawa do godziny 10:00
- Dostawa do godziny 12:00
- Dostawa w sobotę
- Odbiór własny
Paczki wysyłane do Polski mogą ważyć maksymalnie 31,5 kg.
W zakładce Pozostałe dane znajdują się pola Do rąk własnych ora lista z punktami odbioru.
Punkt odbioru – przypisane do regionu, miasta odbiorcy końcowego.
Przykład: odbiorca końcowy – Miasto – Radom
Punkty odbioru to lista punktów GLS w mieście Radom.
Po wybraniu opcji Wyślij paczki, pojawia się przycisk Nadanie.
Po kliknięciu w Nadanie następuje nadanie numeru paczki oraz pojawienie się przycisków: Protokół oraz Etykiety. Proces wygenerowania paczki jest nieodwracalny.
Etykieta:
Zawiera min: dane odbiorcy, nadawcy, numer referencyjny, numer nadania paczki, wagę, kody QR.
Po wybraniu etykiety, status dokumentu LW, zmienia się na Nadane.
Protokół:
Przy ponownej próbie wybrania Nadania, pojawi się komunikat o błędzie tworzenia potwierdzenia nadania. Dzieje się dlatego, że dla danego listu przewozowego LW istnieje już identyfikator nadania paczki.
Kurier GEIS
Do prawidłowego działania integracji z GEIS potrzebna jest zainstalowania .Net Framework 4.8 w systemie operacyjnym, aby zarejestrować bibliotekę o nazwie CourierGeis.dll. Zostanie zarejestrowana podczas instalacji produktu Humansoft (w kontekście działania modułu kurierów jest to HermesSQL oraz Corax).
2.1 Konfiguracja
W ustawieniach globalnych w parametrze Ustawienia połączenia modułu kuriera – dodano zakładkę GIES.
Uzupełnić należy dane związane z:
- Połączeniem: (Login, Hasło, UWAGA: Serwis Geis pozwala tylko na dostęp do platformy produkcyjnej)
- Etykietą: (ścieżka zapisu etykiety oraz typ formatu: PDF, EPL, ZPL, BMP)
- Protokołem: (ścieżka zapisu protokołu – potwierdzenia nadania wygenerowanych z serwisu GEIS)
- Kontaktem zamówienia odbioru: (Nazwisko i imię, e-mail, telefon – dane na jakie może kontaktować się kurier firmy GEIS w celu uzyskania informacji o do zamówienia odbioru)
Istnieje możliwość wskazania domyślnego kuriera GIES dla rejestru LW.
W kartotece paczki dodana została obsługa dla kuriera GEIS. Można tu określić typ paczki oraz jej wymiary (w metrach).
Typ przesyłki pobierany jest dla zalogowanego klienta w systemie GEIS.
Podczas dodawania paczki do dokumentu LW uzupełnia się typ przesyłki (wybrany w kartotece paczki) oraz wymiary paczki. Należy uzupełnić dane odnośnie jej wagi.
W zakładce Pozostałe dane należy uzupełnić dane odnośnie wartości pobrania oraz ubezpieczenia paczki.
W celu przeprowadzenia zamówienia odbioru na dzień oraz wysyłki danych przesyłek do serwisu GEIS należy wybrać F12 na liście dokumentów LW oraz wybrać opcję Wysyłka GEIS.
Pojawi się lista dokumentów LW z przewoźnikiem GEIS, które nie zostały jeszcze wysłane do systemu.
W Zestawieniach i innych operacjach F12 – znajdują się trzy opcje: Wyślij przesyłki, Pobierz protokół na dzień, Pobierz etykiety na dzień.
Jeśli chodzi o wybór daty system wskaże ją automatycznie z zachowaniem następującego porządku:
- jeśli na moment wysyłki jest godzina przed 10:00 to zamówienie nastąpi na dzień obecny,
- jeśli godzina jest po 10:00 to zamówienie nastąpi na następny dzień roboczy.
Aby pobrać etykiety oraz protokół na dzień należy skorzystać z opcji pod F12 (powyższy screen). Dla etykiet jak i protokołu zostanie ukazany kalendarz z możliwością wskazania daty z jaką mają zostać pobrane dane.
Dokument kurierski LW (list przewozowy)
Dokument kurierski LW – list przewozowy
W definicji dokumentu LW dodany został parametr Obsługa kuriera. Jeśli ma to być LW kurierski, wtedy należy wybrać opcję TAK.
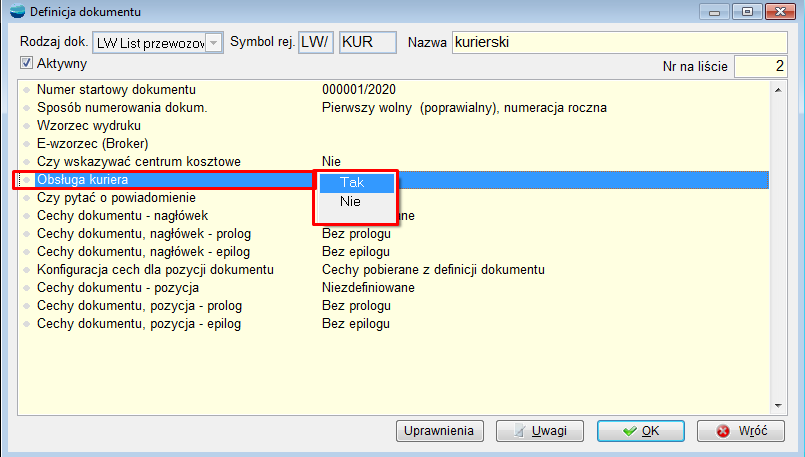
Dokument LW kurierski, w nagłówku, na górze po prawej stronie ma wybranego przewoźnika, w naszym przypadku DPD Polska, InPost, FedEx, Poczta Polska.

W nagłówku jest ustalany termin wyjazdu oraz godzina wyjazdu kuriera.
Dla operatora jest możliwość ustawienia domyślnego rejestru LW.

Dokument LW kurierski posiada zakładki: Wywóz, Paczki, Pozostałe dane oraz Odbiorca końcowy
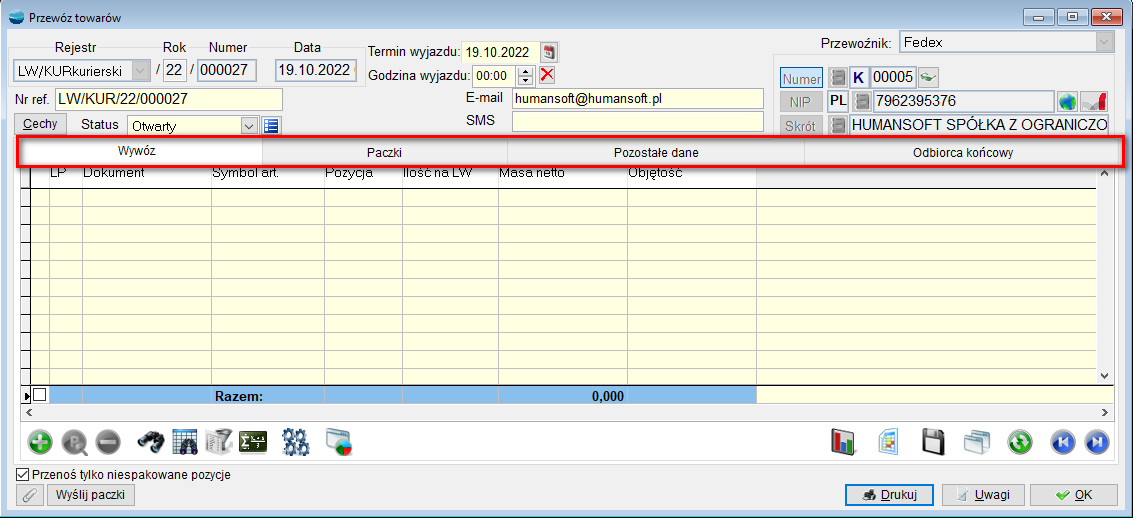
Zakładka Wywóz
W zakładce Wywóz należy wskazać pozycje dokumentu (faktury sprzedaży F, wydania na zewnątrz WZ, przesunięcia międzymagazynowego – MM, rozchodu – R) ilość, masę netto, objętość i dodatkowy opis.
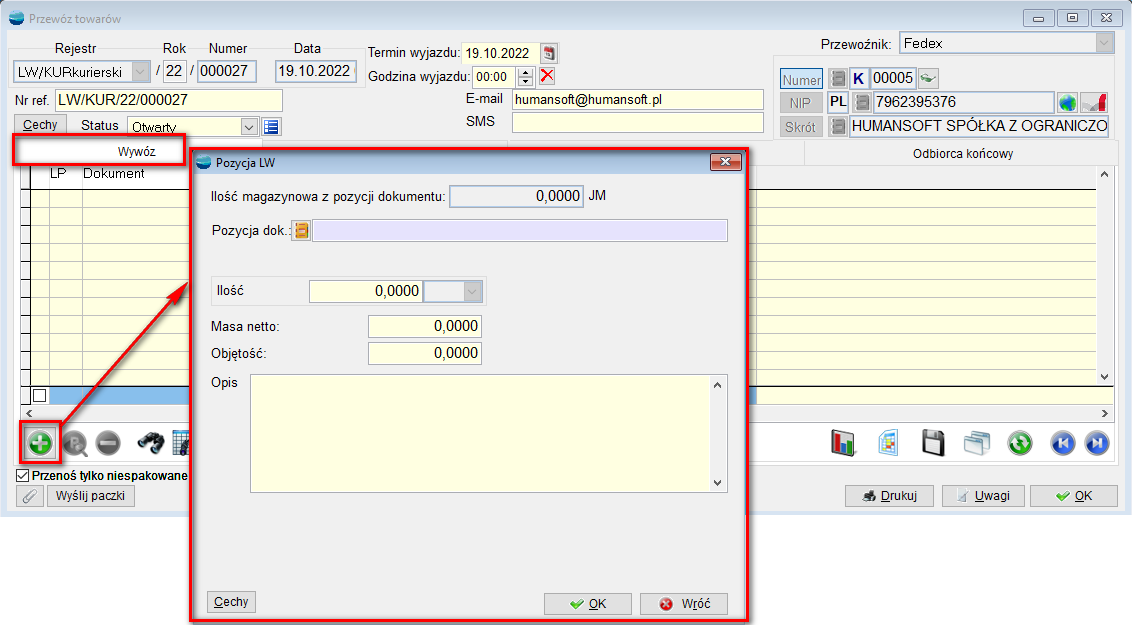
W celu usprawnienia pracy można dodać kilka pozycji od razu, korzystając z opcji pod F12 – Dodaj wiele pozycji, jak również zmienić kolejność tych pozycji na dokumencie oraz wygenerować paczki.

- Dodawanie wielu pozycji do listu przewozowego
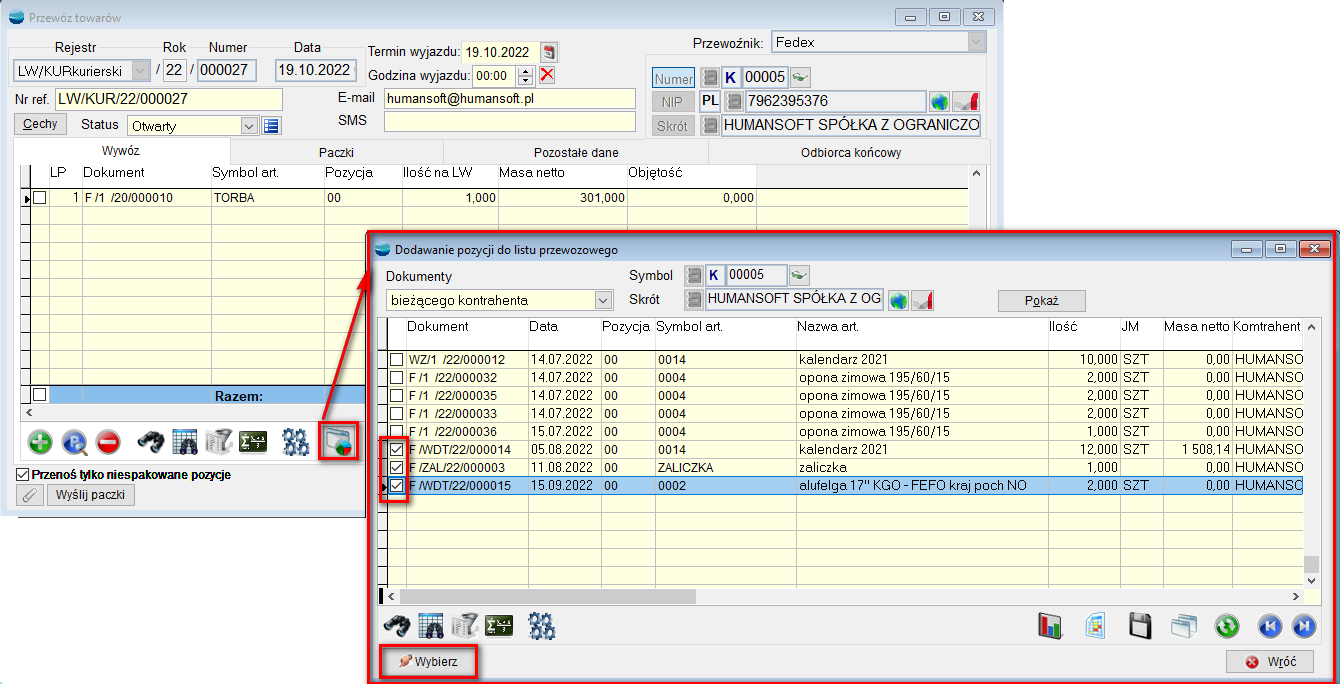 Podczas dodawania wielu dokumentów na raz, jest możliwość wybrania dokumentów kontrahenta bieżącego jak również innego wskazanego kontrahenta lub wszystkich kontrahentów w bazie.
Podczas dodawania wielu dokumentów na raz, jest możliwość wybrania dokumentów kontrahenta bieżącego jak również innego wskazanego kontrahenta lub wszystkich kontrahentów w bazie.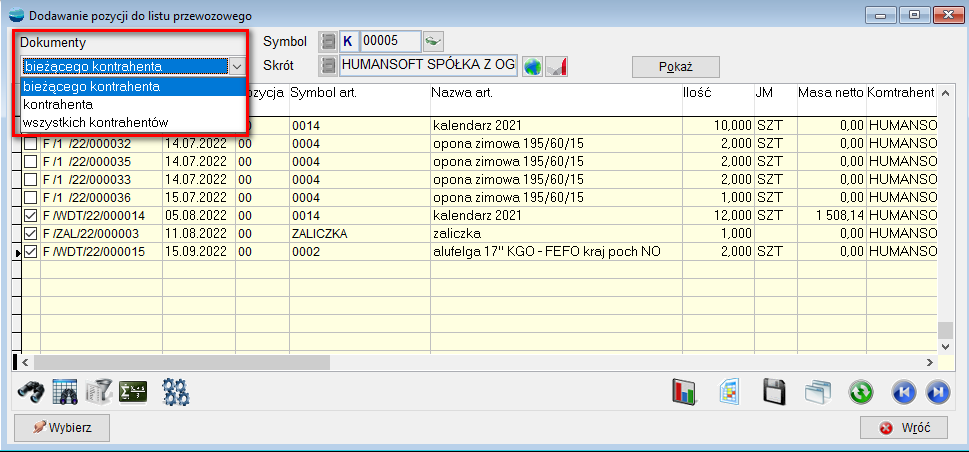
- Zmiana kolejności pozycji

- Generowanie paczki
Po zaznaczeniu pozycji na Wywozie i wybraniu spod F12 – Generowanie paczki otwiera się okno LW-paczka. W polu z pozycjami LW znajdują się wybrane wcześniej dokumenty.
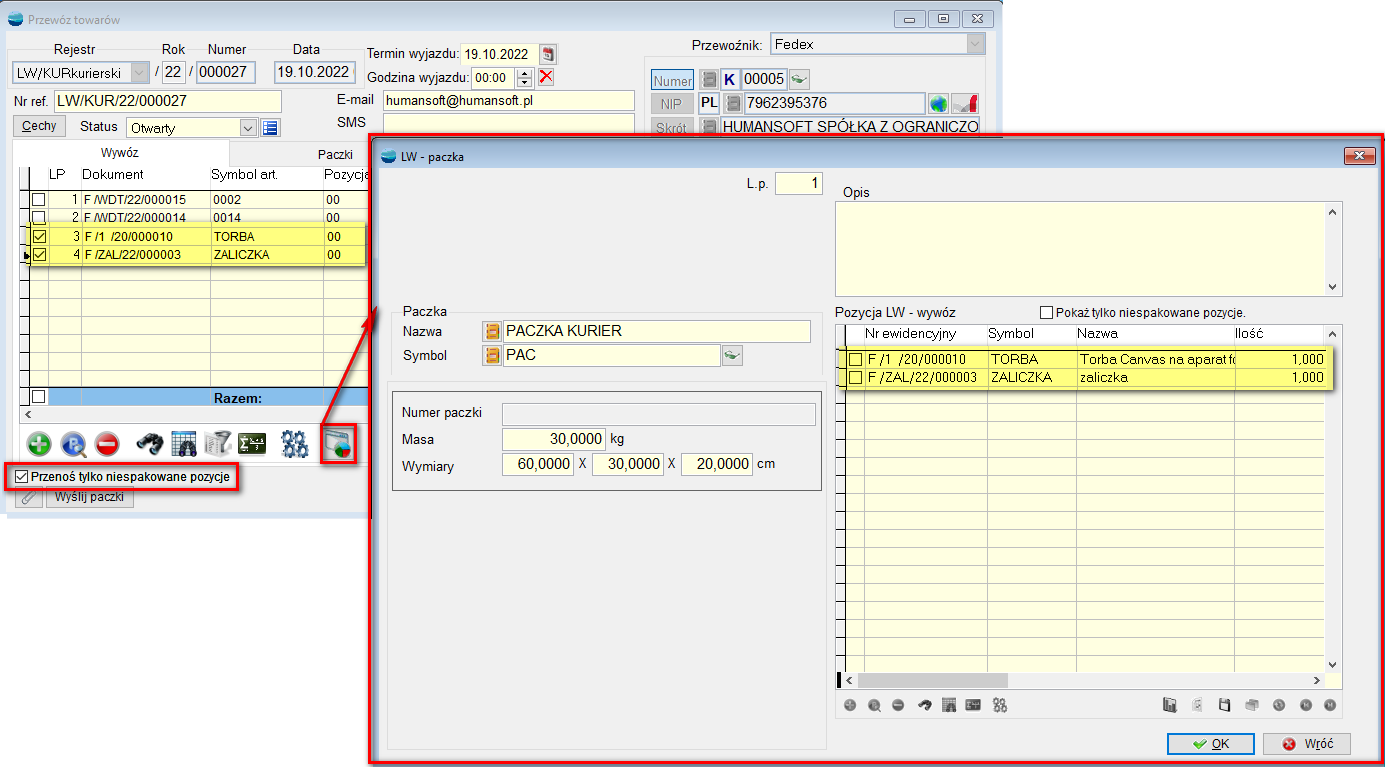
Zaznaczenie checkboxa – Przenoś tylko niespakowane pozycje – powoduje, że ponowne zaznaczenie tych samych dokumentów i próba generowania paczki zakończy się niepowodzeniem oraz pojawieniem się komunikatu: Artykuł xxx z dokumentu F/xxx jest już w paczce: Pxxx.
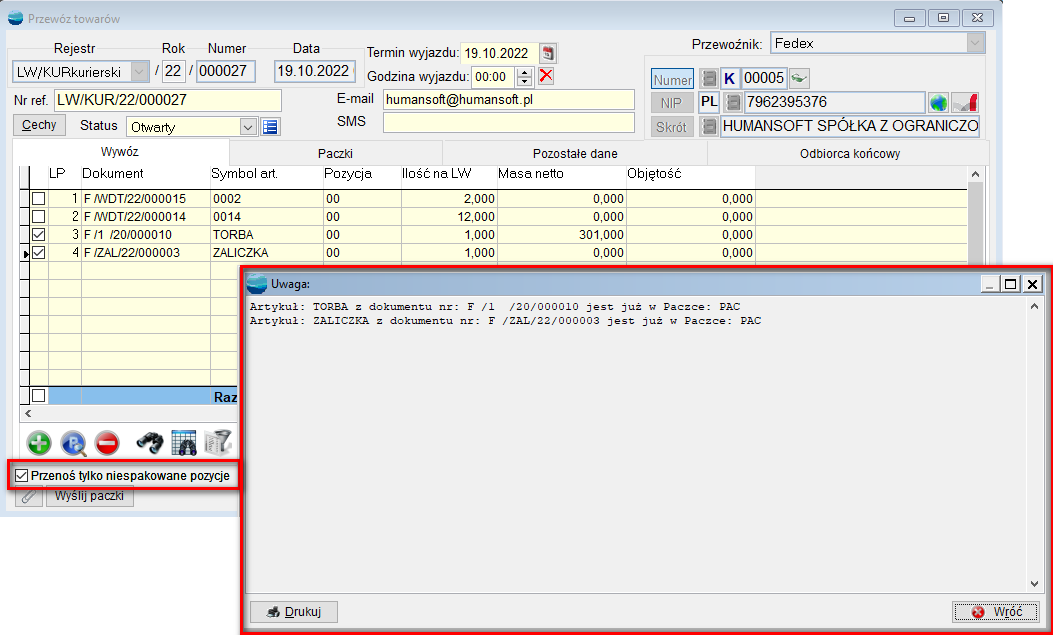
Dodatkowo, na pozycji paczki znajduje się drugi checkbox – Pokaż tylko niespakowane pozycje – zapobiegający ponownemu ręcznemu dodaniu tego samego dokumentu do paczki LW.

W przypadku niezaznaczenia tego checkboxa – podczas dodawania ręcznego pozycji, dostępne są wszystkie dokumenty z zakładki Wywóz – również już te spakowane.
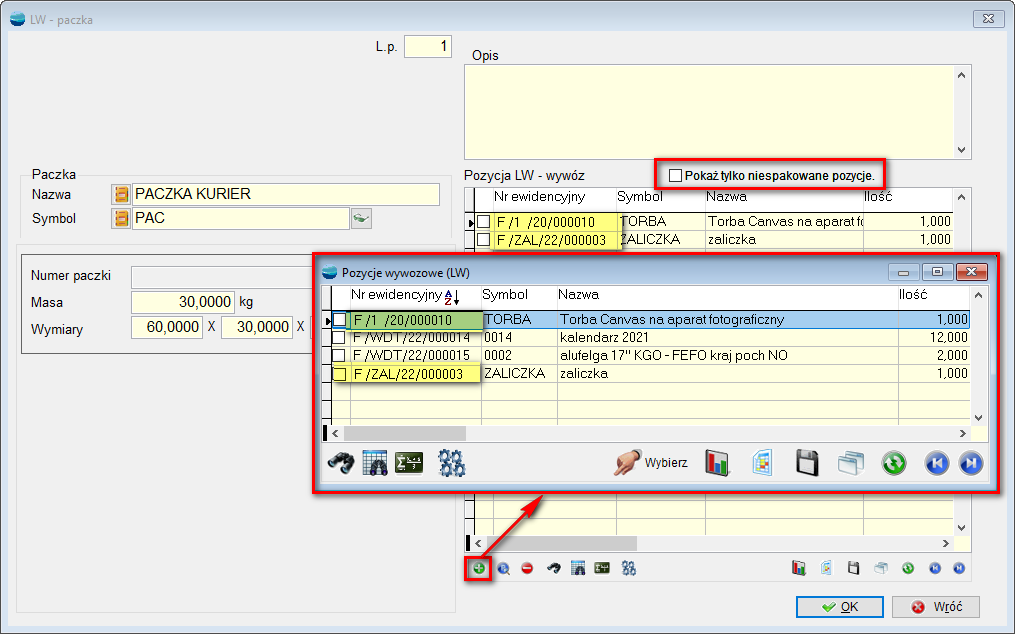
Po dodaniu wszystkich dokumentów do pozycji paczki (przy włączonym w/w checkboxie), próbę dodania pozycji blokuje komunikat:
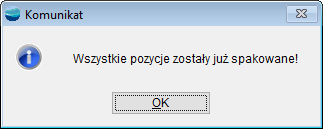
Na zakładce Paczki, możliwe jest dodanie pozycji, tzw. paczki.
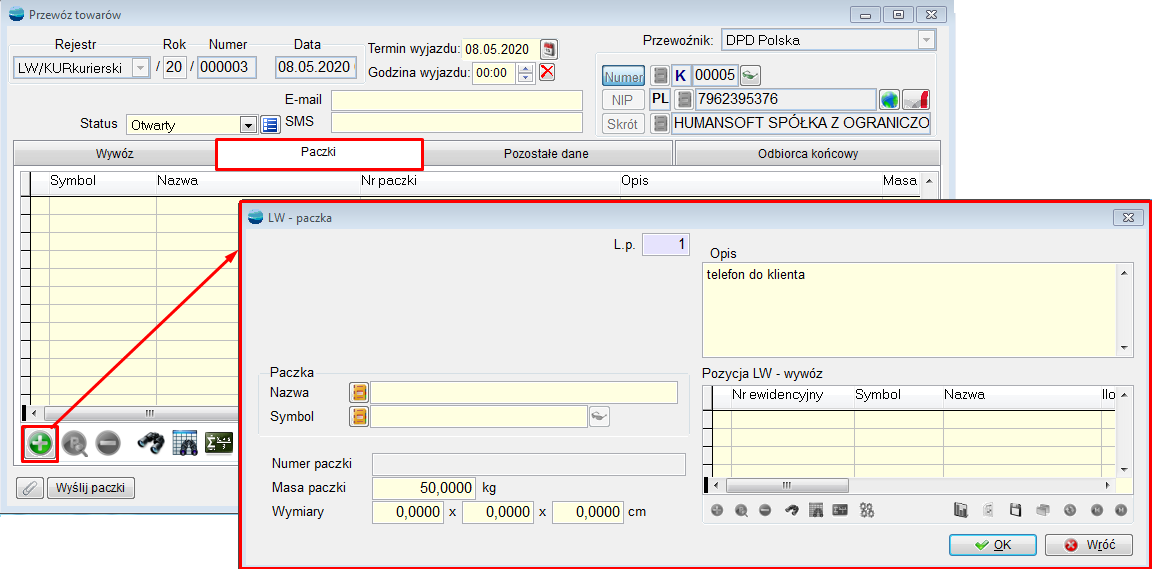
W kartotece artykułu, należy wskazać artykuł, który jest pozycją księgową o rodzaju Karton (bez rejestracji obrotu magazynowego).
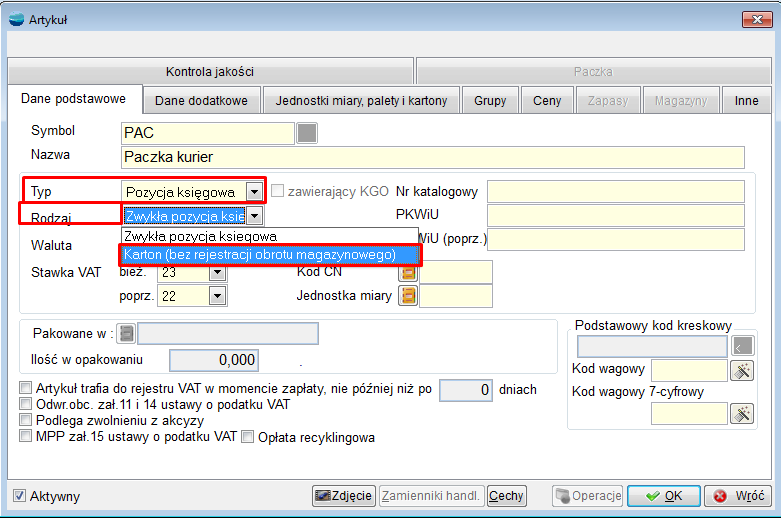
Wybór tego rodzaju artykułu, uaktywnia zakładkę Paczka, w której możliwe jest skonfigurowanie rozmiarów paczki dla wszystkich dostępnych przewoźników.
Zakładka PACZKI dla innych kurierów:
- dla kuriera DPD
- dla kuriera InPost
- dla kuriera FedEx
- dla kuriera Poczta Polska
- dla kuriera DHL
- dla kuriera UPS
3. Zakładka POZOSTAŁE DANE
- dla kuriera DPD
- dla kuriera InPost
- dla kuriera FedEx
- dla kuriera Poczta Polska
- dla kuriera DHL
- dla kuriera UPS
4. Zakładka ODBIORCA KOŃCOWY + przykłady
- dla kuriera DPD
- dla kuriera InPost
- dla kuriera FedEx
- dla kuriera Poczta Polska
- dla kuriera DHL
- dla kuriera UPS
>>>>>>>>>>>>>>>>>>>>>>>>>>>>>>>>>>>>>>>>>>>>>>>>>>>>>>>> Trwają prace….
Na tej zakładce można wybrać z listy kontrahentów do kogo dana paczka ma trafić.
Możliwość wskazania odbiorcy końcowego powstała w celu prawidłowej obsługi dropshippingu, czyli sytuacji, gdy klient lub oddział klienta, składa zamówienie, ale wysyłka tego zamówienia będzie realizowana do odbiorcy końcowego, a nie do oddziału bądź centrali zamawiającego.
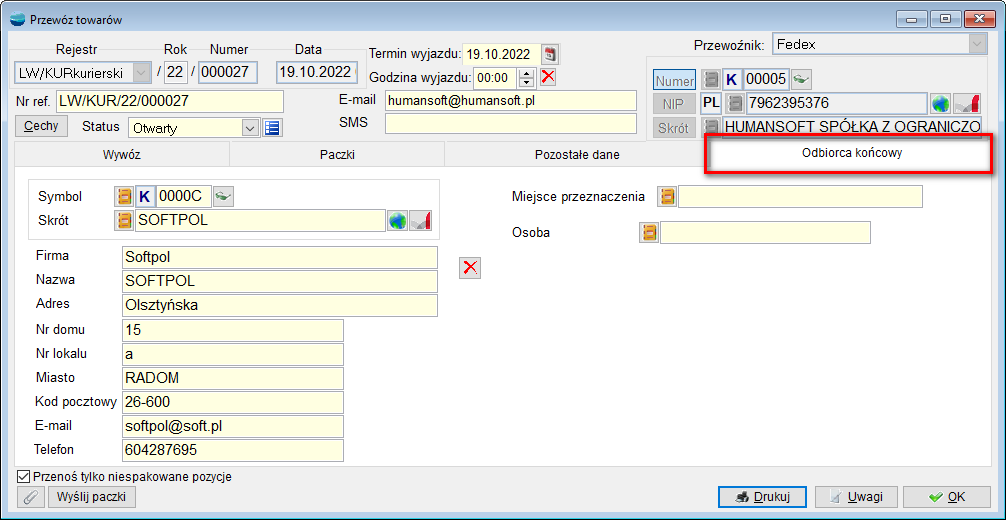
W kartotece kontrahenta w zakładce Osoby przy pracowniku kontrahenta jest opcja – Dane dla LW kurierskiego.
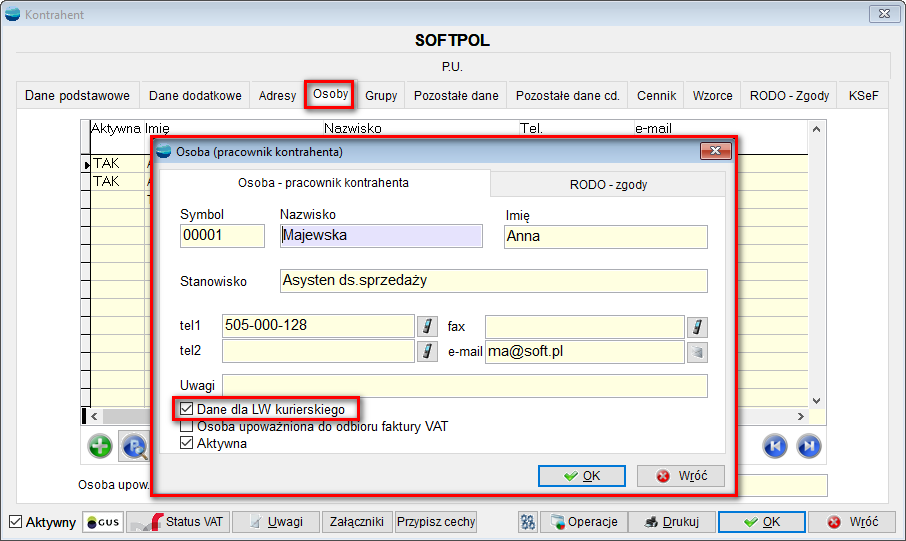
Zaznaczenie tego checkboxa powoduje, że w zakładce odbiorca końcowy na LW pracownik ten będzie mógł być wskazany do odbioru paczki.
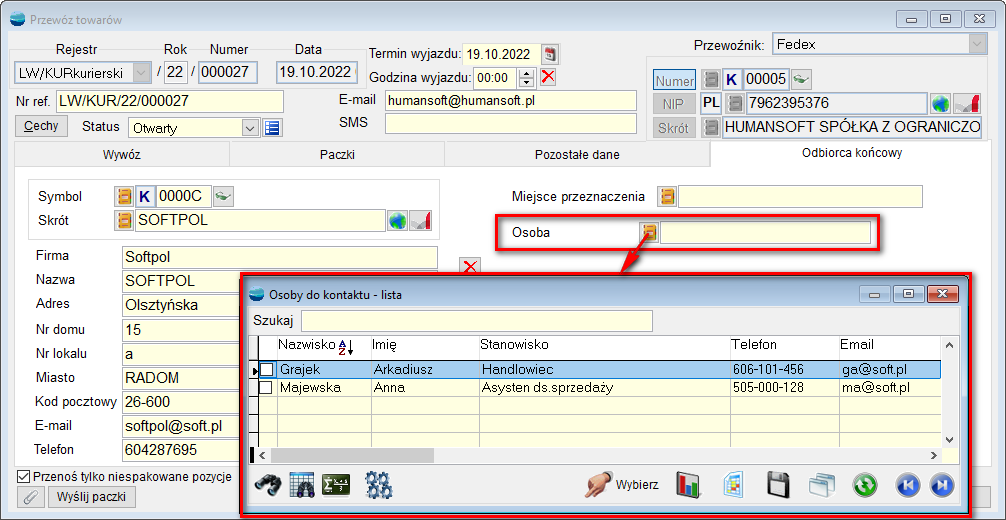
W momencie wybrania osoby do kontaktu jej dane z kartoteki jak: imię i nazwisko, telefon oraz adres e-mail zostają podmienione w polach odbiorcy końcowego.

Na liście osób do kontaktu – na widoku KONT_KTR – można dodać kolumnę LW_COURIER – informującą, czy dane tej osoby są przeznaczone do LW (True lub False).
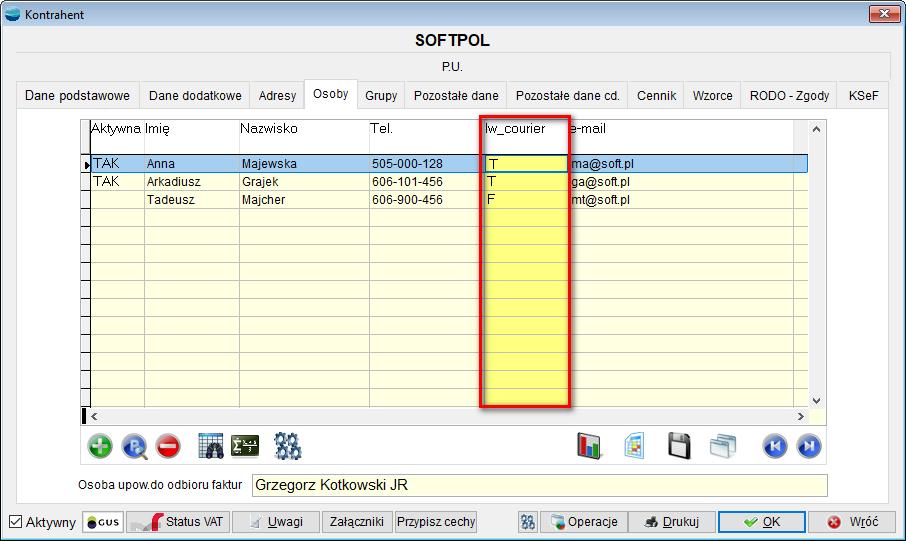
Oprócz kontrahenta czy osoby kontrahenta można wskazać miejsce przeznaczenia – czyli adres odbiorcy.

Po wskazaniu miejsca przeznaczenia – zmienią się dane w polach odnośnie dostawy.

Dane z tej zakładki są przenoszone (jeśli zostały uzupełnione) z dokumentów ZO, WZ, F
z Pozostałych danych.
Jeżeli nie został tam wskazany odbiorca końcowy – w zakładce odbiorca końcowy będą dane kontrahenta z dokumentu LW (jego odbiorcy i osoby do kontaktu).
W każdym momencie na powyższych dokumentach można zmienić odbiorcę końcowego poprzez wybranie . Wówczas nastąpi usunięcie wszystkich danych (kontrahent, miejsce przeznaczenia, osoba) i można od nowa wybrać odbiorcę końcowego.
Przykład:
Dokument ZO – należy uzupełnić tu zakładkę – Odbiorca końcowy, następnie po dodaniu pozycji przekształcić w dokument WZ.
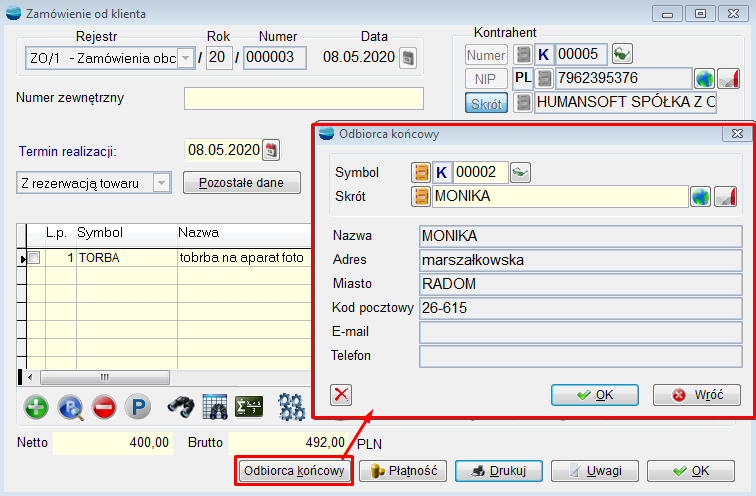
Na dokumencie WZ dostępne są dane odbiorcy końcowego uzupełnione w dokumencie ZO.

Z listy dokumentów WZ – należy dodać dokument do listu przewozowego LW.
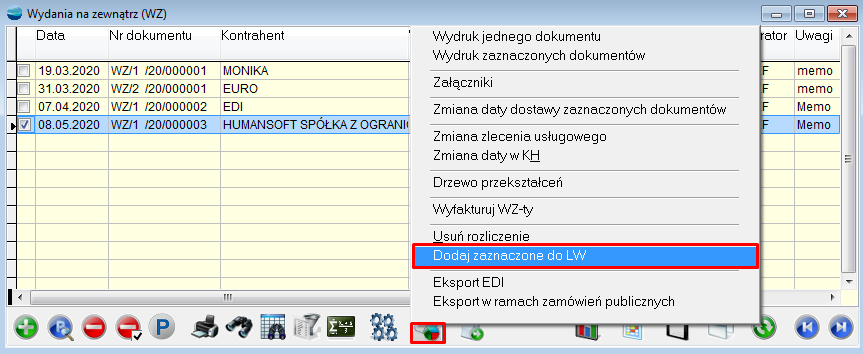
Otwiera się okno wyboru czy dodać pozycje do istniejącego już dokumentu LW, czy dodać nowy dokument LW.

Jeśli wybrane zostaną opcje do Istniejącego LW, wtedy wyświetla się lista dokumentów LW i należy wskazać do którego dodana zostanie nasza pozycja z dokumentu WZ.
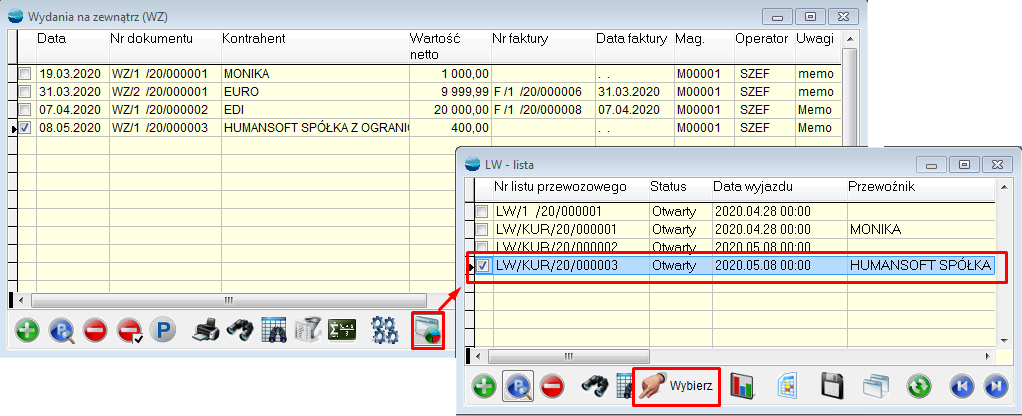
Po wybraniu dokumentu LW – wyświetlony zostanie następujący komunikat:

W wybranym dokumencie LW znajduje się pozycja – dokument WZ.
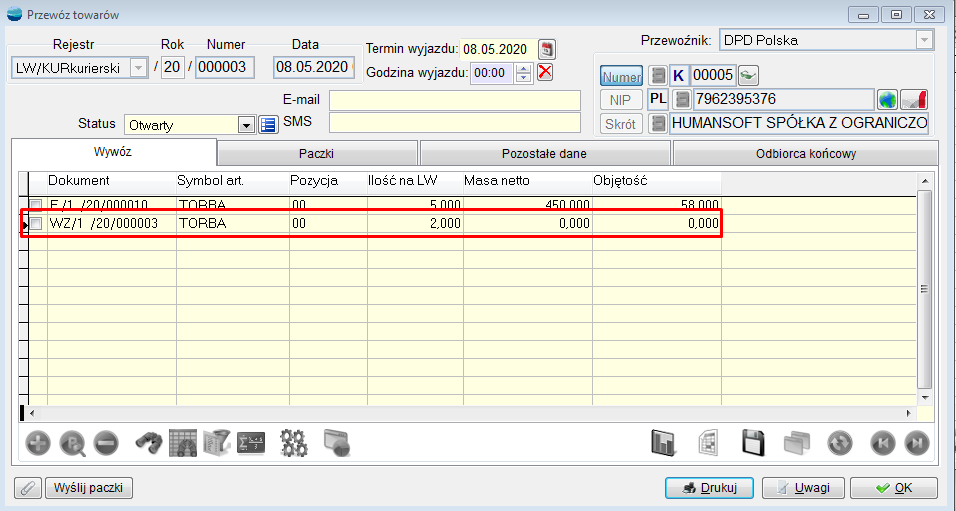
Powyższy obieg dokumentu dotyczy sytuacji, gdy jest kilka dokumentów WZ lub Faktur, które mają być wysłane w jednej przesyłce lub nawet w jednej paczce. Dzięki łączeniu kilku WZ lub Faktur w jeden dokument LW, można taką sytuację obsłużyć.
Jeżeli wybrana zostanie opcja utworzenia nowego dokumentu LW, dostępny będzie do wyboru czy będzie to LW kurierski czy nie – wskazując odpowiedni rejestr.

Wybierając LW kurierski, system podpowiada kontrahenta z dokumentu WZ.
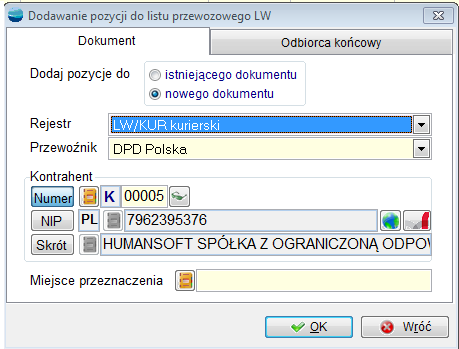
Po wybraniu dokumentu kurierskiego, uaktywnia się zakładka Odbiorca końcowy (wybrany na dokumencie ZO).

Po zatwierdzeniu, wyświetlone zostanie potwierdzenie dodania pozycji do Listu przewozowego.
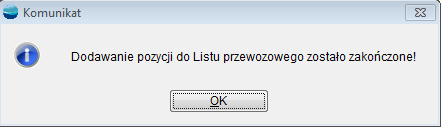
Z listy LW należy wybrać nowo utworzony dokument. Na liście dokumentów data wyjazdu jest ustawiana fabrycznie jako pusta, dopiero w dokumencie ustala się termin i godzinę wyjazdu.

Na pozycji LW, w zakładce Wywóz znajduje się nowo dodany dokument WZ.
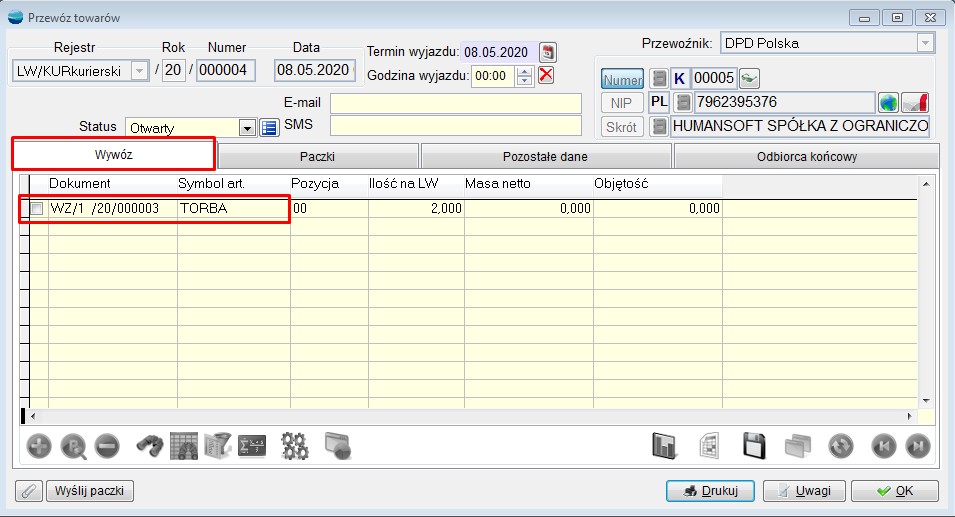
Na zakładce Paczki należy dodać pozycje LW.

Z dokumentu LW można wysłać paczki. Prawidłowo wygenerowana i wysłana paczka będzie widoczna w oknie – Nr paczki. Ten numer został uzupełniony bezpośrednio z DPD.

W przypadku braku uzupełnienia wszystkich danych adresowych lub błędnego ich uzupełnienia, wyświetlony zostanie stosowny komunikat.
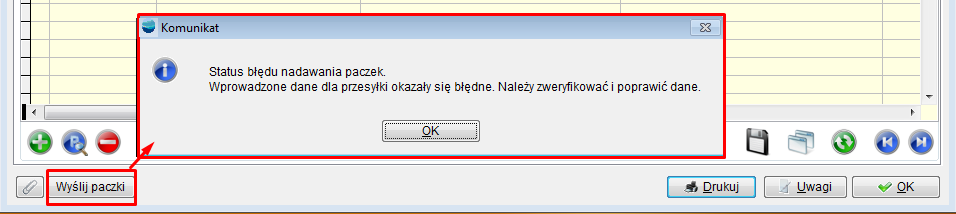
Gdy paczki zostaną przyjęte przez DPD, ukaże się możliwość drukowania protokołu oraz etykiet. Dodatkowo będzie możliwość zamówienia kuriera.

Wydruk protokołu:
Protokół będzie można też wydrukować z Listy dokumentów LW, razem dla wszystkich paczek z danego dnia.
W przypadku gdy nie ma podpisanej umowy na codzienne wizyty kuriera w firmie, można go zamówić korzystając z odpowiedniej opcji w dokumencie LW.
Elektroniczna Wymiana Danych – EDI
Wprowadzenie
Elektroniczna wymiana danych, określana dalej EDI (ang. Electronic Data Interchange), to sposób wymiany informacji pomiędzy kontrahentami, polegający na przesyłaniu dokumentów wyłącznie w formie elektronicznej (“bezpapierowej”). Dane będące przedmiotem elektronicznej wymiany są odpowiednikami tradycyjnych dokumentów handlowych takich jak: faktura, zamówienie, itp. Zaletami zastosowania tej formy komunikacji z kontrahentami jest m.in.: usprawnienie współpracy z partnerami handlowymi, redukcja błędów przy wprowadzaniu danych do systemu, przyśpieszenie i usprawnienie procesu przesyłania informacji.
W celu wprowadzenia tej formy komunikacji kontrahenci muszą posługiwać się
Globalnym Numerem Lokalizacyjnym ILN.
Należy zwrócić się do:
GS1 Polska w celu przydzielenia numeru lokalizacyjnego.
Więcej informacji: https://www.gs1pl.org/
Oferowany asortyment musi posiadać swoje kody towarowe EAN
Ważne :
Jeden plik wymiany zawiera jeden dokument.
Moduł EDI jest cały czas rozwijany dla potrzeb klientów firmy Humansoft. Przed zakupem modułu należy określić format wymiany danych oraz zakres informacji.
Konfiguracja
Konfigurację rozpoczynamy od wprowadzenia w Danych podatkowych firmy numeru ILN naszej firmy.

Numery ILN wprowadzamy także dla centrali firmy oraz ewentualnie dla własnych oddziałów.
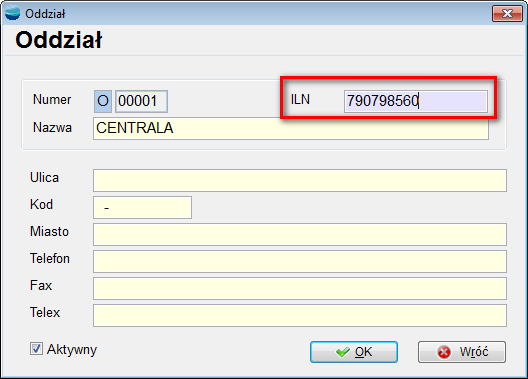
Następnie przechodzimy do uzupełniania danych naszych kontrahentów.
W tabeli Kontrahenci wprowadzamy numer ILN – dla oddziałów kontrahenta – w zakładce Adresy.
Oddział kontrahenta:

Dodatkowo w zakładce Pozostałe dane możemy wprowadzić kod pod jakim jesteśmy rozpoznawani u naszych odbiorców/dostawców.
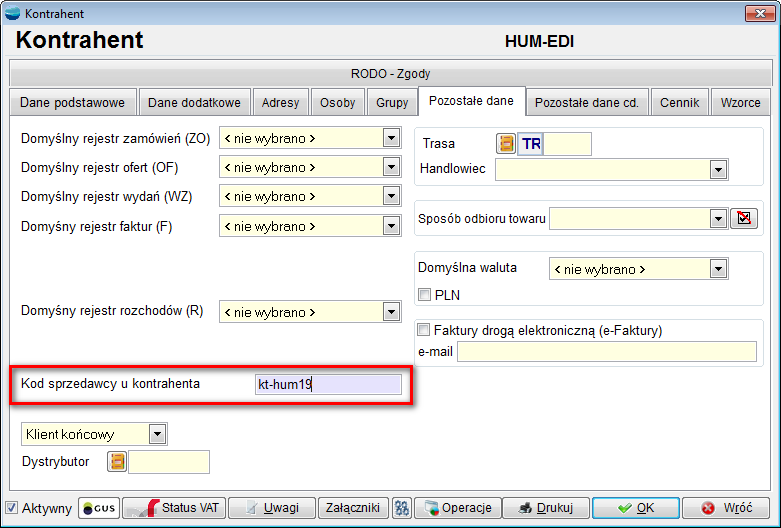
W zakładce Inne – uzupełniamy kod podstawowy lub dodajemy dodatkowy kod kreskowy i kod EAN 14.

Ostatnią czynnością konfiguracyjną jest zdefiniowanie w Ustawieniach globalnych Folderu plików EDI

Eksport EDI w module podstawowym WZ, F, ZO
Eksport EDI w module podstawowym – WZ, F i zamówieniu od klienta ZO.
Eksport EDI dostępny jest na dokumentach WZ w Zestawieniach i operacjach pod F12 .
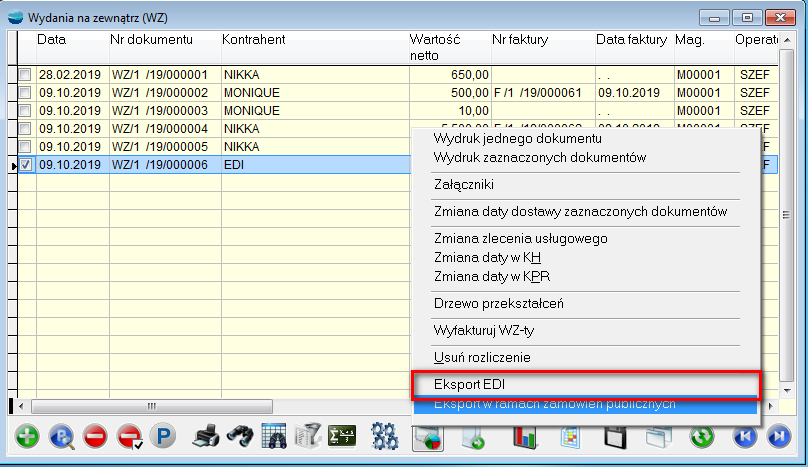
Przy eksporcie wydania na zewnątrz mamy do wyboru cztery formaty:
- WZ – XML
- WZ – XML – Castorama
- WZ – EDIFACT
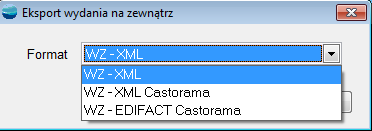
Wyeksportowany dokument WZ – trafia do katalogu zdefiniowanego w ustawieniach globalnych (Folder plików EDI/ECOD)
Przykład wyeksportowanego WZ wg formatu – WZ-XML
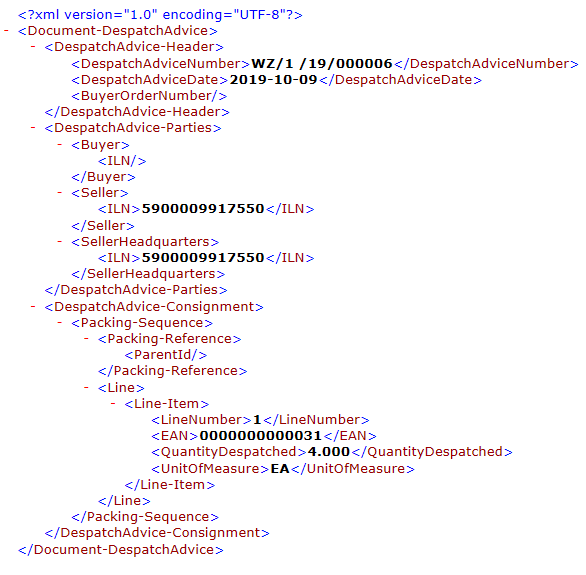
Podobnie jak na WZ – eksport EDI jest obsługiwany w fakturach sprzedaży – z listy dokumentów w Zestawieniach i operacjach pod F12.
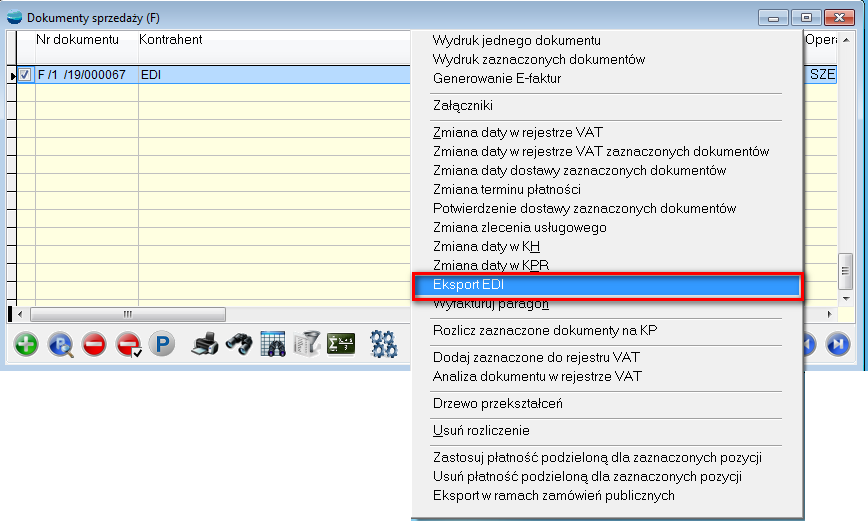
Dostepne formaty do eksportu na fakurze sprzedaży:
- ECOD – Faktura XML
- Invoice FF – EDIson
- ECOD – Faktura XML – Branża Elektrotechniczna
- ECOD – Faktura XML – Castorama
- Faktura Edifact – Castorama
- Faktura XML – OBI

Możliwy jest eksport oryginały faktury lub jej duplikatu.
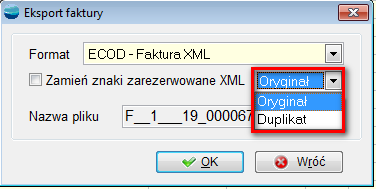
Nazwa pliku to numer dokumentu który eksportujemy. Wyeksportowany plik znajduje się w katalogu wskazanym w ustawieniach globalnych – Folder plików EDI/ECOD.

Duplikat faktury jest zapisywany jako „nazwa pliku_d.xml”

Przykład wyeksportowanej faktury sprzedaży wg formatu ECOD faktura XML

Do tabeli NAGL_DOK dodano kolumnę o nazwie EDI_COUNT, która informuje, ile razy dokument był eksportowany dla platformy EDI.
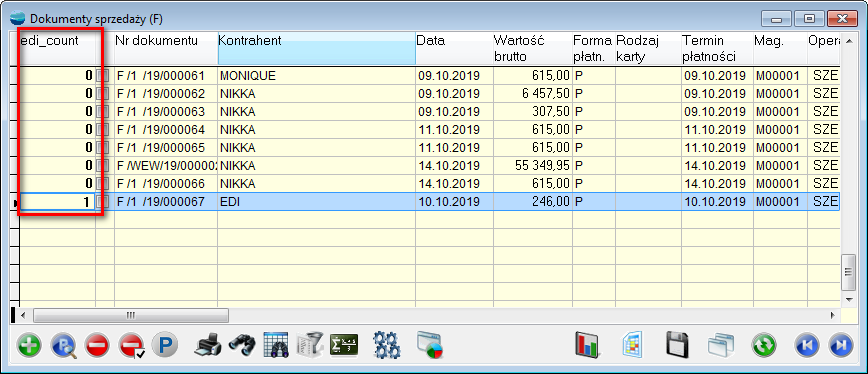
Kolumnę EDI_COUNT, w razie potrzeby należy dodać do widoku samodzielnie.
Import EDI na FZ
Import EDI na fakturze zakupu – FZ.
Na liście dokumentów FZ pod F12 dostępny jest import EDI.
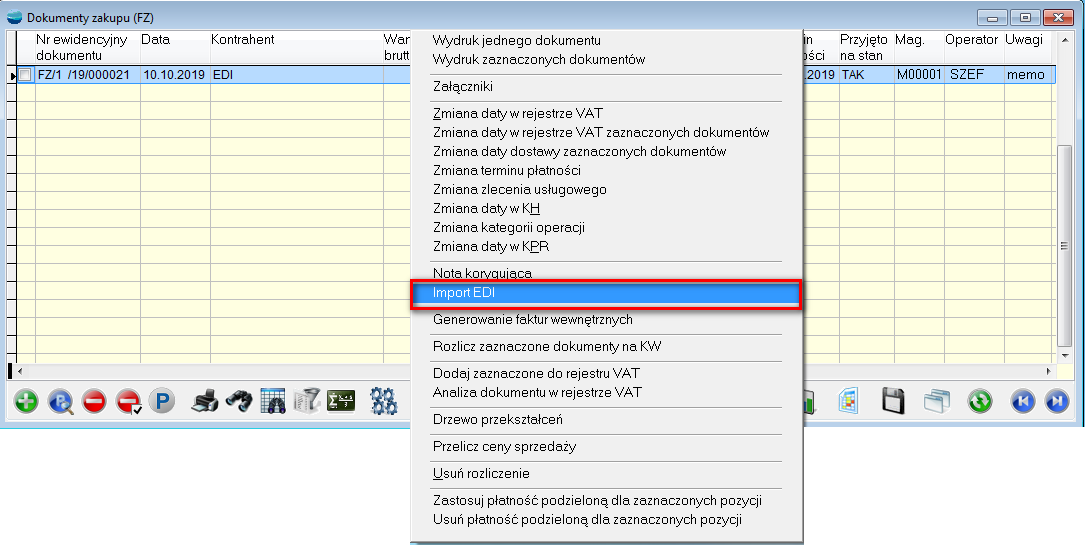
Wybieramy tu rejestr jaki ma powstać po imporcie, magazyn z którego importujemy, format oraz wskazujemy plik.
Formatem dostępnym jest tu ECOD-Faktura XML.
Na liście dokumentów ZO pod F12 dostępny jest Import EDI.
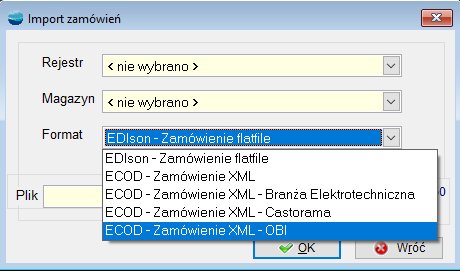
Po wybraniu rejestru, magazynu – wskazujemy format. Obecnie dostepne są następujące format:
- EDIson – Zamówienie Flatfile
- ECOD – Zamówienie XML
- ECOD – Zamówienie XML – Branża Elektroniczna
- ECOD – Zamówienie XML – Castorama
- ECOD – Zamówienie XML – OBI
Eksport EDI – katalog produktów
Eksport EDI – Katalog produktów
W kartotece artykułów pod F12 jest możliwość wyeksportowania katalogu produktów.

Formatem do eksportu jest tu „Katalog produktów – XML Branża Elektrotechniczna”.
Nazwa pliku zawiera tytuł, numer katalogu produktów oaz datę. Możliwe jest wybranie kontrahenta dla którego eksportujemy ten katalog oraz możliwość wyboru: promocje systemowe czy gazetka promocyjna.

Wyeksportowany katalog trafi do wskazanego w ustawieniach globalnych folderu EDI.
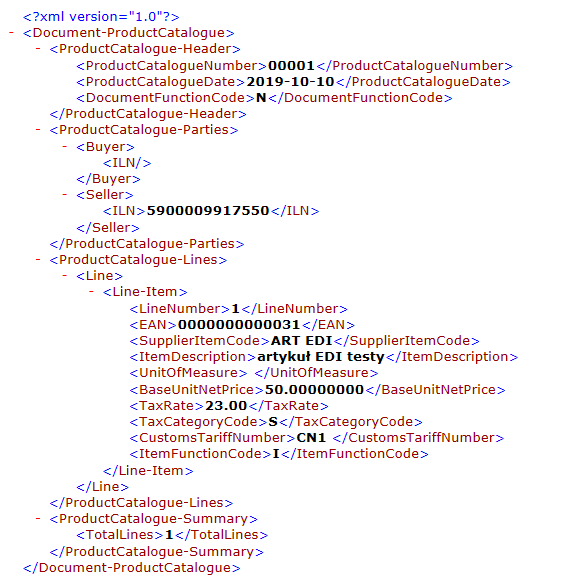
Faktury elektroniczne dla administracji publicznej
Faktury elektroniczne dla administracji publicznej
W związku z nowo dodanym formatem PEPPOL, obsługującym faktury elektroniczne dla administracji publicznej, w programie wprowadzone zostały zmiany rozgraniczające dokumenty elektroniczne obsługiwane na Platformie PEF od znanej dotychczas funkcjonalności EDI’ego.
Od wersji 3.61 format eksportu PEPPOL BIS 3.0 uruchamiany jest z oddzielnej opcji, dostępnej pod F12 na liście dokumentów F, KF, WZ – Eksport w ramach zamówienia publicznego, natomiast dla dokumentów ZO – Import w ramach zamówień publicznych.

Zmiana nastąpiła także w konfiguracji przechowywania plików. W Ustawieniach globalnych dodano opcję „Folder plików PEPPOL”, umożliwiającą wskazanie dedykowanego katalogu.

Dodatkowe informacje dotyczące formatu PEPPOL BIS 3.0:
- Dla wygenerowania omawianych dokumentów niepotrzebna jest dodatkowa konfiguracja.
- Wymienione dokumenty powstały według wytycznych zamieszczonych w bazie dokumentacji
https://efaktura.gov.pl/dokumentacja.
- Link do walidacji dokumentów:
https://peppol.helger.com/public/locale-en_US/menuitem-validation-bis2
- Rekomendowana ścieżka tworzenia dokumentów ZO -> WZ -> F -> KF.
- Nazwy schem do walidacji:
- WZ : UBL DespatchAdvice 2.1
- F : UBL Invoice 2.1
- KF : UBL CreditNote 2.1
Zakupy
Moduł Zakupy obsługuje następujące dokumenty:

- Dokumenty zakupu (FZ)
- Korekty zakupu (KZ)
- Noty korygujące (NZ)
- Przyjęcia z zewnątrz (PZ)
- Zwroty do dostawców (ZD)
- Zamówienia do dostawców (ZW)
- Faktury importowe (FI)
- Korekty faktur importowych (KI)
- Dokumenty SAD (SA)
Ponadto zawiera opcje:
- Rozliczenie zwrotów
- Rozliczenie dostaw
- Analiza zamówień do dostawców.
Dokumenty zakupu (FZ)
Mianem dokumentów zakupu (FZ) określa się:
- faktury VAT
- rachunki zwykłe (noty handlowe)
Mówiąc o dokumentach zakupu w programie mamy na myśli wszelkie rodzaje zakupu: towarów, środków trwałych, usług, zakupy kosztowe itp.
Po zainstalowaniu programu i otwarciu nowej firmy program generuje trzy podstawowe rejestry zakupu:
- FZ/1 – Zakup towarów
- FZ/2 – Pozostałe zakupy (wydatki)
- FZ/3 – Zakupy środków trwałych
Podział ten podyktowany jest wymogami ewidencji VAT.
Lista rejestrów nie jest ostateczna. Każdy może dostosować ją do własnych potrzeb w opcji Definicje dokumentów.
⇒ Patrz moduł Konfiguracja –> Definicje dokumentów
Dokument zakupu – formularz
Dodając nowy dokument zakupu pojawia się poniższy formularz.
⇒ Patrz moduł Pierwsze kroki -> Dokumenty – Tworzenie nowego dokumentu
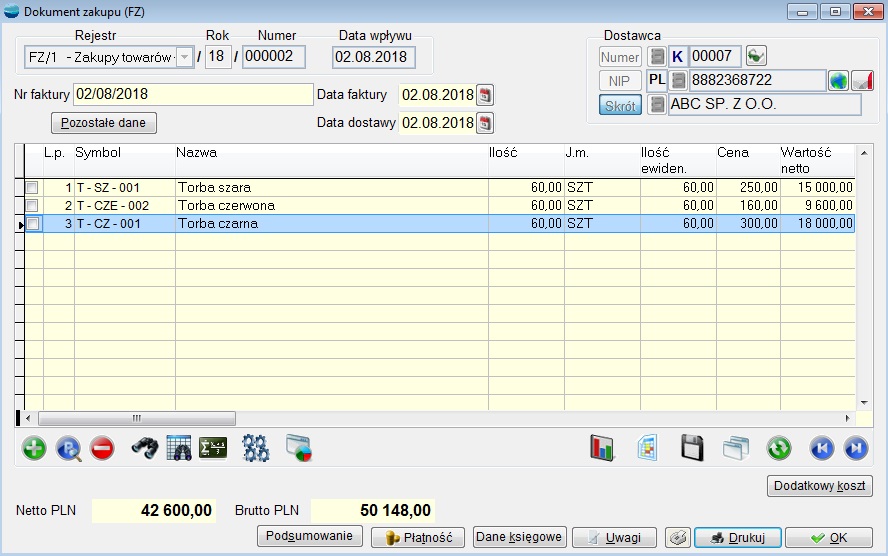
Dane nagłówkowe charakterystyczne dla dokumentu zakupu
Data wpływu
Data otrzymania, wprowadzenia do ewidencji dokumentu zakupu.
W przypadku, gdy data dokumentu FZ będzie późniejsza od daty rejestracji dokumentu pojawi się komunikat ostrzegawczy.

Numer i data faktury
Numer i data wystawienia spisane z oryginału faktury.
Przycisk Pozostałe dane na dokumencie zakupu zawiera następujące pola:
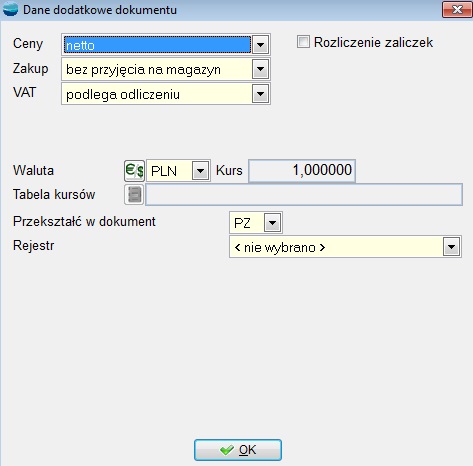
(Cena netto / Cena brutto)
Pozwala wskazać według jakiej ceny wystawiamy fakturę zakupu netto czy brutto.
(Z przyjęciem na magazyn / Bez przyjęcia na magazyn)
Selektor ten jest dostępny wyłącznie dla faktur z rejestru oznaczonego jako rejestr zakupów na magazyn (towarów, surowców itp.).
⇒ Patrz moduł Konfiguracja –> Definicje dokumentów
Jeśli wybierzemy opcję z przyjęciem na magazyn, to faktura taka będzie jednocześnie dokumentem przychodowym.
(VAT podlega odliczeniu / VAT nie podlega odliczeniu)
Pozwala wskazać czy VAT podlega odliczeniu, czy też nie. VAT może nie podlegać odliczeniu w pewnych określonych prawem przypadkach, jak np. zakup samochodu osobowego.
Waluta
Pozwala wybrać walutę w jakiej rejestrujemy dokument zakupu
Tabela kursów walut
Pozwala wskazać tabele kursów walut do przeliczenia dokumentu na PLN. Opcja dostępna również w dokumentach krajowych.
Przekształć w dokument
Domyślnie dokument FZ jest przekształcany w PZ zgodnie z zapisami w definicji dokumentu.
| Aby umożliwić przekształcanie dokumentów FZ należy w definicji rejestru w parametrze „Przekształcany w dokument” wskazać: domyślny rodzaj dokumentu, w jaki zostanie przekształcony dokument FZ oraz domyślny rejestr dokumentu dla przekształceń.
Ustawienia te Użytkownik może zmieniać w trakcie rejestracji dokumentu w opcji Pozostałe dane. |
Funkcja Drzewo przekształceń dostępna w opcji Operacje pozwala nam sprawdzić na jakim jesteśmy etapie procesu sprzedaży. Pokazuje łańcuch dokumentów przekształcanych .
Do pozycji zlecenia produkcyjnego
Możemy tu wskazać z listy pozycję zlecenia produkcyjnego, jeżeli w definicji dokumentu na pytanie: „Czy wskazywać zlecenie usługowe?”, odpowiedzieliśmy: „Tak”.
Rodzaj centrum kosztowego
Jeżeli w definicji dokumentu FZ na pytanie: „Czy wskazywać centrum kosztowe dla całego dokumentu” odpowiedzieliśmy „Tak”, mamy tu możliwość wyboru rodzaju centrum kosztowego, do którego zostanie podpięty dokument.
Pozycje dokumentu zakupu
Formularz pozycji faktury wygląda następująco.

Ilość
Po właściwym wybraniu artykułu kursor ustawia się w polu Ilość.
Jeżeli zakup dotyczy towaru może on mieć zadeklarowaną ilość jednostek w opakowaniu dla dostaw. W takim przypadku dostępne są właściwe pola. Kupując na przykład 24 szt. towaru pakowanego po 12 szt. można wpisać zarówno 24 w pole ilość, jak i 2 opakowania. Program przelicza automatycznie jednostki na opakowania i odwrotnie.
Cena przed rabatem
Nominalna cena zakupu netto lub brutto w zależności jaką wybraliśmy w nagłówku dokumentu
Rabat
Procent rabatu udzielany przez sprzedającego
Cena netto / brutto
Wpisujemy cenę zakupu netto lub brutto w zależności jaką wybraliśmy w nagłówku dokumentu. W przypadku zakupu na magazyn program domyślnie proponuje tu cenę z ostatniej dostawy.
VAT nie podlega odliczeniu
Opcję tę zaznaczamy, gdy VAT z danej pozycji faktury nie podlega odliczeniu.
Paliwo
Zaznaczamy gdy, dana pozycja jest paliwem.
Rozróżnienie Paliwa oraz pozycji z VAT nie podlegającym odliczeniu ma znaczenie dla prawidłowych wartości w rejestrze VAT oraz pozwala na prawidłowe wypełnienie deklaracji VAT7.
Pozycje dokumentu zakupu mogą być automatycznie pobrane (opcja Operacje):
– ze schowka (Pobierz dokument ze schowka)
⇒ Patrz moduł Pierwsze kroki ->Dokumenty – Schowek dokumentów
– z pozycji innych dokumentów programu
– z kolektora danych (Pobierz dane z kolektora)
⇒ Patrz moduł Współpraca z urządzeniami zewnętrznymi – Kolektory danych
– z zamówienia do dostawcy (Przywołaj niezrealizowane zamówienia)
⇒ Patrz moduł Zakupy -> Zamówienia do dostawców
W opcji Operacje znajdziesz również następujące funkcje:
- Umieść dokument w schowku
- Popraw artykuł – umożliwia poprawienie definicji (symbol, nazwy itp.) wskazanego na dokumencie artykułu
- Usuń pozycje z ilością 0 – usuwa z dokumentu wszystkie pozycje z ilością 0.
- Przywołaj niewyfakturowane przyjęcia (PZ) – funkcja uwzględnia zwroty do dostawcy (ZD) wystawione między zarejestrowaniem przyjęcia i faktury.
- Generuj korektę – Korektę możemy wygenerować do wybranych pozycji Po wybraniu opcji wybieramy tytuł korekty. Wpisujemy wartość procentową o jaką maja być skorygowane zaznaczone pozycje oraz dane faktury korygującej. Po zatwierdzeniu zostaną przeniesione na korektę.
- Generuj zwrot (ZD)
- Drukuj etykiety – drukuje etykiety (na drukarce kodów kreskowych lub zwykłej) dla artykułów znajdujących się na dokumencie.
- Uaktualnienie magazynu – uaktualnia magazyn, nawet po rozliczeniu dokumentu
- Przelicz ceny sprzedaży – przeliczanie cen sprzedaży z uwzględnieniem poziomów cen, jak również zmianą ceny
- Rozlicz fundusze promocji produktów rolno – spożywczych – możliwość rozliczenia się z funduszami promocji produktów – rolno – spożywczych
- Zmiana danych księgowych – możliwość zmiany konta na pozycji
- Zmiana opisu pozycji – zmiana opisu na pozycji
- Kolejność pozycji – możliwość indywidualnego ustalenia pozycji.
Podsumowanie
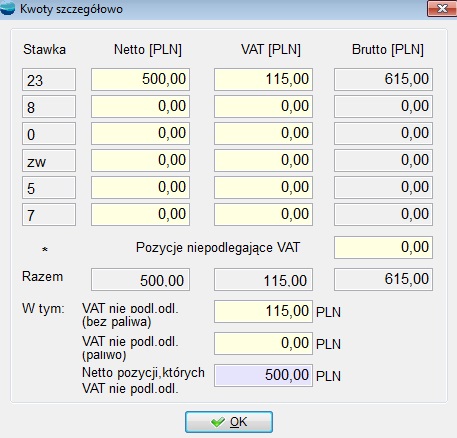
Przycisk pokazuje kwoty netto, podatku VAT i brutto w rozbiciu na stawki podatku oraz kwotę zakupów nie podlegających ustawie o podatku VAT. Wyszczególnione są również kwoty VAT nie podlegającego odliczeniu (bez paliwa), VAT nie podlegającego odliczeniu (paliwo) oraz netto pozycji, których VAT nie podlega odliczeniu. Wartości te trafiają do rejestru VAT.
Ponieważ z kilku powodów, przy rejestracji dokumentów obcych możesz uzyskać w podsumowaniu kwoty lekko odbiegające od kwot na dokumencie oryginalnym, w przycisku Podsumowanie są one dostępne do edycji i możesz je skorygowanie „ręczne”, tak aby do rejestru VAT trafiły w prawidłowych wartościach. Edycji podlegają kwoty netto i podatku VAT.
Jeśli w przycisku Podsumowanie skorygujesz kwoty netto program różnice pomiędzy wartością netto pozycji a wartością netto z podsumowania potraktuje jako odchylenia i pozwoli je automatycznie rozksięgować.
⇒ Patrz moduł Księga handlowa -> Schematy księgowe
Konieczność skorygowania kwot może mieć miejsce w następujących przypadkach:
- Z powodu przeliczeń przy zmianie jednostki miary, zdarza się, że musisz zaokrąglić cenę jednostkową netto, a co za tym idzie uzyskujesz w efekcie kwotę netto nieco inną od tej na dokumencie oryginalnym.
- Jeżeli faktura oryginalna była wystawiona od ceny brutto (np. zakup paliwa na stacjach benzynowych), a przy jej rejestrowaniu podajesz wartość netto, to w podsumowaniu możesz uzyskać kwotę podatku VAT i wartości brutto o 1 grosz różną od tej na dokumencie oryginalnym (wynika to zaokrągleń).
| Zawsze sprawdzaj podsumowanie dokumentu. Wartości jakie pokazuje przycisk Podsumowanie muszą być zgodne z dokumentem oryginalnym. |
Płatność
Wybiera się tu formę płatności, wpisuje termin zapłaty, wskazuje rachunek bankowy oraz ustala, z kim ma być dokument rozliczony.
System dostarcza następujących sposobów rozliczania z:
– kontrahentem (tak zdarza się jeśli np. przy zakupie dostawca daje dyspozycję zapłaty na konto innego podmiotu w związku ze wzajemnymi z nim rozrachunkami)
– pracownikiem (w ten sposób rozlicza się głównie faktury kosztowe z zaliczki pracownika)
– urzędem
– innym podmiotem
– właścicielem
Istnieje możliwość wyboru dwóch form płatności. Zapłatę gotówką wpisujemy w opcji Zapłata gotówką w kasie. Dla pozostałej do rozliczenia kwoty wskazujemy drugą formę płatności (np. przelew, karta płatnicza). Jednocześnie można rozliczyć przedpłatę. W przypadku rozliczenia przedpłat wskazuje się z listy przedpłaty, które z danym dokumentem należy rozliczyć.
Jeżeli wybrano formę płatności, oznaczoną w definicji jako „zapłata przez bank” to uaktywni się selektor z rozrachunkami bankowymi. Zostanie zaproponowany rachunek oznaczony w definicji jako „Domyślny”, lub pierwszy z listy, jeśli nie zdefiniowano rachunku domyślnego.
Z tego poziomu mamy również wgląd w Stan rozrachunków.
Dane księgowe
Przycisk ten ma duże znaczenie dla dokumentów zakupu.
Ustalamy tu:
- Datę umieszczenia w rejestrze VAT
Może to być dowolna data (domyślnie pole wypełniane datą wpływu dokumentu), tak więc nie ma problemu z fakturami, z których podatek VAT odliczamy w innym miesiącu niż data wpływu czy wystawienia dokumentu. Pozostawienie pola data VAT pustego spowoduje, że dokument nie pojawi się w rejestrze VAT
- Datę i sposób księgowania
Data księgowania może być tożsama z datą rejestracji (wpływu) lub wystawienia dokumentu, ewentualnie jest to inna, dowolna data. Wskazana w tym polu data będzie jednocześnie datą z jaką dokument zostanie umieszczony na rozrachunkach.
Domyślną datę księgowania możemy ustawić w definicji dokumentu FZ w opcji Księguj zgodnie z datą.
W opcji Według schematu wpisujemy schemat księgowy, wg którego dokument powinien być rozksięgowany. Pozostawienie pustego schematu księgowego oznacza księgowanie zgodnie z definicją dokumentu.
Uwagi
Dodatkowe informacje dotyczące dokumentu np. dla faktur kosztowych szczegółowy opis przedmiotu zakupu.
W przypadku, gdy dokument był w wariancie Z przyjęciem na magazyn (dokument przychodowy) i operator ma nadane uprawnienia do uaktualnienia stanów magazynowych, pojawi się następujący komunikat:

Jeżeli odpowiesz twierdząco na to pytanie, to faktura uaktualni stany magazynowe (towar, materiał pojawi się na magazynie).
Jeśli na powyższe pytanie odpowiesz przecząco, to faktura nie zaktualizuje stanów magazynowych. Przy kolejnym jej otwarciu i próbie wyjścia pytanie będzie ponawiane. Przychód dotyczy zawsze magazynu, w którym dokument sporządzono.
W celu uaktualnienia stanów magazynowych możemy skorzystać również z opcji Uaktualnij magazyn.
Jeżeli wystawiany dokument FZ był w wariancie Bez przyjęcia na magazyn, po zakończeniu wystawiania dokumentu pojawi się następujący komunikat:

Jeżeli na powyższe pytanie odpowiemy przecząco, to dostawa nie zostanie rozliczona.
W przypadku gdy odpowiesz twierdząco na to pytanie, pojawi się formularz :
Rozliczenie dostawy.
Formularz ten zawiera w nagłówku wartość netto faktury zakupu.
Tabelę pozycji stanowi lista dokumentów 1) PZ, ZD skojarzonych z tą fakturą.
Zostały one dodane za pomocą opcji Dodaj Po zatwierdzeniu dokumentu nastąpi automatyczne rozliczenie dostaw.
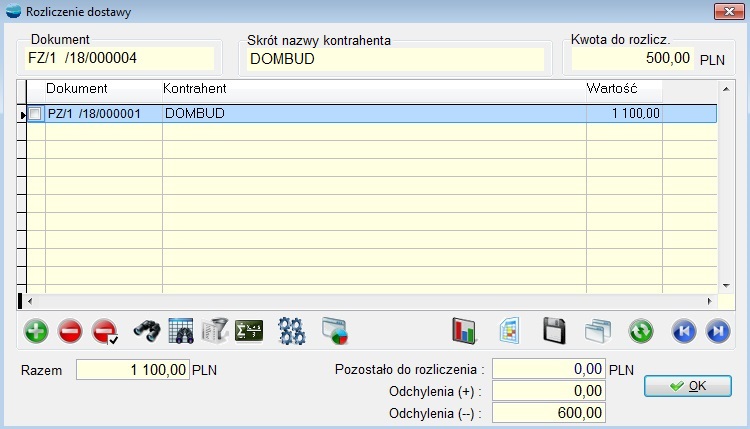
Poprawianie, usuwanie dokumentu zakupu
Przy poprawianiu / usuwaniu dokumentu zakupu obowiązują ogólne zasady opisane w rozdziale Dokumenty.
⇒ Patrz moduł Pierwsze kroki –> Dokumenty – Poprawianie / Usuwanie dokumentu
Dodatkowym ograniczeniom podlegają dokumenty z przyjęciem na magazyn (przychodowe).
Jeżeli dokonano rozchodu któregokolwiek towaru z takiego dokumentu to:
- nie można usunąć dokumentu
- nie można usunąć rozchodowanego towaru
- program nie pozwoli zmienić ceny zakupu rozchodowanego towaru, terminu przydatności i numeru seryjnego
- można zmniejszyć ilość zakupionego towaru ale tylko do ilości już rozchodowanej.
Rejestrowanie zakupów towarów i kosztów
Jako dokumenty zakupu (FZ) rozumiemy w programie zarówno faktury dotyczące zakupu towarów jak i zakupy kosztowe. Różny jest natomiast sposób postępowania przy ich rejestracji.
Zakupy na magazyn (towary, surowce, materiały itp.)
Przy wprowadzaniu zakupu towaru, materiału itp. na magazyn można operacje tą wykonać na dwa sposoby:
- zarejestrować faktury zakupu w wariancie Z przyjęciem na magazyn
- wprowadzić towar na magazyn dokumentem PZ i zarejestrować faktury zakupu w wariancie Bez przyjęcia na magazyn
Pierwszy sposób jest oczywiście prostszy i szybszy. Rejestrujemy zdarzenia magazynowe i finansowe jednym dokumentem. W przypadku różnic między pozycjami dokumentu a podsumowaniem
program wylicza odchylenia i pozwala je automatycznie rozksięgować.
Drugi sposób wykorzystuje się w przypadku gdy:
- dostawa towaru odbywa się w innym czasie niż data wpływu dokumentu zakupu (np. najpierw otrzymujemy towar z dokumentem dostawy a faktura przychodzi z opóźnieniem)
- wymagają tego zasady działania w firmie (np. magazynier odpowiada za przyjęcie towaru – rejestruje przyjęcie dokumentem PZ, księgowość otrzymuje fakturę zakupu – rejestruje dokument FZ bez przyjęcia na magazyn).
Gdy korzystamy z dokumentu PZ to rejestrując fakturę zakupu możemy:
- skopiować pozycje dokumentu PZ do schowka i pobrać je na dokumencie FZ
- na dokumencie FZ wprowadzić tylko podsumowania z faktury (przycisk Podsumowanie)
Jeżeli korzystasz z modułu Księga Handlowa, po zarejestrowaniu dokumentów PZ i FZ należy jeszcze dokonać Rozliczenia dostaw.
⇒ Patrz moduł Zakupy -> Rozliczenie dostaw
Pozycje dokumentu zakupu na magazyn
Rejestrując przyjęcie na magazyn dokumentem FZ lub PZ podajemy:
Ilość
Ilość zakupionego towaru, materiału.
Cena netto/brutto
Jednostkowa cena netto lub brutto zakupu w zależności jaki rodzaj ceny został wybrany w nagłówku dokumentu zakupu. Program proponuje w tym polu cenę zakupu z ostatniej dostawy.
Termin przydatności
Termin przydatności zakupionej partii towaru. Informacja ta zapamiętana przy dostawie może być użyta w trakcie rozchodu towaru (np. termin przydatności wydrukowany na fakturze sprzedaży).
Opis
Opis zakupionej partii towaru, np. numer serii, numer fabryczny itp. Informacja ta zapamiętana przy dostawie może być użyta w trakcie rozchodu towaru (np. numer serii wydrukowany na fakturze sprzedaży).
Ceny sprzedaży
Można tutaj skalkulować nowe ceny sprzedaży np. w przypadku zmiany cen u dostawcy, na poziomie podstawowym, a także na poziomach dodatkowych przypisanych do artykułu. Można również przypisać nowy poziom dodatkowy z wcześniej zdefiniowanych poziomów cen i przeliczyć jego cenę.
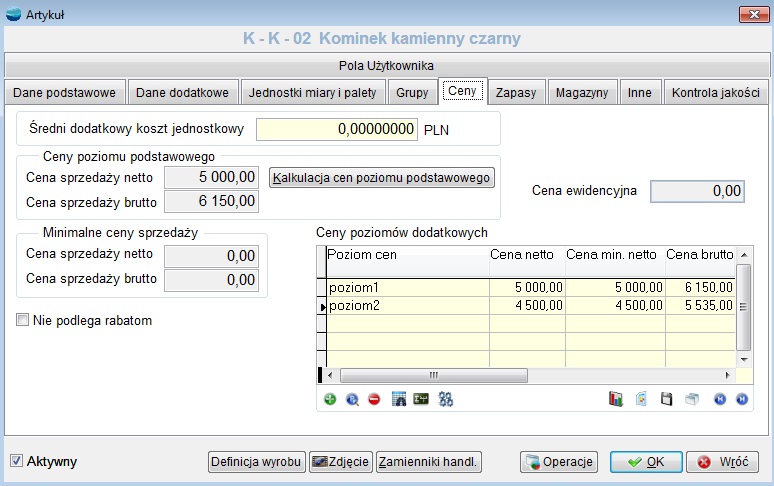
Można tutaj skalkulować nowe ceny sprzedaży np. w przypadku zmiany cen u dostawcy.
Zmianę cen sprzedaży można również wykonać automatycznie dla wszystkich pozycji dokumentu zakupu, korzystając z opcji Przelicz ceny sprzedaży dostępnej pod F12 na liście dokumentów zakupu FZ oraz przyjęć z zewnątrz PZ. Opcja ta umożliwia zmianę cen na wszystkich lub wybranych poziomach w trzech wariantach:
- Wyłącznie zwiększenie ceny
- Wyłącznie zmniejszenie ceny
- Wszystkie.
Zmiana cen sprzedaży wykonywana jest na podstawie narzutów lub marż określonych dla danego towaru lub grupy towarów w kartotece Narzuty i marże. Towary, które nie mają tam określonych narzutów lub marż, pozostaną przy starej poprzedniej cenie sprzedaży.
VAT nie podlega odliczeniu
Zaznaczamy gdy VAT z danej pozycji faktury nie podlega odliczeniu.
Zakupy kosztowe
Wprowadzając do systemy faktury dotyczące zakupów kosztowych (wydatków) możemy wykorzystywać różne sposoby rejestracji. Wybór zależny jest od rodzaju prowadzonej księgowości.
Prowadząc pełną księgowość (moduł Księga Handlowa) konieczne jest szczegółowe zarejestrowanie faktury z określeniem rodzaju kosztu jaki został poniesiony. Użycie odpowiednich schematów księgowych pozwoli przełożyć te informacje na konta kosztowe.
Rejestrowanie szczegółowe
Na wstępie należy określić co oznacza szczegółowe rejestrowanie. Przyjmijmy, że dokonano zakupu artykułów biurowych. Na fakturze widnieją takie pozycje jak: zeszyty, długopisy, segregatory itp. Rejestrując fakturę nie wpisujemy poszczególnych pozycji, ale grupujemy je wg rodzajów kosztów czyli kont z grupy 4. Wszystkie pozycje tej faktury należą więc do jednego rodzaju Zakup materiałów.
Do rejestrowania faktur kosztowych używane są pozycje tabeli Artykuły o typie Pozycja księgowa. Każda pozycja księgowa powinna mieć przypisane konto księgowe.
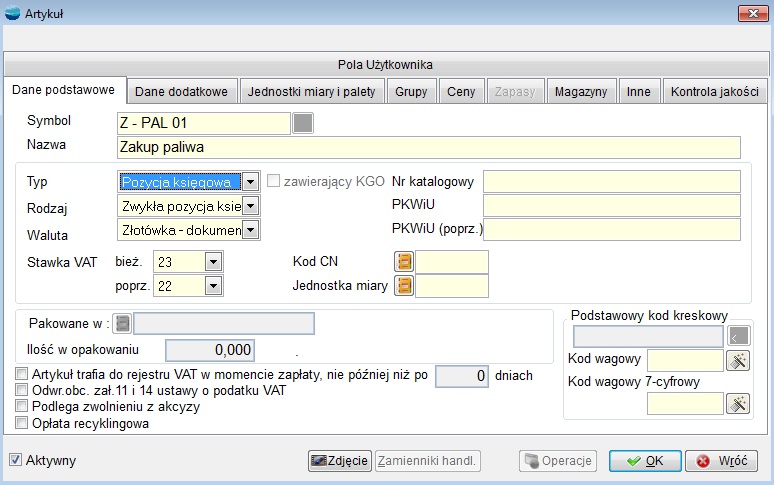

Proponujemy, aby symbole artykułów typu „Pozycja księgowa” zawierały pełną nazwę konta poprzedzoną dla wyróżnienia jedna umówioną literą np. Z-401-001.
Jeśli w jednym rodzaju kosztów występują różne stawki VAT, należy założyć odpowiednią ilość pozycji księgowych o przykładowych symbolach:
Rejestrowanie pozycji kosztowej
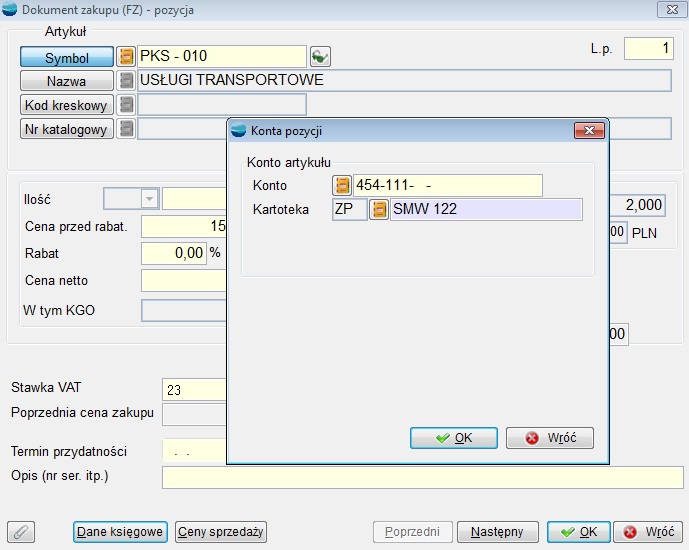
Po wybraniu właściwej pozycji księgowej wpisujemy w polu cena – wartość netto lub brutto w zależności od wskazanego rodzaju ceny w nagłówku dokumentu zaś w polu ilość zawsze 1.
Ten przykład ilustruje rejestrowanie zakupów kosztowych przy ewidencji kosztów w układzie porównawczym z zespołu 4. Ponieważ konto 4, w opisywanym przykładzie, posiada analitykę w postaci kartoteki, wybrana została także pozycja z kartoteki w postaci konkretnego samochodu z listy centrów kosztowych.
Przy ewidencji kosztów w układzie kalkulacyjnym program zapyta dodatkowo o konto z zespołu 5 i ewentualnie o centrum kosztowe.
Rejestrowanie uproszczone
Wykorzystując ten sposób rejestrowania zakupów kosztowych podajemy jedynie wartość ogólną bez wskazywania rodzaju zakupu. Rejestrowanie uproszczone sprowadza się do wprowadzenia na dokumencie FZ tylko podsumowania z faktury – przycisk Podsumowanie. Podaje się tu kwoty netto w odpowiednich stawkach VAT. Program wylicza wartość podatku i kwotę brutto.
Zakupy nieudokumentowane fakturami VAT
Dokumenty nie będące fakturami VAT (paragony, rachunki zwykłe, noty handlowe, bilety parkingowe itp.) możemy prowadzić do systemu na kilka sposobów zależnych od sposobu rozliczenia takiej transakcji.
Rejestracja bezpośrednio w kasie
Wystawiamy dokument KW w kasie na np. pracownika, który dokonał transakcji. Jeżeli korzystamy z modułu Księga Handlowa i chcemy zaksięgować tę operację bezpośrednio w koszty należy wskazać na KW odpowiednią kategorię operacji z kontem kosztowym.
Rejestracja w powiązaniu z zaliczką pracownika
Rejestracja przy pomocy IZ (inne zobowiązanie)
Jeżeli nie księgujemy kosztu transakcji, a tylko chcemy rozliczyć zaliczkę pracownika możemy wprowadzić informację na rozrachunki poprzez dokument IZ (inne zobowiązanie).
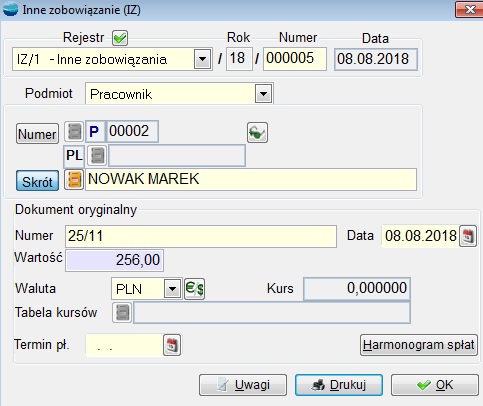
Polecamy założyć osobny rejestr takich zobowiązań
⇒ patrz moduł Konfiguracja -> Definicje dokumentów.
Podajemy podmiot (pracownika), kwotę jaka widnieje na dokumencie oraz jego oryginalny numer i datę. Dowód IZ pojawi się na rozrachunkach. Można go będzie rozliczyć z zaliczką pracownika.
Rejestracja przy użyciu noty handlowej (FZ)
Jeśli chcemy zaksięgować poniesiony koszt, możemy wprowadzić zapis poprzez dokumenty zakupu FZ. Należy założyć osobny rejestr zakupów
⇒ patrz moduł Konfiguracja -> Definicje dokumentów
wskazując Kategorię dokumentu jako Rachunek zwykły (nota handlowa). Takie dokumenty rejestruje się wyłącznie w wartości brutto. Rejestrując taki zakup trzeba będzie podać kontrahenta (może być to jeden kontrahent np. Pozostałe zakupy kosztowe), numer i datę dokumentu oryginalnego oraz rodzaj poniesionego kosztu
W oknie Dane księgowe kierujemy dokument na rozrachunki z pracownikiem.

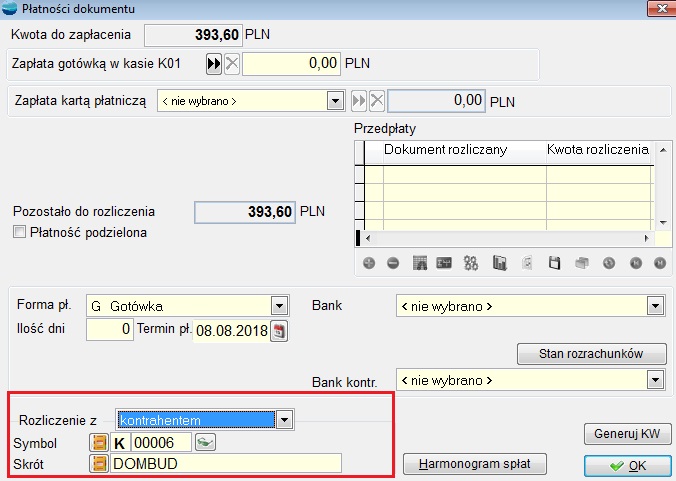
⇒ Na temat rozliczania zaliczek pracowników patrz moduł Rozrachunki -> Przykłady typowych rozliczeń w rozrachunkach
Realizacja zamówień
Rejestrując zakup towarów zamówionych wcześniej przy pomocy dokumentów ZW należy, będąc w tabeli pozycji dokumentu zakupu lub PZ użyć funkcji Przywołaj niezrealizowane zamówienia w opcji Operacje. Opcji tej należy użyć zanim dodasz jakikolwiek towar do faktury. Później opcja staje się niedostępna.
Program odszuka wszystkie niezrealizowane zamówienia do tego dostawcy i umożliwi automatyczne sporządzenie dokumentu na podstawie jednego lub kilku zamówień.
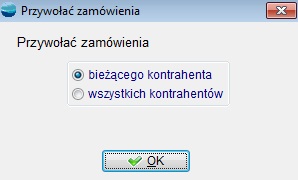
Można również przy pomocy funkcji Przekształć w dokument ![]() przekształcić ZW w dokument PZ, fakturę zakupu (FZ) lub w fakturę importową pod warunkiem, ze zamówienie własne zostało sporządzone w walucie.
przekształcić ZW w dokument PZ, fakturę zakupu (FZ) lub w fakturę importową pod warunkiem, ze zamówienie własne zostało sporządzone w walucie.
Funkcja Drzewo przekształceń dostępna w opcji Operacje pozwala nam sprawdzić na jakim jesteśmy etapie procesu sprzedaży. Pokazuje łańcuch dokumentów przekształcanych .
| Aby umożliwić przekształcanie dokumentów ZW należy w definicji rejestru w parametrze „Przekształcany w dokument” wskazać: domyślny rodzaj dokumentu, w jaki zostanie przekształcony dokument ZW oraz domyślny rejestr dokumentu dla przekształceń.
Ustawienia te Użytkownik może zmieniać w trakcie rejestracji dokumentu w opcji Pozostałe dane. |
Niezrealizowane zamówienia do dostawcy
Tabela zawiera niezrealizowane zamówienia do danego dostawcy. Proszę zauważyć, że prezentowane są pozycje a nie nagłówki zamówień.
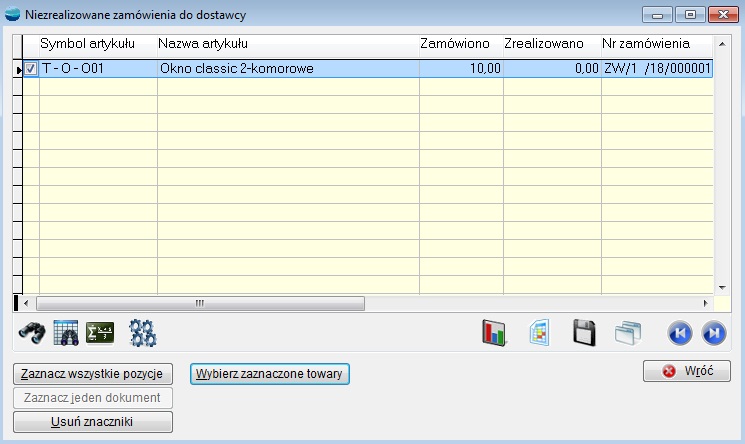
Zaznacz wszystkie pozycje
Przycisk zaznacza wszystkie pozycje jakie są w tabeli.
Zaznacz jeden dokument
Przycisk aktywny jest tylko wtedy, kiedy program odnajdzie kilka niezrealizowanych zamówień. Załóżmy, że wystawiono 3 zamówienia do dostawcy, a dostawa dotyczy dwóch pierwszych. Należy w takim przypadku usunąć wszystkie znaczniki, używając przycisku Usuń znaczniki. Potem trzeba wybrać pierwsze zamówienie przy pomocy omawianego przycisku. Następnie należy ponownie użyć przycisku Zaznacz jeden dokument w celu wskazania kolejnego zamówienia. Ponadto można używać klawisza spacji w celu włączania lub wyłączania znaczników.
Usuń znaczniki
Wybór tego przycisku usuwa wszystkie znaczniki w tabeli. Po tej operacji żadna z pozycji tabeli nie jest wybrana do realizacji.
Wybierz zaznaczone towary
Przycisk ten przenosi zaznaczone towary na dokument. Na dokumencie przychodowym następuje łączenie powtórzonych towarów w jedną pozycję (jeśli np. ten sam towar zamawiano wielokrotnie). Jednocześnie program rejestruje powiązania pomiędzy pozycjami dokumentu przychodowego, a pozycjami zamówień.
Co zrobić wtedy, kiedy dostawa różni się zarówno co do ilości, jakości lub cen zamawianych towarów ?
Po wygenerowaniu dokumentu przychodowego na podstawie zamówień od dostawcy program pobiera ceny zakupu z zamówień, które z kolei pochodzą z ostatniej dostawy. Należy więc przejrzeć każdą pozycję dostawy i ewentualnie poprawić ceny oraz ilości. Program automatycznie koryguje powiązania zamówień i dostawy. I tak np., jeśli zamówiono 10 szt. jakiegoś towaru, a dostarczono tylko 8, to pozostałe 2 szt. będą dalej figurować jako zamówienie niezrealizowane.
Również automatycznie program przelicza ceny zakupu towaru po zmianie jego jednostki miary. Na pozycji zamówienia wraz ze zmianą jednostki domyślnej na pomocniczą program automatycznie przelicza cenę artykułu.
Wybrane z zamówień towary pojawiające się na dokumencie dostawy (FZ, PZ) należy po prostu skorygować (korekta ilości lub ceny zakupu) używając opcji Popraw.
Korekty zakupu (KZ)
Mianem korekt zakupu w programie określa się faktury i rachunki korygujące od dostawców z tytułu:
- zwrotu towaru,
- obniżenia ceny,
- podwyższenia ceny
- zmiany stawki VAT.
Korekta zakupu trafia po zarejestrowaniu na rozrachunki lub do kasy oraz do rejestrów VAT.
| Korekta zakupu KZ nie dokonuje rozchodu towaru z magazynu. Jeśli zwracamy towar dostawcy, to zawsze należy sporządzić ZD (zwrot do dostawcy), jako dokument magazynowy. |
Korekta zakupu – formularz
Dodając nową korektę zakupu pojawia się poniższy formularz.
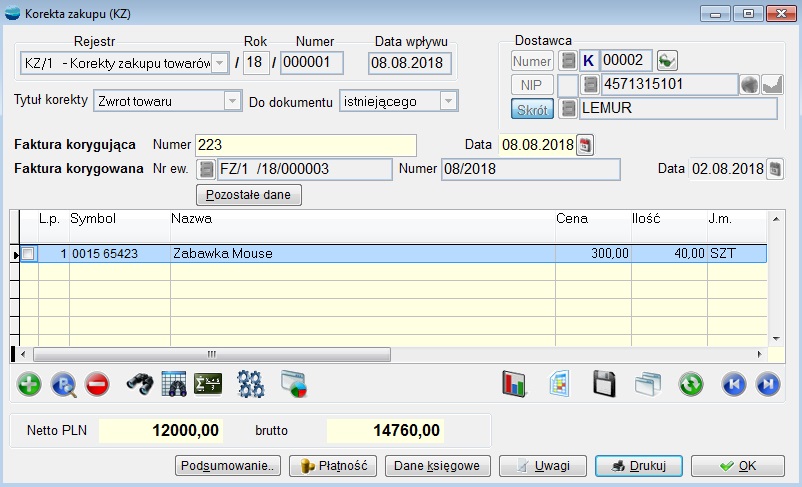
Dane nagłówkowe charakterystyczne dla korekty zakupu.
Rodzaj korekty.
Selektor rodzaju korekty, czy jest ona z tytułu:
- zwrotu towaru
- obniżenia ceny
- podwyższenia ceny
- zmiany stawki VAT
Selektor odliczenia podatku VAT
(VAT podlega odliczeniu / VAT nie podlega odliczeniu)
Pozwala wskazać czy VAT podlega odliczeniu, czy też nie.
Selektor ceny
Pozwala wskazać czy wystawiamy korektę w cenie netto czy brutto.
Numer i data faktury korygującej.
Numer oryginalny i data rejestrowanej faktury korygującej.
Numer i data faktury korygowanej.
Numer oryginalny i data faktury zakupu, do której wystawiona została rejestrowana faktura korygując.
Pozycje korekty zakupu
Przepisujemy tu artykuły, które pojawiły się na fakturze korygującej podając odpowiednio:
- przy korekcie dotyczącej zwrotu towaru
- zwracaną ilość
- cenę jednostkową zwracanego towaru
- przy korekcie dotyczącej obniżenia/podwyższenia ceny
- ilość artykułu o korygowanej cenie zakupu
- korektę ceny jednostkowej netto (kwota o jaką cena uległa zmianie)
Korekta z tytułu zmiany stawki VAT
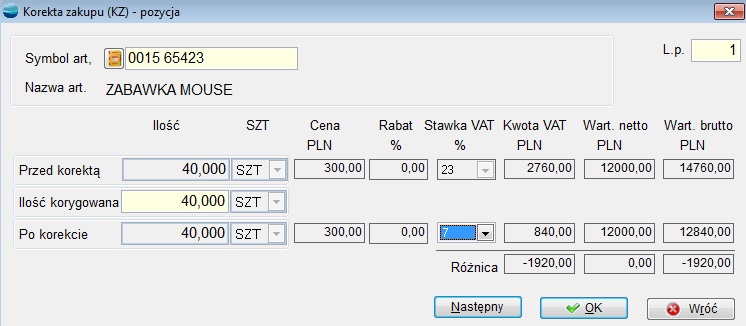
Przed korektą
Przed korektą odzwierciedla stan dokumentu przed korektą. Podajemy Ilość, Cenę netto/brutto, Stawkę VAT danego artykułu. Program automatycznie wylicza kwotę VAT danej pozycji, wartość netto oraz wartość brutto.
Ilość korygowana
Ilość podlegająca korekcie.
Po korekcie
Stan Po korekcie uwzględnia zmiany jakich dokonaliśmy w ilości korygowanej oraz umożliwia zmianę stawki VAT.
Różnica
Różnica powstała w wyniku korekty w kwocie VAT, wartości netto i wartości brutto.
Dane podsumowujące charakterystyczne dla korekty zakupu
Przycisk pokazuje kwoty netto, podatku VAT i brutto w rozbiciu na stawki podatku oraz kwotę korekty zakupu nie podlegających ustawie o podatku VAT. Wyszczególnione są również kwoty VAT nie podlegającego odliczeniu (bez paliwa), VAT nie podlegającego odliczeniu (paliwo) oraz Netto pozycji, których VAT nie podlega odliczeniu. Wartości, które pokazuje przycisk Podsumowanie trafiają do rejestru VAT.
Ponieważ z kilku powodów, przy rejestracji dokumentów obcych możesz uzyskać w podsumowaniu kwoty lekko odbiegające od kwot na dokumencie oryginalnym, w przycisku Podsumowanie są one dostępne do edycji i możesz je skorygowanie „ręczne”, tak aby do rejestru VAT trafiły w prawidłowych wartościach. Edycji podlegają kwoty netto i podatku VAT.
| Zawsze sprawdzaj podsumowanie dokumentu. Wartości jakie pokazuje przycisk Podsumowanie muszą być zgodne z dokumentem oryginalnym. |
Płatność
Wybiera się tu formę płatności, wpisuje termin zapłaty, wskazuje rachunek bankowy oraz ustala, z kim ma być dokument rozliczony.
Z tego poziomu mamy również wgląd w Stan rozrachunków.
Dane księgowe
Ustalamy tu:
- datę umieszczenia w rejestrze VAT
Może to być dowolna data (domyślnie pole wypełniane datą wpływu dokumentu), tak więc nie ma problemu z fakturami, z których podatek VAT odliczamy w innym miesiącu niż data wpływu czy wystawienia dokumentu. Pozostawienie pola data VAT pustego spowoduje, że dokument nie pojawi się w rejestrze VAT - sposób rozliczenia dokumentu
Domyślnie proponowane jest rozliczenie dokumentu przez rozrachunki z bieżącym kontrahentem.
- datę i sposób księgowania
Data księgowania może być tożsama z datą rejestracji (wpływu) lub wystawienia dokumentu ewentualnie jest to inna, dowolna data.
Wskazana w tym polu data będzie jednocześnie datą z jaką dokument zostanie umieszczony w rozrachunkach.
W opcji Według schematu wpisujemy schemat księgowy, wg którego dokument powinien być rozksięgowany. Pozostawienie pustego schematu księgowego oznacza księgowanie zgodne z definicją dokumentu.
Uwagi
Dodatkowe informacje dotyczące dokumentu np. szczegółowy opis przedmiotu korekty.
Po zakończeniu wystawiania dokumentu pojawi się następujący komunikat:

Jeżeli na powyższe pytanie odpowiemy przecząco, to zwrot nie zostanie rozliczony.
W przypadku gdy odpowiesz twierdząco na to pytanie, pojawi się formularz:
Rozliczenie zwrotu.
Formularz ten zawiera w nagłówku wartość netto korekty faktury zakupu.
Tabelę pozycji stanowi lista dokumentów 1) ZD skojarzonych z tą fakturą.
Zostały one dodane za pomocą opcji Dodaj. Po zatwierdzeniu dokumentu nastąpi automatyczne rozliczenie zwrotu.
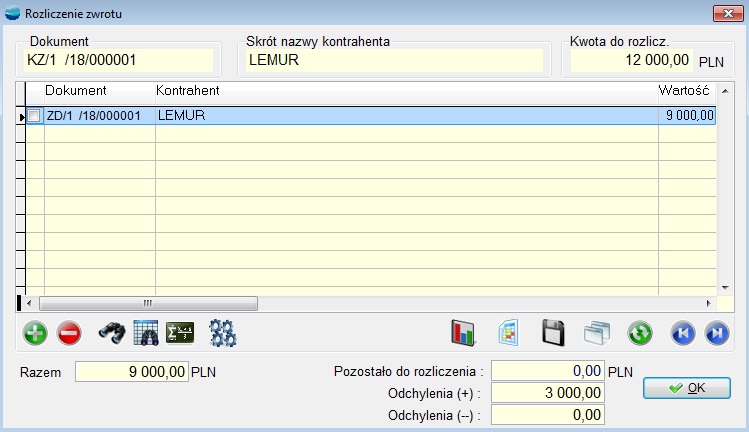
Nota korygująca
Noty korygujące wystawiane są w przypadku, gdy na fakturze pierwotnej lub korekcie wystąpiła pomyłka wiążąca się w szczególności z określeniem danych sprzedawcy lub nabywcy albo oznaczeniem towaru czy usługi.
Wystawienie noty korygującej dla dokumentu zakupu powoduje wyczyszczenie daty w rejestrze VAT, co powoduje jego usuniecie z rejestru VAT do momentu, gdy nota zostanie podpisana. Proponuje się wtedy bieżąca data obowiązująca w systemie, jako data w rejestrze VAT dla faktury zakupu lub korekty. Po zatwierdzeniu zmian data w rejestrze VAT przepisywana jest z noty korygującej do faktury zakupu i w ten sposób wraca ona do rejestru VAT z datą podpisania noty.
Notę korygującą możemy wystawić z menu zakupy oraz spod operacji (F12) na liście faktur zakupu.
Nota zawiera:
Przyjęcia z zewnątrz (PZ)
- Dokumenty PZ sporządzamy wtedy, kiedy rejestrujemy niefakturowaną dostawę towaru (otrzymano towar z dokumentem dostawy a faktura przychodzi z opóźnieniem).
Ponadto dokumentem PZ przyjmujemy zwroty od klientów w sytuacji, kiedy zwrot dotyczy faktury nieistniejącej w systemie (sprzed wdrożenia systemu).Istnieje również możliwość rejestracji dokumentu PZ w walucie, wystawianego do faktury importowej FI.Przyjęcie z zewnątrz – formularz
Praca na formularzu dokumentu PZ wygląda niemal identycznie jak na fakturze zakupu.
Dodawane pozycje nie aktualizują stanu magazynowego od razu. Pytanie o aktualizację stanu zadawane jest przy próbie zamykania dokumentu, jeżeli operator ma nadane uprawnienia do uaktualnienia stanów magazynowych. Pojawia się wtedy komunikat:

Jeśli odpowiesz twierdząco na to pytanie, to dokument uaktualni stany magazynowe. Jeśli na powyższe pytanie odpowiesz przecząco, to PZ nie zaktualizuje stanów magazynowych. Przy kolejnym jego otwarciu i próbie wyjścia pytanie będzie ponawiane. Przychód dotyczy zawsze magazynu, w którym dokument sporządzono.
Uaktualnienie magazynu możliwe jest również z poziomu dokumentu PZ. W Operacjach (F12) jest opcja Uaktualnienie magazynu, która uaktualnia magazyn, nawet po rozliczeniu dokumentu.
Po kolejnych otwarciach dokumentu, który raz zaktualizował stany, wszelkie poprawki takie jak: dodawanie, usuwanie i poprawianie pozycji, będą natychmiast korygować stany magazynowe.
Jeśli towar z dokumentu był już rozchodowany to program:
- nie pozwoli zmienić ceny, terminu, ani numeru seryjnego
- nie pozwoli usunąć tej pozycji z dokumentu
- nie pozwoli zmniejszyć ilości poniżej łącznego rozchodu tego towaru.
Funkcja Przekształć dokument ![]() , pozwala utworzyć na podstawie dokumentu PZ fakturę zakupu (FZ) z jednoczesnym rozliczeniem dostaw.
, pozwala utworzyć na podstawie dokumentu PZ fakturę zakupu (FZ) z jednoczesnym rozliczeniem dostaw.
| Aby umożliwić przekształcanie dokumentów PZ należy w definicji rejestru w parametrze „Przekształcany w dokument” wskazać: rodzaj dokumentu, w jaki zostanie przekształcony dokument PZ oraz domyślny rejestr dokumentu dla przekształceń, który w razie potrzeby może zostać zmieniony w trakcie rejestracji dokumentu w opcji „Pozostałe dane”. |
Do faktury zakupu powstałej w wyniku przekształcenia dokumentu PZ możliwe jest dodanie usługi lub pozycji księgowej. Jest to niezwykle przydatne w przypadku konieczności doliczenia do faktury zakupu dodatkowych kosztów związanych np. z usługą transportową.
Funkcja Drzewo przekształceń dostępna w opcji Operacje pozwala nam sprawdzić na jakim jesteśmy etapie procesu sprzedaży. Pokazuje łańcuch dokumentów przekształcanych.
Zwroty do dostawców (ZD)
Przy pomocy tych dokumentów zwracany jest towar do dostawcy. Takiemu zwrotowi towarzyszy przeważnie faktura korygująca dostawcy, którą można wygenerować z listy dokumentów ZD poprzez funkcję Przekształć w korektę faktury zakupu.
| Przypominamy, że w programie faktura korygująca KZ nie dokonuje rozchodu towaru z magazynu, dlatego towar wydajemy z magazynu dokumentem ZD. |
Kiedy wystawiamy dokumenty ZD?
- Dokonujemy zwrotu towaru do dostawcy. Sporządzamy w tym przypadku dokument ZD. Po otrzymaniu faktury korygującej rejestrujemy ją w tabeli Korekty zakupów (KZ).
- Dokonano przyjęcia towaru dokumentem PZ. Zauważono błąd, np. przyjęto niewłaściwy towar, a dokument PZ został już zaksięgowany. Należy zwrócić błędny towar dokumentem ZD, a następnie sporządzić kolejny PZ dla właściwego towaru. W tabeli “Rozliczenia dostaw” będzie można rozliczyć odpowiednią fakturę zakupu z dwoma dokumentami PZ oraz dokumentem ZD.
- Przyjęto do magazynu towar dokumentem PZ lub FZ a następnie otrzymano korektę zakupu z tytułu obniżenie ceny. W przypadku gdy towar częściowo został już sprzedany (rozchodowany) nie można zmienić ceny zakupu na dokumencie przyjęcia. Można natomiast dokumentem ZD wydać z magazynu pozostałą ilość towaru, a następnie sporządzić dokument PZ na tę sama ilość, ale w cenie uwzględniającej korektę.
Zwrot do dostawcy – formularz
Dodając nowy dokument ZD pojawia się następujący formularz.
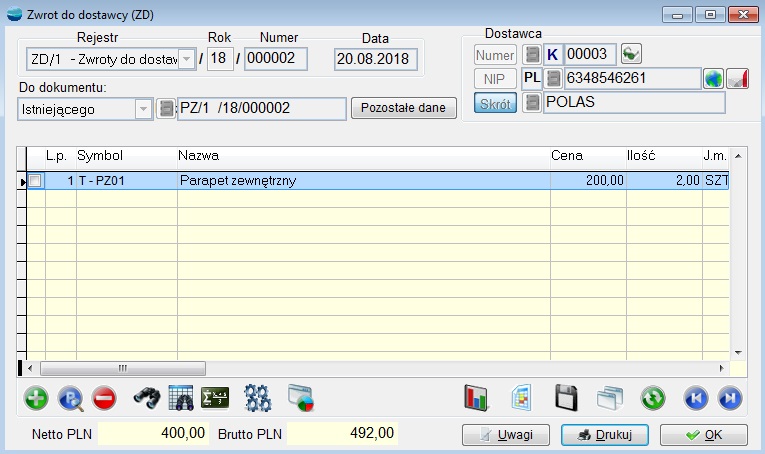
Dane nagłówkowe charakterystyczne dla korekty zakupu.
Do dokumentu
Wybór czy dokument korygowany istnieje w systemie czy nie.
W przypadku gdy dokument istnieje, przywołana zostanie lista dokumentów zakupu wybranego kontrahenta.
Pozycje dokumentu ZD
Jeżeli korekta dotyczy dokumentu istniejącego w systemie to w pozycjach korekty przywoływane są tylko artykuły z dokumentu korygowanego.
W przeciwnym wypadku po wskazaniu zwracanego towaru i naciśnięciu klawisza Enter pojawi się tabela artykułów w nieco innym układzie niż dla większości dokumentów. Prezentuje ona szczegółowe stany magazynowe z rozbiciem na poszczególne dostawy.

Towary w tabeli mogą się powtarzać, gdyż prezentowane są tu wszystkie dostawy towaru będącego na magazynie. W tabeli widać ceny zakupu, daty przyjęcia oraz numery dokumentów przychodowych.
Operator może wskazać konkretne dostawy. Dlaczego program daje taką możliwość?
Dostawca uznając zwrot i wystawiając fakturę korygującą kojarzy ją z konkretną dostawą. Jednak w Twojej ewidencji dana dostawa mogła być już rozchodowana. W takim przypadku można wykonać zwrot z innej dostawy, a nawet z kilku dostaw, gdyż towary na ZD mogą się powtarzać. Operacja rozliczenia zwrotu pozwoli porównać wartości faktury korygującej dostawcy z dokumentem ZD, a ewentualne rozbieżności pozwoli zakwalifikować jako odchylenia.
Ilość
Ilość zwracanego towaru.
Cena i rabat
Pola są niedostępne w przypadku, gdy dokument jest wystawiany w cenie zakupu. Zanim nie potwierdzimy przesunięcia klawiszem OK lub Następny pole cena ma wartość 0. Po zatwierdzeniu program wypełnia pole ceną pobraną z dostawy.
Rozliczenia dostaw
Firmy, które otrzymują faktury zakupu z opóźnieniem w stosunku do dostaw towaru, powinny korzystać z tej opcji programu, zwłaszcza, jeśli prowadzą pełną księgowość (Księga Handlowa).
Funkcja ta kojarzy faktury zakupu towarów sporządzone w wariancie bez przychodu na magazyn z dokumentami PZ i ewentualnie ZD. Przyjęto założenie, że jedną fakturę zakupu można rozliczać wieloma dokumentami PZ i ZD. Po wyborze opcji Zakupy – Rozliczenia dostaw pojawi się tabela jak poniżej.
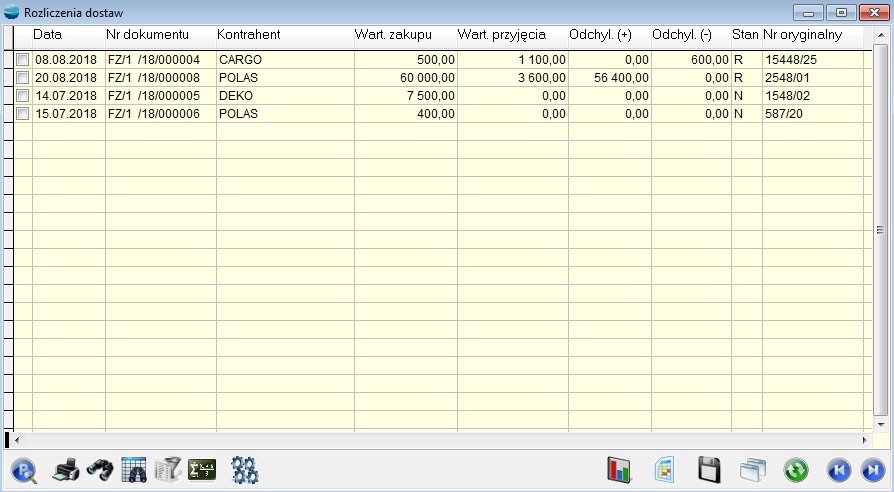
Opcja Filtry pozwala między innymi odfiltrować tylko faktury nierozliczone.
Opcja Popraw otwiera formularz taki jak poniżej.
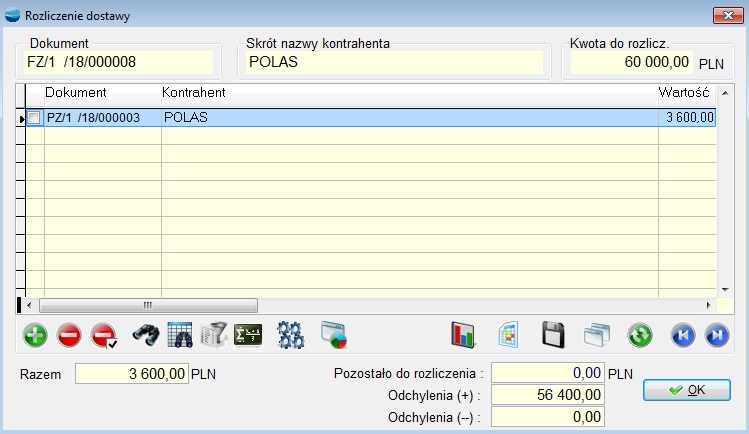
Formularz ten zawiera w nagłówku wartość netto faktury zakupu. Tabelę pozycji stanowi lista dokumentów PZ i ZD skojarzonych z tą fakturą. Opcja Dodaj pozwala dodać kolejny PZ/ZD do tej faktury.
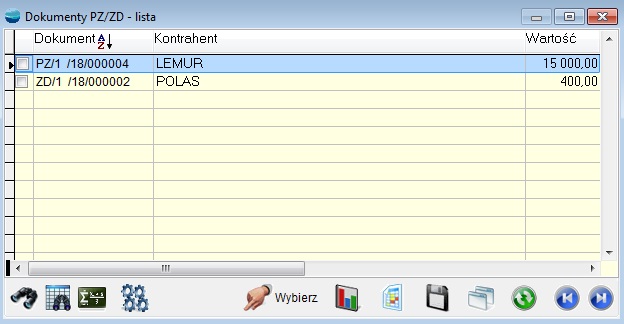
Na dole w podsumowaniu znajdują się kwoty:
Razem
Wartość dostawy, czyli suma wartości PZ pomniejszona o ewentualne ZD
Pozostało do rozliczenia.
Różnica wartości netto faktury i kwoty Razem. Jeśli jest to liczba niezerowa, to należy ustalić, czy różnica pomiędzy fakturą, a wartością dostaw wynika z zaokrągleń, czy też jest wynikiem jakiegoś błędu. Jeśli wynika ona z zaokrągleń, to kwotę tę należy wpisać w pole Odchylenie (+) jeśli jest to liczba dodatnia, lub w pole Odchylenie (-) dla kwoty ujemnej.
Faktura taka zostanie rozliczona. Kwoty odchyleń będzie można zaksięgować na odpowiednie konta (przychody lub koszty operacyjne).
⇒ patrz moduł Księga Handlowa – > Schematy księgowe
Odchylenia (+):
Pole należy wypełnić w przypadku, gdy kwota pozostała do rozliczenia jest większa od 0.
Odchylenia (-):
Pole należy wypełnić w przypadku, gdy kwota pozostała do rozliczenia jest mniejsza od 0.
Uwagi dla użytkowników korzystających z modułu Księga Handlowa .
Jeśli wraz z dostawami towarów otrzymujesz faktury, to użycie dokumentów PZ wydaje się niezasadne. Należy sporządzać i księgować wyłącznie FZ. Dokument FZ zawiera wszystkie niezbędne do tego celu kwoty, a więc:
- kwoty netto, brutto i VAT z faktury (dzięki możliwości korygowania samych kwot końcowych faktury)
- wartość rzeczywistego przychodu towaru na magazyn
- wartości ewentualnych odchyleń wynikających z zaokrągleń.
Jeśli faktury przychodzą z opóźnieniem, to z konieczności należy stosować najpierw dokumenty PZ, a potem FZ. Faktura zakupu FZ przed operacją rozliczenia dostawy pozbawiona jest informacji o:
- wartości rzeczywistego przychodu towaru na magazyn
- wartości ewentualnych odchyleń wynikających z zaokrągleń.
Po dokonaniu rozliczenia dostawy, faktura taka zawiera wszystkie niezbędne kwoty i można ją księgować z pominięciem PZ, przy pomocy tego samego schematu co fakturę przychodową.
⇒ patrz moduł Księga Handlowa – > Schematy księgowe
Jeżeli dokument przychodowy nie uaktualnił stanów magazynowych, a został rozliczony, możemy wtedy skorzystać z opcji Uaktualnij magazyn, dostępnej na dokumentach PZ.
Rozliczenia zwrotów
Opcja ta działa analogicznie jak rozliczenia dostaw. Dokonuje się tutaj łączenia faktur korygujących (KZ) z tytułu zwrotu towaru z odpowiednimi dokumentami ZD. O ile faktura zakupu może być jednocześnie dokumentem przychodowym, o tyle faktura korygująca obca KZ nie ma nigdy charakteru rozchodowego. W związku z tym zawsze po wykonaniu zwrotu do dostawcy ZD i zarejestrowaniu korekty faktury obcej KZ należy dokonać rozliczenia zwrotu.
Zamówienia do dostawców (ZW)
Zamówienia do dostawców (ZW – zamówienia własne) można tworzyć „ręcznie” lub generować na podstawie:
- statystyki sprzedaży
- zapasów minimalnych
- zamówień od klientów.
Dokumenty te mogą zostać zarejestrowane w walucie. Wyboru waluty i kursu dokonuje się w nagłówku dokumentu ZW w opcji Pozostałe dane.
Zamówienie do dostawcy – formularz
Dodając nowe zamówienie pojawia się poniższy formularz.
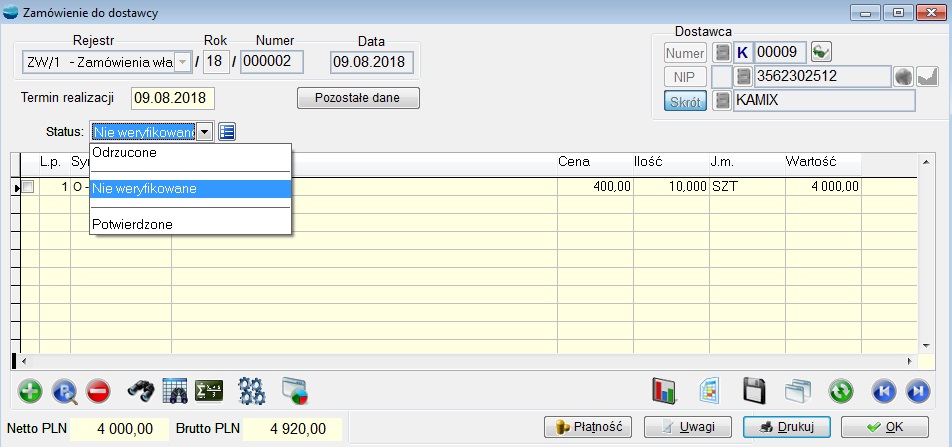
Termin realizacji
Określenie terminu realizacji w nagłówku dokumentu ZW, obowiązywać będzie dla całego dokumentu, o ile w poszczególnych pozycjach nie podano innych terminów.
Statusy
Dokumenty ZW wyposażone są w statusy, które umożliwiają uzyskanie informacji na temat zarejestrowanych, potwierdzonych i odrzuconych zamówień do dostawców.
Rodzaje statusów w dokumentach ZW:
- nie weryfikowane – status nadawany automatycznie po utworzeniu dokumentu
- potwierdzone – nadawany przez operatora
- odrzucone – nadawany przez operatora. Po wyborze tego statusu program pozwala określić przyczyny odrzucenia.
Pozycje zamówienia do dostawcy
Pozycje zamówienia do dostawcy można:
- wpisać ręcznie
- wygenerować automatycznie na podstawie
- statystyki sprzedaży
- zamówień od klientów
- zapasów minimalnych.
Przy ręcznym wpisywaniu pozycji zamówienia (opcja Dodaj) pojawia się poniższe okno:
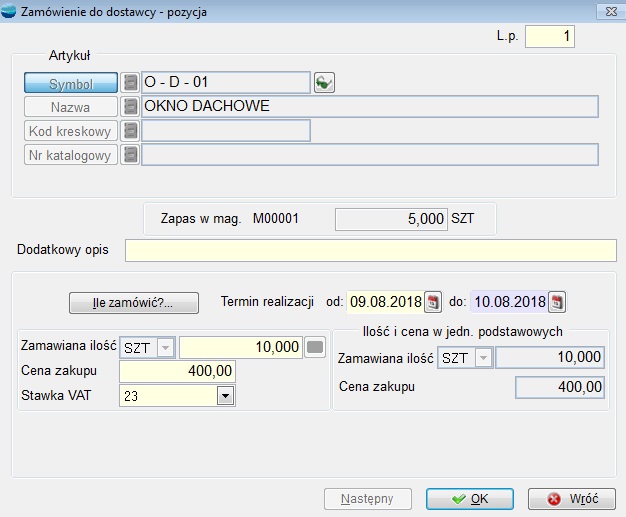
Po wybraniu towaru, który ma być zamówiony w oknie wypełniane są pola:
Bieżący łączny zapas – zapas we wszystkich magazynach
Zapas w magazynie Mxxxxx – zapas w aktualnym magazynie, w tym w którym wystawiany jest dokument ZW
Ostania cena zakupu – cena zakupu z ostatniej dostawy, dostępna do edycji.
W polu Zamawiana ilość należy wpisać ilość towaru jaką chcemy zamówić. W określeniu tej liczby może być pomocny przycisk Ile zamówić ?…
Program proponuje tu wielkość zamówienia uwzględniając bieżący stan oraz analizując rozchody tego towaru. Sposób wyliczania wielkości zamówienia jest identyczny jak przy automatycznym generowaniu zamówienia na podstawie statystyki sprzedaży i został dokładnie opisany w
⇒ patrz moduł Zakupy -> Zamówienia do dostawców -Generowanie zamówienia
Aby automatycznie wygenerować zamówienie do dostawcy należy, będą w tabeli pozycji, użyć funkcji Generowanie zamówienia w opcji Operacje. Opcji tej należy użyć zanim dodasz jakikolwiek towar do zamówienia. Później opcja staje się niedostępna.
Po uruchomieniu automatycznego generowania pojawia się okno z wyborem sposobu generacji:
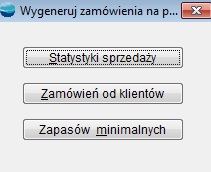
Opisy wszystkich wariantów znajdziesz w następnych rozdziałach.
Istnieje możliwość śledzenia realizacji zamówienia dzięki powiązaniu zamówień z dokumentami dostaw. PZ lub FZ do zamówienia można utworzyć automatycznie przy użyciu funkcji Przywołaj niezrealizowane zamówienia w opcji Operacje na tym dokumencie.
Generowanie zamówienia na podstawie statystyki sprzedaży
Opcja ta pozwala wygenerować gotowe zamówienie, analizując sprzedaż / rozchody towarów pochodzących od wskazanego lub wszystkich dostawców uwzględniając bieżące zapasy magazynowe tych towarów. Umiejętne jej wykorzystanie umożliwia utrzymanie zapasów magazynowych na rozsądnym poziomie, tak aby z jednej strony nie zachwiać płynności sprzedaży, zaś z drugiej strony uniknąć niepotrzebnego i kosztownego magazynowania.
Opcja ta sprawdza się głównie w firmach handlujących w miarę stałym asortymentem oraz przy dużej dynamice sprzedaży.
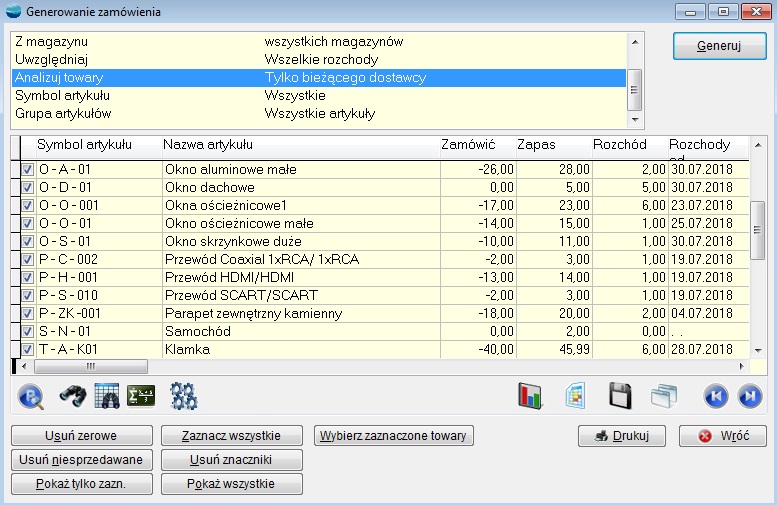
Parametry analizy
Przed uruchomieniem analizy należy podać kilka parametrów wstępnych.
Zaplanuj zapas na..
Liczba dni na jaką chcemy zaplanować zapas towaru w magazynie. Liczba ta zależy od częstotliwości dostaw u danego dostawcy.
Przeanalizuj rozchody z.
Ilość dni które będą wzięte pod uwagę przy analizie sprzedaży / rozchodów. Liczba ta nie musi być równa poprzedniej, zwłaszcza gdy sam wskazujesz okres do analizy.
Przykład
Planujesz zapas na 7 dni. Możesz wybrać dłuższy np. 14-to dniowy okres analizy rozchodów, aby mieć precyzyjniejszy obraz sprzedaży. Program wyliczając propozycję zamówienia uwzględni połowę (14/7) sprzedaży.
Dodatkowo zadawane jest pytanie:
Czy program sam ma wybrać okres do analizy?
Preferowana odpowiedź brzmi Tak. Jak program wybiera okres do analizy
Jeśli odpowiesz Nie, to program spyta dodatkowo o datę początkową analizy.
Przykład.
Zadeklarowano liczbę dni analizy jako 10 oraz datę początkową 01.06.2005. W takim przypadku program będzie analizował na sztywno rozchody poszczególnych towarów w okresie od 01.06.2005 do 09.06.2005.
Jest to rozwiązanie bardziej zawodne zwłaszcza przy krótkich (kilkudniowych) okresach analizy. Przy sztywnym określeniu okresu analizy rozchodów zdarzać się mogą przekłamania. Jakiś towar, pomimo ewidentnego zapotrzebowania na niego, mógł być w tym okresie nie sprzedawany, gdyż nie było go w magazynie. Propozycja zamówienia będzie więc mało precyzyjna.
W jakim więc celu pozostawiono w programie taką opcję?
Opcja ta pozwala np. planować zakupy towarów sezonowych. Pierwsze zamówienie na początku sezonu można sporządzić na podstawie analizy sprzedaży w analogicznym okresie roku poprzedniego.
Z magazynu
Do analizy można wybrać tylko jeden lub wszystkie magazyny.
Uwzględniaj
Określa się tu czy w analizie mają uczestniczyć:
- tylko dokumenty sprzedaży
Program będzie analizował wyłącznie:
-
- faktury rozchodowe
- wydania WZ.
- wszelkie rozchody
Oprócz dokumentów wymienionych powyżej, zostaną uwzględnione również rozchody R i przesunięcia międzymagazynowe MM. Innymi słowy rozchody R i MM zostaną potraktowane jak sprzedaż. W związku z tym program wyklucza następującą kombinację parametrów: “wszystkie magazyny” i “wszelkie rozchody”, gdyż nastąpiłoby sumowanie przesunięć z magazynu centralnego i sprzedaży w pozostałych magazynach.
Analizuj towary
Określa się tu czy analizowane mają być towary:
- tylko bieżącego dostawcy (dostawca, do którego tworzone jest zamówienie)
- wszystkich dostawców
Parametr ten został umieszczony po to, aby możliwe było planowanie zakupów dla wszystkich towarów. Jest to szczególnie użyteczne w oddziałach, które otrzymują towar wyłącznie z własnej centrali. Program zainstalowany w takiej firmie nie zna dostawców towaru, gdyż dostawy realizowane są tam przeważnie dokumentem P.
Symbol artykułu
Jeżeli interesuje nas tylko konkretny artykuł, możemy go w tym miejscu wybrać i program tylko to będzie analizował.
Grupa artykułów
Możemy również poddać analizie, wybraną przez nas grupę artykułów.
Wynik analizy
Po ustaleniu parametrów analizy i wyborze przycisku Generuj uruchamia się opisany w dalszej części rozdziału algorytm. Wynik analizy prezentowany jest w tabeli. Przedstawione artykuły i ilości program traktuje jako propozycję zamówienia, pozwalając użytkownikowi ostatecznie zdecydować, które towary chce zamówić. W podjęciu decyzji pomagają prezentowane w tabeli informacje: Zapas w magazynie, Okres analizy, Rozchód sumaryczny, Średni rozchód, Najwyższy rozchód, Ilość transakcji.
Wynik analizy można wydrukować używając przycisku Drukuj.
Przenoszenie propozycji na formularz zamówienia
Na zamówienie przenoszone są tylko zaznaczone pozycje. Przy dużej ilości pozycji pomocne mogą być tu przyciski:
Usuń zerowe
Usuwa znaczniki dla pozycji z zerową propozycją zamówienia.
Usuń niesprzedawane
Usuwa znaczniki dla towarów, których ostatnia sprzedaż odbyła się przed wskazaną datą. Datę wskazuje się w kolejnym oknie dialogowym. Można dzięki temu wyeliminować towary, którymi już nie handlujesz. Przycisk jest niedostępny dla “ręcznego” wskazywania okresu analizy rozchodów.
Pokaż tylko zaznaczone
Wybór przycisku powoduje ukrycie pozycji niezaznaczonych.
Zaznacz wszystkie
Zaznacza wszystkie pozycje.
Usuń znaczniki
Usuwa wszystkie znaczniki.
Pokaż wszystkie
Anuluje działanie przycisku Pokaż tylko zaznaczone
Wybierz zaznaczone towary
Przenosi zaznaczone pozycje do zamówienia.
Wróć
Powoduje opuszczenie analizy bez przeniesienia jej wyniku na zamówienia.
Przeniesienie wyniku analizy na formularz zamówienia ZW kończy jej działania. Wygenerowane w ten sposób zamówienie można dalej modyfikować używając opcji Dodaj, Popraw i Usuń.
Opis algorytmu
Krok 1.
Program w pierwszym kroku odczytuje podane przez użytkownika parametry.
Krok 2.
W kolejnym kroku program sumuje w pętli rozchody każdego towaru z zadeklarowanej ilości dni. Porównując bieżący zapas z wielkością rozchodu otrzymujemy wielkość zamówienia. Ponadto program zaokrągla w górę propozycję zamówienia do pełnych opakowań zbiorczych dla zamówień.
Przykład
Bieżący zapas magazynowy wynosi 10 szt. Z analizy rozchodu wynika, że sprzedano go 40 szt w przykładowym okresie. Propozycja zamówienia wyniosłaby 30 szt. W związku z tym, że dostawca realizuje zamówienia wyłącznie w pełnych kartonach po 12 szt, propozycja zamówienia wyniesie 36 szt.
W jaki sposób program samodzielnie wybiera okres analizy?
Program robi to indywidualnie dla każdego towaru. Sprawdza datę ostatniej transakcji (sprzedaży) na danym towarze. W ten sposób określa datę końcową analizy. Data początkowa jest przesunięta o liczbę dni analizy. Ponadto program wychwytuje dni bezruchu (niedziele, święta) o ile odnajdzie takie w analizowanych okresie i zwiększa indywidualnie dla każdego towaru liczbę dni do analizy. Ten sposób eliminuje niedoskonałość pierwszego algorytmu. Szukając dni bezruchu program nie opiera się na kalendarzu tylko sprawdza daty dokumentów.
Generowanie zamówienia na podstawie zamówień od klientów
Opcja ta pozwala wygenerować gotowe zamówienie analizując zarejestrowane w programie i jeszcze nie zrealizowane zamówienia od klientów.
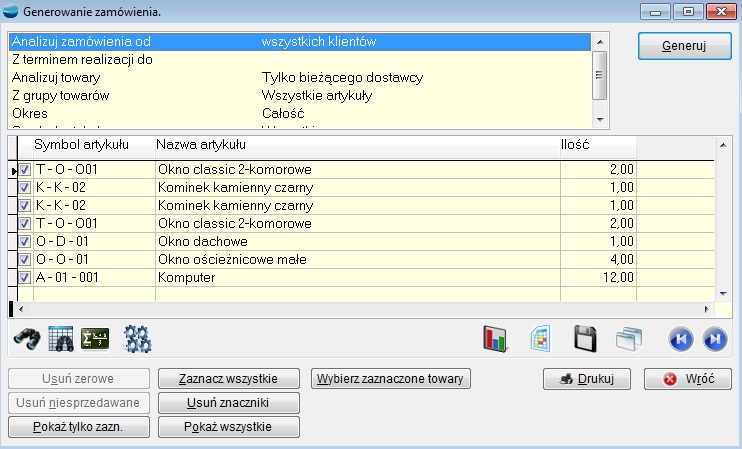
Parametry analizy
Analizuj zamówienia od
Domyślnie program wybiera zamówienia od wszystkich klientów. Można tu jednak wskazać konkretnego klienta i wtedy tylko jego zamówienia będą analizowane.
Z terminem realizacji do
Jeśli wskazana zostanie data terminu realizacji, to będą analizowane wyłączne zamówienia do podanego terminu.
Analizuj towary
Analizie mogą być poddane towary:
- tylko bieżącego dostawcy (dostawca, do którego tworzone jest zamówienie)
- wszystkich dostawców.
Parametr ten został umieszczony po to, aby możliwe było planowanie zakupów dla wszystkich towarów. Jest to szczególnie użyteczne w oddziałach, które otrzymują towar wyłącznie z własnej centrali. Program zainstalowany w takiej firmie nie zna dostawców towaru, gdyż dostawy realizowane są tam przeważnie dokumentem P.
Z grupy towarów
Możemy poddać analizie, wybraną przez nas grupę artykułów.
Okres
Program umożliwia nam wybór okresu do analizy.
Symbol artykułu
Jeżeli interesuje nas tylko konkretny artykuł, możemy go w tym miejscu wybrać i program tylko to będzie analizował.
Wynik analizy
Po ustaleniu parametrów i wyborze przycisku Generuj program analizuje wszystkie niezrealizowane pozycje zamówień od klientów. Wynik analizy prezentowany jest w tabeli. Przedstawione artykułu i ilości program traktuje jako propozycję zamówienia, pozwalając użytkownikowi ostatecznie zdecydować, które towary chce zamówić.
Wynik analizy można wydrukować używając przycisku Drukuj.
Przenoszenie propozycji na formularz zamówienia
Na zamówienie przenoszone są tylko zaznaczone pozycje. Przy dużej ilości pozycji pomocne mogą być tu przyciski:
Pokaż tylko zaznaczone
Wybór przycisku powoduje ukrycie pozycji niezaznaczonych.
Zaznacz wszystkie
Zaznacza wszystkie pozycje.
Usuń znaczniki
Usuwa wszystkie znaczniki.
Pokaż wszystkie
Anuluje działanie przycisku Pokaż tylko zaznaczone.
Wybierz zaznaczone towary
Przenosi zaznaczone pozycje do zamówienia.
Wróć
Powoduje opuszczenie analizy bez przeniesienia jej wyniku na zamówienia.
Przeniesienie wyniku analizy na formularz zamówienia ZW kończy jej działania. Wygenerowane w ten sposób zamówienie można dalej modyfikować używając opcji Dodaj, Popraw i Usuń.
Generowanie zamówienia na podstawie zapasów minimalnych
Opcja ta pozwala wygenerować gotowe zamówienie porównując zdefiniowany przy towarze poziom zapas minimalny z bieżącym zapasem magazynowym.
⇒ patrz moduł Kartoteki -> Artykuły
Parametry analizy
Gdy zapas min. przekroczono o [%]
W pole to należy wpisać odpowiedni procent przekroczenia zapasu minimalnego, jaki ma być wzięty do analizy.
Z grupy towarów
Wybranie do analizy towarów ze wskazanej grupy artykułów.
⇒ patrz moduł Kartoteki -> Artykuły
Analizuj towary
Analizie mogą być poddane towary:
- tylko bieżącego dostawcy (dostawca, do którego tworzone jest zamówienie)
- wszystkich dostawców.
Parametr ten został umieszczony po to, aby możliwe było planowanie zakupów dla wszystkich towarów. Jest to szczególnie użyteczne w oddziałach, które otrzymują towar wyłącznie z własnej centrali. Program zainstalowany w takiej firmie nie zna dostawców towaru, gdyż dostawy realizowane są tam przeważnie dokumentem P.
Symbol artykułu
Jeżeli interesuje nas tylko konkretny artykuł, możemy go w tym miejscu wybrać i program tylko to będzie analizował.
⇒ patrz moduł Kartoteki -> Artykuły
Wynik analizy
Po ustaleniu parametrów i wyborze przycisku Generuj program porównuje zapas minimalny z bieżącym zapasem towarów. Wynik analizy prezentowany jest w tabeli. Przedstawione artykuły i ilości program traktuje jako propozycję zamówienia, pozwalając użytkownikowi ostatecznie zdecydować, które towary chce zamówić.
Wynik analizy można wydrukować używając przycisku Drukuj.
Przenoszenie propozycji na formularz zamówienia
Na zamówienie przenoszone są tylko zaznaczone pozycje. Przy dużej ilości pozycji pomocne mogą być tu przyciski:
Pokaż tylko zaznaczone
Wybór przycisku powoduje ukrycie pozycji niezaznaczonych.
Zaznacz wszystkie
Zaznacza wszystkie pozycje.
Usuń znaczniki
Usuwa wszystkie znaczniki.
Pokaż wszystkie
Anuluje działanie przycisku Pokaż tylko zaznaczone.
Wybierz zaznaczone towary
Przenosi zaznaczone pozycje do zamówienia.
Wróć
Powoduje opuszczenie analizy bez przeniesienia jej wyniku na zamówienia.
Przeniesienie wyniku analizy na formularz zamówienia ZW kończy jej działania. Wygenerowane w ten sposób zamówienie można dalej modyfikować używając opcji Dodaj, Popraw i Usuń.
Analiza zamówień do dostawców
Analiza ta odpowiada na podstawowe pytania dotyczące zamówień do dostawców:
- co zamówiono u danego dostawcy
- u którego dostawcy zamówiono dany towar
- które zamówienia są zrealizowane, a które nie
- jakie ilości towaru zostały zamówione.
Aby znaleźć odpowiedzi na powyższe pytania należy ustalić parametry analizy.
Parametry analizy
Kontrahent
Wybór zamówień jednego lub wszystkich dostawców.
Okres
Wybór okresu do analizy.
Stan realizacji
Możliwość wybory zamówień:
- tylko niezrealizowanych
- tylko zrealizowanych
- wszystkich
Towar
Wskazanie do analizy:
- wszystkich towarów
- towarów z wybranej grupy, gdzie wyróżnikiem grupy są pierwsze znaki symbolu
- konkretnego towar.
Grupa artykułów
Możliwość przeanalizowania zamówień tylko na określoną grupę towarów.
Magazyn
Wskazanie magazynu, z którego mają pochodzić zamówienia do analizy.
Termin realizacji do
Parametr umożliwiający wybór zamówień, których termin realizacji został zdefiniowany.
Przycisk Wykonaj analizę wygeneruje wynik zestawienia według zadanych parametrów.
Wynik zestawienia można wydrukować używając przycisku Drukuj.
Faktury importowe (FI)
Faktury importowe w powiązaniu z zarejestrowanymi dokumentami SAD umożliwiają obliczenie cen zakupu w PLN towarów i automatyczne wygenerowanie dokumentu PZ (z poziomu dokumentu SAD). Ich pozycje są widoczne podczas tworzenia dokumentu SAD i mogą być w nim rejestrowane. Umożliwia to powiązanie wielu lub jednej faktury z kilkoma dokumentami SAD lub odwrotnie – jednego dokumentu SAD z wieloma fakturami.
Po utworzeniu faktury importowej jej wartość w walucie przenoszona jest na rozrachunki z kontrahentem. Dokument przenoszony jest w walucie obcej z przypisanym kursem waluty. W każdej chwili możemy zobaczyć stan rozrachunków z dostawcą zarówno w walucie oryginalnej jak i w przeliczeniu na PLN.
⇒ Patrz moduł Rozrachunki -> Stan rozrachunków na dzień
Do księgowości trafiają kwoty faktury importowej przeliczone na PLN.
Faktura importowa może zostać automatycznie utworzona na podstawie niezrealizowanych zamówień do dostawców (ZW). W tym celu w opcji Operacje należy użyć funkcji Przywołaj niezrealizowane zamówienia.

Możliwe jest również skorzystanie z funkcji Pobierz dokument ze schowka znajdującego się w opcji Operacje i wskazanie dokumentu, z którego przeniesione zostaną pozycje do faktury importowej.
Faktura importowa – formularz
Dodając nową fakturę importową pojawia się poniższy formularz.
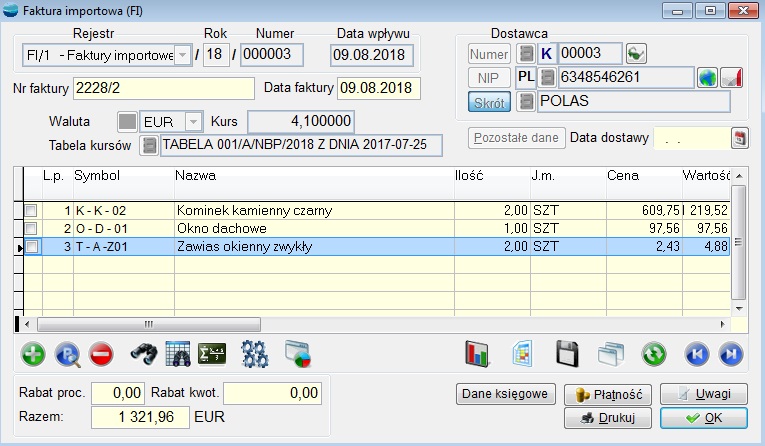
Dane nagłówkowe charakterystyczne dla faktury importowej
Data wpływu
Data otrzymania, wprowadzenia do ewidencji faktury importowej.
Numer i data faktury
Numer i data wystawienia spisane z oryginału faktury importowej.
Waluta i kurs
Uaktywnia okno dialogowe wyboru waluty i tabeli kursów. Podaje się tu walutę w jakiej wystawiona została faktura importowa oraz kurs tej waluty z dnia wpływu dokumentu.
Jeżeli dane te nie zostaną uzupełnione program nie pozwoli na wprowadzenie pozycji dokumentu (komunikat “Niekompletne dane dokumentu.”).
Pozycje faktury importowej
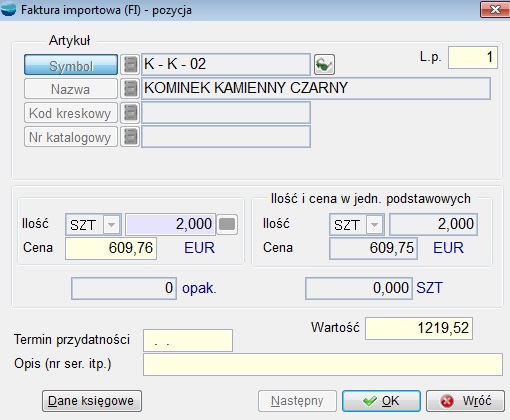
Ilość
Po właściwym wybraniu artykułu kursor ustawia się w polu Ilość.
Jeżeli zakup dotyczy towaru może on mieć zadeklarowaną ilość jednostek w opakowaniu dla dostaw. W takim przypadku dostępne są właściwe pola. Kupując na przykład 24 szt. towaru pakowanego po 12 szt. można wpisać zarówno 24 w pole Ilość, jak i 2 opakowania. Program przelicza automatycznie jednostki na opakowania i odwrotnie.
Cena
Cena jednostkowa zakupionego artykułu w walucie.
Wartość
Wartość zakupionego artykułu w walucie. Program wylicza wartość mnożąc ilość i cenę jednostkową artykułu. Pole to jednak dostępne jest do edycji w przypadku gdy np. zaokrąglono cenę jednostkową i w związku z tym wartość nie jest dokładna. Przepisujemy w tym wypadku wartość z faktury importowej.
Termin przydatności
Pozwala wpisać datę przydatności dla dostawy
Opis
Pozwala wpisać dodatkowy komentarz do dostawy lub nr partii lub serii.
Dane podsumowujące charakterystyczne dla faktury importowej
Rabat procentowy / Rabat kwotowy
Określenie rabatu procentowego i kwotowego na końcu faktury importowej. Jeżeli wyspecyfikowano oba typy rabatów, najpierw od kwoty dokumentu odejmowany jest rabat procentowy, a od uzyskanej wartości odejmowany rabat kwotowy. Kwoty poszczególnych pozycji ustalane są proporcjonalnie do wartości ogólnej faktury, a ceny obliczane przez podzielenie wartości danej pozycji po odliczeniu rabatu przez ilość.
Razem
Ogólna wartość dokumentu w walucie. Musi być zgodna z dokumentem oryginalnym gdyż kwota ta trafia do rozrachunków jako zobowiązanie wobec dostawcy.
Płatność
Wybiera się tu również formę płatności oraz określa termin zapłaty poprzez podanie ilości dni lub konkretnej daty.
W przypadku, gdy przy dostawcy przypisana jest forma płatności, jest ona proponowana dla wszystkich jego faktur. Można cofnąć operatorowi prawo zmiany formy płatności na fakturze (patrz Grupy uprawnień). Jeśli nie przypisano formy płatności kontrahentowi, to proponowana jest forma G – gotówka. Wprowadzenie płatności nie ma wpływu na sposób rozliczenia dokumentu w systemie. Przepisujemy tu tylko formę i datę płatności z dokumentu oryginalnego zaś sposób rozliczenia dokumentu ustalany jest pod przyciskiem Dane księgowe.
Przycisk Stan rozrachunków przywołuje okno prezentujące stan rozrachunków z danym kontrahentem.
Dane księgowe
Ustalamy tu:
- sposób rozliczenia dokumentu
Domyślnie proponowane jest rozliczenie dokumentu przez rozrachunki z bieżącym kontrahentem.
- datę i sposób księgowania
Data księgowania może być tożsama z datą rejestracji (wpływu) lub wystawienia dokumentu ewentualnie jest to inna, dowolna data.
Pozostawienie pustego schematu księgowego oznacza księgowanie zgodne z definicją dokumentu.
Uwagi
Dodatkowe informacje dotyczące dokumentu.
Poprawianie / usuwanie faktury importowej
Przy poprawianiu / usuwaniu dokumentu zakupu obowiązują ogólne zasady opisane w rozdziale Dokumenty.
⇒ Patrz moduł Pierwsze kroki -> Dokumenty – Poprawianie / Usuwanie dokumentu
Korekta faktury WNT (KI)
Mianem korekt faktury WNT w programie określa się faktury korygujące z tytułu:
- zwrotu towaru
- obniżenia ceny
- podwyższenia ceny
Korekta faktury WNT (KI) – formularz
Podczas dodawania nowej korekty sprzedaży pojawia się poniższy formularz:
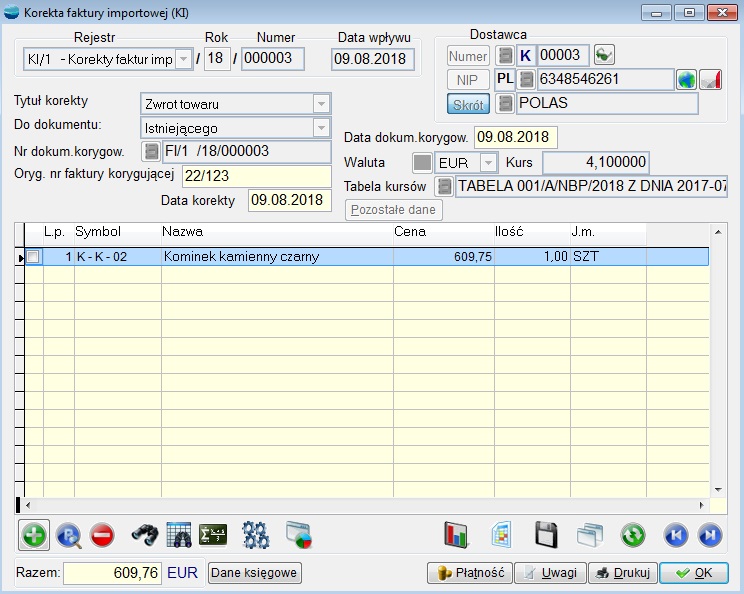
Dane nagłówkowe charakterystyczne dla korekty faktury WNT
Tytuł korekty
Selektor tytułu korekty:
- zwrot towaru
- obniżenie ceny
- podwyższenie ceny
Do dokumentu
Wybór, czy faktura korygowana istnieje w systemie, czy nie.
Nr dokumentu korygowanego
W przypadku, gdy korygowany dokument istnieje w systemie – przywołana zostanie lista faktur wybranego kontrahenta. Po wyborze dokumentu z listy zostanie przepisany z niego jego numer oraz kurs waluty.
Numer i data faktury korygowanej
Numer oryginalny i data faktury WNT, do której wystawiona została rejestrowana faktura korygując.
Numer i data faktury korygującej
Numer oryginalny i data rejestrowanej faktury korygującej.
Waluta i kurs
Waluta i kurs domyślnie jest przepisywana ze wskazanego dokumentu korygowanego, natomiast w przypadku korekty do dokumentu nieistniejącego należy wskazać odpowiednią tabelę z listy Tabeli Kursów Walut.
Pozycje korekty
Jeżeli korekta dotyczy dokumentu istniejącego w programie to w pozycjach korekty przywoływane są tylko artykuły z dokumentu korygowanego w przeciwnym wypadku cała lista artykułów.
W zależności od tego, z jakiego tytułu wypisujemy korektę, podczas wprowadzania pozycji na dokumencie, widzimy różne okienka:
Korekta z tytułu obniżenia /podwyższenia ceny
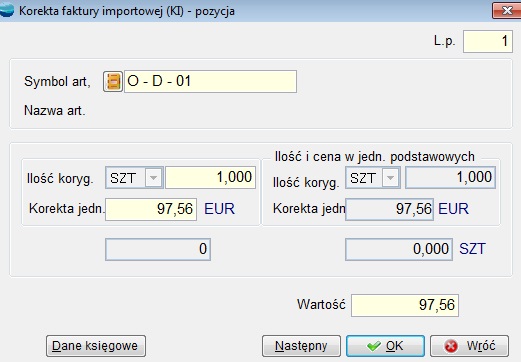
Ilość korygowana
Ilość artykułów, która będzie podlegać korekcie.
Korekta jednostkowa
Kwota, o jaką zostaje obniżona/podwyższona cena jednostkowa zakupu.
Wartość
Ogółem wartość, na jaką została wystawiona faktura korygująca
Korekta z tytułu zwrotu towaru
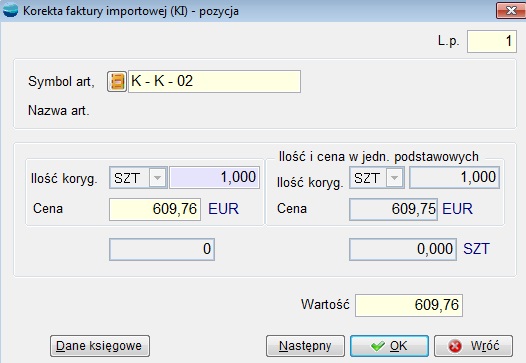
Ilość korygowana
Ilość towaru, jaka będzie zwracana. W przypadku korekty do dokumentu istniejącego program nie pozwala wpisać ilości większej niż ilość na fakturze zakupu.
Cena
Cena jednostkowa zwracanego towaru
Wartość
Ogółem wartość, na jaką została wystawiona faktura korygująca.
Dane podsumowujące charakterystyczne dla korekty faktury WNT.
Korekty wewnętrzne
Pozwala na wygenerowanie korekty do faktur wewnętrznych. Po wybraniu tej opcji należy wskazać:
- Rejestr korekt wewnętrznych sprzedaży
- Rejestr korekt wewnętrznych zakupu
Dane księgowe
Ustalamy tu datę i sposób księgowania. Data księgowania może być tożsama z datą rejestracji (wpływu) lub wystawienia dokumentu ewentualnie jest to inna, dowolna data. Pozostawienie pustego schematu księgowego oznacza księgowanie zgodne z definicją dokumentu.
Korekta faktury importowej WNT trafia po zarejestrowaniu na rozrachunki, natomiast wygenerowane do niej korekta wewnętrzna sprzedaży i korekta wewnętrzna zakupu trafiają do rejestrów VAT.
Korekta zakupu (KI) nie dokonuje rozchodu towaru z magazynu. Jeżeli zwracamy towar do dostawcy, to należy sporządzić ZD (zwrot do dostawcy), jako dokument magazynowy.
Dokumenty SAD
Dokumenty SAD w połączeniu z fakturami importowymi umożliwiają obliczenie cen zakupu w PLN towarów i automatyczne wygenerowanie dokumentu PZ. Podczas edycji pozycji SAD pozycje faktur importowych są widoczne i mogą być w nim rejestrowane. Umożliwia to powiązanie jednej faktury z kilkoma dokumentami SAD lub odwrotnie – jednego dokumentu SAD z wieloma fakturami.
Po utworzeniu dokumentu SAD łączna wartość opłat przenoszona jest na rozrachunki z urzędem celnym lub agencją celną, a wartości netto i VAT trafiają do rejestru VAT na wskazany przez użytkownika miesiąc.
Dokument SAD – formularz
Dodając nową fakturę importową pojawia się poniższy formularz.

Formularz służy do rejestracji danych pochodzących z dokumentów SAD niezbędnych do obliczenia cen zakupu towarów, wypełnienia rejestru VAT oraz uzupełnienia rozrachunków z urzędem celnym.
W czasie rejestracji dokumentu SAD tworzone jest połączenie pomiędzy jego pozycjami, a pozycjami faktur importowych, których dotyczy. Połączenie to jest niezbędne dla prawidłowego wygenerowania dokumentu PZ, ponieważ sam SAD nie zawiera wszystkich informacji niezbędnych do obliczenia cen zakupu w PLN. Program sięga więc do faktury importowej, z której pobiera cenę zakupu w walucie i dodając opłaty z SAD-u wylicza cenę zakupu w PLN. Podczas generowania dokumentu PZ określa się, które opłaty z dokumentu SAD posłużą do obliczenia ceny zakupu towaru. Opłaty te będą rozłożone na wszystkie towary proporcjonalnie do ich wartości.
Dane nagłówkowe charakterystyczne dla dokumentu SAD
Data wpływu
Data otrzymania, wprowadzenia do ewidencji dokumentu SAD.
Numer oryginalny i data dokumentu
Numer i data wystawienia spisane z oryginału dokumentu SAD..
Termin płatności
Termin zapłaty wyliczonych na dokumencie SAD opłat.
Opłata manipulacyjna (115) / Opłata specjalna (117)
Opłaty manipulacyjna i specjalna z dokumentu SAD. W nawiasach podane są numery pól dokumentu SAD, w których zawarte są omawiane wartości.
Waluta i kurs
Uaktywnia okno dialogowe wyboru waluty i tabeli kursów. Podaje się tu walutę jej kurs z dokumentu SAD.
Jeżeli dane te nie zostaną uzupełnione program nie pozwoli na wprowadzenie pozycji dokumentu (komunikat “Niekompletne dane dokumentu.”).
Dostawca
Wskazanie dostawcy towaru umieszczonego na dokumencie SAD.
Urząd celny / Agencja celna
Wyboru urzędu celnego bądź agencji celnej, w której należy uiścić opłaty naliczone na dokumencie SAD. Po zakończeniu dokumentu SAD na rozrachunkach pojawi się zapis zobowiązana wobec wskazanego urzędu / agencji na sumaryczną kwotę opłat.
Wybierając Urząd przywoływana jest tabela Urzędy.
Wybierając Agencję celną przywoływana jest tabela Kontrahenci.
Pozycje dokumentu SAD
Tabela pozycji zawiera sumaryczne informacje o wszystkich pozycjach dokumentu SAD. Prezentowana jest tutaj podstawa podatku VAT, podatek VAT oraz suma wszystkich opłat.
Formularz natomiast wygląda zupełnie inaczej niż większość dokumentów w programie.

Formularz obsługuje się w bardzo prosty sposób przepisując z oryginalnego dokumentu SAD odpowiednie wartości. W nawiasach podane są numery pól dokumentu SAD, w których zawarte są poszczególne kwoty.
Wartość pozycji (42) i (44), korekta (44) oraz koszty zagraniczne wprowadzane są w walucie, reszta danych (tzn. opłaty, podatki i akcyzy) wprowadzana jest w złotówkach.
Po przepisaniu wszystkich występujących na dokumencie SAD wartości i opłat należy jeszcze wskazać, powołując się na faktury importowe, artykuły których dotyczy pozycja SAD-u. Wskazanie to jest niezbędne do prawidłowej generacji dokumentu PZ, nie jest natomiast wymagane, jeżeli chcemy tylko uzupełnić rejestr VAT i rozrachunki z urzędem / agencją celną.
Nr pozycji SAD
Numer pozycji SAD-u.
Wartość pozycji (42)
Wartość pozycji podana w walucie w polu 42.
Wartość pozycji (44)
Wartość pozycji podana w walucie w polu 44
Kwota korekty (45)
Kwota korekty podana w walucie w polu 45.
Cło (111)
Kwota cła dla danej pozycji podana w złotówkach w polu 111.
Podatek (113)
Kwota podatku dla danej pozycji podana w złotówkach w polu 113.
Koszty zagraniczne
Koszty zagraniczne podane w walucie.
Akcyza (811)
Kwota akcyzy dla danej pozycji podana w złotówkach w polu 811.
Opłata wyrównawcza (211)
Kwota opłaty wyrównawczej podana w złotówkach w polu 211.
Podstawa do obliczenia
Kwota podstawy do obliczenia podatku VAT
podatku VAT podana w złotówkach.
Stawka VAT
Wybór właściwej stawki VAT.
VAT (813)
Automatyczne wyliczenie kwoty VAT-u po uprzednim wypełnieniu kwoty podstawy oraz wybraniu odpowiedniej stawki VAT. Istnieje możliwość ręcznego skorygowania kwoty podatku VAT.
Pozycje faktury importowej – tabela
Tabela zawiera przypisane do danej pozycji SAD pozycje faktur importowych.
⇒ Patrz moduł Zakupy -> Faktury importowe
Dodając pozycje faktury importowej program przywołuj tylko pozycje z faktur dostawcy wskazanego na dokumencie SAD. Prezentowana jest Ilość artykułu z faktury oraz Pozostała ilość, czyli ile jeszcze nie zostało połączone z dokumentami SAD.

Po wskazaniu artykułu należy jeszcze podać ilość, jaka występuje na dokumencie SAD.
Nie jest możliwe poprawienia raz przypisanej pozycji – jeżeli jest błędna, można ją tylko skasować (tzn. usunąć powiązanie z pozycją dokumentu SAD), a następnie dodać prawidłową.
Dane podsumowujące charakterystyczne dla dokumentu SAD
Podsumowanie
Przycisk pokazuje kwoty netto, podatku VAT i brutto w rozbiciu na stawki podatku oraz kwotę zakupów nie podlegających ustawie o podatku VAT. Wartości, które pokazuje przycisk Podsumowanie trafiają do rejestru VAT.
– Kwoty netto i VAT są dostępne do edycji i możesz, gdy zajdzie taka potrzeba, skorygowanie je “ręczne”, tak aby do rejestru VAT trafiły w prawidłowych wartościach.
| Zawsze sprawdzaj podsumowanie dokumentu. Wartości jakie pokazuje przycisk Podsumowanie muszą być zgodne z dokumentem oryginalnym. |
Uwagi
Dodatkowe informacje dotyczące dokumentu.
Generuj PZ
Przycisk ten uruchamia generowanie dokument PZ (przyjęcia do magazynu) na podstawie danych z faktury importowej i dokumentu SAD.
Przed rozpoczęciem generowania dokumentu zostaniemy zapytani o opłaty, które mają zostać uwzględnione przy obliczaniu cen zakupu towaru oraz o tabelę kursów walut dla dokumentu PZ.
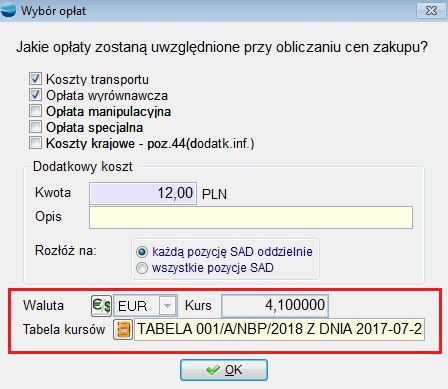
Kwoty tych opłat zostaną rozłożone na poszczególne towary proporcjonalnie do ich wartości na fakturze importowej.
Pozycja Dodatkowy koszt umożliwia wprowadzenia dodatkowego kosztu, który nie jest uwzględniony w dokumentach FI i SAD, ale który ma zostać uwzględniony przy obliczaniu cen zakupu towaru.
Wewnątrzwspólnotowe nabycie towarów (WNT)
Transakcje eksportowe i importowe wewnątrz UE po wejściu Polski do UE zostały zastąpione pojęciami WDT – wewnątrzwspólnotowa dostawa towarów; WNT – wewnątrzwspólnotowe nabycie towarów. Pojęcie eksportu i importu odnoszą się jedynie do transakcji z podmiotami pozaunijnymi.
W celu rejestracji wewnątrzunijnej faktury zakupu (WNT) należy:
- W Administracja -> Definicje dokumentów zdefiniować nowe rejestry:a) Faktur importowych. W opcji Wewnątrzwspólnotowe nabycie należy wybrać Tak. Czynność ta umożliwia automatyczne generowanie faktur wewnętrznych z poziomu faktury importowej.b) Faktur sprzedaży i zakupu. W opcji Rodzaj dokumentu należy wybrać z listy transakcję Wewnątrzwspólnotowe nabycie towarów (faktura wewnętrzna). Faktury wewnętrzne służą do rozliczenia podatku VAT z przeprowadzonej transakcji wewnątrzunijnej. Dokumenty te zostaną ujęte w rejestrze VAT z jednej strony jako podatek należny a z drugiej jako naliczony.
- W opcji Administracja -> Ustawienia globalne -> Kontrahent dla faktur wewnętrznych należy zdefiniować kontrahenta na którego rejestrowane będą faktury wewnętrzne.
- W opcji Zakupy -> Faktura importowa należy zarejestrować fakturę w odpowiednim rejestrze a następnie z poziomu tej faktury wygenerować faktury wewnętrzne sprzedaży i zakupu przy użyciu przycisku Generuj Faktury wew. Podczas generowania faktur wewnętrznych należy zaznaczyć pole wyrównaj wartość faktur wew. z FZ wówczas w fakturach wewnętrznych pojawią się dodatkowa pozycja która wyrówna jej wartość.
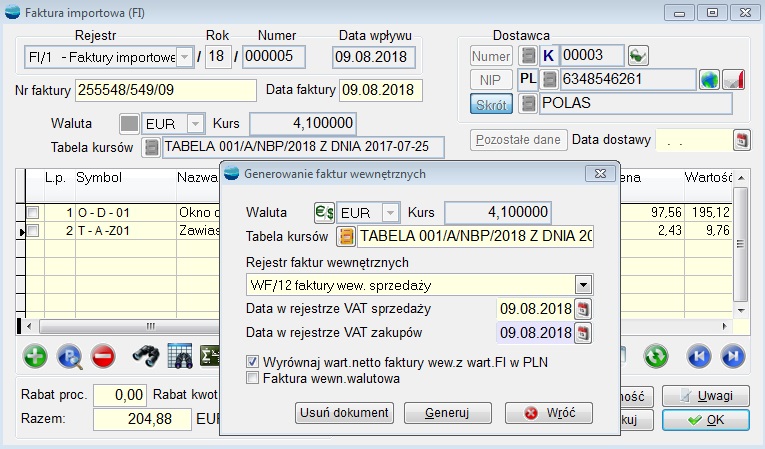
Z tego poziomu możemy również wygenerować dokument PZ używając przycisku Generuj PZ i przyjąć automatycznie na magazyn towar nabyty w ramach transakcji wewnątrzunijnej. Podczas generowania dokumentu PZ można wskazać pozycje księgowe oraz koszt dodatkowy, które wpłyną na ustalenie ceny zakupu towarów.

Z poziomu faktur wewnętrznych należy także wypełnić zakładkę Dane Intrastat potrzebne do automatycznego wygenerowania deklaracji Intrastat oraz uzupełnić pola znajdujące się pod klawiszem F12 ->Dane Intrastat.
Opcja ta zawiera informacje na temat kraju przeznaczenia, rodzaju transakcji i transportu oraz miejsca dostawy. W tym miejscu możemy również wskazać z jaka datą dany dokument ma trafić do deklaracji Intrastat. Zmiany daty możemy również dokonać dodatkowo na liście dokumentów pod klawiszem F12, gdzie znajduje się opcja „ Zmiana daty w deklaracji Intrastat”.
| Data INTRASTAT nie jest automatycznie uzupełniana podczas generowania faktur wewnętrznych. Należy ją uzupełnić z poziomu dokumentów sprzedaży i zakupu. |
Wartość przedmiotu leasingu rozliczanego jako koszt
Instrukcja – Wartość przedmiotu leasingu rozliczanego jako koszt, dostępna po przekierowaniu na katalog Hermes sql: (Wartość przedmiotu leasingu rozliczanego jako koszt )
Magazyn
Moduł ten realizuje podstawowe operacje magazynowe rozchodu i przychodu towarów, surowców, materiałów. Tworzone tu dokumenty nie mają podmiotu (kontrahenta) gdyż dotyczą operacji odbywających się wewnątrz firmy.
Operacje rozchodu na zewnątrz i przychodu z zewnątrz realizuje się odpowiednio w opcji Sprzedaż i Zakupy.
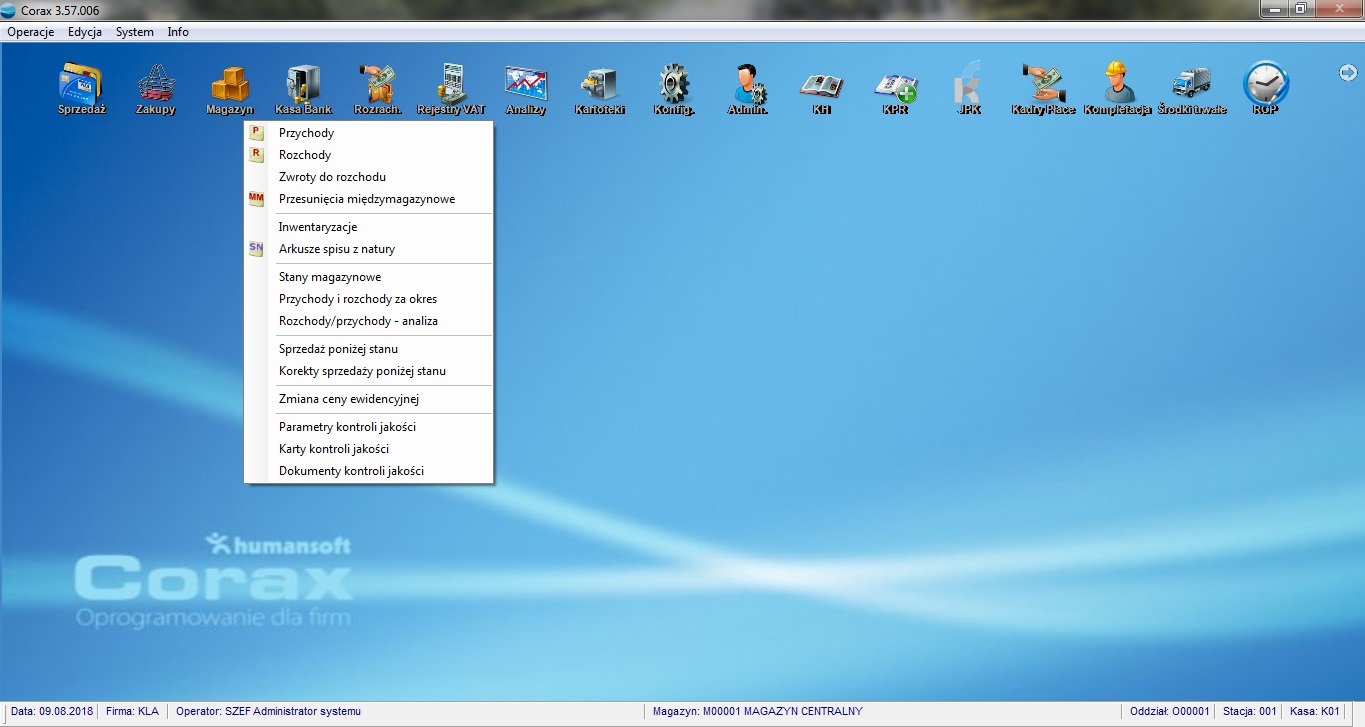
Obsługiwane tu są następujące dokumenty:
- Przychody (P)
- Rozchody (R)
- Przesunięcia międzymagazynowe (MM)
- Arkusze spisu z natury (SN)
Ponadto moduł ten zawiera opcje raportujące:
- Stany magazynowe
- Przychody i rozchody za okres
- Rozchody / Przychody na centra kosztowe
- Sprzedaż poniżej stanu magazynu
- Korekty sprzedaży poniżej stanu magazynu
Użycie centrów kosztowych.
Centra kosztowe użyte do oznaczania dokumentów rozchodów i przychodów mają szczególne znaczenie w firmach produkcyjnych i usługowych. Moduł „Produkcja” nie spełni oczekiwań wszystkich producentów. W niektórych branżach lepiej jest użyć centrów kosztowych. Posłużą one do oszacowania ilościowo wartościowego zużycia materiałów na wyrób, grupę wyrobów, usługę itp.
Przychody (P)
Dokumenty P dokonują przychodu towaru do bieżącego magazynu.
Dokumenty P stosuje się między innymi dla:
- przyjęć wyrobów z produkcji
- rejestracji nadwyżek po spisie z natury
- przyjęcia w oddziale towaru przesłanego z centrali .
Dla dokumentów przychodu ważne jest na wstępie określenie ich podziału (zdefiniowanie rejestrów).
⇒ Patrz moduł Konfiguracja –> Definicje dokumentów
Program domyślnie tworzy dwa rejestry dokumentów Przychodu (P):
- P /N – przychód nadwyżek
- P /W – przychód wewnętrzny
Budowa rejestrów powinna odwzorowywać wszystkie źródła przychodu wewnętrznego np.:
- P /N – przychód nadwyżek
- P /W1 – przychód z produkcji z wydziału 1
- P /W2 – przychód z produkcji z wydziału 2
- P /C1 – przychód towaru z centrali do oddziału 1
- Przykłady podziału dokumentów P można znaleźć w rozdziale Wdrożenia -> Definicje dokumentów.
Dokument ten służy również do przyjęcia początkowych stanów magazynowych w momencie rozpoczynania pracy na programie.
Przychód (P) – formularz
Dodając nowy dokument P pojawia się poniższy formularz.
⇒ Patrz moduł Pierwsze kroki -> Dokumenty – Tworzenie nowego dokumentu
Dane nagłówkowe charakterystyczne dla dokumentu P
Rejestr
Dokumenty P nie posiadają podmiotu (dostawcy) gdyż są wewnętrznymi dokumentami firmy. Wskazanie skąd pochodzi dany przychód realizujemy poprzez rejestry. Ważne jest więc aby wypisując nowy dokument Przychodu (P) wskazać właściwy rejestr.
Kontrahent
Dokumenty P, mimo że są wewnętrznymi dokumentami firmy mogą posiadać kontrahenta (opcja konfigurowalna w definicji rejestru). Wskazane kontrahenta nie jest jednak obowiązkowe i można zapisać nagłówek dokumentu P nie podając kontrahenta.
Data
Data wystawienia dokumentu (pobierane z daty programu, nie podlega edycji).
Rodzaj / Symbol centrum kosztowego
Pozycje dokumentu P
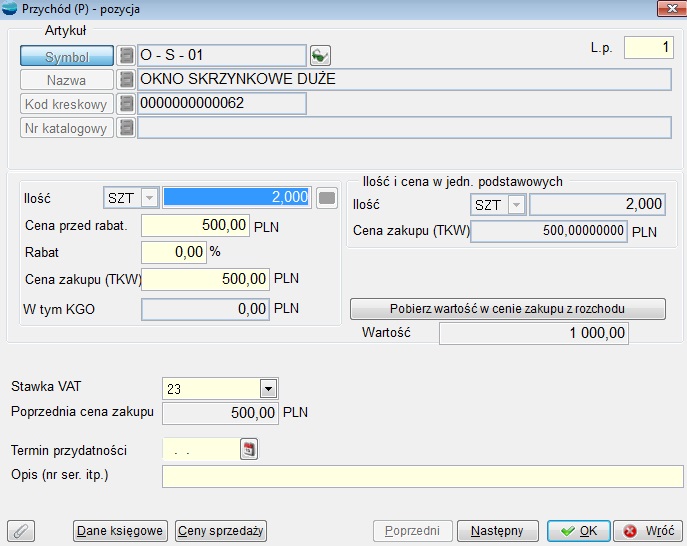
Ilość
Po właściwym wybraniu artykułu kursor ustawia się w polu Ilość.
Cena przed rabatem
Cena zakupu. W przypadku przyjęcia z produkcji wyrobu gotowego można podać tu jego techniczny koszt wytworzenia.
Rabat
Program umożliwia w tym miejscu wprowadzenie rabatu.
Cena zakupu (TKW)
Cena, w jakiej artykuł zostanie wprowadzony na magazyn, uwzględniając naliczony rabat.
Stawka VAT
W tym miejscu program umożliwia określenie w jakiej stawce VAT artykuł będzie przyjmowany na magazyn.
Termin przydatności
Termin przydatności przyjmowanej partii towaru. Informacja ta zapamiętana przy przychodzie może być użyta w trakcie rozchodu towaru (np. termin przydatności wydrukowany na fakturze sprzedaży).
Opis
Opis przyjętej partii towaru, np. numer serii, numer fabryczny itp. Informacja ta zapamiętana przy przychodzie może być użyta w trakcie rozchodu towaru (np. numer serii wydrukowany na fakturze sprzedaży). Będzie również przenoszona do dokumentów MM.
Ceny sprzedaży
Można tutaj skalkulować nowe ceny sprzedaży np. w przypadku zmiany cen przyjęcia.
Pozycje dokumentu P mogą być automatycznie pobrane (opcja F12 – Operacje):
- ze schowka (Pobierz dokument ze schowka)
- opcja Uaktualnienie magazynu – uaktualnia magazyn, nawet po rozliczeniu dokumentu.
⇒ patrz moduł Pierwsze kroki -> Dokumenty – Schowek dokumentów
- z kolektora danych (Pobierz dane z kolektora)
⇒ patrz moduł ->Współpraca z urządzeniami zewnętrznymi – Kolektory danych
W opcji Operacje znajdziesz również następujące funkcje:
- Popraw artykuł – umożliwia poprawienie definicji (symbol, nazwy itp.) wskazanego na dokumencie artykułu
- Usuń pozycje z ilością 0 – usuwa z dokumentu wszystkie pozycje z ilością 0.
Drukuj etykiety
Przywołuje ekran pozwalający wybrać kierunek wydruku. Etykiety można drukować na zwykłej drukarce. Takie etykiety zawierają symbol, nazwę oraz cenę towaru. Jeśli dysponujesz drukarką kodów kreskowych, to możesz wydrukować etykiety z kodami kreskowymi dla wszystkich towarów z danego przychodu.
Wyślij do kasy fiskalnej
Przycisk ten umożliwia wysłanie do kasy fiskalnej listy artykułów z danego przychodu. Wysłanie jest możliwe wtedy, gdy zdefiniowano kasę fiskalną w opcji Konfiguracja – Definicje kas fiskalnych.
Zakończenie dokumentu P
Przycisk OK kończy obróbkę dokumentu.
Przy pierwszej próbie opuszczenia dokumentu, jeżeli operator ma nadane uprawnienia do uaktualnienia stanów magazynowych, na ekranie pojawi się następujący komunikat:

Jeżeli odpowiesz twierdząco na to pytanie, to przychód uaktualni stany magazynowe (towar, materiał pojawi się na magazynie).
Jeśli na powyższe pytanie odpowiesz przecząco, to faktura nie zaktualizuje stanów magazynowych. Przy kolejnym jej otwarciu i próbie wyjścia pytanie będzie ponawiane. Przychód dotyczy zawsze magazynu, w którym dokument sporządzono.
Poprawianie / usuwanie dokumentu P
Przy poprawianiu / usuwaniu dokumentu P obowiązują ogólne zasady opisane w rozdziale Dokumenty.
⇒ Patrz moduł Pierwsze kroki -> Dokumenty – Poprawianie / Usuwanie dokumentu
Dokumenty przychodowe podlegają dodatkowym ograniczeniom. Jeżeli dokonano rozchodu któregokolwiek towaru z takiego dokumentu to:
- nie można usunąć dokumentu
- nie można usunąć rozchodowanego towaru
- program nie pozwoli zmienić ceny zakupu rozchodowanego towaru, terminu przydatności i numeru seryjnego
- można zmniejszyć ilość zakupionego towaru ale tylko do ilości już rozchodowanej.
Rozchody (R)
Dokumenty R dokonują rozchodu towaru z bieżącego magazynu.
Dokumenty R stosuje się między innymi dla:
- rozchodu surowców na produkcję
- rozchody materiałów dla realizacji usług
- rejestracji niedoborów po spisie z natury
- wydania towaru z centrali do oddziału .
Przy przekazywaniu towaru z centrali do oddziału można używać schowka dokumentów np. na dyskietce
⇒ Patrz moduł Pierwsze kroki -> Dokumenty – Schowek dokumentów.
Dla dokumentów rozchodu ważne jest na wstępie określenie ich podziału (zdefiniowanie rejestrów).
⇒ Patrz moduł Konfiguracja –> Definicje dokumentów
Program domyślnie tworzy dwa rejestry dokumentów Rozchodu (R):
- R /N – rozchód niedoborów
- R /W – rozchód wewnętrzny.
Budowa rejestrów powinna odwzorowywać wszystkie miejsca docelowe rozchodu wewnętrznego np:
– R /N – rozchód niedoborów
– R /PR – rozchód materiałów na produkcję
– R /O1 – rozchód towarów do oddziału 1
– R /O2 – rozchód towarów do oddziału 2
Rozchód (R) – formularz
Dodając nowy dokument R pojawia się poniższy formularz.
⇒ Patrz moduł Pierwsze kroki -> Dokumenty –> Tworzenie nowego dokumentu
Dane nagłówkowe charakterystyczne dla dokumentu R
Rejestr
Wskazanie gdzie skierowany jest dany rozchód realizujemy poprzez rejestry. Ważne jest więc aby wypisując nowy dokument Rozchodu (R) wskazać właściwy rejestr.
Kontrahent
Dokumenty R mimo że są wewnętrznymi dokumentami firmy mogą posiadać kontrahenta (opcja konfigurowalna w definicji rejestru). Wskazanie kontrahenta nie jest jednak obowiązkowe i można zapisać nagłówek dokumentu R nie podając kontrahenta.
Data
Data wystawienia dokumentu (pobierane z daty program, nie podlega edycji).
Wg ceny
Według jakiej ceny:
- netto sprzedaży
- brutto sprzedaży
- zakupu
ma być wyceniony rozchód.
Najczęściej rozchody wewnętrzne odbywają się w cenach zakupu, jednak zdarza się wycenianie rozchodu w cenach sprzedaży np. przy przesyłaniu towaru do oddziału. Wybierając rozchód w cenie sprzedaży program w tle, dla potrzeb magazynowych i księgowych wylicza wartość rozchodu w cenie zakupu .
⇒ Patrz moduł Ustawienia globalne
Pole to podlega zasadzie blokowania po przejściu do tabeli pozycji dokumentu.
Do zlecenia usługowego
Rozchód można powiązać z otwartym Zleceniem usługowym (ZU).
Pozwala to analizować koszty zlecenia pod kątem wydanych materiałów, towarów itp.
Pole to podlega zasadzie blokowania po przejściu do tabeli pozycji dokumentu.
Rodzaj / Symbol centrum kosztowego
Pola są aktywne w przypadku gdy w definicji dokumentu ustawiono, aby program pytał o centrum kosztowe.
Centrum kosztowym dla dokumentu R mogą być:
- Wyroby
- Zlecenia usługowe
- Zlecenia produkcyjne
- zdefiniowane przez użytkownika Centrum kosztowe.
Skojarzenie rozchodu ze wskazanym centrum kosztowy pozwala później analizować sumaryczne rozchody np. surowców na wyrób gotowy w wybranym okresie.
Pozycje dokumentu R
Ilość
Po właściwym wybraniu artykułu kursor ustawia się w polu Ilość.
Artykuł może mieć zadeklarowaną ilość jednostek w opakowaniu podstawowym. W takim przypadku dostępne są właściwe pola. Rozchodując na przykład 25 szt. towaru pakowanego po 12 szt. można wpisać zarówno 25 w pole ilość, jak i 2 opakowania i 1 szt. Program przelicza automatycznie jednostki na opakowania i odwrotnie.
Cena i rabat
Pola są niedostępne w przypadku, gdy dokument jest wystawiany w cenie zakupu. Zanim nie potwierdzimy rozchodu klawiszem OK lub Następny pole cena ma wartość 0. Po zatwierdzeniu program przelicza rozchód i wypełnia pole wyliczoną wartością.
W przypadku wystawiania dokumentu w cenie sprzedaży program pobiera cenę z artykułu. Jeśli operator nie ma prawa zmiany cen sprzedaży, to pola cena oraz rabat są dla niego niedostępne. W przeciwnym razie można skorygować rabat. Można również wpisać cenę „z palca”, a program policzy rabat. Jeśli wpisana cena jest mniejsza od ostatniej ceny zakupu program wyświetli stosowny komunikat, chyba że w parametrach globalnych nakazano wyłączenie tego komunikatu.
Kalkulacja wg narzutu
Przycisk ten umożliwia dodatkowe skalkulowanie ceny sprzedaży dla aktualnej transakcji. Możesz tu ustalić cenę sprzedaży na podstawie ostatniej ceny zakupu powiększonej o procentowy narzut.
Dodatkowy opis
Dowolny tekst np. numer fabryczny, który zostanie zapamiętany przy pozycji i może zostać umieszczony na wydruku.
Po wybraniu przycisku Następny lub OK realizowany jest rozchód towaru z bieżącego magazynu.
Przycisk Wróć przerywa dodawanie pozycji.
Pozycje dokumentu R mogą być automatycznie pobrane (opcja F12 – Operacje):
- ze schowka (Pobierz dokument ze schowka)
- patrz Podręcznik Opis systemu -> rozdział Dokumenty – Schowek dokumentów
- z kolektora danych (Pobierz dane z kolektora)
- patrz Podręcznik Opis systemu -> rozdział Współpraca z urządzeniami zewnętrznymi – Kolektory danych
W opcji Operacje znajdują się również następujące funkcje:
- Popraw artykuł – umożliwia poprawienie definicji (symbol, nazwy itp.) wskazanego na dokumencie artykułu
- Usuń pozycje z ilością 0 – usuwa z dokumentu wszystkie pozycje z ilością 0.
Poprawianie / usuwanie dokumentu R
Przy poprawianiu / usuwaniu dokumentu R obowiązują ogólne zasady opisane w rozdziale Dokumenty.
⇒ Patrz moduł Pierwsze kroki -> Dokumenty -> Poprawianie / Usuwanie dokumentu
Przesunięcia międzymagazynowe (MM)
Dokumenty MM dokonują rozchodu towaru z magazynu źródłowego i jednocześnie przychodu do magazynu docelowego. Magazynem źródłowym jest magazyn bieżący, którego numer odczytać można na dolnym pasku stanu. Magazyn docelowy wskazuje się na formularzu dokumentu.
Podział dokumentów MM na rejestry może przebiegać tak jak podział magazynów np.:
- MM/C02 – przesunięcie z centrali do magazynu2
- MM/C03 – przesunięcie z centrali do magazynu3
Dzięki temu uzyskasz m.in. ciągłość numeracji dokumentów MM w poszczególnych magazynach.
Zatwierdzenie przychodu może nastąpić przy wydawaniu towaru z magazynu bieżącego, bądź też przy odbieraniu na innym magazynie. Konfiguracji, który z tych dwóch sposobów ma być dostępny, dokonujemy w definicji dok. MM.
Opcja Zatwierdzenie przychodu ma dwie możliwości wyboru:
- w magazynie źródłowym (opcja domyślna)
- w magazynie docelowym.
Zatwierdzenia dokumentu MM w magazynie docelowym może dokonać operator, który ma uprawnienie do zatwierdzania przychodów oraz:
- stworzył dokument,
- ma uprawnienie do oglądania cudzych dokumentów.
Przesunięcie międzymagazynowe – formularz
Dodając nowy dokument MM pojawia się poniższy formularz.
⇒ Patrz moduł Pierwsze kroki ->Dokumenty –> Tworzenie nowego dokumentu
Dane nagłówkowe charakterystyczne dla dokumentu MM
Przycisk Pozostałe dane na dokumencie sprzedaży zawiera następujące pola:
Rodzaj ceny
Można tu ustalić rodzaj ceny, według której zostanie wystawiony dokument:
- cena netto sprzedaży
- cena brutto sprzedaży
- cena zakupu.
Najczęściej przesunięcia MM odbywają się w cenach zakupu, jednak zdarza się wycenianie w cenach sprzedaży np. przy przesyłaniu towaru do oddziału / sklepu. Dokumenty w cenach sprzedaży posiadają również wartość w cenie zakupu potrzebną do poprawnego zaksięgowania operacji przychodu i rozchodu.
Pole to podlega zasadzie blokowania po przejściu do tabeli pozycji dokumentu.
Rodzaj / Symbol centrum kosztowego
Pola są aktywne w przypadku, gdy w definicji dokumentu ustawiono, aby program pytał o centrum kosztowe.
Pozycje dokumentu MM
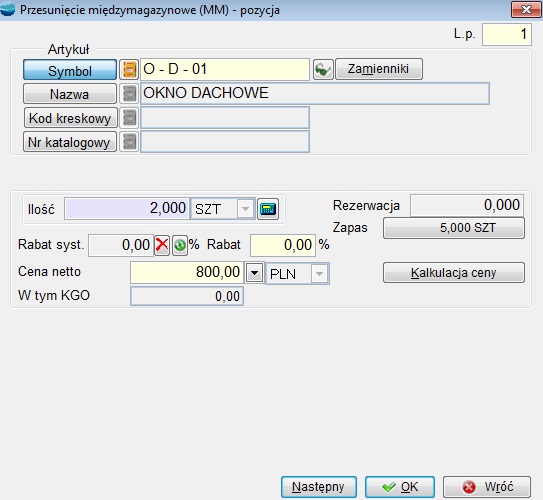
Po wskazaniu towaru do przesunięcia i naciśnięciu klawisza Enter pojawi się tabela artykułów w nieco innym układzie niż dla większości dokumentów. Prezentuje ona szczegółowe stany magazynowe z rozbiciem na poszczególne dostawy.
Towary w tabeli mogą się powtarzać, gdyż prezentowane są tu wszystkie dostawy towaru będącego na magazynie. W tabeli widać ceny zakupu, daty przyjęcia oraz numery dokumentów przychodowych.
Operator może wskazać do przesunięcia towar z konkretnej dostawy.
Ilość
Po właściwym wybraniu artykułu kursor ustawia się w polu Ilość.
Artykuł może mieć zadeklarowaną ilość jednostek w opakowaniu podstawowym. W takim przypadku dostępne są właściwe pola. Przesuwając na przykład 25 szt. towaru pakowanego po 12 szt. można wpisać zarówno 25 w pole ilość, jak i 2 opakowania i 1 szt. Program przelicza automatycznie jednostki na opakowania i odwrotnie.
Cena i rabat
Pola są niedostępne w przypadku, gdy dokument jest wystawiany w cenie zakupu. Zanim nie potwierdzimy przesunięcia klawiszem OK lub Następny pole cena ma wartość 0. Po zatwierdzeniu program wypełnia pole ceną pobraną z dostawy.
Zakończenie dokumentu MM
Przycisk OK kończy obróbkę dokumentu.
Dodawane pozycje zdejmują towar z magazynu źródłowego, ale nie aktualizują stanu magazynu docelowego od razu. Pytanie o aktualizację stanu zadawane jest przy próbie zamykania dokumentu. Po kolejnych otwarciach dokumentu, który raz zaktualizował stany, wszelkie poprawki takie jak: dodawanie, usuwanie i poprawianie pozycji, będą natychmiast korygować stany magazynowe.
Przy pierwszej próbie opuszczenia na ekranie pojawi się następujący komunikat:

Jeżeli odpowiesz twierdząco na to pytanie, to dokument MM uaktualni stany magazynowe (towar, materiał pojawi się na magazynie docelowym).
Jeśli na powyższe pytanie odpowiesz przecząco, to dokument MM nie zaktualizuje stanów magazynowych. Przy kolejnym jej otwarciu i próbie wyjścia pytanie będzie ponawiane.
Po kolejnych otwarciach dokumentu, który raz zaktualizował stany, wszelkie poprawki takie jak: dodawanie, usuwanie, i poprawianie pozycji, będą natychmiast korygować stany magazynowe. Przychód dotyczy zawsze magazynu docelowego.
W przypadku gdy przychód ma zostać zatwierdzony na magazynie źródłowym nie pojawi się żaden komunikat. Uaktualnienia stanu dokonujemy już na magazynie docelowym. Operację tą możemy przeprowadzić poprzez wybranie opcji „Uaktualnienie magazynu” (F12 do pozycji MM) lub podczas opuszczania dokumentu MM (pomimo, że jest w trybie „Pokaż”).
Poprawianie / usuwanie dokumentu MM
Przy poprawianiu / usuwaniu dokumentu MM obowiązują ogólne zasady opisane w rozdziale Dokumenty.
⇒ Patrz moduł Dokumenty -> Poprawianie / Usuwanie dokumentu
Dokumenty MM jako dokumenty tworzące przychód podlegają dodatkowym ograniczeniom. Jeżeli na magazynie docelowym dokonano rozchodu któregokolwiek artykułu z takiego dokumentu to:
- nie można usunąć dokumentu MM
- nie można usunąć z dokumentu rozchodowanego artykułu
- program nie pozwoli zmienić ceny zakupu rozchodowanego artykułu
- można zmniejszyć ilość przesuwanego towaru ale tylko do ilości już rozchodowanej.
Inwentaryzacja
Dokument inwentaryzacji ma za zadanie zebrać informacje z arkuszy spisu z natury, które wchodzą w jego skład. Pozwala na rozdzielenie pracy nad inwentaryzacją na wielu pracowników, przy zachowaniu zasady, że z jednym arkuszem pracuje jednocześnie tylko jeden pracownik. Pozwala na wygenerowanie dokumentów przychodu i rozchodu oraz na wyrównanie lokalizacji globalnie, dla całej inwentaryzacji. Zbiera również, w widoku finansowym, dane niezbędne dla księgowości.
Arkusze Dokument inwentaryzacji – formularz
Dodając nowy dokument inwentaryzacji pojawia się poniższy formularz.
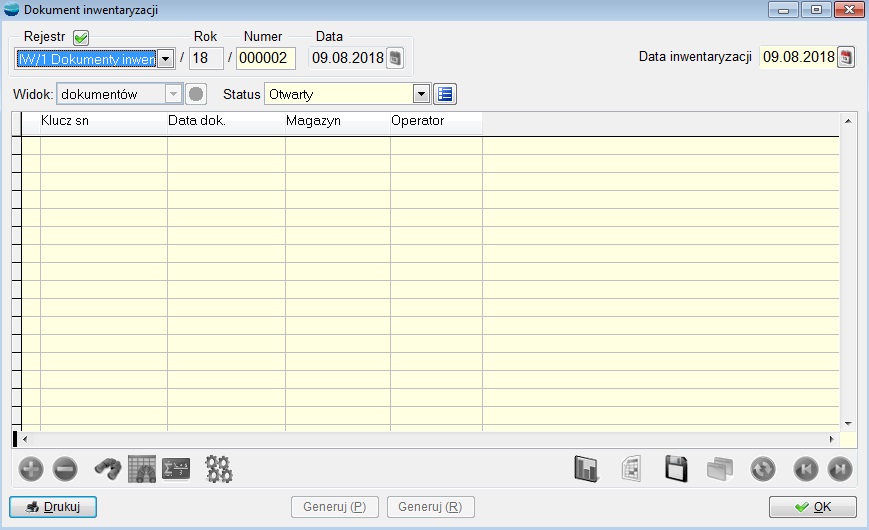
Dokument inwentaryzacji może być otworzony przez dowolnego operatora, który ma dostęp do magazynu, w którym został utworzony. Jednak tylko operator, który utworzył dokument lub ma uprawnienie do poprawiania cudzych dokumentów, ma dostęp do wszystkich opcji. Pozostali operatorzy mogą jedynie widzieć listę arkuszy spisu z natury wchodzących w skład inwentaryzacji, edytować z tego poziomu swoje arkusze i dodawać nowe.
Dane nagłówkowe charakterystyczne dla dokumentu inwentaryzacji.
Data inwentaryzacji
Data przeprowadzenia inwentaryzacji
Widok
Wybór widoku pozycji inwentaryzacji. Dokument inwentaryzacji posiada trzy widoki pozycji:
- dokumentów – służy do wprowadzania i edycji arkuszy spisu z natury wchodzących w skład inwentaryzacji. Mają do niego dostęp wszyscy użytkownicy z uprawnieniami do magazynu, w którym został utworzony dokument inwentaryzacji,
- artykułów – jest zestawieniem artykułów znajdujących się w arkuszach spisu z natury. Stanowi odpowiednik widoku operacyjnego arkusza spisu z natury. Widok ten nie aktualizuje się automatycznie wraz ze zmianami wprowadzanymi na arkuszach spisu z natury i musi być odświeżany na życzenie operatora. Dostęp do niego ma jedynie operator, który stworzył dokument inwentaryzacji oraz operatorzy z uprawnieniami do poprawiania cudzych dokumentów.
- finansowy – jest odpowiednikiem widoku finansowego arkusza spisu z natury i pełni te same funkcje. Zbiera informacje ze wszystkich arkuszy wchodzących w skład inwentaryzacji. Widok ten nie aktualizuje się automatycznie wraz ze zmianami wprowadzanymi na arkuszach spisu z natury i musi być odświeżany na życzenie operatora. Dostęp do niego ma jedynie operator, który stworzył dokument inwentaryzacji oraz operatorzy z uprawnieniami do poprawiania cudzych dokumentów.
Status
Dokument inwentaryzacji posiada statusy analogiczne do statusów arkusza spisu z natury. Status „do zatwierdzenia” może otrzymać dokument, którego wszystkie arkusze mają status „do zatwierdzenia”. Zamknięcie dokumentu inwentaryzacji (nadanie statusu „zamknięty”) powoduje zamkniecie wszystkich arkuszy wchodzących w skład inwentaryzacji.
⇒ Patrz moduł Magazyn-> Arkusze spisu z natury
Pozycje dokumentu inwentaryzacji
Dokumenty do inwentaryzacji możemy wprowadzić na trzy sposoby:
- dodając istniejące arkusze z poziomu inwentaryzacji,
- dodając nowy arkusz z poziomu inwentaryzacji,
- wskazując inwentaryzację podczas dodawania arkusza spisu z natury (opcja dostępna przed zapisaniem nagłówka arkusza)
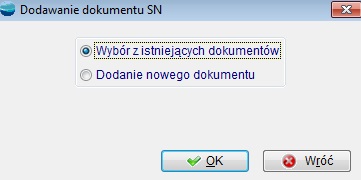
⇒ Patrz moduł Magazyn -> Arkusze spisu z natur
Dodając nowy arkusz, operator, który utworzył dokument inwentaryzacji (i tylko on), może wybrać operatora, który będzie mógł go edytować tak, jakby to on go utworzył.
Dodając istniejące arkusze możemy wybrać jednocześnie więcej niż jeden, zaznaczając kilka pozycji na liście.
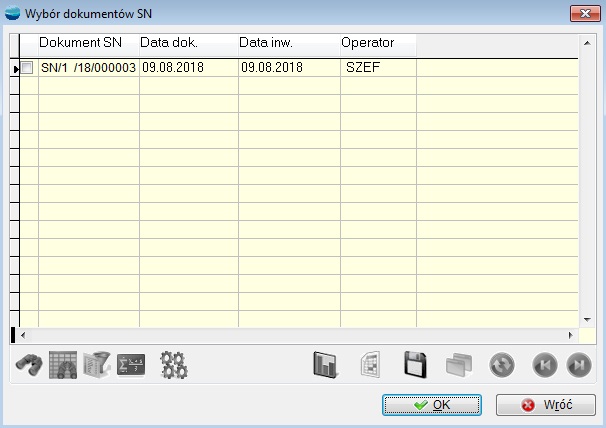
Należy pamiętać, że dodać do inwentaryzacji można tylko te arkusze, które nie zostały zamknięte i z których nie wygenerowano jeszcze dokumentów wyrównujących stan ewidencyjny magazynu z faktycznym. To ograniczenie wynika z faktu, że to dokument inwentaryzacji przejmuje na siebie funkcje wyrównania stanów magazynu.
Arkusze spisu z natury
Dokument ten stosuje się podczas inwentaryzacji stanów magazynowych. Pozwala on wychwycić różnice między stanem ewidencyjnym a stanem rzeczywistym towaru oraz wygenerować automatycznie dokumenty nadwyżek i niedoborów.
Arkusz spisu z natury ma służyć jako inwentaryzacyjny dokument obsługiwany przez jedną osobę. Jako pojedynczy dokument może służyć do szybkiego zinwentaryzowania pewnego wycinka magazynu czy niewielkiej liczby artykułów przez jednego pracownika. Dlatego też arkusza spisu z natury nie może edytować jednocześnie więcej niż jeden operator. Arkusz spisu z natury blokuje artykuły znajdujące się na nim (jeżeli ma odpowiedni status). Nie można go wypełnić pozycjami, jeżeli istnieją dokumenty, które nie uaktualniły magazynu, w którym jest tworzony.
Arkusz spisu z natury – formularz
Dodając nowy arkusz spisu z natury pojawia się poniższy formularz.
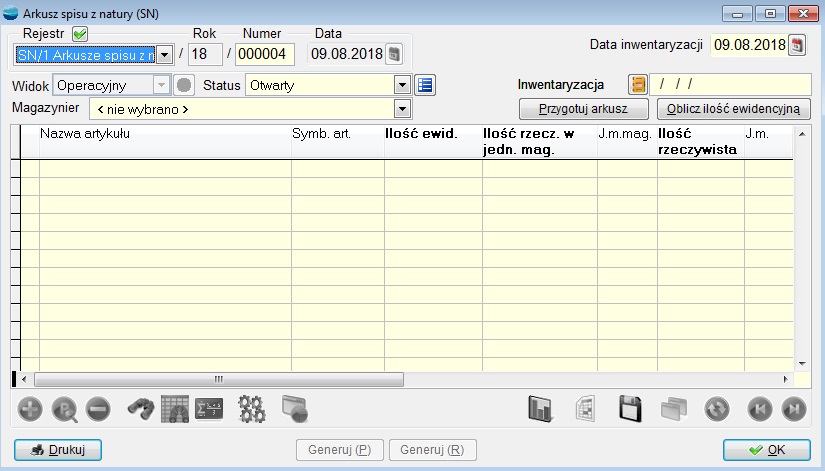
Należy zwrócić uwagę na datę arkusza spisu, gdyż będzie ona również datą ewentualnych dokumentów nadwyżek i niedoborów. Powinna być ona zgodna z datą faktycznie dokonanej inwentaryzacji.
Dane nagłówkowe charakterystyczne dla arkusza spisu z natury
Data inwentaryzacji
Data przeprowadzenia inwentaryzacji (zdarza się, że użytkownicy wcześniej robią arkusze spisu z natury, aby wydrukować arkusze spisowe, a właściwa inwentaryzacja przeprowadzana jest później).
Oblicz ilość ewidencyjną
Przycisk obliczający ilości ewidencyjne artykułów na stan bieżący. Uwaga! Nie jest to stan na dzień wskazywany przez datę inwentaryzacji – praktycznie nie da się przecież przeprowadzić inwentaryzacji (a więc praktycznie sprawdzić, co jest na pólkach) wczoraj ani jutro.
Status
Statusy arkusza spisu z natury mają na celu uporządkowanie informacji, na jakim etapie aktualnie znajduje się inwentaryzacja, mają również wpływ na blokowanie artykułów.
Program umożliwia zdefiniowanie własnych statusów, należących do następujących grup:
- Otwarty – arkusz spisu z natury uzyskuje ten status bezpośrednio po utworzeniu nowego dokumentu. Artykuły znajdujące się na arkuszu spisu z natury o tym statusie nie są blokowane. Nie jest możliwe wpisywanie ilości faktycznej, ani generowanie dokumentów przychodu i rozchodu i wyrównanie stanów w lokalizacjach,
- W trakcie inwentaryzacji – ten status powinny otrzymać arkusze spisu z natury po rozpoczęciu inwentaryzacji. Artykuły znajdujące się na arkuszu spisu z natury o tym statusie są blokowane i można wpisać ilość faktyczną. Nie można generować dokumentów przychodu i rozchodu i wyrównać stanów w lokalizacjach,
- Do zatwierdzenia – ten status powinny otrzymać dokumenty, dla których zakończono spisywanie aktualnego stanu magazynu. Artykuły znajdujące się na arkuszu spisu z natury o tym statusie są blokowane i można zmienić ilość faktyczną. Można generować dokumenty przychodu i rozchodu i wyrównać stany w lokalizacjach,
- Zamknięty – ten status nadawany jest po wygenerowaniu dokumentów przychodu i rozchodu i wyrównaniu ilości w lokalizacjach. Na dokumencie o tym statusie możliwa jest jedynie zmiana statusu.

Widok
Wybór widoku arkusza spisu z natury. Arkusz spisu z natury posiada dwa widoki pozycji:- operacyjny – służy do wprowadzania i edycji danych dotyczących ilości towaru w magazynie i lokalizacjach,
- finansowy – służy do celów księgowo – sprawozdawczych.
Widok finansowy nie aktualizuje się automatycznie w czasie edycji pozycji arkusza w widoku operacyjnym. Jest on zestawieniem (analizą) i trzeba pamiętać o jego odświeżeniu po wprowadzeniu jakichkolwiek zmian. Widok finansowy nie jest dostępny przed zapisaniem nagłówka dokumentu. Nie jest też dostępny dla pojedynczego arkusza wchodzącego w skład inwentaryzacji. Nie ma sensu tworzenie widoku finansowego przed wygenerowaniem dokumentów wyrównujących stan ewidencyjny z faktycznym, aczkolwiek operacja ta nie jest to zabroniona. Inwentaryzacja
Pozwala przypisać arkusz spisu z natury do dokumentu inwentaryzacyjnego (IW). Wybór inwentaryzacji jest możliwy do momentu zapisania nagłówka dokumentu.Jeżeli dokument arkusza wchodzi w skład inwentaryzacji na formularzu spisu z natury niedostępne są wówczas przyciski odpowiedzialne za: · generowania dokumentów przychodu i rozchodu z magazynu,
· wyrównanie lokalizacji,
· podgląd i zwalnianie rezerwacji.
Pozycje arkusza spisu z natury
Pozycje arkusza spisu z natury można wpisywać „ręcznie” używając opcji Dodaj, Popraw i Usuń albo przy pomocy Kolektora danych.
Można też skorzystać z funkcji Przygotuj arkusz.
Pomaga on wypełnić arkusz wybranymi towarami. Parametry wyboru to:

Towar
Selektor ten pozwala określić czy na arkuszu mają się pojawić wszystkie towary (bez względu na symbol) czy tylko te, o podanym początku symbolu.Producent
Wybór towarów od wskazanego lub wszystkich dostawców.Gr. zam
Wybór wszystkich towarów lub z grupy zamiennikowej.Grupa art.
Wybór artykułów z grupyKategoria asortymentowa
Wybór kategorii asortymentowej. Istnieje możliwość wyboru zakresu od – do. W celu zawężenia wyniku do jednej kategorii należy wybrać ten sam symbol w obydwu polach.Oblicz ilość ewidencyjną
Oblicza ilości ewidencyjne artykułów na stan bieżącyUwzględnij towary z zapasem zerowym
Określenie czy na arkuszu mają się pojawić towary z zapasem zerowym. Proponujemy odpowiedź Tak, gdyż wtedy wystąpi konieczność „ręcznego” dopisywania tych pozycji, których nie ma w stanie ewidencyjny (zapas w systemie = 0) ale są fizycznie na magazynie (nadwyżki).Stan faktyczny wypełnić
Kolumna Ilość rzeczywista może zostać wypełniona zerami lub stanem ewidencyjnym. Pierwszy sposób wymaga więcej nakładu pracy (sami wpisujemy wszystkie stany faktyczne, również te zgodne ze stanem ewidencyjnym) pozwala to jednak na dokładniejsze wypełnienie arkusza.Po zatwierdzeniu parametrów przyciskiem OK wybrane towary zostają wpisane do tabeli pozycji Arkusza spisu z natury. Jeśli są w systemie dokumenty, które nie uaktualniły stanu magazynowego to podczas próby wykonania arkusza system pokaże nam komunikat:
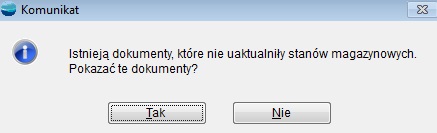
Dopóki nie uaktualnimy stanów magazynowych, system nie pozwoli wykonać arkusza. Gdy wciśniemy Tak pojawi się lista dokumentów. Używając opcji Uaktualnij zaznaczone zmienimy stan magazynowy dokumentów i będziemy mogli wykonać arkusz.

Po uaktualnieniu stanów magazynowych, wykona się arkusz i zobaczymy listę artykułów wybranych według wcześniejszych kryteriów.
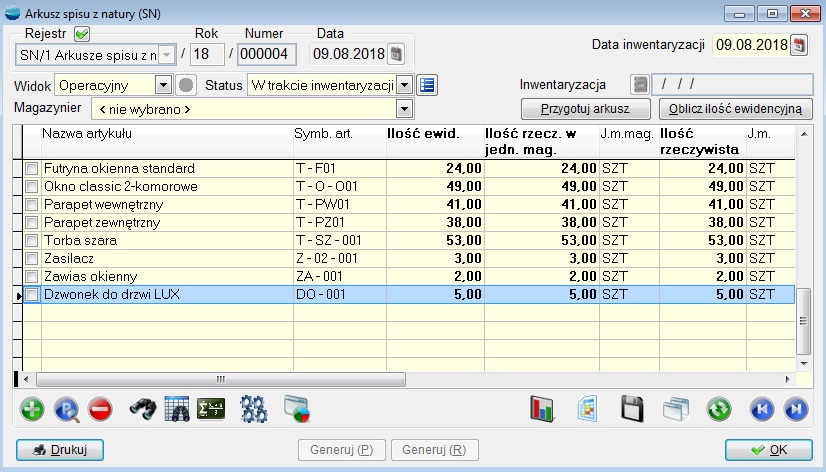
Tabela spisu z natury zawiera następujące kolumny:
Symbol i nazwa artykułu
Symbol i nazwa towaru objętego spisem z natury.Ilość ewidencyjna
Ilość towaru w magazynie programu.Ilość rzecz. w jedn. mag.
Zinwentaryzowany stan na faktycznym magazynie w jednostkach magazynowych.Ilość rzeczywista
Zinwentaryzowany stan na faktycznym magazynie.Drugim sposobem jest dodawanie pojedynczych pozycji z pomocą formularza. Edycja pojedynczych pozycji jest też jedynym sposobem na wprowadzenie faktycznych ilości w magazynie i w lokalizacjach. Jeżeli dodając nową pozycję wybierzemy artykuł, który znajduje się już w arkuszu, na formularz zostaną przywołane wprowadzone wcześniej dane i możliwa będzie ich zmiana.

Tak przygotowany arkusz należy wydrukować używając wzorca wydruku „Arkusz spisu z natury bez ilości ewidencyjnej”. Wydruk ten pozwala na rzetelne przeprowadzenie spisu z natury gdyż nie sugeruje osobie liczącej stanu ewidencyjnego. Zliczone ilości należy wpisywać w kolumnę stan faktyczny na wydruku.
Następnie używając opcji Popraw na pozycjach arkusza należy wprowadzić zliczone stany faktyczne poszczególnych towarów. Po powrocie do arkusza będzie już widniała ilość poprawiona przez nas.
Jeśli przy ustalaniu kryteriów dla arkusza wskazaliśmy aby system nie przeliczał ilości ewidencyjnej to możemy tą ilość obliczyć teraz, używając opcji Oblicz ilość ewidencyjną.
Edycja arkusza spisu z natury jest możliwa dla:
- użytkownika, który go stworzył,
- użytkownika, który stworzył dokument inwentaryzacji, w skład którego wchodzi arkusz spisu z natury,
- użytkownika, który ma uprawnienia do poprawiania cudzych dokumentów.
Pozostali użytkownicy mogą oglądać dokument, (tryb „pokaż”), o ile są uprawnieni do oglądania dokumentów innych operatorów.
Arkusz spisu z natury może edytować jednocześnie tylko jedna osoba. Jeżeli w spisie z natury uczestniczy więcej użytkowników, należy użyć dokumentu inwentaryzacji.
Wychwycone przez program różnice między stanem ewidencyjnym a faktycznym powinny zostać wprowadzone na dokumenty Rozchodu niedoborów i Przychodu nadwyżek, aby doprowadzić ilości ewidencyjne do ilości faktycznych. Operacje tą wykonują dwa przyciski na dole arkusza spisu.
Generuj (P)
Automatycznie generuje dokument przychodu na ilości stwierdzone jako nadwyżki magazynowe. Przycisk ten jest aktywny tylko, jeżeli w arkuszu występują nadwyżki.
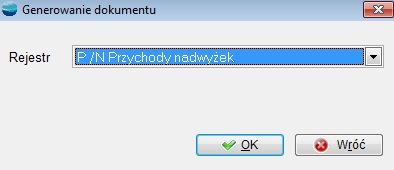
Program tworzy w tle dokument P ze wskazanego rejestru, przyjmując nim do magazynu towary wychwycone jako nadwyżki.W trakcie generowanie pojawia się okno, na którym dokonujemy wyboru z jaką ceną zakupu mają zostać wygenerowane dokumenty przychodowe:

Po zatwierdzeniu wprowadzonych cen zadawane jest pytanie o uaktualnienie stanów magazynowych. Jeżeli odpowiesz twierdząco na to pytanie, to przychód uaktualni stany magazynowe (nadwyżka towaru pojawi się na magazynie).
Program podaje dokładny numer dokumentu jaki został stworzony automatyczne np. P/N/02/000003 oraz umieszcza jego pozycje w schowku. Stworzony dokument P jest modyfikowalny i podlega takim samym regułom jak dokumenty P wystawiane ręcznie.
⇒ Patrz moduł Magazyn ->Przychody
Generuj (R)
Automatycznie generuje dokument rozchodu na ilości stwierdzone jako niedobory magazynowe. Przycisk ten jest aktywny tylko, jeżeli w arkuszu występują niedobory

Program tworzy w tle dokument R ze wskazanego rejestru, rozchodując nim z magazynu towary wychwycone jako niedobory.
Program podaje dokładny numer dokumentu, jaki został stworzony automatyczne np. R/N/02/000010 oraz umieszcza jego pozycje w schowku. Stworzony dokument R jest modyfikowalny i podlega takim samym regułom jak dokumenty R wystawiane ręcznie.
⇒ Patrz moduł Magazyn -> Rozchody
Stany magazynowe
Opcja ta pozwala analizować sumaryczne i szczegółowe stany magazynowe na dowolny dzień.
Parametry analizy
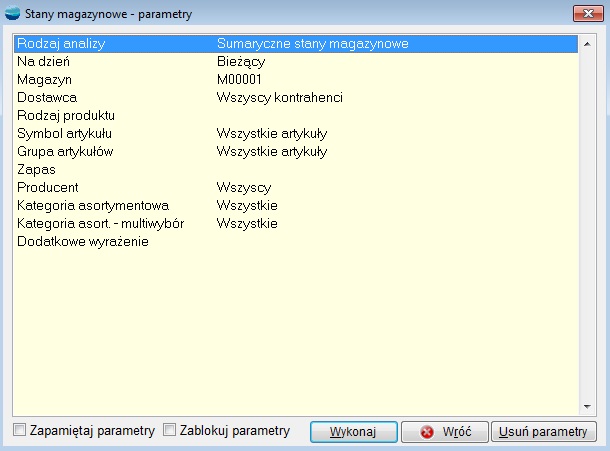
Rodzaj analizy
Analizę można przeprowadzić
- sumarycznie
- szczegółowo.
Sumaryczne stany magazynowe
W tej analizie następuje sumowanie tych samych towarów pochodzących z różnych dostaw w jedną pozycję. Jedna pozycja (wiersz) zestawienia zawiera następujące, sumaryczne informacje o towarze:
- Symbol
- Nazwa artykułu
- Sumaryczny stan magazynu
- Przychód – suma przychodów
- Rozchód – suma rozchodów
- Zwrócono – suma korekt rozchodu
- Średnia cena zakupu – średnia cena zakupu liczona wg wzoru: średnia cena zakupu = wartość w cenie zakupu / stan magazynu (magazynów).
- Wartość w cenie zakupu – wartość zapasu w cenie zakupu
- Cena ewidencyjna – cena pobierana z pozycji dokumentów PC obowiązująca w dniu, w którym robiona jest analiza
- Wartość w cenie ewidencyjnej – wartość liczona wg wzoru: wartość w cenie ewidencyjnej = stan magazynu * cena ewidencyjna
Szczegółowe stany magazynowe
Jeżeli w magazynie (magazynach) znajduje się ten sam towar ale z różnych dostaw, to analiza szczegółowa pokaże go w rozbiciu na każdą dostawę. Pozwali to zobaczyć, jaka ilość towaru z partii przyjętej danym dokumentem pozostaje jeszcze w magazynie.
Jedna pozycja (wiersz) zestawienia zawiera następujące informacje dotyczące jednego towaru i jednego dokumentu, którym został przyjęty na magazyn:
- Symbol
- Nazwa artykułu
- Data przychodu
- Stan magazynu
- Przychód
- Rozchód – łączny rozchód
- Zwrócono – ilość towaru na korektach rozchodu
- Wartość w cenie zakupu – wartość zapasu w cenie zakupu
- Cena zakupu
- Dokument przychodowy
- Symbol magazynu
- Termin przydatności – termin przydatności zakupionej partii towaru
- Opis – pobierany z pola Uwagi na dokumencie
- Cena ewidencyjna
- Wartość w cenie ewidencyjnej
Na dzień
Program pozwala określić stany na dowolny dzień wstecz.
Magazyn
Określa, którego magazynu dotyczy analiza.
Dostawca
Wskazanie dostawcy, którego towary zostaną poddane analizie.
Rodzaj produktu
Określa jakiego rodzaju produkt ma podlegać analizie:
- towar
- wyrób
- surowiec
- opakowanie
- odpad
Symbol artykułu
Program umożliwia zawężenie analizy do artykułu o wybranym symbolu lub grupie artykułów o symbolu zaczynającym się od podanych znaków.
Zapas
Możliwość wyboru: zapas różny od zera, zapas równy zero.
Producent
Wskazanie producenta, którego towary zostaną poddane analizie
Kategoria asortymentowa
Wybór kategorii asortymentowej. Istnieje możliwość wyboru zakresu od – do. W celu zawężenia wyniku do jednej kategorii należy wybrać ten sam symbol w obydwu polach.
Okres
Określa się tu okres, dla dokumentów przychodowych biorących udział w zestawieniu
Termin przydatności
Data przydatności artykułu np. do spożycia
Numer ewidencyjny dokumentu
Pozwala określić jakich rejestrów dotyczy analiza
Uruchomienie analizy następuje po wybraniu przycisku Wykonaj.
Przychody i rozchody za okres
W zestawieniu tym prezentowane są ilościowo – wartościowe ruchy na poszczególnych towarach we wskazanym okresie.

Parametry i wynik zestawienia
Okres
Określa się tu okres, w którym będą analizowane przychody i rozchody.
Magazyn
Określa, którego magazynu dotyczy analiza.
Artykuł
Wskazanie wszystkich, grupy bądź konkretnego towaru do analizy.
Zerowe stany i obrot
Wybór, czy w wyniku analizy mają pojawić się artykuły, które w wybranym okresie nie wykazały żadnych stanów i obrotów.
Stan początkowy
Wybór, czy w wyniku analizy maja pojawić się artykuły o stanie początkowym równym zero czy też różnym od zera.
Stan końcowy
Wybór, czy w wyniku analizy maja pojawić się artykuły o stanie końcowym równym zero czy też różnym od zera.
Obroty towaru
Możliwość wskazania do analizy artykułów o obrocie równym zero lub różnym od zera.
Uruchomienie analizy następuje po wybraniu przycisku Wykonaj.
Przychody/Rozchody – Analiza
Zestawienie to pokazuje przychody i rozchody towarów z uwzględnieniem centrów kosztowych.
W parametrach wstępnych analizy należy określić:
Okres
Określa się tu okres, w którym będą analizowane przychody i rozchody.
Rodzaj dokumentu
Wybór rodzaju dokumentu, który będzie poddany analizie. Można wskazać:
- P – dokumenty przychodu
- R – dokumenty rozchodu
- MM – dokumenty przesunięć międzymagazynowych
- P i R – dokumenty przychodu i dokumenty rozchodu
Magazyn
Określa, którego magazynu dotyczy analiza.
Centrum kosztowe
Wybór centrum kosztowego.
Zlecenie produkcyjne
Wybór zlecenia produkcyjnego dla którego chcemy ograniczyć wyniki analizy
Zlecenie usługowe
Wybór zlecenia usługowego dla którego chcemy ograniczyć wyniki analizy
Symbol wyrobu
Wskazanie wyrobu, dla którego chcemy wykonać analizę
Uruchomienie analizy następuje po wybraniu przycisku Wykonaj.
Sprzedaż i korekta sprzedaży poniżej stanu magazynu – Analiza
Zestawienia pokazują artykuły sprzedane/korygowane poniżej stanu magazynu i ich ilość sumarycznie.
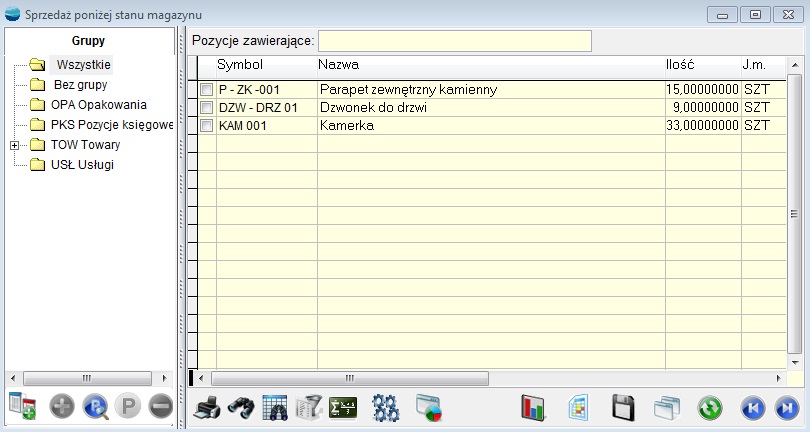
Zestawienia są robione na chwilę bieżącą i dla bieżącego magazynu.
Zmiana ceny ewidencyjnej (PC)
Kontrola jakości
W menu Magazyn mamy:
- Parametry kontroli jakości
- Karty kontroli jakości
- Dokumenty kontroli jakości
W Parametrach kontroli jakości jest możliwość zdefiniowania i poprawiania parametrów kontroli jakości. Jest to zestaw cech, za pomocą których będziemy opisywać artykuł poddany kontroli jakości.
Na początku wypełniamy dane parametru:
- Nazwa
- Rodzaj
- Wartości
Są trzy rodzaje parametrów wg których będziemy dokonywać kontroli jakości:
- Znakowy
- Numeryczny
- Combo
Rodzaj combo, to najbardziej rozbudowany i przejrzysty sposób kontroli. Sami definiujemy zestaw wartości, np. posiada atest, nie posiada atestu. Oznaczamy która odpowiedź jest poprawna – (checkbox) parametr ten decyduje o poprawności kontroli.
Dodatkowo można wybrać kolor np. dobra odpowiedź to kolor zielony, zła – kolor czerwony.
Rodzaj znakowy. Tu po wpisaniu dowolnego znaku automatycznie określamy, że wynik kontroli poprawny, a jeśli wychodzi poza zakres – negatywny.
Rodzaj numeryczny – tu zaznaczamy zakres od… do …. Jeśli kontrolowany przedmiot mieści się w wyznaczonych granicach wtedy wynik jest poprawny, jeśli wychodzi poza zakres – negatywny.
Karty kontroli jakości mają za zadanie grupowanie parametrów uprzednio wprowadzonych. Są to obiekty, które po zdefiniowaniu przypisujemy do artykułu podlegającego kontroli.
Zakładanie karty rozpoczynamy od zdefiniowania nazwy, dotyczącej konkretnej czynności wchodzącej w skład kontroli. (np. toksyczność zabawek)
Pole „Rejestr KJ” określa rejestr dokumentu Kontroli Jakości ustawiony wcześniej w definicji dokumentów (menu Konfiguracja), utworzony w wyniku „ręcznego” wystawienia jednego z dokumentów: FZ, PZ i P, w przypadku gdy artykuł z dokumentu ma przypisaną aktywną kartę kontroli dla danego rejestru.
Na karcie, oprócz parametrów definiujemy do jakiego magazynu trafią artykuły po kontroli.
Jeśli wynik kontrolowanego towaru będzie poprawny – pozytywny – to artykuł trafi np. do magazynu 2, jeśli niepoprawny – negatywny – do magazynu 4, jeśli niepoprawny – ale dopuszczony warunkowo – do magazynu 3. Będzie to potem miało znaczenie w przesunięciach międzymagazynowych.
Dodatkowo do każdego magazynu należy określić rejestr przesunięcia (z listy rejestrów)
Pole „Rodzaj kontroli” określa czy kontrola ma być:
- Całkowita – wszystkie artykuły z dokumentu podlegają kontroli jakości
- Ilościowa – możliwość wskazania jaki procent artykułów, ma być poddany kontroli lub co który artykuł ma być kontrolowany
- Ręczna – w tym przypadku dokumenty kontroli jakości nie utworzą się automatycznie, będzie je można natomiast stworzyć ręcznie ze wskazaniem konkretnej ilości badanego artykułu, korzystając z opcji dostępnej pod F12 – Generuj dokument KJ.
Dodajemy nazwę parametru kontroli – otwiera się lista utworzonych wcześniej przez nas parametrów. Z tego poziomu można wskazać wcześniej już zdefiniowany parametr lub dodać całkiem nowy. W tym przypadku wybieramy nazwę „toksyczne?”. Zatwierdzamy dokument.
Wprowadzenie
Kontrola jakości – to zespół działań mających na celu sprawdzanie, weryfikowanie lub testowanie jednej lub większej liczby charakterystyk produktu i odnoszenie tych wyników do wyspecjalizowanych wymagań w celu potwierdzenia zgodności. W wyniku kontroli jakości w programie przechowywane są parametry pokontrolne. Ważnym aspektem jest pełna identyfikacja dostaw w postaci :
- śledzenia surowców (dotyczy PZ)
- śledzenia wyrobów gotowych (dotyczy P)
Kontrola jakości w programie Corax to proces blokujący przychód artykułu na magazyn,
w przypadku braku zapisu w dokumencie kontroli jakości danych pokontrolnych. W wyniku kontroli artykuł może zostać przesunięty na inny magazyn.
Kontrola jakości ma na celu:
- Zapisanie zatwierdzonych parametrów kontroli do kartoteki
- Wygenerowanie dokumentów magazynowych
Konfiguracja modułu
W menu Magazyn mamy:
- Parametry kontroli jakości
- Karty kontroli jakości
- Dokumenty kontroli jakości

- W Parametrach kontroli jakości jest możliwość zdefiniowania i poprawiania parametrów kontroli jakości. Jest to zestaw cech, za pomocą których będziemy opisywać artykuł poddany kontroli jakości.Na początku wypełniamy dane parametru:
- Nazwa
- Rodzaj
- Wartości
Są trzy rodzaje parametrów wg których będziemy dokonywać kontroli jakości:
- Znakowy
- Numeryczny
- Combo
Rodzaj combo, to najbardziej rozbudowany i przejrzysty sposób kontroli. Sami definiujemy zestaw wartości, np. posiada atest, nie posiada atestu. Oznaczamy która odpowiedź jest poprawna – (checkbox) parametr ten decyduje o poprawności kontroli.
Dodatkowo można wybrać kolor np. dobra odpowiedź to kolor zielony, zła – kolor czerwony.
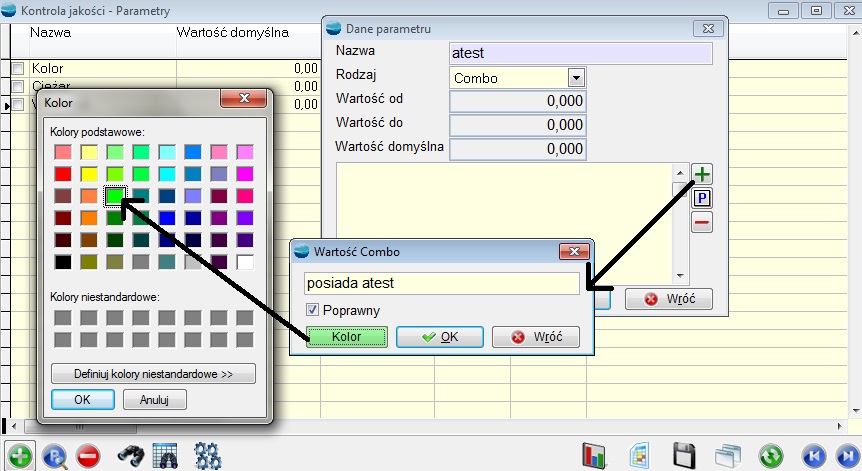
Rodzaj znakowy. Tu po wpisaniu dowolnego znaku automatycznie określamy, że wynik kontroli poprawny, a jeśli wychodzi poza zakres – negatywny.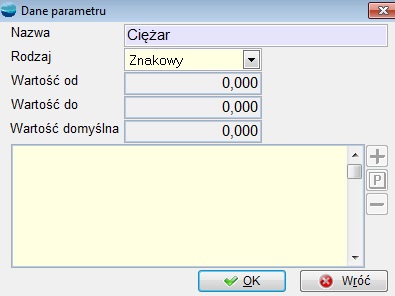
Rodzaj numeryczny – tu zaznaczamy zakres od… do …. Jeśli kontrolowany przedmiot mieści się w wyznaczonych granicach wtedy wynik jest poprawny, jeśli wychodzi poza zakres – negatywny.

Karty kontroli jakości mają za zadanie grupowanie parametrów uprzednio wprowadzonych. Są to obiekty, które po zdefiniowaniu przypisujemy do artykułu podlegającego kontroli.Zakładanie karty rozpoczynamy od zdefiniowania nazwy, dotyczącej konkretnej czynności wchodzącej w skład kontroli. (np. toksyczność zabawek)
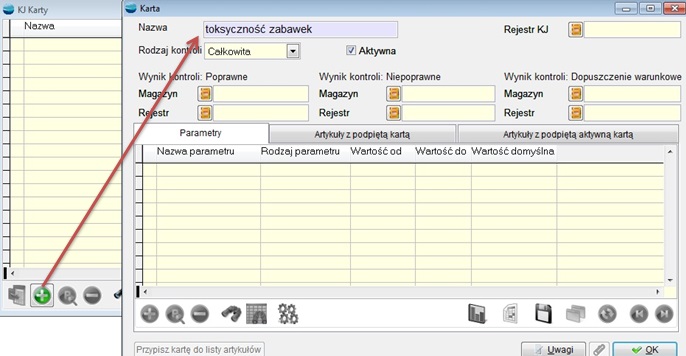 Pole „Rejestr KJ” określa rejestr dokumentu Kontroli Jakości ustawiony wcześniej w definicji dokumentów (menu Konfiguracja), utworzony w wyniku „ręcznego” wystawienia jednego z dokumentów: FZ, PZ i P, w przypadku gdy artykuł z dokumentu ma przypisaną aktywną kartę kontroli dla danego rejestru.
Pole „Rejestr KJ” określa rejestr dokumentu Kontroli Jakości ustawiony wcześniej w definicji dokumentów (menu Konfiguracja), utworzony w wyniku „ręcznego” wystawienia jednego z dokumentów: FZ, PZ i P, w przypadku gdy artykuł z dokumentu ma przypisaną aktywną kartę kontroli dla danego rejestru.
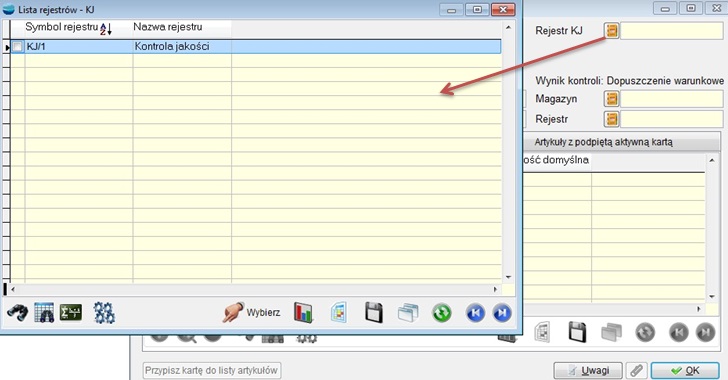 Na karcie, oprócz parametrów definiujemy do jakiego magazynu trafią artykuły po kontroli.
Na karcie, oprócz parametrów definiujemy do jakiego magazynu trafią artykuły po kontroli.
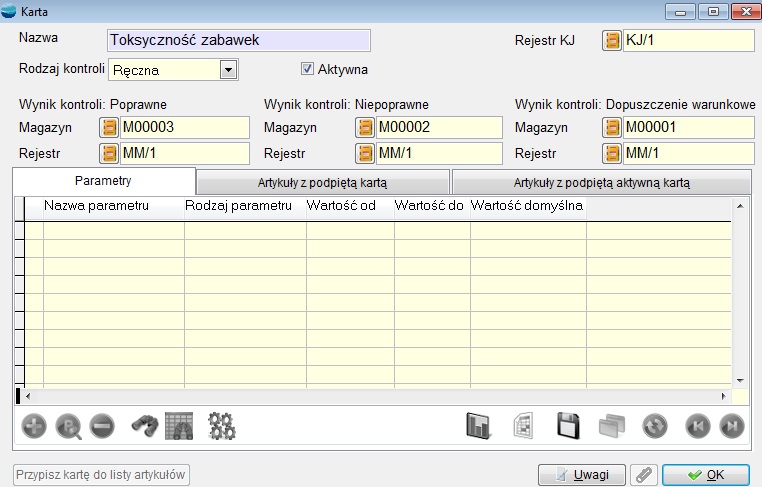 Jeśli wynik kontrolowanego towaru będzie poprawny – pozytywny – to artykuł trafi np. do magazynu 2, jeśli niepoprawny – negatywny – do magazynu 4, jeśli niepoprawny – ale dopuszczony warunkowo – do magazynu 3. Będzie to potem miało znaczenie w przesunięciach międzymagazynowych.
Jeśli wynik kontrolowanego towaru będzie poprawny – pozytywny – to artykuł trafi np. do magazynu 2, jeśli niepoprawny – negatywny – do magazynu 4, jeśli niepoprawny – ale dopuszczony warunkowo – do magazynu 3. Będzie to potem miało znaczenie w przesunięciach międzymagazynowych.Dodatkowo do każdego magazynu należy określić rejestr przesunięcia (z listy rejestrów)
Pole „Rodzaj kontroli” określa czy kontrola ma być:
- Całkowita – wszystkie artykuły z dokumentu podlegają kontroli jakości
- Ilościowa – możliwość wskazania jaki procent artykułów, ma być poddany kontroli lub co który artykuł ma być kontrolowany
- Ręczna – w tym przypadku dokumenty kontroli jakości nie utworzą się automatycznie, będzie je można natomiast stworzyć ręcznie ze wskazaniem konkretnej ilości badanego artykułu, korzystając z opcji dostępnej pod F12 – Generuj dokument KJ.

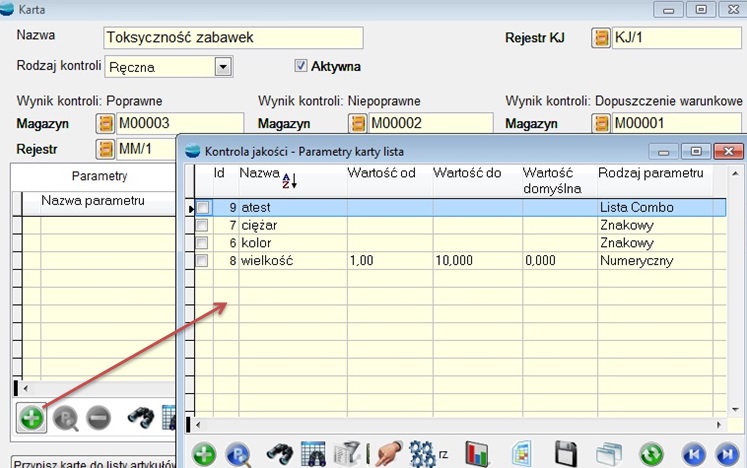 Dodajemy nazwę parametru kontroli – otwiera się lista utworzonych wcześniej przez nas parametrów. Z tego poziomu można wskazać wcześniej już zdefiniowany parametr lub dodać całkiem nowy. W tym przypadku wybieramy nazwę „toksyczne?”. Zatwierdzamy dokument.
Dodajemy nazwę parametru kontroli – otwiera się lista utworzonych wcześniej przez nas parametrów. Z tego poziomu można wskazać wcześniej już zdefiniowany parametr lub dodać całkiem nowy. W tym przypadku wybieramy nazwę „toksyczne?”. Zatwierdzamy dokument.
Przypisanie kart kontroli jakości do artykułu
W kartotece artykułów, dodano zakładkę „Kontrola jakości”. W tym okienku można przypisać Kartę Kontroli jakości do Artykułu.
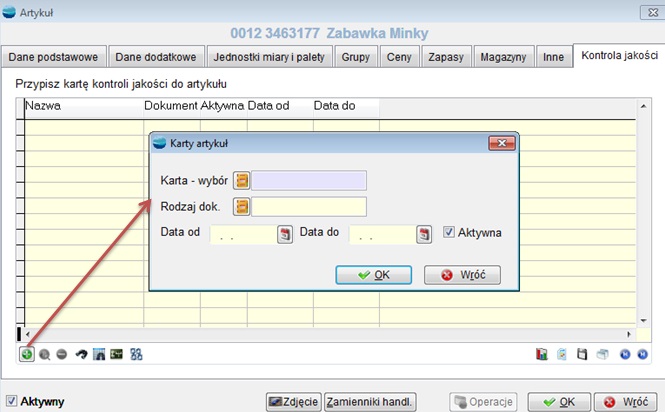 Wybieramy z listy kartę, następnie rodzaj dokumentu oraz datę.
Wybieramy z listy kartę, następnie rodzaj dokumentu oraz datę.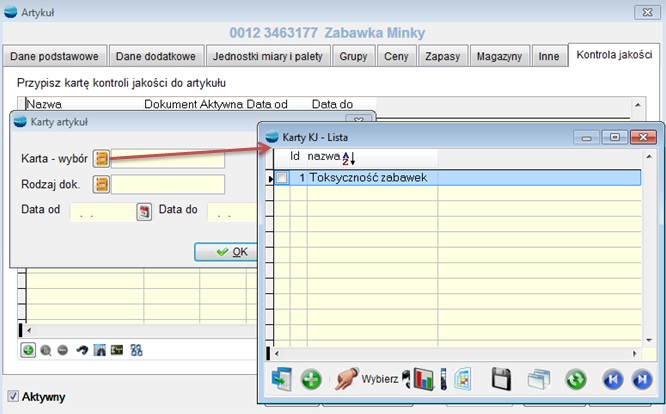
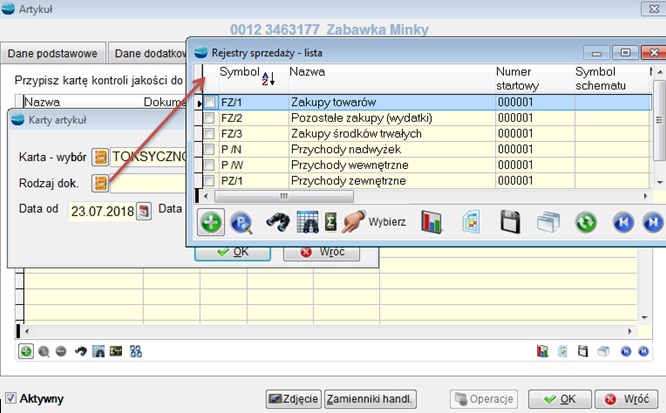 W przypadku wybrania rodzaju kontroli ilościowa – należy wybrać dodatkowo co ile lub ile % sztuk ma być poddane kontroli.
W przypadku wybrania rodzaju kontroli ilościowa – należy wybrać dodatkowo co ile lub ile % sztuk ma być poddane kontroli.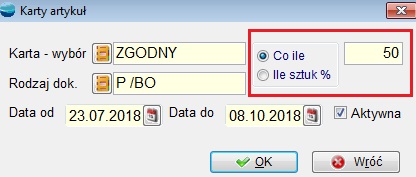
Istnieje możliwość zbiorowego przypisania kart KJ do wybranych artykułów. Zaznaczamy z listy artykuł – następnie poprzez F12 wybieramy opcje – Zbiorowe przypisanie kart kontroli jakości.
Wybieramy karty, następnie rodzaj kontroli a w przypadku kontroli ilościowej dodatkowo co ile i ile sztuk % ma być poddane kontroli. Dodatkowo możemy zaznaczyć czy te karty mają być aktywne oraz czy nadpisywać aktywne karty.
Dokumenty Kontroli Jakości
Dokument kontroli jakości – zostanie wygenerowany dla każdej pozycji dokumentu przychodowego, na której wystąpił kontrolowany artykuł.
Aby dokonać kontroli – najpierw na artykuł musi być wystawiony dokument – np. P – przychód.
Następnie wskazujemy z listy dany dokument i korzystamy z funkcji F12 aby generować dokument kontroli jakości.
Uwaga: Tylko w przypadku jeśli na karcie kontroli był wybrany rodzaj kontroli: ręczna, w pozostałych przypadkach dokument sam się generuje przy zatwierdzaniu dokumentu.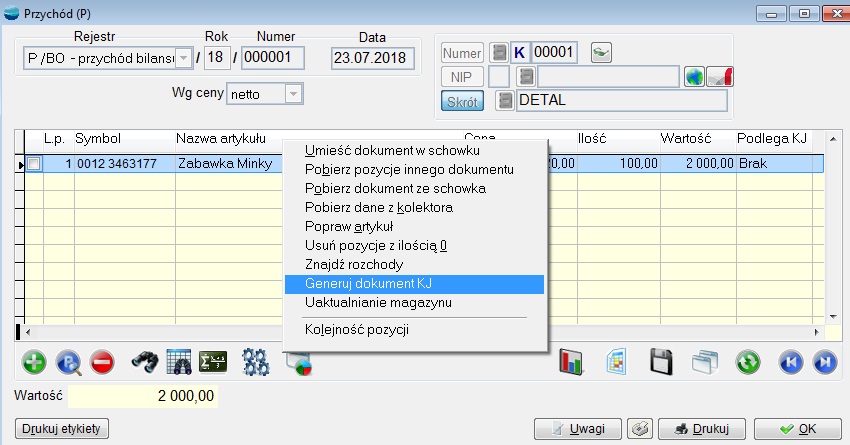 Następnie pojawia się okno z komunikatem o ilości kontrolowanego artykułu. Należy tu wpisać ilość, która będzie podlegać kontroli, np. 5
Następnie pojawia się okno z komunikatem o ilości kontrolowanego artykułu. Należy tu wpisać ilość, która będzie podlegać kontroli, np. 5
Na każdym dokumencie przychodowym jest kolumna Podlega KJ. Automatycznie jest opis BRAK.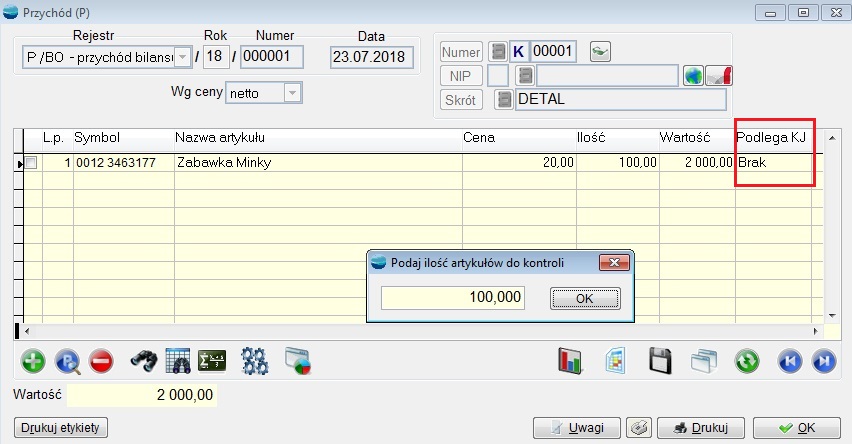 Po uaktualnieniu stanów magazynowych i wygenerowaniu KJ zmienia się opis w kolumnie – „Do kontroli”.
Po uaktualnieniu stanów magazynowych i wygenerowaniu KJ zmienia się opis w kolumnie – „Do kontroli”.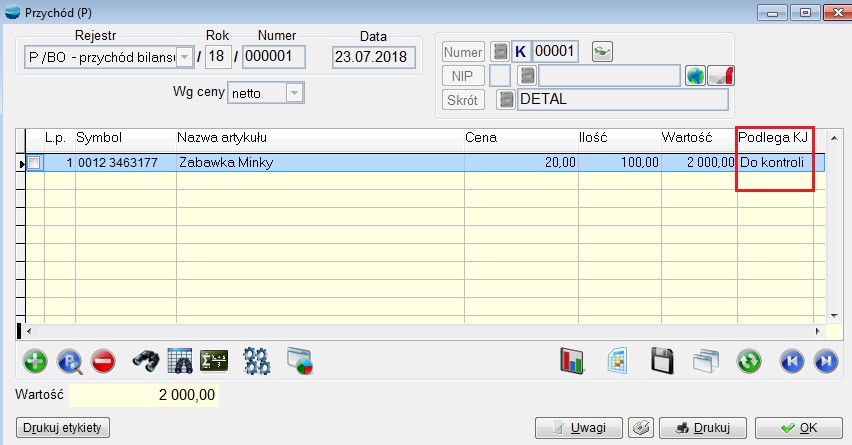 Wygenerowany dokument kontroli jakości – wybieramy z menu magazyn.
Wygenerowany dokument kontroli jakości – wybieramy z menu magazyn.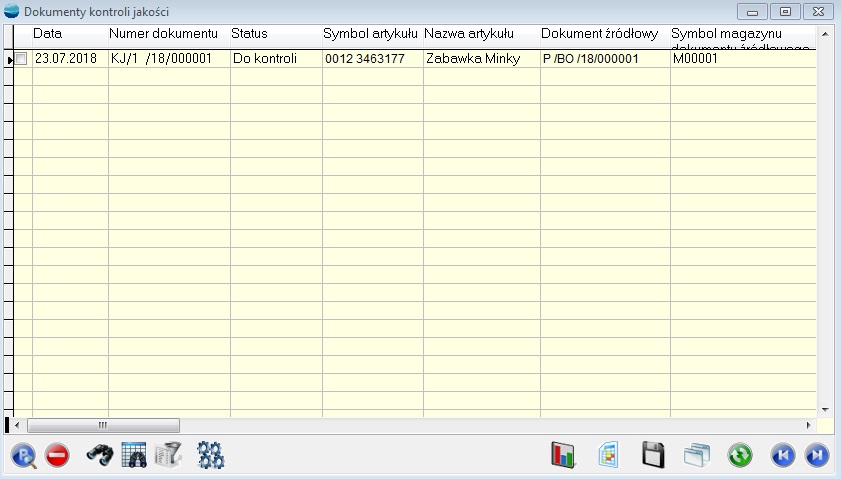 Dokumenty KJ można filtrować wg. statusu dokumentu, symbolu artykułu, symbolu rejestru, operatora, magazynu, okresu)
Dokumenty KJ można filtrować wg. statusu dokumentu, symbolu artykułu, symbolu rejestru, operatora, magazynu, okresu)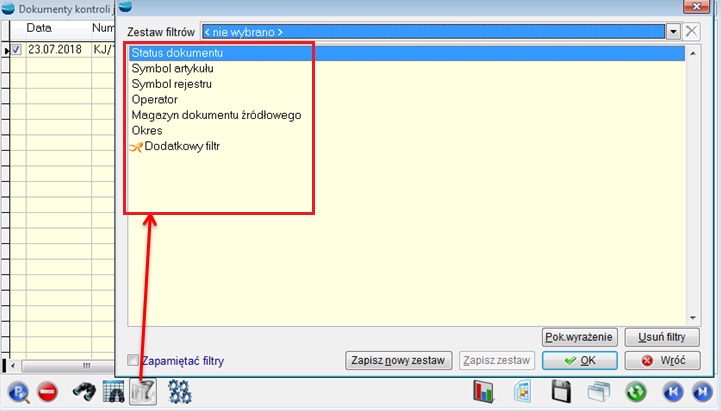 Okno dokumentów kontroli pokazuje wszystkie dokumenty kontroli jakości, wraz z możliwością ustawienia filtrów na:
Okno dokumentów kontroli pokazuje wszystkie dokumenty kontroli jakości, wraz z możliwością ustawienia filtrów na:
- Status dokumentu
- Symbol artykułu
- Symbol rejestru
- Operator
- Magazyn dokumentu źródłowego
- Okres
- Dodatkowy filtr (filtr użytkownika)
W dokument kontroli jakości wchodzimy poprzez „Popraw”. Należy wpisać ilość do kontroli. Jeżeli została wybrana kontrola ilościowa, program rozdzieli ilość, na kontrolowaną i niekontrolowaną.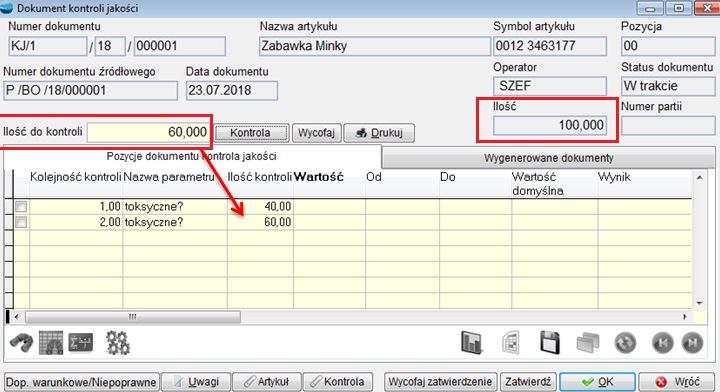 W oknie ilość do kontroli wpisujemy np. 1. Wtedy automatycznie program rozdziela na dwie pozycje (oznacza to że będą dwie kontrole – jedna kontrola 1szt. i druga kontrola 4szt).
W oknie ilość do kontroli wpisujemy np. 1. Wtedy automatycznie program rozdziela na dwie pozycje (oznacza to że będą dwie kontrole – jedna kontrola 1szt. i druga kontrola 4szt).
Np. można podzielić KJ – na 5 kontroli – każda po jednej sztuce.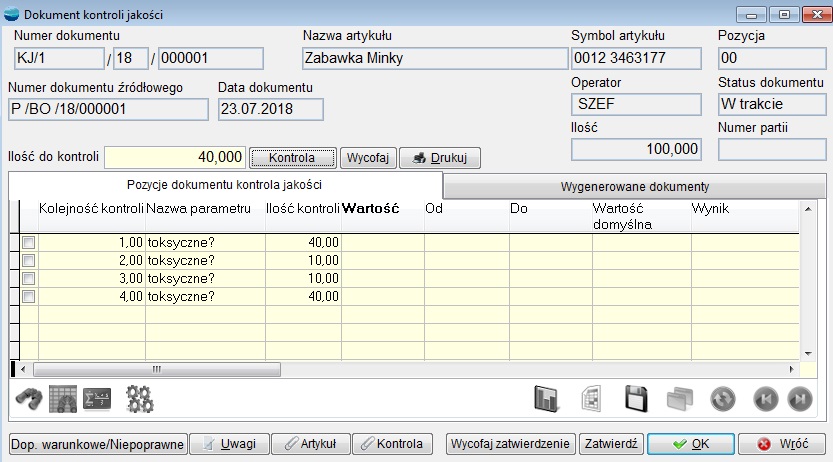 Dwuklik w pole Wartość skutkuje pojawieniem się wcześniej zdefiniowanego parametru np. tu – combo – i możliwością wyboru, czy art. jest toksyczny czy nie. Wybierając odpowiednio odpowiedź z listy – pojawia się natychmiast wynik – tak lub nie.
Dwuklik w pole Wartość skutkuje pojawieniem się wcześniej zdefiniowanego parametru np. tu – combo – i możliwością wyboru, czy art. jest toksyczny czy nie. Wybierając odpowiednio odpowiedź z listy – pojawia się natychmiast wynik – tak lub nie.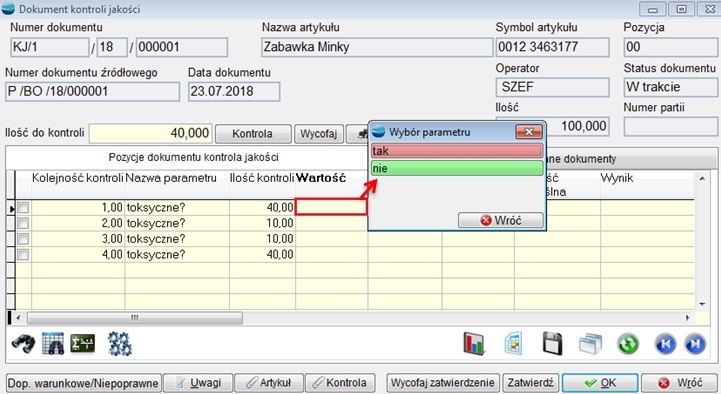 Poprzez opcję Dopuszczenie warunkowe/niepoprawne, możemy zmienić jeszcze przesunięcie do konkretnego magazynu zamiast do magazynu z odrzutami nr 2 do magazynu z dopuszczonymi artykułami nr 3.
Poprzez opcję Dopuszczenie warunkowe/niepoprawne, możemy zmienić jeszcze przesunięcie do konkretnego magazynu zamiast do magazynu z odrzutami nr 2 do magazynu z dopuszczonymi artykułami nr 3.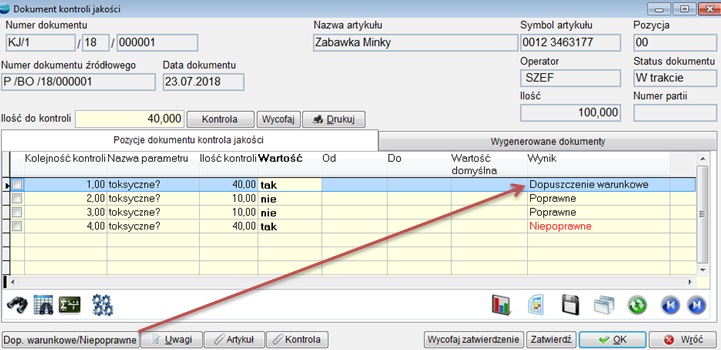 Zatwierdzamy dokument. Po wejściu w zakładkę „wygenerowane dokumenty” możemy zobaczyć do których magazynów została przekazana partia artykułów ( z kontroli 1 i kontroli 2)
Zatwierdzamy dokument. Po wejściu w zakładkę „wygenerowane dokumenty” możemy zobaczyć do których magazynów została przekazana partia artykułów ( z kontroli 1 i kontroli 2) Po zatwierdzeniu dokumentu w zakładce Wygenerowane dokumenty widzimy do którego magazynu został przydzielony artykuł poddany kontroli. Z wynikiem poprawnym do magazynu M00002 a z negatywnym M00004 z dopuszczeniem warunkowym do magazynu M00003.
Po zatwierdzeniu dokumentu w zakładce Wygenerowane dokumenty widzimy do którego magazynu został przydzielony artykuł poddany kontroli. Z wynikiem poprawnym do magazynu M00002 a z negatywnym M00004 z dopuszczeniem warunkowym do magazynu M00003.
Uwaga: W przypadku gdy jest wynik poprawny na ten sam magazyn np. aktywny magazyn M00002 i magazyn wskazany na karcie KJ – przy wyniku poprawnym M0002 to nie ma dokumentu MM – wtedy artykuł jest tylko blokowany.
W Dokumentach kontroli jakości został zmieniony automatycznie status dokumentu na zatwierdzone.
Zmiany w wersjach
Wersja 3.72
1. Parametr KJ – wartości domyślne
W parametrach kontroli jakości dodano możliwość ustawienia wartości domyślnych dla parametrów typu znakowego i combo.
Dla każdego parametru uaktywnia się określone pole do uzupełnienia wartości domyślnej.
- Rodzaj znakowy:
- Rodzaj numeryczny
- Rodzaj Combo (tu po dodaniu pozycji określa się czy jest ona wartością domyślną – checkbox Domyślny)
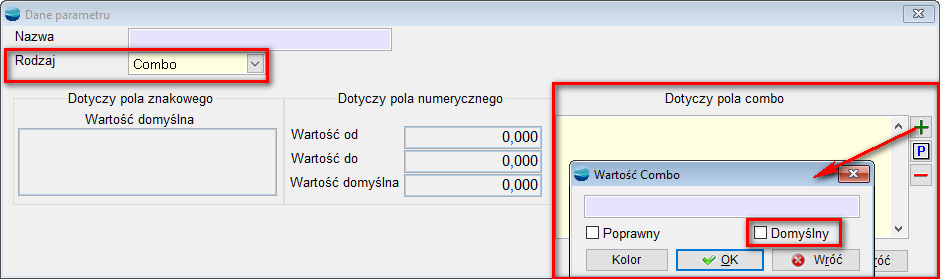 W momencie zaznaczenia tego checkboxa pojawia się poniższy komunikat:
W momencie zaznaczenia tego checkboxa pojawia się poniższy komunikat:
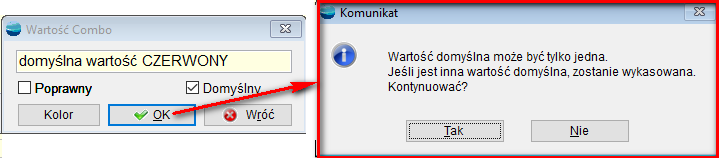 Na liście parametrów kontroli jakości zostały dodane 3 kolumny z wartościami domyślnymi dla każdego rodzaju kontroli.
Na liście parametrów kontroli jakości zostały dodane 3 kolumny z wartościami domyślnymi dla każdego rodzaju kontroli.
Przykład dla typu Combo:
Parametr przypisujemy do Karty kontroli jakości KJ.
W wygenerowanym dokumencie KJ – w kolumnie Wartość uzupełniana jest wstępnie wartość domyślna. Wynik kontroli ustawiany jest automatycznie dla wszystkich typów poza znakowym (edycja pola znakowego ustawia wynik kontroli na poprawny).
Po ingerencji pracownika, czyli zmianie wartości, zmienia się wynik kontroli jednak informacje zawarte w kolumnie Wartość domyślna, pola typu Combo pozostają bez zmian.
Wartość znakowa jak wartości numeryczne są przenoszone najpierw na kartę KJ gdzie można zmienić wartość a potem na dokument KJ.
Przy generowaniu dokumentu na pozycjach ustawiane są wartości z karty dla typu numerycznego (jak do tej pory) i typu znakowego, wartość domyślna pola combo brana jest bezpośrednio z kartoteki parametrów.
Wersja 3.75
1. Operator kontrolujący, zatwierdzający KJ
Do listy dokumentów kontroli jakości KJ, dodano kolumnę Operator zatwierdzający i ostatni operator kontrolujący. Ponadto, na listę pozycji dokumentu KJ, dodano kolumnę Operator kontrolujący, która wypełni się w momencie zmiany wartości.
Szczegółowy opis nowego mechanizmu, dostępny jest w instrukcji do Kontroli jakości.
Wersja 3.80.
1. Dodatkowy warunek na generowanie MM w KJ
Na karcie Kontroli Jakości KJ, pod każdą opcją wyniku kontroli jakości, dodano znacznik Nie generuj MM.
W przypadku zaznaczenia któregokolwiek znacznika, o ile wynik kontroli pokrywa się z opcją, pod którą zaznaczono znacznik, dokument MM się nie wygeneruje.
Kasa/bank
Moduł Kasa / Bank obsługuje następujące dokumenty:
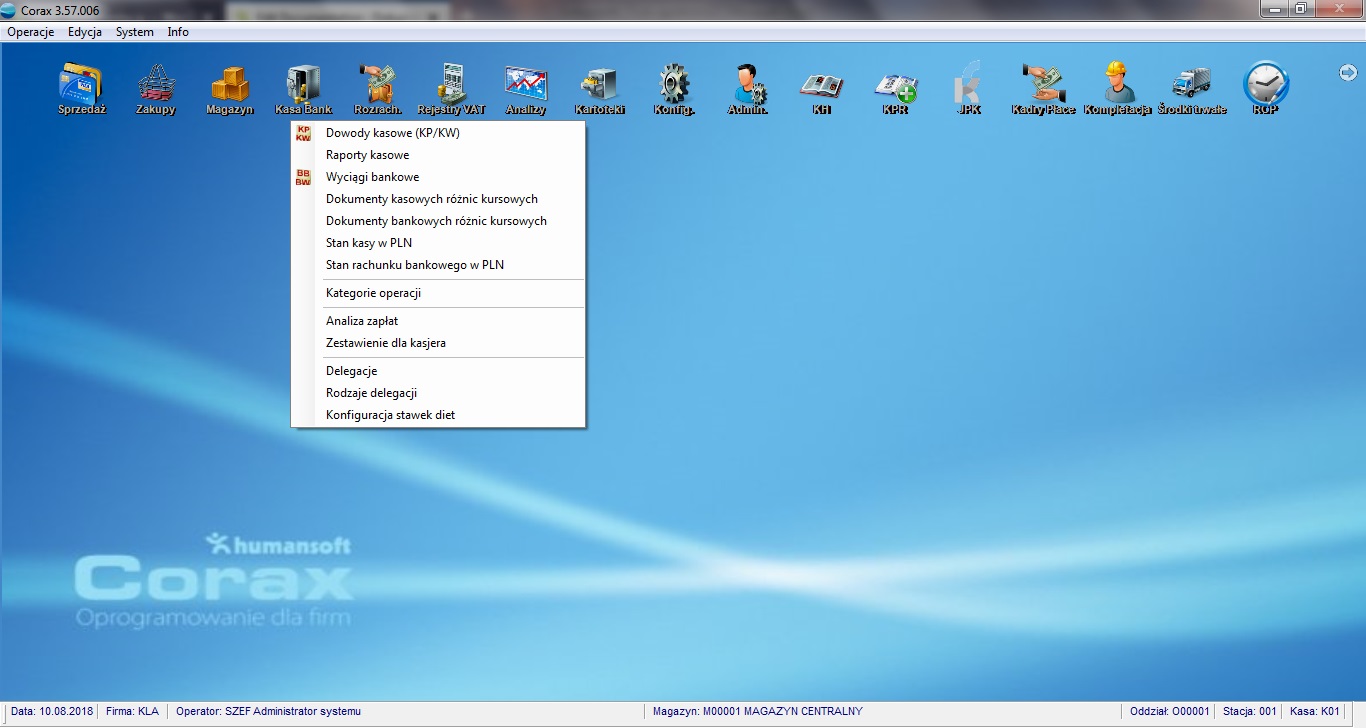
- Dowody kasowe KP/KW
- Wyciągi bankowe
- Raporty kasowe
Opcja ta zawiera również
- tabelę Kategorii operacji
- Analizę zapłat.
Aby można było rozpocząć rejestrację operacji kasowych i bankowych należy wpierw zdefiniować kasy i rachunki bankowe w opcji Konfiguracja.
W przypadku korzystania z modułu Księga Handlowa w definicji kas i rachunków bankowych koniecznie należy umieścić symbole odpowiednich kont i dzienników księgowych. Ponadto należy zdefiniować kategorie operacji kasowo – bankowych w opcji Kasa/Bank – Kategorie operacji. Pozwalają one przypisać konto przeciwstawne do bieżącej wpłaty/wypłaty.
Aby wystawić KP lub KW należy również wskazać aktualną kasę (opcja Zmiana -> Aktualnej kasy lub wskazanie pola Kasa na dolnym pasku stanu). Wszystkie nowo tworzone KP i KW dotyczą kasy aktualnej.
Aby wszyscy operatorzy mieli dostępu do wszystkich kas, powinno się ograniczyć im prawa dostępu do kas w uprawnieniach.
Dowody kasowe KP/KW
W tej opcji sporządza się dowody kasowe:
- KP (kasa przyjmie)
- KW (kasa wyda).
Program może obsługiwać dowolną ilość kas
⇒ Patrz moduł Konfiguracja – Kasy
Trzyznakowy symbol kasy jest wbudowany w numer ewidencyjny dowodu KP/KW. Przykładowo KP/K01/02/000012 oznacza KP o numerze 12 z kasy K01.
Wszystkie dowody KP i KW trafiają do raportu kasowego. Raport kasowy jest dokumentem wynikowym, generowanym automatycznie przez program.
⇒ Więcej patrz moduł Raporty kasowe
Dowody KP/KW mogą jednocześnie dokonywać rozliczeń transakcji (np. rozliczenie sprzedaży). Jeden dowód KP/KW może rozliczać dowolną ilość dokumentów w tym faktury, faktury korygujące itd.
Dowód KP/KW – formularz
Dodając nowy dowód KP/KW pojawia się poniższy formularz.
⇒ Patrz moduł Dokumenty –> Tworzenie nowego dokumentu
Dane nagłówkowe charakterystyczne dla dowodu KP/KW
Rodzaj dowodu
Selektor ten określa czy wystawione zostanie KP (przyjęcie gotówki) czy KW (wydanie gotówki).
Pola Kasa / Rok / Numer / Data wypełniane są automatycznie przez program na podstawie aktualnych ustawień.
Podmiot
W polu tym wskazujemy kto wpłacił lub komu wypłacono gotówkę.
Podmiotem może być:
- Kontrahent
- Pracownik
- Urząd
- Inny podmiot
- Właściciel.
Sposoby wyszukiwania konkretnego podmiotu są identyczne jak dla wszystkich dokumentów
⇒ Patrz moduł Pierwsze kroki -> Dokumenty – Tworzenie nowego dokumentu.
Opcja Inny podmiot została dodana dla obsługi wpłat gotówki na rachunek bankowy, przekazywania gotówki między kasami oraz do obsługi wszelkich wyjątkowych sytuacji. Aby przekazać pieniądze do/z banku należy użyć innego podmiotu o przykładowej nazwie Przepływ gotówki.
Tabela kursów walut
Przycisk ten jest dostępny tylko w przypadku kasy walutowej. Walutę w jakiej wystawiane będą dowody KP/KW określa się w konfiguracji kasy (opcja Konfiguracja -> Kasy). W polu tym podajemy więc tylko kurs waluty po jakim wartości KP/KW będą przeliczane na PLN.
Przywoływana jest lista tabel zawierających kursy danej waluty. Należy wybrać tabelę z właściwym kursem lub dopisać tabelę jeżeli takiego kursu nie ma.
Kategoria operacji
Pola te są dostępne po włączeniu Księgi Handlowej w opcji Funkcje administracyjne -> Włącz KH.
Dla dowodu KP przywoływane są tylko kategorie o typie Przychód, natomiast dla KW – o typie Rozchód. Jeżeli brak jest kategorii potrzebnej do rejestracji bieżącego KP/KW możemy ją dopisać z tego poziomu używając opcji Dodaj.
Należy uważać wybierając kategorię z przypisanym kontem powiązanym z kartoteką. Kartoteka ta musi być zgodna z rodzajem podmiotu wskazanym na dowodzie kasowym/bankowym. Np. program nie pozwoli wybrać kategorii z kartoteką kontrahentów jeżeli KP lub KW jest wystawiane na pracownika.
Dowody z określoną kategorią operacji można będzie automatycznie dekretować gdyż znane będzie konto przeciwstawne operacji.
Jeżeli wybrana kategoria operacji posiada konto przeciwstawne z zespołu 4, możliwe jest wybranie konta z zespołu 5, co umożliwia automatyczne przeksięgowanie kosztów.
Kategorie operacji możemy wybrać również z poziomu tabeli Dowodów kasowych->F12-> Zmiana kategorii operacji.
Kwota
W pole to wpisujemy kwotę wpłaty lub wypłaty.
Wartości tej nie trzeba wypełniać, jeżeli zapłata ma dotyczyć konkretnych dokumentów (faktur). Kwota będzie wówczas wyliczana w trakcie rozliczania kolejnych dokumentów z uwzględnieniem stron Winien i Ma. Jeśli rozliczamy na KP np. fakturę na 100 zł i korektę do tej faktury na 20 zł to kwota do zapłaty wyniesie 80 zł.
Rozdysponowano
W polu tym program zlicza sumę wszystkich dokumentów (faktur) rozliczonych tym dowodem.
Pozostało
Wykazana jest tu różnica pomiędzy wartością dowodu KP/KW (Kwota), a wartością dokumentów (Rozdysponowano).
Pozycje dowodu KP/KW
Tabelę pozycji dowodu kasowego stanowią dokumenty rozliczane tym dowodem.
| Tabela ta może pozostać pusta w przypadku gdy nie rozliczamy żadnego dokumentu np. wypłat zaliczki dla pracownika. |
Na KP/KW możemy umieszczać dowolną ilość dokumentów rozliczanych, zarówno należności, jak i zobowiązań.
| Dokument wybrany do rozliczenia na KP/KW zostaje zablokowany do edycji. W przypadku konieczności jego poprawienia należy usunąć go z pozycji dowodu kasowego. Proszę zwrócić uwagę na kwotę KP/KW, po usunięciu dokumentu rozliczanego zmniejszy się ona o jego wartość. Aby nie zaburzyć stanu kasy należy poprawić kwotę do wartości sprzed usunięcie dokumentu i dopiero zamknąć dowód KP/KW. |
W przypadku kasy walutowej w pozycjach dowodu KP/KW przy poszczególnych dokumentach liczone są dodatnie i ujemne różnice kursowe.

Selektor dokumentów
Pierwszy selektor zawiera dwie opcje:
- Tylko dokumenty.. (tu rodzaj i numer podmiotu)
- Wszystkie nierozliczone dokumenty.
Od wyboru w tym selektorze zależy czy w tabeli dokumentów do rozliczenia (należności i zobowiązania) będą widoczne tylko dokumenty podmiotu wybranego na KP/KW czy wszystkie dokumenty jakie są nierozliczone w rozrachunkach.
Dokument rozliczany
Klawiszem Enter możemy przywołać tabelę nierozliczonych dokumentów.
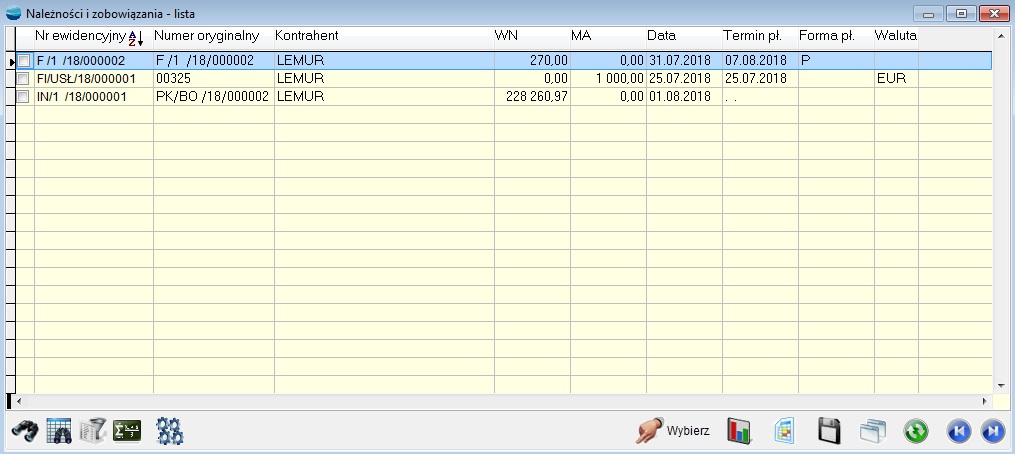
Należy wybrać z listy właściwy dokument.
W polach Numer oryginalny (tylko dla dokumentów obcych) oraz Saldo pojawiają się wartości odczytane ze wskazanego dokumentu. Saldo oznacza kwotę do rozliczenia. Np. jeśli wybrana faktura opiewała na kwotę 100 zł, ale wcześniej została częściowo zapłacona (rozliczona) kwotą 20 zł, to jej saldo wyniesie 80 zł po stronie WN.
Rozliczenie dokumentu kwotą
W pole to zostaje przepisane saldo dokumentu. Kwota jest dostępna do edycji, tak więc można wskazać kwotę mniejszą niż saldo dokumentu, np. faktura była wystawiona na 1000 zł a kontrahent płaci tylko 400 zł.
Kategoria operacji
Pola te są dostępne po włączeniu Księgi Handlowej w opcji Funkcje administracyjne -> Włącz KH i tylko w przypadku gdy wcześniej w nagłówku dowodu KP/KW nie wybrano żadnej kategorii.
Sposób wskazania kategorii i zasady jej działania są identyczne jak przy nagłówku dokumentu.
Wskazanie kategorii operacji przy pozycjach KP/KW, a nie w nagłówku pozwala rozksięgować pozycje na różne konta. Np. rozliczamy na KP fakturę sprzedaży pomniejszoną o fakturę zakupu od tego samego kontrahenta. Wtedy kontem przeciwstawnym dla faktury sprzedaży powinno być konto rozrachunków z odbiorcami, a kontem przeciwstawnym dla faktury zakupu – konto rozrachunków z dostawcami.
Operacje dla dowodu KP/KW
Wybór kilku dokumentów
Po wybraniu pokazywany jest formularz z nierozliczonymi dokumentami bieżącego kontrahenta lub wszystkich kontrahentów. Po zaznaczeniu kilku pozycji i aktywacji przycisku „Wybierz” zaznaczone dokumenty są przenoszone na edytowany dokument.
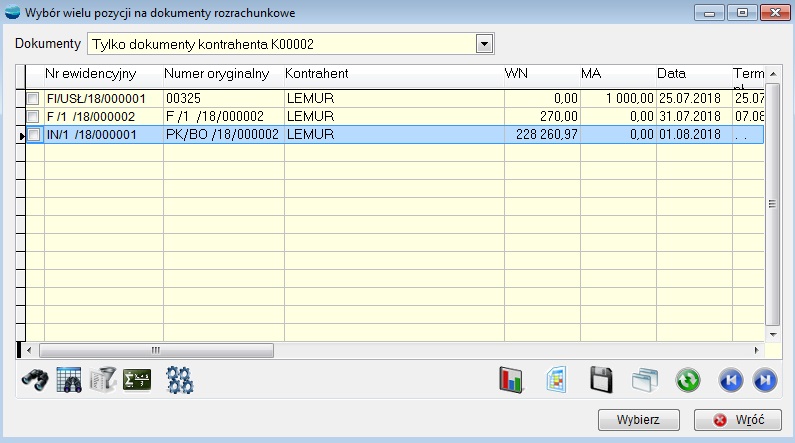
Opcja jest dostępna również wtedy gdy na dokumencie kasowym (bankowym) są już jakieś pozycje. Zaznaczone dokumenty są przenoszone w pełnych nie rozliczonych kwotach. Zmiana wartości pozycji jest możliwa poprzez późniejszą jej edycję.
Dane podsumowujące charakterystyczne dla dowodu KP/KW
Treść
Pole to jest polem tekstowym opisującym dowód KP/KW. W przypadku gdy na dowodzie wskazane zostały dokumenty rozliczane treść jest wypełniana numerami tych dokumentów. W przeciwnym wypadku należy wpisać w treść odpowiednią adnotację np. Przekazanie gotówki do kasy głównej.
Wydruk
Dla dowodów kasowych zaprojektowano następujące wzorce wydruku:
- wydruk podstawowy – bez pozycji rozliczanych
- wydruk z dokumentami rozliczanymi – zawiera tabelkę dokumentów rozliczanych.
- wydruk z dokumentami rozliczanymi – walutowy – zawiera wartości walutowe, wartości w przeliczeniu na PLN oraz wyliczone różnice kursowe.
Zakończenie dowodu KP/KW
Przycisk OK kończy dokument.
Jeśli KP/KW nie posiada dokumentów rozliczanych lub nie został do końca rozdysponowany (kwota KP różna od sumy dokumentów rozliczanych) pojawi się następuje komunikat:

Jak odpowiedzieć na to pytanie, zależy od sytuacji oraz przyjętych w firmie reguł. Oto kilka typowych sytuacji, w których dowód kasowy nie może być rozdysponowany.
Sytuacja 1. Klient dokonał przedpłaty, lub dokonano przedpłaty dla dostawcy, w poczet przyszłego zakupu. Taki dokument należy przenieść do rozrachunków, a późniejszą fakturę rozliczyć dokumentem RO z bieżącym dowodem.
Sytuacja 2. Pracownik pobiera zaliczkę. W tym przypadku również warto przenieść KW do rozrachunków aby potem rozliczyć je (dokumentem RO) z fakturami zakupu dostarczonymi przez pracownika.
Sytuacja 3. Dokonujemy wypłaty pieniędzy z kasy na rachunek bankowy. Jeśli wydamy dyspozycję przeniesienia dowodu KW na rozrachunki, to będzie go można rozliczyć z odpowiednim dowodem BP (wpłata do banku) z wyciągu bankowego. Umożliwi to kontrolowanie przepływu gotówki pomiędzy kasą a bankiem.
Poprawianie, usuwanie dowodu KP/KW
Przy poprawianiu / usuwaniu dowodów kasowych obowiązują ogólne zasady opisane w rozdziale Dokumenty.
⇒ Patrz moduł Pierwsze kroki Dokumenty -> Poprawianie / Usuwanie dokumentu
Po usunięciu dowodu KP/KW usuwane jest również rozliczenie dokumentów, które były wprowadzone na danym dowodzie kasowym (dokumenty wracają na rozrachunki).
Raporty kasowe
Raporty kasowe są dokumentami wynikowymi tworzone przez program automatycznie.
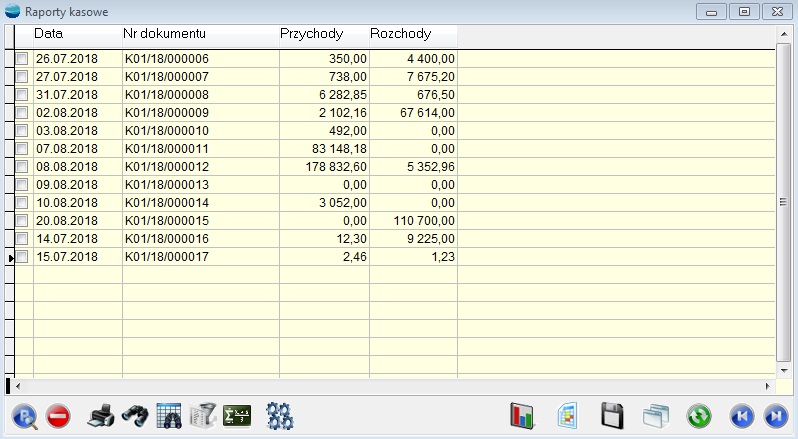
Raporty kasowe mogą mieć cykl dzienny lub miesięczny. Określa się to podczas definiowania kasy w opcji Konfiguracja -> Kasy. Również w tej opcji określany jest stan początkowy kasy, który będzie jednocześnie stanem początkowym pierwszego stworzonego dla tej kasy raportu.
Operator nie dokonuje otwarcia raportów ani ich modyfikacji. Raport kasowy otwierany jest automatycznie po utworzeniu pierwszego dokumentu kasowego w danym dniu lub miesiącu. Jeśli nastąpi pomyłka w dacie systemowej komputera i wystawisz dokument z przyszłą datą, to po usunięciu danego dokumentu powinieneś usunąć również niepotrzebnie otwarty raport kasowy.
Do raportu kasowego trafiają:
- dowody kasowe KP
- dowody kasowe KW
- dokumenty sprzedaży i korekty sprzedaży z formą płatności G – gotówka jeśli tak ustalono definiując dokumenty
- Patrz Podręcznik Podstawowy Część II -> rozdział Konfiguracja -> Definicje dokumentów
- dokumenty zakupu i korekta zakupu jeśli zadysponowano w przycisk Dane księgowe, że ma ona trafiać bezpośrednio do kasy
⇒ Patrz moduł Zakupy -> Dokumenty zakupu
- dokumenty PD
⇒ Patrz moduł Sprzedaż -> Paragony
Program przechowuje datę i numer raportu oraz jego przychody (suma wpłat) i rozchody (suma wypłat). Stan początkowy i końcowy jest wartości wyliczaną po wejściu do raportu kasowego. Program pobiera stan początkowy kasy zdefiniowany w Konfiguracji, dolicza wszystkie dotychczasowego przychody i rozchody i wylicza w ten sposób stan początkowy raportu. Stan końcowy raportu to suma stanu początkowego i przychodów raportu pomniejszona o rozchody.
Każda zmiana wartości dokumentu wchodzącego w skład danego raportu, zmienia jego obroty oraz wpływa na stan kasy. Jeśli poprawisz jakiś dokument, np. KP z wydrukowanego już raportu kasowego, to powinieneś wydrukować ponownie dany raport oraz ewentualne następne raporty.
Przeglądanie i drukowania raportów
Aby obejrzeć i wydrukować raport kasowy należy odnaleźć go w tabeli Raporty kasowe i użyć opcji Popraw. Opcja ta w tym wypadku oznacza pokazanie dokumentu, gdyż raporty nie są edytowalne.
Pojawia się ekran raportu kasowego.
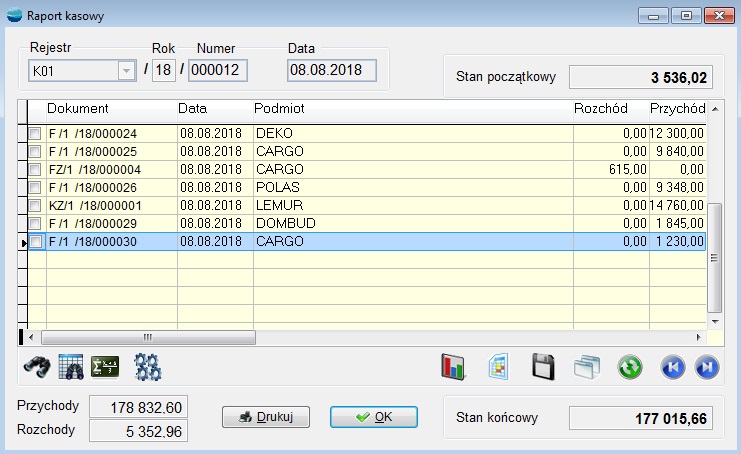
W nagłówku raportu prezentowany jest jego numer, data i stan początkowy. Numer raport zawiera trzyznakowy symbol kasy, np. K01/02/000015 oznacza raport numer 15 kasy K01.
W tabeli prezentowane są wszystkie dowody, które wpłynęły do raportu oraz ich kwoty przychodu lub rozchodu.
Podsumowanie zawiera sumaryczną wartość przychodu i rozchodu na tym raporcie oraz jego stan końcowy.
Korzystając z przycisku Drukuj można wydrukować dany raport. Dla raportów kasowych zaprojektowano następujące wzorce wydruku:
- wydruk podstawowy – wszystkie dokumenty raportu oraz wartości
- obroty raportu kasowego w przeliczeniu na PLN – dla raportów z kasy walutowej, zawiera wartości walutowe, wartości w przeliczeniu na PLN oraz wyliczone różnice kursowe.
Wyciągi bankowe
Systematyczne rejestrowanie wyciągów bankowych pozwala kontrolować stan rachunku oraz uaktualniać rozrachunki.
Wyciągi bankowe – formularz
Aby zarejestrować nowy wyciąg należy użyć opcji Dodaj. Pojawi się formularz taki jak na rysunku poniżej.
⇒ Patrz moduł Pierwsze kroki -> Dokumenty – Tworzenie nowego dokumentu
Dane charakterystyczne dla wyciągu bankowego
Rejestr
Selektor rachunków bankowych, określający którego banku dotyczy wyciąg. Rachunki bankowe definiuje się w opcji Konfiguracja -> Rachunki bankowe.
Numer kolejny w ramach wybranego rachunku
Numer ten w zasadzie powinien się zgadzać z bieżącym numerem wyciągu zwłaszcza, że podczas definiowania rachunku bankowego można określić startowy numer wyciągu.
Data wyciągu
Data powinna się zgadzać z datą wyciągu.
Stan początkowy
Stan początkowy jest liczony z uwzględnieniem stanu początkowego zadeklarowanego w definicji rachunku bankowego (opcja Konfiguracja -> Rachunki bankowe) oraz dotychczasowo zarejestrowanych wyciągów.
Pozycje wyciągu bankowego
Pozycjami wyciągu bankowego są dowody BP (bank przyjmie) i BW (bank wyda) analogiczne do dowodów kasowych KP/KW.
BP oznacza przychód na rachunek, a BW wypłatę z rachunku.

Formularz dowodu BP i BW jest podobny do formularza KP/KW omówionego w rozdziale poprzednim. Identyczny jest również sposób jego obsługi, dlatego
⇒ Patrz moduł Kasa/Bank –> Dowody kasowe KP/KW
Multiwybór pozycji dokumentów bankowych
W operacjach do dokumentów BP i BW jest opcja Wybór kilku dokumentów.
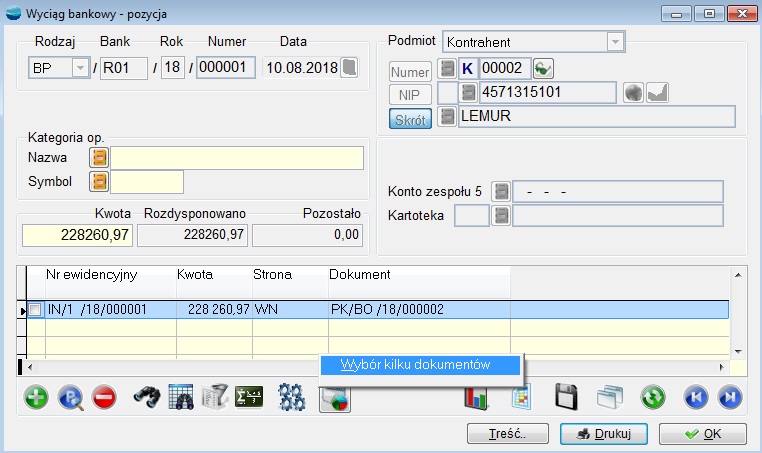
Po jej wybraniu pokazywany jest formularz z nierozliczonymi dokumentami bieżącego kontrahenta lub wszystkich kontrahentów. Po zaznaczeniu kilku pozycji i aktywacji przycisku „Wybierz” zaznaczone dokumenty są przenoszone na edytowany dokument. Takie rozwiązanie ułatwia i usprawnia pracę oraz oszczędza czas.
Opcja jest dostępna również wtedy, gdy na dokumencie bankowym są już jakieś pozycje. Zaznaczone dokumenty są przenoszone w pełnych nierozliczonych kwotach. Zmiana wartości pozycji jest możliwa poprzez późniejszą jej edycję.
Import wyciągów bankowych
Moduł Importu wyciągów bankowych automatyzuje i usprawnia proces rejestrowania wyciągów bankowych. Istnieje możliwość importu transakcji realizowanych poprzez
- System Identyfikacji Masowych Płatności banku ING (SIMP)
- ING – format mt-940
- Pekao SA (Pekao BIZNES 24) – format mt-940
- BRE BANK SA (BreSOK iBre) format mt940 (mBank)
- PKO BP (iPKO Biznes) format CSV
- BGZ – format mt-940
- Bank Zachodni WBK – format – mt-940
- Millennium – format – mt-940
- PKO BP – format – mt-940
- Citibank – format mt-940
- Raiffeisen Bank – format mt-940
- BNP Paribas Bank – format mt-940
- mBank – format CSV
- Humansoft – format CSV
- Bank Zachodni WBK – format CSV
- Bank Spółdzielczy – format Xml
- Deutsche Bank – format Xml
- Pekao Collect
Dla użytkowników modułu, w wyciągach bankowych pod F12 pojawi się opcja umożliwiająca import wyciągu. W przypadku transakcji uznaniowych generowany jest wyciąg BP. Jeżeli jest to wyksięgowanie (korekta) generowane są dokumenty BW. Dla każdej pozycji wyciągu generowany jest nowy dokument BP lub BW.
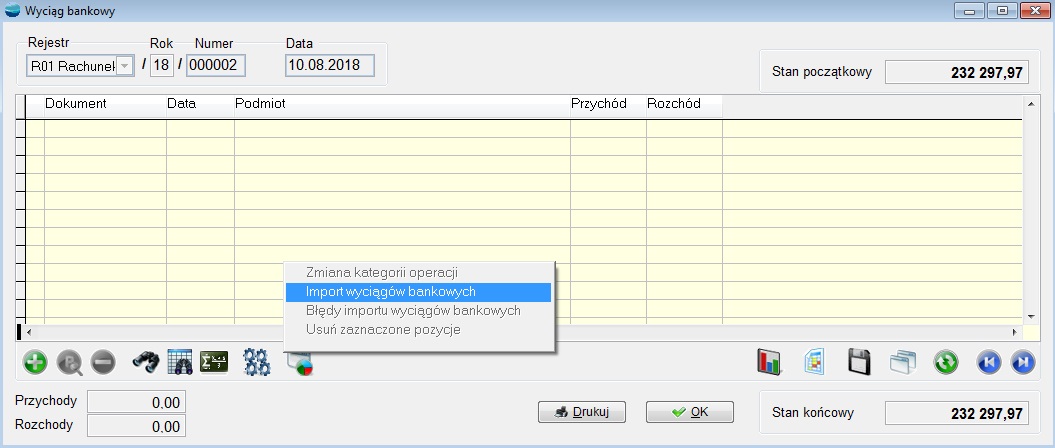
Następnie wybieramy format wyciągu bankowego oraz wskazujemy jego lokalizację.
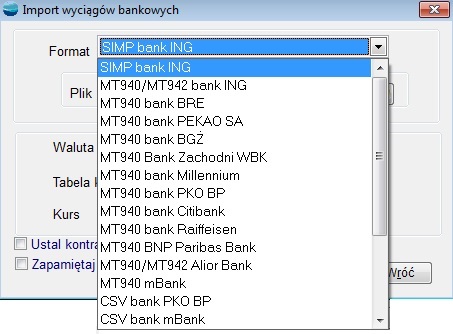
Na podstawie nr rachunku bankowego z pliku najpierw identyfikowany jest kontrahent, jeżeli nie znajdzie kontrahenta na podstawie nr rachunku następuje próba wyszukania dokumentu z opisu przelewu. W przypadku, gdy nie ustalono dokumentu na podstawie treści opisu , a odnaleziono kontrahenta i jest to pozycja wyciągu zidentyfikowana jako przelew, program wyszukuje dokument na kwotę przelewu i rozlicza go biorąc pod uwagę najstarszy termin płatności.
W celu poprawnej identyfikacji dokumentów rozliczanych kontrahentom należy narzucić postać opisu. W opisie powinien być tylko nr dokumentu lub dokumentów oddzielone przecinkiem albo średnikiem (np. F /02 /07/000011; F /1 /07/000020).
W przypadku gdy zostanie odnaleziony kontrahent i nr dokumentu pozycja wyciągu powiązana zostanie z dokumentem rozliczanym.
Jeżeli wystąpią jakiekolwiek nieścisłości na koniec importu wyświetlany będzie Raport błędów.
Do raportu błędów trafiają pozycje, w których:
- odnaleziony będzie tylko kontrahent wówczas w wyciągu będzie tylko kwota. Jeżeli nie uda się automatycznie rozliczyć całej kwoty wówczas kwota ta trafi na rozrachunki z danym kontrahentem. W uwagach do dokumentów znajdzie się dodatkowo opis z wyciągu.
- Jeżeli nie uda się znaleźć kontrahenta na podstawie nr rachunku lub opisu zapis. Wówczas pozycja ta czeka na przypisanie kontrahenta.
- W przypadku pozycji uznaniowych (BP) program identyfikuje dokumenty na podstawie opisu szukając w należnościach i zobowiązaniach nr ewidencyjnego, dla pozycji obciążeniowych (BW) w należnościach wyszukiwane są dokumenty po nr oryginalnym.
Poprawianie, usuwanie wyciągów bankowych
Przy poprawianiu / usuwaniu wyciągów bankowych obowiązują ogólne zasady opisane w rozdziale Dokumenty.
⇒ Patrz moduł Pierwsze kroki ->Dokumenty -> Poprawianie / Usuwanie dokumentu
- Po usunięciu wyciągu bankowego, czyli dowodów BP/BW usuwane jest również rozliczenie dokumentów, które były wprowadzone na danym dowodzie bankowy (dokumenty wracają na rozrachunki).
Kategorie operacji
- Kategorie operacji wykorzystywane są podczas tworzenia dowodów kasowych KP/KW oraz rejestracji dowodów bankowych BP/BW. Służą one głównie do określania konta przeciwstawnego na dowodzie kasowym (bankowym). Kategorie operacji kasowych mają umożliwić automatyczne dekretowanie dokumentów KP/KW oraz BP/BW. Definiowaniem kategorii powinien zająć się księgowy.Przykładowe kategorie.
1.Wpłata od kontrahenta.
Typ : Przychód
Konto : 200-K (rozrachunki)
2. Zapłata za faktury obce
Typ : Rozchód
Konto : 200-K (rozrachunki)
3. Wpłata na rachunek bankowy
Typ : Rozchód
Konto : 130 (rachunek bieżący)
4. Wpłata do kasy głównej
Typ : Rozchód
Konto : 100-001 (kasa główna)
5. Wypłata z rachunku bankowego
Typ : Rozchód
Konto : 100-001 (kasa główna)
6. Zapłata za znaczki skarbowe
Typ : Rozchód
Konto : 4xx-xxx (koszty)
-
Kategoria operacji – formularz
Aby dodać nową kategorię należy użyć opcji Dodaj. Pojawi się formularz taki jak na rysunku poniżej.

Elementy formularza:
Symbol
Dowolny, unikalny symbol kategorii operacji.Nazwa kategorii
Nazwa kategorii operacji. Opis ułatwiający osobie wystawiającej dowody kasowe czy bankowe właściwie wskazać konto przeciwstawne, np. wpłata od klienta, zapłata dostawcy.Typ
Wybór typu operacji:P – Przychód do kasy/banku
R – Rozchód z kasy/bankuKonto przeciwstawne
Wskazanie konta, na jakie ma trafić dowód kasowy/bankowy lub pozycje tego dowodu. Przywoływana jest tu lista planu kont.
Analiza zapłat
Zestawienie dla kasjera
- Zestawienie to ma na celu porównanie sprzedaży przez urządzenia fiskalne, płatności kartą i wybraną formą płatności oraz umożliwia szybki dostęp do raportu kasowego.Rozwiązanie to pozwala oszczędzić czas na codziennie wykonywanych operacjach, które mają na celu zgromadzenie informacji, które są w raporcie. Teraz wszystkie dane mamy zebrane w jednym zestawieniu, dzięki czemu mamy przejrzysty i szybki dostęp do informacji koniecznych do podsumowania dnia kasjera.Na zestawieniu prezentowane są 4 liczby – wartość sprzedaży fiskalnej, sprzedaż z wybraną formą płatności za okres, sprzedaż kartą płatniczą również za okres oraz stan wybranej kasy.
Wartość sprzedaży fiskalnej jest liczona na podstawie faktur sprzedaży zafiskalizowanych w wybranym okresie.
Sprzedaż z wybraną formą płatności i sprzedaż kartą obliczana jest z faktur sprzedaży i korekt faktur sprzedaży. Obie te liczby obliczane są na podstawie dokumentów wystawionych w wybranym okresie. Okres ten można zmieniać, a ponowne ich przeliczenie nastąpi po naciśnięciu przycisku oznaczonego ikoną sumy.
Przyciski „Szczegóły…” pozwalają na obejrzenie dokumentów, które brały udział w obliczeniach. Nie wybrana forma płatności nie oznacza „licz bez względu na formę płatności” lecz „nie licz w ogóle, bo nie ma nic do obliczenia”. Jeżeli nie wybierzemy formy płatności, wynik obliczeń będzie zerowy i nie będzie można podejrzeć dokumentów.
Stan kasy pokazuje stan aktualnie wybranej kasy w systemie. Wybranie innej kasy powoduje automatyczne ponowne przeliczenie wartości kasy. Przycisk „Raport kasowy” umożliwia obejrzenie ostatniego zarejestrowanego raportu kasowego dla wybranej kasy.
Ustawienia okresu i formy płatności są zapamiętywane, przy czym zapamiętywane jest tylko ustawienie listy predefiniowanych okresów do wyboru, nie są zapamiętywane konkretne daty. Dlatego np. ustawienie „bieżący dzień” umożliwi codziennie robić zestawienie z inną domyślna datą. Po uruchomieniu formularza proponuje się zawsze aktualna kasa.
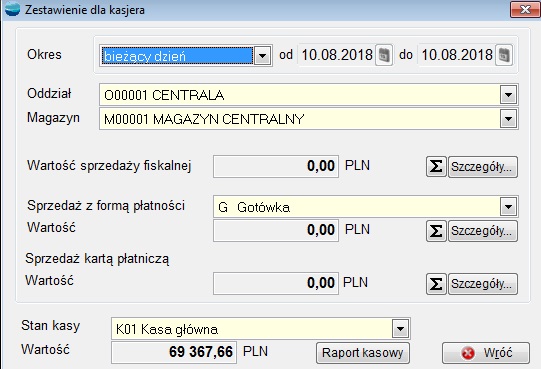
Rozrachunki
Program pozwala kontrolować rozrachunki z kontrahentami, pracownikami, urzędami oraz pomiędzy właścicielami. System rozrachunków daje także możliwości kontrolowania przepływu gotówki pomiędzy kasą a rachunkiem bankowym, pomiędzy kasami oraz pomiędzy rachunkami bankowymi.
Jakie dokumenty mogą trafiać do rozrachunków?
- Faktury sprzedaży.
- Korekty sprzedaży.
- Faktury zakupu.
- Korekty zakupu.
- Inne zobowiązania (IZ) oraz inne należności (IN).
- Nierozliczone kasowe i bankowe dowody wpłat i wypłat (KP, KW, BP, BW).
- Niezbilansowane dokumenty RO.
- Wynagrodzenie pracowników i zobowiązania wobec ZUS i US pochodzące z list płac.
Dokumenty sprzedaży.
Do rozrachunków trafiają faktury sprzedaży z formą płatności inną niż G – gotówka. Dokumenty gotówkowe trafiają bezpośrednio do kasy lub do rozrachunków w zależności od ustawień w definicji dokumentów
⇒ Patrz Podręczni Podstawowy Część II -> rozdział Konfiguracja -> Definicje dokumentów.
Korekty sprzedaży trafiają do rozrachunków wg takich samych reguł jak dokumenty sprzedaży.
Dokumenty zakupu.
Faktury zakupu trafiają bezpośrednio do kasy lub do rozrachunków. Domyślnie każda faktura zakupu kierowana jest na rozrachunki z bieżącym kontrahentem. W trakcie rejestracji dokumentu należy każdorazowo określić sposób rozliczania w opcji Dane księgowe. System pozwala na:
- Rozliczenie bezpośrednio w kasie
- Rozliczenie poprzez rozrachunki z:
- bieżącym kontrahentem. Tak najczęściej rozliczane są zakupy zwłaszcza towarów handlowych.
- innym kontrahentem. Tak zdarza się jeśli np. dostawca daje dyspozycję zapłaty na konto innego podmiotu gosp. w związku ze wzajemnymi z nim rozrachunkami.
- z pracownikiem. W ten sposób rozlicza się głównie faktury kosztowe dostarczone i zapłacone przez pracownika.
- z urzędem
- z innym podmiotem
- z właścicielem
Korekty zakupu trafiają do rozrachunków wg takich samych reguł jak dokumenty zakupu.
Inne zobowiązania (IZ) oraz inne należności (IN).
Są to dokumenty uzupełniające system rozrachunków. Stosuje się je zawsze wtedy, kiedy zobowiązanie lub należność nie jest prostą konsekwencją zakupu lub sprzedaży. Przy pomocy IZ można np. zarejestrować w systemie deklarację podatkową jako zobowiązanie wobec urzędu skarbowego. Typowym zastosowaniem dokumentów IZ, IN jest wprowadzanie początkowego stanu należności i zobowiązań powstałych przed wdrożeniem systemu.
Nierozdysponowane kasowe i bankowe dowody wpłat i wypłat (KP, KW, BP, BW). Jeśli np. rejestrujemy wpłatę pieniędzy od klienta w poczet przyszłych zakupów, to takiego KP nie daje się rozdysponować. Przy próbie opuszczania KP program poinformuje o tym, że dokument nie jest rozliczony i zaproponuje przeniesienie go do rozrachunków.
Nie zbilansowane dokumenty RO
Np. rozliczenie zaliczki pracownika posiada saldo – kwota zaliczki (KW) jest różna od sumy wydatków poniesionych przez pracownika.
Zmiany w wersji 3.81
Zmiany dostępne w katalogu HermesSQL – Zmiany w rozrachunkach w wersji 3.81
Konta rozrachunkowe/ konta przeciwstawne
Instrukcja zmian w rozrachunkach z wersji 3.78 – dostępna pod linkiem: Zmiany w rozrachunkach.
Należności i zobowiązania
Tabela ta prezentuje wszystkie dokumenty, które trafiły do rozrachunków.
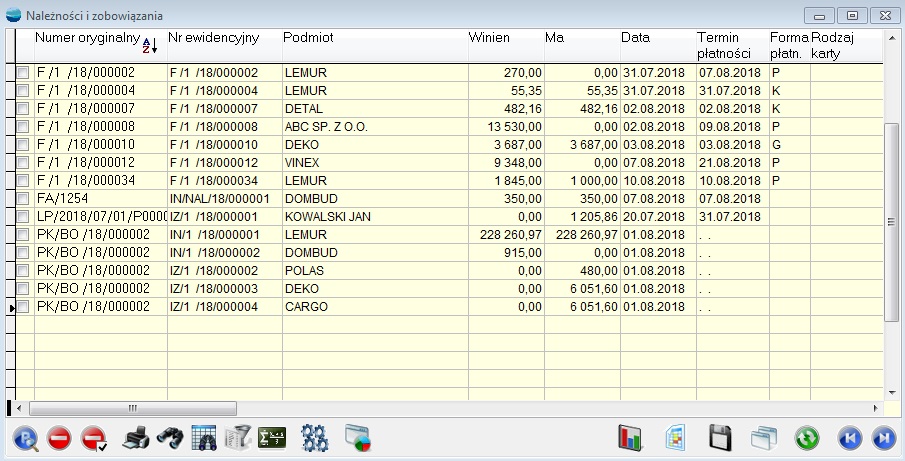
W tabeli tej można jedynie przeglądać stan rozrachunków bez możliwości modyfikacji. Opcja Dodaj jest niedostępna, opcja Popraw w tym przypadku pokazuje dany dokumentu, a Usuń usuwa dokument z rozrachunków.
Usunięcie dokumenty z rozrachunków nie powoduje usunięcia dokumentu z systemu a przeniesienie go do tabeli Dokumentów nie przeniesionych na rozrachunki (opcja Administracja -> Dok. nie przeniesione na rozrachunki). W każdej chwili po wejściu w tę tabelę można dokument przywrócić powtórnie na rozrachunki.
Przegląd całej tabeli jest w zasadzie niecelowy, dlatego kluczową rolę odgrywają tutaj filtry, pozwalające wyselekcjonować takie informacje jak:
- stan należności/zobowiązań na dzień.
- stan należności/zobowiązań od/wobec konkretnego kontrahenta..
- wykaz należności/zobowiązań niezapłaconych terminowych oraz przeterminowanych itd.
Operacje dla tabeli należności i zobowiązań
Wybierając opcję Operacje dla tabeli Należności i zobowiązania można:
- zobaczyć sposób rozliczenia dokumentu,
- wydrukować przelew,
- wydrukować notę odsetkową,
- wygenerować noty odsetkowe dla wielu kontrahentów,
- wydrukować wezwanie do zapłaty,
- wygenerować wezwania do zapłaty dla wielu kontrahentów,
- wygenerować przelewy dla wielu kontrahentów
- kompensować zaznaczone,
- rozliczyć zaznaczone dokumenty na KP
- rozliczyć zaznaczone dokumenty na KW
- rozliczyć zaznaczone dokumenty na KP (wielu kontrahentów)
- rozliczyć zaznaczone dokumenty na KW (wielu kontrahentów).
Opcja Pokaż sposób rozliczenia dokumentu prezentuje listę wszystkich dokumentów rozliczających daną należność lub zobowiązanie.
Jeśli np. faktura była rozliczana przy pomocy dwóch dokumentów KP to znajdą się one na tej liście. Prezentowane są numery dokumentów rozliczających, ich daty oraz kwoty rozliczenia.
Opcje wydruku dostępne są kontekstowo, czyli np. dla nierozliczonej faktury zakupu aktywna będzie opcja Drukuj przelew, a dla faktury sprzedaży Drukuj notę odsetkową i Drukuj wezwanie do zapłaty.
Przy notach odsetkowych i wezwaniach do zapłaty przy pomocy znaczników można zaznaczyć dokumenty do generacji noty bądź wezwania. Po zaznaczeniu różnych kontrahentów pojawia się okno do wyboru kontrahenta, na którego dana nota lub wezwanie ma być wystawione.
Przy przelewach zaznaczone dokumenty staną się pozycjami przelewu. Możliwe jest kompensowanie dokumentów tak, jak podczas dodawania ich ręcznie. Program nie dopuszcza jednak tworzenia przelewów w taki sposób aby wartość przelewu była ujemna. Jeżeli zaznaczonych zostanie kilka dokumentów różnych kontrahentów, program zapyta o kontrahenta, dla którego trzeba zrobić przelew. Działanie jest tu analogiczne do tworzenia wezwań do zapłaty.
Opcja Generuj przelewy dla wielu kontrahentów umożliwia utworzenie przelewów dla wielu kontrahentów. Mechanizm działa dla zaznaczonych dokumentów i generuje po jednym poleceniu przelewu dla każdego kontrahenta.
Można również skorzystać z opcji:
- Generuj noty odsetkowe wg kontrahentów
- Generuj wezwania do zapłaty wg kontrahentów.
Dzięki tym opcjom można wygenerować automatycznie noty odsetkowe czy też wezwania do zapłaty dla każdego kontrahenta osobno.
Wybranie opcji Kompensuj zaznaczone umożliwia, po zaznaczeniu wybranych pozycji do skompensowania, automatyczne utworzenie dokumentu RO z tymi pozycjami.
Więcej informacji na temat samych przelewów, wezwań do zapłaty i not odsetkowych znaleźć można w dalszych rozdziałach.
Opcje Rozlicz zaznaczone dokumenty na KP i Rozlicz zaznaczone dokumenty na KW ułatwiają tworzenie dokumentów KP i KW. Wystarczy w tabeli należności i zobowiązań zaznaczyć jeden lub kilka dokumentów i wybrać odpowiednią opcję. Dokument zostanie utworzony w bieżącej kasie.
Zaznaczone dokumenty muszą być rozliczane z tym samym podmiotem. Po wygenerowaniu, dokument kasowy zostanie utworzony w trybie edycji.
Opcje Rozlicz zaznaczone dokumenty na KP (wielu kontrahentów) i Rozlicz zaznaczone dokumenty na KW (wielu kontrahentów) ułatwiają tworzenie dokumentów KP i KW. Mechanizm działa dla zaznaczonych dokumentów i generuje po jednym KP i KW dla każdego kontrahenta.
Wydruk należności i zobowiązań
Aby wydrukować wybrane za pomocą filtrów należności czy zobowiązania należy wybrać opcję Drukuj.
Zaprojektowano fabrycznie dwa wzorce wydruku należności i zobowiązań:
- wydruk podstawowy – wybrane dokumenty w kolejności zgodnej z porządkiem tabeli
- wydruk z podsumowaniem poszczególnych kontrahentów – wybrane dokumenty pogrupowane wg kontrahenta. Wydruk zawiera sumy stron Wn i Ma poszczególnych podmiotów.
Stan rozrachunków na dzień
Tabela ta prezentuje wszystkie dokumenty, nierozliczone na dany dzień. Program pokazuje jedynie salda dokumentów po odpowiedniej stronie – zobowiązania lub należności.
Wykonane zestawienie stanu rozrachunków na dzień można wydrukować w formie potwierdzeń sald dla kontrahentów.

Parametry zestawienia
Typ analizy
Dokumenty – nierozliczone na dany dzień.
Salda – podsumowania stron WN i MA dla poszczególnych kontrahentów.
Na dzień
Wskazanie dnia na który wykonana zostanie analiza. Program pozwala analizować rozrachunki wstecz, np. w dniu 20 stycznia można wykonać analizę na dzień 31 grudnia.
Rodzaj podmiotu
Określenie dla jakiego typu podmiotów zostanie wykonana zestawienie. Prezentowane mogą być:
- wszelkie rozrachunki
- tylko rozrachunki z kontrahentami
- tylko rozrachunki z pracownikami
- tylko rozrachunki z urzędami
- tylko rozrachunki z innymi podmiotami.
Waluta
Określa się tu czy analiza przeprowadzona zostanie w walucie oryginalnej rozrachunków (dokumenty złotówkowe w PLN, dokumenty walutowe w walucie obcej), czy w przeliczeniu na złotówki.
W przypadku wybrania opcji Przeliczona na złotówki, przy dokumencie po jednej stronie ukaże się wartość dokumentu przeliczona wg kursu dokumentu, po drugiej wartość zapłaty przeliczona wg kursu zapłaty oraz dodatnie i ujemne różnice kursowe wynikające z różnicy kursów.
Podmiot
Możliwość wskazania konkretnego kontrahenta, dla którego ma być wykonana analiza.
Stan rozrachunków
Określenie stanu rozrachunków:
– Nierozliczone terminowe
– Nierozliczone przeterminowane o: – wpisujemy ilość dni
– Płatność do dnia: – wpisujemy konkretną datę.
Okres
Wybór okresu
Typ kontrahenta
Określenie typu kontrahenta:
– wszyscy
– dostawcy
– odbiorcy
Miejscowość
Wybór miejscowości
Należności/Zobowiązania
Możliwość wyboru czy mają to być należności czy zobowiązania
Grupa kontrahentów
Możliwość wyboru grupy kontrahentów
Trasa
Wybór trasy
Waluta
Wybór waluty
Po wybraniu Wykonaj uruchamiana jest analiza.
W wygenerowanej tabeli pojawiają się dokumenty nierozliczone na dany dzień. Program pokazuje jedynie salda dokumentów po odpowiedniej stronie – zobowiązania lub należności.
W przeglądaniu tabeli pomocne mogą okazać się filtry, które pozwolą np. wybrać rozrachunki tylko jednego kontrahenta.
Istnieje również możliwość utworzenia własnego, dodatkowego wyrażenia filtrującego w opcji Filtry.
Wydruk stanu rozrachunków na dzień
Aby wydrukować wybrane w zestawieniu rozrachunki należy wybrać opcję Drukuj  .
.
Zaprojektowano fabrycznie kilka wzorców wydruku dla stanu rozrachunków:
- wydruk podstawowy – wybrane dokumenty w kolejności zgodnej z porządkiem tabeli
- wydruk z podsumowaniem poszczególnych kontrahentów – wybrane dokumenty pogrupowane wg kontrahenta. Wydruk zawiera sumy rozrachunków z poszczególnymi klientami a także ogólną sumę wybranych pozycji.
- trzy wydruki w postaci potwierdzeń sald dla poszczególnych kontrahentów (tylko część A, tylko część B, części A i B na jednym wydruku)
Zestawienie rozliczenia przedpłat
Tabela ta prezentuje wszystkie dokumenty, które rozliczyły przedpłaty, same przy tym nie wchodząc na rozrachunki (opcja rozliczenie przedpłat na formularzu płatności dokumentu).
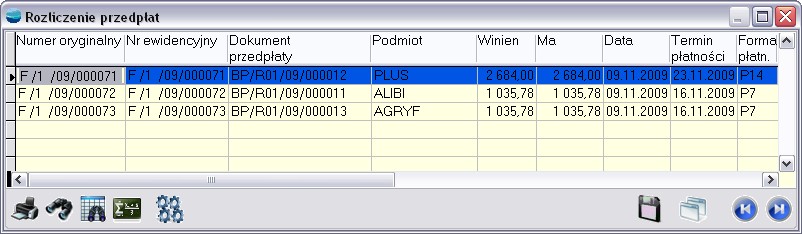
W przypadku gdy zmieniono sposób rozliczenia przedpłat
⇒ Patrz moduł Konfiguracja -> Definicje dokumentów.
dokumenty rozliczające nie zostaną uwzględnione w tym zestawieniu, tylko trafią na rozrachunki.
Parametry zestawienia
Podmiot
Określa dla jakiego kontrahenta zostanie wykonane zestawienie.
Okres
Określa się tu okres, z którego analizowane będą dokumenty rozliczające przedpłaty.
Rodzaj dokumentu
Wybór rodzaju dokumentu, który będzie poddany analizie. Można wskazać:
- Sprzedaż
- Zakupy
- Sprzedaż i zakupy
Potwierdzenie sald zerowych
Parametry zestawienia
Na dzień
Wskazanie dnia na który wykonana zostanie analiza.
Rodzaj podmiotu
Określenie dla jakiego typu podmiotów zostanie wykonana zestawienie. Prezentowane mogą być:
- wszelkie rozrachunki
- tylko rozrachunki z kontrahentami
- tylko rozrachunki z pracownikami
- tylko rozrachunki z urzędami
- tylko rozrachunki z innymi podmiotami.
Okres
Wybór okresu, który ma zostać poddany analizie.
Wiekowanie rozrachunków
Wiekowanie rozrachunków polega na odpowiednim umieszczeniu (grupowaniu w kolumnach) wyliczonych wartości dokumentów, uwzględniając przedział czasowy przeterminowania wartości dokumentów.

Parametry zestawienia
Typ analizy
Salda –wartości są posumowane i rozmieszczone w odpowiednich przedziałach czasowych: do 1 miesiąca, od 2 do 3 m-cy, powyżej 6 m-cy w rozbiciu na poszczególnych kontrahentów, waluty (w zależności od wybranej opcji przeliczania na PLN lub nie) oraz na stronę WN lub MA zaległości, w przypadku jednoczesnego analizowania należności i zobowiązań.
Dokumenty –analogicznie jak w przypadku opcji SALDA, z zejściem do poziomu dokumentu. Opcja ta jest wyjściem do analizowania poszczególnych dokumentów z uwzględnieniem przedziału czasowego przeterminowania dokumentów.
Na dzień
Wskazanie dnia na który wykonana zostanie analiza. Program pozwala analizować rozrachunki wstecz, np. w dniu 20 stycznia można wykonać analizę na dzień 31 grudnia.
Rodzaj podmiotu
Określenie dla jakiego typu podmiotów zostanie wykonana zestawienie. Prezentowane mogą być:
- wszelkie rozrachunki
- tylko rozrachunki z kontrahentami
- tylko rozrachunki z pracownikami
- tylko rozrachunki z urzędami
- tylko rozrachunki z właścicielami
- tylko rozrachunki z innymi podmiotami.
Waluta
Określa się tu czy analiza przeprowadzona zostanie w walucie oryginalnej rozrachunków (dokumenty złotówkowe w PLN, dokumenty walutowe w walucie obcej), czy w przeliczeniu na złotówki.
W przypadku wybrania opcji Przeliczona na złotówki, przy dokumencie po jednej stronie ukaże się wartość dokumentu przeliczona wg kursu dokumentu, po drugiej wartość zapłaty przeliczona wg kursu zapłaty oraz dodatnie i ujemne różnice kursowe wynikające z różnicy kursów.
Podmiot
Możliwość wskazania konkretnego kontrahenta, dla którego ma być wykonana analiza.
Stan rozrachunków
Określenie stanu rozrachunków:
– Nierozliczone terminowe
– Nierozliczone przeterminowane o: – wpisujemy ilość dni
– Płatność do dnia: – wpisujemy konkretną datę.
Okres
Wybór okresu
Typ kontrahenta
Określenie typu kontrahenta:
– wszyscy
– dostawcy
– odbiorcy
Miejscowość
Wybór miejscowości
Należności/Zobowiązania
Możliwość wyboru czy mają to być należności czy zobowiązania
Grupa kontrahentów
Możliwość wyboru grupy kontrahentów
Liczba dni w miesiącu
Możliwość określenia średniej liczby dni w miesiącu
Trasa
Wybór trasy
Waluta
Wybór waluty
Po wybraniu Wykonaj uruchamiana jest analiza.
W wygenerowanej tabeli pojawiają się dokumenty nierozliczone na dany dzień. Program pokazuje jedynie salda dokumentów po odpowiedniej stronie – zobowiązania lub należności.
W przeglądaniu tabeli pomocne mogą okazać się filtry, które pozwolą np. wybrać rozrachunki tylko jednego kontrahenta.
Istnieje również możliwość utworzenia własnego, dodatkowego wyrażenia filtrującego w opcji Filtry.
Wydruk wiekowania rozrachunków
Aby wydrukować wybrane w zestawieniu rozrachunki należy wybrać opcję Drukuj .
.
Zaprojektowano wzorzec wydruku dla wiekowania rozrachunków:
- wydruk podstawowy – wybrane dokumenty w kolejności zgodnej z porządkiem tabeli
Dokumenty rozliczeniowe (RO)
Większość rozliczeń w programie SQL odbywa się przy okazji rejestracji wpłaty/wypłaty gotówki na dowodach KP, KW, BP, BW. Jednak część transakcji nie może być rozliczana w ten prosty sposób. Jeśli rozliczeniu nie towarzyszy przepływ gotówki (kompensata wzajemna, przedpłata, faktoring, weksle itp.), należy użyć dokumentu RO.
⇒ Przykłady zastosowań dokumentu RO patrz moduł Rozrachunki-> Przykłady typowych rozliczeń przeprowadzanych w rozrachunkach.
Program zakłada domyślnie trzy rejestry dokumentów RO nazywając je kolejno:
- RO/KMP – Dokumenty kompensacyjne
- RO/PRZ – Rozliczenia przedpłat
- RO/ZAL – Rozliczenia zaliczek pracowników
Ostateczny podział zależy od potrzeb Użytkownika i może być o wiele szerszy. Definiując dokumenty RO warto rozdzielać je na te które będą księgowane i na te które księgowaniu nie podlegają. Łatwiej jest wtedy zautomatyzować przenoszenie odpowiednich RO do modułu KH.
⇒ Patrz moduł Konfiguracja -> Definicje dokumentów
Dokument rozliczeniowy RO – formularz
Dodając nowy dokument RO pojawia się poniższy formularz.
⇒ Patrz moduł Pierwsze kroki -> Dokumenty – Tworzenie nowego dokumentu
Dane nagłówkowe charakterystyczne dla dokumentu RO
Podmiot
W polu tym wskazujemy jakiego podmiotu rozrachunki chcemy rozliczyć.
Podmiotem może być:
- Kontrahent
- Pracownik
- Urząd
- Inny podmiot
- Właściciel.
Sposoby wyszukiwania konkretnego podmiotu są identyczne jak dla wszystkich dokumentów
⇒ Patrz moduł Pierwsze kroki -> Dokumenty – Tworzenie nowego dokumentu.
Waluta
Wskazanie waluty, w jakiej nastąpić ma rozliczenie.
Tabela kursów walut
Przycisk ten jest dostępny tylko w przypadku wybrania waluty innej niż PLN. W polu tym podaje się kurs wybranej waluty obcej.
Pola Suma Wn, Suma Ma, Saldo są automatycznie wypełniane przez program.
Suma Wn
Jest to łączna wartość rozliczonych dokumentów po stronie Winien, np. łączna suma faktur własnych.
Suma Ma
Jest to łączna wartość rozliczonych dokumentów po stronie Ma, np. łączna suma faktur obcych.
Saldo
Różnica stron zapisana po właściwej stronie.
Pozycje dokumentu RO
Tabelę pozycji dokumentu RO stanowią dokumenty rozliczane tym dowodem.
| Dokument wybrany do rozliczenia na dokumencie RO zostaje zablokowany do edycji. W przypadku konieczności jego poprawienia należy usunąć go z pozycji dokumentu rozliczeniowego. |
W przypadku wskazania na RO waluty obcej w pozycjach RO, przy poszczególnych dokumentach liczone są dodatnie i ujemne różnice kursowe.
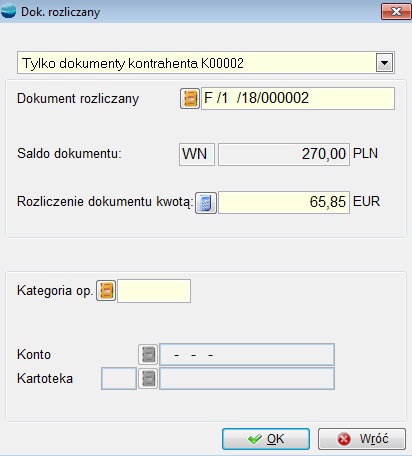
Selektor dokumentów
Pierwszy selektor zawiera dwie opcje:
- Tylko dokumenty.. (tu rodzaj i numer podmiotu)
- Wszystkie nierozliczone dokumenty.
Wybierając drugą opcję można rozliczać wzajemnie transakcje różnych kontrahentów.
Dokument rozliczany
Klawiszem Enter możemy przywołać nierozliczone dokumenty. Pojawia się lista dokumentów nierozliczonych, z której należy wybrać właściwy dokument.
W polach Numer oryginalny (tylko dla dokumentów obcych) oraz Saldo pojawiają się wartości odczytane ze wskazanego dokumentu. Saldo oznacza kwotę do rozliczenia. Np. jeśli wybrana faktura opiewała na kwotę 100 zł, ale wcześniej została częściowo zapłacona (rozliczona) kwotą 20 zł, to jej saldo wyniesie 80 zł po stronie WN.
Rozliczenie dokumentu kwotą
W pole to zostaje przepisane saldo dokumentu. Kwota jest dostępna do edycji, tak więc można wskazać kwotę mniejszą niż saldo dokumentu, np. faktura była wystawiona na 1000 zł a rozliczamy tylko 400 zł.
Kategoria operacji
Pola te są dostępne po włączeniu Księgi Handlowej w opcji Funkcje administracyjne -> Włącz KH i wypełnione powinny być tylko w przypadku gdy dokument RO ma być zaksięgowany.
Tabelę kategorii operacji otwieramy klawiszem Enter. Dla pozycji których saldo zapisane jest po stronie Wn przywoływane są tylko kategorie o typie Przychód, natomiast dla pozycji z saldem po stronie Ma – o typie Rozchód. Jeżeli brak jest kategorii potrzebnej do rozliczenia dokumentu możemy ją dopisać z tego poziomu używając opcji Dodaj.
Należy uważać wybierając kategorię z przypisanym kontem powiązanym z kartoteką. Kartoteka ta musi być zgodna z rodzajem podmiotu wskazanym na dokumencie RO. Np. program nie pozwoli wybrać kategorii z kartoteką kontrahentów, jeżeli RO podmiotem jest pracownik.
Dowody z określoną kategorią operacji można będzie automatycznie dekretować gdyż znane będzie konto operacji.
Jeżeli wybrana kategoria operacji posiada konto przeciwstawne z zespołu 4, możliwe jest wybranie konta z zespołu 5, co umożliwia automatyczne przeksięgowanie kosztów.
Po dopisaniu pozycji program wylicza sumy Wn i Ma oraz ich różnicę jako saldo po odpowiedniej stronie. Jeżeli saldo wystąpi, a rejestr dokumentów RO ma wskazane przenoszenie do KH, pojawia się dodatkowe pole:
Konto salda
Pozwala na wybór konta, na które podczas automatycznej dekretacji zostanie zaksięgowane saldo całego dokumentu.
Zakończenie dokumenty RO
Przycisk OK kończy obróbkę dokumentu.
Jeśli dokument RO posiada saldo to pojawi się pytanie o przeniesienie dokumentu na rozrachunki.
Odpowiedź Tak przeniesie dokument RO na rozrachunki jako należność jeżeli saldo jest po stronie Wn lub jako zobowiązanie gdy saldo jest po stronie Ma.
Odpowiedź Nie zamknie dokument nie przenosząc go do rozrachunków.
Poprawianie / usuwanie dokumentów RO
Przy poprawianiu / usuwaniu dokumentów rozliczeniowych RO obowiązują ogólne zasady opisane w rozdziale Dokumenty.
⇒Patrz moduł Pierwsze kroki -> Dokumenty – Poprawianie / Usuwanie dokumentu
Po usunięciu RO dokumenty nim rozliczone wracają z powrotem na rozrachunki.
Inne należności (IN) Inne Zobowiązania (IZ)
Są to dokumenty uzupełniające system rozrachunków. Stosuje się je wtedy, kiedy zobowiązanie lub należność nie jest prostą konsekwencją zakupu lub sprzedaży.
Przy pomocy IZ można np. zarejestrować w systemie deklarację podatkową jako zobowiązanie wobec urzędu skarbowego.
Typowym zastosowaniem dokumentów IZ, IN jest wprowadzanie początkowego stanu rozrachunków, czyli należności i zobowiązań powstałych przed wdrożeniem systemu. Warto dla nich zdefiniować osobne rejestry
⇒ patrz moduł Konfiguracja -> Definicje dokumentów
np.:
- IN /BO – Należności bilansowe
- IZ /BO – Zobowiązania bilansowe
Dokument IN / IZ – formularz
Dodając nowy dokument IN / IZ pojawia się poniższy formularz.
⇒ Patrz moduł Pierwsze kroki -> Dokumenty – Tworzenie nowego dokumentu
Rejestr
Wybór rodzaju dokumentu IN / IZ.
Numer
Kolejny numer w ramach wybranego rejestru.
Data
Data dokumentu , niedostępna do edycji, pobierana z aktualnej daty programu.
Podmiot
W polu tym wskazujemy podmiot, którego dotyczy rejestrowana należność lub zobowiązanie.
Podmiotem może być:
- Kontrahent
- Pracownik
- Urząd
- Inny podmiot
- Właściciel.
Sposoby wyszukiwania konkretnego podmiotu są identyczne jak dla wszystkich dokumentów
⇒ Patrz moduł Pierwsze kroki -> Dokumenty – Tworzenie nowego dokumentu.
Dokument oryginalny
Wpisuje się tu:
Numer i datę dokumentu oryginalnego
Jeśli np. sporządzamy dokument IN w celu zarejestrowania należności sprzed wdrożenia programu, to należy tu wpisać numer i datę właściwej faktury. W innych przypadkach może to być oznaczenie i data naliczenia deklaracji (np. VAT-7/02/06 – deklaracja VAT7 za miesiąc 06/2002) lub inny dowolny tekst.
Wartość
Kwota należności lub zobowiązania.
Termin płatności
Termin płatności należności lub zobowiązania.
Waluta i tabela kursów
Określenie waluty, w której należność / zobowiązanie ma być wprowadzone na rozrachunki.
Uwagi
Pole tekstowe pozwalające, jeżeli mamy taką potrzebę, dodać szczegółowy opis transakcji.
Dokument można wydrukować używając przycisku Drukuj.
Przycisk OK kończy obróbkę dokumentu. W tym momencie następuje przeniesienie tego dokumentu na rozrachunki.
Poprawianie, usuwanie dokumentów IN / IZ
Przy poprawianiu / usuwaniu dokumentów IN /IZ obowiązują ogólne zasady opisane w rozdziale Dokumenty.
⇒ Patrz Pierwsze kroki -> Dokumenty – Poprawianie / Usuwanie dokumentu
Po poprawieniu / usunięciu IN lub IZ modyfikowany / usuwany jest zapis w rozrachunkach.
Polecenia przelewu
Tworzone w programie polecenia przelewu nie dokonują rozliczeń, ani też nie modyfikują stanu rachunku bankowego. Pomagają jedynie w edycji i w wyliczeniu kwoty przelewu. Operacje rozliczenia dokumentów realizuje się w opcji Kasa/Bank -> Wyciągi bankowe.
Jeżeli wystawiamy przelew do dokumentu widniejącego w rozrachunkach systemu program kontroluj kwotę przelewu. Ostrzega w przypadku, gdy kwota wszystkich wystawionych na ten dokument przelewów przekracza jego saldo.
Polecenie przelewu – formularz
Dodając nowe polecenie przelewu pojawia się poniższy formularz.
⇒ Patrz moduł Pierwsze kroki -> rozdział Dokumenty –> Tworzenie nowego dokumentu
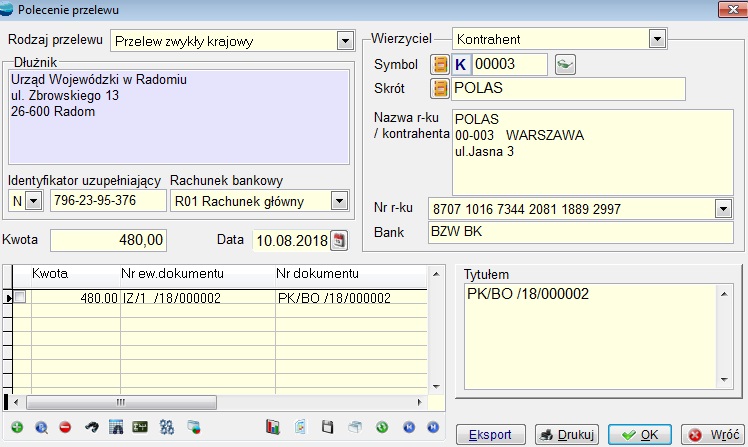
Dłużnik
Podczas tworzenia pierwszego polecenia przelewu pole zawierające nazwę dłużnika jest puste. Należy raz wpisać tutaj swoje dane niezbędne w takim dokumencie. Przy kolejnych poleceniach przelewu dane te będą już przywoływane.
Identyfikator uzupełniający
W polu tym przywołany jest numer NIP dłużnika lub jeżeli dłużnik nie posiada numeru NIP to wówczas numer REGON. W przypadku, gdy dłużnikiem jest osoba fizyczna należy wpisać numer PESEL lub serię i numer paszportu lub serię i numer dowodu osobistego.
Rachunek bankowy
Przywoływana tu jest lista zdefiniowanych rachunków bankowych,
⇒ Patrz moduł Konfiguracja -> Rachunki bankowe
która pozwala wybrać z którego rachunku zrealizowana zostanie płatność.
Rodzaj przelewu
Należy wybrać z listy rodzaj przelewu, który będziemy chcieli utworzyć: przelew zwykły krajowy, przelew do ZUS lub przelew skarbowy.
Wierzyciel
W polu tym wskazujemy wierzyciela, na którego konto przelana zostanie zapłata.
Wierzycielem może być:
- Kontrahent
- Pracownik
- Urząd
- Inny podmiot.
Sposoby wyszukiwania konkretnego podmiotu są identyczne jak dla wszystkich dokumentów
⇒ Patrz moduł Pierwsze kroki -> rozdział Dokumenty –> Tworzenie nowego dokumentu.
Bank i numer rachunku pochodzą z kartoteki. Jeżeli zmienimy te dane, to przy zamykaniu przelewu pojawi się pytanie:
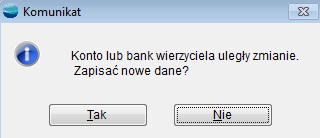
Kwota
W pole to wpisujemy kwotę przelewu.
Wartości tej nie trzeba wypełniać, jeżeli zapłata ma dotyczyć konkretnych dokumentów (faktur). Kwota będzie wówczas wyliczana w trakcie wskazywania kolejnych dokumentów z uwzględnieniem stron Winien i Ma. Jeśli wskazujemy na przelewie np. fakturę zakupu na 1000 zł i korektę do tej faktury na 200 zł to kwota przelewu wyniesie 800 zł.
Data
Data przelewu, dostępna do edycji.
Pozycje przelewu
Lista regulowanych transakcji. Zobowiązania powiększają kwotę przelewu a należności zmniejszają ją.
| Jeżeli przelew nie dotyczy konkretnej transakcji zarejestrowanej w programie np. przelew z tytułu przedpłaty, to tabela ta może pozostać pusta. |
Selektor dokumentów
Pierwszy selektor zawiera dwie opcje:
- Tylko dokumenty.. (tu rodzaj i numer podmiotu)
- Wszystkie nierozliczone dokumenty.
Dzięki drugiej opcji można dokonać zapłaty za faktury innego kontrahenta (rozliczenia wzajemne, faktoring itp.)
Dokument
Klawiszem Enter możemy przywołać nierozliczone dokumenty. Pojawia się tabela
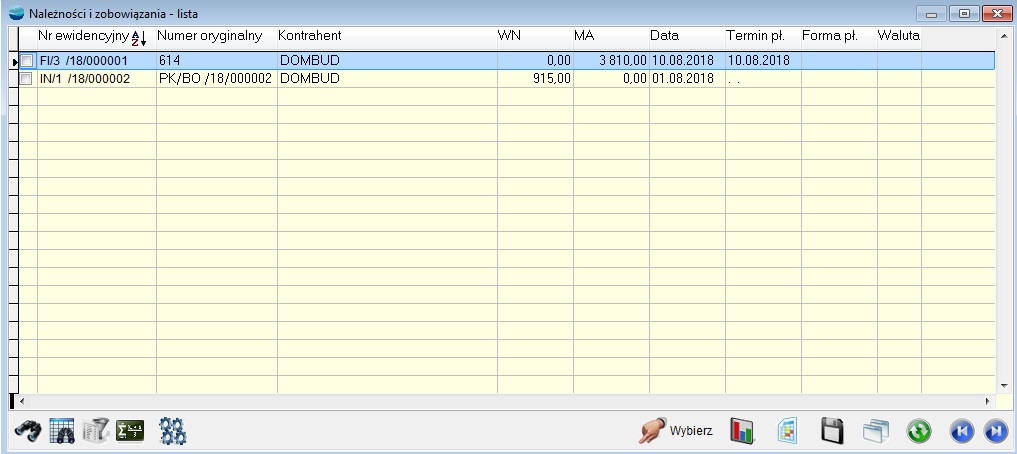
Należy wybrać z listy właściwy dokument.
W polu Numer oryginalny (tylko dla dokumentów obcych) pojawia się numer odczytany z dokumentu.
W polu Można wystawić przelew na kwotę prezentowana jest wartość dokumentu, na jaką jeszcze nie wystawiono przelewu. Np. jeśli wybrana faktura opiewała na kwotę 1000 zł i wystawiono już przelew na kwotą 200 zł, to kwota do przelewu wyniesie 800 zł.
Znak (-) przy kwocie do przelewu oznacza, że dokument posiada saldo po stronie Ma i może ewentualnie pomniejszyć kwotę zapłaty. Np. na przelewie wskazujemy do zapłaty fakturę zakupu (+) 4000 zł i jako drugą pozycję korektę tej faktury (-) 500 zł. Kwota przelewu wyniesie 3500 zł.
Jak wspomniano wcześniej program zlicza wszystkie przelewy dla danego dokumentu, kontrolując ewentualne nadpłaty.
Przelew na kwotę
W pole to zostaje przepisana kwota, na jaką maksymalnie można wystawić przelew dla tego dokumentu. Kwota jest dostępna do edycji, tak więc można wskazać kwotę mniejszą niż proponowana. W przypadku podania kwoty większej program zadaje pytanie:

Odpowiedź Tak spowoduje wystawienie przelewu na wskazaną kwotę, ale nie ma to konsekwencji w rozrachunkach z danym wierzycielem. Dopiero zarejestrowanie wyciągu bankowego zawierającego tę płatność spowoduje pojawienie się nadpłaty na rozrachunkach.
Tytułem
Pole to jest polem tekstowym opisującym przelew. W przypadku, gdy na przelewie wskazane zostały do zapłaty konkretne dokumenty pole Tytułem jest wypełniana numerami tych dokumentów. W przeciwnym wypadku należy wpisać w treść odpowiednią adnotację.
Wydruk
Dla przelewów zaprojektowano następujące wzorce wydruku:
- wydruk podstawowy – zgodny ze standardowymi wymaganiami banków wydruk czterech odcinków przelewu w odpowiednich kolorach. Dostosowany do drukarek atramentowych i laserowych.
- wydruk akcydensowy – wydruk na gotowym druku akcydensowym. Projekt tego wydruku był bazowany na jednym z wielu blankietów akcydensowych i nie musi pasować do każdego innego. Wbudowany w system generator raportów pozwoli dostosować wydruk do każdego druku akcydensowego.
Eksport
Umożliwia wysłanie przelewu drogą elektroniczną do banku.
Program posiada opcję elektronicznego przesyłania przelewów do banku. Pozwala wyeksportować przelewy do pliku tekstowego (format ELIXIR-0), który to plik po przesłaniu do banku zostaje przez system bankowości elektronicznej przyjęty jako polecenie przelewu. Zastosowanie takiego rozwiązania pozwala na dokonywanie płatności krajowych i zagranicznych 24 godziny na dobę, 7 dni w tygodniu bez konieczności wizyty w siedzibie banku.
Banki przyjmujące przelewy w formacie ELIXIR-0:
- Bank Śląski
- Bank Pekao SA
- LG Petro Bank SA
- Pierwszy Polsko-Amerykański Bank SA
- Bank Przemysłowo-Handlowy SA
- ABN Amro Bank Polska SA
- Deutsche Bank Polska S.A.
| Jeżeli w danym okresie do wydrukowania/wyeksportowania jest kilka przelewów polecamy skorzystanie z opcji Seryjnego wydruku przelewów. |
Tabela odsetek
Tabela odsetek zawarta w opcji Rozrachunki zawiera stawki odsetek ustawowych.

Zapisy zawarte w tabeli odsetek wykorzystywane są podczas generowania not odsetkowych. Data odsetek określa początek nowego okresu odsetkowego, w którym obowiązuje podany procent w skali rocznej. Taki sposób wyliczania jest wykorzystywany przy zadłużeniach, których kwota przekracza 6–cio cyfrową wartość. Każdą zmianę daty okresu odsetkowego należy uwzględnić w tabeli.
Noty odsetkowe
Tworzone w programie noty odsetkowe pomagają w edycji i w wyliczeniu kwoty noty odsetkowej. Istnieje również możliwość wygenerowania dokumentu IN, zawierającego dane noty odsetkowej i kwotę odsetek, który przenoszony jest na rozrachunki.
Zapamiętywane są one jednak głownie jak dokumenty, po to aby w każdej chwili móc przeanalizować wystawione noty.
Tworząc notę odsetkową program wylicza zwłokę w zapłacie dokumentu oraz kwotę odsetek używając do tego celu tabeli odsetek.
Jeżeli w tabeli odsetek nie będzie żadnej pozycji to przy próbie dodania nowy odsetkowej pojawi się komunikat

Należy wtedy uzupełnić tabelę odsetek.
⇒ Patrz moduł Rozrachunki -> Tabela odsetek
Nota odsetkowa – formularz
Dodając nową notę odsetkową pojawia się poniższy formularz.
⇒ Patrz moduł Pierwsze kroki ->rozdział Dokumenty –> Tworzenie nowego dokumentu
Data
Data wystawienia noty odsetkowej
Odsetki na dzień
Dzień, na który zostaną obliczone odsetki.
Waluta
Wskazanie waluty, w jakiej zostanie wystawiona nota.
Odsetki tylko od części zapłaconej
Znacznik czy odsetki mają być liczone tylko od części zapłaconej danego dokumentu czy od całości.
Pomiń część rozliczoną na dok. RO
Jego zaznaczenie spowoduje, że podczas obliczania odsetek, kwota należności zostanie pomniejszona o wartość rozliczoną na dokumentach RO i rozliczenia zostaną pominięte podczas poszukiwania zapłat.
Status
Status podobnie jak w innych miejscach w systemie można dodawać wg własnego uznania. Status ma tylko charakter informacyjny i nie powoduje blokady ani ograniczeń po jego wybraniu.
Dłużnik
W polu tym wskazujemy dłużnika, któremu wystawiana jest nota odsetkowa.
Dłużnikiem może być:
- Kontrahent
- Pracownik
- Urząd
- Inny podmiot.
Sposoby wyszukiwania konkretnego podmiotu są identyczne jak dla wszystkich dokumentów
⇒ Patrz moduł Pierwsze kroki -> Dokumenty –> Tworzenie nowego dokumentu.
Pozycje noty odsetkowej
Tabelę pozycji noty odsetkowej stanowią wybrane dokumenty, od których policzone zostaną odsetki .
Na nocie możemy umieszczać dowolną ilość dokumentów do policzenia odsetek.
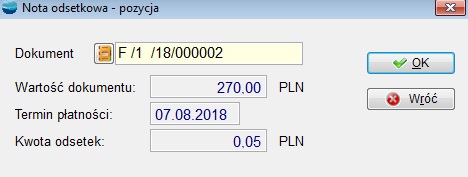
Dokument
W polu tym należy podać numer dokumentu, od którego mają być policzone odsetki. Jeżeli znamy numer dokumentu to wystarczy go wpisać w polu. Jeżeli numeru nie znamy, klawiszem Enter możemy przywołać listę dokumentów. Pojawia się tabela należności i zobowiązań danego kontrahenta.
Należy wybrać z listy właściwy dokument.
W pola Wartość dokumentu, Termin płatności przepisywane są wartość ze wskazanego dokumentu.
W polu Kwota odsetek widnieje kwota policzonych przez program odsetek dla danego dokumentu.
W polu Kwota odsetek na dole formularza noty odsetkowej sumowane są kwoty odsetek naliczonych w pozycjach przy poszczególnych dokumentach.
Przenieś na rozrachunki
Należy wypełnić dane na podanym formularzu, tj. rejestr, termin płatności oraz ewentualnie tabelę kursów walut.
Można również zmienić numer oryginalny dokumentu (dane noty odsetkowej). Domyślnie jest on budowany ze słowa „NOTA”, symbolu kontrahenta i daty wystawienia noty odsetkowej.
Treść
W polu tym przechowywana jest treść, jaka pojawi się na wydruku noty odsetkowej. Treść tę można modyfikować.
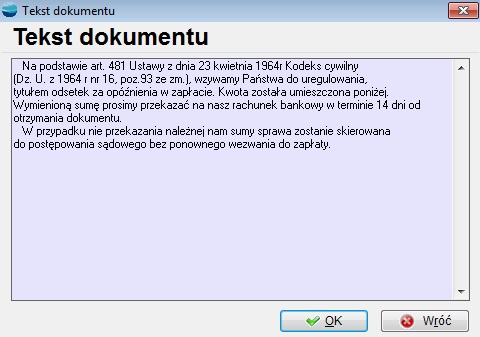
Drukuj
Dla not odsetkowych zaprojektowano następujące wzorce wydruku:
- wydruk podstawowy – zawiera numer i datę dokumentu, dane dłużnika, treść noty, oraz wyszczególnienie dokumentów do których policzono odsetki
- wydruk z zapłatami – zawiera dodatkowo informacje na temat kwot i terminów zapłaty danego dokumentu
Wezwania do zapłaty
Wezwanie do zapłaty – formularz
Dodając nowe wezwanie do zapłaty pojawia się poniższy formularz.
⇒ Patrz moduł Pierwsze kroki -> rozdział Dokumenty –> Tworzenie nowego dokumentu
Data
Data wystawienia wezwania do zapłaty.
Dłużnik
W polu tym wskazujemy dłużnika, któremu wystawiane jest wezwanie.
Dłużnikiem może być:
- Kontrahent
- Pracownik
- Urząd
- Inny podmiot.
Sposoby wyszukiwania konkretnego podmiotu są identyczne jak dla wszystkich dokumentów
⇒ Patrz moduł Pierwsze kroki -> rozdział Dokumenty –> Tworzenie nowego dokumentu.
Pozycje wezwania do zapłaty
Tabelę pozycji wezwania do zapłaty stanowią wybrane dokumenty, do których zapłaty wzywany jest dłużnik.
Na wezwaniu możemy umieszczać dowolną ilość dokumentów.
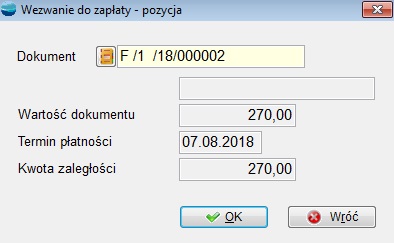
Dokument
Klawiszem Enter możemy przywołać listę dokumentów. Pojawia się tabela nierozliczonych i przeterminowanych dokumentów danego kontrahenta.
Należy wybrać z listy właściwy dokument.
W pola Wartość dokumentu, Termin płatności przepisywane są wartość ze wskazanego dokumentu.
W polu Kwota zaległości widnieje bieżące saldo tego dokumentu na rozrachunkach.
W polu Kwota zaległości na dole formularza wezwania do zapłaty sumowane są kwoty odsetek naliczonych w pozycjach przy poszczególnych dokumentach.
Treść
W polu tym przechowywana jest treść jaka pojawi się na wydruku wezwania. Treść tę można modyfikować.
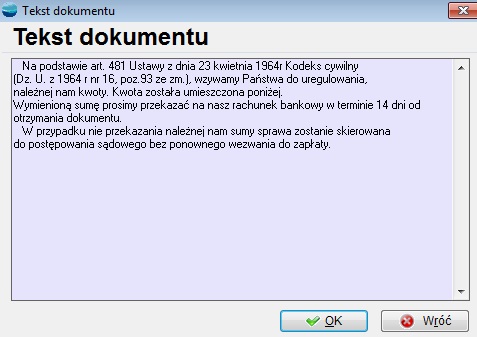
Korzystając z przycisku Drukuj można wydrukować stworzone wezwanie do zapłaty. Wydruk podstawowy zawiera numer i datę dokumentu, dane dłużnika, treść noty, oraz wyszczególnienie dokumentów, do których zapłaty wzywany jest dłużnik.
Seryjny wydruk przelewów
Opcja ta pozwala seryjnie wydrukować lub wyeksportować do bankowości elektronicznej stworzone polecenia przelewu za wybrany okres. Polecenia przelewu drukowane są z wykorzystaniem wzorca oznaczonego jako „domyślny” w opcji Polecenia przelewu.
Parametry wydruku
Okres
Wybór okresu za jaki mają być drukowane/eksportowane przelewy.
Rachunek bankowy
Wybór rachunku bankowego, którego będą dotyczyły zaprezentowane w tabeli polecenia przelewu.
W tabeli pojawiają się wybrane polecenia przelewu.
W ostatniej kolumnie Wydrukowany znajduje się informacja czy dany przelew był już drukowany czy nie.
Pierwsza kolumna zawiera znacznik informujący, które przelewy mają zostać wydrukowane / wyeksportowane.
Przyciski Zaznacz wszystkie i Usuń znaczniki pomagają sterować zaznaczaniem dokumentów.
Następnie program pyta Co drukować?
Do wyboru mamy wydruk:
- przelewów i zbiorówki
- tylko przelewów
- tylko zbiorówki.
Przycisk Drukuj uruchamia seryjne drukowanie przelewów z wykorzystaniem wzorca oznaczonego jako “domyślny” w opcji Polecenia przelewu.
Przycisk Eksport uruchamia generowanie elektronicznej formy przelewu.
Program posiada opcję elektronicznego przesyłania przelewów do banku. Pozwala wyeksportować przelewy do pliku tekstowego (format ELIXIR-0), który to plik po przesłaniu do banku zostaje przez system bankowości elektronicznej przyjęty jako polecenie przelewu. Zastosowanie takiego rozwiązania pozwala na dokonywanie płatności krajowych i zagranicznych 24 godziny na dobę, 7 dni w tygodniu bez konieczności wizyty w siedzibie banku.
Banki przyjmujące przelewy w formacie ELIXIR-0:
- Bank Śląski
- Bank Pekao SA
- LG Petro Bank SA
- Pierwszy Polsko-Amerykański Bank SA
- Bank Przemysłowo-Handlowy SA
- ABN Amro Bank Polska SA
- Deutsche Bank Polska S.A.
Seryjny wydruk not odsetkowych
Opcja ta pozwala seryjnie wydrukować stworzone noty odsetkowe za wybrany okres. Noty odsetkowe drukowane są z wykorzystaniem wzorca oznaczonego jako “domyślny” w opcji Noty odsetkowe.
Parametry wydruku
Okres
Wybór okresu, z jaki mają być drukowane noty.
W tabeli pojawiają się wybrane noty odsetkowe.
W ostatniej kolumnie Wydrukowany znajduje się informacja czy dana nota była już drukowana czy nie.
Pierwsza kolumna zawiera znacznik informujący, które noty mają zostać wydrukowane.
Przyciski Zaznacz wszystkie i Usuń znaczniki pomagają sterować zaznaczaniem dokumentów.
Przycisk Drukuj uruchamia seryjne drukowanie not odsetkowych z wykorzystaniem wzorca oznaczonego jako “domyślny” w opcji Noty odsetkowe.
Seryjny wydruk wezwań do zapłaty
Opcja ta pozwala seryjnie wydrukować stworzone wezwania do zapłaty za wybrany okres. Wezwania drukowane są z wykorzystaniem wzorca oznaczonego jako “domyślny” w opcji Wezwania do zapłaty.
Parametry wydruku
Okres
Wybór okresu, za jaki mają być drukowane wezwania.
W tabeli pojawiają się wybrane wezwania do zapłaty.
W ostatniej kolumnie Wydrukowany znajduje się informacja czy dane wezwanie było już drukowana czy nie.
Pierwsza kolumna zawiera znacznik informujący, które wezwania mają zostać wydrukowane.
Przyciski Zaznacz wszystkie i Usuń znaczniki pomagają sterować zaznaczaniem dokumentów.
Przycisk Drukuj uruchamia seryjne drukowanie wezwań z wykorzystaniem wzorca oznaczonego jako “domyślny” w opcji Wezwania do zapłaty.
Przeszacowanie należności i zobowiązań
Opcja ta umożliwia przeszacowanie należności i zobowiązań po średnim kursie NBP, na koniec okres sprawozdawczego.
Po wybraniu roku i tabeli kursów program obliczy dodatnie i ujemne różnice kursowe dla wszystkich należności i zobowiązań w walucie obcej.
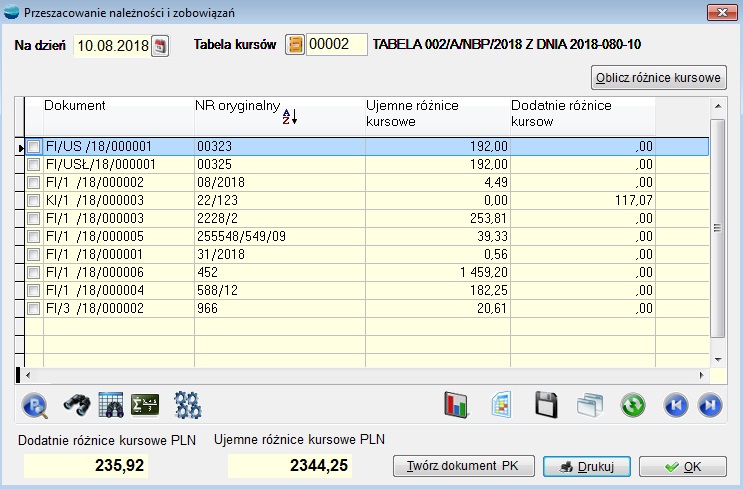
Jeżeli w wybranej tabeli kursów nie ma jakiejś waluty, do przeliczeń zostanie użyty kurs 0.00. Po przeszacowaniu dokumentów, program daje możliwość wygenerowania dokumentu PK, po uprzednim zdefiniowaniu kont, na które zadekretujemy dodatnie i ujemne różnice kursowe. Przeszacowanie nie wpływa na stan rozrachunków.
Przykłady typowych rozliczeń w rozrachunkach
Zapłata za fakturę i fakturę korygującą
Wystawiono klientowi fakturę terminową. Następnie klient zwrócił część towaru otrzymując jednocześnie fakturę korygującą również terminową.
Stan rozrachunków z danym kontrahentem będzie wyglądał następująco:
Klient jest nam winien 7600zł.
Podczas przyjmowania zapłaty w kasie sporządzamy dowód KP. Nie musimy wypełniać pola Kwota na KP. Wartość zostanie wyliczona po wybraniu faktury i faktury korygującej.

Faktura i faktura korygująca zostaną rozliczone.
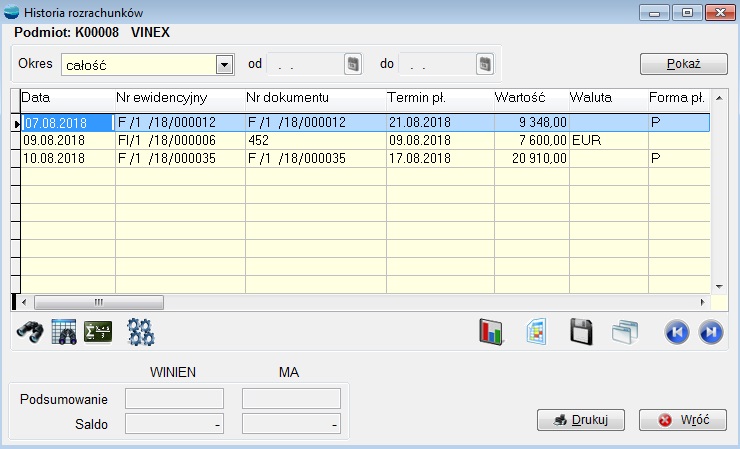
Przedpłata
Klient wpłaca do kasy gotówkę w wysokości 300 zł w poczet przyszłego zakupu. Sporządzając KP wpisujemy kwotę zapłaty, a w treści KP umieszczamy odpowiednią adnotację. Przy próbie opuszczenia dokumentu pojawi się komunikat informujący o tym, że powyższe KP nie jest rozliczone. Na pytanie Czy przenieść go do rozrachunków? należy odpowiedzieć twierdząco.
Po wystawieniu faktury na kwotę 1903,20 zł w późniejszym terminie stan rozrachunków z danym kontrahentem będzie wyglądał następująco:
Kompensata
Jeśli prowadzimy z kontrahentem wzajemną współpracę i jest on zarówno naszym dostawcą jak i odbiorcą, to może pojawić się konieczność skompensowania zobowiązania i należności. Powiedzmy, że mamy w systemie fakturę zakupu na 1464 zł i fakturę sprzedaży na 5014,20 zł.
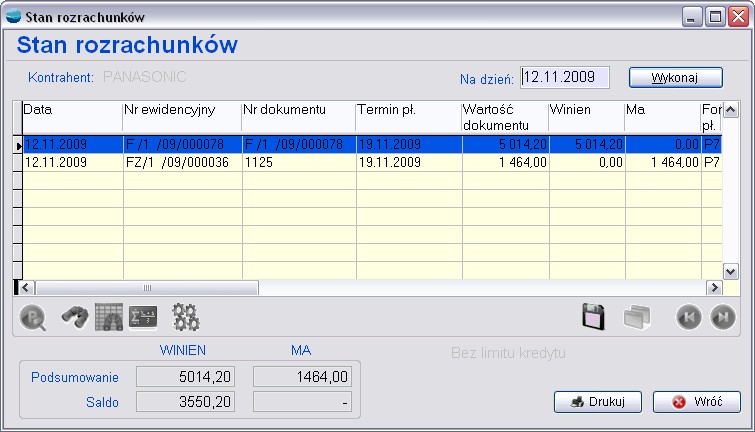
Klient jest nam winien 3550,20zł.
Przy pomocy dokumentu RO z rejestru Dokumenty kompensacyjne kompensujemy należności i zobowiązania. W tym celu dodajemy w dokumencie RO fakturę zewnętrzną, a następnie fakturę własną.
Podczas dodawania faktury własnej program proponuje 5014,20zł jako kwotę do rozliczenia. Możemy tak pozostawić wtedy dokument RO otrzyma saldo tego rozliczenia (5014,20zł – 3550,20zł = 1464zł) i informację tę należy przenieś na rozrachunki.
Klient winien jest 1464zł (dokument RO), ale faktura własna i obca są już rozliczona w całości. Stan rozrachunków z tym kontrahentem będzie wyglądał następująco.
Możemy jednak postąpić inaczej.
Pomimo, że przy dodawaniu faktury sprzedaży program proponuje 5014,20zł jako kwotę do rozliczenia, rozliczamy go kwotą faktury zakupu 1464zł.
Faktura zakupu jest już rozliczona w całości, a faktura sprzedaży tylko w kwocie 1464zł. Na rozrachunkach wygląda to następująco.
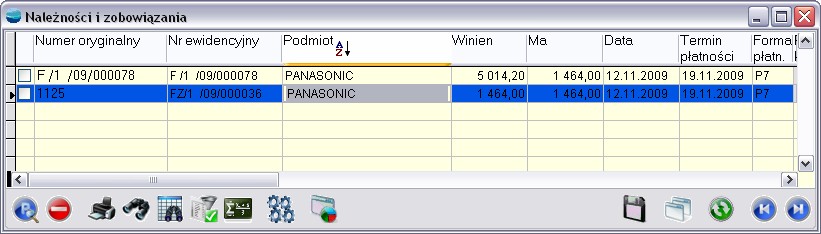
Rozliczenie zaliczki pracownika
Pracownik pobrał kwotę 100 zł na dokument KW. Przy próbie opuszczenia dokumentu pojawi się komunikat informujący o tym, że powyższe KW nie jest rozliczone. Na pytanie Czy przenieść go do rozrachunków? należy odpowiedzieć twierdząco.
Następnie pracownik przynosi fakturę np. ze stacji benzynowej na kwotę 78,08 zł. Podczas rejestracji tej faktury w przycisku Płatność ustala się Sposób rozliczania przez rozrachunki z danym pracownikiem. Funkcja ta umożliwi przeniesienie faktury do rozrachunków, ale nie na konto kontrahenta (stacji benzynowej), tylko wskazanego pracownika.
⇒ patrz Podręcznik Podstawowy Część I -> rozdział Zakupy -> Dokumenty zakupu -> Rejestrowanie zakupów.
Po tych czynnościach w rozrachunkach znajdą się dwa nierozliczone dokumenty pracownika – KW na 100 zł i faktura obca na 78,08 zł.
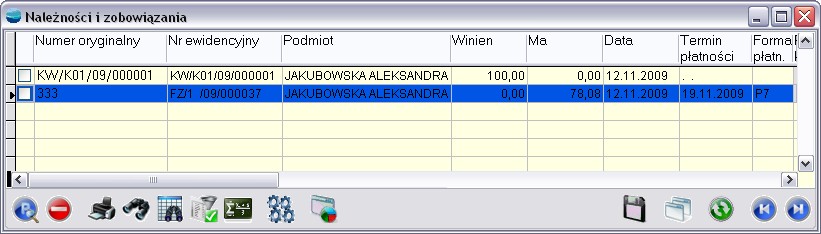
Pracownik powinien więc zwrócić 21,92 zł do kasy. Operację rozliczenia tej zaliczki można przeprowadzić na dwa sposoby.
Sposób pierwszy polega na wystawieniu odpowiedniego dokumentu kasowego, w tym przypadku – KP. Wówczas do takiego KP dodajemy KW na zaliczkę i fakturę obcą. Kwota 21,92 zł zostanie wyliczona automatycznie. Wszystkie dokumenty tego pracownika będą rozliczone.

Sposób drugi polega na rozliczeniu zaliczki przy pomocy dokumentu RO z rejestru Rozliczenia zaliczek pracowników i dopiero wystawieniu dowodu KP.
Dodajemy w dokumencie RO dokument KW na zaliczkę oraz fakturę obcą. Przy próbie opuszczenia dokumentu RO pojawi się komunikat informujący o tym, że powyższy dokument nie jest rozliczony. Na pytanie Czy przenieść go do rozrachunków? należy odpowiedzieć twierdząco.
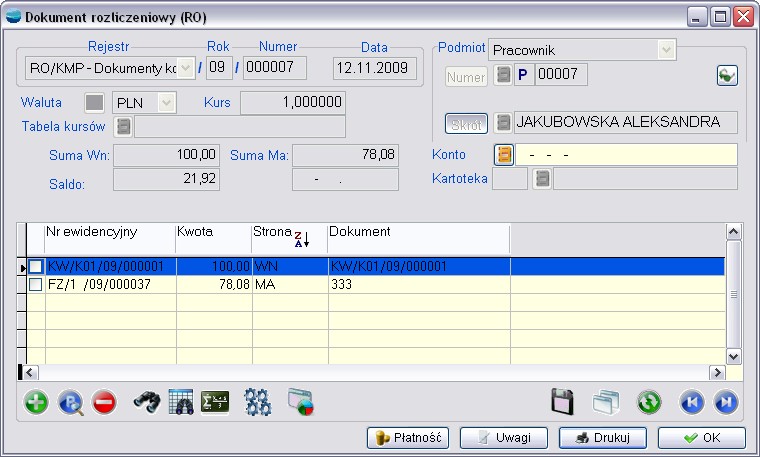
Rozrachunki z tym pracownikiem będą wyglądać następująco:

KW na zaliczkę i faktura zakupu zostały rozliczone, natomiast saldo rozrachunków z pracownikiem przeszło na dokument RO. Podczas wystawiania KP dla pracownika należy dodać w nim dokument RO, a kwota KP obliczy się automatyczne. Rozrachunki z tym pracownikiem nie będą wykazywać salda.
Jeżeli chcemy przyjąć od pracownika gotówkę zanim zarejestrujemy fakturę zakupu, możemy wtedy wystawić dowód KP na wyliczoną ręcznie kwotę 21,92 zł i zamykając go przenieść na rozrachunki z pracownikiem.
Po zarejestrowaniu faktury zakupu rozrachunki będą wyglądać następująco.

Wszystkie dokumenty należy rozliczyć jednym dokumentem RO, który nie powinien wykazać salda.

Kontrola przepływu gotówka
kasa / bank
Wydano z kasy gotówkę w wysokości 1000 zł w celem wpłaty na rachunek bankowy. Należy wystawić KW. Z selektora Podmiot wybrać opcję Inny podmiot oraz wskazać podmiot np. Przepływ gotówki. Przy próbie opuszczenia dokumentu pojawi się komunikat informujący o tym, że powyższe KW nie jest rozliczone. Na pytanie Czy przenieść go do rozrachunków? należy odpowiedzieć twierdząco.
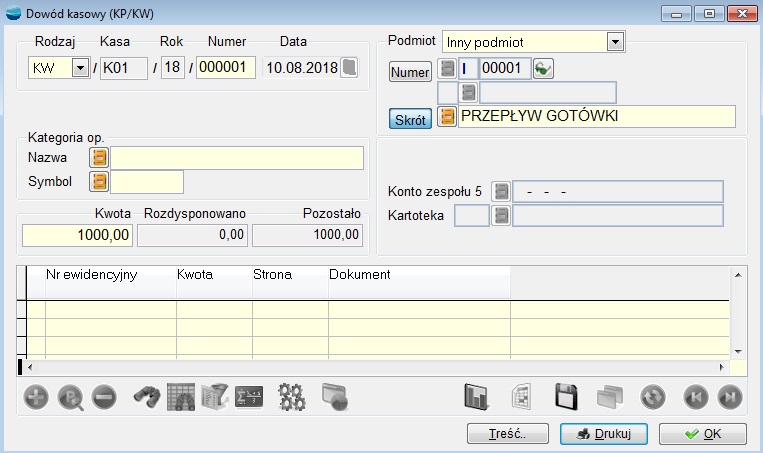
Po jakimś czasie powinniśmy otrzymać wyciąg bankowy z potwierdzeniem tej wpłaty. Rejestrując dokument BP dokonujemy rozliczenia powyższego KW.
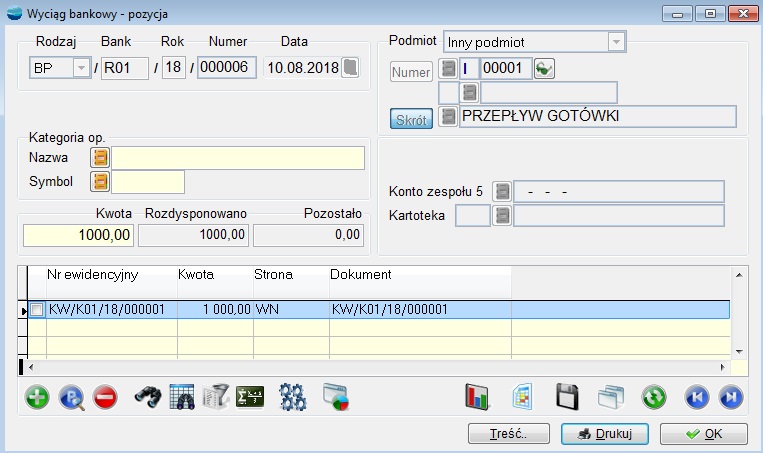
Rozliczenie delegacji
Operacja rozliczenia delegacji odbywa się analogicznie do operacji rozliczenia zaliczki pracownika.
Pracownik pobrał kwotę 1000 zł na dokument KW (operacja ta nie musi mieć miejsca). Przy próbie opuszczenia dokumentu pojawi się komunikat informujący o tym, że powyższe KW nie jest rozliczone. Na pytanie Czy przenieść go do rozrachunków? należy odpowiedzieć twierdząco.
Następnie pracownik przynosi faktury i kwity np. za noclegi, wyżywienie, parking na łączną kwotę 1110,20 zł. Podczas rejestracji tych faktur w opcji Dane księgowe ustala się Sposób rozliczania przez rozrachunki z danym pracownikiem. Funkcja ta umożliwi przeniesienie faktury do rozrachunków, ale nie na konto kontrahenta (stacji benzynowej), tylko wskazanego pracownika.
Po tych czynnościach w rozrachunkach znajdą się nierozliczone dokumenty pracownika – KW na 1000 zł i faktury obce na 1110,20 zł.
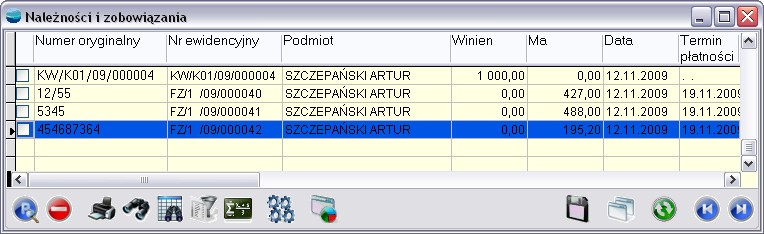
Pracownikowi należy więc zwrócić 110,20 zł.
Dodatkowo pracownikowi należy się dieta w wysokości 19 zł. Informacje o przyznanej diecie wprowadzamy do systemu dokumentem IZ np. z osobnego rejestru Delegacje.
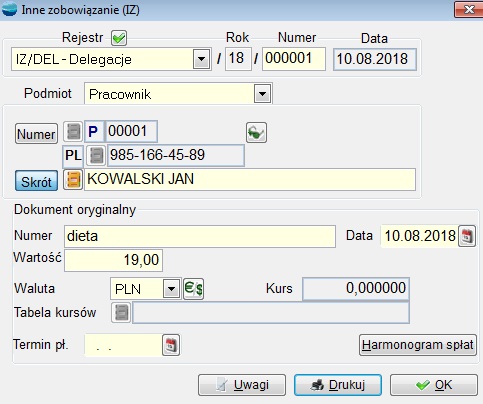
Stan rozrachunków z pracownikiem (129,20 zł do wypłaty) wygląda następująco.
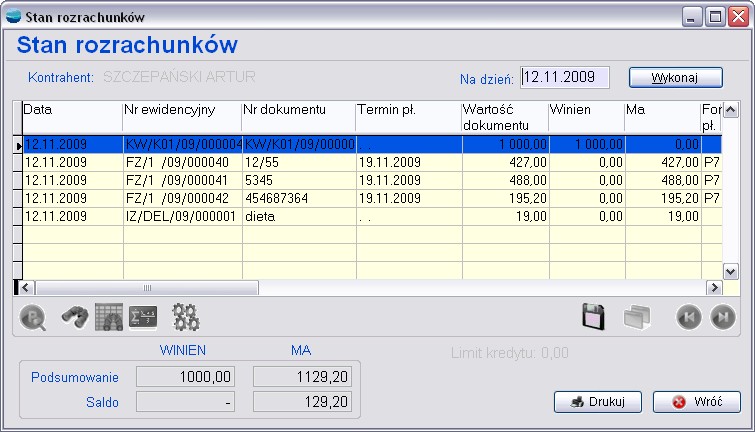
Operację rozliczenia tej delegacji można przeprowadzić analogicznie jak zaliczki na dwa sposoby.
Sposób pierwszy – wystawienie odpowiedniego dokumentu kasowego, w tym przypadku – KW, do którego dodajemy KW na zaliczkę, faktury obce oraz IZ z przyznana dietą. Kwota wypłaty zostanie wyliczona automatycznie. Wszystkie dokumenty tego pracownika będą rozliczone.
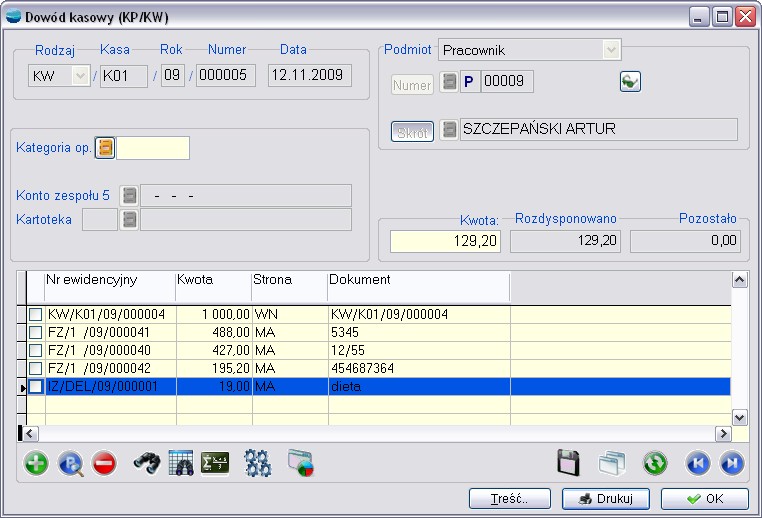
Sposób drugi – rozliczenie delegacji przy pomocy dokumentu RO dopiero wystawienie dowodu KW. Dodajemy w dokumencie RO dokument KW na zaliczkę, faktury obce oraz IZ z przyznana dietą. Przy próbie opuszczenia dokumentu RO pojawi się komunikat informujący o tym, że powyższy dokument nie jest rozliczony. Na pytanie Czy przenieść go do rozrachunków? należy odpowiedzieć twierdząco.
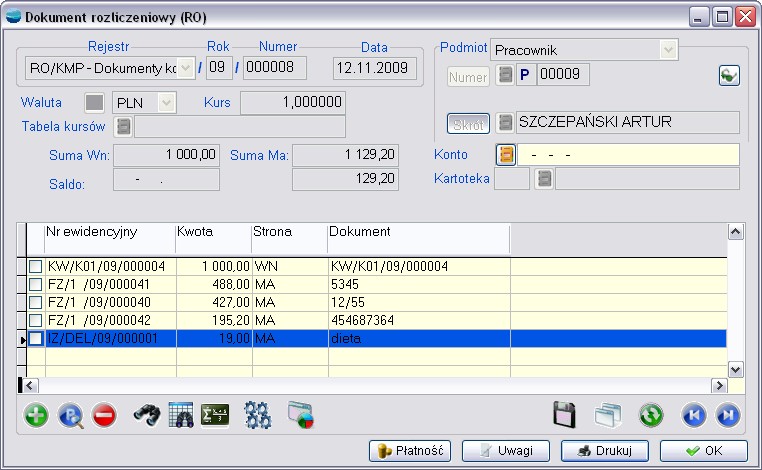
KW na zaliczkę, faktury obce, dokument IZ zostały rozliczone, natomiast saldo rozrachunków z pracownikiem przeszło na dokument RO. Podczas wystawiania KW dla pracownika należy dodać w nim dokument RO, a kwota KW obliczy się automatyczne. Rozrachunki z tym pracownikiem nie będą wykazywać salda.
Jeżeli chcemy można operacje rozliczania delegacji rozłożyć na dwie części:
- osobno rozliczenie zaliczki (KW i faktury obce) – więcej
- Patrz Podręcznik Podstawowy Część I ->rozdział Rozliczenie zaliczki
- osobno wypłata diety KW na 19 zł.
Realizacja płatności kartą na fakturze przelewowej
Wystawiono fakturę sprzedażową z formą płatności Przelew 7 dni. Klient chce natomiast zapłacić za swoją należność kartą płatniczą. Proces zarejestrowania takiej sytuacji w systemie rozpoczynamy od założenia nowego rejestru RO. Następnie ustawiamy Domyślną formę płatności – w naszym przypadku będzie to jedna z kart płatniczych zarejestrowanych w systemie. Określamy również czy dokument ma być przenoszony na rozrachunki – opcje Przenosić na rozrachunki i Czy pytać czy przenieść na rozrachunki (opcja pojawi się tylko wtedy gdy w poprzedniej wybierzemy Tak).
Wybranie domyślnej formy płatności jako karta płatnicza dodatkowo uaktywni dwie nowe opcje z możliwością skonfigurowania kont, na które będzie księgowany taki dokument RO.
Konta mają mieć możliwość skonfigurowania w taki sposób że:
- I konto pobiera kwotę RO i umożliwia zaksięgowanie tej kwoty na wskazane w konfiguracji konto z kartoteką kontrahenta, na którego jest wystawione RO w nagłówku, Stronę (WN ,MA) można samemu określić.
- II konto pobiera kwotę RO i umożliwia zaksięgowanie tej kwoty na wskazane w konfiguracji konto z kartoteką kontrahenta, którym ocechowana jest forma płatności będąca pod klawiszem płatność (będzie to centrum rozliczeniowe kart płatniczych np. .POLCARD). Stronę (WN,
- MA) można samemu określić.
Teraz wystawiając dokument RO dodajemy fakturę z płatnością odroczoną.
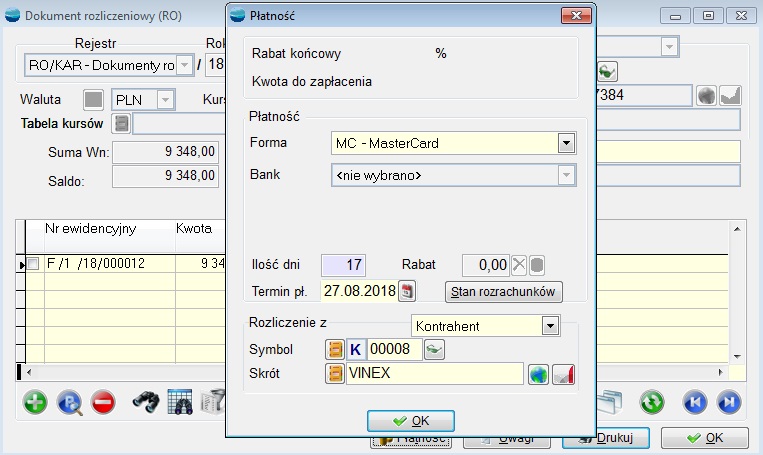
Jeżeli dokument zostanie przeniesiony na rozrachunki wówczas stan rozrachunków wygląda następująco:
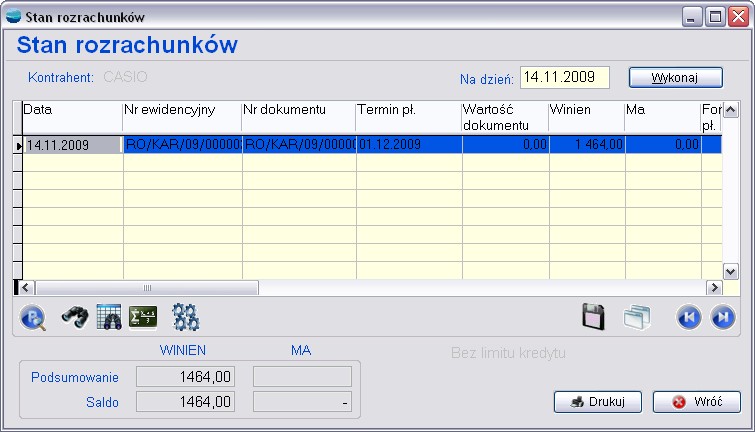
VAT
Obsługa złych długów
Obsługa złych długów dotyczy sprzedaży krajowej opodatkowanej.
Funkcjonalność Złych długów w systemach firmy Humansoft opiera się o odpowiednio oznaczone dokumenty w rejestrze VAT. W związku z powyższym, niemożliwa stała się edycja tych dokumentów bezpośrednio w deklaracjach VAT-7, VAT-7K i VAT-7D.
Pracę ze złymi długami w programie, należy rozpocząć od konfiguracji wstępnej, dostępnej w „Konfig” – Złe długi.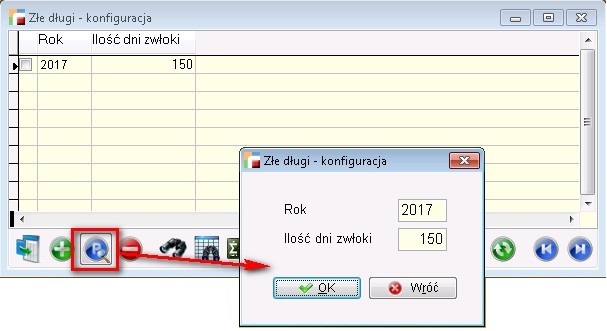
Przenoszenie dokumentów do rejestru VAT odbywa się za pomocą opcji “Złe długi – VAT”, która została dodana w menu “Rejestry VAT”. 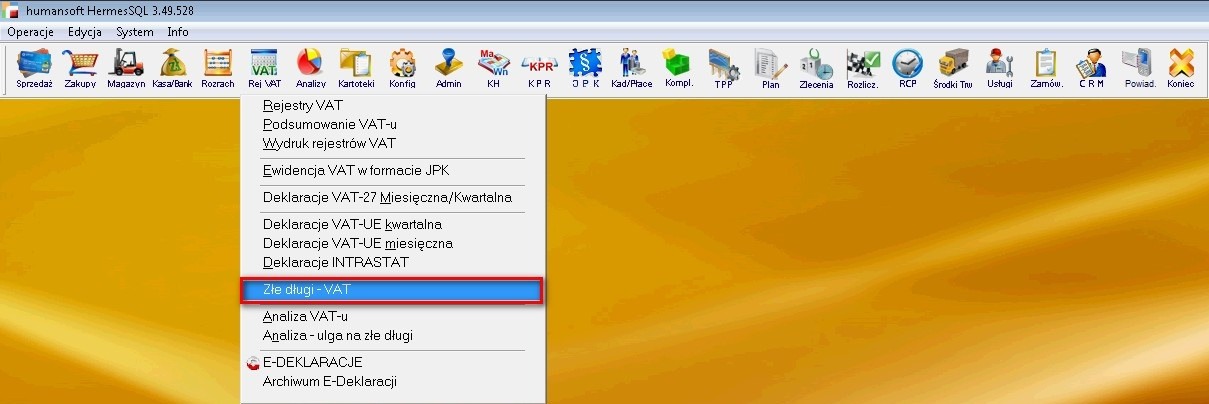
Po uruchomieniu otwiera się formularz z 4 zakładkami, na których znajdą się dokumenty, które dotyczą złych długów.
Zaczynamy od podania okresu – może być to miesiąc lub kwartał. Po naciśnięciu przycisku “Wykonaj” program szuka dokumentów, których dotyczą złe długi w wybranym okresie rozliczeniowym i które nie zostały przeniesione do rejestru VAT z powodu złych długów.
Zakładka 1 – zmniejszenie VAT-u należnego:
W tej zakładce znajdują się dokumenty sprzedaży, za które nie otrzymaliśmy pełnej zapłaty do końca wybranego okresu rozliczeniowego i dla których w wybranym okresie rozliczeniowym upłynęło 150 dni od terminu płatności.
Wartość niezapłacona stanowi podstawę do obniżenia podatku należnego w wybranym okresie. Jest to oczywiście wartość brutto, odliczane wartości netto i VAT w poszczególnych stawkach liczone są w następujący sposób:
Obliczany jest współczynnik:
NIEZAPŁACONA_WARTOŚĆ_DOKUMENTU/WARTOŚĆ_BRUTTO_DOKUMENTU,
a następnie wartości netto i VAT dla stawek podstawowej, obniżonej, super obniżonej i specjalnej mnożone są przez ten współczynnik.
Zakładka 2 – zwiększenie VAT-u należnego:
W tej zakładce znajdują się dokumenty sprzedaży, które z powodu złych długów zostały przeniesione do rejestru VAT w poprzednich okresach rozliczeniowych i dla których zarejestrowano zapłatę (zapłaty) w bieżącym okresie rozliczeniowym.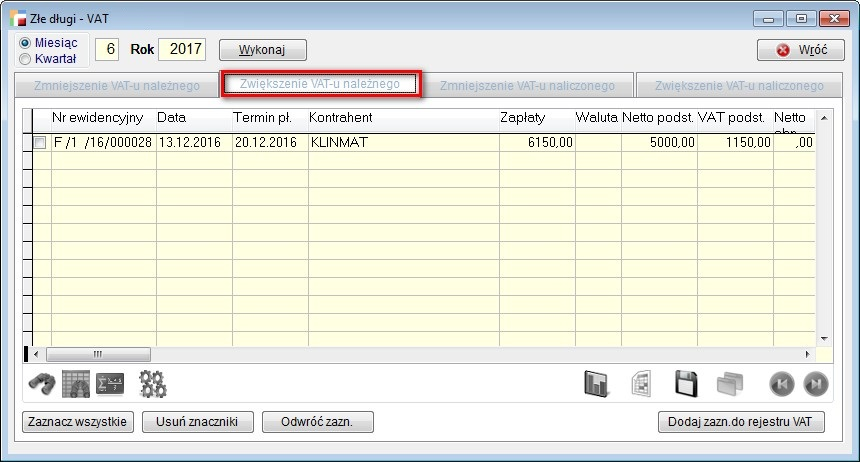
W przypadku zapłaty częściowej, wartości netto i VAT dokumentu liczone są analogicznie do dokumentów w zakładce 1, ale współczynnik liczony jest jako:
WARTOŚĆ_ZAPŁAT_W_WYBRANYM_OKRESIE / WARTOŚĆ_BRUTTO_DOKUMENTU.
W przypadku zapłaty końcowej, program od wartości netto i VAT w poszczególnych stawkach przeniesionych do rejestru VAT i zmniejszających podatek należny, odejmuje wartości przeniesione do rejestru VAT, zwiększające podatek należny w poprzednich okresach. Efektem są wartości będące dopełnieniem do wartości obniżających podatek VAT. Chodzi o uniknięcie różnic wynikających z zaokrągleń powstających przy przeliczeniu wartości wynikających z zapłat częściowych przez współczynnik. Wartości dokumentów z zakładek 1 i 2 po przeniesieniu do rejestrów VAT pojawią się w deklaracjach VAT w części dotyczącej podatku należnego w polach odpowiednio: 15, 16, 16, 18, 19 i 20 – dotyczących sprzedaży krajowej.
Zakładka 3 – zmniejszenie podatku naliczonego.
W tej zakładce znajdują się dokumenty zakupu, za które nie zapłaciliśmy do końca wybranego okresu rozliczeniowego i dla których w wybranym okresie rozliczeniowym upłynęło 150 dni od terminu płatności.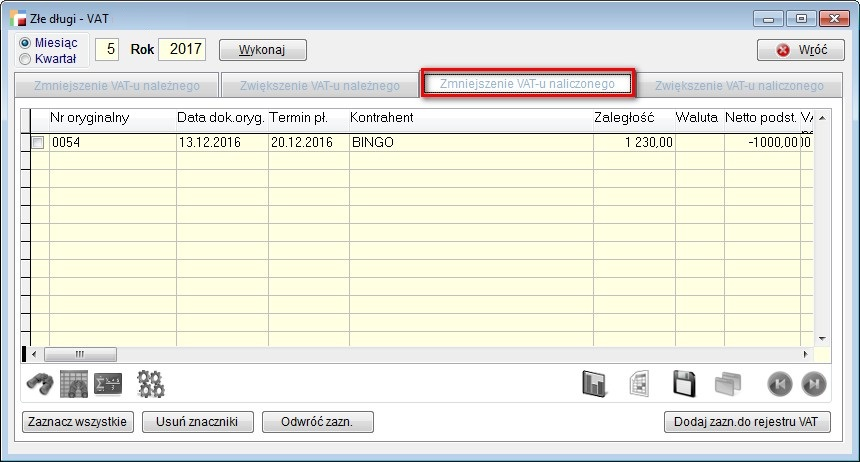
Wartość niezapłacona stanowi podstawę do obniżenia podatku naliczonego w wybranym okresie. Obliczenia są analogiczne do obliczeń dokumentów z zakładki 1. Wartości VAT dokumentów z tej zakładki po przeniesieniu do rejestrów VAT pojawią się w deklaracjach VAT w polu 49.
Zakładka 4 – zwiększenie podatku naliczonego.
W tej zakładce znajdują się dokumenty zakupu, które z powodu złych długów zostały przeniesione do rejestru VAT w poprzednich okresach rozliczeniowych i za które zapłaciliśmy w bieżącym okresie rozliczeniowym.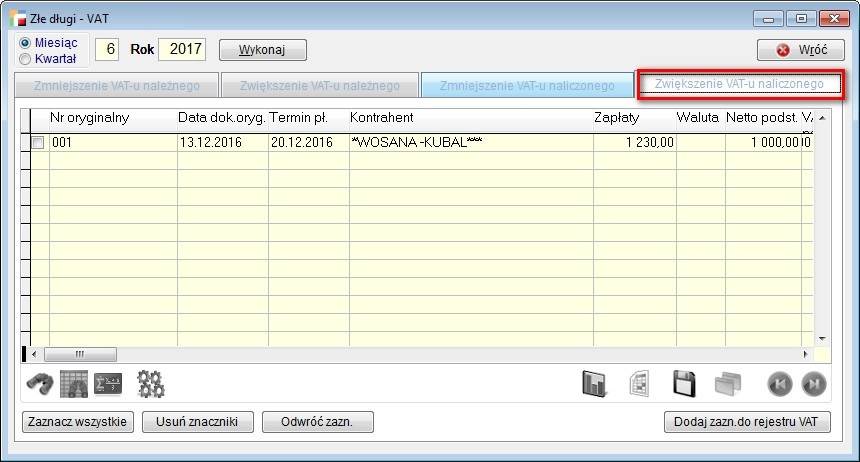
Obliczenia są analogiczne jak dla dokumentów z zakładki 2. Wartości VAT dokumentów z tej zakładki po przeniesieniu do rejestrów VAT pojawią się w deklaracjach VAT w polu 50.
Do rejestru VAT przenoszone są dokumenty zaznaczone z poszczególnych zakładek.
UWAGA!
Przed przenoszeniem złych długów do rejestru VAT, na dany okres rozliczeniowy zalecamy utworzenie rejestrów VAT korzystając z dotychczasowego mechanizmu, dostępnego z menu Rej VAT. Jeżeli jeszcze nie zostały utworzone rejestry VAT i w pierwszej kolejności dodamy złe długi, to rejestry zostaną utworzone automatycznie, przez co dodawanie kolejnych dokumentów będzie musiało nastąpić ręcznie.
Dokumenty przeniesione do rejestrów VAT są odpowiednio oznaczane i ocechowane w samym podsumowaniu VAT’u.
Zmniejszenie VAT’u naliczonego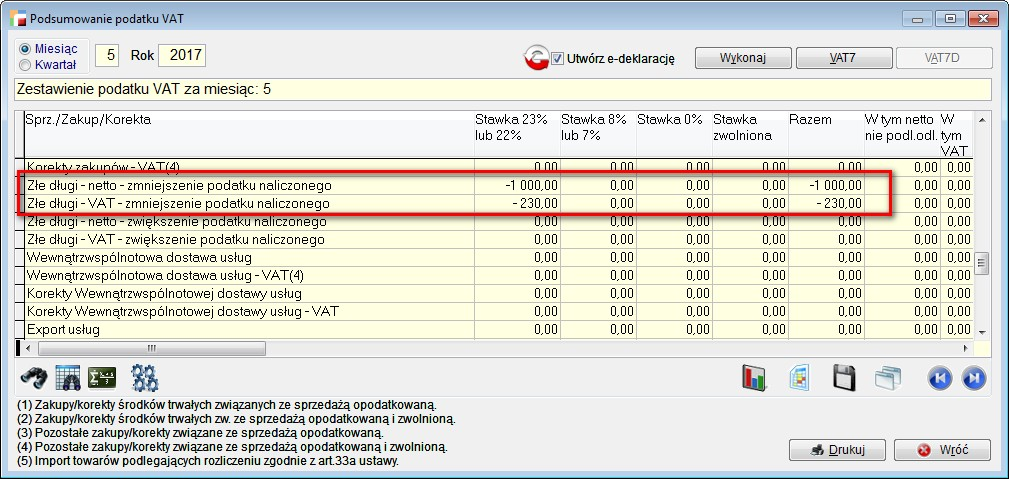
Dzięki temu w deklaracjach VAT-7 są odpowiednio traktowane (np. dokumenty z zakładki 1 po przeniesieniu do rejestrów VAT trafią do deklaracji VAT-ZD).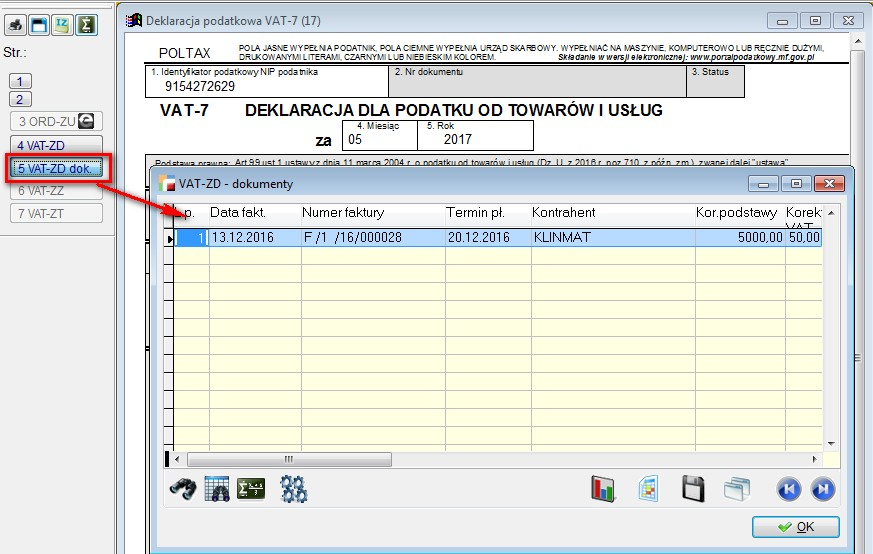
Dokumenty występujące w wybranym okresie rozliczeniowym i nie przeniesione do rejestru VAT nie pojawią się w kolejnych (późniejszych lub wcześniejszych) okresach rozliczeniowych – nie będą spełniać kryteriów dotyczących terminu płatności (zakładki 1 i 3) lub daty zapłaty (zakładki 2 i 4).
Po powtórnym skorzystaniu z opcji dla tego samego okresu rozliczeniowego, dokumenty przeniesione do rejestru VAT z tego miejsca już się nie pojawią. Dokumenty przeniesione do rejestrów VAT kwartalnych pojawią się w odpowiednich okresach po wybraniu miesiąca jako okresu rozliczeniowego, i na odwrót.
Sposób wyliczania faktur w systemie HSQL
Według paragrafu 5 ust. 3 rozporządzenia Ministra finansów z dnia 28 listopada 2008 r. w sprawie zwrotu podatku niektórym podatnikom, wystawiania faktur, sposobu ich przechowywania oraz listy towarów i usług, do których nie mają zastosowania zwolnienia od podatku od towarów i usług, sprzedawca może wykazywać na fakturze sumę wartości sprzedaży netto towarów lub wykonanych usług z podziałem na poszczególne stawki podatkowe oraz kwoty podatku od tych sum (paragraf 5 ust. 1 pkt 10 i 11 ww. rozporządzenia). Istnieje również możliwość określania w fakturze kwoty wartości sprzedaży poszczególnych towarów i usług wykazanych w fakturze i kwoty podatku dotyczące tych wartości (paragraf 5 ust.3) w takiej sytuacji łączna kwota podatku może być ustalona w wyniku podsumowania jednostkowych kwot podatku.
W naszym systemie zastosowaliśmy pierwszy sposób obliczania wartości
Dokumenty odwrotnego opodatkowania po stronie sprzedaży
- W pierwszej kolejności należy zdefiniować odpowiedni rejestr faktury, tj. Konfig. – Definicje dokumentów. Dodajemy dokument sprzedaży, ustawiając w „Rodzaju dokumentu” – Dostawa towarów i usług, dla której podatnikiem jest nabywca.

UWAGA!
Tak zdefiniowany dokument, automatycznie przyjmuje stawkę podatku „*” – nie podlega ustawie o VAT. Nie trzeba już tego zmieniać w artykułach.
- Następnie należy odpowiednio ocechować kartotekę artykułów.Jeśli są to usługi budowlane zdefiniowane w zał. 11 i 14 ustawy o VAT, należy oznaczyć takim znacznikiem artykuł.
 W przypadku usług, które nie podlegają załącznikowi 11 i 14, nie należy zaznaczać znacznika.
W przypadku usług, które nie podlegają załącznikowi 11 i 14, nie należy zaznaczać znacznika. - Wystawianie dokumentu odbywa się analogicznie do faktur ze stawką krajową.
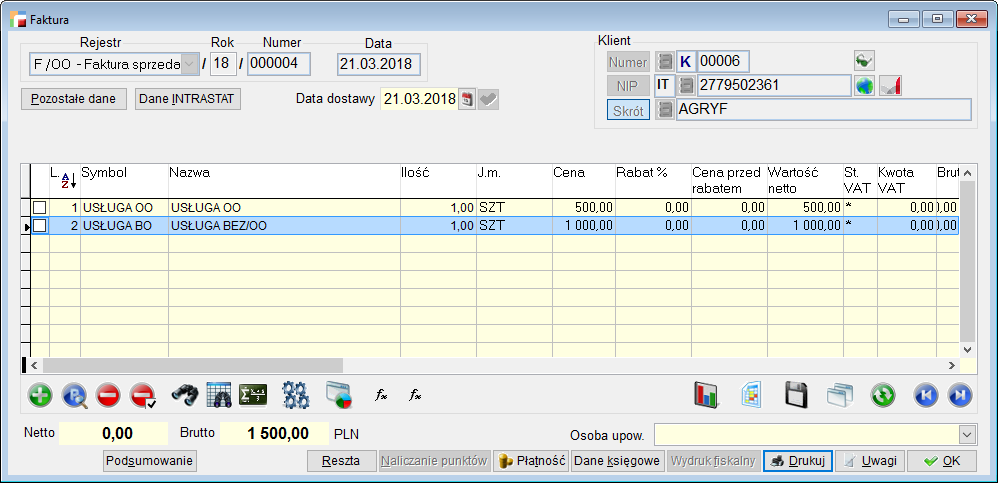
Jak widać na powyższym zrzucie, dodana jest usługa z obsługą załącznika 11 i 14 w kwocie 500 i (dla ukazania różnicy) zwykła usługa w kwocie 1000. Obie pozycje przyjęły stawkę „*” – nie podlega, netto jest zerowe a brutto przyjmuje wartość.
- Tak wystawiony dokument, należy wykazać w rejestrach VAT .
 A tak wyglądają pozycje rejestru VAT.
A tak wyglądają pozycje rejestru VAT.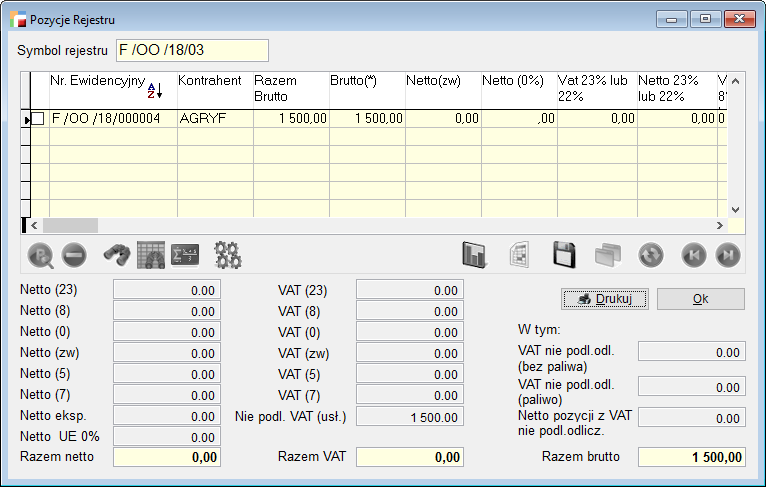
-
Kolejna rzecz to wykazanie dokumentu w deklaracji VAT – 7.Należy wykonać podsumowanie VAT’u
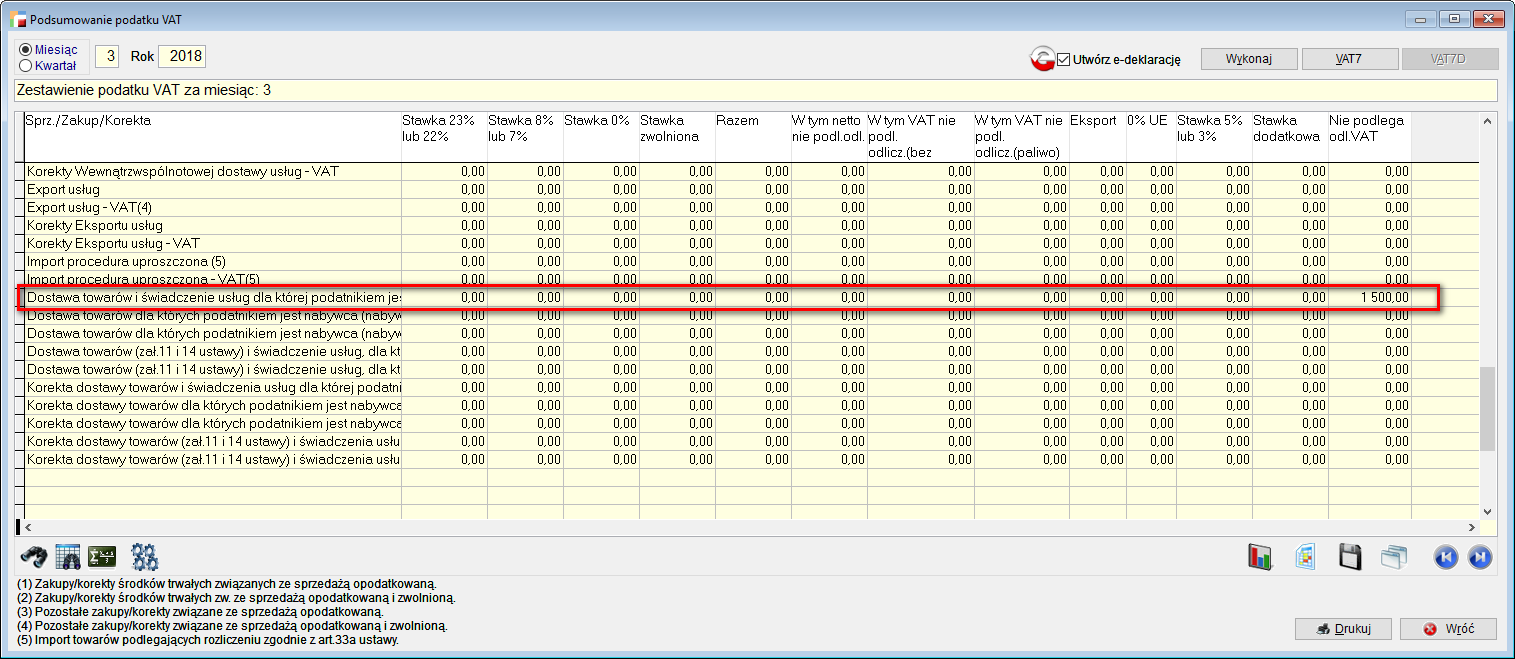 I z tego poziomu wejść i wygenerować VAT – 7.
I z tego poziomu wejść i wygenerować VAT – 7.Jak widać poniżej, wypełnione jest pole 31, zgodnie z wartością dokumentu.
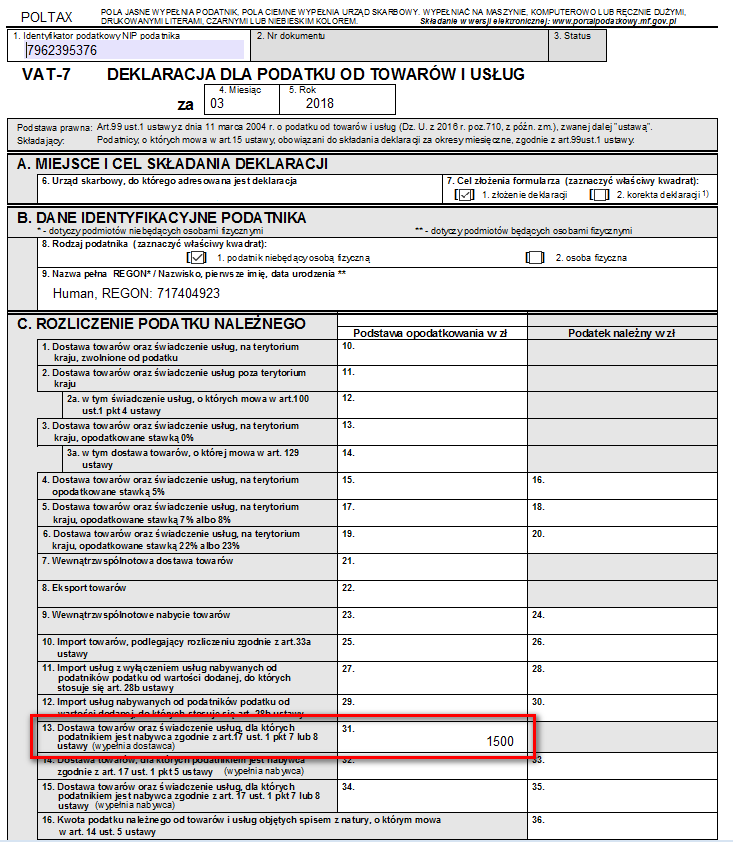
- Następna sprawa to VAT – 27.Po wybraniu okresu klikamy „Wykonaj” i pojawiają się pozycje.W zakładce „Towary” będzie to usługa nieoznaczona zał. 11 i 14 o wartości 1000 – tak jak opisywałam powyżej.
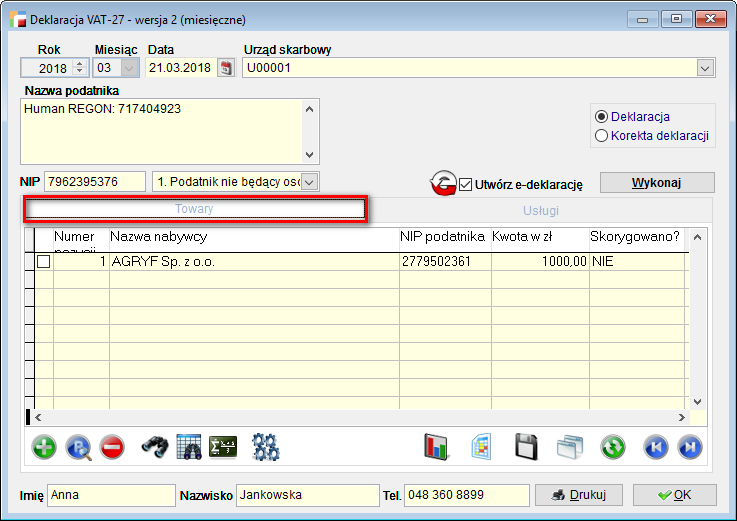 Zakładka „Usługi” natomiast prezentuje usługę budowalną o wartości 500, zawartą w załączniku 11. I 14 ustawy o VAT – czyli tą z zaznaczoną znacznikiem.
Zakładka „Usługi” natomiast prezentuje usługę budowalną o wartości 500, zawartą w załączniku 11. I 14 ustawy o VAT – czyli tą z zaznaczoną znacznikiem.
Obrót złomem w systemie humansoft HermesSQL
Od 1.04.2011 weszły w życie zmiany Ustawy o podatku od towarów i usług, które wprowadziły m.in.: zmiany w ewidencji obrotu złomem. Po zmianie przepisów obowiązek rozliczenia VAT został przerzucony ze sprzedawcy złomu na nabywcę. Kupujący będzie rozliczał VAT tylko za sprzedawcę, który jest podatnikiem VAT niekorzystającym ze zwolnienia podmiotowego.
W takiej sytuacji sprzedawca będzie zobowiązany wystawić fakturę sprzedaży dokumentującą sprzedaż nie opodatkowana podatkiem VAT. Nabywca natomiast będzie zobowiązany wystawić fakturę wewnętrzną i wykazać ten zakup w deklaracji VAT jako podatek należny i naliczony.
W związku z powyższym zostały dodane nowe dokumenty i funkcjonalności, które umożliwiają obsługę handlu złomem zgodnie z nowo obowiązującymi przepisami.
Sprzedaż złomu
Aby umożliwić prawidłowe rejestrowanie dokumentów oraz wyliczanie rejestrów VAT, zostały dodane nowe rodzaje dokumentów.
Po stronie sprzedaży dodano dokument typu:
Dokumenty tego typu są wystawianie w stawce „nie podlega ustawie o podatku VAT”. Służą one do dokumentowania sprzedaży złomu podmiotom będącym płatnikami VAT.
Dokumenty tak skonfigurowane będą uwzględniane w deklaracjach: VAT-7, VAT-7K i VAT-7D – w polu 41.
UWAGA:
Przedtem istniała już faktura wewnętrzna sprzedaży tego typu, wykorzystywana przy transakcjach wewnątrzunijnych, dostępna w module wielowalutowości. Teraz jest ona dostępna w każdej wersji programu i obsługuje również obrót złomem, bez względu na to czy ktoś posiada moduł wielowalutowości czy nie.
Zakup złomu
Po stronie dokumentów zakupu zostały dodane dokumenty typu:
- Dostawa towarów, dla której podatnikiem jest nabywca (faktura wewnętrzna).
- Dostawa towarów, dla której podatnikiem jest nabywca.

Dokumenty dostawy towarów, dla której podatnikiem jest nabywca również wystawiane są w stawce „nie podlega ustawie o podatku VAT”.
Po zarejestrowaniu dokumentu tego typu należy utworzyć lub wygenerować automatycznie parę faktur wewnętrznych. Generowanie może się odbywać z formularza faktury zakupu lub korekty zakupu, lub z poziomu listy dokumentów.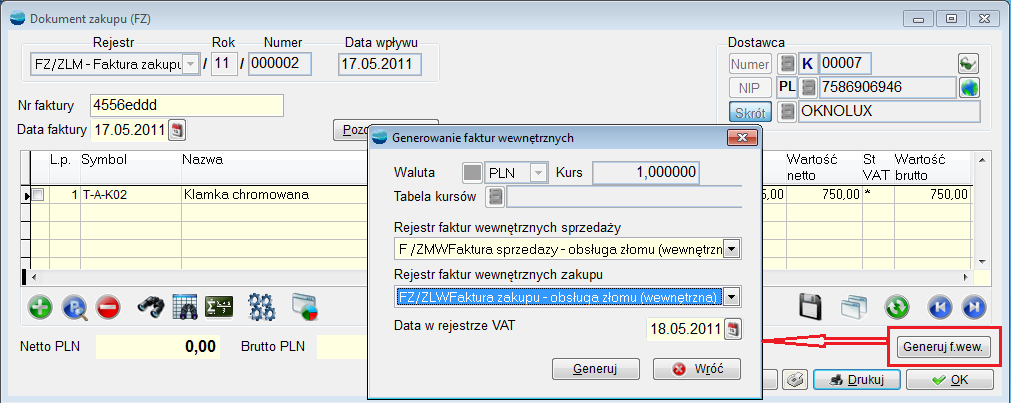
Generowanie dokumentów wewnętrznych z poziomu listy dokumentów zakupu lub korekt zakupu umożliwia wygenerowanie zbiorczych faktur wewnętrznych, co jest dopuszczalne przez przepisy.
Dokumenty wewnętrzne są generowane do zaznaczonych dokumentów, które powinny:
Po wygenerowaniu dokumentów możliwy jest ich podgląd. Wyjątkiem jest tu pogląd wygenerowanej wewnętrznej korekty zakupu z formularza korekty zakupu (z przyczyn technicznych).
Podczas generowania dokumentów wewnętrznych z korekty zakupu, konieczne jest albo wskazanie dokumentu, którego dotyczy korekta, albo podanie dat i numerów dokumentów korygowanych. Nie jest pilnowana zgodność pozycji korekt i dokumentów korygowanych, jak również pozycji dokumentów wewnętrznych. Dlatego też np. korekta wewnętrzna sprzedaży zawsze powstaje jako korekta dokumentu nieistniejącego.
Jeżeli na liście dokumentów zostanie zaznaczony jeden dokument, wygenerowane dokumenty nie będą traktowane jako dokumenty zbiorcze.
Tak skonfigurowane dokumenty będą uwzględniane w deklaracjach: VAT 7, VAT 7K i VAT-7D w polach:
- 41 i 42 – VAT należny
- 51 i 52 – VAT naliczony
Mechanizm odwróconego obciążenia VAT
Konfiguracja
W menu Kartoteki -> Artykuły pojawił się nowy znacznik dotyczący odwrotnego obciążenia. Należy go zaznaczyć dla wszystkich artykułów, których dotyczy załącznik 11 do ustawy. Dzięki temu, w trakcie generowania faktur wewnętrznych, dostawy dotyczące tych artykułów trafiają do właściwego rejestru, a następnie w odpowiednie pole na deklaracji VAT 7.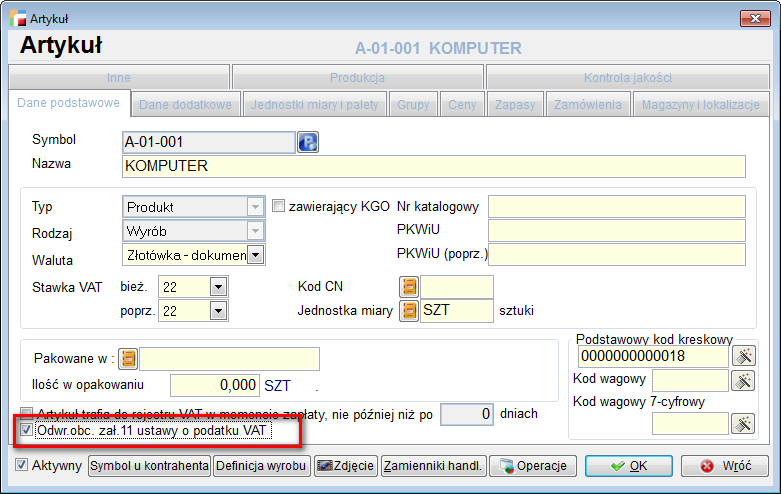
Definicje dokumentów
Aby umożliwić prawidłowe rejestrowanie dokumentów oraz wyliczanie rejestrów VAT, należy skonfigurować odpowiednie rodzaje dokumentów.
- Sprzedaż
Po stronie sprzedaży należy ustawić dokument typu: - Zakup
Po stronie dokumentów należy skonfigurować następujące dokumenty:- Dostawa towarów, dla której podatnikiem jest nabywca
- Faktury wewnętrzne zakupu:
- Dostawa towarów, dla której podatnikiem jest nabywca (faktura wewnętrzna).
- Dostawa towarów (zał. 11 ustawy) i świadczenie usług, dla której podatnikiem jest nabywca (faktura wewnętrzna)
- Faktury wewnętrzne sprzedaży:
UWAGA!!!
Podobny zestaw dokumentów należy ustawić dla korekt.
Dokumenty sprzedaży
Na fakturze sprzedaży, wystawianej z rodzaju dokumentu gdzie podatnikiem jest nabywca, stawka VAT automatycznie ustawia się na NP – nie podlega ustawie o podatku VAT.
Na wydruku takiej faktury pojawia się adnotacja Odwrotne obciążenie.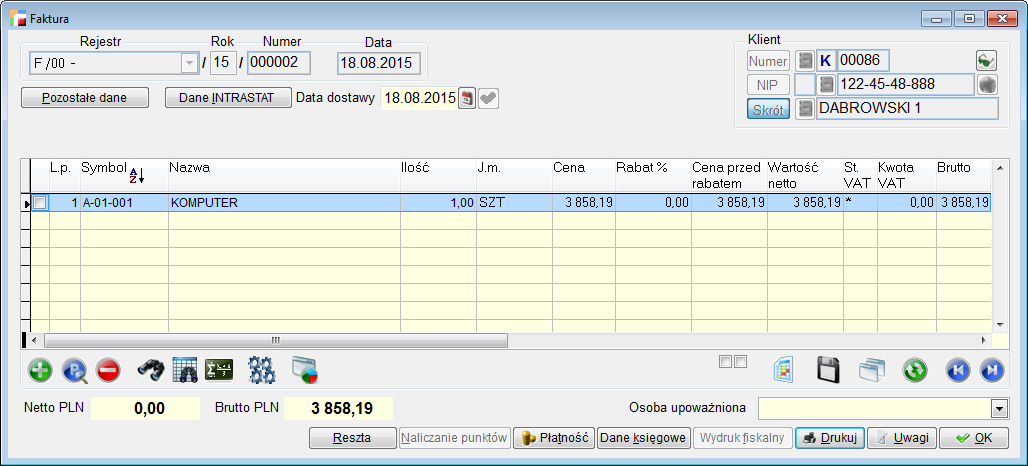
Dokumenty zakupu
Dokumenty dostawy towarów, dla której podatnikiem jest nabywca, również wystawiane są w stawce „nie podlega ustawie o podatku VAT”.
Po zarejestrowaniu dokumentu tego typu należy utworzyć lub wygenerować automatycznie, dwie pary faktur wewnętrznych zakupu i sprzedaży w celu naliczenia i odliczenia podatku VAT. Generowanie może się odbywać z formularza faktury zakupu lub korekty zakupu lub z poziomu listy dokumentów.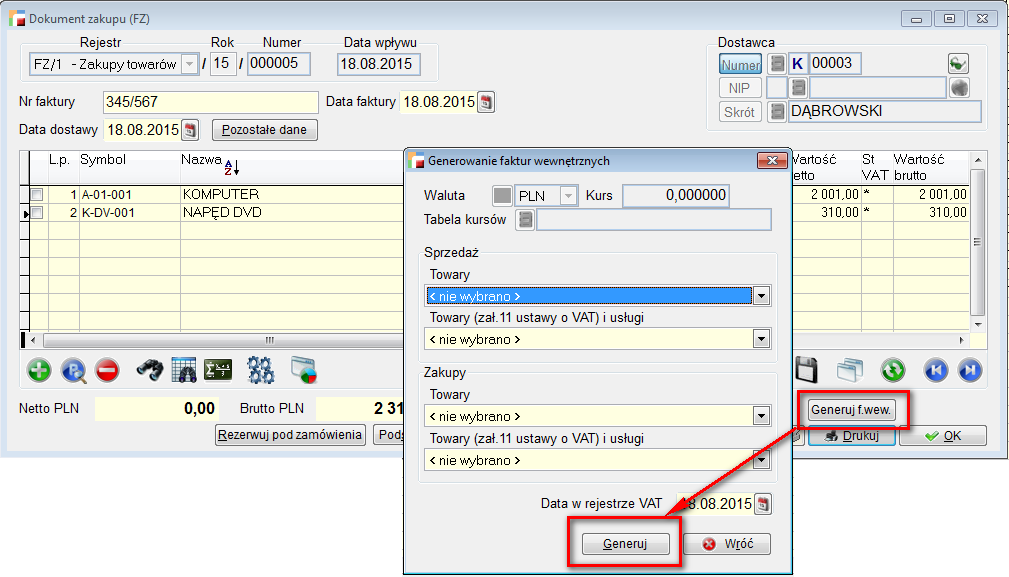 ↓
↓

Generowanie dokumentów wewnętrznych z poziomu listy dokumentów zakupu lub korekt zakupu, umożliwia wygenerowanie zbiorczych faktur wewnętrznych, co jest dopuszczalne przez przepisy.
Dokumenty wewnętrzne są generowane do zaznaczonych dokumentów, które powinny:
Dokumenty sprzedaży – rejestr VAT
Dokumenty sprzedaży, dla których podatnikiem jest nabywca w podsumowaniu rejestrów VAT, zostaną wykazane w pozycji Dostawa towarów i świadczenie usług dla której podatnikiem jest nabywca -> Nie podlega odl. VAT
W deklaracji VAT – 7 tego typu transakcje trafiają do pozycji 31.
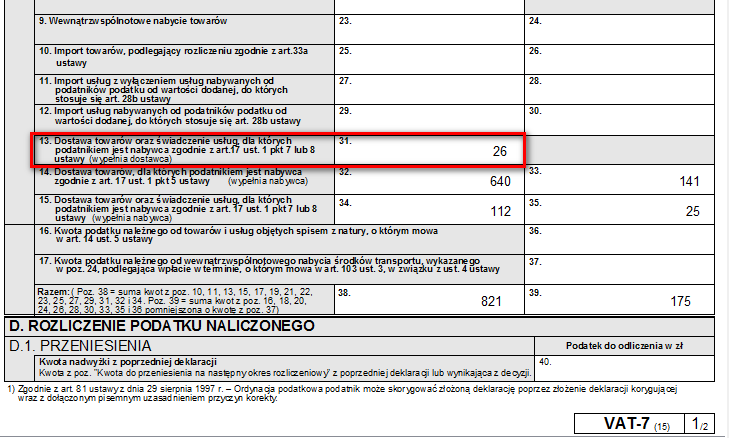
Dokumenty zakupu – rejestr VAT
Wygenerowane faktury wewnętrzne trafiają w deklaracji VAT – 7 według poniższego schematu:
- Faktury wewnętrzne sprzedaży:
- Dostawa towarów, dla której podatnikiem jest nabywca (faktura wewnętrzna) – pozycja 32-33
- Dostawa towarów (zał. 11 ustawy) i świadczenie usług, dla której podatnikiem jest nabywca (faktura wewnętrzna) – pozycja 34-35
- Faktury wewnętrzne zakupu – pozycja 43-44
Informacja podsumowująca w obrocie krajowym – VAT 27 (1)
W związku z wprowadzeniem obowiązku składania informacji podsumowującej w obrocie krajowym, została dodana do systemu nowa deklaracja VAT -27 (1). Jest ona dostępna w menu Rejestry VAT -> Deklaracja VAT- 27(1), zarówno miesięczna jak i kwartalna.
Tworzenie deklaracji
Deklaracje możemy wykonać automatycznie jak i ręcznie. W celu wypełnienia automatycznie deklaracji należy skorzystać z funkcji Wykonaj. Do deklaracji trafia łączna wartość dostaw towarów oraz świadczonych usług dla których podatnikiem jest nabywca, w odniesieniu na poszczególnych kontrahentów. Wartość dostaw pobierana jest z dokumentów, które maja w definicji dokumentu wskazany rodzaj dokumentu jako: Dostawa towarów i usług, dla których podatnikiem jest nabywca. Wartości dotyczące towarów trafiają do zakładki Towary, natomiast do zakładki Usługi trafiają wartości dotyczące usług i dostaw towarów, z zaznaczonym znacznikiem Odwrotne obciążenie.
Korekta deklaracji
Korektę wykonujemy na już zapisanej wersji deklaracji zaznaczając wówczas opcje korekta. Korygować pozycje możemy tylko wówczas gdy status całego dokumentu ustawiony jest na “korekta”. W innym przypadku korygowanie pozycji jest zablokowane. Nie da się również zmienić statusu dokumentu z “korekta deklaracji” na “deklaracja” jeśli jakaś pozycja będzie miała status “Skorygowano”.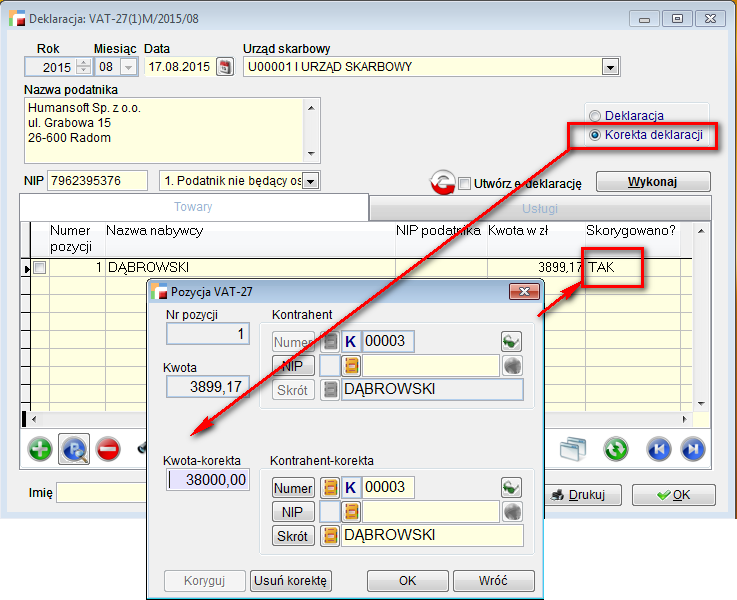
Korektę nanosimy ręcznie. Po skorygowaniu pozycji, w kolumnie Skorygowano na dokumencie pojawi się status TAK. Również na wydruku deklaracji w kolumnie Nastąpiła zmiana danych zaznaczony jest znacznik TAK.
Drukowanie deklaracji
Pod przyciskiem Drukuj dostępny jest wydruk osobno pierwszej i drugiej strony z uwagi na zmieniającą się liczbę załączników. Kolejne załączniki generują się automatycznie w zależności od ilości pozycji w sekcji towary i usługi.
UWAGA !!!
Suma kwot z krajowej informacji podsumowującej VAT-27 musi się zgadzać z kwotą poz. 31 deklaracji VAT-7.
Instrukcja konfiguracji dokumentów w ujęciu deklaracji VAT-7
ROZLICZENIE PODATKU NALEŻNEGO
SEKCJA C DEKLARACJI VAT
1. Dostawa towarów oraz świadczenie usług, na terytorium kraju, zwolnione od podatku
Dostawa towarów oraz świadczenie usług, na terytorium kraju, zwolnione od podatku – F Dokumenty sprzedaży
Faktura krajowa (rodz_dok = 1)
Faktura uproszczona (rodz_dok = 15)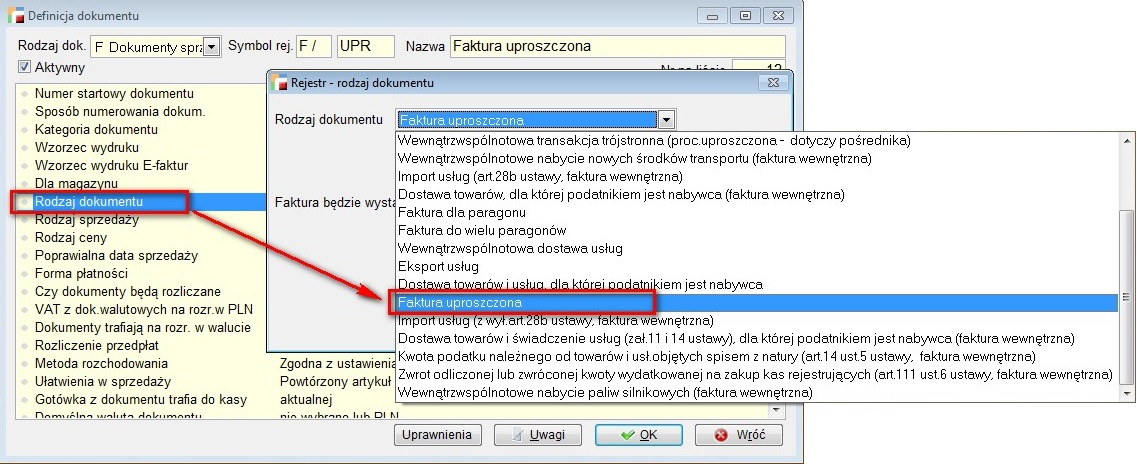
Artykuł ze zwolnioną stawką VAT – oznaczoną jako ZW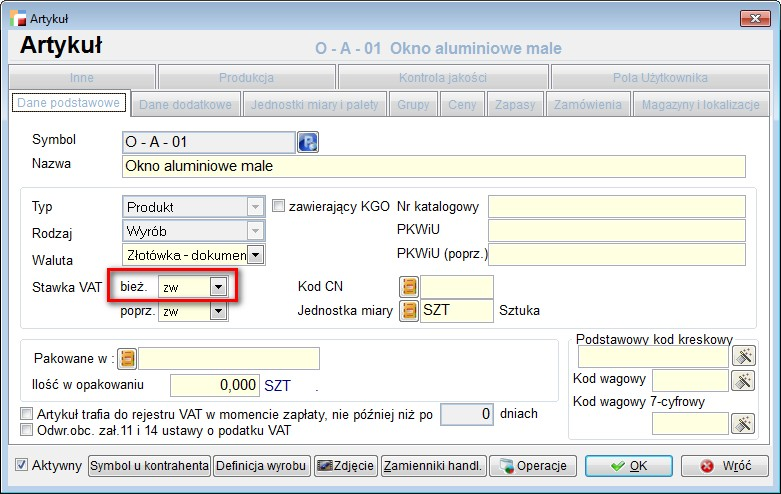
2. Dostawa towarów oraz świadczenie usług poza terytorium kraju
Dostawa towarów oraz świadczenie usług poza terytorium kraju – F Dokumenty sprzedaży
2a. W tym świadczenie usług, o których mowa w art. 100 ust.1 pkt 4 ustawy
W tym świadczenie usług, o których mowa w art. 100 ust.1 pkt 4 ustawy – F Dokumenty sprzedaży
Wewnątrzwspólnotowa dostawa usług (rodz_dok = 12)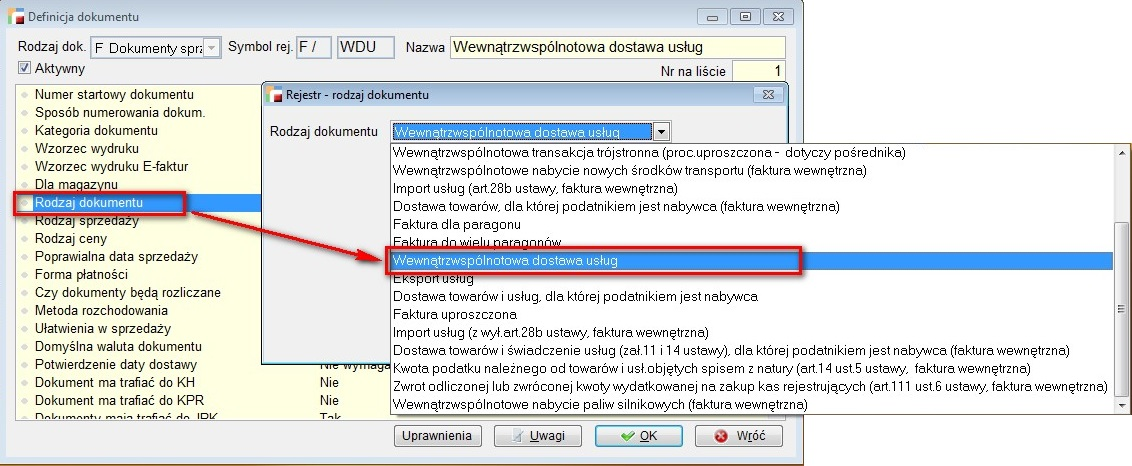

3. Dostawa towarów oraz świadczenie usług, na terytorium kraju, opodatkowane stawką 0%
Dostawa towarów oraz świadczenie usług, na terytorium kraju, opodatkowane stawką 0% – F Dokumenty sprzedaży
Faktura krajowa (rodz_dok = 1)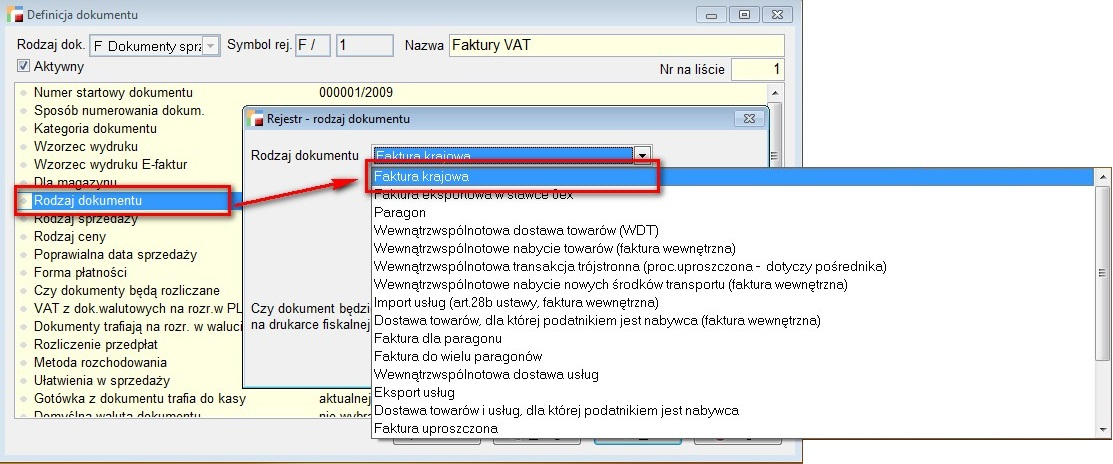
Faktura uproszczona (rodz_dok = 15)
3a. w tym dostawa towarów, o której mowa w art. 129 ustawy
w tym dostawa towarów, o której mowa w art. 129 ustawy – w tych polach wykazujemy zapisy korekty TAX FREE, która jest wygenerowana z dokumentów: Paragon (rodz_dok = 3) lub faktura (rodz_dok = 1) – konfiguracja dla zwykłego paragonu lub faktury – ta wartość wchodzi do sprzedaży krajowej!!!
taxfree (rodz_dok = 1, rodz_kor = 7) – definicja pola 14 w VAT – jest to odpowiednio KOREKTA KF
Do deklaracji wchodzi rejestr korekt paragonów lub faktur zgodnie z definicją pierwotnego dokumentu.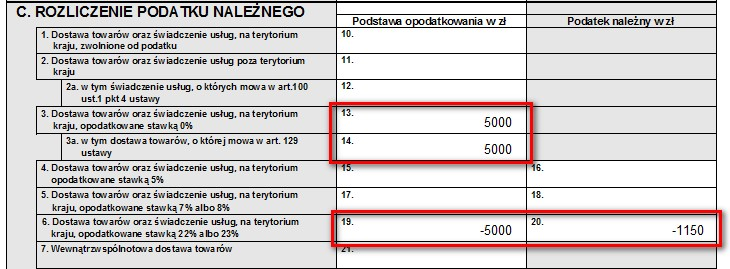
4. Dostawa towarów oraz świadczenie usług, na terytorium kraju, opodatkowane stawką 5%
Dostawa towarów oraz świadczenie usług, na terytorium kraju, opodatkowane stawką 5% – F Dokumenty sprzedaży – faktura krajowa (rodz_dok = 1) oraz paragon (rodz_dok = 3) oraz Faktura uproszczona (rodz_dok = 15)
faktura krajowa (rodz_dok = 1)
5. Dostawa towarów oraz świadczenie usług, na terytorium kraju, opodatkowane stawką 7% albo 8%
Dostawa towarów oraz świadczenie usług, na terytorium kraju, opodatkowane stawką 7% albo 8% – F Dokumenty sprzedaży – Faktura krajowa (rodz_dok = 1) lub Paragon (rodz_dok = 3) lub Faktura uproszczona (rodz_dok = 15)
Faktura krajowa (rodz_dok = 1)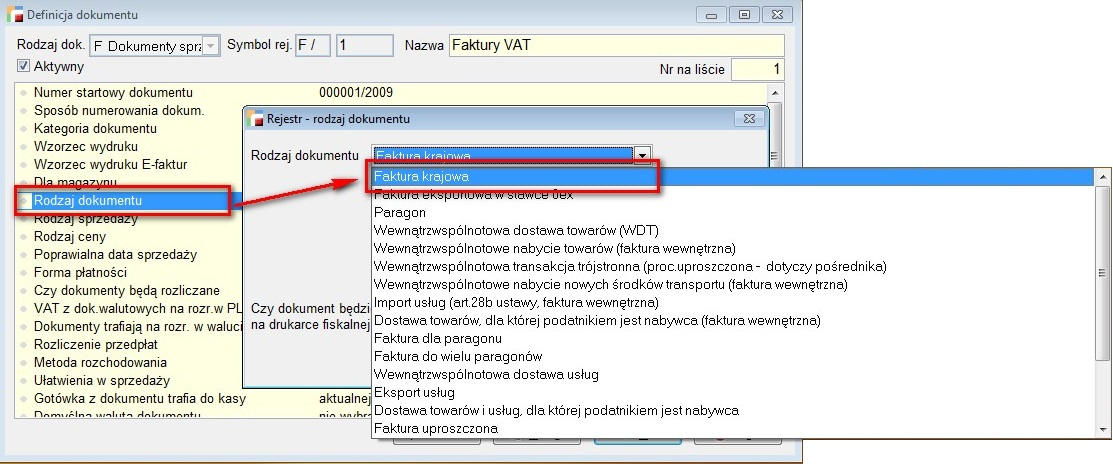
6. Dostawa towarów oraz świadczenie usług, na terytorium kraju, opodatkowane stawką 22 % albo 23 %
Dostawa towarów oraz świadczenie usług, na terytorium kraju, opodatkowane stawką 22 % albo
23 % – F Dokumenty sprzedaży
Faktura uproszczona (rodz_dok = 15)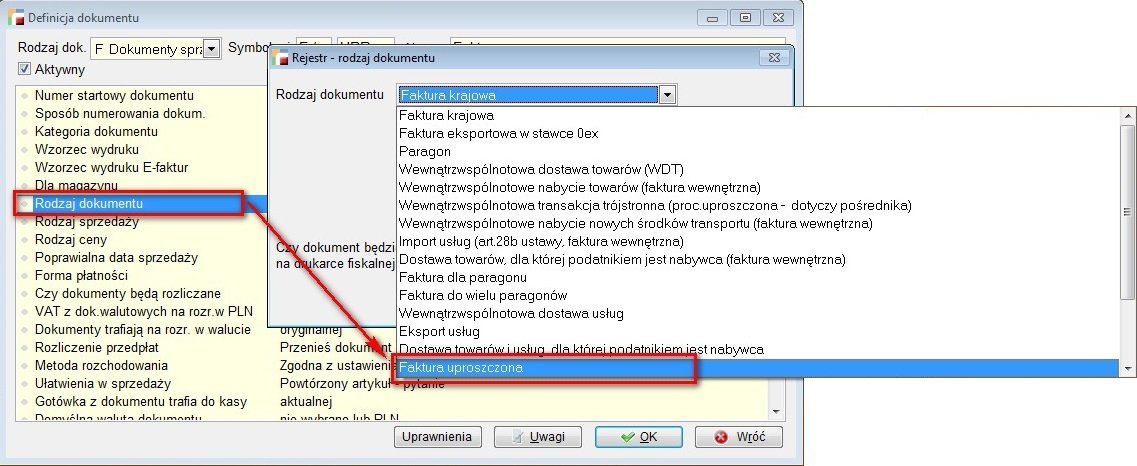
7. Wewnątrzwspólnotowa dostawa towarów
Wewnątrzwspólnotowa dostawa towarów – F Dokumenty sprzedaży – Wewnątrzwspólnotowa dostawa towarów – WDT (niefiskalny) (rodz_dok = 4) oraz Wewnątrzwspólnotowa transakcja trójstronna (proc. Uproszczona – dotyczy pośrednika) (rodz_dok = 6)
Uwaga:
Na dokumentach WDT powinna występować stawka VAT 0ue
Na dokumentach WTT powinna występować stawka NP (*)
Wewnątrzwspólnotowa dostawa towarów – WDT (niefiskalny) (rodz_dok = 4)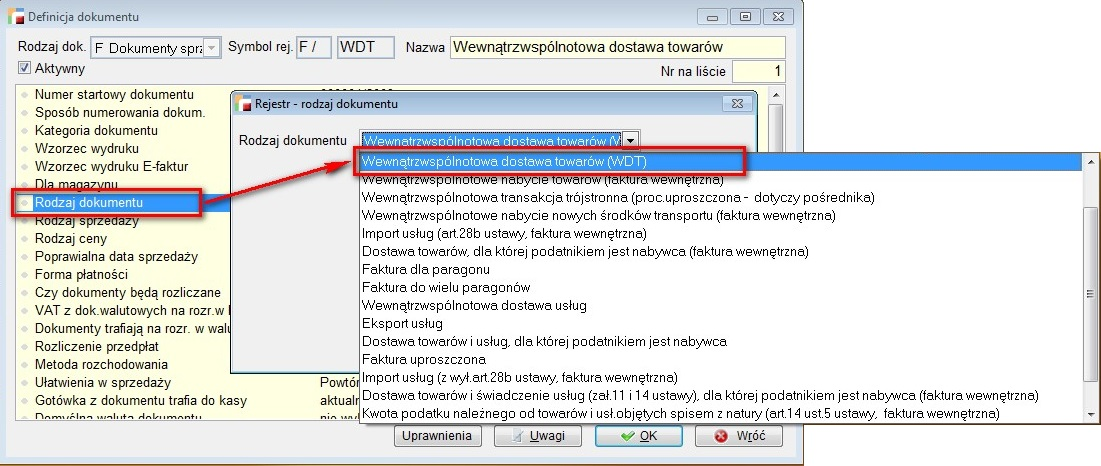
Wewnątrzwspólnotowa transakcja trójstronna (proc. Uproszczona – dotyczy pośrednika)
(rodz_dok = 6)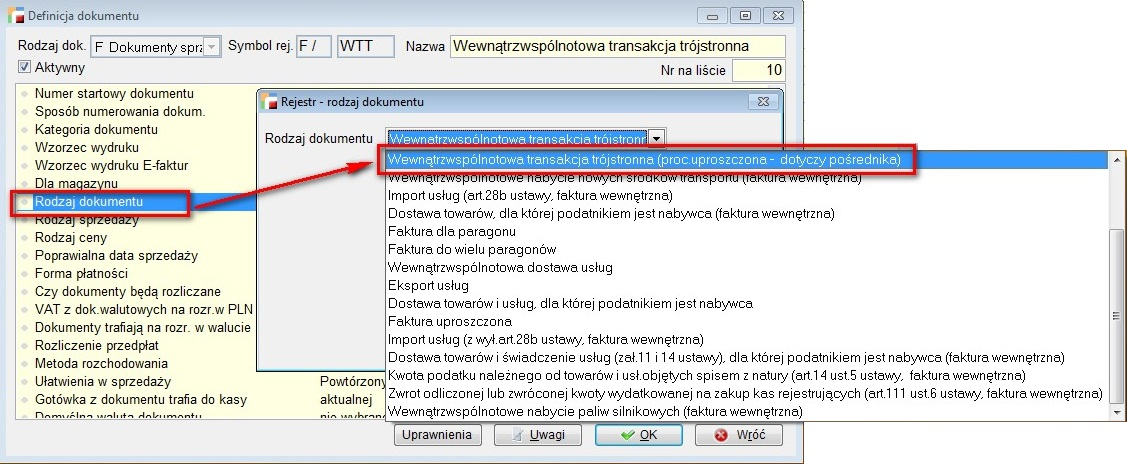

8. Eksport towarów
Eksport towarów – F Dokumenty sprzedaży – faktura eksportowa w stawce 0ex (rodz_dok = 2)
Faktura eksportowa w stawce 0ex (rodz_dok = 2)

9. Wewnątrzwspólnotowe nabycie towarów
Wewnątrzwspólnotowe nabycie towarów – FI Faktury importowe – W pola te wchodzą zapisy z dokumentów wewnętrznych (pary dokumentów F i FZ, lub jednego dokumentu wewnętrznego WF) wygenerowanych z dokumentów FI Wewnątrzwspólnotowe Nabycie Towarów – rodz_dok = 2.
FI – Wewnątrzwspólnotowe Nabycie Towarów – rodz_dok = 2.
a. Wewnątrzwspólnotowe nabycie towarów (faktura wewnętrzna) (niefiskalny) (rodz_dok = 5)
– rejestr faktur F lub faktur wewnętrznych WF
F – Wewnątrzwspólnotowe nabycie towarów (faktura wewnętrzna) (niefiskalny) (rodz_dok = 5)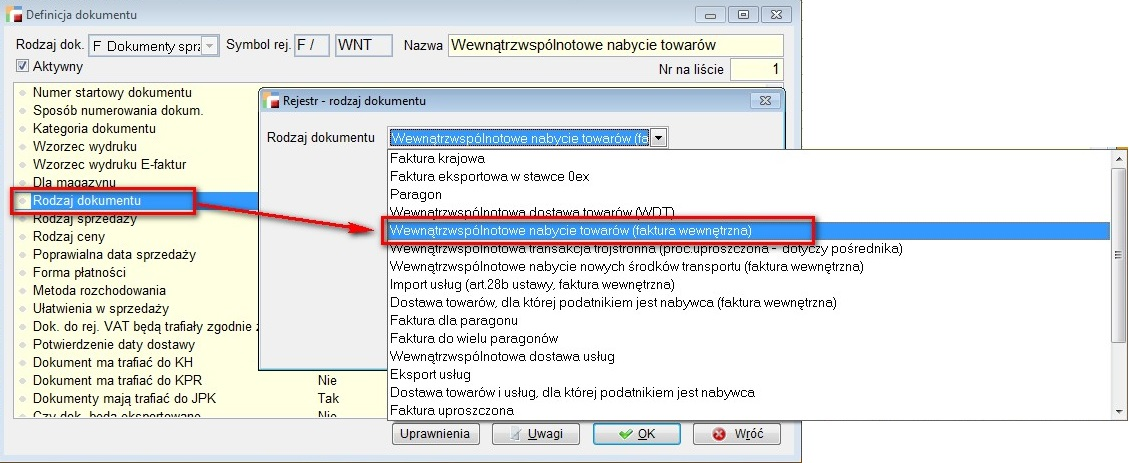
LUB
WF – Wewnątrzwspólnotowe nabycie towarów (faktura wewnętrzna) (niefiska lny) (rodz_dok = 5)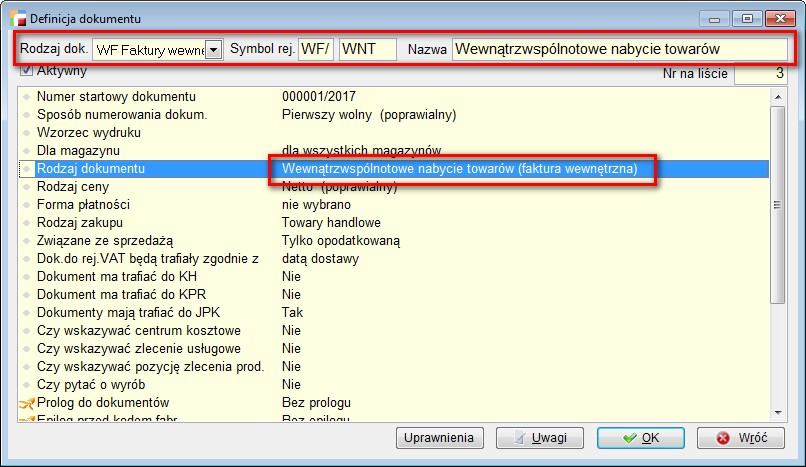

Po stronie zakupu:
Wewnątrzwspólnotowe nabycie towarów (faktura wewnętrzna) (niefiskalny) (rodz_dok = 5) 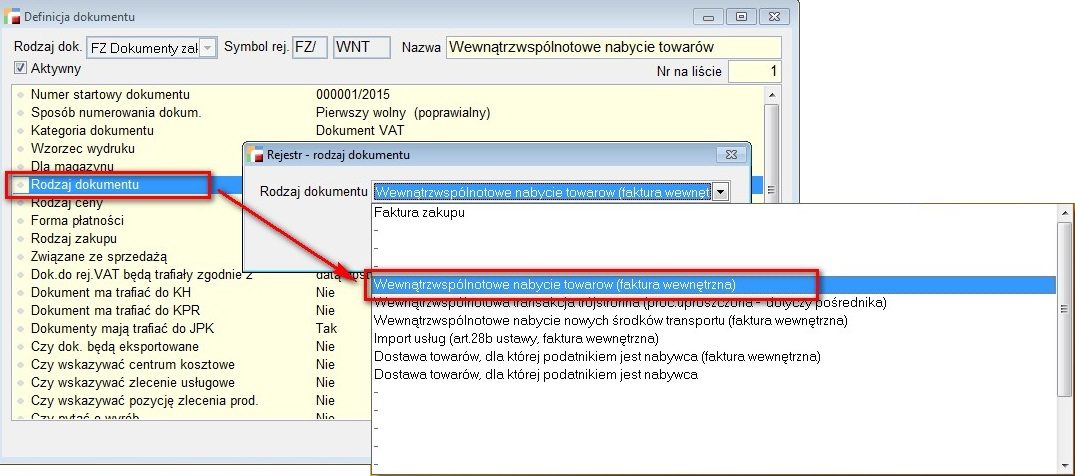
b. Wewnątrzwspólnotowe nabycie nowych środków transportu (faktura wewnętrzna) (niefiskalny) (rodz_dok = 7) rejestr F faktur lub WF faktur wewnętrznych
FI – Wewnątrzwspólnotowe Nabycie towarów – rodz_dok = 2.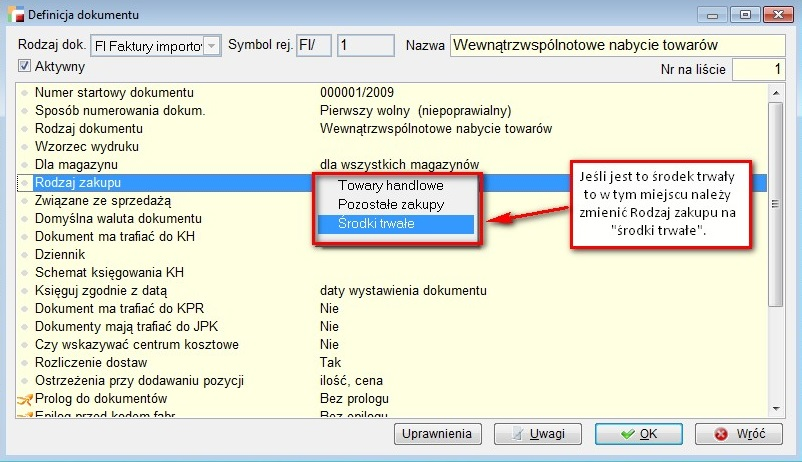
Pojęcie “nowego środka transportu”
Zgodnie z art. 2 pkt 10 ustawy nowymi środkami transportu są przeznaczone do transportu osób lub towarów:
- pojazdy lądowe napędzane silnikiem o pojemności skokowej większej niż 48 centymetrów sześciennych lub o mocy większej niż 7,2 kilowata, jeżeli przejechały nie więcej niż 6.000 kilometrów lub od momentu dopuszczenia ich do użytku upłynęło nie więcej niż 6 miesięcy; za moment dopuszczenia do użytku pojazdu lądowego uznaje się dzień, w którym został on pierwszy raz zarejestrowany w celu dopuszczenia do ruchu drogowego lub w którym po raz pierwszy podlegał on obowiązkowi rejestracji w celu dopuszczenia do ruchu drogowego w zależności od tego, która z tych dat jest wcześniejsza; jeżeli nie można ustalić dnia pierwszej rejestracji pojazdu lądowego lub dnia, w którym podlegał on pierwszej rejestracji, za moment dopuszczenia do użytku tego pojazdu uznaje się dzień, w którym został on wydany przez producenta pierwszemu nabywcy, lub dzień, w którym został po raz pierwszy użyty dla celów demonstracyjnych przez producenta,
-
jednostki pływające o długości większej niż 7,5 metra, jeżeli były używane nie dłużej niż 100 godzin roboczych na wodzie lub od momentu ich dopuszczenia do użytku upłynęło nie więcej niż 3 miesiące, z wyjątkiem statków morskich, o których mowa w 83 ust. 1 pkt 1; za moment dopuszczenia do użytku jednostki pływającej uznaje się dzień, w którym została ona wydana przez producenta pierwszemu nabywcy, lub dzień, w którym została po raz pierwszy użyta dla celów demonstracyjnych przez producenta,
- statki powietrzne o maksymalnej masie startowej większej niż 1.550 kilogramów, jeżeli były używane nie dłużej niż 40 godzin roboczych lub od momentu ich dopuszczenia do użytku upłynęło nie więcej niż 3 miesiące, z wyjątkiem środków transportu lotniczego, o których mowa w 83 ust. 1 pkt 6; za moment dopuszczenia do użytku statku powietrznego uznaje się dzień, w którym został on wydany przez producenta pierwszemu nabywcy, lub dzień, w którym został po raz pierwszy użyty dla celów demonstracyjnych przez producenta.
Za nowe środki transportu mogą być uznane pojazdy lądowe, które spełniają określone warunki dotyczące mocy silnika bądź jego pojemności skokowej oraz dotyczące dotychczasowej długości ich używania (mierzonej czasem używania oraz przebiegiem).
Wewnątrzwspólnotowe nabycie nowych środków transportu (faktura wewnętrzna) (niefiskalny) (rodz_dok = 7)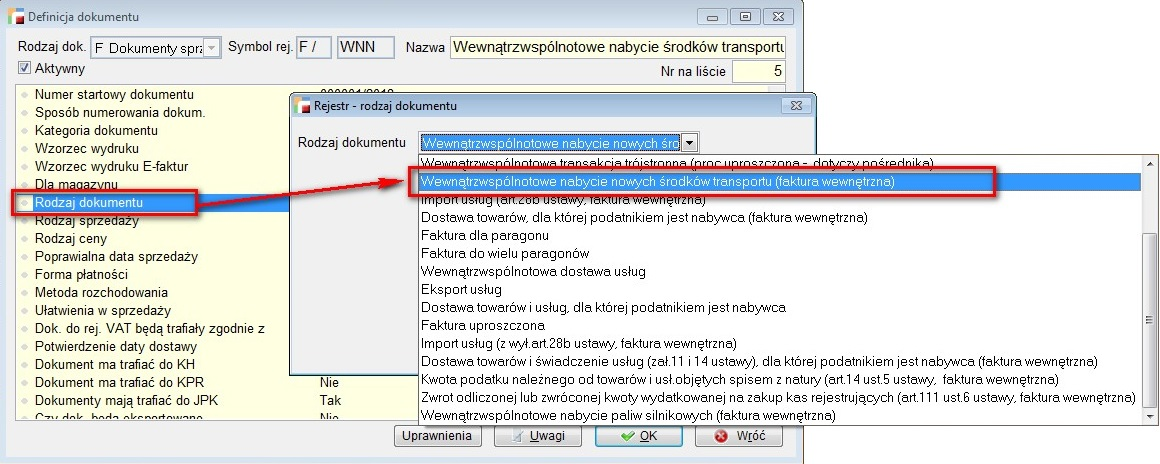
LUB
WF – Wewnątrzwspólnotowe nabycie towarów (faktura wewnętrzna) (niefiskalny) (rodz_dok = 5)
Po stronie zakupu:
FZ Dokumenty zakupu – Wewnątrzwspólnotowe nabycie nowych środków transportu (faktura wewnętrzna) (niefiskalny) (rodz_dok = 7)
Wewnątrzwspólnotowe nabycie nowych środków transportu (faktura wewnętrzna) (niefiskalny) (rodz_dok = 7)
10. Import towarów, podlegający rozliczeniu zgodnie z art. 33a ustawy
Import towarów, podlegający rozliczeniu zgodnie z art. 33a ustawy – Procedura uproszczona SAD, dokument SAD (rodz_dok = 0))
Dokument SAD – procedura uproszczona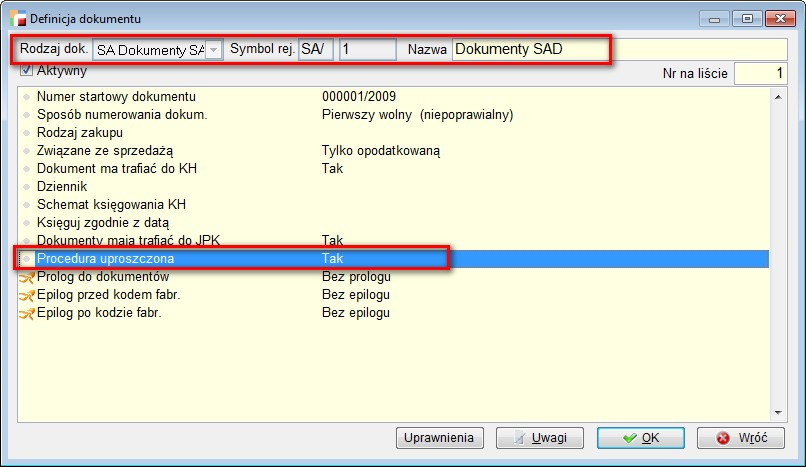

11. Import usług z wyłączeniem usług nabywanych od podatników podatku od wartości dodanej, do której stosuje się art. 28b ustawy
Import usług z wyłączeniem usług nabywanych od podatników podatku od wartości dodanej, do której stosuje się art. 28b ustawy – w pola te wchodzą zapisy z dokumentów wewnętrznych (pary dokumentów F i FZ, lub jednego dokumentu wewnętrznego WF) wygenerowanych z dokumentów FI Import usług (z wył. art.28b ustawy – rodz_dok = 5)
FI – Import usług z wyłączeniem usług nabywanych od podatników podatku od wartości dodanej, do której stosuje się art. 28b ustawy – rodz_dok = 5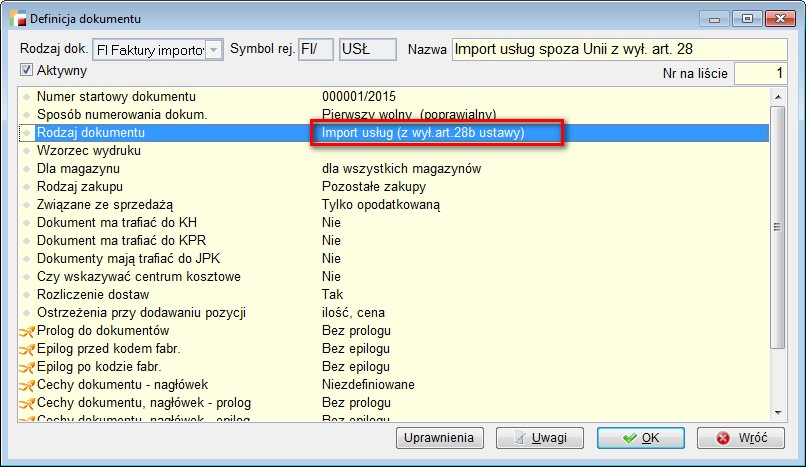
F – Import usług (z wyłączeniem art. 28b ustawy, faktura wewnętrzna) (rodz_dok = 16)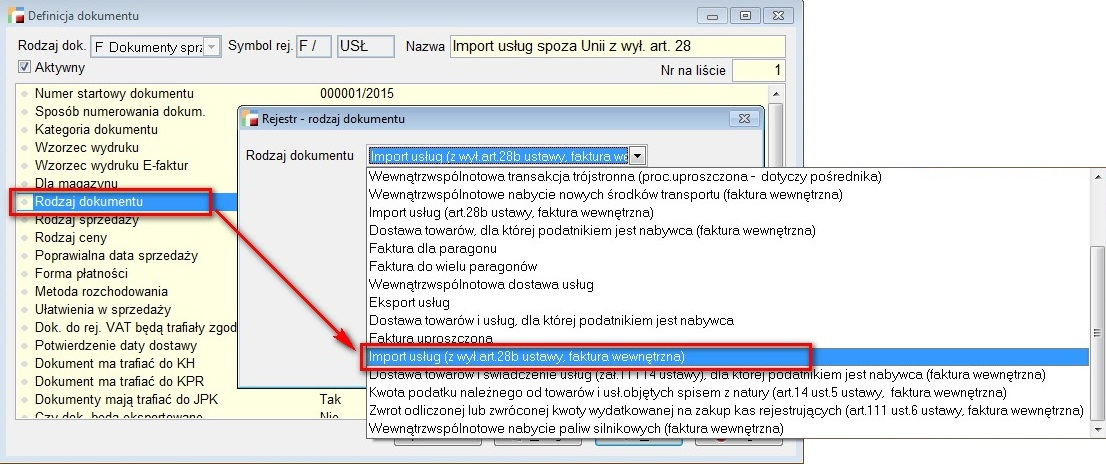
LUB
WF – Import usług (z wyłączeniem art. 28b ustawy, faktura wewnętrzna) (rodz_dok = 16)
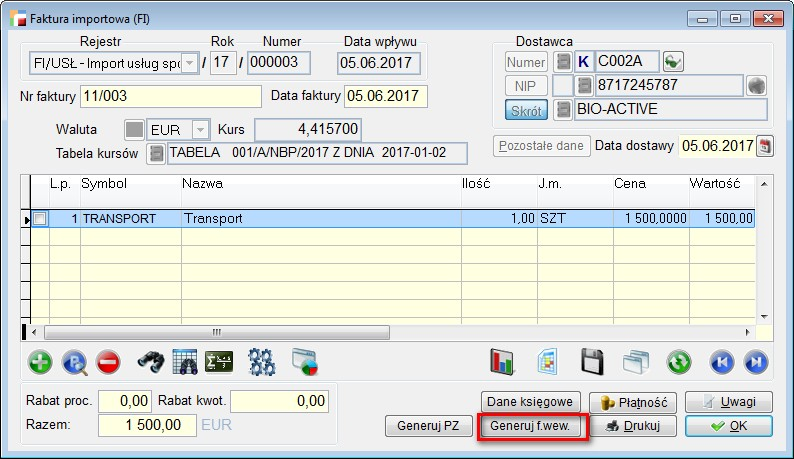

Po stronie zakupu
FZ Dokumenty zakupu – Import usług (z wył. Art. 28b ustawy, faktura wewnętrzna) (rodz_dok = 16)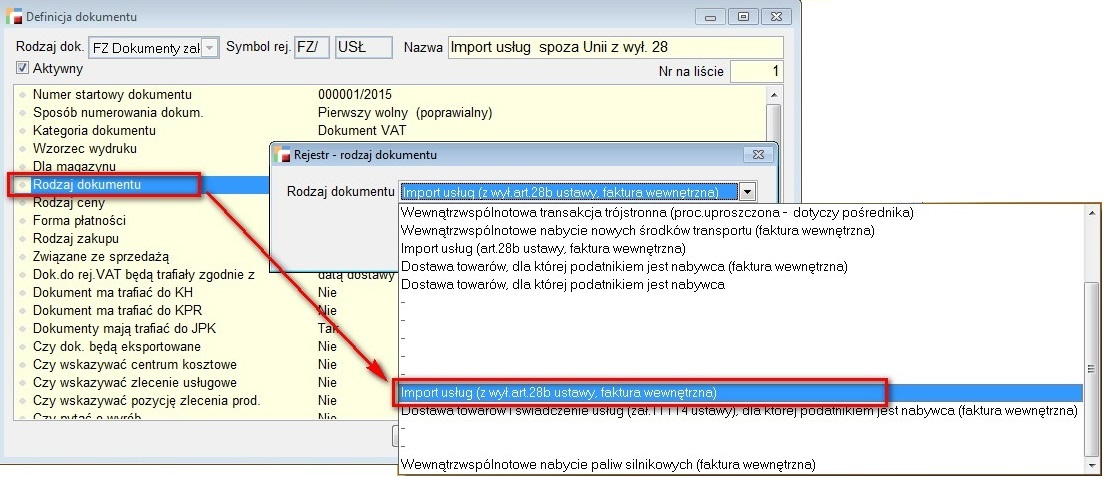
12. Import usług nabywanych od podatników podatku od wartości dodanej, do których stosuje się art. 28b ustawy
Import usług nabywanych od podatników podatku od wartości dodanej, do których stosuje się art. 28b ustawy – W polach tych wykazywane są zapisy z dokumentów wewnętrznych (pary dokumentów F i FZ, lub jednego dokumentu wewnętrznego WF) wygenerowanych z dokumentów FI Import usług (art.28b ustawy – rodz_dok = 4)
FI – Import usług nabywanych od podatników podatku od wartości dodanej, do których stosuje się art. 28b ustawy – rodz_dok = 4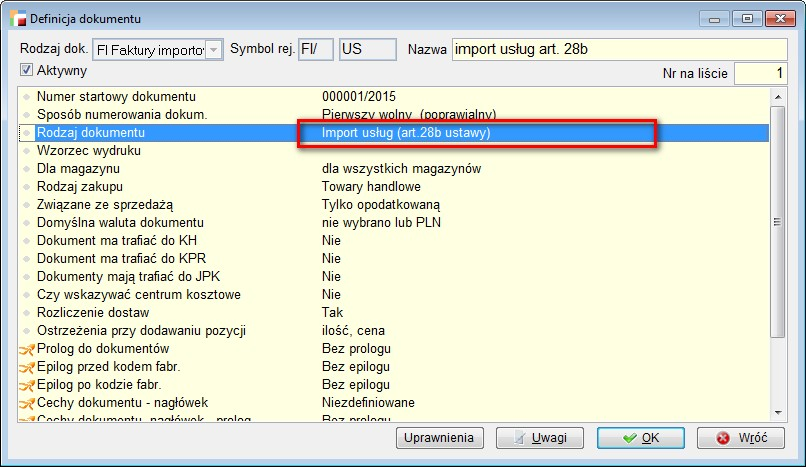
Import usług (art. 28b ustawy, faktura wewnętrzna, niefiskalny) – F Faktura lub WF Faktura wewnętrzna (rodz_dok = 8)
Import usług (art. 28b ustawy, faktura wewnętrzna, niefiskalny) – F Faktura (rodz_dok = 8)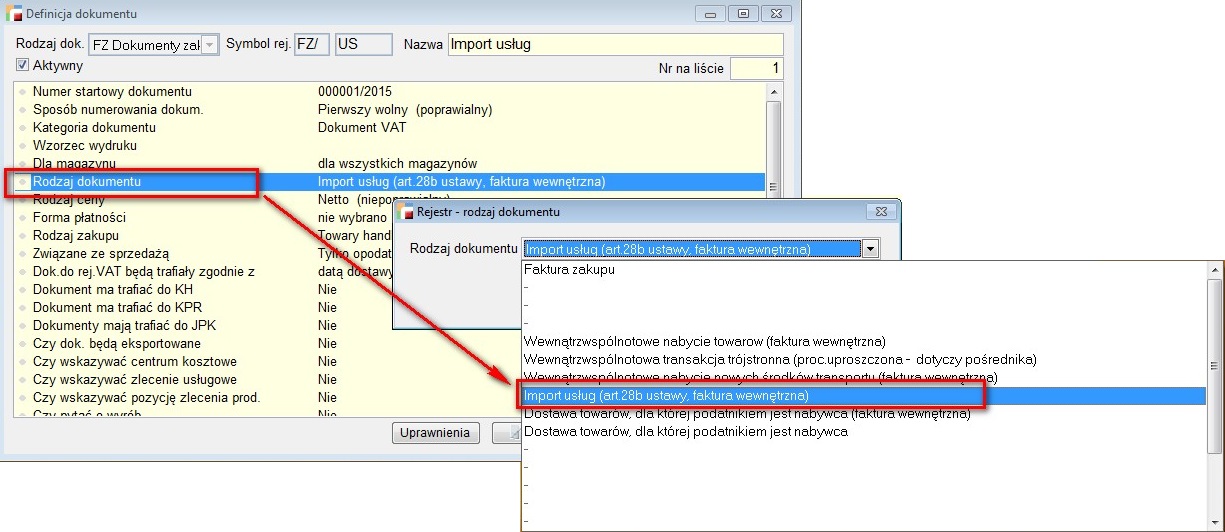
LUB
WF – Import usług (art. 28b ustawy, faktura wewnętrzna) (rodz_dok = 8)
Po stronie zakupu
FZ Dokumenty zakupu – Import usług (Art. 28b ustawy, faktura wewnętrzna) (rodz_dok = 8)
Import usług (Art. 28b ustawy, faktura wewnętrzna) (rodz_dok = 8)
13. Dostawa towarów oraz świadczenie usług, dla których podatnikiem jest nabywca zgodnie z art. 17 ust.1 pkt 7 lub 8 (wypełnia dostawca)
Dostawa towarów oraz świadczenie usług, dla których podatnikiem jest nabywca zgodnie z art. 17 ust.1 pkt 7 lub 8 (wypełnia dostawca) – Rejestr F Dokumenty sprzedaży – Dostawa towarów i usług, dla których podatnikiem jest nabywca (niefiskalny) (rodz_dok = 14)
Dostawa towarów i usług, dla których podatnikiem jest nabywca (niefiskalny) (rodz_dok = 14)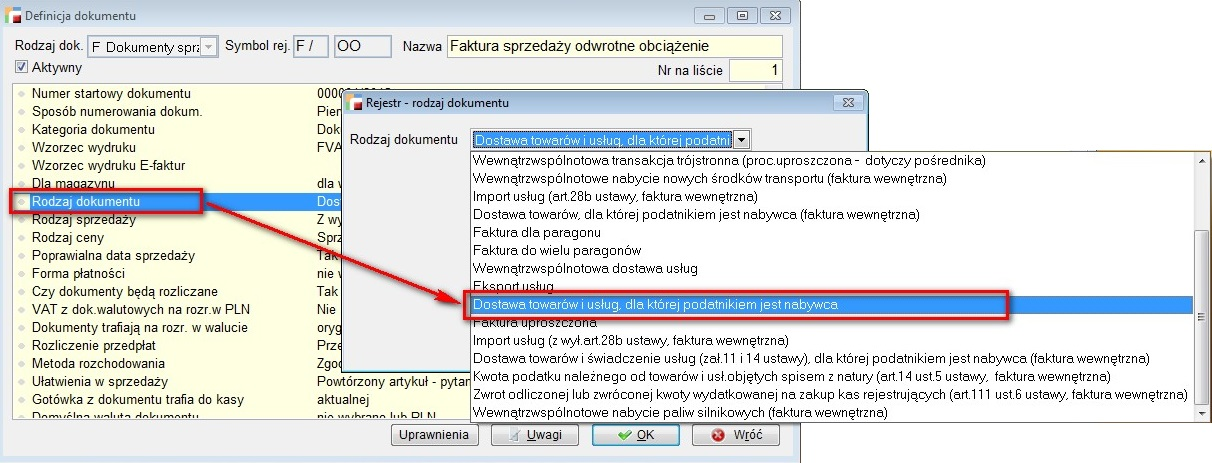

14. Dostawa towarów, dla których podatnikiem jest nabywca zgodnie z art. 17 ust. 1 pkt 5 ustawy (wypełnia nabywca)
Dostawa towarów, dla których podatnikiem jest nabywca zgodnie z art. 17 ust. 1 pkt 5 ustawy (wypełnia nabywca) – W pola te wchodzą zapisy z dokumentów wewnętrznych (pary dokumentów F i FZ) wygenerowanych z dokumentów FZ Dokument zakupu – Dostawa towarów, dla której podatnikiem jest nabywca – rodz_dok = 10
Dostawa towarów, dla której podatnikiem jest nabywca – rodz_dok = 10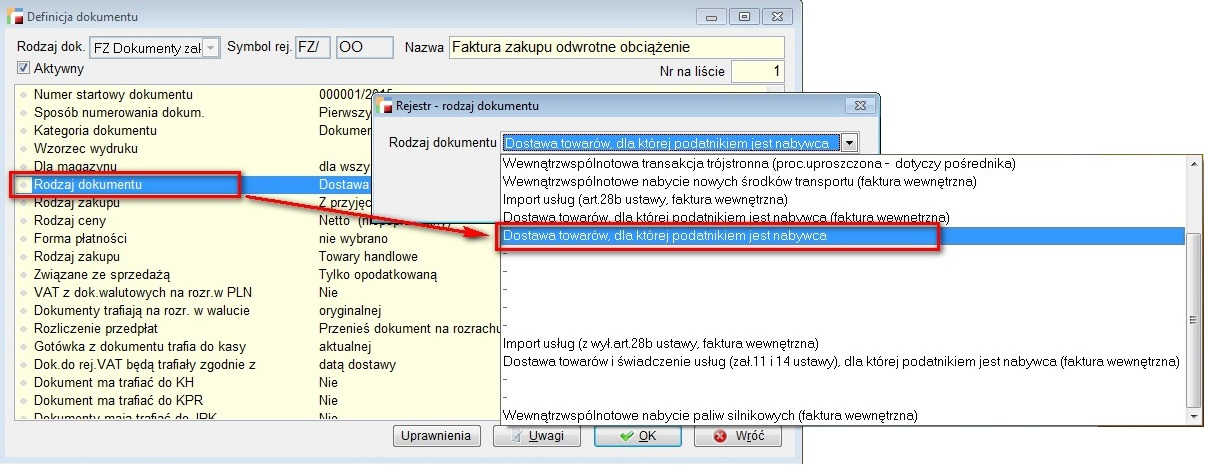
Dostawa towarów, dla której podatnikiem jest nabywca – rodz_dok = 10
Dostawa towarów, dla której podatnikiem jest nabywca (faktura wewnętrzna), (rodz_dok = 9)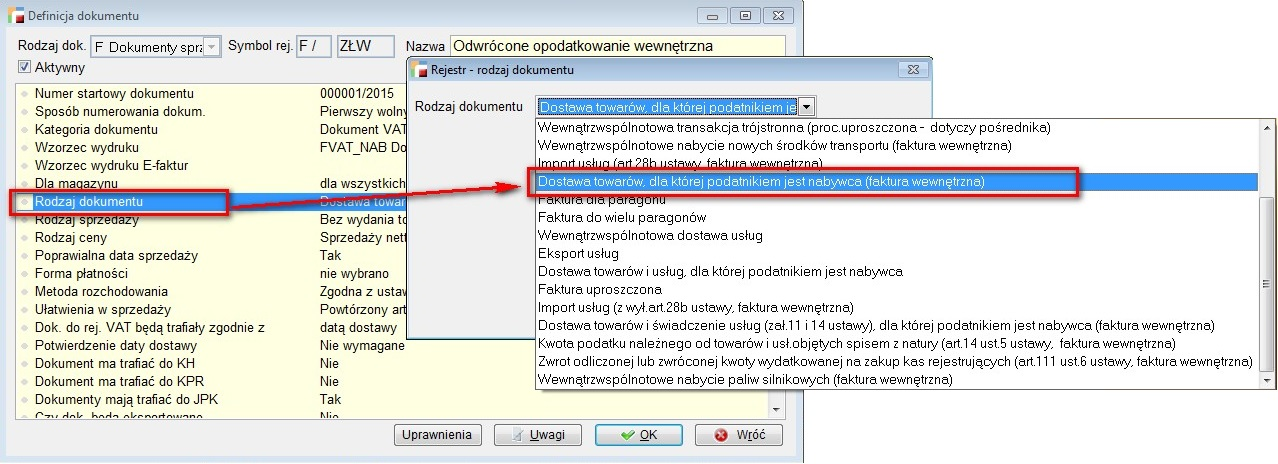
Po stronie zakupu
Faktury FZ – Dokumenty zakupu – Dostawa towarów dla której podatnikiem jest nabywca (faktura wewnętrzna), (rodz_dok = 9)
Dostawa towarów dla której podatnikiem jest nabywca (faktura wewnętrzna), (rodz_dok = 9)
15. Dostawa towarów oraz świadczenie usług, dla których podatnikiem jest nabywca zgodnie z art. 17 ust. 1 pkt 7 lub 8 (wypełnia nabywca)
Dostawa towarów oraz świadczenie usług, dla których podatnikiem jest nabywca zgodnie z art. 17 ust. 1 pkt 7 lub 8 (wypełnia nabywca) – W polach tych wykazywane są zapisy z dokumentów wewnętrznych (pary dokumentów F i FZ) wygenerowanych z dokumentów FZ Dokument zakupu – Dostawa towarów, dla której podatnikiem jest nabywca – rodz_dok = 10
Dostawa towarów, dla której podatnikiem jest nabywca – rodz_dok = 10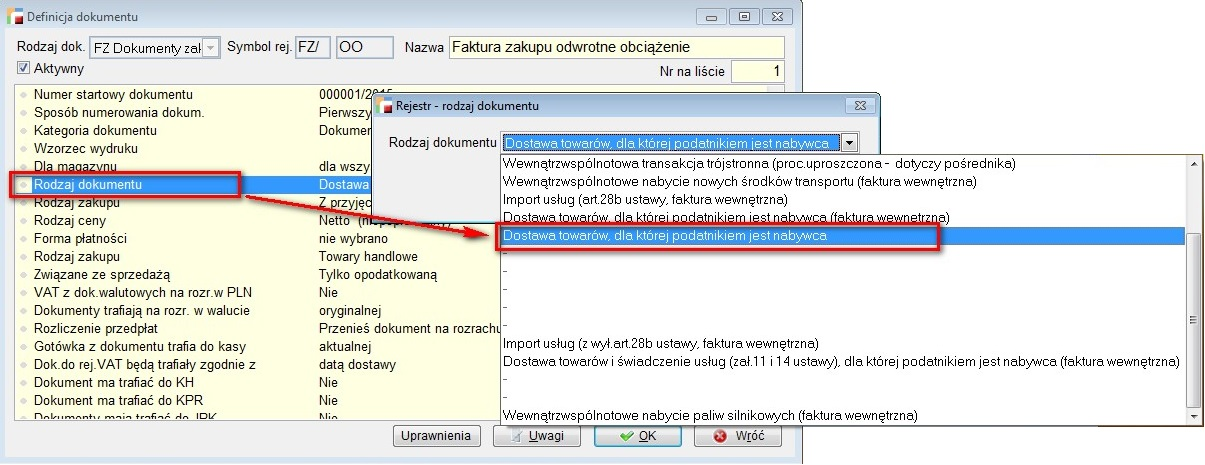
F Dokument sprzedaży – Dostawa towarów (załącznik 11 i 14 ustawy) i świadczenia usług, dla których podatnikiem jest nabywca (rodz_dok = 17)
Dostawa towarów (załącznik 11 i 14 ustawy) i świadczenia usług, dla których podatnikiem jest nabywca (rodz_dok = 17)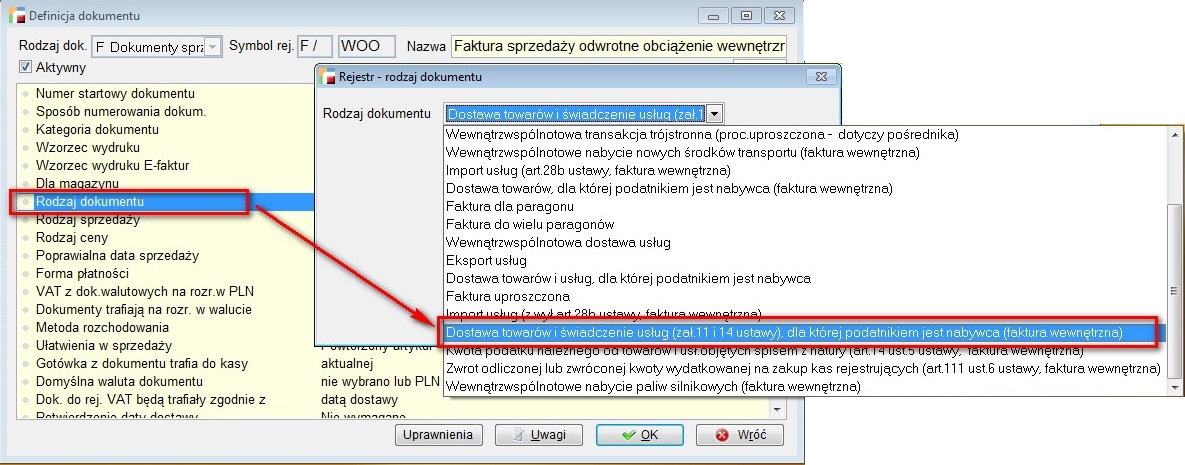

Po stronie zakupu
FZ Dokumenty zakupu – Dostawa towarów (zał. 11 i 14 ustawy) i świadczenie usług, dla której podatnikiem jest nabywca (faktura wewnętrzna), (rodz_dok = 17)
Dostawa towarów (zał. 11 i 14 ustawy) i świadczenie usług, dla której podatnikiem jest nabywca (faktura wewnętrzna), (rodz_dok = 17)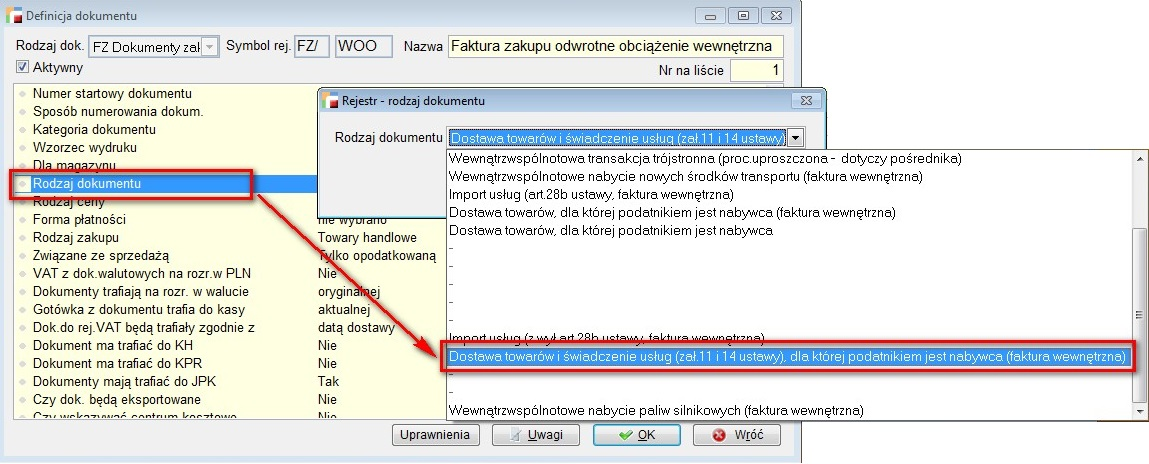
16. Kwota podatku należnego od towarów i usług objętych spisem z natury, o których mowa w art. 14 ust. 5 ustawy
Kwota podatku należnego od towarów i usług objętych spisem z natury, o których mowa w art. 14 ust. 5 ustawy (rodz_dok = 18) – F Dokumenty sprzedaży
Kwota podatku należnego od towarów i usług objętych spisem z natury, o których mowa w art. 14 ust. 5 ustawy (rodz_dok = 18)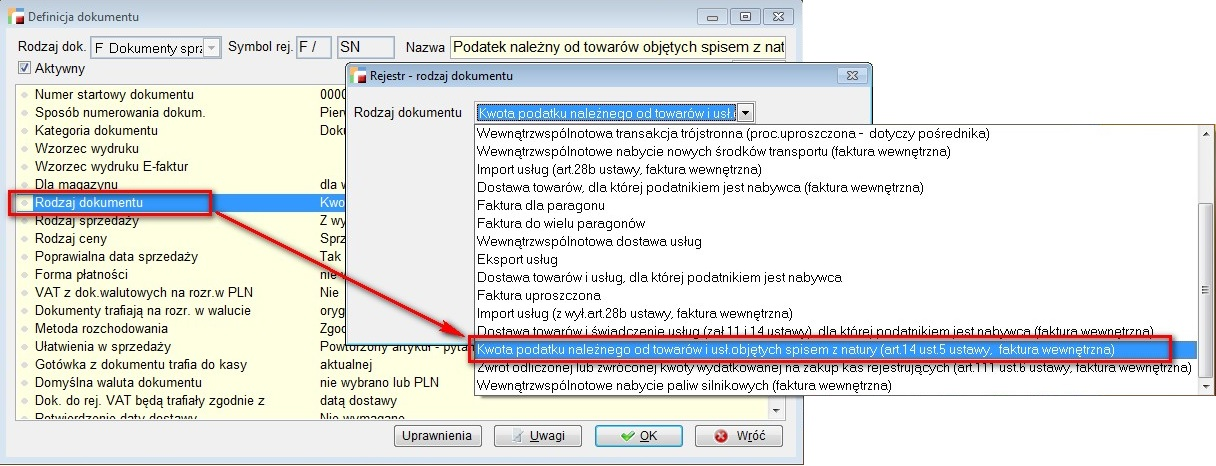
17. Zwrot odliczonej lub zwróconej kwoty wydatkowanej na zakup kas rejestrujących, o którym mowa w art. 111 ust. 6 ustawy
Zwrot odliczonej lub zwróconej kwoty wydatkowanej na zakup kas rejestrujących, o którym mowa w art. 111 ust. 6 ustawy (rodz_dok = 19) – F Dokumenty sprzedaży
Zwrot odliczonej lub zwróconej kwoty wydatkowanej na zakup kas rejestrujących, o którym mowa w art. 111 ust. 6 ustawy (rodz_dok = 19)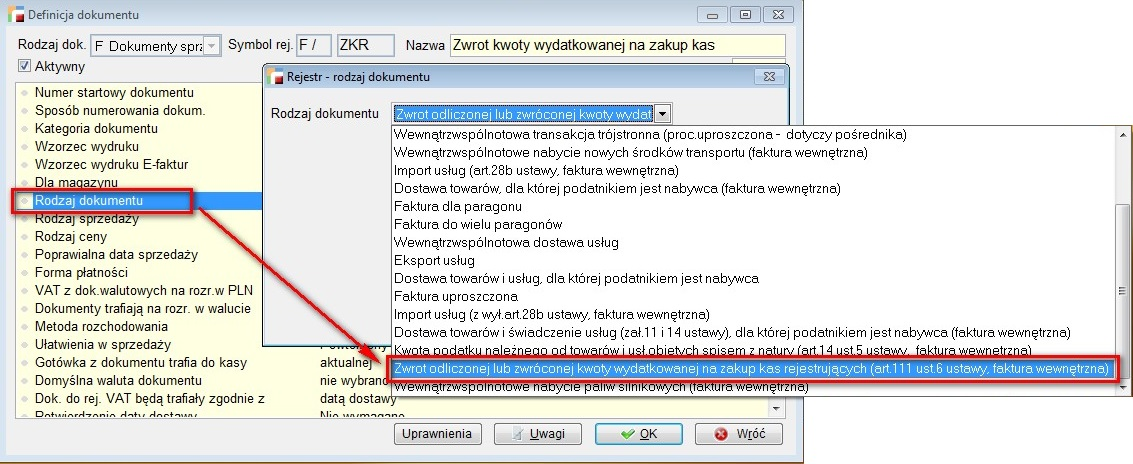

18. Kwota podatku należnego od wewnątrzwspólnotowego nabycia środków transportu, wykazanego w poz. 24, podlegająca wpłacie w terminie, o którym mowa w art. 103 ust. 3, w związku z ust. 4 ustawy
Kwota podatku należnego od wewnątrzwspólnotowego nabycia środków transportu, wykazanego w poz. 24, podlegająca wpłacie w terminie, o którym mowa w art. 103 ust. 3, w związku z ust. 4 ustawy (rodz_dok = 7) – F Dokumenty Sprzedaży
Kwota podatku należnego od wewnątrzwspólnotowego nabycia środków transportu, wykazanego w poz. 24, podlegająca wpłacie w terminie, o którym mowa w art. 103 ust. 3, w związku z ust. 4 ustawy (rodz_dok = 7)

19. Kwota podatku od wewnątrzwspólnotowego nabycia paliw silnikowych, podlegająca wpłacie w terminach, o których mowa w art. 103 ust. 5a i 5b ustawy
Kwota podatku od wewnątrzwspólnotowego nabycia paliw silnikowych, podlegająca wpłacie w terminach, o których mowa w art. 103 ust. 5a i 5b ustawy (rodz_dok = 20) – F Dokumenty sprzedaży
Kwota podatku od wewnątrzwspólnotowego nabycia paliw silnikowych, podlegająca wpłacie w terminach, o których mowa w art. 103 ust. 5a i 5b ustawy (rodz_dok = 20)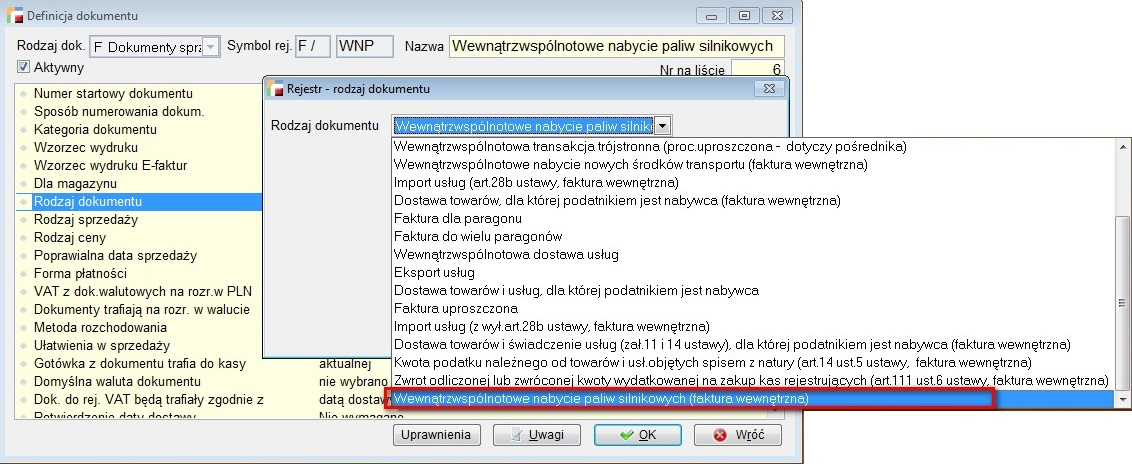
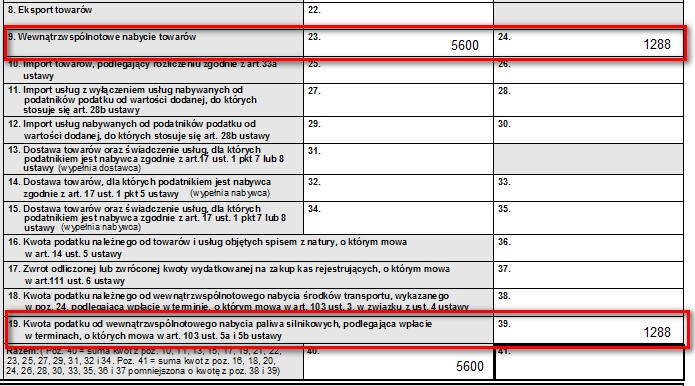
ROZLICZENIE PODATKU NALICZONEGO
SEKCJA D2 DEKLARACJI VAT 7
1. Nabycie towarów i usług zaliczanych u podatnika do środków trwałych
Nabycie towarów i usług zaliczanych u podatnika do środków trwałych (rodz_dok = 1) – FZ Dokumenty zakupu, należy skonfigurować rodzaj dokumentu oraz rodzaj zakupu.
2. Nabycie towarów i usług pozostałych
Faktura zakupu (rodz_dok = 1)
SEKCJA D3 DEKLARACJI VAT 7
D3. Podatek naliczony – do odliczenia (w zł)
3. Korekta podatku naliczonego od nabycia środków trwałych
Korekta podatku naliczonego od nabycia środków trwałych nie jest obsługiwane przez Hermesa i należy wpisywać ręcznie.
4. Korekta podatku naliczonego od pozostałych nabyć
Korekta podatku naliczonego od pozostałych nabyć nie jest obsługiwane przez Hermesa i należy wpisywać ręcznie.
5. Korekta podatku naliczonego, o której mowa w art. 89b ust. 1 ustawy
Korekta podatku naliczonego, o której mowa w art. 89b ust. 1 ustawy
W tym polu wykazujemy zmniejszenie VAT-u naliczonego za Złe długi.
Przykład:
Faktura, która jest przeterminowana 150 dni w danym miesiącu – w tym przypadku przeterminowanie nastąpi w kwietniu 2017
Dokument w kwietniu 2017 jest przeterminowany 150 dni.
Wchodzimy w Rejestry VAT/ Złe długi Vat i wykonujemy analizę za miesiąc kwiecień.
Następnie przenosimy dokument do rejestru VAT już istniejącego lub do nowo utworzonego.



6. Korekta podatku naliczonego, o której mowa w art. 89b ust. 4 ustawy
Korekta podatku naliczonego, o której mowa w art. 89b ust. 4 ustawy
Do tego pola wpada zwiększenie VAT-u naliczonego za złe długi.
W maju 2017 roku ten sam dokument zostaje zapłacony, wykonujemy analizę za złe długi za miesiąc maj i przenosimy do rejestru VAT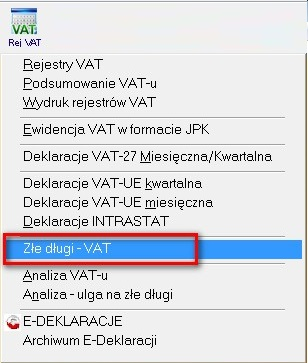
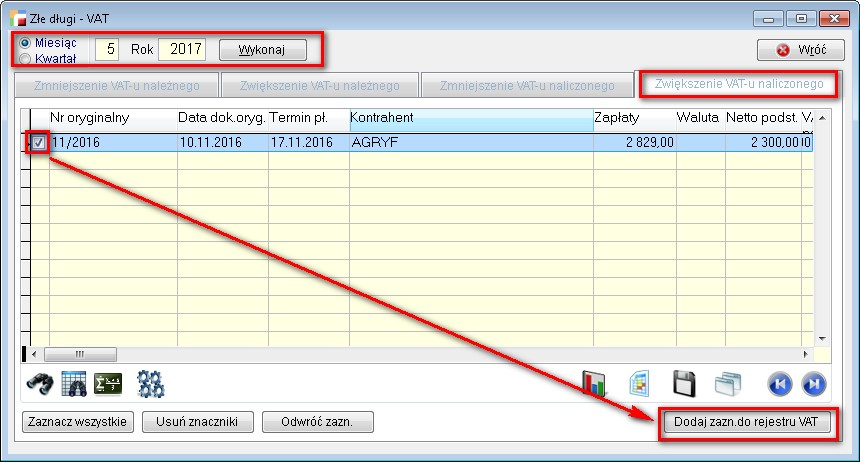


Biała lista podatników VAT
Instrukcja – Biała lista podatników Vat dostępna po przekierowaniu na katalog Hermes sql: (Biała lista podatników)
Deklaracja Intrastat
Instrukcja – deklaracji INTRASTAT dostępna po przekierowaniu na katalog Hermes sql: (Deklaracja Intrastat 2022 )
Podatek cukrowy
Instrukcja – Podatek cukrowy kapitałowe dostępna po przekierowaniu na katalog Hermes sql: (Podatek cukrowy ).
Mechanizm płatności podzielonej MPP
Instrukcja – Mechanizm płatności podzielonej MPP dostępna po przekierowaniu na katalog Hermes SQL: Mechanizm płatności podzielonej MPP
VAT e-commerce
Instrukcja – VAT e-commerce dostępna po przekierowaniu na katalog Hermes sql: (VAT e-commerce )
Analizy
Plan sprzedaży
Instrukcja – Plan sprzedaży dostępna po przekierowaniu na katalog Hermes sql: (Plan sprzedaży).
Analizy statystyczne
Analizy statystyczne pozwalają śledzić pewne wielkości zmieniające się w czasie.
Do tych wielkości należą:
- sprzedaż
- zakup towarów
Po wybraniu opcji Analizy statystyczne pojawia się poniższe okno.
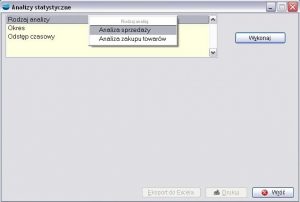
Rodzaj analizy
Wybór rodzaju analizy:
- analiza sprzedaży
- analiza zakupu towarów
Okres
Wskazanie okresu za jaki mają być analizowane dokumenty.
Odstęp czasowy
Podanie odstępu czasowego w jakim prezentowane będą dane wynikowe analizy. Parametr ten grupuje wynik analizy w podokresy. Odstępem czasowym może być:
- dzień
- tydzień
- miesiąc
- kwartał.
Jakie odstępy czasowe będą dostępne zależy od okresu analizy. Jeżeli okresem jest miesiąc to odstępy czasowe mogą być tylko: dzień, tydzień.
Przyciskiem Wykonaj uruchamiamy obliczenie analizy.
Wyniki analiz można przenieść do arkusza kalkulacyjnego Excel przyciski Eksport do Excela, gdzie można je przedstawić w postaci graficznych wykresów.
Wyniki analiz można wydrukować korzystając z przycisku Drukuj.
W analizach statystycznych przydatna jest też funkcja Podsumowania tabeli . Pozwala ona np. posumować sprzedaż w całym wskazanym okresie, gdzie w tabeli informacje te rozbite są na poszczególne odstępy czasowe.
Analiza sprzedaży
W opcji tej analizujemy sprzedaż w wybranym okresie. Do analizy brane są:
- dokumenty sprzedaży (F)
- korekty sprzedaży (KF).
Po wybraniu przycisku Wykonaj dla analizy sprzedaży pojawia się lista dodatkowych parametrów pozwalająca ją uszczegółowić.
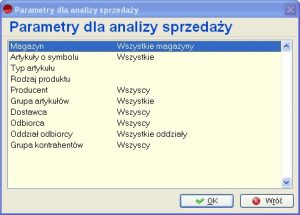
Analizę sprzedaży można ograniczyć do:
- jednego magazynu
- artykułu o wybranym symbolu lub grupie artykułów o symbolu
zaczynającym się od podanych znaków - typu artykułu – możliwość wyboru produktu, usługi lub pozycji księgowej,
- rodzaju produktu – wybieramy czy ma być to towar, wyrób, surowiec/materiał, opakowanie czy odpad
- wyrobów jednego producenta
- artykułów z wybranej grupy
– towarów od wskazanego dostawcy
- jednego odbiorcy, a w szczególności jednego z jego oddziałów
W wyniku analizy otrzymujemy tabelę z następującymi danymi:

Okres
Okres analizy w podziale na wybrane odstępy czasowe
Sprzedaż netto
Wartość sprzedaży netto w poszczególnych odstępach czasu.
Sprzedaż brutto
Wartość sprzedaży brutto w poszczególnych odstępach czasu.
Marża
Wartość uzyskanej marży w odpowiednich odstępach czasu. Marżę program wylicza odejmując od wartości sprzedaży netto wartość rozchodu w cenach zakupu. Jeżeli wśród dokumentów sprzedaży są dokumenty bez wydania towaru i nie są one połączone w odpowiednimi dokumentami WZ ( Patrz rozdział Sprzedaż -> Rozliczenie wydań) to wartość marży będzie zawyżona.
Analiza zakupów towarów
W opcji tej analizujemy zakup towarów w wybranym okresie. Do analizy brane są:
- dokumenty zakupu towarów (FZ)
- korekty zakupu towarów (KZ).
Po wybraniu przycisku Wykonaj dla analizy zakupu pojawia się lista dodatkowych parametrów pozwalająca ją uszczegółowić.
Analizę zakupu można ograniczyć do:
- jednego magazynu
- towarów od wskazanego dostawcy.
W wyniku analizy otrzymujemy tabelę z następującymi danymi:

Okres
Okres analizy w podziale na wybrane odstępy czasowe
Wartość zakupu netto
Wartość netto zakupu towarów w poszczególnych odstępach czasu.
Analizy porównawcze
Analizy porównawcze pozwalają porównać pewne wielkości w różnych okresach. Do tych wielkości należą:
- obroty z dostawcami
- obroty z odbiorcami
Po wybraniu opcji Analizy porównawcze pojawia się poniższe okno.

Rodzaj analizy
Wybór rodzaju analizy:
- obroty z dostawcami
- obroty z odbiorcami
Okres analizy
Wskazanie okresu za jaki ma być wykonana analiza..
Okres porównawczy
Wskazania okresu , z którym chcemy porównać otrzymane wyniki.
Przyciskiem Wykonaj uruchamiamy obliczenie analizy.
Wyniki analiz można przenieść do arkusza kalkulacyjnego Excel – przyciski Eksport do Excela, gdzie można je przedstawić w postaci graficznych wykresów.
Wyniki analiz można wydrukować korzystając z przycisku Drukuj.
W analizach porównawczych przydatna jest też funkcja Podsumowania tabeli . Pozwala ona np. posumować obroty wszystkich odbiorców, gdzie w tabeli informacje te rozbite są na poszczególnych kontrahentów.
Obroty z dostawcami

W opcji tej porównujemy obroty z dostawcami w dwóch wybranych okresach. W analizie biorą udział wyłącznie kontrahenci o typie:
- dostawca
- dostawca i odbiorca
Patrz Kartoteki -> Kontrahenci.
Analizie polegają wszystkie:
- dokumenty zakupu (FZ)
- korekty zakupu (KZ)
zarejestrowane na tych kontrahentów.
Po wybraniu przycisku Wykonaj dla obrotów z dostawcami pojawia się lista dodatkowych parametrów pozwalająca ją uszczegółowić.
Analizę obrotów z dostawcami można ograniczyć do:
- jednego województwa
- jednej miejscowości
- wybranej grupy kontrahentów
- jednego magazynu.
W wyniku analizy otrzymujemy tabelę z następującymi danymi:
Symbol i skrót nazwy dostawcy
Dane dostawcy, z którym nastąpiły obroty przynajmniej w jednym z wybranych okresów.
Obrót netto
Obrót netto z dostawcą w okresie analizowanym.
Obrót w okresie porównawczym
Obrót netto z dostawcą w okresie porównawczym.
Wzrost
Procentowy wzrost (wartość dodatnia) lub spadek (wartość ujemna) wielkości obrotu. Jeżeli w okresie porównawczym obroty były zerowe pole Wzrost jest puste.
Miejscowość i Nazwa dostawcy
Dodatkowe informacje o dostawcy.
Obroty z odbiorcami

W opcji tej porównujemy obroty z odbiorcami w dwóch wybranych okresach. Analiza wykonywane jest dla kontrahentów o typie
- odbiorca
- dostawca i odbiorca.
Patrz Kartoteki -> Kontrahenci.
Do analizy brane są wszystkie:
- dokumenty sprzedaży (F)
- korekty sprzedaży (KF)
wystawione na tych kontrahentów.
Po wybraniu przycisku Wykonaj dla obrotów z odbiorcami pojawia się lista dodatkowych parametrów pozwalająca ją uszczegółowić.
Analizę obrotów z dostawcami można ograniczyć do:
- jednego województwa
- jednej miejscowości
- wybranej grupy kontrahentów
- jednego magazynu.
W wyniku analizy otrzymujemy tabelę z następującymi danymi:
Symbol i skrót nazwy odbiorcy
Dane odbiorcy, z którym nastąpiły obroty przynajmniej w jednym z wybranych okresów.
Obrót netto
Obrót netto z odbiorcą w okresie analizowanym.
Obrót w okresie porównawczym
Obrót netto z odbiorcą w okresie porównawczym.
Wzrost
Procentowy wzrost (wartość dodatnia) lub spadek (wartość ujemna) wielkości obrotu. Jeżeli w okresie porównawczym obroty były zerowe pole Wzrost jest puste.
Miejscowość i Nazwa odbiorcy
Dodatkowe informacje o odbiorcy.
Analizy chodliwości
Opcja ta analizuje chodliwości sprzedawanego towaru prezentując m.in. sprzedaną ilość czy uzyskaną na sprzedaży marżę.
Analizie podlegają towary z następujących dokumentów:
- dokumenty sprzedaży (F)
- korekty sprzedaży (KF).
Marżę program wylicza odejmując od wartości sprzedaży netto wartość rozchodu w cenach zakupu. Jeżeli wśród dokumentów sprzedaży są dokumenty bez wydania towaru i nie są one połączone w odpowiednimi dokumentami WZ
- Patrz moduł Sprzedaż -> Rozliczenie wydań
to wartość marży będzie zawyżona.
Parametry analizy
Po wybraniu opcji Analiza chodliwości pojawia się okno z parametrami.

Okres……………………….. wybór okresu za jaki ma być analizowana sprzedaż
Artykuł o symbolu…… wybór do analizy towaru tylko o wskazanym symbolu lub tylko grupy towarów o symbolu zaczynającym się od podanych znaków
Dostawca…………………. wybór towarów od wskazanego dostawcy
Uwaga. Nie chodzi tu o towary pochodzące wyłącznie z dostaw jednego dostawcy, lecz o towar, którego dostawcą jest dany kontrahent. Np. jeżeli towar jest kupowany u dwóch dostawców, analiza jego chodliwości dla każdego z nich wykaże taką samą kwotę.
Odbiorca………………….. wybór towarów sprzedanych wskazanemu odbiorcy
Oddział odbiorcy…….. sprzedaż do jednego z oddziałów odbiorcy
Magazyn………………….. wybór towarów z jednego magazynu
Województwo………….. sprzedaż we wskazanym województwie
Miejscowość…………….. sprzedaż we wskazanej miejscowości
Marża ……………………..wybór do analizy artykułów o marży: równej zero,
niezerowej, marży powyżej lub marży powyżej. W
ostatnich trzech przypadkach należy podać kwotę
marży.
Producent ……………….. wybór towarów od wskazanego producenta.
Grupa artykułów……..wybór do analizy towaru tylko ze wskazanej grupy
artykułów
Grupa kontrahentów. wybór towarów sprzedanych wskazanej grupie
kontrahentów
Grupuj według…………. wskazanie według jakiego parametru mają być pogrupowane wyniki analizy:
- Nie grupuj – pozycjami analizy będą poszczególne towary
- Producenta – pozycjami analizy będą producenci i zsumowane dane o sprzedaży towarów tych producentów
Po wybraniu przycisku Wykonaj generowany jest wynik analizy wg podanych parametrów.
Wynik analizy
Analiza chodliwości bez grupowania
Jeżeli nie ustawiono grupowania danych to tabela wynikowa wygląda jak poniżej.

Każdy wiersz analizy zawiera standardowo poniższe informacje.
Symbol i nazwa artykułu
Dane przeanalizowanego towaru.
Marża
Wyliczona marża uzyskana ze sprzedaży towaru.
Marżę program wylicza odejmując od wartości sprzedaży netto wartość rozchodu w cenach zakupu. Jeżeli wśród dokumentów sprzedaży są dokumenty bez wydania towaru i nie są one połączone w odpowiednimi dokumentami WZ
- Patrz moduł Sprzedaż -> Rozliczenie wydań
to wartość marży będzie zawyżona.
Ilość
Ilość sprzedanego towaru.
Procentowy udział w marży
Udział marży uzyskanej ze sprzedaży danego artykułu, w całej marży uzyskanej ze sprzedaży wszystkich artykułów, które wystąpiły w analizie.
Marża procentowo
Średnia procentowa marża sprzedanego towaru.
Dodatkowo do analizy można dodać kolumny z następującymi wartościami:
Wartość netto
wartość sprzedaży netto dla danego towaru.
Wartość brutto
wartość sprzedaży brutto dla danego towaru.
Wartość w cenie zakupu
wartość sprzedaży w cenie zakupu dla danego towaru.
Wyniki analiz można przenieść do arkusza kalkulacyjnego Excel – opcja Narzędzia -> Eksport danych, gdzie można je przedstawić w postaci graficznych wykresów.
Wyniki analiz można wydrukować korzystając z opcji Drukuj .
W analizach chodliwość przydatna może być funkcja Podsumowania tabeli . Pozwala ona np. posumować ilość czy sprzedaż netto w całej tabeli.
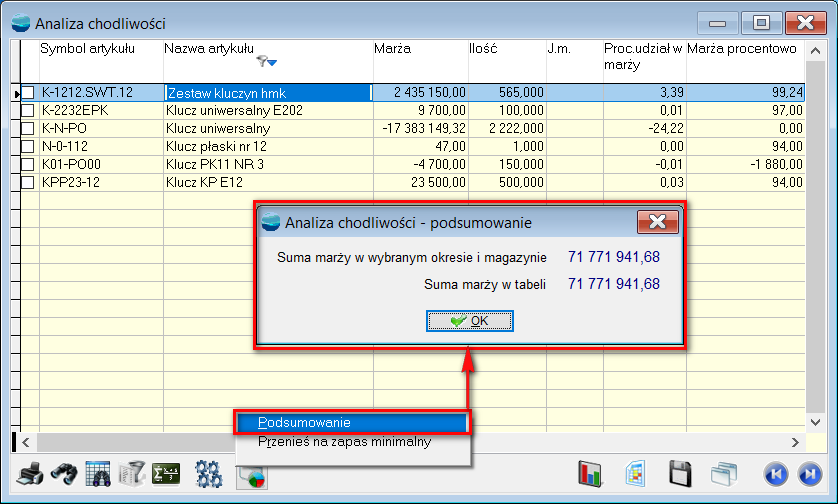
Analiza chodliwości z grupowaniem
Możliwość ustanowienia grupowania danych danych np. wg kategorii asortymentowej.
Wynik analizy nie prezentuje kolumny Ilość, ale można ją we własnym zakresie dodać do tabeli. Ma to sens tylko w przypadku gdy sprzedajemy towaru w jednej jednostce miary np. tylko w sztukach.
Operacje dla analizy chodliwości
Wybierając opcję Operacje dla Analizy chodliwości można:
- zobaczyć Podsumowanie zawierające pola
Suma marż w wybranym okresie i magazynie
Pole tylko do odczytu – zawiera sumę marż prezentowanych w tabeli.
Suma marży w tabeli
Pole tylko do odczytu – zawiera sumę marży uzyskanej ze sprzedaży artykułów w wybranym przez Użytkownika okresie. W stosunku do zawartości tego pola obliczana jest zawartość kolumny “Proc.udział w marży” tabeli.
- przenieść ilości prezentowane w analizie na pole Zapas minimalny poszczególnych artykułów.
- Patrz rozdział Kartoteki -> Artykuły
Analizy faktur zaliczkowych
Analiza ta ma na celu kontrolę faktur zaliczkowych. Nie jesteśmy w stanie tego rodzaju analizy przeprowadzić z poziomu dokumentów sprzedaży, ani od strony rozrachunków. W związku z tym stworzyliśmy odrębna opcję, która pozwala w prosty i szybki sposób wyfiltrować niezbędne informacje na temat stanu faktur zaliczkowych.
Parametry analizy
Po wybraniu opcji Analiza faktur zaliczkowych pojawia się okno z parametrami.

Okres……………………….. wybór okresu za jaki maja być analizowane faktury zaliczkowe
Rejestr……………………… wybór dokumentów z określonego rejestru.
Kontrahent………………. wybór faktur zaliczkowych wskazanego kontrahenta
Rozliczenie………………. wybór warunku według, którego chcemy dokonać analizy. Mamy możliwość wskazania jednego z poniższych warunków:
- wszystkie faktury zaliczkowe
- faktury zaliczkowe rozliczone/nierozliczone
- faktury zaliczkowe z miesiąca….2010r. nie rozliczone w tym miesiącu
- faktury zaliczkowe z poprzednich miesięcy rozliczone w miesiącu …..2010 r.
 Po określeniu parametrów i wybraniu przycisku Wykonaj generowany jest wynik analizy wg podanych parametrów.
Po określeniu parametrów i wybraniu przycisku Wykonaj generowany jest wynik analizy wg podanych parametrów.
Wynik analizy
W wyniku analizy otrzymujemy tabelę z następującymi danymi:

Każdy wiersz analizy zawiera poniższe informacje.
Nr faktury zaliczkowej
Kontrahent………………………Skrót nazwy kontrahenta
Nr zamówienia…………………. Nr zamówienia, którego dotyczy faktura zaliczkowa
Data zaliczki…………………….. Data faktury zaliczkowej
Wartość zaliczki………………… Wartość faktury zaliczkowej
Nr faktury rozliczającej………… Faktura rozliczająca daną zaliczkę
Data rozliczenia…………………. Data faktury rozliczającej
Wartość rozliczenia…………….. Kwota zaliczki jaka została już rozliczona
Obroty z dostawcami
W opcji tej analizowane są obroty z dostawcami. W analizie biorą udział wyłącznie kontrahenci o typie:
- dostawca
- dostawca i odbiorca.
- Patrz Kartoteki -> Kontrahenci.
Do analizy brane są wszystkie:
- dokumenty zakupu (FZ)
- korekty zakupu (KZ)
zarejestrowane na tych kontrahentów.
Parametry analizy
Po wybraniu opcji Obroty z dostawcami pojawia się okno parametrów.
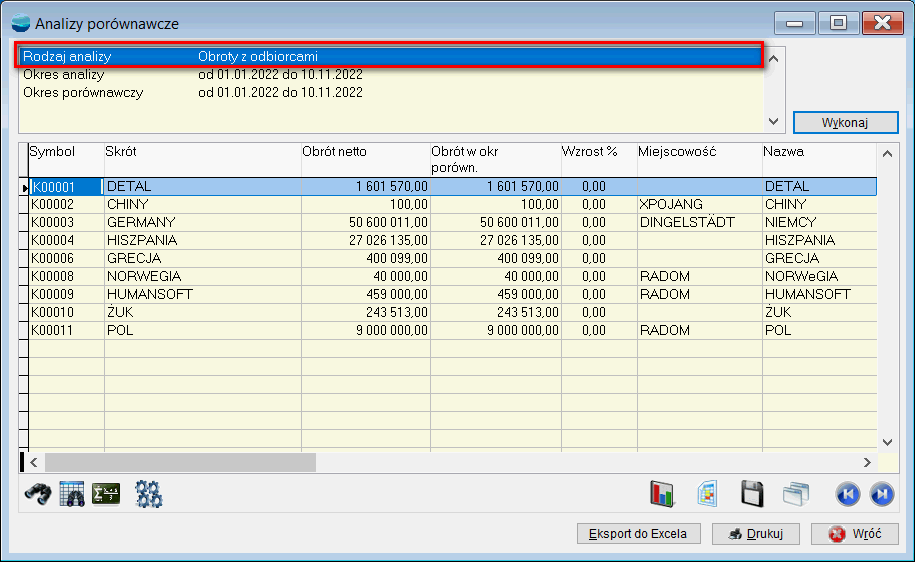
Okres……………………….. wybór okresu za jaki mają być analizowane obroty
Miejscowość…………….. obroty dostawców ze wskazanej miejscowości
Grupa kontrahentów. obroty dostawców należących do wskazanej grupy kontrahentów
Województwo………….. obroty dostawców ze wskazanego województwa
Obrót ………………………. możliwość podania wysokości obrotu powyżej,
którego mają być zaprezentowane obroty z
dostawcami lub obrotu zerowego
Po wybraniu przycisku Wykonaj generowany jest wynik obrotów wg podanych parametrów.
Wynik analizy
W wyniku analizy otrzymujemy tabelę z następującymi danymi:
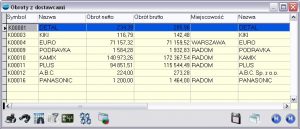
Każdy wiersz analizy zawiera poniższe informacje.
Symbol i skrót nazwy dostawcy. Dane dostawcy.
Obrót netto………………………………. Wyliczony obrót netto z danym dostawcą.
Obrót brutto…………………………….. Wyliczony obrót brutto z danym dostawcą.
Miejscowość i Nazwa dostawcy. Dodatkowe informacje o dostawcy.
Dodatkowo do analizy można dodać kolumny z następującymi informacjami:
- Patrz Podręcznik Opis systemu – rozdział Tabele -> Zmiana wyglądu tabeli
Ulica……………………… ulica dostawcy
Kod……………………….. kod pocztowy dostawcy
Przedstawiciel………. imię i nazwisko osoby będącej przedstawicielem dostawcy (główna osoba do kontaktu)
- Patrz rozdział Kartoteki -> Kontrahenci
Wyniki analiz można przenieść do arkusza kalkulacyjnego Excel – opcja Narzędzia -> Eksport danych, gdzie można je przedstawić w postaci graficznych wykresów.
Wyniki analiz można wydrukować korzystając z opcji Drukuj .
W analizach chodliwość przydatna może być funkcja Podsumowania tabeli . Pozwala ona np. posumować obrót netto ze wszystkimi dostawcami.
Operacje dla obrotów z dostawcami
Wybierając opcję Operacje dla Obrotów z dostawcami można:
– wydrukować Etykiety adresowe dla dostawców, których obroty prezentowane są w tabeli. Opcję tę można wykorzystać np. w celu wysłania informacji o zmianie siedziby firmy.
Obroty z odbiorcami
W opcji tej analizowane są obroty z odbiorcami. W analizie biorą udział wyłącznie kontrahenci o typie:
- odbiorca
- dostawca i odbiorca.
- Patrz moduł Kartoteki -> Kontrahenci.
Do analizy brane są wszystkie:
- dokumenty sprzedaży (F)
- korekty sprzedaży (KF)
wystawione dla tych kontrahentów.
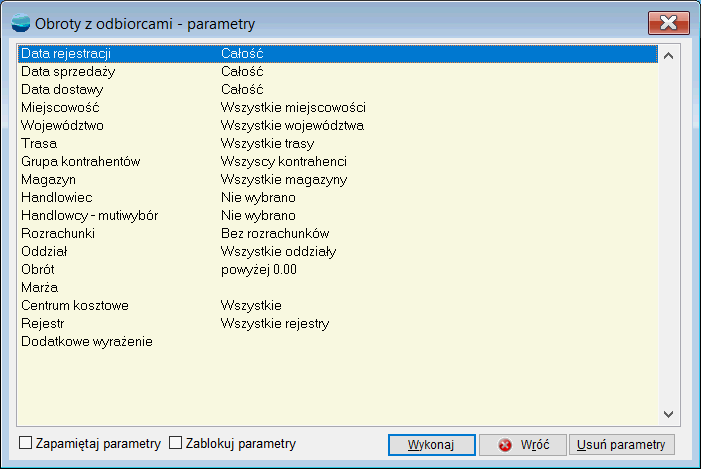
Parametry analizy
Po wybraniu opcji Obroty z odbiorcami pojawia się okno parametrów.
Okres…………………………… wybór okresu za jaki mają być analizowane obroty
Miejscowość……………….. obroty odbiorców ze wskazanej miejscowości
Województwo……………… obroty odbiorców ze wskazanego województwa
Grupa kontrahentów….. obroty dostawców należących do wskazanej grupy kontrahentów
Obrót ………………………. …możliwość podania wysokości obrotu powyżej,
którego mają być zaprezentowane obroty z
odbiorcami lub obrotu zerowego
Marża …………………………..wybór do analizy artykułów o marży: równej zero,
niezerowej, marży powyżej lub marży powyżej. W
ostatnich trzech przypadkach należy podać kwotę
marży.
Po wybraniu przycisku Wykonaj generowany jest wynik obrotów wg podanych parametrów.
Wynik analizy
W wyniku analizy otrzymujemy tabelę z następującymi danymi:
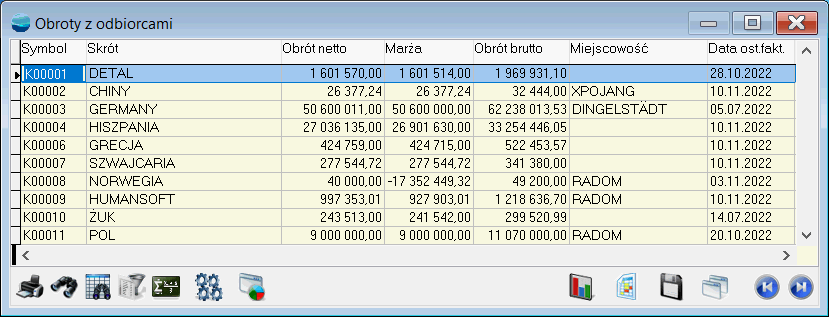
Każdy wiersz analizy zawiera poniższe informacje.
Symbol i skrót nazwy odbiorcy.. Dane odbiorcy.
Obrót netto………………………………. Wyliczony obrót netto z danym odbiorcą.
Marża……………………………………….. Wyliczona marża uzyskana na sprzedaży dla danego odbiorcy.
Marżę program wylicza odejmując od wartości sprzedaży netto wartość rozchodu w cenach zakupu. Jeżeli wśród dokumentów sprzedaży są dokumenty bez wydania towaru i nie są one połączone w odpowiednimi dokumentami WZ to wartość marży będzie zawyżona
- Patrz moduł Sprzedaż -> Rozliczenie wydań
Obrót brutto…………………………….. Wyliczony obrót brutto z danym odbiorcą.
Miejscowość i Nazwa odbiorcy.. Dodatkowe informacje o odbiorcy.
Dodatkowo do analizy można dodać kolumny z następującymi informacjami:
- Patrz Podręcznik Opis systemu – rozdział Tabele -> Zmiana wyglądu tabeli
Ulica …………………….. ulica odbiorcy
Kod ………………………. kod pocztowy odbiorcy
Przedstawiciel ……… imię i nazwisko osoby będącej przedstawicielem odbiorcy (główna osoba do kontaktu)
- Patrz moduł Kartoteki -> Kontrahenci
Wyniki analiz można przenieść do arkusza kalkulacyjnego Excel – opcja Narzędzia -> Eksport danych, gdzie można je przedstawić w postaci graficznych wykresów.
Wyniki analiz można wydrukować korzystając z opcji Drukuj .
W analizach chodliwość przydatna może być funkcja Podsumowania tabeli . Pozwala ona np. posumować obrót netto ze wszystkimi odbiorcami.
Operacje dla obrotów z odbiorcami
Wybierając opcję Operacje dla Obrotów z odbiorcami można:
– wydrukować Etykiety adresowe dla odbiorców, których obroty prezentowane są w tabeli. Opcję tę można wykorzystać np. w celu wysłania informacji o zmianie siedziby firmy, czy w przypadku wysyłki życzeń świątecznych.
Majątek obrotowy firmy
Zestawienie to prezentuje podstawowe składniki majątku obrotowego kontrolowane przez program.
Majątek obrotowy firmy obliczany jest na podstawie:
- zapasu w magazynach,
- stanu gotówki w kasach,
- stanu na rachunkach bankowych,
- bieżących należności,
- bieżących zobowiązań.
Jeżeli prowadzimy kasy, rachunki bankowe czy rozrachunki walutowe to po uruchomieniu opcji Majątek firmy program zapyta o tabelę kursów, wg której wartości walutowe zostaną przeliczone na PLN. W tabeli kursów powinny być zawarte kursy wszystkich walut jakie wystąpiły na rozrachunkach.
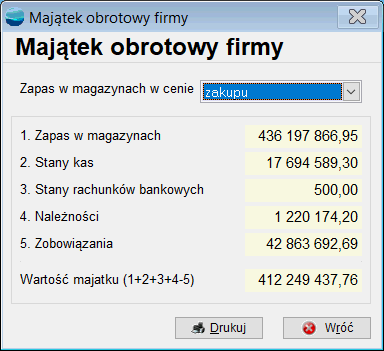
Zestawienie to daje dobre rezultaty, jeśli poprawnie wykorzystujesz rozrachunki. Np. wypłata pieniędzy z kasy do banku nie zmieni stanu majątku firmy, jeśli właściwe KW trafi na rozrachunki. Wówczas zmniejszony zostaje stan kasy, ale powiększony będzie stan należności.
Selektorem Zapas w magazynach w cenie ustalamy rodzaj ceny, wg której obliczana jest wartość towarów w magazynach.
Zestawienie można wydrukować korzystając z przycisku Drukuj.
Uzgodnienie sald z KH
Opcja ta adresowana jest do tych Użytkowników, którzy korzystają z modułu Księga Handlowa systemu.
Pozwala ona w jednym miejscu zebrać informacje o wartościach podlegających ewidencji księgowej powstałych we wskazanym okresie. Wartości te powinny być porównywane w odpowiednimi zapisami na kontach w Księdze Handlowej w każdym miesiącu.
Na wstępie należy określić Okres analizy. Po wybraniu przycisku Wykonaj policzone zostaną wartości we wskazanym okresie.
Przycisk Drukuj umożliwia wydrukowane wyników analizy.
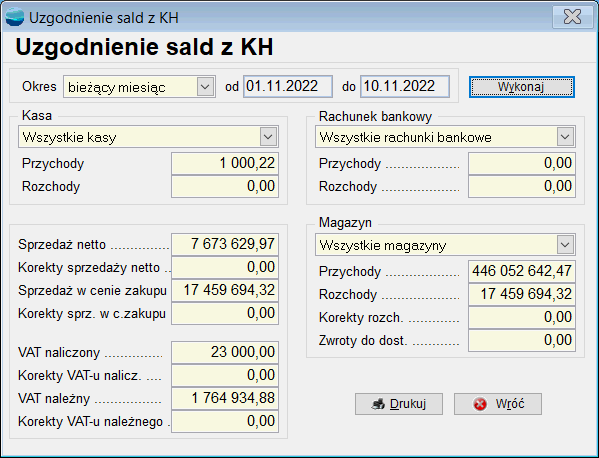
Kasa
Obroty wszystkich lub wskazanej kasy. Analizowane są dowody KP, KW które tworzą sumę przychodów (wpłat) i rozchodów (wypłat) wszystkich lub wskazanej kasy.
Rachunek bankowy
Obroty wszystkich lub wskazanego rachunku bankowego. Analizowane są dowody BP, BW które tworzą sumę przychodów (wpłat) i rozchodów (wypłat) wszystkich lub wskazanego rachunku.
Sprzedaż netto / Korekty sprzedaży netto
Wartość netto wystawionych dokumentów sprzedaży (F) i korekt sprzedaży (KF). Dodatnia wartość korekt oznacza większą wartość korekt na + (podwyższenie ceny) niż korekt na – .
Sprzedaż w cenie zakupu / Korekty sprzedaży w cenie zakupu
Wartość sprzedaży / korekt sprzedaży w cenie zakupu.
Dla wartość sprzedaży program analizuje tylko dokumenty sprzedaży (F), wiec jeśli wystawiamy dokumenty sprzedaży bez wydania i do nich dokumenty WZ to należy sprawdzić czy wszystkie faktury zostały połączone w WZ-tami
- Patrz moduł Sprzedaż -> Rozliczenie wydań
VAT naliczony / Korekty VAT-u naliczonego
Wartość podatku VAT na zarejestrowanych dokumentach zakupu (FZ) / korektach zakupu (KZ).
VAT należny / Korekty VAT-u należnego
Wartość podatku VAT na zarejestrowanych dokumentach sprzedaży (F) / korektach sprzedaży (KF).
Magazyn
Przychody………………… Do analizy brane są dokumenty przychodowe, które zmodyfikowały stan magazynu. Jeżeli nie wybrano konkretnego magazynu, dokumenty MM są ignorowane, w przeciwnym przypadku brane są pod uwagę te dokumenty MM, które zmodyfikowały jego stan.
Rozchody…………………. Liczona jest tu wartości w cenie zakupu faktur z wydaniem, dokumentów WZ i R. Jeżeli został wybrany konkretny magazyn, również wartość w cenie zakupu dokumentów MM.
Korekty rozchodów….. Liczona jest tu wartość w cenie zakupu korekt faktur sprzedaży z tytułu zwrotu towarów, które zmodyfikowały stan magazynu oraz dokumentów ZK.
Zwroty do dostawców Do analizy brana są tylko dokumenty ZD.
Uzgodnienie rozrachunków z KH
Analiza pomaga uzgodnić konta KH z rozrachunkami na poziomie analityki w danym miesiącu. Analizowane są rozrachunki z wszystkimi podmiotami jakie mogą wystąpić w rozrachunkach:
- kontrahentami
- pracownikami
- urzędami
- innymi podmiotami
- właścicielami.
Na wstępie należy określić Miesiąc i rok analizy. Po wybraniu przycisku Wykonaj policzone zostaną wartości we wskazanym okresie.
Przycisk Drukuj umożliwia wydrukowane wyników analizy.
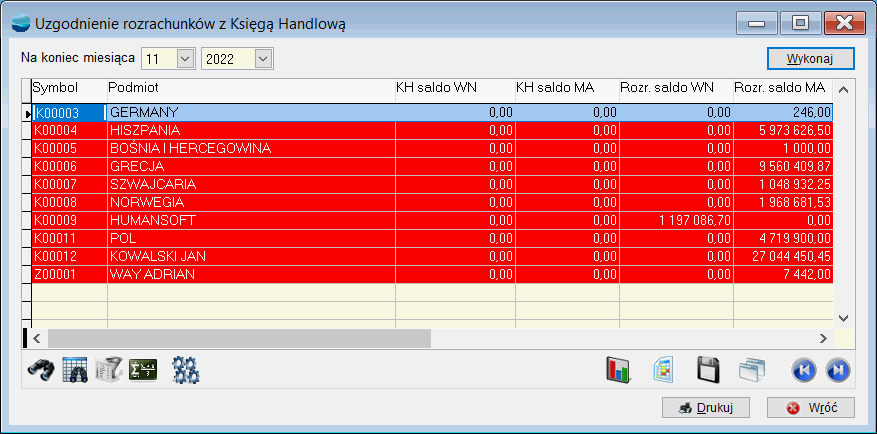
Symbol i nazwa podmiotu
Dane analizowanego podmiotu
KH saldo WN / KH saldo MA
Saldo zapisów w KH po stronie Winien / Ma dla danego podmiotu.
Rozrachunki saldo WN / Rozrachunki saldo MA
Saldo rozrachunków po stronie Winien / Ma z danym podmiotem.
Na czerwono zaznaczane są pozycje niezgodne, których wartość zapisów w Księdze Handlowej różni się od wartości w rozrachunkach. Należy wtedy porównać zapisy na kontach podmiotu w KH
- Patrz moduł Księga Handlowa -> Zapisy na kontach
z zapisami dotyczącymi tego podmiotu w rozrachunkach
- Patrz moduł Kartoteki -> Kontrahenci -> Stan rozrachunków / Historia rozrachunków
Analiza ilościowa dokumentów
Analiza ta wylicza ilości i wartości artykułów na wskazanych w parametrach dokumentach.
Parametry analizy
Po wybraniu opcji Analiza ilościowa dokumentów należy pojawia się okno parametrów.
Okres…………………………… wybór okresu za jaki mają być analizowane dokumenty
Typ dokumentu…………… określenie jaki typ dokumentów ma być analizowany:
- przychodowe
- rozchodowe
- korekty rozchodów.
Rodzaj dokumentu……… wybór rodzaju dokumentów w ramach określonego typu:
- dla dokumentów przychodowych mogą to być dokumenty: PZ, P, FZ z przyjęciem na magazyn, MM.
- dla dokumentów rozchodowych mogą to być: F z wydaniem towaru, WZ, R, ZD, MM.
- dla korekt rozchodów mogą to być: KF z korektą magazynu, ZK.
Rejestr………………………… wybór dokumentów z określonego rejestru. Jeśli wybrano konkretny rodzaj dokumentu, to program pozwala zawęzić analizę do określonego rejestru tych dokumentów.
Magazyn……………………… wybór dokumentów z jednego magazynu
Kontrahent………………….. wybór dokumentów wskazanego kontrahenta
Artykuł……………………….. wybór do analizy tylko artykułu o podanym symbolu lub tylko artykułów z wybranej grupy, gdzie wyróżnikiem grupy są pierwsze znaki symbolu artykułu.
Po wybraniu przycisku Wykonaj generowana jest tabela z dokumentami.
Wynik analizy
W wyniku analizy otrzymujemy tabelę z następującymi danymi:
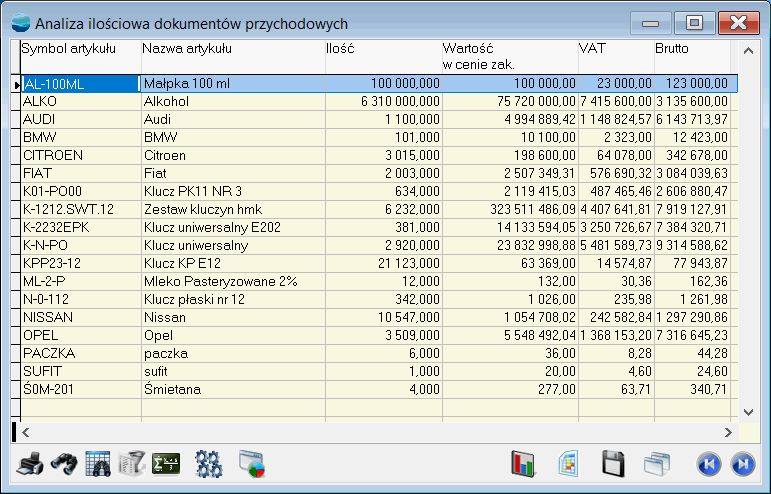
Każdy wiersz analizy zawiera poniższe informacje.
Symbol i nazwa artykułu
Dane artykułu, który wystąpił na wybranych dokumentach.
Ilość
Sumaryczna ilość artykułu na wszystkich wybranych dokumentach.
Wartość w cenie zakupu
Wartość artykułu w cenie zakupu na wszystkich wybranych dokumentach.
Wartość
Kolumna ta aktywna jest tylko dla analizy dokumentów rozchodowych i korekt rozchodów. Zawiera ona wartość artykułu w cenie wydania (sprzedaży) na wszystkich dokumentach. Należy przy analizowaniu tej wartości zwrócić uwagę dokumenty wybrane do analizy są wystawiane w tej samej cenie. Np. dokumenty sprzedaży – faktury wystawiane są przeważnie w cenie netto, natomiast paragony w cenie brutto. Analizowanie razem tych rejestrów powoduje, że w jednym polu sumowane są wartości netto i brutto sprzedaży.
Wyniki analiz można przenieść do arkusza kalkulacyjnego Excel – opcja Narzędzia -> Eksport danych, gdzie można je przedstawić w postaci graficznych wykresów.
Wyniki analiz można wydrukować korzystając z opcji Drukuj .
W analizach przydatna może być funkcja Podsumowania tabeli . Pozwala ona np. posumować wartości w cenie zakupu wszystkich artykułów, które wystąpiły w analizie.
Operacje dla analizy ilościowej dokumentów
Wybierając opcję Operacje dla Analizy ilościowej dokumentów można Umieścić dane w schowku.
Opcję tę można wykorzystać np. w celu przeniesienia artykułów, które wystąpiły na kilku dokumentach na jeden inny dokument.
Plan zakupów
Instrukcja – Plan zakupów dostępna po przekierowaniu na katalog Hermes sql: (Plan zakupów).
Pozycje dokumentów
Opcja ta zawiera tabelę pozycje wszystkich dokumentów magazynowo-handlowych jakie zostały wystawione / zarejestrowane w systemie. Dokumenty te to:
- z opcji Sprzedaż – F , KF, WZ, ZK, OF
- z opcji Zakupy – FZ, KZ, PZ, ZD,
- z opcji Magazyn – P, R, MM
Przegląd całej tabeli jest w zasadzie niecelowy i bardzo czasochłonny, zwłaszcza przy dużych danych, w związku z tym zostały wprowadzone dwie możliwości przeglądania analizy.

Analiza z parametrami wstępnymi
Analiza ta umożliwia nam na wstępnie ustalenie parametrów, według których chcemy filtrować dane. Pozwala to na szybsze uzyskanie wyniku analizy, gdyż ilość danych pobieranych z serwera jest przez nas ograniczona już przed jej wykonaniem.

Numer ew. dok.………… numer dokumentu jaki chcemy wyfiltrować. Możemy wybrać również dokumenty od …do
Symbol artykułu……… wybór do analizy towaru tylko o wskazanym symbolu lub tylko grupy towarów o symbolu zaczynającym się od podanych znaków
Okres……………………….. wybór okresu z jakiego mają być analizowane dokumenty
Kontrahent………………. wybór kontrahenta, dla którego chcemy wykonać analizę
Status dokumentu……. wskazanie statusu dokumentów, które będą brane w analizie
Typ pozycji………………. wybór rodzaju dokumentów jakie chcemy analizować: przychodowe, rozchodowe, korekty rozchodu oraz inne
Magazyn………………….. wybór dokumentów wystawionych w danym magazynie
Grupa artykułów…….. wybór grupy artykułów, które będą uwzględnione w analizie
Grupa kontrahentów. wybór grupy kontrahentów, której dokumenty zostaną przeanalizowane
Po wybraniu przycisku Wykonaj generowana jest tabela z dokumentami. Zawiera ona identyczne kolumny jak wynik analizy wykonanej poprzez opcję Tabela z filtrami.
Tabela z filtrami
W związku z tym że system pobiera wszystkie dane z serwera, przegląd całej tabeli jest bardzo czasochłonne, dlatego kluczową rolę odgrywa tutaj opcja Filtry.
Używając filtrów i wydruków można uzyskać szczegółowe raporty. Opcji tej używa się wówczas, gdy potrzebne jest jakieś specyficzne zestawienie.

Opis kolumn w tabeli:
Numer dokumentu…… numer ewidencyjny dokumentu, powtarzany jest on tyle razy ile pozycji spełniających warunki filtrów jest na dokumencie
Symbol artykułu……… symbol artykułu występującego na danym dokumencie
Nazwa artykułu……….. nazwa artykułu występującego na danym dokumencie
Cena………………….. cena danego artykułu na danym dokumencie. Jest to cena w jakiej wystawiany był dokument (np. dla PZ – cena zakupu, dla F – cena netto lub brutto sprzedaży)
Ilość………………….. ilość danego artykułu na danym dokumencie
Data…………………………. data dokumentu
Typ…………………………… typ dokumentu
- R dokument rozchodowy
- W dokument stworzony przez wyfakturowanie wydań
- P dokument przychodowy, który uaktualnił stan magazynu
- p dokument przychodowy, który nie uaktualnił stan magazynu
- T dokument zakupu towaru bez przyjęcia na magazyn
- K dokumenty korekt rozchodu
- Z zamówienie od klienta z rezerwacją towaru
- m przesunięcie MM, które uaktualniło stan magazynu
- M przesunięcie MM, które nie uaktualniło stan magazynu.
Wartość w c. zakupu.. wartość artykułu w cenie zakupu
Symbol kontrahenta… symbol kontrahenta, który jest podmiotem na danym dokumencie
Nazwa kontrahenta…. skrót nazwy kontrahenta, który jest podmiotem na danym dokumencie
Magazyn………………….. symbol magazynu, w którym wystawiono dany dokument
Operacje dla pozycji dokumentów
Wybierając opcję Operacje dla tabeli Pozycje dokumentów można:
- zobaczyć / wydrukować Historię towaru wskazanego w tabeli
- Umieścić dane w schowku.
Opcję tę można wykorzystać np. w celu przeniesienia artykułów, które wystąpiły na kilku dokumentach na jeden inny dokument.
Wydruk pozycji dokumentów
Aby wydrukować wybrane w zestawieniu rozrachunki należy wybrać opcję Drukuj .
Zaprojektowano fabrycznie kilka wzorców wydruku dla stanu rozrachunków:
- wydruk podstawowy na szerokim papierze (poziomo)– wybrane pozycje w kolejności zgodnej z porządkiem tabeli
- wydruk podstawowy z podsumowanie wartości – suma wartości pozycji w cenie zakupu
- wydruk podstawowy na wąskim papierze (pionowo) podzielony na część A i B
Kadry i Płace HR
Podręcznik zawiera opis modułu Kadry i Płace HR, będącego jedną z części Zintegrowanego Systemu Zarządzania humansoft Corax.
Moduł ten jest dość autonomiczny w stosunku do całości systemu, jednak potrafi ściśle współpracować z pozostałymi opcjami programu. Np. możliwe jest automatyczne księgowanie naliczonych list płac w module Księga Handlowa jak również przeniesienie do modułu Rozrachunki informacji o płacach i wygenerowanie automatyczne przelewów dla pracowników.
Sposób obsługi opcji modułu Kadry i Płace HR jest identyczny jak w całym programie i został opisany w rozdziale Komunikacja z programem.
Myślą przewodnią autorów było zapewnienie możliwie najbardziej kompleksowej obsługi użytkownika w zakresie codziennych prac kadrowo – płacowych. W module KiP HR odzwierciedlone są wszelkie obowiązujące w Polsce przepisy prawne, co czyni ten system doskonale dostosowanym do polskiej specyfiki. Zmiany przepisów zachodzące w trakcie użytkowania systemu znajdują natychmiast swe odzwierciedlenie w aktualizacji oprogramowania.
Poprzez sparametryzowanie systemu osiągnięto jego wysoką elastyczność, dzięki czemu system doskonale dostosowywany jest do specyfiki poszczególnych przedsiębiorstw. Użytkownik ma możliwość wpływu na zachodzące procesy (np. przez definiowalny system składników płacowych) Moduł Kadry i Płace HR zapewnia wysoką wydajność oraz automatyzację pracy. System gwarantuje wysokie bezpieczeństwo danych, które osiągane jest między innymi poprzez kontrolę uprawnień do poszczególnych danych, do grup pracowników czy też konkretnych ekranów systemu.
Przy pomocy modułu Kadry i Płace HR można:
- Wprowadzić listę pracowników podając:
- dane osobowe podstawowe i dodatkowe
- historię zatrudnienia
- dane na temat rodziny i przysługujących zasiłków
- informacje o szkoleniach BHP, Ppoż. i badaniach lekarskich
- informacje o znajomości języków obcych
- informacje o kwalifikacjach i uprawnieniach
- informacje o ukończonych szkołach
- informacje o należnościach sądowych i innych
- informacje o niepełnosprawności
- informacje o zaniechaniu poboru podatku i dochodach z innych źródeł
- informacje o stosunku do służby wojskowej.
- Podzielić pracowników na dowolne grupy płacowe (każda grupa może mieć swoją listę płac).
- Zarejestrować umowy o pracę i/lub umowy cywilnoprawne.
- Określić podstawową formę wynagradzania poszczególnych pracowników:
- płaca miesięczna
- płaca godzinowa
- Zdefiniować listy płac i „podpiąć” pod nie odpowiednie składniki płacowe.
- Zarejestrować akordy, przepracowane godziny i prowizje w celu automatycznego wyliczenia płacy podstawowej.
- Rozliczać czasu pracy
- miesięczna i roczna ewidencja czasu pracy
- ustalanie nominalnego czasu pracy dla grup pracowników
- karta urlopowa z automatyczną kontrolą limitów urlopów
- karta zasiłkowa z automatycznym naliczaniem zasiłków
- zarejestrować akordy, przepracowane godziny i prowizje w celu automatycznego wyliczenia płacy podstawowej
- zarejestrować urlopy (płaca za urlop zostanie automatycznie obliczona przy generowaniu listy płac, jeśli pracownik pracuje w systemie godzinowym lub po wcześniejszym zaznaczeniu w parametrach płacowych opcji potrącanie wynagrodzenia za urlop dla pracowników miesięcznych).
- zarejestrować zwolnienia lekarskie (program wyliczy podstawę zasiłków chorobowych oraz płacę za czas choroby).
- zarejestrować inne nieobecności np. urlop bezpłatny, urlop wychowawczy, nieobecność usprawiedliwiona itp.
- Naliczać wynagrodzenia
- modyfikowalny system naliczania wynagrodzeń wg indywidualnych wymagań
- Sporządzić automatycznie i wydrukować listy płac dla umów o pracę i umów cywilnoprawnych.
- Przenieść listę płac na rozrachunki z pracownikami oraz wygenerować automatycznie przelewy. W każdej umowie z pracownikiem określa się sposób wypłaty wynagrodzenia (istnieje możliwość wypłaty wynagrodzenia na 2 rachunki bankowe)
- Wydrukować seryjnie wszystkie przelewy dla pracowników i zbiorówkę lub wyeksportować je do banku.
- Sporządzić deklarację PIT4 (na koniec roku PIT11, PIT8B, PIT40) oraz przenieść ją na rozrachunki z Urzędem Skarbowym.
- Wyeksportować do “Programu Płatnika” właściwe deklaracje ZUS takie jak: DRA, RCA, RSA, RZA wraz z przeniesieniem odpowiednich kwot na rozrachunki.
- Przenieść listę płac do modułu Księga Handlowa wg schematu.
- Sporządzać zaświadczenie RP-7
- Sporządzać deklaracje do Urzędu Statystycznego
- DG-1
- Z-03
- Z-06
- Uzyskać różnorodne wydruki pomocnicze i kontrolne.
Wdrożenie modułu Kadry i Płace HR
Przed rozpoczęciem pracy z programem należy wykonać pewne czynności wstępne, by mógł on prawidłowo funkcjonować. Bez nich niemożliwa jest właściwa eksploatacja programu.
Część z tych czynności zostanie zapewne wykonana przez kompetentną osobę wdrażającą program Kadry i Płace HR w Twoim przedsiębiorstwie.
Poniżej zamieszczamy informacje dotyczące sugerowanej kolejności tych operacji:
- wypełnić Dane podatkowe firmy. Po kliknięciu Moduł -> Konfiguracja pojawi się ekran z trzema zakładkami. Klikamy na poszczególne zakładki i wypełniamy wszystkie dane firmy.
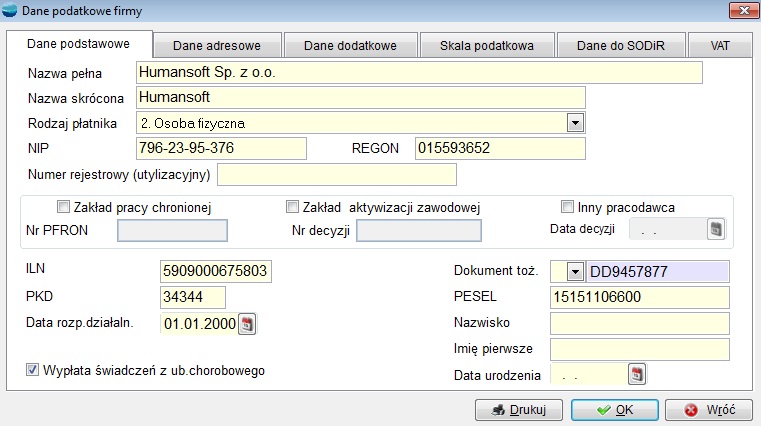
- Jeśli używaliśmy starego modułu Płace możemy część danych zaimportować do nowego modułu. Służy do tego opcja Import ze starego modułu.Wybieramy tabele, które chcemy zaimportować oraz pracowników, których dane chcemy przenieść do nowego systemu. Pozostałe dane należy uzupełnić.
- Nadać uprawnienia użytkownikom modułu KiP HRW nowym module KiP HR istnieje oddzielna opcja do nadawania uprawnień użytkownikom tylko w zakresie modułu KiP HR.
Administrator systemu, czyli osoba odpowiedzialna za prawidłowe przechowywanie oraz zarządzanie danymi zawartymi w programie, powinna zdefiniować w tej opcji wszystkich operatorów uprawnionych do pracy z modułem KiP HR. Każdemu z nich należy zaznaczyć dostęp do odpowiednich opcji programu.
Konwencja przydzielania uprawnień do modułu KiP HR jest podobna do nadawania uprawnień dla całego programu.Ekran służący do nadawania uprawnień podzielony jest na 6 zakładek.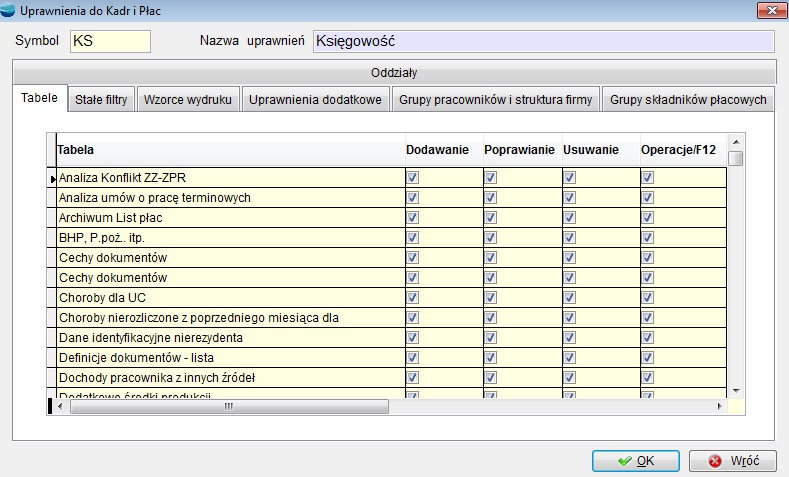 W pierwszej zakładce Tabele ustalamy do jakich tabel modułu KiP HR, ma dostęp operator modułu w zakresie opcji tabel (Dodaj, Popraw, Usuń), a także dostępu do przycisku Operacje (F12). Odznaczenie opcji powoduje zabranie operatorowi dostępu do jej funkcji.W drugiej zakładce Stałe filtry administrator ma dodatkowo możliwość ograniczania dostępu do niektórych informacji zawartych w tabelach.W trzeciej zakładce Wzorce wydruku istnieje lista wszystkich fabrycznych wzorców wydruku w module KiP HR. Można operatorowi zabronić dostępu do niektórych wzorców, przenosząc je na listę Wzorców zakazanych.
W pierwszej zakładce Tabele ustalamy do jakich tabel modułu KiP HR, ma dostęp operator modułu w zakresie opcji tabel (Dodaj, Popraw, Usuń), a także dostępu do przycisku Operacje (F12). Odznaczenie opcji powoduje zabranie operatorowi dostępu do jej funkcji.W drugiej zakładce Stałe filtry administrator ma dodatkowo możliwość ograniczania dostępu do niektórych informacji zawartych w tabelach.W trzeciej zakładce Wzorce wydruku istnieje lista wszystkich fabrycznych wzorców wydruku w module KiP HR. Można operatorowi zabronić dostępu do niektórych wzorców, przenosząc je na listę Wzorców zakazanych.
Czwarta zakładka Uprawnienia dodatkowe odnosi się do głównych tabel oraz funkcji modułu. Decyduje czy operator może w pełnym zakresie mieć wpływ na dane zawarte w tych tabelach i czy może wykonywać szczególne funkcje modułu. Jeśli nie zaznaczymy opcji Może modyfikować tabele to operator będzie mógł pracować na tych tabelach tylko w trybie „Pokaż”, mimo ustawienia na pierwszej zakładce pełnego dostępu do w/w tabel.
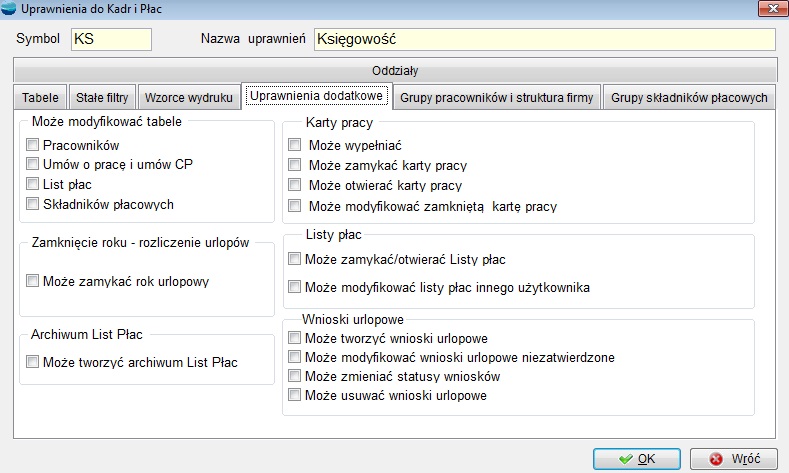
Do opcji zamykania kart pracy i zamykania list płac powinien mieć dostęp administrator systemu KiP HR. Zamknięte karty pracy i listy płac zabezpieczają przed wprowadzaniem zmian do kart pracy i list płac osób do tego nie uprawnionych.
Piąta zakładka Grupy pracowników służy do nadawania uprawnień do wybranych gałęzi drzewa grup pracowników. Z prawej strony dostępne są dwa pola.
Może edytować drzewo
pozwala operatorowi dodawać, odejmować lub modyfikować pozycje drzewa.Drzewo zwinięte
Zaznaczenie tej opcji pozwala na oglądanie tylko głównych grup drzewa.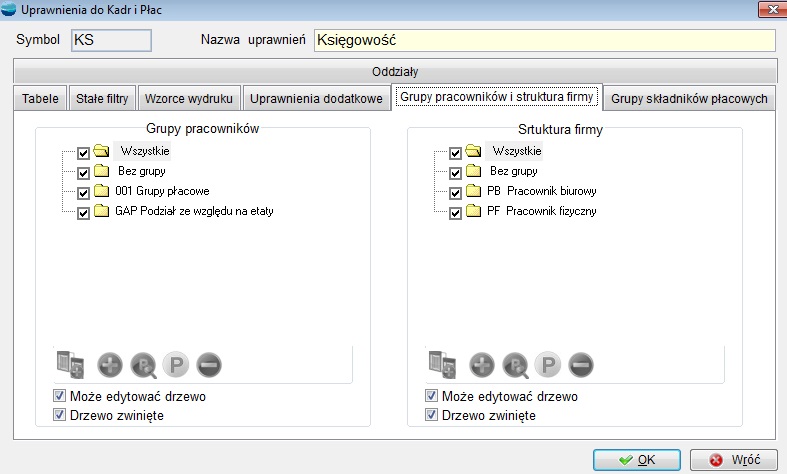
Szósta zakładka Grupy składników płacowych służy do nadawania uprawnień do wybranych gałęzi drzewa list płac i drzewa powiązań składników płacowych.
Może edytować drzewo list płac
Opcja ta pozwala operatorowi dodawać, odejmować lub modyfikować pozycje drzewa za wyjątkiem fabrycznych list płac.Może edytować drzewo powiązań składników płacowych
pozwala operatorowi dodawać, odejmować lub modyfikować pozycje drzewa za wyjątkiem fabrycznych powiązań składników płacowych.Drzewo zwinięte
Zaznaczenie tej opcji pozwala na oglądanie tylko głównych grup drzewa.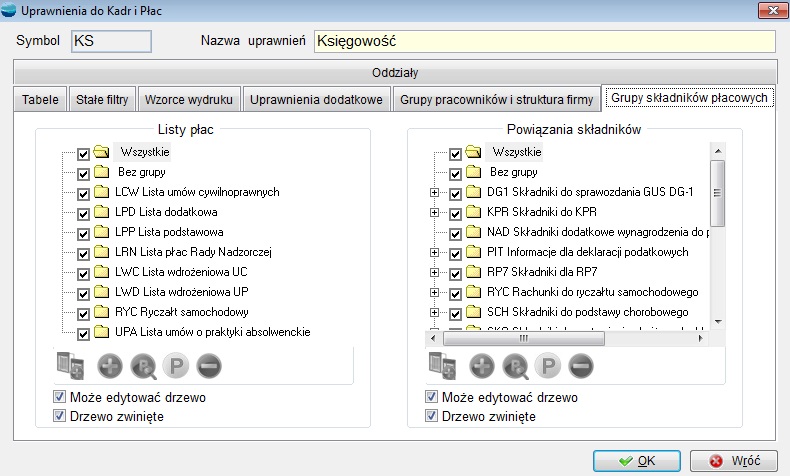
- W następnej kolejności należy wprowadzić lub uzupełnić podstawowe dane, takie jak:
-
- Stałe parametry płac
- Słowniki
- Kalendarze i karty pracy
- Grupy płacowe
- Kartoteki pracowników
- Umowy o pracę
- Umowy cywilnoprawne
- Typy list płac i składniki płacowe
- Definicje zestawień, zbiorówek, podsumowań List PłacSzczegóły opisane są w następnych rozdziałach podręcznika.
-
Stałe parametry płac
Opcja ta zawiera listę parametrów płacowych obowiązujących w podanych okresach, wykorzystywanych przy naliczaniu płac.
Parametry płacowe takie jak: stopy procentowe składek na ubezpieczenia społeczne, stopy podatkowe, kwoty średnich zarobków obowiązują zwykle na okres roczny, zdarza się jednak, że firma przekwalifikowuje swoją działalność w dowolnym czasie co pociąga za sobą zmianę parametrów płacowych. Dlatego okres obowiązywania parametrów ujęty jest w okres od daty początkowej do daty końcowej.
Aby dodać nowy zapis parametrów płacowych należy użyć opcji Dodaj. Wyświetlony zostanie formularz parametrów płacowych, który zawiera sześć zakładek: ZUS, Podatek, Inne, Staże, Ryczałt samochodowy i Świadczenia pracownicze.
Okres obwiązywania
Okres w jakim będą obowiązywały podane parametry.
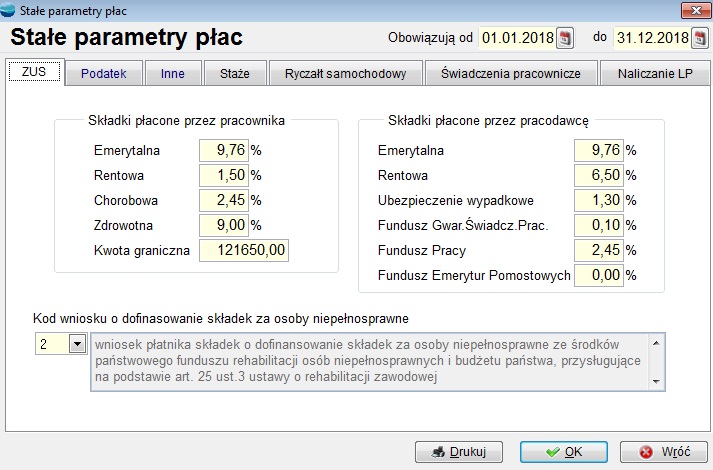
ZUS
W zakładce tej definiuje się wartości procentowe składek ZUS płaconych przez pracownika i pracodawcę. Musimy też wybrać kod wniosku o dofinansowanie składek ZUS za osoby niepełnosprawne.
Podatek
Określa się tu Skalę podatkową oraz kwoty: Miesięczna ulga podatkowa (przy każdej umowie o pracę określa się, czy odliczać pracownikowi ulgę podatkową i w jakiej wysokości), Roczna ulga podatkowa, Miesięczne koszty uzyskania przychodu, składkę zdrowotna stanowiącą ulgę podatkową.
Dla umów cywilnoprawnych definiuje się Stopę podatkową i Koszty uzyskania
Inne
Zakładka ta pozwala określić Najniższe i przeciętne wynagrodzenie oraz czy program ma naliczać wyrównanie do najniższego wynagrodzenia. Jeśli zaznaczymy ten parametr program podczas naliczania list płac sam wygeneruje składnik płacowy wyrównujący płacę do najniższego wynagrodzenia.
Podaje się tu także parametry potrzebne do prawidłowego naliczania wynagrodzenia chorobowego, zasiłku chorobowego i opiekuńczego oraz parametry związane z wynagrodzeniem za urlopy:
- czy potrącać pracownikom miesięcznym płacę podstawową za czas urlopu
- współczynnik do ekwiwalentu za urlop
- podstawę świadczenia urlopowego.
Staże
Zakładka ta służy do zdefiniowania algorytmu liczenia dodatku za wysługę (stażowego) w zależności od przepracowanych lat.
Aby dodać nowy zapis należy użyć opcji Dodaj. Wyświetlony zostanie formularz do zdefiniowania sposobu obliczania procentu wysługi w naszym przedsiębiorstwie. Możemy określić kilka różnych sposobów obliczania stażu i wykorzystać je potem w formule składnika płacowego. Każdy nowy zapis traktowany jest jak funkcja zwracająca procent wysługi, wywoływana z parametrem określonym przez numer stażu np. staz(‘1’)
Na poniższym ekranie przedstawiono przykładowy sposób określenia sposobu naliczania procentu stażowego, który możemy zinterpretować następująco:
płacenie stażu rozpoczynamy po 5 latach pracy w wysokości 5 % od podstawy wynagrodzenia. Od 6 do 19 lat płacimy za każdy przepracowany rok dodatkowo 1 % od podstawy wynagrodzenia. Natomiast po 20 latach pracy dodatek osiąga kwotę 20% podstawy wynagrodzenia i nie ulega już zmianie bez względu na staż pracy.
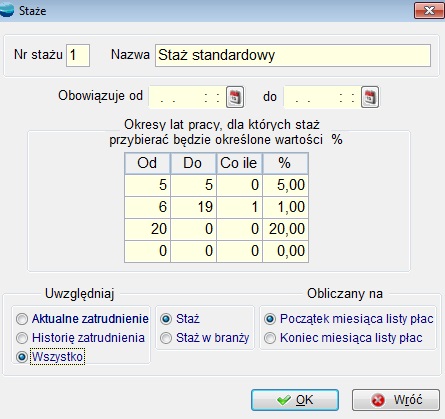
Na ekranie wypełniamy pola :
Nazwa
informacyjna nazwa rodzaju stażu (Nr stażu program podpowiada sam jako kolejną liczbę od 1 do 9. Ten symbol podajemy potem jako parametr w funkcji staz(nr stazu) )
Od, Do
okres (zakres) brany pod uwagę, standardowo pusty uwzględnia wszystkie wprowadzone okresy
Okresy lat pracy
wprowadzamy okresy lat pracy, dla których staż przybierać będzie określone wartości:
- Od, Do – zakres przepracowanych lat
- Co ile – określamy co ile lat powiększamy wartość stażu
- Procent – wartość, o jaką powiększany jest staż
w przypadku gdy w polu Co ile jest pusto, staż dla wprowadzonego zakresu lat ma stałą wartość, określoną w polu Procent
Uwzględniaj
zakres branych pod uwagę wpisów z historii zatrudnienia
- Tylko aktualne zatrudnienie – bieżący zakład
- Tylko historia zatrudnienia – lata pracy w poprzednich zakładach
- Wszystko – cały okres zatrudnienia wraz z obecnym
Dla powyższego zakresu możemy jeszcze określić, który staż brany jest pod uwagę: czy tylko w branży czy cały.
Obliczany na
staż wyliczany na dzień
- koniec okresu wynagrodzeń listy – datę końcową okresu wynagrodzeń listy
- początek okresu wynagrodzeń listy – datę początkową okresu wynagrodzeń listy
Ryczałt samochodowy

Wypełnienie powyższych danych będzie wykorzystane do obliczenia ryczałtu samochodowego pracownikowi, wykorzystującemu samochód prywatny do celów służbowych.
W innym miejscu modułu są określone dane o pojeździe pracownika i limicie przyznanych km pracownika.
Istnieje też fabrycznie Lista plac RYC z podpiętymi składnikami płacowymi do wyliczenia ryczałtu samochodowego.
Dopiero mając powyższe dane można przystąpić do ustalenia ryczałtu za używanie samochodu prywatnego do celów służbowych.
Ryczałt za używanie własnego samochodu, oblicza się mnożąc stawkę za 1 km przebiegu przez miesięczny limit kilometrów za jazdy lokalne. Następnie, kwotę ryczałtu należy pomniejszyć o 1/22 za każdy dzień roboczy, w którym pracownik nie dysponował pojazdem do celów służbowych.
Słowniki
Słowniki stanowią zbiór dodatkowych informacji. W Słownikach znajdują się listy definicyjne z informacjami potrzebnymi do wypełniania wielu istotnych danych w module kadrowo – płacowym, np. kody zawodów, oddziały NFZ, rodzaje godzin pracy i wiele innych. Każdą grupę słowników można rozbudowywać i dodawać własne grupy, np. gdy w firmie pojawi się nowe stanowisko pracy, można je dodać do grupy „stanowiska” lub, gdy istnieje potrzeba rozróżnienia, w kartach pracy nowego rodzaju godzin pracy, np. praca w warunkach szkodliwych V grupy.
Aby zmodyfikować pozycję słownika, trzeba otworzyć wybraną grupę słownikową, wybrać pozycję słownika i nacisnąć przycisk Popraw.
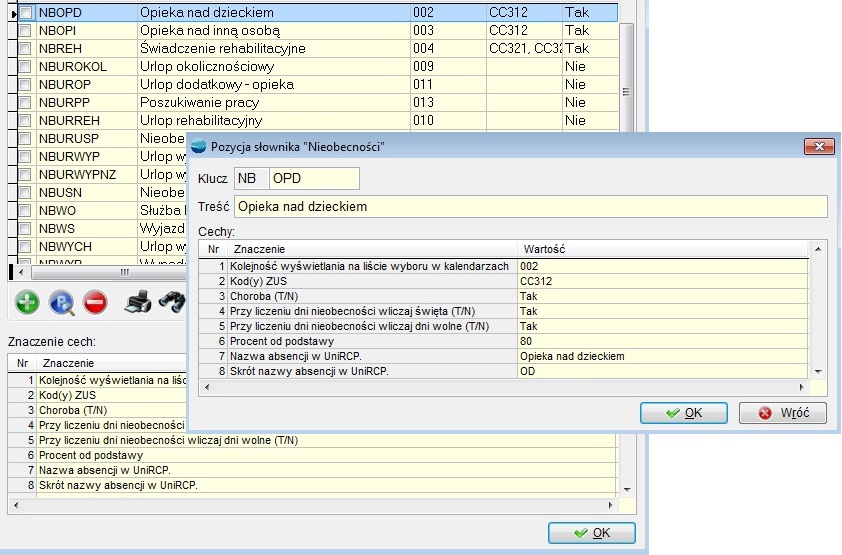
Każda pozycja ma symbol oraz nazwę i dodatkowo można ją opisać sześcioma cechami, których znaczenie również można zmieniać. Cechy to informacje tekstowe opisujące pozycję słownika. Nie w każdej grupie słownikowej wypełnione są te właściwości. Rysunek przedstawia słownik „Nieobecności”, w którym wykorzystuje się cechy do uszczegółowienia znaczenia danej pozycji słownika, co w przedstawionym przypadku zapewnia właściwe działanie kart pracy.
Zawsze należy bardzo uważać modyfikując słownik a zwłaszcza usuwając z niego jakąś pozycję, ponieważ może być ona użyta w różnych miejscach programu, zapisana w różnych powiązanych tabelach bazy danych.
| Od wersji 3.15. uaktualnione zostały kody zawodów i specjalności. Dla nowych wdrożeń te kody pojawią się automatycznie w KiP HR w tabeli „p_slowniki”. Natomiast dla firm już użytkujących moduł KiP HR istnieje możliwość dokonania aktualizacji zawodów z poziomu tabeli Słowniki ->Zawody -> Operacje (F12) |
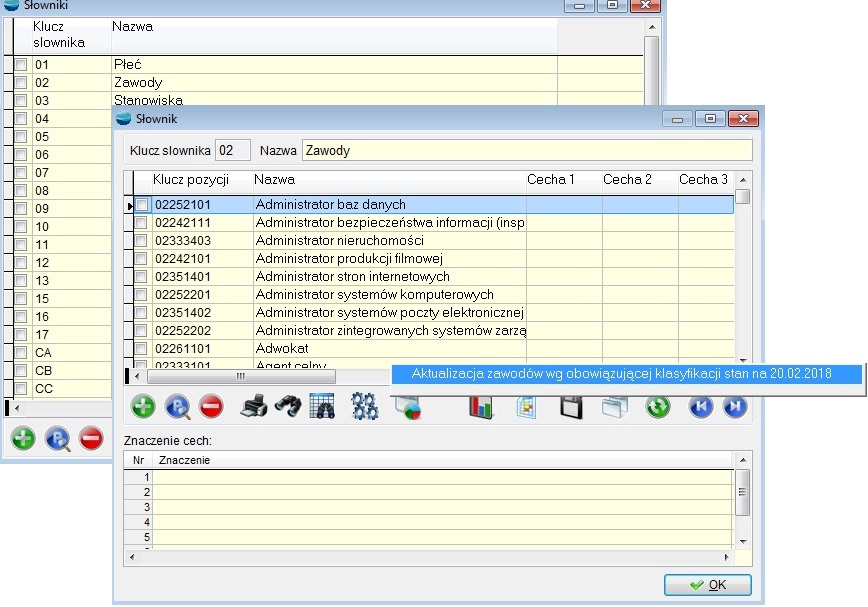
Należy pamiętać o tym, że po aktualizacji zawodów będzie konieczne przypisanie na nowo każdemu pracownikowi w Umowie o pracę aktualnego kodu zawodu jeśli wcześniej były już przypisane kody zawodów ze starej tabeli słownikowej. Z automatu nie można uaktualnić kodów poszczególny pracownikom, bo kolejne zmiany kodów nie posiadają żadnego klucza, który można by było wykorzystać przy budowie takiego automatu.
Kalendarze i Karty pracy
Funkcjonalność podstawowa
Kalendarze wzorcowe służą do ustalania rozkładu dni roboczych, wolnych i nominalnych godzin pracy. Dane tuż po zainstalowaniu zawierają kalendarz Główny, którego zawartość trzeba zweryfikować na etapie wdrożenia koniecznie przed modyfikacją jakiejkolwiek karty pracy pracownika. Można zakładać dowolną ilość kalendarzy wzorcowych. Hierarchia kalendarzy jest następująca: nadrzędny jest kalendarz Główny, następnie wzorcowe i na końcu poszczególne karty pracy pracowników.
Karty pracy służą do rejestrowania pracownikowi wszelkich zdarzeń związanych z rozliczaniem wypłaty, tzn. godzin pracy nominalnych, zwykłych, nadliczbowych i innych oraz różnych typów nieobecności – urlopów, absencji chorobowych itp.
Przeznaczeniem kalendarzy wzorcowych jest ustalenie rozkładu dni roboczych i wolnych, który to rozkład jest „dziedziczony” przez poszczególne karty pracy pracowników. Karty pracy dziedziczą od kalendarzy wzorcowych również rozkład godzin nominalnych i zwykłych, jednakże, gdy informacje na temat godzin nominalnych lub zwykłych zostaną indywidualnie poprawione na karcie pracy mechanizm ich dziedziczenia przestaje działać. Do ustalenia dni wolnych i roboczych można pominąć kalendarz wzorcowy, ustalając te dane bezpośrednio na karcie pracy. W tym celu na karcie pracy należy wskazać zamiast obowiązywania kalendarza wzorcowego- rozkład indywidualny.
Dodatkową, mniej ważną funkcją kalendarza Głównego jest możliwość przyporządkowania właściwym dniom nazw świąt.
| Przyporządkowanie nazwy święta do danego dnia nie jest tożsame z ustawieniem tego dnia jako świątecznego – należy to zrobić osobno, kwalifikując dzień jako świąteczny, wolny lub roboczy. |
Wygląd i obsługa formularzy do edycji kalendarzy i kart pracy jest identyczny, różnice polegają jedynie na ograniczeniu we wprowadzaniu różnych rodzajów wpisów. Wszystkie rodzaje wpisów zdefiniowane są w Słownikach. W razie potrzeby słowniki można rozbudowywać o własne typy godzin pracy, nieobecności czy nazwy świąt.
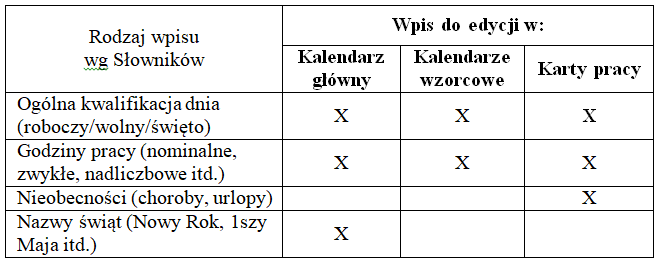
Wszystkie wpisy wprowadzone do Kart pracy mają wpływ na obliczenia list płac. Każdemu rodzajowi wpisu odpowiada związany z nim składnik płacowy, np. składnik „0580 Ilość dni przepracowanych w nominalnym wymiarze czasu pracy” liczony jest na podstawie ilości zarejestrowanych godzin nominalnych, składnik „0140 Ilość dni urlopu wypoczynkowego” zlicza zarejestrowane w karcie pracy ilości dni urlopu, itd.
Można korzystać z dwóch rodzajów widoków kalendarzy – w układzie miesięcznym i w układzie rocznym. Układ miesięczny w lewej części pokazuje graficznie dni danego miesiąca wraz ze skrótowymi informacjami na temat ilości godzin pracy lub nieobecności a prawa część to: na jednej zakładce szczegółowa tabela z wpisami do kalendarza obowiązującymi w aktualnie wybranym dniu lub okresie a na drugiej zakładce podsumowania. Graficzna reprezentacja dni na kalendarzu ma ułatwiać szybką orientację w ważniejszych zdarzeniach występujących w widocznych dniach dzięki kolorystycznemu zróżnicowaniu oraz krótkim informacjom tekstowym przy każdym dniu. Do poruszania się po kalendarzu i wybierania danego dnia czy okresy używamy myszki lub klawiatury. Wybranie dnia polega na kliknięciu myszką lub użyciu klawiszy ze strzałkami.
Aby wybrać okres trzeba przytrzymać klawisze Ctrl lub Shift i klikać na poszczególne dni. Pełnej edycji i analizy zdarzeń dokonuje się przy pomocy listy Wpisy do kalendarza oraz Podsumowania. Każdy wpis obowiązuje w zadanym okresie. Daty końca bądź początku mogą być puste – znaczy to brak ograniczenia okresu z dołu lub z góry.
Karty pracy można zamykać, tzn. zablokować możliwość zmiany danych dotyczących zamkniętego miesiąca włącznie. Zamknięcie listy płac automatycznie zamyka karty pracy pracowników na niej widniejących. Poprawienie danych w zamkniętym okresie, możliwe jest tylko przez osobę mającą do tego uprawnienia nadane przez administratora. Należy bardzo uważać przy poprawianiu zamkniętego okresu, ponieważ wszystkie wpisy do kart pracy czy kalendarzy są dokonywane za okres (często dość długi, co oznacza możliwość omyłkowego zmodyfikowania np. ilości godzin w listach płac nawet o kilka miesięcy wstecz). Kalendarze obowiązujące w zamkniętych kartach pracy są zamykane automatycznie.
Uprawnienia dotyczące możliwości zamykania i otwierania okresów oraz edycji kalendarzy/kart pracy w okresach zamkniętych i otwartych należy skonfigurować na etapie wdrożenia systemu.
Dodanie nowego wpisu polega na zaznaczeniu w graficznej części kalendarza okresu, za jaki wpis ma obowiązywać, naciśnięciu przycisku Dodaj pod tabelą wpisów, wybraniu żądanego rodzaju wpisu, np. ilości godzin czy rodzaju choroby. Następnie trzeba upewnić się, co do okresu, za jaki wpis ma być dodany. W przypadku godzin można dodawać kilka okresów na raz a w przypadku nieobecności tylko jeden okres.
Trzeba zwrócić szczególną uwagę, gdy chcemy dodać nieobecność a zaznaczonych jest kilka okresów – program i tak doda tylko jeden okres pomiędzy minimalną a maksymalna datą z wybranych dni. Pomimo zaznaczenia okresu w części graficznej zawsze można wprowadzić dowolne daty w okienku dodawania wpisu.
Wprowadzając wpisy z grupy Godziny trzeba uzupełnić godzinę początkową i końcową oraz ilość godzin. Przy liczeniu listy płac informacją wiążącą jest ilość godzin a przedział godzinowy traktowany jest pomocniczo i informacyjnie. Ponadto, jeśli istnieje potrzeba rozróżniania centrum kosztowego, do którego dane godziny są wliczane, trzeba wskazać centrum kosztowe. Nie można dodać tego samego rodzaju godzin w tym samym okresie i tych samych godzinach. Dozwolone są jednak sytuacje wprowadzenia godzin nocnych czy szkodliwych równolegle ze zwykłymi lub nominalnymi. W przypadku rejestrowania godzin nadliczbowych można dodatkowo uzupełnić pola „do odbioru w innym okresie” i/lub „do rozliczenia w innym okresie”, w sytuacji gdy rozliczenia za rejestrowane godziny chcemy dokonać w okresie późniejszym.
Urlopy wprowadza się nie wypełniając innych danych niż okres. Nie można wprowadzić dwóch urlopów ani jakichkolwiek nieobecności w tym samym okresie.
Wpisy z grupy Choroby można uzupełnić danymi o serii, numerze zwolnienia, kodzie i numerze statystycznym choroby. W ramce Komunikaty wyświetlane są pomocnicze informacje dotyczące limitów w poprzednich okresach chorobowych. Bardzo ważnym elementem w rejestrowaniu choroby jest sprawdzenie danych na zakładce Podokresy do rozliczenia. Zawiera ona w przypadku długiej choroby lub zwolnienia przypadającego na przełom miesięcy, faktyczne okresy podlegające rozliczeniom na listach płac wraz z właściwymi kodami ZUS potrzebnymi do rozliczeń zasiłków i obliczania deklaracji ZUS do programu „Płatnik. Przycisk Rozdziel automatycznie służy do odświeżenia podokresów po zmianie danych na zakładce Informacje podstawowe.
Na powyższym przykładzie zarejestrowano chorobę w okresie: od 11 maja do 23 lipca. Program rozdzielił ją na 4 podokresy wynikające z przełomu miesiąca oraz konieczności zmiany kodu choroby z 331 na 313 po upływie limitu dni wynagrodzenia chorobowego płatnego przez zakład pracy z uwzględnieniem poprzedniego okresu choroby. Limit ten trzeba zweryfikować w Stałych parametrach płac. Każdy podokres można a czasem trzeba poprawić np., gdy rozliczenie ma nastąpić na liście płac w innym miesiącu niż wskazywałby na to okres choroby (tak się dzieje w przypadku rejestrowania zwolnienia dostarczonego przez pracownika po naliczeniu listy płac za poprzedni miesiąc). Okienko Podokres do rozliczenia umożliwia również skorygowanie kodu ZUS choroby, procentu od podstawy, kwoty do wypłaty za czas choroby oraz umożliwia wejście do edycji podstawy chorobowego. Przycisk ? wywołuje okno edycji podstawy. Normalnie podstawa liczy się na liście płac, ale można ją edytować samemu już przy wprowadzaniu nieobecności np. przy wdrażaniu systemu, gdy brak jest jeszcze danych historycznych niezbędnych do automatycznego wyliczenia podstawy.
Schowek
Zadaniem schowka dla kalendarzy jest ułatwienie manipulowaniem zawartością wielu kalendarzy i kart pracy. Wpisy z danego kalendarza można przy pomocy schowka przenosić zarówno w ramach aktualnie edytowanego kalendarza jak i w ramach wszystkich kalendarzy/kart pracy zarejestrowanych w systemie. Schowki kalendarzy tworzone są oddzielnie dla operatorów systemu. Struktura danych i interfejs schowka jest podobny do zwykłych kalendarzy dlatego widoczne są w opcji Kadry i Płace HR – Kalendarze, razem z kalendarzami wzorcowymi. Można je edytować identycznie jak kalendarze.
Aby skopiować wpisy do schowka należy najpierw zaznaczyć dni, z których wpisy mają być skopiowane, zaznaczyć konkretne wpisy a następnie nacisnąć przycisk „Kopiuj”. Zaznaczenia kilku dni lub kilku wpisów dokonujemy lewym przyciskiem myszy z naciśniętym klawiszem Shift lub Ctrl. Czynności związane z kopiowaniem ilustruje rysunek:
Aby wkleić skopiowane wpisy należy zaznaczyć JEDEN dzień w kacie pracy – będzie to dzień od którego rozpoczęty zostanie proces wklejania. Naciśnięcie przycisku „Wklej” spowoduje wklejenie zawartości schowka od zaznaczonego dnia włącznie. W powyższym przykładzie skopiowano trzy dni (02.02.2009, 03.02.2009, 04.02.2009) oraz dwa wpisy (godziny nominalne i godziny zwykłe). Przypuśćmy, że zaznaczonym dniem do wklejenia był 16 lutego – efektem takiego wklejenia będzie pojawienie się dwóch skopiowanych wpisów w dniach: 16.02.2009, 17.02.2009, 18.02.2009.
Powyżej omówiono funkcjonalność kopiuj-wklej na prostym przykładzie wewnątrz jednej karty pracy. Schowek kalendarzy oferuje jednak bardziej rozbudowaną funkcję jaką jest wklejanie zawartości do kilku kalendarzy. Przydaje się to w sytuacjach, gdy kilku pracowników ma identyczny rozkład godzin pracy. Dodatkowo, możliwość wklejania cyklicznego przydaje się gdy rozkład pracy w danym okresie ma charakter powtarzalny i chcemy go używać w kolejnych okresach.
Przed rozpoczęciem wklejania zawartość schowka do kilku kalendarzy, należy otworzyć schowek do edycji przy pomocy przycisku „Schowek” na karcie pracy/kalendarzu lub otworzyć go tak jak kalendarz wzorcowy z tabeli „Kalendarze”. Edycja schowka pozwala modyfikować skopiowane do niego dni i wpisy. Formularz służący do edycji schowka umożliwia wykonywanie tych samych operacji jak w przypadku edycji kalendarza. Można dodawać, poprawiać i usuwać wpisy na tej samej zasadzie jak ma to miejsce w przypadku kart pracy czy kalendarzy.
Nieco inny jest natomiast sposób poruszania się w obszarze wyboru dni oraz ich zaznaczania. W przypadku schowka, kliknięcie na dany dzień nie powoduje jego automatycznego zaznaczenia.
Aby zaznaczyć/odznaczyć dzień w schowku, trzeba podwójnie na nim kliknąć lub kliknąć z wciśniętym klawiszem Ctrl.
Gdy w schowku znajdują się już skopiowane i przygotowane pozycje można przystąpić do wklejania. W tym celu naciskamy przycisk „Wklejanie”. Formularz jaki się pojawi umożliwia wybranie kalendarzy docelowych, okresu docelowego z opcjonalnym cyklicznym wklejaniem oraz określenie innych parametrów wklejania.
Przed wklejeniem zawartości schowka do kalendarzy należy:
- Na liście po lewej stronie formularza zaznaczamy przy pomocy myszy i klawisza Shift kalendarze/karty pracy docelowe,
- W pole „Zacznij od” wpisujemy datę, od której w wybranych kalendarzach ma się rozpocząć wklejanie,
- Określamy ile razy znajdujący się w schowku okres ma być wklejony. Pozwala to na cykliczne wklejanie zawartości schowka jeżeli harmonogram pracy pracownika(ów) zawiera powtarzające się cyklicznie zdarzenia.
- Określamy dodatkowe opcje wklejania związane ze sposobem usuwania czy dopasowania poprzednich wpisów znajdujących się już w kartach pracy i pokrywających się z aktualnie wklejanymi. W szczególności decydujemy czy:
- a) usunąć wszystkie poprzednie wpisy nie bacząc na ich rodzaj,
- b) usunąć poprzednie wpisy ale tylko te, z rodzaju aktualnie wklejanych, np. jeżeli wklejamy godziny zwykłe to tylko godziny zwykłe zostaną usunięte za dany okres wklejania, jeżeli wklejamy urlop to tylko urlopy za dany okres będą usunięte, itd.,
- c) dopasować wklejane wpisy do poprzednich, tzn. jeżeli wklejamy godziny zwykłe obowiązujące od 7 do 15 a poprzednio zarejestrowane były od 8 do 16 to w wyniku takiego wklejania poprzednie wpisy zostaną skrócone i będą obowiązywały od 15 do 16.
- d) decydujemy czy po wklejaniu ma się wyświetlić raport końcowy.
Naciśnięcie przycisku „Wklej do wybranych kalendarzy” spowoduje przeniesienie zawartości schowka zgodnie z uprzednio ustalonymi parametrami.
Przycisk „Popraw” pod listą kalendarzy umożliwia podgląd i edycję kalendarzy w celu zweryfikowania efektu wklejania.
Podczas wklejania należy pamiętać o następujących zasadach:
- Wpisy typu dzień roboczy / wolny / święto są wklejane tylko do kalendarzy wzorcowych z wyłączeniem kart pracy,
- Wpisy typu nazwa święta wklejane są tylko do kalendarza głównego,
- Wpisy typu obowiązywanie kalendarza wzorcowego wklejane są tylko do kart pracy,
- Wpisy typu nieobecność są wklejane tylko do kart pracy
- Wpisy typu nieobecność są wklejane za CAŁY okres ich obowiązywania i zarazem DOKŁADNIE w okresie ich obowiązywania. Znaczy to, że jeżeli w schowku znajdzie się np. urlop w dniach od 02.02.2009 do 05.02.2009 to niezależnie od ustawionej daty początku wklejania urlop ten pojawi się w docelowych kartach pracy w wymienionym wyżej okresie jego obowiązywania.
Schowek kalendarzy stanowi przydatne narzędzie w czasie ustalania rozkładu czasu pracy dla grup pracowników. Trzeba jednak używać go z rozwagą, gdyż nieprzemyślane zmiany jakie za jego pomocą możemy wykonywać na dużej ilości kalendarzy czy kart pracy mogą prowadzić do zniszczenia zarejestrowanych wcześniej danych.
Grupy płacowe
Grupy płacowe ułatwiają definiowanie systemu wynagrodzeń zwłaszcza w firmach zatrudniających znaczną liczbę pracowników. Podział na grupy w takich firmach wynika z naturalnej potrzeby porządkowania systemu płac.
Grupami mogą być np.:
- pracownicy fizyczni
- pracownicy umysłowi.
Grupy te mogą mieć osobne listy płac np. ze względu na daty ich sporządzenia czy daty wypłaty.
Można przypisać do grupy dodatkowe składniki płacowe, a każdy pracownik należący do grupy będzie je dziedziczył.
Przykładowo grupa pracowników fizycznych może dostawać ekwiwalent za pranie, a pracownicy umysłowi mogą otrzymywać premie miesięczne.
Na liście do wyboru składników płacowych znajdują się tylko te, które w swojej definicji mają jako źródło składnika wybraną opcję „składnik indywidualny dla grupy płacowej”
Definiując składniki płacowe dla grupy można określić okres ich obowiązywania, czyli czas, w którym składnik będzie wliczany do list płac dla danego pracownika. Wartość składnika płacowego może być podana wprost w polu Wartość lub obliczona za pomocą formuły obliczeniowej. Edytor formuły dostępny jest tylko wtedy gdy w polu wartość jest kwota 0. Z edytora tego powinni korzystać użytkownicy bardziej zaawansowani znający składnię języków programowania FoxPro lub Xbase
Jeśli firma zatrudnia małą liczbę pracowników a system płacowy nie przewiduje składników wspólnych, to użycie grup płacowych wydaje się niecelowe. Wystarczy każdemu pracownikowi z osobna dodać do umowy o pracę odpowiedni składnik albo wykorzystać opcję grupowego przydzielania składników płacowych: Umowy o pracę -> Operacje -> Grupowe przydzielanie składników płacowych
Pracownicy
Opcja ta zawiera dane o pracownikach firmy.
Każdy pracownik powinien mieć wypełnione pola:
- Podstawowe dane osobowe – do sporządzenia umowy o pracę,
- Dane dodatkowe – do wystawienia przelewów
- Historia zatrudnienia
- Rodzina
- Szkolenia BHP i inne oraz Lekarz
- Wykształcenie i Wojsko
- Języki obce, kwalifikacje i uprawnienia
Pracownik – formularz
Dodając nowego pracownika (opcja Dodaj) pojawia się poniższy formularz.
Pola opisujące pracownika rozmieszczone są na ośmiu zakładkach.
Poniżej omówione zostały niektóre charakterystyczne pola.
Możliwe jest zdefiniowanie własnych dodatkowych pól dla kartoteki Pracownicy, które będą umieszczone na dodatkowej zakładce Pola Użytkownika.
Dane podstawowe pracownika
Symbol
Symbol pracownika składa się z litery P i pięciocyfrowej liczby. System nadaje automatycznie numery pracownikom zostawiając Użytkownikowi możliwość ich modyfikacji. Pole wymagane do wypełnienia.
Imiona, Nazwisko, Płeć
Imiona i nazwisko pracownika.
Płeć (K – kobieta, M – mężczyzna) jest wstawiana automatycznie przez program na podstawie pierwszego imienia pracownika.
Data urodzenia, Miejsce urodzenia, Imiona ojca i matki
PESEL , NIP
Adresy
- Adres zameldowania – uzupełniamy wszystkie pola, przy wprowadzaniu kodu gminy możemy skorzystać z podpowiedzi.
- Adres zamieszkania – jeśli adres zamieszkania jest inny niż adres zameldowania,
- Adres do korespondencji – możemy ustalić jak zameldowania, jak zamieszkania lub wprowadzić inny adres
Dane dodatkowe pracownika
Ekran ten zawiera dane zgrupowane na pięciu zakładkach :
Na zakładce Dane dodatkowe wypełniamy pola :
Urząd skarbowy
Wybór urzędu skarbowego, do którego należy pracownik. Przywoływana jest lista urzędów (Kartoteki -> Urzędy), z której wybieramy urząd właściwy dla pracownika. Informacja ta jest potrzebna przy generowaniu deklaracji podatkowych dla pracownika w module Kadry i Płace HR.
Dokument tożsamości
Rodzaj dokumentu (1 – dowód osobisty, 2 – paszport) i jego numer. Informacja potrzebna do wygenerowania dokumentów zgłoszeniowych ZUS.
Rodzaj i symbol centrum kosztowego
Przypisanie pracownika do centrum kosztowego. Informacja ta przydatna jest dla Użytkowników modułów Kadry i Płace HR oraz Księga Handlowa, gdyż pomaga ona rozksięgować koszty pracy na dane centrum kosztowe.
Uwagi
W to pole można wpisywać dodatkowe informacje o pracowniku.
Na zakładce Dane ZUS i podatkowe wypełniamy:
- dane o zaniechaniu poboru podatku jeśli takie miało miejsce
- dane o dochodach z innych źródeł
- Oddział NFZ – wybór oddziału NFZ, do którego należy pracownik. Przywoływana jest lista oddziałów, którą można edytować w opcji Kadry i Płace HR -> Słownik. Określenie oddziału pozwoli na automatyczne przeniesienie informacji do formularzy zgłoszeniowych ZUS.
- Informację kto przekazał dane o przekroczeniu rocznej podstawy składek na ubezpieczenie emerytalno-rentowe.
Na zakładce Należności sądowe i inne wypełniamy ekran danymi o alimentach i innych należnościach sądowych. To spowoduje, że podczas obliczania list płac automatyczne wygenerowane zostaną składniki płacowe zmniejszające wynagrodzenie o zasądzone należności.
Zakładka Niepełnosprawność służy do określenia stopnia niepełnosprawności oraz przyczyny niepełnosprawności.
Zakładka Banki pracownika służy do określenia nazwy banku i numeru konta pracownika. Istnieje możliwość przypisania dwóch kont bankowych pracownikowi, dzięki temu można przelewać wypłatę na dwa ROR-y. Oprócz tego można wybrać dla każdego z banków pracownika, domyślny rachunek bankowy firmy z którego będzie przelewane wynagrodzenie dla pracownika.
Jeśli firma posiada kilka rachunków w różnych bankach, oszczędzamy np. pieniądze na prowizjach. Program sugeruje numer rachunku firmy do obciążenia (rozpoznawany jest wspólny bank przez cyfry od pola 3 do 11).
Historia zatrudnienia
Zakładka ta służy do wypełnienia tabeli historii wcześniejszego zatrudnienia pracownika. Obejmuje ona dane dotyczące przebiegu zatrudnienia pracownika od momentu rozpoczęcia pracy zawodowej do czasu podjęcia pracy w aktualnym zakładzie. Jej poprawne wypełnienie jest podstawą do prawidłowego wyliczenia staży pracowniczych i dodatków za wysługę oraz wymiaru urlopów wypoczynkowych Tabela ta zawiera następujące informacje:
- Pracodawca
- Data przyjęcia do pracy
- Data zwolnienia
- Stanowisko
- Tryb ustania stosunku pracy
- Czy wliczać podany okres do jubileuszu, do wysługi, do wysługi w branży, do emerytury, do urlopu.
Zmieniając datę możemy zasymulować jaki będzie staż pracy na wybrany dzień. Przycisk Drukuj pozwala przeglądać i drukować wyciąg z historii zatrudnienia danego pracownika.
Rodzina
Kartoteka Rodzina zawiera dane dotyczące członków rodziny pracownika.
Pozycje w tej kartotece odnoszą się zwłaszcza do dzieci, ale można też gromadzić tu dane o współmałżonku oraz innych członkach rodziny pozostających we wspólnym gospodarstwie. Wypełnienie tej kartoteki ma nie tylko charakter informacyjny, dane te brały udział w obliczeniach płacowych zasiłków rodzinnych.
| Od 1 września 2006r wypłatą świadczeń rodzinnych nie zajmują się już Zakłady Pracy. |
Można także z tych danych skorzystać przy generowaniu formularzy zgłoszeniowych ZCZA I ZCNA.
Liczba osób dla zasiłku rodzinnego oraz pielęgnacyjnego
Informacje o liczbie osób na jakie przypadają zasiłki (potrzebna dla deklaracji ZUS.
Należy podkreślić, że liczby osób do zasiłków generują się same, gdy wypełnia się prawidłowo tabelę.
Na samym dole jest pole do zaznaczenia w przypadku gdy pracownikowi należy się urlop – opieka nad dzieckiem.
BHP i Lekarz
Kartoteka BHP, służy do rejestracji szkoleń BHP, P.Poż. i innych w których uczestniczył dany pracownik. Rodzaj szkolenia jest wybierany z listy (pole związane ze słownikiem kadrowo-płacowym – opcja Słowniki)
Kartoteka Lekarz służy do ewidencjonowania przeprowadzonych badań okresowych pracownika i umożliwia sprawowanie kontroli nad terminem ich ważności.
Rodzaj badania jest także wybierany z listy którą można edytować w opcji Kadry i Płace HR -> Słownik
Obydwie kartoteki mają charakter informacyjny.
Wykształcenie i Wojsko
Wykształcenie
Wybór kodu wykształcenia pracownika z listy kodów wykształcenia.
Kody wykształcenia są zgodne z kodami używanymi w dokumentach ubezpieczeniowych. Listę wykształceń można edytować w opcji Kadry i Płace HR -> Słowniki. Informacje o wykształceniu konieczne są do zgłoszenia do ZUS (kod wykształcenia) oraz do prawidłowego wyliczenia okresu zaliczonego do urlopu, czyli do określenia limitu. Lata do urlopu są podpowiadane po wybraniu kodu wykształcenia.
Kartoteka Szkoły służy do zarejestrowania ukończonych przez pracownika szkół i jest uzupełnieniem informacji o wykształceniu. Wpisane informacje nie mają wpływu na pole „lata do urlopu”
Kartoteka Kwalifikacje/uprawnienia służy do zarejestrowania nabytych przez pracownika kwalifikacji i uprawnień. Listę tych kwalifikacji i uprawnień można edytować w opcji Kadry i Płace HR -> Słowniki szkół
Kartoteka Języki obce umożliwia orientację, w jakim stopniu pracownicy posiadają znajomość języków obcych. Zapisy w tej kartotece mogą informować, którymi językami obcymi posługuje się wybrany pracownik, jaki jest stopień ich znajomości oraz jakie dokumenty ją potwierdzają (pole Uwagi). Na podstawie tych danych można sporządzić prosty raport o znajomości języków danego pracownika
Kartoteka Dane wojskowe zawiera następujące pola:
- Stopień wojskowy – wybierany z listy (pole związane ze słownikiem kadrowo-płacowym – opcja Słowniki)
- Nr książeczki wojskowej
- Stosunek do służby wojskowej (pole związane ze słownikiem kadrowo-płacowym – opcja Słowniki).
Operacje dla tabeli Pracownicy
Opcja Operacje dla tabeli Pracownicy zawiera listę informacji dotyczących danego pracownika.
Korzystając z tej opcji można wykonać następujące operacje:
- Stan rozrachunków
- Historia rozrachunków
- Przebieg zatrudnienia
- Karta pracy
- Karta wynagrodzeń
- Załączniki
- Raportowanie dat końcowych
- Lista zmian w kartotece pracownika
- Grupowe przydzielanie składników płacowych
Stan / Historia rozrachunków
Dwie pierwsze opcje: Stan rozrachunków i Historia rozrachunków działają analogicznie jak dla kontrahenta.
Przebieg zatrudnienia
Opcja ta zawiera informacje o przebiegu zatrudnienia pracownika: okres zatrudnienia, stanowisko, wymiar czasu pracy, wynagrodzenie itp.
Karta pracy
Z tego miejsca mamy też dostęp do edycji Karty pracy pracownika.
Karta wynagrodzeń
Z tego miejsca mamy dostęp do edycji Karty wynagrodzeń
Załączniki
Opcja ta służy do dołączania plików zewnętrznych (grafik, pism, tabel) do pracownika. Mogą to być np. zeskanowane świadectwa pracy, CV itp.
Dodając nowy plik (opcja Dodaj) wskazujemy jego położenie na dysku wybierając przycisk  .
.
Poniżej w polu Opis można dodać dowolny tekst opisujący zawartość pliku. Przycisk  służy do otwierania pliku domyślnym programem w systemie Windows, np.: pliki typu DOC -> Word, pliki XLS -> Excel, pliki JPG np._. Corel.
służy do otwierania pliku domyślnym programem w systemie Windows, np.: pliki typu DOC -> Word, pliki XLS -> Excel, pliki JPG np._. Corel.
Pliki skojarzone umieszczane są w katalogu danych firmy w podkatalogu “PLIKI_SK”.
| Należy zachować szczególną ostrożność przy modyfikowaniu zawartości katalogu “PLIKI_SK” zewnętrznymi programami i narzędziami systemowymi gdyż istnieje możliwość utraty powiązania plików z pozycjami w tabelach Coraxa. |
Raportowanie dat końcowych
Analiza ta ma na celu poinformowanie użytkownika o nadchodzących terminach zmian. Jest to raport systemu o konieczności podjęcia określonych działań. Raport obejmuje przypominanie o datach ważności :
– szkoleń BHP, PPoż i innych
– badań lekarskich
– kwalifikacji i uprawnień
– umów o pracę
– grup niepełnosprawności.
Można też raportować wszystkie powyższe zdarzenia jednocześnie.
Lista zmian w kartotece pracownika
Grupowe przydzielanie składników placowych
Opcja ta służy do grupowego przydzielania składników płacowych (indywidualnych) zaznaczonym pracownikom. Składniki zostaną „podpięte” do aktualnej umowy o pracę. Jest to bardzo wygodne w przypadku gdy musimy dodać składnik płacowy indywidualny (np. nagroda uznaniowa, bon towarowy itp.) dla wielu pracowników należących do różnych grup płacowych.
Przyciski na ekranie Pracownik
Z poziomu ekranu Pracownik mamy dostęp do :
- Umów o pracę
- Umów cywilnoprawnych
- Kartoteki urlopów
- Listy zmian aktualnego pola danych
- Kar i nagród
- Danych o samochodzie prywatnym
- Zdjęcia pracownika
Urlopy
Kartoteka urlopów służy do sprawdzenia stanu urlopów wypoczynkowych, rehabilitacyjnych i „na opiekę” na bieżący dzień. Wymiar urlopu wypoczynkowego uzależniony jest od stażu pracowniczego (do którego wliczane są także okresy nauki) i począwszy od 1.01.2004 r. wynosi:
- 20 dni – jeżeli pracownik jest zatrudniony krócej niż 10 lat,
- 26 dni – jeżeli pracownik jest zatrudniony co najmniej 10 lat.
Od pierwszego stycznia 2004 należy także rozróżnić:
- wymiar urlopu przysługujący danemu pracownikowi,
- ilość dni wolnego jakie pracownik otrzyma w zamian za przysługujący mu wymiar urlopu.
Do tej pory powyższe dwie wartości były równe dlatego nie było potrzeby ich rozróżnienia. Od 1 stycznia 2004 pracownik może mieć inny wymiar urlopu i inną ilość przyznanych dni wolnych. Różnice nie pojawią się jednak jeżeli dobowy wymiar czasu pracy równa się 8 godzinom. Tylko więc w przypadku gdy dobowy wymiar czasu pracy jest większy lub mniejszy od 8 godzin, będzie pojawiała się potrzeba dokonania przeliczeń.
W przypadku pracowników zatrudnionych w niepełnym wymiarze czasu pracy lub zatrudnionych czy zwolnionych w ciągu roku kalendarzowego wymiar urlopu należy ustalić proporcjonalnie do wymiaru czasu pracy.
Podstawowy wymiar urlopu (20 lub 26 dni) należy pomnożyć przez ułamek będący wymiarem czasu pracy np. 1/2, 1/5, 1/8.
Jeżeli wynikiem powyższego mnożenia będzie liczba będąca ułamkiem, należy zaokrąglić ją do pełnego dnia.
W zamian za swój wymiar urlopu pracownik powinien otrzymać dni wolne od pracy (mechanizm ten nazywamy właśnie udzieleniem urlopu).
Zgodnie ze znowelizowanym kodeksem pracy istnieją dwie podstawowe zasady rządzące udzielaniem urlopu:
1) urlopu należy udzielać w dni, które są dla pracownika dniami pracy zgodnie z obowiązującym go rozkładem czasu pracy,
2) urlopu udziela się w wymiarze godzinowym.
ad)1 Pierwsza zasada nie wymaga szerszego omówienia. W typowym przypadku pracownik pracuje od poniedziałku do piątku więc urlopu udziela mu się w te dni. Jeżeli pracownik nie pracuje w poniedziałki, urlopu udziela mu się od wtorku do piątku itp.
ad)2 Druga zasada obowiązuje od 1 stycznia 2004. Zgodnie z nią pracownikowi w danym dniu udziela się tyle godzin urlopu ile zgodnie z obowiązującym go systemem czasu pracy w danym dniu powinien przepracować. Do obliczeń przyjmuje się, że 1 dzień wymiaru urlopu równa się ośmiu godzinom pracy.
Aby program prawidłowo naliczał wymiary urlopów muszą być spełnione następujące warunki :
- określona liczba lat do urlopu wynikająca z wykształcenia
- wprowadzone wszystkie okresy poprzedniego zatrudnienia
- w Umowie o pracę powinien być określony dobowy wymiar czasu pracy
- wprowadzone dane o wykorzystaniu urlopu u poprzedniego pracodawcy: Umowy o pracę -> Dane z ostatniego świadectwa pracy/Bilans otwarcia
- w przypadku pierwszego zatrudnienia pracownika (np. po ukończeniu szkoły) należy zaznaczyć na Umowie o pracę pole Pierwsze zatrudnienie pracownika
- dla urlopu rehabilitacyjnego powinien być wpisany prawidłowo kod tytułu ubezpieczenia na Umowie o pracę dla pracownika niepełnosprawnego a dla urlopu „na opiekę’ powinna być zaznaczona opcja na zakładce Rodzina -> 2 dni urlopu „na opiekę
Jest to pole informacyjne, które wypełniane jest
automatycznie przez program.
Dopuszczalne wartości w tym polu:
– pełny wymiar urlopu
– urlop proporcjonalny
– pierwsze zatrudnienie
| Karty urlopowe mogą być w programie zakładane i aktualizowane na dwa sposoby: automatycznie przez program oraz ręcznie przez operatora. |
Jeśli operator sam skoryguje wymiary urlopów na powyższym ekranie to od tej pory program nie aktualizuje dynamicznie tych wartości tylko „zdaje się” na dane wprowadzone przez operatora.
Z poziomu Karty urlopowej pracownika możemy też wprowadzić plan urlopów dla pracownika, podając w poszczególnych miesiącach dni „od do” planowanego urlopu wypoczynkowego
Lista zmian aktualnego pola tabeli Pracownicy
Każda zmiana pola tabeli Pracownicy może być przez program odnotowana. Program podczas zapisu danych pracownika i stwierdzeniu jakichkolwiek zmian zapyta czy robić wpis do tabeli historii zmian. Jeśli zmiana nie była wynikiem błędu to należy ją zapisać aby można było sprawdzić, co działo się z pracownikiem przez cały okres pracy w naszej firmie. O ile z poziomu ekranu Pracownik w tabeli pokazuje się tylko lista zmian aktywnego pola tabeli (tego na którym stoi kursor) to z pozycji Operacje na tabeli Pracownicy pokazują się wszystkie zmieniane pola wybranego pracownika.
Okno Historia zmian danych Pracownika składa się z następujących kolumn:
- Nazwa pola tabeli Pracownicy – Pamiętajmy, że w kartotece pracowniczej znajduje się około 100 pól. Każde pole posiada swoją nazwę, dzięki której wiemy, czego dotyczy wpisana w nim wartość oraz w którym miejscu kartoteki powinniśmy go szukać.
- Poprzednia Wartość i Nowa wartość – w zależności od typu pola w kolumnie tej możemy spotkać różną zawartość np.: tekst w polu Nazwisko (jeśli kobieta wyjdzie za mąż z pewnością zmiana taka w programie musi być odnotowana), liczba w polu numerycznym itd.
- Operator – Kod operatora, który dokonał zmian.
- Data zmiany.
Kary i nagrody
W tym miejscu możemy zarejestrować pracownikowi kary i nagrody. Rodzaje kar i nagród oraz powody ich przyznania są polami słownikowymi.
Samochód prywatny
Dane o prywatnym samochodzie pracownika uzupełniamy, jeśli będzie on miał wypłacany ryczałt za używanie samochodu prywatnego do celów służbowych
Przed naliczeniem ryczałtu musimy też uzupełnić dane w stałych parametrach plac
Umowy
Program pozwala na tworzenie:
- Umów o pracę
- Umów cywilnoprawnych (zleceń, o dzieło, agencyjnych itp.).
Wpis w ewidencji umów o pracę jest równoznaczny z zatrudnieniem pracownika.
Dokumenty umów są konieczne do wyliczenia list płac i/lub wydrukowania rachunków umów cywilnoprawnych. Jeden pracownik może mieć zarejestrowaną tylko jedną aktualną umowę o pracę (gdy pracownik ma wiele umów to okresy ich obowiązywania nie mogą na siebie nachodzić). Możliwe jest również zawarcie z pracownikiem umowy o pracę łącznie z umową-zleceniem.
Najważniejszymi informacjami jakie należy wypełnić w umowie o pracę lub umowie cywilnoprawnej, aby prawidłowo obliczyć wypłaty na listach płac są:
- okres zatrudnienia. Umowa z okresem od 01.01.2000 do 31.07.2000 nie zostanie uwzględniona w liście płac za sierpień 2000
- warunki płacy czyli określenie formy wynagradzania i przypisanie indywidualnych składników płacowych
Każdy okres umowy o pracę automatycznie zaliczany jest do stażu i do wyliczenia limitu urlopu. Okresów pracy w obecnym zakładzie nie wprowadzamy w historii zatrudnienia.
Umowy o pracę
Dodając nową umowę (Dodaj) w opcji Umowy o pracę, pojawia się formularz, który zawiera sześć zakładek grupujących tematycznie warunki umowy.
Umowa
Zakładka ta zawiera podstawowe dane dokumentu.
Numer umowy
Składa się on ze stałego znacznika UP, selektora roku i kolejnego numeru umowy w ramach roku.
Zawarta w dniu
Data zawarcia umowy.
Pracownik (symbol i nazwisko)
Wskazanie pracownika, dla którego tworzona jest umowa.
Rodzaj okresu umowy
Należy wskazać czy umowa podpisywana jest:
- na czas nieokreślony
- na czas określony
- na okres próbny.
Pierwsze zatrudnienie
To pole należy zaznaczyć wtedy gdy pracownik rozpoczyna karierę zawodową.
Wówczas w karcie urlopowej wygenerują się prawidłowe wymiary urlopu wypoczynkowego
Dobowa norma czasu pracy
Parametr służący do prawidłowego wyliczenia godzin urlopu. Zgodnie z nowym KP wymiar urlopu należy przeliczać na godziny. Aby to zrobić musimy wiedzieć ilu godzinom odpowiada dzień roboczy dla konkretnego pracownika. Nie zawsze jest to o 8 godz. dziennie ( np. niepełnosprawnym przysługuje 7-godzinny dzień pracy na pełnym etacie, pracownikom ZOZ – 7 godz. 35 min. Pole to wykorzystywane jest do naliczenia godzinowego wymiaru urlopu
Tytuł umowy
Tytuł umowy jest wybierany z listy której zawartość można edytować w Słownikach
Pracodawca lub osoba reprezentująca
Nazwisko i imię osoby reprezentującej firmę, upoważnionej do zawierania umów z pracownikami
Stanowisko
Stanowisko na jakie pracownik zostaje zatrudniony (pole słownikowe – opcja Słowniki).
Kod zawodu
Wybranie z listy kodu wykonywanego przez pracownika zawodu – dane dla ZUS (pole słownikowe – opcja Słowniki).
Rodzaj pracownika
Pole informacyjne wykorzystywane do sprawozdań GUS. Informacje wybierane są z listy.
Rodzaj pracy
Pole informacyjne wykorzystywane do sprawozdań GUS. Informacje wybierane są z listy.
Grupa płacowa
Selektor z wyborem grupy płacowej, do której będzie należał pracownik. Przypisanie pracownika do grupy jest przydatne, jeżeli chcemy aby składniki płacowe wpisane do grupy obowiązywały w aktualnej umowie.
Kod tytułu ubezpieczenia
Wypełniamy zgodnie z danymi ZUS, ważne przy eksporcie do programu „Płatnik”.
Okres zatrudnienia
Podaje się tu datę początkową i końcową zatrudnienia. Datę końcową należy pozostawić pustą w przypadku umowy na czas nieokreślony.
Z poziomu tej zakładki jest też dostęp do Karty pracy pracownika -> przycisk obok symbolu pracownika
Warunki płacy
Na zakładce tej ustala się sposób wynagradzania pracownika.
Stawka zaszeregowania.
W zależności od sposobu wynagradzania wpisujemy wartości odpowiednich pól: dla pracownika ze stałą pensją miesięczną wypełniamy nominalną płacę zasadniczą, dla pracownika godzinowego podajemy stawkę godzinową; możemy wpisać również kwoty dodatku funkcyjnego i premii regulaminowej (kwotowo lub procentowo)
Dodatek funkcyjny i Premia regulaminowa.
Te dwie wartości mogą być tak samo traktowane jak Stawka zaszeregowania. Jeśli pracownik był na zwolnieniu chorobowym lub urlopie składniki te mogą być proporcjonalne pomniejszane o okres nieobecności. W zależności od zakładowego regulaminu wynagradzania pracowników, do listy płac podpinamy albo składniki:
0942 Premia regulaminowa ( Kwota )
1400 Dodatek funkcyjny
które nie mają wpływu absencje albo analogiczne składniki:
0944 – Premia regulaminowa(kwota) – proporcjonalnie do absencji
1402 – Dodatek funkcyjny – proporcjonalnie do absencji
Indywidualne składniki płacy
W tabeli tej przydziela się pracownikowi składniki płacowe zdefiniowane w opcji Składniki Płacowe jako składniki indywidualne dla pracownika.
Definiując składniki płacowe dla pracownika można określić okres ich obowiązywania, czyli czas, w którym składnik będzie wliczany do list płac dla danego pracownika. Wartość składnika płacowego może być podana wprost w polu Wartość lub obliczona za pomocą formuły obliczeniowej. Edytor formuły dostępny jest tylko wtedy gdy w polu wartość jest kwota 0. Z edytora tego powinni korzystać użytkownicy bardziej zaawansowani, znający składnię języków programowania FoxPro lub Xbase
ZUS i podatek
Na zakładce tej ustala się parametry dotyczące naliczania składek ZUS i podatku dochodowego.
Określa się tu:
- Czy uwzględniać i w jakiej wysokości koszt uzyskania przychodu.
- Czy odliczać i w jakiej wysokości ulgę podatkową.
- Naliczanie podatku z uwzględnieniem progów. Zaznaczenie opcji Automatyczny dobór progu podatkowego, powoduje iż program będzie naliczał podatek uwzględniając progi podatkowe zdefiniowane w stałych parametrach płac. Można także wskazać, według. indywidualnych potrzeb pracownika, progi które mają być uwzględnianie przy każdym naliczaniu płacy bez względu na osiągane kwoty podlegające obliczeniu podatku.
- Naliczanie poszczególnych składek ZUS: emerytalnej i rentowej, zdrowotnej, chorobowej, wypadkowej, składki na Fundusz Pracy i fundusz gwarantowanych Świadczeń Pracowniczych. Można włączyć lub wyłączyć naliczanie wymienionych składek.
- Kwotę płacy refundowanej z Funduszu pracy i kod tytułu ubezpieczenia w czasie pobierania zasiłków
Przelewy
W nowym module Kadry i Płace HR możemy wybrać dyspozycję przekazywania wynagrodzeń na dwa rachunki bankowe wprowadzone wcześniej w kartotece Pracownik
- Zlecenie na rachunek podstawowy – stała kwota lub procent wynagrodzenia przekazywana z wypłaty za dany miesiąc na rachunek 1, określony przy pracowniku
- Zlecenie na rachunek dodatkowy – stała kwota, procent lub reszta wynagrodzenia na rachunek Jeśli wybierzemy kwotę lub procent to reszta wynagrodzenia będzie równoważna ze zleceniem wypłaty gotówką.
Pozostałe możliwości to :
- Zlecenie stałe do wypłaty gotówką – stała kwota, procent lub całość wypłacana w kasie. Jeśli wybierzemy kwotę lub procent to reszta wynagrodzenia będzie równoważna ze zleceniem wypłaty na rachunek podstawowy.
- Zlecenie stałe na rachunek podstawowy – stała kwota, procent lub całość przelewana na rachunek podstawowy. Jeśli wybierzemy kwotę lub procent to reszta wynagrodzenia będzie równoważna ze zleceniem wypłaty gotówką.
Dane z ostatniego świadectwa pracy/BO
Jeżeli rozpoczynamy pracę z programem lub przyjmujemy do pracy pracownika w ciągu roku kalendarzowego to dzięki wypełnieniu tych pól program automatycznie prawidłowo policzy wymiary urlopów. Z tego miejsca możemy też wprowadzić podstawy do wynagrodzenia urlopowego za wcześniejsze miesiące tzw. bilans otwarcia.
Gdy chcemy aby podczas naliczania listy płac program prawidłowo naliczył stawkę za urlop wypoczynkowy musimy mieć wprowadzone podstawy do urlopu z poprzednich 3-12 miesięcy. Jeśli rozpoczynamy pracę z programem możemy to zrobić właśnie w tym miejscu.
Umowy cywilnoprawne
Dodając nową umowę (Dodaj) w opcji Umowy cywilnoprawne pojawia się formularz podobny jak dla Umowy o pracę, zawierający cztery zakładki.
Umowa
Zakładka ta zawiera identyczne, choć nie wszystkie, pola jak umowa o pracę.
Warunki płacy
Na zakładce tej ustala się sposób wynagradzania.
Najczęściej stosowaną formą wynagrodzenia umów zleceń jest wypłata jednorazowa w kwocie wpisanej do pola Kwota umowy.
Spotykane są jednak sytuacje, gdy umowa cywilnoprawna zawarta jest na długi okres i kwota umowy wypłacana jest w ratach. W takim przypadku zaznaczamy przełącznik Rata i do pola Kwota wpisujemy ratę comiesięcznej wypłaty.
Przycisk Rachunek służy do wydrukowania rachunku dla umowy. Warunkiem prawidłowego wypełnienia rachunku jest obliczenie wypłaty na liście płac dla umów cywilnoprawnych.
ZUS i podatek
Na zakładce tej ustala się parametry dotyczące naliczania składek ZUS i podatku dochodowego.
Koszty uzyskania przychodu mimo iż są zdefiniowane w stałych parametrach płac mogą być różne w zależności od rodzaju umowy i należy je ustalać indywidualnie.
Należy zwrócić uwagę na selektor wyboru deklaracji. Służy on do wyboru deklaracji, na której ma być rozliczony podatek dochodowy. Ustawia się on automatycznie z możliwością indywidualnych poprawek:
- PIT-8A jeżeli kwota netto umowy nie przekracza progu naliczania kosztów uzyskania od umowy cywilnoprawnej
- PIT-8B jeżeli kwota umowy jest większa od wyżej wymienionego progu naliczania kosztów
- PIT-11 jeżeli pracownik ma również aktualną umowę o pracę z tym samym pracodawcą
Po zweryfikowaniu wyliczonych kwot można wydrukować rachunek do umowy. Po wybraniu przycisku Rachunek pojawi się formularz rachunku z zestawieniem składek ZUS, podatku i kwoty do wypłaty. Po wprowadzeniu ewentualnego komentarza i uwag do rachunku należy wybrać przycisk Drukuj.
Opcja drukowania rachunku do umowy cywilnoprawnej jest również dostępna z pozycji Listy płac UC. Istnieje jednak zasadnicza różnica w tworzeniu rachunku z obydwu miejsc. Jeżeli rachunek drukujemy z pozycji listy płac, to znajdą się na nim kwoty tylko z tej pozycji (jednej wypłaty). Jeżeli natomiast rachunek drukujemy z pozycji Umowy, to znajdą się na nim wszystkie zsumowane kwoty wypłat z tytułu tej umowy (ważne dla umów z wprowadzoną Ratą wypłaty).
Opis
Na tej zakładce znajdują się informacje szczegółowe o zleconych czynnościach, postanowienia szczegółowe oraz ewentualne uwagi.
Typy List płac i Składniki płacowe
Wprowadzenie
Przed przystąpieniem do tworzenia własnych składników powinniśmy przeczytać dokładnie ten rozdział.
W naszym programie, przygotowana została fabryczna kolekcja składników, która w większości firm może być zastosowana do naliczania płac w przedsiębiorstwie. Natychmiast dla tych z Państwa, dla których jest ona niewystarczająca, z pewnością będzie dobrą wskazówką jak powinny być tworzone składniki list płac. Prześledzenie przygotowanych pozycji pomoże przy tworzeniu własnych składników.
Składniki list służą do wyliczania płac i są najważniejszą częścią modułu PŁACOWEGO. Bazując na składnikach należy skonstruować potrzebne rodzaje list płac podpinając dane składniki do drzewa list płac. Prawidłowe zdefiniowanie takich list ma decydujący wpływ na jakość wykonywanej przez operatora pracy.
Poprawność skonfigurowania składników zależy w dużej mierze od doświadczenia pracownika wykonującego listy płac, który bez komputera również opracowywał schemat działań prowadzących do wyliczenia płac. Teraz obliczenia będą prowadzone przez komputer, który musi tylko poznać zasady tworzenia list obowiązujące w naszej firmie. Wspomniane zasady to :
- listy płac z podpiętymi składnikami wskazujące na kolejność działań podczas obliczania list płac
- definicja składnika (formuły i ich źródło) wskazujące komputerowi sposób liczenia poszczególnych składników płac
Aby zrozumieć cel przygotowywania składników, należy zdać sobie sprawę z tego, że dane, które program będzie pobierał do obliczeń, znajdują się w różnych miejscach naszego programu, a składniki są drogowskazami do tych miejsc.
Fabryczne typy list płac
W programie poza fabrycznymi składnikami są też zdefiniowane fabryczne listy plac i fabryczne powiązania składników płacowych
Fabryczne listy plac to :
LPP – Lista podstawowa – jest to główna lista dla umów o pracę i tylko jedną taką listę może mieć pracownik w ciągu miesiąca
LPD – Lista dodatkowa – lista plac dla umów o pracę. Tych list pracownik może mieć w ciągu miesiąca do 99
LCW– Lista umów cywilnoprawnych – pracownik może ich mieć wiele w ciągu miesiąca.
LWD – Lista wdrożeniowa dla umów o pracę.
LWC – Lista wdrożeniowa dla umów cywilnoprawnych.
RYC – Ryczałt samochodowy
Nazwy opisujące powyższe listy możemy modyfikować wg własnego uznania, natomiast nie możemy zmieniać symboli tych list ani usuwać fabrycznych typów list płac.
Teraz możemy przystąpić do zdefiniowania podstawowej listy płac LPP. W opcji „Składniki płacowe” na zakładce „Listy płac” wybieramy listę „LPP Lista podstawowa” a następnie w tabeli składników w podmenu „Zestawienia…” (F12) opcję „Przydziel podstawowe składniki do LPP”. Operacja ta przydzieli fabryczną listę składników płacowych niezbędnych do wyliczenia listy płac.
Jeśli zaproponowane składniki wykraczają poza nasze potrzeby możemy część z tych składników oddzielić od listy płac i odwrotnie, jeśli jest ich niewystarczająca ilość możemy dołączyć inne z kolekcji fabrycznej albo swoje zdefiniowane przez samego użytkownika.
Podobnie możemy podpiąć składniki do LCW i RYC – „Zestawienia…” (F12) odpowiednio opcje „Przydziel podstawowe składniki do LCW” i „Przydziel przykładowe składniki do RYC”, a do innych list możemy wykorzystać opcję Przydziel zaznaczone składniki do listy plac.
Możemy również odpiąć grupowo zaznaczone składniki od wybranej listy płac. Należy zaznaczyć wybrane składniki płacowe i skorzystać z opcji Oddziel zaznaczone składniki płacowe od listy.
Fabryczne powiązania składników placowych
Druga zakładka w tabeli „Składniki płacowe” to „Powiązania PIT, ZUS, Inne”. Powiązania służą do grupowania składników płacowych według ich znaczenia przy obliczaniu listy płac, sporządzaniu różnych zestawień z list płac, deklaracji podatkowych, deklaracji ZUS. Bez przydzielenia składnika do odpowiedniej grupy powiązań nie jest możliwe sporządzenie deklaracji podatkowych i większości zestawień. Jeżeli istnieje potrzeba wprowadzenia własnej klasyfikacji składników, można rozbudowywać drzewo powiązań o własne pozycje.
Poruszając się po drzewie powiązań, tabela składników płacowych jest filtrowana względem wybranego powiązania. Aby przydzielić składnik(i) do wybranego powiązania należy je zaznaczyć i wybrać z podmenu Operacje opcję „Przydziel zaznaczone składniki” a następnie wskazać żądaną pozycję w drzewie powiązań.
Składniki płacowe fabryczne już są przyporządkowane do odpowiednich powiązań. Dodając nowy składnik należy pamiętać o właściwym sklasyfikowaniu go przydzielając do odpowiednich powiązań.
Definicja składnika płacowego
Każdy składnik może być określony przez następujące elementy:
- Symbol, nazwę, skrót nazwy (do wydruków i zestawień), komentarz do składnika/formuły
- Źródło składnika, formułę płacową
- Rodzaj składnika, sposób drukowania i pokazywania składnika na listach płac, zestawieniach, paskach
Ekran definicji składnika płacowego składa się z pięciu zakładek.
Na pierwszej zakładce wpisujemy :
- Symbol składnika – numer składnika decydujący o kolejności obliczeń podczas naliczania list płac. Zasady dodawania składników płacowych:
- Użytkownik może dodawać tylko składniki nieparzyste.
- Składniki obliczane są wg numeru składnika (rosnąco).
- Należy wybrać taki numer nowego składnika płacowego aby zapewnić prawidłowość uwzględnienia go w podstawie ZUS, podstawie zdrowotnego i podstawie opodatkowania. Np. jeśli chcemy dodać składnik który powinien być uwzględniony tylko w podstawie do opodatkowania (nie powinien wchodzić ani do podstawy ZUS ani do podstawy zdrowotnego) to powinniśmy mu nadać wolny numer z przedziału 4501 – 4899
- W formule składnika możemy korzystać tylko ze składników o mniejszym numerze czyli ze składników, które będą obliczone wcześniej
Aby wybrać numer dla nowego składnika możemy skorzystać z pomocnika ![]()
- Nazwa składnika – pełna nazwa składnika
- Skrót nazwy – skrót, który będzie znajdował się w nagłówkach list płac i ich zbiorówkach, paskach itp.
- Komentarz do składnika/formuły – w tym polu możemy wpisać notatki dotyczące tego składnika. Na przykład wyjaśniające daną formułę lub zasady, jakie powinny być zachowane przy tworzeniu tego składnika. Możemy także zostawić to pole puste.
Druga zakładka zawiera informacje :
- Źródło składnika – wybieramy odpowiednią pozycję z dostępnej listy
- Formuła – składnik będzie obliczany wg treści formuły która jest wyrażeniem lub funkcją napisaną w języku FoxPro
- Indywidualny dla pracownika (pobierany z umowy o pracę) – podczas obliczania listy plac składnik będzie wyliczany tylko dla pracowników mających w umowie o pracę „podpięty” ten składnik.
- Indywidualny dla grupy płacowej (pobierany ze składników przypisanych dla grupy płacowej) – podczas obliczania listy płac składnik będzie wyliczany dla każdego pracownika z danej grupy płacowej
- Okno edytora formuły płacowej
Do zmiany formuły płacowej powinien mieć dostęp doświadczony użytkownik ale nawet wtedy gdy zostanie popełniony błąd a jest to składnik fabryczny zawsze można wrócić do formuły fabrycznej klikając przycisk Formuła fabryczna.
- Źródło elementu formuły jest aktywne gdy źródłem składnika jest formuła płacowa. Ponieważ formuła płacowa może być wyrażeniem matematycznym to pole to pomaga w prawidłowym napisaniu takiego wyrażenia. Klikając dwa razy na liście albo klikając przycisk Wybierz pole program wstawia w edytorze formuły prawidłowy element formuły. Wystarczy między tymi elementami wstawić operator arytmetyczny i całe wyrażenie poprzedzić słowem RETURN aby mieć gotową formułę płacową.
Przykład dla składnika Składka na ubezpieczenie chorobowe pokrywana ze środków pracownika:
RETURN S_3020 * p_param_pl.chorob_prc/100:
Trzecia zakładka zawiera następujące elementy :
- Pokazuj składnik – Nie wszystkie składniki muszą być umieszczone i drukowane na liście płac, pasku i karcie wynagrodzeń. Niektóre służą tylko do przeliczeń i wtedy ich obecność na wykazie nie jest konieczna.
- Rodzaj składnika – opcja ta wykorzystywana jest potem do filtrowania składników np. na liście płac.
- Uwzględniaj składnik w funkcji ASUM(x,y) – Funkcja opisana jest w pomocniku

Zakładka czwarta i piąta służy odpowiednio do przydzielenia składnika do drzewa List płac i drzewa Powiązań składników płacowych.
Fabryczne składniki płacowe
Lista fabrycznych składników płacowych składa się z blisko 300 pozycji (ilość utworzonych składników jest ograniczona do 9999). Poniżej przedstawiamy podział fabrycznych składników płacowych na grupy aby przybliżyć logikę numerowania składników:.
- 0000 – 0999 Składniki dniowe i godzinowe (dni i godziny obecności i nieobecności pracownika, współczynniki, procenty i inne składniki wejściowe.
- 1000 – 2499 Składniki wchodzące do wszystkich podstaw
- podatku dochodowego
- ZUS
- podstawy składek zdrowotnych
- podstawy do chorobowego i urlopowego jeśli uwzględnimy je także w powiązaniach składników
- 2501 – 3000 Składniki potrąceniowe zmniejszające BRUTTO czyli pomniejszające podstawę ZUS i podatku dochodowego.
- 3001 – 3500 Podstawy i składki ZUS
- 4001 – 4499 Składniki wchodzące do podstawy opodatkowania i podstawy zdrowotnego. Nie wchodzą natomiast do podstawy ZUS
- 4500 – 4899 Zasiłki, świadczenia ZUS i inne składniki nie będące świadczeniami ZUS (nie wchodzą do podstawy ZUS i zdrowotnego ale wchodzą do podstawy opodatkowania).
- 5000 – 5700 Składniki podatkowe (podstawy do opodatkowania, ulgi, koszty uzyskania, zaliczki na podatek, składki zdrowotne)
- 6000 NETTO pomocnicze
- 6001 – 6899 POTRĄCENIA
- 7000 NETTO
- 7001 – 7499 Zasiłki ZUS nieopodatkowane (rodzinne, pielęgnacyjne)
- 7500 KWOTA DO WYPŁATY
Rejestracja prowizji
Tej opcji używamy dla pracowników pracujących w systemie prowizyjnym lub mieszanym :
- godzinowo-prowizyjnym
- miesięczno-prowizyjnym.
Można tu rejestrować podstawy i stawki prowizji albo formułę, która obliczy podstawę prowizji.
W oknie Prowizja należy wybrać Rok i Miesiąc, Pracownika oraz jego Umowę, następnie wypełnić pola:
- procentowa stopa prowizji,
- wypracowana podstawa,
- komenatarz
Podstawę można też obliczyć za pomocą formuły płacowej, której kod możemy wpisać w oknie Edytor formuły. Jest to opcja dla doświadczonych użytkowników znających składnię języka FoxPro.
Program wyliczy należną pracownikowi kwotę.
Takich zapisów może być wiele dla jednego pracownika w danym miesiącu.
Na liście płac uwzględnione zostaną wszystkie wprowadzone zapisy prowizji.
W czasie naliczania list płac na podstawie tych zapisów wygeneruje się automatycznie składnik płacowy Wynagrodzenie prowizyjne.
Rejestracja akordu
Tej opcji używamy dla pracowników pracujących w systemie akordowym lub mieszanym.
Ewidencja akordu służy do rozliczenia płacy akordowej, wyliczanej jako suma ilości jednostek poszczególnych wyrobów przemnożona przez stawkę za jedną jednostkę. Przed przystąpieniem do pierwszej rejestracji akordu musimy zdefiniować listę operacji akordowych.
Składniki akordu
Jest to opcja pozwalająca zdefiniować listę operacji akordowych.
W oknie tym należy zdefiniować wszystkie czynności służące do rozliczania płac akordowo. Każdemu zajęciu nadajemy jakiś symbol (pole sześcioznakowe), nazwę, podajemy stawkę za jednostkę operacji np. :
000001 Krojenie wg formy 0,23
000002 Szycie 1,20
Rejestracja akordu
Ewidencję akordu możemy prowadzić dziennie lub miesięcznie. Oznacza to, że ilość wytworzonych poszczególnych wyrobów wprowadzamy jednorazowo za cały miesiąc lub codziennie np. na koniec dnia. W obu przypadkach, podczas naliczania wynagrodzeń, zsumowana zostanie łączna kwota akordu za cały okres wynagrodzeń listy płac.
Nową pozycję wpisujemy naciskając Dodaj. Pojawia się ekran
na którym wypełniamy :
- Pracownika i Umowę
- Od, Do – podajemy okres rozliczeniowy
- Pozycje operacji akordowych danego pracownika.
Pozycja zawiera operację akordową, stawkę za jednostkę i ilość jednostek. Kwota wyliczana jest automatycznie. Możemy też tutaj wprowadzić centrum kosztowe.
Łączna kwota akordu za zadany okres zostanie podstawiona automatycznie na listę płac jako wartość składnika Płaca akordowe.
| Istnieje również możliwość automatycznych wpisów akordu do kart pracy jeśli kwota akordu wynika bezpośrednio z ilości przepracowanych godzin i indywidualnej stawki. W tym celu po wpisaniu w karcie pracy ilości godzin i wprowadzeniu dodatkowo indywidualnej stawki automatycznie wartości te zostaną też uwzględnione w składniku Płaca akordowa. |
Listy płac
Program umożliwia sporządzanie list płac dla umów o pracę i umów cywilnoprawnych. Mimo iż są to dwie osobne opcje zasady sporządzania obu rodzajów list są bardzo podobne i dlatego zostaną omówione wspólnie.
Listy płac umów o pracę
Program pozwala sporządzać dla pracownika listę główną LPP i listy dodatkowe (pomocnicze). Jeden pracownik (a konkretnie jedna z jego umów o pracę) może wystąpić tylko na jednej liście głównej w danym miesiącu i wielu listach dodatkowych.
Oto kilka okoliczności sporządzania dodatkowych list płac.
- Wypłata premii rocznej.
- Wypłata świadczenia urlopowego
- Wypłata zaliczki na poczet wynagrodzenia.
W systemie Kadry i Płace HR można stworzyć do 99 list głównych i pomocniczych razem w jednym miesiącu.
Listy płac umów cywilnoprawnych
W odróżnieniu od listy LPP pracownik może w ciągu miesiąca wystąpić na wielu listach cywilnoprawnych LCW.
Listy płac dla umów cywilnoprawnych zawierają wyliczenia wypłat dla pracowników zatrudnionych na podstawie umów zleceń, o dzieło itp.
Umieszczenie pracownika na liście jest warunkiem sporządzenia dla niego rachunku do umowy, a później wydrukowania deklaracji podatkowej.
W jednym miesiącu można sporządzić do 99 list płac dla umów cywilnoprawnych.
Listy umów o pracę i umów cywilnoprawnych
Po zdefiniowaniu wszystkich parametrów niezbędnych do wyliczenia list płac, czyli:
- założeniu kartotek pracowników, umów o pracę i umów cywilnoprawnych
- zdefiniowaniu wszystkich składników list płac
- skonstruowaniu typów list płac
- wprowadzeniu składników indywidualnych do umów o pracę i grup płacowych
- zarejestrowaniu w karcie pracy wszelkich zdarzeń związanych z czasem pracy i nieobecnościami
- zarejestrowaniem akordu i prowizji,
możemy przystąpić do sporządzenia Listy Płac.
W opcji Listy płac lub Listy płac (cywilnoprawne) można dodać nową listę (Dodaj). Pojawia się formularz widoczny poniżej.
Numer listy płac
Numer ten ma konstrukcję: LP/rrrr/mm/nn, gdzie: “rrrr” oznacza rok, “mm” – miesiąc a “nn” kolejny numer w miesiącu.
Rok i miesiąc nie jest wpisywany ręcznie tylko wybierany z selektora. Numer kolejny w miesiącu program sam proponuje. W jednym miesiącu można sporządzić do 99 list płac.
Selektor rodzaju list
Selektor służy do wybrania typu listy płac wcześniej zdefiniowanej na drzewie list płac.
Dla list płac umów o pracę z selektora wyłączone są listy umów cywilnoprawnych i odwrotnie.
Data sporządzenia listy płac
Dzień sporządzenia listy, proponowana jest aktualna data programu.
Data wypłaty
Data wypłaty wynagrodzenia. Jest ona jednocześnie terminem płatności zobowiązań wobec pracowników generowanych w opcji Przenieś na rozrachunki.
Komentarz
Tu można wpisać dodatkowy opis listy płac.
Generuj listę
Aktywacja przycisku spowoduje przywołanie okna Generowanie listy płac, w którym będzie można wybrać grupę płacową lub wszystkich pracowników, a następnie wygenerować dla nich listę płac. Z funkcji tej można korzystać wielokrotnie. Przy ponownym generowaniu program doda tylko brakujących pracowników.
Ekran Lista Płac składa się z dwóch bloków. Lewy to lista wybranych pracowników, natomiast prawy to wykaz składników biorących udział w obliczaniu płacy bieżącej. Poruszanie się po rekordach w lewym bloku powoduje automatyczną zmianę wyświetlania informacji w prawym oknie, gdzie zawsze przedstawiane są dane bieżącego (czyli tego, na którym znajduje się kursor) pracownika.
Tabela pracowników
Tabele ta wypełniana jest po użyciu przycisku Generuj listę. Ponadto można dodawać pozycje listy ręcznie korzystając z opcji Dodaj.
Dopóki lista płac nie zostanie przeniesiona do księgowości i nie zamknięta można dodawać i usuwać (Usuń) poszczególne jej pozycje.
Tabela składników płacowych
Ta część ekranu podzielona jest na dwie zakładki. Pierwsza zawiera składniki płacowe a druga Zestawienie. W tabeli ze składnikami każdy rekord składa się z kodu, nazwy, wartości, pola oznaczającego jego indywidualną modyfikację przez operatora. Druga zakładka grupuje składniki płacowe wg kryterium Wynagrodzenia, Dni i godziny pracy co widać na poniższym ekranie:
Należy zaznaczyć, że do każdej pozycji zaproponowanej na ekranie możemy sami przyporządkować własne składniki płacowe jeśli z jakiegoś powodu zaproponowane przez program przyporządkowanie jest nieodpowiednie. Wykorzystujemy do tego przyciski ![]()
Modyfikowanie wartości składnika płacowego
Każdą pozycję na liście składników (wynagrodzenie każdego pracownika) można dowolnie modyfikować wybierając opcję Popraw.
Znak ![]() w polu modyfikacji oznacza, że pozycja została ręcznie zmodyfikowana przez operatora, tzn. obsługujący sam narzucił wartość, inną niż ta, która wyliczona została automatycznie, na podstawie odpowiedniej formuły składnika. Jest to niekiedy pomocne w celu zmiany danej wartość w ostatniej chwili
w polu modyfikacji oznacza, że pozycja została ręcznie zmodyfikowana przez operatora, tzn. obsługujący sam narzucił wartość, inną niż ta, która wyliczona została automatycznie, na podstawie odpowiedniej formuły składnika. Jest to niekiedy pomocne w celu zmiany danej wartość w ostatniej chwili
Po modyfikacji składników należy uruchomić Przelicz składniki listy płac z opcji Operacje (F12). Opcja ta umożliwia nam również dostęp do Informacji z obliczeń listy plac danego pracownika jeśli oczywiście takie się pojawiły oraz do Karty pracy.
Podglądanie definicji składnika płacowego z poziomu Listy Płac
Po wygenerowaniu Listy Płac jest możliwość podejrzenia definicji składnika płacowego. Opcja ta służy do określenia z jakimi innymi składnikami powiązany jest wybierany składnik płacowy, oraz podejrzenia jak dany składnik został zbudowany (jakie parametry zostały przypisane do składnika oraz jaka jest jego formuła)
| Wszystkie operacje wykonywane w tej opcji są w trybie tylko do podglądu. Nie ma możliwości edycji parametrów składnika płacowego z tego poziomu. W celu edycji parametrów trzeba przejść do Menu Składniki Płacowe opcja Definicja składnika płacowego |
Opcje na ekranie Lista Płac w dolnej części ekranu:
Przenieś na rozrachunki
Przycisk umożliwiający przeniesienie listy płac na rozrachunki z pracownikami. Należy go użyć po sporządzeniu i dokładnym sprawdzeniu listy płac. Program wygeneruje dokumenty IZ dla poszczególnych pracowników. Pracownikom, którym zdefiniowano na umowie wypłatę wynagrodzenia przelewem, zostaną wygenerowane polecenia przelewu.
Można wybrać dla wszystkich pracowników jeden rachunek bankowy firmy lub bank firmy przypisany do pracownika na ekranie Pracownik.
W przypadku listy umów cywilnoprawnych na rozrachunkach znajdzie się również rozliczenie zaliczki na podatek dochodowy adresowany do urzędu skarbowego pracownika.
Okno Wybór dokumentu pozwala na wybranie rejestru zobowiązań (dokumentów IZ) oraz obciążanego przelewami rachunku bankowego.
Przy próbie usunięcia listy płac program zapyta czy usunąć również wygenerowane automatycznie dokumenty IZ i polecenia przelewu.
Przenieś do KH
Przycisk ten jest dostępny w przypadku zainstalowanego i włączonego modułu Księga Handlowa i umożliwia przenoszenie listy płac do księgowości.
Aby przenosić naliczone płace do modułu KH należy zdefiniować schematy księgowe dla list płac.
⇒ Patrz rozdział Księgowanie list płac
Przenieś do KPR
Przycisk ten jest dostępny w przypadku zainstalowanego i włączonego modułu Księga Przychodów i Rozchodów i umożliwia przenoszenie listy płac do księgowości.
Aby przenosić naliczone płace do modułu KPR należy podpiąć odpowiednie składniki płacowe do Powiązań składników płacowych w gałęzi KPR- składniki do KPR.
⇒ Patrz rozdział Księgowanie list płac
Podsumowanie
Prezentuje w formie podsumowania łączne kwoty z listy płac, między innymi kwotę brutto, do wypłaty przelewem i gotówką. Podsumowanie jest definiowalne i użytkownik może sam zdecydować jakie pozycje i jakie składniki płacowe mają się na nim znaleźć. Wraz z programem jest dostarczone fabryczne podsumowanie i wygląda tak jak poniżej.
Zamknij listę
Przycisk ten służy do zamknięcia listy tak aby nieupoważnione osoby nie mogły już nic na niej zmieniać. Podczas zamknięcia listy plac zamykają się automatycznie nie zamknięte karty pracy a także uaktualniane są wpisy w tabeli należności sądowych -> kolumna Rozliczono
Drukuj
Przycisk pozwala wydrukować listę płac. Dostępne są tu następujące fabryczne wzorce wydruku:
- Lista płac
- Paski dla pracowników
- Zestawienie szczegółowe składek ZUS.
Wydruki te można modyfikować wg indywidualnych potrzeb.
Listy wdrożeniowe
Program pozwala sporządzać listy wdrożeniowe zarówno dla umów o pracę jak i dla umów cywilnoprawnych. Fabrycznie do typów list płac dołączone są dwie listy wdrożeniowe LWD i LWC z „podpiętymi” składnikami płacowymi.
⇒ Patrz – rozdział Typy list płac i składniki płacowe
Jeżeli rozpoczynamy pracę z programem w ciągu roku kalendarzowego albo przyjmujemy pracownika w ciągu roku to listy te umożliwią kompleksową obsługę deklaracji podatkowych i pozwolą na zliczenie narastająco kwoty podstawy składek na ubezpieczenie emerytalno-rentowe podatku dochodowego w ciągu roku kalendarzowego.
Podczas generowania takiej listy i stwierdzenia, że użytkownik korzystał ze „starego” modułu Płace program zapyta „Czy naliczać listę wdrożeniową na podstawie „starych” płac” Jeśli odpowiemy „Tak” to program zliczy narastająco wszystkie składniki płacowe ze starego systemu. W przeciwnym wypadku, a także wtedy gdy po raz pierwszy korzystamy z programu Kadry i Płace firmy Humansoft, wygenerują się potrzebne składniki płacowe z wartościami 0,00 i trzeba je ręcznie wypełnić.
Podstawa chorobowego
Podstawa wymiaru zasiłków obliczana jest przez program w oparciu o Ustawę z dnia 25 czerwca 1999 r. o świadczeniach pieniężnych z ubezpieczenia społecznego w razie choroby i macierzyństwa (Dz.U. Nr 60, poz. 636, z 1999 r. Nr 110, poz. 1256, z 2000 r. Nr 53, poz. 633, z 2001 r. Nr 99, poz. 1075, i Nr 154, poz. 1791, z 2002 r. Nr 199, poz. 1673 i Nr 241, poz. 2074).
Składnik płacowy realizujący te obliczenia ma numer 4000. Nie będziemy opisywać szczegółowo działania składnika, ponieważ było by to cytowanie ustawy, ograniczymy się tylko do ogólnych założeń i pomocniczego ekranu do „ręcznej” edycji podstawy.
Podstawa chorobowego obliczana jest na podstawie danych historycznych (wypłat z list płac) z 12 miesięcy poprzedzających miesiąc, w którym pracownik nabył prawo do wynagrodzenia za czas choroby lub zasiłku chorobowego (Art. 36 ustawy). Obliczane jest przeciętne miesięczne wynagrodzenie z zadanej ilości miesięcy. Ilość miesięcy można w razie potrzeby (np. zmiany przepisów) poprawić w umowie o pracę (zakładka „warunki płacy”). Jeżeli ilość poprzednich wypłat jest mniejsza niż wymagana przez ustawę to przyjmowana jest faktyczna ilość zarejestrowanych list płac. Jeżeli lista, na której obliczana jest podstawa jest pierwszą wypłatą danego pracownika lub niezdolność do pracy, dla której podstawa jest liczona, powstała przed upływem pełnego miesiąca kalendarzowego ubezpieczenia chorobowego stanowi wynagrodzenie, które pracownik osiągnąłby, gdyby pracował pełny miesiąc (Art. 37 ustawy). W przypadku pracowników mających wypłaty w stałej miesięcznej wysokości brane są stawki z umowy o pracę a w przypadku pracowników wynagradzanych na podstawie stawki godzinowej stosuje się tzw „uzupełnienie” polegające na podzieleniu wynagrodzenia osiągniętego za przepracowane dni robocze przez liczbę dni, które pracownik był zobowiązany przepracować. Tą samą zasadę stosuje się, gdy w miesiącu branym pod uwagę przy obliczaniu podstawy chorobowego pracownik nie przepracował wszystkich dni.
W myśl Art. 41 ustawy, przy liczeniu podstawy wymiaru zasiłków, uwzględniane są tylko te składniki wypłat, które w układach zbiorowych pracy mają być potrącane za okresy nieobecności chorobowej. Sposoby wliczania składników wypłacanych za okresy dłuższe, tzn. kwartalne czy roczne reguluje Art. 42. Aby program uwzględniał wszystkie aspekty włączania składników do obliczeń chorobowego, należy odpowiednie składniki zgrupować w opcji „Powiązania PIT, ZUS” na liście definiującej składniki płacowe.
Drzewo struktury powiązań składników uwzględnianych przy liczeniu podstawy chorobowego dzieli się na dwie główne gałęzie: składniki zmniejszane proporcjonalnie za czas nieobecności chorobowych i składniki nie zmniejszane (lub zmniejszane w sposób nieproporcjonalny) za czas w/w nieobecności. Dalsze gałęzie to podział na składniki pod względem okresu ich wypłacania. Fabrycznie zakładane są powiązania do składników widocznych na rysunku (w lewej jego części). Na etapie wdrożenia lub przed naliczeniem wypłaty, na której wystąpi konieczność liczenia podstawy chorobowego, trzeba zweryfikować te powiązania.
Dolną i górną granice podstawy zasiłków w przypadku, gdy pracownik osiąga bardzo niskie lub bardzo wysokie dochody reguluje Art. 45 i 46. Aby program mógł prawidłowo obliczać podstawę, wypełnić trzeba dane w Stałych parametrach płac: najniższe wynagrodzenie brutto i netto, przeciętne wynagrodzenie, kwota graniczna składek ZUS.
Ze względu na zawiłość przepisów, ich interpretacji dotyczących obliczeń zasiłków z ubezpieczenia chorobowego oraz mnogość różnych przypadków i konfiguracji wynagrodzeń w różnych zakładach pracy, program posiada możliwość całkowicie ręcznego wprowadzenia (lub skorygowania) kwoty podstawy chorobowego wraz ze szczegółowym zestawieniem podstaw cząstkowych (wynagrodzeń) branych pod uwagę w czasie liczenia podstawy z X miesięcy wstecz. Zaleca się korzystać choćby z podglądu tego zestawienia po obliczeniu wypłaty w celu weryfikacji obliczeń. Opcja „popraw” na składniku „4000” w liście płac na pracowniku, dla którego wyliczana była podstawa, wyświetli okno z zestawieniem sposobu wyliczenia podstawy.
Każdy okres wchodzący w skład podstawy można korygować. Informacja końcowa dla okresu to Wynagrodzenie, które wynika z: ilości dni wynikających z obowiązku pracy (Rob), ilości dni faktycznie przepracowanych (Przepr), sumy składników podlegających procedurze „uzupełnienia” czyli tych, które są proporcjonalnie zmniejszane za czas nieobecności chorobowych (Składniki uzupełniane – wartość po uzupełnieniu), składki pracownika emerytalna, rentowa i chorobowa od tych składników (Składki), suma składników przyjmowanych w kwocie faktycznie wypłaconej lub pomniejszanej nieproporcjonalnie za czas nieobecności chorobowej (Składniki Nie uzup.) oraz składki pracownika emerytalna, rentowa i chorobowa od tych składników.
Nie wszystkie okresy muszą być przyjmowane do podstawy – decyduje o tym znacznik przy każdej pozycji.
Informacja „Okres bieżący” wskazuje na datę, od której podstawa obowiązuje. Okres źródłowy to okres wcześniejszy, z którego podstawa ma być przepisana do okresu bieżącego (np. w przypadku gdy poprzednia podstawa nie jest starsza niż trzy miesiące lub nie wystąpiła inna okoliczność zmuszająca do ponownego naliczenia podstawy). Kwota „Skł. długookres.” Jest sumą składników wypłacanych za okresy dłuższe niż miesięczny w proporcji wchodzącej w skład bieżąco liczonej podstawy chorobowego. W polu „Korekta” znajduje się miejsce na ewentualną waloryzację podstawy lub ręczną korektę końcowej kwoty podstawy. Przycisk „Blokuj” służy do zablokowania ponownego wyliczenia podstawy na liście płac.
Mając obliczoną miesięczną podstawę chorobowego, obliczenie wynagrodzenia za czas choroby polega na podzieleniu miesięcznej podstawy przez 30, pomnożeniu przez właściwy dla danego rodzaju choroby procent i pomnożeniu prze ilość dni danej choroby. Procent od podstawy, od którego liczone jest wynagrodzenie chorobowe ustala się w Słownikach (słownik „NB – Nieobecności” cecha 6) oraz przy rejestrowaniu choroby w Karcie pracy.
Płaca za urlop
W module Kadry i Płace HR istnieje obsługa naliczania wynagrodzenia za urlop: automatycznie dla pracowników godzinowych i po zaznaczeniu opcji w Stałe parametry płac -> Potrącać płacę podstawową za czas urlopu dla pracowników miesięcznych.
Kwota podstawy wymiaru wynagrodzenia urlopowego obliczana jest wg zadanej ilości miesięcy do podstawy zaznaczonej na ekranie Umowy o pracę -> zakładka Warunki płacy.
Podstawą prawną wynagrodzenia za czas urlopu wypoczynkowego jest :
- Art. 172 K.P
- Rozporządzenie Ministra Pracy i Polityki Socjalnej z dnia 8 stycznia 1997r. w sprawie szczegółowych zasad udzielania urlopu wypoczynkowego, ustalania i wypłacania wynagrodzenia za czas urlopu oraz ekwiwalentu pieniężnego za urlop. (Dz. U. Nr 2, poz. 14)
Zgodnie z art. 172 KP za czas urlopu wypoczynkowego pracownikowi przysługuje wynagrodzenie jakie by otrzymał, gdyby w tym czasie pracował. Zmienne składniki wynagrodzenia mogą być obliczane na podstawie przeciętnego wynagrodzenia z okresu 3 miesięcy poprzedzających miesiąc rozpoczęcia urlopu a w przypadkach znacznego wahania wysokości wynagrodzenia okres ten może być przedłużony do 12 miesięcy.
Jak widać Kodeks Pracy poza wskazaniem podstawowej zasady, nie określił dokładnych szczegółów obliczania tego wynagrodzenia. Dlatego rozwinięcie tej myśli ustawodawcy znalazło odbicie w rozporządzenie MPiPS z 1997 r.
Zgodnie z wyżej wymienionym rozporządzeniem można podzielić pracowników na trzy grupy :
- Pracownicy otrzymujący jedynie tzw. stałe składniki wynagrodzenia, tj. takie, które co do wysokości nie są uzależnione od ilości godzin przepracowanych przez pracownika w danym miesiącu. Wysokość tego składnika jest taka sama, niezależnie od tego czy w danym okresie nominał pracy wynosił 160 czy 168 godzin. Przykładami takich składników są:
- Wynagrodzenie zasadnicze w stałej miesięcznej stawce
- Dodatek funkcyjny,
- Dodatek stażowy itp.
- Pracownicy otrzymujący jedynie tzw. zmienne składniki wynagrodzenia, tzn. są one określone np. stawką godzinową. Przykładem takiego wynagrodzenia jest stawka godzinowa zaszeregowania.
- Pracownicy otrzymujący miesięcznie stałe i zmienne składniki Przykładem takiego pracownika jest pracownik wynagradzany w stawce miesięcznej a otrzymujący wynagrodzenie z tytułu pracy w godzinach nadliczbowych.
Z powyższego wynika, że istnieją dwa sposoby obliczania wynagrodzenia za urlop wynikający z rodzaju składników płacowych wypłacanych pracownikowi.
- Zasady obliczania wynagrodzenia według stałych składników
- Zasady obliczania wynagrodzenia według zmiennych składników
W ten sposób przybliżyliśmy Państwu skąd w naszym systemie Kadry i Płace HR w Powiązaniach składników płacowych pojawiły się fabrycznie następujące pozycje :
- SSU – składniki stale urlopowe
- SZG – składniki zmienne godzinowe
- SZU – składniki zmienne miesięczne
Każdy z użytkowników musi do tych powiązań „podpiąć” odpowiednie składniki płacowe aby program prawidłowo wyliczył podstawę do urlopu i wynagrodzenie za urlop.
Wynagrodzenie za czas urlopu wypoczynkowego według stałych składników płacowych wg zamiarów ustawodawcy powinno być wypłacone według swojej pełnej wartości miesięcznej wynikającej z umowy o pracę. Pracodawca powinien potraktować pracownika tak jakby nie korzystał z urlopu wypoczynkowego, lecz wykonywał pracę.
Wynagrodzenie za czas urlopu według zmiennych składników wynagrodzenia w myśl rozporządzenia MPiPS z dniem 1 stycznia 2004 r. oblicza się dzieląc podstawę wymiaru przez liczbę godzin, w czasie których pracownik wykonywał pracę w okresie, z którego ustalona została ta podstawa, a następnie mnożąc tak ustalone wynagrodzenie za jedną godzinę pracy przez liczbę godzin, jakie by pracownik przepracował w czasie urlopu wypoczynkowego w ramach normalnego czasu pracy, zgodnie z obowiązującym go rozkładem czasu pracy, gdyby w tym czasie nie korzystał z urlopu.
Podstawę wymiaru oblicza się z okresu 3 miesięcy poprzedzających miesiąc rozpoczęcia urlopu wypoczynkowego. Zasadą jest, że ma to być okres zawsze 3 miesięcy poza wyjątkowymi sytuacjami wynikającymi wyraźnie z przepisów. Z przepisów wynika również, że w sytuacji gdy przed urlopem pracownik przepracował okres krótszy ni 3 miesiące, podstawa do urlopu przyjęta będzie z miesięcy faktycznie przepracowanych (np.1 lub 2 miesięcy), ale zawsze będą to miesiące poprzedzające miesiąc rozpoczęcia urlopu. Jeżeli przez cały okres 3 miesięcy kalendarzowych poprzedzających urlop pracownikowi nie przysługiwało wynagrodzenie, przy ustalaniu podstawy wymiaru okres 3 miesięcy przesuwa się o liczbę tych miesięcy kalendarzowych. Przy ustalaniu podstawy uwzględnia się najbliższe miesiące, za które pracownikowi przysługiwało wynagrodzenie.
Przepisy nie przewidują możliwości uzupełniania podstawy urlopu w przypadku, gdy nie wszystkie dni lub godziny zostały przez pracownik przepracowane w tym okresie. Wynagrodzenie za urlop obliczane jest na podstawie faktycznego wynagrodzenia wypłacanego w okresie tworzącym podstawę do urlopu bez jego podwyższania.
W razie wystąpienia zmian w składnikach wynagrodzenia lub zmian w wysokości składników (w górę czy w dół) należy podstawę wymiaru przeliczyć ponownie z uwzględnieniem tych zmian. Ponieważ przepisy nie określają sposobu przeliczania podstawy za najlepsze rozwiązanie przyjęliśmy w naszym systemie zastosowanie uproszczonej metody poprzez zastosowanie współczynnika przeliczeniowego.
Przykład
Pracownik wykorzystuje urlop w okresie 10-12 kwietnia 2006r. Podstawę wymiaru będzie stanowić wynagrodzenie za okres: styczeń, luty, marzec 2006 r. W powyższym okresie pracownikowi przysługiwała stawka godzinowa w wysokości 10 zł. Od 1 kwietnia 2006 r. podwyższono tę stawkę na 13 zł. Ponieważ w kwietniu jego wynagrodzenie za pracę obliczane byłoby według nowej stawki, chcąc zapewnić pracownikowi takie wynagrodzenie, jakie by otrzymał gdyby w tym czasie pracował pracodawca zobowiązany jest przeliczyć podstawy wynagrodzenia z poprzedzających miesięcy. Przeliczenie polega w naszym systemie na zastosowania współczynnika korygującego 0,3. Wynagrodzenie zasadnicze i pochodne od tego wynagrodzenia zostaną podwyższone o 30%.
W systemie Kadry i Płace HR następuje automatyczne przeliczanie podstaw wynagrodzenia urlopowego w czasie naliczania list płacy po wcześniejszym wypełnieniu powiązań składników placowych w zakresie pozycji do wynagrodzenia urlopowego.
Dostęp do podstaw mamy z poziomu ekranu listy płac i tabeli składników placowych (składnik 1850 Stawka za godzinę urlopu wypoczynkowego) Dodatkowo, o czym była mowa wcześniej możemy wprowadzić podstawy urlopowego w momencie wdrożenia systemu (tzw. bilans otwarcia). Wówczas mimo, że pracownik jeszcze nie ma naliczonych list płac za miesiące poprzednie w stosunku do miesiąca urlopu program będzie w stanie automatycznie wyliczyć stawkę za godzinę urlopu.
⇒ Patrz rozdział Umowy o pracę -> Dane z ostatniego świadectwa pracy/BO.
Ekran do modyfikacji podstaw (przycisk Popraw) wygląda jak poniżej :
Wartość tego składnika można zmienić korygując wyliczone przez program podstawy.
Ekwiwalent za niewykorzystany urlop wypoczynkowy
Aby poprawnie wyliczyć ekwiwalent za niewykorzystany urlop, trzeba
przede wszystkim upewnić się, że na Liście płac, na której chcemy go naliczyć, znajdują się poniższe składniki:
0800 – Ilość miesięcy dla odprawy z przyczyn ekonomicznych
0802 – Ilość miesięcy do odprawy emerytalnej
1910 -Ilość dni do ekwiwalentu za urlop wypoczynkowy pobierana z karty urlopowej
1912 – Ilość godzin do ekwiwalentu za urlop wypoczynkowy pobierana z karty urlopowej
1924 – Wymiar dzienny godzin do ekwiwalentu
1926 – Podstawa do ekwiwalentu za urlop wypoczynkowy
1930 – Ekwiwalent za urlop wypoczynkowy
Dodatkowo należy podać w stałych parametrach płac współczynnik do ekwiwalentu
Gdy zwalniamy pracownika i ma on nie wykorzystany urlop wypoczynkowy za, który należy mu się ekwiwalent to na karcie urlopowej zaznaczamy checkbox Przenieś do ekwiwalentu.
 Po tym zaznaczeniu dni i godziny do ekwiwalentu zostaną przeniesione na listę płac a sam ekwiwalent zostanie wyliczony na liście płac.
Po tym zaznaczeniu dni i godziny do ekwiwalentu zostaną przeniesione na listę płac a sam ekwiwalent zostanie wyliczony na liście płac.
Wydruki list płac
Listy płac drukowane są w formie pasków, które fabrycznie podzielone są na 10 obszarów nazwanych sekcjami. Do każdego obszaru można przypisać wybrane składniki płacowe, dokonuje się tego na zakładce „Inne parametry składnika” na ekranie składnika płacowego. Po zaznaczeniu opcji „Pokazuj składnik” – „Pasek” należy wybrać odpowiednią literę w opcji „Sekcja na pasku” oraz ustalić czy wartość zerowa też ma być wydrukowana. Opisy składników płacowych drukowane na paskach pochodzą z pola „Skrót nazwy” znajdującego się na pierwszej zakładce definicji składnika.
Rysunek przedstawia pasek dla jednego pracownika z widocznymi sekcjami i przypisanymi do nich składnikami płacowymi.
Księgowanie listy płac
Sporządzone i dokładnie sprawdzone listy płac można zaksięgować używając dostępnego na formularzu listy płac przycisku Przenieś do KH/ Przenieś do KPR.
Przycisk ten jest dostępny jeżeli zainstalowano i włączono moduł Księga Handlowa/ KPR.
Księgowanie listy płac w KH
Aby przenosić naliczone płace do modułu KH należy zdefiniować schematy księgowe dla list płac.
Po wybraniu przycisku Przenieś do KH program zapyta o do jakiego dziennika ma być zapisana lista płac i jaki schemat ma wykonać jej dekretację. Po wybraniu odpowiedniego schematu księgowego program przeniesie listę płac do modułu Księga Handlowa do opcji Dekretacja dokumentów i wykona dekrety konta podane w schemacie.
Schemat księgowania listy płac
Schematy księgowe są mechanizmem pozwalającym automatycznie dekretować dokumenty. Zawierają one definicje dekretów jakie mają zostać wykonane na danym dokumencie w procesie automatycznej dekretacji.
Schematy definiuje się w module Księga Handlowa w opcji Schematy księgowe. Sposób obsługi formularza schematu został omówiony w podręczniku Księga Handlowa.
⇒ Patrz Moduł Księga Handlowa – rozdział Schematy księgowe
Tworzenie schematu księgowania listy płac nie różni się od definicji schematów dla innych dokumentów. Jedynie definicja dekretów zawiera inne kwoty.
Definiowanie kwoty dekretu
Pierwszy selektor pozwala określić, czy kwota ma być:
- pobrana z listy płac (ekran powyżej)
- zdefiniowana samodzielnie.
W przypadku kwoty z listy płac pojawia się tu lista występujących w płacach składników płacowych. Jeżeli wybrano samodzielną definicję kwoty (rys. poniżej) uaktywnione zostaje okno Definicja kwoty umożliwiające wpisanie wyrażenia lub funkcji napisanej w języku FoxPro.
⇒ Patrz Moduł Księga Handlowa -> rozdział Schematy księgowe
Pozostałe pola pozwalają określić Konto na jakim ma być zapisana kwota.
Księgowanie listy płac w KPR
Aby przenosić naliczone płace do modułu KPR należy podpiąć odpowiednie składniki płacowe do Powiązań składników płacowych w gałęzi KPR- składniki do KPR.
Fabrycznie podpięte zostały już składniki płacowe analogiczne do tych w „starych” płacach. Jeśli te nie są odpowiednie należy je zmienić.
Po zdefiniowaniu tych powiązań możemy przystąpić do przenoszenia List Płac do KPR. Po przeniesieniu do KPR Lista płac (podobnie jak po przeniesieniu do KH) jest zamknięta i w trybie tylko do odczytu.
Program przeniesie listę płac do modułu KPR do opcji Księgowanie dokumentów.
W celu zaksięgowania listy płac należy ją zaznaczyć, a następnie wybrać opcję Automatyczne księgowanie dokumentów, dostępną pod przyciskiem F12.
Karty wynagrodzeń
Opcja menu Płace – Karty wynagrodzeń umożliwia wydrukowanie karty wynagrodzeń wybranego pracownika za dany rok z wypłat z umów o pracę lub cywilnoprawnych zgodnie z okresami rozliczeniowymi list płac lub zgodnie datami wypłat list płac. Wydruk karty wynagrodzeń przedstawia składniki płacowe wchodzące do karty z podziałem na poszczególne miesiące w roku. Składniki z umów cywilnoprawnych wyświetlane są na niebiesko.
O tym czy składnik znajdzie się na wydruku decyduje znacznik Karta wynagrodzeń na zakładce „inne parametry składnika” w Definicji składnika płacowego. Zaznaczenie opcji Uczestniczy w podsumowaniach narastająco powoduje włączenie składnika do karty wynagrodzeń z jednoczesnym utworzeniem pozycji z podsumowaniami narastającymi za każdy miesiąc dla tego składnika.
Wydruk karty wynagrodzeń dostępny jest również z podmenu „Zestawienia” (F12) w tabeli „Pracownicy” po wybraniu danego pracownika.
Zbiorówki List płac
W module Kadry i Płace HR obok standardowych zestawień z list płac mamy możliwość tworzenia własnych zestawień.
Zestawienia zbiorcze z list płac przed sporządzeniem musimy najpierw zdefiniować. Wchodzimy przez przycisk Definicje. Fabrycznie mamy dołączone do programu zestawienie standardowe a sami możemy przygotować dowolną liczbę swoich zestawień. Wystarczy tylko zdefiniować jakie pozycje/składniki płacowe mają się znaleźć na zestawieniu.
W zestawieniu określamy:
- Nazwa zbiorówki – wybieramy standardowe zestawienie lub jedno ze zdefiniowanych wcześniej przez użytkownika
- za okres wynagrodzeń od do – określamy okres wypłat za jaki robimy zestawienie
- od daty wypłaty, do daty wypłaty – określamy przedział czasowy wg dat do wypłaty za jaki robimy zestawienie
- pracownika lub grupy pracowników jakich ma dotyczyć zestawienie
- listy płac – możemy określić jakie listy płac będą ujęte w zestawieniu
- grupowanie – określamy wg jakiego pola mają być zgrupowane pozycje zestawienia. Możemy grupować wg listy płac i wg pracowników , możemy też wybrać tylko samo
Po określeniu powyższych parametrów należy wybrać przycisk Wykonaj.
W tabeli pojawi się wykaz pozycji wg zdefiniowanych kryteriów zestawienia.
Zestawienie można wydrukować korzystając z przycisku Drukuj.
Deklaracje podatkowe
Ta opcja programu umożliwia automatyczne wygenerowanie deklaracji podatkowych wynikających z list płac. Każda deklaracja posiada wstępne okno parametrów gdzie podaje się takie dane jak: okres, za jaki zostaną wykonane obliczenia, pracownik, dla którego tworzy się deklarację.
Po zatwierdzeniu parametrów wstępnych pokazuje się wypełniony formularz deklaracji w układzie rzeczywistym, gdzie do każdego z pól można wejść i w razie potrzeby poprawić. Gotowy formularz można zapamiętać lub odczytać poprzednio zapamiętane wartości pól (przycisk Odczyt/Zapis deklaracji).
Deklaracje podatkowe mają swoje formuły dostępne do edycji po naciśnięciu przycisku Formuła. Formuły obliczają wartości pól na deklaracjach na podstawie kwot składników płacowych wypłaconych na listach płac za wybrany okres. Do identyfikacji znaczenia poszczególnych składników służą powiązania składników „Informacje dla deklaracji podatkowych”. Należy pamiętać, aby po dodaniu nowego składnika płacowego lub modyfikowaniu składników o nadaniu składnikom odpowiednich powiązań potrzebnych do prawidłowego wypełniania deklaracji podatkowych
Eksport do Płatnika
Moduł Kadry i Płace HR systemu umożliwia wyeksportowanie do „Programu płatnika” deklaracji ZUS typu: DRA, RNA, RCA, RZA, RSA (opcja Eksport do Programu Płatnika) dotyczących pracowników i właścicieli oraz deklaracji zgłoszeniowych dla pracowników (opcji Deklaracje zgłoszeniowe ZUS).
Przy prawidłowo skonfigurowanych powiązaniach składników, wypełnionych danych podatkowych firmy oraz uzupełnionych danych osobowych pracowników eksport deklaracji za wybrany miesiąc powinien się odbywać bez błędów po naciśnięciu przycisku „Generuj deklaracje”. Plik wymiany KDU dla programu „Płatnik” powinien zostać utworzony zgodnie z folderem i nazwą podaną w polu „Plik”. Deklaracje zapisywane są do pliku o rozszerzeniu KDU. Nazwa nadawana jest na podstawie wybranego miesiąca i roku ale można ją indywidualnie zmodyfikować. Należy wskazać katalog, do którego ma być zapisany plik lub ręcznie podać ścieżkę folderu docelowego.
W Powiązaniach składników znajduje się podział „Informacje dla deklaracji rozliczeniowych ZUS”, którego poszczególne pozycje przypisują wybrane składniki płacowe do odpowiedniej gałęzi w powiązaniach co zapewnia prawidłowe podsumowywanie kwot składek i innych wartości na deklaracjach rozliczeniowych ZUS. Składniki fabryczne mają takie powiązania zapewnione, należy tylko pamiętać o ewentualnym zdefiniowaniu powiązań w przypadku dodawania własnych składników płacowych.
Wybór przycisku Generuj deklaracje spowoduje wygenerowanie do wskazanego pliku potrzebnych deklaracji wynikających z list płac i nieobecności. Można wcześniej wskazać czy deklaracje mają być wygenerowane dla pracowników i/lub właścicieli.
Przycisk Przenieś na rozrachunki służy do przenoszenia na rozrachunki z ZUS kwot wynikających deklaracji. Program wygeneruje odpowiednie dokumenty IZ.
Program generuje trzy dokumenty IZ dla kwot :
- składek na ubezpieczenie społeczne,
- składek na ubezpieczenie zdrowotne,
- wpłaty na Fundusz Pracy i FGŚP.
Wszystkie kwoty można w razie potrzeby poprawić. Dla każdej kwoty należy wybrać urząd ZUS.
W zasadzie istnieje jeden ZUS jako podmiot dla tych trzech zobowiązań lecz z uwagi na różnice w numerach kont dla różnych rodzajów ubezpieczeń zaleca się zdefiniować na liście urzędów trzy podmioty ZUS różniące się jedynie numerami kont.
Kwota przenoszona na konto 51 jest pomniejszana o kwoty świadczeń wypłacanych z budżetu państwa, zasiłków chorobowych (jeżeli płatnik jest upoważniony do ich wypłaty) oraz o kwotę wynagrodzenia należnego płatnikowi od wypłaconych świadczeń z ubezpieczenia chorobowego.
Podobnie jak w przypadku składników płacowych, formuła procedury przenoszącej dokumenty rozliczeniowe ZUS do Płatnika jest możliwa do edycji przez użytkownika. Przycisk „Formuła” na ekranie „Generowanie deklaracji ZUS” wywołuje edytor formuły, który pozwala poprawić lub całkowicie zmienić procedurę przenoszenia deklaracji.
Kilka porad ułatwiających korzystanie z opcji eksportu do „Płatnika”:
- Utworzyć w katalogu „Płatnika” folder dla Twojej firmy, który będzie zawierał generowane w programie deklaracje ZUS, : C:\PLATNIK\FIRMAMOJA
- W oknie do generowania deklaracji ZUS w programie wpisać pełną ścieżkę dostępu dla generowanych plików (ścieżka jak wyżej). Ścieżka dostępu będzie zapamiętana i proponowana przy następnym wejściu w opcje eksportu.
- Proponujemy zgadzać się na nazwy plików wynikające z układu rok + miesiąc. Np. C:\PLATNIK\FIRMAMOJA\09_2006.KDU Wtedy deklaracje z każdego miesiąca będą miały unikalną nazwę a w „Płatniku” będzie można szybko wybrać plik z deklaracjami za żądany miesiąc.
Składki ZUS właścicieli
Źródłem wysokości składek przekazywanych przez właścicieli są wyliczenia tych składek dokonywane w opcji menu: Kartoteki – Właściciele na zakładce „Składki ZUS” w danych poszczególnych właścicieli.
Podstawy składek pobierane są z tabeli „Składki ZUS właścicieli” w Stałych Parametrach Płac, można tez wpisać indywidualne podstawy dla każdego właściciela. Właściciel, podobnie jak pracownik ma swoją kartę pracy, która służy głównie do rejestrowania nieobecności chorobowych. Rejestracja tych nieobecności w karcie pracy właściciela zapewnia automatyczne wyliczenia wysokości składek oraz przenoszenie nieobecności na deklaracjach RSA z właściwymi kodami.
Aby wyliczyć składki dla właściciela trzeba dodać nowy zapis w zakładce „Składki ZUS” w danych właściciela i wskazać odpowiedni okres – rok i miesiąc. Następnie wypełnić kod tytułu ubezpieczenia (będzie on proponowany dla następnych okresów) oraz wskazać, w jaki sposób właściciel ma być wykazywany na deklaracjach ZUS – razem z pracownikami na deklaracji RCA czy osobno na deklaracjach DRA. Jeżeli wskażemy rozliczenie na osobnej deklaracji DRA to można wybrać, czy na tej deklaracji ma być wpisywana nazwa skrócona firmy i regon.
Naciśnięcie przycisku „Oblicz” spowoduje wyliczenie składek dla właściciela według formuły, którą można poddać ewentualnej edycji (przycisk „Formuła”). Po zatwierdzeniu obliczeń przyciskiem „OK” podstawy i składki za dany okres zostaną zapamiętane i gotowe do przeniesienia do programu „Płatnik”.
Zamknięcie roku – Rozliczenie urlopów
Do tej pory zamknięcie roku urlopowego nie było wyeksponowane i użytkownicy musieli pamiętać o wykonaniu w opcji Wydruki -> Stan urlopów zestawienia dla wszystkich pracowników po wprowadzeniu wszystkich urlopów do kartoteki absencji za dany rok.
Jeśli tego nie zrobili bo np. nie wiedzieli o tym, to w karcie urlopowej na następny rok pokazywały się nieprawidłowe dane w pozycji „z ubiegłego roku” W związku z tym były zgłoszenia o błędach w karcie urlopowej.
Obecnie aby zapewnić prawidłowe i bardziej czytelne działanie programu w powyższym zakresie należy (najwcześniej po naliczeniu wypłaty za grudzień każdego roku) wykonać funkcję „Zamknięcie roku – rozlicznie urlopów”. Opcja ta dostępna jest w KiP HR.
Wykonanie tej funkcji spowoduje przeniesienie urlopu z pozycji Pozostało z poprzedniego roku na pozycję „Z ubiegłego roku”
Funkcję tę najlepiej wykonać od razu dla wszystkich pracowników, ale nie ma przeciwwskazań aby zrobić to etapami dla wybranej grupy pracowników. Zamykanie roku można robić wielokrotnie jeżeli dane uległy w międzyczasie zmianie.
Jeśli nie zamkniemy roku urlopowego danego pracownika to w karcie urlopowej nie będzie możliwe uzyskanie danych o urlopach na następny rok. Analogicznie w zestawieniu Stan urlopów nie będzie możliwe uzyskanie danych o urlopach na następny rok.
E-zwolnienia
Import E–zwolnień w systemach Humansoft
Od 1 grudnia 2018 roku, lekarze mają obowiązek wystawiać TYLKO elektroniczne zwolnienia lekarskie, nazywane e-ZLA. Dokumenty elektroniczne w postaci XML służą lekarzom do wystawiania zaświadczeń lekarskich opisane są schemą KED_ZLA ver.1.0
Zwolnienie takie lekarz wysyła po jego podpisaniu z wykorzystaniem certyfikatu z ZUS, kwalifikowanego certyfikatu lub profilu zaufanego ePUAP – elektronicznie do ZUS.
Ze strony ZUS procedura wygląda następująco.
ZUS udostępnia e-ZLA płatnikowi składek (np. pracodawcy) na jego profilu na PUE ZUS nie później niż w dniu następującym po dniu otrzymania e-ZLA (bez podawania numeru statystycznego choroby). Informacja ta jest przekazywana także ubezpieczonemu (m.in. pracownikowi) posiadającemu profil ubezpieczonego/świadczeniobiorcy na PUE ZUS.
Wzór zaświadczenia lekarskiego wystawionego w formie dokumentu elektronicznego jest ustalony przez Zakład Ubezpieczeń Społecznych.
Z tego widoku istnieje możliwość eksportu pojedynczych dokumentów elektronicznych w formacie .xml. Wyeksportowany plik .xml będzie zawierał wszystkie dane ze zwolnienia lekarskiego oraz dane dotyczące podpisu elektronicznego lekarza.
W celu poprawnego zaimportowania zaświadczeń do systemu Humansoft należy z panelu Płatnika w Platformie Usług Elektronicznych, z zakładki Zaświadczenie lekarskie –wyeksportować elektroniczne zaświadczenie lekarskie w postaci pliku w formacie .csv. Wyeksportowany plik .csv zawiera wszystkie dane ze zwolnień.
Zaznaczamy zaświadczenie poprzez checkbox – następnie Eksportuj.
UWAGA!
Jeśli nie zaznaczymy, które zaświadczenie chcemy eksportować to przycisk Eksportuj będzie nieaktywny. Dostępna na ekranie opcja Zapisz jako (nawet w formacie csv.) służy tylko to zapisania tego co jest widoczne na ekranie, a nie do utworzenia prawidłowego pliku.
Eksportując plik, należy najpierw go otworzyć, zweryfikować czy są wszystkie niezbędne dane (jest to widoczne w strukturze pliku). Najwygodniej jest wybrać opcję – „Otwórz za pomocą” np. Excel.
Przykładowy plik zawierający jedno zwolnienie – (plik zawiera informacje o Serii, Numerze i kolumnach od 01- 32).
Następnie można zapisać plik w wybranym przez siebie katalogu.
Zaświadczenia lekarskie w formie dokumentów elektronicznych są przekazywane płatnikom on-line, bezpośrednio po wystawieniu przez lekarza. Natomiast dane o zaświadczeniach lekarskich będą dostępne po przetworzeniu w Kompleksowym Systemie Informatycznym ZUS (należy uwzględnić cykle przetwarzania), z naszych doświadczeń cykl przetwarzania trwa ok 24-48h.
Zaświadczenia są przechowywane do 12 miesięcy w systemie.
Na stronie ZUS można zapoznać się z odpowiedziami na najczęściej zadawane pytania:
http://www.zus.pl/ezla/najczesciej-zadawane-pytania
W systemie Humansoft (Hermes, Corax, Minicorax) – wygląda to następująco:
Aby zaimportować e-zwolnienie, należy przejść do modułu Kadry i Płace na liście Kart Pracy w Zestawieniach i innych operacjach (F12) jest możliwość zaimportowania e-zwolnienia – Import elektronicznych zwolnień lekarskich.
Na ekranie do importu e-zwolnień do kart pracy, należy wskazać plik .csv oraz zaznaczyć zwolnienia, które chcemy zaimportować.
Po wykonaniu importu zwolnień program pokaże raport z przebiegu importu. Informacja dotycząca statusu zawarta jest tylko w pliku .csv.
Jedynym warunkiem startowym importu jest istnienie w bazie kart pracy pracownika z takim numerem PESEL, jak w pliku .csv.
Jeżeli pracownik w okresie obowiązywania zwolnienia lekarskiego, ma już w karcie pracy zarejestrowaną nieobecność, import zwolnienia lekarskiego się nie powiedzie i zostanie to również wykazane w raporcie.
Podczas importu, program automatycznie rozbije nieobecność na podokresy i zakwalifikuje do odpowiedniego rodzaju nieobecności: wynagrodzenie chorobowe, zasiłek chorobowy, szpitalne itd.
Od 14.08.2018 r. – plik zawiera dodatkową informację o statusie zwolnienia.
Elektroniczne zwolnienia mogą mieć status zaświadczenia:
- Wystawione,
- Archiwalne,
- Skorygowane,
- Anulowane,
- Wsteczne – do wyjaśnienia,
- Wsteczne – uzasadnione medycznie,
- Wsteczne – nieuzasadnione medycznie.
Mechanizm importu pozostaje bez zmian, informacja dotycząca statusu zawarta jest w pliku .csv. i przenoszona do programu bez dalszych konsekwencji. W związku z tym, należy zachować ostrożność podczas wyboru e-zwolnień, które będą eksportowane z programu e-ZLA.
Wydruki
Poza omówionymi we wcześniejszych rozdziałach wydrukami listy płac, deklaracji czy kart wynagrodzeń moduł Kadry i Płace HR zawiera opcję Wydruki umożliwiającą tworzenie niezbędnych w płacach czy kadrach zestawień i dokumentów
Zaświadczenie o zarobkach
Wydruk ten zawiera informację o wynagrodzeniach wypłacanych na rzecz pracownika przez zakład pracy w wybranym okresie. Obliczana jest również średnia płaca za wybrane miesiące.
Jak widać zaświadczenie jest definiowalne i można wybrać jakie składniki wynagrodzenia powinny się znaleźć na wydruku.
Po określeniu parametrów przycisk Drukuj uruchamia wydruk zaświadczenia.
Prezentowane są na nim dane pracownika, stanowisko oraz tabela wynagrodzeń za wybrany okres. W tabeli zawarte są miesięczne kwoty Dochodu i wypłacanych Zasiłków, ich podsumowanie oraz wartości średnie w wybranym okresie.
Zaświadczenie o zatrudnieniu
Do opcji Wydruki dodano wydruk Zaświadczenie o zatrudnieniu. Zaświadczenie można wystawić do umów o pracę jak i umów cywilnoprawnych.
Na formularzu wybieramy z listy w jakim celu zaświadczenie jest wydawane. Listę tworzymy w Słownikach -> Cel wydania zaświadczenia.
Stan urlopów
Zestawienie to prezentuje stan urlopów pracowników na wybrany rok.
W tabeli widoczne są między innymi następujące wartości:
- wymiar urlopu bezpłatnego w danym roku
- wymiar urlopu za wybrany rok
- ilość wykorzystanego w bieżącym roku urlopu
- ilość urlopu zaległego oraz do wykorzystania z poprzednich lat
- ilość dni pozostałych do wykorzystania (2+4-3), pomniejszonych proporcjonalnie o urlop bezpłatny
Dane do zestawienia wyznacza się na podstawie :
- Wykształcenia
- Historii zatrudnienia
- Umów o pracę
- Danych z ostatniego świadectwa pracy
Przycisk Drukuj uruchamia wydruk zestawienia.
Stan zatrudnienia
Zestawienie to przedstawia umowy o pracę i/lub umowy cywilnoprawne dla wybranych grup płacowych, obowiązujące we wskazanym okresie.
Domyślnie w momencie otworzenia, zestawienie wykonywane jest za bieżący dzień. Aby wygenerować zestawienie list płac za inny okres należy wpisać daty od i do.
W pozycjach zestawienia stanu zatrudnienia znajdują się pola wybrane z tabeli umów o pracę. Jeżeli umowa miała aneksy, to dane do zestawienia pobrane będą z aneksu(ów) obowiązującego w zadanym okresie.
Przycisk Drukuj uruchamia wydruk zestawienia.
Świadectwo pracy
Opcja ta zawiera wydruk świadectwa pracy według obowiązującego wzoru dokumentacji i ewidencji pracowniczej.
Wydruk jest generowany dla wybranego z listy pracownika i zawiera dane pracownika oraz dane z jego umów o pracę.
Na trzech zakładkach umieszczone zostały pola świadectwa pracy, które należy przejrzeć i ewentualnie uzupełnić przed wydrukiem.
Przycisk Drukuj uruchamia wydruk świadectwa.
Wydrukowane świadectwo można zapisać (przycisk Zapisz) co pozwoli przy ponownym uruchomieniu je Odczytać w celu przejrzenia.
Struktura zatrudniania
Opcja ta pozwala wydrukować strukturę zatrudnienia w firmie (ilość zatrudnionych osób) według:
Wybór opcji wg wieku lub stażu pracy pozwala jeszcze podać dowolne przedziały wartości dla tych wydruków.
Opcje wg wykształcenie i wg płci korzystają z list tych wartości zapisanych w opcji Słowniki.
Karty zasiłkowe
Zgodnie z przepisami, każdą wypłatę zasiłków płatnik powinien ewidencjonować na karcie zasiłkowej druk Z-17. Dokumentację stanowiącą podstawę ustalenia prawa i wypłaty zasiłków, płatnik składek musi przechowywać i udostępniać na potrzeby ZUS w czasie kontroli lub wystąpienia o wydanie decyzji zawierającej tryb odwoławczy dla ubezpieczonego albo płatnika.
W naszym programie karta zasiłkowa jest zestawieniem nieobecności chorobowych zarejestrowanych w Kartach Pracy i odpowiadających im wypłat z list płac. Informacje dla karty zasiłkowej wymagane przez ustawodawcę, pobierane są z wpisów do Kart Pracy i List Płac. Niektóre z tych informacji jak „przypis podatku” czy „z okresu wypłacono za dni” można poprawiać ręcznie.
Zestawienie godzin pracy z podziałem na Centra Kosztowe
Wydruk jest generowany dla wybranego z listy pracownika lub grupy pracowników i wybranego Centrum Kosztowego za wybrany okres.
Zestawienie zawiera godziny pracy zwykłe, nadliczbowe i nocne z podziałem na Centra kosztowe.
Przycisk Drukuj uruchamia wydruk zestawienia.
Zestawienie obniżonych składek na ubezpieczenie zdrowotne dla NFZ
Opcja ta służy do przekazywania przez płatników zestawienia obniżonych składek na ubezpieczenie zdrowotne w okolicznościach określonych w art. 25 ust. 1 Ustawy o NFZ z dnia 23 stycznia 2003 roku. Zakres danych w zestawieniu wynika z art. 25 ust 3 i 4 Ustawy o NFZ z dnia 23 stycznia 2003 roku.
Płatnik składek rozliczający składki (nie te obniżone, tylko wszystkie) za co najmniej 6 osób ma obowiązek przekazać zestawienie obniżonych składek na ubezpieczenie zdrowotne w formie elektronicznej (art.25 ust.3 ustawy o NFZ) w takim samym terminie jak składki na ubezpieczenia społeczne.
Program Kadry i Płace HR pozwala generować dane do pliku o strukturze zgodnej ze specyfikacją NFZ (Zestawienie obniżonych składek na ubezpieczenie zdrowotne – format pliku elektronicznego). Służy do tego przycisk Eksportuj do pliku.sko. Wcześniej należy w Ustawieniach globalnych firmy wybrać folder dla składowania tych plików.
Jeżeli użytkownik rozlicza składki za nie więcej niż 5 osób może przekazywać do NFZ zestawienie w postaci papierowej. Przycisk Drukuj uruchamia wydruk zestawienia.
Zestawienie ubezpieczonych dla NFZ
Opcja ta służy do tworzenia pliku z danymi o ubezpieczonych akceptowanego przez program NFZ-SKO. Plik ma postać tekstową z rozszerzeniem CSV i jest zgodny ze specyfikacją NFZ. Po zakodowaniu pliku przy pomocy programu udostępnianego na stronie internetowej NFZ (www.nfz.gov.pl) zestawienie może zostać wysłane do NFZ.
Zestawienia z Kart pracy
W opcji Wydruki znajduje się pozycja „Zestawienia z kart pracy”. Można tam definiować dowolne zestawienia podsumowujące zapisy na kartach pracy dla wybranej grupy pracowników. Dodatkowo, na formularzach kalendarzy i kart pracy znajduje się zakładka Podsumowania, gdzie również można definiować wyrażenia podsumowujące ale obejmujące tylko daną kartę pracy czy kalendarz. Zasady tworzenia podsumowania są w obu miejscach identyczne.
Fabrycznie istnieje gotowe jedno zestawienie. Jeśli chcemy dodać własne, naciskamy przycisk Dodaj obok listy z zestawieniami. Wyświetli się lista z pozycjami zestawienia (w przypadku kart pracy i kalendarzy pozycje zestawienia dostępne są bezpośrednio na zakładce „Podsumowania”). Przycisk „Wykonaj” generuje zestawienie zgodnie z ustawieniem – według pracowników lub według pozycji zestawienia.
Po naciśnięciu przycisku Dodaj pod listą z pozycjami zestawienia, wyświetli się okienko do definicji wyrażenia w pozycji.
Wpisujemy nazwę (tytuł) pozycji oraz wyrażenie. Wyrażenie może zawierać dowolne funkcje dostępne w języku XBase oraz wbudowane w program. W celu budowania wyrażenia dla zestawień z kalendarzy program udostępnia specjalizowaną funkcję KALPODS, która umożliwia dostęp do informacji zapisanych w kalendarzach i kartach pracy. Aby prawidłowo zdefiniować wyrażenie w podsumowaniu, trzeba właściwie wywołać funkcję KALPODS lub jej bardziej rozbudowaną wersję – KALOBL. Najbardziej przydatna i prostsza do użycia jest funkcja KALPODS. Ze względu na konieczność posiadania pewnej wiedzy programistycznej potrzebnej do właściwego napisania wyrażenia, zaleca się zdefiniowanie pozycji podsumowań na etapie wdrożenia przez pracownika dokonującego instalacji programu.
Funkcja KALPODS zwraca ilość dni, godzin lub minut obowiązywania wpisu (lub kombinacji wpisów) do kalendarza w aktualnie wybranym okresie.
Wywołanie:
KALPODS( tcKlucze, tcWarunek, tcDGM )
Opis parametrów:
tcKlucze – klucze słownikowe wpisów, które chcemy uwzględnić w obliczeniach, klucze podajemy w apostrofach.,
tcWarunek – warunek poszukiwań. W najprostszym przypadku ten parametr podajemy identyczny jak tcKlucze. Jeśli chcemy zawrzeć w warunku zależności między wpisami których okresy obowiązywania zachodzą na siebie, wpisujemy wyrażenie złożone z kluczy wpisów z użyciem operatorów arytmetycznych [ + * ! ] odpowiadających funkcjom logicznym [ OR AND NOT ] przy czym klucze podajemy w apostrofach. W budowaniu warunku można używać nawiasów okrągłych.
tcDGM – rodzaj poszukiwanej wartości: “D” – ilość dni, “G” – ilość godzin, “M” – ilość minut,
Przykłady użycia:
- KALPODS( “‘KDROB'”, “‘KDROB*!SZNIEZATR'”, “D”)
- KALPODS(“‘GOZWYK’,’GONADL'”, „(‘GOZWYK’+’GONADL’)*’SZZATR'”, “G” )
Funkcja korzysta z kursora z pozycjami kalendarza, którego nazwę przechowuje zmienna “pcPoz_kal”.
Zmienne potrzebne do budowania wyrażenia, kody słownikowe zapisów w kalendarzach i funkcje dostępne są w czterech osobnych listach znajdujących się pod obszarem edycji wyrażenia. Wybranie zmiennej, funkcji lub kodu skutkuje wpisaniem go w miejsce gdzie stoi kursor edycji wyrażenia i wyświetlenie opisu wybranej funkcji czy zmiennej.
Najważniejsza przy korzystaniu z funkcji KALPODS jest umiejętność konstruowania treści parametru tcWarunek, w którym używa się kodów słownikowych wpisów do kalendarzy. Każdy wpis, np. „Nominalne godziny pracy” ma kod „GONOMIN”. Ważne jest też zrozumienie zależności pomiędzy wpisami i czyli zasady działania kalendarzy i kart pracy.
Najważniejszymi wpisami dla kalendarzy wzorcowych jest wpis o kwalifikacji dnia (KD) – dzień może być roboczy (KDROB), wolny (KDWOL) lub świąteczny (KDSW).
Najważniejszym wpisem do kart pracy jest wpis o obowiązującym dla danej karty kalendarzu wzorcowym gdyż z niego dziedziczone są wpisy dotyczące kwalifikacji dnia. Drugim co do znaczenia wpisem w kartach pracy są godziny nominalne (GONOMIN). Zarejestrowanie godzin nominalnych za jakiś okres powoduje przypisanie ilości tych godzin tylko w dniach, w których występuje wpis o dniu roboczym (KDROB). Podobnie jest w przypadku godzin zwykłych w dni robocze (GOZWYKR). Jednak rejestrowania np. godzin nocnych (GONOC) lub szkodliwych (GOSZKOD1) można dokonać we wszystkich dniach – roboczych, wolnych lub świątecznych. Rejestrując urlop wypoczynkowy (NBURWYP) za dany okres, program policzy go tylko za dni robocze (KDROB) a okres choroby (NBCHO) pokazany zostanie niezależnie od kwalifikacji dnia (KD).
Istnieją blokady na nakładanie się wpisów obowiązujących w tym samym okresie i/lub w tych samych godzinach, czyli np. nie można dwa razy w tym samym okresie zarejestrować godzin tego samego typu. Można natomiast zarejestrować np. godziny zwykłe (GOZWYK) równolegle z godzinami nocnymi (GONOC).
Jednym z ważniejszych wpisów do kart pracy generowanych automatycznie przez program są wpisy informujące o stanie zatrudnienia. Jeśli w danym okresie pracownik jest zatrudniony to obowiązuje wpis SZZATR, jeśli nie jest zatrudniony – SZNIEZATR.
Aby uzyskać informację z karty pracy na temat danego wpisu lub kombinacji wpisów, trzeba odpowiednio napisać wywołanie funkcji KALPODS. W pierwszym parametrze funkcji podajemy jakiego wpisu lub wpisów szukamy, w drugim parametrze podajemy warunki jakie muszą być spełnione dla uzyskania żądanej informacji. W najprostszym przypadku wypełnia się tylko pierwszy parametr, np. dla uzyskania liczby dni roboczych w analizowanym okresie piszemy:
KALPODS(„‘KDROB’”, „”, „D”)
Jeśli jednak chcemy uzyskać ilość dni roboczych, ale tylko w okresie zatrudnienia pracownika, należy zbudować warunek
KALPODS(„‘KDROB’”, „’KDROB’ * ’SZZATR”, „D”)
RP-7 – Zaświadczenie o zatrudnieniu i wynagrodzeniu
RP-7 jest to dokument potwierdzający wysokość wynagrodzeń, wystawiany przez pracodawcę na żądanie pracownika dla celów emerytalno-rentowych. Dokument zawiera informacje o okresach przerw w pracy w trakcie zatrudnienia pracownika oraz wynagrodzenie pracownika za zadany okres z podziałem na składniki stałe, zmienne, inne, wartości świadczeń w naturze i wynagrodzenia ZUS.
Program zbiera informacje o wynagrodzeniu z wybranego okresu zatrudnienia z list płac. Aby wybrać odpowiedni okres oraz pracownika należy w zakładce Wybór pracownika wybrać pracownika oraz okres jakiego dotyczyć ma wydruk.
Jeśli dodatkowo chcemy, aby zestawienie uwzględniało dane ze starego modułu Kadry i Płace należy w tym samym oknie zaznaczyć odpowiedni znacznik Uwzględniaj dane ze starego modułu Płace
Aby prawidłowo pogrupować składniki wynagrodzenia zgodnie z kolumnami zestawienia należy najpierw w opcji Składniki płacowe na zakładce Powiązania składników płacowych podpiąć do gałęzi RP7 odpowiednie składniki.
Załącznik do RP-7 jest uzupełnieniem zaświadczenia RP-7 i jego integralną częścią zawierającą okresy przerw w pracy w czasie zatrudnienia z podziałem na różne tytuły przerw w pracy (choroby, urlopy bezpłatne, wychowawcze, itp.).
Ważne jest aby zachować odpowiednią kolejność wykonywania zestawień RP-7. Najpierw wykonujemy zestawienie RP-7, a w następnej kolejności załącznik do RP-7.
Dane do wykonania zestawienia pobierane są z różnych miejsc w systemie:
- Dane podatkowe firmy – dane te służą do odpowiedniego wypełnienia nagłówka zestawienia
- Kadry i Płace – dane pobierane z umów o prace, Kart pracy oraz z List Płac
Sprawozdania GUS
System humansoft Corax posiada w swojej funkcjonalności sprawozdania GUS:
Kwartalne sprawozdanie o zatrudnieniach i wynagrodzeniach Z – 03
Ten formularz bada przeciętne zatrudnienie oraz wysokość wynagrodzeń. Składają go przedsiębiorcy zatrudniający powyżej 9 osób i cała budżetówka. Jest to sprawozdanie kwartalne składane do 11 dnia kalendarzowego następnego miesiąca po pierwszym, drugim albo trzecim kwartale obejmującym dane od początku roku.
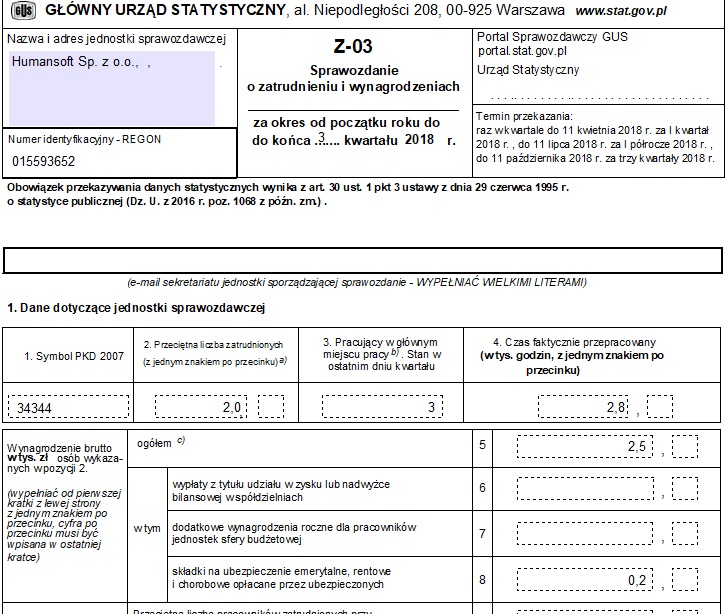 Roczne sprawozdanie o zatrudnieniach i wynagrodzeniach Z – 06
Roczne sprawozdanie o zatrudnieniach i wynagrodzeniach Z – 06
Ten formularz to kontynuacja sprawozdania Z-03. Na podstawie zawartych w nim danych GUS też bada przeciętne wynagrodzenie i płace. Różnica polega na tym, że w sprawozdaniu Z-06 wymienione dane obejmują okres całego roku, a nie kwartału.
- Meldunek o działalności gospodarczej DG – 1
Formularze Z-03, -06 możemy złożyć w formie elektronicznej. Nie wysyłamy ich jednak e-mailem, ale za pośrednictwem portalu sprawozdawczego GUS https://raport.stat.gov.pl.
Zestawienia GUS w systemie humansoft Corax są w pełni edytowalne. Daje to możliwość poprawy nieaktualnych danych
Dostęp do Sprawozdań znajduje się w menu głównym modułu KiP HR
W celu poprawnego wyliczenia sprawozdań system pobiera informacje z trzech miejsc w systemie
- Dane podatkowe firmy (w celu wypełnienia danych firmy)
- Moduł KiP HR (w celu wypełnienia potrzebnych danych o pracownikach a także sprawdzenia stanu zatrudnienia czy sprawdzenia nieobecności pracowników)
- Księga Handlowa (w celu wyciągnięcia danych sprzedażowych)
Zerowy PIT dla młodych
1. Wstęp
Od 1 sierpnia 2019 r. weszły w życie przepisy dotyczące zwolnienia z podatku osób do 26 roku życia, wprowadzone ustawą z dnia 4 lipca 2019 r. o zmianie ustawy o podatku dochodowym od osób fizycznych.
Zwolnienie z podatku dotyczy osób zatrudnionych na etacie oraz umowach zlecenia do 26 roku życia. Osoby, które chcą skorzystać ze zwolnienia z podatku od 1 sierpnia 2019 muszą złożyć pracodawcy oświadczenie. W przypadku przychodów uzyskiwanych od 1 stycznia 2020 r. oświadczenie nie będzie już wymagane. Od tej daty pracodawca nie będzie pobierał zaliczki na podatek, o ile pracownik nie złoży wniosku o niestosowanie zwolnienia.
W związku z powyższym w Hermesie dokonano następujących zmian:
2. Stałe parametry płac
Na ekranie – Stale parametry płac – na zakładce Podatek -> dodano nowy parametr dotyczący limitu przychodów – Limit PIT 26 lat.
Osoby do 26 roku życia korzystające z ulgi będą zwolnione z podatku od przychodów mieszczących się w limitach:
- w roku 2019 – 35 636,67, dotyczy przychodów uzyskanych od dnia 1 sierpnia 2019
- w roku 2020 – 85 528,00
3. Umowy o pracę i umowy zlecenia
Na umowach o pracę i umowach cywilnoprawnych – na zakładce ZUS i podatek dodano przycisk Zerowy PIT 26 lat.
Zawiera on cztery opcje:
- Brak – ustawiony domyślnie
- 1 – 0d stycznia 2020 roku – Zwolnienie z podatku będzie naliczane od 01.01.2020 r. domyślnie dla każdego pracownika który nie ukończył 26 roku życia. Wiek będzie wyliczany i monitorowany w programie na podstawie daty urodzenia. Pracownik nie musi składać oświadczenia o zwolnieniu z podatku osób do 26 roku życia.
- 2 – od 1.08.2019 roku po złożeniu oświadczenia – Zwolnienie z podatku będzie naliczane od 01.08.2019 r. dla pracownika który nie ukończył 26 roku życia i złożył oświadczenie o zwolnieniu z podatku przychodów osób do 26 roku. Wiek będzie wyliczany i monitorowany w programie na podstawie daty urodzenia.
- 3 – rezygnacja ze zwolnienia dla osób do 26 lat – Zwolnienie z podatku nie będzie naliczane, pracownik złożył oświadczenie o rezygnacji.
Uwaga!!!
Dla osób spełniających warunki do korzystania z nowej ulgi, wartość ta będzie ustawiona automatycznie na 1 od 1 stycznia 2020 r. dla pozostałych pole będzie niewypełnione.
Obecnie należy ustawić ręcznie, odpowiednie parametry dla poszczególnych pracowników.
Druk oświadczenia pracownika o rezygnacji ze zwolnienia z podatku jest dostępny w opcji Drukuj przy umowach o pracę.
Dla osób, które złożyły stosowne oświadczenie możemy na listach umów o pracę i listach umów cywilnoprawnych grupowo zmienić powyższy status na 2 – od 1 sierpnia 2019 po złożeniu oświadczenia.
W szczególnym przypadku możemy wybrać wszystkie umowy a opcja F12 – Oznacz wybrane umowy jako uprawnione do zerowego PIT-u od 1.08.2019 r. i tak zmieni statusy ulgi tylko dla pracowników spełniających warunki korzystania z ulgi.
4. Składniki płacowe
Do składników placowych dodano nowe składniki płacowe:
- Związane z umowami o pracę:
- 5410 – Zerowy PIT dla osób do 26 lat
- 5412 – Przychód zwolniony z podatku dla osób do 26 lat
- Związane z umowami cywilnoprawnymi:
- 9550 – Zerowy PIT dla osób do 26 lat
- 9552 – Przychód zwolniony z podatku dla osób do 26 lat
Poza tym poprawiono formuły w 3 składnikach płacowych: 5500, 5520 i 9640.
Na liście składników płacowych dodano opcję F12 -> Przydziel składniki do obsługi zerowego PIT 26 do wybranych List Płac, która automatycznie przydziela odpowiednie składniki do wskazanych list płac.
W efekcie na liście płac, dostaniemy informacje z oznaczeniem 1 – dla pracownika korzystającego z ulgi, jak również kwotę przychodu zwolnionego od podatku.
Tarcza antykryzysowa
Moduł Kadry i Płace HR został rozbudowany o funkcjonalności pozwalające na obsługę przepisów, które wprowadziła specustawa o tarczy antykryzysowej.
Implementacja Tarczy antykryzysowej COVID-19 w systemach Humansoft dotyczy:
- Zasiłków opiekuńczych
- Zmiany w zakresie badań lekarskich
- Zmiany w orzecznictwie o niepełnosprawności
- Kwarantanny
- Przestoju ekonomicznego
- Obniżenia wymiaru etatu
Pierwsze zmiany, dotyczące rejestracji nieobecności w związku z opieką nad dzieckiem do ósmego roku życia zostały wprowadzone do programu wraz z wersją 3.65.007. Szerzej rozbudowana funkcjonalność dotycząca m.in. przestoju ekonomicznego czy obniżenia wymiaru etatu została zaimplementowana w wersji 3.66.
1. Zasiłek opiekuńczy
W związku ze zmianami wprowadzonym przez Rząd dotyczącymi tarczy antykryzysowej w wersji 3.65.007, wprowadzone zostały pierwsze zmiany.
W programie istnieje możliwość zarejestrowania dodatkowego zasiłku opiekuńczego,
o którym mówią aktualne przepisy. W związku z tym, w Stałych parametrach płac dodano nowe pole Ilość dni dodatkowego zasiłku opiekuńczego nad dzieckiem z powodu COVID-19, w którym należy wpisać odpowiednią liczbę dni – 28 na dzień dzisiejszy.
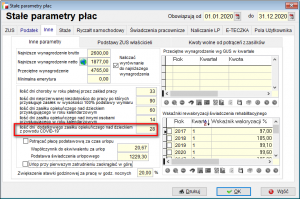
Ponadto, w karcie pracy dodano możliwość wskazania zdarzenia Dodatkowa opieka nad dzieckiem z powodu COVID-19.
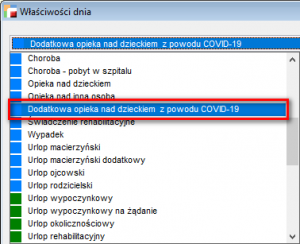

Ilość dni zostanie wykazana w składniku 0300 – Ilość dni zasiłku opiekuńczego, natomiast sam zasiłek zostanie wyliczony w składniku 4560 – Zasiłki opiekuńcze, tak jak przy pozostałych zasiłkach – Opieka nad dzieckiem czy nad inną osobą.
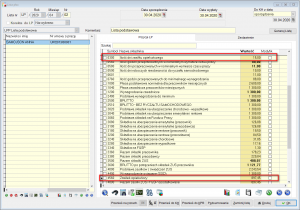
UWAGA!!!
W aktualnie obowiązującej specustawie ws. szczególnych rozwiązań związanych
z przeciwdziałaniem szerzenia się koronawirusa zapisano, że dodatkowy zasiłek opiekuńczy w związku z zamknięciem szkół i przedszkoli przysługuje przez okres kolejnych 14 dni dla rodziców dzieci do 8 roku życia – czyli razem 28.
Aby uzyskać dodatkowy zasiłek opiekuńczy, należy do swojego płatnika składek (pracodawcy, zleceniodawcy) złożyć oświadczenie. Wydruk Oświadczenie o sprawowaniu opieki nad dzieckiem w związku z zamknięciem z powodu COVID-19 placówki, do której uczęszcza dziecko albo niemożności sprawowania opieki przez nianię lub dziennego opiekuna, dostępne jest z poziomu kart pracy, przy zarejestrowanym ww. zdarzeniu, na zakładce Podokresy do rozliczenia.
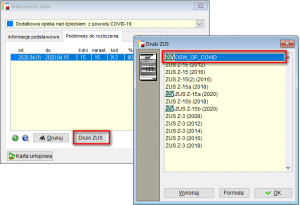
Kolejne zmiany dotyczące specustawy, dostępne są w wersji 3.66.
2. Zmiany w zakresie badań lekarskich
Zgodnie z Ustawą z dnia 31 marca 2020 roku dotyczącą m.in regulacji w zakresie ważności badań lekarskich w związku z COVID-19 i artykułem 31m w brzmieniu Orzeczenia lekarskie wydane w ramach wstępnych, okresowych i kontrolnych badań lekarskich, których ważność upłynęła po dniu 7 marca 2020 r., zachowują ważność, nie dłużej jednak niż do upływu 60 dni od dnia odwołania stanu zagrożenia epidemicznego albo stanu epidemii.
W związku z tym, w systemie dokonano następujących zmian:
- Na formularzu badania dodano parametr Data ważności przedłużona – COVID-19
z możliwością wpisania daty terminu badania, do której wydłużono ważność danego badania.

- W Stałych parametrach płac dodano zakładkę COVID-19, na której wprowadzone zostały daty obowiązywania stanu zagrożenia epidemicznego/ epidemii COVID-19. W przypadku, gdy okres epidemii będzie obowiązywał dłużej, należy zmienić datę końca okresu.
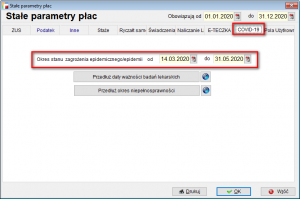
Dodano także dwa przyciski, które automatycznie przedłużają daty ważności badań lekarskich i daty orzecznictwa niepełnosprawności.

Operację przedłużenia daty ważności można wykonywać wielokrotnie, w zależności od tego w jaki sposób będzie przedłużany stan zagrożenia epidemicznego/ epidemii COVID-19.
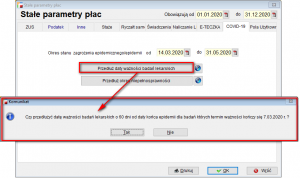
Efektem takiego przedłużenia będzie plik logów z informacją o powodzeniu operacji i ilością badań przedłużonych.
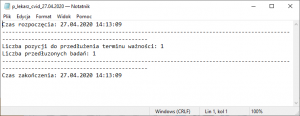
Pole zostanie automatycznie uzupełnione dla badań lekarskich, których ważność upłynęła po dniu 7 marca 2020 roku.

- W opcji Raportowanie dat końcowych – badania lekarskie – uwzględnione zostało pole Przedłużono do dla badań lekarskich.
Do tabel z analizą dodano także kolumnę Przedłużono do.
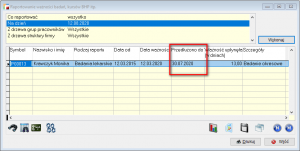
3. Zmiany w orzecznictwie o niepełnosprawności
W związku z Ustawą z dnia 31 marca 2020 roku, dotyczącej regulacji w związku z COVID-19, Z przyczyn związanych z przeciwdziałaniem COVID-19, orzeczenie o niepełnosprawności albo orzeczenie o stopniu niepełnosprawności, wydane na czas określony na podstawie ustawy o rehabilitacji, którego ważność upływa w terminie od dnia wejścia w życie ustawy o przeciwdziałaniu COVID-19 zachowuje ważność do upływu 60. dnia od dnia odwołania stanu zagrożenia epidemicznego lub stanu epidemii.
Na poczet tego, w systemie dokonano następujących zmian:
- Na formularzu niepełnosprawności, dodano parametr Przedłużony okres orzeczenia – COVID-19 do z datą terminu ważności, do której wydłużono ważność orzeczenia niepełnosprawności.

- W Stałych parametrach płac, na zakładce COVID-19, dodane zostały daty obowiązywania stanu zagrożenia epidemicznego/ epidemii COVID-19, które należy zmienić w przypadku, gdy okres epidemii będzie obowiązywał dłużej.
Opcja Przedłuż okres niepełnosprawności, obliczy przedłużony okres zgodnie z ustawą 60 dni od końca okresu zawartego w stałych parametrach płacowych.


Pole zostanie automatycznie uzupełnione dla orzeczeń o niepełnosprawności, których ważność upłynęła po dniu 7 marca 2020 roku – od dnia wejścia w życie ustawy o przeciwdziałaniu COVID-19.
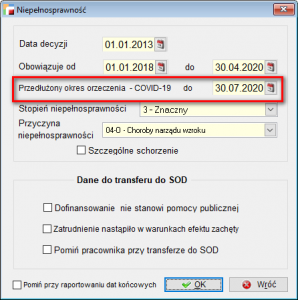
- W opcji Raportowanie dat końcowych, przy rodzaju raportu – niepełnosprawność, uwzględnione będzie pole Przedłużony okres orzeczenia do na kartach niepełnosprawności. Do tabel z analizą, dodano także kolumnę Przedłużono do.
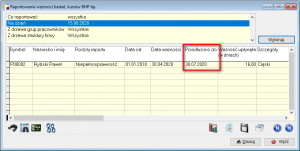
4. Kwarantanna
Epidemia koronawirusa w Polsce wiąże się ze zjawiskiem masowych nieobecności pracowników w miejscach pracy. Część z nich spowodowana jest obowiązkiem odbycia kwarantanny domowej przez osoby, które wróciły z zagranicy lub miały bliski kontakt z osobami, u których stwierdzono zakażenie wirusem COVID-19.
Pracownikowi, który objęty jest kwarantanną przysługują takie same świadczenia jak w przypadku choroby. W związku z tym, pracownikowi przebywającemu na kwarantannie należy odnotować nieobecność Choroba.
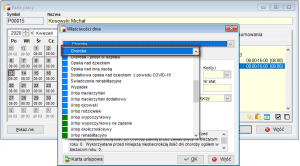
Dodatkowo, zostało dodane nowe pole Kwarantanna, gdzie można wybrać jedną z dwóch opcji Kwarantanna – Sanepid lub Kwarantanna – Przyjazd zagraniczny.
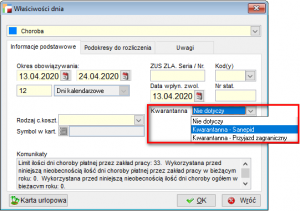
Nowe pole Kwarantanna dostępne jest jedynie dla nieobecności typu Choroba.
W wypłacie, w zależności od ilości dni wcześniejszych nieobecności chorobowych w roku, zostanie naliczone wynagrodzenie za czas choroby lub zasiłek chorobowy.
5. Przestój ekonomiczny
Specustawa wprowadza również pojęcie Przestój ekonomiczny.
Pracodawca ma możliwość obniżenia wynagrodzenia pracownikom w okresie przestoju ekonomicznego spowodowanego wystąpieniem COVID-19. Wynagrodzenie może zostać zmniejszone do 50%, przy czym należy pamiętać, że nie może ono być niższe niż płaca minimalna odpowiednia dla wymiaru etatu pracownika.
- W najnowszej wersji programu, za pomocą nowej pozycji w karcie pracy w zdarzeniach GOPOSTOJ, można odnotować przestój ekonomiczny, za czas którego zostanie naliczone wynagrodzenie w wysokości 50% lub większej dotychczasowej stawki pracownika.
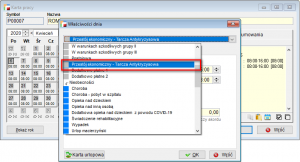
- W słownikach kadrowo – płacowych zostało dodane fabrycznie nowe zdarzenie typu Godziny pracy- GOPOSTOJE – Przestój ekonomiczny – Tarcza Antykryzysowa z cechą 50, oznaczającą 50% wynagrodzenia.
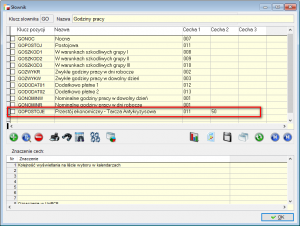
- Dodano trzy nowe fabryczne składniki płacowe:
- 0744 – Ilość godzin przestoju ekonomicznego – Tarcza Antykryzysowa,
- 1042 – Płaca zasadnicza za przestój ekonomiczny pracowników miesięcznych – Tarcza Antykryzysowa,
- 1064 – Płaca zasadnicza za przestój ekonomiczny pracowników godzinowych – Tarcza Antykryzysowa.
Składniki należy podpiąć do listy płac.
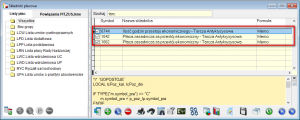
- Poprawione zostały składniki fabryczne:
- 0560 – Ilość godzin przepracowanych w nominalnym wymiarze czasu pracy,
- 1040 – Płaca zasadnicza pracowników miesięcznych,
- 1060 – Płaca zasadnicza pracowników godzinowych,
- 1200 – Wynagrodzenie zasadnicze.
- Do listy umów o pracę, w opcji dostępnej pod F12, dodano opcje:
Tarcza Antykryzysowa – oznacz przestój ekonomiczny z procentem wynagrodzenia dla zaznaczonych umów

Opcja pozwala grupowo przydzielić procent wynagrodzenia przestoju ekonomicznego do zaznaczonych umów o pracę.
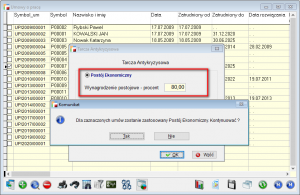
Na nowej zakładce Tarcza antykryzysowa, dodanej w umowie o pracę, nie ma możliwości edycji tego pola. Wszystkie ustawienia na tej zakładce są nieedytowalne.
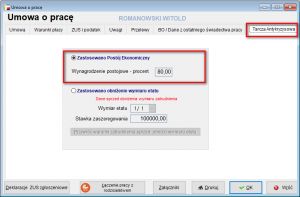
Jeśli nie zostanie oznaczony procent wynagrodzenia przestoju ekonomicznego na umowie o pracę, podczas naliczania wynagrodzenia za przestój, procent ten będzie pobrany ze słowników i pozycji GOPOSTOJE, z pola cech.
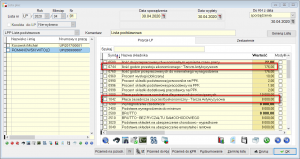
6. Obniżenie wymiaru etatu
Pracodawca, w związku z następstwami COVID-19 może także obniżyć pracownikom o 20% wymiar etatu i wynagrodzenie. W module kadrowo – płacowym, taką operację można wykonać tylko seryjnie dla grupy umów o pracę.
Do listy umów o pracę, do opcji dostępnych pod F12 – dodano dwie nowe funkcje:
- Tarcza Antykryzysowa – obniż wymiar etatu dla zaznaczonych umów.
- Tarcza Antykryzysowa – przywróć warunki zatrudnienia dla zaznaczonych umów.
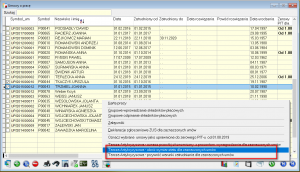
Obniżenie etatu spowoduje zmianę etatu i opcjonalnie, proporcjonalnie stawki zasadniczej, oczywiście tylko dla pracowników miesięcznych na zakładce Warunki płacy.

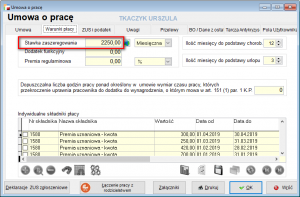
Natomiast, poprzednie warunki płacy zostaną zapisane w dodatkowych polach na nowej zakładce Tarcza Antykryzysowa.
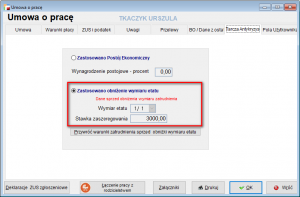
UWAGA!!!
Wszystkie pola na zakładce Tarcza antykryzysowa są nieedytowalne. Operację tę należy wykonać przed naliczaniem wypłaty za miesiąc, w którym zaczynamy korzystać z możliwości zastosowania tej ulgi z Tarczy Antykryzysowej. Zmiany wymiaru etatu i stawki zasadniczej zostaną dokonane tylko na aktualnie obowiązującej umowie o pracę lub aktualnym aneksie do umowy o pracę.
Po zakończeniu korzystania z ulgi, należy za pomocą drugiej funkcji przywrócić warunki zatrudnienia dla zaznaczonych umów.

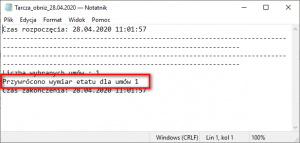
UWAGA!!!
W obu przypadkach należy pamiętać o ręcznych zmianach w kartach pracy, tj. zmniejszeniu nominalnej ilości godzin pracy a potem o przywróceniu ilości godzin sprzed zmiany.
Na ten moment nie planujemy wprowadzania automatycznego oznaczania kart pracy.
Obsługa ryczałtu
Instrukcja – Obsługa ryczałtu dostępna po przekierowaniu na katalog Hermes sql: (Obsługa ryczałtu )
Polski Ład do wersji 3.74
Instrukcja dostępna w katalogu Hermes SQL – Polski Ład do wersji 3.74
Polski Ład 2.0 do wersji 3.75
Instrukcja dostępna w katalogu Hermes SQL – Polski Ład 2.0 do wersji 3.75
Polski Ład 2.0 do wersji 3.76
Instrukcja dostępna w katalogu Hermes SQL – Polski Ład 2.0 do wersji 3.76
Pakiet Mobiloności
Instrukcja – Pakiet mobilności dostępna po przekierowaniu na katalog Hermes sql: (Pakiet Mobilności)
Pracownicze plany kapitałowe (PPK)
Instrukcja – Pracownicze plany kapitałowe dostępna po przekierowaniu na katalog Hermes sql: (Pracowniczne plany kapitałowe (PPK))
Księga handlowa
Podręcznik zawiera opis modułu Księga Handlowa (KH), będącego jedną z części Zintegrowanego Systemu Zarządzania humansoft Corax.
Moduł KH nie funkcjonuje samodzielnie, może być używany tylko z Pakietem Podstawowym (modułem Sprzedaż) systemu, gdzie powstają dokumenty, rozrachunki, rejestry VAT. Prowadząc więc ewidencję księgową przy użyciu Księgi Handlowej nie należy skupiać się tylko na module KH ale sięgać również do części podstawowej systemu, która zawiera niezbędne do pracy funkcje i informacje.
W module Księga Handlowa odbywa się księgowanie zdarzeń gospodarczych zarejestrowanych przy pomocy dokumentów w modułach Sprzedaż, Zakupy, Gospodarka magazynowa, Kasa/Bank, Rozrachunki, Środki Trwałe oraz Kadry i Płace. System daje się tak skonfigurować, aby księgowania tych dokumentów przebiegały w pełni automatycznie. Księgowanie automatyczne usprawnia pracę, a jednocześnie eliminuje większość typowych błędów popełnianych w tradycyjnej technice księgowania.
Do modułu KH można również zaimportować dokumenty wystawiane w oddziałach firmy.
System nie posiada wbudowanych gotowych algorytmów księgowań. Opisany w dalszej części podręcznika mechanizm Schematów księgowych ułatwia księgowanie, ale za merytoryczną poprawność schematu autorzy programu nie odpowiadają.
Podobnie dla Sprawozdań księgowych system dostarcza narzędzia do ich samodzielnego zdefiniowania, jednak odpowiedzialność za ich merytoryczną poprawność spoczywa na Użytkowniku.
Obieg dokumentów
Proces obróbki dokumentów w systemie można podzielić na następujące etapy.
- Tworzenie lub rejestrowanie dokumentów źródłowych.
- Przenoszenie dokumentów do Księgi Handlowej.
- Dekretacja dokumentów.
- Księgowanie dokumentów.
Etap 1.
Realizowany jest głównie w innych modułach systemu np. Zakupy, Sprzedaż itd. Jedynym dokumentem tworzonym bezpośrednio w module KH jest Polecenie księgowania (PK).
Etap 2.
Realizowany jest on w opcji Funkcje administracyjne.
⇒ patrz Podręcznik Podstawowy Część II – rozdział Funkcje administracyjne -> Przenoszenie dokumentów do KH
Dokumenty przeniesione do KH są niemodyfikowalne. Oznacza to, że operator nie zdoła już poprawić faktury, która trafiła do księgi.
Dokumenty trafiają do opcji Dekretacja dokumentów.
Przenoszenie do księgi jest czynnością odwracalną. Używając opcji Usuń w tabeli Dekretacja dokumentów, można dokument usunąć z księgi o ile nie został tam zaksięgowany.
Etap 3.
Operacje dekretacji wykonuje się w opcji Księga Handlowa -> Dekretacja dokumentów. Wykonana może być ona automatycznie, półautomatycznie lub ręcznie.
⇒ patrz rozdział Dekretacja
Automatyczne dekretowanie jest możliwe wyłącznie dla dokumentów z przypisanym schematem księgowym lub w przypadku dowodów KP, KW, BP, BW – ze wskazaną kategorią operacji.
Zadaniem dekretacji jest:
- określenie miesiąca i roku księgowania
- dokonanie dekretacji kwot na poszczególne konta.
Zadekretowane dokumenty otrzymują status D.
Etap 4.
Operację księgowanie wykonujemy w opcji Księga Handlowa -> Dekretacja dokumentów. Jest to czynność nieodwracalna. Należy więc wykonywać ją z rozwagą.
Operacja ta ma za zadanie nadać dokumentowi unikalny, kolejny numer w dzienniku i datę zaksięgowania.
Zaksięgowane dokumenty otrzymują status K.
Wdrażanie Księgi Handlowej
Wdrożenie Księgi Handlowej jest bardzo ważnym momentem, gdyż to jak zostanie przeprowadzone ma znaczenie dla dalszej pracy systemu. Wdrożenie KH polega nie tylko na ustawieniach w samym module Księga Handlowa ale sięga także do innych opcji systemu współpracujących z księgowością.
W procesie wdrożenie KH należy wykonać następujące operacje:
- Ustalenie początku roku obrachunkowego i otwarcie okresów księgowych – opcja Księga handlowa -> Okresy.
- Wprowadzenie dzienników – opcja Księga handlowa -> Dzienniki.
- Zdefiniowanie planu kont – opcja Księga handlowa -> Plan kont.
- Zdefiniowanie schematów księgowych – opcja Księga handlowa -> Schematy księgowe.
- Przypisanie rejestrom dokumentów odpowiednich schematów księgowych i dzienników – opcja Konfiguracja -> Definicje dokumentów.
- Przypisanie zdefiniowanym kasom i rachunkom bankowym symboli kont księgowych i dzienników – opcje Konfiguracja -> Kasy, Rachunki bankowe.
- Zdefiniowanie kategorii operacji kasowo-bankowych, które służą do wskazywania przy dowodach kasowych i bankowych kont przeciwstawnych – opcja Kasa/Bank -> Kategorie operacji.
- Wprowadzenie pozycji księgowych do tabeli Artykuły – opcja Kartoteki -> Artykuły. Pozycje te będą wykorzystywane do rejestrowania
i księgowania kosztów. - Zdefiniowanie sprawozdań księgowych i deklaracji podatkowych.
- Wprowadzenie bilansu otwarcia oraz dotychczasowych obrotów kont.
Niektóre operacje wykonuje się w innych opcjach niż Księga Handlowa
i zostały one opisane w podręcznikach: Podręcznik Podstawowym Część I
i Część II.
⇒ patrz Podręcznik Podstawowy Część I i Część II.
Opisy operacji wykonywanych w KH znaleźć można w dalszych rozdziałach tego podręcznika, dlatego też nie będą tu omawiane.
Poruszony zostanie tylko temat wprowadzenia dotychczasowych zapisów na kontach w przypadku wdrażania systemu nie od początku roku obrachunkowego.
Zapisy kont księgowych, powstałe przed wdrożeniem KH wprowadza się do systemu dokumentami Polecenia księgowania (PK).
Istnieje kilka sposobów wprowadzenia startowych informacji o obrotach kont. Wybór powinien być uzależniony np. od momenty roku obrachunkowego w jakim przeprowadzane jest wdrożenia jak również od ilości kontrahentów z którymi firma prowadzi rozrachunki.
Jeden ze sposobów polega na wprowadzenie dokumentem PK do okresu 00 bilansu otwarcia z początku roku, a następnymi PK do poszczególnych miesięcy sumarycznych obrotów wszystkich kont. Otrzymujemy w ten sposób pełną informację o tym co się działo (sumarycznie) na kontach we wszystkich miesiącach przed wdrożeniem systemu. Pozwala to np. wykonać sprawozdania księgowe za cały rok czy za poszczególne miesiące. Sposób ten można zastosować tylko w przypadku wdrażania systemu najdalej w trzecim czy czwartym miesiącu roku obrachunkowego, gdyż uzupełnienie obrotów kont np. z siedmiu miesięcy trwałoby bardzo długo, a w niektórych przypadkach byłoby w ogóle niemożliwe ze względu na bieżąca pracę. Również duża ilość obsługiwanych kontrahentów utrudnia to zadanie, gdyż w każdym miesiącu trzeba wprowadzić obroty kont rozrachunkowych. Już w przypadku kilkudziesięciu kontrahentów operacja ta może pochłonąć masę czasu.
Dlatego wdrażając Księgę Handlową w późniejszych miesiącach można zastosować sposób uproszczony, który polega na wprowadzeniu na jednym dokumencie PK sald wszystkich kont na dzień wdrożenia systemu. Np. rozpoczynając pracę w module KH z początkiem miesiąca 8-go, wprowadzamy PK do okresu 07 i zapisujemy w nim salda wszystkich kont na ostatni dzień miesiąca 7-go. Wykorzystując ten sposób nie można np. obejrzeć obrotów w miesiącu 4-tym albo wykonać sprawozdań za miesiące sprzed wdrożenia, ale jest on znacznie szybszy i wygodniejszy w realizacji.
Jeżeli moduł Księga Handlowa jest wdrażany w czasie, gdy inne moduły systemu już działają np. Sprzedaż, Zakupy, a co za tym idzie i Rozrachunki, wtedy po wprowadzeniu danych bilansowych do KH należy porównać je z danymi poszczególnych modułów. Funkcje pomocne w uzgodnieniu sald znaleźć można w opcji Analizy.
⇒ patrz Podręcznik Podstawowy Część II – rozdziały Analiz -> Uzgodnienie sald z KH, Uzgodnienie rozrachunków z KH
Wdrażając moduł Księga Handlowa razem z Rozrachunkami można zautomatyzować proces tworzenia rozrachunków bilansowych.
Należności i zobowiązania powstałe przed wdrożeniem systemu wprowadza się za pomocą dokumentów IN i IZ w opcji Rozrachunki.
⇒ patrz Podręcznik Podstawowy Część II – rozdział Rozrachunki -> Dokumenty IN i IZ.
Tworząc w Księdze Handlowej bilansowy dokument PK wprowadzamy do niego salda poszczególnych kont. Jeżeli dane konto powiązane jest z np. kontrahentem to program przy zapisie dekretu zadaje pytanie:

Odpowiedź Tak powoduje przywołanie formularza IN lub IZ (w zależności od strony zapisu) i umożliwia wypełnienie go szczegółowymi informacjami (numer i data dokumentu rozrachunkowego, termin płatności itp.). Zamknięcie dokumentu IN/IZ przenosi informację do opcji Rozrachunki.
W ten sposób wypełniając dokument PK wprowadzamy również informacje na rozrachunki.
| Należy pamiętać o tym, że dokument PK i dokumenty IN/IZ nie są ze sobą powiązane, tzn. po ich utworzeniu jakakolwiek zmiana zapisu w dokumencie PK nie zmienia zapisu w Rozrachunkach i odwrotnie. |
Dzienniki
System zakłada istnienie wielu dzienników księgowań. Każdy księgowany dokument musi być przypisany do konkretnego dziennika. Na początku system generuje jeden dziennik o symbolu 1 i nazwie Dziennik podstawowy. Definicja ta może być wystarczająca. Należy pamiętać, że system sam rozróżnia rodzaje dokumentów i wykorzystując opcję Filtry można uzyskać informacje np. tylko o dekretach dotyczących sprzedaży.
Jeśli jednak potrzebne jest wprowadzenie kolejnych dzienników należy usunąć stworzoną przez system pozycję i utworzyć samodzielnie dzienniki. W praktyce spotyka się podział dzienników na:
- Dziennik zakupów
- Dziennik sprzedaży
- Dziennik kasowy
- Dziennik bankowy
- Dziennik dla pozostałych dokumentów
Dodając nowy dziennik (opcja Dodaj) pojawia się poniższy formularz.
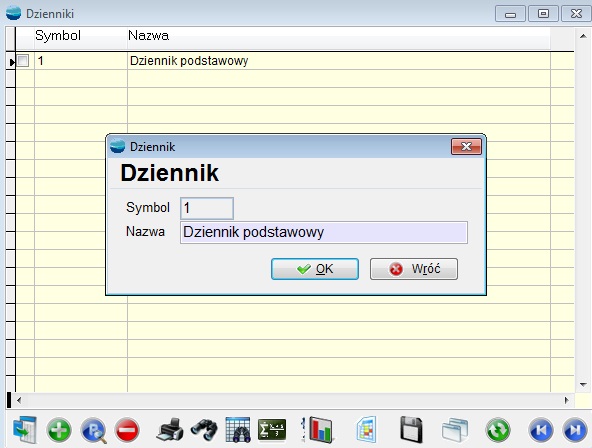
Stworzenie dziennika polega na podaniu jego symbolu i nazwy.
Dzienniki należy przypisać dokumentom w opcji Konfiguracja -> Definicje dokumentów oraz kasom i rachunkom bankowym – Konfiguracja -> Kasy, Rachunki bankowe.
⇒ patrz Podręcznik Podstawowy Część II – rozdziały Konfiguracja -> Definicje dokumentów, Kasy, Rachunki bankowe.
Operacja ta jest niezbędna aby można było korzystać z automatycznego dekretowania dokumentów.
⇒ patrz rozdział Dekretacja dokumentów
Każdy księgowany dokument otrzymuje unikalny numer w dzienniku, w operacji zwanej księgowaniem.
⇒ patrz rozdział Księgowanie dokumentów
Numer ten zbudowany jest następująco:
D/MM/NNNNNN
Gdzie:
- D – symbol dziennika,
- MM – miesiąc księgowania,
- NNNNN – kolejny numer w ramach dziennika w danym miesiącu.
Np. numer Z/02/000010 oznacza dokument z dziennika Z – np. dziennika zakupów, księgowany w lutym pod numerem kolejnym 10. Numery kolejne nadawane są w każdym dzienniku osobno w ramach każdego miesiąca.
Okresy
Podstawowym okresem obrachunkowym w systemie jest jeden miesiąc. Bilans otwarcia nowego roku jest również traktowany jako normalny okres obrachunkowy. Każdy okres oznaczony jest numerem. Bilans otwarcia ma numer 00, styczeń – 01, luty – 02 itd.
Rok obrachunkowy składa się więc z 13 okresów. Początek roku obrachunkowego ustala Użytkownik i może to być dowolna data roku kalendarzowego. W większości firm rok obrachunkowy pokrywa się z rokiem kalendarzowym.
Otwieranie nowych okresów następuje automatycznie w momencie wejścia do systemu. Pozostałe operacje na okresach wykonuje się w opcji Okresy.
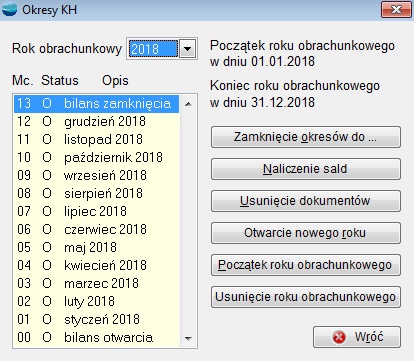
Rok / Miesiąc / Status
Lista okresów w wybranym roku obrachunkowym. Każdy miesiąc posiada status:
- O – otwarty
- Z – zamknięty
Zamknięcie okresów do…
System blokuje możliwość księgowania dokumentów do okresu zamkniętego. Dlatego do zamykania okresów należy podchodzić ostrożnie, gdyż lekkomyślne zamknięcie okresu sprawozdawczego może postawić użytkownika przed problemem co zrobić z niezaksięgowanymi dokumentami.
System nie limituje ilości jednocześnie otwartych okresów i nie przymusza do ich zamykania. Odpowiedzialność za właściwe i zgodne z przepisami gospodarowanie okresami spoczywa na osobie obsługującej system.
Usunięcie dokumentów
Opcja ta pozwala usunąć zbędne dokumenty z poprzedniego roku o ile są zamknięte wszystkie okresy tego roku. Przed wykonaniem tej operacji należy bezwzględnie sporządzić kopię (archiwizacja) Księgi Handlowej.
Otwarcie nowego roku
Okresy i lata w KH nie są otwierane automatycznie, tak jak w pozostałej części programu. Nowy rok obrachunkowy należy otworzyć korzystając właśnie z tej opcji. Rok obrachunkowy może się rozpoczynać w dowolnym miesiącu np. rok obrachunkowy 2003 może rozpoczynać się w 1 kwietnia 2003 i trwa do 31 marca 2004.
Po otworzeniu roku otwartych zostaje 13 okresów:
00 – Bilans otwarcia
01 – pierwszy miesiąc roku obrachunkowego
02 – drugi miesiąc itd.
Początek roku obrachunkowego
Przycisk pozwala na zmianę początku roku obrachunkowego w roku, który został otworzony, ale w KH nie zostały w nim jeszcze zarejestrowane żadne dokumenty.
Naliczenie sald
Przycisk ten pozwala naliczyć salda za wybrany okres i przenieść je na dokument PK przy pomocy schowka. Operacja ta przydatna jest szczególnie przy tworzeniu bilansu otwarcia i została opisana w dalszej części podręcznika
⇒ patrz rozdział Bilans otwarcia
Wielomiesięczny rok obrachunkowy
W wersji 3.45 ujednolicony został sposób definiowania roku obrachunkowego. Obecnie jest jeden formularz do dodawania i zmiany parametrów roku obrachunkowego.
Teraz można określić nie tylko miesiąc, w którym zaczyna się okres obrachunkowy, ale również długość jego trwania (w pełnych miesiącach). Z tego względu, dodając nowy rok obrachunkowy można któryś pominąć, np. po roku 2016 dodać rok 2018.
Combo z rokiem na formularzu daje możliwość wpisania wartości nie znajdującej się na liście ale tylko podczas dodawania roku.
Przy dodawaniu nowego roku program ostrzega, jeżeli zdefiniowane okresy zachodzą na siebie, lub powstaje luka pomiędzy latami, ale pozwala na zapisanie danych, jeżeli operator odpowie twierdząco na zadane pytanie.
Okresy w KH zyskały opisy, ułatwiające księgowej wybranie właściwego okresu. Np. gdy rok 2019 zaczyna się w czerwcu, okres 01 otrzyma opis „czerwiec 2019”.
Dodano generowanie okresu „bilans zamknięcia”. Jeżeli rok ma 12 miesięcy, będzie to okres 13, jeżeli 19 to BO będzie okresem dwudziestym.
Zmieniono filtry w dekretacji dokumentów. Teraz okresy pojawiają się dopiero po wybraniu roku.
Ma to związek ze zmienną długością roku obrachunkowego.
Na formularzach dokumentów zamieniona została kolejność wybierania – najpierw rok, później miesiąc, co również ma związek długością roku obrachunkowego. Przy wyborze numeru okresu widoczny jest jego opis.
Zmiany dotyczące wielomiesięcznego roku obrachunkowego zostały uwzględnione w rozliczeniach międzyokresowych, w korekcie kosztów, na deklaracjach CIT-8 (23), CIT-ST (7), PIT-5 i PIT-5L.
Obliczenia z KH liczą się na bilans zamknięcia roku obrachunkowego, stąd w polu miesiąca zamiast 12, może pojawić się 13 lub inna liczba w zależności od długości roku obrachunkowego.
Od wersji 3.52.009 do modułu Środki Trwałe dodano możliwość naliczania amortyzacji dla wydłużonego roku obrachunkowego do 23 miesięcy. Aby program to umożliwił trzeba na ekranie konfiguracyjnym „Okresy Ś.T.” zaznaczyć opcję „Uwzględniaj przesunięcie okresu obrachunkowego w KH”.
W przypadku, gdy w następnym roku nie ma już przesunięcia okresu po zamknięciu roku (nie wcześniej), należy odznaczyć wyżej wspomnianą opcję.
Poprawiony został ekran środka trwałego.
Zmodyfikowany został ekran naliczania amortyzacji tak, aby w przypadku okresu obrachunkowego dłuższego niż 12 miesięcy, widoczne były kwoty amortyzacji również z wydłużonych okresów.
Poprawione zostały niektóre wydruki fabryczne i dodane nowe:
Do ekranu środki trwałe dodano wydruki:
TABAMB13 i TABAMP13
Wzorzec wydruku TABAMB13 – dla okresu obrachunkowego dłuższego niż 12 miesięcy
Do ekranu „Naliczanie amortyzacji” dla wydruków z opcją „Całość” dodano wzorce: TABAM13B, TABAMO13P i TABASZ13
Wzorzec wydruku TABAM13P – dla okresu obrachunkowego dłuższego niż 12 miesięcy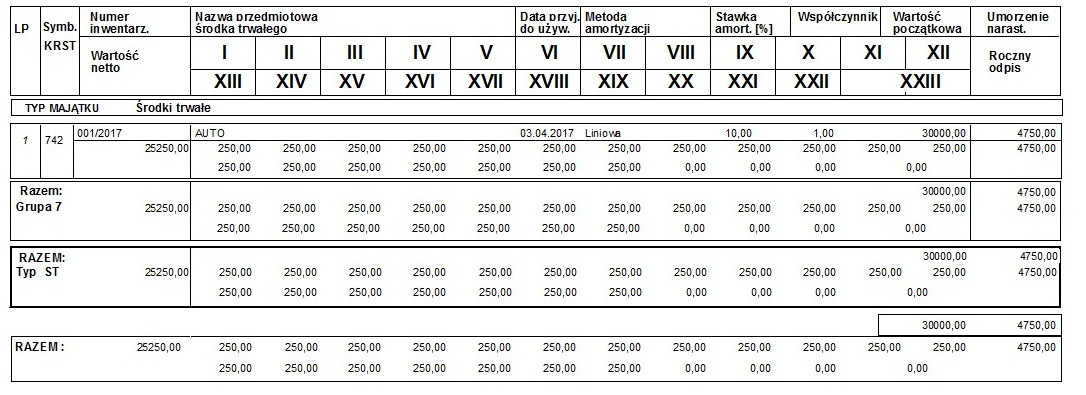
Uwaga!
W opcji „Plan roczny amortyzacji” zmiany nie zostały wprowadzone.
Bilans otwarcia w KH
Jak wcześniej wspomniano bilans otwarcia traktowany jest przez system jako normalny okres o numerze 00.
Nie istnieje więc dodatkowy dokument o nazwie Bilans otwarcia. Ustalenie bilansu otwarcia polega na sporządzeniu odpowiedniego dokumentu PK (np. w rejestrze PK/BO) i zaksięgowaniu go na okres 00.
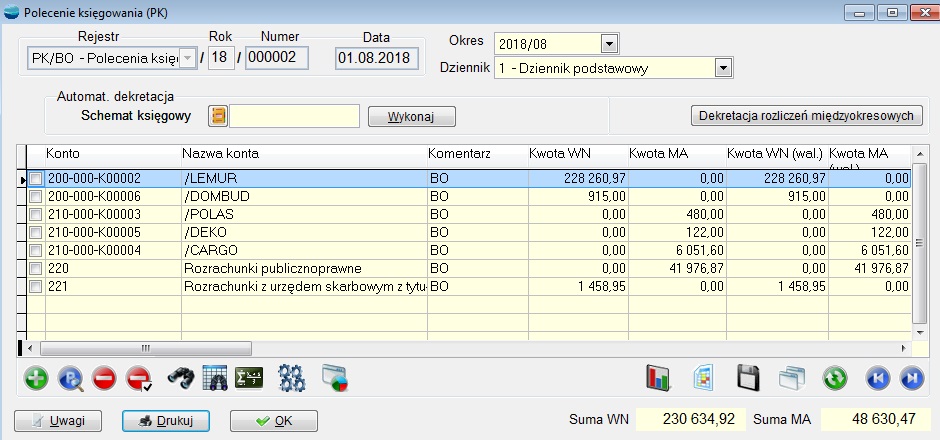
⇒ Formularz dokumentu PK oraz zasady jego wypełniania zostały opisane w rozdziale Polecenia księgowania (PK)
Na jednym dokumencie PK wprowadzamy salda wszystkich kont. Sumy zapisów po stronie WN i MA powinny być równe sobie (zbilansowane), dopiero wtedy dokument będzie można zaksięgować.
Zamknięcie bilansu otwarcia podlega normalnym regułom zamykania okresów. Dopóki okres 00 nie jest zamknięty, dopóty można dopisywać i korygować zapisy na dokumencie PK.
Wprowadzanie ręczne bilansu otwarcia dokumentem PK jest sensowne tylko podczas wdrażania systemu. Temat ten został opisany w rozdziale dotyczącym wdrożenia.
⇒ patrz rozdział Wdrożenie Księgi Handlowej
Podczas kontynuacji pracy w kolejnych latach bilans otwarcia powinien być generowany automatycznie na podstawie sald kont analitycznych w ostatnim okresie roku obrachunkowego.
Automatyczne generowania BO
W procesie automatycznego generowania bilansu wykorzystywane jest funkcja Naliczenie sald dostępna w opcji Okresy. Generuje ona salda kont analitycznych dla dowolnych okresów, w tym dla okresu 12 czyli ostatniego w roku obrachunkowym.
Kolejność czynności przy automatycznym generowaniu bilansu otwarcia:
1. W opcji Okresy wskaż okres 12 właściwego roku i wybierz przycisk Naliczanie sald. Pojawi się okno Naliczenie sald.
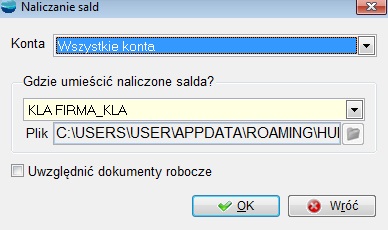
2. Po wyborze przycisku OK nastąpi obliczenie sald wszystkich kont analitycznych i przeniesienie ich do schowka dokumentów.
⇒ patrz Podręcznik Opis systemu – rozdział Dokumenty -> Schowek dokumentów
Znacznik Uwzględnij dokumenty robocze, pozwala naliczyć salda z dokumentów tylko zadekretowanych (niezaksięgowanych).
3. W opcji Polecenia księgowania PK dodaj nowe polecenie (Dodaj). Po wypełnieniu odpowiednich pól (rejestr, okres, dziennik) i przejściu do pozycji wybierz opcję Operacje -> Pobierz dokument ze schowka. Na liście dokumentów schowka powinna znaleźć się pozycja opatrzona symbolem np. SALDA/2003/12. Wybierz ten dokument i aktywuj przycisk Przenieś. Rozpocznie się proces przenoszenia sald kont z miesiąca grudnia danego roku na dekrety dokumentu PK.
4. Zakończ dokument PK jeżeli jest poprawnie wypełniony czyli zbilansowany.
5. Ostatnią operacją jest zaksięgowanie dokumentu. Ponieważ operacja ta blokuje modyfikacje dokumentu i jest nieodwracalna należy ją odłożyć w czasie, aż do uzgodnienia wszystkich sald. Zapisy do tego czasu będą funkcjonować w systemie jako robocze.
Kiedy sporządzać bilans otwarcia?
System nie narzuca żadnego terminu. Operację można przeprowadzić w dowolnym momencie nowego roku. Względy praktyczne przemawiają za tym, aby operację tę wykonać po zamknięciu miesiąca grudnia poprzedniego roku.
Plan kont
W module Księga Handlowa przyjęto, że konto składa się z segmentów o długości trzech znaków oddzielonych poziomymi kreskami. Pierwszy segment stanowi syntetykę, dalsze trzy natomiast analitykę. Przykładowo następujące symbole są poprawnie zbudowanymi elementami planu kont: 100, 702-001, 401-004-005.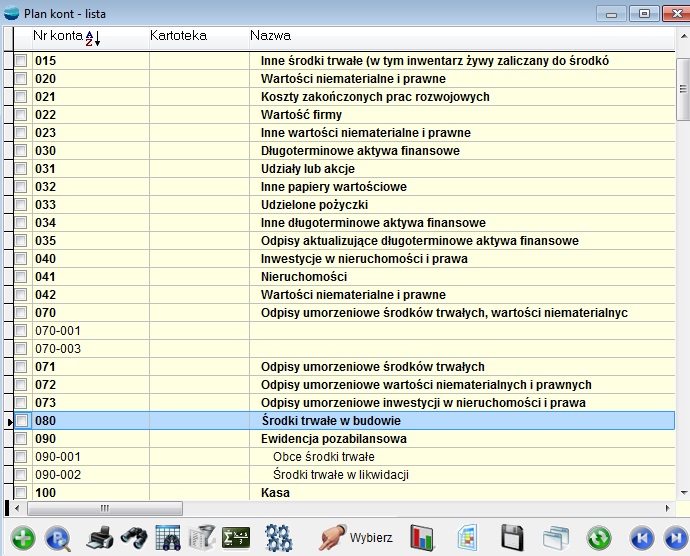
Do konta syntetycznego lub dowolnego poziomu analityki można dołączyć jedną z następujących kartotek:
- kontrahenci,
- pracownicy,
- urzędy,
- inne podmioty,
- właściciele,
- magazyny,
- oddziały,
- wyroby,
- zlecenia usługowe (wymaga modułu Zlecenia Usługowe),
- zlecenia produkcyjne (wymaga modułu Produkcja),
- centra kosztowe zdefiniowane przez Użytkownika.
- grupy kontrahentów zdefiniowane w strukturze drzewiastej
- grupy artykułów zdefiniowane w strukturze drzewiastej
Konto z przypiętą kartoteką rozwijane jest automatycznie przez system w momencie pojawienia się zapisów dla danej pozycji kartoteki. Unikamy w ten sposób bardzo niewygodnego i pracochłonnego zakładania z góry kont np. dla wszystkich kontrahentów.
Dodanie konta do Planu kont
Dodając konto (opcja Dodaj) do tabeli Plan kont pojawia się poniższy formularz.

Symbol konta
Składa się z grupy czterech pól, które należy wypełnić definiując odpowiednie poziomy analityki.
Kartoteka
Pozwala “podpiąć” na dowolnym poziomie analityki konta jedną z kartotek:
- kontrahenci,
- pracownicy,
- urzędy,
- inne podmioty,
- właściciele,
- magazyny,
- oddziały,
- wyroby,
- zlecenia usługowe (wymaga modułu Zlecenia Usługowe),
- zlecenia produkcyjne (wymaga modułu Produkcja),
- centra kosztowe zdefiniowane przez Użytkownika.
- grupy kontrahentów zdefiniowane w strukturze drzewiastej
- grupy artykułów zdefiniowane w strukturze drzewiastej
Nazwa konta
Umożliwia wprowadzenie nazwy konta.
Pozabilansowe
Zaznaczenie powoduje potraktowanie danego konta jako pozabilansowego. Znacznik jest dostępny dla kont syntetycznych, na których nie było żadnych zapisów. Zapisy na kontach pozabilansowych nie są brane pod uwagę w bilansowaniu kont.
Konta do planu kont dodawane są według pewnych zasad:
- Aby dodać konto syntetyczne należy wybrać opcję Dodaj gdy wskaźnik w tabeli ustawiony jest na innym konie syntetycznym. Program przywołuje numer tego konta, który należy zmienić na pożądany.
- Aby dodać konto analityczne pierwszego poziomu należy wybrać opcję Dodaj gdy wskaźnik w tabeli ustawiony jest na konie syntetycznym, do którego ma dotyczyć analityka. Program przywołuje numer tego konta, który potwierdzamy przechodząc dalej klawiszem Tab. W drugim członie symbolu konta wpisujemy numer pierwszego poziomu analityki.
- Aby dodać konto analityczne drugiego poziomu należy wybrać opcję Dodaj gdy wskaźnik w tabeli ustawiony jest na konie analitycznym pierwszego poziomu. Program przywołuje numer tego konta, który potwierdzamy przechodząc dalej klawiszem Tab. W trzecim członie symbolu konta wpisujemy numer drugiego poziomu analityki.
Podobnie postępujemy w przypadku dalszych poziomów analityki.
Procedura tworzenia nowych kont opisana została w poniższym przykładzie.
Chcąc utworzyć następującą sekwencję kont :
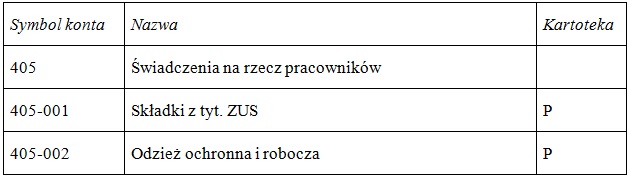
należy postąpić w sposób opisany poniżej.
Pomiędzy polami na formularzu należy przechodzić klawiszem Tab.
- Z poziomu tabeli Plan kont wybrać opcję Dodaj.
- Wypełnić pierwszy człon symbolu konta (syntetykę) wpisując 405.
- Podać nazwę konta „Ubezpieczenia społeczne i inne świadczenia”.
- Wybrać przycisk OK. W tabeli Plan kont pojawi się następujący zapis:
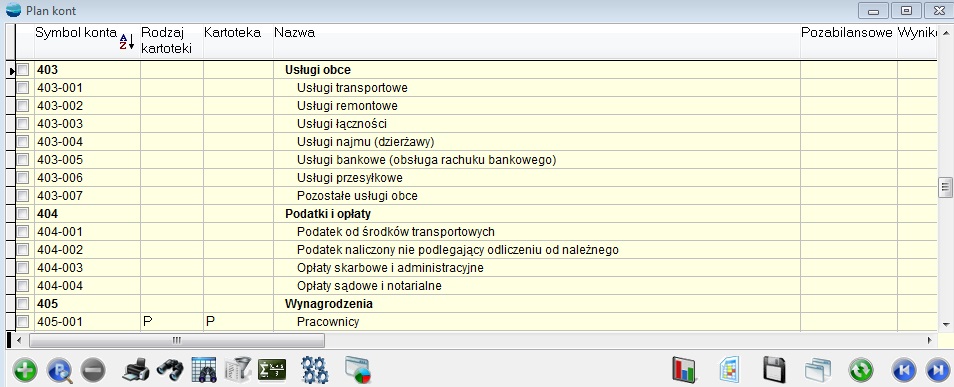
- Zapis ten należy podświetlić i wybrać opcję Dodaj.
- Pojawia się formularz z wypełnionym polem syntetyki. Naciskając Tab przejść do pierwszego poziomu analityki. W pole to wpisać symbol 001.
- Przejść do selektora wyboru kartoteki. Z listy dostępnych kartotek wybieramy pozycję Pracownicy.
- Nadać nazwę konta „Składki z tyt. ZUS”.
- Wybrać przycisk OK. W tabeli Plan kont pojawi się następujący zapis

- Przystępując do utworzenia konta 405-002 należy podświetlić konto o symbolu 405 i wybrać opcję Dodaj. Dalej postępuje się jak w punktach 6 – 9, podając odpowiedni symbole i nazwy.
- W tabeli Plan kont pojawią się następujące zapisy :
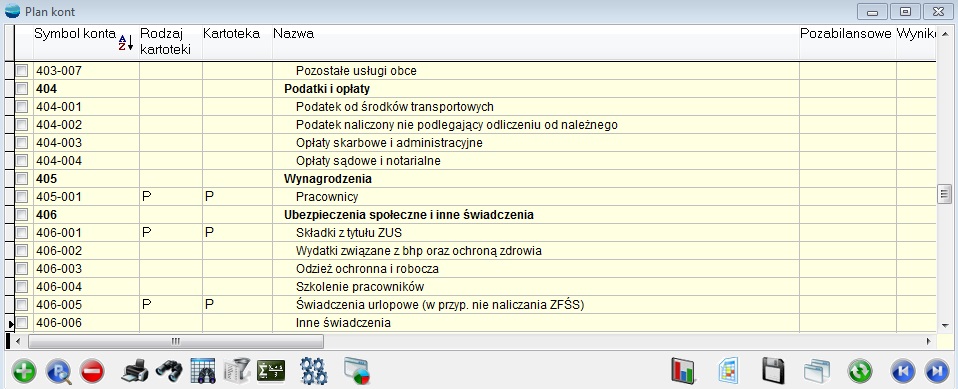
Poprawianie i usuwanie konta z Planu kont
Aby poprawić definicję konta należy użyć opcji Popraw. Jeżeli konta użyte zostało w kategorii operacji lub schemacie księgowym albo wystąpiły na nim zapisy księgowe możliwe będzie zmodyfikowanie tylko nazwy konta.
Aby usunąć konto należy wybrać opcję Usuń. Nie można usunąć konta, które posiada niższe poziomy analityki. Nie da się również usunąć konta użytego w kategorii operacji oraz schemacie księgowym lub takiego, na którym wystąpiły zapisy księgowe.
Aby sprawdzić gdzie wystąpiło dane konto, np. w jakich schematach, czy zapisach księgowych należy użyć opcji Operacje.
Aby szybciej i sprawniej wyszukać potrzebne nam informacje w planie kont należy skorzystać z opcji filtry, pozwalającej sortować dane.
W planie kont istnieje możliwość założenia filtrów na:
- zakres kont (od-do)
- kartotekę
- rodzaj konta (bilansowe, pozabilansowe)
- własne wyrażenie filtrujące,
Operacje dla tabeli Plan kont
Opcja Operacje dla tabeli Plan kont zawiera tylko jedną pozycję – Gdzie użyto tego konta?
Dzięki tej funkcji można sprawdzić w jakich miejscach wystąpiło wskazane w tabeli konto:
- w których kategoriach operacji
- w których schematach księgowych
- w definicji których sprawozdań
- w zapisach jakich kont.
Informacja ta pomaga wycofać sprawnie konto z wybranej opcji, aby np. dokonać modyfikacji jego definicji czy usunąć z planu kont.
Cechy dokumentów jako dodatkowe wymiary analityczne kont
Funkcjonalność cech dokumentów została rozbudowana i obecnie ma również zastosowanie w planie kont. W związku z tym, w definicji cech na zakładce “Użyta w…” dodano znacznik “planie kont/ dekretach”.
Zaznaczenie spowoduje zmianę struktury tabeli DODKOL_PFK, cecha natomiast stanie się dostępna w definicji konta i będzie ją można przypisać.
1. Cechy można przypisać do konta (analityki), dla którego możliwe jest księgowanie. W ustawieniach globalnych pojawiło się ustawienie “Cechy w planie kont jak analityki”.
Ustawienie “Tak” powoduje większe obostrzenia dotyczące edycji kont i cech – np. nie można edytować cech, jeżeli były zapisy na koncie. W dalszej części opisu, dowiemy się również, że spowoduje budowę nazwy konta uwzględniającą cechy.
Na formularzu edycji cech dokumentów, na zakładce “Użyta w…” zmieniono “nagłówku dokumentu PK” na “nagłówku dokumentu w KH”. Dla PK pozostaje w mocy przypisanie cech do rejestru, dla pozostałych dokumentów, podczas przenoszenia do KH przepisują się cechy wspólne dla nagłówka dokumentu po stronie handlowo-magazynowej i KH.
2. Na formularzu dekretacji dokumentów dodano przycisk umożliwiający przypisanie cech do dokumentu w KH. Pojawiają się cechy, które w definicji, w zakładce “Użyto w…” mają zaznaczony znacznik “nagłówku dokumentu w KH” i jednocześnie znajdują się w definicji danego dokumentu (są zdefiniowane w rejestrze).
Jeżeli w ustawieniach globalnych ustawiono “Cechy w planie kont jak analityki” na TAK, cechą konta może być tylko kartoteka systemowa lub typu combo i wszystkie cechy dodane do konta są wymagane. Jednocześnie sprawdzanie wypełnienia cech w dekretach dotyczy wszystkich cech przypisanych do konta. Bez względu na wcześniejsze ustawienia, po zmianie parametru na “Tak”, dla konta pojawią się tylko kartoteki systemowe i typu combo i dla wszystkich będzie sprawdzane ich wypełnienie.
3. Dodano możliwość definiowania domyślnych wartości cech dla dekretów (pozycja definicji schematu księgowego).
Automatyczna dekretacja (z wyjątkiem dokumentów kasowych, bankowych i RO) dodaje cechy dla dekretów na konta posiadające zdefiniowane cechy. W przypadku ustawienia “Cechy w planie kont jak analityki” na TAK, aby dekret został zapisany, program musi znaleźć wartości dla wszystkich cech zdefiniowanych dla konta. Dla dekretów z nagłówka dokumentu wartości cech pobierane są z dokumentu w KH (cechy przenoszą się razem z dokumentem, mogą być edytowane dla dokumentu w KH). Dla dekretów z pozycji dokumentu, wartości pobierane są z cech do pozycji dokumentu po stronie handlowo – magazynowej. Do KH przenoszone są cechy z dokumentów kasowych i bankowych.
Dodano tabelę KONTO_DEKR, w której przechowywane są symbol i nazwa konta, wygenerowane na podstawie danych w dekrecie.
Tabela KONTO_DEKR
| Nazwa | Typ pola | Opis |
| ID | INT 4 | Identyfikator pozycji |
| ID_POZ | INT 4 | Identyfikator dekretu |
| SYMBOL | VARCHAR 254 | Nazwa konta |
| NAZWA | VARCHAR 1000 | Symbol konta |
Tabela jest uzupełniana automatycznie przez trigger. Konto sklejane jest z symbolu konta i kartoteki, a nazwa z nazwy konta i nazwy kartoteki. Maksymalna długość konta to 254 znaki, nazwy konta to 1000 znaków.
Należy zwrócić uwagę na to, że pobranie wprost nazwy z SQL do programu spowoduje to, że w gridzie pojawi się pole typu memo, co jest mało wygodne.
Należy raczej korzystać z konstrukcji LEFT(nazwa, 254) pod warunkiem, że wygenerowane nazwy nie będą dłuższe niż 254 znaki i wtedy, gdy możemy sobie pozwolić na obcięcie dłuższej nazwy.
Można sobie również poradzić definiując odpowiednio wyrażenie wyświetlanej kolumny. W przypadku ustawienia “Cechy w planie kont jak analityki – tak”, do symbolu konta doklejane są również wartości cech zapisane przy dekrecie, a do nazwy albo opisy cech, albo nazwy pobrane z kartotek Hermesa.
Ponieważ nie ma możliwości automatycznej zmiany wygenerowanego symbolu i nazwy konta wraz ze zmianą danych w Hermesie (np. zmiana skrótu nazwy kontrahenta lub usunięcie cechy), w menu Księgi Handlowej dodano opcję “Uaktualnienie symboli i nazw kont w dekretach”, która generuje nazwy i symbole zgodnie z aktualnym stanem danych.
Opcja umożliwia wybór roku i zakresu okresów księgowania. Powtórnie wygenerowane zostaną symbole i nazwy kont dla wszystkich dekretów z wybranego okresu. Zaleca się również skorzystanie z tej funkcji po zainstalowaniu pierwszej wersji programu, posiadającej tę funkcjonalność.
UWAGA!
Nie zdecydowaliśmy się na wygenerowanie automatyczne symboli i nazw dla wszystkich dekretów po zainstalowaniu nowej wersji, ponieważ użytkownicy mogą mieć dane z wielu lat, archiwalne, z których nie korzystają na co dzień, a taka operacja na dużych danych kosztowałaby dużo czasu.
4. Cechy uwzględniane są w zestawieniu obrotów i sald oraz saldzie konta na dzień.
W ZOiS, jeżeli wybierzemy konkretne konto, pojawią się cechy zdefiniowane dla tego konta, jak również dla wszystkich jego rozwinięć.
Jeżeli nie, można wybrać wartości dla wszystkich cech zdefiniowanych dla planu kont. Dla każdej cechy możliwy jest wybór kilku wartości. Zaleca się jednak ograniczenie wyboru do kilku (kilkunastu) wartości cechy, bo zaznaczenie np. kilku tysięcy kontrahentów może spowolnić program. Możliwość wybrania cech w zestawieniu saldo konta na dzień pojawia się po wyborze konta, dla którego (lub jego rozwinięć) zdefiniowane zostały cechy.
5. Dodano domyślne cechy do kont w kategorii operacji.
Domyślne wartości cech przepisują się do dokumentu w momencie wybrania kategorii operacji na dokument (tylko pasujące). Są one wykorzystywane później, podczas automatycznej dekretacji dokumentu (wartości cech konta są pobierane z dokumentu).
6. Dodano obsługę cech w zestawieniu “Obroty konta w roku”.
7. Dodano obsługę cech w zestawieniu “Zapisy na kontach”.
Dodatkowo:
- Ograniczono liczbę wybranych jednocześnie elementów do 100 (zabezpieczy nas to przed wyborem np. 10 tys. kontrahentów “na próbę”).
- Ograniczono długość warunku, jaki powstaje w wyniku wyboru cech do 5000 znaków (było to konieczne, bo warunek zapisuje się przy definicji kwoty sprawozdania księgowego)
- Dodano możliwość wyboru cech w definicji kwoty sprawozdania księgowego, jeżeli zostało wybrane konto z cechami.
- Do funkcji Obr_Wn, Obr_Ma, SaldoX, ObrNarWn, ObrNarMa, SalNarWn, SalNarMa, SaldoWn, SaldoMa, BOWn, BOMa, WinikWn, WynikMa, PerSaldoWn, PerSaldoMa i ObrotyX dodano parametr, pozwalający uwzględnić dekrety z cechami podanymi w parametrze. Parametr ma postać fragmentu klauzuli WHERE zapytania SQL.
Ponadto:
- Funkcja PK_SALDO, PK_SALDO_ST – obliczając salda, funkcja grupuje teraz dane również po cechach i tworzy zapisy zawierające cechy.
- Funkcja PK_SALDO_KART, PK_SALDO_KART_ST – funkcja zachowuje się inaczej w zależności od ustawienia “Cechy w planie kont jak analityki”.
Przy ustawieniu “Tak”, konta źródłowe i docelowe muszą mieć zdefiniowane dokładnie te same cechy, inaczej przeksięgowanie będzie niemożliwe.
Przy ustawieniu “Nie”, program wyszukuje wspólne cechy kont i dokonuje przeksięgowania nawet, gdy cechy w ogóle się nie zgadzają.
- Funkcja PK_WYNIK, PK_WYNIK_ST – obliczając salda kont wynikowych, funkcja grupuje teraz dane również po cechach i tworzy zapisy zawierające cechy dla kont wynikowych. Zapisy na konto wyniku finansowego nie posiadają cech.
- Dodano przepisywanie konfiguracji cech dla poszczególnych kont, podczas otwierania nowego roku obrachunkowego.
Podczas otwarcia nowego roku w KH przenoszą się definicje cech przy kontach.
Naliczanie sald uwzględnia cechy, jeżeli “Cechy w planie kont jak analityki” ustawiono na “Tak”.
Dodano symbol i nazwę konta z tabeli KONTO_DEKR do widoków pozycji PK i dekretowanych dokumentów oraz w zestawieniu “Zapisy na kontach” i formularzu pokazującym dekrety dostępnym z zestawienia obrotów i sald i obrotów konta w roku.
Przez bufor KH przechodzą cechy podpięte do dekretów. Funkcjonalność powstała w wyniku konieczności zapewnienia prawidłowego działania naliczania sald (salda pojawiają się jako pozycje w buforze).
Schematy księgowe
Schematy księgowe są mechanizmem pozwalającym automatycznie dekretować dokumenty. Zawierają one definicje dekretów jakie mają zostać wykonane na danym dokumencie w procesie automatycznej dekretacji.
System nie narzuca żadnych definicji księgowań, schematy tworzy Użytkownik dostosowując je do sowich dokumentów, swojego planu kont i to on odpowiada za ich merytoryczną poprawność.

Stworzone schematy księgowe przypisuje się poszczególnym dokumentom w opcji Konfiguracja -> Definicje dokumentów.
⇒ patrz Podręcznik Podstawowy Cześć II – rozdział Konfiguracja -> Definicje dokumentów
Przypisanie to jest niezbędne, aby korzystać z automatycznego dekretowania dokumentów.
Schematy wykorzystywane są także do księgowania list płac generowanych w module Kadry i Płace. Definicja takiego schematu odbiega od definicji schematów dla dokumentów i została opisana w podręczniku do tego modułu.
⇒ patrz Podręcznik Moduł Kadry i Płace – rozdziały Księgowanie dokumentów
Schemat księgowy – formularz
Dodając nowy schemat (opcja Dodaj) pojawia się poniższy formularz.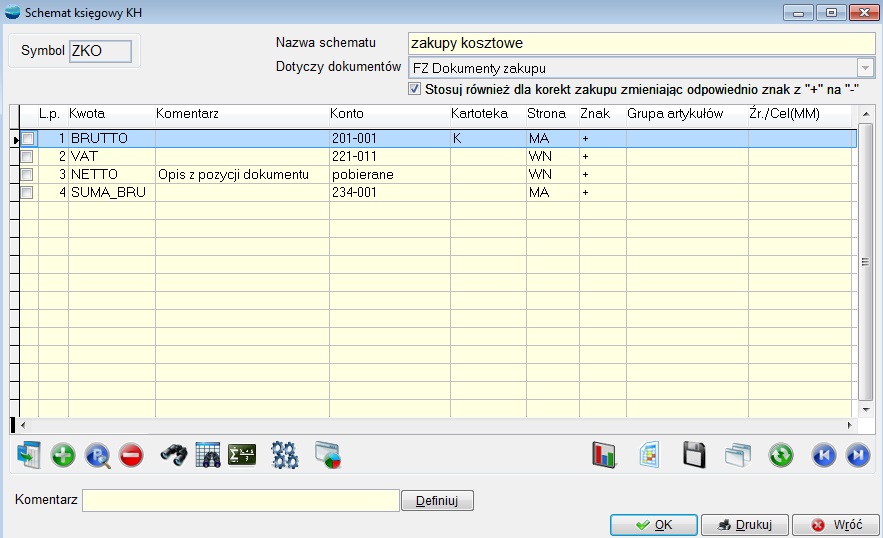 Uwaga. Dla schematów księgowych działa mechanizm przenoszenia treści.
Uwaga. Dla schematów księgowych działa mechanizm przenoszenia treści.
⇒ patrz Podręcznik Opis systemu – rozdział Komunikacja z programem -> Tabele -> Dodawanie nowej pozycji
Pozwala on tworzyć jedne schematy na podstawie innych. Jeśli np. utworzony został jeden schemat, a następnie trzeba utworzyć podobny, to zanim użyje się opcji Dodaj należy włączyć opcję Tabela -> Przenoszenie treści i ustawić kursor na właściwym schemacie w tabeli.
W pole Symbol należy wpisać unikalny, maksymalnie trzyznakowy symbol będący najlepiej skrótem od definiowanej operacji, np. ST dla sprzedaży towarów, ZT dla zakupu towarów itp.
W polu Nazwa należy umieścić nazwę schematu, pamiętając o tym, że stanie się ona w momencie dekretacji treścią dokumentu.
Selektor Dotyczy dokumentów pozwala określić dla jakiego rodzaju dokumentów będzie wykorzystywany schemat. Wybierając z listy dokumenty F lub FZ pojawia się dodatkowy znacznik Stosuj również dla korekt sprzedaży/zakupu zmieniając odpowiednio znak.
Do tabeli pozycji dodaje się (opcja Dodaj) definicji dekretów.
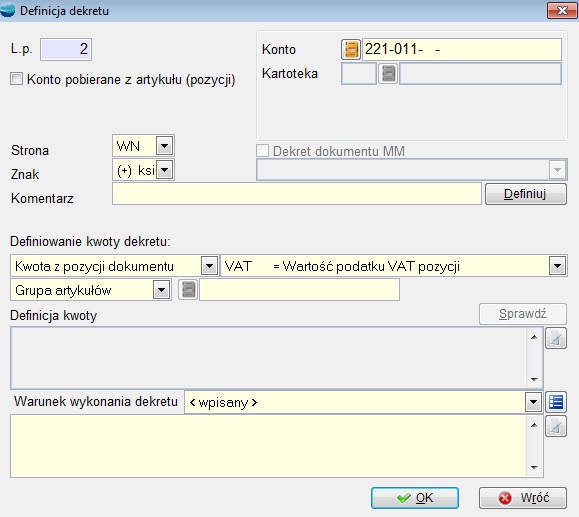
Konto pobierane z artykułu (pozycji)
Wskazanie tej opcji oznacza, że konto dekretu będzie pobierane z pola konta przypisanego dla danego artykułu. Ten sposób dekretacji wykorzystywany jest przede wszystkim podczas księgowania zakupów kosztowych.
Po zaznaczeniu tej opcji przestają być aktywne niektóre pola tj.: Konto, Kartoteka oraz Definiowanie kwoty dekretu. Program umożliwia również samodzielne zdefiniowanie wyrażenia pobierającego kwotę do dekretu. Możliwość ta dotyczy zarówno księgowania z nagłówka jak i z pozycji dokumentu. Wyrażenie to może być wyrażeniem X-BASE .
Dotychczas program pozwalał na warunkowe wykonanie dekretu tylko w odniesieniu do dekretu z nagłówka dokumentu, obecnie taka możliwość dotyczy również pozycji dokumentu, w tym przypadku należy się odwołać do tabeli poz_dok., jednocześnie zniesiono wymóg wpisywania symboli artykułów przy księgowaniu z pozycji w celu umożliwienia za pomocą warunku wykonania dekretu księgowanie po pozycji dokumentu ze względu na inną cechę niż symbol artykułu.
Konto
Przywołanie listy planu kont. W przypadku wyboru konta z przypisaną kartoteką udostępniana jest lista pozycji kartoteki.
Gdy np. zaproponowane zostało konto o następującej postaci 200-K Rozrachunki z kontrahentami, Użytkownik ma możliwość przywołania listy kontrahentów, naciskając klawisz Enter. Jeżeli nie zostanie wskazana żadna pozycja, kwota zostanie zadekretowana na konto podmiotu występującego na dekretowanym dokumencie.
Jeżeli do zaproponowanego konta jest przypięta kartoteka grupy artykułów lub kontrahentów po naciśnięciu klawisza Enter, pojawia nam się struktura drzewa z której wybieramy odpowiednią gałąź grupy. Jeżeli nie wskażemy konkretnej gałęzi, wówczas kwota zostanie zadekretowana na konto podmiotu lub artykułu występującego na dekretowanym dokumencie.
Dekret dokumentu MM?
Selektor uaktywnia się, jeżeli wybrane konto będzie kontem z kartoteką magazynów. Jeżeli dekret definiowany jest dla dokumentu MM, należy zaznaczyć tę opcję. Wskazuje się wtedy czy konto jest kontem magazynu źródłowego czy docelowego.
Strona
Wybór strony księgowania – WN lub MA.
Znak
Wybór operatora arytmetycznego.
+ wartość do obliczeń zostanie wzięta ze znakiem plus (księgowanie).
– wartość do obliczeń zostanie wzięta ze znakiem minus (storno).
Komentarz
Komentarz do zapisu księgowego.
Definiowanie kwoty dekretu
Pierwszy selektor określa skąd ma być pobierana kwota:
- kwota z nagłówka dokumentu (wartości sumaryczne z dokumentu)
- kwota z pozycji dokumentu (wybór grupy artykułów bądź konkretnego artykułu, umożliwia automatyczne dekretowanie faktur na sprzedaż przedmiotów o różnym charakterze np. towarów, usług, wyrobów, materiałów)
- kwota definiowana samodzielnie (możliwe jest przeprowadzenie obliczeń obrotów i sald poszczególnych kont, jak również podawanie już podczas dekretowania kwot, które wezmą udział w obliczeniach)
Drugi selektora zawiera zdefiniowane w systemie kwoty i jego zawartość zależy od ustawienia w pierwszym selektorze. Selektor nie jest dostępny dla kwoty definiowanej samodzielnie.
 Definiowanie kwoty
Definiowanie kwoty
Pole umożliwia wpisanie wyrażenia dla kwoty definiowanej samodzielnie.
Ten sposób definiowania kwoty dekretu jest użyteczny dla dokumentów PK księgujących pewne typowe operacje takie jak przeksięgowania, comiesięczne rozliczenie podatku dochodowego i podatku VAT itp.
Wyrażenie może zawierać dowolne funkcje i operatory arytmetyczne takie jak:
- dodaj +,
- odejmuj –
- pomnóż *
- podziel /
W wyrażeniu można podawać również kwoty z nagłówka dokumentu, poprzedzone nazwą tabeli DOK_FK i kropką, np. DOK_FK.NETTO_1.
Przy konstruowaniu wyrażenia bardzo pomocne są następujące funkcje:
Obr_Wn(‘konto’,’miesiąc’,’rok’) Obliczenie obrotów strony WN konta w danym miesiącu.
Obr_Ma(‘konto’,’miesiąc’,’rok’) Obliczenie obrotów strony MA konta w danym miesiącu.
Saldo_Wn(‘konto’,’miesiąc’,’rok’) Obliczenie salda po stronie WN obrotów konta w danym miesiącu.
Saldo_Ma(‘konto’,’miesiąc’,’rok’) Obliczenie salda po stronie MA obrotów konta w danym miesiącu
ObrNarWn(‘konto’,’miesiąc’,’rok’) Obliczenie obrotów strony WN konta narastająco.
ObrNarMa(‘konto’,’miesiąc’,’rok’) Obliczenie obrotów strony MA konta narastająco.
SalNarWn(‘konto’,’miesiąc’,’rok’) Obliczenie salda po stronie WN obrotów konta narastająco.
SalNarMa(‘konto’,’miesiąc’,’rok’) Obliczenie salda po stronie MA obrotów konta narastająco.
Od wersji 11.30 wprowadzono do Księgi Handlowej nowe funkcje, które poszerzają możliwości obliczeń licząc salda dwustronne i persalda jako różnicę sald. Są to funkcje alternatywne w stosunku do funkcji: saldo_wn, saldo_ma, salnarwn, salnarm. Użycie tych funkcji zalecane jest przy tworzeniu schematów księgowych i sprawozdań finansowych. Mają one dodatkowy parametr „Nar”, który umożliwia stosowanie tej samej funkcji dla obliczenia sald z bieżącego okresu i narastająco. Dotychczas dla uzyskania salda narastająco trzeba było użyć np. funkcji „salnarwn”, a dla obliczenia salda w danym miesiącu odpowiednio funkcji „saldo_wn”.
Nowe funkcje w Księdze Handlowej:
Saldown(nar,konto,kartoteka,symbol_krt,m-,rok,rob,bez_bo,tylko_bo)
Saldoma(nar,konto,kartoteka,symbol_krt,m-,rok,rob,bez_bo,tylko_bo)
PerSaldoWn(nar,konto,kartoteka,symbol_krt,m-c,rok,rob,bez_bo,tylko_bo)
PerSaldoWn(nar,konto,kartoteka,symbol_krt,m-c,rok,rob,bez_bo,tylko_bo)
PerSaldoMa(nar,konto,kartoteka,symbol_krt,m-,rok,rob,bez_bo,tylko_bo)
WynikWn(nar,konto,kartoteka,symbol_krt,m-c,rok,rob,bez_bo,tylko_bo)
WynikMA(nar,konto,kartoteka,symbol_krt,m-c,rok,rob,bez_bo,tylko_bo)
Opis parametrów:
Nar – „B” lub „N” (odpowiednio zapisy z bieżącego miesiąca, narastająco)
Konto – symbol konta
Kartoteka – kartoteka
Symbol_krt – symbol w kartotece
Rob – z zapisami roboczymi
Bez _bo – bez BO
Tylko_bo – tylko BO
W wyżej wymienionych funkcjach tylko parametr ‘konto’ jest obowiązkowy. Należy go wpisać koniecznie w apostrofach (np. ‘200’). Nieprzestrzeganie tego zalecenie może prowadzić do różnych błędów, powodujących nawet zatrzymanie programu. Jeżeli pozostałe parametry nie zostaną podane przez Użytkownika, zostaną przyjęte domyślnie, na podstawie miesiąca i roku dekretowanego dokumentu. W przypadku konta kontrahenta, pracownika, urzędu, innego podmiotu oraz magazynu nie jest konieczne wypisywanie go dokładnie, np. napis ‘330-M1’ zostanie zinterpretowany jako: ‘330-M00001’. Wpisując fragmenty symbolu konta uzyskujemy obliczenia na dowolnym poziomie analityki.
Pytaj(‘tekst’,kwota)
Funkcję można wywołać z dwoma parametrami. Pierwszy jest tekstem objaśniającym, czego dotyczy wpisywana kwota i musi zostać podany w apostrofach (np. ‘Kwota premii:’). Pojawi się on w dialogu nad polem wprowadzania danych. Dialog ten zostanie automatycznie otwarty w momencie dekretowania dokumentu. Drugi jest domyślną wartością kwoty, która pojawi się w dialogu i którą będzie można zaakceptować naciskając klawisz Enter, lub dowolnie zmienić. Oba parametry są opcjonalne, tzn. można ich nie podawać. wywołanie funkcji będzie wtedy następujące: … + PYTAJ() + ……..
Oblicz_lp(‘tekst’)
Funkcję wywołuje się z jednym parametrem. Jest nim tekst, który może zawierać nazwy pozycji z listy płac (np. SK_RAZEM, PODST_MC, GODZINY, AKORD itp.) oraz operatory arytmetyczne (+,-,*,/). Funkcja dotyczy dekretów dla dokumentu LP (lista płac).
Przycisk Sprawdź umożliwia sprawdzenie poprawności (składniowej) wyrażenia definiującego kwotę.
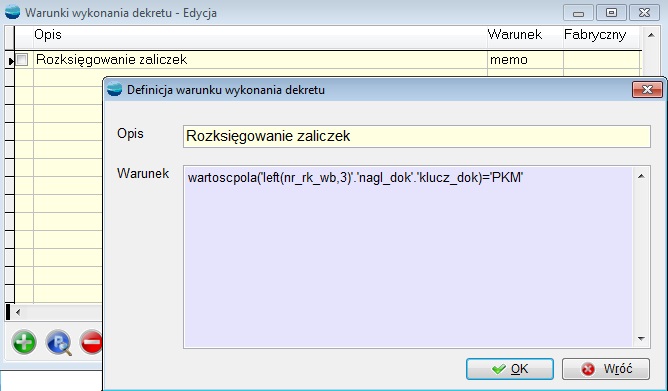 Warunek wykonania dekretu
Warunek wykonania dekretu
Pozwala na stworzenia słownika, w którym można zdefiniować standardowe warunki wykonania dekretu. Można tam zapisać logiczny warunek wykonania dekretu. W warunku można używać pól tabeli DOK_KF.
| Słownik warunków wykonania dekretu nie działa dla płac i środków trwałych. |
Przykłady schematów księgowych
Schemat dla faktury sprzedaży
Zakładamy, że:
- wartość ogólną faktury księgujemy na konto 200-K (Rozrachunki z odbiorcami),
- wartość podatku VAT na konto 220 (Podatek VAT należny),
- wartość netto na konto 730 (Sprzedaż),
- wartość w cenie zakupu na konto 330 (Towary w magazynach) i na konto 731 (Koszt własny sprzedaży w cenach zakupu).
Mechanizm masek – pomocnik
Pomocnik
Mechanizm masek został podzielony na dwie części, tak by użytkownik mógł wybrać konkretną część konta do wyszukania, wskazanej frazy.
- maska na koncie
- maska na kartotece
W masce konta można używać znaków wieloznacznych:
- % – oznacza dowolny ciąg znaków
- _ – oznacza dowolny 1 znak
- [] – oznacza dowolny 1 znak z podanego zakresu
- [0-3] lub zbioru [0,1,2,3]
- [^] – oznacza dowolny znak spoza zakresu [^4-9] lub zbioru [^4,5,6,7,8,9]
Dla prawidłowego funkcjonowania masek, należy pamiętać o zapisaniu ich według powyższego wzoru. W sytuacji kiedy wymagany jest nawias, zastosowanie maski bez nawiasu, może skutkować niewłaściwym wynikiem filtrowania.
Przykłady zastosowań:
Przykład 1
Wybierz konta rozpoczynające się od cyfry 5
– w masce należy wpisać 5%
Przykład 2
Wybierz konta rozpoczynające się od cyfry 3, które w analityce na drugim znaku mają cyfrę 5
– w masce należy wpisać 3__-_5_
Przykład 3
Wybierz konta, które rozpoczynają się od cyfry 7, a pierwszym poziomie analityki mają pierwszą cyfrę 1,2,3,4,6
– w masce należy wpisać: 7__-[1,2,3,4,6]__-%
Przykład 4
Wybierz konta o syntetyce 501, – pomiń konto o symbolu 501-006
w masce należy wpisać: 501-00[^6]
Maska na kartotece, czyli możliwość podania wzorca symbolu w kartotece.
Uaktywnia się po wybraniu rodzaju kartoteki, jeżeli nie wybrano konkretnego symbolu w kartotece.
Kategorie operacji
Tabela Kategorię operacji dostępna w opcji Kasa/Bank wykorzystywana jest podczas tworzenia dowodów kasowych KP/KW oraz rejestracji dowodów bankowych BP/BW. Pozycje tabeli służą do określania konta przeciwstawnego na dowodzie kasowym /bankowym.
Aby automatyczne dekretować operacje kasowe i bankowe należy spełnić dwa warunki:
- w definicji Kas i Rachunków bankowych w opcji Konfiguracja należy wskazać ich konta księgowe – jest to jedna strona operacji kasowej/bankowej
- wskazać konto przeciwstawne operacji kasowej/bankowej przypisując jej odpowiednią kategorię operacji.
Definiowaniem kategorii powinien zająć się księgowy, ale korzystać z nich mogą osoby nie znające zasad księgowości i obowiązującego planu kont. Możliwe jest to dzięki wprowadzeniu odpowiedniego opisu w polu Nazwa dla każdej kategorii.
⇒ Opis formularz kategorii operacji patrz Podręcznik Podstawowy Część I – rozdział Kasa/Bank -> Kategorie operacji
Przykładowe kategorie
1.Wpłata od kontrahenta.
Typ : Przychód
Konto : 200-K (rozrachunki)
2. Zapłata za faktury obce
Typ : Rozchód
Konto : 200-K (rozrachunki)
3. Wpłata na rachunek bankowy
Typ : Rozchód
Konto : 130 (rachunek bieżący)
4. Wpłata do kasy głównej
Typ : Rozchód
Konto : 100-001 (kasa główna)
5. Zapłata za znaczki skarbowe
Typ : Rozchód
Konto : 4xx-xxx (koszty)
6. Zaliczka dla pracownika
Typ : Rozchó
Konto : 234-P (rozliczenia z pracownikami)
Polecenia księgowania (PK)
Polecenia księgowania są jedynymi dokumentami obsługiwanymi w całości w module Księga Handlowa. Służą one do rejestracji zdarzeń gospodarczych nie obsłużonych w części handlowo magazynowej np. naliczonej amortyzacji, comiesięcznych przeksięgowań itp.
Dokument PK służy również do wprowadzenie bilansu otwarcia. Okresem dla takiego PK jest okres 00.
⇒ patrz rozdział Bilans otwarcia w KH
Polecenie księgowania – formularz
Dodają dokument PK (opcja Dodaj) pojawia się poniższy formularz.
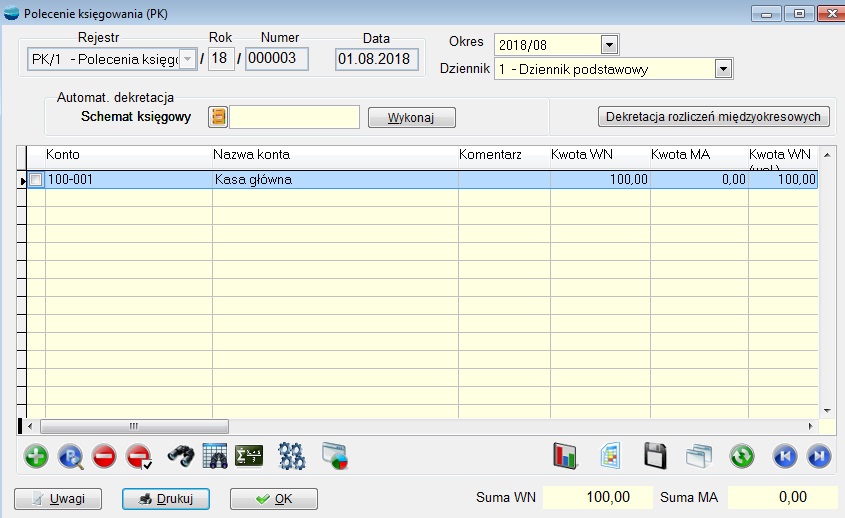
Rejestr/Rok/Numer
Numer ewidencyjny dokumentu.
Data
Data wystawienia dokumentu.
Okres
Selektor wyboru miesiąca i roku księgowania.
Dziennik
Selektor pozwalający wskazać, do którego dziennika zostanie wprowadzony dokument. Możemy również ustawić dziennik domyślny dla danego rejestru PK w definicji dokumentów
Automatyczna dekretacja
Obiekty te umożliwiają wybór schematu księgowego, który po użyciu przycisku Wykonaj wygeneruje dekrety dla dokumentu. Ze schematów przy dokumencie PK korzystać można np. przy miesięcznych przeksięgowaniach VAT-u czy kosztów.
⇒ patrz rozdział Schematy księgowe
W tabeli pozycji definiuje się dekrety dokumentu. Dodając dekret (opcja Dodaj) pojawia się poniższy formularz.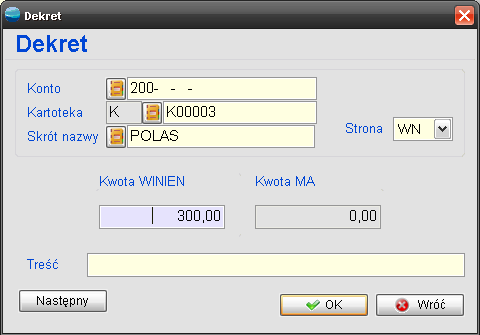
Konto
Przywołanie listy planu kont. W przypadku wyboru konta z dołączoną kartoteką udostępniana jest lista pozycji tej kartoteki. Pozycję z kartoteki można wyszukać po symbolu bądź skrócie nazwy konta.
Strona
Selektor wyboru strony księgowania. W zależności od wybranej wartości, dostępne będzie jedno z dwóch pól, w które wprowadza się wartości kwot – po stronie WINIEN albo MA.
Kwota WINIEN
Kwota dekretowana po strony WINIEN.
Kwota MA
Kwota dekretowana po strony MA.
Komentarz do dekretu.
Przycisk Następny umożliwia dodanie kolejnego dekretu bez konieczności opuszczania formularza.
Pozycje dokumentu PK mogą być automatycznie pobrane ze schowka (opcja Operacje ->Pobierz dokument ze schowka)
⇒ patrz Podręcznik Opis systemu rozdział Dokumenty – Schowek dokumentów
Uwagi
Pole opisujące dokument.
Drukuj
Umożliwia wydrukowanie dekretów dokumentu.
Suma WN, Suma MA
ma dekretów po stronie WN i MA.
Konfiguracja przeksięgowania kosztów
Opcja Konfiguracja przeksięgowania kosztów pozwala na zdefiniowanie kont niezbędnych do wykorzystania w systemie mechanizmu automatycznego przeksięgowania kosztów.

Stosuj przeksięgowanie kosztów
Jeżeli chcemy zastosować mechanizm przeksięgowania kosztów, znacznik musi zostać zaznaczony. Spowoduje to wypełnienie pozostałych elementów formularza wartościami domyślnymi.
Przy księgowaniu na
Jedna cyfra oznaczająca zespól kont kosztów według rodzajów, najczęściej 4.
dodaj dekret na
Konto rozliczeniowe, najczęściej 490.
i pytaj o zespół
Jedna cyfra oznaczająca zespół kont kosztów według typów działalności, najczęściej 5.
Mechanizm automatycznego przeksięgowania kosztów ma zastosowanie dla automatycznego dekretowania dokumentów FZ, PZ, KP, KW, BP, BW i RO.
Dokumenty FZ i PZ:
Program umożliwia przypisanie do artykułu konta księgowego. Jeżeli będzie to konto z zespołu kont kosztów według rodzajów, podczas umieszczania go na dokumencie FZ lub PZ, będzie można wskazać konto z zespołu kont kosztów według typów działalności. Tworząc schemat księgowy można w nim umieścić definicję dekretu, dla którego konto pobierane będzie z tabeli artykułów a kwotą z pozycji dokumentu. Podczas wykonania schematu, po natrafieniu na taką definicję dekretu, program wygeneruje stosowny dekret i sprawdzi, czy podczas tworzenia dokumentu zostało przypisane do pozycji konto z zespołu kont kosztów według typów działalności. Jeżeli tak, dołoży jeszcze dwa dekrety: na konto rozliczeniowe oraz konto przypisane do pozycji dokumentu.
Podczas przeksięgowania z “4” na “5” treść dekretu “4” jest skopiowana do treści dekretów kont zespołu „5”
Dokumenty KP, KW, BP, BW:
Dodatkowe dekrety powstaną, jeżeli w kategorii operacji przypisanej do dokumentu konto przeciwstawne pochodzi z zespołu kont kosztów według rodzajów, a w czasie jego tworzenia wybrane zostało konto z zespołu kont kosztów według typów działalności. Jeżeli nie przypiszemy kategorii operacji dla całego dokumentu, będziemy mogli zrobić to dla każdej pozycji z osobna. Podczas automatycznej dekretacji powstaną wtedy dekrety dla każdej pozycji osobno.
Dokumenty RO:
Kategorie operacji i ew. konta z zespołu kont kosztów według typów działalności przypisywane są tylko do pozycji dokumentu. Jeżeli dokument RO wykaże saldo, będzie można wybrać konto, na które zostanie zaksięgowane.
Dekretacja dokumentów
Operacje dekretacji wykonuje się w opcji Księgowanie dokumentów. Tabela ta zawiera wszystkie dokumenty przeniesione do KH z innych modułów (opcja Funkcje administracyjne -> Przenoszenie dokumentów do KH) oraz Polecenia księgowania (PK), zarówno już zaksięgowane jak i nie zaksięgowane.
Operację dekretacji można wykonać na trzy sposoby: automatycznie, półautomatycznie, ręcznie. Polecany i najczęściej wykorzystywany jest sposób automatyczny.
Zadekretowane dokumenty otrzymują status D i są traktowane jako dokumenty robocze (modyfikowalne). Można jednak na ich podstawie wykonywać wszelkie zestawienia, łącznie ze sprawozdaniami i deklaracjami. Umożliwia to przeprowadzenie symulacji danych przed ostatecznym zaksięgowaniem dokumentów.
Automatyczne dekretowanie
Aby uruchomić tę funkcję należy wybrać opcję Dekretacja dokumentów, a następnie w opcji Operacje – Automatyczne dekretowanie dokumentów.
Funkcja automatycznego dekretowania powoduje dekretację grupy dokumentów:
- zaznaczonych,
- posiadających przyporządkowany schemat księgowania KH i dziennik
Schematy tworzy się w opcji Schematy księgowe
⇒ patrz rozdział Schematy księgowe
a przypisuje się je dokumentom w opcji Konfiguracja -> Definicje dokumentów
⇒ patrz Podręcznik Podstawowy Część II – rozdział Konfiguracja -> Definicje dokumentów
W jakich przypadkach dokument jest pomijany w procesie automatycznej dekretacji?
- Dokument jest już zadekretowany (status D) lub zaksięgowany (status K).
- W definicji dokumentu pominięto schemat księgowy lub dziennik.
- Dla KP, KW, BP, BW nie określono kategorii operacji lub w definicji odpowiedniej kasy/rachunku bankowego pominięto konto księgowe lub dziennik, wtedy dekretacja następuje, ale zapisy nie bilansują się.
Po dekretacji pokazuje się okienko z informacją o tym ile dokumentów było do zadekretowania, a ile się zadekretowało

Jeżeli nie wszystkie dokumenty zostaną zadekretowane program tworzy plik fkdekret.log, w którym zapisane są przyczyny niewykonania automatycznej dekretacji dla wybranych dokumentów.
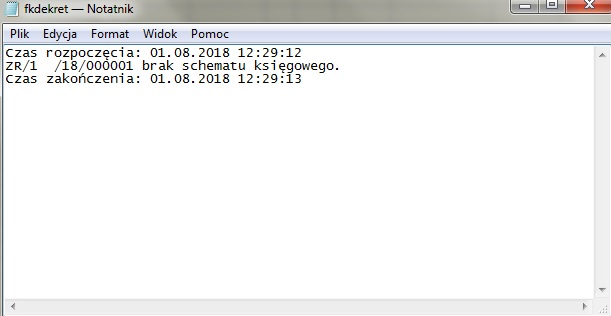
Ręczne i półautomatyczne dekretowanie
Operacja ręcznego i półautomatycznego dekretowanie wykonuje się na pojedynczym dokumencie. Polega ona na wskazaniu na jakie konta powinny być zadekretowane poszczególne kwoty dokumentu. Można to zrobić ręcznie wskazując odpowiednie konta, strony i kwoty lub półautomatycznie wybierając do wykonania schemat księgowy.
Księgowanie dokumentu – formularz
Aby zadekretować jeden dokument należy wskazać w tabeli Dekretacja dokumentów pozycję i wybrać opcję Popraw. Zostanie przywołany poniższy formularz.

Numer ewidencyjny i data rejestracji
Numer ewidencyjny dekretowanego dokumentu oraz data rejestracji w systemie. Np. dla faktur zakupu będzie tutaj numer ewidencyjny i data przyjęcia tej faktury, dla faktur sprzedaż – numer faktury i data wystawienia.
Dokument oryginalny i data
Numer i data dokumentu oryginalnego. Np. dla faktur zakupu będzie tutaj numer i data wystawienia tej faktury.
Dziennik
Selektor pozwalający wskazać, do którego dziennika zostanie wprowadzony dokument. Proponowany jest tu dziennik wskazany w definicji dokumentu.
⇒ patrz Podręcznik Podstawowy Część II – rozdział Konfiguracja -> Definicje dokumentów
Okres
Selektor wyboru miesiąca i roku księgowania. Proponowany jest okres zgodny z definicją dokumentu
⇒ patrz Podręcznik Podstawowy Część II – rozdział Konfiguracja -> Definicje dokumentów
i ustawieniami w opcji Dane księgowe na samym dokumencie
⇒ patrz Podręcznik Opis systemu – rozdział Dokumenty -> Praca z dokumentami –> Tworzenie nowego dokumentu
Podmiot
Numer i skrót nazwy podmiotu dokumentu którym może być kontrahent, pracownik, itp. Dla niektórych dokumentów np. P czy R, pole to jest puste.
Automatyczna dekretacja
Obiekty te umożliwiają wybór schematu księgowego lub kategorii operacji w zależności od typu dekretowanego dokumentu. Przycisk Wykonaj umożliwi wygenerowanie zapisów na konta.
W tabeli pozycji definiuje się dekrety dokumentu. Dodając dekret (opcja Dodaj) pojawia się poniższy formularz.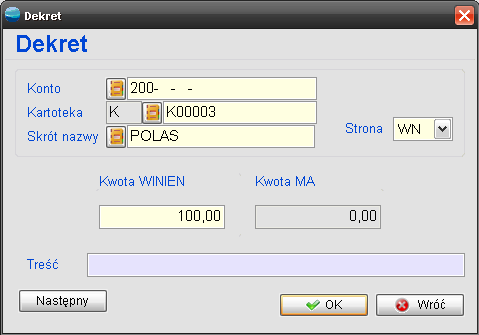
Konto
Przywołanie listy planu kont. W przypadku wyboru konta z dołączoną kartoteką udostępniana jest lista pozycji tej kartoteki. Pojawia się również dodatkowe pole Skrót nazwy, który ułatwia wybór odpowiedniej kartoteki ( wyszukiwanie możliwe jest za pomocą symbolu bądź skrótu nazwy w kartotece).
Strona
Selektor wyboru strony księgowania. W zależności od wybranej wartości, dostępne będzie jedno z dwóch pól, w które wprowadza się wartości kwot – po stronie WINIEN albo MA.
Kwota WINIEN
Kwota dekretowana po strony WINIEN.
Kwota MA
Kwota dekretowana po strony MA.
Komentarz do dekretu.
Przycisk Następny umożliwia dodanie kolejnego dekretu bez konieczności opuszczania formularza.
Netto, Brutto, VAT
Pola te prezentują poszczególne wartości dokumentu.
Suma WN, Suma MA
Suma dekretów po stronie WN i MA.
Treść
Pole opisujące dokument. Zawiera ono nazwę rejestru w jakim dokument został wystawiony, a w przypadku dokumentów zakupu zostanie tu przepisana zawartość pola Uwagi z dokumentu.
Pokaż dokument
Przycisk ten udostępnia do przeglądu księgowany dokument w jego oryginalnej postaci.
Drukuj
Umożliwia wydrukowanie dekretów dokumentu.
Plan rozliczeń międzyokresowych
Przycisk ten umożliwia zdefiniowanie parametrów rozliczeń międzyokresowych dotyczących dekretowanego dokumentu.
Rozliczenia międzyokresowe kosztów (RMK)
Proces rozliczenia międzyokresowego kosztów poprzez automatyzacje księgowań wybranych dokumentów, z których koszt musi zostać rozłożony na kilka okresów rozliczeniowych. Przykładem takich dokumentów może być zakup abonamentu czy prenumeraty.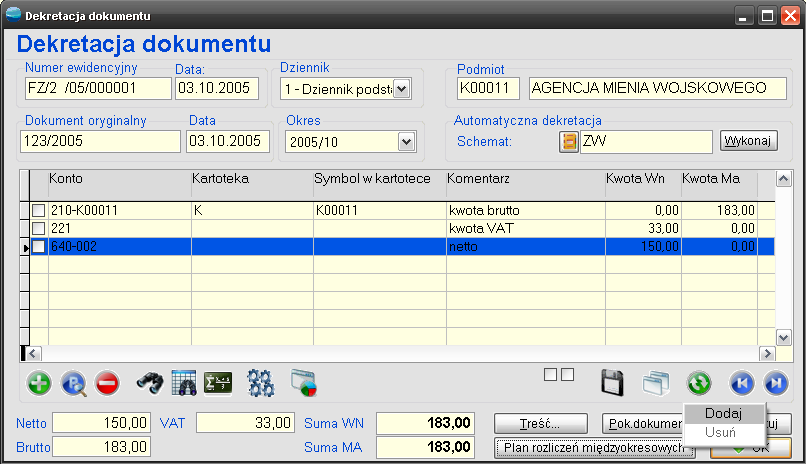 Na formularzu „Dekretacja dokumentu” jest przycisk Plan rozliczeń międzyokresowych. Z menu, które pojawi się po jego naciśnięciu wybranie opcji „Dodaj” powoduje wyświetlenie okna umożliwiającego zdefiniowanie parametrów rozliczeń międzyokresowych dotyczących dekretowanego dokumentu.
Na formularzu „Dekretacja dokumentu” jest przycisk Plan rozliczeń międzyokresowych. Z menu, które pojawi się po jego naciśnięciu wybranie opcji „Dodaj” powoduje wyświetlenie okna umożliwiającego zdefiniowanie parametrów rozliczeń międzyokresowych dotyczących dekretowanego dokumentu.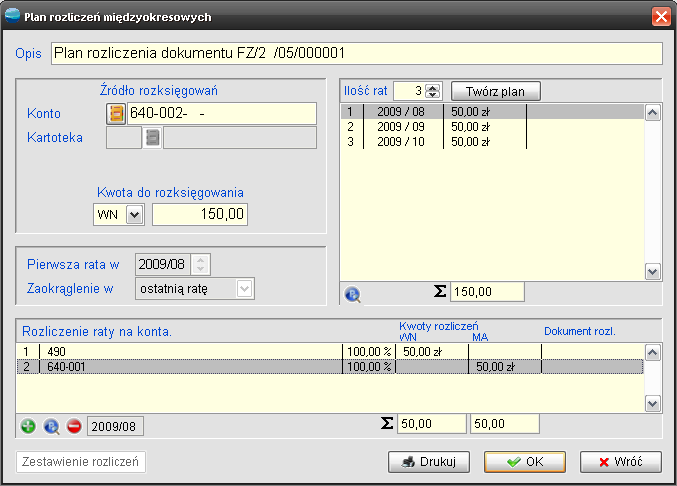 Źródło rozksięgowań
Źródło rozksięgowań
Wskazujemy z którego zapisów na dokumencie będzie pobierana kwota podlegająca międzyokresowym rozliczeniom,
Pierwsza rata w
Podajemy miesiąc w którym będzie pierwsza rata
Zaokrąglenia w
Wybieramy w której racie ma być zaokrąglona kwota
Ilość rat
Podajemy ilość rat
Twórz plan
Program spowoduje rozłożenie kwoty podlegającej rozksięgowaniu na raty z uwzględnieniem okresu pierwszej raty i sposobu zaokrąglenia.
Rozliczenie raty na konta
Określamy sposób księgowania raty (rat), tzn. na jakie konta, w jakich proporcjach i w jakich kwotach mają powstać docelowe dekrety dla raty. Trzeba określić przynajmniej jedno konto na jakie rata ma być zadekretowana.
| Należy pamiętać o wcześniejszym stworzeniu planów kont jeżeli jest to możliwe lub późniejszym uzupełnieniu definicji planu rozliczeń w okresach, w których nie można było wskazać kont dla planowanych dekretów. |
Zestawienie rozliczeń
Możemy zobaczyć zestawienie rozliczeń podziałem na okres, grupy i plany
Drukuj
Umożliwia wydrukowanie planu rozliczeń międzyokresowych
W tym celu należy w definicji planu rozliczeń w tabeli „Rozliczenie raty na konta” określić sposób księgowania raty (rat), tzn. na jakie konta, w jakich proporcjach i w jakich kwotach mają powstać docelowe dekrety dla raty. Trzeba określić przynajmniej jedno konto na jakie rata ma być zadekretowana. Określenie ilości rat i przynajmniej jednego konta w rozliczeniu raty oraz naciśnięcie przycisku
| Należy pamiętać o wcześniejszym stworzeniu planów kont jeżeli jest to możliwe lub późniejszym uzupełnieniu definicji planu rozliczeń w okresach, w których nie można było wskazać kont dla planowanych dekretów. |
Plany rozliczeń tworzone są osobno dla poszczególnych dokumentów w Dekretacji dokumentów. Rozliczenie planów następuje na dokumencie PK. W dokumencie PK po określeniu okresu rozliczeń i naciśnięciu przycisku „Dekretacja rozliczeń międzyokresowych” wyświetlone zostaną w postaci zestawienia, nierozliczone raty planów rozliczeń międzyokresowych za dany okres. Zaznaczenie żądanych planów i naciśnięcie przycisku „Dekretuj zaznaczone” spowoduje wygenerowanie dekretów dla wybranych planów na aktywnym dokumencie PK.
Rozliczenie rat odbywa się poprzez automatyczne ich dekretowanie według okresu na dokumentach PK. Po naciśnięciu przycisku „Dekretacja rozliczeń międzyokresowych” wyświetlone zostaną w postaci zestawienia, nierozliczone raty planów rozliczeń międzyokresowych za dany okres. Zaznaczenie żądanych planów i naciśnięcie przycisku „Dekretuj zaznaczone” spowoduje wygenerowanie dekretów dla wybranych planów na aktywnym dokumencie PK.
Po naciśnięciu przycisku „Dekretacja rozliczeń międzyokresowych” wyświetlone zostaną w postaci zestawienia, nierozliczone raty planów rozliczeń międzyokresowych za dany okres. Zaznaczenie żądanych planów i naciśnięcie przycisku „Dekretuj zaznaczone” spowoduje wygenerowanie dekretów dla wybranych planów na aktywnym dokumencie PK.
W menu Księga Handlowa w opcji „Zestawienie rozliczeń międzyokresowych” znajduje się analiza stanu rozliczeń z możliwością edycji planów rozliczeń.
Usunięcie dekretów
Wygenerowane dekrety można wycofać korzystając z opcji Operacje -> Usunięcie dekretów wybranych dokumentów w tabeli Dekretacja dokumentów. Usunięte zostaną tylko dekrety z dokumentów zaznaczonych.
| Usunięcie dekretów dokumentu PK powoduje wyczyszczenie jego zawartości. |
Filtry dla dekretowanych dokumentów
Aby określić (odfiltrować), które dokumenty chcemy widzieć w tabeli lub wydrukować należy użyć opcji Filtry.
⇒ Patrz Podręcznik Opis systemu – rozdział Tabele -> Filtry
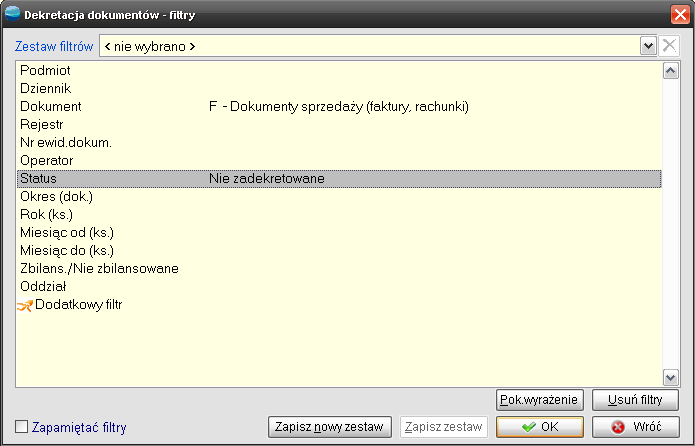 Używając filtrów dla tabeli Dekretacja dokumentów można między innymi sprawdzić:
Używając filtrów dla tabeli Dekretacja dokumentów można między innymi sprawdzić:
- czy wszystkie dokumenty zostały zadekretowane
- czy wszystkie dokumenty dekretowane zbilansowały się (suma strony WN = suma strony MA)
Wydruk dekretów
Zadekretowane dokumenty można wydrukować wraz z wykonanymi na nich dekretami. Operację tę można wykonać
- dla jednego dokumentu wybierając przycisk Drukuj na formularzu dekretacji
- dla wybranej przez Filtry grupy dokumentów uruchamiając opcję Drukuj w tabeli Dekretacja dokumentów (wzorzec wydruku DOK_FKD_ Wydruk z dekretami).
Niezamknięty krąg kosztów
Niezamknięty krąg kosztów to zestawienie, które prezentuje dokumenty z niezamkniętym kręgiem kosztów. Analiza ta wskaże wszystkie zadekretowane dokumenty, w których:
- schemat księgowy, zawierał dekret na konto zespołu „4”, ale nie posiadał zapisów na konto „490” „Rozliczenie kosztów” oraz wskazania przeksięgowania na właściwe konto zespołu „5”,
- pozycjom dokumentu, mającym w kartotece artykułu wskazane konto zespołu „4” nie przypisano konta zespołu „5”,
- wybraną kategorią operacji była kategoria z kontem przeciwstawnym zespołu „4”, lecz nie wskazano konta zespołu „5”.
Dzięki zestawieniu, księgowość w łatwy i szybki sposób będzie mogła zobaczyć, które kwoty są nieprawidłowo zaksięgowane i usunąć wszelkie niespójności.
Zestawienie przedstawia takie dane o dokumentach, jak:
- informację o tym, czy są już zaksięgowane (kolumna status),
- nr oryginalny i nr ewidencyjny oraz datę dokumentu
- podmiot,
- kwotę wn i kwotę ma, dziennik i nr w dzienniku oraz datę księgowania (w przypadku dokumentów zaksięgowanych).
 Bezpośrednio z okna zestawienia niezamkniętego kręgu kosztów istniej możliwość dokonania przeksięgowania kosztów. Po wciśnięciu opcji
Bezpośrednio z okna zestawienia niezamkniętego kręgu kosztów istniej możliwość dokonania przeksięgowania kosztów. Po wciśnięciu opcji  (Popraw) pojawia się formularz dekretacji dokumentu, do którego można dopisać odpowiednie dekrety.
(Popraw) pojawia się formularz dekretacji dokumentu, do którego można dopisać odpowiednie dekrety.
Księgowanie dokumentów
Operacja księgowania realizowana jest w tabeli Dekretacja dokumentów w opcji Operacje. Księgowanie:
- nadaje dokumentowi unikalny, kolejny numer w dzienniku
- wpisuje datę zaksięgowania
- blokuje możliwość edycji dekretów dokumentu.
- nadaje dokumentowi status K.
Księgowanie dokumentów jest procesem nieodwracalnym.
Pamiętać należy o tym, że większość zestawień księgowych potrafi korzystać z zapisów dokumentów roboczych czyli zadekretowanych, a nie zaksięgowanych. Umożliwia to przeprowadzenie symulacji danych przed ostatecznym zaksięgowaniem dokumentów.
Aby zaksięgować jeden dokument należy wskazać go w tabeli i użyć opcji Operacje -> Księgowanie jednego dokumentu
Aby zaksięgować grupę dokumentów należy wpierw użyć opcji Filtry w celu odfiltrowania właściwych dokumentów, a następnie użyć funkcji Księgowanie wybranych dokumentów w przycisku Operacje.
Zaksięgowane dokumenty trafiają do odpowiedniego dziennika, który można wydrukować w opcji Obroty dzienników.
Jeżeli lista dokumentów do zaksięgowania zostanie posortowana wg daty dokumentów to wówczas numeracja w dzienniku nadana jest wg tej daty.
| Automatycznie zaksięgowane mogą być tylko dokumenty zadekretowane (posiadające dekrety) i zbilansowane, których suma dekretów po stronie WN i MA jest równa sobie. |
| KSIĘGOWANIE JEST NIEODWRACALNE!!! Nie można wycofać się z tej operacji. |
Obroty konta w roku
Opcja Obroty konta w roku służy do prezentacji obrotów, obrotów narastająco i sald konta w podziale na lata i miesiące.
Po wyborze opcji pojawi się okno dialogowe.
 Należy wskazać Rok i Konto, którego obroty mają być policzone. Można nakazać uwzględnianie dokumentów roboczych (zadekretowanych) lub tylko zaksięgowanych.
Należy wskazać Rok i Konto, którego obroty mają być policzone. Można nakazać uwzględnianie dokumentów roboczych (zadekretowanych) lub tylko zaksięgowanych.
Przycisk Wykonaj generuje zestawienie w postaci tabeli zawierającej 13 wierszy po jednym dla każdego miesiąca plus bilans otwarcia oznaczony numerem 00.
Aby podejrzeć zapisy danego konta w konkretnym miesiącu należy podświetlić dany miesiąc i wybrać opcję Popraw.
Wyniki zestawienia można przenieść do arkusza kalkulacyjnego Excel – opcja Narzędzia -> Eksport do Excela, gdzie można je dalej analizować.
Zestawienie można wydrukować korzystając z przycisku Drukuj.
Przydatna może tu być również funkcja Podsumowania tabeli ![]() . Pozwala ona np. posumować obroty czy salda w całym roku, gdzie w tabeli informacje te rozbite są na poszczególne okresy.
. Pozwala ona np. posumować obroty czy salda w całym roku, gdzie w tabeli informacje te rozbite są na poszczególne okresy.
Obroty dzienników
Opcja Obroty dziennika służy do przeglądania i drukowania zawartości dzienników księgowych.
Po wyborze opcji pojawi się okno dialogowe. Dziennik
Dziennik
Wybór dziennika księgowego. Jeżeli wybrana zostanie opcja Wszystkie dzienniki, w wyniku wykonania zestawienia powstanie podsumowanie obrotów w miesiącu dla każdego dziennika oddzielnie.
Za m-c
Wybór okresu i roku.
Tytuł
Zawartość tego pola pojawi się jako tytuł wydruku.
Przycisk Wykonaj generuje zestawienie w postaci tabeli zawierającej wszystkie zaksięgowane dokumenty jakie trafiły do dziennika we wskazanym okresie. W każdej pozycji prezentowany jest numer i data księgowania oraz sumaryczne kwoty dekretów.
| KSIĘGOWANIE JEST NIEODWRACALNE!!! Nie można wycofać się z tej operacji. |
Aby podejrzeć dekrety dokumentu należy podświetlić daną pozycję i wybrać opcję Popraw.
Na dole formularza prezentowane są podsumowania stron WN i MA dziennika.
Obroty do miesiąca
Obroty strony WN i MA do końca poprzedniego miesiąca.
Obroty w miesiącu
Obroty strony WN i Ma dziennika w wybranym miesiącu.
Razem
Suma obrotów dziennika na koniec wybranego miesiąca.
Obroty dziennik można wydrukować korzystając z przycisku Drukuj.
Zestawienie obrotów i sald
Jest to jedno z podstawowych zestawień w księgowości. Zestawienie obrotów i sald w module Księga Handlowa zawiera wszystkie typowe dla tego zestawienia kolumny i podsumowania.

Konto
Selektor pozwala wybrać konta do zestawienia. Można wybrać:
- wszystkie konta
- konta od.. do..
- konta pozabilansowe
- konkretne konto z planu kont
Zawartość następnego selektora jest zdeterminowana wyborem w pierwszym selektorze i określa czy obroty mają być liczone na poziomie syntetyki czy analityki.
Kartoteka
Selektor ten pozwala wskazać pozycję wybranej kartoteki, dla której mają być policzone obroty i salda. Umożliwia to m.in. prześledzenie obrotów i sald konkretnego kontrahenta, pracownika a nawet wyrobu.
Okres
Wybór okresu i roku zestawienia. Domyślnie pochodzą one z bieżącej daty.
Uwzględnij zapisy robocze
Selektor ten pozwala uwzględnić w zestawieniu dokumenty robocze (tylko zadekretowane).
Tytuł
zestawienia jest generowany na podstawie wybieranych parametrów. Można go modyfikować.
Przycisk Wykonaj generuje zestawienie w postaci tabeli zawierającej poszczególne konta, ich obroty i salda we wskazanym okresie. Poszczególne kolumny prezentują dla stron WN i MA:
- wartość bilansu otwarcia
- obroty w wybranym okresie
- obroty narastająco
- salda
Aby podejrzeć zapisy konkretnego konta należy podświetlić daną pozycję i wybrać opcję Popraw.
Widok Zestawienia obrotu i saldo sortować możne po dowolnej kolumnie. W łatwy sposób można odnaleźć konkretny wpis poprzez skorzystanie z funkcji wyszukiwania F7 – Szukaj w kolumnie sortującej oraz CTRL+F – Szukaj w całej tabeli.
Przycisk Podsumowanie zawiera sumaryczne informacje o obrotach i saldach w wybranym okresie.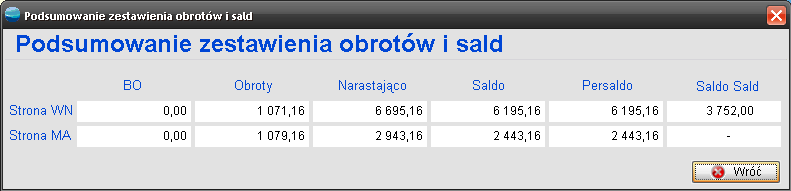 Zestawienie obrotów i sald można wydrukować korzystając z przycisku Drukuj. Wydruk można wykonać w jednym z dwóch układów:
Zestawienie obrotów i sald można wydrukować korzystając z przycisku Drukuj. Wydruk można wykonać w jednym z dwóch układów:
- bez zapisów
- z zapisami.
Drugi wariant będzie zawierał dodatkowo wszystkie zapisy kont w wybranym miesiącu. Stosuje się go przeważnie dla konkretnych kont, np. konta Rozrachunki z kontrahentami, gdyż dla wszystkich kont w miesiącu byłby bardzo długi.
Zapisy na kontach
Opcja ta prezentuje do przeglądu wybrane parametrami zapisy na kontach. Stanowi ona uzupełnienie podstawowych zestawień księgowych.
Zestawienie to w połączeniu z filtrami oraz wydrukami stanowi podstawę tworzenia własnych raportów księgowych.
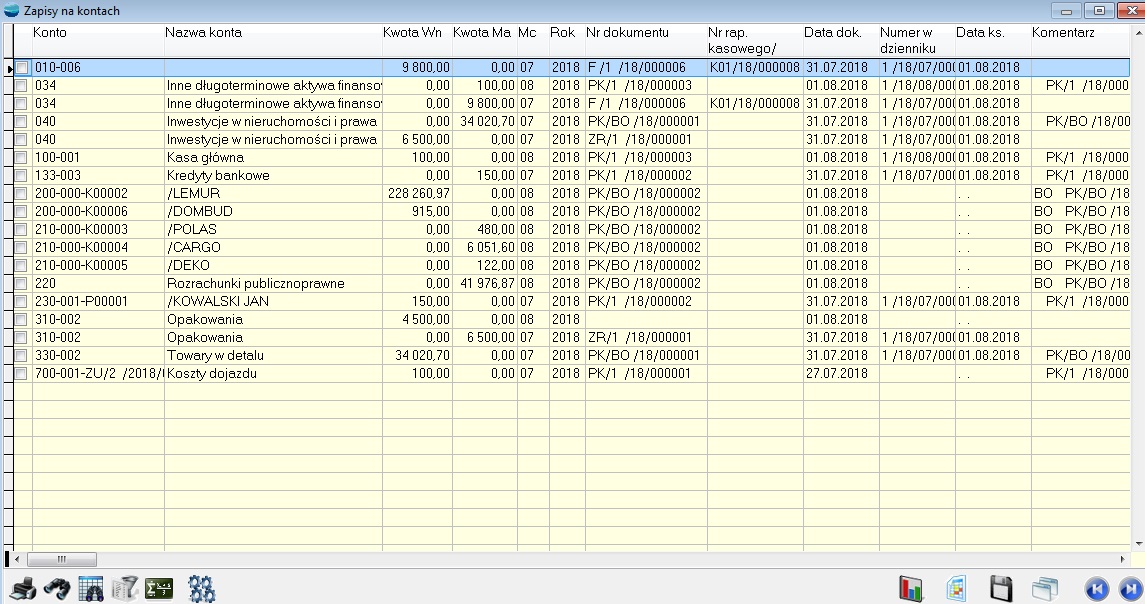
Zapisy na kontach – parametry
Po wybraniu opcji Zapisy na kontach pojawia się okno parametrów zestawienia.

Rok
Wybór roku zestawienia. Domyślnie ustawiany jest rok pobrany z aktualnej daty programu.
Okres od, Okres do
Wybór okresu, z którego pochodzić mają zapisy. Domyślnie ustawiany jest miesiąc pobrany z aktualnej daty programu.
Konto od, Konto do
Zakres kont podlegających analizie. Można podać konto syntetyczne lub dowolny poziom analityki.
Kartoteka
Można wybrać zapisy dotyczące jednej kartoteki.
Symbol w kartotece
Można wybrać zapisy dla jednej, konkretnej pozycji kartoteki, np. jednego kontrahenta czy pracownika.
Status
Zawęża zestawienie do dokumentów roboczych lub zaksięgowanych.
Okres
Możliwość zawężenia zestawienie do dokumentów z określonego roku, miesiąca, tygodnia bądź dnia
Dziennik
Zawęża zestawienie do zaksięgowanych dokumentów z danego dziennika
Przycisk Usuń parametry usuwa parametry ustalone przez Użytkownika i przywraca początkowy, najbardziej ogólny stan parametrów.
Przycisk Wykonaj generuje tabelę zapisów.
Zapisy na kontach – pozycje
Pozycjami zestawienia Zapisy na kontach są dekretowane dokumenty. Tabela zawiera m.in.:
- konto na jakie trafił dokument
- kartotekę konta i symbol w kartotece
- nazwę konta
- kwoty WN i MA dekretu
- miesiąc i rok dekretacji
- numer i datę dokumentu
- numer w dzienniku datę księgowania
- symbol operatora, który dekretował dokument
- status dokumentu (D – dekretowany, K- księgowany)
Wyniki zestawienia można przenieść do arkusza kalkulacyjnego Excel – opcja Narzędzia -> Eksport do Excela, gdzie można je dalej analizować.
Zestawienie można wydrukować korzystając z przycisku Drukuj.
Przydatna może tu być również funkcja Podsumowania tabeli ![]() . Pozwala ona np. posumować kwoty WN i MA w całej tabeli, gdy pozycje rozbite są na poszczególne dokumenty.
. Pozwala ona np. posumować kwoty WN i MA w całej tabeli, gdy pozycje rozbite są na poszczególne dokumenty.
W zestawienia „Zapisy na kontach” istnieje również opcja F8 – filtruj, zawierająca dodatkowe wyrażenie filtrujące.
Sprawozdania księgowe
System wyposażony został w mechanizm umożliwiający zdefiniowanie sprawozdań księgowych.
Mogą to być:
- standardowe sprawozdania, takie jak Bilans czy Rachunek wyników
- własne sprawozdania użytkownika
- wskaźniki ekonomiczne itp.
Wartości sprawozdań pobierane są z zapisów na kontach Księgi Handlowej.
Dla ułatwienia i skrócenia czasu potrzebnego na tworzenia nowych sprawozdań księgowych program umożliwia przenoszenie treści ze sprawozdań już istniejących do nowo tworzonych.
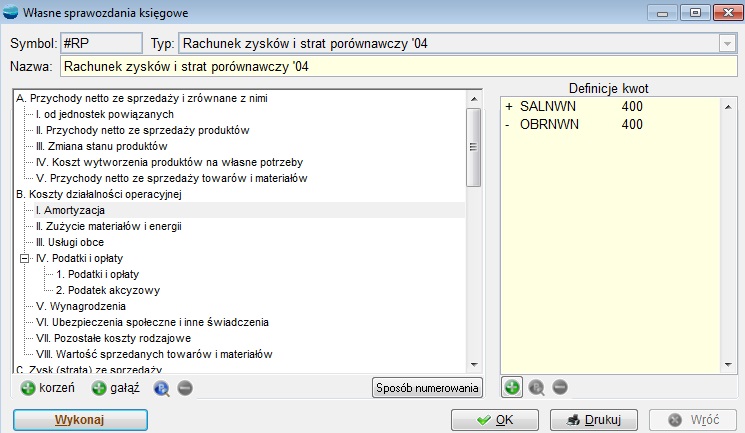 Definicje sprawozdań finansowych mogą zawierać maksymalnie dwudziestopoziomową strukturę.
Definicje sprawozdań finansowych mogą zawierać maksymalnie dwudziestopoziomową strukturę.
Numeracja poszczególnych poziomów definiowana jest przez Użytkownika. Służy do tego przycisk Sposób numerowania dostępny w oknie Definicji sprawozdania.
Domyślnie pierwszy poziom oznaczony jest dużymi literami alfabetu łacińskiego, drugi poziom oznaczony jest cyframi rzymskimi, trzeci opisany jest liczbami arabskimi itd. Na każdym poziomie może być zawartych do 999 pozycji.
Budowanie wyrażeń definiujących wartości (kwoty) w danej gałęzi może być dokonywane tylko na najniższym poziomie (na końcowym liściu drzewa).
Na przykład fragment sprawozdania finansowego posiada następujące punkty:
A.
A.I.
A.I.1
A.II.
W takim przypadku wartość może być przypisana tylko do punktu A.II.1. Wartości dla punktów A.II. i A. zostaną naliczone automatycznie podczas wykonywania sprawozdania finansowego.
Wartością punktu sprawozdania mogą być obroty lub salda kont, liczby podane przez Użytkownika lub wartości innych punktów sprawozdania. O tym jak wartość powyższa będzie wykorzystana decyduje operator arytmetyczny.
Definiowanie sprawozdania
Dodanie nowego sprawozdania (opcja Dodaj) przywołuje poniższy formularz.
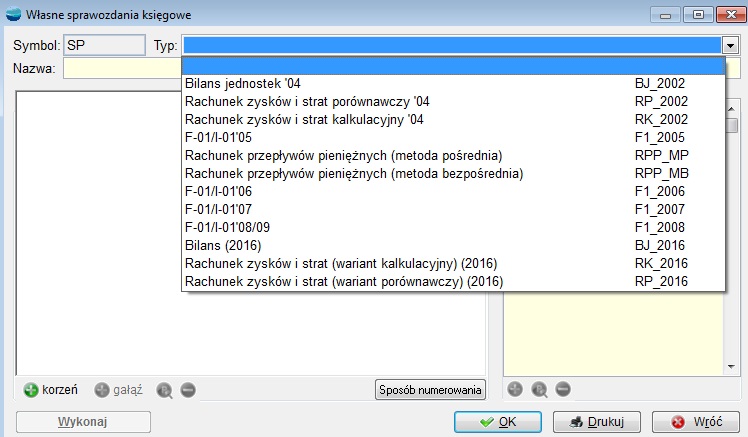
Pola Symbol zawiera dowolny, siedmioznakowy symbol sprawozdania. Wskazując Typ sprawozdania mamy do wyboru:
- Bilans jednostki
- Rachunek zysków i start – porównawczy
- Rachunek zysków i start – kalkulacyjny.
- F-01
- Rachunek przepływów pieniężnych (metoda pośrednia)
- Rachunek przepływów pieniężnych (metoda bezpośrednia)
- sprawozdanie Użytkownika.
Wybranie jednej z trzech pierwszych pozycji wtedy spowoduje, że drzewo definicji wypełni się punktami z wybranego typu sprawozdania.
Nazwy sprawozdania pozwala szczegółowe je opisać, szczególnie w przypadku własnych definicji.
Punkty sprawozdania
Definicje punktów sprawozdań typu Bilans lub Rachunek zysków i strat program generuje automatycznie, zgodnie z wymogami ustaw i na podstawie gotowych druków formularzy sprawozdań. Do obowiązku Użytkownika należy tylko przypisanie do poszczególnych pozycji odpowiednich kont z KH według własnego planu kont.
Tworząc własne sprawozdanie należy utworzyć najpierw drzewo jego punktów. Przyciskiem Korzeń dodaje się najwyższe w hierarchii punkty (korzenie), a przyciskiem Gałąź kolejne rozwinięcia (gałęzie) do wybranego punktu. Po dodaniu punktu należy wybrać opcję Popraw, pojawi się formularz.

Pole Numer służy do wpisania numeru punktu. Jest on wypełniany automatycznie zgodnie z ustawionym Sposobu numerowania, ale można go również wpisać ręcznie.
W pole Tytuł wpisujemy tytuł punktu.
Selektor Przekształcenie służy do ustalenia końcowego przekształcenia wyliczonej w danym punkcie kwoty. Wyliczona kwota może być:
- pozostawiona bez zmian
- wyzerowana kiedy ma wartość ujemną
- wyzerowana kiedy ma wartość dodatnią
- przekształcona na dodatnią gdy jest ujemna
- przekształcona na ujemną gdy jest dodatnia
- przekształcona na dodatnią gdy jest ujemna a gdy jest dodatnia wyzerowana
- przekształcona na ujemną gdy jest dodatnia a gdy jest ujemna wyzerowana
- może mieć zaokrąglenie do pełnych złotychDefiniowanie kwot
Wskazując poszczególne punkty sprawozdania w okienku Definicje kwot wyświetlane są kwoty wyliczane w danym punkcie. Tuż po utworzeniu drzewa punktów ich definicje są puste, należy więc je zbudować używając opcji Dodaj i Popraw.
Budowanie definicji kwoty dla punktu polega na dodawaniu kolejnych pozycji (obrotów, sald itd.), które zostaną policzone jako wartość punktu w sprawozdaniu.
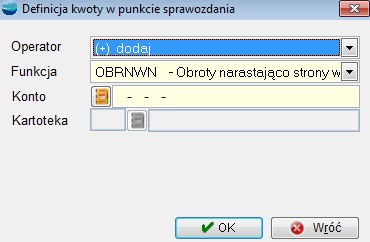
Operator
Wybór operatora arytmetycznego.
O tym jak wartość funkcji będzie wykorzystana decyduje operator arytmetyczny. Operatorem arytmetycznym może być:
+ dodaj
– odejmij
* pomnóż
/ podziel
R zaokrąglij
| odrzuć grosze
% procent
Operacje mnożenia, zaokrąglania i wyliczania procentów można wykonywać wyłącznie dla argumentu Liczba.
Funkcja
Wybór funkcji operującej na wybranym koncie (saldo, obroty).
Wartością punktu sprawozdania może być:
OBRWN – Obroty strony winien w miesiącu
OBRMA – Obroty strony ma w miesiącu
SALDOWN – Saldo strony winien
SALDOMA – Saldo strony ma
PERSALWN – Persaldo strony winien
PERSALMA – Persaldo strony ma
WYNIKWN -Wynik strony winien
WYNIKMA – Wynik strony ma
LICZBA – Dostarczona liczba
PUNKT – Inny punkt sprawozdania
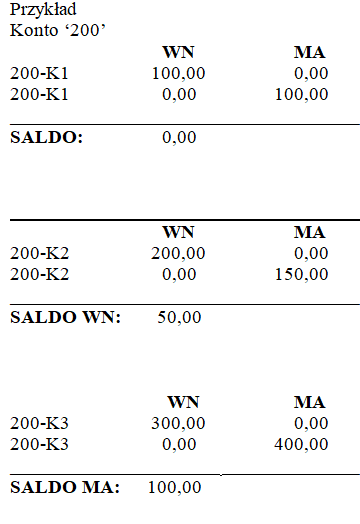
Funkcja Saldown dla konta syntetycznego ‘200’ zwróci 50,00 a Saldoma
zwróci. 100.
Funkcje PerSaldoWn dla powyższego przykładu zwróci 0,00 a funkcja PerSaldoMa 50,00.
Funkcje WynikWn i WynikMa działają dla kont wynikowych w następujący sposób :
– funkcja saldown zwróci saldo wn – saldo ma (w znaku „-„ lub „+”)
– funkcja saldoma zwróci saldo ma – saldo wn (w znaku „-„ lub „+”)
Następne pole uzależnione jest od wskazanej funkcji.
Konto
Dla funkcji obrotów i sald, należy wskazać konto z przywołanego planu kont.
Liczba
Jeżeli wybrana funkcją jest Liczba w polu tym należy podać jej wartość.
Inny punkt
Jeżeli wybrano funkcję Punkt to w polu tym można wskazać z przywołanej listy istniejący punkt sprawozdania. Możliwe jest również przywołanie punktów z innego sprawozdania księgowego.
Wykonanie sprawozdania
Aby wykonać sprawozdanie należy zaznaczyć je w tabeli Sprawozdania księgowe i wybrać opcję Operacje (F12) -> Wykonaj sprawozdanie lub użyć przycisku Wykonaj na formularzu definicji sprawozdania.
Pojawia się poniższe okno dialogowe.

Za m-c
Wybór okresu i roku dla sprawozdania.
Na podstawie dokumentów
Selektor ten pozwala określić czy zestawienie ma być liczone z uwzględnieniem dokumentów:
- tylko zaksięgowanych
- również niezaksięgowanych.
W drugim przypadku program wyliczając wartości sprawozdania weźmie pod uwagę dokumenty robocze, czyli tylko zadekretowane.
Tytuł zestawienia jest generowany na podstawie wybieranych parametrów. Można go modyfikować.
Znaczniki Wartości pozwalają uszczegółowić ich wyliczanie oraz podać sposób liczenia zestawienia: narastająco lub za miesiąc.
Naciśnięcie przycisku Wykonaj spowoduje obliczenie pozycji sprawozdania.
Po wykonaniu sprawozdania program zezwala na poprawienie kwot wyliczonych w poszczególnych punktach (opcja Popraw).
Przycisk Drukuj uruchamia drukowanie sprawozdania. Dostępnych jest kilka wzorców wydruku. W zależności od potrzeb i rodzaju sprawozdania można wybrać:
- wydruk podst. jednokolumnowy
- wydruk podst. dwukolumnowy
- bilans jednostek 1 i 2 strona
- rachunek zysków i strat porównawczy lub kalkulacyjny.
Sprawozdanie księgowe„ Rachunek przepływów pieniężnych – “CASH FLOW”
Program umożliwia również sporządzenie sprawozdania księgowego „Rachunek przepływów pieniężnych” (Cash Flow) metodą pośrednią i bezpośrednią.
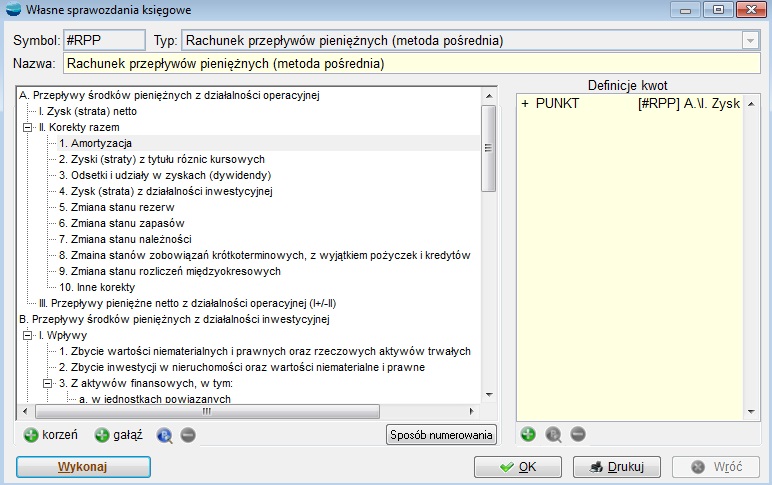 Sprawozdanie dostarczy informacji na temat wpływów i wydatków środków pieniężnych w danym roku obrotowym, przedstawiając je w trzech grupach: jako przepływy pieniężne z działalności operacyjnej, inwestycyjnej i finansowej.
Sprawozdanie dostarczy informacji na temat wpływów i wydatków środków pieniężnych w danym roku obrotowym, przedstawiając je w trzech grupach: jako przepływy pieniężne z działalności operacyjnej, inwestycyjnej i finansowej.
Wykonanie rachunku przepływów pieniężnych pozwoli poznać i porównać możliwości wygospodarowania płynnych środków przez firmę oraz kierunki ich wydatkowania w ramach trzech typów działalności w poszczególnych okresach sprawozdawczości.
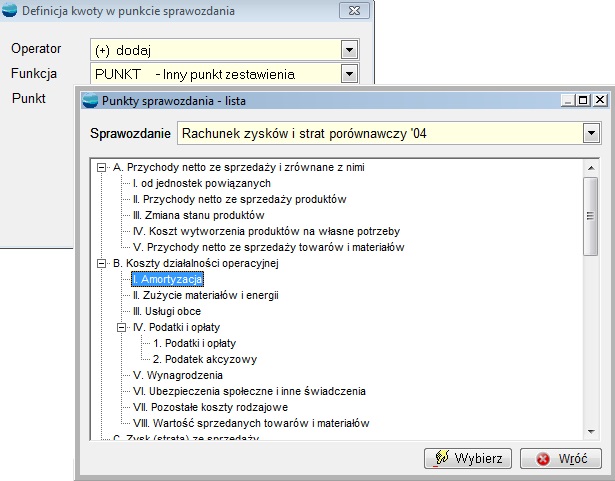
Deklaracja CIT-2
W opcji tej utworzyć można deklarację CIT-2 czyli deklarację o wysokości osiągniętego dochodu (poniesionej straty) przez podatnika podatku dochodowego od osób prawnych.
Dane potrzebne do wypełnienia deklaracji: stawki podatku dochodowego od osób prawnych, skalę podatkową oraz inne dane podatkowe w tym nazwę firmy, urzędy skarbowe i nazwiska osób podpisujących się pod deklaracją należy podać w opcji Konfiguracja -> Dane podatkowe firmy.
⇒ patrz Podręcznik Podstawowy Część II – rozdział Konfiguracja -> Dane podatkowe firmy
Podstawą do obliczeń wartości deklaracji CIT-2 są zapisy na kontach w Księdze Handlowej.
Po wybraniu opcji Deklaracja CIT-2 pojawia się formularz deklaracji ze wstępnie obliczonymi i wypełnionymi polami za bieżący rok i miesiąc podatkowy.
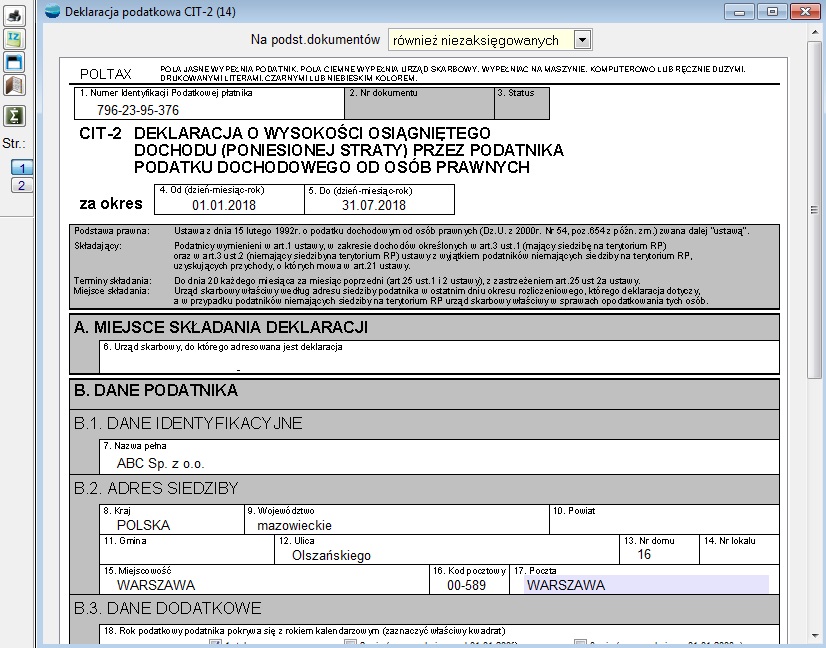
Miesiąc można zmienić za pomocą selektora u góry okna.
Selektor Na podstawie dokumentów pozwala określić czy deklaracja ma być liczona z uwzględnieniem dokumentów:
- tylko zaksięgowanych
- również niezaksięgowanych.
W drugim przypadku program wyliczając wartości deklaracji weźmie pod uwagę dokumenty robocze, czyli tylko zadekretowane.
Z lewej strony formularza znajduje się pasek narzędziowy z przyciskami, za pomocą których można:
![]() – wydrukować deklarację
– wydrukować deklarację
![]() – wygenerować dokument IZ – zobowiązanie wobec urzędu skarbowego na kwotę do zapłaty wynikającą z deklaracji
– wygenerować dokument IZ – zobowiązanie wobec urzędu skarbowego na kwotę do zapłaty wynikającą z deklaracji
![]() – zobaczyć historię zapisów deklaracji. Po naciśnięciu tego przycisku pojawi się okienko “Zapisy deklaracji” służące do przeglądania i aktualizowania historii zapisów deklaracji.
– zobaczyć historię zapisów deklaracji. Po naciśnięciu tego przycisku pojawi się okienko “Zapisy deklaracji” służące do przeglądania i aktualizowania historii zapisów deklaracji.
![]() – obliczyć pola deklaracji na podstawie danych zapisanych w KH dla wybranego miesiąca podatkowego
– obliczyć pola deklaracji na podstawie danych zapisanych w KH dla wybranego miesiąca podatkowego
![]() – po naciśnięciu tego przycisku nastąpi obliczenie pól typu “RAZEM” oraz innych pól, których wartość obliczana jest na podstawie powiązań arytmetycznych z innymi polami deklaracji
– po naciśnięciu tego przycisku nastąpi obliczenie pól typu “RAZEM” oraz innych pól, których wartość obliczana jest na podstawie powiązań arytmetycznych z innymi polami deklaracji
![]() – wybrać widoczną stronę deklaracji.
– wybrać widoczną stronę deklaracji.
Definicja wartości pól deklaracji CIT-2
W deklaracji CIT-2 pola dotyczące poszczególnych wartości są definiowane na podstawie zapisów na kontach Księgi Handlowej.
Jeżeli wskazując w deklaracji pole pojawia się przy nim przycisk ![]() oznacza to że takie pole należy zdefiniować. Kliknięcie tego przycisku powoduje wyświetlenie poniższego okna.
oznacza to że takie pole należy zdefiniować. Kliknięcie tego przycisku powoduje wyświetlenie poniższego okna.
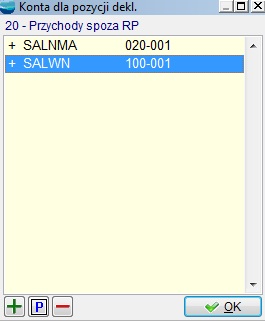
Budowanie definicji kwoty dla pola polega na dodawaniu kolejnych pozycji (obrotów, sald itd.), które zostaną policzone jako wartość pola deklaracji.
Kwoty pola definiuje się identycznie jak kwoty dla punktów sprawozdania
⇒ Patrz rozdział Sprawozdania księgowe -> Definiowanie sprawozdania
Deklaracja PIT-5 i PIT 5L
W opcji tej można utworzyć deklaracje na zaliczkę miesięczną na podatek dochodowy PIT-5 oraz deklaracje na zaliczkę miesięczną na podatek dochodowy według stawki 19% PIT-5L.
Deklaracja PIT-5 i PIT-5L sporządzana jest dla właścicieli firmy dlatego przed jej wykonaniem należy uzupełnić dane współwłaścicieli w opcji Konfiguracja -> Właściciele.
⇒ patrz Podręcznik Podstawowy Część II – rozdział Konfiguracja -> Właściciele
Przy każdym współwłaścicielu podaję się informacje o procentowym udziale danej osoby w zysku firmy, jego dane osobowe i przynależność do urzędu skarbowego.
Skalę podatkową oraz inne dane podatkowe w tym nazwę firmy, urzędy skarbowe i nazwiska osób podpisujących się pod deklaracją należy wypełnić w opcji Konfiguracja -> Dane podatkowe firmy.
⇒ patrz Podręcznik Podstawowy Część II – rozdział Konfiguracja -> Dane podatkowe firmy
Podstawą do obliczeń wartości deklaracji PIT-5 i PIT-5L są zapisy na kontach w Księdze Handlowej.
Po wybraniu opcji Deklaracja PIT-5 i Deklaracja PIT-5L pojawia się formularz deklaracji ze wstępnie obliczonymi i wypełnionymi polami za bieżący rok i miesiąc podatkowy.
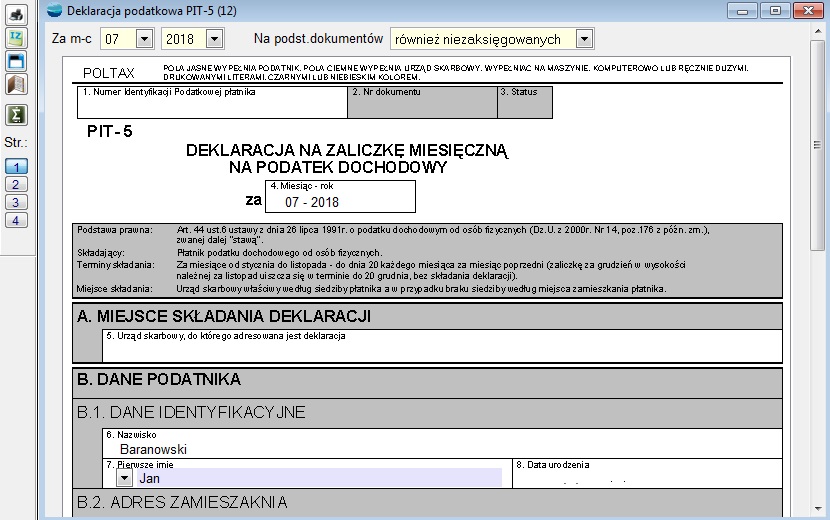
Miesiąc można zmienić za pomocą selektora u góry okna.
Selektor Na podstawie dokumentów pozwala określić czy deklaracja ma być liczona z uwzględnieniem dokumentów:
- tylko zaksięgowanych
- również niezaksięgowanych.
W drugim przypadku program wyliczając wartości deklaracji weźmie pod uwagę dokumenty robocze, czyli tylko zadekretowane.
Z lewej strony formularza znajduje się pasek narzędziowy z przyciskami, za pomocą których można:
![]() – wydrukować deklarację
– wydrukować deklarację
![]() – wygenerować dokument IZ – zobowiązanie wobec urzędu skarbowego na kwotę do zapłaty wynikającą z deklaracji
– wygenerować dokument IZ – zobowiązanie wobec urzędu skarbowego na kwotę do zapłaty wynikającą z deklaracji
![]() – zobaczyć historię zapisów deklaracji. Po naciśnięciu tego przycisku pojawi się okienko “Zapisy deklaracji” służące do przeglądania i aktualizowania historii zapisów deklaracji.
– zobaczyć historię zapisów deklaracji. Po naciśnięciu tego przycisku pojawi się okienko “Zapisy deklaracji” służące do przeglądania i aktualizowania historii zapisów deklaracji.
![]() – obliczyć pola deklaracji na podstawie danych zapisanych w KH dla wybranego miesiąca podatkowego
– obliczyć pola deklaracji na podstawie danych zapisanych w KH dla wybranego miesiąca podatkowego
![]() – po naciśnięciu tego przycisku nastąpi obliczenie pól typu “RAZEM” oraz innych pól, których wartość obliczana jest na podstawie powiązań arytmetycznych z innymi polami deklaracji.
– po naciśnięciu tego przycisku nastąpi obliczenie pól typu “RAZEM” oraz innych pól, których wartość obliczana jest na podstawie powiązań arytmetycznych z innymi polami deklaracji.
![]() – wybrać widoczną stronę deklaracji.
– wybrać widoczną stronę deklaracji.
Definicja wartości pól deklaracji PIT-5 i PIT-5L
W deklaracji PIT-5 i PIT-5L pola dotyczące poszczególnych wartości są definiowane na podstawie zapisów na kontach Księgi Handlowej.
Jeżeli wskazując w deklaracji pole pojawia się przy nim przycisk ![]() oznacza to że takie pole należy zdefiniować. Operacje tę wykonuje się identycznie jak przy deklaracji CIT-2.
oznacza to że takie pole należy zdefiniować. Operacje tę wykonuje się identycznie jak przy deklaracji CIT-2.
⇒ Patrz rozdział Deklaracja CIT-2 -> Definiowanie wartości pól deklaracji
Profile operatorów KH
Opcja ta pozwala na stworzenie odrębnych profili uprawnień do modułu Księga Handlowa, które są przypisywane do użytkowników (Konfiguracja -> Operatorzy).
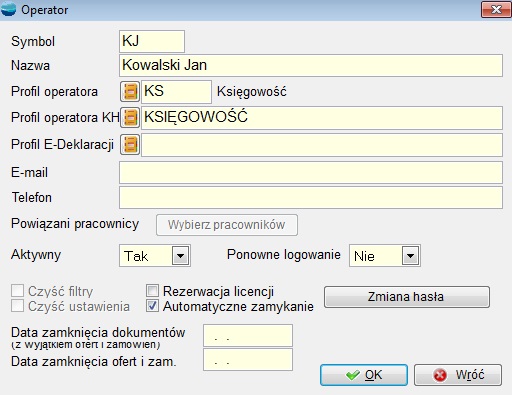
Użytkownicy z grupy administratorów mają dostęp do wszystkich opcji KH i nie trzeba dla nich zakładać osobnego profilu. Pozostali użytkownicy, jeżeli nie posiadają profilu KH, nie mają dostępu do żadnej z opcji, oprócz dekretacji i tworzenia dokumentów PK. Również przenoszenie dokumentów do KH jest uzależnione od uprawnień.
Można zdefiniować następujące uprawnienia:
- „Różne uprawnienia”, które obejmują dostęp do:
- przenoszenia dokumentów do KH,
- poprawiania cudzych dekretów.
- usuwania dokumentów z KH,
- księgowania dokumentów,
- usuwania dekretów,
- edycji planu kont,
- edycji schematów księgowych,
- edycji sprawozdań księgowych,
- otwierania i zamykania roku i okresów KH,
- edycji dzienników,
- konfiguracji przeksięgowania kosztów,
- edycji planów rozliczeń międzyokresowych,
- wykonywania deklaracji podatkowych
- wykonywania poszczególnych zestawień KH.
- Uprawnienie do rejestrów dokumentów – można zabronić dekretowania dokumentów z wybranych rejestrów. Działa to również na przenoszenie dokumentów z tych rejestrów do KH. Nie działa na usuwanie dekretów i księgowanie.
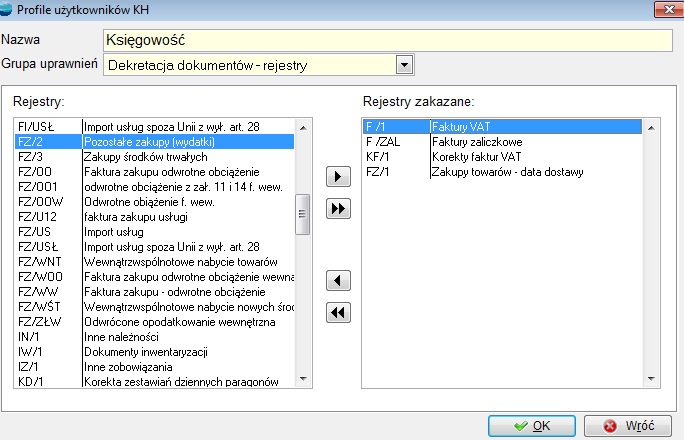
- Uprawnienie do rejestrów dokumentów – można zabronić dekretowania dokumentów z wybranych rejestrów. Działa to również na przenoszenie dokumentów z tych rejestrów do KH. Nie działa na usuwanie dekretów i księgowanie.
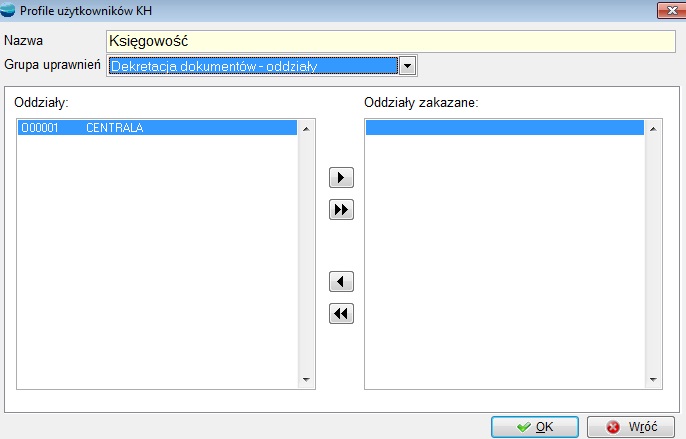
- Uprawnienie do dokumentów z magazynu – można zabronić dekretowania dokumentów z wybranych magazynów. Działa również na przenoszenie dokumentów do KH. Nie działa na usuwanie dekretów i księgowanie.
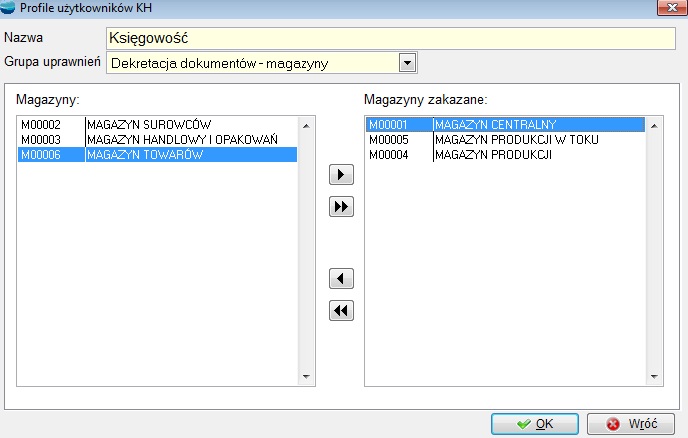
- Uprawnienie do dokumentów kasowych z wybranych kas – można zabronić dekretowania dokumentów KP i KW z wybranych kas. Działa również na przenoszenie dokumentów do KH. Nie działa na usuwanie dekretów i księgowanie.
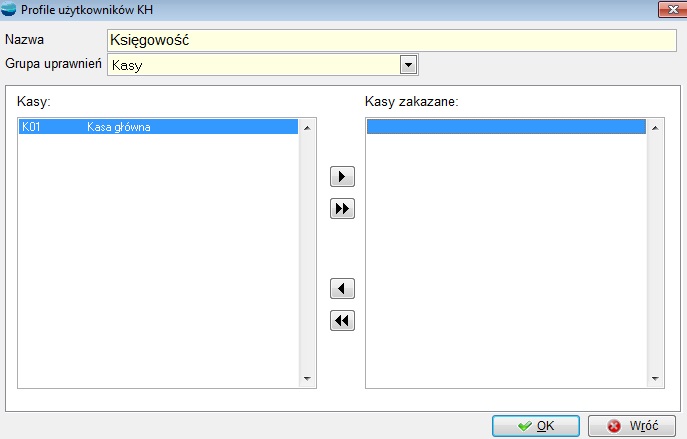
- Uprawnienie do dokumentów kasowych z wybranych rachunków bankowych – można zabronić dekretowania dokumentów BP i BW z wybranych kas. Działa również na przenoszenie dokumentów do KH. Nie działa na usuwanie dekretów i księgowanie.
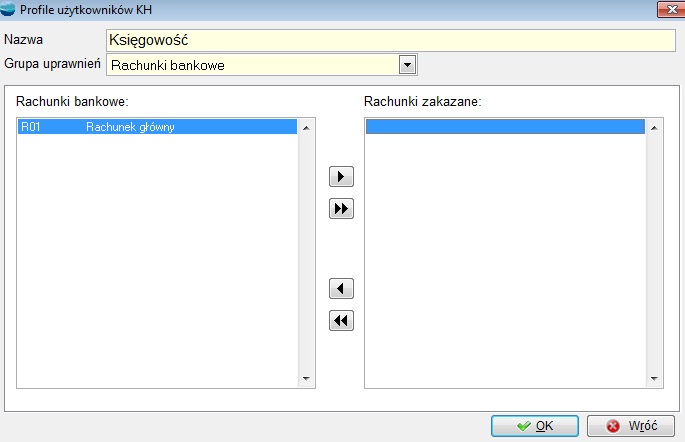
Wykaz zbiorów tworzących KH z opisem struktury, programów i algorytmów
Poniższy opis przedstawia spełniane przez Producenta programu zasady rachunkowości (art.10 Ustawy z dnia 29 września 1994 r. o rachunkowości Dz.U. Nr 121, poz. 591):
A. Wykaz zbiorów stanowiących księgi na nośnikach komputerowych (art.10.1.3b):
humansoft Corax jest programem zintegrowanym, co oznacza, że jest to jeden spójny system podzielony jedynie dla celów dystrybucyjnych. Księga handlowa jest jednym z modułów programu, którego zbiory danych znajdują się w bazie danych o nazwie „FIRMA_XXX” (gdzie XXX to symbol firmy nadawany przez użytkownika w czasie instalacji programu). Baza danych oparta na technologii MS SQL Serwer i będąca pod jego kontrolą znajduje się na dysku twardym, macierzy dyskowej, bądź na innym nośniku danych wskazanym przez administratora systemu w czasie instalacji MS SQL Server’a na komputerze przeznaczonym jako serwer danych. Bazę danych w postaci fizycznej stanowią dwa pliki:
YYY\FIRMA_XXX.MDF oraz YYY\FIRMA_XXX.LDF,
gdzie YYY to katalog, w którym składowane są bazy SQL Server’a,
np.: “C:\Program Files\Microsoft SQL Serwer\MSSQL\Data\”.
Baza danych może być również umieszczona na dodatkowych nośnikach danych stanowiące kopie awaryjne lub archiwizacje wedle wymogów zachowania bezpieczeństwa danych narzucanych przez system MS SQL Serwer oraz program.
Baza danych składa się z wielu tabel połączonych ze sobą relacyjnie i zawierających informacje dotyczące różnych modułów programu.
Wykaz nazw tabel dotyczących ksiąg rachunkowych:
DOK_FK – Nagłówki dokumentów przeniesionych do KH oraz polecenia
księgowania
P_DOK_FK – Pozycje dokumentów księgowych (dekrety)
DZIENN – Dzienniki księgowe
KONTA – Plan kont
NAGL_SCH – Nagłówki schematów księgowych
POZ_SCH – Pozycje schematów księgowych KH.
SPR_FK – Nagłówki sprawozdań księgowych (KH).
SPR_KW – Definicje kwot sprawozdania księgowego (KH)
SPR_POZ – Sprawozdania księgowe (KH) – definicje pozycji sprawozdania.
B. Struktura tabel stanowiących księgi rachunkowe (art.10.1.3b)
Program przechowuje dane ksiąg handlowych: DOK_F, P_DOK_FK, DZIENN, KONTA, NAGL_SCH, POZ_SCH, SPR_FK, SPR_KW, SPR_POZ.
Tabela DOK_FK
| Nazwa | Typ pola | Opis |
| BRUTTO_1 | N 12 | Kwota brutto w stawce 1 |
| BRUTTO_2 | N 12 | Kwota brutto w stawce 2 |
| BRUTTO_3 | N 12 | Kwota brutto w stawce 3 |
| BRUTTO_4 | N 12 | Kwota brutto w stawce 4 |
| BRUTTO_5 | N 12 | Kwota brutto w stawce 5 |
| BRUTTO_6 | N 12 | Kwota brutto w stawce 6 |
| DATA_DOK | D 8 | Data rejestracji dokumentu |
| DATA_DOK_D | D 8 | Data wystawienia dokumentu obcego. Dla dokumentów własnych data jest tożsama z datą rejestracji. |
| DATA_REJ | D 8 | Data księgowania |
| DATA_FK | D8 | Data dokumentu w części FK (z jaką dokument powinien zostać zadekretowany). |
| DATA_SPRZ | D8 | Data sprzedaży. |
| DATA_VAT | D8 | Data, pod którą dokument trafi do rejestru VAT. |
| GOTOWKA | N 12 | Płatność gotówkowa dla faktur |
| ID_KARTY | ||
| KARTA | N12 | |
| KARTA_WAL | N12 | |
| KARTOTEKA | C2 | Kartoteka konta salda dokumentu RO lub konta zespołu 5 dla KP, KW, BP, BW. |
| KLUCZ_DOK | C 16 | Numer ewidencyjny (klucz) dokumentu. |
| KLUCZ_DZN
|
C 14 | Numer (Klucz) w dzienniku dziennika |
| KLUCZ_ZP
|
C 18 | Numer zlecenia produkcyjnego z którym powiązany jest dany dokument |
| KLUCZ_ZU
|
C 18 | Numer zlecenia usługowego z którym powiązany jest dany dokument |
| MA | N 12 | Suma strony Ma |
| MA_PB | N12 | Suma strony MA zapisów na kontach pozabilansowych. |
| MC_KS | C 12 | Miesiąc księgowy |
| NETTO_1 | N 12 | Kwota netto w stawce 1 |
| NETTO_2 | N 12 | Kwota netto w stawce 2 |
| NETTO_3 | N 12 | Kwota netto w stawce 3 |
| NETTO_4 | N 12 | Kwota netto w stawce 4 |
| NETTO_5 | N 12 | Kwota netto w stawce 5 |
| NETTO_6 | N 12 | Kwota netto w stawce 6 |
| NETTO_NODL | N 12 | Netto pozycji z VAT-em nie podlegającym odliczeniu |
| NR_DOK | C 6 | Ostatni człon klucza dokumentu np. “000231” |
| NR_DOK_D | C 16 | Numer oryginalny dokumentu. Dla dokumentów własnych numer ten jest tożsamy z numerem ewidencyjnym. |
| NR_DZN | C 6 | Numer w dzienniku – ostatni, cyfrowy człon klucza dziennika |
| NR_RK_WB | C 13 | Nr raportu kasowego/wyciągu bankowego |
| N_PODL_VAT | N 12 | Łączna wartość pozycji nie podlegających ustawie o VAT (pozycji gdzie stawka VAT jest oznaczona gwiazdką). Chodzi tu głównie o wartość opakowań zwrotnych. |
| ODCH_MINUS | N 12 | Ujemna różnica między wartością netto FZ a PZ. |
| ODCH_PLUS | N 12 | Dodatnia różnica między wartością netto FZ a PZ. |
| OPL_MANIP | N 12 | Opłata manipulacyjna (SAD) |
| OPL_SPEC | N 12 | Opłata specjalna (SAD) |
| RABAT_KW | N 12 | Kwota rabatu (dla faktur importowych) |
| RODZ_KOR | N 1 | Rodzaj korekty:
1 – Zwrotu towaru 2 – obniżenia ceny 3 – podwyższenia ceny |
| RODZ_KTR | C2 | Rodzaj kartoteki (K,P,O,I,CK.GA itp.) |
| ROK_KS | C 4 | .T. – rozliczenie zaliczek |
| ROZL_ZAL | L1 | Rok księgowy |
| R_KURS_DOD | N 12 | Dodatnia różnica kursowa |
| R_KURS_UJ | N 12 | Ujemna różnica kursowa |
| STATUS | C 1 | D – zadekretowany
K – zaksięgowany |
| SUMA_BRU | N 12 | Wartość brutto dokumentu |
| SUMA_EWID | N14 | Wartość w cenie ewidencyjnej |
| SUMA_NET | N 12 | Wartość netto dokumentu |
| SUMA_VAT | N 12 | Łączna kwota VAT |
| SYMBOL_DZN | C 1 | Symbol dziennika |
| SYMBOL_KAS | C 3 | Symbol kasy/rachunku bankowego |
| SYMBOL_KAT | C 3 | Symbol kategorii operacji kasowych i bankowych |
| SYMBOL_KON | C18 | Symbol konta najczęściej z grupy „5” dla dokumentów KP, KW, BP i BW. |
| SYMBOL_KRT | C18 | Symbol w kartotece dla konta występującego w polu SYMBOL_KON. |
| SYMBOL_KTR | C 6 | Symbol podmiotu (kontrahenta, pracownika, urzędu, innego podmiotu, magazynu docelowego dla MM) |
| SYMBOL_MAG | C 6 | Symbol magazynu |
| SYMBOL_ODZ | C 6 | Symbol oddziału. |
| SYMBOL_OFK | C 5 | Symbol operatora, który zadekretował dokument |
| SYMBOL_REJ | C 6 | Symbol rejestru dokumentu |
| SYMBOL_SCH | C3 | Symbol schematu wybrany dla dokumentu przez Użytkownika. |
| SYMBOL_WYR | C16 | |
| TYP_DOK | C1 | Symbol schematu wybrany dla dokumentu przez Użytkownika. |
| UWAGI | M 10 | Uwagi |
| VAT_1 | N 12 | Kwota VAT w stawce 1 |
| VAT_2 | N 12 | Kwota VAT w stawce 2 |
| VAT_3 | N 12 | Kwota VAT w stawce 3 |
| VAT_4 | N 12 | Kwota VAT w stawce 4 |
| VAT_5 | N 12 | Kwota VAT w stawce 5 |
| VAT_6 | N 12 | Kwota VAT w stawce 6 |
| VAT_NODL | N 12 | Kwota VAT nie podlegająca odliczeniu (bez paliwa) |
| VAT_NODLP | N 12 | Kwota VAT nie podlegająca odliczeniu (paliwo) |
| WARTOSC | N 12 | Wartość |
| WART_NOM | N 12 | Wartość faktury przed rabatem |
| WART_ZAK | N 12 | Wartość w cenie zakupu |
| WN | N 12 | Suma strony winien |
| WN_PB | N 12 | Suma strony WN zapisów na kontach pozabilansowych. |
| ZALICZKA | L 1 | .T. – faktura zaliczkowa |
Tabela P_DOK_FK
| Nazwa | Typ pola | Opis |
| DATA_DOK | D 8 | Data dokumentu |
| KARTOTEKA | C 2 | Kartoteka |
| KLUCZ_DOK | C 16 | Nr (klucz) dokumentu |
| KWOTA_MA | N 12 | Kwota MA |
| KWOTA_WN | N 12 | Kwota WN |
| MC_KS | C 2 | Miesiąc obrachunkowy |
| RODZ_KRT | C2 | Rodzaj kartoteki (K,P,O,I,CK.GA itp.) |
| ROK_KS | C 4 | Rok obrachunkowy |
| STATUS | C 1 | Status dokumentu
D – zadekretowany K – zaksięgowany |
| SYMBOL_KON | C 18 | Symbol konta |
| SYMBOL_KTR | C 6 | Symbol podmiotu (dla kont zakończonych literką K, P, U, M) |
| TRESC | C 60 | Komentarz |
| ID |
Tabela DZIENN
| Nazwa | Typ pola | Opis |
| NAZWA_DZN | C 30 | Nazwa dziennika |
| SYMBOL_DZN | C 1 | Symbol dziennika |
Tabela KONTA
| Nazwa | Typ pola | Opis |
| KARTOTEKA | C 2 | Dla kont z podpiętą listą – kategoria podmiotu – K, P, U, M |
| NAZWA_KON | C 60 | Nazwa konta |
| POZABILANS | L 1 | .T. – konto pozabilansowe |
| RODZ_KTR | C2 | Rodzaj kartoteki (K,P,O,I,CK.GA itp.) |
| ROK | C 4 | Rok obrachunkowy. |
| SYMBOL_KON | C 18 | Pełne rozwinięcie konta |
Tabela NAGL_SCH
| Nazwa | Typ pola | Opis |
| CZY_KOR | L 1 | Znacznik stosowania schematu dla korekt zakupu/sprzedaży |
| NAZWA_SCH | C 40 | Nazwa schematu |
| OK | C 4 | Rok obrachunkowy, w którym schemat obowiązuje |
| SYMBOL_R_D | C 2 | Symbol rodzaju (klasy) dokumentu, którego dotyczy schemat. |
| SYMBOL_SCH | C 3 | Symbol schematu księgowego |
| Uwagi | M 4 | Komentarz do schematu |
Tabela POZ_SCH
| Nazwa | Typ pola | Opis |
| GR_ART | N 1 | 1 – grupa artykułów
2 – konkretny artykuł |
| ID | ||
| ID_W_DEKR | C10 | Identyfikator warunku wykonania dekretu |
| KARTOTEKA | C 2 | Kartoteka. |
| KONTO_POZ | L 1 | .T. – schemat pobierze konto z artykułów.
.F. – konto podane w schemacie. |
| KWOTA_DEF | M 4 | Kwota definiowana samodzielnie |
| KWOTA_SQL | M 4 | Wyrażenie SQL definiujące kwotę dekretu |
| MM | L 1 | .T. – dekret dotyczy dokumentu MM |
| NAG_POZ | C 3 | Wskazuje czy jest to pole nagłówka czy pole pozycji
NAG – NAG_DOK’ POZ – POZ_DOK |
| POLE | C 40 | Nazwa pola z NAGL_DOK lub POZ_DOK przechowującego kwotę do zaksięgowania |
| PREFIKS | C 16 | Początkowe znaki symbolu artykułu dla dekretu z pozycji |
| RODZ_KRT | C2 | Rodzaj kartoteki (K,P,O,I,CK.GA itp.) |
| RODZ_TR | C1 | Źródło treści
1- uwagi z nagłówka dokumentu 2- opis z pozycji dokumentu 3- nazwa artykułu 4- zapytanie SQL 5-wyrażenie XBase 6- tekst wpisany z palca |
| ROK | C 4 | Rok obrachunkowy. Dal kolejnych lat można mieć inne zestawy schematów |
| STRONA | C 2 | Strona WN/MA |
| SYMBOL_KON | C 18 | Symbol konta |
| SYMBOL_KTR | C 6 | Symbol kontrahenta |
| SYMBOL_SCH | C 3 | Symbol schematu |
| TRESC | C 60 | Komentarz do zapisu |
| WAR_WYK | C 100 | Warunek wykonania dekretu |
| WYL_KWOTA | N 12 | Obliczona kwota sprawozdania księgowego |
| ZNAK | C 1 | (+) – księgowanie, (-) – storno |
| ZR_CEL | C 10 | Jeśli dekret dotyczy dokumentu MM, to tutaj Program wpisuje:
SYMBOL_MAG – jeśli dekret dotyczy magazynu źródłowego SYMBOL_KTR – jeśli dekret dotyczy magazynu docelowego |
Tabela SPR_FK
| Nazwa | Typ pola | Opis |
| NAZWA_SPR | C 60 | Nazwa sprawozdania |
| ROK | C 4 | Rok obrachunkowy |
| SYMBOL_SPR | C 2 | Symbol sprawozdania |
| TYP_SPR | C 7 | Rodzaj sprawozdania
wartość pusta – sprawozdanie użytkownika BJ_2002 – bilans jednostek RP_2002 – rachunek zysków i strat wersja porównawcza RK_2002 – rachunek zysków i strat wersja kalkulacyjna ~CIT2 – deklaracja podatkowa CIT2 ~PIT5 – deklaracja podatkowa PIT5 |
| WZOR_NUM | C 20 | Wzorzec numerowania |
Tabela SPR_KW
| Nazwa | Typ pola | Opis |
| ARGUMENT | C 81 | Symbol konta, Liczba, Punkt zestawienia |
| ARGUMENT_D | C 81 | Opis punktu będącego argumentem (np.: “K. Zysk (strata) brutto”) |
| IDN | C 10 | numer identyfikacyjny rekordu tabeli |
| KARTOTEKA | C 2 | Kartoteka dla argumentu będącego symbolem konta (K, P, U, M) |
| RODZ_KRT | C2 | Rodzaj kartoteki (K,P,O,I,CK.GA itp.) |
| ROK | C 4 | Rok obrachunkowy |
| SYMBOL_KRT | C 18 | Symbol podmiotu (dla kont zakończonych literą K, P, U, M) |
| SYMBOL_SPR | C 7 | Symbol sprawozdania. |
| SYMB_SPR_D | C7 | Symbol_spr_d |
| TYPAR | C 6 | SALWN, SALMA, OBRWN, OBRMA, LICZBA, PUNKT |
| WZORZEC | C 81 | Wzorzec – identyfikator punktu w sprawozdaniu (klucz hierarchiczny) |
| ZNAK | C 1 | ‘+’, ‘-‘, ‘*’, ‘R’, ‘%’ |
Tabela SPR_POZ
| Nazwa | Typ pola | Opis |
| KLUCZ | C 5 | Klucz własny pozycji sprawozdania (np.: 123_) |
| NUMER | C 10 | Numer punktu przeznaczony do wyświetle- nia w tabeli lub do wydrukowania (np. VII.) |
| OBLICZANIE | C 81 | Symbol pozycji sprawozdania przygotowany do obliczeń |
| POLE_IPS | C 20 | Nazwa pola w Formularze IPS |
| RODZIC | C 5 | Klucz rodzica, od którego wywodzi się pozycja sprawozdania (np.: 47_) |
| RODZ _WYN | C 2 | “-0” ‘zeruj wartość ujemną’ RETURN IIF(m.arg<0, 0, m.arg)
“+0” ‘zeruj wartość dodatnią’ RETURN IIF(m.arg>0, 0, m.arg) “+1” ‘wartość ujemną przekształć na dodatnią’ RETURN ABS(m.arg) “-1” ‘wartość dodatnią przekształć na ujemną’ RETURN -1*ABS(m.arg) “-+” ‘wartość ujemną przekształć na dodatnią; wartość dodatnią wyzeruj’ RETURN IIF(m.arg<0, ABS(m.arg), 0) “+-” ‘wartość dodatnią przekształć na ujemną; wartość ujemną wyzeruj’ RETURN IIF(m.arg>0, -1*m.arg, 0) |
| ROK | C 4 | Rok obrachunkowy |
| STRONA | C 2 | WN – Saldo lub obroty liczone funkcją SaldoX() ze strony WINIEN
MA – Saldo lub obroty liczone ze strony MA |
| SYMBOL_SPR | C 7 | Symbol sprawozdania |
| TECH1 | C 10 | Pole techniczne wypełniane w czasie przeszukiwania drzewa punktów spr. |
| TYTUL | C 128 | Tytuł punktu sprawozdania (np. “Zysk brutto”) |
| WARTOSC | N 12 | Wartość pozycji po wykonaniu funkcji <Wykonaj> |
| WARTOSCBO | N 12 | Wartość bilansu otwarcia lub za poprzedni okres |
| WZORZEC | C 81 | Wzorzec hierarchiczny punktu
(np. “005.002.002.”) |
| WZORZEC_D | C 81 | Tytuł punktu sprawozdania do wyświetlenia w tabeli lub na wzorcu wydr. (np.: “H.\III. Aktualizacja wartości inwestycji”) |
TYPY PÓL:
C – znakowy
D – data
L – logiczny
N – liczba
M – memo
C. WYKAZ PROGRAMÓW SYSTEMU
(art.10.1.3c Ustawy)
System humansoft Corax jest programem zintegrowanym, co oznacza, że jest to jeden spójny system podzielony jedynie dla celów dystrybucyjnych. Księga handlowa jest jednym z modułów programu, którego tabele dotyczące danej firmy znajdują się w bazie danych FIRMA_XXX.
humansoftCorax.exe– program umożliwia pracę w opcjach pakietu podstawowego (Sprzedaż, Zakupy, Magazyny, Kasa/Bank, Rozrachunki, Rejestry VAT, Analizy, Kartoteki, Administracja) a także w pozostałych modułach systemu takich jak: Analizy Wielowymiarowe, Kadry i Płace, Środki Trwałe, Produkcja, itp., w tym także Księdze Handlowej (o ile zostały wykupione licencje na te moduły) .
D. OPIS ALGORYTMÓW I PARAMETRÓW
(art.10.1.3 c Ustawy)
Moduł Księga handlowa jest częścią składową całego systemu. Odbywa się w nim księgowanie zdarzeń gospodarczych zarejestrowanych przy pomocy dokumentów w modułach: Sprzedaż, Zakupy, Gospodarka magazynowa, Kasa/Bank i Rozrachunki, Ewidencja Płac i Środki trwałe. System daje się tak skonfigurować, aby księgowania tych dokumentów przebiegały w pełni automatycznie.
System nie posiada wbudowanych gotowych algorytmów księgowań. Za merytoryczną poprawność wszystkich zapisów odpowiada sam użytkownik.
Mechanizm schematów księgowych ułatwia księgowanie, ale za merytoryczną poprawność schematu autorzy programu nie odpowiadają.
Podobnie dla sprawozdań księgowych takich jak Bilans, Rachunek wyników itp. System dostarcza tylko narzędzia do ich samodzielnego zdefiniowania. Jednak odpowiedzialność za merytoryczną poprawność tych sprawozdań spoczywa na użytkowniku.
Księgowanie dokumentów odbywa się w opcji Dekretacja dokumentów zgodnie z zasadą podwójnego księgowania. Księgowanie jednostronne można wykonać tylko dla kont pozabilansowych.
Dokumenty zadekretowane otrzymują status „D” (w tabeli DOK_FK w polu Status wpisana zostaje litera „D” – zadekretowany). Program określa wówczas miesiąc i rok księgowania dokumentu oraz dokonuje rozksięgowania kwot na poszczególne konta analityczne.
Przed ostatecznym zaksięgowaniem dokumentu program sprawdza sumy WN i MA księgowań i w razie niezgodności nie pozwoli zaksięgować takiego dokumentu.
Dokumenty zaksięgowane otrzymują status „K” (w tabeli DOK_FK w polu Status wpisana zostaje litera „K” – zaksięgowany). Program nadaje wówczas dokumentowi unikalny, kolejny numer w dzienniku. Czynność ta jest nieodwracalna.
Zestawienia występujące w module księga handlowa:
- Zestawienie obrotów i sald za miesiąc
- Obroty Dziennika/Dzienników podstawowych
- Obroty konta
- Zapisy na kontach
Sprawozdania finansowe występujące w księdze handlowej:
W programie zawarte są najczęściej używane sprawozdania księgowe używane do sprawozdawczości finansowej. Są nimi:
- Bilans jednostek (BJ)
- Rachunek zysków i strat. Wariant kalkulacyjny. (RK)
- Rachunek zysków i strat. Wariant porównawczy. Wersja 1. (RP)
- F-01 (F1)
- Rachunek przepływów pieniężnych (metoda pośrednia) (RPP_MP)
- Rachunek przepływów pieniężnych (metoda bezpośrednia) (RPP_MB)
Definicje treści punktów sprawozdań sporządzone są zgodnie z wymogami ustawy i na podstawie gotowych druków formularzy sprawozdań. Do obowiązku użytkownika należy tylko przypisanie do poszczególnych pozycji odpowiednich kont z księgi handlowej zgodnie z własnym planem kont.
E. PROGRAMOWE ZASADY OCHRONY DANYCH,
W TYM ZABEZPIECZENIA DOSTĘPU
(art.10.1.3c Ustawy)
Dane księgowe w systemie są chronione przez klika mechanizmów, które utrudniają ingerencję w nie osób niepowołanych.
Ochrona hasłem
Każdy operator systemu ma własne hasło dostępu do programu.
System uprawnień
System uprawnień programu pozwala blokować poszczególnym operatorom dostęp do określonych opcji programu. W szczególności osoby niepowołane nie będą w stanie wpłynąć na stan księgowań.
Nieodwracalność niektórych operacji
Księgowanie dokumentów oraz zamykanie okresów są operacjami nieodwracalnymi. Żaden operator nie zmodyfikuje dokumentu zaksięgowanego. Nie jest możliwe też zaksięgowanie dokumentu do okresu zamkniętego.
Ochrona danych przed uszkodzeniem
Dane komputerowe zapisane na dysku twardym komputera mogą ulec uszkodzeniu. Uszkodzeniu również może ulec sam dysk oraz cały system komputerowy. Dlatego bardzo ważną czynnością jest archiwizacja danych firmy. System MS SQL Serwer, na którym osadzone są bazy danych dla potrzeb programu, umożliwia wykonywanie archiwizacji danych. Rodzaj i zakres archiwizacji wybiera administrator systemu zgodnie z aktualnymi potrzebami. Więcej informacji na temat archiwizacji danych można znaleźć w książce „Opis systemu” oraz w szeroko dostępnej literaturze dotyczącej administrowania systemem MS SQL Server.
E-sprawozdania
Instrukcje do e-sprawozdań
1. Wprowadzenie
Od 1 października 2018 roku przedsiębiorcy zobowiązani są do sporządzania rocznego sprawozdania finansowego w formie elektronicznej i podpisywania go kwalifikowanym podpisem lub zaufanym profilem ePUAP. Oznacza to, że firmy będą musiały przygotować już tegoroczne raporty na podstawie nowych, ściśle określonych schematów, według których sprawozdanie powinno być sporządzone w postaci pliku o strukturze logicznej, który można przeglądać i edytować w formacie XSD (XML Schema Definition).
Po 1 października sprawozdanie finansowe musi być sporządzone w postaci elektronicznej i opatrzone kwalifikowanym podpisem elektronicznym lub podpisem potwierdzonym profilem zaufanym ePUAP przez osobę upoważnioną do prowadzenia ksiąg rachunkowych i kierownika jednostki – cały zarząd. Wydruk w postaci papierowej może być jedynie kopią sprawozdania a nie oryginalnym dokumentem sprawozdania finansowego.
Dla większości przedsiębiorstw, czyli takich, gdzie rok bilansowy pokrywa się z rokiem kalendarzowym, ostatecznym terminem złożenia sprawozdań finansowych do KRS jest 15 lipca 2019 roku.
Na tą chwilę, w programie nie ma obsługi wysyłki pliku KRS_JPK. Przekazywanie sprawozdań Szefowi Krajowej Administracji Skarbowej możliwe jest jedynie za pomocą środków komunikacji elektronicznej, poprzez stronę https://ekrs.ms.gov.pl/rdf/rd/.
W związku z tym, oprócz stworzenia całego mechanizmu generowania e – Sprawozdań, zmiany wprowadzone w programie objęły również dotychczasową funkcjonalność Sprawozdań księgowych.
Pierwsza część opisu dotyczy samego tworzenia, przygotowania sprawozdań i działań jakie należy wykonać, tak aby płynnie przejść do drugiej części w celu wygenerowania tegoż sprawozdania w formacie XML.
2. Sprawozdania księgowe
Ministerstwo Finansów udostępnia na swojej stronie cyfrowe wzorce, na podstawie których należy tworzyć sprawozdania finansowe w postaci pliku XML. Niemniej jednak skomplikowana forma i bardzo rozbudowany mechanizm tych struktur zobligowały nas do stworzenia najważniejszych sprawozdań fabrycznych w ściśle określonej formie. Możliwe jest również wykonanie własnych sprawozdań księgowych, na podstawie wytycznych udostępnionych na stronie:
https://www.mf.gov.pl/krajowa-administracja-skarbowa/dzialalnosc/struktury-e-sprawozdan
Poszczególne pliki można zapisać lokalnie na dysku i otworzyć za pomocą przeglądarki IE.
Elementy sprawozdania sporządzane w strukturze logicznej:
- Wprowadzenie do sprawozdania finansowego,
- Bilans,
- Rachunek zysków i strat,
- Rachunek przepływów pieniężnych
- Dodatkowe informacje i objaśnienia.
A. Sprawozdania finansowe fabryczne
Ze względu na bardzo rozbudowany mechanizm, w programie dodano następujące sprawozdania fabryczne:
- Bilans – firmy małe (2018)
- Bilans – firmy mikro (2018)
- Bilans – organizacje pozarządowe (2018)
- Rachunek zysków i strat – firmy małe (wariant kalkulacyjny) (2018)
- Rachunek zysków i strat – firmy małe (wariant porównawczy) (2018)
- Rachunek zysków i strat – firmy mikro (do wyboru są dwie opcje, w zależności od zakresu działalności, według art. 3 ust. 1 a ustawy o rachunkowości) (2018)
- Rachunek zysków i strat – organizacje pozarządowe (bez podziału na warianty) (2018)
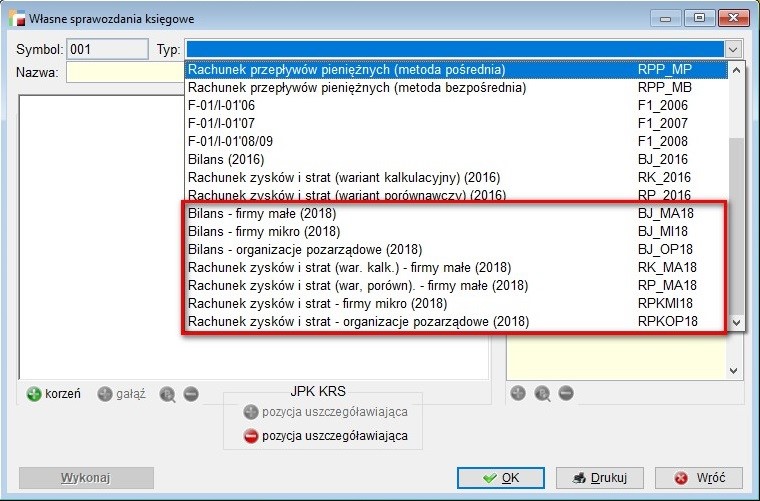 We wszystkich wersjach powyższych sprawozdań, poszczególne pozycje fabrycznie ponumerowano, z uwagi na potrzebę prawidłowości oznaczeń z udostępnioną przez M.F. strukturą danych, zgodną z odpowiednimi załącznikami do ustawy o rachunkowości. Oznacza to, że zablokowano zarówno możliwość samodzielnego przenumerowania pól, jak i ręczne wpisanie Nr. Punktu.
We wszystkich wersjach powyższych sprawozdań, poszczególne pozycje fabrycznie ponumerowano, z uwagi na potrzebę prawidłowości oznaczeń z udostępnioną przez M.F. strukturą danych, zgodną z odpowiednimi załącznikami do ustawy o rachunkowości. Oznacza to, że zablokowano zarówno możliwość samodzielnego przenumerowania pól, jak i ręczne wpisanie Nr. Punktu.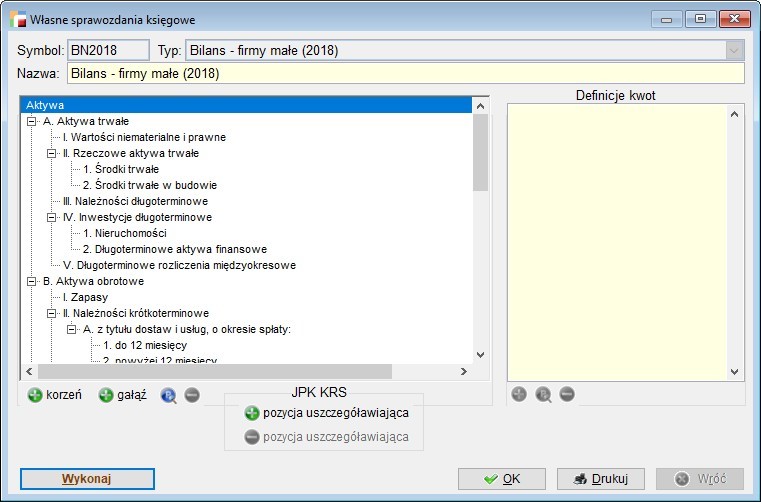 B.Sprawozdania finansowe niefabryczneTak jak dotychczas, można dodać własne sprawozdanie niefabryczne z pozycjami uszczegóławiającymi, niemniej jednak należy mieć na uwadze fakt, że jest to bardzo skomplikowana procedura, wymagająca umiejętności czytania struktur w formacie .xsd, udostępnionych przez M.F.Każde ze sprawozdań powinno być budowane wg dedykowanego schematu dla konkretnej jednostki, natomiast sama struktura danych posiada oddzielną schemę.Oznacza to, że należy w pierwszej kolejności wybrać z udostępnionych plików .xsd interesującą nas strukturę sprawozdania ze strony:https://www.mf.gov.pl/krajowa-administracja-skarbowa/dzialalnosc/struktury-e-sprawozdan
B.Sprawozdania finansowe niefabryczneTak jak dotychczas, można dodać własne sprawozdanie niefabryczne z pozycjami uszczegóławiającymi, niemniej jednak należy mieć na uwadze fakt, że jest to bardzo skomplikowana procedura, wymagająca umiejętności czytania struktur w formacie .xsd, udostępnionych przez M.F.Każde ze sprawozdań powinno być budowane wg dedykowanego schematu dla konkretnej jednostki, natomiast sama struktura danych posiada oddzielną schemę.Oznacza to, że należy w pierwszej kolejności wybrać z udostępnionych plików .xsd interesującą nas strukturę sprawozdania ze strony:https://www.mf.gov.pl/krajowa-administracja-skarbowa/dzialalnosc/struktury-e-sprawozdan
Zrzut ekranowy prezentuje tylko część struktur
Następnie należy otworzyć plik „StrukturyDanychSprFin_v1-1.xsd” – znajdujący się na końcu listy, który posiada wytyczne, jak każdy plik można budować.
Zrzut ekranowy prezentuje tylko niewielką część wytycznych
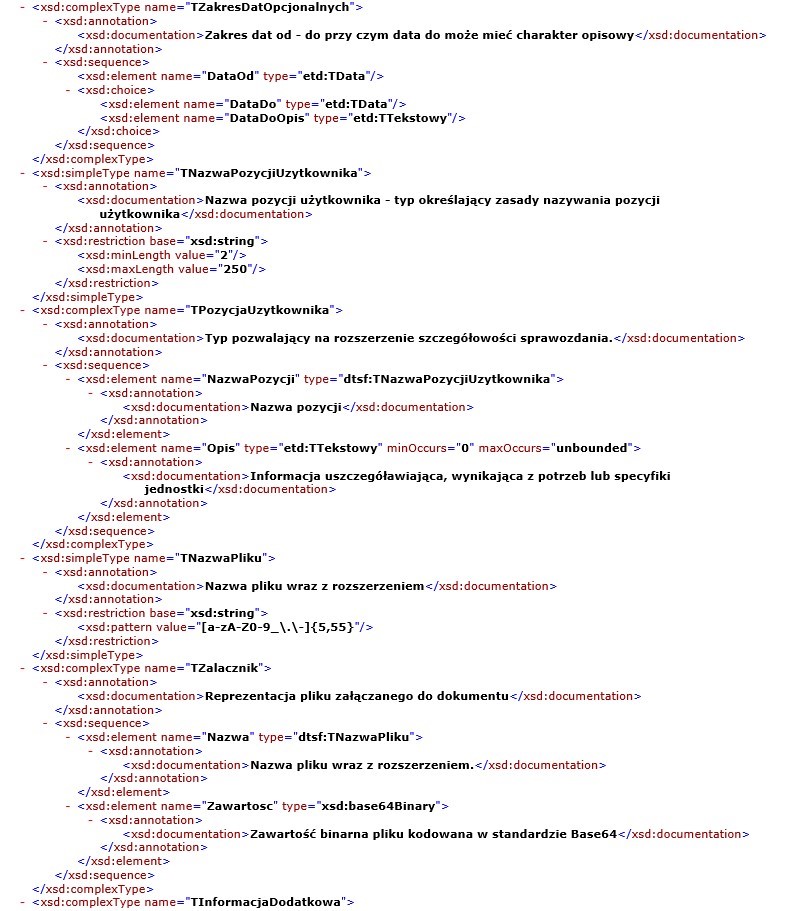 Każda nowa gałąź i korzeń muszą być opisane. Opis robimy poprzez tzw. TAGI. Są to oznaczenia, które odpowiednio wprowadzone, zostaną odzwierciedlone w utworzonym pliku .xml dla poszczególnych pozycji dodanych do sprawozdania.
Każda nowa gałąź i korzeń muszą być opisane. Opis robimy poprzez tzw. TAGI. Są to oznaczenia, które odpowiednio wprowadzone, zostaną odzwierciedlone w utworzonym pliku .xml dla poszczególnych pozycji dodanych do sprawozdania.Przykład tworzenia struktury logicznej „Wprowadzenia do sprawozdania finansowego”
Tagi – oznaczenia dla korzenia – Nr. Punktu A.:
- Dla firmy innej – P_8
- Dla firmy małej i mikro – P_7
- Dla organizacji pozarządowej – P_6
Przy tej pozycji sprawozdania należy wpisać „Tytuł punktu”, i oprócz standardowych informacji dotyczących tytułu punktu sprawozdania (Nr. Punktu został zablokowany), trzeba ocechować Tag, zaznaczyć checkbox „Tekstowe”, natomiast samego pola Text nie uzupełniamy.
Zaznaczenie znacznika „Tekstowe” – spowoduje pobranie tekstu z pola „Text”. Jeśli nie będzie wypełnione program pobierze wartość pól numerycznych. W xml’u pojawią się tagi: dtsf:KwotaA (wartość ze sprawozdania) i dtsf:KwotaB (wartość z bilansu otwarcia ze sprawozdania).
Dla gałęzi należy zachować hierarchię, zgodną ze schemą:
- Pierwsza dodana gałąź – Nr. Punktu I – w Tagu musi mieć wpis dtsf:NazwaPozycji
Pozostałe elementy punktu sprawozdania uzupełniamy tak jak powyżej, natomiast tu dodatkowo wypełniamy pole „Text”.
- Następna dodana gałąź – Nr. Punktu II – w Tagu ma opis dtsf:Opis
Inne pola wypełniamy analogicznie, jak w poprzednim przypadku, tj. wypełniając pole „Text”.
Przykład tworzenia struktury logicznej „Bilansu” dla firmy małej z dodatkowymi pozycjami
Do Aktywów, oprócz pozycji standardowych widniejących w Bilansie możliwe jest dodanie tzw. pozycji uszczegóławiających, w związku z tym, po wykonaniu sprawozdania fabrycznego – Bilans, należy dodać nową sekcję według poniższych wytycznych:
- Ustawiamy się kursorem na punkcie „Aktywa trwałe” i wybieramy przycisk „Dodaj pozycję uszczegóławiającą”.
Program doda wpis pomiędzy sekcją „Aktywa” a „Aktywa trwałe”.
Należy pamiętać o tym, że dodatkowe pozycje, tzw. pozycje uszczegóławiające, nie przyjmą numeracji fabrycznej – schema tego nie przewiduje. Kolejne gałęzie do pozycji uszczegóławiających zostaną odpowiednio ponumerowane przez system.
UWAGA!!!
Przy tworzeniu pierwszej pozycji w sekcji uszczegóławiającej, nie można skorzystać z opcji „Dodaj gałąź”, ponieważ program doda taką pozycję na końcu sprawozdania. Kolejne podpunkty pozycji uszczegóławiających należy dodać poprzez „dodaj gałąź”.
Usunięcie pozycji uszczegóławiającej możliwe jest tylko przy pomocy dedykowanego przycisku.
Oznaczenia dla pozycji uszczegóławiającej:
- w polu Tag należy wpisać: jma:PozycjaUszczegolawiajaca_1 i zaznaczyć znacznik „Tekstowe”.
Pozycje uszczegóławiające można rozbudować, tak jak dotychczas o gałęzie, według schematu poniżej:
- Nr Punktu I. – w polu Tag należy wpisać: dtsf:NazwaPozycji + znacznik „Tekstowe” a w polu „Text” nazwa wyświetlana w xml, np. Nazwa własna pozycji.
- Nr Punktu II. – w polu Tag należy wpisać: dtsf:KwotyPozycji
- Nr Punktu III. – w polu Tag należy wpisać: dtsf:Podpozycja + znacznik „Tekstowe”
- Nr. Punktu 1. – w polu Tag – dtsf:NazwaPozycji + znacznik „Tekstowe”, w polu Text – Uszczegóławiamy nazwę pozycji
- Nr.Punktu 2. – w polu Tag – dtsf:KwotyPozycji
- Nr. Punktu 3. – w polu Tag – dtsf:Podpozycja + znacznik „Tekstowe”,
- Nr. Punktu a). – w polu Tag – dtsf:NazwaPozycji + znacznik „Tekstowe”, w polu Text – To kolejna nazwa pozycji
- Nr. Punktu b) – w polu Tag – dtsf:KwotyPozycji
Powyżej opisane sposoby tworzenia sprawozdań niefabrycznych, dedykowane są w szczególności dla jednostek, w których występować będą tzw. pozycje uszczegóławiające, które są dopuszczone przez schemę.
UWAGA!!!
Metoda budowania schematu będzie miała zastosowanie także przy sprawozdaniach fabrycznych w sytuacji, gdy zajdzie potrzeba dodania nieistniejącej pozycji. Należy jednak pamiętać o tym, że samo dodanie pozycji w określone miejsce (zagnieżdżenie na drzewku) jest skomplikowanym procesem, z tego względu że nie jest to dodanie jednej pozycji tylko całej sekcji, wymaganej przez schemę.
Z uwagi na to, że niektóre pozycje sprawozdania są opcjonalne, będzie można usunąć ze sprawozdań pozycje i wyświetlić na sprawozdaniu JPK okrojoną wersję o ile będzie zgodna ze schemą.
UWAGA!!!
W przypadku sprawozdań dotychczas istniejących w systemie tj. bilans – firma inna, RZiS – firma inna, Rachunek przepływów – firma inna, z uwagi na niezgodne ze schemą ponumerowanie, takie usunięcie może skutkować błędami, zatem nie należy usuwać pozycji a pozostawić z wartościami zerowymi opcja dopuszczalna z uwagi na odpowiednie Tagi w schemie.
Po utworzeniu sprawozdań na interesujący nas okres rozrachunkowy, należy zdefiniować kwoty w poszczególnych sprawozdaniach, tak jak to miało miejsce dotychczas.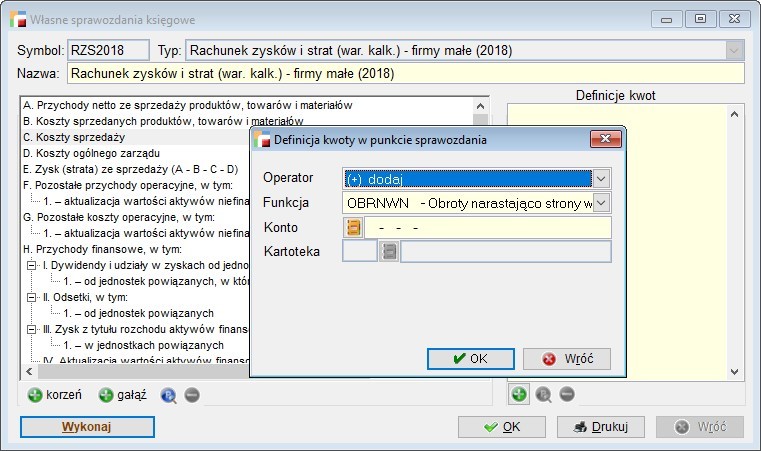
Po uzupełnieniu wszystkich wartości, każde sprawozdanie należy wykonać i zapisać.
Dodatkowo, sprawozdania niefabryczne przed zapisaniem trzeba skojarzyć z odpowiednim typem sprawozdania. Poniższy przykład prezentuje ocechowanie „Wprowadzenia do sprawozdania finansowego”, które w pliku xml wyświetlane będzie na początku.
Program nadaje każdemu zapisanemu sprawozdaniu symbol spr. wg wzorca XXXX/RR/NN, gdzie:
- XXXX to symbol sprawozdania, nadawany przez użytkownika
- RR to rok
- NN to numer kolejny zapisanego sprawozdania w danym roku
Maksymalnie możemy zatem zapisać 99 sprawozdań w ramach roku z danego sprawozdania oryginalnego. Należy pamiętać także o tym, że przed przystąpieniem do budowania sprawozdania na dany rok, trzeba ustawić się datą w programie na ostatni dzień tego roku, tj., jeśli budujemy sprawozdanie na 2018 roku, ustawiamy datę w systemie humansoft na 31.12.2018 rok.
UWAGA!!!
Każde zapisane sprawozdanie będzie mogło być później wykorzystane do utworzenia sprawozdania elektronicznego.
3. Tworzenie e – Sprawozdań
Na podstawie utworzonych i zapisanych sprawozdań finansowych możemy rozpocząć przygotowania do generowania plików xml. W związku z tym w menu KH pojawiła się nowa opcja – Sprawozdania do KRS – JPK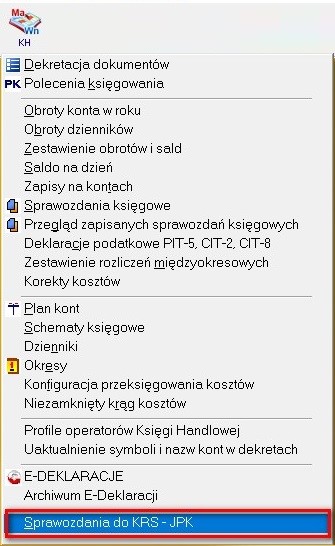
Możemy w niej dodać odpowiednie dokumenty dla jednej z poniższych schem w złotych i odpowiednio w tysiącach:
- firma mikro,
- firma mała,
- firma inna,
- organizacja pozarządowa.
Każda schema składa się z trzech części:
- nagłówek/ wprowadzenie,
- część sprawozdawcza,
- podsumowanie
Schemy dopuszczają następujące warianty:
a)Dla firmy mikro
- dopuszczalne wprowadzenie jak dla firmy mikro, małej, innej,
- dopuszczalny bilans jak dla firmy mikro, małej, innej,
- dopuszczalny rachunek zysków i strat jak dla firmy mikro, małej, innej (mikro występuje bez podziału na wariant kalkulacyjny i porównawczy),
- rachunek przepływów jest taki sam dla wszystkich rodzajów firm i jest opcjonalny,
- brak zestawienia zmian w kapitale (w schemie opcjonalne).
b)Dla firmy małej
- dopuszczalne wprowadzenie jak dla firmy małej, innej,
- dopuszczalny bilans jak dla firmy małej, innej,
- dopuszczalny rachunek zysków i strat jak dla firmy małej, innej,
- rachunek przepływów jest taki sam dla wszystkich rodzajów firm i jest opcjonalny,
- brak zestawienia zmian w kapitale (w schemie opcjonalne).
c)Dla firmy innej
- dopuszczalne wprowadzenie jak dla firmy innej,
- dopuszczalny bilans jak dla firmy innej,
- dopuszczalny rachunek zysków i strat jak dla firmy innej,
- rachunek przepływów jest taki sam dla wszystkich rodzajów firm i jest opcjonalny,
- brak zestawienia zmian w kapitale (w schemie opcjonalne).
d)Dla organizacji pozarządowej
- dopuszczalne wprowadzenie jak dla organizacji pozarządowej, innej,
- dopuszczalny bilans jak dla firmy organizacji pozarządowej, innej,
- dopuszczalny rachunek zysków i strat jak dla firmy organizacji pozarządowej, innej,
- rachunek przepływów jest taki sam dla wszystkich rodzajów firm i jest opcjonalny,
- brak zestawienia zmian w kapitale (w schemie opcjonalne)
UWAGA!!!
Jeśli e – Sprawozdanie będzie wysyłanie do KRS, to w „Danych Podatkowych Firmy” należy uzupełnić numer KRS.
Przed stworzeniem e – Sprawozdania należy uzupełnić kod PKD, w „Danych podatkowych firmy”, w menu Konfig.
W samym systemie nie ma oznaczenia jakim typem jest firma i konfiguracji danych wprowadzających tak, by nie trzeba było dla każdego dokumentu wypełniać danych od nowa. W związku z tym dla każdej firmy, przy dodawaniu dokumentu będzie można wybrać wszystkie schemy.
Menu JPK – KRS składa się z czterech zakładek. W zależności od rodzaju wariantu firmy, poszczególne pola będą się różnić.
Przykład
W związku z tym, że wybrana została firma mała, wyszarzone zostały opcje dotyczące firmy mikro i organizacji pozarządowej, pozostała natomiast firma Inna. Jest to spowodowane tym, że schema firmy małej dopuszcza elementy firmy Innej, natomiast firma mikro i organizacja pozarządowa jest zbyt okrojona w swojej strukturze, żeby pasować do firmy małej.
Zakładki JPK – KRS
- JPK – KRS (dane podstawowe)
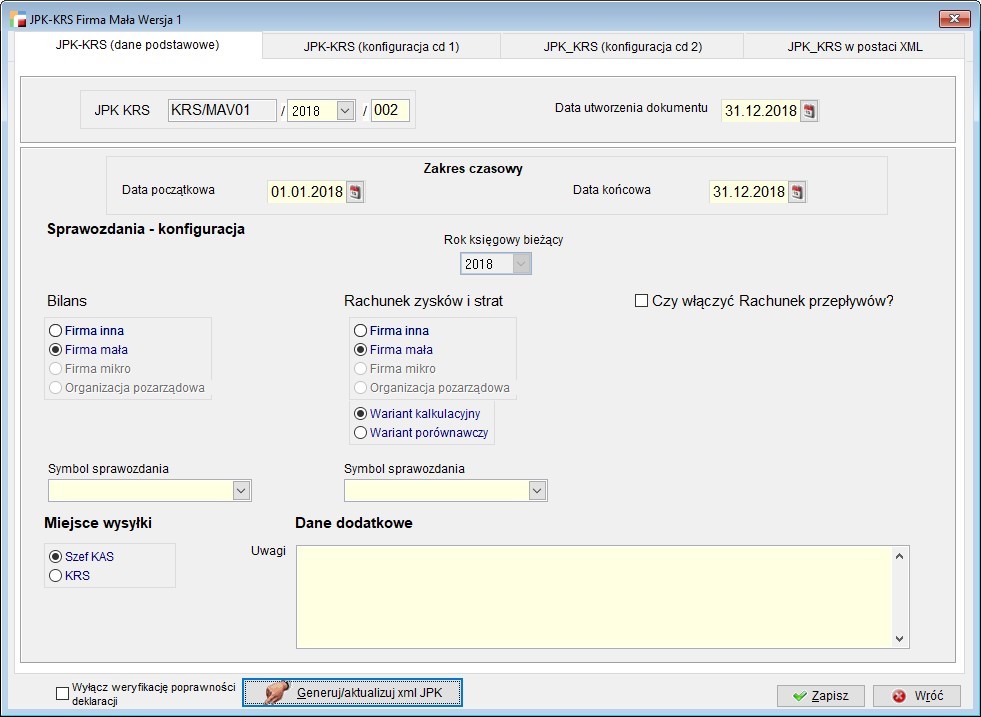 Numer pliku nadawany jest automatycznie w zależności od wybranej struktury firmy wg schematu:KRS/FFFWW/RRRR/NNN, oznacza to, że:
Numer pliku nadawany jest automatycznie w zależności od wybranej struktury firmy wg schematu:KRS/FFFWW/RRRR/NNN, oznacza to, że:
- KRS to symbol wpisywany fabrycznie
- FFF – to oznaczenie jakiej firmy dotyczy, np. MIV – firma Mikro, MAV – firma Mała, INV – firma Inna, OPV – Organizacja pozarządowa, TMI – firma Mikro w tysiącach, TMA – firma Mała w tysiącach, TIN – firma Inna w tysiącach, TOP – organizacja pozarządowa w tysiącach
- WW to numer wersji schemy
- RRRR – rok
- NNN – kolejny numer
Data utworzenia dokumentu ustawia się automatycznie z daty programu a zakres czasowy przyjmowany jest jako okres obrachunkowy roku, na którym jesteśmy ustawieni.
Sprawozdania – konfiguracja, tak jak już wcześniej wspomniano, uwzględnia wybór dokonany na poprzednim ekranie.
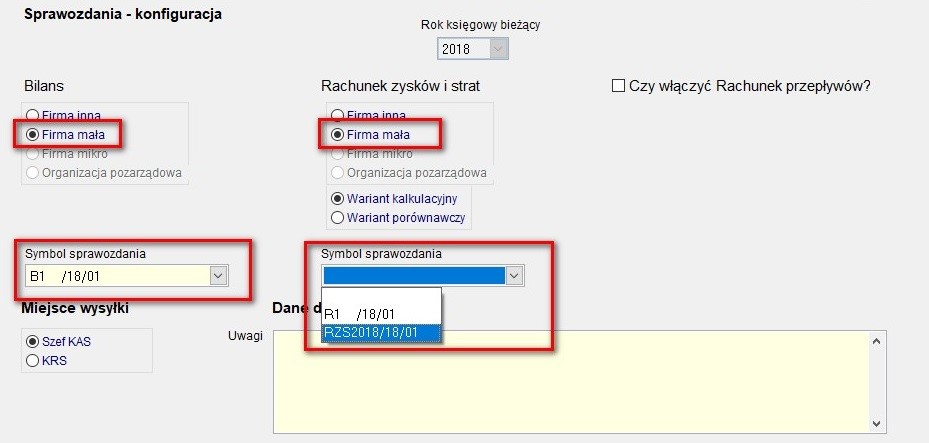 Po wskazaniu odpowiednich struktur, będzie możliwy wybór stworzonych wcześniej sprawozdań. Należy pamiętać o tym, że w jednym dokumencie będziemy tworzyć zarówno bilans jak i Rachunek zysków i strat oraz ewentualnie Rachunek przepływów.
Po wskazaniu odpowiednich struktur, będzie możliwy wybór stworzonych wcześniej sprawozdań. Należy pamiętać o tym, że w jednym dokumencie będziemy tworzyć zarówno bilans jak i Rachunek zysków i strat oraz ewentualnie Rachunek przepływów.W polu „Miejsce wysyłki” określamy adresata, Szefa KAS lub KRS, do którego będzie wysłane sprawozdanie.
W „Danych dodatkowych” wpisujemy Uwagi. Wpis ma charakter jedynie informacyjny, nie ma odzwierciedlenia w pliku KRS – JPK i nie wpływa na jego strukturę.
- JPK – KRS (konfiguracja cd 1)Konfiguracja, dostępna w zakładce drugiej może być różna dla każdej struktury.Tu można wskazać stworzone wcześniej, przykładowe „Wprowadzenie do sprawozdania finansowego”.Jednostka Inna, Mikro i Organizacja pozarządowa
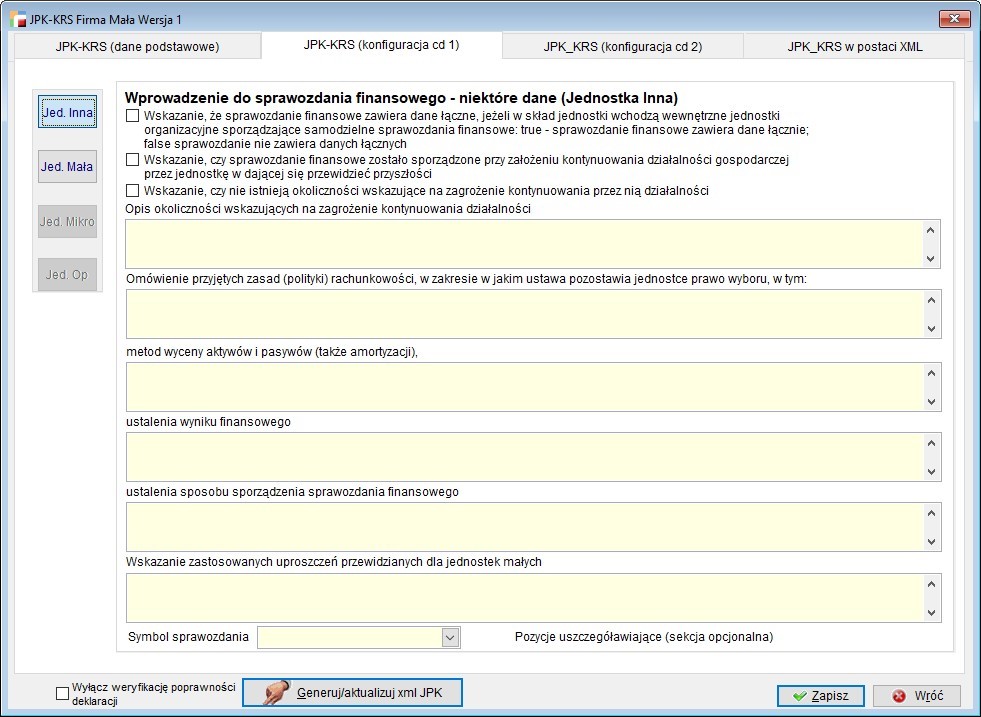 Wprowadzenie do sprawozdania finansowego – niektóre dane (Jednostka Inna)Informacje zawarte na tej zakładce zaznaczymy lub wypełniamy w zależności od działalności danej organizacji.
Wprowadzenie do sprawozdania finansowego – niektóre dane (Jednostka Inna)Informacje zawarte na tej zakładce zaznaczymy lub wypełniamy w zależności od działalności danej organizacji.
- Wskazanie, że sprawozdanie finansowe zawiera dane łączne, jeżeli w skład jednostki wchodzą wewnętrzne jednostki organizacyjne sporządzające samodzielne sprawozdania finansowe:
- Zaznaczenie znacznika oznacza, że sprawozdanie zawiera łączne dane – dla jednostki macierzystej
- Odznaczony znacznik będzie oznaczał, że sprawozdanie nie zawiera danych łącznych.
- Wskazanie czy sprawozdanie finansowe zostało sporządzone przy założeniu kontynuowania przez jednostkę w dającej się przewidzieć przyszłości – w okresie nie krótszym niż rok od dnia bilansowego, będzie kontynuowała działalność w niezmniejszonym istotnie zakresie, bez postawienia jej w stan likwidacji lub upadłości
- Wskazanie czy istnieją okoliczności wskazujące na zagrożenie kontynuowania przez nią działalności – po zaznaczeniu checkboxa należy jeszcze tą sytuację uargumentować, jak poniżej.
- Wskazanie, że sprawozdanie finansowe zawiera dane łączne, jeżeli w skład jednostki wchodzą wewnętrzne jednostki organizacyjne sporządzające samodzielne sprawozdania finansowe:
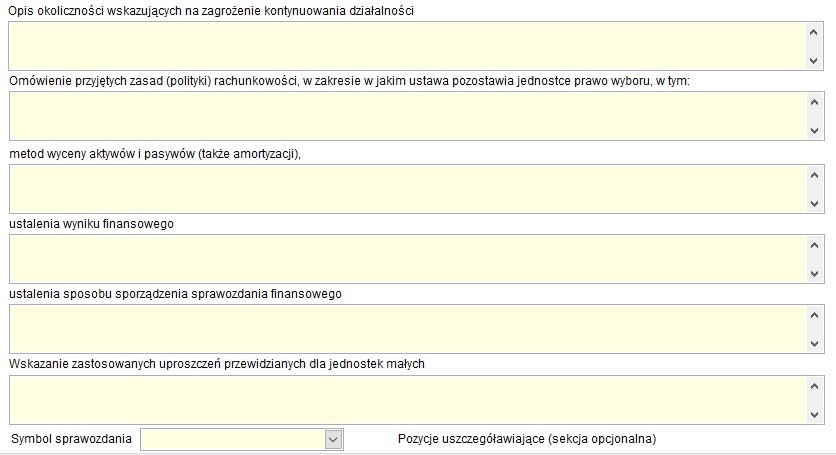 Opis okoliczności wskazujących na zagrożenie kontynuowania działalności
Opis okoliczności wskazujących na zagrożenie kontynuowania działalności- Ustawa o rachunkowości nie określa konkretnych przypadków wskazujących na zagrożenie kontynuacji działalności (oprócz likwidacji czy upadłości jednostki). Nie ma też odpowiedniego krajowego standardu rachunkowości regulującego tę kwestię. Powyższy standard dzieli symptomy zagrożeń na finansowe, operacyjne i pozostałe. Najpełniejszą wiedzę na temat sytuacji jednostki ma jej kierownictwo, ono też potrafi należycie określić ważność poszczególnych zdarzeń i zjawisk wpływających na prowadzoną działalność gospodarczą.
- Omówienie przyjętych zasad (polityki)rachunkowości, w zakresie w jakim ustawa pozostawia jednostce prawo wyboru, w tym:
- Metod wyceny aktywów i pasywów (także amortyzacji)
- Ustalenia wyniku finansowego
- Ustalenia sposobu sporządzenia sprawozdania finansowego
- Wskazanie zastosowanych uproszczeń przewidzianych dla jednostek małych.
Pola opisowe, wypełniamy tak jak przy tworzeniu sprawozdań na zasadach wcześniejszych. Niemniej jednak, należy pamiętać, że schema dopuszcza pola tekstowe do 3500 znaków.
Ponadto, możliwe jest wskazanie sprawozdania uszczegóławiającego, omawianego i zbudowanego wcześniej.
- Jednostka mała
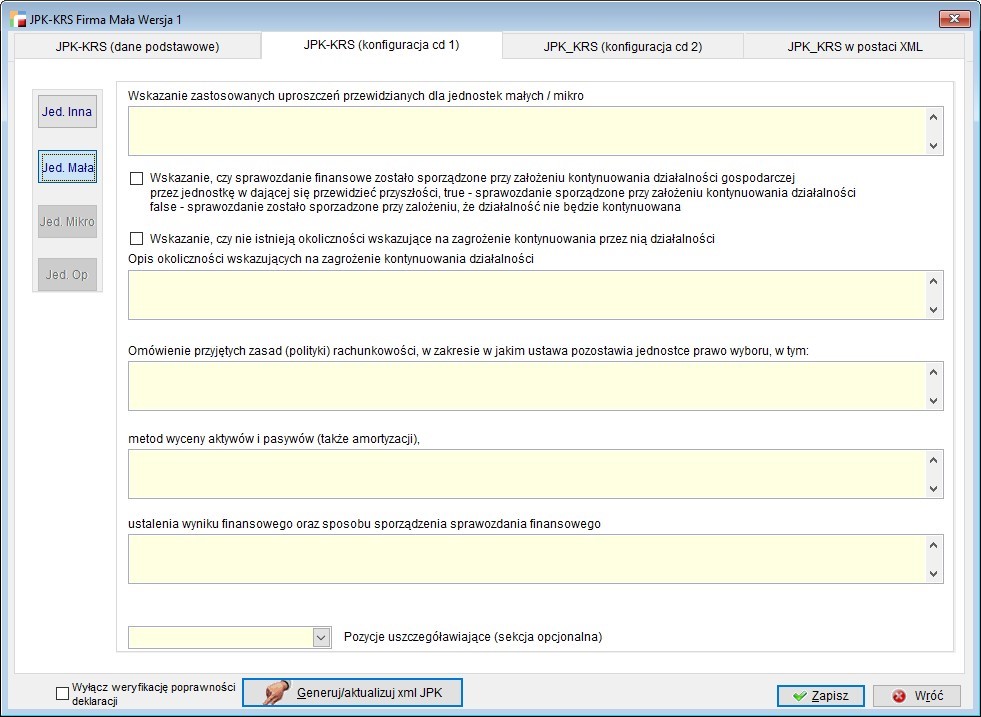 Jest to uproszczony formularz w porównaniu do opisywanego wcześniej zawierający:
Jest to uproszczony formularz w porównaniu do opisywanego wcześniej zawierający:
- Wskazanie zastosowanych uproszczeń przewidzianych dla jednostek małych i mikro – pole tekstowe
- Wskazanie czy sprawozdanie finansowe zostało sporządzone przy założeniu kontynuowania działalności gospodarczej przez jednostkę w dającej się przewidzieć przyszłości:
- Zaznaczenie znacznika oznacza, że sprawozdanie zostało sporządzone przy założeniu kontynuowania działalności,
- Odznaczony znacznik będzie oznaczał, że sprawozdanie zostało sporządzone przy założeniu, że działalność nie będzie kontynuowana.
- Wskazanie, czy nie istnieją okoliczności wskazujące na zagrożenie kontynuowania przez nią działalności – po zaznaczeniu należy te okoliczności wykazać poniżej.
- Opis okoliczności wskazujących na zagrożenie kontynuowania działalności – pole tekstowe
- Omówienie przyjętych zasad (polityki) rachunkowości, w zakresie w jakim ustawa pozostawia jednostce prawo wyboru, w tym: – pole tekstowe
- Metod wyceny aktywów i pasywów (także amortyzacji),
- Ustalenia wyniku finansowego oraz sposobu sporządzenia sprawozdania finansowego.
Tutaj również należy pamiętać o dopuszczalnej liczbie 3500 znaków.
- Możliwość wskazania sprawozdania uszczegóławiającego, w formie dodatkowego sprawozdania.
 3. JPK – KRS (konfiguracja cd 2)Dodatkowe informacje i objaśnienia
3. JPK – KRS (konfiguracja cd 2)Dodatkowe informacje i objaśnienia
W tej zakładce istnieje możliwość podpięcia różnego rodzaju plików zewnętrznych, m.in. w formacie. .pdf, .doc, .docx czy .xls.
Ponadto, po zaznaczeniu znacznika „Informacja dodatkowa dotycząca podatku dochodowego”, można zaimportować wcześniej przygotowany, poprawny plik „Informacji podatkowej dotyczącej podatku dochodowego” w postaci pliku .xls.
4. JPK – KRS w postaci XML
Po wprowadzeniu wszystkich niezbędnych danych, należy przystąpić do utworzenia jednolitego pliku kontrolnego, zbierającego wszystkie informacje.
W tym celu należy użyć przycisku „Generuj/ aktualizuj xml JPK”.
Jeśli dane zostały wypełnione poprawnie, wygenerowany plik powinien wyglądać jak wyżej. Tak przygotowany plik można zapisać do pliku xml, podpisać i wysłać.
UWAGA!!!
Należy mieć na uwadze fakt, że dopuszczalny rozmiar pliku podpinanego do e-Sprawozdania może mieć maksymalną wielkość około 16 MB, natomiast cały plik .xml – 2 GB.
W przypadku dodania gałęzi nieprzewidzianej w strukturze e-Sprawozdania, wystąpią błędy podczas weryfikacji sprawozdania ze schemą.
Tworzenie pozycji uszczegóławiających
Tworzenie pozycji uszczegóławiających (w najprostszej dopuszczonej schemą postaci) na przykładzie sprawozdania: Zestawienie zmian w kapitale (funduszu własnym)
Aby dodać pozycję uszczegóławiającą nad danym elementem należy ustawić się na tym elemencie i kliknąć: Dodaj pozycję uszczegóławiającą. Nowy element, nie będący jeszcze pozycją uszczegóławiającą zostanie dodany ponad wskazanym elementem na tym samym poziomie zagnieżdżenia co wskazany element.
Przykładowo aby dodać pozycję uszczegóławiającą nr 1 (numerowanie zgodne z tymi na rysunku) należało ustawić się na pozycji: „Kapitał (fundusz) własny na początek okresu (BO)” a następnie wykonać: dodaj pozycję uszczegóławiającą. Przy edycji tej pozycji należy wypełnić pole tag jak na obrazku poniżej:
Jin:PozycjaUszczegolawiajaca_1
Tytuł uzupełniamy wedle uznania, pozostałe pola jak na rysunku z tą różnicą, że w przypadku generowania sprawozdań:
- dla firmy innej (jak na rysunku) jest: jin,
- dla firmy małej zmieniamy prefiks na jma,
- dla firmy mikro na jmi
- dla organizacji pozarządowych na jop.
Następnie będąc na dodanym elemencie klikamy przycisk: dodaj gałąź
i przy edycji tej gałęzi wypełniamy okno jak poniżej:
Tytuł wypełniamy wedle uznania, tag w tym zagnieżdżeniu jest dla każdej firmy taki jak na obrazku, tekst jest opisem wedle uznania.
Następnie z powrotem zaznaczamy pozycję na rysunku nr 1 i ponownie klikamy: dodaj gałąź:
Przy edycji nowo dodanej gałęzi mamy okno jak na obrazku poniżej:
Tutaj wypełniamy kwoty dla tej pozycji już będąc na sprawozdaniu (Po wypełnieniu kwot zapisujemy sprawozdanie).
Utworzyliśmy w ten sposób najprostszą dopuszczoną schemę pozycji uszczegóławiającej z dwoma kwotami (Wartość i WartośćBO)
Aby dodać kolejną pozycję uszczegóławiającą powielamy powyższe czynności ustawiając się na początku na gałęzi: „Kapitał (fundusz) własny na początek okresu (BO), po korektach”
Dla przykładu okna mogą wyglądać następująco:
Jin:PozycjaUszczegolawiajaca_2
I trzecia pozycja uszczegóławiająca, utworzona po ustawieniu się na pozycję sprawozdania:
Kapitał (fundusz) własny na koniec okresu (BZ)
Oto screeny:
W efekcie finalnym dostajemy następujący fragment XML-a
JPK
E-kontrola
Informacje podstawowe
Od 1 lipca 2016 roku urzędy skarbowe mogą przeprowadzać kontrole w formie elektronicznej. Do tego celu będą żądać od badanych firm danych w formie jednolitego pliku kontrolnego (JPK). Za nieudostępnienie danych w formacie JPK będzie groziła odpowiedzialność karno-skarbowa.
Elektroniczna kontrola przedsiębiorstw odbywać się będzie dwoma metodami. Po pierwsze, przedsiębiorstwa prowadzące księgi w programach komputerowych, będą miały obowiązek, bez wezwania, cyklicznie przekazywać dane z ewidencji VAT za pomocą środków komunikacji elektronicznej, a po drugie będą miały obowiązek na żądanie organów podatkowych, przekazywać wskazane dane z ksiąg oraz dowodów księgowych również w formie elektronicznej.
Przedsiębiorstwa muszą być gotowe:
- do przekazywania, co miesiąc, bez wezwania organu podatkowego, za pośrednictwem środków komunikacji elektronicznej na serwer Ministerstwa Finansów informacji o prowadzonej ewidencji VAT (pliku JPK_VAT) od:
- 1 lipca 2016 roku – duże przedsiębiorstwa
- 1 stycznia 2017 roku – małe i średnie przedsiębiorstwa
- 1 stycznia 2018 roku – mikroprzedsiębiorstwa.
- do przekazywania na żądanie organu podatkowego danych w postaci elektronicznej na potrzeby przeprowadzanej kontroli skarbowej zestawu wymaganych plików JPK od:
- 1 lipca 2016 – duże przedsiębiorstwa
- 1 lipca 2018 – mikroprzedsiębiorstwa, małe i średnie przedsiębiorstwa.
Pierwszy wymóg jest realizowany w systemie w opcji Ewidencja VAT w formacie JPK dostępnej z menu Rejestry VAT. Ekran ten jest uproszczoną formą dokumentu E-kontroli JPK, zawężoną tylko do struktury JPK_VAT oraz z pominięciem danych o zawiadomieniu wszczęcia kontroli podatkowej. W tej części zostanie omówiona struktura JPK_VAT dostępna z poziomu modułu E – kontrola JPK, która mimo podobieństw, nie może być z tego poziomu dokumentem wysyłanym cyklicznie.
Moduł E-Kontroli JPK realizuje wymóg drugi i służy do zarejestrowania w systemie faktycznego zawiadomienia o zamiarze wszczęcia kontroli podatkowej, lub potrzebę wykonania kontroli testowej (np. w celu wykonywania symulacji e-kontroli).
W wersji 3.48 udostępniamy pełną obsługę JPK wraz z wysyłką elektroniczną.
Opis działania
Dokument E-kontroli JPK realizuje funkcje ekstrakcji danych z systemu oraz generowania plików xml dla następujących struktur JPK:
- JPK_KR Księgi Rachunkowe
- JPK_WB Wyciągi Bankowe
- JPK_MAG Operacje magazynowe
- JPK_VAT Rejestry zakupu i sprzedaży VAT
- JPK_FA Faktury VAT
- JPK_PKPIR Podatkowa Księga Przychodów i Rozchodów
Dokument E-kontroli składa się z czterech zakładek.
Na pierwszej zakładce, oprócz danych dotyczących zawiadomienia o e-kontroli i danych kontaktowych osoby zawiadamiającej, określamy zakres czasowy i przedmiotowy kontroli:
- zakres dat,
- cel złożenia, od 01.01.2017 roku JPK uwzględnia również korekty.
- rodzaje struktur JPK, których dotyczy kontrola,
- wersje struktur, zgodnie z wzorami, obowiązującymi w danym okresie,
- magazyny, jeśli zaznaczono strukturę JPK_MAG
- numery IBAN, jeśli zaznaczono strukturę JPK_WB
- urząd skarbowy – proponowany urząd pobierany jest z pola Adresat deklaracji VAT z opcji Dane podatkowe firmy
- parametry dla JPK_PKPIR
Od wersji 3.48 wprowadzono obsługę nowych wersji struktur JPK_VAT (2) i JPK_PKPiR (2), które obowiązują od 01.01.2017 roku.
Numer dokumentu kontroli wypełniany jest przez system, jako ciąg znaków JPK/RRRR/NNN gdzie NNN jest kolejnym wolnym numerem w danym roku. Numer dokumentu ma tylko znaczenie techniczne. Data utworzenia dokumentu jest proponowana, jako bieżąca data systemowa i może zostać zmieniona.
Aby wygenerować JPK w postaci XML-owej muszą być wypełnione wszystkie pola związane z zakresem czasowym i przedmiotowym kontroli. Pozostałe pola są opcjonalne.
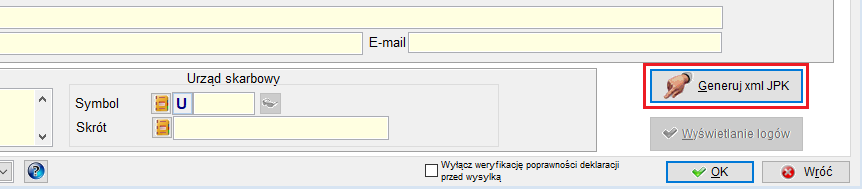
Na podstawie wprowadzonych parametrów, następuje ekstrakcja danych z odpowiednich obszarów systemu, a wyniki zapisywane są w postaci xml-owej zgodnie ze schematami opublikowanymi przez Ministerstwo Finansów. Po wykonaniu ekstrakcji, możliwe jest wyświetlenie logu ekstrakcji danych, celem weryfikacji jej poprawności.
Po wygenerowaniu struktur JPK nagłówek dokumentu zostaje zapisany i nie jest już możliwa edycja i zmiana danych w polach ekranu. Można natomiast wielokrotnie generować JPK po ewentualnych zmianach w dokumentach źródłowych systemu. Za każdym razem stare struktury xml-a i logi są usuwane i zastępowane nowymi.
Dla dokumentu e-kontroli, na potrzeby wysyłki elektronicznej dodano możliwość wyboru Bramki MF produkcyjnej lub testowej, jak również włączenia/ wyłączenia weryfikatora.

Opcja Wyłącz weryfikację poprawności deklaracji przed wysyłką umożliwia ominięcie sprawdzania deklaracji ze schemą przed wysyłką, co znacznie przyspiesza pracę.
Na drugiej zakładce możemy obejrzeć poszczególne struktury JPK w postaci XML-owej.
Jeśli struktura została niepoprawnie zweryfikowana ze schematem lub była niedostępna strona internetowa, na której opublikowane są schematy, zamiast przeglądarki XML-a pojawi się ekran z błędami.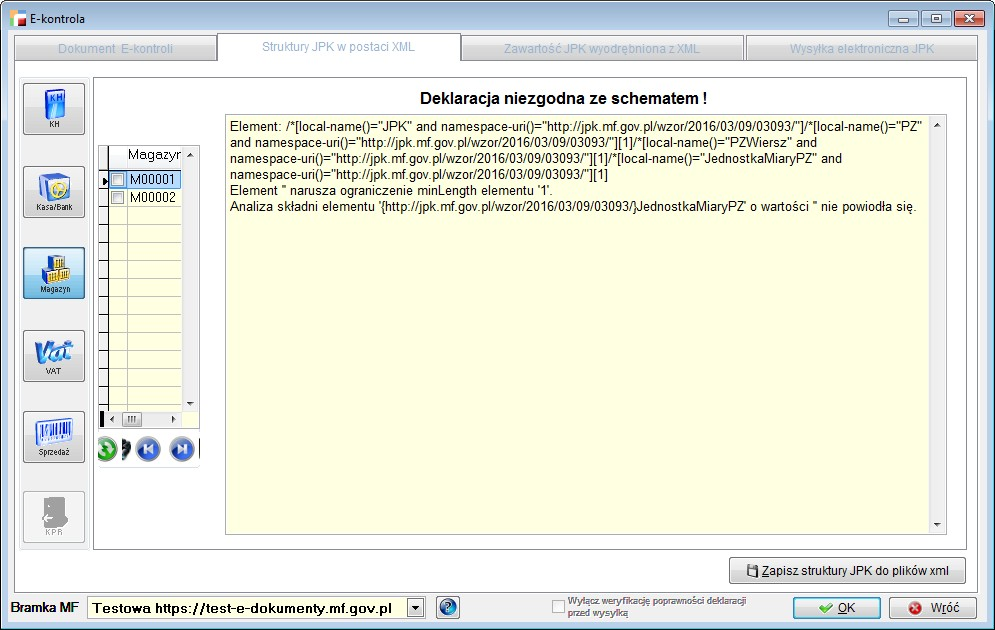
Trzecia zakładka zawiera tabele wyodrębnione na podstawie wcześniej wygenerowanych struktur JPK w postaci XML. Dzięki temu użytkownik może w bardziej przyjazny sposób oglądać dane, które zostaną wysłane do organu kontrolującego.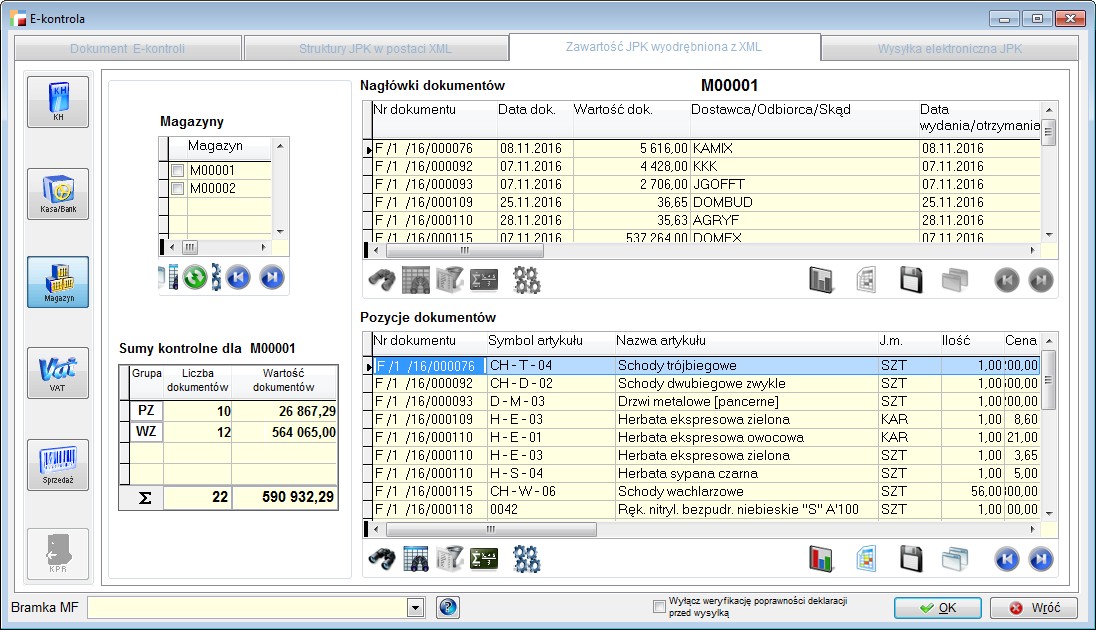
Tabele dają możliwość utworzenia filtrów użytkownika w celu zawężenia przeglądanych danych. Wszystkie pola znajdujące się na tej zakładce są nieedytowalne a w tabelach nie można usuwać, dodawać ani modyfikować żadnych wierszy.
Od wersji 3.48 dostępna jest czwarta zakładka, która umożliwia pełną obsługę wysyłki elektronicznej pliku JPK. Funkcjonalność została opisana w oddzielnym rozdziale.
Opis struktur i uwagi
Poniżej znajdą Państwo informacje, na co należy zwrócić szczególną uwagę aby poprawnie wyeksportować dane z modułów systemu, z podziałem na poszczególne struktury JPK.
a) Moduł Księgi rachunkowe – JPK_KR
Na tej zakładce widzimy tabele:
- ZOIS – zestawienie obrotów i sald
- Dziennik
- Konto zapis – Zapisy na kontach księgi głównej i ksiąg pomocniczych
Oraz sumy kontrolne dla tabel Dziennik i Konto zapis.

Moduł finansowo – księgowy, jak każdy inny moduł JPK, dotyczy zakresu dat od – do na życzenie żądającego. Jednak w odróżnieniu od pozostałych modułów, ze względu na możliwość zdefiniowania w systemie roku obrachunkowego, niepokrywającego się z rokiem kalendarzowym, daty od – do podane na formularzu, przekonwertowane są na odpowiadające im lata i miesiące w uprzednio zdefiniowanym okresie obrachunkowym. Sekcja, jak każda inna podlega ograniczeniom JPK, tzn. możemy ocechować rejestry dokumentów tak, by nie były brane pod uwagę w JPK.
Uwaga: Konta księgowego i dziennika nie możemy wykluczyć z JPK!
Zestawienie obrotów i sald uzupełnione jest o zestaw kont nieaktywnych, które nie są pozabilansowe (odpowiedni znacznik w planie kont), zgodnie z zasadą że brak obrotu na danym koncie może być dla organu kontrolującego też informacją.
Pierwszy znak symbolu konta wskazuje na kod zespołu. Dla przykładu 0 to aktywa trwałe, 1 to środki pieniężne, rachunki bankowe oraz krótkoterminowe aktywa finansowe. Może przyjmować wartości od 0 do 8. Trzy pierwsze znaki w symbolu konta, czyli tzw. syntetyka to kategoria konta. System odszukuje odpowiednie konto w planie kont i wypełnia pola kodKategorii (konto) i opisKategorii (opis konta). W przypadku gdy symbol konta zawiera również analitykę, tzn. trzy kolejne cyfry po znaku -, system odszukuje w planie konto, którego symbol pokrywa się z tym ciągiem cyfr i uzupełnia sekcje kodPodkategorii i opisPodkategorii. Dlatego tak ważne jest aby symbol konta był ciągiem znaków: 3 cyfry i ewentualnie – i 3 cyfry i ewentualnie – i kolejne 3 cyfry, np.: 123-123-123. Kolejne wymagane pole to opisKategorii – jego brak będzie skutkował błędem walidacji (jest to nazwa odpowiedniego konta).
Sekcja Dziennik zawiera pozycje, jak również podsumowanie w postaci sum kontrolnych.

Konieczne jest wypełnienie nazwy dziennika – Opis dziennika, pomimo że system dopuszcza pustą nazwę. Brak wpisu spowoduje wygenerowanie błędu walidacji.
Sekcja Konto Zapis prezentuje poszczególne zapisy na kontach wraz z sumami kontrolnymi dla kont, zarówno po stronie Wn jak i Ma.
b) Moduł wyciągi bankowe – JPK_WB
Do zestawienia brane są dane z pozycji wyciągu bankowego. Na pierwszej zakładce, po zaznaczeniu opcji JPK_WB, aktywne staną się numery IBAN, które następnie wskazujemy, w celu poddania ich kontroli.
Wymagane i sprawdzane są dane kontrahenta będącego stroną operacji. Wykluczenia z JPK dokonujemy z poziomu rachunku bankowego.
Wyłączony rachunek nie będzie brany w zestawieniu JPK (zarówno jeśli chodzi o wyliczenie salda początkowego i końcowego jak i w przypadku szczegółowych pozycji wyciągu bankowego).
Wymagane jest wypełnienie opisu: Kategoria operacji w pozycji wyciągu bankowego, w przeciwnym wypadku weryfikacja zakończy się błędem.
Opis musi być uzupełniony również dla użytkowników, nie posiadających modułu Księgi Handlowej. W związku z tym należy uzupełnić kategorie operacji na poszczególnych pozycjach wyciągów bankowych.
Saldo operacji jest dodatnie, jeśli na koncie był przychód a nie było rozchodu, ujemne przy odwrotnej sytuacji. Kwota operacji jest zawsze dodatnia, niezależnie od tego czy na koncie była wpłata czy wypłata.
Po lewej stronie ekranu jest tabela z numerami IBAN i sumy kontrolne aktualnie wybranego rachunku.
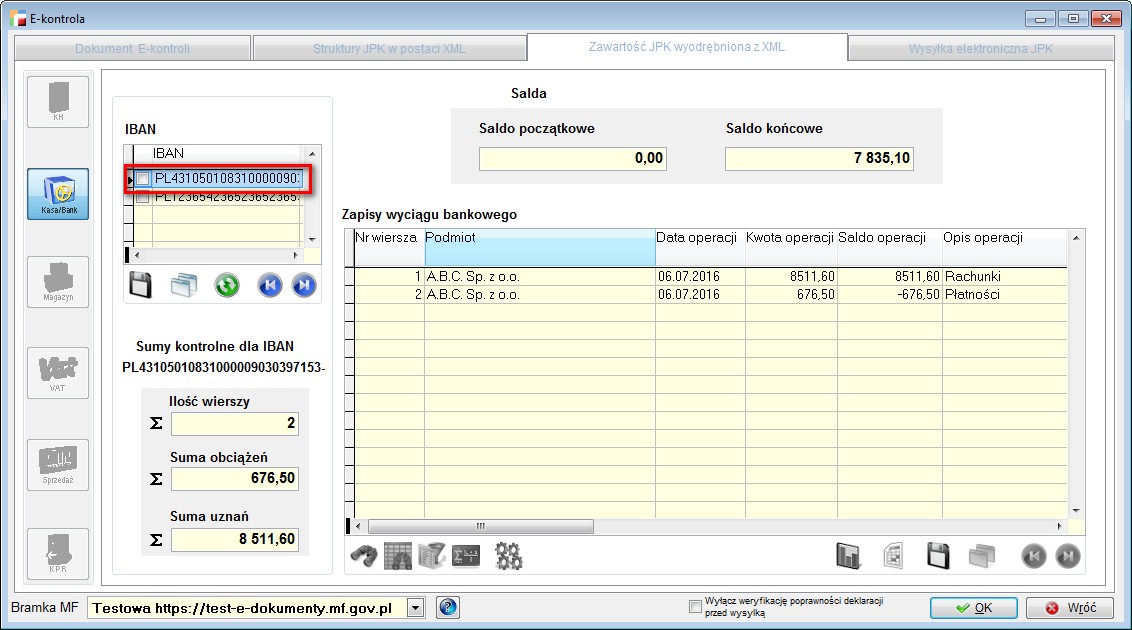
Po prawej stronie są salda wyciągu i tabela ze szczegółowymi zapisami wyciągu bankowego.
c) Moduł Operacje magazynowe – JPK_MAG
Do podsumowania operacji magazynowych wybierane są dane wstępnie skonfigurowane na pierwszej zakładce. Po zaznaczeniu opcji JPK_MAG, aktywne staną się magazyny, które zaznaczamy celem dalszej kontroli.
Ewidencjonowane są dokumenty, które w podanym zakresie czasu stanowiły przychód lub rozchód na wskazany magazyn. Po lewej stronie jest tabela z symbolami magazynów i sumy kontrolne adekwatne dla wybranego magazynu.
Sumy kontrolne pokazywane są dla czterech grup dokumentów:
- PZ – grupa ta zawiera dokumenty PZ, FZ z przyjęciem na magazyn i ZD rozchodowe,
- WZ – Grupa zawiera dokumenty WZ, F z wydaniem, ZK przychodowe i dokumenty korygujące WZ i F,
- RW – grupa zawiera dokumenty R, ZK (z dokumentem korygującym R) i dokumenty ZR,
- MM – grupa zawiera dokumenty przesunięć po uaktualnieniu magazynu. Brane są pod uwagę zarówno dokumenty, dla których zatwierdzenie magazynu nastąpiło zarówno w magazynie źródłowym jak i docelowym.
Kontroli poddawane są tylko dokumenty, które w definicji mają zaznaczoną opcję, że mają trafiać do JPK, jak również występują w nich artykuły o typie Produkt. Ponadto, podczas weryfikacji XML’a wymagane są pełne dane kontrahenta, jak również jednostka miary wypełniona przy artykule. W przypadku pustych wartości, w w/w obszarze weryfikacja przebiegnie niepomyślnie.
Dodatkowo, dokumenty wystawiane w cenie ewidencyjnej mogą zostać odpowiednio wykazane również w pliku JPK_MAG. W tym celu należy, oprócz samego zaznaczenia że dokument trafia do JPK, wybrać Tak przy opcji W jpk-magazyny w cenie ewidencyjnej.
d) Moduł Rejestry zakupu i sprzedaży VAT – JPK_VAT
Opcja zawierająca informacje dotyczące dokumentów zakupu i sprzedaży VAT dostępna jest również w menu Rejestry VAT – Ewidencja VAT w formacie JPK, jako obowiązkowy dokument składany cyklicznie do Urzędu Skarbowego.
Z poziomu modułu E-kontroli nie można generować cyklicznego dokumentu JPK_VAT.
Aby dokumenty w tym module były wykazane należy najpierw wykonać rejestry VAT.
Będą tu wyświetlane dane z wybranego zakresu dat dla rejestrów zakupu i sprzedaży z podziałem na poszczególne stawki VAT i powinny być odzwierciedleniem danych zawartych w rejestrach VAT.
Ekran podzielony jest na sekcje sprzedaży i zakupu, jak również po prawej stronie wyświetlane są odpowiednio sumy kontrolne dla tych tabel.
W tabelach dotyczących adresu nabywcy (w części sprzedażowej) i wystawcy (zakupy), pole adres wypełniane jest danymi aktualnymi na czas daty dokumentu. Moduł korzysta z nowej funkcjonalności systemu umożliwiającej archiwizację danych adresowych. Podobnie jak w innych modułach, wymagane są dane o kontrahencie – nazwa i NIP. Poprawność numeru NIP jest weryfikowana , a w przypadku błędu taka informacja znajdzie się w logach.
Ponadto, od wersji 3.48 do tej struktury dodane zostały wydruki, umożliwiające podgląd poszczególnych dokumentów z podziałem na rejestry.
Domyślne ustawienie jest na Tak.
Uwaga!! Ze względu na niesprecyzowane przepisy, w zestawieniu w zależności od decyzji użytkownika, biorą udział paragony albo dokumenty PD. Należy samodzielnie zdecydować, które z tych dokumentów będą wykazywane w JPK. W przyszłości przewidziany jest odrębny moduł, ale w tym zakresie przepisy nie są jeszcze jednoznacznie uregulowane.
e) Moduł Faktury VAT
Struktura Faktury VAT obejmuje faktury sprzedaży. Uwzględnia również faktury korygujące i zaliczkowe, wyłączone są natomiast paragony i dokumenty księgowe sporządzone w celu zaksięgowania kwot podatku należnego.
Wymagane są dane na temat kontrahenta i firmy (stron transakcji), w szczególności nazwa i dane adresowe, które tak jak wcześniej wspomniano są pobierane z archiwum w stanie aktualnym na datę wystawiania dokumentu. Poprawność NIP również jest weryfikowana, a w przypadku błędów, informacja taka będzie zapisana w logach.
Do prawidłowego działania konieczne jest prawidłowe wypełnienie tabeli stawek podatkowych.
Dokumenty podlegające weryfikacji w tym module: F, KF. Dokument nie może być notą handlową i tak jak w pozostałych modułach, musi mieć zaznaczone w definicji rejestru, że ma trafiać do JPK.

Po lewej stronie ekranu znajduje się tabelka z symbolami walut. Dalej widnieją dwie główne tabele z nagłówkami i pozycjami faktur sprzedaży. Po prawej stronie jest zestawienie stawek podatku i sumy kontrolne dla nagłówków i pozycji faktur w wybranej walucie.
Jeżeli firma jest podatnikiem VAT-UE to dwa pierwsze znaki w numerze NIP są prefiksem podatnika VAT-UE – stanowią kod kraju UE, w którym firma płaci podatki.
f) Moduł Podatkowa księga przychodów i rozchodów
Moduł PKPiR wymaga zdefiniowania wstępnych parametrów, w związku z tym przed wygenerowaniem xml JPK dla Podatkowej Księgi Przychodów i Rozchodów musimy w pierwszej zakładce dodatkowo uzupełnić parametry dla JPK_PKPIR.
W parametrach musimy uzupełnić odpowiednie pozycje sprawozdania dla poszczególnych parametrów:
- Bilans otwarcia na początek roku
- Bilans zamknięcia na koniec roku
- Razem Koszty uzyskania przychodu
- Dochód osiągnięty
Wypełniamy odpowiednimi pozycjami, zdefiniowanymi w opcji Zestawienia KPiR. Dwie pierwsze cyfry określają symbol sprawozdania, dwie następne to symbol pozycji sprawozdania.
Po wykonaniu sprawozdania na ostatniej zakładce widzimy tabele:
- PKPiR Info
- PKPiR Wiersze
oraz sumy kontrolne dla tabeli PKIR.
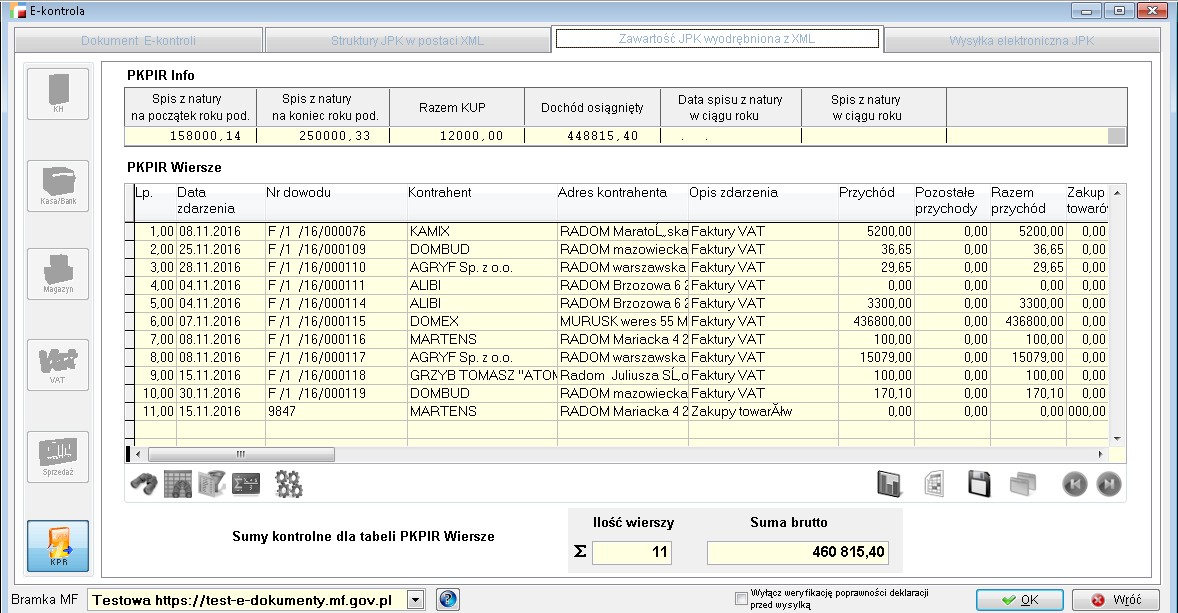
U góry ekranu – PKPiR Info – są informacje dotyczące ustalenia dochodu w roku podatkowym (wartość spisu z natury na początek roku podatkowego, wartość spisu z natury na koniec, koszty uzyskania przychodów i dochód osiągnięty w roku podatkowym).
Sekcja PKPiR Wiersze – wyświetlane są dokumenty zaksięgowane ze wskazanego okresu, które muszą być uzupełnione o opis zdarzenia.
Elektroniczna wysyłka JPK
Od wersji 3.48 programu udostępniona została czwarta zakładka umożliwiająca pełną obsługę JPK wraz z wysyłką elektroniczną, z podpisem certyfikatem kwalifikowanym. W związku z powyższym:
1. Uległ modyfikacji ekran konfiguracyjny do e-deklaracji.
Dodano nową zakładkę dotyczącą konfiguracji JPK.
Przy okazji zmian konfiguracyjnych związanych z JPK dodano znacznik Wyłącz weryfikację deklaracji przed wysyłką, który dotyczy zarówno E-deklaracji jak i JPK.
W związku z częstym obciążeniem serwera ze schematami, sprawdzanie poprawności deklaracji przed podpisaniem i wysyłką powoduje utrudnienia. W sytuacjach obciążenia serwera EPUAP zalecamy wyłączenie weryfikatora w konfiguracji E-deklaracji i JPK (Konfig/ Profile konfiguracji E-deklaracji/ Wyłącz weryfikację poprawności deklaracji przed wysłaniem).
Dzięki temu możliwa będzie wysyłka e-deklaracji na serwer Ministerstwa Finansów a sprawdzenie jej poprawności nastąpi po wysyłce.
2. Na ekranie JPK dodano czwartą zakładkę – Wysyłka elektroniczna JPK.
Tutaj odbywa się cały proces przygotowania dokumentu JPK, kompresji pliku, ewentualnego podziału pliku na części nieprzekraczające 60 MB po spakowaniu, szyfrowania, podpisu metadanych podpisem kwalifikowanym i wysyłania dokumentu na bramkę MF.
Wysyłki pliku na bramkę MF możemy dokonać na kilka sposobów:
- Wejście w pojedynczy dokument poprzez przycisk Popraw
- Grupowo, na liście dokumentów, po zaznaczeniu pozycji, poprzez przycisk Wyślij dokumenty
Także grupowo, za pomocą dostępnych przycisków, można odświeżyć statusy i pobrać UPO.
Po wysyłce otrzymujemy status dokumentu i numer referencyjny wysyłki.
Na pierwszym etapie dokument otrzymuje status 120 – weryfikacja dokumentu. Aby uznać cały proces za zakończony, musimy otrzymać status dokumentu 200. Ponieważ na taki status trzeba poczekać od kilku minut do nawet kilkunastu godzin, udostępniono na ekranie przycisk Sprawdź ponownie status wysyłki, który pozwala co jakiś czas sprawdzić, czy status zmienił się na 200. 
Gdy status wysyłki zmieni się na 200, aktywna staje się zakładka Pobieranie UPO na której możemy pobrać i wydrukować UPO.
Uwaga ! Tylko dla statusu 200 możliwe jest pobranie UPO.
Lista ważniejszych zmian wprowadzanych w wersjach
- Wersja 3.47 – wprowadzenie modułu e-kontrola
- Wersja 3.48 – nowe funkcjonalności w zakresie:
- Elektroniczna wysyłka JPK
- Obsługa nowych wersji struktur JPK_VAT (2), JPK_PKIR (2)
- Uwzględnianie korekt w sekcji Cel złożenia
- Możliwość wyłączenia weryfikacji poprawności deklaracji przed wysyłką
- Wersja 3.57 – wprowadzenie modułu e-kontroli w systemie MiniCorax.
Ewidencja JPK_VAT
1. Ewidencja VAT w formacie JPK
W menu Rejestry VAT dostępna jest opcja Ewidencja VAT w formacie JPK.

Opcja umożliwia zebranie informacji dotyczących dokumentów zakupu i sprzedaży VAT oraz wygenerowanie i wysłanie pliku XML, jako obowiązkowego dokumentu składanego cyklicznie do Urzędu Skarbowego. JPK przesyła się wyłącznie w wersji elektronicznej. Dane pobierane są bezpośrednio z systemu finansowo – księgowego przedsiębiorstwa. JPK posiada ściśle określony układ i schemat XML.
1.1. Konfiguracja
Przed wygenerowaniem pliku JPK, musimy odpowiednio skonfigurować system. Należy pamiętać o tym, że:
- Plik JPK_VAT musi być składany co miesiąc. Bez względu na to czy firma rozlicza się miesięcznie czy kwartalnie – JPK składane jest miesięcznie.
- Dokument JPK powinien być zgodny z deklaracją VAT 7. W celu uniknięcia błędów, należy zweryfikować poprawność i zgodność obu dokumentów.
- Dokumenty muszą być rejestrach VAT. Przed wygenerowaniem pliku JPK_VAT należy wykonać miesięczne zestawienie rejestrów VAT.
Ponadto, konieczne jest:
- Skonfigurowanie profilu JPK, dostępne w Menu Konfig.
- Odpowiednie ustawienie w definicji dokumentu aby: Dokumenty trafiały do JPK.
- Prawidłowe uzupełnienie „Danych podatkowych firmy”.
- Prawidłowe uzupełnienie kartotek kontrahentów.
1.2. Profil konfiguracji
W menu Konfig. dostępna jest opcja Profile konfiguracji E-Deklaracji i JPK.

W zakładce dotyczącej JPK należy wypełnić wstępne dane dotyczące wysyłki.
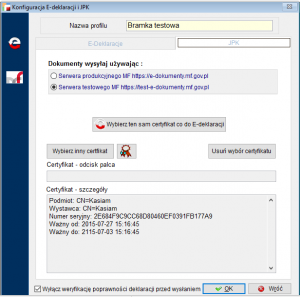
Można wybrać bramkę produkcyjną lub testową, w zależności od trybu, w jakim będziemy pracować. Wybór bramki będzie podpowiadany na samym dokumencie, ale może zostać zmieniony.
Ponadto należy wskazać certyfikat, którego będziemy używać do wysyłki.
Opcja „Wyłącz weryfikację poprawności deklaracji przed wysłaniem” umożliwia zadecydowanie, kiedy nastąpi weryfikacja poprawności dokumentu. W związku z częstym obciążeniem serwera ze schematami, sprawdzanie poprawności deklaracji przed podpisaniem i wysyłką powoduje utrudnienia, aczkolwiek daje pewność, że dane w pliku są zgodne ze schematem. Jeśli jednak użytkownik jest pewny poprawności danych w pliku, zalecamy wyłączenie weryfikatora. Dzięki temu możliwa będzie szybsza wysyłka pliku JPK na serwer Ministerstwa Finansów a sprawdzenie jej poprawności nastąpi po wysyłce.
1.3. Wstępne dane dokumentu JPK
UWAGA!
Aby dokumenty w tym module były wykazane należy najpierw wykonać rejestry VAT.
Dokument ewidencji VAT składa się z czterech zakładek.
Na pierwszej zakładce określamy wstępne dane dokumentu.
Numer dokumentu kontroli wypełniany jest przez system, jako ciąg znaków „JPKVAT/RRRR/MM/NNN” gdzie „NNN” jest kolejnym wolnym numerem w danym roku. Numer dokumentu ma tylko znaczenie techniczne. Data utworzenia dokumentu jest proponowana, jako bieżąca data systemowa i może zostać zmieniona, natomiast daty początkowa i końcowa podpowiadane są z numeru dokumentu, z pola „MM” i zawsze przedstawiają zakres całego miesiąca.
Te pola nie są edytowalne.
UWAGA!
Bez względu na to jak rozlicza się dana firma, miesięcznie czy kwartalnie – JPK_VAT zawsze będzie
składane miesięcznie.
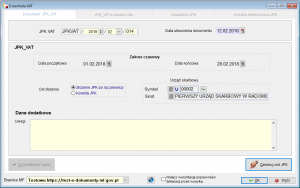
Cel złożenia: Należy zaznaczyć opcję „Złożenie JPK po raz pierwszy”, jeśli jest to pierwsza deklaracja JPK_VAT w danym miesiącu – dokument będzie oznaczony wartością „0”. W przypadku korekty należy wskazać kolejny numer korekty składanej w tym samym okresie. Program podpowiada pierwszy wolny numer. Każda wartość inna niż „0”, będzie traktowana przez organ kontrolujący, jako korekta.
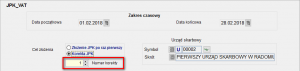
Ponadto, podpowiadany jest Urząd Skarbowy, o ile wcześniej został wskazany w „Danych podatkowych firmy” w polu „Adresat deklaracji VAT”, aczkolwiek nie jest to pole obowiązkowe.
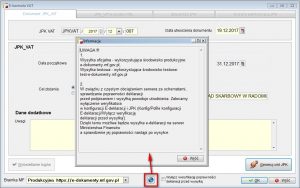
Na dole dokumentu jest wybór bramki, z której będziemy wysyłać JPK:
- Produkcyjna – wysyłka oficjalna
- Testowa – wysyłka testowa
Aby wygenerować JPK w postaci XML-owej muszą być wypełnione wszystkie pola związane z zakresem czasowym. Po ich wypełnieniu można wygenerować plik JPK w postaci xml.
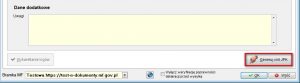
Na podstawie wprowadzonych parametrów, następuje ekstrakcja danych z odpowiednich obszarów systemu, a wyniki zapisywane są w postaci xml-owej zgodnie ze schematem opublikowanym przez Ministerstwo Finansów. Po wykonaniu ekstrakcji, możliwe jest wyświetlenie logu ekstrakcji danych, celem weryfikacji jej poprawności.

Błędy w logach nie blokują możliwości wysłania pliku i mają charakter informacyjny.

Pomimo faktu, iż jest to zestawienie obowiązkowe, występowanie danego rejestru w JPK uzależnione jest od ustawienia w definicji dokumentu – „Dokumenty mają trafiać do JPK”. Domyślne ustawienie każdego dokumentu jest na „Tak”.
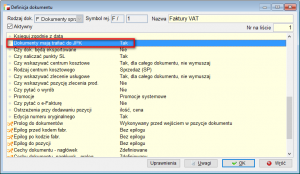
1.4. JPK w postaci XML-owej
Na drugiej zakładce możemy obejrzeć strukturę JPK w postaci XML-owej.

Jeśli struktura została niepoprawnie zweryfikowana ze schematem lub była niedostępna strona internetowa, na której opublikowane są schematy, zamiast przeglądarki XML-a pojawi się ekran z błędami.

1.5. Przegląd zawartości JPK.
Trzecia zakładka zawiera tabele wyodrębnione na podstawie wcześniej wygenerowanych struktur JPK w postaci XML. Dzięki temu użytkownik może w bardziej przyjazny sposób oglądać dane, które zostaną wysłane do organu kontrolującego.

Będą tu wyświetlane dane z wybranego zakresu dat dla rejestrów zakupu i sprzedaży z podziałem na poszczególne stawki VAT i powinny być odzwierciedleniem danych zawartych w rejestrach VAT.
Ekran podzielony jest na sekcje sprzedaży i zakupu, a po prawej stronie wyświetlane są odpowiednio sumy kontrolne dla tych tabel.
W tabelach dotyczących adresu nabywcy (w części sprzedażowej) i dostawcy (zakupy), pole „adres” i NIP, wypełniane jest danymi aktualnymi na czas daty dokumentu. Moduł korzysta z funkcjonalności systemu umożliwiającej archiwizację danych adresowych. Schemat JPK wymaga danych o kontrahencie – nazwa i adres. Poprawność numeru NIP jest weryfikowana w standardzie krajowym, a w przypadku błędu taka informacja znajdzie się w logach.
UWAGA!
Numer NIP jest wymagany, w przypadku jeżeli kontrahent jest „Firmą” i taki numer posiada. Przy „osobie fizycznej” – NIP nie jest wymagany, w związku z powyższym system wypisuje w pole „Numer identyfikacji podatkowej” słowo „BRAK”. Taka sama sytuacja ma miejsce w przypadku kontrahentów zagranicznych, którzy nie posiadają żadnego numeru identyfikacji podatkowej. Po wpisaniu prefiksu kraju innego niż PL, poprawność NIP’u nie będzie sprawdzana.
1.6. Wysyłka JPK
Czwarta zakładka umożliwia wysyłkę pliku JPK.
Wyszczególnione są tu etapy, przez jakie przechodzi dokument JPK – od rozpoczęcia do zakończenia wysyłki.
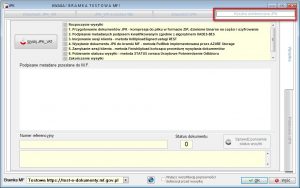
Do wysyłki JPK potrzebny jest podpis kwalifikowany, w związku z czym należy wskazać aktualny certyfikat, wybrany wcześniej w konfiguracji.
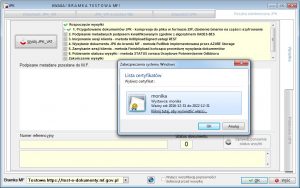
Jeśli wszystkie etapy przebiegną prawidłowo, dostaniemy odpowiednią informację w postaci zielonych znaczników.

Po prawidłowej wysyłce dokument otrzymuje numer referencyjny oraz status – 120. Od tego momentu trwa weryfikacja, którą można sprawdzać poprzez – „Sprawdź ponownie status wysyłki”.
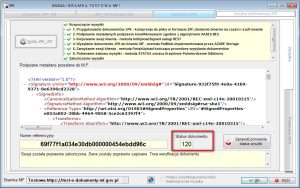
Każdy dokument JPK, w zależności od posiadanego statusu będzie przypięty do odpowiedniej gałęzi drzewa.
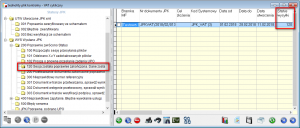
Jeśli dokument otrzyma status 200 – wtedy należy pobrać UPO – Urzędowe Poświadczenie Odbioru.

Podczas pobierania UPO mamy w oknie dwie zakładki: UPO XML i UPO.
W pierwszej zakładce jest zapis w postaci pliku XML, natomiast w drugiej dokument UPO gotowy do wydruku.

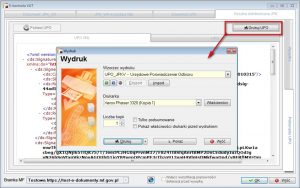
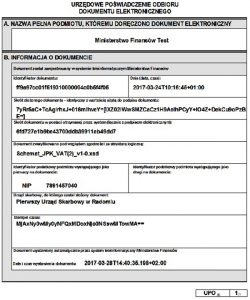

2. Dane techniczne JPK
Programy do generowania dokumentów E – kontroli w formacie JPK a także comiesięczna ewidencja VAT w formacie JPK zostały stworzone tak, aby była możliwość obsługi dużych plików danych (powyżej 16MB).
Funkcje ekstraktujące dane z utworzonych plików xml dla wszystkich struktur JPK zostały napisane na procedury MS SQL, co pozwala przyspieszyć znacznie ten proces.
Do obsługi dużych plików JPK zalecamy:
- MS SQL Server w wersji co najmniej 2008,
- Wymagania sprzętowe:
- procesor, np. Intel i5 lub i7
- pamięć RAM: co najmniej 8 GB
- ilość wolnego miejsca na dysku: co najmniej dwukrotność rozmiaru pliku JPK
- szybki dysk: np. SSD
- infrastruktura sieciowa oparta o sieć 1Gb
Jak wysyłać pliki JPK_VAT
Ewidencja w formacie JPK_VAT
JPK_VAT to obowiązkowy dokument składany cyklicznie do Departamentu Poboru Podatków Ministerstwa Finansów. Dokument ten generowany jest wg ściśle określonych parametrów, publikowanych przez MF i dotyczy każdego przedsiębiorcy, będącego podatnikiem VAT – czyli takiego, który składa deklaracje VAT – 7 lub VAT – 7K.
Ewidencja w formacie JPK, to mechanizm umożliwiający zestawienie i wysyłkę informacji dotyczących dokumentów sprzedaży i zakupu, wystawionych w programie. Informacje dotyczące przygotowania pliku JPK_VAT dostępne są w odrębnej instrukcji.
Ministerstwo Finansów udostępniło następujące możliwości podpisywania pliku JPK:
- Za pomocą certyfikatu
- Za pomocą profilu zaufanego
- Za pomocą kwoty z deklaracji PIT
Systemy HermesSQL, Corax i Minicorax wyposażone są w mechanizm wysyłki pliku JPK bezpośrednio z programu, za pomocą tzw. Podpisu kwalifikowanego. Z myślą o Klientach nie posiadających certyfikatu, udostępniamy informacje, jak dokonać wysyłki również w inny sposób, czyli za pomocą aplikacji udostępnionych przez MF.
Podpis pliku JPK_VAT
Istnieją trzy możliwości podpisania pliku:
Za pomocą certyfikatu
Podpis elektroniczny jest rozwiązaniem płatnym i można go uzyskać w dedykowanej jednostce certyfikującej, np. https://www.certum.pl/pl/.
Jeśli posiadają Państwo podpis kwalifikowany, należy odpowiednio skonfigurować program aby możliwa była wysyłka bezpośrednio po wygenerowaniu pliku.
W tym celu należy w menu Konfig., w opcji Profile konfiguracji E-Deklaracji i JPK.
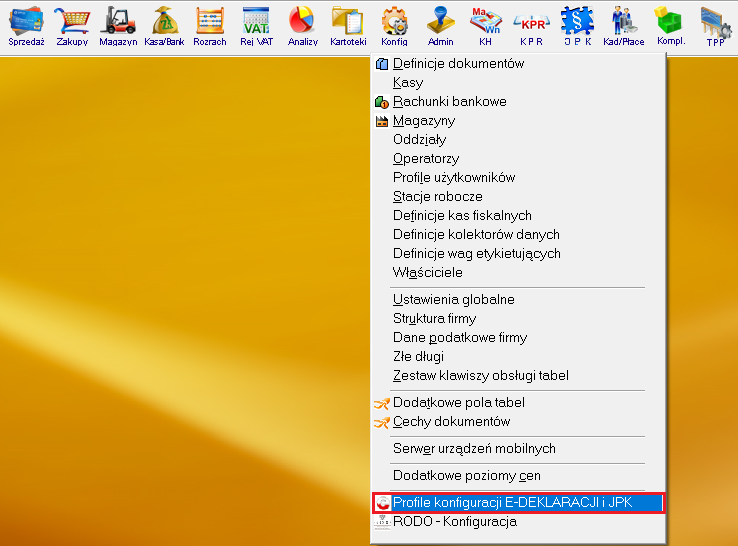
W zakładce dotyczącej JPK należy wypełnić wstępne dane dotyczące wysyłki.

Można wybrać bramkę produkcyjną lub testową, w zależności od trybu, w jakim będziemy pracować. Wybór bramki będzie podpowiadany na samym dokumencie, ale może zostać zmieniony.
Ponadto należy wskazać certyfikat, którego będziemy używać do wysyłki.
Opcja „Wyłącz weryfikację poprawności deklaracji przed wysłaniem” umożliwia zadecydowanie, kiedy nastąpi weryfikacja poprawności dokumentu. W związku z częstym obciążeniem serwera ze schematami, sprawdzanie poprawności deklaracji przed podpisaniem i wysyłką powoduje utrudnienia, aczkolwiek daje pewność, że dane w pliku są zgodne ze schematem. Jeśli jednak użytkownik jest pewny poprawności danych w pliku, zalecamy wyłączenie weryfikatora. Dzięki temu możliwa będzie szybsza wysyłka pliku JPK na serwer Ministerstwa Finansów a sprawdzenie jej poprawności nastąpi po wysyłce.
Po przygotowaniu pliku JPK, na czwartej zakładce możliwe jest jego wysłanie.
Wyszczególnione są tu etapy, przez jakie przechodzi dokument JPK – od rozpoczęcia do zakończenia wysyłki.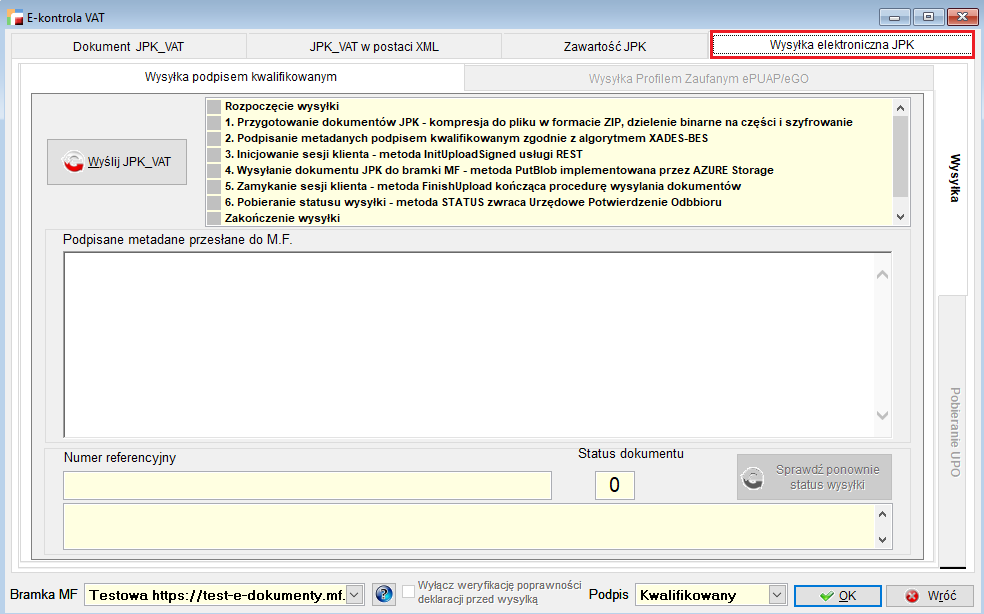
Pkt. 2 weryfikacji nakazuje wskazanie wcześniej wspomnianego certyfikatu.
Jeśli wszystkie etapy przebiegną prawidłowo, dostaniemy odpowiednią informację w postaci zielonych znaczników.
Po prawidłowej wysyłce dokument otrzymuje numer referencyjny oraz status – 120. Od tego momentu trwa weryfikacja, którą można sprawdzać poprzez – „Sprawdź ponownie status wysyłki”.
Każdy dokument JPK, w zależności od posiadanego statusu będzie przypięty do odpowiedniej gałęzi drzewa.
Jeśli dokument otrzyma status 200 – wtedy należy pobrać UPO – Urzędowe Poświadczenie Odbioru.
Za pomocą profilu zaufanego
Profil zaufany jest rozwiązaniem bezpłatnym i umożliwia zastąpienie elektronicznego podpisu kwalifikowanego przy przesyłaniu dokumentów poprzez platformę ePUAP.
Jeśli plik JPK został poprawnie przygotowany i zweryfikowany przez program, należy go wyeksportować w postaci pliku xml. Opcja „Wyłącz weryfikację poprawności deklaracji przed wysłaniem” umożliwia wstępną weryfikację dokumentu również przed zapisem do pliku.
Eksport odbywa się za pomocą przycisku „Zapisz do pliku xml”.
Od tego momentu, praca z plikiem JPK_VAT odbywa się poza programem humansoft HermesSQL, Corax i MiniCorax.
Aby prawidłowo wysłać plik JPK_VAT należy posiadać konto z profilem zaufanym, dostępne na EPUAP – stamtąd możliwe jest bezpośrednie wysłanie pliku do MF. Można również zainstalować jedną z aplikacji udostępnioną przez Ministerstwo Finansów – Klient JPK 2.0 lub e-mikrofirma.
Wysyłka bezpośrednia – poprzez PROFIL ZAUFANY
Więcej informacji dotyczących założenia profilu zaufanego, znajduje się na stronie: https://epuap.gov.pl/wps/portal
Strona umożliwia rejestrację, w celu założenia profilu, zalogowanie się – jeśli już go posiadamy – za pomocą loginu i hasła, jak również poprzez profil bankowości elektronicznej.
Po wejściu na własny profil zaufany, możliwe jest zaimportowanie pliku JPK, wygenerowane z programu.
Wysyłka przy pomocy aplikacji
Obie aplikacje udostępnione przez MF również umożliwiają import pliku JPK, weryfikację, podpis profilem zaufanym i wysyłkę.
e-mikrofirma – za pomocą opcji „Wyślij JPK spoza aplikacji” należy wskazać xml’a wygenerowane z programu humansoft.
Następuje wtedy automatyczna weryfikacja pliku i zostajemy poproszeni o wybór metody podpisu.
Po wyborze „Profilu zaufanego (eGO)”, po kliknięciu w link zostaniemy przekierowani na stronę logowania.
Klient JPK 2.0 – za pomocą opcji „Dodaj dokument” należy wskazać xml’a wygenerowanego z programu humansoft.
Tu także następuje automatyczne sprawdzenie poprawności danych, aczkolwiek jest to opcjonalne.
Po kliknięciu „Kontynuuj” przechodzimy przez kolejne etapy aż do opcji „Złożenie podpisu kwalifikowanego”. Tu wybieramy opcję „Podpisz wszystkie pliki metadanych z użyciem Profilu Zaufanego”. Po kliknięciu w link zostaniemy przekierowani na stronę logowania.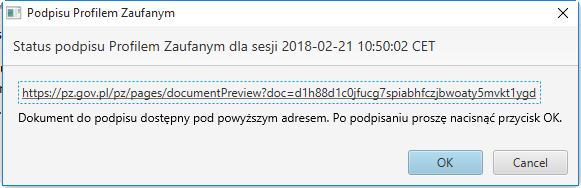
Za pomocą kwoty z deklaracji PIT
Obie aplikacje umożliwiają również podpis kwotą z deklaracji PIT.
e-mikrofirma
Klient JPK 2.0
JPK_VDEK
1. Co to jest JPK_VDEK
Wprowadzenie pliku JPK_VDEK od 1 kwietnia 2020 roku, ma za zadanie ułatwić pracę przedsiębiorcom poprzez zminimalizowanie obowiązków względem fiskusa. Dotychczas, czynny podatnik VAT miał w obowiązku składanie deklaracji VAT-7 lub deklaracji VAT-7K, jak również plików JPK_VAT. Ponadto, przedsiębiorcy rozliczający się kwartalnie zobligowani byli do dodatkowego składania comiesięcznego pliku JPK_VAT.
Oprócz tego, podatnicy dokonujący transakcji wewnątrzwspólnotowych zmuszeni byli do wysyłania deklaracji VAT-UE – obowiązek ten nie został zniesiony.
Podatnicy, zobowiązani dotychczas do składania deklaracji miesięcznych VAT-7 lub kwartalnych VAT-7K będą teraz zobligowani do składania analogicznych plików JPK_VDEK. Nowy plik JPK przewiduje w swojej formie możliwość wysyłania pliku JPK_V7M – w przypadku podatników rozliczających się za okresy miesięczne lub JPK_V7K – obowiązującym dla podatników VAT rozliczających się w okresach kwartalnych.
Deklaracja JPK_VDEK składa się z części ewidencyjnej, która odpowiada obecnemu plikowi JPK_VAT oraz części deklaracyjnej, która odzwierciedla dane z deklaracji VAT-7 lub VAT-7K. Dodatkowo, pliki JPK_V7M i JPK_V7K zastąpią deklaracje VAT-27, VAT-ZZ, VAT-ZD, VAT-ZT, a także wszystkie inne wnioski dotychczas dołączane do deklaracji jako odrębne dokumenty.
Nowa struktura jednolitego pliku kontrolnego nie jest jednak całkowitym odzwierciedleniem obecnie funkcjonujących plików JPK_VAT i deklaracji VAT. Została ona poszerzona o dodatkowe dane. W niektórych przypadkach, konieczne będzie umieszczanie właściwego kodu towarowego dla danej faktury a także możliwe jest stosowanie między innymi dodatkowych oznaczeń w odniesieniu do rodzaju dokumentu lub stosowanej procedury.
Reasumując, JPK_VDEK ma za zadanie połączyć jednorodną formę deklaracji podatkowych VAT oraz ewidencji VAT podatnika. Dokument ten będzie zatem podstawą rozliczenia podatkowego dla mikro, małych, średnich i dużych przedsiębiorców.
UWAGA!!!
Ze względu na stan zagrożenia epidemicznego, obowiązek składania deklaracji JPK_VDEK został przesunięty na dzień 1 lipca 2020 roku.
2. GTU – oznaczenie artykułu
Pierwszą z kluczowych zmian w nowej strukturze JPK, w porównaniu do dotychczas obowiązujących plików JPK_VAT, jest obowiązek stosowania grup towarowych dla faktur sprzedażowych. Wśród tych grup zostały wymienione czynności najbardziej narażone na nadużycia podatkowe.
Kody w strukturze JPK_VDEK dotyczące grup towarowych oznaczone są symbolem GTU wraz z przyporządkowanym numerem od 1 do 13. Oznaczenia dla poszczególnych dostaw grup towarów i usług prezentują się następująco:
- GTU_01 – Dostawa napojów alkoholowych – alkoholu etylowego, piwa, wina, napojów fermentowanych i wyrobów pośrednich, w rozumieniu przepisów o podatku akcyzowym.
- GTU_02 – Dostawa towarów, o których mowa w art. 103 ust. 5aa ustawy.
- GTU_03 – Dostawa oleju opałowego w rozumieniu przepisów o podatku akcyzowym oraz olejów smarowych, pozostałych olejów o kodach CN od 2710 19 71 do 2710 19 99, z wyłączeniem wyrobów o kodzie CN 2710 19 85 (oleje białe, parafina ciekła) oraz smarów plastycznych zaliczanych do kodu CN 2710 19 99, olejów smarowych o kodzie CN 2710 20 90, preparatów smarowych objętych pozycją CN 3403, z wyłączeniem smarów plastycznych objętych tą pozycją.
- GTU_04 – Dostawa wyrobów tytoniowych, suszu tytoniowego, płynu do papierosów elektronicznych i wyrobów nowatorskich, w rozumieniu przepisów o podatku akcyzowym.
- GTU_05 – Dostawa odpadów – wyłącznie określonych w poz. 79-91 załącznika nr 15 do ustawy.
- GTU_06 – Dostawa urządzeń elektronicznych oraz części i materiałów do nich, wyłącznie określonych w poz. 7-9, 59-63, 65, 66, 69 i 94-96 załącznika nr 15 do ustawy.
- GTU_07 – Dostawa Dostawa pojazdów oraz części samochodowych o kodach wyłącznie CN 8701 – 8708 oraz CN 8708 10.
- GTU_08 – Dostawa metali szlachetnych oraz nieszlachetnych – wyłącznie określonych w poz. 1-3 załącznika nr 12 do ustawy oraz w poz. 12-25, 33-40, 45, 46, 56 i 78 załącznika nr 15 do ustawy.
- GTU_09 – Dostawa leków oraz wyrobów medycznych – produktów leczniczych, środków spożywczych specjalnego przeznaczenia żywieniowego oraz wyrobów medycznych, objętych obowiązkiem zgłoszenia, o którym mowa w art. 37av ust. 1 ustawy z dnia 6 września 2001 r. – Prawo farmaceutyczne (Dz. U. z 2019 r. poz. 499, z późn. zm.).
- GTU_10 – Dostawa budynków, budowli i gruntów.
- GTU_11 – Świadczenie usług w zakresie przenoszenia uprawnień do emisji gazów cieplarnianych, o których mowa w ustawie z dnia 12 czerwca 2015 r. o systemie handlu uprawnieniami do emisji gazów cieplarnianych (Dz. U. z 2018 r. poz. 1201 i 2538 oraz z 2019 r. poz. 730, 1501 i 1532).
- GTU_12 – Świadczenie usług o charakterze niematerialnym – wyłącznie: doradczych, księgowych, prawnych, zarządczych, szkoleniowych, marketingowych, firm centralnych (head offices), reklamowych, badania rynku i opinii publicznej, w zakresie badań naukowych i prac rozwojowych.
- GTU_13 – Świadczenie usług transportowych i gospodarki magazynowej – Sekcja H PKWiU 2015 symbol ex 49.4, ex 52.1.
Przed wykonaniem deklaracji należy odpowiednio ocechować artykuły, dotyczące dostawy i świadczenia usług.
Możliwość oznaczenia artykułu dostępna jest w kartotece w zakładce „Inne”.
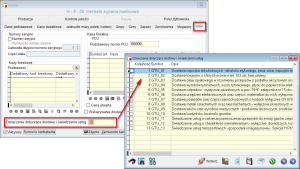
Opcja oznaczania artykułów, dostępna jest również z poziomu „Zbiorowego przypisywania ustawień” – w zakładce „Inne”.
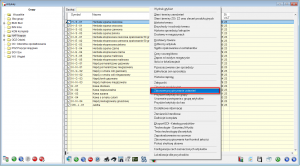

UWAGA!!!
Ze względu na obszerny wachlarz oznaczeń rekomendujemy dużą uważność i skrupulatność przy wprowadzaniu danych.
3. Procedury
Dodatkowo, ustawodawca wprowadził listę oznaczeń dla tzw. szczególnych procedur, na podstawie której należy oznaczyć wybrane dokumenty sprzedaży.
- SW – Dostawa w ramach sprzedaży wysyłkowej z terytorium kraju (art. 23).
- EE – Świadczenie usług telekomunikacyjnych, nadawczych i elektronicznych, o których mowa w art. 28k ustawy.
- TP – Powiązania między nabywcą a dokonującym dostawy towarów lub usługodawcą, o których mowa w art. 32 ust. 2 pkt 1 ustawy.
- TT_WNT – Wewnątrzwspólnotowe nabycie towarów dokonane przez drugiego w kolejności podatnika VAT w ramach transakcji trójstronnej w procedurze uproszczonej.
- TT_D – Dostawa towarów poza terytorium kraju dokonana przez drugiego w kolejności podatnika VAT w ramach transakcji trójstronnej w procedurze uproszczonej.
- MR_T – Świadczenie usług turystyki opodatkowanych na zasadach marży zgodnie z art. 119 ustawy.
- MR_UZ – Dostawa towarów używanych, dzieł sztuki, przedmiotów kolekcjonerskich i antyków, opodatkowanej na zasadach marży zgodnie z art. 120 ustawy.
- I_42 – Wewnątrzwspólnotowa dostawa towarów następująca po imporcie towarów w ramach procedury celnej 42 (import).
- I_63 – Wewnątrzwspólnotowa dostawa towarów następująca po imporcie towarów w ramach procedury celnej 63 (import).
- B_SPV – Transfer bonu jednego przeznaczenia dokonanego przez podatnika działającego we własnym imieniu, opodatkowanego zgodnie z art. 8a ust. 1 ustawy.
- B_SPV_DOSTAWA – Dostawa towarów oraz świadczenia usług, których dotyczy bon jednego przeznaczenia na rzecz podatnika, który wyemitował bon zgodnie z art. 8a ust. 4 ustawy.
- MPV_PROWIZJA – Świadczenie usług pośrednictwa oraz innych usług dotyczących transferu bonu różnego przeznaczenia, opodatkowanych zgodnie z art. 8b ust. 2 ustawy.
- MPP – Transakcja objęta obowiązkiem stosowania mechanizmu podzielonej płatności.
- IMP – import towarów rozliczany zgodnie z art. 33a ustawy.
W związku z powyższym, w definicji rejestrów dokumentów F i KF dodano opcję Oznaczenie dotyczące procedur.
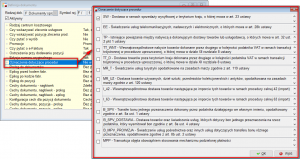
Z tego poziomu można ocechować rejestr dokumentu, zaznaczając odpowiednie znaczniki. Funkcjonalność jest dostępna również z poziomu pojedynczego dokumentu.
Przycisk „Oznaczenia dotyczące procedur”, dostępny jest pod opcją „Pozostałe dane” i umożliwia ewentualne dodanie interesujących nas opcji.

UWAGA!!!
Oznaczenie IMP dotyczy tylko dokumentów SAD i nie ma konieczności dodatkowego ocechowywania go w rejestrze.
4. Deklaracja JPK_VDEK
Deklaracja JPK_VDEK dostępna jest w menu Rejestry VAT.
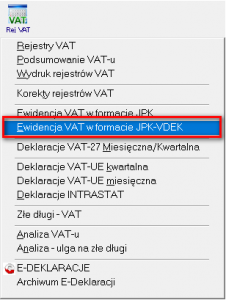
JPK_VDEK dostępny jest w wersji miesięcznej i kwartalnej i opiera się na rejestrach VAT, analogicznie jak przy JPK_VAT.
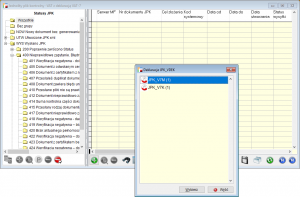
Nowy dokument JPK_VDEK składa się z czterech zakładek:
- Na pierwszej zakładce określamy wstępne dane dokumentu.
Numer dokumentu kontroli wypełniany jest przez system jako ciąg znaków
„JPKVDEK/RRRR/MM/NNN” gdzie „NNN” jest kolejnym wolnym numerem w danym miesiącu. Numer dokumentu ma tylko znaczenie techniczne. Data utworzenia dokumentu jest proponowana jako bieżąca data systemowa i może zostać zmieniona, natomiast daty początkowa i końcowa podpowiadane są z numeru dokumentu, z pola „MM” i zawsze przedstawiają zakres całego miesiąca.
Te pola nie są edytowalne.
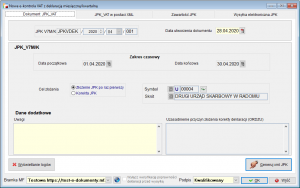
Cel złożenia: Należy zaznaczyć opcję „Złożenie JPK po raz pierwszy”, jeśli jest to pierwsza deklaracja JPK_VDEK w danym miesiącu – dokument w polu Cel złożenia, będzie oznaczony wartością „1” w pliku .xml.
Ponadto, podpowiadany jest Urząd Skarbowy, o ile wcześniej został wskazany w „Danych podatkowych firmy”. Jeśli nie jest wypełniony, użytkownik otrzyma stosowny komunikat, informujący o nieuzupełnionych danych, które powinien wprowadzić.
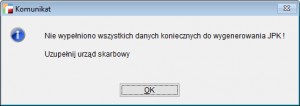
Na dole dokumentu jest wybór bramki, z której będzie wysyłany plik JPK_VDEK:
- Produkcyjna – wysyłka oficjalna
- Testowa – wysyłka testowa
Aby wygenerować JPK_VDEK w postaci XML-owej muszą być wypełnione wszystkie pola związane z zakresem czasowym. Po ich wypełnieniu można wygenerować plik JPK w postaci .xml.

Na podstawie wprowadzonych parametrów, następuje ekstrakcja danych z odpowiednich obszarów systemu, a wyniki zapisywane są w postaci xml-owej zgodnie ze schematem opublikowanym przez Ministerstwo Finansów. Po wykonaniu ekstrakcji, możliwe jest wyświetlenie logu ekstrakcji danych, celem weryfikacji jej poprawności – analogicznie, jak to ma miejsce przy JPK_VAT.
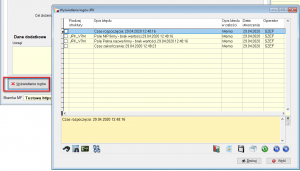
- Na drugiej zakładce możemy obejrzeć strukturę JPK_VDEK w postaci XML-owej.
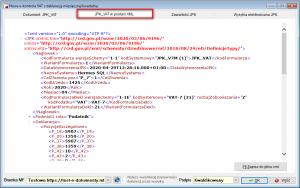
Jeśli struktura została niepoprawnie zweryfikowana ze schematem lub niedostępna była strona internetowa, na której opublikowane są schematy, zamiast przeglądarki XML-a pojawi się ekran z błędami.
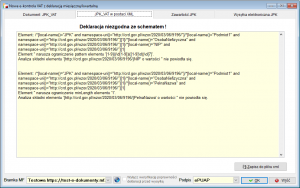
- Trzecia zakładka zawiera tabele wyodrębnione na podstawie wcześniej wygenerowanych struktur JPK_VDEK w postaci .XML. Dzięki temu użytkownik może w bardziej przyjazny sposób oglądać dane, które zostaną wysłane do organu kontrolującego.
Dane podzielone są na część deklaracyjną, odzwierciedlającą dane z deklaracji VAT-7 i VAT-7K oraz ewidencyjną, której zawartość odpowiada obecnemu plikowi JPK_VAT.

W części „Deklaracja” wyświetlone są dane analogicznie jak przy deklaracji VAT-7, czyli wartości poszczególnych transakcji są posumowane.
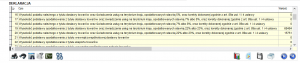
Część ewidencyjna zawiera dane z wybranego zakresu dat dla rejestrów sprzedaży i zakupu z podziałem na poszczególne stawki VAT i jest odzwierciedleniem danych zawartych w rejestrach VAT.
Ekran podzielony jest na sekcje sprzedaży i zakupu, a po prawej stronie wyświetlane są odpowiednio sumy kontrolne dla tych tabel.

W tabelach dotyczących adresu nabywcy (w części sprzedażowej) i dostawcy (zakupy), pole „adres” i NIP, wypełniane jest danymi aktualnymi na czas daty dokumentu. Moduł korzysta z funkcjonalności systemu umożliwiającej archiwizację danych adresowych. Schemat JPK_VDEK wymaga danych o kontrahencie – nazwa i adres. Poprawność numeru NIP jest weryfikowana w standardzie krajowym, a w przypadku błędu taka informacja znajdzie się w logach.
UWAGA!
Numer NIP jest wymagany w przypadku, jeżeli kontrahent jest „Firmą” i taki numer posiada. Przy „osobie fizycznej” – NIP nie jest wymagany, w związku z powyższym system wypisuje w pole „Numer identyfikacji podatkowej” słowo „BRAK”. Taka sama sytuacja ma miejsce w przypadku kontrahentów zagranicznych, którzy nie posiadają żadnego numeru identyfikacji podatkowej. Po wpisaniu prefiksu kraju innego niż PL, poprawność NIP’u nie będzie sprawdzana.
- Czwarta zakładka umożliwia wysyłkę pliku JPK_VDEK.
Wyszczególnione są tu etapy, przez jakie przechodzi dokument JPK_VDEK – od rozpoczęcia do zakończenia wysyłki.
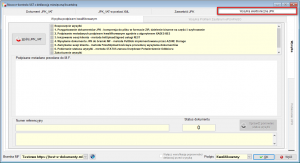
Do wysyłki JPK_VDEK potrzebny jest podpis kwalifikowany lub profil zaufany. Proces podpisywania przebiega analogicznie jak przy deklaracji JPK_VAT.
Księga przychodów i rozchodów
Podręcznik zawiera opis modułu Księga Przychodów i Rozchodów (KPR), będącego jedną z części Zintegrowanego Systemu Zarządzania humansoft CORAX.
Moduł KPR nie funkcjonuje samodzielnie, może być używany tylko z Pakietem Podstawowym (modułem Sprzedaż) systemu, gdzie powstają dokumenty, rozrachunki, rejestry VAT. Prowadząc więc ewidencję księgową przy użyciu Księgi Przychodów i Rozchodów nie należy skupiać się tylko na module KPR ale sięgać również do części podstawowej systemu, która zawiera niezbędne do pracy funkcje i informacje.
Dokumenty księgowane w Księdze Przychodów i Rozchodów pochodzą z Pakietu Podstawowego (modułu Sprzedaż), a w szczególności z opcji Zakupy, Sprzedaż, Gospodarka magazynowa. Rejestrować tu można również zdarzenia gospodarcze nie mające wpływu na obrót towarowy, takie jak płace i umowy zlecenia (moduł Kadry i Płace) czy amortyzacja środków trwałych (moduł Środki trwałe).
Do modułu KPR można również zaimportować dokumenty wystawiane w oddziałach firmy.
System można tak skonfigurować, aby księgowania dokumentów przebiegały w pełni automatycznie. Usprawnia to znacznie pracę i jednocześnie eliminuje większość typowych błędów popełnianych w tradycyjnej technice księgowania.
System nie posiada wbudowanych gotowych algorytmów księgowań. Opisany w dalszej części podręcznika mechanizm Schematów księgowych ułatwia księgowanie, ale za merytoryczną poprawność schematu autorzy programu nie odpowiadają.
Obieg dokumentów
Proces obróbki dokumentów w systemie można podzielić na następujące etapy.
- Tworzenie lub rejestrowanie dokumentów.
- Przenoszenie dokumentów do KPR.
- Księgowanie dokumentów.
Etap 1.
Realizowany jest głównie w modułach Zakupy oraz Sprzedaż. W module Sprzedaż tworzone są faktury i paragony oraz dokumenty korygujące, a w module Zakupy rejestrowane są faktury i korekty dostawców. Jedynym dokumentem tworzonym bezpośrednio w module KPR jest Dowód księgowy (D).
Etap 2.
Realizowany jest on w opcji Funkcje administracyjne.
⇒ patrz Podręcznik Podstawowy Część II – rozdział Funkcje administracyjne -> Przenoszenie dokumentów do KPR
Dokumenty przeniesione do KPR są niemodyfikowalne. Oznacza to, że operator nie zdoła już poprawić faktury, która trafiła do księgi. Jeżeli zaistnieje taka potrzeba należy usunąć dokument z księgi (opcja Usuń), poprawić go, a następnie ponownie przenieść.
Przenoszenie dokumentów do księgi winno odbywać się na koniec dnia lub z początkiem dnia następnego.
Etap 3.
Operacje tę wykonuje się w opcji KPR -> Księgowanie dokumentów. Wykonana ona może być automatycznie, półautomatycznie lub ręcznie.
⇒ patrz rozdziały Księgowanie
Automatyczne księgowanie jest możliwe wyłącznie dla dokumentów z przypisanym schematem księgowym.
Opcje modułu KPR
Moduł Księgi Przychodów i Rozchodów (KPR) zawiera następujące opcje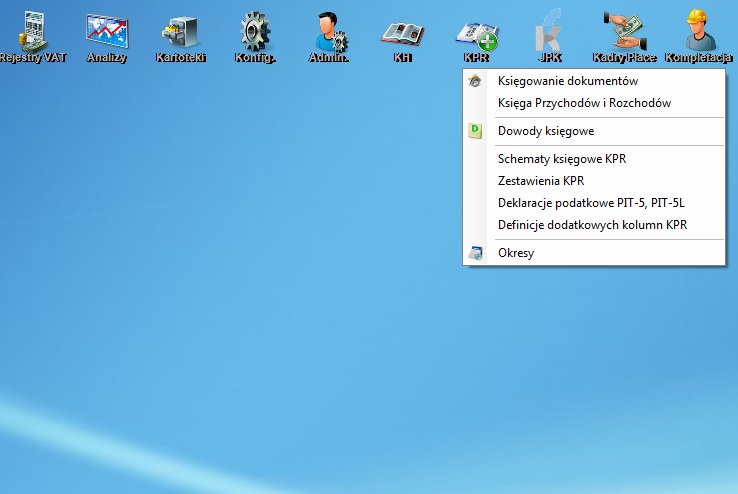
Księgowanie dokumentów
Otwiera tabelę z dokumentami utworzonymi w systemie: zaksięgowanymi i nie zaksięgowanymi w KPR. Umożliwia zaksięgowanie dokumentów oraz modyfikacje księgowań.
Księga Przychodów i Rozchodów
Pozwala przeglądać i drukować Księgę Przychodów i Rozchodów za dowolnie wybrany okres.
Dowody księgowe (D)
Pozwala wprowadzać do księgi dokumenty (D) umożliwiające zarejestrowanie zdarzeń gospodarczych nieobsłużonych w pozostałych modułach, takich jak dodatkowe przychody czy koszty.
Schematy księgowe KPR
Pozwala zdefiniować schematy księgowe ułatwiające i automatyzujące rozksięgowanie dokumentów.
Zestawienia KPR
Definiowanie i wykonywanie zestawień pobierających dane z KPR, np. Dochód, Podatek dochodowy.
Definicje dodatkowych kolumn KPR
Definicje dodatkowych kolumn KPR o numerach od 18 do 25.
Okresy
Zamyka i otwiera okresy obrachunkowe.
Kolumny KPR
Księga Przychodów i Rozchodów w systemie posiada wszystkie wymagane kolumny:
- Lp.
- Data zdarzenia gospodarczego
- Numer dowodu księgowego
- Kontrahent
- Adres kontrahenta
- Opis zdarzenia gospodarczego
- Wartość sprzedaży towarów i usług
- Pozostałe przychody
- Razem przychód (7+8)
- Zakup towarów handlowych
- Koszty uboczne zakupu
- Koszty reprezentacji i reklamy objęte limitem
- Wynagrodzenia w gotówce i naturze
- Pozostałe wydatki
- Razem wydatki (12+13+14)
- Uwagi
Dodatkowe kolumny KPR
Istnieje również możliwość zdefiniowania dodatkowych ośmiu kolumn w opcji Definicja dodatkowych kolumn KPR. Kolumny będą miały numery od 18 do 25.
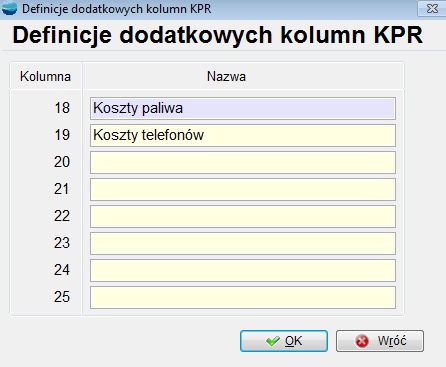
Wykorzystanie dodatkowych kolumny zależy tylko od Użytkownika. Można dzięki nim uzyskać, np. bardziej szczegółowe rozbicie kosztów.
Okresy księgowe
Okresem księgowym (obrachunkowym) w KPR jest miesiąc kalendarzowy. Każdy okres oznaczony jest numerem. Bilans otwarcia ma numer 00, styczeń – 01, luty – 02 itd. Rok obrachunkowy składa się więc z 13 okresów. Otwieranie nowych okresów następuje automatycznie w momencie wejścia do systemu. Pozostałe operacje na okresach wykonuje się w opcji Okresy.
Rok / Miesiąc / Status
Lista okresów w wybranym roku. Każdy miesiąc posiada status:
- O – otwarty
- Z – zamknięty
Zamknięcie miesiąca
Zamykanie miesiąca uniemożliwia dokonanie zmian (księgowanie) w zamkniętym okresie. Zapobiega to pomyłkom Użytkownika. Operacja ta nie musi być wykonywana, zależy to wyłącznie od preferencji Użytkownika.
Zamknięcie roku
Powoduje usunięcie z KPR wszystkich dokumentów zaksięgowanych w poprzednim roku. Dokumenty są usuwane wyłącznie z modułu Księga Przychodów i Rozchodów, pozostają natomiast w pozostałych modułach programu. Operacja pozwala na zmniejszenie wielkości tabel i przyspieszenie pracy z KPR.
Schematy księgowe
Schemat księgowy jest definicją księgowania danego dokumentu.
Stworzone schematy księgowe przypisuje się poszczególnym dokumentom w opcji Konfiguracja -> Definicje dokumentów.
⇒ patrz Podręcznik Podstawowy Część .II – rozdział Konfiguracja -> Definicje dokumentów
System przy zakładaniu nowej firmy tworzy 16 schematów księgowań, które obsługują księgowanie typowych operacji w KPR.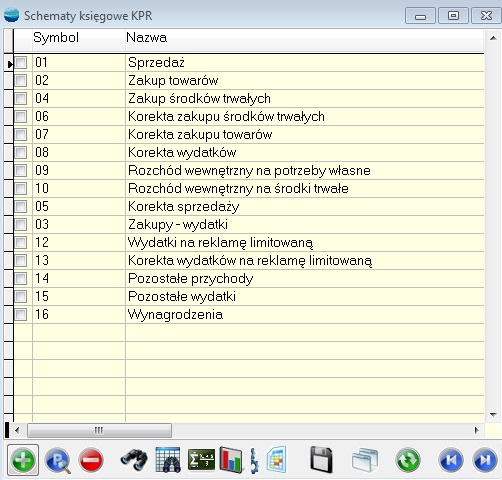
Można je modyfikować oraz dodawać własne.
Schemat księgowy – formularz
Dodając nowego schemat (opcja Dodaj) pojawia się poniższy formularz.
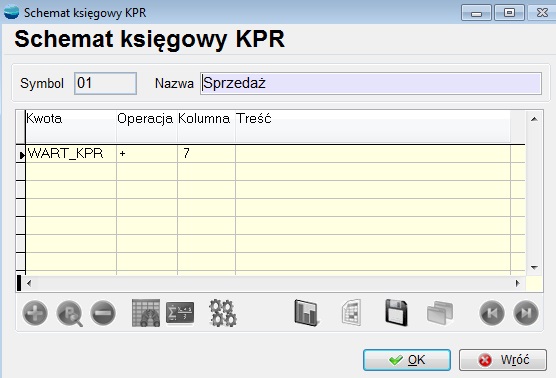
Każdy schemat księgowy posiada dowolny trzyznakowy symbol oraz nazwę.
W tabeli pozycji definiuje się operacje jakie będą wykonywane przy uruchomieniu schematu księgowego. Dodając pozycję (opcja Dodaj) pojawia się poniższy formularz.
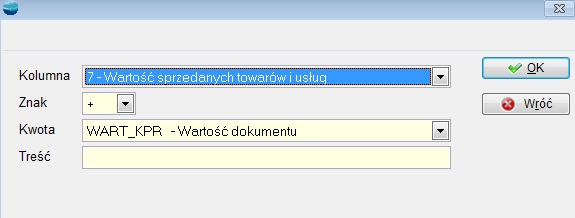
Kolumna
W selektorze należy wybrać kolumnę KPR, której będzie dotyczyła operacja księgowania. Lista zawiera standardowe kolumny KPR oraz dodatkowe, zdefiniowane przez Użytkownika.
Znak
Selektor ten służy do wybory znaku księgowania + lub – . Znaki te odpowiadają za zwiększenie lub zmniejszenie wartości kolumny o podaną niżej kwotę.
Kwota
Należy wskazać kwotę z dokumentu, która zostanie zaksięgowana w podanej kolumnie. Przywoływana jest tu lista dostępnych do zaksięgowania kwot:
WART_KPR – proponowana przez program kwota do zaksięgowania. Najczęściej WART_KPR = SUMA_NET (wartość netto dokumentu). Natomiast w przypadku dokumentu z nieodliczanym VAT-em WART_KPR = SUMA_BRU (wartość brutto).
SUMA_NET – wartość netto dokumentu.
SUMA_BRU – wartość brutto dokumentu.
SUMA_VAT – wartość podatku VAT.
WART_ZAK -wartość rozchodu (sprzedaży) w cenach zakupu.
WART_NOM – wartość w cenach kartotekowych.
Przy księgowaniu w kolumny standardowe (7 do 16) używamy wyłącznie kwoty WART_KPR stanowiącej wartość księgową dokumentu. Pozostałe kwoty mogą się przydać do księgowania w dodatkowe kolumny księgi (18 do 25).
Treść
Pole pozwalające na wprowadzenie opisu pozycji, pomagającego później zorientować się, czego ona dotyczy.
Definiowanie polega na ułożeniu za pomocą selektorów wyrażenia matematycznego, np.:
7 + WART_KPR
co oznacza polecenie przeniesienia ze znakiem „+” kwoty WART_KPR do kolumny 7 Księgi Przychodów i Rozchodów.
Przykłady schematów księgowych
Schematy typowe, generowane przez program
1. Sprzedaż 7 + WART_KPR
2. Korekta sprzedaży 7 + WART_KPR
(dla korekt z tyt. podwyższenia ceny wartość zostanie dodana, dla korekt z tyt. zwrotu lub obniżenia ceny odjęta)
3. Zakupy towarów 10 + WART_KPR
4. Inne zakupy 14 + WART_KPR
Schematy z uwzględnieniem dodatkowych kolumn
Można np. założyć dodatkową kolumnę (18) w której zapisywana będzie koszt sprzedaży czyli wartość sprzedaży w cenie zakupu. Schemat księgowania sprzedaży wyglądałby wtedy następująco:
7 + WART_KPR
18 + WART_ZAK
Dowody księgowe (D)
Dowody księgowe (D) służą do rejestrowania zdarzeń gospodarczych na potrzeby KPR, nieobsłużonych w pozostałych modułach systemu .
Dowodami można wprowadzać np. podlegające księgowaniu dodatkowe przychody czy koszty ponoszone przez firmę, a nie udokumentowane fakturami zakupu. Jeżeli nie korzystasz z modułów Kadry i Płace oraz Środki trwałe dowodami księgowymi wprowadzasz do KPR wartości dotyczące amortyzacji i wynagrodzeń. W przypadku wykorzystywania tych modułów program automatycznie księguje naliczone w modułach wartość.
⇒ patrz Podręcznik Moduł Środki trwałe -> Naliczanie amortyzacji
⇒ patrz Podręcznik Moduł Kadry i Płace -> Listy płac
Jeżeli moduł KPR systemu wdrażany jest w środku roku to dowodami księgowym (D) należy wprowadzić wartości początkowe poszczególnych kolumn.
Dowody księgowe (D) można podzielić na rejestry w opcji Funkcje administracyjne -> Definicje dokumentów oraz przypisać im schematy księgowań w KPR.
⇒ patrz Podręcznik Podstawowy Część II – Funkcje administracyjne -> Definicje dokumentów
Przy zakładaniu nowej firmy program tworzy trzy domyślne rejestry dowodów księgowych (D):
- D/1 – Pozostałe przychody – księgowanie w kolumnie 8
- D/2 – Pozostałe wydatki – księgowanie w kolumnie 14
- D/3 – Wynagrodzenia – księgowanie w kolumnie 13
Definicje te można modyfikować lub dodać własne.
Utworzone w opcji Dowody księgowe (D) dokumenty automatycznie trafiają do opcji Księgowanie dokumentów, gdzie należy je zaksięgować w odpowiednie kolumny KPR.
⇒ patrz rozdział Księgowanie dokumentów
Dowód księgowy – formularz
Dodając nowy dowód księgowy (opcja Dodaj) pojawia się poniższy formularz.
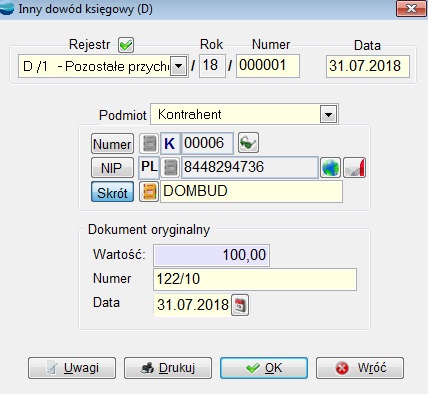
Rejestr / Rok / Numer
Numer ewidencyjny dokumentu.
Data
Data wystawienia dokumentu.
Podmiot
Określonej podmiotu dokumentu. Podmiotem na dowodzie (D) może być:
- kontrahent
- urząd
- pracownik
Dokument oryginalny (Wartość/) Numer / Data
Wartość do zaksięgowania. Numer spisany z oryginalnego dokumentu lub nadany przez Użytkownika oraz Data dokumentu (domyślnie podawana jest data systemowa)
Uwagi
Uwagi dotyczące dokumentu.
Księgowanie dokumentów
Księgowanie w KPR polega na nadaniu wcześniej utworzonemu dokumentowi liczby porządkowej oraz przepisaniu odpowiednich kwot do kolumn KPR. Numery w KPR proponowane są wg metody kolejny wolny, dlatego przy wdrożeniu programu nie od początku roku należy przy księgowaniu pierwszej pozycji wpisać numer wynikający z dotychczas prowadzonej ewidencji, kolejne numery będą już nadawane poprawnie.
Nadanie dokumentowi liczby porządkowej jest równoznaczne z jego zaksięgowaniem. Do momentu zamknięcia okresu
⇒ patrz rozdział Okresy
można jeszcze dokonywać koniecznych modyfikacji.
Operacje księgowania wykonuje się w opcji Księgowanie dokumentów. Tabela ta zawiera wszystkie dokumenty przeniesione do KPR (opcja Funkcje administracyjne -> Przenoszenie dokumentów do KPR) zarówno już zaksięgowane jak i nie zaksięgowane.
Do tabeli trafiają dokumenty typowe dla KPR:
- dokumenty sprzedaży (F)
- dokumenty zakupu (FZ)
- korekty sprzedaży (KF)
- korekty zakupu (KZ),
jak również tworzone bezpośrednio w module KPR dowody księgowe (D).
Domyślnie program ustawia się na pierwszym nie zaksięgowanym dokumencie.
Operację księgowania dokumentów można wykonać na trzy sposoby: automatycznie, półautomatycznie, ręcznie. Polecany i najczęściej wykorzystywany jest sposób automatyczny.
Automatyczne księgowanie
Aby uruchomić tę funkcję należy wybrać opcję Księgowanie dokumentów, a następnie w opcji Operacje – Automatyczne księgowanie dokumentów.
Funkcja automatycznego księgowania powoduje zaksięgowanie grupy dokumentów:
- wybranych przy pomocy filtrów,
- posiadających przyporządkowany schemat księgowania KPR.
Schematy tworzy się w opcji Schematy księgowe
⇒ patrz rozdział Schematy księgowe
a przypisuje się je dokumentom w opcji Konfiguracja -> Definicje dokumentów
⇒ patrz Podręcznik Podstawowy Część II – rozdział Konfiguracja -> Definicje dokumentów
Ręczne i półautomatyczne księgowanie
Operacja ręcznego i półautomatycznego księgowania powoduje zaksięgowanie tylko jednego dokumentu. Program nadaje liczbę porządkową dla dokumentu, a zadaniem operatora jest rozksięgowania wartości w poszczególnych kolumnach. Można to zrobić ręcznie wskazując odpowiednią kolumnę i podając kwotę lub półautomatycznie wybierając do wykonania schemat księgowy.
Księgowanie dokumentu – formularz
Aby zaksięgować jeden dokument należy wskazać w tabeli Księgowanie dokumentów pozycję i wybrać opcję Popraw. Zostanie przywołany poniższy formularz.
 Lp
Lp
Liczba porządkowa pozycji księgowanej w KPR – program proponuje kolejny numer. Można go zmienić, należy jednak pamiętać, że program nie kontroluje luk w numeracji pozycji KPR.
Nr dokumentu
Pole zawierające numer dokumentu. Dla dokumentów obcych jest to oryginalny numer dokumentu.
Data zdarzenia gospodarczego
Program proponuje w tym polu datę dokumentu, można ją jednak zmienić na inną.
Kontrahent
Pole zawierające skrót nazwy kontrahenta występującego na dokumencie.
Wartość dokumentu
Wartość księgowanego dokumentu.
Schemat księgowy
Pole wyboru schematu umożliwia wskazanie z listy schematów księgowych, według którego, po wybraniu przycisku Wykonaj, dokona się rozksięgowanie dokumentu.
Lista kolumn i księgowanych wartości
Lista ta zawiera kolumny KPR od 7 do 25 oprócz 17 (Uwagi) oraz rozksięgowane w kolumnach wartości. Wartości te mogą pojawić się po automatycznym lub półautomatycznym księgowania albo w momencie ręcznego księgowania.
Po podświetleniu odpowiedniej kolumny i naciśnięciu klawisza Enter (lub podwójne kliknięcie myszą) pojawia się okienko, w którym należy wpisać kwotę. Program proponuje tu wartość dokumentu. Po potwierdzeniu klawiszem Enter kwota pojawi się obok nazwy kolumny.
Kolumny 9 i 15 sumowane są automatycznie.
Opis zdarzenia gospodarczego
Pole to pozwala na wprowadzenie zawartości kolumny 6 KPR. Program proponuj tutaj nazwę rejestru w jakim został wystawiony dokument.
⇒ patrz Podręcznik Podstawowy Część II – rozdział Konfiguracja -> Definicje dokumentów
Uwagi
Pole to pozwala na wprowadzenie zawartości kolumny 17 KPR.
Pokaż dokument
Przycisk przywołuje zawartość księgowanego dokumentu.
OK
Powoduje opuszczenie formularza z zaksięgowaniem dokumentu.
Wróć
Wybór przycisku kończy formularz bez zaksięgowania dokumentu.
Cofnięcie księgowania
Możliwe jest wycofanie księgowania pojedynczego dokumentu. Należy w tym celu w opcji Księgowanie dokumentów wskazać pozycję i wybrać opcję Operacje -> Cofnij księgowanie dokumentu.
Program usuwa liczbę porządkową przypisaną do dokumentu oraz zeruje zapisy w kolumnach. Należy pamiętać o tym, że system nie pilnuje luk w numeracji, dlatego pod zwolnionym numerem należy zaksięgować ponownie ten sam dokument (jeżeli np. poprawiano go) ewentualnie inny.
Operacja cofnięcia księgowania będzie niemożliwa do wykonania jeżeli okres, w którym dokument był zaksięgowany został zamknięty.
⇒ patrz rozdział Okresy.
Usunięcie dokumentu z KPR
Usunięcie dokumentów z KPR wykonuje się w opcji Księgowanie dokumentów używając polecenia Usuń.
Usunięty może być tylko dokument zaznaczony i niezaksięgowany czyli nieposiadający liczby porządkowej. Jest możliwość usunięcia jednego lub wielu zaznaczonych dokumentów .
Przeglądanie i wydruk KPR
Opcja Księga Przychodów i Rozchodów pozwala na przejrzenie i wydrukowanie zapisów KPR z dowolnego okresu czasu.
 Data
Data
Selektor pozwala na wybór okresami zapisów.
Wykonaj
Aktywacja przycisku powoduje wypełnienie tabeli pozycji.
Pozycje KPR
Pozycje KPR to zaksięgowane w określonego przez Użytkownika przedziału czasu dokumenty. Każdy posiada nadaną mu podczas księgowania liczbę porządkową oraz wypełnione odpowiednie kolumny KPR. Opcja Popraw w tabeli uruchamia podgląd dokumentu.
Podsumowanie
Wyświetla podsumowanie KPR. Zawiera ono tabelkę z podsumowaniem kolumn KPR. Każdy jej wiersz odpowiada jednej kolumnie KPR (od 7 do 16 oraz kolumnom dodatkowym, definiowanym przez Użytkownika).
Kolumny W wybranym okresie i Do {data} prezentują podsumowanie kolumn KPR w okresie podanym przez Użytkownika oraz okresie go poprzedzającym. Kolumna Razem to sumy wartości z dwóch poprzednich kolumn. Posumowanie można wydrukować korzystając z przycisku Drukuj.
Drukuj
Przycisk ten uruchamia wydruk Księgi Przychodów i Rozchodów za podany okres.
Zestawienia KPR
Opcja ta zawiera zestawienia dla Książki Przychodów i Rozchodów zdefiniowane przez Użytkownika.
Można tu definiować podstawowe zestawienia takie jak „Dochód” oraz inne według indywidualnych potrzeb Użytkownika. Wartości dla zestawień pobierane są ze wskazanych kolumn Księgi Przychodów i Rozchodów.
Definicja zestawienia KPR
Dodają nowe zestawienie (opcja Dodaj) pojawia się poniższy formularz.
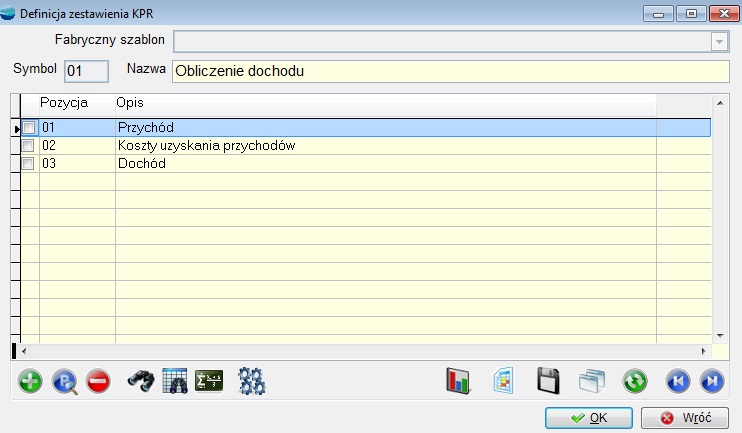
Każde zestawienie posiada dowolny dwuznakowy symbol oraz nazwę.
W tabeli pozycji definiuje się wartości jakie będą wyliczane przy uruchomieniu zestawienia. Dodając pozycję (opcja Dodaj) pojawia się poniższy formularz.
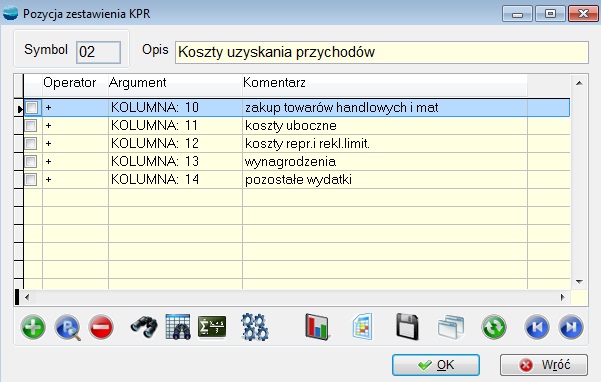
Pozycja zestawienia posiada swój cyfrowy symbol oraz opis i może się składać z definicji kilku kwot, które podlegać mogą różnym operacjom matematycznym.
Do definicji kwoty służy formularz uaktywniany po wybraniu opcji Dodaj w tabeli kwot.
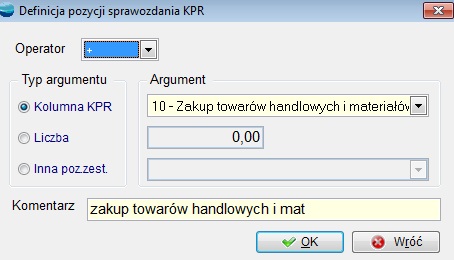
Definicja kwoty może dotyczyć (Typ argumentu):
- kolumny KPR
lista podstawowych i dodatkowych kolumn KPR),
- liczby
jeśli zostanie wpisane zero program zapyta się o prawidłową wartość podczas wykonania zestawienia dlatego należy opisać w komentarzu o jaką liczbę chodzi
- innej pozycji zestawienia
lista pozycji bieżącego zestawienia z symbolami o numerach mniejszych od symbolu aktualnej pozycji (niedostępne przy definicji pierwszej pozycji zestawienia)
O tym jak powyższa wartość będzie wykorzystana decyduje Operator arytmetyczny:
+ dodaj
– odejmij
* pomnóż (tylko dla argumentu typu Liczba)
/ podziel (tylko dla argumentu typu Liczba)
Argument
Pierwszy selektor jest dostępny, jeżeli w przełączniku typu argumentu wybrana została Pozycja KPR i zawiera ona nazwy kolumn KPR (od 7 do 16 i od 18 do 25).
Następne pole dostępne jest w przypadku, gdy typem argumentu jest Liczba. Jeśli w tym miejscu zostanie wpisane zero – program podczas wykonywania zestawienia zapyta się o wartość.
Z drugiego selektora można wybrać inną, zdefiniowaną wcześniej, pozycję zestawienia, jeżeli w przełączniku typu argumentu zaznaczona jest opcja Inna pozycja zestawienia.
Komentarz
Pole edycji pozwala wprowadzić tekst będący opisem zdefiniowanej kwoty.
Zdefiniowanie zestawienia polega na układaniu formuł matematycznych. Przy zakładaniu nowej firmy tabela Zestawień KPR zawiera definicję zestawienia o nazwie Obliczenie dochodu.
Pozycja 01 – Przychód
Pozycja 02 – Wydatki, koszty uzyskania przychodu
Pozycja 03 – Dochód
Wykonanie zestawienia
Jeśli zestawienie zostało zdefiniowane można je wykonać wybierając w tabeli Zestawienia KPR opcję Operacje -> Wykonaj zestawienie. Pojawia się poniższy formularz.
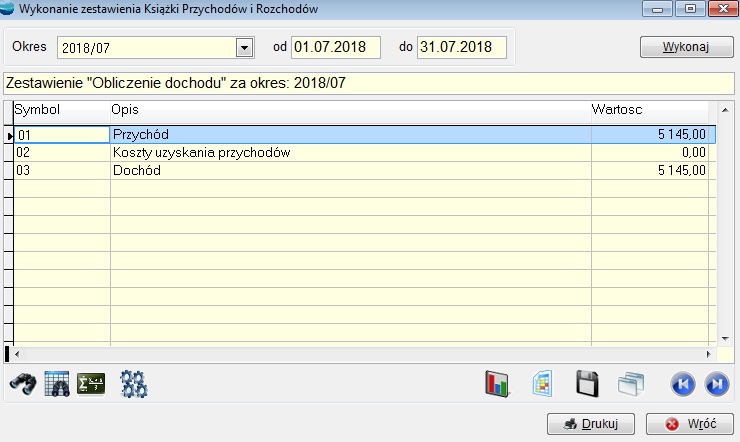
Zestawienie można wykonać za wskazany okres księgowy (miesiąc) lub za dowolny inny okres (należy podać daty początku i końca tego okresu).
Przycisk Wykonaj uruchamia wyliczenie wartości zestawienia.
Zestawienie można wydrukować używając przycisku Drukuj.
Deklaracja PIT-5, PIT-5L
W opcji tej można utworzyć deklarację na zaliczkę miesięczną na podatek dochodowy PIT-5 oraz deklaracje na zaliczkę miesięczną na podatek dochodowy według stawki 19%
Deklaracja PIT5, PIT-5L sporządzana jest dla właścicieli firmy dlatego przed jej wykonaniem należy uzupełnić dane współwłaścicieli w opcji Konfiguracja -> Właściciele.
⇒ patrz Podręcznik Podstawowy Część II – rozdział Konfiguracja -> Właściciele
Przy każdym współwłaścicielu podaje się informacje o procentowym udziale danej osoby w zysku firmy, jego dane osobowe i przynależność do urzędu skarbowego.
Skalę podatkową oraz inne dane podatkowe w tym nazwę firmy, urzędy skarbowe i nazwiska osób podpisujących się pod deklaracją należy wypełnić w opcji Konfiguracja -> Dane podatkowe firmy.
⇒ patrz Podręcznik Podstawowy Część II – rozdział Konfiguracja -> Dane podatkowe firmy
Podstawą do obliczeń wartości deklaracji PIT-5, PIT-5L są księgowania w Księdze Przychodów i Rozchodów.
Do pola 70. Przychód wpisywana jest wartość kolumny 9, a do pola
71. Koszty wpisywana jest suma kolumn 10 i 15 oczywiście z uwzględnieniem procentowego udziału właściciela. Kwoty składek na ubezpieczenia społeczne oraz kwoty wynikające z poprzednich deklaracji należy wpisać samodzielnie.
Po wywołaniu opcji Deklaracja PIT-5, PIT-5L pojawi się jej formularz ze wstępnie obliczonymi i wypełnionymi polami za bieżący rok i miesiąc podatkowy.

Miesiąc można zmienić za pomocą selektora u góry okna.
Z lewej strony formularza znajduje się pasek narzędziowy z przyciskami, za pomocą których można:
![]() wydrukować deklarację
wydrukować deklarację
![]() wygenerować dokument IZ – zobowiązanie wobec urzędu skarbowego na kwotę do zapłaty wynikającą z deklaracji
wygenerować dokument IZ – zobowiązanie wobec urzędu skarbowego na kwotę do zapłaty wynikającą z deklaracji
![]() zobaczyć historię zapisów deklaracji. Po naciśnięciu tego przycisku pojawi się okienko “Zapisy deklaracji” służące do przeglądania i aktualizowania historii zapisów deklaracji.
zobaczyć historię zapisów deklaracji. Po naciśnięciu tego przycisku pojawi się okienko “Zapisy deklaracji” służące do przeglądania i aktualizowania historii zapisów deklaracji.
![]() obliczyć pola deklaracji na podstawie danych zapisanych w KPR dla wybranego miesiąca podatkowego
obliczyć pola deklaracji na podstawie danych zapisanych w KPR dla wybranego miesiąca podatkowego
![]() po naciśnięciu tego przycisku nastąpi obliczenie pól typu “RAZEM” oraz innych pól, których wartość obliczana jest na podstawie powiązań arytmetycznych z innymi polami deklaracji.
po naciśnięciu tego przycisku nastąpi obliczenie pól typu “RAZEM” oraz innych pól, których wartość obliczana jest na podstawie powiązań arytmetycznych z innymi polami deklaracji.
![]() wybrać widoczną stronę deklaracji.
wybrać widoczną stronę deklaracji.
Środki trwałe
Podręcznik zawiera opis modułu Środki Trwałe, będącego jedną z części Zintegrowanego Systemu Zarządzania humansoft CORAX.
Moduł ten jest dość autonomiczny w stosunku do całości systemu, jednak potrafi ściśle współpracować z pozostałymi opcjami programu. Np. możliwe jest automatyczne księgowanie naliczonych amortyzacji w module Księga Handlowa lub Księga Przychodów i Rozchodów.
Sposób obsługi opcji modułu Środki Trwałe jest identyczny jak w całym programie i został opisany w rozdziale Komunikacja z programem.
Mechanizmy modułu Środki Trwałe są bardzo czytelne i proste w obsłudze. Wprowadzenie środków do ewidencji nie wymaga długotrwałego wdrożenia i może być przeprowadzone przez osobę zajmująca się na co dzień naliczaniem amortyzacji.
Program uwzględnia wymogi aktualnych przepisów prawa. Pozwala ewidencjonować wartości bilansowe i podatkowe. Ewidencja bilansowa ujmowana będzie w księgach rachunkowych a podatkowa generuje informacje dotyczące podatku dochodowego.
Podstawowe funkcje modułu Środki Trwałe:
- Prowadzenie ewidencji:
- środków trwałych
- wartości niematerialnych i prawnych
- inwestycji w obcych środkach trwałych
- wyposażenia
- Wprowadzanie i edycja dokumentów transakcyjnych
OT przyjęcie środka trwałego
T likwidacja/sprzedaż środka trwałego
WT zwiększenie/zmniejszenie wartości środka trwałego
MT zmiana miejsca użytkowania środka trwałego
AT zmiany w kartotece środka trwałego (stawka amortyzacji, nazwa, grupa GUS itp.)
PT dokument przeszacowania/aktualizacji środka trwałego
- Niezależna amortyzacja bilansowa i podatkowa
- Naliczanie amortyzacji i umorzenia w trybie miesięcznym z uwzględnieniem wprowadzonych wcześniej dowodów transakcyjnych
- Możliwość stosowania różnych metod amortyzacji
- liniowa
- degresywna
- jednorazowa
- Możliwość rozpoczęcia pracy z programem w dowolnym momencie roku
- Wyznaczanie planu amortyzacji na aktualny rok obrachunkowy.
- Wprowadzanie dokumentów comiesięcznej amortyzacji i umorzenia do Księgi Handlowej.
- Przeszacowanie majątku trwałego zarówno według tabeli współczynników dla grup jak i indywidualnie dla każdego środka trwałego.
- Bogaty zestaw wydruków analitycznych i syntetycznych.
Wdrożenie modułu Środki Trwałe
Aby rozpocząć prace z modułem Środki Trwałe należy wykonać czynności opisane poniżej.
Konfiguracja
- Definicja księgowań amortyzacji
Dla Użytkowników modułu Księga Handlowa.
Należy zdefiniować tu konta WN i MA, na które comiesięcznie księgowana będzie amortyzacja i umorzenia środków trwałych. Operacja ta pozwoli później na automatycznie tworzenie dokumentu Polecenie księgowania (PK).
- Okresy
Należy wprowadzić rok sprawozdawczy (podać miesiąc i rok), a następnie jeżeli w ewidencji znajdują się środki trwałe użytkowane sezonowo należy wskazać miesiące roku obrachunkowego, w którym będzie dla nich obliczana amortyzacja.
Program pozwala ewidencjonować wartości bilansowe i podatkowe, co ułatwia rozlicznie kosztów wynikających z odpisów amortyzacyjnych i ujmowaniu ich na deklaracji podatkowej. Jeżeli jednak chcemy prowadzić tylko ewidencję bilansową, wówczas musimy wypełnić znacznik obliczeń podatkowych, który wyłączy wszystkie operacje związane z naliczaniem wartości podatkowych.
Wprowadzenie środków do ewidencji
Po wykonaniu podstawowych czynności konfiguracyjnych można rozpocząć wprowadzanie do ewidencji środków trwałych – opcja Ewidencja środków trwałych. Operacje te zostały opisane w następnym rozdziale.
Ewidencja środków trwałych
Kartoteka środków trwałych to podstawowa kartoteka programu. Powinny się w niej znaleźć wszystkie środki trwałe wprowadzone do ewidencji firmy. Stanowi ona główne źródło informacji na temat majątku trwałego danej jednostki gospodarczej.
Zbiór ten dzieli się na :
- środki trwale
- wartości niematerialne i prawne
- inwestycje w obcych środkach trwałych
- pozostałe środki trwałe (wyposażenie).
Zgodnie z ustawą do środków trwałych zalicza się stanowiące własność lub współwłasność jednostki:
- nieruchomości (grunty, budynki)
- maszyny i urządzenia,
- środki transportu,
- inne przedmioty,
o przewidywanym okresie użytkowania dłuższym niż rok.
Zgodnie z ustawą do wartości niematerialnych i prawnych zalicza się:
- prawo użytkowania wieczystego gruntu,
- spółdzielcze własnościowe prawo do lokalu,
- prawa autorskie,
- prawa do projektów, wynalazków, patentów, licencji,
- programy komputerowe,
- know-how
o przewidywanym okresie użytkowania dłuższym niż rok.
Pod pojęciem inwestycji w obcych środkach trwałych rozumie się koszty poniesione w obcych środkach trwałych, mające na celu ich przystosowanie do potrzeb użytkowników, polegające na przebudowie, rozbudowie, modernizacji i adaptacji tych obiektów jeśli:
- wykonane roboty są kompletne i ich efekty zdatne do użytku,
- obiekty, w których roboty wykonano będą użytkowane dłużej niż 1 rok.
Pozostałe środki trwałe to najczęściej wyposażenie lub niskocenne składniki majątku trwałego, które są zwykle umarzane metodą jednorazowego odpisu amortyzacyjnego.
Środek trwały – formularz
Dodając do ewidencji nowy środek trwały (opcja Dodaj) uaktywnia się poniższy formularz.
Dane środka trwałego zostały podzielone na pięć zakładek: Dane informacyjne, Dane o amortyzacji, Wartości bilansowe, Wartości podatkowe, Tabela amortyzacji.
Dane informacyjne
Typ majątku
Pole to służy do wybrania jednego z następujących typów majątku trwałego :
- środki trwałe
- wartości niematerialne i prawne
- inwestycje w obcych środkach trwałych
- pozostałe środki trwałe – wyposażenie.
Nazwa
Indywidualna nazwa środka trwałego, umożliwiająca jego łatwą identyfikację.
Numer inwentarzowy
Jest to numer ewidencyjny środka trwałego. Wartość w tym polu musi być unikalna (program nie dopuści do zapisania środka trwałego z istniejącym już numerem inwentarzowym). Nadając numerację ewidencjonowanym środkom trwałym należy zachować metody dotychczas stosowane w ewidencji, jednak warto także uwzględnić łatwość i wygodę wyszukiwania danych w ramach programu
Grupa GUS
Wartość tego pola jest związana z klasyfikacją środków trwałych Jest to symboliczne oznaczenie grupy rodzajowej, do której środek trwały jest zakwalifikowany. Wprowadzone oznaczenie powinno być zgodne z obowiązującą klasyfikacją rodzajową GUS. W polu tym może się znaleźć tylko zapis zgodny z tabelą grup środków trwałych. Pole to musi być wypełnione, jeśli jako typ majątku wybrany jest “środek trwały” lub “inwestycja w obcych środkach trwałych”.
Przywoływana jest tu tabela klasyfikacji, którą edytować można w opcji Klasyfikacja środków trwałych.
Rodzaj przychodu
Zawartość tego pola związana jest z tabelą rodzaje przychodu. Jest to informacja o źródle pozyskania danego elementu majątku, którym może być np. zakup, aport do spółki, darowizna, leasing itp.
Numer dowodu przychodu
Numer dokumentu, na podstawie którego dokonano przyjęcia danego środka trwałego na stan środków trwałych. Może być to faktura, dowód OT itp.
Data zakupu
Jest to data informująca o tym, kiedy dany środek trwały został zakupiony (nabyty).
Data przyjęcia do eksploatacji
Data ta określa moment wprowadzenia środka trwałego do eksploatacji i nie może być wcześniejsza od daty zakupu (patrz wyżej). Poprawne wpisanie tej daty jest niezwykle istotne, ponieważ to ona decyduje, w którym momencie środek trwały rozpocznie swój “żywot” w sensie odpisów amortyzacyjnych. Podpowiadana jest data wprowadzona w polu Data zakupu
Uwaga ! Należy pamiętać, że odpisy amortyzacyjne będą w programie obliczane począwszy od tej daty (z uwzględnieniem wyboru opcji na zakładce dotyczącej amortyzacji).
Data końca amortyzacji
Wartość w tym polu ma charakter czysto informacyjny i jest wstawiana przez program w momencie zakończenia obliczeń amortyzacyjnych dla danego środka trwałego. Dla środków trwałych już zamortyzowanych można to pole wypełnić.
Współczynnik przeszacowania
Podczas dodawania nowego środka trwałego program wstawia w to pole wartość 1.00. Pole to jest związane z okresowym urealnieniem wartości majątku trwałego w oparciu o przepisy prawne. Jest ono dostępne do modyfikacji, ale ma to ścisły związek z przeszacowaniem majątku trwałego.
Numer fabryczny
Numer fabryczny środka trwałego. Pole to może pozostać nie wypełnione.
Sezonowy
W to pole należy wstawić znacznik w przypadku, gdy rejestrowany środek trwały będzie użytkowany oraz amortyzowany sezonowo. Odpisów amortyzacyjnych od składników majątku trwałego używanych sezonowo dokonuje się tylko za okresy ich użytkowania. Odpis miesięczny jest wówczas wynikiem podzielenia odpisu rocznego przez liczbę miesięcy w sezonie. Tabela sezonów amortyzacji środków trwałych dostępna jest w menu okresy. Odpowiednie jej zredagowanie decyduje o tym, w których miesiącach oraz w jakiej wysokości obliczane będą kwoty odpisów amortyzacyjnych dla środków trwałych używanych sezonowo. W przypadku środków trwałych amortyzowanych całorocznie należy to pole pominąć.
Blokada amortyzacji
Jest to znacznik informujący, czy aktualnie dla danego środka trwałego ma być naliczana amortyzacja. Jeśli wprowadzimy znacznik, oznacza to założenie blokady amortyzacji. Procedury amortyzacji w odniesieniu do tego środka trwałego w takim przypadku zostaną wstrzymane aż do momentu zdjęcia znacznika w tym polu. Domyślnie w tym polu nie ma znacznika , co oznacza, że amortyzacja dla danego środka trwałego będzie obliczana standardowo.
Skreślony
Pole to jest niedostępne dla użytkownika. Jest wypełniane przez program, gdy likwidujemy lub sprzedajemy dany środek trwały. Skreślony środek trwały nie uczestniczy w naliczaniu amortyzacji począwszy od następnego miesiąca po dacie likwidacji. Podczas zamknięcia roku możemy zdecydować o całkowitym wyrzuceniu takiego środka z ewidencji.
Miejsce użytkowania
m powinien się znaleźć zapis odpowiadający jednej z pozycji słownika wydziałów.
Użytkownik
W polu tym wprowadzamy osobę do której jest przypisany dany środek trwały. Korzystamy tutaj z tabeli pracownicy.
Konto kosztowe
Jest to symbol księgowego konta kosztów dla wydziału tzw. “5”, na którym będzie rejestrowana amortyzacja środka trwałego. Pole to związane jest z planem kont.
Konta amortyzacji (SKUP i NSKUP – stanowiącej i nie stanowiącej koszty uzyskania przychodu)
Wybrane z planu kont (Księga Handlowa) konto kosztów wg rodzaju np. 401.
Pole to wypełnia automatycznie program na podstawie typu majątku trwałego i grupy GUS zgodnie z ustaleniami w opcji Definicja księgowań amortyzacji. Jeżeli zaistnieje konieczność zmiany automatycznego przyporządkowania konta należy skorzystać z przycisku Zmień np. gdy chcemy skorzystać z konta z Centrum kosztowym to musimy indywidualnie zmienić przyporządkowanie konta, bo w opcji Definicja księgowań amortyzacji nie można użyć Centrum kosztowego.
Konto umorzeń
Wybrane z planu kont (Księga Handlowa) konto umorzeń np.071.
Pole to wypełnia automatycznie program na podstawie typu majątku trwałego i grupy GUS zgodnie z ustaleniami w opcji Definicja księgowań amortyzacji. Jeżeli zaistnieje konieczność zmiany automatycznego przyporządkowania konta należy skorzystać z przycisku Zmień np. gdy chcemy skorzystać z konta z Centrum kosztowym to musimy indywidualnie zmienić przyporządkowanie konta, bo w opcji Definicja księgowań amortyzacji nie można użyć Centrum kosztowego.
Opis/Uwagi
Pole przeznaczone do wprowadzania dowolnej informacji o środku trwałym.
Dane o amortyzacji
Program umożliwia prowadzenie ewidencji bilansowej i podatkowej majątku trwałego. W związku z tym w poniżej opisanych polach wprowadzane są niezależnie dane wartościowe oraz informacyjne dotyczące amortyzacji bilansowej i podatkowej.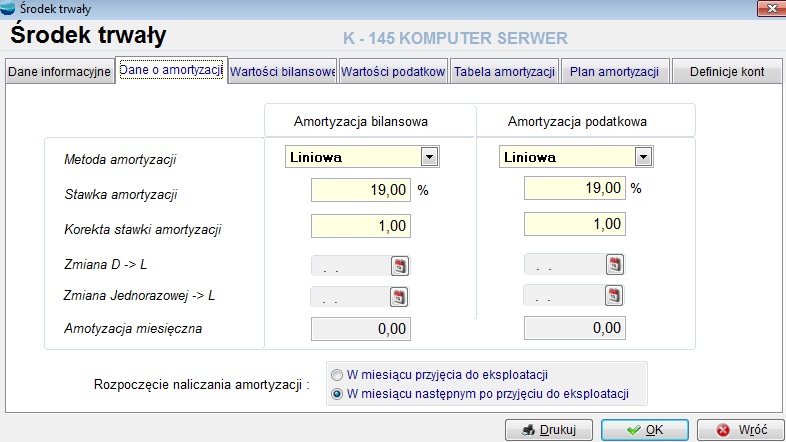 Metoda amortyzacji
Metoda amortyzacji
W tym polu wybieramy jedną z trzech metod amortyzacji :
- metoda liniowa (domyślna)
- metoda degresywna
- metoda jednorazowa
- metoda jednorazowa 30%
Od tego jaka metoda zostanie wybrana, zależy procedura obliczeniowa odpisów amortyzacyjnych dla danego środka trwałego.
Stawka amortyzacji
Jest to procentowa stawka amortyzacji podatkowej/bilansowej rocznej zastosowana dla danego środka trwałego. Jeśli wybrana zostanie metoda jednorazowa program podpowiada stawkę 100 %.
Korekta stawki amortyzacji
Wartość w tym polu to współczynnik korygujący procentową stawkę amortyzacji w przypadkach przewidzianych ustawą. Podatnik może np. podwyższyć podstawową stawkę amortyzacji w sytuacjach, gdy majątek trwały eksploatowany jest w gorszych niż przeciętne warunkach, urządzenia poddane są szybkiemu postępowi technicznemu itp. Jeśli roczna stawka amortyzacji nie podlega korekcie, wartość w tym polu będzie wynosiła 1.
Zmiana metody degresywnej na liniową D -> L
To pole ma znaczenie tylko dla tych środków dla których wybrano metodę degresywną naliczania amortyzacji. Jest to pole daty, w którym program sam wprowadza datę od której następuje zmiana metody naliczania amortyzacji z degresywnej na liniową. Gdy wybrana jest metoda degresywna pole to jest udostępnione do edycji. (np. wprowadzamy środek trwały, który wcześniej niż rejestracja w programie był już amortyzowany i przeszedł już z metody degresywnej na liniową – wówczas sami musimy wprowadzić datę zmiany D -> L, aby program działał prawidłowo)
Amortyzacja miesięczna
Jest to pole informacyjne wypełniane przez program po naliczeniu miesięcznym amortyzacji. Jest to zawsze ostatnia wartość naliczonej amortyzacji miesięcznej. Jeżeli ostatnia amortyzacja była wycofana w tym polu będzie wartość 0.00.
Rozpoczęcie naliczania amortyzacji
Określa się tu czy pierwsza amortyzacja ma być naliczona:
- w miesiącu przyjęcia do eksploatacji
- w miesiącu następnym po przyjęciu do eksploatacji.
Datę przyjęcia do eksploatacji podaje się na zakładce Dane informacyjne.
Wartości bilansowe
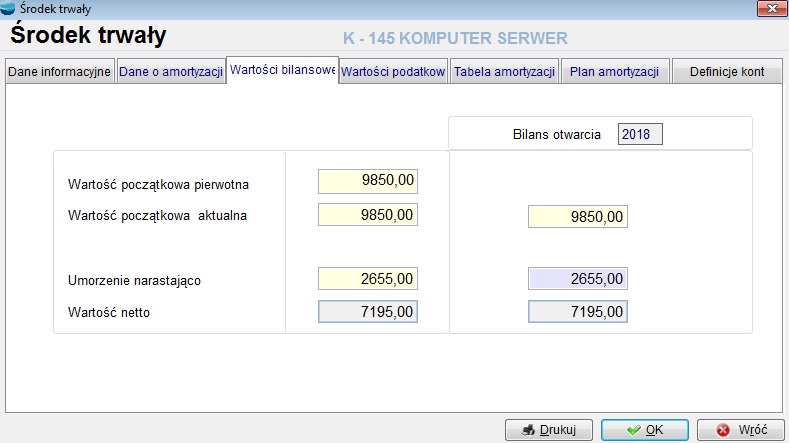 Wartość początkowa pierwotna
Wartość początkowa pierwotna
W tym polu należy wprowadzić pełną wartość początkową środka trwałego. Jest to najczęściej cena zakupu ewentualnie powiększona o koszty transportu i inne koszty zwiększające cenę nabycia. W odróżnieniu od kwoty w polu [ wartość początkowa pierwotna podatkowa] jest to zawsze pełna wartość nabycia, niezależnie od tego, czy odpisy z tytułu amortyzacji podlegają ograniczeniom, czy też nie.
Wartość początkowa aktualna
Jest to pole analogiczne do pola poprzedniego, z tym, że kwota wprowadzona w tym polu jest podstawą obliczeń amortyzacji bilansowej. Program podpowiada w tym polu wartość pola poprzedniego. Różnica pomiędzy wartością początkową pierwotną a wartością początkową aktualną może wynikać na przykład z faktu zwiększenia wartości początkowej w wyniku modernizacji środka trwałego. Zmiany wartości początkowej aktualnej możliwe są tylko za pomocą dowodu WT.
Umorzenie narastająco
Pole to należy wypełnić, jeżeli dany środek trwały wprowadzony był do ewidencji przed rozpoczęciem działania programu i dokonano już umorzenia części jego wartości bilansowej. W takim przypadku należy wprowadzić pełną wartość dotychczasowej amortyzacji za lata wcześniejsze. Jeśli jest to nowy środek trwały pozostawiamy w tym polu wartość 0.
Zmiany umorzenia narastająco możliwe są tylko za pomocą dowodu WT.
Wartość netto
Jest to pole wypełniane przez program automatycznie. Kwota ta jest równa różnicy między wartością początkową aktualną a umorzeniem narastająco.
Wartości bilansu otwarcia
Są to trzy pola analogiczne do swoich odpowiedników po lewej stronie formularza, z tym, że dotyczą wartości aktualnych na początek danego roku sprawozdawczego i nie ulegają zmianie w ciągu roku. Program podpowiada w tych polach wartości wprowadzone do ich odpowiedników po lewej stronie. Oczywiście można je zmienić, gdy sytuacja tego wymaga.
Wartości podatkowe
Zakładka ta jest aktywna tylko wtedy, gdy nie są wyłączone obliczenia podatkowe dla systemu (opcja Okresy).
Wszystkie wartości na tej zakładce formularza są podpowiadane przez program z odpowiadających im pól wartości bilansowych.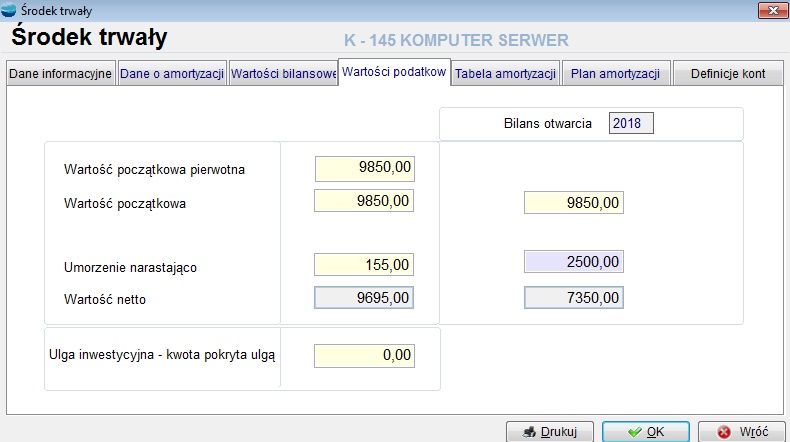 Wartość początkowa pierwotna
Wartość początkowa pierwotna
W tym polu należy wprowadzić pełną wartość początkową środka trwałego. Jest to najczęściej cena zakupu ewentualnie powiększona o koszty transportu i inne koszty zwiększające cenę nabycia. W przypadku, gdy wartość podlegająca amortyzacji dla danego środka trwałego jest ustawowo ograniczona (np. dla samochodów osobowych) należy wprowadzić kwotę zgodną z ograniczeniem.
Wartość początkowa aktualna
Jest to pole analogiczne do pola poprzedniego, z tym, że kwota wprowadzona w tym polu jest podstawą obliczeń amortyzacji podatkowej. Program podpowiada w tym polu wartość pola poprzedniego. Różnica pomiędzy wartością początkową pierwotną a wartością początkową aktualną może wynikać na przykład z faktu zwiększenia wartości początkowej w wyniku modernizacji środka trwałego. Zmiany wartości początkowej aktualnej możliwe są tylko za pomocą dowodu WT.
Umorzenie narastająco
Pole to należy wypełnić, jeżeli dany środek trwały wprowadzony był do ewidencji przed rozpoczęciem działania programu i dokonano już umorzenia części jego wartości podatkowej. W takim przypadku należy wprowadzić pełną wartość dotychczasowej amortyzacji za lata wcześniejsze. Jeśli jest to nowy środek trwały pozostawiamy w tym polu wartość 0.
Zmiany wartości umorzenia możliwe są tylko za pomocą dowodu WT.
Wartość netto
Jest to pole wypełniane przez program automatycznie. Kwota ta jest równa różnicy między wartością początkową aktualną a umorzeniem narastająco.
Ulga inwestycyjna – kwota pokryta ulgą
Jest to pole związane z amortyzacją środków trwałych pokrytych ulgami. Wprawdzie brak jest możliwości wykorzystywania nowych ulg od 2001 roku, ale wciąż istnieje możliwość kontynuacji ulg z lat poprzednich, jak również wciąż trwa amortyzacja tych środków. W pole to wpisujemy kwotę ulgi inwestycyjnej. Jeżeli jest to ulga dla środka trwałego przyjętego do użytkowania w latach wcześniejszych niż bieżący rok obrachunkowy to tę samą kwotę musimy też dodać do wartości umorzenia narastająco. Natomiast jeżeli data przyjęcia środka trwałego do eksploatacji jest z roku bieżącego to po wpisaniu wartości w to pole, ta sama wartość zostanie automatycznie przeniesiona do wartości umorzenia. Dla takiego środka trwałego w bieżącym roku amortyzacja podatkowa nie będzie naliczana. Wznowienie naliczania amortyzacji nastąpi w następnym roku. Natomiast naliczanie amortyzacji bilansowej będzie przebiegać normalnym trybem.
Wartości bilansu otwarcia
Są to trzy pola analogiczne do swoich odpowiedników po lewej stronie formularza, z tym, że dotyczą wartości aktualnych na początek danego roku sprawozdawczego i nie ulegają zmianie w ciągu roku. Program podpowiada w tych polach wartości wprowadzone do ich odpowiedników po lewej stronie. Oczywiście można je zmienić, gdy sytuacja tego wymaga.
Tabela amortyzacji
Podczas wprowadzania nowego środka trwałego zakładka ta jest nieaktywna. Natomiast w czasie modyfikacji/przeglądania danych środka trwałego możemy tu obejrzeć przebieg amortyzacji bilansowej i podatkowej danego środka trwałego w poszczególnych okresach obliczeniowych. Możliwy jest także z tego miejsca wydruk tabeli amortyzacji bilansowej i podatkowej za wybrany rok dla danego środka trwałego.
Drukuj
Przycisk Drukuj na formularzu środka trwałego pozwala wydrukować kartę danego środka trwałego wraz z jego historią.
Operacje dla tabeli Środki trwałe
Opcja Operacje dla tabeli Ewidencja środków trwałych zawiera opcję podglądu i wydruku historii wskazanego środka trwałego.
Historia środka trwałego to zapis operacji wykonanych na danym środku w porządku chronologicznym. Lista pozycji: data dowodu, numer dowodu i nazwa wydarzenia
Lista pozycji: data dowodu, numer dowodu i nazwa wydarzenia
Pokazuje kolejne operacje wykonane na wybranym środku trwałym.
Opis wydarzenia
Pokazuje szczegółowy opis wybranego w oknie powyżej typu wydarzenia.
Filtry dla tabeli Środki trwałe
Aby określić (odfiltrować), które środki trwałe chcemy widzieć w tabeli lub wydrukować należy użyć opcji Filtry.
Kartoteka środków trwałych zawiera następujące parametry filtrowania: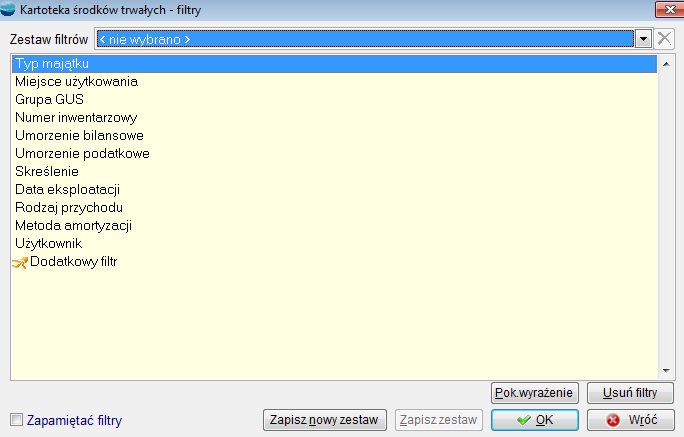
Typ majątku
pozwala na określenie, jakiego typu majątek trwały ma być wyświetlany w tabeli. Możliwe typy:
- środki trwałe
- wartości niematerialne i prawne,
- inwestycje w obcych środkach trwałych,
- pozostałe środki trwałe – wyposażenie.
Miejsce użytkowania
pozwala na określenie, z jakiego wydziału środki trwałe mają być wyświetlane w tabeli
Grupa GUS
pozwala wyselekcjonować środki trwałe z określonej grupy GUS. Otwiera okno dialogowe, w którym możemy określić przedział “od” “do” potrzebnej grupy, podgrupy, rodzaju zgodnie z klasyfikacją rodzajową środków trwałych
Numer inwentarzowy
otwiera okno dialogowe, w którym można określić zakres wyświetlanych środków trwałych wg numeru inwentarzowego. Możliwe jest podanie tylko fragmentów symboli, dzięki czemu łatwiej jest uzyskać (przy odpowiednim zdefiniowaniu struktury symbolu) wiadomości o pewnej grupie środków trwałych.
Umorzenie bilansowe
otwiera listę z której możemy wybrać :
- środki umorzone o wartość netto bilansowej=0
- środki nie umorzone o wartość netto bilansow>0
Umorzenie podatkowe
otwiera listę z której możemy wybrać :
- środki umorzone o wartość netto podattkowej=0
- środki nie umorzone o wartość netto podatkowej>0
Skreślenie
pozwala wyselekcjonować środki trwałe skreślone lub nie skreślone.
Data przyjęcia do eksploatacji
otwiera okno dialogowe za pomocą którego możemy wybrać odpowiedni przedział czasowy dla wyselekcjonowania środków trwałych według daty przyjęcia do eksploatacji
Rodzaj przychodu
otwiera listę z której wybieramy rodzaj przychodu.
Metoda amortyzacji
otwiera listę z której możemy wybrać:
- metoda liniowa
- metoda degresywna
- metoda jednorazowa.
- metoda jednorazowa 30%
Jednorazowa amortyzacja 2017
Instrukcja dostępna w katalogu HermesSQL – Jednorazowa amortyzacja 2017.
Klasyfikacja środków trwałych
Tabela klasyfikacji środków trwałych zawiera usystematyzowany zbiór obiektów majątku trwałego i pełni jednocześnie rolę słownika grup rodzajowych wykorzystywanego w trakcie redagowania pola Grupa GUS podczas wprowadzania do ewidencji nowego środka trwałego.
Zawartość tej tabeli powinna być zgodna z obowiązującymi normami. Obecnie uwzględnia ona obowiązujące akty prawne tj.: Rozporządzenie Rady Ministrów z dnia 30 grudnia 1999 r. w sprawie Klas
Klasyfikacja Środków Trwałych (KŚT).
Redagując w programie Tabelę Klasyfikacji środków trwałych można potraktować ją jako wzorzec dla wprowadzanych podziałów na grupy, podgrupy i rodzaje, stosownie do indywidualnych potrzeb przedsiębiorstwa. Ponadto w przypadku zmiany klasyfikacja rodzajowej (np. w związku z dostosowaniem do klasyfikacji europejskiej), bez żadnych trudności można zmodyfikować klasyfikację funkcjonującą w programie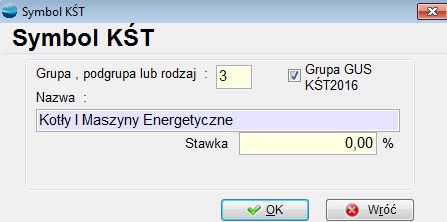
Grupa, podgrupa lub rodzaj
Unikalny 1,2 lub 3 znakowy symbol grupy, podgrupy lub rodzaju zgodny z klasyfikacją rodzajową środków trwałych.
Nazwa
Nazwa grupy, podgrupy lub rodzaju zgodna z klasyfikacją rodzajową środków trwałych.
Przyjęcie – dowody OT
Tabela ta zawiera listę utworzonych w module dowodów OT (przyjęcie środka trwałego).
Dowody OT generowane są automatycznie w momencie wprowadzania nowego elementu majątku trwałego do ewidencji.
Formularz dowodu OT, który pojawia się po wybraniu opcji Popraw służy w zasadzie tylko do wydrukowania dowodu dla wybranego elementu majątku trwałego. Wszystkie pola tego ekranu są dostępne tylko do przeglądania.
Klucz dowodu
Unikalny identyfikator dowodu nadawany przez program automatycznie w momencie wprowadzenia nowej pozycji do ewidencji składający się z typu dowodu, dwóch cyfr roku dowodu i unikalnego numeru dowodu w danym roku.
Wystawił
Identyfikator operatora, który wprowadził środek do ewidencji i utworzył dla niego dowód OT.
Data dowodu
Data dowodu w przypadku dowodu OT jest generowana automatycznie i jest datą przyjęcia do eksploatacji środka trwałego. Amortyzacja w programie jest naliczana od miesiąca następnego po miesiącu daty przyjęcia do eksploatacji środka trwałego w przypadku liniowej i degresywnej metody naliczania amortyzacji ( w przypadku metody jednorazowej amortyzacja jest dokonywana w miesiącu przyjęcia do eksploatacji środka trwałego).
Data rejestracji
Jest to czysto informacyjna data momentu rejestracji środka trwałego w programie zgodna z datą systemową.
Przycisk [Drukuj] uruchamia opcję wydruku dowodu OT.
Likwidacja/sprzedaż – dowody LT
Tabela ta zawiera listę utworzonych w module dowodów LT (likwidacja/sprzedaż środka trwałego).
Dowody LT są dowodami rozchodowymi powodującymi zmniejszenie stanu wartościowego majątku trwałego, a także stanu ilościowego. Wystawienie dowodu LT powoduje “skreślenie” środka trwałego z ewidencji i naniesienie znacznika w polu Skreślony w karcie środka trwałego. Środek taki pozostaje w ewidencji aż do zamknięcia roku, kiedy to możemy podjąć decyzję o jego całkowitym wyrzuceniu z bazy środków trwałych. (opcja Okresy -> Zamknięcie roku).
Dodając nowy dowód LT (opcja Dodaj) pojawia się poniższy formularz.
Numer dowodu
Unikalny w ramach roku i typu dowodu numer dowodu nadawany przez program automatycznie jako “pierwszy wolny”.
Wystawił
Identyfikator/Nazwa operatora.
Data dowodu
Data dowodu to data decydująca o naliczaniu amortyzacji. Ponieważ dowody LT obowiązują od miesiąca następnego po dacie dowodu program pozwoli wprowadzić tylko takie dowody, których data dowodu jest zgodna z miesiącem obrachunkowym (miesiącem ostatnio naliczonej amortyzacji). Np. miesiącem ostatnio naliczonej amortyzacji jest luty i chcemy wprowadzić dowód którego konsekwencje będą widoczne w amortyzacji marcowej, to musimy go wprowadzić przed naliczeniem amortyzacji za marzec z datą “lutową” (dzień jest obojętny dla systemu).
Data rejestracji
Jest to czysto informacyjna data momentu rejestracji środka trwałego w programie zgodna z datą systemową.
Numer inwentarzowy
Wybieramy z listy albo wpisujemy numer inwentarzowy likwidowanego / sprzedawanego środka trwałego.
Kierunek rozchodu
Kierunek rozchodu wybieramy z tabeli rodzaj rozchodu (najczęściej będzie to likwidacja lub sprzedaż).
Uwagi
Dowolny tekst uzupełniający informacje o wydarzeniu związanym z dowodem LT.
| Usuwanie dowodu LT jest możliwe tylko za ostatni miesiąc obrachunkowy. |
Gdy jest naliczona amortyzacja na następny miesiąc to najpierw musimy wycofać amortyzację, usunąć dowód i ponownie naliczyć amortyzację. Jeżeli nie naliczyliśmy jeszcze amortyzacji to usuwamy dowód bez wycofywania amortyzacji. Zastosowanie się do tej zasady gwarantuje poprawność działania programu
Usuwanie dowodu LT powoduje nie tylko usunięcie samego dowodu z tabeli ale i przywrócenie środka do ewidencji, czyli odznaczenie opcji Skreślony, przywrócenie wartości początkowych, wartości umorzenia i wartości netto. Środek trwały będzie więc uczestniczył w naliczaniu amortyzacji. Dlatego należy się zastanowić nad celowością usuwania dowodu LT.
Zmiana miejsca użytkowania – dowody MT
Tabela ta zawiera listę utworzonych w module dowodów MT (zmiana miejsca użytkowania środka trwałego).
Dowody MT są dowodami zmiany miejsca użytkowania środka trwałego i mogą dotyczyć zmiany:
- wydziału
- użytkownika
- symbolu kosztowego wydziału.
Po zrealizowaniu dowodu MT zmiany są widoczne natychmiast w kartotece środka trwałego.
Dodając nowy dowód MT (opcja Dodaj) pojawia się poniższy formularz.
Numer dowodu
Unikalny w ramach roku i typu dowodu numer dowodu nadawany przez program automatycznie jako “pierwszy wolny”.
Wystawił
Identyfikator/Nazwa operatora programu.
Data dowodu
Data dowodu to data decydująca o naliczaniu amortyzacji. Ponieważ dowody MT obowiązują od miesiąca następnego po dacie dowodu program pozwoli wprowadzić tylko takie dowody, których data dowodu jest zgodna z miesiącem obrachunkowym (miesiącem ostatnio naliczonej amortyzacji). Np. miesiącem ostatnio naliczonej amortyzacji jest luty i chcemy wprowadzić dowód, którego konsekwencje będą widoczne w amortyzacji marcowej, to musimy go wprowadzić przed naliczeniem amortyzacji za marzec z datą “lutową” (dzień jest obojętny dla systemu).
Data rejestracji
Jest to czysto informacyjna data momentu rejestracji środka trwałego w programie zgodna z datą systemową.
Numer inwentarzowy
Wybieramy z listy albo wpisujemy numer inwentarzowy modyfikowanego środka trwałego. Po wybraniu numeru inwentarzowego w polach poniżej pojawią się wartości obecnie obowiązujące.
Miejsce użytkowania
Wpisujemy nowy wydział albo wybieramy z listy dostępnych wydziałów. Możemy też pozostawić to pole bez zmian.
Użytkownik
Wpisujemy nowego użytkownika środka trwałego albo wybieramy z listy dostępnych użytkowników. Możemy też pozostawić to pole bez zmian.
Symbol kosztowy
Wpisujemy nowy symbol kosztowy wydziału do którego jest przypisany dany środek trwały albo wybieramy z listy planu kont. Możemy też pozostawić to pole bez zmian.
| Usuwanie dowodu MT jest możliwe tylko za ostatni miesiąc obrachunkowy. |
Gdy jest naliczona amortyzacja na następny miesiąc to najpierw musimy wycofać amortyzację, usunąć dowód i ponownie naliczyć amortyzację. Jeżeli nie naliczyliśmy jeszcze amortyzacji to usuwamy dowód bez wycofywania amortyzacji. Zastosowanie się do tej zasady gwarantuje poprawność działania programu
Zmiana wartości – dowody WT
Tabela ta zawiera listę utworzonych w module dowodów WT (zmiana wartości początkowej i/lub umorzenia środka trwałego).
Dowody WT są dowodami zmiany wartości środka trwałego wskutek np. jego modernizacji, ulepszenia i/lub dowodami zmiany wartości umorzenia (narastająco tzn. od początku naliczania amortyzacji). Po zrealizowaniu dowodu WT zmiany jego wartości są widoczne natychmiast w kartotece środka trwałego.
Dodając nowy dowód WT (opcja Dodaj) pojawia się poniższy formularz.
Numer dowodu
Unikalny w ramach roku i typu dowodu numer dowodu nadawany przez program automatycznie jako “pierwszy wolny”.
Wystawił
Identyfikator/Nazwa operatora programu.
Data dowodu
Data dowodu to data decydująca o naliczaniu amortyzacji. Ponieważ dowody WT obowiązują od miesiąca następnego po dacie dowodu program pozwoli wprowadzić tylko takie dowody, których data dowodu jest zgodna z miesiącem obrachunkowym (miesiącem ostatnio naliczonej amortyzacji). Np. miesiącem ostatnio naliczonej amortyzacji jest luty i chcemy wprowadzić dowód którego konsekwencje będą widoczne w amortyzacji marcowej, to musimy go wprowadzić przed naliczeniem amortyzacji za marzec z datą “lutową” (dzień jest obojętny dla systemu).
Data rejestracji
Jest to czysto informacyjna data momentu rejestracji środka trwałego w programie zgodna z datą systemową.
Numer inwentarzowy
Wybieramy z listy albo wpisujemy numer inwentarzowy modyfikowanego środka trwałego.
Wartość początkowa bilansowa
Program podpowiada obecną wartość początkową bilansową. Jeżeli decydujemy się na zmianę tej wartości to wpisujemy nową obowiązującą wartość początkową bilansową. Wartość ta jak wiadomo jest podstawą naliczania amortyzacji bilansowej. Gdy nie chcemy zmieniać tej wartości pozostawiamy ją bez zmian. Nie wolno wpisać w to pole 0, jeżeli wartość ta była > 0.
Wartość początkowa podatkowa
Program podpowiada obecną wartość początkową podatkową. Jeżeli decydujemy się na zmianę tej wartości to wpisujemy nową obowiązującą wartość początkową podatkową. Wartość ta jak wiadomo jest podstawą naliczania amortyzacji podatkowej. Podobnie jak powyżej pozostawiamy ją bez zmian, gdy nie chcemy tego pola modyfikować.
Umorzenie bilansowe narastająco
Program podpowiada obecną wartość dotychczasowego umorzenia bilansowego. Postępujemy analogicznie jak w polach powyżej.
Umorzenie podatkowe narastająco
Program podpowiada obecną wartość dotychczasowego umorzenia podatkowego. Postępujemy analogicznie jak w polach powyżej.
Uwagi
Dowolny tekst uzupełniający informacje o wydarzeniu związanym z dowodem WT (zmiany wartości).
| Usuwanie dowodu WT jest możliwe tylko za ostatni miesiąc obrachunkowy. |
Gdy jest naliczona amortyzacja na następny miesiąc to najpierw musimy wycofać amortyzację, usunąć dowód i ponownie naliczyć amortyzację. Jeżeli nie naliczyliśmy jeszcze amortyzacji to usuwamy dowód bez wycofywania amortyzacji. Zastosowanie się do tej zasady gwarantuje poprawność działania programu.
Zmiana danych informacyjnych -dowody AT
Tabela ta zawiera listę utworzonych w module dowodów AT (aktualizacje pozostałych tzn. nie objętych innymi dowodami pól w kartotece środka trwałego).
Dowody AT generowane są automatycznie w momencie modyfikowania informacji o środku trwałym w zakresie na jaki pozwala program za pomocą ekranu Kartoteka środków trwałych.
Formularz dowodu AT, który pojawia się po wybraniu opcji Popraw służy w zasadzie tylko do wydrukowania dowodu dla wybranego elementu majątku trwałego. Wszystkie pola tego ekranu są dostępne tylko do przeglądania.

Klucz dowodu
Unikalny identyfikator dowodu nadawany przez program automatycznie w momencie wprowadzenia nowej pozycji do ewidencji składający się z typu dowodu, dwóch cyfr roku dowodu i unikalnego numeru dowodu w danym roku.
Wystawił
Identyfikator operatora programu.
Data dowodu
Data dowodu w przypadku dowodu AT jest automatycznie generowana przez program jako data aktualnego miesiąca sprawozdawczego. Ma to głównie znaczenie dla takich pól jak: zmiana stawki amortyzacji, zmiana współczynnika korekty stawki amortyzacji itp. Zmiany te będą obowiązywać już od najbliższego naliczania amortyzacji.
Data rejestracji
Jest to czysto informacyjna data momentu rejestracji środka trwałego w programie zgodna z datą systemową.
Aktualizacja (przeszacowanie)
Formularz ten służy do przeprowadzenia okresowego (najczęściej co kilka lat) przeszacowania wartości, czyli aktualizacji wyceny majątku trwałego.
Inflacja oraz czynniki rynkowe powodują, że ewidencyjna wartość majątku trwałego z biegiem czasu odbiega znacznie od wartości realnej, kształtowanej przez rynek i gospodarkę.. Dlatego pojawia się konieczność dokonywania aktualizacji tej wartości. Polega ona na przeszacowaniu wartości początkowej i umorzenia na dzień aktualizacji wyceny majątku trwałego, według zasad określonych przepisami. Ostatni przepis zobowiązywał wszystkie jednostki określone do przeprowadzenia aktualizacji wyceny środków trwałych według stanu na dzień 1 stycznia 1995 roku.
W programie przeszacowanie można wykonać metodą grupową, polegającą na przeszacowaniu wszystkich składników majątku trwałego wg tabeli współczynników, lub metodą szczegółową polegającą na zastosowaniu dla każdego z nich odrębnych wskaźników przeliczeniowych. Nie korzystamy wówczas z tabeli współczynników, a dla każdego środka trwałego do pola Współczynnik przeszacowania (opcja Ewidencja środków trwałych – zakładka Dane informacyjne) wprowadzamy indywidualną wartość.
W programie przeszacowanie przebiega według następujących kroków:
- Pierwszą czynnością jest zredagowanie tabeli współczynników. Można to zrobić bezpośrednio z menu “Przeszacowanie (Aktualizacja)” lub z menu “Tabela aktualizacji”. Otwarte wówczas zostanie okno redagowania tabeli współczynników aktualizacji i trzeba w podanym zakresie dat wskazać odpowiedni współczynnik przeszacowania dla każdej grupy wyodrębnionej w Klasyfikacji środków trwałych.
- Po zredagowaniu tabeli współczynników należy przypisać je odpowiednim środkom trwałym. Służy do tego celu funkcja : Przeniesienie współczynników przeszacowania dostępna na tym formularzu w Operacjach.
- Jeżeli w odniesieniu do niektórych środków trwałych chcemy zmienić współczynniki robimy to w polu współczynnik przeszacowania ekranu Kartoteka środków trwałych. Należy dodać, że w obliczeniach przeszacowania decydujące znaczenie mają współczynniki znajdujące się w tabeli środka trwałego.
- Przed ostatecznym wykonaniem przeszacowania można wykonać symulację przeszacowania a jej rezultaty otrzymać w postaci wydruku. Wykonanie symulacji nie powoduje żadnych zmian wartościowych w kartotece środków trwałych.
- Faktyczne wykonanie przeszacowania w wyniku którego nastąpi aktualizacja wartości początkowych i umorzenia środków trwałych. Wygenerowane zostaną też automatycznie dowody PT (przeszacowanie środka trwałego) dla każdego środka trwałego.
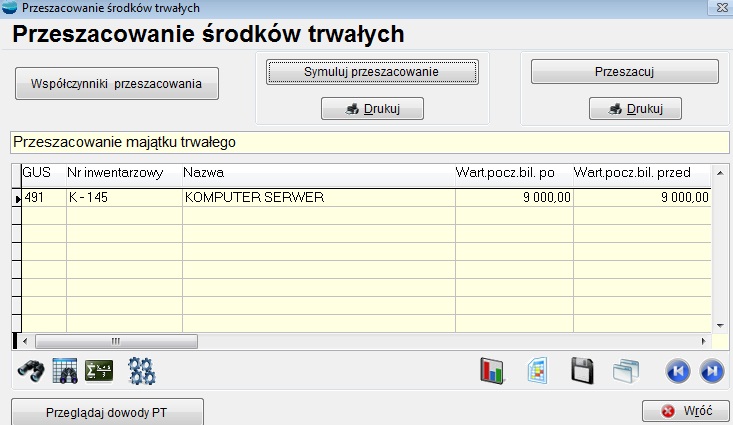 Współczynniki przeszacowania
Współczynniki przeszacowania
Przycisk ten otwiera nam możliwość redagowania tabeli współczynników przeszacowania.
Symuluj przeszacowanie i Drukuj
Powoduje uruchomienie procedur symulacji przeszacowania dla wszystkich środków trwałych. Operacja ta nie powoduje zmian wartościowych w ewidencji środków trwałych. Skutki symulacji prezentowane są także w postaci wydruku.
Przeszacuj i Drukuj
Powoduje faktyczne przeszacowanie wartości początkowej i umorzenia całego majątku trwałego. Dla każdego środka trwałego generowane są automatycznie Dowody PT. Skutki przeszacowania dostępne są między innymi w postaci wydruku.
Tabela do prezentacji wyników przeszacowania środków trwałych.
W oknie tabeli prezentowane są skutki przeszacowania środków trwałych.
Przeglądaj dowody PT
Przycisk ten otwiera nam możliwość przeglądania dowodów PT, które zostały automatycznie wykreowane po operacji przeszacowania środków trwałych.
Współczynniki przeszacowania
Pojawia się tu tabela aktualizacji opisana poniżej.
Tabela aktualizacji
Tabela aktualizacji jest ściśle związana z przeszacowaniem środków trwałych i służy do redagowania współczynników przeszacowania dla każdej grupy GUS wyodrębnionej w Klasyfikacji rodzajowej środków trwałych.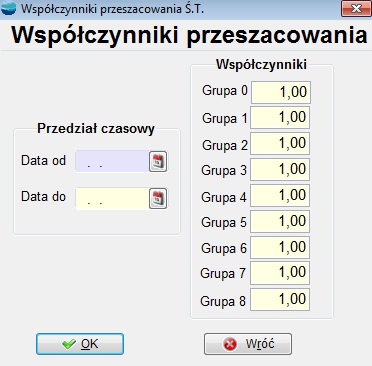
Po zredagowaniu tabeli współczynników przeszacowania należy spowodować, aby współczynniki te zostały przypisane odpowiednim środkom trwałym znajdującym się w kartotece środków trwałych. Do tego celu służy opcja Operacje -> Przeniesienie współczynników przeszacowania.
Dowody PT
Tabela ta pokazuje wszystkie dowody PT (skutki przeszacowania majątku trwałego) generowane są automatycznie w momencie wykonania przeszacowania.
Formularz dowodu PT, który pojawia się po wybraniu opcji Popraw służy w zasadzie tylko do obejrzenia dowodu dla wybranego elementu majątku trwałego. Wszystkie pola tego ekranu są dostępne tylko do przeglądania.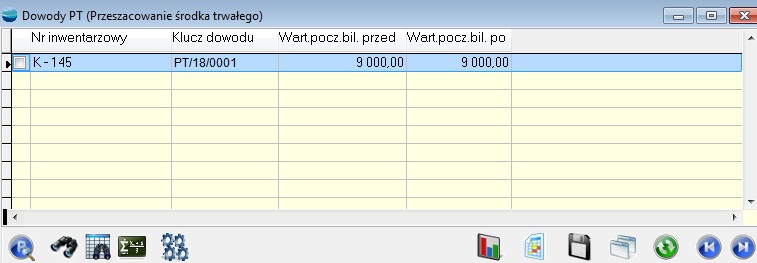
Klucz dowodu
Unikalny identyfikator dowodu nadawany przez program automatycznie w momencie generowania dowodu składający się z typu dowodu, dwóch cyfr roku dowodu i unikalnego numeru dowodu w danym roku.
Wystawił
Identyfikator operatora programu.
Data dowodu
Data dowodu w przypadku dowodu PT jest automatycznie generowana przez program jako data 1 stycznia aktualnego roku sprawozdawczego.
Data rejestracji
Jest to czysto informacyjna data momentu rejestracji środka trwałego w programie zgodna z datą systemową.
Wartość początkowa bilansowa przed i po aktualizacji
Pokazuje wartości bilansowe przed i po wykonaniu przeszacowania środka trwałego a także różnicę tych wartości.
Wartość początkowa podatkowa przed i po aktualizacji
Pokazuje wartości podatkowe przed i po wykonaniu przeszacowania środka trwałego a także różnicę tych wartości.
Umorzenie bilansowe przed i po aktualizacji
Pokazuje wartości bilansowe przed i po wykonaniu przeszacowania środka trwałego a także różnicę tych wartości.
Umorzenie podatkowe
Pokazuje wartości bilansowe przed i po wykonaniu przeszacowania środka trwałego a także różnicę tych wartości.
Naliczanie miesięczne amortyzacji
Przeczytaj: Naliczanie amortyzacji środka trwałego.
Formularz ten służy do comiesięcznego naliczania amortyzacji dla wszystkich środków trwałych. W programie naliczanie amortyzacji bilansowej i podatkowej odbywa się jednocześnie, według metody wybranej przez użytkownika w trakcie wprowadzania środka trwałego do ewidencji. Obliczenia można wykonywać jedynie dla prawidłowo wybranego okresu obrachunkowego. Musi nim być miesiąc następny po miesiącu ostatnio naliczonej amortyzacji. Informacja o ostatniej amortyzacji jest zawsze widoczna po prawej stronie formularza. Program nie pozwoli na naliczenie amortyzacji ani dla miesiąca wcześniejszego, ani dla miesiąca późniejszego niż wymagany.
Gdy funkcja obliczająca amortyzację zakończy działanie w oknie tabeli zostaną pokazane efekty obliczeń za wybrany okres obrachunkowy. Wówczas można obejrzeć dla wskazanego środka trwałego tabelę amortyzacji za cały ostatni rok obrachunkowy. Jak widać, tabela ta zawiera dane dotyczące amortyzacji podatkowej i bilansowej za każdy miesiąc roku. Są to wartości wynikłe z obliczeń amortyzacji w kolejnych miesiącach roku obrachunkowego. Po lewej stronie tabeli znacznik przy numerze miesiąca mówi nam o tym, czy naliczano amortyzację za ten miesiąc. Korygowanie pól w tej tabeli jest niemożliwe. Aby skorygować błędy w naliczeniach amortyzacji wynikłe np. z pominięcia wprowadzenia jakiegoś dowodu lub błędnie wprowadzonego dowodu należy wykonać funkcję Wycofanie amortyzacji, następnie wprowadzić odpowiednie dowody, które będą miały wpływ na wysokość kwot amortyzacyjnych, oraz ponownie wykonać naliczenie amortyzacji.
Naliczanie amortyzacji na okres
Wskazanie roku i miesiąca amortyzacji
Wykonaj
Powoduje uruchomienie procedur naliczania amortyzacji
Wycofaj ostatnią amortyzację
Powoduje uruchomienie procedur wycofania amortyzacji. Przycisk jest tylko wtedy aktywny, gdy program pozwala na wycofanie amortyzacji. Operacja ta została omówiona w następnym punkcie rozdziału.
Przenieś do KH
Powoduje utworzenie dowodu PK z zapisami księgowań amortyzacji za aktualny miesiąc zgodnie z wcześniejszą Definicją księgowań amortyzacji. Gdybyśmy próbowali dokonać wielokrotnego uruchamiania tego przycisku za ten sam miesiąc obrachunkowy program wygeneruje komunikat ostrzegawczy.
Drukuj
Przycisk ten otwiera dialog wyboru zakresu wydruku tabeli amortyzacji z rozróżnieniem amortyzacji bilansowej i podatkowej. Można wybrać wydruk całego majątku trwałego lub osobno poszczególnych typów (środki trwałe, wartości niematerialne i prawne, inwestycje w obcych środkach, wyposażenie). Na wydruku uwzględniona zostanie łączna kwota amortyzacji za bieżący rok z rozbiciem na poszczególne miesiące, wartość początkowa środka trwałego, wartość dotychczasowego umorzenia i wartość netto. Ponadto na wydruku znajdą się także inne dane dotyczące środka trwałego, takie jak metoda amortyzacji, numer inwentarzowy, nazwa, stawka amortyzacji.
Wycofanie amortyzacji
Jeśli zaistnieje taka konieczność, można obliczoną amortyzację anulować. Uruchomienie funkcji wycofania amortyzacji spowoduje, że wynik działania procedur obliczających amortyzację dla wszystkich środków trwałych we wskazanym miesiącu zostanie cofnięty. W miesiącu tym będzie można dokonać zmian wartościowych w ewidencji majątku trwałego i ponownie obliczyć amortyzację.
Jeśli w danym miesiącu było wykonane jednorazowe umorzenie jakiegoś środka trwałego, to także cofnięte zostanie i to umorzenie.
| Wycofanie amortyzacji możliwe jest wyłącznie dla ostatniego miesiąca naliczania amortyzacji. |
Jeśli np. naliczono amortyzację za miesiąc marzec program nie pozwoli wycofać amortyzacji za luty. Nie jest także możliwe wycofanie amortyzacji za ostatni miesiąc roku jeśli ten rok został zamknięty.
Plan roczny amortyzacji
W programie plan amortyzacji można wykonać na bieżący rok obrachunkowy. Plan amortyzacji określa kwoty rocznych odpisów amortyzacyjnych w rozbiciu na poszczególne miesiące dla wszystkich środków trwałych. Służy on do przeprowadzenia analizy planowanych odpisów amortyzacyjnych w ciągu bieżącego roku. Plan ten według założeń programu powinien być wykonany bezpośrednio po zamknięciu poprzedniego roku obrachunkowego. Stanowi on w programie tylko funkcję informacyjną bo rzeczywiste wartości odpisów amortyzacyjnych i ich konsekwencje kosztowe wiążą się ściśle z comiesięcznym naliczaniem amortyzacji. Oczywiście można także wykonać plan amortyzacji w ciągu całego roku. Wówczas miesiące naliczonej już w danym roku amortyzacji będą w planie amortyzacji wartościami rzeczywistymi a pozostałe miesiące roku wartościami planowanymi. 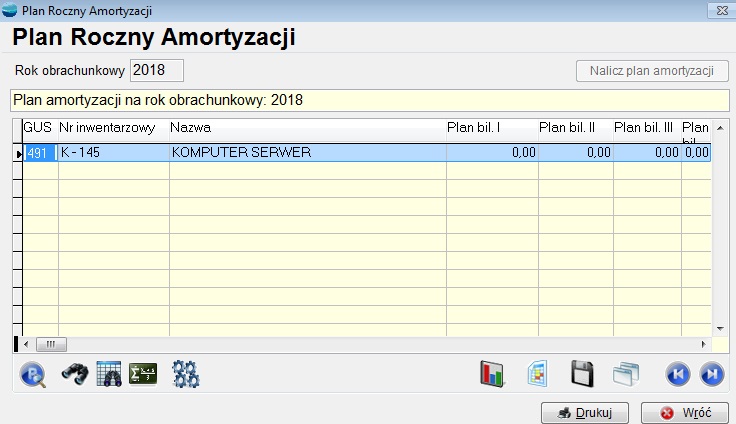 Rok obrachunkowy
Rok obrachunkowy
Podpowiada za jaki okres będzie wykonany plan amortyzacji.
Nalicz plan amortyzacji
Powoduje uruchomienie procedur naliczania planu amortyzacji. Po wykonaniu naliczenia amortyzacji przycisk przestaje być aktywny. Aby ponownie naliczyć plan trzeba wyjść z formularza i ponownie go otworzyć.
Tabela z wynikami wykonania planu amortyzacji
Efekt wykonania planu amortyzacji widoczny jest właśnie tutaj. Tak jak w innych przypadkach możemy wskazać wybrany środek trwały i przejrzeć w bardziej przyjaznej formie tabelę planu amortyzacji. Jest ona oczywiście dostępna tylko do oglądania.
Drukuj
Przycisk ten otwiera dialog wyboru zakresu wydruku tabeli planu amortyzacji z rozróżnieniem amortyzacji bilansowej i podatkowej. Można wybrać wydruk całego majątku trwałego lub osobno poszczególnych typów (środki trwałe, wartości niematerialne i prawne, inwestycje w obcych środkach, wyposażenie). Na wydruku uwzględniona zostanie łączna kwota amortyzacji za bieżący rok z rozbiciem na poszczególne miesiące, wartość początkowa środka trwałego, wartość dotychczasowego umorzenia i wartość netto. Ponadto na wydruku znajdą się także inne dane dotyczące środka trwałego, takie jak metoda amortyzacji, numer inwentarzowy, nazwa, stawka amortyzacji.
Aby mieć pewność poprawności wydruków najlepiej przed użyciem przycisku Drukuj wykonać naliczenie planu amortyzacji, mimo, ze w oknie przeglądowym są widoczne wyniki planu amortyzacji.
Okresy ŚT
Formularz ten jest niezależny od okresów w module Księga Handlowa i służy do:
-
- wybrania roku sprawozdawczego
- zamknięcia roku sprawozdawczego
- określenia sezonów amortyzacji
- włączenia/wyłączenia obliczeń podatkowych w systemie
- Po lewej stronie formularza mamy listę okresów sprawozdawczych jakie miały miejsce w systemie środki trwałe. Lista jest dostępna dla użytkownika tylko do przeglądania. Poniżej jest wskazany aktualny rok i miesiąc sprawozdawczy dla ŚT. Miesiąc obrachunkowy jest wyznaczony przez naliczoną amortyzację i pole to nie podlega edycji. Natomiast rok obrachunkowy w uzasadnionych przypadkach (np. sprawdzenie jak określono sezony amortyzacji w innych niż bieżący latach, jak ustawiony był znacznik włączenia/wyłączenia obliczeń podatkowych itp.) może być wybrany z listy dostępnych lat obrachunkowych).Po prawej stronie formularza mamy znaczniki sezonowości dla poszczególnych miesięcy. Jeżeli w ewidencji znajdują się środki trwałe użytkowane sezonowo należy wskazać te miesiące roku obrachunkowego w których będzie dla nich obliczana amortyzacja.
Okresy amortyzowania pozostają wspólne dla całego majątku użytkowanego sezonowo. Znacznik wyłączenia/włączenia obliczeń podatkowych decyduje o tym, czy w programie prowadzenie ewidencji i naliczania amortyzacji środków trwałych będzie przebiegać dwutorowo tzn. oddzielnie dla wartości bilansowych i podatkowych. Domyślnie przyjęto włączenie obliczeń podatkowych (znacznik jest pusty).
Przycisk Zamknięcie roku służy do przeprowadzenia operacji zamknięcia roku w module Środki Trwałe.
Zamknięcie roku w ewidencji środków trwałych jest niezbędne przed rozpoczęciem ewidencji środków trwałych w następnym roku obrachunkowym. Zostaną zaktualizowane parametry systemu: bieżący rok i miesiąc obrachunkowy oraz wartości wykazywane w programie jako wartości bilansu otwarcia.
Przed zamknięciem roku należy wprowadzić wszystkie dowody za ostatni miesiąc obrachunkowy, które powinny być uwzględnione podczas naliczania amortyzacji na 1 miesiąc nowego roku obrachunkowego.
Po zamknięciu roku nie możemy już wycofać amortyzacji za miesiąc 12 poprzedniego roku, dlatego należy dokładnie sprawdzić prawidłowość naliczenia amortyzacji za m-c 12 i dopiero wtedy zamykać rok.
Zamykanie roku wykonujemy przed naliczeniem planu amortyzacji na następny rok obrachunkowy oraz przed naliczeniem amortyzacji na miesiąc 01 nowego roku obrachunkowego. Przestrzeganie kolejności powyższych działań jest niezbędne dla prawidłowości działania systemu.
Co jeszcze dzieje się podczas zamykania roku ?
Podczas operacji zamykania roku mamy możliwość podjęcia decyzji o ewentualnym całkowitym wyrzuceniu z kartoteki środków trwałych pozycji skreślonych z ewidencji. Po odpowiedzi ‘Tak” na pytanie “Czy usunąć z kartoteki środków trwałych pozycje skreślone” w kartotece środków trwałych nie znajdą się już te pozycje.
Podczas zamykania roku program sprawdza, czy w nowym roku należy przejść z metody degresywnej na liniową.
Użytkownik sam ponosi odpowiedzialność za zamknięcie roku !!!
Definicja księgowań amortyzacji
Formularz ten służy do zdefiniowania kont WN i MA dla księgowania comiesięcznej amortyzacji i umorzenia środków trwałych w module Księga handlowa i powinien być wypełniony przed rozpoczęciem wprowadzania pozycji do kartoteki środków trwałych.
W zależności od typu majątku trwałego i grupy GUS możemy przypisać różne konta amortyzacji i umorzenia WN i MA. Możemy też skorzystać z przycisków po prawej stronie pola Grupa GUS 0 i wybrać jednakowe konta dla wszystkich grup GUS.
Na samym dole formularza jest pole Konto rozliczeniowe Ma. Wypełniamy je w przypadku, gdy w przedsiębiorstwie jest wersja kalkulacyjna i są tzw. “4” i “5”. Wówczas to konto jest parą do konta kosztowego WN przypisanego do miejsca użytkowania środka trwałego (pole Miejsce użytkowania na formularzu do wprowadzania i modyfikacji obiektu majątku trwałego).
Prawidłowe wypełnienie tego formularza pozwoli na automatyczne utworzenie Polecenie księgowania (PK) i przeniesienie go do Księgi Handlowej.
Algorytm księgowania amortyzacji w programie jest następujący:
1.Umorzenie środków trwałych
- WN konto 40 “Amortyzacja” (stanowiąca koszty uzyskania przychodu)
- WN konto 40 “Amortyzacja” (nie stanowiąca kosztów uzyskania przychodu)
- MA konto 07 “Umorzenie”
2. Amortyzacja na poszczególne wydziały
- WN konto tzw. “5” – “Konto kosztowe wydziału”
- MA konto 49 “Rozliczenie kosztów”
Opisane powyżej dwucyfrowe symbole kont wskazują jedynie na zespół kont. Aby dekretacja mogła przebiegać automatycznie należy wskazać z listy dokładne symbole kont księgi głównej np.
408-001 – Amortyzacja środków trwałych,
070-072 – Umorzenie budynków i budowli.
Kompletacja
Produkcja to moduł systemu humansoft CORAX, który dostarcza przedsiębiorstwom produkcyjnym narzędzi automatyzujących przebieg procesów wytwarzania.
Jest jednym z modułów ściśle powiązanym z pozostałymi opcjami systemu.
Sposób obsługi jest identyczny jak w całym systemie i został opisany w rozdziale Komunikacja z programem.
Moduł Produkcja Umożliwia realizację zleceń produkcyjnych w oparciu o długo i krótkoterminowe plany produkcyjne oraz produkcję „pod zamówienie”. Przy jego pomocy możliwe jest również wykonanie prostej kompletacji.
Automatyzuje wszelkie czynności związane z rozchodem surowców na produkcję oraz przychodem na magazyn wyrobów gotowych.
Udostępnia mechanizmy pozwalające wyprodukować wyrób a w razie potrzeby, dokonać jego demontażu i zwrotu surowców na magazyn. Pozwala ewidencjonować powstałe w trakcie produkcji odpady.
Dostarcza różnorodnych raportów i zestawień umożliwiających sprawowanie kontroli nad aktualnie prowadzonymi zleceniami produkcyjnymi, a także planowanie dalszej produkcji.
Jak wykorzystać moduł produkcji?
Moduł Produkcja może wspomóc zarówno te firmy, których proces produkcyjny sprowadza się do prostej kompletacji (np. składanie komputerów), jaki również te, w których ten proces jest bardziej skomplikowany. Program wspomaga część materiałową procesu produkcyjnego, nie wspomaga natomiast technologicznego przygotowania produkcji. Potrafi automatycznie wygenerować dokumenty rozchodu surowców z magazynu, przychodu wyrobów gotowych, jak również podpowiedzieć, ile surowców zostało wydanych z magazynu w związku z danym zleceniem produkcyjnym. W jaki sposób przebiega produkcja w programie (najogólniej)?
- Tworzymy zlecenie produkcyjne.
- Z magazynu surowców za pomocą dokumentu MM przesuwamy surowce i materiały do magazynu „produkcja w toku”. W czasie tworzenia dokumentu MM możemy go powiązać z konkretnym zleceniem produkcyjnym.
- Tworzymy realizację zlecenia produkcyjnego. W trakcie realizacji możemy automatycznie wygenerować dokument rozchodu surowców i materiałów z magazynu „produkcja w toku”, w ilości potrzebnej do zrealizowania podanej ilości wyrobu zgodnie z definicją wyrobu. Jeżeli jakiegoś surowca zabraknie, cały proces jest anulowany (nie powstaną żadne dokumenty). Jeżeli uda się utworzyć dokument rozchodowy, tworzony jest dokument przychodu wyrobów w magazynie wyrobów gotowych. Możemy zrealizować od razu całość zlecenia lub ilość danego wyrobu lub tylko część. W tym drugim przypadku do jednego zlecenia produkcyjnego powstanie kilka realizacji.
| Po utworzeniu realizacji zlecenia produkcyjnego ilość podana na dokumencie jest traktowana jako ilość już wykonana bez względu na to, czy dokumenty były generowane i czy ich generacja się powiodła. |
W każdej chwili możemy zobaczyć aktualny bilans zlecenia produkcyjnego, stwierdzić, czy w magazynie „produkcja w toku” znajduje się wystarczająca ilość surowców i materiałów do jego realizacji, ile i jakiego surowca brakuje.
Jak rozpocząć pracę?
Rozpoczynając pracę należy wykonać kilka czynności administracyjnych:
- zdefiniować potrzebne magazyny,
- zdefiniować potrzebne dokumenty,
- zdefiniować zlecenia produkcyjne i demontażowe,
- zdefiniować nowe surowce/materiały oraz odpady lub zmienić rodzaj istniejących już artykułów z towaru na surowiec/materiał lub odpad,
- zdefiniować wyroby.
Magazyny
Należy zastanowić się, jaki ma być podział magazynów w firmie. Program w procesie produkcji może obsługiwać następujące magazyny:
- magazyn surowców,
- magazyn produkcji w toku,
- magazyn wyrobów gotowych,
- magazyn odpadów.
Jeżeli w naszym przypadku występują wszystkie wymienione tu magazyny, a nie wszystkie aktualnie są zdefiniowane w programie, należy to zrobić w opcji Konfiguracja -> Magazyny.
⇒ patrz moduł Magazyny
Może okazać się, że nie wszystkich potrzebujemy, może nawet wystarczyć jeden magazyn (np. przy składaniu komputerów, o ile jakieś względy nie przemawiają za podziałem magazynów). Należy tylko pamiętać, że automatyczny rozchód surowca podczas realizacji zlecenia produkcyjnego następuje z magazynu produkcji w toku.
Dokumenty
Zastanówmy się teraz, czy istniejące już rodzaje dokumentów przychodowych i rozchodowych są dla naszych potrzeb wystarczające, czy należy zdefiniować nowe dokumenty.
⇒ patrz moduł Konfiguracja -> Definicje dokumentów
Program w procesie produkcji może obsługiwać następujące rodzaje dokumentów:
- rozchody surowców,
- przychody wyrobów gotowych,
- przychody odpadów
oraz podczas demontażu:
- przychody surowców,
- rozchody wyrobów gotowych.
Znowu jak w przypadku magazynów nie wszystkie rodzaje dokumentów muszą zostać zdefiniowane. Zależy to wyłącznie od potrzeb indywidualnych firmy.
Zlecenia
Po ustaleniu potrzebnych magazynów i dokumentów możemy przystąpić do konfiguracji zleceń produkcyjnych i demontażowych. Korzystamy z opcji Definicja zleceń w module Produkcja. Do tabeli, która się pojawi po jej wybraniu dodajemy nową pozycję. Na ekranie pojawi się formularz definicji zlecenia. Najpierw musimy zdecydować, czy będziemy tworzyć definicję zlecenia montażowego, czy demontażowego.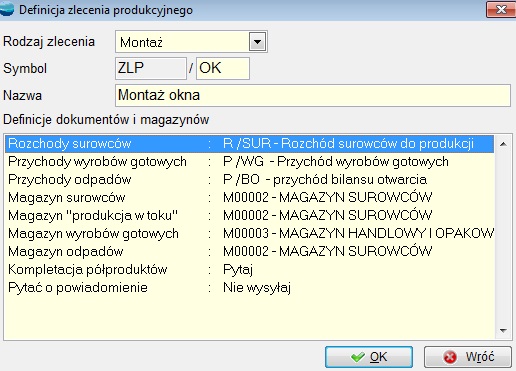
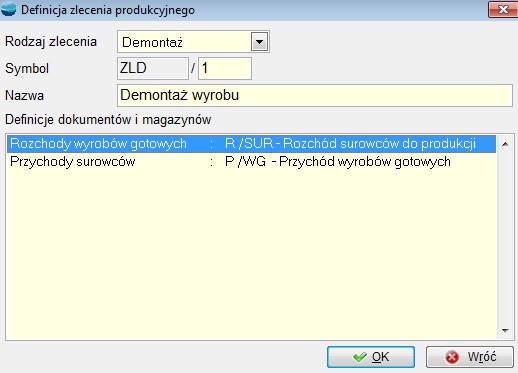
Te dwa formularze różnią się od siebie początkową, nadawaną przez program częścią symbolu zlecenia oraz parametrami, które potrzebne są do prawidłowego funkcjonowania zleceń. Dla zlecenia montażu należy podać odpowiednie magazyny i rodzaje dokumentów, a dla demontażowego – tylko rodzaje dokumentów. Przy realizacji zlecenia demontażowego program sprawdza, z jakich magazynów pochodzą dokumenty wygenerowane przy montażu. Jak już zaznaczono, zarówno rodzaje dokumentów, jak i magazyny nie muszą wcale odpowiadać temu, co widać na obu rysunkach. W szczególnym przypadku wszędzie można podać tylko jeden magazyn i po jednym rodzaju dokumentów rozchodowych i przychodowych.
| Podczas realizacji zlecenia produkcyjnego surowce pobierane są z magazynu zdefiniowanego jako magazyn produkcji w toku, a nie jako magazyn surowców! |
Surowce/materiały i odpady
Teraz nadszedł moment, abyśmy wprowadzili surowce używane do produkcji. Przechodzimy do tabeli artykułów opcji Kartoteki i dodajemy nowe pozycje.
⇒ patrz moduł Kartoteki -> Artykuły
Jeżeli chcemy wprowadzić nowy surowiec/materiał lub odpad, typem artykułu konieczne musi być Produkt. Jest to wartość domyślna pierwszego selektora. W następnym selektorze określamy rodzaj produktu. Domyślną wartością jest Towar, zmieniamy ją więc na Surowiec/Materiał, a następnie wypełniamy pozostałe pola formularza tak, jak to robimy w przypadku zwykłych artykułów. Jeżeli chcemy określić, do jakiej grupy zamiennikowej należeć będzie aktualny surowiec/materiał, korzystamy z zakładki Dane dodatkowe.
Jeżeli posiadamy już jakieś artykuły – produkty, możemy zmienić ich rodzaj z towaru na surowiec/materiał i w ten sposób umożliwić ich udział w procesie produkcji.
Podobnie jak surowce/materiały definiujemy odpady, jeżeli tylko mamy jakieś odpady produkcyjne i chcemy prowadzić ich ewidencję magazynową. Dla odpadów nie definiujemy oczywiście grup zamiennikowych. Z selektora rodzaju artykułu wybieramy pozycję Odpad.
| Wszystkie artykuły określone jako „Produkt” można sprzedawać, bez względu na ich rodzaj. |
Wyroby
Zbliżamy się już do końca czynności administracyjnych, jakie należy wykonać przed rozpoczęciem korzystania z modułu Produkcja. Mamy już potrzebne magazyny i dokumenty, zdefiniowaliśmy rodzaje zleceń montażowych i demontażowych oraz surowce/materiały i odpady. Pozostało jeszcze zdefiniowanie wyrobów. Jeżeli mamy już zdefiniowane wcześniej artykuły, które po zainstalowaniu modułu produkcji powinny spełniać funkcję wyrobu, należy najpierw zmienić ich rodzaj na Wyrób, podobnie, jak to było w przypadku surowców i odpadów. Dokonujemy tego w opcji Kartoteki -> Artykuły.
⇒patrz moduł Kartoteki -> Artykuły
Tu również możemy dodać nowe wyroby, chociaż wygodniej będzie to zrobić już korzystając z modułu produkcji, ponieważ podczas definicji nowego artykułu jako wyrobu nie ma możliwości określenia receptury wyrobu. Można to natomiast uczynić korzystając z opcji Definicje wyrobów w module Produkcja. Tabela, która się pokaże zawiera już tylko te artykuły, których rodzaj określiliśmy jako Wyrób. Jeżeli teraz dodamy nową pozycję, zobaczymy poniższy formularz .
Jak widzimy, selektory ustawione są domyślnie w pozycjach Produkt oraz Wyrób i nie można zmienić ich wartości – są niedostępne. Pojawił się też nowy przycisk Definicja wyrobu. Po wypełnieniu odpowiednich pól formularza skorzystajmy z niego, aby zdefiniować receptury wyrobu.
Każdy wyrób może posiadać kilka receptur, co pozwala wytwarzać jeden wyrób w oparciu o różne surowce.
Do każdej receptury możemy przypisać jednostkę miary w jakiej dany wyrób chcemy realizować.
Istnieje możliwość kopiowania istniejących w systemie receptur do nowo tworzonych. W definicji dokumentu pod przyciskiem F12 znajduje się opcja „Pobierz pozycje z innej receptury”, która umożliwia pobranie pozycji z innej receptury np. zdefiniowanej dla innego wyrobu.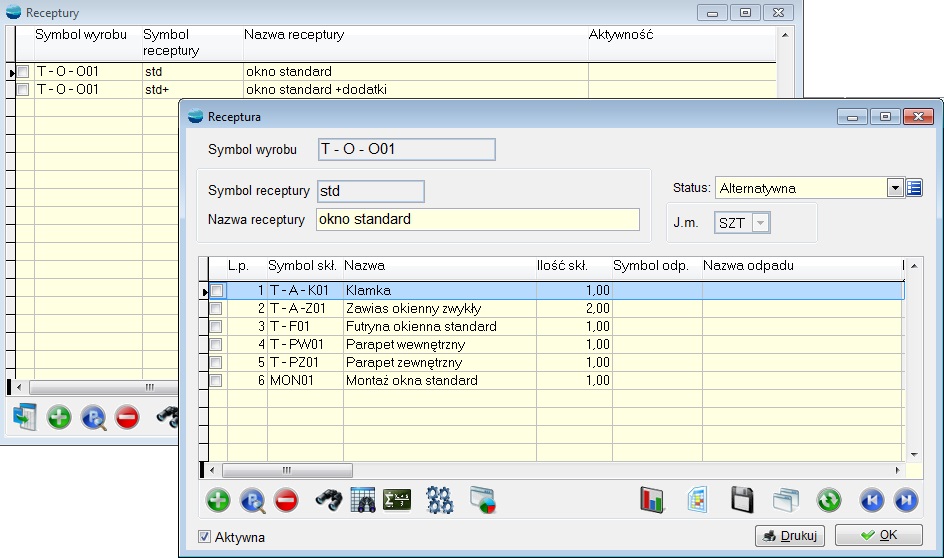
Składnikiem wyrobu może być surowiec wraz z listą ewentualnych zamienników automatycznie pobieranych do produkcji w przypadku braku składnika podstawowego. W definicji wyrobu można ująć grupy zamiennikowe, których użycie pozwala podczas produkcji wskazać odpowiedni dla danego zlecenia składnik. Definicja wyrobu może zawierać również usługę, której wartość może być pobierana wprost z kartoteki usługi lub podawana w trakcie realizacji zlecenia produkcyjnego.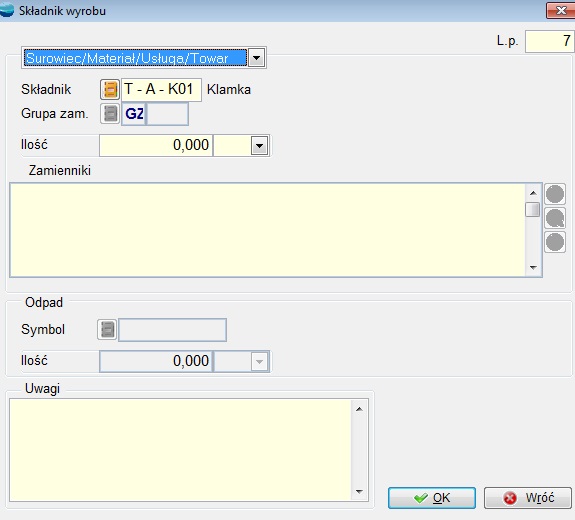 Nowy składnik możemy zdefiniować w dwojaki sposób:
Nowy składnik możemy zdefiniować w dwojaki sposób:
- jako surowiec/materiał/usługę
- jako grupę zamiennikową.
Domyślną opcją jest surowiec/materiał/usługa. Przy takiej definicji składnika podczas automatycznej generacji dokumentu rozchodu surowców z magazynu „produkcja w toku”, program będzie próbował rozchodować wybrany surowiec w ilości wynikającej z definicji wyrobu i jego realizowanej ilości, a w razie niepowodzenia sięgnie do zamienników, znajdujących się w tabeli zamienników. Podczas definiowania składnika dostępne też będą wszystkie pola i przyciski, a więc będzie można dodawać i usuwać zamienniki oraz definiować odpad, który powstaje po jego wykorzystaniu. Dodatkowo istnieje możliwość wpisania uwag zawierających np. sposób realizacji czy też tok postępowania.
| Składnikiem wyrobu może być inny wyrób. W ten sposób możliwa jest obsługa półfabrykatów. |
Jeżeli natomiast składnik zdefiniujemy jako grupę zamiennikową, podczas generowania dokumentu rozchodu, po natrafieniu na taki składnik, program wyświetli dialog, za pomocą którego z listy wszystkich artykułów wchodzących w skład tej grupy będziemy mogli wybrać ten właściwy. Dla tak zdefiniowanego składnika nie podajemy oczywiście zamienników, możemy natomiast zdefiniować odpad. I jeszcze jedno – wybranego podczas generacji artykułu musi wystarczyć. Jeżeli go zabraknie, program nie sięgnie już po następny, a cały proces automatycznej generacji dokumentów się nie powiedzie.
Wycena wyrobu
Wycena wyrobu obliczana jest równolegle wg stałej ceny ewidencyjnej oraz ceny zakupu surowców z uwzględnieniem powiązanej z wyrobem usługi.
Cena ewidencyjna zapisana jest w zakładce Ceny w kartotece wyrobu. Pole to zostaje automatycznie wypełnione ceną ewidencyjną po utworzeniu dokumentu PC (zmiana ceny ewidencyjnej). Dokument PC znajduje się w menu Magazyn -> Zmiana ceny ewidencyjnej. Umożliwia on zmianę ceny ewidencyjnej wyrobów dla aktualnego stanu magazynowego. Wartość dokumentu PC jest różnicą wyliczoną pomiędzy starą ceną ewidencyjną a nową.
Operacje dla tabeli Wyroby
 Korzystając z tej opcji można wykonać następujące operacje:
Korzystając z tej opcji można wykonać następujące operacje:
- Zapotrzebowanie na składniki
- Zlecenia produkcyjne
Opcja Zapotrzebowanie na składniki została opisana w dalszej części podręcznika.
Natomiast opcja Zlecenia produkcyjne pozwala nam na szybkie sprawdzenie wszystkich pozycji zleceń produkcyjnych w jakich uczestniczy dany wyrób. Możemy sprawdzić według jakich receptur wyrób został wykonany, ile go wykonano, ile pozostało do wykonania, jak również możemy sprawdzić daty rozpoczęcia, zakończenia realizacji oraz termin wykonania.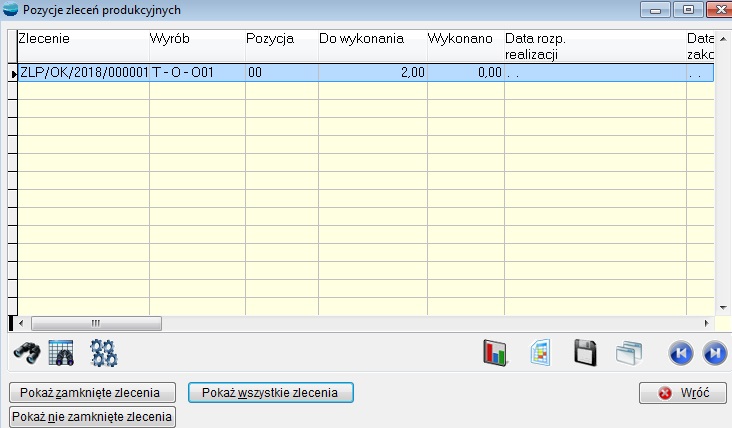 Analiza Pozycje zleceń produkcyjnych zawiera następujące selektory:
Analiza Pozycje zleceń produkcyjnych zawiera następujące selektory:
Pokaż zamknięte zlecenia,
Pokazuje zlecenia w całości zrealizowane.
Pokaż nie zamknięte zlecenia
Pokazuje zlecenia niezrealizowane lub zrealizowane częściowo.
Pokaż wszystkie zlecenia
Pokazuje wszystkie zlecenia w których danych wyrób występował.
Zlecenia produkcyjne
System umożliwia nam obsługę wielopoziomowych zleceń produkcyjnych. Pozwala to w tle realizowanego zlecenia produkcyjnego uruchomić funkcję dające możliwość wyprodukowania brakujących do produkcji półproduktów.
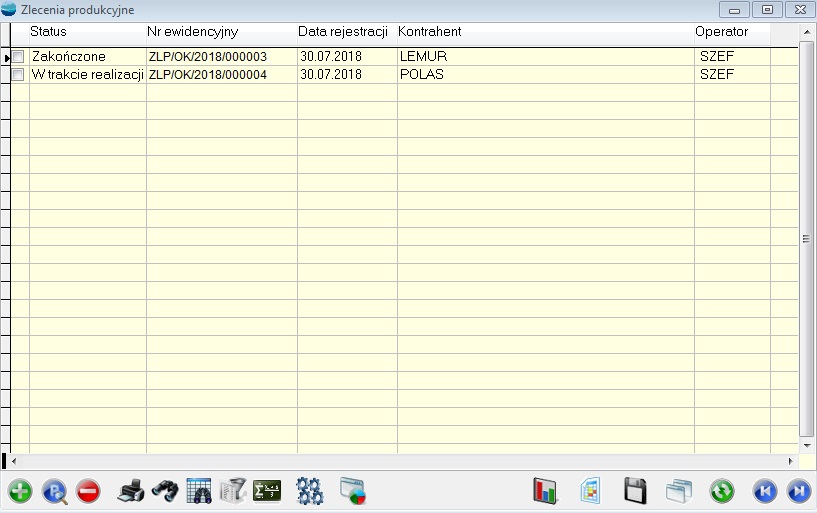 Przedstawione są tu takie informacje jak numer dokumentu, status, data rejestracji, kontrahent.
Przedstawione są tu takie informacje jak numer dokumentu, status, data rejestracji, kontrahent.
Zlecenie produkcyjne – formularz
Dodając nowe zlecenie (opcja Dodaj) pojawia się poniższy formularz.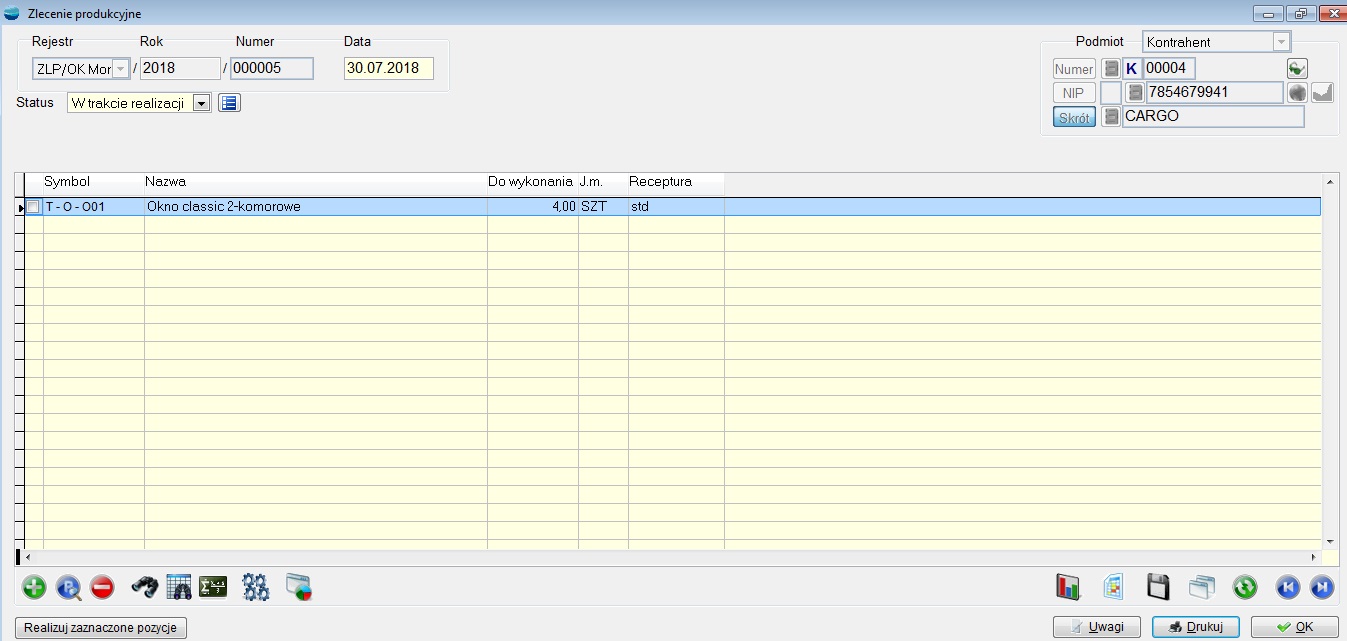 Rejestr/Rok/Numer
Rejestr/Rok/Numer
Numer ewidencyjny dokumentu.
Data
Data wystawienia dokumentu.
Podmiot
Podmiot na którego rejestrujemy zlecenie produkcyjne
Status
Każde zlecenie produkcyjne automatycznie otrzymuje właściwy na danym etapie realizacji status. zleceń produkcyjnych.
Istnieją trzy statusy przy zleceniach produkcyjnych:
- Zarejestrowane – status nadawany automatycznie po utworzeniu dokumentu
- W trakcie realizacji – nadawany automatycznie po zrealizowaniu jakiejkolwiek pozycji ze zlecenia produkcyjnego
- Zakończone – nadawany automatycznie po zrealizowaniu wszystkich pozycji lub „Ręcznie” przez operatora w dowolnym momencie
Realizuj zaznaczone pozycje
Opcja ta pozwala na realizację zaznaczonych pozycji zlecenia
Pozycje zlecenia produkcyjnego
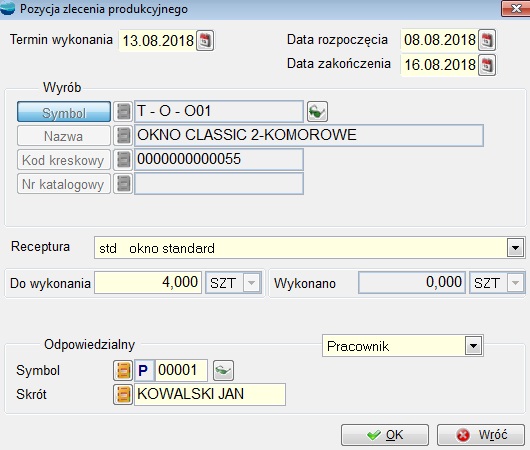
Poszczególne pozycje zlecenia mogą zawierać indywidualne parametry takie jak:
Termin wykonania
Termin realizacji pozycji zlecenia
Data rozpoczęcia
Data rozpoczęcia realizacji pozycji zlecenia
Data zakończenia
Data zakończenia realizacji pozycji zlecenia
Wyrób
Wyrób który ma zostać zrealizowany
Do wykonania
Ilość jaka ma zostać zrealizowana
Wykonano
Ilość jaka już została wykonana danym zleceniem produkcyjnym
Receptura
Receptura wg której została wykonana realizacja
Odpowiedzialny
Pracownik lub kontrahent (podwykonawca) odpowiedzialny za produkcję wyrobu
Operacje do pozycji zlecenia produkcyjnego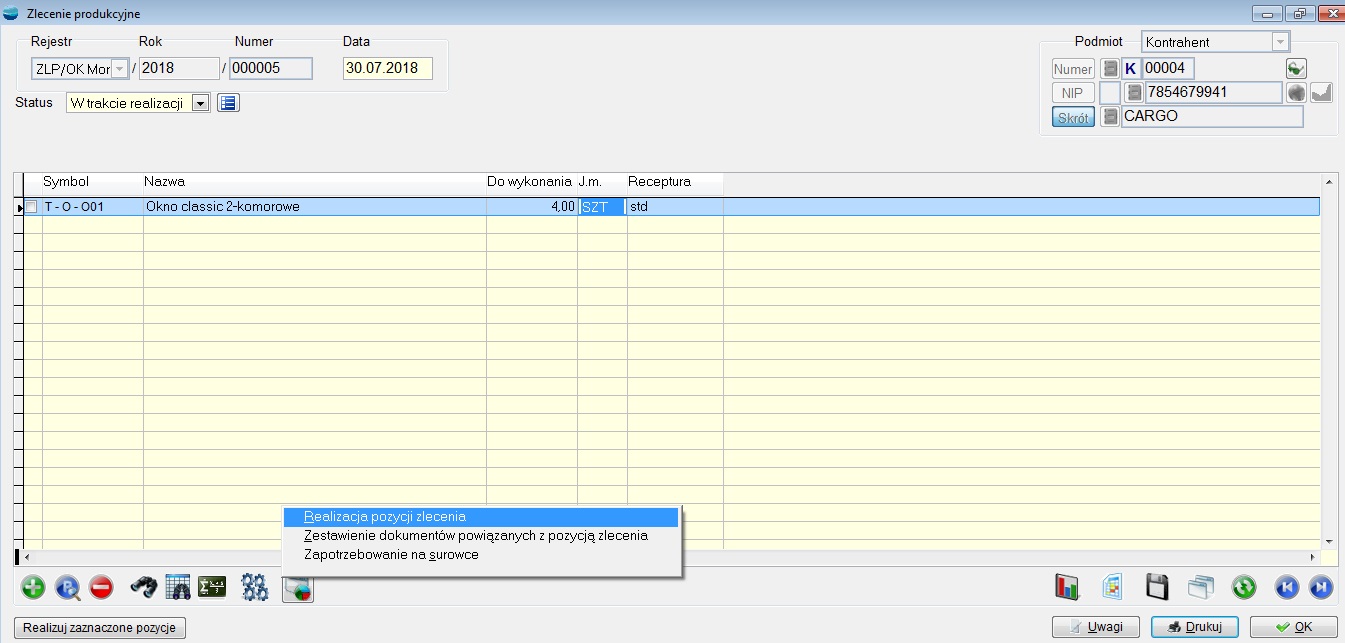
Realizacja pozycji zlecenia
Opcja ta pozwala na realizację zaznaczonych pozycji zlecenia.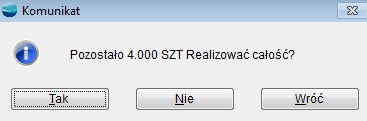
Zestawienie dokumentów powiązanych z pozycją zlecenia
Jest to zestawienie wszystkich dokumentów, które podczas rejestracji miały wskazane konkretne zlecenie produkcyjne, jak również tych które zostały wygenerowane podczas realizacji. Na tym poziomie możemy podpinać i odpinać dokumenty.
Dokument MM
Jeżeli w definicji zlecenia Magazyn surowców i Magazyn produkcja w toku są różnymi magazynami, powinniśmy teraz wydać surowce na produkcję za pomocą dokumentu MM. Osobny magazyn produkcji w toku tworzymy, jeżeli chcemy prowadzić ewidencję surowców i materiałów wydanych z magazynu na produkcję.
Jeżeli to konieczne, zmieniamy bieżący magazyn na magazyn surowców i tworzymy dokument MM do magazynu produkcja w toku. Przed uzupełnieniem pozycji dokumentu należy skorzystać z przycisku Dodatkowe dane i podać pozycję zlecenia produkcyjne, którego dotyczy ten dokument MM. Jeżeli tego nie zrobimy, bilans zlecenia produkcyjnego nie uwzględni surowców przekazanych za pomocą tego dokumentu.Dokument MM możemy wygenerować automatycznie na podstawie receptury podanej w pozycji zlecenia produkcyjnego. Opcja Generuj na podstawie receptury dostępna jest pod przyciskiem F12. W oknie dialogowym, które się pojawia, jest podana receptura oraz wpisujemy do jakiej ilości wyrobu potrzebujemy przesunąć surowce.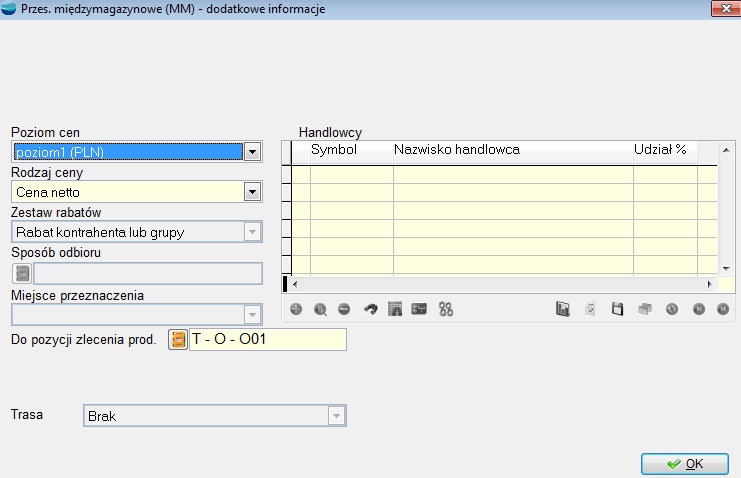 Dokument MM możemy wygenerować automatycznie na podstawie receptury podanej w pozycji zlecenia produkcyjnego. Opcja Generuj na podstawie receptury dostępna jest pod przyciskiem F12. W oknie dialogowym, które się pojawia, jest podana receptura oraz wpisujemy do jakiej ilości wyrobu potrzebujemy przesunąć surowce.
Dokument MM możemy wygenerować automatycznie na podstawie receptury podanej w pozycji zlecenia produkcyjnego. Opcja Generuj na podstawie receptury dostępna jest pod przyciskiem F12. W oknie dialogowym, które się pojawia, jest podana receptura oraz wpisujemy do jakiej ilości wyrobu potrzebujemy przesunąć surowce.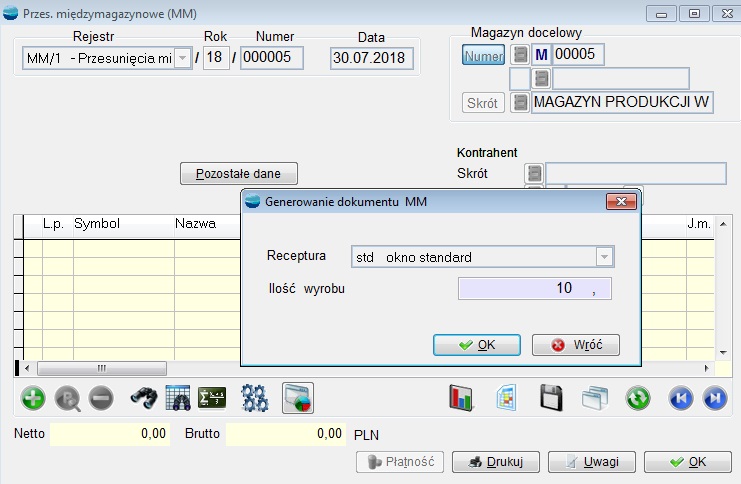
Realizacja zlecenia produkcyjnego
Realizacja zlecenia produkcyjnego może być przeprowadzona dla całego zlecenia, pojedynczej pozycji lub dowolnej ilości wybranych pozycji.
Program daje wiele możliwości i miejsc z których możemy dokonać realizacji .
Pozycje zlecenia produkcyjnego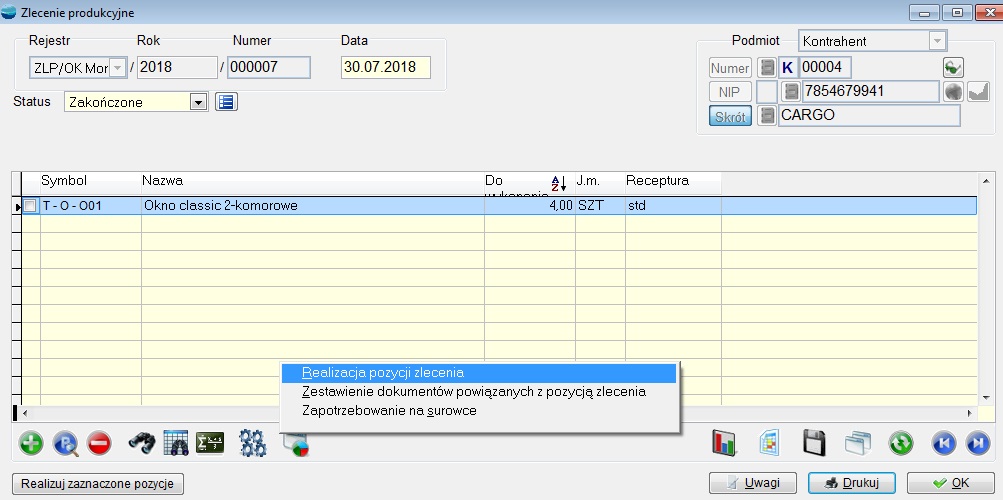
Opcja na formularzu zlecenia produkcyjnego – Realizuj zaznaczone pozycje
Opcja ta pozwala na realizację pozycji zlecenia, które zostały zaznaczone znacznikiem z lewej strony. W ten sposób możemy zrealizować kilka pozycji zlecenia. Program generuje w tle dokumenty przychodowe oraz rozchodowe, jeżeli wszystkie niezbędne składniki są w odpowiednich ilościach na magazynach. Jeżeli z jakiegoś powodu realizacja nie może zostać wykonana, powstaje Raport braków zlecenia, w którym jest podany powód dla którego realizacja nie została wykonana. Jeżeli pozycja zlecenia zostanie zrealizowana, całość zlecenia otrzymuje status „W trakcie realizacji”.
Operacje do pozycji zlecenia produkcyjnego
Realizacja pozycji zlecenia
Opcja ta pozwala na realizację wybranej pozycji zlecenia. Przy realizacji pozycji z tego poziomu możemy podać ile chcemy zrealizować z zadanej ilości do wykonania. Jeżeli chcemy zrealizować całość należy wybrać opcję TAK. Jeżeli chcemy zrealizować tylko część wybieramy opcje NIE, następnie pojawia się okno, w którym wpisujemy ilość jaką chcemy zrealizować. Tak zrealizowane częściowo zlecenie automatycznie ma nadany status W trakcie realizacji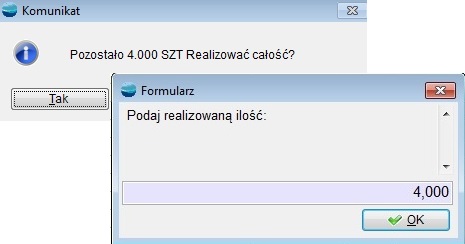
Realizacja zlecenia produkcyjnego – opcja menu
Utworzenie realizacji zlecenia produkcyjnego powoduje zmniejszenie ilości wyrobów do wykonania na zleceniu produkcyjnym, którego dotyczy. Za jej pomocą stwierdzamy po prostu „tyle wyrobu jest już wykonane”. Możemy również właśnie w tym miejscu automatycznie utworzyć dokumenty, które rozchodują z magazynu produkcja w toku potrzebne surowce i materiały –zgodnie z definicją wyrobu oraz przyjmą wyroby do magazynu wyrobów gotowych i ew. odpady do magazynu odpadów.
Po wybraniu z listy wyrobu pojawia się zlecenie produkcyjne, z którego został wybrany wyrób oraz proponowana jest ilość, która pozostała jeszcze do wykonania. Jako data realizacji proponuje się aktualna data obowiązująca w programie. Po ew. zmianie zawartości pól możemy automatycznie wygenerować dokumenty rozchodowe i przychodowe, naciskając przycisk Generuj dokumenty. W pierwszej kolejności program stworzy dokument rozchodu surowców i materiałów. Jeżeli w magazynie zabraknie jakiegoś surowca czy materiału – sięgnie po zdefiniowane zamienniki. Jeżeli składnik wyrobu został zdefiniowany jako grupa zamiennikowa, wyświetli okno dialogowe, w którym z listy wszystkich surowców należących do tej grupy będziemy mogli wybrać właściwy.
Jeżeli surowców zabraknie, cały proces automatycznej generacji dokumentów zostanie anulowany i powstaje raport, który zawiera informacje z jakich przyczyn proces zakończył się niepowodzeniem..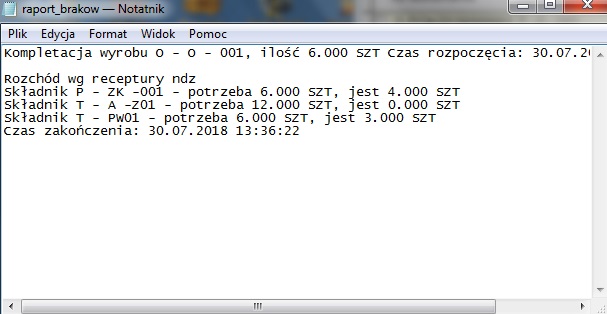
Po utworzeniu rozchodu surowców i materiałów powstanie nowy przychód wyrobów gotowych i ew. odpadów. Numery wygenerowanych dokumentów zostaną wyświetlone w odpowiednich polach formularza. Korzystając z przycisku Pokaż można obejrzeć ich zawartość.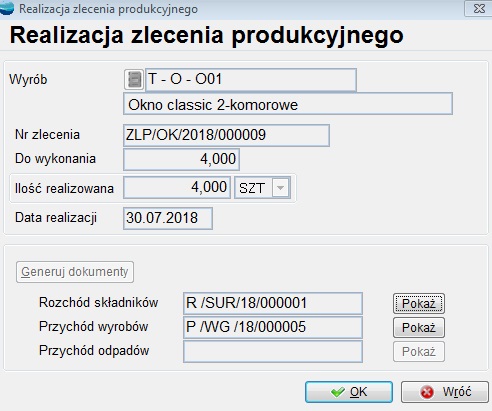
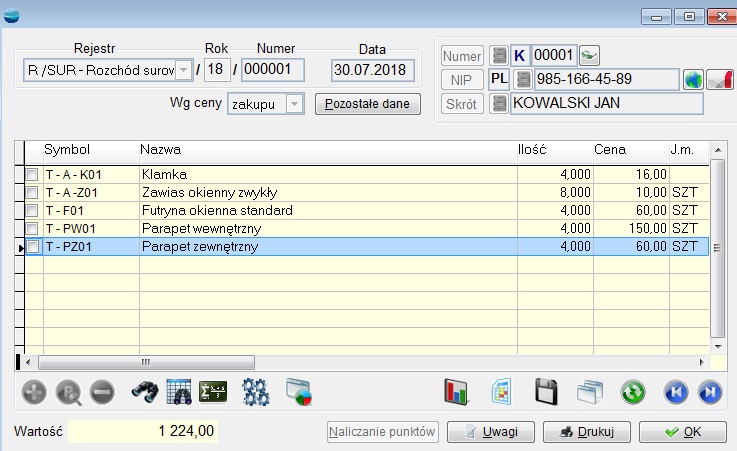

Po zapisaniu nowej realizacji zlecenia produkcyjnego, ilość wyrobu, jaka pozostała do wyprodukowania na danym zleceniu zmniejszy się o ilość zrealizowaną, bez względu na wynik automatycznej generacji dokumentów. Jeżeli cała ilość wyrobu została już wyprodukowana, data realizacji stanie się datą zakończenia zlecenia produkcyjnego.
Usuwając realizację zlecenia, usuwamy jednocześnie wygenerowane dokumenty. Nie jest możliwa ich edycja ani usunięcie w innych częściach programu.
Ręczna produkcja
Program umożliwia tzw. ręczną produkcje bez konieczności korzystania z receptur, z kalkulacją wartości wyrobu (P) uwzględniająca wartość z cenie zakupu surowców (R).
W tym celu tworzymy nowe zlecenie produkcyjne ze wskazaniem wyrobu.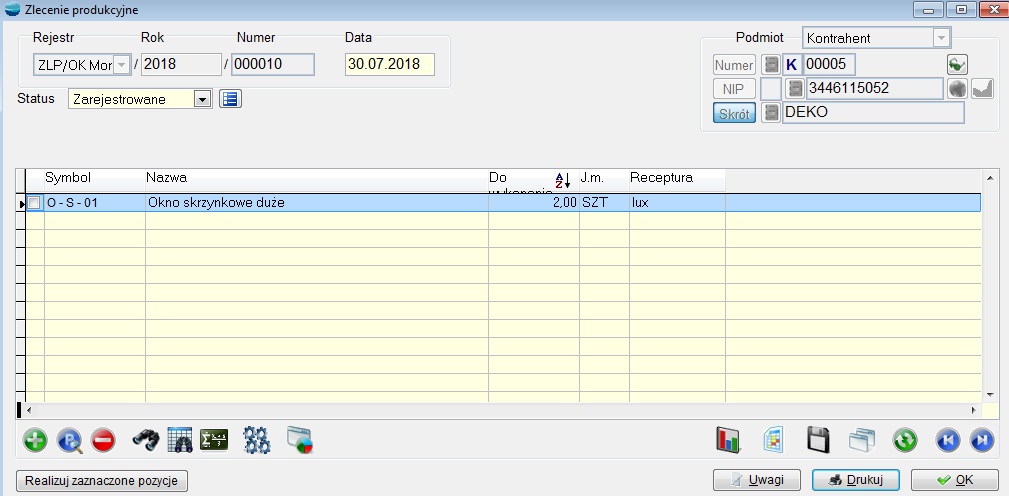 Nie generujemy automatycznie do niego dokumentów tylko tworzymy je ręcznie. Najpierw tworzymy dokument rozchodowy ze wskazaniem pozycji zlecenia produkcyjnego. Następnie wystawiamy nowy dokument przychodowy P, na którym wskazujemy pozycje zlecenia produkcyjnego.l
Nie generujemy automatycznie do niego dokumentów tylko tworzymy je ręcznie. Najpierw tworzymy dokument rozchodowy ze wskazaniem pozycji zlecenia produkcyjnego. Następnie wystawiamy nowy dokument przychodowy P, na którym wskazujemy pozycje zlecenia produkcyjnego.l
Podczas rejestracji dokumentu P można dokonać kalkulacji wartości przychodu biorąc do wyliczenia wartość w cenie zakupu surowców znajdujących się na wskazanym Rozchodzie. W tym celu na formularzu pozycji dokumentu P, korzystamy z opcji Pobierz wartość w cenie zakupu z rozchodu. Po naciśnięciu tej opcji pojawia się okno z następującymi ustawieniami ułatwiającymi filtrację danych:
- Dokumenty – wskazujemy jakie dokumenty chcemy wybrać tzn. dotyczące jakiego wyrobu i zlecenia
- Rejestr – możliwość zawężenia danych do jednego rejestru z jakiego chcemy pobrać informację
- Magazyn – zawężenie do określonego magazynu
- Dokument – wskazanie konkretnego dokumentu z listy
Wszystkie dokumenty R i P powiązane z danym zlecenie produkcyjnym są zebrane w zestawieniu dostępnym z poziomu pozycji zlecenie produkcyjnego pod klawiszem F 12. Użytkownik dostaje zestawienie wszystkich dokumentów P i R, które podczas rejestracji miały wskazane konkretne zlecenie produkcyjne.
Na tym poziomie można podpinać / odpinać dokumenty.
Demontaż
Czasami może zaistnieć potrzeba rozłożenia gotowego już wyrobu na części. Dla tych celów stworzyliśmy opcję Demontaż dostępną w module Produkcja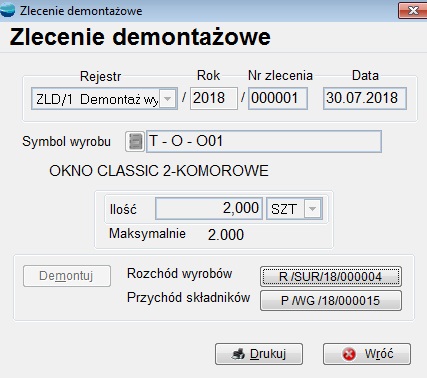
Przy tworzeniu zlecenia demontażowego powołujemy się na konkretną realizację zlecenia, aby surowce i materiały powróciły do magazynu w tej samej cenie zakupu, w jakiej go opuściły. Podczas definicji zlecenia demontażowego podawaliśmy tylko rejestry dokumentów. Magazyny są wybierane przez program na podstawie właśnie realizacji zlecenia. Po wybraniu przycisku Demontuj, automatycznie tworzone są dokumenty: najpierw rozchodu wyrobów, później przychodu surowców i materiałów. Podobnie, jak podczas tworzenia realizacji zlecenia produkcyjnego, możemy je podejrzeć.
Analizy
Program udostępnia analizy pozwalające określić niezbędne do zrealizowania zlecenia produkcyjnego składniki, ich ilość oraz wydrukować zapotrzebowanie do magazynu. Umożliwia również wykonanie bilansu zlecenia produkcyjnego dostarczającego informacji o ilości aktualnie wydanych składników na produkcję, ilości składników potrzebnych do zakończenia produkcji, ich aktualnego zapasu w magazynie i ilości brakujących składników w magazynie surowców.
Ponadto możemy uzyskać szybką informację, dostępną spod kartoteki wyrobu, na temat wszystkich zleceń produkcyjnych związanych z wyrobem. Po użyciu znajdujących się tam filtrów można natychmiast otrzymać informację o ilości wyrobu aktualnie znajdującego się w produkcji.
Integracja modułu Produkcji z pozostałymi opcjami systemu, a w szczególności z częścią handlowo-magazynową oraz Księgą Handlową, pozwala na przykład powiązać kartotekę zlecenia produkcyjnego lub wyrobu z wybranymi kontami księgi głównej jako analityki tych kont. Daje to możliwość szczegółowej analizy kosztów i przychodów związanych z realizacją konkretnego zlecenia lub wyrobu.
Bilans zlecenia produkcyjnego (MM)
Opcja Bilans zlecenia produkcyjnego pokazuje ilości składników wyrobu wydane na produkcję (przesunięte z Magazynu surowców do Magazynu produkcja w toku za pomocą dokumentu MM) w związku z danym zleceniem produkcyjnym, jakie jest jeszcze zapotrzebowanie na składniki, ich zapas w magazynie surowców oraz ile i którego składnika brakuje w magazynie surowców.
Bilans pokazuje ogólnie składniki wszystkich pozycji danego zlecenia produkcyjnego. Jeżeli jakiś składnik powtarza się w kilku pozycjach danego zlecenia, zostanie on przedstawiony w bilansie jako jedna podsumowana pozycja. Po wybraniu zlecenia produkcyjnego naciskamy przycisk Wykonaj i pojawia się tabela z wynikami zestawienia. Jeżeli jakiś składnik został zdefiniowany jako grupa zamiennikowa, nie pojawi się w zestawieniu, ponieważ na tym etapie jeszcze nie wiadomo, który surowiec lub materiał z tej grupy zostanie wybrany podczas realizacji zlecenia produkcyjnego.
Po wybraniu zlecenia produkcyjnego naciskamy przycisk Wykonaj i pojawia się tabela z wynikami zestawienia. Jeżeli jakiś składnik został zdefiniowany jako grupa zamiennikowa, nie pojawi się w zestawieniu, ponieważ na tym etapie jeszcze nie wiadomo, który surowiec lub materiał z tej grupy zostanie wybrany podczas realizacji zlecenia produkcyjnego.
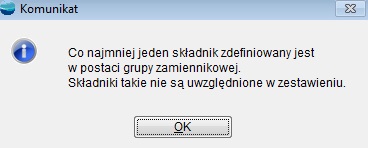
Mniej dokładne informacje, ale za to uwzględniające grupy zamiennikowe można uzyskać wybierając opcję Zapotrzebowanie na składniki.
Analiza Bilans zlecenia produkcyjnego daje nam ogólną informację na temat potrzeb zleceń produkcyjnych. Szczegółowe informacje dotyczące poszczególnych pozycji danego zlecenia znajdzie w analizie Bilans pozycji zlecenia produkcyjnego.
Bilans zlecenia produkcyjnego (P i R)
Opcja Bilans zlecenia produkcyjnego (P i R) opiera się na dokumentach przychodu oraz rozchodu wewnętrznego generowanych automatycznie oraz ręcznie. Analiza ta pozwala na badanie zleceń produkcyjnych:
- Przed rozpoczęciem procesu produkcji w celu sprawdzenia stanu surowców możemy oszacowania kosztów związanych z produkcją, a co za tym idzie cenę sprzedaży.
- W trakcie w celu kontroli wydanych surowców oraz monitorowania kosztów produkcji.
- Po zakończeniu realizacji zlecenia produkcyjnego w celu kontroli poprawności stworzonych receptur, wydania ponad recepturę oraz faktycznych kosztów wytworzenia wyrobu.
Analiza podzielona jest na surowce i wyroby. W arkuszu surowce są kolumny:
W arkuszu surowce są kolumny:
- Zapas – zapas na wskazanym w definicji zlecenia produkcyjnego magazynie surowców
- Receptura – ilość jaka wynika z receptury przemnożona przez ilość z pozycji zlecenia produkcyjnego
- Zwroty z produkcji – ilość z przychodów P (magazyn produkcji w toku) ocechowanych kluczem zlecenia produkcyjnego – na wypadek zwrotów z produkcji
- Wydano – ilość z rozchodów R (magazyn produkcji w toku) ocechowanych kluczem zlecenia produkcyjnego – wydane zarówno z automatu jak i ręcznie
- Potrzeba – ile pozostało do zrealizowania razy ilość surowca wynikająca z receptury
- Brakuje – Zapas ( na magazynie surowców) minus Potrzeba
- Koszt szacunkowy – ilość z receptury razy ostatnia cena zakupu z kartoteki
- Koszt faktyczny – wartość w cenie zakupu rozchodu pomniejszona o wartość przychodów (dokument P – na wypadek zwrotów) ocechowanych kluczem zlecenia produkcyjnego
 W arkuszu wyroby są kolumny:
W arkuszu wyroby są kolumny:
- Ilość – ilość do wykonania ze zlecenia produkcyjnego
- Wykonano – ilość z przychodów P (magazyn wyrobów gotowych) ocechowanych kluczem zlecenia produkcyjnego
- Koszt szacunkowy – koszt szacunkowy surowców i usług wynikający z receptury
- Koszt faktyczny – wartość przychodów P (magazyn wyrobów gotowych) ocechowanych kluczem zlecenia produkcyjnego
Koszt rzeczywisty usług jest liczony wg wzoru:
koszt faktyczny wyrobów gotowych – koszt faktyczny surowców.
Bilans pozycji zlecenia produkcyjnego (MM)
Opcja Bilans pozycji zlecenia produkcyjnego pokazuje ilości składników wyrobu dotyczące wybranej pozycji zlecenia. Zawarte w tabeli informacje dotyczą ilości składników wydanych na produkcję, jakie jest jeszcze zapotrzebowanie na składniki, ich zapas w magazynie surowców oraz ile i którego składnika brakuje w magazynie surowców.
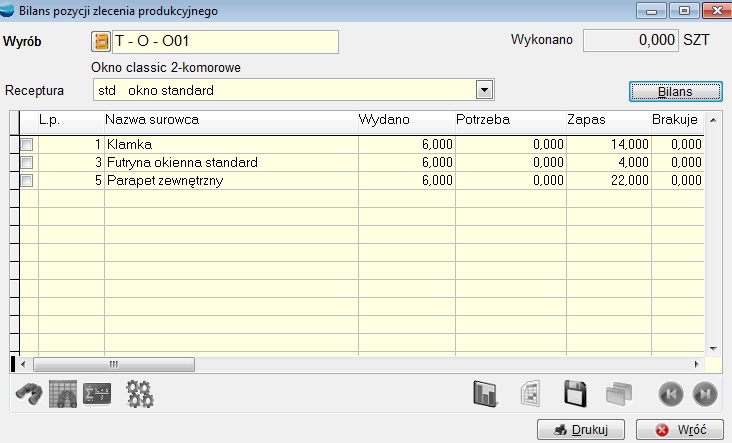 Po wybraniu właściwego wyrobu, wybieramy recepturę według której chcemy dokonać bilansu i naciskamy przycisk Bilans, wtedy pojawia się tabela z wynikami zestawienia. Podobnie jak przy Bilansie zlecenia produkcyjnego jeżeli jakiś składnik został zdefiniowany jako grupa zamiennikowa, nie pojawi się w zestawieniu.
Po wybraniu właściwego wyrobu, wybieramy recepturę według której chcemy dokonać bilansu i naciskamy przycisk Bilans, wtedy pojawia się tabela z wynikami zestawienia. Podobnie jak przy Bilansie zlecenia produkcyjnego jeżeli jakiś składnik został zdefiniowany jako grupa zamiennikowa, nie pojawi się w zestawieniu.Bilans pozycji zlecenia produkcyjnego (P i R)
Działa jak bilans zlecenia produkcyjnego z ograniczeniem do jednej pozycji zlecenia. Umożliwia zrobienie bilansu dla wybranej receptury, niekoniecznie zgodnej z użytą na zleceniu.
Zapotrzebowanie na składniki
Zestawienie to jest jakby „kalkulatorem”. Bez oglądania się na stany magazynowe podaje ilość składników potrzebne do wykonania pewnej ilości wyrobu.
 Po wybraniu z listy wyrobu, wybieramy recepturę wg której chcemy sprawdzić zapotrzebowanie oraz wpisujemy ilość wyrobu, dla której obliczamy zapotrzebowanie. Ilość ta nie może przekroczyć nie zrealizowanej ilości wyrobu ze zlecenia. Po naciśnięciu przycisku Oblicz otrzymujemy wyniki zestawienia. Jeżeli składnik został zdefiniowany jako grupa zamiennikowa, zestawienie pokaże nazwę grupy.
Po wybraniu z listy wyrobu, wybieramy recepturę wg której chcemy sprawdzić zapotrzebowanie oraz wpisujemy ilość wyrobu, dla której obliczamy zapotrzebowanie. Ilość ta nie może przekroczyć nie zrealizowanej ilości wyrobu ze zlecenia. Po naciśnięciu przycisku Oblicz otrzymujemy wyniki zestawienia. Jeżeli składnik został zdefiniowany jako grupa zamiennikowa, zestawienie pokaże nazwę grupy.Zestawienie „Zapotrzebowanie na składniki” jest dostępne również z poziomu „Definicja wyrobu”. Możliwość wykonania takiego zestawienia mamy po wybraniu wyrobu, klikając w opcje F12. Analiza wykonana z tego poziomu daje dodatkowe możliwości. Możemy sprawdzić w opcji Operacje „Zapas poszczególnych składników” w każdym magazynie.
Serwis i usługi
Podręcznik zawiera opis modułu „Serwis i usługi” wspomagającego firmy w świadczeniu wszelkich usług materialnych szczególnie tych rozłożonych w czasie, takich jak: usługi budowlane, usługi instalacyjne itp. oraz prowadzeniu usług serwisowych związanych z naprawami gwarancyjnymi i pogwarancyjnymi.
Jest jedną z części Zintegrowanego Systemu Zarządzania humansoft CORAX. Moduł nie funkcjonuje samodzielnie, może być używany tylko z pakietem podstawowym systemu, gdzie powstają m.in. dokumenty sprzedaży, zakupu a także dokumenty magazynowe.
Sposób obsługi opcji modułu jest identyczny jak w całym programie i został opisany w rozdziale Komunikacja z programem.
Moduł „Serwis i usługi” podzielony jest na dwa autonomiczne obszary pozwalające odrębnie prowadzić:
- Zlecenia serwisowe (naprawy gwarancyjne i pogwarancyjne)
- Zlecenia usługowe
Wprowadzenie
Instrukcja zawiera opis modułu Serwis i usługi wspomagającego firmy w świadczeniu wszelkich usług materialnych szczególnie tych rozłożonych w czasie, takich jak: usługi budowlane, usługi instalacyjne itp. oraz prowadzeniu usług serwisowych związanych z naprawami gwarancyjnymi
i pogwarancyjnymi.
Jest jedną z części Zintegrowanego Systemu Zarządzania Humansoft HermesSQL. Moduł nie funkcjonuje samodzielnie, może być używany tylko z pakietem podstawowym systemu, gdzie powstają m.in. dokumenty sprzedaży, zakupu a także dokumenty magazynowe
Moduł Serwis i usługi podzielony jest na dwa autonomiczne obszary pozwalające odrębnie prowadzić:
- Zlecenia serwisowe (naprawy gwarancyjne i pogwarancyjne)
- Zlecenia usługowe

Zlecenia serwisowe
Zlecenia serwisowe umożliwiają obsługę serwisu gwarancyjnego i pogwarancyjnego.
W definicji dokumentu należy wybrać rodzaj zlecenia: Serwis gwarancyjny i pogwarancyjny.

Program pozwala zarejestrować wszystkie niezbędne informacje na temat przyjętego do naprawy urządzenia wraz ze szczegółowym opisem jego wad i objawów uszkodzenia. Pozwala przypisać pracownika odpowiedzialnego za wykonanie zlecenia, wydrukować rewers dla klienta oraz sporządzić notatkę z naprawy wraz z określeniem reakcji serwisu w formie notatki (np. naprawa, wymiana części itp.).
System obsługuje numery seryjne zapewniając szybkie odnalezienie w bazie urządzenia zgłaszanego do naprawy. Podczas rejestracji zlecenia oraz w późniejszej fazie jego realizacji, program pozwala sprawdzić historię napraw urządzenia oraz umożliwia wgląd do dokumentów powiązanych z podanym numerem seryjnym.
Funkcjonalność modułu pozwala z poziomu zlecenia serwisowego na wydanie z magazynu dokumentem RW potrzebnych do naprawy materiałów, rejestrację kosztów robocizny i usług a także wyfakturowanie zlecenia.
W wyniku realizacji zlecenia serwisowego program automatycznie tworzy podsumowanie zlecenia, przedstawiając rachunek kosztów i przychodów oraz informacje związane z osiągniętym zyskiem.
Zlecenia serwisowe – formularz
Dodając nowe zlecenie serwisowe pojawia się następujący formularz.
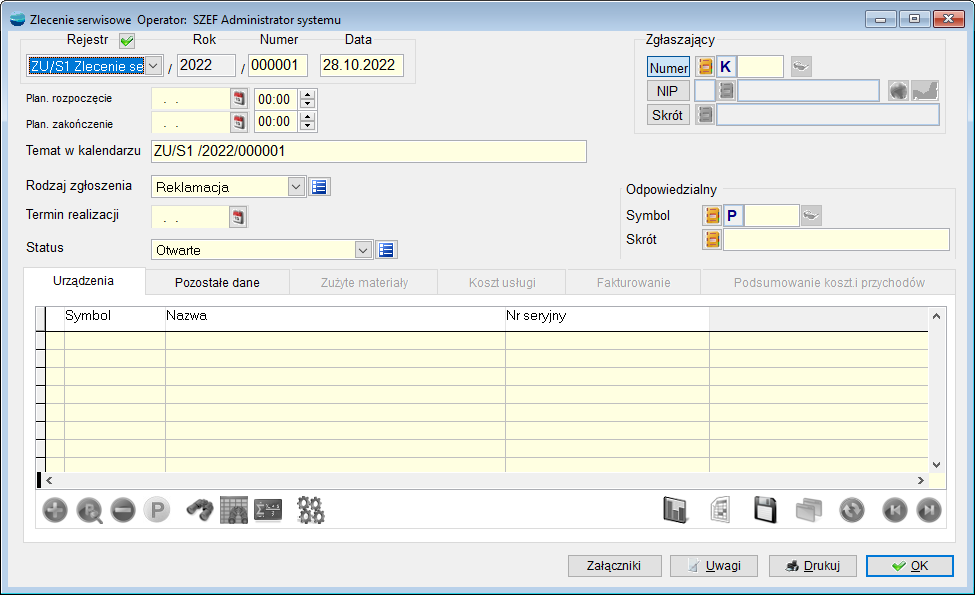
W nagłówku należy po kolei uzupełnić:
- Datę dokumentu ZU – domyślnie jest to data bieżąca
- Zgłaszającego zlecenie (kontrahent)
- Datę planowanego rozpoczęcia zlecenia oraz planowanego zakończenia zlecenia
- Temat w kalendarzu (domyślnie numer zlecenia jest uzupełniany)
- Rodzaj zgłoszenia:
- reklamacja (serwis gwarancyjny)
- naprawa płatna (serwis pogwarancyjny)
- Termin realizacji
- Status
- Otwarte (status automatycznie nadawany w momencie rejestracji zlecenia)
- Do realizacji (status nadawany przez operatora np. w celu akceptacji zlecenia)
- W realizacji (status nadawany przez operatora)
- Zamknięte (nadawany automatycznie po wyfakturowaniu zlecenia lub ręcznie przez operatora w dowolnym momencie)
- Anulowane (nadawany przez operatora)
- Osobę odpowiedzialną (pracownik odpowiedzialny za wykonanie usługi)
Do zlecenia serwisowego, podobnie jak do większości dokumentów w systemie, można dodać załączniki. Mogą to być pliki tekstowe, graficzne, linki, foldery.
W zleceniu można także dopisać uwagi.
Jeżeli dany kontrahent posiada zdefiniowany Komunikat dla sprzedawcy, podobnie jak ma to miejsce przy dokumentach sprzedaży, system w momencie wybrania kontrahenta wyświetli jego treść.
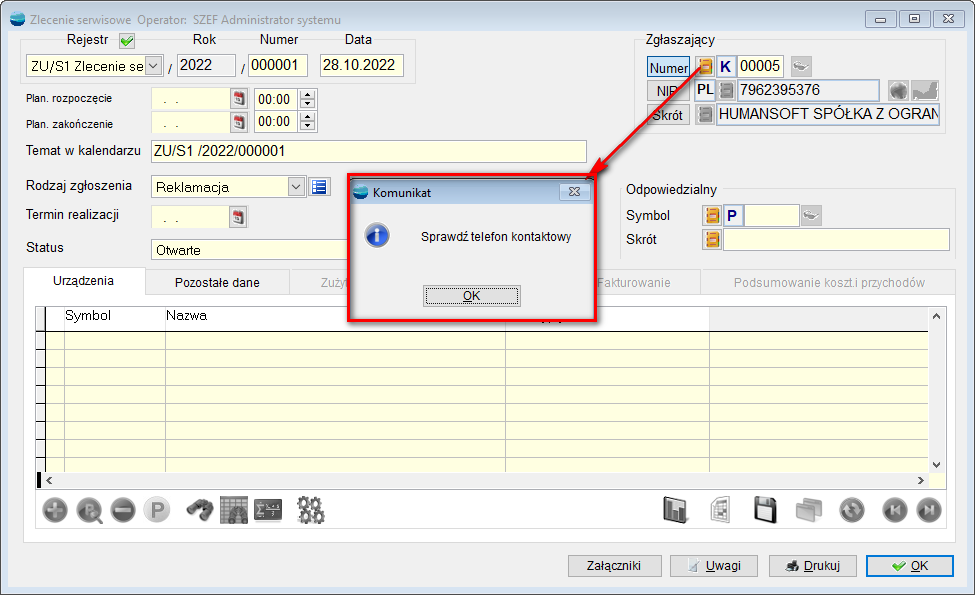
Formularz zlecenia serwisowego wyposażony jest w następujące zakładki:
- Urządzenia
- Pozostałe dane
- Zużyte materiały
- Koszt usługi
- Fakturowanie
- Podsumowanie kosztów i przychodów
- Pola użytkownika
- Cechy dokumentu
![]()
Zakładka – Urządzenia
Pozwala zarejestrować jedno lub kilka urządzeń przyjętych do naprawy.
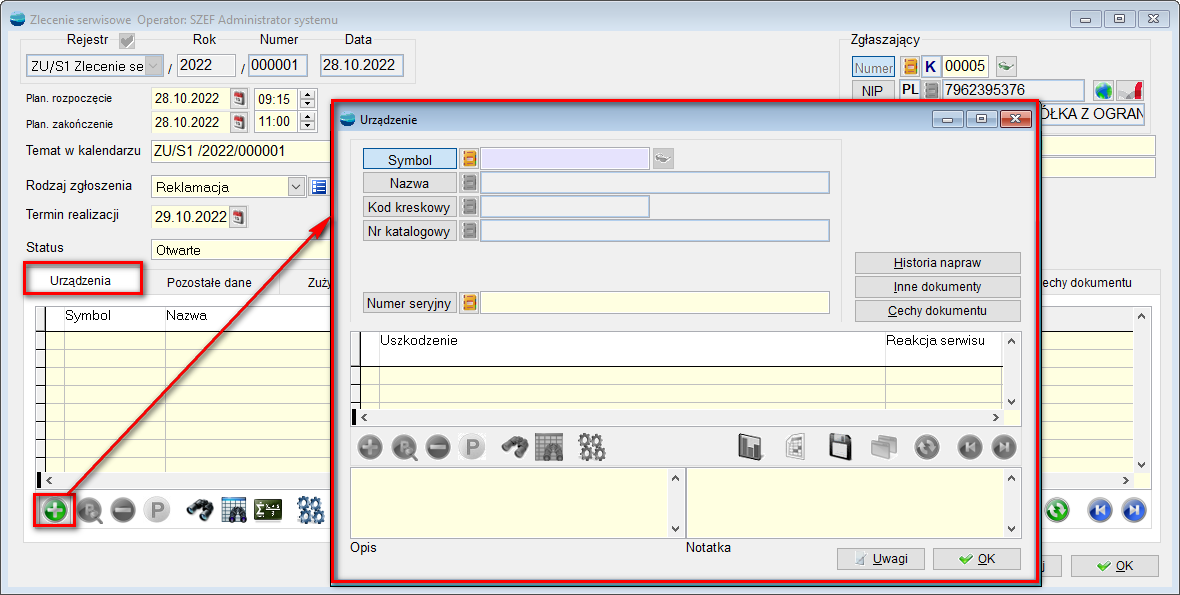
Zakładka Urządzenia umożliwia opisanie rodzaju uszkodzenia wraz z jego opisem (drukowane na rewersie dla klienta) oraz umożliwia sporządzenie notatki z naprawy urządzenia oraz określenie reakcji serwisu (np. naprawa, wymiana części itp.).
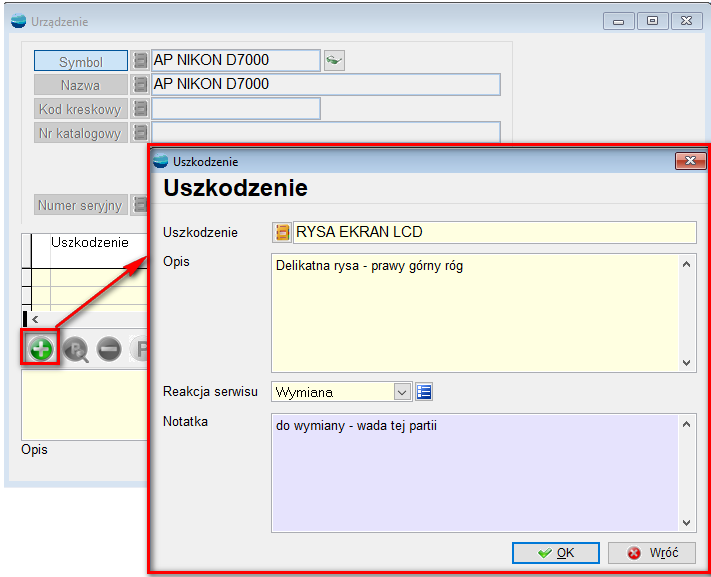
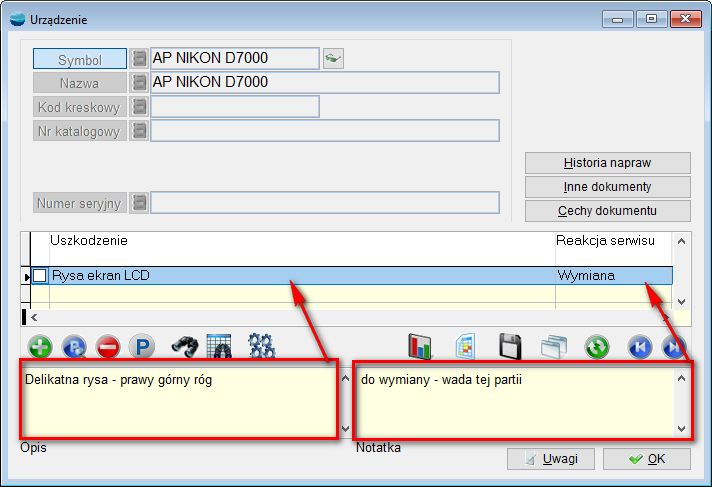
Historia napraw
Umożliwia analizę historii napraw urządzenia, prezentując wszystkie dotychczas zarejestrowane w systemie zlecenia serwisowe dotyczące danego artykułu.
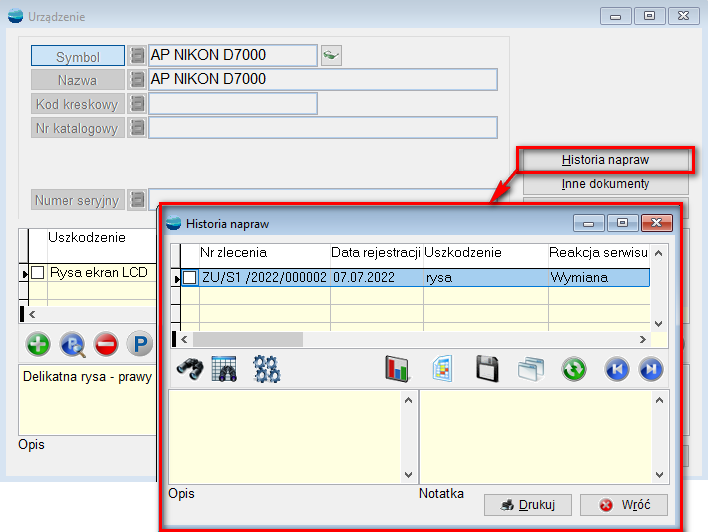
Inne dokumenty
Prezentacja dokumentów powiązanych z danym urządzeniem np. faktur zakupu, faktur sprzedaży.
Cechy dokumentu
Wybór przypisanych cech do zlecenia serwisowego
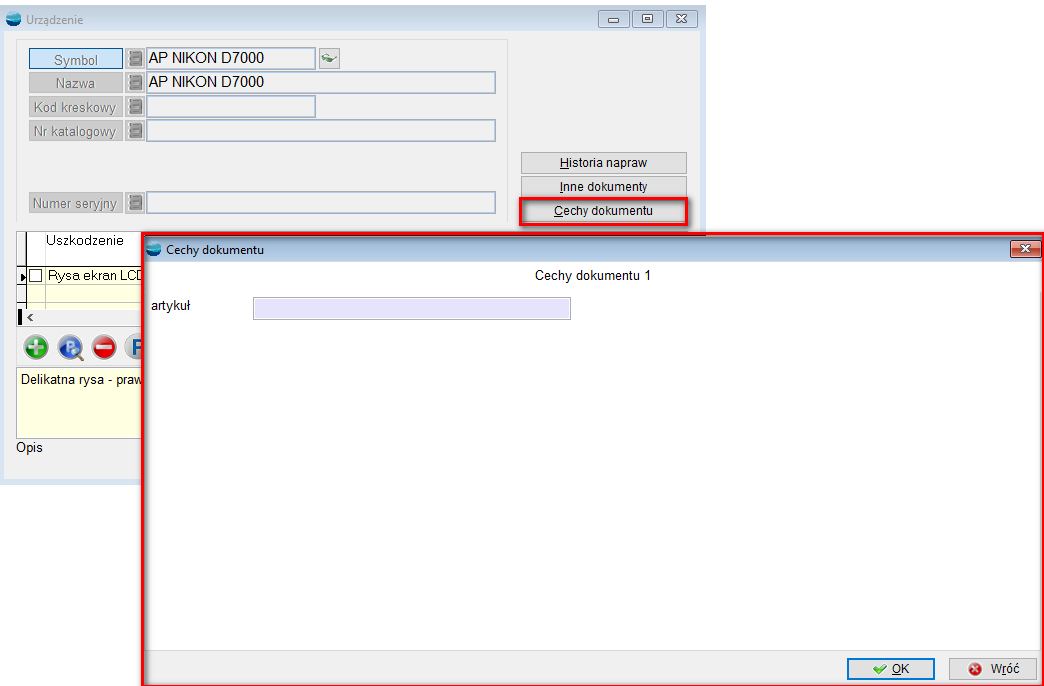
W ten sposób został dodany towar do serwisu.
Zakładka – Pozostałe dane
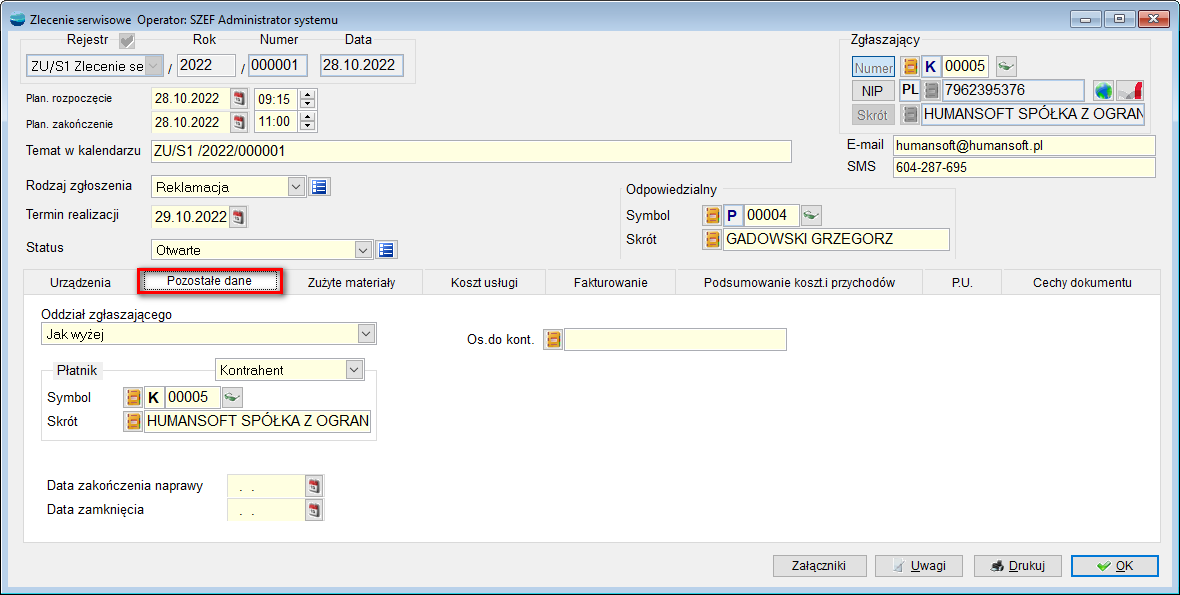
Oddział zgłaszającego
Otwiera się tu lista odbiorców z kartoteki kontrahenta.
Płatnik
Należy wskazać płatnika (kontrahenta, pracownika, właściciela, członka zarządu, urząd lub inny podmiot), któremu wystawiona zostanie faktura za wykonanie zlecenia. Opcja wykorzystywana w przypadku napraw gwarancyjnych. Zgłaszający nie jest wówczas obciążany kosztami napraw, a fakturę za wykonanie usługi otrzymuje producent urządzenia (płatnik).
Osoba do kontaktu
Otwiera się tu lista pracowników danego kontrahenta, którzy są odpowiedzialni np. za wystawianie, odbiór faktur.
Data zakończenia naprawy/data zamknięcia
Obie daty zostają automatycznie wypełniane w momencie wyfakturowania zlecenia. Program zezwala również na wypełnienie tych pól datą wskazaną ręcznie z kalendarza.
Zakładka – Zużyte materiały
Pozwala przy pomocy dokumentu RW wydać z magazynu materiały potrzebne do naprawy urządzenia. Jednocześnie program dokonuje powiązania dokumentu magazynowego oraz znajdujących się na nim pozycji ze zleceniem serwisowym.

Dokument rozchodowy ze wskazaniem tego konkretnego zlecenia.
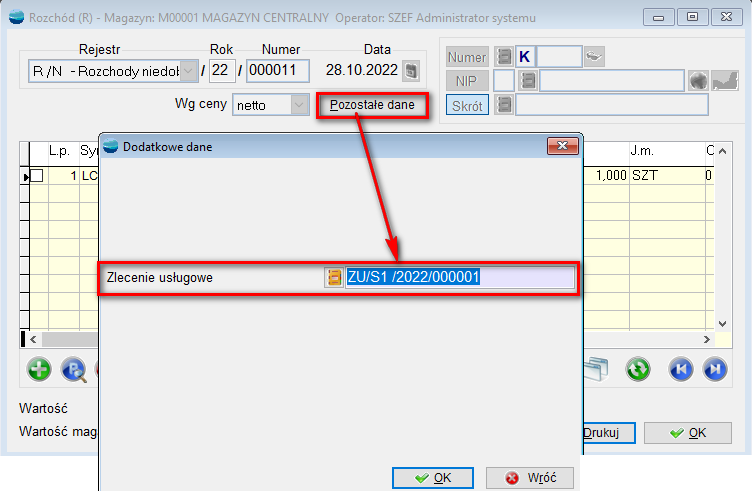
W zakładce tej umieszczane są także zwroty ZR do zlecenia serwisowego.

Na fabrycznym wzorcu wydruku ZU_S_MAT – wyszczególnione są materiały zwrócone i materiały wydane.
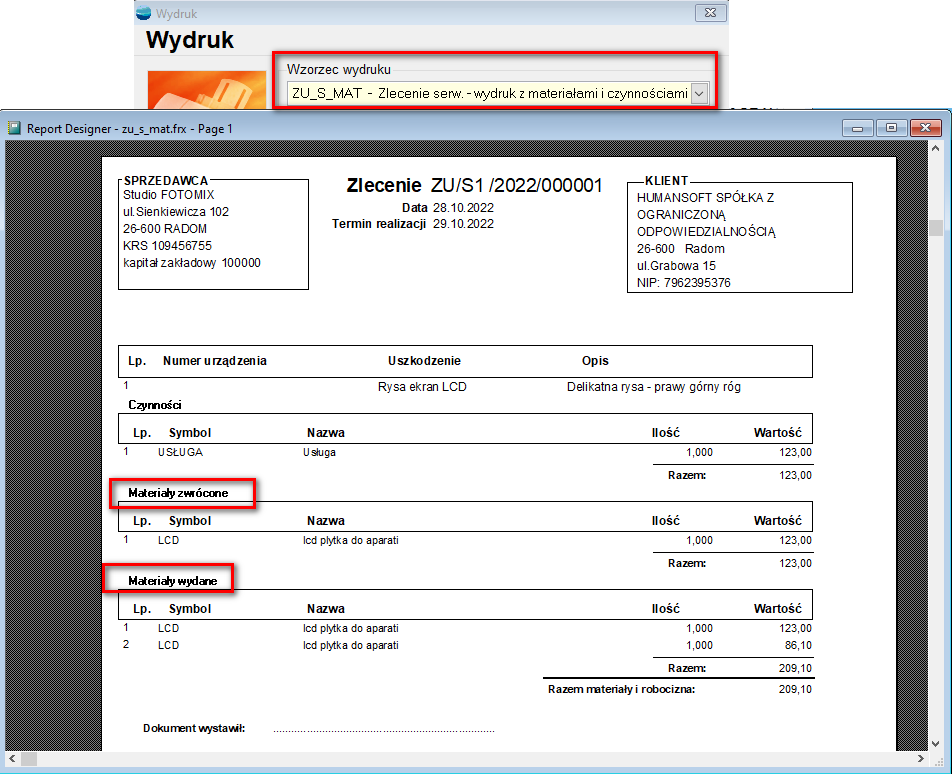
Problemy z fakturowaniem mogą wystąpić, gdy fakturowane są wszystkie materiały osobno. W takim wypadku, aby prawidłowo uwzględnić zwroty, muszą być to zwroty do wydań pod to konkretne zlecenie. Jeżeli użytkownik zrobi zwrot do innych rozchodów, a następnie podepnie taki zwrot pod zlecenie serwisowe, podczas fakturowania nie zostanie on uwzględniony.
Zakładka – koszt usługi
W zakładce tej można dokonać rejestracji kosztu wykonanej usługi, który uwzględniony zostanie podczas wyfakturowania zlecenia serwisowego.
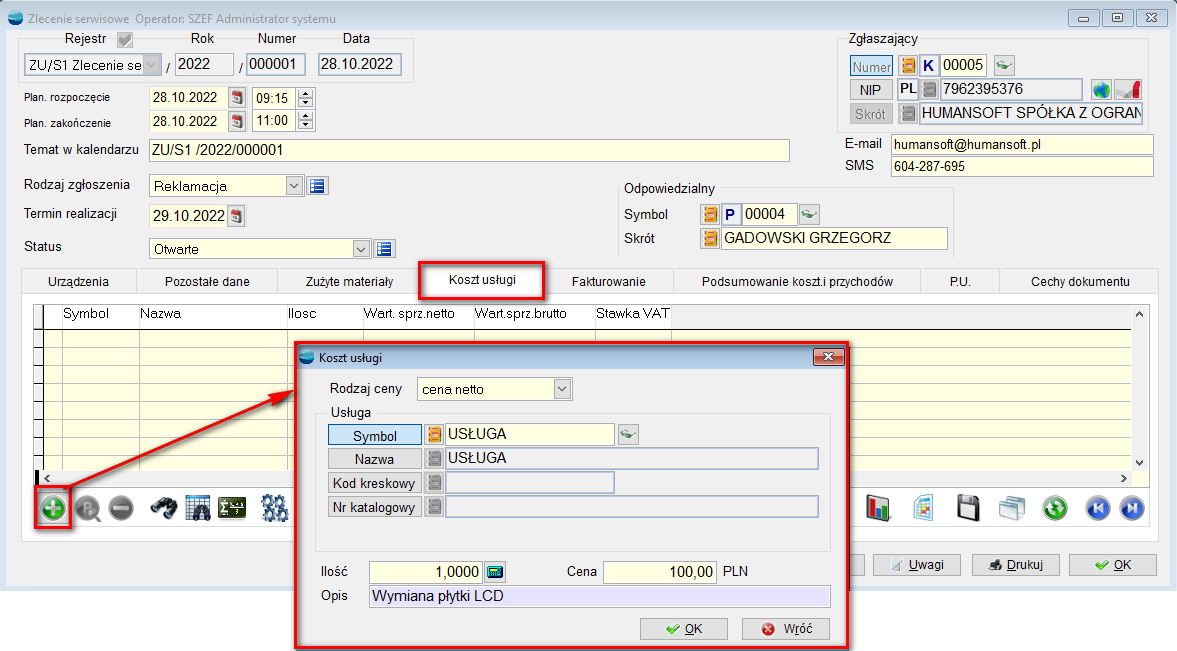
Zakładka – Fakturowanie

Fakturowanie odbywa się na dwa sposoby:
- fakturuj wszystko jedną pozycją – program pozwala wskazać z listy artykułów dowolną pozycję do faktury, a następnie wylicza cenę sprzedaży na podstawie ceny po jakiej został ten materiał wydany na dokumencie RW (może to być cena zakupu, netto lub brutto materiałów) oraz kosztu usługi.
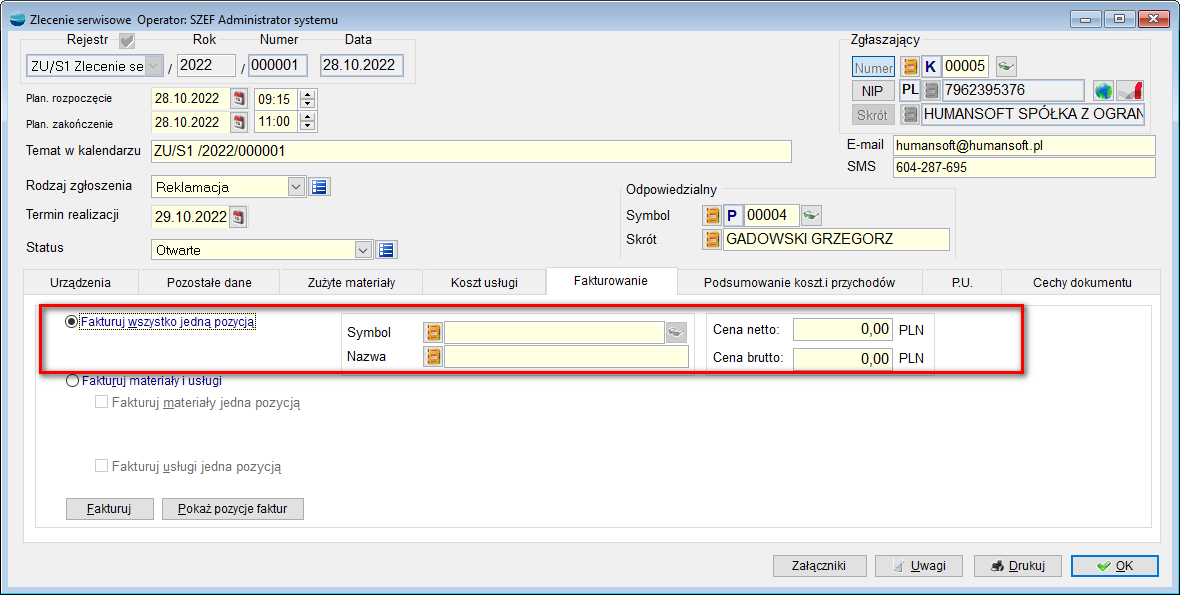
Dostępne są dwa warianty Wyliczanie ceny z dokumentu oraz Kartoteka wskazanego artykułu. Parametry te ustawia się w definicji dokumentu Zlecenia serwisowego.
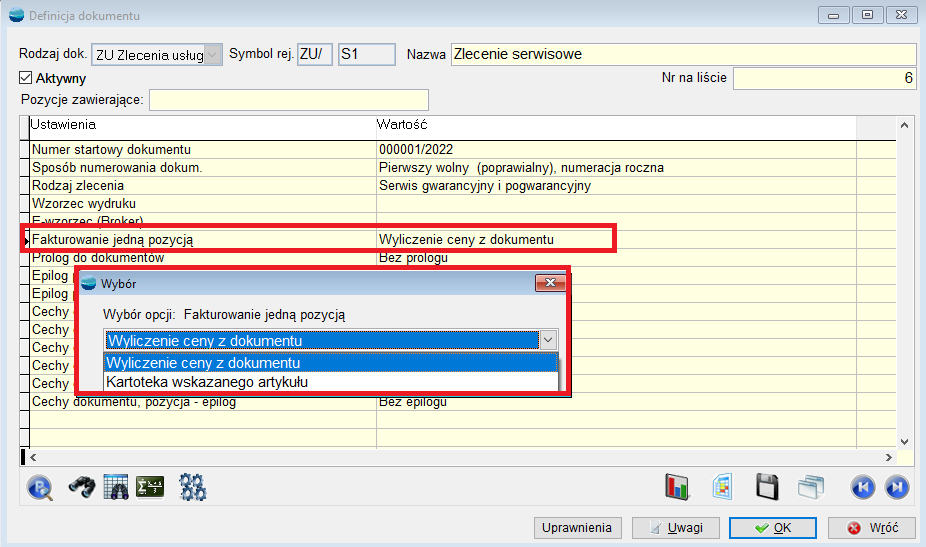
W przypadku Wyliczania ceny z dokumentu – z kartoteki artykułu jest pobierana cena za ten artykuł + ewentualne koszty usługi z wcześniejszych zakładek. (70zł artykuł + 100zł usługa = 170zł netto).
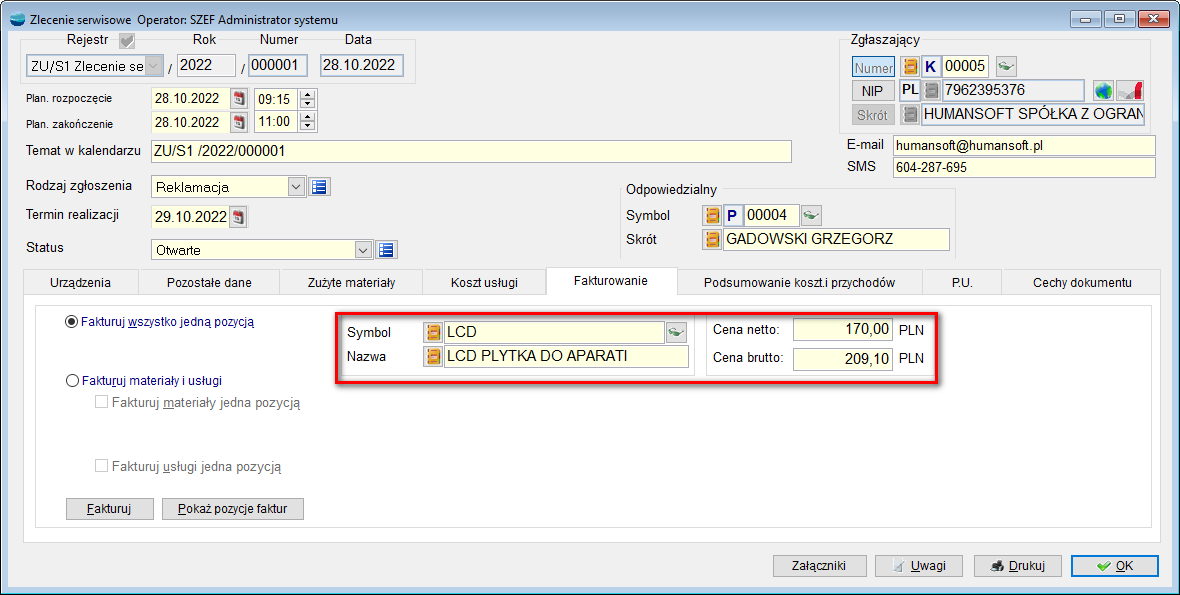
W przypadku Kartoteki wskazanego artykułu – Cena artykułu pobierana jest z kartoteki artykułu (100zł netto).
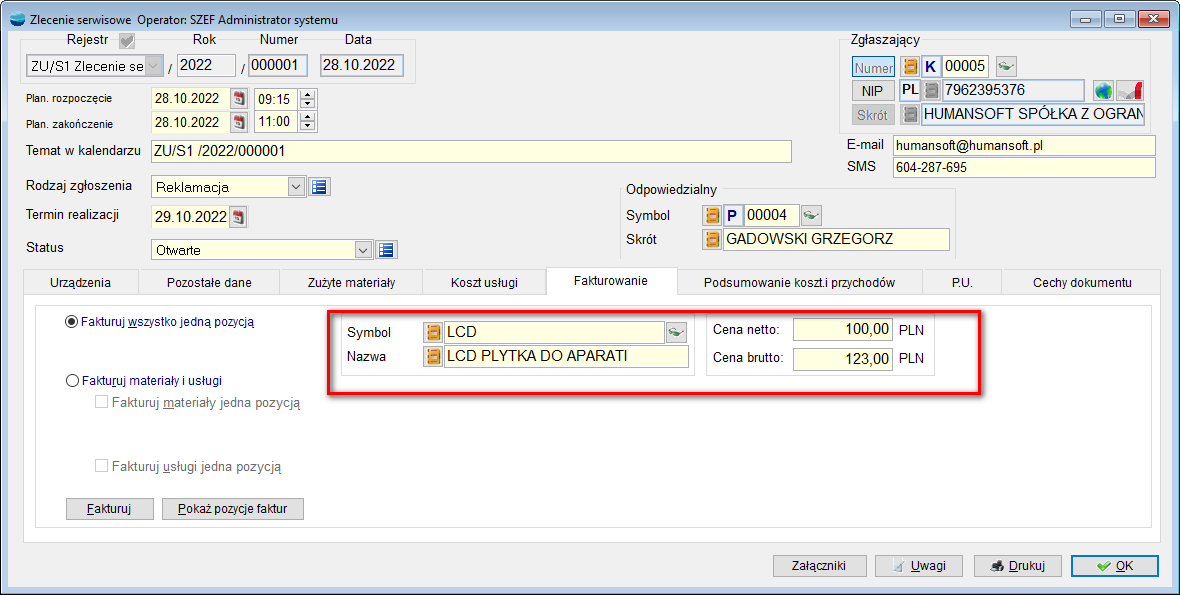
- fakturuj materiały i usługi – umożliwia wyfakturowanie zlecenia dwoma pozycjami, z czego jedna dotyczyć będzie sprzedaży materiałów wykorzystanych do naprawy urządzenia a druga kosztu wykonania usługi. Pozycje do faktury wraz z cenami sprzedaży pobrane zostaną ze zlecenia serwisowego z zakładek Zużyte materiały i Koszt usługi.

Opcja fakturuj materiały jedną pozycją – pozwala wyfakturować materiały jedną, wskazaną z listy artykułów pozycją.
Opcja fakturuj usługi jedną pozycją – działa analogicznie jak opcja fakturuj materiały jedną pozycją.
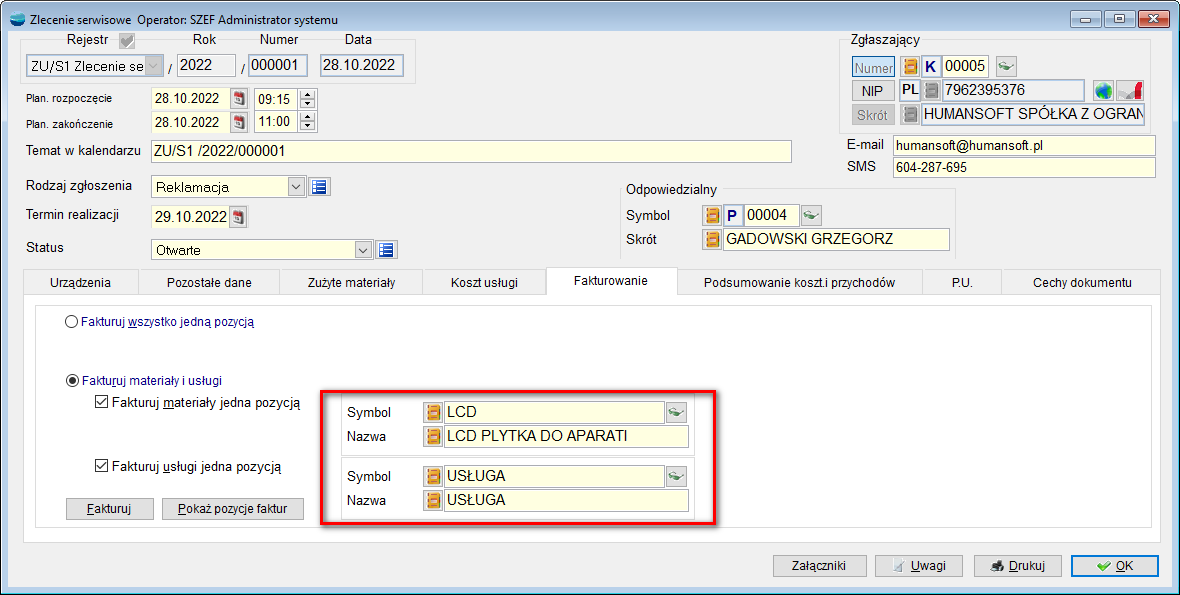
Fakturuj
Uruchamia proces automatycznej rejestracji faktury w systemie wg wybranej metody fakturowania zlecenia.
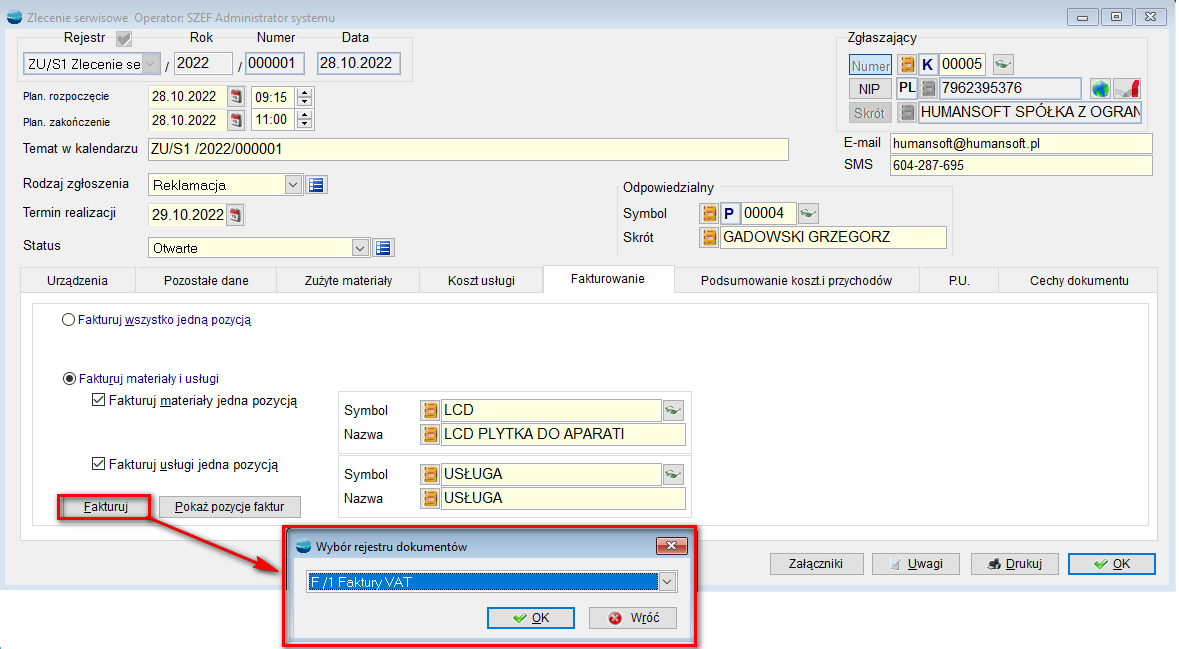
Przed wygenerowaniem dokumentu należy wskazać odpowiedni rejestr, w ramach którego powstanie faktura.
Jeśli w definicji faktury ustawione jest generowanie e-faktur, w tym momencie pokaże się komunikat z pytaniem: Czy generować i wysyłać e-fakturę?

Wyfakturowane zlecenie powoduje zmianę statusu zlecenia na zamknięte oraz wypełnienie daty zamknięcie zlecenia datą jego wyfakturowania. O ile wcześniej nie została wypełniona data zakończenia naprawy również i ona ulega automatycznemu wypełnieniu podczas fakturowania zlecenia.
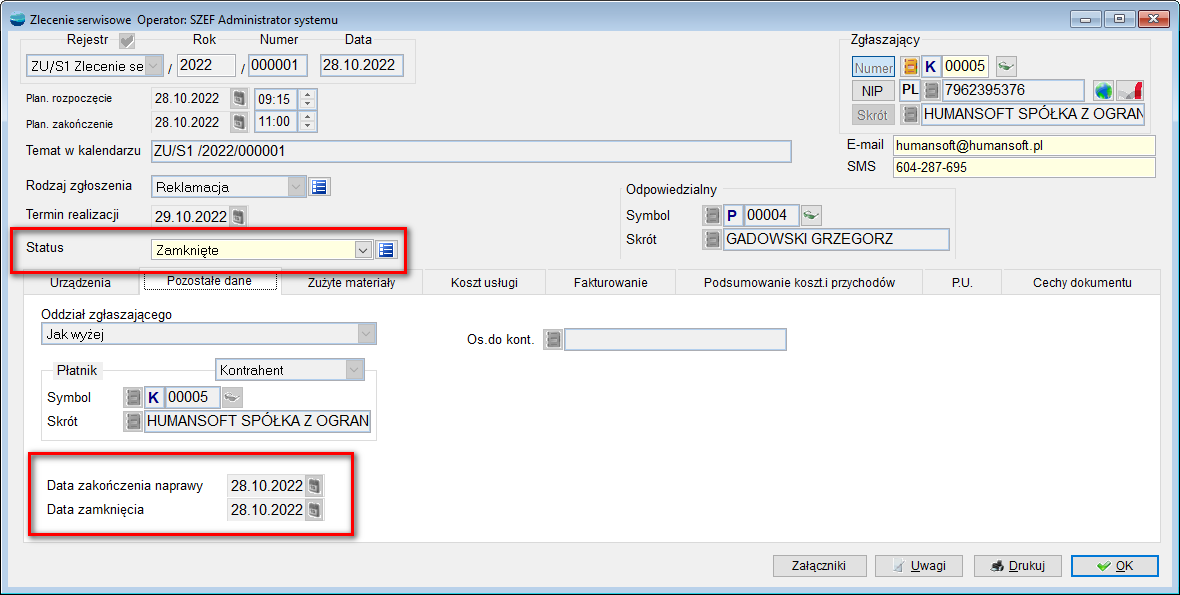
Pokaż pozycje
Możliwość podejrzenia pozycji wygenerowanej faktury.

Zakładka – Podsumowanie kosztów i przychodów
Zakładka ta dostarcza informacji na temat podsumowania wartościowego zlecenia usługowego, m.in. wg wartości zużytych materiałów w cenie zakupu oraz wartości w cenie sprzedaży usług.

Zakładka – P.U. – Pola użytkownika
W zakładce tej pojawiają się dodatkowe pola tabel – skonfigurowane przez operatora w menu Konfiguracja.

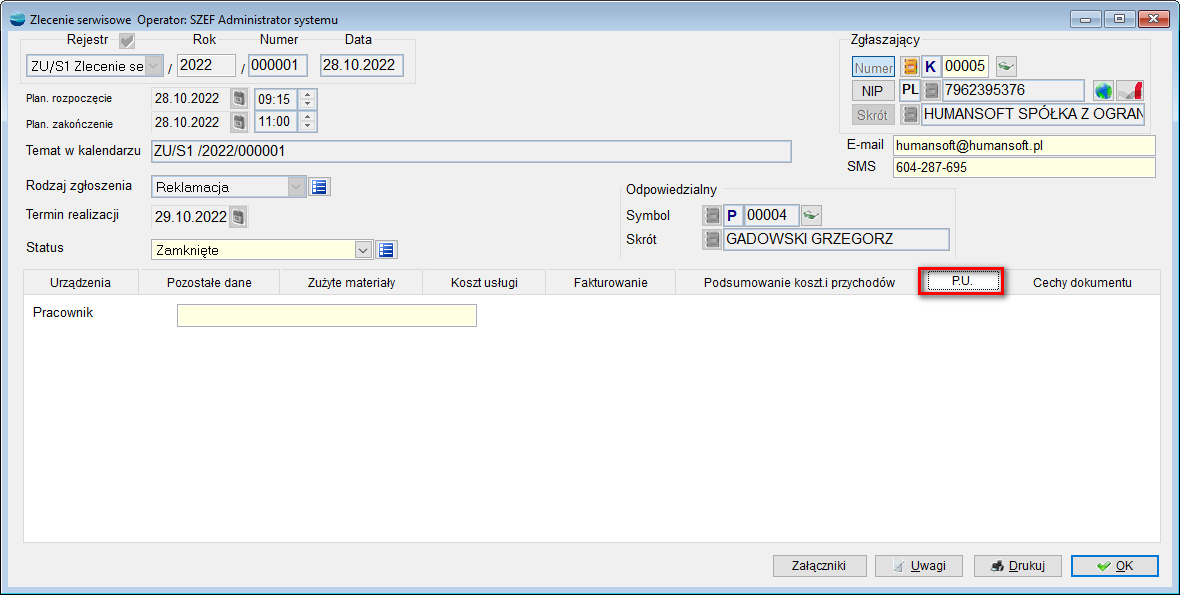
Zakładka – Cechy dokumentu
W zakładce tej pojawiają się, dodane w konfiguracji cechy dla zlecenia serwisowego/ usługowego.
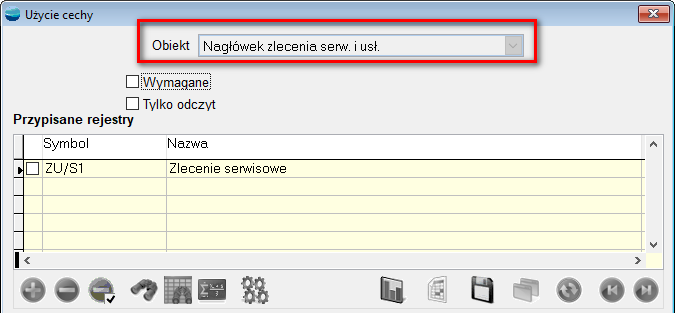
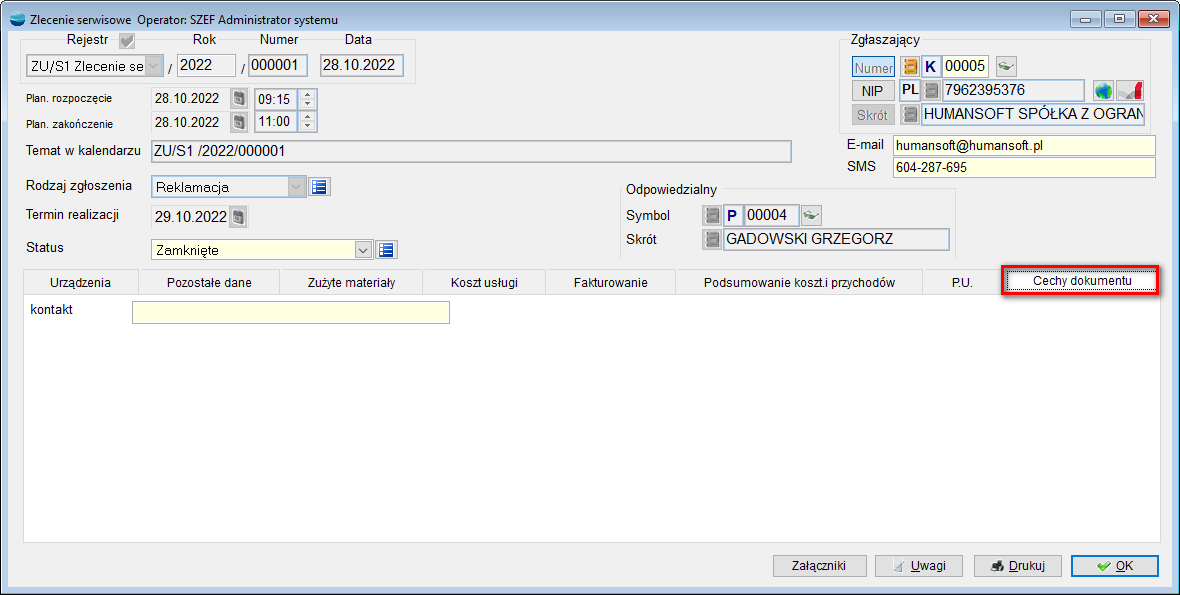
Wzorce wydruków
Dostępne są cztery fabryczne wzorce wydruków dla zlecenia serwisowego:
- ZU_S_MAT – zlecenie serwisowe – wydruk z materiałami i czynnościami
- ZU_S_REW – rewers dla klienta
- ZU-SERW – zlecenie serwisowe wydruk podstawowy
- ZUMAT_ – zlecenie serwisowe – wydruk z materiałami i czynnościami – pogrupowany.
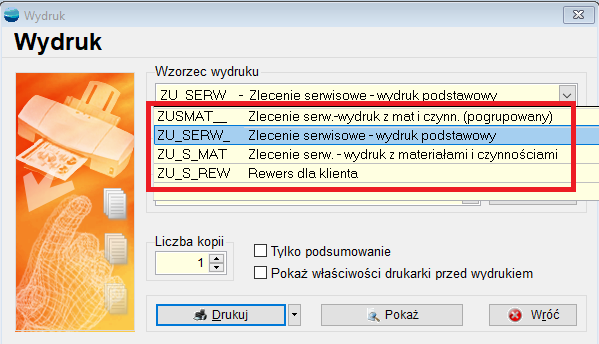
Rodzaje uszkodzeń
W miejscu tym można dodać do słownika rodzaje uszkodzeń, które wybierane są potem w zleceniu serwisowym, podczas dodawania uszkodzenia.
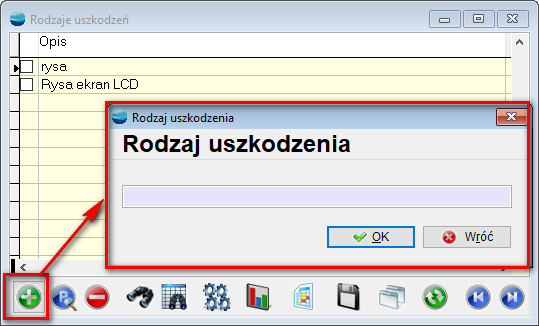
Historia napraw
W historii napraw można uzyskać szybką informację na temat historii napraw danego urządzenia, prezentując wszystkie dotychczas zarejestrowane w systemie zlecenia serwisowe związane z naprawianym urządzeniem.

Rentowność zleceń serwisowych
Analiza prezentuje rentowność poszczególnych zleceń serwisowych we wskazanym okresie.
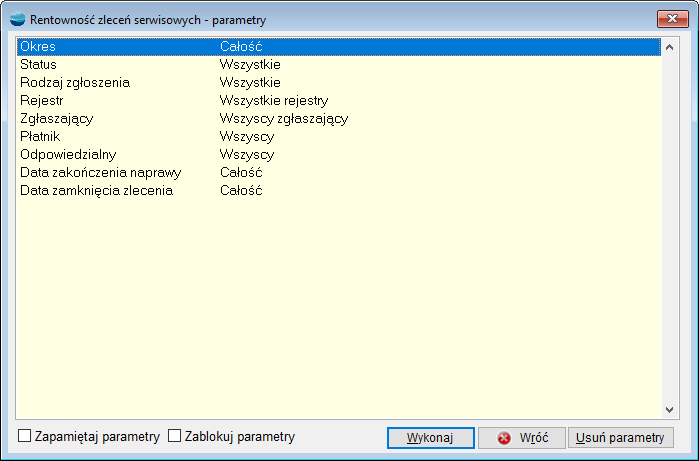
Parametry analizy
Po wybraniu opcji Rentowność zleceń serwisowych należy określić parametry analizy:
- Okres Wybór okresu, za jaki mają być analizowane zlecenia serwisowe
- Status wybór statusu zleceń usługowych, które mają zostać ujęte w analizie
- Rodzaj zgłoszenia – Wybór rodzaju: wszystkie, reklamacja płatna, naprawa
- Rejestr Wybór rejestru, z którego mają być analizowane zlecenia serwisowe
- Zgłaszający Możliwość zawężenia wyników analizy do zleceń zarejestrowanych na konkretnego zgłaszającego
- Płatnik Możliwość zawężenia wyników analizy do zleceń wyfakturowanych na konkretnego płatnika
- Odpowiedzialny
Wybór pracownika, którego zlecenia serwisowe mają być analizowane
- Data zakończenia naprawy Wybór zakresu dat
- Data zamknięcia zlecenia Wybór zakres dat
Po wybraniu przycisku Wykonaj generowana jest tabela ze zleceniami serwisowymi.

W przejrzysty sposób od razu widoczne są np. zyski zleceń.
Istnieje możliwość przefiltrowania danych na wyniku analizy. W tym celu należy w opcji Filtruj stworzyć wyrażenie filtrujące.
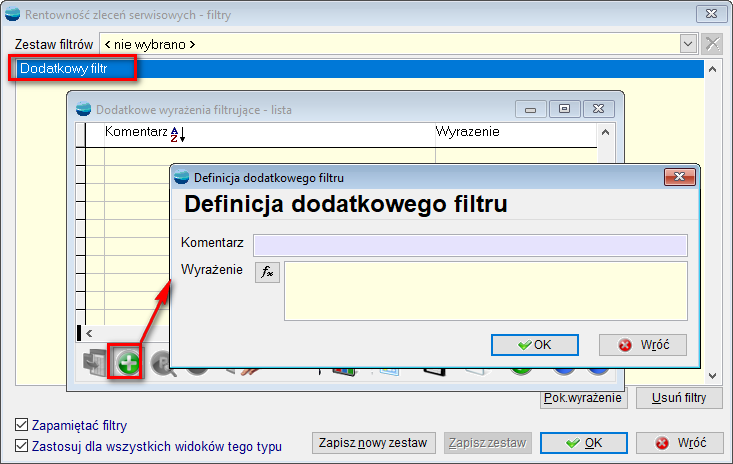
Z poziomu przycisku P można podejrzeć dokument zlecenia serwisowego.
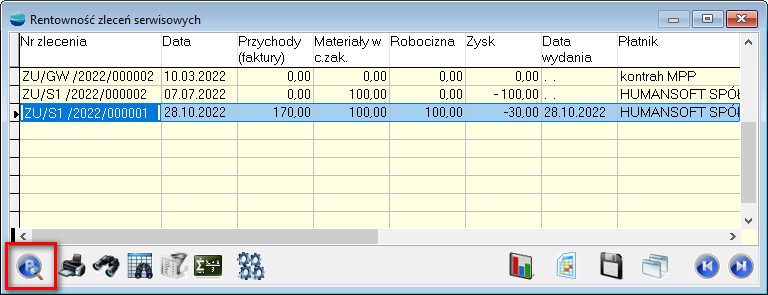
Z poziomu rentowności zleceń serwisowych istnieje możliwość wydruku listy dokumentów – korzystając z fabrycznego wzorca: ZU_S_ZSK_ – rentowność zleceń serwisowych – wydruk podstawowy.
Zlecenia usługowe
Moduł umożliwia zarejestrowanie przedmiotu zlecenia usługowego, np. samochodu do naprawy, wykonanie instalacji wodnej itp. Następnie pozwala kojarzyć z tym zleceniem dokumenty rozchodowe (R, WZ), dokumenty przychodowe (FZ, PZ, P) oraz faktury sprzedaży (F). Dodatkowo, pozwala powiązać ze zleceniem koszty nieudokumentowane w części handlowo-magazynowej, wynikające wprost z zapisów w Księdze Handlowej, np. koszty wynagrodzenia pracownika lub koszty energii.
W wyniku tych operacji, system tworzy bilans zlecenia, tj. rachunek kosztów i przychodów umożliwiając weryfikację rentowności wykonania zlecenia usługowego.
Przystępując do pracy z tym modułem należy odpowiednio skonfigurować rejestr dokumentu.
Dla zlecenia usługowego – należy wybrać rodzaj zlecenia – Inne zlecenia usługowe.

Zlecenie usługowe – formularz
Dodając nowe zlecenie usługowe pojawia się następujący formularz pozwalający zarejestrować wielopozycyjne zlecenie:

W nagłówku zlecenia usługowego znajdują się następujące dane:
- Numer dokumentu oraz data
- Data planowanego rozpoczęcia zlecenia (z dokładnością do godziny)
- Data planowanego zakończenia zlecenia (z dokładnością do godziny)
- Temat w kalendarzu – domyślnie uzupełniany jest numer dokumentu
- Odpowiedzialny – osoba/ pracownik z kartoteki kontrahenta/ klienta – osoba odpowiedzialna za realizację zlecenia
- Termin realizacji
- Data zamknięcia
- Odział klienta – odział wybierany z kartoteki kontrahenta z zakładki Adresy.
- Status – W chwili utworzenia zlecenia usługowego program automatycznie nadaje mu status Otwarte. Następnie na każdym etapie jego realizacji otrzymuje kolejne statusy, dzięki którym można szczegółowo śledzić stopień realizacji zarejestrowanych w programie zleceń serwisowych.
- otwarte – status automatycznie nadawany w momencie rejestracji zlecenia
- do realizacji – status nadawany przez operatora np. w celu akceptacji zlecenia
- w realizacji – status nadawany przez operatora
- zamknięte – nadawany automatycznie po wyfakturowaniu zlecenia lub ręcznie przez operatora w dowolnym momencie
- anulowane – nadawany przez operatora
- Osoba do kontaktu – Umożliwia wskazanie z listy osoby do kontaktu. Na formularzu Zlecenia usługowego widoczne jest nazwisko pracownika oraz jego stanowisko.
- Załączniki – Możliwość dołączania załączników, czyli plików zewnętrznych
- Uwagi – Dodatkowe informacje dotyczące dokumentu
Formularz zlecenia usługowego wyposażony jest w następujące zakładki:
- Przedmiot zlecenia
- Zużyte materiały
- Usługi obce
- Pozostałe koszty
- Faktury
- Podsumowanie kosztów i przychodów
- Kontakty (jeśli w def. dokumentu jest wybrana opcja na TAK – powiązanie dokumentu z KO)
- Pola użytkownika (jeśli są dodane dodatkowa pola użytkownika)
- Cechy dokumentu (jeśli są przypisane cechy do nagłówka zlecenia serwisowego i usługowego)
Zakładka Przedmiot zlecenia.
Pozwala zarejestrować jedno lub kilka zleceń przyjętych do realizacji.
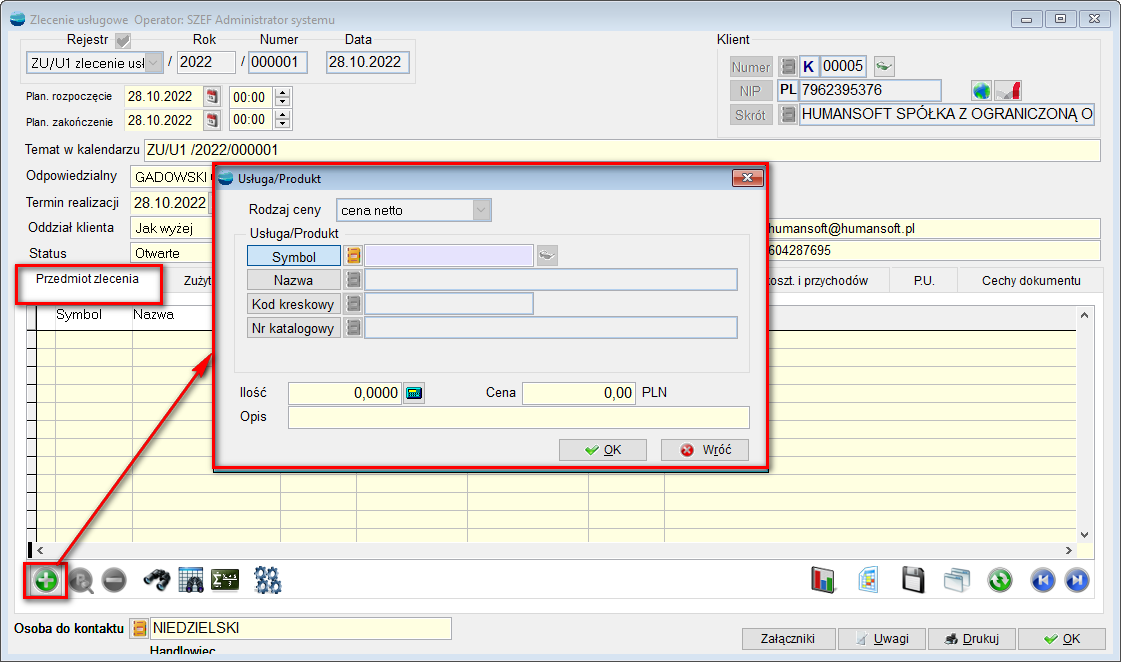
Wyboru usługi lub produktu można dokonać za pomocą symbolu, nazwy, kodu kreskowego lub numeru katalogowego. W pozycji należy wpisać ilość oraz cenę. Możliwy jest także opis tej usługi/ produktu. Ilość dodatkowo można wyliczyć za pomocą kalkulatora jednostek miar.
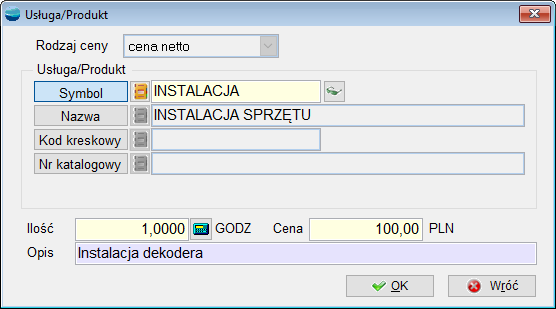
Możliwe jest także przypisanie cech do danej pozycji (definicja dokumentu).
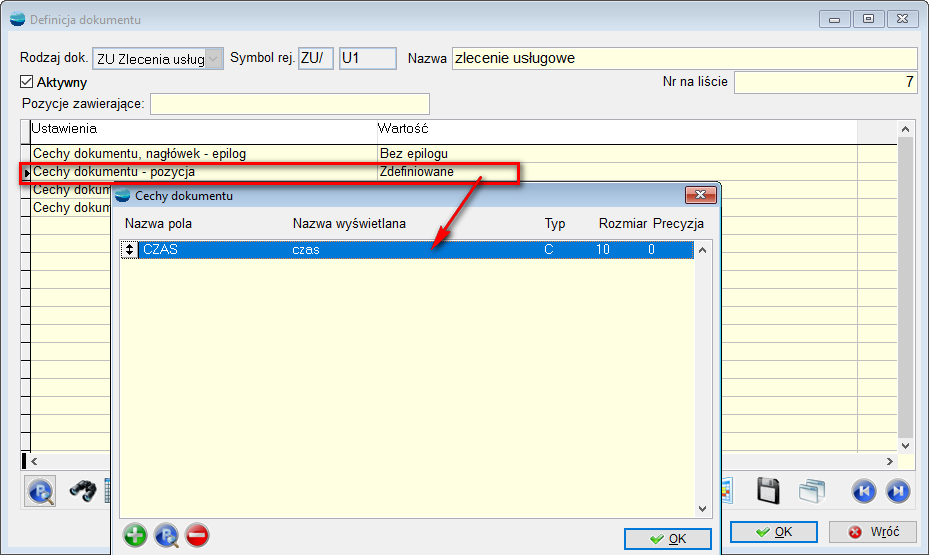
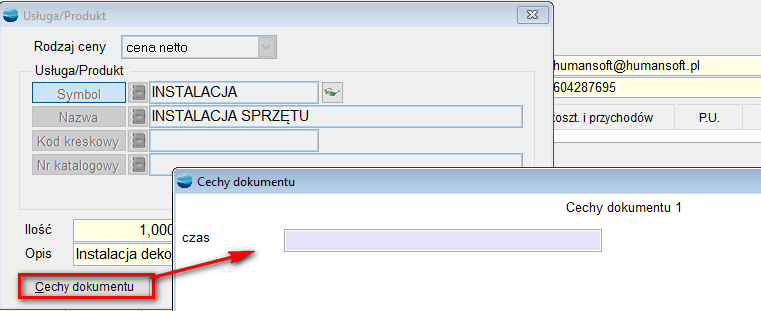
Zakładka – Zużyte materiały
W zakładce tej prezentowane są pozycje dokumentów rozchodowych (R, WZ) oraz dokumentów przychodowych (FZ, PZ, P) powiązanych z danym zleceniem usługowym (Pozostałe dane ww. dokumentów).
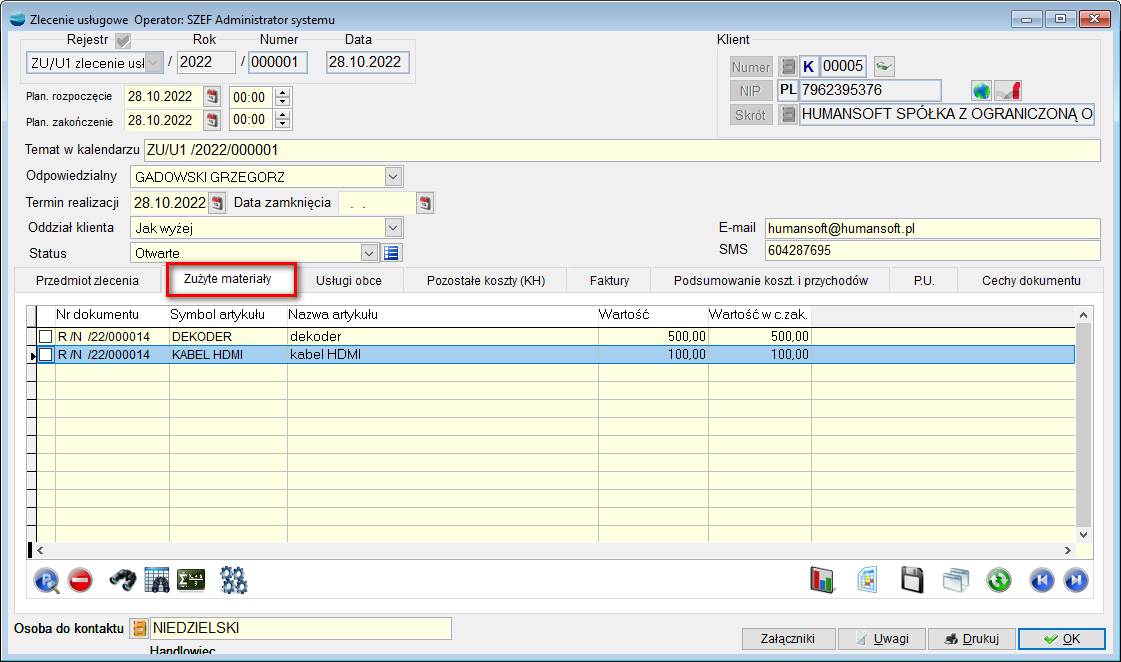
Podczas rejestracji tych dokumentów należy wskazać zlecenie usługowe, którego dotyczy dokument. Program pozwala powiązać cały dokument ze zleceniem lub wybrane jego pozycje. Ustalenie sposobu wskazywania zlecenia (do całego dokumentu lub dla pozycji dokumentu) dokonuje się w definicji rejestru tych dokumentów.
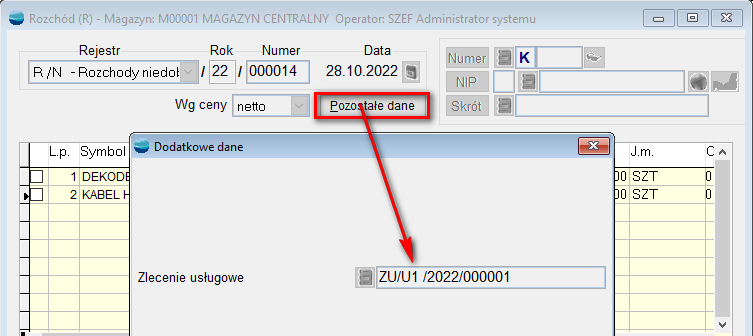
W definicji dokumentu przychodowego należy określić czy wskazywać zlecenie usługowe z opcją dla całego dokumentu czy dla pozycji, oraz czy ma to być wymuszone wskazywanie.
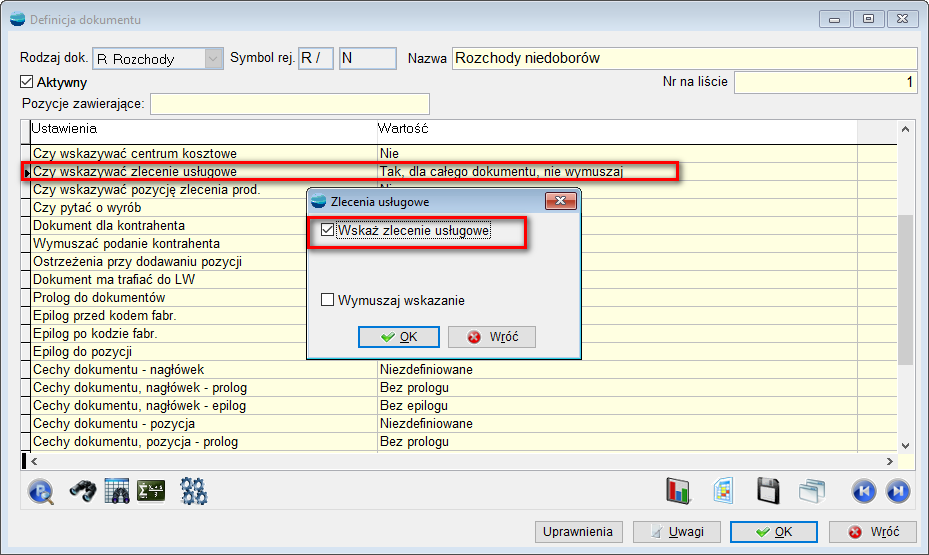
Zakładka – Usługi obce
W zakładce tej prezentowane są pozycje dokumentów zakupu usług obcych (FZ) powiązanych z danym zleceniem usługowym. Program pozwala powiązać cały dokument ze zleceniem lub wybrane jego pozycje. Ustalenie sposobu wskazywania zlecenia (do całego dokumentu lub dla pozycji dokumentu) dokonuje się w definicji rejestru dokumentów zakupu usług.
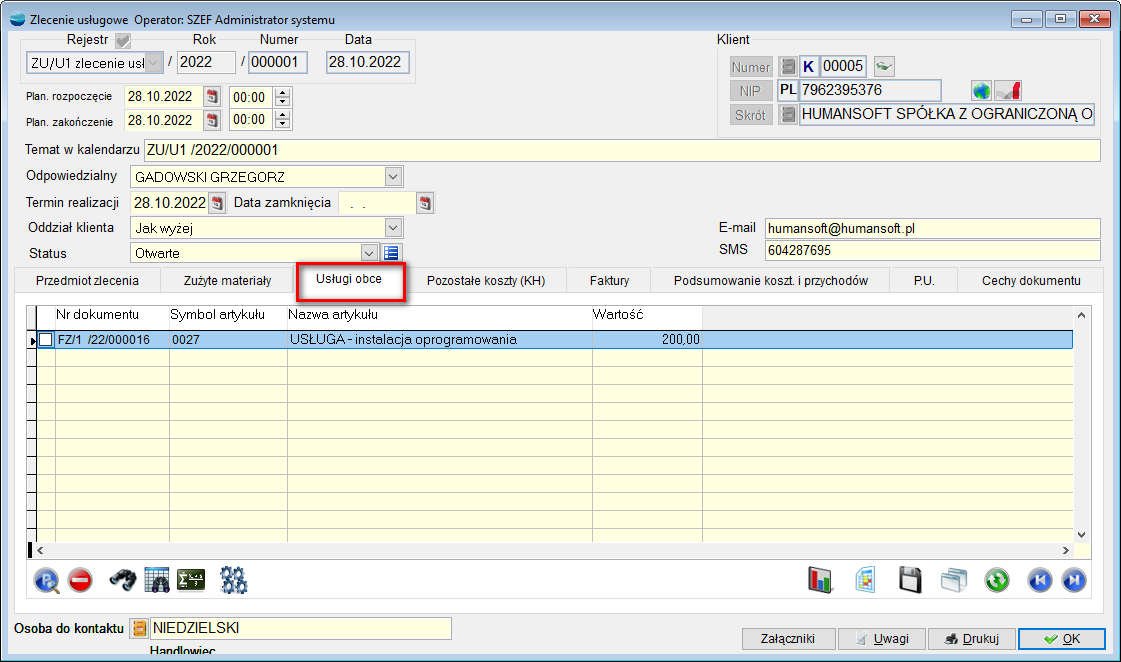
Zakładka – Pozostałe koszty (KH)
W zakładce tej prezentowane są koszty powstałe na skutek zapisów w Księdze Handlowej dotyczących danego zlecenia usługowego, np. koszty wynagrodzenia pracownika lub koszty energii. W tym celu konto powinno mieć przypisaną kartotekę zleceń usługowych. Podczas księgowania na dane konto należy wskazać odpowiednie zlecenie usługowe.
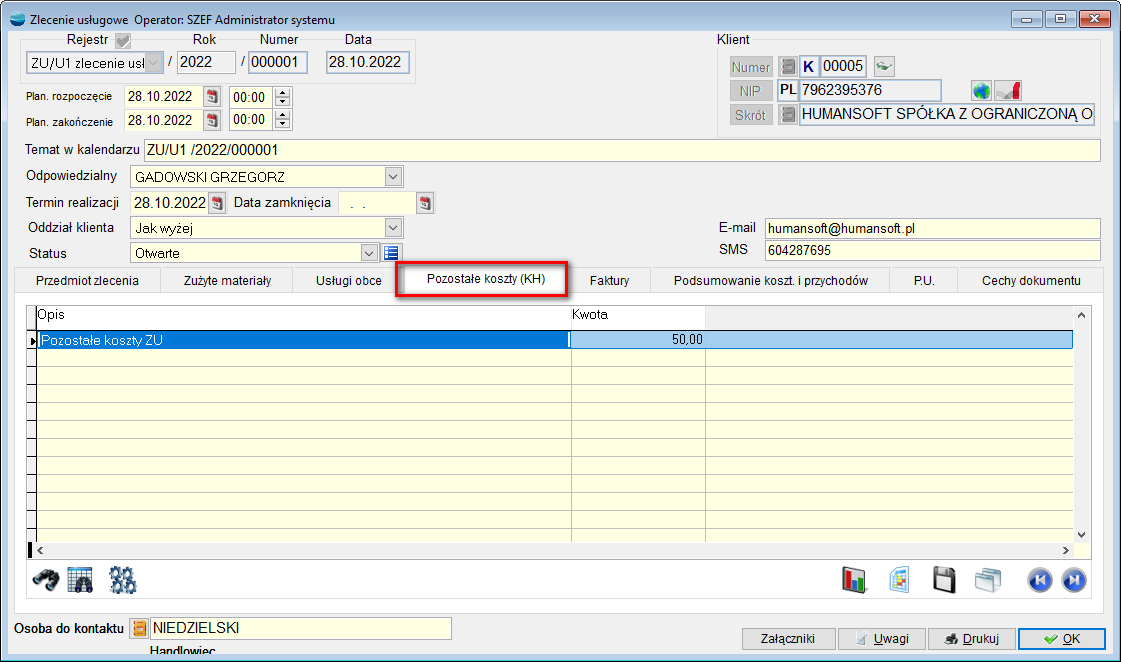
Dodatkowo, w definicji zlecenia usługowego należy zdefiniować miejsca (salda kont, wyrażenia XBASE lub zapytania SQL), z których mają być pobierane wartości, prezentowane następnie w zakładce Pozostałe koszty (KH).
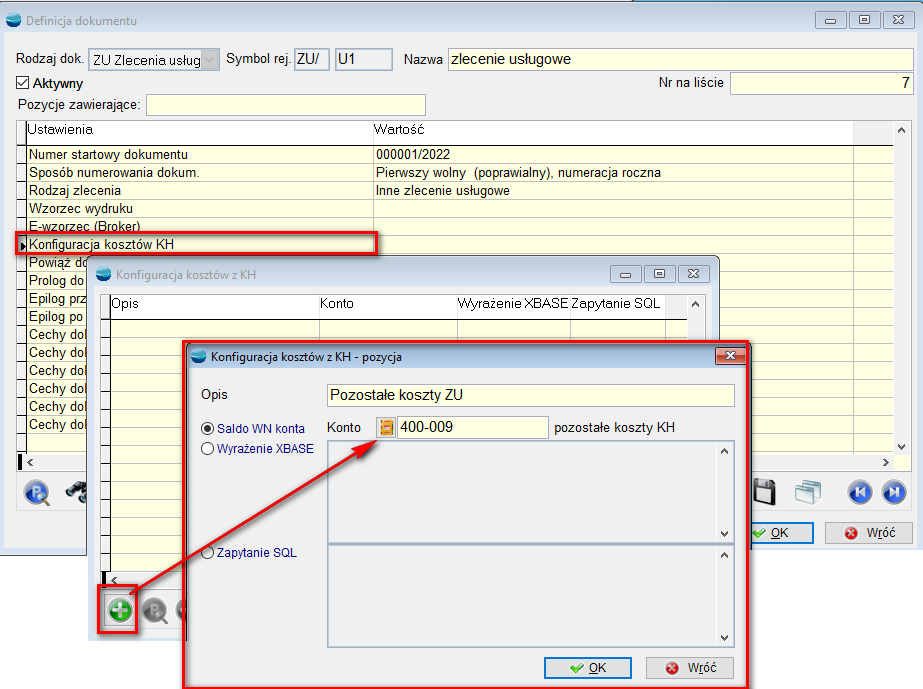
Zakładka – Faktury
W zakładce Faktury znajdują się dokumenty sprzedaży – F, powiązane ze zleceniem usługowym – pozostałe dane.

Program umożliwia automatyczne wyfakturowanie zlecenia. Faktura może obejmować tylko robociznę lub materiały i robociznę razem.
Aby wystawić fakturę do zlecenia należy skorzystać z opcji Wyfakturuj zlecenie usługowe dostępnej w tabeli pozycji dokumentu sprzedaży pod klawiszem F12 – Operacje. Opcji tej należy użyć zanim dodana zostanie jakakolwiek inna pozycja do dokumentu. Później opcja staje się niedostępna.

Po wybraniu opcji Wyfakturuj zlecenie usługowe pojawia się okno, w którym należy określić zakres fakturowania:
- Wyfakturuj materiały
- Wyfakturuj robociznę

Następnie pojawia się pytanie: W jaki sposób ustalić ceny sprzedaży?
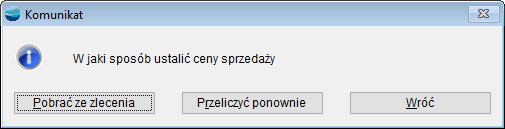
Program może pobrać ceny wprost ze zlecenia – Pobrać ze zlecenia lub przeliczyć je ponownie – Przelicz ponownie wg aktualnego cennika dla danego klienta.
Po wybraniu opcji – Pobierz ze zlecenia na fakturę sprzedaży, pozycje zostaną wykazane na fakturze:
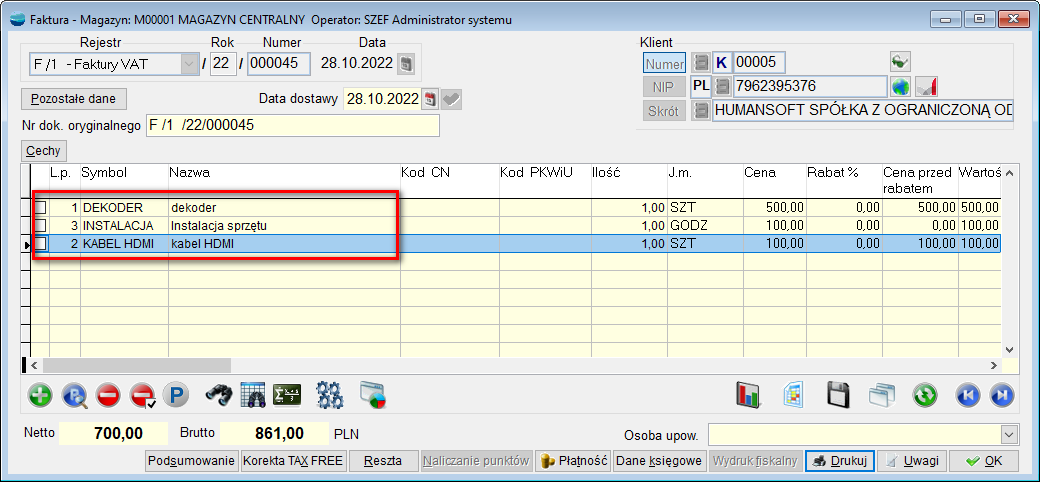
W zakładce Faktury – na zleceniu usługowym pojawia się ww. dokument sprzedaży.
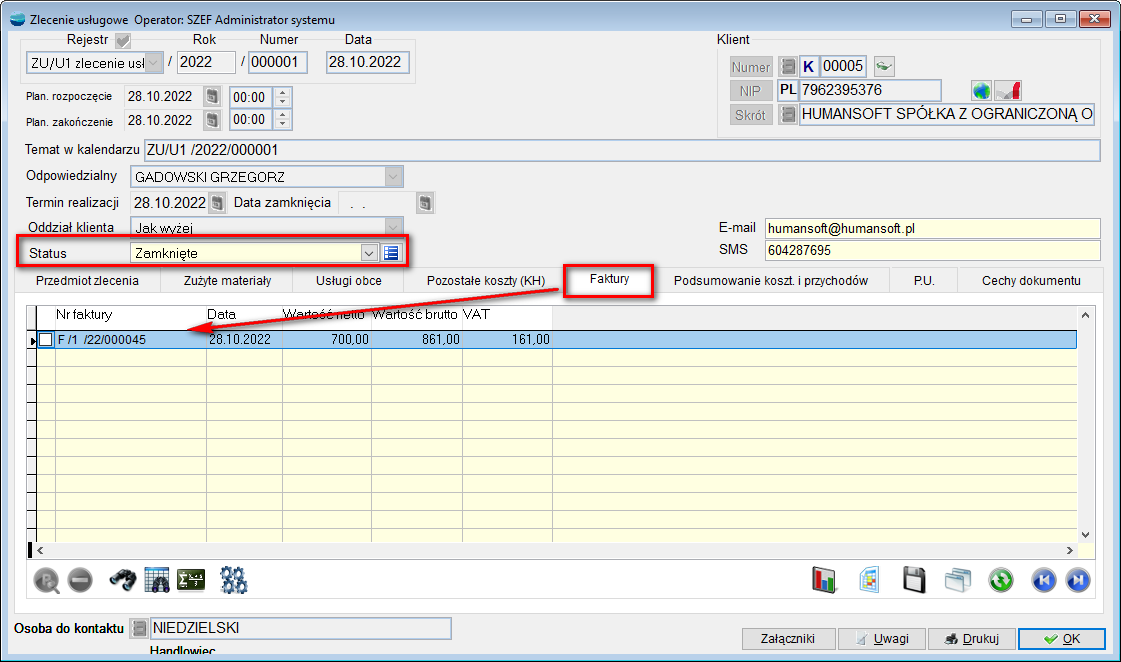
Po wyfakturowaniu automatycznie na Zleceniu usługowym zmienia się status na Zamknięte.
Zakładka – Podsumowanie kosztów i przychodów
Przedstawia bilans zlecenia, tj. przychody i koszty zlecenia oraz osiągnięty lub utracony zysk.

Zakładki Pole użytkownika oraz Cechy dokumentu – zasada działania podobnie jak w przypadku zlecenia serwisowego.
Wzorce wydruku.
W zleceniu usługowym są dwa fabryczne wzorce wydruku:
- ZU_USLUG – Zlecenie usługowe – wydruk podstawowy
- ZU_Z_MAT – Zlecenie usługowe – zużyte materiały
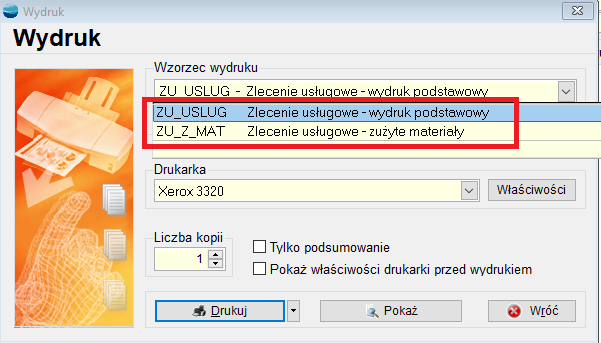
Rentowność zleceń usługowych
Analiza prezentuje rentowność poszczególnych zleceń usługowych we wskazanym okresie.
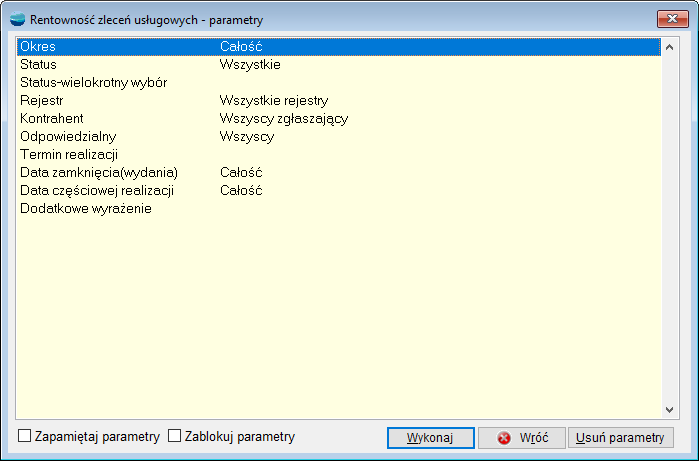
Parametry analizy
Po wybraniu opcji Rentowność zleceń serwisowych należy określić parametry analizy:
- Okres – Wybór okresu, za jaki mają analizowane być zlecenia usługowych
- Status – Wybór statusu zleceń usługowych, które mają zostać ujęte w analizie
- Status – Wielokrotny wybór – Wybór kilku statusów zleceń jednocześnie
- Rejestr – Wybór rejestru, z którego mają być analizowane zlecenia usługowe
- Kontrahent – Możliwość zawężenia wyników analizy do zleceń zarejestrowanych na konkretnego kontrahenta
- Odpowiedzialny – Wybór pracownika, którego zlecenia usługowe mają być analizowane
- Termin realizacji – Możliwe dwie opcje: Przeterminowane (ilość dni) oraz ilość dni do końca terminu przydatności
- Data zamknięcia (wydania) – Określenie zakresu dat zamknięcia zlecenia
- Data częściowej realizacji – Określenie zakresu dat częściowej realizacji zlecenia
- Dodatkowe wyrażenie – Dodatkowe wyrażenie filtrujące
Po wybraniu przycisku Wykonaj generowana jest tabela ze zleceniami usługowymi.

Istnieje możliwość przefiltrowania danych na wyniku analizy. W tym celu należy w opcji Filtruj stworzyć własne wyrażenie filtrujące.
Na liście zleceń usługowych pod F12 możliwe jest podejrzenie historii zmian statusów. Działanie funkcjonalności jest analogiczne jak w innych miejscach programu, w np. w dokumentach ZS.

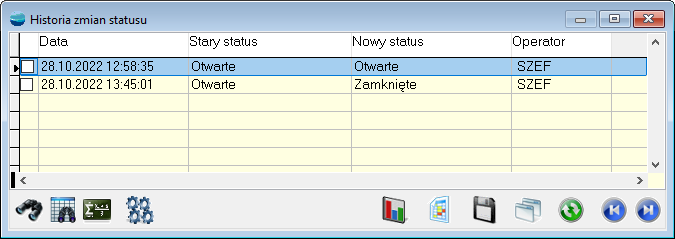
Pod F12 dostępne jest także dodanie załączników do zlecenia usługowego oraz serwisowego. Działanie funkcjonalności jest analogiczne jak w innych miejscach programu.
Uprawnienia do zmian statusów
Do zleceń usługowych jest możliwość nadania uprawnień do zmian statusów. W profilach użytkowników, po wybraniu grupy uprawnień: Uprawnienia do statusów: ZU dostępna jest możliwość nadania operatorom uprawnień do zmian statusów.
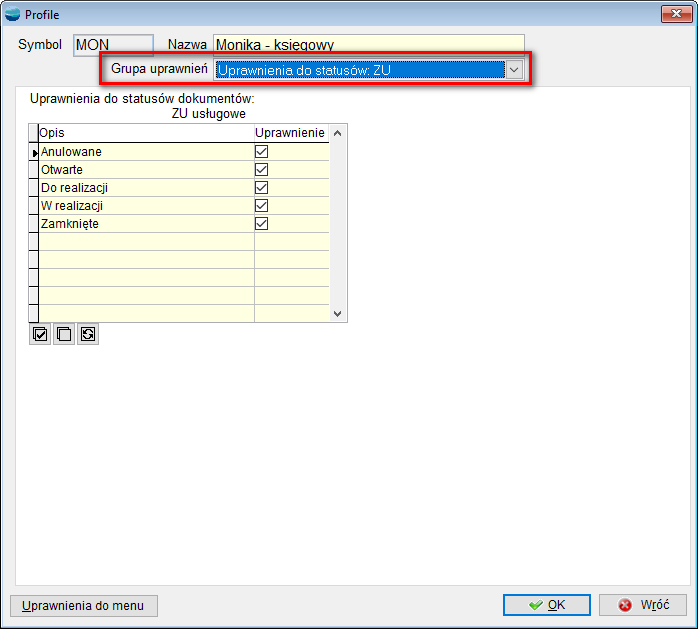
Kalendarz
W celu wizualizacji terminów planowanych zleceń usługowych w Menu Usługi dodano opcję Kalendarz zadań.
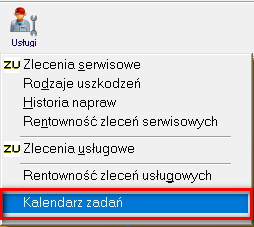
Menu główne kalendarza zawiera następujące grupy opcji:
- Aktywny Widok
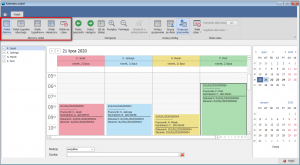
Widokami można sterować także za pomocą prawego przycisku myszy.

Sekcja ta umożliwia przełączanie zakresu wyświetlanych informacji na:
- Widok dzienny – przedstawia zlecenia przydzielone w wybranym dniu,
- Widok tygodnia roboczego – przedstawia zlecenia w wybranym tygodniu bez dni weekendu,
- Widok tygodniowy – wyświetla informację z tygodnia włącznie z weekendem,
- Widok miesięczny – przedstawia zlecenia w okresie miesięcznym,
- Widok na osi czasu – wyświetla informację w osi czasu jak poniżej.
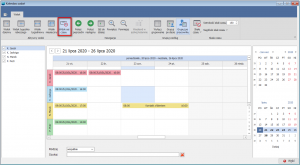
Zmiana widoku możliwa jest również z menu kontekstowego Zmień widok.
Domyślnie ustawiany jest „Widok dzienny” i opcja „Wyłącz grupowanie”.

- Nawigacja
To obszar ułatwiający poruszanie się po kalendarzu.
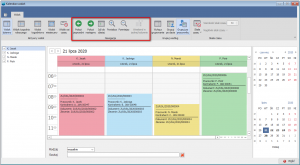
Dostępne są tu opcje:
- Pokaż poprzedni – przesuwa wstecz zakres wyświetlanych informacji,
- Pokaż następny – przesuwa do przodu zakres wyświetlanych informacji,
- Idź do dzisiaj – ustawia bieżącą datę,
- Powiększ/ Pomniejsz – zmienia skalę czasu,
- Weekend w jednej kolumnie – opcja dostępna jest dla widoku miesięcznego. Grupuje sobotę i niedzielę w jednej kolumnie.
- Grupuj według

Sekcja ta pozwala decydować, w jaki sposób zostaną pogrupowane dane.
- Wyłącz grupowanie – zadania wyświetlane są dla wszystkich zaznaczonych pracowników na wspólnym kalendarzu,
- Grupuj po dacie – kalendarz podzielony jest na dni i w ramach danego dnia pokazywane są zlecenia dla poszczególnych pracowników,
- Grupuj po pracowniku – kalendarz podzielony jest na poszczególnych pracowników i wyświetlane są wszystkie dni z wybranego przedziału czasowego.
- Skala czasu
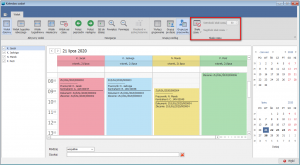
Dla widoku dziennego i tygodniowego opcja pozwala na ustawienie wymiaru przedziału czasowego w zakresie od 60 min do 5 min. W przypadku widoku Osi czasu zakres ten wynosi od roku do 15 min.
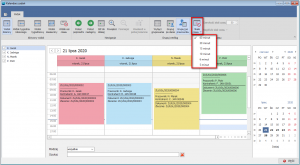
Dodatkowo, dostępne są:
- Szerokość skali czasu – pozwala na konfigurację szerokości wyświetlanej kolumny
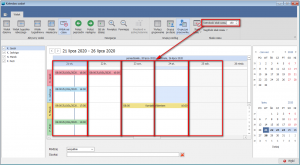
- Nagłówki skali czasu – wyświetlenie na kalendarzu informacji o wybranym zakresie.
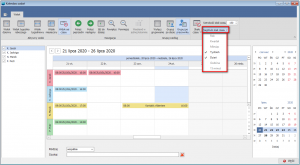
Szybka zmiana zakresu wyświetlanych zadań możliwa jest również za pomocą kontrolki kalendarza poprzez zaznaczenie odpowiedniego zakresu dat.

Lista wyświetlonych pracowników ograniczona jest do osoby odpowiedzialnej, przypisanej do zlecenia usługowego lub pracownika w dokumentach kontaktów KO.
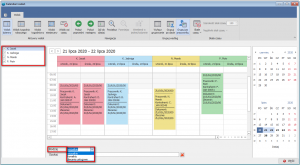
Odfiltrowanie odpowiednich zleceń następuje poprzez zaznaczenie odpowiedniego pracownika, wyboru rodzaju zlecenia lub wpisanie w opcji „Szukaj” tematu albo numeru ewidencyjnego dokumentu. Zatwierdzenie wyszukiwania następuje po naciśnięciu przycisku ENTER.

W menu kontekstowym dostępne są opcje dodania nowego zlecenia usługowego lub dokumentu kontaktu KO. Na wskazanym zadaniu, pod prawym klawiszem myszy występuje opcja dodania nowego dokumentu zlecenia lub kontaktu. Dodatkowo, dwuklik na zdarzeniu spowoduje otwarcie istniejącego dokumentu.
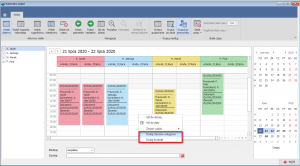
W rejestrze dokumentów ZU, dostępna jest pozycja „Powiąż dokument z KO” z opcjami do wyboru: Tak, Nie, Pytaj.
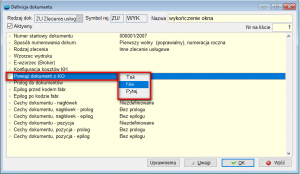
Po wybraniu Tak lub Pytaj włączana jest zakładka Kontakty z listą przypisanych dokumentów KO.

Ponadto, na formularzu zleceń usługowych dodano datę planowanego rozpoczęcia i zakończenia oraz temat w kalendarzu.
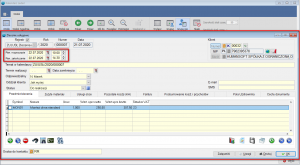
Z tego poziomu można dodać nowy KO lub wybrać już istniejący dokument. W przypadku, gdy nie ma żadnego przypisanego KO przy opcji Pytaj zamykając dokument pojawi się okno wyboru dokumentu KO.
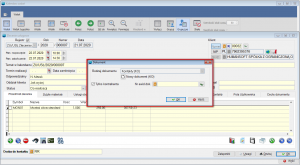
Powiązanie dokumentów z poziomu KO, następuje poprzez wskazanie dokumentu KO w dokumencie ZU.
W kalendarzu zadań istnieje możliwość wyświetlania urlopów oraz dni świątecznych. W związku z tym w Słownikach, dostępnych w menu Kadry i Płace, dla Nieobecności należy odpowiednio skonfigurować cechy umożliwiające zdefiniowanie wyświetlania nieobecności na kalendarzu zadań:
- Cecha 9 – Wyświetlaj nieobecność w Kalendarzu zadań – Tak/ Nie.
- Cecha 10 – Opis nieobecności w Kalendarzu zadań – Opis, np. Wypoczynkowy.
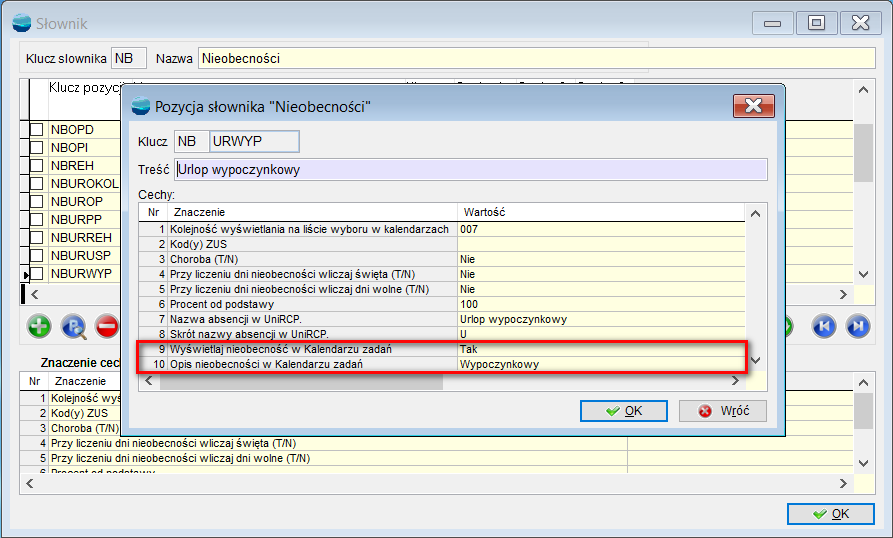
Aby taka nieobecność pokazana była na widoku kalendarza należy wartość Wyświetlaj nieobecność w Kalendarzu zadań ustawić na Tak, a w opis nieobecności w Kalendarzu zadań wpisać dodatkową informację. W przypadku braku opisu, wyświetlony zostanie opis Nieobecność – skrót nazwy pracownika.
Po zarejestrowaniu takiej nieobecności, dane zostaną zaprezentowane na kalendarzu.

Rodo
Uprawnienia w systemach Humansoft
Dodano dwa wzorce wydruku:
1) Wzorzec OP_UPR_O, dostępny z poziomu: Konfig. -> Operatorzy, na którym widoczne są uprawnienia dotyczące kontrahentów dla profili z dodatkową listą operatorów.
W przypadku braku operatorów widoczna będzie informacja ‘BRAK’.
2) Wzorzec GR_UPR__, dostępny z poziomu: Konfig. -> Profile użytkowników, analogiczny do powyższego z wyłączeniem listy operatorów.
Raport logowania do systemu
W menu Admin -> Przegląd zdarzeń logowania dostępna jest opcja podglądu zdarzeń logowania i wylogowania do systemu.
Możliwe jest filtrowanie danych po dacie, bez uwzględnienia czasu zdarzenia, po symbolu operatora, z dostępnym multiwyborem.
Dostępny jest również typ zdarzenia z multiwyborem – logowanie i wylogowanie.
Na raporcie dostępne następujące dane: symbol operatora, Host (nazwa komputera z którego nastąpiło zdarzenie), rodzaj zdarzenia (Logowanie, Wylogowanie), data zdarzenia, czas zdarzenia i id procesu – po stronie MSSQL (pole dające informacje czy nastąpiło przelogowanie w ramach tego samego procesu lub czy pomiędzy logowaniami ktoś pracował na serwerze w międzyczasie).
Cała funkcjonalność dostępna tylko dla operatora z uprawnieniami administratora. W związku z tym mechanizmem, udostępniony zo
stał wzorzec wydruku LOG_IO__ – Historia zdarzeń.
Anonimizacja danych
Do tabeli kontrahentów do operacji dostępnych pod F12 dodano opcję -> RODO – zapomnienie kontrahenta”.
UWAGA!!!
Zapomnienie kontrahenta uruchamia proces, który powoduje nieodwracalne uniemożliwienie identyfikacji danej osoby!!!
Proces zapominania kontrahenta polega na:
- W pierwszej kolejności na sprawdzeniu czy kontrahent ma dokumenty (faktury sprzedaży, zakupu, korekty faktur sprzedaży i zakupu, WZ i PZ) młodsze niż wymagany 5 letni okres przechowywania dokumentów.Okres przechowywania dokumentów trwa do czasu upływu okresu przedawnienia zobowiązania podatkowego.
*** Jak wynika z art. 70 § 1 Ordynacji podatkowej zobowiązanie podatkowe przedawnia się z upływem 5 lat, *** – licząc od końca roku kalendarzowego, w którym upłynął termin płatności podatku. Dopiero po wykonaniu takiej weryfikacji, jeżeli nie będzie dokumentów blokujących anonimizację, rozpoczyna się właściwy proces zapominania. - W drugim kroku procesu zapominania kontrahenta w polach tzw. “wrażliwych” tzn. wszystkich identyfikujących kontrahenta zostanie wstawiony wpis ‘Zapomniany’ lub pole zostanie “wyczyszczone”. Następnie usunięte zostaną wszystkie wpisy w tabelach powiązanych z danym kontrahentem (Historie zmian kontrahenta, osoby kontrahenta, odbiorcy, dystrybutorzy, zgody RODO).
Do tabeli KONTRAH dodano pole ‘DATAZAPOMN”, które w przypadku powodzenia procesu zapominania zostanie wypełnione datą systemową programu.
Zapomnianego kontrahenta nie można już edytować, dostępny jest tylko w trybie “podglądu”.
Rejestracja zgód wraz z historią
Do menu „Konfig.” dodano opcję RODO – konfiguracja.
Użytkownik będzie mógł tutaj zdefiniować tytuł, kategorię i treść zgody. Informacje te później zostaną wykorzystana do tworzenia zgód dla kontrahentów i osób kontrahentów.
Dostępne są następujące kategorie zgód:
- REGULAMIN
- MARKETING
- PRZETWARZANIE DANYCH OSOBOWYCH
- PRZEKAZYWANIE DANYCH OSOBOWYCH DO SERWISÓW ZEWNĘTRZNYCH
- PROFILOWANIE
- INNE
Dostępne na liście ikony umożliwiają dodanie, podejrzenie/ edycję zgody lub jej usunięcie. Jeżeli zgoda nie została wybrana na żadnym podmiocie, może zostać zmieniona bądź usunięta – na użytej już w programie zgodzie, można jedynie zaznaczyć/ odznaczyć parametr „Aktywna”.
Wprowadzanie zgód odbywa się w kartotekach kontrahenta, osoby kontrahenta. Do ekranu kontrahenta i do ekranu “osoby kontrahenta” dodano nowe zakładki „RODO – zgody”, gdzie rejestrujemy potrzebne zgody danego podmiotu.
Na zakładce widoczna jest lista zgód wyrażonych przez określony podmiot. Na liście domyślnie widoczne są kolumny: Tytuł zgody, Kategoria zgody, Data wyrażenia zgody oraz Treść Zgody.
Istnieje możliwość wyboru na liście również kolumn domyślnie ukrytych, m.in.: Źródło pozyskania, Źródło wycofania, Treść wycofania itp.
Kliknięcie ikony plusa powoduje otwarcie formularza nowej zgody podmiotu, na której po wybraniu z wcześniej zdefiniowanych zgód w konfiguracji RODO wypełniane są automatycznie pola “Kategoria zgody” i “Treść zgody”.
Pozostałe aktywne pola należy uzupełnić. Pola dotyczące ewentualnego wycofania zgody z oczywistych powodów są dostępne dopiero po zapisaniu zgody, czyli w trybie “Popraw”.
Pola “źródło wycofania” i “źródło pozyskania” są słownikowe i zawierają fabrycznie domyślne zapisy:
- Bezpośrednie spotkanie,
- Formularz kontaktowy,
- Wiadomość e-mail,
- Rozmowa telefoniczna.
Ponieważ combo jest edytowalne można tutaj poprzez zmianę tekstu utworzyć nowy zapis, który zostanie zapisany do tabeli słownikowej.
Współpraca z urządzeniami zewnętrznymi
Drukarki fiskalne
Program współpracuje z wybranymi modelami drukarek fiskalnych firmy ELZAB, POSNET oraz INNOVA.
Wyboru typu drukarki fiskalnej oraz konfiguracji jej pracy z systemem dokonuje się w opcji Konfiguracja -> Stacje robocze.
⇒ patrz moduł Konfiguracja -> Stacje robocze.
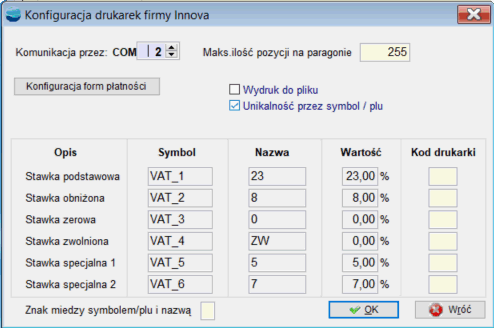
Drukarka podłączona do portu
Selektor umożliwia wybranie portu, do którego podłączona jest drukarka fiskalna.
Maksymalna ilość pozycji na paragonie
Określenie ile maksymalnie pozycji może zostanie wydrukowanych na paragonie
Tabela kodów
Tabela kodów stawek VAT dla drukarki fiskalnej. W pola to należy przepisać kody zdefiniowane w drukarce.
Unikalność przez symbol_art/nr_plu
Konfiguracja form płatności
Możliwość ustalenia form płatności w drukarce fiskalnej
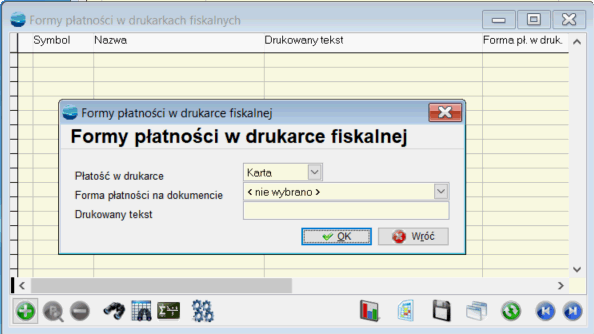
Współpraca z drukarkami fiskalnymi wykorzystywana jest przy dokumentach sprzedaż.
⇒ patrz moduł Sprzedaż -> Dokumenty sprzedaży.
Po wystawieniu paragonu na dole formularza dostępny jest przycisk Wydruk fiskalny. Użycie tego przycisku spowoduje wydrukowanie paragonu na zdefiniowanej wcześniej drukarce fiskalnej. Program zapamiętuje operację i wydruku i przy ponownym jego wybraniu ostrzega o powtórzeniu.
Aby przycisk Wydruk fiskalny był dostępny należy pamiętać o ustawieniu rejestru dokumentów jako fiskalny.
⇒ patrz moduł Konfiguracja -> Definicje dokumentów
Drukarki ELZAB – lista błędów
W sytuacjach awaryjnych drukarka FP-600 unieważnia paragon oraz drukuje czerwony napis # PARAGON UNIEWAŻNIONY #. Napis poprzedzony jest jednym znakiem, który oznacza rodzaj błędu.
“1”……… odebranie znaku różnego od Esc w momencie oczekiwania na na sekwencję Esc,XXH lub sekwencja Esc,XXH “nieznana” w paragonie lub niewłaściwa w danym momencie;
“2”……… nieprawidłowa wartość rabatu (mniejsza od 1 lub większa od 99);
“3”……… nieprawidłowa kolejność sekwencji “paragonowych” lub powtórzenie paragonowych sekwencji jednokrotnych;
“4”……… przekroczona maksymalna długość paragonu;
“5”……… przekroczona maksymalna liczba linii drukowanych za pomocą sekwencji Esc,09H;
“6”……… przekroczona maksymalny czas wystawienia paragonu w trybie “na bieżąco”;
“7”……… niezgodność sumy do zapłaty przesłanej z komputera z wyliczoną przez drukarkę;
“A”……… znak niedrukowalny w nazwie paragonu (o kodzie mniejszym od 20H);
“B”……… mniej niż 10 liter znaczących w nazwie towaru;
“C”……… nastąpiło zablokowanie towaru (zmiana stawki na mniejszą, a następnie próba powrotu na większą)
“D”……… brak miejsca na zapis towaru w bazie sum;
“E”……… brak miejsca na zapis towaru w bazie nazw;
“F”……… przekroczona maksymalna ilość towaru (6 cyfr znaczących);
“G”……… przekroczona maksymalna cena towaru (większa od 9999999,99);
“H”…….. sekwencja Esc,ST nie wystąpiła w oczekiwanym miejscu;
“I”………. stawka podatku w sekwencji Esc,ST nie w zakresie od A do E lub użyta stawka rezerwowa;
“J”………. ujemne saldo z towaru dla którego realizowana jest pozycja korekcyjna;
“K”……… wartość pozycji (iloczyn ilości towaru i ceny) niezgodna z przesłaną z komputera lub przekracza maksymalną wartość.
Kasy fiskalne
Program współpracuje z kasami fiskalnymi firmy ELZAB oraz INNOVA. Konfiguracji tych kasy dokonuje się w opcji Konfiguracja -> Definicje kas fiskalnych.
Konfiguracja kasy ELZAB
W pierwszym oknie ustalamy
- symbol kasy
- typ danej kasy
- komentarz
| Komentarz pokazywany będzie jako nazwa kasy przy wysyłaniu do niej danych. |
Po wypełnieniu tych danych przechodzimy do drugiego okna korzystając z opcji Konfiguruj.
Zakładka Podstawowe umożliwia dokonanie podstawowych ustawień, takich jak:
- typ kasy wybranego uprzednio producenta,
- port komunikacyjny,
- szybkość transmisji (rekomendowana 9600)
- czas oczekiwania (w sekundach)
W tym miejscu nadajemy również numer kasy. Liczba towarów to automatycznie wyświetlająca się maksymalna ilość towarów obsługiwana przez dany model. System oferuje ponadto możliwość zastosowania multipleksera.
W zakładce Dokumenty konfigurujemy kasę pod kątem korelacji tejże kasy z rejestrami dokumentów, które wystawiane będą w momencie sprzedaży. Określamy ponadto magazyn oraz formę płatności. Tutaj także definiujemy numerację PLU w kasie, sposób przydzielania numerów PLU artykułom, ustalamy też cenę w kasie.
W trzeciej zakładce VAT, definiujemy kody stawek VAT. Same stawki definiuje się w opcji Konfiguracji -> Ustawienia globalne.
W Zakładce Jednostki wprowadzamy jednostki, które będą wysyłane do kasy.
Zakładka Lan/Modem umożliwia skonfigurowanie modemu (w przypadku korzystania z tego urządzenia podczas łączenia się z kasą), jak również obsługę multipleksera LAN, umożliwiającego pracę kasy po protokole TCP/IP. Po wybraniu typu multipleksera (MUX5(lan)) aktywuje się zakładka Lan?Modem, w której konfiguruje się parametry połączenia.
Ostatnia zakładka Nazwa służy do ustalenia, w jaki sposób będzie drukowana nazwa.
Ustawienia dotyczą następujących elementów:
- minimalna i maksymalna długość nazwy,
- występowanie w nazwie polskich znaków diakrytycznych,
- występowania specyficznych znaków
- zamiana na spacje określonych znaków,
- formatowanie spacji,
- definiowanie sposobu nadawania nazw artykułów.
Konfiguracja kasy INNOVA
Konfigurowanie kasy INNOVA jest bardzo podobne do jej poprzedniczki ELZAB.
W pierwszym oknie ustalamy
- symbol kasy
- typ danej kasy
- komentarz
| Komentarz pokazywany będzie jako nazwa kasy przy wysyłaniu do niej danych |
Po wypełnieniu tych danych przechodzimy do drugiego okna korzystając z opcji Konfiguruj.
W zakładce Podstawowe ustawiamy numer portu oraz sposób identyfikacji artykułu albo po nr PLU albo po kodzie kreskowym.
W zakładce Dokumenty ustalamy rejestr który będzie wpisywany do dokumentów sprzedaży przy przesyłaniu do systemu, magazyn, formę płatności oraz kontrahenta.
W trzeciej zakładce VAT, definiujemy kody stawek VAT dla kasy fiskalnej.
Ostatnia zakładka Nazwa służy do ustalenia, w jaki sposób będzie drukowana nazwa.
Ustawienia dotyczą następujących elementów:
- minimalna i maksymalna długość nazwy,
- występowanie w nazwie polskich znaków diakrytycznych,
- występowania specyficznych znaków
- zamiana na spacje określonych znaków,
- formatowanie spacji,
- definiowanie sposobu nadawania nazw artykułów.
Współpracę z kasami fiskalnymi w programie realizują trzy opcje w Sprzedaży:
- Cennik – wysyłanie informacji o artykułach i cenach do kasy
- Odczyt z kasy fiskalnej – pobranie z kasy danych o sprzedaży.
- Wysyłanie danych do kasy – wysyłanie danych niezbędnych na kasie
- Raport komunikacji – zapis przebiegu zdarzeń podczas komunikacji z kasą
Operacje wysyłania i odczytu danych zostały omówione w odpowiednich rozdziałach.
⇒ patrz Podręcznik Podstawowy Część I – rozdział Sprzedaż -> Cennik.
⇒ patrz Podręcznik Podstawowy Część I – rozdział Sprzedaż -> Odczyt z kasy fiskalnej.
⇒ patrz podręcznik Podstawowy Część I – rozdział Sprzedaż -> Wysyłanie danych do kasy
⇒ patrz Podręcznik Podstawowy Część I – rozdział Sprzedaż -> Raport komunikacji
Wagi i drukarki etykiet
System współpracuje z wagami firmy Radwag oraz z etykieciarkami firmy Eltron.
Obydwa urządzenia – waga i drukarka etykiet mogą być stosowane jako zestaw lub pojedynczo- tylko waga lub tylko etykieciarka. Odczyt wyświetlacza wagi i wydruk etykiety wykonywane są w tym samym momencie, po naciśnięciu klawisza F9 w polu wpisywania ilości towaru.
Aby był możliwy odczyt z wagi i/lub wydruk etykiet konieczne jest podłączenie tych urządzeń do komputera przy pomocy złącz szeregowych. Potrzebne są więc w komputerze 1 lub 2 wolne porty szeregowe. Poniższy rysunek zawiera schematy potrzebnych kabli połączeniowych.
Konfiguracja
Warunkiem współpracy programu z wagą i etykieciarką jest podłączenie tych urządzeń do komputera oraz dokonanie odpowiednich ustawień w programie.
Ustawianie parametrów współpracy komputera z wagą i/lub etykieciarką:
- Wybrać opcję Konfiguracja -> Stacje robocze
- Wskazać stację, do której podpięte są urządzenia i wybrać opcję Popraw.
- Nacisnąć przycisk Konfiguracja wagi i etykieciarki.
- Ustawić odpowiednie parametry
- Czy waga i etykieciarka są obsługiwane. W zależności od potrzeb włącza/wyłącza się obsługę któregoś z urządzeń.
- Numery portów (kontrolki Port komunikacyjny)
- Prędkości transmisji (kontrolki Prędkość transmisji). Najczęściej w etykieciarce ustawiona jest prędkość 9600.
Uwaga. Należy sprawdzić zgodność ustawionych parametrów transmisji z parametrami wagi i etykieciarki.
- W polu Sekwencja rozkazu wpisuje się rozkaz wysyłany do wagi w celu odczytania wskazania wyświetlacza (domyślnym ustawieniem jest rozkaz SI dla wag firmy RADWAG)
- W polu Sekwencja kończąca rozkaz wpisuje się jako kody ASCII znaki końca rozkazu (domyślnym ustawieniem są znaki 13 i 10 dla wag firmy RADWAG)
- Znacznik Pytanie przy wydruku etykiety deklaruje, czy przy każdorazowym wydruku etykiety program będzie żądać potwierdzenia drukowania.
- Przycisk Konfiguracja wydruku uruchamia definicję zawartości etykiety.
Definiowanie etykiet
Po naciśnięciu przycisku Konfiguracja wydruku uaktywnia się okno dialogowe Definicja zawartości etykiety, do którego wpisuje się sekwencje instrukcji dla etykieciarki.
W tym oknie wpisuje się listę zmiennych opisujących artykuł oraz rozkazy sterujące pracą etykieciarki.
Opis użytych rozkazów:
- FR”ETYKIETA” – rozkaz służy do wybrania nazwy etykiety zdefiniowanej w pamięci etykieciarki (duże litery max 8 znaków)
- ”?” – oznacza początek wysyłania zmiennych
- Podwójne nawiasy <<…>> – w nawiasy wpisuje się nazwy zmiennych opisujących dany artykuł
- P1 – wydruk jednej etykiety (P2, P3, … wydruk kilku etykiet)
Dokładny opis rozkazów sterujących dla etykieciarki znajduje się w instrukcji programowania drukarek ELTRON.
Projektowanie wyglądu etykiety odbywa się w programie narzędziowym Create-A-Label Tools (CALTOOLS) dostarczanym wraz z etykieciarkami firmy ELTRON. Czynności jakie trzeba wykonać w tym programie to: rozmieszczenie elementów składowych na etykiecie (pola tekstowe, ramki, kody kreskowe itd.), zdefiniowanie wybranych pól tekstowych jako zmiennych etykiety, transfer etykiety do etykieciarki.
Najważniejszą czynnością w projektowaniu etykiety jest prawidłowe zdefiniowanie zmiennych. Zmienne służą do zapełnienia odpowiednio zdefiniowanych pól tekstowych etykiety żądanymi przez nas wartościami opisującymi dany artykuł. Należy zwrócić szczególną uwagę aby zachować zgodność ilości i kolejności zmiennych w etykiecie zdefiniowanej w programie CALTOOLS oraz w programie w oknie Definicja zawartości etykiety.
Deklarowanie zmiennych etykiety:
W programie (okno Definicja zawartości etykiety) wpisuje się pomiędzy znaki <<>> nazwę zmiennej opisującej artykuł. Mogą to być:
m.symbol_art ……… unikalny symbol artykułu,
m.nazwa_art……….. nazwa artykułu,
m.kod_kresk……….. kod kreskowy,
m.ilosc…………………. ilość artykułu,
m.symbol_jm………. symbol jednostki miary,
m.cena…………………. cena jednostkowa art.,
m.rabat………………… udzielany rabat,
m.termin………………. termin przydatności,
artykuly.nr_art…….. numer PLU artykułu,
artykuly.nr_kat……. numer katalogowy artykułu,
artykuly.sww_ku…. numer SWW/KU artykułu,
m.opis………………….. opis artykułu.
Zmiennymi mogą być też wyrażenia, np. aby uzyskać wartość artykułu od jego ilości i ceny trzeba napisać:
<<m.cena * m.ilosc>>
w celu zaokrąglenia wartości do 2 miejsc po przecinku piszemy:
<<ROUND(m.cena * m.ilosc, 2)>>
Można stosować wszystkie funkcje i działania wg języka FoxPro.
W programie CALTOOLS do projektowanej etykiety dodaje się pole Text i ustawia się w nim właściwość Data Source = When printed oraz właściwość String Length na żądaną ilość znaków. W ten sposób pole Text stanie się zmienną etykiety i w czasie projektowania będzie widoczne na ekranie jako znaki XXXXX…. Zmienną może być również kod kreskowy Bar Code, którego właściwość Data Source ustala się podobnie jak dla pola Text na “When printed”.
Przykłady
Przykład 1
Chcemy aby na etykiecie do każdego artykułu znalazły się: nazwa, ilość, cena i kod kreskowy. W tym celu w programie CALTOOLS budujemy etykietę o przykładowej nazwie “ETYKIETA” z następującą kolejnością zmiennych: nazwa artykułu, ilość, cena, kod kresk (patrz rys.7). Gotową etykietę zapamiętujemy na dysku pod nazwą “etykieta.lbl” oraz dokonujemy transferu do etykieciarki (menu File – Download Label to Printer). Wygląd etykiety będzie teraz przechowywany na stałe w pamięci etykieciarki.
W programie wpisujemy listę zmiennych w odpowiedniej kolejności wraz z niezbędnymi kodami sterującymi etykieciarki.
Przykład 2
Poprzedni przykład ilustrował użycie jednego, uniwersalnego projektu etykiety dla każdego artykułu. Jeśli zachodzi taka potrzeba można zdefiniować etykiety dla każdego artykułu osobno. W tym celu należy przy pomocy programu CALTOOLS zaprojektować potrzebną ilość etykiet nadając im unikalne nazwy np jako kolejne numery 00001.lbl, 00002.lbl itd. Każdą etykietę trzeba zapamiętać na dysku komputera oraz w etykieciarce (Download Label to Printer).
W programie w okienku Definicja zawartości etykiety wpisujemy:
FR”<<artykuly.nr_art>>”
P1
W pierwszej linii zamiast FR”ETYKIETA” pojawił się zapis “<<artykuly.nr_art>>” – dzięki temu przy drukowaniu różnych artykułów wywoływana będzie w etykieciarce etykieta o nazwie będącej numerem artykułu.
W programie trzeba dla każdego artykułu podać jego numer.
Wybieramy opcję Kartoteki -> Artykuły. Z listy artykułów wybieramy żądany lub dodajemy nowy a następnie w pole Numer PLU wpisujemy odpowiedni numer.
Przykład 3
Aby na etykietach z przykładu 2 drukowana była dodatkowo ilość towaru należy:
- dodać do każdej etykiety definiowanej programem COLTOOLS pole Text jako zmienną,
- jeszcze raz przesłać wszystkie etykiety do pamięci etykieciarki,
- w programie w oknie Definicja zawartości etykiety wpisać:FR”<<artykuly.nr_art>>”
?
<<m.ilosc>>
P1
Ważenie i etykietowanie
Warunki dokonywania ważeń:
- podłączenie wagi do komputera,
- prawidłowe ustawienie parametrów współpracy wagi z programem
Warunki wydruku etykiet:
- podłączenie etykieciarki do komputera,
- prawidłowe ustawienie parametrów współpracy etykieciarki z programem
- prawidłowe zdefiniowanie etykiet programem CALTOOLS oraz definicji etykiety w oknie Definicja zawartości etykiety
Ważenia (odczytu wyświetlacza wagi) i/lub etykietowania dokonuje się poprzez naciśnięcie klawisza F9 w polu wpisywania ilości artykułu na dokumencie. Po naciśnięciu tego klawisza wartość wyświetlacza wagi znajdzie się w polu Ilość i zostanie wydrukowana etykieta.
Tarowanie wagi wykonuje się po naciśnięciu klawisza F2 w dowolnym momencie pracy z programem
Uwaga! W przypadku braku podłączenia lub złego skonfigurowania parametrów wagi i etykieciarki, naciśnięcie klawisza F9 spowoduje kilkunastosekundowe zatrzymanie pracy programu. Następnie program oddaje sterowanie użytkownikowi.
Wysyłanie danych do wagi
Opcja Wysyłanie danych do kasy umożliwia wykonanie transferu danych do wybranych kas fiskalnych.
Opcja dostępna jest w menu Sprzedaż -> Wysyłanie danych do kasy
Formularz uproszczony, pozwalający zaktualizować ceny oraz wysłać nowy towar do kasy.
Zaawansowany formularz, pozwalający przesłać wybrane artykuły:
- Obok przycisku „Wykonaj” jest widoczna lista, gdzie możemy ustawić trzy tryby wysyłania do kasy: pełnych danych o towarze, tylko ceny lub ceny i nowych towarów.
- Opcja „Zaawansowane” umożliwia również kasowanie wybranych bądź wszystkich artykułów z kasy.
- Opcja „Pobierz artykuły z kasy” pozwala porównać zaprogramowane artykuły w kasie z artykułami przypisanymi w programie do danej kasy. Opcja wykorzystywana w celu zweryfikowanie zgodności nazewnictwa, numerów PLU itp.
- W opcji „Operacje” (klawisz F12) możliwe jest przypisanie grupy artykułów do innej kasy/kas.
Przycisk Przypisz artykuły służy do uruchomienia okna, gdzie dokonujemy zbiorowego przypisania artykułów do kasy, bądź usuwania ich z niej.
- Przyciski „Zaznacz wszystkie” i „Odznacz znaczniki” służą do zaznaczania/odznaczania wybranych artykułów, zaś przyciskami „Zaznacz…” oraz „Odznacz…” dokonujemy wyboru, wg jakich parametrów odbędzie się selekcja artykułów transferowanych do kasy.
- Pod klawiszem operacyjnym F12 istnieje możliwość automatycznego wygenerowania nazw artykułów dla kasy oraz wygenerowania numeru PLU dla artykułów
Przypisywanie artykułów do kasy możemy również dokonać to z poziomu kartoteki artykułów.
⇒ patrz Podręcznik Podstawowy część II ->rozdział Kartoteki -> Artykuły
Odczyt z kasy fiskalnej
Opcja Odczyt z kasy fiskalnej umożliwia wykonanie transferu danych o sprzedaży z kasy fiskalnej do komputera.
⇒ Więcej na temat kas fiskalnych patrz Podręcznik Opis systemu-> rozdział Współpraca z urządzeniami zewnętrznymi -> Kasy fiskalne
Kasa
Wybór kasy, z której dane zostaną przesłane do komputera.
Zerowanie rejestrów i wartości sprzedaży
Wybór, czy przesłanie danych ma wyzerować rejestry kasy. Jeżeli nie, dane przesłane z kasy następnym razem zawierać będą również dane obecne (nastąpi sumowanie sprzedaży).
Nazwa dokumentu w schowku
Wypełniania automatycznie nazwa, pod jaką dane z kasy znajdą się w schowku dokumentów. Nazwa składa się z daty, czasu transferu i symbolu kasy.
Wykonaj
Wykonuje transfer danych z kasy.
Raport komunikacji
Opcja Raport komunikacji umożliwia podgląd zadań wykonywanych podczas komunikacji systemu z kasą. Wyświetla ewentualne komunikaty o błędach. Dotyczy tylko kas Elzab.
Czytniki kodów kreskowych
Program współpracuje ze wszystkimi czytnikami kodów kreskowych, które podłącza się do gniazda klawiatury.
Czytnik kodów należy podłączyć do komputera. Następnie przy artykułach nadać im prawidłowe kody kreskowe
⇒ patrz Podręcznik Podstawowy Część II – rozdział Kartoteki -> Artykuły -> Artykuł – formularz
Kody można wprowadzić ręcznie podając ich cyfrowy zapis lub odczytać je z etykiet towarów używając czytnika.
Wprowadzone kody kreskowe mogą być używane na wszystkich dokumentach programu do wyszukiwania towaru
⇒ patrz rozdział Dokumenty -> Praca z dokumentami
a także przy tworzeniu spisu z natury.
Kody kreskowe wykorzystywane są również przy współpracy z kolektorami danych
Kolektory danych
Kolektor danych jest urządzeniem pozwalającym usprawnić wydawanie i przyjmowanie towaru oraz sporządzanie spisu z natury.
Program współpracuje z kolektorem danych PDT 3100
Kolektor danych jest urządzeniem przechowującym informacje o kodach kreskowych, ilościach poszczególnych artykułów a także – zależnie od modelu – inne informacje.
Program współpracuje z kolektorami danych w następującym zakresie:
- Na dokumentach sprzedaży i rozchodowych pobiera artykuły i ich ilości z kolektora, tworząc poszczególne pozycje dokumentu. Rodzaj ceny artykułów zależy od informacji znajdujących się w nagłówku dokumentów, ceny pobierane są z tabeli artykułów. Oczywiście uwzględniany jest rabat udzielony kontrahentowi.
- Na dokumentach zakupu i przychodowych pobiera artykuły i ich ilości z kolektora, tworząc poszczególne pozycje dokumentu, przy czym możliwe jest wypełnienie ceny artykułu ostatnią ceną zakupu.
- Na arkuszach spisu z natury pobiera artykuły i ich ilości. Jeżeli artykuł był już na dokumencie, ilością z kolektora wypełniana jest ilość rzeczywista w magazynie oraz liczone są ewentualne odchylenia ilości rzeczywistej od ewidencyjnej. Jeżeli artykułu nie ma na dokumencie, jest on dodawany, obliczana jest ilość ewidencyjna w magazynie, a ilość rzeczywista pobierana jest z kolektora. Również i w tym przypadku liczone są odchylenia ilości rzeczywistej od ewidencyjnej.Pobranie danych z kolektora i umieszczenie ich na dokumencie obywa się po aktywowaniu podręcznego menu w opcji “Więcej” (F12) pozycji dokumentu. Aby skorzystać z tej możliwości, należy skonfigurować urządzenie w opcji Konfiguracja ->Definicje kolektorów danych. Podajemy symbol urządzenia, jego typ oraz konfigurujemy parametry połączenia – numer portu szeregowego i prędkość transmisji.
Transmisja danych z kolektora następuje po włożeniu go do stacji dokującej połączonej z portem szeregowym komputera, na którym pracuje program i wykonaniu czynności określonych w instrukcji obsługi danego urządzenia.
Wymagania systemu
Po zakupie programu MiniCorax klient otrzyma e-maila z linkiem do pobrania programu MiniCorax oraz serwera licencji wraz z instrukcją instalacji serwera licencji.
SQL Server
Aby zainstalować program MiniCorax, należy w pierwszej kolejności zainstalować SQL Server. W pobranym pliku serwera licencji znajduje się plik instalacyjny do SQL 2019 Express, który jest całkowicie darmowy, jednak posiada pewne ograniczenia. Aby zapoznać się z różnicami wersji Express oraz Standard Edition należy odwiedzić stronę producenta.
Niżej linki do instrukcji instalacji SQL Server Standard Edition 2017 oraz 2019:
Wymagania sprzętowe i programowe
Wymagania sprzętowe dla MiniCorax są takie same jak dla Hermes SQL i można je znaleźć tutaj -> Środowisko pracy Hermes SQL
Praca w sieci
Zastosowane w programie mechanizmy pozwalają na bezpieczna pracę w sieci. Dzięki nim niemożliwe jest wystawienie dwóch faktur o tym samym numerze lub sprzedanie tej samej partii towaru dwóm różnym kontrahentom.
Praca terminalowa
System humansoft MiniCorax można w prosty sposób zainstalować na użytek pracy terminalowej i nie ma potrzeby osobnej rejestracji bibliotek dla poszczególnych użytkowników. Nie trzeba powielać katalogów programu dla wszystkich użytkowników, ponieważ pliki tymczasowe zapisywane są w katalogach poszczególnych użytkowników, a nie w katalogu programu. Sposób instalacji systemu jest zgodny z wymaganiami nowych systemów Microsoft.
Opis systemu
Humansoft CORAX, to nowoczesny program kompleksowo wspomagający zarządzanie małym i średnim przedsiębiorstwem. Powstał na bazie wieloletnich doświadczeń firmy HUMANSOFT Sp. z o.o. jako producenta oprogramowania biznesowego. System może być z powodzeniem wykorzystywany w firmach o różnej wielkości i profilu działalności.
Na całość systemu składają się:
- Pakiet Podstawowy
- Zarządzanie Kontaktami
- System Lojalnościowy
- Księga Handlowa
- Kadry i Płace HR
- Środki Trwałe
- Produkcja
- Serwis i Usługi
- Książka Przychodów i Rozchodów
- Import wyciągów bankowych
- OrangeSquid Standard – środowisko rozszerzeń
Pakiet Podstawowy jako główny moduł oprogramowania obsługuje następujące operacje:
- Sprzedaż
- Zakupy
- Gospodarka magazynowa
- Rejestry VAT
- Kasa/Bank
- Rozrachunki
- Analizy
- Konfiguracja
- Administracja
Funkcjonalność głównego modułu można rozszerzyć o dodatkowe opcje:
- Obsługa akwizycji
rozliczanie akwizytorów i naliczanie im prowizji, organizowanie kontroli dowozu towarów do klientów oraz rozliczanie kierowców
- Obsługa walut
rejestracja faktur importowych, dokumentów SAD, wystawianie faktur eksportowych, rozrachunki wielowalutowe, wyliczanie różnic kursowych, pobieranie kursów walut.
- Plany transakcji (faktury seryjne)
wspomaga pracę firm usługowych, w których cyklicznie pojawia się potrzeba seryjnego fakturowania świadczonych usług, pozwala automatycznie tworzyć i drukować serie dokumentów.
Program łączy w sobie wszystkie wymienione moduły zapewniając bezpieczny przepływ potrzebnych informacji pomiędzy działami firmy.
Wystarczy ze użytkownik jeden raz wprowadzi daną informację do systemu, a będzie ona już widoczna z każdego innego miejsca w programie. Przykładowo, po wystawieniu faktury sprzedaży, automatycznie trafia ona do rejestru VAT, na rozrachunki oraz jest widoczna z poziomu innych modułów np. Kontaktów.
Jak widać, system łączy różne obszary działania przedsiębiorstwa, usprawnia przepływ informacji i pozwala błyskawicznie odpowiadać na zmiany. Informacje są uaktualniane w czasie rzeczywistym i dostępne tuż po ich zaewidencjonowaniu. Naszym głównym celem była i jest, możliwie najpełniejsza integracja wszystkich szczebli działalności przedsiębiorstwa oraz szybka informacja pozwalająca na nowoczesne zarządzanie firmą.
Jak korzystać z podręcznika
Układ podręcznika został zaprojektowany tak, by sprostać potrzebom użytkowników o różnym doświadczeniu w pracy z programami komputerowymi.
Podręcznik można czytać rozdział po rozdziale lub wyrywkowo, zależnie od potrzeb użytkownika.
O to lista dostępnych w sprzedaży podręczników do programu:
- Opis systemu (dystrybuowany bezpłatnie wraz z Pakietem Podstawowym) – zawiera ogólny opis programu, zakres jego działania i funkcjonalności. Posiada rozdziały poświęcone min. komunikacji z programem, wdrożeniu systemu, transferu danych z innych programów a także współpracy aplikacji z urządzeniami zewnętrznymi.
- Podręcznik Podstawowy Część I – zawiera opis podstawowych opcji programu takich jak: Sprzedaż, Zakupy, Gospodarka magazynowa, Kasa/Bank, Rozrachunki, Rejestry VAT.
- Podręcznik Podstawowy Część II – zawiera opis pozostałych opcji programu tj: Analizy, Kartoteki, Konfiguracja, Funkcje administracyjne. Posiada także instrukcję obsługi modułu „Zarządzanie Kontaktami”
- Moduł Księga Handlowa
- Moduł Kadry i Płace HR
- Moduł Środki Trwałe
- Moduł Serwis i Usługi
- Moduł Książka Przychodów i Rozchodów
- Moduł Produkcja
- Moduł OrangeSquid
Wszystkie wyżej wymienione podręczniki zostały zamieszczone w postaci plików PDF na płycie instalacyjnej programu.
Konwencje graficzne
W podręcznikach wykorzystane zostały znaki graficzne, które mają ułatwić użytkownikowi szybkie odnajdowanie interesujących go fragmentów tekstu a także wskazać najważniejsze informacje/zalecenia, z którymi powinien się zapoznać.
![]() – symbol ten wskazuje ścieżkę dostępu do danego tematu
– symbol ten wskazuje ścieżkę dostępu do danego tematu
![]() – znak ten wskazuje najważniejsze informacje/zalecenia producenta, z
– znak ten wskazuje najważniejsze informacje/zalecenia producenta, z
którymi użytkownik powinien zapoznać się.
Kończąc wstęp, firma Humansoft życzy Państwu przyjemnej lektury oraz efektywnej i owocnej pracy z programem.
Transfer danych z wersji humansoft HermesStandard i humansoft HermesaMałaFirma
System daje możliwość zaimportowania danych z wersji Standard i Mała Firma. Platforma bazodanowa używana przez wymienione produkty (tabele swobodne DBF) różni się znacząco od wykorzystywanej w programie bazy opartej na MS SQL Serwer. Rygorystyczna kontrola więzów integralności (spójności danych) w bazach SQL Serwer wymusza podobne uporządkowanie danych wejściowych z tabel, w których powiązania te nie były ściśle kontrolowane i na skutek różnych awarii zachwiane.
W związku z powyższym przed przystąpieniem do importu z wersji, dane należy wstępnie przygotować w Standardzie. Program wymaga, aby dane do importu pochodziły z wersji Standard nie wcześniejszej niż 10.79. Należy więc najpierw uaktualnić posiadanego Standard do możliwie najnowszej wersji.
Procedura transferu danych wymaga wiedzy z zakresu konserwacji baz typu DBF, znajomości struktury powiązań tabel w programie, sposobów usuwania niespójności danych, wiedzy na temat administrowania bazami SQL Serwer oraz często bezpośredniej pomocy ze strony firmy Humansoft. Dla wymienionych wyżej powodów oraz z faktu, iż w zakres niniejszego podręcznika wchodzą tematy dotyczące podstawowej obsługi systemu, procedura transferu danych zostanie tu omówiona pobieżnie.
Do importu danych z dbf do bazy systemu wykorzystywany jest program tworzący z poszczególnych tabel dbf pliki tekstowe. Separatorem kolumn jest znak „¬”(172), natomiast wierszy „‡”(135). Po przygotowaniu plików tekstowych dane do bazy SQL ładowane są za pomocą programu bcp (Bulk Copy Program).
1. Przygotowanie danych do importu
Przed przystąpieniem do importu, dane należy wstępnie przygotować w Standardzie. Pominięcie tych czynności skutkuje problemami podczas importu danych. W Standardzie należy korzystając z jego opcji wykonać:
– odbudowę stanów magazynowych
– odbudowę stanu rozrachunków
– kontrolę spójności przych./roch.
– porządkowanie tabel
Pomimo wykonania powyższych czynności nadal mogą występować niespójności w danych. Niespójności te wykrywa program importujący dołączony do płyty instalacyjnej programu. W programie importującym należy wskazać katalog z danymi i uruchomić opcję sprawdzania kluczy. Pojawi się lista powtórzonych kluczy głównych. Lista ta jest zapisywana we wskazanym katalogu z danymi firmy pod nazwą „bledypklog.txt”.
2. Import danych
Po zakończeniu przygotowań, należy przekopiować dane firmy do innego katalogu, gdyż struktura tabel dbf podczas importu zostanie zaktualizowana.
- Uruchomić program importu danych z CDROM’u.
- Zalogować się do odpowiedniego serwera SQL
- Wskazać katalog odkopiowanych danych firmy.
- Dokonać sprawdzenia kluczy głównych.
Jeżeli występują powtórzone klucze główne to należy je usunąć i przystąpić do dalszych czynności.
- Zaznaczyć opcję Import do bazy nowej.
- Wpisać trzyliterowy symbol tworzonej bazy.
- Uruchomić proces importu przyciskiem OK. Rozpocznie się proces tworzenia bazy i importu danych.
Program importu we wskazanym katalogu tworzy dodatkowo trzy typy plików nazwa_tabeli.txt, nazwa_tabeli.err, nazwa_tabeli.out.
.txt – jest plikiem tekstowym zawierającym dane z poszczególnych tabel.
.err – jest plikiem błędów danych.
.out – jest plikiem podsumowania transmisji.
Po zakończeniu importu, za pomocą menadżera plików, należy sprawdzić czy pliki .err nie zawiera wpisów i czy nie było problemów z transmisją (pliki .out). Jeżeli są jakieś błędy to należy je poprawić i przystąpić do ponownego ładowania.
W przypadku poprawnego załadowania danych można przystąpić do uruchomienia programu, nastąpi aktualizacja struktury tabel i fabrycznych wzorców wydruku do bieżącej wersji. Po wykonaniu tych czynności można przystąpić do sprawdzenia zgodności danych wersji SQL i Standard poprzez wykonanie podsumowań i analiz.
Informacje dodatkowe – transfer danych z innych programów.
Ze względu na konieczność przygotowania danych do importu w wersji Standard nie wcześniejszej niż 10.79, nie zostały tu omówione funkcje importujące dane z innych programów takich jak: Hermes 4.5, WF-MAG 3.1, Subiekt 4, Subiekt dla Windows, NAVO Sprzedaż 3.52, Buchalter. Import danych z wymienionych programów należy przeprowadzić w wersji Standard posiłkując jego podręcznikiem użytkownika.
Współpraca z urządzeniami zewnętrznymi
Na liście urządzeń zewnętrznych współpracujących z systemem znajdują się :
- drukarki i kasy fiskalne
- wagi firmy Radwag
- drukarki etykiet firmy Eltron
- czytniki kodów kreskowych
- kolektor danych
- urządzenia wspomagania sprzedaży (urządzenia mobilne).
Drukarki fiskalne
Program współpracuje z wybranymi modelami drukarek fiskalnych firmy ELZAB, POSNET oraz INNOVA.
Wyboru typu drukarki fiskalnej oraz konfiguracji jej pracy z systemem dokonuje się w opcji Konfiguracja -> Stacje robocze.
⇒ patrz Podręcznik Podstawowy Część II – rozdział Konfiguracja -> Stacje robocze.
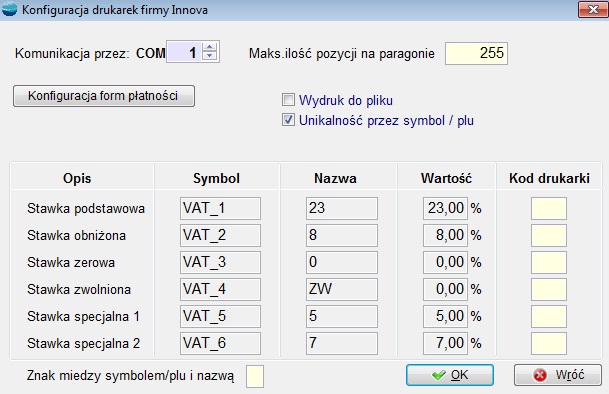
Komunikacja przez:
Selektor umożliwia wybranie portu, do którego podłączona jest drukarka fiskalna.
Maksymalna ilość pozycji na paragonie
Określenie ile maksymalnie pozycji może zostanie wydrukowanych na paragonie
Tabela kodów
Tabela kodów stawek VAT dla drukarki fiskalnej. W pola to należy przepisać kody zdefiniowane w drukarce.

Unikalność przez symbol_art/nr_plu
Opcja definiująca w jakiej postaci ma być drukowana nazwa artykułu na paragonie.
Znak miedzy symbolem plu a nazwą
Wykorzystywany dla artykułów, dla których stawka VAT zmienia swoją wartość z wyższej na niższą.
Artykuł taki, w drukarce, ma bowiem przypisana już inną stawkę. Jej zmiana a następnie próba wydruku dokumentu z takim artykułem sygnalizowana jest błędem.
Konfiguracja form płatności
Możliwość ustalenia form płatności w drukarce fiskalnej
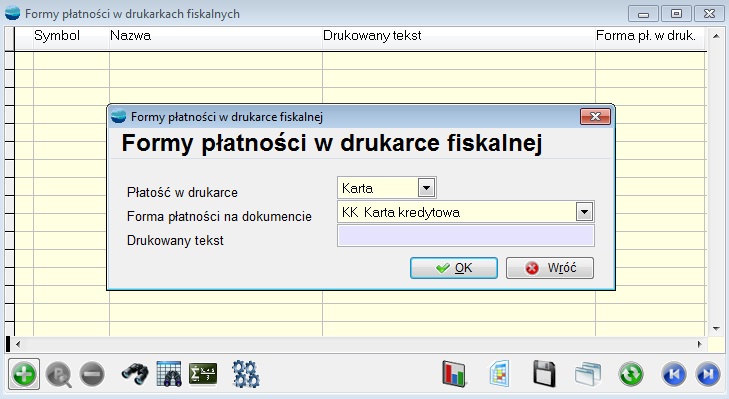
Współpraca z drukarkami fiskalnymi wykorzystywana jest przy dokumentach sprzedaż.
⇒ patrz Podręcznik Podstawowy Część I – rozdział Sprzedaż -> Dokumenty sprzedaży.
Po wystawieniu paragonu na dole formularza dostępny jest przycisk Wydruk fiskalny. Użycie tego przycisku spowoduje wydrukowanie paragonu na zdefiniowanej wcześniej drukarce fiskalnej. Program zapamiętuje operację i wydruku i przy ponownym jego wybraniu ostrzega o powtórzeniu.
Aby przycisk Wydruk fiskalny był dostępny należy pamiętać o ustawieniu rejestru dokumentów jako fiskalny.
⇒ patrz Podręcznik Podstawowy Część II – rozdział Konfiguracja -> Definicje dokumentów
Drukarki ELZAB – lista błędów
W sytuacjach awaryjnych drukarka FP-600 unieważnia paragon oraz drukuje czerwony napis # PARAGON UNIEWAŻNIONY #. Napis poprzedzony jest jednym znakiem, który oznacza rodzaj błędu.
“1”……… odebranie znaku różnego od Esc w momencie oczekiwania na na sekwencję Esc,XXH lub sekwencja Esc,XXH “nieznana” w paragonie lub niewłaściwa w danym momencie;
“2”……… nieprawidłowa wartość rabatu (mniejsza od 1 lub większa od 99);
“3”……… nieprawidłowa kolejność sekwencji “paragonowych” lub powtórzenie paragonowych sekwencji jednokrotnych;
“4”……… przekroczona maksymalna długość paragonu;
“5”……… przekroczona maksymalna liczba linii drukowanych za pomocą sekwencji Esc,09H;
“6”……… przekroczona maksymalny czas wystawienia paragonu w trybie “na bieżąco”;
“7”……… niezgodność sumy do zapłaty przesłanej z komputera z wyliczoną przez drukarkę;
“A”……… znak niedrukowalny w nazwie paragonu (o kodzie mniejszym od 20H);
“B”……… mniej niż 10 liter znaczących w nazwie towaru;
“C”……… nastąpiło zablokowanie towaru (zmiana stawki na mniejszą, a następnie próba powrotu na większą)
“D”……… brak miejsca na zapis towaru w bazie sum;
“E”……… brak miejsca na zapis towaru w bazie nazw;
“F”……… przekroczona maksymalna ilość towaru (6 cyfr znaczących);
“G”……… przekroczona maksymalna cena towaru (większa od 9999999,99);
“H”…….. sekwencja Esc,ST nie wystąpiła w oczekiwanym miejscu;
“I”………. stawka podatku w sekwencji Esc,ST nie w zakresie od A do E lub użyta stawka rezerwowa;
“J”………. ujemne saldo z towaru dla którego realizowana jest pozycja korekcyjna;
“K”……… wartość pozycji (iloczyn ilości towaru i ceny) niezgodna z przesłaną z komputera lub przekracza maksymalną wartość.
Kasy fiskalne
Program współpracuje z kasami fiskalnymi firmy ELZAB oraz INNOVA. Konfiguracji tych kasy dokonuje się w opcji Konfiguracja -> Definicje kas fiskalnych.
Konfiguracja kasy ELZAB
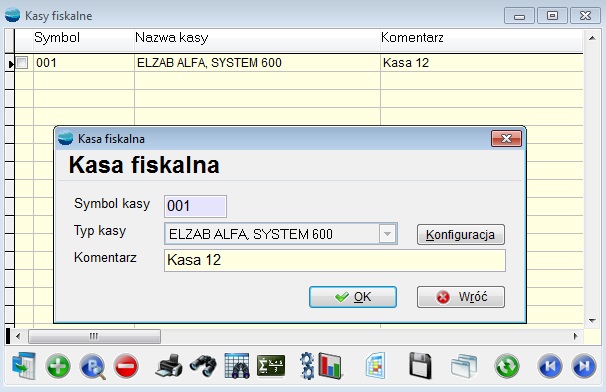
W pierwszym oknie ustalamy
- symbol kasy
- typ danej kasy
- komentarz
| Komentarz pokazywany będzie jako nazwa kasy przy wysyłaniu do niej danych. |
Po wypełnieniu tych danych przechodzimy do drugiego okna korzystając z opcji Konfiguruj.
Zakładka Podstawowe umożliwia dokonanie podstawowych ustawień, takich jak:
- typ kasy wybranego uprzednio producenta,
- port komunikacyjny,
- szybkość transmisji (rekomendowana 9600)
- czas oczekiwania (w sekundach)
W tym miejscu nadajemy również numer kasy. Liczba towarów to automatycznie wyświetlająca się maksymalna ilość towarów obsługiwana przez dany model. System oferuje ponadto możliwość zastosowania multipleksera.
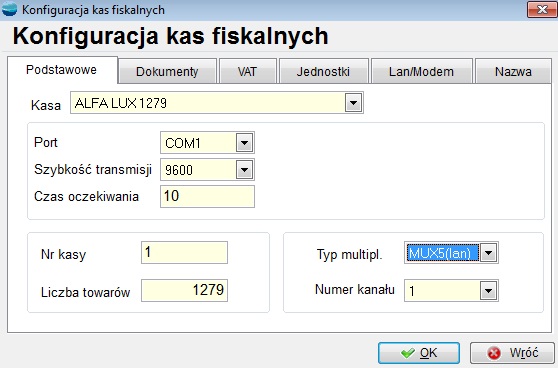
W zakładce Dokumenty konfigurujemy kasę pod kątem korelacji tejże kasy z rejestrami dokumentów, które wystawiane będą w momencie sprzedaży. Określamy ponadto magazyn oraz formę płatności. Tutaj także definiujemy numerację PLU w kasie, sposób przydzielania numerów PLU artykułom, ustalamy też cenę w kasie.
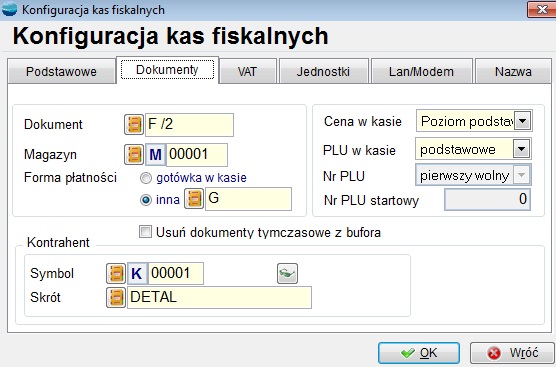
W trzeciej zakładce VAT, definiujemy kody stawek VAT. Same stawki definiuje się w opcji Konfiguracji -> Ustawienia globalne.
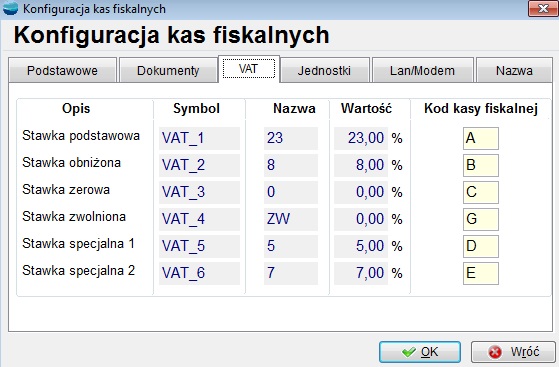
W Zakładce Jednostki wprowadzamy jednostki, które będą wysyłane do kasy.
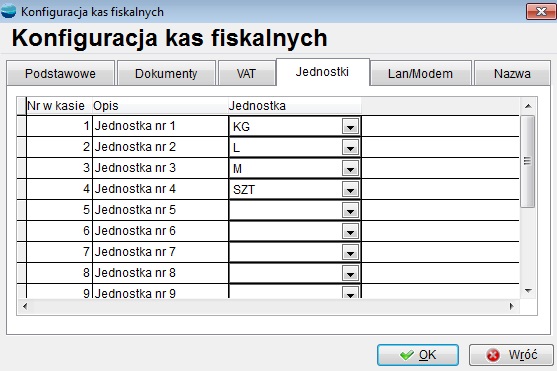
Zakładka Lan/Modem umożliwia skonfigurowanie modemu (w przypadku korzystania z tego urządzenia podczas łączenia się z kasą), jak również obsługę multipleksera LAN, umożliwiającego pracę kasy po protokole TCP/IP. Po wybraniu typu multipleksera (MUX5(lan)) aktywuje się zakładka Lan/Modem, w której konfiguruje się parametry połączenia.
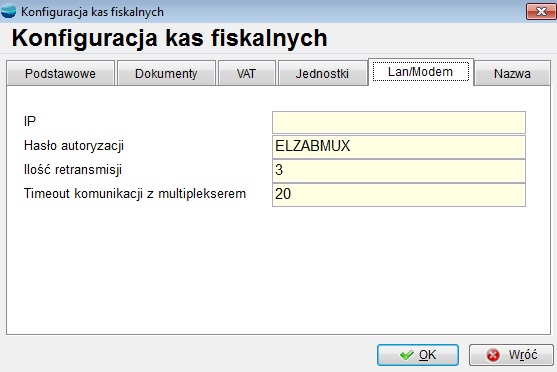
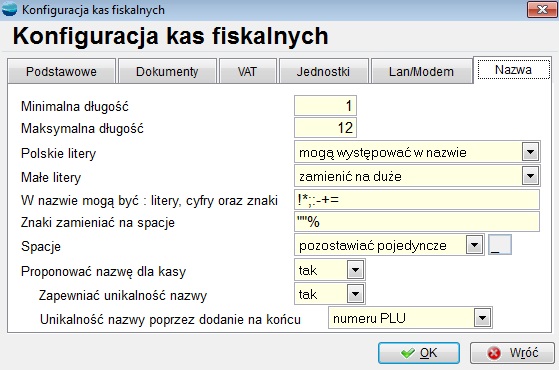
Ostatnia zakładka Nazwa służy do ustalenia, w jaki sposób będzie drukowana nazwa.
Ustawienia dotyczą następujących elementów:
- minimalna i maksymalna długość nazwy,
- występowanie w nazwie polskich znaków diakrytycznych,
- występowania specyficznych znaków
- zamiana na spacje określonych znaków,
- formatowanie spacji,
- definiowanie sposobu nadawania nazw artykułów.
Konfiguracja kasy INNOVA
Konfigurowanie kasy INNOVA jest bardzo podobne do jej poprzedniczki ELZAB.

W pierwszym oknie ustalamy:
- symbol kasy
- typ danej kasy
- komentarz
| Komentarz pokazywany będzie jako nazwa kasy przy wysyłaniu do niej danych |
Po wypełnieniu tych danych przechodzimy do drugiego okna korzystając z opcji Konfiguruj.
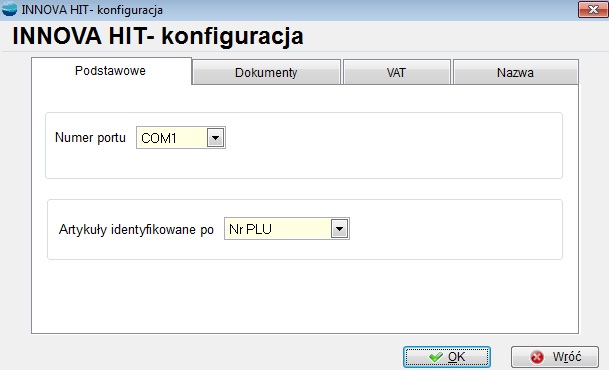
W zakładce Podstawowe ustawiamy numer portu oraz sposób identyfikacji artykułu albo po nr PLU albo po kodzie kreskowym.
W zakładce Dokumenty ustalamy rejestr który będzie wpisywany do dokumentów sprzedaży przy przesyłaniu do systemu, magazyn, formę płatności oraz kontrahenta.
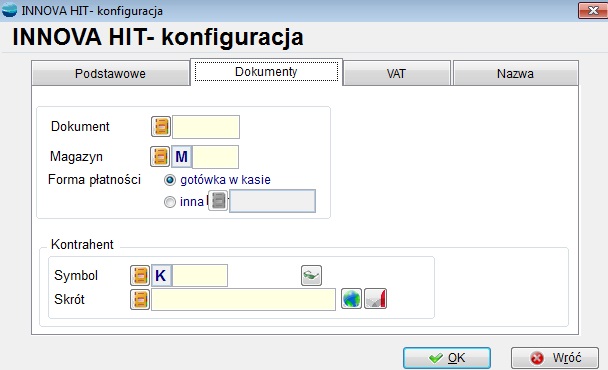
W trzeciej zakładce VAT, definiujemy kody stawek VAT dla kasy fiskalnej.

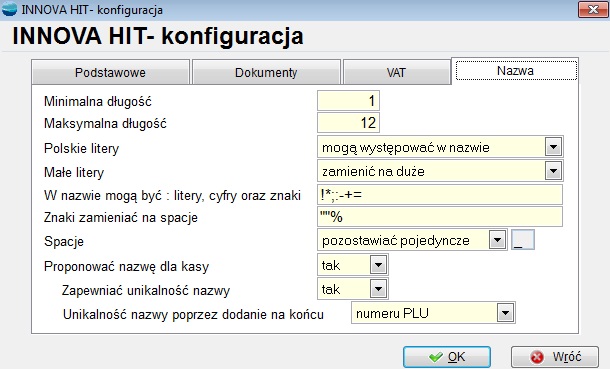
Ostatnia zakładka Nazwa służy do ustalenia, w jaki sposób będzie drukowana nazwa.
Ustawienia dotyczą następujących elementów:
- minimalna i maksymalna długość nazwy,
- występowanie w nazwie polskich znaków diakrytycznych,
- występowania specyficznych znaków
- zamiana na spacje określonych znaków,
- formatowanie spacji,
- definiowanie sposobu nadawania nazw artykułów.
Współpracę z kasami fiskalnymi w programie realizują trzy opcje w Sprzedaży:
- Cennik – wysyłanie informacji o artykułach i cenach do kasy
- Odczyt z kasy fiskalnej – pobranie z kasy danych o sprzedaży.
- Wysyłanie danych do kasy – wysyłanie danych niezbędnych na kasie
- Raport komunikacji – zapis przebiegu zdarzeń podczas komunikacji z kasą
Operacje wysyłania i odczytu danych zostały omówione w odpowiednich rozdziałach.
⇒ patrz Podręcznik Podstawowy Część I – rozdział Sprzedaż -> Cennik.
⇒ patrz Podręcznik Podstawowy Część I – rozdział Sprzedaż -> Odczyt z kasy fiskalnej.
⇒ patrz podręcznik Podstawowy Część I – rozdział Sprzedaż -> Wysyłanie danych do kasy
⇒ patrz Podręcznik Podstawowy Część I – rozdział Sprzedaż -> Raport komunikacji
Wagi i drukarki etykiet
System współpracuje z wagami firmy Radwag oraz z etykieciarkami firmy Eltron.
Obydwa urządzenia – waga i drukarka etykiet mogą być stosowane jako zestaw lub pojedynczo- tylko waga lub tylko etykieciarka. Odczyt wyświetlacza wagi i wydruk etykiety wykonywane są w tym samym momencie, po naciśnięciu klawisza F9 w polu wpisywania ilości towaru.
Aby był możliwy odczyt z wagi i/lub wydruk etykiet konieczne jest podłączenie tych urządzeń do komputera przy pomocy złącz szeregowych. Potrzebne są więc w komputerze 1 lub 2 wolne porty szeregowe. Poniższy rysunek zawiera schematy potrzebnych kabli połączeniowych.

Konfiguracja
Warunkiem współpracy programu z wagą i etykieciarką jest podłączenie tych urządzeń do komputera oraz dokonanie odpowiednich ustawień w programie.
Ustawianie parametrów współpracy komputera z wagą i/lub etykieciarką:
- Wybrać opcję Konfiguracja -> Stacje robocze
- Wskazać stację, do której podpięte są urządzenia i wybrać opcję Popraw.
- Nacisnąć przycisk Konfiguracja wagi i etykieciarki.
- Ustawić odpowiednie parametry
- Czy waga i etykieciarka są obsługiwane. W zależności od potrzeb włącza/wyłącza się obsługę któregoś z urządzeń.
- Numery portów (kontrolki Port komunikacyjny)
- Prędkości transmisji (kontrolki Prędkość transmisji). Najczęściej w etykieciarce ustawiona jest prędkość 9600.
Uwaga. Należy sprawdzić zgodność ustawionych parametrów transmisji z parametrami wagi i etykieciarki.
- W polu Sekwencja rozkazu wpisuje się rozkaz wysyłany do wagi w celu odczytania wskazania wyświetlacza (domyślnym ustawieniem jest rozkaz SI dla wag firmy RADWAG)
- W polu Sekwencja kończąca rozkaz wpisuje się jako kody ASCII znaki końca rozkazu (domyślnym ustawieniem są znaki 13 i 10 dla wag firmy RADWAG)
- Znacznik Pytanie przy wydruku etykiety deklaruje, czy przy każdorazowym wydruku etykiety program będzie żądać potwierdzenia drukowania.
- Przycisk Konfiguracja wydruku uruchamia definicję zawartości etykiety.
Definiowanie etykiet
Po naciśnięciu przycisku Konfiguracja wydruku uaktywnia się okno dialogowe Definicja zawartości etykiety, do którego wpisuje się sekwencje instrukcji dla etykieciarki.
W tym oknie wpisuje się listę zmiennych opisujących artykuł oraz rozkazy sterujące pracą etykieciarki.
Opis użytych rozkazów:
- FR”ETYKIETA” – rozkaz służy do wybrania nazwy etykiety zdefiniowanej w pamięci etykieciarki (duże litery max 8 znaków)
- ”?” – oznacza początek wysyłania zmiennych
- Podwójne nawiasy <<…>> – w nawiasy wpisuje się nazwy zmiennych opisujących dany artykuł
- P1 – wydruk jednej etykiety (P2, P3, … wydruk kilku etykiet)
Dokładny opis rozkazów sterujących dla etykieciarki znajduje się w instrukcji programowania drukarek ELTRON.
Projektowanie wyglądu etykiety odbywa się w programie narzędziowym Create-A-Label Tools (CALTOOLS) dostarczanym wraz z etykieciarkami firmy ELTRON. Czynności jakie trzeba wykonać w tym programie to: rozmieszczenie elementów składowych na etykiecie (pola tekstowe, ramki, kody kreskowe itd.), zdefiniowanie wybranych pól tekstowych jako zmiennych etykiety, transfer etykiety do etykieciarki.
Najważniejszą czynnością w projektowaniu etykiety jest prawidłowe zdefiniowanie zmiennych. Zmienne służą do zapełnienia odpowiednio zdefiniowanych pól tekstowych etykiety żądanymi przez nas wartościami opisującymi dany artykuł. Należy zwrócić szczególną uwagę aby zachować zgodność ilości i kolejności zmiennych w etykiecie zdefiniowanej w programie CALTOOLS oraz w programie w oknie Definicja zawartości etykiety.
Deklarowanie zmiennych etykiety:
W programie (okno Definicja zawartości etykiety) wpisuje się pomiędzy znaki <<>> nazwę zmiennej opisującej artykuł. Mogą to być:
m.symbol_art ……… unikalny symbol artykułu,
m.nazwa_art……….. nazwa artykułu,
m.kod_kresk……….. kod kreskowy,
m.ilosc…………………. ilość artykułu,
m.symbol_jm………. symbol jednostki miary,
m.cena…………………. cena jednostkowa art.,
m.rabat………………… udzielany rabat,
in………………. termin przydatności,
artykuly.nr_art…….. numer PLU artykułu,
artykuly.nr_kat……. numer katalogowy artykułu,
artykuly.sww_ku…. numer SWW/KU artykułu,
m.opis………………….. opis artykułu.
Zmiennymi mogą być też wyrażenia, np. aby uzyskać wartość artykułu od jego ilości i ceny trzeba napisać:
<<m.cena * m.ilosc>>
w celu zaokrąglenia wartości do 2 miejsc po przecinku piszemy:
<<ROUND(m.cena * m.ilosc, 2)>>
Można stosować wszystkie funkcje i działania wg języka FoxPro.
W programie CALTOOLS do projektowanej etykiety dodaje się pole Text i ustawia się w nim właściwość Data Source = When printed oraz właściwość String Length na żądaną ilość znaków. W ten sposób pole Text stanie się zmienną etykiety i w czasie projektowania będzie widoczne na ekranie jako znaki XXXXX…. Zmienną może być również kod kreskowy Bar Code, którego właściwość Data Source ustala się podobnie jak dla pola Text na “When printed”.
Przykłady
Przykład 1.
Chcemy aby na etykiecie do każdego artykułu znalazły się: nazwa, ilość, cena i kod kreskowy. W tym celu w programie CALTOOLS budujemy etykietę o przykładowej nazwie “ETYKIETA” z następującą kolejnością zmiennych: nazwa artykułu, ilość, cena, kod kresk (patrz rys.7). Gotową etykietę zapamiętujemy na dysku pod nazwą “etykieta.lbl” oraz dokonujemy transferu do etykieciarki (menu File – Download Label to Printer). Wygląd etykiety będzie teraz przechowywany na stałe w pamięci etykieciarki.
W programie wpisujemy listę zmiennych w odpowiedniej kolejności wraz z niezbędnymi kodami sterującymi etykieciarki.
Przykład 2
Poprzedni przykład ilustrował użycie jednego, uniwersalnego projektu etykiety dla każdego artykułu. Jeśli zachodzi taka potrzeba można zdefiniować etykiety dla każdego artykułu osobno. W tym celu należy przy pomocy programu CALTOOLS zaprojektować potrzebną ilość etykiet nadając im unikalne nazwy np jako kolejne numery 00001.lbl, 00002.lbl itd. Każdą etykietę trzeba zapamiętać na dysku komputera oraz w etykieciarce (Download Label to Printer).
W programie w okienku Definicja zawartości etykiety wpisujemy:
FR”<<artykuly.nr_art>>”
P1
W pierwszej linii zamiast FR”ETYKIETA” pojawił się zapis “<<artykuly.nr_art>>” – dzięki temu przy drukowaniu różnych artykułów wywoływana będzie w etykieciarce etykieta o nazwie będącej numerem artykułu.
W programie trzeba dla każdego artykułu podać jego numer.
Wybieramy opcję Kartoteki -> Artykuły. Z listy artykułów wybieramy żądany lub dodajemy nowy a następnie w pole Numer PLU wpisujemy odpowiedni numer.
Przykład 3
Aby na etykietach z przykładu 2 drukowana była dodatkowo ilość towaru należy:
- dodać do każdej etykiety definiowanej programem COLTOOLS pole Text jako zmienną,
- jeszcze raz przesłać wszystkie etykiety do pamięci etykieciarki,
- w programie w oknie Definicja zawartości etykiety wpisać:FR”<<artykuly.nr_art>>”
?
<<m.ilosc>>
P1
Ważenie i etykietowanie
Warunki dokonywania ważeń:
- podłączenie wagi do komputera,
- prawidłowe ustawienie parametrów współpracy wagi z programem
Warunki wydruku etykiet:
- podłączenie etykieciarki do komputera,
- prawidłowe ustawienie parametrów współpracy etykieciarki z programem
- prawidłowe zdefiniowanie etykiet programem CALTOOLS oraz definicji etykiety w oknie Definicja zawartości etykiety
Ważenia (odczytu wyświetlacza wagi) i/lub etykietowania dokonuje się poprzez naciśnięcie klawisza F9 w polu wpisywania ilości artykułu na dokumencie. Po naciśnięciu tego klawisza wartość wyświetlacza wagi znajdzie się w polu Ilość i zostanie wydrukowana etykieta.
Tarowanie wagi wykonuje się po naciśnięciu klawisza F2 w dowolnym momencie pracy z programem
Uwaga! W przypadku braku podłączenia lub złego skonfigurowania parametrów wagi i etykieciarki, naciśnięcie klawisza F9 spowoduje kilkunastosekundowe zatrzymanie pracy programu. Następnie program oddaje sterowanie użytkownikowi.
Czytniki kodów kreskowych
Program współpracuje ze wszystkimi czytnikami kodów kreskowych, które podłącza się do gniazda klawiatury.
Czytnik kodów należy podłączyć do komputera. Następnie przy artykułach nadać im prawidłowe kody kreskowe
⇒ patrz Podręcznik Podstawowy Część II – rozdział Kartoteki -> Artykuły -> Artykuł – formularz
Kody można wprowadzić ręcznie podając ich cyfrowy zapis lub odczytać je z etykiet towarów używając czytnika.
Wprowadzone kody kreskowe mogą być używane na wszystkich dokumentach programu do wyszukiwania towaru
⇒ patrz rozdział Dokumenty -> Praca z dokumentami
a także przy tworzeniu spisu z natury.
Kody kreskowe wykorzystywane są również przy współpracy z kolektorami danych.
Kolektory danych
Kolektor danych jest urządzeniem pozwalającym usprawnić wydawanie i przyjmowanie towaru oraz sporządzanie spisu z natury.
Program współpracuje z kolektorem danych PDT 3100
Kolektor danych jest urządzeniem przechowującym informacje o kodach kreskowych, ilościach poszczególnych artykułów a także – zależnie od modelu – inne informacje.
Program współpracuje z kolektorami danych w następującym zakresie:
- Na dokumentach sprzedaży i rozchodowych pobiera artykuły i ich ilości z kolektora, tworząc poszczególne pozycje dokumentu. Rodzaj ceny artykułów zależy od informacji znajdujących się w nagłówku dokumentów, ceny pobierane są z tabeli artykułów. Oczywiście uwzględniany jest rabat udzielony kontrahentowi.
- Na dokumentach zakupu i przychodowych pobiera artykuły i ich ilości z kolektora, tworząc poszczególne pozycje dokumentu, przy czym możliwe jest wypełnienie ceny artykułu ostatnią ceną zakupu.
- Na arkuszach spisu z natury pobiera artykuły i ich ilości. Jeżeli artykuł był już na dokumencie, ilością z kolektora wypełniana jest ilość rzeczywista w magazynie oraz liczone są ewentualne odchylenia ilości rzeczywistej od ewidencyjnej. Jeżeli artykułu nie ma na dokumencie, jest on dodawany, obliczana jest ilość ewidencyjna w magazynie, a ilość rzeczywista pobierana jest z kolektora. Również i w tym przypadku liczone są odchylenia ilości rzeczywistej od ewidencyjnej.
Pobranie danych z kolektora i umieszczenie ich na dokumencie obywa się po aktywowaniu podręcznego menu w opcji “Więcej” (F12) pozycji dokumentu. Aby skorzystać z tej możliwości, należy skonfigurować urządzenie w opcji Konfiguracja ->Definicje kolektorów danych. Podajemy symbol urządzenia, jego typ oraz konfigurujemy parametry połączenia – numer portu szeregowego i prędkość transmisji.
Transmisja danych z kolektora następuje po włożeniu go do stacji dokującej połączonej z portem szeregowym komputera, na którym pracuje program i wykonaniu czynności określonych w instrukcji obsługi danego urządzenia.
Cyrylica
Wstęp
W systemie Hermes SQL wprowadzono obsługę opisów w języku rosyjskim dla :
– artykułów
– kontrahentów
– nagłówków dokumentów
– pozycji dokumentów
Zakres danych :
– nazwa – pole tekstowe
– opis – pole notatek
PRZYKŁAD
Dla artykułu można podać opis w postaci nazwy w języku rosyjskim.
Dla kontrahenta można podać dane adresowe w postaci Opisu.
Dla dokumentu dodać notatkę w postaci pola Opis.
Dla pozycji dokumentu dodać opis w postaci pola Nazwa
Podczas wydruku dokumentu można użyć następujące dane :
– stałe treści w języku rosyjskim
– dane zapisane w języku rosyjskim
– pozostałe dane systemowe zapisane w bazie MS SQL
Konfiguracja
1. W /w oknach należy w Funkcji użytkownika wywołać formularz za pomocą :
2. do_form(“font_ru with ‘A'”) gdzie A to artykuły
| Lp. | Tryb | Opis |
| 1 | A | W oknie artykuły |
| 2 | K | W oknie kontrahenci |
| 3 | N | W oknie dokumentów |
| 4 | P | W oknie pozycji dokumentów |
3. Za pomocą uprawnień można ograniczyć dostęp do modyfikacji opisów.
4. W celu wpisywania danych należy w systemie Windows ustawić klawiaturę Rosyjską. Wpisywane dane widoczne są w wybranym języku klawiatury.
Szybkie przełączenie podczas pracy skrót : klawisz Windows + Space
5. System generuje plik DBF w lokalizacji wskazanej w ustawieniach globalnych FOLDER ZAŁĄCZNIKÓW
STRUKTURA DANYCH :
| L.p. | Pole | Typ | Opis |
| 1 | Id | Numeric | Unikalne id rekordu. |
| 2 | Typ | Char (1) | A -artykuły, K – kontrahenci , N- nagłówki, P- pozycje |
| 3 | Nazwa | Char (30) | Pole przechowuje wprowadzoną nazwę. |
| 4 | Opis | Memo | Pole przechowuje wprowadzony opis. |
WPROWADZANIE DANYCH
W oknie zwierającym dane oraz wywołany formularz pojawia się ekran zwierający :
| L.p. | Nazwa | Opis |
| 1 | Etykieta | Pobrane dane z aktualnego rekordu np.; nazwa artykuły, nazwa kontrahenta, numer dokumentu, numer dokumentu wraz z lp pozycji |
| 2 | Nazwa | Pole nazwy . Gdy wartość wcześniej uzupełniona zostanie naczytana |
| 3 | Opis | Pole opisu . Gdy wartość wcześniej uzupełniona zostanie naczytana |
| 4 | Kasuj | Uzupełnione dane zostaną wykasowane oraz zamknięty zostanie formularz |
| 5 | Wyczyść | Uzupełnione dane zostaną wyczyszczone. Formularz nie zostanie zamknięty. |
| 6 | Wróć | Zamyka formularz bez aktualizacji danych |
| 7 | OK | Zapisuje dane lub aktualizuje istniejący wpis. |
WAŻNE
W oknie nie działa opcja kopiuj Ctrl+C
Podczas wprowadzania danych należy przełączyć w Windows klawiaturę na rosyjską
Wydruk danych
STAŁE TREŚCI
Dla komponentu typu LABEL
Należy dla ustawić :
– skrypt Cyrylica
– zaznaczyć Use font script
W/w należy użyć dla komponentu FIELD ,gdy będą drukowane dane zapisane.
TREŚCI POBRANE Z TABELI
A. W prologu należy uzyskać podłączenie do tabeli z danymi (przykład artykuły )zapisanymi w języku rosyjskim
IF NOT USED (“hs_ru”)
USE (_xscdp + “hs_ru.dbf”) IN 0
ENDIF
SELECT * from hs_ru INTO CURSOR cyryl READWRITE
SELECT cyryl
INDEX ON idn TAG id ADDITIVE
SELECT _artykuly
SET RELATION TO id INTO cyryl ADDITIVE
B. Na wydruku należy umieścić element Field wg. ustawień z poprzedniego punktu.
C. W epilogu należy wpisać
USE IN hs_ru
Pakiet podstawowy
Rejestry VAT
W tej opcji tworzone są automatycznie na podstawie dokumentów sprzedaży, korekt sprzedaży, zakupów, korekt zakupów poszczególne rejestry VAT oraz deklaracja VAT-7.
Wydruk rejestrów VAT
Korzystając z tej opcji można przeglądać i drukować miesięczne rejestry VAT dla dokumentów:
- sprzedaży
- korekt sprzedaży
- zakupów
- korekt zakupów.
Zapis nagłówka i pozycji w wydrukach rejestrów VAT
W tabeli widoczne są nagłówki poszczególnych rejestrów.
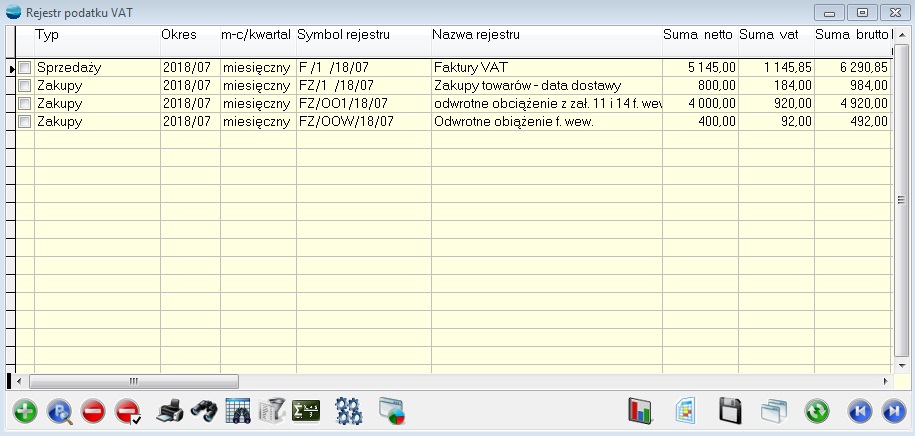
Symbol rejestru VAT odpowiada symbolowi rejestru dokumentu, z którego VAT jest naliczony. Na widoku tabeli znajduje się informacja czy dany rejestr jest kwartalny czy miesięczny oraz sumy netto, brutto oraz VAT, jak również kolumna brutto(*), która zawiera wartość n_podl_vat, czyli wartości w tej kolumnie pojawią się przy rejestrach zawie
rających dokumenty, na których pojawia się vat oznaczony *, np. eksport usług.
Z poziomu tabeli istnieje możliwość dodania, poprawienia oraz usunięcia rejestrów, możemy również przefiltrować oraz wykonać wydruk rejestrów VAT.
Dodawanie rejestru VAT
Aby wygenerować nowe rejestry VAT należy skorzystać z opcji Dodaj. Pojawi się poniższe okno:
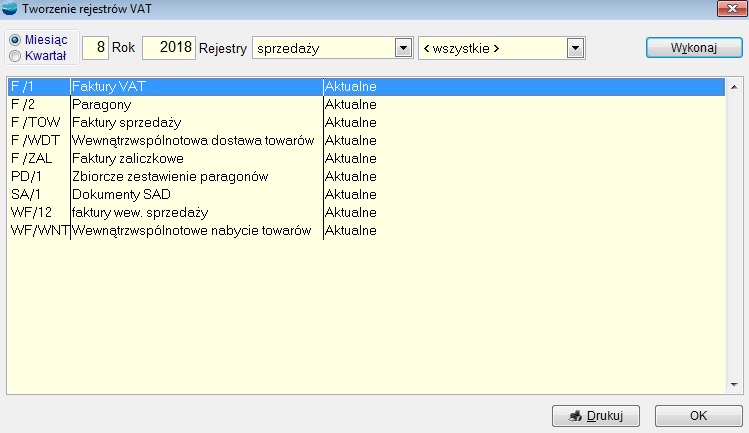
Aby stworzyć rejestr VAT należy wskazać
Miesiąc/Kwartał i Rok
Rok i miesiąc lub kwartał, za który ma być wykonany rejestr VAT.
Rejestry
Wybór rodzaju dokumentów, jak również typ dla których ma być stworzony rejestr VAT.
Po wybraniu przycisku Wykonaj, w oknie pojawią się nagłówki rejestrów VAT, a po kliknięciu w nie pozycje w danym rejestrze. Z tego poziomu nie jest możliwa edycja i usuwanie pozycji, możemy jedynie je przejrzeć i wydrukować.
Jeżeli w definicji dokumentów utworzono różne rejestry dla dokumentów sprzedaży i zakupu, a co za tym idzie również dla korekt, wtedy w tabeli pojawią się rejestry VAT dla poszczególnych rejestrów dokumentów. Rejestr VAT nie zostanie utworzony automatycznie, jeżeli w danym miesiącu nie wystawiono żadnego dokumentu lub wystawione dokumenty maja datę VAT pustą albo różną od wskazanego okresu.
Program umożliwia utworzenie pustego rejestru VAT. Przy tworzeniu rejestrów, jeżeli użytkownik potrzebuje rejestru, który w danym miesiącu nie powstaje automatycznie (z powodu braku dokumentów), ma możliwość utworzenia samego nagłówka rejestru.
Po wybraniu nazwy rejestru, pokazuje się znacznik „pusty”, po wybraniu którego tworzy się sam nagłówek danego rejestru. Nie można utworzyć pustego rejestru przy wybraniu wszystkich rejestrów.
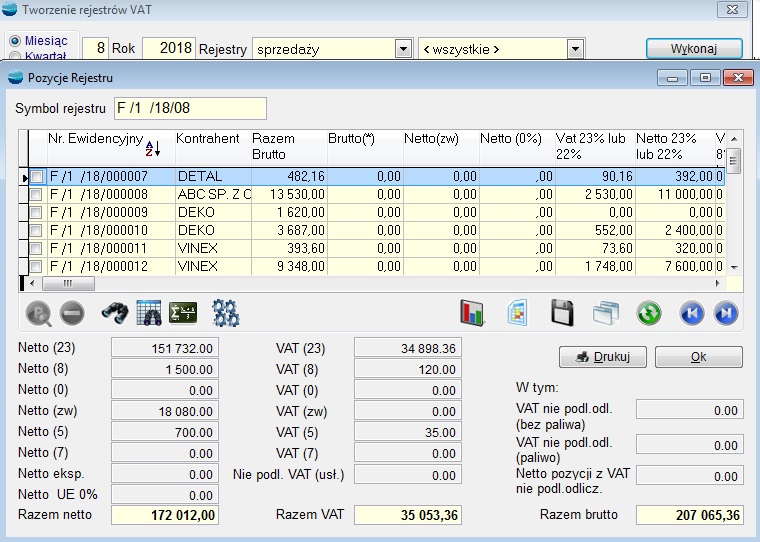
Wygenerowane rejestry zapisują się jako osobne nagłówki w tabeli Rejestr podatku VAT, tzn. że jeżeli w danym miesiącu/kwartale będziemy mieli kilka rejestrów VAT sprzedaży, zakupów oraz korekt, to każdy taki rejestr będzie widoczny w tabeli jako oddzielny rekord.
Gdy mamy zrobione już rejestry np. sprzedaży na dany miesiąc i ponowimy daną czynność, pojawi się komunika, że rejestry w danym miesiącu są już wygenerowane i dla danego typu dokumentów nie można tworzyć kolejnych.

Jeżeli chcemy wprowadzać zmiany możemy modyfikować już istniejące lub je usunąć i wygenerować nowe.
Przykład:
Jeżeli mamy wygenerowane rejestry sprzedaży, to w danym miesiącu nie możemy dogenerować kolejnych rejestrów sprzedażowych. Ale możliwe jest generowanie rejestrów dla innych typów dokumentów, dla których rejestry jeszcze nie powstały.
Drukowanie rejestrów VAT
Rejestry VAT z tego poziomu możemy drukować na kilka sposobów.
Korzystając z przycisku Drukuj na ekranie Wydruk rejestrów VAT pojawia się pytanie o rodzaj wydruku:

Tylko podsumowania
Zawiera tylko łączne podsumowania rejestrów dokumentów oraz ich sumy. Dzięki temu uzyskujemy podsumowanie podatku VAT np. dla wszystkich zakupów z podziałem na VAT dotyczący zakupu towarów, zakupu kosztów itp.
Całość
Otrzymamy w ten sposób wydruki poszczególnych rejestrów ze szczegółami dotyczącymi poszczególnych dokumentów. Program wydrukuje rejestry VAT dla wszystkich rejestrów dokumentów jakie pojawiły się w tabeli.
Poprawianie pozycji rejestru VAT
Zapis nagłówka i pozycji do tabeli pozwala na zmiany poszczególnych wartości przed wydrukowaniem pozycji z danego rejestru.

Po wejściu w opcje POPRAW pojawią się pozycje danego rejestru VAT. Każdą z nich możemy edytować i ręcznie zmieniać kwoty.

Usuwanie dokumentów z rejestru VAT
Istnieje możliwość usunięcia zarówno rejestrów, jak również poszczególnych dokumentów z rejestrów VAT.
Na tabeli rejestrów VAT znajduje się przycisk USUŃ, który umożliwia usunięcie rejestru.
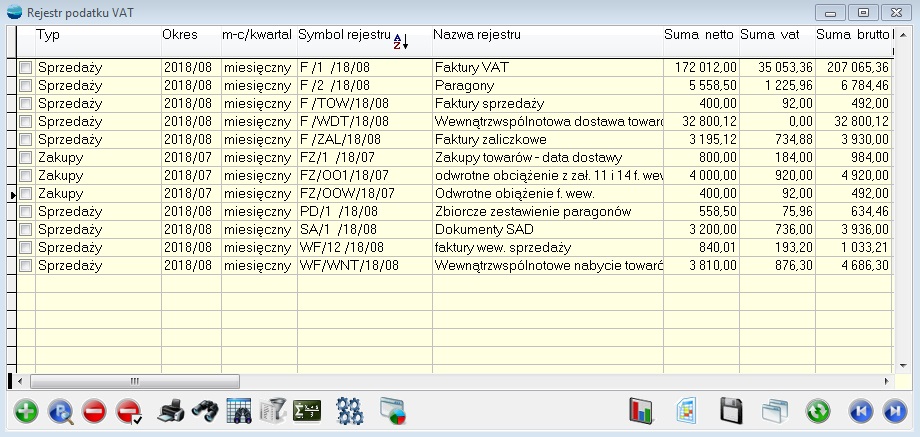
Po kliknięciu przycisku USUŃ pojawi się okienko wyboru, czy chcemy usunąć tylko bieżący rejestr czy wszystkie rejestry.
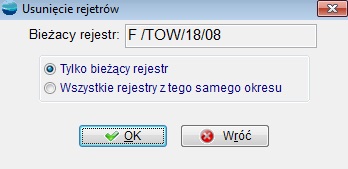
Istnieje również możliwość usunięcia wybranych dokumentów z rejestru VAT z poziomu pozycji rejestru VAT.
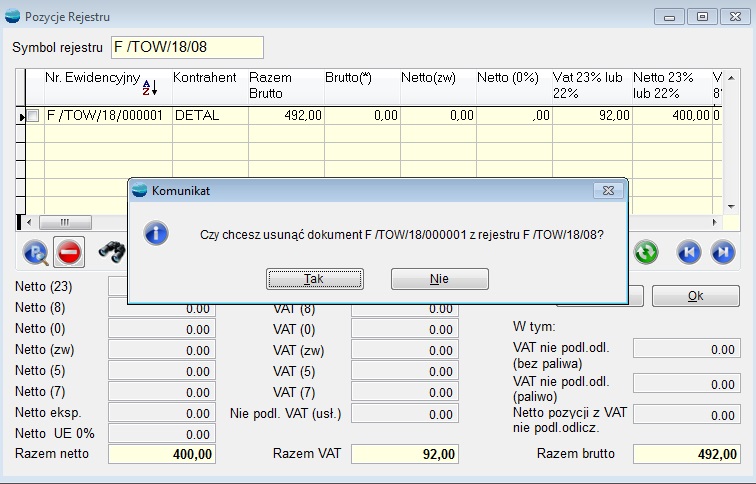
Usunięte dokumenty z rejestru zwalniają także blokadę na dany dokument, chroniącą przed zmianami w dokumencie znajdującym się w rejestrze.
Dodanie dokumentu do rejestru VAT
Istnieje również możliwość dodawania dokumentów do już stworzonych rejestrów VAT. Nie jest to możliwe z poziomu rejestrów VAT, ale z poziomu dokumentów.
Dokumenty, które chcemy dodać do rejestru zaznaczamy, następnie wchodzimy do Operacji (F12) na tabeli dokumentów, klikamy opcję Dodaj zaznaczone do rejestrów VAT.
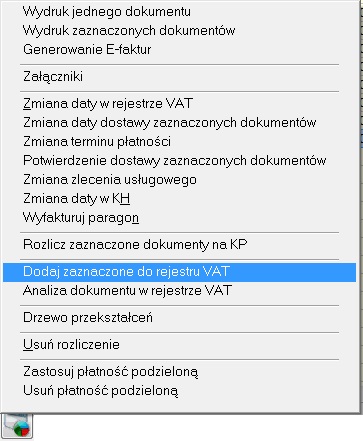
Pojawia się wtedy okno z możliwością wyboru rejestru.

Rejestr do wyboru musi już istnieć i musi być co najmniej z danego miesiąca. Nie ma możliwości przypisania dokumentów do miesiąca wstecz(!!!). Dodatkowo pole wyboru pokazuje tylko rejestry tego samego rodzaju co wybrane dokumenty.
Przy dodawaniu musimy wskazać dokumenty z tego samego rejestru, inaczej dodawanie jest niemożliwe. Jeżeli wybierzemy dokumenty z różnych rejestrów pojawi się poniższy komunikat.

Filtry przy nagłówkach dokumentów VAT
Przy liście nagłówków rejestru VAT utworzone zostały filtry ułatwiające szukanie danego rodzaju rejestru.
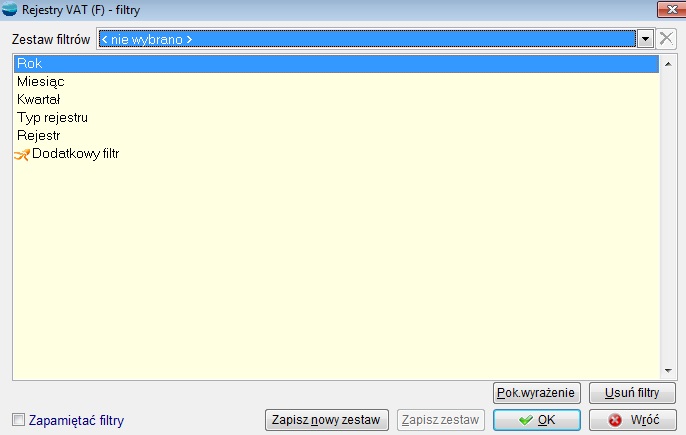
Filtry zawierają następujące parametry:
Rok
Wyświetla wszystkie rejestry z wybranego roku
Miesiąc
Wyświetla wszystkie rejestry z wybranego miesiąca
Kwartał
Wyświetla wszystkie rejestry z wybranego kwartału
Typ rejestru
Wyświetla typy rejestrów (np. tylko zakupów lub tylko sprzedaży) oraz ogranicza filtr „rejestr” tylko do dokumentów z danego typu
Rejestr
umożliwia filtrowanie po wybranym rejestrze.
| Filtry „Kwartał” i „Miesiąc” nie łączą się. Filtry te zostały stworzone ze względu na możliwość prowadzenia przez firmy VAT-u kwartalnie i miesięcznie. Dla poprawnego działania wybieramy więc jeden z parametrów. Przy wybraniu obydwu wynikiem będzie pusta lista. |
Podsumowania podatku VAT
W menu Rejestry VAT znajduje się opcja Podsumowanie VAT-u. Pozwala ona zsumować dane z poszczególnych rejestrów zakupów, sprzedaży i korekt za dany miesiąc lub kwartał oraz wydrukować deklarację VAT-7, VAT-7K i VAT7D.
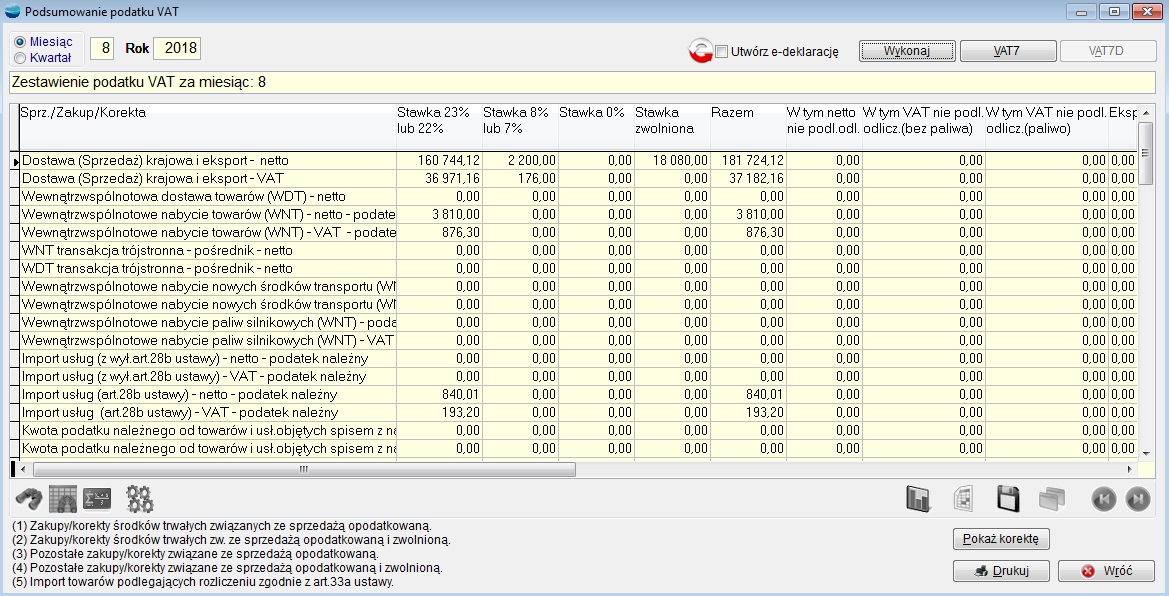 Wszystkie rejestry sprzedaży za dany miesiąc są tutaj sumowane na jedną pozycję. Podobnie rzecz się ma w stosunku do rejestrów korekt sprzedaży.
Wszystkie rejestry sprzedaży za dany miesiąc są tutaj sumowane na jedną pozycję. Podobnie rzecz się ma w stosunku do rejestrów korekt sprzedaży.
W rejestrach zakupów i korekt zakupów następuje sumowanie zgodne z charakterystyką zawartą w definicji rejestrów. Rejestry zakupów scharakteryzowanych jako zakupy związane tylko ze sprzedażą nieopodatkowaną nie biorą udziału w podsumowaniu.
W pierwszym kroku należy wskazać Miesiąc i Rok, za który ma być wykonane podsumowanie i deklaracja VAT-7.
Jeżeli wskażemy kwartał, podsumowanie będzie dotyczyło deklaracji VAT-7K i VAT7D.
Następnie po użyciu przycisku Wykonaj programuje podsumuje VAT we wskazanym okresie.
Dostępny stanie się przycisk VAT-7 lub odpowiednio VAT-7K i VAT7D.
Tabela zawiera wyniki miesięcznego lub kwartalnego zestawienia VAT.
W kolumnach tabeli znajdują się poszczególne stawki podatku VAT. Ostatnia kolumna zawiera podsumowanie wiersza, tzn. np. sumę sprzedaży netto w danym miesiącu lub sumę podatku VAT ze sprzedaży. Zakupy i korekty zakupów podzielone są na cztery grupy, których znaczenie wyjaśnione jest pod tabelą. I tak np. w wierszu “Zakupy netto(1)” znajdują się kwoty netto zakupów środków trwałych związanych ze sprzedażą opodatkowaną w poszczególnych stawkach, a w wierszu “Zakupy netto(4)” – kwoty netto pozostałych zakupów związanych ze sprzedażą opodatkowaną i zwolnioną. Zestawienie nie uwzględnia zakupów związanych tylko ze sprzedażą zwolnioną, gdyż nie jest ona potrzebna przy wypełnianiu deklaracji podatkowej VAT.
Przycisk Drukuj pozwala wydrukować miesięczne podsumowanie podatku VAT.
Deklaracja podatkowa VAT-7
Aby utworzyć i wydrukować deklarację dla podatku od towarów i usług (VAT-7) należy wybrać przycisk VAT7. Pojawia się formularz deklaracji podatkowej z obliczonymi i wypełnionymi polami za bieżący rok i miesiąc.
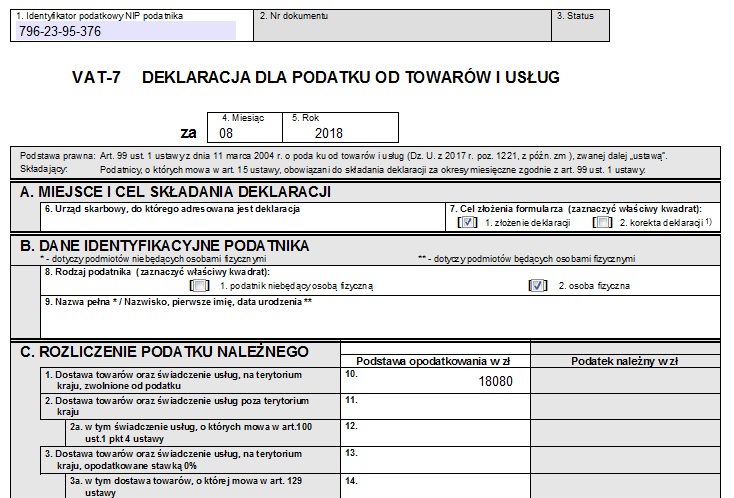
Dane podatnika pobierane są z opcji Konfiguracji -> Dane podatkowe firmy.
Pomimo automatycznego ich wypełnienia wszystkie pola dostępne są do edycji.
Z lewej strony formularza znajduje się pasek narzędziowy z przyciskami, za pomocą których można:
![]() – zobaczyć historię zapisów deklaracji. Po naciśnięciu tego przycisku pojawi się okienko Zapisy deklaracji służące do przeglądania i aktualizowania historii zapisów deklaracji.
– zobaczyć historię zapisów deklaracji. Po naciśnięciu tego przycisku pojawi się okienko Zapisy deklaracji służące do przeglądania i aktualizowania historii zapisów deklaracji.
![]() – wygenerować dokument IZ – zobowiązanie wobec urzędu skarbowego na kwotę do zapłaty wynikającą z deklaracji
– wygenerować dokument IZ – zobowiązanie wobec urzędu skarbowego na kwotę do zapłaty wynikającą z deklaracji
![]() – po naciśnięciu tego przycisku nastąpi obliczenie pól typu “RAZEM” oraz innych pól, których wartość obliczana jest na podstawie powiązań arytmetycznych z innymi polami deklaracji.
– po naciśnięciu tego przycisku nastąpi obliczenie pól typu “RAZEM” oraz innych pól, których wartość obliczana jest na podstawie powiązań arytmetycznych z innymi polami deklaracji.
![]() – wybrać widoczną stronę deklaracji.
– wybrać widoczną stronę deklaracji.
UWAGA
Pozycja 57 wypełniana jest automatycznie wartościami z dokumentów przy których zaznaczyliśmy przy pozycji znacznik Paliwo.
Deklaracja podatkowa VAT-7K
Deklaracje dla podatku od towarów i usług VAT-7K składają mali podatnicy, rozliczający podatek za okresy kwartalne.
Aby utworzyć i wydrukować deklarację dla podatku od towarów i usług (VAT-7K) należy wybrać przycisk VAT-7K. Pojawia się formularz deklaracji podatkowej z obliczonymi i wypełnionymi polami za bieżący rok i kwartał.
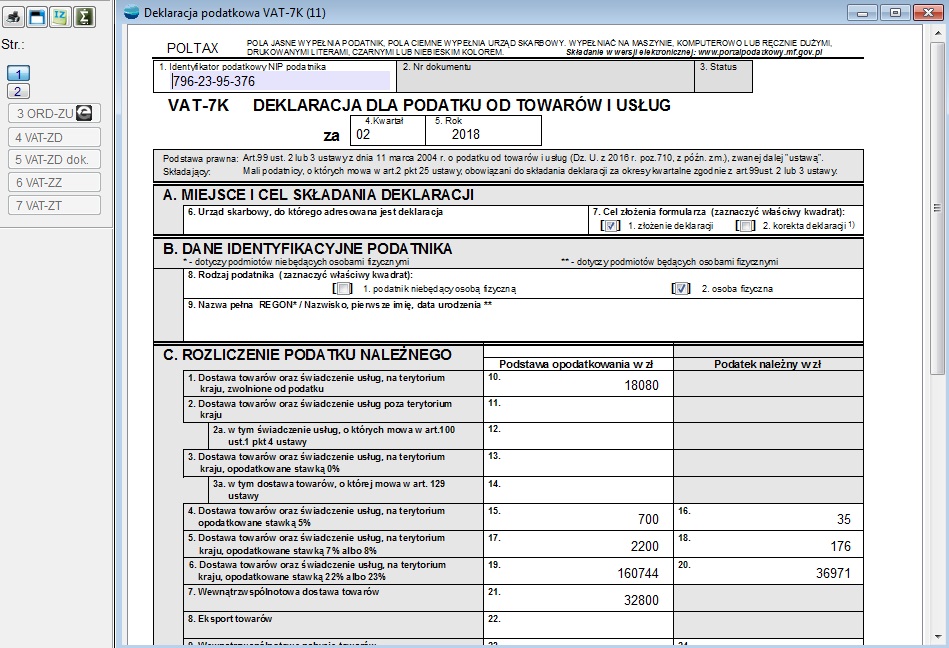
Deklaracja podatkowa VAT-7D
Deklaracje dla podatku od towarów i usług VAT-7D składają podatnicy inni niż mali, rozliczający podatek za okresy kwartalne.
Aby utworzyć i wydrukować deklarację dla podatku od towarów i usług (VAT7D) należy wybrać przycisk VAT7D. Pojawia się formularz deklaracji podatkowej z obliczonymi i wypełnionymi polami za bieżący rok i kwartał.

Załącznik VAT-ZD do deklaracji dla podatku od towarów i usług
W związku z przepisami wprowadzonymi przez organ podatkowy, system umożliwia zawiadamianie o dokonanej korekcie, poprzez wzór deklaracji VAT-ZD.
Deklaracja VAT-ZD jest dostępna przy formularzach VAT7, VAT7K i VAT7D, po zaznaczeniu odpowiednich znaczników.

Po zaznaczeniu znacznika dotyczącego zawiadomienia, z lewej strony uaktywnią się dwa przyciski VAT-ZD i VAT-ZD dok.
Pod pojęciem załącznik VAT-ZD rozumiemy pierwszą stronę zawierającą dane firmy oraz drugą stronę, która zawiera pozycje, dla których dokonujemy korekty podstawy opodatkowania oraz kwoty podatku należnego. Na jednym załączniku może być ich maksymalnie 8. Jeżeli mamy więcej pozycji system automatycznie podzieli je na odpowiednią ilość załączników.
Przykład:
Dla poniższej deklaracji system wygeneruje dwa załączniki:
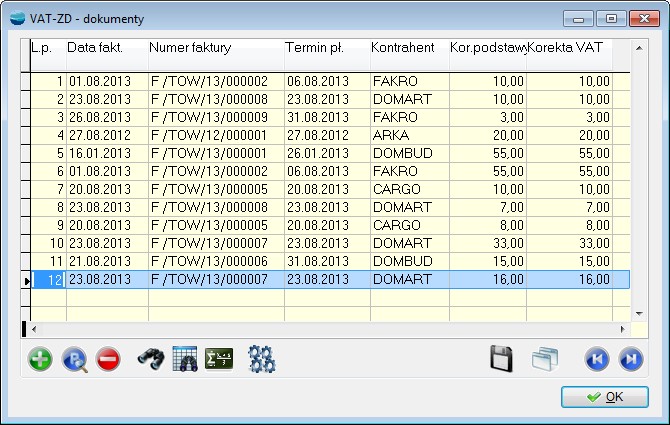
Po kliknięciu w opcję VAT-ZD, pojawi nam się poniższy formularz, w którym będą dane podatnika przepisane z deklaracji VAT-7, VAT-7K, VAT-7D. Na tym etapie, pole dotyczące numeru załącznika jest puste. System uzupełni go automatycznie w trakcie wydruku.
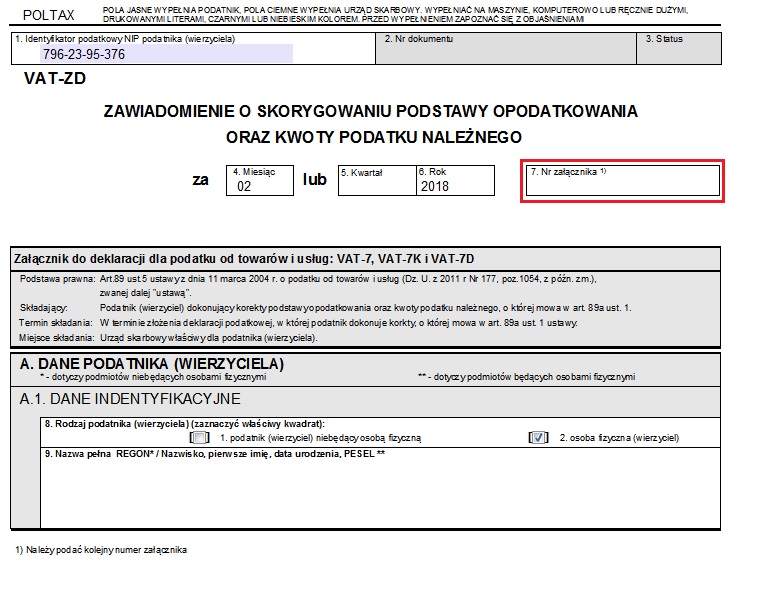
Pozycje do deklaracji wprowadzamy wchodząc w opcje VAT-ZD dok. Po wejściu pojawia się tabela, do której należy dodać poszczególne pozycje.
Na formularzu pozycji wskazujemy dokument, który będzie podlegał korekcie oraz wpisujemy kwoty korekty.
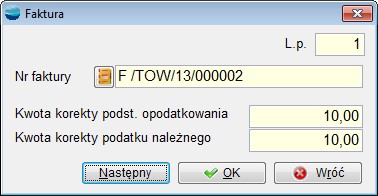
Po kliknięciu w ikonę „Drukuj”, przy wypełnionej deklaracji VAT-ZD, pojawi się okno wyboru, którą z deklaracji planujemy wydrukować, np. VAT-7 czy VAT-ZD
Po wybraniu deklaracji VAT-ZD, system podpowiada dwa wzorce wydruku deklaracji.

Ilość wydruków strony pierwszej uzależniona jest od ilości załączników. Na każdej stronie wydruku dokumentów podlegających korekcie, ustawodawca przewidział osiem pozycji. W związku z tym, przy wyborze pierwszego wzorca, program wpisze numer załącznika, w zależności od tego ile jest dokumentów, a wydruk strony drugiej to osiem pozycji na każdej stronie.
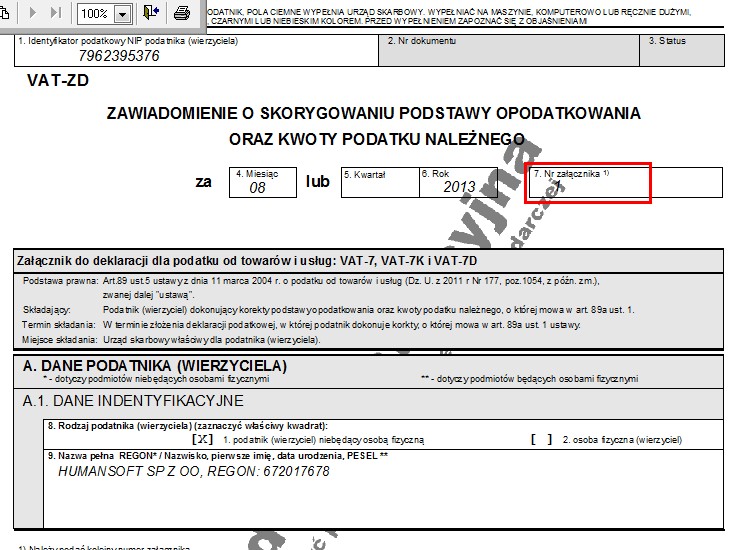
Wnioski VAT-ZZ i VAT-ZT do deklaracji dla podatku od towarów i usług
System umożliwia złożenie wniosku o zwrot podatku VAT – VAT-ZZ, jak również wniosek o przyspieszenie zwrotu podatku VAT – VAT-ZT. Oba wnioski dostępne są na formularzach VAT7, VAT7K i VAT7D, po zaznaczeniu odpowiednich znaczników.
Wydruk rejestrów VAT
Funkcjonalność Wydruk rejestrów VAT daje możliwość odpowiedniego przefiltrowania danych i wykonania wydruków rejestrów VAT.
Po wybraniu opcji pojawia się okno z parametrami wstępnymi wydruku, gdzie ustalamy:
- Rok rejestru
- Miesiąc lub kwartał, z którego chcemy zrobić wydruk rejestrów
- Typ rejestru: sprzedaży, korekt sprzedaży, zakupów, korekt zakupów.
Następnie wybieramy opcję Drukuj i mamy do wyboru dwa wydruki: Tylko podsumowanie i Całość, jak również dwa wydruki ze stawką dodatkową.
Wydruk pobiera dane z bazy, co oznacza że brane są pod uwagę tylko rejestry już utworzone.
Metoda kasowa rozliczenia VAT
System umożliwia rozliczenia VAT metodą kasową. W związku z tym, w ustawieniach globalnych istnieje możliwość zdefiniowania metody rozliczania podatku VAT: metoda memoriałowa i metoda kasowa.
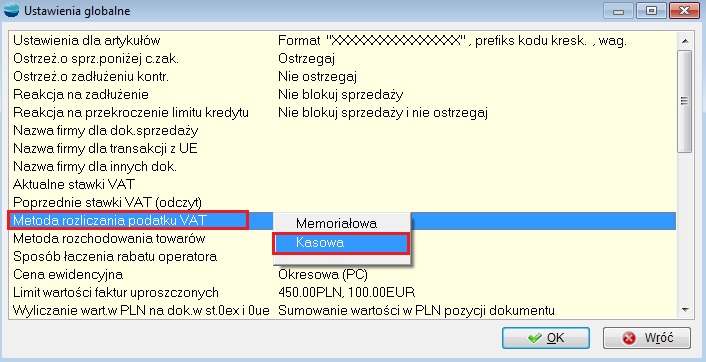
Domyślną metodą w systemie jest metoda memoriałowa. Jeżeli skorzystamy z metody kasowej, dokumenty będą trafiać do rejestru VAT w momencie ich zapłaty.
| Aby dokument trafił w ogóle do rejestru VAT, musi mieć wypełnioną datę w rejestrze VAT (choć nie będzie ona miała wpływu na faktyczną datę, z jaką dokument pojawi się w rejestrze VAT). |
Deklaracja VAT-UE
Podatnicy dokonujący wewnątrzwspólnotowego nabycia lub wewnątrzwspólnotowej dostawy towarów, zarejestrowani jako podatnicy VAT-UE, maja obowiązek składać w urzędzie skarbowym miesięczną deklarację podsumowującą o dokonanych czynnościach nabycia lub dostawy na terenie wspólnoty. Informacje podsumowujące mają być składane do 15 dnia miesiąca następującego po tym, w którym powstał obowiązek podatkowy w z tytułu wewnątrzwspólnotowego nabycia lub wewnątrzwspólnotowej dostawy towarów.
Deklaracje kwartalne podsumowujące obrót wewnątrzwspólnotowy można składać, jeżeli pozwolą na to przepisy.
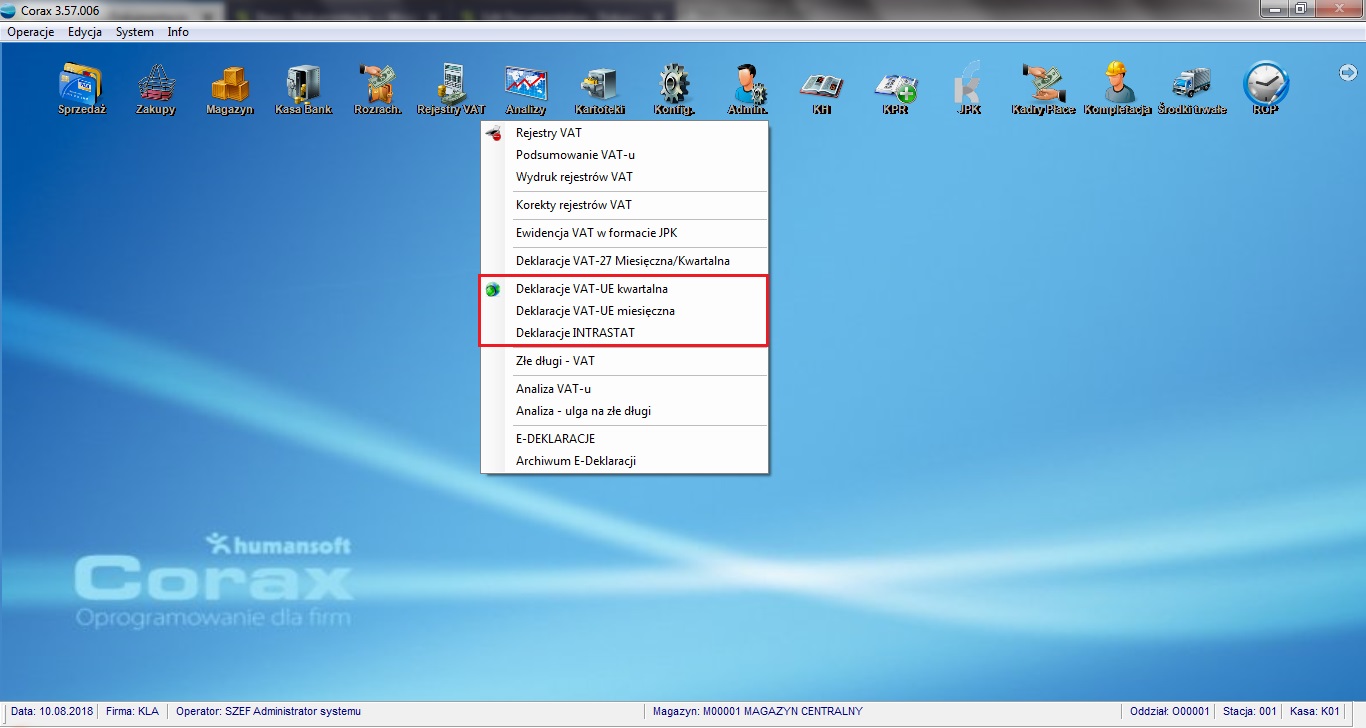
Deklaracja tworzona jest na podstawie wystawianych w systemie dokumentów i informacji w nich zawartych.
Deklaracja VAT-UE miesięczna – formularz
Dodając nową deklarację VAT-UE pojawia się poniższy formularz. Po wciśnięciu klawisza Wykonaj program automatycznie wygeneruje deklaracje.
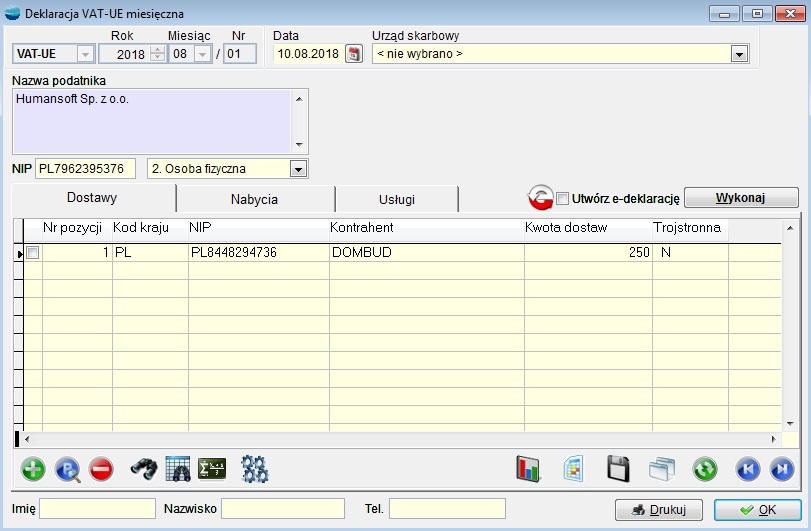
Selektor VAT-UE/ VAT-UEK
Pozwala wskazać czy wypełniamy deklaracje czy korektę deklaracji
Rok, Miesiąc, Nr
Rok i miesiąc za jaki składamy deklaracje oraz kolejny numer deklaracji
Urząd skarbowy
Pozwala wybrać właściwy urząd skarbowy. Automatycznie pojawia się urząd wskazany jako adresat deklaracji VAT7 w Konfig->Dane podatkowe firmy zakładka Urzędy i osoby.
Nazwa podatnika
Pojawi się tu pełna nazwa firmy składającej deklarację. Dane pobierane są z Konfig->Dane podatkowe firmy
Pozycje w deklaracji system wygeneruje automatycznie, możemy również dodać jest z poziomu deklaracji.

Wszystkie dane przy pozycji również wypełniane są automatycznie jednak każdą pozycję można modyfikować ręcznie.
Przy pozycjach deklaracji znajdują się trzy zakładki Dostawy, Nabycia i Usługi. Do zakładki Dostawy trafiają transakcje wewnątrzwspólnotowej dostawy towarów, do zakładki Nabycia transakcje wewnątrzwspólnotowego nabycia towarów, a do zakładki Usługi transakcje wewnątrzwspólnotowej dostawy usług. Jeżeli jest to transakcja trójstronna pojawi się w trzech zakładkach.
Pozycje grupowane są wg NIP-u tzn., że system w jednej pozycji zlicza wartość fakturowaną wszystkich nabyć lub dostaw wewnątrzwspólnotowych dla danego Kontrahenta.
Deklaracja VAT-UE kwartalna – formularz
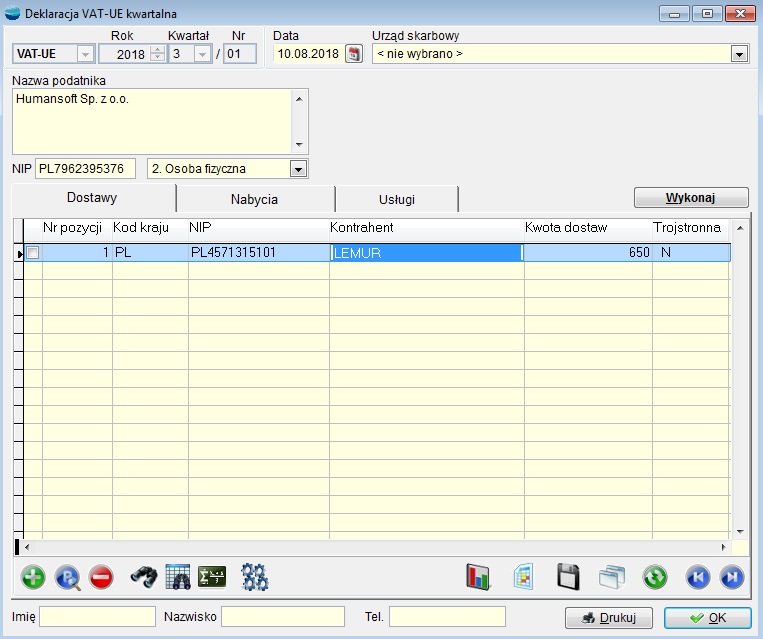
Selektor VAT-UE/ VAT-UEK
Pozwala wskazać czy wypełniamy deklaracje czy korektę deklaracji
Rok, Kwartał, Nr
Rok i kwartał za jaki składamy deklaracje oraz kolejny numer deklaracji
Urząd skarbowy
Pozwala wybrać właściwy urząd skarbowy. Automatycznie pojawia się urząd wskazany jako adresat deklaracji VAT7 w Konfig->Dane podatkowe firmy zakładka Urzędy i osoby.
Nazwa podatnika
Pojawi się tu pełna nazwa firmy składającej deklarację. Dane pobierane są z Konfig->Dane podatkowe firmy
Deklaracja INTRASTAT
Deklaracja INTRASTAT jest obowiązkiem sprawozdawczym dotyczącym transakcji wewnątrzunijnych.
Deklaracja generowana jest automatycznie na podstawie wprowadzonych do systemu danych. Wygenerowane dane można poprawić wchodząc w poszczególne pozycje dokumentu. Istnieje możliwość samodzielnego sporządzenia całej deklaracji.
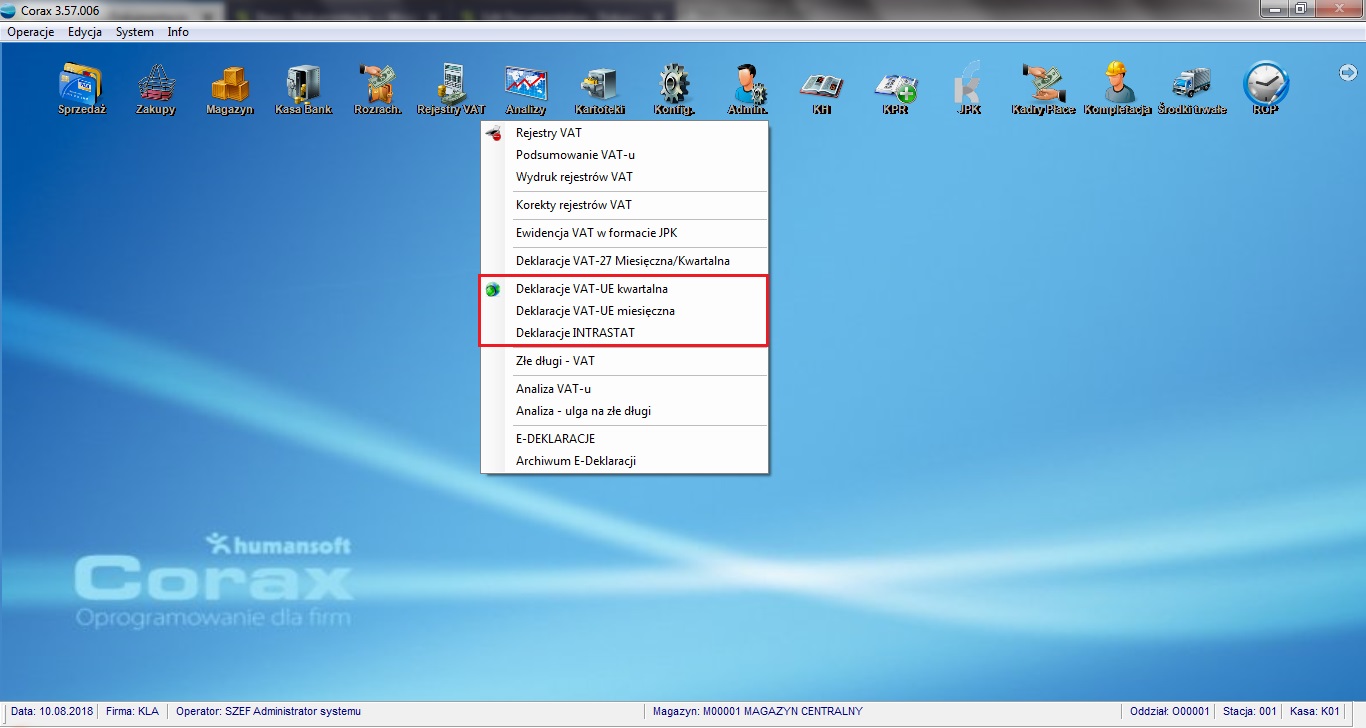
Prawidłowe wygenerowanie deklaracji wymaga wypełnienia określonych pól w kartotece kontrahenta i towaru oraz uzupełnienia wartości przy pozycjach.
1. Kupowany /sprzedawany asortyment powinien posiadać wypełnione pola :
- kod PCN
- kraj pochodzenia
- masa jednostkowa
2. kontrahent/odbiorca powinien mieć wypełnione pola:
- podatnik VAT zarejestrowany w UE
- numer NIP
- wskazane państwo (należące do UE)
3. Dokumenty dotyczące transakcji wewnątrzunijnych powinny posiadać wypełnione pola znajdujące się na formularzu dokumentu oraz przy każdej pozycji dokumentu Dane INTRASTAT lub pola znajdujące się pod klawiszem F12->Dane do deklaracji INTRASTAT. Pola znajdujące się pod klawiszem F12->Dane do deklaracji INTRASTAT można modyfikować nawet, gdy dokument znajduje się w trybie Pokaż
Deklaracja Intrastat – formularz
Dodając nową deklarację INTRASTAT pojawia się poniższy formularz. Należy wybrać rodzaj deklaracji przywóz lub wywóz i wcisnąć klawisz wykonaj. System automatycznie wygeneruje deklaracje.
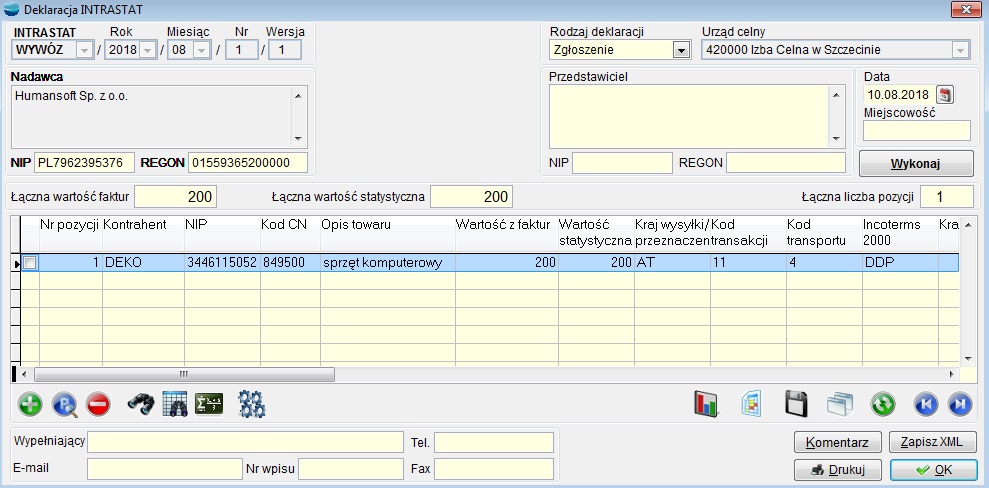
Selektor PRZYWÓZ/WYWÓZ
Są dwa rodzaje deklaracji Intrastat:
PRZYWÓZ dotyczy wewnątrzwspólnotowego nabycia towarów
WYWÓZ dotyczy wewnątrzwspólnotowych dostaw towarów
Rok, Miesiąc, Nr
Rok i miesiąc za jaki składamy deklaracje oraz kolejny numer deklaracji
Rodzaj deklaracji
Selektor pozwala wskazać czy jest to pierwotne zgłoszenie, zamiana zgłoszenia czy korekta zgłoszenia.
Urząd celny
Pozwala wybrać właściwy Urząd celny. Automatycznie pojawi się urząd wskazany jako adresat deklaracji Intrastat w Konfig->Dane podatkowe firmy zakładka Urzędy i osoby.
Odbiorca
Pojawi się tu pełna nazwa firmy składającej deklarację. Dane pobierane są z Konfig->Dane podatkowe firmy
Łączna wartość fakturowana
Łączna wartość pozycji zawartych w deklaracji.
Łączna liczba pozycji
Liczba pozycji zawartych w deklaracji.
Pozycje w deklaracji system wygeneruje automatycznie, możemy również dodać jest z poziomu deklaracji.
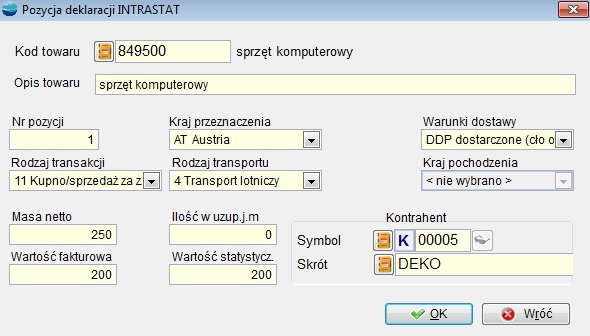
Wszystkie dane przy pozycji również wypełniane są automatycznie. Pobierane są z pól Dane INTRASTAT znajdujących się na formularzu dokumentu sprzedaży lub zakupu oraz przy każdej pozycji dokumentu. Każdą wygenerowana pozycję można modyfikować ręcznie.
Zapisz XML
Opcja ta umożliwia zapis deklaracji w formacie XML co pozwala na eksport deklaracji do programu CELINA. Przed pierwszym zapisem deklaracji należy w opcji Konfig->Ustawienie globalne wskazać folder, w którym każdorazowo zapisywana będzie deklaracja.
Analiza VAT-u
W rejestrach VAT, dostępna jest Analiza VAT-u, która umożliwia kontrolę dokumentów trafiających do rejestrów VAT oraz różnic, które powstają poprzez np. wystąpienie szczególnego momentu podatkowego, czyli ręczne zmiany w VAT.
Po wejściu do analizy pojawiają się parametry:
- Rok
- Miesiąc lub kwartał
- Typ rejestr – typ rejestru ogranicza parametr „rejestr”
- Rejestr
- Różnica VAT – różnica VAT pozwala nam ograniczyć wyświetlane dokumenty np. tylko do tych które zawierają różnice.
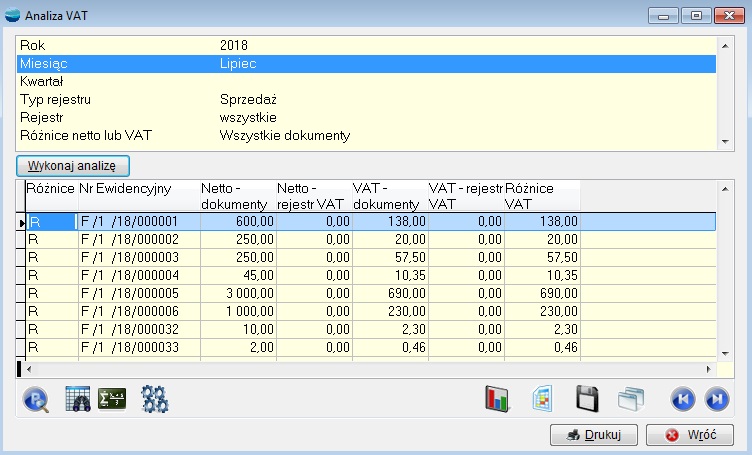
W wyniku wykonania analizy pojawiają się następujące kolumny:Różnice – w tej kolumnie pojawia się literka „R”, która oznacza, że na dokumentach, przy których się pojawia, powstały różnice pomiędzy rejestrem a dokumentami. Różnice pojawiają się przede wszystkim na dokumentach, na których dokonano zmian ręcznie. Dotyczy to również dokumentów, których nie ma w rejestrze VAT.Netto – rejestr VAT, VAT – rejestr VAT – w tych kolumnach przedstawiane są zsumowane wartości, które znajdują się w rejestrze VAT.Netto – dokumenty, VAT – dokumenty – kolumny przedstawiają wartości z dokumentów.
Może wystąpić sytuacja gdzie na głównej stronie analizy pojawia się dokument z samymi zerami. Dotyczy to dokumentów, których pozycje nie podlegają stawce VAT (oznaczone w programie jako Brutto(*)).
Z poziomu analizy możemy wejść w szczegóły i każdy dokument możemy podejrzeć szczegółowo wchodząc w przycisk Popraw. Wyświetli się nam wtedy rozbicie kwot na poszczególne stawki VAT (daje nam to też możliwość sprawdzenia, w której stawce pojawiają się różnice). Tutaj również jest podział na wartości z dokumentów, w rejestrze oraz wartość różnic, jeśli takie występują.
Obsługa wyjątkowych przypadków w rejestrach i analizach VAT
System obsługuje następujące szczególne przypadki podatkowe, które zdarzają się w rejestrach VAT. Pod uwagę wzięto następujące sytuacje:
a) data dokumentu jest inna niż data vat
- Sytuacja taka może się zdarzyć gdy:
- artykuł ma zaznaczony znacznik dotyczący dni przesunięcia uwzględnienia artykułu w rejestrze VAT.
- dokument został przeniesiony ręcznie do rejestru VAT w miesiącu innym niż miesiąc wystawienia dokumentu (np. dokument wystawiony w sierpniu a data vat zmieniona na lipiec lub wrzesień)
W powyższych sytuacjach dokument w analizie pod F12 będzie wyglądał jak poniżej:
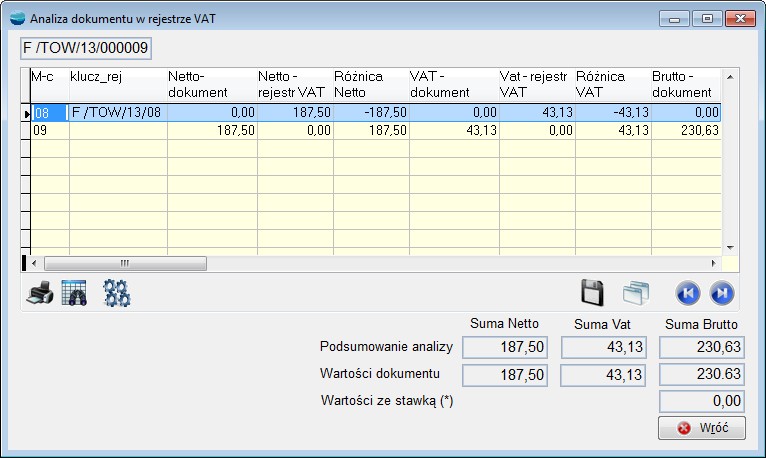
b) brak wpisanej daty VAT
Sytuacja taka może się zdarzyć, kiedy data VAT zostanie usunięta ręcznie z Danych podatkowych na dokumencie (np. czekamy na wpłatę przez klienta danej kwoty).
Przy próbie przeniesienia takiego dokumentu ręcznie do rejestru VAT (F12 -> Dodaj zaznaczone do rejestru VAT), pojawi się komunikat informujący ze nie jest wypełniona data VAT i dokument nie zostanie przeniesiony do rejestru.
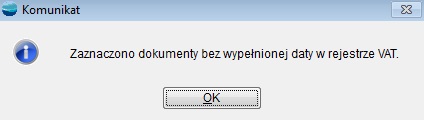
Komunikat pojawia się również, przy próbie wykonania analizy z poziomu dokumentów (F12 -> Analiza dokumentu w rejestrze VAT).
Taki dokument nie jest również uwzględniany w analizie dostępnej w menu Rejestry VAT -> Analiza VAT-u. (Analiza ta uwzględnia dokumenty które mają wpisaną data_vat)
Obrót złomem
W związku z wprowadzonymi w życie zmianami dotyczącymi ewidencji obrotu złomem, w wyniku których obowiązek rozliczenia VAT został przerzucony ze sprzedawcy złomu na nabywcę, program daje możliwość zarejestrowania takich dokumentów.
W takiej sytuacji sprzedawca będzie zobowiązany wystawić fakturę sprzedaży dokumentującą sprzedaż nieopodatkowaną podatkiem VAT. Nabywca natomiast będzie zobowiązany wystawić fakturę wewnętrzną i wykazać ten zakup w deklaracji VAT jako podatek należny i naliczony.
W związku z powyższym program wyposażony jest w dokumenty i funkcjonalności, które umożliwiają obsługę handlu złomem zgodnie z obowiązującymi przepisami.
- Sprzedaż złomu
Aby umożliwić prawidłowe rejestrowanie dokumentów oraz wyliczanie rejestrów VAT, należy w definicji dokumentu sprzedaży wybrać odpowiedni rodzaj dokumentu:
- Dostawa towarów, dla której podatnikiem jest nabywca.
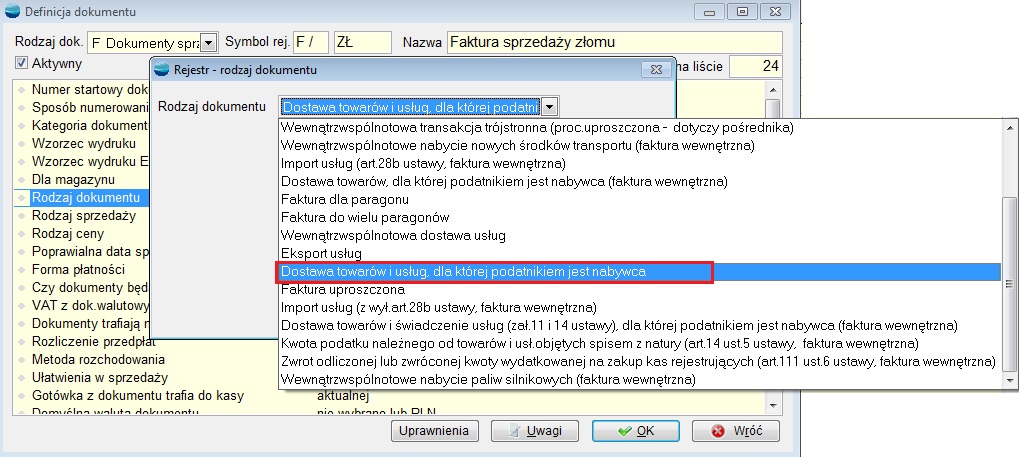
Dokumenty tego typu są wystawiane w stawce „nie podlega ustawie o podatku VAT”. Służą one do dokumentowania sprzedaży złomu podmiotom będącym płatnikami VAT. Dokumenty tak skonfigurowane będą uwzględniane w deklaracjach: VAT 7, VAT 7K i VAT – 7D – w polu 41.b) zakup złomuPo stronie dokumentów zakupu istnieją dwa dokumenty typu:- Dostawa towarów, dla której podatnikiem jest nabywca (faktura wewnętrzna)
- Dostawa towarów, dla której podatnikiem jest nabywca.
Dokumenty dostawy towarów, dla której podatnikiem jest nabywca również wystawiane są w stawce „nie podlega ustawie o podatku VAT”.
Po zarejestrowaniu dokumentu tego typu należy utworzyć lub wygenerować automatycznie parę faktur wewnętrznych. Generowanie może odbywać się z formularza faktury zakupu lub korekty zakupu, albo z poziomu listy dokumentów.
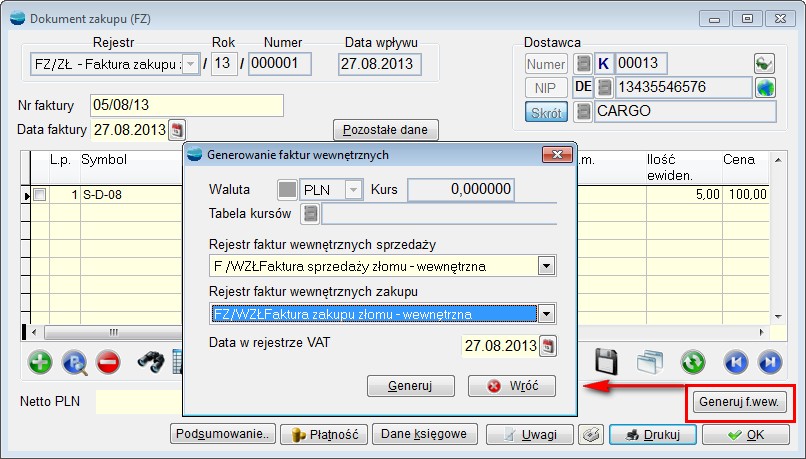
Generowanie dokumentów wewnętrznych z poziomu listy dokumentów zakupu lub korekt zakupu umożliwia wygenerowanie zbiorczych faktur wewnętrznych, co jest dopuszczalne przez przepisy.
Dokumenty wewnętrzne są generowane do zaznaczonych dokumentów, które powinny:
- Być jednego typu (np. korekty z tytułu zwrotu),
- Posiadać ten sam rodzaj ceny i kontrahenta.
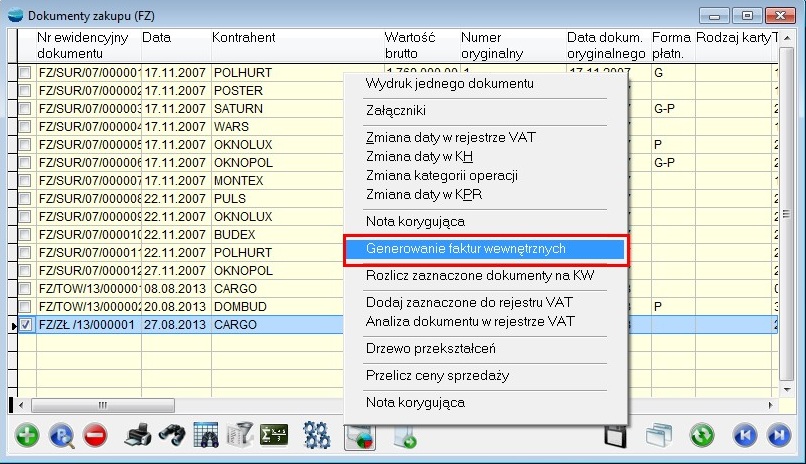
Po wygenerowaniu dokumentów możliwy jest ich podgląd. Wyjątkiem jest tu podgląd wygenerowanej wewnętrznej korekty zakupu z formularza korekty zakupu (z przyczyn technicznych).Podczas generowania dokumentów wewnętrznych z korekty zakupu, konieczne jest albo wskazanie dokumentu, którego dotyczy korekta, albo podanie dat i numerów dokumentów korygowanych. Nie jest pilnowana zgodność pozycji korekt i dokumentów korygowanych, jak również pozycji dokumentów wewnętrznych. Dlatego też np. korekta wewnętrzna sprzedaży zawsze powstaje jako korekta do dokumentu nieistniejącego.Jeżeli na liście dokumentów zostanie zaznaczony jeden dokument, wygenerowane dokumenty nie będą traktowane jako dokumenty zbiorcze.Tak skonfigurowane dokumenty będą uwzględniane w deklaracjach: VAT – 7, VAT 7K i VAT – 7D w polach:
- 41 i 42 – VAT należny
- 51 i 52 – VAT naliczony.
Ustawienia globalne – opis
Ustawienia dla artykułów
Umożliwia zdefiniowanie między innymi prefiksu kodu kreskowego, wagowego, PLU lub dodanie epilogu po zapisaniu artykułu. Można ustalić też szkielet symbolu artykułów, który można utworzyć:
- korzystając z maski
- proponowanego ze struktury drzewa
Ostrzeż.o sprz.poniżej c.zak
Tak – w momencie, gdy nastąpi sprzedaż (wydanie z magazynu) poniżej ceny zakupu, ma to być sygnalizowane odpowiednim komunikatem na ekranie.
Ostrzeż.o zadłużeniu kontr.
Ustala się tu czy w momencie, gdy nastąpi sprzedaż (wydanie z magazynu) kontrahentowi mającemu zadłużenie, ma to być sygnalizowane odpowiednim komunikatem na ekranie, czy nie. W przypadku wyboru opcji ostrzegania należy jeszcze podać liczbę dni przeterminowania płatności.
Reakcja na zadłużenie
Ustala się tu czy w momencie, gdy nastąpi sprzedaż kontrahentowi mającemu zadłużenie, ma być ona blokowana czy nie.
Do wyboru są tu trzy warianty blokowania:
- nie blokuj (można sprzedać na przelew i za gotówkę)
- blokuj sprzedaż z płatnością terminową przy zadłużeniu przeterminowanym o wskazana liczbę dni (nie można sprzedać np. na przelew)
- blokuj każdą sprzedaż (nie można sprzedać ani na przelew ani za gotówkę).
Reakcja na przekroczenie limitu kredytu
Możliwość ostrzegania przy przekroczeniu limitu kredytu dla kontrahenta. Do wyboru mamy cztery warianty:
- Nie blokuj sprzedaży i nie ostrzegaj (mimo przekroczenia limitu kredytu można sprzedać bez żadnego komunikatu)
- Ostrzegaj (program wyświetla komunikat o przekroczeniu limitu kredytu)
- Zezwalaj na sprzedaż za gotówkę (mimo przekroczenia limitu kredytu można sprzedawać za gotówkę)
- Blokuj każdą sprzedaż (w momencie przekroczenia limitu kredytu blokowana jest każda sprzedaż).
W przypadku dwóch ostatnich opcji, sprzedaż będzie możliwa po autoryzacji dokonanej przez operatora uprawnionego do zmiany limitu kredytu kontrahenta. Limit ustawia się w konkretnym kontrahencie, zakładka „Dane dodatkowe”.
Nazwa firmy dla dok.sprzedaży
W opcji tej ustala się nazwę firmy, która będzie drukowana na dokumentach sprzedaży (faktury, rachunki, paragony). Należy wpisać tutaj pełną nazwę i adres firmy oraz numer NIP i numer rachunku bankowego. Nie ma ograniczenia co do długości wpisywanej nazwy i adresu. Wpisaną i zatwierdzona przyciskiem OK nazwę firmy możesz w każdej chwili podejrzeć lub poprawić.
Nazwa firm dla transakcji z UE
Pole należy wypełnić w przypadku gdy firma prowadzi eksport-import z krajami należącymi do UE. Należy podać dane firmy wraz z numerem NIP, którego format odpowiada wymogom transakcji wewnątrzunijnych (litery PL określające kraj oraz numer NIP bez znaków oddzielających).
Nazwa firmy dla innych dok.
Wprowadzona tu nazwa firmy będzie drukowana na pozostałych dokumentach oraz zestawieniach. Nie musi być więc tak szczegółowa jak poprzednia. Wystarczy nazwa i adres firmy oraz nr NIP lub REGON.
Aktualne stawki VAT
Aktualne stawki VAT obowiązujące od 1 stycznia 2011r. Istnieje możliwość ich zmiany, jednak należy mieć na uwadze obowiązujące, aktualne, przepisy podatkowe. Uwaga, zmiana przepisów z 1 maja 2019r. dotyczy jedynie zmiany oznaczeń literowych. Możne je zmienić w Konfiguracja -> Stacje robocze -> Popraw/Dodaj -> Konfiguracja.
Poprzednie stawki VAT (odczyt)
Informacja o stawkach VAT sprzed 1 stycznia 2011r. Nie ma możliwości edycji.
Metoda rozliczania podatku VAT
Metoda memoriałowa – za dzień poniesienia kosztu uważa się dzień, w którym zaksięgowano go na podstawie faktury, lub dzień, na który ujęto koszt na podstawie innego dokumentu. Metoda kasowa – obowiązek podatkowy powstaje z chwilą uregulowania całości lub części należności. Dokumenty będą trafiać do rejestru VAT w momencie zapłaty.
Metoda rozchodowania towarów
FIFO – First In First Out. LIFO – Last In First Out. FEFO – First Expired First Out. Metoda rozchodowania FEFO z rozbiciem na dostawy dostępna jest na dokumentach F, WZ, R i ZD. W artykułach w zakładce “Inne” dostępna jest opcja “Rozchodowanie FEFO” oraz “Dzielenie na dostawy”.
Sposób łączenia rabatu operatora
Składanie – jeśli jest więcej niż 1 rabat, będą one policzona po kolei. Sumowanie – rabaty będą zsumowane i policzone jednocześnie.
Cena ewidencyjna
Okresowa PC – cena pobierana z poziomu cen. Dla przychodu – cena pobierana z dokumentu przychodowego.
Limit wartości faktur uproszczonych
Pozwala zdefiniować limit dla faktur uproszczonych w walucie PLN oraz EUR.
Wyliczanie wart.w PLN na dok.w st.0ex i 0ue
Opcja pozwalająca wybrać sposób obliczania wartości netto złotówkowej dokumentów wystawianych w stawce 0ex i 0ue: sumowanie wartości w PLN pozycji dokumentów, przeliczanie podsumowania w walucie przez kurs.
Wyświetlanie tabel artykułów
Możliwość ustawienia Szybkiego filtra, który pojawia się przed wejściem do tabeli artykułów i powoduje pojawienie się tylko tych rekordów, które spełniają warunek filtru. Funkcjonalność wpłynie na polepszenie wydajności pracy, dzięki ograniczenia ilości ściąganych artykułów.
Wyświetlanie tabel kontrahentów
Możliwość ustawienia Szybkiego filtra, który pojawia się przed wejściem do tabeli kontrahentów i powoduje pojawienie się tylko tych rekordów, które spełniają warunek filtru. Funkcjonalność wpłynie na polepszenie wydajności pracy, dzięki ograniczenia ilości ściąganych kontrahentów.
Metoda naliczania punktów w SL
W tym miejscu można ustalić w jaki sposób program będzie naliczał punkty systemu lojalnościowego. Do wyboru są trzy możliwości: punkty liczone od ilości, punkty liczone od wartości netto lub punkty liczone od wartości brutto.
Logo firmy na fakturze
Lokalizacja pliku z logiem firmy, które pokaże się na wzorcach wydruku, w plikach PDF oraz w wysyłce e-faktur. Plik powinien być w formacie BMP.
Faktury wewnętrzne
Dokumenty WF – w menu sprzedaży dostępne będą opcje „Faktury wewnętrzne” i „Korekty faktur wewnętrznych” które umożliwiają edycję podsumowania. Dokumenty mogą być wystawiane ręcznie, lub generowane z dokumentów faktur importowych i ich korekt. Domyślnym ustawieniem jest „Para dokumentów – sprzedaży i zakupu”, ale istnieje również możliwość tworzenia faktur wewnętrznych jako pojedynczych dokumentów, mogących pojawić się w rejestrze VAT zarówno po stronie sprzedaży, jak i zakupu. W tym celu należy wybrać opcję „Dokumenty WF”. W menu sprzedaży dostępne są wtedy opcje „Faktury wewnętrzne” i „Korekty faktur wewnętrznych.
Kontrahent dla faktur wewnętrznych
W polu tym należy wskazać z listy kontrahentów własną firmę. Operacja ta pozwoli by wygenerowane faktury wewnętrzne nie brały udziału w żadnych z dostępnych analiz oraz nie trafiały na rozrachunki.
Folder aktualizacji
Określenie folderu na dysku sieciowym gdzie zamieszczane będą aktualizacje do systemu. Wskazanie katalogu, pozwoli na automatyczne wykrycie przez stacje klienckie nowej wersji systemu oraz umożliwi uruchomienie zamieszczonej tam aktualizacji.
Folder załączników
Określenie miejsca (katalogu) na dysku sieciowym gdzie automatycznie zapisywane będą załączniki. Załącznikami mogą być piki graficzne oraz dokumenty sporządzone w programie WORD, Excel.
Folder plików XML (Celina)
Wskazanie folderu, w którym każdorazowo zapisywana będzie deklaracja INTRASTAT.
Śledzenie zmian
Umożliwia włączenie lub wyłączenie obsługi śledzenia zmian w systemie.
Folder programu „Formularze IPS”
Wskazanie folderu, w którym każdorazowo zapisywane będzie sprawozdanie F-01.
Folder plików do NFZ-SKO
Wskazanie folderu, w którym każdorazowo zapisywane będą dane wygenerowane w module Kadr i Płac HR na temat zestawienia obniżonych składek na ubezpieczenie zdrowotne (Zestawienie obniżonych składek na ubezpieczenie zdrowotne – format pliku elektronicznego).
Folder plików do SOD/PFRON
Wskazanie folderu, w którym każdorazowo zapisywane będą pliki XML wygenerowane w module Kadr i Płac HR.
Pobieranie kursów walut z NBP
Automatyczne pobieranie kursów podczas startu systemu. Możliwość zablokowania opcji dla wybranych operatorów. Tabele można aktualizować ręcznie w: Kartoteki –> Tabela kursów walut –> F12 –> Pobierz kursy walut z NBP.
Logi urządzeń fiskalnych
Można tu zdefiniować zapis wykonywanych operacji.
Sposób generacji dokumentów KJ
Opcja pozwala wybrać, kiedy będą generowane dokumenty Kontroli jakości: generuj po zatwierdzeniu pozycji, generuj po zatwierdzeniu dokumentu (bez grupowania po symbolu i numerze partii oraz z grupowaniem po symbolu i numerze partii).
Konfiguracja e-Faktur
Ustawienia dotyczące e-Faktur: między innymi temat, treść, adresat ukrytej kopii czy wzorzec wydruku. Względem ustawień globalnych, priorytetowe są ustawienia w definicji dokumentu i ustawienia dla kontrahenta. Pokaż załącznik przed wysłaniem – jeśli jest zaznaczona ta opcja to przed wysłaniem e-faktury pojawi się plik PDF z fakturą – można wysłać ją – zatwierdzając lub nie wysyłać – wybierając „Wróć”.
Konfiguracja korekt e-Faktur
Ustawienia dotyczące korekt e-Faktur: między innymi temat, treść, adresat ukrytej kopii czy wzorzec wydruku. Względem ustawień globalnych, priorytetowe są ustawienia w definicji dokumentu i ustawienia dla kontrahenta.
Pokaż załącznik przed wysłaniem – jeśli jest zaznaczona ta opcja to przed wysłaniem korekty e-faktury pojawi się plik PDF z korektą – można wysłać ją – zatwierdzając lub nie wysyłać – wybierając „Wróć”.
Czas bezczynności programu
Parametr pozwala ustawić liczbę minut, po której nastąpi automatyczne zamknięcie programu. 0 minut – bez ograniczeń. Zakres ustawień 60 – 999 minut.
Cechy w planie kont jak analityki
Bez względu na wcześniejsze ustawienia, zmiana parametru na “Tak” spowoduje większe obostrzenia dotyczące edycji kont i cech – np. nie można edytować cech, jeżeli były zapisy na koncie. Cechą konta może być tylko kartoteka systemowa lub typu combo i wszystkie cechy dodane do konta będą wymagane. Jednocześnie sprawdzanie wypełnienia cech w dekretach dotyczy wszystkich cech przypisanych do konta.
Rodzaje firm/Dane wprowadzające JPK KH
Wybór rodzaju firmy: brak firmy, firma inna, mała, mikro, organizacja pozarządowa. Mamy tu wybór wersji schem do sprawozdania JPK – 1 i 2.
Automatyczne spr. Statusu podatnika VAT
Tak – na dokumentach F, KF, FZ, KZ automatycznie program sprawdzi czy wybrany kontrahent jest czynnym podatnikiem VAT. Jeśli nie jest, wtedy pojawi się stosowny komunikat i nastąpi blokada dodawania pozycji na dokumencie.
Środowisko rozszerzeń (corax)
Opis narzędzia
Środowisko rozszerzeń powstało jako odpowiedź na potrzeby naszych klientów, ponieważ nie sposób wyobrazić sobie nowoczesny system wspomagający proces zarządzania przedsiębiorstwem, który nie dawałby możliwości elastycznego dostosowania go do potrzeb firmy. Obecnie większość przedsiębiorstw poszukuje rozwiązań dających im możliwość wsparcia informatycznego szczególnie w tych obszarach ich działalności, w których nie sprawdza się standardowa funkcjonalność gotowych programów. Systemy o elastycznej strukturze prezentują możliwość indywidualnego podejścia do realizacji tych potrzeb poprzez oprogramowanie dodatkowej funkcjonalności. Cechę tę posiada program, który dzięki licznym narzędziom i mechanizmom służącym do jego profilowania daje przedsiębiorstwu szerokie możliwości dostosowywania go nawet do bardzo specyficznych wymagań. Umożliwia rozszerzenie istniejącej już w systemie funkcjonalności o dodatkowe rozwiązania informatyczne spełniające wymagania indywidualnych klientów, jak również tworzenie nowych modułów, których zawartość funkcjonalna zależy od potrzeb odbiorcy i jest wyrazem specyfiki jego działalności. Program pozwala także opracowywać dodatkowe filtry sortujące dane wg żądanych kryteriów, oraz własne wzorce wydruków i raporty. Umożliwia również modyfikację widoków tabel wyświetlanych na ekranie, które mogą być zaprojektowane indywidualnie dla każdego operatora systemu.
Narzędzia i mechanizmy służąca do profilowania programu dostępne są w module Środowisko rozszerzeń.
Zawartość modułu Środowisko rozszerzeń:
- Generator raportów – edytor wydruków pozwalający tworzyć własne wydruki oraz zaawansowane raporty i zestawienia, a także funkcjonalność umożliwiająca importowanie i eksportowanie dodatkowych wzorców wydruku pomiędzy systemami Humansoft
- Definicje widoków (tabel) – możliwość pobierania dodatkowych danych z bazy i wyświetlania ich w tabelach
- Funkcje użytkownika – możliwość dopisania własnych programów rozszerzających funkcjonalność programu, uruchamianych z poziomu dokumentów oraz funkcjonalność pozwalająca włączyć ją do systemu
- Broker – służy do integracji Coraxa z zewnętrznymi aplikacjami. Możliwe jest m.in. dodawanie i edycja niektórych dokumentów; uzyskiwanie danych odbywa się za pomocą poleceń w języku XML, które Corax otrzymuje od aplikacji zewnętrznej, z którą się komunikuje.
Widoki
Znaczenie pojęcia „widok” dla zwykłego użytkownika programu nie jest tak istotne jak dla osoby sprawującej pieczę nad sprawnym działaniem systemu i nad dostosowaniem go do nietypowych, indywidualnych potrzeb użytkowników. Osoba nie będąca administratorem może opuścić niniejszy rozdział.
Widok należy uważać za wirtualną tabelę. To, co w programie nazywamy tabelami a użytkownik widzi np. tabelę artykułów lub tabelę z dokumentami sprzedaży jest de facto widokiem powstałym w wyniku zapytania instrukcją SELECT SQL. Widoki są obrazem danych z tabeli (lub wielu tabel) znajdujących się fizycznie w bazie na serwerze SQL. Zawartość widoku – pola jakie zawiera – uzyskuje się, odpowiednio formułując polecenie SELECT SQL.
Administrator ani tym bardziej użytkownik programu nie muszą pisać tego polecenia gdyż istnieje w systemie narzędzie do jego konstrukcji polecenia w sposób wizualny. Narzędziem tym jest tzw. „Projektant widoków”.
Zarządzanie zapytaniami SQL
„Zarządzanie zapytaniami SQL” jest opcją która pozwala nam stworzyć bardzo wiele zapytań SQL, na podstawie których można tworzyć nowe widoki. W celu wywołania tej opcji należy na wybranej tabeli kliknąć F11 a następnie „Zarządzanie zapytaniami SQL”.
Okno „Zapytania SQL” zawiera listę zapytań fabrycznych oraz utworzonych przez użytkownika. Znaczniki „bieżące” i „fabryczny”, pokazują które z zapytań jest fabrycznym oraz które są ustawione jako bieżące.
Opcja Dodaj otwiera „Projektanta widoku” i umożliwia dodanie nowego zapytania.
Opcja Popraw pozwala edytować zapytania utworzone przez użytkownika. Nie ma jednak możliwości modyfikacji zapytań fabrycznych.
Zapytania utworzone przez użytkownika możemy również usunąć.
Zmień na bieżące pozwala nam zmienić wskazany widok na bieżący.
Zapytania SQL posiadają odrębne uprawnienia. Możemy odebrać dostęp do wskazanych zapytań poszczególnym operatorom lub profilom użytkowników.
„Projektanta widoków” używamy wtedy, gdy zaistnieje potrzeba wyświetlenia w dowolnej tabeli programu, kolumny która fabrycznie się tam nie znalazła. Jakkolwiek projektant widoków jest narzędziem bardzo ułatwiającym konstrukcję widoku, to do jego prawidłowego i pełnego wykorzystania przydaje się wiedza na temat składni polecenia SELECT SQL.
Aby wywołać projektanta widoku należy na wybranej tabeli wcisnąć F11 a następnie wybrać z listy „Zarządzanie zapytaniami SQL.”
Screen przedstawia projektanta widoków wywołanego z tabeli artykułów. Górną część okna zajmują trzy tabele z bazy SQL wchodzące w skład widoku. W części środkowej są zakładki będące odzwierciedleniem poszczególnych sekcji polecenia SELECT SQL. Najczęstszą potrzebą użytkownika jest dodanie do widoku pola. Robi się to na pierwszej zakładce „Pola” gdzie po lewej jej stronie widoczna jest lista dostępnych dla widoku pól tabel a po prawej aktualnie dodane pola. Używając przycisków ze strzałkami ![]()
![]() trzeba zmodyfikować listę „Pola widoku” wedle własnych potrzeb.
trzeba zmodyfikować listę „Pola widoku” wedle własnych potrzeb.
Przyciski![]()
![]() przesuwają wszystkie pola z listy do listy. Należy pamiętać o oszczędnym dodawaniu pól do widoku gdyż zbyt duża ich ilość przyczyni się do spowolnienia wyświetlania tabeli. W widoku powinny być tylko te pola, które są naprawdę potrzebne.
przesuwają wszystkie pola z listy do listy. Należy pamiętać o oszczędnym dodawaniu pól do widoku gdyż zbyt duża ich ilość przyczyni się do spowolnienia wyświetlania tabeli. W widoku powinny być tylko te pola, które są naprawdę potrzebne.
Jeśli zaistnieje potrzeba użycia nie tylko samego pola ale jakiegoś wyrażenia lub funkcji języka TRANSACT SQL, to takie wyrażenie można wpisać do pola „Funkcje i wyrażenia” a następnie używając przycisku dodać je do pól widoku. Po dodaniu trzeba pamiętać, aby w pole „Nazwa” wpisać nazwę stworzonego wyrażenia. Przycisk
dodać je do pól widoku. Po dodaniu trzeba pamiętać, aby w pole „Nazwa” wpisać nazwę stworzonego wyrażenia. Przycisk ![]() uaktywnia formularz służący łatwiejszej edycji wyrażenia.
uaktywnia formularz służący łatwiejszej edycji wyrażenia.
Na zakładce „Pola” znajduje się znacznik ![]() . Jego zaznaczenie powoduje, że widok nie będzie zawierał powtórzeń pozycji, przy czym kryterium wykrywania powtórzeń jest pierwsze pole znajdujące się na liście „Pola widoku”. Przesuwając myszą pozycje listy
. Jego zaznaczenie powoduje, że widok nie będzie zawierał powtórzeń pozycji, przy czym kryterium wykrywania powtórzeń jest pierwsze pole znajdujące się na liście „Pola widoku”. Przesuwając myszą pozycje listy ![]() możemy ustalić, które pole ma się znaleźć na jej początku.
możemy ustalić, które pole ma się znaleźć na jej początku.
Zawartość listy „Dostępne pola” zależna jest od tabel, jakie są użyte w widoku. Aby dodać tabelę należy prawym klawiszem myszy kliknąć w górnym obszarze okna projektanta i z menu podręcznego wybrać opcję „Dodaj tabelę”. Następnie na wyświetlonej liście tabel z bazy programu trzeba wskazać żądaną tabelę i nacisnąć przycisk OK.
Nowo dodana tabela musi mieć relacyjne powiązanie z pozostałymi tabelami w widoku. Powiązanie to należy zdefiniować na zakładkach „WHERE” lub „JOIN”.
Na zakładce „WHERE” dodaje się warunki łączące tabele wchodzące w skład widoku. Po naciśnięciu przycisku ![]() pojawi się okienko służące do definiowania warunku łączącego. Należy po lewej i po prawej stronie okienka wybrać łączone tabele, pola względem których połączenie ma nastąpić oraz operator łączenia (najczęściej znak „=”). Można również samemu wpisać warunek łączący.
pojawi się okienko służące do definiowania warunku łączącego. Należy po lewej i po prawej stronie okienka wybrać łączone tabele, pola względem których połączenie ma nastąpić oraz operator łączenia (najczęściej znak „=”). Można również samemu wpisać warunek łączący.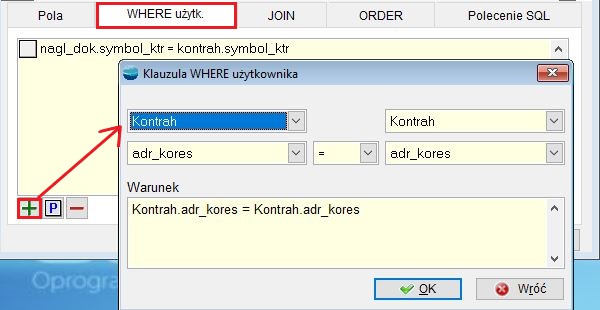
Zakładka WHERE służy również do wpisywania warunków innych niż łączące – warunków filtrujących widok, np., gdy chcemy mieć widoczne w tabeli artykuły o określonej symbolice:
artykuly.symbol_art LIKE ‘A-001%’
Wynikiem złączenia zdefiniowanego w sekcji WHERE są wyłącznie te rekordy z tabel nadrzędnej i podrzędnej w których istnieje całkowita zgodność wartości pól użytych w warunku.
Czasami jednak chcemy uzyskać wszystkie rekordy z tabeli, nazwijmy ją „głównej” mimo że niektóre wartości w polu łączącym mogą puste i nie zajdzie na nie relacja do drugiej tabeli. W takim przypadku warunek łączący definiujemy na zakładce „JOIN” tak jak na przykładzie: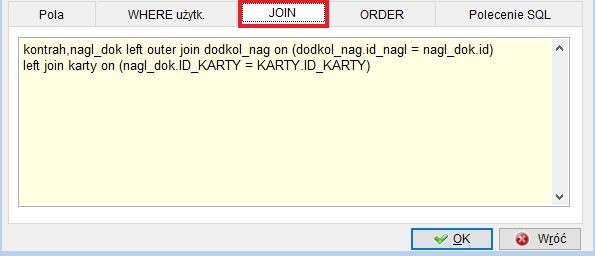
Zapis: LEFT [OUTER] JOIN oznacza tzw. “złączenie zewnętrzne”, w wyniku którego widok będzie zawierał wszystkie rekordy z tabeli znajdującej się po lewej stronie klauzuli JOIN i tylko te rekordy z tabeli po prawej stronie, które odpowiadają złączeniu co do wartości klucza łączącego. Przykładem jest tutaj złączenie artykułów (ARTYKULY) z tabelą stanów magazynowych (ART_MAG). W tabeli ART_MAG nie muszą pojawiać się wszystkie symbole artykułów – stąd konieczność złączenia typu LEFT OUTER JON, aby wyświetlić wszystkie artykuły. Przytoczony tu został typowy przypadek, jaki może zajść w programie. Innego typu złączenia JOIN nie występują w fabrycznych definicjach widoków.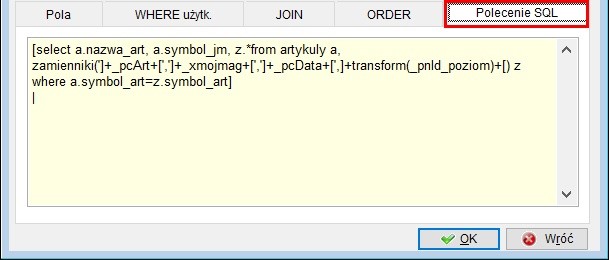
Ostatnia zakładka „Polecenie SQL” pozwala użytkownikom na wpisanie całego polecenia wprost – bez konieczności budowania go później z elementów zdefiniowanych przez użytkownika. Dzięki temu możliwe jest zastosowanie m.in. funkcji napisanych w języku TSQL, zdefiniowanych w bazie danych i zwracających kursor.
Używanie tej zakładki powoduje zwiększenie odpowiedzialności, gdyż zapytanie może być dowolne. Autorzy nie wymuszają zastosowania głównej tabeli, widoku ani tego by widok zawierał pola klucza głównego tabeli (są to elementy niezbędne dla prawidłowego funkcjonowania mechanizmów zastosowanych w programie, np. edycja pozycji może być niemożliwa i powodować wystąpienie błędów).
Więcej szczegółów na temat składni polecenia SELECT prosimy szukać w literaturze dot. administrowania bazami SQL lub pomocy Visual FoxPro.
Aby zakończyć pracę z projektantem widoków należy zamknąć go używając przycisku OK. Program zapisze definicje i pojawi się ona na liście zapytań SQL. Poprawiona definicja widoku może posłużyć następnie do zmodyfikowania wyglądu i zawartości tabeli (patrz rozdział „Manipulowanie zawartością tabel”).
Zarządzanie widokami
Widoki tworzymy na podstawie wcześniej utworzonych zapytań SQL. Każda zmian w widoku tabeli: dodanie lub usunięcie kolumny, rozszerzenie lub jej zwężenie, zmiana kolorów w tabeli, wszystko to możemy zapisać jako nowy widok. Po zmianie w tabeli, którą chcemy zapisać należy kliknąć na przycisk ![]() . Dokonaną zmianę możemy zapisać dla bieżącego widoku lub zapisać jako nowy widok.
. Dokonaną zmianę możemy zapisać dla bieżącego widoku lub zapisać jako nowy widok.
Na pasku narzędzi dostępny jest jeszcze jeden przycisk związany z widokami.
Pozwala on na szybkie przełączanie się pomiędzy widokami.
Opcja dotycząca zarządzania widokami dostępna jest pod przyciskiem „F11” a następnie „Zarządzanie widokami.”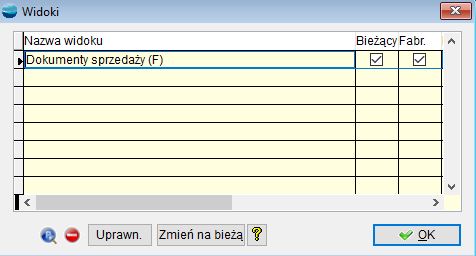
Z tego poziomu możemy zmienić wskazany widok na bieżący, poprawić nazwę widoku oraz go usunąć.
Opcja ta umożliwia również nadanie uprawnień do poszczególnych widoków.
Uprawnienia do widoków działają na takiej samej zasadzie jak uprawnienia do zapytań SQL. Możemy nadać uprawnienia do wskazanego widoku, poszczególnym operatorom lub profilom użytkowników.
Manipulowanie zawartością tabel
Zawartość tabeli można niemal dowolnie zmieniać dostosowując ją do indywidualnych potrzeb użytkownika. Służą do tego celu opcje „Dodaj/Popraw/Usuń kolumnę” oraz „Właściwości tabeli” dostępne w menu „Narzędzia” F11. Ponadto można zamieniać kolumny miejscami oraz zmieniać ich szerokość.
Dodanie kolumny
Dodając lub edytując kolumnę ustalamy:
- wyrażenie określające zawartość kolumny. Jest to pole widoku zdefiniowanego fabrycznie lub przez użytkownika
⇒ Patrz rozdział: Projektant widoku - tytułu kolumny i jej czcionki
- wyglądu komórki
- właściwości czcionki
- kolory czcionki i tła komórki
- warunki zastosowania poszczególnych właściwości komórki.
Powyższy przykład zawiera definicje kolumny „Nazwa” w tabeli „Artykuły”. Warunek sformułowany jest tak, że towary o zapasie poniżej minimum będą wyświetlane na czerwono.
Nowo dodaną kolumnę należy potem przesunąć w żądane miejsce
⇒ patrz poniżej Zmiana kolejności kolumn.
Usunięcie kolumny
Opcja ta umożliwia usunięcie kolumny z tabeli.
Generowanie raportów
Drukowanie w programie realizowane jest za pomocą szablonów nazywanych dalej wzorcami wydruku. Autorzy programu stworzyli pewną ilość wzorców wydruku, wystarczającą do normalnej pracy – są to tzw. wzorce fabryczne. Jeżeli jednak postać wydruku nie zadowala Użytkownika, można stworzyć własne wzorce, dostosowane do indywidualnych potrzeb i wymagań.
Fabrycznych wzorców wydruku nie można zmieniać – można jedynie tworzyć nowe na podstawie fabrycznych.
Wbudowany w system generator raportów (Report Builder) umożliwia edycję wzorców wydruków zwanych dalej, zgodnie z nazewnictwem FoxPro, raportami. Generator raportów jest narzędziem zaawansowanym, aczkolwiek pewne operacje jak zmiana czcionki, wielkości i położenia obiektu, usunięcie obiektu, uzyskuje się dość prosto.
Raport zawiera kompletną definicję wydruku, pozwalając dowolnie zmieniać postać każdego wydruku.
Wzorce wydruku
Jak już wspomniano, wzorce to zaprojektowane szablony, które mówią o tym w jakim miejscu i jakie informacje (teksty, ramki, dane itp.) mają pojawić się na wydruku.
Niezależnie od rodzaju wydruku przed rozpoczęciem drukowania wyświetlane jest okienko dialogowe Wydruk pozwalające na ustalenie parametrów wydruku.
Poza fabrycznymi wzorcami można korzystając z opcji Dodaj w oknie Wydruk stworzyć własne szablony i korzystać na stałe z nich przy drukowaniu dokumentów czy zestawień.
Każdy nowy wzorzec powstaje na bazie innego wskazanego wzorca. Po wybraniu opcji Dodaj pojawia się okno dialogowe, w którym podajemy dane identyfikujące nowy szablon wydruku. Najpierw wpisujemy symbol wzorca i ewentualny parametr a następnie naciskamy przycisk Dodaj. Uzupełniamy nazwę nowego wzorca, tytuł wydruku, ustawiamy orientację strony po czym naciskamy przycisk Detale w celu przywołania Generatora raportów, który pozwoli na zaprojektowanie wyglądu wydruku.
Symbol
Należy tu podać symbol wzorca (max. 7 znaków). Musi on zaczynać się od litery i może składać się z liter (za wyjątkiem polskich), cyfr i znaków podkreślenia. Po zapisaniu nie można go już zmienić.
Nazwa
Nazwa wzorca wydruku, która będzie opisywać tworzony szablon.
Parametr
Dodatkowy parametr do identyfikacji wzorca. Dzięki niemu jest możliwe używanie jednego wzorca wydruku dla wielu różnych dokumentów. Przykładem może być wzorzec o symbolu “WZ______”. Użyto go zarówno do wydruku dokumentu WZ jak i oferty (OF) oraz zamówienia (ZO).
Wzorzec domyślny
Zaznaczenie tego selektora spowoduje, że tworzony wzorzec będzie proponowany jako pierwszy na liście wzorców. Dla wydruku dokumentów nadrzędne jest tu ustawienie domyślnego wzorca w opcji Konfiguracja -> Definicje dokumentów.
Prolog
Przycisk przywołuje okno edytora umożliwiające napisanie prologu. Prolog jest programem w języku XBase uruchamianym przed przystąpieniem do wydruku. Napisanie poprawnego prologu wymaga znajomości podstaw języka XBase.
Detale
Przycisk uruchamiający Generator raportów opisany w następnym rozdziale. Pozwala on na zdefiniowanie szczegółów wydruku – schematu, który w czasie wydruku wypełniany będzie konkretnymi danymi.
Przycisk nie jest dostępny dla fabrycznych wzorców wydruku. Aby wprowadzić zmiany do fabrycznego wydruku należy go wybrać z listy wzorców wydruku w okienku Wydruk, dodać nowy na podstawie fabrycznego i w nowym dokonać modyfikacji.
Epilog
Przycisk przywołuje okno edytora umożliwiające napisanie epilogu. Epilog jest programem w języku XBase uruchamianym po wydruku. Napisanie poprawnego epilogu wymaga znajomości podstaw języka XBase.
Tytuł wydruku
Wpisany tutaj tekst służy na niektórych wzorcach do zatytułowania wydruku. Pojawia się w pierwszym wierszu wydruku.
Informacje dla wydruku
Można tu wskazać drukarkę (sterownik drukarki tekstowej), na którą wysyłany będzie ten wzorzec wydruku oraz orientację strony (wymiary użytego papieru).
Orientacja strony
Wybór układu pionowego lub poziomego strony.
2.2. Obsługa generatora raportów
 Przykładowy widok generatora ze wzorcem dla tabeli artykułów.
Przykładowy widok generatora ze wzorcem dla tabeli artykułów.
Obszary raportu
Raport podzielony jest na obszary:
Tytułu (Title band) – zawiera informacje, które pojawiają się przed treścią główną raportu
Nagłówek strony (PageHeader) – wyświetlany u góry każdej strony
Nagłówek grupy (GroupHeader) – wyświetlany u góry każdej grupy
Treść raportu (Report Body) – stanowi główną część raportu i zawiera zwykle informacje z pól wybranych baz
Stopka grupy (GroupFooter) – wyświetlany na dole każdej grupy
Stopka strony (PageFooter) – wyświetlany na dole każdej strony głównego raportu
Podsumowanie (Summary) – jedna lub więcej stron pojawiających się na końcu głównego raportu
Obiekty raportu
Raport definiujemy umieszczając w odpowiednich obszarach obiekty raportu. Obiekty dostępne są z paska narzędziowego Report Controls, którego wygląd i dostępne obiekty przedstawia rysunek: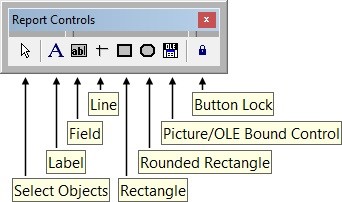
Objaśnienia elementów paska narzędziowego Report Controls:
Select Objects – Włącza możliwość zaznaczania obiektów raportu.
Label – Pozwala definiować stałe napisy.
Field – Pozwala definiować pola (pola z bazy danych, wyrażenia itd.). Uaktywnienie przycisku i kliknięcie w wybranym miejscu raportu powoduje przywołanie okna Report Expression, które służy do definiowania zawartości pola w raporcie.
Line – Pozwala rysować poziome i pionowe linie.
Rectangle – Pozwala rysować prostokąty.
Roundedrectangle – Pozwala rysować okręgi i prostokąty z różnym stopniem zaokrąglania rogów.
Picture/ActiveX
Bound Control – Narzędzie do umieszczania rysunków zdefiniowanych w zewnętrznych plikach graficznych.
Aby dodać obiekt do raportu trzeba wybrać żądane narzędzie z paska Report Controls i kliknąć w wybranym miejscu raportu.
Wybór obiektu
Kliknąć myszką w obszarze obiektu, Należy dodać, iż dla wybranych obiektów dostępny jest mechanizm schowka. Po wybraniu obiektu lub grupy obiektów można je umieścić w schowku (Edycja -> Kopiuj) a następnie skopiować w inne miejsce raportu lub przenieść do innego raportu (Edycja -> Wstaw).
Wybór wielu obiektów
Używać kombinacji klawisza Shift i kliknięcia myszki. Inna metoda to wybrać punkt poza obiektami raportu nacisnąć przycisk myszki i trzymając go przesuwać myszkę tak, aby objąć wymagane obiekty. Proces kończy się po zwolnieniu klawisza myszki.
Usunięcie selekcji
Kliknąć z w puste miejsce raportu.
Przesuwanie obiektu
Kliknąć i przeciągać obiekt za pomocą myszki.
Zmiana wymiarów obiektu
Kliknąć na wybranym obiekcie – wokół niego pojawią się małe kwadraciki, kliknięcie myszą na kwadraciku i przesuwanie myszy powoduje zmianę kształtu/rozmiaru obiektu.
Modyfikacja obiektów
Aby zmodyfikować wygląd obiektu lub grupy obiektów zaznacz je (klikając myszą z ewentualnym przyciśnięciem klawisza Shift) a następnie używaj opcji zawartych w menu Format.
Aby zmodyfikować właściwości obiektu kliknij na nim dwukrotnie – pojawi się okienko definicyjne odpowiednie dla danego obiektu:
- Tekst (Label) – “Text”. Edycja treści napisu następuje po wybraniu przycisku “Label” z paska narzędziowego a następnie umieszczeniu kursora myszy w obszarze z tekstem.
- Pole danych (Field) – “Report Expression”
- Linia (Line) I Prostokąt (Rectangle) – “Rectangle/Line”
- Zaokrąglony Prostokąt (Rounded Rectangle) – “Round Rectangle”
- Rysunek (Picture/ActiveX Bound Control) – “Report Picture”
Kliknięcie prawym klawiszem myszy na obiekcie powoduje rozwinięcie menu kontekstowego, w którym dostępne są opcje: kopiowania (Copy), usuwania (Cut), wklejania (Paste), edycji właściwości (Properties) obiektów.
Kliknięcie prawym klawiszem myszy w pustym obszarze wzorca powoduje rozwinięcie menu kontekstowego, w którym dostępne są opcje: wklejania (Paste), podglądu wydruku (Preview), drukowania (Print) oraz tworzenie obszarów grupowania (Data Grouping) i tworzenia środowiska danych dla raportu (Data Environment).
Menu Strona
Ustawienia strony – wyświetla dialog układu strony “Page Setup”.
Podgląd wydruku – wyświetla okno podglądu strony. Podgląd wydruku można uzyskać również z menu kontekstowego po kliknięciu prawym klawiszem myszy w pustym obszarze raportu (opcja Preview)
Uwaga: podgląd wydruku wzorca tekstowego uruchomiony z poziomu generatora raportów może odbiegać od wydruku rzeczywistego dlatego radzimy używać przycisku Podgląd w okienku Wydruk.
Menu Format
Menu Format zawiera opcje z paska narzędziowego “Layout”.
Align – opcje wyrównywania obiektów na stronie
Bring to Front/Send to Back – Na wierzch / Pod spód – zmienia porządek nakładania się obiektów (pierwszy na ostatni). Zmienia również kolejność, w której obiekty są dostępne na ekranie.
Group – Grupuj – pozwala zgrupować zaznaczone obiekty a następnie traktować ich jako jeden obiekt
Ungroup – Rozgrupuj – pozwala rozgrupować zaznaczony obiekty
Snap to Grid – włącza/wyłącza przyciąganie obiektów do siatki w czasie ich przemieszczania co ułatwia ich wyrównywanie
Set GridScale – ustawienia odstępów siatki
Font – przywołuje okno Czcionka, z którego wybiera się czcionkę dla aktualnie zaznaczonego obiektu lub grupy obiektów
TextAlignment – ustawienie rodzaju usytuowania tekstu w obiekcie: do lewej, do prawej, wyśrodkowany
Fill – ustawienie rodzaju wypełnienia wnętrza zaznaczonego obiektu
Pen……………….. wybór stylu rysowania dla obiektu (szerokość i rodzaj pędzla)
Mode – włączenie lub wyłączenie przezroczystości obiektu. Opaque – nieprzezroczysty, Transparent – przezroczysty.
Menu Report
Title/Summary – Tytuł / Podsumowanie – włączanie lub wyłączenie sekcji tytułu i podsumowania na raporcie.
Data grouping – Grupowanie danych – zakładanie, edycja grup raportu
Variables – Zmienne – definicja zmiennych dla raportu
Default Font – określenie domyślnej czcionki dla nowo dodawanych napisów (Label) oraz pól danych (Field).
Private Data Session – włączenie prywatnej sesji danych raportu (raczej nie należy korzystać z tej opcji)
Run Report – wydrukowanie raportu (wzorca wydruku).
Na dwóch przykładach pokazane zostanie jak modyfikować wzorce wydruku.
Przykład 1 – usunięcie rabatu z wzorca wydruku faktury.
Wybieramy opcję Sprzedaż -> Dokumenty sprzedaży. W opcji Operacje wskazujemy Wydruk jednego dokumentu, pojawia się okno Wydruk. Wybieramy z selektora wzorzec wydruku, np. F_______ – Faktura VAT. Naciskamy przycisk Dodaj ponieważ nie można poprawiać wzorca fabrycznego. Pojawia się okno Wzorzec wydruku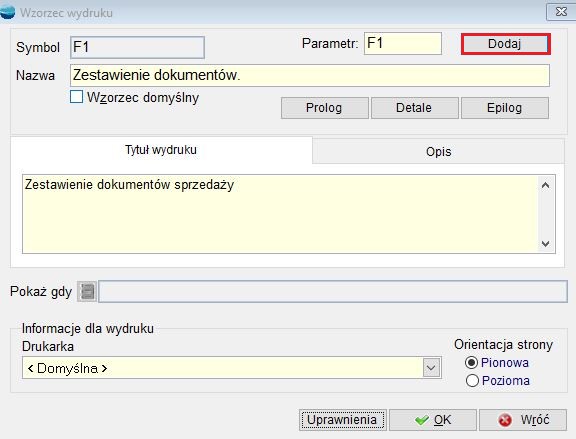
Wpisujemy unikalny symbol np. F_NOWA oraz nazwę wzorca.
Naciskamy przycisk Detale. Znaleźliśmy się w oknie generatora raportów.
Klikamy lewym klawiszem myszy na polu pod napisem Rabat i naciskamy klawisz Delete. Pole zniknęło.W analogiczny sposób usuwamy napis Rabat oraz niepotrzebne elementy ramki. Należy teraz wypełnić powstałą lukę, czyli dosunąć resztę ramki i pól. Jak to zrobić?
Zaznaczamy wszystkie obiekty jakie znajdowały się po prawej stronie kolumny Rabat. Wykonujemy to za pomocą klawisza Shift i kliknięcia myszki lub wybierając punkt poza obiektami raportu i poczynając od niego zaznaczamy myszą wybrany obszar. W drugim przypadku zostanie również zaznaczona niepotrzebnie ramka nagłówka i linia pod detalami. Aby je wygasić należy kliknąć na nie przytrzymując klawisz Shift.
Zaznaczone obiekty przesuwamy w lewo za pomocą myszy.
Ramka nagłówka i linia pod detalami są teraz za długie. Klikamy na obiekty i zmieniamy ich rozmiar za pomocą pojawiających się kwadracików.
Aby zapamiętać zmiany we wzorcu wydruku klikamy myszką na krzyżyku znajdującym się w prawym górnym rogu okna. Wyskakuje następujące okienko z komunikatem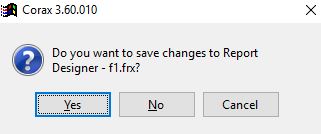
Na pytanie „Do you want to save changes to Report Designer – *.frx” (Czy chcesz zachować zmiany w pliku *.frx) odpowiadamy „Yes”.
W oknie Wzorzec wydruku naciskamy przycisk OK i nowy wzorzec pojawia się w selektorze okna Wydruk.
Zakończyliśmy pracę, a efekty możemy obejrzeć na wydruku lub ekranie komputera, po naciśnięciu przycisku Pokaż.
Przykład 2 – Dołożenia na wydruku zestawienia dokumentów sprzedaży miejscowości kontrahenta i uzyskanej marży.
Wybieramy opcję Sprzedaż -> Dokumenty sprzedaży -> Drukuj. Na ekranie Wydruk wskazujemy wzorzec „Zestawienie dokumentów”. Dodajemy nowy wydruk naciskając przycisk Dodaj. Pojawia się okno Wzorzec wydruku. Podajemy symbol, naciskamy przycisk Dodaj, wpisujemy nazwę wzorca. Naciskamy przycisk Detale. Pojawia się okno generatora raportów.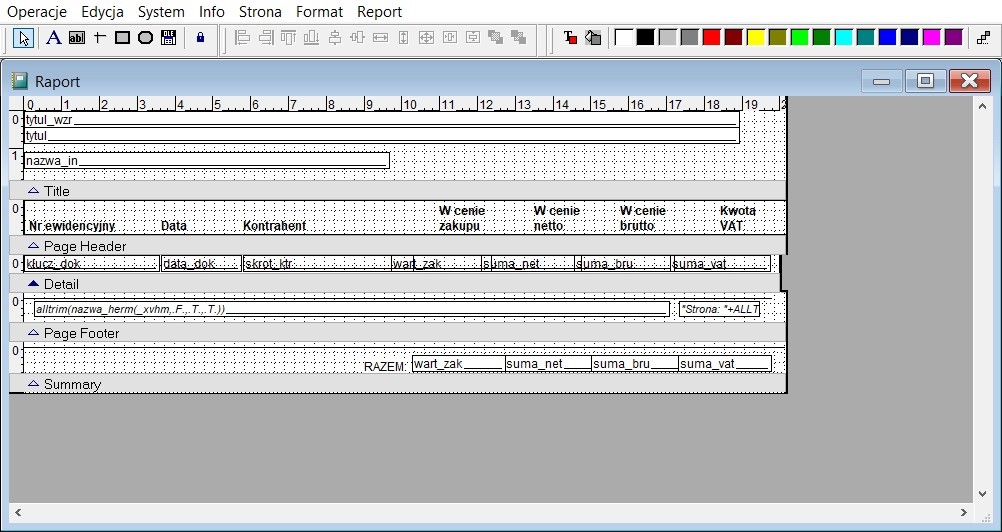
Z wzorca pozbędziemy się kolumn W cenie zakupu, W cenie brutto i Kwota VAT, a w ich miejsce wstawimy Miejscowość i Marża. Możemy usunąć kolumny podobnie jak w poprzednim przykładzie, ale możemy również zmienić ich zawartość.
Kolumnę W cenie zakupu zmieniamy na Miejscowość.
Aby zmienić naz wę kolumny wybieramy z paska narzędziowego obiekt Label i klikamy na napisie W cenie zakupu. Pojawi się możliwość edytowania napisu. Kasujemy stary, wpisujemy Miejscowość i klikamy poza obszarem pola kończąc jego edycję.
Aby zmienić zawartość pola klikamy podwójnie na polu wart_zak, pojawia się okno Raport Expresion.
Wybieramy przycisk edycji pola![]() , otwiera nam się nowe okno.
, otwiera nam się nowe okno.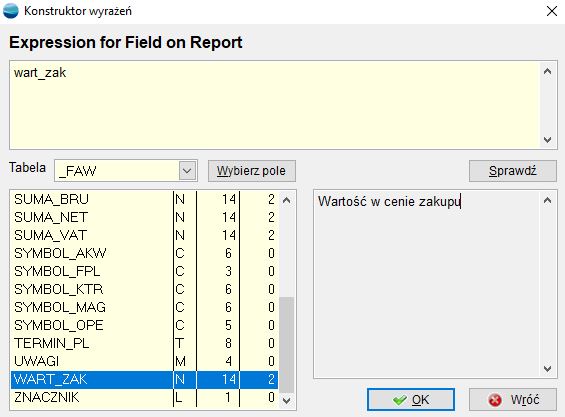
Kasujemy zawartość wyrażenia dla raportu (.wart_zak) a następnie na liście pól wskazujemy MIEJSC (Miejscowość) i potwierdzamy przyciskiem Wybierz pole. W wyrażeniu dla raportu pojawia się „miejsc”. Zamykamy okno przyciskiem OK.
Uwaga: pole MIEJSC może nie być dostępne gdyż nie zostało ono włączone do fabrycznego widoku tabeli „Dokumenty sprzedaży”. Aby dodać pole do widoku należy postępować wg wskazówek zawartych w:
⇒ patrz rozdział „Widoki”
Proponujemy usunąć teraz kolumnę W cenie brutto i w jej miejsce przesunąć kolumnę W cenie netto. Da to więcej miejsca dla pola Miejscowość, które może zawierać aż 20 znaków. Zwiększamy więc wielkość pola miejsc. Przy wykonywaniu tych czynności można skorzystać ze wskazówek w poprzednim przykładzie.
Następnie analogicznie do poprzednich operacji zmieniamy kolumnę Kwota VAT na Marża. Kasując zawartość pola suma_vat wskazujemy odpowiednie wyrażenie:
suma_net – wart_zak
(od wartości sprzedaży netto odejmujemy wartość w cenie zakupu)
Należy pamiętać również o polach w obszarze Summary (Podsumowanie) – niepotrzebne wykasować i zmienić zawartość suma_vat tak jak powyżej. Pola w obszarze podsumowania mają zaznaczone sumowanie wszystkich wartości na końcu kolumny. Wykonuje się to w oknie Report Expression dla danego pola pod przyciskiem Calculations.
Aby zapamiętać zmiany we wzorcu wydruku klikamy myszką na krzyżyku znajdującym się w prawym górnym rogu okna.
Na pytanie „Save changes to Report Designer – …..frx” (Zachować zmiany w pliku… ) odpowiadamy „Yes”.
W oknie Wzorzec wydruku naciskamy przycisk OK i nowy wzorzec pojawia się w selektorze okna Wydruk.
Zakończyliśmy pracę, a efekty możemy obejrzeć na wydruku lub ekranie komputera, po naciśnięciu przycisku Pokaż.
Prolog i epilog wzorca wydruku
Ekran Wzorzec wydruku zawiera między innymi dwa przyciski: Prolog oraz Epilog. Wybór któregoś z przycisków przywołuje okno edytora tekstu.
Prolog jest programem w języku XBase. W prologu można umieszczać wszelkie polecenia i funkcje języka XBase
Można umieszczać również linie komentarza, które poprzedza się znakiem *. Napisanie poprawnego prologu wymaga znajomości podstaw języka XBase. W szczególności w prologu można otwierać zbiory, zakładać relacje, ustalać porządek używać polecenia SQL SELECT. Pozwala to na budowanie własnych raportów i zestawień. Prolog jest kompilowany i uruchamiany przed rozpoczęciem wydruku.
Poszczególne polecenia i funkcje powinny być pisane w oddzielnych wierszach kończonych klawiszem Enter. Jeśli jakiś wiersz polecenia jest dłuższy od szerokości okna edytora, to proponujemy podzielić ten wiersz na kilka linii przy użyciu klawisza ENTER pamiętając o dodaniu średnika po każdej z linii (oprócz ostatniej).
Prolog został użyty między innymi w fabrycznym wzorcu wydruku stanów magazynowych. Na wydruku będą zawarte nazwy artykułów jeżeli kolumna „nazwa_art” znajdzie się w drukowanym kursorze. W tym celu umieszczono w prologu wiersz, który do otrzymanego z wykonanej analizy kursora (stanymag) doda pole nazwa_art z tabeli artykuły:
SELECT stanymag.* ,artykuly.nazwa_art FROM stanymag, artykuly ; WHERE stanymag.symbol_art = artykuly.symbol_art ; INTO CURSOR 'myCursStanMag'
Dla wydruków fabrycznych prolog jest niepoprawialny. Okno edytora przechodzi w stan Tylko odczyt. W oknie edytora działają funkcje zaznaczania bloków i umieszczania w schowku Clipboard.
Epilog, podobnie jak prolog wydruku jest programem w języku XBase. Epilog uruchamiany jest tuż po wydruku. Epilog pozwala przywrócić pewne ustawienia wynikające z prologu wydruku. Dodać należy, że program automatycznie przywraca stan środowiska sprzed wydruku. Sam zdejmuje założone relacje, porządki tabel, bieżący obszar roboczy, wartości zmiennych. Nie potrafi natomiast przywrócić stanu filtrów ustawionych poleceniem SET FILTER TO.
Użyteczne funkcje i polecenia
Użycie zapytań SQL
SELECT SQL jest jednym z najbardziej zaawansowanych i najczęściej wykorzystywanym w programie poleceniem. Jego użycie wymaga sporej wiedzy. Jednak niesie ogromne możliwości w budowaniu własnych zaawansowanych raportów. Każda operacja w programie wiąże się z użyciem zapytania SELECT. Czasem jest to SELECT (nazwijmy go „wewnętrzny”) operujący na tabelach i kursorach już otwartych w programie a czasem jest to SELECT (nazwijmy go „zewnętrzny”) operujący na danych zawartych na serwerze SQL. Składnia przytoczonych wyżej typów polecenia SELECT jest taka sama. Jest jednak różnica w sposobie jego wywołania.
Przykład użycia SELECTA wewnętrznego ilustruje prolog do wzorca ST_MAG (przytoczony w poprzednim rozdziale).
Przykład użycia SELECTA zewnętrznego:
lcComm1="SELECT artykuly.symbol_art, artykuly.nazwa_art, artykuly.symbol_jm, " + ; "rozch.ilosc, przych.cena " + ; "FROM artykuly, poz_dok, rozch,przych " + ; "WHERE poz_dok.klucz_dok LIKE '"+ALLTRIM(nagl_dok.klucz_dok)+"%' " + ; " AND artykuly.symbol_art = poz_dok.symbol_art " + ; " AND poz_dok.klucz_dok = rozch.klucz_roz " + ; " AND poz_dok.symbol_art = rozch.symbol_art" + ; " AND poz_dok.pozycja = rozch.pozycja_r " + ; " AND rozch.klucz_prz = przych.klucz_prz " + ; " AND rozch.symbol_art = przych.symbol_art " + ; " AND rozch.pozycja_p = przych.pozycja" mySQLEXEC(lcComm1, .F., "myCurs")
Ze względu na to, że SELECT zewnętrzny musi wykonać się po stronie serwera SQL, koniecznym jest użycie tzw. komendy przesyłowej. Implementacją komendy przesyłowej w programie jest funkcja MYSQLEXEC, której parametrami są:
1 – pełny tekst polecenia SELECT
2 – nazwa tabeli po stronie serwera, której zawartość chcemy otrzymać
3 – nazwa kursora wynikowego
Parametr 2 zazwyczaj się opuszcza gdyż podanie pełnego tekstu polecenia SELECT w parametrze 1 jest rozwiązaniem preferowanym.
W powyższym przykładzie polecenie SELECT operujące na trzech tabelach z bazy na serwerze SQL, zapisane jest jako ciąg znaków do zmiennej lcComm1. Zmienna ta wstawiona jest następnie jako parametr do funkcji MYSQLEXEC. Drugim parametrem jest wartość logiczna „False” (jako, że użyliśmy pełnego zapytania w parametrze 1). Trzecim parametrem jest nazwa kursora („myCurs”) jaką chcemy otrzymać w wyniku zadziałania komendy przesyłowej z w/w poleceniem SELECT.
Polecenie:
mySQLEXEC(„”, "artykuly", "MojKursor")
powoduje utworzenie kursora o nazwie “MojKursor” na podstawie tabeli „artykuly” ze wszystkimi jej kolumnami i rekordami. Jest to równoważne z wydaniem polecenia:
mySQLEXEC(„SELECT * FROM artykuly”, .F., "MojKursor")
Polecenie SELECT jak i wszystkie inne polecenia języka TRANSACT SQL (wykonywane po stronie serwera) muszą być z poziomu programu wydawane z użyciem komendy przesyłowej MYSQLEXEC.
Pełny opis polecenia SELECT SQL i innych poleceń SQL znajduje się w pomocy do narzędzia SQL Query Analyzer oraz Visual FoxPro.
Ustalanie porządku
Aby ustalić porządek jakiejś tabeli użyj polecenia SET ORDER TO TAG
Przykład:
Aby uporządkować tabelę kontrahentów w porządku symbolu (numeru) kontrahenta napisz:
INDEX ON symbol_ktr TAG symbol_ktr
SET ORDER TO TAG symbol_ktr
Użycie polecenia INDEX jest konieczne gdyż w programie indeksy znajdują się wyłącznie po stronie serwera i nie mają swojego odzwierciedlenia w kursorach po stronie klienta (programu).
Zakładanie relacji
Do zakładania relacji używaj funkcji programu setrel(). Funkcja ta oprócz założenia samej relacji wyklucza jednocześnie pewne konflikty np. relacje cykliczną.
Przykład:
Aby założyć relację z bieżącej tabeli na tabelę KONTRAH napisz:
setrel(‘symbol_ktr’,’kontrah’)
Uwaga: tabela (a właściwie kursor) „kontrah” musi być poindeksowany względem kolumny symbol_ktr.
Zmiana aktualnego obszaru
Aby zmienić aktualny obszar użyj polecenia SELECT
Przykład:
Aby zmienić aktualny obszar roboczy na KONTRAH napisz:
SELECT kontrah
Import i eksport wzorców wydruku
Wzorce wydruku można przenosić między firmami w ramach programu CORAX między wszystkimi jego wersjami dla Windows. Funkcje eksportu i importu wzorców wywoływane przyciskami Eksport i Import na ekranie Wydruk, umożliwiają przenoszenie wzorców z firmy do firmy, kopiowanie wzorców na dyskietki lub inne nośniki w celu zarchiwizowania ich lub wysłania jako załącznik do listu elektronicznego.
⇒ patrz rozdział Wydruki
Import wzorców polega na przegraniu, do aktualnej firmy, wzorców wydruku dostarczonych na zamówienie przez producenta programu lub wyeksportowanych z innej firmy.
Selektorem Import z programu ustalamy, z której wersji systemu CORAX pochodzi importowany wzorzec. Pozostałe kontrolki okna importu :
Odczytaj z
Wybór źródła, z którego ma być odczytany plik FRX._LBX.DBF z definicją importowanych wzorców. Do wyboru jest katalog jednej z firm zarejestrowanych w programie, Stacja A, lub inne Dowolne położenie.
Jeśli zostało wskazane Dowolne położenie wyboru pliku FRX_LBX.DBF dokonuje się poprzez dialog wywoływany pod przyciskiem![]() .
.
Tabela
Tabela zawiera spis przygotowanych we wskazanym pliku do importu wzorców wydruku. Naciśnięcie klawisza SPACJA, lub kliknięcie na znaku![]() powoduje zaznaczenie/odznaczenie wzorca do importu.
powoduje zaznaczenie/odznaczenie wzorca do importu.
Zaznacz wszystkie
Zaznacza wszystkie pozycje listy wzorców.
Usuń znaczniki
Po uaktywnienia przycisku żadna z pozycji listy wzorców nie będzie zaznaczona.
Import
Wykonanie importu zaznaczonych wzorców do wskazanej na liście firmy.
Eksport wzorca następuje po jego wybraniu z listy na ekranie Wydruk i naciśnięciu przycisku Eksport. Pojawi się okno Eksport wzorców wydruku, na którym przy pomocy selektora Zapisz do i Plik wskazujemy miejsce docelowe.
Po naciśnięciu przycisku Eksport wzorzec zostanie skopiowany do wybranego miejsca.
Wtyczki
Jest to bardzo elastyczne rozwiązanie umożliwiające wprowadzanie własnych funkcji i/lub własnych formularzy. W każdym miejscu w systemie gdzie jest opcja Narzędzia można dodawać własne funkcje. Mogą to być funkcje wewnętrzne lub zewnętrzne. Głownie moduł powstał z myślą o podpinaniu własnych formularzy do list lub pozycji dokumentów.
Każda zdefiniowana przez użytkownika funkcja może zostać przypisana do klawisza Operacje lub wyświetlona w postaci ikony obok klawisza operacje.
W ramach rozbudowy stworzono system uprawnień obejmujący grupy użytkowników lub konkretnych operatorów.
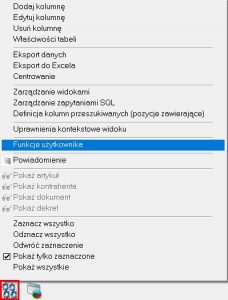
Jeżeli chcemy dodać nową funkcje użytkownika wchodziły w opcję Narzędzia-> Funkcje użytkownika. Następnie korzystając z przycisku +, dodajemy nową funkcje.
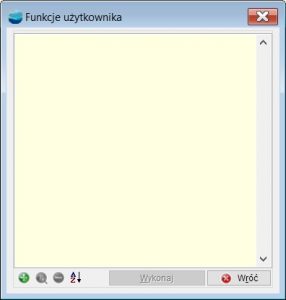
W polu Opis wpisujemy nazwę funkcji. Jeżeli funkcja jest już utworzona i chcemy ją tylko podpiąć korzystamy z opcji Funkcja zewnętrzna, gdzie wskazujemy miejsce z którego chcemy podpiąć plik.
Jeżeli chcemy utworzyć nowa funkcję, korzystamy z opcji Funkcja wewnętrzna, a następnie wchodzimy w opcję Edytor funkcji prywatnej, gdzie możemy napisać kod funkcji.

Przy tworzeniu funkcji użytkownika, funkcji prywatnych, prologów i epilogów dokumentów możliwe jest wywoływanie uprzednio skompilowanych programów i aplikacji. Na formularzach funkcji użytkownika znajduje się pole gdzie można wpisać przy pomocy składni Visual FoxPro wywołanie pliku zewnętrznego przekazując mu parametry.
Możemy również określić, gdzie funkcja ma być widoczna:
Jeżeli zaznaczymy opcje w menu kontekstowym, pojawi się na liścia, jaka się pojawia po użyciu przycisku Narzędzia.
Jeżeli wskażemy opcję na pasku narzędziowym wówczas funkcja będzie dostępna na pasku narzędziowym tabeli lub formularza.
Wybranie opcji w menu i na pasku oznacza, że funkcja będzie dostępna po wciśnięciu F12, tak jak poniżej. Do funkcji możemy wybrać ikonę.
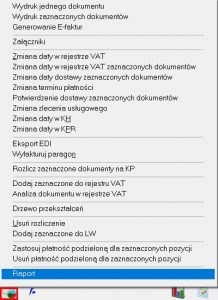
Dla poszczególnych wtyczek możemy nadać uprawnienia. Uprawnienia mogą dotyczyć profili uprawnień lub poszczególnych operatorów.
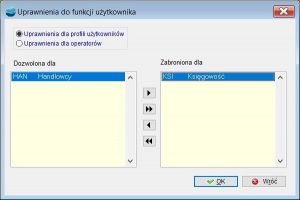
Kolejnośc funkcji użytkownika
Istnieje możliwość ustalenia kolejności funkcji użytkownika. Zmiana kolejności jest możliwa przez drag and drop pozycji z listy (kolejność ustalana poprzez miejsce na liście) lub przyciskiem “Sortuj alfabetycznie [A-Z]”, znajdującego się na dole formularza.
Zapis kolejności dokonywany jest podczas zamykania formularza lub wyjście przez przycisk “Wróć”. Podczas opuszczania formularza z listą funkcji użytkownika przy liczbie opcji większej niż 1, użytkownik dostanie komunikat “Zapamiętać kolejność pozycji?”. Wybierając przycisk “TAK”, zostanie zapamiętana kolejność z listy funkcji użytkownika, przycisk “NIE” pomija zapis.
Prologi i epilogi do dokumentów i kartotek
Kolejne opcje nie wymagają tworzenia dodatkowych przycisków do ich uruchamiania. Są one powiązane ze zdarzeniami, które zachodzą przy tworzeniu dokumentu. Zwalnia to użytkownika z potrzeby pamiętania, że należy jeszcze uruchomić dodatkową funkcję, lecz zawsze wykonują się przy zatwierdzaniu nagłówka, pozycji lub całego dokumentu.
Opcje te to:
- Prolog do dokumentu
- Epilog do dokumentu (przed lub po kodzie programu)
- Epilog do pozycji dokumentu
Możliwość wypełnianie kodem każdej z powyższych opcji jest dostępna w definicji dokumentu (Konfiguracja à Definicje dokumentów) i związana z konkretnym rejestrem dokumentu. Na przykład: można inny kod umieścić w rejestrze F /1 faktur sprzedaży, a inny w rejestrze F /2.
Poniżej rysunek obrazujący to dla dokumentu faktury sprzedaży
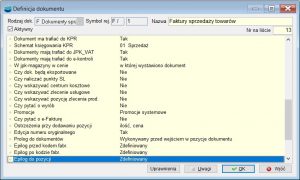
Prolog do dokumentu
Prolog do dokumentu wykonuje się w momencie zatwierdzania nagłówka dokumentu (np. przy przechodzeniu do wypełniania pozycji). Należy jednak zwrócić uwagę, że w czasie wykonania prologu nagłówek dokumentu nie jest jeszcze zapisany w bazie. Stwarza to pewne możliwości, ale również ograniczenia.
Po pierwsze można sprawdzać, czy dane nagłówkowe spełniają określone kryteria i nie dopuszczać do zapisania nagłówka (dopuszczać warunkowo). Prolog powinien wówczas zwracać wartość .F. (false). Program sprawdza, czy została zwrócona wartość .F. i sterowanie pozostaje w nagłówku dokumentu.
(Uwaga: Aby uzyskać taki efekt należy w kodzie sprawdzającym umieścić instrukcję RETURN .F.)
Po drugie można sterować wartościami wypełnionymi w polach formularza. Wszystkie te dane są w dokumencie dostępne w zmiennych pamięciowych (np. w zmiennych: m.symbol_ktr, m.termin_pl, m.odbior, itp.) i można zmienić ich wartość przed zapisaniem nagłówka do bazy. Oczywiście zmiana taka musi być dobrze przemyślana przez programistę, ponieważ może rodzić nieprzyjemne konsekwencje, np. blokowanie pracy w dokumencie lub błędne zapisy w bazie.
Po trzecie, to że w czasie wykonywania prologu nagłówek dokumentu nie jest jeszcze zapisany, uniemożliwia zapisanie w nagłówku informacji w dodatkowym polu, które nie jest dostępne fabrycznie – pole użytkownika (dla przypomnienia pola użytkownika dodawane do tabel muszą mieć nazwę rozpoczynającą się od litery Q). Pole takie można wypełnić, np. przy zatwierdzaniu całego dokumentu czyli w opisanym niżej Epilogu do dokumentu.
Epilog do dokumentu
Epilog do dokumentu wykonuje się, kiedy operator wychodzi z formularza dokumentu (np. po naciśnięciu klawisza OK.) i jest związany z kodem programu zatwierdzającym dokument.
W tym przypadku stworzono dwie możliwości:
- można umieścić kod epilogu przed kodem programu,
- można również epilog umieścić po kodzie Programu.
Jest to istotne rozróżnienie szczególnie w przypadku, kiedy chcemy zmieniać wartość fabrycznych pól nagłówka dokumentu.
Przy zatwierdzaniu dokumentu program aktualizuje wartości zapisane w bazie wartościami, które aktualnie są zapisane w zmiennych pamięciowych. Możemy więc modyfikować wartości tych zmiennych i pozostawić systemowi zapisanie ich w bazie. Oczywiście wówczas taki kod musi zostać umieszczony w Epilogu do dokumentu przed kodem programu.
Możemy także modyfikować wartości pól nagłówkowych używając instrukcji przesyłowych (SQLEXEC lub mySQLEXEC), ale wtedy taki kod powinien być umieszczony w Epilogu do dokumentu po kodzie Programu.
W Epilogu do dokumentu, podobnie jak w prologu, można nie dopuścić do wyjścia z dokumentu. Wystarczy w kodzie umieścić instrukcję RETURN .F.
program sprawdza, jaką wartość zwraca epilog i jeśli jest to False, nie wychodzi z formularza.
Epilog do pozycji dokumentu
Epilog do pozycji dokumentu wykonuje się po opuszczaniu formularza pozycji dokumentu.
Można w tym epilogu umieścić kod własnej funkcji i/lub własnego formularza, który może wykorzystywać dostępność zmiennych opisujących aktualną pozycję dokumentu. Nie można natomiast sterować opuszczeniem formularza pozycji dokumentu. Formularz pozycji zamknie się bez względu na to, czy epilog zwróci wartość False czy True.
Epilog do pozycji w obecnej wersji programu jest dostępny dla poniższych rodzajów dokumentów:
- Faktura sprzedaży (F)
- Faktura do paragonu
- faktury do wielu paragonów,
- korekty faktury do paragonu
- korekty faktury do wielu paragonów
- Zamówienie na sprzedaż (ZS)
- Zamówienia na zakup (ZZ)
- Wydanie na zewnątrz (WZ)
- Przyjęcie z zewnątrz (PZ)
- Przychód (P)
- Rozchód (R)
- Oferty dla klientów (OF)
Epilog do karty kontrahenta
W kartotece kontrahentów, w opcji dostępnej pod F12 – ustawienia dla kontrahenta, mamy możliwość zdefiniowania epilogu, który ma za zadanie zabezpieczać, kontrolować i sprawdzać dodawanie nowych kontrahentów według zapotrzebowania użytkownika.
Epilog do karty artykułu
Po wejściu w Konfigurację – Ustawienia Globalne – Ustawienia dla artykułów, dodano możliwość zdefiniowania epilogu do karty artykułu. Wprowadzenie tej funkcji umożliwia zabezpieczanie, sprawdzanie i kontrolowanie dodawania artykułów zgodnie z potrzebami użytkownika.
Prologi i epilogi w dokumentach kasowych i bankowych
Rachunki bankowe
W menu Konfiguracja -> Rachunki bankowe, po wyborze rachunku udostępniony został na formularzu przycisk Prologi/Epilogi, po wybraniu którego dostępna jest lista funkcjonalności:
- Prolog – Wyciąg bankowy
- Epilog – Wyciąg bankowy
- Prolog BP/BW
- Epilog BP/BW (epilogi wykonują się po kodzie fabrycznym)
- Epilog do pozycji BP/BW.
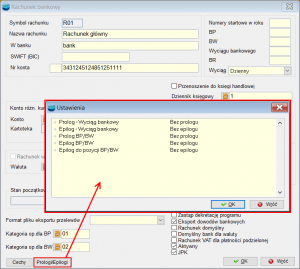
Pod przyciskiem „Cechy” znajdziemy: Cechy do nagłówka BP/BW.
Kasy
Podobnie jest po wybraniu menu Konfiguracja -> Kasy. Po wyborze konkretnej kasy, dostępne są:
- prolog KP/KW
- epilog KP/KW (po kodzie fabrycznym)
- epilog do pozycji KP/KW
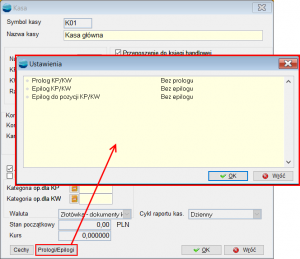
Pod przyciskiem „Cechy” znajdziemy: Cechy do nagłówka KP/KW.
Prologi i epilogi w konfiguracji e-faktur i korekt e-faktur
W związku z pojawiającymi się głosami o możliwość sterowania, dopisywania funkcjonalności reagujących na wysyłkę e-faktury do mechanizmu e-faktur oraz korekt e-faktur od wersji 3.62 została dodana obsługa prologu i epilogu.
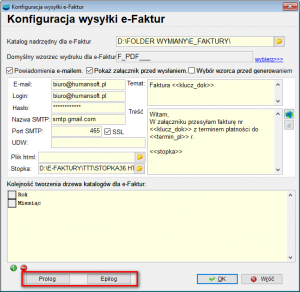
Na formularzach definicji e-faktury i korekty e-faktury dodano dwa przyciski: PROLOG oraz EPILOG. Jest to miejsce w którym użytkownik może wprowadzić swój własny kod w języku VFP analogicznie jak w przypadku prologów i epilogów do dokumentów.
Kod wpisany pod przyciskiem PROLOG wykona się tuż przed generowaniem i wysyłką e-faktury natomiast kod pod przyciskiem EPILOG wykona się zaraz po zakończeniu tworzenia (lub i wysyłki) dokumentu.

Dzięki tej funkcjonalności możliwe jest pisanie kodu z wykorzystaniem zmiennej sterującej wzorcem lub każdy inny którym możemy warunkować wysłanie e-faktury lub też dokonujący operacji po wysłaniu takiej e-faktury.
Funkcje prywatne
Środowiko rozszerzeń pozwala również na wzbogacenie programu o nowe funkcje i możliwości dostosowane do indywidualnych potrzeb klienta.
Funkcje prywatne umożliwiają napisanie i wykonanie własnego programu w języku Visual FoxPro oraz funkcji zaimplementowanych w programie. Możliwe jest również wykonanie zewnętrznego programu lub procedury napisanej na życzenie klienta.
Tworzenie funkcji prywatnych przeznaczone jest dla osób dobrze zorientowanych w tematyce komputerowej, głównie programistów i wdrożeniowców.
Funkcje prywatne posiadają system uprawnień obejmujący zarówno grupy użytkowników jak i konkretnych operatorów.
Funkcja prywatna może być zewnętrznym programem napisanym przy pomocy Visual FoxPro zarówno w postaci plików APP , EXE oraz skompilowanych poszczególnych funkcji FXP lub SPX. Program taki może w pełni korzystać z niektórych zmiennych jak również ze wszystkich funkcji wewnętrznych programu. Wykaz funkcji udostępniony jest w SDK.
Funkcja prywatna może być również – analogicznie do prologu wydruku – ciągiem instrukcji języka Visual FoxPro wpisanym w polu edycji zatytułowanym Treść funkcji wewnętrznej. Pole to jest aktywne po wyborze opcji Funkcja wewnętrzna.
Osoby zainteresowane tworzeniem funkcji prywatnych prosimy o kontakt z dostawcą oprogramowania lub działem serwisu firmy Humansoft.
⇒ patrz rozdział: Wydruki -> Prolog i epilog wzorca wydruku
Funkcje prywatne mogą być przydatne do wykonania własnej analizy lub korekty danych.
Przegląd rozwiązań indywidualnych
Opcja Przegląd rozwiązań indywidualnych dostępna z menu Administracja, pokazuje zbiorczo wszystkie indywidualne rozwiązania będące aktualnie w systemie, czyli:
• Funkcje prywatne,
• Prywatne wzorce wydruków,
Przegląd rozwiązań indywidualnych umożliwia podgląd oraz edycję rozwiązań zaimplementowanych w systemie. Możemy również przeglądać oraz edytować opisy do każdego z rozwiązań. W związku z tą możliwością pojawiły się pola z opisem w Funkcjach prywatnych, oraz we Wzorcach wydruków.
Broker
Broker jest faktycznie systemem pracującym w trybie „zdalnego sterowania”. To, co może zrobić operator jest ograniczone tylko do jednego formularza obsługującego m.in. wprowadzanie parametrów potrzebnych do komunikacji z systemem wewnętrznym, zatrzymywanie i wznawianie nasłuchu, oglądanie logów. „Obsługa” systemu, m.in. dodawanie i edycja niektórych dokumentów, uzyskiwanie danych, odbywa się za pomocą poleceń w języku XML, które system otrzymuje od aplikacji zewnętrznej, z którą się komunikuje. Aplikację tę będziemy dalej nazywać klientem. Opis tych poleceń dostępny jest z poziomu systemu (Administracja -> Przegląd poleceń Brokera). Efekt wykonania polecenia i ewentualne informacje o błędach odsyłane są również w formacie XML.
Ponieważ Broker jest faktycznie systemem obsługującym otrzymywane polecenia, sekwencja otrzymywania niektórych poleceń nie może być dowolna. Oczywiście można pobrać dane artykułów, kontrahentów lub inne w dowolnej kolejności, ale np. dodanie dokumentu wymaga wysłania kolejno poleceń dodania nagłówka dokumentu, potem pozycji a na końcu polecenia zamykającego dokument (tak jak w Coraxie niemożliwa jest jednoczesna edycja dwóch dokumentów). Oczywiście pomiędzy tymi poleceniami mogą się pojawić inne, nie zaburzające sekwencji dodawania dokumentu (np. pobranie danych artykułu), ale już np. odebranie polecenia dodania kolejnego dokumentu przed zamknięciem właśnie dodawanego skończy się informacją o błędzie wysłaną do klienta.
Tak jak Corax nie pracuje bez zalogowanego operatora do określonej firmy, tak samo Broker potrzebuje informacji o operatorze i firmie. Można je podać jako parametry podczas uruchamiania programu, klient może też mieć własny mechanizm logowania, wykorzystujący odpowiednie polecenia Brokera.
Do komunikacji z klientami wykorzystywany jest mechanizm gniazd (socket). Umożliwia on otwarcie kanału komunikacyjnego pomiędzy Brokerem a klientem. Każde gniazdo posiada adres IP oraz numer portu. Broker „nasłuchuje”, czy na porcie pojawia się kolejne polecenie od klienta. Jeżeli tak, interpretuje je i wykonuje, a wyniki odsyła, korzystając z informacji o adresie IP i numerze portu, na którym nasłuchuje klient.
Lista poleceń, jakie możemy wysyłać do Brokera jest z dnia na dzień rozszerzana, co z każdą chwilą coraz bardziej zwiększa możliwości integracji z innymi systemami.
Aby lepiej wyobrazić sobie funkcje jaką pełni broker, możemy go przyrównać do wirtualnego pracownika który np.: przyjmuje zamówienia z portalu B2B i wprowadza je do programu Corax.
Poniżej znajduje się schemat blokowy użycia brokera, który może pomóc zrozumieć czym jest broker.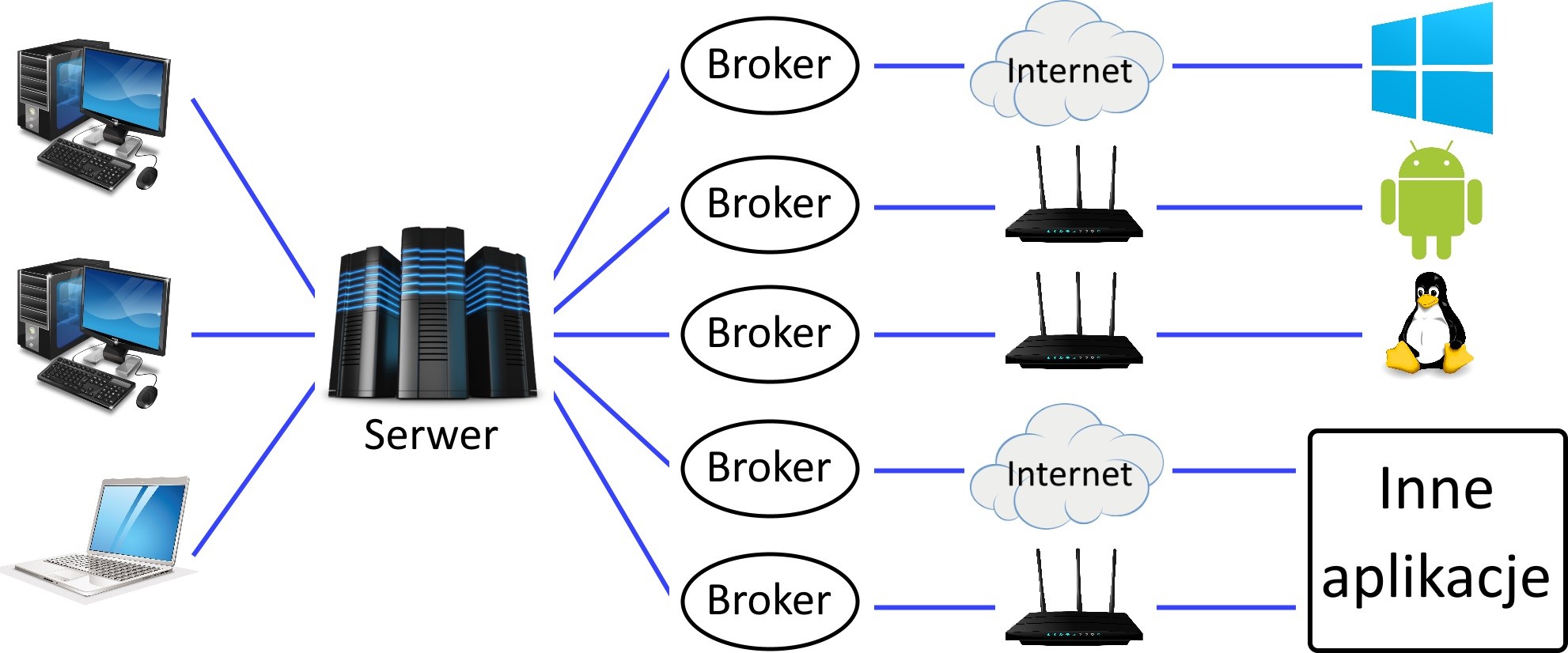
Należy pamiętać ze wykorzystanie modułu brokera, czyli mechanizmu umożliwiającego dostęp do informacji programu Corax w zakresie pobierania i zapisywania informacji w systemie zgodnie z jego logiką przy wykorzystaniu wbudowanych funkcji m.in tworzenia dokumentów, pobierania informacji o asortymencie, kontrahentach itp. jest obecnie najbardziej wskazaną i najbezpieczniejszą z punktu widzenia spójności danych metodą integracji.
Broker jako pośrednik umożliwiający komunikację, pomiędzy coraxem a innymi aplikacjami umieszczonymi w strukturze rozproszonej wykorzystywany jest do działania takich aplikacji Humansoft jak Portal pracowniczy, B2B, aplikacje mobilne. W celu uruchomienia brokera, poza samym modułem wymagana jest jedna stacja kliencka.
Moduł jest stale rozwijany o kolejne funkcje, w zależności od potrzeb jakie się pojawią zarówno od klientów i od partnerów.
5.1. Wywołanie brokera
Wywołanie brokera:
“<<sciezka do pliku exe>>corax.exe” “<<symbol firmy>>” “<<symbol operatora>>” “<<hasło>>” “<<stacja>>” <<czy broker>> “<<IP klienta brokera>>” <<port klienta brokera>>” “<<powiadomienia>>” “<<IP brokera>>” “<<port brokera>>” “<<podtrzymanie połączenia>>” “<<szyfrowanie SSL>>” “<<echo>>” “<<log>>”
Przykład:
- Wywołanie brokera należy napisać w notatniku a następnie zapisać z rozszerzeniem *.BAT, np. „Wywołanie_brokera.bat”.
- Tylko w przypadku systemowego operatora SZEF należy poprzedzić symbol podkreśleniem „_” → ”_SZEF”. W każdym innym operatorze stworzonym przez użytkownika, podkreślenia nie stosujemy np. ”ABC”.
- Jeśli chcemy, żeby broker łączył się nie tylko z jednym klientem, zamiast IP klienta i Port klienta, należy wstawić symbol # za każde z nich.
- Adres IP brokera ma sens tylko w przypadku komputerów z wieloma kartami sieciowymi, pozwala wymusić komunikację przez jedną z nich.
- W przypadku braku hasła do konta operatora należy zamiast hasła wstawić symbol #. Jednak zalecamy stosowanie hasła.
- *Cztery ostatnie cyfry to informacja czy dany checkbox ma być zaznaczony; 0 = nie zaznaczony, 1 = zaznaczony. Cyfry oznaczają kolejno (od lewej): Podtrzymywanie połączenia, SSL, Echo, Rejestracja logu
5.2. Polecenia brokera
Polecenia brokera można przejrzeć z poziomu systemu w menu Admin -> Przegląd dostępnych Poleceń brokera.
Integrator Baselinker
Integrator Baselinker – konfiguracja
Instrukcja pod linkiem – Integrator Baselinker.
Eksport artykułów do Baselinker
Instrukcja do Eksportu artykułów do Baselinker.