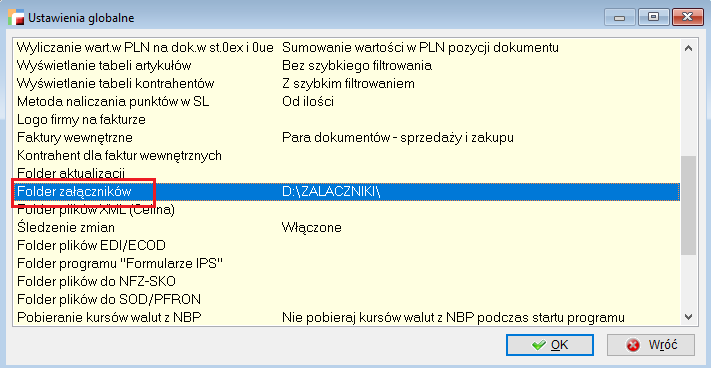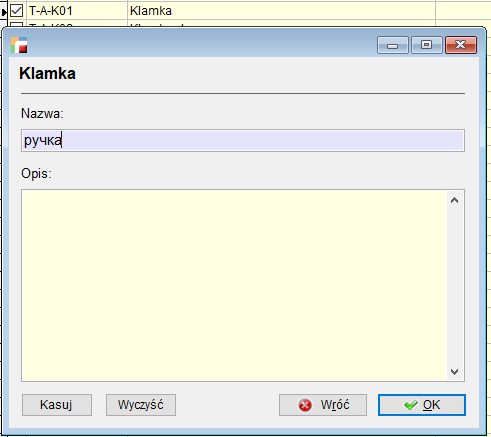Humansoft CORAX, to nowoczesny program kompleksowo wspomagający zarządzanie małym i średnim przedsiębiorstwem. Powstał na bazie wieloletnich doświadczeń firmy HUMANSOFT Sp. z o.o. jako producenta oprogramowania biznesowego. System może być z powodzeniem wykorzystywany w firmach o różnej wielkości i profilu działalności.
Na całość systemu składają się:
- Pakiet Podstawowy
- Zarządzanie Kontaktami
- System Lojalnościowy
- Księga Handlowa
- Kadry i Płace HR
- Środki Trwałe
- Produkcja
- Serwis i Usługi
- Książka Przychodów i Rozchodów
- Import wyciągów bankowych
- OrangeSquid Standard – środowisko rozszerzeń
Pakiet Podstawowy jako główny moduł oprogramowania obsługuje następujące operacje:
- Sprzedaż
- Zakupy
- Gospodarka magazynowa
- Rejestry VAT
- Kasa/Bank
- Rozrachunki
- Analizy
- Konfiguracja
- Administracja
Funkcjonalność głównego modułu można rozszerzyć o dodatkowe opcje:
- Obsługa akwizycji
rozliczanie akwizytorów i naliczanie im prowizji, organizowanie kontroli dowozu towarów do klientów oraz rozliczanie kierowców
- Obsługa walut
rejestracja faktur importowych, dokumentów SAD, wystawianie faktur eksportowych, rozrachunki wielowalutowe, wyliczanie różnic kursowych, pobieranie kursów walut.
- Plany transakcji (faktury seryjne)
wspomaga pracę firm usługowych, w których cyklicznie pojawia się potrzeba seryjnego fakturowania świadczonych usług, pozwala automatycznie tworzyć i drukować serie dokumentów.
Program łączy w sobie wszystkie wymienione moduły zapewniając bezpieczny przepływ potrzebnych informacji pomiędzy działami firmy.
Wystarczy ze użytkownik jeden raz wprowadzi daną informację do systemu, a będzie ona już widoczna z każdego innego miejsca w programie. Przykładowo, po wystawieniu faktury sprzedaży, automatycznie trafia ona do rejestru VAT, na rozrachunki oraz jest widoczna z poziomu innych modułów np. Kontaktów.
Jak widać, system łączy różne obszary działania przedsiębiorstwa, usprawnia przepływ informacji i pozwala błyskawicznie odpowiadać na zmiany. Informacje są uaktualniane w czasie rzeczywistym i dostępne tuż po ich zaewidencjonowaniu. Naszym głównym celem była i jest, możliwie najpełniejsza integracja wszystkich szczebli działalności przedsiębiorstwa oraz szybka informacja pozwalająca na nowoczesne zarządzanie firmą.
Jak korzystać z podręcznika
Układ podręcznika został zaprojektowany tak, by sprostać potrzebom użytkowników o różnym doświadczeniu w pracy z programami komputerowymi.
Podręcznik można czytać rozdział po rozdziale lub wyrywkowo, zależnie od potrzeb użytkownika.
O to lista dostępnych w sprzedaży podręczników do programu:
- Opis systemu (dystrybuowany bezpłatnie wraz z Pakietem Podstawowym) – zawiera ogólny opis programu, zakres jego działania i funkcjonalności. Posiada rozdziały poświęcone min. komunikacji z programem, wdrożeniu systemu, transferu danych z innych programów a także współpracy aplikacji z urządzeniami zewnętrznymi.
- Podręcznik Podstawowy Część I – zawiera opis podstawowych opcji programu takich jak: Sprzedaż, Zakupy, Gospodarka magazynowa, Kasa/Bank, Rozrachunki, Rejestry VAT.
- Podręcznik Podstawowy Część II – zawiera opis pozostałych opcji programu tj: Analizy, Kartoteki, Konfiguracja, Funkcje administracyjne. Posiada także instrukcję obsługi modułu „Zarządzanie Kontaktami”
- Moduł Księga Handlowa
- Moduł Kadry i Płace HR
- Moduł Środki Trwałe
- Moduł Serwis i Usługi
- Moduł Książka Przychodów i Rozchodów
- Moduł Produkcja
- Moduł OrangeSquid
Wszystkie wyżej wymienione podręczniki zostały zamieszczone w postaci plików PDF na płycie instalacyjnej programu.
Konwencje graficzne
W podręcznikach wykorzystane zostały znaki graficzne, które mają ułatwić użytkownikowi szybkie odnajdowanie interesujących go fragmentów tekstu a także wskazać najważniejsze informacje/zalecenia, z którymi powinien się zapoznać.
![]() – symbol ten wskazuje ścieżkę dostępu do danego tematu
– symbol ten wskazuje ścieżkę dostępu do danego tematu
![]() – znak ten wskazuje najważniejsze informacje/zalecenia producenta, z
– znak ten wskazuje najważniejsze informacje/zalecenia producenta, z
którymi użytkownik powinien zapoznać się.
Kończąc wstęp, firma Humansoft życzy Państwu przyjemnej lektury oraz efektywnej i owocnej pracy z programem.
Transfer danych z wersji humansoft HermesStandard i humansoft HermesaMałaFirma
System daje możliwość zaimportowania danych z wersji Standard i Mała Firma. Platforma bazodanowa używana przez wymienione produkty (tabele swobodne DBF) różni się znacząco od wykorzystywanej w programie bazy opartej na MS SQL Serwer. Rygorystyczna kontrola więzów integralności (spójności danych) w bazach SQL Serwer wymusza podobne uporządkowanie danych wejściowych z tabel, w których powiązania te nie były ściśle kontrolowane i na skutek różnych awarii zachwiane.
W związku z powyższym przed przystąpieniem do importu z wersji, dane należy wstępnie przygotować w Standardzie. Program wymaga, aby dane do importu pochodziły z wersji Standard nie wcześniejszej niż 10.79. Należy więc najpierw uaktualnić posiadanego Standard do możliwie najnowszej wersji.
Procedura transferu danych wymaga wiedzy z zakresu konserwacji baz typu DBF, znajomości struktury powiązań tabel w programie, sposobów usuwania niespójności danych, wiedzy na temat administrowania bazami SQL Serwer oraz często bezpośredniej pomocy ze strony firmy Humansoft. Dla wymienionych wyżej powodów oraz z faktu, iż w zakres niniejszego podręcznika wchodzą tematy dotyczące podstawowej obsługi systemu, procedura transferu danych zostanie tu omówiona pobieżnie.
Do importu danych z dbf do bazy systemu wykorzystywany jest program tworzący z poszczególnych tabel dbf pliki tekstowe. Separatorem kolumn jest znak „¬”(172), natomiast wierszy „‡”(135). Po przygotowaniu plików tekstowych dane do bazy SQL ładowane są za pomocą programu bcp (Bulk Copy Program).
1. Przygotowanie danych do importu
Przed przystąpieniem do importu, dane należy wstępnie przygotować w Standardzie. Pominięcie tych czynności skutkuje problemami podczas importu danych. W Standardzie należy korzystając z jego opcji wykonać:
– odbudowę stanów magazynowych
– odbudowę stanu rozrachunków
– kontrolę spójności przych./roch.
– porządkowanie tabel
Pomimo wykonania powyższych czynności nadal mogą występować niespójności w danych. Niespójności te wykrywa program importujący dołączony do płyty instalacyjnej programu. W programie importującym należy wskazać katalog z danymi i uruchomić opcję sprawdzania kluczy. Pojawi się lista powtórzonych kluczy głównych. Lista ta jest zapisywana we wskazanym katalogu z danymi firmy pod nazwą „bledypklog.txt”.
2. Import danych
Po zakończeniu przygotowań, należy przekopiować dane firmy do innego katalogu, gdyż struktura tabel dbf podczas importu zostanie zaktualizowana.
- Uruchomić program importu danych z CDROM’u.
- Zalogować się do odpowiedniego serwera SQL
- Wskazać katalog odkopiowanych danych firmy.
- Dokonać sprawdzenia kluczy głównych.
Jeżeli występują powtórzone klucze główne to należy je usunąć i przystąpić do dalszych czynności.
- Zaznaczyć opcję Import do bazy nowej.
- Wpisać trzyliterowy symbol tworzonej bazy.
- Uruchomić proces importu przyciskiem OK. Rozpocznie się proces tworzenia bazy i importu danych.
Program importu we wskazanym katalogu tworzy dodatkowo trzy typy plików nazwa_tabeli.txt, nazwa_tabeli.err, nazwa_tabeli.out.
.txt – jest plikiem tekstowym zawierającym dane z poszczególnych tabel.
.err – jest plikiem błędów danych.
.out – jest plikiem podsumowania transmisji.
Po zakończeniu importu, za pomocą menadżera plików, należy sprawdzić czy pliki .err nie zawiera wpisów i czy nie było problemów z transmisją (pliki .out). Jeżeli są jakieś błędy to należy je poprawić i przystąpić do ponownego ładowania.
W przypadku poprawnego załadowania danych można przystąpić do uruchomienia programu, nastąpi aktualizacja struktury tabel i fabrycznych wzorców wydruku do bieżącej wersji. Po wykonaniu tych czynności można przystąpić do sprawdzenia zgodności danych wersji SQL i Standard poprzez wykonanie podsumowań i analiz.
Informacje dodatkowe – transfer danych z innych programów.
Ze względu na konieczność przygotowania danych do importu w wersji Standard nie wcześniejszej niż 10.79, nie zostały tu omówione funkcje importujące dane z innych programów takich jak: Hermes 4.5, WF-MAG 3.1, Subiekt 4, Subiekt dla Windows, NAVO Sprzedaż 3.52, Buchalter. Import danych z wymienionych programów należy przeprowadzić w wersji Standard posiłkując jego podręcznikiem użytkownika.
Współpraca z urządzeniami zewnętrznymi
Na liście urządzeń zewnętrznych współpracujących z systemem znajdują się :
- drukarki i kasy fiskalne
- wagi firmy Radwag
- drukarki etykiet firmy Eltron
- czytniki kodów kreskowych
- kolektor danych
- urządzenia wspomagania sprzedaży (urządzenia mobilne).
Drukarki fiskalne
Program współpracuje z wybranymi modelami drukarek fiskalnych firmy ELZAB, POSNET oraz INNOVA.
Wyboru typu drukarki fiskalnej oraz konfiguracji jej pracy z systemem dokonuje się w opcji Konfiguracja -> Stacje robocze.
⇒ patrz Podręcznik Podstawowy Część II – rozdział Konfiguracja -> Stacje robocze.
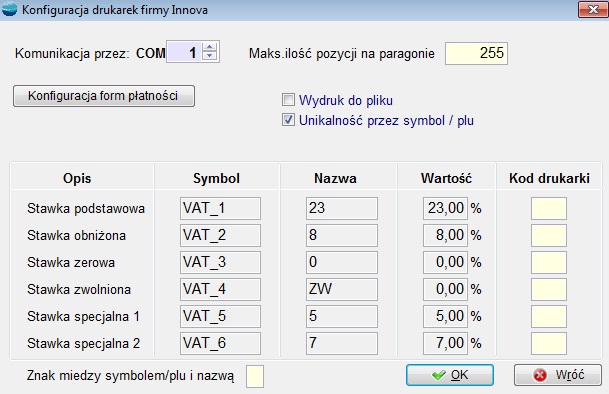
Komunikacja przez:
Selektor umożliwia wybranie portu, do którego podłączona jest drukarka fiskalna.
Maksymalna ilość pozycji na paragonie
Określenie ile maksymalnie pozycji może zostanie wydrukowanych na paragonie
Tabela kodów
Tabela kodów stawek VAT dla drukarki fiskalnej. W pola to należy przepisać kody zdefiniowane w drukarce.

Unikalność przez symbol_art/nr_plu
Opcja definiująca w jakiej postaci ma być drukowana nazwa artykułu na paragonie.
Znak miedzy symbolem plu a nazwą
Wykorzystywany dla artykułów, dla których stawka VAT zmienia swoją wartość z wyższej na niższą.
Artykuł taki, w drukarce, ma bowiem przypisana już inną stawkę. Jej zmiana a następnie próba wydruku dokumentu z takim artykułem sygnalizowana jest błędem.
Konfiguracja form płatności
Możliwość ustalenia form płatności w drukarce fiskalnej
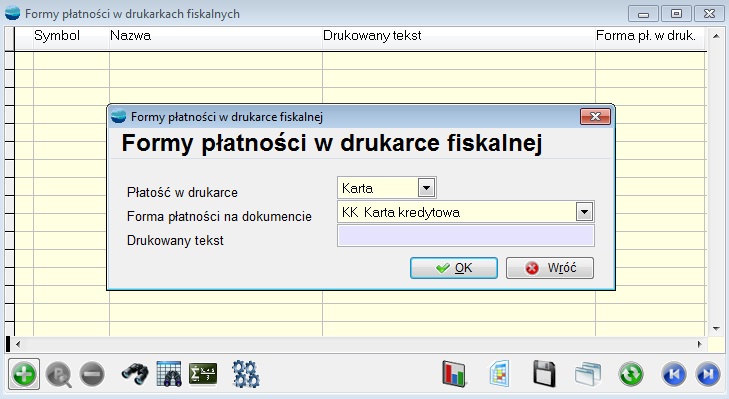
Współpraca z drukarkami fiskalnymi wykorzystywana jest przy dokumentach sprzedaż.
⇒ patrz Podręcznik Podstawowy Część I – rozdział Sprzedaż -> Dokumenty sprzedaży.
Po wystawieniu paragonu na dole formularza dostępny jest przycisk Wydruk fiskalny. Użycie tego przycisku spowoduje wydrukowanie paragonu na zdefiniowanej wcześniej drukarce fiskalnej. Program zapamiętuje operację i wydruku i przy ponownym jego wybraniu ostrzega o powtórzeniu.
Aby przycisk Wydruk fiskalny był dostępny należy pamiętać o ustawieniu rejestru dokumentów jako fiskalny.
⇒ patrz Podręcznik Podstawowy Część II – rozdział Konfiguracja -> Definicje dokumentów
Drukarki ELZAB – lista błędów
W sytuacjach awaryjnych drukarka FP-600 unieważnia paragon oraz drukuje czerwony napis # PARAGON UNIEWAŻNIONY #. Napis poprzedzony jest jednym znakiem, który oznacza rodzaj błędu.
“1”……… odebranie znaku różnego od Esc w momencie oczekiwania na na sekwencję Esc,XXH lub sekwencja Esc,XXH “nieznana” w paragonie lub niewłaściwa w danym momencie;
“2”……… nieprawidłowa wartość rabatu (mniejsza od 1 lub większa od 99);
“3”……… nieprawidłowa kolejność sekwencji “paragonowych” lub powtórzenie paragonowych sekwencji jednokrotnych;
“4”……… przekroczona maksymalna długość paragonu;
“5”……… przekroczona maksymalna liczba linii drukowanych za pomocą sekwencji Esc,09H;
“6”……… przekroczona maksymalny czas wystawienia paragonu w trybie “na bieżąco”;
“7”……… niezgodność sumy do zapłaty przesłanej z komputera z wyliczoną przez drukarkę;
“A”……… znak niedrukowalny w nazwie paragonu (o kodzie mniejszym od 20H);
“B”……… mniej niż 10 liter znaczących w nazwie towaru;
“C”……… nastąpiło zablokowanie towaru (zmiana stawki na mniejszą, a następnie próba powrotu na większą)
“D”……… brak miejsca na zapis towaru w bazie sum;
“E”……… brak miejsca na zapis towaru w bazie nazw;
“F”……… przekroczona maksymalna ilość towaru (6 cyfr znaczących);
“G”……… przekroczona maksymalna cena towaru (większa od 9999999,99);
“H”…….. sekwencja Esc,ST nie wystąpiła w oczekiwanym miejscu;
“I”………. stawka podatku w sekwencji Esc,ST nie w zakresie od A do E lub użyta stawka rezerwowa;
“J”………. ujemne saldo z towaru dla którego realizowana jest pozycja korekcyjna;
“K”……… wartość pozycji (iloczyn ilości towaru i ceny) niezgodna z przesłaną z komputera lub przekracza maksymalną wartość.
Kasy fiskalne
Program współpracuje z kasami fiskalnymi firmy ELZAB oraz INNOVA. Konfiguracji tych kasy dokonuje się w opcji Konfiguracja -> Definicje kas fiskalnych.
Konfiguracja kasy ELZAB
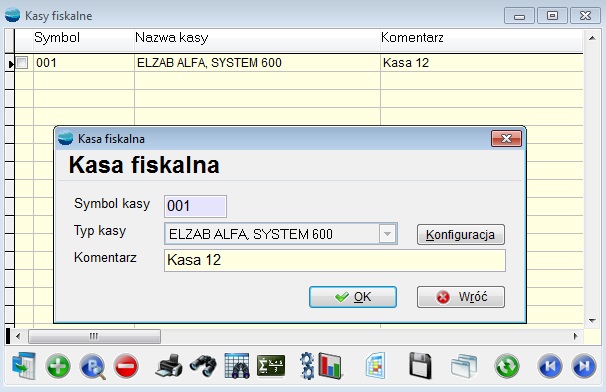
W pierwszym oknie ustalamy
- symbol kasy
- typ danej kasy
- komentarz
| Komentarz pokazywany będzie jako nazwa kasy przy wysyłaniu do niej danych. |
Po wypełnieniu tych danych przechodzimy do drugiego okna korzystając z opcji Konfiguruj.
Zakładka Podstawowe umożliwia dokonanie podstawowych ustawień, takich jak:
- typ kasy wybranego uprzednio producenta,
- port komunikacyjny,
- szybkość transmisji (rekomendowana 9600)
- czas oczekiwania (w sekundach)
W tym miejscu nadajemy również numer kasy. Liczba towarów to automatycznie wyświetlająca się maksymalna ilość towarów obsługiwana przez dany model. System oferuje ponadto możliwość zastosowania multipleksera.
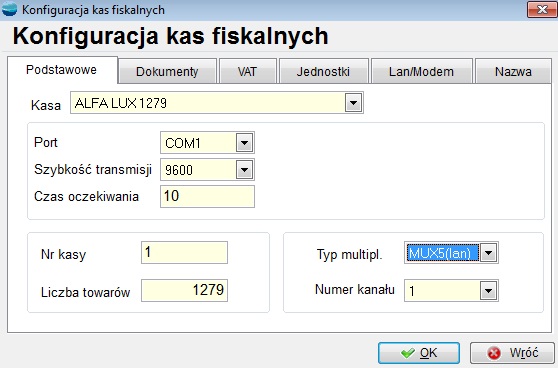
W zakładce Dokumenty konfigurujemy kasę pod kątem korelacji tejże kasy z rejestrami dokumentów, które wystawiane będą w momencie sprzedaży. Określamy ponadto magazyn oraz formę płatności. Tutaj także definiujemy numerację PLU w kasie, sposób przydzielania numerów PLU artykułom, ustalamy też cenę w kasie.
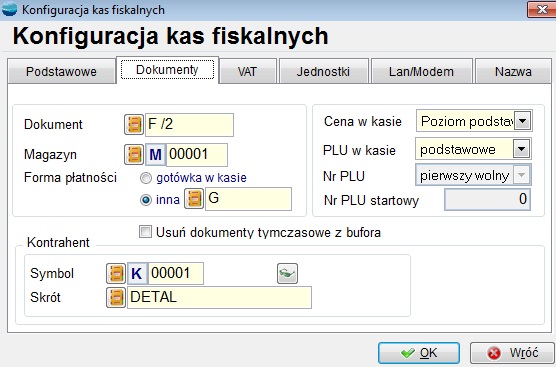
W trzeciej zakładce VAT, definiujemy kody stawek VAT. Same stawki definiuje się w opcji Konfiguracji -> Ustawienia globalne.
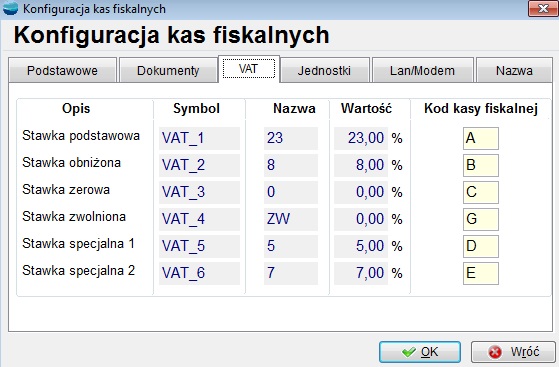
W Zakładce Jednostki wprowadzamy jednostki, które będą wysyłane do kasy.
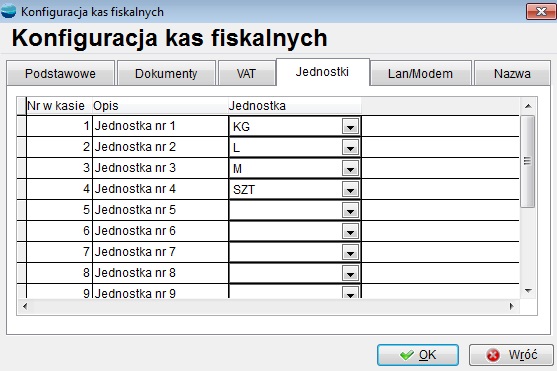
Zakładka Lan/Modem umożliwia skonfigurowanie modemu (w przypadku korzystania z tego urządzenia podczas łączenia się z kasą), jak również obsługę multipleksera LAN, umożliwiającego pracę kasy po protokole TCP/IP. Po wybraniu typu multipleksera (MUX5(lan)) aktywuje się zakładka Lan/Modem, w której konfiguruje się parametry połączenia.
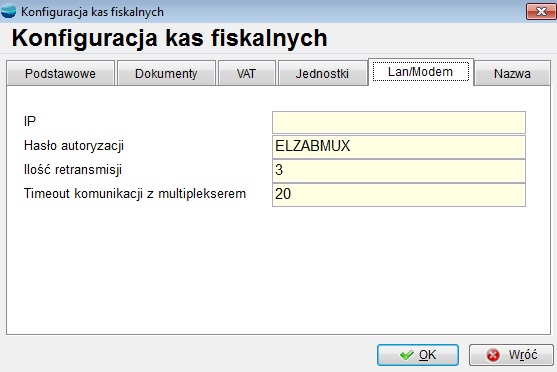
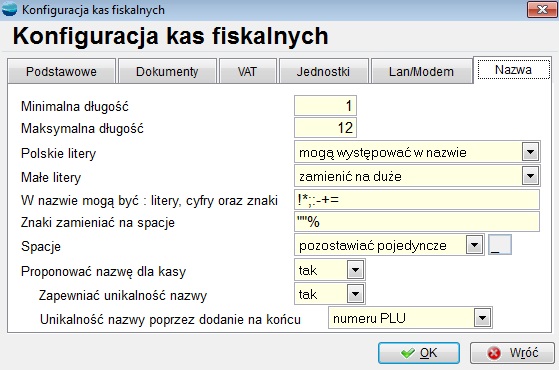
Ostatnia zakładka Nazwa służy do ustalenia, w jaki sposób będzie drukowana nazwa.
Ustawienia dotyczą następujących elementów:
- minimalna i maksymalna długość nazwy,
- występowanie w nazwie polskich znaków diakrytycznych,
- występowania specyficznych znaków
- zamiana na spacje określonych znaków,
- formatowanie spacji,
- definiowanie sposobu nadawania nazw artykułów.
Konfiguracja kasy INNOVA
Konfigurowanie kasy INNOVA jest bardzo podobne do jej poprzedniczki ELZAB.

W pierwszym oknie ustalamy:
- symbol kasy
- typ danej kasy
- komentarz
| Komentarz pokazywany będzie jako nazwa kasy przy wysyłaniu do niej danych |
Po wypełnieniu tych danych przechodzimy do drugiego okna korzystając z opcji Konfiguruj.
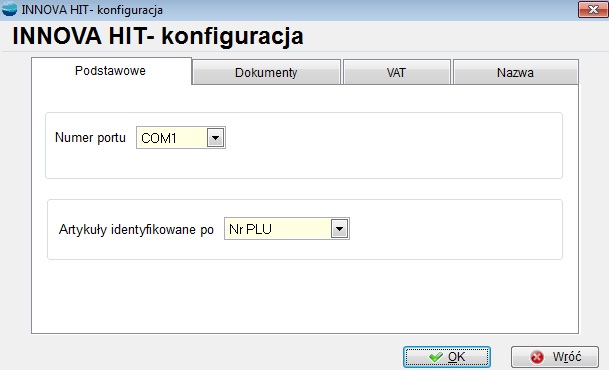
W zakładce Podstawowe ustawiamy numer portu oraz sposób identyfikacji artykułu albo po nr PLU albo po kodzie kreskowym.
W zakładce Dokumenty ustalamy rejestr który będzie wpisywany do dokumentów sprzedaży przy przesyłaniu do systemu, magazyn, formę płatności oraz kontrahenta.
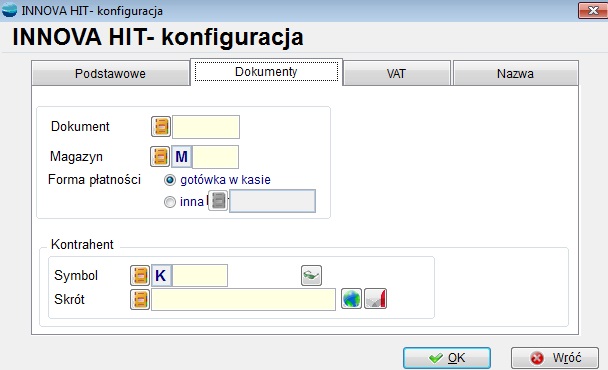
W trzeciej zakładce VAT, definiujemy kody stawek VAT dla kasy fiskalnej.

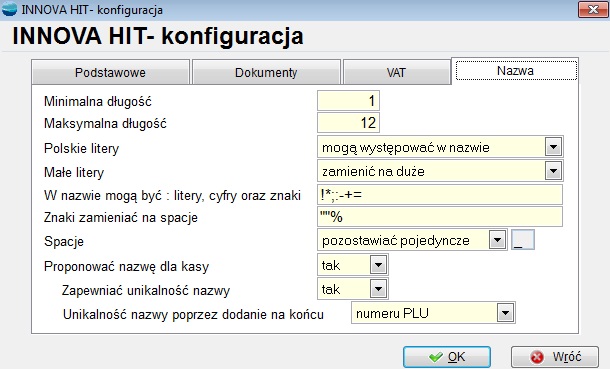
Ostatnia zakładka Nazwa służy do ustalenia, w jaki sposób będzie drukowana nazwa.
Ustawienia dotyczą następujących elementów:
- minimalna i maksymalna długość nazwy,
- występowanie w nazwie polskich znaków diakrytycznych,
- występowania specyficznych znaków
- zamiana na spacje określonych znaków,
- formatowanie spacji,
- definiowanie sposobu nadawania nazw artykułów.
Współpracę z kasami fiskalnymi w programie realizują trzy opcje w Sprzedaży:
- Cennik – wysyłanie informacji o artykułach i cenach do kasy
- Odczyt z kasy fiskalnej – pobranie z kasy danych o sprzedaży.
- Wysyłanie danych do kasy – wysyłanie danych niezbędnych na kasie
- Raport komunikacji – zapis przebiegu zdarzeń podczas komunikacji z kasą
Operacje wysyłania i odczytu danych zostały omówione w odpowiednich rozdziałach.
⇒ patrz Podręcznik Podstawowy Część I – rozdział Sprzedaż -> Cennik.
⇒ patrz Podręcznik Podstawowy Część I – rozdział Sprzedaż -> Odczyt z kasy fiskalnej.
⇒ patrz podręcznik Podstawowy Część I – rozdział Sprzedaż -> Wysyłanie danych do kasy
⇒ patrz Podręcznik Podstawowy Część I – rozdział Sprzedaż -> Raport komunikacji
Wagi i drukarki etykiet
System współpracuje z wagami firmy Radwag oraz z etykieciarkami firmy Eltron.
Obydwa urządzenia – waga i drukarka etykiet mogą być stosowane jako zestaw lub pojedynczo- tylko waga lub tylko etykieciarka. Odczyt wyświetlacza wagi i wydruk etykiety wykonywane są w tym samym momencie, po naciśnięciu klawisza F9 w polu wpisywania ilości towaru.
Aby był możliwy odczyt z wagi i/lub wydruk etykiet konieczne jest podłączenie tych urządzeń do komputera przy pomocy złącz szeregowych. Potrzebne są więc w komputerze 1 lub 2 wolne porty szeregowe. Poniższy rysunek zawiera schematy potrzebnych kabli połączeniowych.

Konfiguracja
Warunkiem współpracy programu z wagą i etykieciarką jest podłączenie tych urządzeń do komputera oraz dokonanie odpowiednich ustawień w programie.
Ustawianie parametrów współpracy komputera z wagą i/lub etykieciarką:
- Wybrać opcję Konfiguracja -> Stacje robocze
- Wskazać stację, do której podpięte są urządzenia i wybrać opcję Popraw.
- Nacisnąć przycisk Konfiguracja wagi i etykieciarki.
- Ustawić odpowiednie parametry
- Czy waga i etykieciarka są obsługiwane. W zależności od potrzeb włącza/wyłącza się obsługę któregoś z urządzeń.
- Numery portów (kontrolki Port komunikacyjny)
- Prędkości transmisji (kontrolki Prędkość transmisji). Najczęściej w etykieciarce ustawiona jest prędkość 9600.
Uwaga. Należy sprawdzić zgodność ustawionych parametrów transmisji z parametrami wagi i etykieciarki.
- W polu Sekwencja rozkazu wpisuje się rozkaz wysyłany do wagi w celu odczytania wskazania wyświetlacza (domyślnym ustawieniem jest rozkaz SI dla wag firmy RADWAG)
- W polu Sekwencja kończąca rozkaz wpisuje się jako kody ASCII znaki końca rozkazu (domyślnym ustawieniem są znaki 13 i 10 dla wag firmy RADWAG)
- Znacznik Pytanie przy wydruku etykiety deklaruje, czy przy każdorazowym wydruku etykiety program będzie żądać potwierdzenia drukowania.
- Przycisk Konfiguracja wydruku uruchamia definicję zawartości etykiety.
Definiowanie etykiet
Po naciśnięciu przycisku Konfiguracja wydruku uaktywnia się okno dialogowe Definicja zawartości etykiety, do którego wpisuje się sekwencje instrukcji dla etykieciarki.
W tym oknie wpisuje się listę zmiennych opisujących artykuł oraz rozkazy sterujące pracą etykieciarki.
Opis użytych rozkazów:
- FR”ETYKIETA” – rozkaz służy do wybrania nazwy etykiety zdefiniowanej w pamięci etykieciarki (duże litery max 8 znaków)
- ”?” – oznacza początek wysyłania zmiennych
- Podwójne nawiasy <<…>> – w nawiasy wpisuje się nazwy zmiennych opisujących dany artykuł
- P1 – wydruk jednej etykiety (P2, P3, … wydruk kilku etykiet)
Dokładny opis rozkazów sterujących dla etykieciarki znajduje się w instrukcji programowania drukarek ELTRON.
Projektowanie wyglądu etykiety odbywa się w programie narzędziowym Create-A-Label Tools (CALTOOLS) dostarczanym wraz z etykieciarkami firmy ELTRON. Czynności jakie trzeba wykonać w tym programie to: rozmieszczenie elementów składowych na etykiecie (pola tekstowe, ramki, kody kreskowe itd.), zdefiniowanie wybranych pól tekstowych jako zmiennych etykiety, transfer etykiety do etykieciarki.
Najważniejszą czynnością w projektowaniu etykiety jest prawidłowe zdefiniowanie zmiennych. Zmienne służą do zapełnienia odpowiednio zdefiniowanych pól tekstowych etykiety żądanymi przez nas wartościami opisującymi dany artykuł. Należy zwrócić szczególną uwagę aby zachować zgodność ilości i kolejności zmiennych w etykiecie zdefiniowanej w programie CALTOOLS oraz w programie w oknie Definicja zawartości etykiety.
Deklarowanie zmiennych etykiety:
W programie (okno Definicja zawartości etykiety) wpisuje się pomiędzy znaki <<>> nazwę zmiennej opisującej artykuł. Mogą to być:
m.symbol_art ……… unikalny symbol artykułu,
m.nazwa_art……….. nazwa artykułu,
m.kod_kresk……….. kod kreskowy,
m.ilosc…………………. ilość artykułu,
m.symbol_jm………. symbol jednostki miary,
m.cena…………………. cena jednostkowa art.,
m.rabat………………… udzielany rabat,
in………………. termin przydatności,
artykuly.nr_art…….. numer PLU artykułu,
artykuly.nr_kat……. numer katalogowy artykułu,
artykuly.sww_ku…. numer SWW/KU artykułu,
m.opis………………….. opis artykułu.
Zmiennymi mogą być też wyrażenia, np. aby uzyskać wartość artykułu od jego ilości i ceny trzeba napisać:
<<m.cena * m.ilosc>>
w celu zaokrąglenia wartości do 2 miejsc po przecinku piszemy:
<<ROUND(m.cena * m.ilosc, 2)>>
Można stosować wszystkie funkcje i działania wg języka FoxPro.
W programie CALTOOLS do projektowanej etykiety dodaje się pole Text i ustawia się w nim właściwość Data Source = When printed oraz właściwość String Length na żądaną ilość znaków. W ten sposób pole Text stanie się zmienną etykiety i w czasie projektowania będzie widoczne na ekranie jako znaki XXXXX…. Zmienną może być również kod kreskowy Bar Code, którego właściwość Data Source ustala się podobnie jak dla pola Text na “When printed”.
Przykłady
Przykład 1.
Chcemy aby na etykiecie do każdego artykułu znalazły się: nazwa, ilość, cena i kod kreskowy. W tym celu w programie CALTOOLS budujemy etykietę o przykładowej nazwie “ETYKIETA” z następującą kolejnością zmiennych: nazwa artykułu, ilość, cena, kod kresk (patrz rys.7). Gotową etykietę zapamiętujemy na dysku pod nazwą “etykieta.lbl” oraz dokonujemy transferu do etykieciarki (menu File – Download Label to Printer). Wygląd etykiety będzie teraz przechowywany na stałe w pamięci etykieciarki.
W programie wpisujemy listę zmiennych w odpowiedniej kolejności wraz z niezbędnymi kodami sterującymi etykieciarki.
Przykład 2
Poprzedni przykład ilustrował użycie jednego, uniwersalnego projektu etykiety dla każdego artykułu. Jeśli zachodzi taka potrzeba można zdefiniować etykiety dla każdego artykułu osobno. W tym celu należy przy pomocy programu CALTOOLS zaprojektować potrzebną ilość etykiet nadając im unikalne nazwy np jako kolejne numery 00001.lbl, 00002.lbl itd. Każdą etykietę trzeba zapamiętać na dysku komputera oraz w etykieciarce (Download Label to Printer).
W programie w okienku Definicja zawartości etykiety wpisujemy:
FR”<<artykuly.nr_art>>”
P1
W pierwszej linii zamiast FR”ETYKIETA” pojawił się zapis “<<artykuly.nr_art>>” – dzięki temu przy drukowaniu różnych artykułów wywoływana będzie w etykieciarce etykieta o nazwie będącej numerem artykułu.
W programie trzeba dla każdego artykułu podać jego numer.
Wybieramy opcję Kartoteki -> Artykuły. Z listy artykułów wybieramy żądany lub dodajemy nowy a następnie w pole Numer PLU wpisujemy odpowiedni numer.
Przykład 3
Aby na etykietach z przykładu 2 drukowana była dodatkowo ilość towaru należy:
- dodać do każdej etykiety definiowanej programem COLTOOLS pole Text jako zmienną,
- jeszcze raz przesłać wszystkie etykiety do pamięci etykieciarki,
- w programie w oknie Definicja zawartości etykiety wpisać:FR”<<artykuly.nr_art>>”
?
<<m.ilosc>>
P1
Ważenie i etykietowanie
Warunki dokonywania ważeń:
- podłączenie wagi do komputera,
- prawidłowe ustawienie parametrów współpracy wagi z programem
Warunki wydruku etykiet:
- podłączenie etykieciarki do komputera,
- prawidłowe ustawienie parametrów współpracy etykieciarki z programem
- prawidłowe zdefiniowanie etykiet programem CALTOOLS oraz definicji etykiety w oknie Definicja zawartości etykiety
Ważenia (odczytu wyświetlacza wagi) i/lub etykietowania dokonuje się poprzez naciśnięcie klawisza F9 w polu wpisywania ilości artykułu na dokumencie. Po naciśnięciu tego klawisza wartość wyświetlacza wagi znajdzie się w polu Ilość i zostanie wydrukowana etykieta.
Tarowanie wagi wykonuje się po naciśnięciu klawisza F2 w dowolnym momencie pracy z programem
Uwaga! W przypadku braku podłączenia lub złego skonfigurowania parametrów wagi i etykieciarki, naciśnięcie klawisza F9 spowoduje kilkunastosekundowe zatrzymanie pracy programu. Następnie program oddaje sterowanie użytkownikowi.
Czytniki kodów kreskowych
Program współpracuje ze wszystkimi czytnikami kodów kreskowych, które podłącza się do gniazda klawiatury.
Czytnik kodów należy podłączyć do komputera. Następnie przy artykułach nadać im prawidłowe kody kreskowe
⇒ patrz Podręcznik Podstawowy Część II – rozdział Kartoteki -> Artykuły -> Artykuł – formularz
Kody można wprowadzić ręcznie podając ich cyfrowy zapis lub odczytać je z etykiet towarów używając czytnika.
Wprowadzone kody kreskowe mogą być używane na wszystkich dokumentach programu do wyszukiwania towaru
⇒ patrz rozdział Dokumenty -> Praca z dokumentami
a także przy tworzeniu spisu z natury.
Kody kreskowe wykorzystywane są również przy współpracy z kolektorami danych.
Kolektory danych
Kolektor danych jest urządzeniem pozwalającym usprawnić wydawanie i przyjmowanie towaru oraz sporządzanie spisu z natury.
Program współpracuje z kolektorem danych PDT 3100
Kolektor danych jest urządzeniem przechowującym informacje o kodach kreskowych, ilościach poszczególnych artykułów a także – zależnie od modelu – inne informacje.
Program współpracuje z kolektorami danych w następującym zakresie:
- Na dokumentach sprzedaży i rozchodowych pobiera artykuły i ich ilości z kolektora, tworząc poszczególne pozycje dokumentu. Rodzaj ceny artykułów zależy od informacji znajdujących się w nagłówku dokumentów, ceny pobierane są z tabeli artykułów. Oczywiście uwzględniany jest rabat udzielony kontrahentowi.
- Na dokumentach zakupu i przychodowych pobiera artykuły i ich ilości z kolektora, tworząc poszczególne pozycje dokumentu, przy czym możliwe jest wypełnienie ceny artykułu ostatnią ceną zakupu.
- Na arkuszach spisu z natury pobiera artykuły i ich ilości. Jeżeli artykuł był już na dokumencie, ilością z kolektora wypełniana jest ilość rzeczywista w magazynie oraz liczone są ewentualne odchylenia ilości rzeczywistej od ewidencyjnej. Jeżeli artykułu nie ma na dokumencie, jest on dodawany, obliczana jest ilość ewidencyjna w magazynie, a ilość rzeczywista pobierana jest z kolektora. Również i w tym przypadku liczone są odchylenia ilości rzeczywistej od ewidencyjnej.
Pobranie danych z kolektora i umieszczenie ich na dokumencie obywa się po aktywowaniu podręcznego menu w opcji “Więcej” (F12) pozycji dokumentu. Aby skorzystać z tej możliwości, należy skonfigurować urządzenie w opcji Konfiguracja ->Definicje kolektorów danych. Podajemy symbol urządzenia, jego typ oraz konfigurujemy parametry połączenia – numer portu szeregowego i prędkość transmisji.
Transmisja danych z kolektora następuje po włożeniu go do stacji dokującej połączonej z portem szeregowym komputera, na którym pracuje program i wykonaniu czynności określonych w instrukcji obsługi danego urządzenia.
Cyrylica
Wstęp
W systemie Hermes SQL wprowadzono obsługę opisów w języku rosyjskim dla :
– artykułów
– kontrahentów
– nagłówków dokumentów
– pozycji dokumentów
Zakres danych :
– nazwa – pole tekstowe
– opis – pole notatek
PRZYKŁAD
Dla artykułu można podać opis w postaci nazwy w języku rosyjskim.
Dla kontrahenta można podać dane adresowe w postaci Opisu.
Dla dokumentu dodać notatkę w postaci pola Opis.
Dla pozycji dokumentu dodać opis w postaci pola Nazwa
Podczas wydruku dokumentu można użyć następujące dane :
– stałe treści w języku rosyjskim
– dane zapisane w języku rosyjskim
– pozostałe dane systemowe zapisane w bazie MS SQL
Konfiguracja
1. W /w oknach należy w Funkcji użytkownika wywołać formularz za pomocą :
2. do_form(“font_ru with ‘A'”) gdzie A to artykuły
| Lp. | Tryb | Opis |
| 1 | A | W oknie artykuły |
| 2 | K | W oknie kontrahenci |
| 3 | N | W oknie dokumentów |
| 4 | P | W oknie pozycji dokumentów |
3. Za pomocą uprawnień można ograniczyć dostęp do modyfikacji opisów.
4. W celu wpisywania danych należy w systemie Windows ustawić klawiaturę Rosyjską. Wpisywane dane widoczne są w wybranym języku klawiatury.
Szybkie przełączenie podczas pracy skrót : klawisz Windows + Space
5. System generuje plik DBF w lokalizacji wskazanej w ustawieniach globalnych FOLDER ZAŁĄCZNIKÓW
STRUKTURA DANYCH :
| L.p. | Pole | Typ | Opis |
| 1 | Id | Numeric | Unikalne id rekordu. |
| 2 | Typ | Char (1) | A -artykuły, K – kontrahenci , N- nagłówki, P- pozycje |
| 3 | Nazwa | Char (30) | Pole przechowuje wprowadzoną nazwę. |
| 4 | Opis | Memo | Pole przechowuje wprowadzony opis. |
WPROWADZANIE DANYCH
W oknie zwierającym dane oraz wywołany formularz pojawia się ekran zwierający :
| L.p. | Nazwa | Opis |
| 1 | Etykieta | Pobrane dane z aktualnego rekordu np.; nazwa artykuły, nazwa kontrahenta, numer dokumentu, numer dokumentu wraz z lp pozycji |
| 2 | Nazwa | Pole nazwy . Gdy wartość wcześniej uzupełniona zostanie naczytana |
| 3 | Opis | Pole opisu . Gdy wartość wcześniej uzupełniona zostanie naczytana |
| 4 | Kasuj | Uzupełnione dane zostaną wykasowane oraz zamknięty zostanie formularz |
| 5 | Wyczyść | Uzupełnione dane zostaną wyczyszczone. Formularz nie zostanie zamknięty. |
| 6 | Wróć | Zamyka formularz bez aktualizacji danych |
| 7 | OK | Zapisuje dane lub aktualizuje istniejący wpis. |
WAŻNE
W oknie nie działa opcja kopiuj Ctrl+C
Podczas wprowadzania danych należy przełączyć w Windows klawiaturę na rosyjską
Wydruk danych
STAŁE TREŚCI
Dla komponentu typu LABEL
Należy dla ustawić :
– skrypt Cyrylica
– zaznaczyć Use font script
W/w należy użyć dla komponentu FIELD ,gdy będą drukowane dane zapisane.
TREŚCI POBRANE Z TABELI
A. W prologu należy uzyskać podłączenie do tabeli z danymi (przykład artykuły )zapisanymi w języku rosyjskim
IF NOT USED (“hs_ru”)
USE (_xscdp + “hs_ru.dbf”) IN 0
ENDIF
SELECT * from hs_ru INTO CURSOR cyryl READWRITE
SELECT cyryl
INDEX ON idn TAG id ADDITIVE
SELECT _artykuly
SET RELATION TO id INTO cyryl ADDITIVE
B. Na wydruku należy umieścić element Field wg. ustawień z poprzedniego punktu.
C. W epilogu należy wpisać
USE IN hs_ru