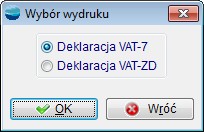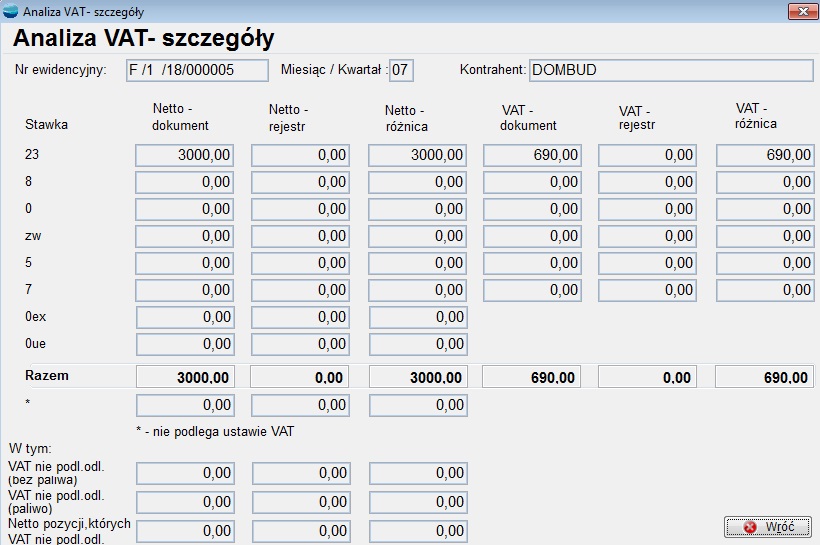Rejestry VAT
W tej opcji tworzone są automatycznie na podstawie dokumentów sprzedaży, korekt sprzedaży, zakupów, korekt zakupów poszczególne rejestry VAT oraz deklaracja VAT-7.
Wydruk rejestrów VAT
Korzystając z tej opcji można przeglądać i drukować miesięczne rejestry VAT dla dokumentów:
- sprzedaży
- korekt sprzedaży
- zakupów
- korekt zakupów.
Zapis nagłówka i pozycji w wydrukach rejestrów VAT
W tabeli widoczne są nagłówki poszczególnych rejestrów.
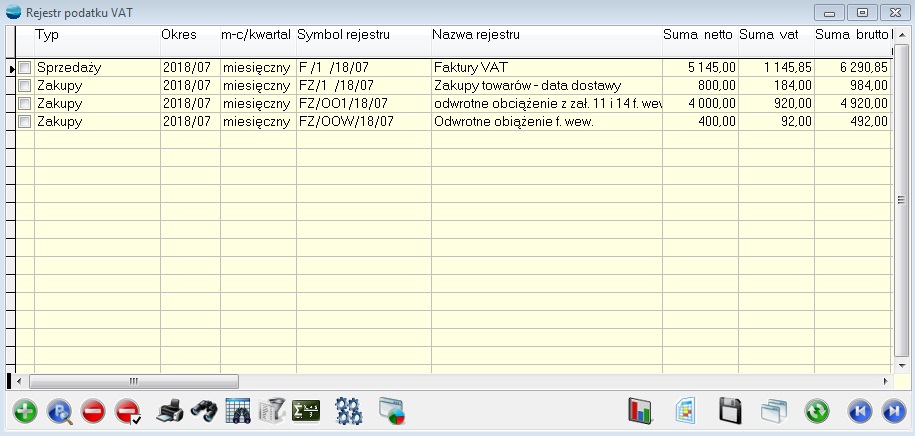
Symbol rejestru VAT odpowiada symbolowi rejestru dokumentu, z którego VAT jest naliczony. Na widoku tabeli znajduje się informacja czy dany rejestr jest kwartalny czy miesięczny oraz sumy netto, brutto oraz VAT, jak również kolumna brutto(*), która zawiera wartość n_podl_vat, czyli wartości w tej kolumnie pojawią się przy rejestrach zawie
rających dokumenty, na których pojawia się vat oznaczony *, np. eksport usług.
Z poziomu tabeli istnieje możliwość dodania, poprawienia oraz usunięcia rejestrów, możemy również przefiltrować oraz wykonać wydruk rejestrów VAT.
Dodawanie rejestru VAT
Aby wygenerować nowe rejestry VAT należy skorzystać z opcji Dodaj. Pojawi się poniższe okno:
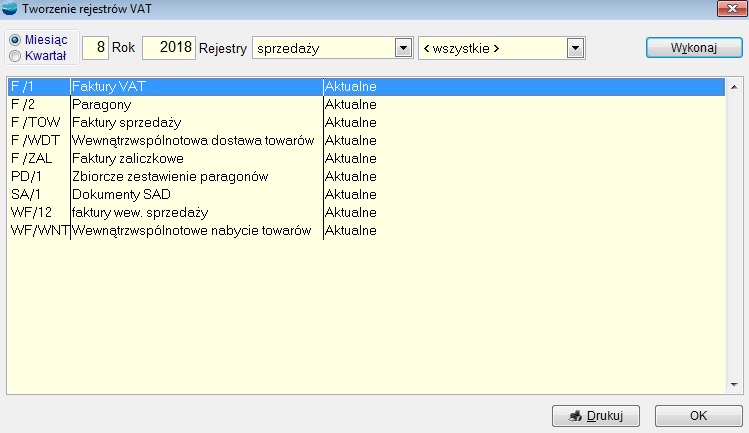
Aby stworzyć rejestr VAT należy wskazać
Miesiąc/Kwartał i Rok
Rok i miesiąc lub kwartał, za który ma być wykonany rejestr VAT.
Rejestry
Wybór rodzaju dokumentów, jak również typ dla których ma być stworzony rejestr VAT.
Po wybraniu przycisku Wykonaj, w oknie pojawią się nagłówki rejestrów VAT, a po kliknięciu w nie pozycje w danym rejestrze. Z tego poziomu nie jest możliwa edycja i usuwanie pozycji, możemy jedynie je przejrzeć i wydrukować.
Jeżeli w definicji dokumentów utworzono różne rejestry dla dokumentów sprzedaży i zakupu, a co za tym idzie również dla korekt, wtedy w tabeli pojawią się rejestry VAT dla poszczególnych rejestrów dokumentów. Rejestr VAT nie zostanie utworzony automatycznie, jeżeli w danym miesiącu nie wystawiono żadnego dokumentu lub wystawione dokumenty maja datę VAT pustą albo różną od wskazanego okresu.
Program umożliwia utworzenie pustego rejestru VAT. Przy tworzeniu rejestrów, jeżeli użytkownik potrzebuje rejestru, który w danym miesiącu nie powstaje automatycznie (z powodu braku dokumentów), ma możliwość utworzenia samego nagłówka rejestru.
Po wybraniu nazwy rejestru, pokazuje się znacznik „pusty”, po wybraniu którego tworzy się sam nagłówek danego rejestru. Nie można utworzyć pustego rejestru przy wybraniu wszystkich rejestrów.
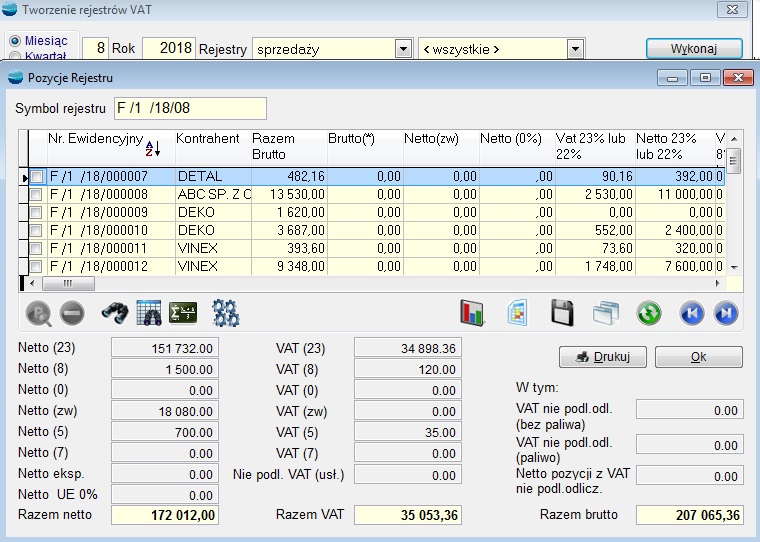
Wygenerowane rejestry zapisują się jako osobne nagłówki w tabeli Rejestr podatku VAT, tzn. że jeżeli w danym miesiącu/kwartale będziemy mieli kilka rejestrów VAT sprzedaży, zakupów oraz korekt, to każdy taki rejestr będzie widoczny w tabeli jako oddzielny rekord.
Gdy mamy zrobione już rejestry np. sprzedaży na dany miesiąc i ponowimy daną czynność, pojawi się komunika, że rejestry w danym miesiącu są już wygenerowane i dla danego typu dokumentów nie można tworzyć kolejnych.

Jeżeli chcemy wprowadzać zmiany możemy modyfikować już istniejące lub je usunąć i wygenerować nowe.
Przykład:
Jeżeli mamy wygenerowane rejestry sprzedaży, to w danym miesiącu nie możemy dogenerować kolejnych rejestrów sprzedażowych. Ale możliwe jest generowanie rejestrów dla innych typów dokumentów, dla których rejestry jeszcze nie powstały.
Drukowanie rejestrów VAT
Rejestry VAT z tego poziomu możemy drukować na kilka sposobów.
Korzystając z przycisku Drukuj na ekranie Wydruk rejestrów VAT pojawia się pytanie o rodzaj wydruku:

Tylko podsumowania
Zawiera tylko łączne podsumowania rejestrów dokumentów oraz ich sumy. Dzięki temu uzyskujemy podsumowanie podatku VAT np. dla wszystkich zakupów z podziałem na VAT dotyczący zakupu towarów, zakupu kosztów itp.
Całość
Otrzymamy w ten sposób wydruki poszczególnych rejestrów ze szczegółami dotyczącymi poszczególnych dokumentów. Program wydrukuje rejestry VAT dla wszystkich rejestrów dokumentów jakie pojawiły się w tabeli.
Poprawianie pozycji rejestru VAT
Zapis nagłówka i pozycji do tabeli pozwala na zmiany poszczególnych wartości przed wydrukowaniem pozycji z danego rejestru.

Po wejściu w opcje POPRAW pojawią się pozycje danego rejestru VAT. Każdą z nich możemy edytować i ręcznie zmieniać kwoty.

Usuwanie dokumentów z rejestru VAT
Istnieje możliwość usunięcia zarówno rejestrów, jak również poszczególnych dokumentów z rejestrów VAT.
Na tabeli rejestrów VAT znajduje się przycisk USUŃ, który umożliwia usunięcie rejestru.
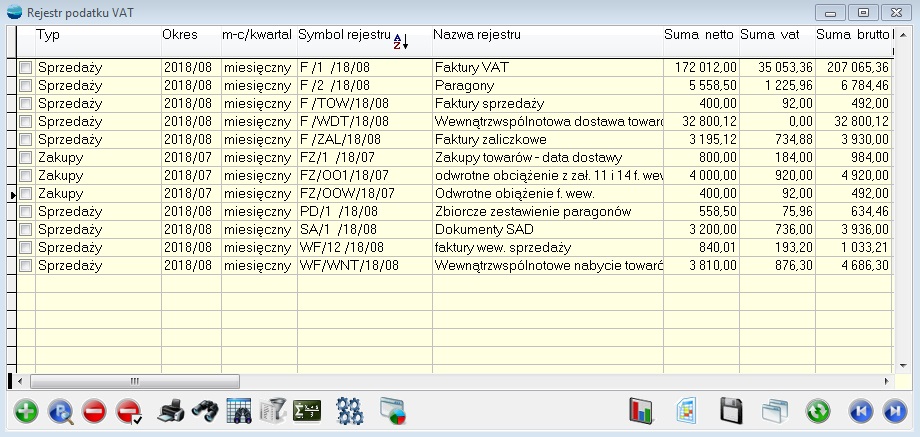
Po kliknięciu przycisku USUŃ pojawi się okienko wyboru, czy chcemy usunąć tylko bieżący rejestr czy wszystkie rejestry.
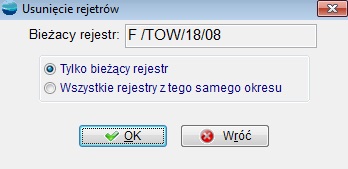
Istnieje również możliwość usunięcia wybranych dokumentów z rejestru VAT z poziomu pozycji rejestru VAT.
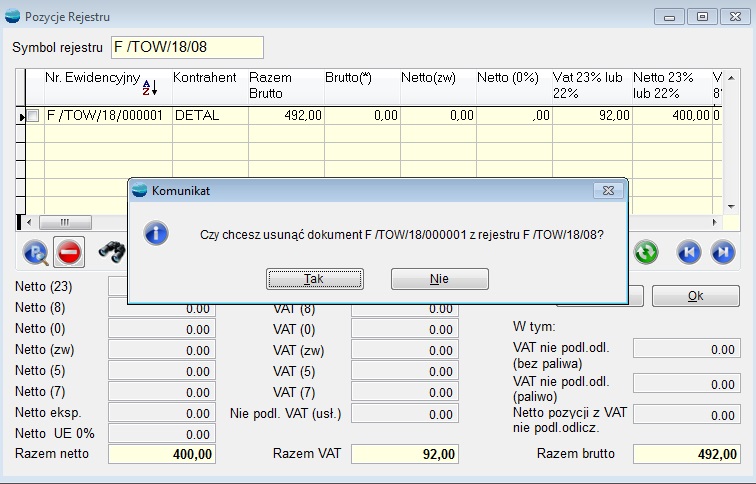
Usunięte dokumenty z rejestru zwalniają także blokadę na dany dokument, chroniącą przed zmianami w dokumencie znajdującym się w rejestrze.
Dodanie dokumentu do rejestru VAT
Istnieje również możliwość dodawania dokumentów do już stworzonych rejestrów VAT. Nie jest to możliwe z poziomu rejestrów VAT, ale z poziomu dokumentów.
Dokumenty, które chcemy dodać do rejestru zaznaczamy, następnie wchodzimy do Operacji (F12) na tabeli dokumentów, klikamy opcję Dodaj zaznaczone do rejestrów VAT.
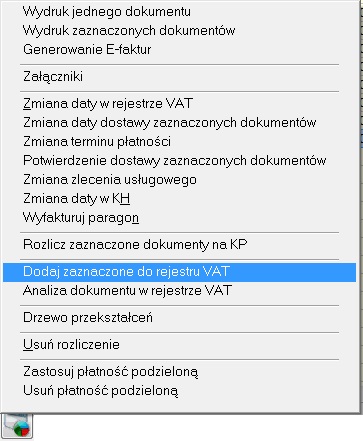
Pojawia się wtedy okno z możliwością wyboru rejestru.

Rejestr do wyboru musi już istnieć i musi być co najmniej z danego miesiąca. Nie ma możliwości przypisania dokumentów do miesiąca wstecz(!!!). Dodatkowo pole wyboru pokazuje tylko rejestry tego samego rodzaju co wybrane dokumenty.
Przy dodawaniu musimy wskazać dokumenty z tego samego rejestru, inaczej dodawanie jest niemożliwe. Jeżeli wybierzemy dokumenty z różnych rejestrów pojawi się poniższy komunikat.

Filtry przy nagłówkach dokumentów VAT
Przy liście nagłówków rejestru VAT utworzone zostały filtry ułatwiające szukanie danego rodzaju rejestru.
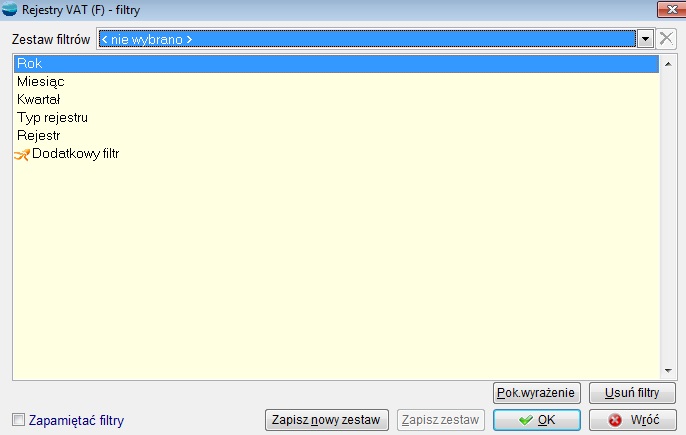
Filtry zawierają następujące parametry:
Rok
Wyświetla wszystkie rejestry z wybranego roku
Miesiąc
Wyświetla wszystkie rejestry z wybranego miesiąca
Kwartał
Wyświetla wszystkie rejestry z wybranego kwartału
Typ rejestru
Wyświetla typy rejestrów (np. tylko zakupów lub tylko sprzedaży) oraz ogranicza filtr „rejestr” tylko do dokumentów z danego typu
Rejestr
umożliwia filtrowanie po wybranym rejestrze.
| Filtry „Kwartał” i „Miesiąc” nie łączą się. Filtry te zostały stworzone ze względu na możliwość prowadzenia przez firmy VAT-u kwartalnie i miesięcznie. Dla poprawnego działania wybieramy więc jeden z parametrów. Przy wybraniu obydwu wynikiem będzie pusta lista. |
Podsumowania podatku VAT
W menu Rejestry VAT znajduje się opcja Podsumowanie VAT-u. Pozwala ona zsumować dane z poszczególnych rejestrów zakupów, sprzedaży i korekt za dany miesiąc lub kwartał oraz wydrukować deklarację VAT-7, VAT-7K i VAT7D.
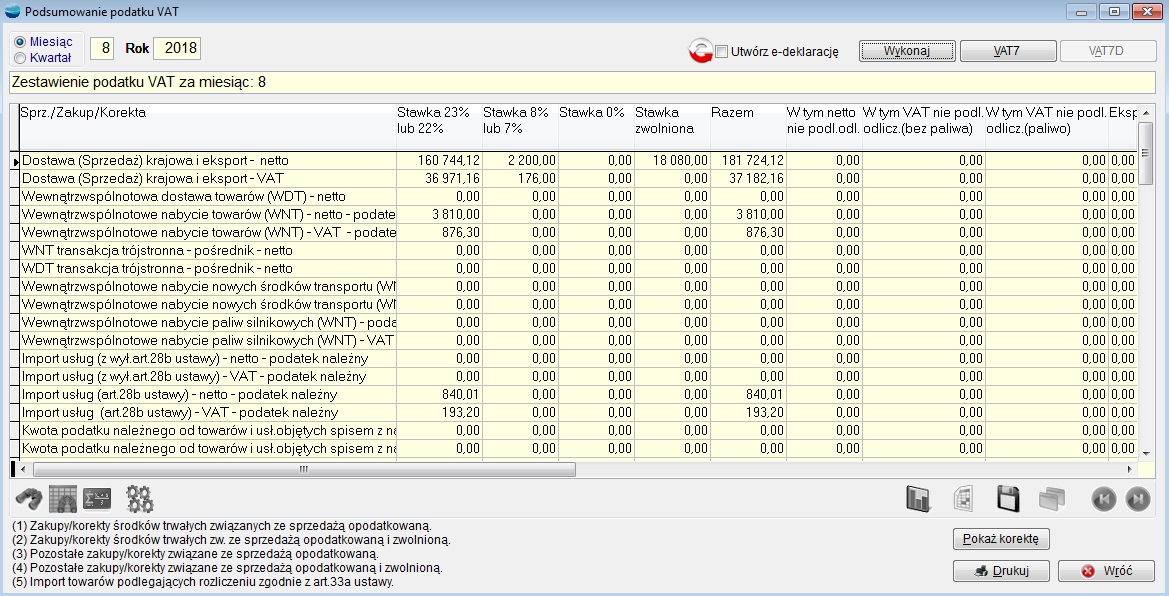 Wszystkie rejestry sprzedaży za dany miesiąc są tutaj sumowane na jedną pozycję. Podobnie rzecz się ma w stosunku do rejestrów korekt sprzedaży.
Wszystkie rejestry sprzedaży za dany miesiąc są tutaj sumowane na jedną pozycję. Podobnie rzecz się ma w stosunku do rejestrów korekt sprzedaży.
W rejestrach zakupów i korekt zakupów następuje sumowanie zgodne z charakterystyką zawartą w definicji rejestrów. Rejestry zakupów scharakteryzowanych jako zakupy związane tylko ze sprzedażą nieopodatkowaną nie biorą udziału w podsumowaniu.
W pierwszym kroku należy wskazać Miesiąc i Rok, za który ma być wykonane podsumowanie i deklaracja VAT-7.
Jeżeli wskażemy kwartał, podsumowanie będzie dotyczyło deklaracji VAT-7K i VAT7D.
Następnie po użyciu przycisku Wykonaj programuje podsumuje VAT we wskazanym okresie.
Dostępny stanie się przycisk VAT-7 lub odpowiednio VAT-7K i VAT7D.
Tabela zawiera wyniki miesięcznego lub kwartalnego zestawienia VAT.
W kolumnach tabeli znajdują się poszczególne stawki podatku VAT. Ostatnia kolumna zawiera podsumowanie wiersza, tzn. np. sumę sprzedaży netto w danym miesiącu lub sumę podatku VAT ze sprzedaży. Zakupy i korekty zakupów podzielone są na cztery grupy, których znaczenie wyjaśnione jest pod tabelą. I tak np. w wierszu “Zakupy netto(1)” znajdują się kwoty netto zakupów środków trwałych związanych ze sprzedażą opodatkowaną w poszczególnych stawkach, a w wierszu “Zakupy netto(4)” – kwoty netto pozostałych zakupów związanych ze sprzedażą opodatkowaną i zwolnioną. Zestawienie nie uwzględnia zakupów związanych tylko ze sprzedażą zwolnioną, gdyż nie jest ona potrzebna przy wypełnianiu deklaracji podatkowej VAT.
Przycisk Drukuj pozwala wydrukować miesięczne podsumowanie podatku VAT.
Deklaracja podatkowa VAT-7
Aby utworzyć i wydrukować deklarację dla podatku od towarów i usług (VAT-7) należy wybrać przycisk VAT7. Pojawia się formularz deklaracji podatkowej z obliczonymi i wypełnionymi polami za bieżący rok i miesiąc.
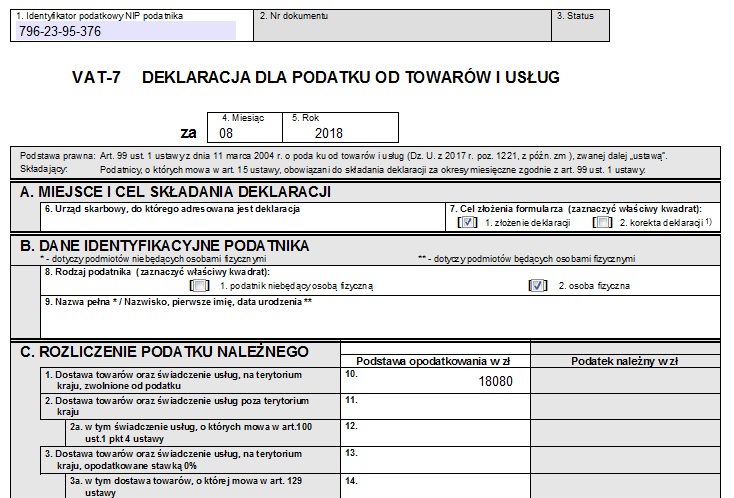
Dane podatnika pobierane są z opcji Konfiguracji -> Dane podatkowe firmy.
Pomimo automatycznego ich wypełnienia wszystkie pola dostępne są do edycji.
Z lewej strony formularza znajduje się pasek narzędziowy z przyciskami, za pomocą których można:
![]() – zobaczyć historię zapisów deklaracji. Po naciśnięciu tego przycisku pojawi się okienko Zapisy deklaracji służące do przeglądania i aktualizowania historii zapisów deklaracji.
– zobaczyć historię zapisów deklaracji. Po naciśnięciu tego przycisku pojawi się okienko Zapisy deklaracji służące do przeglądania i aktualizowania historii zapisów deklaracji.
![]() – wygenerować dokument IZ – zobowiązanie wobec urzędu skarbowego na kwotę do zapłaty wynikającą z deklaracji
– wygenerować dokument IZ – zobowiązanie wobec urzędu skarbowego na kwotę do zapłaty wynikającą z deklaracji
![]() – po naciśnięciu tego przycisku nastąpi obliczenie pól typu “RAZEM” oraz innych pól, których wartość obliczana jest na podstawie powiązań arytmetycznych z innymi polami deklaracji.
– po naciśnięciu tego przycisku nastąpi obliczenie pól typu “RAZEM” oraz innych pól, których wartość obliczana jest na podstawie powiązań arytmetycznych z innymi polami deklaracji.
![]() – wybrać widoczną stronę deklaracji.
– wybrać widoczną stronę deklaracji.
UWAGA
Pozycja 57 wypełniana jest automatycznie wartościami z dokumentów przy których zaznaczyliśmy przy pozycji znacznik Paliwo.
Deklaracja podatkowa VAT-7K
Deklaracje dla podatku od towarów i usług VAT-7K składają mali podatnicy, rozliczający podatek za okresy kwartalne.
Aby utworzyć i wydrukować deklarację dla podatku od towarów i usług (VAT-7K) należy wybrać przycisk VAT-7K. Pojawia się formularz deklaracji podatkowej z obliczonymi i wypełnionymi polami za bieżący rok i kwartał.
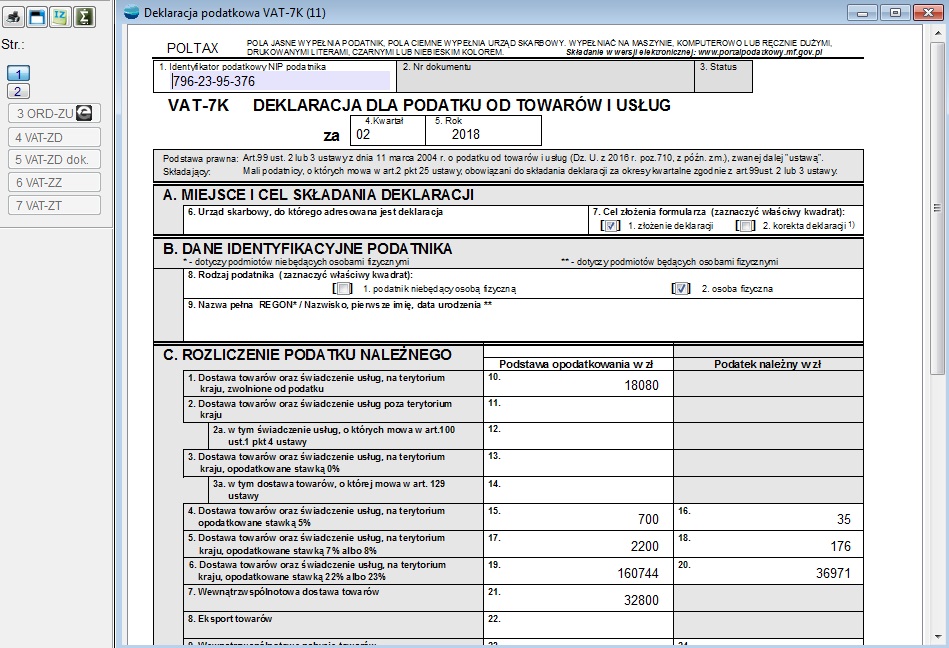
Deklaracja podatkowa VAT-7D
Deklaracje dla podatku od towarów i usług VAT-7D składają podatnicy inni niż mali, rozliczający podatek za okresy kwartalne.
Aby utworzyć i wydrukować deklarację dla podatku od towarów i usług (VAT7D) należy wybrać przycisk VAT7D. Pojawia się formularz deklaracji podatkowej z obliczonymi i wypełnionymi polami za bieżący rok i kwartał.

Załącznik VAT-ZD do deklaracji dla podatku od towarów i usług
W związku z przepisami wprowadzonymi przez organ podatkowy, system umożliwia zawiadamianie o dokonanej korekcie, poprzez wzór deklaracji VAT-ZD.
Deklaracja VAT-ZD jest dostępna przy formularzach VAT7, VAT7K i VAT7D, po zaznaczeniu odpowiednich znaczników.

Po zaznaczeniu znacznika dotyczącego zawiadomienia, z lewej strony uaktywnią się dwa przyciski VAT-ZD i VAT-ZD dok.
Pod pojęciem załącznik VAT-ZD rozumiemy pierwszą stronę zawierającą dane firmy oraz drugą stronę, która zawiera pozycje, dla których dokonujemy korekty podstawy opodatkowania oraz kwoty podatku należnego. Na jednym załączniku może być ich maksymalnie 8. Jeżeli mamy więcej pozycji system automatycznie podzieli je na odpowiednią ilość załączników.
Przykład:
Dla poniższej deklaracji system wygeneruje dwa załączniki:
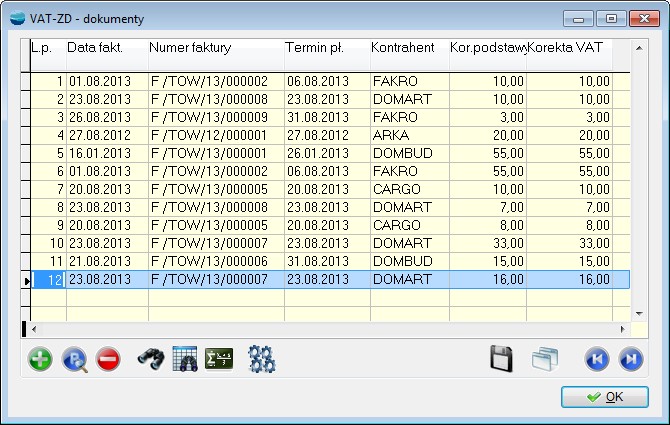
Po kliknięciu w opcję VAT-ZD, pojawi nam się poniższy formularz, w którym będą dane podatnika przepisane z deklaracji VAT-7, VAT-7K, VAT-7D. Na tym etapie, pole dotyczące numeru załącznika jest puste. System uzupełni go automatycznie w trakcie wydruku.
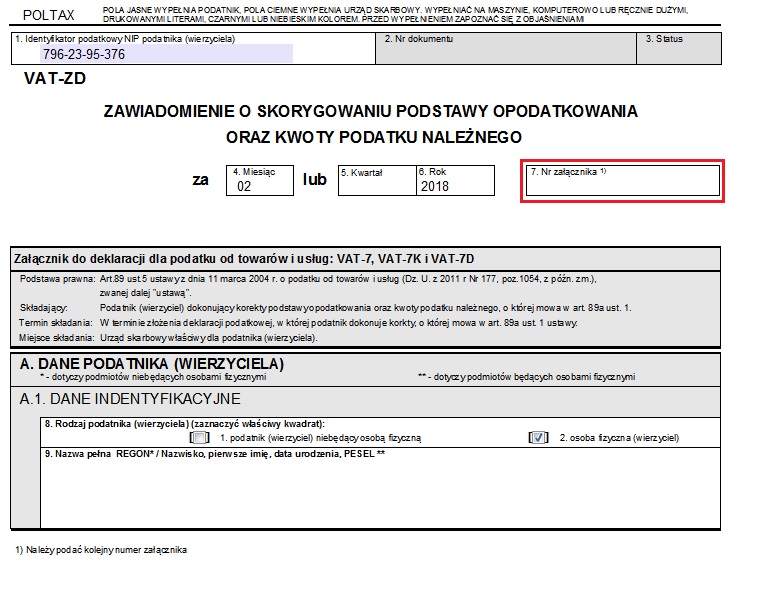
Pozycje do deklaracji wprowadzamy wchodząc w opcje VAT-ZD dok. Po wejściu pojawia się tabela, do której należy dodać poszczególne pozycje.
Na formularzu pozycji wskazujemy dokument, który będzie podlegał korekcie oraz wpisujemy kwoty korekty.
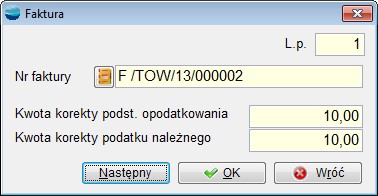
Po kliknięciu w ikonę „Drukuj”, przy wypełnionej deklaracji VAT-ZD, pojawi się okno wyboru, którą z deklaracji planujemy wydrukować, np. VAT-7 czy VAT-ZD
Po wybraniu deklaracji VAT-ZD, system podpowiada dwa wzorce wydruku deklaracji.

Ilość wydruków strony pierwszej uzależniona jest od ilości załączników. Na każdej stronie wydruku dokumentów podlegających korekcie, ustawodawca przewidział osiem pozycji. W związku z tym, przy wyborze pierwszego wzorca, program wpisze numer załącznika, w zależności od tego ile jest dokumentów, a wydruk strony drugiej to osiem pozycji na każdej stronie.
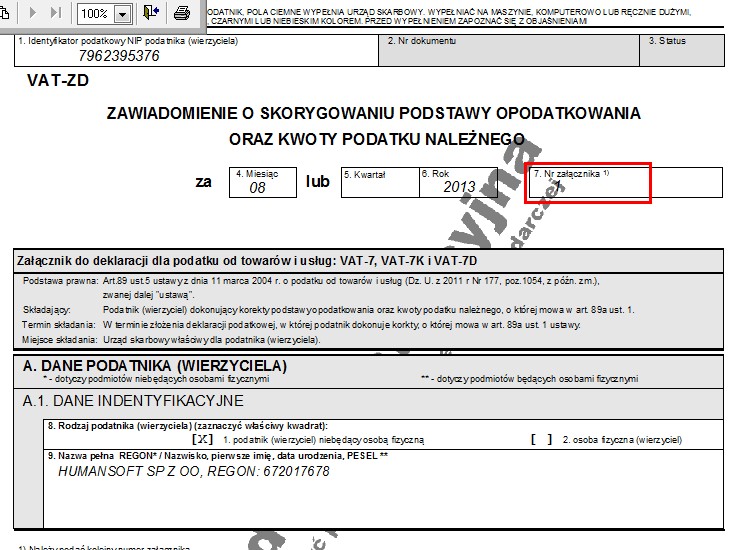
Wnioski VAT-ZZ i VAT-ZT do deklaracji dla podatku od towarów i usług
System umożliwia złożenie wniosku o zwrot podatku VAT – VAT-ZZ, jak również wniosek o przyspieszenie zwrotu podatku VAT – VAT-ZT. Oba wnioski dostępne są na formularzach VAT7, VAT7K i VAT7D, po zaznaczeniu odpowiednich znaczników.
Wydruk rejestrów VAT
Funkcjonalność Wydruk rejestrów VAT daje możliwość odpowiedniego przefiltrowania danych i wykonania wydruków rejestrów VAT.
Po wybraniu opcji pojawia się okno z parametrami wstępnymi wydruku, gdzie ustalamy:
- Rok rejestru
- Miesiąc lub kwartał, z którego chcemy zrobić wydruk rejestrów
- Typ rejestru: sprzedaży, korekt sprzedaży, zakupów, korekt zakupów.
Następnie wybieramy opcję Drukuj i mamy do wyboru dwa wydruki: Tylko podsumowanie i Całość, jak również dwa wydruki ze stawką dodatkową.
Wydruk pobiera dane z bazy, co oznacza że brane są pod uwagę tylko rejestry już utworzone.
Metoda kasowa rozliczenia VAT
System umożliwia rozliczenia VAT metodą kasową. W związku z tym, w ustawieniach globalnych istnieje możliwość zdefiniowania metody rozliczania podatku VAT: metoda memoriałowa i metoda kasowa.
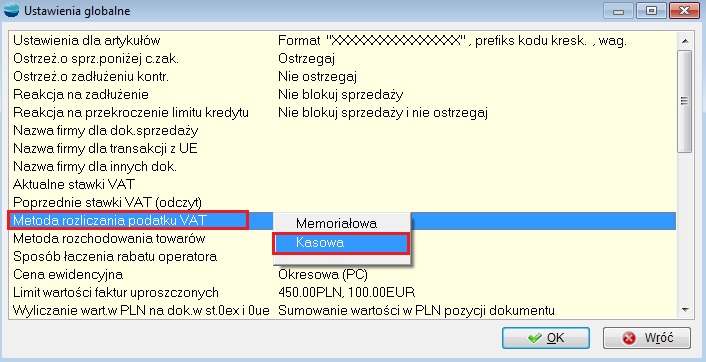
Domyślną metodą w systemie jest metoda memoriałowa. Jeżeli skorzystamy z metody kasowej, dokumenty będą trafiać do rejestru VAT w momencie ich zapłaty.
| Aby dokument trafił w ogóle do rejestru VAT, musi mieć wypełnioną datę w rejestrze VAT (choć nie będzie ona miała wpływu na faktyczną datę, z jaką dokument pojawi się w rejestrze VAT). |
Deklaracja VAT-UE
Podatnicy dokonujący wewnątrzwspólnotowego nabycia lub wewnątrzwspólnotowej dostawy towarów, zarejestrowani jako podatnicy VAT-UE, maja obowiązek składać w urzędzie skarbowym miesięczną deklarację podsumowującą o dokonanych czynnościach nabycia lub dostawy na terenie wspólnoty. Informacje podsumowujące mają być składane do 15 dnia miesiąca następującego po tym, w którym powstał obowiązek podatkowy w z tytułu wewnątrzwspólnotowego nabycia lub wewnątrzwspólnotowej dostawy towarów.
Deklaracje kwartalne podsumowujące obrót wewnątrzwspólnotowy można składać, jeżeli pozwolą na to przepisy.
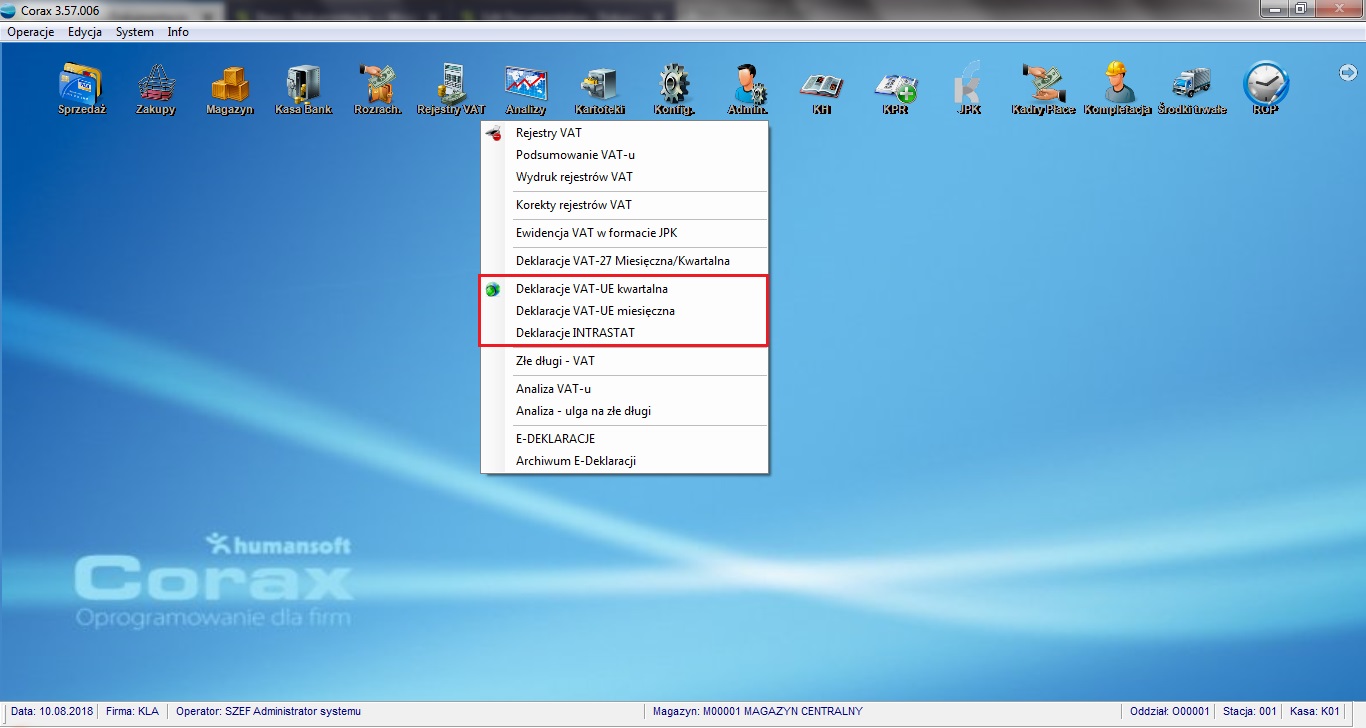
Deklaracja tworzona jest na podstawie wystawianych w systemie dokumentów i informacji w nich zawartych.
Deklaracja VAT-UE miesięczna – formularz
Dodając nową deklarację VAT-UE pojawia się poniższy formularz. Po wciśnięciu klawisza Wykonaj program automatycznie wygeneruje deklaracje.
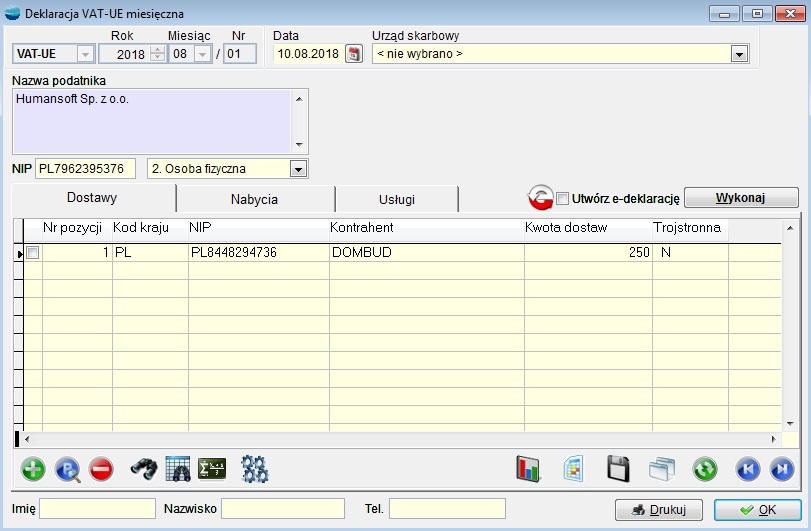
Selektor VAT-UE/ VAT-UEK
Pozwala wskazać czy wypełniamy deklaracje czy korektę deklaracji
Rok, Miesiąc, Nr
Rok i miesiąc za jaki składamy deklaracje oraz kolejny numer deklaracji
Urząd skarbowy
Pozwala wybrać właściwy urząd skarbowy. Automatycznie pojawia się urząd wskazany jako adresat deklaracji VAT7 w Konfig->Dane podatkowe firmy zakładka Urzędy i osoby.
Nazwa podatnika
Pojawi się tu pełna nazwa firmy składającej deklarację. Dane pobierane są z Konfig->Dane podatkowe firmy
Pozycje w deklaracji system wygeneruje automatycznie, możemy również dodać jest z poziomu deklaracji.

Wszystkie dane przy pozycji również wypełniane są automatycznie jednak każdą pozycję można modyfikować ręcznie.
Przy pozycjach deklaracji znajdują się trzy zakładki Dostawy, Nabycia i Usługi. Do zakładki Dostawy trafiają transakcje wewnątrzwspólnotowej dostawy towarów, do zakładki Nabycia transakcje wewnątrzwspólnotowego nabycia towarów, a do zakładki Usługi transakcje wewnątrzwspólnotowej dostawy usług. Jeżeli jest to transakcja trójstronna pojawi się w trzech zakładkach.
Pozycje grupowane są wg NIP-u tzn., że system w jednej pozycji zlicza wartość fakturowaną wszystkich nabyć lub dostaw wewnątrzwspólnotowych dla danego Kontrahenta.
Deklaracja VAT-UE kwartalna – formularz
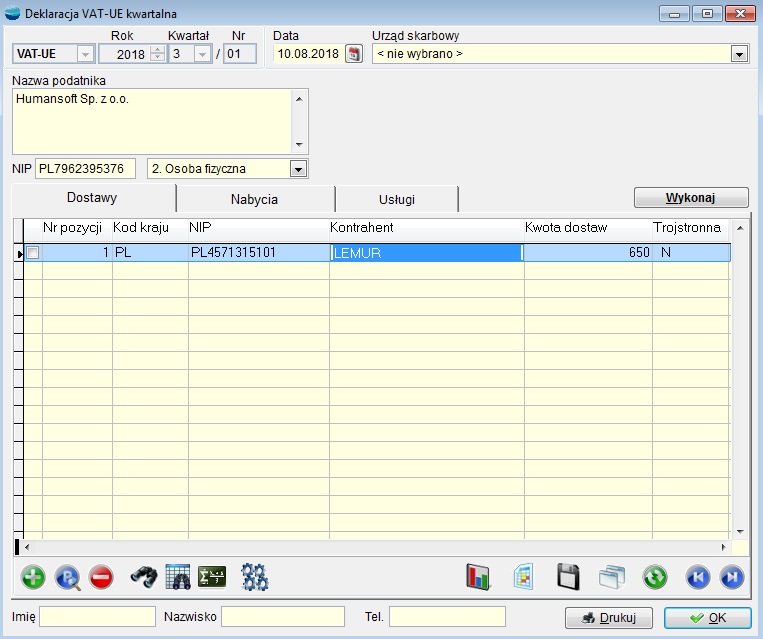
Selektor VAT-UE/ VAT-UEK
Pozwala wskazać czy wypełniamy deklaracje czy korektę deklaracji
Rok, Kwartał, Nr
Rok i kwartał za jaki składamy deklaracje oraz kolejny numer deklaracji
Urząd skarbowy
Pozwala wybrać właściwy urząd skarbowy. Automatycznie pojawia się urząd wskazany jako adresat deklaracji VAT7 w Konfig->Dane podatkowe firmy zakładka Urzędy i osoby.
Nazwa podatnika
Pojawi się tu pełna nazwa firmy składającej deklarację. Dane pobierane są z Konfig->Dane podatkowe firmy
Deklaracja INTRASTAT
Deklaracja INTRASTAT jest obowiązkiem sprawozdawczym dotyczącym transakcji wewnątrzunijnych.
Deklaracja generowana jest automatycznie na podstawie wprowadzonych do systemu danych. Wygenerowane dane można poprawić wchodząc w poszczególne pozycje dokumentu. Istnieje możliwość samodzielnego sporządzenia całej deklaracji.
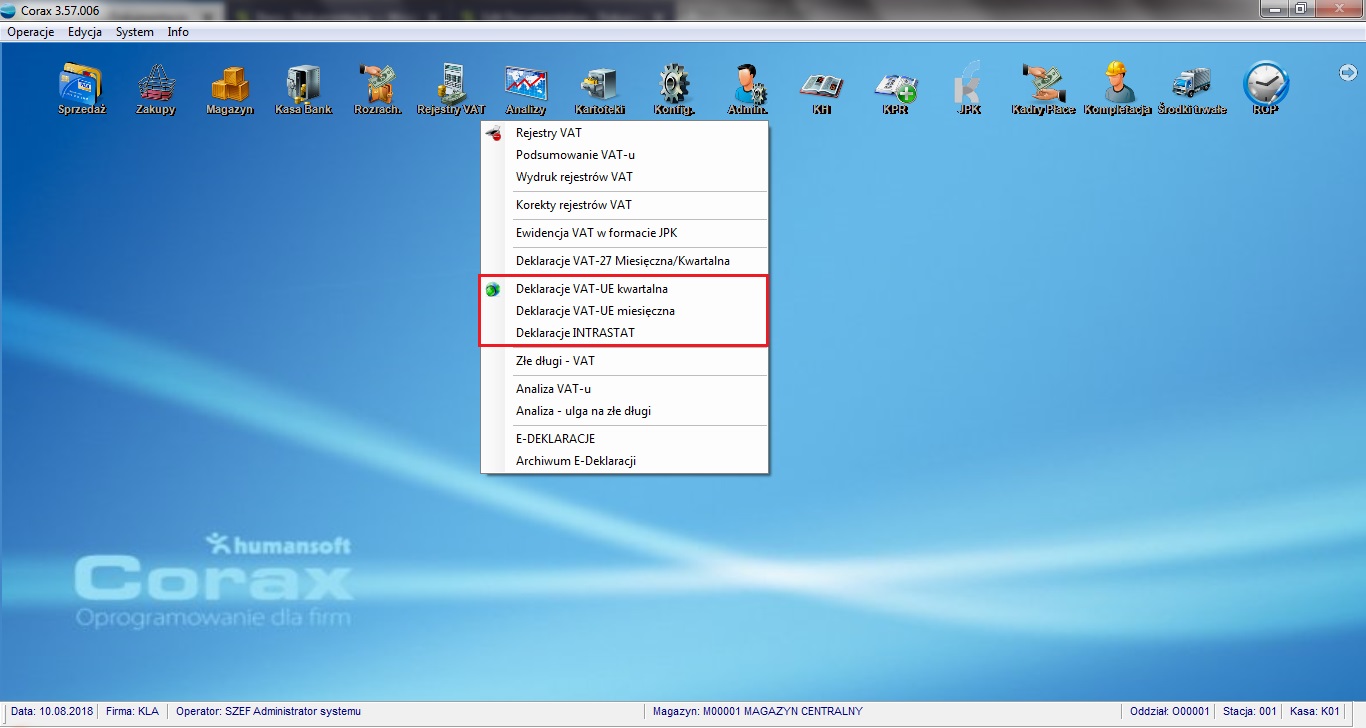
Prawidłowe wygenerowanie deklaracji wymaga wypełnienia określonych pól w kartotece kontrahenta i towaru oraz uzupełnienia wartości przy pozycjach.
1. Kupowany /sprzedawany asortyment powinien posiadać wypełnione pola :
- kod PCN
- kraj pochodzenia
- masa jednostkowa
2. kontrahent/odbiorca powinien mieć wypełnione pola:
- podatnik VAT zarejestrowany w UE
- numer NIP
- wskazane państwo (należące do UE)
3. Dokumenty dotyczące transakcji wewnątrzunijnych powinny posiadać wypełnione pola znajdujące się na formularzu dokumentu oraz przy każdej pozycji dokumentu Dane INTRASTAT lub pola znajdujące się pod klawiszem F12->Dane do deklaracji INTRASTAT. Pola znajdujące się pod klawiszem F12->Dane do deklaracji INTRASTAT można modyfikować nawet, gdy dokument znajduje się w trybie Pokaż
Deklaracja Intrastat – formularz
Dodając nową deklarację INTRASTAT pojawia się poniższy formularz. Należy wybrać rodzaj deklaracji przywóz lub wywóz i wcisnąć klawisz wykonaj. System automatycznie wygeneruje deklaracje.
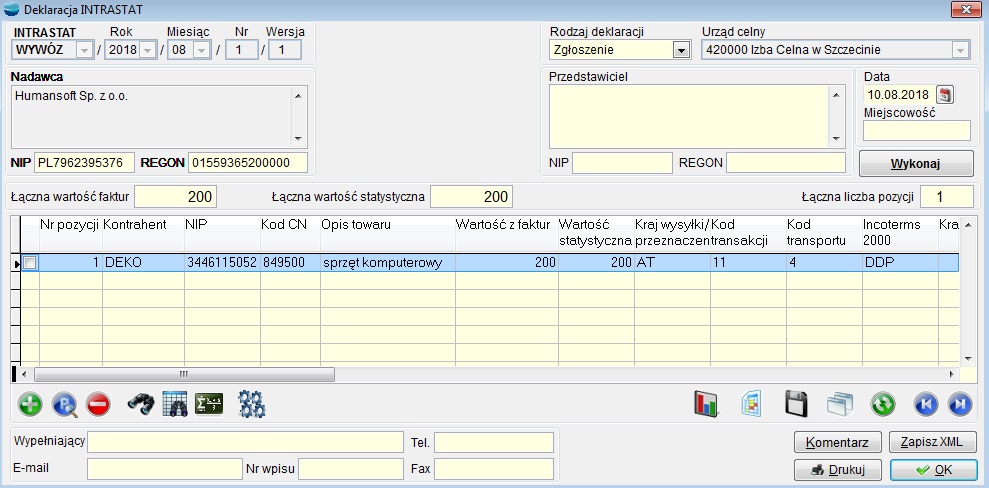
Selektor PRZYWÓZ/WYWÓZ
Są dwa rodzaje deklaracji Intrastat:
PRZYWÓZ dotyczy wewnątrzwspólnotowego nabycia towarów
WYWÓZ dotyczy wewnątrzwspólnotowych dostaw towarów
Rok, Miesiąc, Nr
Rok i miesiąc za jaki składamy deklaracje oraz kolejny numer deklaracji
Rodzaj deklaracji
Selektor pozwala wskazać czy jest to pierwotne zgłoszenie, zamiana zgłoszenia czy korekta zgłoszenia.
Urząd celny
Pozwala wybrać właściwy Urząd celny. Automatycznie pojawi się urząd wskazany jako adresat deklaracji Intrastat w Konfig->Dane podatkowe firmy zakładka Urzędy i osoby.
Odbiorca
Pojawi się tu pełna nazwa firmy składającej deklarację. Dane pobierane są z Konfig->Dane podatkowe firmy
Łączna wartość fakturowana
Łączna wartość pozycji zawartych w deklaracji.
Łączna liczba pozycji
Liczba pozycji zawartych w deklaracji.
Pozycje w deklaracji system wygeneruje automatycznie, możemy również dodać jest z poziomu deklaracji.
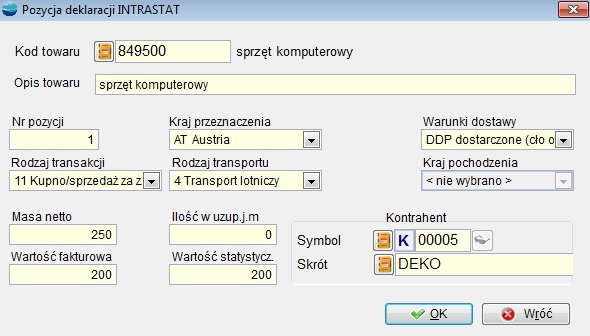
Wszystkie dane przy pozycji również wypełniane są automatycznie. Pobierane są z pól Dane INTRASTAT znajdujących się na formularzu dokumentu sprzedaży lub zakupu oraz przy każdej pozycji dokumentu. Każdą wygenerowana pozycję można modyfikować ręcznie.
Zapisz XML
Opcja ta umożliwia zapis deklaracji w formacie XML co pozwala na eksport deklaracji do programu CELINA. Przed pierwszym zapisem deklaracji należy w opcji Konfig->Ustawienie globalne wskazać folder, w którym każdorazowo zapisywana będzie deklaracja.
Analiza VAT-u
W rejestrach VAT, dostępna jest Analiza VAT-u, która umożliwia kontrolę dokumentów trafiających do rejestrów VAT oraz różnic, które powstają poprzez np. wystąpienie szczególnego momentu podatkowego, czyli ręczne zmiany w VAT.
Po wejściu do analizy pojawiają się parametry:
- Rok
- Miesiąc lub kwartał
- Typ rejestr – typ rejestru ogranicza parametr „rejestr”
- Rejestr
- Różnica VAT – różnica VAT pozwala nam ograniczyć wyświetlane dokumenty np. tylko do tych które zawierają różnice.
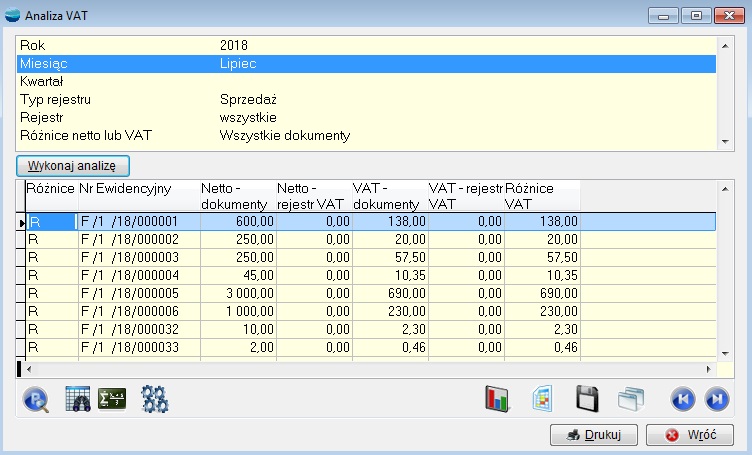
W wyniku wykonania analizy pojawiają się następujące kolumny:Różnice – w tej kolumnie pojawia się literka „R”, która oznacza, że na dokumentach, przy których się pojawia, powstały różnice pomiędzy rejestrem a dokumentami. Różnice pojawiają się przede wszystkim na dokumentach, na których dokonano zmian ręcznie. Dotyczy to również dokumentów, których nie ma w rejestrze VAT.Netto – rejestr VAT, VAT – rejestr VAT – w tych kolumnach przedstawiane są zsumowane wartości, które znajdują się w rejestrze VAT.Netto – dokumenty, VAT – dokumenty – kolumny przedstawiają wartości z dokumentów.
Może wystąpić sytuacja gdzie na głównej stronie analizy pojawia się dokument z samymi zerami. Dotyczy to dokumentów, których pozycje nie podlegają stawce VAT (oznaczone w programie jako Brutto(*)).
Z poziomu analizy możemy wejść w szczegóły i każdy dokument możemy podejrzeć szczegółowo wchodząc w przycisk Popraw. Wyświetli się nam wtedy rozbicie kwot na poszczególne stawki VAT (daje nam to też możliwość sprawdzenia, w której stawce pojawiają się różnice). Tutaj również jest podział na wartości z dokumentów, w rejestrze oraz wartość różnic, jeśli takie występują.
Obsługa wyjątkowych przypadków w rejestrach i analizach VAT
System obsługuje następujące szczególne przypadki podatkowe, które zdarzają się w rejestrach VAT. Pod uwagę wzięto następujące sytuacje:
a) data dokumentu jest inna niż data vat
- Sytuacja taka może się zdarzyć gdy:
- artykuł ma zaznaczony znacznik dotyczący dni przesunięcia uwzględnienia artykułu w rejestrze VAT.
- dokument został przeniesiony ręcznie do rejestru VAT w miesiącu innym niż miesiąc wystawienia dokumentu (np. dokument wystawiony w sierpniu a data vat zmieniona na lipiec lub wrzesień)
W powyższych sytuacjach dokument w analizie pod F12 będzie wyglądał jak poniżej:
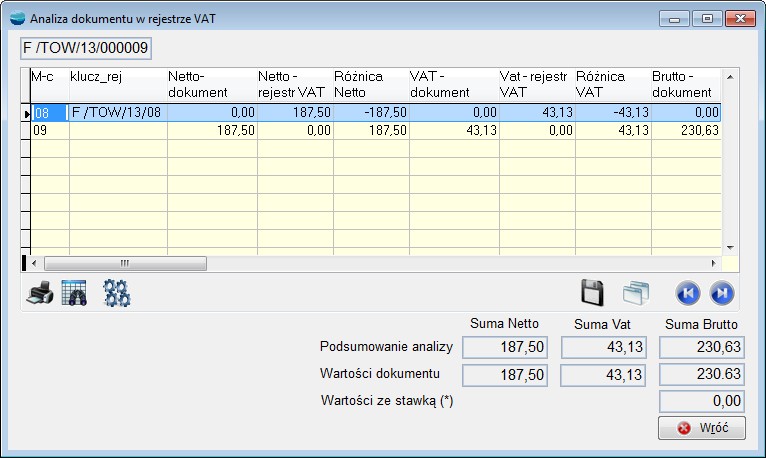
b) brak wpisanej daty VAT
Sytuacja taka może się zdarzyć, kiedy data VAT zostanie usunięta ręcznie z Danych podatkowych na dokumencie (np. czekamy na wpłatę przez klienta danej kwoty).
Przy próbie przeniesienia takiego dokumentu ręcznie do rejestru VAT (F12 -> Dodaj zaznaczone do rejestru VAT), pojawi się komunikat informujący ze nie jest wypełniona data VAT i dokument nie zostanie przeniesiony do rejestru.
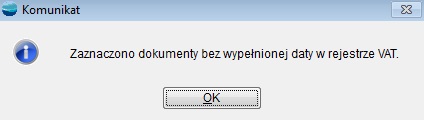
Komunikat pojawia się również, przy próbie wykonania analizy z poziomu dokumentów (F12 -> Analiza dokumentu w rejestrze VAT).
Taki dokument nie jest również uwzględniany w analizie dostępnej w menu Rejestry VAT -> Analiza VAT-u. (Analiza ta uwzględnia dokumenty które mają wpisaną data_vat)
Obrót złomem
W związku z wprowadzonymi w życie zmianami dotyczącymi ewidencji obrotu złomem, w wyniku których obowiązek rozliczenia VAT został przerzucony ze sprzedawcy złomu na nabywcę, program daje możliwość zarejestrowania takich dokumentów.
W takiej sytuacji sprzedawca będzie zobowiązany wystawić fakturę sprzedaży dokumentującą sprzedaż nieopodatkowaną podatkiem VAT. Nabywca natomiast będzie zobowiązany wystawić fakturę wewnętrzną i wykazać ten zakup w deklaracji VAT jako podatek należny i naliczony.
W związku z powyższym program wyposażony jest w dokumenty i funkcjonalności, które umożliwiają obsługę handlu złomem zgodnie z obowiązującymi przepisami.
- Sprzedaż złomu
Aby umożliwić prawidłowe rejestrowanie dokumentów oraz wyliczanie rejestrów VAT, należy w definicji dokumentu sprzedaży wybrać odpowiedni rodzaj dokumentu:
- Dostawa towarów, dla której podatnikiem jest nabywca.
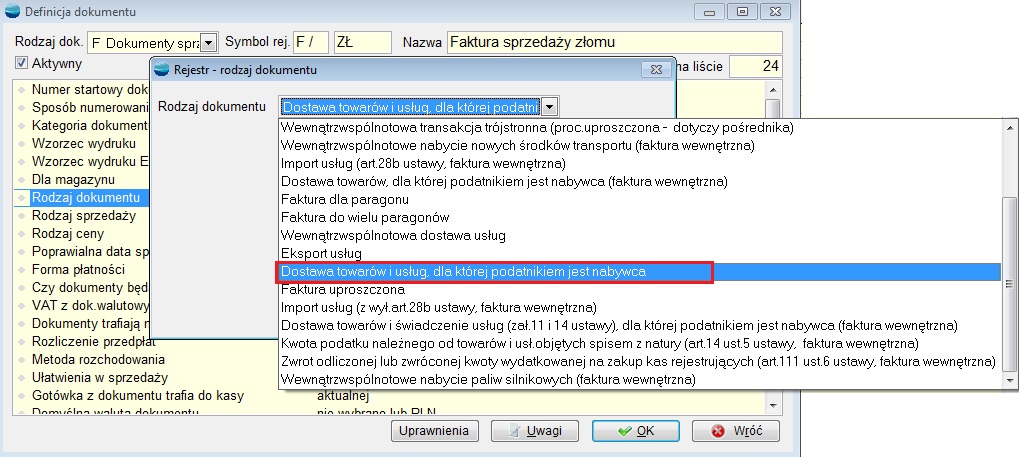
Dokumenty tego typu są wystawiane w stawce „nie podlega ustawie o podatku VAT”. Służą one do dokumentowania sprzedaży złomu podmiotom będącym płatnikami VAT. Dokumenty tak skonfigurowane będą uwzględniane w deklaracjach: VAT 7, VAT 7K i VAT – 7D – w polu 41.b) zakup złomuPo stronie dokumentów zakupu istnieją dwa dokumenty typu:- Dostawa towarów, dla której podatnikiem jest nabywca (faktura wewnętrzna)
- Dostawa towarów, dla której podatnikiem jest nabywca.
Dokumenty dostawy towarów, dla której podatnikiem jest nabywca również wystawiane są w stawce „nie podlega ustawie o podatku VAT”.
Po zarejestrowaniu dokumentu tego typu należy utworzyć lub wygenerować automatycznie parę faktur wewnętrznych. Generowanie może odbywać się z formularza faktury zakupu lub korekty zakupu, albo z poziomu listy dokumentów.
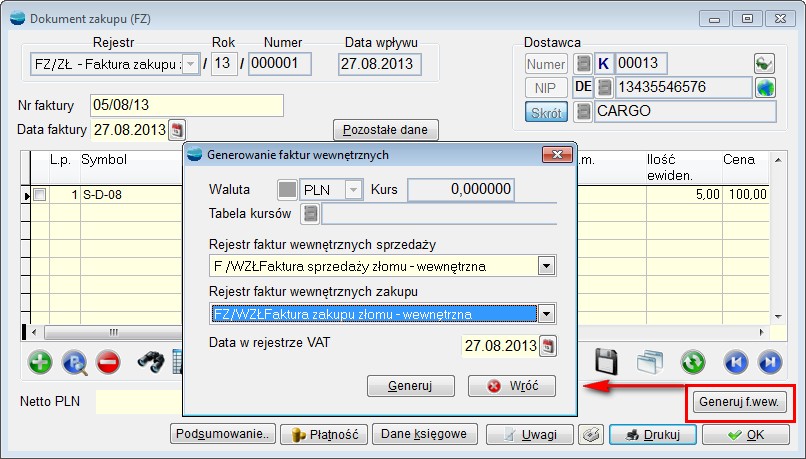
Generowanie dokumentów wewnętrznych z poziomu listy dokumentów zakupu lub korekt zakupu umożliwia wygenerowanie zbiorczych faktur wewnętrznych, co jest dopuszczalne przez przepisy.
Dokumenty wewnętrzne są generowane do zaznaczonych dokumentów, które powinny:
- Być jednego typu (np. korekty z tytułu zwrotu),
- Posiadać ten sam rodzaj ceny i kontrahenta.
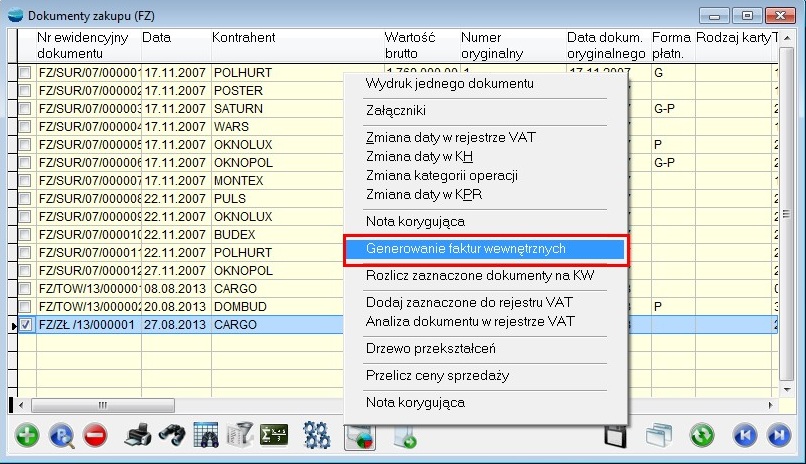
Po wygenerowaniu dokumentów możliwy jest ich podgląd. Wyjątkiem jest tu podgląd wygenerowanej wewnętrznej korekty zakupu z formularza korekty zakupu (z przyczyn technicznych).Podczas generowania dokumentów wewnętrznych z korekty zakupu, konieczne jest albo wskazanie dokumentu, którego dotyczy korekta, albo podanie dat i numerów dokumentów korygowanych. Nie jest pilnowana zgodność pozycji korekt i dokumentów korygowanych, jak również pozycji dokumentów wewnętrznych. Dlatego też np. korekta wewnętrzna sprzedaży zawsze powstaje jako korekta do dokumentu nieistniejącego.Jeżeli na liście dokumentów zostanie zaznaczony jeden dokument, wygenerowane dokumenty nie będą traktowane jako dokumenty zbiorcze.Tak skonfigurowane dokumenty będą uwzględniane w deklaracjach: VAT – 7, VAT 7K i VAT – 7D w polach:
- 41 i 42 – VAT należny
- 51 i 52 – VAT naliczony.
Ustawienia globalne – opis
Ustawienia dla artykułów
Umożliwia zdefiniowanie między innymi prefiksu kodu kreskowego, wagowego, PLU lub dodanie epilogu po zapisaniu artykułu. Można ustalić też szkielet symbolu artykułów, który można utworzyć:
- korzystając z maski
- proponowanego ze struktury drzewa
Ostrzeż.o sprz.poniżej c.zak
Tak – w momencie, gdy nastąpi sprzedaż (wydanie z magazynu) poniżej ceny zakupu, ma to być sygnalizowane odpowiednim komunikatem na ekranie.
Ostrzeż.o zadłużeniu kontr.
Ustala się tu czy w momencie, gdy nastąpi sprzedaż (wydanie z magazynu) kontrahentowi mającemu zadłużenie, ma to być sygnalizowane odpowiednim komunikatem na ekranie, czy nie. W przypadku wyboru opcji ostrzegania należy jeszcze podać liczbę dni przeterminowania płatności.
Reakcja na zadłużenie
Ustala się tu czy w momencie, gdy nastąpi sprzedaż kontrahentowi mającemu zadłużenie, ma być ona blokowana czy nie.
Do wyboru są tu trzy warianty blokowania:
- nie blokuj (można sprzedać na przelew i za gotówkę)
- blokuj sprzedaż z płatnością terminową przy zadłużeniu przeterminowanym o wskazana liczbę dni (nie można sprzedać np. na przelew)
- blokuj każdą sprzedaż (nie można sprzedać ani na przelew ani za gotówkę).
Reakcja na przekroczenie limitu kredytu
Możliwość ostrzegania przy przekroczeniu limitu kredytu dla kontrahenta. Do wyboru mamy cztery warianty:
- Nie blokuj sprzedaży i nie ostrzegaj (mimo przekroczenia limitu kredytu można sprzedać bez żadnego komunikatu)
- Ostrzegaj (program wyświetla komunikat o przekroczeniu limitu kredytu)
- Zezwalaj na sprzedaż za gotówkę (mimo przekroczenia limitu kredytu można sprzedawać za gotówkę)
- Blokuj każdą sprzedaż (w momencie przekroczenia limitu kredytu blokowana jest każda sprzedaż).
W przypadku dwóch ostatnich opcji, sprzedaż będzie możliwa po autoryzacji dokonanej przez operatora uprawnionego do zmiany limitu kredytu kontrahenta. Limit ustawia się w konkretnym kontrahencie, zakładka „Dane dodatkowe”.
Nazwa firmy dla dok.sprzedaży
W opcji tej ustala się nazwę firmy, która będzie drukowana na dokumentach sprzedaży (faktury, rachunki, paragony). Należy wpisać tutaj pełną nazwę i adres firmy oraz numer NIP i numer rachunku bankowego. Nie ma ograniczenia co do długości wpisywanej nazwy i adresu. Wpisaną i zatwierdzona przyciskiem OK nazwę firmy możesz w każdej chwili podejrzeć lub poprawić.
Nazwa firm dla transakcji z UE
Pole należy wypełnić w przypadku gdy firma prowadzi eksport-import z krajami należącymi do UE. Należy podać dane firmy wraz z numerem NIP, którego format odpowiada wymogom transakcji wewnątrzunijnych (litery PL określające kraj oraz numer NIP bez znaków oddzielających).
Nazwa firmy dla innych dok.
Wprowadzona tu nazwa firmy będzie drukowana na pozostałych dokumentach oraz zestawieniach. Nie musi być więc tak szczegółowa jak poprzednia. Wystarczy nazwa i adres firmy oraz nr NIP lub REGON.
Aktualne stawki VAT
Aktualne stawki VAT obowiązujące od 1 stycznia 2011r. Istnieje możliwość ich zmiany, jednak należy mieć na uwadze obowiązujące, aktualne, przepisy podatkowe. Uwaga, zmiana przepisów z 1 maja 2019r. dotyczy jedynie zmiany oznaczeń literowych. Możne je zmienić w Konfiguracja -> Stacje robocze -> Popraw/Dodaj -> Konfiguracja.
Poprzednie stawki VAT (odczyt)
Informacja o stawkach VAT sprzed 1 stycznia 2011r. Nie ma możliwości edycji.
Metoda rozliczania podatku VAT
Metoda memoriałowa – za dzień poniesienia kosztu uważa się dzień, w którym zaksięgowano go na podstawie faktury, lub dzień, na który ujęto koszt na podstawie innego dokumentu. Metoda kasowa – obowiązek podatkowy powstaje z chwilą uregulowania całości lub części należności. Dokumenty będą trafiać do rejestru VAT w momencie zapłaty.
Metoda rozchodowania towarów
FIFO – First In First Out. LIFO – Last In First Out. FEFO – First Expired First Out. Metoda rozchodowania FEFO z rozbiciem na dostawy dostępna jest na dokumentach F, WZ, R i ZD. W artykułach w zakładce “Inne” dostępna jest opcja “Rozchodowanie FEFO” oraz “Dzielenie na dostawy”.
Sposób łączenia rabatu operatora
Składanie – jeśli jest więcej niż 1 rabat, będą one policzona po kolei. Sumowanie – rabaty będą zsumowane i policzone jednocześnie.
Cena ewidencyjna
Okresowa PC – cena pobierana z poziomu cen. Dla przychodu – cena pobierana z dokumentu przychodowego.
Limit wartości faktur uproszczonych
Pozwala zdefiniować limit dla faktur uproszczonych w walucie PLN oraz EUR.
Wyliczanie wart.w PLN na dok.w st.0ex i 0ue
Opcja pozwalająca wybrać sposób obliczania wartości netto złotówkowej dokumentów wystawianych w stawce 0ex i 0ue: sumowanie wartości w PLN pozycji dokumentów, przeliczanie podsumowania w walucie przez kurs.
Wyświetlanie tabel artykułów
Możliwość ustawienia Szybkiego filtra, który pojawia się przed wejściem do tabeli artykułów i powoduje pojawienie się tylko tych rekordów, które spełniają warunek filtru. Funkcjonalność wpłynie na polepszenie wydajności pracy, dzięki ograniczenia ilości ściąganych artykułów.
Wyświetlanie tabel kontrahentów
Możliwość ustawienia Szybkiego filtra, który pojawia się przed wejściem do tabeli kontrahentów i powoduje pojawienie się tylko tych rekordów, które spełniają warunek filtru. Funkcjonalność wpłynie na polepszenie wydajności pracy, dzięki ograniczenia ilości ściąganych kontrahentów.
Metoda naliczania punktów w SL
W tym miejscu można ustalić w jaki sposób program będzie naliczał punkty systemu lojalnościowego. Do wyboru są trzy możliwości: punkty liczone od ilości, punkty liczone od wartości netto lub punkty liczone od wartości brutto.
Logo firmy na fakturze
Lokalizacja pliku z logiem firmy, które pokaże się na wzorcach wydruku, w plikach PDF oraz w wysyłce e-faktur. Plik powinien być w formacie BMP.
Faktury wewnętrzne
Dokumenty WF – w menu sprzedaży dostępne będą opcje „Faktury wewnętrzne” i „Korekty faktur wewnętrznych” które umożliwiają edycję podsumowania. Dokumenty mogą być wystawiane ręcznie, lub generowane z dokumentów faktur importowych i ich korekt. Domyślnym ustawieniem jest „Para dokumentów – sprzedaży i zakupu”, ale istnieje również możliwość tworzenia faktur wewnętrznych jako pojedynczych dokumentów, mogących pojawić się w rejestrze VAT zarówno po stronie sprzedaży, jak i zakupu. W tym celu należy wybrać opcję „Dokumenty WF”. W menu sprzedaży dostępne są wtedy opcje „Faktury wewnętrzne” i „Korekty faktur wewnętrznych.
Kontrahent dla faktur wewnętrznych
W polu tym należy wskazać z listy kontrahentów własną firmę. Operacja ta pozwoli by wygenerowane faktury wewnętrzne nie brały udziału w żadnych z dostępnych analiz oraz nie trafiały na rozrachunki.
Folder aktualizacji
Określenie folderu na dysku sieciowym gdzie zamieszczane będą aktualizacje do systemu. Wskazanie katalogu, pozwoli na automatyczne wykrycie przez stacje klienckie nowej wersji systemu oraz umożliwi uruchomienie zamieszczonej tam aktualizacji.
Folder załączników
Określenie miejsca (katalogu) na dysku sieciowym gdzie automatycznie zapisywane będą załączniki. Załącznikami mogą być piki graficzne oraz dokumenty sporządzone w programie WORD, Excel.
Folder plików XML (Celina)
Wskazanie folderu, w którym każdorazowo zapisywana będzie deklaracja INTRASTAT.
Śledzenie zmian
Umożliwia włączenie lub wyłączenie obsługi śledzenia zmian w systemie.
Folder programu „Formularze IPS”
Wskazanie folderu, w którym każdorazowo zapisywane będzie sprawozdanie F-01.
Folder plików do NFZ-SKO
Wskazanie folderu, w którym każdorazowo zapisywane będą dane wygenerowane w module Kadr i Płac HR na temat zestawienia obniżonych składek na ubezpieczenie zdrowotne (Zestawienie obniżonych składek na ubezpieczenie zdrowotne – format pliku elektronicznego).
Folder plików do SOD/PFRON
Wskazanie folderu, w którym każdorazowo zapisywane będą pliki XML wygenerowane w module Kadr i Płac HR.
Pobieranie kursów walut z NBP
Automatyczne pobieranie kursów podczas startu systemu. Możliwość zablokowania opcji dla wybranych operatorów. Tabele można aktualizować ręcznie w: Kartoteki –> Tabela kursów walut –> F12 –> Pobierz kursy walut z NBP.
Logi urządzeń fiskalnych
Można tu zdefiniować zapis wykonywanych operacji.
Sposób generacji dokumentów KJ
Opcja pozwala wybrać, kiedy będą generowane dokumenty Kontroli jakości: generuj po zatwierdzeniu pozycji, generuj po zatwierdzeniu dokumentu (bez grupowania po symbolu i numerze partii oraz z grupowaniem po symbolu i numerze partii).
Konfiguracja e-Faktur
Ustawienia dotyczące e-Faktur: między innymi temat, treść, adresat ukrytej kopii czy wzorzec wydruku. Względem ustawień globalnych, priorytetowe są ustawienia w definicji dokumentu i ustawienia dla kontrahenta. Pokaż załącznik przed wysłaniem – jeśli jest zaznaczona ta opcja to przed wysłaniem e-faktury pojawi się plik PDF z fakturą – można wysłać ją – zatwierdzając lub nie wysyłać – wybierając „Wróć”.
Konfiguracja korekt e-Faktur
Ustawienia dotyczące korekt e-Faktur: między innymi temat, treść, adresat ukrytej kopii czy wzorzec wydruku. Względem ustawień globalnych, priorytetowe są ustawienia w definicji dokumentu i ustawienia dla kontrahenta.
Pokaż załącznik przed wysłaniem – jeśli jest zaznaczona ta opcja to przed wysłaniem korekty e-faktury pojawi się plik PDF z korektą – można wysłać ją – zatwierdzając lub nie wysyłać – wybierając „Wróć”.
Czas bezczynności programu
Parametr pozwala ustawić liczbę minut, po której nastąpi automatyczne zamknięcie programu. 0 minut – bez ograniczeń. Zakres ustawień 60 – 999 minut.
Cechy w planie kont jak analityki
Bez względu na wcześniejsze ustawienia, zmiana parametru na “Tak” spowoduje większe obostrzenia dotyczące edycji kont i cech – np. nie można edytować cech, jeżeli były zapisy na koncie. Cechą konta może być tylko kartoteka systemowa lub typu combo i wszystkie cechy dodane do konta będą wymagane. Jednocześnie sprawdzanie wypełnienia cech w dekretach dotyczy wszystkich cech przypisanych do konta.
Rodzaje firm/Dane wprowadzające JPK KH
Wybór rodzaju firmy: brak firmy, firma inna, mała, mikro, organizacja pozarządowa. Mamy tu wybór wersji schem do sprawozdania JPK – 1 i 2.
Automatyczne spr. Statusu podatnika VAT
Tak – na dokumentach F, KF, FZ, KZ automatycznie program sprawdzi czy wybrany kontrahent jest czynnym podatnikiem VAT. Jeśli nie jest, wtedy pojawi się stosowny komunikat i nastąpi blokada dodawania pozycji na dokumencie.