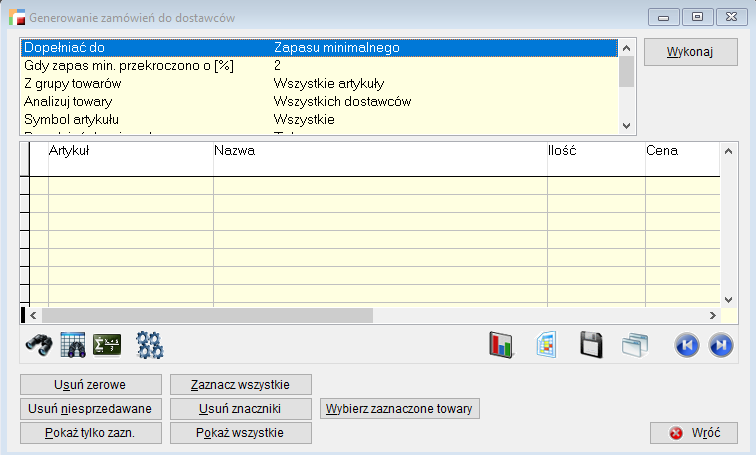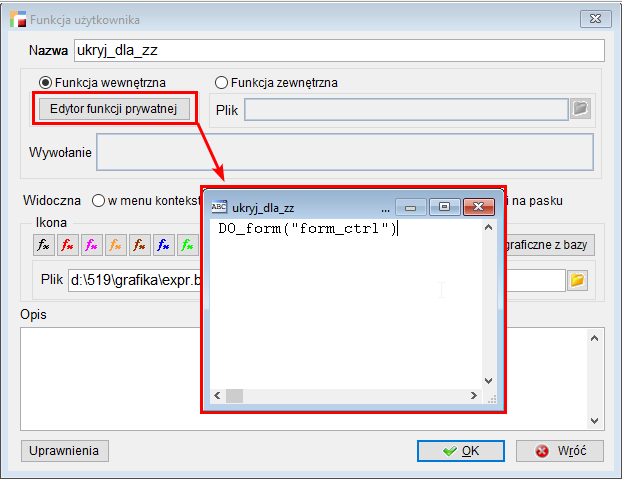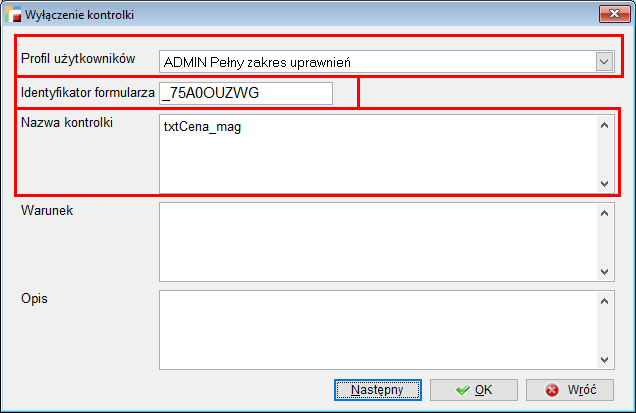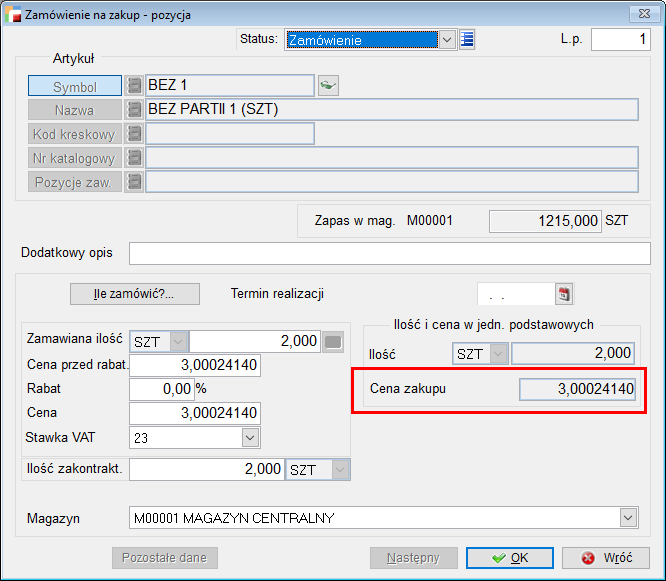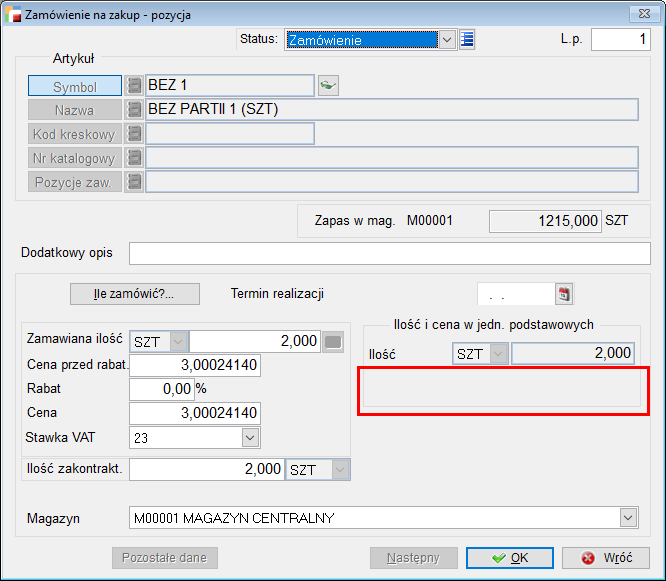Zamówienia na zakup można tworzyć ręcznie lub generować automatycznie.
Automatyczne generowanie możemy podzielić na dwie grupy: te które trzymają powiązania ZS z ZZ i te które tych powiązań nie mają. Do pierwszej grupy należy generowanie z poziomu:
- zamówień na sprzedaż
- bilansu zamówień
Do grupy, która nie trzyma powiązań należy generowanie z poziomu:
- zamówień na zakup
- generowanie ZZ ze statystyki sprzedaży
- generowanie ZZ w celu dopełnienia do zapasów
Dokumenty ZZ mogą zostać zarejestrowane w walucie. Wyboru waluty i kursu dokonuje się w nagłówku dokumentu ZZ w opcji Pozostałe dane.
Zamówienie na zakup – formularz
Dodając nowe zamówienie pojawia się poniższy formularz.
Termin realizacji
Określenie terminu realizacji w nagłówku dokumentu ZZ, obowiązywać będzie dla całego dokumentu, o ile w poszczególnych pozycjach nie podano innych terminów.
Numer zewnętrzny
Pole umożliwiające wprowadzenie numeru oryginalnego zamówienia. . W przypadku gdy pole to nie zostanie wypełnione, po zapisaniu dokumentu program uzupełni je automatycznie numerem dokumentu nadawanym przez humansoft HermesSQL.
Statusy
Dokumenty ZZ wyposażone są w statusy, które umożliwiają uzyskanie informacji na temat zarejestrowanych, potwierdzonych i odrzuconych zamówień na sprzedaż.
Rodzaje grup statusów w dokumentach ZZ:
- nie weryfikowane – status nadawany automatycznie po utworzeniu dokumentu
- potwierdzone – nadawany przez operatora
- odrzucone – nadawany przez operatora. Po wyborze tego statusu program pozwala określić przyczyny odrzucenia.
- zamknięte – nadawany automatycznie po zrealizowaniu wszystkich pozycji lub ręcznie przez operatora w dowolnym momencie
Pozycje zamówienia do dostawcy
Pozycje zamówienia do dostawcy można:
- wpisać ręcznie
- wygenerować automatycznie na podstawie
- statystyki sprzedaży
- dopełnienia zapasów.
Przy ręcznym wpisywaniu pozycji zamówienia (opcja Dodaj) pojawia się poniższe okno: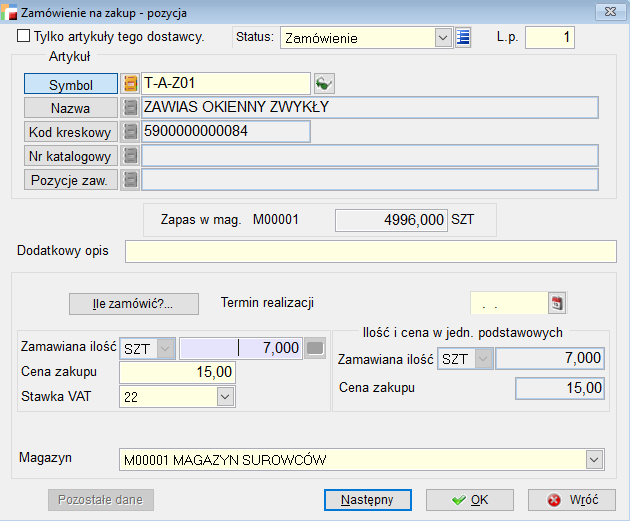
Zaznaczenie opcji Tylko artykuły tego dostawcy, zawęża nam listę artykułów tylko do artykułów dostawcy wybranego na dokumencie ZZ.
Po wybraniu towaru, który ma być zamówiony w oknie wypełniane są pola:
Bieżący łączny zapas – zapas we wszystkich magazynach
Zapas w magazynie Mxxxxx – zapas w aktualnym magazynie, w tym w którym wystawiany jest dokument ZW
Ostania cena zakupu – cena zakupu z ostatniej dostawy, dostępna do edycji.
W polu Zamawiana ilość należy wpisać ilość towaru jaką chcemy zamówić. W określeniu tej liczby może być pomocny przycisk Ile zamówić ?…
Program proponuje tu wielkość zamówienia uwzględniając bieżący stan oraz analizując rozchody tego towaru.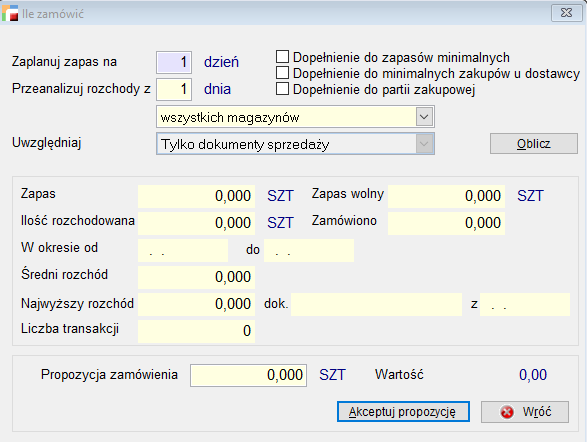
Aby automatycznie wygenerować zamówienie do dostawcy należy, będąc w tabeli pozycji, użyć funkcji Generowanie zamówienia w opcji Operacje. Opcji tej należy użyć zanim dodasz jakikolwiek towar do zamówienia. Później opcja staje się niedostępna.
Po uruchomieniu automatycznego generowania pojawia się okno z wyborem sposobu generacji:
Opisy wszystkich wariantów znajdziesz w następnych rozdziałach.
Istnieje możliwość śledzenia realizacji zamówienia dzięki powiązaniu zamówień z dokumentami dostaw. PZ lub FZ do zamówienia można utworzyć automatycznie przy użyciu funkcji Przywołaj niezrealizowane zamówienia w opcji Operacje na tym dokumencie.
Generowanie zamówienia na podstawie statystyki sprzedaży
Opcja ta pozwala wygenerować gotowe zamówienie, analizując sprzedaż / rozchody towarów pochodzących od wskazanego lub wszystkich dostawców uwzględniając bieżące zapasy magazynowe tych towarów. Umiejętne jej wykorzystanie umożliwia utrzymanie zapasów magazynowych na rozsądnym poziomie, tak aby z jednej strony nie zachwiać płynności sprzedaży, zaś z drugiej strony uniknąć niepotrzebnego i kosztownego magazynowania.
Opcja ta sprawdza się głównie w firmach handlujących w miarę stałym asortymentem oraz przy dużej dynamice sprzedaży.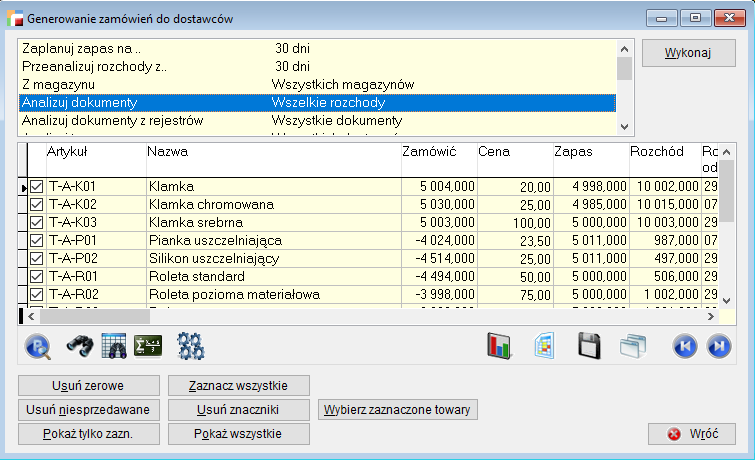
Parametry analizy
Przed uruchomieniem analizy należy podać kilka parametrów wstępnych.
Zaplanuj zapas na..
Liczba dni na jaką chcemy zaplanować zapas towaru w magazynie. Liczba ta zależy od częstotliwości dostaw u danego dostawcy.
Przeanalizuj rozchody z.
Ilość dni które będą wzięte pod uwagę przy analizie sprzedaży / rozchodów. Liczba ta nie musi być równa poprzedniej, zwłaszcza gdy sam wskazujesz okres do analizy.
Przykład
Planujesz zapas na 7 dni. Możesz wybrać dłuższy np. 14-to dniowy okres analizy rozchodów, aby mieć precyzyjniejszy obraz sprzedaży. Program wyliczając propozycję zamówienia uwzględni połowę (14/7) sprzedaży.
Dodatkowo zadawane jest pytanie:
Czy program sam ma wybrać okres do analizy?
Preferowana odpowiedź brzmi Tak. Jak program wybiera okres do analizy
⇒ Patrz Opis algorytmu.
Jeśli odpowiesz Nie, to program spyta dodatkowo o datę początkową analizy.
Przykład.
Zadeklarowano liczbę dni analizy jako 10 oraz datę początkową 01.06.2006. W takim przypadku program będzie analizował na sztywno rozchody poszczególnych towarów w okresie od 01.06.2006 do 09.06.2006.
Jest to rozwiązanie bardziej zawodne zwłaszcza przy krótkich (kilkudniowych) okresach analizy. Przy sztywnym określeniu okresu analizy rozchodów zdarzać się mogą przekłamania. Jakiś towar, pomimo ewidentnego zapotrzebowania na niego, mógł być w tym okresie nie sprzedawany, gdyż nie było go w magazynie. Propozycja zamówienia będzie więc mało precyzyjna.
W jakim więc celu pozostawiono w programie taką opcję?
Opcja ta pozwala np. planować zakupy towarów sezonowych. Pierwsze zamówienie na początku sezonu można sporządzić na podstawie analizy sprzedaży w analogicznym okresie roku poprzedniego.
Z magazynu
Do analizy można wybrać tylko jeden lub wszystkie magazyny.
Analizuj dokumenty
Określa się tu czy w analizie mają uczestniczyć:
- tylko dokumenty sprzedaży
Program będzie analizował wyłącznie:- faktury rozchodowe
- wydania WZ.
- wszelkie rozchody
Oprócz dokumentów wymienionych powyżej, zostaną uwzględnione również rozchody R i przesunięcia międzymagazynowe MM. Innymi słowy rozchody R i MM zostaną potraktowane jak sprzedaż. W związku z tym program wyklucza następującą kombinację parametrów: wszystkie magazyny i wszelkie rozchody, gdyż nastąpiłoby sumowanie przesunięć z magazynu centralnego i sprzedaży w pozostałych magazynach. - Wybierz dokumenty. Program zaproponuje wyłącznie dokumenty zaznaczone przez operatora:
-
- Faktury sprzedaży z wydaniem (F)
- Korekty faktur z tytułu zwiększenia ilości (KF)
- Wydania (WZ)
- Rozchody z magazynu (R)
- Opakowania zwrotne (OP)
Analizuj dokumenty z rejestrów
Określa się tu czy analizowane mają być towary:
- Tylko z konkretnego rejestru – do wyboru lista wszystkich dostępnych rejestrów
- występujące na wszystkich dokumentach
Analizuj towary
Określa się tu czy analizowane mają być towary:
- tylko bieżącego dostawcy (dostawca, do którego tworzone jest zamówienie)
- wszystkich dostawców
Parametr ten został umieszczony po to, aby możliwe było planowanie zakupów dla wszystkich towarów. Jest to szczególnie użyteczne w oddziałach, które otrzymują towar wyłącznie z własnej centrali. Program zainstalowany w takiej firmie nie zna dostawców towaru, gdyż dostawy realizowane są tam przeważnie dokumentem P.
Symbol artykułu
Wskazanie konkretnego towaru lub towarów z wybranej grupy, gdzie wyróżnikiem grupy są pierwsze znaki symbolu
Grupa artykułów
Wybranie grupy towarów
Dopełnij do zakupów min.
Określa się tu czy w trakcie analizy ma być dokonane dopełnienie do zakupów minimalnych u danego dostawcy czy też nie
Dopełnij do partii zakupowej
Parametr może przyjmując wartości Tak i Nie. Domyślną wartością jest Nie. Po przestawieniu parametru na Tak i analiza pokaże wyniki z dopełnieniem do partii zakupowej
Uwzględnij zamówienia na zakup
Parametr może przyjmując wartości Tak i Nie. Domyślną wartością jest Nie. Po przestawieniu parametru na Tak i wykonaniu analizy, od proponowanej ilości do zamówienia zostanie odjęta ilość już zamówiona u dostawców.
Rodzaj dostawcy
Możemy wybrać jedną z trzech możliwości:
- główny dostawca,
- najszybsza dostaw
- najtańsza dostawa
Wynik analizy
Po ustaleniu parametrów analizy i wyborze przycisku Wykonaj uruchamia się opisany w dalszej części rozdziału algorytm. Wynik analizy prezentowany jest w tabeli. Przedstawione artykuły i ilości program traktuje jako propozycję zamówienia, pozwalając użytkownikowi ostatecznie zdecydować, które towary chce zamówić. W podjęciu decyzji pomagają prezentowane w tabeli informacje: Zapas w magazynie, Rozchód od…do, Rozchód sumaryczny, Średni rozchód, Najwyższy rozchód, Ilość transakcji.
Wynik analizy można wydrukować używając przycisku Drukuj.
Przenoszenie propozycji na formularz zamówienia
Na zamówienie przenoszone są tylko zaznaczone pozycje. Przy dużej ilości pozycji pomocne mogą być tu przyciski:
Usuń zerowe – Usuwa znaczniki dla pozycji z zerową propozycją zamówienia.
Usuń niesprzedawalne – Usuwa znaczniki dla towarów, których ostatnia sprzedaż odbyła się przed wskazaną datą. Datę wskazuje się w kolejnym oknie dialogowym. Można dzięki temu wyeliminować towary, którymi już nie handlujesz. Przycisk jest niedostępny dla ręcznego wskazywania okresu analizy rozchodów.
Pokaż tylko zaznaczone – Wybór przycisku powoduje ukrycie pozycji niezaznaczonych.
Zaznacz wszystkie – Zaznacza wszystkie pozycje.
Usuń znaczniki – Usuwa wszystkie znaczniki.
Pokaż wszystkie – Anuluje działanie przycisku Pokaż tylko zaznaczone
Rejestr – wybór rejestru ZZ na którym mają być wygenerowane Zamówienie na zakup
Generuj zamówienia – generuje Zamówienia na zakup. Zostanie wygenerowane tyle zamówień ilu dostawców było przypisanych do artykułów. Jeżeli w kartotece artykułów nie było wskazanego głównego dostawcy, wtedy dokument ZZ nie zostanie wygenerowany.
Opis algorytmu
Krok 1.
Program w pierwszym kroku odczytuje podane przez użytkownika parametry.
Krok 2.
W kolejnym kroku program sumuje w pętli rozchody każdego towaru z zadeklarowanej ilości dni. Porównując bieżący zapas z wielkością rozchodu otrzymujemy wielkość zamówienia. Ponadto program zaokrągla w górę propozycję zamówienia do pełnych opakowań zbiorczych dla zamówień.
Przykład
Bieżący zapas magazynowy wynosi 10 szt. Z analizy rozchodu wynika, że sprzedano go 40 szt. w przykładowym okresie. Propozycja zamówienia wyniosłaby 30 szt. W związku z tym, że dostawca realizuje zamówienia wyłącznie w pełnych kartonach po 12 szt, propozycja zamówienia wyniesie 36 szt.
W jaki sposób program samodzielnie wybiera okres analizy?
Program robi to indywidualnie dla każdego towaru. Sprawdza datę ostatniej transakcji (sprzedaży) na danym towarze. W ten sposób określa datę końcową analizy. Data początkowa jest przesunięta o liczbę dni analizy. Ponadto program wychwytuje dni bezruchu (niedziele, święta) o ile odnajdzie takie w analizowanych okresie i zwiększa indywidualnie dla każdego towaru liczbę dni do analizy. Ten sposób eliminuje niedoskonałość pierwszego algorytmu. Szukając dni bezruchu program nie opiera się na kalendarzu tylko sprawdza daty dokumentów.
Generowanie zamówienia w celu dopełnienia do zapasów
Opcja ta pozwala wygenerować gotowe zamówienie porównując zdefiniowany przy towarze zapas minimalny lub maksymalny z bieżącym zapasem magazynowym.
⇒ patrz moduł Kartoteki -> Artykuły
Parametry analizy
Dopełniać do
Możliwość dopełnienia do zapasu minimalnego lub zapasu maksymalnego
Gdy zapas min. przekroczono o [%]
W pole to należy wpisać odpowiedni procent przekroczenia zapasu minimalnego lub maksymalnego, jaki ma być wzięty do analizy.
Z grupy towarów
Wybranie do analizy towarów ze wskazanej grupy.
Analizuj towary
Analizie mogą być poddane towary:
- tylko bieżącego dostawcy (dostawca, do którego tworzone jest zamówienie)
- wszystkich dostawców.
Parametr ten został umieszczony po to, aby możliwe było planowanie zakupów dla wszystkich towarów. Jest to szczególnie użyteczne w oddziałach, które otrzymują towar wyłącznie z własnej centrali. Program zainstalowany w takiej firmie nie zna dostawców towaru, gdyż dostawy realizowane są tam przeważnie dokumentem P.
Symbol artykułu
Wskazanie konkretnego towaru lub towarów z wybranej grupy, gdzie wyróżnikiem grupy są pierwsze znaki symbolu
Dopełnij do zakupów min.
Określa się tu czy w trakcie analizy ma być dokonane dopełnienie do zakupów minimalnych u danego dostawcy czy też nie
Z magazynu
Wybór magazynu, dla którego chcemy zrobić dopełnienie do zapasu
Wynik analizy
Po ustaleniu parametrów i wyborze przycisku Wykonaj program porównuje zapas minimalny lub maksymalny z bieżącym zapasem towarów. Wynik analizy prezentowany jest w tabeli. Przedstawione artykuły i ilości program traktuje jako propozycję zamówienia, pozwalając użytkownikowi ostatecznie zdecydować, które towary chce zamówić.
Wynik analizy można wydrukować używając przycisku Drukuj.
Przenoszenie propozycji na formularz zamówienia
Na zamówienie przenoszone są tylko zaznaczone pozycje. Przy dużej ilości pozycji pomocne mogą być tu przyciski:
Usuń zerowe – Usuwa znaczniki dla pozycji z zerową propozycją zamówienia.
Usuń niesprzedawane – Usuwa znaczniki dla towarów, których ostatnia sprzedaż odbyła się przed wskazaną datą. Datę wskazuje się w kolejnym oknie dialogowym. Można dzięki temu wyeliminować towary, którymi już nie handlujesz. Przycisk jest niedostępny dla ręcznego wskazywania okresu analizy rozchodów.
Pokaż tylko zaznaczone – Wybór przycisku powoduje ukrycie pozycji niezaznaczonych.
Zaznacz wszystkie – Zaznacza wszystkie pozycje.
Usuń znaczniki – Usuwa wszystkie znaczniki.
Pokaż wszystkie – Anuluje działanie przycisku Pokaż tylko zaznaczone
Rejestr – wybór rejestru ZZ na którym mają być wygenerowane Zamówienie na zakup
Generuj zamówienia – generuje Zamówienia na zakup. Zostanie wygenerowane tyle zamówień ilu dostawców było przypisanych do artykułów. Jeżeli w kartotece artykułów nie było wskazanego głównego dostawcy,wtedy dokument ZZ nie zostanie wygenerowany.
Zmiany w poszczególnych wersjach
wersja 3.87
Wprowadzono możliwość wyłączenia widoczności wybranych pól/ kontrolek na formularzu Zamówienia na zakup dla poszczególnych operatorów. Funkcjonalność pozwala na dostosowanie interfejsu użytkownika do jego roli i kompetencji.
W pierwszej kolejności należy dodać funkcję prywatną za pomocą, której administrator systemu będzie mógł zarządzać widocznością kontrolek.
- Aby uruchomić mechanizm, należy wskazać opcję Funkcję użytkownika, dostępną pod przyciskiem F11 na listach i pozycjach dokumentów lub wybrać Funkcje prywatne z menu Admin.
- Następnie należy dodać nową funkcję prywatną.
- W polu Edytor funkcji prywatnej należy wpisać: DO_form(“form_ctrl”)
Po uruchomieniu funkcji pojawi się formularz zarządzania kontrolkami.
W formularzu należy uzupełnić:
| Pole | Opis |
| Profil użytkowników | Należy wskazać profil użytkownika (operatora), dla którego kontrolka ma być niewidoczna. |
| Identyfikator formularza | Należy wskazać identyfikator okna _75A0OUZWG |
| Nazwa kontrolki | Nazwa kontrolki (pola), która będzie ukryta:
Nazwa kontrolki od ceny zakupu txtCena_mag |
Przykład:
Widoczna cena zakupu
Po zastosowaniu mechanizmu ukrycia kontrolki