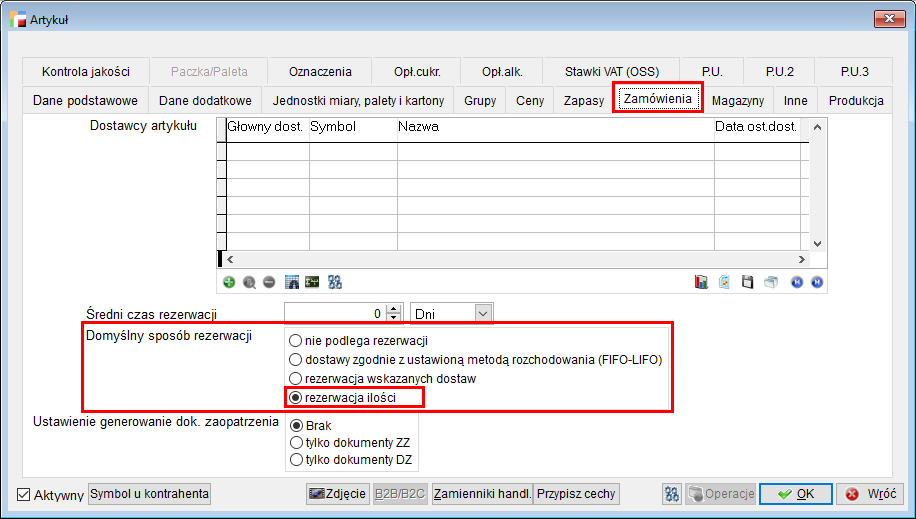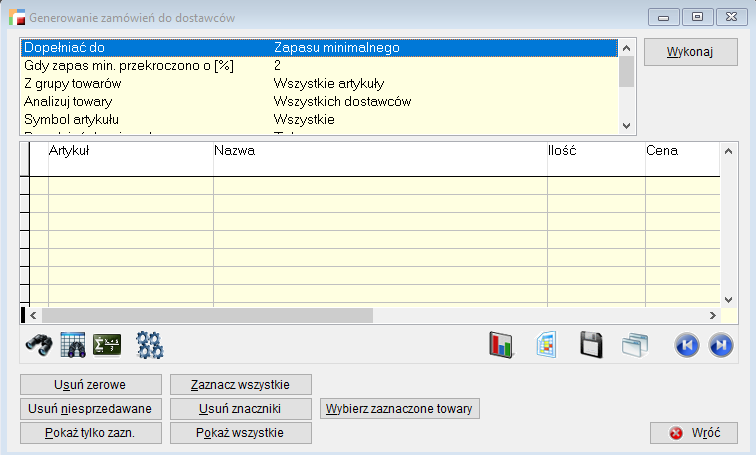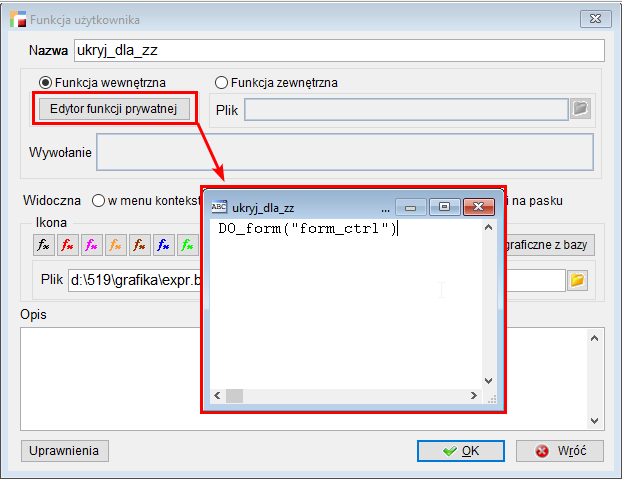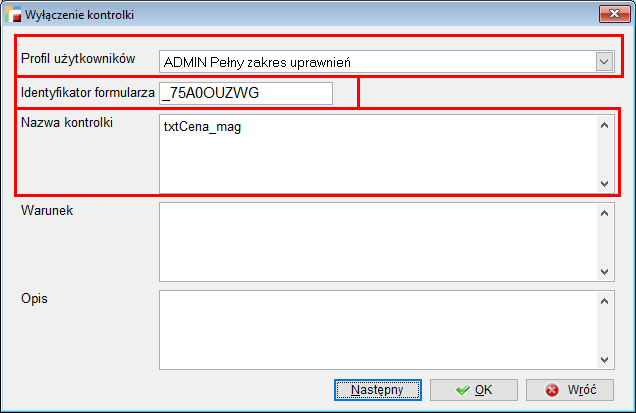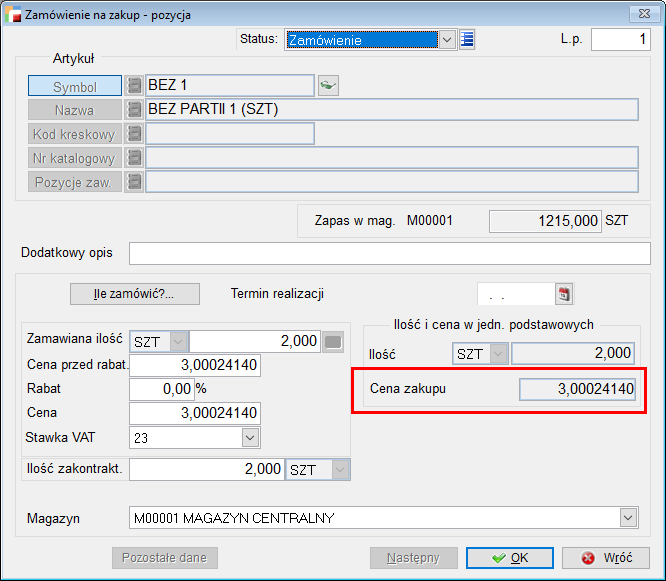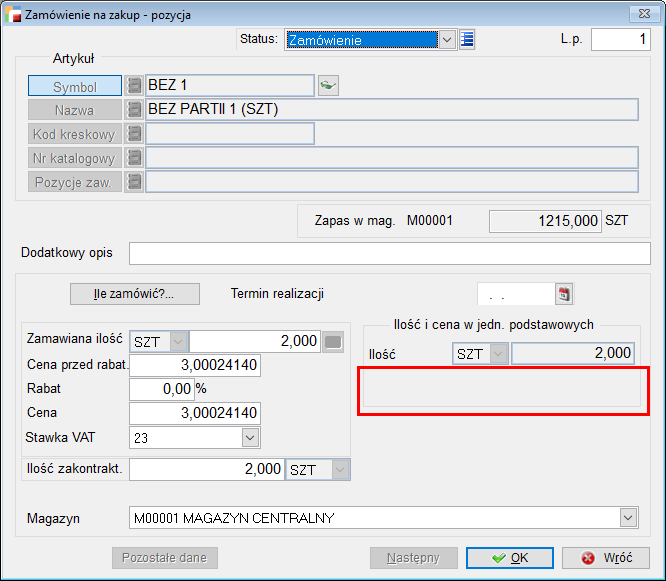Moduł Zamówienia nie funkcjonuje samodzielnie, może być używany tylko z Pakietem Podstawowym (modułem Sprzedaż) systemu, gdzie powstają dokumenty, rozrachunki, stany magazynowe.
Moduł Zamówień wchodzi w skład zintegrowanego systemu zarządzania firmą humansoft HermesSQL. humansoft HermesSQL jest wielomodułowym zintegrowanym systemem klasy ERP automatyzującym i optymalizującym procesy biznesowe we wszystkich obszarach działalności przedsiębiorstwa. Jest to wysokiej klasy oprogramowanie, będące wydajnym i funkcjonalnym rozwiązaniem dla firm handlowych, usługowych i produkcyjnych.
Moduł Zamówień ze względu na swoją specyfikę dedykowany jest głównie dla firm handlowych. Przeznaczony jest do obsługi zamówień związanych ze sprzedażą.
Moduł Zamówień dostarcza przedsiębiorstwu bogatą funkcjonalność pozwalającą w sposób prosty i skuteczny zarządzać zamówieniami przyjętymi od klientów oraz zamówieniami własnymi. Zawiera szereg funkcji, które ułatwią i przyspieszą proces zamówień.
W dużej mierze nastawiony jest na raportowanie, dzięki funkcjom analiz dostępnych w głównym menu oraz przy konkretnych dokumentach.
Obieg dokumentów
Pełny obieg dokumentów w module Zamówienia
- Zapytanie ofertowe (ZF).
Proces sprzedaży rozpoczynamy od zarejestrowania zapytania ofertowego od klienta. Może być ono przekształcone w ofertę dla klienta. -
Oferta dla klienta (OF).
Dokument oferty jest wysyłany do klienta. Oferta może być odrzucona lub zaakceptowana. Jeżeli klient przyjmuje ofertę może być ona przekształcona w zamówienie na sprzedaż (również WZ i F) lub powiązana z nim w inny sposób -
Zamówienie na sprzedaż (ZS).
Jeżeli mamy potrzebne ilości artykułu na magazynie możemy zrealizować zamówienie. Jeżeli na magazynie brakuje zamówionego towaru, składamy zamówienie na zakup. -
Zamówienia na zakup (ZZ).
Zamówienia ZZ możemy generować z kilku poziomów. Z poziomu zamówień na zakup, zamówienia na sprzedaż, z bilansu zamówień, z opcji Generowanie… -
Realizacja Zamówienia na zakup.
Zamówienie na zakup realizujemy poprzez przyjęcie towaru dokumentem PZ lub wyfakturowanie zamówienia. -
Realizacja Zamówienia na sprzedaż.
Realizacja zamówienia możliwa jest poprzez wydanie towaru dokumentem WZ lub wyfakturowanie zamówienia.
Powyżej został przedstawiony pełny obieg dokumentów w module Zamówienia, od zapytania ofertowego do faktury. Nie oznacza to, że praca w module, musi przebiegać według tego schematu. W zależności od specyfiki poszczególnych firm, można obieg dokumentów rozpocząć od dowolnego momentu i wybrać ścieżkę działania dostosowaną do potrzeb własnej firmy.
Wdrażanie modułu zamówień
Wdrożenie Zamówień jest ważnym momentem, gdyż od tego czy i jak zostanie przeprowadzone, zależy dalsza praca w systemie. Jednak nie jest to proces skomplikowany i obszerny.
W procesie wdrożenie modułu Zamówień należy wykonać następujące operacje:
- Zdefiniowanie nowych rejestrów dokumentów.
W pierwszej kolejności musimy w Definicji dokumentów stworzyć nowe rejestry niezbędne do obsługi modułu zamówień. Jest to czynność niezbędna dla dalszego funkcjonowania modułu.Należy zdefiniować następujące dokumenty:
Zapytanie ofertowe (ZF), Oferta dla klienta (OF), Zamówienie na sprzedaż (ZS), Zamówienie na zakup (ZZ), Bilans Zamówień (BZ).
Rejestry te nie wyróżniają się niczym szczególnym w stosunku do pozostałych dokumentów systemu. Dokumentem, na który należy zwrócić szczególną uwagę jest Zamówienie na sprzedaż (ZS). Definicja zawiera pole Rezerwacja towaru, gdzie wybieramy sposób rezerwacji towaru. Mamy do wyboru trzy możliwości:
Brak automatycznej rezerwacji (rezerwacja ręczna)
Wynikiem wybrania tej opcji będzie brak automatycznej rezerwacji, jednak istnieją mechanizmy pozwalające zarezerwować na takim dokumencie towar ręcznie.
Automatyczna po każdej pozycji z pytaniem
Na dokumencie będzie się wykonywała rezerwacja automatycznie. Po każdej pozycji dokumentu system zada pytanie czy chcemy dokonać rezerwacji. Rezerwacja nie będzie wykonywana oraz nie pojawi się pytanie, jeżeli wybrany artykuł był bez rezerwacji.
Automatyczna po każdej pozycji bez pytania
Rezerwacja będzie się wykonywała automatycznie po każdej pozycji, jednak system nie będzie sygnalizował tego żadnym komunikatem. Towar nie zostanie zarezerwowany, tylko jeżeli miał ustawienie, że nie podlega rezerwacji.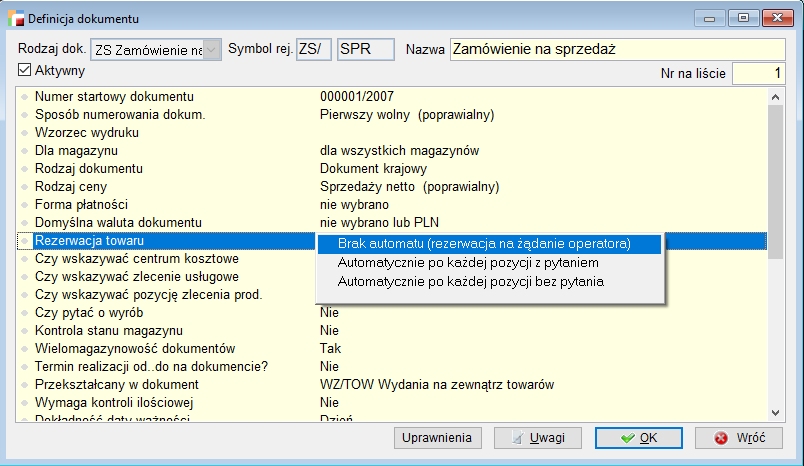
- Uzupełnienie informacji w kartotece Artykułów.
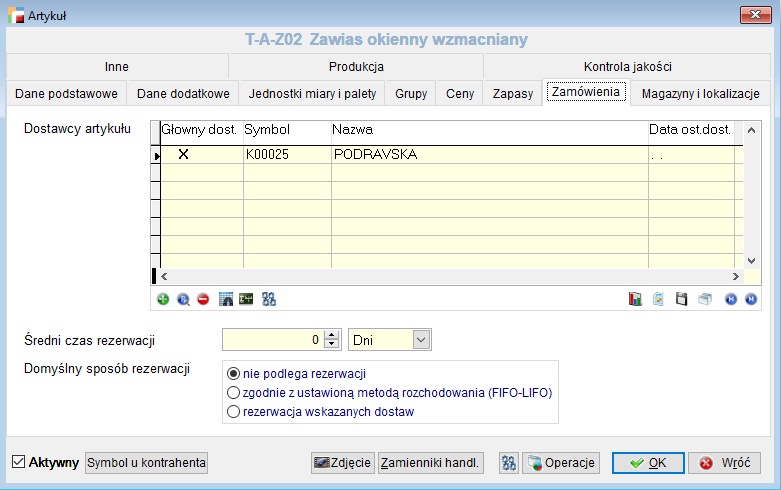 W kartotece artykułów znajduje się zakładka Zamówienia, która skupia wszystkie informacje o artykule związane z zamówieniami. Uzupełnianie tych informacji nie jest konieczne od razu w chwili rozpoczęcia pracy z systemem. Wpisywanie koniecznych informacji może być wykonywane na bieżąco podczas pracy programu. Jednakże uzupełnienie ich na wstępie usprawni prace w programie.Dostawcy artykułu
W kartotece artykułów znajduje się zakładka Zamówienia, która skupia wszystkie informacje o artykule związane z zamówieniami. Uzupełnianie tych informacji nie jest konieczne od razu w chwili rozpoczęcia pracy z systemem. Wpisywanie koniecznych informacji może być wykonywane na bieżąco podczas pracy programu. Jednakże uzupełnienie ich na wstępie usprawni prace w programie.Dostawcy artykułu
Wskazujemy dostawców danego artykułu. Wskazanie dostawcy jest konieczne do automatycznego wygenerowania zamówień na zakup. Jeżeli nie uzupełnimy tej informacji, nie zostaną wygenerowane dokumenty w trakcie automatycznego generowania zamówień na zakup. W tabelce z dostawcami, jeden z nich może być oznaczony jako główny. Przy każdym dostawcy wypełniamy odpowiednie informacje.Średni czas dostawy
Średni czas jaki trzeba czekać na dostawę towaru. Informacja ta ma odzwierciedlenie w terminie realizacji zamówienia. System posiadając taką informacje automatycznie wyliczy na dokumencie ZS czas realizacji tego dokumentu.Minimalna ilość zakupu
Minimalna ilość jaką możemy zakupić u dostawcy np. wynikająca ze sposobu jej pakowania. Informacja wykorzystywana w trakcie generowania zamówień na zakup.Partia zakupowa
Umożliwia zdefiniowanie ilości artykułu, której wielokrotność można zamówić u dostawcy.
Partia zakupowa jest uwzględniania przy:- Bilansie zamówień
- Generowaniu zamówień na zakup ze statystyki sprzedaży
- Generowaniu zamówień na zakup w celu dopełnienia zapasów.
Ostatnia cena zakupu
Informacja ostatniej ceny zakupu jest automatycznie zapamiętywana i podpowiadana przy wystawianiu dokumentu ZZ.Data ostatniej dostawy
Informacja, która brana jest pod uwagę przy na analizie, kiedy najszybsza dostawa jest najistotniejszym czynnikiem.Znacznik Główny dostawca
Wskazanie głównego dostawcy artykułu.Ponadto ustalamy jeszcze informacje dotyczące rezerwacji konkretnego artykułu.
Średni czas rezerwacji
Średni czas rezerwacji danego towaru. Możemy określić go w dniach, godzinach lub minutach. Uzupełnienie tej informacji, automatycznie wyliczy nam okres ważności rezerwacji tego artykułu na pozycji zamówienia.Domyślny sposób rezerwacji
Możemy wybrać jedną z trzech możliwości:- Nie podlega rezerwacji
- Zgodnie z ustawioną metoda rozchodowania (FIFO-LIFO)
- Rezerwacja wskazanych dostaw
Wypełnienie tych pól umożliwia wybór, w jaki mają być generowane zamówienia na zakup. Może to być główny dostawca, najszybsza dostawa i najtańsza dostawa. Dodatkowo po wybraniu opcji najszybsza dostawa bądź najtańsza dostawa program przy ustalaniu optymalnych warunków dostawy, bierze pod uwagę czy istnieją cenniki indywidualne dla danych dostawców.
- Statusy w zamówieniach
Wszystkie dokumenty w module zamówień poza bilansem zamówień, mają definiowalne statusy dokumentu. Oznacza to że oprócz fabrycznych grup statusów, użytkownik, w ramach danej grupy może utworzyć, dziewięć statusów własnych.
Grupy są oznaczane liczbami całkowitymi zapisanymi znakowo z zakresu od 00 do 99. Statusy mają definiowalne symbole oraz nazwy. Pierwsza cyfra oznacza grupę statusów i wg niej program zezwala lub nie na określone działania użytkownika. Grupy dla statusów dokumentów ZF:
- -1x – odrzucone,
- 0x – nie weryfikowane,
- 1x – potwierdzone.
Grupy dla statusów dokumentów ZS:
- 0x – otwarte,
- 1x – do kontroli ilościowej,
- 2x – do realizacji,
- 3x – w realizacji,
- 8x – anulowane,
- 9x – zamknięte.
Grupy statusów dla dokumentów ZZ:
- 0x – nie weryfikowane,
- 1x – potwierdzone,
- 8x – odrzucone.
Fabrycznie są zdefiniowane statusy o symbolach 00, 10, … , 90.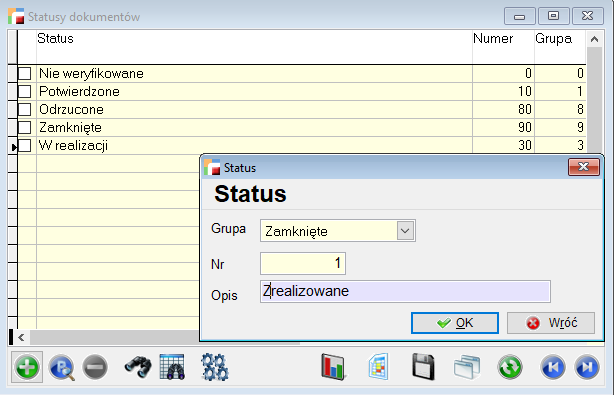
Zapytanie ofertowe (ZF)
Jest to dokument, którym rejestrujemy pierwszy kontakt klienta. Zapytanie ofertowe, jak inne dokumenty systemu posiada nagłówek oraz pozycję. Pozycją jest opis operatora na temat zapytania od klienta. Nagłówek natomiast zawiera status oraz wszystkie niezbędne dane do przekształcenia go w ofertę .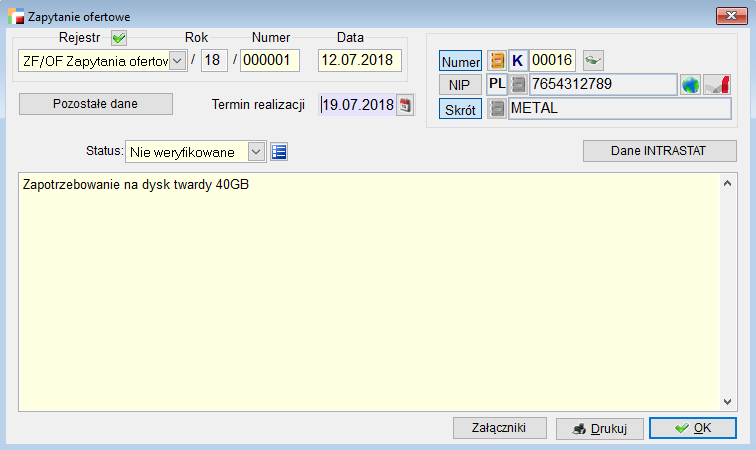
Status
Dokumenty ZF wyposażone są w trzy grupy statusów, które umożliwiają uzyskanie informacji na temat zarejestrowanych, potwierdzonych i odrzuconych zapytań. Statusy są definiowalne i dla każdej grupy możemy stworzyć 9 statusów własnych.
- nie weryfikowane – status nadawany automatycznie po utworzeniu dokumentu
- potwierdzone – nadawany przez operatora
- odrzucone – nadawany przez operatora.
Program umożliwia przy pomocy funkcji Przekształć dokument![]() , przekształcić zapytanie w ofertę dla klienta (OF).
, przekształcić zapytanie w ofertę dla klienta (OF).
Aby umożliwić przekształcanie dokumentów OF należy w definicji rejestru w parametrze Przekształcany w dokument wskazać: domyślny rodzaj dokumentu, w jaki zostanie przekształcony dokument OF oraz domyślny rejestr dokumentu dla przekształceń.
Ustawienia te Użytkownik może zmieniać w trakcie rejestracji dokumentu w opcji Pozostałe dane.
Istnieje możliwość wskazania oddziału kontrahenta na dokumencie zapytania ofertowego. Podczas przekształcania dokumentów jest on przenoszony na ofertę. W Pozostałych danych należy wybrać odpowiedni oddział w zakładce Miejsce przeznaczenia.
Zamówienia na sprzedaż (ZS)
Zamówienie na sprzedaż (ZS) jest dokumentem podobnym do faktury i może zostać zarejestrowane w walucie (całe zamówienie w jednej walucie lub poszczególne pozycje zamówienia w różnych walutach). W przeciwieństwie do faktury nie dokonuje jednak rozchodu towarów z magazynu. Może co najwyżej rezerwować zamawiany towar. W zamówieniu dokonuje się przeliczanie cen sprzedaży według aktualnej tabeli rabatów dla danego klienta.
W celu zachowania łańcucha dokumentów Zamówienie na sprzedaż (ZS), powinno powstać z przekształcenia (OF). Przepiszą się do niego wszelkie informacje zawarte w przekształcanym dokumencie. Dokument (ZS) powstały z przekształcenia możemy modyfikować.
Zamówienie możemy również wystawić ręcznie.
Zamówienie od klienta – formularz
Formularz Zamówienia od klienta ma wiele charakterystycznych cech dokumentu sprzedaży.
⇒ patrz Sprzedaż –> Dokumenty sprzedaży –> Dokument sprzedaży – formularz
Dane nagłówkowe charakterystyczne dla dokumentu Zamówień na sprzedaż (ZS)
Termin realizacji
Termin realizacji znajdujący się w nagłówku dokumentu ZS dotyczy całego zamówienia. Program pozwala określić także terminy realizacji
dla poszczególnych pozycji zamówienia. Na ich podstawie możliwe jest automatyczne wygenerowanie zamówienia na zakup (dokument ZZ).
Numer zewnętrzny
Pole umożliwiające wprowadzenie numeru oryginalnego zamówienia. . W przypadku gdy pole to nie zostanie wypełnione, po zapisaniu dokumentu program uzupełni je automatycznie numerem dokumentu nadawanym przez humansoft HermesSQL.
Rezerwacja ważna Od…do
Dla rezerwacji można określić okres obowiązywania. Okres obowiązywania rezerwacji brany jest pod uwagę podczas wykonywania zestawień oraz podczas bieżącego wystawiania dokumentów.
Status
W chwili utworzenia dokumentu Zamówienie na sprzedaż (ZS) program automatycznie nadaje mu status Otwarte. Następnie na każdym etapie realizacji zamówienia otrzymuje kolejne statusy, dzięki którym możliwe staje się szczegółowe śledzenie stanu realizacji zarejestrowanych w systemie zamówień.
Dokumenty Zamówień na sprzedaż posiadają sześć grup statusów:
- Otwarte – status nadawany automatycznie po utworzeniu dokumentu
- Do kontroli ilościowej – nadawany przez operatora. Pojawia się na liście wyboru tylko wówczas gdy w definicji dokumentu w opcji Kontrola ilościowa wskazano Tak. Status ten powstał z myślą o firmach, w których rejestrowaniem zamówień od klientów i kontrolą zajmują się odrębne komórki firmy
- Do realizacji – status nadawany przez operatora, np. w celu akceptacji realizacji zamówienia
- W realizacji – nadawany automatycznie po wyfakturowaniu (F) lub wydaniu (WZ) jakiejkolwiek pozycji z zamówienia
- Zamknięte – nadawany automatycznie po zrealizowaniu wszystkich pozycji lub ręcznie przez operatora w dowolnym momencie
- Anulowane – Anulowane zamówienia pozostają w systemie, jednak nie mają wpływu np. na analizę niezrealizowanych zamówień. W przypadku gdy pozycje na zamówieniu posiadają rezerwacje, zatwierdzenie zmiany statusu będzie możliwe dopiero po zwolnieniu rezerwacji.
Statusy są definiowalne i dla każdej grupy możemy stworzyć 9 statusów własnych.
Pozycje zamówienia do dostawcy
Oprócz ustawień ogólnych w nagłówku dla całego dokumentu, możemy dla każdej pozycji zamówienia indywidualnie ustawić następujące opcje: termin realizacji, Ważna od….do. W takiej sytuacji system będzie brał pod uwagę ustawienia przy pozycji.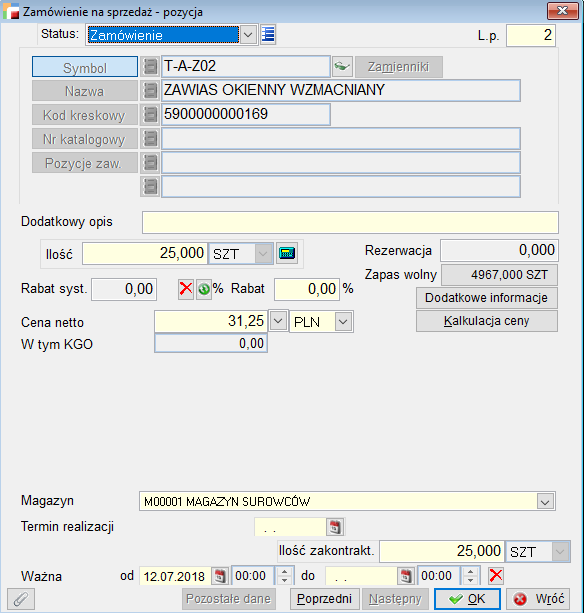
Na formularzu pozycji artykułu mamy ważne informacje dotyczące jego zasobów:
Rezerwacja
system pokazuje jaka ilość towaru jest już zarezerwowana
Zapas wolny
zapas jaki mamy do rozdysponowania, czyli ilość towaru jaka możemy bezpiecznie zarezerwować. Zapas wolny jest to zapas na magazynie pomniejszony o rezerwacje.
Dodatkowe informacje
opcja ta zwiera najważniejsze informacje dotyczące artykułu z punktu widzenia zamówień: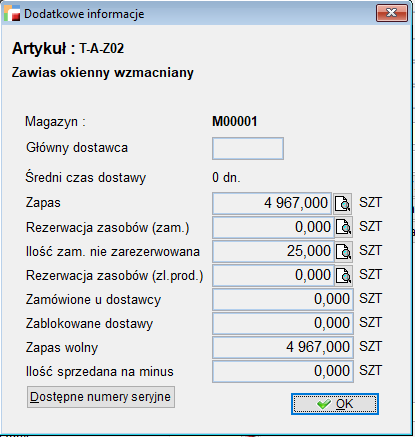
Magazyn – magazyn bieżący, wyświetlane informacje dotyczą tylko tego magazynu
Główny dostawca – główny dostawca artykułu ustawiony w kartotece artykułu
Średni czas dostawy – średni czas dostawy artykułu ustawiony w kartotece artykułu
Ilość na magazynie – zapas jaki jest na magazynie
Zamówione u dostawcy – ilość artykułu jaka jest już zamówiona dokumentami ZZ u dostawcy
Ilość dostępna na magazynie – zapas wolny, czyli zapas na magazynie pomniejszony o ilość zarezerwowaną
Rezerwacja zasobów – ilość towaru jaka jest zarezerwowana
Z poziomu Dodatkowych informacji możemy zobaczyć dla kogo dany artykuł jest zarezerwowany, w jakiej ilości oraz do kiedy rezerwacja obowiązuje. Z tego poziomu możemy również dokonać zwolnienia rezerwacji co jest istotne, kiedy wystawiamy zamówienie dla strategicznego klienta, a towar jest już zarezerwowany.
Operacje dla formularza Zamówień na sprzedaż
Pobierz dane z kolektora
W przypadku dokumentów ZS, bez względu na ustawienia, operacja nie rezerwuje towarów.
Kontrola ilościowa
opcja dostępna, jeżeli w definicji dokumentów, w opcji Kontrola ilościowa jest wybrane TAK, dokument jest bez rezerwacji oraz posiada status Do kontroli ilościowej
Formularz do kontroli zawiera tabelkę z dwoma kolumnami: kod kreskowy, ilość. Pozycje mogą być wczytane z kolektora danych lub czytane czytnikiem (obsługa analogiczna do wprowadzania numerów seryjnych na dokumentach). Po wczytaniu pozycji pod przyciskiem Zatwierdź dokonane jest sprawdzenie czy są one zgodne z pozycjami na dokumencie. W zależności od wyników weryfikacji, odpowiednio zmieniony zostanie status kontroli ilościowej. Dostępne statusy to:
- do kontroli,
- ilość zgodna,
- ilość niezgodna,
- ilość niezgodna – odrzucone.
- ilość niezgodna – akceptacja.
Raport różnic
Jeżeli weryfikacja Kontroli ilościowej się nie powiodła – wyświetlony zostanie raport różnic zawierający następujące opcje:
- zatwierdź – ilość niezgodna – zmienia status na ilość niezgodna – akceptacja i zamyka dokument,
- powrót do kontroli – zmienia status na do kontroli i zamyka dokument,
- odrzuć – zmienia status na ilość niezgodna – odrzucone i zamyka dokument,
- drukuj – wydruk raportu,
- rezygnacja – zamyka dokument bez zmiany statusu.
Użycie przycisków powoduje nadanie odpowiedniego statusu i zamknięcie dokumentu, lub wydrukowanie raportu. Przycisk rezygnacja zamyka dokument bez zmiany statusu.
Ścieżka magazynowa
pokazuje łańcuch dokumentów z jakimi jest powiązane zamówienie na sprzedaż.
Rezerwacja wskazanych dostaw
rezerwacja towaru ze wskazanych dostaw. Opcja wykorzystywana do ręcznej rezerwacji artykułu, dotyczy rezerwacji tylko wybranej pozycji.
Rezerwacja FIFO-LIFO
rezerwacja zgodnie z ustawioną metodą rozchodowania. Opcja wykorzystywana do ręcznej rezerwacji artykułu, dotyczy rezerwacji tylko wybranej pozycji.
Zwalnianie rezerwacji
możliwość zwolnienia rezerwacji zasobów dla wybranej pozycji
Wiązanie pozycji z pozycjami zamówienia na zakup (ZZ)
Opcja umożliwiająca powiązanie ze sobą pozycji zamówień na zakup i sprzedaż.
Powiązane pozycje zamówienia na zakup
Podgląd i możliwość usunięcia powiązań
Opcja Operacje dla tabeli Zamówienia na sprzedaż
Raport rezerwacji
Pokazuje stan rezerwacji danego zamówienia. Informuje o ilości zamówionej, zarezerwowanej oraz dostępnej na magazynie. Z tego poziomu możemy również dokonać rezerwacji zgodnie z ustawioną metodą rozchodowania czyli FIFO -LIFO.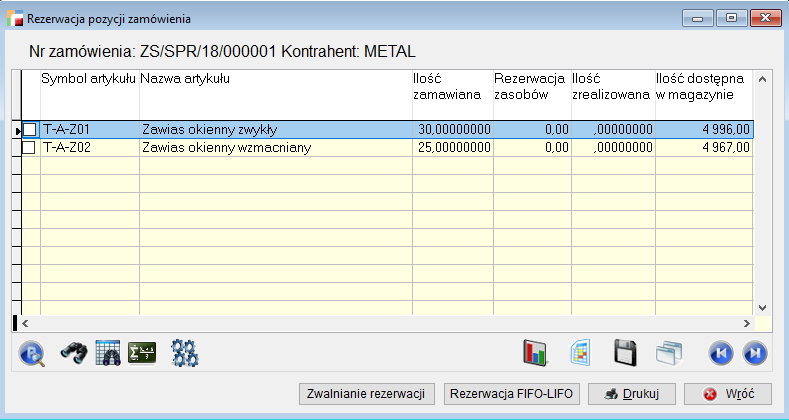
Pokaż zamówienia na zakup
Opcja pokazuje listę zamówień na zakup, związanych z wybranym zamówienie na sprzedaż. Na liście możemy sprawdzić, które artykuły zostały zamówione, jakim zamówieniem, jaka jest ilość na ZS, jaka ilość została zamówiona oraz jaki jest przewidywany czas dostawy.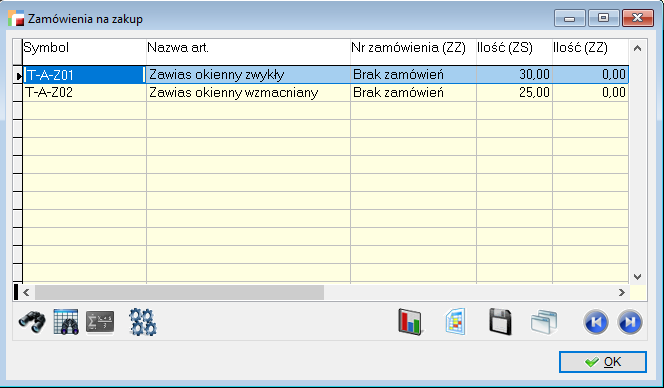
Generuj zamówienia na zakup
Z tego poziomu możemy wygenerować automatycznie zamówienie na zakup.
Musimy zaznaczyć dokumenty dla których chcemy wygenerować zamówienia, wybrać rejestr i zaakceptować. Automatycznie powinno się wygenerować zamówienie na zakup. Jeżeli brakuje nam danych niezbędnych do stworzenia takiego dokumentu, wtedy pokażę się plik raportu GenZam.txt z informacją, dlaczego zamówienie nie zostało stworzone. Na przykład, gdy w artykule nie ma wskazanego głównego dostawcy, zamówienie na zakup nie zostanie wygenerowane, a w raporcie pojawi się informacja, że przy danym artykule jest brak głównego dostawcy.
Drzewo przekształceń
pokazuje łańcuch dokumentów powstałych z przekształceń, powiązanych z zamówieniami na sprzedaż. Opcja ta pozwala nam sprawdzić na jakim jesteśmy etapie procesu zamówień.
Zmień status
Możliwa jest zmiana statusu, dla zaznaczonych dokumentów.
Załączniki
Możliwość podpięcia załącznika, pod zaznaczone zamówienia.
Wyfakturuj zamówienia
Opcja działają analogicznie do przywoływania pozycji zamówień, tzn. możliwa częściowa realizacja zamówienia w przypadku braku towaru na magazynie. Można realizować jednocześnie kilka zamówień. Program tworzy fakturę dla każdego kontrahenta, występującego na zaznaczonych zamówieniach, po jednym dokumencie dla każdego z nich.
Jeśli program wykryje fakturę do jednego zamówienia, zadane zostanie pytanie o przeniesienie trasy, handlowca i warunków płatności na fakturę. Jeżeli odpowiedź będzie twierdząca, dane te zostaną przeniesione do każdej faktury. Która powstała z jednego zamówienia.
Realizuj zamówienia dokumentami wydań (WZ)
Program tworzy dokumenty WZ dla każdego kontrahenta, występującego na zaznaczonych zamówieniach, po jednym dokumencie dla każdego z nich. Nie są przenoszone informacje dotyczące trasy, handlowca, jak również warunków płatności.
Zamówienia wewnętrzne
Moduł zamówień umożliwia wystawianie jeszcze inny rodzaj dokumentów, a mianowicie zamówienia wewnętrzne. Zamówienie wewnętrzne służy głównie do zarządzania zapasami i rezerwacjami towarów w ramach zapotrzebowania poszczególnych działów lub oddziałów wewnątrz firmy. Odbiorcą na takim zamówieniu jest magazyn zdefiniowany w systemie, zatem może być to również oddział oddalony, który zamawia w centrali towary. Takie zamówienie może być zrealizowane dokumentem MM -Przesunięcie Międzymagazynowe lub R – Rozchód.
Zaadoptowanie tej funkcjonalności umożliwia:
- logistyczne rozplanowanie obsługi oddziałów firmy pod względem wysyłki towarów
- obsługę rezerwacji towarów na potrzeby wewnętrzne firmy.
- automatyczne realizacje tych dokumentów poprzez przywołanie ich pozycji na dokument MM lub R.
Aby móc wystawiać zamówienia wewnętrzne należy:
- utworzyć nowy rejestr dokumentów ZS – Zamówienie wewnętrzne
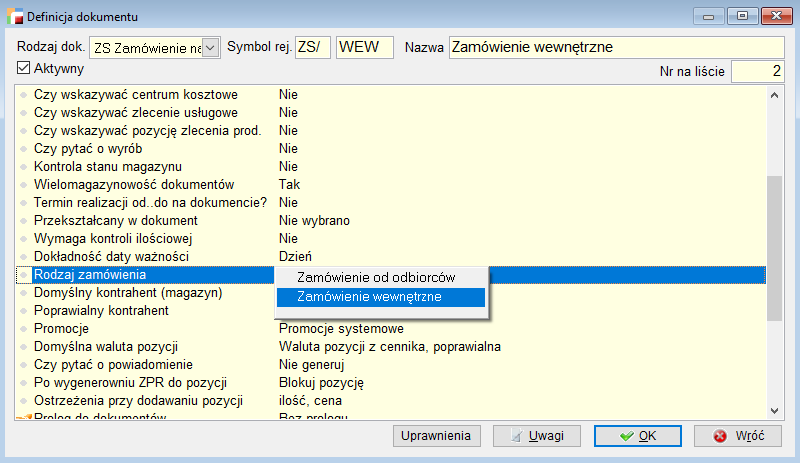
- w menu Zamówienia w zakładce Zamówienia na sprzedaż dodać nowy dokumenty ZS. Najważniejsze w tym dokumencie to poprawnie wskazać magazyn, z którego chcemy zamówić towary.

Realizacja zamówienia przeprowadzana jest na magazynie, z którego zamówiliśmy towar. Skorzystanie z opcji Przywołaj niezrealizowane zamówienia pozwala w pełni zautomatyzować proces realizacji zamówień przenosząc pozycje z zamówień wewnętrznych na dokument MM bądź R.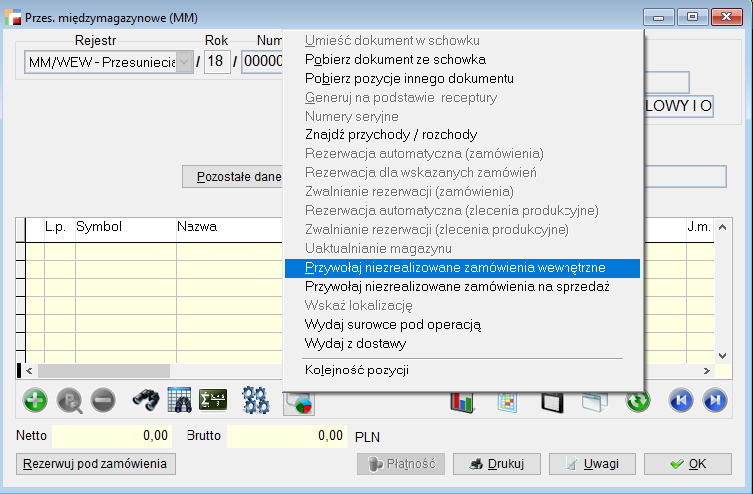
Zmiany w poszczególnych wersjach
wersja 3.87
W kartotece artykułu, na zakładce Zamówienia, wprowadzono nową opcję Rezerwacja ilości. Funkcja jest dostępna wyłącznie dla artykułów, które nie posiadają aktywnych rezerwacji dostaw.
Rezerwacja ilości polega na zarezerwowaniu określonej ilości towaru bez przypisania do konkretnej dostawy.
Nowy sposób rezerwacji realizowany jest na dokumentach ZS poprzez opcję Rezerwacja FIFO-LIFO. Rezerwacja możliwa jest jedynie dla towaru dostępnego na stanie magazynowym. Dotychczasowe przyciski i opcje rezerwacji, które automatycznie blokowały konkretne dostawy, w tym przypadku rezerwują jedynie ilość. Opcje umożliwiające rezerwację wskazanych dostaw są niedostępne.
W tabeli rez_zas, zarezerwowana ilość towaru nie ma przypisanego klucza dokumentu przychodowego klucz_prz.
Przykład:
W magazynie regularnie przyjmowane są dostawy tego samego artykułu z różnych źródeł i w różnych terminach. Na stanie może być towar z kilku dostaw, z różnymi numerami i datami przyjęcia. Przy realizacji zamówienia, zamiast rezerwować konkretną dostawę, magazynier może zarezerwować tylko określoną ilość towaru, bez wskazywania dostawy. Dzięki temu podczas wydawania towaru magazynier może pobrać produkt z dowolnej dostępnej dostawy.
Wprowadzenie tej funkcjonalności pozwala na bardziej elastyczne zarządzanie rezerwacjami artykułów, szczególnie w sytuacjach, gdy nie jest jeszcze znana konkretna dostawa, z której zostanie wydany towar.
Zapytania ofertowe do dostawców (DZ)
W wersji 3.81 dodano obsługę dokumentu DZ – link – Zapytania ofertowe do dostawców
Zamówienia na zakup (ZZ)
Zamówienia na zakup można tworzyć ręcznie lub generować automatycznie.
Automatyczne generowanie możemy podzielić na dwie grupy: te które trzymają powiązania ZS z ZZ i te które tych powiązań nie mają. Do pierwszej grupy należy generowanie z poziomu:
- zamówień na sprzedaż
- bilansu zamówień
Do grupy, która nie trzyma powiązań należy generowanie z poziomu:
- zamówień na zakup
- generowanie ZZ ze statystyki sprzedaży
- generowanie ZZ w celu dopełnienia do zapasów
Dokumenty ZZ mogą zostać zarejestrowane w walucie. Wyboru waluty i kursu dokonuje się w nagłówku dokumentu ZZ w opcji Pozostałe dane.
Zamówienie na zakup – formularz
Dodając nowe zamówienie pojawia się poniższy formularz.
Termin realizacji
Określenie terminu realizacji w nagłówku dokumentu ZZ, obowiązywać będzie dla całego dokumentu, o ile w poszczególnych pozycjach nie podano innych terminów.
Numer zewnętrzny
Pole umożliwiające wprowadzenie numeru oryginalnego zamówienia. . W przypadku gdy pole to nie zostanie wypełnione, po zapisaniu dokumentu program uzupełni je automatycznie numerem dokumentu nadawanym przez humansoft HermesSQL.
Statusy
Dokumenty ZZ wyposażone są w statusy, które umożliwiają uzyskanie informacji na temat zarejestrowanych, potwierdzonych i odrzuconych zamówień na sprzedaż.
Rodzaje grup statusów w dokumentach ZZ:
- nie weryfikowane – status nadawany automatycznie po utworzeniu dokumentu
- potwierdzone – nadawany przez operatora
- odrzucone – nadawany przez operatora. Po wyborze tego statusu program pozwala określić przyczyny odrzucenia.
- zamknięte – nadawany automatycznie po zrealizowaniu wszystkich pozycji lub ręcznie przez operatora w dowolnym momencie
Pozycje zamówienia do dostawcy
Pozycje zamówienia do dostawcy można:
- wpisać ręcznie
- wygenerować automatycznie na podstawie
- statystyki sprzedaży
- dopełnienia zapasów.
Przy ręcznym wpisywaniu pozycji zamówienia (opcja Dodaj) pojawia się poniższe okno: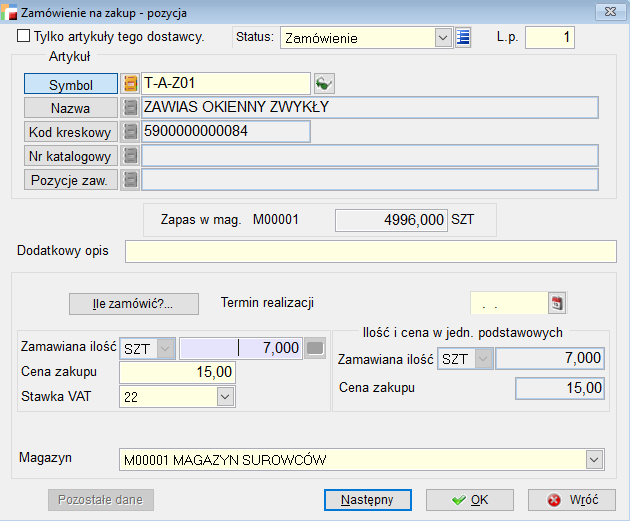
Zaznaczenie opcji Tylko artykuły tego dostawcy, zawęża nam listę artykułów tylko do artykułów dostawcy wybranego na dokumencie ZZ.
Po wybraniu towaru, który ma być zamówiony w oknie wypełniane są pola:
Bieżący łączny zapas – zapas we wszystkich magazynach
Zapas w magazynie Mxxxxx – zapas w aktualnym magazynie, w tym w którym wystawiany jest dokument ZW
Ostania cena zakupu – cena zakupu z ostatniej dostawy, dostępna do edycji.
W polu Zamawiana ilość należy wpisać ilość towaru jaką chcemy zamówić. W określeniu tej liczby może być pomocny przycisk Ile zamówić ?…
Program proponuje tu wielkość zamówienia uwzględniając bieżący stan oraz analizując rozchody tego towaru.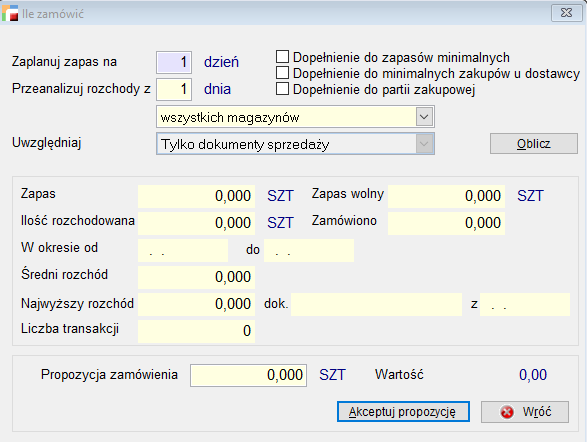
Aby automatycznie wygenerować zamówienie do dostawcy należy, będąc w tabeli pozycji, użyć funkcji Generowanie zamówienia w opcji Operacje. Opcji tej należy użyć zanim dodasz jakikolwiek towar do zamówienia. Później opcja staje się niedostępna.
Po uruchomieniu automatycznego generowania pojawia się okno z wyborem sposobu generacji:
Opisy wszystkich wariantów znajdziesz w następnych rozdziałach.
Istnieje możliwość śledzenia realizacji zamówienia dzięki powiązaniu zamówień z dokumentami dostaw. PZ lub FZ do zamówienia można utworzyć automatycznie przy użyciu funkcji Przywołaj niezrealizowane zamówienia w opcji Operacje na tym dokumencie.
Generowanie zamówienia na podstawie statystyki sprzedaży
Opcja ta pozwala wygenerować gotowe zamówienie, analizując sprzedaż / rozchody towarów pochodzących od wskazanego lub wszystkich dostawców uwzględniając bieżące zapasy magazynowe tych towarów. Umiejętne jej wykorzystanie umożliwia utrzymanie zapasów magazynowych na rozsądnym poziomie, tak aby z jednej strony nie zachwiać płynności sprzedaży, zaś z drugiej strony uniknąć niepotrzebnego i kosztownego magazynowania.
Opcja ta sprawdza się głównie w firmach handlujących w miarę stałym asortymentem oraz przy dużej dynamice sprzedaży.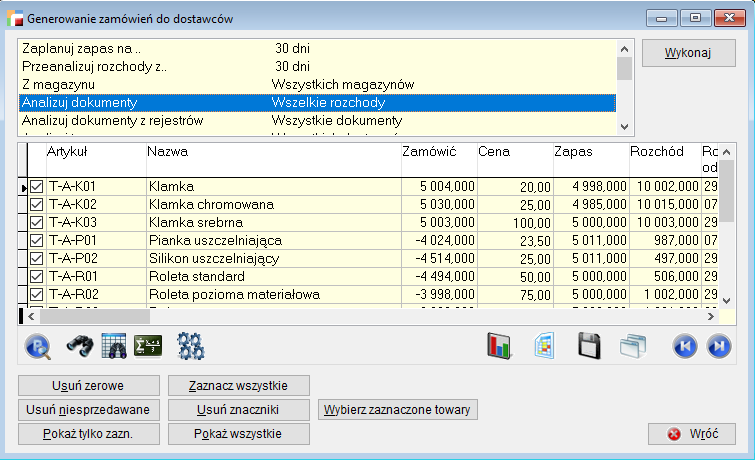
Parametry analizy
Przed uruchomieniem analizy należy podać kilka parametrów wstępnych.
Zaplanuj zapas na..
Liczba dni na jaką chcemy zaplanować zapas towaru w magazynie. Liczba ta zależy od częstotliwości dostaw u danego dostawcy.
Przeanalizuj rozchody z.
Ilość dni które będą wzięte pod uwagę przy analizie sprzedaży / rozchodów. Liczba ta nie musi być równa poprzedniej, zwłaszcza gdy sam wskazujesz okres do analizy.
Przykład
Planujesz zapas na 7 dni. Możesz wybrać dłuższy np. 14-to dniowy okres analizy rozchodów, aby mieć precyzyjniejszy obraz sprzedaży. Program wyliczając propozycję zamówienia uwzględni połowę (14/7) sprzedaży.
Dodatkowo zadawane jest pytanie:
Czy program sam ma wybrać okres do analizy?
Preferowana odpowiedź brzmi Tak. Jak program wybiera okres do analizy
⇒ Patrz Opis algorytmu.
Jeśli odpowiesz Nie, to program spyta dodatkowo o datę początkową analizy.
Przykład.
Zadeklarowano liczbę dni analizy jako 10 oraz datę początkową 01.06.2006. W takim przypadku program będzie analizował na sztywno rozchody poszczególnych towarów w okresie od 01.06.2006 do 09.06.2006.
Jest to rozwiązanie bardziej zawodne zwłaszcza przy krótkich (kilkudniowych) okresach analizy. Przy sztywnym określeniu okresu analizy rozchodów zdarzać się mogą przekłamania. Jakiś towar, pomimo ewidentnego zapotrzebowania na niego, mógł być w tym okresie nie sprzedawany, gdyż nie było go w magazynie. Propozycja zamówienia będzie więc mało precyzyjna.
W jakim więc celu pozostawiono w programie taką opcję?
Opcja ta pozwala np. planować zakupy towarów sezonowych. Pierwsze zamówienie na początku sezonu można sporządzić na podstawie analizy sprzedaży w analogicznym okresie roku poprzedniego.
Z magazynu
Do analizy można wybrać tylko jeden lub wszystkie magazyny.
Analizuj dokumenty
Określa się tu czy w analizie mają uczestniczyć:
- tylko dokumenty sprzedaży
Program będzie analizował wyłącznie:- faktury rozchodowe
- wydania WZ.
- wszelkie rozchody
Oprócz dokumentów wymienionych powyżej, zostaną uwzględnione również rozchody R i przesunięcia międzymagazynowe MM. Innymi słowy rozchody R i MM zostaną potraktowane jak sprzedaż. W związku z tym program wyklucza następującą kombinację parametrów: wszystkie magazyny i wszelkie rozchody, gdyż nastąpiłoby sumowanie przesunięć z magazynu centralnego i sprzedaży w pozostałych magazynach. - Wybierz dokumenty. Program zaproponuje wyłącznie dokumenty zaznaczone przez operatora:
-
- Faktury sprzedaży z wydaniem (F)
- Korekty faktur z tytułu zwiększenia ilości (KF)
- Wydania (WZ)
- Rozchody z magazynu (R)
- Opakowania zwrotne (OP)
Analizuj dokumenty z rejestrów
Określa się tu czy analizowane mają być towary:
- Tylko z konkretnego rejestru – do wyboru lista wszystkich dostępnych rejestrów
- występujące na wszystkich dokumentach
Analizuj towary
Określa się tu czy analizowane mają być towary:
- tylko bieżącego dostawcy (dostawca, do którego tworzone jest zamówienie)
- wszystkich dostawców
Parametr ten został umieszczony po to, aby możliwe było planowanie zakupów dla wszystkich towarów. Jest to szczególnie użyteczne w oddziałach, które otrzymują towar wyłącznie z własnej centrali. Program zainstalowany w takiej firmie nie zna dostawców towaru, gdyż dostawy realizowane są tam przeważnie dokumentem P.
Symbol artykułu
Wskazanie konkretnego towaru lub towarów z wybranej grupy, gdzie wyróżnikiem grupy są pierwsze znaki symbolu
Grupa artykułów
Wybranie grupy towarów
Dopełnij do zakupów min.
Określa się tu czy w trakcie analizy ma być dokonane dopełnienie do zakupów minimalnych u danego dostawcy czy też nie
Dopełnij do partii zakupowej
Parametr może przyjmując wartości Tak i Nie. Domyślną wartością jest Nie. Po przestawieniu parametru na Tak i analiza pokaże wyniki z dopełnieniem do partii zakupowej
Uwzględnij zamówienia na zakup
Parametr może przyjmując wartości Tak i Nie. Domyślną wartością jest Nie. Po przestawieniu parametru na Tak i wykonaniu analizy, od proponowanej ilości do zamówienia zostanie odjęta ilość już zamówiona u dostawców.
Rodzaj dostawcy
Możemy wybrać jedną z trzech możliwości:
- główny dostawca,
- najszybsza dostaw
- najtańsza dostawa
Wynik analizy
Po ustaleniu parametrów analizy i wyborze przycisku Wykonaj uruchamia się opisany w dalszej części rozdziału algorytm. Wynik analizy prezentowany jest w tabeli. Przedstawione artykuły i ilości program traktuje jako propozycję zamówienia, pozwalając użytkownikowi ostatecznie zdecydować, które towary chce zamówić. W podjęciu decyzji pomagają prezentowane w tabeli informacje: Zapas w magazynie, Rozchód od…do, Rozchód sumaryczny, Średni rozchód, Najwyższy rozchód, Ilość transakcji.
Wynik analizy można wydrukować używając przycisku Drukuj.
Przenoszenie propozycji na formularz zamówienia
Na zamówienie przenoszone są tylko zaznaczone pozycje. Przy dużej ilości pozycji pomocne mogą być tu przyciski:
Usuń zerowe – Usuwa znaczniki dla pozycji z zerową propozycją zamówienia.
Usuń niesprzedawalne – Usuwa znaczniki dla towarów, których ostatnia sprzedaż odbyła się przed wskazaną datą. Datę wskazuje się w kolejnym oknie dialogowym. Można dzięki temu wyeliminować towary, którymi już nie handlujesz. Przycisk jest niedostępny dla ręcznego wskazywania okresu analizy rozchodów.
Pokaż tylko zaznaczone – Wybór przycisku powoduje ukrycie pozycji niezaznaczonych.
Zaznacz wszystkie – Zaznacza wszystkie pozycje.
Usuń znaczniki – Usuwa wszystkie znaczniki.
Pokaż wszystkie – Anuluje działanie przycisku Pokaż tylko zaznaczone
Rejestr – wybór rejestru ZZ na którym mają być wygenerowane Zamówienie na zakup
Generuj zamówienia – generuje Zamówienia na zakup. Zostanie wygenerowane tyle zamówień ilu dostawców było przypisanych do artykułów. Jeżeli w kartotece artykułów nie było wskazanego głównego dostawcy, wtedy dokument ZZ nie zostanie wygenerowany.
Opis algorytmu
Krok 1.
Program w pierwszym kroku odczytuje podane przez użytkownika parametry.
Krok 2.
W kolejnym kroku program sumuje w pętli rozchody każdego towaru z zadeklarowanej ilości dni. Porównując bieżący zapas z wielkością rozchodu otrzymujemy wielkość zamówienia. Ponadto program zaokrągla w górę propozycję zamówienia do pełnych opakowań zbiorczych dla zamówień.
Przykład
Bieżący zapas magazynowy wynosi 10 szt. Z analizy rozchodu wynika, że sprzedano go 40 szt. w przykładowym okresie. Propozycja zamówienia wyniosłaby 30 szt. W związku z tym, że dostawca realizuje zamówienia wyłącznie w pełnych kartonach po 12 szt, propozycja zamówienia wyniesie 36 szt.
W jaki sposób program samodzielnie wybiera okres analizy?
Program robi to indywidualnie dla każdego towaru. Sprawdza datę ostatniej transakcji (sprzedaży) na danym towarze. W ten sposób określa datę końcową analizy. Data początkowa jest przesunięta o liczbę dni analizy. Ponadto program wychwytuje dni bezruchu (niedziele, święta) o ile odnajdzie takie w analizowanych okresie i zwiększa indywidualnie dla każdego towaru liczbę dni do analizy. Ten sposób eliminuje niedoskonałość pierwszego algorytmu. Szukając dni bezruchu program nie opiera się na kalendarzu tylko sprawdza daty dokumentów.
Generowanie zamówienia w celu dopełnienia do zapasów
Opcja ta pozwala wygenerować gotowe zamówienie porównując zdefiniowany przy towarze zapas minimalny lub maksymalny z bieżącym zapasem magazynowym.
⇒ patrz moduł Kartoteki -> Artykuły
Parametry analizy
Dopełniać do
Możliwość dopełnienia do zapasu minimalnego lub zapasu maksymalnego
Gdy zapas min. przekroczono o [%]
W pole to należy wpisać odpowiedni procent przekroczenia zapasu minimalnego lub maksymalnego, jaki ma być wzięty do analizy.
Z grupy towarów
Wybranie do analizy towarów ze wskazanej grupy.
Analizuj towary
Analizie mogą być poddane towary:
- tylko bieżącego dostawcy (dostawca, do którego tworzone jest zamówienie)
- wszystkich dostawców.
Parametr ten został umieszczony po to, aby możliwe było planowanie zakupów dla wszystkich towarów. Jest to szczególnie użyteczne w oddziałach, które otrzymują towar wyłącznie z własnej centrali. Program zainstalowany w takiej firmie nie zna dostawców towaru, gdyż dostawy realizowane są tam przeważnie dokumentem P.
Symbol artykułu
Wskazanie konkretnego towaru lub towarów z wybranej grupy, gdzie wyróżnikiem grupy są pierwsze znaki symbolu
Dopełnij do zakupów min.
Określa się tu czy w trakcie analizy ma być dokonane dopełnienie do zakupów minimalnych u danego dostawcy czy też nie
Z magazynu
Wybór magazynu, dla którego chcemy zrobić dopełnienie do zapasu
Wynik analizy
Po ustaleniu parametrów i wyborze przycisku Wykonaj program porównuje zapas minimalny lub maksymalny z bieżącym zapasem towarów. Wynik analizy prezentowany jest w tabeli. Przedstawione artykuły i ilości program traktuje jako propozycję zamówienia, pozwalając użytkownikowi ostatecznie zdecydować, które towary chce zamówić.
Wynik analizy można wydrukować używając przycisku Drukuj.
Przenoszenie propozycji na formularz zamówienia
Na zamówienie przenoszone są tylko zaznaczone pozycje. Przy dużej ilości pozycji pomocne mogą być tu przyciski:
Usuń zerowe – Usuwa znaczniki dla pozycji z zerową propozycją zamówienia.
Usuń niesprzedawane – Usuwa znaczniki dla towarów, których ostatnia sprzedaż odbyła się przed wskazaną datą. Datę wskazuje się w kolejnym oknie dialogowym. Można dzięki temu wyeliminować towary, którymi już nie handlujesz. Przycisk jest niedostępny dla ręcznego wskazywania okresu analizy rozchodów.
Pokaż tylko zaznaczone – Wybór przycisku powoduje ukrycie pozycji niezaznaczonych.
Zaznacz wszystkie – Zaznacza wszystkie pozycje.
Usuń znaczniki – Usuwa wszystkie znaczniki.
Pokaż wszystkie – Anuluje działanie przycisku Pokaż tylko zaznaczone
Rejestr – wybór rejestru ZZ na którym mają być wygenerowane Zamówienie na zakup
Generuj zamówienia – generuje Zamówienia na zakup. Zostanie wygenerowane tyle zamówień ilu dostawców było przypisanych do artykułów. Jeżeli w kartotece artykułów nie było wskazanego głównego dostawcy,wtedy dokument ZZ nie zostanie wygenerowany.
Zmiany w poszczególnych wersjach
wersja 3.87
Wprowadzono możliwość wyłączenia widoczności wybranych pól/ kontrolek na formularzu Zamówienia na zakup dla poszczególnych operatorów. Funkcjonalność pozwala na dostosowanie interfejsu użytkownika do jego roli i kompetencji.
W pierwszej kolejności należy dodać funkcję prywatną za pomocą, której administrator systemu będzie mógł zarządzać widocznością kontrolek.
- Aby uruchomić mechanizm, należy wskazać opcję Funkcję użytkownika, dostępną pod przyciskiem F11 na listach i pozycjach dokumentów lub wybrać Funkcje prywatne z menu Admin.
- Następnie należy dodać nową funkcję prywatną.
- W polu Edytor funkcji prywatnej należy wpisać: DO_form(“form_ctrl”)
Po uruchomieniu funkcji pojawi się formularz zarządzania kontrolkami.
W formularzu należy uzupełnić:
| Pole | Opis |
| Profil użytkowników | Należy wskazać profil użytkownika (operatora), dla którego kontrolka ma być niewidoczna. |
| Identyfikator formularza | Należy wskazać identyfikator okna _75A0OUZWG |
| Nazwa kontrolki | Nazwa kontrolki (pola), która będzie ukryta:
Nazwa kontrolki od ceny zakupu txtCena_mag |
Przykład:
Widoczna cena zakupu
Po zastosowaniu mechanizmu ukrycia kontrolki
Rezerwacje
W zamówieniach na sprzedaż występują dwa sposoby rezerwacji:
- Zgodnie z ustawiona metodą rozchodowania (FIFO-LIFO)
- Rezerwacja wskazanych dostaw
Rezerwacje można wykonać automatycznie lub ręcznie
Można określić okres obowiązywania rezerwacji, poprzez podanie dwóch dat: obowiązuje od … do. Nie podanie którejś z dat będzie oznaczało, że okres obowiązywania nie będzie od tej strony zamknięty. Jeżeli użytkownik nie określi żadnej z dat, rezerwacja będzie bezterminowa. Okres obowiązywania rezerwacji jest brany pod uwagę podczas wykonywania zestawień oraz bieżącego wystawiania dokumentów (sprzedaży). Po przekroczeniu okresu obowiązywania, rezerwacja jest automatycznie zwalniana.
System w zależności od ustawień jakie są w definicji dokumentu ZS oraz w kartotekach artykułów, będzie podawał komunikaty o rezerwacji, bądź nie. Poniżej zostały rozpatrzone możliwe kombinacje ustawień kartoteki artykułu i definicji dokumentu.
- Definicja ZS -> Rezerwacja: Brak automatu,Bez względu na to którą z opcji mamy wybraną w kartotece artykułów, system nie rezerwuje automatycznie towaru. Mamy jednak możliwość wykonania rezerwacji ręcznie. W tym celu możemy wykorzystać dla wybranej pozycji opcje dostępne pod F12: Rezerwacja wskazanych dostaw, Rezerwacja FIFO-LIFO, jak również Rezerwuj zasoby dla kilku wybranych pozycji
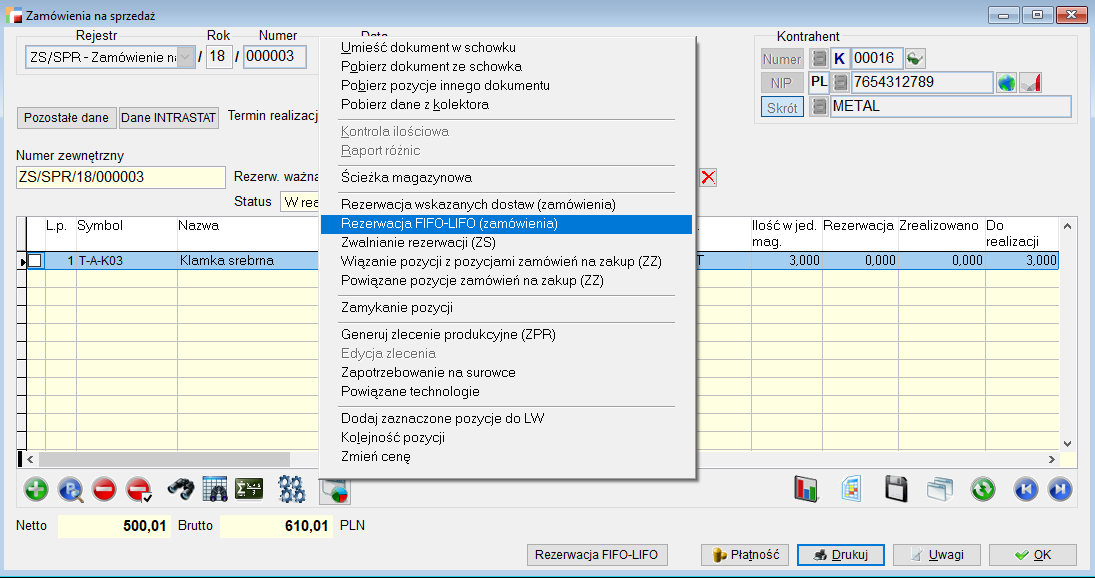
- Definicja ZS -> Rezerwacja: Automatycznie po każdej pozycji z pytaniem
Ten sposób rezerwacji polega na tym, że po każdej pozycji, która ma być rezerwowana pojawia się pytanie o rezerwację.- w artykułach: nie podlega rezerwacji – w takiej sytuacji program nie zadaje pytania o rezerwację i towar nie jest rezerwowany,
- w artykułach: zgodnie z ustawiona metoda rozchodowania FIFO-LIFO – po wybraniu pozycji i kliknięciu przycisku OK pojawi się poniższy Jeżeli klikniemy TAK, zostanie automatycznie wykonana rezerwacja towaru

- w artykułach: wskazanie dostaw
po wybraniu pozycji i kliknięciu przycisku OK pojawi się pytanie o rezerwację. Jeżeli klikniemy TAK, pojawi się poniższe okno, w którym możemy wskazać, które dostawy i w jakiej ilości chcemy zarezerwować.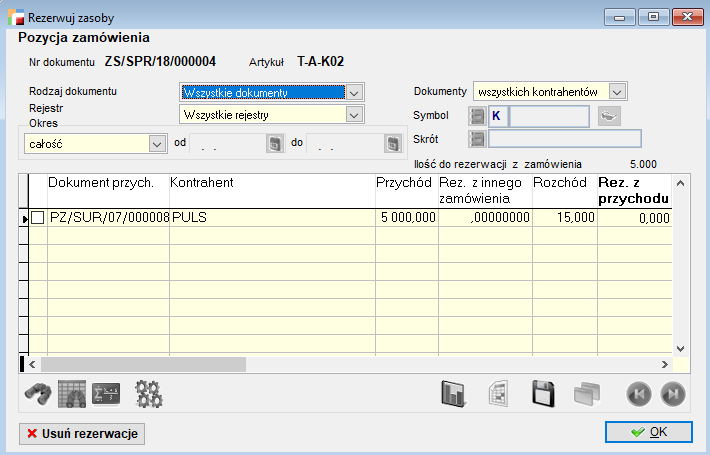
- Definicja ZS: Automatycznie po każdej pozycji bez pytaniaTen sposób rezerwacji polega na tym, że po każdej pozycji, dla której powinna być rezerwacja, jest ona wykonywana, ale nie jest zadawane pytanie.
- w artykułach: nie podlega rezerwacjiw takiej sytuacji towar nie będzie rezerwowany,
- w artykułach: zgodnie z ustawioną metodą rozchodowania FIFO-LIFO – po wybraniu pozycji i kliknięciu przycisku OK, zostanie automatycznie wykonana rezerwacja
- w artykułach: wskazanie dostawpo wybraniu pozycji i kliknięciu przycisku OK, pojawi się poniższe okno, w którym możemy wskazać, które dostawy i w jakiej ilości chcemy zarezerwować.

Dla każdej z opisanych wyżej sytuacji możemy wykonać również rezerwację ręczną.
Bilans zamówień
Bilans zamówień jest dokumentem zawierającym wszelkie informacje na temat stanu zamówień wskazanych w bilansie towarów. Na podstawie zawartych w nim informacji możemy dokładnie przygotować zamówienie.
Zamówienia zawarte już w jakimś bilansie nie pokażą się w kolejnych.
Dane nagłówkowe charakterystyczne dla dokumentu Bilans zamówień (BZ)
Stan bilansu
Są dwa stany bilansu zamówień: otwarty i zamknięty.
Stan otwarty jest ustawiany automatycznie przy tworzeniu nowego bilansu.
Stan zamknięty ustawiany jest automatycznie po wygenerowaniu zamówień, na wszystkie artykuły zawarte w bilansie. Z bilansu ze stanem zamkniętym nie wygenerujemy zamówień. Zamówienia użyte w bilansie są nieedytowalne.
Dopełnienie do partii zakupowej
Program najpierw porównuje ilość zamawianą z ilością minimalną i ewentualnie zastępuje ilość zamawianą ilością minimalną, a następnie, jeżeli została zdefiniowana partia zakupowa, zastępuje ilość zamawianą przez wielokrotność partii zakupowej.
W tabeli bilansu zawarte są następujące informacje:
Ile zamówić – propozycja ile powinniśmy zamówić (suma ilości z zamówień oraz ilości dodatkowej)
Ilość zam. (ZS) – ilość zamówiona artykułu na Zamówieniu na sprzedaż
Ilość zreal. (ZS) – ilość już zrealizowana
Ilość zam. (ZZ) – ilość zamówiona artykułu na Zamówieniu na zakup
Ilość real. (ZZ) – ilość zrealizowana artykułu z Zamówień na zakup
Rezerwacja zas. (zam z bil.) – ilość towaru zarezerwowana na zamówieniach znajdujących się w bilansie
Zapas – zapas artykułu na magazynie
Ilość zam. (wszystkie ZZ) – suma ilości zamówionej artykułu na wszystkich dokumentach ZZ
Ilość zrealiz. (wszystkie ZZ) – suma zamówień artykułu na wszystkich dokumentach ZZ
Rezerwacja zas. (wszystkie ZS) – suma rezerwacji artykułu na wszystkich dokumentach ZS
Pozycje Bilansu zamówień
Pozycjami bilansu są artykuły. Po wejściu w pozycję znajduje się lista niezrealizowanych zamówień na sprzedaż, na których zamówiony jest dany artykuł. Po wejściu w pozycję pojawia się następujący formularz.
W tabeli mamy informacje o zamówieniu, termin realizacji, ilość zamówioną na dokumentach ZS oraz ZZ, ilość zrealizowaną, ilość zarezerwowaną. Należy zwrócić uwagę na pole Ile zamówić. Znajduje się w nim propozycja programu ile zamówić artykułu. Pole Ile zamówić jest wyliczane: ilość zamówiona – ilość zrealizowana.
Pole to jest edytowalne i możemy zaakceptować proponowaną ilość lub wpisać samemu ilość jaką chcemy zamówić. Ilość do zamówienia nie będzie nigdy wyższa od ilości zamówionej na dokumencie ZS.
Poniżej tabeli mamy umieszczone informacje na temat zapasu minimalnego i maksymalnego dla danego artykułu oraz jaką minimalną ilość możemy kupić u dostawcy. Jest również informacja na temat zapasu.
Program wyposażony jest w opcję Ilość dodatkowa, w której możemy wpisać ilość jaką chcemy dodatkowo zamówić powyżej ilości zamówionej na ZS.
Suma z pól Ile zamówić oraz Ilość dodatkowa, daje nam pełną wartość jaką mamy zamówić. Pojawia się ona w tabeli bilansu zamówień.
Generowanie zamówień
Z poziomu bilansu zamówień możemy wygenerować zamówienie na zakup. Służy do tego opcja Generuj ZZ. W tabeli zaznaczamy które artykuły chcemy zamówić, następnie wybieramy rejestr dokumentów ZZ i generujemy zamówienie. Jeżeli przy wszystkich zaznaczonych artykułach jest wskazany dostawca, powinno się wygenerować w tle zamówienie na zakup. Zamówienie wygenerowane z danego bilansu zamówień o raz ich pozycje możemy odpowiednio oglądać przy użyciu opcji Zamówienia ZZ i Pozycje ZZ.
Jeżeli przy artykule nie ma wpisanego dostawcy, w trakcie automatycznego generowania zamówienia pokaże się okno zawierające artykuły z bilansu zamówień, które nie mają wskazanego głównego dostawcy.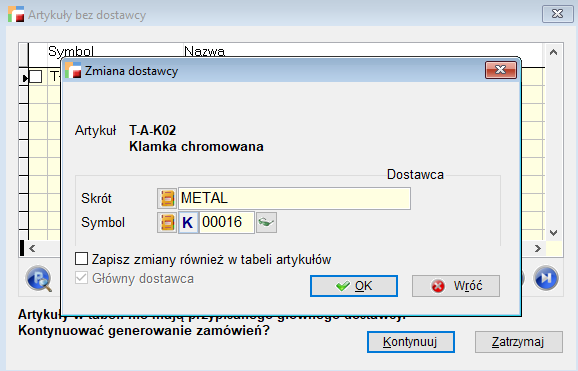
Z tego poziomu możemy przypisać głównego dostawcę i kontynuować generowanie zamówienia.
Głównego dostawcę możemy również zmienić lub przypisać korzystając z opcji F12-> Zmiana głównego dostawcy artykułu.
Analizy
Moduł zamówień w dużej mierze skoncentrowany jest na raportowaniu. Zawiera szereg analiz związanych z poszczególnymi funkcjami, dostępnych w opcjach przy dokumentach jak również analizy dotyczące zamówień na sprzedaż i na zakup.
Analiza zamówień na sprzedaż
Analiza ta odpowiada na podstawowe pytania dotyczące zamówień na sprzedaż, m.in:
- co zamawiał dany klient
- kto zamawiał dany towar
- które zamówienia są zrealizowane, a które nie
- jakie ilości towaru zostały zamówione
- jak kształtuje się aktualny zapas magazynowy w porównaniu z ilościami zamówionymi itp.
Aby znaleźć odpowiedzi na powyższe pytania należy ustalić parametry analizy.
Parametry analizy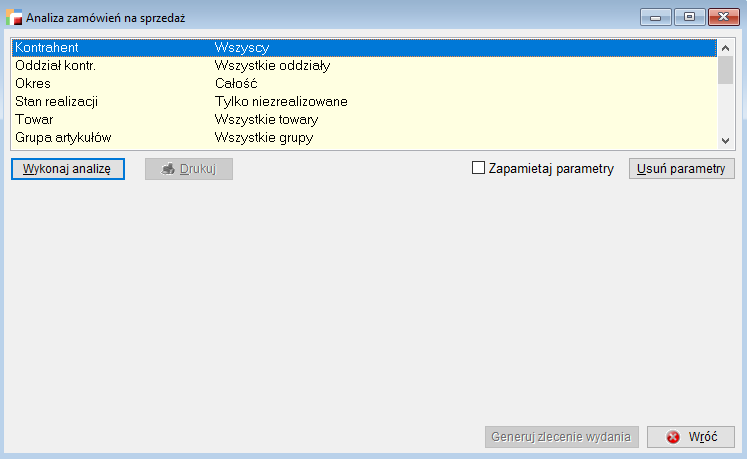
Kontrahent – wybór zamówień jednego lub wszystkich klientów.
Oddział kontrahenta – wskazanie oddziału klienta.
Okres – wybór okresu do analizy.
Stan realizacji – możliwość wyboru zamówień:
- tylko niezrealizowanych
- tylko zrealizowanych
- wszystkich
Towar – wskazanie do analizy:
- wszystkich towarów
- towarów z wybranej grupy, gdzie wyróżnikiem grupy są pierwsze znaki symbolu
- konkretnego towaru.
Grupa artykułów – wybór grupy towarów.
Magazyn – wskazanie magazynu, z którego mają pochodzić zamówienia do analizy.
Rezerwacja – wskazanie do analizy:
- niezarezerwowane
- zarezerwowane częściowo
- wszystkie
Przeterminowane (dni) – wskazanie do analizy zamówień:
- tylko z rezerwacją
- tylko bez rezerwacji
- wszystkich
Wynik pokaże o ile dni
Termin realizacji do – wybór konkretnego dnia, do którego ma być wykonana analiza
Status zamówienia – opcje do wyboru:
- Wszystkie
- Wszystkie oprócz
- Tylko
Wybór odpowiedniego statusu lub Robocze (bez otw., anul., zamkn.)
Status pozycji – wskazanie do analizy
- wszystkie
- zamówienie
- prognoza
Rejestr – Zdefiniowane w programie rejestry, które mają brać udział w analizie.
Dostawca – Wybór konkretnego dostawcy
Dostawca – Wybór konkretnego dostawcy
Trasa – Wybór trasy
Przycisk Wykonaj analizę wygeneruje wynik zestawienia według zadanych parametrów.
Na wyniku analizy istnieje możliwość zdefiniowania filtru. Ponieważ wszystkie analizy zamówień są prezentowane za pomocą jednego widoku, filtr na wyniku jest wspólny.
Wynik zestawienia można wydrukować używając przycisku Drukuj.
Analiza zamówień na zakup
Analiza ta odpowiada na podstawowe pytania dotyczące zamówień do dostawców:
- co zamówiono u danego dostawcy
- u którego dostawcy zamówiono dany towar
- które zamówienia są zrealizowane, a które nie
- jakie ilości towaru zostały zamówione.
Aby znaleźć odpowiedzi na powyższe pytania należy ustalić parametry analizy.Parametry analizy
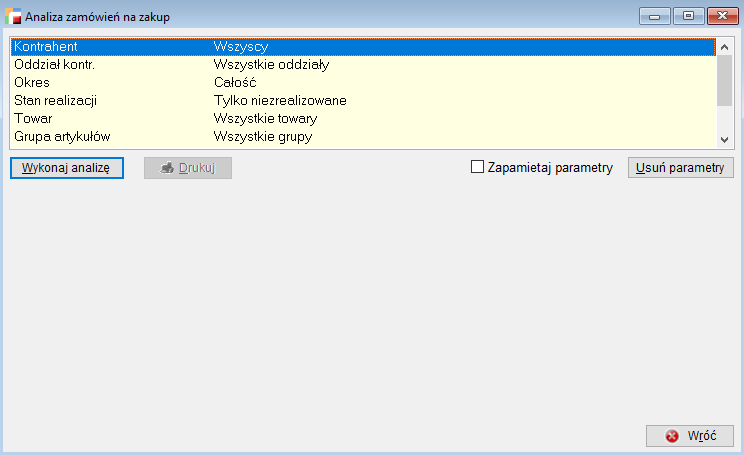
Kontrahent – wybór zamówień jednego lub wszystkich klientów.
Oddział kontrahenta – wskazanie oddziału klienta.
Okres – wybór okresu do analizy.
Stan realizacji – możliwość wyboru zamówień:
- tylko niezrealizowanych
- tylko zrealizowanych
- wszystkich
Towar – wskazanie do analizy:
- wszystkich towarów
- towarów z wybranej grupy, gdzie wyróżnikiem grupy są pierwsze znaki symbolu
- konkretnego towaru.
Grupa artykułów – wybór grupy towarów.
Magazyn – wskazanie magazynu, z którego mają pochodzić zamówienia do analizy.
Przeterminowane (dni) – wskazanie do analizy zamówień:
- tylko z rezerwacją
- tylko bez rezerwacji
- wszystkich
Wynik pokaże o ile dni
Przycisk Wykonaj analizę wygeneruje wynik zestawienia według zadanych parametrów.
Wynik zestawienia można wydrukować używając przycisku Drukuj.
Analiza przepływu zamówień
Analiza przepływu zamówień pokazuje jednocześnie ilości zamówione u dostawcy i odbiorcy, a także stan realizacji poszczególnych pozycji zamówień.
Parametry analizy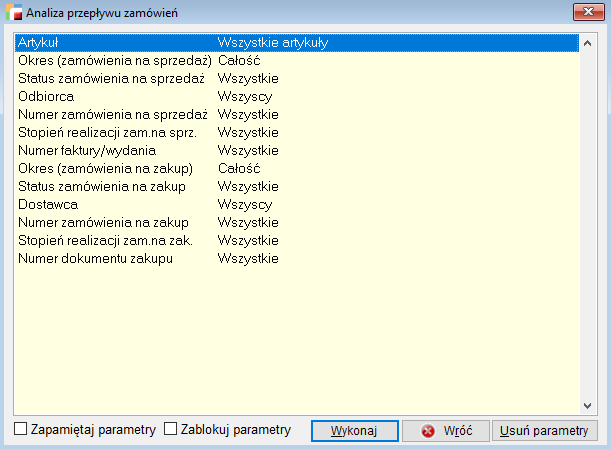
Artykuł – wskazanie do analizy:
- wszystkich artykułów
- konkretnego artykułu
- artykułów z wybranej grupy, gdzie wyróżnikiem grupy są pierwsze znaki symbolu
Okres (zamówienia na sprzedaż) – wybór okresu do analizy
Status zamówienia na sprzedaż – wybór zamówienia z konkretnym statusem
Odbiorca – wybór zamówień konkretnego odbiorcy
Numer zamówienia na sprzedaż – wybór konkretnego zamówienia
Stopień realizacji zam. na sprz. – wskazanie do analizy:
- wszystkie
- bez realizacji
- zrealizowane częściowo
- zrealizowane w całości
Numer faktury/wydania – wskazanie konkretnego dokumentu realizującego zamówienie
Okres (zamówienia na zakup) – wybór okresu do analizy
Status zamówienia na zakup – wybór zamówienia z konkretnym statusem
Dostawca – wybór zamówień konkretnego dostawcy
Numer zamówienia na zakup – wybór konkretnego zamówienia
Stopień realizacji zam. na zak. – wskazanie do analizy:
- wszystkie
- bez realizacji
- zrealizowane częściowo
- zrealizowane w całości
Numer dokumentu zakupu – wskazanie konkretnego dokumentu rozliczającego zamówienie
Przycisk Wykonaj analizę wygeneruje wynik zestawienia według zadanych parametrów.
Wynik zestawienia można wydrukować używając przycisku Drukuj.
EDI
Elektroniczna wymiana danych, określana dalej EDI (ang. Electronic Data Interchange), to sposób wymiany informacji pomiędzy kontrahentami, polegający na przesyłaniu dokumentów wyłącznie w formie elektronicznej (bezpapierowej). Dane będące przedmiotem elektronicznej wymiany są odpowiednikami tradycyjnych dokumentów handlowych takich jak: faktura, zamówienie, itp. Zaletami zastosowania tej formy komunikacji z kontrahentami jest m.in.: usprawnienie współpracy z partnerami handlowymi, redukcja błędów przy wprowadzaniu danych do systemu, przyśpieszenie i usprawnienie procesu przesyłania informacji.
| Jeden plik wymiany zawiera jeden dokument. |
Moduł EDI jest produktem cały czas rozwianym dla potrzeb klientów firmy Humansoft i dostosowywanym do aktualnych specyfikacji dla plików komunikacyjnych elektronicznej wymiany danych.
Konfiguracja EDI w Hermesie
W celu wprowadzenia tej formy komunikacji kontrahenci muszą posługiwać się Globalnym Numerem Lokalizacyjnym ILN. Należy zwrócić się do ILiM – GS1 Polska w celu przydzielenia numeru lokalizacyjnego. Więcej informacji http://www.ean.pl. Oferowany asortyment musi posiadać swoje kody towarowe EAN.
Konfigurację rozpoczynamy od wprowadzenia w Danych podatkowych firmy numeru ILN naszej firmy.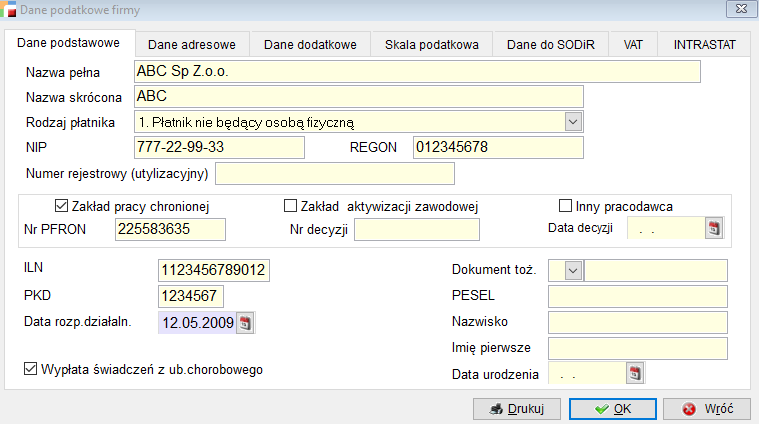
Jeżeli zachodzi taka potrzeba możemy również wypełnić numery ILN dla własnych oddziałów firmy w menu Konfiguracja → Oddziały.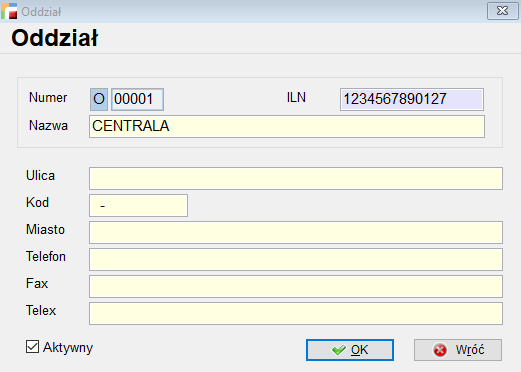
Następnie przechodzimy do uzupełniania danych naszych kontrahentów. W tabeli Kontrahenci wprowadzamy numer ILN centrali naszego kontrahenta i/lub jego oddziałów na zakładce Adresy.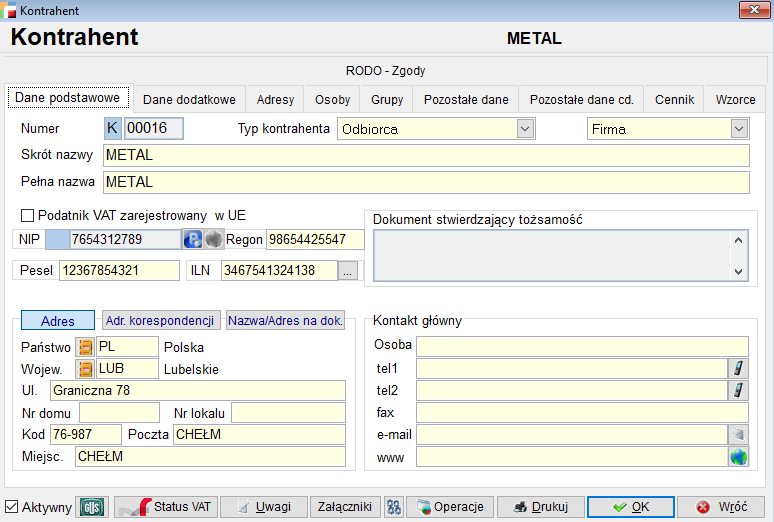

Dodatkowo na zakładce Pozostałe dane możemy wprowadzić kod pod jakim jesteśmy rozpoznawani u naszych odbiorców/dostawców.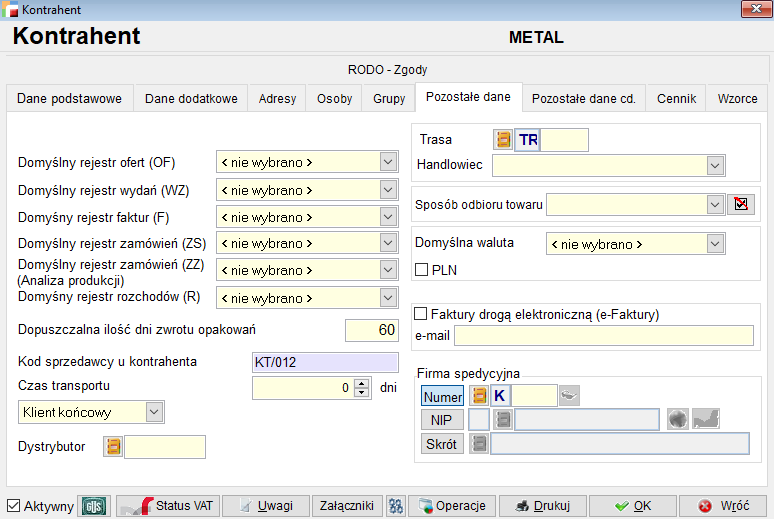
Podobnie rzecz się ma przy artykułach. W tym przypadku, w tabeli artykułów wprowadzamy symbolikę artykułu u naszych kontrahentów. Opcja dostępna pod przyciskiem Symbol u kontrahenta na formularzu wprowadzania artykułu.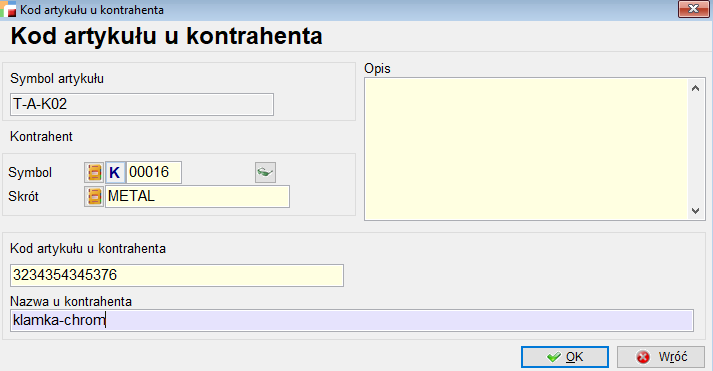
Ostatnią czynnością konfiguracyjną jest zdefiniowanie w Ustawieniach globalnych Folderu plików EDI.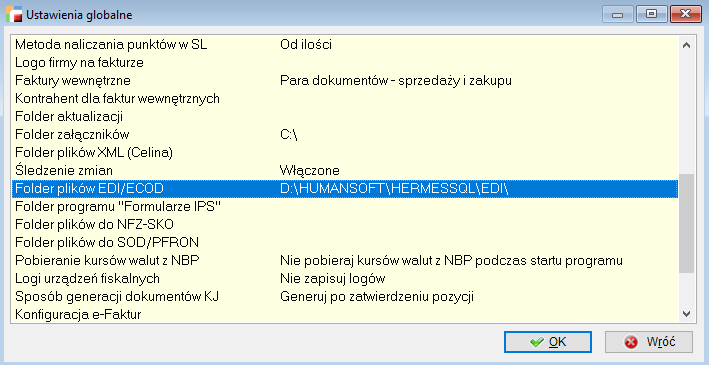
EDI w module zamówień
W celu przeprowadzenia importu Zamówienia należy skorzystać z opcji Import EDI dostępnej z poziomu listy dokumentów ZS pod przyciskiem F12 – Zestawienia i inne operacje.
Następnie wybieramy rejestr dokumentów, magazyn do którego trafić ma zaimportowany dokument oraz format importowanego pliku. Na końcu wskazujemy właściwy plik, który będziemy importować. Każdy plik, który pomyślnie zostanie zaimportowany przed nazwą otrzymuje dopisek ok_ .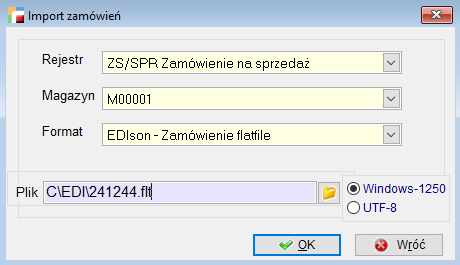
| Program humansoft HermesSQL został przystosowany do obsługi dwóch formatów plików dla elektronicznej wymiany danych ORDERS Edison flat file wersja 7.0 oraz Order XML Comarch wersja 7.1. |