Od wersji 3.72 rozbudowano mechanizm doliczania do poszczególnych pozycji dokumentu PZ, kosztów pochodzących z udokumentowanych w systemie zdarzeń (np. faktury zakupu krajowej, faktury zakupu zagranicznej, korekty tych dokumentów, dokumentu SAD) oraz dowolną wartością wpisaną przez użytkownika. Teraz możliwe jest przypisanie kosztu do wskazanych pozycji dokumentu, aby w kolejnym kroku system mógł tę wartość odpowiednio odnieść do wartości magazynu, albo do wartości kosztu powstałego wskutek rozchodowania asortymentu.
W związku z powyższym mechanizm działa w dwóch trybach:
- kiedy jeszcze dokumenty nie są zaksięgowane. Mowa tu o dokumentach PZ, jak również tych, które rejestrują rozchód asortymentu, znajdującego się we wskazanej dostawie;
- kiedy dokumenty PZ oraz dokumenty rozchodowujące towar z danej dostawy zostały już przeniesione do modułu Księga Handlowa
Pierwszy tryb pozwoli urealnić stan magazynowy oraz przeszacować wszystkie dokumenty – czyli nastąpi tzw. Wsteczne przeliczenie cen zakupu, tworząc nową cenę nabycia.
Drugi tryb służyć będzie do rozliczenia dodatkowych kosztów po stronie księgi handlowej.
I. Jak uruchomić mechanizm korekty kosztu własnego
W tabeli konfiguracyjnej w bazie Hermes należy dodać parametr.

Skrypt:
INSERT INTO HERMES..HMCONFIG (parametr,wartosc,opis) values (‘KOREKTAK’,’1′,’Korekta kosztów’)
W menu Zakupy pojawi się opcja Korekty kosztu własnego.

Uruchomiona zostanie obsługa dodawania kosztów do zaznaczonych pozycji dokumentów PZ.
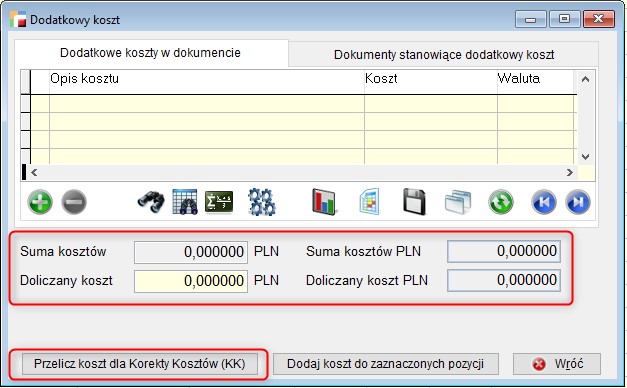
Następnie należy zdefiniować w rejestrach dokumentów rejestr dla dokumentów KK.
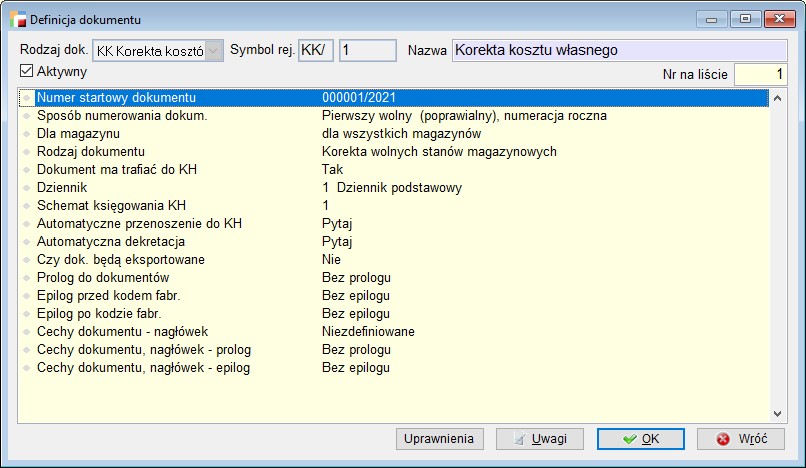
II. Jak działa mechanizm doliczania kosztów do dokumentu PZ.
Do dokumentu PZ można doliczyć koszty pochodzące z udokumentowanych w systemie zdarzeń, np. faktura zakupu krajowa, faktura zakupu zagraniczna, korekty tych dokumentów, dokument SAD (Rys. 1) , ale również dowolnie wpisaną przez użytkownika wartość( Rys.2).

Rys. 1. Dodatkowy koszty, który uprzednio został zarejestrowany w systemie HermesSQL

Rys. 2. Dowolny koszt wpisany przez użytkownika
1. Dowolny koszt w dokumencie wpisany przez użytkownika.
Należy stworzyć PZ, dodać pozycje. Tworzy się obieg dokumentów, czyli rozchody oraz księgowanie rozchodów z tego przychodu.
Chcąc po czasie dodać koszt, należy wrócić do tego dokumentu, a następnie:
- Kliknąć opcję Dodatkowy koszt do pozycji.
- Dodać koszty.
- Wybrać Rodzaj kosztu, zatwierdzić przyciskiem
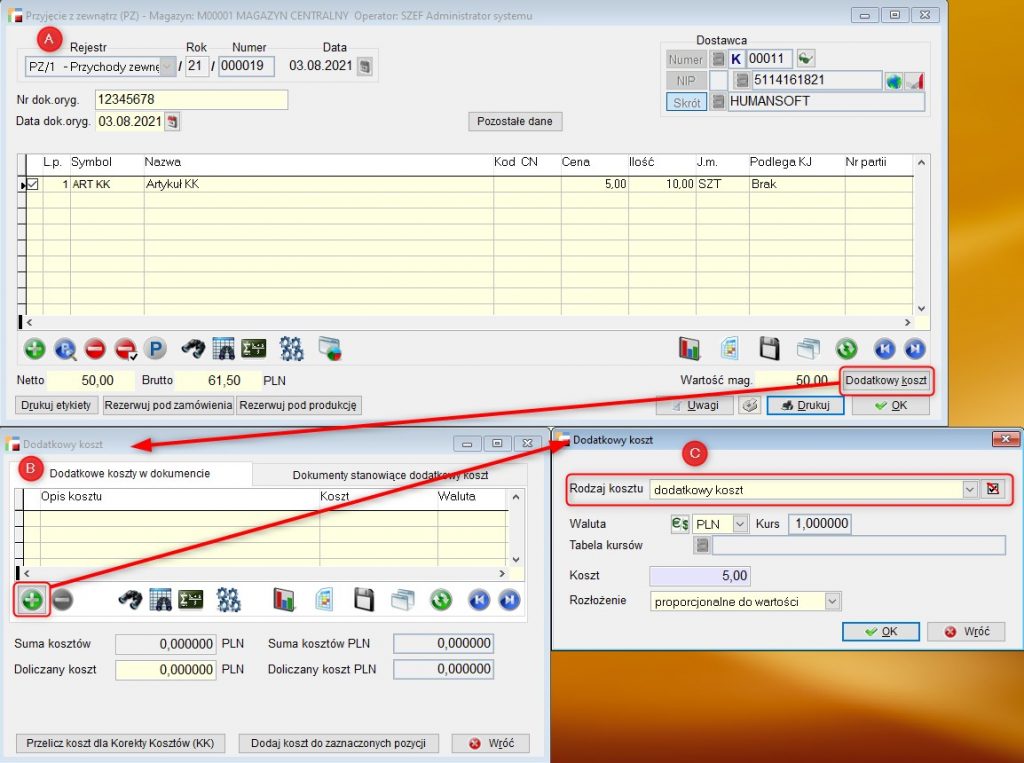
Koszt został dodany. Następnie należy go zaznaczyć check boxem i wcisnąć przycisk Przelicz koszt dla Korekty Kosztów (KK).

Można przystąpić do wystawiania dokumentu korekty. Z menu Zakupy wybrać opcję Korekta kosztu własnego, postępując według wytycznych:
A. Wybrać rejestr dokumentu KK.
B. Wprowadzić okres za jaki ma być zrobiona korekta. Jest to równoznaczne z tym jakie dokumenty będą możliwe do wskazania w opcji Dotyczy dokumentu.
C. Wybrać kontrahenta.
D. Można wprowadzić numer oryginalny (dowolny tekst).
E. Następnie należy wybrać dokument, którego korekta kosztu dotyczy.
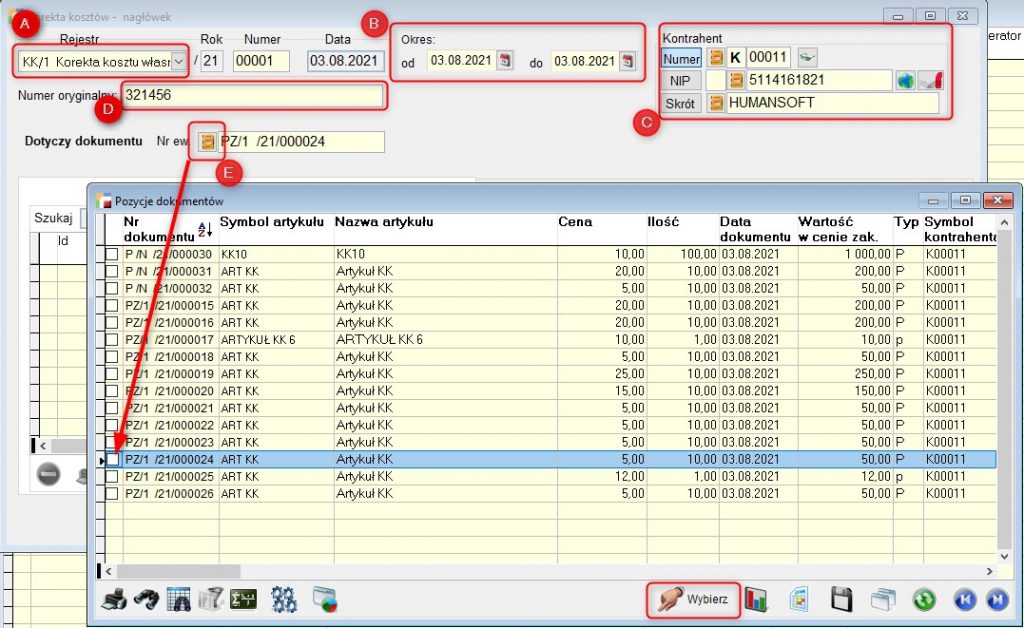
2. Dodatkowy koszty, który uprzednio został zarejestrowany w systemie HermesSQL.
Analogicznie jak w pierwszym przypadku należy stworzyć PZ, dodać pozycje. Stworzyć obieg dokumentów: rozchody, księgowanie rozchodów z tego przychodu. Chcąc dodać koszt, należy wrócić do tegoż dokumentu, a następnie:
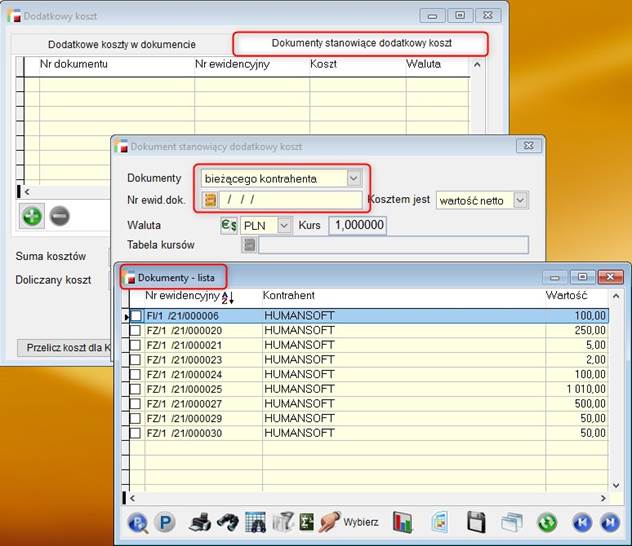
A. Będąc w dokumencie PZ należy wskazać pozycje, do których maja zostać doliczony dodatkowy koszt oraz wcisnąć przycisk Dodatkowy koszt.
B. W nowo-otwartym oknie wybrać zakładkę Dokumenty stanowiące dodatkowy koszt.
C. Zielonym plusem dodać Dodatkowy koszt.
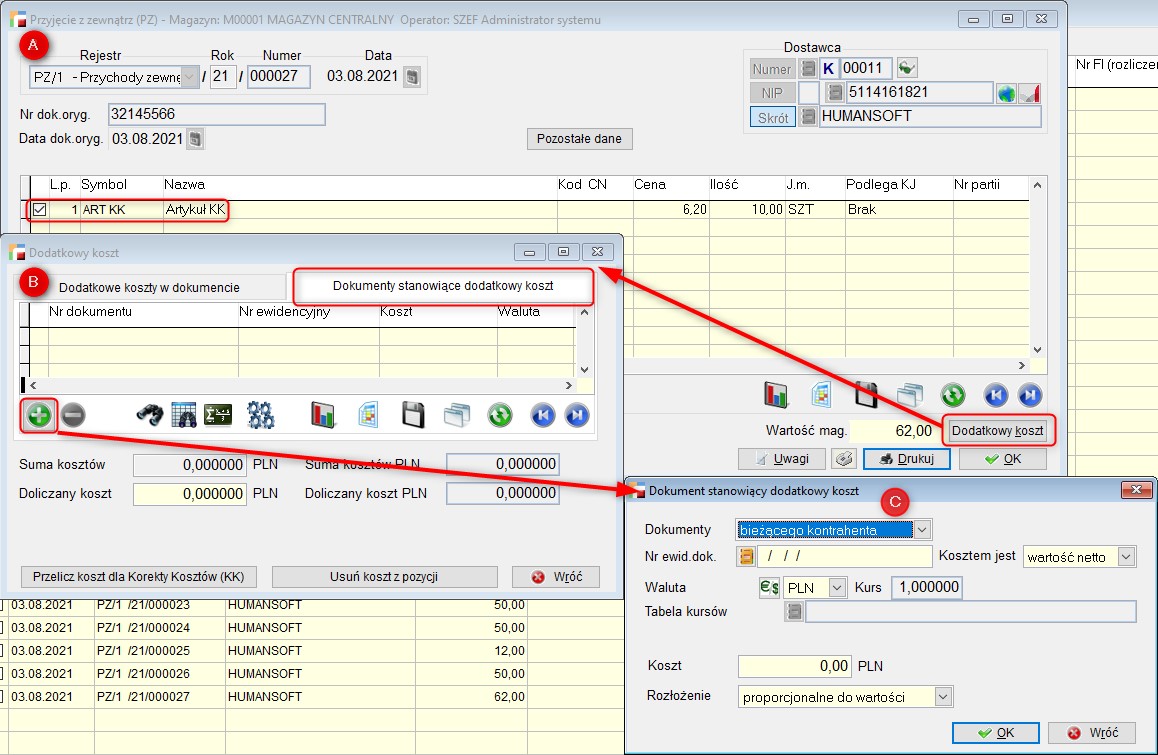
Można wybrać dokument tego samego kontrahenta, na którego zrejestrowana jest dostawa lub dowolnego kontrahenta w bazie.

Na liście dokumentów należy odnaleźć dokument z zewidencjonowanym kosztem.
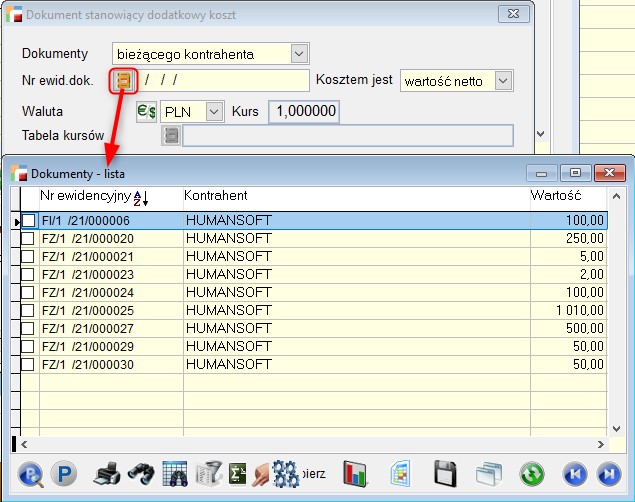
Następnie trzeba określić, która wartość dokumentu stanowić będzie koszt: wartość netto, brutto czy VAT.
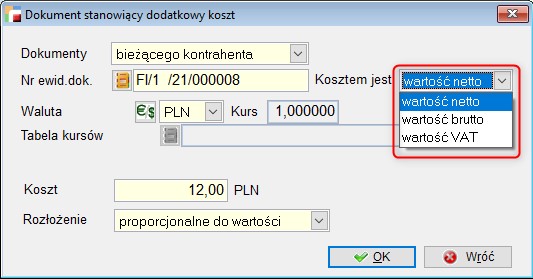
W przypadku dokumentów SAD pojawią się opcje z wyborem odpowiednich wartości.
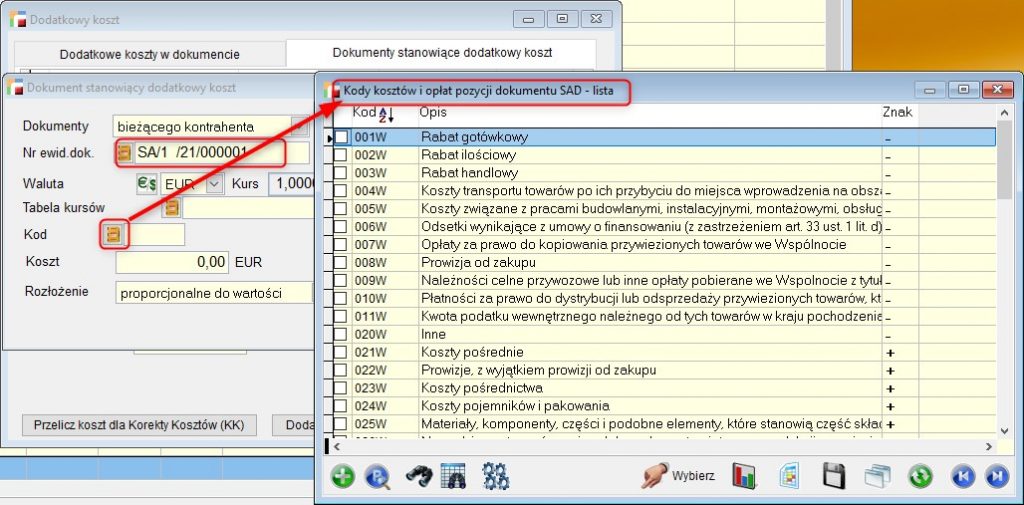
Następnie należy określić metodę rozłożenia kosztów do pozycji PZ.
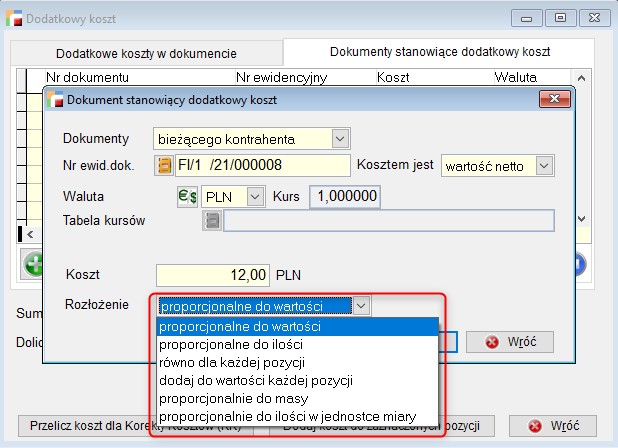
Proporcja budowana jest na podstawie wybranego parametru, np. ilość z zaznaczonych pozycji, np.:
3szt. artykułu A
6szt. artykułu B
Dodatkowy koszt 12 zł
3/9 * 12zł = 3,999999 = 4 – taki koszt zostanie doliczony do pierwszej pozycji
6/9 * 12zł = 7,999999 = 8 – taki koszt zostanie doliczony do drugiej pozycji
Należy pamiętać, aby w przypadku wyboru proporcji do masy, sprawdzić, czy do artykułu została przypisana odpowiednia masa (dane dodatkowe w kartotece artykułu).
Można przystąpić do dodania tych kosztów do zaznaczonych pozycji.
Z menu Zakupy wybrać opcję Korekta kosztu własnego.
Po uzupełnieniu wszystkich danych i kliknięciu w pozycje uruchamia się mechanizm importu pozycji doliczonych kosztów. Następnie należy wybrać dokument, którego korekta kosztu dotyczy.
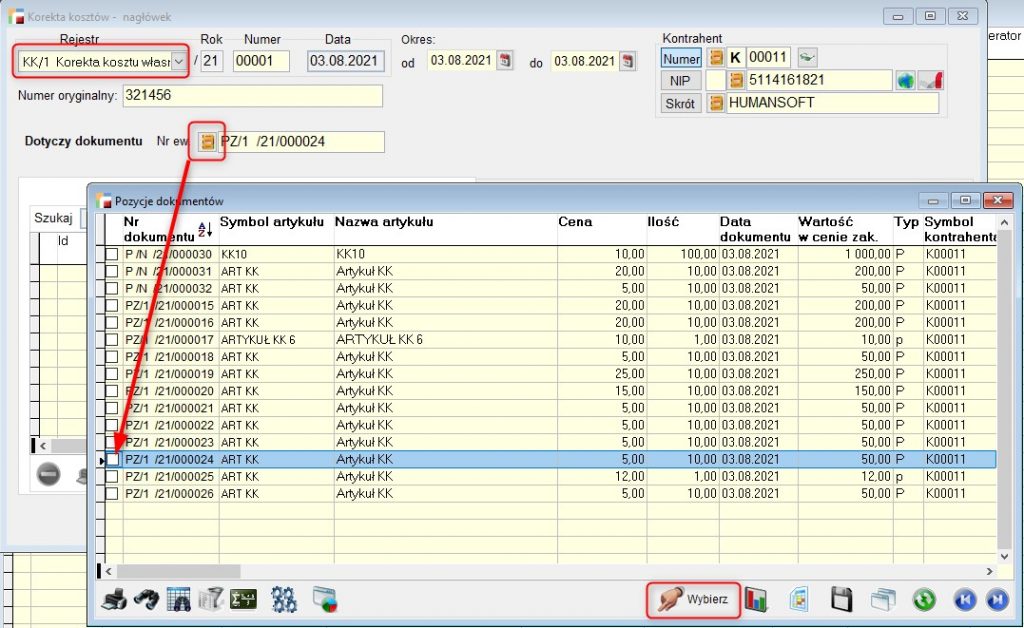
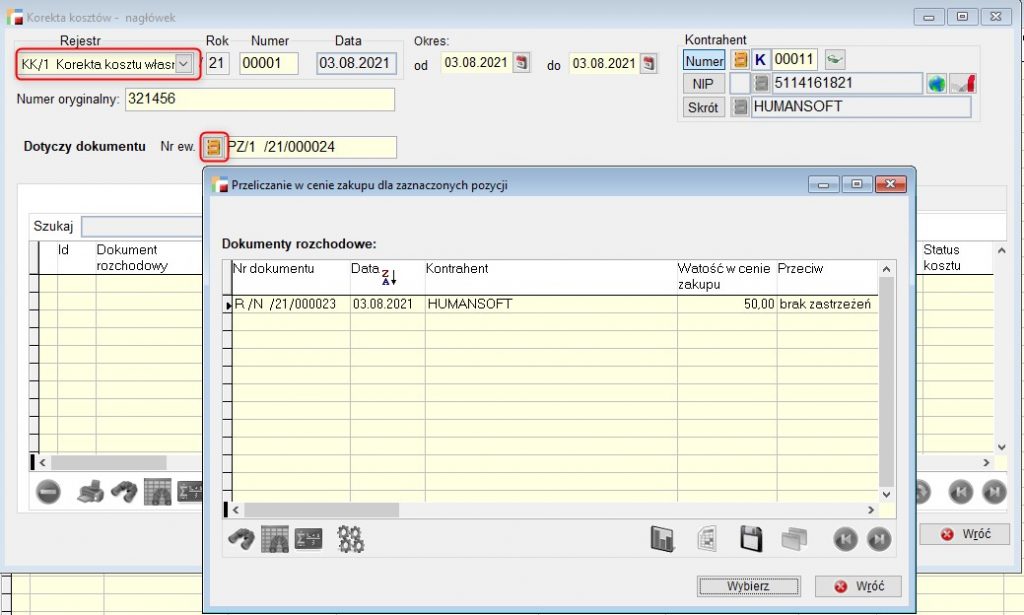
Jeżeli z tej dostawy zostały już rozchodowane materiały, system wyświetli listę dokumentów, na których danych towar został rozchodowany.
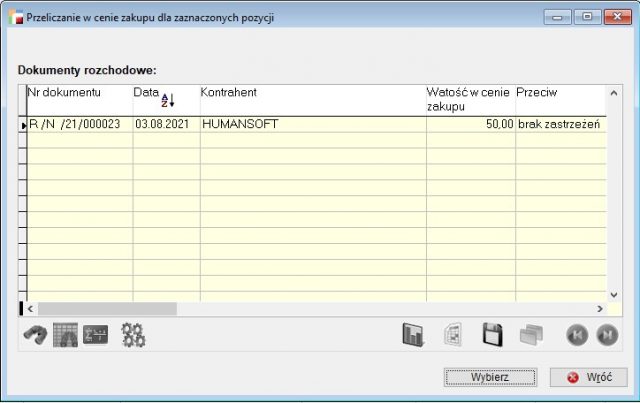
W kolumnie Przeciw, znajduje się informacja, czy dokumenty można przeliczyć, czyli urealnić ich cenę nabycia. Jeżeli dokumenty nie są zaksięgowane będzie można je przeliczyć.
Jeżeli z zaznaczonej na PZ pozycji wygenerowane zostały rozchody, z których chociaż jeden został przeniesiony do KH, wówczas system nie przeliczy tych pozycji, ale zapisze dodatkowy koszt – będzie to podstawa do późniejszego rozliczenia tych kosztów w Korekcie kosztów.
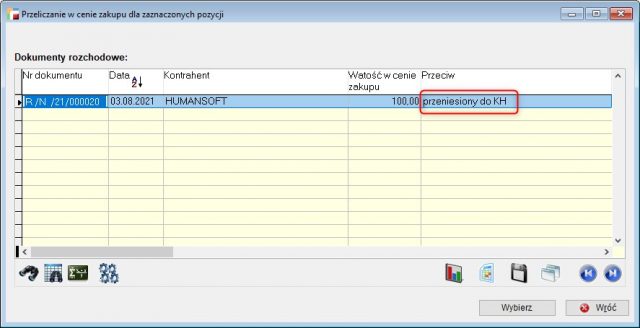
Ponadto mechanizm sprawdzi również, czy nie wskazaliśmy pozycji która:
- nie ma doliczonych kosztów;
- z pozycji przychodu nie było żadnego rozchodu, czyli można przeliczyć pozycję standardowym sposobem.
W przypadku kiedy mechanizm zadziała prawidłowo pozycje automatycznie wpadną na dokument KK. Pozycje są rozbite na ilość kosztów jakie zostały dodane.
Na formularzu Korekta kosztu własnego, znajduje się również zakładka Pozostałe dane, gdzie można ustawić opcje księgowania dokumentu w Księdze Handlowej oraz według jakiego schematu.
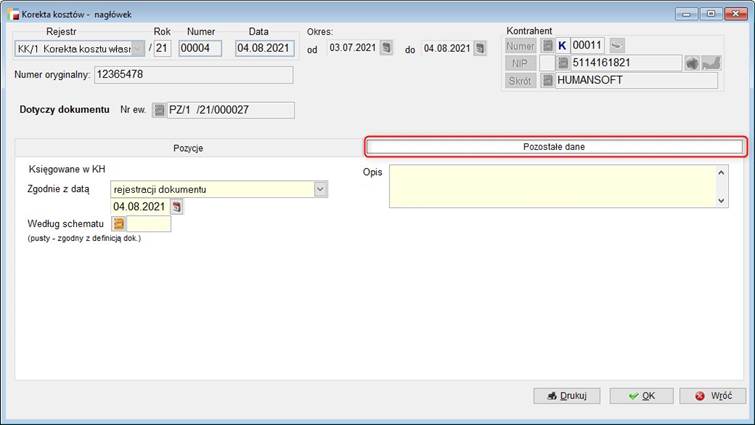
Po zapisaniu dokumentu widoczny jest efekt:
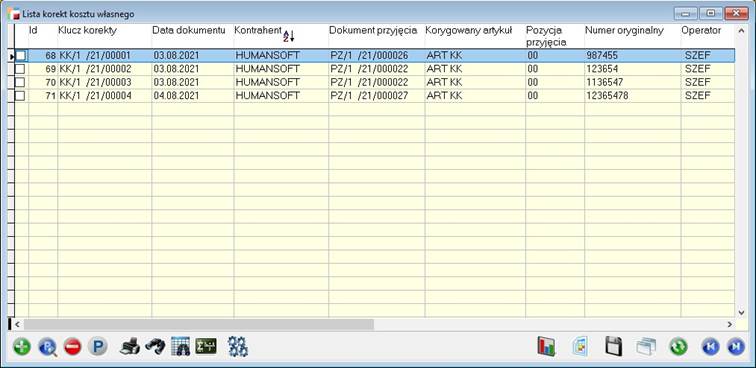
Zarówno pozycje dokumentu KK jak i cały dokument można usuwać.
Pozycji dokumentu KK nie można poprawiać, ponieważ są związane z doliczonym kosztem , aby zmienić pozycję trzeba wygenerować kolejną korektę kosztu własnego do danej pozycji przychodu.
