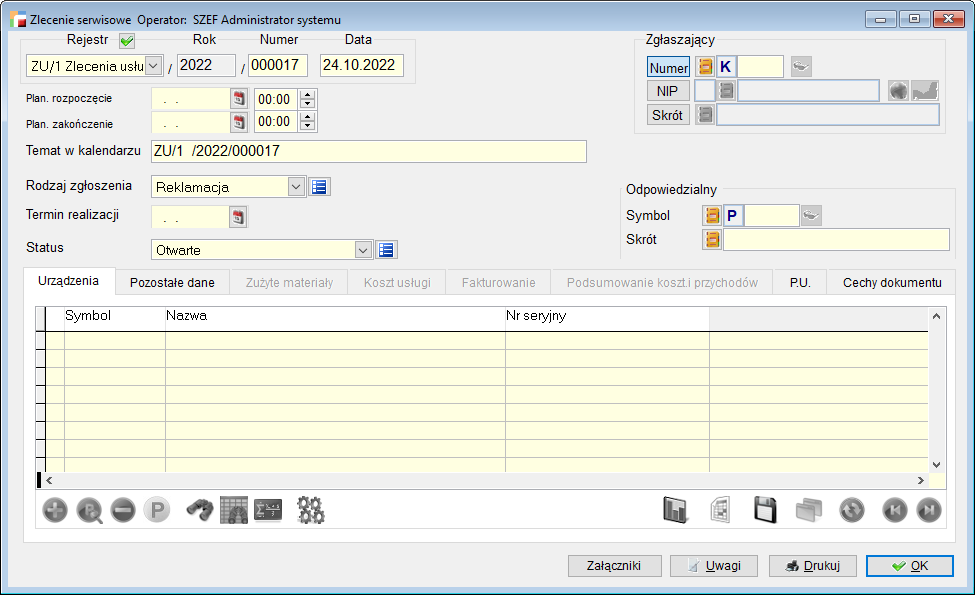Wprowadzenie
Instrukcja zawiera opis modułu Serwis i usługi wspomagającego firmy w świadczeniu wszelkich usług materialnych szczególnie tych rozłożonych w czasie, takich jak: usługi budowlane, usługi instalacyjne itp. oraz prowadzeniu usług serwisowych związanych z naprawami gwarancyjnymi
i pogwarancyjnymi.
Jest jedną z części Zintegrowanego Systemu Zarządzania Humansoft HermesSQL. Moduł nie funkcjonuje samodzielnie, może być używany tylko z pakietem podstawowym systemu, gdzie powstają m.in. dokumenty sprzedaży, zakupu a także dokumenty magazynowe
Moduł Serwis i usługi podzielony jest na dwa autonomiczne obszary pozwalające odrębnie prowadzić:
- Zlecenia serwisowe (naprawy gwarancyjne i pogwarancyjne)
- Zlecenia usługowe
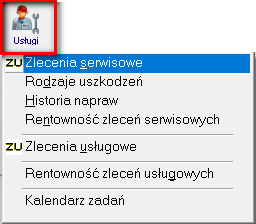
Zlecenia serwisowe
Zlecenia serwisowe umożliwiają obsługę serwisu gwarancyjnego i pogwarancyjnego.
W definicji dokumentu należy wybrać rodzaj zlecenia: Serwis gwarancyjny i pogwarancyjny.

Program pozwala zarejestrować wszystkie niezbędne informacje na temat przyjętego do naprawy urządzenia wraz ze szczegółowym opisem jego wad i objawów uszkodzenia. Pozwala przypisać pracownika odpowiedzialnego za wykonanie zlecenia, wydrukować rewers dla klienta oraz sporządzić notatkę z naprawy wraz z określeniem reakcji serwisu w formie notatki (np. naprawa, wymiana części itp.).
System obsługuje numery seryjne zapewniając szybkie odnalezienie w bazie urządzenia zgłaszanego do naprawy. Podczas rejestracji zlecenia oraz w późniejszej fazie jego realizacji, program pozwala sprawdzić historię napraw urządzenia oraz umożliwia wgląd do dokumentów powiązanych z podanym numerem seryjnym.
Funkcjonalność modułu pozwala z poziomu zlecenia serwisowego na wydanie z magazynu dokumentem RW potrzebnych do naprawy materiałów, rejestrację kosztów robocizny i usług a także wyfakturowanie zlecenia.
Zlecenia serwisowe – formularz
Dodając nowe zlecenie serwisowe pojawia się następujący formularz.
W nagłówku należy po kolei uzupełnić:
- Datę dokumentu ZU – domyślnie jest to data bieżąca
- Zgłaszającego zlecenie (kontrahent)
- Datę planowanego rozpoczęcia zlecenia oraz planowanego zakończenia zlecenia
- Temat w kalendarzu (domyślnie numer zlecenia jest uzupełniany)
- Rodzaj zgłoszenia:
- reklamacja (serwis gwarancyjny)
- naprawa płatna (serwis pogwarancyjny)
- Termin realizacji
- Status
- Otwarte (status automatycznie nadawany w momencie rejestracji zlecenia)
- Do realizacji (status nadawany przez operatora np. w celu akceptacji zlecenia)
- W realizacji (status nadawany przez operatora)
- Zamknięte (nadawany automatycznie po wyfakturowaniu zlecenia lub ręcznie przez operatora w dowolnym momencie)
- Anulowane (nadawany przez operatora)
- Osobę odpowiedzialną (pracownik odpowiedzialny za wykonanie usługi)
Do zlecenia serwisowego, podobnie jak do większości dokumentów w systemie, można dodać załączniki. Mogą to być pliki tekstowe, graficzne, linki, foldery.
W zleceniu można także dopisać uwagi.
Jeżeli dany kontrahent posiada zdefiniowany Komunikat dla sprzedawcy, podobnie jak ma to miejsce przy dokumentach sprzedaży, system w momencie wybrania kontrahenta wyświetli jego treść. W wyniku realizacji zlecenia serwisowego program automatycznie tworzy podsumowanie zlecenia, przedstawiając rachunek kosztów i przychodów oraz informacje związane z osiągniętym zyskiem.
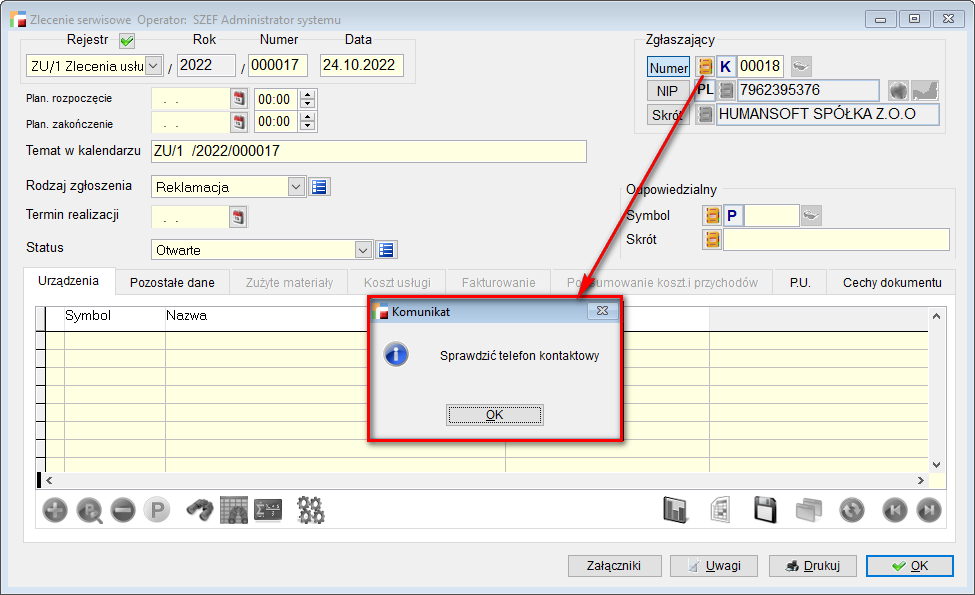
Formularz zlecenia serwisowego wyposażony jest w następujące zakładki:
- Urządzenia
- Pozostałe dane
- Zużyte materiały
- Koszt usługi
- Fakturowanie
- Podsumowanie kosztów i przychodów
- Pola użytkownika
- Cechy dokumentu
![]()
Zakładka – Urządzenia
Pozwala zarejestrować jedno lub kilka urządzeń przyjętych do naprawy. Wyszukanie urządzenia z listy artykułów może odbywać się np. po numerze seryjnym.

Możliwe jest uzupełnienie pola Numer seryjny w trybie Popraw.
Zakładka Urządzenia umożliwia opisanie rodzaju uszkodzenia wraz z jego opisem (drukowane na rewersie dla klienta) oraz umożliwia sporządzenie notatki z naprawy urządzenia oraz określenie reakcji serwisu (np. naprawa, wymiana części itp.).
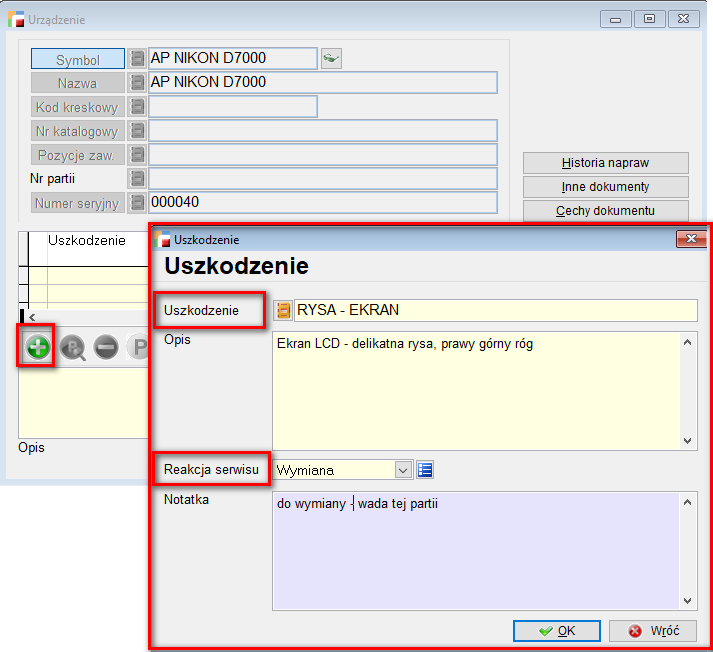
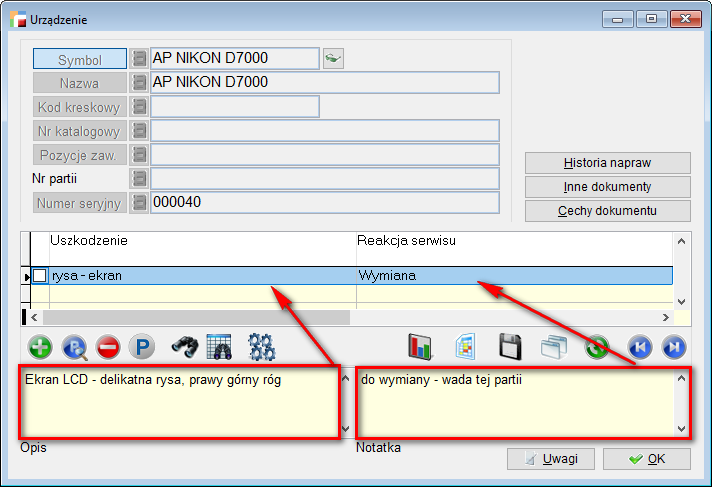
Historia napraw
Umożliwia analizę historii napraw urządzenia, prezentując wszystkie dotychczas zarejestrowane w systemie zlecenia serwisowe dotyczące danego artykułu.

Inne dokumenty
Prezentacja dokumentów powiązanych z danym urządzeniem np. faktur zakupu, faktur sprzedaży.
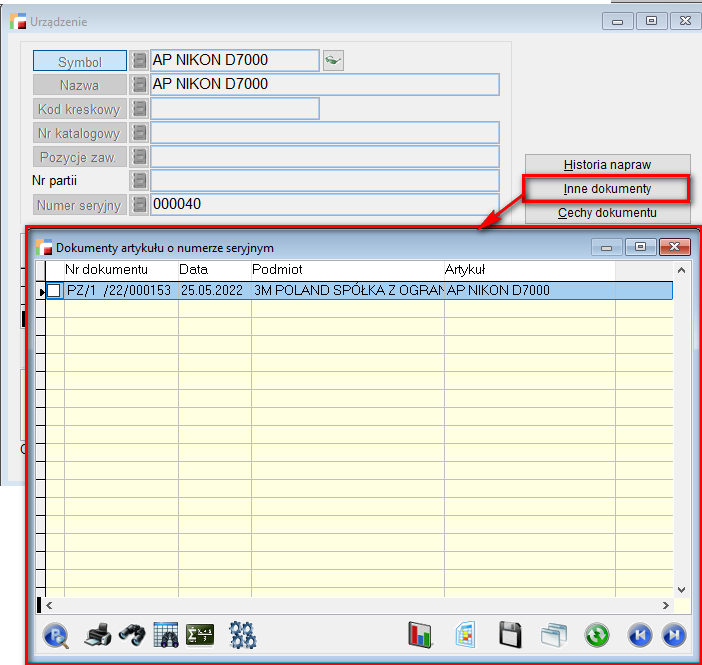
Cechy dokumentu
Wybór przypisanych cech do zlecenia serwisowego
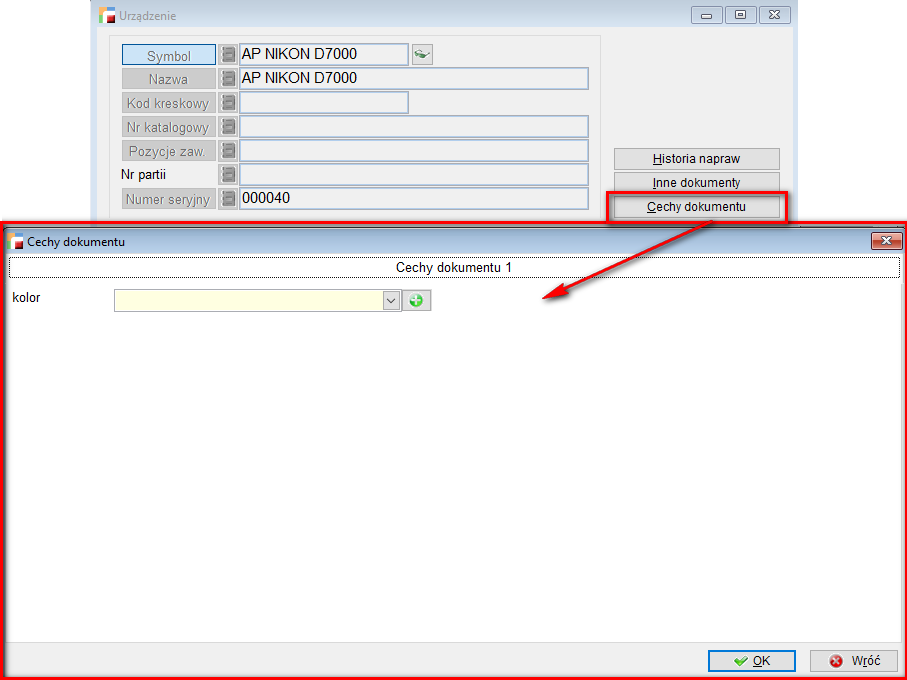
W ten sposób został dodany towar do serwisu.
Zakładka – Pozostałe dane

Oddział zgłaszającego
Otwiera się tu lista odbiorców z kartoteki kontrahenta.
Płatnik
Należy wskazać płatnika (kontrahenta, pracownika, właściciela, członka zarządu, urząd lub inny podmiot), któremu wystawiona zostanie faktura za wykonanie zlecenia. Opcja wykorzystywana w przypadku napraw gwarancyjnych. Zgłaszający nie jest wówczas obciążany kosztami napraw, a fakturę za wykonanie usługi otrzymuje producent urządzenia (płatnik).
Osoba do kontaktu
Otwiera się tu lista pracowników danego kontrahenta, którzy są odpowiedzialni np. za wystawianie, odbiór faktur.
Data zakończenia naprawy/data zamknięcia
Obie daty zostają automatycznie wypełniane w momencie wyfakturowania zlecenia. Program zezwala również na wypełnienie tych pól datą wskazaną ręcznie z kalendarza.
Zakładka – Zużyte materiały
Pozwala przy pomocy dokumentu RW wydać z magazynu materiały potrzebne do naprawy urządzenia. Jednocześnie program dokonuje powiązania dokumentu magazynowego oraz znajdujących się na nim pozycji ze zleceniem serwisowym

Dokument rozchodowy ze wskazaniem tego konkretnego zlecenia.
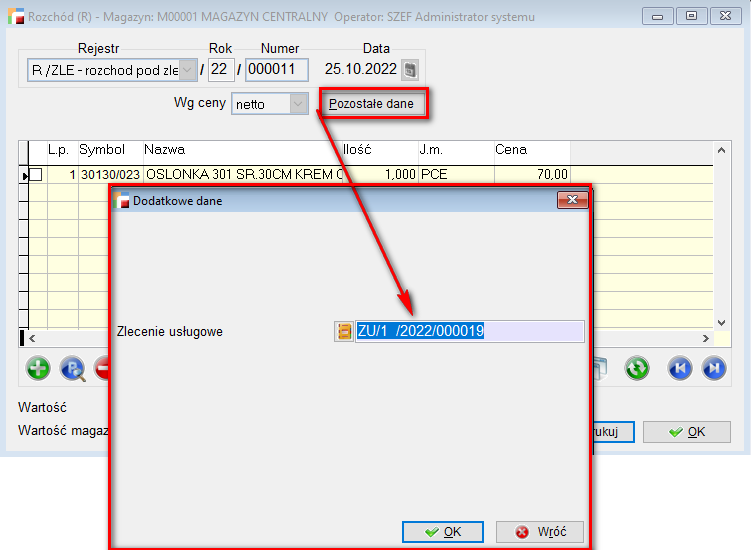
W zakładce tej umieszczane są także zwroty ZR do zlecenia serwisowego.
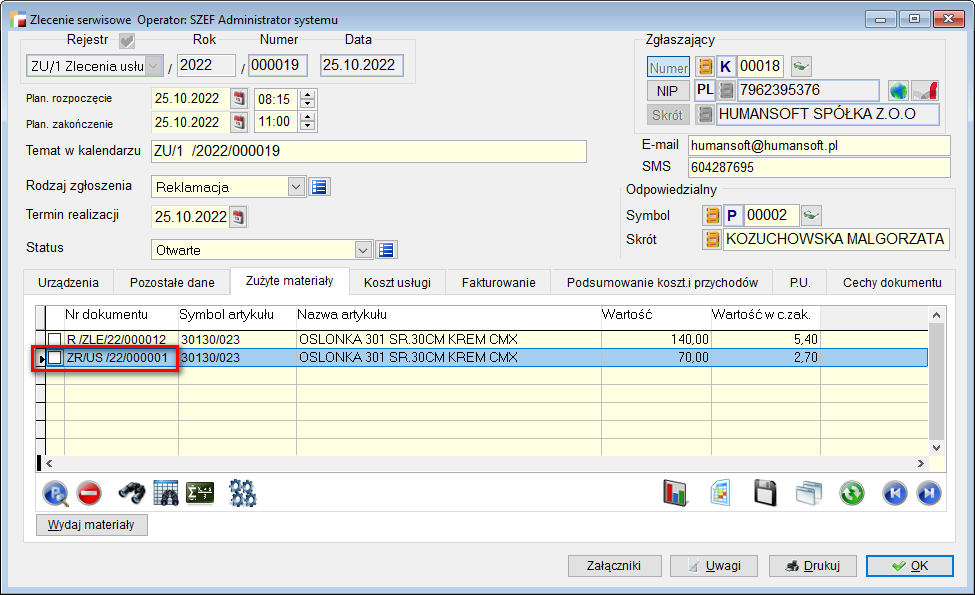
Na fabrycznym wzorcu wydruku ZU_S_MAT – wyszczególnione są materiały zwrócone i materiały wydane.
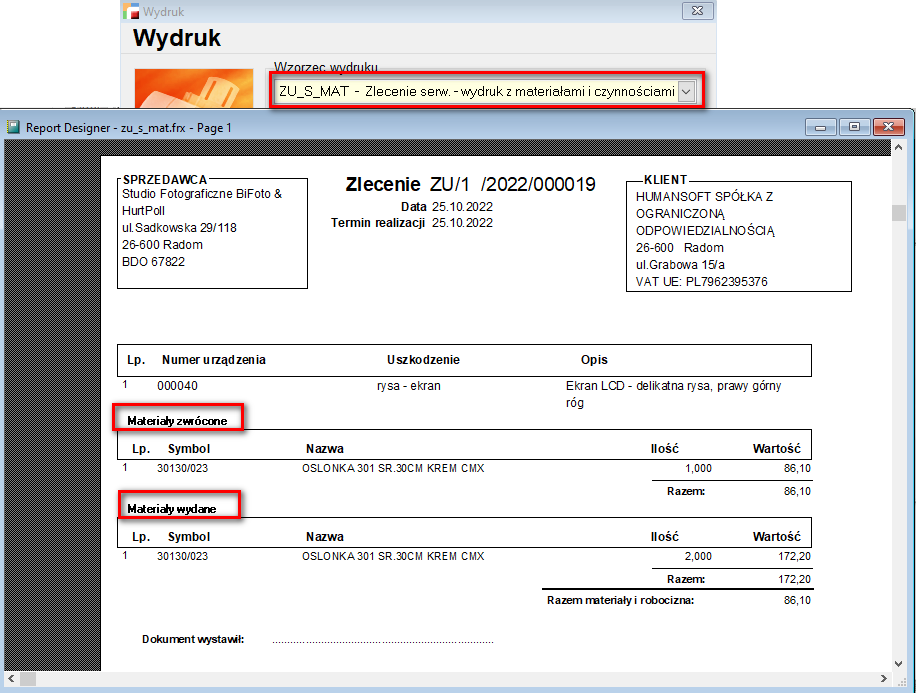
Problemy z fakturowaniem mogą wystąpić, gdy fakturowane są wszystkie materiały osobno. W takim wypadku, aby prawidłowo uwzględnić zwroty, muszą być to zwroty do wydań pod to konkretne zlecenie. Jeżeli użytkownik zrobi zwrot do innych rozchodów, a następnie podepnie taki zwrot pod zlecenie serwisowe, podczas fakturowania nie zostanie on uwzględniony.
Zakładka – koszt usługi
W zakładce tej można dokonać rejestracji kosztu wykonanej usługi, który uwzględniony zostanie podczas wyfakturowania zlecenia serwisowego.

Zakładka – Fakturowanie
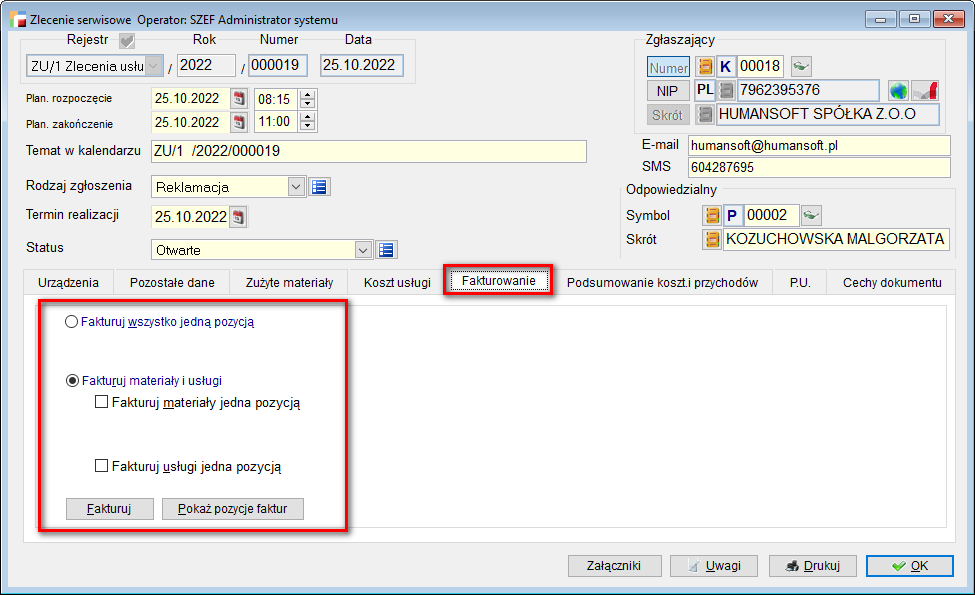
Fakturowanie odbywa się na dwa sposoby:
- fakturuj wszystko jedną pozycją – program pozwala wskazać z listy artykułów dowolną pozycję do faktury, a następnie wylicza cenę sprzedaży na podstawie ceny po jakiej został ten materiał wydany na dokumencie RW (może to być cena zakupu, netto lub brutto materiałów) oraz kosztu usługi.

Dostępne są dwa warianty Wyliczanie ceny z dokumentu oraz Kartoteka wskazanego artykułu. Parametry te ustawia się w definicji dokumentu Zlecenia serwisowego.
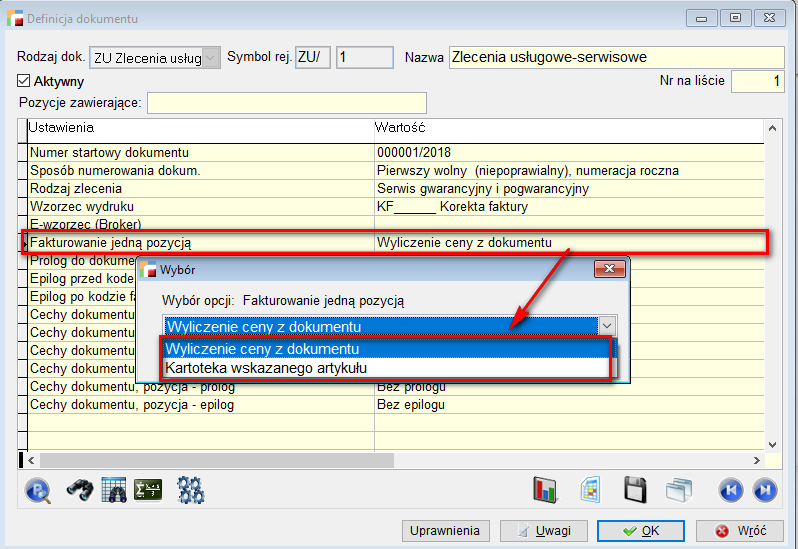
W przypadku Wyliczania ceny z dokumentu – z kartoteki artykułu jest pobierana cena za ten artykuł + ewentualne koszty usługi z wcześniejszych zakładek. (70zł artykuł + 100zł usługa = 170zł netto).

W przypadku Kartoteki wskazanego artykułu – Cena artykułu pobierana jest z kartoteki artykułu (55zł netto).
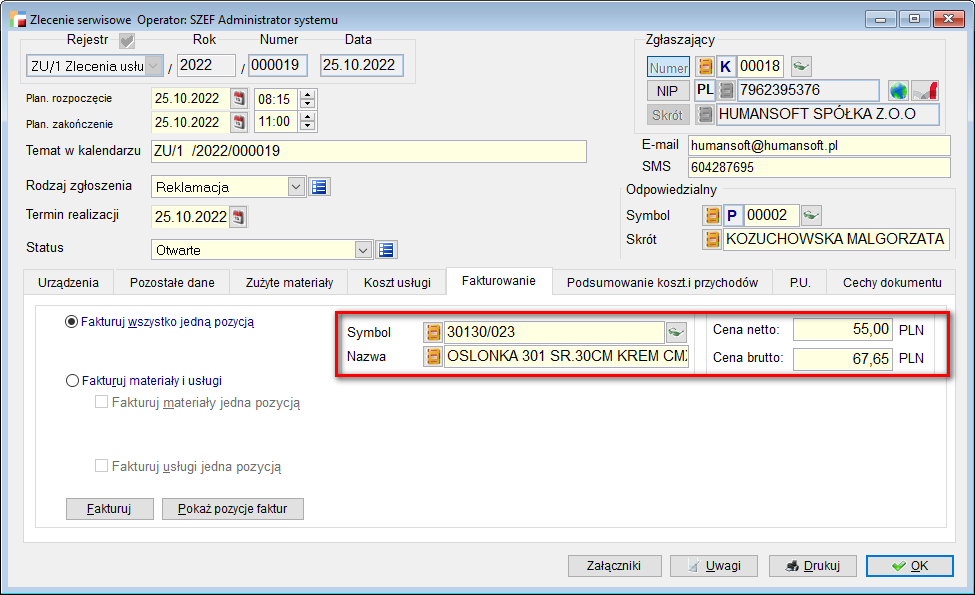
- fakturuj materiały i usługi – umożliwia wyfakturowanie zlecenia dwoma pozycjami, z czego jedna dotyczyć będzie sprzedaży materiałów wykorzystanych do naprawy urządzenia a druga kosztu wykonania usługi. Pozycje do faktury wraz z cenami sprzedaży pobrane zostaną ze zlecenia serwisowego z zakładek Zużyte materiały i Koszt usługi.
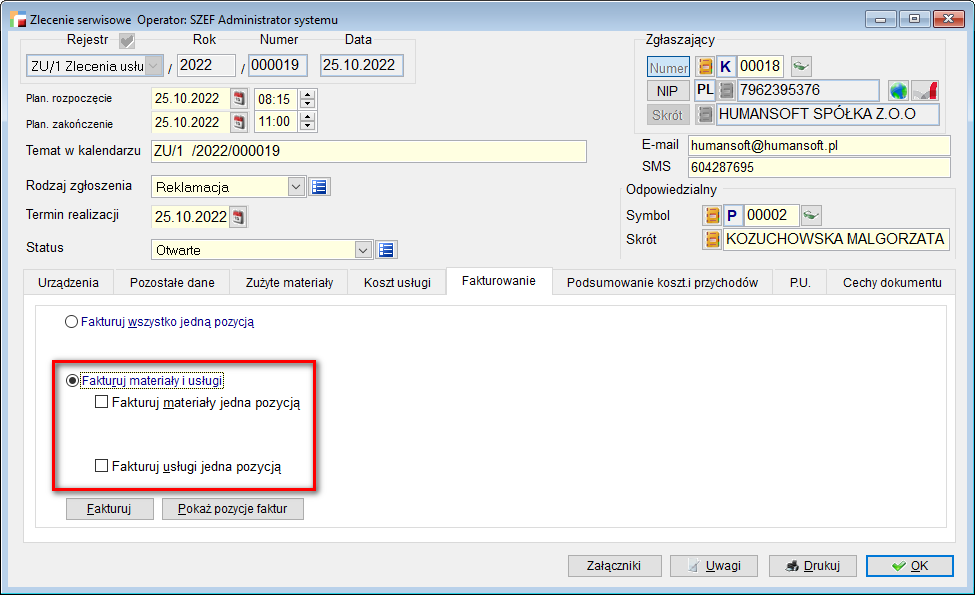
Opcja fakturuj materiały jedną pozycją – pozwala wyfakturować materiały jedną, wskazaną z listy artykułów pozycją.
Opcja fakturuj usługi jedną pozycją – działa analogicznie jak opcja fakturuj materiały jedną pozycją.
Fakturuj
Uruchamia proces automatycznej rejestracji faktury w systemie wg wybranej metody fakturowania zlecenia.
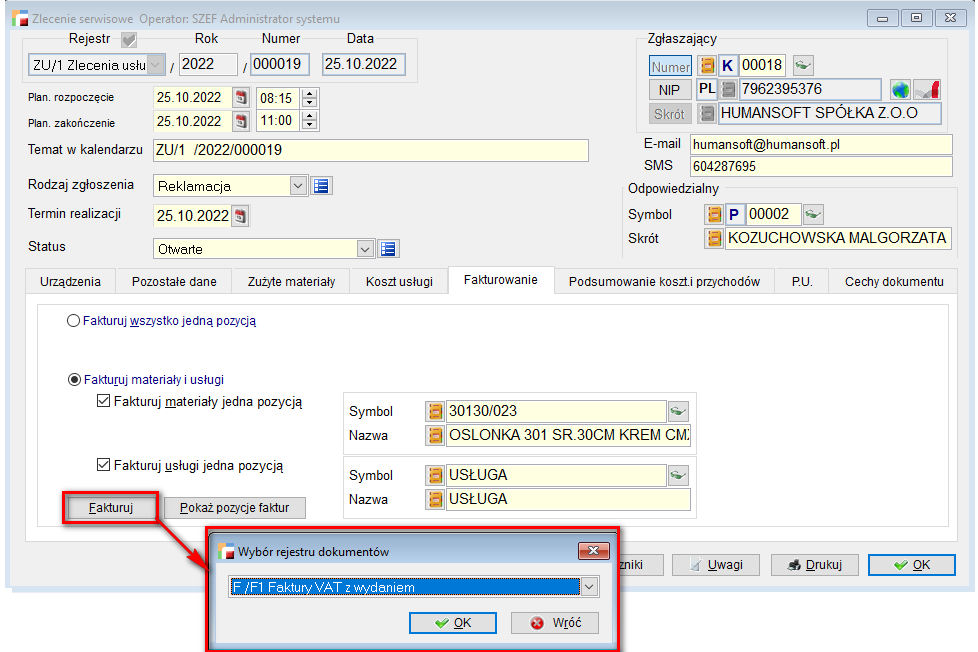
Przed wygenerowaniem dokumentu należy wskazać odpowiedni rejestr, w ramach którego powstanie faktura.
Jeśli w definicji faktury ustawione jest generowanie e-faktur, w tym momencie pokaże się komunikat z pytaniem: Czy generować i wysyłać e-fakturę?

Wyfakturowane zlecenie powoduje zmianę statusu zlecenia na zamknięte oraz wypełnienie daty zamknięcie zlecenia datą jego wyfakturowania. O ile wcześniej nie została wypełniona data zakończenia naprawy również i ona ulega automatycznemu wypełnieniu podczas fakturowania zlecenia.

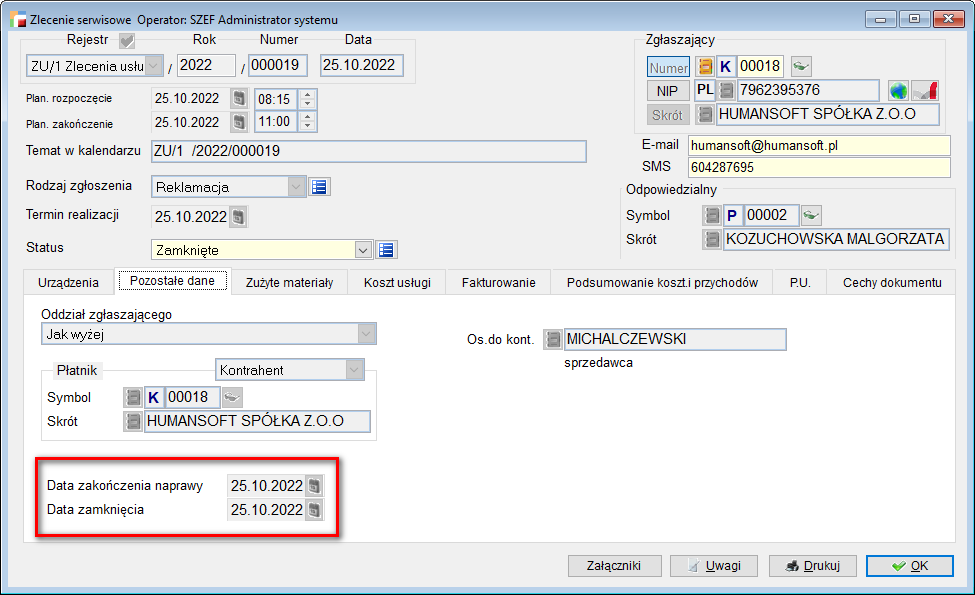
Pokaż pozycje
Możliwość podejrzenia pozycji wygenerowanej faktury.
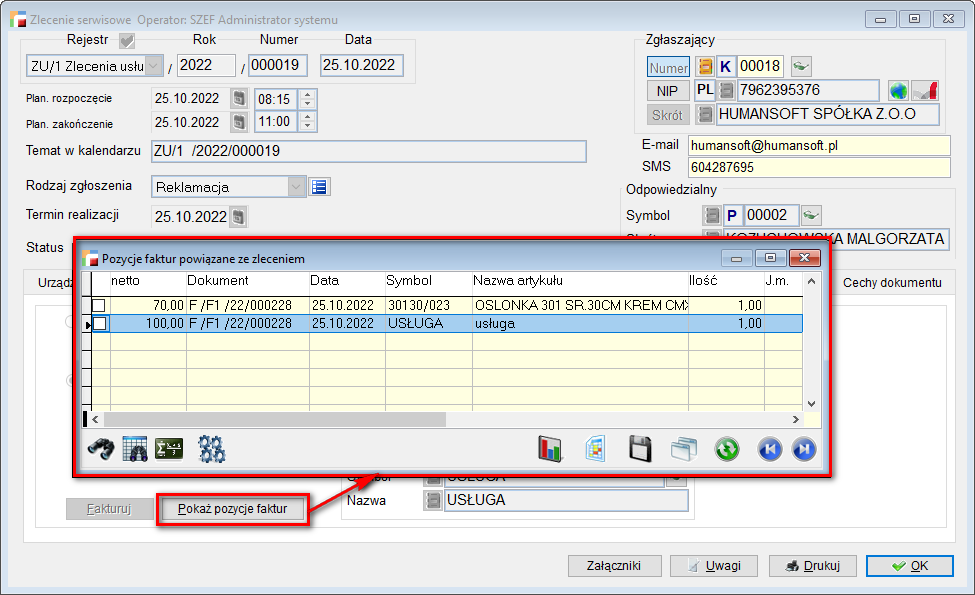
Zakładka – Podsumowanie kosztów i przychodów
Zakładka ta dostarcza informacji na temat podsumowania wartościowego zlecenia usługowego, m.in. wg wartości zużytych materiałów w cenie zakupu oraz wartości w cenie sprzedaży usług.

Zakładka – P.U. – Pola użytkownika
W zakładce tej pojawiają się dodatkowe pola tabel – skonfigurowane przez operatora w menu Konfiguracja.
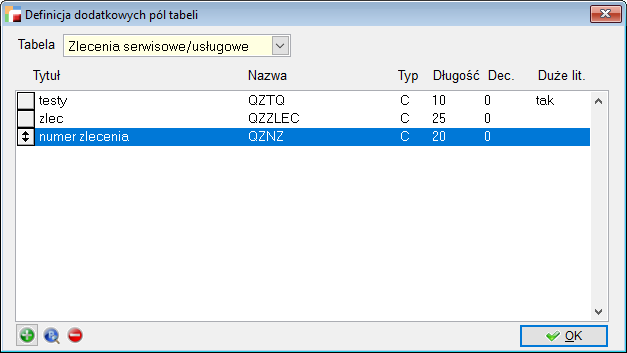
Zakładka – Cechy dokumentu
W zakładce tej pojawiają się, dodane w konfiguracji cechy dla zlecenia serwisowego/ usługowego.

Cechy do nagłówka można sprawdzić, dodać także w ustawieniach definicji dokumentu ZU – zlecenia serwisowego.
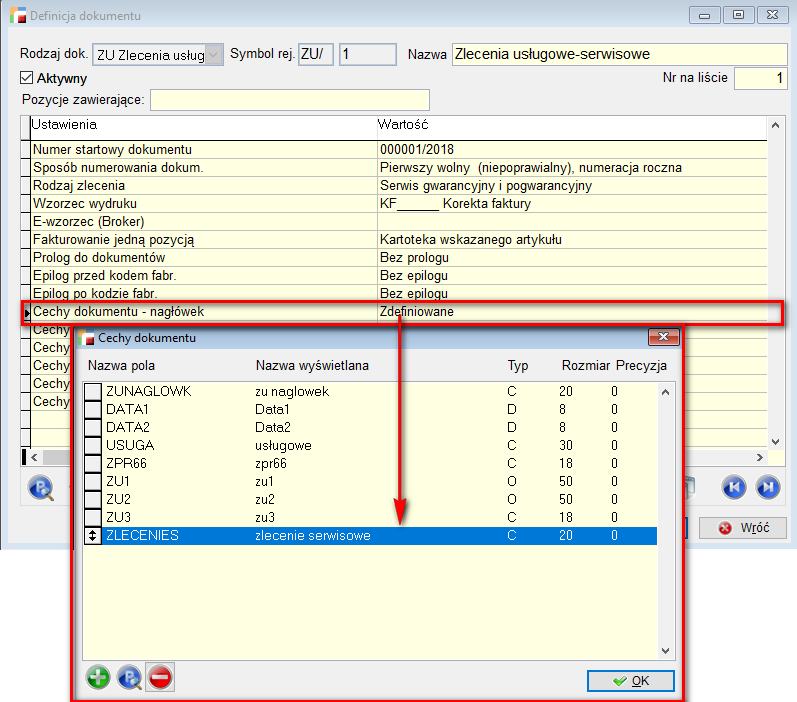
Wzorce wydruków
Dostępne są cztery fabryczne wzorce wydruków dla zlecenia serwisowego:
- ZU_S_MAT – zlecenie serwisowe – wydruk z materiałami i czynnościami
- ZU_S_REW – rewers dla klienta
- ZU-SERW – zlecenie serwisowe wydruk podstawowy
- ZUMAT_ – zlecenie serwisowe – wydruk z materiałami i czynnościami – pogrupowany.
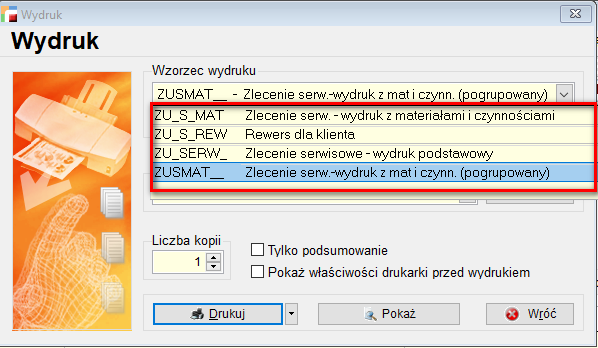
Rodzaje uszkodzeń
W miejscu tym można dodać do słownika rodzaje uszkodzeń, które wybierane są potem w zleceniu serwisowym, podczas dodawania uszkodzenia.

Historia napraw
W historii napraw można uzyskać szybką informację na temat historii napraw danego urządzenia, prezentując wszystkie dotychczas zarejestrowane w systemie zlecenia serwisowe związane z naprawianym urządzeniem.
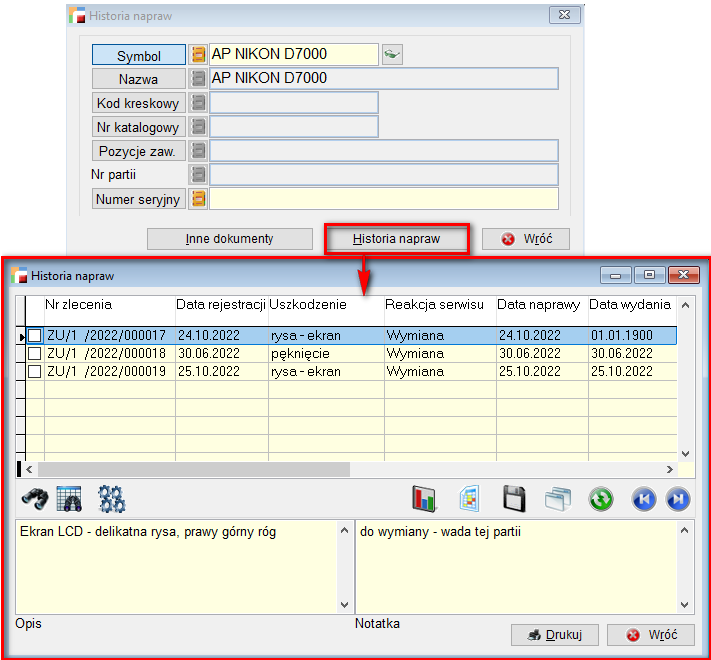
Rentowność zleceń serwisowych
Analiza prezentuje rentowność poszczególnych zleceń serwisowych we wskazanym okresie

Parametry analizy
Po wybraniu opcji Rentowność zleceń serwisowych należy określić parametry analizy:
- Okres
Wybór okresu, za jaki mają być analizowane zlecenia serwisowe - Status
Wybór statusu zleceń usługowych, które mają zostać ujęte w analizie - Rodzaj zgłoszenia
Wybór rodzaju: wszystkie, reklamacja płatna, naprawa
- Rejestr
Wybór rejestru, z którego mają być analizowane zlecenia serwisowe - Zgłaszający
Możliwość zawężenia wyników analizy do zleceń zarejestrowanych na konkretnego zgłaszającego - Płatnik
Możliwość zawężenia wyników analizy do zleceń wyfakturowanych na konkretnego płatnika - Odpowiedzialny
Wybór pracownika, którego zlecenia serwisowe mają być analizowane
- Data zakończenia naprawy
Wybór zakresu dat
- Data zamknięcia zlecenia
Wybór zakres dat
Po wybraniu przycisku Wykonaj generowana jest tabela ze zleceniami serwisowymi.
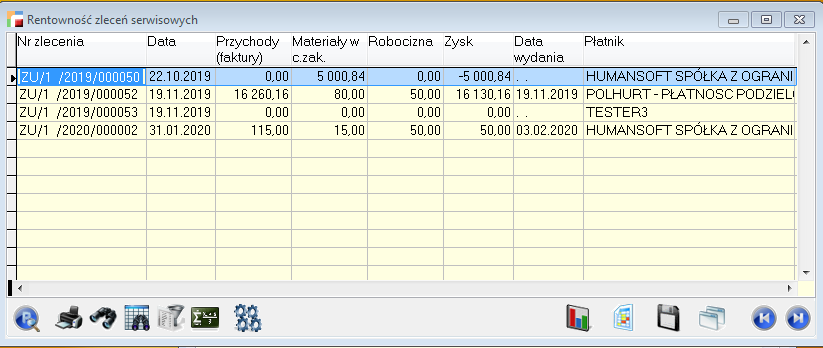
W przejrzysty sposób od razu widoczne są np. zyski zleceń.
Istnieje możliwość przefiltrowania danych na wyniku analizy. W tym celu należy w opcji Filtruj stworzyć własne wyrażenie filtrujące.
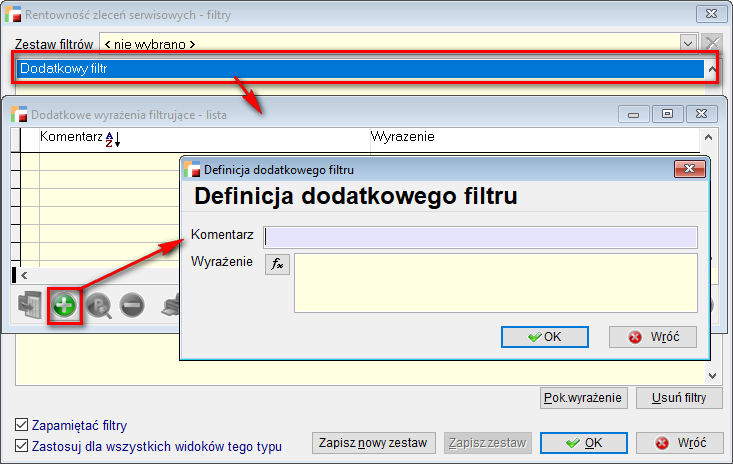
Z poziomu przycisku P można podejrzeć dokument zlecenia serwisowego.
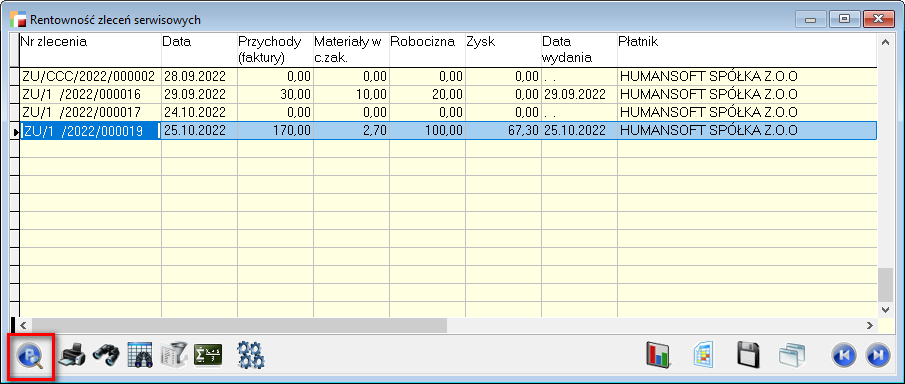
Z poziomu rentowności zleceń serwisowych istnieje możliwość wydruku listy dokumentów – korzystając z fabrycznego wzorca: ZU_S_ZSK_ – rentowność zleceń serwisowych – wydruk podstawowy.
Zlecenia usługowe
Moduł umożliwia zarejestrowanie przedmiotu zlecenia usługowego, np. samochodu do naprawy, wykonanie instalacji wodnej itp. Następnie pozwala kojarzyć z tym zleceniem dokumenty rozchodowe (R, WZ), dokumenty przychodowe (FZ, PZ, P) oraz faktury sprzedaży (F). Dodatkowo, pozwala powiązać ze zleceniem koszty nieudokumentowane w części handlowo-magazynowej, wynikające wprost z zapisów w Księdze Handlowej, np. koszty wynagrodzenia pracownika lub koszty energii.
W wyniku tych operacji, system tworzy bilans zlecenia, tj. rachunek kosztów i przychodów umożliwiając weryfikację rentowności wykonania zlecenia usługowego.
Przystępując do pracy z tym modułem należy odpowiednio skonfigurować rejestr dokumentu.
Dla zlecenia usługowego – należy wybrać rodzaj zlecenia – Inne zlecenia usługowe.
Zlecenie usługowe – formularz
Dodając nowe zlecenie usługowe pojawia się następujący formularz pozwalający zarejestrować wielopozycyjne zlecenie:
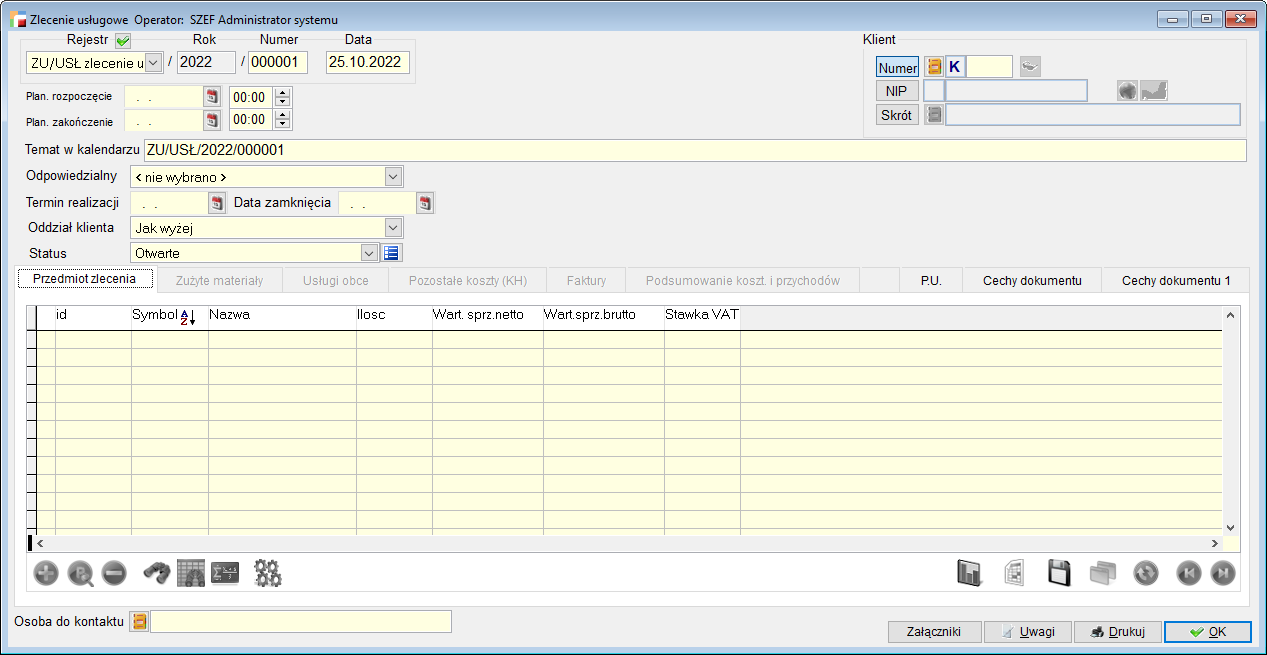
W nagłówku zlecenia usługowego znajdują się następujące dane:
- Numer dokumentu oraz data
- Data planowanego rozpoczęcia zlecenia (z dokładnością do godziny)
- Data planowanego zakończenia zlecenia (z dokładnością do godziny)
- Temat w kalendarzu – domyślnie uzupełniany jest numer dokumentu
- Odpowiedzialny – osoba/ pracownik z kartoteki kontrahenta/ klienta – osoba odpowiedzialna za realizację zlecenia
- Termin realizacji
- Data zamknięcia
- Odział klienta – odział wybierany z kartoteki kontrahenta z zakładki Adresy.
- Status – W chwili utworzenia zlecenia usługowego program automatycznie nadaje mu status Otwarte. Następnie na każdym etapie jego realizacji otrzymuje kolejne statusy, dzięki którym można szczegółowo śledzić stopień realizacji zarejestrowanych w programie zleceń serwisowych.
- otwarte – status automatycznie nadawany w momencie rejestracji zlecenia
- do realizacji – status nadawany przez operatora np. w celu akceptacji zlecenia
- w realizacji – status nadawany przez operatora
- zamknięte – nadawany automatycznie po wyfakturowaniu zlecenia lub ręcznie przez operatora w dowolnym momencie
- anulowane – nadawany przez operatora
- Osoba do kontaktu – Umożliwia wskazanie z listy osoby do kontaktu. Na formularzu Zlecenia usługowego widoczne jest nazwisko pracownika oraz jego stanowisko.

- Załączniki – Możliwość dołączania załączników, czyli plików zewnętrznych
- Uwagi – Dodatkowe informacje dotyczące dokumentu
Formularz zlecenia usługowego wyposażony jest w następujące zakładki:
![]()
- Przedmiot zlecenia
- Zużyte materiały
- Usługi obce
- Pozostałe koszty
- Faktury
- Podsumowanie kosztów i przychodów
- Pola użytkownika
- Cechy dokumentu
Zakładka Przedmiot zlecenia.
Pozwala zarejestrować jedno lub kilka zleceń przyjętych do realizacji.
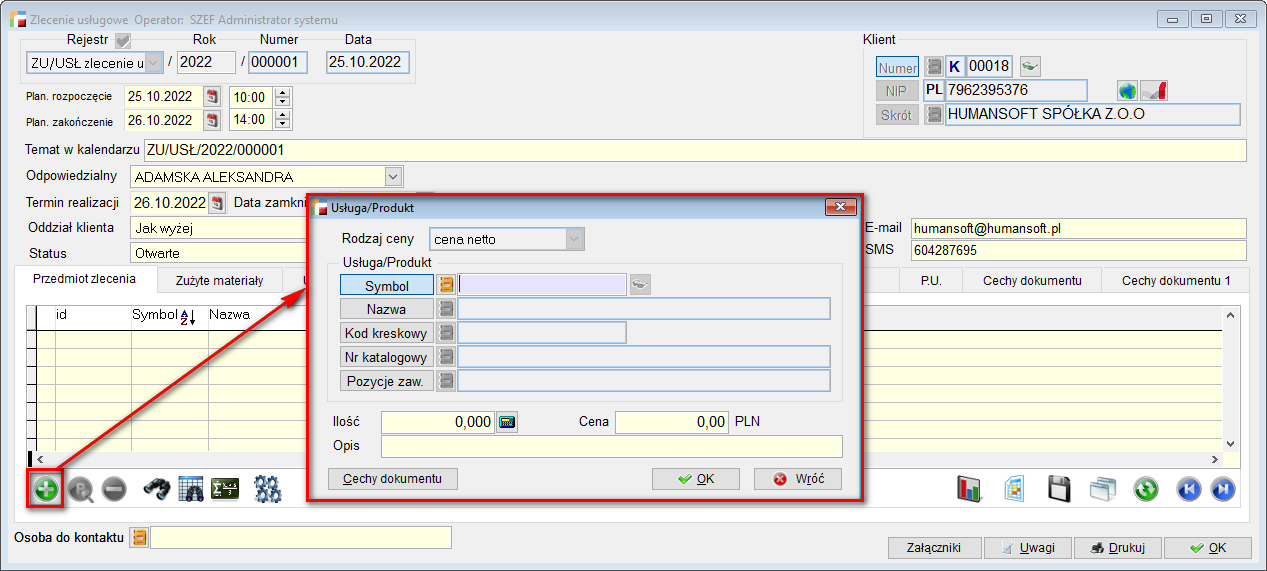
Wyboru usługi lub produktu można dokonać za pomocą symbolu, nazwy, kodu kreskowego lub numeru katalogowego. W pozycji należy wpisać ilość oraz cenę. Możliwy jest także opis tej usługi/ produktu. Ilość dodatkowo można wyliczyć za pomocą kalkulatora jednostek miar.
Możliwe jest także przypisanie cech do danej pozycji (definicja dokumentu).
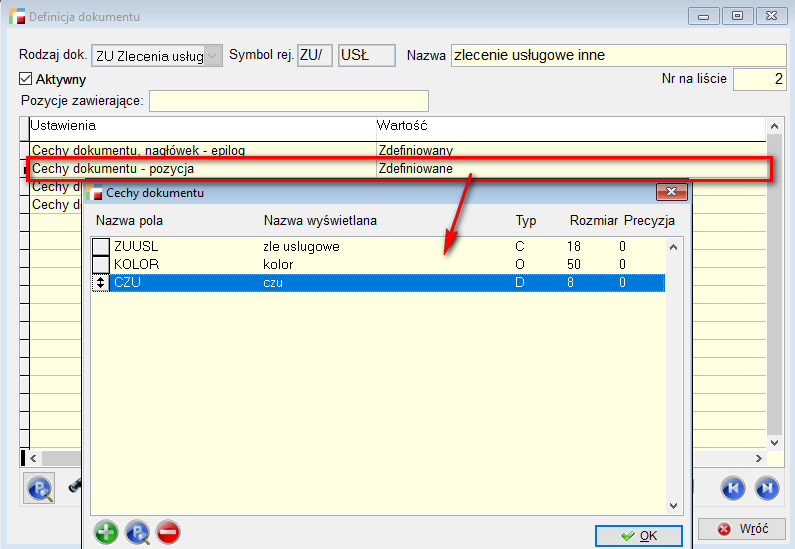
Zakładka – Zużyte materiały
W zakładce tej prezentowane są pozycje dokumentów rozchodowych (R, WZ) oraz dokumentów przychodowych (FZ, PZ, P) powiązanych z danym zleceniem usługowym (Pozostałe dane ww. dokumentów).

Podczas rejestracji tych dokumentów należy wskazać zlecenie usługowe, którego dotyczy dokument. Program pozwala powiązać cały dokument ze zleceniem lub wybrane jego pozycje. Ustalenie sposobu wskazywania zlecenia (do całego dokumentu lub dla pozycji dokumentu) dokonuje się w definicji rejestru tych dokumentów.

W definicji dokumentu przychodowego należy określić czy wskazywać zlecenie usługowe z opcją dla całego dokumentu czy dla pozycji, oraz czy ma to być wymuszone wskazywanie.
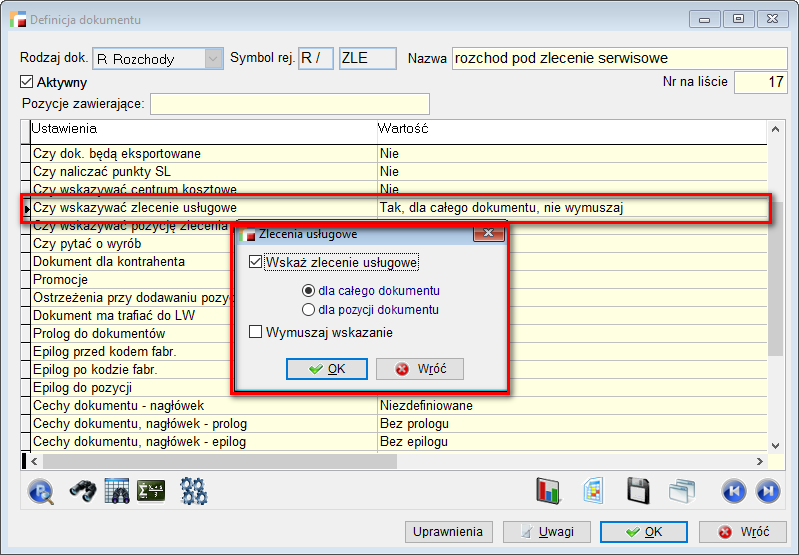
Zakładka – Usługi obce
W zakładce tej prezentowane są pozycje dokumentów zakupu usług obcych (FZ) powiązanych z danym zleceniem usługowym. Program pozwala powiązać cały dokument ze zleceniem lub wybrane jego pozycje. Ustalenie sposobu wskazywania zlecenia (do całego dokumentu lub dla pozycji dokumentu) dokonuje się w definicji rejestru dokumentów zakupu usług.

Zakładka – Pozostałe koszty (KH)
W zakładce tej prezentowane są koszty powstałe na skutek zapisów w Księdze Handlowej dotyczących danego zlecenia usługowego, np. koszty wynagrodzenia pracownika lub koszty energii. W tym celu konto powinno mieć przypisaną kartotekę zleceń usługowych. Podczas księgowania na dane konto należy wskazać odpowiednie zlecenie usługowe.
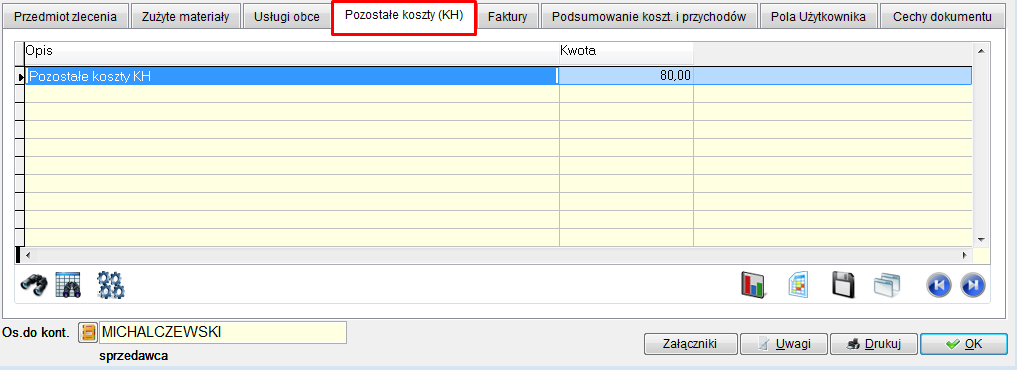
Dodatkowo, w definicji zlecenia usługowego należy zdefiniować miejsca (salda kont, wyrażenia XBASE lub zapytania SQL), z których mają być pobierane wartości, prezentowane następnie w zakładce Pozostałe koszty (KH).
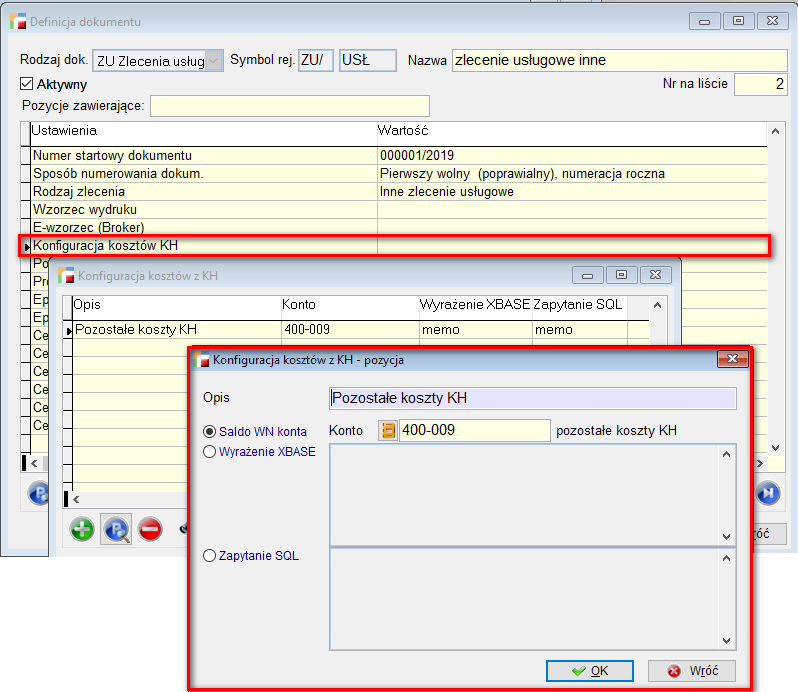
Zakładka – Faktury
W zakładce Faktury znajdują się dokumenty sprzedaży – F, powiązane ze zleceniem usługowym – pozostałe dane.
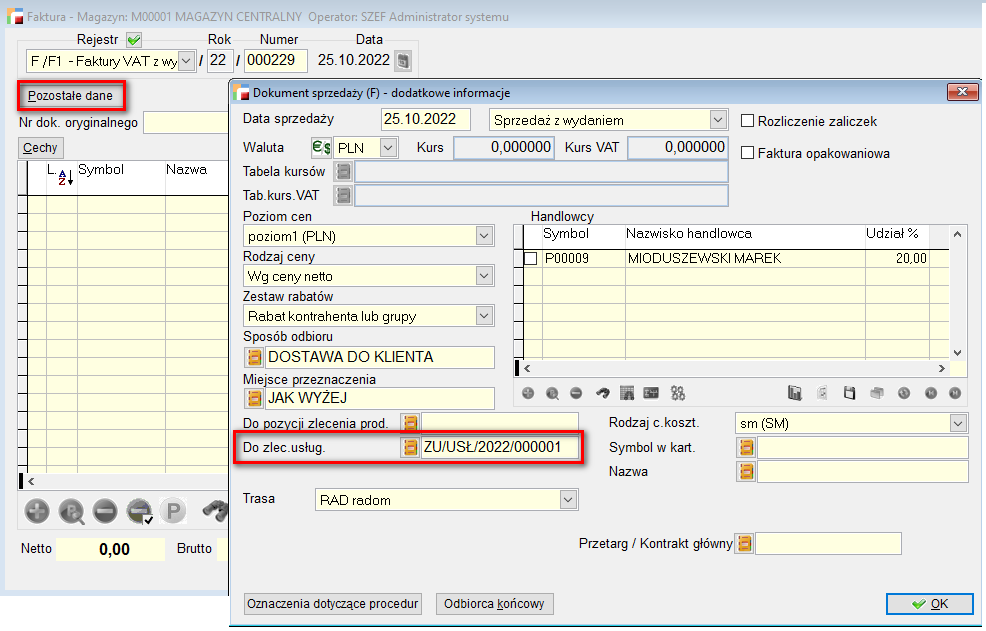
Program umożliwia automatyczne wyfakturowanie zlecenia. Faktura może obejmować tylko robociznę lub materiały i robociznę razem.
Aby wystawić fakturę do zlecenia należy skorzystać z opcji Wyfakturuj zlecenie usługowe dostępnej w tabeli pozycji dokumentu sprzedaży pod klawiszem F12 – Operacje. Opcji tej należy użyć zanim dodana zostanie jakakolwiek inna pozycja do dokumentu. Później opcja staje się niedostępna.
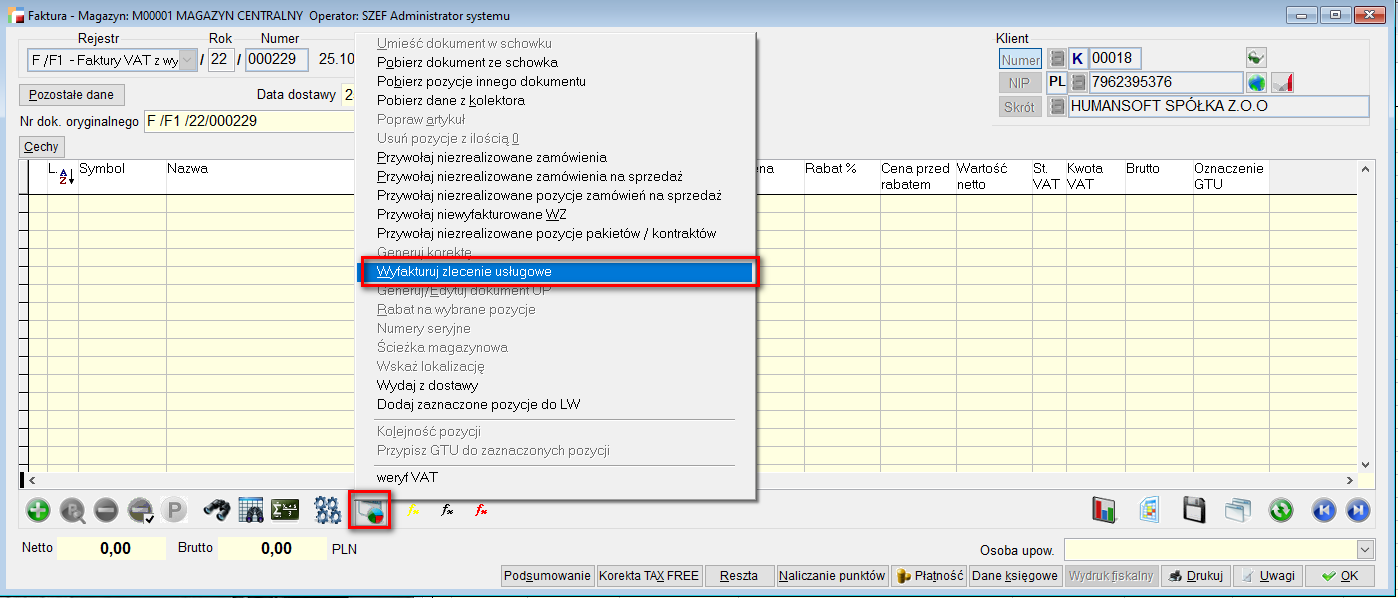
Po wybraniu opcji Wyfakturuj zlecenie usługowe pojawia się okno, w którym należy określić zakres fakturowania:
- Wyfakturuj materiały
- Wyfakturuj robociznę
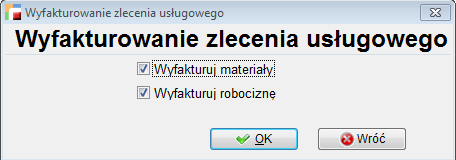
Następnie pojawia się pytanie: W jaki sposób ustalić ceny sprzedaży?
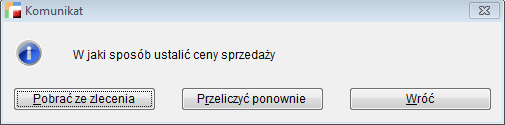
Program może pobrać ceny wprost ze zlecenia – Pobrać ze zlecenia lub przeliczyć je ponownie – Przelicz ponownie wg aktualnego cennika dla danego klienta.
Po wybraniu opcji – Pobierz ze zlecenia na fakturę sprzedaży, pozycje zostaną wykazane na fakturze:
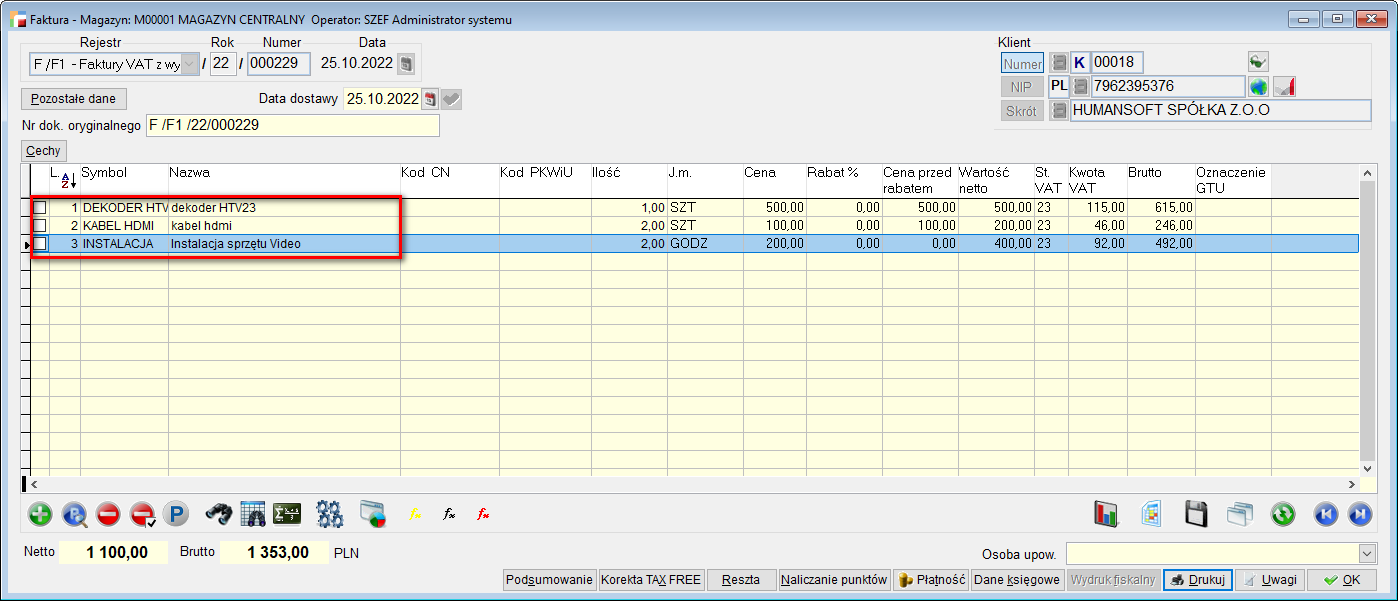
W zakładce Faktury – na zleceniu usługowym pojawia się ww. dokument sprzedaży.
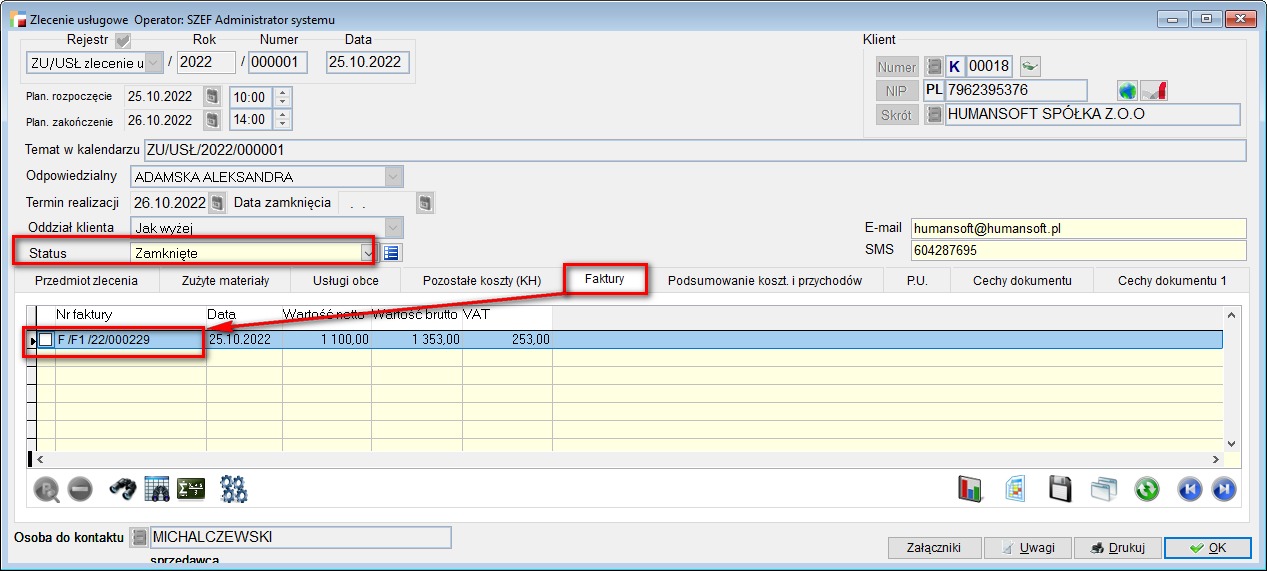
Po wyfakturowaniu automatycznie na Zleceniu usługowym zmienia się status na Zamknięte.
Zakładka – Podsumowanie kosztów i przychodów
Przedstawia bilans zlecenia, tj. przychody i koszty zlecenia oraz osiągnięty zysk.
Zakładki Pole użytkownika oraz Cechy dokumentu – zasada działania podobnie jak w przypadku zlecenia serwisowego.
Wzorce wydruku.
W zleceniu usługowym są dwa fabryczne wzorce wydruku:
- ZU_USLUG – Zlecenie usługowe – wydruk podstawowy
- ZU_Z_MAT – Zlecenie usługowe – zużyte materiały

Rentowność zleceń usługowych
Analiza prezentuje rentowność poszczególnych zleceń usługowych we wskazanym okresie.
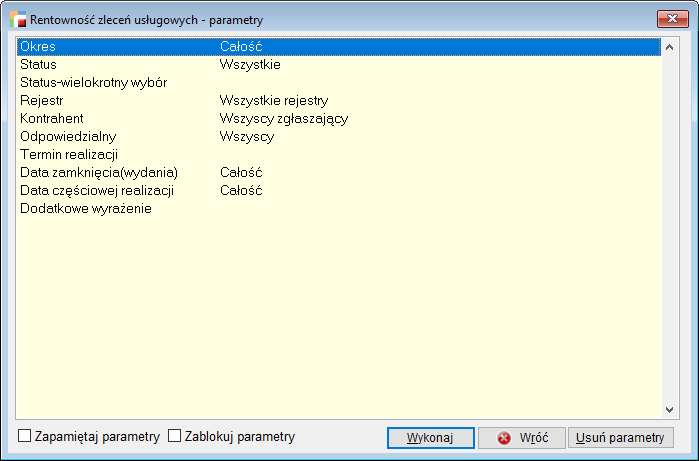
Parametry analizy
Po wybraniu opcji Rentowność zleceń serwisowych należy określić parametry analizy:
- Okres – Wybór okresu, za jaki mają analizowane być zlecenia usługowych
- Status – Wybór statusu zleceń usługowych, które mają zostać ujęte w analizie
- Status – Wielokrotny wybór – Wybór kilku statusów zleceń jednocześnie
- Rejestr – Wybór rejestru, z którego mają być analizowane zlecenia usługowe
- Kontrahent – Możliwość zawężenia wyników analizy do zleceń zarejestrowanych na konkretnego kontrahenta
- Odpowiedzialny – Wybór pracownika, którego zlecenia usługowe mają być analizowane
- Termin realizacji – Możliwe dwie opcje: Przeterminowane (ilość dni) oraz ilość dni do końca terminu przydatności
- Data zamknięcia (wydania) – Określenie zakresu dat zamknięcia zlecenia
- Data częściowej realizacji – Określenie zakresu dat częściowej realizacji zlecenia
- Dodatkowe wyrażenie – Dodatkowe wyrażenie filtrujące
Po wybraniu przycisku Wykonaj generowana jest tabela ze zleceniami usługowymi.
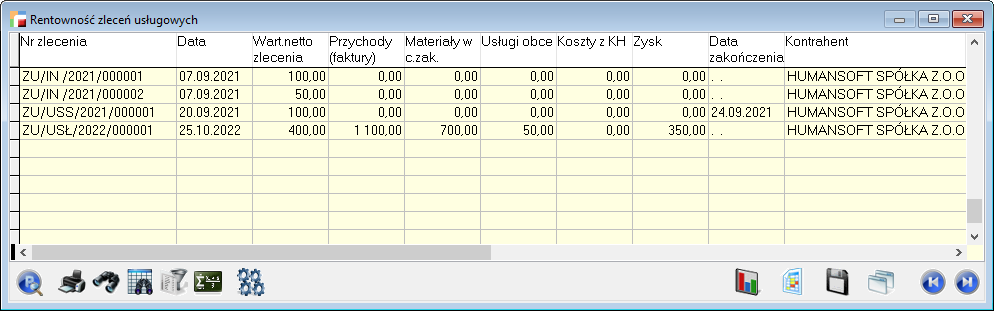
Istnieje możliwość przefiltrowania danych na wyniku analizy. W tym celu należy w opcji Filtruj stworzyć własne wyrażenie filtrujące.
Na liście zleceń usługowych pod F12 możliwe jest podejrzenie historii zmian statusów. Działanie funkcjonalności jest analogiczne jak w innych miejscach programu, w np. w dokumentach ZS.
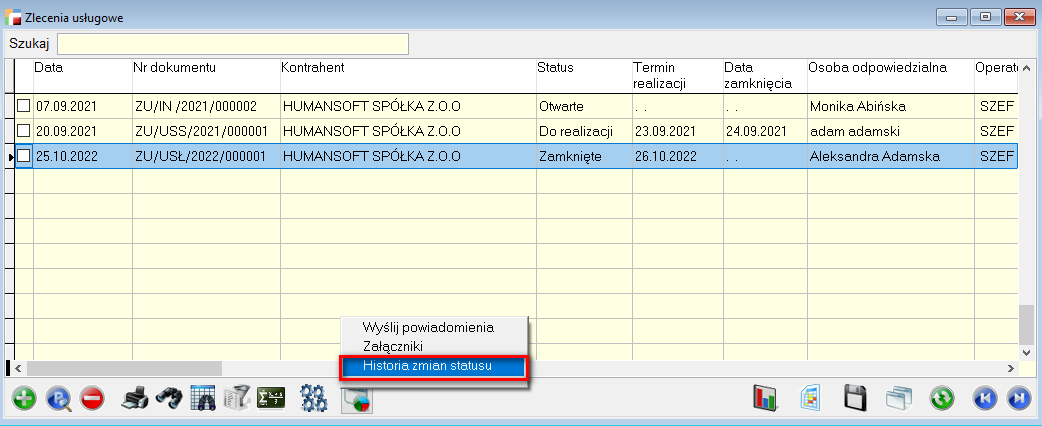
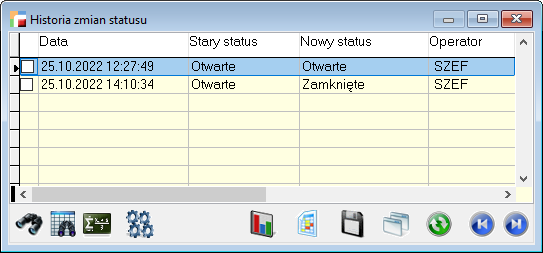
Pod F12 dostępne jest także dodanie załączników do zlecenia usługowego oraz serwisowego.
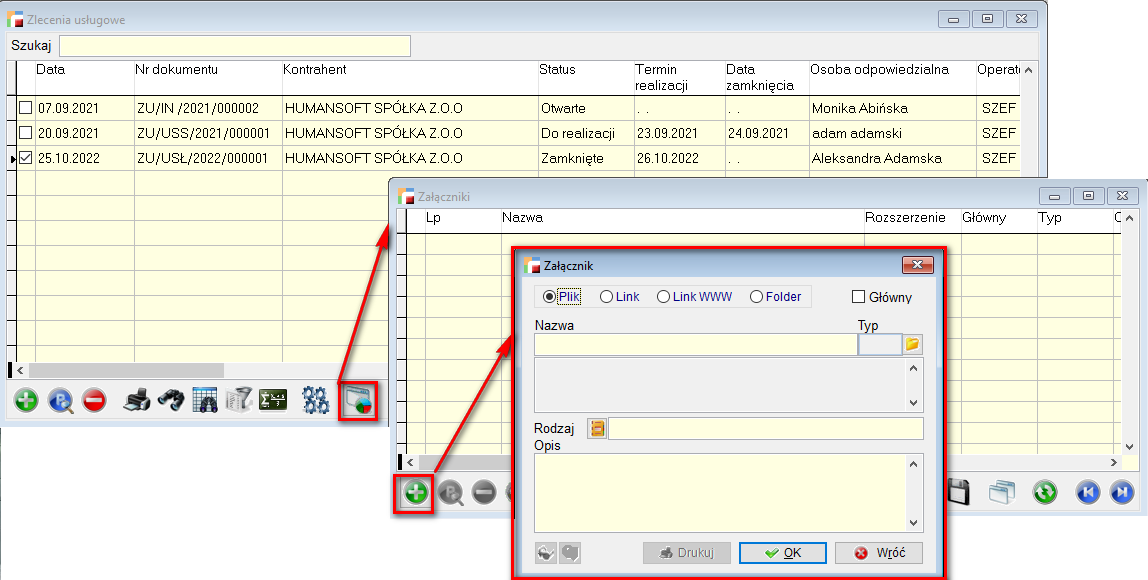
Działanie funkcjonalności jest analogiczne jak w innych miejscach programu.
Uprawnienia do zmian statusów
Do zleceń usługowych jest możliwość nadania uprawnień do zmian statusów.
W profilach użytkowników, po wybraniu grupy uprawnień: Uprawnienia do statusów: ZS, ZZ, WD, ZU dostępna jest możliwość nadania operatorom uprawnień do zmian statusów.

Kalendarz
W celu wizualizacji terminów planowanych zleceń usługowych w Menu Usługi dodano opcję Kalendarz zadań.
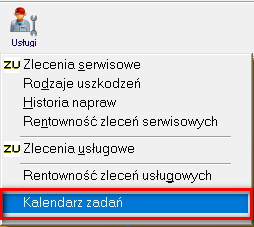
Menu główne kalendarza zawiera następujące grupy opcji:
- Aktywny Widok
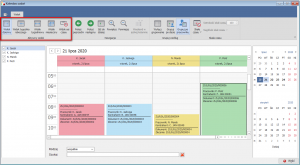
Widokami można sterować także za pomocą prawego przycisku myszy.

Sekcja ta umożliwia przełączanie zakresu wyświetlanych informacji na:
- Widok dzienny – przedstawia zlecenia przydzielone w wybranym dniu,
- Widok tygodnia roboczego – przedstawia zlecenia w wybranym tygodniu bez dni weekendu,
- Widok tygodniowy – wyświetla informację z tygodnia włącznie z weekendem,
- Widok miesięczny – przedstawia zlecenia w okresie miesięcznym,
- Widok na osi czasu – wyświetla informację w osi czasu jak poniżej.
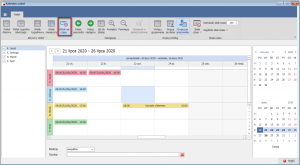
Zmiana widoku możliwa jest również z menu kontekstowego Zmień widok.
Domyślnie ustawiany jest Widok dzienny i opcja Wyłącz grupowanie.

- Nawigacja
To obszar ułatwiający poruszanie się po kalendarzu.

Dostępne są tu opcje:
- Pokaż poprzedni – przesuwa wstecz zakres wyświetlanych informacji,
- Pokaż następny – przesuwa do przodu zakres wyświetlanych informacji,
- Idź do dzisiaj – ustawia bieżącą datę,
- Powiększ/ Pomniejsz – zmienia skalę czasu,
- Weekend w jednej kolumnie – opcja dostępna jest dla widoku miesięcznego. Grupuje sobotę i niedzielę w jednej kolumnie.
- Grupuj według

Sekcja ta pozwala decydować, w jaki sposób zostaną pogrupowane dane.
- Wyłącz grupowanie – zadania wyświetlane są dla wszystkich zaznaczonych pracowników na wspólnym kalendarzu,
- Grupuj po dacie – kalendarz podzielony jest na dni i w ramach danego dnia pokazywane są zlecenia dla poszczególnych pracowników,
- Grupuj po pracowniku – kalendarz podzielony jest na poszczególnych pracowników i wyświetlane są wszystkie dni z wybranego przedziału czasowego.
- Skala czasu
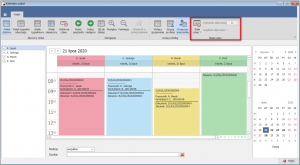
Dla widoku dziennego i tygodniowego opcja pozwala na ustawienie wymiaru przedziału czasowego w zakresie od 60 min do 5 min. W przypadku widoku Osi czasu zakres ten wynosi od roku do 15 min.
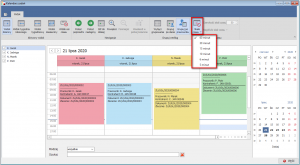
Dodatkowo, dostępne są:
- Szerokość skali czasu – pozwala na konfigurację szerokości wyświetlanej kolumny
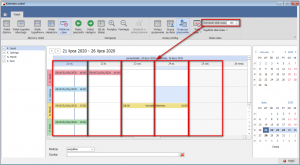
- Nagłówki skali czasu – wyświetlenie na kalendarzu informacji o wybranym zakresie.
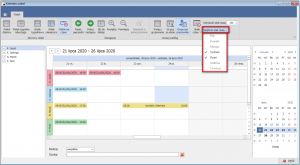
Szybka zmiana zakresu wyświetlanych zadań możliwa jest również za pomocą kontrolki kalendarza poprzez zaznaczenie odpowiedniego zakresu dat.
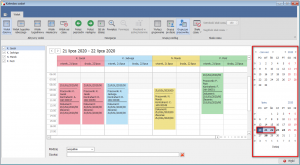
Lista wyświetlonych pracowników ograniczona jest do osoby odpowiedzialnej, przypisanej do zlecenia usługowego lub pracownika w dokumentach kontaktów KO.

Odfiltrowanie odpowiednich zleceń następuje poprzez zaznaczenie odpowiedniego pracownika, wyboru rodzaju zlecenia lub wpisanie w opcji Szukaj tematu albo numeru ewidencyjnego dokumentu. Zatwierdzenie wyszukiwania następuje po naciśnięciu przycisku ENTER.
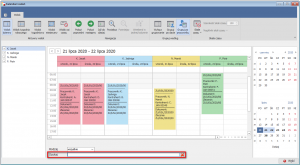
W menu kontekstowym dostępne są opcje dodania nowego zlecenia usługowego lub dokumentu kontaktu KO. Na wskazanym zadaniu, pod prawym klawiszem myszy występuje opcja dodania nowego dokumentu zlecenia lub kontaktu. Dodatkowo, dwuklik na zdarzeniu spowoduje otwarcie istniejącego dokumentu.
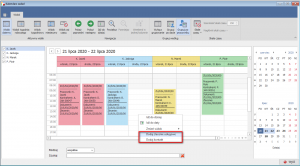
W rejestrze dokumentów ZU, dostępna jest pozycja Powiąż dokument z KO z opcjami do wyboru: Tak, Nie, Pytaj.

Po wybraniu Tak lub Pytaj włączana jest zakładka Kontakty z listą przypisanych dokumentów KO.
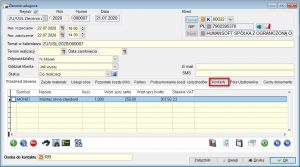
Ponadto, na formularzu zleceń usługowych dodano datę planowanego rozpoczęcia i zakończenia oraz temat w kalendarzu.
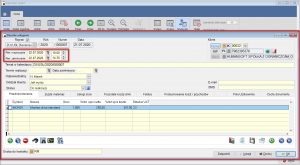
Z tego poziomu można dodać nowy KO lub wybrać już istniejący dokument. W przypadku, gdy nie ma żadnego przypisanego KO przy opcji Pytaj zamykając dokument pojawi się okno wyboru dokumentu KO.
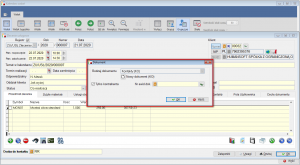
Powiązanie dokumentów z poziomu KO, następuje poprzez wskazanie dokumentu KO w dokumencie ZU.
W kalendarzu zadań istnieje możliwość wyświetlania urlopów oraz dni świątecznych. W związku z tym w Słownikach, dostępnych w menu Kadry i Płace, dla Nieobecności należy odpowiednio skonfigurować cechy umożliwiające zdefiniowanie wyświetlania nieobecności na kalendarzu zadań:
- Cecha 9 – Wyświetlaj nieobecność w Kalendarzu zadań – Tak/ Nie.
- Cecha 10 – Opis nieobecności w Kalendarzu zadań – Opis, np. Wypoczynkowy.
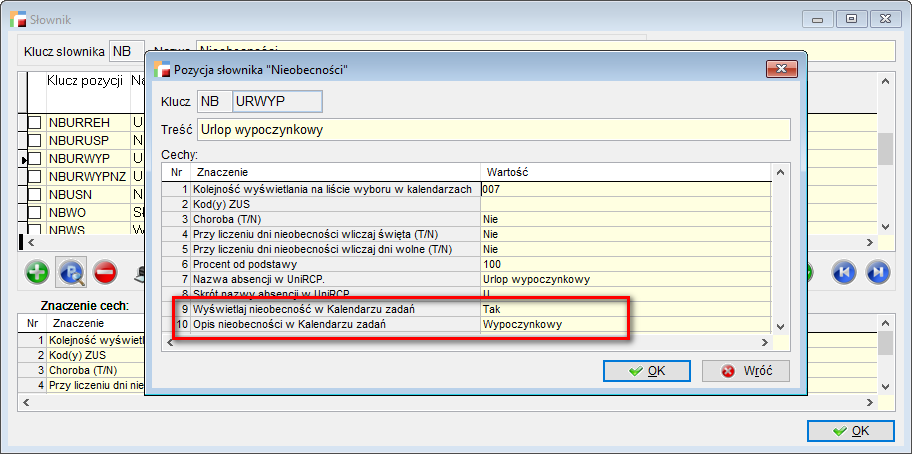
Aby taka nieobecność pokazana była na widoku kalendarza należy wartość Wyświetlaj nieobecność w Kalendarzu zadań ustawić na Tak, a w opis nieobecności w Kalendarzu zadań wpisać dodatkową informację. W przypadku braku opisu, wyświetlony zostanie opis Nieobecność – skrót nazwy pracownika.
Po zarejestrowaniu takiej nieobecności, dane zostaną zaprezentowane na kalendarzu.
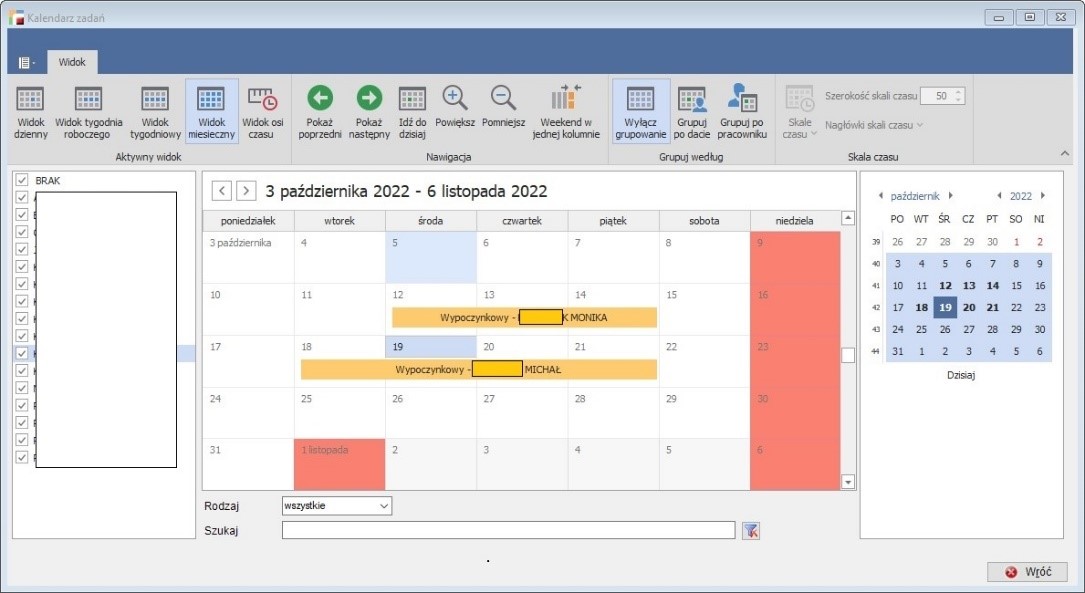
Dodatkowo, w menu CRM – Konfiguracja, dodano możliwość wyboru kalendarza – CRM lub Usług.
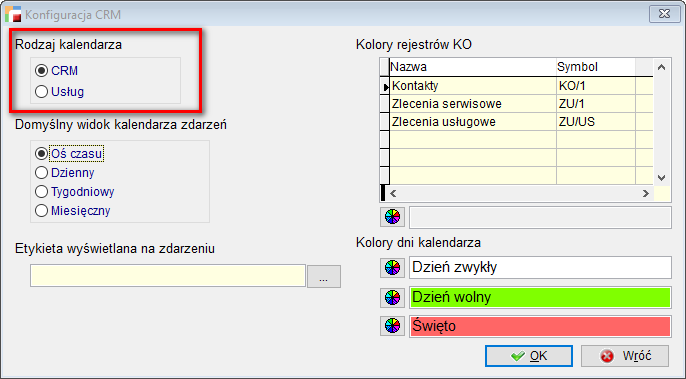
Po uruchomieniu Kalendarza zadań z poziomu modułu CRM, uruchomiony zostanie odpowiedni kalendarz.