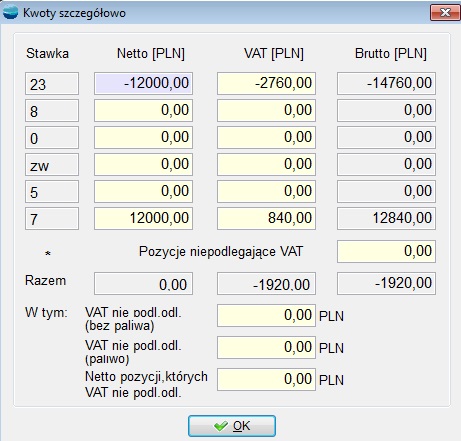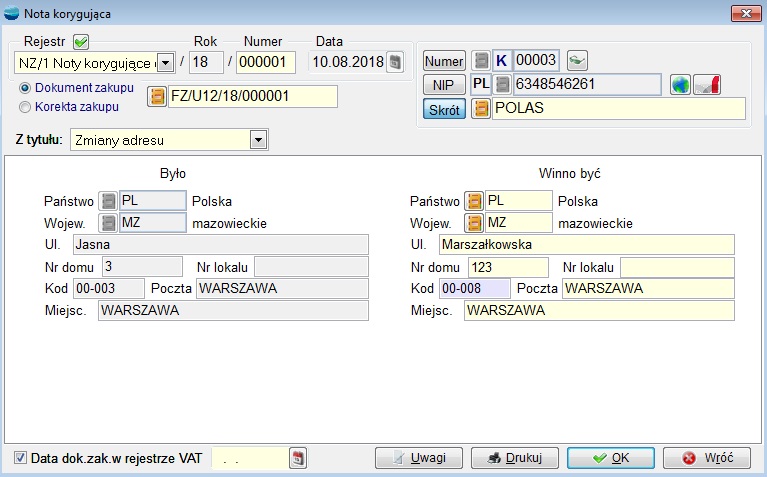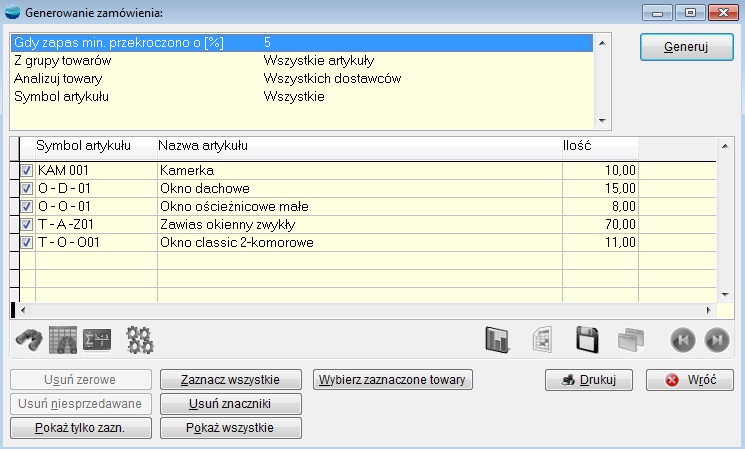Moduł Zakupy obsługuje następujące dokumenty:

- Dokumenty zakupu (FZ)
- Korekty zakupu (KZ)
- Noty korygujące (NZ)
- Przyjęcia z zewnątrz (PZ)
- Zwroty do dostawców (ZD)
- Zamówienia do dostawców (ZW)
- Faktury importowe (FI)
- Korekty faktur importowych (KI)
- Dokumenty SAD (SA)
Ponadto zawiera opcje:
- Rozliczenie zwrotów
- Rozliczenie dostaw
- Analiza zamówień do dostawców.
Dokumenty zakupu (FZ)
Mianem dokumentów zakupu (FZ) określa się:
- faktury VAT
- rachunki zwykłe (noty handlowe)
Mówiąc o dokumentach zakupu w programie mamy na myśli wszelkie rodzaje zakupu: towarów, środków trwałych, usług, zakupy kosztowe itp.
Po zainstalowaniu programu i otwarciu nowej firmy program generuje trzy podstawowe rejestry zakupu:
- FZ/1 – Zakup towarów
- FZ/2 – Pozostałe zakupy (wydatki)
- FZ/3 – Zakupy środków trwałych
Podział ten podyktowany jest wymogami ewidencji VAT.
Lista rejestrów nie jest ostateczna. Każdy może dostosować ją do własnych potrzeb w opcji Definicje dokumentów.
⇒ Patrz moduł Konfiguracja –> Definicje dokumentów
Dokument zakupu – formularz
Dodając nowy dokument zakupu pojawia się poniższy formularz.
⇒ Patrz moduł Pierwsze kroki -> Dokumenty – Tworzenie nowego dokumentu
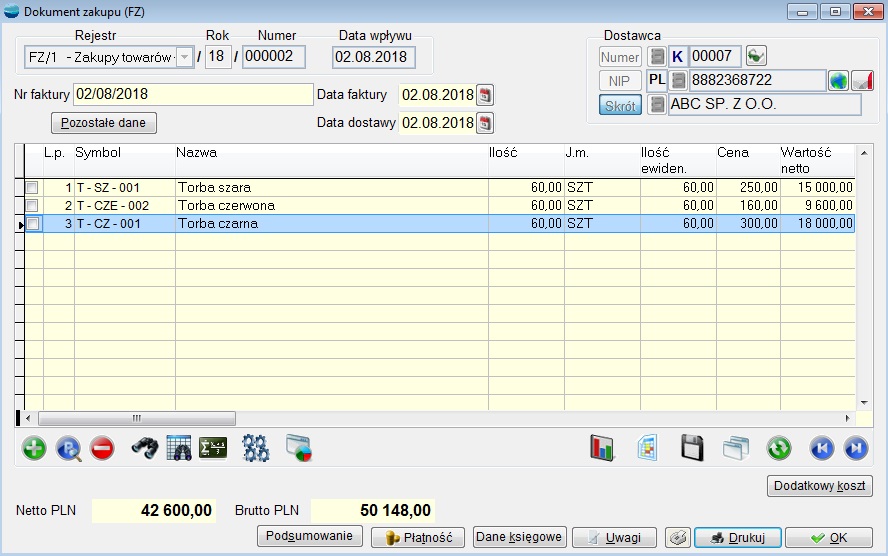
Dane nagłówkowe charakterystyczne dla dokumentu zakupu
Data wpływu
Data otrzymania, wprowadzenia do ewidencji dokumentu zakupu.
W przypadku, gdy data dokumentu FZ będzie późniejsza od daty rejestracji dokumentu pojawi się komunikat ostrzegawczy.

Numer i data faktury
Numer i data wystawienia spisane z oryginału faktury.
Przycisk Pozostałe dane na dokumencie zakupu zawiera następujące pola:
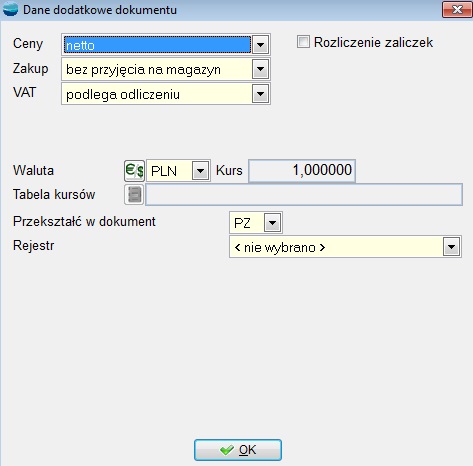
(Cena netto / Cena brutto)
Pozwala wskazać według jakiej ceny wystawiamy fakturę zakupu netto czy brutto.
(Z przyjęciem na magazyn / Bez przyjęcia na magazyn)
Selektor ten jest dostępny wyłącznie dla faktur z rejestru oznaczonego jako rejestr zakupów na magazyn (towarów, surowców itp.).
⇒ Patrz moduł Konfiguracja –> Definicje dokumentów
Jeśli wybierzemy opcję z przyjęciem na magazyn, to faktura taka będzie jednocześnie dokumentem przychodowym.
(VAT podlega odliczeniu / VAT nie podlega odliczeniu)
Pozwala wskazać czy VAT podlega odliczeniu, czy też nie. VAT może nie podlegać odliczeniu w pewnych określonych prawem przypadkach, jak np. zakup samochodu osobowego.
Waluta
Pozwala wybrać walutę w jakiej rejestrujemy dokument zakupu
Tabela kursów walut
Pozwala wskazać tabele kursów walut do przeliczenia dokumentu na PLN. Opcja dostępna również w dokumentach krajowych.
Przekształć w dokument
Domyślnie dokument FZ jest przekształcany w PZ zgodnie z zapisami w definicji dokumentu.
| Aby umożliwić przekształcanie dokumentów FZ należy w definicji rejestru w parametrze „Przekształcany w dokument” wskazać: domyślny rodzaj dokumentu, w jaki zostanie przekształcony dokument FZ oraz domyślny rejestr dokumentu dla przekształceń.
Ustawienia te Użytkownik może zmieniać w trakcie rejestracji dokumentu w opcji Pozostałe dane. |
Funkcja Drzewo przekształceń dostępna w opcji Operacje pozwala nam sprawdzić na jakim jesteśmy etapie procesu sprzedaży. Pokazuje łańcuch dokumentów przekształcanych .
Do pozycji zlecenia produkcyjnego
Możemy tu wskazać z listy pozycję zlecenia produkcyjnego, jeżeli w definicji dokumentu na pytanie: „Czy wskazywać zlecenie usługowe?”, odpowiedzieliśmy: „Tak”.
Rodzaj centrum kosztowego
Jeżeli w definicji dokumentu FZ na pytanie: „Czy wskazywać centrum kosztowe dla całego dokumentu” odpowiedzieliśmy „Tak”, mamy tu możliwość wyboru rodzaju centrum kosztowego, do którego zostanie podpięty dokument.
Pozycje dokumentu zakupu
Formularz pozycji faktury wygląda następująco.

Ilość
Po właściwym wybraniu artykułu kursor ustawia się w polu Ilość.
Jeżeli zakup dotyczy towaru może on mieć zadeklarowaną ilość jednostek w opakowaniu dla dostaw. W takim przypadku dostępne są właściwe pola. Kupując na przykład 24 szt. towaru pakowanego po 12 szt. można wpisać zarówno 24 w pole ilość, jak i 2 opakowania. Program przelicza automatycznie jednostki na opakowania i odwrotnie.
Cena przed rabatem
Nominalna cena zakupu netto lub brutto w zależności jaką wybraliśmy w nagłówku dokumentu
Rabat
Procent rabatu udzielany przez sprzedającego
Cena netto / brutto
Wpisujemy cenę zakupu netto lub brutto w zależności jaką wybraliśmy w nagłówku dokumentu. W przypadku zakupu na magazyn program domyślnie proponuje tu cenę z ostatniej dostawy.
VAT nie podlega odliczeniu
Opcję tę zaznaczamy, gdy VAT z danej pozycji faktury nie podlega odliczeniu.
Paliwo
Zaznaczamy gdy, dana pozycja jest paliwem.
Rozróżnienie Paliwa oraz pozycji z VAT nie podlegającym odliczeniu ma znaczenie dla prawidłowych wartości w rejestrze VAT oraz pozwala na prawidłowe wypełnienie deklaracji VAT7.
Pozycje dokumentu zakupu mogą być automatycznie pobrane (opcja Operacje):
– ze schowka (Pobierz dokument ze schowka)
⇒ Patrz moduł Pierwsze kroki ->Dokumenty – Schowek dokumentów
– z pozycji innych dokumentów programu
– z kolektora danych (Pobierz dane z kolektora)
⇒ Patrz moduł Współpraca z urządzeniami zewnętrznymi – Kolektory danych
– z zamówienia do dostawcy (Przywołaj niezrealizowane zamówienia)
⇒ Patrz moduł Zakupy -> Zamówienia do dostawców
W opcji Operacje znajdziesz również następujące funkcje:
- Umieść dokument w schowku
- Popraw artykuł – umożliwia poprawienie definicji (symbol, nazwy itp.) wskazanego na dokumencie artykułu
- Usuń pozycje z ilością 0 – usuwa z dokumentu wszystkie pozycje z ilością 0.
- Przywołaj niewyfakturowane przyjęcia (PZ) – funkcja uwzględnia zwroty do dostawcy (ZD) wystawione między zarejestrowaniem przyjęcia i faktury.
- Generuj korektę – Korektę możemy wygenerować do wybranych pozycji Po wybraniu opcji wybieramy tytuł korekty. Wpisujemy wartość procentową o jaką maja być skorygowane zaznaczone pozycje oraz dane faktury korygującej. Po zatwierdzeniu zostaną przeniesione na korektę.
- Generuj zwrot (ZD)
- Drukuj etykiety – drukuje etykiety (na drukarce kodów kreskowych lub zwykłej) dla artykułów znajdujących się na dokumencie.
- Uaktualnienie magazynu – uaktualnia magazyn, nawet po rozliczeniu dokumentu
- Przelicz ceny sprzedaży – przeliczanie cen sprzedaży z uwzględnieniem poziomów cen, jak również zmianą ceny
- Rozlicz fundusze promocji produktów rolno – spożywczych – możliwość rozliczenia się z funduszami promocji produktów – rolno – spożywczych
- Zmiana danych księgowych – możliwość zmiany konta na pozycji
- Zmiana opisu pozycji – zmiana opisu na pozycji
- Kolejność pozycji – możliwość indywidualnego ustalenia pozycji.
Podsumowanie
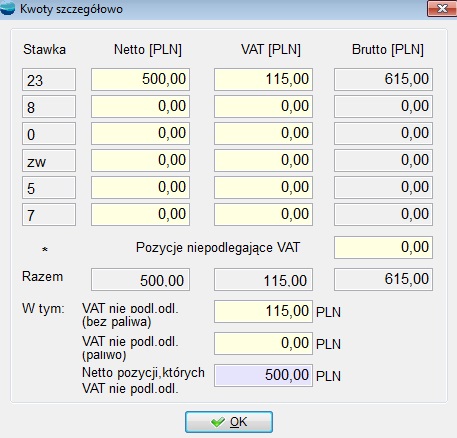
Przycisk pokazuje kwoty netto, podatku VAT i brutto w rozbiciu na stawki podatku oraz kwotę zakupów nie podlegających ustawie o podatku VAT. Wyszczególnione są również kwoty VAT nie podlegającego odliczeniu (bez paliwa), VAT nie podlegającego odliczeniu (paliwo) oraz netto pozycji, których VAT nie podlega odliczeniu. Wartości te trafiają do rejestru VAT.
Ponieważ z kilku powodów, przy rejestracji dokumentów obcych możesz uzyskać w podsumowaniu kwoty lekko odbiegające od kwot na dokumencie oryginalnym, w przycisku Podsumowanie są one dostępne do edycji i możesz je skorygowanie „ręczne”, tak aby do rejestru VAT trafiły w prawidłowych wartościach. Edycji podlegają kwoty netto i podatku VAT.
Jeśli w przycisku Podsumowanie skorygujesz kwoty netto program różnice pomiędzy wartością netto pozycji a wartością netto z podsumowania potraktuje jako odchylenia i pozwoli je automatycznie rozksięgować.
⇒ Patrz moduł Księga handlowa -> Schematy księgowe
Konieczność skorygowania kwot może mieć miejsce w następujących przypadkach:
- Z powodu przeliczeń przy zmianie jednostki miary, zdarza się, że musisz zaokrąglić cenę jednostkową netto, a co za tym idzie uzyskujesz w efekcie kwotę netto nieco inną od tej na dokumencie oryginalnym.
- Jeżeli faktura oryginalna była wystawiona od ceny brutto (np. zakup paliwa na stacjach benzynowych), a przy jej rejestrowaniu podajesz wartość netto, to w podsumowaniu możesz uzyskać kwotę podatku VAT i wartości brutto o 1 grosz różną od tej na dokumencie oryginalnym (wynika to zaokrągleń).
| Zawsze sprawdzaj podsumowanie dokumentu. Wartości jakie pokazuje przycisk Podsumowanie muszą być zgodne z dokumentem oryginalnym. |
Płatność
Wybiera się tu formę płatności, wpisuje termin zapłaty, wskazuje rachunek bankowy oraz ustala, z kim ma być dokument rozliczony.
System dostarcza następujących sposobów rozliczania z:
– kontrahentem (tak zdarza się jeśli np. przy zakupie dostawca daje dyspozycję zapłaty na konto innego podmiotu w związku ze wzajemnymi z nim rozrachunkami)
– pracownikiem (w ten sposób rozlicza się głównie faktury kosztowe z zaliczki pracownika)
– urzędem
– innym podmiotem
– właścicielem
Istnieje możliwość wyboru dwóch form płatności. Zapłatę gotówką wpisujemy w opcji Zapłata gotówką w kasie. Dla pozostałej do rozliczenia kwoty wskazujemy drugą formę płatności (np. przelew, karta płatnicza). Jednocześnie można rozliczyć przedpłatę. W przypadku rozliczenia przedpłat wskazuje się z listy przedpłaty, które z danym dokumentem należy rozliczyć.
Jeżeli wybrano formę płatności, oznaczoną w definicji jako „zapłata przez bank” to uaktywni się selektor z rozrachunkami bankowymi. Zostanie zaproponowany rachunek oznaczony w definicji jako „Domyślny”, lub pierwszy z listy, jeśli nie zdefiniowano rachunku domyślnego.
Z tego poziomu mamy również wgląd w Stan rozrachunków.
Dane księgowe
Przycisk ten ma duże znaczenie dla dokumentów zakupu.
Ustalamy tu:
- Datę umieszczenia w rejestrze VAT
Może to być dowolna data (domyślnie pole wypełniane datą wpływu dokumentu), tak więc nie ma problemu z fakturami, z których podatek VAT odliczamy w innym miesiącu niż data wpływu czy wystawienia dokumentu. Pozostawienie pola data VAT pustego spowoduje, że dokument nie pojawi się w rejestrze VAT
- Datę i sposób księgowania
Data księgowania może być tożsama z datą rejestracji (wpływu) lub wystawienia dokumentu, ewentualnie jest to inna, dowolna data. Wskazana w tym polu data będzie jednocześnie datą z jaką dokument zostanie umieszczony na rozrachunkach.
Domyślną datę księgowania możemy ustawić w definicji dokumentu FZ w opcji Księguj zgodnie z datą.
W opcji Według schematu wpisujemy schemat księgowy, wg którego dokument powinien być rozksięgowany. Pozostawienie pustego schematu księgowego oznacza księgowanie zgodnie z definicją dokumentu.
Uwagi
Dodatkowe informacje dotyczące dokumentu np. dla faktur kosztowych szczegółowy opis przedmiotu zakupu.
W przypadku, gdy dokument był w wariancie Z przyjęciem na magazyn (dokument przychodowy) i operator ma nadane uprawnienia do uaktualnienia stanów magazynowych, pojawi się następujący komunikat:

Jeżeli odpowiesz twierdząco na to pytanie, to faktura uaktualni stany magazynowe (towar, materiał pojawi się na magazynie).
Jeśli na powyższe pytanie odpowiesz przecząco, to faktura nie zaktualizuje stanów magazynowych. Przy kolejnym jej otwarciu i próbie wyjścia pytanie będzie ponawiane. Przychód dotyczy zawsze magazynu, w którym dokument sporządzono.
W celu uaktualnienia stanów magazynowych możemy skorzystać również z opcji Uaktualnij magazyn.
Jeżeli wystawiany dokument FZ był w wariancie Bez przyjęcia na magazyn, po zakończeniu wystawiania dokumentu pojawi się następujący komunikat:

Jeżeli na powyższe pytanie odpowiemy przecząco, to dostawa nie zostanie rozliczona.
W przypadku gdy odpowiesz twierdząco na to pytanie, pojawi się formularz :
Rozliczenie dostawy.
Formularz ten zawiera w nagłówku wartość netto faktury zakupu.
Tabelę pozycji stanowi lista dokumentów 1) PZ, ZD skojarzonych z tą fakturą.
Zostały one dodane za pomocą opcji Dodaj Po zatwierdzeniu dokumentu nastąpi automatyczne rozliczenie dostaw.
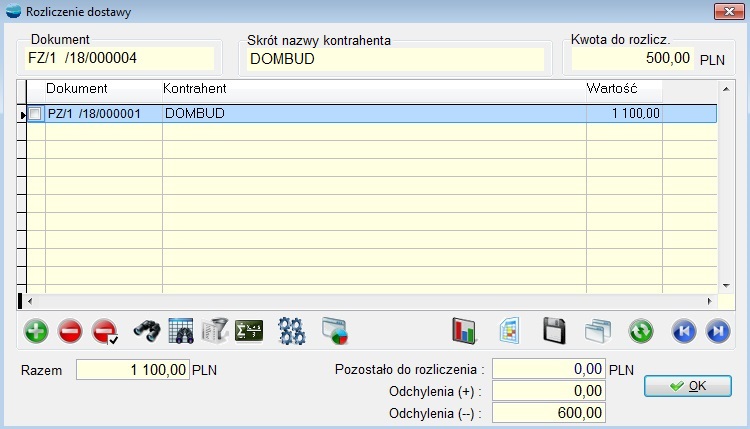
Poprawianie, usuwanie dokumentu zakupu
Przy poprawianiu / usuwaniu dokumentu zakupu obowiązują ogólne zasady opisane w rozdziale Dokumenty.
⇒ Patrz moduł Pierwsze kroki –> Dokumenty – Poprawianie / Usuwanie dokumentu
Dodatkowym ograniczeniom podlegają dokumenty z przyjęciem na magazyn (przychodowe).
Jeżeli dokonano rozchodu któregokolwiek towaru z takiego dokumentu to:
- nie można usunąć dokumentu
- nie można usunąć rozchodowanego towaru
- program nie pozwoli zmienić ceny zakupu rozchodowanego towaru, terminu przydatności i numeru seryjnego
- można zmniejszyć ilość zakupionego towaru ale tylko do ilości już rozchodowanej.
Rejestrowanie zakupów towarów i kosztów
Jako dokumenty zakupu (FZ) rozumiemy w programie zarówno faktury dotyczące zakupu towarów jak i zakupy kosztowe. Różny jest natomiast sposób postępowania przy ich rejestracji.
Zakupy na magazyn (towary, surowce, materiały itp.)
Przy wprowadzaniu zakupu towaru, materiału itp. na magazyn można operacje tą wykonać na dwa sposoby:
- zarejestrować faktury zakupu w wariancie Z przyjęciem na magazyn
- wprowadzić towar na magazyn dokumentem PZ i zarejestrować faktury zakupu w wariancie Bez przyjęcia na magazyn
Pierwszy sposób jest oczywiście prostszy i szybszy. Rejestrujemy zdarzenia magazynowe i finansowe jednym dokumentem. W przypadku różnic między pozycjami dokumentu a podsumowaniem
program wylicza odchylenia i pozwala je automatycznie rozksięgować.
Drugi sposób wykorzystuje się w przypadku gdy:
- dostawa towaru odbywa się w innym czasie niż data wpływu dokumentu zakupu (np. najpierw otrzymujemy towar z dokumentem dostawy a faktura przychodzi z opóźnieniem)
- wymagają tego zasady działania w firmie (np. magazynier odpowiada za przyjęcie towaru – rejestruje przyjęcie dokumentem PZ, księgowość otrzymuje fakturę zakupu – rejestruje dokument FZ bez przyjęcia na magazyn).
Gdy korzystamy z dokumentu PZ to rejestrując fakturę zakupu możemy:
- skopiować pozycje dokumentu PZ do schowka i pobrać je na dokumencie FZ
- na dokumencie FZ wprowadzić tylko podsumowania z faktury (przycisk Podsumowanie)
Jeżeli korzystasz z modułu Księga Handlowa, po zarejestrowaniu dokumentów PZ i FZ należy jeszcze dokonać Rozliczenia dostaw.
⇒ Patrz moduł Zakupy -> Rozliczenie dostaw
Pozycje dokumentu zakupu na magazyn
Rejestrując przyjęcie na magazyn dokumentem FZ lub PZ podajemy:
Ilość
Ilość zakupionego towaru, materiału.
Cena netto/brutto
Jednostkowa cena netto lub brutto zakupu w zależności jaki rodzaj ceny został wybrany w nagłówku dokumentu zakupu. Program proponuje w tym polu cenę zakupu z ostatniej dostawy.
Termin przydatności
Termin przydatności zakupionej partii towaru. Informacja ta zapamiętana przy dostawie może być użyta w trakcie rozchodu towaru (np. termin przydatności wydrukowany na fakturze sprzedaży).
Opis
Opis zakupionej partii towaru, np. numer serii, numer fabryczny itp. Informacja ta zapamiętana przy dostawie może być użyta w trakcie rozchodu towaru (np. numer serii wydrukowany na fakturze sprzedaży).
Ceny sprzedaży
Można tutaj skalkulować nowe ceny sprzedaży np. w przypadku zmiany cen u dostawcy, na poziomie podstawowym, a także na poziomach dodatkowych przypisanych do artykułu. Można również przypisać nowy poziom dodatkowy z wcześniej zdefiniowanych poziomów cen i przeliczyć jego cenę.
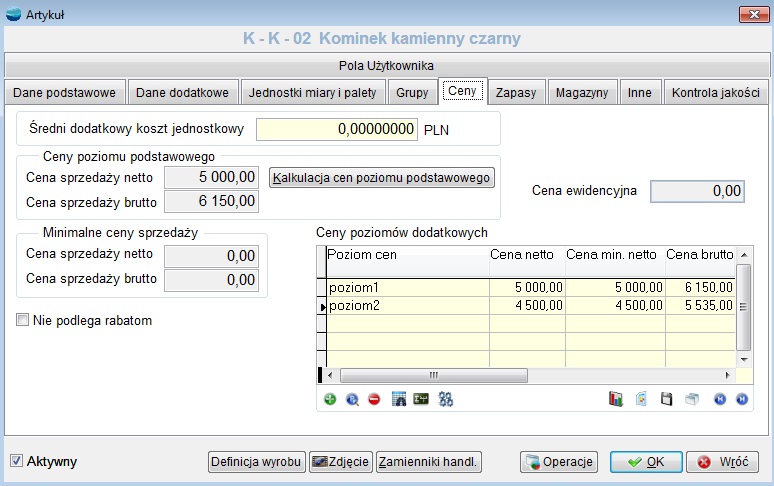
Można tutaj skalkulować nowe ceny sprzedaży np. w przypadku zmiany cen u dostawcy.
Zmianę cen sprzedaży można również wykonać automatycznie dla wszystkich pozycji dokumentu zakupu, korzystając z opcji Przelicz ceny sprzedaży dostępnej pod F12 na liście dokumentów zakupu FZ oraz przyjęć z zewnątrz PZ. Opcja ta umożliwia zmianę cen na wszystkich lub wybranych poziomach w trzech wariantach:
- Wyłącznie zwiększenie ceny
- Wyłącznie zmniejszenie ceny
- Wszystkie.
Zmiana cen sprzedaży wykonywana jest na podstawie narzutów lub marż określonych dla danego towaru lub grupy towarów w kartotece Narzuty i marże. Towary, które nie mają tam określonych narzutów lub marż, pozostaną przy starej poprzedniej cenie sprzedaży.
VAT nie podlega odliczeniu
Zaznaczamy gdy VAT z danej pozycji faktury nie podlega odliczeniu.
Zakupy kosztowe
Wprowadzając do systemy faktury dotyczące zakupów kosztowych (wydatków) możemy wykorzystywać różne sposoby rejestracji. Wybór zależny jest od rodzaju prowadzonej księgowości.
Prowadząc pełną księgowość (moduł Księga Handlowa) konieczne jest szczegółowe zarejestrowanie faktury z określeniem rodzaju kosztu jaki został poniesiony. Użycie odpowiednich schematów księgowych pozwoli przełożyć te informacje na konta kosztowe.
Rejestrowanie szczegółowe
Na wstępie należy określić co oznacza szczegółowe rejestrowanie. Przyjmijmy, że dokonano zakupu artykułów biurowych. Na fakturze widnieją takie pozycje jak: zeszyty, długopisy, segregatory itp. Rejestrując fakturę nie wpisujemy poszczególnych pozycji, ale grupujemy je wg rodzajów kosztów czyli kont z grupy 4. Wszystkie pozycje tej faktury należą więc do jednego rodzaju Zakup materiałów.
Do rejestrowania faktur kosztowych używane są pozycje tabeli Artykuły o typie Pozycja księgowa. Każda pozycja księgowa powinna mieć przypisane konto księgowe.
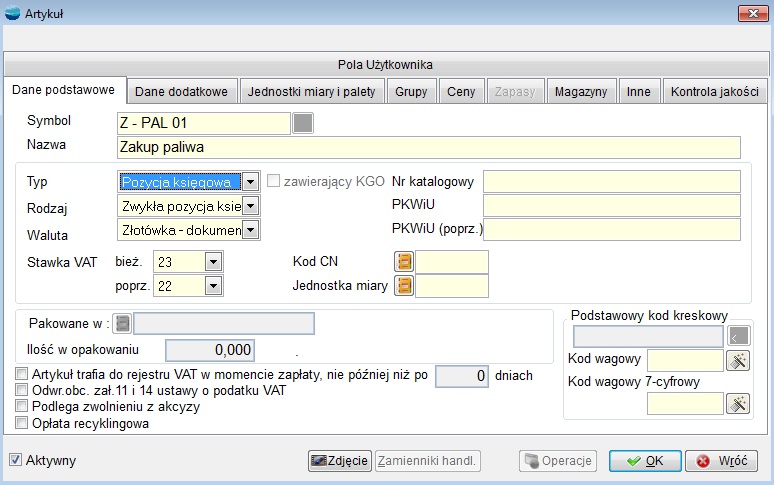

Proponujemy, aby symbole artykułów typu „Pozycja księgowa” zawierały pełną nazwę konta poprzedzoną dla wyróżnienia jedna umówioną literą np. Z-401-001.
Jeśli w jednym rodzaju kosztów występują różne stawki VAT, należy założyć odpowiednią ilość pozycji księgowych o przykładowych symbolach:
Rejestrowanie pozycji kosztowej
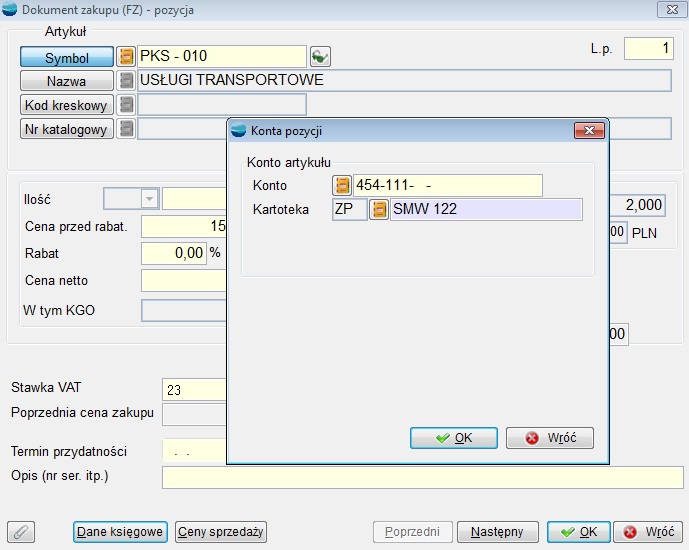
Po wybraniu właściwej pozycji księgowej wpisujemy w polu cena – wartość netto lub brutto w zależności od wskazanego rodzaju ceny w nagłówku dokumentu zaś w polu ilość zawsze 1.
Ten przykład ilustruje rejestrowanie zakupów kosztowych przy ewidencji kosztów w układzie porównawczym z zespołu 4. Ponieważ konto 4, w opisywanym przykładzie, posiada analitykę w postaci kartoteki, wybrana została także pozycja z kartoteki w postaci konkretnego samochodu z listy centrów kosztowych.
Przy ewidencji kosztów w układzie kalkulacyjnym program zapyta dodatkowo o konto z zespołu 5 i ewentualnie o centrum kosztowe.
Rejestrowanie uproszczone
Wykorzystując ten sposób rejestrowania zakupów kosztowych podajemy jedynie wartość ogólną bez wskazywania rodzaju zakupu. Rejestrowanie uproszczone sprowadza się do wprowadzenia na dokumencie FZ tylko podsumowania z faktury – przycisk Podsumowanie. Podaje się tu kwoty netto w odpowiednich stawkach VAT. Program wylicza wartość podatku i kwotę brutto.
Zakupy nieudokumentowane fakturami VAT
Dokumenty nie będące fakturami VAT (paragony, rachunki zwykłe, noty handlowe, bilety parkingowe itp.) możemy prowadzić do systemu na kilka sposobów zależnych od sposobu rozliczenia takiej transakcji.
Rejestracja bezpośrednio w kasie
Wystawiamy dokument KW w kasie na np. pracownika, który dokonał transakcji. Jeżeli korzystamy z modułu Księga Handlowa i chcemy zaksięgować tę operację bezpośrednio w koszty należy wskazać na KW odpowiednią kategorię operacji z kontem kosztowym.
Rejestracja w powiązaniu z zaliczką pracownika
Rejestracja przy pomocy IZ (inne zobowiązanie)
Jeżeli nie księgujemy kosztu transakcji, a tylko chcemy rozliczyć zaliczkę pracownika możemy wprowadzić informację na rozrachunki poprzez dokument IZ (inne zobowiązanie).
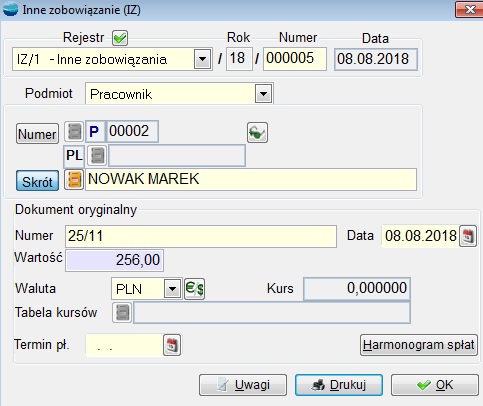
Polecamy założyć osobny rejestr takich zobowiązań
⇒ patrz moduł Konfiguracja -> Definicje dokumentów.
Podajemy podmiot (pracownika), kwotę jaka widnieje na dokumencie oraz jego oryginalny numer i datę. Dowód IZ pojawi się na rozrachunkach. Można go będzie rozliczyć z zaliczką pracownika.
Rejestracja przy użyciu noty handlowej (FZ)
Jeśli chcemy zaksięgować poniesiony koszt, możemy wprowadzić zapis poprzez dokumenty zakupu FZ. Należy założyć osobny rejestr zakupów
⇒ patrz moduł Konfiguracja -> Definicje dokumentów
wskazując Kategorię dokumentu jako Rachunek zwykły (nota handlowa). Takie dokumenty rejestruje się wyłącznie w wartości brutto. Rejestrując taki zakup trzeba będzie podać kontrahenta (może być to jeden kontrahent np. Pozostałe zakupy kosztowe), numer i datę dokumentu oryginalnego oraz rodzaj poniesionego kosztu
W oknie Dane księgowe kierujemy dokument na rozrachunki z pracownikiem.

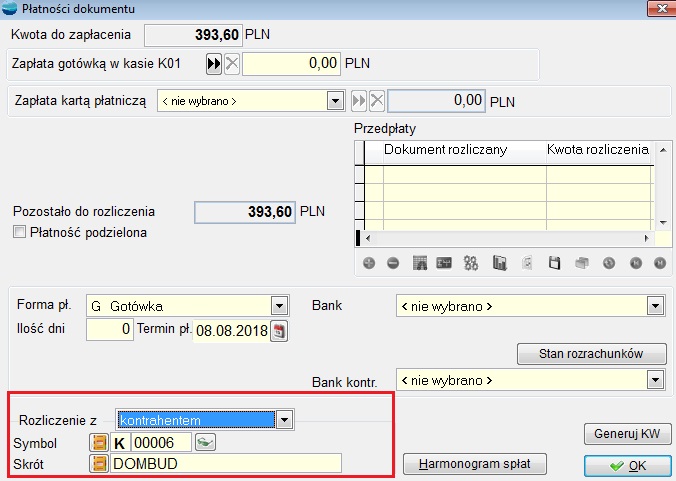
⇒ Na temat rozliczania zaliczek pracowników patrz moduł Rozrachunki -> Przykłady typowych rozliczeń w rozrachunkach
Realizacja zamówień
Rejestrując zakup towarów zamówionych wcześniej przy pomocy dokumentów ZW należy, będąc w tabeli pozycji dokumentu zakupu lub PZ użyć funkcji Przywołaj niezrealizowane zamówienia w opcji Operacje. Opcji tej należy użyć zanim dodasz jakikolwiek towar do faktury. Później opcja staje się niedostępna.
Program odszuka wszystkie niezrealizowane zamówienia do tego dostawcy i umożliwi automatyczne sporządzenie dokumentu na podstawie jednego lub kilku zamówień.
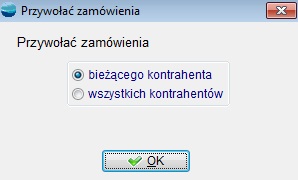
Można również przy pomocy funkcji Przekształć w dokument ![]() przekształcić ZW w dokument PZ, fakturę zakupu (FZ) lub w fakturę importową pod warunkiem, ze zamówienie własne zostało sporządzone w walucie.
przekształcić ZW w dokument PZ, fakturę zakupu (FZ) lub w fakturę importową pod warunkiem, ze zamówienie własne zostało sporządzone w walucie.
Funkcja Drzewo przekształceń dostępna w opcji Operacje pozwala nam sprawdzić na jakim jesteśmy etapie procesu sprzedaży. Pokazuje łańcuch dokumentów przekształcanych .
| Aby umożliwić przekształcanie dokumentów ZW należy w definicji rejestru w parametrze „Przekształcany w dokument” wskazać: domyślny rodzaj dokumentu, w jaki zostanie przekształcony dokument ZW oraz domyślny rejestr dokumentu dla przekształceń.
Ustawienia te Użytkownik może zmieniać w trakcie rejestracji dokumentu w opcji Pozostałe dane. |
Niezrealizowane zamówienia do dostawcy
Tabela zawiera niezrealizowane zamówienia do danego dostawcy. Proszę zauważyć, że prezentowane są pozycje a nie nagłówki zamówień.
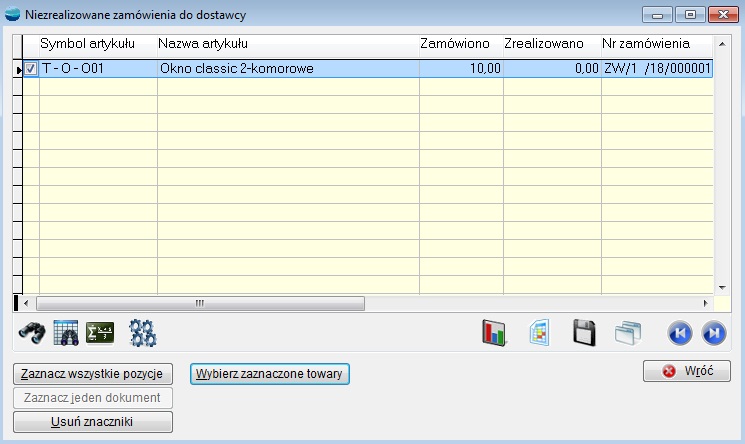
Zaznacz wszystkie pozycje
Przycisk zaznacza wszystkie pozycje jakie są w tabeli.
Zaznacz jeden dokument
Przycisk aktywny jest tylko wtedy, kiedy program odnajdzie kilka niezrealizowanych zamówień. Załóżmy, że wystawiono 3 zamówienia do dostawcy, a dostawa dotyczy dwóch pierwszych. Należy w takim przypadku usunąć wszystkie znaczniki, używając przycisku Usuń znaczniki. Potem trzeba wybrać pierwsze zamówienie przy pomocy omawianego przycisku. Następnie należy ponownie użyć przycisku Zaznacz jeden dokument w celu wskazania kolejnego zamówienia. Ponadto można używać klawisza spacji w celu włączania lub wyłączania znaczników.
Usuń znaczniki
Wybór tego przycisku usuwa wszystkie znaczniki w tabeli. Po tej operacji żadna z pozycji tabeli nie jest wybrana do realizacji.
Wybierz zaznaczone towary
Przycisk ten przenosi zaznaczone towary na dokument. Na dokumencie przychodowym następuje łączenie powtórzonych towarów w jedną pozycję (jeśli np. ten sam towar zamawiano wielokrotnie). Jednocześnie program rejestruje powiązania pomiędzy pozycjami dokumentu przychodowego, a pozycjami zamówień.
Co zrobić wtedy, kiedy dostawa różni się zarówno co do ilości, jakości lub cen zamawianych towarów ?
Po wygenerowaniu dokumentu przychodowego na podstawie zamówień od dostawcy program pobiera ceny zakupu z zamówień, które z kolei pochodzą z ostatniej dostawy. Należy więc przejrzeć każdą pozycję dostawy i ewentualnie poprawić ceny oraz ilości. Program automatycznie koryguje powiązania zamówień i dostawy. I tak np., jeśli zamówiono 10 szt. jakiegoś towaru, a dostarczono tylko 8, to pozostałe 2 szt. będą dalej figurować jako zamówienie niezrealizowane.
Również automatycznie program przelicza ceny zakupu towaru po zmianie jego jednostki miary. Na pozycji zamówienia wraz ze zmianą jednostki domyślnej na pomocniczą program automatycznie przelicza cenę artykułu.
Wybrane z zamówień towary pojawiające się na dokumencie dostawy (FZ, PZ) należy po prostu skorygować (korekta ilości lub ceny zakupu) używając opcji Popraw.
Korekty zakupu (KZ)
Mianem korekt zakupu w programie określa się faktury i rachunki korygujące od dostawców z tytułu:
- zwrotu towaru,
- obniżenia ceny,
- podwyższenia ceny
- zmiany stawki VAT.
Korekta zakupu trafia po zarejestrowaniu na rozrachunki lub do kasy oraz do rejestrów VAT.
| Korekta zakupu KZ nie dokonuje rozchodu towaru z magazynu. Jeśli zwracamy towar dostawcy, to zawsze należy sporządzić ZD (zwrot do dostawcy), jako dokument magazynowy. |
Korekta zakupu – formularz
Dodając nową korektę zakupu pojawia się poniższy formularz.
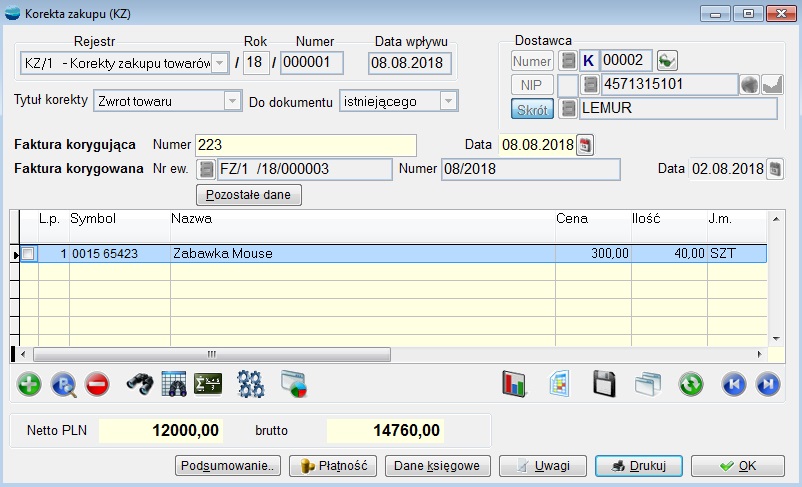
Dane nagłówkowe charakterystyczne dla korekty zakupu.
Rodzaj korekty.
Selektor rodzaju korekty, czy jest ona z tytułu:
- zwrotu towaru
- obniżenia ceny
- podwyższenia ceny
- zmiany stawki VAT
Selektor odliczenia podatku VAT
(VAT podlega odliczeniu / VAT nie podlega odliczeniu)
Pozwala wskazać czy VAT podlega odliczeniu, czy też nie.
Selektor ceny
Pozwala wskazać czy wystawiamy korektę w cenie netto czy brutto.
Numer i data faktury korygującej.
Numer oryginalny i data rejestrowanej faktury korygującej.
Numer i data faktury korygowanej.
Numer oryginalny i data faktury zakupu, do której wystawiona została rejestrowana faktura korygując.
Pozycje korekty zakupu
Przepisujemy tu artykuły, które pojawiły się na fakturze korygującej podając odpowiednio:
- przy korekcie dotyczącej zwrotu towaru
- zwracaną ilość
- cenę jednostkową zwracanego towaru
- przy korekcie dotyczącej obniżenia/podwyższenia ceny
- ilość artykułu o korygowanej cenie zakupu
- korektę ceny jednostkowej netto (kwota o jaką cena uległa zmianie)
Korekta z tytułu zmiany stawki VAT
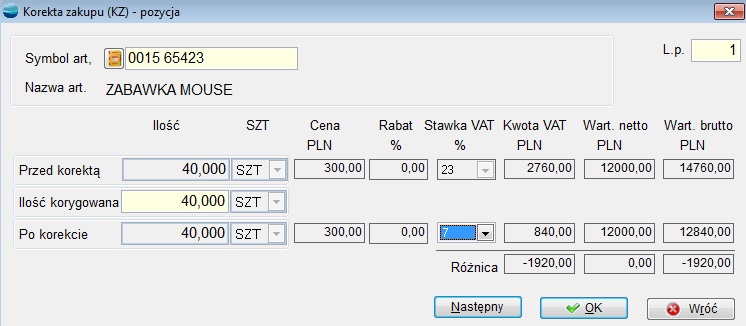
Przed korektą
Przed korektą odzwierciedla stan dokumentu przed korektą. Podajemy Ilość, Cenę netto/brutto, Stawkę VAT danego artykułu. Program automatycznie wylicza kwotę VAT danej pozycji, wartość netto oraz wartość brutto.
Ilość korygowana
Ilość podlegająca korekcie.
Po korekcie
Stan Po korekcie uwzględnia zmiany jakich dokonaliśmy w ilości korygowanej oraz umożliwia zmianę stawki VAT.
Różnica
Różnica powstała w wyniku korekty w kwocie VAT, wartości netto i wartości brutto.
Dane podsumowujące charakterystyczne dla korekty zakupu
Przycisk pokazuje kwoty netto, podatku VAT i brutto w rozbiciu na stawki podatku oraz kwotę korekty zakupu nie podlegających ustawie o podatku VAT. Wyszczególnione są również kwoty VAT nie podlegającego odliczeniu (bez paliwa), VAT nie podlegającego odliczeniu (paliwo) oraz Netto pozycji, których VAT nie podlega odliczeniu. Wartości, które pokazuje przycisk Podsumowanie trafiają do rejestru VAT.
Ponieważ z kilku powodów, przy rejestracji dokumentów obcych możesz uzyskać w podsumowaniu kwoty lekko odbiegające od kwot na dokumencie oryginalnym, w przycisku Podsumowanie są one dostępne do edycji i możesz je skorygowanie „ręczne”, tak aby do rejestru VAT trafiły w prawidłowych wartościach. Edycji podlegają kwoty netto i podatku VAT.
| Zawsze sprawdzaj podsumowanie dokumentu. Wartości jakie pokazuje przycisk Podsumowanie muszą być zgodne z dokumentem oryginalnym. |
Płatność
Wybiera się tu formę płatności, wpisuje termin zapłaty, wskazuje rachunek bankowy oraz ustala, z kim ma być dokument rozliczony.
Z tego poziomu mamy również wgląd w Stan rozrachunków.
Dane księgowe
Ustalamy tu:
- datę umieszczenia w rejestrze VAT
Może to być dowolna data (domyślnie pole wypełniane datą wpływu dokumentu), tak więc nie ma problemu z fakturami, z których podatek VAT odliczamy w innym miesiącu niż data wpływu czy wystawienia dokumentu. Pozostawienie pola data VAT pustego spowoduje, że dokument nie pojawi się w rejestrze VAT - sposób rozliczenia dokumentu
Domyślnie proponowane jest rozliczenie dokumentu przez rozrachunki z bieżącym kontrahentem.
- datę i sposób księgowania
Data księgowania może być tożsama z datą rejestracji (wpływu) lub wystawienia dokumentu ewentualnie jest to inna, dowolna data.
Wskazana w tym polu data będzie jednocześnie datą z jaką dokument zostanie umieszczony w rozrachunkach.
W opcji Według schematu wpisujemy schemat księgowy, wg którego dokument powinien być rozksięgowany. Pozostawienie pustego schematu księgowego oznacza księgowanie zgodne z definicją dokumentu.
Uwagi
Dodatkowe informacje dotyczące dokumentu np. szczegółowy opis przedmiotu korekty.
Po zakończeniu wystawiania dokumentu pojawi się następujący komunikat:

Jeżeli na powyższe pytanie odpowiemy przecząco, to zwrot nie zostanie rozliczony.
W przypadku gdy odpowiesz twierdząco na to pytanie, pojawi się formularz:
Rozliczenie zwrotu.
Formularz ten zawiera w nagłówku wartość netto korekty faktury zakupu.
Tabelę pozycji stanowi lista dokumentów 1) ZD skojarzonych z tą fakturą.
Zostały one dodane za pomocą opcji Dodaj. Po zatwierdzeniu dokumentu nastąpi automatyczne rozliczenie zwrotu.
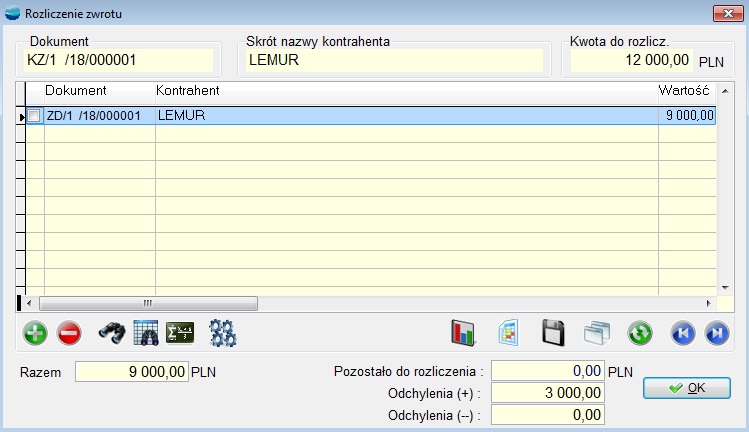
Nota korygująca
Noty korygujące wystawiane są w przypadku, gdy na fakturze pierwotnej lub korekcie wystąpiła pomyłka wiążąca się w szczególności z określeniem danych sprzedawcy lub nabywcy albo oznaczeniem towaru czy usługi.
Wystawienie noty korygującej dla dokumentu zakupu powoduje wyczyszczenie daty w rejestrze VAT, co powoduje jego usuniecie z rejestru VAT do momentu, gdy nota zostanie podpisana. Proponuje się wtedy bieżąca data obowiązująca w systemie, jako data w rejestrze VAT dla faktury zakupu lub korekty. Po zatwierdzeniu zmian data w rejestrze VAT przepisywana jest z noty korygującej do faktury zakupu i w ten sposób wraca ona do rejestru VAT z datą podpisania noty.
Notę korygującą możemy wystawić z menu zakupy oraz spod operacji (F12) na liście faktur zakupu.
Nota zawiera:
Przyjęcia z zewnątrz (PZ)
- Dokumenty PZ sporządzamy wtedy, kiedy rejestrujemy niefakturowaną dostawę towaru (otrzymano towar z dokumentem dostawy a faktura przychodzi z opóźnieniem).
Ponadto dokumentem PZ przyjmujemy zwroty od klientów w sytuacji, kiedy zwrot dotyczy faktury nieistniejącej w systemie (sprzed wdrożenia systemu).Istnieje również możliwość rejestracji dokumentu PZ w walucie, wystawianego do faktury importowej FI.Przyjęcie z zewnątrz – formularz
Praca na formularzu dokumentu PZ wygląda niemal identycznie jak na fakturze zakupu.
Dodawane pozycje nie aktualizują stanu magazynowego od razu. Pytanie o aktualizację stanu zadawane jest przy próbie zamykania dokumentu, jeżeli operator ma nadane uprawnienia do uaktualnienia stanów magazynowych. Pojawia się wtedy komunikat:

Jeśli odpowiesz twierdząco na to pytanie, to dokument uaktualni stany magazynowe. Jeśli na powyższe pytanie odpowiesz przecząco, to PZ nie zaktualizuje stanów magazynowych. Przy kolejnym jego otwarciu i próbie wyjścia pytanie będzie ponawiane. Przychód dotyczy zawsze magazynu, w którym dokument sporządzono.
Uaktualnienie magazynu możliwe jest również z poziomu dokumentu PZ. W Operacjach (F12) jest opcja Uaktualnienie magazynu, która uaktualnia magazyn, nawet po rozliczeniu dokumentu.
Po kolejnych otwarciach dokumentu, który raz zaktualizował stany, wszelkie poprawki takie jak: dodawanie, usuwanie i poprawianie pozycji, będą natychmiast korygować stany magazynowe.
Jeśli towar z dokumentu był już rozchodowany to program:
- nie pozwoli zmienić ceny, terminu, ani numeru seryjnego
- nie pozwoli usunąć tej pozycji z dokumentu
- nie pozwoli zmniejszyć ilości poniżej łącznego rozchodu tego towaru.
Funkcja Przekształć dokument ![]() , pozwala utworzyć na podstawie dokumentu PZ fakturę zakupu (FZ) z jednoczesnym rozliczeniem dostaw.
, pozwala utworzyć na podstawie dokumentu PZ fakturę zakupu (FZ) z jednoczesnym rozliczeniem dostaw.
| Aby umożliwić przekształcanie dokumentów PZ należy w definicji rejestru w parametrze „Przekształcany w dokument” wskazać: rodzaj dokumentu, w jaki zostanie przekształcony dokument PZ oraz domyślny rejestr dokumentu dla przekształceń, który w razie potrzeby może zostać zmieniony w trakcie rejestracji dokumentu w opcji „Pozostałe dane”. |
Do faktury zakupu powstałej w wyniku przekształcenia dokumentu PZ możliwe jest dodanie usługi lub pozycji księgowej. Jest to niezwykle przydatne w przypadku konieczności doliczenia do faktury zakupu dodatkowych kosztów związanych np. z usługą transportową.
Funkcja Drzewo przekształceń dostępna w opcji Operacje pozwala nam sprawdzić na jakim jesteśmy etapie procesu sprzedaży. Pokazuje łańcuch dokumentów przekształcanych.
Zwroty do dostawców (ZD)
Przy pomocy tych dokumentów zwracany jest towar do dostawcy. Takiemu zwrotowi towarzyszy przeważnie faktura korygująca dostawcy, którą można wygenerować z listy dokumentów ZD poprzez funkcję Przekształć w korektę faktury zakupu.
| Przypominamy, że w programie faktura korygująca KZ nie dokonuje rozchodu towaru z magazynu, dlatego towar wydajemy z magazynu dokumentem ZD. |
Kiedy wystawiamy dokumenty ZD?
- Dokonujemy zwrotu towaru do dostawcy. Sporządzamy w tym przypadku dokument ZD. Po otrzymaniu faktury korygującej rejestrujemy ją w tabeli Korekty zakupów (KZ).
- Dokonano przyjęcia towaru dokumentem PZ. Zauważono błąd, np. przyjęto niewłaściwy towar, a dokument PZ został już zaksięgowany. Należy zwrócić błędny towar dokumentem ZD, a następnie sporządzić kolejny PZ dla właściwego towaru. W tabeli “Rozliczenia dostaw” będzie można rozliczyć odpowiednią fakturę zakupu z dwoma dokumentami PZ oraz dokumentem ZD.
- Przyjęto do magazynu towar dokumentem PZ lub FZ a następnie otrzymano korektę zakupu z tytułu obniżenie ceny. W przypadku gdy towar częściowo został już sprzedany (rozchodowany) nie można zmienić ceny zakupu na dokumencie przyjęcia. Można natomiast dokumentem ZD wydać z magazynu pozostałą ilość towaru, a następnie sporządzić dokument PZ na tę sama ilość, ale w cenie uwzględniającej korektę.
Zwrot do dostawcy – formularz
Dodając nowy dokument ZD pojawia się następujący formularz.
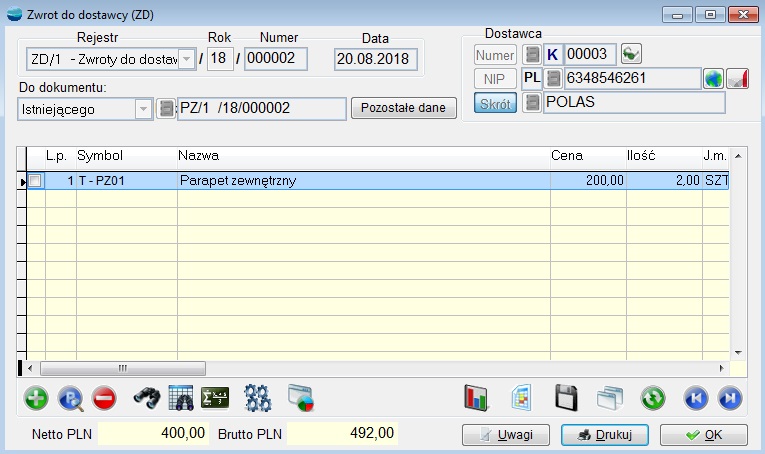
Dane nagłówkowe charakterystyczne dla korekty zakupu.
Do dokumentu
Wybór czy dokument korygowany istnieje w systemie czy nie.
W przypadku gdy dokument istnieje, przywołana zostanie lista dokumentów zakupu wybranego kontrahenta.
Pozycje dokumentu ZD
Jeżeli korekta dotyczy dokumentu istniejącego w systemie to w pozycjach korekty przywoływane są tylko artykuły z dokumentu korygowanego.
W przeciwnym wypadku po wskazaniu zwracanego towaru i naciśnięciu klawisza Enter pojawi się tabela artykułów w nieco innym układzie niż dla większości dokumentów. Prezentuje ona szczegółowe stany magazynowe z rozbiciem na poszczególne dostawy.

Towary w tabeli mogą się powtarzać, gdyż prezentowane są tu wszystkie dostawy towaru będącego na magazynie. W tabeli widać ceny zakupu, daty przyjęcia oraz numery dokumentów przychodowych.
Operator może wskazać konkretne dostawy. Dlaczego program daje taką możliwość?
Dostawca uznając zwrot i wystawiając fakturę korygującą kojarzy ją z konkretną dostawą. Jednak w Twojej ewidencji dana dostawa mogła być już rozchodowana. W takim przypadku można wykonać zwrot z innej dostawy, a nawet z kilku dostaw, gdyż towary na ZD mogą się powtarzać. Operacja rozliczenia zwrotu pozwoli porównać wartości faktury korygującej dostawcy z dokumentem ZD, a ewentualne rozbieżności pozwoli zakwalifikować jako odchylenia.
Ilość
Ilość zwracanego towaru.
Cena i rabat
Pola są niedostępne w przypadku, gdy dokument jest wystawiany w cenie zakupu. Zanim nie potwierdzimy przesunięcia klawiszem OK lub Następny pole cena ma wartość 0. Po zatwierdzeniu program wypełnia pole ceną pobraną z dostawy.
Rozliczenia dostaw
Firmy, które otrzymują faktury zakupu z opóźnieniem w stosunku do dostaw towaru, powinny korzystać z tej opcji programu, zwłaszcza, jeśli prowadzą pełną księgowość (Księga Handlowa).
Funkcja ta kojarzy faktury zakupu towarów sporządzone w wariancie bez przychodu na magazyn z dokumentami PZ i ewentualnie ZD. Przyjęto założenie, że jedną fakturę zakupu można rozliczać wieloma dokumentami PZ i ZD. Po wyborze opcji Zakupy – Rozliczenia dostaw pojawi się tabela jak poniżej.
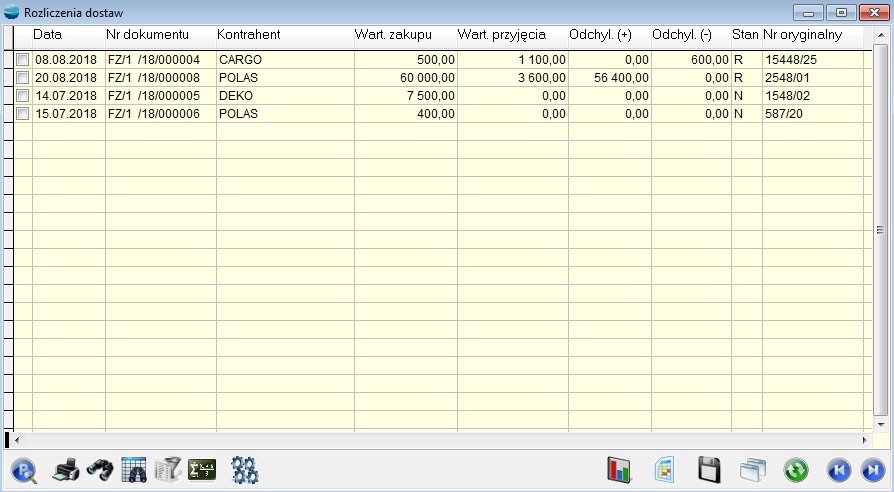
Opcja Filtry pozwala między innymi odfiltrować tylko faktury nierozliczone.
Opcja Popraw otwiera formularz taki jak poniżej.
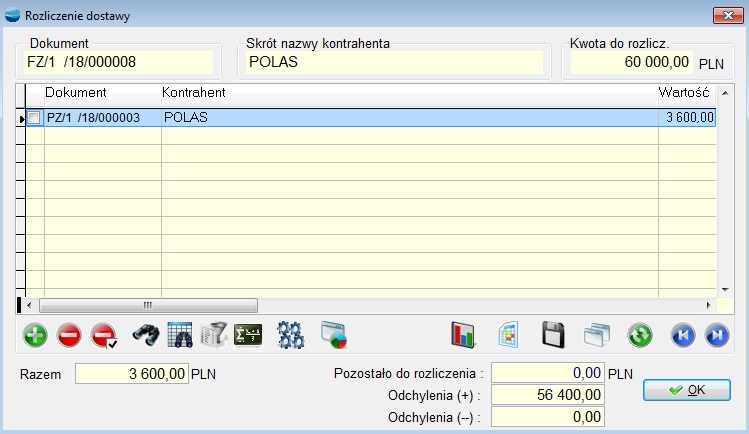
Formularz ten zawiera w nagłówku wartość netto faktury zakupu. Tabelę pozycji stanowi lista dokumentów PZ i ZD skojarzonych z tą fakturą. Opcja Dodaj pozwala dodać kolejny PZ/ZD do tej faktury.
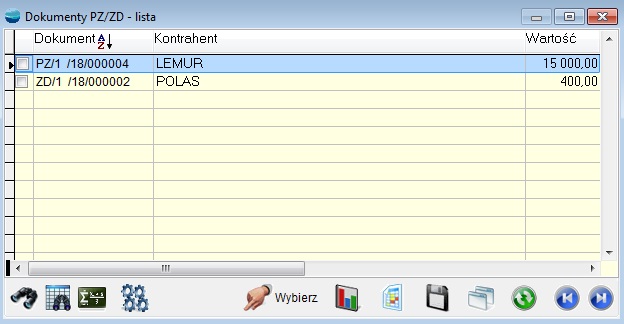
Na dole w podsumowaniu znajdują się kwoty:
Razem
Wartość dostawy, czyli suma wartości PZ pomniejszona o ewentualne ZD
Pozostało do rozliczenia.
Różnica wartości netto faktury i kwoty Razem. Jeśli jest to liczba niezerowa, to należy ustalić, czy różnica pomiędzy fakturą, a wartością dostaw wynika z zaokrągleń, czy też jest wynikiem jakiegoś błędu. Jeśli wynika ona z zaokrągleń, to kwotę tę należy wpisać w pole Odchylenie (+) jeśli jest to liczba dodatnia, lub w pole Odchylenie (-) dla kwoty ujemnej.
Faktura taka zostanie rozliczona. Kwoty odchyleń będzie można zaksięgować na odpowiednie konta (przychody lub koszty operacyjne).
⇒ patrz moduł Księga Handlowa – > Schematy księgowe
Odchylenia (+):
Pole należy wypełnić w przypadku, gdy kwota pozostała do rozliczenia jest większa od 0.
Odchylenia (-):
Pole należy wypełnić w przypadku, gdy kwota pozostała do rozliczenia jest mniejsza od 0.
Uwagi dla użytkowników korzystających z modułu Księga Handlowa .
Jeśli wraz z dostawami towarów otrzymujesz faktury, to użycie dokumentów PZ wydaje się niezasadne. Należy sporządzać i księgować wyłącznie FZ. Dokument FZ zawiera wszystkie niezbędne do tego celu kwoty, a więc:
- kwoty netto, brutto i VAT z faktury (dzięki możliwości korygowania samych kwot końcowych faktury)
- wartość rzeczywistego przychodu towaru na magazyn
- wartości ewentualnych odchyleń wynikających z zaokrągleń.
Jeśli faktury przychodzą z opóźnieniem, to z konieczności należy stosować najpierw dokumenty PZ, a potem FZ. Faktura zakupu FZ przed operacją rozliczenia dostawy pozbawiona jest informacji o:
- wartości rzeczywistego przychodu towaru na magazyn
- wartości ewentualnych odchyleń wynikających z zaokrągleń.
Po dokonaniu rozliczenia dostawy, faktura taka zawiera wszystkie niezbędne kwoty i można ją księgować z pominięciem PZ, przy pomocy tego samego schematu co fakturę przychodową.
⇒ patrz moduł Księga Handlowa – > Schematy księgowe
Jeżeli dokument przychodowy nie uaktualnił stanów magazynowych, a został rozliczony, możemy wtedy skorzystać z opcji Uaktualnij magazyn, dostępnej na dokumentach PZ.
Rozliczenia zwrotów
Opcja ta działa analogicznie jak rozliczenia dostaw. Dokonuje się tutaj łączenia faktur korygujących (KZ) z tytułu zwrotu towaru z odpowiednimi dokumentami ZD. O ile faktura zakupu może być jednocześnie dokumentem przychodowym, o tyle faktura korygująca obca KZ nie ma nigdy charakteru rozchodowego. W związku z tym zawsze po wykonaniu zwrotu do dostawcy ZD i zarejestrowaniu korekty faktury obcej KZ należy dokonać rozliczenia zwrotu.
Zamówienia do dostawców (ZW)
Zamówienia do dostawców (ZW – zamówienia własne) można tworzyć „ręcznie” lub generować na podstawie:
- statystyki sprzedaży
- zapasów minimalnych
- zamówień od klientów.
Dokumenty te mogą zostać zarejestrowane w walucie. Wyboru waluty i kursu dokonuje się w nagłówku dokumentu ZW w opcji Pozostałe dane.
Zamówienie do dostawcy – formularz
Dodając nowe zamówienie pojawia się poniższy formularz.
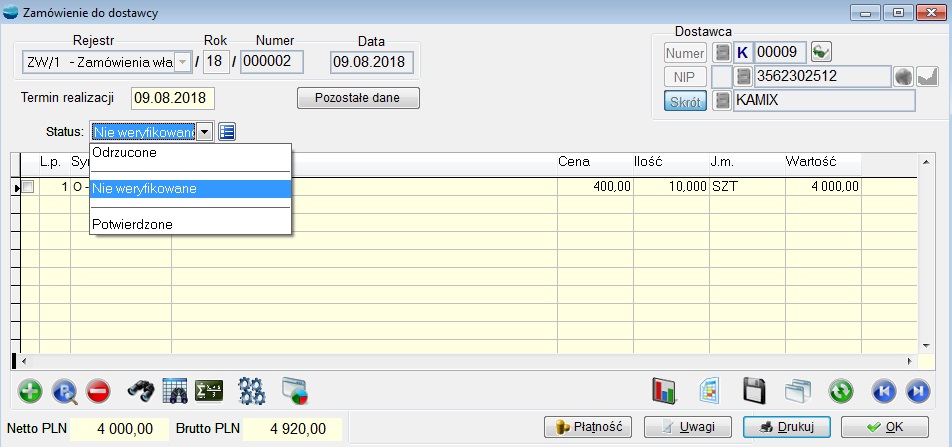
Termin realizacji
Określenie terminu realizacji w nagłówku dokumentu ZW, obowiązywać będzie dla całego dokumentu, o ile w poszczególnych pozycjach nie podano innych terminów.
Statusy
Dokumenty ZW wyposażone są w statusy, które umożliwiają uzyskanie informacji na temat zarejestrowanych, potwierdzonych i odrzuconych zamówień do dostawców.
Rodzaje statusów w dokumentach ZW:
- nie weryfikowane – status nadawany automatycznie po utworzeniu dokumentu
- potwierdzone – nadawany przez operatora
- odrzucone – nadawany przez operatora. Po wyborze tego statusu program pozwala określić przyczyny odrzucenia.
Pozycje zamówienia do dostawcy
Pozycje zamówienia do dostawcy można:
- wpisać ręcznie
- wygenerować automatycznie na podstawie
- statystyki sprzedaży
- zamówień od klientów
- zapasów minimalnych.
Przy ręcznym wpisywaniu pozycji zamówienia (opcja Dodaj) pojawia się poniższe okno:
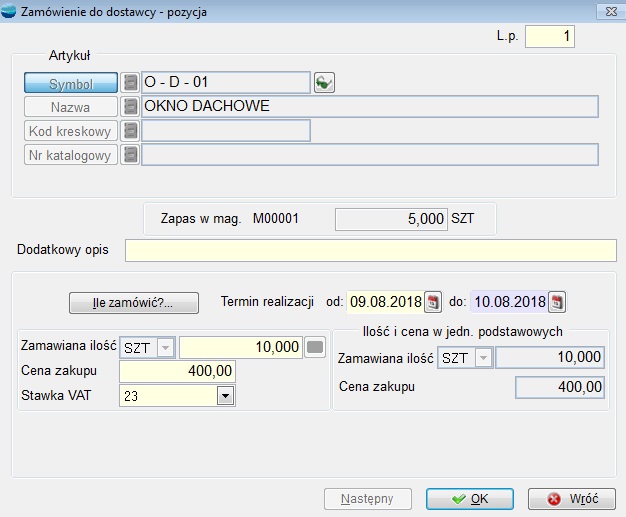
Po wybraniu towaru, który ma być zamówiony w oknie wypełniane są pola:
Bieżący łączny zapas – zapas we wszystkich magazynach
Zapas w magazynie Mxxxxx – zapas w aktualnym magazynie, w tym w którym wystawiany jest dokument ZW
Ostania cena zakupu – cena zakupu z ostatniej dostawy, dostępna do edycji.
W polu Zamawiana ilość należy wpisać ilość towaru jaką chcemy zamówić. W określeniu tej liczby może być pomocny przycisk Ile zamówić ?…
Program proponuje tu wielkość zamówienia uwzględniając bieżący stan oraz analizując rozchody tego towaru. Sposób wyliczania wielkości zamówienia jest identyczny jak przy automatycznym generowaniu zamówienia na podstawie statystyki sprzedaży i został dokładnie opisany w
⇒ patrz moduł Zakupy -> Zamówienia do dostawców -Generowanie zamówienia
Aby automatycznie wygenerować zamówienie do dostawcy należy, będą w tabeli pozycji, użyć funkcji Generowanie zamówienia w opcji Operacje. Opcji tej należy użyć zanim dodasz jakikolwiek towar do zamówienia. Później opcja staje się niedostępna.
Po uruchomieniu automatycznego generowania pojawia się okno z wyborem sposobu generacji:
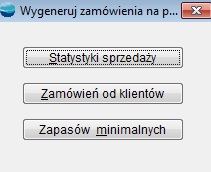
Opisy wszystkich wariantów znajdziesz w następnych rozdziałach.
Istnieje możliwość śledzenia realizacji zamówienia dzięki powiązaniu zamówień z dokumentami dostaw. PZ lub FZ do zamówienia można utworzyć automatycznie przy użyciu funkcji Przywołaj niezrealizowane zamówienia w opcji Operacje na tym dokumencie.
Generowanie zamówienia na podstawie statystyki sprzedaży
Opcja ta pozwala wygenerować gotowe zamówienie, analizując sprzedaż / rozchody towarów pochodzących od wskazanego lub wszystkich dostawców uwzględniając bieżące zapasy magazynowe tych towarów. Umiejętne jej wykorzystanie umożliwia utrzymanie zapasów magazynowych na rozsądnym poziomie, tak aby z jednej strony nie zachwiać płynności sprzedaży, zaś z drugiej strony uniknąć niepotrzebnego i kosztownego magazynowania.
Opcja ta sprawdza się głównie w firmach handlujących w miarę stałym asortymentem oraz przy dużej dynamice sprzedaży.
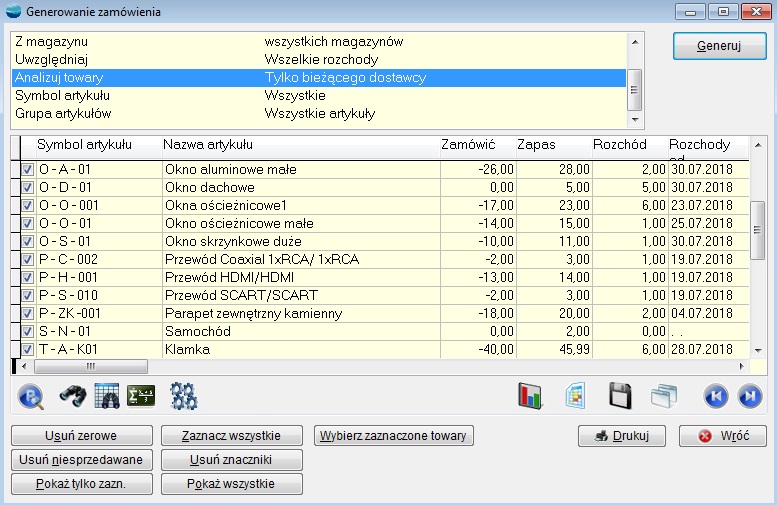
Parametry analizy
Przed uruchomieniem analizy należy podać kilka parametrów wstępnych.
Zaplanuj zapas na..
Liczba dni na jaką chcemy zaplanować zapas towaru w magazynie. Liczba ta zależy od częstotliwości dostaw u danego dostawcy.
Przeanalizuj rozchody z.
Ilość dni które będą wzięte pod uwagę przy analizie sprzedaży / rozchodów. Liczba ta nie musi być równa poprzedniej, zwłaszcza gdy sam wskazujesz okres do analizy.
Przykład
Planujesz zapas na 7 dni. Możesz wybrać dłuższy np. 14-to dniowy okres analizy rozchodów, aby mieć precyzyjniejszy obraz sprzedaży. Program wyliczając propozycję zamówienia uwzględni połowę (14/7) sprzedaży.
Dodatkowo zadawane jest pytanie:
Czy program sam ma wybrać okres do analizy?
Preferowana odpowiedź brzmi Tak. Jak program wybiera okres do analizy
Jeśli odpowiesz Nie, to program spyta dodatkowo o datę początkową analizy.
Przykład.
Zadeklarowano liczbę dni analizy jako 10 oraz datę początkową 01.06.2005. W takim przypadku program będzie analizował na sztywno rozchody poszczególnych towarów w okresie od 01.06.2005 do 09.06.2005.
Jest to rozwiązanie bardziej zawodne zwłaszcza przy krótkich (kilkudniowych) okresach analizy. Przy sztywnym określeniu okresu analizy rozchodów zdarzać się mogą przekłamania. Jakiś towar, pomimo ewidentnego zapotrzebowania na niego, mógł być w tym okresie nie sprzedawany, gdyż nie było go w magazynie. Propozycja zamówienia będzie więc mało precyzyjna.
W jakim więc celu pozostawiono w programie taką opcję?
Opcja ta pozwala np. planować zakupy towarów sezonowych. Pierwsze zamówienie na początku sezonu można sporządzić na podstawie analizy sprzedaży w analogicznym okresie roku poprzedniego.
Z magazynu
Do analizy można wybrać tylko jeden lub wszystkie magazyny.
Uwzględniaj
Określa się tu czy w analizie mają uczestniczyć:
- tylko dokumenty sprzedaży
Program będzie analizował wyłącznie:
-
- faktury rozchodowe
- wydania WZ.
- wszelkie rozchody
Oprócz dokumentów wymienionych powyżej, zostaną uwzględnione również rozchody R i przesunięcia międzymagazynowe MM. Innymi słowy rozchody R i MM zostaną potraktowane jak sprzedaż. W związku z tym program wyklucza następującą kombinację parametrów: “wszystkie magazyny” i “wszelkie rozchody”, gdyż nastąpiłoby sumowanie przesunięć z magazynu centralnego i sprzedaży w pozostałych magazynach.
Analizuj towary
Określa się tu czy analizowane mają być towary:
- tylko bieżącego dostawcy (dostawca, do którego tworzone jest zamówienie)
- wszystkich dostawców
Parametr ten został umieszczony po to, aby możliwe było planowanie zakupów dla wszystkich towarów. Jest to szczególnie użyteczne w oddziałach, które otrzymują towar wyłącznie z własnej centrali. Program zainstalowany w takiej firmie nie zna dostawców towaru, gdyż dostawy realizowane są tam przeważnie dokumentem P.
Symbol artykułu
Jeżeli interesuje nas tylko konkretny artykuł, możemy go w tym miejscu wybrać i program tylko to będzie analizował.
Grupa artykułów
Możemy również poddać analizie, wybraną przez nas grupę artykułów.
Wynik analizy
Po ustaleniu parametrów analizy i wyborze przycisku Generuj uruchamia się opisany w dalszej części rozdziału algorytm. Wynik analizy prezentowany jest w tabeli. Przedstawione artykuły i ilości program traktuje jako propozycję zamówienia, pozwalając użytkownikowi ostatecznie zdecydować, które towary chce zamówić. W podjęciu decyzji pomagają prezentowane w tabeli informacje: Zapas w magazynie, Okres analizy, Rozchód sumaryczny, Średni rozchód, Najwyższy rozchód, Ilość transakcji.
Wynik analizy można wydrukować używając przycisku Drukuj.
Przenoszenie propozycji na formularz zamówienia
Na zamówienie przenoszone są tylko zaznaczone pozycje. Przy dużej ilości pozycji pomocne mogą być tu przyciski:
Usuń zerowe
Usuwa znaczniki dla pozycji z zerową propozycją zamówienia.
Usuń niesprzedawane
Usuwa znaczniki dla towarów, których ostatnia sprzedaż odbyła się przed wskazaną datą. Datę wskazuje się w kolejnym oknie dialogowym. Można dzięki temu wyeliminować towary, którymi już nie handlujesz. Przycisk jest niedostępny dla “ręcznego” wskazywania okresu analizy rozchodów.
Pokaż tylko zaznaczone
Wybór przycisku powoduje ukrycie pozycji niezaznaczonych.
Zaznacz wszystkie
Zaznacza wszystkie pozycje.
Usuń znaczniki
Usuwa wszystkie znaczniki.
Pokaż wszystkie
Anuluje działanie przycisku Pokaż tylko zaznaczone
Wybierz zaznaczone towary
Przenosi zaznaczone pozycje do zamówienia.
Wróć
Powoduje opuszczenie analizy bez przeniesienia jej wyniku na zamówienia.
Przeniesienie wyniku analizy na formularz zamówienia ZW kończy jej działania. Wygenerowane w ten sposób zamówienie można dalej modyfikować używając opcji Dodaj, Popraw i Usuń.
Opis algorytmu
Krok 1.
Program w pierwszym kroku odczytuje podane przez użytkownika parametry.
Krok 2.
W kolejnym kroku program sumuje w pętli rozchody każdego towaru z zadeklarowanej ilości dni. Porównując bieżący zapas z wielkością rozchodu otrzymujemy wielkość zamówienia. Ponadto program zaokrągla w górę propozycję zamówienia do pełnych opakowań zbiorczych dla zamówień.
Przykład
Bieżący zapas magazynowy wynosi 10 szt. Z analizy rozchodu wynika, że sprzedano go 40 szt w przykładowym okresie. Propozycja zamówienia wyniosłaby 30 szt. W związku z tym, że dostawca realizuje zamówienia wyłącznie w pełnych kartonach po 12 szt, propozycja zamówienia wyniesie 36 szt.
W jaki sposób program samodzielnie wybiera okres analizy?
Program robi to indywidualnie dla każdego towaru. Sprawdza datę ostatniej transakcji (sprzedaży) na danym towarze. W ten sposób określa datę końcową analizy. Data początkowa jest przesunięta o liczbę dni analizy. Ponadto program wychwytuje dni bezruchu (niedziele, święta) o ile odnajdzie takie w analizowanych okresie i zwiększa indywidualnie dla każdego towaru liczbę dni do analizy. Ten sposób eliminuje niedoskonałość pierwszego algorytmu. Szukając dni bezruchu program nie opiera się na kalendarzu tylko sprawdza daty dokumentów.
Generowanie zamówienia na podstawie zamówień od klientów
Opcja ta pozwala wygenerować gotowe zamówienie analizując zarejestrowane w programie i jeszcze nie zrealizowane zamówienia od klientów.
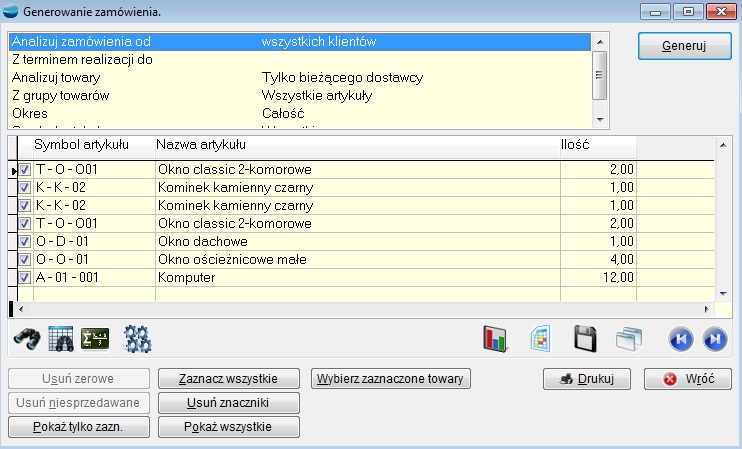
Parametry analizy
Analizuj zamówienia od
Domyślnie program wybiera zamówienia od wszystkich klientów. Można tu jednak wskazać konkretnego klienta i wtedy tylko jego zamówienia będą analizowane.
Z terminem realizacji do
Jeśli wskazana zostanie data terminu realizacji, to będą analizowane wyłączne zamówienia do podanego terminu.
Analizuj towary
Analizie mogą być poddane towary:
- tylko bieżącego dostawcy (dostawca, do którego tworzone jest zamówienie)
- wszystkich dostawców.
Parametr ten został umieszczony po to, aby możliwe było planowanie zakupów dla wszystkich towarów. Jest to szczególnie użyteczne w oddziałach, które otrzymują towar wyłącznie z własnej centrali. Program zainstalowany w takiej firmie nie zna dostawców towaru, gdyż dostawy realizowane są tam przeważnie dokumentem P.
Z grupy towarów
Możemy poddać analizie, wybraną przez nas grupę artykułów.
Okres
Program umożliwia nam wybór okresu do analizy.
Symbol artykułu
Jeżeli interesuje nas tylko konkretny artykuł, możemy go w tym miejscu wybrać i program tylko to będzie analizował.
Wynik analizy
Po ustaleniu parametrów i wyborze przycisku Generuj program analizuje wszystkie niezrealizowane pozycje zamówień od klientów. Wynik analizy prezentowany jest w tabeli. Przedstawione artykułu i ilości program traktuje jako propozycję zamówienia, pozwalając użytkownikowi ostatecznie zdecydować, które towary chce zamówić.
Wynik analizy można wydrukować używając przycisku Drukuj.
Przenoszenie propozycji na formularz zamówienia
Na zamówienie przenoszone są tylko zaznaczone pozycje. Przy dużej ilości pozycji pomocne mogą być tu przyciski:
Pokaż tylko zaznaczone
Wybór przycisku powoduje ukrycie pozycji niezaznaczonych.
Zaznacz wszystkie
Zaznacza wszystkie pozycje.
Usuń znaczniki
Usuwa wszystkie znaczniki.
Pokaż wszystkie
Anuluje działanie przycisku Pokaż tylko zaznaczone.
Wybierz zaznaczone towary
Przenosi zaznaczone pozycje do zamówienia.
Wróć
Powoduje opuszczenie analizy bez przeniesienia jej wyniku na zamówienia.
Przeniesienie wyniku analizy na formularz zamówienia ZW kończy jej działania. Wygenerowane w ten sposób zamówienie można dalej modyfikować używając opcji Dodaj, Popraw i Usuń.
Generowanie zamówienia na podstawie zapasów minimalnych
Opcja ta pozwala wygenerować gotowe zamówienie porównując zdefiniowany przy towarze poziom zapas minimalny z bieżącym zapasem magazynowym.
⇒ patrz moduł Kartoteki -> Artykuły
Parametry analizy
Gdy zapas min. przekroczono o [%]
W pole to należy wpisać odpowiedni procent przekroczenia zapasu minimalnego, jaki ma być wzięty do analizy.
Z grupy towarów
Wybranie do analizy towarów ze wskazanej grupy artykułów.
⇒ patrz moduł Kartoteki -> Artykuły
Analizuj towary
Analizie mogą być poddane towary:
- tylko bieżącego dostawcy (dostawca, do którego tworzone jest zamówienie)
- wszystkich dostawców.
Parametr ten został umieszczony po to, aby możliwe było planowanie zakupów dla wszystkich towarów. Jest to szczególnie użyteczne w oddziałach, które otrzymują towar wyłącznie z własnej centrali. Program zainstalowany w takiej firmie nie zna dostawców towaru, gdyż dostawy realizowane są tam przeważnie dokumentem P.
Symbol artykułu
Jeżeli interesuje nas tylko konkretny artykuł, możemy go w tym miejscu wybrać i program tylko to będzie analizował.
⇒ patrz moduł Kartoteki -> Artykuły
Wynik analizy
Po ustaleniu parametrów i wyborze przycisku Generuj program porównuje zapas minimalny z bieżącym zapasem towarów. Wynik analizy prezentowany jest w tabeli. Przedstawione artykuły i ilości program traktuje jako propozycję zamówienia, pozwalając użytkownikowi ostatecznie zdecydować, które towary chce zamówić.
Wynik analizy można wydrukować używając przycisku Drukuj.
Przenoszenie propozycji na formularz zamówienia
Na zamówienie przenoszone są tylko zaznaczone pozycje. Przy dużej ilości pozycji pomocne mogą być tu przyciski:
Pokaż tylko zaznaczone
Wybór przycisku powoduje ukrycie pozycji niezaznaczonych.
Zaznacz wszystkie
Zaznacza wszystkie pozycje.
Usuń znaczniki
Usuwa wszystkie znaczniki.
Pokaż wszystkie
Anuluje działanie przycisku Pokaż tylko zaznaczone.
Wybierz zaznaczone towary
Przenosi zaznaczone pozycje do zamówienia.
Wróć
Powoduje opuszczenie analizy bez przeniesienia jej wyniku na zamówienia.
Przeniesienie wyniku analizy na formularz zamówienia ZW kończy jej działania. Wygenerowane w ten sposób zamówienie można dalej modyfikować używając opcji Dodaj, Popraw i Usuń.
Analiza zamówień do dostawców
Analiza ta odpowiada na podstawowe pytania dotyczące zamówień do dostawców:
- co zamówiono u danego dostawcy
- u którego dostawcy zamówiono dany towar
- które zamówienia są zrealizowane, a które nie
- jakie ilości towaru zostały zamówione.
Aby znaleźć odpowiedzi na powyższe pytania należy ustalić parametry analizy.
Parametry analizy
Kontrahent
Wybór zamówień jednego lub wszystkich dostawców.
Okres
Wybór okresu do analizy.
Stan realizacji
Możliwość wybory zamówień:
- tylko niezrealizowanych
- tylko zrealizowanych
- wszystkich
Towar
Wskazanie do analizy:
- wszystkich towarów
- towarów z wybranej grupy, gdzie wyróżnikiem grupy są pierwsze znaki symbolu
- konkretnego towar.
Grupa artykułów
Możliwość przeanalizowania zamówień tylko na określoną grupę towarów.
Magazyn
Wskazanie magazynu, z którego mają pochodzić zamówienia do analizy.
Termin realizacji do
Parametr umożliwiający wybór zamówień, których termin realizacji został zdefiniowany.
Przycisk Wykonaj analizę wygeneruje wynik zestawienia według zadanych parametrów.
Wynik zestawienia można wydrukować używając przycisku Drukuj.
Faktury importowe (FI)
Faktury importowe w powiązaniu z zarejestrowanymi dokumentami SAD umożliwiają obliczenie cen zakupu w PLN towarów i automatyczne wygenerowanie dokumentu PZ (z poziomu dokumentu SAD). Ich pozycje są widoczne podczas tworzenia dokumentu SAD i mogą być w nim rejestrowane. Umożliwia to powiązanie wielu lub jednej faktury z kilkoma dokumentami SAD lub odwrotnie – jednego dokumentu SAD z wieloma fakturami.
Po utworzeniu faktury importowej jej wartość w walucie przenoszona jest na rozrachunki z kontrahentem. Dokument przenoszony jest w walucie obcej z przypisanym kursem waluty. W każdej chwili możemy zobaczyć stan rozrachunków z dostawcą zarówno w walucie oryginalnej jak i w przeliczeniu na PLN.
⇒ Patrz moduł Rozrachunki -> Stan rozrachunków na dzień
Do księgowości trafiają kwoty faktury importowej przeliczone na PLN.
Faktura importowa może zostać automatycznie utworzona na podstawie niezrealizowanych zamówień do dostawców (ZW). W tym celu w opcji Operacje należy użyć funkcji Przywołaj niezrealizowane zamówienia.

Możliwe jest również skorzystanie z funkcji Pobierz dokument ze schowka znajdującego się w opcji Operacje i wskazanie dokumentu, z którego przeniesione zostaną pozycje do faktury importowej.
Faktura importowa – formularz
Dodając nową fakturę importową pojawia się poniższy formularz.
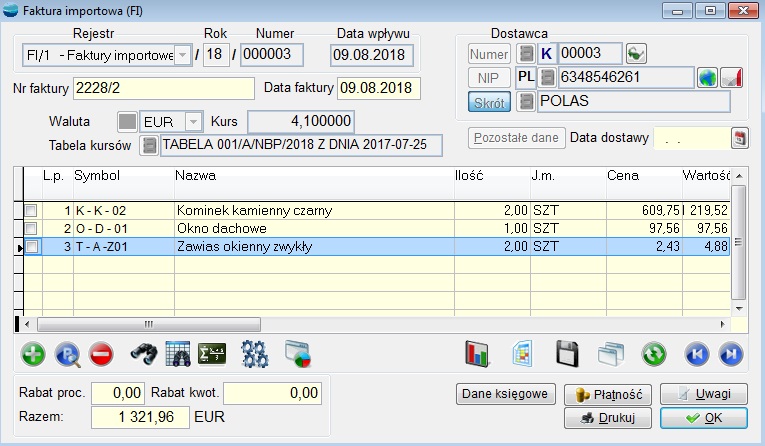
Dane nagłówkowe charakterystyczne dla faktury importowej
Data wpływu
Data otrzymania, wprowadzenia do ewidencji faktury importowej.
Numer i data faktury
Numer i data wystawienia spisane z oryginału faktury importowej.
Waluta i kurs
Uaktywnia okno dialogowe wyboru waluty i tabeli kursów. Podaje się tu walutę w jakiej wystawiona została faktura importowa oraz kurs tej waluty z dnia wpływu dokumentu.
Jeżeli dane te nie zostaną uzupełnione program nie pozwoli na wprowadzenie pozycji dokumentu (komunikat “Niekompletne dane dokumentu.”).
Pozycje faktury importowej
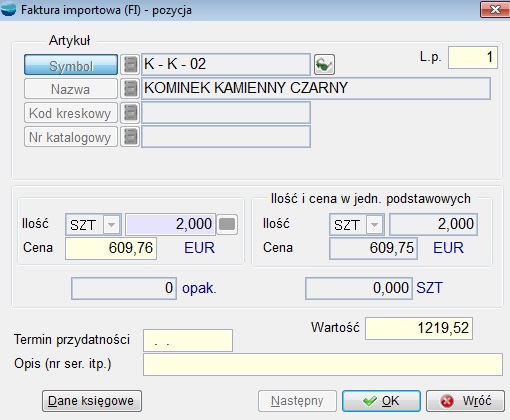
Ilość
Po właściwym wybraniu artykułu kursor ustawia się w polu Ilość.
Jeżeli zakup dotyczy towaru może on mieć zadeklarowaną ilość jednostek w opakowaniu dla dostaw. W takim przypadku dostępne są właściwe pola. Kupując na przykład 24 szt. towaru pakowanego po 12 szt. można wpisać zarówno 24 w pole Ilość, jak i 2 opakowania. Program przelicza automatycznie jednostki na opakowania i odwrotnie.
Cena
Cena jednostkowa zakupionego artykułu w walucie.
Wartość
Wartość zakupionego artykułu w walucie. Program wylicza wartość mnożąc ilość i cenę jednostkową artykułu. Pole to jednak dostępne jest do edycji w przypadku gdy np. zaokrąglono cenę jednostkową i w związku z tym wartość nie jest dokładna. Przepisujemy w tym wypadku wartość z faktury importowej.
Termin przydatności
Pozwala wpisać datę przydatności dla dostawy
Opis
Pozwala wpisać dodatkowy komentarz do dostawy lub nr partii lub serii.
Dane podsumowujące charakterystyczne dla faktury importowej
Rabat procentowy / Rabat kwotowy
Określenie rabatu procentowego i kwotowego na końcu faktury importowej. Jeżeli wyspecyfikowano oba typy rabatów, najpierw od kwoty dokumentu odejmowany jest rabat procentowy, a od uzyskanej wartości odejmowany rabat kwotowy. Kwoty poszczególnych pozycji ustalane są proporcjonalnie do wartości ogólnej faktury, a ceny obliczane przez podzielenie wartości danej pozycji po odliczeniu rabatu przez ilość.
Razem
Ogólna wartość dokumentu w walucie. Musi być zgodna z dokumentem oryginalnym gdyż kwota ta trafia do rozrachunków jako zobowiązanie wobec dostawcy.
Płatność
Wybiera się tu również formę płatności oraz określa termin zapłaty poprzez podanie ilości dni lub konkretnej daty.
W przypadku, gdy przy dostawcy przypisana jest forma płatności, jest ona proponowana dla wszystkich jego faktur. Można cofnąć operatorowi prawo zmiany formy płatności na fakturze (patrz Grupy uprawnień). Jeśli nie przypisano formy płatności kontrahentowi, to proponowana jest forma G – gotówka. Wprowadzenie płatności nie ma wpływu na sposób rozliczenia dokumentu w systemie. Przepisujemy tu tylko formę i datę płatności z dokumentu oryginalnego zaś sposób rozliczenia dokumentu ustalany jest pod przyciskiem Dane księgowe.
Przycisk Stan rozrachunków przywołuje okno prezentujące stan rozrachunków z danym kontrahentem.
Dane księgowe
Ustalamy tu:
- sposób rozliczenia dokumentu
Domyślnie proponowane jest rozliczenie dokumentu przez rozrachunki z bieżącym kontrahentem.
- datę i sposób księgowania
Data księgowania może być tożsama z datą rejestracji (wpływu) lub wystawienia dokumentu ewentualnie jest to inna, dowolna data.
Pozostawienie pustego schematu księgowego oznacza księgowanie zgodne z definicją dokumentu.
Uwagi
Dodatkowe informacje dotyczące dokumentu.
Poprawianie / usuwanie faktury importowej
Przy poprawianiu / usuwaniu dokumentu zakupu obowiązują ogólne zasady opisane w rozdziale Dokumenty.
⇒ Patrz moduł Pierwsze kroki -> Dokumenty – Poprawianie / Usuwanie dokumentu
Korekta faktury WNT (KI)
Mianem korekt faktury WNT w programie określa się faktury korygujące z tytułu:
- zwrotu towaru
- obniżenia ceny
- podwyższenia ceny
Korekta faktury WNT (KI) – formularz
Podczas dodawania nowej korekty sprzedaży pojawia się poniższy formularz:
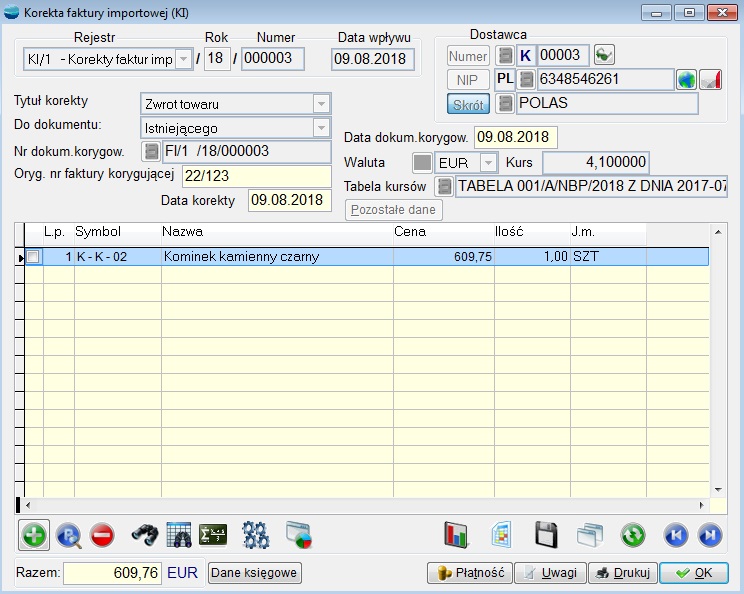
Dane nagłówkowe charakterystyczne dla korekty faktury WNT
Tytuł korekty
Selektor tytułu korekty:
- zwrot towaru
- obniżenie ceny
- podwyższenie ceny
Do dokumentu
Wybór, czy faktura korygowana istnieje w systemie, czy nie.
Nr dokumentu korygowanego
W przypadku, gdy korygowany dokument istnieje w systemie – przywołana zostanie lista faktur wybranego kontrahenta. Po wyborze dokumentu z listy zostanie przepisany z niego jego numer oraz kurs waluty.
Numer i data faktury korygowanej
Numer oryginalny i data faktury WNT, do której wystawiona została rejestrowana faktura korygując.
Numer i data faktury korygującej
Numer oryginalny i data rejestrowanej faktury korygującej.
Waluta i kurs
Waluta i kurs domyślnie jest przepisywana ze wskazanego dokumentu korygowanego, natomiast w przypadku korekty do dokumentu nieistniejącego należy wskazać odpowiednią tabelę z listy Tabeli Kursów Walut.
Pozycje korekty
Jeżeli korekta dotyczy dokumentu istniejącego w programie to w pozycjach korekty przywoływane są tylko artykuły z dokumentu korygowanego w przeciwnym wypadku cała lista artykułów.
W zależności od tego, z jakiego tytułu wypisujemy korektę, podczas wprowadzania pozycji na dokumencie, widzimy różne okienka:
Korekta z tytułu obniżenia /podwyższenia ceny
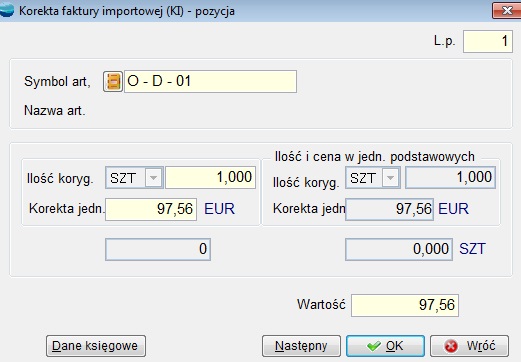
Ilość korygowana
Ilość artykułów, która będzie podlegać korekcie.
Korekta jednostkowa
Kwota, o jaką zostaje obniżona/podwyższona cena jednostkowa zakupu.
Wartość
Ogółem wartość, na jaką została wystawiona faktura korygująca
Korekta z tytułu zwrotu towaru
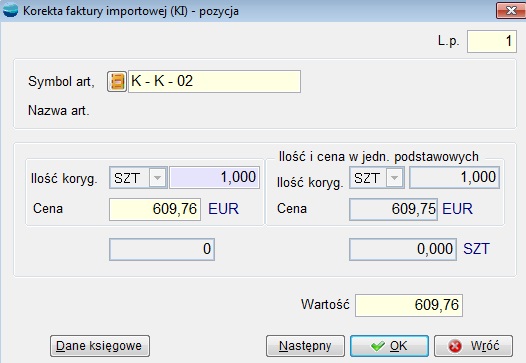
Ilość korygowana
Ilość towaru, jaka będzie zwracana. W przypadku korekty do dokumentu istniejącego program nie pozwala wpisać ilości większej niż ilość na fakturze zakupu.
Cena
Cena jednostkowa zwracanego towaru
Wartość
Ogółem wartość, na jaką została wystawiona faktura korygująca.
Dane podsumowujące charakterystyczne dla korekty faktury WNT.
Korekty wewnętrzne
Pozwala na wygenerowanie korekty do faktur wewnętrznych. Po wybraniu tej opcji należy wskazać:
- Rejestr korekt wewnętrznych sprzedaży
- Rejestr korekt wewnętrznych zakupu
Dane księgowe
Ustalamy tu datę i sposób księgowania. Data księgowania może być tożsama z datą rejestracji (wpływu) lub wystawienia dokumentu ewentualnie jest to inna, dowolna data. Pozostawienie pustego schematu księgowego oznacza księgowanie zgodne z definicją dokumentu.
Korekta faktury importowej WNT trafia po zarejestrowaniu na rozrachunki, natomiast wygenerowane do niej korekta wewnętrzna sprzedaży i korekta wewnętrzna zakupu trafiają do rejestrów VAT.
Korekta zakupu (KI) nie dokonuje rozchodu towaru z magazynu. Jeżeli zwracamy towar do dostawcy, to należy sporządzić ZD (zwrot do dostawcy), jako dokument magazynowy.
Dokumenty SAD
Dokumenty SAD w połączeniu z fakturami importowymi umożliwiają obliczenie cen zakupu w PLN towarów i automatyczne wygenerowanie dokumentu PZ. Podczas edycji pozycji SAD pozycje faktur importowych są widoczne i mogą być w nim rejestrowane. Umożliwia to powiązanie jednej faktury z kilkoma dokumentami SAD lub odwrotnie – jednego dokumentu SAD z wieloma fakturami.
Po utworzeniu dokumentu SAD łączna wartość opłat przenoszona jest na rozrachunki z urzędem celnym lub agencją celną, a wartości netto i VAT trafiają do rejestru VAT na wskazany przez użytkownika miesiąc.
Dokument SAD – formularz
Dodając nową fakturę importową pojawia się poniższy formularz.

Formularz służy do rejestracji danych pochodzących z dokumentów SAD niezbędnych do obliczenia cen zakupu towarów, wypełnienia rejestru VAT oraz uzupełnienia rozrachunków z urzędem celnym.
W czasie rejestracji dokumentu SAD tworzone jest połączenie pomiędzy jego pozycjami, a pozycjami faktur importowych, których dotyczy. Połączenie to jest niezbędne dla prawidłowego wygenerowania dokumentu PZ, ponieważ sam SAD nie zawiera wszystkich informacji niezbędnych do obliczenia cen zakupu w PLN. Program sięga więc do faktury importowej, z której pobiera cenę zakupu w walucie i dodając opłaty z SAD-u wylicza cenę zakupu w PLN. Podczas generowania dokumentu PZ określa się, które opłaty z dokumentu SAD posłużą do obliczenia ceny zakupu towaru. Opłaty te będą rozłożone na wszystkie towary proporcjonalnie do ich wartości.
Dane nagłówkowe charakterystyczne dla dokumentu SAD
Data wpływu
Data otrzymania, wprowadzenia do ewidencji dokumentu SAD.
Numer oryginalny i data dokumentu
Numer i data wystawienia spisane z oryginału dokumentu SAD..
Termin płatności
Termin zapłaty wyliczonych na dokumencie SAD opłat.
Opłata manipulacyjna (115) / Opłata specjalna (117)
Opłaty manipulacyjna i specjalna z dokumentu SAD. W nawiasach podane są numery pól dokumentu SAD, w których zawarte są omawiane wartości.
Waluta i kurs
Uaktywnia okno dialogowe wyboru waluty i tabeli kursów. Podaje się tu walutę jej kurs z dokumentu SAD.
Jeżeli dane te nie zostaną uzupełnione program nie pozwoli na wprowadzenie pozycji dokumentu (komunikat “Niekompletne dane dokumentu.”).
Dostawca
Wskazanie dostawcy towaru umieszczonego na dokumencie SAD.
Urząd celny / Agencja celna
Wyboru urzędu celnego bądź agencji celnej, w której należy uiścić opłaty naliczone na dokumencie SAD. Po zakończeniu dokumentu SAD na rozrachunkach pojawi się zapis zobowiązana wobec wskazanego urzędu / agencji na sumaryczną kwotę opłat.
Wybierając Urząd przywoływana jest tabela Urzędy.
Wybierając Agencję celną przywoływana jest tabela Kontrahenci.
Pozycje dokumentu SAD
Tabela pozycji zawiera sumaryczne informacje o wszystkich pozycjach dokumentu SAD. Prezentowana jest tutaj podstawa podatku VAT, podatek VAT oraz suma wszystkich opłat.
Formularz natomiast wygląda zupełnie inaczej niż większość dokumentów w programie.

Formularz obsługuje się w bardzo prosty sposób przepisując z oryginalnego dokumentu SAD odpowiednie wartości. W nawiasach podane są numery pól dokumentu SAD, w których zawarte są poszczególne kwoty.
Wartość pozycji (42) i (44), korekta (44) oraz koszty zagraniczne wprowadzane są w walucie, reszta danych (tzn. opłaty, podatki i akcyzy) wprowadzana jest w złotówkach.
Po przepisaniu wszystkich występujących na dokumencie SAD wartości i opłat należy jeszcze wskazać, powołując się na faktury importowe, artykuły których dotyczy pozycja SAD-u. Wskazanie to jest niezbędne do prawidłowej generacji dokumentu PZ, nie jest natomiast wymagane, jeżeli chcemy tylko uzupełnić rejestr VAT i rozrachunki z urzędem / agencją celną.
Nr pozycji SAD
Numer pozycji SAD-u.
Wartość pozycji (42)
Wartość pozycji podana w walucie w polu 42.
Wartość pozycji (44)
Wartość pozycji podana w walucie w polu 44
Kwota korekty (45)
Kwota korekty podana w walucie w polu 45.
Cło (111)
Kwota cła dla danej pozycji podana w złotówkach w polu 111.
Podatek (113)
Kwota podatku dla danej pozycji podana w złotówkach w polu 113.
Koszty zagraniczne
Koszty zagraniczne podane w walucie.
Akcyza (811)
Kwota akcyzy dla danej pozycji podana w złotówkach w polu 811.
Opłata wyrównawcza (211)
Kwota opłaty wyrównawczej podana w złotówkach w polu 211.
Podstawa do obliczenia
Kwota podstawy do obliczenia podatku VAT
podatku VAT podana w złotówkach.
Stawka VAT
Wybór właściwej stawki VAT.
VAT (813)
Automatyczne wyliczenie kwoty VAT-u po uprzednim wypełnieniu kwoty podstawy oraz wybraniu odpowiedniej stawki VAT. Istnieje możliwość ręcznego skorygowania kwoty podatku VAT.
Pozycje faktury importowej – tabela
Tabela zawiera przypisane do danej pozycji SAD pozycje faktur importowych.
⇒ Patrz moduł Zakupy -> Faktury importowe
Dodając pozycje faktury importowej program przywołuj tylko pozycje z faktur dostawcy wskazanego na dokumencie SAD. Prezentowana jest Ilość artykułu z faktury oraz Pozostała ilość, czyli ile jeszcze nie zostało połączone z dokumentami SAD.

Po wskazaniu artykułu należy jeszcze podać ilość, jaka występuje na dokumencie SAD.
Nie jest możliwe poprawienia raz przypisanej pozycji – jeżeli jest błędna, można ją tylko skasować (tzn. usunąć powiązanie z pozycją dokumentu SAD), a następnie dodać prawidłową.
Dane podsumowujące charakterystyczne dla dokumentu SAD
Podsumowanie
Przycisk pokazuje kwoty netto, podatku VAT i brutto w rozbiciu na stawki podatku oraz kwotę zakupów nie podlegających ustawie o podatku VAT. Wartości, które pokazuje przycisk Podsumowanie trafiają do rejestru VAT.
– Kwoty netto i VAT są dostępne do edycji i możesz, gdy zajdzie taka potrzeba, skorygowanie je “ręczne”, tak aby do rejestru VAT trafiły w prawidłowych wartościach.
| Zawsze sprawdzaj podsumowanie dokumentu. Wartości jakie pokazuje przycisk Podsumowanie muszą być zgodne z dokumentem oryginalnym. |
Uwagi
Dodatkowe informacje dotyczące dokumentu.
Generuj PZ
Przycisk ten uruchamia generowanie dokument PZ (przyjęcia do magazynu) na podstawie danych z faktury importowej i dokumentu SAD.
Przed rozpoczęciem generowania dokumentu zostaniemy zapytani o opłaty, które mają zostać uwzględnione przy obliczaniu cen zakupu towaru oraz o tabelę kursów walut dla dokumentu PZ.
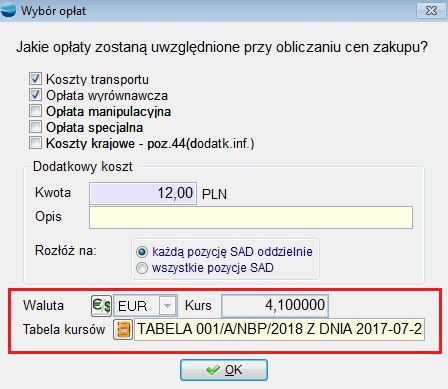
Kwoty tych opłat zostaną rozłożone na poszczególne towary proporcjonalnie do ich wartości na fakturze importowej.
Pozycja Dodatkowy koszt umożliwia wprowadzenia dodatkowego kosztu, który nie jest uwzględniony w dokumentach FI i SAD, ale który ma zostać uwzględniony przy obliczaniu cen zakupu towaru.
Wewnątrzwspólnotowe nabycie towarów (WNT)
Transakcje eksportowe i importowe wewnątrz UE po wejściu Polski do UE zostały zastąpione pojęciami WDT – wewnątrzwspólnotowa dostawa towarów; WNT – wewnątrzwspólnotowe nabycie towarów. Pojęcie eksportu i importu odnoszą się jedynie do transakcji z podmiotami pozaunijnymi.
W celu rejestracji wewnątrzunijnej faktury zakupu (WNT) należy:
- W Administracja -> Definicje dokumentów zdefiniować nowe rejestry:a) Faktur importowych. W opcji Wewnątrzwspólnotowe nabycie należy wybrać Tak. Czynność ta umożliwia automatyczne generowanie faktur wewnętrznych z poziomu faktury importowej.b) Faktur sprzedaży i zakupu. W opcji Rodzaj dokumentu należy wybrać z listy transakcję Wewnątrzwspólnotowe nabycie towarów (faktura wewnętrzna). Faktury wewnętrzne służą do rozliczenia podatku VAT z przeprowadzonej transakcji wewnątrzunijnej. Dokumenty te zostaną ujęte w rejestrze VAT z jednej strony jako podatek należny a z drugiej jako naliczony.
- W opcji Administracja -> Ustawienia globalne -> Kontrahent dla faktur wewnętrznych należy zdefiniować kontrahenta na którego rejestrowane będą faktury wewnętrzne.
- W opcji Zakupy -> Faktura importowa należy zarejestrować fakturę w odpowiednim rejestrze a następnie z poziomu tej faktury wygenerować faktury wewnętrzne sprzedaży i zakupu przy użyciu przycisku Generuj Faktury wew. Podczas generowania faktur wewnętrznych należy zaznaczyć pole wyrównaj wartość faktur wew. z FZ wówczas w fakturach wewnętrznych pojawią się dodatkowa pozycja która wyrówna jej wartość.
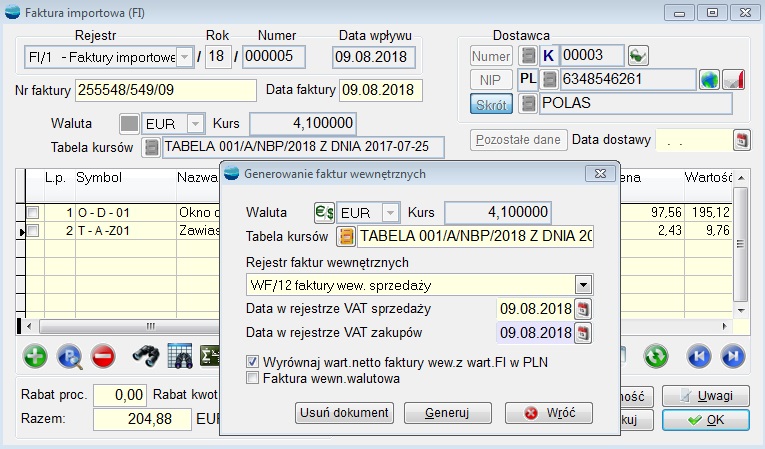
Z tego poziomu możemy również wygenerować dokument PZ używając przycisku Generuj PZ i przyjąć automatycznie na magazyn towar nabyty w ramach transakcji wewnątrzunijnej. Podczas generowania dokumentu PZ można wskazać pozycje księgowe oraz koszt dodatkowy, które wpłyną na ustalenie ceny zakupu towarów.

Z poziomu faktur wewnętrznych należy także wypełnić zakładkę Dane Intrastat potrzebne do automatycznego wygenerowania deklaracji Intrastat oraz uzupełnić pola znajdujące się pod klawiszem F12 ->Dane Intrastat.
Opcja ta zawiera informacje na temat kraju przeznaczenia, rodzaju transakcji i transportu oraz miejsca dostawy. W tym miejscu możemy również wskazać z jaka datą dany dokument ma trafić do deklaracji Intrastat. Zmiany daty możemy również dokonać dodatkowo na liście dokumentów pod klawiszem F12, gdzie znajduje się opcja „ Zmiana daty w deklaracji Intrastat”.
| Data INTRASTAT nie jest automatycznie uzupełniana podczas generowania faktur wewnętrznych. Należy ją uzupełnić z poziomu dokumentów sprzedaży i zakupu. |
Wartość przedmiotu leasingu rozliczanego jako koszt
Instrukcja – Wartość przedmiotu leasingu rozliczanego jako koszt, dostępna po przekierowaniu na katalog Hermes sql: (Wartość przedmiotu leasingu rozliczanego jako koszt )