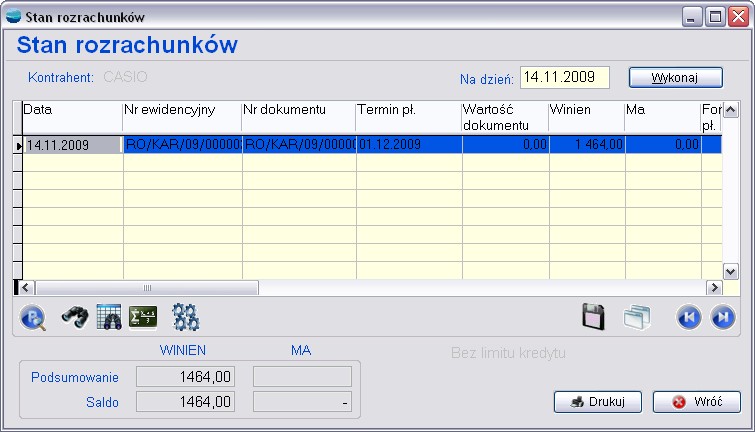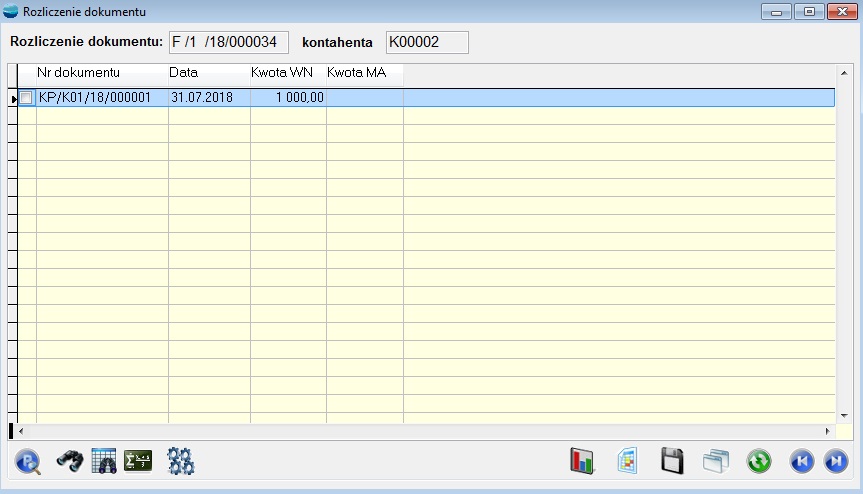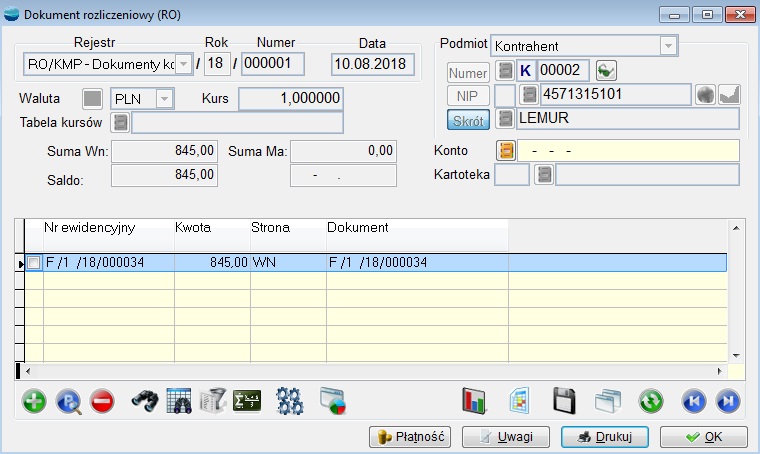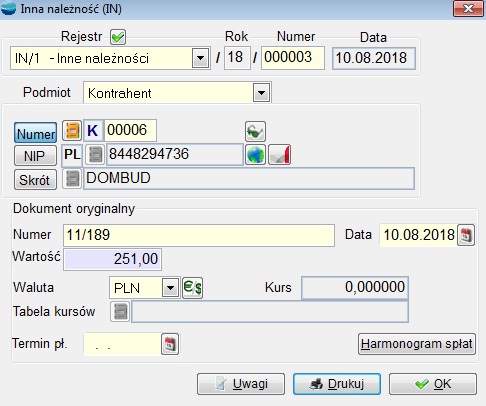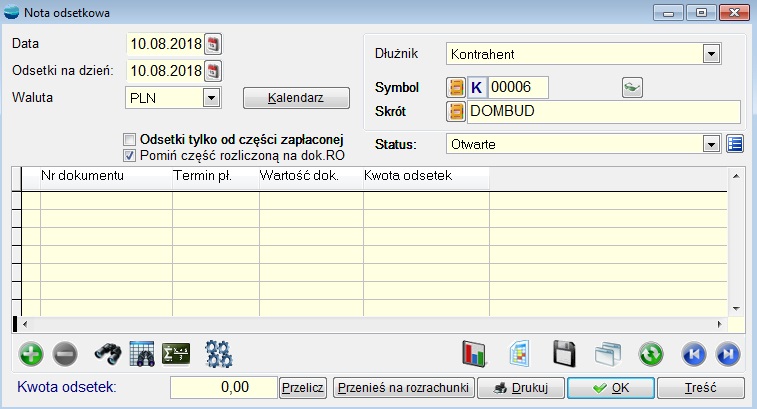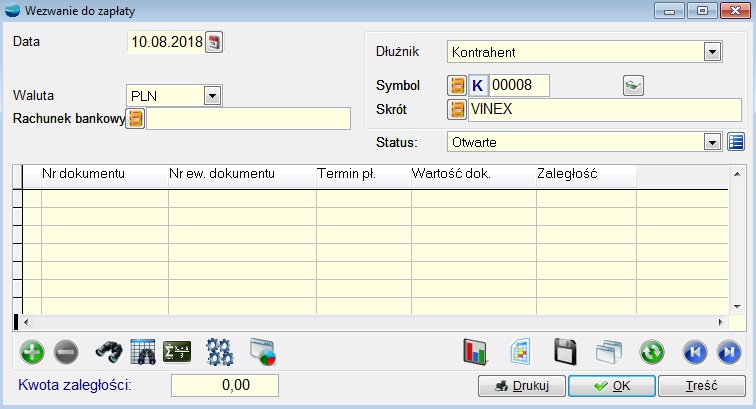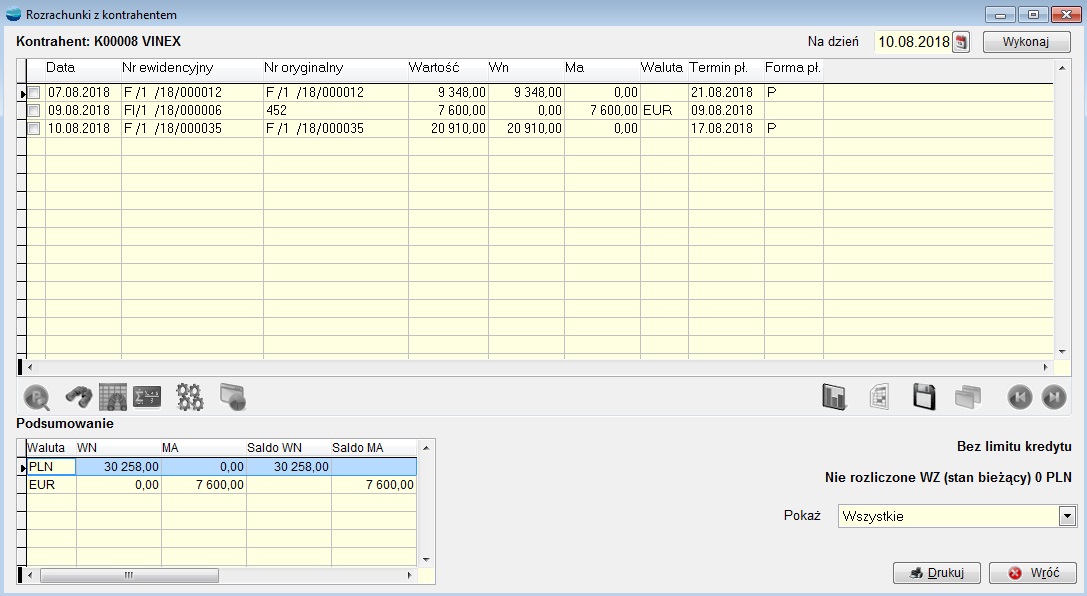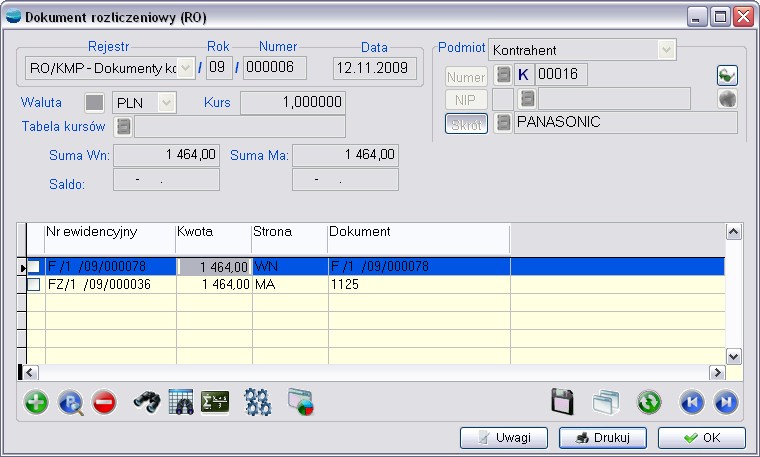Program pozwala kontrolować rozrachunki z kontrahentami, pracownikami, urzędami oraz pomiędzy właścicielami. System rozrachunków daje także możliwości kontrolowania przepływu gotówki pomiędzy kasą a rachunkiem bankowym, pomiędzy kasami oraz pomiędzy rachunkami bankowymi.
Jakie dokumenty mogą trafiać do rozrachunków?
- Faktury sprzedaży.
- Korekty sprzedaży.
- Faktury zakupu.
- Korekty zakupu.
- Inne zobowiązania (IZ) oraz inne należności (IN).
- Nierozliczone kasowe i bankowe dowody wpłat i wypłat (KP, KW, BP, BW).
- Niezbilansowane dokumenty RO.
- Wynagrodzenie pracowników i zobowiązania wobec ZUS i US pochodzące z list płac.
Dokumenty sprzedaży.
Do rozrachunków trafiają faktury sprzedaży z formą płatności inną niż G – gotówka. Dokumenty gotówkowe trafiają bezpośrednio do kasy lub do rozrachunków w zależności od ustawień w definicji dokumentów
⇒ Patrz Podręczni Podstawowy Część II -> rozdział Konfiguracja -> Definicje dokumentów.
Korekty sprzedaży trafiają do rozrachunków wg takich samych reguł jak dokumenty sprzedaży.
Dokumenty zakupu.
Faktury zakupu trafiają bezpośrednio do kasy lub do rozrachunków. Domyślnie każda faktura zakupu kierowana jest na rozrachunki z bieżącym kontrahentem. W trakcie rejestracji dokumentu należy każdorazowo określić sposób rozliczania w opcji Dane księgowe. System pozwala na:
- Rozliczenie bezpośrednio w kasie
- Rozliczenie poprzez rozrachunki z:
- bieżącym kontrahentem. Tak najczęściej rozliczane są zakupy zwłaszcza towarów handlowych.
- innym kontrahentem. Tak zdarza się jeśli np. dostawca daje dyspozycję zapłaty na konto innego podmiotu gosp. w związku ze wzajemnymi z nim rozrachunkami.
- z pracownikiem. W ten sposób rozlicza się głównie faktury kosztowe dostarczone i zapłacone przez pracownika.
- z urzędem
- z innym podmiotem
- z właścicielem
Korekty zakupu trafiają do rozrachunków wg takich samych reguł jak dokumenty zakupu.
Inne zobowiązania (IZ) oraz inne należności (IN).
Są to dokumenty uzupełniające system rozrachunków. Stosuje się je zawsze wtedy, kiedy zobowiązanie lub należność nie jest prostą konsekwencją zakupu lub sprzedaży. Przy pomocy IZ można np. zarejestrować w systemie deklarację podatkową jako zobowiązanie wobec urzędu skarbowego. Typowym zastosowaniem dokumentów IZ, IN jest wprowadzanie początkowego stanu należności i zobowiązań powstałych przed wdrożeniem systemu.
Nierozdysponowane kasowe i bankowe dowody wpłat i wypłat (KP, KW, BP, BW). Jeśli np. rejestrujemy wpłatę pieniędzy od klienta w poczet przyszłych zakupów, to takiego KP nie daje się rozdysponować. Przy próbie opuszczania KP program poinformuje o tym, że dokument nie jest rozliczony i zaproponuje przeniesienie go do rozrachunków.
Nie zbilansowane dokumenty RO
Np. rozliczenie zaliczki pracownika posiada saldo – kwota zaliczki (KW) jest różna od sumy wydatków poniesionych przez pracownika.
Konta rozrachunkowe/ konta przeciwstawne
Instrukcja zmian w rozrachunkach z wersji 3.78 – dostępna pod linkiem: Zmiany w rozrachunkach.
Należności i zobowiązania
Tabela ta prezentuje wszystkie dokumenty, które trafiły do rozrachunków.
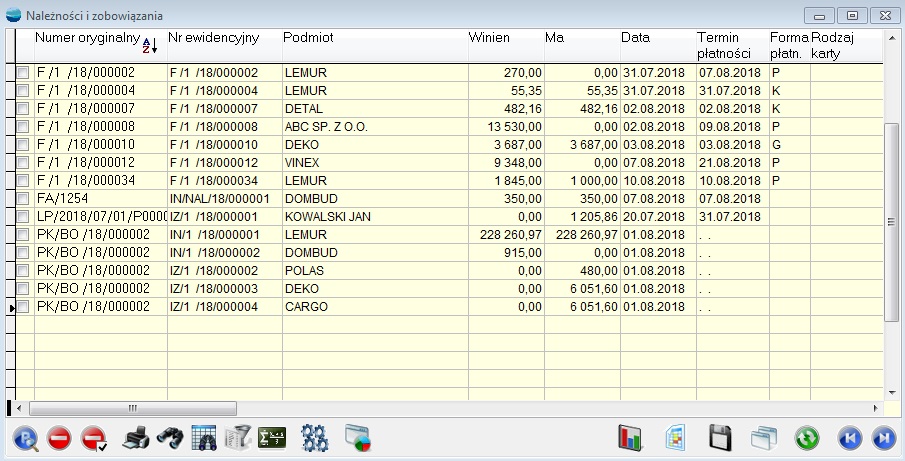
W tabeli tej można jedynie przeglądać stan rozrachunków bez możliwości modyfikacji. Opcja Dodaj jest niedostępna, opcja Popraw w tym przypadku pokazuje dany dokumentu, a Usuń usuwa dokument z rozrachunków.
Usunięcie dokumenty z rozrachunków nie powoduje usunięcia dokumentu z systemu a przeniesienie go do tabeli Dokumentów nie przeniesionych na rozrachunki (opcja Administracja -> Dok. nie przeniesione na rozrachunki). W każdej chwili po wejściu w tę tabelę można dokument przywrócić powtórnie na rozrachunki.
Przegląd całej tabeli jest w zasadzie niecelowy, dlatego kluczową rolę odgrywają tutaj filtry, pozwalające wyselekcjonować takie informacje jak:
- stan należności/zobowiązań na dzień.
- stan należności/zobowiązań od/wobec konkretnego kontrahenta..
- wykaz należności/zobowiązań niezapłaconych terminowych oraz przeterminowanych itd.
Operacje dla tabeli należności i zobowiązań
Wybierając opcję Operacje dla tabeli Należności i zobowiązania można:
- zobaczyć sposób rozliczenia dokumentu,
- wydrukować przelew,
- wydrukować notę odsetkową,
- wygenerować noty odsetkowe dla wielu kontrahentów,
- wydrukować wezwanie do zapłaty,
- wygenerować wezwania do zapłaty dla wielu kontrahentów,
- wygenerować przelewy dla wielu kontrahentów
- kompensować zaznaczone,
- rozliczyć zaznaczone dokumenty na KP
- rozliczyć zaznaczone dokumenty na KW
- rozliczyć zaznaczone dokumenty na KP (wielu kontrahentów)
- rozliczyć zaznaczone dokumenty na KW (wielu kontrahentów).
Opcja Pokaż sposób rozliczenia dokumentu prezentuje listę wszystkich dokumentów rozliczających daną należność lub zobowiązanie.
Jeśli np. faktura była rozliczana przy pomocy dwóch dokumentów KP to znajdą się one na tej liście. Prezentowane są numery dokumentów rozliczających, ich daty oraz kwoty rozliczenia.
Opcje wydruku dostępne są kontekstowo, czyli np. dla nierozliczonej faktury zakupu aktywna będzie opcja Drukuj przelew, a dla faktury sprzedaży Drukuj notę odsetkową i Drukuj wezwanie do zapłaty.
Przy notach odsetkowych i wezwaniach do zapłaty przy pomocy znaczników można zaznaczyć dokumenty do generacji noty bądź wezwania. Po zaznaczeniu różnych kontrahentów pojawia się okno do wyboru kontrahenta, na którego dana nota lub wezwanie ma być wystawione.
Przy przelewach zaznaczone dokumenty staną się pozycjami przelewu. Możliwe jest kompensowanie dokumentów tak, jak podczas dodawania ich ręcznie. Program nie dopuszcza jednak tworzenia przelewów w taki sposób aby wartość przelewu była ujemna. Jeżeli zaznaczonych zostanie kilka dokumentów różnych kontrahentów, program zapyta o kontrahenta, dla którego trzeba zrobić przelew. Działanie jest tu analogiczne do tworzenia wezwań do zapłaty.
Opcja Generuj przelewy dla wielu kontrahentów umożliwia utworzenie przelewów dla wielu kontrahentów. Mechanizm działa dla zaznaczonych dokumentów i generuje po jednym poleceniu przelewu dla każdego kontrahenta.
Można również skorzystać z opcji:
- Generuj noty odsetkowe wg kontrahentów
- Generuj wezwania do zapłaty wg kontrahentów.
Dzięki tym opcjom można wygenerować automatycznie noty odsetkowe czy też wezwania do zapłaty dla każdego kontrahenta osobno.
Wybranie opcji Kompensuj zaznaczone umożliwia, po zaznaczeniu wybranych pozycji do skompensowania, automatyczne utworzenie dokumentu RO z tymi pozycjami.
Więcej informacji na temat samych przelewów, wezwań do zapłaty i not odsetkowych znaleźć można w dalszych rozdziałach.
Opcje Rozlicz zaznaczone dokumenty na KP i Rozlicz zaznaczone dokumenty na KW ułatwiają tworzenie dokumentów KP i KW. Wystarczy w tabeli należności i zobowiązań zaznaczyć jeden lub kilka dokumentów i wybrać odpowiednią opcję. Dokument zostanie utworzony w bieżącej kasie.
Zaznaczone dokumenty muszą być rozliczane z tym samym podmiotem. Po wygenerowaniu, dokument kasowy zostanie utworzony w trybie edycji.
Opcje Rozlicz zaznaczone dokumenty na KP (wielu kontrahentów) i Rozlicz zaznaczone dokumenty na KW (wielu kontrahentów) ułatwiają tworzenie dokumentów KP i KW. Mechanizm działa dla zaznaczonych dokumentów i generuje po jednym KP i KW dla każdego kontrahenta.
Wydruk należności i zobowiązań
Aby wydrukować wybrane za pomocą filtrów należności czy zobowiązania należy wybrać opcję Drukuj.
Zaprojektowano fabrycznie dwa wzorce wydruku należności i zobowiązań:
- wydruk podstawowy – wybrane dokumenty w kolejności zgodnej z porządkiem tabeli
- wydruk z podsumowaniem poszczególnych kontrahentów – wybrane dokumenty pogrupowane wg kontrahenta. Wydruk zawiera sumy stron Wn i Ma poszczególnych podmiotów.
Stan rozrachunków na dzień
Tabela ta prezentuje wszystkie dokumenty, nierozliczone na dany dzień. Program pokazuje jedynie salda dokumentów po odpowiedniej stronie – zobowiązania lub należności.
Wykonane zestawienie stanu rozrachunków na dzień można wydrukować w formie potwierdzeń sald dla kontrahentów.

Parametry zestawienia
Typ analizy
Dokumenty – nierozliczone na dany dzień.
Salda – podsumowania stron WN i MA dla poszczególnych kontrahentów.
Na dzień
Wskazanie dnia na który wykonana zostanie analiza. Program pozwala analizować rozrachunki wstecz, np. w dniu 20 stycznia można wykonać analizę na dzień 31 grudnia.
Rodzaj podmiotu
Określenie dla jakiego typu podmiotów zostanie wykonana zestawienie. Prezentowane mogą być:
- wszelkie rozrachunki
- tylko rozrachunki z kontrahentami
- tylko rozrachunki z pracownikami
- tylko rozrachunki z urzędami
- tylko rozrachunki z innymi podmiotami.
Waluta
Określa się tu czy analiza przeprowadzona zostanie w walucie oryginalnej rozrachunków (dokumenty złotówkowe w PLN, dokumenty walutowe w walucie obcej), czy w przeliczeniu na złotówki.
W przypadku wybrania opcji Przeliczona na złotówki, przy dokumencie po jednej stronie ukaże się wartość dokumentu przeliczona wg kursu dokumentu, po drugiej wartość zapłaty przeliczona wg kursu zapłaty oraz dodatnie i ujemne różnice kursowe wynikające z różnicy kursów.
Podmiot
Możliwość wskazania konkretnego kontrahenta, dla którego ma być wykonana analiza.
Stan rozrachunków
Określenie stanu rozrachunków:
– Nierozliczone terminowe
– Nierozliczone przeterminowane o: – wpisujemy ilość dni
– Płatność do dnia: – wpisujemy konkretną datę.
Okres
Wybór okresu
Typ kontrahenta
Określenie typu kontrahenta:
– wszyscy
– dostawcy
– odbiorcy
Miejscowość
Wybór miejscowości
Należności/Zobowiązania
Możliwość wyboru czy mają to być należności czy zobowiązania
Grupa kontrahentów
Możliwość wyboru grupy kontrahentów
Trasa
Wybór trasy
Waluta
Wybór waluty
Po wybraniu Wykonaj uruchamiana jest analiza.
W wygenerowanej tabeli pojawiają się dokumenty nierozliczone na dany dzień. Program pokazuje jedynie salda dokumentów po odpowiedniej stronie – zobowiązania lub należności.
W przeglądaniu tabeli pomocne mogą okazać się filtry, które pozwolą np. wybrać rozrachunki tylko jednego kontrahenta.
Istnieje również możliwość utworzenia własnego, dodatkowego wyrażenia filtrującego w opcji Filtry.
Wydruk stanu rozrachunków na dzień
Aby wydrukować wybrane w zestawieniu rozrachunki należy wybrać opcję Drukuj  .
.
Zaprojektowano fabrycznie kilka wzorców wydruku dla stanu rozrachunków:
- wydruk podstawowy – wybrane dokumenty w kolejności zgodnej z porządkiem tabeli
- wydruk z podsumowaniem poszczególnych kontrahentów – wybrane dokumenty pogrupowane wg kontrahenta. Wydruk zawiera sumy rozrachunków z poszczególnymi klientami a także ogólną sumę wybranych pozycji.
- trzy wydruki w postaci potwierdzeń sald dla poszczególnych kontrahentów (tylko część A, tylko część B, części A i B na jednym wydruku)
Zestawienie rozliczenia przedpłat
Tabela ta prezentuje wszystkie dokumenty, które rozliczyły przedpłaty, same przy tym nie wchodząc na rozrachunki (opcja rozliczenie przedpłat na formularzu płatności dokumentu).
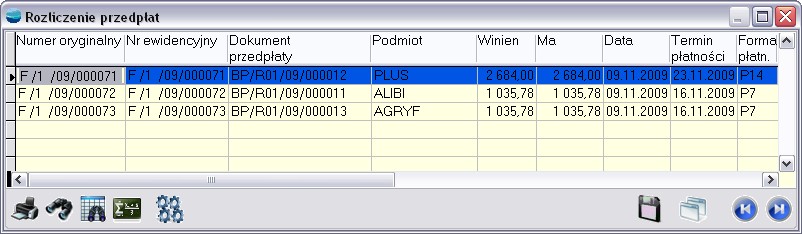
W przypadku gdy zmieniono sposób rozliczenia przedpłat
⇒ Patrz moduł Konfiguracja -> Definicje dokumentów.
dokumenty rozliczające nie zostaną uwzględnione w tym zestawieniu, tylko trafią na rozrachunki.
Parametry zestawienia
Podmiot
Określa dla jakiego kontrahenta zostanie wykonane zestawienie.
Okres
Określa się tu okres, z którego analizowane będą dokumenty rozliczające przedpłaty.
Rodzaj dokumentu
Wybór rodzaju dokumentu, który będzie poddany analizie. Można wskazać:
- Sprzedaż
- Zakupy
- Sprzedaż i zakupy
Potwierdzenie sald zerowych
Parametry zestawienia
Na dzień
Wskazanie dnia na który wykonana zostanie analiza.
Rodzaj podmiotu
Określenie dla jakiego typu podmiotów zostanie wykonana zestawienie. Prezentowane mogą być:
- wszelkie rozrachunki
- tylko rozrachunki z kontrahentami
- tylko rozrachunki z pracownikami
- tylko rozrachunki z urzędami
- tylko rozrachunki z innymi podmiotami.
Okres
Wybór okresu, który ma zostać poddany analizie.
Wiekowanie rozrachunków
Wiekowanie rozrachunków polega na odpowiednim umieszczeniu (grupowaniu w kolumnach) wyliczonych wartości dokumentów, uwzględniając przedział czasowy przeterminowania wartości dokumentów.

Parametry zestawienia
Typ analizy
Salda –wartości są posumowane i rozmieszczone w odpowiednich przedziałach czasowych: do 1 miesiąca, od 2 do 3 m-cy, powyżej 6 m-cy w rozbiciu na poszczególnych kontrahentów, waluty (w zależności od wybranej opcji przeliczania na PLN lub nie) oraz na stronę WN lub MA zaległości, w przypadku jednoczesnego analizowania należności i zobowiązań.
Dokumenty –analogicznie jak w przypadku opcji SALDA, z zejściem do poziomu dokumentu. Opcja ta jest wyjściem do analizowania poszczególnych dokumentów z uwzględnieniem przedziału czasowego przeterminowania dokumentów.
Na dzień
Wskazanie dnia na który wykonana zostanie analiza. Program pozwala analizować rozrachunki wstecz, np. w dniu 20 stycznia można wykonać analizę na dzień 31 grudnia.
Rodzaj podmiotu
Określenie dla jakiego typu podmiotów zostanie wykonana zestawienie. Prezentowane mogą być:
- wszelkie rozrachunki
- tylko rozrachunki z kontrahentami
- tylko rozrachunki z pracownikami
- tylko rozrachunki z urzędami
- tylko rozrachunki z właścicielami
- tylko rozrachunki z innymi podmiotami.
Waluta
Określa się tu czy analiza przeprowadzona zostanie w walucie oryginalnej rozrachunków (dokumenty złotówkowe w PLN, dokumenty walutowe w walucie obcej), czy w przeliczeniu na złotówki.
W przypadku wybrania opcji Przeliczona na złotówki, przy dokumencie po jednej stronie ukaże się wartość dokumentu przeliczona wg kursu dokumentu, po drugiej wartość zapłaty przeliczona wg kursu zapłaty oraz dodatnie i ujemne różnice kursowe wynikające z różnicy kursów.
Podmiot
Możliwość wskazania konkretnego kontrahenta, dla którego ma być wykonana analiza.
Stan rozrachunków
Określenie stanu rozrachunków:
– Nierozliczone terminowe
– Nierozliczone przeterminowane o: – wpisujemy ilość dni
– Płatność do dnia: – wpisujemy konkretną datę.
Okres
Wybór okresu
Typ kontrahenta
Określenie typu kontrahenta:
– wszyscy
– dostawcy
– odbiorcy
Miejscowość
Wybór miejscowości
Należności/Zobowiązania
Możliwość wyboru czy mają to być należności czy zobowiązania
Grupa kontrahentów
Możliwość wyboru grupy kontrahentów
Liczba dni w miesiącu
Możliwość określenia średniej liczby dni w miesiącu
Trasa
Wybór trasy
Waluta
Wybór waluty
Po wybraniu Wykonaj uruchamiana jest analiza.
W wygenerowanej tabeli pojawiają się dokumenty nierozliczone na dany dzień. Program pokazuje jedynie salda dokumentów po odpowiedniej stronie – zobowiązania lub należności.
W przeglądaniu tabeli pomocne mogą okazać się filtry, które pozwolą np. wybrać rozrachunki tylko jednego kontrahenta.
Istnieje również możliwość utworzenia własnego, dodatkowego wyrażenia filtrującego w opcji Filtry.
Wydruk wiekowania rozrachunków
Aby wydrukować wybrane w zestawieniu rozrachunki należy wybrać opcję Drukuj .
.
Zaprojektowano wzorzec wydruku dla wiekowania rozrachunków:
- wydruk podstawowy – wybrane dokumenty w kolejności zgodnej z porządkiem tabeli
Dokumenty rozliczeniowe (RO)
Większość rozliczeń w programie SQL odbywa się przy okazji rejestracji wpłaty/wypłaty gotówki na dowodach KP, KW, BP, BW. Jednak część transakcji nie może być rozliczana w ten prosty sposób. Jeśli rozliczeniu nie towarzyszy przepływ gotówki (kompensata wzajemna, przedpłata, faktoring, weksle itp.), należy użyć dokumentu RO.
⇒ Przykłady zastosowań dokumentu RO patrz moduł Rozrachunki-> Przykłady typowych rozliczeń przeprowadzanych w rozrachunkach.
Program zakłada domyślnie trzy rejestry dokumentów RO nazywając je kolejno:
- RO/KMP – Dokumenty kompensacyjne
- RO/PRZ – Rozliczenia przedpłat
- RO/ZAL – Rozliczenia zaliczek pracowników
Ostateczny podział zależy od potrzeb Użytkownika i może być o wiele szerszy. Definiując dokumenty RO warto rozdzielać je na te które będą księgowane i na te które księgowaniu nie podlegają. Łatwiej jest wtedy zautomatyzować przenoszenie odpowiednich RO do modułu KH.
⇒ Patrz moduł Konfiguracja -> Definicje dokumentów
Dokument rozliczeniowy RO – formularz
Dodając nowy dokument RO pojawia się poniższy formularz.
⇒ Patrz moduł Pierwsze kroki -> Dokumenty – Tworzenie nowego dokumentu
Dane nagłówkowe charakterystyczne dla dokumentu RO
Podmiot
W polu tym wskazujemy jakiego podmiotu rozrachunki chcemy rozliczyć.
Podmiotem może być:
- Kontrahent
- Pracownik
- Urząd
- Inny podmiot
- Właściciel.
Sposoby wyszukiwania konkretnego podmiotu są identyczne jak dla wszystkich dokumentów
⇒ Patrz moduł Pierwsze kroki -> Dokumenty – Tworzenie nowego dokumentu.
Waluta
Wskazanie waluty, w jakiej nastąpić ma rozliczenie.
Tabela kursów walut
Przycisk ten jest dostępny tylko w przypadku wybrania waluty innej niż PLN. W polu tym podaje się kurs wybranej waluty obcej.
Pola Suma Wn, Suma Ma, Saldo są automatycznie wypełniane przez program.
Suma Wn
Jest to łączna wartość rozliczonych dokumentów po stronie Winien, np. łączna suma faktur własnych.
Suma Ma
Jest to łączna wartość rozliczonych dokumentów po stronie Ma, np. łączna suma faktur obcych.
Saldo
Różnica stron zapisana po właściwej stronie.
Pozycje dokumentu RO
Tabelę pozycji dokumentu RO stanowią dokumenty rozliczane tym dowodem.
| Dokument wybrany do rozliczenia na dokumencie RO zostaje zablokowany do edycji. W przypadku konieczności jego poprawienia należy usunąć go z pozycji dokumentu rozliczeniowego. |
W przypadku wskazania na RO waluty obcej w pozycjach RO, przy poszczególnych dokumentach liczone są dodatnie i ujemne różnice kursowe.
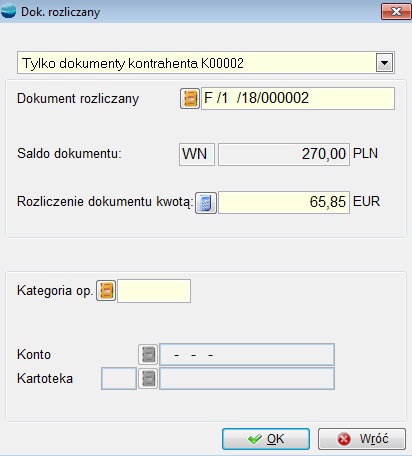
Selektor dokumentów
Pierwszy selektor zawiera dwie opcje:
- Tylko dokumenty.. (tu rodzaj i numer podmiotu)
- Wszystkie nierozliczone dokumenty.
Wybierając drugą opcję można rozliczać wzajemnie transakcje różnych kontrahentów.
Dokument rozliczany
Klawiszem Enter możemy przywołać nierozliczone dokumenty. Pojawia się lista dokumentów nierozliczonych, z której należy wybrać właściwy dokument.
W polach Numer oryginalny (tylko dla dokumentów obcych) oraz Saldo pojawiają się wartości odczytane ze wskazanego dokumentu. Saldo oznacza kwotę do rozliczenia. Np. jeśli wybrana faktura opiewała na kwotę 100 zł, ale wcześniej została częściowo zapłacona (rozliczona) kwotą 20 zł, to jej saldo wyniesie 80 zł po stronie WN.
Rozliczenie dokumentu kwotą
W pole to zostaje przepisane saldo dokumentu. Kwota jest dostępna do edycji, tak więc można wskazać kwotę mniejszą niż saldo dokumentu, np. faktura była wystawiona na 1000 zł a rozliczamy tylko 400 zł.
Kategoria operacji
Pola te są dostępne po włączeniu Księgi Handlowej w opcji Funkcje administracyjne -> Włącz KH i wypełnione powinny być tylko w przypadku gdy dokument RO ma być zaksięgowany.
Tabelę kategorii operacji otwieramy klawiszem Enter. Dla pozycji których saldo zapisane jest po stronie Wn przywoływane są tylko kategorie o typie Przychód, natomiast dla pozycji z saldem po stronie Ma – o typie Rozchód. Jeżeli brak jest kategorii potrzebnej do rozliczenia dokumentu możemy ją dopisać z tego poziomu używając opcji Dodaj.
Należy uważać wybierając kategorię z przypisanym kontem powiązanym z kartoteką. Kartoteka ta musi być zgodna z rodzajem podmiotu wskazanym na dokumencie RO. Np. program nie pozwoli wybrać kategorii z kartoteką kontrahentów, jeżeli RO podmiotem jest pracownik.
Dowody z określoną kategorią operacji można będzie automatycznie dekretować gdyż znane będzie konto operacji.
Jeżeli wybrana kategoria operacji posiada konto przeciwstawne z zespołu 4, możliwe jest wybranie konta z zespołu 5, co umożliwia automatyczne przeksięgowanie kosztów.
Po dopisaniu pozycji program wylicza sumy Wn i Ma oraz ich różnicę jako saldo po odpowiedniej stronie. Jeżeli saldo wystąpi, a rejestr dokumentów RO ma wskazane przenoszenie do KH, pojawia się dodatkowe pole:
Konto salda
Pozwala na wybór konta, na które podczas automatycznej dekretacji zostanie zaksięgowane saldo całego dokumentu.
Zakończenie dokumenty RO
Przycisk OK kończy obróbkę dokumentu.
Jeśli dokument RO posiada saldo to pojawi się pytanie o przeniesienie dokumentu na rozrachunki.
Odpowiedź Tak przeniesie dokument RO na rozrachunki jako należność jeżeli saldo jest po stronie Wn lub jako zobowiązanie gdy saldo jest po stronie Ma.
Odpowiedź Nie zamknie dokument nie przenosząc go do rozrachunków.
Poprawianie / usuwanie dokumentów RO
Przy poprawianiu / usuwaniu dokumentów rozliczeniowych RO obowiązują ogólne zasady opisane w rozdziale Dokumenty.
⇒Patrz moduł Pierwsze kroki -> Dokumenty – Poprawianie / Usuwanie dokumentu
Po usunięciu RO dokumenty nim rozliczone wracają z powrotem na rozrachunki.
Inne należności (IN) Inne Zobowiązania (IZ)
Są to dokumenty uzupełniające system rozrachunków. Stosuje się je wtedy, kiedy zobowiązanie lub należność nie jest prostą konsekwencją zakupu lub sprzedaży.
Przy pomocy IZ można np. zarejestrować w systemie deklarację podatkową jako zobowiązanie wobec urzędu skarbowego.
Typowym zastosowaniem dokumentów IZ, IN jest wprowadzanie początkowego stanu rozrachunków, czyli należności i zobowiązań powstałych przed wdrożeniem systemu. Warto dla nich zdefiniować osobne rejestry
⇒ patrz moduł Konfiguracja -> Definicje dokumentów
np.:
- IN /BO – Należności bilansowe
- IZ /BO – Zobowiązania bilansowe
Dokument IN / IZ – formularz
Dodając nowy dokument IN / IZ pojawia się poniższy formularz.
⇒ Patrz moduł Pierwsze kroki -> Dokumenty – Tworzenie nowego dokumentu
Rejestr
Wybór rodzaju dokumentu IN / IZ.
Numer
Kolejny numer w ramach wybranego rejestru.
Data
Data dokumentu , niedostępna do edycji, pobierana z aktualnej daty programu.
Podmiot
W polu tym wskazujemy podmiot, którego dotyczy rejestrowana należność lub zobowiązanie.
Podmiotem może być:
- Kontrahent
- Pracownik
- Urząd
- Inny podmiot
- Właściciel.
Sposoby wyszukiwania konkretnego podmiotu są identyczne jak dla wszystkich dokumentów
⇒ Patrz moduł Pierwsze kroki -> Dokumenty – Tworzenie nowego dokumentu.
Dokument oryginalny
Wpisuje się tu:
Numer i datę dokumentu oryginalnego
Jeśli np. sporządzamy dokument IN w celu zarejestrowania należności sprzed wdrożenia programu, to należy tu wpisać numer i datę właściwej faktury. W innych przypadkach może to być oznaczenie i data naliczenia deklaracji (np. VAT-7/02/06 – deklaracja VAT7 za miesiąc 06/2002) lub inny dowolny tekst.
Wartość
Kwota należności lub zobowiązania.
Termin płatności
Termin płatności należności lub zobowiązania.
Waluta i tabela kursów
Określenie waluty, w której należność / zobowiązanie ma być wprowadzone na rozrachunki.
Uwagi
Pole tekstowe pozwalające, jeżeli mamy taką potrzebę, dodać szczegółowy opis transakcji.
Dokument można wydrukować używając przycisku Drukuj.
Przycisk OK kończy obróbkę dokumentu. W tym momencie następuje przeniesienie tego dokumentu na rozrachunki.
Poprawianie, usuwanie dokumentów IN / IZ
Przy poprawianiu / usuwaniu dokumentów IN /IZ obowiązują ogólne zasady opisane w rozdziale Dokumenty.
⇒ Patrz Pierwsze kroki -> Dokumenty – Poprawianie / Usuwanie dokumentu
Po poprawieniu / usunięciu IN lub IZ modyfikowany / usuwany jest zapis w rozrachunkach.
Polecenia przelewu
Tworzone w programie polecenia przelewu nie dokonują rozliczeń, ani też nie modyfikują stanu rachunku bankowego. Pomagają jedynie w edycji i w wyliczeniu kwoty przelewu. Operacje rozliczenia dokumentów realizuje się w opcji Kasa/Bank -> Wyciągi bankowe.
Jeżeli wystawiamy przelew do dokumentu widniejącego w rozrachunkach systemu program kontroluj kwotę przelewu. Ostrzega w przypadku, gdy kwota wszystkich wystawionych na ten dokument przelewów przekracza jego saldo.
Polecenie przelewu – formularz
Dodając nowe polecenie przelewu pojawia się poniższy formularz.
⇒ Patrz moduł Pierwsze kroki -> rozdział Dokumenty –> Tworzenie nowego dokumentu
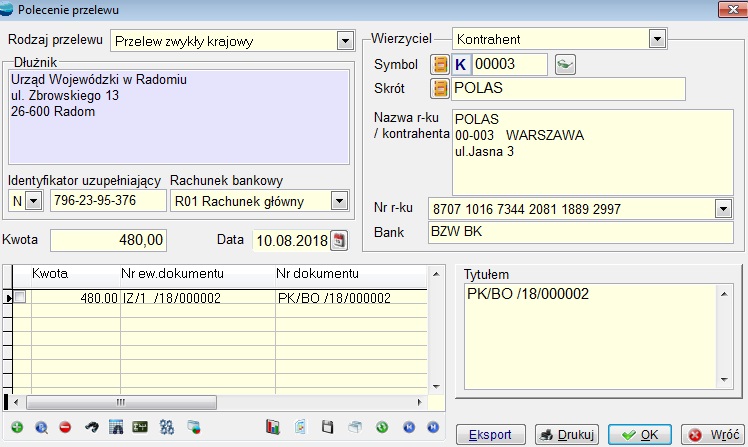
Dłużnik
Podczas tworzenia pierwszego polecenia przelewu pole zawierające nazwę dłużnika jest puste. Należy raz wpisać tutaj swoje dane niezbędne w takim dokumencie. Przy kolejnych poleceniach przelewu dane te będą już przywoływane.
Identyfikator uzupełniający
W polu tym przywołany jest numer NIP dłużnika lub jeżeli dłużnik nie posiada numeru NIP to wówczas numer REGON. W przypadku, gdy dłużnikiem jest osoba fizyczna należy wpisać numer PESEL lub serię i numer paszportu lub serię i numer dowodu osobistego.
Rachunek bankowy
Przywoływana tu jest lista zdefiniowanych rachunków bankowych,
⇒ Patrz moduł Konfiguracja -> Rachunki bankowe
która pozwala wybrać z którego rachunku zrealizowana zostanie płatność.
Rodzaj przelewu
Należy wybrać z listy rodzaj przelewu, który będziemy chcieli utworzyć: przelew zwykły krajowy, przelew do ZUS lub przelew skarbowy.
Wierzyciel
W polu tym wskazujemy wierzyciela, na którego konto przelana zostanie zapłata.
Wierzycielem może być:
- Kontrahent
- Pracownik
- Urząd
- Inny podmiot.
Sposoby wyszukiwania konkretnego podmiotu są identyczne jak dla wszystkich dokumentów
⇒ Patrz moduł Pierwsze kroki -> rozdział Dokumenty –> Tworzenie nowego dokumentu.
Bank i numer rachunku pochodzą z kartoteki. Jeżeli zmienimy te dane, to przy zamykaniu przelewu pojawi się pytanie:
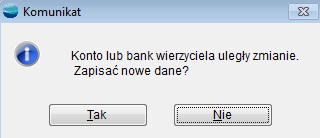
Kwota
W pole to wpisujemy kwotę przelewu.
Wartości tej nie trzeba wypełniać, jeżeli zapłata ma dotyczyć konkretnych dokumentów (faktur). Kwota będzie wówczas wyliczana w trakcie wskazywania kolejnych dokumentów z uwzględnieniem stron Winien i Ma. Jeśli wskazujemy na przelewie np. fakturę zakupu na 1000 zł i korektę do tej faktury na 200 zł to kwota przelewu wyniesie 800 zł.
Data
Data przelewu, dostępna do edycji.
Pozycje przelewu
Lista regulowanych transakcji. Zobowiązania powiększają kwotę przelewu a należności zmniejszają ją.
| Jeżeli przelew nie dotyczy konkretnej transakcji zarejestrowanej w programie np. przelew z tytułu przedpłaty, to tabela ta może pozostać pusta. |
Selektor dokumentów
Pierwszy selektor zawiera dwie opcje:
- Tylko dokumenty.. (tu rodzaj i numer podmiotu)
- Wszystkie nierozliczone dokumenty.
Dzięki drugiej opcji można dokonać zapłaty za faktury innego kontrahenta (rozliczenia wzajemne, faktoring itp.)
Dokument
Klawiszem Enter możemy przywołać nierozliczone dokumenty. Pojawia się tabela
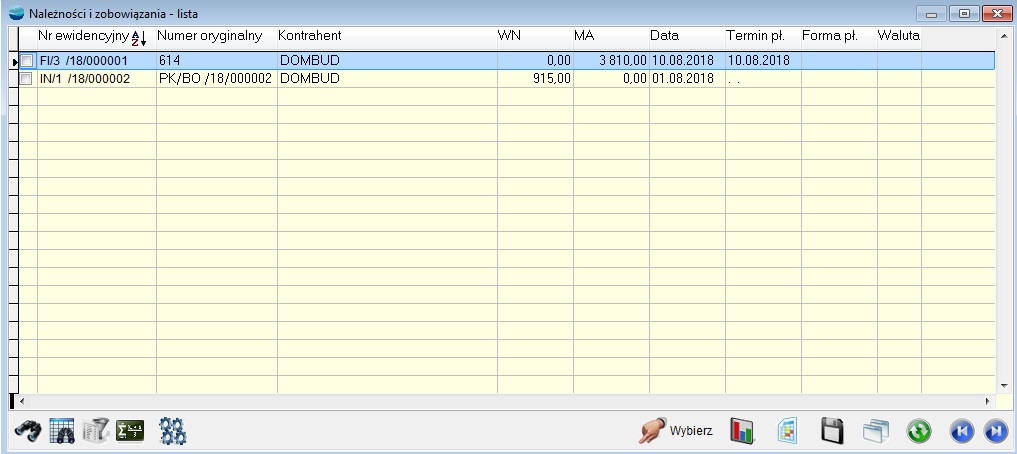
Należy wybrać z listy właściwy dokument.
W polu Numer oryginalny (tylko dla dokumentów obcych) pojawia się numer odczytany z dokumentu.
W polu Można wystawić przelew na kwotę prezentowana jest wartość dokumentu, na jaką jeszcze nie wystawiono przelewu. Np. jeśli wybrana faktura opiewała na kwotę 1000 zł i wystawiono już przelew na kwotą 200 zł, to kwota do przelewu wyniesie 800 zł.
Znak (-) przy kwocie do przelewu oznacza, że dokument posiada saldo po stronie Ma i może ewentualnie pomniejszyć kwotę zapłaty. Np. na przelewie wskazujemy do zapłaty fakturę zakupu (+) 4000 zł i jako drugą pozycję korektę tej faktury (-) 500 zł. Kwota przelewu wyniesie 3500 zł.
Jak wspomniano wcześniej program zlicza wszystkie przelewy dla danego dokumentu, kontrolując ewentualne nadpłaty.
Przelew na kwotę
W pole to zostaje przepisana kwota, na jaką maksymalnie można wystawić przelew dla tego dokumentu. Kwota jest dostępna do edycji, tak więc można wskazać kwotę mniejszą niż proponowana. W przypadku podania kwoty większej program zadaje pytanie:

Odpowiedź Tak spowoduje wystawienie przelewu na wskazaną kwotę, ale nie ma to konsekwencji w rozrachunkach z danym wierzycielem. Dopiero zarejestrowanie wyciągu bankowego zawierającego tę płatność spowoduje pojawienie się nadpłaty na rozrachunkach.
Tytułem
Pole to jest polem tekstowym opisującym przelew. W przypadku, gdy na przelewie wskazane zostały do zapłaty konkretne dokumenty pole Tytułem jest wypełniana numerami tych dokumentów. W przeciwnym wypadku należy wpisać w treść odpowiednią adnotację.
Wydruk
Dla przelewów zaprojektowano następujące wzorce wydruku:
- wydruk podstawowy – zgodny ze standardowymi wymaganiami banków wydruk czterech odcinków przelewu w odpowiednich kolorach. Dostosowany do drukarek atramentowych i laserowych.
- wydruk akcydensowy – wydruk na gotowym druku akcydensowym. Projekt tego wydruku był bazowany na jednym z wielu blankietów akcydensowych i nie musi pasować do każdego innego. Wbudowany w system generator raportów pozwoli dostosować wydruk do każdego druku akcydensowego.
Eksport
Umożliwia wysłanie przelewu drogą elektroniczną do banku.
Program posiada opcję elektronicznego przesyłania przelewów do banku. Pozwala wyeksportować przelewy do pliku tekstowego (format ELIXIR-0), który to plik po przesłaniu do banku zostaje przez system bankowości elektronicznej przyjęty jako polecenie przelewu. Zastosowanie takiego rozwiązania pozwala na dokonywanie płatności krajowych i zagranicznych 24 godziny na dobę, 7 dni w tygodniu bez konieczności wizyty w siedzibie banku.
Banki przyjmujące przelewy w formacie ELIXIR-0:
- Bank Śląski
- Bank Pekao SA
- LG Petro Bank SA
- Pierwszy Polsko-Amerykański Bank SA
- Bank Przemysłowo-Handlowy SA
- ABN Amro Bank Polska SA
- Deutsche Bank Polska S.A.
| Jeżeli w danym okresie do wydrukowania/wyeksportowania jest kilka przelewów polecamy skorzystanie z opcji Seryjnego wydruku przelewów. |
Tabela odsetek
Tabela odsetek zawarta w opcji Rozrachunki zawiera stawki odsetek ustawowych.

Zapisy zawarte w tabeli odsetek wykorzystywane są podczas generowania not odsetkowych. Data odsetek określa początek nowego okresu odsetkowego, w którym obowiązuje podany procent w skali rocznej. Taki sposób wyliczania jest wykorzystywany przy zadłużeniach, których kwota przekracza 6–cio cyfrową wartość. Każdą zmianę daty okresu odsetkowego należy uwzględnić w tabeli.
Noty odsetkowe
Tworzone w programie noty odsetkowe pomagają w edycji i w wyliczeniu kwoty noty odsetkowej. Istnieje również możliwość wygenerowania dokumentu IN, zawierającego dane noty odsetkowej i kwotę odsetek, który przenoszony jest na rozrachunki.
Zapamiętywane są one jednak głownie jak dokumenty, po to aby w każdej chwili móc przeanalizować wystawione noty.
Tworząc notę odsetkową program wylicza zwłokę w zapłacie dokumentu oraz kwotę odsetek używając do tego celu tabeli odsetek.
Jeżeli w tabeli odsetek nie będzie żadnej pozycji to przy próbie dodania nowy odsetkowej pojawi się komunikat

Należy wtedy uzupełnić tabelę odsetek.
⇒ Patrz moduł Rozrachunki -> Tabela odsetek
Nota odsetkowa – formularz
Dodając nową notę odsetkową pojawia się poniższy formularz.
⇒ Patrz moduł Pierwsze kroki ->rozdział Dokumenty –> Tworzenie nowego dokumentu
Data
Data wystawienia noty odsetkowej
Odsetki na dzień
Dzień, na który zostaną obliczone odsetki.
Waluta
Wskazanie waluty, w jakiej zostanie wystawiona nota.
Odsetki tylko od części zapłaconej
Znacznik czy odsetki mają być liczone tylko od części zapłaconej danego dokumentu czy od całości.
Pomiń część rozliczoną na dok. RO
Jego zaznaczenie spowoduje, że podczas obliczania odsetek, kwota należności zostanie pomniejszona o wartość rozliczoną na dokumentach RO i rozliczenia zostaną pominięte podczas poszukiwania zapłat.
Status
Status podobnie jak w innych miejscach w systemie można dodawać wg własnego uznania. Status ma tylko charakter informacyjny i nie powoduje blokady ani ograniczeń po jego wybraniu.
Dłużnik
W polu tym wskazujemy dłużnika, któremu wystawiana jest nota odsetkowa.
Dłużnikiem może być:
- Kontrahent
- Pracownik
- Urząd
- Inny podmiot.
Sposoby wyszukiwania konkretnego podmiotu są identyczne jak dla wszystkich dokumentów
⇒ Patrz moduł Pierwsze kroki -> Dokumenty –> Tworzenie nowego dokumentu.
Pozycje noty odsetkowej
Tabelę pozycji noty odsetkowej stanowią wybrane dokumenty, od których policzone zostaną odsetki .
Na nocie możemy umieszczać dowolną ilość dokumentów do policzenia odsetek.
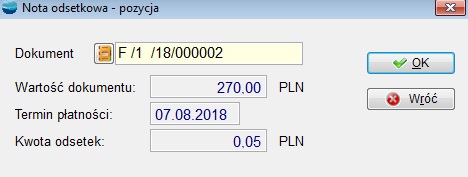
Dokument
W polu tym należy podać numer dokumentu, od którego mają być policzone odsetki. Jeżeli znamy numer dokumentu to wystarczy go wpisać w polu. Jeżeli numeru nie znamy, klawiszem Enter możemy przywołać listę dokumentów. Pojawia się tabela należności i zobowiązań danego kontrahenta.
Należy wybrać z listy właściwy dokument.
W pola Wartość dokumentu, Termin płatności przepisywane są wartość ze wskazanego dokumentu.
W polu Kwota odsetek widnieje kwota policzonych przez program odsetek dla danego dokumentu.
W polu Kwota odsetek na dole formularza noty odsetkowej sumowane są kwoty odsetek naliczonych w pozycjach przy poszczególnych dokumentach.
Przenieś na rozrachunki
Należy wypełnić dane na podanym formularzu, tj. rejestr, termin płatności oraz ewentualnie tabelę kursów walut.
Można również zmienić numer oryginalny dokumentu (dane noty odsetkowej). Domyślnie jest on budowany ze słowa „NOTA”, symbolu kontrahenta i daty wystawienia noty odsetkowej.
Treść
W polu tym przechowywana jest treść, jaka pojawi się na wydruku noty odsetkowej. Treść tę można modyfikować.
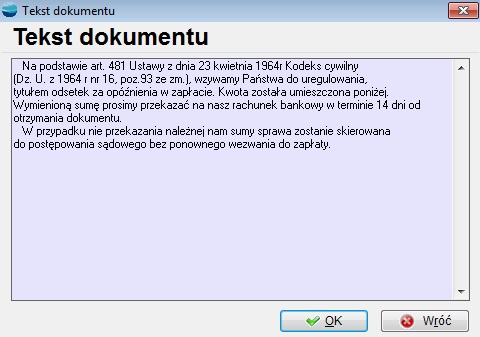
Drukuj
Dla not odsetkowych zaprojektowano następujące wzorce wydruku:
- wydruk podstawowy – zawiera numer i datę dokumentu, dane dłużnika, treść noty, oraz wyszczególnienie dokumentów do których policzono odsetki
- wydruk z zapłatami – zawiera dodatkowo informacje na temat kwot i terminów zapłaty danego dokumentu
Wezwania do zapłaty
Wezwanie do zapłaty – formularz
Dodając nowe wezwanie do zapłaty pojawia się poniższy formularz.
⇒ Patrz moduł Pierwsze kroki -> rozdział Dokumenty –> Tworzenie nowego dokumentu
Data
Data wystawienia wezwania do zapłaty.
Dłużnik
W polu tym wskazujemy dłużnika, któremu wystawiane jest wezwanie.
Dłużnikiem może być:
- Kontrahent
- Pracownik
- Urząd
- Inny podmiot.
Sposoby wyszukiwania konkretnego podmiotu są identyczne jak dla wszystkich dokumentów
⇒ Patrz moduł Pierwsze kroki -> rozdział Dokumenty –> Tworzenie nowego dokumentu.
Pozycje wezwania do zapłaty
Tabelę pozycji wezwania do zapłaty stanowią wybrane dokumenty, do których zapłaty wzywany jest dłużnik.
Na wezwaniu możemy umieszczać dowolną ilość dokumentów.
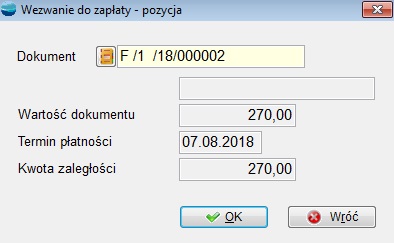
Dokument
Klawiszem Enter możemy przywołać listę dokumentów. Pojawia się tabela nierozliczonych i przeterminowanych dokumentów danego kontrahenta.
Należy wybrać z listy właściwy dokument.
W pola Wartość dokumentu, Termin płatności przepisywane są wartość ze wskazanego dokumentu.
W polu Kwota zaległości widnieje bieżące saldo tego dokumentu na rozrachunkach.
W polu Kwota zaległości na dole formularza wezwania do zapłaty sumowane są kwoty odsetek naliczonych w pozycjach przy poszczególnych dokumentach.
Treść
W polu tym przechowywana jest treść jaka pojawi się na wydruku wezwania. Treść tę można modyfikować.
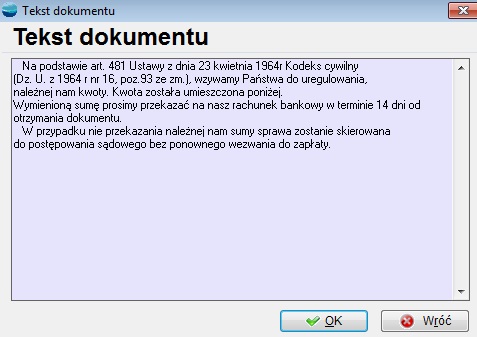
Korzystając z przycisku Drukuj można wydrukować stworzone wezwanie do zapłaty. Wydruk podstawowy zawiera numer i datę dokumentu, dane dłużnika, treść noty, oraz wyszczególnienie dokumentów, do których zapłaty wzywany jest dłużnik.
Seryjny wydruk przelewów
Opcja ta pozwala seryjnie wydrukować lub wyeksportować do bankowości elektronicznej stworzone polecenia przelewu za wybrany okres. Polecenia przelewu drukowane są z wykorzystaniem wzorca oznaczonego jako „domyślny” w opcji Polecenia przelewu.
Parametry wydruku
Okres
Wybór okresu za jaki mają być drukowane/eksportowane przelewy.
Rachunek bankowy
Wybór rachunku bankowego, którego będą dotyczyły zaprezentowane w tabeli polecenia przelewu.
W tabeli pojawiają się wybrane polecenia przelewu.
W ostatniej kolumnie Wydrukowany znajduje się informacja czy dany przelew był już drukowany czy nie.
Pierwsza kolumna zawiera znacznik informujący, które przelewy mają zostać wydrukowane / wyeksportowane.
Przyciski Zaznacz wszystkie i Usuń znaczniki pomagają sterować zaznaczaniem dokumentów.
Następnie program pyta Co drukować?
Do wyboru mamy wydruk:
- przelewów i zbiorówki
- tylko przelewów
- tylko zbiorówki.
Przycisk Drukuj uruchamia seryjne drukowanie przelewów z wykorzystaniem wzorca oznaczonego jako “domyślny” w opcji Polecenia przelewu.
Przycisk Eksport uruchamia generowanie elektronicznej formy przelewu.
Program posiada opcję elektronicznego przesyłania przelewów do banku. Pozwala wyeksportować przelewy do pliku tekstowego (format ELIXIR-0), który to plik po przesłaniu do banku zostaje przez system bankowości elektronicznej przyjęty jako polecenie przelewu. Zastosowanie takiego rozwiązania pozwala na dokonywanie płatności krajowych i zagranicznych 24 godziny na dobę, 7 dni w tygodniu bez konieczności wizyty w siedzibie banku.
Banki przyjmujące przelewy w formacie ELIXIR-0:
- Bank Śląski
- Bank Pekao SA
- LG Petro Bank SA
- Pierwszy Polsko-Amerykański Bank SA
- Bank Przemysłowo-Handlowy SA
- ABN Amro Bank Polska SA
- Deutsche Bank Polska S.A.
Seryjny wydruk not odsetkowych
Opcja ta pozwala seryjnie wydrukować stworzone noty odsetkowe za wybrany okres. Noty odsetkowe drukowane są z wykorzystaniem wzorca oznaczonego jako “domyślny” w opcji Noty odsetkowe.
Parametry wydruku
Okres
Wybór okresu, z jaki mają być drukowane noty.
W tabeli pojawiają się wybrane noty odsetkowe.
W ostatniej kolumnie Wydrukowany znajduje się informacja czy dana nota była już drukowana czy nie.
Pierwsza kolumna zawiera znacznik informujący, które noty mają zostać wydrukowane.
Przyciski Zaznacz wszystkie i Usuń znaczniki pomagają sterować zaznaczaniem dokumentów.
Przycisk Drukuj uruchamia seryjne drukowanie not odsetkowych z wykorzystaniem wzorca oznaczonego jako “domyślny” w opcji Noty odsetkowe.
Seryjny wydruk wezwań do zapłaty
Opcja ta pozwala seryjnie wydrukować stworzone wezwania do zapłaty za wybrany okres. Wezwania drukowane są z wykorzystaniem wzorca oznaczonego jako “domyślny” w opcji Wezwania do zapłaty.
Parametry wydruku
Okres
Wybór okresu, za jaki mają być drukowane wezwania.
W tabeli pojawiają się wybrane wezwania do zapłaty.
W ostatniej kolumnie Wydrukowany znajduje się informacja czy dane wezwanie było już drukowana czy nie.
Pierwsza kolumna zawiera znacznik informujący, które wezwania mają zostać wydrukowane.
Przyciski Zaznacz wszystkie i Usuń znaczniki pomagają sterować zaznaczaniem dokumentów.
Przycisk Drukuj uruchamia seryjne drukowanie wezwań z wykorzystaniem wzorca oznaczonego jako “domyślny” w opcji Wezwania do zapłaty.
Przeszacowanie należności i zobowiązań
Opcja ta umożliwia przeszacowanie należności i zobowiązań po średnim kursie NBP, na koniec okres sprawozdawczego.
Po wybraniu roku i tabeli kursów program obliczy dodatnie i ujemne różnice kursowe dla wszystkich należności i zobowiązań w walucie obcej.
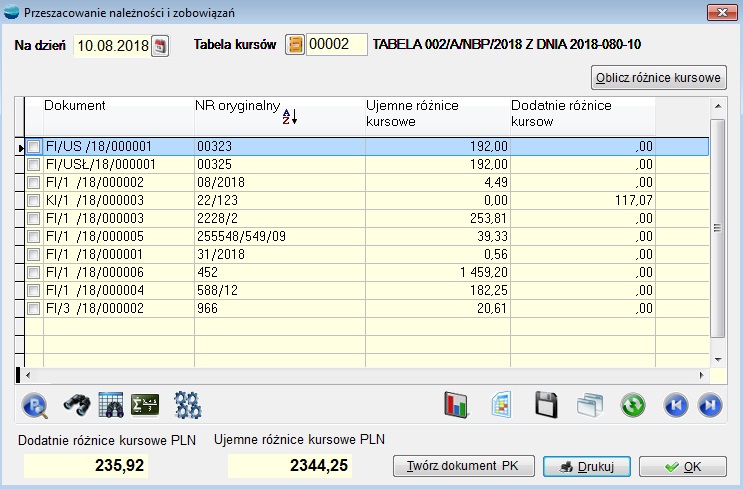
Jeżeli w wybranej tabeli kursów nie ma jakiejś waluty, do przeliczeń zostanie użyty kurs 0.00. Po przeszacowaniu dokumentów, program daje możliwość wygenerowania dokumentu PK, po uprzednim zdefiniowaniu kont, na które zadekretujemy dodatnie i ujemne różnice kursowe. Przeszacowanie nie wpływa na stan rozrachunków.
Przykłady typowych rozliczeń w rozrachunkach
Zapłata za fakturę i fakturę korygującą
Wystawiono klientowi fakturę terminową. Następnie klient zwrócił część towaru otrzymując jednocześnie fakturę korygującą również terminową.
Stan rozrachunków z danym kontrahentem będzie wyglądał następująco:
Klient jest nam winien 7600zł.
Podczas przyjmowania zapłaty w kasie sporządzamy dowód KP. Nie musimy wypełniać pola Kwota na KP. Wartość zostanie wyliczona po wybraniu faktury i faktury korygującej.

Faktura i faktura korygująca zostaną rozliczone.
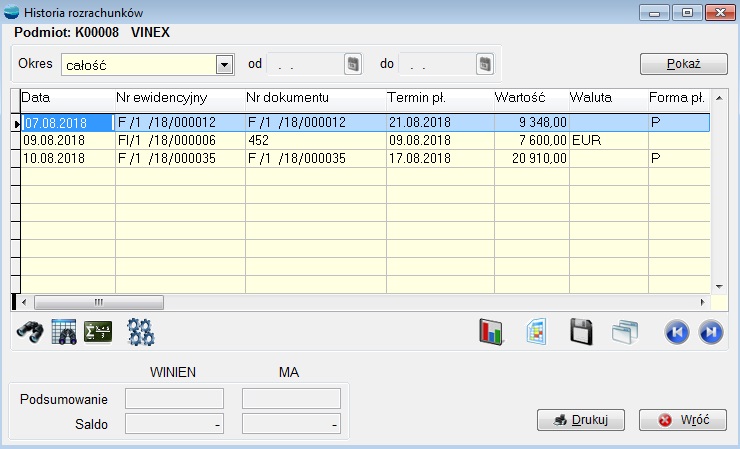
Przedpłata
Klient wpłaca do kasy gotówkę w wysokości 300 zł w poczet przyszłego zakupu. Sporządzając KP wpisujemy kwotę zapłaty, a w treści KP umieszczamy odpowiednią adnotację. Przy próbie opuszczenia dokumentu pojawi się komunikat informujący o tym, że powyższe KP nie jest rozliczone. Na pytanie Czy przenieść go do rozrachunków? należy odpowiedzieć twierdząco.
Po wystawieniu faktury na kwotę 1903,20 zł w późniejszym terminie stan rozrachunków z danym kontrahentem będzie wyglądał następująco:
Kompensata
Jeśli prowadzimy z kontrahentem wzajemną współpracę i jest on zarówno naszym dostawcą jak i odbiorcą, to może pojawić się konieczność skompensowania zobowiązania i należności. Powiedzmy, że mamy w systemie fakturę zakupu na 1464 zł i fakturę sprzedaży na 5014,20 zł.
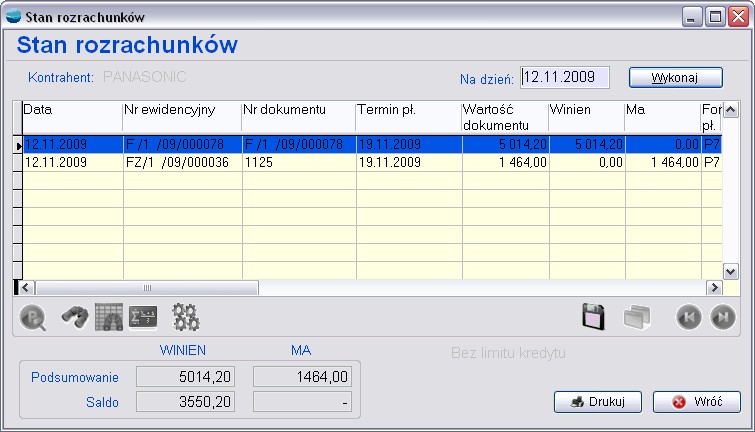
Klient jest nam winien 3550,20zł.
Przy pomocy dokumentu RO z rejestru Dokumenty kompensacyjne kompensujemy należności i zobowiązania. W tym celu dodajemy w dokumencie RO fakturę zewnętrzną, a następnie fakturę własną.
Podczas dodawania faktury własnej program proponuje 5014,20zł jako kwotę do rozliczenia. Możemy tak pozostawić wtedy dokument RO otrzyma saldo tego rozliczenia (5014,20zł – 3550,20zł = 1464zł) i informację tę należy przenieś na rozrachunki.
Klient winien jest 1464zł (dokument RO), ale faktura własna i obca są już rozliczona w całości. Stan rozrachunków z tym kontrahentem będzie wyglądał następująco.
Możemy jednak postąpić inaczej.
Pomimo, że przy dodawaniu faktury sprzedaży program proponuje 5014,20zł jako kwotę do rozliczenia, rozliczamy go kwotą faktury zakupu 1464zł.
Faktura zakupu jest już rozliczona w całości, a faktura sprzedaży tylko w kwocie 1464zł. Na rozrachunkach wygląda to następująco.
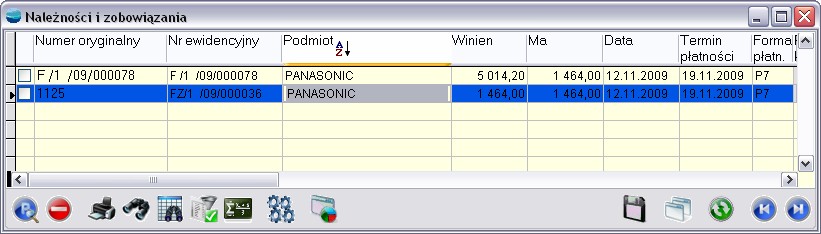
Rozliczenie zaliczki pracownika
Pracownik pobrał kwotę 100 zł na dokument KW. Przy próbie opuszczenia dokumentu pojawi się komunikat informujący o tym, że powyższe KW nie jest rozliczone. Na pytanie Czy przenieść go do rozrachunków? należy odpowiedzieć twierdząco.
Następnie pracownik przynosi fakturę np. ze stacji benzynowej na kwotę 78,08 zł. Podczas rejestracji tej faktury w przycisku Płatność ustala się Sposób rozliczania przez rozrachunki z danym pracownikiem. Funkcja ta umożliwi przeniesienie faktury do rozrachunków, ale nie na konto kontrahenta (stacji benzynowej), tylko wskazanego pracownika.
⇒ patrz Podręcznik Podstawowy Część I -> rozdział Zakupy -> Dokumenty zakupu -> Rejestrowanie zakupów.
Po tych czynnościach w rozrachunkach znajdą się dwa nierozliczone dokumenty pracownika – KW na 100 zł i faktura obca na 78,08 zł.
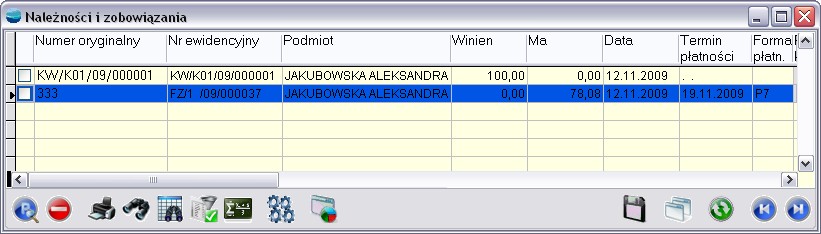
Pracownik powinien więc zwrócić 21,92 zł do kasy. Operację rozliczenia tej zaliczki można przeprowadzić na dwa sposoby.
Sposób pierwszy polega na wystawieniu odpowiedniego dokumentu kasowego, w tym przypadku – KP. Wówczas do takiego KP dodajemy KW na zaliczkę i fakturę obcą. Kwota 21,92 zł zostanie wyliczona automatycznie. Wszystkie dokumenty tego pracownika będą rozliczone.

Sposób drugi polega na rozliczeniu zaliczki przy pomocy dokumentu RO z rejestru Rozliczenia zaliczek pracowników i dopiero wystawieniu dowodu KP.
Dodajemy w dokumencie RO dokument KW na zaliczkę oraz fakturę obcą. Przy próbie opuszczenia dokumentu RO pojawi się komunikat informujący o tym, że powyższy dokument nie jest rozliczony. Na pytanie Czy przenieść go do rozrachunków? należy odpowiedzieć twierdząco.
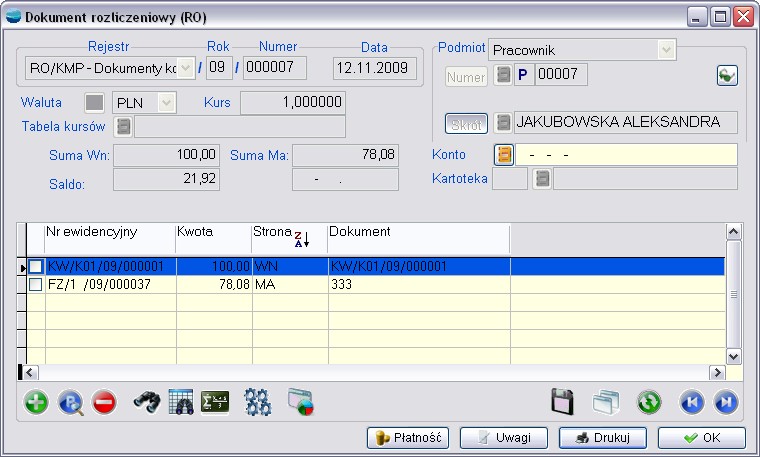
Rozrachunki z tym pracownikiem będą wyglądać następująco:

KW na zaliczkę i faktura zakupu zostały rozliczone, natomiast saldo rozrachunków z pracownikiem przeszło na dokument RO. Podczas wystawiania KP dla pracownika należy dodać w nim dokument RO, a kwota KP obliczy się automatyczne. Rozrachunki z tym pracownikiem nie będą wykazywać salda.
Jeżeli chcemy przyjąć od pracownika gotówkę zanim zarejestrujemy fakturę zakupu, możemy wtedy wystawić dowód KP na wyliczoną ręcznie kwotę 21,92 zł i zamykając go przenieść na rozrachunki z pracownikiem.
Po zarejestrowaniu faktury zakupu rozrachunki będą wyglądać następująco.

Wszystkie dokumenty należy rozliczyć jednym dokumentem RO, który nie powinien wykazać salda.

Kontrola przepływu gotówka
kasa / bank
Wydano z kasy gotówkę w wysokości 1000 zł w celem wpłaty na rachunek bankowy. Należy wystawić KW. Z selektora Podmiot wybrać opcję Inny podmiot oraz wskazać podmiot np. Przepływ gotówki. Przy próbie opuszczenia dokumentu pojawi się komunikat informujący o tym, że powyższe KW nie jest rozliczone. Na pytanie Czy przenieść go do rozrachunków? należy odpowiedzieć twierdząco.
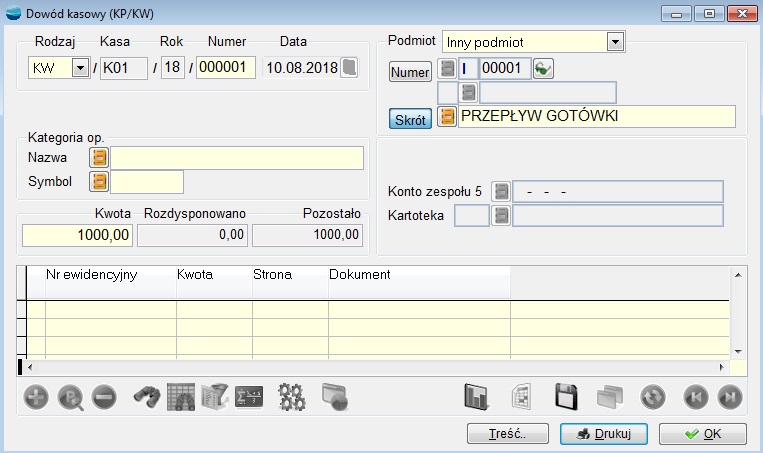
Po jakimś czasie powinniśmy otrzymać wyciąg bankowy z potwierdzeniem tej wpłaty. Rejestrując dokument BP dokonujemy rozliczenia powyższego KW.
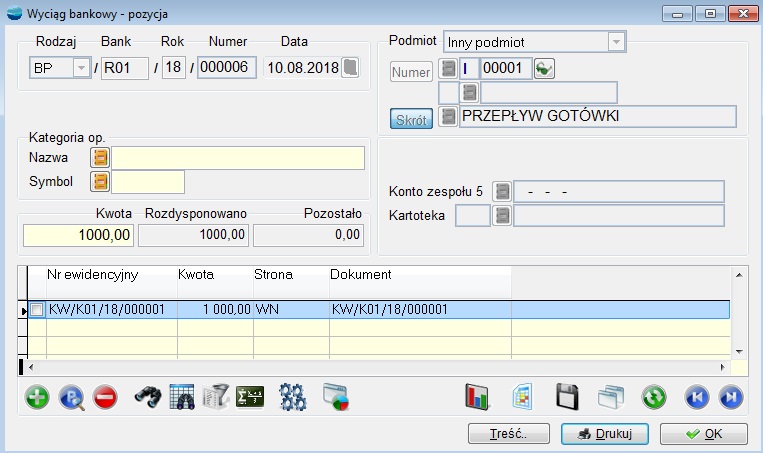
Rozliczenie delegacji
Operacja rozliczenia delegacji odbywa się analogicznie do operacji rozliczenia zaliczki pracownika.
Pracownik pobrał kwotę 1000 zł na dokument KW (operacja ta nie musi mieć miejsca). Przy próbie opuszczenia dokumentu pojawi się komunikat informujący o tym, że powyższe KW nie jest rozliczone. Na pytanie Czy przenieść go do rozrachunków? należy odpowiedzieć twierdząco.
Następnie pracownik przynosi faktury i kwity np. za noclegi, wyżywienie, parking na łączną kwotę 1110,20 zł. Podczas rejestracji tych faktur w opcji Dane księgowe ustala się Sposób rozliczania przez rozrachunki z danym pracownikiem. Funkcja ta umożliwi przeniesienie faktury do rozrachunków, ale nie na konto kontrahenta (stacji benzynowej), tylko wskazanego pracownika.
Po tych czynnościach w rozrachunkach znajdą się nierozliczone dokumenty pracownika – KW na 1000 zł i faktury obce na 1110,20 zł.
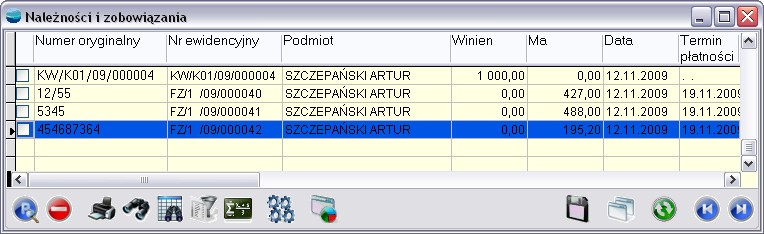
Pracownikowi należy więc zwrócić 110,20 zł.
Dodatkowo pracownikowi należy się dieta w wysokości 19 zł. Informacje o przyznanej diecie wprowadzamy do systemu dokumentem IZ np. z osobnego rejestru Delegacje.
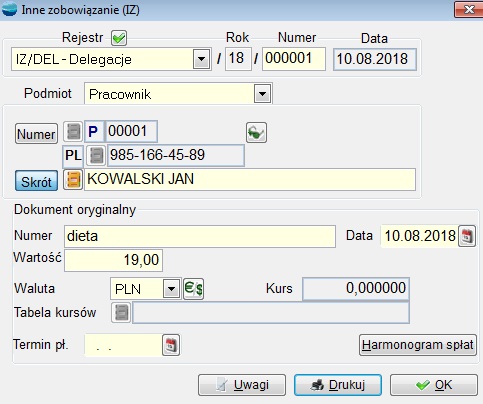
Stan rozrachunków z pracownikiem (129,20 zł do wypłaty) wygląda następująco.
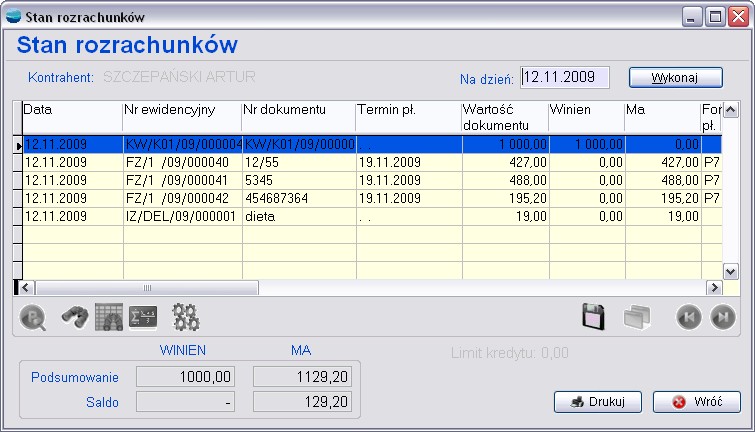
Operację rozliczenia tej delegacji można przeprowadzić analogicznie jak zaliczki na dwa sposoby.
Sposób pierwszy – wystawienie odpowiedniego dokumentu kasowego, w tym przypadku – KW, do którego dodajemy KW na zaliczkę, faktury obce oraz IZ z przyznana dietą. Kwota wypłaty zostanie wyliczona automatycznie. Wszystkie dokumenty tego pracownika będą rozliczone.
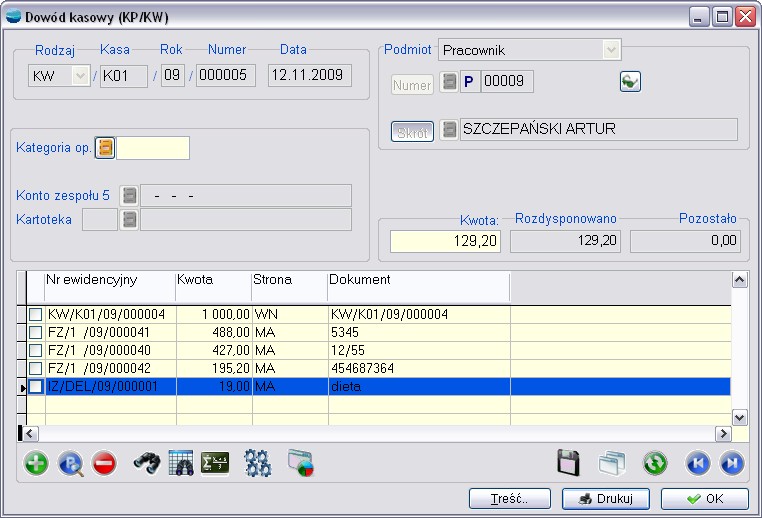
Sposób drugi – rozliczenie delegacji przy pomocy dokumentu RO dopiero wystawienie dowodu KW. Dodajemy w dokumencie RO dokument KW na zaliczkę, faktury obce oraz IZ z przyznana dietą. Przy próbie opuszczenia dokumentu RO pojawi się komunikat informujący o tym, że powyższy dokument nie jest rozliczony. Na pytanie Czy przenieść go do rozrachunków? należy odpowiedzieć twierdząco.
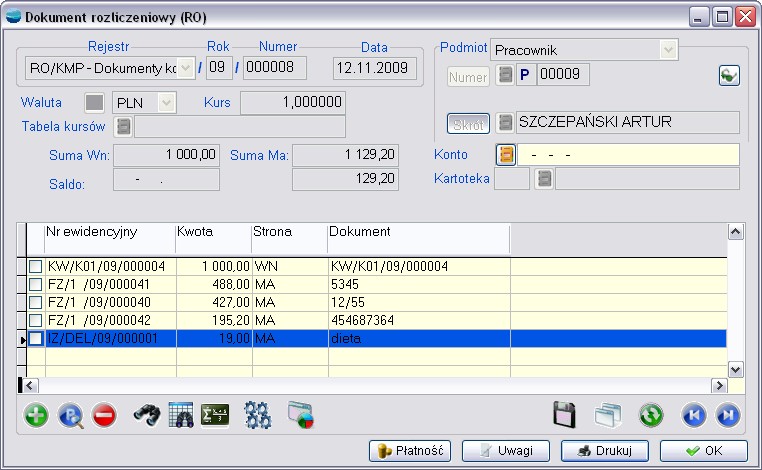
KW na zaliczkę, faktury obce, dokument IZ zostały rozliczone, natomiast saldo rozrachunków z pracownikiem przeszło na dokument RO. Podczas wystawiania KW dla pracownika należy dodać w nim dokument RO, a kwota KW obliczy się automatyczne. Rozrachunki z tym pracownikiem nie będą wykazywać salda.
Jeżeli chcemy można operacje rozliczania delegacji rozłożyć na dwie części:
- osobno rozliczenie zaliczki (KW i faktury obce) – więcej
- Patrz Podręcznik Podstawowy Część I ->rozdział Rozliczenie zaliczki
- osobno wypłata diety KW na 19 zł.
Realizacja płatności kartą na fakturze przelewowej
Wystawiono fakturę sprzedażową z formą płatności Przelew 7 dni. Klient chce natomiast zapłacić za swoją należność kartą płatniczą. Proces zarejestrowania takiej sytuacji w systemie rozpoczynamy od założenia nowego rejestru RO. Następnie ustawiamy Domyślną formę płatności – w naszym przypadku będzie to jedna z kart płatniczych zarejestrowanych w systemie. Określamy również czy dokument ma być przenoszony na rozrachunki – opcje Przenosić na rozrachunki i Czy pytać czy przenieść na rozrachunki (opcja pojawi się tylko wtedy gdy w poprzedniej wybierzemy Tak).
Wybranie domyślnej formy płatności jako karta płatnicza dodatkowo uaktywni dwie nowe opcje z możliwością skonfigurowania kont, na które będzie księgowany taki dokument RO.
Konta mają mieć możliwość skonfigurowania w taki sposób że:
- I konto pobiera kwotę RO i umożliwia zaksięgowanie tej kwoty na wskazane w konfiguracji konto z kartoteką kontrahenta, na którego jest wystawione RO w nagłówku, Stronę (WN ,MA) można samemu określić.
- II konto pobiera kwotę RO i umożliwia zaksięgowanie tej kwoty na wskazane w konfiguracji konto z kartoteką kontrahenta, którym ocechowana jest forma płatności będąca pod klawiszem płatność (będzie to centrum rozliczeniowe kart płatniczych np. .POLCARD). Stronę (WN,
- MA) można samemu określić.
Teraz wystawiając dokument RO dodajemy fakturę z płatnością odroczoną.
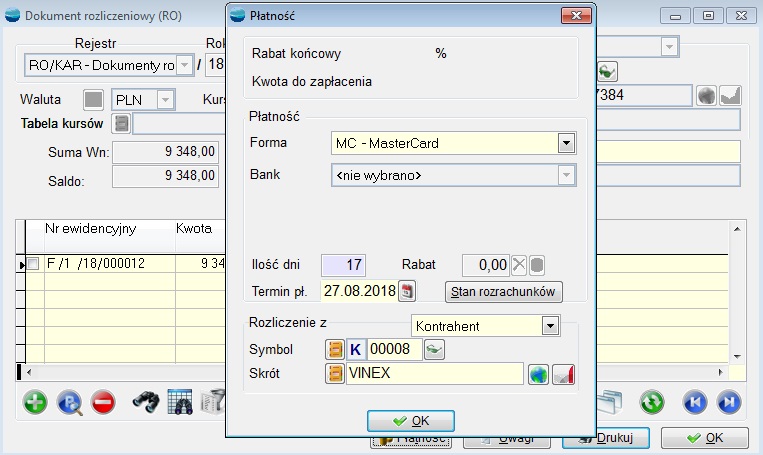
Jeżeli dokument zostanie przeniesiony na rozrachunki wówczas stan rozrachunków wygląda następująco: