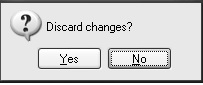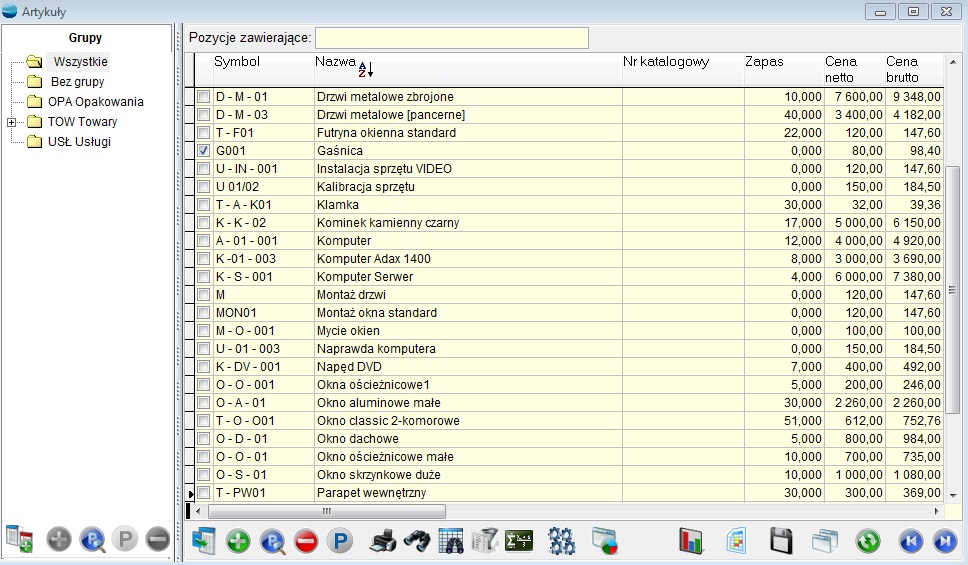Program jest nowoczesną, 32 bitową aplikacją pracującą w środowisku Windows. W związku z tym zostały tutaj użyte standardowe elementy interfejsu, co oznacza, że użytkownicy innych aplikacji Windows’owych nie powinni mieć problemu z obsługą systemu.
Standardem w środowisku Windows jest obsługa programów przy pomocy myszki. Twórcy programu zadbali o to by większość podstawowych czynności można było wykonać z samej klawiatury. Przemawiają za tym przyzwyczajenia użytkowników programów DOS’owych oraz sprawniejsza i szybsza obsługa z klawiatury niektórych operacji.
Menu
Program firmy Humansoft, jak większość aplikacji, posiada menu główne, które umieszczone jest na samej górze głównego okna. Zawiera opcje: Operacje, Edycja, System, Pomoc. Najbardziej rozbudowaną opcją jest opcja Operacje. Stąd inicjuje się większość akcji. Aby zwiększyć czytelność programu, wszystkie funkcje opcji Operacje zostały przeniesione do graficznego paska głównego umieszczonego poniżej.
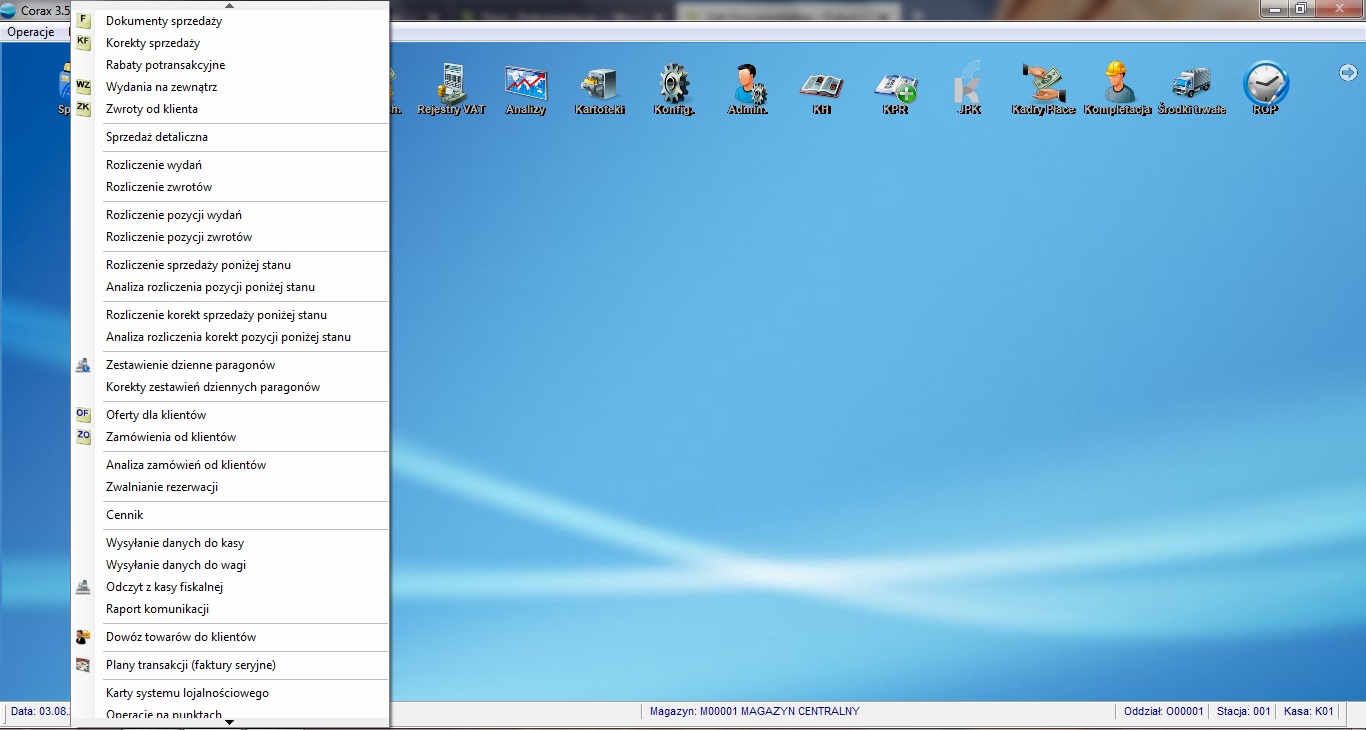 U dołu głównego okna programu znajduje się pasek stanu.
U dołu głównego okna programu znajduje się pasek stanu.
![]() Informacje na pasku stanu to:
Informacje na pasku stanu to:
- bieżąca data programu
- nazwa otworzonej firmy
- operator
- magazyn
- oddział
- stacja robocza
- aktualna kasa
Klikając na daną opcję paska można zmienić jej wartość np. wybrać inny magazyn, wskazać inną datę czy operatora.
Tabele
Program jest typową aplikacją Windows’ową, więc akcja programu odbywa się w oknach. Szczególnym typem okna jest okno z tabelą.
Główne opcje oraz skróty klawiaturowe
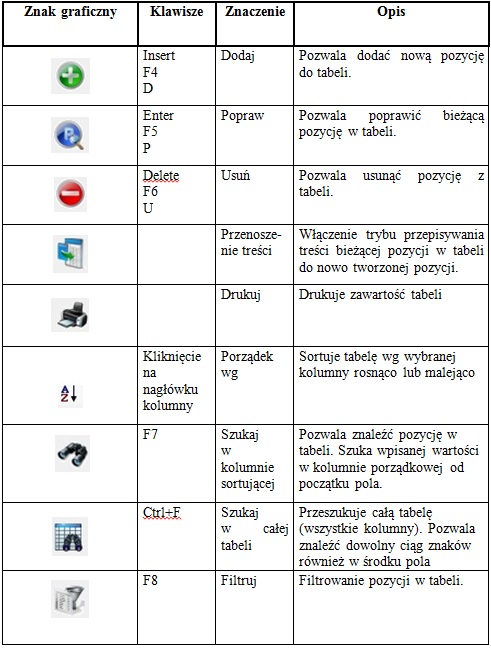
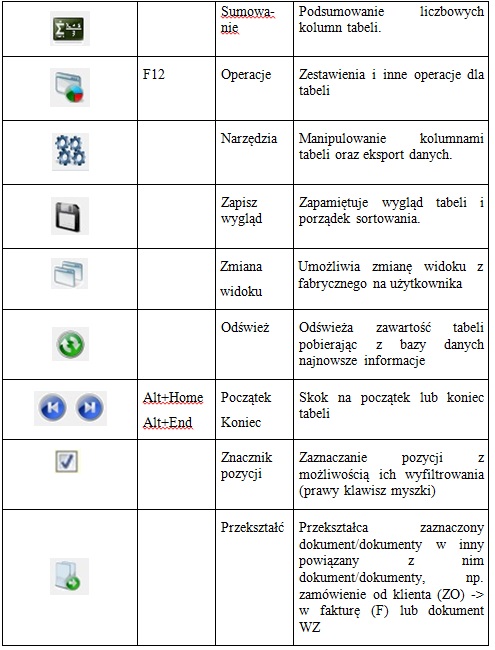
Przeglądanie tabeli
Przewijanie zawartości tabeli.
- → – następna kolumna
- ← – poprzednia kolumna
- ↑↓– poprzednia/następna pozycja
- PgDn, PgUp – następna/poprzednia strona
- Alt+Home – skok do pierwszego wiersza tabeli
- Alt+End – skok do ostatniego wiersza tabeli
Przewijanie zawartości tabeli przy pomocy myszki uzyskujemy operując suwakiem poziomym i pionowym. Suwak pionowy umieszczony jest na prawej, a poziomy, na dolnej krawędzi okna.
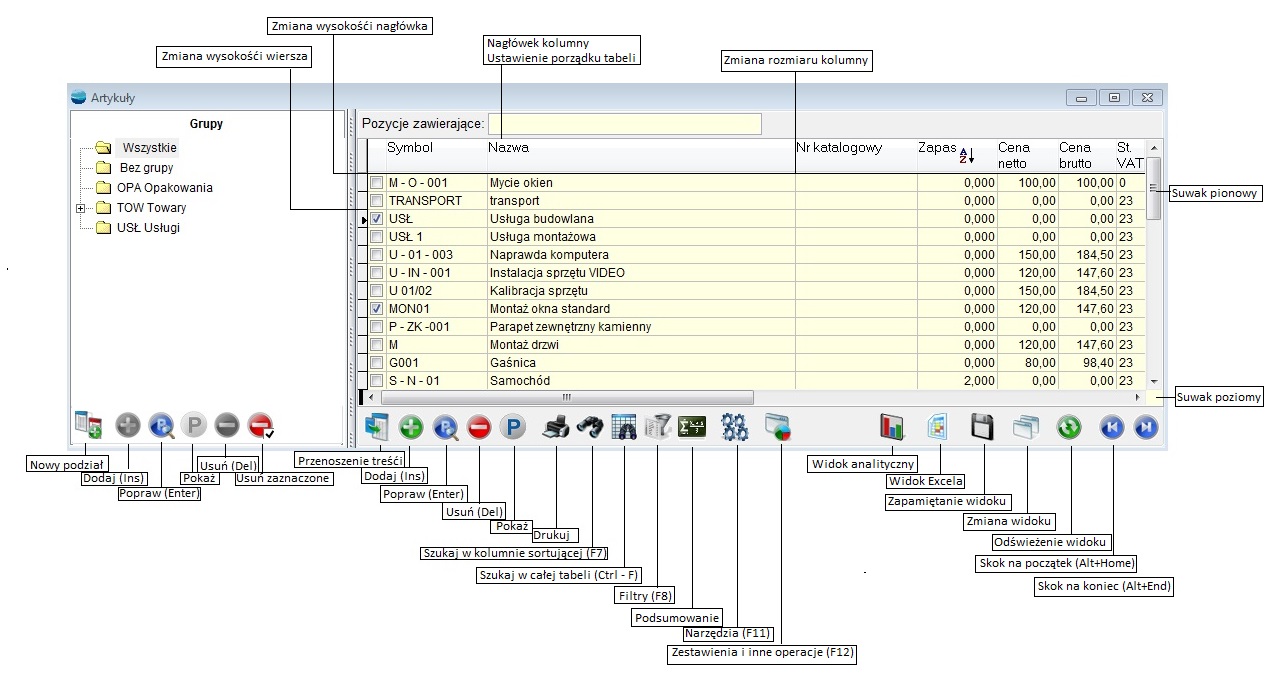
Szybkie logowanie
Program umożliwia uruchomienie systemu z pominięciem wyboru firmy i operatora. W tym celu należy podać HumansoftCorax.exe a następnie symbol firmy i operatora i hasło, np. HumansoftCorax.exe “DEM” “SZEF” “HASŁO”.
Manipulowanie zawartością tabel
Wygląd tabeli możemy dostosować do swoich potrzeb. Służą do tego celu opcje „Edytuj kolumnę” oraz „Właściwości tabeli” dostępne w menu „Konfiguracja tabeli”. Ponadto można zamieniać kolumny miejscami oraz zmieniać ich szerokość.
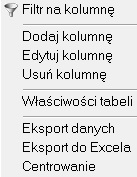
Wprowadzone zmiany należy zapamiętać korzystają z przycisku Zapisz ![]() .
.
Edycja kolumny
Edytując kolumnę ustalamy:
- wyrażenie określające zawartość kolumny. Jest to pole widoku zdefiniowanego fabrycznie lub przez użytkownika
⇒ Patrz rozdział: Widoki
- tytułu kolumny i jej czcionki
- wyglądu komórki
– właściwości czcionki
– kolory czcionki i tła komórki
– warunki zastosowania poszczególnych właściwości komórki. - ilość miejsc wyświetlanych po przecinku w kolumnach z wartościami liczbowymi. Umożliwiono zdefiniowanie dla danej tabeli kolumn liczbowych w następujący sposób:
– jeśli w kolumnie występuje „0” to program wyświetla pusty wiersz
– z użyciem separatora tysięcznego (1 000 zamiast 1000)
– z określeniem ilości miejsc po przecinku (max. 9)

Powyższy przykład zawiera definicje kolumny „Nazwa” w tabeli „Artykuły”. Warunek sformułowany jest tak, że towary o zapasie poniżej minimum będą wyświetlane na czerwono.
Nowo dodaną kolumnę należy potem przesunąć w żądane miejsce.
⇒ patrz poniżej Zmiana kolejności kolumn.
-
Zmiana rozmiaru okna
Zmiana rozmiaru okna polega na nasunięciu kursora myszy na brzeg okna aż do pojawienia się znaku zmiany rozmiaru («), naciśnięciu lewego przycisku i przesuwaniu myszy z naciśniętym przyciskiem. Po osiągnięciu docelowego rozmiaru należy zwolnić przycisk myszy.
Przesunięcie okna
Przesuwanie okna polega na nasunięciu kursora myszy na tytuł okna, naciśnięciu lewego przycisku i przesuwaniu myszki z naciśniętym przyciskiem. Po osiągnięciu pozycji docelowej należy zwolnić przycisk myszki.
Szerokość kolumn
Szerokość kolumn tabeli można dowolnie ustawiać przez przeciąganie myszką linii podziału kolumn.
Zmiana szerokości kolumny przydaje się, gdy np. nazwy twoich towarów są dużo krótsze od obowiązujących w systemie 50-ciu znaków. Zwężając kolumnę Nazwa artykułu zwiększasz ilość kolumn widocznych jednocześnie na ekranie.
Zmiana kolejności kolumn
Zmianę kolejności wyświetlania kolumn uzyskujemy przez przeciąganie myszką tytułu kolumny. Jest to przydatne, gdy widoczna na ekranie kolumna ma dla Ciebie mniejsze znaczenie niż inna schowana poza ekranem.
Kopiowanie wyglądu tabeli
W menu dostępnym pod przyciskiem zapisującym wygląd tabeli pojawiła się opcja „Kopiuj wygląd tabeli”. Opcja ta oszczędza czas administratora oraz ułatwia zarządzanie widokami. Opcja ta jest dostępna tylko dla operatorów należących do grupy administratorów. Pozawala na ujednolicenie wyglądu tabeli dla wszystkich użytkowników, którzy wcześniej już korzystali ze zmienianego widoku.
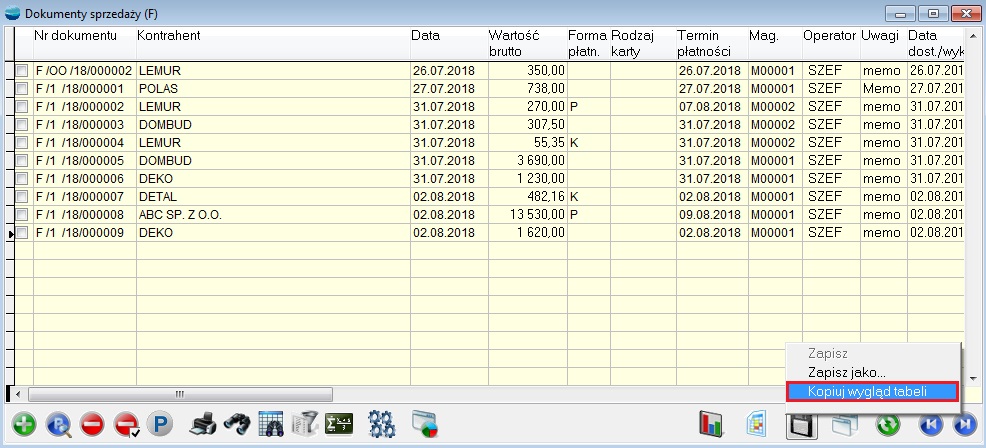

| W przypadku kiedy operator miał własne ustawienia w danym widoku, a widok został ponownie rozkopiowany przez administratora, dotychczasowe ustawienie operatora zostaną usunięte. |
Obsługa pól memo
Tabela może również zawierać kolumnę memo. Przeważnie są to uwagi do dokumentów lub długie opisy do 65535 znaków. W tabeli widoczne są jako kolumny wypełnione tekstem memo lub Memo. Duża litera M oznacza, że pole zawiera wpis.
Zawartość pola memo można umieścić w okienku poniżej tabeli. W tym celu należy umieścić kursor w kolumnie memo i nacisnąć kombinację przycisków Ctrl+Home.
Porządek sortowania pozycji
Porządek sortowania ustalamy klikając podwójnie na nagłówku kolumny, według której chcemy ustalić porządek. Kolejne sekwencje podwójnych kliknięć ustalają porządek rosnący, malejący bądź go likwidują. Aktualna kolumna porządkowa jest wyróżniona podkreśleniem, np.:
Wyszukiwanie pozycji
Możliwe jest przeszukiwanie tabeli na dwa sposoby:
- Wyszukiwanie pozycji wg ustalonego porządku – opcja Znajdź (F7)
 dla tabeli Artykuły posortowanej wg symbolu artykułu wystarczy podać kilka początkowych znaków symbolu. W trakcie wpisywania szukanej wartości tabela jest przeszukiwana na bieżąco a wskaźnik pozycji w tabeli ustawia się automatycznie.
dla tabeli Artykuły posortowanej wg symbolu artykułu wystarczy podać kilka początkowych znaków symbolu. W trakcie wpisywania szukanej wartości tabela jest przeszukiwana na bieżąco a wskaźnik pozycji w tabeli ustawia się automatycznie.
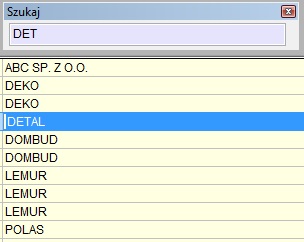
Po naciśnięciu przycisku Znajdź (F7) wyświetli się w miejsce nagłówka kolumny sortującej okienko służące do wpisywania szukanej wartości. Aby zakończyć poszukiwanie wystarczy kliknąć poza obszar tego okienka lub nacisnąć Enter, Esc lub użyć klawiszy strzałek góra/dół lub PageUp, PageDown.
- Wyszukiwanie dowolnego ciągu znaków – opcja Szukaj (Ctrl+F)
 . Ta metoda pozwala znaleźć w tabeli dowolny ciąg znaków nawet ze środka pola. Jest to szczególnie użyteczne przy przeszukiwaniu tabeli kontrahentów. Metoda ta jest wolniejsza od poprzedniej, choć ma to znaczenie jedynie przy bardzo dużych kartotekach.
. Ta metoda pozwala znaleźć w tabeli dowolny ciąg znaków nawet ze środka pola. Jest to szczególnie użyteczne przy przeszukiwaniu tabeli kontrahentów. Metoda ta jest wolniejsza od poprzedniej, choć ma to znaczenie jedynie przy bardzo dużych kartotekach.

Naciśnięcie przycisku Szukaj (Ctrl+F), w lewym górnym rogu tabeli wyświetlone zostanie okienko, w którym wpisujemy szukany ciąg znaków. Użycie przycisku „następny” skutkuje rozpoczęciem przeszukiwania „w dół” począwszy od bieżącej pozycji w tabeli, natomiast przycisk „od początku” służy do przeszukiwania całości tabeli od samego jej początku (od góry). Jeżeli wpisany ciąg znaków zostanie znaleziony, to wskaźnik pozycji tabeli ustawi się w odpowiednim wierszu a kolumna, w której wystąpił szukany ciąg znaków zostanie ustawiona w polu widzenia. Zakończenie poszukiwania odbywa się analogicznie jak w punkcie poprzednim.
Dodawanie nowej pozycji
Nową pozycję dodajemy do tabeli przez wybranie opcji Dodaj ![]() lub korzystamy z przycisku Narzędzia (opcja ta jest również dostępna pod prawym przyciskiem myszy). W ten sposób dodajemy do tabeli np. nowego kontrahenta czy nowy dokument. Pojawi się wówczas formularz odpowiedni dla danej tabeli.
lub korzystamy z przycisku Narzędzia (opcja ta jest również dostępna pod prawym przyciskiem myszy). W ten sposób dodajemy do tabeli np. nowego kontrahenta czy nowy dokument. Pojawi się wówczas formularz odpowiedni dla danej tabeli.
Ciekawe możliwości niesie użycie opcji Przenoszenie treści, które znajduje się w górnym menu Tabela. Powoduje ona przepisanie zawartości pól bieżącej pozycji do nowo dodawanej. Przydaje się to głównie dla kilku tabel: Artykuły, Zestawy rabatów, Definicje dokumentów, Schematy księgowe.
Jeśli przykładowo zdefiniujesz jakiś schemat księgowy, a następnie zamierzasz dodać bardzo podobny, to przed użyciem opcji Dodaj włącz opcję Tabela -> Przenoszenie treści i ustaw wskaźnik na właściwym schemacie. Pozycje schematu zostaną skopiowane do nowo dodawanego.
Usuwanie pozycji
Usunięcie pozycji następuje po jej podświetleniu i wyborze opcji Usuń ![]() lub korzystamy z przycisku Narzędzia (opcja ta jest również dostępna pod prawym przyciskiem myszy). Nie każdą pozycję daje się usunąć, np. nie można usunąć dokumentu przeniesionego do księgi handlowej jak również kontrahenta, którego symbol widnieje na jakimś dokumencie. O przyczynie niemożliwości usunięcia pozycji program informuje odpowiednim komunikatem.
lub korzystamy z przycisku Narzędzia (opcja ta jest również dostępna pod prawym przyciskiem myszy). Nie każdą pozycję daje się usunąć, np. nie można usunąć dokumentu przeniesionego do księgi handlowej jak również kontrahenta, którego symbol widnieje na jakimś dokumencie. O przyczynie niemożliwości usunięcia pozycji program informuje odpowiednim komunikatem.
Przeglądanie i poprawianie pozycji
Aby poprawić pozycję należy ją podświetlić i wybrać opcję Popraw ![]() lub korzystamy z przycisku Narzędzia (opcja ta jest również dostępna pod prawym przyciskiem myszy). Pojawia się wówczas odpowiedni formularz zapełniony danymi bieżącej pozycji. Jeśli dana pozycja nie może być z jakichś powodów poprawiana (np. próba poprawienia zaksięgowanej faktury), to program poinformuje o tym fakcie i formularz przejdzie w tryb Pokaż, uniemożliwiając edycję pól.
lub korzystamy z przycisku Narzędzia (opcja ta jest również dostępna pod prawym przyciskiem myszy). Pojawia się wówczas odpowiedni formularz zapełniony danymi bieżącej pozycji. Jeśli dana pozycja nie może być z jakichś powodów poprawiana (np. próba poprawienia zaksięgowanej faktury), to program poinformuje o tym fakcie i formularz przejdzie w tryb Pokaż, uniemożliwiając edycję pól.
Filtry
![]() Mechanizm filtrowania to jedno z najpotężniejszych narzędzi programu. Warto zapoznać się z nim bardzo dokładnie.
Mechanizm filtrowania to jedno z najpotężniejszych narzędzi programu. Warto zapoznać się z nim bardzo dokładnie.
Przykładowe okno filtrów dla dokumentów sprzedaży
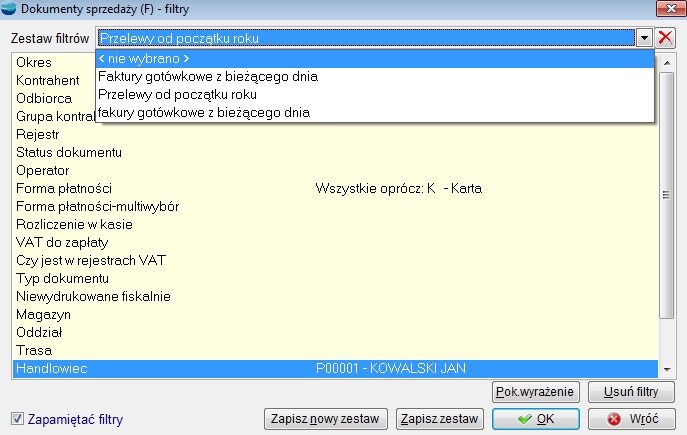
Filtry to:
- Źródło prostych raportów w nieskończonej ilości wariantów.
- Pomoc w odnalezieniu pozycji w bardzo licznych tabelach. Tabela księgi głównej zawiera po kilku latach pracy setki tysięcy a nawet miliony dokumentów zaksięgowanych. Filtry pozwalają w nim odnaleźć interesujący nas dokumentu np. sprzed dwóch lat, o którym wiemy tylko tyle, że dotyczył konkretnego kontrahenta. W oknie filtrów wybieramy odpowiedniego kontrahenta i dodatkowo orientacyjny okres i natychmiast widzimy tylko dokumenty odfiltrowane.
- Narzędzie administratora. Niektórzy operatorzy, zwłaszcza w dużych firmach, nie powinni mieć dostępu do pewnych danych. Tzw. stałe filtry pozwalają administratorowi dostroić precyzyjnie system uprawnień do potrzeb przedsiębiorstwa.
⇒ patrz rozdział Konfiguracja -> Grupy uprawnień
Ustalone filtry mogą być pamiętane indywidualnie dla każdego operatora. Wystarczy zaznaczyć selektor Zapamiętać filtry, a następnie opuścić okno dialogowe naciskając przycisk OK.
Wybranie przycisku Usuń filtry powoduje wyczyszczenie wszystkich aktualnie ustawionych warunków filtrujących.
Zestawy filtrów
„Zestawy filtrów” są to zapamiętane, często używane filtry, których można użyć bez konieczności ustawiania ciągle tych samych parametrów. Są one również pamiętane dla każdego użytkownika i każdego widoku tabeli oddzielnie. Dzięki temu poprawia się ergonomia pracy, a korzyścią jest czas pracowników, którzy do tej pory wielokrotnie musieli powtarzać te same ustawienia.
Nowy zestaw dodajemy definiując parametry i korzystając z przycisku Zapisz nowy zestaw. Użytkownik zostanie wówczas poproszony o wprowadzenie nazwy dla nowego zestawu filtrów. Unikalność nazw nie jest kontrolowana. Skorzystanie z przycisku Wróć na formularzu wprowadzania nazwy jest równoznaczne z rezygnacją z zapisania nowego zestawu filtrów.
Jeżeli mamy zdefiniowane zestawy filtrów, pojawią się one jako pozycje na liście. Wybranie pozycji listy powoduje pojawienie się na formularzu zdefiniowanych wcześniej dla danego zestawu parametrów.
Możemy je zmienić, a następnie zapisać zmiany, korzystając z przycisku Zapisz zestaw. Zmiany w bieżącym zestawie filtrów mogą zostać zapisane również po naciśnięciu przycisku OK.(program o to zapyta).
Obok listy znajduje się przycisk ![]() umożliwiający usuniecie bieżącego zestawu filtrów. Po usunięciu zestawu, lista ustawia się w pozycji „nie wybrano”, a parametry są czyszczone, jak po użyciu przycisku Usuń filtry. Ustawienie się w pozycji „nie wybrano” powoduje wyczyszczenie ustawionych parametrów.
umożliwiający usuniecie bieżącego zestawu filtrów. Po usunięciu zestawu, lista ustawia się w pozycji „nie wybrano”, a parametry są czyszczone, jak po użyciu przycisku Usuń filtry. Ustawienie się w pozycji „nie wybrano” powoduje wyczyszczenie ustawionych parametrów.
| Zapamiętane zestawy filtrów dostępne są dla operatora, na którym były zapisane. |
Szybki filtr
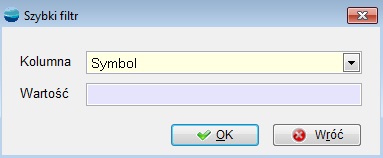
Filtr pojawia się przed wejściem do wybranej tabeli i powoduje pojawienie się tylko tych rekordów które spełniają warunek filtru. Dużą zaletą tego filtru jest jego działanie przed wynikiem zapytania co daje nam poprawę wydajności przy dużej ilości rekordów.
Filtr ustawiamy w ustawieniach globalnych:
- Wyświetlanie tabeli kontrahentów (bez szybkiego filtrowania / z szybkim filtrowaniem)
- Wyświetlanie tabeli artykułów (bez szybkiego filtrowania / z szybkim filtrowaniem)

Drukowanie, podsumowania i eksport
Trzy powyższe funkcje operują na pozycjach odfiltrowanych.
Drukowanie
Zawartość tabeli można wydrukować po wybraniu przycisku Drukuj
 Dla każdej z tabel zaprojektowano przeważnie po kilka wariantów wydruku.
Dla każdej z tabel zaprojektowano przeważnie po kilka wariantów wydruku.
Więcej na temat wydruków
⇒ patrz rozdział Wydruki
- PodsumowaniaOpcja Podsumowania
 przywołuje okno, w którym definiuje się dowolne podsumowania. Przeważnie są to podsumowania wartości z kolumn tabeli.
przywołuje okno, w którym definiuje się dowolne podsumowania. Przeważnie są to podsumowania wartości z kolumn tabeli.
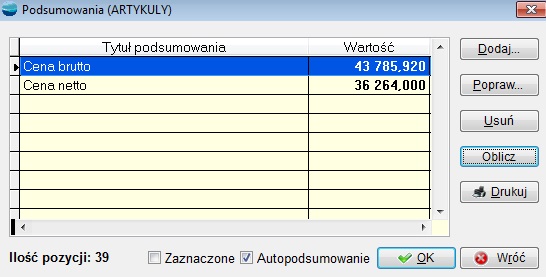 Dodaj / Popraw
Dodaj / Popraw
Powoduje dodanie nowego / poprawienie istniejącego podsumowania.
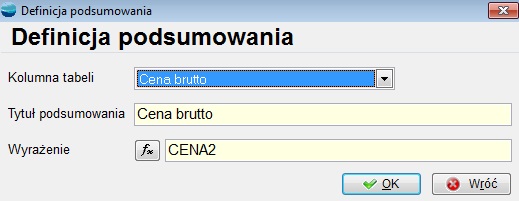 Kolumna tabeli
Kolumna tabeli
Zawiera listę numerycznych kolumn tabeli. Jeżeli nie ma na tej liście kolumny którą chcemy podsumować pole to zostawiamy puste.Tytuł podsumowania
Wpisujemy tu czytelny dla nas tytuł.Wyrażenie
Wyrażenie które chcemy podsumować. Najczęściej jest to pole bazy danych. Przy formułowaniu wyrażenia można skorzystać z konstruktora wyrażeń.Usuń
Usunięcie wybranego podsumowania.Oblicz
Naciśnięcie tego przycisku powoduje przeliczenie wszystkich pozycji w podsumowaniach. Wyniki obliczeń widoczne są w kolumnie Wartość.Autopodsumowanie
Zaznaczenie tej opcji powoduje automatyczne obliczenie wszystkich podsumowań przy każdym następnym wyborze opcji Podsumowania.Ilość pozycjiLiczba poz
ycji odfiltrowanych w bieżącej tabeli.OK
Zatwierdzenie wprowadzonych zmian w pozycjach podsumowań i wyjście z podsumowań. - Wróć
Anulowanie wprowadzonych zmian i wyjście z podsumowań.Eksport danychWybierając opcję Narzędzia -> Eksport danych można wyeksportować zawartość tabeli do plików zewnętrznych w formatach takich jak Microsoft Excell, Lotus 1-2-3, tekstowe itp. Eksportowane kolumny nie mogą zawierać złożonych wyrażeń np. funkcji.Opcja ta jest szczególnie przydatna przy tabelach prezentujących wyniki analiz i zestawień, gdyż przeniesione np. do Excel-a można zaprezentować w postaci graficznych wykresów, które łatwiej jest analizować.Formularze
Formularze służą do wprowadzania danych, dodawania / poprawiania pozycji w bieżącej tabeli.
Zawierają pewną ilość pól do wypełnienia, selektorów, kontrolek oraz przyciski OK i Wróć – pierwszy zatwierdzający, drugi anulujący zmiany.
Formularz mogą być bardzo proste np. formularz Rozliczenie i księgowanie:
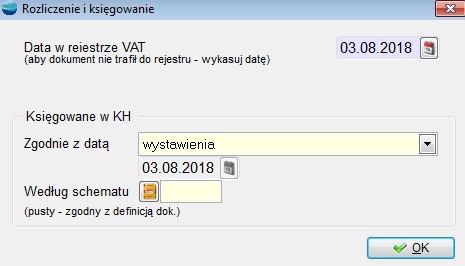
oraz bardziej złożone, tak jak formularz faktury:
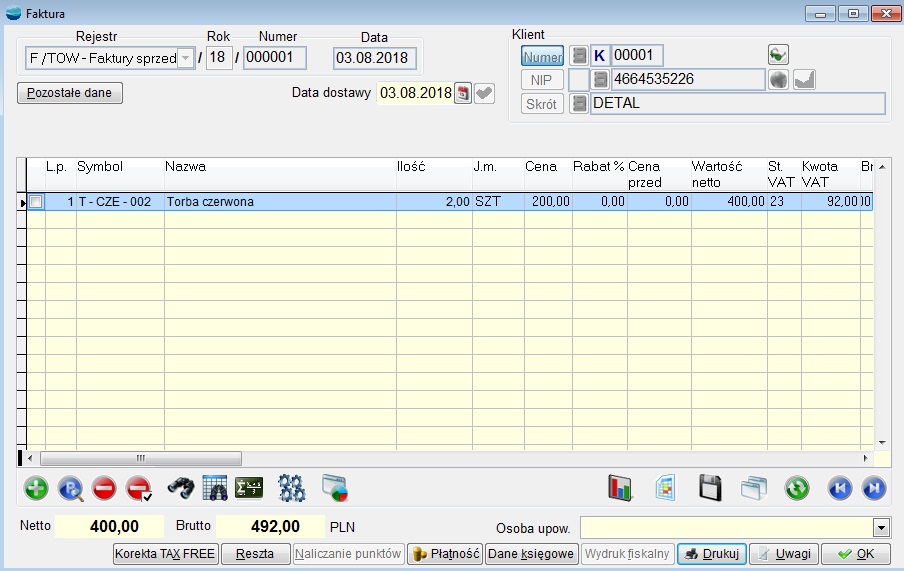
Formularze zawierają pola tekstowe oraz obiekty opisane w następnym rozdziale.
Opisy poszczególnych formularzy (oznaczenia pól, zasady wypełniania) znaleźć można w dalszych rozdziałach podręcznika.
-
Kontrolki
Formularze są oknami zawierającymi pewną liczbę kontrolek typu: przycisk, przełącznik, pole edycji, lista rozwijana itp. Przemieszczanie kursora w ramach okna pomiędzy kontrolkami realizujemy naciskając klawisz Tab – w jednym kierunku lub Shift+Tab – w kierunku przeciwnym. Istnieją pewne przyzwyczajenia przeniesione z systemu DOS do używania w tym celu klawiszy strzałek i Enter jednak nie w każdej sytuacji umożliwiają one opuszczenie obiektu. Zwłaszcza próba przemieszczenia kursora klawiszem Enter może dla niektórych obiektów skutkować niepożądanym działaniem (rozwijanie listy, przywoływanie tabeli dla pola związanego z tabelą, wywołanie dialogu spod przycisku itd.)
Najłatwiej dotrzeć do każdego obiektu okna przy pomocy myszki. Wystarczy umieścić kursor myszki w obrębie danego obiektu i wcisnąć jej lewy klawisz (kliknąć). Tą metodę polecamy początkującym jako bardziej intuicyjną.
Przycisk

Jego wybranie powoduje wykonanie czynności określonych w jego nazwie. Przycisk z wyraźnie widoczną czarną obwódką jest przyciskiem domyślnym. Jego wybranie następuje po naciśnięciu kombinacji klawiszy Ctrl+Enter bez względu na bieżące położenie kursora.
-
Znacznik
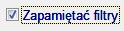
Jego stan jest zmieniany naciśnięciem klawisza Spacja lub Enter lub kliknięcie myszką. Znak ![]() oznacza, że jest włączony.
oznacza, że jest włączony.
Przełącznik
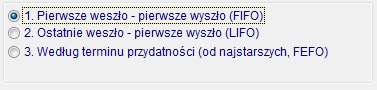
Zaznacza tylko jedną z możliwych do wybrania opcji. Jego stan jest zmieniany naciśnięciem klawisza Spacja lub Enter lub kliknięcie myszką. Gdy jedna z pozycji jest wybrana, w przełączniku pojawia się kropka, a pozostałe przełączniki w grupie zostają wyłączone.
Lista
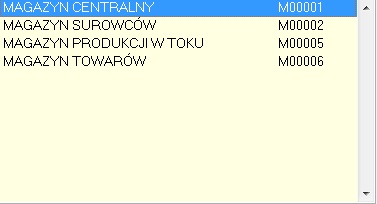
Pojawia się w postaci ramki zawierającej pozycje do wyboru. Wybór pozycji polega na umieszczeniu na niej podświetlenia i naciśnięciu klawisza Enter lub podwójnym kliknięciu lewym przyciskiem myszy. Przemieszczanie podświetlenia następuje przy użyciu klawiszy kierunkowych (strzałki ¯), PgUp, PgDn, Home, End lub szybkim naciskaniu pierwszych liter pozycji.
Lista rozwijalna (selektor)

Rodzaj listy, której elementy widoczne są po wybraniu przycisku .
Pole edycji

Służy do wprowadzania słów, opisów, liczb lub dat z klawiatury.
Pole edycji związane z tabelą

W tego rodzaju polach program kontroluje poprawność wprowadzonych danych, w tym przykładzie – symbolu artykułu. Jeśli wpisany symbol nie występuje w tabeli Artykuły pojawi się komunikat Nie znaleziono i zostanie przywołana tabela Artykuły. Kursor ustawi się na artykule o najbliższym symbolu. Jeśli wpisany symbol jest poprawny, a czynność zakończymy klawiszem Tab, tabela nie zostanie przywołana.
Bezwarunkowe przywołanie tabeli następuje, gdy :
Okno edycji pól memo
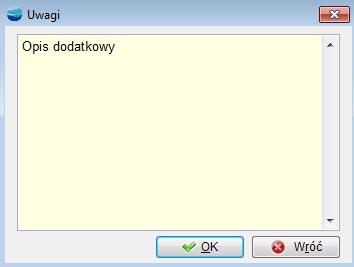
Służy do wprowadzania długich tekstów, np. uwag na dokumencie. Aby zamknąć okno z zapisem zmian należy użyć przycisku . Aby porzucić edycję należy wcisnąć Esc i wybrać odpowiedź Yes w oknie, które się później pojawi.