Ta część podręcznika będzie poświęcona ogólnej charakterystyce sporządzanych i rejestrowanych dokumentów własnych i obcych w programie.
Ogólne mechanizmy tworzenia, przeglądania i obróbki wszystkich dokumentów są niemal identyczne. Zostaną one omówione w tym rozdziale.
Wykaz rodzajów dokumentów
F – dokumenty sprzedaży (faktury, paragony, faktury eksportowe)
KF – korekty sprzedaży (faktury korygujące)
PD – zestawienie dzienne paragonów
FZ – dokumenty zakupu (faktury)
KZ – korekty zakupu (faktury korygujące)
FI – faktury importowe
WF – faktury wewnętrzne
WK – korekty faktur wewnętrznych
SA – dokumenty SAD
WZ – wydania na zewnątrz
ZK – zwroty od klienta (korekty WZ)
PZ – przychody zewnętrzne
ZD – zwroty do dostawcy (korekty PZ)
P – przychody wewnętrzne (z produkcji lub oddziału)
R – rozchody wewnętrzne
MM – przesunięcia międzymagazynowe
SN – arkusze spisu z natury
IW – dokumenty inwentaryzacji
PC – zmiana ceny ewidencyjnej
PK – polecenia księgowania (dla księgi handlowej)
D – dowody księgowe (dla księgi przychodów i rozchodów)
IN – inne należności
IZ – inne zobowiązania
RO – dokumenty rozliczeniowe
SL – operacje na punktach systemu lojalnościowego
KP – kasa przyjmie
KW – kasa wypłaci
BP – bankowy dowód wpłaty
BW- bankowy dowód wypłaty
KR – dokumenty kasowych różnic kursowych
BR – dokumenty bankowych różnic kursowych
ZW- zamówienia własne
ZO – zamówienia obce
OF – oferty dla klientów
ZU – zlecenia usługowe
Definicje dokumentów
Wykaz z poprzedniego rozdziału może być rozszerzany wyłącznie przez producenta programu. Jednak szczegółowa definicja każdego dokumentu jest dostępna dla użytkownika. Jest to kolejne potężne narzędzie programu, które umożliwia wdrożenie w firmach o bardzo skomplikowanej strukturze. Dzięki definicjom dokumentów można odwzorować w programie każdy, najbardziej skomplikowany schemat ich obiegu. Rekomendacją dla opisywanego tutaj mechanizmu jest przykład wycofania przez MF rachunku uproszczonego, czy wprowadzenie nowego typu dokumentu – Faktury RR. Żadne z tych zdarzeń nie wymagało zmian programistycznych w programie. Rachunek uproszczony czy Fakturę RR można było zdefiniować w opcji Definicje dokumentów.
Definiowanie dokumentów odbywa się z poziomu tabeli Definicje dokumentów dostępnej po wyborze opcji Konfiguracja.
⇒ Praktyczne wskazówki dotyczące tworzenia rejestrów znajdziesz w rozdziale Wdrożenie.
Numeracja dokumentów
Każdy dokument posiada własny, niepowtarzalny numer ewidencyjny oraz numer oryginalny.
Dla dokumentów własnych takich jak dokument sprzedaży (F), przyjęcie z zewnątrz (PZ) itp. numer ewidencyjny jest tożsamy z numerem oryginalnym. Dla dokumentów obcych takich jak faktura zakupu numer oryginalny należy wprowadzić ręcznie na formularzu danego dokumentu w odpowiednie pole.
Numer ewidencyjny występuje na formularzu dokumentu jako zespół obiektów:
- selektor zawierający wszystkie rejestry dokumentu
- rok wystawienia
- numer kolejny w danym rejestrze.
Pierwszą czynnością, którą należy wykonać podczas sporządzania dokumentu jest wybór właściwego rejestru z selektora.
Budowa numeru ewidencyjnego
DD/xxx/RR/NNNNNN
Gdzie:
- DD – rodzaj dokumentu
- xxx – dowolny trzyznakowy symbol rejestru (dla dokumentów KP, KW, BP, BW rolę rejestru pełnią odpowiednio: symbol kasy oraz symbol rachunku bankowego)
- RR – rok wystawienia
- NNNNNN – 6-cio cyfrowy numer.
Ostatni segment, czyli 6-cio cyfrowy numer, program proponuje sam, według jednej z dwóch metod:
- pierwszy wolny
- następny.
Metoda pierwszy wolny pozwala wypełniać dziury po dokumentach usuniętych i jest metodą preferowaną. Metodę następny stosujmy wyjątkowo np. w sytuacji, gdy z jakichś powodów chcemy zachować dziurę w numeracji (zarezerwować numer dokumentu na przyszłość). Poza tym można poprawiać proponowany przez system numer, o ile pozwala na to definicja danego dokumentu.
Przykład
F /U /02/000013 – oznacza dokument sprzedaży F, z rejestru U (np. sprzedaż usług), wystawiony w 2002 roku, pod numerem kolejnym 13.
Dokumenty obce, takie jak faktury zakupu (FZ) otrzymują również numer ewidencyjny w systemie.
Przykład
FZ /T /01/000431 – oznacza dokument zakupu FZ, z rejestru T (np. zakup towarów), zarejestrowany w 2001 roku, pod numerem kolejnym 431.
Praca z dokumentami
Zostaną tu omówione następujące operacje: tworzenie, usuwanie, drukowanie, poprawiania dokumentów.
Aby wykonać którąś z powyższych operacji należy wpierw otworzyć tabelę właściwych dokumentów. Otwieranie tabel dokumentów następuje po wyborze z menu odpowiednich opcji.
Przykład: otwarcie tabeli dokumentów FZ następuje po wyborze opcji Zakupy –>Dokumenty zakupu (FZ).
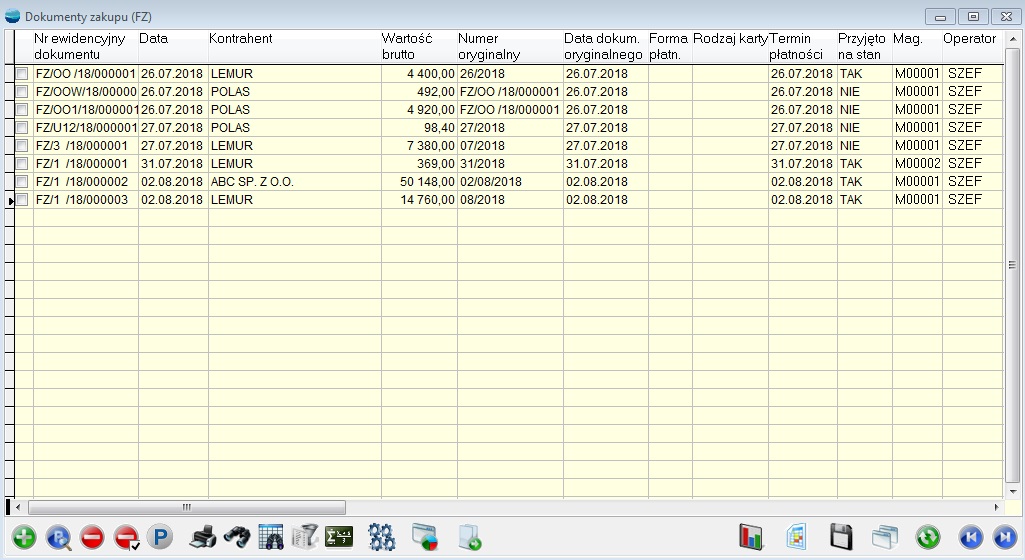
Tworzenie nowego dokumentu
Po użyciu opcji Dodaj pojawi się formularz odpowiedni dla danego dokumentu.
Przykładowy formularz faktury zakupu
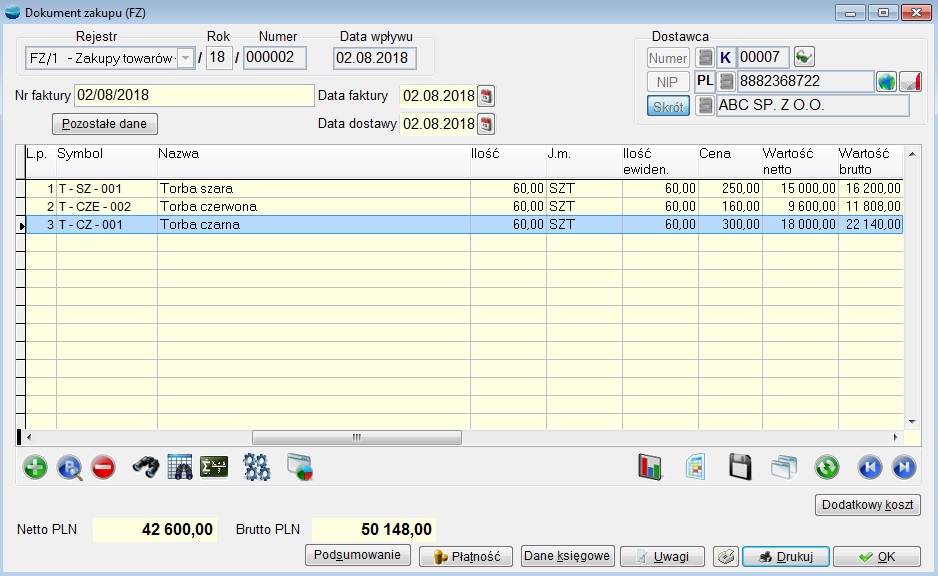
Formularz dokumentu
Większość dokumentów ma podobną strukturę, składa się z nagłówka, pozycji i podsumowania.
Nagłówek
W nagłówku znajduje się np. numer dokumentu, kontrahent. Niektóre pola nagłówka są zapisywane w momencie wejścia w edycję pozycji dokumentu i nie można ich już zmienić. W przypadku pomyłki w nagłówku należy porzucić edycję lub usunąć dokument i wystawić go jeszcze raz.
W nagłówku najczęśczej występują pola:
Numer ewidencyjny dokumentu.
Rejestr, rok, i numer kolejny.
Pola dotyczące wyboru kontrahenta.
Kontrahenta możesz wybrać podając jego:
- symbol
- skrót nazwy
- numer NIP.
Pole, wg którego odbywać się będzie wyszukiwanie wskazuje się wybierając myszką jeden z przycisków. Przycisk taki zostaje „zatrzaśnięty” na stałe.
Najczęściej korzystamy z wyboru według skrótu nazwy lub numeru NIP. Wystarczy podać kilka początkowych znaków skrótu nazwy i nacisnąć Enter. Program przywoła tabelę kontrahentów ustawiając wskaźnik na właściwym kontrahencie. Jeżeli podasz pełen skrót nazwy lub numer NIP możesz przejść do dalszej części dokumentu klawiszem Tab bez otwierania tabeli kontrahentów.
Jeśli wybierzesz kontrahenta mającego zdefiniowane oddziały (np. sklepy), to dodatkowo pod przyciskiem Pozostałe dane możesz wskazać Odbiorcę towaru.
Pozostałe dane
Przycisk ten zawiera dodatkowe cechy wystawianego dokumentu i może się różnić zawartością w zależności od typu dokumentu. Niektóre z występujących tu pól nie podlegają ogólnej zasadzie niepoprawialności nagłówka czyli można je zmienić nawet po wystawieniu całego dokumentu.
Opisy zawartości tego przycisku znajdują się w rozdziałach opisujących poszczególne dokumenty.
Pozycje dokumentu
Pozycje dokumentu stanowi tabela pozycji, której edycja jest możliwa na zasadach obowiązujących dla każdej innej tabeli:
![]() (Ins, F4, D) – Dodaj
(Ins, F4, D) – Dodaj
![]() (Enter, F5, P) – Popraw
(Enter, F5, P) – Popraw
![]() (Del, F6, U) – Usuń.
(Del, F6, U) – Usuń.
Pola dotyczące wyboru artykułu.
Artykuł możemy wybrać poprzez jego:
- symbol,
- nazwę,
- kod kreskowy,
- numer katalogowy.
Pole, wg którego odbywać się będzie wyszukiwanie wskazuje się wybierając myszką jeden z przycisków.
Wybrany myszką przycisk będzie „zatrzaśnięty” na stałe aż do następnej zmiany.
Najczęściej korzystamy z wyboru według nazwy lub symbolu artykułu. Wystarczy podać kilka początkowych znaków i nacisnąć Enter. Program przywoła tabelę artykułów ustawiając wskaźnik na pozycji najbliższej podanemu fragmentowi. Jeżeli podasz pełen symbol lub nazwę możesz przejść do dalszej części dokumentu klawiszem Tab bez otwierania tabeli artykułów. Wybór wg kodu kreskowego jest użyteczny wówczas gdy używasz czytnika kodów kreskowych.
Jeśli wybrany artykuł już istnieje na dokumencie, to pojawi się okno takie jak na rysunku poniżej.
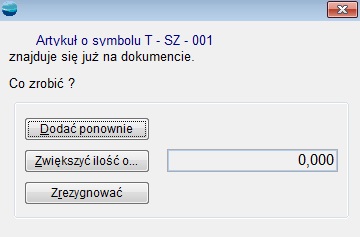
Wybór opcji Dodać go ponownie spowoduje dodanie do dokumentu kolejnej pozycji tego artykułu. Wybór opcji Zwiększyć ilość o … aktywuje pole ilość.
Dodatkowy opis
Dwudziestoznakowy opis pozycji do wykorzystania wg potrzeb, zapamiętywany razem z pozycją dokumentu. Dla dokumentów przychodowych jest to przeważnie numer seryjny partii.
Przycisk Następny kończy dodawanie bieżącego artykułu i pozwala na dodanie kolejnego.
Przycisk OK zamyka formularz dodając bieżący artykuł.
Przycisk Wróć przerywa dodawanie pozycji.
Poza ręcznym wprowadzeniem pozycji dokumentu mogą być one, po wybraniu opcji Operacje:
- przeniesione automatycznie ze schowka
⇒ patrz Dokumenty –> Schowek dokumentów
- pobrane z kolektora danych
⇒ patrz Współpraca z urządzeniami zewnętrznymi -> Kolektory danych
Dla dokumentów sprzedaży pozycje można pobrać również z dokumentu WZ, Zamówienia lub Zlecenia usługowego.
⇒ patrz Podręcznik Opis systemu – rozdział Sprzedaż ->Dokumenty sprzedaży.
Istnieje możliwość wprowadzenia dla danego artykułu jego zamiennika. W momencie braku danego artykułu naciskamy przycisk Zamienniki i wybieramy z pojawiającej się listy wybrany zamiennik. Zamienniki konfigurujemy w tabeli artykułów.
⇒ patrz Podręcznik podstawowy cz.2 – rozdział Kartoteki -> Artykuły.
Podsumowanie dokumentu
W dolnej części dokumentu znajdują się zawsze przyciski OK i Drukuj. Pierwszy kończy pracę z dokumentem, drugi pozwala go wydrukować. Oprócz już wymienionych, mogą się tam znajdować inne przyciski (w zależności od rodzaju dokumentu), ale w przypadku większości dokumentów występują tu:
Płatność
Po wybraniu tego przycisku, pojawi się okno Płatności dokumentu.
Należy tu określić formę płatności, termin zapłaty, a przy zapłacie poprzez bank wskazać rachunek bankowy, na który ma być dokonana wpłata oraz ustalić z kim rozliczony ma zostać dokument. Można tu również udzielić dodatkowego rabatu dla kontrahenta, który udzielony zostanie od całości dokumentu.
Program umożliwia rozliczenie dokumentu z:
– kontrahentem (tak zdarza się jeśli np. przy zakupie dostawca daje dyspozycję zapłaty na konto innego podmiotu w związku ze wzajemnymi z nim rozrachunkami)
– pracownikiem (w ten sposób rozlicza się głównie faktury kosztowe z zaliczki pracownika)
– urzędem
– innym podmiotem
– właścicielem
Program pozwala stosować na dokumencie jednocześnie dwie formy płatności. Umożliwia zapłatę części dokumentu gotówką (opcja Zapłata gotówka w kasie) oraz wskazanie innej formy płatności (np. przelew, karta płatnicza) dla pozostałej kwoty. Jednocześnie pozwala rozliczyć przedpłatę. W przypadku należy wskazać z listy przedpłaty, które z danym dokumentem zostaną rozliczone.
Konfiguracja kart płatniczych :
⇒ patrz Podręcznik podstawowy cz.2 – rozdział Kartoteki -> Karty płatnicze.
Lista form płatności zawiera na początku tylko jedną pozycję – G – gotówka.
W opcji Podstawowe tabele -> Formy płatności definiuje się pozostałe formy, takie jak np.:
- P14 – przelew 14 dni
- O7 – płatność odroczona o 7 dni itp.
W przypadku, gdy kontrahent posiada przypisaną formę płatności, program automatycznie proponuje ją dla wszystkich faktur kontrahenta.
Istnieje możliwość odebrania operatowi uprawnień do zmiany formy płatności na fakturze.
⇒ patrz Konfiguracja -> Grupy uprawnień
W kartotece Kontrahenta w danych dodatkowych ustala się czy klient płaci gotówką w kasie czy też otrzymuje inną formę płatności np. przelew. Ustalona forma płatności proponuje się na dokumentach rozrachunkowych.
Przycisk Stan rozrachunków przywołuje okno prezentujące stan rozrachunków z danym kontrahentem.
Dane księgowe
Ustala się tutaj :
- datę umieszczenie dokumentu w rejestrze VAT (pusta data spowoduje, że dokument nie trafi do rejestry VAT)
- datę i sposób księgowania dokumentu
Data księgowania może być tożsama z datą rejestracji (wpływu) lub wystawienia dokumentu ewentualnie jest to inna, dowolna data. Wskazana w tym polu data będzie jednocześnie datą z jaką dokument zostanie umieszczony w rozrachunkach.
Pozostawienie pustego schematu księgowego oznacza księgowanie zgodne z definicją dokumentu.
Uwagi
Dowolny tekst zapamiętany z dokumentem.
Liczba porządkowa na pozycjach dokumentów.
Na formularzach pozycji dokumentów handlowo-magazynowych pojawiło się pole umożliwiające wpisanie liczby porządkowej pozycji dokumentu.

Pole to jest przenoszone przez schowek, jak również podczas przekształceń dokumentów.
Pod F12 do pozycji dokumentów można ją zmienić bez konieczności wchodzenia w każdą pozycję. Funkcja działa także na dokumentach w trybie „Pokaż”.
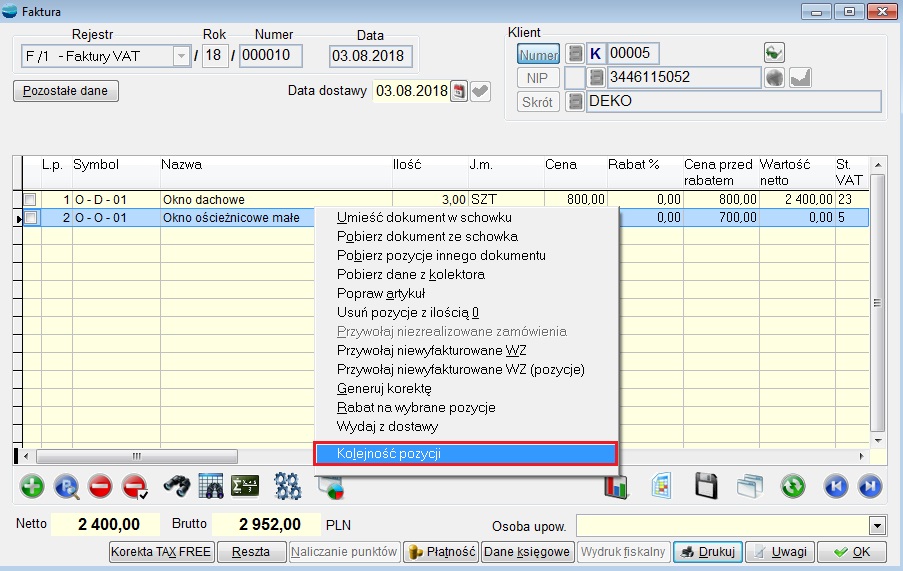
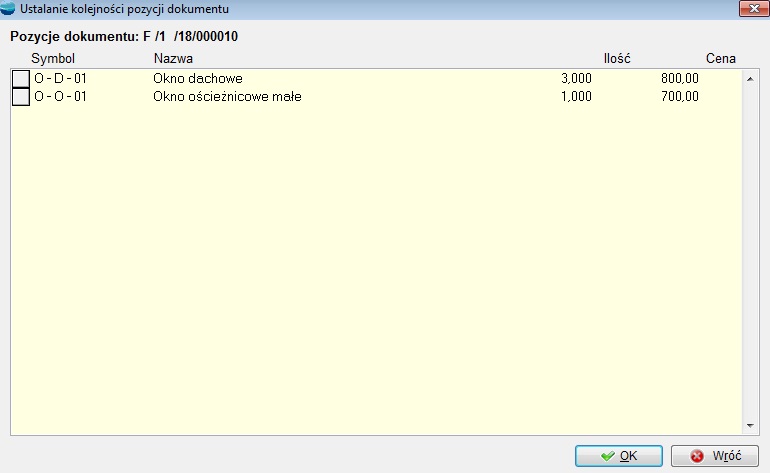
Poprawianie/przeglądanie dokumentu
Aby zmienić treść dokumentu należy umieścić na nim podświetlenie i wybrać opcję Popraw z paska narzędziowego lub korzystając z przycisku Narzędzia (opcja ta jest również dostępna pod prawym przyciskiem myszy). Pojawi się formularz odpowiedni dla danego dokumentu.
Formularz może pojawić się w jednym z dwóch trybów:
- Popraw – możliwość modyfikacji dokumentu
- Pokaż – brak możliwości modyfikacji dokumentu
Program informuje o przyczynie zablokowania poprawiania dokumentu odpowiednim komunikatem.
W praktyce każdy dokument da się poprawić. Jeśli np. program zgłasza, że dokument został przeniesiony do KH, to po jego usunięciu z KH można go już poprawić.
Usuwanie dokumentu
Dokument można usuwać po umieszczeniu na nim podświetlenia i wybraniu z paska narzędziowego opcji Usuń (Del) lub korzystając z przycisku Narzędzia (opcja ta jest również dostępna pod prawym przyciskiem myszy). Nie każdy dokument da się w danym momencie usunąć. Obostrzenia są identyczne jak w przypadku poprawiania dokumentów.
Drukowanie dokumentu
Drukowanie dokumentu następuje po wyborze przycisku Drukuj na formularzu dokumentu lub po podświetleniu dokumentu w tabeli i wybraniu opcji Operacje -> Wydruk jednego dokumentu.
Tworzenie zestawień dokumentów
Zestawienia tworzymy używając opcji Filtry. Pozwala ona odfiltrować tylko interesujące nas dokumenty, a następnie wydrukować wybierając przycisk Drukuj.
Schowek dokumentów
Program oferuje Użytkownikowi mechanizm schowka dokumentów, służący do przenoszenia zawartości dokumentów.
Mechanizm schowka wzorowany jest na rozwiązaniu znanym powszechnie w edytorach tekstu. Umożliwia automatyczne przenoszenie zawartości jednego dokumentu do innego.
| Do schowka i ze schowka przenoszone są tylko pozycje dokumentów, a nie całe dokumenty. |
Wykorzystanie schowka
Przenoszenie danych między dokumentami w ramach jednej firmy.
Po zarejestrowaniu faktury obcej należy przyjąć towary dokumentem PZ. Aby uniknąć ponownego wprowadzania tych samych pozycji na PZ co na fakturze, należy umieścić dokument w schowku, a podczas sporządzania PZ, posłużyć się opcją Operacje –> Pobierz dokument ze schowka w celu przeniesienia pozycji. W ten sposób można tworzyć dokumenty na podstawie innych.
Kolejne praktyczne zastosowanie schowka ujawnia się gdy po sporządzeniu dokumentu zauważymy błąd obsługi, np. wybrano niewłaściwego kontrahenta lub rejestr. W takim przypadku jedynym rozwiązaniem jest usunięcie dokumentu i sporządzenie od nowa. Jednak najpierw należy dokument umieścić w schowku po to, by sporządzając poprawny dokument pobrać jego zawartość a nie przepisywać jeszcze raz.
Przenoszenie dokumentów pomiędzy oddziałami własnej firmy
Jeśli firma posiada skomputeryzowane oddziały, to po sporządzeniu dokumentu R do oddziału lub MM można umieścić jego zawartość w schowku na dyskietce. Wówczas, wraz z towarem i wydrukiem dokumentu przesyłana jest dyskietka. W oddziale natomiast, sporządza się dokument P (przychód), do którego wczytuje się dane z dyskietki. Funkcja przenosząca dane ze schowka uzupełni tabelę Artykułów o brakujące pozycje.
Przenoszenie dokumentów pomiędzy niezależnymi podmiotami
Dwa podmioty gospodarcze posiadające program mogą oprócz dokumentów (faktur) wydrukowanych na papierze przesyłać plik schowka na dyskietce, podobnie jak w przypadku oddziału. Jeśli dodatkowo posiadają jednolitą symbolikę towarów to cały proces przenoszenia dokumentu przebiega podobnie jak w przypadku oddziałów.
Kopiowanie danych do schowka
Opcja Operacje –> Umieść dokument w schowku jest dostępna podczas edycji lub przeglądu dowolnego dokumentu magazynowo-handlowego, w momencie uaktywnienia tabeli pozycji na formularzu dokumentu.
Do schowka można przenieść również:
- sumaryczne stany magazynowe,
- tabelę Pozycje dokumentów
- zestawienie o nazwie Analiza ilościowa dokumentów.
Jeśli operacja umieszczenia w schowku dotyczy dokumentu rozchodowego, to pojawi się poniższe okienko informacyjne, a następnie dialog Kopiuj do schowka.
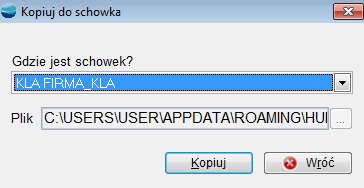
W powyższym oknie znajduje się selektor umożliwiający wskazanie celu kopiowania. Selektor zawiera następujące pozycje:
- listę firm
- stacja A:
- stacja B:
- inne miejsce.
Proponowany jest katalog bieżącej firmy. Jeśli chcesz skopiować bieżący dokument do katalogu innej firmy, to wskaż właściwą firmę. Aby umieścić schowek na dyskietce, wybierz stacja A: . Wpierw umieść dyskietkę w odpowiednim napędzie. Wybór pozycji Inne miejsce uaktywnia przycisk Plik i skojarzone z nim pole edycji, w celu wskazania dowolnego dysku i katalogu.
Pobieranie danych ze schowka
Opcja Operacje -> Pobierz dokument ze schowka aktywna jest tylko podczas edycji dokumentu (tryb POPRAW lub DODAJ) magazynowo-handlowego, w momencie uaktywnienia tabeli pozycji na formularzu dokumentu. Po wybraniu tej opcji pojawi się okno Pobierz ze schowka.
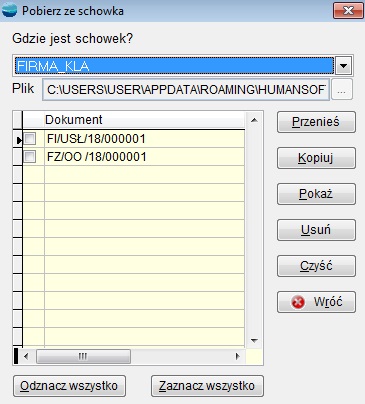
W powyższym oknie znajduje się selektor umożliwiający wskazanie źródła kopiowania. Selektor zawiera następujące pozycje:
- katalog firmy
- stacja A:
- inne miejsce.
Po wskazaniu pliku schowka, numery dokumentów w nim zawartych prezentowane są na liście. Z listy tej wybieramy interesujący nas dokument lub dokumenty. Przy pobieraniu pozycji aktywny jest multiwybór, dzięki czemu możemy wskazać do pobrania jednocześnie kilka dokumentów. Aktywacja przycisku Przenieś powoduje przeniesienie pozycji wybranego dokumentu do aktualnie edytowanego dokumentu roboczego, aktywacja przycisku Kopiuj – ich skopiowanie. Po aktywacji przycisku Pokaż pojawi się tabela z zawartością danego dokumentu w schowku.
Informacje dodatkowe
Fizycznie schowek stanowią pliki o nazwie rozpoczynającej się na „buf_…” umieszczone w katalogu firmy. Więcej na temat katalogu firmy:
⇒ patrz Wdrożenie -> Zakładanie nowej firmy



