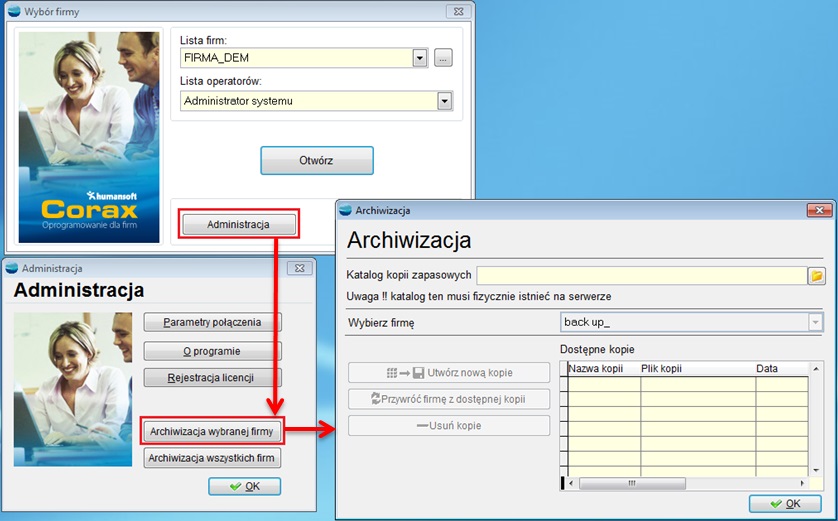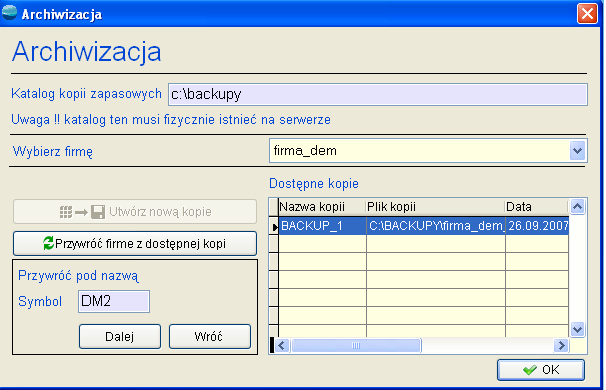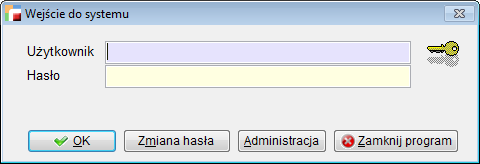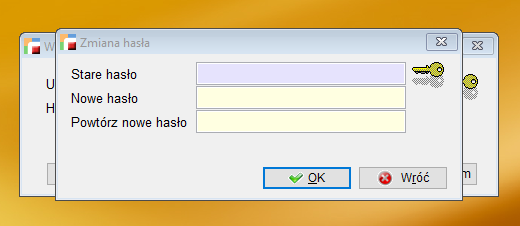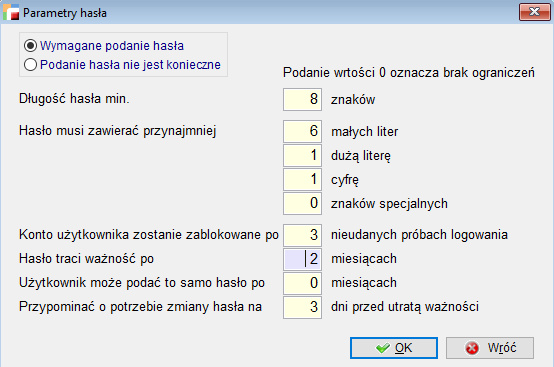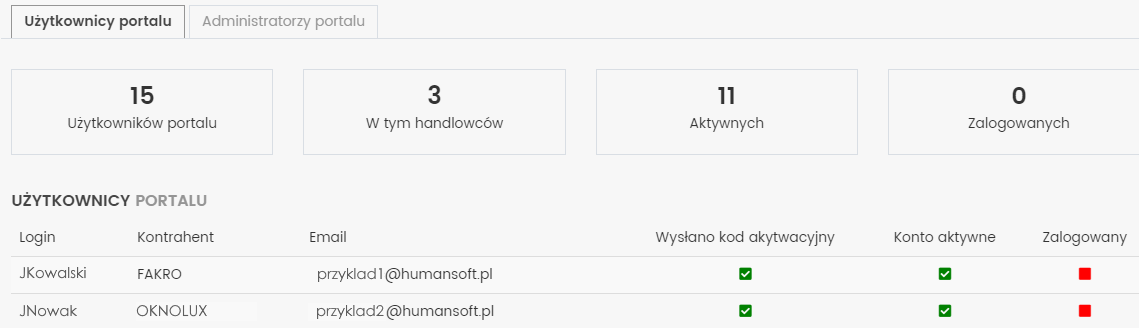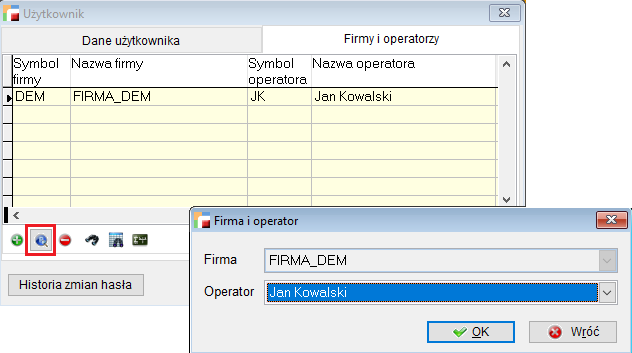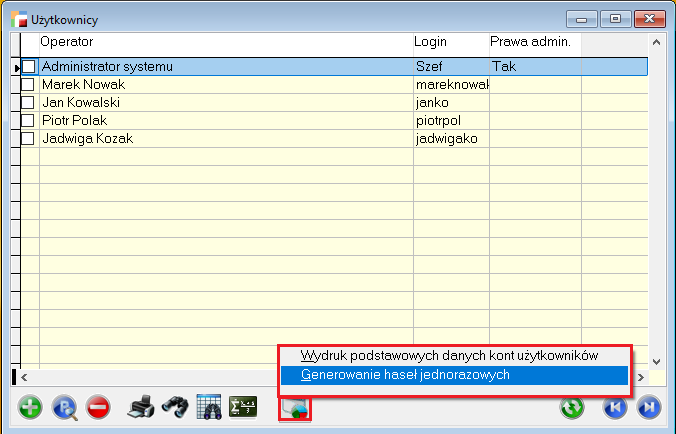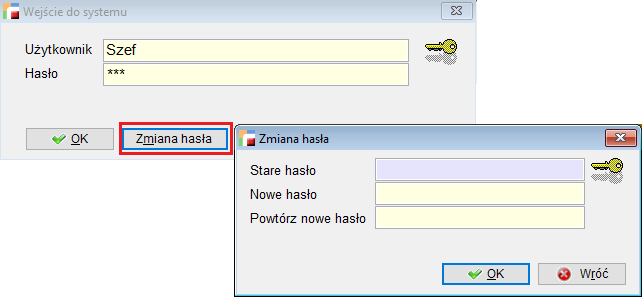Ekran powitalny
Opcja Administracja dostępna z okna powitalnego Wybór firmy umożliwia skonfigurowanie parametrów połączenia z serwerem SQL, pobranie podstawowych informacji o programie oraz umożliwia rejestrowanie wszystkich nowo zakupionych licencji.

Aby wykonać funkcję zawarte w opcji Administracja wszyscy operatorzy muszą opuścić program.
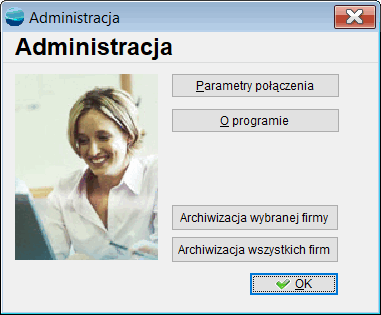
Przyciskiem Parametry połączenia przywołujemy ekran konfigurujący połączenie z bazami firm programu położonymi na SQL Serwer.
Na ekranie Połączenie
wybieramy nazwę serwera jakiego chcemy używać, wpisujemy nazwę i hasło dla założonego na nim użytkownika i ustawiamy czas oczekiwania na połączenie.
Przycisk O programie wywołuje okno zawierające podstawowe dane na temat programu, opis danych konfiguracyjnych firmy, listę zainstalowanych modułów i zarejestrowanych licencji, dane o producencie.
Przycisk Rejestracja licencji umożliwia zarejestrowanie licencji na nowo zakupione moduły lub dodatkowe stanowiska.
Przyciski Archiwizacja wybranej firmy i Archiwizacja wszystkich firm umożliwiają wykonanie backup’ów.
Do podstawowych opcji administracyjnych wywoływanych z poziomu ekranu powitalnego programu Wybór firmy można również zaliczyć funkcje wywoływane przyciskiem . Przywołany w ten sposób ekran Firmy pozwala na dodawanie do bazy SQL nowej firmy, poprawianie nazwy już istniejącej lub usuwanie wybranej firmy z listy.
⇒ patrz rozdział: Wdrożenie -> Zakładanie nowej firmy
Usuwanie firmy polega właściwie na usunięciu jej nazwy z listy firm w programie a nie na fizycznym wykasowaniu danych. Aby usunąć firmę trzeba użyć Enterprise Managera a potem dopiero można nazwę firmy usunąć z listy w programie.
Menu administracyjne
Wiele funkcji administracyjnych programu znajduje się po wejściu do firmy w menu Administracja. Obejmują one takie działania jak:
– zamykanie dokumentów
– przenoszenie dokumentów do księgi handlowej
– eksport/import dokumentów z oddziałów
– śledzenie zmian
Dalej zostanie omówiona ostatnia opcja gdyż pozostałe znajdują swe rozwinięcie w innych częściach podręcznika.
Śledzenie zmian przydatne jest administratorowi systemu lub szefowi firmy do badania, jakich zmian w bazie danych dokonywali poszczególni użytkownicy programu. Zestawienie „Śledzenie zmian w bazie danych” można wykonać za wybrany okres, dla wybranego operatora, dla wybranej tabeli, z określeniem typu zmiany (dodanie, poprawienie lub usunięcie rekordu).
Po wykonaniu, zestawienie zawiera listę zmienianych rekordów poszczególnych wyszczególnieniem jakie pola były zmieniane, wartości tych pól przed poszczególnych po zmianach, kto poszczególnych kiedy dokonał zmiany.
Archiwum danych
Wykonywanie kopii bazy danych
Każdy, kto choć raz utracił cenne dane, wie jak ważne jest wykonywanie kopii bezpieczeństwa. Dane systemu humansoft Corax, które są zapisywane w bazie MS SQL Server, też wymagają systematycznego archiwizowania. SQL Server posiada zaawansowane mechanizmy tworzenia backupu danych, ale nie każdy użytkownik musi uczyć się obsługi nowego narzędzia, żeby zapewnić sobie bezpieczeństwo danych.
System Corax posiada również możliwość wykonania kopii bezpieczeństwa i odtworzenia bazy z wcześniej wykonanej kopii.
Mechanizm ten udostępniony jest pod przyciskami „Archiwizacja wybranej firmy” i „Archiwizacja wszystkich firm” w opcjach administracyjnych dostępnych na formularzu logowania (rys. poniżej)
Obsługa archiwizacji bazy systemu Corax jest właściwie intuicyjna. Należy zwrócić jedynie uwagę na istotne elementy.
Przede wszystkim należy zauważyć, że kopia danych zawsze zapisze się na tym komputerze (serwerze), na którym jest zainstalowany serwer baz danych, bez względu na to, czy system Corax będzie uruchomiony na serwerze, czy na komputerze użytkownika (stacji roboczej).
Istotne jest zatem, żeby folder, który wpiszemy w polu „Folder kopii bezpieczeństwa” (na rysunku poniżej jest to folder C:\BACKUPY) istniał na serwerze, a nie na stacji roboczej.
Mechanizm archiwizacji automatycznie tworzy nazwę pliku backupu, składającą się z nazwy bazy oraz daty i godziny utworzenia kopii zapasowej. Przykładowa nazwa pliku archiwum:
firma_dem_Sep_26_2007_10_35AM.BAK
Użytkownik ma jedynie wpływ na podanie logicznej nazwy kopii (na poniższym rysunku jest to BACKUP_1)
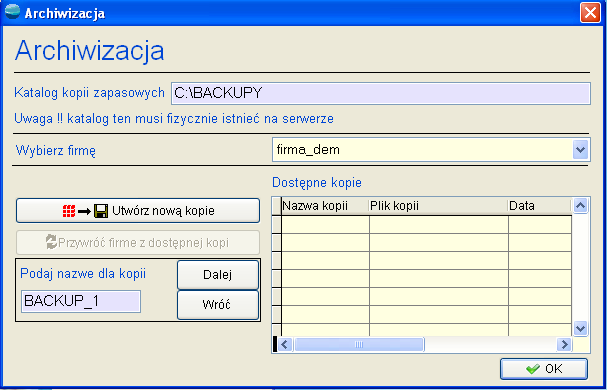
ARCHIWIZACJA WSZYSTKICH FIRM
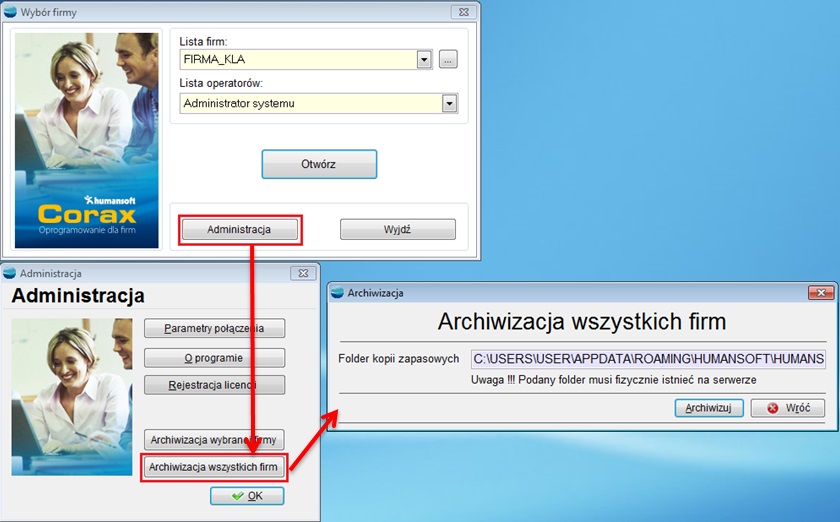 Przycisk „Archiwizacja wszyskich firm” pozwala zarchiwizować wszystkie firmy. Różnica pomiędzy archiwizacją jednej firmy i w szystkich firm polega na tym, iż nazwa backupów przy archiwizacji grupowej jest generowana automatycznie i składa się z nazwy firmy, bieżącej daty oraz przyrostka New.bak.
Przycisk „Archiwizacja wszyskich firm” pozwala zarchiwizować wszystkie firmy. Różnica pomiędzy archiwizacją jednej firmy i w szystkich firm polega na tym, iż nazwa backupów przy archiwizacji grupowej jest generowana automatycznie i składa się z nazwy firmy, bieżącej daty oraz przyrostka New.bak.
Dodatkowo ścieżka po wpisaniu przez użytkownika jest pamiętana. Po wciśnięciu przycisku „Archiwizuj” zapis backupów wykonuje się automatycznie, a o jego stanie wykonania informuje pasek postępu.
Odtwarzanie kopii bazy danych
Odtwarzanie danych z kopii wykonywane jest na tym samym formularzu archiwizacji, pod przyciskiem „Przywróć firmę z dostępnej kopii”. Istnieje możliwość odtworzenia kopii nie tylko do tej samej bazy danych, ale również pod inną nazwą. Przydaje się to na przykład wówczas, kiedy oprócz bazy, w której odbywa się bieżąca praca użytkowników, chcemy mieć bazę do ćwiczeń lub testów.
W przypadku odtwarzania należy wprowadzić symbol bazy, do której dane z kopii bezpieczeństwa mają być odtworzone.
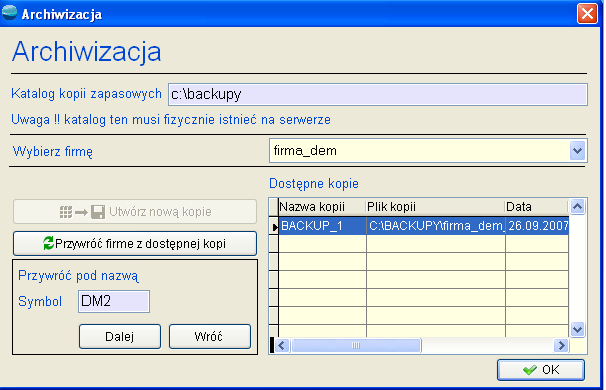
Archiwizacja danych
Archiwizacja danych w programie a właściwie w MS SQL Server 2005 jest tematem przekraczającym zakres niniejszego podręcznika. Temat tworzenia kopii bezpieczeństwa jest szeroki i równie szeroko opisywany w literaturze fachowej dotyczącej produktu MS SQL Serwer 2005. Dalej zostaną skrótowo omówione najważniejsze aspekty archiwizowania baz danych w MS SQL Serwer 2005.
Wydaje się, że alternatywnym sposobem tworzenia kopii bezpieczeństwa SQL Serwera 2005 jest zatrzymanie usługi SQL Serwera, a następnie utworzenie kopii wszystkich plików, związanych z nim (w szczególności plików z folderu mssql1\mssql\data). Jednak sposób ten nie jest w pełni funkcjonalny, ponieważ może nie pozwolić na odtworzenie baz danych indywidualnie i nie zapewnia możliwości przeprowadzenia odtwarzania bazy od punktu w czasie. Dlatego zalecane jest stosowanie kopii bezpieczeństwa SQL Serwera 2005, a nie bezpośrednie tworzenie kopii plików (fizycznie baza danych SQL to plik(i) umieszczony w konkretnym miejscu na serwerze).
Można stworzyć kilka rodzajów kopii bezpieczeństwa w SQL Serwerze 2005.
- Kopia bezpieczeństwa bazy danych (FULL) – tworzy kopię całej bazy danych, włączając w to tabele, indeksy, tabele systemowe i obiekty bazy danych (które są otwarte w tych tabelach systemowych). Kopia bezpieczeństwa bazy danych tworzy również kopię wpisów do dziennika transakcji, ale nie przechowuje pustych stron ani nie usuwa z bazy danych żadnych wpisów w tym dzienniku. Ta forma wykonywania backupu jest zalecana.
- Różnicowa kopia bezpieczeństwa bazy danych (DIFFERENTIAL) – tworzy kopię wszystkich stron danych, które były modyfikowane od czasu tworzenia ostatniej kopii całej bazy danych. Odtwarzanie z kopii tego typu jest szybsze niż z kopii bezpieczeństwa dziennika transakcji.
- Kopia bezpieczeństwa pliku i(lub) grupy plików – zakłada tworzenie kopii bezpieczeństwa jedynie wybranych plików lub grupy plików, a nie całej bazy danych. Jeżeli jedna tabela albo więcej tabel lub indeksów ma zostać umieszczonych w odrębnych grupach plików zamiast pozostawienia wszystkich danych i indeksów domyślnej grupie plików, można niezależnie utworzyć kopię danych. Zaletą tego rozwiązania jest to, że jeśli pojedynczy dysk zostanie uszkodzony, a została zrobiona kopia plików z tego dysku, można odtworzyć uszkodzone pliki bez potrzeby odtwarzania całej bazy danych.
- Kopia bezpieczeństwa dziennika transakcji – zawiera kopię wpisów wszystkich zmian, jakie zostały wykonane w bazie danych w konkretnym czasie. Zawiera wyrażenia uruchamiane przez użytkowników, jak również działania drugoplanowe systemu. Dzięki transakcjom, które są zapisywane w dzienniku, można odtworzyć wszystkie działania (transakcje). Inną korzystną cechą dziennika transakcji jest to, że można uruchomić ponownie transakcje do określonego punktu w czasie.
Dużo pracy zajmuje poprawne skonfigurowanie tworzenia kopii bezpieczeństwa i jej regularne testowanie. Odpowiedzialność za tworzenie kopii bezpieczeństwa spada na ogół na administratora bazy danych lub administratora systemu sieciowego. Dobrze jest okresowo sprawdzać kopie poprzez odtworzenie danych jednej z nich, aby przetestować serwer i upewnić się, że wszystko działa zgodnie z oczekiwaniami.
Można tworzyć kopie na dysku, taśmie, dysku sieciowym. Taśma jest nośnikiem preferowanym przez większość choć wolniejszym od dysku. Powinno się archiwizować dyskowe kopie bezpieczeństwa na taśmie, nawet jeśli są to kopie na dysku lokalnym lub innym dysku serwera.
SQL Serwer Management Studio wchodzący w skład MS SQL Serwer 2005 jest w pełni funkcjonalnym narzędziem w zakresie tworzenia kopii bezpieczeństwa i można przy jego pomocy wykonać każdą z omówionych wyżej typów kopii. Tworzenie kopii bezpieczeństwa baz danych i dzienników transakcji za pomocą SQL Serwer Management Studio jest dość proste, choć wymaga zrozumienia jego poszczególnych opcji i zachodzących w czasie archiwizacji procesów.
Poniżej znajduje się opis wykonania pojedynczego backupu i harmonogramu archiwizacji. Pełny opis działania narzędzi MS SQL Serwera 2005, w tym narzędzi do archiwizacji, znaleźć można w szeroko dostępnych publikacjach na temat MS SQL Serwera 2005.
Wykonanie archiwum
Wykonanie pojedynczego Backupu w SQL Serwer Management Studio.
Aby wykonać pojedynczy backup bazy danych należy otworzyć SQL Server Menagement Studio. Następnie:
- Klikamy prawym przyciskiem myszy na nazwę bazy, której archiwum chcemy wykonać, rozwijamy menu Tasks i wybieramy Back Up…
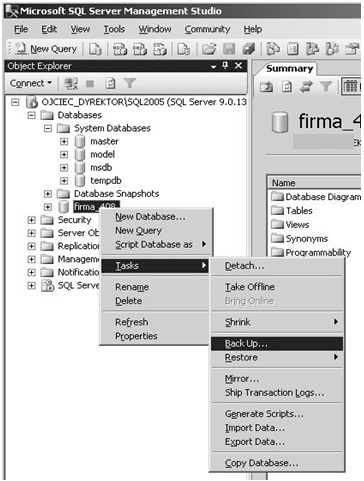
- Następnie przy wykonywaniu archiwum możemy ustawić między innymi:
a. Backup type – rodzaj backupu (pełny lub częściowy).
b. Destination – miejsce wykonania backupu.
Wykonanie planu Backupów SQL Server Management Studio
Aby wykonać harmonogramy wykonywania backupów bazy danych należy otworzyć SQL Server Menagement Studio. Następnie:
- Rozwijamy zakładkę Menagement, klikamy prawym przyciskiem myszy na Maintance Plans i wybieramy Maintance Plans Wizard.
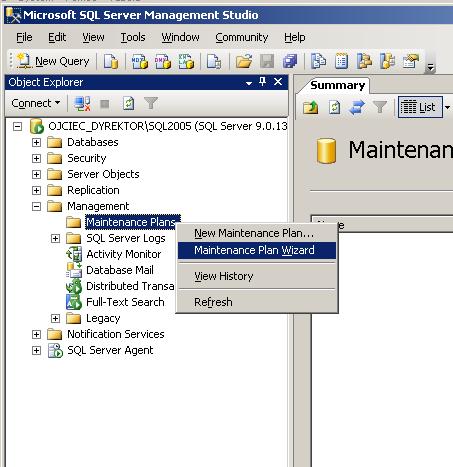
- Następnie pojawi się okno kreatora.

- W kolejnym oknie w oknie Name wpisujemy nazwę dla planu, ewentualny opis i parametry połączenia z serwerem SQL.
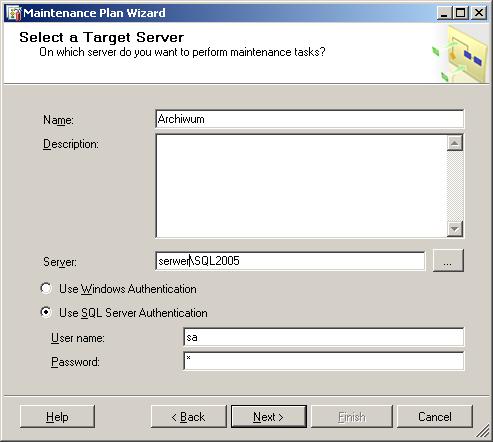
- Dalej wybieramy zadanie jakie ma być wykonane, czyli w tym przypadku wybieramy opcję Back Up Database. Użytkownik może wybrać rodzaj backupu Full lub Differential.
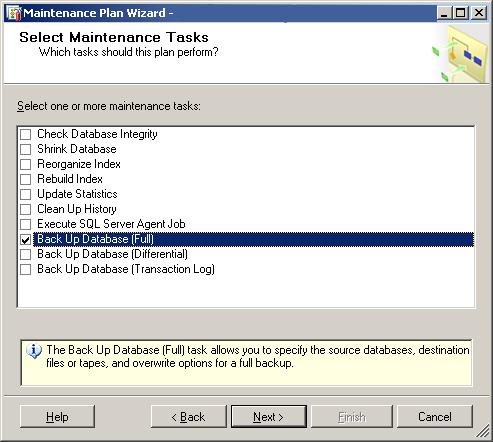
- Jeżeli wybraliśmy kilka zadań do wykonania to w kolejnym kroku można ustalić ich kolejność wykonania.
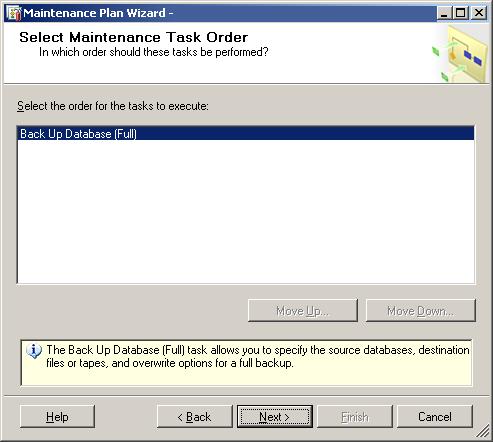
- Następnie na kolejnym ekranie ustalamy szczegóły dotyczące backupu. Na początek wybieramy, która baza ma być archiwizowana. W tym celu rozwijamy menu Databases i wskazujemy bazę danych.

- Po wybraniu firmy do archiwizacji należy ustalić jeszcze nośnik, na którym ma to być zapisywane (disk lub tape) oraz sposób tworzenia pliku archiwum. Jeżeli wybrana zostanie opcja Back up databases cross one or more files wówczas możliwe będzie aby program zapisywał wszystko w jednym pliku (zastępując poprzedni backup) lub do jednego pliku dodawał kolejne backupy. Natomiast jeżeli wybrana zostanie opcja create a backup for every database wówczas każdy backup będzie tworzony jako osobny plik i katalog (w przypadku osobnego katalogu należy dodatkowo zaznaczyć parametr create sub-directory for each database).
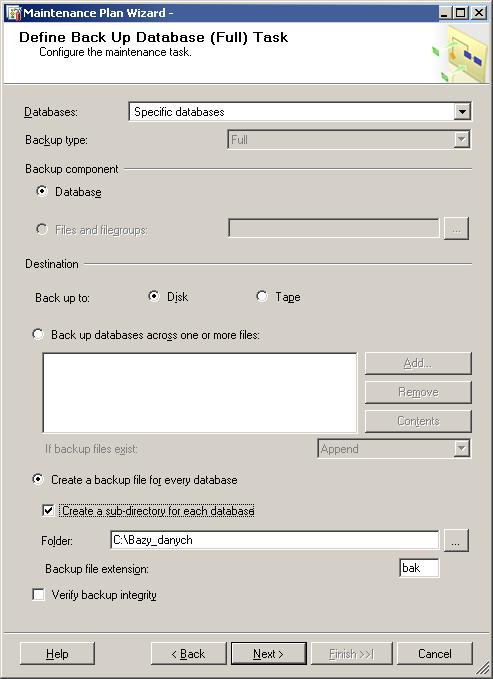
- Po ustaleniu parametrów zapisywania bazy przechodzimy dalej, gdzie ustalimy szczegóły dotyczące harmonogramu wykonywania backupu. W tym celu klikamy na przycisk change.

- W harmonogramie ustalamy parametry dotyczące przedziału czasowego w jakim ma być wykonany Backup. W parametrze occurs ustalamy czy archiwum ma być wykonywane raz dziennie, tygodniowo czy miesięcznie. Jeżeli zostanie wybrana opcja daily (dziennie) wówczas należy ustalić jeszcze ile razy dziennie ma być wykonywany backup. Dodatkowo w daily frequency ustalamy godzinę o której ma być wykonany backup lub seria backupów w określonych odstępach czasu.

- Po zatwierdzeniu i wyjściu z harmonogramu pojawi się podsumowanie.
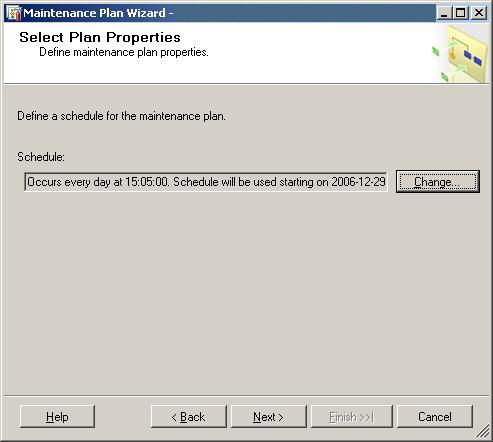
- W kolejnym kroku ustalamy gdzie ma być zapisywany raport po wykonanym backupie i czy ewentualnie ma być wysłany emailem.
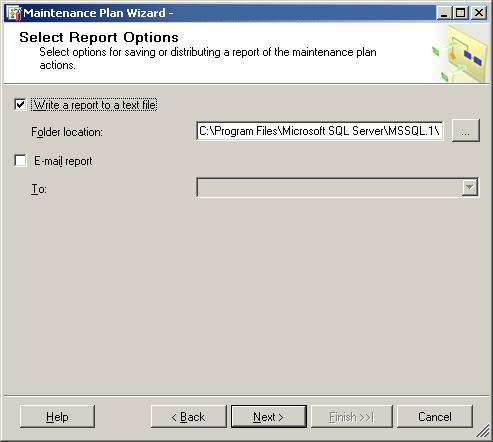
- Na końcu pojawi się okno z podsumowaniem
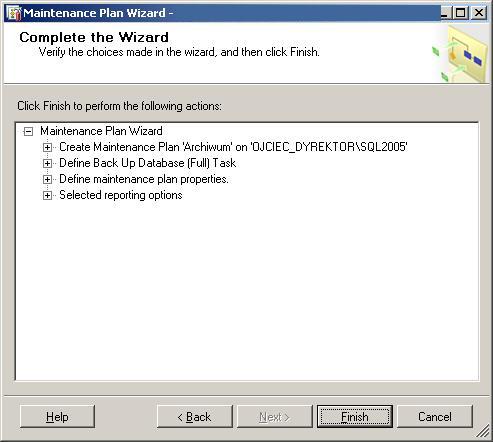
Odtwarzanie kopii danych
Odtwarzanie danych z kopii wykonywane jest na tym samym formularzu archiwizacji, pod przyciskiem „Przywróć firmę z dostępnej kopii”. Istnieje możliwość odtworzenia kopii nie tylko do tej samej bazy danych, ale również pod inną nazwą. Przydaje się to na przykład wówczas, kiedy oprócz bazy, w której odbywa się bieżąca praca użytkowników, chcemy mieć bazę do ćwiczeń lub testów.
W przypadku odtwarzania należy wprowadzić symbol bazy, do której dane z kopii bezpieczeństwa mają być odtworzone.
Nowe logowanie
Informacje ogólne
Od wersji 3.32 dodana została nowa możliwość logowania do systemu. Nowe logowanie polega na podaniu użytkownika i hasła, po którym nastąpi wybór firmy, spośród tych, do których użytkownik ma dostęp. Jeżeli jest to tylko jedna firma, wybór nie będzie konieczny.
Dzięki temu proces autoryzacji systemu będzie sprawniejszy i szybszy, jak również bezpieczniejszy
UWAGA !
Wybór sposobu logowania do programu jest globalny w obrębie jednego serwera (instancji) i nie jest możliwe ustalenie, by część użytkowników używała starego systemu logowania, a reszta – nowego.
Jest to ograniczenie dotyczące serwera, a nie grupy użytkowników bądź
Jak skorzystać z nowego sposobu logowania
Aby skorzystać z nowego sposobu należy:
- Krok 1.
Jeżeli jeszcze nie zostało to zrobione, należy skonfigurować w systemie operatorów poszczególnych firm. Dotyczy to przede wszystkim firm rozpoczynających prace. Następnie wyjść z programu.
- Krok 2.
Następnie należy sprawdzić z poziomu Microsoft SQL Server Management Studio czy w bazie danych HERMES znajdują się tabele:- HIST_H,
- PARAM_H,
- OPE_FRM
- OPERATORZY,
Jeżeli tak należy je usunąć. Tabele te zostaną założone automatycznie po uruchomieniu programu.
- Krok 3.
Do tabeli HMCONFIG należy dodać rekord. Kolumna PARAMETR powinna zawierać tekst LOGIN_NEW, a kolumna WARTOSC powinna zawierać 1.
- Krok 4.
Po wykonaniu powyższych czynności należy uruchomić program. System automatycznie doda konto administratora systemu.
Po uruchomieniu pojawi się nowe okno logowania (zrzut poniżej). Przy pierwszym logowaniu w pole „Użytkownik” należy wpisać „Szef” (bez apostrofów, pierwsza litera duża), hasło natomiast zostawić puste.
Formularz Logowania
- Krok 5.
Na tym etapie użytkownik „Szef” nie dostanie się do żadnej firmy na tym serwerze. Dlatego należy użyć przycisku „Administracja”. Program wtedy wymusi zmianę hasła. Stare hasło należy zostawić puste, nowe należy podać i potwierdzić.
Podobnie system zareaguje jeśli zamiast w przycisk Administracja klikniemy przycisk OK. Aczkolwiek w tej sytuacji po zaakceptowaniu hasła, pojawi się komunikat, że użytkownik nie jest przypisany do żadnej firmy i program zostanie automatycznie zamknięty.
- Krok 6.
Za pomocą formularza „Administracja”, należy dodać nowe konta użytkowników, przypisać im użytkowników w poszczególnych firmach, i ewentualnie skonfigurować parametry, jakie powinno spełniać hasło użytkownika.
Formularz Administracja
Konfiguracja parametrów hasła.
Konfiguracja parametrów hasła dostępna jest po użyciu przycisku „Parametry hasła” na formularzu „Administracja”.
Na tym formularzu możemy ustalić:
- Czy hasło w ogóle jest wymagane.
- Jaka powinna być jego minimalna długość.
- Ile (minimum) małych, dużych liter, cyfr i znaków specjalnych powinno zawierać hasło.
- Po ilu nieudanych próbach logowania konto zostanie zablokowane.
- Po jakim czasie (w miesiącach) trzeba będzie je zmienić.
- Po jakim czasie (w miesiącach) użytkownik będzie mógł użyć tego samego hasła po raz kolejny.
- Ile dni przed utratą ważności hasła informować o tym użytkownika.
UWAGA!
Zmiana parametrów hasła nie wpłynie na hasła już istniejące w systemie, poza ilością nieudanych prób prowadzących do zablokowania konta, czasem, po jakim można użyć tego samego hasła i informowaniem o utracie ważności hasła. Pozostałe parametry mają wpływ na hasło przy jego kolejnej
Konfiguracja konta użytkownika.
Konta użytkownika konfigurujemy przy użyciu opcji Użytkownicy. Po kliknięciu w opcje pojawi się lista użytkowników. Przy pierwszej konfiguracji lista będzie pusta.
a) Zakładka Dane użytkownika
Konfigurując konto użytkownika w zakładce Dane użytkownika :
- podajemy jego nazwę i nazwę logowania (login),
- określamy, czy konto ma prawa administratora (tylko tacy użytkownicy mogą wykonywać czynności administracyjne),
- podajemy kiedy użytkownik będzie musiał zmienić hasło (data jest wypełniana automatycznie podczas zmiany hasła zgodnie z odpowiednim parametrem hasła, ale w tym miejscu można ją zmienić).
- Można również wygenerować użytkownikowi hasło jednorazowe, które będzie musiał podać i od razu zmienić przy kolejnym wejściu do programu.
Hasło jednorazowe jest losowo generowanym ciągiem 10 liter i cyfr i nie spełnia wymogów ustalonych w parametrach hasła. Po wygenerowaniu nie jest nigdzie widoczne, można je wydrukować korzystając z przycisku, który pojawi się po jego wygenerowaniu.
- Można również zablokować lub odblokować konto użytkownika. Przy odblokowywaniu konta można wygenerować dla niego nowe hasło jednorazowe, lub zostawić stare.
Konfiguracja konta użytkownika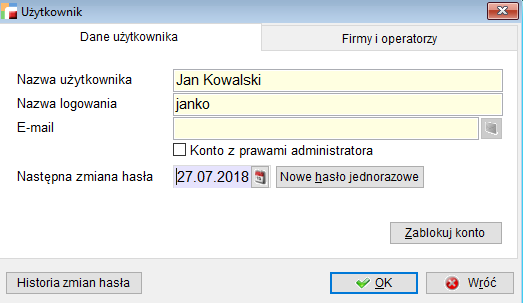
b) Zakładka Firmy i operatorzy
Druga zakładka Firmy i operatorzy służy do przypisania konta do użytkowników w poszczególnych firmach. Dla jednej firmy można, oczywiście, wybrać tylko jednego operatora.
UWAGA!
Wybór nowego sposobu logowania oznacza, że przestają działać dotychczasowe hasła użytkowników w poszczególnych firmach. Nie jest możliwe w żaden sposób przepisanie ich do nowych kont użytkowników, ponieważ po zaszyfrowaniu nie można ich odczytać, a nowy sposób logowania używa innego, bardziej zaawansowanego sposobu szyfrowania haseł.
Użytkownik nie ma dostępu do ustawień swojego konta, jest to bowiem czynność zarezerwowana dla użytkowników posiadających uprawnienia administratora.
Oczywiście po wejściu do firmy działają uprawnienia poszczególnych operatorów związane z ich profilami w systemie.
c) Zestawienie i inne operacje (F12)
Pod F12 w tabeli użytkowników można:
- wydrukować podstawowe dane kont (hasła jednorazowe dla większej ilości użytkowników)
- wygenerować hasła jednorazowe dla zaznaczonych.
UWAGA!
Tabela nie zapamiętuje wyglądu i rozmiaru, nie można również edytować zapytania SQL. Jest to spowodowane tym, że mechanizmy te działają w ramach firmy i operatora, a te są jeszcze niedostępne przed zalogowaniem.
Zmiana hasła.
Każdy użytkownik może zmienić hasło w dowolnym momencie. W tym celu na ekranie logowania należy użyć przycisku „Zmiana hasła”.
Na pojawiającym się formularzu należy podać stare hasło, nowe hasło i je potwierdzić.
Jeżeli hasło spełnia wymagania ustalone w opcji „Parametry hasła”, obok pola pojawi się zielona ikona „check”, jeżeli nie – czerwony krzyżyk.
Klikając na tej ikonie można się dowiedzieć, jakie są wymagania musi spełniać hasło, aby zostało zaakceptowane przez program.
Logowanie automatyczne.
Nowy sposób logowania działa również podczas automatycznego logowania. Kolejność parametrów jest identyczna (symbol firmy, login użytkownika, hasło), jak przy starym logowaniu. Jeżeli podany inny symbol firm do których użytkownik nie jest przypisany, program zapyta o firmę przy zalogowaniu. Jeżeli zostanie podany login użytkownika i nie zostanie podane hasło, program wyświetli ekran logowania, w którym nie będzie można zmienić użytkownika. Podanie wszystkich trzech parametrów umożliwi automatyczne wejście do firmy.
Zmiany wprowadzone w wersji 3.33
W wersji 3.33 wprowadzono zmiany w alternatywnym sposobie logowania:
- Jeżeli w tabeli HMCONFIG bazy HERMES parametr LOGIN_NEW będzie miał wartość 2, użytkownicy będą się logować do systemu bez zmian, ale przycisk „Administracja” na formularzu wyboru firmy i operatora umożliwi zmianę parametrów dotyczących nowej metody logowania.
- Dodano adres e-mail do użytkownika oraz możliwość wysłania hasła jednorazowego poprzez e-mail.
- Podczas edycji operatorów danej firmy, jeżeli jest dokonywane przez operatora firmy, którego konto jest połączone z kontem użytkownika z prawami administratora, po zapisaniu danych wyświetlony zostanie formularz umożliwiający połączenie konta operatora firmy i użytkownika systemu.
Możliwe jest dodanie nowego użytkownika – w takim wypadku przeniesione zostaną nazwa operatora i e-mail, oraz uzupełniona tabela łącząca konta, albo wybór już istniejącego użytkownika systemu.
Zamykanie dokumentów
Operacja ta blokuje dostęp do dokumentów wystawionych przed datą zamknięcia wszystkim operatorom nie posiadającym pełnego zakresu uprawnień ADMIN.

W ten sposób można zabezpieczyć dokumenty przed późniejszymi przypadkowymi zmianami. Nie jest to czynność obowiązkowa. Ponadto administrator może wybranemu operatorowi zmienić indywidualne datę zamknięcia w opcji Konfiguracja – > Operatorzy.
Przenoszenie dokumentów do KH
Funkcja ta dokonuje przeniesienia dokumentów do modułu Księga Handlowa.
Po wyborze tej opcji pojawi się okno dialogowe takie jak poniżej.

Pozwala ono dokonać wstępnej selekcji dokumentów przenoszonych do KH.
Można przenieść dokumenty ze wskazanego okresu, magazynu, może to być konkretny rodzaj dokumentów np. tylko dokumenty zakupu FZ i tylko ze wskazanego rejestru.
Wybór przycisku OK otwiera kolejne okno zawierające dokumenty wstępnie wyselekcjonowane.
Dokumenty, które mają zostać przeniesione należy zaznaczyć, wybierając przycisk Zaznacz wszystkie (ustawia znacznik dla wszystkich dokumentów) lub klikając myszą w polu znacznika przy dokumencie.
Wybór przycisku OK spowoduje przeniesienie do Księgi Handlowej zaznaczonych dokumentów.
Dokumenty przeniesione do księgowości stają się niemodyfikowalne. Jeśli jakiś dokument trafi do Księgi Handlowej pomyłkowo, to można go z niej usunąć dopóki nie zostanie zaksięgowany.
Włącz/wyłącz KH
Opcje te pozwalają czasowo włączyć lub wyłączyć z pracy moduł Księga Handlowa. Zanim poprawnie wdrożysz moduł, możesz go czasowo wyłączyć z pracy.
Otwarcie i początek roku KH
Opcje te służą do otwarcia nowego rok obrachunkowy i ustalenia jego początek dla Księgi Handlowe. Te same operacje można wykonać bezpośrednio w module Księga Handlowa.
- Patrz Podręcznik Księga Handlowa -> Okresy
Odbudowa
Funkcjonalność systemu posiada opcje naprawcze: odbudowa stanów magazynowych i rezerwacji, odbudowa rozrachunków, kontrola spójności przychodów i rozchodów. Dzięki tym opcjom możemy na bieżąco kontrolować stan przechowywanych danych i w razie wykrycia niespójności mamy pod ręką niezbędne narzędzia do ich naprawy.

Kontrola spójności
Kontrola spójności w tabelach przychodowo – rozchodowych umożliwia analizę dokumentów pod względem niespójności tabel przychodowo – rozchodowych, takich jak:
- Brak powiązania pomiędzy pozycjami tabel:
- Pozycja bez powiązania w tabeli przych,
- Pozycja bez powiązania w tabeli rozch,
- Pozycja bez powiązania w tabeli zwroty,
- Powtórzona kilka razy ta sama pozycja:
- Powtórzona pozycja w tabeli przych,
- Powtórzona pozycja w tabeli rozch,
- Brak w tabelach przychodowo – rozchodowych pozycji, które wystąpiły na dokumentach:
- Brak pozycji w tabeli przych,
- Brak pozycji w tabeli rozch.
Niespójności takie mogą zaistnieć w wyniku awarii systemu komputerowego, polegającej najczęściej na nieprawidłowej pracy sieci lub serwera.
Pierwszy selektor pozwala wybrać wszystkie towary lub tylko jeden.
W drugim selektorze można wybrać wszystkie magazyny lub tylko jeden.
W celu poprawienia szybkości wykonania analizy, mamy trzeci selektor, który daje możliwość zawężenia analizowanych danych do wybranego okresu. Umożliwia to analizę danych np. tylko z bieżącego roku.
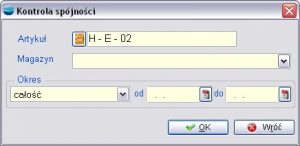
W wyniku wykonania funkcji program wyświetli komunikat o braku niespójności.
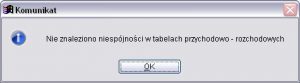
Lub tabelę wykrytych niespójności
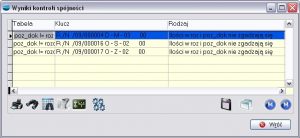
Do naprawy niespójności należy używać opcji dostępnych w programie – na zasadzie powtórzenia błędnie wykonanych operacji:
– usunąć niepoprawną pozycję z dokumentu i wprowadzić ją ponownie,
– usunąć cały dokument i ponownie go wprowadzić, itp.
Tylko czasami usunięcie niespójności może wymagać bezpośredniej ingerencji w bazę danych. Konieczne jest wtedy skontaktowanie się z serwisantem systemu lub bezpośrednio z serwisem producenta.
Kontrola spójności przychodów i rozchodów nie wychwytuje błędu polegającego na usunięciu całej zawartości dokumentu wraz z zapisami rozchodowymi lub przychodowymi.
Dokumenty nie przeniesiona na rozrachunki
Zestawienie umożliwia podgląd dokumentów nie przeniesionych do rozrachunków. Należy pamiętać, że nie wszystkie dokumenty w tym zestawieniu w sposób przypadkowy nie trafiły na rozrachunki. Zdarzyć się może, że w tym zestawieniu pojawią się również dokumenty, które nie trafiły do raportu kasowego. W tym przypadku należy zmienić formę płatności na inną niż gotówka – wyjść z zapisem dokumentu a następnie ponownie zmienić formę płatności na gotówkę.
Dokumenty nie przeniesione na rozrachunki prezentowane są w tabeli, w której można wyszukiwać interesujące nas pozycje poprzez opcje Szukaj i Filtry.
Używając opcji Operacje -> Przenieś dokument do rozrachunków można przywrócić wskazany w tabeli dokument z powrotem na rozrachunki.
Przenumerowanie raportów kasowych
Użycie tej opcji spowoduje powtórne ponumerowanie raportów kasowych według ich daty.
Sytuacja niezgodności numeracji z datami może mieć miejsce, gdy manipulując datami przy rejestrowaniu dokumentów zrobiono to w niewłaściwej kolejności. Program przenumerowuje wszystkie raporty we wskazanej kasie w danym roku.
Łączenie kontrahentów i pracowników
Program prezentuje w tabeli kontrahentów i pracowników o wspólnym numerze NIP.
Powtórzenia te biorą się zazwyczaj z niedbałości operatorów, którzy dodają danego kontrahenta lub pracownika wielokrotnie pomimo, że program ostrzega o powtórzonym numerze NIP. Inną przyczyną powtórzeń jest posiadanie przez danego kontrahenta sieci oddziałów np. Centrala i poszczególne sklepy. W programie taki klient powinien wystąpić tylko raz, a jego sklepy należy wpisywać do tabeli oddziałów danego klienta. Płatnikiem na fakturze jest dany klient, a odbiorcą towaru wskazany z listy sklep.
W powyższej tabeli wskazuje się klawiszem spacji tego kontrahenta, który ma pozostać. Inne pozycje tego kontrahenta pozostaną usunięte, a ich dokumenty zostaną przyporządkowane jednemu, wskazanemu kontrahentowi. Operacja ta wykona się po naciśnięciu przycisku Łącz zaznaczone pozycje.
Import artykułów i kontrahentów z pliku tekstowego
Do systemu można zaimportować dane o artykułach i kontrahentach z innych systemów, przygotowane w formie pliku tekstowego.
Mechanizm do obsługi importu jest wywoływany z poziomu funkcji prywatnych. W celu uruchomienia go należy wpisać w funkcji prywatnej odpowiednio poniższe polecenia:
Import artykułów: DO FORM imp_txt WITH “ARTYKULY”
Import kontrahentów: DO FORM imp_txt WITH “KONTRAH”
Po wykonaniu powyższych funkcji prywatnych pojawia się formularz importu.
Import artykułów z pliku tekstowego
Poszczególne pola oddzielone są przecinkami, dane tekstowe muszą znajdować się w podwójnych cudzysłowach (“”).

Przykład:
“SZT”,”DŁUGOPIS HERO”,”A-02-001″,”VAT_1″,”P”,””,0.000,
“SZT”,”TEMPERÓWKI 13011″,”A-02-003″,”VAT_2″,”P”,””,0.000,
“SZT”,”ALBUM NOWY 35120″,”A-01-001″,”VAT_3″,”P”,””,0.000,
Użytkownik sam decyduje, jakie dane o artykułach będą importowane do systemu. Tabela po lewej stronie okna dialogowego zawiera listę pól tabeli ARTYKULY wraz z ich typami oraz długościami. Tabela po prawej – pola wybrane przez Użytkownika. Zespół przycisków między nimi służy do przenoszenia podświetlonych pól pomiędzy tabelami, a przycisk [Plik…] wraz z polem wprowadzania danych poniżej do wskazania pliku tekstowego, w którym znajdują się importowane dane.
| Pola powinny być wybierane w kolejności występowania w pliku tekstowym. |
Aby import się powiódł, potrzebne są następujące pola:
symbol_art – symbol artykułu,
nazwa_art – nazwa artykułu,
symbol_vat – symbol stawki VAT.
typ_art – typ artykułu
rodz_art – rodzaj artykułu
Pusty symbol stawki VAT oznacza “nie podlega ustawie o podatku VAT”.
Jeżeli wybrane zostały pola będące kluczami obcymi relacji z innymi tabelami (np. SYMBOL_JM – tabela JM.DBF), również te tabele zostaną uzupełnione pozycjami o symbolach znalezionych w pliku tekstowym. Nazwy i ewentualne dodatkowe informacje pozostaną niestety puste i powinny zostać uzupełnione przez Użytkownika.
Opis pól tabeli ARTYKULY:
| CECHA1 | Dodatkowa cecha do zagospodarowania |
| CECHA2 | Dodatkowa cecha do zagospodarowania |
| CECHA3 | Dodatkowa cecha do zagospodarowania |
| CENA1 | Cena netto |
| CENA2 | Cena brutto |
| CENA_EWID | Jeśli r_c_wyr = “2” to pole to zawiera stałą cenę ewidencyjną wyrobu wpisaną ręcznie w oknie definiowania wyrobu. |
| CENA_ZAKUP | Ostatnia cena zakupu |
| DATA_ZAKUP | Data ostatniego zakupu |
| Data_popr | |
| Dodal | |
| GRUPA_ZAM | Symbol grupy zamiennikowej |
| ILOSC_JEDN | Ilość w opakowaniu zbiorczym sprzedaży |
| ILOSC_PKT | Ilość punktów |
| ILOSC_SL | Ilość, za którą otrzymuje się punkty |
| ILOSC_TECH | Ilość jednostek ewidencyjnych w jednostce technologicznej produkcji |
| ILOSC_ZAM | Ilość w opakowaniu zbiorczym zakupu |
| JM_TECH | Jednostka technologiczna produkcji |
| JM_ZB_SP | Symbol zbiorczej jednostki miary sprzedaży |
| JM_ZB_ZAK | Symbol zbiorczej jednostki miary zakupu |
| KART_ART | Symbol kartoteki konta przypisanego do artykułu. |
| KF_CENA | Cena dla kasy fiskalnej 0 – zamknięta 1 – otwarta |
| KF_NAZWA | Nazwa artykułu dla kas fiskalnych |
| KOD_KRESK | Kod kreskowy |
| KOD_PROD | Symbol producenta |
| KONTO_ART | Symbol konta. |
| KRAJ_POCH | Kraj pochodzenia |
| MASA | Masa jednostkowa |
| NAZWA_ART | Nazwa artykułu |
| NR_ART | Nr PLU |
| NR_KAT | Nr katalogowy |
| NR_SER_DL | Dlugosc numeru seryjnego razem z prefiksem |
| NR_SER_MA | Czy ma numer seryjny |
| NR_SER_PR | Prefiks |
| NR_SER_WY | Czy wymuszac numer seryjny |
| PKWIU | PKW i U |
| Poprawil | |
| RODZ_ART | Rodzaj artykułu (głównie dla potrzeb modułu “Produkcja” i “Opakowania zwrotne”:
T – towar, W – Wyrób, S – Surowiec, P – Opakowanie, O – Odpad |
| RODZ_KRT | Rodzaj kartoteki (K,P,GA,…) |
| RODZ_SL | 1-towar, 2-nagroda |
| R_C_WYR | Rodzaj ceny wyrobu (stosuje się dla wyrobów definiowanych w module “Produkcja”) 1 – Suma cen zakupu składników2 – stała cena ewidencyjna |
| SMBKRT_ART | Symbol w kartotece konta przypisanego do artykułu. |
| STATUS | Wskazuje czy artykuł jest aktywny(1) czy nieaktywny(0) |
| SWW_KU | SWW/KU |
| SYMBOL_ART | Symbol artykułu |
| SYMBOL_JM | Symbol jednostki miary |
| SYMBOL_PCN | |
| SYMBOL_VAT | Symbol stawki VAT: VAT_1, VAT_2 .. VAT_6 |
| SYMBOL_WAL | Symbol waluty |
| TYP_ART | Typ artykułu: P – Produkt U – Usługa I – Inne |
| UWAGI | Uwagi |
| ZAPAS | Zapas łączny we wszystkich magazynach. (Pole od nowa przeliczane w wyniku odbudowy stanów magazynowych) |
| ZAPAS_MAX | Zapas max. |
| ZAPAS_MIN | Zapas min. |
| row_dtime | |
| symbol_op | Symbol opakowania dla artykułu |
| zwrotne | Czy artykuł jest opakowaniem zwrotnym |
Import kontrahentów z pliku tekstowego
Do systemu można zaimportować dane o kontrahentach z innych systemów, przygotowane w formie pliku tekstowe
go. Poszczególne pola oddzielone są przecinkami, dane tekstowe muszą znajdować się w podwójnych cudzysłowach (“”).

Przykład:
“K00006″,”P.P.H.U Polas s.c.”,”POLAS”,
“K00004″,”PPH LEMUR S.A.”,”LEMUR”,
“K00002″,”UNIC SP. Z O.O.”,”UNIC”,
Użytkownik sam decyduje, jakie dane o kontrahentach będą importowane do systemu. Tabela po lewej stronie okna dialogowego zawiera listę pól tabeli KONTRAH wraz z ich typami oraz długościami. Tabela po prawej – pola wybrane przez Użytkownika. Zespół przycisków między nimi służy do przenoszenia podświetlonych pól pomiędzy tabelami, a przycisk [Plik…] wraz z polem wprowadzania danych poniżej do wskazania pliku tekstowego, w którym znajdują się importowane dane.
| Pola powinny być wybierane w kolejności występowania w pliku tekstowym. |
Aby import się powiódł, potrzebne są następujące pola:
symbol_ktr – symbol kontrahenta,
skrot_ktr – skrót nazwa kontrahenta
firmaosoba
kateg_ktr – kategoria kontrahenta
Jeżeli wybrane zostały pola będące kluczami obcymi relacji z innymi tabelami (np. SYMBOL_FPL – tabela FORMY_PL.DBF), również te tabele zostaną uzupełnione pozycjami o symbolach znalezionych w pliku tekstowym. Nazwy i ewentualne dodatkowe informacje pozostaną niestety puste i powinny zostać uzupełnione przez Użytkownika.
Opis pól tabeli KONTRAH:
| AKW | 1 – handlowiec, 0 – pracownik |
| BANK | Nazwa banku do rozliczeń |
| DATA_POPR | |
| DATA_UR | Data urodzenia – dotyczy pracownika |
| DNI_OP | Dopuszczalna ilość dni zwrotu opakowań zwrotnych |
| DODAL | |
| DOKUMENT | Numer dokumentu tożsamości. Dotyczy kontrahenta będącego osobą fizyczną |
| DTA_STAZ | Data stażowa dla zatrudnienia ogółem |
| DTA_STAZF | Data stażowa w zakładzie |
| Adres poczty elektronicznej | |
| FAX | Fax |
| FIRMAOSOBA | 1. Firma 2 – osoba fizyczna |
| GMINA | Gmina – dotyczy pracownika |
| ID_POZIOM | Identyfikator poziomu cen (-1-nie wybrano, 0-poziom podstawowy) |
| ID_RABAT | Identyfikator tabeli rabatów |
| ILN | |
| IMIE | Imię pracownika lub w przypadku kontrahenta będącego osobą fizyczna – imię |
| IMIE2 | Drugie imię |
| IMIE_MATKI | Imię matki – dotyczy pracownika |
| IMIE_OJCA | Imię ojca – dotyczy pracownika |
| KARTOTEKA | Kartoteka centrum kosztowego |
| KASACHOR | Kod Kasy Chorych |
| KATEG_KTR | P – pracownik K – kontrahent U – urząd I – Inny podmiot M – magazyn W – właściciel |
| KOD | Kod pocztowy |
| KOD_UBEZP | Kod ubezpieczenia dla programu płatnika – dotyczy pracownika |
| KOMUNIKAT | Komunikat dla sprzedawcy |
| KONTO_BAN | Numer rachunku bankowego |
| KREDYT | Limit kredytu -1 – brak limitu kredytu |
| LATADOUR | Lata do urlopu z tytułu wykształcenia |
| MIEJSC | Miejscowość |
| MIEJSCE_UR | Miejsce urodzenia. |
| NAZWA_DRUK | Nazwa i dane kontrahenta drukowane na jego dokumentach |
| NAZWA_KTR | Pełna nazwa kontrahenta. Dla pozostałych podmiotów (P,U,I) program przepisuje tutaj zawartość pola “SKROT_KTR” |
| NAZWISKO | Nazwisko pracownika lub w przypadku kontrahenta będącego osobą fizyczna – nazwisko |
| NAZW_ROD | Nazwisko rodowe |
| NIP | Numer NIP |
| NR_DOMU | Nr domu – dotyczy pracownika |
| NR_DT | Numer dokumentu tożsamości |
| NR_KSWOJ | Numer książeczki wojskowej |
| NR_KTR | Numeryczna część symbolu kontrahenta |
| NR_LOKALU | Nr lokalu – dotyczy pracownika |
| ODBIOR | Sposób odbioru towaru 1 – odbioór własny 2 – dowóz towaru do klienta 3 – przesyłka |
| OPIEKA | 1 – pracownik korzysta z urlopu – opieki |
| OSOBA_UPOW | Osoba upoważniona do odbioru faktur VAT w imieniu kontrahenta |
| OS_PIEL | Liczba osób, na które pobierany jest zasiłek pielęgnacyjny |
| OS_RODZ | Liczba osób, na które pobierany jest zasiłek rodzinny |
| PESEL | Pesel |
| PLEC | Płeć |
| POCZTA | Poczta |
| POPRAWIL | |
| POWIAT | Powiat – dotyczy pracownika |
| PRZEDSTAW | Osoba do kontaktów |
| RAB_PRIOR | 1 – na dokumentach będzie użyty tylko zestaw przypisany do kontrahenta |
| REGON | Regon |
| REJ_F | Domyślny rejestr dokumentów F wystawianych z poziomu tabeli kontrahentów |
| REJ_OF | Domyślny rejestr dokumentów OF wystawianych z poziomu tabeli kontrahentów |
| REJ_WZ | Domyślny rejestr dokumentów WZ wystawianych z poziomu tabeli kontrahentów |
| REJ_ZO | Domyślny rejestr dokumentów ZO wystawianych z poziomu tabeli kontrahentów |
| RODZ_DT | Rodzaj dokumentu tożsamości |
| RODZ_KRT | |
| SKROT_KTR | Skrócona nazwa kontrahenta. Dla pracowników program przepisuje tutaj zawartość pól “NAZWISKO” i “IMIE” |
| STATUS | Wskazuje czy kontrahent jest aktywny(1-aktywny,0-nieaktywny) |
| STDOSW | Stosunek do służby wojskowej |
| STOP_WOJ | Stopień wojskowy |
| SYMBOL_AKW | Symbol akwizytora przypisanego do klienta |
| SYMBOL_FPL | Symbol formy płatności |
| SYMBOL_GRK | Symbol grupy kontrahentów |
| SYMBOL_KRT | Symbol w kartotece dla konta występującego w polu SYMBOL_KON. |
| SYMBOL_KTR | Symbol kontrahenta, pracownika, urzędu, innego podmiotu, magazynu |
| SYMBOL_PAN | Symbol państwa |
| SYMBOL_TRB | Symbol tabeli rabatów |
| SYMBOL_TRS | Symbol trasy |
| SYMBOL_URZ | Symbol urzędu skarbowego |
| SYMBOL_WOJ | Symbol województwa |
| TEL | telefon 1 |
| TLX | telefon 2 |
| TYP_KTR | Typ kontrahenta D – Dostawca O – Odbiorca pusty – dostawca i odbiorca |
| UDZIAL | Procentowy udział właściciela w dochodzie firmy (kateg_ktr=”W”) |
| ULICA | Ulica |
| UWAGI | Uwagi |
| VAT_UE | 1 – kontrahent jest podatnikiem VAT zarejestrowanym dla potrzeb handlu wewnątrzunijnego |
| WWW | Adres strony Web |
| WYB_FPL | 1 – podczas wystawiania dokumentu dostępne będą jedynie płatności z listy kontrahenta |
| WYKSZT | Kod wyksztalcenia |