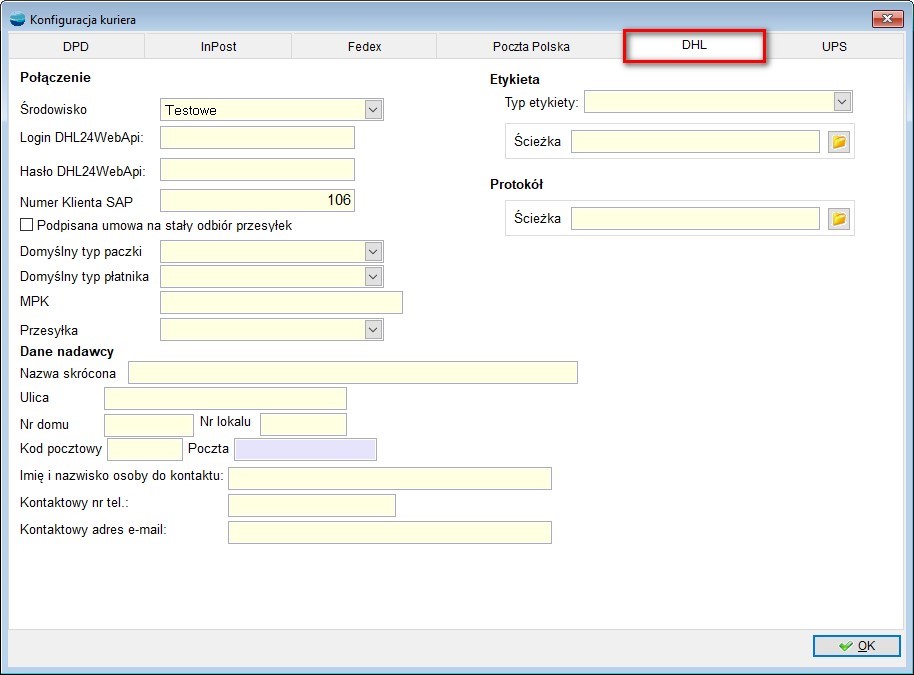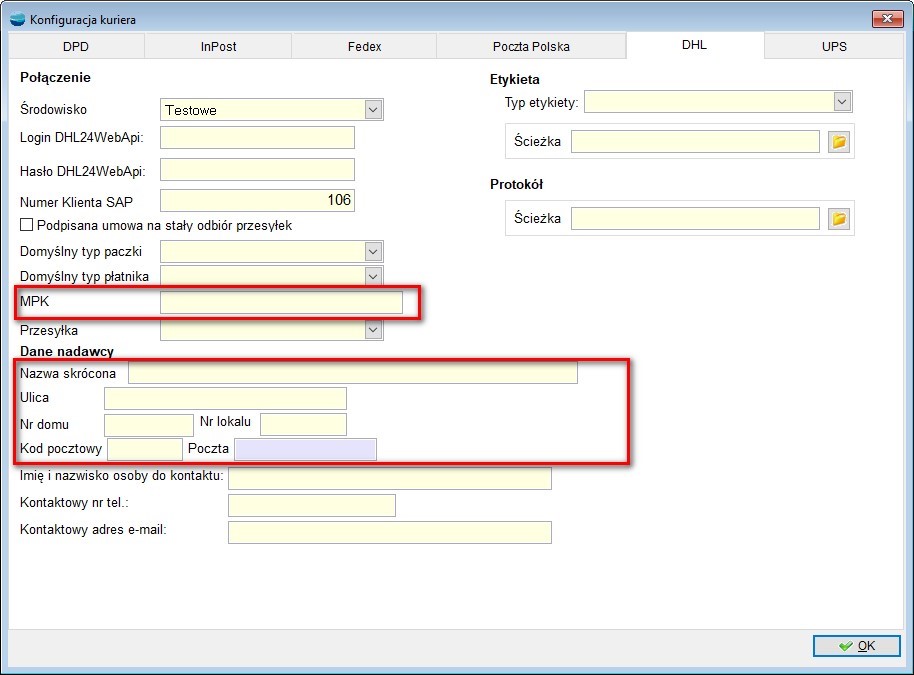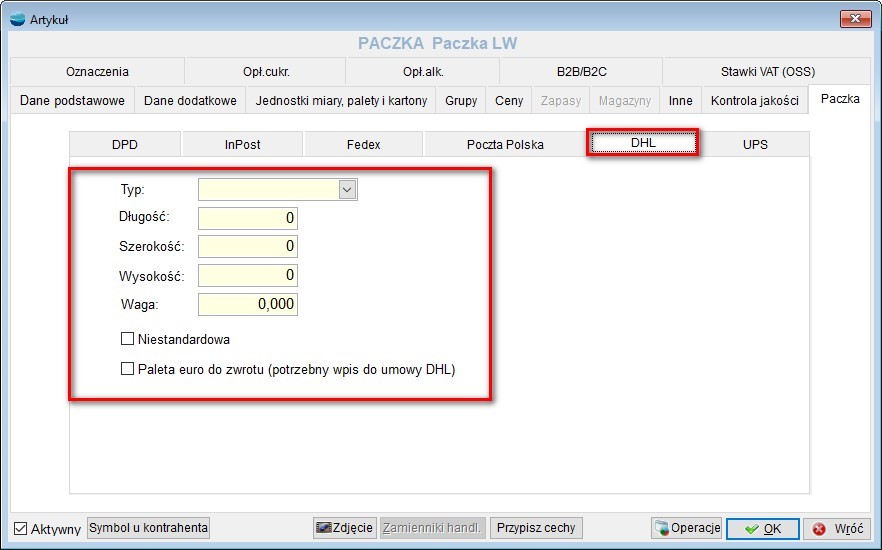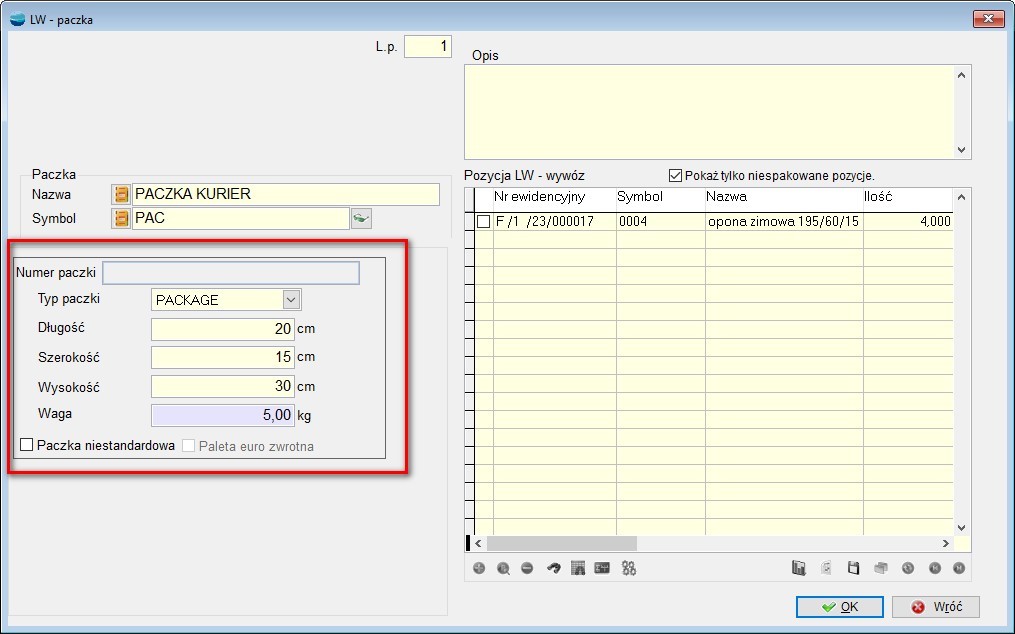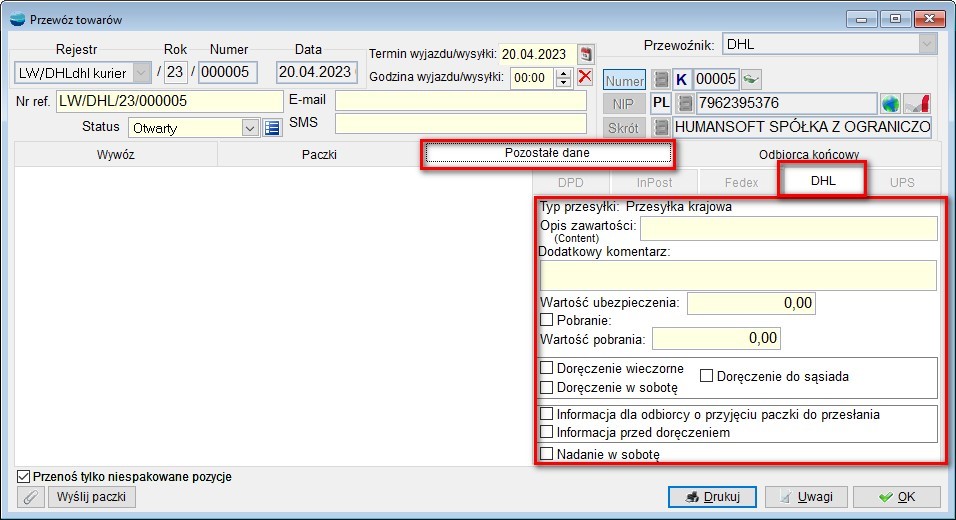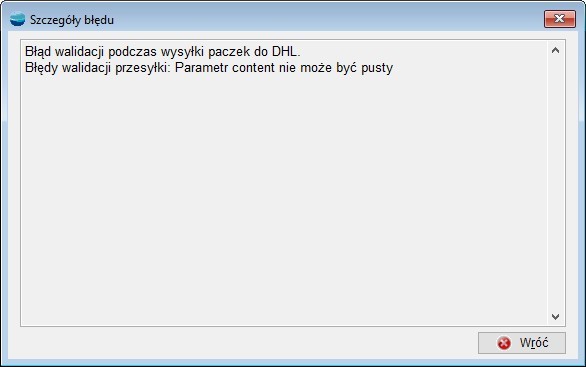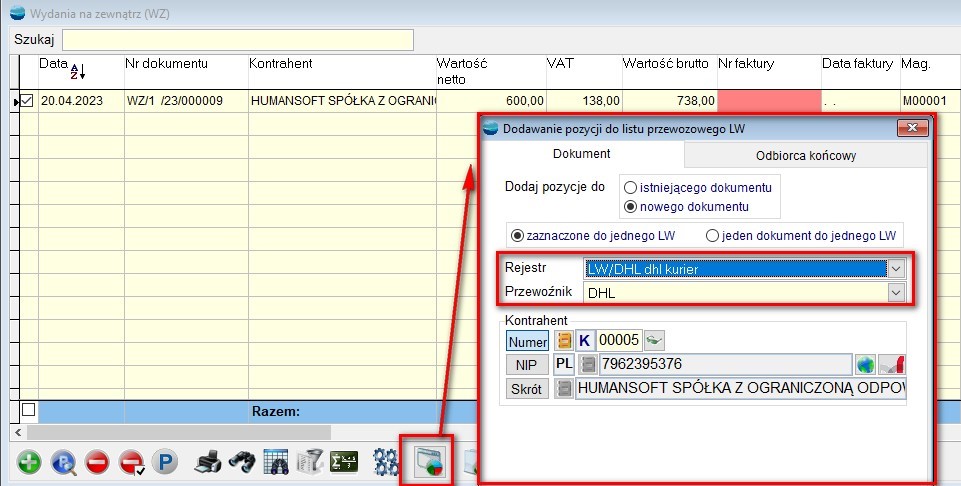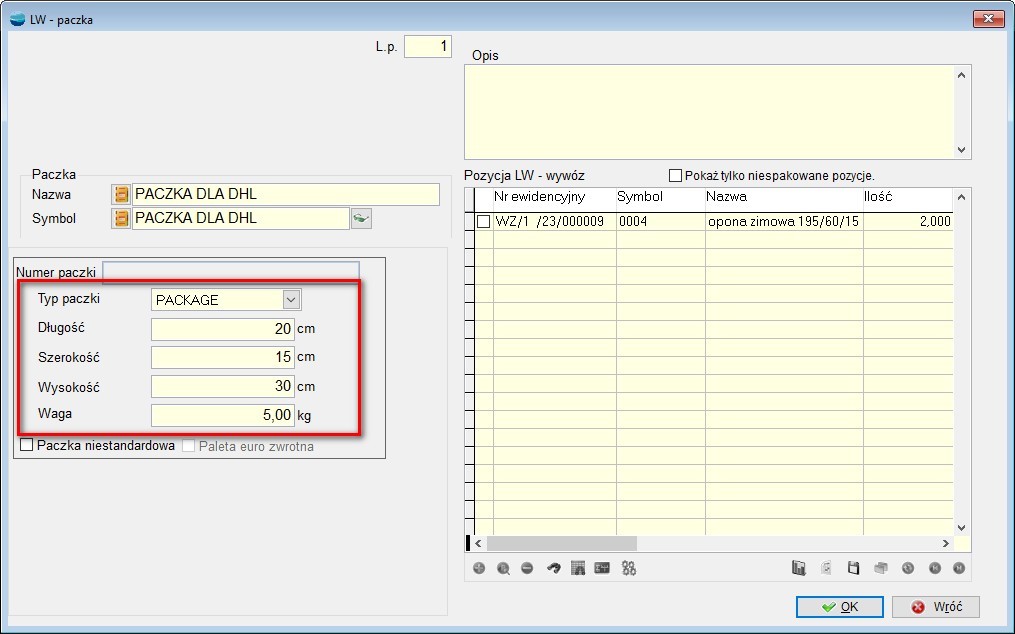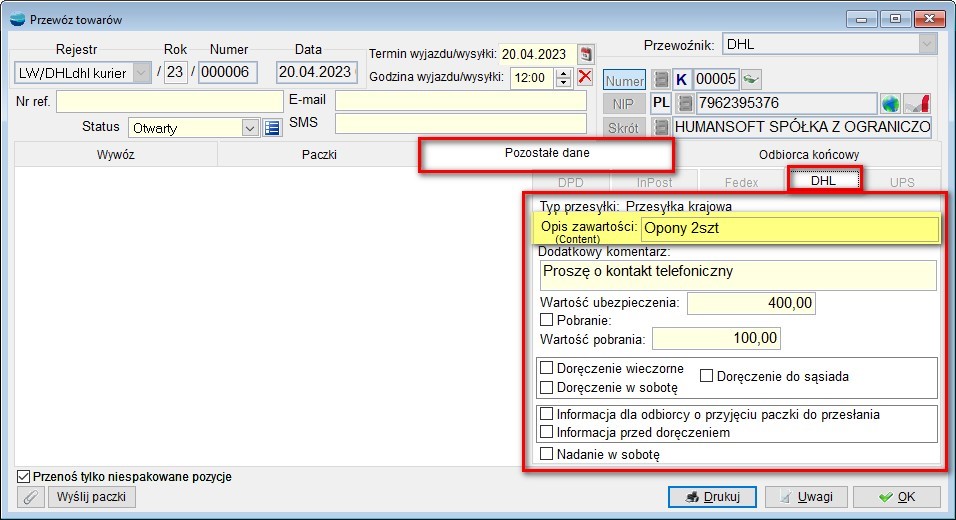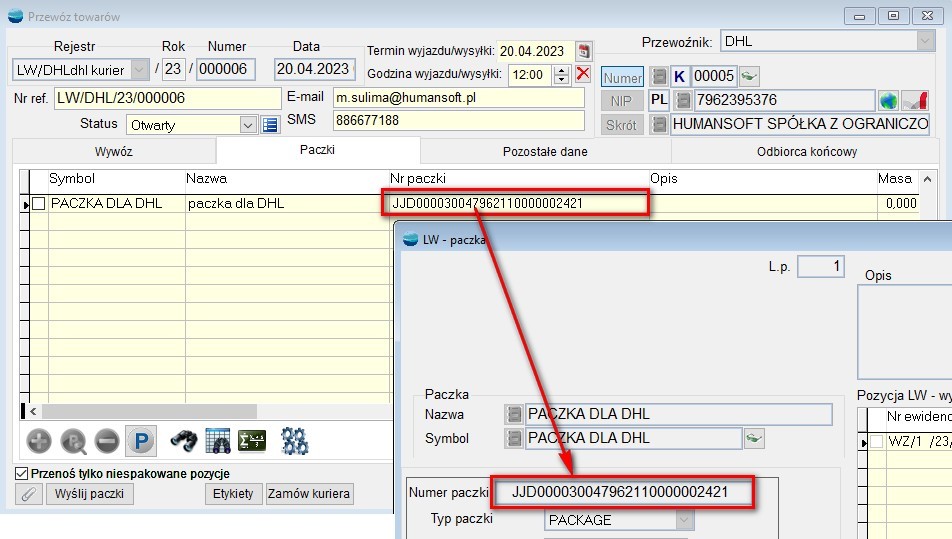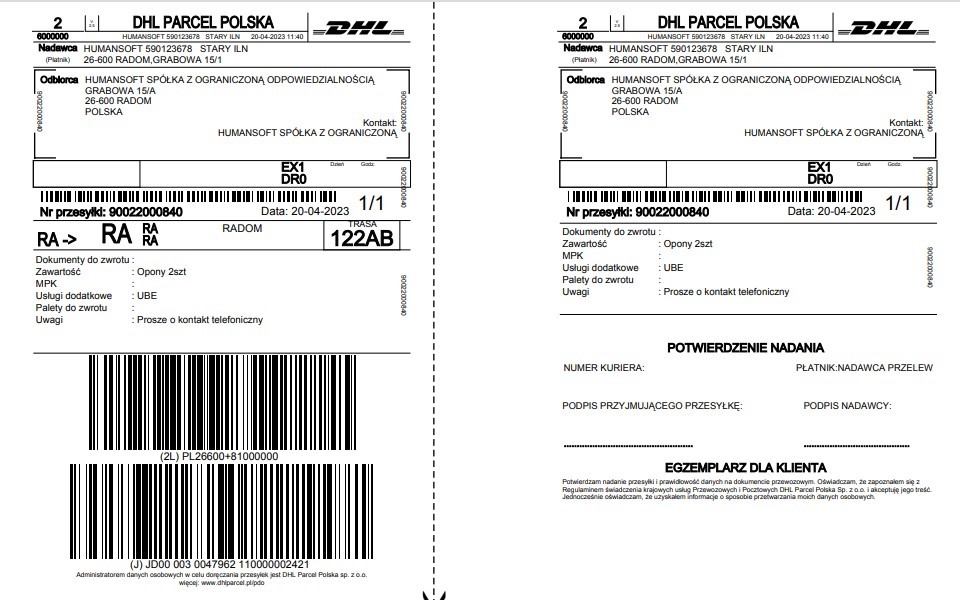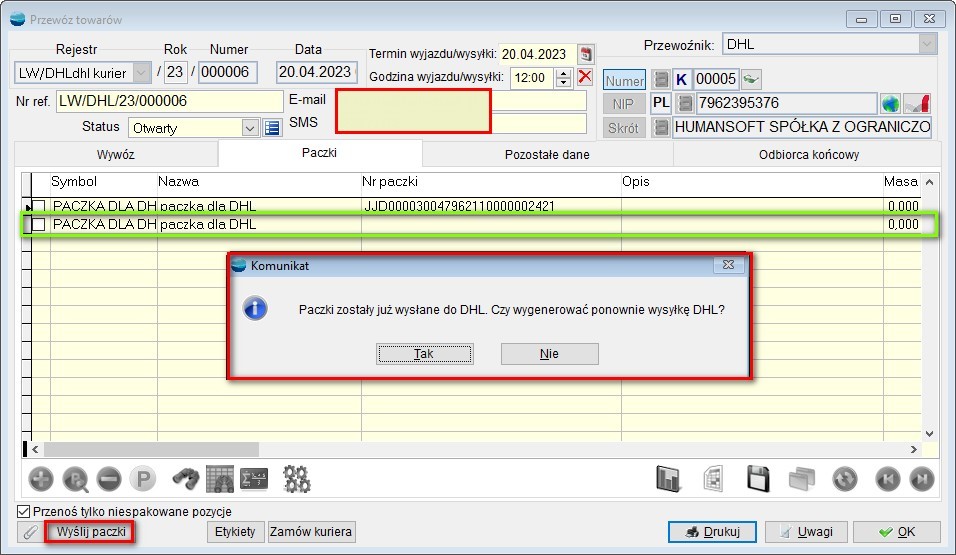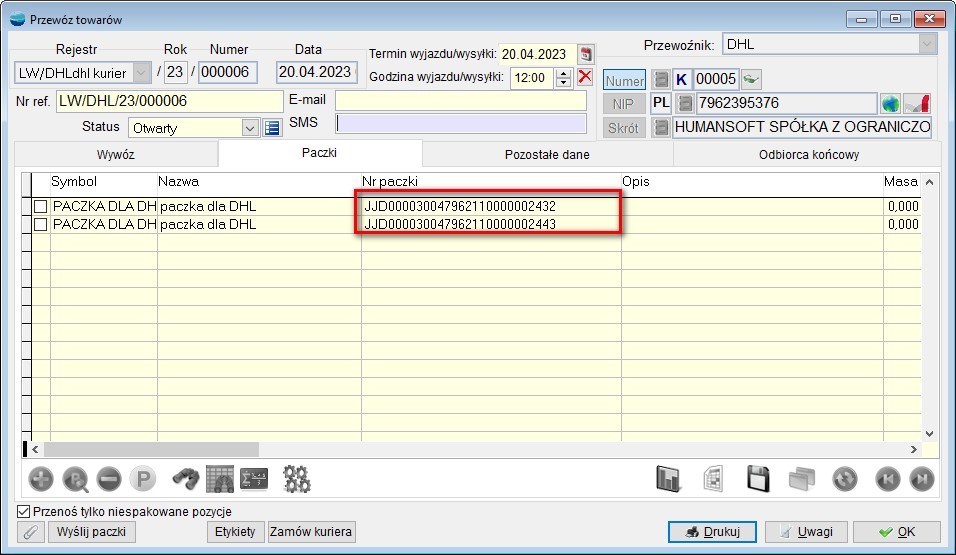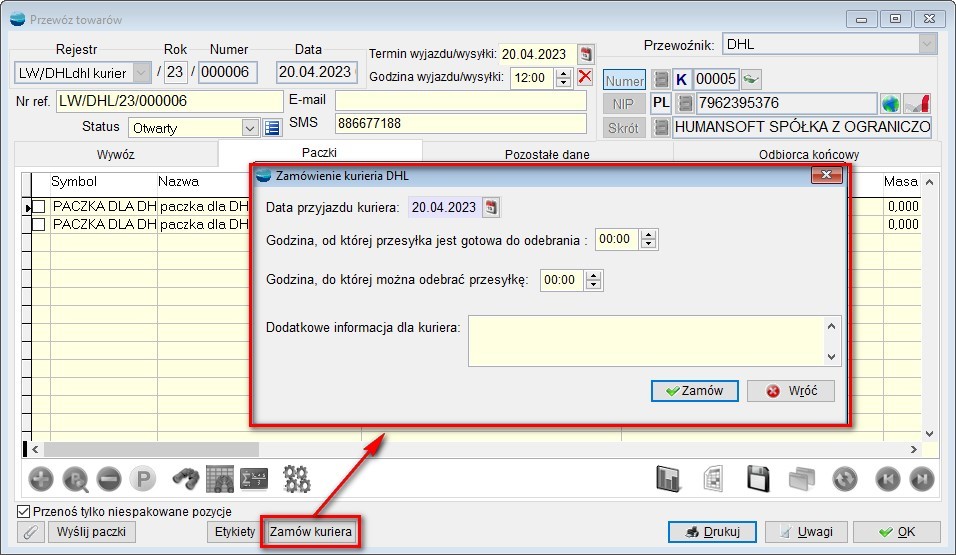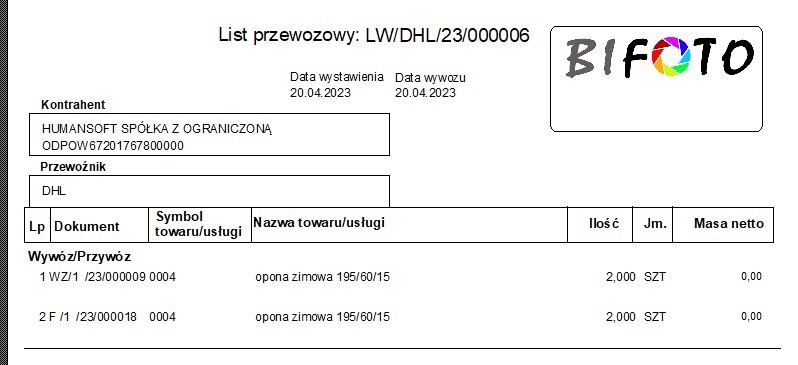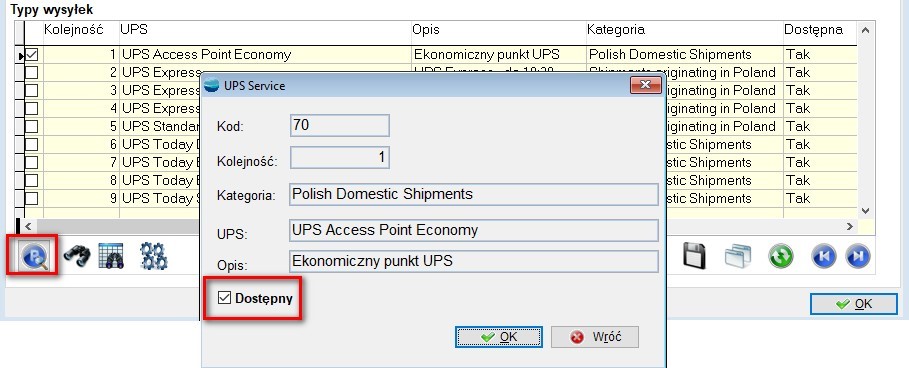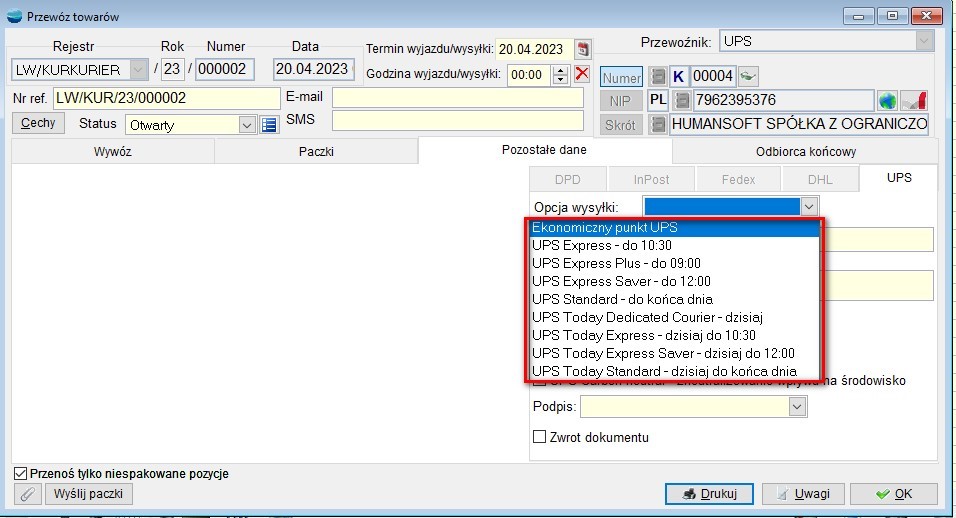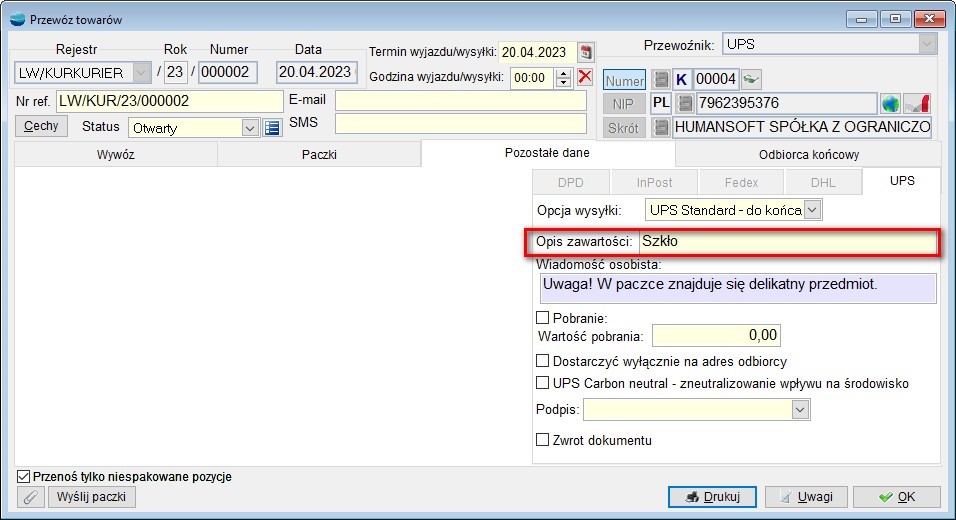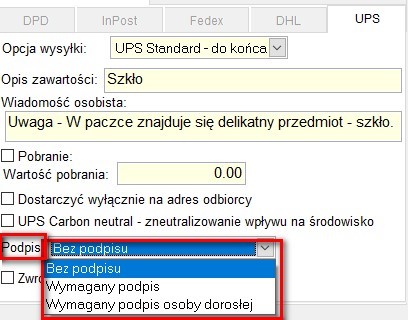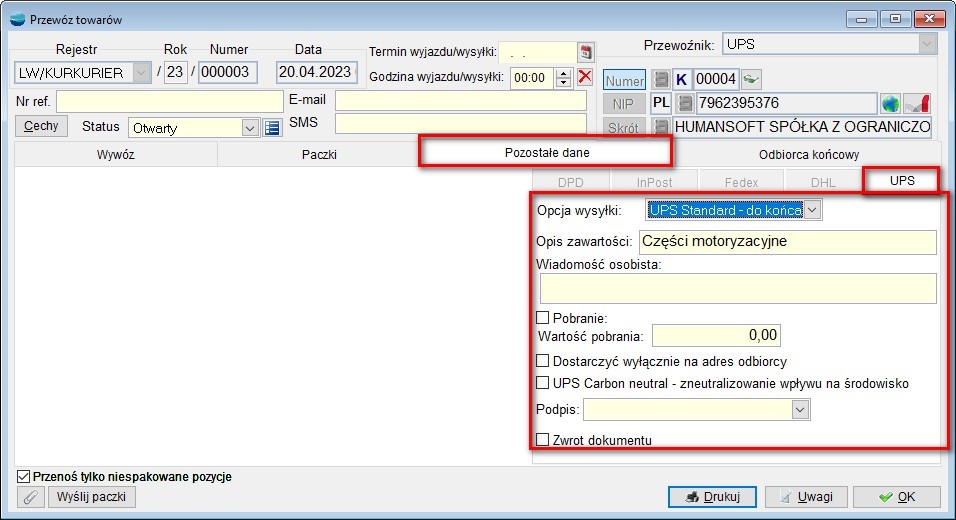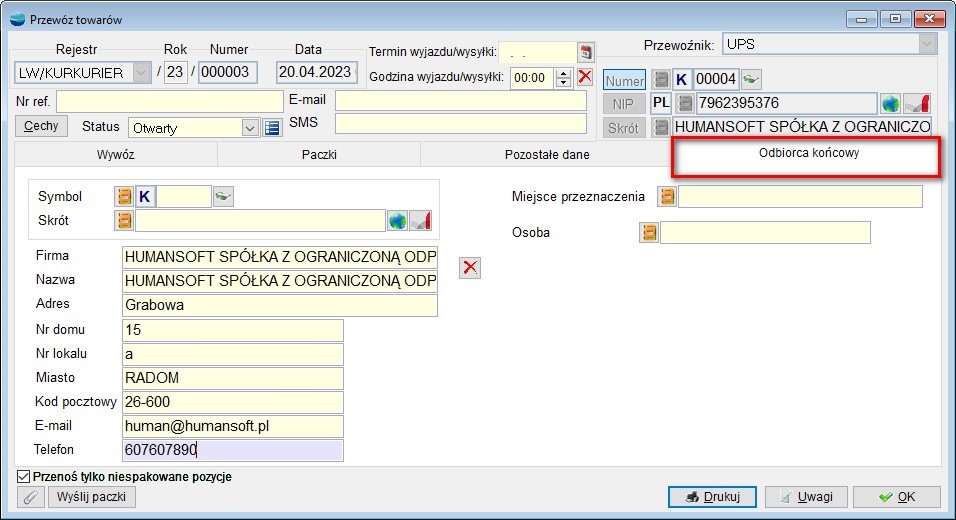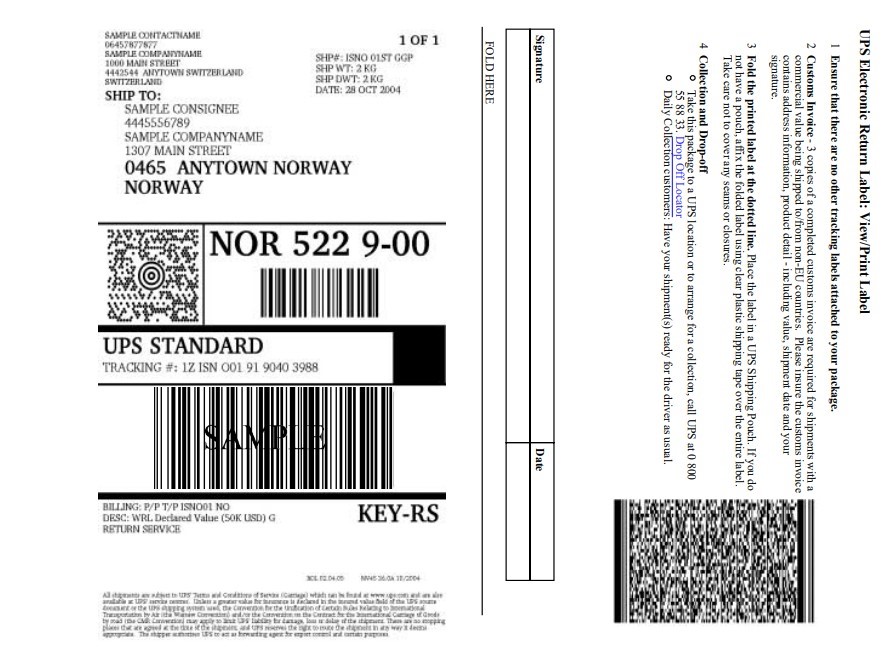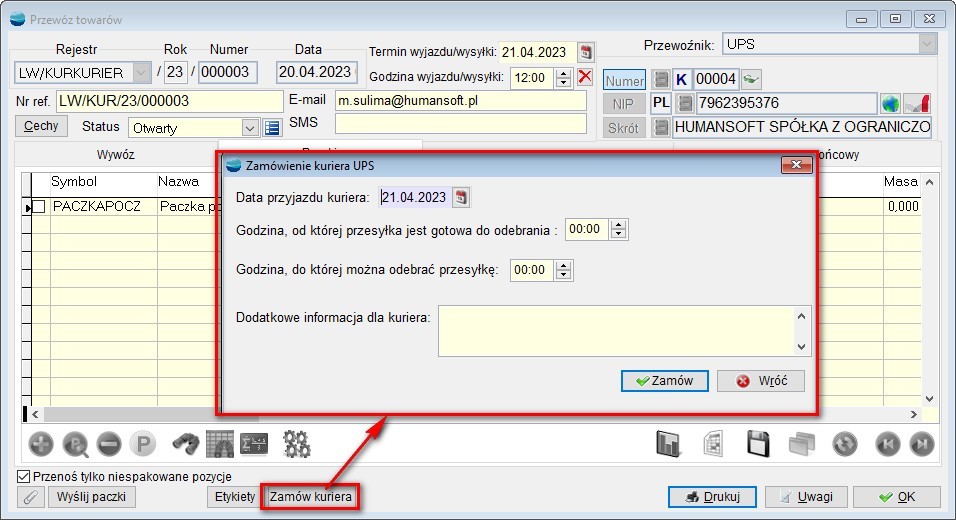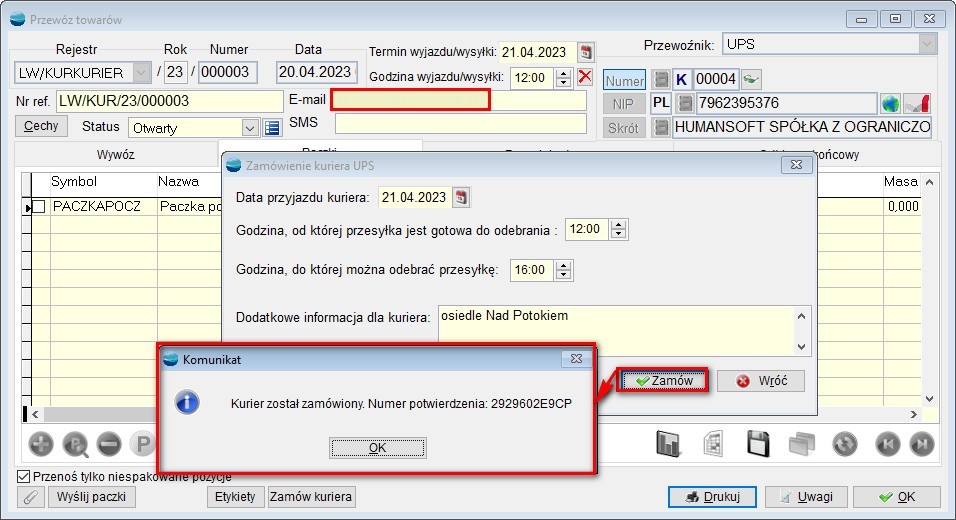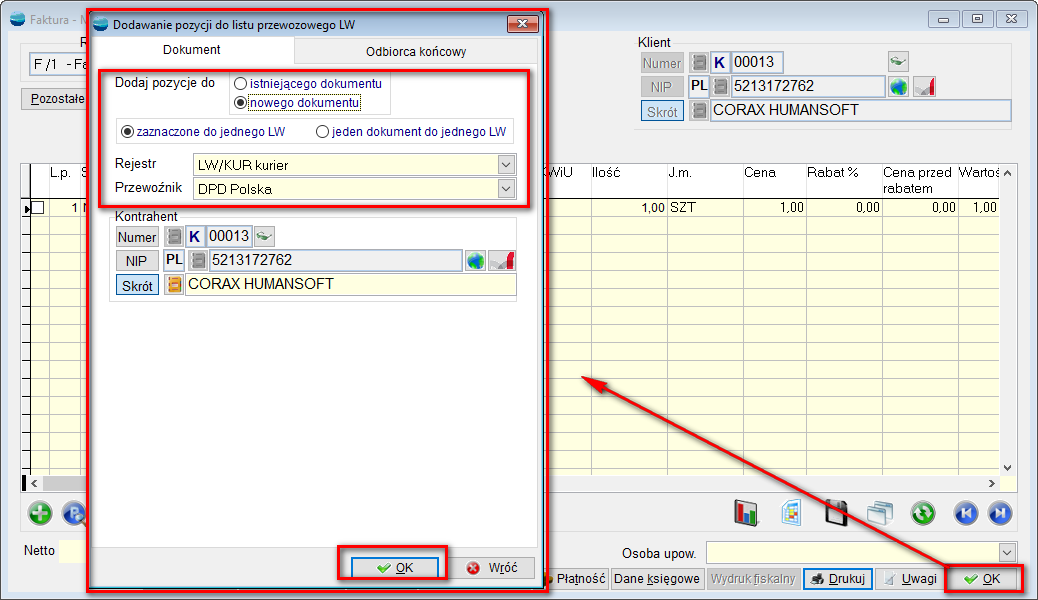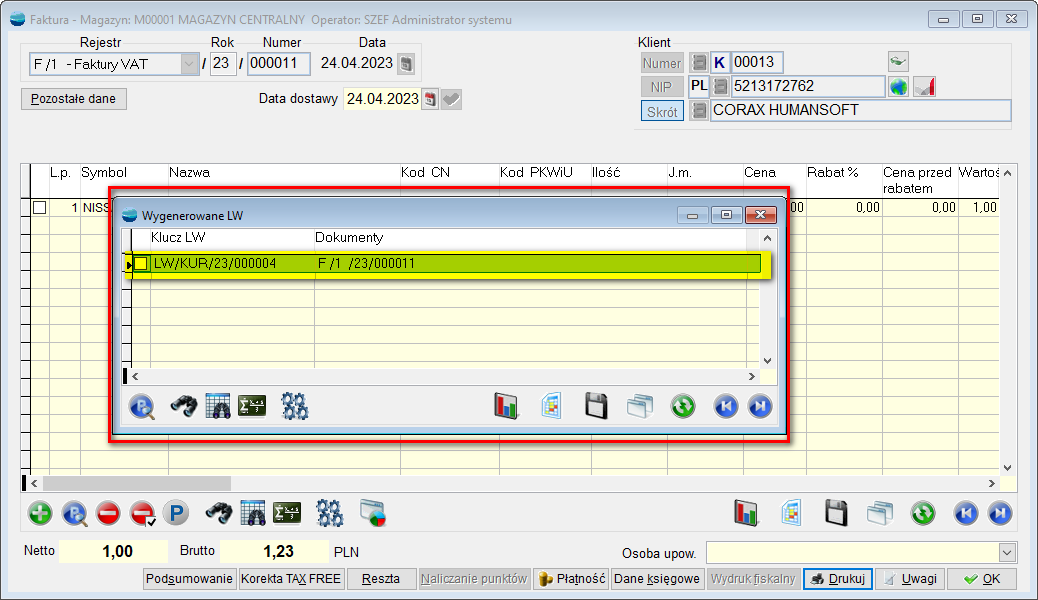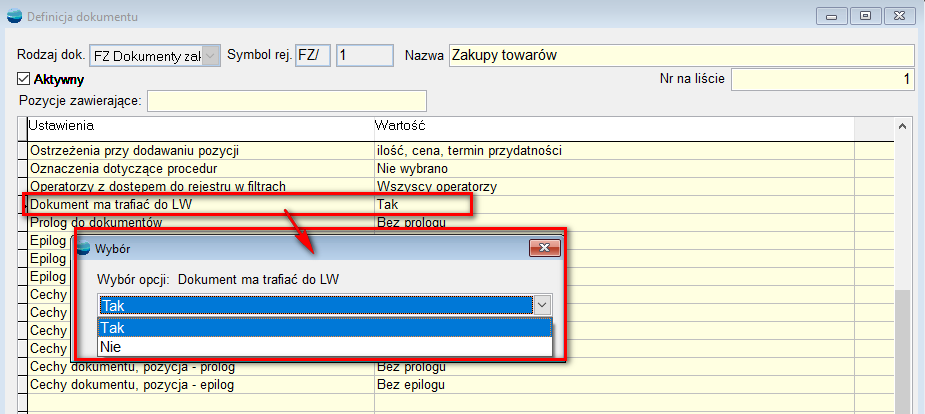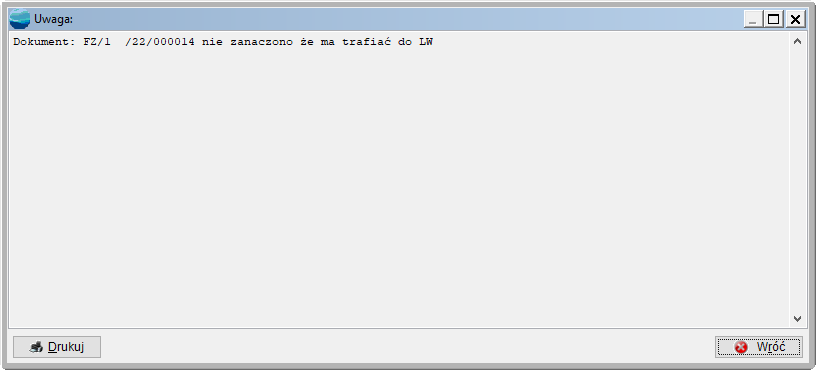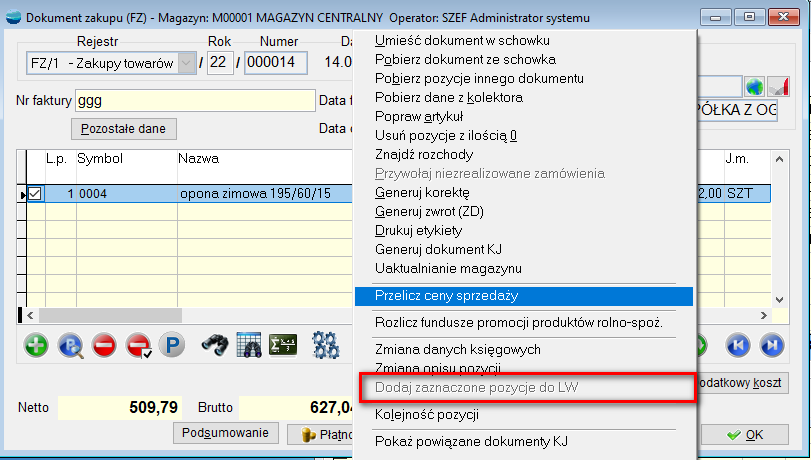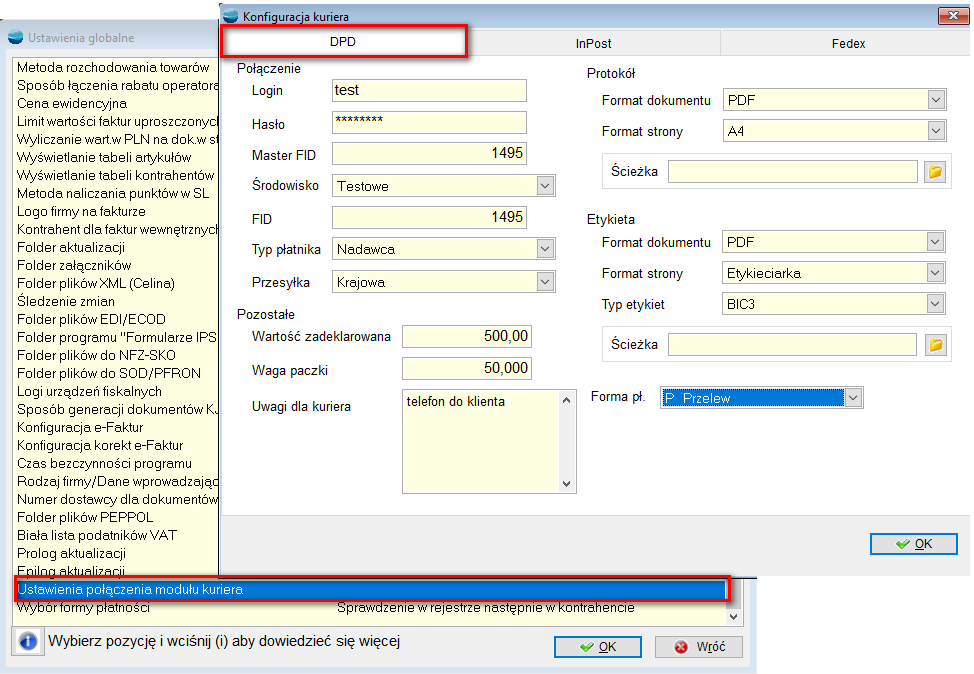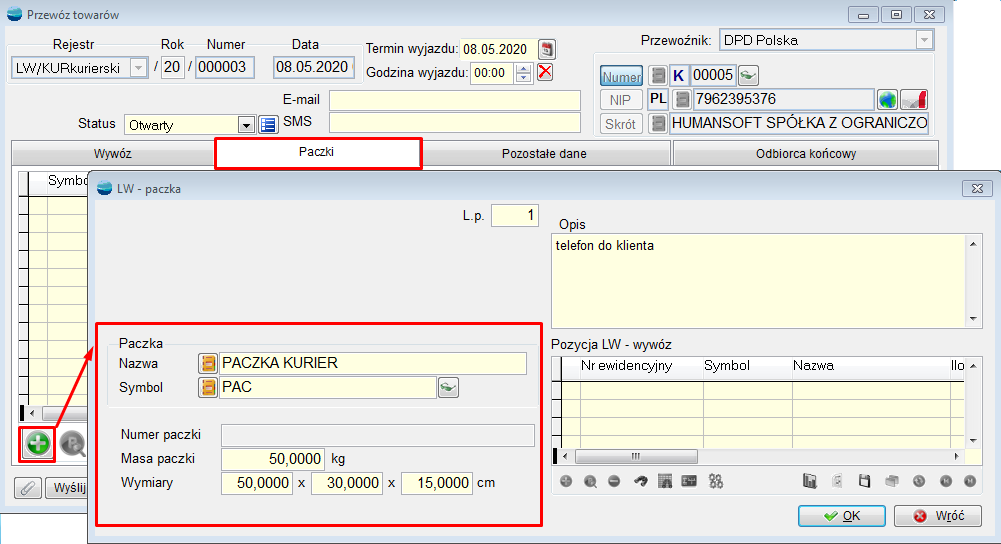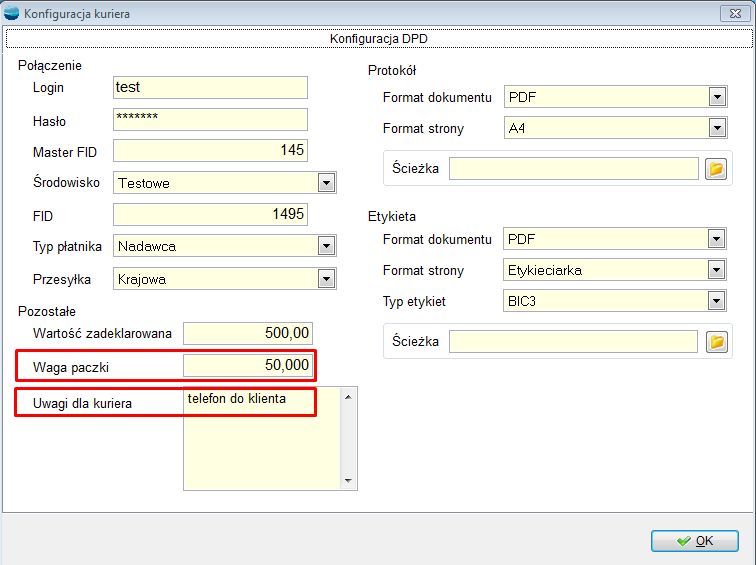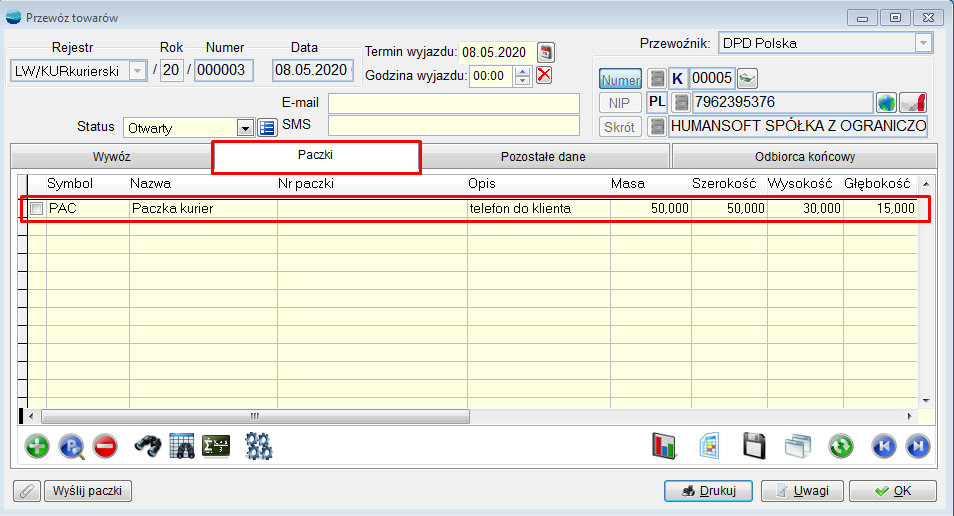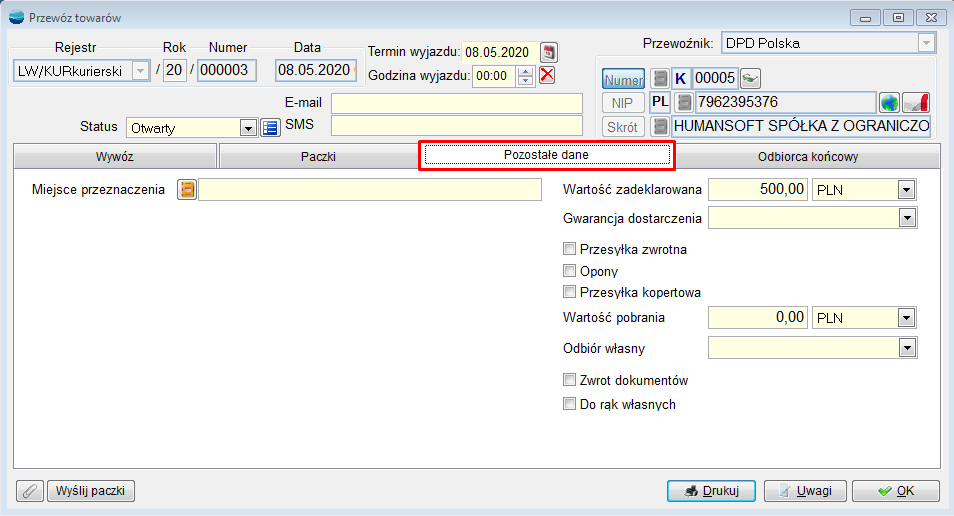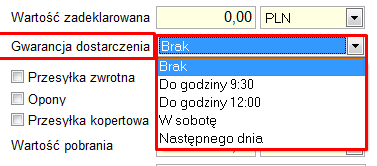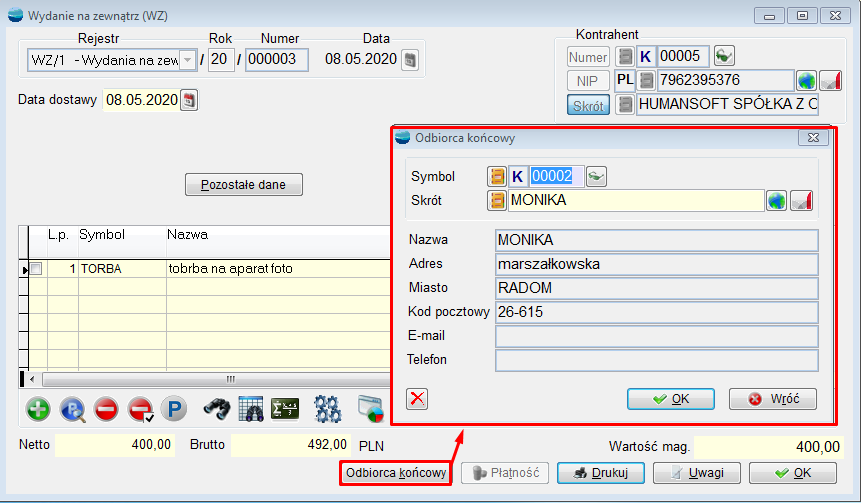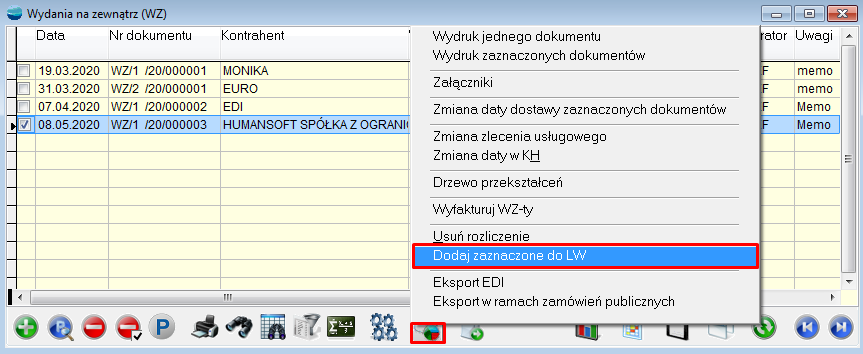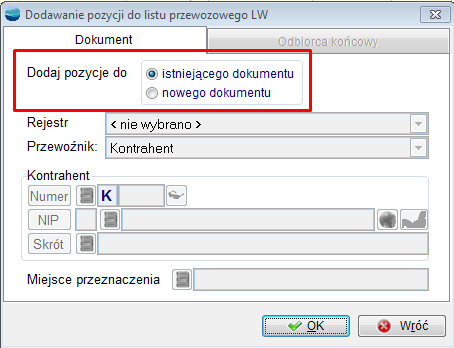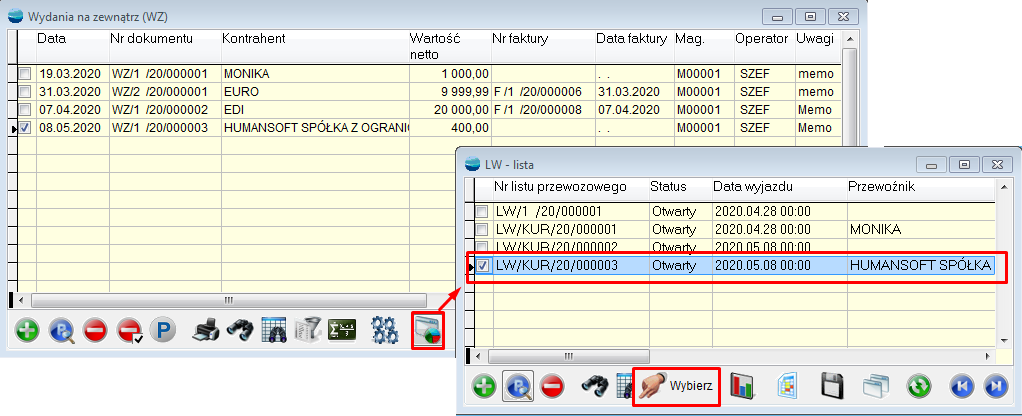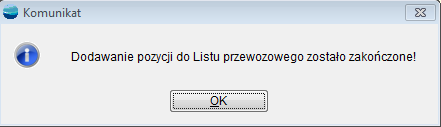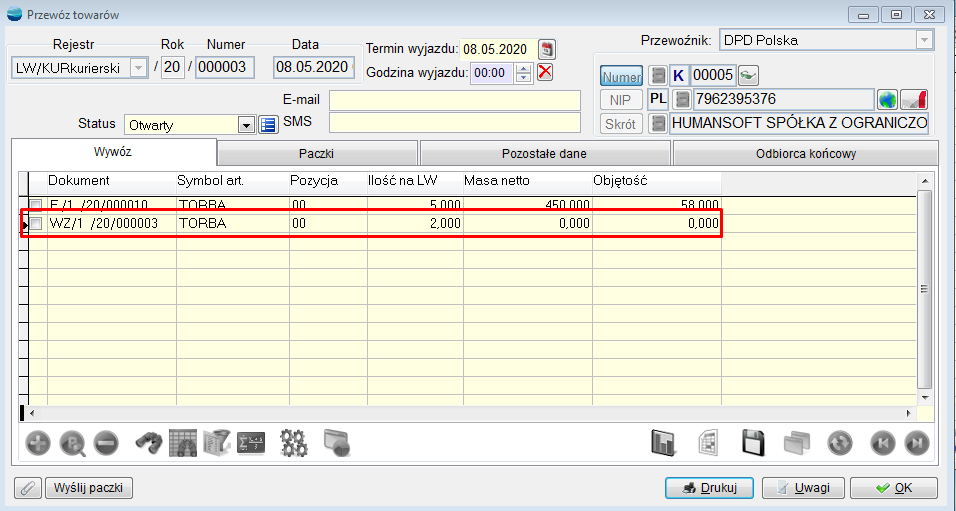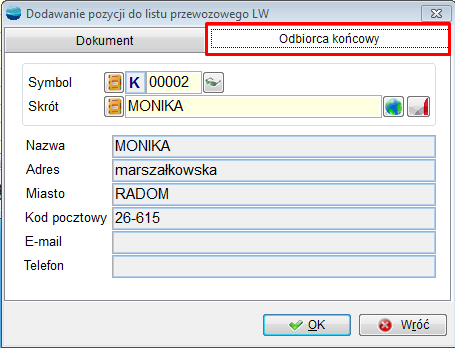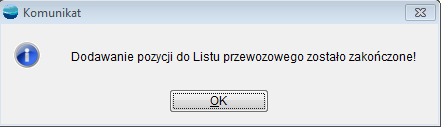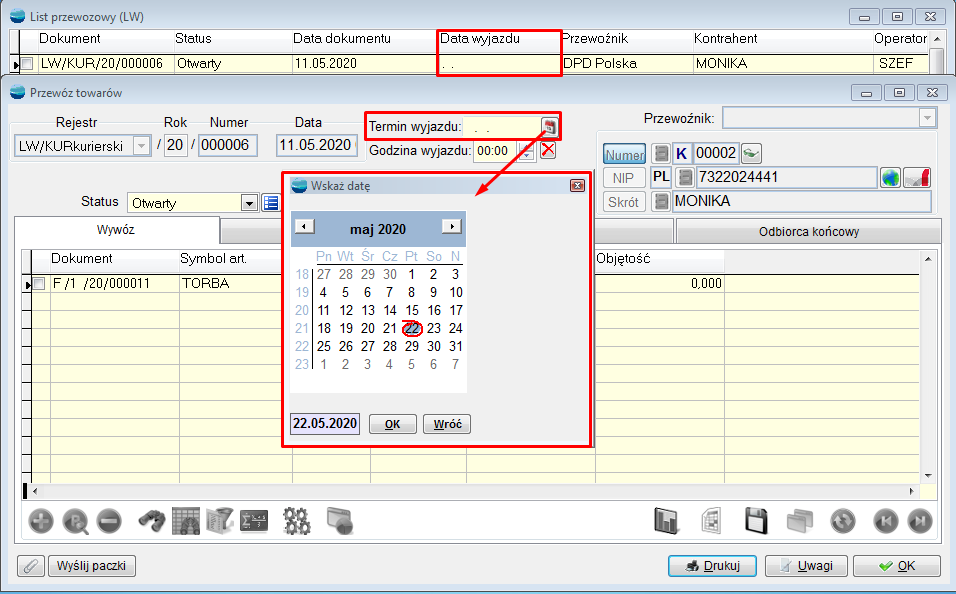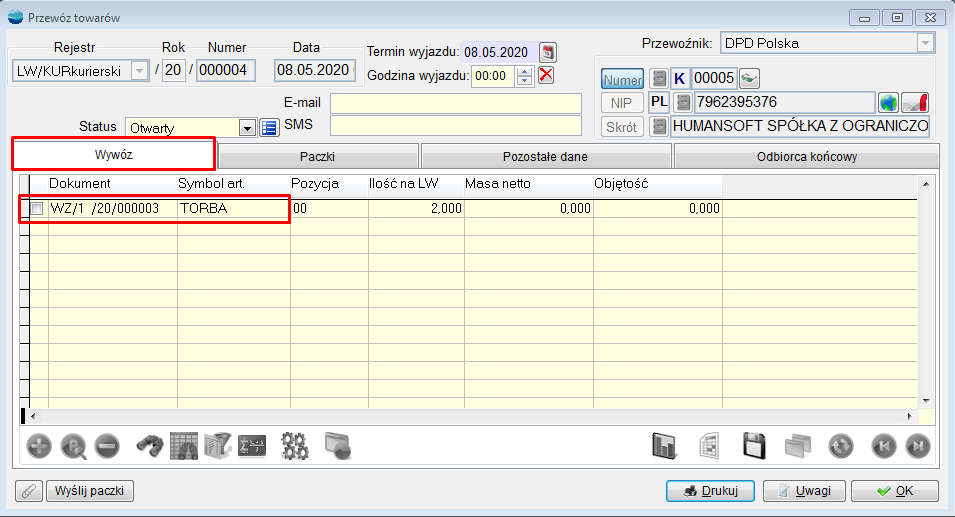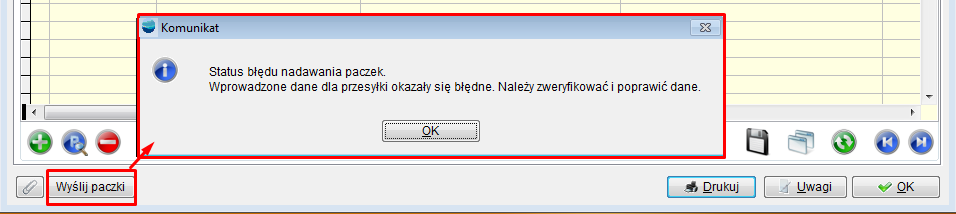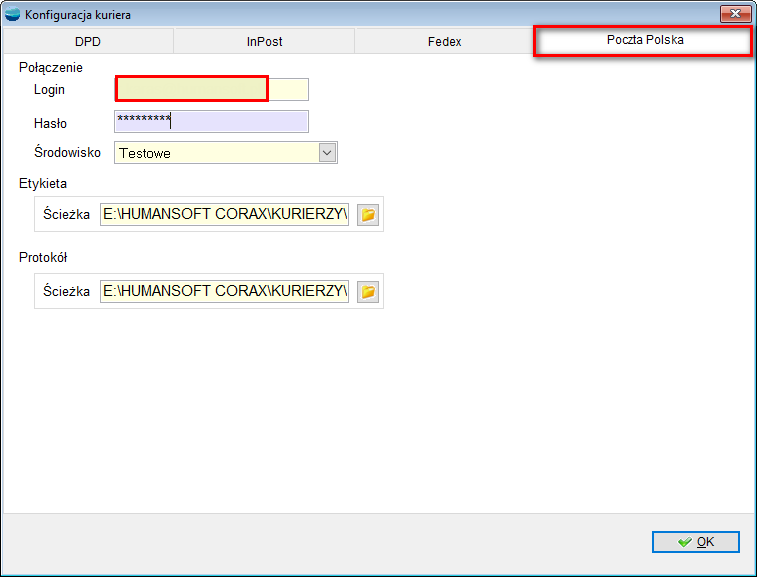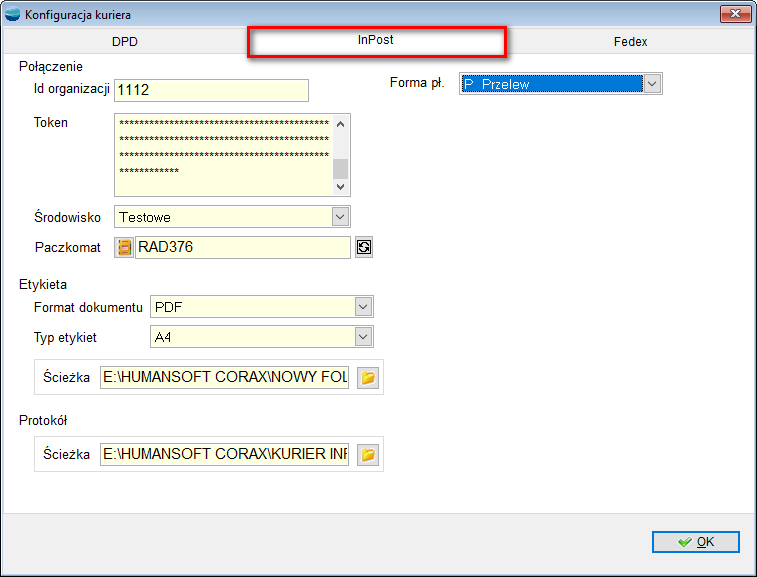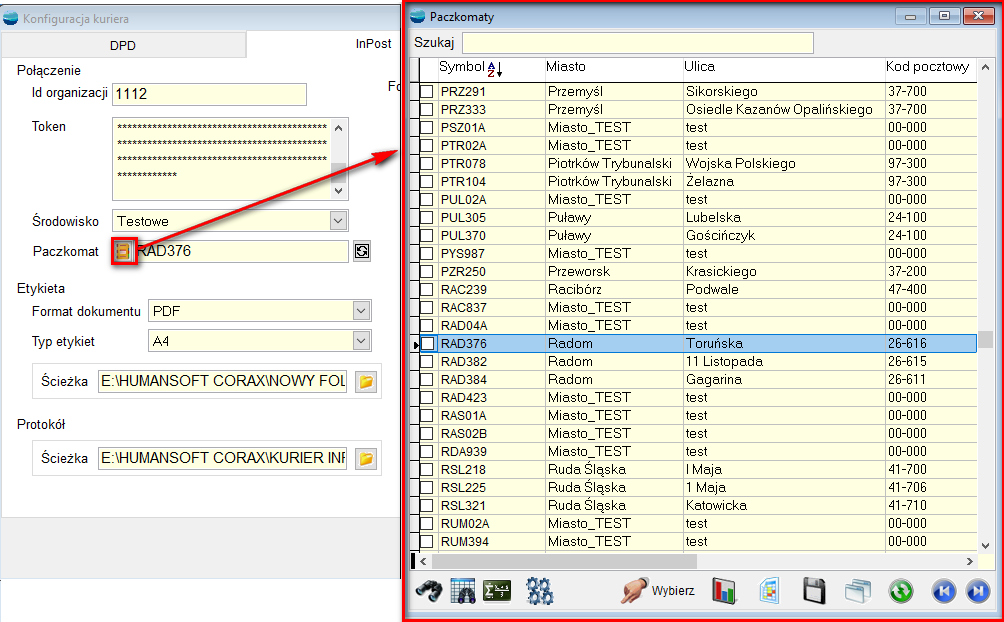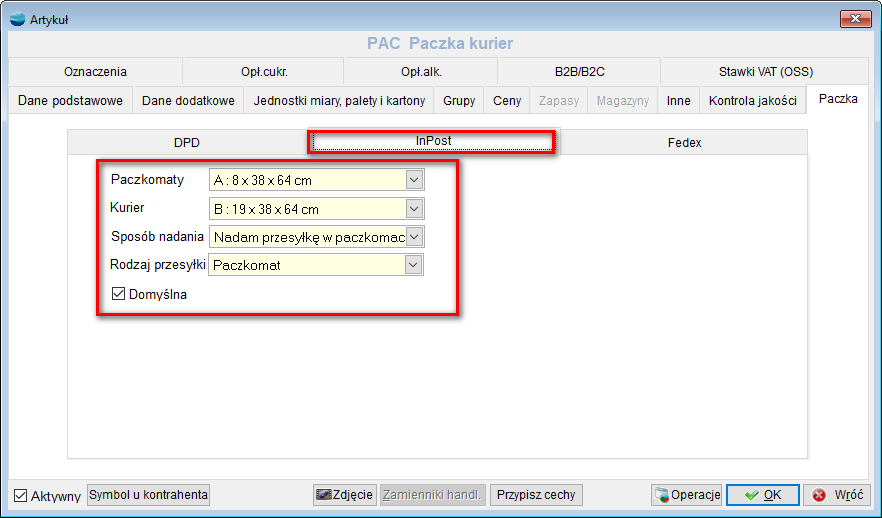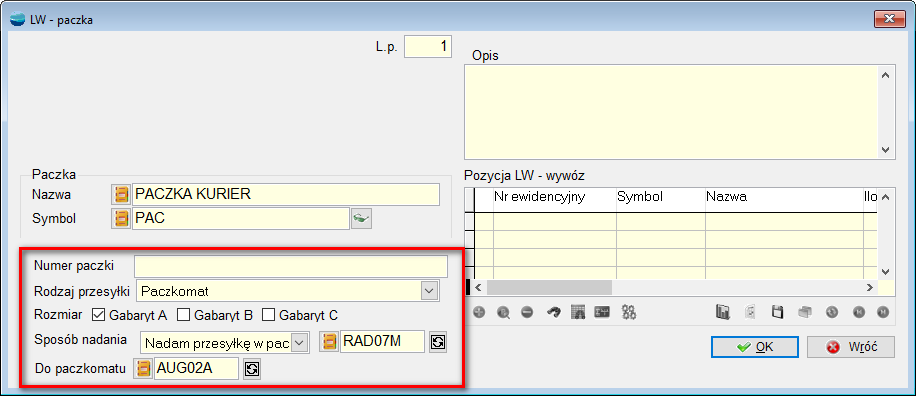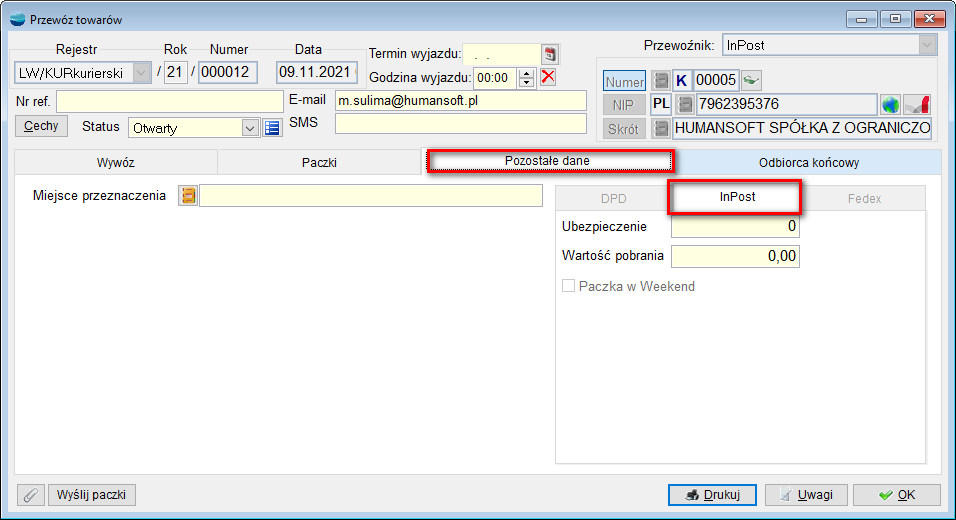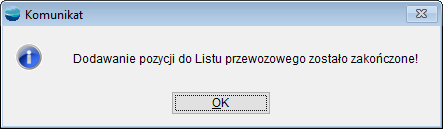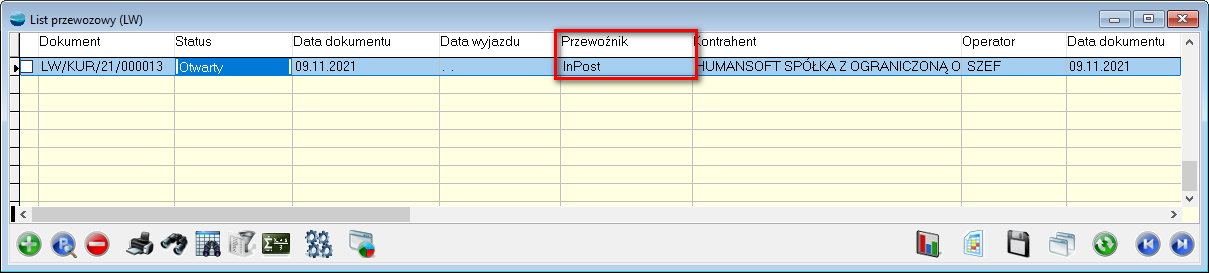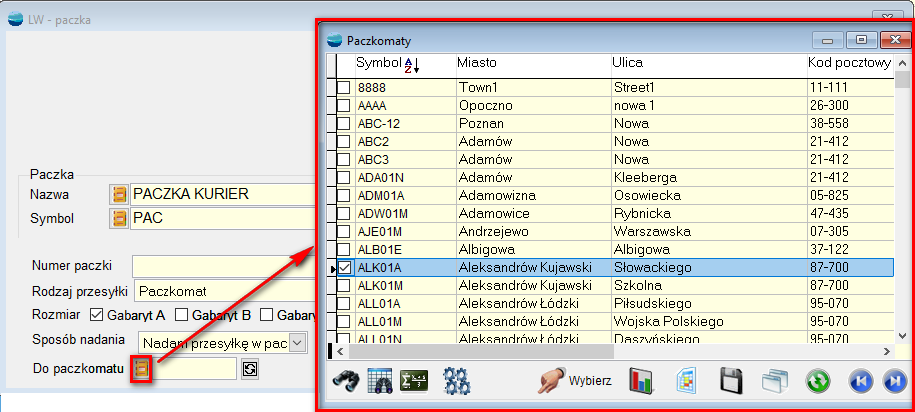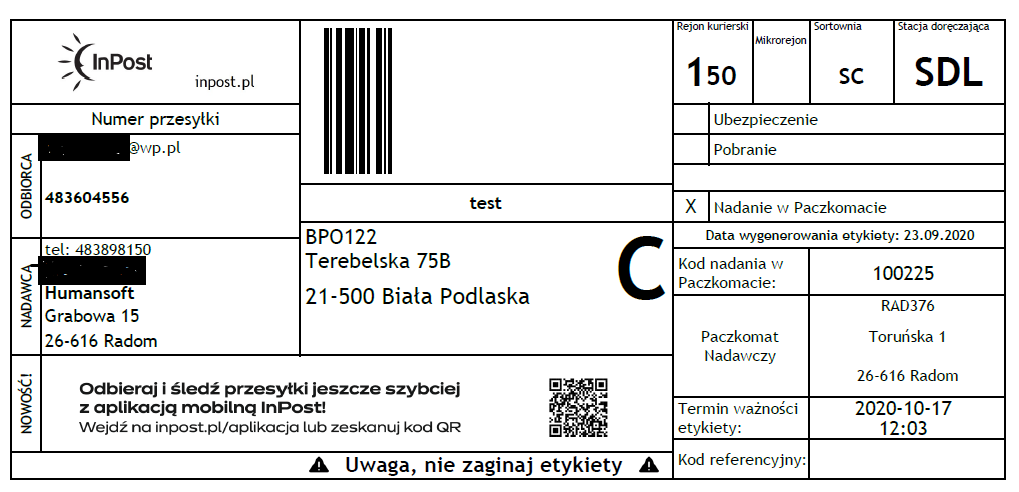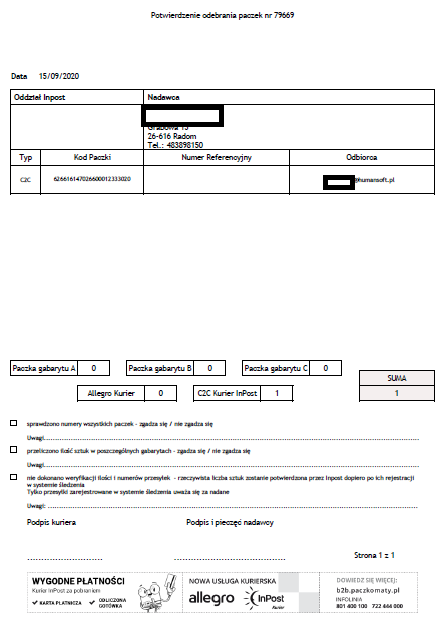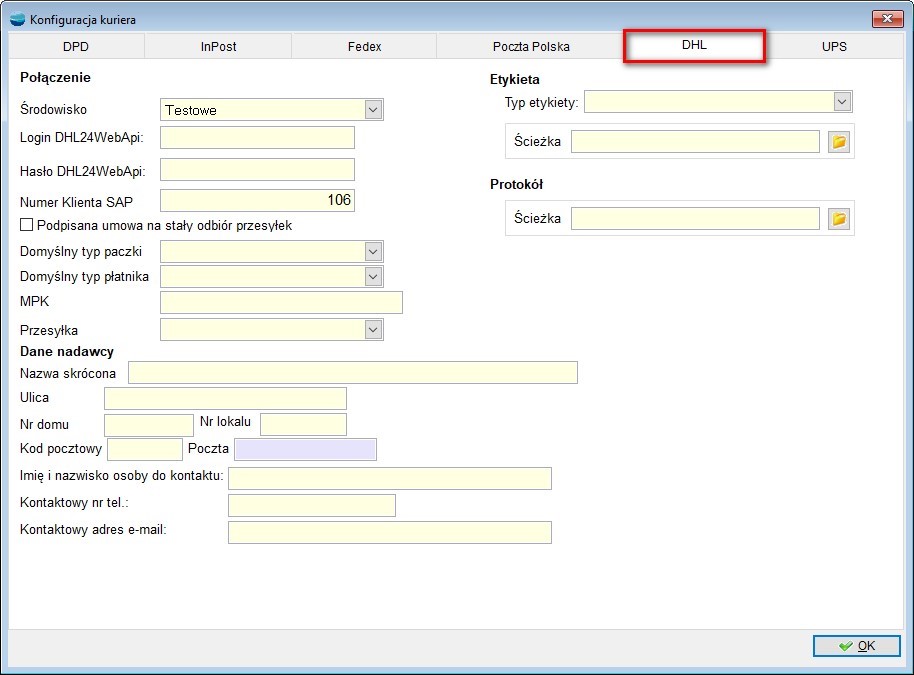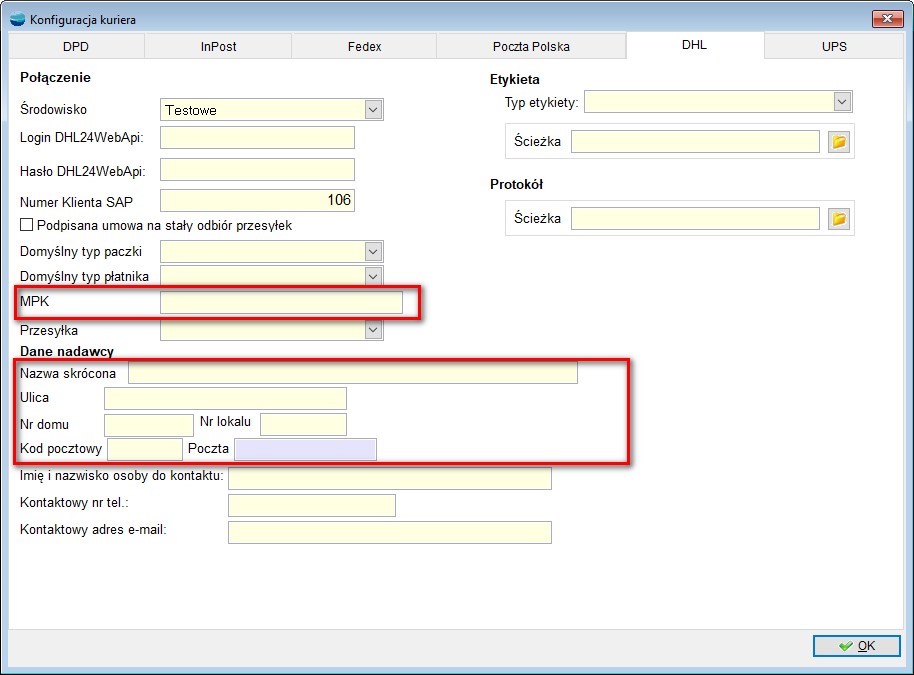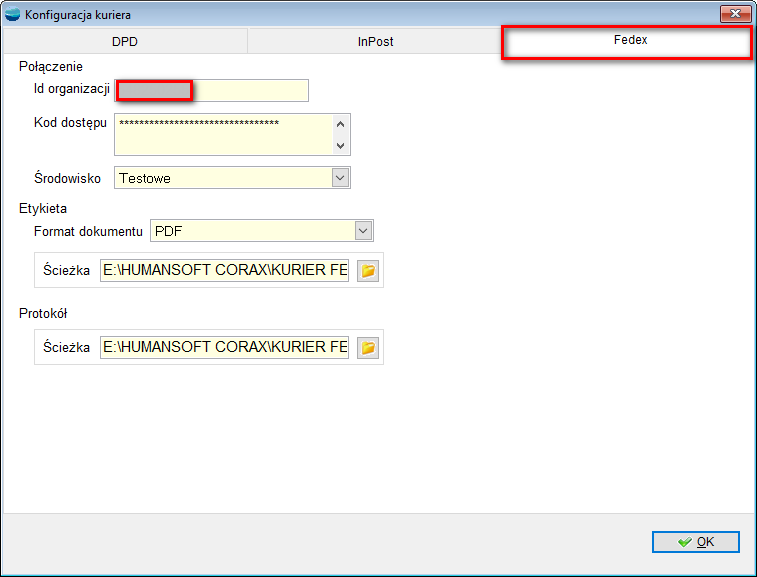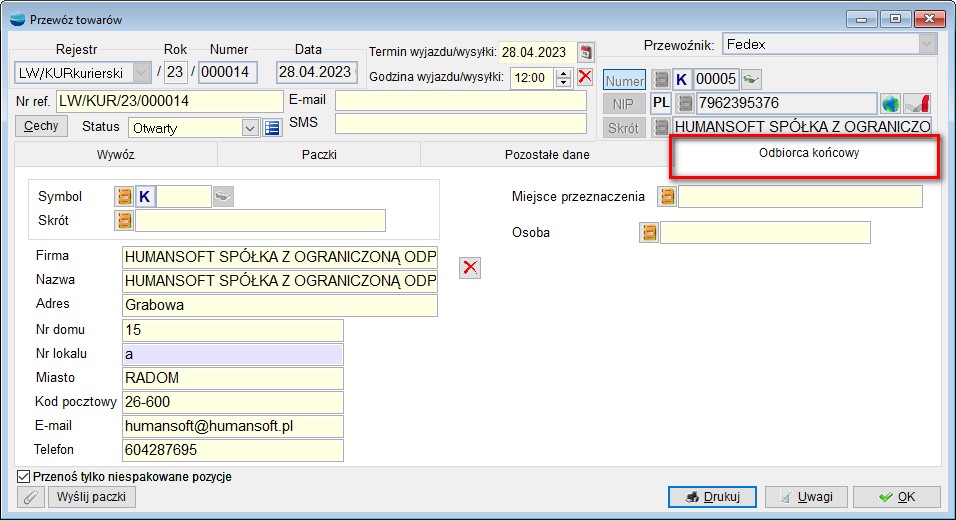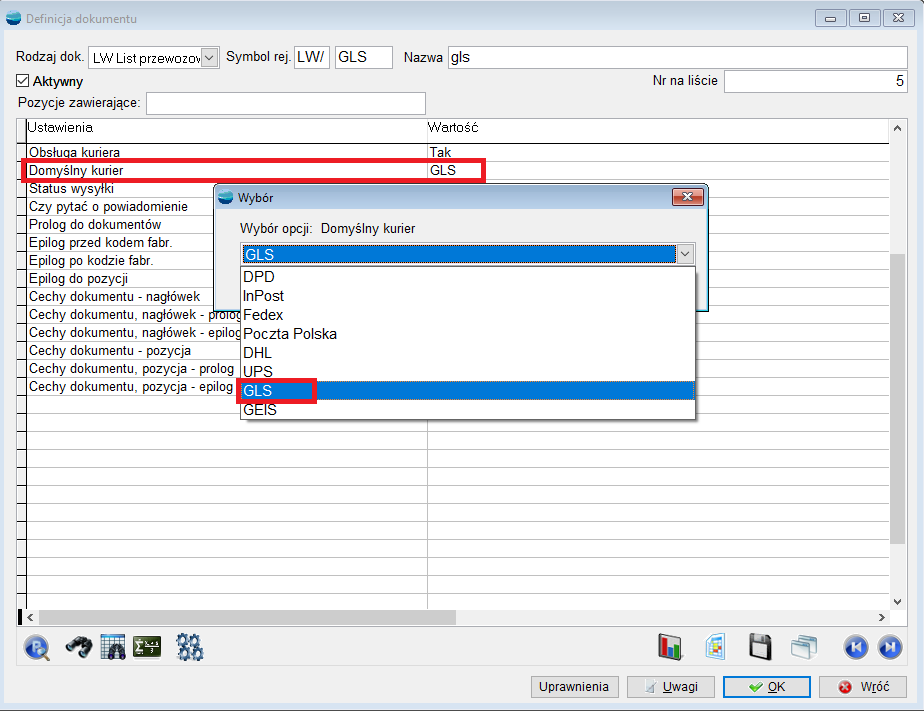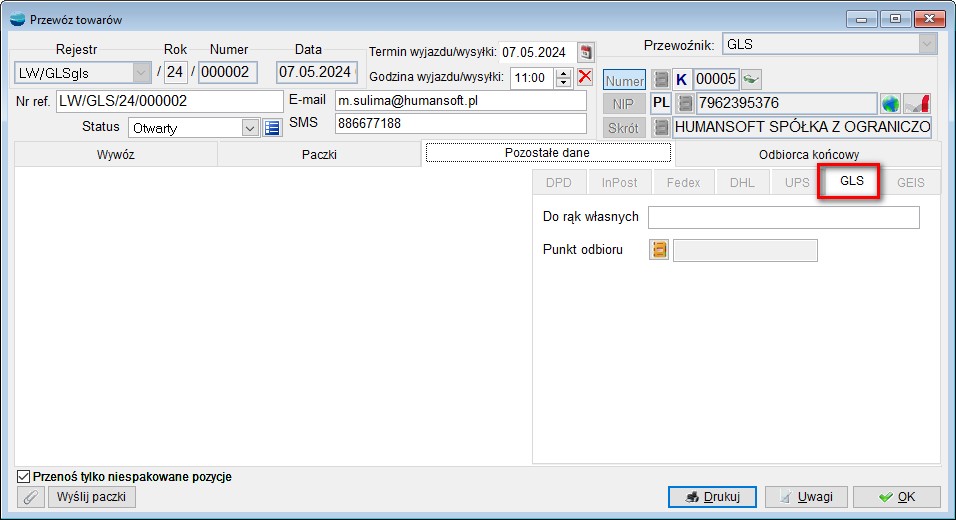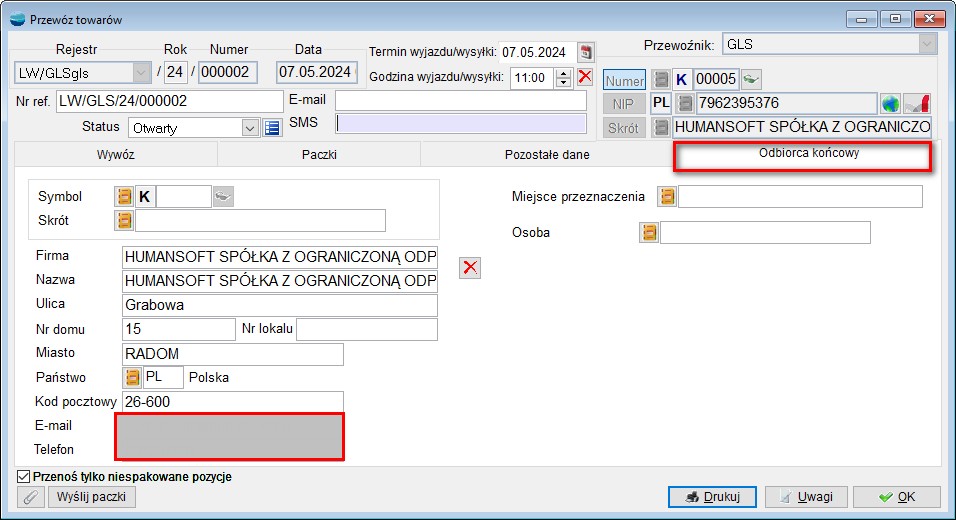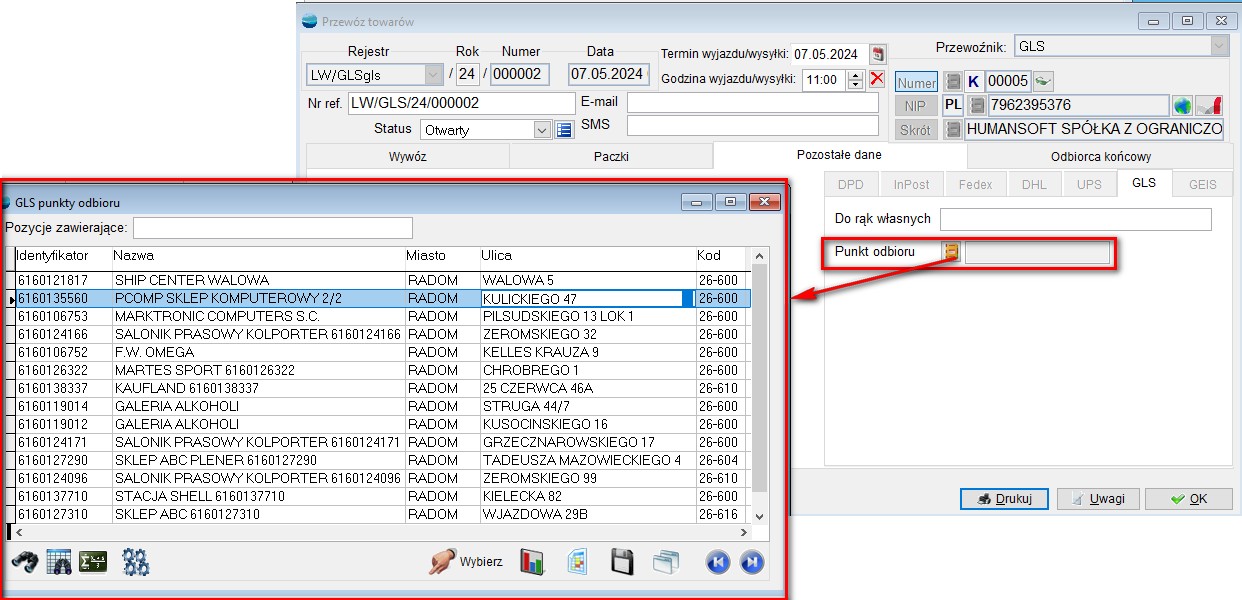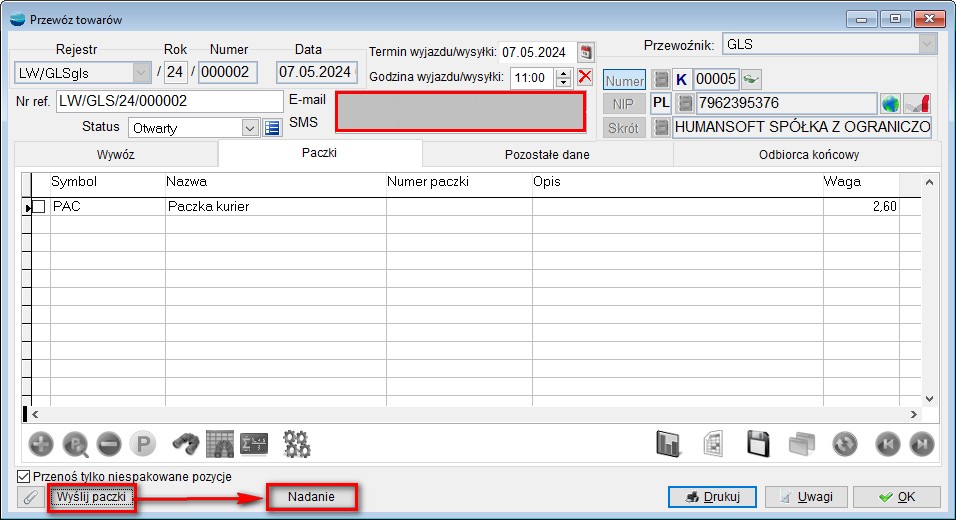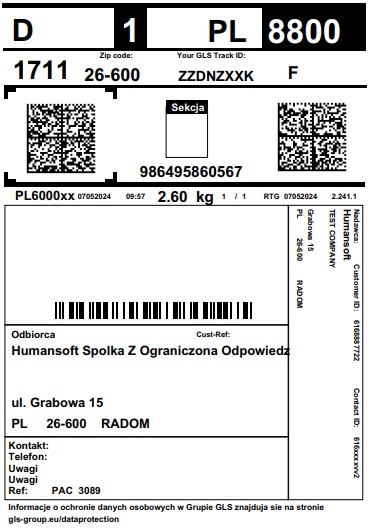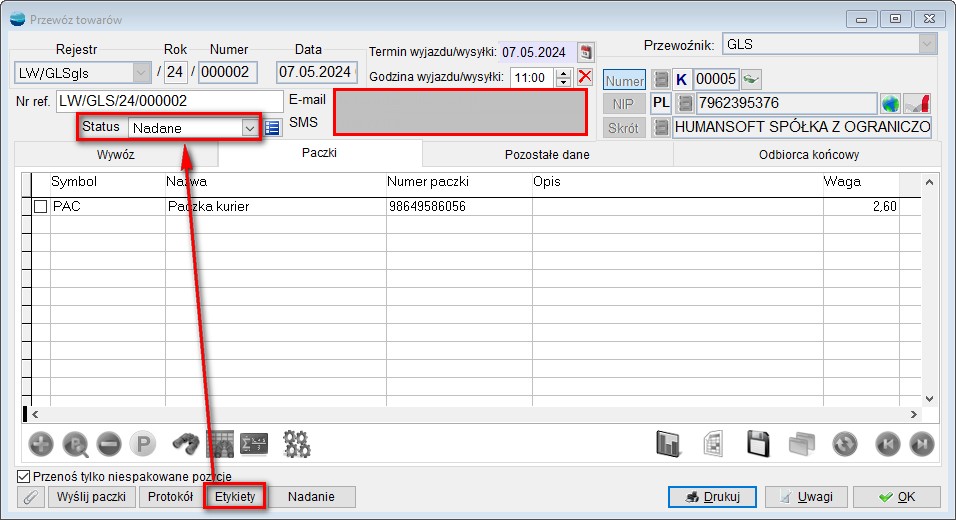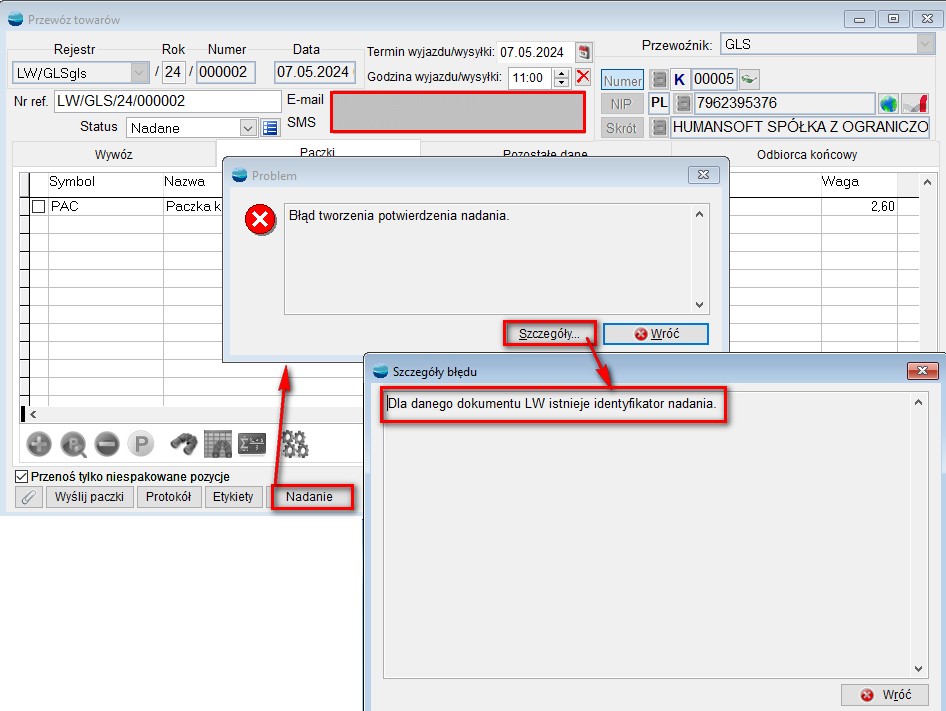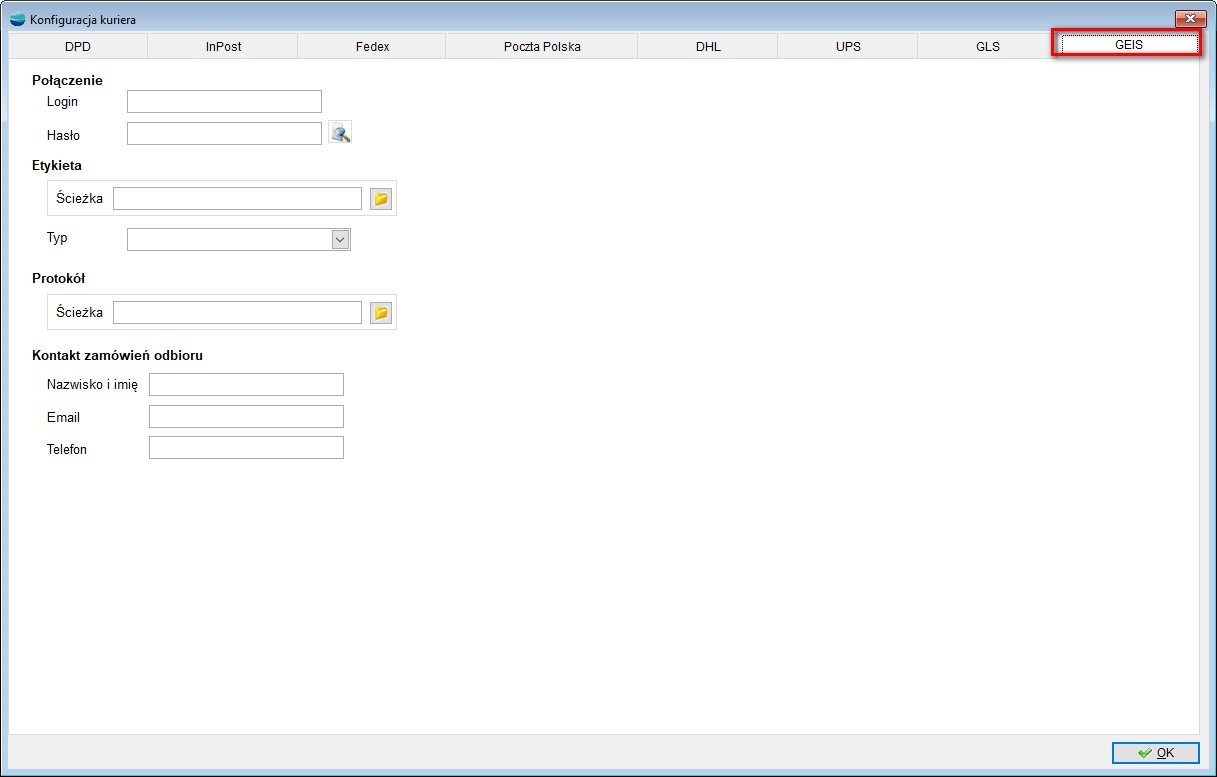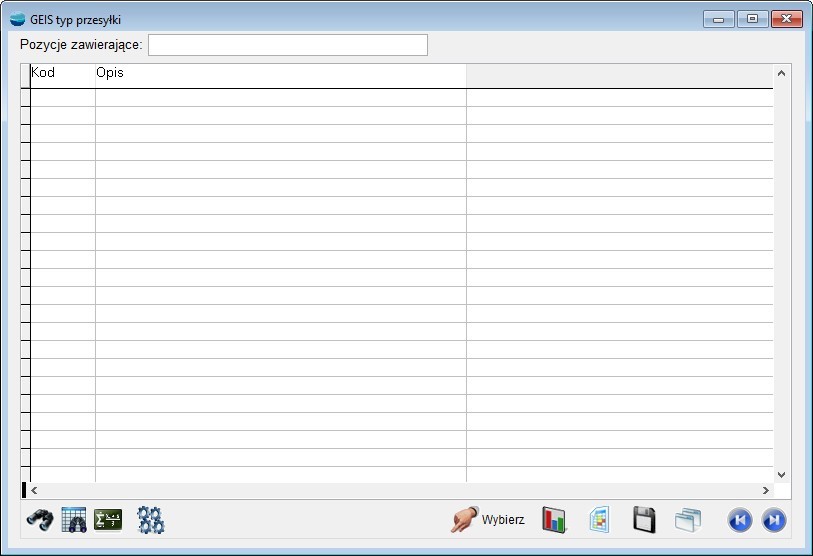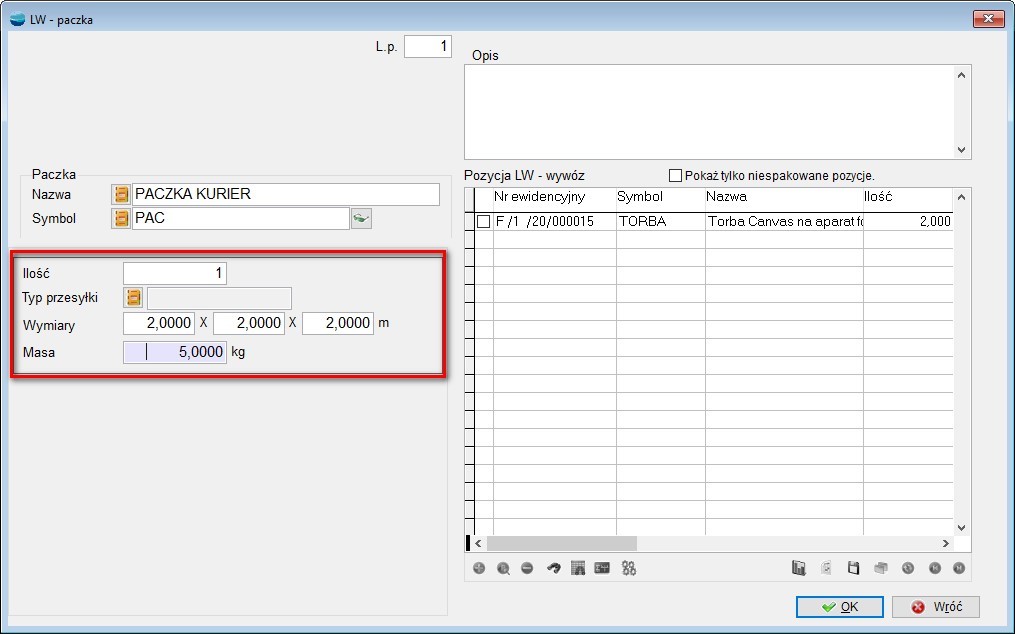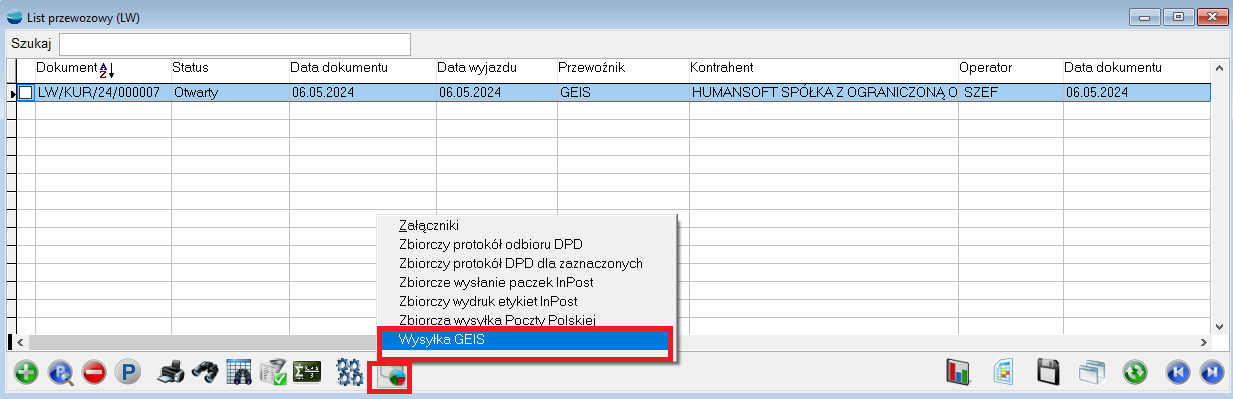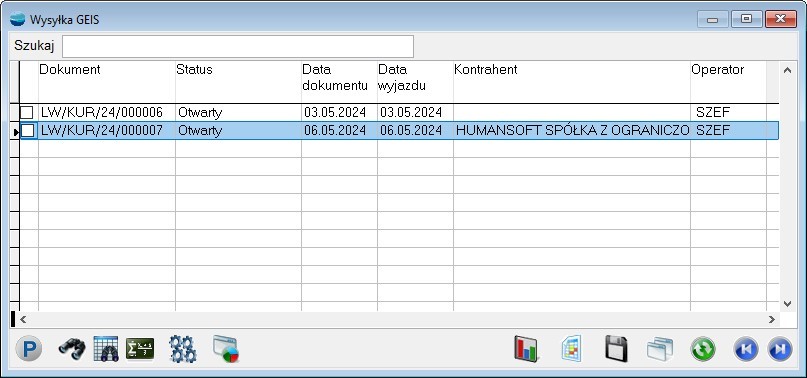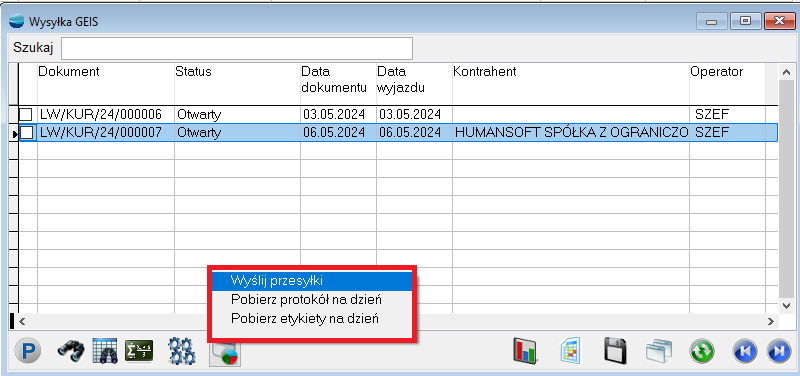Wprowadzenie
Moduł Obsługa kurierów umożliwia współpracę programu Corax z systemem firmy kurierskiej DPD, InPost, FedEx, Poczta Polska – bez konieczności logowania się do witryny internetowej kuriera. Na razie jest to firma DPD, InPost, Fedex, Poczta Polska, DHL, UPS, GLS i GEIS ale sukcesywnie będą dodawane obsługi innych firm kurierskich.
Moduł umożliwia rejestrowanie przesyłek, pobieranie listów przewozowych i etykiet oraz zamawianie kuriera oraz obsługę paczkomatów w przypadku Inpost.
UWAGA!!!
Do prawidłowego działania modułu w zakresie obsługi kuriera Fedex wymagany jest .Net Framework 4.5 lub wyższa wersja.
UWAGA!!!
Dla kurierów DHL i UPS obsłużona jest tylko przesyłka krajowa.
Lista kurierów:
Dokument kurierski LW – list przewozowy
W definicji dokumentu LW dodany został parametr Obsługa kuriera. Jeśli ma to być LW kurierski, wtedy należy wybrać opcję TAK.
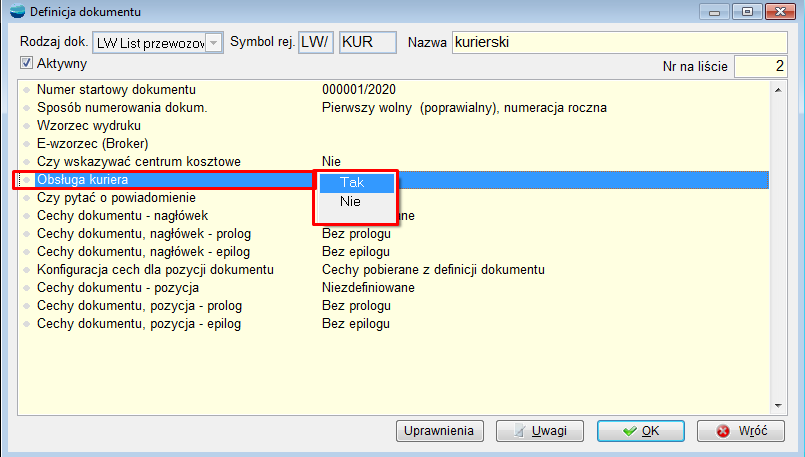
Dokument LW kurierski, w nagłówku, na górze po prawej stronie ma wybranego przewoźnika, w naszym przypadku DPD Polska, InPost, FedEx, Poczta Polska.

W nagłówku jest ustalany termin wyjazdu oraz godzina wyjazdu kuriera.
Dla operatora jest możliwość ustawienia domyślnego rejestru LW.

Dokument LW kurierski posiada zakładki: Wywóz, Paczki, Pozostałe dane oraz Odbiorca końcowy
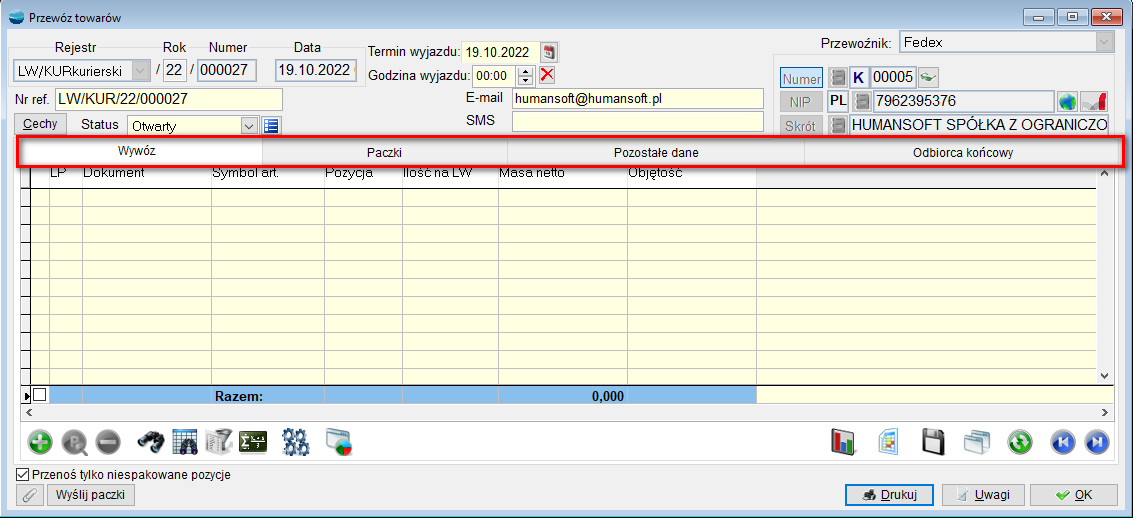
Zakładka Wywóz
W zakładce Wywóz należy wskazać pozycje dokumentu (faktury sprzedaży F, wydania na zewnątrz WZ, przesunięcia międzymagazynowego – MM, rozchodu – R) ilość, masę netto, objętość i dodatkowy opis.
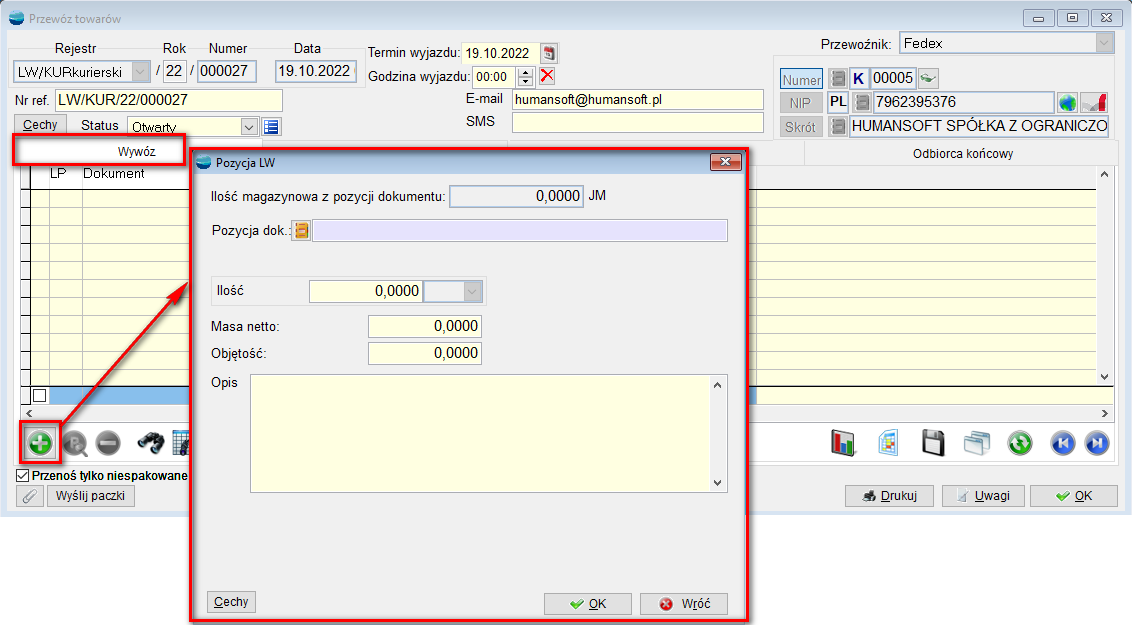
W celu usprawnienia pracy można dodać kilka pozycji od razu, korzystając z opcji pod F12 – Dodaj wiele pozycji, jak również zmienić kolejność tych pozycji na dokumencie oraz wygenerować paczki.

- Dodawanie wielu pozycji do listu przewozowego
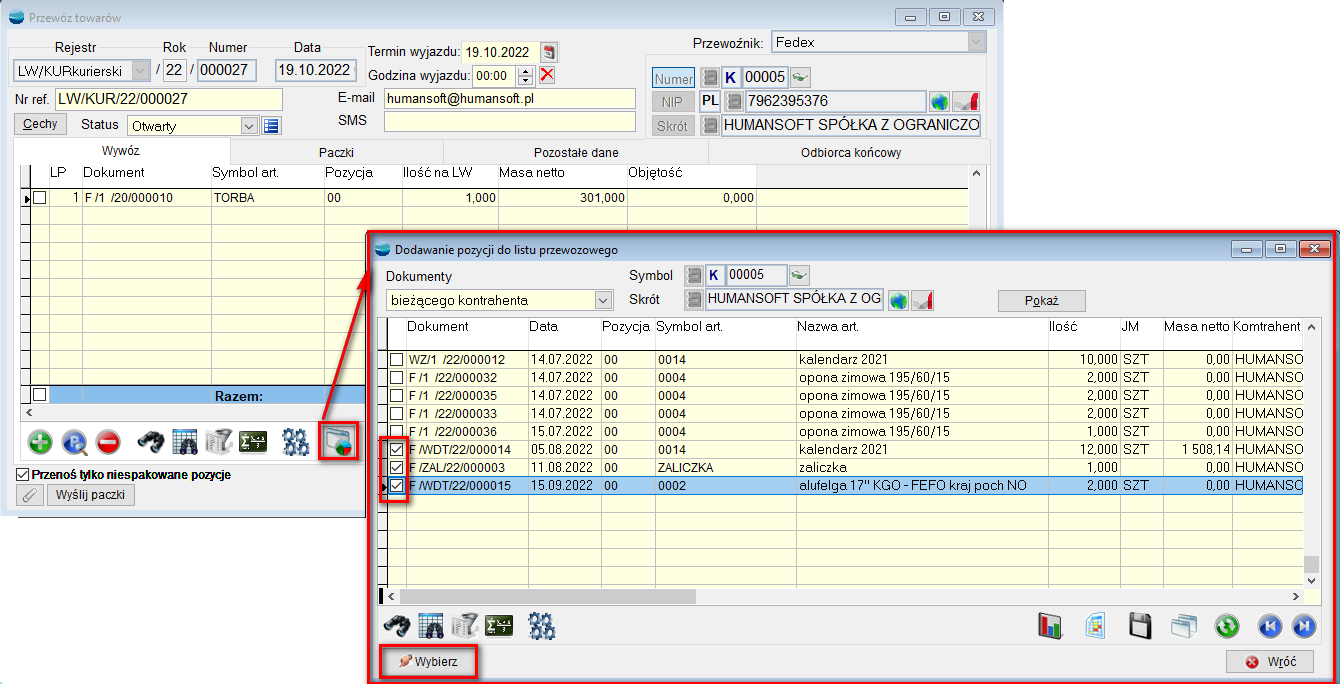 Podczas dodawania wielu dokumentów na raz, jest możliwość wybrania dokumentów kontrahenta bieżącego jak również innego wskazanego kontrahenta lub wszystkich kontrahentów w bazie.
Podczas dodawania wielu dokumentów na raz, jest możliwość wybrania dokumentów kontrahenta bieżącego jak również innego wskazanego kontrahenta lub wszystkich kontrahentów w bazie.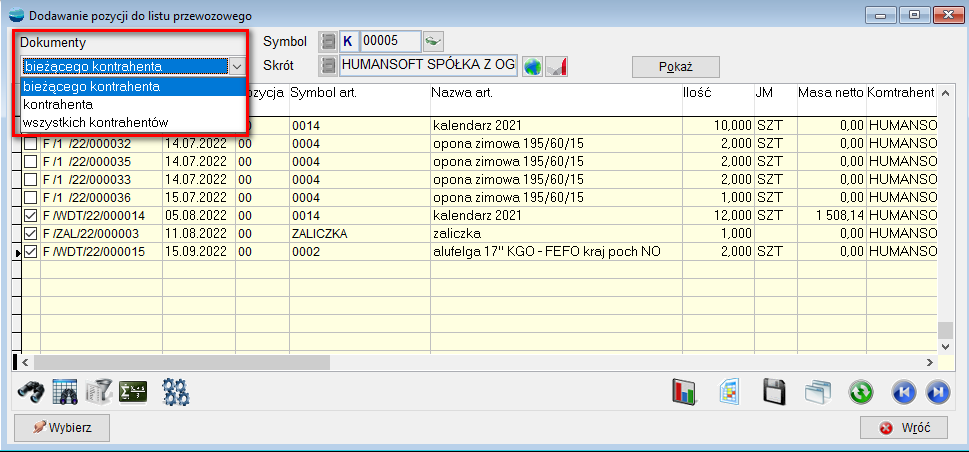
- Zmiana kolejności pozycji

- Generowanie paczki
Po zaznaczeniu pozycji na Wywozie i wybraniu spod F12 – Generowanie paczki otwiera się okno LW-paczka. W polu z pozycjami LW znajdują się wybrane wcześniej dokumenty.
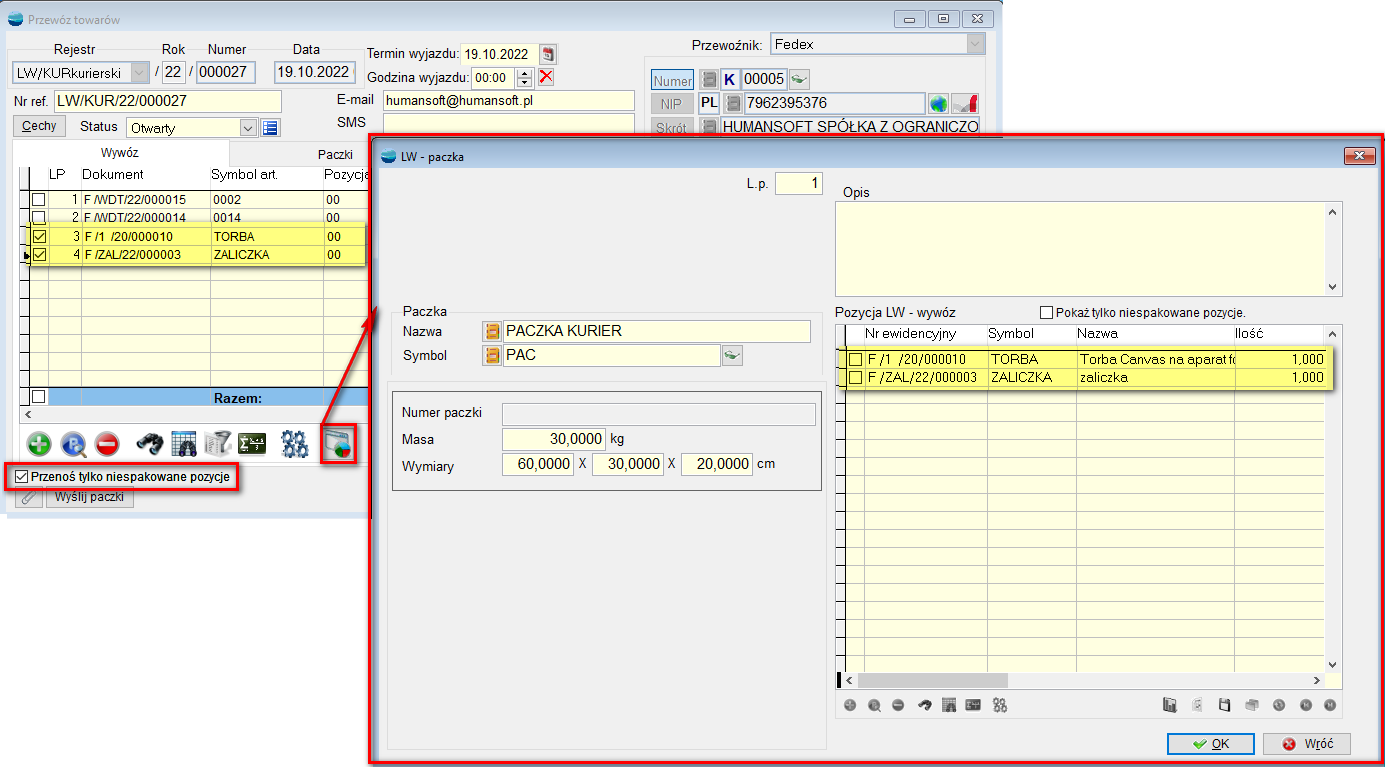
Zaznaczenie checkboxa – Przenoś tylko niespakowane pozycje – powoduje, że ponowne zaznaczenie tych samych dokumentów i próba generowania paczki zakończy się niepowodzeniem oraz pojawieniem się komunikatu: Artykuł xxx z dokumentu F/xxx jest już w paczce: Pxxx.
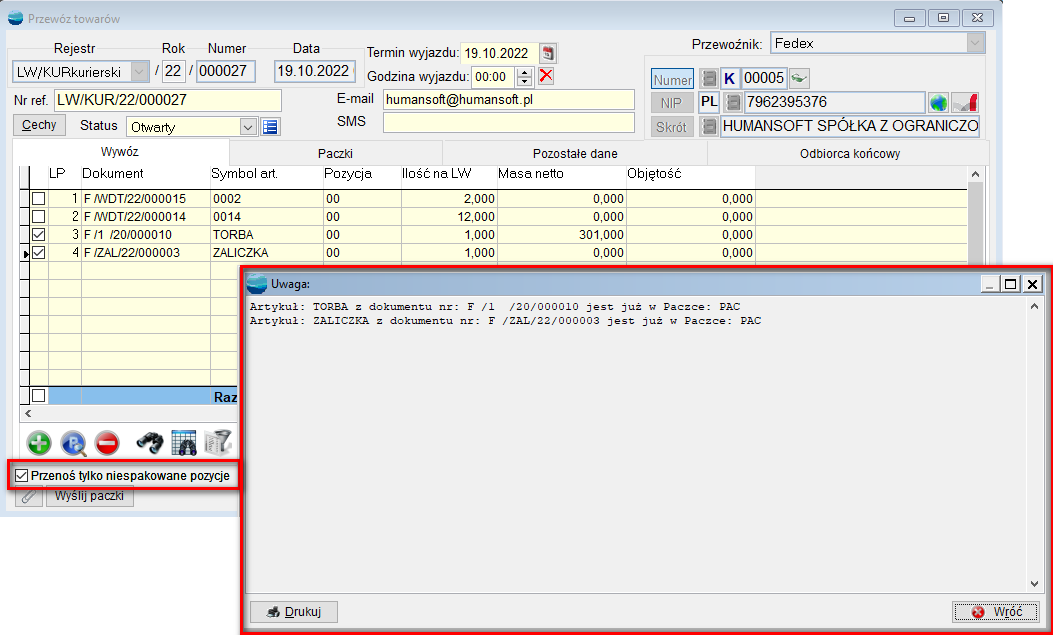
Dodatkowo, na pozycji paczki znajduje się drugi checkbox – Pokaż tylko niespakowane pozycje – zapobiegający ponownemu ręcznemu dodaniu tego samego dokumentu do paczki LW.

W przypadku niezaznaczenia tego checkboxa – podczas dodawania ręcznego pozycji, dostępne są wszystkie dokumenty z zakładki Wywóz – również już te spakowane.
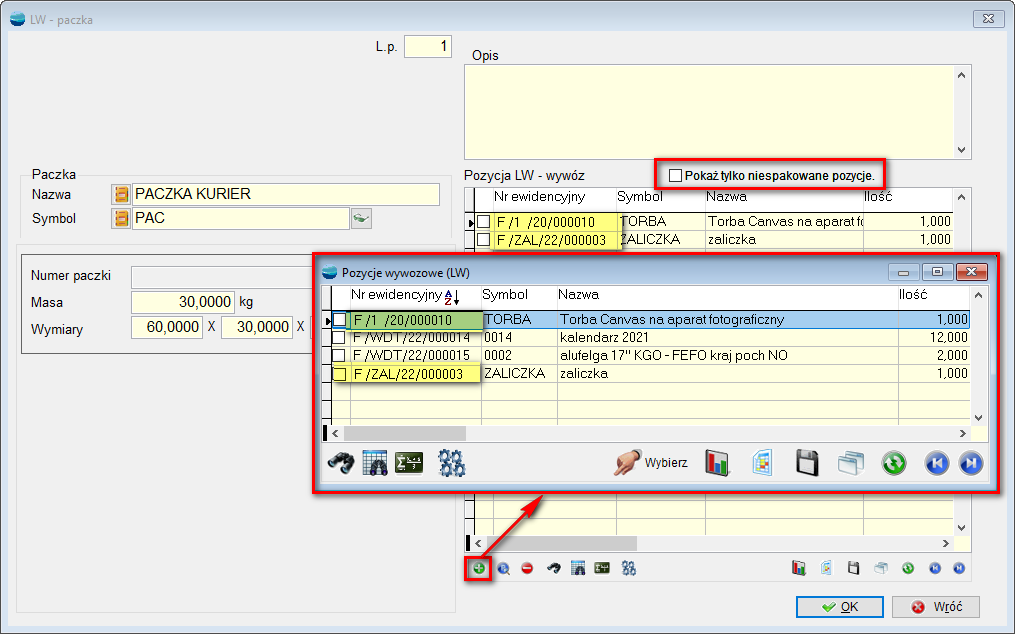
Po dodaniu wszystkich dokumentów do pozycji paczki (przy włączonym w/w checkboxie), próbę dodania pozycji blokuje komunikat:
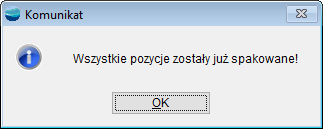
Na zakładce Paczki, możliwe jest dodanie pozycji, tzw. paczki.
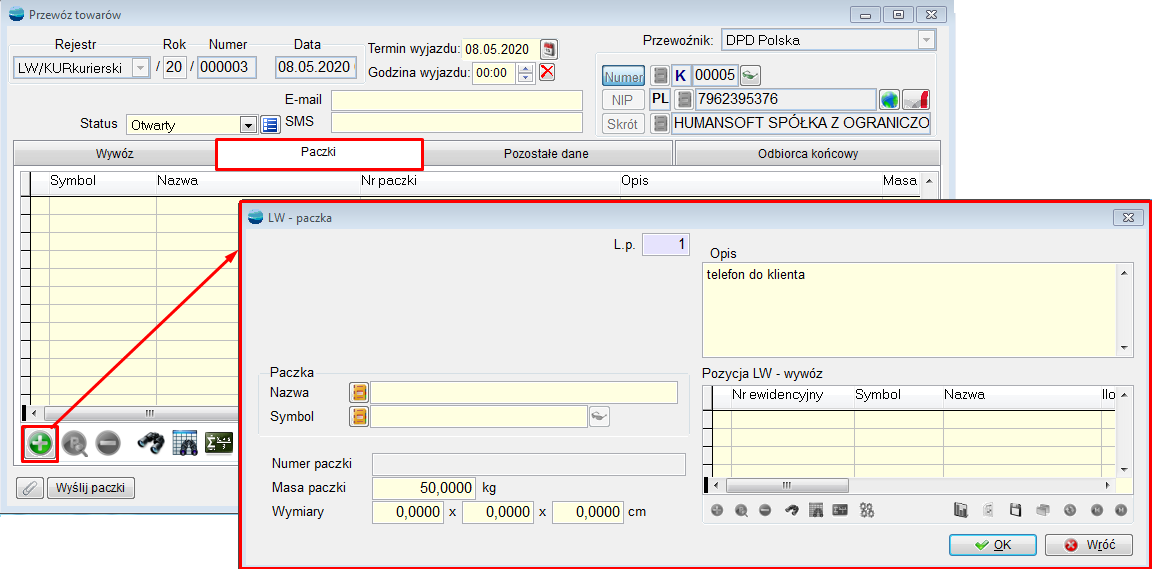
W kartotece artykułu, należy wskazać artykuł, który jest pozycją księgową o rodzaju Karton (bez rejestracji obrotu magazynowego).
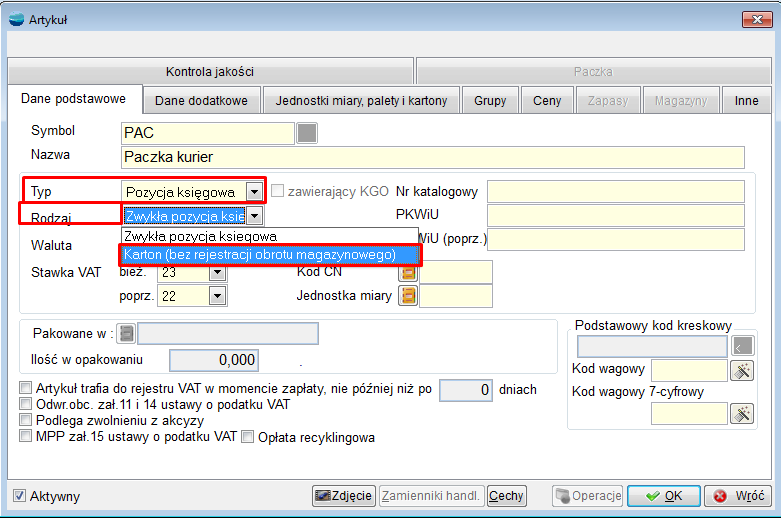
Wybór tego rodzaju artykułu, uaktywnia zakładkę Paczka, w której możliwe jest skonfigurowanie rozmiarów paczki dla wszystkich dostępnych przewoźników.
Zakładka PACZKI dla innych kurierów:
- dla kuriera DPD
- dla kuriera InPost
- dla kuriera FedEx
- dla kuriera Poczta Polska
- dla kuriera DHL
- dla kuriera UPS
3. Zakładka POZOSTAŁE DANE
- dla kuriera DPD
- dla kuriera InPost
- dla kuriera FedEx
- dla kuriera Poczta Polska
- dla kuriera DHL
- dla kuriera UPS
4. Zakładka ODBIORCA KOŃCOWY + przykłady
- dla kuriera DPD
- dla kuriera InPost
- dla kuriera FedEx
- dla kuriera Poczta Polska
- dla kuriera DHL
- dla kuriera UPS
Na tej zakładce można wybrać z listy kontrahentów do kogo dana paczka ma trafić.
Możliwość wskazania odbiorcy końcowego powstała w celu prawidłowej obsługi dropshippingu, czyli sytuacji, gdy klient lub oddział klienta, składa zamówienie, ale wysyłka tego zamówienia będzie realizowana do odbiorcy końcowego, a nie do oddziału bądź centrali zamawiającego.
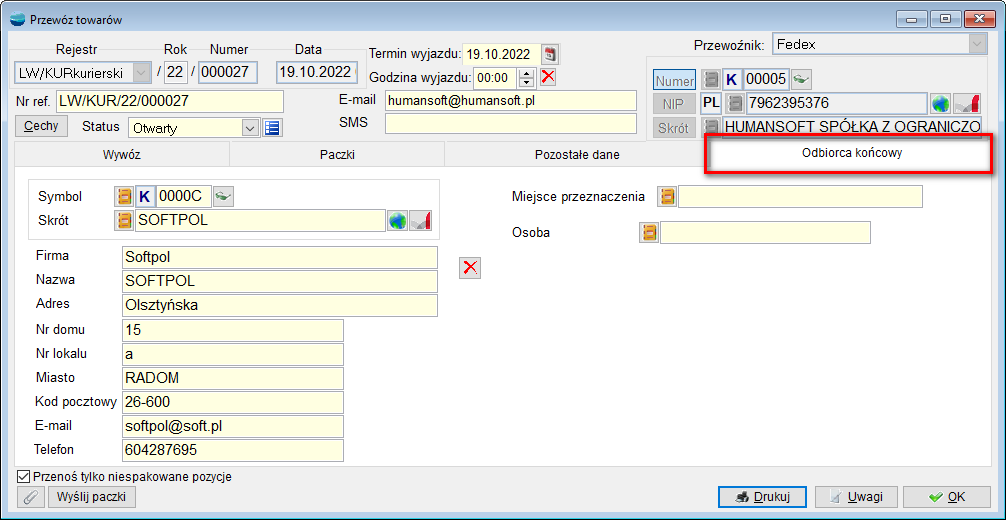
W kartotece kontrahenta w zakładce Osoby przy pracowniku kontrahenta jest opcja – Dane dla LW kurierskiego.
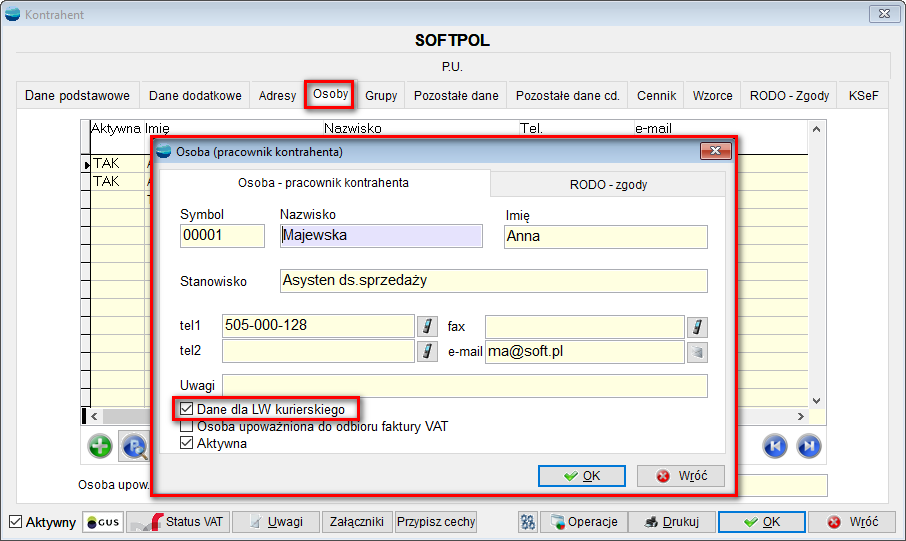
Zaznaczenie tego checkboxa powoduje, że w zakładce odbiorca końcowy na LW pracownik ten będzie mógł być wskazany do odbioru paczki.
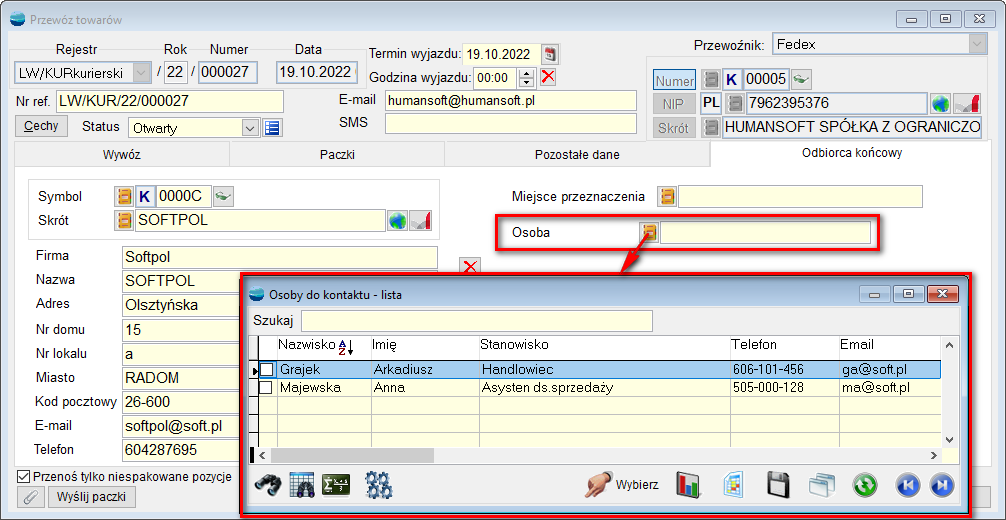
W momencie wybrania osoby do kontaktu jej dane z kartoteki jak: imię i nazwisko, telefon oraz adres e-mail zostają podmienione w polach odbiorcy końcowego.

Na liście osób do kontaktu – na widoku KONT_KTR – można dodać kolumnę LW_COURIER – informującą, czy dane tej osoby są przeznaczone do LW (True lub False).
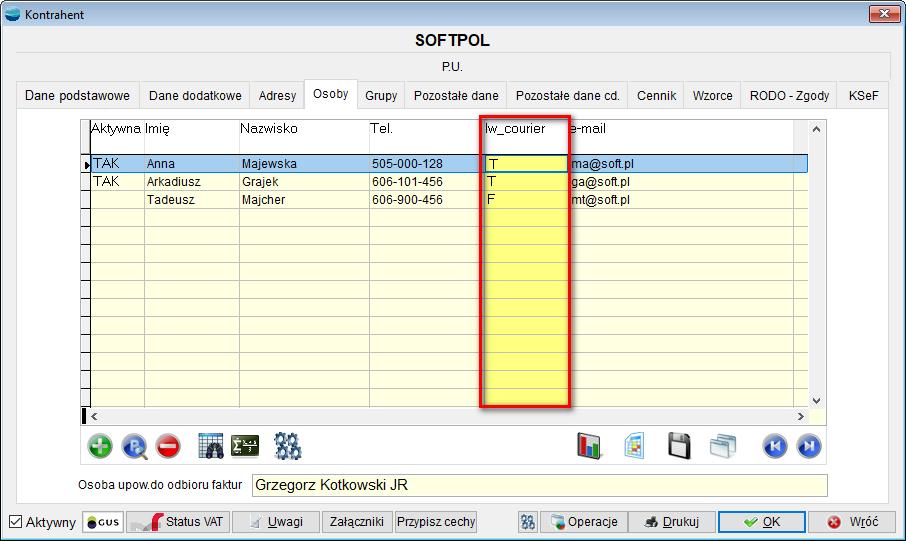
Oprócz kontrahenta czy osoby kontrahenta można wskazać miejsce przeznaczenia – czyli adres odbiorcy.

Po wskazaniu miejsca przeznaczenia – zmienią się dane w polach odnośnie dostawy.

Dane z tej zakładki są przenoszone (jeśli zostały uzupełnione) z dokumentów ZO, WZ, F
z Pozostałych danych.
Jeżeli nie został tam wskazany odbiorca końcowy – w zakładce odbiorca końcowy będą dane kontrahenta z dokumentu LW (jego odbiorcy i osoby do kontaktu).
W każdym momencie na powyższych dokumentach można zmienić odbiorcę końcowego poprzez wybranie . Wówczas nastąpi usunięcie wszystkich danych (kontrahent, miejsce przeznaczenia, osoba) i można od nowa wybrać odbiorcę końcowego.
Przykład:
Dokument ZO – należy uzupełnić tu zakładkę – Odbiorca końcowy, następnie po dodaniu pozycji przekształcić w dokument WZ.
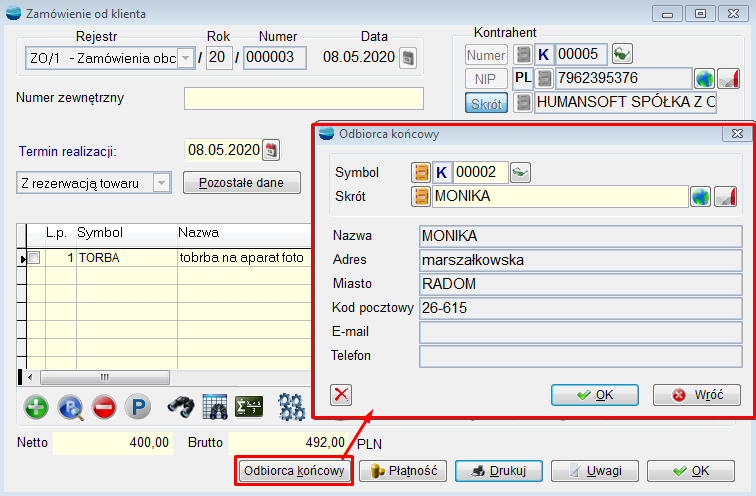
Na dokumencie WZ dostępne są dane odbiorcy końcowego uzupełnione w dokumencie ZO.

Z listy dokumentów WZ – należy dodać dokument do listu przewozowego LW.
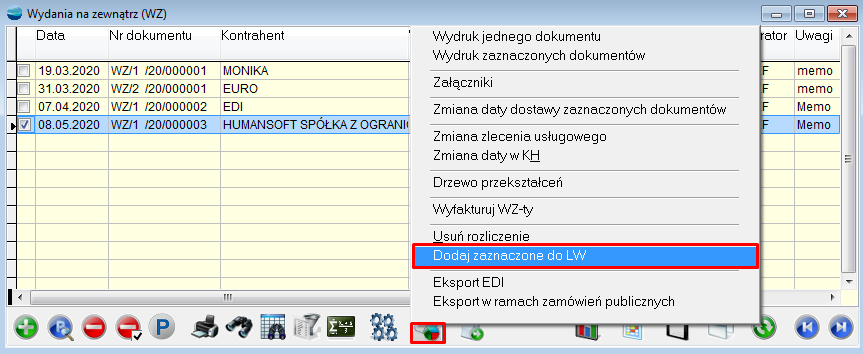
Otwiera się okno wyboru czy dodać pozycje do istniejącego już dokumentu LW, czy dodać nowy dokument LW.

Jeśli wybrane zostaną opcje do Istniejącego LW, wtedy wyświetla się lista dokumentów LW i należy wskazać do którego dodana zostanie nasza pozycja z dokumentu WZ.
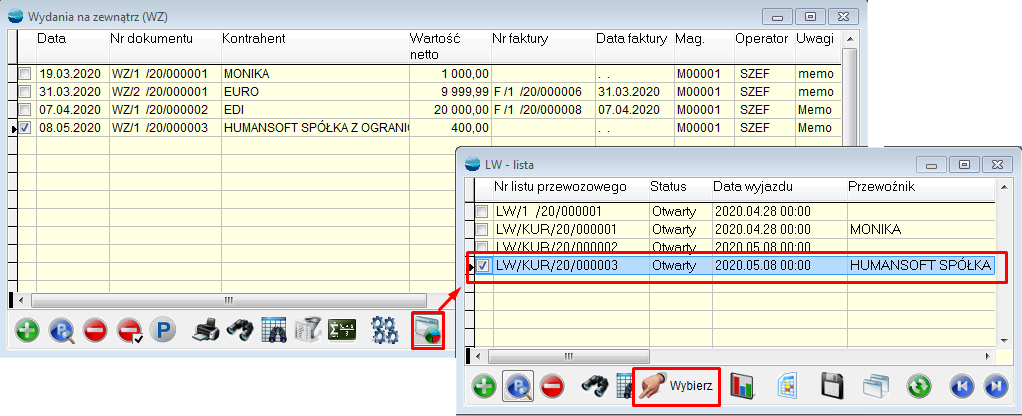
Po wybraniu dokumentu LW – wyświetlony zostanie następujący komunikat:

W wybranym dokumencie LW znajduje się pozycja – dokument WZ.
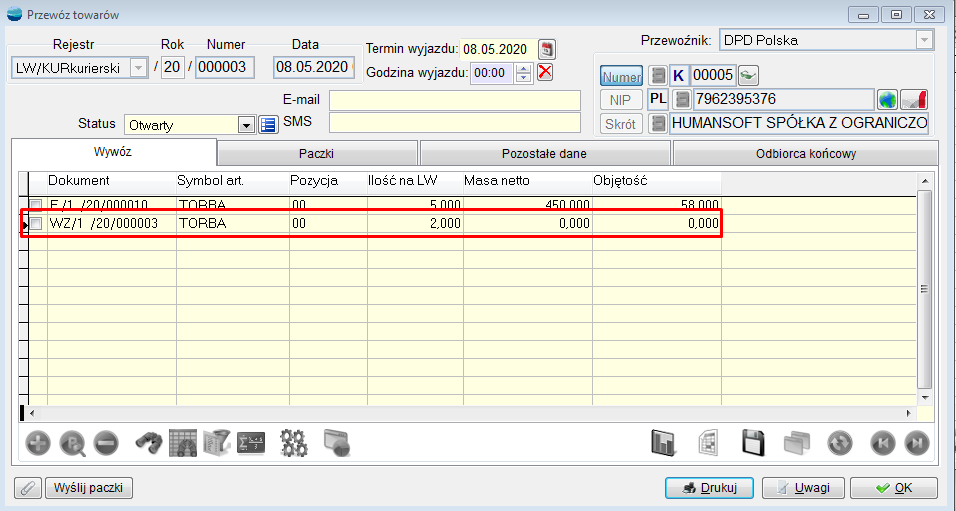
Powyższy obieg dokumentu dotyczy sytuacji, gdy jest kilka dokumentów WZ lub Faktur, które mają być wysłane w jednej przesyłce lub nawet w jednej paczce. Dzięki łączeniu kilku WZ lub Faktur w jeden dokument LW, można taką sytuację obsłużyć.
Jeżeli wybrana zostanie opcja utworzenia nowego dokumentu LW, dostępny będzie do wyboru czy będzie to LW kurierski czy nie – wskazując odpowiedni rejestr.

Wybierając LW kurierski, system podpowiada kontrahenta z dokumentu WZ.
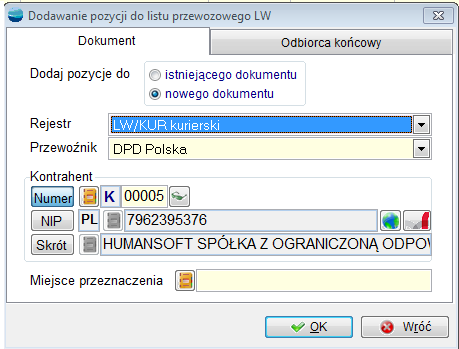
Po wybraniu dokumentu kurierskiego, uaktywnia się zakładka Odbiorca końcowy (wybrany na dokumencie ZO).

Po zatwierdzeniu, wyświetlone zostanie potwierdzenie dodania pozycji do Listu przewozowego.
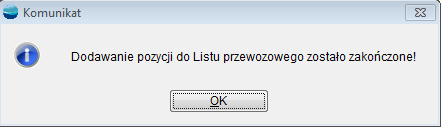
Z listy LW należy wybrać nowo utworzony dokument. Na liście dokumentów data wyjazdu jest ustawiana fabrycznie jako pusta, dopiero w dokumencie ustala się termin i godzinę wyjazdu.

Na pozycji LW, w zakładce Wywóz znajduje się nowo dodany dokument WZ.
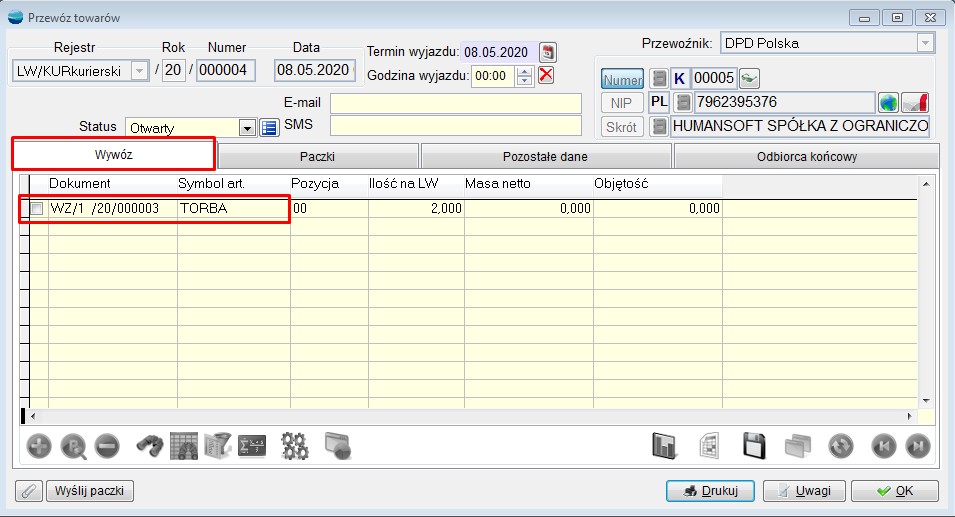
Na zakładce Paczki należy dodać pozycje LW.

Z dokumentu LW można wysłać paczki. Prawidłowo wygenerowana i wysłana paczka będzie widoczna w oknie – Nr paczki. Ten numer został uzupełniony bezpośrednio z DPD.

W przypadku braku uzupełnienia wszystkich danych adresowych lub błędnego ich uzupełnienia, wyświetlony zostanie stosowny komunikat.
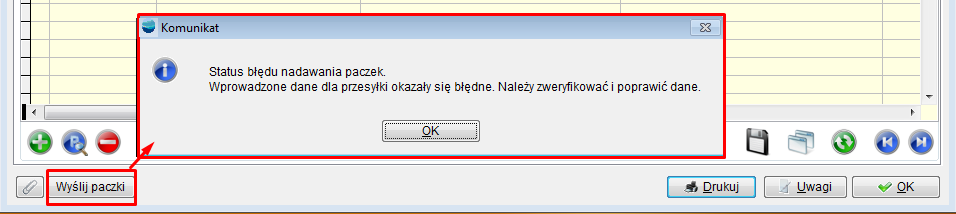
Gdy paczki zostaną przyjęte przez DPD, ukaże się możliwość drukowania protokołu oraz etykiet. Dodatkowo będzie możliwość zamówienia kuriera.

Wydruk protokołu:
Protokół będzie można też wydrukować z Listy dokumentów LW, razem dla wszystkich paczek z danego dnia.
W przypadku gdy nie ma podpisanej umowy na codzienne wizyty kuriera w firmie, można go zamówić korzystając z odpowiedniej opcji w dokumencie LW.
P
Aktualizacja – nowi kurierzy
Poczta Polska – konfiguracja
W ustawieniach globalnych należy wybrać parametr: Ustawienia połączenia modułu kuriera – na ostatniej zakładce jest kurier POCZTA POLSKA.
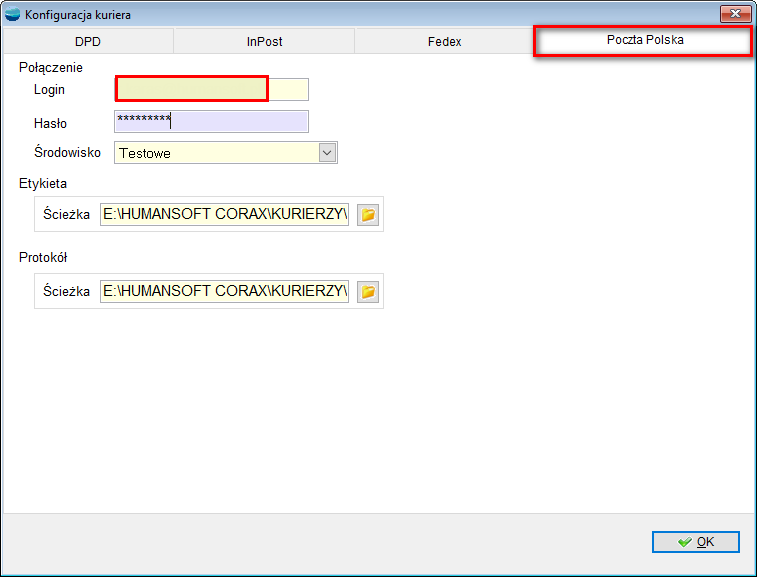
Należy uzupełnić dane związane z:
- Połączeniem: (Login, hasło, wybór środowiska: testowe czy produkcyjne)
- Etykietą: (format dokumentu, typ etykiet oraz ścieżka zapisu etykiety)
- Protokołem: (ścieżka zapisu protokołu)
Paczka dla Poczty Polskiej.
W kartotece Artykuły, w artykule zdefiniowanym jako PACZKA, dostępne są informacje dotyczące kategorii paczki oraz gabarytów.

Dane z tej zakładki będą automatycznie uzupełnione przy wyborze tego artykułu – na zakładce paczka, na dokumencie LW kurierskim.

Na formularzu znajdują się także Usługi dodatkowe.

Należy wypełnić tu wartość zadeklarowaną paczki.
Przykład dla obsługi kuriera Poczta Polska:
Z listy dokumentów ZO lub z pozycji ZO – spod F12 – należy dodać pozycje do listu przewozowego LW. Po wyborze odpowiedniego rejestru – dedykowanego dla obsługi kuriera, przewoźnika, można wskazać miejsce przeznaczenia dostarczenia paczki lub odbiorę końcowego.

Powstały dokument w nagłówku ma wybranego przewoźnika Poczta Polska – opcja ta jest niemożliwa do edycji.
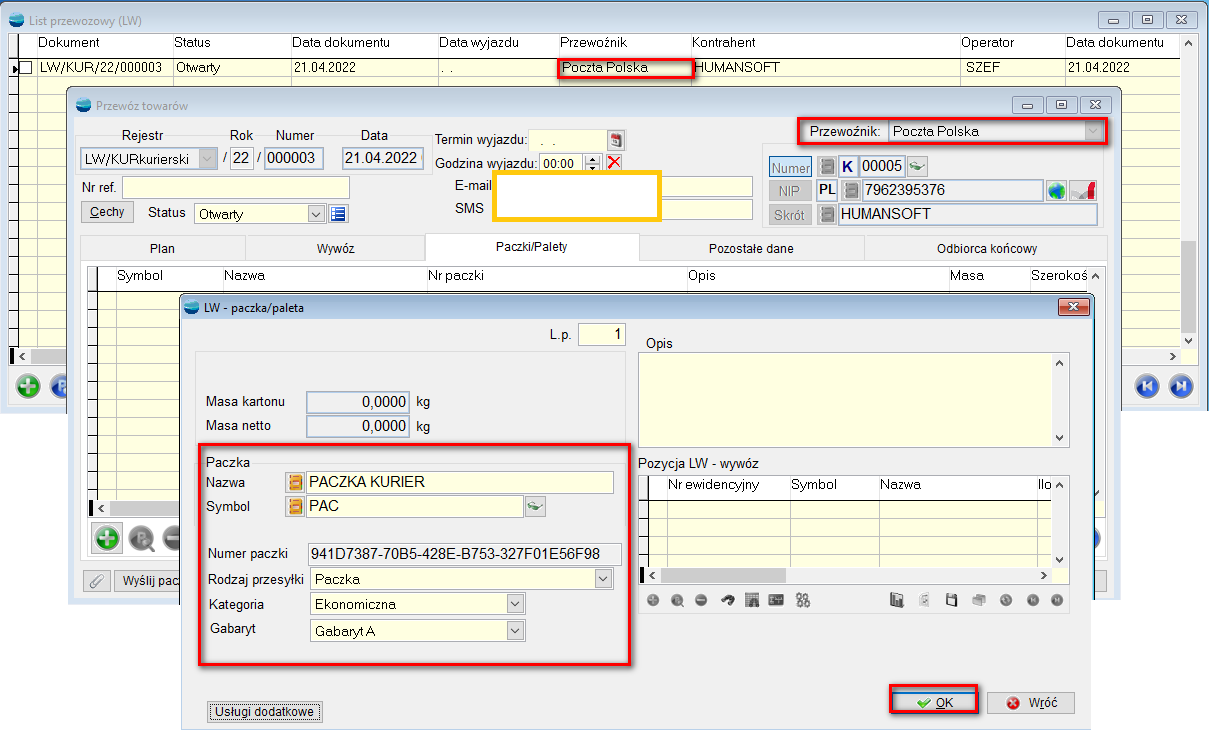
W zakładce Paczki, należy dodać pozycję paczka. Zostaje nadany numer paczki. Następnie wybrać opcję – Wyślij paczki.
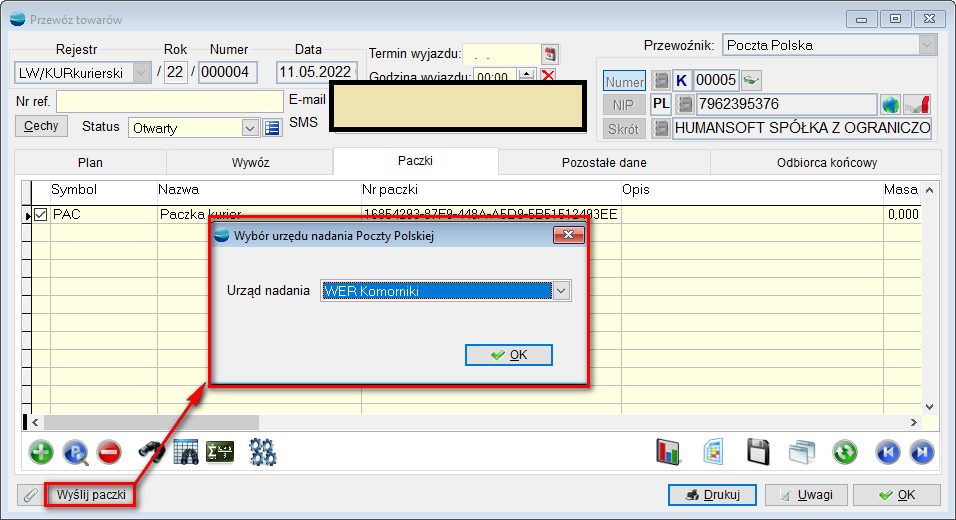
W tym momencie, należy wybrać z listy Urząd nadania Poczty Polskiej i dane zostają wysyłane.
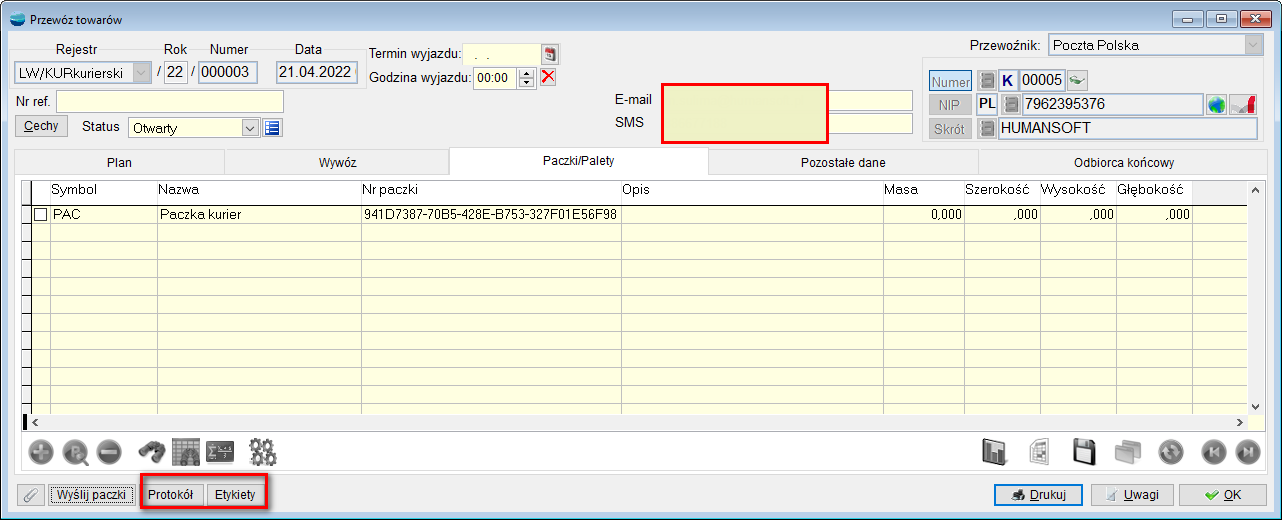
Pojawiają się Etykiety i Protokoły.
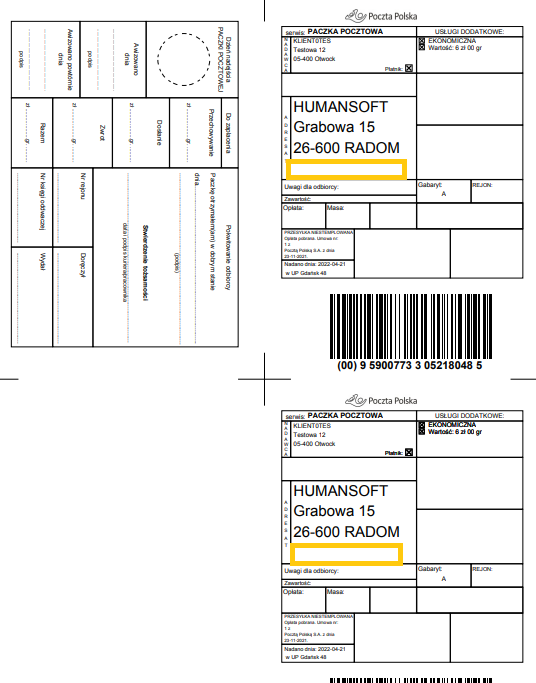
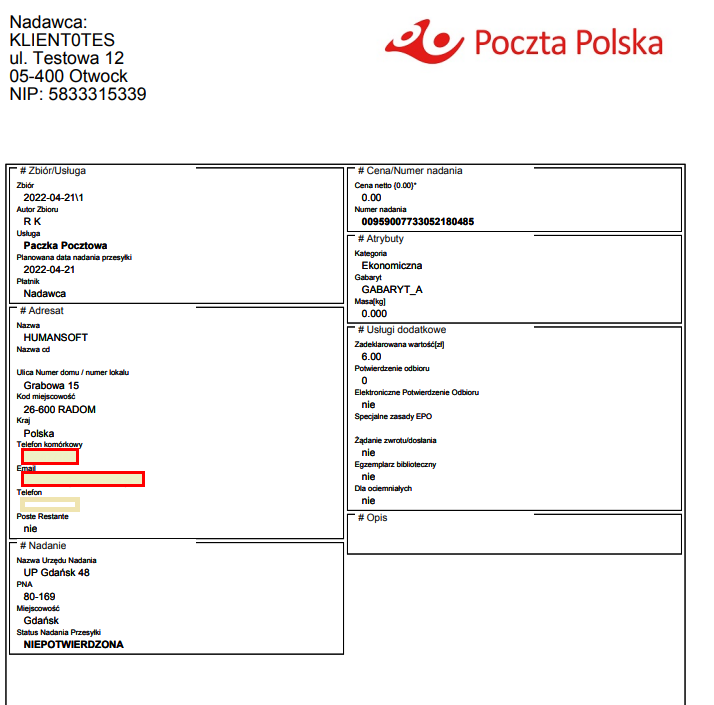
Na wydruku listu przewozowego – umieszczona jest informacja o przewoźniku.
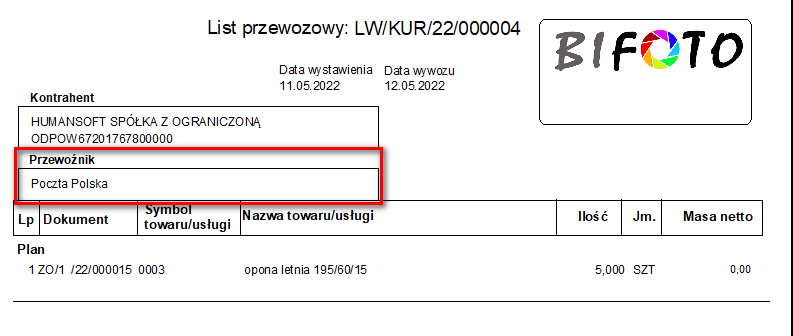
Konfiguracja DHL
Należy uzupełnić dane związane z:
- Połączeniem: (Wybór środowiska: testowe czy produkcyjne, Login DHL, Hasło DHL, Numer klienta SAP, informacja czy Podpisana jest umowa na stały odbiór przesyłek, domyślny typ paczki, domyślny typ płatnika, MPK oraz rodzaj przesyłki)
- Etykietą: (typ etykiet oraz ścieżka zapisu etykiety)
- Protokołem: (ścieżka zapisu protokołu)
- Danymi kontaktowymi nadawcy: (nazwa skrócona, ulica, nr domu, nr lokalu, kod pocztowy, poczta, imię i nazwisko osoby do kontaktu, kontaktowy numer telefonu oraz kontaktowy adres e-mail)
Od wersji 3.79 do konfiguracji doszła opcja MPK (miejsce powstawania kosztów), która jest drukowana na etykiecie wysyłki.
Nie jest to pole obowiązkowe. Możliwe jest wprowadzanie liter i liczb do 20 znaków.
W konfiguracji zostały dodane dane adresowe nadawcy, do tej pory pobierane były z danych firmy.
Podczas podnoszenia danych dane nadawcy przepisywane są z konfiguracji firmy (dane adresowe) do konfiguracji DHL.
- Kartoteka paczki
W zakładce Paczka – dodano kuriera DHL.
Dostępne parametry to:
- Typ
- Długość
- Szerokość
- Wysokość waga
Znaczniki:
- Niestandardowa
- Paleta euro do zwrotu (potrzebny wpis do umowy DHL)
Dane z tej zakładki będą automatycznie uzupełnione przy wyborze tego artykułu – na zakładce paczka, na dokumencie LW kurierskim. W przypadku DHL wyboru jest typ: paczka, koperta, paleta. Należy odpowiednio zdefiniować parametry dotyczące wielkości paczki: długość, szerokość, wysokość.
Dodatkowo jest możliwość zaznaczenia opcji – Niestandardowa oraz Paleta euro do zwrotu. W przypadku drugiego znacznika, zaznaczenie tej opcji wiąże się z podpisaniem odpowiedniej umowy z firmą DHL. (Uwaga: W systemie nie kontrolujemy, jakie umowy zostały podpisane, podczas próby wysyłki dostają Państwo komunikat z firmy DHL, który informuje, gdy nie ma takiej umowy).
Na pozycji LW możemy wskazać rodzaj przesyłki: paczka (Package), paleta (Pallet) czy koperta (Envelope).
Dane dotyczące wymiarów pobierane są z ustawień domyślnych w kartotece.
Jeśli paczka zostanie zmieniona – wtedy pojawi się pytanie Czy wczytać ustawienia paczki z kartoteki?
Wybór TAK – typ paczki oraz wymiary zostaną pobrane z kartoteki w/w paczki.
Wybór NIE – typ paczki oraz wymiary pozostaną bez zmian.
Dane z zakładki Pozostałe dane informują min. o typie przesyłki.
UWAGA!
Obecnie kurier DHL obsługuje tylko przesyłki krajowe.
Opis zawartości – jest polem wymagającym uzupełnienia, wartości ubezpieczenia, czy jest to paczka z pobraniem, terminach doręczenia (wieczorne, sobotnie, do sąsiada) oraz znajdują się tu opcje z informacjami dla odbiorcy, przed doręczeniem oraz czy jest to nadanie w sobotę.
W przypadku braku uzupełnienia pola Opis zawartości (Content) – pojawi się stosowny komunikat podczas wysyłki paczki:
Przykład dla przewoźnika DHL.
Z listy dokumentu WZ – Dodajemy pozycje do Listu przewozowego LW.
Powstały dokument w nagłówku ma wybranego przewoźnika DHL – opcja ta jest niemożliwa do edycji.
W zakładce Paczki należy dodać pozycję paczki, palety lub koperty. Dane są tu automatycznie uzupełnione z danych z kartoteki paczki/ palety.
Można także generować paczki spod F12 na zakładce Wywóz.
W zakładce Pozostałe dane – koniecznie trzeba uzupełnić Opis zawartości paczki.
W zakładce Odbiorca końcowy – ustalamy do kogo ma przesyłka trafić.
Należy uzupełnić Termin wyjazdu/wysyłki paczki.
W momencie wysyłki paczki – pojawia się komunikat: Paczki zostały wysłane. Numer zamówienia DHL- xxxx
Pozycja paczki posiada teraz numer oraz na dole pojawiają się dwie opcje – Etykiety oraz Zamów kuriera.
Etykieta:
W przypadku gdy została dodana nowa pozycja z paczką -Wyślij paczki – generuje komunikat: Paczki zostały już wysłane do DHL. Wygenerować ponownie wysyłkę DHL?
Jeśli TAK – pojawi się komunikat, że paczki zostały wysłane oraz nowy numer zamówienia.
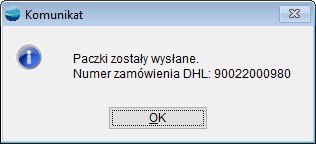 Zmieniają się także numery paczki
Zmieniają się także numery paczki
Zamów kuriera:
Należy wyznaczyć datę, godzinę, od której paczka będzie już gotowa do odbioru oraz godzinę, do której można odebrać paczkę. Formularz zawiera także pole na dodatkowe informacje dla kuriera.
Na zamówieniu kuriera wyświetlony zostanie komunikat potwierdzający – Kurier został zamówiony.
W tym momencie, nie można już wygenerować ponownie paczki. Wzorzec wydruku: fabryczny – LW_DOK__
Konfiguracja UPS
Należy uzupełnić dane związane z:
- Połączeniem: (Wybór środowiska: testowe, produkcyjne, Login UPS Api, Hasło UPS Api, klucz dostępu, Nr licencji UPS, domyślny typ paczki, przesyłka: krajowa)
- Danymi kontaktowymi nadawcy: (Imię i nazwisko osoby do kontaktu, kontaktowy nr. Telefonu, kontaktowy adres e-mail)
- Etykietą: (typ etykiet: Format GIF, Format PNG, Format ZPL, Format EPL, Format SPL)
- Ścieżką zapisu
- Powiadomieniami o wysyłce: (Powiadamiaj odbiorcę o wysyłce, wydarzeniu wyjątkowym; Powiadamiaj nadawcę o wysyłce, wydarzeniu wyjątkowym, Powiadom mnie, jeśli wystąpił problem z dostarczeniem wiadomości)
- Typem wysyłek: (na gridzie lista typów wysyłek)
- Konfiguracja paczki
Dane z tej zakładki będą automatycznie uzupełnione przy wyborze tego artykułu – na zakładce paczka, na dokumencie LW kurierskim. W przypadku UPS do wyboru jest typ:
- UPS Express Envelope,
- Moje opakowanie,
- UPS Tube,
- UPS Pak,
- Paleta, UPS
- Express BOX
Typy wysyłek domyślne ustawione są jako dostępne. Można dany typ dezaktywować.
Jeśli żaden typ wysyłki nie będzie dostępny, wtedy na dokumencie LW w zakładce Pozostałe dane nie będzie wyboru opcji wysyłki.
Podczas próby wysłania paczki pojawi się komunikat: Opcja wysyłki nie może być pusta (Pozostałe dane).
Dane z zakładki Pozostałe dane informują min. o opcji wysyłki. Lista, która tu się pojawia – to dostępne typy wysyłek z ustawień globalnych dla kuriera.
Jeśli dany typ ma status Dostępny – wtedy pojawi się w opcjach wysyłki na dokumencie LW w zakładce Pozostałe dane.
Jeśli żaden typ wysyłki nie będzie dostępny, wtedy na dokumencie LW w zakładce Pozostałe dane nie będzie wyboru opcji wysyłki i podczas próby wysłania paczki pojawi się komunikat: Opcja wysyłki nie może być pusta! (Pozostałe dane).
Obowiązkowym polem do uzupełnienia jest Opis zawartości.
Pole Wiadomość osobista – posiada limit do 100 znaków.
Następnie można zaznaczyć, czy jest to pobranie – oraz określić wartość pobrania. Możliwa jest opcja dostarczenia wyłącznie na adres odbiorcy.
Firma UPS przywiązuje dużą wagę do działań na rzecz zapobiegania zmianom klimatu. Przesyłka z usługą UPS Carbon Neutral wspiera projekty neutralizujące emisję dwutlenku węgla powstałą w transporcie przesyłki.
Przesyłka UPS posiada 3 opcje dotyczące podpisu: bez podpisu, wymagany podpis, wymagany podpis osoby dorosłej.
W pozostałych danych jest także możliwość zaznaczenia opcji – Zwrot dokumentu.
Przykład dla przewoźnika UPS:
Z listy dokumentu F – faktura sprzedaży – należy dodać pozycje do dokumentu LW.
Następnie w zakładce odbiorca końcowy – wskazać można odbiorcę końcowego, do którego dojdzie paczka. Po dodaniu pozycji faktury do LW – pojawia się okno z wygenerowanymi LW. Bezpośrednio z tego miejsca można edytować dokument LW i dokonać wysyłki paczki.
Powstały dokument w nagłówku ma wybranego przewoźnika UPS – opcja ta jest niemożliwa do edycji.
W zakładce Paczki/Palety należy dodać pozycję paczki, palety lub koperty. Dane są tu automatycznie uzupełnione z danych z kartoteki paczki/ palety. Można także generować paczki spod F12 na zakładce Wywóz.
Dodatkowo w paczce należy wpisać Wartość paczki.
W zakładce Pozostałe dane – koniecznie trzeba uzupełnić Opis zawartości paczki. Pole to ma limit do 30 znaków.
W zakładce Odbiorca końcowy – ustalamy do kogo ma przesyłka trafić. W tym przykładzie, odbiorca końcowy został wybrany na fakturze sprzedaży i potwierdzony podczas dodawania do dokumentu LW.
W momencie wysyłki paczki (środowisko testowe) – pojawia się komunikat: Paczki zostały wysłane. Numer zamówienia UPS- 1ZXXXX.
Pozycja paczki posiada teraz numer oraz na dole pojawiają się dwie opcje – Etykiety oraz Zamów kuriera.
Etykiety – przykładowe.
Zamów kuriera:
Podczas zamawiania kuriera określić należy:
- Datę przyjazdu kuriera
- Godzinę, od której przesyłka jest gotowa do odebrania
- Godzinę, do której można odebrać przesyłkę
- Dodatkowe informacje dla kuriera.
Po zamówieniu kuriera pojawia się komunikat z informacją, że kurier został zamówiony oraz numer potwierdzenia.
Po ponownej próbie zamówienia kuriera pojawi się poniższy komunikat:
Zmiany w wersjach
Wraz z aktualizacją do wersji 3.79 – dodano parametr w definicji dokumentów: Generuj LW po zamknięciu dokumentu.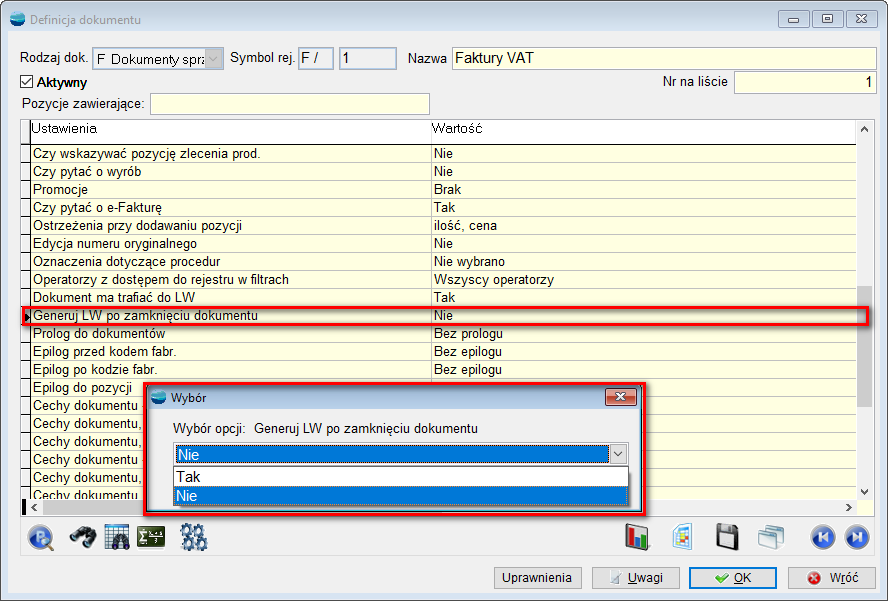
Uwaga:
Parametr ten pojawia się wtedy, gdy w definicji dokumentu jest ustawione na TAK, że dokument ma trafiać do LW.
Jeśli wybrana zostanie opcja TAK – (Generuj LW po zamknięciu dokumentu) wtedy po zatwierdzeniu dokumentu pojawi się okno dodawania pozycji do listu przewozowego.
W tym momencie jest możliwość dodania pozycji do już istniejącego dokumentu LW lub do nowego LW.
Po zatwierdzeniu pojawia się okno z wygenerowanymi dokumentami LW.
Bezpośrednio z tego okno po wybraniu POPRAW – można przejść do dokumentu przewozowego i dokonać wysyłki paczki.
Jeśli wybrana zostanie opcja NIE – działanie programu pozostanie jak do tej pory (we wcześniejszych wersjach).
Konfiguracja rejestrów dokumentów
W definicji dokumentów: FZ, WZ, ZO, PZ znajduje się parametr: Dokument ma trafiać do LW z opcją wyboru TAK/NIE.
Dla dokumentów F, WZ, ZO, PZ, FZ – wartość ta ustawiona jest domyślnie na TAK.
Jeśli dokument będzie miał wybraną opcję NIE – wtedy próba dodania do LW z listy dokumentów zakończy się niepowodzeniem. Pojawi się komunikat informujący o tym, że nie zaznaczono, że dokument ten ma trafiać do LW.
Dodatkowo, niemożliwe stanie się dodanie pozycji tego dokumentu do LW. Opcja spod F12 – Dodaj zaznaczone pozycje do LW – zostanie zablokowana (wyszarzona).
Kurier DPD
-
Konfiguracja DPD
W ustawieniach globalnych w parametrze – Ustawienia połączenia modułu kuriera należy dokonać konfiguracji kuriera.
Należy uzupełnić dane związane z:
- połączeniem: login, hasło, numery identyfikacyjne jak MASTER FID – główny numer klienta, FID – numer identyfikacyjny nadawcy (w przypadku środowiska testowego numery Master FID i FID są takie same)
- ze środowiskiem: czy jest to środowisko testowe czy produkcyjne
- z protokołem:
- format dokumentu – tu jest możliwość wyboru formatu (PDF, TIFF, PS, EPL, ZPL)
- Format strony – A4 lub Etykieciarka
- Ścieżka zapisu protokołu.
- z etykietą:
- Format dokumentu: (PDF, TIFF, PS, EPL, ZPL)
- Format strony (A4, Etykieciarka)
- Typ etykiet: (BIC3, Extended)
- Ścieżka zapisu etykiety.
- Pozostałe dane:
- Wartość zadeklarowana
- Waga paczki
- Uwagi dla kuriera
- Formą płatności
2. Zakładka Paczki
Należy uzupełnić tu wymiary paczki w cm.
Dane z tej zakładki (wymiary paczki), będą automatycznie uzupełnione przy wyborze tego artykułu – na zakładce paczka, na dokumencie LW kurierskim.
Pola masa paczki oraz Opis, pobierane jest z ustawień globalnych.
Należy wskazać tu pozycje LW z zakładki wywóz – w omawianym przypadku dokument F. W ten sposób dodane zostały pozycje do zakładki Paczka.
3. Zakładka – Pozostałe dane.
W zakładce tej znajdują się dodatkowe informacje dla komunikacji kuriera DPD.
Tu należy wskazać:
- Miejsce przeznaczenia – można tu wybrać tu odbiorę kontrahenta – z kartoteki.
- Wartość zadeklarowaną oraz walutę
- Gwarancje dostarczenia – w tym miejscu można wybrać gwarancję dostarczenia towaru – jeśli taka występuje
- Czy jest to przesyłka zwrotna
- Opony
- Przesyłka kurierska
- Wartość pobrania i walutę
- Określenie odbioru własnego – czy to będzie osoba czy firma
- Zwrot dokumentów
- Do rąk własnych
4. Zakładka Odbiorca końcowy
Na tej zakładce można wybrać z listy kontrahentów do kogo dana paczka ma trafić. Możliwość wskazania odbiorcy końcowego powstała w celu prawidłowej obsługi dropshippingu, czyli sytuacji, gdy klient lub oddział klienta, składa zamówienie, ale wysyłka tego zamówienia będzie realizowana do odbiorcy końcowego, a nie do oddziału bądź centrali zamawiającego.
Przykład:
Dokument ZO – należy uzupełnić tu zakładkę – Odbiorca końcowy, następnie po dodaniu pozycji przekształcić w dokument WZ.
Na dokumencie WZ dostępne są dane odbiorcy końcowego uzupełnione w dokumencie ZO
Z listy dokumentów WZ – należy dodać dokument do listu przewozowego LW.
Otwiera się okno wyboru czy dodać pozycje do istniejącego już dokumentu LW, czy dodać nowy dokument LW.
Jeśli wybrane zostaną opcje do Istniejącego LW, wtedy wyświetla się lista dokumentów LW i należy wskazać do którego dodana zostanie nasza pozycja z dokumentu WZ.
Po wybraniu dokumentu LW – wyświetlony zostanie następujący komunikat:
W wybranym dokumencie LW znajduje się pozycja – dokument WZ.
Powyższy obieg dokumentu dotyczy sytuacji, gdy jest kilka dokumentów WZ lub Faktur, które mają być wysłane w jednej przesyłce lub nawet w jednej paczce. Dzięki łączeniu kilku WZ lub Faktur w jeden dokument LW, można taką sytuację obsłużyć.
Jeżeli wybrana zostanie opcja utworzenia nowego dokumentu LW, dostępny będzie do wyboru czy będzie to LW kurierski czy nie – wskazując odpowiedni rejestr.
Wybierając LW kurierski, system podpowiada kontrahenta z dokumentu WZ.
Po wybraniu dokumentu kurierskiego, uaktywnia się zakładka Odbiorca końcowy (wybrany na dokumencie ZO).
Po zatwierdzeniu, wyświetlone zostanie potwierdzenie dodania pozycji do Listu przewozowego.
Z listy LW należy wybrać nowo utworzony dokument. Na liście dokumentów data wyjazdu jest ustawiana fabrycznie jako pusta, dopiero w dokumencie ustala się termin i godzinę wyjazdu.
Na pozycji LW, w zakładce Wywóz znajduje się nowo dodany dokument WZ.
Na zakładce Paczki należy dodać pozycje LW.
Z dokumentu LW można wysłać paczki. Prawidłowo wygenerowana i wysłana paczka będzie widoczna w oknie – Nr paczki. Ten numer został uzupełniony bezpośrednio z DPD.
W przypadku braku uzupełnienia wszystkich danych adresowych lub błędnego ich uzupełnienia, wyświetlony zostanie stosowny komunikat.
Gdy paczki zostaną przyjęte przez DPD, ukaże się możliwość drukowania protokołu oraz etykiet. Dodatkowo będzie możliwość zamówienia kuriera.
Wydruk etykiety:
Wydruk protokołu:
Protokół będzie można też wydrukować z Listy dokumentów LW, razem dla wszystkich paczek z danego dnia.
W przypadku gdy nie ma podpisanej umowy na codzienne wizyty kuriera w firmie, można go zamówić korzystając z odpowiedniej opcji w dokumencie LW.
Kurier Poczta Polska
-
Konfiguracja Poczta Polska
W ustawieniach globalnych w parametrze – Ustawienia połączenia modułu kuriera należy dokonać konfiguracji kuriera.
Należy uzupełnić dane związane z:
- Połączeniem: (Login, hasło, wybór środowiska: testowe czy produkcyjne)
- Etykietą: (format dokumentu, typ etykiet oraz ścieżka zapisu etykiety)
- Protokołem: (ścieżka zapisu protokołu)
Zakładki Paczka, Pozostałe dane, Odbiorca końcowy oraz przykład – pokazane na przykładzie systemy HERMES HSQL.
Kurier InPost
-
Konfiguracja InPost
W ustawieniach globalnych w parametrze – Ustawienia połączenia modułu kuriera należy dokonać konfiguracji kuriera.
Należy uzupełnić dane związane z:
- Połączeniem: (Id Organizacji, Token, wybór środowiska: testowe czy produkcyjne, wybór paczkomatu: wybór z listy – synchronizacja)
- Etykietą: (format dokumentu, typ etykiet oraz ścieżka zapisu etykiety)
- Protokołem: (ścieżka zapisu protokołu)
- Formą płatności
Przy wyborze Paczkomatu, widoczna jest lista dostępnych paczkomatów.
2. Zakładka Paczka
Dane z tej zakładki będą automatycznie uzupełnione przy wyborze tego artykułu – na zakładce paczka na dokumencie LW kurierskim dla przewoźnika InPost. Znaczniki Rozmiar – Gabaryt A, B lub C będą pobrane z kartoteki Paczki.
Pole Sposób nadania (obecnie dla paczkomatu) – symbol pobierany jest z ustawień globalnych natomiast pole do paczkomatu wybierane jest z listy dostępnych paczkomatów.
3. Zakładka Pozostałe dane
W zakładce tej można wskazać kwotę ubezpieczenia paczki, wartość pobrania oraz jeśli jest to paczka w weekend zaznaczyć tą opcję (działa od czwartku godz. 20 do soboty do godz. 13).
4. Zakładka Odbiorca końcowy
Tu dane pobierane są z dokumentu, z którego dodano dokument LW lub można tu ręcznie uzupełnić dane odbiorcy.
Przykład dla przewoźnika InPost – obieg dokumentów.
Dokument ZO przekształcamy w WZ. Z listy dokumentów WZ spod F12 należy wybrać opcję Dodaj zaznaczone do LW.
Jeśli wybrane zostanie dodawanie pozycji do nowego LW wtedy uaktywniają się dwie opcje:
- Zaznaczone do jednego LW (w przypadku zaznaczenia kilku WZ – powstanie jeden dokument LW ze wszystkimi pozycjami z tych zaznaczonych dokumentów WZ)
- Jeden dokument do jednego LW (pozycje z jednego dokumentu WZ zostają dodane do jednego nowego LW)
Powstały dokument w nagłówku ma wybranego przewoźnika InPost – opcja ta jest niemożliwa do edycji.
Podobnie jak w przypadku DPD, należy wyznaczyć termin wyjazdu, godzinę, można nadać Nr referencyjny (lub automatycznie nadpisze się numerem dokumentu po zatwierdzeniu dokumentu LW)
W zakładce Paczki należy dodać pozycję paczki. Niektóre dane są tu automatycznie uzupełnione z danych z kartoteki paczki – tj. rodzaj gabarytu, rodzaj przesyłki:
- Paczkomat
- Kurier
- Paczkomat Allegro
Domyślnie jest zaznaczony wybór – Paczkomat.
Gdy wybrana zostanie opcja Kurier, dodatkowo pojawi się czwarty rodzaj przesyłki – gabaryt D. Po zaznaczeniu tego gabarytu na liście sposobu nadania, do wyboru dostępne są dwie opcje:
Nadam paczkę w POP oraz Utworzę zlecenie odbioru.
Na pozycji paczki jest zaznaczony z kartotek artykułu Paczka, rodzaj paczka w zależności od wielkości: Gabaryt A, Gabaryt B, Gabaryt C.
Następnie należy wybrać sposób nadania paczki. Obecnie obsługiwana jest opcja – Nadam przesyłkę w paczkomacie. Paczkomat wybrany jest tu z ustawień globalnych. Pozostaje wybrać, do którego paczkomatu zostanie dostarczona przesyłka.
Dodatkowo, można uzupełnić uwagi w pole Opis, które znajdą się na etykiecie i wydruku LW.
W momencie wysyłki paczki w kolumnie Nr paczki zostaje nadany numer paczki.
Uaktywniła się opcja Etykiety. Plik PDF z etykietą zapisywany jest w katalogu wskazanym w ustawieniach globalnych dla przewoźnika InPost.
Jeśli w zakładce paczki wybrany został rodzaj przesyłki Kurier oraz sposób nadania – Utworzę zlecenie odbioru, wówczas wzór etykiety będzie następujący:
Protokół InPost – potwierdzenie odebrania paczki.
Kurier DHL
-
Konfiguracja DHL
W ustawieniach globalnych w parametrze – Ustawienia połączenia modułu kuriera należy dokonać konfiguracji kuriera.
Należy uzupełnić dane związane z:
- Połączeniem: (Wybór środowiska: testowe czy produkcyjne, Login DHL, Hasło DHL, Numer klienta SAP, informacja czy Podpisana jest umowa na stały odbiór przesyłek, domyślny typ paczki, domyślny typ płatnika, MPK oraz rodzaj przesyłki)
- Etykietą: (typ etykiet oraz ścieżka zapisu etykiety)
- Protokołem: (ścieżka zapisu protokołu)
- Danymi kontaktowymi nadawcy: (nazwa skrócona, ulica, nr domu, nr lokalu, kod pocztowy, poczta, imię i nazwisko osoby do kontaktu, kontaktowy numer telefonu oraz kontaktowy adres e-mail)
Od wersji 3.79 do konfiguracji doszła opcja MPK (miejsce powstawania kosztów), która jest drukowana na etykiecie wysyłki.
Nie jest to pole obowiązkowe. Możliwe jest wprowadzanie liter i liczb do 20 znaków.
W konfiguracji zostały dodane dane adresowe nadawcy, do tej pory pobierane były z danych firmy.
Podczas podnoszenia danych dane nadawcy przepisywane są z konfiguracji firmy (dane adresowe) do konfiguracji DHL.
Zakładka Paczki, Pozostałe dane, odbiorca końcowy plus przykład – pokazane w systemie HERMES SQL.
Kurier FedEx
-
Konfiguracja FedEx
W ustawieniach globalnych w parametrze – Ustawienia połączenia modułu kuriera należy dokonać konfiguracji kuriera.
Należy uzupełnić dane związane z:
- Połączeniem: (Id Organizacji, kod dostępu, wybór środowiska: testowe czy produkcyjne)
- Etykietą: (format dokumentu, typ etykiet oraz ścieżka zapisu etykiety)
- Protokołem: (ścieżka zapisu protokołu)
2. Zakładka Paczki
Dane z tej zakładki będą automatycznie uzupełnione przy wyborze tego artykułu – na zakładce paczka, na dokumencie LW kurierskim.
3. Zakładka Pozostałe dane
Można tu wskazać:
- kwotę ubezpieczenia paczki,
- opis zawartości paczki,
- wartość pobrania,
- konto pobrania,
- pora dostarczenia paczki
- do sieci handlowej – znacznik
- telefon od kuriera – znacznik
4. Zakładka Odbiorca końcowy
Przykład omówiony dla systemu Hermes SQL – FEDEX.
Przykład omówiony dla systemu CORAX:
Przykład dla przewoźnika FedEx:
Dokument ZO przekształcony w WZ a następnie w fakturę sprzedaży – F. Z listy dokumentów F spod F12 należy wybrać opcję Dodaj zaznaczone do LW.

Powstały dokument w nagłówku ma wybranego przewoźnika Fedex – opcja ta jest niemożliwa do edycji.

Podobnie jak w przypadku DPD i InPost, należy wyznaczyć termin wyjazdu, godzinę. Można nadać Nr referencyjny (lub automatycznie nadpisze się numerem dokumentu po zatwierdzeniu dokumentu LW).
W zakładce Paczki należy dodać pozycję paczki. Niektóre dane są tu automatycznie uzupełnione z danych z kartoteki paczki – tj. masa paczki oraz gabaryty podane w centymetrach.

Numer paczki uzupełni się pod wysłaniu paczki.
Następnie w zakładce Pozostałe dane uzupełniamy informacje odnośnie ubezpieczenia paczki, wartości pobrania, konto pobrania oraz pory dostarczenia paczki.

Jeśli jest uzupełniona wartość pobrania to musi też być podana kwota ubezpieczenia oraz opis zawartości oraz konto pobrania.
Następnym krokiem jest przejście do Wysyłki paczki.
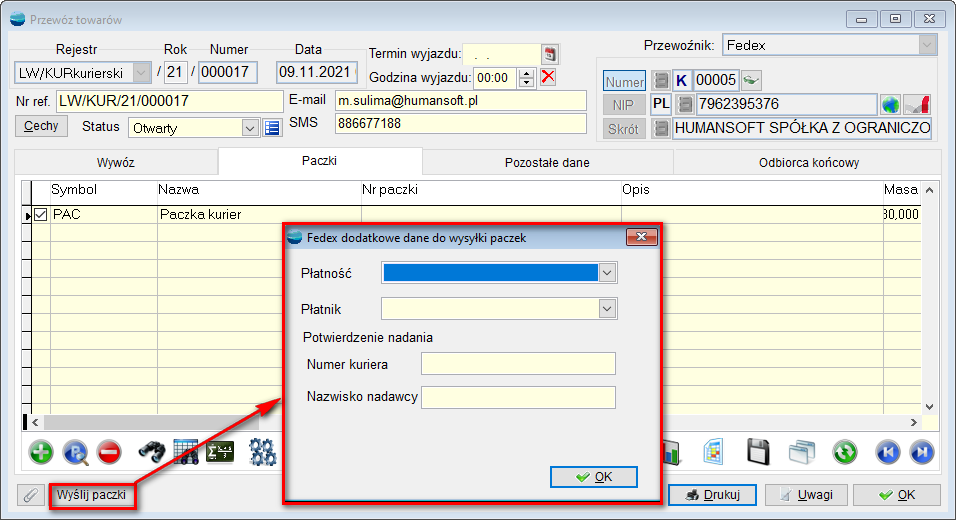
Pojawia się formularz dodatkowych danych niezbędnych do wysyłki paczki jak:
- Wybór płatności: gotówka czy przelew
- Wybór płatnika: nadawca czy odbiorca
Oraz dane potwierdzające nadanie paczki:
- Numer kuriera (do 6 znaków)
- Nazwisko nadawcy
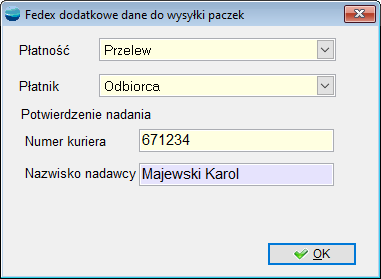
W przypadku, jeśli odbiorca nie ma ustalonej formy płatności jako przelew, pojawi się odpowiedni komunikat ze strony kuriera Fedex:

Można wtedy zmienić płatność na Gotówka i następuje wysyłanie paczki.
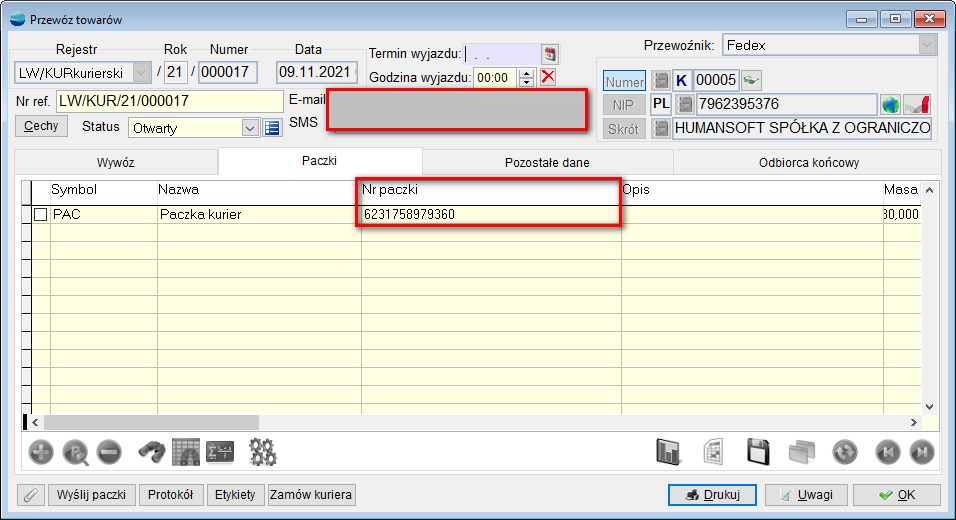
W tym momencie zostaje nadany numer paczki oraz uaktywniają się przyciski: Protokół, Etykiety, Zamów kuriera.
Wybierając opcję Zamów kuriera pojawia się formularz z danymi odnośnie daty i godziny zamówienia. Po wybraniu Zamów uzupełniają się dane daty, godziny i numeru zamówienia kuriera.
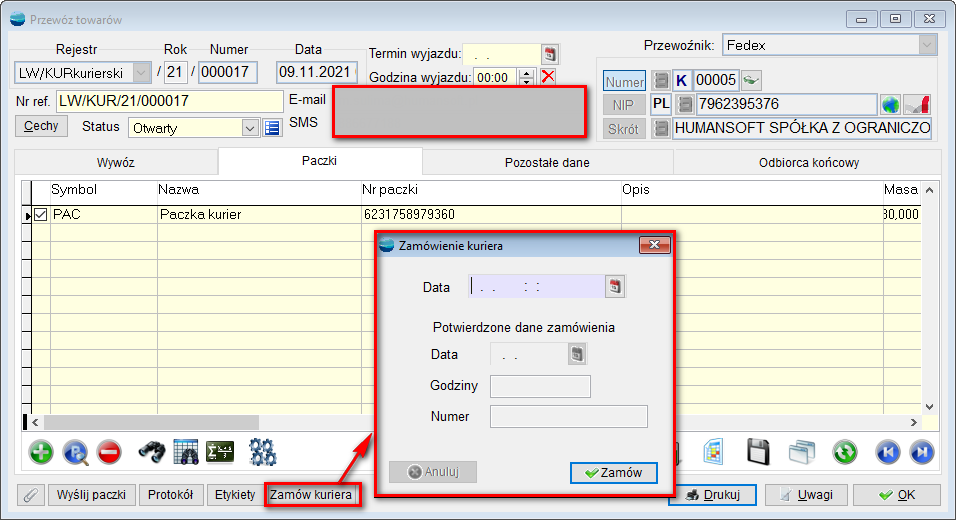
Jeśli dane będą uzupełnione poprawnie, można podejrzeć potwierdzone dane zamówienia – jeszcze raz wybierając opcję Zamów kuriera.

Wybierając Protokół pojawią się odcinki wydruku zawierające wszystkie potrzebne dane (min. numer paczki, dane nadawcy, dane odbiorcy, waga paczki, wymiary, opis zawartości, ubezpieczenie paczki, wartość pobrania, nazwisko nadawcy, numer kuriera i inne).
UWAGA!!!
Dane nadawcy są pobierane z konfiguracji Fedex-a dla Id podanego w ustawieniach modułu w systemie.
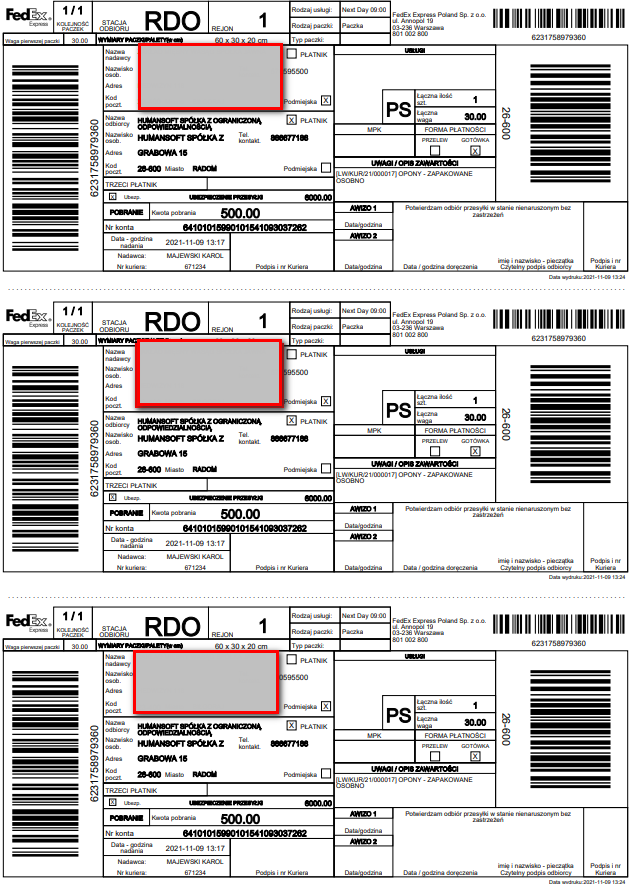
Wybierając Etykiety pojawia się odcinek wydruku z potrzebnymi danymi z Listu przewozowego (min. numer listu przewozowego – tu numer paczki, dane nadawcy, dane odbiorcy, waga, opis kwota ubezpieczenia paczki, kwota pobrania, data nadania, strefa doręczenia).
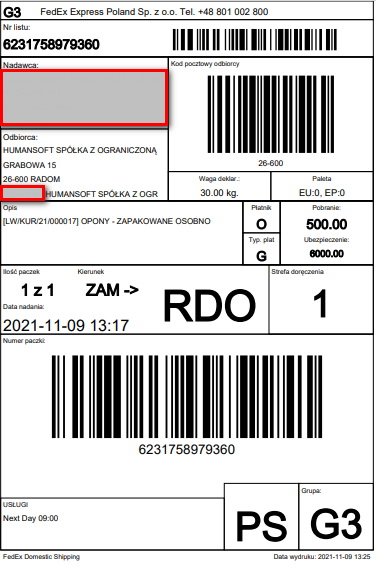
Plik PDF z etykietą zapisywany jest w katalogu wskazanym w ustawieniach globalnych dla przewoźnika Fedex.
Kurier UPS
-
Konfiguracja UPS
W ustawieniach globalnych w parametrze – Ustawienia połączenia modułu kuriera należy dokonać konfiguracji kuriera.
Należy uzupełnić dane związane z:
- Połączeniem: (Wybór środowiska: testowe, produkcyjne, Login UPS Api, Hasło UPS Api, klucz dostępu, Nr licencji UPS, domyślny typ paczki, przesyłka: krajowa)
- Danymi kontaktowymi nadawcy: (Imię i nazwisko osoby do kontaktu, kontaktowy nr. Telefonu, kontaktowy adres e-mail)
- Etykietą: (typ etykiet: Format GIF, Format PNG, Format ZPL, Format EPL, Format SPL)
- Ścieżką zapisu
- Powiadomieniami o wysyłce: (Powiadamiaj odbiorcę o wysyłce, wydarzeniu wyjątkowym; Powiadamiaj nadawcę o wysyłce, wydarzeniu wyjątkowym, Powiadom mnie, jeśli wystąpił problem z dostarczeniem wiadomości)
- Typem wysyłek: (na gridzie lista typów wysyłek)
Zakładka Paczki, Pozostałe dane, Odbiorca końcowy plus przykład – pokazane dla systemu HERMES SQL.
Kurier GLS
-
Kurier GLS
Kurier GLS dla swoich klientów udostępnia ADE Plus, czyli aplikację webową pozwalającą na zarządzanie przesyłkami. Pozwala ona na nieograniczony dostęp do informacji z jednego miejsca. Dzięki udostępnionemu WebAPI, integracja z systemem klienta jest wyjątkowo prosta. ADE-Plus pozwala również na zbieranie statystyk i tworzenie raportów.
Do prawidłowego działania integracji z GLS potrzebny jest zainstalowany .Net Framework 4.8 w systemie operacyjnym, aby zarejestrować bibliotekę o nazwie CourierGls.dll. Zostanie ona zarejestrowana podczas instalacji produktu Humansoft (w kontekście działania modułu kurierów jest to HermesSQL oraz Corax).
W ustawieniach globalnych w parametrze Ustawienia połączenia modułu kuriera – dodano zakładkę GLS.
Uzupełnić należy dane związane z:
- Połączeniem: (Login, Hasło, wybór środowiska: testowe czy produkcyjne),
- Etykietą: (ścieżka zapisu etykiety oraz typ: jedna etykieta na A4 PDF, cztery etykiety na A4 PDF, etykieta z rolki PDF, etykieta z rolki DPL, etykieta z rolki ZPL, etykieta z rolki EPL),
- Potwierdzeniem nadania: (ścieżka oraz typ: plik PDF z kodami kreskowymi, plik PDF skondensowany, plik PDF skondensowany z opisem potwierdzenia),
- Formami płatności do pobrania: (płatność – wybór z listy).
Istnieje możliwość wskazania domyślnego kuriera GLS dla rejestru LW.
Dodano także parametr Status wysyłki.
Domyślnie ustawiony jest status Nadane.
Podczas generowania paczki należy uzupełnić wagę oraz można wypełnić usługi dodatkowe:
- Pobranie – kwota do uzupełnienia w PLN
- Za przesyłkę płaci odbiorca
- Dostawa do godziny 10:00
- Dostawa do godziny 12:00
- Dostawa w sobotę
- Odbiór własny
Paczki wysyłane do Polski mogą ważyć maksymalnie 31,5 kg.
W zakładce Pozostałe dane znajdują się pola Do rąk własnych ora lista z punktami odbioru.
Punkt odbioru – przypisane do regionu, miasta odbiorcy końcowego.
Przykład: odbiorca końcowy – Miasto – Radom
Punkty odbioru to lista punktów GLS w mieście Radom.
Po wybraniu opcji Wyślij paczki, pojawia się przycisk Nadanie.
Po kliknięciu w Nadanie następuje nadanie numeru paczki oraz pojawienie się przycisków: Protokół oraz Etykiety. Proces wygenerowania paczki jest nieodwracalny.
Etykieta:
Zawiera min: dane odbiorcy, nadawcy, numer referencyjny, numer nadania paczki, wagę, kody QR.
Po wybraniu etykiety, status dokumentu LW, zmienia się na Nadane.
Protokół:
Przy ponownej próbie wybrania Nadania, pojawi się komunikat o błędzie tworzenia potwierdzenia nadania. Dzieje się dlatego, że dla danego listu przewozowego LW istnieje już identyfikator nadania paczki.
Kurier GEIS
Do prawidłowego działania integracji z GEIS potrzebna jest zainstalowania .Net Framework 4.8 w systemie operacyjnym, aby zarejestrować bibliotekę o nazwie CourierGeis.dll. Zostanie zarejestrowana podczas instalacji produktu Humansoft (w kontekście działania modułu kurierów jest to HermesSQL oraz Corax).
2.1 Konfiguracja
W ustawieniach globalnych w parametrze Ustawienia połączenia modułu kuriera – dodano zakładkę GIES.
Uzupełnić należy dane związane z:
- Połączeniem: (Login, Hasło, UWAGA: Serwis Geis pozwala tylko na dostęp do platformy produkcyjnej)
- Etykietą: (ścieżka zapisu etykiety oraz typ formatu: PDF, EPL, ZPL, BMP)
- Protokołem: (ścieżka zapisu protokołu – potwierdzenia nadania wygenerowanych z serwisu GEIS)
- Kontaktem zamówienia odbioru: (Nazwisko i imię, e-mail, telefon – dane na jakie może kontaktować się kurier firmy GEIS w celu uzyskania informacji o do zamówienia odbioru)
Istnieje możliwość wskazania domyślnego kuriera GIES dla rejestru LW.
W kartotece paczki dodana została obsługa dla kuriera GEIS. Można tu określić typ paczki oraz jej wymiary (w metrach).
Typ przesyłki pobierany jest dla zalogowanego klienta w systemie GEIS.
Podczas dodawania paczki do dokumentu LW uzupełnia się typ przesyłki (wybrany w kartotece paczki) oraz wymiary paczki. Należy uzupełnić dane odnośnie jej wagi.
W zakładce Pozostałe dane należy uzupełnić dane odnośnie wartości pobrania oraz ubezpieczenia paczki.
W celu przeprowadzenia zamówienia odbioru na dzień oraz wysyłki danych przesyłek do serwisu GEIS należy wybrać F12 na liście dokumentów LW oraz wybrać opcję Wysyłka GEIS.
Pojawi się lista dokumentów LW z przewoźnikiem GEIS, które nie zostały jeszcze wysłane do systemu.
W Zestawieniach i innych operacjach F12 – znajdują się trzy opcje: Wyślij przesyłki, Pobierz protokół na dzień, Pobierz etykiety na dzień.
Jeśli chodzi o wybór daty system wskaże ją automatycznie z zachowaniem następującego porządku:
- jeśli na moment wysyłki jest godzina przed 10:00 to zamówienie nastąpi na dzień obecny,
- jeśli godzina jest po 10:00 to zamówienie nastąpi na następny dzień roboczy.
Aby pobrać etykiety oraz protokół na dzień należy skorzystać z opcji pod F12 (powyższy screen). Dla etykiet jak i protokołu zostanie ukazany kalendarz z możliwością wskazania daty z jaką mają zostać pobrane dane.
Dokument kurierski LW (list przewozowy)
Dokument kurierski LW – list przewozowy
W definicji dokumentu LW dodany został parametr Obsługa kuriera. Jeśli ma to być LW kurierski, wtedy należy wybrać opcję TAK.
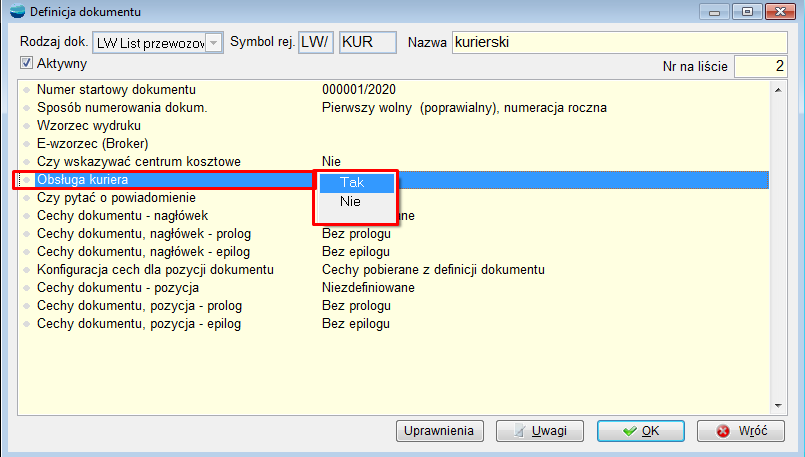
Dokument LW kurierski, w nagłówku, na górze po prawej stronie ma wybranego przewoźnika, w naszym przypadku DPD Polska, InPost, FedEx, Poczta Polska.

W nagłówku jest ustalany termin wyjazdu oraz godzina wyjazdu kuriera.
Dla operatora jest możliwość ustawienia domyślnego rejestru LW.

Dokument LW kurierski posiada zakładki: Wywóz, Paczki, Pozostałe dane oraz Odbiorca końcowy
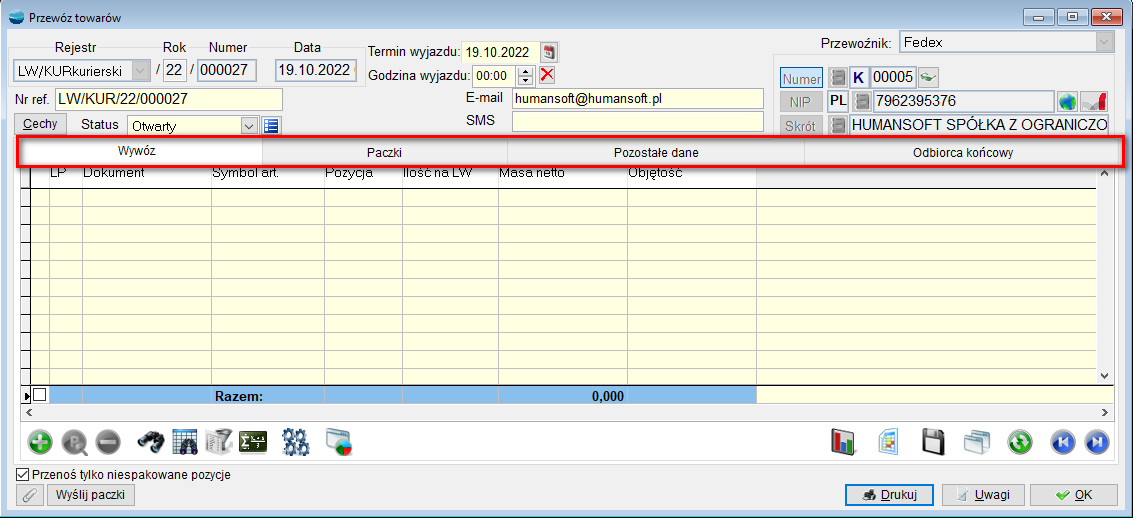
Zakładka Wywóz
W zakładce Wywóz należy wskazać pozycje dokumentu (faktury sprzedaży F, wydania na zewnątrz WZ, przesunięcia międzymagazynowego – MM, rozchodu – R) ilość, masę netto, objętość i dodatkowy opis.
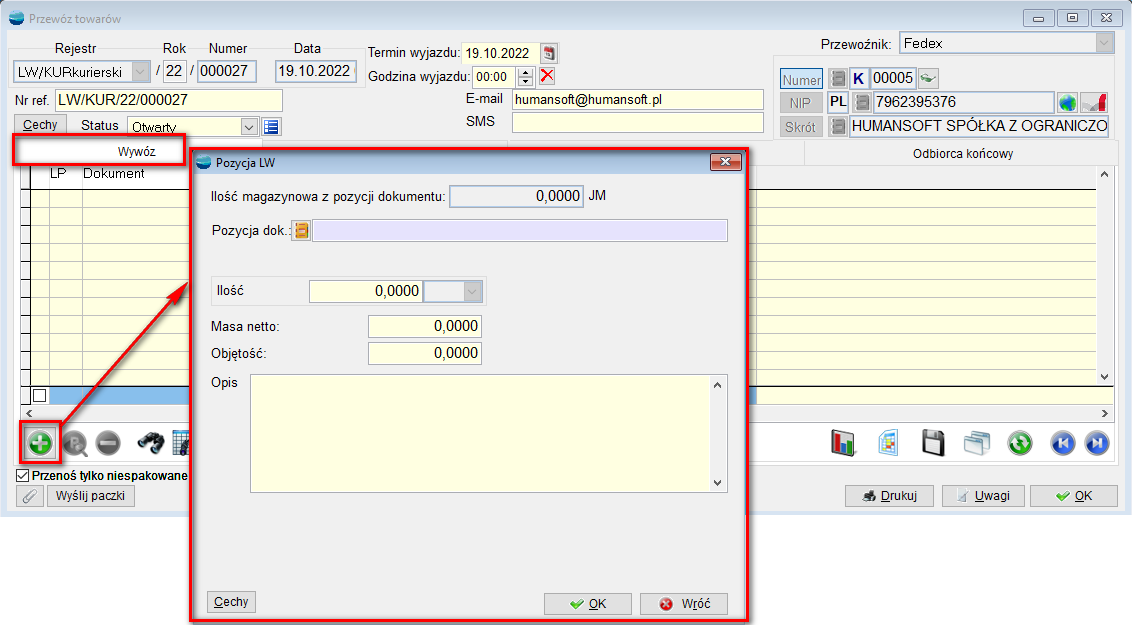
W celu usprawnienia pracy można dodać kilka pozycji od razu, korzystając z opcji pod F12 – Dodaj wiele pozycji, jak również zmienić kolejność tych pozycji na dokumencie oraz wygenerować paczki.

- Dodawanie wielu pozycji do listu przewozowego
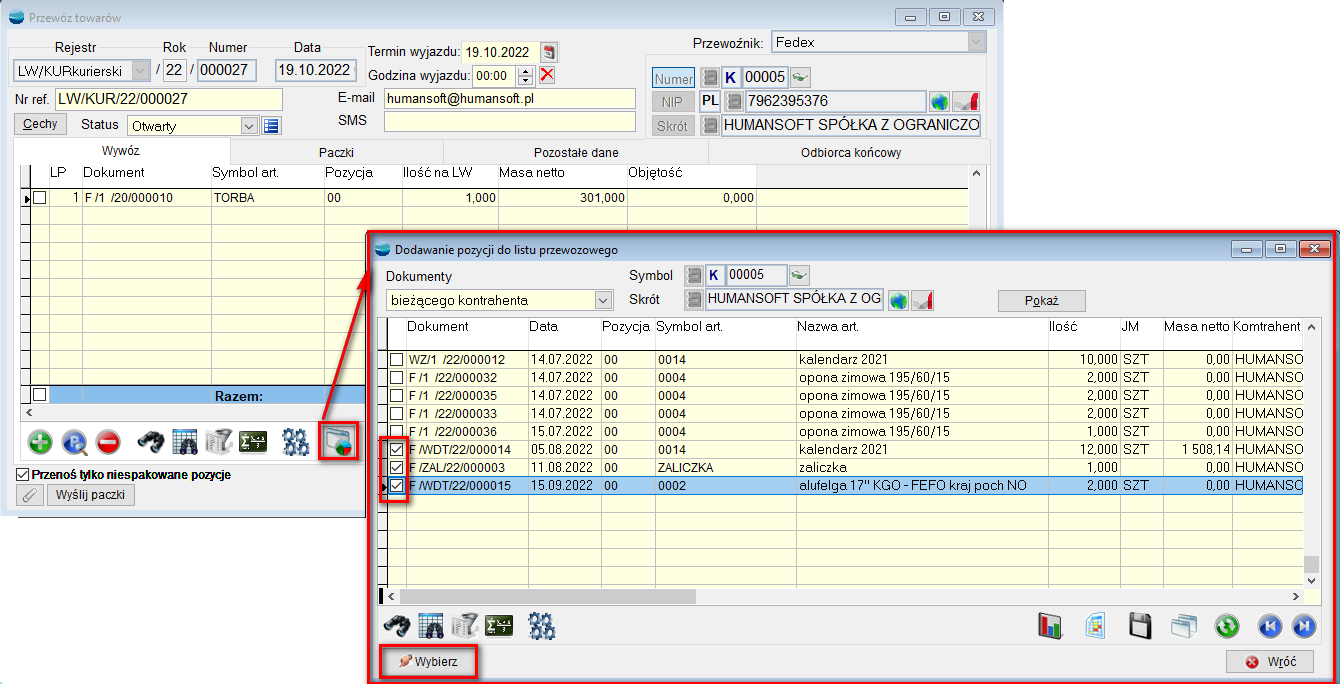 Podczas dodawania wielu dokumentów na raz, jest możliwość wybrania dokumentów kontrahenta bieżącego jak również innego wskazanego kontrahenta lub wszystkich kontrahentów w bazie.
Podczas dodawania wielu dokumentów na raz, jest możliwość wybrania dokumentów kontrahenta bieżącego jak również innego wskazanego kontrahenta lub wszystkich kontrahentów w bazie.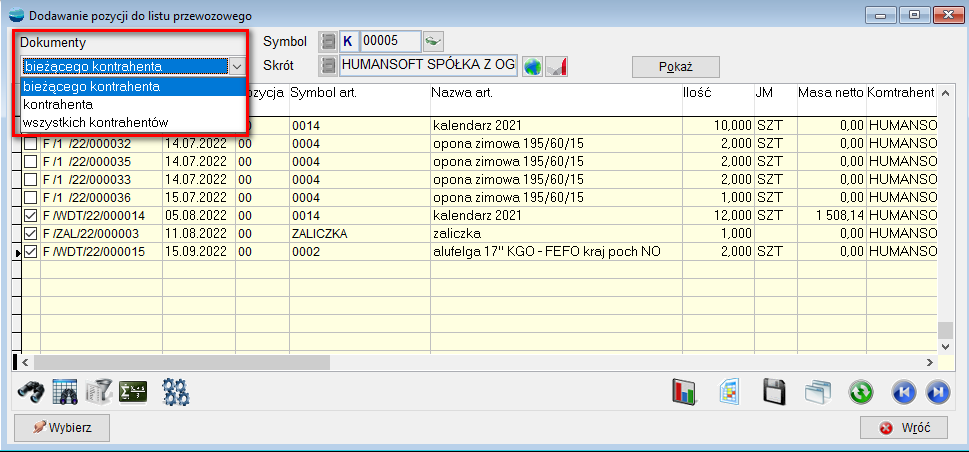
- Zmiana kolejności pozycji

- Generowanie paczki
Po zaznaczeniu pozycji na Wywozie i wybraniu spod F12 – Generowanie paczki otwiera się okno LW-paczka. W polu z pozycjami LW znajdują się wybrane wcześniej dokumenty.
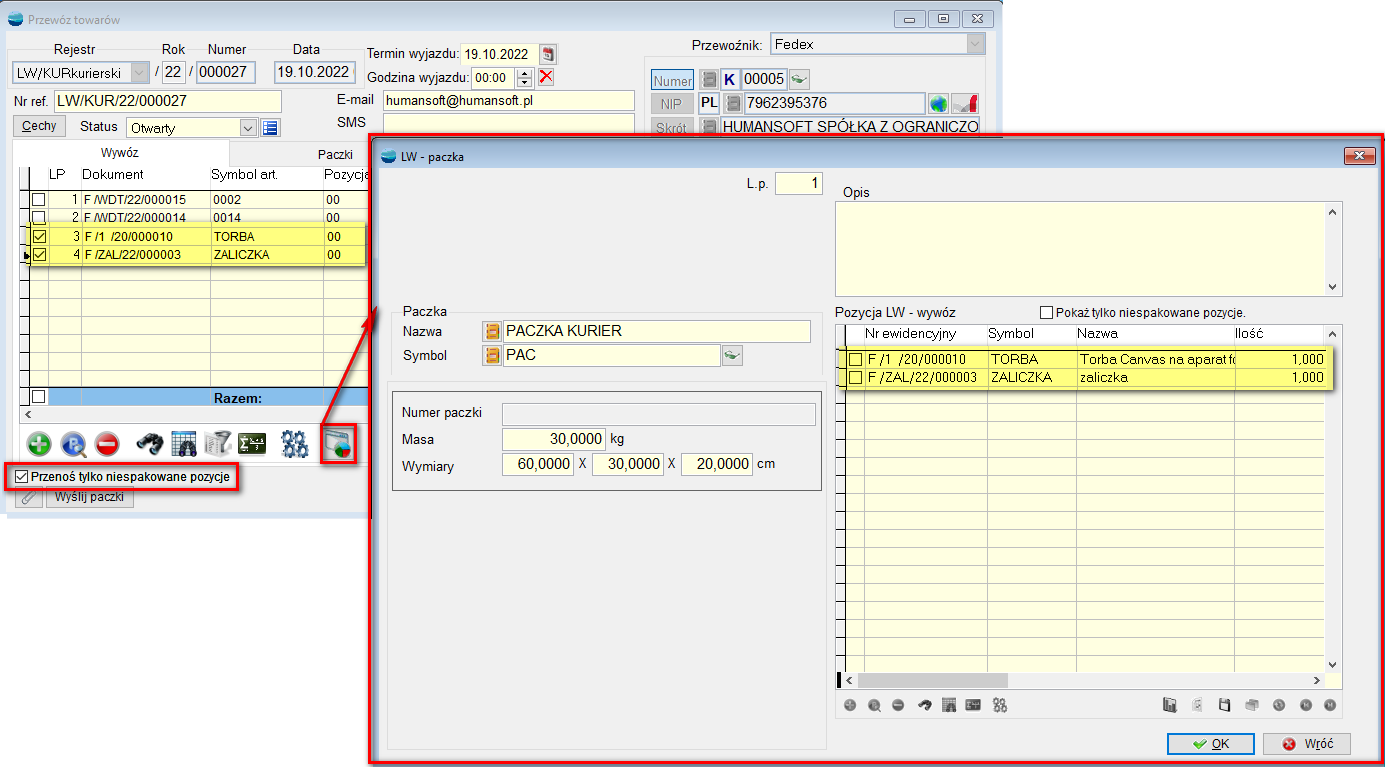
Zaznaczenie checkboxa – Przenoś tylko niespakowane pozycje – powoduje, że ponowne zaznaczenie tych samych dokumentów i próba generowania paczki zakończy się niepowodzeniem oraz pojawieniem się komunikatu: Artykuł xxx z dokumentu F/xxx jest już w paczce: Pxxx.
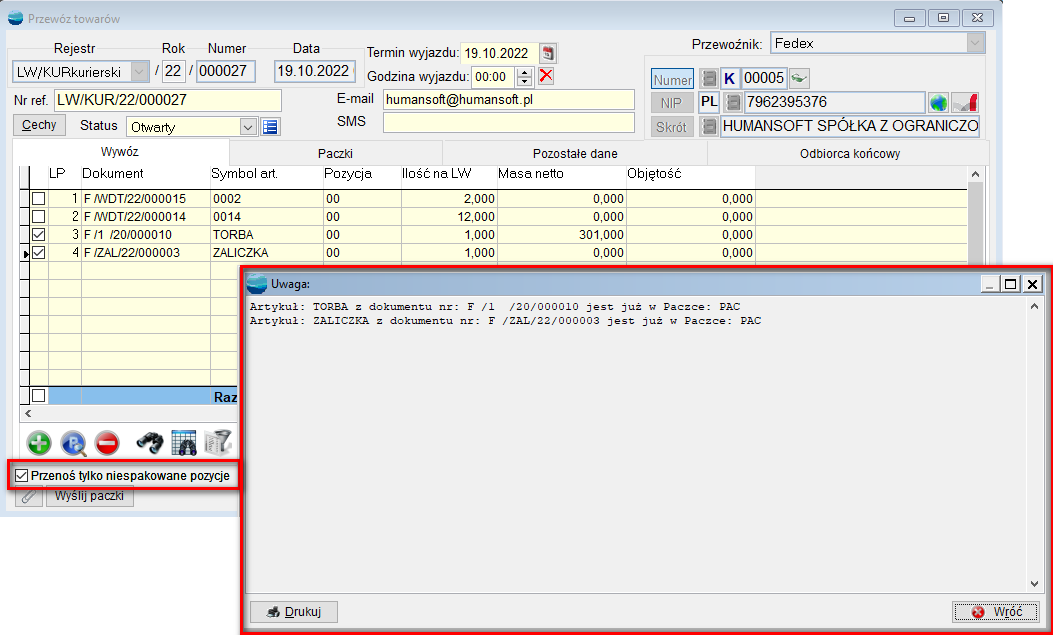
Dodatkowo, na pozycji paczki znajduje się drugi checkbox – Pokaż tylko niespakowane pozycje – zapobiegający ponownemu ręcznemu dodaniu tego samego dokumentu do paczki LW.

W przypadku niezaznaczenia tego checkboxa – podczas dodawania ręcznego pozycji, dostępne są wszystkie dokumenty z zakładki Wywóz – również już te spakowane.
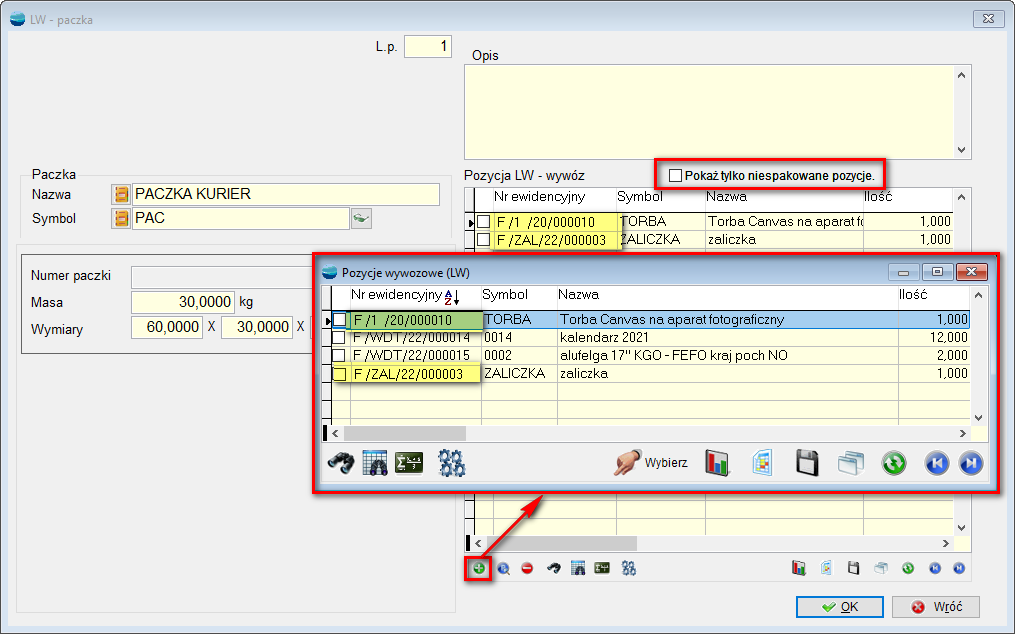
Po dodaniu wszystkich dokumentów do pozycji paczki (przy włączonym w/w checkboxie), próbę dodania pozycji blokuje komunikat:
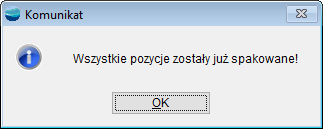
Na zakładce Paczki, możliwe jest dodanie pozycji, tzw. paczki.
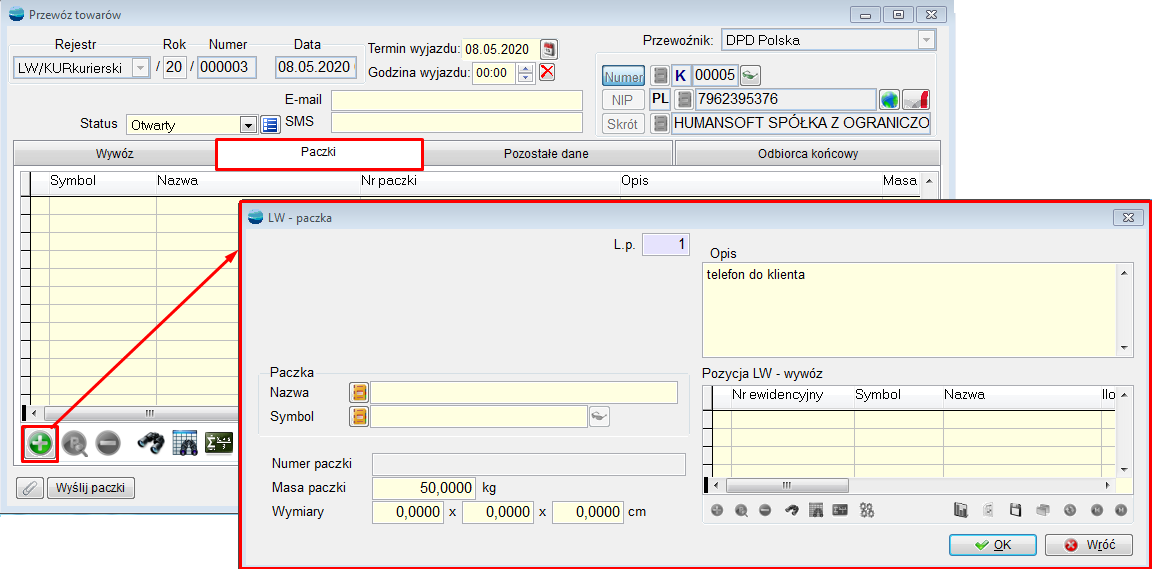
W kartotece artykułu, należy wskazać artykuł, który jest pozycją księgową o rodzaju Karton (bez rejestracji obrotu magazynowego).
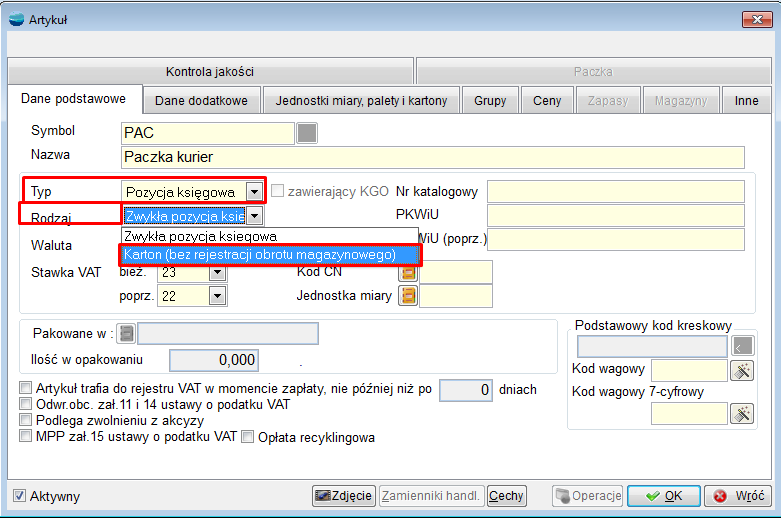
Wybór tego rodzaju artykułu, uaktywnia zakładkę Paczka, w której możliwe jest skonfigurowanie rozmiarów paczki dla wszystkich dostępnych przewoźników.
Zakładka PACZKI dla innych kurierów:
- dla kuriera DPD
- dla kuriera InPost
- dla kuriera FedEx
- dla kuriera Poczta Polska
- dla kuriera DHL
- dla kuriera UPS
3. Zakładka POZOSTAŁE DANE
- dla kuriera DPD
- dla kuriera InPost
- dla kuriera FedEx
- dla kuriera Poczta Polska
- dla kuriera DHL
- dla kuriera UPS
4. Zakładka ODBIORCA KOŃCOWY + przykłady
- dla kuriera DPD
- dla kuriera InPost
- dla kuriera FedEx
- dla kuriera Poczta Polska
- dla kuriera DHL
- dla kuriera UPS
>>>>>>>>>>>>>>>>>>>>>>>>>>>>>>>>>>>>>>>>>>>>>>>>>>>>>>>> Trwają prace….
Na tej zakładce można wybrać z listy kontrahentów do kogo dana paczka ma trafić.
Możliwość wskazania odbiorcy końcowego powstała w celu prawidłowej obsługi dropshippingu, czyli sytuacji, gdy klient lub oddział klienta, składa zamówienie, ale wysyłka tego zamówienia będzie realizowana do odbiorcy końcowego, a nie do oddziału bądź centrali zamawiającego.
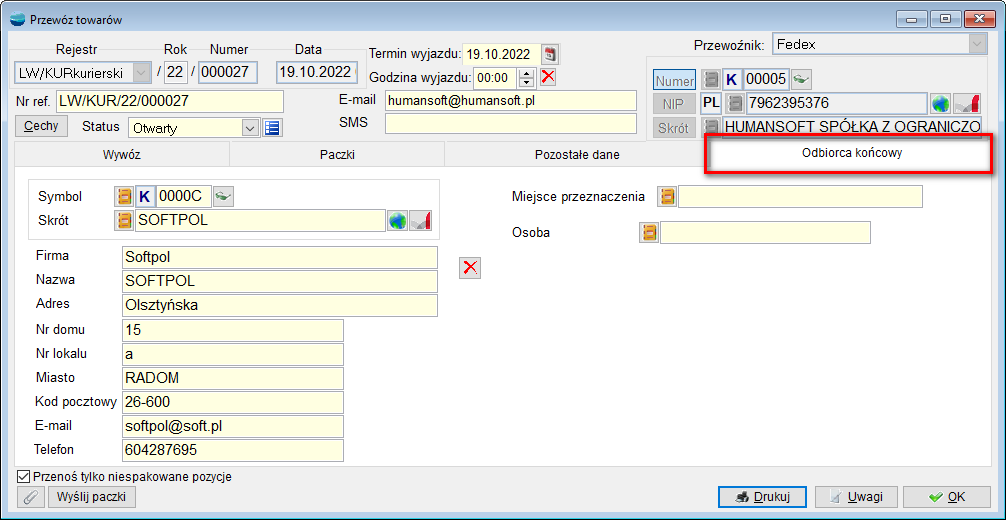
W kartotece kontrahenta w zakładce Osoby przy pracowniku kontrahenta jest opcja – Dane dla LW kurierskiego.
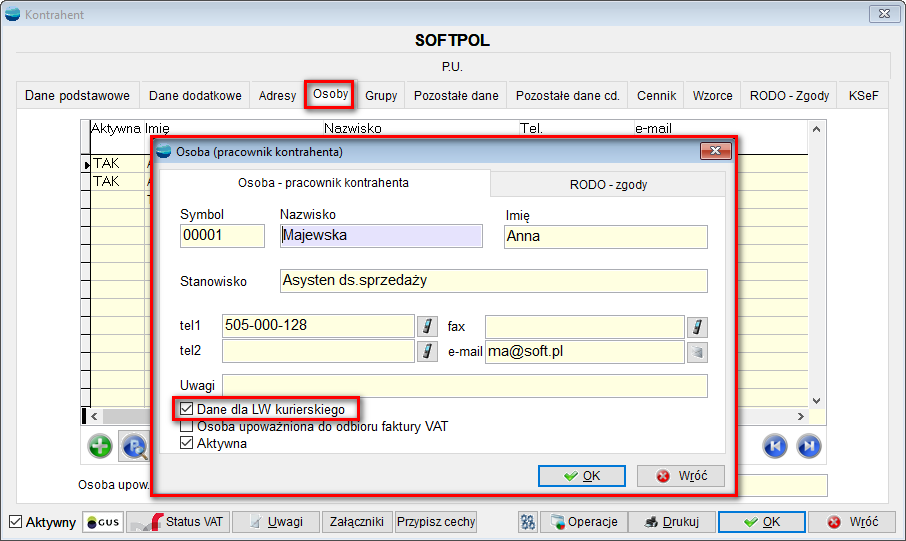
Zaznaczenie tego checkboxa powoduje, że w zakładce odbiorca końcowy na LW pracownik ten będzie mógł być wskazany do odbioru paczki.
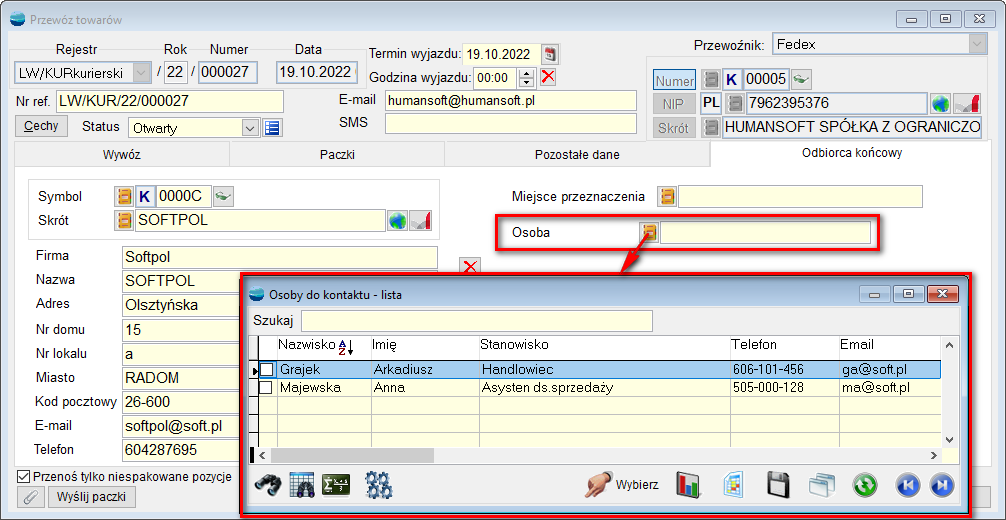
W momencie wybrania osoby do kontaktu jej dane z kartoteki jak: imię i nazwisko, telefon oraz adres e-mail zostają podmienione w polach odbiorcy końcowego.

Na liście osób do kontaktu – na widoku KONT_KTR – można dodać kolumnę LW_COURIER – informującą, czy dane tej osoby są przeznaczone do LW (True lub False).
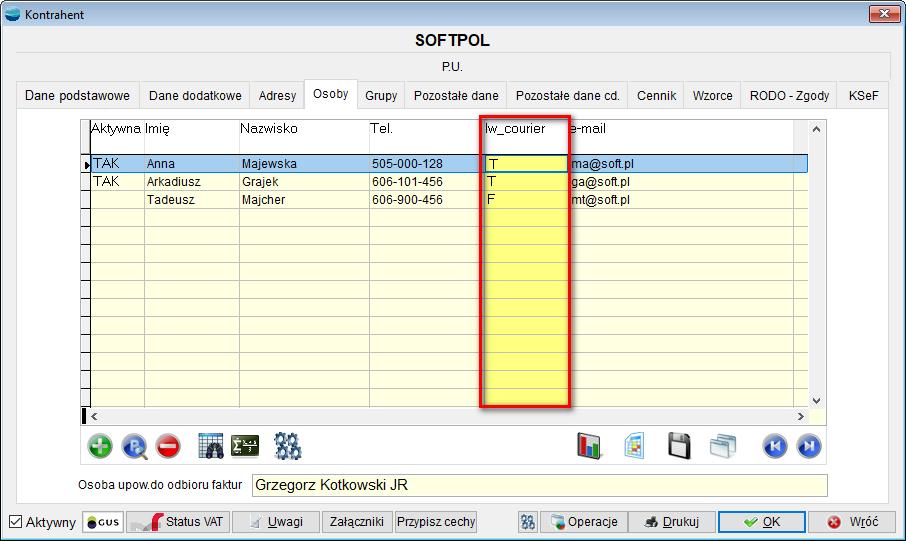
Oprócz kontrahenta czy osoby kontrahenta można wskazać miejsce przeznaczenia – czyli adres odbiorcy.

Po wskazaniu miejsca przeznaczenia – zmienią się dane w polach odnośnie dostawy.

Dane z tej zakładki są przenoszone (jeśli zostały uzupełnione) z dokumentów ZO, WZ, F
z Pozostałych danych.
Jeżeli nie został tam wskazany odbiorca końcowy – w zakładce odbiorca końcowy będą dane kontrahenta z dokumentu LW (jego odbiorcy i osoby do kontaktu).
W każdym momencie na powyższych dokumentach można zmienić odbiorcę końcowego poprzez wybranie . Wówczas nastąpi usunięcie wszystkich danych (kontrahent, miejsce przeznaczenia, osoba) i można od nowa wybrać odbiorcę końcowego.
Przykład:
Dokument ZO – należy uzupełnić tu zakładkę – Odbiorca końcowy, następnie po dodaniu pozycji przekształcić w dokument WZ.
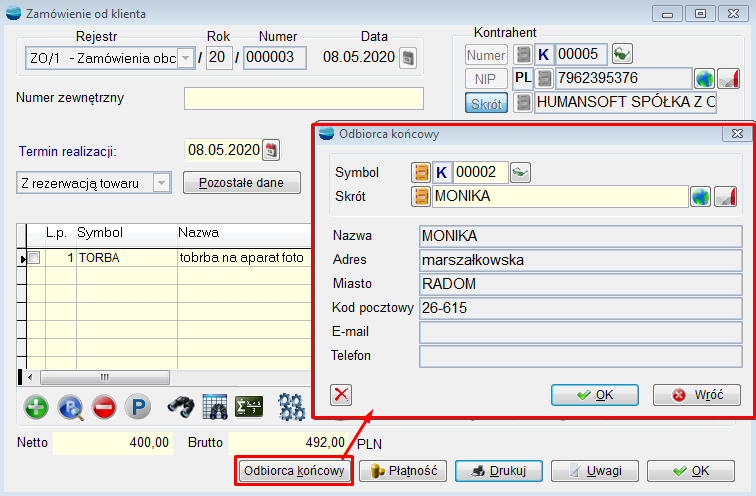
Na dokumencie WZ dostępne są dane odbiorcy końcowego uzupełnione w dokumencie ZO.

Z listy dokumentów WZ – należy dodać dokument do listu przewozowego LW.
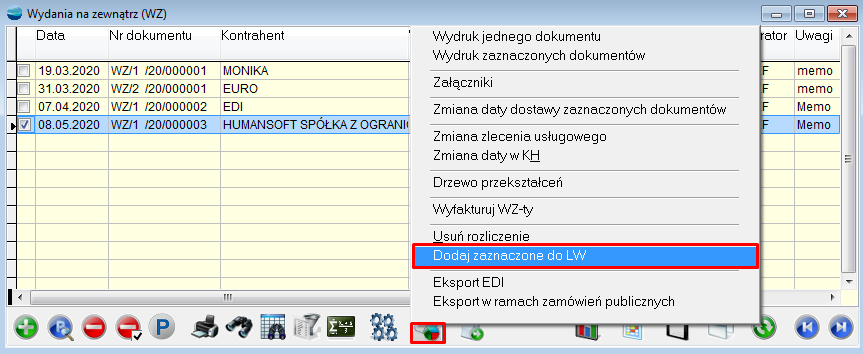
Otwiera się okno wyboru czy dodać pozycje do istniejącego już dokumentu LW, czy dodać nowy dokument LW.

Jeśli wybrane zostaną opcje do Istniejącego LW, wtedy wyświetla się lista dokumentów LW i należy wskazać do którego dodana zostanie nasza pozycja z dokumentu WZ.
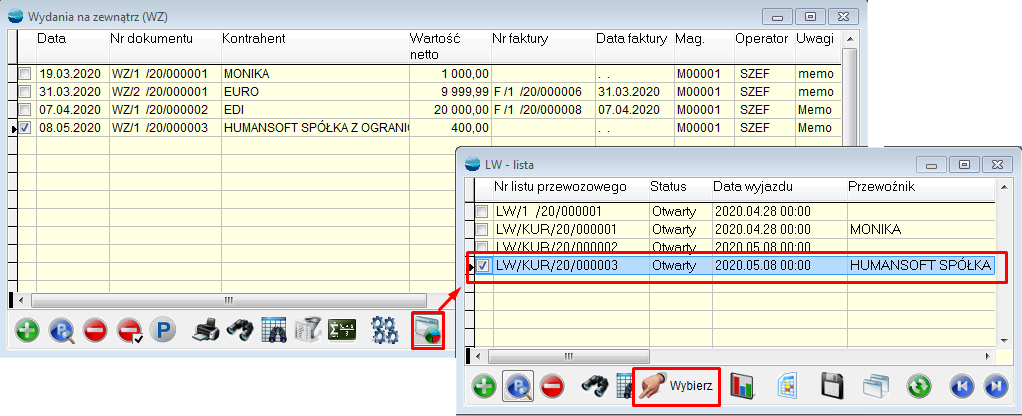
Po wybraniu dokumentu LW – wyświetlony zostanie następujący komunikat:

W wybranym dokumencie LW znajduje się pozycja – dokument WZ.
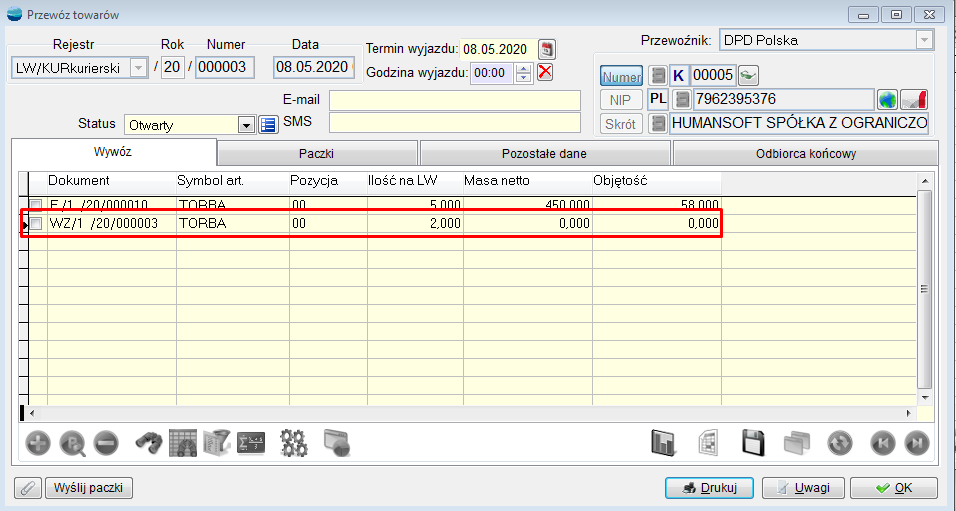
Powyższy obieg dokumentu dotyczy sytuacji, gdy jest kilka dokumentów WZ lub Faktur, które mają być wysłane w jednej przesyłce lub nawet w jednej paczce. Dzięki łączeniu kilku WZ lub Faktur w jeden dokument LW, można taką sytuację obsłużyć.
Jeżeli wybrana zostanie opcja utworzenia nowego dokumentu LW, dostępny będzie do wyboru czy będzie to LW kurierski czy nie – wskazując odpowiedni rejestr.

Wybierając LW kurierski, system podpowiada kontrahenta z dokumentu WZ.
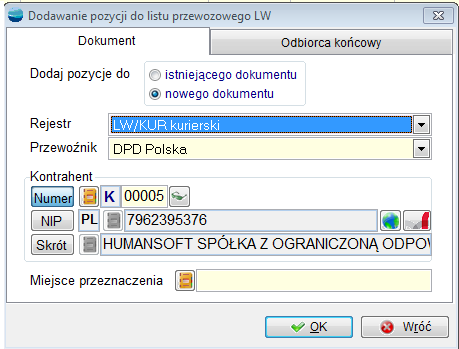
Po wybraniu dokumentu kurierskiego, uaktywnia się zakładka Odbiorca końcowy (wybrany na dokumencie ZO).

Po zatwierdzeniu, wyświetlone zostanie potwierdzenie dodania pozycji do Listu przewozowego.
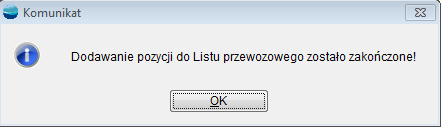
Z listy LW należy wybrać nowo utworzony dokument. Na liście dokumentów data wyjazdu jest ustawiana fabrycznie jako pusta, dopiero w dokumencie ustala się termin i godzinę wyjazdu.

Na pozycji LW, w zakładce Wywóz znajduje się nowo dodany dokument WZ.
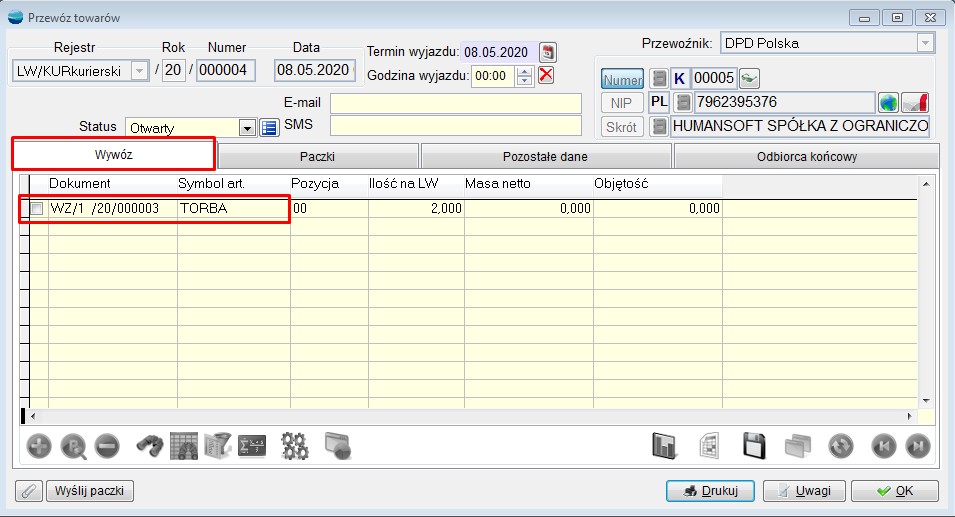
Na zakładce Paczki należy dodać pozycje LW.

Z dokumentu LW można wysłać paczki. Prawidłowo wygenerowana i wysłana paczka będzie widoczna w oknie – Nr paczki. Ten numer został uzupełniony bezpośrednio z DPD.

W przypadku braku uzupełnienia wszystkich danych adresowych lub błędnego ich uzupełnienia, wyświetlony zostanie stosowny komunikat.
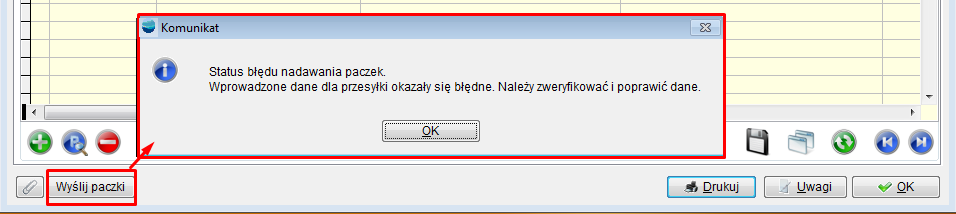
Gdy paczki zostaną przyjęte przez DPD, ukaże się możliwość drukowania protokołu oraz etykiet. Dodatkowo będzie możliwość zamówienia kuriera.

Wydruk protokołu:
Protokół będzie można też wydrukować z Listy dokumentów LW, razem dla wszystkich paczek z danego dnia.
W przypadku gdy nie ma podpisanej umowy na codzienne wizyty kuriera w firmie, można go zamówić korzystając z odpowiedniej opcji w dokumencie LW.