Mianem dokumentów zakupu (FZ) określa się:
- faktury VAT
- rachunki zwykłe (noty handlowe)
Mówiąc o dokumentach zakupu w programie mamy na myśli wszelkie rodzaje zakupu: towarów, środków trwałych, usług, zakupy kosztowe itp.
Po zainstalowaniu programu i otwarciu nowej firmy program generuje trzy podstawowe rejestry zakupu:
- FZ/1 – Zakup towarów
- FZ/2 – Pozostałe zakupy (wydatki)
- FZ/3 – Zakupy środków trwałych
Podział ten podyktowany jest wymogami ewidencji VAT.
Lista rejestrów nie jest ostateczna. Każdy może dostosować ją do własnych potrzeb w opcji Definicje dokumentów.
⇒ Patrz moduł Konfiguracja –> Definicje dokumentów
Dokument zakupu – formularz
Dodając nowy dokument zakupu pojawia się poniższy formularz.
⇒ Patrz moduł Pierwsze kroki -> Dokumenty – Tworzenie nowego dokumentu
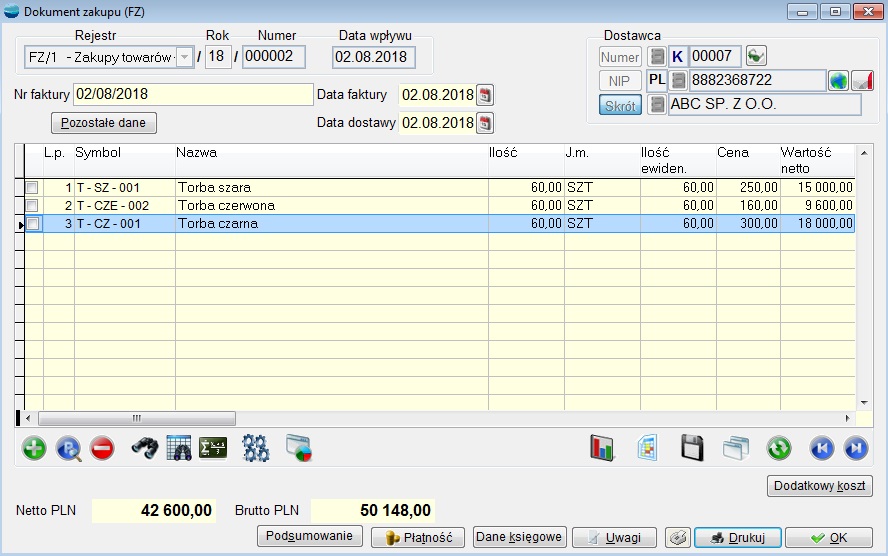
Dane nagłówkowe charakterystyczne dla dokumentu zakupu
Data wpływu
Data otrzymania, wprowadzenia do ewidencji dokumentu zakupu.
W przypadku, gdy data dokumentu FZ będzie późniejsza od daty rejestracji dokumentu pojawi się komunikat ostrzegawczy.

Numer i data faktury
Numer i data wystawienia spisane z oryginału faktury.
Przycisk Pozostałe dane na dokumencie zakupu zawiera następujące pola:
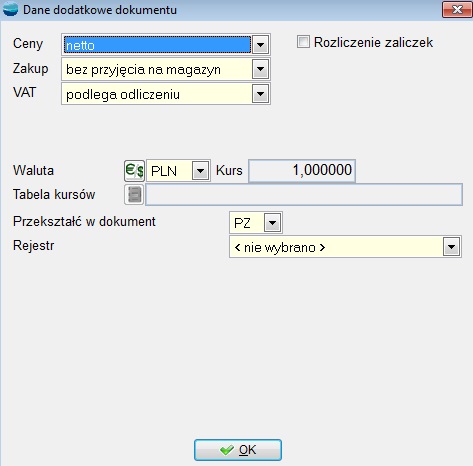
(Cena netto / Cena brutto)
Pozwala wskazać według jakiej ceny wystawiamy fakturę zakupu netto czy brutto.
(Z przyjęciem na magazyn / Bez przyjęcia na magazyn)
Selektor ten jest dostępny wyłącznie dla faktur z rejestru oznaczonego jako rejestr zakupów na magazyn (towarów, surowców itp.).
⇒ Patrz moduł Konfiguracja –> Definicje dokumentów
Jeśli wybierzemy opcję z przyjęciem na magazyn, to faktura taka będzie jednocześnie dokumentem przychodowym.
(VAT podlega odliczeniu / VAT nie podlega odliczeniu)
Pozwala wskazać czy VAT podlega odliczeniu, czy też nie. VAT może nie podlegać odliczeniu w pewnych określonych prawem przypadkach, jak np. zakup samochodu osobowego.
Waluta
Pozwala wybrać walutę w jakiej rejestrujemy dokument zakupu
Tabela kursów walut
Pozwala wskazać tabele kursów walut do przeliczenia dokumentu na PLN. Opcja dostępna również w dokumentach krajowych.
Przekształć w dokument
Domyślnie dokument FZ jest przekształcany w PZ zgodnie z zapisami w definicji dokumentu.
| Aby umożliwić przekształcanie dokumentów FZ należy w definicji rejestru w parametrze „Przekształcany w dokument” wskazać: domyślny rodzaj dokumentu, w jaki zostanie przekształcony dokument FZ oraz domyślny rejestr dokumentu dla przekształceń.
Ustawienia te Użytkownik może zmieniać w trakcie rejestracji dokumentu w opcji Pozostałe dane. |
Funkcja Drzewo przekształceń dostępna w opcji Operacje pozwala nam sprawdzić na jakim jesteśmy etapie procesu sprzedaży. Pokazuje łańcuch dokumentów przekształcanych .
Do pozycji zlecenia produkcyjnego
Możemy tu wskazać z listy pozycję zlecenia produkcyjnego, jeżeli w definicji dokumentu na pytanie: „Czy wskazywać zlecenie usługowe?”, odpowiedzieliśmy: „Tak”.
Rodzaj centrum kosztowego
Jeżeli w definicji dokumentu FZ na pytanie: „Czy wskazywać centrum kosztowe dla całego dokumentu” odpowiedzieliśmy „Tak”, mamy tu możliwość wyboru rodzaju centrum kosztowego, do którego zostanie podpięty dokument.
Pozycje dokumentu zakupu
Formularz pozycji faktury wygląda następująco.

Ilość
Po właściwym wybraniu artykułu kursor ustawia się w polu Ilość.
Jeżeli zakup dotyczy towaru może on mieć zadeklarowaną ilość jednostek w opakowaniu dla dostaw. W takim przypadku dostępne są właściwe pola. Kupując na przykład 24 szt. towaru pakowanego po 12 szt. można wpisać zarówno 24 w pole ilość, jak i 2 opakowania. Program przelicza automatycznie jednostki na opakowania i odwrotnie.
Cena przed rabatem
Nominalna cena zakupu netto lub brutto w zależności jaką wybraliśmy w nagłówku dokumentu
Rabat
Procent rabatu udzielany przez sprzedającego
Cena netto / brutto
Wpisujemy cenę zakupu netto lub brutto w zależności jaką wybraliśmy w nagłówku dokumentu. W przypadku zakupu na magazyn program domyślnie proponuje tu cenę z ostatniej dostawy.
VAT nie podlega odliczeniu
Opcję tę zaznaczamy, gdy VAT z danej pozycji faktury nie podlega odliczeniu.
Paliwo
Zaznaczamy gdy, dana pozycja jest paliwem.
Rozróżnienie Paliwa oraz pozycji z VAT nie podlegającym odliczeniu ma znaczenie dla prawidłowych wartości w rejestrze VAT oraz pozwala na prawidłowe wypełnienie deklaracji VAT7.
Pozycje dokumentu zakupu mogą być automatycznie pobrane (opcja Operacje):
– ze schowka (Pobierz dokument ze schowka)
⇒ Patrz moduł Pierwsze kroki ->Dokumenty – Schowek dokumentów
– z pozycji innych dokumentów programu
– z kolektora danych (Pobierz dane z kolektora)
⇒ Patrz moduł Współpraca z urządzeniami zewnętrznymi – Kolektory danych
– z zamówienia do dostawcy (Przywołaj niezrealizowane zamówienia)
⇒ Patrz moduł Zakupy -> Zamówienia do dostawców
W opcji Operacje znajdziesz również następujące funkcje:
- Umieść dokument w schowku
- Popraw artykuł – umożliwia poprawienie definicji (symbol, nazwy itp.) wskazanego na dokumencie artykułu
- Usuń pozycje z ilością 0 – usuwa z dokumentu wszystkie pozycje z ilością 0.
- Przywołaj niewyfakturowane przyjęcia (PZ) – funkcja uwzględnia zwroty do dostawcy (ZD) wystawione między zarejestrowaniem przyjęcia i faktury.
- Generuj korektę – Korektę możemy wygenerować do wybranych pozycji Po wybraniu opcji wybieramy tytuł korekty. Wpisujemy wartość procentową o jaką maja być skorygowane zaznaczone pozycje oraz dane faktury korygującej. Po zatwierdzeniu zostaną przeniesione na korektę.
- Generuj zwrot (ZD)
- Drukuj etykiety – drukuje etykiety (na drukarce kodów kreskowych lub zwykłej) dla artykułów znajdujących się na dokumencie.
- Uaktualnienie magazynu – uaktualnia magazyn, nawet po rozliczeniu dokumentu
- Przelicz ceny sprzedaży – przeliczanie cen sprzedaży z uwzględnieniem poziomów cen, jak również zmianą ceny
- Rozlicz fundusze promocji produktów rolno – spożywczych – możliwość rozliczenia się z funduszami promocji produktów – rolno – spożywczych
- Zmiana danych księgowych – możliwość zmiany konta na pozycji
- Zmiana opisu pozycji – zmiana opisu na pozycji
- Kolejność pozycji – możliwość indywidualnego ustalenia pozycji.
Podsumowanie
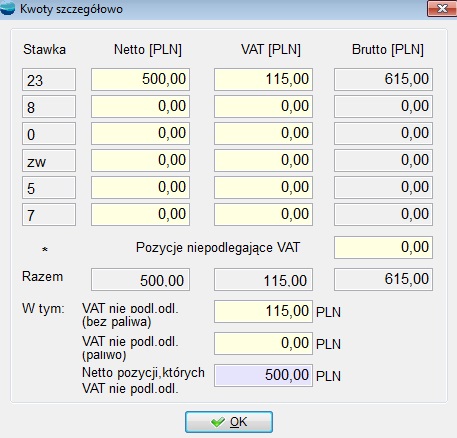
Przycisk pokazuje kwoty netto, podatku VAT i brutto w rozbiciu na stawki podatku oraz kwotę zakupów nie podlegających ustawie o podatku VAT. Wyszczególnione są również kwoty VAT nie podlegającego odliczeniu (bez paliwa), VAT nie podlegającego odliczeniu (paliwo) oraz netto pozycji, których VAT nie podlega odliczeniu. Wartości te trafiają do rejestru VAT.
Ponieważ z kilku powodów, przy rejestracji dokumentów obcych możesz uzyskać w podsumowaniu kwoty lekko odbiegające od kwot na dokumencie oryginalnym, w przycisku Podsumowanie są one dostępne do edycji i możesz je skorygowanie „ręczne”, tak aby do rejestru VAT trafiły w prawidłowych wartościach. Edycji podlegają kwoty netto i podatku VAT.
Jeśli w przycisku Podsumowanie skorygujesz kwoty netto program różnice pomiędzy wartością netto pozycji a wartością netto z podsumowania potraktuje jako odchylenia i pozwoli je automatycznie rozksięgować.
⇒ Patrz moduł Księga handlowa -> Schematy księgowe
Konieczność skorygowania kwot może mieć miejsce w następujących przypadkach:
- Z powodu przeliczeń przy zmianie jednostki miary, zdarza się, że musisz zaokrąglić cenę jednostkową netto, a co za tym idzie uzyskujesz w efekcie kwotę netto nieco inną od tej na dokumencie oryginalnym.
- Jeżeli faktura oryginalna była wystawiona od ceny brutto (np. zakup paliwa na stacjach benzynowych), a przy jej rejestrowaniu podajesz wartość netto, to w podsumowaniu możesz uzyskać kwotę podatku VAT i wartości brutto o 1 grosz różną od tej na dokumencie oryginalnym (wynika to zaokrągleń).
| Zawsze sprawdzaj podsumowanie dokumentu. Wartości jakie pokazuje przycisk Podsumowanie muszą być zgodne z dokumentem oryginalnym. |
Płatność
Wybiera się tu formę płatności, wpisuje termin zapłaty, wskazuje rachunek bankowy oraz ustala, z kim ma być dokument rozliczony.
System dostarcza następujących sposobów rozliczania z:
– kontrahentem (tak zdarza się jeśli np. przy zakupie dostawca daje dyspozycję zapłaty na konto innego podmiotu w związku ze wzajemnymi z nim rozrachunkami)
– pracownikiem (w ten sposób rozlicza się głównie faktury kosztowe z zaliczki pracownika)
– urzędem
– innym podmiotem
– właścicielem
Istnieje możliwość wyboru dwóch form płatności. Zapłatę gotówką wpisujemy w opcji Zapłata gotówką w kasie. Dla pozostałej do rozliczenia kwoty wskazujemy drugą formę płatności (np. przelew, karta płatnicza). Jednocześnie można rozliczyć przedpłatę. W przypadku rozliczenia przedpłat wskazuje się z listy przedpłaty, które z danym dokumentem należy rozliczyć.
Jeżeli wybrano formę płatności, oznaczoną w definicji jako „zapłata przez bank” to uaktywni się selektor z rozrachunkami bankowymi. Zostanie zaproponowany rachunek oznaczony w definicji jako „Domyślny”, lub pierwszy z listy, jeśli nie zdefiniowano rachunku domyślnego.
Z tego poziomu mamy również wgląd w Stan rozrachunków.
Dane księgowe
Przycisk ten ma duże znaczenie dla dokumentów zakupu.
Ustalamy tu:
- Datę umieszczenia w rejestrze VAT
Może to być dowolna data (domyślnie pole wypełniane datą wpływu dokumentu), tak więc nie ma problemu z fakturami, z których podatek VAT odliczamy w innym miesiącu niż data wpływu czy wystawienia dokumentu. Pozostawienie pola data VAT pustego spowoduje, że dokument nie pojawi się w rejestrze VAT
- Datę i sposób księgowania
Data księgowania może być tożsama z datą rejestracji (wpływu) lub wystawienia dokumentu, ewentualnie jest to inna, dowolna data. Wskazana w tym polu data będzie jednocześnie datą z jaką dokument zostanie umieszczony na rozrachunkach.
Domyślną datę księgowania możemy ustawić w definicji dokumentu FZ w opcji Księguj zgodnie z datą.
W opcji Według schematu wpisujemy schemat księgowy, wg którego dokument powinien być rozksięgowany. Pozostawienie pustego schematu księgowego oznacza księgowanie zgodnie z definicją dokumentu.
Uwagi
Dodatkowe informacje dotyczące dokumentu np. dla faktur kosztowych szczegółowy opis przedmiotu zakupu.
W przypadku, gdy dokument był w wariancie Z przyjęciem na magazyn (dokument przychodowy) i operator ma nadane uprawnienia do uaktualnienia stanów magazynowych, pojawi się następujący komunikat:

Jeżeli odpowiesz twierdząco na to pytanie, to faktura uaktualni stany magazynowe (towar, materiał pojawi się na magazynie).
Jeśli na powyższe pytanie odpowiesz przecząco, to faktura nie zaktualizuje stanów magazynowych. Przy kolejnym jej otwarciu i próbie wyjścia pytanie będzie ponawiane. Przychód dotyczy zawsze magazynu, w którym dokument sporządzono.
W celu uaktualnienia stanów magazynowych możemy skorzystać również z opcji Uaktualnij magazyn.
Jeżeli wystawiany dokument FZ był w wariancie Bez przyjęcia na magazyn, po zakończeniu wystawiania dokumentu pojawi się następujący komunikat:

Jeżeli na powyższe pytanie odpowiemy przecząco, to dostawa nie zostanie rozliczona.
W przypadku gdy odpowiesz twierdząco na to pytanie, pojawi się formularz :
Rozliczenie dostawy.
Formularz ten zawiera w nagłówku wartość netto faktury zakupu.
Tabelę pozycji stanowi lista dokumentów 1) PZ, ZD skojarzonych z tą fakturą.
Zostały one dodane za pomocą opcji Dodaj Po zatwierdzeniu dokumentu nastąpi automatyczne rozliczenie dostaw.
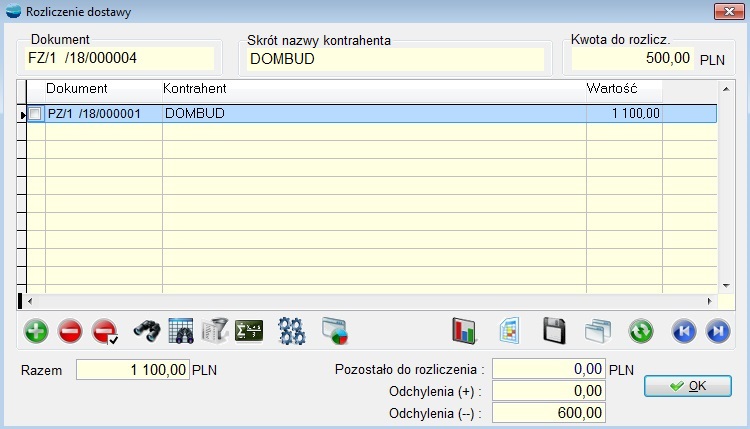
Poprawianie, usuwanie dokumentu zakupu
Przy poprawianiu / usuwaniu dokumentu zakupu obowiązują ogólne zasady opisane w rozdziale Dokumenty.
⇒ Patrz moduł Pierwsze kroki –> Dokumenty – Poprawianie / Usuwanie dokumentu
Dodatkowym ograniczeniom podlegają dokumenty z przyjęciem na magazyn (przychodowe).
Jeżeli dokonano rozchodu któregokolwiek towaru z takiego dokumentu to:
- nie można usunąć dokumentu
- nie można usunąć rozchodowanego towaru
- program nie pozwoli zmienić ceny zakupu rozchodowanego towaru, terminu przydatności i numeru seryjnego
- można zmniejszyć ilość zakupionego towaru ale tylko do ilości już rozchodowanej.
Rejestrowanie zakupów towarów i kosztów
Jako dokumenty zakupu (FZ) rozumiemy w programie zarówno faktury dotyczące zakupu towarów jak i zakupy kosztowe. Różny jest natomiast sposób postępowania przy ich rejestracji.
Zakupy na magazyn (towary, surowce, materiały itp.)
Przy wprowadzaniu zakupu towaru, materiału itp. na magazyn można operacje tą wykonać na dwa sposoby:
- zarejestrować faktury zakupu w wariancie Z przyjęciem na magazyn
- wprowadzić towar na magazyn dokumentem PZ i zarejestrować faktury zakupu w wariancie Bez przyjęcia na magazyn
Pierwszy sposób jest oczywiście prostszy i szybszy. Rejestrujemy zdarzenia magazynowe i finansowe jednym dokumentem. W przypadku różnic między pozycjami dokumentu a podsumowaniem
program wylicza odchylenia i pozwala je automatycznie rozksięgować.
Drugi sposób wykorzystuje się w przypadku gdy:
- dostawa towaru odbywa się w innym czasie niż data wpływu dokumentu zakupu (np. najpierw otrzymujemy towar z dokumentem dostawy a faktura przychodzi z opóźnieniem)
- wymagają tego zasady działania w firmie (np. magazynier odpowiada za przyjęcie towaru – rejestruje przyjęcie dokumentem PZ, księgowość otrzymuje fakturę zakupu – rejestruje dokument FZ bez przyjęcia na magazyn).
Gdy korzystamy z dokumentu PZ to rejestrując fakturę zakupu możemy:
- skopiować pozycje dokumentu PZ do schowka i pobrać je na dokumencie FZ
- na dokumencie FZ wprowadzić tylko podsumowania z faktury (przycisk Podsumowanie)
Jeżeli korzystasz z modułu Księga Handlowa, po zarejestrowaniu dokumentów PZ i FZ należy jeszcze dokonać Rozliczenia dostaw.
⇒ Patrz moduł Zakupy -> Rozliczenie dostaw
Pozycje dokumentu zakupu na magazyn
Rejestrując przyjęcie na magazyn dokumentem FZ lub PZ podajemy:
Ilość
Ilość zakupionego towaru, materiału.
Cena netto/brutto
Jednostkowa cena netto lub brutto zakupu w zależności jaki rodzaj ceny został wybrany w nagłówku dokumentu zakupu. Program proponuje w tym polu cenę zakupu z ostatniej dostawy.
Termin przydatności
Termin przydatności zakupionej partii towaru. Informacja ta zapamiętana przy dostawie może być użyta w trakcie rozchodu towaru (np. termin przydatności wydrukowany na fakturze sprzedaży).
Opis
Opis zakupionej partii towaru, np. numer serii, numer fabryczny itp. Informacja ta zapamiętana przy dostawie może być użyta w trakcie rozchodu towaru (np. numer serii wydrukowany na fakturze sprzedaży).
Ceny sprzedaży
Można tutaj skalkulować nowe ceny sprzedaży np. w przypadku zmiany cen u dostawcy, na poziomie podstawowym, a także na poziomach dodatkowych przypisanych do artykułu. Można również przypisać nowy poziom dodatkowy z wcześniej zdefiniowanych poziomów cen i przeliczyć jego cenę.
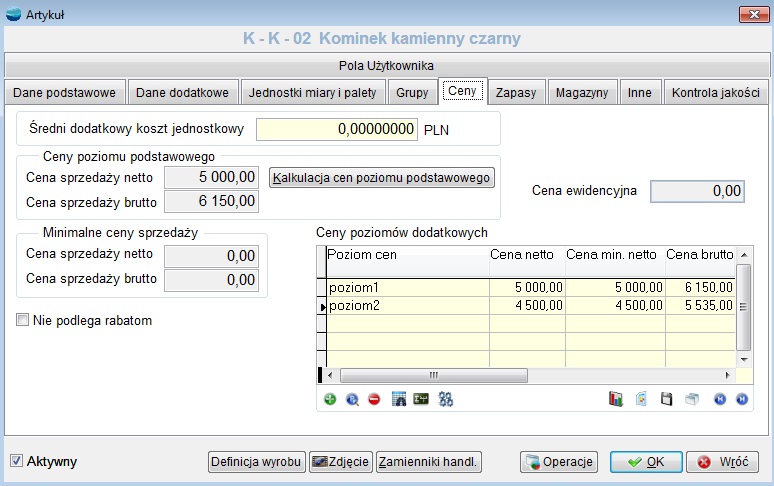
Można tutaj skalkulować nowe ceny sprzedaży np. w przypadku zmiany cen u dostawcy.
Zmianę cen sprzedaży można również wykonać automatycznie dla wszystkich pozycji dokumentu zakupu, korzystając z opcji Przelicz ceny sprzedaży dostępnej pod F12 na liście dokumentów zakupu FZ oraz przyjęć z zewnątrz PZ. Opcja ta umożliwia zmianę cen na wszystkich lub wybranych poziomach w trzech wariantach:
- Wyłącznie zwiększenie ceny
- Wyłącznie zmniejszenie ceny
- Wszystkie.
Zmiana cen sprzedaży wykonywana jest na podstawie narzutów lub marż określonych dla danego towaru lub grupy towarów w kartotece Narzuty i marże. Towary, które nie mają tam określonych narzutów lub marż, pozostaną przy starej poprzedniej cenie sprzedaży.
VAT nie podlega odliczeniu
Zaznaczamy gdy VAT z danej pozycji faktury nie podlega odliczeniu.
Zakupy kosztowe
Wprowadzając do systemy faktury dotyczące zakupów kosztowych (wydatków) możemy wykorzystywać różne sposoby rejestracji. Wybór zależny jest od rodzaju prowadzonej księgowości.
Prowadząc pełną księgowość (moduł Księga Handlowa) konieczne jest szczegółowe zarejestrowanie faktury z określeniem rodzaju kosztu jaki został poniesiony. Użycie odpowiednich schematów księgowych pozwoli przełożyć te informacje na konta kosztowe.
Rejestrowanie szczegółowe
Na wstępie należy określić co oznacza szczegółowe rejestrowanie. Przyjmijmy, że dokonano zakupu artykułów biurowych. Na fakturze widnieją takie pozycje jak: zeszyty, długopisy, segregatory itp. Rejestrując fakturę nie wpisujemy poszczególnych pozycji, ale grupujemy je wg rodzajów kosztów czyli kont z grupy 4. Wszystkie pozycje tej faktury należą więc do jednego rodzaju Zakup materiałów.
Do rejestrowania faktur kosztowych używane są pozycje tabeli Artykuły o typie Pozycja księgowa. Każda pozycja księgowa powinna mieć przypisane konto księgowe.
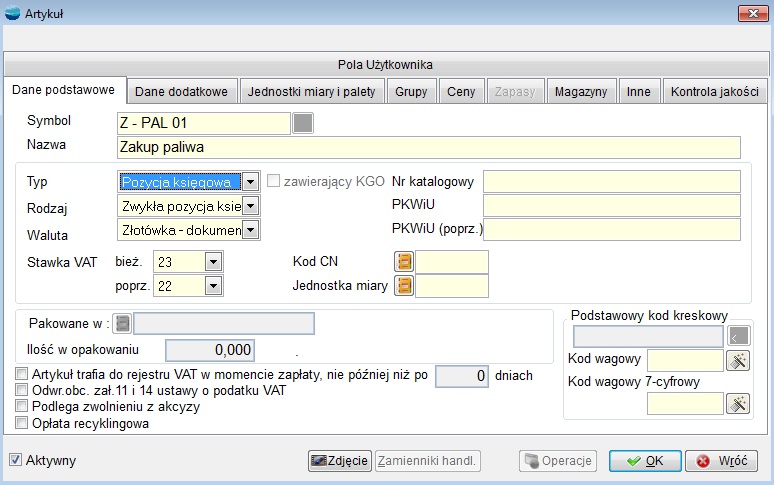

Proponujemy, aby symbole artykułów typu „Pozycja księgowa” zawierały pełną nazwę konta poprzedzoną dla wyróżnienia jedna umówioną literą np. Z-401-001.
Jeśli w jednym rodzaju kosztów występują różne stawki VAT, należy założyć odpowiednią ilość pozycji księgowych o przykładowych symbolach:
Rejestrowanie pozycji kosztowej
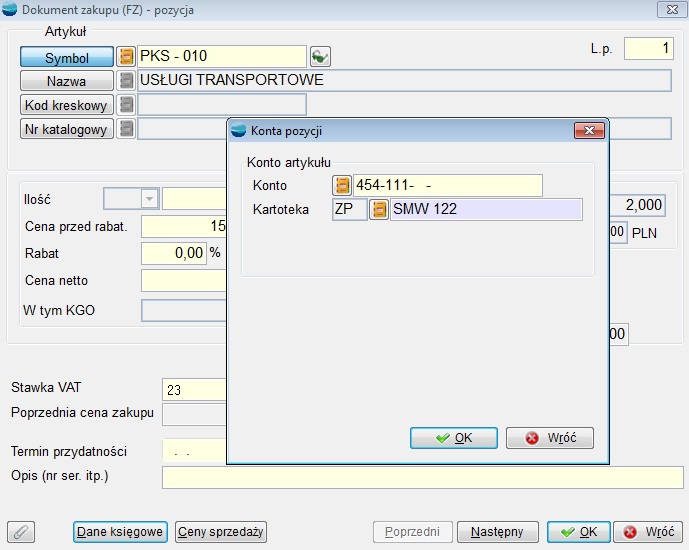
Po wybraniu właściwej pozycji księgowej wpisujemy w polu cena – wartość netto lub brutto w zależności od wskazanego rodzaju ceny w nagłówku dokumentu zaś w polu ilość zawsze 1.
Ten przykład ilustruje rejestrowanie zakupów kosztowych przy ewidencji kosztów w układzie porównawczym z zespołu 4. Ponieważ konto 4, w opisywanym przykładzie, posiada analitykę w postaci kartoteki, wybrana została także pozycja z kartoteki w postaci konkretnego samochodu z listy centrów kosztowych.
Przy ewidencji kosztów w układzie kalkulacyjnym program zapyta dodatkowo o konto z zespołu 5 i ewentualnie o centrum kosztowe.
Rejestrowanie uproszczone
Wykorzystując ten sposób rejestrowania zakupów kosztowych podajemy jedynie wartość ogólną bez wskazywania rodzaju zakupu. Rejestrowanie uproszczone sprowadza się do wprowadzenia na dokumencie FZ tylko podsumowania z faktury – przycisk Podsumowanie. Podaje się tu kwoty netto w odpowiednich stawkach VAT. Program wylicza wartość podatku i kwotę brutto.
Zakupy nieudokumentowane fakturami VAT
Dokumenty nie będące fakturami VAT (paragony, rachunki zwykłe, noty handlowe, bilety parkingowe itp.) możemy prowadzić do systemu na kilka sposobów zależnych od sposobu rozliczenia takiej transakcji.
Rejestracja bezpośrednio w kasie
Wystawiamy dokument KW w kasie na np. pracownika, który dokonał transakcji. Jeżeli korzystamy z modułu Księga Handlowa i chcemy zaksięgować tę operację bezpośrednio w koszty należy wskazać na KW odpowiednią kategorię operacji z kontem kosztowym.
Rejestracja w powiązaniu z zaliczką pracownika
Rejestracja przy pomocy IZ (inne zobowiązanie)
Jeżeli nie księgujemy kosztu transakcji, a tylko chcemy rozliczyć zaliczkę pracownika możemy wprowadzić informację na rozrachunki poprzez dokument IZ (inne zobowiązanie).
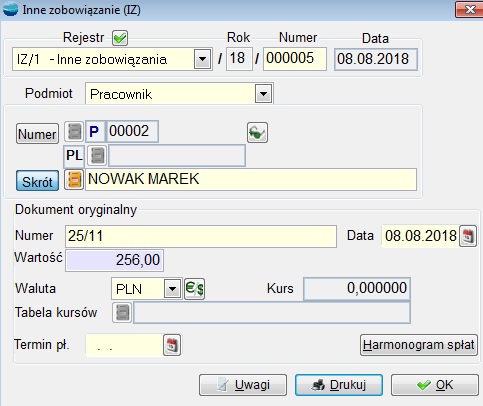
Polecamy założyć osobny rejestr takich zobowiązań
⇒ patrz moduł Konfiguracja -> Definicje dokumentów.
Podajemy podmiot (pracownika), kwotę jaka widnieje na dokumencie oraz jego oryginalny numer i datę. Dowód IZ pojawi się na rozrachunkach. Można go będzie rozliczyć z zaliczką pracownika.
Rejestracja przy użyciu noty handlowej (FZ)
Jeśli chcemy zaksięgować poniesiony koszt, możemy wprowadzić zapis poprzez dokumenty zakupu FZ. Należy założyć osobny rejestr zakupów
⇒ patrz moduł Konfiguracja -> Definicje dokumentów
wskazując Kategorię dokumentu jako Rachunek zwykły (nota handlowa). Takie dokumenty rejestruje się wyłącznie w wartości brutto. Rejestrując taki zakup trzeba będzie podać kontrahenta (może być to jeden kontrahent np. Pozostałe zakupy kosztowe), numer i datę dokumentu oryginalnego oraz rodzaj poniesionego kosztu
W oknie Dane księgowe kierujemy dokument na rozrachunki z pracownikiem.

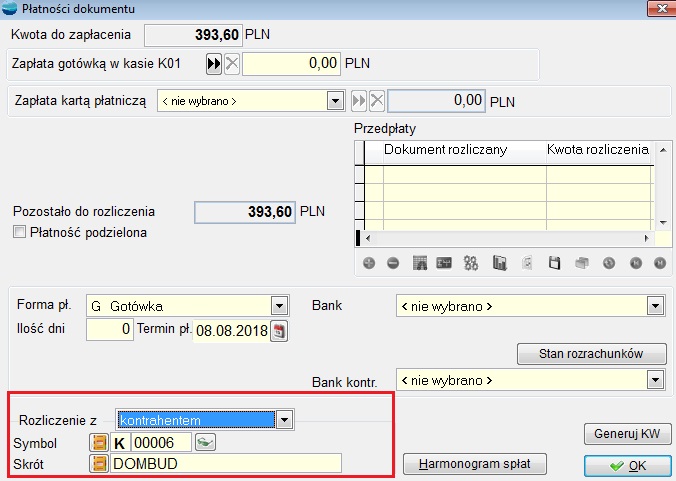
⇒ Na temat rozliczania zaliczek pracowników patrz moduł Rozrachunki -> Przykłady typowych rozliczeń w rozrachunkach

