Kartoteka ta zawiera dane o wszystkich kontrahentach z jakimi współpracujemy. Są to zarówno dostawcy jak i odbiorcy. Podział następuje tutaj poprzez typ kontrahenta, jak również grupy kontrahentów.

Zbiór kontrahentów jest wspólny dla całego systemu. Tą samą kartoteką posługuje się dział sprzedaży, księgowość itp.
System dzieli kontrahentów na trzy typy:
- Odbiorca
- Dostawca
- Dostawca i odbiorca
Dzięki takiemu podziałowi możemy analizować np. obroty dostawców czy odbiorców, jak również wykorzystując opcję Filtry np. przy dokumentach sprzedaży widzieć tylko odbiorców a przy dokumentach zakupu tylko dostawców.
Inny podział możliwy jest poprzez zdefiniowanie przez Użytkownika Grup kontrahentów. Wykorzystując ten mechanizm można podzielić zbiór kontrahentów wg własnych potrzeb, np. na Odbiorców stałych , Odbiorców jednorazowych itp. Podział ten zaprezentowany będzie w postaci drzewa znajdującego się po lewej stronie tabeli z listą kontrahentów.
Struktura drzewa pozwala na szybkie filtrowanie bazy kontrahentów. Jeżeli np. wskażemy grupę Jednorazowy Odbiorca to wyświetlana obok lista kontrahentów ograniczona zostanie tylko do kontrahentów należących do tej grupy.
System wyposażony jest również w mechanizm automatycznego zapamiętywania ostatnio wybranej przez użytkownika gałęzi w drzewie kontrahentów.

System wyposażony jest również w mechanizm automatycznego zapamiętywania ostatnio wybranej przez użytkownika gałęzi w drzewie artykułów.
Dla poszczególnych gałęzi drzewa kontrahentów, podobnie jak dla drzewa artykułów istnieje możliwość określenia pól wymaganych, bez wypełnienia których nie będzie możliwe zapisanie danych.
W procesie wdrożenia dane o kontrahentach mogą być automatycznie pobrane z innych systemów.
- patrz Funkcje administracyjne -> Import kontrahentów z pliku tekstowego
Kontrahent – formularz
Dodając nowego kontrahenta (opcja Dodaj) pojawia się poniższy formularz.

Pola opisujące kontrahenta rozmieszczone są na czterech zakładkach: Dane podstawowe, Dane dodatkowe, Adresy (dot. oddziałów), Osoby, Pozostałe dane. W momencie gdy w programie zdefiniowano wcześniej chociaż jedną grupę kontrahentów aktywna będzie także zakładka Grupy.
Aktywny
W celu ograniczenia informacji wyświetlanych na listach kontrahentów, do danych aktualnie wykorzystywanych w programie, istnieje w systemie możliwość przydzielenia kontrahentowi statusu aktywny/nieaktywny. Kontrahent, który nie będzie miał statusu „Aktywny”, nie będzie pojawiał się podczas tworzenia dokumentów na liście kontrahentów.
Dane podstawowe kontrahenta
Numer
Symbol kontrahenta składa się litery K i pięciocyfrowej liczby. Pole wymagane do wypełnienia.
System nadaje automatycznie numery kontrahentom zgodnie z parametrami w ustawieniach kontrahenta.
- Patrz rozdział Operacje dla tabeli kontrahentów -> Ustawienia kontrahenta.
Typ kontrahenta
Dwa selektory, jeden wyboru typu kontrahenta (odbiorca, dostawca, dostawca i odbiorca), drugi określający czy kontrahenta to Firma, czy Osoba fizyczna.
Przy Osobie fizycznej program dopisuje do skrótu nazwy kontrahenta symbolu kontrahenta, co umożliwia odróżnienie osób fizycznych o tych samych imionach i nazwiskach
Skrót nazwy
Skrócona nazwa kontrahenta, używana podczas np. wyszukiwania kontrahenta na liście. Proponujemy tu używanie np. nazw własnych kontrahentów lub pierwszych liter nazwy. Pole wymagane do wypełnienia.
Przykład
Pełna nazwa kontrahenta: Skrót nazwy:
Przedsiębiorstwo Handlowe MARKPOL Marek Nowak MARKPOL
Zakład Gospodarki Komunalnej ZGK
Pełna nazwa
Pełna nazwa kontrahenta umieszczana na wydrukach dokumentów. Program automatycznie wypełnia to pole treścią przeniesioną z pola Skrót kontrahenta.
NIP, REGON, PESEL
Numery identyfikacyjne Podatnika.
Adres (Ulica, Kod, Poczta, Miejscowość)
Nazwa ulicy z numerem domu i numerem lokalu, Kod pocztowy i poczta,
Nazwa miejscowości
Nazwa na dokumentach
Jeżeli wprowadzone w danych podstawowych kontrahenta informacje na temat firmy mają różnić się od tych, które drukowane będą na dokumentach (fakturach, rachunkach, paragonach itp.) to w opcji tej należy wpisać właściwą nazwę i wszelkie dane dotyczące firmy, które każdorazowo drukowane będą na dokumentach.
Dokument stwierdzający tożsamość
Dokument tożsamości jakim legitymowała się osoba fizyczna.
Osoba
Imię i nazwisko głównej osoby do kontaktu.
Telefon 1, Telefon 2
Numery telefonów.
Naciśnięcie przycisku spowoduje wybranie numeru poprzez wywołanie programu “Telefon” (jeżeli taka usługa Windows jest zainstalowana i posiadamy modem).
Fax
Numer fax-u
Adres poczty elektronicznej kontrahenta.
Naciśnięcie przycisku uruchomi domyślny program obsługi poczty elektronicznej z przygotowanym formularzem nowej wiadomości do kontrahenta.
WWW
Adres strony WWW kontrahenta.
Po naciśnięciu przycisku nastąpi próba połączenia się ze stroną internetową kontrahenta przy pomocy domyślnej przeglądarki WWW np. Internet Explorer lub Netscape
Bank (Nazwa, Konto)
Nazwa banku i numer konta
Dane dodatkowe kontrahenta
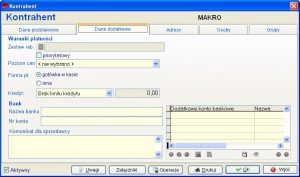
Zestaw rabatów
Zestaw rabatów (cennik) przydzielony kontrahentowi. Wystawiając np. dokument sprzedaży program automatycznie uwzględni przypisany cennik odpowiednio kalkulując ceny kontrahentowi.
Priorytetowy
Podczas rejestrowania dokumentów system proponuje najkorzystniejszą ceną towaru z zestawu rabatowego kontrahenta lub grupy, do której należy kontrahent. Np. w zestawie rabatowym X1 występuje kamera Sony z rabatem 5%, a w zestawie X2 z rabatem 4%. Program wyliczy cenę uwzględniając rabat 5%. Program umożliwia jednak wskazanie konkretnego zestawu rabatowego dla kontrahenta. W tym celu należy użyć znacznika „priorytetowy”. Operacja ta spowoduje, iż tylko ten zestaw rabatowy uwzględniany będzie podczas rejestrowania dokumentów dla kontrahenta.
Poziom cen
Przypisanie do kontrahenta jednego poziomu cen, który stanowił będzie cenę wyjściową do obliczenia rabatów i na dokumentach sprzedaży będzie występował jako cena nominalna towaru.
Forma płatności
Forma płatności przydzielona kontrahentowi. Będzie ona proponowana jako domyślna na wystawianych danemu kontrahentowi dokumentach, w przypadku jeżeli nie została zdefiniowana forma płatności dla danego rejestru dokumentu. Możemy przypisać gotówkę w kasie (przy wskazaniu tej opcji wszystkie dokumenty będą płatne gotówką i będą trafiać do raportu kasowego) lub możemy wskazać inną formę płatności np. przelew
W tym miejscu w programie możliwe jest powiązanie rabatu z formą płatności, co umożliwia automatyczne nadanie kontrahentowi rabatu liczonego od całości faktury, np. za płatność gotówką rabat 2%.
Kredyt
Selektor pozwalający na ustawienie limitu kredytowego kontrahentowi. Gdy wraz z limitem kredytowym kontrahent ma przypisana formę płatności wtedy program kontroluje przekroczenie limitu na dokumentach sprzedaży i zamówieniach. Przy przekroczeniu limit program dopuszcza realizację transakcji ale po jej autoryzowaniu przez osobę uprawnioną.
Województwo, Państwo
- Patrz rozdziały Województwa, Państwa
- Patrz Podręcznik Podstawowy Część I – rozdział Sprzedaż -> Dowóz towaru do klienta
Nazwa banku/Numer konta
Nazwa banku i numer konta kontrahenta
Adresy
Zakładka ta zwiera listę oddziałów kontrahenta wraz z ich adresami.
Jeżeli kontrahent posiada oddziały, możliwe jest wystawienie dokumentu sprzedaży, na którym kontrahent będzie płatnikiem, natomiast oddział – odbiorcą towaru, np. supermarkety, firmy wieloodziałowe.
Każdy oddział posiada unikalny 5-znakowy symbol.
Dodatkowo oprócz nazwy oddziału możemy wprowadzić m.in. dane adresowe, adres e-mail, trasę, akwizytora, tel. osoby odpowiedzialnej.

Osoby
Zakładka ta zwiera listę osób do kontaktów – pracowników kontrahenta .
Przy każdej osobie poza imieniem i nazwiskiem można zapamiętać stanowisko, numery telefonów, faks, adres e-mail oraz dowolne uwagi.
Lista osób zarejestrowanych w tej zakładce pojawi się podczas rejestrowania dokumentów sprzedaży dla tego kontrahenta w opcji „Osoba upoważniona”. Z kolei wpisanie tam imienia i nazwiska spowoduje automatyczne dopisanie tych informacji do zakładki „Osoby”.
Grupy
Zakładka ta umożliwia utworzenie lub modyfikację zdefiniowanych przez użytkownika grup kontrahentów oraz przypisanie kontrahenta do wskazanej grupy. Zastosowanie grup przyśpiesza wyszukiwanie kontrahentów jak również pozwala na ich szczegółowe analizowanie.
Cenniki
- Patrz rozdział Kartoteki -> Cenniki
Poprawianie / usuwanie kontrahenta
Aby poprawić lub tylko przejrzeć definicję kontrahenta należy go odnaleźć w tabeli i użyć opcji Popraw.
Jeśli zmienimy symbol kontrahenta to nastąpi kaskadowa modyfikacja wszystkich wystąpień.
Aby usunąć kontrahenta należy go odnaleźć w tabeli i użyć opcji Usuń.
Nie jest możliwe usunięcie kontrahenta, który wystąpił na jakimkolwiek dokumencie w systemie.
W celu grupowego usunięcia kontrahentów bez obrotów można skorzystać z opcji w menu Funkcje Administracyjne.
- Patrz rozdział Funkcje administracyjne -> Usuwanie kontrahentów bez obrotów
Jeżeli zdarzy się szczególna sytuacja, że ten sam kontrahent wystąpi kilka razy w kartotece, z tym samym numerem NIP (program ostrzega przy dodawaniu kontrahenta o powtórzonym numerze ale nie blokuje tej operacji), należy skorzystać z funkcji łączenia kontrahentów.
- Patrz rozdział Funkcje administracyjne -> Łączenie kontrahentów
Operacje dla tabeli Kontrahenta
Opcja Operacje dla tabeli Kontrahenci zawiera listę analiz i informacji dotyczących danego klienta.

Korzystając z tej opcji można wykonać następujące operacje:
- Niezrealizowanie zamówienia
- Stan rozrachunków
- Historia rozrachunków
- Obroty z kontrahentem
- Dokumenty kontrahenta
- Historia zakupów/sprzedaży
- Saldo opakowań u kontrahenta
- Wydruk etykiet
- Ustawienia dla kontrahenta
- Załączniki
- Wyślij e-mail
Niezrealizowane zamówienia
Opcja ta przedstawia zestawienie niezrealizowanych zamówień kontrahenta.
Uzyskujemy tu informacje o zamówionych towarach z podaniem zamawianej ilości, numeru zamówienia i terminu jego realizacji.
Stan rozrachunków
W opcji tej prezentowany jest stan rozrachunków z danym kontrahentem zawierający wszystkie nierozliczone dokumenty (datę, nr dokumentu, termin płatności, forma płatności, kwota na dokumencie) oraz saldo stanu rozrachunków.
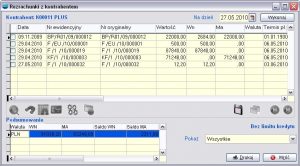
Analizę można wykonać na dowolny dzień podając datę w polu Na dzień i wybierając przycisk Wykonaj.
Na formatce istnieje dodatkowy filtr, pozwalający wyświetlić rozrachunki według kryteriów: wszystkie, terminowe, przeterminowane.
Zestawienie można wydrukować korzystając z opcji Drukuj.
Historia rozrachunków
W opcji tej prezentowane są wszystkie dokumenty rozrachunkowe kontrahenta (numery, daty, kwoty, terminy płatności) oraz dokumenty jakimi były rozliczane (numery, kwoty i daty rozliczenia). W celu usprawnienia przeglądania dokumentów istnieje możliwość odfiltrowania ich po dacie rejestracji w systemie. Ostatnie ustawienia filtra są zapamiętywane indywidualnie dla każdego operatora.
Dzięki temu lista przeglądanych dokumentów będzie przejrzysta, a ograniczenie ilości wyświetlanych dokumentów w dużym stopniu odciąży serwer bazodanowy.
Pod tabelą pokazane jest bieżące saldo rozrachunków.
Zestawienie można wydrukować korzystając z opcji Drukuj.
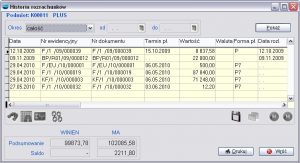
Obroty z kontrahentem
W opcji ej prezentowane są obroty z danym kontrahentem.
Obroty obliczane są w zależności od parametrów zdefiniowanych przez Użytkownika.
Pierwszy selektor pozwala wybrać czy obroty dotyczą sprzedaży czy zakupów, drugi określa okres za jaki mają być policzone obroty.
Przycisk Oblicz powoduje wykonanie obliczeń wartości obrotów brutto, netto oraz podatku VAT.
Dokumenty kontrahenta
W zestawieniu tym prezentowane są wszystkie dokumenty utworzone dla danego kontrahenta.
Zakres oglądanych dokumentów można ograniczyć wybierając żądany okres czasu.
Tabela zawiera listę dokumentów. Aby obejrzeć cały dokument należy użyć opcji Popraw oznaczającej w tym przypadku podgląd dokumentu.
Zestawienie można wydrukować korzystając z opcji Drukuj.
Historia zakupów/sprzedaży
W zestawieniu tym prezentowane są artykuły, które kontrahent kupił lub które nabyliśmy u niego w określonym czasie.

Na wstępie należy określić parametry analizy.
Sprzedaż/zakup…. określenie czy analizowana będzie sprzedaż czy zakupy
Sum./szczegół…… wybór rodzaju analizy:
Sumaryczna – pokazana zostanie ilość i wartość sprzedanych lub zakupionych artykułów
Szczegółowa – pokazana zostanie zawartość poszczególnych dokumentów sprzedaży/zakupu i korekt z tytułu zwrotu artykułu
Okres……………. okres za jaki będzie analizowania sprzedaż/zakup
Po wybraniu przycisku Wykonaj generowany jest wynik analizy.
W analizie biorą udział również dokumenty korekt.
Zestawienie można wydrukować korzystając z opcji Drukuj.
Wydruk etykiet
Opcja ta pozwala wydrukować etykiety kontrahentów. Drukowane są etykiety tylko dla kontrahentów wybranych za pomocą opcji Filtry.
Fabrycznie zaprojektowano dwa rodzaje etykiet w różnych rozmiarach, na których drukowana jest nazwa i adres kontrahenta.
Żądaną ilość etykiet należy wpisać w pole Ilość kopii w oknie Drukuj.
Ustawienia dla kontrahenta
Istnieje możliwość ustawienia pewnych parametrów wykorzystywanych przy dopisywaniu nowego kontrahenta, co może znacznie ułatwić wykonywanie tej operacji. Każdy z operatorów posiada własne ustawienia.
Numer kontrahenta
Ustalenie metody numerowania kontrahentów. Możliwe warianty:
- pierwszy wolny
- następny
Poprawialny/niepoprawialny – określa czy operator będzie mógł poprawiać zaproponowany przez program numer kontrahenta.
Numer startowy – możemy określić od jakiego numeru będzie nadawany kontrahentowi numer startowy.
Format numeru kontrahenta – w przypadku ustawienia go jako numeryczny generowany będzie w zakresie 0-9. Po ustawieniu go jako znakowy generowany numer będzie w zakresie 0-9 i znaki ABCDEF. Zapis znakowy (szesnastkowy) pozwoli na rozszerzenie bieżącego zakresu numeracyjnego do 1048575 pozycji.

Kod, miasto
Umożliwia ustalenie domyślnego kodu pocztowego oraz miasta.
Limit kredytu
Umożliwia ustawienie domyślnego limitu kredytowego.
Format numeru telefonu/faxu
Umożliwia ustawienie domyślnego formatu telefonu i faksu.
Forma płatności
Umożliwia ustanowienia domyślnej formy płatności dla nowo tworzonych kartotek kontrahentów. Ustawiona forma płatności będzie przypisywać się każdemu nowemu kontrahentowi (jeżeli nie zostanie włączona opcja “przenoszenie treści”).
Nazwa kontrahenta
Opcja Dowolna wielkość liter pozwala na pisanie zarówno dużymi jak i małymi literami. Opcja Wymuszaj duże litery w nazwie kontrahenta pozwala stosować tylko duże litery.
Kontrola NIP
możliwość ustawienia kontroli NIP na formularzu kontrahenta. Opcja posiada dwa statusy Aktywny i Nieaktywny. Przy statusie Nieaktywny, NIP nie jest sprawdzany.
Prefiks konta bankowego
Umożliwia zdefiniowanie prefiksu dla dodatkowego konta kontrahenta.
Załączniki
Opcja ta służy do dołączania plików zewnętrznych (grafik, pism, tabel) do kontrahenta. Mogą to być np. zeskanowane oryginały umów podpisanych z kontrahentem czy wzory podpisów jego pracowników.
Opcja jest dostępna również bezpośrednio na formularzu kontrahenta
Dodając nowy plik (opcja Dodaj) wskazujemy jego położenie na dysku wybierając przycisk .
Poniżej w polu Opis można dodać dowolny tekst opisujący zawartość pliku. Możliwe jest przeglądanie opisu załączników bez wchodzenia w edycję pozycji. Wystarczy kliknąć na pozycję i myszką najechać na Memo wtedy w oknie pojawi się opis załącznika.
Przycisk służy do otwierania pliku domyślnym programem w systemie Windows, np.: pliki typu DOC otwierane Word’em, pliki XLS otwiera Excel, pliki JPG otwiera np. Corel.
Pliki skojarzone umieszczane są w katalogu danych firmy w podkatalogu “PLIKI_SK”.
| Należy zachować szczególną ostrożność przy modyfikowaniu zawartości katalogu “PLIKI_SK” zewnętrznymi programami i narzędziami systemowymi gdyż istnieje możliwość utraty powiązania plików z pozycjami w tabelach programu. |
Wyślij e-mail
Opcja ta umożliwia wysłanie korespondencji e-maila o jednej treści do przefiltrowanego przy pomocy znacznika, filtrów lub grupy z drzewa podzbioru kontrahentów.
