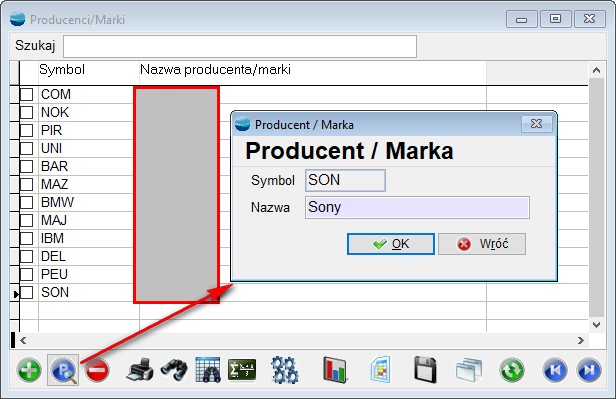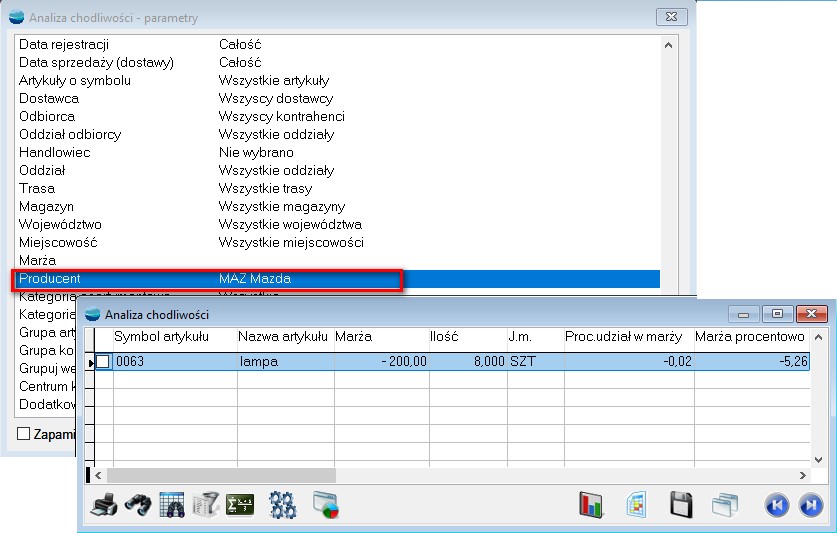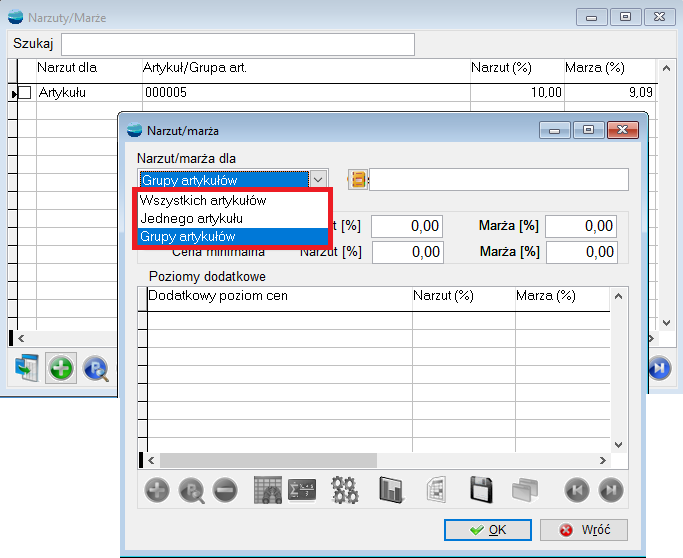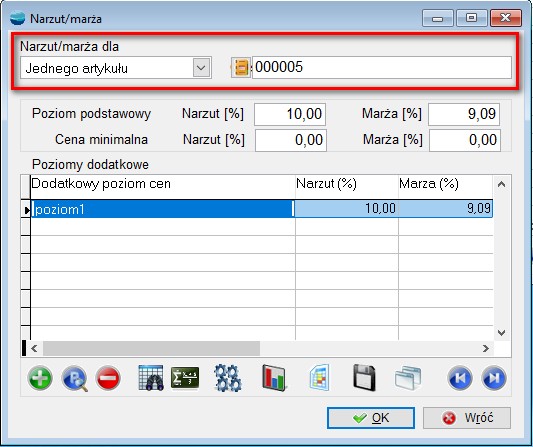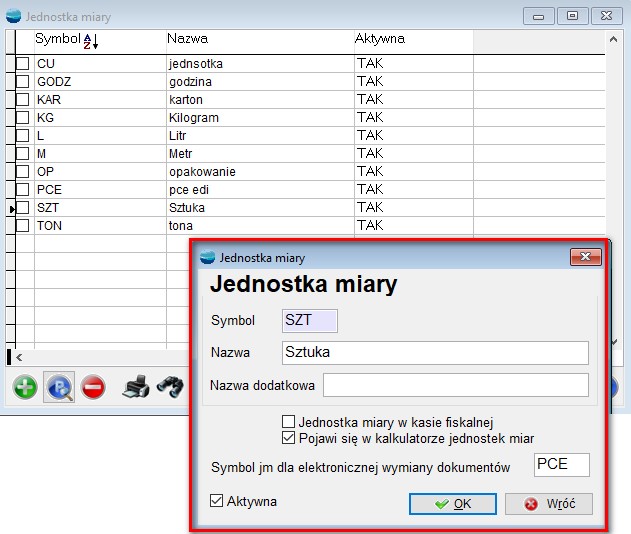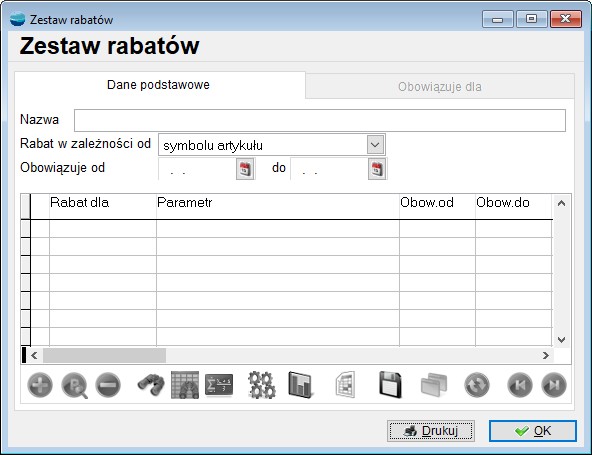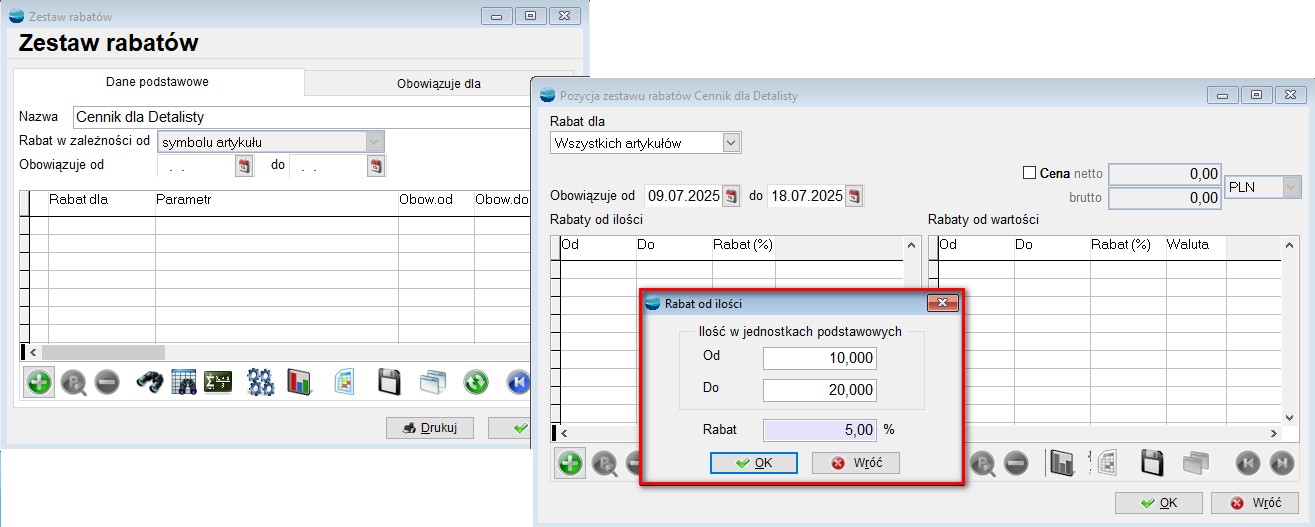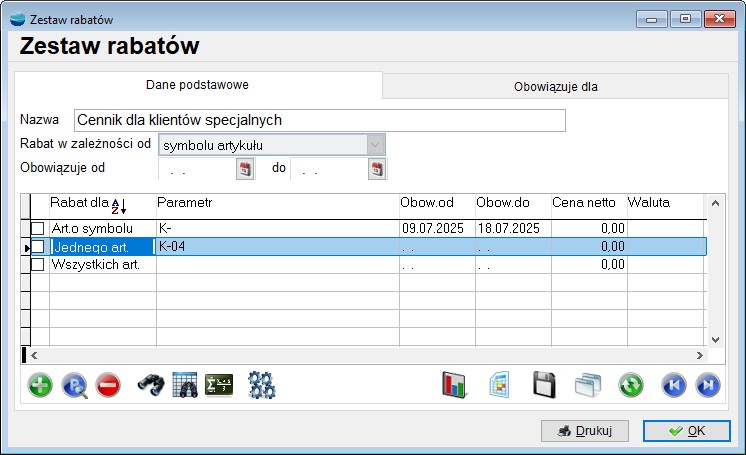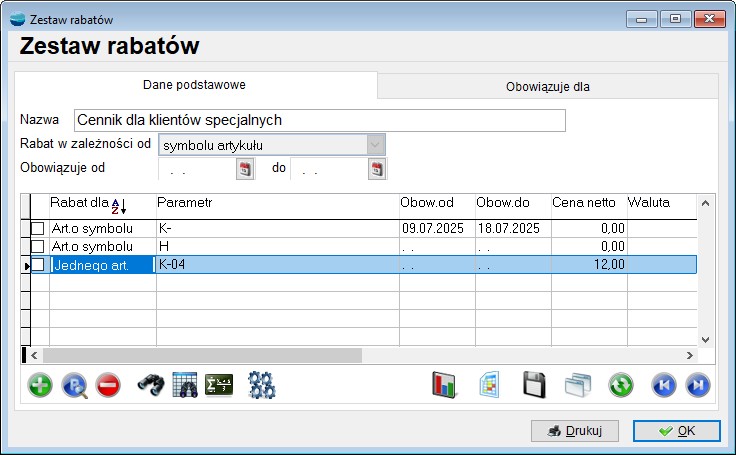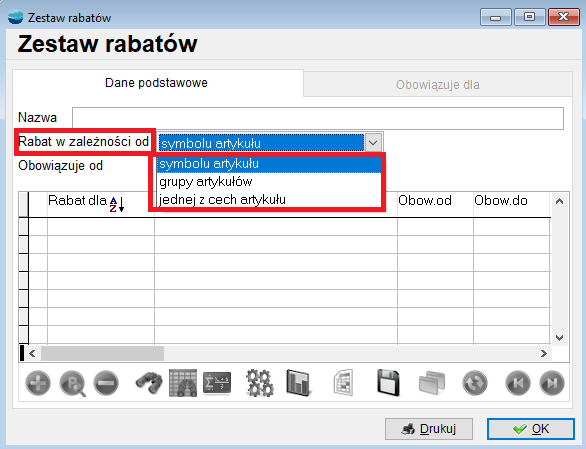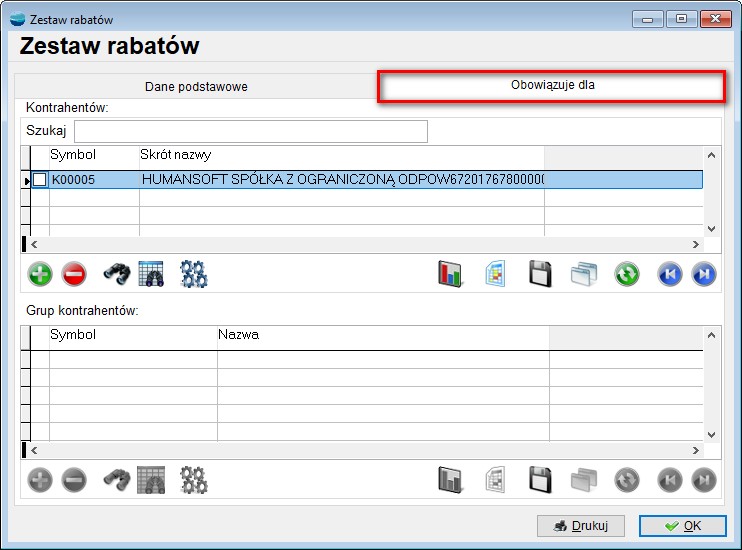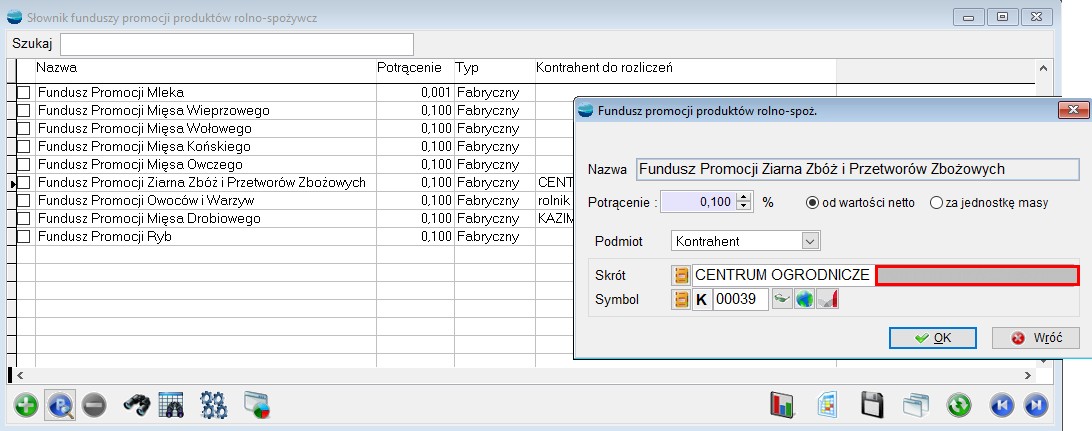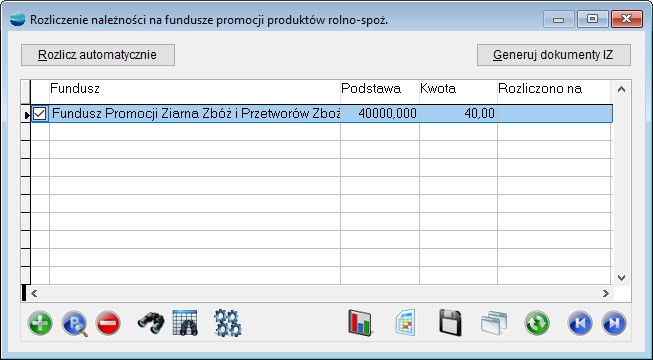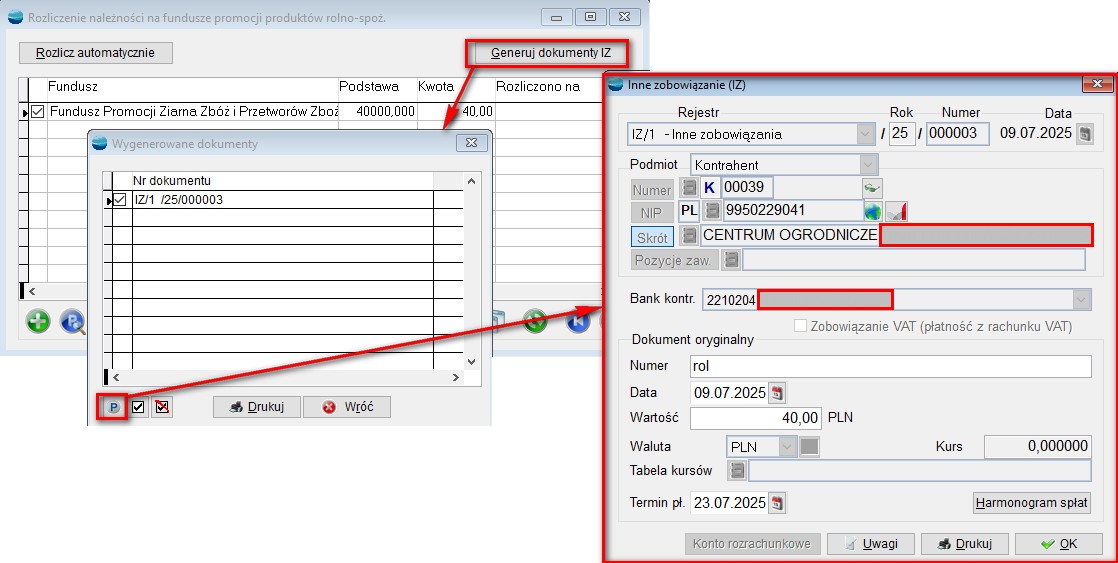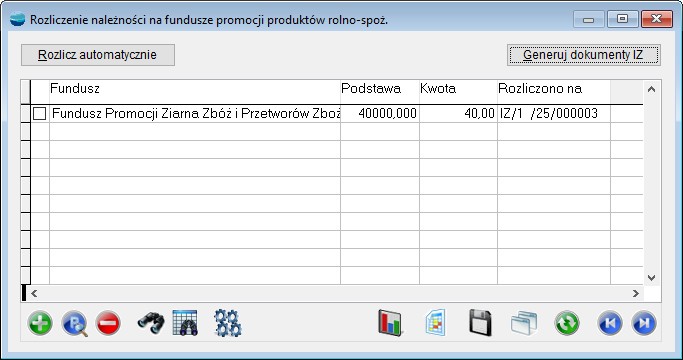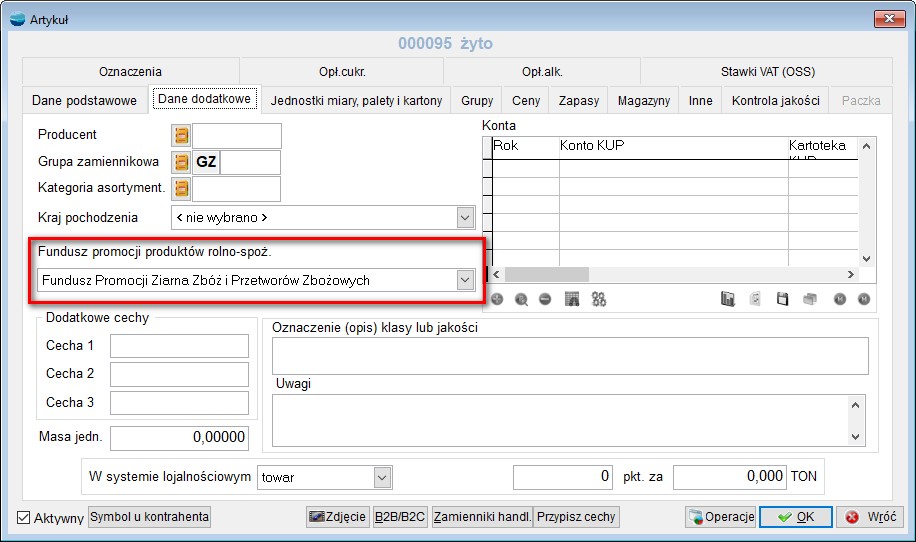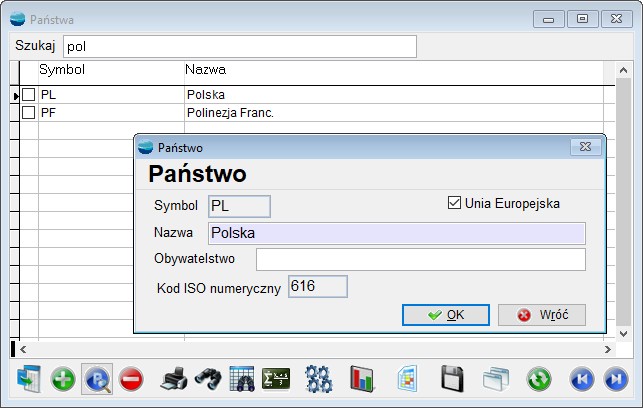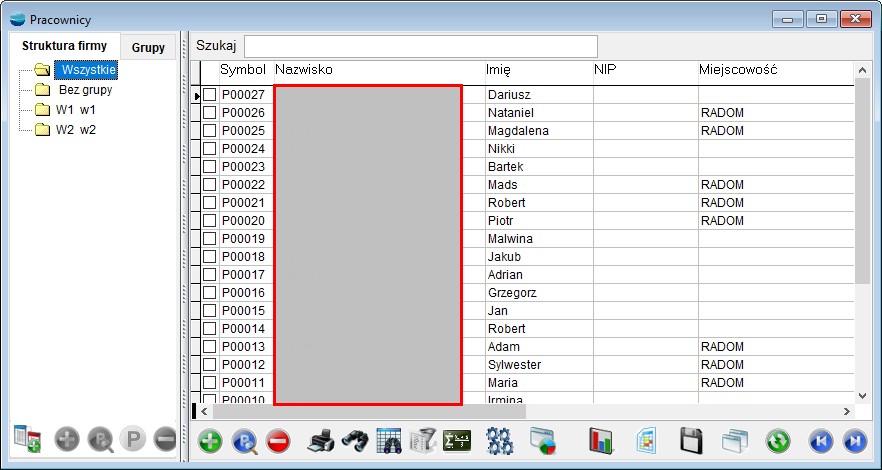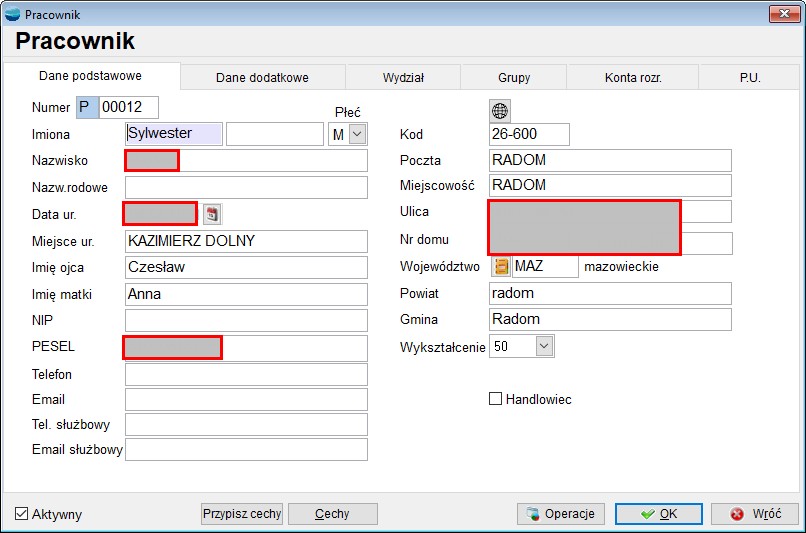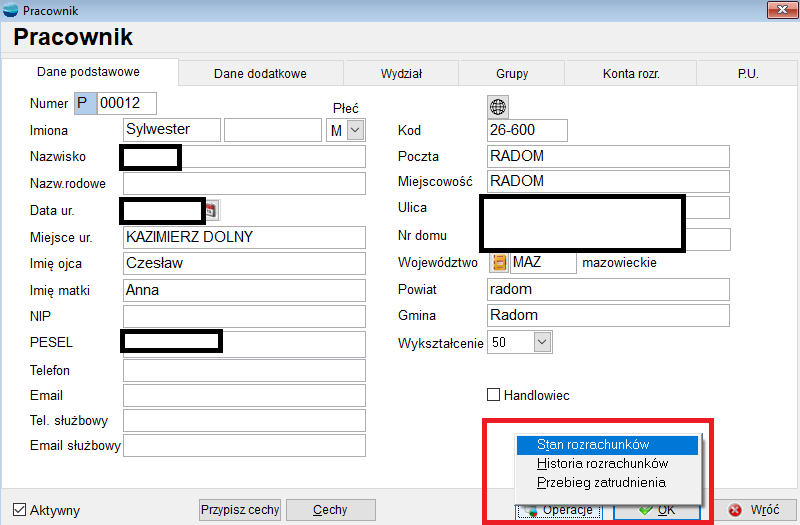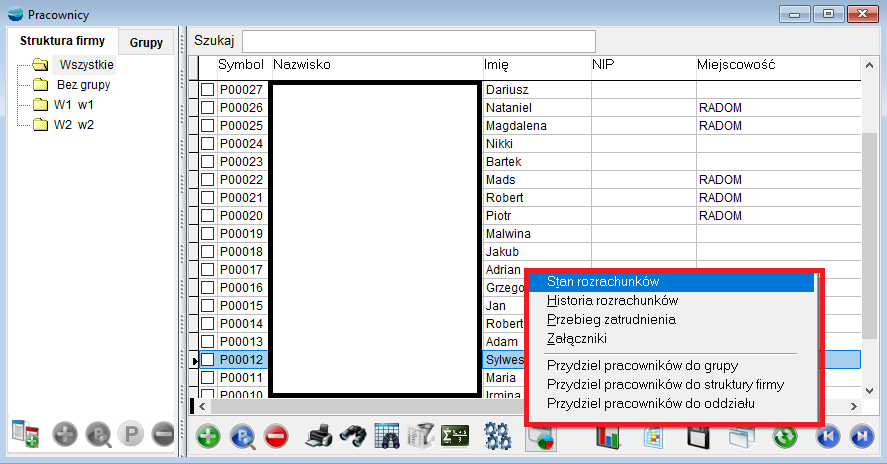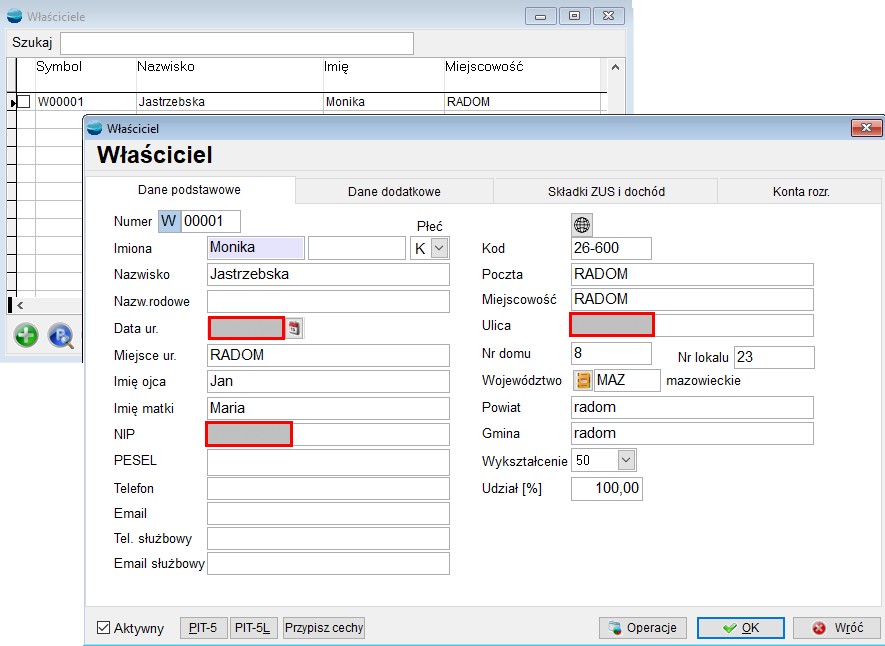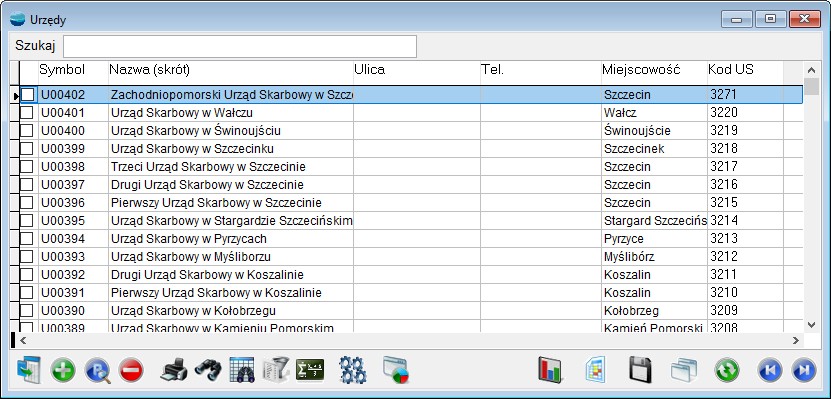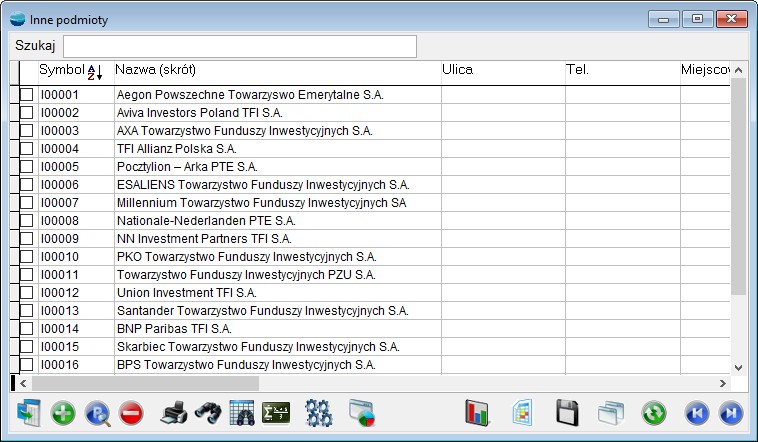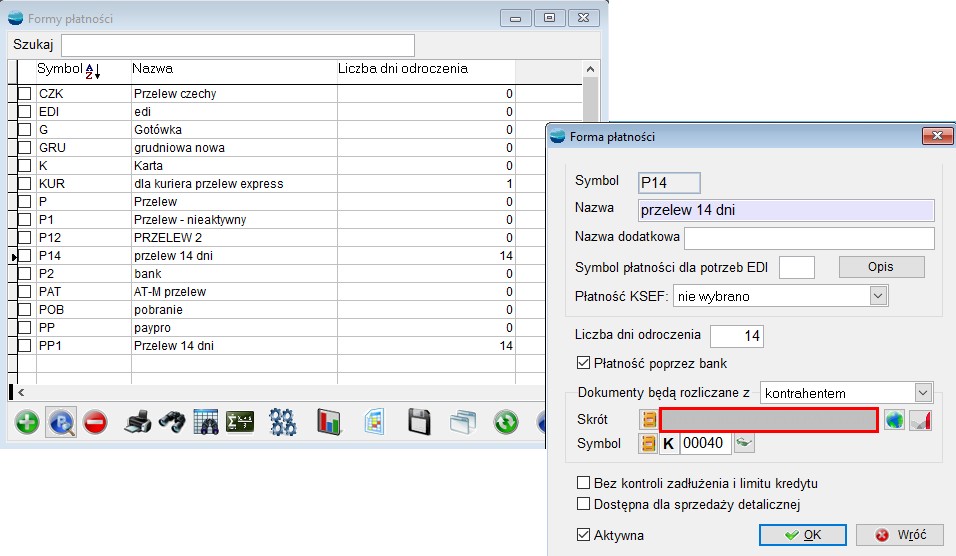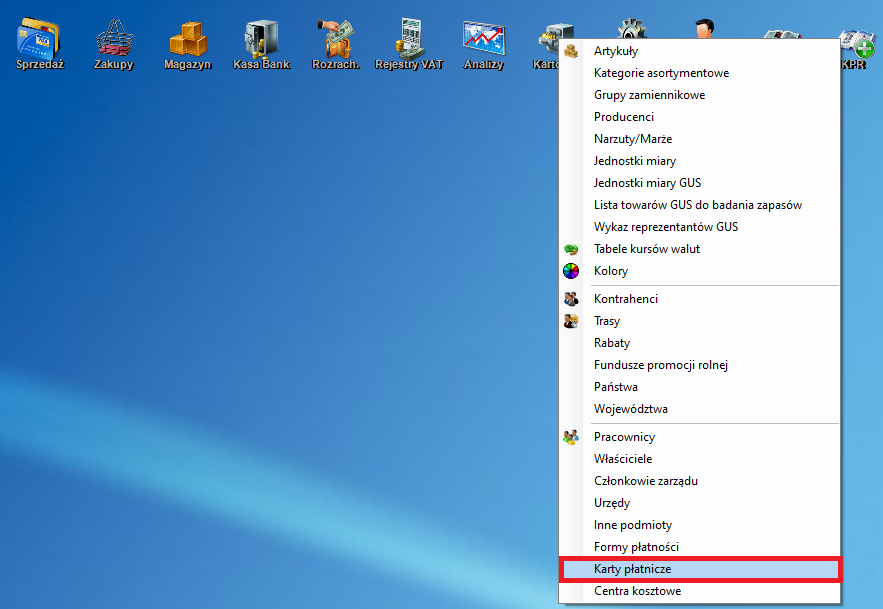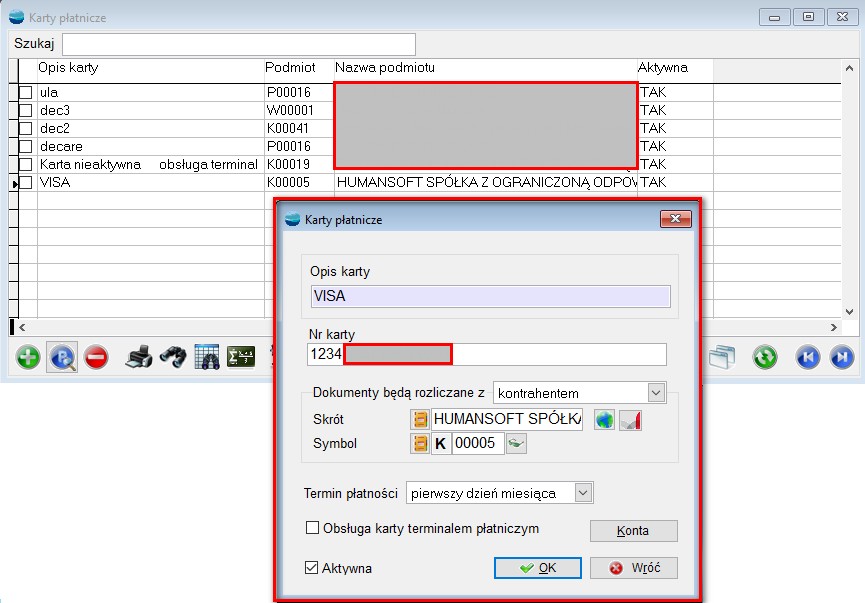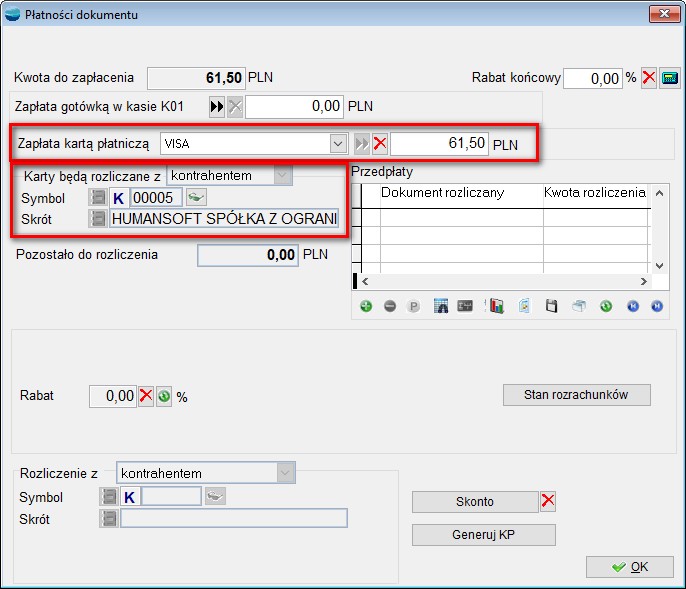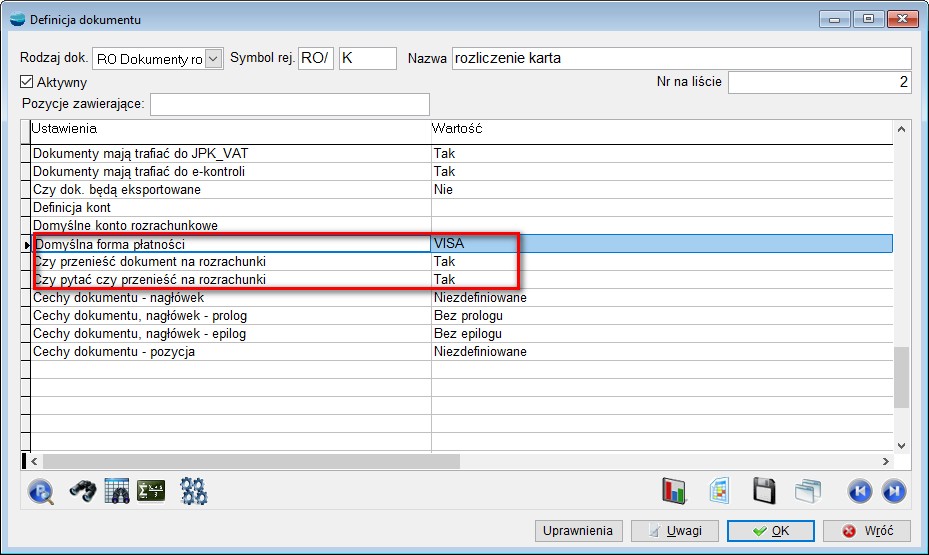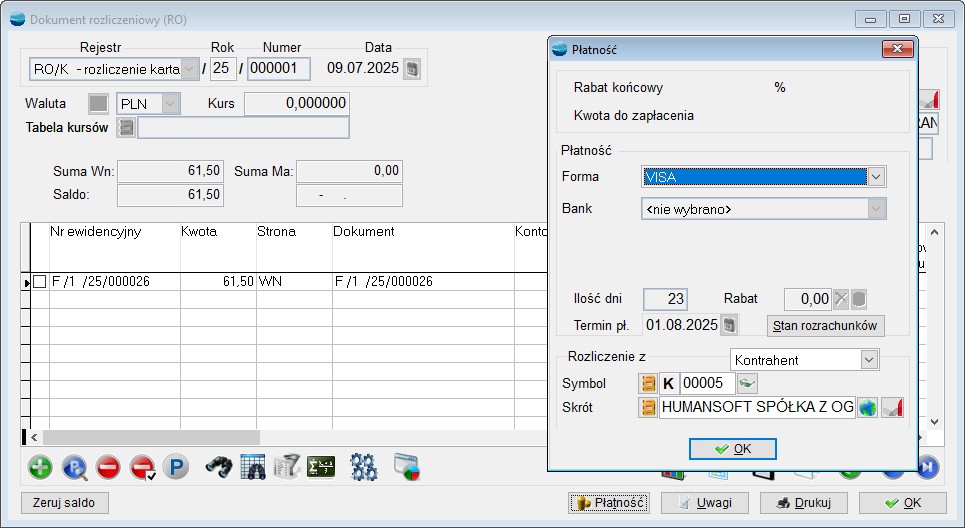Artykuły
Artykuły jest to zbiór przedmiotów sprzedaży i zakupu. Mogą to być towary, materiały, wyroby, opakowania, usługi, a także np. wydatki, prawa autorskie, licencje, pozycje księgowe.
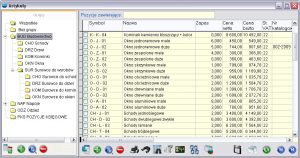
W celu uporządkowania tych różnorodnych artykułów program wymusza przydzielenie im konkretnego typu artykułu.
Artykuły dzielą się wg Typu na:
Produkty……………………… towary, materiały, wyroby, opakowania itp., czyli przedmioty o kontrolowanym zapasie magazynowym
Usługi………………………….. pozycje usługowe nie posiadające zapasu magazynowego
Pozycje księgowe………… pozycje wykorzystywane przede wszystkim przy rejestrowaniu zakupów kosztowych.
Dodatkowo w celu usystematyzowania asortymentu można podzielić artykuły na grupy i podgrupy asortymentowe. Będą one zaprezentowane w programie w postaci drzewa znajdującego się po lewej stronie tabeli z listą artykułów. Struktura drzewa pozwala na szybkie filtrowanie bazy artykułów. Wskazując wybraną grupę, np. RTV – Sprzęt RTV dane na ekranie zostaną zawężone do artykułów należących tylko do tej grupy.
Przykłady grup asortymentowych dla branży AGD i RTV
AGD – Sprzęt AGD
RTV – Sprzęt RTV
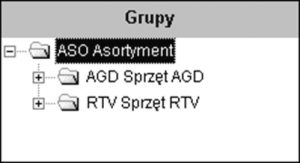
Przypisanie artykułom grup i podgrup asortymentowych, do których należą pozwala również na bardziej szczegółowe ich analizowanie. Np. analizując chodliwość towaru można pogrupować wynik w ramach podgrup asortymentowych, co daje nam informacje o poziomie sprzedaży w poszczególnych podgrupach.
System wyposażony jest również w mechanizm automatycznego zapamiętywania ostatnio wybranej przez użytkownika gałęzi w drzewie artykułów.
Dla poszczególnych gałęzi drzewa artykułów, istnieje możliwość określenia pól wymaganych, bez wypełnienia, których nie będzie możliwe zapisanie danych. Należy pamiętać, iż podgrupy dziedziczą definicję grup nadrzędnych i mogą dodać do nich własne definicje (następuje sumowanie definicji od korzenia aż do liścia drzewa).
Aby zdefiniować pola wymagane dla danej gałęzi drzewa należy wejść w jej edycję i skorzystać z przycisku „Pola wymagane”

Następnie z listy należy wybrać interesujące nas pola, oraz przeznaczyć znacznik „Wymagane”. W polu Komunikat, możemy wpisać treść komunikatu jaki się pojawi przy próbie zapisu artykułu, bez wypełnienia wymaganego pola.
Istnieje możliwość wpisania wartości domyślnej dla danego pola, która automatycznie pojawi się przy wpisywaniu nowego artykułu.
Przykłady podgrup asortymentowych dla branży AGD i RTV
DVD – Odtwarzacze
HF – Wieże HI-FI
TV – Telewizory
PR – Pralki
LD – Lodówki

Podgrupy są uszczegółowieniem opisanych powyżej grup asortymentowych.
W procesie wdrożenia dane o artykułach mogą być automatycznie pobrane z innych systemów.
- patrz rozdział Funkcje administracyjne -> Import artykułów z pliku tekstowego
- patrz Podręcznik Opis systemu – rozdział Transfer danych z innych systemów
Artykuły – formularz
Dodając nowy artykuł (opcja Dodaj) pojawia się poniższy formularz.

W górnej części wyświetlane są pola symbol artykułu, nazwa artykułu oraz jego numer katalogowy.
Pola opisujące artykuł rozmieszczone są na zakładkach: Dane podstawowe, Dane dodatkowe, Jednostki miary, Grupy, Ceny,Zapasy, Inne.
W celu ograniczenia informacji wyświetlanych na listach artykułów, do danych aktualnie wykorzystywanych w programie, istnieje w systemie możliwość przydzielenia artykułowi statusu aktywny/nieaktywny. Artykuł, który nie będzie miał status „Aktywny”, nie będzie pojawiał się podczas tworzenia dokumentów na liście artykułów.
Dane podstawowe artykułu
Symbol
Dowolny szesnastoznakowy symbol artykułu. Pole wymagane.
Format symbolu można ustawić w opcji Konfiguracja -> Ustawienia globalne.
- Przykłady symboli można znaleźć Patrz Podręcznik Opis systemu – rozdziała Wdrożenie -> Ustawienia globalne -> Format symbolu artykułu.
Nazwa
Nazwa artykułu – maksymalnie 50 znaków. Pole wymagane.
Typ
Selektor wyboru typu artykułu: produkt, usługa, pozycja księgowa. Po wybraniu typu artykułu selektor ten staje się niedostępny. W przypadku pomyłki w określeniu typu trzeba usunąć artykuł i wprowadzić go jeszcze raz. Pole wymagane.
Rodzaj
Selektor wyboru rodzaju artykułu dostępny tylko dla artykułów o typie Produkt. Rodzaje artykułu to:
- towar
- wyrób
- surowiec / materiał
- opakowani
Selektor staje się niedostępny, jeżeli artykuł został użyty w definicji wyrobu, albo jest wyrobem i posiada składniki.
Waluta
Waluta, w której wyrażone będą ceny sprzedaży artykułu, domyślnie złotówka.
Stawka VAT
Stawka podatku VAT dla artykułu.
Pakowane w/Ilość w opakowaniu
Pola dostępne jedynie w przypadku posiadania modułu „Opakowania zwrotne”.
Nr katalogowy
Symbol (numer) pod jakim artykuł figuruje u producenta lub dostawcy.
PKWiU
Numer PKWiU. Pole powinno być wypełniony dla artykułów ze stawka podatku VAT inną niż 22%.
Jednostka miary sprzedaży
Jednostka miary w której wyrażony będzie zapas artykułu i realizowana będzie sprzedaż. Tabelę jednostek miar definiuje Użytkownik w opcji Kartoteki -> Jednostki miar. Jeżeli nie ma jednostki w której chcemy zdefiniować artykuł można ją dodać do tabeli jednostek miar z tego poziomu.
Uwaga!!!
Zmiana jednostki podstawowej dla artykułu jest możliwa w przypadku, gdy artykuł nie występował na dokumentach przychodowych. Jeżeli artykuł pojawił się na przychodzie, zmiana jednostki miary nie jest możliwa.
Kod kreskowy
Kod kreskowy artykułu – zapis cyfrowy.
Jeżeli towary posiadają własne kody kreskowe i chcemy ich używać np. przy sprzedaży, należy sczytać kody kreskowe za pomocą czytnika kodów.
Jeżeli natomiast chcemy nadać artykułom własne kody kresowe, należy użyć przycisku Generuj kod kreskowy.
Opcja ta pozwala ustalić poprawny kod kreskowy w systemie EAN 13. W tym systemie pierwsze 12 cyfr stanowi kod towaru. 13-ta cyfra nie może być dowolna. Jest to suma kontrolna wyliczana na bazie pierwszych 12-tu cyfr. Na ekranie widać ją jako niedostępną do edycji 13-tą cyfrę kodu.
Jeśli zamierzamy samodzielnie metkować towary nieometkowane przez producenta, to najpierw należy nadać towarom poprawne i unikalne kody kreskowe.
Jeśli towary metkujemy wyłącznie dla potrzeb własnej sprzedaży, to można wygenerować dowolne kody kreskowe.
Jeśli natomiast towary przeznaczony jest do dalszej odprzedaży, to powinno się wygenerować towarom kody poprzedzone posiadanym prefixem (oznakowanie kraju, branży itd). Prefix należy podać w opcji Konfiguracja -> Ustawienia globalne -> Prefix kodu kreskowego.
Kod wagowy
Sześć pierwszych znaków kodu wagowego identyfikuje artykuł. Znaki te muszą zostać wprowadzone do pola kod wagowy. Podczas szczytywania kodu wagowego system odnajduje właściwy artykuł a na podstawie kolejnych znaków zapisanych w kodzie automatycznie uzupełnia jego ilość (wagę towaru).
W celu uruchomienia obsługi kodów wagowych należy w opcji Konfiguracja -> Ustawienia globalne -> Ustawienia dla artykułu zaznaczyć Obsługę kodów wagowych.
Dane dodatkowe artykułu
Producent
Określenie producenta towaru. Przywoływana jest tu definiowalna kartoteka Producenci. Przypisane tej informacji pozwala np. analizować chodliwość towarów w podziale na producentów.
Grupa zamiennikowa
Pole to pozwala zgrupować artykuły o podobnych cechach w celu używania ich zamiennie. Ma to szerokie zastosowania np. w branży technicznej, zwłaszcza motoryzacyjnej. Przykładowo łańcuch rozrządu do jednego modelu auta od różnych producentów może mieć różne symbole i ceny. Dzięki polu “grupa zamiennikowa” można je połączyć w jedną grupę. Opcja Filtry pozwala na szybkie wyszukanie zamienników dla wskazanego towaru.
Przykłady grup zamiennikowych dla branży AGD i RTV
T14 – Telewizory 14”
T21 – Telewizory 21”
Konto
Pole to dostępne jest tylko w przypadku zainstalowanego i włączonego modułu Księga Handlowa. Pozwala ono wskazać konto księgowe, które będzie używane przy automatycznych księgowaniach.
- Patrz Podręcznik Podstawowy Część I – rozdział Zakupy -> Rejestrowanie zakupów
Użycie tego pola dla towarów, wyrobów i usług pozwala automatycznie dekretować sprzedaż tych artykułów na różne konta księgowe, nawet jeśli wystąpią one wspólnie na jednej fakturze.
Masa jednostkowa
Pole informacyjne, w którym można zapisać masę jednostkową towaru.
Dodatkowe cechy (Cecha 1, Cecha 2, Cecha 3)
Są to trzy dodatkowe pola informacji o artykule, które Użytkownik wypełnia według własnych potrzeb, np. kolor, rozmiar itp. Pomysł ten pochodzi ze starszych wersji programu. Obecnie proponujemy definiować własne dodatkowe pola.
Fundusz promocji produktów rolno – spożywczych.
Wskazanie funduszu, któremu podlega dany artykuł, umożliwia automatyczne rozliczenie funduszy na dokumencie zakupu.
Uwagi
Dowolnej długości opis.
Jednostki miary
Artykuł posiada jedną podstawową jednostkę miary, którą program zawsze proponuje podczas rejestrowania dokumentów. Możliwe jest również zdefiniowanie jednostek pomocniczych podając przelicznik dla danego artykułu i ewentualnie definiując jego masę netto i brutto. Zdefiniowane jednostki miary mogą być stosowane zamiennie we wszystkich dokumentach, gdzie pozycjami są artykuły (dokumenty sprzedaży, zakupu, PZ, WZ, dokumenty magazynowe itp.)

Możliwe jest również zdefiniowanie pomocniczej jednostki miary dla artykułu jako domyślną dla sprzedaży lub zakupów. Domyślna jednostka miary podpowie się po wybraniu artykułu na dokumentach F, R, WZ, OF i ZO. Domyślna jednostka zakupów na dokumentach FZ, PZ, P, KZ (z wyjątkiem korekty z tytułu zmiany stawki VAT) i ZW.
Grupy
Przypisanie artykułu do jednej lub kliku gałęzi z drzewka grup artykułów.
Ceny
Program umożliwia tworzenie dowolnej ilości cen towarów. W związku z tym w systemie pojawiają się dwa pojęcia cen: ceny poziomu podstawowego oraz ceny poziomów dodatkowych.

Ceny poziomu podstawowego
Każdy artykuł w programie posiada jedną podstawową cenę sprzedaży wyrażoną w dwóch formach:
- cena sprzedaży netto
- cena sprzedaży brutto.
Ceny te można różnicować i rozszerzać za pomocą cenników i zestawów rabatowych.
- patrz rozdział Kartoteki -> Zestawy rabatowe
Jeśli cała sprzedaż prowadzona jest według cen netto to należy posługiwać się wyłącznie ceną netto (ignorując cenę brutto) i odwrotnie.
Jeśli przykładowo faktury wystawiane są według cen netto, a paragony dla detalistów według cen brutto, to można uzależnić ceny od siebie (wyliczanie ceny brutto od netto i odwrotnie) lub ceny mogą być niezależne.
Wystawiając dokument według cen netto program użyje ceny netto licząc VAT rachunkiem „do stu”. Dla dokumentów w cenie brutto, używana jest cena brutto i system wylicza podatek VAT rachunkiem “w stu”.
Przycisk Kalkulacja cen sprzedaży pozwala ustalić ceny poziomu podstawowego kalkulując je w stosunku do ceny zakupu. Wpisanie ręcznie ceny powoduje, że program wyliczy narzut i marżę. Jeśli podany zostanie procent narzutu bądź marży, to program wyliczy cenę. Ustalone w tym oknie ceny sprzedaży należy zapamiętać używając przycisku Akceptacja cen.
Ceny poziomów dodatkowych
Program umożliwia posługiwanie się wieloma cenami sprzedaży, zwanymi w programie dodatkowymi poziomami cen. Poziomy cen mogą być tworzone w PLN oraz w walucie obcej. Do danego artykułu możemy przypisać tyle dodatkowych cen ile mamy stworzonych poziomów. Program umożliwia przypisanie dowolnej ilości poziomów cen dodatkowych do magazynu, jak również możliwe jest określenie domyślnego poziomu cen dla magazynu. Możemy również przypisać do kontrahenta jeden poziom cen, który stanowił będzie cenę wyjściową do obliczenia rabatów i na dokumentach sprzedaży będzie występował jako cena nominalna towaru.
Cena ewidencyjna
Pole to zostaje automatycznie wypełnione ceną ewidencyjną po utworzeniu dokumentu PC (zmiana ceny ewidencyjnej).
Zapasy
Zakładka zawiera informacje na temat zapasu minimalnego i maksymalnego dla całej firmy. Możemy również ustawić zapas minimalny i maksymalny dla poszczególnych magazynów.

Inne
Opcja inne zawiera pozostałe ustawienia związane z artykułami.

Kody kreskowe
Podstawowy – możliwość wygenerowania podstawowego kodu kreskowego
Dodatkowy – możliwość wygenerowania dodatkowych kodów kreskowych dla danego artykułu.
Po podaniu kodu na formularzu dokumentu, najpierw przeszukiwana jest tabela artykułów (kod główny). Jeżeli nie znaleziono kodu głównego, przeszukiwana jest tabela zawierająca kody dodatkowe. Kod kreskowy nie jest zapamiętywany razem z pozycją dokumentu (tak jak symbol artykułu), dlatego w momencie ponownej edycji pozycji, na formularzu może pojawić się inny kod niż wpisany wcześniej (najczęściej będzie to kod główny).
Kasa fiskalna
Możemy wpisać nazwę artykułu do kasy fiskalnej.
Numer PLU
Numer artykułu dla kas fiskalnych. Program wypełnia to pole automatycznie nadając kolejne numery dodawanym artykułom.
Cena otwarta
wybranie opcji powoduje, że sprzedawca będzie podawał cenę w kasie przy każdorazowej sprzedaży.
W obszarze Kasa fiskalna można dodać nazwę artykułu dla kas fiskalnych.
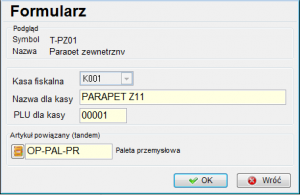
Kasa fiskalna
Wybieramy kasę, do której przypisujemy artykuł.
Nazwa
W tym polu wprowadzamy nazwę dla kasy fiskalnej, gdzie program sprawdza unikalność nazwy, ilość znaków i kontroluje dopuszczane znaki dla konfigurowanej kasy.
Numer PLU
Numer PLU dla wybranej kasy.
Artykuł powiązany (tandem)
Sprzedaż w tandemie umożliwia podpięcie do danego artykułu innego artykułu, zdefiniowanego uprzednio jako opakowanie.
Poprawianie / usuwanie artykułu
Aby poprawić lub tylko przejrzeć definicję artykułu należy go odnaleźć w tabeli i użyć opcji Popraw.
Wszystkie pola definiujące artykuł, oprócz pola Typ i Rodzaj, podlegają modyfikacji, nawet w przypadku, gdy artykuł był już sprzedawany.
Zmiana Symbolu artykułu powoduje przepisanie tej informacji na wszystkich dokumentach, na których występował dany artykuł.

Aby usunąć artykuł należy go odnaleźć w tabeli i użyć opcji Usuń.
Nie jest możliwe usunięcie artykułu, który wystąpił na jakimkolwiek dokumencie w systemie. W celu grupowego usunięcia artykułów bez obrotów można skorzystać z opcji w menu Funkcje Administracyjne.
- Patrz rozdział Funkcje administracyjne -> Usuwanie artykułów bez obrotów
Dodatkowe opcje dostępne z kartoteki artykułów
Aktywny
W celu ograniczenia informacji wyświetlanych na listach artykułów, do danych aktualnie wykorzystywanych w programie, istnieje w systemie możliwość przydzielenia artykułowi statusu aktywny/nieaktywny. Artykuł, który nie będzie miał status „Aktywny”, nie będzie pojawiał się podczas tworzenia dokumentów na liście artykułów.
Zdjęcie
Możliwość dodania zdjęcia dla danego artykułu
Opcja umożliwia wprowadzenie zamienników handlowych dla danego artykułu. System ułatwia w ten sposób prace handlowca, podpowiada i umożliwia sprzedaż , gdy nie ma wybranego towaru.
Po aktywacji przycisku pojawia się lista z zamiennikami handlowymi zdefiniowanymi dla danego artykułu. Dla pojedynczego zamiennika można zdefiniować jego przelicznik oraz to, czy zamiennik jest dwustronny.

Operacje dla tabeli Artykuły
Opcja Operacje dla tabeli Artykuły zawiera listę analiz i informacji dotyczących danego artykułu.

Korzystając z tej opcji można wykonać następujące operacje:
- Wydruk etykiet
- Stan i terminy zamówień
- Historia towaru
- Przychody i rozchody towaru
- Historia sprzedaży
- Dostawcy towaru
- Odbiorcy artykułu
- Ceny szczegółowo
- Zapas w każdym magazynie
- Historia napraw
- Załączniki
- Zlecenia produkcyjne
- Przydziel artykuły do kas
- Zamienniki handlowe
- Definicja kompletu
Wydruk etykiet
Opcja ta pozwala wydrukować etykiety na towary. Drukowane są etykiety tylko dla towarów wybranych za pomocą opcji Filtry.
Na wstępie program przywołuje okno pozwalające wybrać kierunek wydruku. Etykiety można drukować na zwykłej drukarce. Takie etykiety zawierają symbol, nazwę oraz cenę towaru.
Jeśli dysponujemy drukarką kodów kreskowych, to można wydrukować etykiety z kodami kreskowymi dla wskazanych towarów.
Żądaną ilość etykiet należy wpisać w pole Ilość kopii w oknie Drukuj.
Stan i terminy zamówień
Opcja ta prezentuje zamówienia na sprzedaż i zamówienia na zakup złożone na dany towar.
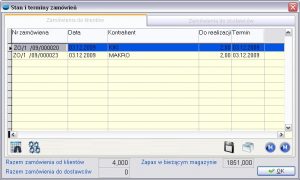
Podawane są tu numery i daty zamówień, terminy ich realizacji oraz zamawiane ilości. Dodatkowo prezentowany jest tu zapas danego artykułu w bieżącym magazynie.
Historia towaru
Opcja ta zawiera zestawienie kolejnych operacji wykonanych na danym towarze. Znajdują się tu wszystkie przychody i rozchody towaru (dokumenty przychodowe i rozchodowe) w porządku chronologicznym (w kolejności ich powstawania).

Istnieje możliwość podglądu poszczególnych dokumentów przy pomocy opcji Pokaż. Korzystając z selektora Okres zestawienie to można ograniczyć do wybranego okresu.
Przycisk Podsumowanie prezentuje sumaryczne informacje w wybrany okresie.
Zestawienie można wydrukować korzystając z opcji Drukuj.
Przychody i rozchody towaru
Jest to zestawienie podobne do Historii towaru. Pokazuje wszystkie przychody i rozchody danego towaru, ale jednocześnie prezentuje powiązania pozycji przychodowych i rozchodowych (z jakiego przychodu wykonany został rozchód).
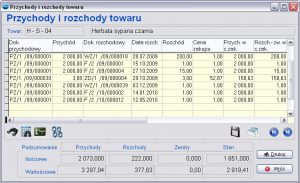
Tabela pokazuje pozycje dokumentów przychodowych i odpowiadające im pozycje dokumentów rozchodowych.
Jeżeli towar z dokumentu przychodowego był rozchodowany kilkoma dokumentami, dane dokumentu przychodowego nie są powtarzane w kolejnych wierszach, lecz kolumny dotyczące dokumentu przychodowego wypełniane są znakami *.
Zestawienie można wydrukować korzystając z opcji Drukuj.
Historia sprzedaży
Zestawienie prezentuje transakcje sprzedaży dotyczące wskazanego artykułu w porządku chronologicznym.
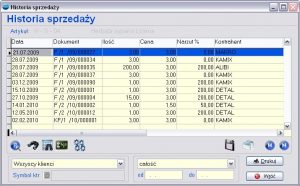
Tą analizę można ograniczyć do wskazanego klienta oraz wybranego okresu za pomocą selektorów umieszczonych pod tabelą prezentującą wynik.
Zestawienie można wydrukować korzystając z opcji Drukuj.
Dostawcy towaru
Zestawienie to pokazuje wszystkich dostawców danego towaru. Przy każdym z nich prezentowana jest data ostatniej transakcji, łączną ilość zakupu oraz ostatnia cena zakupu.
Odbiorcy artykułu
Zestawienie to pokazuje wszystkich odbiorców danego artykułu. Przy każdym z nich prezentowana jest data ostatniej transakcji, łącznie sprzedana ilość oraz ostatnia cena sprzedaży.
Ceny szczegółowo
Opcja ta umożliwia uzyskanie informacji na temat cen artykułu we wszystkich zestawach rabatowych oraz cen dla wybranego kontrahenta i przypisanego do kontrahenta poziomu cen. Ceny zostają wyliczone wg zestawu rabatów uzależnionych od zamawianej ilości towaru.
- Patrz rozdział Kartoteki -> Zestawy rabatowe
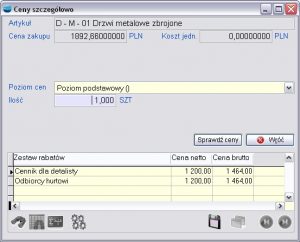
Zapas w każdym magazynie
W opcji tej prezentowane są ilości towaru w poszczególnych magazynach. Po uwagę brane są tylko te magazyny, do których był przyjmowany dany towar.
Zawartość tabeli można wydrukować.
Historia napraw
Zestawienie prezentuje historie napraw dotyczące wskazanego artykułu. Możemy wskazać również numer seryjny, dla którego chcemy sprawdzić dokonane naprawy.
Załączniki
Opcja ta służy do dołączania plików zewnętrznych (grafik, pism, tabel) do artykułu. Mogą to być np. zdjęcia towaru czy przyznane certyfikaty, homologacje itp.
Dodając nowy plik (opcja Dodaj) wskazujemy jego położenie na dysku wybierając przycisk .
Poniżej w polu Opis można dodać dowolny tekst opisujący zawartość pliku. Możliwe jest przeglądanie opisu załączników bez wchodzenia w edycję pozycji. Wystarczy kliknąć na pozycję i myszką najechać na Memo wtedy w oknie pojawi się opis załącznika.
Przycisk służy do otwierania pliku domyślnym programem w systemie Windows, np.: pliki typu DOC otwierane Word’em, pliki XLS otwiera Excel, pliki JPG otwiera np. Corel.
Pliki skojarzone umieszczane są w katalogu danych firmy w podkatalogu “PLIKI_SK”.
| Należy zachować szczególną ostrożność przy modyfikowaniu zawartości katalogu “PLIKI_SK” zewnętrznymi programami i narzędziami systemowymi gdyż istnieje możliwość utraty powiązania plików z pozycjami w tabelach programu. |
Zlecenia produkcyjne
Opcja aktywna w przypadku posiadania modułu „Produkcja”. Dotyczy jedynie artykułów zdefiniowanych w programie jako wyrób. Umożliwia uzyskanie informacji na temat listy zleceń produkcyjnych, w których występuje dany wyrób.
Lista zleceń usługowych może zostać ograniczona do:
– zamkniętych zleceń
– nie zamkniętych zleceń.
Przydziel artykuły do kas
Opcja umożliwia przydzielenie artykułów do kas.
Zamienniki handlowe
Opcja ta umożliwia podgląd zamienników handlowych.
Definicja kompletu
W tym miejscu do artykułu można dodawać elementy (inne artykuły) z jakich się składa. Składniki dodawane są w jednostce głównej. Nie można dodać dwa razy tego samego składnika ani artykułu, który jest artykułem głównym.
W momencie dodawania artykułu głównego, posiadającego przypisane składniki kompletu na dokument F, składniki powinny w tle dodać się na pozycje faktury. Składniki są w jednostce podatkowej, po przeliczeniu przez ilość i ewentualnie przelicznik jednostki dodatkowej artykułu głównego. Mechanizm ten działa tylko przy dodawaniu artykułu głównego. Poprawiać trzeba ręcznie wszystkie pozycje. Przy powtórnym dodawaniu tego samego artykułu głównego, składniki dodają się ponownie.
Przenoszenie treści w kartotece artykułów
Po zaznaczeniu przenoszenia treści, do nowego artykułu dodatkowo przenoszone są ceny, dodatkowe jednostki miary oraz zapasy minimalne i maksymalne w magazynach.
Producenci
Kartoteka ta zawiera, zdefiniowaną przez Użytkownika, listę producentów.
Przykłady producentów dla branży AGD i RTV
SON – Sony
PAN – Panasonic
PHI – Philips
Producent może być przypisany do artykułu co pomaga w wyszukiwaniu artykułu oraz przy analizach i zestawieniach. Np. można analizować chodliwość towaru danego producenta (Analizy -> Analiza chodliwości), czy sprzedaż towarów wskazanego producenta zrealizowana przez poszczególnych akwizytorów (Analizy -> Obroty akwizytorów).
Narzuty/marże
Tabela Narzuty/Marże zawiera zdefiniowane przez Użytkownika wartości narzutów lub marż, dla poszczególnych towarów.
Możemy zdefiniować narzuty i marże zarówno dla poziomu podstawowego cen jak i dla poszczególnych poziomów dodatkowych.
Określone narzuty i marż są wykorzystywane w kalkulacji cen sprzedaży.
Można zdefiniować narzuty i marże:
- dla grupy artykułów
- dla wszystkich artykułów
- dla jednego artykułu
Aby zdefiniować grupę artykułów należy wybrać odpowiednią grupę z drzewa.
Dla jednego artykułu należy wybrać odpowiedni artykuł z listy.
Jednostki miary
Tabela ta zawiera definicje jednostek miary wykorzystywanych przy definiowaniu artykułów.
Można dopisać dowolną ilość jednostek miary. Zmieniając już istniejące symbole lub nazwy jednostek trzeba pamiętać, że zmiana nastąpi we wszystkich artykułach, w których ta jednostka występuje.
Jednostka miary w kasie fiskalnej
Zaznaczenie tego znacznika spowoduje, że dana jednostka miary będzie domyślną w kasie fiskalnej
Pojawi się w kalkulatorze jednostek miar
Jednostka miary pojawi się w kalkulatorze jednostek miar
Możliwe jest zdefiniowanie pomocniczych jednostek miar dla artykułu.
- Patrz Podręcznik Podstawowy Część II – rozdział Kartoteki -> Artykuły -> jednostki miary
Kontrahenci
Kartoteka ta zawiera dane o wszystkich kontrahentach z jakimi współpracujemy. Są to zarówno dostawcy jak i odbiorcy. Podział następuje tutaj poprzez typ kontrahenta, jak również grupy kontrahentów.

Zbiór kontrahentów jest wspólny dla całego systemu. Tą samą kartoteką posługuje się dział sprzedaży, księgowość itp.
System dzieli kontrahentów na trzy typy:
- Odbiorca
- Dostawca
- Dostawca i odbiorca
Dzięki takiemu podziałowi możemy analizować np. obroty dostawców czy odbiorców, jak również wykorzystując opcję Filtry np. przy dokumentach sprzedaży widzieć tylko odbiorców a przy dokumentach zakupu tylko dostawców.
Inny podział możliwy jest poprzez zdefiniowanie przez Użytkownika Grup kontrahentów. Wykorzystując ten mechanizm można podzielić zbiór kontrahentów wg własnych potrzeb, np. na Odbiorców stałych , Odbiorców jednorazowych itp. Podział ten zaprezentowany będzie w postaci drzewa znajdującego się po lewej stronie tabeli z listą kontrahentów.
Struktura drzewa pozwala na szybkie filtrowanie bazy kontrahentów. Jeżeli np. wskażemy grupę Jednorazowy Odbiorca to wyświetlana obok lista kontrahentów ograniczona zostanie tylko do kontrahentów należących do tej grupy.
System wyposażony jest również w mechanizm automatycznego zapamiętywania ostatnio wybranej przez użytkownika gałęzi w drzewie kontrahentów.

System wyposażony jest również w mechanizm automatycznego zapamiętywania ostatnio wybranej przez użytkownika gałęzi w drzewie artykułów.
Dla poszczególnych gałęzi drzewa kontrahentów, podobnie jak dla drzewa artykułów istnieje możliwość określenia pól wymaganych, bez wypełnienia których nie będzie możliwe zapisanie danych.
W procesie wdrożenia dane o kontrahentach mogą być automatycznie pobrane z innych systemów.
- patrz Funkcje administracyjne -> Import kontrahentów z pliku tekstowego
Kontrahent – formularz
Dodając nowego kontrahenta (opcja Dodaj) pojawia się poniższy formularz.

Pola opisujące kontrahenta rozmieszczone są na czterech zakładkach: Dane podstawowe, Dane dodatkowe, Adresy (dot. oddziałów), Osoby, Pozostałe dane. W momencie gdy w programie zdefiniowano wcześniej chociaż jedną grupę kontrahentów aktywna będzie także zakładka Grupy.
Aktywny
W celu ograniczenia informacji wyświetlanych na listach kontrahentów, do danych aktualnie wykorzystywanych w programie, istnieje w systemie możliwość przydzielenia kontrahentowi statusu aktywny/nieaktywny. Kontrahent, który nie będzie miał statusu „Aktywny”, nie będzie pojawiał się podczas tworzenia dokumentów na liście kontrahentów.
Dane podstawowe kontrahenta
Numer
Symbol kontrahenta składa się litery K i pięciocyfrowej liczby. Pole wymagane do wypełnienia.
System nadaje automatycznie numery kontrahentom zgodnie z parametrami w ustawieniach kontrahenta.
- Patrz rozdział Operacje dla tabeli kontrahentów -> Ustawienia kontrahenta.
Typ kontrahenta
Dwa selektory, jeden wyboru typu kontrahenta (odbiorca, dostawca, dostawca i odbiorca), drugi określający czy kontrahenta to Firma, czy Osoba fizyczna.
Przy Osobie fizycznej program dopisuje do skrótu nazwy kontrahenta symbolu kontrahenta, co umożliwia odróżnienie osób fizycznych o tych samych imionach i nazwiskach
Skrót nazwy
Skrócona nazwa kontrahenta, używana podczas np. wyszukiwania kontrahenta na liście. Proponujemy tu używanie np. nazw własnych kontrahentów lub pierwszych liter nazwy. Pole wymagane do wypełnienia.
Przykład
Pełna nazwa kontrahenta: Skrót nazwy:
Przedsiębiorstwo Handlowe MARKPOL Marek Nowak MARKPOL
Zakład Gospodarki Komunalnej ZGK
Pełna nazwa
Pełna nazwa kontrahenta umieszczana na wydrukach dokumentów. Program automatycznie wypełnia to pole treścią przeniesioną z pola Skrót kontrahenta.
NIP, REGON, PESEL
Numery identyfikacyjne Podatnika.
Adres (Ulica, Kod, Poczta, Miejscowość)
Nazwa ulicy z numerem domu i numerem lokalu, Kod pocztowy i poczta,
Nazwa miejscowości
Nazwa na dokumentach
Jeżeli wprowadzone w danych podstawowych kontrahenta informacje na temat firmy mają różnić się od tych, które drukowane będą na dokumentach (fakturach, rachunkach, paragonach itp.) to w opcji tej należy wpisać właściwą nazwę i wszelkie dane dotyczące firmy, które każdorazowo drukowane będą na dokumentach.
Dokument stwierdzający tożsamość
Dokument tożsamości jakim legitymowała się osoba fizyczna.
Osoba
Imię i nazwisko głównej osoby do kontaktu.
Telefon 1, Telefon 2
Numery telefonów.
Naciśnięcie przycisku spowoduje wybranie numeru poprzez wywołanie programu “Telefon” (jeżeli taka usługa Windows jest zainstalowana i posiadamy modem).
Fax
Numer fax-u
Adres poczty elektronicznej kontrahenta.
Naciśnięcie przycisku uruchomi domyślny program obsługi poczty elektronicznej z przygotowanym formularzem nowej wiadomości do kontrahenta.
WWW
Adres strony WWW kontrahenta.
Po naciśnięciu przycisku nastąpi próba połączenia się ze stroną internetową kontrahenta przy pomocy domyślnej przeglądarki WWW np. Internet Explorer lub Netscape
Bank (Nazwa, Konto)
Nazwa banku i numer konta
Dane dodatkowe kontrahenta
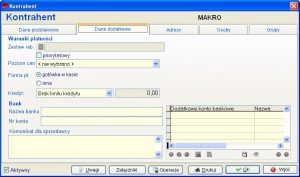
Zestaw rabatów
Zestaw rabatów (cennik) przydzielony kontrahentowi. Wystawiając np. dokument sprzedaży program automatycznie uwzględni przypisany cennik odpowiednio kalkulując ceny kontrahentowi.
Priorytetowy
Podczas rejestrowania dokumentów system proponuje najkorzystniejszą ceną towaru z zestawu rabatowego kontrahenta lub grupy, do której należy kontrahent. Np. w zestawie rabatowym X1 występuje kamera Sony z rabatem 5%, a w zestawie X2 z rabatem 4%. Program wyliczy cenę uwzględniając rabat 5%. Program umożliwia jednak wskazanie konkretnego zestawu rabatowego dla kontrahenta. W tym celu należy użyć znacznika „priorytetowy”. Operacja ta spowoduje, iż tylko ten zestaw rabatowy uwzględniany będzie podczas rejestrowania dokumentów dla kontrahenta.
Poziom cen
Przypisanie do kontrahenta jednego poziomu cen, który stanowił będzie cenę wyjściową do obliczenia rabatów i na dokumentach sprzedaży będzie występował jako cena nominalna towaru.
Forma płatności
Forma płatności przydzielona kontrahentowi. Będzie ona proponowana jako domyślna na wystawianych danemu kontrahentowi dokumentach, w przypadku jeżeli nie została zdefiniowana forma płatności dla danego rejestru dokumentu. Możemy przypisać gotówkę w kasie (przy wskazaniu tej opcji wszystkie dokumenty będą płatne gotówką i będą trafiać do raportu kasowego) lub możemy wskazać inną formę płatności np. przelew
W tym miejscu w programie możliwe jest powiązanie rabatu z formą płatności, co umożliwia automatyczne nadanie kontrahentowi rabatu liczonego od całości faktury, np. za płatność gotówką rabat 2%.
Kredyt
Selektor pozwalający na ustawienie limitu kredytowego kontrahentowi. Gdy wraz z limitem kredytowym kontrahent ma przypisana formę płatności wtedy program kontroluje przekroczenie limitu na dokumentach sprzedaży i zamówieniach. Przy przekroczeniu limit program dopuszcza realizację transakcji ale po jej autoryzowaniu przez osobę uprawnioną.
Województwo, Państwo
- Patrz rozdziały Województwa, Państwa
- Patrz Podręcznik Podstawowy Część I – rozdział Sprzedaż -> Dowóz towaru do klienta
Nazwa banku/Numer konta
Nazwa banku i numer konta kontrahenta
Adresy
Zakładka ta zwiera listę oddziałów kontrahenta wraz z ich adresami.
Jeżeli kontrahent posiada oddziały, możliwe jest wystawienie dokumentu sprzedaży, na którym kontrahent będzie płatnikiem, natomiast oddział – odbiorcą towaru, np. supermarkety, firmy wieloodziałowe.
Każdy oddział posiada unikalny 5-znakowy symbol.
Dodatkowo oprócz nazwy oddziału możemy wprowadzić m.in. dane adresowe, adres e-mail, trasę, akwizytora, tel. osoby odpowiedzialnej.

Osoby
Zakładka ta zwiera listę osób do kontaktów – pracowników kontrahenta .
Przy każdej osobie poza imieniem i nazwiskiem można zapamiętać stanowisko, numery telefonów, faks, adres e-mail oraz dowolne uwagi.
Lista osób zarejestrowanych w tej zakładce pojawi się podczas rejestrowania dokumentów sprzedaży dla tego kontrahenta w opcji „Osoba upoważniona”. Z kolei wpisanie tam imienia i nazwiska spowoduje automatyczne dopisanie tych informacji do zakładki „Osoby”.
Grupy
Zakładka ta umożliwia utworzenie lub modyfikację zdefiniowanych przez użytkownika grup kontrahentów oraz przypisanie kontrahenta do wskazanej grupy. Zastosowanie grup przyśpiesza wyszukiwanie kontrahentów jak również pozwala na ich szczegółowe analizowanie.
Cenniki
- Patrz rozdział Kartoteki -> Cenniki
Poprawianie / usuwanie kontrahenta
Aby poprawić lub tylko przejrzeć definicję kontrahenta należy go odnaleźć w tabeli i użyć opcji Popraw.
Jeśli zmienimy symbol kontrahenta to nastąpi kaskadowa modyfikacja wszystkich wystąpień.
Aby usunąć kontrahenta należy go odnaleźć w tabeli i użyć opcji Usuń.
Nie jest możliwe usunięcie kontrahenta, który wystąpił na jakimkolwiek dokumencie w systemie.
W celu grupowego usunięcia kontrahentów bez obrotów można skorzystać z opcji w menu Funkcje Administracyjne.
- Patrz rozdział Funkcje administracyjne -> Usuwanie kontrahentów bez obrotów
Jeżeli zdarzy się szczególna sytuacja, że ten sam kontrahent wystąpi kilka razy w kartotece, z tym samym numerem NIP (program ostrzega przy dodawaniu kontrahenta o powtórzonym numerze ale nie blokuje tej operacji), należy skorzystać z funkcji łączenia kontrahentów.
- Patrz rozdział Funkcje administracyjne -> Łączenie kontrahentów
Operacje dla tabeli Kontrahenta
Opcja Operacje dla tabeli Kontrahenci zawiera listę analiz i informacji dotyczących danego klienta.

Korzystając z tej opcji można wykonać następujące operacje:
- Niezrealizowanie zamówienia
- Stan rozrachunków
- Historia rozrachunków
- Obroty z kontrahentem
- Dokumenty kontrahenta
- Historia zakupów/sprzedaży
- Saldo opakowań u kontrahenta
- Wydruk etykiet
- Ustawienia dla kontrahenta
- Załączniki
- Wyślij e-mail
Niezrealizowane zamówienia
Opcja ta przedstawia zestawienie niezrealizowanych zamówień kontrahenta.
Uzyskujemy tu informacje o zamówionych towarach z podaniem zamawianej ilości, numeru zamówienia i terminu jego realizacji.
Stan rozrachunków
W opcji tej prezentowany jest stan rozrachunków z danym kontrahentem zawierający wszystkie nierozliczone dokumenty (datę, nr dokumentu, termin płatności, forma płatności, kwota na dokumencie) oraz saldo stanu rozrachunków.
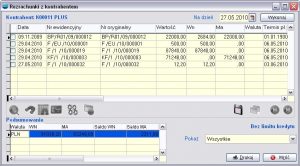
Analizę można wykonać na dowolny dzień podając datę w polu Na dzień i wybierając przycisk Wykonaj.
Na formatce istnieje dodatkowy filtr, pozwalający wyświetlić rozrachunki według kryteriów: wszystkie, terminowe, przeterminowane.
Zestawienie można wydrukować korzystając z opcji Drukuj.
Historia rozrachunków
W opcji tej prezentowane są wszystkie dokumenty rozrachunkowe kontrahenta (numery, daty, kwoty, terminy płatności) oraz dokumenty jakimi były rozliczane (numery, kwoty i daty rozliczenia). W celu usprawnienia przeglądania dokumentów istnieje możliwość odfiltrowania ich po dacie rejestracji w systemie. Ostatnie ustawienia filtra są zapamiętywane indywidualnie dla każdego operatora.
Dzięki temu lista przeglądanych dokumentów będzie przejrzysta, a ograniczenie ilości wyświetlanych dokumentów w dużym stopniu odciąży serwer bazodanowy.
Pod tabelą pokazane jest bieżące saldo rozrachunków.
Zestawienie można wydrukować korzystając z opcji Drukuj.
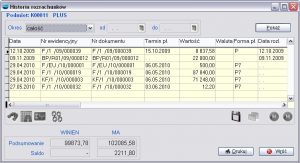
Obroty z kontrahentem
W opcji ej prezentowane są obroty z danym kontrahentem.
Obroty obliczane są w zależności od parametrów zdefiniowanych przez Użytkownika.
Pierwszy selektor pozwala wybrać czy obroty dotyczą sprzedaży czy zakupów, drugi określa okres za jaki mają być policzone obroty.
Przycisk Oblicz powoduje wykonanie obliczeń wartości obrotów brutto, netto oraz podatku VAT.
Dokumenty kontrahenta
W zestawieniu tym prezentowane są wszystkie dokumenty utworzone dla danego kontrahenta.
Zakres oglądanych dokumentów można ograniczyć wybierając żądany okres czasu.
Tabela zawiera listę dokumentów. Aby obejrzeć cały dokument należy użyć opcji Popraw oznaczającej w tym przypadku podgląd dokumentu.
Zestawienie można wydrukować korzystając z opcji Drukuj.
Historia zakupów/sprzedaży
W zestawieniu tym prezentowane są artykuły, które kontrahent kupił lub które nabyliśmy u niego w określonym czasie.

Na wstępie należy określić parametry analizy.
Sprzedaż/zakup…. określenie czy analizowana będzie sprzedaż czy zakupy
Sum./szczegół…… wybór rodzaju analizy:
Sumaryczna – pokazana zostanie ilość i wartość sprzedanych lub zakupionych artykułów
Szczegółowa – pokazana zostanie zawartość poszczególnych dokumentów sprzedaży/zakupu i korekt z tytułu zwrotu artykułu
Okres……………. okres za jaki będzie analizowania sprzedaż/zakup
Po wybraniu przycisku Wykonaj generowany jest wynik analizy.
W analizie biorą udział również dokumenty korekt.
Zestawienie można wydrukować korzystając z opcji Drukuj.
Wydruk etykiet
Opcja ta pozwala wydrukować etykiety kontrahentów. Drukowane są etykiety tylko dla kontrahentów wybranych za pomocą opcji Filtry.
Fabrycznie zaprojektowano dwa rodzaje etykiet w różnych rozmiarach, na których drukowana jest nazwa i adres kontrahenta.
Żądaną ilość etykiet należy wpisać w pole Ilość kopii w oknie Drukuj.
Ustawienia dla kontrahenta
Istnieje możliwość ustawienia pewnych parametrów wykorzystywanych przy dopisywaniu nowego kontrahenta, co może znacznie ułatwić wykonywanie tej operacji. Każdy z operatorów posiada własne ustawienia.
Numer kontrahenta
Ustalenie metody numerowania kontrahentów. Możliwe warianty:
- pierwszy wolny
- następny
Poprawialny/niepoprawialny – określa czy operator będzie mógł poprawiać zaproponowany przez program numer kontrahenta.
Numer startowy – możemy określić od jakiego numeru będzie nadawany kontrahentowi numer startowy.
Format numeru kontrahenta – w przypadku ustawienia go jako numeryczny generowany będzie w zakresie 0-9. Po ustawieniu go jako znakowy generowany numer będzie w zakresie 0-9 i znaki ABCDEF. Zapis znakowy (szesnastkowy) pozwoli na rozszerzenie bieżącego zakresu numeracyjnego do 1048575 pozycji.

Kod, miasto
Umożliwia ustalenie domyślnego kodu pocztowego oraz miasta.
Limit kredytu
Umożliwia ustawienie domyślnego limitu kredytowego.
Format numeru telefonu/faxu
Umożliwia ustawienie domyślnego formatu telefonu i faksu.
Forma płatności
Umożliwia ustanowienia domyślnej formy płatności dla nowo tworzonych kartotek kontrahentów. Ustawiona forma płatności będzie przypisywać się każdemu nowemu kontrahentowi (jeżeli nie zostanie włączona opcja “przenoszenie treści”).
Nazwa kontrahenta
Opcja Dowolna wielkość liter pozwala na pisanie zarówno dużymi jak i małymi literami. Opcja Wymuszaj duże litery w nazwie kontrahenta pozwala stosować tylko duże litery.
Kontrola NIP
możliwość ustawienia kontroli NIP na formularzu kontrahenta. Opcja posiada dwa statusy Aktywny i Nieaktywny. Przy statusie Nieaktywny, NIP nie jest sprawdzany.
Prefiks konta bankowego
Umożliwia zdefiniowanie prefiksu dla dodatkowego konta kontrahenta.
Załączniki
Opcja ta służy do dołączania plików zewnętrznych (grafik, pism, tabel) do kontrahenta. Mogą to być np. zeskanowane oryginały umów podpisanych z kontrahentem czy wzory podpisów jego pracowników.
Opcja jest dostępna również bezpośrednio na formularzu kontrahenta
Dodając nowy plik (opcja Dodaj) wskazujemy jego położenie na dysku wybierając przycisk .
Poniżej w polu Opis można dodać dowolny tekst opisujący zawartość pliku. Możliwe jest przeglądanie opisu załączników bez wchodzenia w edycję pozycji. Wystarczy kliknąć na pozycję i myszką najechać na Memo wtedy w oknie pojawi się opis załącznika.
Przycisk służy do otwierania pliku domyślnym programem w systemie Windows, np.: pliki typu DOC otwierane Word’em, pliki XLS otwiera Excel, pliki JPG otwiera np. Corel.
Pliki skojarzone umieszczane są w katalogu danych firmy w podkatalogu “PLIKI_SK”.
| Należy zachować szczególną ostrożność przy modyfikowaniu zawartości katalogu “PLIKI_SK” zewnętrznymi programami i narzędziami systemowymi gdyż istnieje możliwość utraty powiązania plików z pozycjami w tabelach programu. |
Wyślij e-mail
Opcja ta umożliwia wysłanie korespondencji e-maila o jednej treści do przefiltrowanego przy pomocy znacznika, filtrów lub grupy z drzewa podzbioru kontrahentów.
Rabaty
Tabela ta zawiera zestawy rabatów zwane też cennikami.
W programie przyjęto rozwiązania rozpowszechnione we współczesnym handlu. Towar (usługa) posiada jedna cenę wyjściową, tzw. cenę katalogową ustaloną w tabeli Artykuły.
Omawiane tabele rabatów pozwalają różnicować ceny dla poszczególnych klientów zarówno poprzez stosowanie procentowych rabatów (lub zwyżek) jak i stałych, kontraktowych cen.
Każdy zestaw rabatowy możne posiadać okres obowiązywania. Również pozycje zestawu rabatowego mogą mieć zdefiniowany własny termin obowiązywania. Określenie terminu pozwala m.in. organizować w systemie akcje promocyjne.
Zestaw rabatowy w systemie może być prosty jak i złożony. Pierwszy z nich polega na utworzeniu dla kontrahenta jednego zestawu rabatu z zaznaczeniem, iż jest zestawem priorytetowy. W tym przypadku program podczas rejestrowania dokumentu automatycznie udzieli rabatu na pozycje występujące w tym zestawie rabatowym. Zestaw złożony rabatów umożliwia natomiast utworzenie dla kontrahenta wielu zestawów rabatowych, z których system wyszuka i zaproponuje najkorzystniejszą cenę dla kontrahenta.
Poniższe przykłady ilustrują zastosowania zestawu rabatów.
Przykład 1.
Sprzedaż prowadzona jest wyłącznie w cenach netto (hurtowych). Jednak obsługując również detalistów podwyższane są ceny wszystkich artykułów o 5%. W takim przypadku należy utworzyć jeden prosty zestaw rabatów:
Przykład 2.
Istnieje nieliczna grupa odbiorców, którym udzielane jest 7% rabatu na wszystkie towary oprócz grupy K – , na którą nie można udzielić rabatu większego niż 5% oraz oprócz towaru K – 04, dla którego można zastosować rabat w wysokości 10%. Wówczas zestaw rabatów będzie zawierać trzy pozycje:
Przykład 3.
Dla odbiorców hurtowych na towary z grupy H udzielane jest 5% rabatu, a na towary z grupy K – 7%. Towar K – 04 sprzedajemy tym kontrahentom po kontraktowej cenie 12 zł. Zestaw rabatów będzie zawierać trzy pozycje:
Zestaw rabatów – formularz
Dodając nowy zestaw rabatów (opcja Dodaj) pojawia się poniższy formularz.
Dane podstawowe
Nazwa
Unikalna nazwa zestawu rabatowego
Rabat w zależności od
Wybór, czy udzielany rabat będzie zależał od:
- symbolu artykułu,
- grupy artykułów
- jednej z cech artykułu
W przypadku zestawu rabatowego utworzonego w zależności od jednej cechy artykułu pozycjami mogą być: wszystkie artykuły, jeden artykuł jak również pozycje uwzględniające rabat w zależności od np. producenta towaru, cechy 1, cech 2 towaru lub dodatkowego pola stworzonego przez Użytkownika.
Obowiązuje od
Okres obowiązywania zestawu rabatowego. W ramach określonego w tym miejscu okresu obowiązywania całego zestawu rabatowego możliwe jest tworzenie pozycji zestawu, które będą posiadały swój własny termin obowiązywania. Najważniejszą datą dla systemu jest jednak termin określony dla całego zestawu rabatowego. Oznacza to, że tworzenie pozycji zestawu rabatowego ma sens jedynie z okresem krótszym od terminu ważności ustalonego dla całego zestawu rabatowego.
Pozycja zastawu rabatów
Rabat dla
Wybór, czy udzielany rabat będzie zależał od:
- wszystkich artykułów
- jednego artykułu
- artykułów o symbolu
Obowiązuje od
Okres obowiązywania rabatu dla pozycji zestawu rabatowego.
Cena
Określenie stałej ceny artykułu na poziomie ceny netto i ceny brutto. Pierwsza z nich użyta zostanie na dokumentach wystawionych w cenach netto, druga zaś na dokumentach zarejestrowanych w cenach brutto.
Rabat
Określenie rabatu procentowego.
Obowiązuje dla
Kontrahentów
Wybór kontrahenta lub kontrahentów, dla których obowiązywać ma zestaw rabatowy.
Grupy kontrahentów
Wybór grupy lub grup kontrahentów, których dotyczyć ma zestaw rabatowy.
| Podczas rejestrowania dokumentów system proponuje najkorzystniejszą ceną towaru z zestawu rabatowego kontrahenta lub grupy, do której należy kontrahent. Np. w zestawie rabatowym X1 występuje kamera Sony z rabatem 5%, a w zestawie X2 z rabatem 4%. Program wyliczy cenę uwzględniając rabat 5%.
Program umożliwia jednak wskazanie konkretnego zestawu rabatowego dla kontrahenta. W tym celu w kartotece kontrahenta należy wybrać właściwy zestaw rabatowy i zaznaczyć opcję „priorytetowy”. Operacja ta spowoduje, iż tylko ten zestaw rabatowy uwzględniany będzie podczas rejestrowania dokumentów dla kontrahenta. |
Fundusze promocji rolnej
Tabela ta zawiera definicje funduszy promocji produktów rolno – spożywczych. Jest ona wypełniana automatycznie funduszami przewidzianymi w ustawie. Dla danego funduszu należy przypisać reprezentujący go podmiot, z którym będą prowadzone rozrachunki.
Na dokumentach FZ i KZ istnieje możliwość rozliczenia funduszy promocji produktów rolno – spożywczych. Po wprowadzeniu pozycji na dokumencie można rozliczyć fundusze poprzez opcję Zestawienia i inne operacje (F12) -> Rozlicz fundusze promocji produktów rolno – spożywczych.
Formularz rozliczeń umożliwia automatyczne rozliczenie funduszy zgodnie z artykułami na pozycjach dokumentów (przycisk Rozlicz automatycznie) lub ręczne wprowadzenie poszczególnych funduszy i kwot rozliczeń. Rozliczenia z funduszami przenosi się na rozrachunki przyciskiem Generuj dokumenty IZ (lub IN jeżeli dokumentem jest KZ).
Aby umożliwić automatyczne rozliczenie funduszy na dokumencie zakupu, należy w kartotece wybranych artykułów wskazać fundusz, któremu podlegają (zakładka Dane dodatkowe).
Przy wystawianiu dokumentu FZ w opcji „Zestawienia i inne operacje” (F12) dostępne jest zestawienie rozliczeń z funduszami.
Państwa
Tabela ta zawiera definicje państw.
Przypisanie kontrahenta do danego państwa (jeżeli posiadamy kontrahentów z różnych krajów) pomaga zestawiać różne informacje na temat kontrahentów z jednego lub kilku państw. W tabeli występuje znacznik dotyczący Unii Europejskiej. Zaznaczenie go powoduje, iż dane państwo pojawi się na liście państw „unijnych”, która przywoła się podczas rejestrowania kontrahenta pochodzącego z obszaru Unii Europejskiej.
Województwa
Tabela ta zawiera definicje województw.
Przypisanie kontrahenta do danego województwa pomaga zestawiać różne informacje na temat kontrahentów z jednego lub kilku województw.
Pracownicy
Pracownik może występować jako podmiot na dokumentach:
- inna należność (IN)
- inne zobowiązanie (IZ)
- dowodach kasowych i bankowych (KP, KW, BP, BW)
- dokumentach rozliczeniach (RO)
- fakturach zakupu rozliczonych z zaliczki
- na poleceniach przelewów
- umowach o pracę lub cywilnoprawnych
- listach płac z umów o pracę oraz cywilnoprawnych
Ta sama kartoteka wraz z informacjami kadrowymi o pracowniku dostępna jest również w module Kadry i Płace.
Pracownik – formularz
Dodając nowego pracownika (opcja Dodaj) pojawia się poniższy formularz.
Pola opisujące pracownika rozmieszczone są na dwóch głównych zakładkach: Dane podstawowe, Dane dodatkowe. Dodatkowo istnieją zakładki : Wydział, Grupy.
Poniżej omówione zostały niektóre charakterystyczne pola.
W celu ograniczenia informacji wyświetlanych na listach pracowników, do danych aktualnie wykorzystywanych w programie, istnieje w systemie możliwość przydzielenia pracownikowi statusu aktywny/nieaktywny. Pracownik, który nie będzie miał statusu „Aktywny”, nie będzie pojawiał się podczas tworzenia dokumentów na liście pracowników.
Dane podstawowe pracownika
Numer
Symbol pracownika składa się z litery P i pięciocyfrowej liczby. Pole wymagane.
System nadaje automatycznie numery pracownikom zostawiając Użytkownikowi możliwość ich modyfikacji.
Imiona, Nazwisko, Płeć
Imiona i nazwisko pracownika.
Płeć (K – kobieta, M – mężczyzna) jest proponowana automatycznie przez program.
Wykształcenie
Wybór z listy.
Kody wykształcenia są zgodne z kodami używanymi w dokumentach ubezpieczeniowych. Lista wykształceń można edytować w opcji Kadry i Płace -> Słowniki.
Dane dodatkowe pracownika
Bank – Nazwa, Konto
Nazwa banku i numer konta pracownika
Urząd skarbowy
Wybór urzędu z listy, dla deklaracji PIT4.
Oddział NFZ
Wybór NFZ z listy. Listę tę można edytować w opcji Kadry i Płace -> Słownik. Określenie kasy pozwoli na automatyczne przeniesienie informacji do formularzy zgłoszeniowych ZUS.
Dokument tożsamości
Rodzaj dokumentu (1 – dowód osobisty, 2 – paszport) i jego numer. Informacja potrzebna do wygenerowania dokumentów zgłoszeniowych ZUS.
Uwagi
Dowolnej długości opis.
Operacje dla formularza Pracownicy:
Operacje dla tablicy Pracownicy na liście.
Opcja Operacje dla tabeli Pracownicy zawiera listę informacji dotyczących danego klienta.
Korzystając z tej opcji można wykonać następujące operacje:
- Stan rozrachunków
- Historia rozrachunków
- Przebieg zatrudnienia
- Załączniki
- Przydziel pracowników do grupy
- Przydziel pracowników do struktury firmy
- Przydziel pracowników do oddziału
Stan / Historia rozrachunków
Dwie pierwsze opcje: Stan rozrachunków i Historia rozrachunków działają analogicznie jak dla kontrahenta.
- patrz rozdział Kartoteki -> Kontrahenci -> Operacje dla tabeli Kontrahenci
Przebieg zatrudnienia
Opcja ta zawiera informacje o przebiegu zatrudnienia pracownika, pobierane z modułu Kadry i Płace (okres zatrudnienia, stanowisko, wymiar czasu pracy, wynagrodzenie itp.).
Załączniki
Opcja ta umożliwia podpięcie pod kartotekę pracownika związanych z nim dokumentów takich jak: dokument ukończenia szkolenia BHP, badania lekarskie, dokument tożsamości pracownika itp. Załącznikami mogą być pliki graficzne, programu Word i Excel.
Przydziel pracowników do grupy
Opcja umożliwia przypisanie pracownika do danej grupy
Przydziel pracowników do struktury firmy
Możliwość podpięcia pracownika do struktury firmy.
Przydziel pracowników do oddziału
Możliwość podpięcia pracownika do oddziału.
Właściciele
Zawiera dane osobowe współwłaścicieli oraz informacje o procentowym udziale w zysku. Dane te pozwalają na sporządzenie deklaracji PIT-5.
Właściciele mogą wystąpić na dokumentach typu:
- inna należność (IN)
- inne zobowiązanie (IZ)
- dowodach kasowych i bankowych (KP, KW, BP, BW)
- dokumentach rozliczeniowych (RO)
- fakturach zakupu jako podmiot jako podmiot dla rozrachunków
Właściciele – formularz
Dodając nowego właściciela (opcja Dodaj) pojawia się poniższy formularz.
Zawarte na dwóch zakładach pola są identyczne jak na formularzu pracownika.
Dodatkowo pojawia się tu pole Udział [%] oznaczające procentowy udział właściciela w zysku firmy.
Na formularzu tym znajduje się również przycisk PIT-5 pozwalający, jak już wspomniano na sporządzenie dla właściciela deklaracji PIT-5 na podstawie danych z Księgi Handlowej (KH) lub Księgi Przychodów i Rozchodów (KPiR).
Urzędy
Tabela ta zawiera dane na temat urzędów, czyli podmiotów rozliczeń publiczno- prawnych takich jak:
- Urzędy skarbowe
- Urzędy celne
- ZUS itp.
Urzędy mogą być użyte jako pomioty na dokumentach typu:
- inna należność (IN)
- inne zobowiązanie (IZ)
- dowodach kasowych i bankowych (KP, KW, BP, BW)
- dokumentach rozliczeniowych (RO)
- fakturach zakupu jako podmiot jako podmiot dla rozrachunków
- na poleceniach przelewu.
Na formularzu kontrahenta znajdują się między innymi takie pola jak:
symbol (składa się z litery U i pięciocyfrowej liczby), skrót nazwy (dla szybkiego wyszukiwania np. US), pełna nazwa urzędu, dane teleadresowe. Dostępne są tu również bank i numer konta dla poleceń przelewu. Ponieważ urzędy posiadają różne numery rachunków bankowych dla różnych rozliczeń (np. inne konto ma urząd skarbowy dla VAT-7 a inne dla PIT-4), dlatego niektóre urzędy należy wpisać w kilku pozycjach w skrócie podając rodzaj rozliczenia, tak jak to widać na ekranie powyżej.
W opcji Operacje dostępne są dwie opcje Stan rozrachunków i Historia rozrachunków, które działają analogicznie jak dla kontrahenta.
- Patrz rozdział Kartoteki -> Kontrahenci -> Operacje dla tabeli Kontrahenci
Inne podmioty
Niektóre dokumenty posiadają w nagłówku podmiot o ściśle określonym typie, np. faktury – kontrahenta. Jednakże na niektórych dokumentach podmiot nie jest jasno określony, np. na KP/KW podmiotem może być kontrahent, pracownik, właściciel itd. Dodatkowo istnieje tabela Inne podmioty, która umożliwia wystawienie dokumentu dla podmiotu, którego nie da się określić precyzyjnie jako kontrahent, urząd czy pracownik.
Przykład
Podczas przekazywania gotówki z kasy pomocniczej do głównej lub do banku wystawiamy KW. Podmiotem dla takiego KW powinien być Inny podmiot o nazwie Przepływ gotówki lub Pieniądze w drodze.
W opcji Operacje dostępne są dwie opcje Stan rozrachunków i Historia rozrachunków, które działają analogicznie jak dla kontrahenta.
- Patrz rozdział Kartoteki -> Kontrahenci -> Operacje dla tabeli Kontrahenci
Formy płatności
Tabela ta zawiera definicje form płatności.
Symbol………………………… unikalny 3 znakowy symbol formy płatności
Nazwa………………………….. nazwa formy płatności
Liczba dni odroczenia… liczba dni, o jaką płatność zostanie odroczona
Płatność przez bank……. Jeśli na fakturze sprzedaży użyjemy formy płatności oznaczonej jako „Płatność przez bank”, to program pozwoli wskazać konkretny rachunek. Opcja użyteczna wtedy, kiedy posiadamy więcej rachunków bankowych.
Bez kontroli zadłużenia i limitu kredytu…………Możliwość utworzenia dodatkowej formy płatności, które nie będzie podlegała kontroli limitu i zadłużenia.
Dostępna dla sprzedaży detalicznej………………Możliwość ustawienia danej formy płatności dla sprzedaży detalicznej
Karty płatnicze
System umożliwia kart płatniczych, jako trzeciej, dedykowanej, możliwej do wykorzystania formy płatności. Dzięki temu system umożliwia obsługę sytuacji kiedy klient płaci jednocześnie przelewem jak i kartą płatniczą.
W związku z wprowadzeniem tej funkcjonalności, w menu pojawiła się tabela ze zdefiniowanymi w systemie kartami płatniczymi.
- Karty płatnicze na dokumentach
Karty płatnicze są identyfikowane w systemie przez swoje ID (niewidoczne dla użytkownika), posiadają:
- nazwę karty,
- podmiot, z którym będą rozliczane (możliwy będzie brak rozliczania płatności kartą)
- pole kiedy będzie dokonane rozliczenie kartą, potrzebne do wyliczenia terminu płatności.
W przypadku płatności kartą, na dokumencie rejestrowana jest kwota płatności w PLN i walucie (jeżeli dokument jest wystawiany w walucie) oraz ID karty płatniczej. Na rozrachunkach dokument znajdzie sie w dwóch pozycjach:
- rozrachunki z podmiotem podanym w definicji typu karty (lub wskazanym na formularzu płatności) – kwota płatności kartą,
- rozrachunki z podmiotem dokumentu (lub wskazanym na formularzu płatności) – kwota dokumentu pomniejszona o płatność gotówką i kartą płatniczą.
Płatność kartą jest traktowana jako „pewna”, tzn. nie jest uwzględniana przy obliczaniu zadłużenia kontrahenta, analogicznie do formy płatności z zaznaczoną opcją „bez kontroli zadłużenia i limitu kredytu”.
Płatność kartą została dodana na formularzu płatności do dokumentu, analogicznie do gotówki w kasie.
Dodatkowo obok pól z kwotami można wybrać jedną ze zdefiniowanych wcześniej kart płatniczych, co umożliwia odpowiednie obsłużenie rozrachunków.
- Karta płatnicza a odroczone płatności
Ta forma płatności umożliwia zapłacenie kartą za dokumenty z płatnością odroczoną. W przypadku. Kiedy klient chce zapłacić za swoje należności kartą płatniczą, a dokument był wystawiony na przelew, będziemy się posługiwać dokumentem RO, który z tego powodu został dodatkowo zdefiniowany.
I tak w konfiguracji tego dokumentu dodano następujące opcje:
- Domyślna forma płatności
- Przenosić dokument na rozrachunki Tak/Nie
- Czy pytać czy przenieść na rozrachunki Tak/Nie (opcja pojawi się tylko wtedy, gdy w poprzedniej wybierzemy Tak).
Jeżeli jako domyślną formę płatności wybierzemy jakąkolwiek kartę płatniczą, dodatkowo pojawią się dwie nowe opcje z możliwością skonfigurowania kont, na które będzie księgowany dokument RO.
Konta mają mieć możliwość skonfigurowania w taki sposób, że:
- I konto pobiera kwotę RO i umożliwia zaksięgowanie tej kwoty na wskazane w konfiguracji konto z kartoteką kontrahenta, na którego jest wystawiane RO w nagłówku, Stronę (WN, MA) można samemu określić,
- II konto pobiera kwotę RO i umożliwia zaksięgowanie tej kwoty na wskazane w konfiguracji konto z kartoteką kontrahenta, którym ocechowana jest forma płatności, będąca pod klawiszem płatność (będzie to centrum rozliczeniowe kart płatniczych, np. POLCARD). Stronę (WN, MA) można samemu określić.
- Księgowanie dokumentów z uwzględnieniem kart płatniczych
Patrz Podręcznik Księga Handlowa