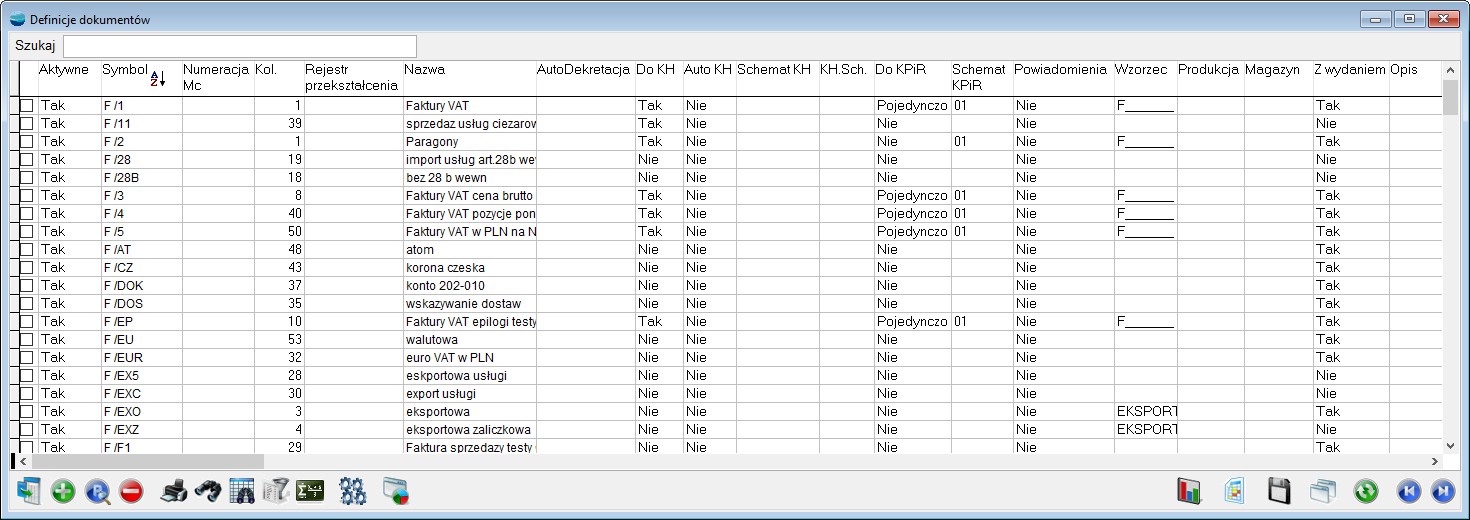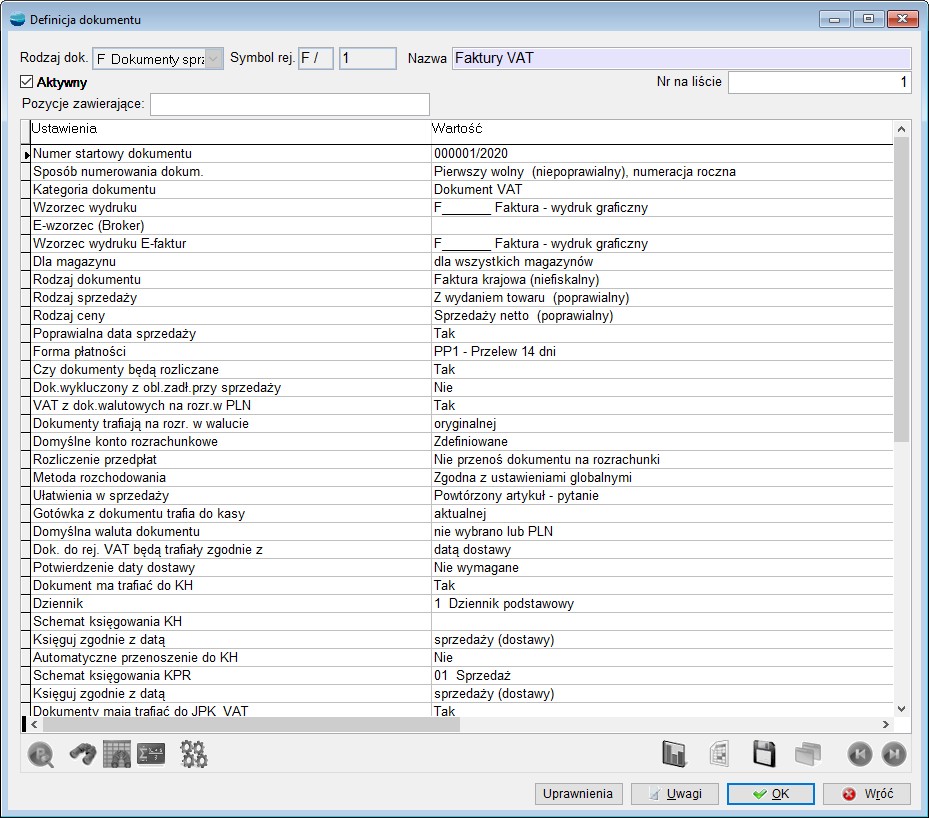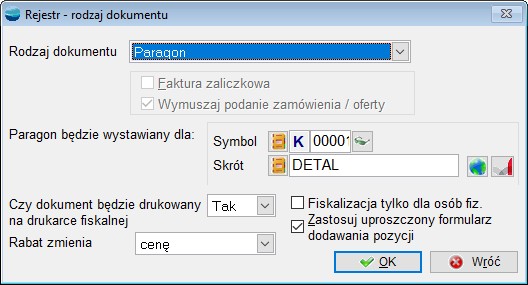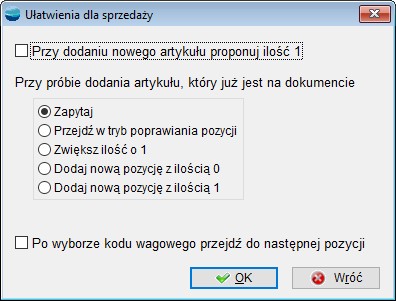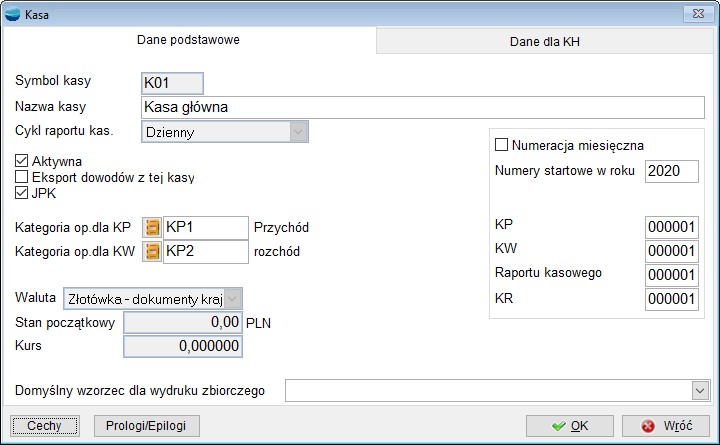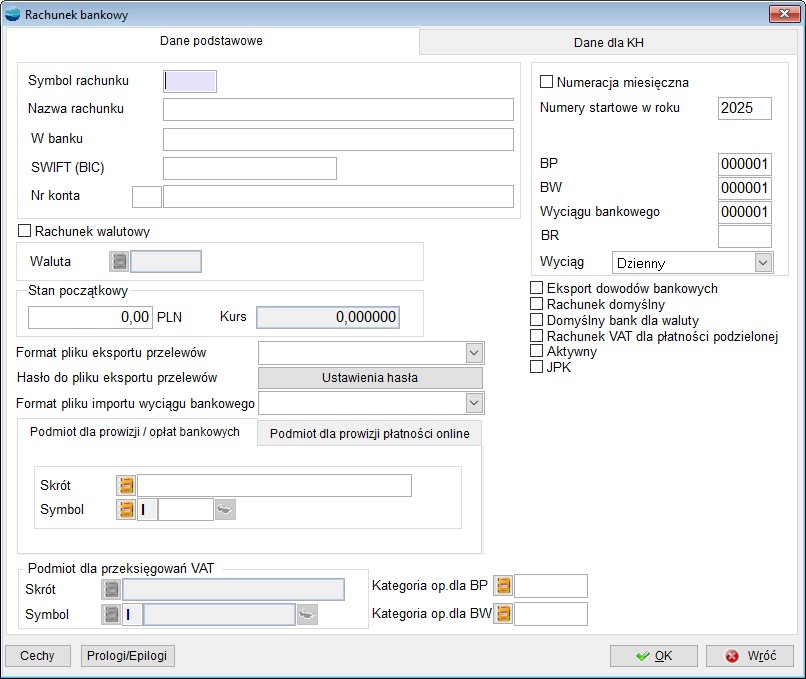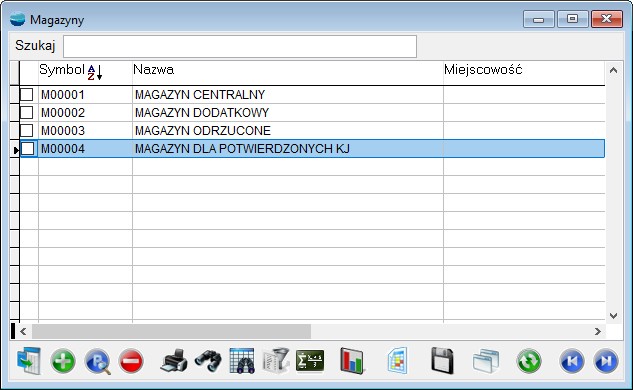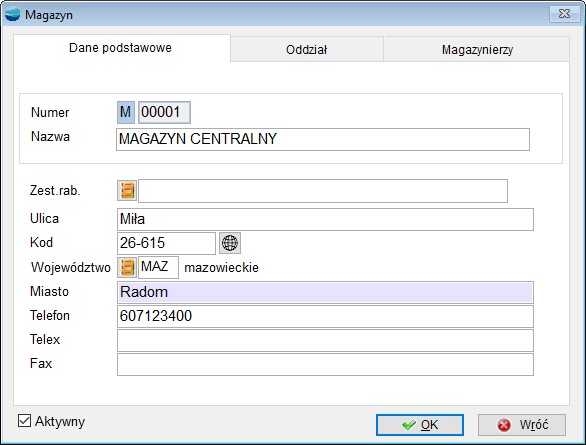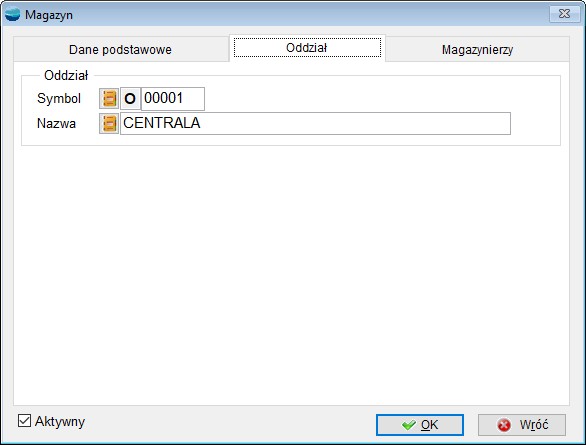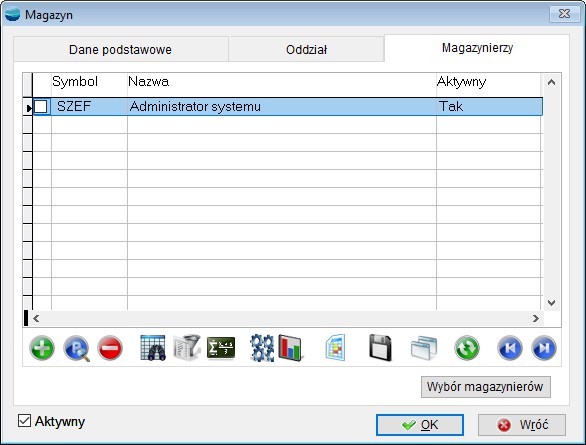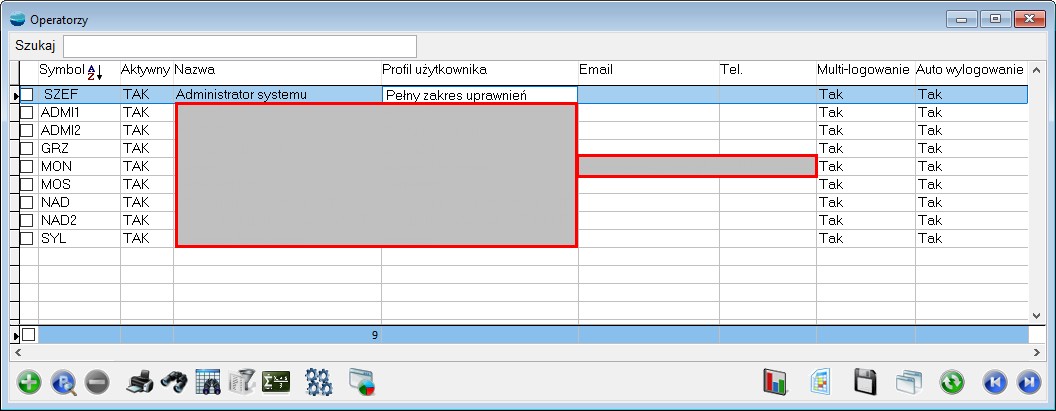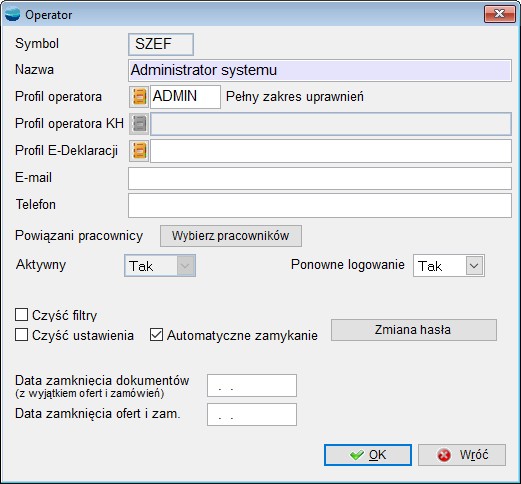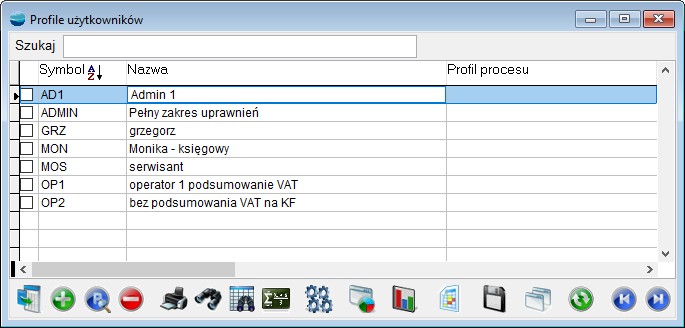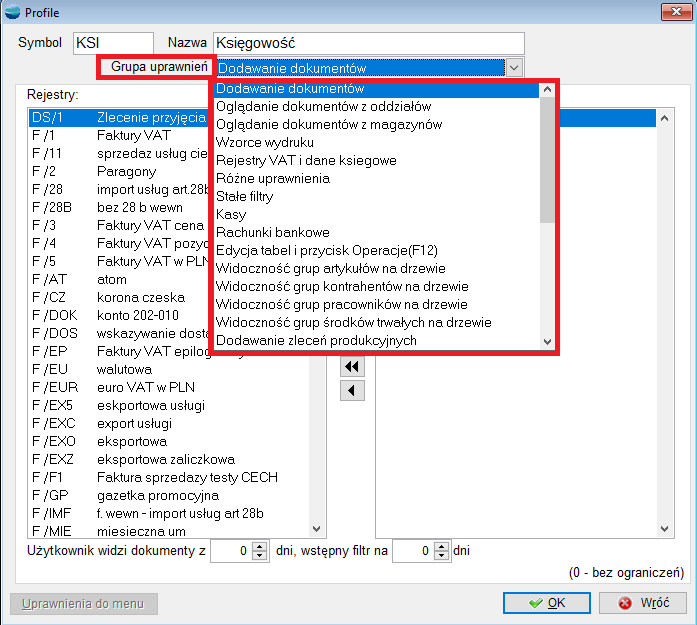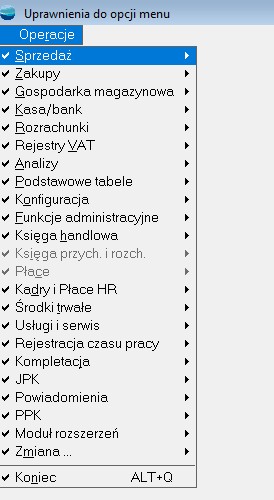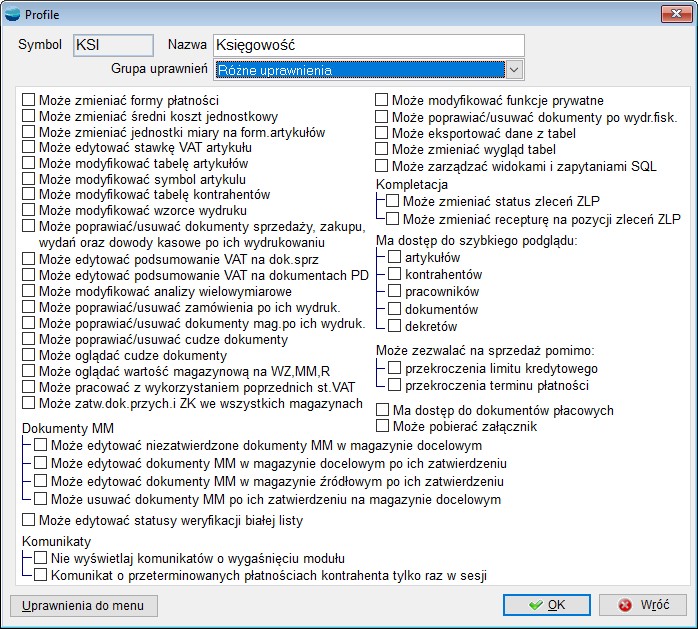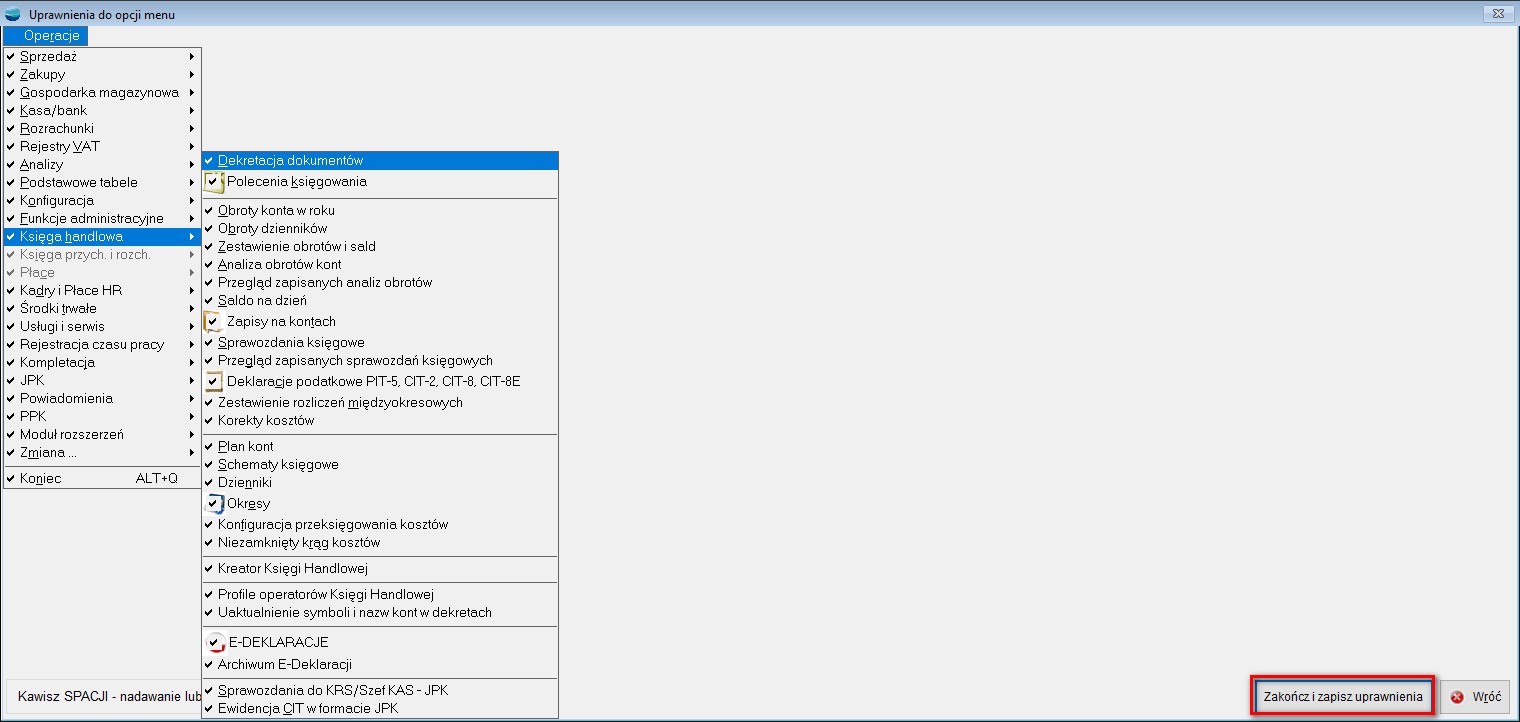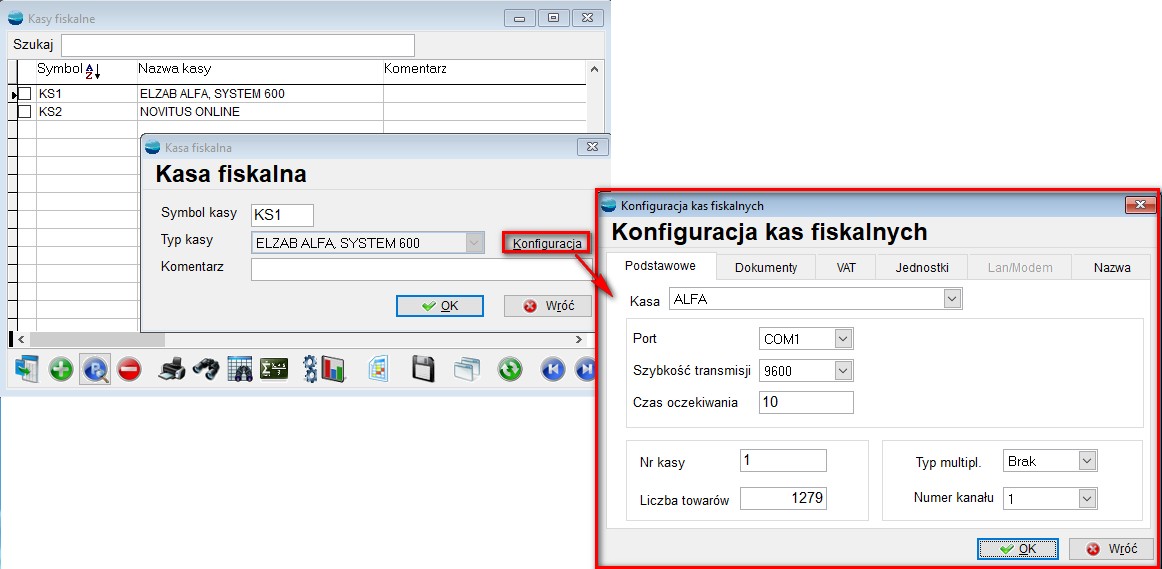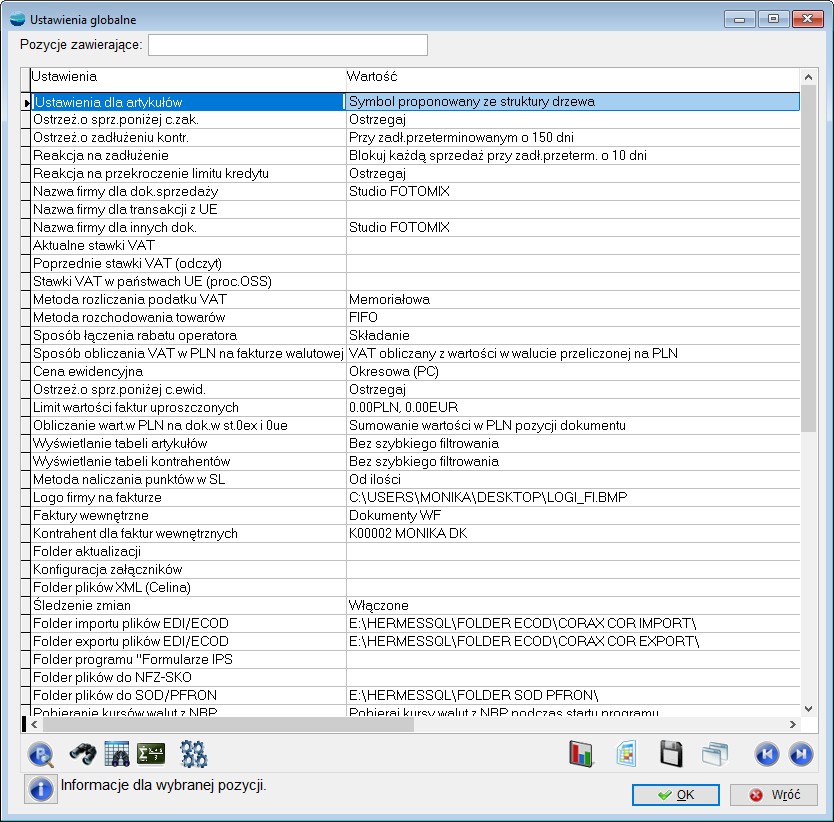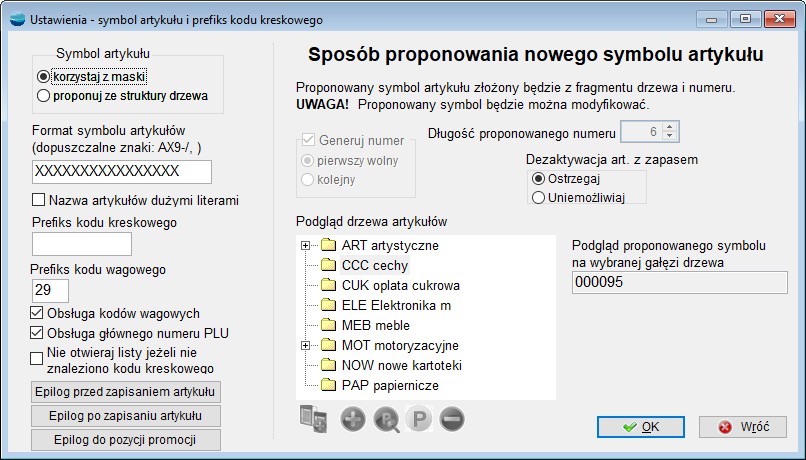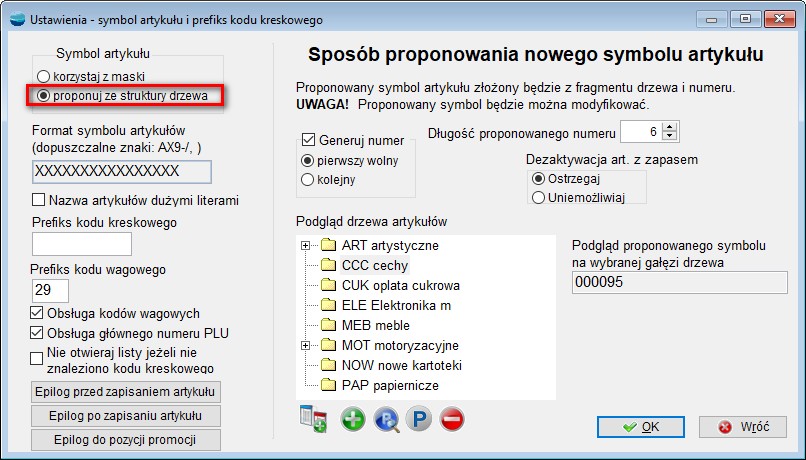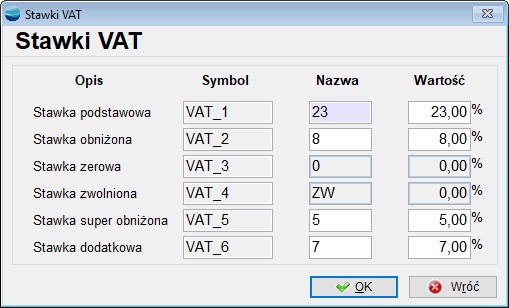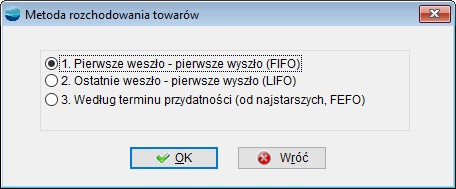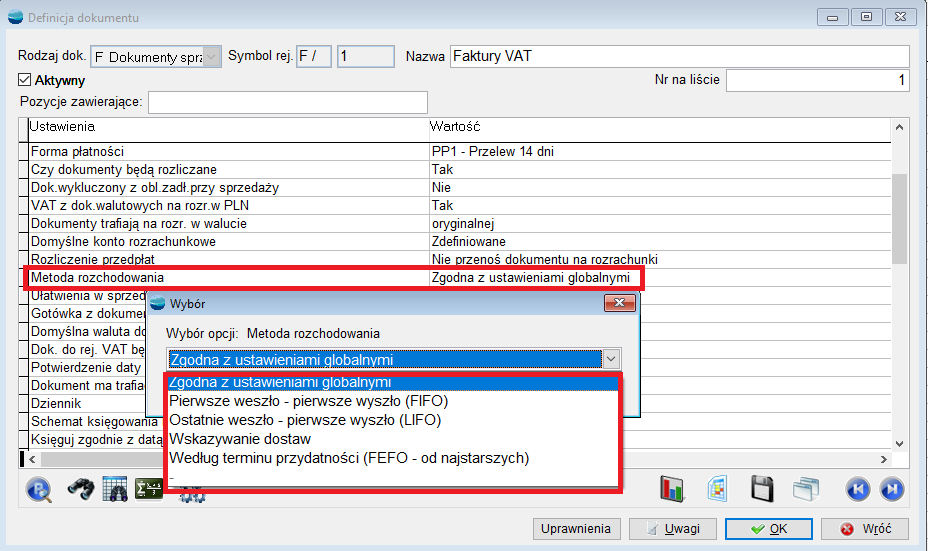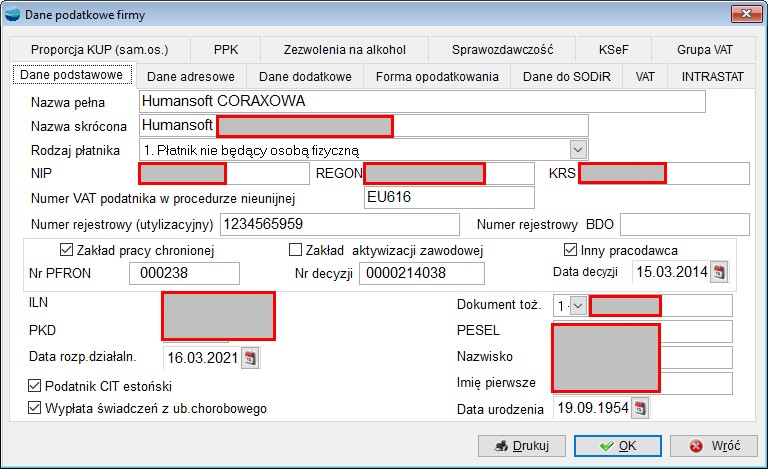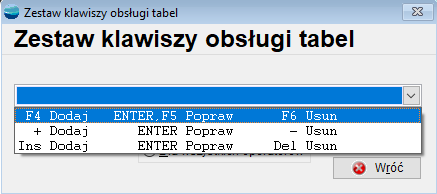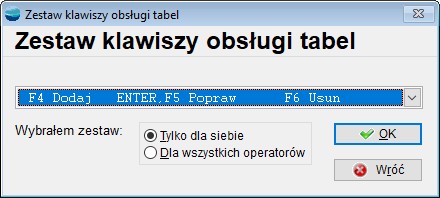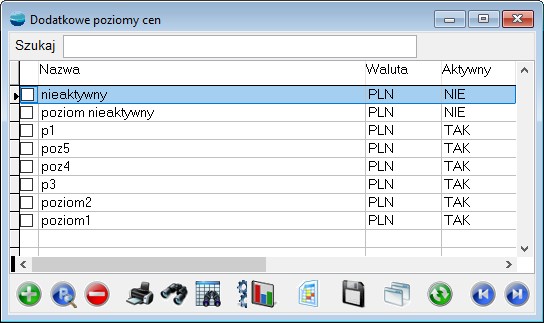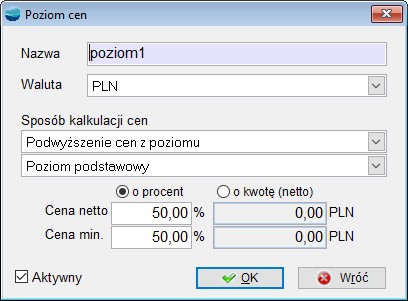Definicja dokumentów
Podczas zakładania nowej firmy program generuje zestaw podstawowych rejestrów. Te definicje wystarczają w najprostszych firmach. W większych przedsiębiorstwach zawsze istnieje konieczność definiowania nowych rejestrów po to, aby dopasować system do istniejącego obiegu dokumentów.
Dokumenty jednego rodzaju w celu lepszej i czytelniejszej ich ewidencji
W opcji Konfiguracja -> Definicje dokumentów tworzy się rejestry dla wszystkich dokumentów jakie funkcjonują w systemie, poza dokumentami KP, KW, BP, BW. Rodzaje tych dokumentów zależą bowiem od zdefiniowanych w systemie kas i rachunków bankowych.
- Patrz rozdział Konfiguracja -> Kasy, Rachunki bankowe
Przykłady podziału dokumentów można znaleźć w rozdziale Wdrożenie
oraz w rozdziałach dotyczących poszczególnych dokumentów.
Definicja dokumentów – formularze
Przy dodawaniu nowego rejestru dokumentów (opcja Dodaj) pojawiaj się poniższy formularz.
W pierwszej kolejności należy określić dla jakiego rodzaju dokumentów będzie tworzony nowy rejestr. Dostępna jest tu lista wszystkich dokumentów systemupoza dokumentami kasowymi i bankowymi.
Następnie program pyta o unikalny w ramach rodzaju dokumentu symbol rejestru. Użytkownik może wpisać tu dowolne trzy znaki, które będą wyróżnikiem rejestru na liście dokumentów, np. dla dokumentów zakupu można założyć rejestry o symbolu FZ/TOW, FZ/ST itp.
Ponieważ w symbolu można wpisać tylko trzy znaki, dlatego nazwa rejestru pozwala uszczegółowić definicję, tak aby każdy operatora wiedział jakie dokumenty mają się pojawiać w danym rejestrze. Np. dla podanych wyżej rejestrów zakupu można podać następujące nazwy Zakup towarów, Zakup środków trwałych.
W celu ograniczenia informacji wyświetlanych na listach rejestrów, do danych aktualnie wykorzystywanych w programie, istnieje w systemie możliwość przydzielenia rejestrowi statusu aktywny/nieaktywny. Dokument, który nie będzie miał statusu „Aktywny”, nie będzie pojawiał się do wyboru podczas wystawiania dokumentów.
Uprawnienia
W celu jeszcze dokładniejszego opisania rejestru można posłużyć się polem uwag dostępnym pod przyciskiem Uwagi na dole formularza. Jest to szczególnie przydatne podczas wdrażania programu w firmach posiadających rozbudowaną strukturę dokumentów, gdzie na bieżąco opisujemy tworzone rejestr. Przyda się to do tworzenia dokumentacji po wdrożeniowej.
Następny krok to ustawienie parametrów rejestru. Lista parametrów jest różna w zależności od rodzaj definiowanego dokumentu.
Istnieje jednak kilka pól, które występują w każdej, bądź prawie w każdej definicji:
Numer startowy
Liczba od której rozpocznie się numerowanie dokumentów w rejestrze. Przydatna w przypadku wdrażania programu w środku roku w celu zachowania ciągu numeracji dokumentów.
Sposób numerowania
Określenie w jaki sposób ma być generowany ostatni, 6-cio cyfrowy człon numeru.
Dostępne są dwie metody:
- pierwszy wolny
- następny.
Metoda pierwszy wolny pozwala wypełniać dziury po dokumentach usuniętych i jest metodą preferowaną. Metodę następny stosujmy wyjątkowo np. w sytuacji, gdy z jakichś powodów chcemy zachować dziurę w numeracji (zarezerwować numer dokumentu na przyszłość).
Określa się tu również czy operator w trakcie wystawiania dokumentu będzie mógł zmienić jego numer. Preferowanie jest ustawienie tego parametru na Nie, gdyż przyspiesza to wystawianie dokumentu oraz uniemożliwia powstanie dziur w numeracji. Pamiętać jednak należy, że w każdej chwili można to ustalenie zmienić. Istnieje uzasadniony przypadek ustawienia poprawialności numerów dokumentów.
Wzorzec wydruku
Wybór wzorca wydruku, który będzie proponowany jako domyślny podczas wydruku dokumentu.
Dla magazynu
Parametr ten pojawia się przy dokumentach magazynowych i pozwala określić czy dany rejestr dokumentów ma być widziany we wszystkich czy tylko w jednym magazynie. Przywoływane jest tu lista magazynów zdefiniowanych w opcji Konfiguracja -> Magazyny.
Metoda rozchodowania
Parametr ten dostępny jest dla rejestrów dokumentów rozchodowych, takich jak: rejestr faktur, paragonów, dokumentów WZ, RW itp. Przy pomocy tego parametru można ustalić indywidualny sposób rozchodowania towaru z danego rejestru. Istnieją cztery możliwości rozchodowania towaru:
- zgodna z ustawieniami globalnymi
- pierwsze weszło-pierwsze wyszło (FIFO)
- ostatnie weszło – pierwsze wyszło (LIFO)
Księga Handlowa
Dokument ma trafiać do KH
Określa się tu czy dokumenty z tego rejestru będą przenoszone do księgi handlowej. Jeżeli Tak to program pyta jeszcze o:
Dziennik
Wybór dziennika księgowego z listy
Schemat księgowania KH
Wybór schematu księgowego z listy.
Księguj zgodnie z datą
Parametr ten dostępny jest tylko przy dokumentach F i FZ. Dla dokumentów sprzedaży może to być data wystawienia dokumentu lub data sprzedaży, a dla zakupu – data rejestracji dokumentu w systemie lub data jego wystawienia.
Czy wskazywać zlecenie usługowe/zlecenie produkcyjne
Parametr ten pozwala nam wskazać, które z cech: zlecenie produkcyjne lub zlecenie usługowe będzie wybrane na dokumencie oraz czy będzie dotyczyło nagłówka dokumentu czy pozycji. Służy do tego zamieszczona na formularzu pozycji dokumentu opcja „Pozostałe dane”.
W dalszej części zostaną omówione niektóre parametry definiujące poszczególne dokumenty.
Dokumenty sprzedaży (F) i korekty sprzedaży (KF)
Pamiętaj, że rejestry utworzone dla dokumentów sprzedaży i korekt sprzedaży mają odbicie w rejestrach VAT. Każdy stworzony rejestr będzie jednocześnie rejestrem VAT.
W celu zdefiniowania korekt sprzedaży można skorzystać z funkcji automatycznego przenoszenia treści i na podstawie rejestru dokumentów sprzedaży wygenerować rejestry korekt.
Kategoria dokumentu
Dostępne są dwie kategorie dokumentu:
- Dokument VAT
Dokumenty o tej kategorii będą trafiać do rejestru VAT.
- Rachunek zwykły (nota handlowa).
Rachunkami zwykłymi (notami) dokumentujemy sprzedaż nie objętą ustawą o podatku VAT np. sprzedaż opakowań zwrotnych, sprzedaż licencji nie objętych VAT itp. Dokumenty te, podobnie jak faktury VAT, trafiają do kasy lub na rozrachunki ale omijają rejestry VAT.
Rodzaj dokumentu (tylko dla F)
Określa się tutaj czy dokumenty wystawiane w definiowanym rejestrze to:
- Faktury
- Paragony
- Faktura do paragonu
- Faktura do wielu paragonów
W tym miejscu określa się również czy dany rejestr sprzedaży będzie rejestrem dla faktur zaliczkowych. System wymaga stworzenia odrębnego rejestru dla faktur zaliczkowych. Jest to koniecznie ponieważ podczas rejestrowania faktury rozliczającej program automatycznie pomniejsza wartość faktury końcowej o wpłacone zaliczki wynikające z wcześniej wystawionych faktur zaliczkowych.
- patrz rozdziała Zaliczki -> Dokumenty sprzedaży
Dodatkowo dla faktur i paragonów program pozwala określić czy dokumenty będą drukowane na drukarce fiskalnej (uaktywniony zostaje przycisk Wydruk fiskalny na formularzu dokumentu sprzedaży) jak również możliwość skonfigurowania dodatkowo opcji, czy dokument będzie fiskalizowany tylko wtedy, gdy kontrahentem jest osoba fizyczna oraz czy zastosować uproszczony formularz dodawania pozycji. Fiskalizacja tylko dla osób fizycznych umożliwia zmniejszenie ilości rejestrów do wyboru, dzięki temu zwiększa się przejrzystość rejestrów dokumentów oraz ergonomii pracy. Uproszczony formularz nie zawiera pól takich jak: Kalkulacja wg narzutu czy Dodatkowy opis. Przyspiesza to proces wystawiania dokumentu.
Dla paragonów można również wskazać odbiorcę detalicznego z listy kontrahentów.
Rodzaj sprzedaży (tylko dla F)
Wybór tego parametru otwiera selektor z dwoma opcjami:
- z wydaniem
- bez wydania.
Sprzedaż z wydaniem ma miejsce wtedy, kiedy sprzedawany jest towar i jednocześnie wydawany z magazynu. Faktura jest w tym przypadku także dokumentem rozchodowym, tj. powodującym rozchód towaru z magazynu. Sprzedaż towaru bez wydania ma miejsce wtedy, kiedy wystawia się tylko fakturę, a wydanie towaru następuje później lub wcześniej dokumentem WZ. W obu przypadkach faktura jest dokumentem nierozchodowym, tj. nie powodującym rozchodu z magazynu. Jeśli nie występuje taki sposób sprzedaży, to należy ustawić parametr jako niepoprawialny. Dzięki temu przyspiesza się wystawianie faktur.
Rodzaj ceny (tylko dla F)
Przeważnie sprzedaż z jednego rejestru prowadzi się w jednej określonej cenie, np. faktury VAT wyłączne w cenie netto, a paragony w cenie brutto. Należy więc ustalić rodzaj ceny i nadać mu atrybut niepoprawialny, gdyż przyspieszy to wystawianie dokumentu.
Poprawialna data sprzedaży (tylko dla F)
Jeśli nie wystawia się faktur bez wydania i data faktury jest wtedy jednocześnie datą sprzedaży, to należy ustalić datę sprzedaży jako niepoprawialną. Przyspiesza to wystawianie dokumentu.
Forma płatności
Opcja pozwalająca ustalić domyślną formę płatności. Ta forma jest nadrzędna w stosunku do formy płatności zdefiniowanej dla kontrahenta. Podczas rejestracji dokumentu można ją zmieniać na inną.
Czy dokumenty będą rozliczane
Określenie czy dokumenty mają trafiać na rozrachunki. Jeżeli rejestr będzie miał wybraną opcję „nie” wówczas żaden dokument zarejestrowany w tym rejestrze nie trafi na rozrachunki. Opcja ustawia się domyślnie na „nie” w przypadku gdy tworzymy rejestry faktur wewnętrznych dla nabyć wewnątrzunijnych.
Rozliczenie przedpłat
Możliwe jest wybranie jednej z dwóch możliwości:
- Nie przenoś dokumentu na rozrachunki
- Przenieś dokument na rozrachunki
Pierwsza pozycja (domyślna), Nie przenoś dokumentu na rozrachunki, nie powoduje zmian w dotychczasowym funkcjonowaniu programu. Po wybraniu opcji Przenieś dokument na rozrachunki, dokumenty są przenoszone na rozrachunki, a efekt rozliczenia jest analogiczny do tego, który uzyskalibyśmy dodając dokument na dokument kasowy. Po dodaniu rozliczeń dokumenty stają się niepoprawialne.
Metoda rozchodowania
Do wyboru mamy cztery możliwości:
- Zgodna z ustawieniami globalnymi
- Pierwsze weszło – Pierwsze wyszło (FIFO)
- Ostatnie weszło – Pierwsze wyszło (LIFO)
Ułatwienia w sprzedaży
Opcja ta umożliwia ustalenie, w jaki sposób zachowa się pogram podczas dodawania pozycji. Zaznaczenie opcji Przy dodaniu nowego artykułu proponuj ilość 1 spowoduje automatyczne wpisanie przez program wartości 1.000 do pola wprowadzania ilości (wyjątkiem jest pobranie ilości z kodu wagowego).
Pozostałe opcje umożliwiają konfigurację zachowania się programu przy próbie ponownego dodania artykułu, który już znajduje się na dokumnecie. Do wyboru są następujące możliwości:
- Przejdź w tryb poprawiania pozycji.
- Zwiększ ilość o 1.
- Dodaj nową pozycję z ilością 0.
- Dodaj nową pozycję z ilością 1.
Dla ostatnich 3 punktów wyjątek stanowi wybranie artykułu za pomocą kodu wagowego. W tym przypadku albo ilość na istniejącej pozycji zostanie zwiększona o pobraną z kodu, albo zostanie dodana pozycja z pobraną ilością.
Dokumenty gotówkowe trafiają:
Określenie sposobu rozliczania dokumentów gotówkowych. Dokumenty takie mogą być rozliczone:
- bezpośrednio we wskazanej kasie
dokument pojawia się jako pozycja w raporcie kasowym zwiększając/ zmniejszając stan kasy
- przez rozrachunki
dokument może trafić na rozrachunki z bieżącym kontrahentem, innym wskazanym lub pracownikiem. Do każdego gotówkowego dokumentu w celu jego rozliczenia i uaktualnienia stanu kasy należy wystawić dowód KP lub KW dla korekty. Ustawienie to jest wymagane w przypadku wydzielonej kasy w firmie.
Ustawienie to jest proponowane jako domyślne w trakcie wystawiania dokumentu i można je zmienić wchodząc w przycisk Dane księgowe na formularzu dokumentu.
Dokumenty do rej. VAT będą trafiały zgodnie z …
Określenie daty z jaką dokumenty będą trafiały do rejestru VAT. Selektor wyboru umożliwia wskazanie daty zgodnej z datą dokumentu lub terminem płatności.
Ustalona w tym miejscu właściwa dla danego rejestru data dokumentów może zostać zmieniona w opcji Sprzedaż -> klawisz F12 (Operacje) -> Zmiana daty dokumentu w rejestrze VAT. Zmiany tej może dokonać jedynie operator posiadający odpowiednie uprawnienia.
Dokumenty zakupu (FZ) i korekty zakupu (KZ), Dokumenty SAD (SA)
Pamiętaj, że rejestry utworzone dla dokumentów zakupu i korekt zakupu mają odbicie w rejestrach VAT. Każdy stworzony rejestr będzie jednocześnie rejestrem VAT.
W celu zdefiniowania korekt zakupu można skorzystać z funkcji automatycznego przenoszenia treści i na podstawie rejestru dokumentów zakupu wygenerować rejestry korekt.
Kategoria dokumentu (tylko dla FZ i KZ)
Parametr analogiczny jak przy dokumentach sprzedaży.
- Patrz poprzedni punkt Dokumenty sprzedaż i korekty
Rodzaj dokumentu
- Faktury zakupu
Rodzaj ceny
Określenie rodzaju ceny (netto lub brutto) jaka będzie stosowana podczas rejestrowania dokumentów zakupu.
W tym miejscu należy również ustalić czy operator w trakcie rejestrowania dokumentu będzie mógł zmieniać rodzaj ceny.
Forma płatności
Opcja pozwalająca ustalić domyślną formę płatności. Ta forma jest nadrzędna w stosunku do formy płatności zdefiniowanej dla kontrahenta. Podczas rejestracji dokumentu można ją zmieniać na inną.
Rodzaj zakupu
Umożliwia wybór jednej z trzech opcji:
- Towary handlowe
- Pozostałe zakupy
- Środki trwałe.
Informacja ta potrzebna jest przy rozliczeniu podatku VAT (deklaracja VAT-7).
W przypadku Pozostałych zakupów i Środków trwałych przy wystawiania dokumentu selektor przyjęcie na magazyn ustawia się domyślnie na Bez przyjęcia.
Związane ze sprzedażą
Określenie czy zakupy wprowadzanie do danego rejestru będą związane ze sprzedażą:
- tylko opodatkowaną
- tylko zwolnioną
- opodatkowaną i zwolnioną.
Ustalenie tego parametru ma bardzo istotne znaczenie dla poprawnego rozliczenia podatku VAT. Przykłady rejestrów uwzględniających ten podział można znaleźć w rozdziale Wdrożenie.
Poprawianie / usuwanie rejestru
Aby poprawić lub tylko przejrzeć definicję dokumentu należy go odnaleźć w tabeli i użyć opcji Popraw.
W zdefiniowanych rejestrach można poprawić wszystkie parametry poza symbolem rejestru.
Aby usunąć rejestr należy go odnaleźć w tabeli i użyć opcji Usuń.
Nie jest możliwe usunięcie zdefiniowanego rejestru, jeśli wystawiono w nim chociaż jeden dokument.
Kasy
W opcji Konfiguracja -> Kasy dokonuje się definicji kas gotówkowych prowadzonych w firmie.
Program na starcie zakłada jedną kasę o symbolu K01 i nazwie Kasa główna, która można zmodyfikować lub usunąć i dopisać własne definicje kas.
Kasa – formularz
Dodając nową definicję kasy (opcja Dodaj) pojawia się poniższy formularz.
Symbol i Nazwa kasy
Unikalny, 3-znakowy symbol kasy oraz jej nazwa
Numery startowe
Podaje się tu rok w jakim rozpoczynamy prowadzenie kasy w programie oraz numery startowe dla dowodów KP, KW i Raportu kasowego.
Stan początkowy
Stan gotówki w kasie, wprowadzany w momencie rozpoczęcia pracy w systemie.
Cykl raportu kasowego
Selektor wyboru dziennego lub miesięcznego cyklu raportu kasowego.
Parametry dotyczące księgowości (dostępne tylko w przypadku zainstalowanego i włączonego modułu Księga Handlowa)
Przenoszenie do księgi handlowej
Zaznaczenie tej opcji spowoduje, że dowody KP i KW z tej kasy będą proponowane do przeniesienia do księgowości.
Dziennik księgowy
Wskazanie dziennika księgowego z listy.
Konto księgowe
Wskazanie konta księgowego z listy. Dzięki temu parametrowi dowody kasowe KP i KW wystawiane w tej kasie będą automatycznie księgowane jako obroty wskazanego konta. Konto przeciwstawne dla operacji kasowych wskazuje Kategoria operacji przypisywana na dowodach kasowych.
- Patrz rozdziały Kasa / Bank -> Dowody KP i KW, Kategorie operacji
Kategoria op. dla KP/KW
Wskazane w tej opcji kategorie będą proponować się jako domyślne w momencie rejestracji dokumentów KP, KW.
Eksport dowodów z tej kasy
Zaznaczenie tej opcji spowoduje, że dowody KP i KW z tej kasy będą proponowane do eksportu. Parametr ten dotyczy mechanizmu eksportu – importu dokumentów wykorzystywanego przez firmy wielooddziałowe.
Rachunki bankowe
Program na starcie zakłada jeden rachunek bankowy o symbolu R01 i nazwie Rachunek główny, którą można zmodyfikować lub usunąć i dopisać własne definicje rachunków.
Rachunek – formularze
Dodając nową definicję rachunku (opcja Dodaj) pojawia się poniższy formularz.
Większość parametrów opisujących rachunek bankowy jest identyczna jak przy definicji kasy.
- Patrz rozdział Kasy
Określa się tu dodatkowo, czy rachunek jest rachunkiem domyślnym. Proponowany jest on wtedy na dokumentach sprzedaż przy formach płatności przez bank oraz na poleceniach przelewu.
Uwaga!!!
We wszystkich miejscach, w których mamy możliwość wpisania numeru konta bankowego, program sprawdza jego poprawność. Jeżeli konto jest niepoprawnie wpisane – jest za mało cyfr lub podane konto nie jest zgodne z polskim standardem zapisu numeru konta – pojawia się komunikat.
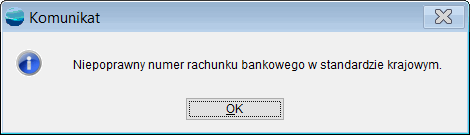
Magazyny
Program na starcie zakłada jeden magazyn o symbolu M00001 i nazwie Magazyn centralny. W systemie możliwe jest definiowanie nieograniczonej ilości magazynów.
Na dolnym pasku stanu widoczny jest zawsze aktualnie wybrany magazyn. Można go zmienić klikając na numerze magazynu.
Wszystkie dokumenty magazynowe takie jak dokumenty sprzedaży, WZ, PZ itp. operują wyłącznie na magazynie aktualnym.
Magazyny – formularze
Definiując nowy magazyn (opcja Dodaj) pojawia się poniższy formularz
Zakładka: Dane podstawowe
Numer
Numer magazynu składa się z litery M i pięciocyfrowej liczby. System nadaje automatycznie numery magazynom zostawiając Użytkownikowi możliwość ich modyfikacji. Pole wymagane.
Nazwa
Nazwa magazynu
Zestaw rabatów
Wybór zestawu rabatów, jaki będzie obowiązywał podczas wystawiania dokumentu przesunięć międzymagazynowych (MM) do tego magazynu.
Ulica , Kod ,Miasto, Telefon, Telex, Fax
Dane teleadresowe magazynu.
Aktywny
W celu ograniczenia informacji wyświetlanych na listach, do danych aktualnie wykorzystywanych w programie, istnieje w systemie możliwość przydzielenia magazynowi statusu aktywny/nieaktywny. Magazyn ze statusem „Nieaktywny” nie będzie możliwy do wybrania.
Zakładka: Oddział
Zakładka: Magazynierzy
Operatorzy
Podczas zakładania firmy tworzony jest jeden operator SZEF Administrator systemu, który nadany ma Pełny zakres uprawnień ADMIN. Jest on później głównym operatorem całego systemu i tylko on oraz inni operatorzy o pełnych uprawnieniach mogą realizować takie operacje jak dodanie nowego operatora, zmiana danych operatora już istniejącego czy ustawienie uprawnień. Operator podrzędny może jedynie zmienić sobie samemu hasło lub podejrzeć, jaka grupa uprawnień została mu przydzielona.
Operatorzy – formularze
Definiując nowego operatora (opcja Dodaj) pojawia się poniższy formularz.
Tylko posiadając pełen zakres uprawnień można zmienić opisane poniżej parametry. W przeciwnym razie wszystkie pola formularza stają się niedostępne. Można w takim przypadku dokonać jedynie zmiany hasła.
Symbol i Nazwa
Unikalny 5 znakowy symbol operatora oraz jego nazwa,czyli nazwisko i imię. Nazwa operatora drukowana jest na dokumentach.
Grupa uprawnień
Przypisanie operatorowi grupy uprawnień.
- patrz rozdział Grupy uprawnień
Adres e-mail pracownika.
Aktywny
Określenie czy operator ma się pojawiać na liście operatorów czy nie. Parametr ten wykorzystywany jest w przypadku odejścia lub zwolnienia pracownika, gdyż nie można go usunąć z listy operatorów, jeśli wystawiał w systemie jakiekolwiek dokumenty.
Data zamknięcia dokumentów
Pomimo globalnego ustawienia daty zamykania dokumentów
- patrz rozdział Funkcje administracyjne -> Zamykanie dokumentów
można ustawić tą datę indywidualnie dla każdego operatora.
Zmiana hasła
Ustawianie hasła operatora. Operator o uprawnieniach administratora może zmieniać hasła innym operatorom nie znając dotychczasowych haseł. Pozostali operatorzy mogą zmieniać tylko własne hasła. Program dla bezpieczeństwa pyta wpierw o dotychczasowe hasło.
Profile użytkowników
W systemie każdego operatora można przypisać do odpowiedniego profilu (grupy) użytkowników. Z tego przypisania wynikają uprawnienia i ograniczenia danego operatora.
Raz zdefiniowany profil można przedzielać wielu operatorom, np. sprzedawcy, zaopatrzeniowcy, księgowi itd. Przy zakładaniu nowej firmy tworzona jest jedna nadrzędna grupa uprawnień ADMIN – Pełen zakres uprawnień i przydzielana jest ona operatorowi SZEF. Grupa ta daje dostęp do wszystkich opcji w programie.
Profil – formularze
Dodając nowy profil (grupę) uprawnień (opcja Dodaj) pojawia się poniższy formularz.
Każdej grupie należy nadać symbol i nazwę opisującą dla kogo będzie stosowana.
W celu ułatwienia pracy, przy tworzeniu nowego profilu, możemy skopiować inny, korzystając z opcji „Przenoszenie treści”.
Parametry uprawnień rozmieszczone są na liście omówionej poniżej.
Dodatkowo wybierając przycisk Uprawnienia do menu można zabrać dostęp do poszczególnych opcji menu.
Dodawanie dokumentów
Zakładka ta zawiera listę zdefiniowanych w systemie rejestrów dokumentów. Można operatorowi zabronić dostępu do niektórych rejestrów przenosząc je na listę „Rejestry zakazane”.
W tym miejscu istnieje również możliwość nadania uprawnień do przeglądania dokumentów tylko z ostatnich dni, gdzie ilość tych dni ustala administrator lub osoba upoważniona do zarządzania systemem.
Data początkowa obliczana jest poprzez odjęcie od daty aktualnie ustawionej w programie podanej ilości dni. Pod uwagę brana jest data rejestracji dokumentu w systemie. Ustawienie nie działa na zestawieniach dokumentów, a jedynie na listach i łączy się z innymi filtrami ustawionymi w programie.
Oglądanie dokumentów z magazynów
Zakładka ta zawiera listę zdefiniowanych w programie magazynów. Można operatorowi zabronić dostępu do niektórych magazynów przenosząc je na listę „Magazynów zakazanych”.
Wzorce wydruku
Zakładka ta zawiera listę zdefiniowanych w systemie wzorców wydruku. Można operatorowi zabronić dostępu do niektórych wzorców przenosząc je na listę „Wzorców zakazanych”.
Rejestry VAT i dane księgowe
Zakładka ta pozwala ograniczyć prawo do modyfikacji danych dostępnych na formularzach dokumentów F, KF, FZ i KZ pod przyciskiem Dane księgowe.
Określa się tu dostęp do modyfikacji danych dotyczących rejestru VAT oraz danych księgowych (sposobu rozliczenia i księgowania dokumentów) .
Różne uprawnienia
Na zakładce tej umieszczone jest zestaw rożnych parametrów uprawnień.
Może zmieniać ceny sprzedaży na dokumentach
Operator nie posiadający tego prawa nie ma żadnej możliwości sprzedania towaru w innej cenie niż wynikającej z cennika klienta.
Może zmieniać formy płatności
Operator nie posiadający tego prawa nie może sprzedać z innym terminem niż przypisano klientowi.
Może modyfikować tabelę artykułów/kontrahentów
Nie mając tego uprawnienia operator nie może dopisywać nowych artykułów, ani poprawiać istniejących.
Może modyfikować wzorce wydruku
Można zabronić operatorowi modyfikowania wzorców wydruku.
Może poprawiać / usuwać dokumenty sprzedaży oraz dowody kasowe po ich wydrukowaniu
Wybór czy operator będzie mógł zmienić zawartość dokumentu po jego wydrukowaniu.
Operator pozbawiony takiego uprawnienia nie poprawi oraz nie usunie dokumentu sprzedaży (F) ani dowodu kasowego (KP, KW) po wydrukowaniu go. Modyfikacji dokumentu może wtedy dokonać tylko operator o uprawnieniach ADMIN.
Może poprawiać/usuwać zamówienia po ich wydrukowaniu
Parametr ten ma analogiczne działanie jak poprzedni tylko dla dokumentów zamówień..
Może poprawiać/usuwać cudze dokumenty
Można operatorowi przydzielić uprawnienie do poprawiania lub usuwania dokumentów sporządzonych przez innych operatorów.
Może oglądać cudze dokumenty
Wybór czy operator będzie mógł widzieć (bez możliwości modyfikacji) dokumenty sporządzone przez innych operatorów.
Może zatwierdzać dokumenty przychodowe
Operator pozbawiony tego prawa będzie mógł rejestrować dokumenty przychodowe, jednak uaktualnienie stanu musi wykonać operator uprawniony.
Może zmieniać wygląd tabelach
Zezwolenie na modyfikację wyglądu tabel.
Może zarządzać widokami oraz zapytaniami SQL
Operator nie posiadający tego prawa nie ma możliwości tworzenia oraz modyfikacji zapytań SQL oraz zarządzania widokami.
Dostęp do dokumentów płacowych
Wyłączenie tego uprawnienia zablokuje wejście do modułu Kadry i Płace oraz możliwość oglądania dokumentów IZ oraz przelewów czyli informacji o wynagrodzeniach, generowanych przez ten moduł.
Może zezwalać na sprzedaż pomimo
- przekroczenia limitu kredytowego
- przekroczenia terminu płatności.
Uprawnienia te pozwalają operatorowi, poprzez podanie swojego symbolu i hasła, autoryzować sprzedaż pomimo, że kontrahent przekroczył limit kredytowy albo ma nie zapłacone terminowo dokumenty.


Autoryzowana może być zarówno sprzedaż własna jak i dokonywana przez innych operatorów. Program zapamiętuje przy dokumencie symbol operatora, który zezwolił na sprzedaż.
Program wymaga autoryzacji sprzedaży w przypadku przekroczenia termin płatności jeżeli w opcji Konfiguracja -> Ustawienia globalne odpowiednio ustawiono parametr Blokowanie sprzedaży.
- patrz rozdział Ustawienia globalne
Może zmieniać limit kredytu / tabelę rabatu dla kontrahenta
Określenie czy operator będzie mógł przydzielać i modyfikować limit kredytowy i zestaw rabatów przy kontrahencie.
Ma dostęp do szybkiego podglądu
Operator ma dostęp do wskazanych parametrów z opcji Narzędzia lub pod prawym przyciskiem myszy.
Może poprawiać/usuwać dokumenty po wydr. Fisk.
Operator będzie mógł usuwać i poprawiać dokumenty po ich zafiskalizowaniu.
Stałe filtry
Stałe filtry pozwalają administratorowi ograniczać dostęp do informacji w tabelach.
Kasy
Można określić czy operator ma dostęp kas gotówkowych i jeśli tak to do której.
Rachunki bankowe
Można określić czy operator ma dostęp rachunków bankowych i jeśli tak to do których.
Dodawanie zleceń produkcyjnych
Uprawnienie to daje możliwość dodawania dokumentów z zabronionych definicji zleceń produkcyjnych (działa analogicznie do rejestrów dokumentów).
Uprawnienia do menu
Dostępny w dolnym lewym rogu formularza przycisk Uprawnia do menu pozwala zabrać operatorowi dostęp do poszczególnych opcji menu.
Należy dodać, że przycisk ten jest aktywny dopiero przy drugim wejściu w definiowaną grupę. Zakładając więc nową grupę należy ustawić wszystkie parametry dostępne na zakładach, następnie wyjść z definicji przyciskiem OK, a po ponownym wejściu przez opcję Popraw przycisk Uprawnienia do menu będzie aktywny.
Korzystając z tej opcji można ograniczyć dostęp do poszczególnych modułów np. do Księgi Handlowej czy Kadr i Płac, ale również do konkretnych dokumentów czy funkcji np. można zabrać dostęp do wystawiania korekt sprzedaży czy dokumentów WZ w module Sprzedaż.
Po wejściu w opcję pokazuje się ekran z całym menu systemu.
Pozycje menu dostępne dla operatora oznaczone są znakiem , pozycje niedostępne nie posiadają takiego znaku.
Menu należy obsługiwać z klawiatury przechodząc pomiędzy opcjami klawiszami strzałek ¯. Klawisz Enter rozwija opcję menu, a klawiszem SPACJA nadaje lub zabiera się uprawnienia.
Po ustaleniu wszystkich uprawnień należy wybrać przycisk Zakończ i zapisz uprawnienia.
Stacje robocze
Definicja stacji roboczej pozwala na zapamiętanie zestawu parametrów
- drukarki fiskalnej
- wagi
- etykieciarki
przypiętej do danego komputera. Stacje robocze przypisywane są operatorom systemu, poprzez wybór stacji z na dolnym pasku stanu.
Stacje robocze – formularze
Dodając nową stację roboczą (opcja Dodaj) pojawia się poniższy formularz.
Symbol i Nazwa
Unikalny, trzyznakowy symbol stacji i jej nazwa.
Drukarka fiskalna
W tym miejscu należy zdefiniować przypiętą do danego komputera drukarkę fiskalną.
Selektor Typ umożliwia wybór typu drukarki fiskalnej. Pojawia się tu lista drukarek fiskalnych z jakimi współpracuje aktualnie system.
UWAGA: W przypadku drukarek firmy POSNET typu DF-300 należy używać dla najstarszych drukarek z programem w wersji wcześniejszej, niż 1.17 (jest on wyświetlany przez drukarkę po jej załączeniu). W przypadku drukarek nowszych (DF-301, DF-302, Thermal, DF-3001 z firmware w wersji późniejszej niż 1.17), ustawień DF-301 można używać dla drukarek, w których zdefiniowano do 4 stawek VAT, DF-3001 dla drukarek z większą liczbą stawek VAT. Ustawień DF-301 można również użyć dla najstarszych drukarek. W razie problemów należy jednak wybrać typ DF-300.
Przycisk Konfiguracja umożliwia ustawienie parametrów drukarki fiskalnej. Dla każdego typu drukarki fiskalnej można określić osobno kody oznaczające poszczególne stawki VAT.
Przycisk Wydruk próbny realizuje wydruk paragonu z przykładowymi artykułami w czterech stawkach VAT. Operację tę należy wykonać przed zafiskalizowaniem drukarki.
- Więcej informacji na temat konfiguracji i współpracy z urządzeniami fiskalnymi patrz Podręcznik Opis systemu – rozdział Współpraca z urządzeniami zewnętrznymi -> Drukarki fiskalne
Konfiguracja wagi i etykieciarki
Konfiguracja podstawowych parametrów wagi i etykieciarki (drukarki etykietującej) podłączonej do komputera.
- Więcej informacji na temat współpracy tymi urządzeniami patrz Podręcznik Opis systemu – rozdział Współpraca z urządzeniami zewnętrznymi -> Wagi i etykieciarki
Konfiguracja sprzedaży detalicznej
Konfiguracja podstawowych parametrów sprzedaży detalicznej.
- Więcej informacji na temat konfiguracji sprzedaży detalicznej patrz Podręcznik Podstawowy część I -> rozdział Sprzedaż detaliczna – konfiguracja
Konfiguracja terminala płatniczego
- Więcej informacji na temat konfiguracji terminala płatniczego w instrukcji: Terminale płatnicze
Definicje kas fiskalnych
Tabela zawiera zdefiniowane przez Użytkownika kasy fiskalne. Dodając nową definicję kasy (opcja Dodaj) pojawia się formularz do wypełnienia.
Symbol kasy
Unikalny symbol kasy fiskalnej
Typ kasy
Selektor pozwala na wybór jednej z kas, z którymi aktualnie współpracuje system.
Komentarz
Komentarz użytkownika. Służy do rozróżnienia kilku kas tego samego typu.
Konfiguracja
Przycisk ten otwiera okno dialogowe, w którym można ustawić parametry pracy kasy fiskalnej, np. sposób połączenia z komputerem, port, kody stawek podatku itp.
- Więcej informacji na temat współpracy z urządzeniami fiskalnymi patrz Podręcznik Opis systemu – rozdział Współpraca z urządzeniami zewnętrznymi -> Kasy fiskalne
Właściciele
Tabela ta zawiera listę współwłaścicieli firmy i jest tożsama z tabelę dostępną w opcji Kartoteki.
- Patrz rozdział Kartoteki -> Właściciele
Ustawienia globalne
Opcja ta zawiera listę parametrów. Które obowiązywać będą globalnie w całym systemie.
Ustawienia dla artykułów
W opcji tej ustala się szkielet symbolu artykułów, który można utworzyć:
– korzystając z maski
– proponowanego ze struktury drzewa
Symbol artykułu –> korzystaj z maski
Szkielet symbolu artykułu opisuje długość i zawartość poszczególnych członów symbolu oraz znaki separujące.
Dopuszczalne znaki w formacie symbolu:
A zezwala na wprowadzanie tylko liter (tam, gdzie w formacie symbolu umieścisz A w symbolu artykułu będziesz mógł wstawić literę)
9 zezwala na wprowadzanie tylko cyfr
X zezwala na wprowadzanie dowolnego znaku
/ – , ustala separatory oddzielające człony symbolu.
Projekt szkieletu powinien umożliwić podział artykułów na grupy, podgrupy itd. Większość zestawień i analiz dotyczących towarów operuje na grupach traktując pierwsze znaki symbolu jako wyróżnik grupy.
Przykłady formatów symboli i odpowiadających im symboli:
- Format: A-99-999 (litera, separator “-“, dwie cyfry, separator “-“, trzy cyfry). Przykładowe symbole: S-01-002, Z-45-012, A-50-008, C-21-210 itp.
- Format XX/999 (dwa dowolne znaki, separator “/”, trzy cyfry). Przykładowe symbole: BS/001, FT/589, G6/231, 6L/005, 58/212 itp.
Symbol artykułu –> proponuj ze struktury drzewa
Ten sposób nadawania artykułom symboli, umożliwia tworzenie symbolu składającego się z wybranej gałęzi drzewa i numeru. W tym celu należy wskazać z drzewa artykułów odpowiednią gałąź a następnie ustalić sposób generowania numeru (pierwszy wolny lub kolejny) oraz jego długość. Zaproponowany przez program symbol artykułu będzie podlegał modyfikacji.
Nazwa artykułów dużymi literami
Zaznaczenie tej opcji umożliwi wpisywanie nazw artykułów tylko dużymi literami. Jeżeli opcja nie będzie zaznaczona, nazwy artykułów będą wpisywane dużymi i małymi literami.
Obsługa kodów wagowych
Znacznik uruchamiający obsługę kodów wagowych.
Obsługa głównego numeru PLU
Domyślnie jest ona włączona. Powinna ona zostać wyłączona przez użytkownika, jeżeli ilość artykułów osiągnie dopuszczalny zakres numerów PLU, tzn. 99 999.
| Program po zaznaczeniu tej opcji będzie traktował wszystkie kody również kreskowe, zaczynające się od 2 jako kody wagowe. |
Ostrzeżenie o sprzedaży poniżej ceny zakupu
Ustala się tu, czy w momencie, gdy nastąpi sprzedaż (wydanie z magazynu) poniżej ceny zakupu, ma to być sygnalizowane odpowiednim komunikatem na ekranie czy nie.
Ostrzeżenie o zadłużeniu kontrahenta
Ustala się tu czy w momencie, gdy nastąpi sprzedaż (wydanie z magazynu) kontrahentowi mającemu zadłużenie, ma to być sygnalizowane odpowiednim komunikatem na ekranie, czy nie. W przypadku wyboru opcji ostrzegania należy jeszcze podać liczbę dni przeterminowania płatności.
Reakcja na zadłużenie
Ustala się tu czy w momencie, gdy nastąpi sprzedaż kontrahentowi mającemu zadłużenie, ma być ona blokowana czy nie.
Do wyboru są tu dwa warianty blokowania
- blokuj sprzedaż z płatnością terminową przy zadłużeniu przeterminowanym o wskazana liczbę dni (nie można sprzedać np. na przelew)
- blokuj każdą sprzedaż (nie można sprzedać ani na przelew ani za gotówkę).
Reakcja na przekroczenie limitu kredytu
Ustala się tu jak ma zareagować program, gdy nastąpi sprzedaż kontrahentowi mającemu przekroczony limit kredytu.
Do wyboru mamy cztery warianty:
- Nie blokuj sprzedaży i nie ostrzegaj (mimo przekroczenia limitu kredytu można sprzedać bez żadnego komunikatu)
- Ostrzegaj (program wyświetla komunikat o przekroczeniu limitu kredytu)
- Zezwalaj na sprzedaż za gotówkę (mimo przekroczenia limitu kredytu można sprzedawać za gotówkę)
- Blokuj każdą sprzedaż (w momencie przekroczenia limitu kredytu blokowana jest każda sprzedaż).
W przypadku dwóch ostatnich opcji, sprzedaż będzie możliwa po autoryzacji dokonanej przez operatora uprawnionego do zmiany limitu kredytu kontrahenta.
Nazwa firmy dla dokumentów sprzedaży
W opcji tej ustala się nazwę firmy, która będzie drukowana na dokumentach sprzedaży (faktury, rachunki, paragony). Należy wpisać tutaj pełną nazwę i adres firmy oraz numer NIP i numer rachunku bankowego. Nie ma ograniczenia co do długości wpisywanej nazwy i adresu. Wpisaną i zatwierdzona przyciskiem OK nazwę firmy możesz w każdej chwili podejrzeć lub poprawić.
| Należy uważać aby na końcu wpisanej nazwy nie naciskać klawisza Enter, gdyż spowoduje to umieszczenie pustych wierszy na końcu nazwy. |
Nazwa firmy dla innych dokumentów
Wprowadzona tu nazwa firmy będzie drukowana na pozostałych dokumentach oraz zestawieniach. Nie musi być więc tak szczegółowa jak poprzednia. Wystarczy nazwa i adres firmy oraz nr NIP lub REGON.
| Należy uważać aby na końcu wpisanej nazwy nie naciskać klawisza Enter, gdyż spowoduje to umieszczenie pustych wierszy na końcu nazwy. |
Stawki VAT
W opcji tej znajdują się nazwy oraz wartości stawek podatku VAT.
Tabelka zawiera cztery kolumny:
Opis opis słowny stawki VAT (nie podlega edycji)
Symbol symbol wewnętrzny (nazwa pola w bazie danych) identyfikujący stawkę VAT (nie podlega edycji)
Nazwa nazwa (symbol) stawki VAT do zdefiniowania przez operatora
Wartość wartość procentowa stawki VAT
Metoda rozchodowania towarów
W opcji tej ustala się domyślną metodę rozchodowania towarów z magazynu, która obowiązywać będzie dla wszystkich rejestrów dokumentów rozchodowych. Dostawy tego samego towaru (tzn. towaru o tym samym symbolu) ustawiają się w kolejce. Przy każdej dostawie pamiętana jest ilość towaru z tej dostawy oraz jego cena zakupu. Istnieją dwie metody rozchodowania tego towaru:
- FIFO (ang. First IN First Out): pierwsze weszło – pierwsze wyszło (wydajemy najpierw to co przyszło najwcześniej)
- LIFO (ang. Last IN First Out): ostatnie weszło – pierwsze przyszło (wydajemy najpierw to co przyszło jako ostatnie)
- FEFO od najstarszych – według terminu przydatności
Program umożliwia jednak zmianę metody rozchodowania towaru na inna niż ta która została wskazana w opcji Ustawienia globalne. Indywidualny sposób rozchodowania towaru ustala się w rejestrze dokumentu rozchodowego.
Dokumentami rozchodowymi, do których nie są stosowane metody FIFO i LIFO są dokumenty ZD i MM. W dokumentach sam wskazujesz odpowiednie dostawy, z których nastąpi rozchód.
Przykład
Zakładam, że istnieje na magazynie towar A-1 z zapasem 10 szt. Towar ten pochodzi z dwóch dostaw, które przyjęte były dokumentami PZ-1 jako pierwsza dostawa i PZ-2 jako druga dostawa.
| Nr dok. | towar | cena zak. | ilość |
| PZ-1 | A-1 | 10 zł | 4 szt. |
| PZ-2 | A-1 | 12 zł | 6 szt. |
Następnie wystawiono fakturę sprzedaży (rozchodową) na 6 szt. tego towaru.
Jak wyglądałby rozchód z magazynu w odpowiednich metodach.
FIFO
Z magazynu wydanych zostanie 4 szt. z pierwszej dostawy oraz 2 szt. z następnej.
Wartość rozchodu w cenie zakupu:
4 x 10 + 2 x 12 = 64 zł
LIFO
Z magazynu wydane zostanie 6 szt. z dostawy ostatniej czyli drugiej.
Wartość rozchodu w cenie zakupu:
6 x 12 = 72 zł
Sposób łączenia rabatu operatora
Opcja ta pozwala na wybór metody, jaką zostaną naliczone rabaty.
Mamy dwie możliwości do wyboru:
- składanie
Przykład
Załóżmy, że program zaproponował rabat 5%, a użytkownik dopisał jeszcze 2%. Cenanominalna towaru wynosiła 100 zł.
Cena po rabacie obliczona w efekcie składania rabatów:
Cena = (100 zł * (1 – 0.05)) * (1 – 0.02) = 93.10 zł
Cena po rabacie obliczona w efekcie sumowania rabatów:
Cena = 100 zł * (1 – (0.05 + 0.02)) = 93 zł
Logo firmy na fakturze
Wskazanie obrazka (logo), który będzie drukowany na fakturze sprzedaży. W okienku dialogowym Logo firmy należy wskazać plik z grafiką.
Folder aktualizacji
Określenie miejsca (katalogu) na dysku sieciowym gdzie zamieszczane będą aktualizacje do systemu. Wskazanie katalogu, pozwoli na automatyczne wykrycie przez stacje klienckie nowej wersji systemu oraz umożliwi uruchomienie zamieszczonej tam aktualizacji.
Folder załączników
Określenie miejsca (katalogu) na dysku sieciowym gdzie automatycznie zapisywane będą załączniki. Załącznikami mogą być piki graficzne oraz dokumenty sporządzone w programie WORD, Excel.
Folder programu „Formularze IPS”
Wskazanie folderu, w którym każdorazowo zapisywane będzie sprawozdanie F-01.
Folder plików do NFZ-SKO
Wskazanie folderu, w którym każdorazowo zapisywane będą dane wygenerowane w module Kadr i Płac HR na temat zestawienia obniżonych składek na ubezpieczenie zdrowotne (Zestawienie obniżonych składek na ubezpieczenie zdrowotne – format pliku elektronicznego).
Folder plików do SOD/PFRON
Wskazanie folderu, do którego każdorazowo zapisywane będą dane wygenerowane w module Kadr i Płac HR na temat dofinansowania do wynagrodzeń zatrudnionych osób niepełnosprawnych.
Logi urządzeń fiskalnych
Można tu zdefiniować zapis wykonywanych operacji.
Dane podatkowe firmy
W opcji Konfiguracja -> Dane podatkowe firmy należy uzupełnić wszystkie informacje o firmie, które będą wykorzystywane do wydruku deklaracji podatkowych, dokumentów ZUS i naliczania płac.
Wypełnienie danych podatkowych firmy potrzebne jest dla prawidłowego wypełniania i wydruku deklaracji podatkowych, deklaracji ZUS czy naliczania płac.
Na czterech zakładkach wprowadzane są podstawowe informacje o firmie, takie jak nazwa, numer NIP, rodzaj działalności, dane teleadresowe itp. oraz ustalane są parametry dotyczące firmy.
Niektóre parametry występujące w opcji Dane podatkowe firmy:
Wypłata świadczeń z ubezpieczenie chorobowego
Prawo do wypłaty świadczeń z ubezpieczenia chorobowego mają firmy zatrudniające odpowiednią ilość pracowników i takie firmy wypełniają deklarację ZUS RCA zamiast RNA. W przypadku zaznaczenia tej opcji, przy obliczaniu wypłat z list płac uwzględniane będą do wypłaty nieobecności z kodem 313, 314, 311 itp.
Zakład pracy chronionej
Selektor ten ma znaczenie przy eksporcie danych płacowych do Programu Płatnika.
Forma opodatkowania
W zakładce Forma opodatkowania ustala się wysokości i progi podatków, która będą obowiązywać we wskazanym okresie. Wypełnia się je w celu prawidłowego sporządzenia deklaracji podatkowej PIT-5 czy CIT-2. Ta sama skala podatkowa dostępna jest również w module Płace w opcji Stałe parametry płac.
Zestaw klawiszy obsługi tabel
W programie istnieją trzy elementarne operacje:
- Dodawanie pozycji do tabeli
- Poprawianie pozycji
- Usuwanie pozycji z tabeli.
Operacje te inicjuje się wybierając z paska narzędziowego odpowiednie opcje:
- Dodaj
- Popraw
- Usuń
przy pomocy myszki lub wciskając odpowiedni przycisk na klawiaturze.
W tej opcji można skonfigurować zestaw klawiszy do dodawania, poprawiania, usuwania pozycji.
Proponowane są trzy zestawy klawiszy:
Po wyborze właściwego zestawu klawiszy można jeszcze wskazać w przełączniku, czy ten zestaw został wybrany tylko dla aktualnego operatora, czy dla wszystkich operatorów systemu.
Dodatkowe poziomy cen
Ta opcja pozwala użytkownikowi na stworzenie dwóch dodatkowych poziomów cen.
Powyższy formularz pozwala nam zarejestrować nazwę poziomu.