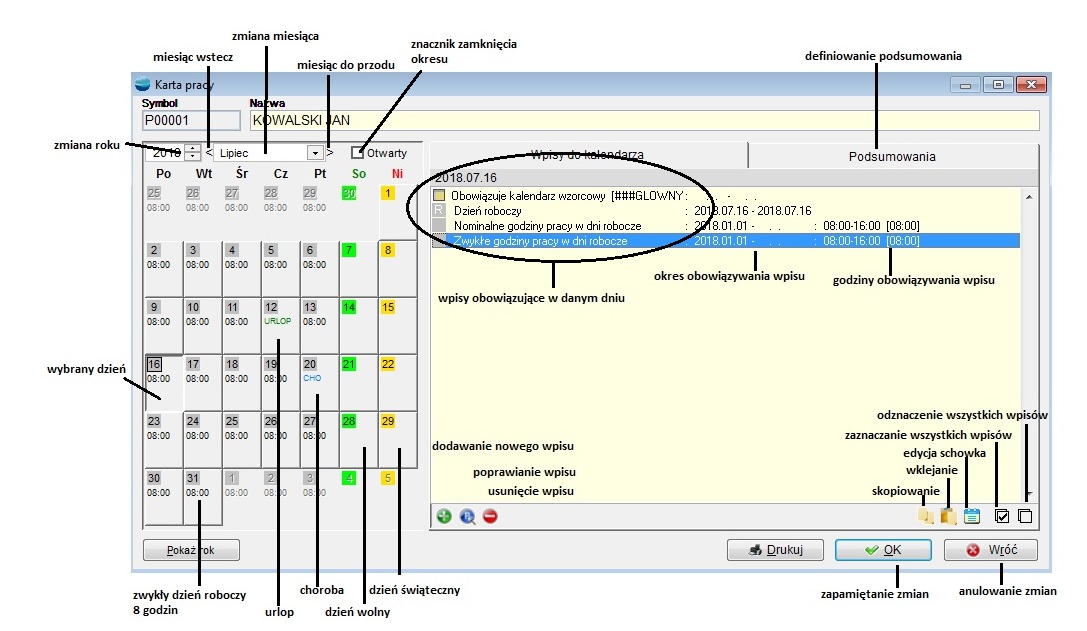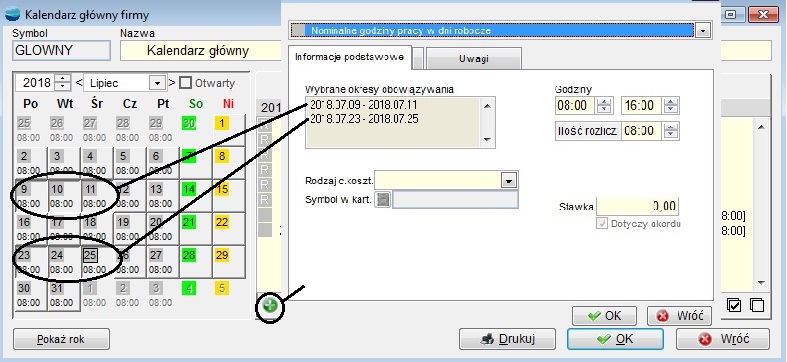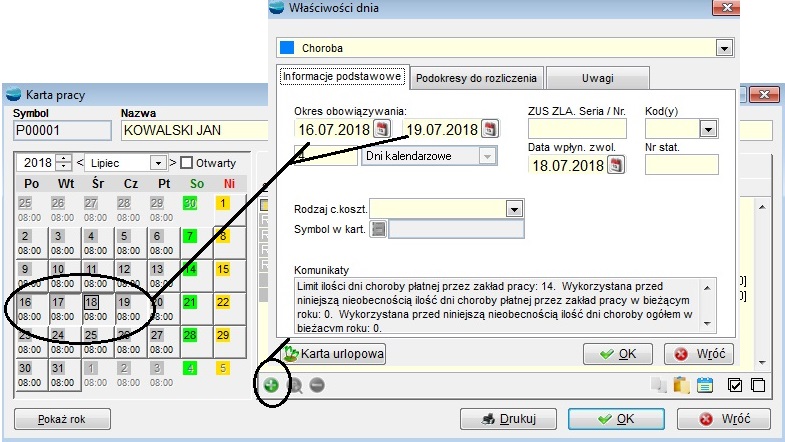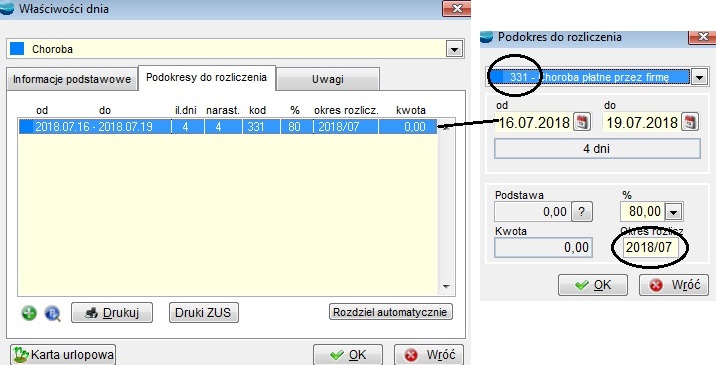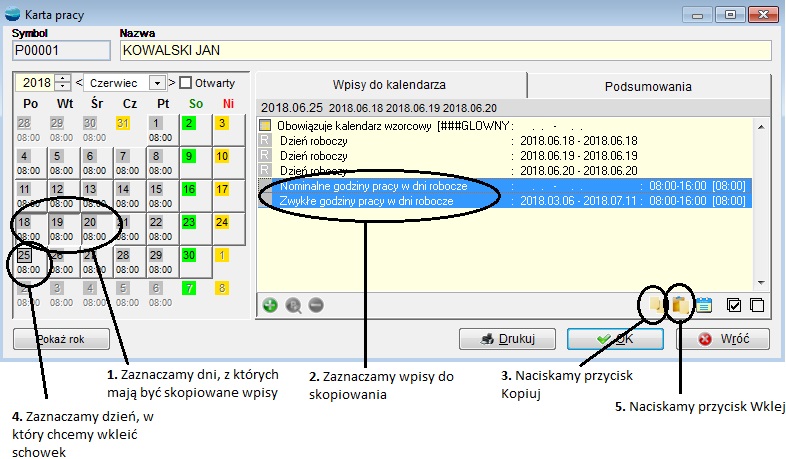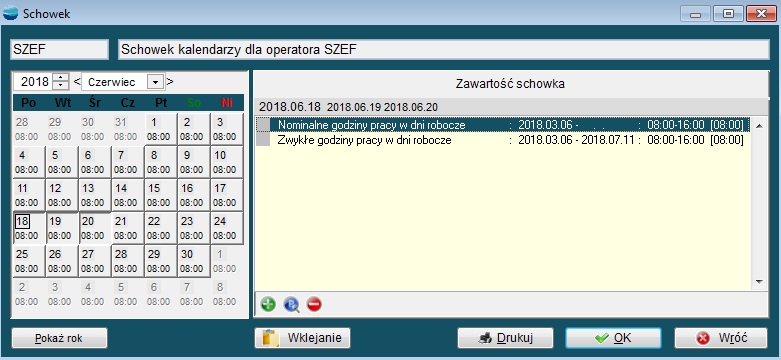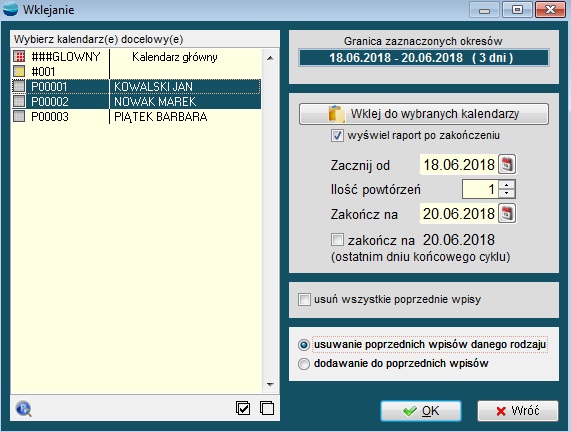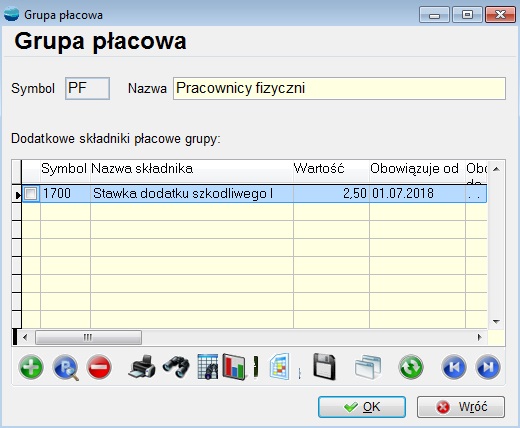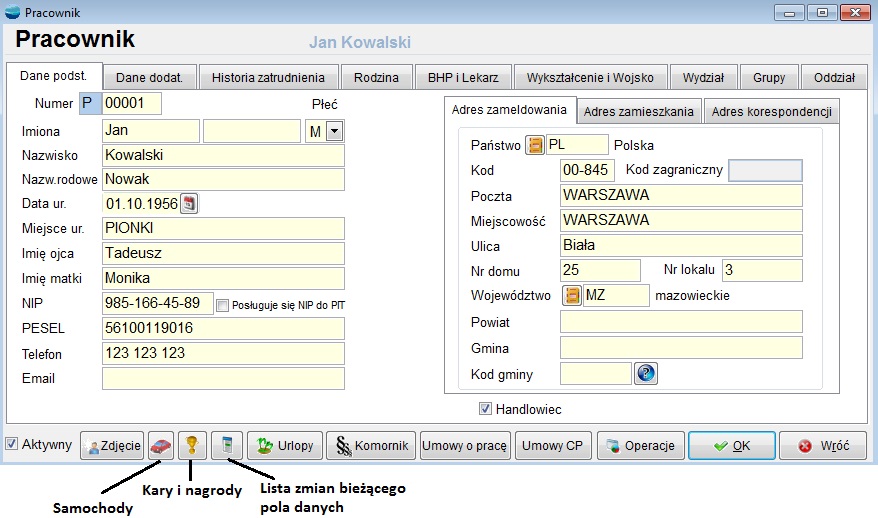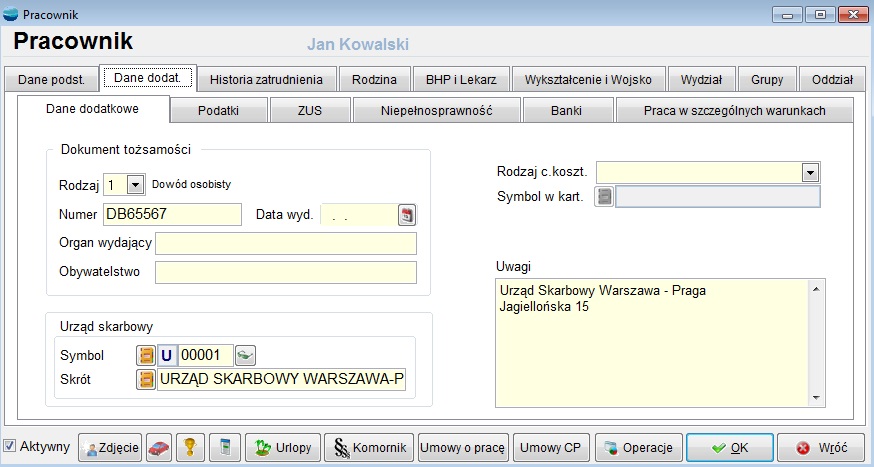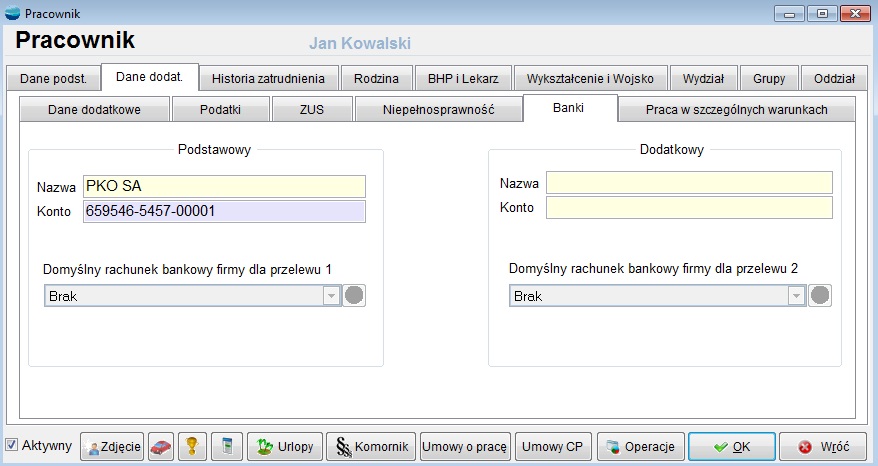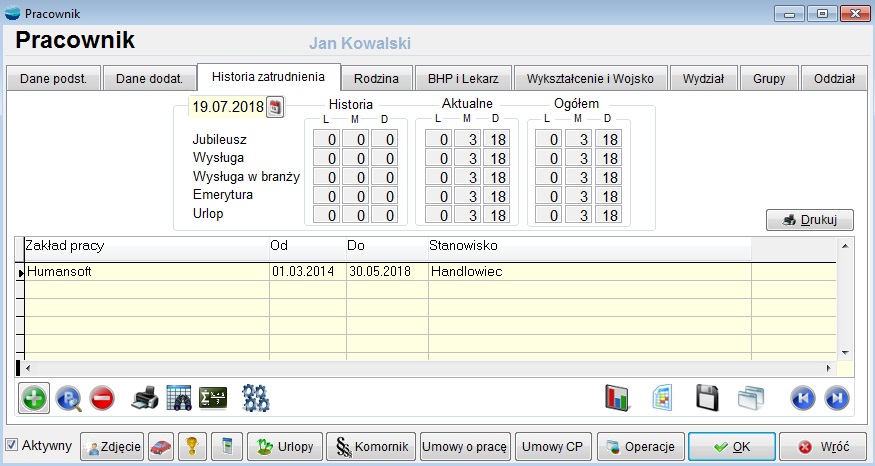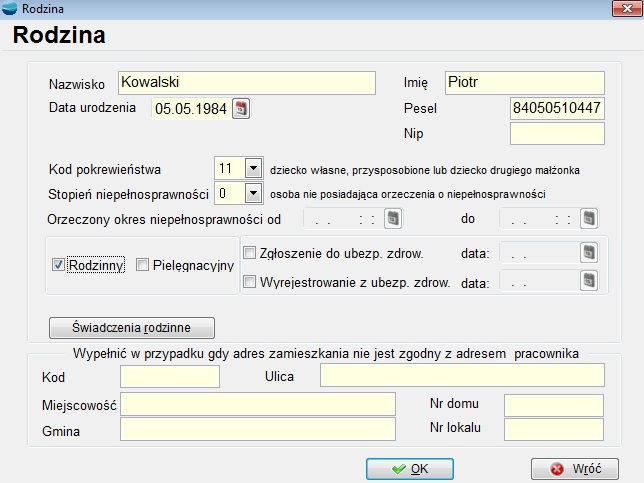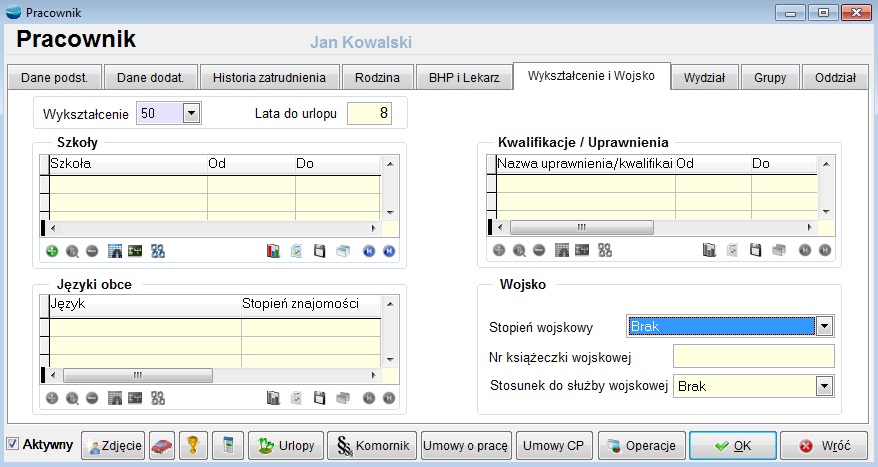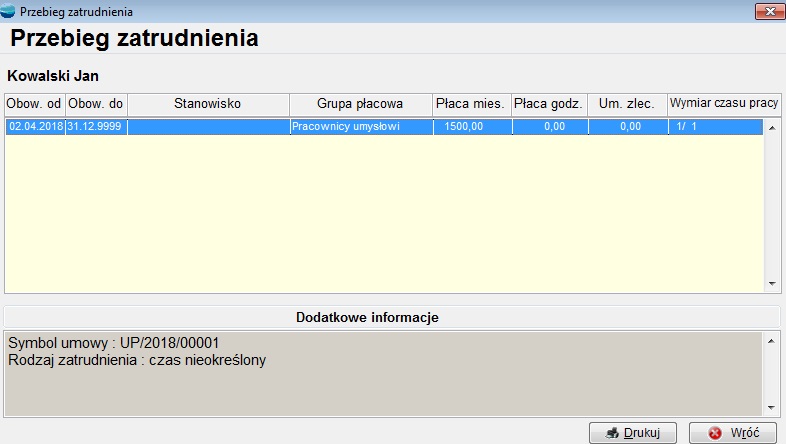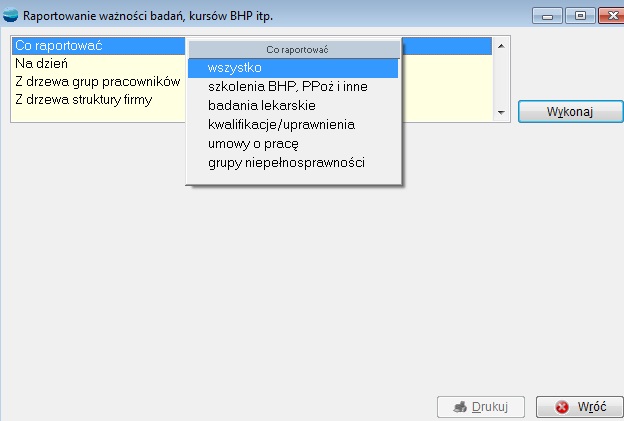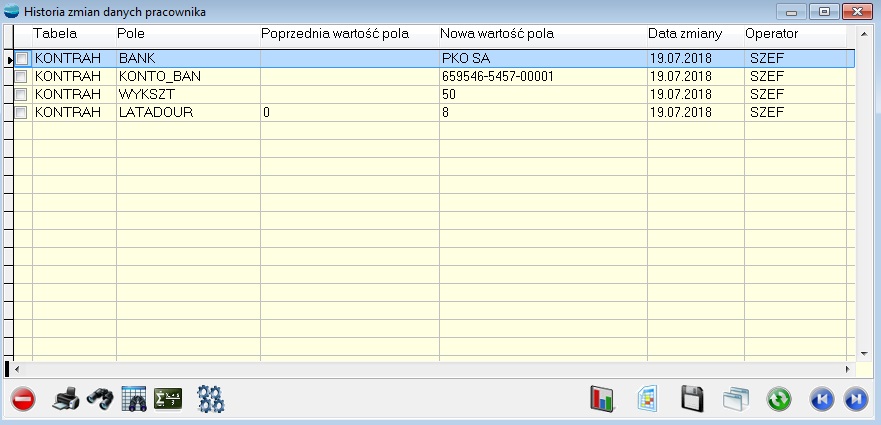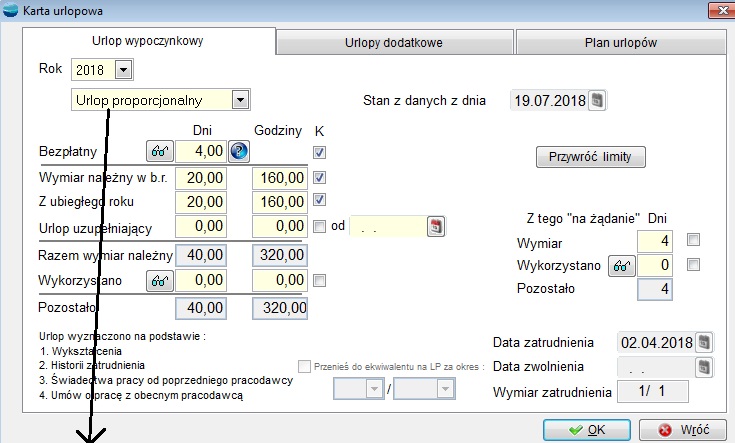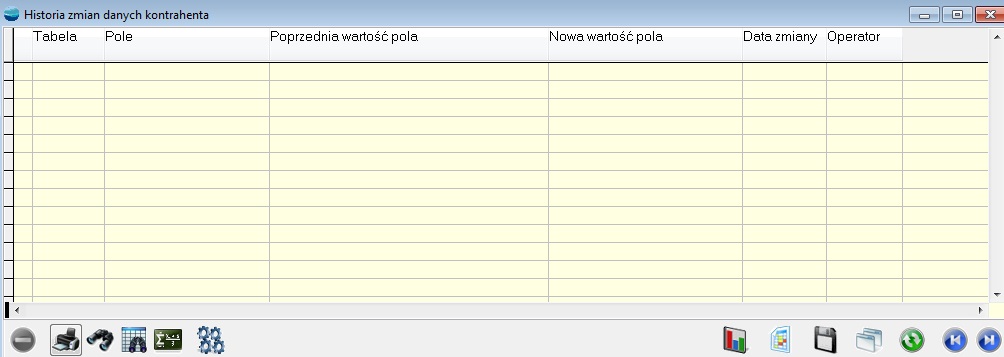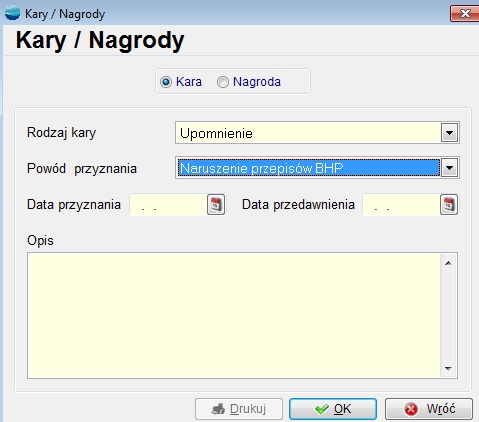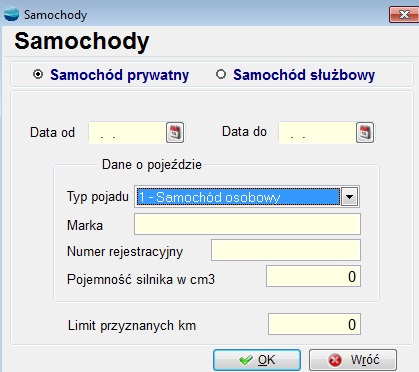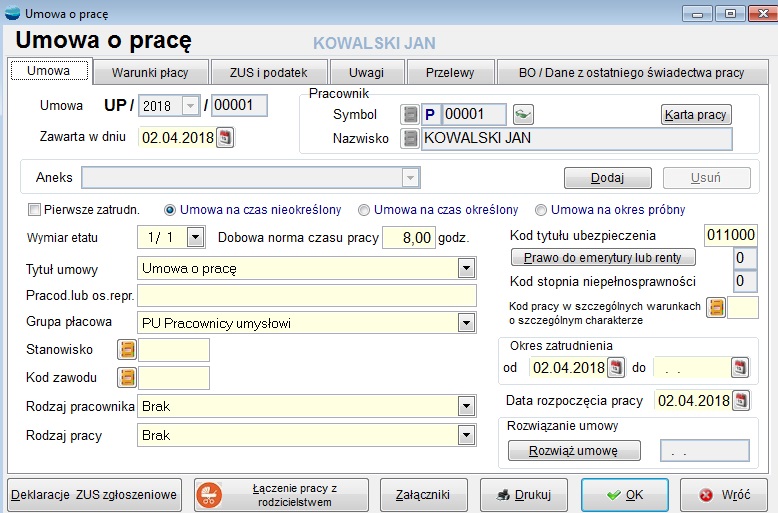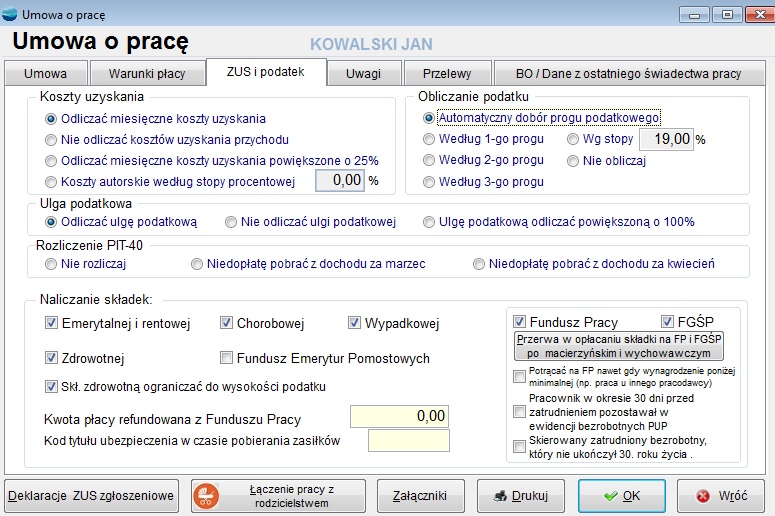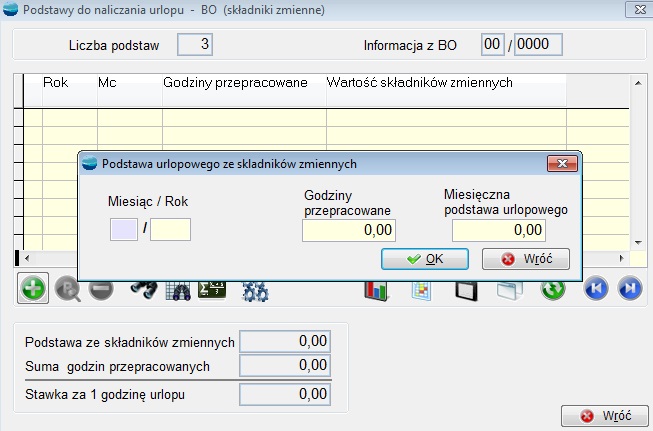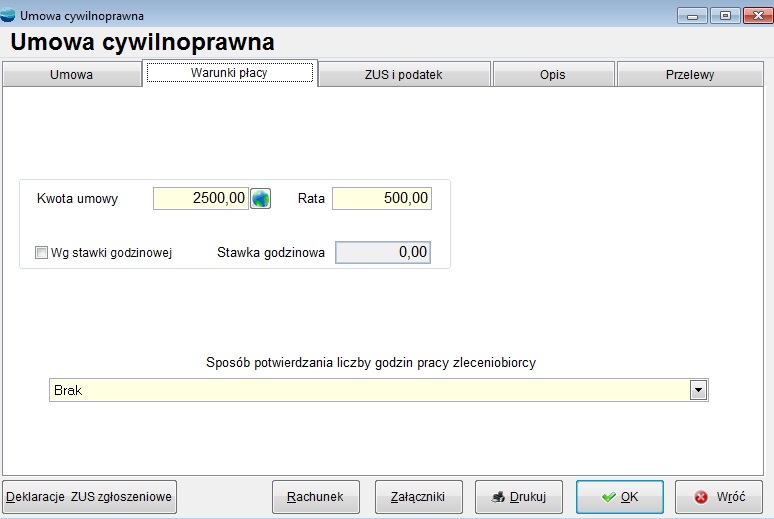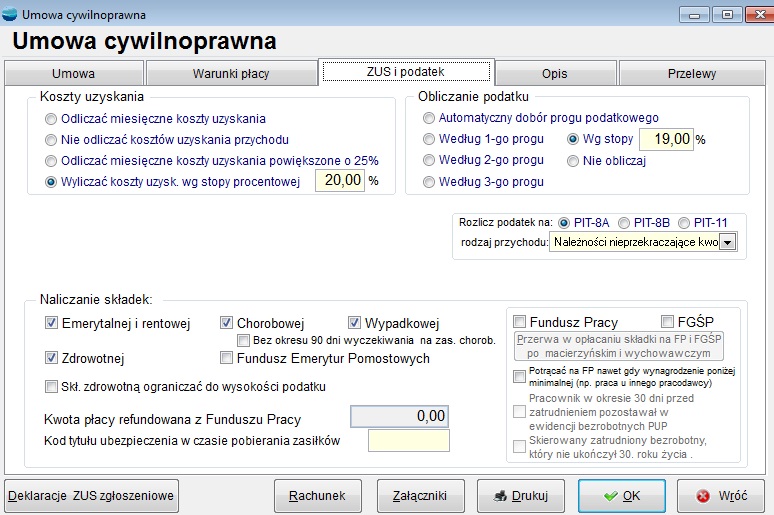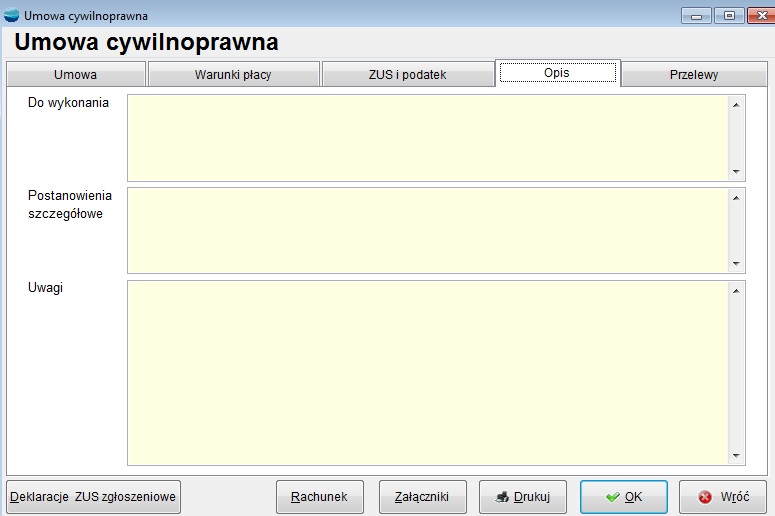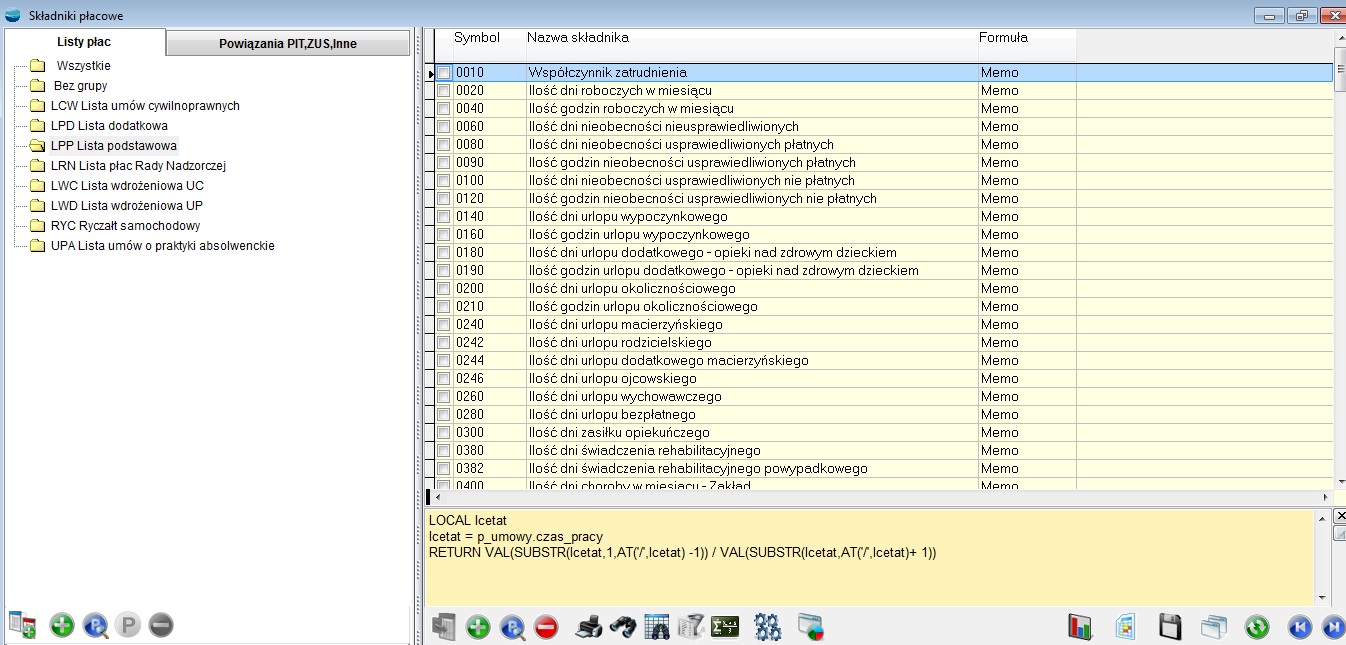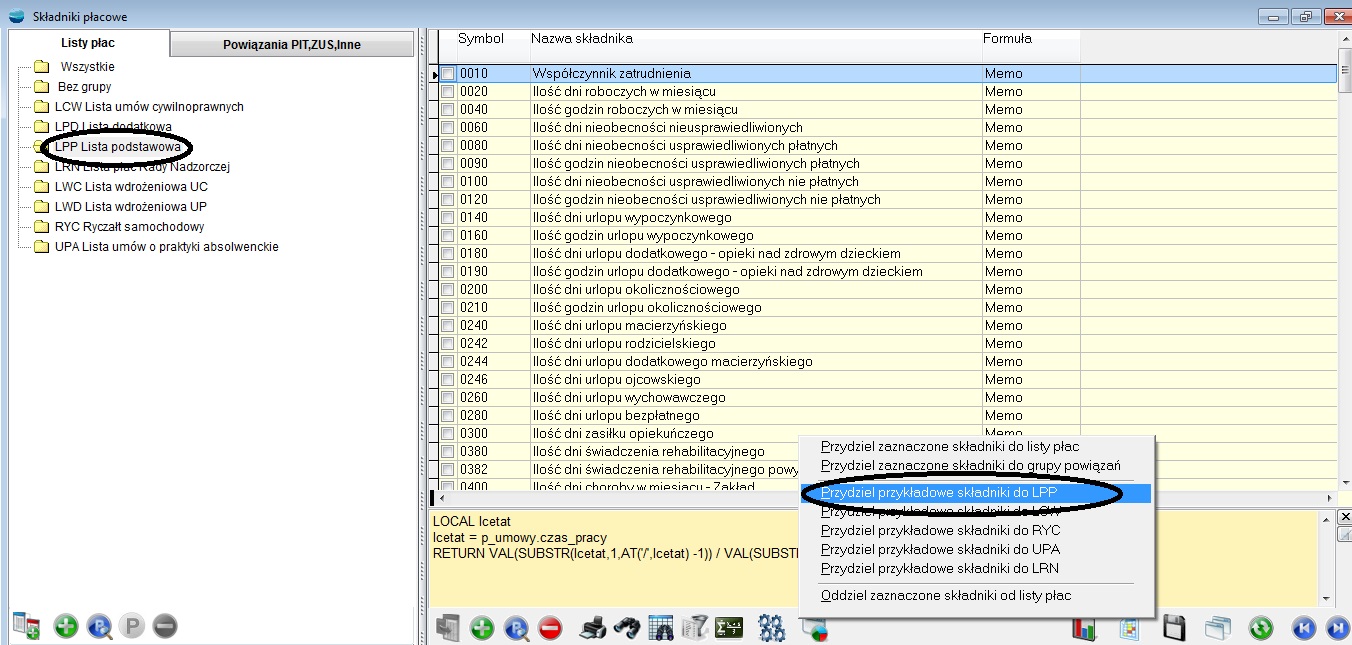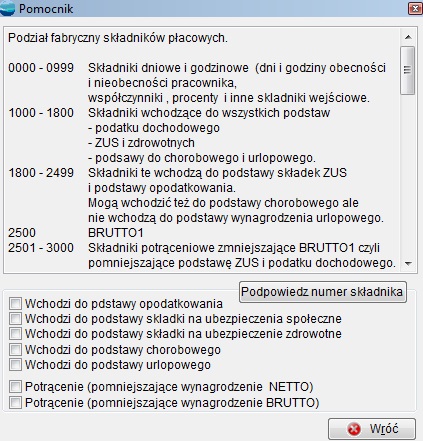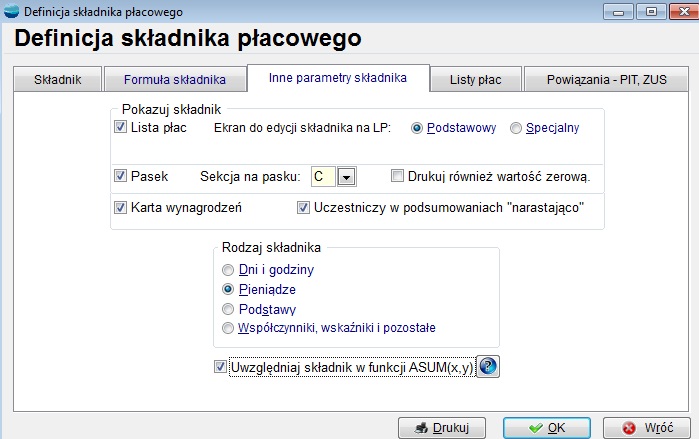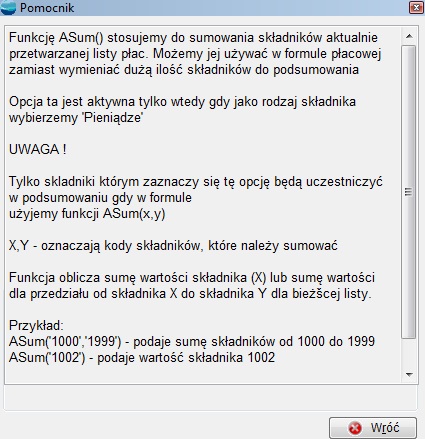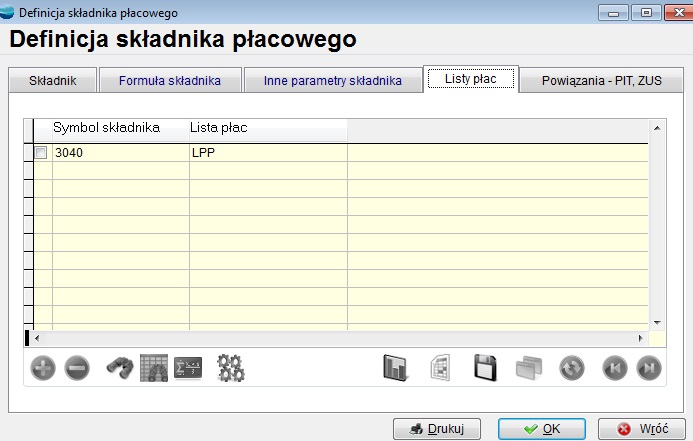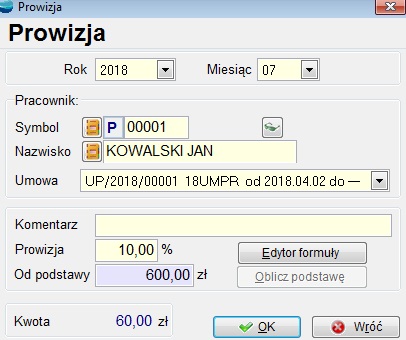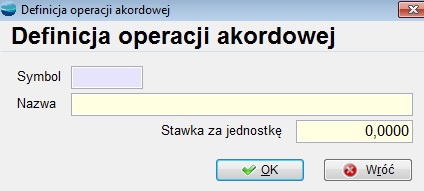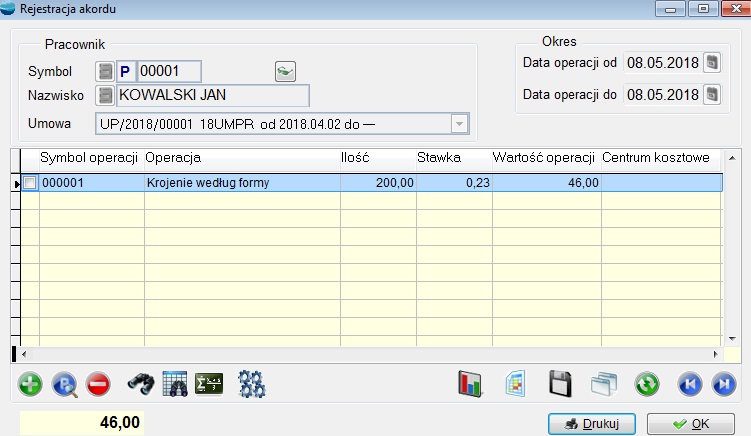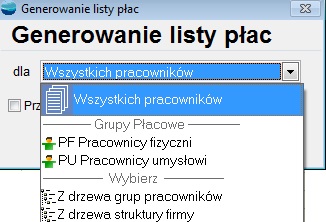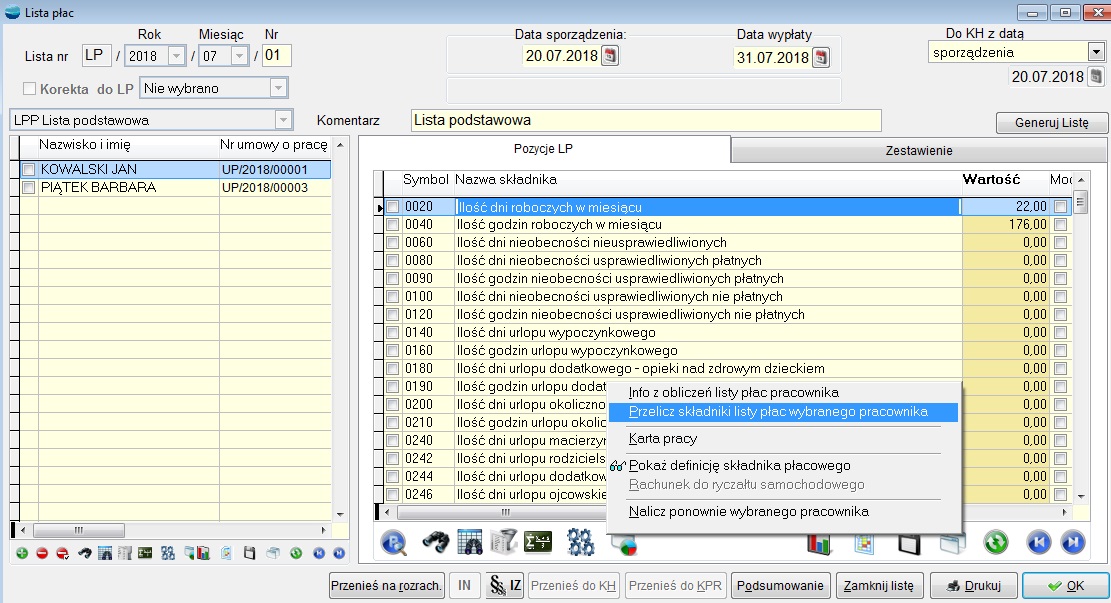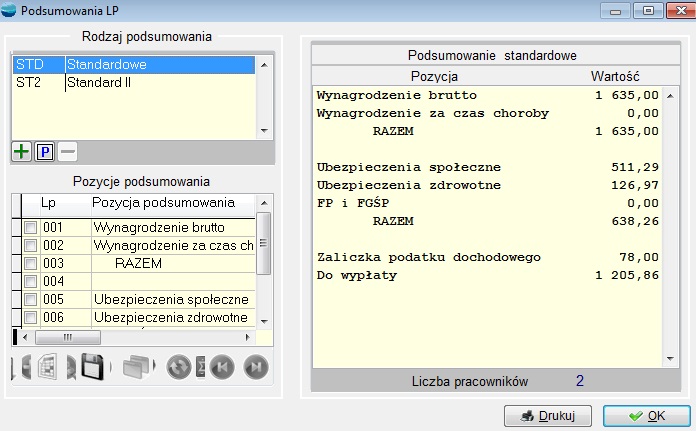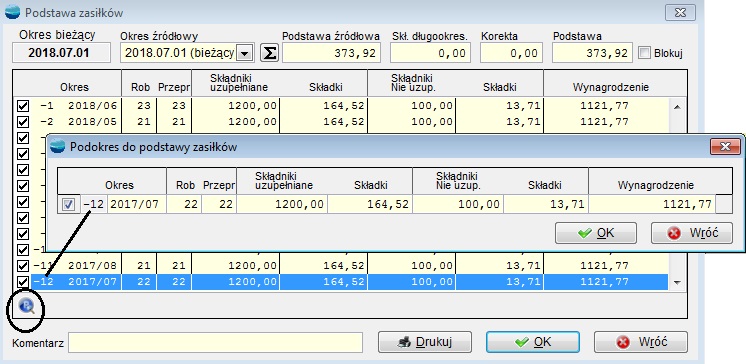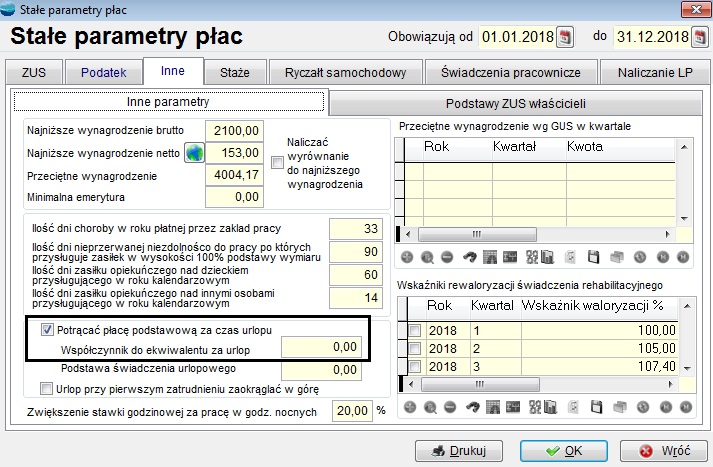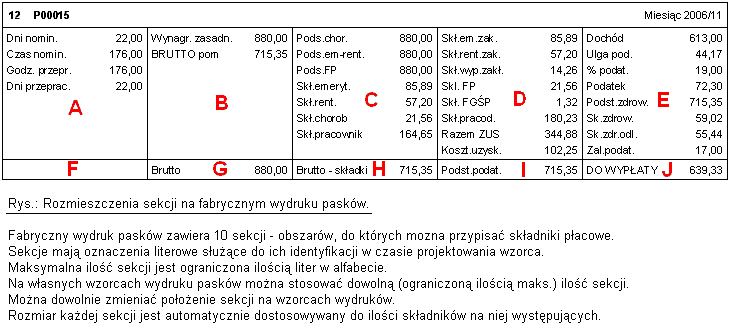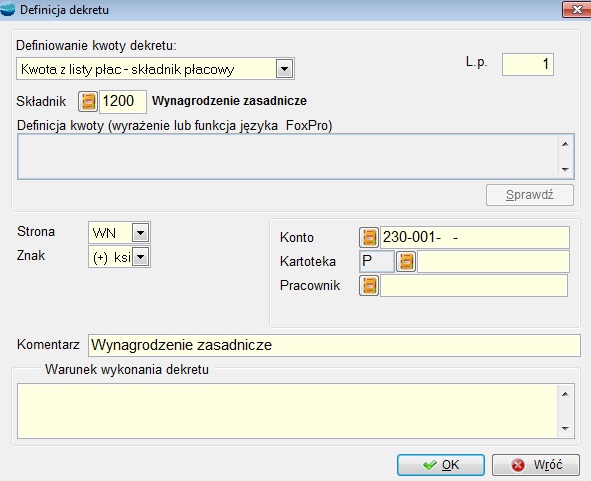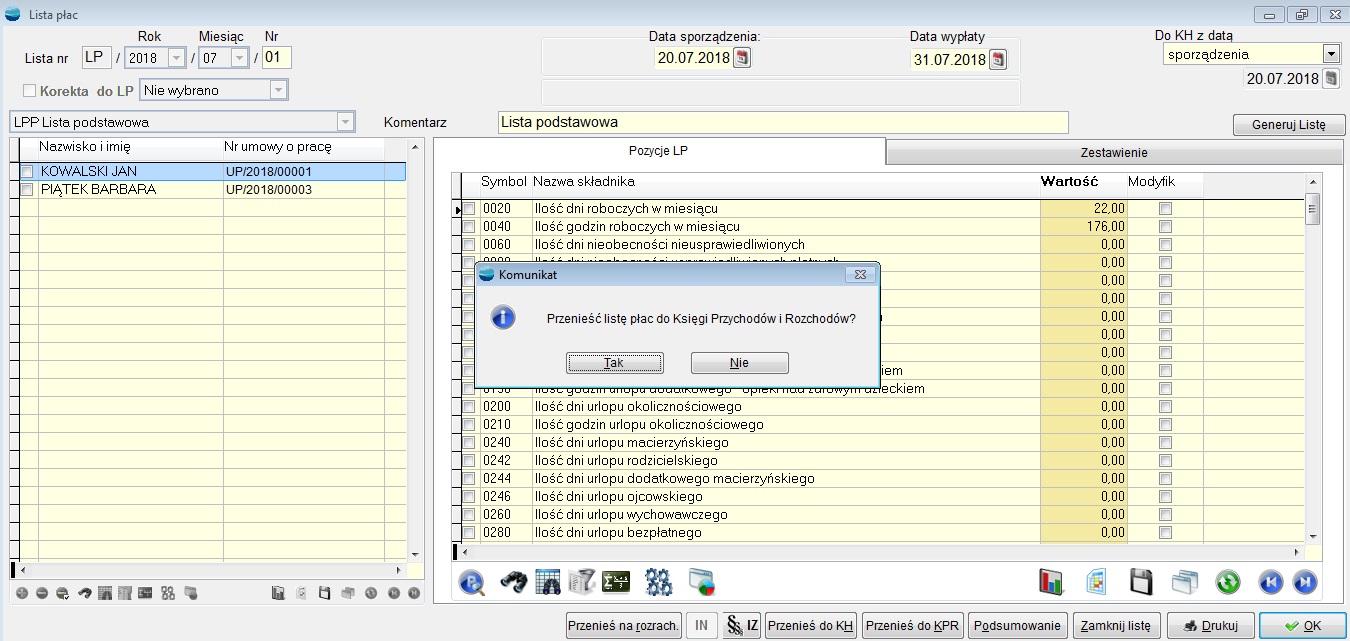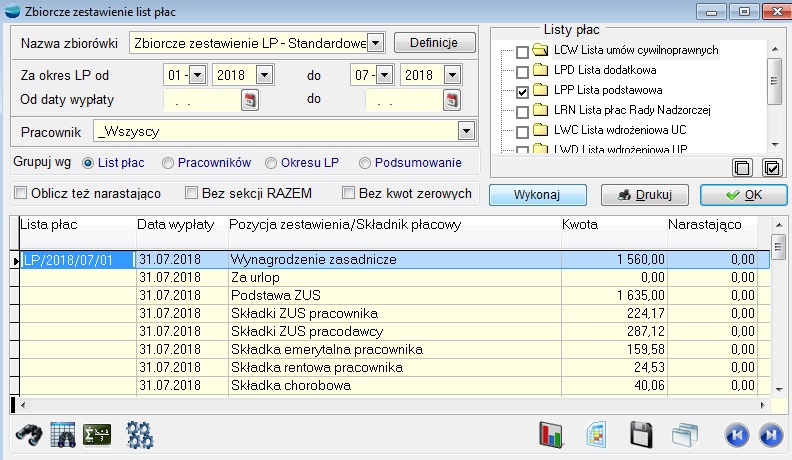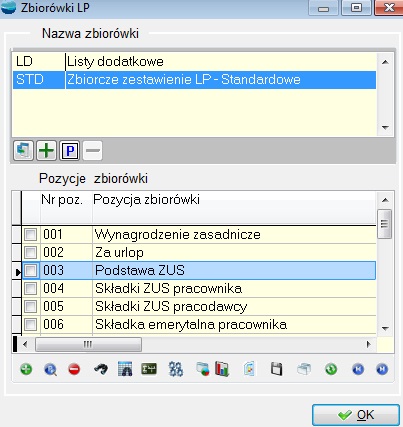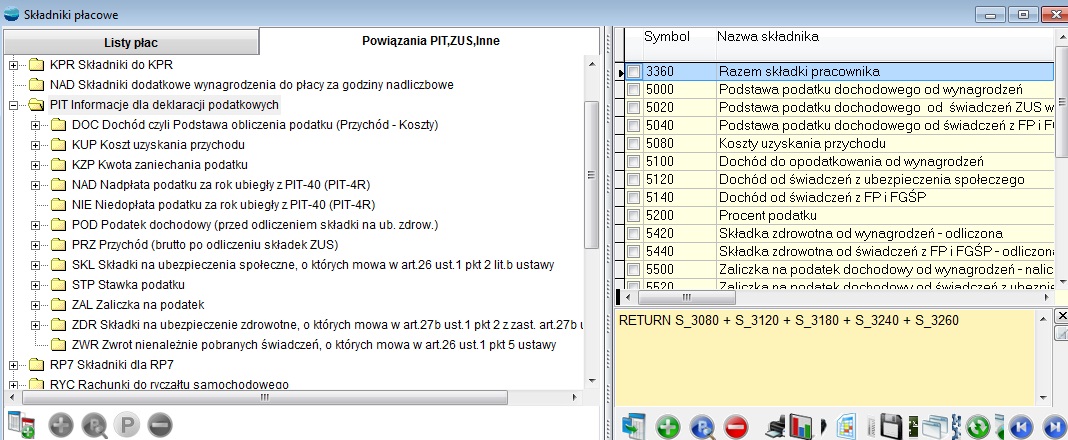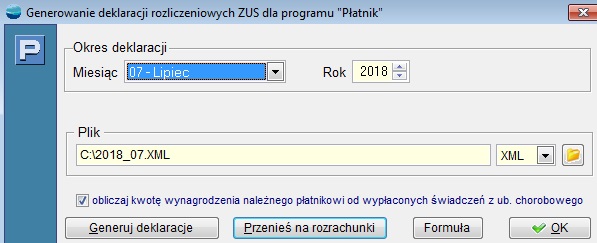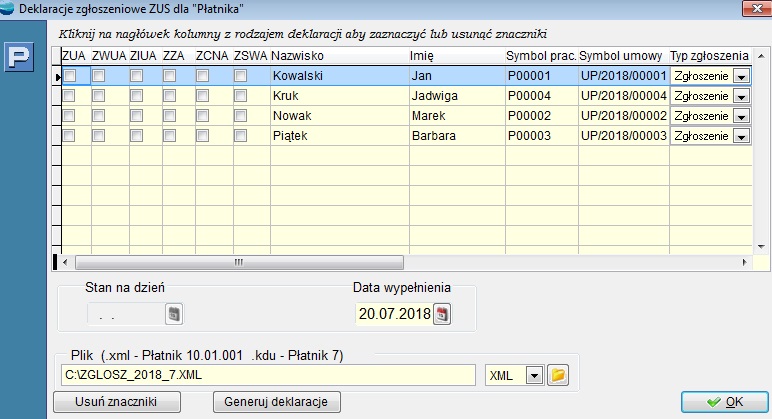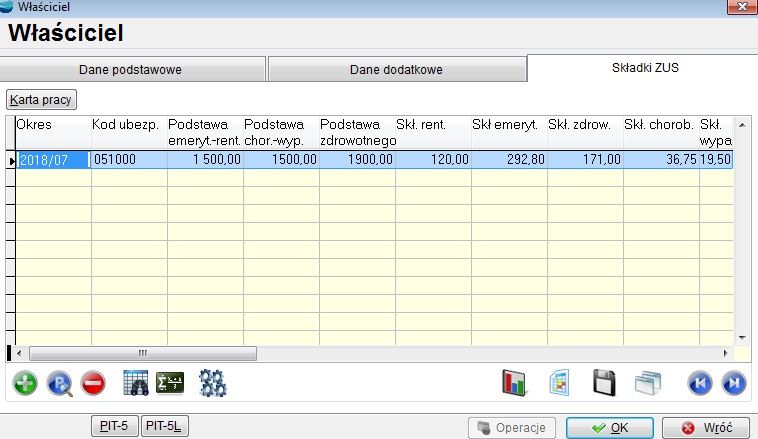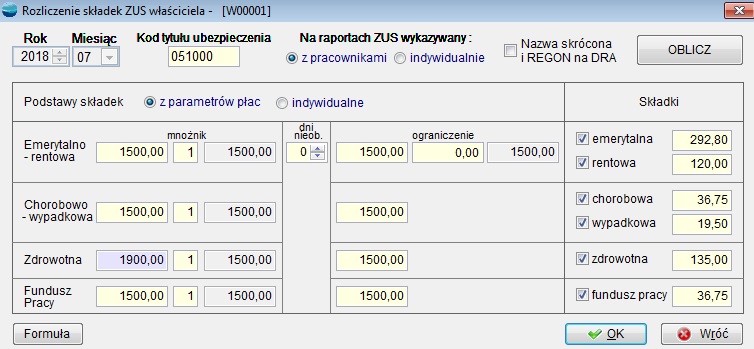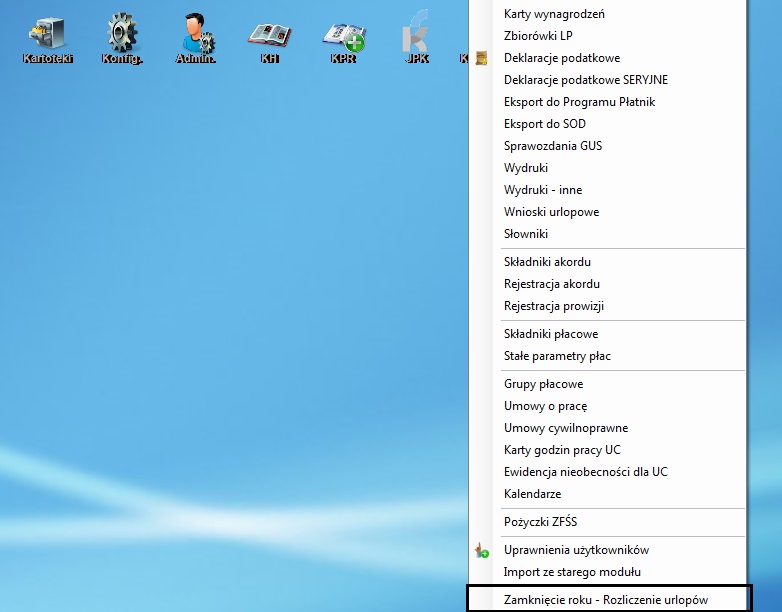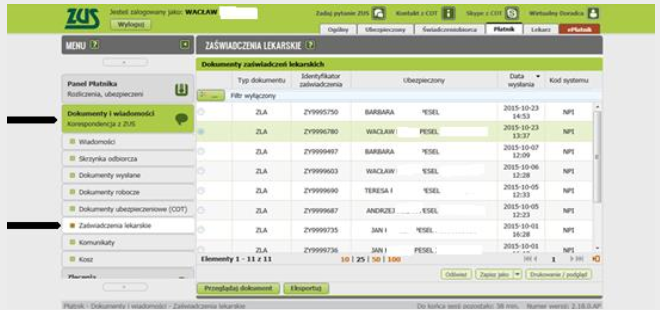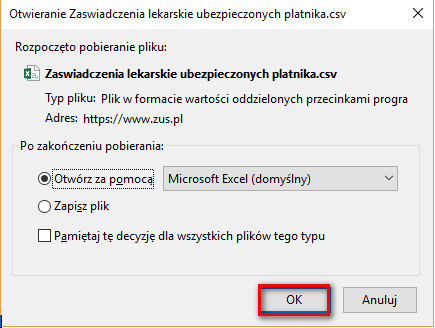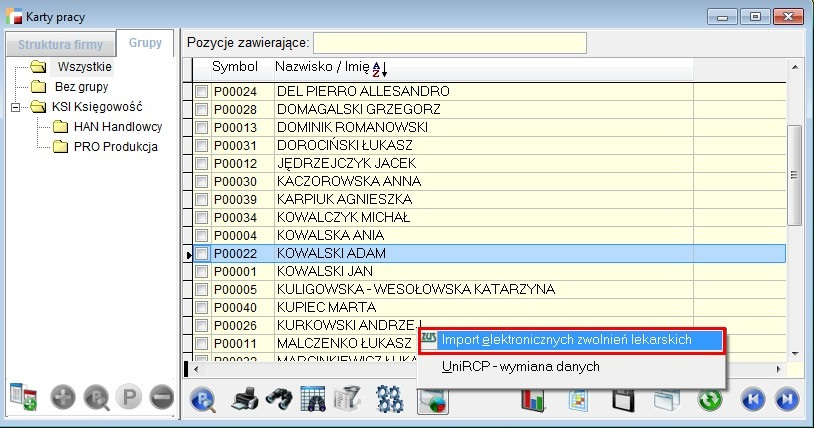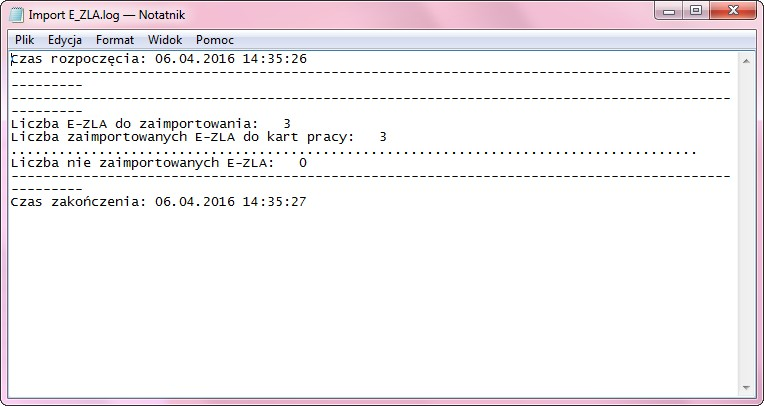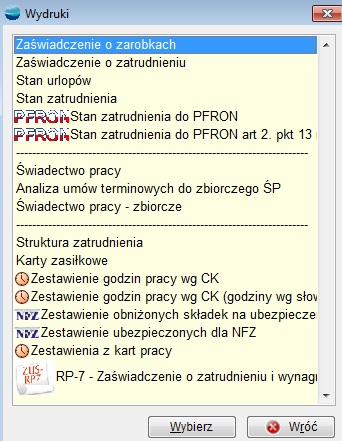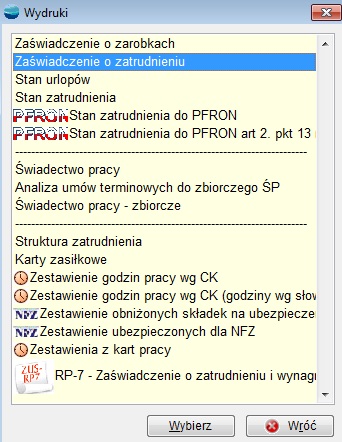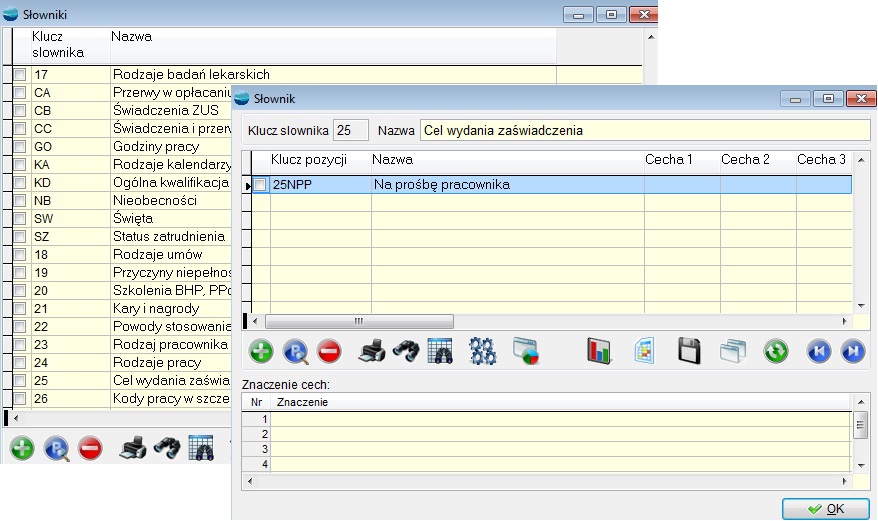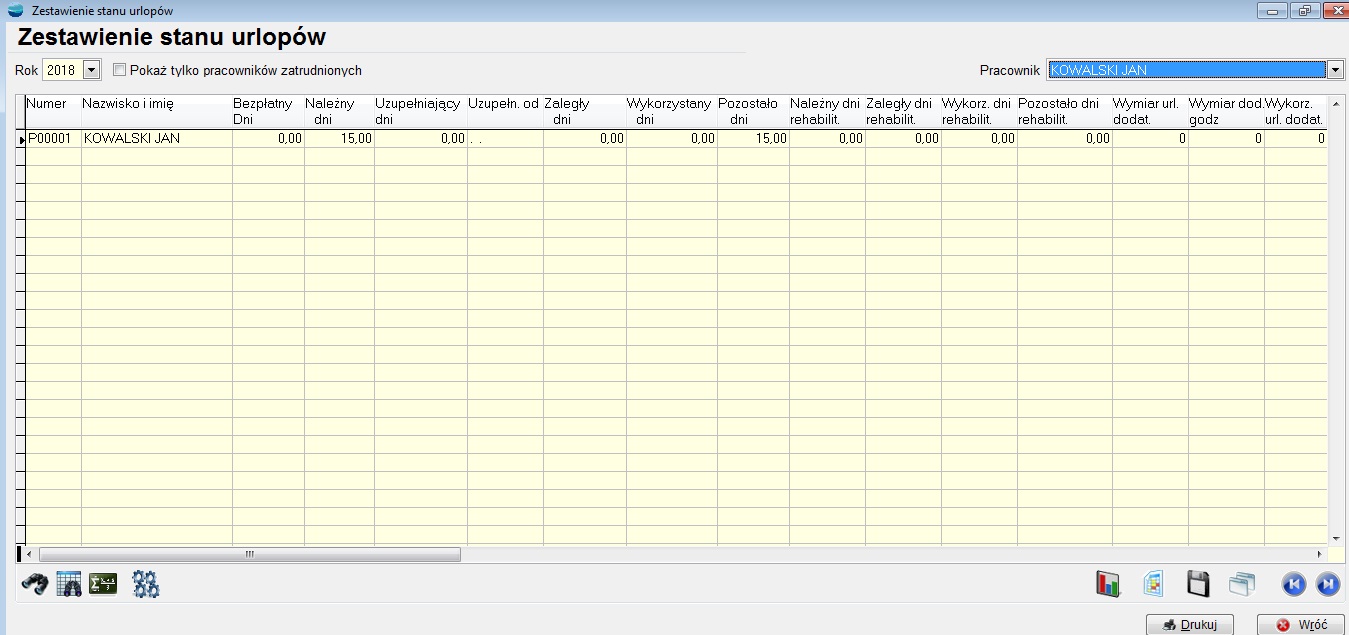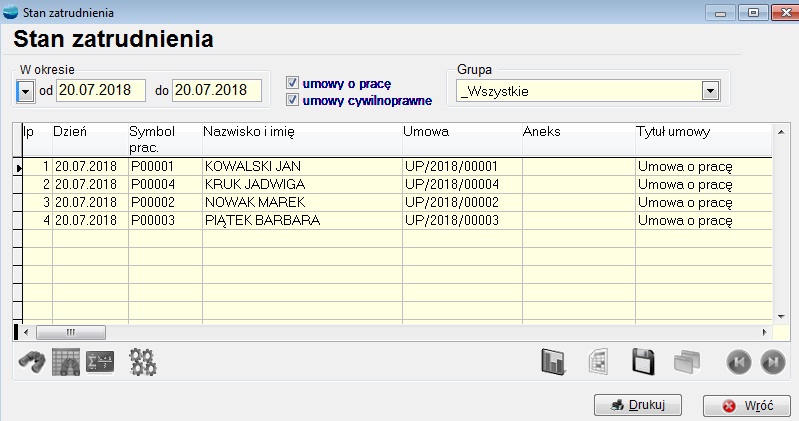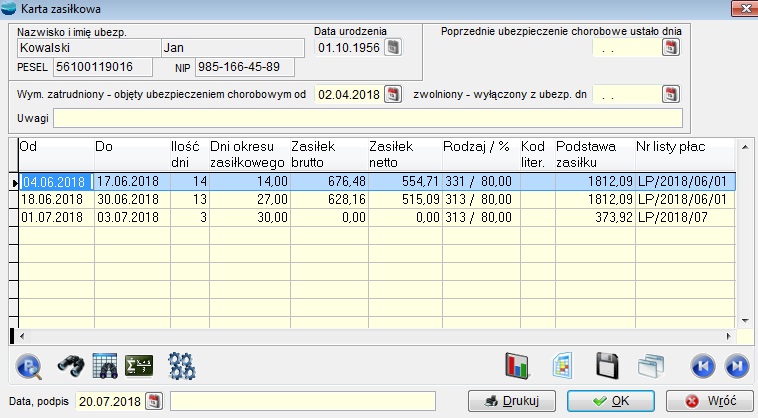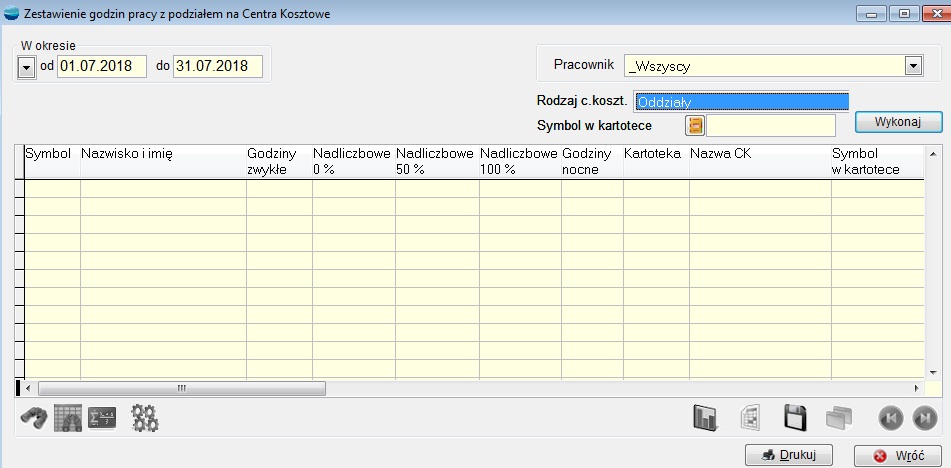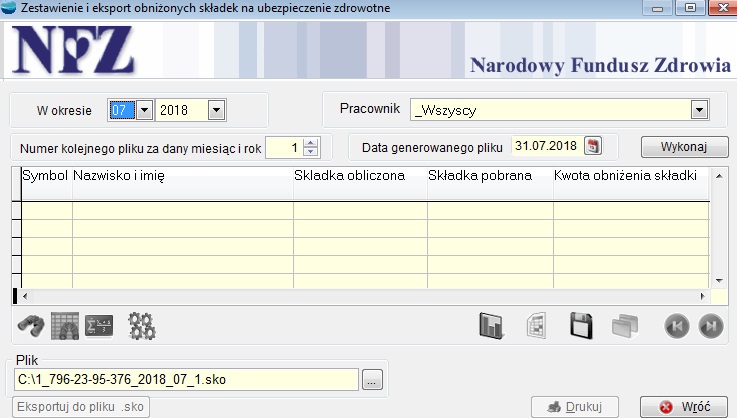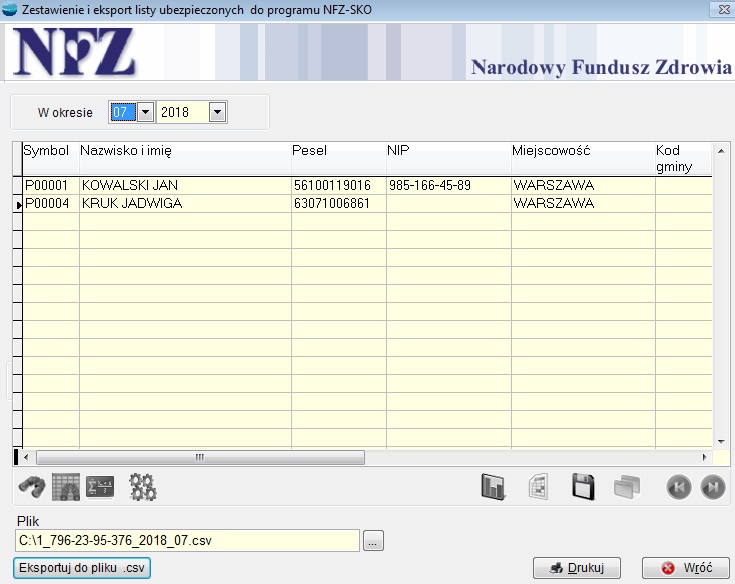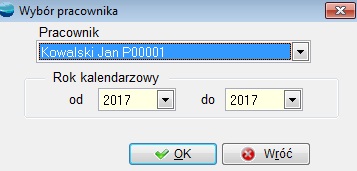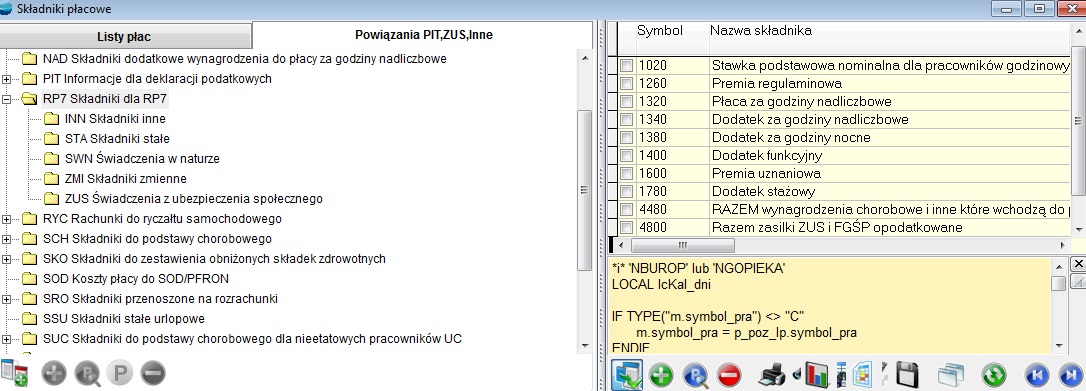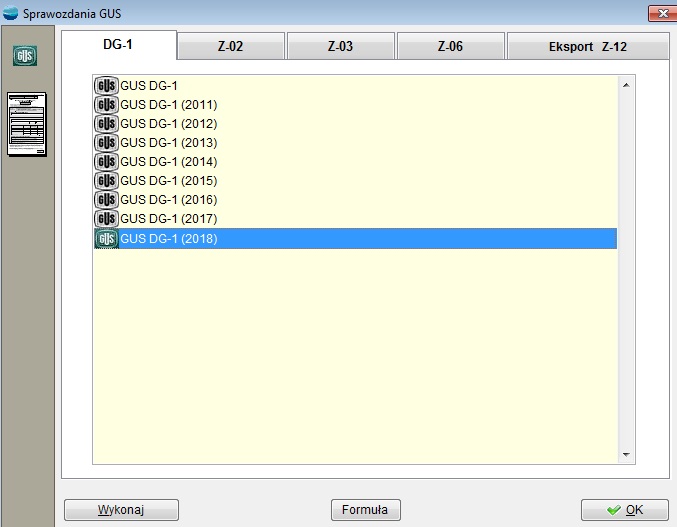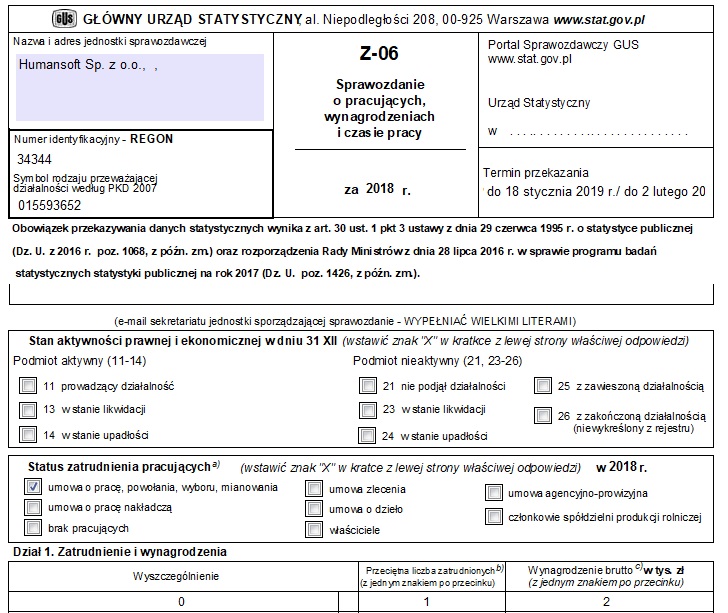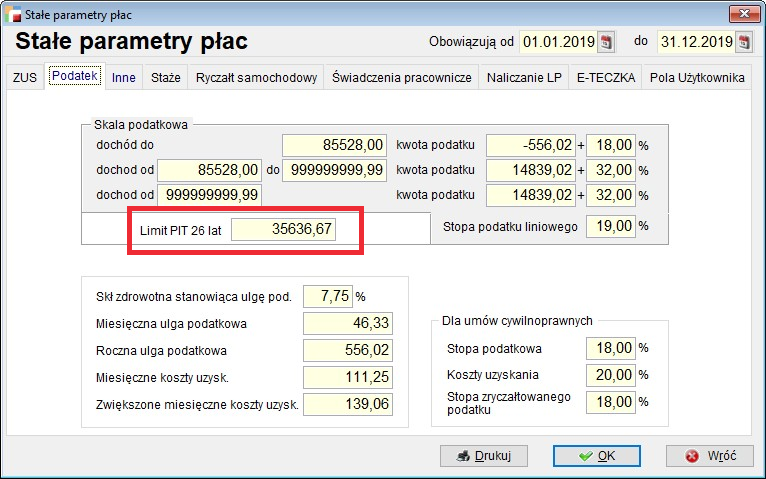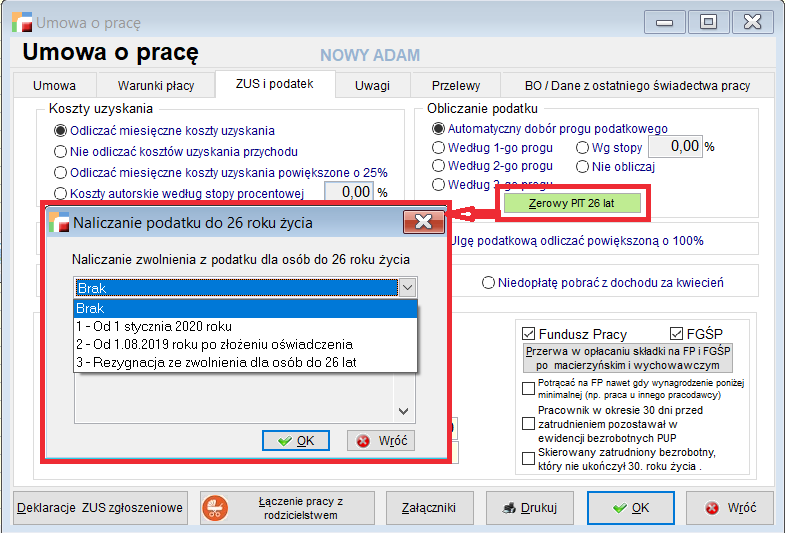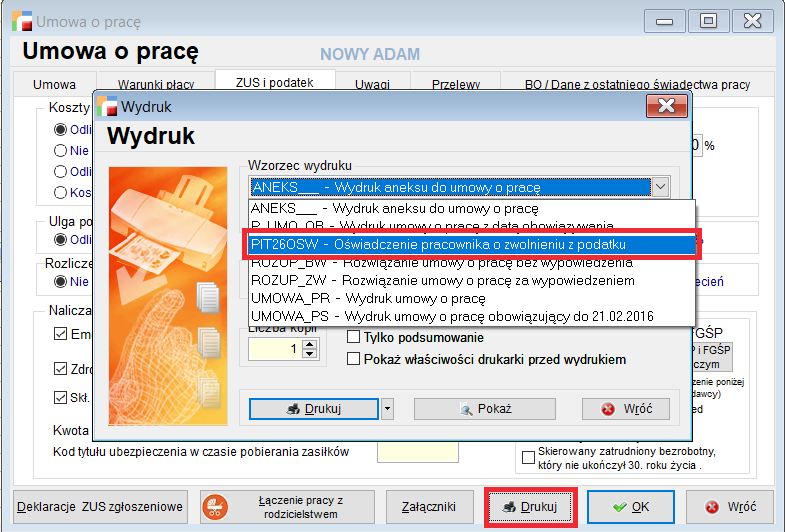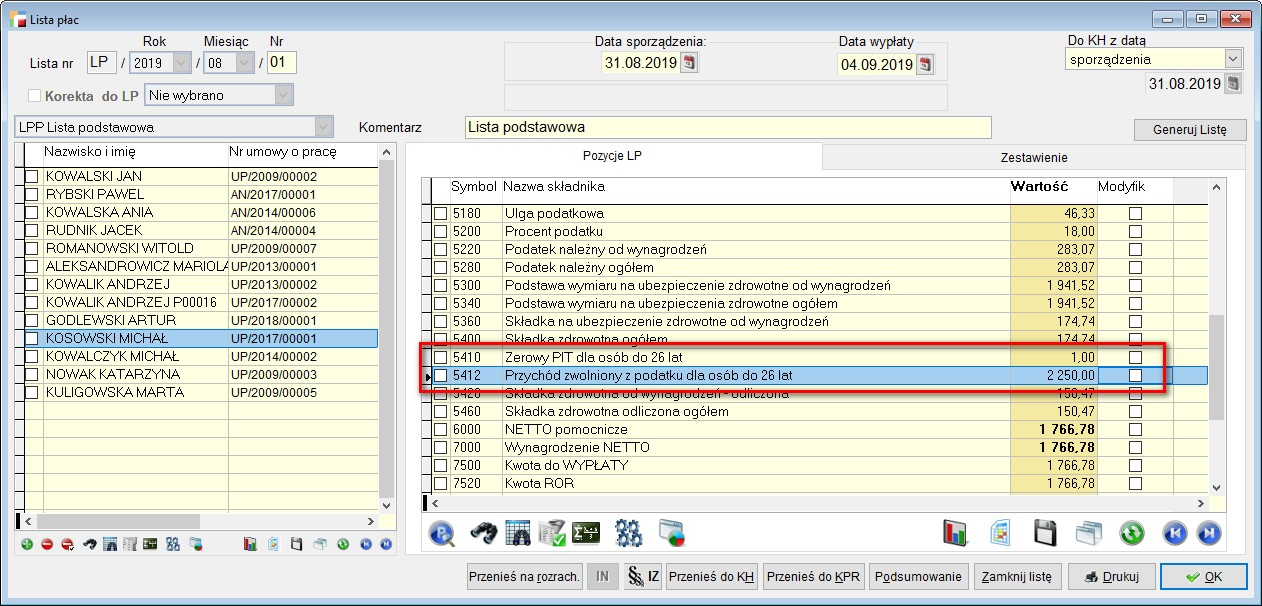Podręcznik zawiera opis modułu Kadry i Płace HR, będącego jedną z części Zintegrowanego Systemu Zarządzania humansoft Corax.
Moduł ten jest dość autonomiczny w stosunku do całości systemu, jednak potrafi ściśle współpracować z pozostałymi opcjami programu. Np. możliwe jest automatyczne księgowanie naliczonych list płac w module Księga Handlowa jak również przeniesienie do modułu Rozrachunki informacji o płacach i wygenerowanie automatyczne przelewów dla pracowników.
Sposób obsługi opcji modułu Kadry i Płace HR jest identyczny jak w całym programie i został opisany w rozdziale Komunikacja z programem.
Myślą przewodnią autorów było zapewnienie możliwie najbardziej kompleksowej obsługi użytkownika w zakresie codziennych prac kadrowo – płacowych. W module KiP HR odzwierciedlone są wszelkie obowiązujące w Polsce przepisy prawne, co czyni ten system doskonale dostosowanym do polskiej specyfiki. Zmiany przepisów zachodzące w trakcie użytkowania systemu znajdują natychmiast swe odzwierciedlenie w aktualizacji oprogramowania.
Poprzez sparametryzowanie systemu osiągnięto jego wysoką elastyczność, dzięki czemu system doskonale dostosowywany jest do specyfiki poszczególnych przedsiębiorstw. Użytkownik ma możliwość wpływu na zachodzące procesy (np. przez definiowalny system składników płacowych) Moduł Kadry i Płace HR zapewnia wysoką wydajność oraz automatyzację pracy. System gwarantuje wysokie bezpieczeństwo danych, które osiągane jest między innymi poprzez kontrolę uprawnień do poszczególnych danych, do grup pracowników czy też konkretnych ekranów systemu.
Przy pomocy modułu Kadry i Płace HR można:
- Wprowadzić listę pracowników podając:
- dane osobowe podstawowe i dodatkowe
- historię zatrudnienia
- dane na temat rodziny i przysługujących zasiłków
- informacje o szkoleniach BHP, Ppoż. i badaniach lekarskich
- informacje o znajomości języków obcych
- informacje o kwalifikacjach i uprawnieniach
- informacje o ukończonych szkołach
- informacje o należnościach sądowych i innych
- informacje o niepełnosprawności
- informacje o zaniechaniu poboru podatku i dochodach z innych źródeł
- informacje o stosunku do służby wojskowej.
- Podzielić pracowników na dowolne grupy płacowe (każda grupa może mieć swoją listę płac).
- Zarejestrować umowy o pracę i/lub umowy cywilnoprawne.
- Określić podstawową formę wynagradzania poszczególnych pracowników:
- płaca miesięczna
- płaca godzinowa
- Zdefiniować listy płac i „podpiąć” pod nie odpowiednie składniki płacowe.
- Zarejestrować akordy, przepracowane godziny i prowizje w celu automatycznego wyliczenia płacy podstawowej.
- Rozliczać czasu pracy
- miesięczna i roczna ewidencja czasu pracy
- ustalanie nominalnego czasu pracy dla grup pracowników
- karta urlopowa z automatyczną kontrolą limitów urlopów
- karta zasiłkowa z automatycznym naliczaniem zasiłków
- zarejestrować akordy, przepracowane godziny i prowizje w celu automatycznego wyliczenia płacy podstawowej
- zarejestrować urlopy (płaca za urlop zostanie automatycznie obliczona przy generowaniu listy płac, jeśli pracownik pracuje w systemie godzinowym lub po wcześniejszym zaznaczeniu w parametrach płacowych opcji potrącanie wynagrodzenia za urlop dla pracowników miesięcznych).
- zarejestrować zwolnienia lekarskie (program wyliczy podstawę zasiłków chorobowych oraz płacę za czas choroby).
- zarejestrować inne nieobecności np. urlop bezpłatny, urlop wychowawczy, nieobecność usprawiedliwiona itp.
- Naliczać wynagrodzenia
- modyfikowalny system naliczania wynagrodzeń wg indywidualnych wymagań
- Sporządzić automatycznie i wydrukować listy płac dla umów o pracę i umów cywilnoprawnych.
- Przenieść listę płac na rozrachunki z pracownikami oraz wygenerować automatycznie przelewy. W każdej umowie z pracownikiem określa się sposób wypłaty wynagrodzenia (istnieje możliwość wypłaty wynagrodzenia na 2 rachunki bankowe)
- Wydrukować seryjnie wszystkie przelewy dla pracowników i zbiorówkę lub wyeksportować je do banku.
- Sporządzić deklarację PIT4 (na koniec roku PIT11, PIT8B, PIT40) oraz przenieść ją na rozrachunki z Urzędem Skarbowym.
- Wyeksportować do “Programu Płatnika” właściwe deklaracje ZUS takie jak: DRA, RCA, RSA, RZA wraz z przeniesieniem odpowiednich kwot na rozrachunki.
- Przenieść listę płac do modułu Księga Handlowa wg schematu.
- Sporządzać zaświadczenie RP-7
- Sporządzać deklaracje do Urzędu Statystycznego
- DG-1
- Z-03
- Z-06
- Uzyskać różnorodne wydruki pomocnicze i kontrolne.
Wdrożenie modułu Kadry i Płace HR
Przed rozpoczęciem pracy z programem należy wykonać pewne czynności wstępne, by mógł on prawidłowo funkcjonować. Bez nich niemożliwa jest właściwa eksploatacja programu.
Część z tych czynności zostanie zapewne wykonana przez kompetentną osobę wdrażającą program Kadry i Płace HR w Twoim przedsiębiorstwie.
Poniżej zamieszczamy informacje dotyczące sugerowanej kolejności tych operacji:
- wypełnić Dane podatkowe firmy. Po kliknięciu Moduł -> Konfiguracja pojawi się ekran z trzema zakładkami. Klikamy na poszczególne zakładki i wypełniamy wszystkie dane firmy.
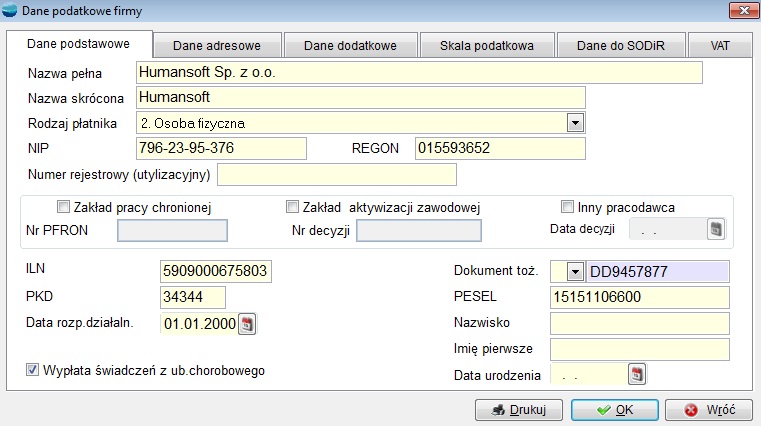
- Jeśli używaliśmy starego modułu Płace możemy część danych zaimportować do nowego modułu. Służy do tego opcja Import ze starego modułu.Wybieramy tabele, które chcemy zaimportować oraz pracowników, których dane chcemy przenieść do nowego systemu. Pozostałe dane należy uzupełnić.
- Nadać uprawnienia użytkownikom modułu KiP HRW nowym module KiP HR istnieje oddzielna opcja do nadawania uprawnień użytkownikom tylko w zakresie modułu KiP HR.
Administrator systemu, czyli osoba odpowiedzialna za prawidłowe przechowywanie oraz zarządzanie danymi zawartymi w programie, powinna zdefiniować w tej opcji wszystkich operatorów uprawnionych do pracy z modułem KiP HR. Każdemu z nich należy zaznaczyć dostęp do odpowiednich opcji programu.
Konwencja przydzielania uprawnień do modułu KiP HR jest podobna do nadawania uprawnień dla całego programu.Ekran służący do nadawania uprawnień podzielony jest na 6 zakładek.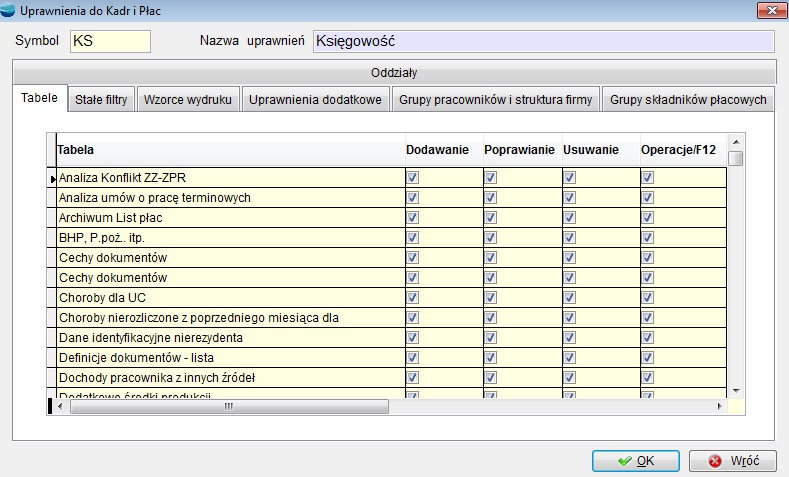 W pierwszej zakładce Tabele ustalamy do jakich tabel modułu KiP HR, ma dostęp operator modułu w zakresie opcji tabel (Dodaj, Popraw, Usuń), a także dostępu do przycisku Operacje (F12). Odznaczenie opcji powoduje zabranie operatorowi dostępu do jej funkcji.W drugiej zakładce Stałe filtry administrator ma dodatkowo możliwość ograniczania dostępu do niektórych informacji zawartych w tabelach.W trzeciej zakładce Wzorce wydruku istnieje lista wszystkich fabrycznych wzorców wydruku w module KiP HR. Można operatorowi zabronić dostępu do niektórych wzorców, przenosząc je na listę Wzorców zakazanych.
W pierwszej zakładce Tabele ustalamy do jakich tabel modułu KiP HR, ma dostęp operator modułu w zakresie opcji tabel (Dodaj, Popraw, Usuń), a także dostępu do przycisku Operacje (F12). Odznaczenie opcji powoduje zabranie operatorowi dostępu do jej funkcji.W drugiej zakładce Stałe filtry administrator ma dodatkowo możliwość ograniczania dostępu do niektórych informacji zawartych w tabelach.W trzeciej zakładce Wzorce wydruku istnieje lista wszystkich fabrycznych wzorców wydruku w module KiP HR. Można operatorowi zabronić dostępu do niektórych wzorców, przenosząc je na listę Wzorców zakazanych.
Czwarta zakładka Uprawnienia dodatkowe odnosi się do głównych tabel oraz funkcji modułu. Decyduje czy operator może w pełnym zakresie mieć wpływ na dane zawarte w tych tabelach i czy może wykonywać szczególne funkcje modułu. Jeśli nie zaznaczymy opcji Może modyfikować tabele to operator będzie mógł pracować na tych tabelach tylko w trybie „Pokaż”, mimo ustawienia na pierwszej zakładce pełnego dostępu do w/w tabel.
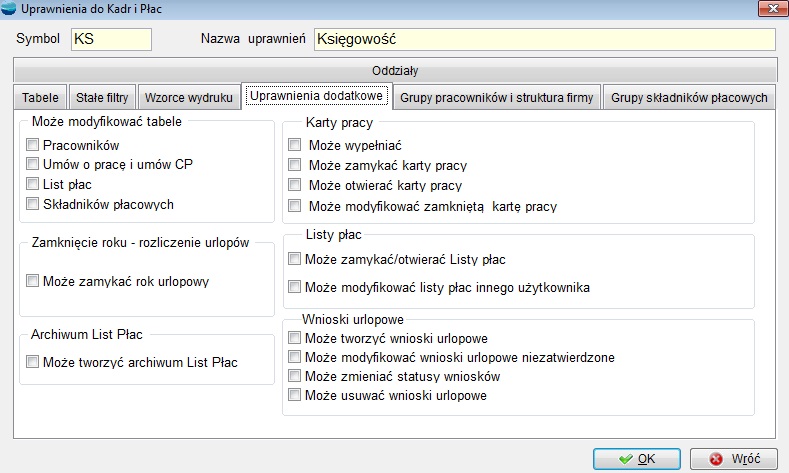
Do opcji zamykania kart pracy i zamykania list płac powinien mieć dostęp administrator systemu KiP HR. Zamknięte karty pracy i listy płac zabezpieczają przed wprowadzaniem zmian do kart pracy i list płac osób do tego nie uprawnionych.
Piąta zakładka Grupy pracowników służy do nadawania uprawnień do wybranych gałęzi drzewa grup pracowników. Z prawej strony dostępne są dwa pola.
Może edytować drzewo
pozwala operatorowi dodawać, odejmować lub modyfikować pozycje drzewa.Drzewo zwinięte
Zaznaczenie tej opcji pozwala na oglądanie tylko głównych grup drzewa.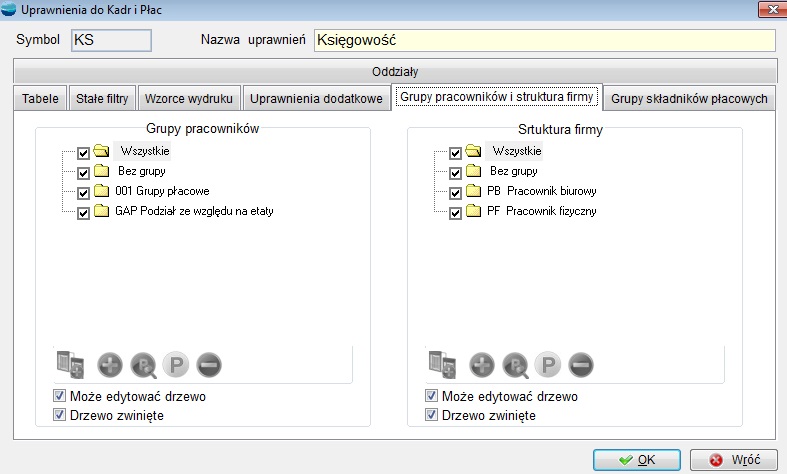
Szósta zakładka Grupy składników płacowych służy do nadawania uprawnień do wybranych gałęzi drzewa list płac i drzewa powiązań składników płacowych.
Może edytować drzewo list płac
Opcja ta pozwala operatorowi dodawać, odejmować lub modyfikować pozycje drzewa za wyjątkiem fabrycznych list płac.Może edytować drzewo powiązań składników płacowych
pozwala operatorowi dodawać, odejmować lub modyfikować pozycje drzewa za wyjątkiem fabrycznych powiązań składników płacowych.Drzewo zwinięte
Zaznaczenie tej opcji pozwala na oglądanie tylko głównych grup drzewa.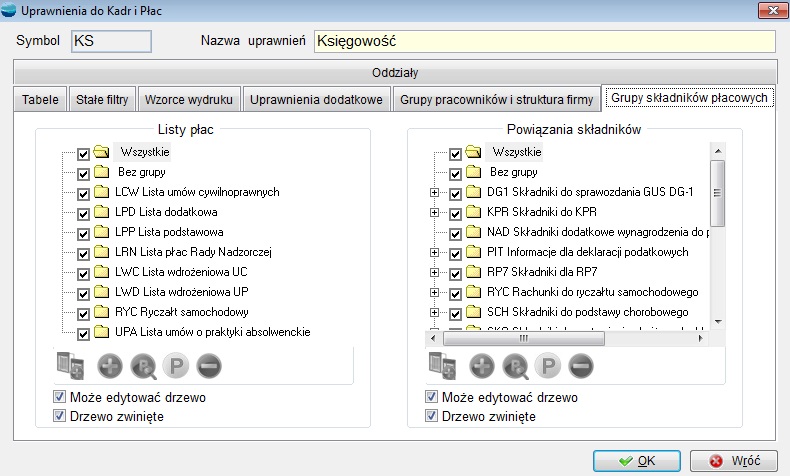
- W następnej kolejności należy wprowadzić lub uzupełnić podstawowe dane, takie jak:
-
- Stałe parametry płac
- Słowniki
- Kalendarze i karty pracy
- Grupy płacowe
- Kartoteki pracowników
- Umowy o pracę
- Umowy cywilnoprawne
- Typy list płac i składniki płacowe
- Definicje zestawień, zbiorówek, podsumowań List PłacSzczegóły opisane są w następnych rozdziałach podręcznika.
-
Stałe parametry płac
Opcja ta zawiera listę parametrów płacowych obowiązujących w podanych okresach, wykorzystywanych przy naliczaniu płac.
Parametry płacowe takie jak: stopy procentowe składek na ubezpieczenia społeczne, stopy podatkowe, kwoty średnich zarobków obowiązują zwykle na okres roczny, zdarza się jednak, że firma przekwalifikowuje swoją działalność w dowolnym czasie co pociąga za sobą zmianę parametrów płacowych. Dlatego okres obowiązywania parametrów ujęty jest w okres od daty początkowej do daty końcowej.
Aby dodać nowy zapis parametrów płacowych należy użyć opcji Dodaj. Wyświetlony zostanie formularz parametrów płacowych, który zawiera sześć zakładek: ZUS, Podatek, Inne, Staże, Ryczałt samochodowy i Świadczenia pracownicze.
Okres obwiązywania
Okres w jakim będą obowiązywały podane parametry.
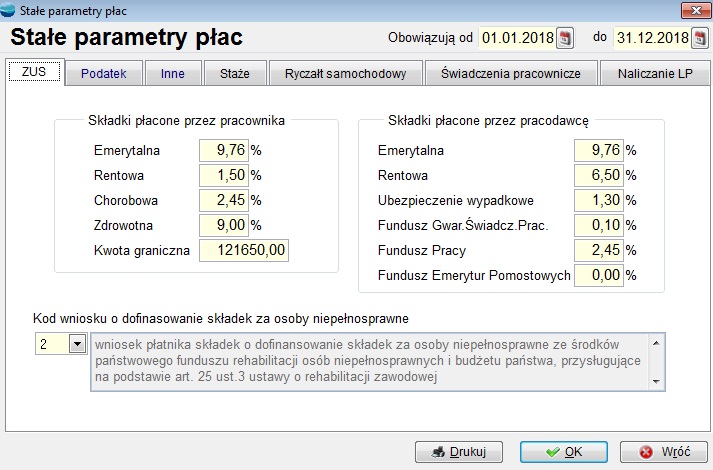
ZUS
W zakładce tej definiuje się wartości procentowe składek ZUS płaconych przez pracownika i pracodawcę. Musimy też wybrać kod wniosku o dofinansowanie składek ZUS za osoby niepełnosprawne.
Podatek
Określa się tu Skalę podatkową oraz kwoty: Miesięczna ulga podatkowa (przy każdej umowie o pracę określa się, czy odliczać pracownikowi ulgę podatkową i w jakiej wysokości), Roczna ulga podatkowa, Miesięczne koszty uzyskania przychodu, składkę zdrowotna stanowiącą ulgę podatkową.
Dla umów cywilnoprawnych definiuje się Stopę podatkową i Koszty uzyskania
Inne
Zakładka ta pozwala określić Najniższe i przeciętne wynagrodzenie oraz czy program ma naliczać wyrównanie do najniższego wynagrodzenia. Jeśli zaznaczymy ten parametr program podczas naliczania list płac sam wygeneruje składnik płacowy wyrównujący płacę do najniższego wynagrodzenia.
Podaje się tu także parametry potrzebne do prawidłowego naliczania wynagrodzenia chorobowego, zasiłku chorobowego i opiekuńczego oraz parametry związane z wynagrodzeniem za urlopy:
- czy potrącać pracownikom miesięcznym płacę podstawową za czas urlopu
- współczynnik do ekwiwalentu za urlop
- podstawę świadczenia urlopowego.
Staże
Zakładka ta służy do zdefiniowania algorytmu liczenia dodatku za wysługę (stażowego) w zależności od przepracowanych lat.
Aby dodać nowy zapis należy użyć opcji Dodaj. Wyświetlony zostanie formularz do zdefiniowania sposobu obliczania procentu wysługi w naszym przedsiębiorstwie. Możemy określić kilka różnych sposobów obliczania stażu i wykorzystać je potem w formule składnika płacowego. Każdy nowy zapis traktowany jest jak funkcja zwracająca procent wysługi, wywoływana z parametrem określonym przez numer stażu np. staz(‘1’)
Na poniższym ekranie przedstawiono przykładowy sposób określenia sposobu naliczania procentu stażowego, który możemy zinterpretować następująco:
płacenie stażu rozpoczynamy po 5 latach pracy w wysokości 5 % od podstawy wynagrodzenia. Od 6 do 19 lat płacimy za każdy przepracowany rok dodatkowo 1 % od podstawy wynagrodzenia. Natomiast po 20 latach pracy dodatek osiąga kwotę 20% podstawy wynagrodzenia i nie ulega już zmianie bez względu na staż pracy.
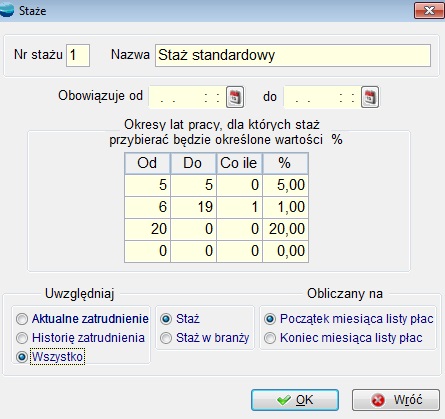
Na ekranie wypełniamy pola :
Nazwa
informacyjna nazwa rodzaju stażu (Nr stażu program podpowiada sam jako kolejną liczbę od 1 do 9. Ten symbol podajemy potem jako parametr w funkcji staz(nr stazu) )
Od, Do
okres (zakres) brany pod uwagę, standardowo pusty uwzględnia wszystkie wprowadzone okresy
Okresy lat pracy
wprowadzamy okresy lat pracy, dla których staż przybierać będzie określone wartości:
- Od, Do – zakres przepracowanych lat
- Co ile – określamy co ile lat powiększamy wartość stażu
- Procent – wartość, o jaką powiększany jest staż
w przypadku gdy w polu Co ile jest pusto, staż dla wprowadzonego zakresu lat ma stałą wartość, określoną w polu Procent
Uwzględniaj
zakres branych pod uwagę wpisów z historii zatrudnienia
- Tylko aktualne zatrudnienie – bieżący zakład
- Tylko historia zatrudnienia – lata pracy w poprzednich zakładach
- Wszystko – cały okres zatrudnienia wraz z obecnym
Dla powyższego zakresu możemy jeszcze określić, który staż brany jest pod uwagę: czy tylko w branży czy cały.
Obliczany na
staż wyliczany na dzień
- koniec okresu wynagrodzeń listy – datę końcową okresu wynagrodzeń listy
- początek okresu wynagrodzeń listy – datę początkową okresu wynagrodzeń listy
Ryczałt samochodowy

Wypełnienie powyższych danych będzie wykorzystane do obliczenia ryczałtu samochodowego pracownikowi, wykorzystującemu samochód prywatny do celów służbowych.
W innym miejscu modułu są określone dane o pojeździe pracownika i limicie przyznanych km pracownika.
Istnieje też fabrycznie Lista plac RYC z podpiętymi składnikami płacowymi do wyliczenia ryczałtu samochodowego.
Dopiero mając powyższe dane można przystąpić do ustalenia ryczałtu za używanie samochodu prywatnego do celów służbowych.
Ryczałt za używanie własnego samochodu, oblicza się mnożąc stawkę za 1 km przebiegu przez miesięczny limit kilometrów za jazdy lokalne. Następnie, kwotę ryczałtu należy pomniejszyć o 1/22 za każdy dzień roboczy, w którym pracownik nie dysponował pojazdem do celów służbowych.
Słowniki
Słowniki stanowią zbiór dodatkowych informacji. W Słownikach znajdują się listy definicyjne z informacjami potrzebnymi do wypełniania wielu istotnych danych w module kadrowo – płacowym, np. kody zawodów, oddziały NFZ, rodzaje godzin pracy i wiele innych. Każdą grupę słowników można rozbudowywać i dodawać własne grupy, np. gdy w firmie pojawi się nowe stanowisko pracy, można je dodać do grupy „stanowiska” lub, gdy istnieje potrzeba rozróżnienia, w kartach pracy nowego rodzaju godzin pracy, np. praca w warunkach szkodliwych V grupy.
Aby zmodyfikować pozycję słownika, trzeba otworzyć wybraną grupę słownikową, wybrać pozycję słownika i nacisnąć przycisk Popraw.
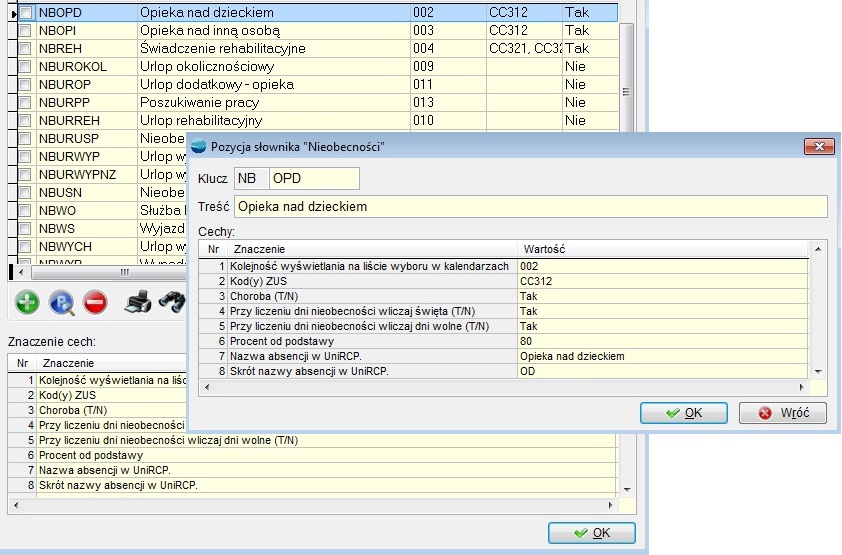
Każda pozycja ma symbol oraz nazwę i dodatkowo można ją opisać sześcioma cechami, których znaczenie również można zmieniać. Cechy to informacje tekstowe opisujące pozycję słownika. Nie w każdej grupie słownikowej wypełnione są te właściwości. Rysunek przedstawia słownik „Nieobecności”, w którym wykorzystuje się cechy do uszczegółowienia znaczenia danej pozycji słownika, co w przedstawionym przypadku zapewnia właściwe działanie kart pracy.
Zawsze należy bardzo uważać modyfikując słownik a zwłaszcza usuwając z niego jakąś pozycję, ponieważ może być ona użyta w różnych miejscach programu, zapisana w różnych powiązanych tabelach bazy danych.
| Od wersji 3.15. uaktualnione zostały kody zawodów i specjalności. Dla nowych wdrożeń te kody pojawią się automatycznie w KiP HR w tabeli „p_slowniki”. Natomiast dla firm już użytkujących moduł KiP HR istnieje możliwość dokonania aktualizacji zawodów z poziomu tabeli Słowniki ->Zawody -> Operacje (F12) |
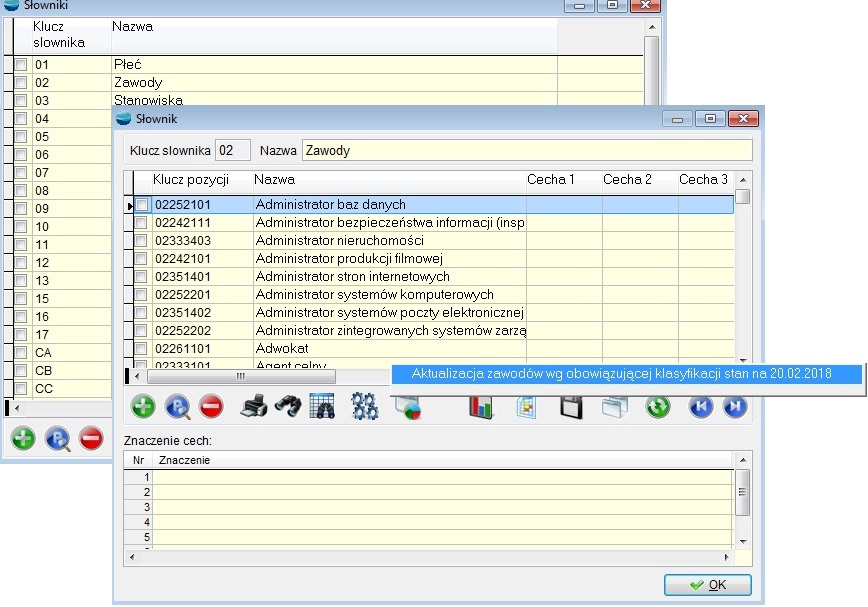
Należy pamiętać o tym, że po aktualizacji zawodów będzie konieczne przypisanie na nowo każdemu pracownikowi w Umowie o pracę aktualnego kodu zawodu jeśli wcześniej były już przypisane kody zawodów ze starej tabeli słownikowej. Z automatu nie można uaktualnić kodów poszczególny pracownikom, bo kolejne zmiany kodów nie posiadają żadnego klucza, który można by było wykorzystać przy budowie takiego automatu.
Kalendarze i Karty pracy
Funkcjonalność podstawowa
Kalendarze wzorcowe służą do ustalania rozkładu dni roboczych, wolnych i nominalnych godzin pracy. Dane tuż po zainstalowaniu zawierają kalendarz Główny, którego zawartość trzeba zweryfikować na etapie wdrożenia koniecznie przed modyfikacją jakiejkolwiek karty pracy pracownika. Można zakładać dowolną ilość kalendarzy wzorcowych. Hierarchia kalendarzy jest następująca: nadrzędny jest kalendarz Główny, następnie wzorcowe i na końcu poszczególne karty pracy pracowników.
Karty pracy służą do rejestrowania pracownikowi wszelkich zdarzeń związanych z rozliczaniem wypłaty, tzn. godzin pracy nominalnych, zwykłych, nadliczbowych i innych oraz różnych typów nieobecności – urlopów, absencji chorobowych itp.
Przeznaczeniem kalendarzy wzorcowych jest ustalenie rozkładu dni roboczych i wolnych, który to rozkład jest „dziedziczony” przez poszczególne karty pracy pracowników. Karty pracy dziedziczą od kalendarzy wzorcowych również rozkład godzin nominalnych i zwykłych, jednakże, gdy informacje na temat godzin nominalnych lub zwykłych zostaną indywidualnie poprawione na karcie pracy mechanizm ich dziedziczenia przestaje działać. Do ustalenia dni wolnych i roboczych można pominąć kalendarz wzorcowy, ustalając te dane bezpośrednio na karcie pracy. W tym celu na karcie pracy należy wskazać zamiast obowiązywania kalendarza wzorcowego- rozkład indywidualny.
Dodatkową, mniej ważną funkcją kalendarza Głównego jest możliwość przyporządkowania właściwym dniom nazw świąt.
| Przyporządkowanie nazwy święta do danego dnia nie jest tożsame z ustawieniem tego dnia jako świątecznego – należy to zrobić osobno, kwalifikując dzień jako świąteczny, wolny lub roboczy. |
Wygląd i obsługa formularzy do edycji kalendarzy i kart pracy jest identyczny, różnice polegają jedynie na ograniczeniu we wprowadzaniu różnych rodzajów wpisów. Wszystkie rodzaje wpisów zdefiniowane są w Słownikach. W razie potrzeby słowniki można rozbudowywać o własne typy godzin pracy, nieobecności czy nazwy świąt.
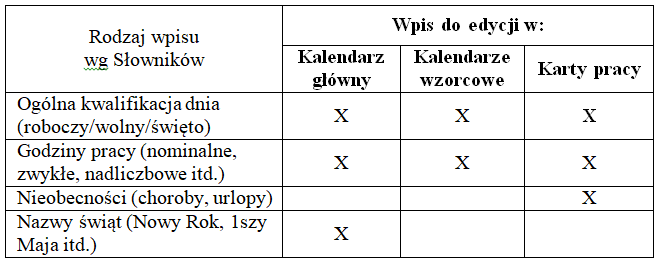
Wszystkie wpisy wprowadzone do Kart pracy mają wpływ na obliczenia list płac. Każdemu rodzajowi wpisu odpowiada związany z nim składnik płacowy, np. składnik „0580 Ilość dni przepracowanych w nominalnym wymiarze czasu pracy” liczony jest na podstawie ilości zarejestrowanych godzin nominalnych, składnik „0140 Ilość dni urlopu wypoczynkowego” zlicza zarejestrowane w karcie pracy ilości dni urlopu, itd.
Można korzystać z dwóch rodzajów widoków kalendarzy – w układzie miesięcznym i w układzie rocznym. Układ miesięczny w lewej części pokazuje graficznie dni danego miesiąca wraz ze skrótowymi informacjami na temat ilości godzin pracy lub nieobecności a prawa część to: na jednej zakładce szczegółowa tabela z wpisami do kalendarza obowiązującymi w aktualnie wybranym dniu lub okresie a na drugiej zakładce podsumowania. Graficzna reprezentacja dni na kalendarzu ma ułatwiać szybką orientację w ważniejszych zdarzeniach występujących w widocznych dniach dzięki kolorystycznemu zróżnicowaniu oraz krótkim informacjom tekstowym przy każdym dniu. Do poruszania się po kalendarzu i wybierania danego dnia czy okresy używamy myszki lub klawiatury. Wybranie dnia polega na kliknięciu myszką lub użyciu klawiszy ze strzałkami.
Aby wybrać okres trzeba przytrzymać klawisze Ctrl lub Shift i klikać na poszczególne dni. Pełnej edycji i analizy zdarzeń dokonuje się przy pomocy listy Wpisy do kalendarza oraz Podsumowania. Każdy wpis obowiązuje w zadanym okresie. Daty końca bądź początku mogą być puste – znaczy to brak ograniczenia okresu z dołu lub z góry.
Karty pracy można zamykać, tzn. zablokować możliwość zmiany danych dotyczących zamkniętego miesiąca włącznie. Zamknięcie listy płac automatycznie zamyka karty pracy pracowników na niej widniejących. Poprawienie danych w zamkniętym okresie, możliwe jest tylko przez osobę mającą do tego uprawnienia nadane przez administratora. Należy bardzo uważać przy poprawianiu zamkniętego okresu, ponieważ wszystkie wpisy do kart pracy czy kalendarzy są dokonywane za okres (często dość długi, co oznacza możliwość omyłkowego zmodyfikowania np. ilości godzin w listach płac nawet o kilka miesięcy wstecz). Kalendarze obowiązujące w zamkniętych kartach pracy są zamykane automatycznie.
Uprawnienia dotyczące możliwości zamykania i otwierania okresów oraz edycji kalendarzy/kart pracy w okresach zamkniętych i otwartych należy skonfigurować na etapie wdrożenia systemu.
Dodanie nowego wpisu polega na zaznaczeniu w graficznej części kalendarza okresu, za jaki wpis ma obowiązywać, naciśnięciu przycisku Dodaj pod tabelą wpisów, wybraniu żądanego rodzaju wpisu, np. ilości godzin czy rodzaju choroby. Następnie trzeba upewnić się, co do okresu, za jaki wpis ma być dodany. W przypadku godzin można dodawać kilka okresów na raz a w przypadku nieobecności tylko jeden okres.
Trzeba zwrócić szczególną uwagę, gdy chcemy dodać nieobecność a zaznaczonych jest kilka okresów – program i tak doda tylko jeden okres pomiędzy minimalną a maksymalna datą z wybranych dni. Pomimo zaznaczenia okresu w części graficznej zawsze można wprowadzić dowolne daty w okienku dodawania wpisu.
Wprowadzając wpisy z grupy Godziny trzeba uzupełnić godzinę początkową i końcową oraz ilość godzin. Przy liczeniu listy płac informacją wiążącą jest ilość godzin a przedział godzinowy traktowany jest pomocniczo i informacyjnie. Ponadto, jeśli istnieje potrzeba rozróżniania centrum kosztowego, do którego dane godziny są wliczane, trzeba wskazać centrum kosztowe. Nie można dodać tego samego rodzaju godzin w tym samym okresie i tych samych godzinach. Dozwolone są jednak sytuacje wprowadzenia godzin nocnych czy szkodliwych równolegle ze zwykłymi lub nominalnymi. W przypadku rejestrowania godzin nadliczbowych można dodatkowo uzupełnić pola „do odbioru w innym okresie” i/lub „do rozliczenia w innym okresie”, w sytuacji gdy rozliczenia za rejestrowane godziny chcemy dokonać w okresie późniejszym.
Urlopy wprowadza się nie wypełniając innych danych niż okres. Nie można wprowadzić dwóch urlopów ani jakichkolwiek nieobecności w tym samym okresie.
Wpisy z grupy Choroby można uzupełnić danymi o serii, numerze zwolnienia, kodzie i numerze statystycznym choroby. W ramce Komunikaty wyświetlane są pomocnicze informacje dotyczące limitów w poprzednich okresach chorobowych. Bardzo ważnym elementem w rejestrowaniu choroby jest sprawdzenie danych na zakładce Podokresy do rozliczenia. Zawiera ona w przypadku długiej choroby lub zwolnienia przypadającego na przełom miesięcy, faktyczne okresy podlegające rozliczeniom na listach płac wraz z właściwymi kodami ZUS potrzebnymi do rozliczeń zasiłków i obliczania deklaracji ZUS do programu „Płatnik. Przycisk Rozdziel automatycznie służy do odświeżenia podokresów po zmianie danych na zakładce Informacje podstawowe.
Na powyższym przykładzie zarejestrowano chorobę w okresie: od 11 maja do 23 lipca. Program rozdzielił ją na 4 podokresy wynikające z przełomu miesiąca oraz konieczności zmiany kodu choroby z 331 na 313 po upływie limitu dni wynagrodzenia chorobowego płatnego przez zakład pracy z uwzględnieniem poprzedniego okresu choroby. Limit ten trzeba zweryfikować w Stałych parametrach płac. Każdy podokres można a czasem trzeba poprawić np., gdy rozliczenie ma nastąpić na liście płac w innym miesiącu niż wskazywałby na to okres choroby (tak się dzieje w przypadku rejestrowania zwolnienia dostarczonego przez pracownika po naliczeniu listy płac za poprzedni miesiąc). Okienko Podokres do rozliczenia umożliwia również skorygowanie kodu ZUS choroby, procentu od podstawy, kwoty do wypłaty za czas choroby oraz umożliwia wejście do edycji podstawy chorobowego. Przycisk ? wywołuje okno edycji podstawy. Normalnie podstawa liczy się na liście płac, ale można ją edytować samemu już przy wprowadzaniu nieobecności np. przy wdrażaniu systemu, gdy brak jest jeszcze danych historycznych niezbędnych do automatycznego wyliczenia podstawy.
Schowek
Zadaniem schowka dla kalendarzy jest ułatwienie manipulowaniem zawartością wielu kalendarzy i kart pracy. Wpisy z danego kalendarza można przy pomocy schowka przenosić zarówno w ramach aktualnie edytowanego kalendarza jak i w ramach wszystkich kalendarzy/kart pracy zarejestrowanych w systemie. Schowki kalendarzy tworzone są oddzielnie dla operatorów systemu. Struktura danych i interfejs schowka jest podobny do zwykłych kalendarzy dlatego widoczne są w opcji Kadry i Płace HR – Kalendarze, razem z kalendarzami wzorcowymi. Można je edytować identycznie jak kalendarze.
Aby skopiować wpisy do schowka należy najpierw zaznaczyć dni, z których wpisy mają być skopiowane, zaznaczyć konkretne wpisy a następnie nacisnąć przycisk „Kopiuj”. Zaznaczenia kilku dni lub kilku wpisów dokonujemy lewym przyciskiem myszy z naciśniętym klawiszem Shift lub Ctrl. Czynności związane z kopiowaniem ilustruje rysunek:
Aby wkleić skopiowane wpisy należy zaznaczyć JEDEN dzień w kacie pracy – będzie to dzień od którego rozpoczęty zostanie proces wklejania. Naciśnięcie przycisku „Wklej” spowoduje wklejenie zawartości schowka od zaznaczonego dnia włącznie. W powyższym przykładzie skopiowano trzy dni (02.02.2009, 03.02.2009, 04.02.2009) oraz dwa wpisy (godziny nominalne i godziny zwykłe). Przypuśćmy, że zaznaczonym dniem do wklejenia był 16 lutego – efektem takiego wklejenia będzie pojawienie się dwóch skopiowanych wpisów w dniach: 16.02.2009, 17.02.2009, 18.02.2009.
Powyżej omówiono funkcjonalność kopiuj-wklej na prostym przykładzie wewnątrz jednej karty pracy. Schowek kalendarzy oferuje jednak bardziej rozbudowaną funkcję jaką jest wklejanie zawartości do kilku kalendarzy. Przydaje się to w sytuacjach, gdy kilku pracowników ma identyczny rozkład godzin pracy. Dodatkowo, możliwość wklejania cyklicznego przydaje się gdy rozkład pracy w danym okresie ma charakter powtarzalny i chcemy go używać w kolejnych okresach.
Przed rozpoczęciem wklejania zawartość schowka do kilku kalendarzy, należy otworzyć schowek do edycji przy pomocy przycisku „Schowek” na karcie pracy/kalendarzu lub otworzyć go tak jak kalendarz wzorcowy z tabeli „Kalendarze”. Edycja schowka pozwala modyfikować skopiowane do niego dni i wpisy. Formularz służący do edycji schowka umożliwia wykonywanie tych samych operacji jak w przypadku edycji kalendarza. Można dodawać, poprawiać i usuwać wpisy na tej samej zasadzie jak ma to miejsce w przypadku kart pracy czy kalendarzy.
Nieco inny jest natomiast sposób poruszania się w obszarze wyboru dni oraz ich zaznaczania. W przypadku schowka, kliknięcie na dany dzień nie powoduje jego automatycznego zaznaczenia.
Aby zaznaczyć/odznaczyć dzień w schowku, trzeba podwójnie na nim kliknąć lub kliknąć z wciśniętym klawiszem Ctrl.
Gdy w schowku znajdują się już skopiowane i przygotowane pozycje można przystąpić do wklejania. W tym celu naciskamy przycisk „Wklejanie”. Formularz jaki się pojawi umożliwia wybranie kalendarzy docelowych, okresu docelowego z opcjonalnym cyklicznym wklejaniem oraz określenie innych parametrów wklejania.
Przed wklejeniem zawartości schowka do kalendarzy należy:
- Na liście po lewej stronie formularza zaznaczamy przy pomocy myszy i klawisza Shift kalendarze/karty pracy docelowe,
- W pole „Zacznij od” wpisujemy datę, od której w wybranych kalendarzach ma się rozpocząć wklejanie,
- Określamy ile razy znajdujący się w schowku okres ma być wklejony. Pozwala to na cykliczne wklejanie zawartości schowka jeżeli harmonogram pracy pracownika(ów) zawiera powtarzające się cyklicznie zdarzenia.
- Określamy dodatkowe opcje wklejania związane ze sposobem usuwania czy dopasowania poprzednich wpisów znajdujących się już w kartach pracy i pokrywających się z aktualnie wklejanymi. W szczególności decydujemy czy:
- a) usunąć wszystkie poprzednie wpisy nie bacząc na ich rodzaj,
- b) usunąć poprzednie wpisy ale tylko te, z rodzaju aktualnie wklejanych, np. jeżeli wklejamy godziny zwykłe to tylko godziny zwykłe zostaną usunięte za dany okres wklejania, jeżeli wklejamy urlop to tylko urlopy za dany okres będą usunięte, itd.,
- c) dopasować wklejane wpisy do poprzednich, tzn. jeżeli wklejamy godziny zwykłe obowiązujące od 7 do 15 a poprzednio zarejestrowane były od 8 do 16 to w wyniku takiego wklejania poprzednie wpisy zostaną skrócone i będą obowiązywały od 15 do 16.
- d) decydujemy czy po wklejaniu ma się wyświetlić raport końcowy.
Naciśnięcie przycisku „Wklej do wybranych kalendarzy” spowoduje przeniesienie zawartości schowka zgodnie z uprzednio ustalonymi parametrami.
Przycisk „Popraw” pod listą kalendarzy umożliwia podgląd i edycję kalendarzy w celu zweryfikowania efektu wklejania.
Podczas wklejania należy pamiętać o następujących zasadach:
- Wpisy typu dzień roboczy / wolny / święto są wklejane tylko do kalendarzy wzorcowych z wyłączeniem kart pracy,
- Wpisy typu nazwa święta wklejane są tylko do kalendarza głównego,
- Wpisy typu obowiązywanie kalendarza wzorcowego wklejane są tylko do kart pracy,
- Wpisy typu nieobecność są wklejane tylko do kart pracy
- Wpisy typu nieobecność są wklejane za CAŁY okres ich obowiązywania i zarazem DOKŁADNIE w okresie ich obowiązywania. Znaczy to, że jeżeli w schowku znajdzie się np. urlop w dniach od 02.02.2009 do 05.02.2009 to niezależnie od ustawionej daty początku wklejania urlop ten pojawi się w docelowych kartach pracy w wymienionym wyżej okresie jego obowiązywania.
Schowek kalendarzy stanowi przydatne narzędzie w czasie ustalania rozkładu czasu pracy dla grup pracowników. Trzeba jednak używać go z rozwagą, gdyż nieprzemyślane zmiany jakie za jego pomocą możemy wykonywać na dużej ilości kalendarzy czy kart pracy mogą prowadzić do zniszczenia zarejestrowanych wcześniej danych.
Grupy płacowe
Grupy płacowe ułatwiają definiowanie systemu wynagrodzeń zwłaszcza w firmach zatrudniających znaczną liczbę pracowników. Podział na grupy w takich firmach wynika z naturalnej potrzeby porządkowania systemu płac.
Grupami mogą być np.:
- pracownicy fizyczni
- pracownicy umysłowi.
Grupy te mogą mieć osobne listy płac np. ze względu na daty ich sporządzenia czy daty wypłaty.
Można przypisać do grupy dodatkowe składniki płacowe, a każdy pracownik należący do grupy będzie je dziedziczył.
Przykładowo grupa pracowników fizycznych może dostawać ekwiwalent za pranie, a pracownicy umysłowi mogą otrzymywać premie miesięczne.
Na liście do wyboru składników płacowych znajdują się tylko te, które w swojej definicji mają jako źródło składnika wybraną opcję „składnik indywidualny dla grupy płacowej”
Definiując składniki płacowe dla grupy można określić okres ich obowiązywania, czyli czas, w którym składnik będzie wliczany do list płac dla danego pracownika. Wartość składnika płacowego może być podana wprost w polu Wartość lub obliczona za pomocą formuły obliczeniowej. Edytor formuły dostępny jest tylko wtedy gdy w polu wartość jest kwota 0. Z edytora tego powinni korzystać użytkownicy bardziej zaawansowani znający składnię języków programowania FoxPro lub Xbase
Jeśli firma zatrudnia małą liczbę pracowników a system płacowy nie przewiduje składników wspólnych, to użycie grup płacowych wydaje się niecelowe. Wystarczy każdemu pracownikowi z osobna dodać do umowy o pracę odpowiedni składnik albo wykorzystać opcję grupowego przydzielania składników płacowych: Umowy o pracę -> Operacje -> Grupowe przydzielanie składników płacowych
Pracownicy
Opcja ta zawiera dane o pracownikach firmy.
Każdy pracownik powinien mieć wypełnione pola:
- Podstawowe dane osobowe – do sporządzenia umowy o pracę,
- Dane dodatkowe – do wystawienia przelewów
- Historia zatrudnienia
- Rodzina
- Szkolenia BHP i inne oraz Lekarz
- Wykształcenie i Wojsko
- Języki obce, kwalifikacje i uprawnienia
Pracownik – formularz
Dodając nowego pracownika (opcja Dodaj) pojawia się poniższy formularz.
Pola opisujące pracownika rozmieszczone są na ośmiu zakładkach.
Poniżej omówione zostały niektóre charakterystyczne pola.
Możliwe jest zdefiniowanie własnych dodatkowych pól dla kartoteki Pracownicy, które będą umieszczone na dodatkowej zakładce Pola Użytkownika.
Dane podstawowe pracownika
Symbol
Symbol pracownika składa się z litery P i pięciocyfrowej liczby. System nadaje automatycznie numery pracownikom zostawiając Użytkownikowi możliwość ich modyfikacji. Pole wymagane do wypełnienia.
Imiona, Nazwisko, Płeć
Imiona i nazwisko pracownika.
Płeć (K – kobieta, M – mężczyzna) jest wstawiana automatycznie przez program na podstawie pierwszego imienia pracownika.
Data urodzenia, Miejsce urodzenia, Imiona ojca i matki
PESEL , NIP
Adresy
- Adres zameldowania – uzupełniamy wszystkie pola, przy wprowadzaniu kodu gminy możemy skorzystać z podpowiedzi.
- Adres zamieszkania – jeśli adres zamieszkania jest inny niż adres zameldowania,
- Adres do korespondencji – możemy ustalić jak zameldowania, jak zamieszkania lub wprowadzić inny adres
Dane dodatkowe pracownika
Ekran ten zawiera dane zgrupowane na pięciu zakładkach :
Na zakładce Dane dodatkowe wypełniamy pola :
Urząd skarbowy
Wybór urzędu skarbowego, do którego należy pracownik. Przywoływana jest lista urzędów (Kartoteki -> Urzędy), z której wybieramy urząd właściwy dla pracownika. Informacja ta jest potrzebna przy generowaniu deklaracji podatkowych dla pracownika w module Kadry i Płace HR.
Dokument tożsamości
Rodzaj dokumentu (1 – dowód osobisty, 2 – paszport) i jego numer. Informacja potrzebna do wygenerowania dokumentów zgłoszeniowych ZUS.
Rodzaj i symbol centrum kosztowego
Przypisanie pracownika do centrum kosztowego. Informacja ta przydatna jest dla Użytkowników modułów Kadry i Płace HR oraz Księga Handlowa, gdyż pomaga ona rozksięgować koszty pracy na dane centrum kosztowe.
Uwagi
W to pole można wpisywać dodatkowe informacje o pracowniku.
Na zakładce Dane ZUS i podatkowe wypełniamy:
- dane o zaniechaniu poboru podatku jeśli takie miało miejsce
- dane o dochodach z innych źródeł
- Oddział NFZ – wybór oddziału NFZ, do którego należy pracownik. Przywoływana jest lista oddziałów, którą można edytować w opcji Kadry i Płace HR -> Słownik. Określenie oddziału pozwoli na automatyczne przeniesienie informacji do formularzy zgłoszeniowych ZUS.
- Informację kto przekazał dane o przekroczeniu rocznej podstawy składek na ubezpieczenie emerytalno-rentowe.
Na zakładce Należności sądowe i inne wypełniamy ekran danymi o alimentach i innych należnościach sądowych. To spowoduje, że podczas obliczania list płac automatyczne wygenerowane zostaną składniki płacowe zmniejszające wynagrodzenie o zasądzone należności.
Zakładka Niepełnosprawność służy do określenia stopnia niepełnosprawności oraz przyczyny niepełnosprawności.
Zakładka Banki pracownika służy do określenia nazwy banku i numeru konta pracownika. Istnieje możliwość przypisania dwóch kont bankowych pracownikowi, dzięki temu można przelewać wypłatę na dwa ROR-y. Oprócz tego można wybrać dla każdego z banków pracownika, domyślny rachunek bankowy firmy z którego będzie przelewane wynagrodzenie dla pracownika.
Jeśli firma posiada kilka rachunków w różnych bankach, oszczędzamy np. pieniądze na prowizjach. Program sugeruje numer rachunku firmy do obciążenia (rozpoznawany jest wspólny bank przez cyfry od pola 3 do 11).
Historia zatrudnienia
Zakładka ta służy do wypełnienia tabeli historii wcześniejszego zatrudnienia pracownika. Obejmuje ona dane dotyczące przebiegu zatrudnienia pracownika od momentu rozpoczęcia pracy zawodowej do czasu podjęcia pracy w aktualnym zakładzie. Jej poprawne wypełnienie jest podstawą do prawidłowego wyliczenia staży pracowniczych i dodatków za wysługę oraz wymiaru urlopów wypoczynkowych Tabela ta zawiera następujące informacje:
- Pracodawca
- Data przyjęcia do pracy
- Data zwolnienia
- Stanowisko
- Tryb ustania stosunku pracy
- Czy wliczać podany okres do jubileuszu, do wysługi, do wysługi w branży, do emerytury, do urlopu.
Zmieniając datę możemy zasymulować jaki będzie staż pracy na wybrany dzień. Przycisk Drukuj pozwala przeglądać i drukować wyciąg z historii zatrudnienia danego pracownika.
Rodzina
Kartoteka Rodzina zawiera dane dotyczące członków rodziny pracownika.
Pozycje w tej kartotece odnoszą się zwłaszcza do dzieci, ale można też gromadzić tu dane o współmałżonku oraz innych członkach rodziny pozostających we wspólnym gospodarstwie. Wypełnienie tej kartoteki ma nie tylko charakter informacyjny, dane te brały udział w obliczeniach płacowych zasiłków rodzinnych.
| Od 1 września 2006r wypłatą świadczeń rodzinnych nie zajmują się już Zakłady Pracy. |
Można także z tych danych skorzystać przy generowaniu formularzy zgłoszeniowych ZCZA I ZCNA.
Liczba osób dla zasiłku rodzinnego oraz pielęgnacyjnego
Informacje o liczbie osób na jakie przypadają zasiłki (potrzebna dla deklaracji ZUS.
Należy podkreślić, że liczby osób do zasiłków generują się same, gdy wypełnia się prawidłowo tabelę.
Na samym dole jest pole do zaznaczenia w przypadku gdy pracownikowi należy się urlop – opieka nad dzieckiem.
BHP i Lekarz
Kartoteka BHP, służy do rejestracji szkoleń BHP, P.Poż. i innych w których uczestniczył dany pracownik. Rodzaj szkolenia jest wybierany z listy (pole związane ze słownikiem kadrowo-płacowym – opcja Słowniki)
Kartoteka Lekarz służy do ewidencjonowania przeprowadzonych badań okresowych pracownika i umożliwia sprawowanie kontroli nad terminem ich ważności.
Rodzaj badania jest także wybierany z listy którą można edytować w opcji Kadry i Płace HR -> Słownik
Obydwie kartoteki mają charakter informacyjny.
Wykształcenie i Wojsko
Wykształcenie
Wybór kodu wykształcenia pracownika z listy kodów wykształcenia.
Kody wykształcenia są zgodne z kodami używanymi w dokumentach ubezpieczeniowych. Listę wykształceń można edytować w opcji Kadry i Płace HR -> Słowniki. Informacje o wykształceniu konieczne są do zgłoszenia do ZUS (kod wykształcenia) oraz do prawidłowego wyliczenia okresu zaliczonego do urlopu, czyli do określenia limitu. Lata do urlopu są podpowiadane po wybraniu kodu wykształcenia.
Kartoteka Szkoły służy do zarejestrowania ukończonych przez pracownika szkół i jest uzupełnieniem informacji o wykształceniu. Wpisane informacje nie mają wpływu na pole „lata do urlopu”
Kartoteka Kwalifikacje/uprawnienia służy do zarejestrowania nabytych przez pracownika kwalifikacji i uprawnień. Listę tych kwalifikacji i uprawnień można edytować w opcji Kadry i Płace HR -> Słowniki szkół
Kartoteka Języki obce umożliwia orientację, w jakim stopniu pracownicy posiadają znajomość języków obcych. Zapisy w tej kartotece mogą informować, którymi językami obcymi posługuje się wybrany pracownik, jaki jest stopień ich znajomości oraz jakie dokumenty ją potwierdzają (pole Uwagi). Na podstawie tych danych można sporządzić prosty raport o znajomości języków danego pracownika
Kartoteka Dane wojskowe zawiera następujące pola:
- Stopień wojskowy – wybierany z listy (pole związane ze słownikiem kadrowo-płacowym – opcja Słowniki)
- Nr książeczki wojskowej
- Stosunek do służby wojskowej (pole związane ze słownikiem kadrowo-płacowym – opcja Słowniki).
Operacje dla tabeli Pracownicy
Opcja Operacje dla tabeli Pracownicy zawiera listę informacji dotyczących danego pracownika.
Korzystając z tej opcji można wykonać następujące operacje:
- Stan rozrachunków
- Historia rozrachunków
- Przebieg zatrudnienia
- Karta pracy
- Karta wynagrodzeń
- Załączniki
- Raportowanie dat końcowych
- Lista zmian w kartotece pracownika
- Grupowe przydzielanie składników płacowych
Stan / Historia rozrachunków
Dwie pierwsze opcje: Stan rozrachunków i Historia rozrachunków działają analogicznie jak dla kontrahenta.
Przebieg zatrudnienia
Opcja ta zawiera informacje o przebiegu zatrudnienia pracownika: okres zatrudnienia, stanowisko, wymiar czasu pracy, wynagrodzenie itp.
Karta pracy
Z tego miejsca mamy też dostęp do edycji Karty pracy pracownika.
Karta wynagrodzeń
Z tego miejsca mamy dostęp do edycji Karty wynagrodzeń
Załączniki
Opcja ta służy do dołączania plików zewnętrznych (grafik, pism, tabel) do pracownika. Mogą to być np. zeskanowane świadectwa pracy, CV itp.
Dodając nowy plik (opcja Dodaj) wskazujemy jego położenie na dysku wybierając przycisk  .
.
Poniżej w polu Opis można dodać dowolny tekst opisujący zawartość pliku. Przycisk  służy do otwierania pliku domyślnym programem w systemie Windows, np.: pliki typu DOC -> Word, pliki XLS -> Excel, pliki JPG np._. Corel.
służy do otwierania pliku domyślnym programem w systemie Windows, np.: pliki typu DOC -> Word, pliki XLS -> Excel, pliki JPG np._. Corel.
Pliki skojarzone umieszczane są w katalogu danych firmy w podkatalogu “PLIKI_SK”.
| Należy zachować szczególną ostrożność przy modyfikowaniu zawartości katalogu “PLIKI_SK” zewnętrznymi programami i narzędziami systemowymi gdyż istnieje możliwość utraty powiązania plików z pozycjami w tabelach Coraxa. |
Raportowanie dat końcowych
Analiza ta ma na celu poinformowanie użytkownika o nadchodzących terminach zmian. Jest to raport systemu o konieczności podjęcia określonych działań. Raport obejmuje przypominanie o datach ważności :
– szkoleń BHP, PPoż i innych
– badań lekarskich
– kwalifikacji i uprawnień
– umów o pracę
– grup niepełnosprawności.
Można też raportować wszystkie powyższe zdarzenia jednocześnie.
Lista zmian w kartotece pracownika
Grupowe przydzielanie składników placowych
Opcja ta służy do grupowego przydzielania składników płacowych (indywidualnych) zaznaczonym pracownikom. Składniki zostaną „podpięte” do aktualnej umowy o pracę. Jest to bardzo wygodne w przypadku gdy musimy dodać składnik płacowy indywidualny (np. nagroda uznaniowa, bon towarowy itp.) dla wielu pracowników należących do różnych grup płacowych.
Przyciski na ekranie Pracownik
Z poziomu ekranu Pracownik mamy dostęp do :
- Umów o pracę
- Umów cywilnoprawnych
- Kartoteki urlopów
- Listy zmian aktualnego pola danych
- Kar i nagród
- Danych o samochodzie prywatnym
- Zdjęcia pracownika
Urlopy
Kartoteka urlopów służy do sprawdzenia stanu urlopów wypoczynkowych, rehabilitacyjnych i „na opiekę” na bieżący dzień. Wymiar urlopu wypoczynkowego uzależniony jest od stażu pracowniczego (do którego wliczane są także okresy nauki) i począwszy od 1.01.2004 r. wynosi:
- 20 dni – jeżeli pracownik jest zatrudniony krócej niż 10 lat,
- 26 dni – jeżeli pracownik jest zatrudniony co najmniej 10 lat.
Od pierwszego stycznia 2004 należy także rozróżnić:
- wymiar urlopu przysługujący danemu pracownikowi,
- ilość dni wolnego jakie pracownik otrzyma w zamian za przysługujący mu wymiar urlopu.
Do tej pory powyższe dwie wartości były równe dlatego nie było potrzeby ich rozróżnienia. Od 1 stycznia 2004 pracownik może mieć inny wymiar urlopu i inną ilość przyznanych dni wolnych. Różnice nie pojawią się jednak jeżeli dobowy wymiar czasu pracy równa się 8 godzinom. Tylko więc w przypadku gdy dobowy wymiar czasu pracy jest większy lub mniejszy od 8 godzin, będzie pojawiała się potrzeba dokonania przeliczeń.
W przypadku pracowników zatrudnionych w niepełnym wymiarze czasu pracy lub zatrudnionych czy zwolnionych w ciągu roku kalendarzowego wymiar urlopu należy ustalić proporcjonalnie do wymiaru czasu pracy.
Podstawowy wymiar urlopu (20 lub 26 dni) należy pomnożyć przez ułamek będący wymiarem czasu pracy np. 1/2, 1/5, 1/8.
Jeżeli wynikiem powyższego mnożenia będzie liczba będąca ułamkiem, należy zaokrąglić ją do pełnego dnia.
W zamian za swój wymiar urlopu pracownik powinien otrzymać dni wolne od pracy (mechanizm ten nazywamy właśnie udzieleniem urlopu).
Zgodnie ze znowelizowanym kodeksem pracy istnieją dwie podstawowe zasady rządzące udzielaniem urlopu:
1) urlopu należy udzielać w dni, które są dla pracownika dniami pracy zgodnie z obowiązującym go rozkładem czasu pracy,
2) urlopu udziela się w wymiarze godzinowym.
ad)1 Pierwsza zasada nie wymaga szerszego omówienia. W typowym przypadku pracownik pracuje od poniedziałku do piątku więc urlopu udziela mu się w te dni. Jeżeli pracownik nie pracuje w poniedziałki, urlopu udziela mu się od wtorku do piątku itp.
ad)2 Druga zasada obowiązuje od 1 stycznia 2004. Zgodnie z nią pracownikowi w danym dniu udziela się tyle godzin urlopu ile zgodnie z obowiązującym go systemem czasu pracy w danym dniu powinien przepracować. Do obliczeń przyjmuje się, że 1 dzień wymiaru urlopu równa się ośmiu godzinom pracy.
Aby program prawidłowo naliczał wymiary urlopów muszą być spełnione następujące warunki :
- określona liczba lat do urlopu wynikająca z wykształcenia
- wprowadzone wszystkie okresy poprzedniego zatrudnienia
- w Umowie o pracę powinien być określony dobowy wymiar czasu pracy
- wprowadzone dane o wykorzystaniu urlopu u poprzedniego pracodawcy: Umowy o pracę -> Dane z ostatniego świadectwa pracy/Bilans otwarcia
- w przypadku pierwszego zatrudnienia pracownika (np. po ukończeniu szkoły) należy zaznaczyć na Umowie o pracę pole Pierwsze zatrudnienie pracownika
- dla urlopu rehabilitacyjnego powinien być wpisany prawidłowo kod tytułu ubezpieczenia na Umowie o pracę dla pracownika niepełnosprawnego a dla urlopu „na opiekę’ powinna być zaznaczona opcja na zakładce Rodzina -> 2 dni urlopu „na opiekę
Jest to pole informacyjne, które wypełniane jest
automatycznie przez program.
Dopuszczalne wartości w tym polu:
– pełny wymiar urlopu
– urlop proporcjonalny
– pierwsze zatrudnienie
| Karty urlopowe mogą być w programie zakładane i aktualizowane na dwa sposoby: automatycznie przez program oraz ręcznie przez operatora. |
Jeśli operator sam skoryguje wymiary urlopów na powyższym ekranie to od tej pory program nie aktualizuje dynamicznie tych wartości tylko „zdaje się” na dane wprowadzone przez operatora.
Z poziomu Karty urlopowej pracownika możemy też wprowadzić plan urlopów dla pracownika, podając w poszczególnych miesiącach dni „od do” planowanego urlopu wypoczynkowego
Lista zmian aktualnego pola tabeli Pracownicy
Każda zmiana pola tabeli Pracownicy może być przez program odnotowana. Program podczas zapisu danych pracownika i stwierdzeniu jakichkolwiek zmian zapyta czy robić wpis do tabeli historii zmian. Jeśli zmiana nie była wynikiem błędu to należy ją zapisać aby można było sprawdzić, co działo się z pracownikiem przez cały okres pracy w naszej firmie. O ile z poziomu ekranu Pracownik w tabeli pokazuje się tylko lista zmian aktywnego pola tabeli (tego na którym stoi kursor) to z pozycji Operacje na tabeli Pracownicy pokazują się wszystkie zmieniane pola wybranego pracownika.
Okno Historia zmian danych Pracownika składa się z następujących kolumn:
- Nazwa pola tabeli Pracownicy – Pamiętajmy, że w kartotece pracowniczej znajduje się około 100 pól. Każde pole posiada swoją nazwę, dzięki której wiemy, czego dotyczy wpisana w nim wartość oraz w którym miejscu kartoteki powinniśmy go szukać.
- Poprzednia Wartość i Nowa wartość – w zależności od typu pola w kolumnie tej możemy spotkać różną zawartość np.: tekst w polu Nazwisko (jeśli kobieta wyjdzie za mąż z pewnością zmiana taka w programie musi być odnotowana), liczba w polu numerycznym itd.
- Operator – Kod operatora, który dokonał zmian.
- Data zmiany.
Kary i nagrody
W tym miejscu możemy zarejestrować pracownikowi kary i nagrody. Rodzaje kar i nagród oraz powody ich przyznania są polami słownikowymi.
Samochód prywatny
Dane o prywatnym samochodzie pracownika uzupełniamy, jeśli będzie on miał wypłacany ryczałt za używanie samochodu prywatnego do celów służbowych
Przed naliczeniem ryczałtu musimy też uzupełnić dane w stałych parametrach plac
Umowy
Program pozwala na tworzenie:
- Umów o pracę
- Umów cywilnoprawnych (zleceń, o dzieło, agencyjnych itp.).
Wpis w ewidencji umów o pracę jest równoznaczny z zatrudnieniem pracownika.
Dokumenty umów są konieczne do wyliczenia list płac i/lub wydrukowania rachunków umów cywilnoprawnych. Jeden pracownik może mieć zarejestrowaną tylko jedną aktualną umowę o pracę (gdy pracownik ma wiele umów to okresy ich obowiązywania nie mogą na siebie nachodzić). Możliwe jest również zawarcie z pracownikiem umowy o pracę łącznie z umową-zleceniem.
Najważniejszymi informacjami jakie należy wypełnić w umowie o pracę lub umowie cywilnoprawnej, aby prawidłowo obliczyć wypłaty na listach płac są:
- okres zatrudnienia. Umowa z okresem od 01.01.2000 do 31.07.2000 nie zostanie uwzględniona w liście płac za sierpień 2000
- warunki płacy czyli określenie formy wynagradzania i przypisanie indywidualnych składników płacowych
Każdy okres umowy o pracę automatycznie zaliczany jest do stażu i do wyliczenia limitu urlopu. Okresów pracy w obecnym zakładzie nie wprowadzamy w historii zatrudnienia.
Umowy o pracę
Dodając nową umowę (Dodaj) w opcji Umowy o pracę, pojawia się formularz, który zawiera sześć zakładek grupujących tematycznie warunki umowy.
Umowa
Zakładka ta zawiera podstawowe dane dokumentu.
Numer umowy
Składa się on ze stałego znacznika UP, selektora roku i kolejnego numeru umowy w ramach roku.
Zawarta w dniu
Data zawarcia umowy.
Pracownik (symbol i nazwisko)
Wskazanie pracownika, dla którego tworzona jest umowa.
Rodzaj okresu umowy
Należy wskazać czy umowa podpisywana jest:
- na czas nieokreślony
- na czas określony
- na okres próbny.
Pierwsze zatrudnienie
To pole należy zaznaczyć wtedy gdy pracownik rozpoczyna karierę zawodową.
Wówczas w karcie urlopowej wygenerują się prawidłowe wymiary urlopu wypoczynkowego
Dobowa norma czasu pracy
Parametr służący do prawidłowego wyliczenia godzin urlopu. Zgodnie z nowym KP wymiar urlopu należy przeliczać na godziny. Aby to zrobić musimy wiedzieć ilu godzinom odpowiada dzień roboczy dla konkretnego pracownika. Nie zawsze jest to o 8 godz. dziennie ( np. niepełnosprawnym przysługuje 7-godzinny dzień pracy na pełnym etacie, pracownikom ZOZ – 7 godz. 35 min. Pole to wykorzystywane jest do naliczenia godzinowego wymiaru urlopu
Tytuł umowy
Tytuł umowy jest wybierany z listy której zawartość można edytować w Słownikach
Pracodawca lub osoba reprezentująca
Nazwisko i imię osoby reprezentującej firmę, upoważnionej do zawierania umów z pracownikami
Stanowisko
Stanowisko na jakie pracownik zostaje zatrudniony (pole słownikowe – opcja Słowniki).
Kod zawodu
Wybranie z listy kodu wykonywanego przez pracownika zawodu – dane dla ZUS (pole słownikowe – opcja Słowniki).
Rodzaj pracownika
Pole informacyjne wykorzystywane do sprawozdań GUS. Informacje wybierane są z listy.
Rodzaj pracy
Pole informacyjne wykorzystywane do sprawozdań GUS. Informacje wybierane są z listy.
Grupa płacowa
Selektor z wyborem grupy płacowej, do której będzie należał pracownik. Przypisanie pracownika do grupy jest przydatne, jeżeli chcemy aby składniki płacowe wpisane do grupy obowiązywały w aktualnej umowie.
Kod tytułu ubezpieczenia
Wypełniamy zgodnie z danymi ZUS, ważne przy eksporcie do programu „Płatnik”.
Okres zatrudnienia
Podaje się tu datę początkową i końcową zatrudnienia. Datę końcową należy pozostawić pustą w przypadku umowy na czas nieokreślony.
Z poziomu tej zakładki jest też dostęp do Karty pracy pracownika -> przycisk obok symbolu pracownika
Warunki płacy
Na zakładce tej ustala się sposób wynagradzania pracownika.
Stawka zaszeregowania.
W zależności od sposobu wynagradzania wpisujemy wartości odpowiednich pól: dla pracownika ze stałą pensją miesięczną wypełniamy nominalną płacę zasadniczą, dla pracownika godzinowego podajemy stawkę godzinową; możemy wpisać również kwoty dodatku funkcyjnego i premii regulaminowej (kwotowo lub procentowo)
Dodatek funkcyjny i Premia regulaminowa.
Te dwie wartości mogą być tak samo traktowane jak Stawka zaszeregowania. Jeśli pracownik był na zwolnieniu chorobowym lub urlopie składniki te mogą być proporcjonalne pomniejszane o okres nieobecności. W zależności od zakładowego regulaminu wynagradzania pracowników, do listy płac podpinamy albo składniki:
0942 Premia regulaminowa ( Kwota )
1400 Dodatek funkcyjny
które nie mają wpływu absencje albo analogiczne składniki:
0944 – Premia regulaminowa(kwota) – proporcjonalnie do absencji
1402 – Dodatek funkcyjny – proporcjonalnie do absencji
Indywidualne składniki płacy
W tabeli tej przydziela się pracownikowi składniki płacowe zdefiniowane w opcji Składniki Płacowe jako składniki indywidualne dla pracownika.
Definiując składniki płacowe dla pracownika można określić okres ich obowiązywania, czyli czas, w którym składnik będzie wliczany do list płac dla danego pracownika. Wartość składnika płacowego może być podana wprost w polu Wartość lub obliczona za pomocą formuły obliczeniowej. Edytor formuły dostępny jest tylko wtedy gdy w polu wartość jest kwota 0. Z edytora tego powinni korzystać użytkownicy bardziej zaawansowani, znający składnię języków programowania FoxPro lub Xbase
ZUS i podatek
Na zakładce tej ustala się parametry dotyczące naliczania składek ZUS i podatku dochodowego.
Określa się tu:
- Czy uwzględniać i w jakiej wysokości koszt uzyskania przychodu.
- Czy odliczać i w jakiej wysokości ulgę podatkową.
- Naliczanie podatku z uwzględnieniem progów. Zaznaczenie opcji Automatyczny dobór progu podatkowego, powoduje iż program będzie naliczał podatek uwzględniając progi podatkowe zdefiniowane w stałych parametrach płac. Można także wskazać, według. indywidualnych potrzeb pracownika, progi które mają być uwzględnianie przy każdym naliczaniu płacy bez względu na osiągane kwoty podlegające obliczeniu podatku.
- Naliczanie poszczególnych składek ZUS: emerytalnej i rentowej, zdrowotnej, chorobowej, wypadkowej, składki na Fundusz Pracy i fundusz gwarantowanych Świadczeń Pracowniczych. Można włączyć lub wyłączyć naliczanie wymienionych składek.
- Kwotę płacy refundowanej z Funduszu pracy i kod tytułu ubezpieczenia w czasie pobierania zasiłków
Przelewy
W nowym module Kadry i Płace HR możemy wybrać dyspozycję przekazywania wynagrodzeń na dwa rachunki bankowe wprowadzone wcześniej w kartotece Pracownik
- Zlecenie na rachunek podstawowy – stała kwota lub procent wynagrodzenia przekazywana z wypłaty za dany miesiąc na rachunek 1, określony przy pracowniku
- Zlecenie na rachunek dodatkowy – stała kwota, procent lub reszta wynagrodzenia na rachunek Jeśli wybierzemy kwotę lub procent to reszta wynagrodzenia będzie równoważna ze zleceniem wypłaty gotówką.
Pozostałe możliwości to :
- Zlecenie stałe do wypłaty gotówką – stała kwota, procent lub całość wypłacana w kasie. Jeśli wybierzemy kwotę lub procent to reszta wynagrodzenia będzie równoważna ze zleceniem wypłaty na rachunek podstawowy.
- Zlecenie stałe na rachunek podstawowy – stała kwota, procent lub całość przelewana na rachunek podstawowy. Jeśli wybierzemy kwotę lub procent to reszta wynagrodzenia będzie równoważna ze zleceniem wypłaty gotówką.
Dane z ostatniego świadectwa pracy/BO
Jeżeli rozpoczynamy pracę z programem lub przyjmujemy do pracy pracownika w ciągu roku kalendarzowego to dzięki wypełnieniu tych pól program automatycznie prawidłowo policzy wymiary urlopów. Z tego miejsca możemy też wprowadzić podstawy do wynagrodzenia urlopowego za wcześniejsze miesiące tzw. bilans otwarcia.
Gdy chcemy aby podczas naliczania listy płac program prawidłowo naliczył stawkę za urlop wypoczynkowy musimy mieć wprowadzone podstawy do urlopu z poprzednich 3-12 miesięcy. Jeśli rozpoczynamy pracę z programem możemy to zrobić właśnie w tym miejscu.
Umowy cywilnoprawne
Dodając nową umowę (Dodaj) w opcji Umowy cywilnoprawne pojawia się formularz podobny jak dla Umowy o pracę, zawierający cztery zakładki.
Umowa
Zakładka ta zawiera identyczne, choć nie wszystkie, pola jak umowa o pracę.
Warunki płacy
Na zakładce tej ustala się sposób wynagradzania.
Najczęściej stosowaną formą wynagrodzenia umów zleceń jest wypłata jednorazowa w kwocie wpisanej do pola Kwota umowy.
Spotykane są jednak sytuacje, gdy umowa cywilnoprawna zawarta jest na długi okres i kwota umowy wypłacana jest w ratach. W takim przypadku zaznaczamy przełącznik Rata i do pola Kwota wpisujemy ratę comiesięcznej wypłaty.
Przycisk Rachunek służy do wydrukowania rachunku dla umowy. Warunkiem prawidłowego wypełnienia rachunku jest obliczenie wypłaty na liście płac dla umów cywilnoprawnych.
ZUS i podatek
Na zakładce tej ustala się parametry dotyczące naliczania składek ZUS i podatku dochodowego.
Koszty uzyskania przychodu mimo iż są zdefiniowane w stałych parametrach płac mogą być różne w zależności od rodzaju umowy i należy je ustalać indywidualnie.
Należy zwrócić uwagę na selektor wyboru deklaracji. Służy on do wyboru deklaracji, na której ma być rozliczony podatek dochodowy. Ustawia się on automatycznie z możliwością indywidualnych poprawek:
- PIT-8A jeżeli kwota netto umowy nie przekracza progu naliczania kosztów uzyskania od umowy cywilnoprawnej
- PIT-8B jeżeli kwota umowy jest większa od wyżej wymienionego progu naliczania kosztów
- PIT-11 jeżeli pracownik ma również aktualną umowę o pracę z tym samym pracodawcą
Po zweryfikowaniu wyliczonych kwot można wydrukować rachunek do umowy. Po wybraniu przycisku Rachunek pojawi się formularz rachunku z zestawieniem składek ZUS, podatku i kwoty do wypłaty. Po wprowadzeniu ewentualnego komentarza i uwag do rachunku należy wybrać przycisk Drukuj.
Opcja drukowania rachunku do umowy cywilnoprawnej jest również dostępna z pozycji Listy płac UC. Istnieje jednak zasadnicza różnica w tworzeniu rachunku z obydwu miejsc. Jeżeli rachunek drukujemy z pozycji listy płac, to znajdą się na nim kwoty tylko z tej pozycji (jednej wypłaty). Jeżeli natomiast rachunek drukujemy z pozycji Umowy, to znajdą się na nim wszystkie zsumowane kwoty wypłat z tytułu tej umowy (ważne dla umów z wprowadzoną Ratą wypłaty).
Opis
Na tej zakładce znajdują się informacje szczegółowe o zleconych czynnościach, postanowienia szczegółowe oraz ewentualne uwagi.
Typy List płac i Składniki płacowe
Wprowadzenie
Przed przystąpieniem do tworzenia własnych składników powinniśmy przeczytać dokładnie ten rozdział.
W naszym programie, przygotowana została fabryczna kolekcja składników, która w większości firm może być zastosowana do naliczania płac w przedsiębiorstwie. Natychmiast dla tych z Państwa, dla których jest ona niewystarczająca, z pewnością będzie dobrą wskazówką jak powinny być tworzone składniki list płac. Prześledzenie przygotowanych pozycji pomoże przy tworzeniu własnych składników.
Składniki list służą do wyliczania płac i są najważniejszą częścią modułu PŁACOWEGO. Bazując na składnikach należy skonstruować potrzebne rodzaje list płac podpinając dane składniki do drzewa list płac. Prawidłowe zdefiniowanie takich list ma decydujący wpływ na jakość wykonywanej przez operatora pracy.
Poprawność skonfigurowania składników zależy w dużej mierze od doświadczenia pracownika wykonującego listy płac, który bez komputera również opracowywał schemat działań prowadzących do wyliczenia płac. Teraz obliczenia będą prowadzone przez komputer, który musi tylko poznać zasady tworzenia list obowiązujące w naszej firmie. Wspomniane zasady to :
- listy płac z podpiętymi składnikami wskazujące na kolejność działań podczas obliczania list płac
- definicja składnika (formuły i ich źródło) wskazujące komputerowi sposób liczenia poszczególnych składników płac
Aby zrozumieć cel przygotowywania składników, należy zdać sobie sprawę z tego, że dane, które program będzie pobierał do obliczeń, znajdują się w różnych miejscach naszego programu, a składniki są drogowskazami do tych miejsc.
Fabryczne typy list płac
W programie poza fabrycznymi składnikami są też zdefiniowane fabryczne listy plac i fabryczne powiązania składników płacowych
Fabryczne listy plac to :
LPP – Lista podstawowa – jest to główna lista dla umów o pracę i tylko jedną taką listę może mieć pracownik w ciągu miesiąca
LPD – Lista dodatkowa – lista plac dla umów o pracę. Tych list pracownik może mieć w ciągu miesiąca do 99
LCW– Lista umów cywilnoprawnych – pracownik może ich mieć wiele w ciągu miesiąca.
LWD – Lista wdrożeniowa dla umów o pracę.
LWC – Lista wdrożeniowa dla umów cywilnoprawnych.
RYC – Ryczałt samochodowy
Nazwy opisujące powyższe listy możemy modyfikować wg własnego uznania, natomiast nie możemy zmieniać symboli tych list ani usuwać fabrycznych typów list płac.
Teraz możemy przystąpić do zdefiniowania podstawowej listy płac LPP. W opcji „Składniki płacowe” na zakładce „Listy płac” wybieramy listę „LPP Lista podstawowa” a następnie w tabeli składników w podmenu „Zestawienia…” (F12) opcję „Przydziel podstawowe składniki do LPP”. Operacja ta przydzieli fabryczną listę składników płacowych niezbędnych do wyliczenia listy płac.
Jeśli zaproponowane składniki wykraczają poza nasze potrzeby możemy część z tych składników oddzielić od listy płac i odwrotnie, jeśli jest ich niewystarczająca ilość możemy dołączyć inne z kolekcji fabrycznej albo swoje zdefiniowane przez samego użytkownika.
Podobnie możemy podpiąć składniki do LCW i RYC – „Zestawienia…” (F12) odpowiednio opcje „Przydziel podstawowe składniki do LCW” i „Przydziel przykładowe składniki do RYC”, a do innych list możemy wykorzystać opcję Przydziel zaznaczone składniki do listy plac.
Możemy również odpiąć grupowo zaznaczone składniki od wybranej listy płac. Należy zaznaczyć wybrane składniki płacowe i skorzystać z opcji Oddziel zaznaczone składniki płacowe od listy.
Fabryczne powiązania składników placowych
Druga zakładka w tabeli „Składniki płacowe” to „Powiązania PIT, ZUS, Inne”. Powiązania służą do grupowania składników płacowych według ich znaczenia przy obliczaniu listy płac, sporządzaniu różnych zestawień z list płac, deklaracji podatkowych, deklaracji ZUS. Bez przydzielenia składnika do odpowiedniej grupy powiązań nie jest możliwe sporządzenie deklaracji podatkowych i większości zestawień. Jeżeli istnieje potrzeba wprowadzenia własnej klasyfikacji składników, można rozbudowywać drzewo powiązań o własne pozycje.
Poruszając się po drzewie powiązań, tabela składników płacowych jest filtrowana względem wybranego powiązania. Aby przydzielić składnik(i) do wybranego powiązania należy je zaznaczyć i wybrać z podmenu Operacje opcję „Przydziel zaznaczone składniki” a następnie wskazać żądaną pozycję w drzewie powiązań.
Składniki płacowe fabryczne już są przyporządkowane do odpowiednich powiązań. Dodając nowy składnik należy pamiętać o właściwym sklasyfikowaniu go przydzielając do odpowiednich powiązań.
Definicja składnika płacowego
Każdy składnik może być określony przez następujące elementy:
- Symbol, nazwę, skrót nazwy (do wydruków i zestawień), komentarz do składnika/formuły
- Źródło składnika, formułę płacową
- Rodzaj składnika, sposób drukowania i pokazywania składnika na listach płac, zestawieniach, paskach
Ekran definicji składnika płacowego składa się z pięciu zakładek.
Na pierwszej zakładce wpisujemy :
- Symbol składnika – numer składnika decydujący o kolejności obliczeń podczas naliczania list płac. Zasady dodawania składników płacowych:
- Użytkownik może dodawać tylko składniki nieparzyste.
- Składniki obliczane są wg numeru składnika (rosnąco).
- Należy wybrać taki numer nowego składnika płacowego aby zapewnić prawidłowość uwzględnienia go w podstawie ZUS, podstawie zdrowotnego i podstawie opodatkowania. Np. jeśli chcemy dodać składnik który powinien być uwzględniony tylko w podstawie do opodatkowania (nie powinien wchodzić ani do podstawy ZUS ani do podstawy zdrowotnego) to powinniśmy mu nadać wolny numer z przedziału 4501 – 4899
- W formule składnika możemy korzystać tylko ze składników o mniejszym numerze czyli ze składników, które będą obliczone wcześniej
Aby wybrać numer dla nowego składnika możemy skorzystać z pomocnika ![]()
- Nazwa składnika – pełna nazwa składnika
- Skrót nazwy – skrót, który będzie znajdował się w nagłówkach list płac i ich zbiorówkach, paskach itp.
- Komentarz do składnika/formuły – w tym polu możemy wpisać notatki dotyczące tego składnika. Na przykład wyjaśniające daną formułę lub zasady, jakie powinny być zachowane przy tworzeniu tego składnika. Możemy także zostawić to pole puste.
Druga zakładka zawiera informacje :
- Źródło składnika – wybieramy odpowiednią pozycję z dostępnej listy
- Formuła – składnik będzie obliczany wg treści formuły która jest wyrażeniem lub funkcją napisaną w języku FoxPro
- Indywidualny dla pracownika (pobierany z umowy o pracę) – podczas obliczania listy plac składnik będzie wyliczany tylko dla pracowników mających w umowie o pracę „podpięty” ten składnik.
- Indywidualny dla grupy płacowej (pobierany ze składników przypisanych dla grupy płacowej) – podczas obliczania listy płac składnik będzie wyliczany dla każdego pracownika z danej grupy płacowej
- Okno edytora formuły płacowej
Do zmiany formuły płacowej powinien mieć dostęp doświadczony użytkownik ale nawet wtedy gdy zostanie popełniony błąd a jest to składnik fabryczny zawsze można wrócić do formuły fabrycznej klikając przycisk Formuła fabryczna.
- Źródło elementu formuły jest aktywne gdy źródłem składnika jest formuła płacowa. Ponieważ formuła płacowa może być wyrażeniem matematycznym to pole to pomaga w prawidłowym napisaniu takiego wyrażenia. Klikając dwa razy na liście albo klikając przycisk Wybierz pole program wstawia w edytorze formuły prawidłowy element formuły. Wystarczy między tymi elementami wstawić operator arytmetyczny i całe wyrażenie poprzedzić słowem RETURN aby mieć gotową formułę płacową.
Przykład dla składnika Składka na ubezpieczenie chorobowe pokrywana ze środków pracownika:
RETURN S_3020 * p_param_pl.chorob_prc/100:
Trzecia zakładka zawiera następujące elementy :
- Pokazuj składnik – Nie wszystkie składniki muszą być umieszczone i drukowane na liście płac, pasku i karcie wynagrodzeń. Niektóre służą tylko do przeliczeń i wtedy ich obecność na wykazie nie jest konieczna.
- Rodzaj składnika – opcja ta wykorzystywana jest potem do filtrowania składników np. na liście płac.
- Uwzględniaj składnik w funkcji ASUM(x,y) – Funkcja opisana jest w pomocniku

Zakładka czwarta i piąta służy odpowiednio do przydzielenia składnika do drzewa List płac i drzewa Powiązań składników płacowych.
Fabryczne składniki płacowe
Lista fabrycznych składników płacowych składa się z blisko 300 pozycji (ilość utworzonych składników jest ograniczona do 9999). Poniżej przedstawiamy podział fabrycznych składników płacowych na grupy aby przybliżyć logikę numerowania składników:.
- 0000 – 0999 Składniki dniowe i godzinowe (dni i godziny obecności i nieobecności pracownika, współczynniki, procenty i inne składniki wejściowe.
- 1000 – 2499 Składniki wchodzące do wszystkich podstaw
- podatku dochodowego
- ZUS
- podstawy składek zdrowotnych
- podstawy do chorobowego i urlopowego jeśli uwzględnimy je także w powiązaniach składników
- 2501 – 3000 Składniki potrąceniowe zmniejszające BRUTTO czyli pomniejszające podstawę ZUS i podatku dochodowego.
- 3001 – 3500 Podstawy i składki ZUS
- 4001 – 4499 Składniki wchodzące do podstawy opodatkowania i podstawy zdrowotnego. Nie wchodzą natomiast do podstawy ZUS
- 4500 – 4899 Zasiłki, świadczenia ZUS i inne składniki nie będące świadczeniami ZUS (nie wchodzą do podstawy ZUS i zdrowotnego ale wchodzą do podstawy opodatkowania).
- 5000 – 5700 Składniki podatkowe (podstawy do opodatkowania, ulgi, koszty uzyskania, zaliczki na podatek, składki zdrowotne)
- 6000 NETTO pomocnicze
- 6001 – 6899 POTRĄCENIA
- 7000 NETTO
- 7001 – 7499 Zasiłki ZUS nieopodatkowane (rodzinne, pielęgnacyjne)
- 7500 KWOTA DO WYPŁATY
Rejestracja prowizji
Tej opcji używamy dla pracowników pracujących w systemie prowizyjnym lub mieszanym :
- godzinowo-prowizyjnym
- miesięczno-prowizyjnym.
Można tu rejestrować podstawy i stawki prowizji albo formułę, która obliczy podstawę prowizji.
W oknie Prowizja należy wybrać Rok i Miesiąc, Pracownika oraz jego Umowę, następnie wypełnić pola:
- procentowa stopa prowizji,
- wypracowana podstawa,
- komenatarz
Podstawę można też obliczyć za pomocą formuły płacowej, której kod możemy wpisać w oknie Edytor formuły. Jest to opcja dla doświadczonych użytkowników znających składnię języka FoxPro.
Program wyliczy należną pracownikowi kwotę.
Takich zapisów może być wiele dla jednego pracownika w danym miesiącu.
Na liście płac uwzględnione zostaną wszystkie wprowadzone zapisy prowizji.
W czasie naliczania list płac na podstawie tych zapisów wygeneruje się automatycznie składnik płacowy Wynagrodzenie prowizyjne.
Rejestracja akordu
Tej opcji używamy dla pracowników pracujących w systemie akordowym lub mieszanym.
Ewidencja akordu służy do rozliczenia płacy akordowej, wyliczanej jako suma ilości jednostek poszczególnych wyrobów przemnożona przez stawkę za jedną jednostkę. Przed przystąpieniem do pierwszej rejestracji akordu musimy zdefiniować listę operacji akordowych.
Składniki akordu
Jest to opcja pozwalająca zdefiniować listę operacji akordowych.
W oknie tym należy zdefiniować wszystkie czynności służące do rozliczania płac akordowo. Każdemu zajęciu nadajemy jakiś symbol (pole sześcioznakowe), nazwę, podajemy stawkę za jednostkę operacji np. :
000001 Krojenie wg formy 0,23
000002 Szycie 1,20
Rejestracja akordu
Ewidencję akordu możemy prowadzić dziennie lub miesięcznie. Oznacza to, że ilość wytworzonych poszczególnych wyrobów wprowadzamy jednorazowo za cały miesiąc lub codziennie np. na koniec dnia. W obu przypadkach, podczas naliczania wynagrodzeń, zsumowana zostanie łączna kwota akordu za cały okres wynagrodzeń listy płac.
Nową pozycję wpisujemy naciskając Dodaj. Pojawia się ekran
na którym wypełniamy :
- Pracownika i Umowę
- Od, Do – podajemy okres rozliczeniowy
- Pozycje operacji akordowych danego pracownika.
Pozycja zawiera operację akordową, stawkę za jednostkę i ilość jednostek. Kwota wyliczana jest automatycznie. Możemy też tutaj wprowadzić centrum kosztowe.
Łączna kwota akordu za zadany okres zostanie podstawiona automatycznie na listę płac jako wartość składnika Płaca akordowe.
| Istnieje również możliwość automatycznych wpisów akordu do kart pracy jeśli kwota akordu wynika bezpośrednio z ilości przepracowanych godzin i indywidualnej stawki. W tym celu po wpisaniu w karcie pracy ilości godzin i wprowadzeniu dodatkowo indywidualnej stawki automatycznie wartości te zostaną też uwzględnione w składniku Płaca akordowa. |
Listy płac
Program umożliwia sporządzanie list płac dla umów o pracę i umów cywilnoprawnych. Mimo iż są to dwie osobne opcje zasady sporządzania obu rodzajów list są bardzo podobne i dlatego zostaną omówione wspólnie.
Listy płac umów o pracę
Program pozwala sporządzać dla pracownika listę główną LPP i listy dodatkowe (pomocnicze). Jeden pracownik (a konkretnie jedna z jego umów o pracę) może wystąpić tylko na jednej liście głównej w danym miesiącu i wielu listach dodatkowych.
Oto kilka okoliczności sporządzania dodatkowych list płac.
- Wypłata premii rocznej.
- Wypłata świadczenia urlopowego
- Wypłata zaliczki na poczet wynagrodzenia.
W systemie Kadry i Płace HR można stworzyć do 99 list głównych i pomocniczych razem w jednym miesiącu.
Listy płac umów cywilnoprawnych
W odróżnieniu od listy LPP pracownik może w ciągu miesiąca wystąpić na wielu listach cywilnoprawnych LCW.
Listy płac dla umów cywilnoprawnych zawierają wyliczenia wypłat dla pracowników zatrudnionych na podstawie umów zleceń, o dzieło itp.
Umieszczenie pracownika na liście jest warunkiem sporządzenia dla niego rachunku do umowy, a później wydrukowania deklaracji podatkowej.
W jednym miesiącu można sporządzić do 99 list płac dla umów cywilnoprawnych.
Listy umów o pracę i umów cywilnoprawnych
Po zdefiniowaniu wszystkich parametrów niezbędnych do wyliczenia list płac, czyli:
- założeniu kartotek pracowników, umów o pracę i umów cywilnoprawnych
- zdefiniowaniu wszystkich składników list płac
- skonstruowaniu typów list płac
- wprowadzeniu składników indywidualnych do umów o pracę i grup płacowych
- zarejestrowaniu w karcie pracy wszelkich zdarzeń związanych z czasem pracy i nieobecnościami
- zarejestrowaniem akordu i prowizji,
możemy przystąpić do sporządzenia Listy Płac.
W opcji Listy płac lub Listy płac (cywilnoprawne) można dodać nową listę (Dodaj). Pojawia się formularz widoczny poniżej.
Numer listy płac
Numer ten ma konstrukcję: LP/rrrr/mm/nn, gdzie: “rrrr” oznacza rok, “mm” – miesiąc a “nn” kolejny numer w miesiącu.
Rok i miesiąc nie jest wpisywany ręcznie tylko wybierany z selektora. Numer kolejny w miesiącu program sam proponuje. W jednym miesiącu można sporządzić do 99 list płac.
Selektor rodzaju list
Selektor służy do wybrania typu listy płac wcześniej zdefiniowanej na drzewie list płac.
Dla list płac umów o pracę z selektora wyłączone są listy umów cywilnoprawnych i odwrotnie.
Data sporządzenia listy płac
Dzień sporządzenia listy, proponowana jest aktualna data programu.
Data wypłaty
Data wypłaty wynagrodzenia. Jest ona jednocześnie terminem płatności zobowiązań wobec pracowników generowanych w opcji Przenieś na rozrachunki.
Komentarz
Tu można wpisać dodatkowy opis listy płac.
Generuj listę
Aktywacja przycisku spowoduje przywołanie okna Generowanie listy płac, w którym będzie można wybrać grupę płacową lub wszystkich pracowników, a następnie wygenerować dla nich listę płac. Z funkcji tej można korzystać wielokrotnie. Przy ponownym generowaniu program doda tylko brakujących pracowników.
Ekran Lista Płac składa się z dwóch bloków. Lewy to lista wybranych pracowników, natomiast prawy to wykaz składników biorących udział w obliczaniu płacy bieżącej. Poruszanie się po rekordach w lewym bloku powoduje automatyczną zmianę wyświetlania informacji w prawym oknie, gdzie zawsze przedstawiane są dane bieżącego (czyli tego, na którym znajduje się kursor) pracownika.
Tabela pracowników
Tabele ta wypełniana jest po użyciu przycisku Generuj listę. Ponadto można dodawać pozycje listy ręcznie korzystając z opcji Dodaj.
Dopóki lista płac nie zostanie przeniesiona do księgowości i nie zamknięta można dodawać i usuwać (Usuń) poszczególne jej pozycje.
Tabela składników płacowych
Ta część ekranu podzielona jest na dwie zakładki. Pierwsza zawiera składniki płacowe a druga Zestawienie. W tabeli ze składnikami każdy rekord składa się z kodu, nazwy, wartości, pola oznaczającego jego indywidualną modyfikację przez operatora. Druga zakładka grupuje składniki płacowe wg kryterium Wynagrodzenia, Dni i godziny pracy co widać na poniższym ekranie:
Należy zaznaczyć, że do każdej pozycji zaproponowanej na ekranie możemy sami przyporządkować własne składniki płacowe jeśli z jakiegoś powodu zaproponowane przez program przyporządkowanie jest nieodpowiednie. Wykorzystujemy do tego przyciski ![]()
Modyfikowanie wartości składnika płacowego
Każdą pozycję na liście składników (wynagrodzenie każdego pracownika) można dowolnie modyfikować wybierając opcję Popraw.
Znak ![]() w polu modyfikacji oznacza, że pozycja została ręcznie zmodyfikowana przez operatora, tzn. obsługujący sam narzucił wartość, inną niż ta, która wyliczona została automatycznie, na podstawie odpowiedniej formuły składnika. Jest to niekiedy pomocne w celu zmiany danej wartość w ostatniej chwili
w polu modyfikacji oznacza, że pozycja została ręcznie zmodyfikowana przez operatora, tzn. obsługujący sam narzucił wartość, inną niż ta, która wyliczona została automatycznie, na podstawie odpowiedniej formuły składnika. Jest to niekiedy pomocne w celu zmiany danej wartość w ostatniej chwili
Po modyfikacji składników należy uruchomić Przelicz składniki listy płac z opcji Operacje (F12). Opcja ta umożliwia nam również dostęp do Informacji z obliczeń listy plac danego pracownika jeśli oczywiście takie się pojawiły oraz do Karty pracy.
Podglądanie definicji składnika płacowego z poziomu Listy Płac
Po wygenerowaniu Listy Płac jest możliwość podejrzenia definicji składnika płacowego. Opcja ta służy do określenia z jakimi innymi składnikami powiązany jest wybierany składnik płacowy, oraz podejrzenia jak dany składnik został zbudowany (jakie parametry zostały przypisane do składnika oraz jaka jest jego formuła)
| Wszystkie operacje wykonywane w tej opcji są w trybie tylko do podglądu. Nie ma możliwości edycji parametrów składnika płacowego z tego poziomu. W celu edycji parametrów trzeba przejść do Menu Składniki Płacowe opcja Definicja składnika płacowego |
Opcje na ekranie Lista Płac w dolnej części ekranu:
Przenieś na rozrachunki
Przycisk umożliwiający przeniesienie listy płac na rozrachunki z pracownikami. Należy go użyć po sporządzeniu i dokładnym sprawdzeniu listy płac. Program wygeneruje dokumenty IZ dla poszczególnych pracowników. Pracownikom, którym zdefiniowano na umowie wypłatę wynagrodzenia przelewem, zostaną wygenerowane polecenia przelewu.
Można wybrać dla wszystkich pracowników jeden rachunek bankowy firmy lub bank firmy przypisany do pracownika na ekranie Pracownik.
W przypadku listy umów cywilnoprawnych na rozrachunkach znajdzie się również rozliczenie zaliczki na podatek dochodowy adresowany do urzędu skarbowego pracownika.
Okno Wybór dokumentu pozwala na wybranie rejestru zobowiązań (dokumentów IZ) oraz obciążanego przelewami rachunku bankowego.
Przy próbie usunięcia listy płac program zapyta czy usunąć również wygenerowane automatycznie dokumenty IZ i polecenia przelewu.
Przenieś do KH
Przycisk ten jest dostępny w przypadku zainstalowanego i włączonego modułu Księga Handlowa i umożliwia przenoszenie listy płac do księgowości.
Aby przenosić naliczone płace do modułu KH należy zdefiniować schematy księgowe dla list płac.
⇒ Patrz rozdział Księgowanie list płac
Przenieś do KPR
Przycisk ten jest dostępny w przypadku zainstalowanego i włączonego modułu Księga Przychodów i Rozchodów i umożliwia przenoszenie listy płac do księgowości.
Aby przenosić naliczone płace do modułu KPR należy podpiąć odpowiednie składniki płacowe do Powiązań składników płacowych w gałęzi KPR- składniki do KPR.
⇒ Patrz rozdział Księgowanie list płac
Podsumowanie
Prezentuje w formie podsumowania łączne kwoty z listy płac, między innymi kwotę brutto, do wypłaty przelewem i gotówką. Podsumowanie jest definiowalne i użytkownik może sam zdecydować jakie pozycje i jakie składniki płacowe mają się na nim znaleźć. Wraz z programem jest dostarczone fabryczne podsumowanie i wygląda tak jak poniżej.
Zamknij listę
Przycisk ten służy do zamknięcia listy tak aby nieupoważnione osoby nie mogły już nic na niej zmieniać. Podczas zamknięcia listy plac zamykają się automatycznie nie zamknięte karty pracy a także uaktualniane są wpisy w tabeli należności sądowych -> kolumna Rozliczono
Drukuj
Przycisk pozwala wydrukować listę płac. Dostępne są tu następujące fabryczne wzorce wydruku:
- Lista płac
- Paski dla pracowników
- Zestawienie szczegółowe składek ZUS.
Wydruki te można modyfikować wg indywidualnych potrzeb.
Listy wdrożeniowe
Program pozwala sporządzać listy wdrożeniowe zarówno dla umów o pracę jak i dla umów cywilnoprawnych. Fabrycznie do typów list płac dołączone są dwie listy wdrożeniowe LWD i LWC z „podpiętymi” składnikami płacowymi.
⇒ Patrz – rozdział Typy list płac i składniki płacowe
Jeżeli rozpoczynamy pracę z programem w ciągu roku kalendarzowego albo przyjmujemy pracownika w ciągu roku to listy te umożliwią kompleksową obsługę deklaracji podatkowych i pozwolą na zliczenie narastająco kwoty podstawy składek na ubezpieczenie emerytalno-rentowe podatku dochodowego w ciągu roku kalendarzowego.
Podczas generowania takiej listy i stwierdzenia, że użytkownik korzystał ze „starego” modułu Płace program zapyta „Czy naliczać listę wdrożeniową na podstawie „starych” płac” Jeśli odpowiemy „Tak” to program zliczy narastająco wszystkie składniki płacowe ze starego systemu. W przeciwnym wypadku, a także wtedy gdy po raz pierwszy korzystamy z programu Kadry i Płace firmy Humansoft, wygenerują się potrzebne składniki płacowe z wartościami 0,00 i trzeba je ręcznie wypełnić.
Podstawa chorobowego
Podstawa wymiaru zasiłków obliczana jest przez program w oparciu o Ustawę z dnia 25 czerwca 1999 r. o świadczeniach pieniężnych z ubezpieczenia społecznego w razie choroby i macierzyństwa (Dz.U. Nr 60, poz. 636, z 1999 r. Nr 110, poz. 1256, z 2000 r. Nr 53, poz. 633, z 2001 r. Nr 99, poz. 1075, i Nr 154, poz. 1791, z 2002 r. Nr 199, poz. 1673 i Nr 241, poz. 2074).
Składnik płacowy realizujący te obliczenia ma numer 4000. Nie będziemy opisywać szczegółowo działania składnika, ponieważ było by to cytowanie ustawy, ograniczymy się tylko do ogólnych założeń i pomocniczego ekranu do „ręcznej” edycji podstawy.
Podstawa chorobowego obliczana jest na podstawie danych historycznych (wypłat z list płac) z 12 miesięcy poprzedzających miesiąc, w którym pracownik nabył prawo do wynagrodzenia za czas choroby lub zasiłku chorobowego (Art. 36 ustawy). Obliczane jest przeciętne miesięczne wynagrodzenie z zadanej ilości miesięcy. Ilość miesięcy można w razie potrzeby (np. zmiany przepisów) poprawić w umowie o pracę (zakładka „warunki płacy”). Jeżeli ilość poprzednich wypłat jest mniejsza niż wymagana przez ustawę to przyjmowana jest faktyczna ilość zarejestrowanych list płac. Jeżeli lista, na której obliczana jest podstawa jest pierwszą wypłatą danego pracownika lub niezdolność do pracy, dla której podstawa jest liczona, powstała przed upływem pełnego miesiąca kalendarzowego ubezpieczenia chorobowego stanowi wynagrodzenie, które pracownik osiągnąłby, gdyby pracował pełny miesiąc (Art. 37 ustawy). W przypadku pracowników mających wypłaty w stałej miesięcznej wysokości brane są stawki z umowy o pracę a w przypadku pracowników wynagradzanych na podstawie stawki godzinowej stosuje się tzw „uzupełnienie” polegające na podzieleniu wynagrodzenia osiągniętego za przepracowane dni robocze przez liczbę dni, które pracownik był zobowiązany przepracować. Tą samą zasadę stosuje się, gdy w miesiącu branym pod uwagę przy obliczaniu podstawy chorobowego pracownik nie przepracował wszystkich dni.
W myśl Art. 41 ustawy, przy liczeniu podstawy wymiaru zasiłków, uwzględniane są tylko te składniki wypłat, które w układach zbiorowych pracy mają być potrącane za okresy nieobecności chorobowej. Sposoby wliczania składników wypłacanych za okresy dłuższe, tzn. kwartalne czy roczne reguluje Art. 42. Aby program uwzględniał wszystkie aspekty włączania składników do obliczeń chorobowego, należy odpowiednie składniki zgrupować w opcji „Powiązania PIT, ZUS” na liście definiującej składniki płacowe.
Drzewo struktury powiązań składników uwzględnianych przy liczeniu podstawy chorobowego dzieli się na dwie główne gałęzie: składniki zmniejszane proporcjonalnie za czas nieobecności chorobowych i składniki nie zmniejszane (lub zmniejszane w sposób nieproporcjonalny) za czas w/w nieobecności. Dalsze gałęzie to podział na składniki pod względem okresu ich wypłacania. Fabrycznie zakładane są powiązania do składników widocznych na rysunku (w lewej jego części). Na etapie wdrożenia lub przed naliczeniem wypłaty, na której wystąpi konieczność liczenia podstawy chorobowego, trzeba zweryfikować te powiązania.
Dolną i górną granice podstawy zasiłków w przypadku, gdy pracownik osiąga bardzo niskie lub bardzo wysokie dochody reguluje Art. 45 i 46. Aby program mógł prawidłowo obliczać podstawę, wypełnić trzeba dane w Stałych parametrach płac: najniższe wynagrodzenie brutto i netto, przeciętne wynagrodzenie, kwota graniczna składek ZUS.
Ze względu na zawiłość przepisów, ich interpretacji dotyczących obliczeń zasiłków z ubezpieczenia chorobowego oraz mnogość różnych przypadków i konfiguracji wynagrodzeń w różnych zakładach pracy, program posiada możliwość całkowicie ręcznego wprowadzenia (lub skorygowania) kwoty podstawy chorobowego wraz ze szczegółowym zestawieniem podstaw cząstkowych (wynagrodzeń) branych pod uwagę w czasie liczenia podstawy z X miesięcy wstecz. Zaleca się korzystać choćby z podglądu tego zestawienia po obliczeniu wypłaty w celu weryfikacji obliczeń. Opcja „popraw” na składniku „4000” w liście płac na pracowniku, dla którego wyliczana była podstawa, wyświetli okno z zestawieniem sposobu wyliczenia podstawy.
Każdy okres wchodzący w skład podstawy można korygować. Informacja końcowa dla okresu to Wynagrodzenie, które wynika z: ilości dni wynikających z obowiązku pracy (Rob), ilości dni faktycznie przepracowanych (Przepr), sumy składników podlegających procedurze „uzupełnienia” czyli tych, które są proporcjonalnie zmniejszane za czas nieobecności chorobowych (Składniki uzupełniane – wartość po uzupełnieniu), składki pracownika emerytalna, rentowa i chorobowa od tych składników (Składki), suma składników przyjmowanych w kwocie faktycznie wypłaconej lub pomniejszanej nieproporcjonalnie za czas nieobecności chorobowej (Składniki Nie uzup.) oraz składki pracownika emerytalna, rentowa i chorobowa od tych składników.
Nie wszystkie okresy muszą być przyjmowane do podstawy – decyduje o tym znacznik przy każdej pozycji.
Informacja „Okres bieżący” wskazuje na datę, od której podstawa obowiązuje. Okres źródłowy to okres wcześniejszy, z którego podstawa ma być przepisana do okresu bieżącego (np. w przypadku gdy poprzednia podstawa nie jest starsza niż trzy miesiące lub nie wystąpiła inna okoliczność zmuszająca do ponownego naliczenia podstawy). Kwota „Skł. długookres.” Jest sumą składników wypłacanych za okresy dłuższe niż miesięczny w proporcji wchodzącej w skład bieżąco liczonej podstawy chorobowego. W polu „Korekta” znajduje się miejsce na ewentualną waloryzację podstawy lub ręczną korektę końcowej kwoty podstawy. Przycisk „Blokuj” służy do zablokowania ponownego wyliczenia podstawy na liście płac.
Mając obliczoną miesięczną podstawę chorobowego, obliczenie wynagrodzenia za czas choroby polega na podzieleniu miesięcznej podstawy przez 30, pomnożeniu przez właściwy dla danego rodzaju choroby procent i pomnożeniu prze ilość dni danej choroby. Procent od podstawy, od którego liczone jest wynagrodzenie chorobowe ustala się w Słownikach (słownik „NB – Nieobecności” cecha 6) oraz przy rejestrowaniu choroby w Karcie pracy.
Płaca za urlop
W module Kadry i Płace HR istnieje obsługa naliczania wynagrodzenia za urlop: automatycznie dla pracowników godzinowych i po zaznaczeniu opcji w Stałe parametry płac -> Potrącać płacę podstawową za czas urlopu dla pracowników miesięcznych.
Kwota podstawy wymiaru wynagrodzenia urlopowego obliczana jest wg zadanej ilości miesięcy do podstawy zaznaczonej na ekranie Umowy o pracę -> zakładka Warunki płacy.
Podstawą prawną wynagrodzenia za czas urlopu wypoczynkowego jest :
- Art. 172 K.P
- Rozporządzenie Ministra Pracy i Polityki Socjalnej z dnia 8 stycznia 1997r. w sprawie szczegółowych zasad udzielania urlopu wypoczynkowego, ustalania i wypłacania wynagrodzenia za czas urlopu oraz ekwiwalentu pieniężnego za urlop. (Dz. U. Nr 2, poz. 14)
Zgodnie z art. 172 KP za czas urlopu wypoczynkowego pracownikowi przysługuje wynagrodzenie jakie by otrzymał, gdyby w tym czasie pracował. Zmienne składniki wynagrodzenia mogą być obliczane na podstawie przeciętnego wynagrodzenia z okresu 3 miesięcy poprzedzających miesiąc rozpoczęcia urlopu a w przypadkach znacznego wahania wysokości wynagrodzenia okres ten może być przedłużony do 12 miesięcy.
Jak widać Kodeks Pracy poza wskazaniem podstawowej zasady, nie określił dokładnych szczegółów obliczania tego wynagrodzenia. Dlatego rozwinięcie tej myśli ustawodawcy znalazło odbicie w rozporządzenie MPiPS z 1997 r.
Zgodnie z wyżej wymienionym rozporządzeniem można podzielić pracowników na trzy grupy :
- Pracownicy otrzymujący jedynie tzw. stałe składniki wynagrodzenia, tj. takie, które co do wysokości nie są uzależnione od ilości godzin przepracowanych przez pracownika w danym miesiącu. Wysokość tego składnika jest taka sama, niezależnie od tego czy w danym okresie nominał pracy wynosił 160 czy 168 godzin. Przykładami takich składników są:
- Wynagrodzenie zasadnicze w stałej miesięcznej stawce
- Dodatek funkcyjny,
- Dodatek stażowy itp.
- Pracownicy otrzymujący jedynie tzw. zmienne składniki wynagrodzenia, tzn. są one określone np. stawką godzinową. Przykładem takiego wynagrodzenia jest stawka godzinowa zaszeregowania.
- Pracownicy otrzymujący miesięcznie stałe i zmienne składniki Przykładem takiego pracownika jest pracownik wynagradzany w stawce miesięcznej a otrzymujący wynagrodzenie z tytułu pracy w godzinach nadliczbowych.
Z powyższego wynika, że istnieją dwa sposoby obliczania wynagrodzenia za urlop wynikający z rodzaju składników płacowych wypłacanych pracownikowi.
- Zasady obliczania wynagrodzenia według stałych składników
- Zasady obliczania wynagrodzenia według zmiennych składników
W ten sposób przybliżyliśmy Państwu skąd w naszym systemie Kadry i Płace HR w Powiązaniach składników płacowych pojawiły się fabrycznie następujące pozycje :
- SSU – składniki stale urlopowe
- SZG – składniki zmienne godzinowe
- SZU – składniki zmienne miesięczne
Każdy z użytkowników musi do tych powiązań „podpiąć” odpowiednie składniki płacowe aby program prawidłowo wyliczył podstawę do urlopu i wynagrodzenie za urlop.
Wynagrodzenie za czas urlopu wypoczynkowego według stałych składników płacowych wg zamiarów ustawodawcy powinno być wypłacone według swojej pełnej wartości miesięcznej wynikającej z umowy o pracę. Pracodawca powinien potraktować pracownika tak jakby nie korzystał z urlopu wypoczynkowego, lecz wykonywał pracę.
Wynagrodzenie za czas urlopu według zmiennych składników wynagrodzenia w myśl rozporządzenia MPiPS z dniem 1 stycznia 2004 r. oblicza się dzieląc podstawę wymiaru przez liczbę godzin, w czasie których pracownik wykonywał pracę w okresie, z którego ustalona została ta podstawa, a następnie mnożąc tak ustalone wynagrodzenie za jedną godzinę pracy przez liczbę godzin, jakie by pracownik przepracował w czasie urlopu wypoczynkowego w ramach normalnego czasu pracy, zgodnie z obowiązującym go rozkładem czasu pracy, gdyby w tym czasie nie korzystał z urlopu.
Podstawę wymiaru oblicza się z okresu 3 miesięcy poprzedzających miesiąc rozpoczęcia urlopu wypoczynkowego. Zasadą jest, że ma to być okres zawsze 3 miesięcy poza wyjątkowymi sytuacjami wynikającymi wyraźnie z przepisów. Z przepisów wynika również, że w sytuacji gdy przed urlopem pracownik przepracował okres krótszy ni 3 miesiące, podstawa do urlopu przyjęta będzie z miesięcy faktycznie przepracowanych (np.1 lub 2 miesięcy), ale zawsze będą to miesiące poprzedzające miesiąc rozpoczęcia urlopu. Jeżeli przez cały okres 3 miesięcy kalendarzowych poprzedzających urlop pracownikowi nie przysługiwało wynagrodzenie, przy ustalaniu podstawy wymiaru okres 3 miesięcy przesuwa się o liczbę tych miesięcy kalendarzowych. Przy ustalaniu podstawy uwzględnia się najbliższe miesiące, za które pracownikowi przysługiwało wynagrodzenie.
Przepisy nie przewidują możliwości uzupełniania podstawy urlopu w przypadku, gdy nie wszystkie dni lub godziny zostały przez pracownik przepracowane w tym okresie. Wynagrodzenie za urlop obliczane jest na podstawie faktycznego wynagrodzenia wypłacanego w okresie tworzącym podstawę do urlopu bez jego podwyższania.
W razie wystąpienia zmian w składnikach wynagrodzenia lub zmian w wysokości składników (w górę czy w dół) należy podstawę wymiaru przeliczyć ponownie z uwzględnieniem tych zmian. Ponieważ przepisy nie określają sposobu przeliczania podstawy za najlepsze rozwiązanie przyjęliśmy w naszym systemie zastosowanie uproszczonej metody poprzez zastosowanie współczynnika przeliczeniowego.
Przykład
Pracownik wykorzystuje urlop w okresie 10-12 kwietnia 2006r. Podstawę wymiaru będzie stanowić wynagrodzenie za okres: styczeń, luty, marzec 2006 r. W powyższym okresie pracownikowi przysługiwała stawka godzinowa w wysokości 10 zł. Od 1 kwietnia 2006 r. podwyższono tę stawkę na 13 zł. Ponieważ w kwietniu jego wynagrodzenie za pracę obliczane byłoby według nowej stawki, chcąc zapewnić pracownikowi takie wynagrodzenie, jakie by otrzymał gdyby w tym czasie pracował pracodawca zobowiązany jest przeliczyć podstawy wynagrodzenia z poprzedzających miesięcy. Przeliczenie polega w naszym systemie na zastosowania współczynnika korygującego 0,3. Wynagrodzenie zasadnicze i pochodne od tego wynagrodzenia zostaną podwyższone o 30%.
W systemie Kadry i Płace HR następuje automatyczne przeliczanie podstaw wynagrodzenia urlopowego w czasie naliczania list płacy po wcześniejszym wypełnieniu powiązań składników placowych w zakresie pozycji do wynagrodzenia urlopowego.
Dostęp do podstaw mamy z poziomu ekranu listy płac i tabeli składników placowych (składnik 1850 Stawka za godzinę urlopu wypoczynkowego) Dodatkowo, o czym była mowa wcześniej możemy wprowadzić podstawy urlopowego w momencie wdrożenia systemu (tzw. bilans otwarcia). Wówczas mimo, że pracownik jeszcze nie ma naliczonych list płac za miesiące poprzednie w stosunku do miesiąca urlopu program będzie w stanie automatycznie wyliczyć stawkę za godzinę urlopu.
⇒ Patrz rozdział Umowy o pracę -> Dane z ostatniego świadectwa pracy/BO.
Ekran do modyfikacji podstaw (przycisk Popraw) wygląda jak poniżej :
Wartość tego składnika można zmienić korygując wyliczone przez program podstawy.
Ekwiwalent za niewykorzystany urlop wypoczynkowy
Aby poprawnie wyliczyć ekwiwalent za niewykorzystany urlop, trzeba
przede wszystkim upewnić się, że na Liście płac, na której chcemy go naliczyć, znajdują się poniższe składniki:
0800 – Ilość miesięcy dla odprawy z przyczyn ekonomicznych
0802 – Ilość miesięcy do odprawy emerytalnej
1910 -Ilość dni do ekwiwalentu za urlop wypoczynkowy pobierana z karty urlopowej
1912 – Ilość godzin do ekwiwalentu za urlop wypoczynkowy pobierana z karty urlopowej
1924 – Wymiar dzienny godzin do ekwiwalentu
1926 – Podstawa do ekwiwalentu za urlop wypoczynkowy
1930 – Ekwiwalent za urlop wypoczynkowy
Dodatkowo należy podać w stałych parametrach płac współczynnik do ekwiwalentu
Gdy zwalniamy pracownika i ma on nie wykorzystany urlop wypoczynkowy za, który należy mu się ekwiwalent to na karcie urlopowej zaznaczamy checkbox Przenieś do ekwiwalentu.
 Po tym zaznaczeniu dni i godziny do ekwiwalentu zostaną przeniesione na listę płac a sam ekwiwalent zostanie wyliczony na liście płac.
Po tym zaznaczeniu dni i godziny do ekwiwalentu zostaną przeniesione na listę płac a sam ekwiwalent zostanie wyliczony na liście płac.
Wydruki list płac
Listy płac drukowane są w formie pasków, które fabrycznie podzielone są na 10 obszarów nazwanych sekcjami. Do każdego obszaru można przypisać wybrane składniki płacowe, dokonuje się tego na zakładce „Inne parametry składnika” na ekranie składnika płacowego. Po zaznaczeniu opcji „Pokazuj składnik” – „Pasek” należy wybrać odpowiednią literę w opcji „Sekcja na pasku” oraz ustalić czy wartość zerowa też ma być wydrukowana. Opisy składników płacowych drukowane na paskach pochodzą z pola „Skrót nazwy” znajdującego się na pierwszej zakładce definicji składnika.
Rysunek przedstawia pasek dla jednego pracownika z widocznymi sekcjami i przypisanymi do nich składnikami płacowymi.
Księgowanie listy płac
Sporządzone i dokładnie sprawdzone listy płac można zaksięgować używając dostępnego na formularzu listy płac przycisku Przenieś do KH/ Przenieś do KPR.
Przycisk ten jest dostępny jeżeli zainstalowano i włączono moduł Księga Handlowa/ KPR.
Księgowanie listy płac w KH
Aby przenosić naliczone płace do modułu KH należy zdefiniować schematy księgowe dla list płac.
Po wybraniu przycisku Przenieś do KH program zapyta o do jakiego dziennika ma być zapisana lista płac i jaki schemat ma wykonać jej dekretację. Po wybraniu odpowiedniego schematu księgowego program przeniesie listę płac do modułu Księga Handlowa do opcji Dekretacja dokumentów i wykona dekrety konta podane w schemacie.
Schemat księgowania listy płac
Schematy księgowe są mechanizmem pozwalającym automatycznie dekretować dokumenty. Zawierają one definicje dekretów jakie mają zostać wykonane na danym dokumencie w procesie automatycznej dekretacji.
Schematy definiuje się w module Księga Handlowa w opcji Schematy księgowe. Sposób obsługi formularza schematu został omówiony w podręczniku Księga Handlowa.
⇒ Patrz Moduł Księga Handlowa – rozdział Schematy księgowe
Tworzenie schematu księgowania listy płac nie różni się od definicji schematów dla innych dokumentów. Jedynie definicja dekretów zawiera inne kwoty.
Definiowanie kwoty dekretu
Pierwszy selektor pozwala określić, czy kwota ma być:
- pobrana z listy płac (ekran powyżej)
- zdefiniowana samodzielnie.
W przypadku kwoty z listy płac pojawia się tu lista występujących w płacach składników płacowych. Jeżeli wybrano samodzielną definicję kwoty (rys. poniżej) uaktywnione zostaje okno Definicja kwoty umożliwiające wpisanie wyrażenia lub funkcji napisanej w języku FoxPro.
⇒ Patrz Moduł Księga Handlowa -> rozdział Schematy księgowe
Pozostałe pola pozwalają określić Konto na jakim ma być zapisana kwota.
Księgowanie listy płac w KPR
Aby przenosić naliczone płace do modułu KPR należy podpiąć odpowiednie składniki płacowe do Powiązań składników płacowych w gałęzi KPR- składniki do KPR.
Fabrycznie podpięte zostały już składniki płacowe analogiczne do tych w „starych” płacach. Jeśli te nie są odpowiednie należy je zmienić.
Po zdefiniowaniu tych powiązań możemy przystąpić do przenoszenia List Płac do KPR. Po przeniesieniu do KPR Lista płac (podobnie jak po przeniesieniu do KH) jest zamknięta i w trybie tylko do odczytu.
Program przeniesie listę płac do modułu KPR do opcji Księgowanie dokumentów.
W celu zaksięgowania listy płac należy ją zaznaczyć, a następnie wybrać opcję Automatyczne księgowanie dokumentów, dostępną pod przyciskiem F12.
Karty wynagrodzeń
Opcja menu Płace – Karty wynagrodzeń umożliwia wydrukowanie karty wynagrodzeń wybranego pracownika za dany rok z wypłat z umów o pracę lub cywilnoprawnych zgodnie z okresami rozliczeniowymi list płac lub zgodnie datami wypłat list płac. Wydruk karty wynagrodzeń przedstawia składniki płacowe wchodzące do karty z podziałem na poszczególne miesiące w roku. Składniki z umów cywilnoprawnych wyświetlane są na niebiesko.
O tym czy składnik znajdzie się na wydruku decyduje znacznik Karta wynagrodzeń na zakładce „inne parametry składnika” w Definicji składnika płacowego. Zaznaczenie opcji Uczestniczy w podsumowaniach narastająco powoduje włączenie składnika do karty wynagrodzeń z jednoczesnym utworzeniem pozycji z podsumowaniami narastającymi za każdy miesiąc dla tego składnika.
Wydruk karty wynagrodzeń dostępny jest również z podmenu „Zestawienia” (F12) w tabeli „Pracownicy” po wybraniu danego pracownika.
Zbiorówki List płac
W module Kadry i Płace HR obok standardowych zestawień z list płac mamy możliwość tworzenia własnych zestawień.
Zestawienia zbiorcze z list płac przed sporządzeniem musimy najpierw zdefiniować. Wchodzimy przez przycisk Definicje. Fabrycznie mamy dołączone do programu zestawienie standardowe a sami możemy przygotować dowolną liczbę swoich zestawień. Wystarczy tylko zdefiniować jakie pozycje/składniki płacowe mają się znaleźć na zestawieniu.
W zestawieniu określamy:
- Nazwa zbiorówki – wybieramy standardowe zestawienie lub jedno ze zdefiniowanych wcześniej przez użytkownika
- za okres wynagrodzeń od do – określamy okres wypłat za jaki robimy zestawienie
- od daty wypłaty, do daty wypłaty – określamy przedział czasowy wg dat do wypłaty za jaki robimy zestawienie
- pracownika lub grupy pracowników jakich ma dotyczyć zestawienie
- listy płac – możemy określić jakie listy płac będą ujęte w zestawieniu
- grupowanie – określamy wg jakiego pola mają być zgrupowane pozycje zestawienia. Możemy grupować wg listy płac i wg pracowników , możemy też wybrać tylko samo
Po określeniu powyższych parametrów należy wybrać przycisk Wykonaj.
W tabeli pojawi się wykaz pozycji wg zdefiniowanych kryteriów zestawienia.
Zestawienie można wydrukować korzystając z przycisku Drukuj.
Deklaracje podatkowe
Ta opcja programu umożliwia automatyczne wygenerowanie deklaracji podatkowych wynikających z list płac. Każda deklaracja posiada wstępne okno parametrów gdzie podaje się takie dane jak: okres, za jaki zostaną wykonane obliczenia, pracownik, dla którego tworzy się deklarację.
Po zatwierdzeniu parametrów wstępnych pokazuje się wypełniony formularz deklaracji w układzie rzeczywistym, gdzie do każdego z pól można wejść i w razie potrzeby poprawić. Gotowy formularz można zapamiętać lub odczytać poprzednio zapamiętane wartości pól (przycisk Odczyt/Zapis deklaracji).
Deklaracje podatkowe mają swoje formuły dostępne do edycji po naciśnięciu przycisku Formuła. Formuły obliczają wartości pól na deklaracjach na podstawie kwot składników płacowych wypłaconych na listach płac za wybrany okres. Do identyfikacji znaczenia poszczególnych składników służą powiązania składników „Informacje dla deklaracji podatkowych”. Należy pamiętać, aby po dodaniu nowego składnika płacowego lub modyfikowaniu składników o nadaniu składnikom odpowiednich powiązań potrzebnych do prawidłowego wypełniania deklaracji podatkowych
Eksport do Płatnika
Moduł Kadry i Płace HR systemu umożliwia wyeksportowanie do „Programu płatnika” deklaracji ZUS typu: DRA, RNA, RCA, RZA, RSA (opcja Eksport do Programu Płatnika) dotyczących pracowników i właścicieli oraz deklaracji zgłoszeniowych dla pracowników (opcji Deklaracje zgłoszeniowe ZUS).
Przy prawidłowo skonfigurowanych powiązaniach składników, wypełnionych danych podatkowych firmy oraz uzupełnionych danych osobowych pracowników eksport deklaracji za wybrany miesiąc powinien się odbywać bez błędów po naciśnięciu przycisku „Generuj deklaracje”. Plik wymiany KDU dla programu „Płatnik” powinien zostać utworzony zgodnie z folderem i nazwą podaną w polu „Plik”. Deklaracje zapisywane są do pliku o rozszerzeniu KDU. Nazwa nadawana jest na podstawie wybranego miesiąca i roku ale można ją indywidualnie zmodyfikować. Należy wskazać katalog, do którego ma być zapisany plik lub ręcznie podać ścieżkę folderu docelowego.
W Powiązaniach składników znajduje się podział „Informacje dla deklaracji rozliczeniowych ZUS”, którego poszczególne pozycje przypisują wybrane składniki płacowe do odpowiedniej gałęzi w powiązaniach co zapewnia prawidłowe podsumowywanie kwot składek i innych wartości na deklaracjach rozliczeniowych ZUS. Składniki fabryczne mają takie powiązania zapewnione, należy tylko pamiętać o ewentualnym zdefiniowaniu powiązań w przypadku dodawania własnych składników płacowych.
Wybór przycisku Generuj deklaracje spowoduje wygenerowanie do wskazanego pliku potrzebnych deklaracji wynikających z list płac i nieobecności. Można wcześniej wskazać czy deklaracje mają być wygenerowane dla pracowników i/lub właścicieli.
Przycisk Przenieś na rozrachunki służy do przenoszenia na rozrachunki z ZUS kwot wynikających deklaracji. Program wygeneruje odpowiednie dokumenty IZ.
Program generuje trzy dokumenty IZ dla kwot :
- składek na ubezpieczenie społeczne,
- składek na ubezpieczenie zdrowotne,
- wpłaty na Fundusz Pracy i FGŚP.
Wszystkie kwoty można w razie potrzeby poprawić. Dla każdej kwoty należy wybrać urząd ZUS.
W zasadzie istnieje jeden ZUS jako podmiot dla tych trzech zobowiązań lecz z uwagi na różnice w numerach kont dla różnych rodzajów ubezpieczeń zaleca się zdefiniować na liście urzędów trzy podmioty ZUS różniące się jedynie numerami kont.
Kwota przenoszona na konto 51 jest pomniejszana o kwoty świadczeń wypłacanych z budżetu państwa, zasiłków chorobowych (jeżeli płatnik jest upoważniony do ich wypłaty) oraz o kwotę wynagrodzenia należnego płatnikowi od wypłaconych świadczeń z ubezpieczenia chorobowego.
Podobnie jak w przypadku składników płacowych, formuła procedury przenoszącej dokumenty rozliczeniowe ZUS do Płatnika jest możliwa do edycji przez użytkownika. Przycisk „Formuła” na ekranie „Generowanie deklaracji ZUS” wywołuje edytor formuły, który pozwala poprawić lub całkowicie zmienić procedurę przenoszenia deklaracji.
Kilka porad ułatwiających korzystanie z opcji eksportu do „Płatnika”:
- Utworzyć w katalogu „Płatnika” folder dla Twojej firmy, który będzie zawierał generowane w programie deklaracje ZUS, : C:\PLATNIK\FIRMAMOJA
- W oknie do generowania deklaracji ZUS w programie wpisać pełną ścieżkę dostępu dla generowanych plików (ścieżka jak wyżej). Ścieżka dostępu będzie zapamiętana i proponowana przy następnym wejściu w opcje eksportu.
- Proponujemy zgadzać się na nazwy plików wynikające z układu rok + miesiąc. Np. C:\PLATNIK\FIRMAMOJA\09_2006.KDU Wtedy deklaracje z każdego miesiąca będą miały unikalną nazwę a w „Płatniku” będzie można szybko wybrać plik z deklaracjami za żądany miesiąc.
Składki ZUS właścicieli
Źródłem wysokości składek przekazywanych przez właścicieli są wyliczenia tych składek dokonywane w opcji menu: Kartoteki – Właściciele na zakładce „Składki ZUS” w danych poszczególnych właścicieli.
Podstawy składek pobierane są z tabeli „Składki ZUS właścicieli” w Stałych Parametrach Płac, można tez wpisać indywidualne podstawy dla każdego właściciela. Właściciel, podobnie jak pracownik ma swoją kartę pracy, która służy głównie do rejestrowania nieobecności chorobowych. Rejestracja tych nieobecności w karcie pracy właściciela zapewnia automatyczne wyliczenia wysokości składek oraz przenoszenie nieobecności na deklaracjach RSA z właściwymi kodami.
Aby wyliczyć składki dla właściciela trzeba dodać nowy zapis w zakładce „Składki ZUS” w danych właściciela i wskazać odpowiedni okres – rok i miesiąc. Następnie wypełnić kod tytułu ubezpieczenia (będzie on proponowany dla następnych okresów) oraz wskazać, w jaki sposób właściciel ma być wykazywany na deklaracjach ZUS – razem z pracownikami na deklaracji RCA czy osobno na deklaracjach DRA. Jeżeli wskażemy rozliczenie na osobnej deklaracji DRA to można wybrać, czy na tej deklaracji ma być wpisywana nazwa skrócona firmy i regon.
Naciśnięcie przycisku „Oblicz” spowoduje wyliczenie składek dla właściciela według formuły, którą można poddać ewentualnej edycji (przycisk „Formuła”). Po zatwierdzeniu obliczeń przyciskiem „OK” podstawy i składki za dany okres zostaną zapamiętane i gotowe do przeniesienia do programu „Płatnik”.
Zamknięcie roku – Rozliczenie urlopów
Do tej pory zamknięcie roku urlopowego nie było wyeksponowane i użytkownicy musieli pamiętać o wykonaniu w opcji Wydruki -> Stan urlopów zestawienia dla wszystkich pracowników po wprowadzeniu wszystkich urlopów do kartoteki absencji za dany rok.
Jeśli tego nie zrobili bo np. nie wiedzieli o tym, to w karcie urlopowej na następny rok pokazywały się nieprawidłowe dane w pozycji „z ubiegłego roku” W związku z tym były zgłoszenia o błędach w karcie urlopowej.
Obecnie aby zapewnić prawidłowe i bardziej czytelne działanie programu w powyższym zakresie należy (najwcześniej po naliczeniu wypłaty za grudzień każdego roku) wykonać funkcję „Zamknięcie roku – rozlicznie urlopów”. Opcja ta dostępna jest w KiP HR.
Wykonanie tej funkcji spowoduje przeniesienie urlopu z pozycji Pozostało z poprzedniego roku na pozycję „Z ubiegłego roku”
Funkcję tę najlepiej wykonać od razu dla wszystkich pracowników, ale nie ma przeciwwskazań aby zrobić to etapami dla wybranej grupy pracowników. Zamykanie roku można robić wielokrotnie jeżeli dane uległy w międzyczasie zmianie.
Jeśli nie zamkniemy roku urlopowego danego pracownika to w karcie urlopowej nie będzie możliwe uzyskanie danych o urlopach na następny rok. Analogicznie w zestawieniu Stan urlopów nie będzie możliwe uzyskanie danych o urlopach na następny rok.
E-zwolnienia
Import E–zwolnień w systemach Humansoft
Od 1 grudnia 2018 roku, lekarze mają obowiązek wystawiać TYLKO elektroniczne zwolnienia lekarskie, nazywane e-ZLA. Dokumenty elektroniczne w postaci XML służą lekarzom do wystawiania zaświadczeń lekarskich opisane są schemą KED_ZLA ver.1.0
Zwolnienie takie lekarz wysyła po jego podpisaniu z wykorzystaniem certyfikatu z ZUS, kwalifikowanego certyfikatu lub profilu zaufanego ePUAP – elektronicznie do ZUS.
Ze strony ZUS procedura wygląda następująco.
ZUS udostępnia e-ZLA płatnikowi składek (np. pracodawcy) na jego profilu na PUE ZUS nie później niż w dniu następującym po dniu otrzymania e-ZLA (bez podawania numeru statystycznego choroby). Informacja ta jest przekazywana także ubezpieczonemu (m.in. pracownikowi) posiadającemu profil ubezpieczonego/świadczeniobiorcy na PUE ZUS.
Wzór zaświadczenia lekarskiego wystawionego w formie dokumentu elektronicznego jest ustalony przez Zakład Ubezpieczeń Społecznych.
Z tego widoku istnieje możliwość eksportu pojedynczych dokumentów elektronicznych w formacie .xml. Wyeksportowany plik .xml będzie zawierał wszystkie dane ze zwolnienia lekarskiego oraz dane dotyczące podpisu elektronicznego lekarza.
W celu poprawnego zaimportowania zaświadczeń do systemu Humansoft należy z panelu Płatnika w Platformie Usług Elektronicznych, z zakładki Zaświadczenie lekarskie –wyeksportować elektroniczne zaświadczenie lekarskie w postaci pliku w formacie .csv. Wyeksportowany plik .csv zawiera wszystkie dane ze zwolnień.
Zaznaczamy zaświadczenie poprzez checkbox – następnie Eksportuj.
UWAGA!
Jeśli nie zaznaczymy, które zaświadczenie chcemy eksportować to przycisk Eksportuj będzie nieaktywny. Dostępna na ekranie opcja Zapisz jako (nawet w formacie csv.) służy tylko to zapisania tego co jest widoczne na ekranie, a nie do utworzenia prawidłowego pliku.
Eksportując plik, należy najpierw go otworzyć, zweryfikować czy są wszystkie niezbędne dane (jest to widoczne w strukturze pliku). Najwygodniej jest wybrać opcję – „Otwórz za pomocą” np. Excel.
Przykładowy plik zawierający jedno zwolnienie – (plik zawiera informacje o Serii, Numerze i kolumnach od 01- 32).
Następnie można zapisać plik w wybranym przez siebie katalogu.
Zaświadczenia lekarskie w formie dokumentów elektronicznych są przekazywane płatnikom on-line, bezpośrednio po wystawieniu przez lekarza. Natomiast dane o zaświadczeniach lekarskich będą dostępne po przetworzeniu w Kompleksowym Systemie Informatycznym ZUS (należy uwzględnić cykle przetwarzania), z naszych doświadczeń cykl przetwarzania trwa ok 24-48h.
Zaświadczenia są przechowywane do 12 miesięcy w systemie.
Na stronie ZUS można zapoznać się z odpowiedziami na najczęściej zadawane pytania:
http://www.zus.pl/ezla/najczesciej-zadawane-pytania
W systemie Humansoft (Hermes, Corax, Minicorax) – wygląda to następująco:
Aby zaimportować e-zwolnienie, należy przejść do modułu Kadry i Płace na liście Kart Pracy w Zestawieniach i innych operacjach (F12) jest możliwość zaimportowania e-zwolnienia – Import elektronicznych zwolnień lekarskich.
Na ekranie do importu e-zwolnień do kart pracy, należy wskazać plik .csv oraz zaznaczyć zwolnienia, które chcemy zaimportować.
Po wykonaniu importu zwolnień program pokaże raport z przebiegu importu. Informacja dotycząca statusu zawarta jest tylko w pliku .csv.
Jedynym warunkiem startowym importu jest istnienie w bazie kart pracy pracownika z takim numerem PESEL, jak w pliku .csv.
Jeżeli pracownik w okresie obowiązywania zwolnienia lekarskiego, ma już w karcie pracy zarejestrowaną nieobecność, import zwolnienia lekarskiego się nie powiedzie i zostanie to również wykazane w raporcie.
Podczas importu, program automatycznie rozbije nieobecność na podokresy i zakwalifikuje do odpowiedniego rodzaju nieobecności: wynagrodzenie chorobowe, zasiłek chorobowy, szpitalne itd.
Od 14.08.2018 r. – plik zawiera dodatkową informację o statusie zwolnienia.
Elektroniczne zwolnienia mogą mieć status zaświadczenia:
- Wystawione,
- Archiwalne,
- Skorygowane,
- Anulowane,
- Wsteczne – do wyjaśnienia,
- Wsteczne – uzasadnione medycznie,
- Wsteczne – nieuzasadnione medycznie.
Mechanizm importu pozostaje bez zmian, informacja dotycząca statusu zawarta jest w pliku .csv. i przenoszona do programu bez dalszych konsekwencji. W związku z tym, należy zachować ostrożność podczas wyboru e-zwolnień, które będą eksportowane z programu e-ZLA.
Wydruki
Poza omówionymi we wcześniejszych rozdziałach wydrukami listy płac, deklaracji czy kart wynagrodzeń moduł Kadry i Płace HR zawiera opcję Wydruki umożliwiającą tworzenie niezbędnych w płacach czy kadrach zestawień i dokumentów
Zaświadczenie o zarobkach
Wydruk ten zawiera informację o wynagrodzeniach wypłacanych na rzecz pracownika przez zakład pracy w wybranym okresie. Obliczana jest również średnia płaca za wybrane miesiące.
Jak widać zaświadczenie jest definiowalne i można wybrać jakie składniki wynagrodzenia powinny się znaleźć na wydruku.
Po określeniu parametrów przycisk Drukuj uruchamia wydruk zaświadczenia.
Prezentowane są na nim dane pracownika, stanowisko oraz tabela wynagrodzeń za wybrany okres. W tabeli zawarte są miesięczne kwoty Dochodu i wypłacanych Zasiłków, ich podsumowanie oraz wartości średnie w wybranym okresie.
Zaświadczenie o zatrudnieniu
Do opcji Wydruki dodano wydruk Zaświadczenie o zatrudnieniu. Zaświadczenie można wystawić do umów o pracę jak i umów cywilnoprawnych.
Na formularzu wybieramy z listy w jakim celu zaświadczenie jest wydawane. Listę tworzymy w Słownikach -> Cel wydania zaświadczenia.
Stan urlopów
Zestawienie to prezentuje stan urlopów pracowników na wybrany rok.
W tabeli widoczne są między innymi następujące wartości:
- wymiar urlopu bezpłatnego w danym roku
- wymiar urlopu za wybrany rok
- ilość wykorzystanego w bieżącym roku urlopu
- ilość urlopu zaległego oraz do wykorzystania z poprzednich lat
- ilość dni pozostałych do wykorzystania (2+4-3), pomniejszonych proporcjonalnie o urlop bezpłatny
Dane do zestawienia wyznacza się na podstawie :
- Wykształcenia
- Historii zatrudnienia
- Umów o pracę
- Danych z ostatniego świadectwa pracy
Przycisk Drukuj uruchamia wydruk zestawienia.
Stan zatrudnienia
Zestawienie to przedstawia umowy o pracę i/lub umowy cywilnoprawne dla wybranych grup płacowych, obowiązujące we wskazanym okresie.
Domyślnie w momencie otworzenia, zestawienie wykonywane jest za bieżący dzień. Aby wygenerować zestawienie list płac za inny okres należy wpisać daty od i do.
W pozycjach zestawienia stanu zatrudnienia znajdują się pola wybrane z tabeli umów o pracę. Jeżeli umowa miała aneksy, to dane do zestawienia pobrane będą z aneksu(ów) obowiązującego w zadanym okresie.
Przycisk Drukuj uruchamia wydruk zestawienia.
Świadectwo pracy
Opcja ta zawiera wydruk świadectwa pracy według obowiązującego wzoru dokumentacji i ewidencji pracowniczej.
Wydruk jest generowany dla wybranego z listy pracownika i zawiera dane pracownika oraz dane z jego umów o pracę.
Na trzech zakładkach umieszczone zostały pola świadectwa pracy, które należy przejrzeć i ewentualnie uzupełnić przed wydrukiem.
Przycisk Drukuj uruchamia wydruk świadectwa.
Wydrukowane świadectwo można zapisać (przycisk Zapisz) co pozwoli przy ponownym uruchomieniu je Odczytać w celu przejrzenia.
Struktura zatrudniania
Opcja ta pozwala wydrukować strukturę zatrudnienia w firmie (ilość zatrudnionych osób) według:
Wybór opcji wg wieku lub stażu pracy pozwala jeszcze podać dowolne przedziały wartości dla tych wydruków.
Opcje wg wykształcenie i wg płci korzystają z list tych wartości zapisanych w opcji Słowniki.
Karty zasiłkowe
Zgodnie z przepisami, każdą wypłatę zasiłków płatnik powinien ewidencjonować na karcie zasiłkowej druk Z-17. Dokumentację stanowiącą podstawę ustalenia prawa i wypłaty zasiłków, płatnik składek musi przechowywać i udostępniać na potrzeby ZUS w czasie kontroli lub wystąpienia o wydanie decyzji zawierającej tryb odwoławczy dla ubezpieczonego albo płatnika.
W naszym programie karta zasiłkowa jest zestawieniem nieobecności chorobowych zarejestrowanych w Kartach Pracy i odpowiadających im wypłat z list płac. Informacje dla karty zasiłkowej wymagane przez ustawodawcę, pobierane są z wpisów do Kart Pracy i List Płac. Niektóre z tych informacji jak „przypis podatku” czy „z okresu wypłacono za dni” można poprawiać ręcznie.
Zestawienie godzin pracy z podziałem na Centra Kosztowe
Wydruk jest generowany dla wybranego z listy pracownika lub grupy pracowników i wybranego Centrum Kosztowego za wybrany okres.
Zestawienie zawiera godziny pracy zwykłe, nadliczbowe i nocne z podziałem na Centra kosztowe.
Przycisk Drukuj uruchamia wydruk zestawienia.
Zestawienie obniżonych składek na ubezpieczenie zdrowotne dla NFZ
Opcja ta służy do przekazywania przez płatników zestawienia obniżonych składek na ubezpieczenie zdrowotne w okolicznościach określonych w art. 25 ust. 1 Ustawy o NFZ z dnia 23 stycznia 2003 roku. Zakres danych w zestawieniu wynika z art. 25 ust 3 i 4 Ustawy o NFZ z dnia 23 stycznia 2003 roku.
Płatnik składek rozliczający składki (nie te obniżone, tylko wszystkie) za co najmniej 6 osób ma obowiązek przekazać zestawienie obniżonych składek na ubezpieczenie zdrowotne w formie elektronicznej (art.25 ust.3 ustawy o NFZ) w takim samym terminie jak składki na ubezpieczenia społeczne.
Program Kadry i Płace HR pozwala generować dane do pliku o strukturze zgodnej ze specyfikacją NFZ (Zestawienie obniżonych składek na ubezpieczenie zdrowotne – format pliku elektronicznego). Służy do tego przycisk Eksportuj do pliku.sko. Wcześniej należy w Ustawieniach globalnych firmy wybrać folder dla składowania tych plików.
Jeżeli użytkownik rozlicza składki za nie więcej niż 5 osób może przekazywać do NFZ zestawienie w postaci papierowej. Przycisk Drukuj uruchamia wydruk zestawienia.
Zestawienie ubezpieczonych dla NFZ
Opcja ta służy do tworzenia pliku z danymi o ubezpieczonych akceptowanego przez program NFZ-SKO. Plik ma postać tekstową z rozszerzeniem CSV i jest zgodny ze specyfikacją NFZ. Po zakodowaniu pliku przy pomocy programu udostępnianego na stronie internetowej NFZ (www.nfz.gov.pl) zestawienie może zostać wysłane do NFZ.
Zestawienia z Kart pracy
W opcji Wydruki znajduje się pozycja „Zestawienia z kart pracy”. Można tam definiować dowolne zestawienia podsumowujące zapisy na kartach pracy dla wybranej grupy pracowników. Dodatkowo, na formularzach kalendarzy i kart pracy znajduje się zakładka Podsumowania, gdzie również można definiować wyrażenia podsumowujące ale obejmujące tylko daną kartę pracy czy kalendarz. Zasady tworzenia podsumowania są w obu miejscach identyczne.
Fabrycznie istnieje gotowe jedno zestawienie. Jeśli chcemy dodać własne, naciskamy przycisk Dodaj obok listy z zestawieniami. Wyświetli się lista z pozycjami zestawienia (w przypadku kart pracy i kalendarzy pozycje zestawienia dostępne są bezpośrednio na zakładce „Podsumowania”). Przycisk „Wykonaj” generuje zestawienie zgodnie z ustawieniem – według pracowników lub według pozycji zestawienia.
Po naciśnięciu przycisku Dodaj pod listą z pozycjami zestawienia, wyświetli się okienko do definicji wyrażenia w pozycji.
Wpisujemy nazwę (tytuł) pozycji oraz wyrażenie. Wyrażenie może zawierać dowolne funkcje dostępne w języku XBase oraz wbudowane w program. W celu budowania wyrażenia dla zestawień z kalendarzy program udostępnia specjalizowaną funkcję KALPODS, która umożliwia dostęp do informacji zapisanych w kalendarzach i kartach pracy. Aby prawidłowo zdefiniować wyrażenie w podsumowaniu, trzeba właściwie wywołać funkcję KALPODS lub jej bardziej rozbudowaną wersję – KALOBL. Najbardziej przydatna i prostsza do użycia jest funkcja KALPODS. Ze względu na konieczność posiadania pewnej wiedzy programistycznej potrzebnej do właściwego napisania wyrażenia, zaleca się zdefiniowanie pozycji podsumowań na etapie wdrożenia przez pracownika dokonującego instalacji programu.
Funkcja KALPODS zwraca ilość dni, godzin lub minut obowiązywania wpisu (lub kombinacji wpisów) do kalendarza w aktualnie wybranym okresie.
Wywołanie:
KALPODS( tcKlucze, tcWarunek, tcDGM )
Opis parametrów:
tcKlucze – klucze słownikowe wpisów, które chcemy uwzględnić w obliczeniach, klucze podajemy w apostrofach.,
tcWarunek – warunek poszukiwań. W najprostszym przypadku ten parametr podajemy identyczny jak tcKlucze. Jeśli chcemy zawrzeć w warunku zależności między wpisami których okresy obowiązywania zachodzą na siebie, wpisujemy wyrażenie złożone z kluczy wpisów z użyciem operatorów arytmetycznych [ + * ! ] odpowiadających funkcjom logicznym [ OR AND NOT ] przy czym klucze podajemy w apostrofach. W budowaniu warunku można używać nawiasów okrągłych.
tcDGM – rodzaj poszukiwanej wartości: “D” – ilość dni, “G” – ilość godzin, “M” – ilość minut,
Przykłady użycia:
- KALPODS( “‘KDROB'”, “‘KDROB*!SZNIEZATR'”, “D”)
- KALPODS(“‘GOZWYK’,’GONADL'”, „(‘GOZWYK’+’GONADL’)*’SZZATR'”, “G” )
Funkcja korzysta z kursora z pozycjami kalendarza, którego nazwę przechowuje zmienna “pcPoz_kal”.
Zmienne potrzebne do budowania wyrażenia, kody słownikowe zapisów w kalendarzach i funkcje dostępne są w czterech osobnych listach znajdujących się pod obszarem edycji wyrażenia. Wybranie zmiennej, funkcji lub kodu skutkuje wpisaniem go w miejsce gdzie stoi kursor edycji wyrażenia i wyświetlenie opisu wybranej funkcji czy zmiennej.
Najważniejsza przy korzystaniu z funkcji KALPODS jest umiejętność konstruowania treści parametru tcWarunek, w którym używa się kodów słownikowych wpisów do kalendarzy. Każdy wpis, np. „Nominalne godziny pracy” ma kod „GONOMIN”. Ważne jest też zrozumienie zależności pomiędzy wpisami i czyli zasady działania kalendarzy i kart pracy.
Najważniejszymi wpisami dla kalendarzy wzorcowych jest wpis o kwalifikacji dnia (KD) – dzień może być roboczy (KDROB), wolny (KDWOL) lub świąteczny (KDSW).
Najważniejszym wpisem do kart pracy jest wpis o obowiązującym dla danej karty kalendarzu wzorcowym gdyż z niego dziedziczone są wpisy dotyczące kwalifikacji dnia. Drugim co do znaczenia wpisem w kartach pracy są godziny nominalne (GONOMIN). Zarejestrowanie godzin nominalnych za jakiś okres powoduje przypisanie ilości tych godzin tylko w dniach, w których występuje wpis o dniu roboczym (KDROB). Podobnie jest w przypadku godzin zwykłych w dni robocze (GOZWYKR). Jednak rejestrowania np. godzin nocnych (GONOC) lub szkodliwych (GOSZKOD1) można dokonać we wszystkich dniach – roboczych, wolnych lub świątecznych. Rejestrując urlop wypoczynkowy (NBURWYP) za dany okres, program policzy go tylko za dni robocze (KDROB) a okres choroby (NBCHO) pokazany zostanie niezależnie od kwalifikacji dnia (KD).
Istnieją blokady na nakładanie się wpisów obowiązujących w tym samym okresie i/lub w tych samych godzinach, czyli np. nie można dwa razy w tym samym okresie zarejestrować godzin tego samego typu. Można natomiast zarejestrować np. godziny zwykłe (GOZWYK) równolegle z godzinami nocnymi (GONOC).
Jednym z ważniejszych wpisów do kart pracy generowanych automatycznie przez program są wpisy informujące o stanie zatrudnienia. Jeśli w danym okresie pracownik jest zatrudniony to obowiązuje wpis SZZATR, jeśli nie jest zatrudniony – SZNIEZATR.
Aby uzyskać informację z karty pracy na temat danego wpisu lub kombinacji wpisów, trzeba odpowiednio napisać wywołanie funkcji KALPODS. W pierwszym parametrze funkcji podajemy jakiego wpisu lub wpisów szukamy, w drugim parametrze podajemy warunki jakie muszą być spełnione dla uzyskania żądanej informacji. W najprostszym przypadku wypełnia się tylko pierwszy parametr, np. dla uzyskania liczby dni roboczych w analizowanym okresie piszemy:
KALPODS(„‘KDROB’”, „”, „D”)
Jeśli jednak chcemy uzyskać ilość dni roboczych, ale tylko w okresie zatrudnienia pracownika, należy zbudować warunek
KALPODS(„‘KDROB’”, „’KDROB’ * ’SZZATR”, „D”)
RP-7 – Zaświadczenie o zatrudnieniu i wynagrodzeniu
RP-7 jest to dokument potwierdzający wysokość wynagrodzeń, wystawiany przez pracodawcę na żądanie pracownika dla celów emerytalno-rentowych. Dokument zawiera informacje o okresach przerw w pracy w trakcie zatrudnienia pracownika oraz wynagrodzenie pracownika za zadany okres z podziałem na składniki stałe, zmienne, inne, wartości świadczeń w naturze i wynagrodzenia ZUS.
Program zbiera informacje o wynagrodzeniu z wybranego okresu zatrudnienia z list płac. Aby wybrać odpowiedni okres oraz pracownika należy w zakładce Wybór pracownika wybrać pracownika oraz okres jakiego dotyczyć ma wydruk.
Jeśli dodatkowo chcemy, aby zestawienie uwzględniało dane ze starego modułu Kadry i Płace należy w tym samym oknie zaznaczyć odpowiedni znacznik Uwzględniaj dane ze starego modułu Płace
Aby prawidłowo pogrupować składniki wynagrodzenia zgodnie z kolumnami zestawienia należy najpierw w opcji Składniki płacowe na zakładce Powiązania składników płacowych podpiąć do gałęzi RP7 odpowiednie składniki.
Załącznik do RP-7 jest uzupełnieniem zaświadczenia RP-7 i jego integralną częścią zawierającą okresy przerw w pracy w czasie zatrudnienia z podziałem na różne tytuły przerw w pracy (choroby, urlopy bezpłatne, wychowawcze, itp.).
Ważne jest aby zachować odpowiednią kolejność wykonywania zestawień RP-7. Najpierw wykonujemy zestawienie RP-7, a w następnej kolejności załącznik do RP-7.
Dane do wykonania zestawienia pobierane są z różnych miejsc w systemie:
- Dane podatkowe firmy – dane te służą do odpowiedniego wypełnienia nagłówka zestawienia
- Kadry i Płace – dane pobierane z umów o prace, Kart pracy oraz z List Płac
Sprawozdania GUS
System humansoft Corax posiada w swojej funkcjonalności sprawozdania GUS:
Kwartalne sprawozdanie o zatrudnieniach i wynagrodzeniach Z – 03
Ten formularz bada przeciętne zatrudnienie oraz wysokość wynagrodzeń. Składają go przedsiębiorcy zatrudniający powyżej 9 osób i cała budżetówka. Jest to sprawozdanie kwartalne składane do 11 dnia kalendarzowego następnego miesiąca po pierwszym, drugim albo trzecim kwartale obejmującym dane od początku roku.
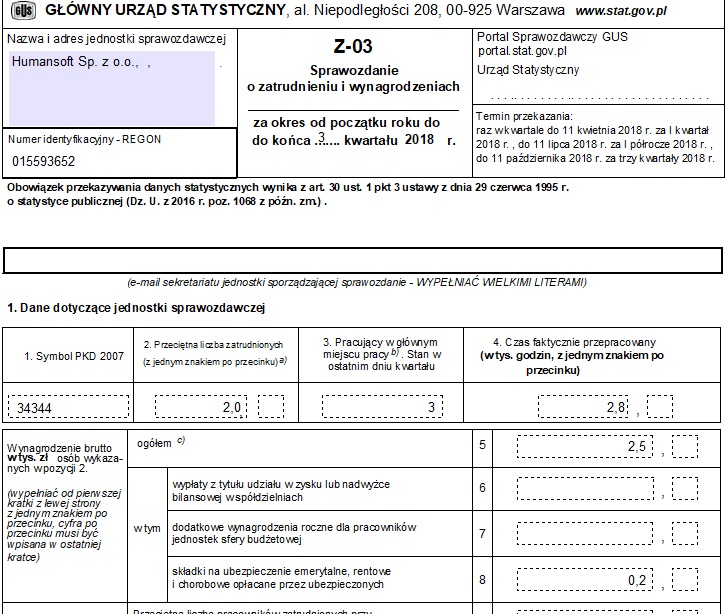 Roczne sprawozdanie o zatrudnieniach i wynagrodzeniach Z – 06
Roczne sprawozdanie o zatrudnieniach i wynagrodzeniach Z – 06
Ten formularz to kontynuacja sprawozdania Z-03. Na podstawie zawartych w nim danych GUS też bada przeciętne wynagrodzenie i płace. Różnica polega na tym, że w sprawozdaniu Z-06 wymienione dane obejmują okres całego roku, a nie kwartału.
- Meldunek o działalności gospodarczej DG – 1
Formularze Z-03, -06 możemy złożyć w formie elektronicznej. Nie wysyłamy ich jednak e-mailem, ale za pośrednictwem portalu sprawozdawczego GUS https://raport.stat.gov.pl.
Zestawienia GUS w systemie humansoft Corax są w pełni edytowalne. Daje to możliwość poprawy nieaktualnych danych
Dostęp do Sprawozdań znajduje się w menu głównym modułu KiP HR
W celu poprawnego wyliczenia sprawozdań system pobiera informacje z trzech miejsc w systemie
- Dane podatkowe firmy (w celu wypełnienia danych firmy)
- Moduł KiP HR (w celu wypełnienia potrzebnych danych o pracownikach a także sprawdzenia stanu zatrudnienia czy sprawdzenia nieobecności pracowników)
- Księga Handlowa (w celu wyciągnięcia danych sprzedażowych)
Zerowy PIT dla młodych
1. Wstęp
Od 1 sierpnia 2019 r. weszły w życie przepisy dotyczące zwolnienia z podatku osób do 26 roku życia, wprowadzone ustawą z dnia 4 lipca 2019 r. o zmianie ustawy o podatku dochodowym od osób fizycznych.
Zwolnienie z podatku dotyczy osób zatrudnionych na etacie oraz umowach zlecenia do 26 roku życia. Osoby, które chcą skorzystać ze zwolnienia z podatku od 1 sierpnia 2019 muszą złożyć pracodawcy oświadczenie. W przypadku przychodów uzyskiwanych od 1 stycznia 2020 r. oświadczenie nie będzie już wymagane. Od tej daty pracodawca nie będzie pobierał zaliczki na podatek, o ile pracownik nie złoży wniosku o niestosowanie zwolnienia.
W związku z powyższym w Hermesie dokonano następujących zmian:
2. Stałe parametry płac
Na ekranie – Stale parametry płac – na zakładce Podatek -> dodano nowy parametr dotyczący limitu przychodów – Limit PIT 26 lat.
Osoby do 26 roku życia korzystające z ulgi będą zwolnione z podatku od przychodów mieszczących się w limitach:
- w roku 2019 – 35 636,67, dotyczy przychodów uzyskanych od dnia 1 sierpnia 2019
- w roku 2020 – 85 528,00
3. Umowy o pracę i umowy zlecenia
Na umowach o pracę i umowach cywilnoprawnych – na zakładce ZUS i podatek dodano przycisk Zerowy PIT 26 lat.
Zawiera on cztery opcje:
- Brak – ustawiony domyślnie
- 1 – 0d stycznia 2020 roku – Zwolnienie z podatku będzie naliczane od 01.01.2020 r. domyślnie dla każdego pracownika który nie ukończył 26 roku życia. Wiek będzie wyliczany i monitorowany w programie na podstawie daty urodzenia. Pracownik nie musi składać oświadczenia o zwolnieniu z podatku osób do 26 roku życia.
- 2 – od 1.08.2019 roku po złożeniu oświadczenia – Zwolnienie z podatku będzie naliczane od 01.08.2019 r. dla pracownika który nie ukończył 26 roku życia i złożył oświadczenie o zwolnieniu z podatku przychodów osób do 26 roku. Wiek będzie wyliczany i monitorowany w programie na podstawie daty urodzenia.
- 3 – rezygnacja ze zwolnienia dla osób do 26 lat – Zwolnienie z podatku nie będzie naliczane, pracownik złożył oświadczenie o rezygnacji.
Uwaga!!!
Dla osób spełniających warunki do korzystania z nowej ulgi, wartość ta będzie ustawiona automatycznie na 1 od 1 stycznia 2020 r. dla pozostałych pole będzie niewypełnione.
Obecnie należy ustawić ręcznie, odpowiednie parametry dla poszczególnych pracowników.
Druk oświadczenia pracownika o rezygnacji ze zwolnienia z podatku jest dostępny w opcji Drukuj przy umowach o pracę.
Dla osób, które złożyły stosowne oświadczenie możemy na listach umów o pracę i listach umów cywilnoprawnych grupowo zmienić powyższy status na 2 – od 1 sierpnia 2019 po złożeniu oświadczenia.
W szczególnym przypadku możemy wybrać wszystkie umowy a opcja F12 – Oznacz wybrane umowy jako uprawnione do zerowego PIT-u od 1.08.2019 r. i tak zmieni statusy ulgi tylko dla pracowników spełniających warunki korzystania z ulgi.
4. Składniki płacowe
Do składników placowych dodano nowe składniki płacowe:
- Związane z umowami o pracę:
- 5410 – Zerowy PIT dla osób do 26 lat
- 5412 – Przychód zwolniony z podatku dla osób do 26 lat
- Związane z umowami cywilnoprawnymi:
- 9550 – Zerowy PIT dla osób do 26 lat
- 9552 – Przychód zwolniony z podatku dla osób do 26 lat
Poza tym poprawiono formuły w 3 składnikach płacowych: 5500, 5520 i 9640.
Na liście składników płacowych dodano opcję F12 -> Przydziel składniki do obsługi zerowego PIT 26 do wybranych List Płac, która automatycznie przydziela odpowiednie składniki do wskazanych list płac.
W efekcie na liście płac, dostaniemy informacje z oznaczeniem 1 – dla pracownika korzystającego z ulgi, jak również kwotę przychodu zwolnionego od podatku.
Tarcza antykryzysowa
Moduł Kadry i Płace HR został rozbudowany o funkcjonalności pozwalające na obsługę przepisów, które wprowadziła specustawa o tarczy antykryzysowej.
Implementacja Tarczy antykryzysowej COVID-19 w systemach Humansoft dotyczy:
- Zasiłków opiekuńczych
- Zmiany w zakresie badań lekarskich
- Zmiany w orzecznictwie o niepełnosprawności
- Kwarantanny
- Przestoju ekonomicznego
- Obniżenia wymiaru etatu
Pierwsze zmiany, dotyczące rejestracji nieobecności w związku z opieką nad dzieckiem do ósmego roku życia zostały wprowadzone do programu wraz z wersją 3.65.007. Szerzej rozbudowana funkcjonalność dotycząca m.in. przestoju ekonomicznego czy obniżenia wymiaru etatu została zaimplementowana w wersji 3.66.
1. Zasiłek opiekuńczy
W związku ze zmianami wprowadzonym przez Rząd dotyczącymi tarczy antykryzysowej w wersji 3.65.007, wprowadzone zostały pierwsze zmiany.
W programie istnieje możliwość zarejestrowania dodatkowego zasiłku opiekuńczego,
o którym mówią aktualne przepisy. W związku z tym, w Stałych parametrach płac dodano nowe pole Ilość dni dodatkowego zasiłku opiekuńczego nad dzieckiem z powodu COVID-19, w którym należy wpisać odpowiednią liczbę dni – 28 na dzień dzisiejszy.
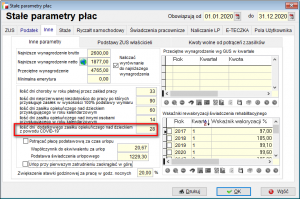
Ponadto, w karcie pracy dodano możliwość wskazania zdarzenia Dodatkowa opieka nad dzieckiem z powodu COVID-19.
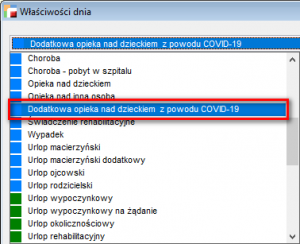

Ilość dni zostanie wykazana w składniku 0300 – Ilość dni zasiłku opiekuńczego, natomiast sam zasiłek zostanie wyliczony w składniku 4560 – Zasiłki opiekuńcze, tak jak przy pozostałych zasiłkach – Opieka nad dzieckiem czy nad inną osobą.
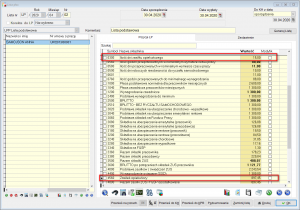
UWAGA!!!
W aktualnie obowiązującej specustawie ws. szczególnych rozwiązań związanych
z przeciwdziałaniem szerzenia się koronawirusa zapisano, że dodatkowy zasiłek opiekuńczy w związku z zamknięciem szkół i przedszkoli przysługuje przez okres kolejnych 14 dni dla rodziców dzieci do 8 roku życia – czyli razem 28.
Aby uzyskać dodatkowy zasiłek opiekuńczy, należy do swojego płatnika składek (pracodawcy, zleceniodawcy) złożyć oświadczenie. Wydruk Oświadczenie o sprawowaniu opieki nad dzieckiem w związku z zamknięciem z powodu COVID-19 placówki, do której uczęszcza dziecko albo niemożności sprawowania opieki przez nianię lub dziennego opiekuna, dostępne jest z poziomu kart pracy, przy zarejestrowanym ww. zdarzeniu, na zakładce Podokresy do rozliczenia.
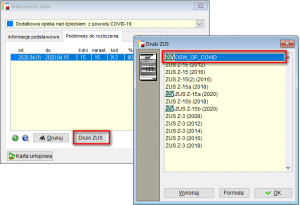
Kolejne zmiany dotyczące specustawy, dostępne są w wersji 3.66.
2. Zmiany w zakresie badań lekarskich
Zgodnie z Ustawą z dnia 31 marca 2020 roku dotyczącą m.in regulacji w zakresie ważności badań lekarskich w związku z COVID-19 i artykułem 31m w brzmieniu Orzeczenia lekarskie wydane w ramach wstępnych, okresowych i kontrolnych badań lekarskich, których ważność upłynęła po dniu 7 marca 2020 r., zachowują ważność, nie dłużej jednak niż do upływu 60 dni od dnia odwołania stanu zagrożenia epidemicznego albo stanu epidemii.
W związku z tym, w systemie dokonano następujących zmian:
- Na formularzu badania dodano parametr Data ważności przedłużona – COVID-19
z możliwością wpisania daty terminu badania, do której wydłużono ważność danego badania.

- W Stałych parametrach płac dodano zakładkę COVID-19, na której wprowadzone zostały daty obowiązywania stanu zagrożenia epidemicznego/ epidemii COVID-19. W przypadku, gdy okres epidemii będzie obowiązywał dłużej, należy zmienić datę końca okresu.
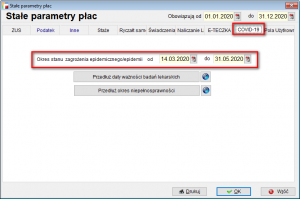
Dodano także dwa przyciski, które automatycznie przedłużają daty ważności badań lekarskich i daty orzecznictwa niepełnosprawności.

Operację przedłużenia daty ważności można wykonywać wielokrotnie, w zależności od tego w jaki sposób będzie przedłużany stan zagrożenia epidemicznego/ epidemii COVID-19.
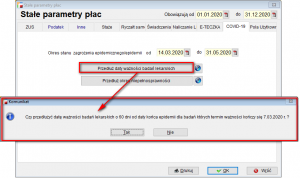
Efektem takiego przedłużenia będzie plik logów z informacją o powodzeniu operacji i ilością badań przedłużonych.
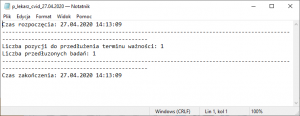
Pole zostanie automatycznie uzupełnione dla badań lekarskich, których ważność upłynęła po dniu 7 marca 2020 roku.

- W opcji Raportowanie dat końcowych – badania lekarskie – uwzględnione zostało pole Przedłużono do dla badań lekarskich.
Do tabel z analizą dodano także kolumnę Przedłużono do.
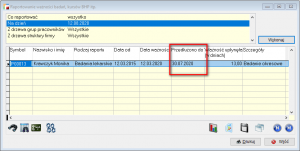
3. Zmiany w orzecznictwie o niepełnosprawności
W związku z Ustawą z dnia 31 marca 2020 roku, dotyczącej regulacji w związku z COVID-19, Z przyczyn związanych z przeciwdziałaniem COVID-19, orzeczenie o niepełnosprawności albo orzeczenie o stopniu niepełnosprawności, wydane na czas określony na podstawie ustawy o rehabilitacji, którego ważność upływa w terminie od dnia wejścia w życie ustawy o przeciwdziałaniu COVID-19 zachowuje ważność do upływu 60. dnia od dnia odwołania stanu zagrożenia epidemicznego lub stanu epidemii.
Na poczet tego, w systemie dokonano następujących zmian:
- Na formularzu niepełnosprawności, dodano parametr Przedłużony okres orzeczenia – COVID-19 do z datą terminu ważności, do której wydłużono ważność orzeczenia niepełnosprawności.

- W Stałych parametrach płac, na zakładce COVID-19, dodane zostały daty obowiązywania stanu zagrożenia epidemicznego/ epidemii COVID-19, które należy zmienić w przypadku, gdy okres epidemii będzie obowiązywał dłużej.
Opcja Przedłuż okres niepełnosprawności, obliczy przedłużony okres zgodnie z ustawą 60 dni od końca okresu zawartego w stałych parametrach płacowych.


Pole zostanie automatycznie uzupełnione dla orzeczeń o niepełnosprawności, których ważność upłynęła po dniu 7 marca 2020 roku – od dnia wejścia w życie ustawy o przeciwdziałaniu COVID-19.
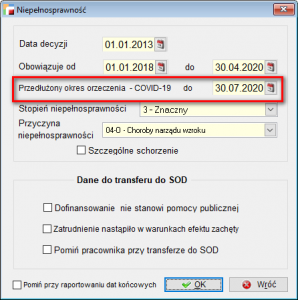
- W opcji Raportowanie dat końcowych, przy rodzaju raportu – niepełnosprawność, uwzględnione będzie pole Przedłużony okres orzeczenia do na kartach niepełnosprawności. Do tabel z analizą, dodano także kolumnę Przedłużono do.
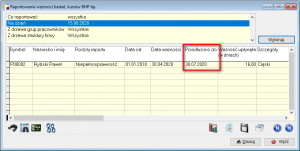
4. Kwarantanna
Epidemia koronawirusa w Polsce wiąże się ze zjawiskiem masowych nieobecności pracowników w miejscach pracy. Część z nich spowodowana jest obowiązkiem odbycia kwarantanny domowej przez osoby, które wróciły z zagranicy lub miały bliski kontakt z osobami, u których stwierdzono zakażenie wirusem COVID-19.
Pracownikowi, który objęty jest kwarantanną przysługują takie same świadczenia jak w przypadku choroby. W związku z tym, pracownikowi przebywającemu na kwarantannie należy odnotować nieobecność Choroba.
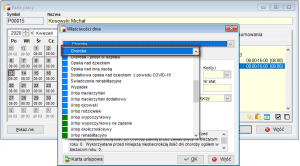
Dodatkowo, zostało dodane nowe pole Kwarantanna, gdzie można wybrać jedną z dwóch opcji Kwarantanna – Sanepid lub Kwarantanna – Przyjazd zagraniczny.
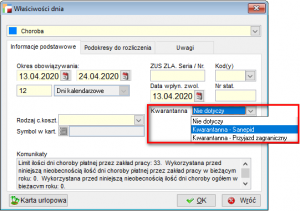
Nowe pole Kwarantanna dostępne jest jedynie dla nieobecności typu Choroba.
W wypłacie, w zależności od ilości dni wcześniejszych nieobecności chorobowych w roku, zostanie naliczone wynagrodzenie za czas choroby lub zasiłek chorobowy.
5. Przestój ekonomiczny
Specustawa wprowadza również pojęcie Przestój ekonomiczny.
Pracodawca ma możliwość obniżenia wynagrodzenia pracownikom w okresie przestoju ekonomicznego spowodowanego wystąpieniem COVID-19. Wynagrodzenie może zostać zmniejszone do 50%, przy czym należy pamiętać, że nie może ono być niższe niż płaca minimalna odpowiednia dla wymiaru etatu pracownika.
- W najnowszej wersji programu, za pomocą nowej pozycji w karcie pracy w zdarzeniach GOPOSTOJ, można odnotować przestój ekonomiczny, za czas którego zostanie naliczone wynagrodzenie w wysokości 50% lub większej dotychczasowej stawki pracownika.
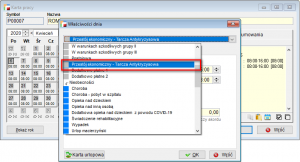
- W słownikach kadrowo – płacowych zostało dodane fabrycznie nowe zdarzenie typu Godziny pracy- GOPOSTOJE – Przestój ekonomiczny – Tarcza Antykryzysowa z cechą 50, oznaczającą 50% wynagrodzenia.
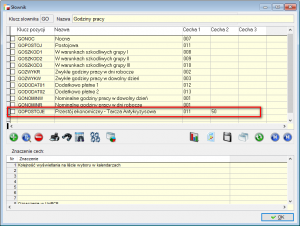
- Dodano trzy nowe fabryczne składniki płacowe:
- 0744 – Ilość godzin przestoju ekonomicznego – Tarcza Antykryzysowa,
- 1042 – Płaca zasadnicza za przestój ekonomiczny pracowników miesięcznych – Tarcza Antykryzysowa,
- 1064 – Płaca zasadnicza za przestój ekonomiczny pracowników godzinowych – Tarcza Antykryzysowa.
Składniki należy podpiąć do listy płac.
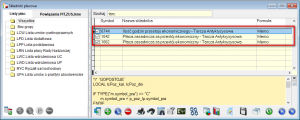
- Poprawione zostały składniki fabryczne:
- 0560 – Ilość godzin przepracowanych w nominalnym wymiarze czasu pracy,
- 1040 – Płaca zasadnicza pracowników miesięcznych,
- 1060 – Płaca zasadnicza pracowników godzinowych,
- 1200 – Wynagrodzenie zasadnicze.
- Do listy umów o pracę, w opcji dostępnej pod F12, dodano opcje:
Tarcza Antykryzysowa – oznacz przestój ekonomiczny z procentem wynagrodzenia dla zaznaczonych umów

Opcja pozwala grupowo przydzielić procent wynagrodzenia przestoju ekonomicznego do zaznaczonych umów o pracę.
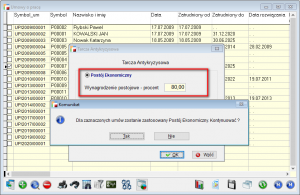
Na nowej zakładce Tarcza antykryzysowa, dodanej w umowie o pracę, nie ma możliwości edycji tego pola. Wszystkie ustawienia na tej zakładce są nieedytowalne.
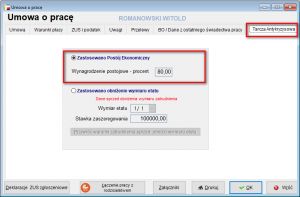
Jeśli nie zostanie oznaczony procent wynagrodzenia przestoju ekonomicznego na umowie o pracę, podczas naliczania wynagrodzenia za przestój, procent ten będzie pobrany ze słowników i pozycji GOPOSTOJE, z pola cech.
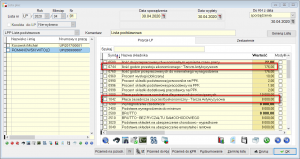
6. Obniżenie wymiaru etatu
Pracodawca, w związku z następstwami COVID-19 może także obniżyć pracownikom o 20% wymiar etatu i wynagrodzenie. W module kadrowo – płacowym, taką operację można wykonać tylko seryjnie dla grupy umów o pracę.
Do listy umów o pracę, do opcji dostępnych pod F12 – dodano dwie nowe funkcje:
- Tarcza Antykryzysowa – obniż wymiar etatu dla zaznaczonych umów.
- Tarcza Antykryzysowa – przywróć warunki zatrudnienia dla zaznaczonych umów.
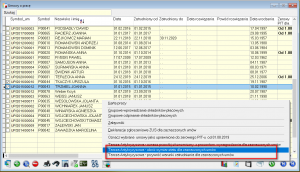
Obniżenie etatu spowoduje zmianę etatu i opcjonalnie, proporcjonalnie stawki zasadniczej, oczywiście tylko dla pracowników miesięcznych na zakładce Warunki płacy.

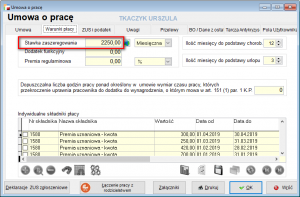
Natomiast, poprzednie warunki płacy zostaną zapisane w dodatkowych polach na nowej zakładce Tarcza Antykryzysowa.
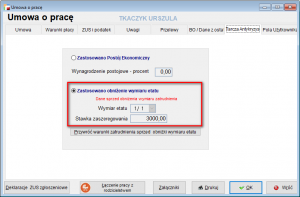
UWAGA!!!
Wszystkie pola na zakładce Tarcza antykryzysowa są nieedytowalne. Operację tę należy wykonać przed naliczaniem wypłaty za miesiąc, w którym zaczynamy korzystać z możliwości zastosowania tej ulgi z Tarczy Antykryzysowej. Zmiany wymiaru etatu i stawki zasadniczej zostaną dokonane tylko na aktualnie obowiązującej umowie o pracę lub aktualnym aneksie do umowy o pracę.
Po zakończeniu korzystania z ulgi, należy za pomocą drugiej funkcji przywrócić warunki zatrudnienia dla zaznaczonych umów.

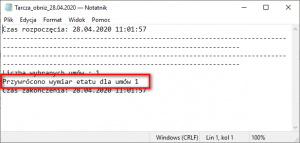
UWAGA!!!
W obu przypadkach należy pamiętać o ręcznych zmianach w kartach pracy, tj. zmniejszeniu nominalnej ilości godzin pracy a potem o przywróceniu ilości godzin sprzed zmiany.
Na ten moment nie planujemy wprowadzania automatycznego oznaczania kart pracy.
Obsługa ryczałtu
Instrukcja – Obsługa ryczałtu dostępna po przekierowaniu na katalog Hermes sql: (Obsługa ryczałtu )
Polski Ład 2.0 do wersji 3.75
Instrukcja dostępna w katalogu Hermes SQL – Polski Ład 2.0 do wersji 3.75
Polski Ład 2.0 do wersji 3.76
Instrukcja dostępna w katalogu Hermes SQL – Polski Ład 2.0 do wersji 3.76