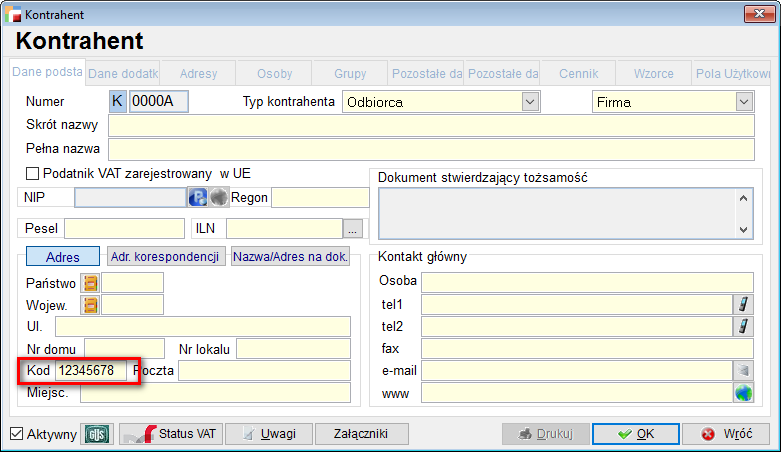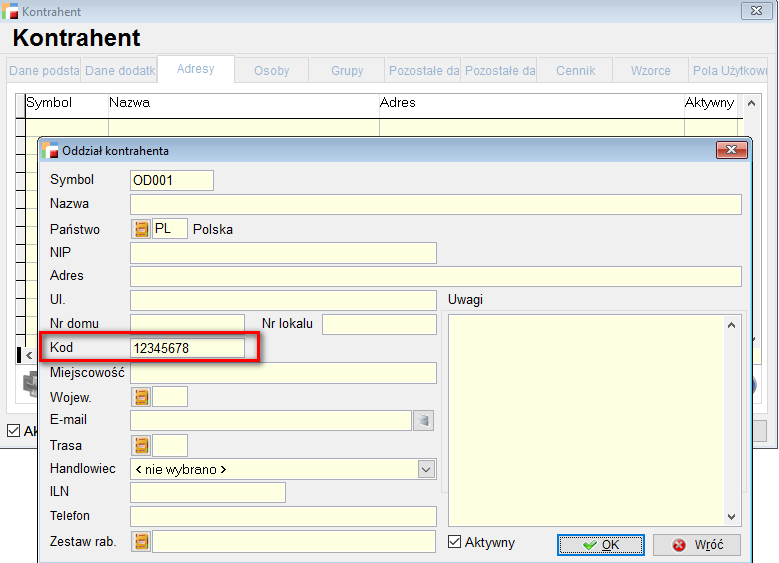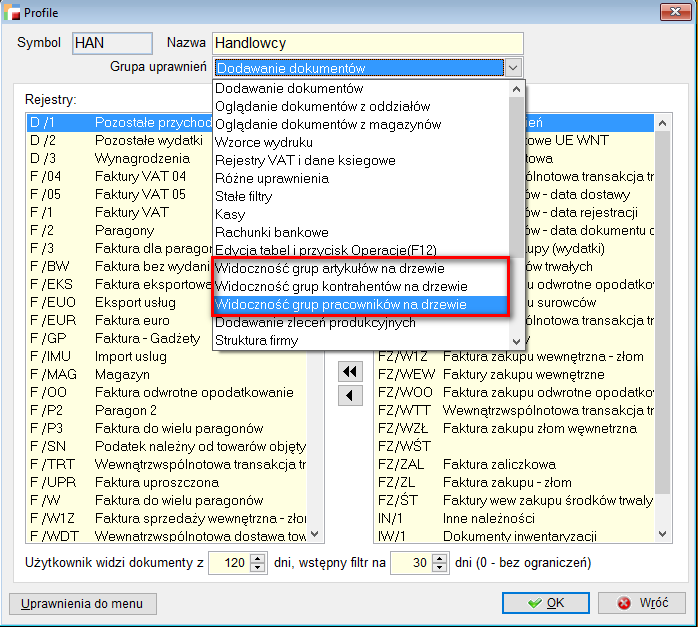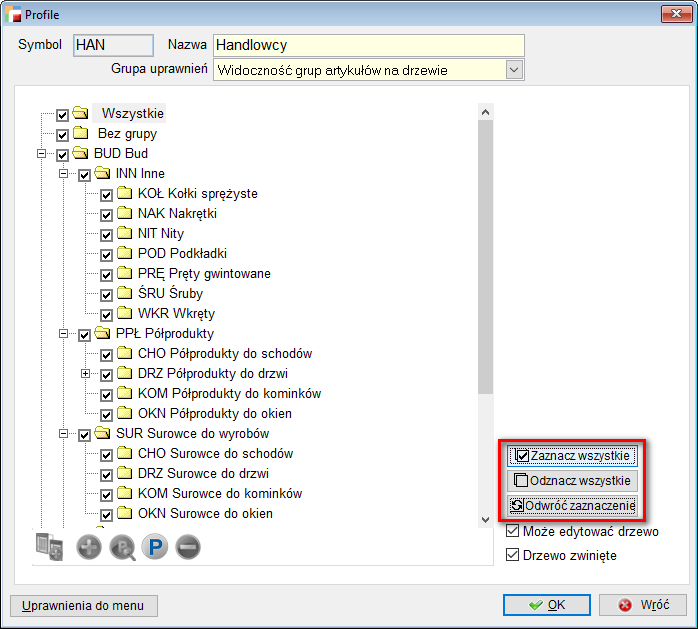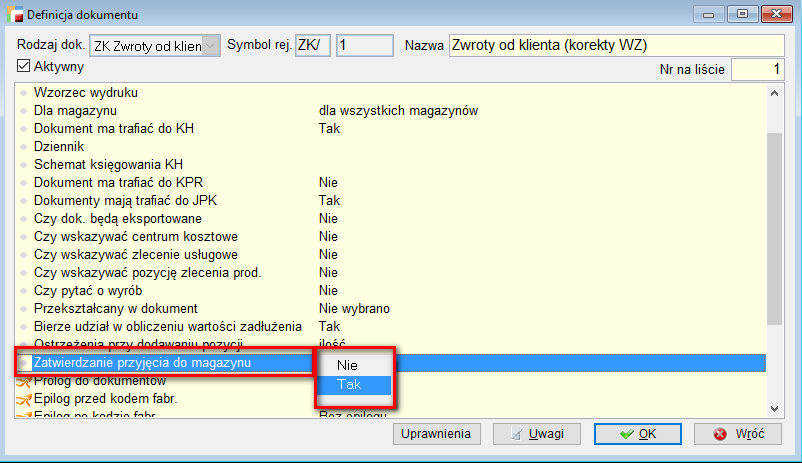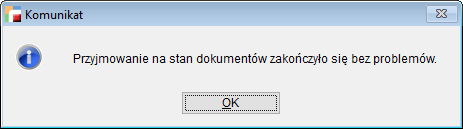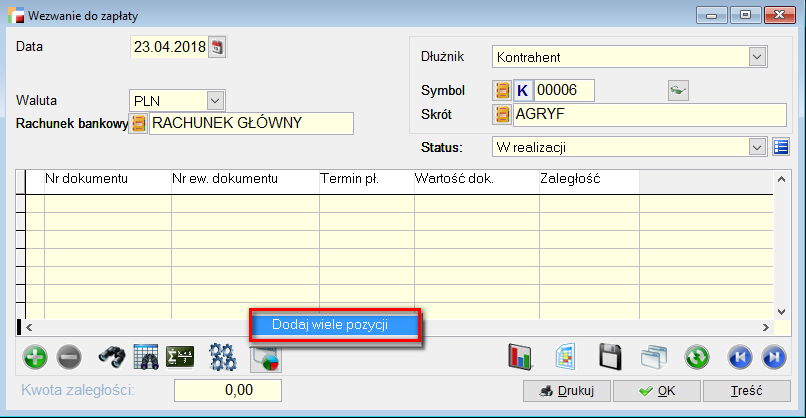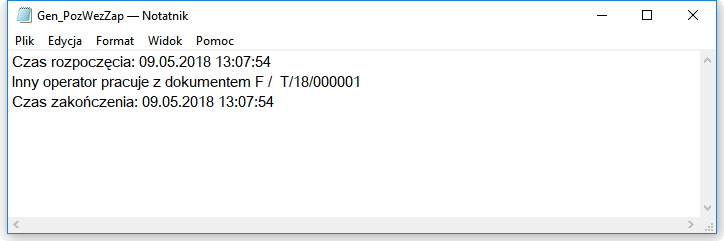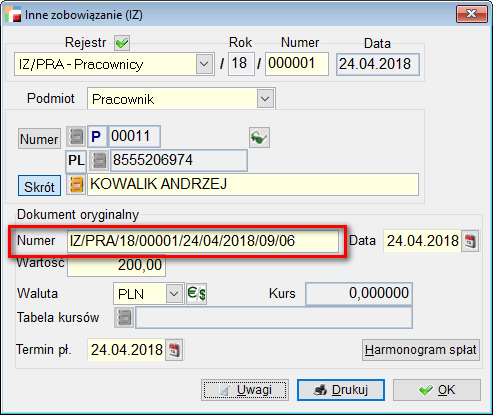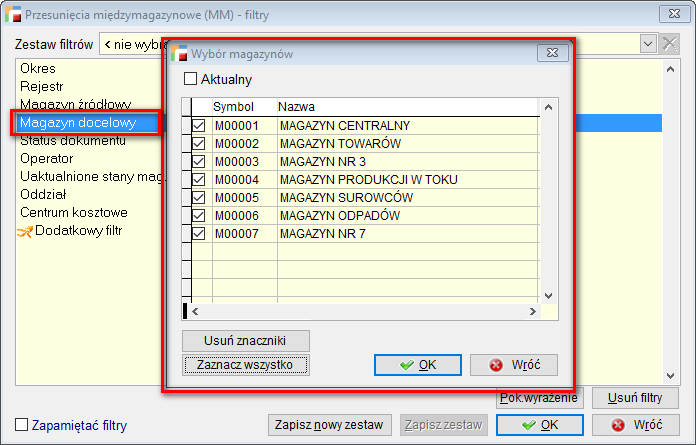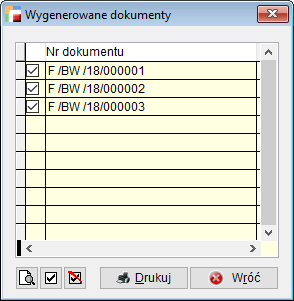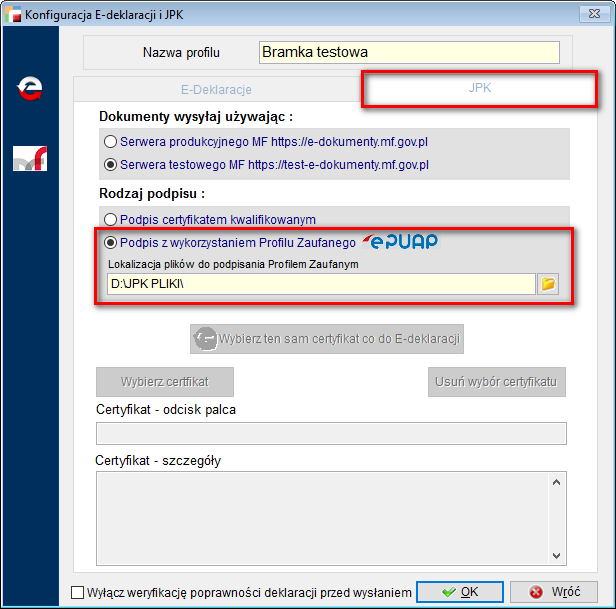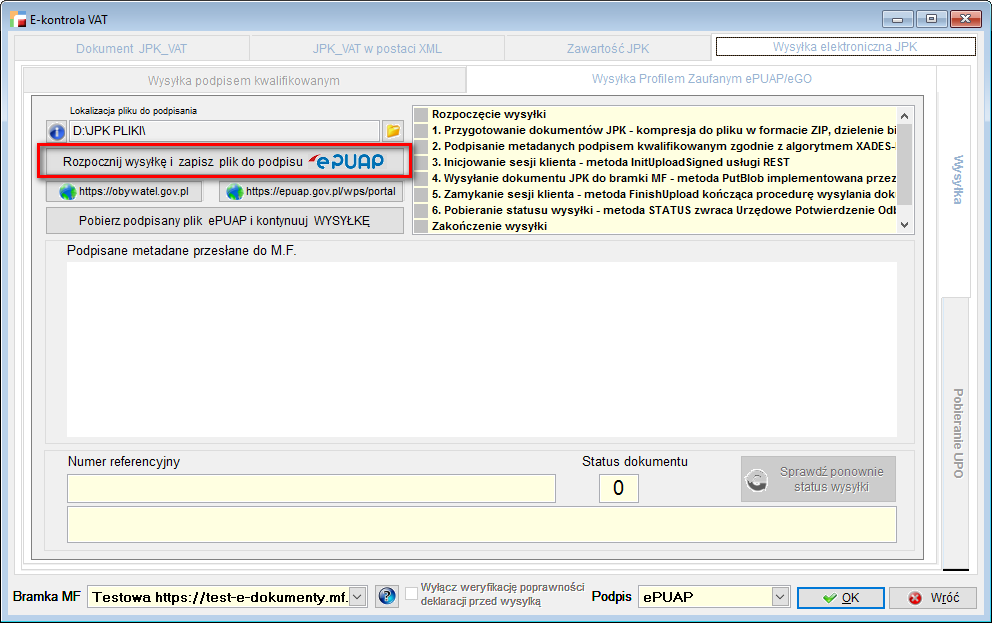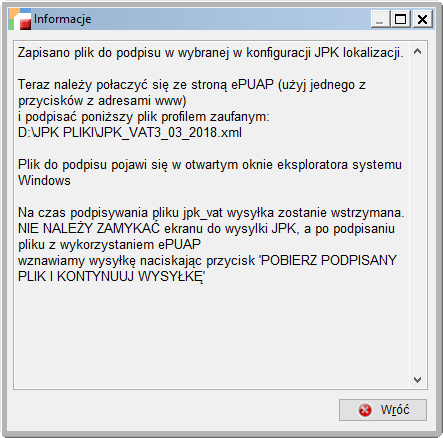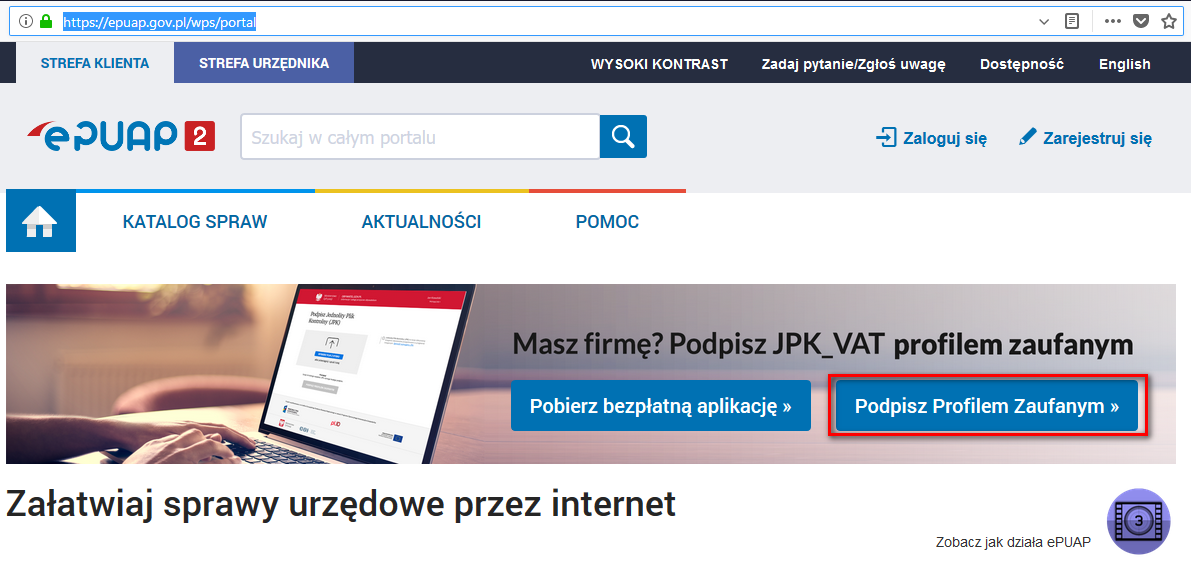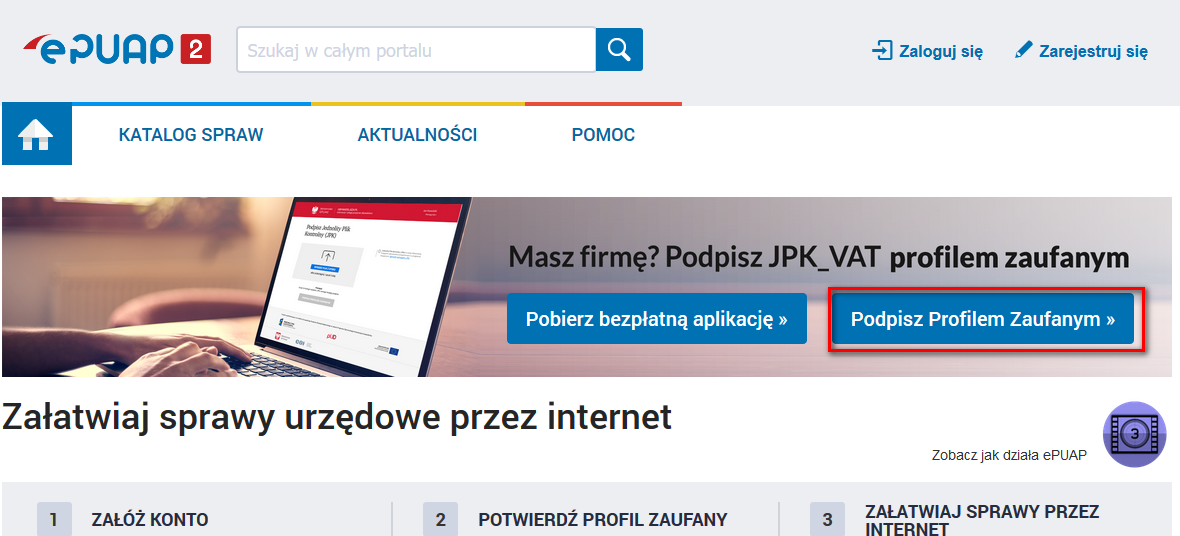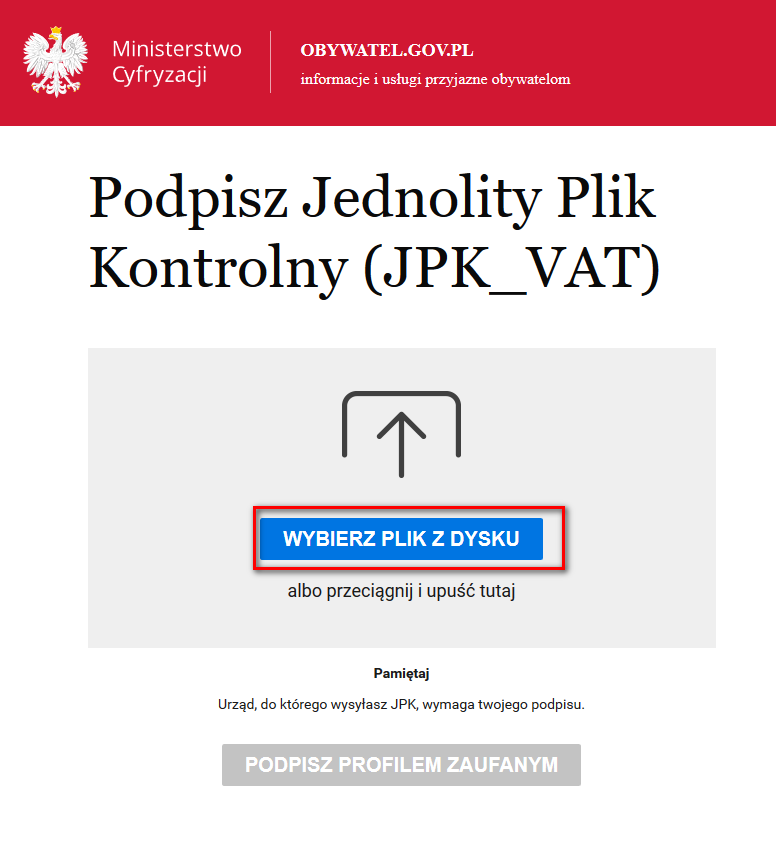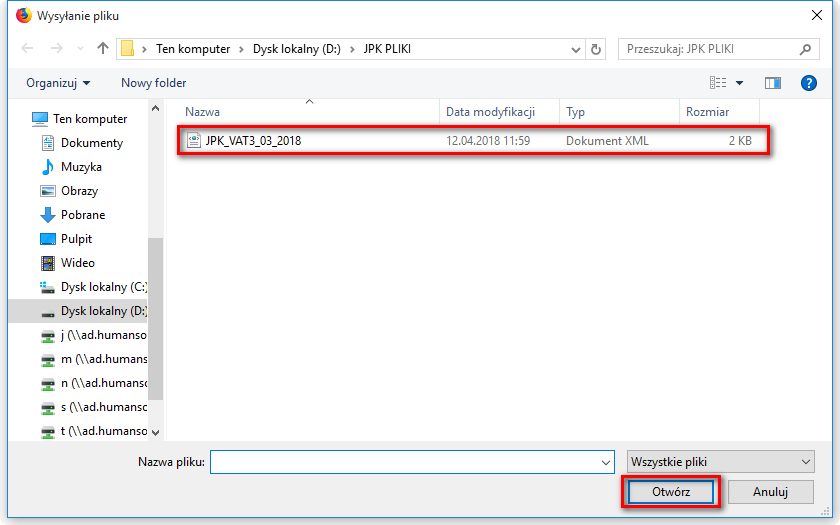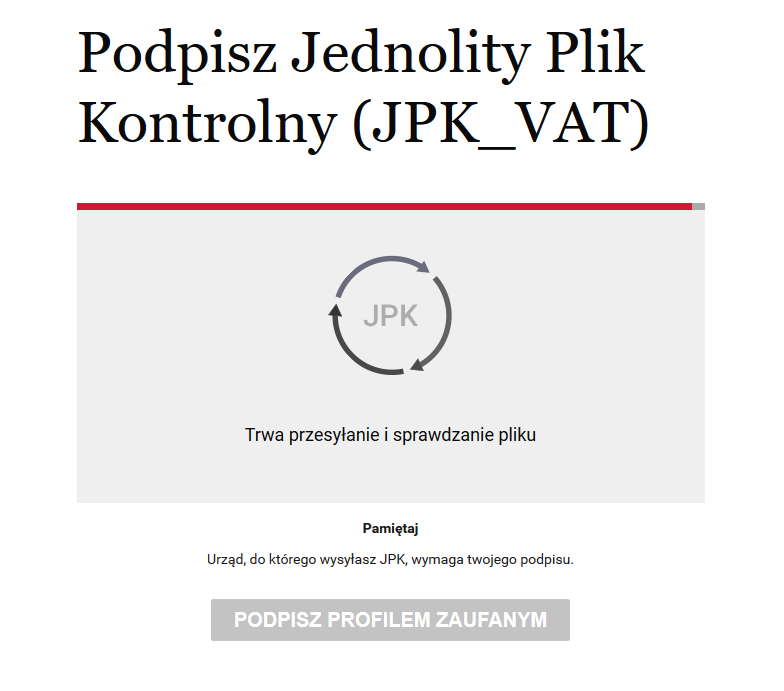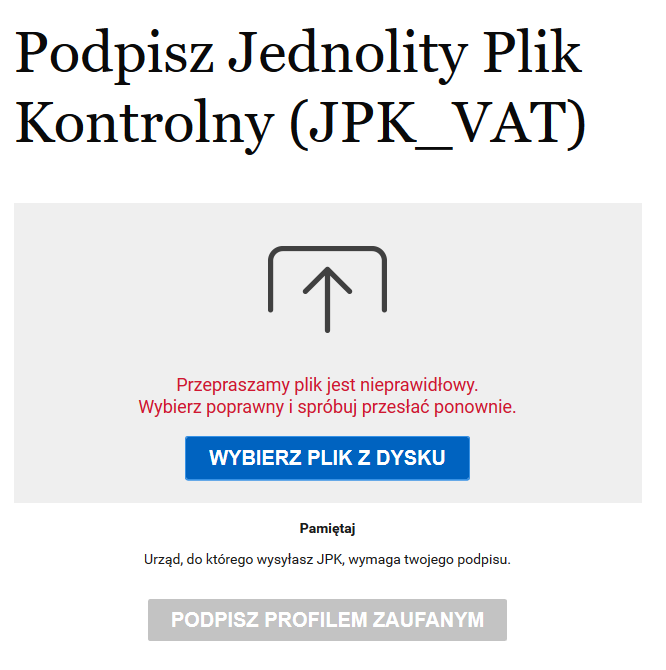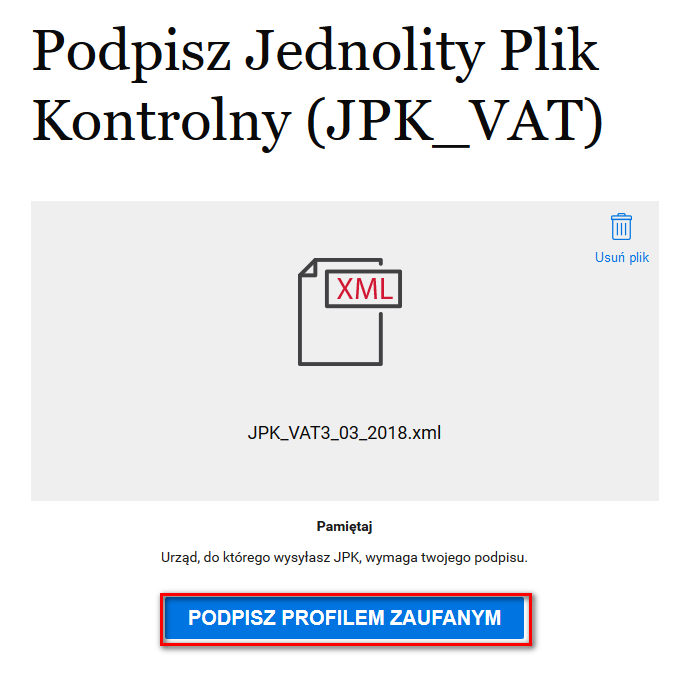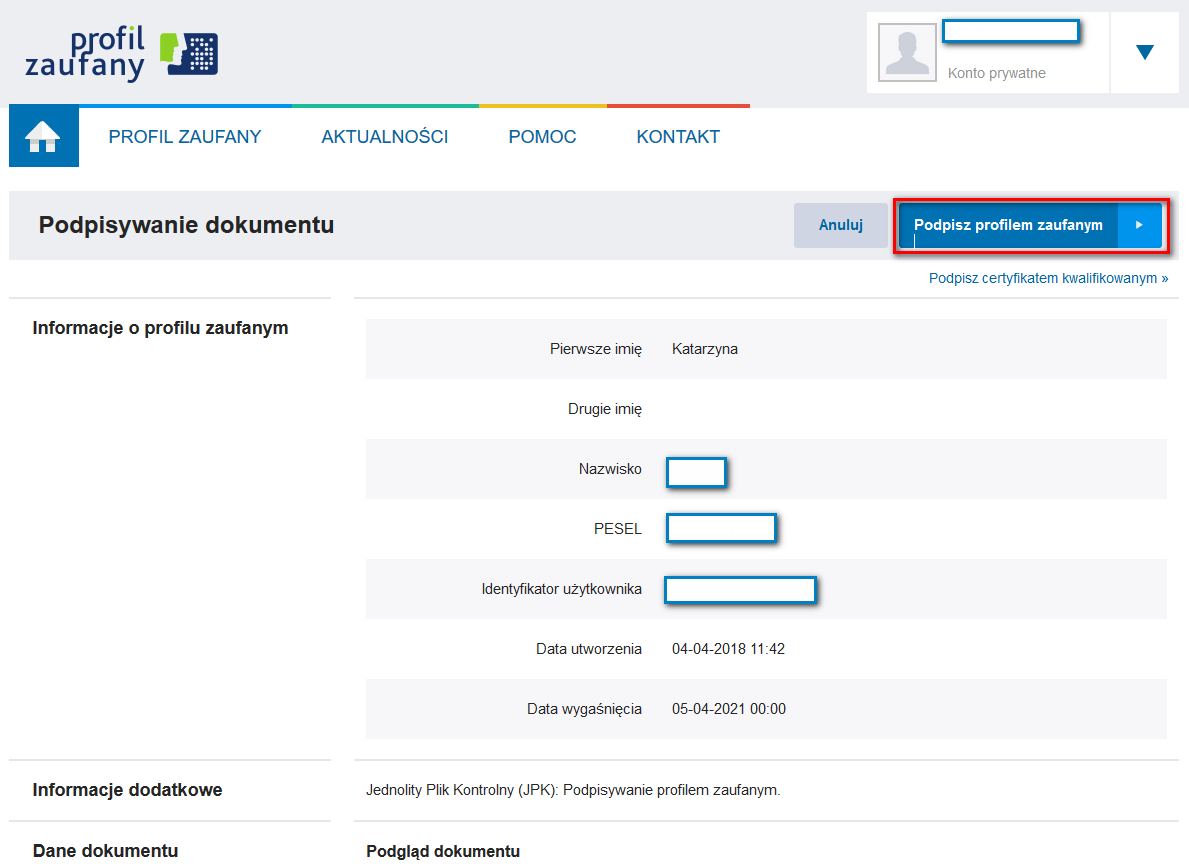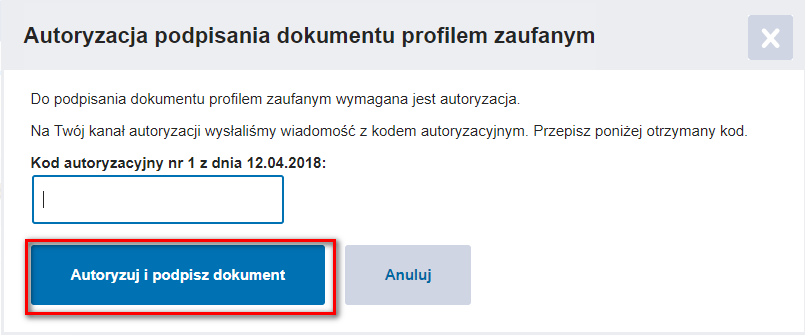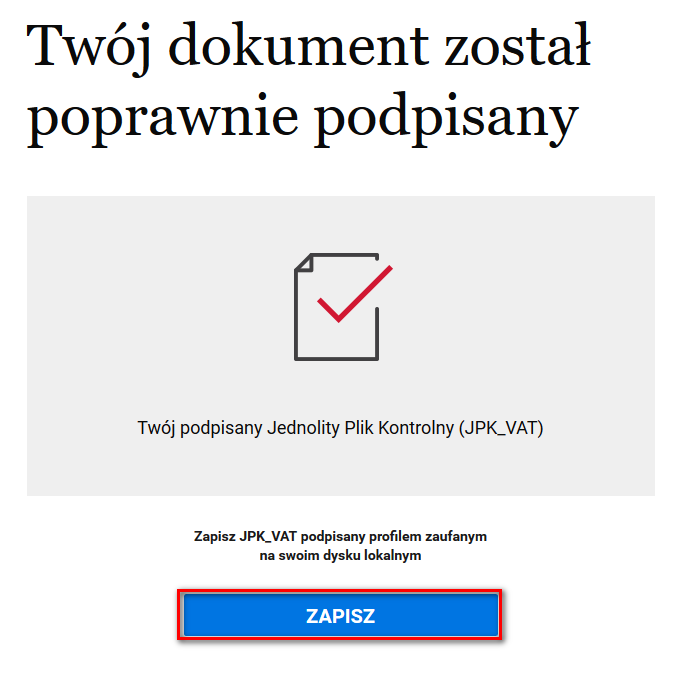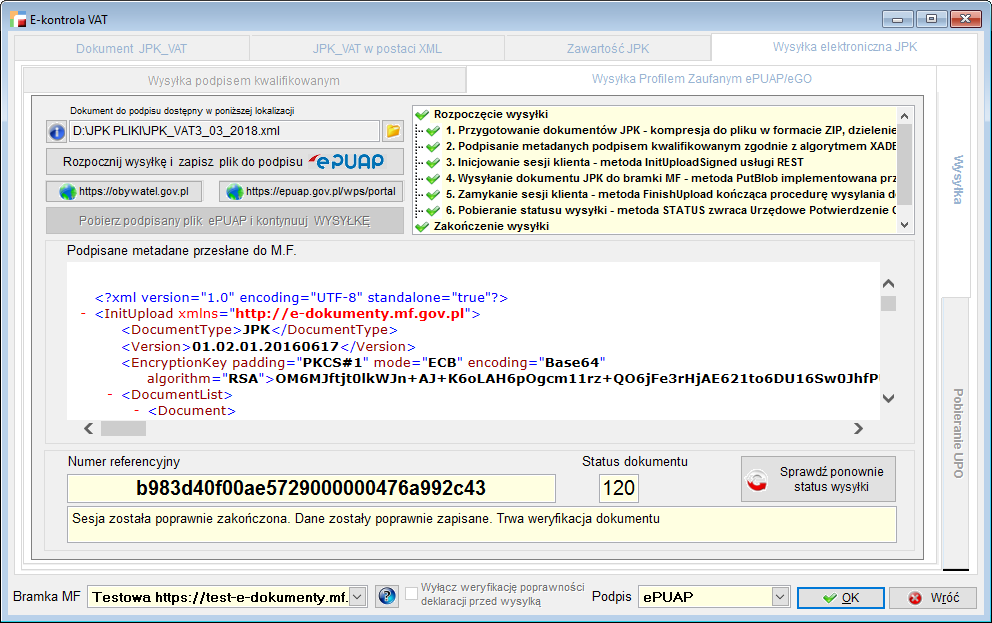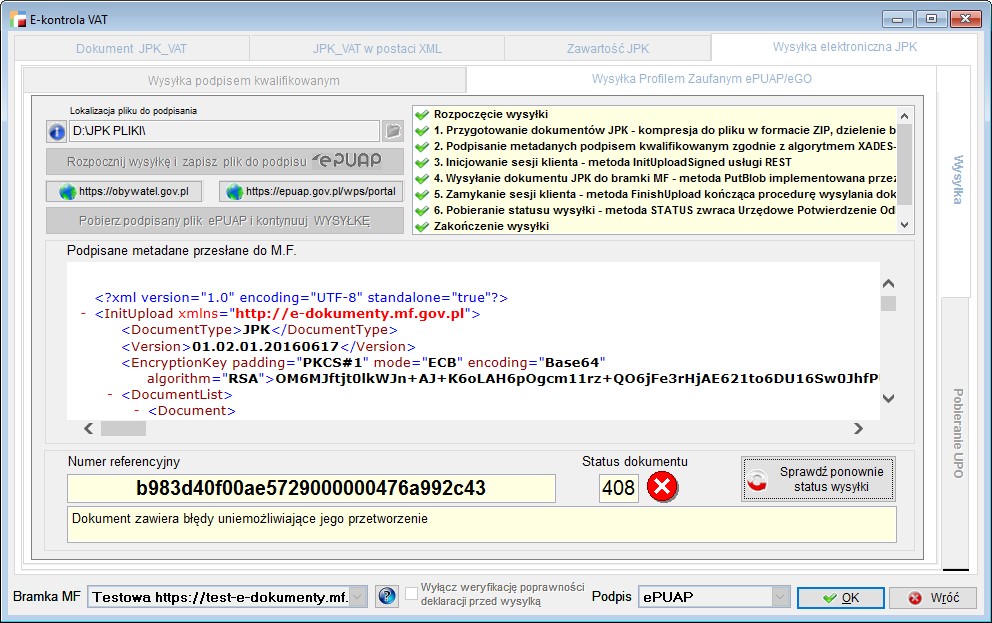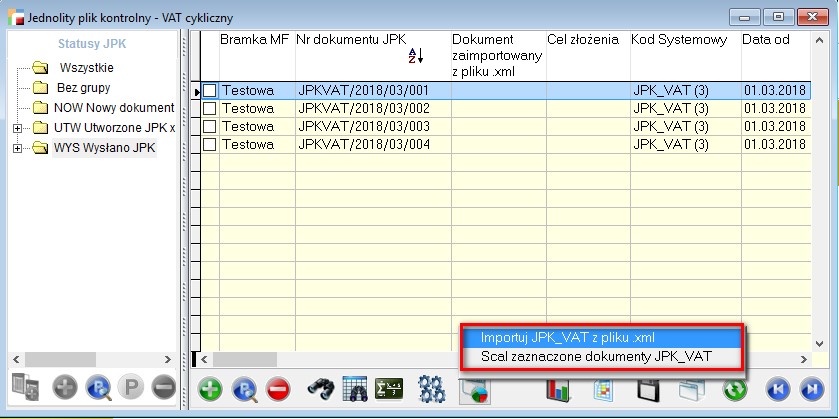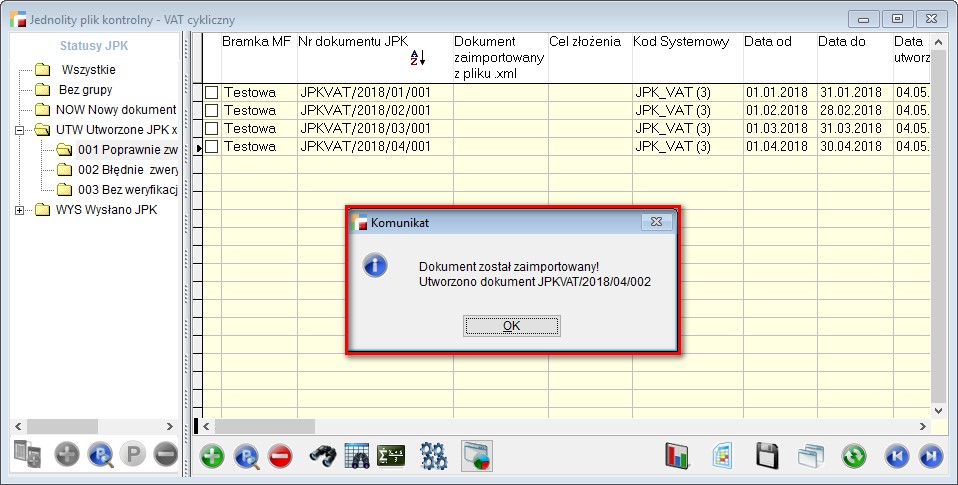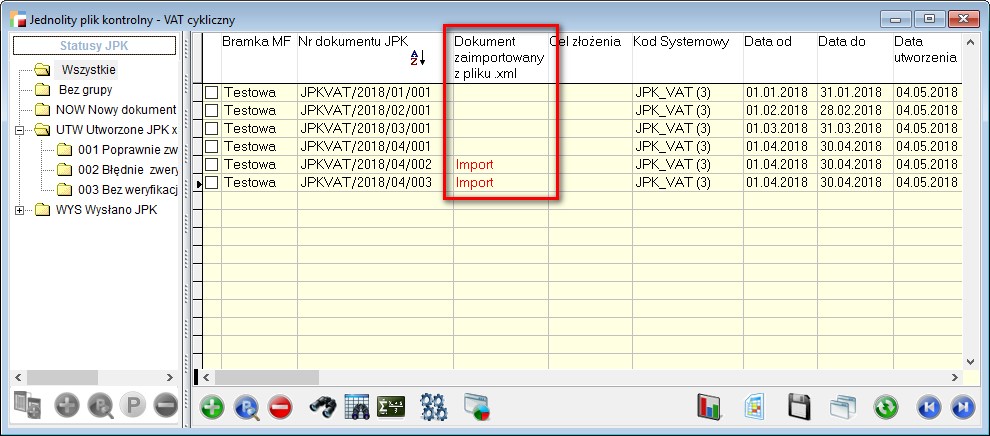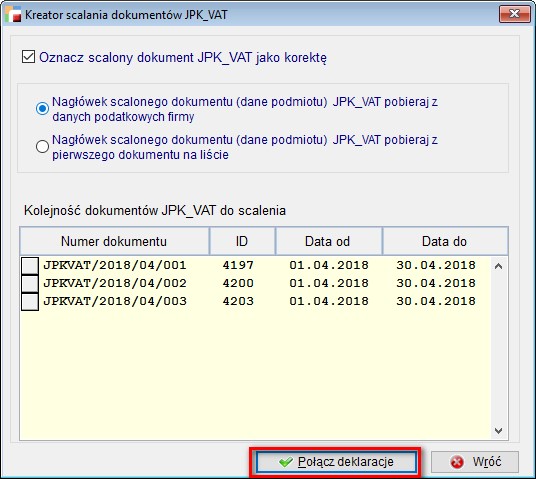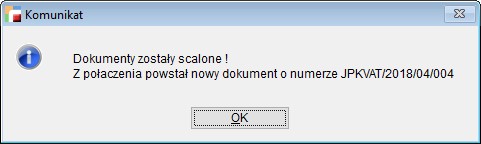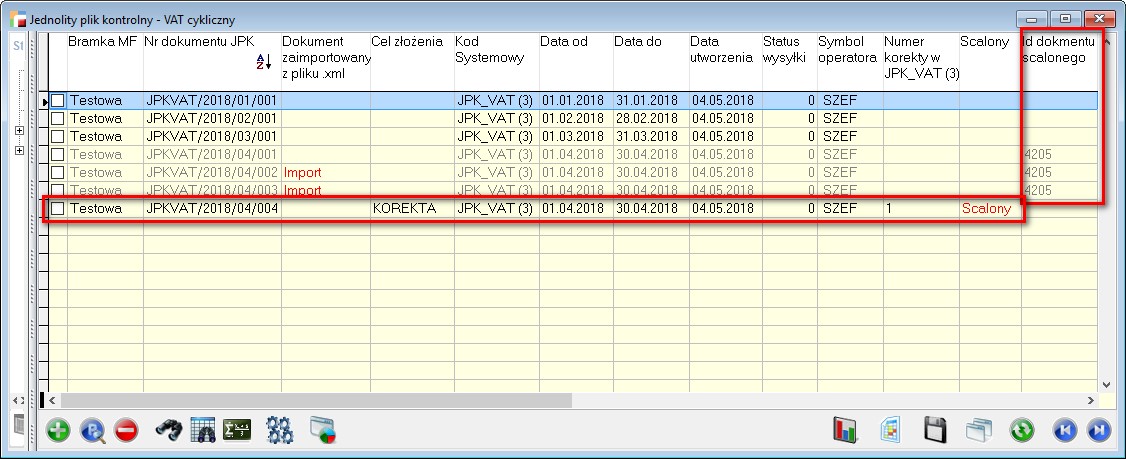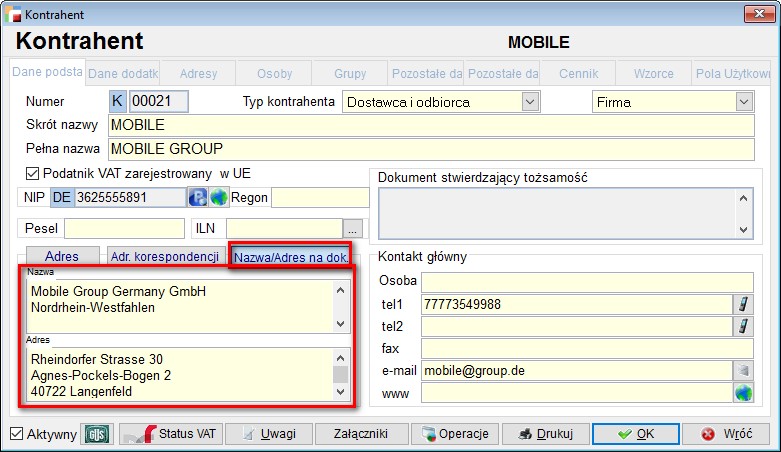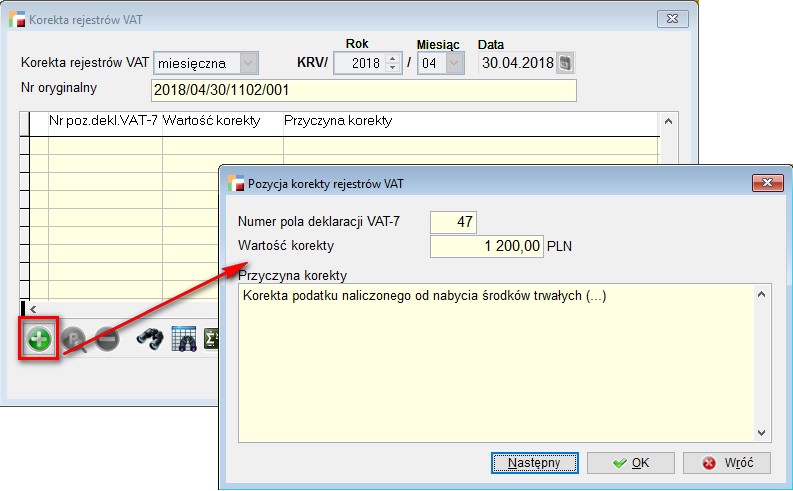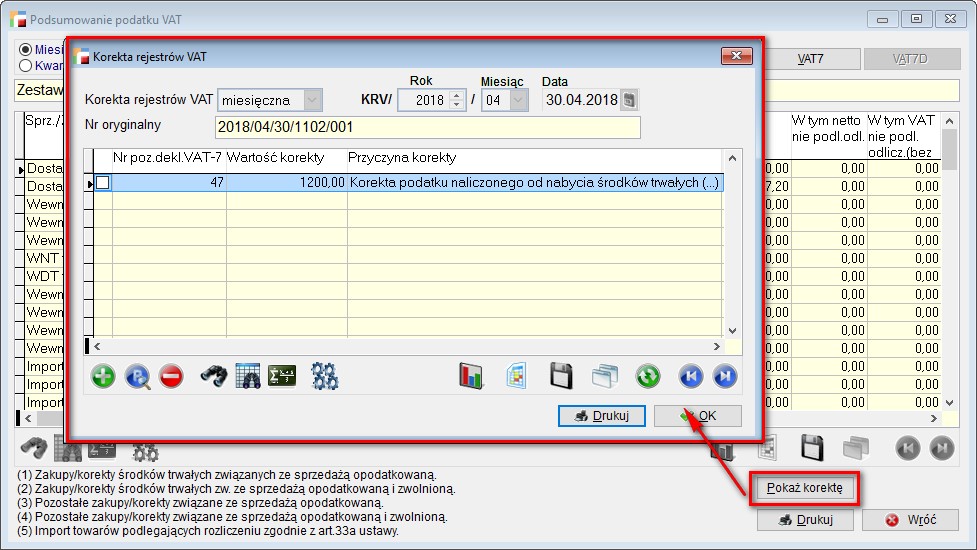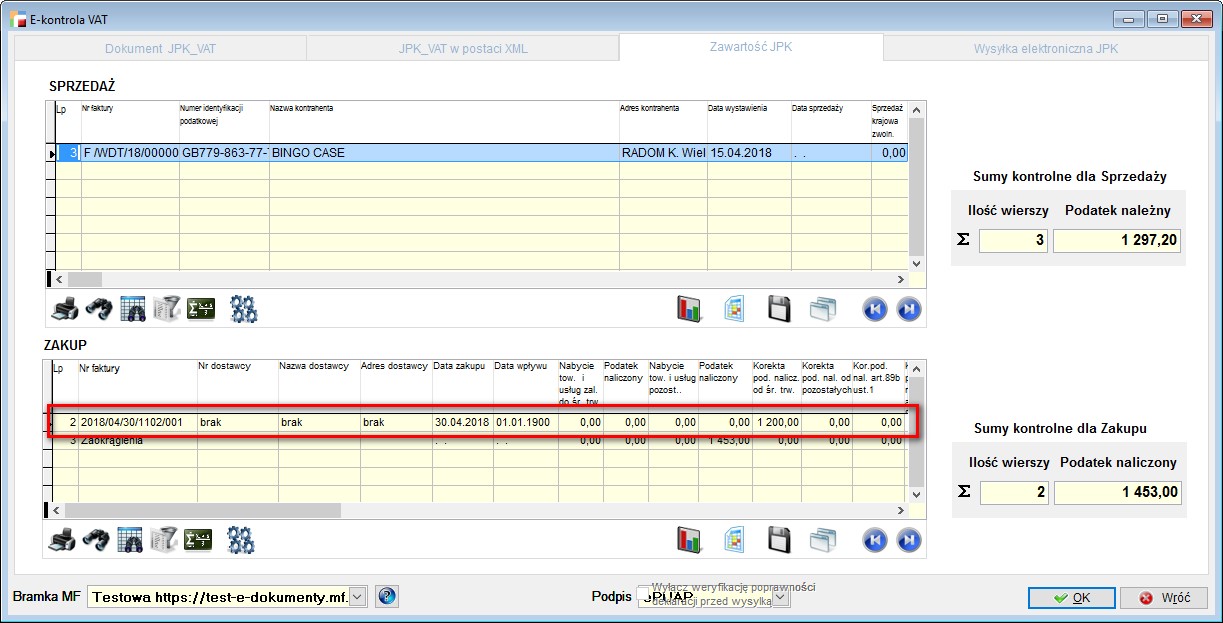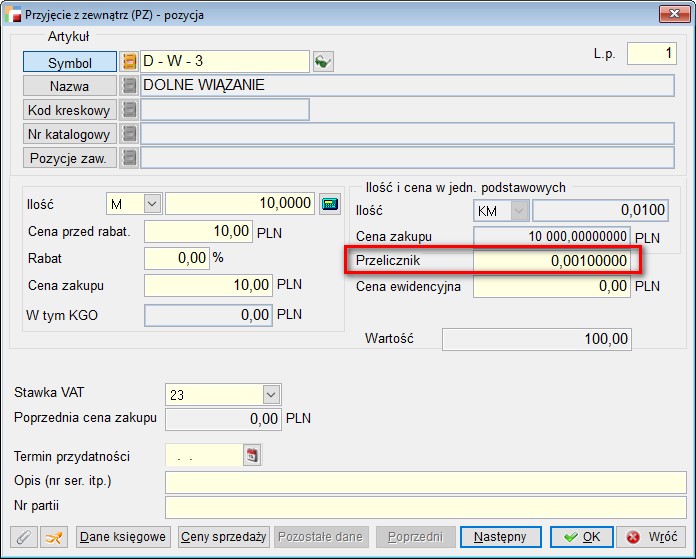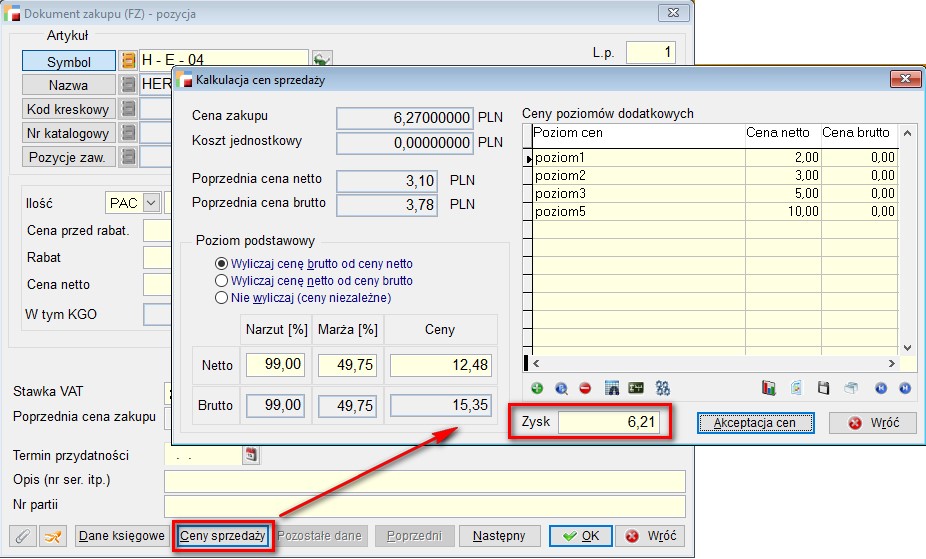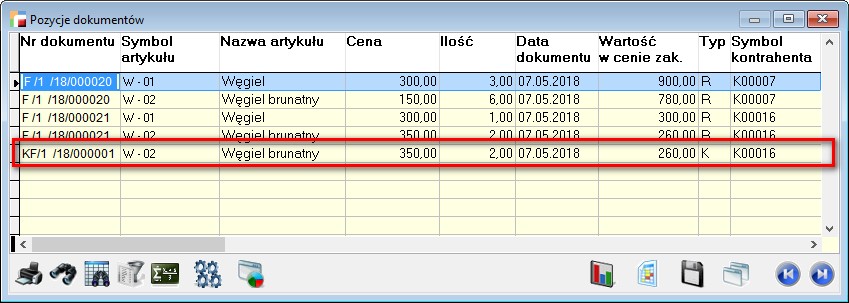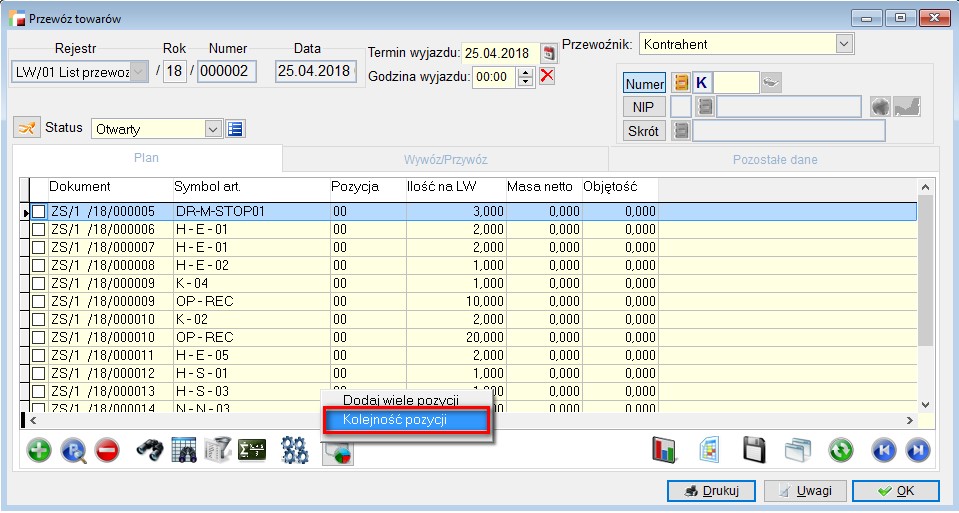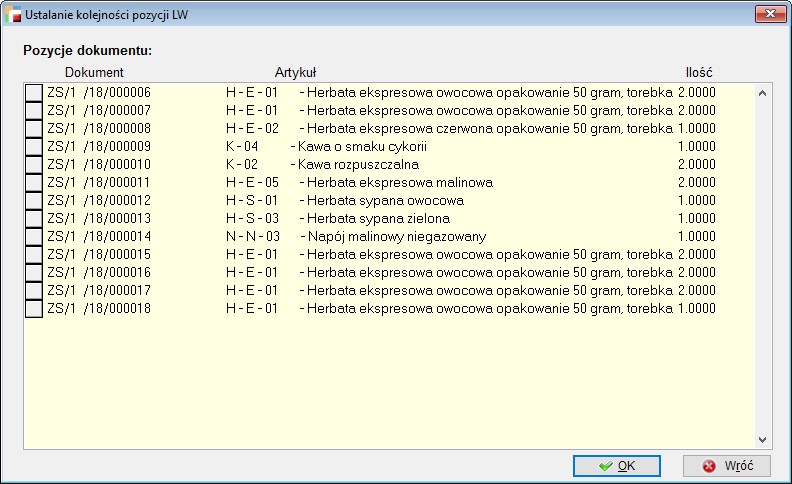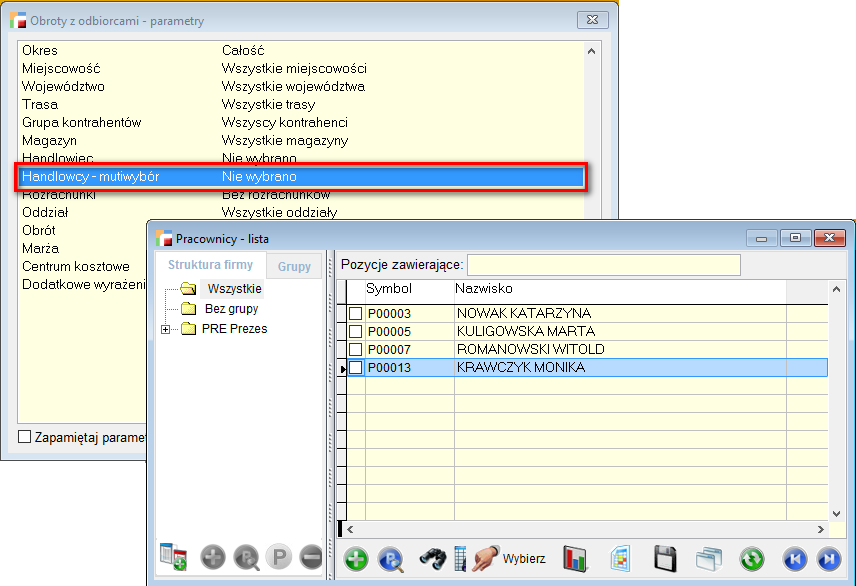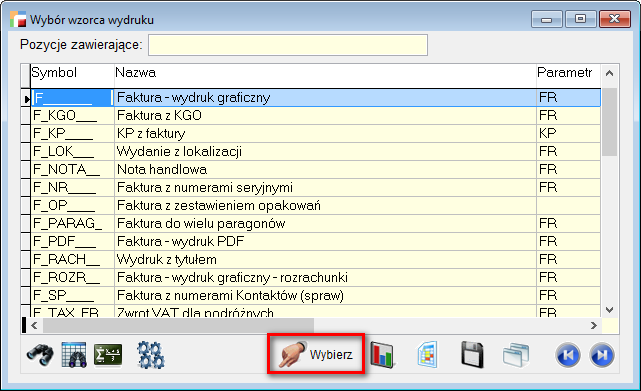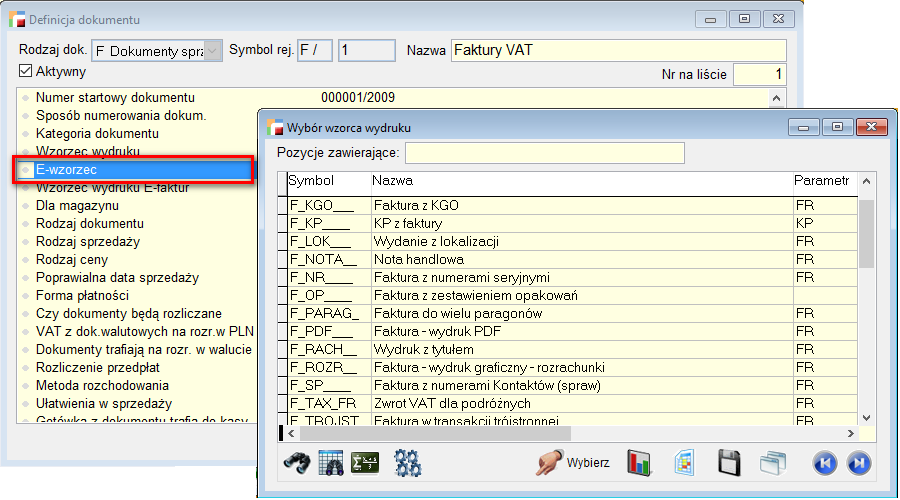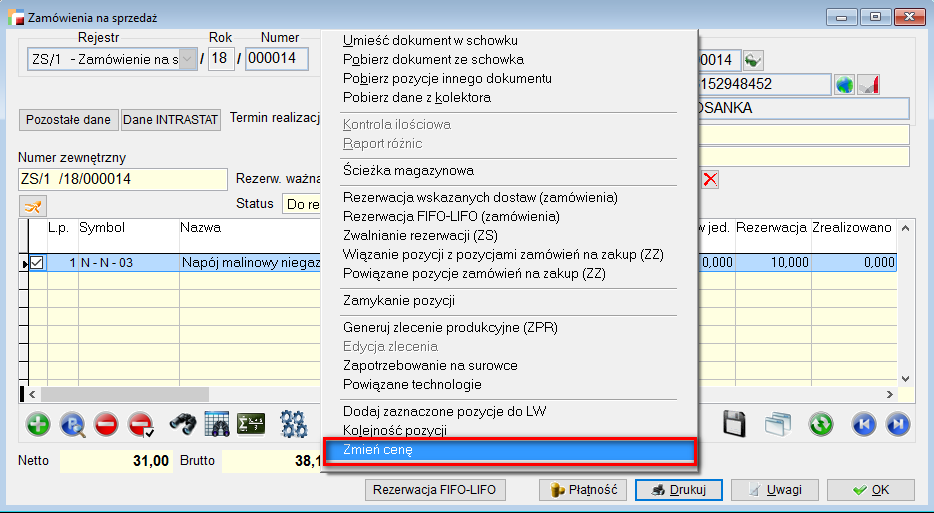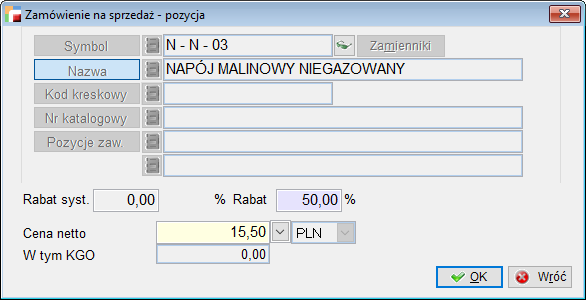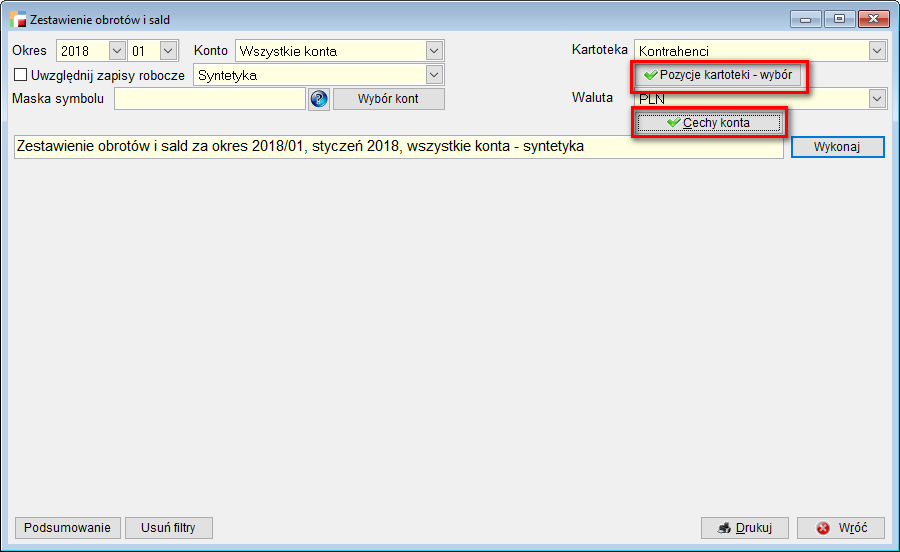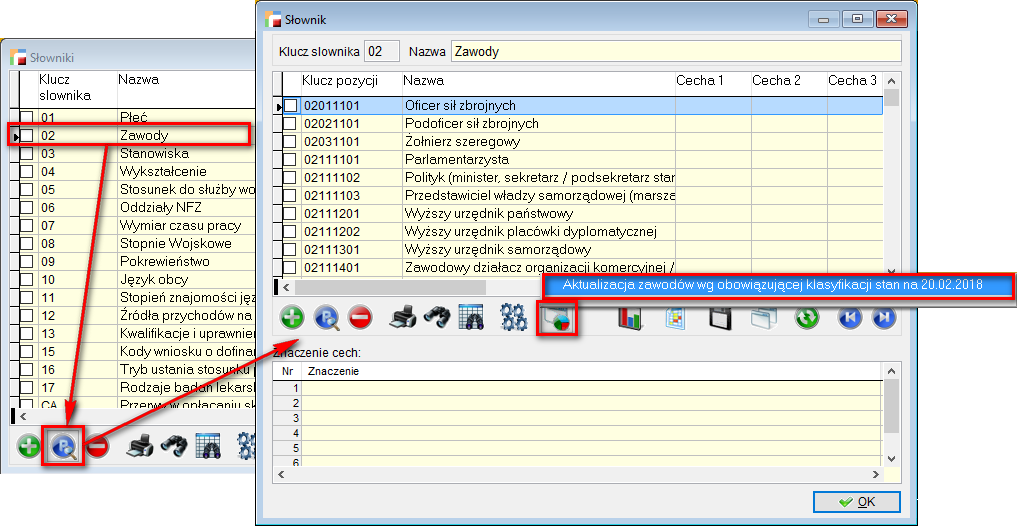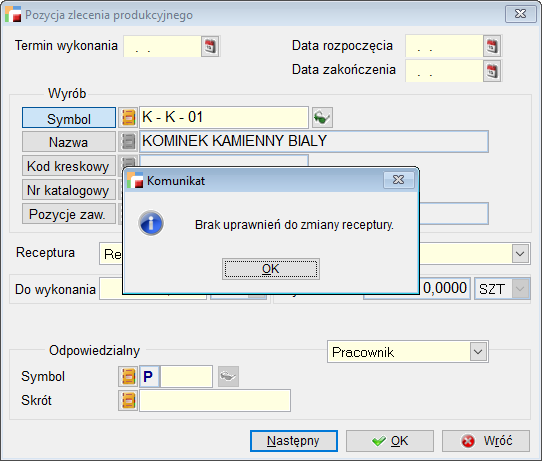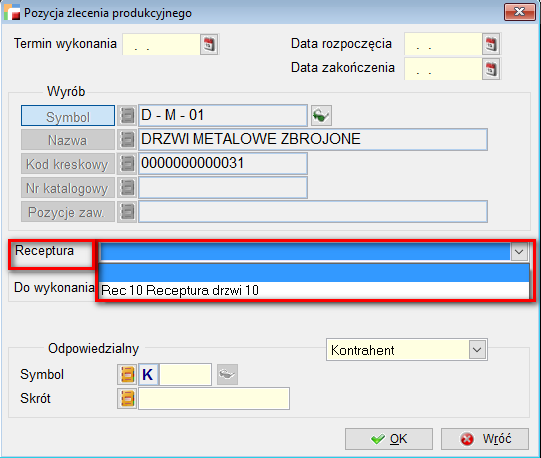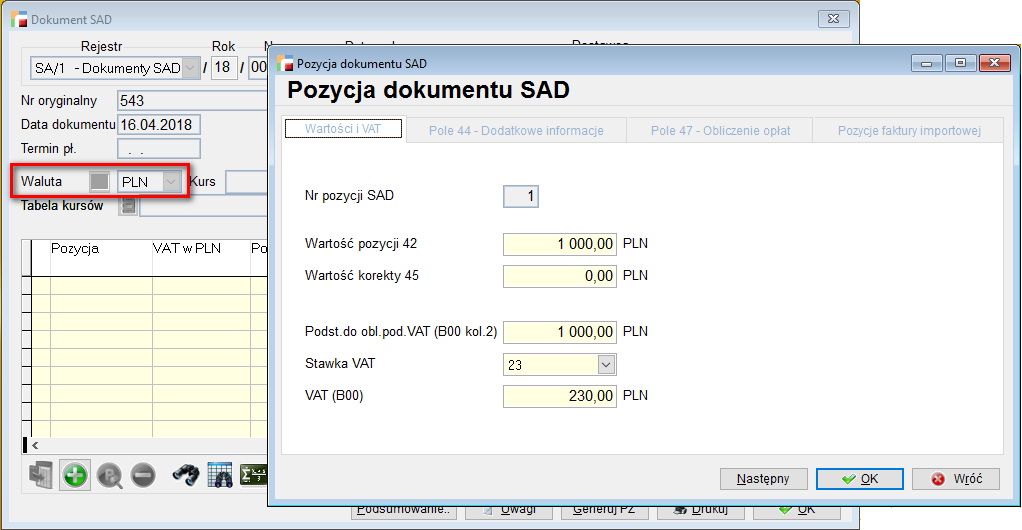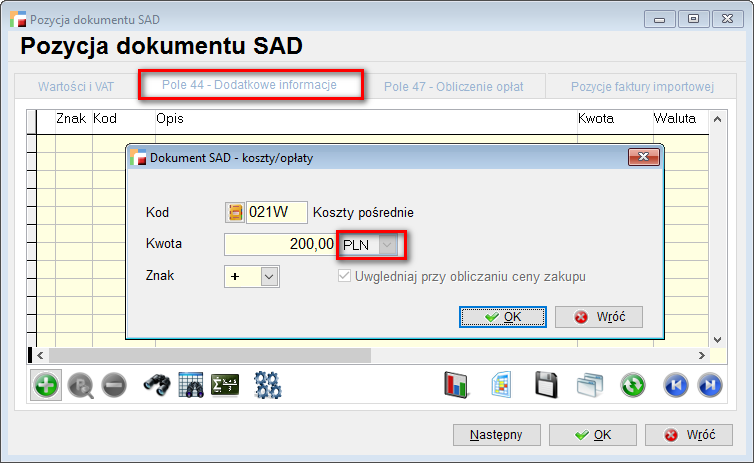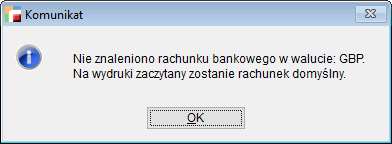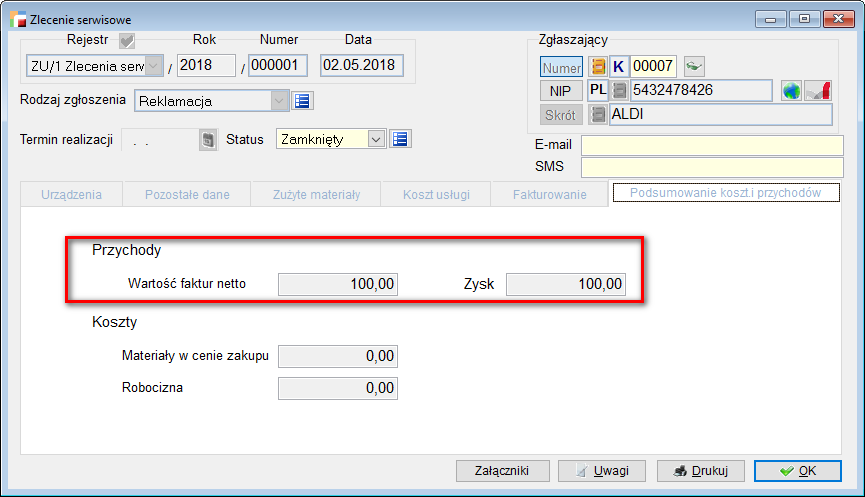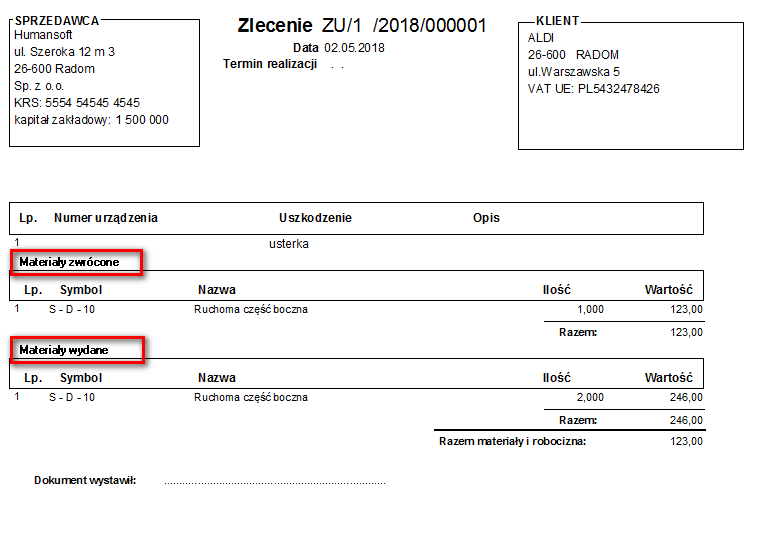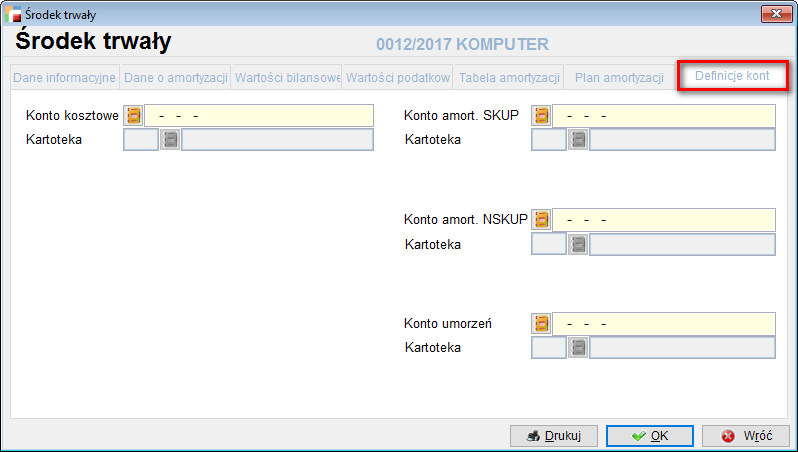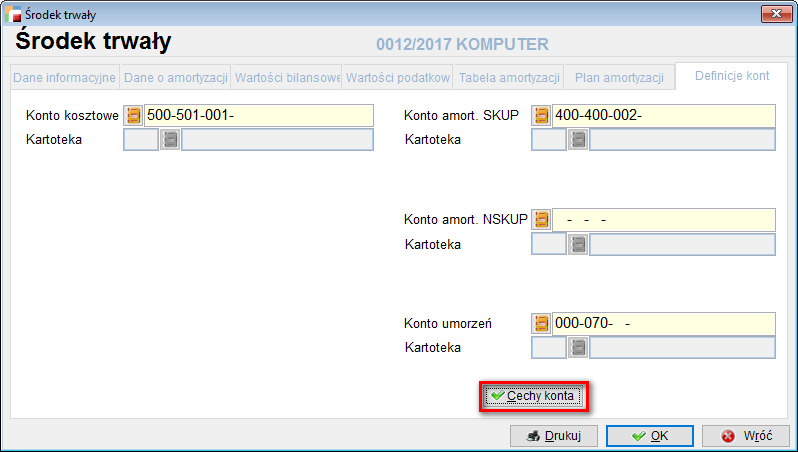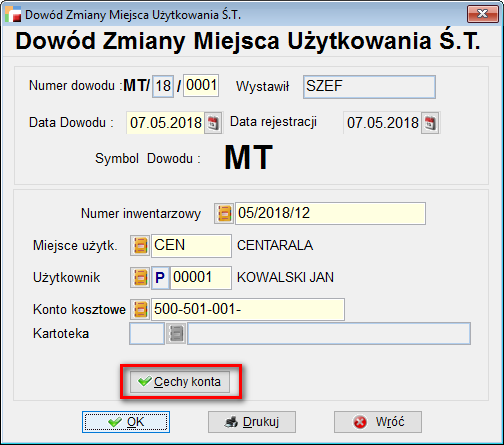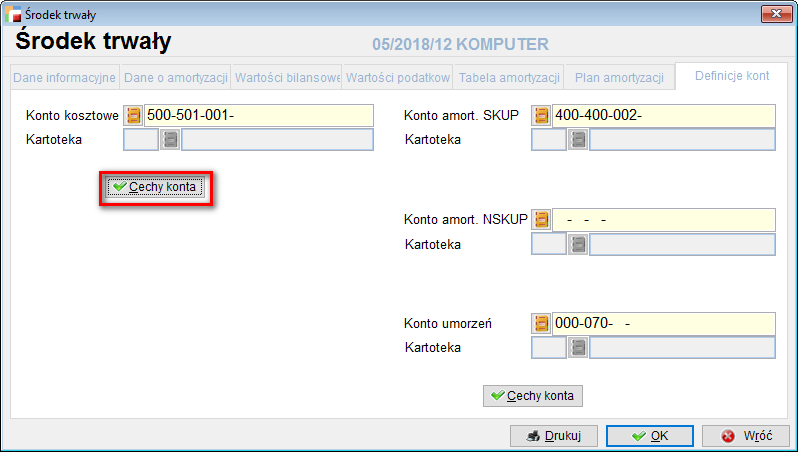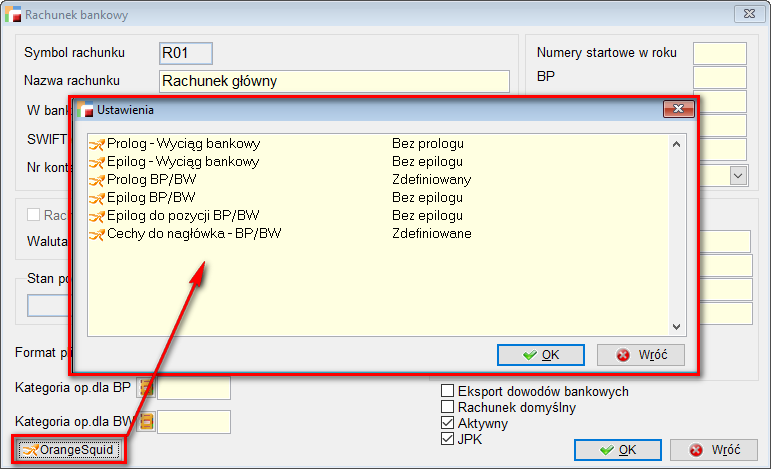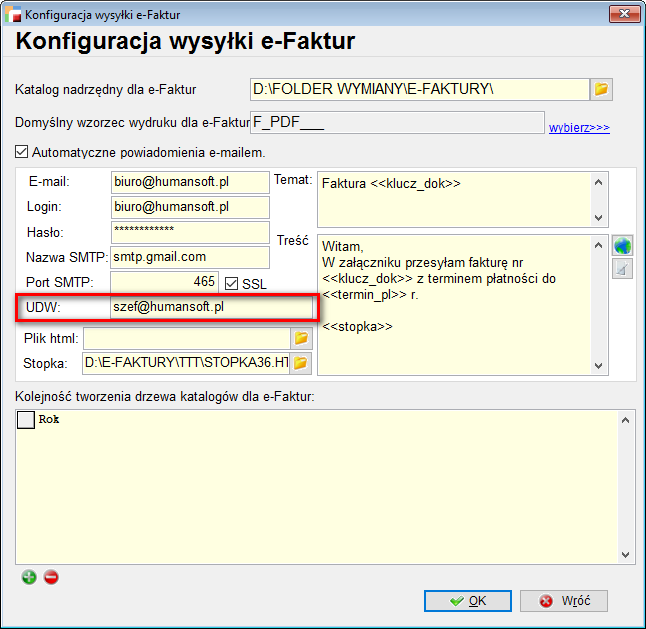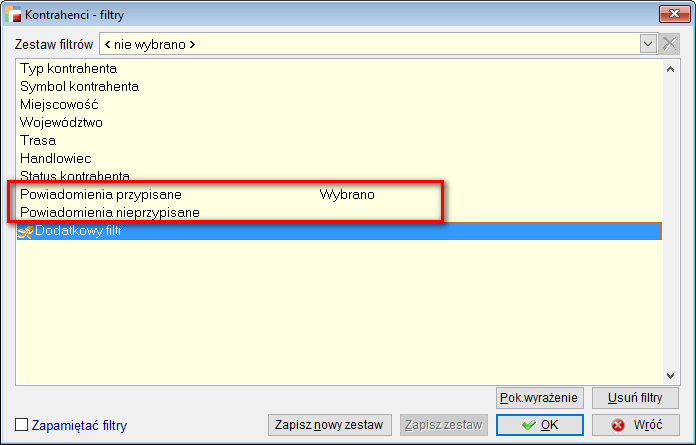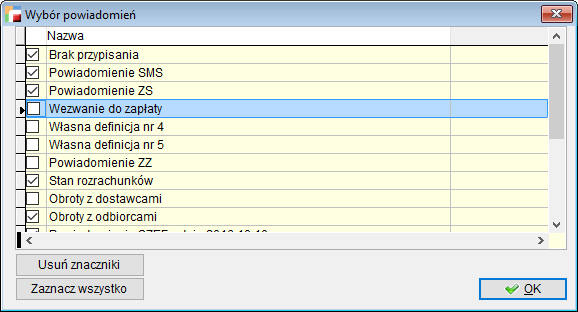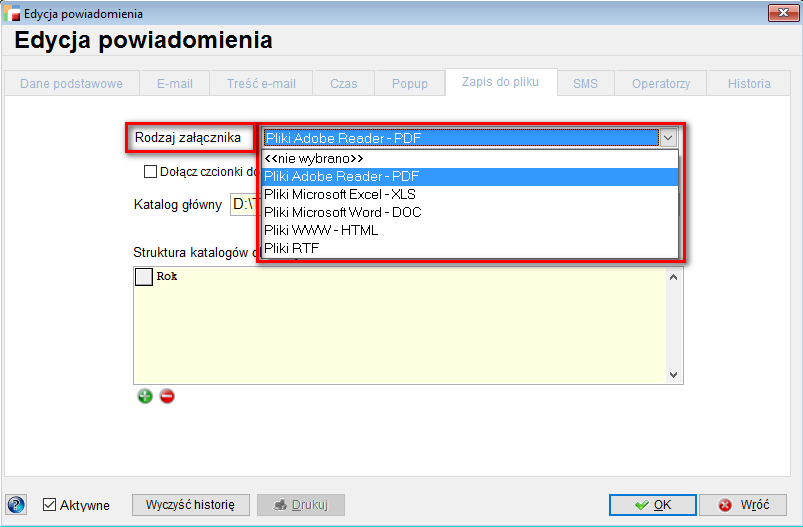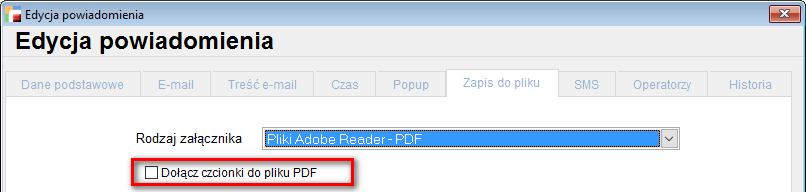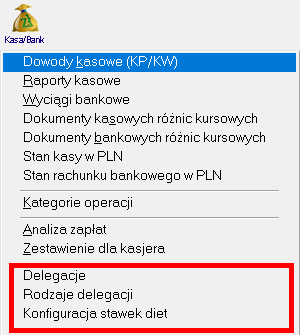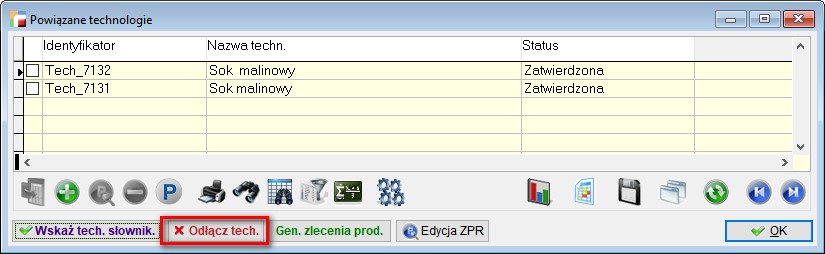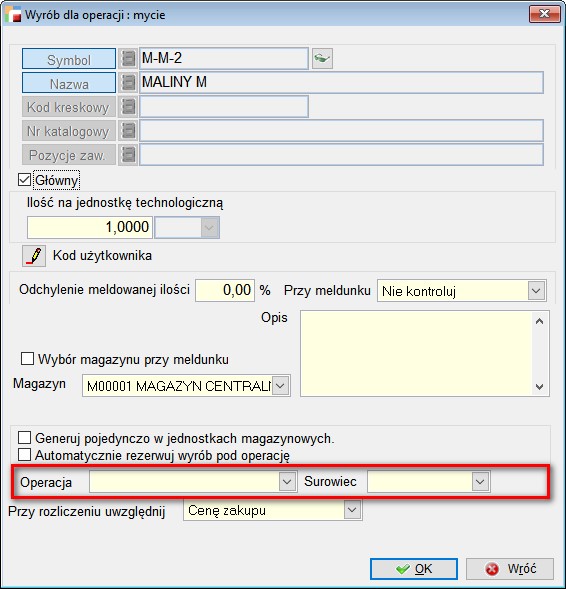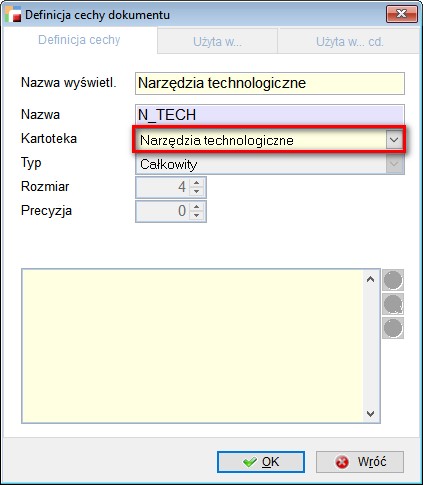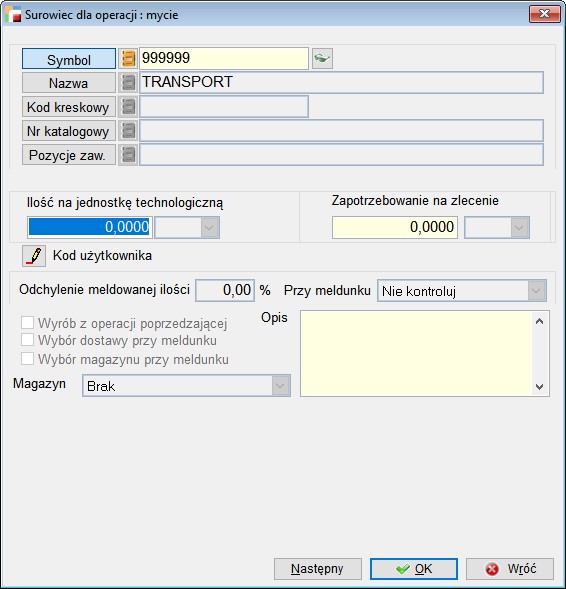Pakiet podstawowy
1. Kod pocztowy bez maski
Na liście kontrahentów, pod F12 w opcji Ustawienia dla kontrahenta dodano opcję: maska kodu pocztowego.
Do wyboru mamy:
1) Brak maski
2) Maska 99-999
Po wyborze pierwszej opcji, w pole kod dla kontrahenta i odbiorcy możemy wpisać 8 dowolnych znaków.
W drugim przypadku, tj. Maska 99-999, program działa tak jak dotychczas.
Ustawienie maski kodu pocztowego, tak jak wszystkie opcje dostępne w Ustawieniach dla kontrahenta, działają dla nowych kartotek.
Natomiast, przestawienie maski na 99-999 zarówno w przypadku kontrahenta jak i odbiorcy nastąpi w przypadku, gdy:
- pole kod jest puste – zapobiegnie to utracie danych już zapisanych przy zmianie maski z pustej na 99-999,
- jest odpowiednie ustawienie w ustawieniach dla kontrahenta.
- wybrane jest państwo Polska lub nie jest wybrane żadne.
W przeciwnym wypadku z pominięciem warunku na to czy pole kod jest puste czy nie (przy zmianie maski z 99-999 na pustą i wypełnionym polu kod nie gubimy informacji) maska ustawiana jest na pustą.
2. Zbiorcze zaznaczanie/ odznaczanie drzewek w profilach uprawnień
Usprawniono nadawanie uprawnień do widoczności poszczególnych grup kartotekowych. Uprawnienia takie można nadawać w menu Konfig., w opcji Profile użytkowników na zakładkach dotyczących widoczności tj.:
- widoczność grup artykułów na drzewie,
- widoczność grup kontrahentów na drzewie,
- widoczność grup pracowników na drzewie
W w/w opcjach dodano przyciski zbiorczego zaznaczania, odznaczania i odwrócenia zaznaczenia pozycji drzewa.
Zbiorcze odwrócenie zaznaczenia pozycji drzewa dotyczy tylko elementów głównych gałęzi,
tzn. gdy gałąź główna będzie zaznaczona, wszystkie podgałęzie będą także zaznaczone. Analogicznie będzie w przypadku odznaczenia.
3. Numer oryginalny FZ – poszerzenie pola
Pole Numer oryginalny dokumentu FZ zostało poszerzone do 50 znaków.
Zmiana została również uwzględniona na wydrukach fabrycznych dokumentów zakupu.
4. Dokument ZK bez przyjęcia na magazyn
W definicji dokumentu ZK dodano parametr Zatwierdzanie przyjęcia do magazynu.
Ustawienie Tak powoduje, że dokument ZK zachowuje się analogicznie do MM. Przy zamknięciu dokumentu program pyta o uaktualnienie magazynu
Dokumenty, które tego nie zrobiły, nie mogą być przenoszone do KH a pozycje na ZK, które nie zaktualizowały magazynu widoczne są podczas tworzenia SN.
Działają uprawnienia do zatwierdzania dokumentów w ogóle i na konkretnym magazynie.
Na liście dokumentów ZK, pod F12 dodano opcję umożliwiającą przyjęcie na magazyn zaznaczonych dokumentów.
5. Multiwybór wezwanie do zapłaty
W dokumencie Wezwania do zapłaty, do opcji F12 dodano funkcję Dodaj wiele pozycji.
W przypadku niepowodzenia zapisu, tj. w sytuacjach kiedy zablokowany jest dokument przez innego operatora, istnienie już w pozycjach wskazanego zapisu lub błąd fabryczny zapisu – dostępny jest raport.
6. Numer oryginalny IZ/IN – poszerzenie pola
Na dokumentach IZ i IN poszerzono pole Numer oryginalny do 50 znaków. Dotychczas, to pole mieściło 30 znaków.
7. Filtry na dokumentach MM – multiwybór magazynów
Na liście dokumentów MM, w filtrach dostępnych pod F8 zmodyfikowano opcję Magazyn docelowy. Dotychczas, lista magazynów była listą rozwijaną. Obecnie jest multiwybór, analogicznie do opcji Magazyn źródłowy.
8. Wyfakturowanie WZ (F12) – zmiany
Zmieniło się działanie opcji pod F12 na liście WZ – Wyfakturowanie WZ.
Obecnie, program grupuje zaznaczone dokumenty również po symbolu odbiorcy. Fakturowanie odbywa się dla każdego kontrahenta i jego odbiorcy osobno, a odbiorca przenosi się do faktury.
9. Profil Zaufany ePUAP w JPK_VAT
Dodano możliwość podpisywania plików JPK_VAT Profilem Zaufanym ePUAP. Warunkiem podpisywania plików JPK_VAT podpisem elektronicznym jest posiadanie tak zwanego Profilu Zaufanego e-PUAP oraz odpowiednie skonfigurowanie systemów Humansoft.
Profil można założyć na dwa sposoby:
- zarejestrować go na portalu e-PUAP co wymaga potwierdzenia go w ciągu 14 dni w tzw. Punkcie Potwierdzenia;
- właściciele rachunków bankowych korzystający z usług elektronicznych banków: PKO BP, PKO SA, Inteligo, Banku Zachodniego WBK, mBank-u, ING Bank-u, Millennium oraz Envelo mogą utworzyć Profil Zaufany e-PUAP za pośrednictwem swojego rachunku bankowego, bez konieczności potwierdzania go w Punkcie Potwierdzenia. Tak założony profil jest natychmiast gotowy do podpisywania plików.
Aby udostępnić w systemach Humansoft możliwość podpisywania plików JPK_VAT Profilem Zaufanym należy w Profilach Konfiguracji E-deklaracji, na zakładce dotyczącej JPK wskazać Rodzaj podpisu -> Podpis z wykorzystaniem Profilu Zaufanego oraz określić lokalizację, w której program będzie zapisywał pliki do podpisania.
Uwaga!!!
Lokalizacja plików do podpisu Profilem Zaufanym powinna być łatwo dostępna, tak aby później można było ją znaleźć w trakcie podpisywania pliku na portalu e-PUAP.
Po założeniu profilu oraz skonfigurowaniu programu można przystąpić do podpisywania Profilem Zaufanym plików JPK_VAT.
Analogicznie, jak w przypadku wyboru bramki MF – na formularzu JPK_VAT można dokonać wyboru – jak będziemy podpisywać dokument.
Do podpisania Profilem Zaufanym użyjemy tego samego ekranu, jakiego używamy do wysyłki JPK_VAT z podpisem kwalifikowanym. Operacja wysyłania JPK_VAT z podpisem Profilem Zaufanym składa się z następujących etapów:
Krok 1. Pliki podpisywane są w trakcie operacji Rozpocznij wysyłkę i zapisz plik do podpisu ePUAP.
Kreator wysyłki JPK_VAT na czas podpisywania plików przerywa działanie – zostanie wówczas wyświetlony stosowny komunikat, zawierający niezbędne informacje.
Po kliknięciu Wróć wyświetlone zostanie okno systemowego eksploratora z zapisanym plikiem. Na tym etapie należy pozostawić program z wyświetlonym oknem systemowego eksploratora aż do momentu podpisania powstałego wcześniej pliku. 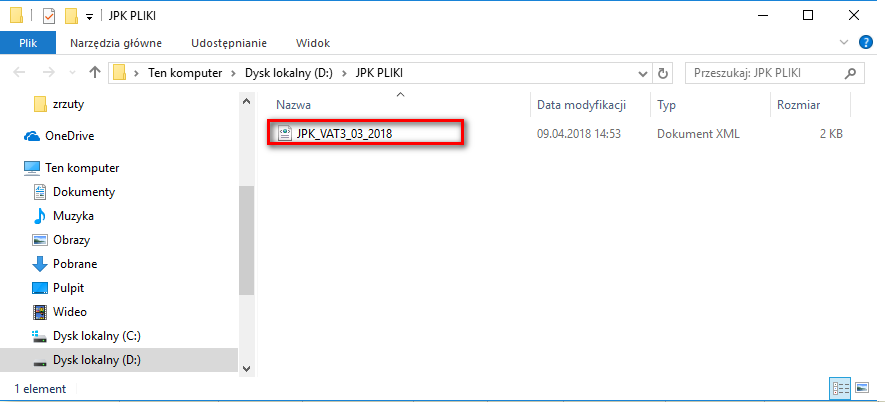
Po podpisaniu pliku będzie można go wskazać i kontynuować działanie kreatora.
Krok 2. Należy zalogować się do swojego Profilu Zaufanego za pomocą jednej ze stron www.
https://obywatel.gov.pl/
lub https://epuap.gov.pl/wps/portal
Obie strony prowadzą do tego samego celu.
W celu podpisania pliku, w zależności od wybranej strony www, należy postępować zgodnie z wytycznymi:
W obu przypadkach, należy wybrać Podpisz (…)
Po kliknięciu Podpisz (…) nastąpi próba przekierowania na stronę profilu zaufanego.
W tym kroku następuje pierwsze logowanie.
W zależności od tego jak się logujemy, czy poprzez login i hasło – należy te dane wpisać lub poprzez bank – należy wskazać bank, na którym założony jest profil – nastąpi wówczas przekierowanie na logowanie do banku.
Po poprawnym logowaniu, nastąpi przekierowanie na stronę, na której należy wskazać plik do podpisu.
Wskazujemy wygenerowany i zapisany wcześniej plik.
Po dodaniu pliku nastąpi wstępna weryfikacja. Na tym etapie nie jest sprawdzana poprawność pliku pod kątem danych a jedynie struktura pliku .xml.
Sprawdzanie pliku może potrwać nawet kilka minut.
W przypadku gdy struktura pliku jest nieprawidłowa, albo zostało zamknięte okno JPK w programie bądź przerwana została operacja z jakichś innych powodów, wyświetli się stosowny komunikat.
Należy wtedy zacząć procedurę od początku.
Uwaga!!!
Jeśli plik .xml przejdzie poprawną weryfikację w systemie Humansoft a komunikat o nieprawidłowym pliku się pojawi, może to również być skutkiem obciążenia serwera lub innych problemów na wyżej wspomnianych stronach www. W związku z tym zalecamy ponowne przejście tego etapu, m.in. wylogowanie się i ponowne zalogowanie do profilu zaufanego, upewnienie się, że do podpisu wskazujemy właściwy plik – zanim zaczniemy szukać nieprawidłowości w samym pliku.
Doświadczenie zdobyte podczas tworzenia i testów tej funkcjonalności uzmysłowiło nam, że przy takim systemie podpisywania nie należy rezygnować przy pierwszym niepowodzeniu.
Prawidłowo zweryfikowany plik umożliwi przejście do kolejnego kroku, czyli podpisania pliku Profilem Zaufanym.
Przed podpisaniem, ukaże się ogólna informacja o Profilu Zaufanym.
Jeśli dane są poprawne, należy przejść do autoryzacji i podpisywania.
Przy logowaniu za pomocą hasła należy wpisany otrzymany kod autoryzacyjny.
W przypadku podpisu poprzez bank, nastąpi przekierowanie do ponownego logowania, po wykonaniu którego nastąpi podpis dokumentu, który następnie będzie można zapisać/ nadpisać.
Zapisanie powinno nastąpić w tej samej lokalizacji.
Krok 3. Po podpisaniu pliku jpk_vat, przechodzimy ponownie do systemu Humansoft i wznawiamy proces wysyłki przez przycisk Pobierz podpisany plik ePUAP i kontynuuj wysyłkę.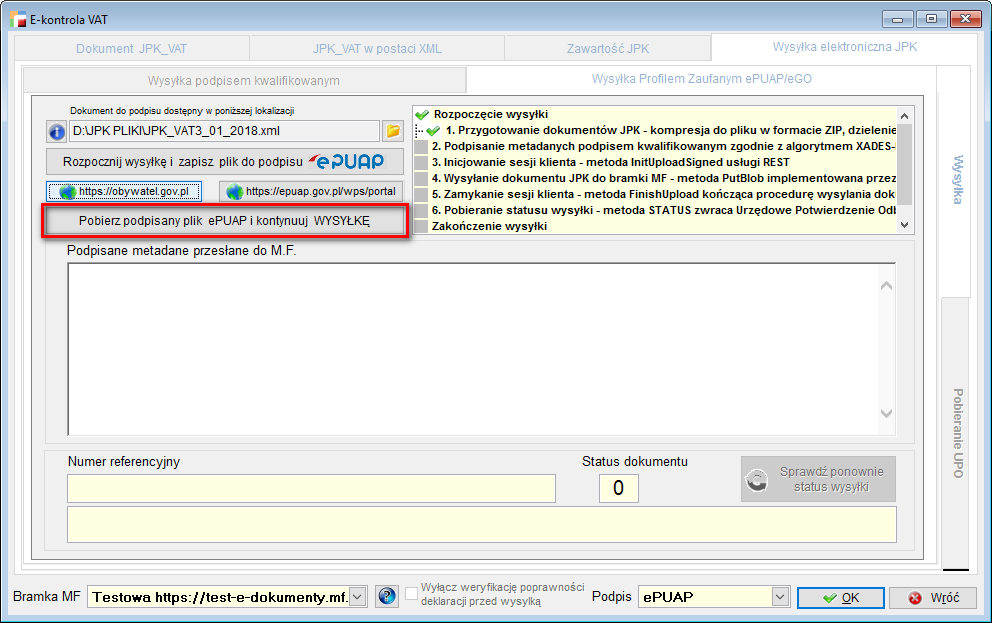
Wskazujemy wygenerowany i podpisany plik.
Dokument otrzymuje status 120 i oczekuje na poprawne przetworzenie dokumentu, tak jak to ma miejsce przy użyciu podpisu kwalifikowanego.
Po uzyskaniu statusu 200 można pobrać UPO.
UWAGA!!!
Może się zdarzyć, że przetwarzanie dokumentu zakończy się błędem z kodem 408.
Po uzyskaniu takiego statusu, należy usunąć plik JPK_VAT i rozpocząć procedurę od początku. Problem ten nie jest wynikiem błędów w pliku .xml tylko prawdopodobnie w którymś momencie, z racji swojej złożoności, została przerwana procedura samej wysyłki lub podpisywania.
10. Import i scalanie plików JPK_VAT
Na liście deklaracji JPK_VAT, pod F12 dodano dwie nowe funkcjonalności:
- Importuj JPK_VAT z pliku .xml
- Scal zaznaczone dokumenty JPK_VAT
Import JPK_VAT z pliku .xml.
Importować można deklaracje w postaci prawidłowego pliku .xml zgodnego ze schematem, stworzonego od wersji 3. Po zaimportowaniu deklaracji tworzy się nowy dokument JPK_VAT z numerem dokumentu wygenerowanym jako pierwszy wolny w danym okresie miesiąc/ rok.
Do tabeli JPK_NAGL dodano kolumnę Z_IMPORTU, aby oznaczyć utworzony w ten sposób dokument jako zaimportowany.
Scalanie zaznaczonych dokumentów JPK_VAT.
Ta funkcjonalność pozwala na skonsolidowanie pliku JPK_VAT z wielu pojedynczych plików .xml.
W oknie kreatora scalania dokumentów JPK_VAT można włączyć dodatkowe opcje scalania:
- Oznacz scalony dokument JPK_VAT jako korektę – można wskazać czy plik ma być złożony jako korekta,
- Nagłówek scalonego dokumentu (dane podmiotu) JPK_VAT pobieraj z danych
- Nagłówek scalonego dokumentu (dane podmiotu) JPK_VAT pobieraj z pierwszego dokumentu na liście.
Na liście wybranych plików do scalania można zmienić kolejność, w jakiej będą konsolidowane.
Scalanie dokumentów może trwać nawet do kilkudziesięciu minut, w przypadku bardzo dużych plików cząstkowych. Podczas tego procesu pokazywany jest pasek postępu scalania z podaniem ilości pozycji sprzedaży i zakupów z każdego dokumentu.
Scalać można tylko prawidłowe dokumenty JPK_VAT zgodne ze schematem.
Scalane deklaracje JPK_VAT muszą być w tej samej wersji, a sam proces możliwy jest od wersji 3.
Scalać można tylko deklaracje jeszcze nie wysłane do M.F. Po scaleniu tworzy się nowy dokument JPK_VAT z numerem dokumentu wygenerowanym jako pierwszy wolny w danym okresie miesiąc/ rok.
Dokumenty uczestniczące w scalaniu pojawią się w tabeli wyszarzone i nie ma możliwości ich wysłania.
Po scaleniu, należy wysłać powstały dokument zbiorczy.
Do tabeli JPK_NAGL dodano kolumny:
- ID_PO_SCAL – ID dokumentu JPK_VAT scalonego, wypełniane dla dokumentów uczestniczących w procesie scalania,
- ZESCALENIA – Scalony, pole wskazuje czy dokument JPK_VAT powstał ze scalenia innych dokumentów JPK_VAT.
11. Nazwa na dokumentach
W formularzu kontrahenta, na zakładce Nazwa/Adres na dok. pole zostało podzielone na dwa obszary: Nazwa i Adres.
Od tej chwili zalecane jest by rozdzielać te dane, tj. w sekcji Nazwa wpisywać tylko nazwę kontrahenta a w sekcji Adres – adres. Obie te wartości zapisują się do Historii zmian danych kontrahenta – tabela P_LOGZMIAN. Jest to szczególnie istotne dla potrzeb prawidłowo wygenerowanego pliku JPK, a te pola w JPK_VAT są zapisywane oddzielnie – zgodnie ze schematem.
Dotychczas było tak, że jeśli nazwa na dokumentach dla kontrahenta była wypełniona, przypisywana była do nazwy kontrahenta na wydruku, natomiast obecnie przepisywane są oba te pola.
W sekcji dotyczącej danych kontrahenta na wydruku faktury i w historii uwzględnione zostało nowo dodane pole i w przypadku gdy nazwa na dokumentach – pobrana z historii, jest wypełniona, dodajemy adres na dokumentach również pobrany z historii.
Podobnie jest w pliku JPK, z tą różnicą że nazwa na dokumentach i adres na dokumentach traktowane są niezależnie, tzn. nie jest wymagana wypełniona nazwa na dokumentach aby brać pod uwagę adres. W przypadku nazwy kontrahenta, nazwa na dokumentach i nazwa kontrahenta brane są z historii. W przypadku, gdy nazwa na dokumentach jest wypełniona, zaczytywana jest do JPK, natomiast w przeciwnym wypadku pobrana zostanie pełna nazwa kontrahenta.
Nazwa na dokumentach ma wyższy priorytet niż pełna nazwa kontrahenta.
Adres kontrahenta działa analogicznie jak nazwa kontrahenta.
UWAGA!!!
W związku z tą zmianą konieczne jest ręczne zmodyfikowanie wpisów w wyżej omawianych polach, tj. rozdzielenie nazwy kontrahenta i adresu i przepisanie adresu do dedykowanego pola. Niemożliwym było stworzenie automatu aktualizującego dane, ze względu na fakt że pole to jest tekstowe i użytkownicy wpisywali tam dowolną treść.
12. Korekta rejestrów VAT
Dodano dokument umożliwiający korektę rejestrów VAT. Dokument znajduje się w Rejestrach VAT – Korekty rejestrów VAT.
Dokument umożliwia wypełnienie poszczególnych pozycji deklaracji VAT, a co za tym idzie JPK-VAT w sytuacjach specyficznych, czyli takich których w systemie nie da się zarejestrować jednym dokumentem. Rozwiązanie to jest szczególnie dedykowane przy obsłudze pól 47 i 48, w których rejestruje się korektę VAT wynikającą ze sprzedaży. Wartość wyliczana jest ręcznie, w zależności od tego czy podatnik miał prawo do odliczenia podatku przy zakupie, jak również od rodzaju sprzedaży, czasu użytkowania środka trwałego lub pozostałych nabyć i czasu użytkowania.
Można wystawić jeden dokument korekty w miesiącu i jeden na kwartał. Należy wpisać miesiąc/ kwartał jakiego wpis ma dotyczyć i można ocechować go o numer oryginalny. Jeśli nie wpiszemy numeru – zostanie mu nadany KRV/RRRR/XX – gdzie RRRR to rok, a XX to miesiąc lub kwartał, np. KRV/2018/04.
W pozycji korekty należy podać numer pozycji deklaracji VAT-7, która ma zostać zmieniona, wartość korekty (plus lub minus) i przyczynę korekty.
W podsumowaniu VAT dodano przycisk Pokaż korektę, który pozwala na podgląd i ewentualną edycję korekty dotyczącej wybranego okresu.
Nie należy podawać numeru pozycji wyliczanej przez program na podstawie innych pozycji, ponieważ wartość korekty zostanie dla takich pozycji zignorowana. Wartości korekty zmieniają wartości pozycji deklaracji VAT-7.
13. Korekta VAT w JPK
Korekty rejestrów VAT (KRV) zostały dodane do ewidencji JPK i widziane są z numerem oryginalnym, wpisanym przez użytkownika albo nadanym przez program. Zaczytywane są pozycje o numerach od 10 do 39 po stronie sprzedaży i od 43 do 50 po stronie zakupów. Pozycje trafiają do JPK posumowane, pogrupowane wg numeru dokumentu i numeru pola.
W JPK brane są tylko korekty miesięczne, podobnie jak to jest w przypadku rejestrów VAT.
14. Ruchomy przelicznik
Po wpisaniu parametru RUCH_PRZEL o wartości innej niż 0 do tabeli HMCONFIG, na pozycji dokumentów m.in. P, R, F, WZ, PZ, OF, ZO dostępny będzie przelicznik.
Istnieje możliwość wpisania ręcznie przelicznika. Pole Przelicznik pojawi się, gdy wybierzemy artykuł i wpiszemy ilość. Odpowiednie wartości na formularzu pozycji zostaną wtedy przeliczone.
15. Zysk przy kalkulacji cen poziomu podstawowego
Dodano informację o zysku na formularzach kalkulacji cen sprzedaży z pozycji przychodu i kalkulacji cen poziomu podstawowego.
16. Korekty uwzględnione w ewidencji węglowej
W analizie pozycji dokumentów, na wzorcach zestawienia dokumentów dostaw węglowych i ewidencji wyrobów węglowych uwzględniono korekty zwrotów.
W przypadku korekt dla pozycji akcyzowych, tytuł zwrotu ustawiany jest jako zwrot wyrobów.
17. LP pozycji w LW
Na pozycjach listu przewozowego została dodana pod F12 opcja Kolejność pozycji.
Umożliwia on zmianę kolejności pozycji LW.
18. Analiza obrotów z odbiorcami – multiwybór handlowców
W analizie obrotów z odbiorcami dodany został parametr Handlowcy – multiwybór. Umożliwia wskazanie kilku handlowców jednocześnie.
Opcja nie współdziała z parametrem Handlowiec. Wybranie handlowca kasuje multiwybór, natomiast wybranie kilku handlowców usuwa pojedynczego handlowca.
19. Definicja dokumentu – wzorce wydruku
Zmieniony został sposób wyboru domyślnego wzorca wydruku dla rejestru.
Obecnie, wyświetlany jest formularz z gridem i pozycjami zawierającymi.
20. E – wzorzec w definicji dokumentu
W definicji dokumentów dodano opcję E-wzorzec. Ma on zastosowanie przy wykorzystaniu modułu B2B oraz docelowo przy integracji ze sklepami internetowymi.
Podczas pobierania dokumentu przez brokera, najpierw sprawdzany jest e-wzorzec, potem e-faktura/ wydruk do PDF, a na końcu domyślny wzorzec dla rejestru.
Zamówienia na sprzedaż
1. Możliwość poprawy ceny sprzedaży w przypadku rezerwacji
Dodano możliwość zmiany ceny na dokumencie ZS, w przypadku gdy towar został zarezerwowany. Dotychczas, przy próbie zmiany ceny poprzez przycisk Popraw zarezerwowanej pozycji, program blokował taką możliwość skutkując stosownym komunikatem.
Obecnie, na potrzeby owej funkcjonalności, na pozycjach zamówienia, pod F12, pojawiła się nowa opcja Zmień cenę.
Po wyborze opcji, pojawi się formularz z możliwością zmiany ceny, zmiany rabatu operatora i ustawienia poziomu cen dla bieżącej pozycji.
Operator zmieniający cenę musi mieć także uprawnienie do zmiany ceny.
Księga Handlowa
1. Oznaczenie przycisków w ZOIS
W analizie Zestawiania Obrotów i Sald, przyciski Pozycje kartoteki – wybór i Cechy konta ocechowane zostały o znak graficzny w przypadku zaznaczenia jakiejkolwiek pozycji.
Ponieważ lista wyboru kont zależy od kartoteki oraz listy pozycji kartoteki, znacznik na przycisku wybór kont uzależniony jest również od ustawień comba kartoteki i listy pozycji kartoteki.
Ostatni wybór przed wybraniem przycisku Wykonaj jest zapamiętywany.
Kadry i Płace HR
1. Aktualizacja kodów zawodów
Na podstawie informacji zawartych na stronie: http://psz.praca.gov.pl/rynek-pracy/bazy-danych/klasyfikacja-zawodow-i-specjalnosci/wyszukiwarka-opisow-zawodow, zaktualizowano słownik kodów zawodów.
Aktualizacja można wykonać, wchodząc w Menu Kadry i Płace HR – słowniki – Zawody – F12, korzystając z opcji: Aktualizacja zawodów wg obowiązującej klasyfikacji stan na 20.02.2018.
Należy mieć na uwadze, że w niektórych przypadkach, konieczna będzie ręczna zmiana zawodów niektórym pracownikom. Przed rozpoczęciem aktualizacji zostanie wyświetlony stosowny komunikat.
2. Wynagrodzenie chorobowe pracownika młodocianego
Dodano obsługę pracownika młodocianego w obliczaniu podstawy do chorobowego. Gdy pracownik młodociany, przyuczany do wykonywania zawodu, stanie się niezdolny do pracy z powodu choroby, nabywa prawo do świadczeń z ubezpieczenia chorobowego na ogólnych zasadach określonych dla pracowników. Z tym, że podstawa wymiaru należnego świadczenia, choć obliczana analogicznie, nie podlega podwyższeniu do kwoty minimalnej przewidzianej dla pracowników. W związku z powyższym zmieniono formułę składnika 4000.
3. Możliwość korygowania korekty listy płac
Poszerzono funkcjonalność korekt list płac o możliwość korygowania składników płacowych na wygenerowanej korekcie list płac.
Istnieje także możliwość przeliczania poprawionej listy plac.
Korygować możemy składniki placowe, które nie dotyczą bezpośrednio kart pracy, podstaw do urlopowego i chorobowego. Nowa funkcjonalność dotyczy korekt list płac z umów o pracę jak i z umów cywilnoprawnych.
Kompletacja
1. Uprawnienie do zmiany receptury
Dodano uprawnienie do zmiany receptury. Uprawnienie dostępne jest z poziomu: Profile użytkowników -> zakładka Różne uprawnienia.
Opcja Może zmieniać recepturę na pozycji zleceń ZLP jest domyślnie zaznaczona. W trybie dodawania pozycji na dokumencie ZLP, użytkownik który nie ma takiego uprawnienia dostanie stosowny komunikat.
W takim przypadku, użytkownikowi zostanie wybrana receptura o statusie Główna, a jeśli takiej nie ma to żadna. Uprawnienie działa w trybie Dodaj i Popraw.
W przypadku, gdy pozycję ZLP wprowadzi operator z uprawnieniem do zmiany receptury a później będzie ją edytował operator bez takiego uprawnienia, receptura będzie widoczna ale nie będzie można jej zmienić.
W sytuacji, gdy pozycję ZLP zarejestruje operator bez uprawnienia do zmiany statusu, podpowie mu się receptura o statusie Główna bez możliwości zmiany, a w przypadku braku takiej receptury, pole pozostanie puste.
Gdy następnie pozycję tą będzie edytował operator z takim uprawnieniem, będzie mógł wskazać recepturę, ale w takim przypadku dodano do listy rozwijalnej receptur jeden wiersz pusty tak, by nie było przekłamania w wyświetlanych danych a zapisami w bazie.
Dzięki temu, operator nie będzie musiał wskazywać od razu po edycji pozycji ZLP receptury, jednak po wskazaniu receptury i ponownej edycji pozycji ZLP pusty rekord zniknie.
2. Automatyczna zmiana statusu receptury
Jeśli przy wyrobie jakaś receptura oznaczona była jako Główna, a przy innej recepturze, np. Alternatywnej, nastąpiła zmiana na status z grupy Główna, pojawi się pytanie czy zmienić status, a jeśli odpowiedź będzie twierdząca, nastąpi zamiana statusów.
W trybie Dodaj ustawienie statusu receptury na jeden z grupy Główna spowoduje zmianę dotychczasowej receptury która była Główna na status Alternatywna, a na dodawanej recepturze wybranego statusu z grupy Główna.
Obsługa transakcji walutowych i zagranicznych
1. SAD w PLN
Odblokowano możliwość wystawiania dokumentów SAD w walucie PLN.
Dodatkowo, w przypadku wyboru waluty PLN, w pozycjach dokumentu na zakładkach Pole 44 – Dodatkowe informacje i Pole 47 – Obliczenie opłat, z uwagi na brak tabeli kursów, zablokowana możliwość wybrania waluty innej niż PLN.
2. Import kursów walut z NBP – zmiana kolejności wyświetlania tabeli
Zmieniono kolejność wyświetlania tabeli kursów walut. Obecnie, jako pierwsza wyświetlana jest data, dopiero potem nazwa.
Zmiany będą widoczne dopiero dla nowych importów tabel – te zaimportowane przed zmianą pozostaną zapisane po staremu.
3. Wezwanie do zapłaty w walucie
Na formularz Wezwania do zapłaty dodano pole Rachunek bankowy i analogiczną informację uwzględniono na wzorcu wydruku.
Pole nie jest wymagane. W przypadku braku wyboru na wzorzec wydruku wrzucony zostanie rachunek domyślny.
W przypadku wybrania waluty, do której nie ma żadnego rachunku bankowego, wyświetli się alert ale nie zablokuje dalszych czynności.
A na wzorzec również zostanie wpisany rachunek domyślny
4. Automatyczne generowanie korekty VAT-UE
Dodano możliwość automatycznego wygenerowania korekty deklaracji VAT-UE.
Generowanie korekty dostępne w dwóch opcjach.
- czy uwzględniać tylko dokumenty które są w e-deklaracjach, zostały poprawnie zweryfikowane, wysłane i otrzymały numer referencyjny. Wtedy nie będą uwzględnione deklaracje o właściwościach innych niż wyżej wymienione,
- czy uwzględniać wszystkie, tzn. będą uwzględnione zapisy we wszystkich deklaracjach które występują w systemie w danym okresie.
Działanie tej korekty polega na tym, że generowana jest różnica między bieżącym stanem w rejestrach VAT za dany okres, a zawartością deklaracji VAT i korekt deklaracji VAT za ten okres już wygenerowanych.
Zapisy w korektach mają wyższy priorytet od zapisów w deklaracjach.
W ramach danego okresu, kontrahenta, typu transakcji (czy trójstronna czy nie) i zakładki na deklaracji (dostawa, nabycie, usługa) kwoty są sumowane i takie brane na korektę.
Serwis i usługi
1. Zwrot materiałów w zleceniu serwisowym
Usprawniono realizację zleceń serwisowych pod kątem zwrotów.
Obecnie, dokumenty ZR są uwzględniane podczas fakturowania.
Zmieniono wydruk ZU_S_MAT. Nazwę sekcji Materiały zmieniono na Materiały wydane, a w przypadku wystąpienia zwrotów pojawi się dodatkowa sekcja Materiały zwrócone.
Problemy z fakturowaniem mogą wystąpić, gdy fakturujemy wszystkie materiały osobno. W takim wypadku, aby prawidłowo uwzględnić zwroty, muszą być to zwroty do wydań pod to konkretne zlecenie. Jeżeli użytkownik zrobi zwrot do innych rozchodów, a następnie podepnie taki zwrot pod zlecenie serwisowe, podczas fakturowania nie zostanie on uwzględniony.
Środki trwałe
1. Możliwość wskazania cechy dla kont w ŚT
Zmieniono sposób definiowania kont dla środka trwałego.
Konta kosztowe, SKUP, NSKUP i umorzeń znajdują się teraz na osobnej zakładce Definicje kont.
W związku z tymi zmianami, teraz możliwe jest wskazanie odpowiedniej cechy do wybranego konta środka trwałego.
Konta te pobierane są do dokumentu PK – amortyzacja
2. Przenoszenie amortyzacji do KH
Zmieniono mechanizm przenoszenia amortyzacji środków trwałych do KH. Ze względu na konieczność zapisywania cech przy dekretach, zdefiniowanych przy kontach środka trwałego, każdy dekret zapisywany jest pojedynczo i od razu do KH (do tej pory dekrety były zapisywane w tabeli tymczasowej i hurtowo przepisywane do KH), a cały zapis zabezpieczony jest transakcją. Z tego względu może działać wolniej i blokować dekretację innym użytkownikom.
3. Cechy na dokumentach OT, LT i WT
Przy definicji cechy dodano Użyto w dowodach ŚT.
W menu środków trwałych dodano opcję Konfiguracja cech dowodów ŚT.
Opcja umożliwia ustalenie cech, które cechy będą używane dla poszczególnych rodzajów dowodów (OT, LT i WT).
Możliwa jest również edycja cech na dokumentach OT, LT i WT.
Cechy przenoszą się do KH i są używane w dekretacji.
4. Cecha do konta na dokumencie MT
Dodano możliwość zdefiniowania cech konta kosztowego w dowodzie MT.
Konto i wskazane cechy przenoszą się do środka trwałego – dotychczas, przenosiło się tylko konto.
OrangeSquid
1. Cecha systemowa kontrahent
Dodano cechę systemową do kontrahentów Działanie analogiczne jak w przypadku np. artykułów.
2. Cechy na dokumentach
W definicji Cech dokumentów, opcja Użyta w… została rozdzielona na dwie zakładki, ze względu na fakt, że lista zrobiła się za długa.
3. OrangeSquid w dokumentach kasowych i bankowych
W Menu Konfig. -> Rachunki bankowe, po wyborze rachunku udostępniony został na formularzu przycisk OrangeSquid, po wybraniu którego dostępna jest lista funkcjonalności:
- Prolog – Wyciąg bankowy
- Epilog – Wyciąg bankowy
- Prolog BP/BW
- epilog BP/BW (epilogi wykonują się po kodzie fabrycznym)
- epilog do pozycji BP/BW.
Ponadto, przycisk Cechy został przeniesiony i zastąpiony dodatkową pozycją na liście OrangeSquid: Cechy do nagłówka BP/BW.
Podobnie jest po wybraniu menu Konfig. -> Kasy. Po wyborze konkretnej kasy, dostępne są:
- prolog KP/KW
- epilog KP/KW (po kodzie fabrycznym)
- epilog do pozycji KP/KW
Przycisk Cechy zastąpiony został dodatkową pozycją Cechy do nagłówka KP/KW na liście dostępnej z przycisku OrangeSquid na formularzu.
E – faktury
1. Ukryta kopia przy e-Fakturach
Do mechanizmu wysyłki e-Faktur oraz korekt e-Faktur dodano możliwość wysyłania ukrytej kopii. W oknie konfiguracji obu mechanizmów dodane zostało pole do wpisania adresów e-mail dla ukrytych kopii.
W momencie kiedy e-faktura lub kopia jest wysyłana z poziomu dokumentu, automatycznie drugi mail trafia na wskazany w polu UDW adres. Mechanizm ma służyć jako dodatkowe zabezpieczenie użytkownika w przypadku uwag od klientów o braku maila oraz jako informacja czy e-faktura została wysłana i w jakiej formie klient ją otrzymał.
Powiadomienia
1. Filtr na liście kontrahentów
Na liście kontrahentów, do filtrów dostępnych pod F8, dodano dwie opcje:
- powiadomienia przypisane,
- powiadomienia nieprzypisane
Powiadomienia przypisane – domyślnie zaznaczone są wszystkie powiadomienia wraz z dodatkową opcją Brak przypisania, która dotyczy wszystkich kontrahentów nieprzypisanych do żadnego powiadomienia.
Powiadomienia nieprzypisane – domyślnie wszystkie opcje są odznaczone. Zaznaczenie powiadomienia, grupy powiadomień oznaczać będzie przefiltrowanie wszystkich kontrahentów, którzy nie są dołączeni do tych powiadomień.
2. Ukryta kopia przy powiadomieniach
Do mechanizmu wysyłki powiadomień dodano możliwość wysyłania ukrytej kopii. W oknie konfiguracji adresów e-mail powiadomień dodane zostało pole do wpisania adresów e-mail dla ukrytych kopii.
W momencie kiedy powiadomienie jest wysyłane, automatycznie drugi mail trafia na wskazany w polu UDW adres. Mechanizm ma służyć jako dodatkowe zabezpieczenie użytkownika w przypadku uwag od klientów o braku powiadomienia oraz jako informacja czy zostało wysłane i w jakiej formie klient ją otrzymał – oprócz samej historii wysyłki.
3. Możliwość wyboru rodzaju załącznika przy powiadomieniu
Do w definicji powiadomienia, w zakładce Zapis do pliku dodano możliwość wyboru jakiego rodzaju plik będzie dołączany do maila.
Dotychczas, jedyny rodzaj pliku jaki był to PDF. Od tej wersji mamy możliwość wyboru pośród DOC, XLS, PDF, RTF.
Ponadto, w zależności od wybranego rodzaju możemy ustawiać czy np. będą dołączane czcionki do pliku PDF lub czy plik XLS jest uproszczony czy pełny.
Wszystkie opcje tj., rodzaje plików jak i zasada działania dla powiadomień są analogiczne do tych dostępnych z opcji Drukuj -> Zapis do pliku.
Funkcjonalność ma za zadanie dać możliwość eksportowania danych do edycji w postaci załącznika powiadomienia.
Delegacje
1. Przeniesienie modułu
Moduł Delegacje został przeniesiony z paska głównego do menu Kasa/ Bank.
Zarządzanie produkcją
Zarządzanie produkcją
1. Odłączanie technologii
Na formularzu powiązanych technologii, do pozycji dokumentów ZS i OF została dodana opcja „Odłącz tech.”. Umożliwia ona na usunięcie powiązania pomiędzy technologią a pozycją dokumentu.
2. Aktywne/ nieaktywne operacje
Na formularzu Operacji została dodana opcja “Pytaj o następną operację podczas meldunku” oraz “Kod kreskowy”.
Po zaznaczeniu tej opcji, podczas zatwierdzania meldunku użytkownik wybiera operację, która na być następną po meldowanej.
Zaznaczenie opcji “kod kreskowy” powoduje, że po wyświetleniu formularza z następnymi operacjami kursor ustawia się na kodzie kreskowym i użytkownik ma możliwość sczytania następnej operacji za pomocą kodu kreskowego, który jest na przewodniku.
Przy wskazaniu „następnej” operacji, magazyn wyrobu z operacji meldowanej musi być taki sam jak magazyn surowca ze wskazanej operacji jako następna. W przypadku wskazania operacji procesowej jako następnej, wyrób z operacji meldowanej zostaje przesunięty pod wskazaną następną operację. W przypadku wskazania operacji ogólnej – po wygenerowaniu dokumentów P – artykuły zostają zarezerwowane pod wskazaną następną operację.
3. Filtr na wyniku
Na liście zleceń produkcyjnych, pod F12, do opcji „Generuj zamówienia na zakup”, dodano F8 wraz z filtrem dodatkowym.
4. Narzędzia LP
W TPP -> Operacje -> Narzędzia technologiczne -> F12 dostępna jest opcja ustalania kolejności narzędzi w ramach operacji, analogicznie do opcji ustalania kolejności operacji w ramach technologii.
5. Cecha systemowa Narzędzia technologiczne
Została dodana cecha systemowa “Narzędzia technologiczne”. Działanie analogiczne do pozostałych cech systemowych np.: Technologie. Dostępne tylko przy włączonym module produkcji.
6. Epilogi w zdarzeniach
W definicji dokumentu ZPR dodano:
- epilog przed kodem Panel Start
- epilog po kodzie Panel Start
- epilog przed kodem Panel Stop
- epilog po kodzie Panel Stop.
Identyfikator przestoju (ID_POST) w epilogach do zdarzenia Stop to zmienna: pnIdPost, zmienną ID_TECH_OP mamy zarówno w epilogach do zdarzenia Start i Stop pod wyrażeniem: _pr_zd_zad.id_tech_op.
7. Uwzględnienie usług w technologii
Dodano możliwość wybrania artykułów typu Usługa jako surowce do technologii. Artykuły te widoczne są w opcjach zapotrzebowania na surowce:
- F12 na liście zleceń,
- F12 na liście operacji w zleceniu
- można generować zamówienia na zakup na te artykuły korzystając z opcji „Generowanie zamówień na zakup” – F12 na liście zleceń.
Usługi nie są widoczne w momencie generowania wydania na zlecenie (R, WD) oraz nie blokują meldunku.