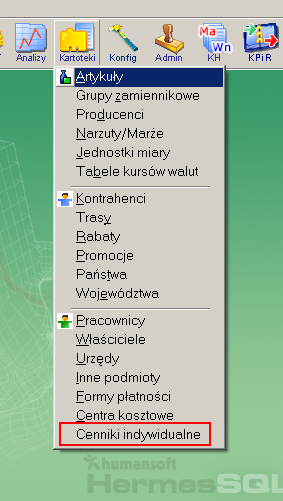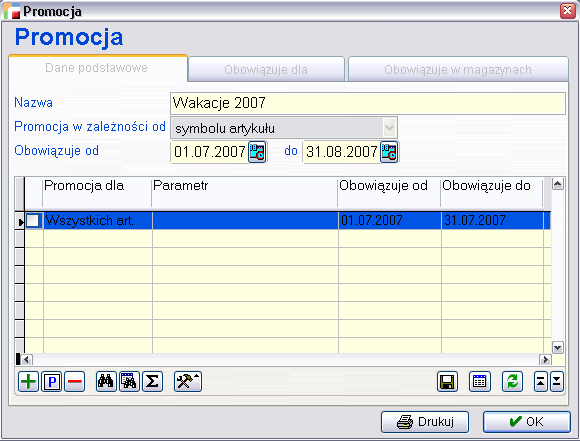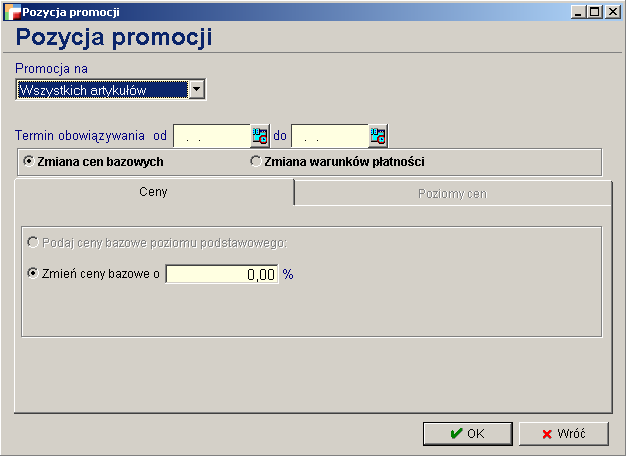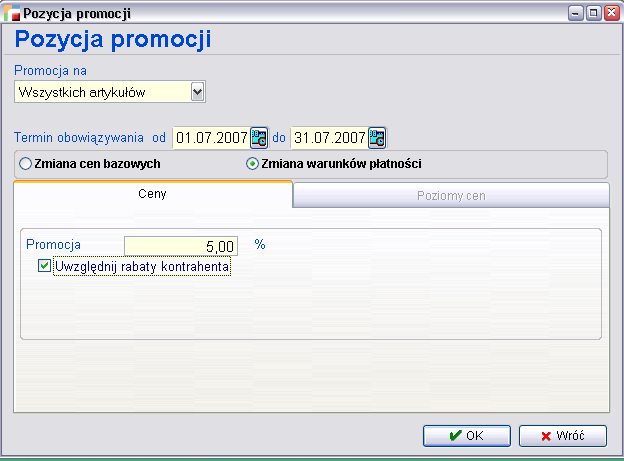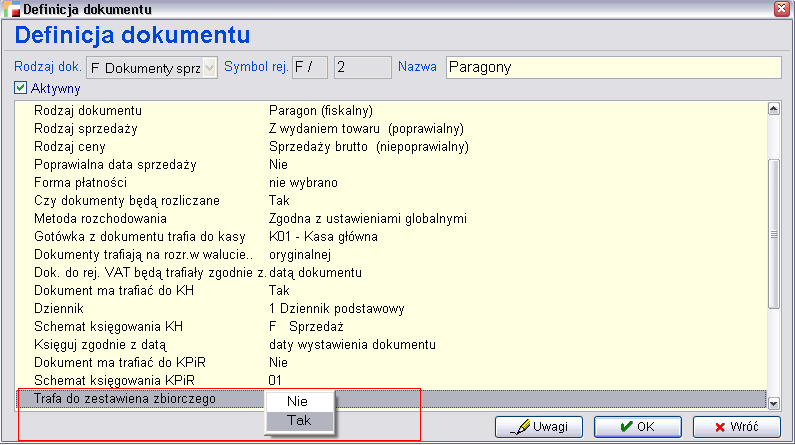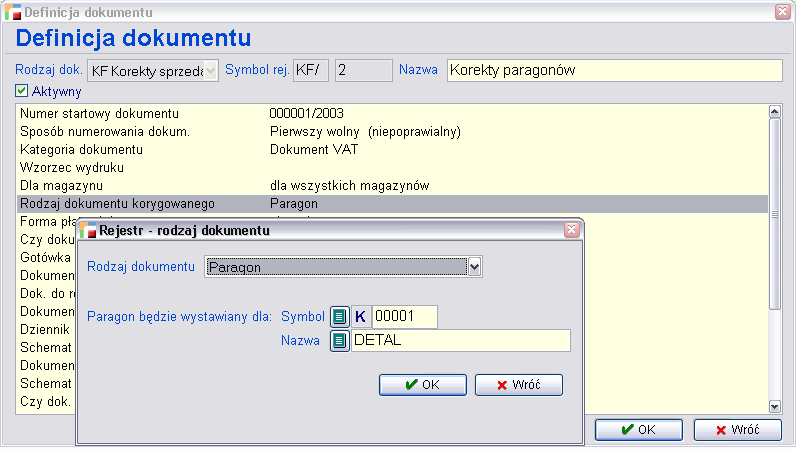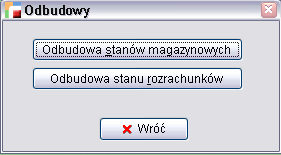Nowości
1. Licencja na serwer
1.1 Cenniki
Funkcja ta umożliwia nadanie indywidualnych cen artykułów dla wybranych kontrahentów. Cena taka zostanie zapamiętana w systemie i będzie się sama podpowiadać na dokumentach sprzedaży i zamówień dla danego kontrahenta. Można również ustalić indywidualne ceny na konkretne dostawy wskazane przez Nas. Każdy cennik posiada również okres obowiązywania. Do zalet funkcji należy zaliczyć:
- skrócenie czasu wypełniania dokumentów
- zarządzanie dostawami (określanie cen, rezerwowanie)
- dodatkowe ocechowanie kontrahentów o indywidualne ceny
Podczas dodawania pozycji do faktury lub zamówienia, po wybraniu artykułu system sprawdza czy obowiązuje na niego cena promocyjna. Jeżeli cennik obowiązuje to system sprawdza czy cena indywidualna obowiązuje na dostawę
-
- Cena indywidualna na dostawę – system informuje użytkownika, że na ten towar obowiązuje cena indywidualna na dostawę, pyta czy zarezerwować dostawę, jeśli tak, dostawa zostaje zarezerwowana. Maksymalną ilość jaką może wpisać użytkownik to ilość z dostawy, która nie została zarezerwowana
- Cena indywidualna bez wskazania dostawy – system przyjmuje cenę obowiązującą na dany towar z cennika
Cenniki możemy ustawić w dwóch miejscach systemu:
- Menu główne systemu, w zakładce Kartoteki pojawiła się nowa opcja Cenniki indywidualne.
- W kartotece kontrahenta pojawiła się nowa zakładka Cennik, gdzie możemy definiować indywidualne ceny dla wybranych artykułów. Ceny takie zostaną zapamiętane dla tego kontrahenta i będą się podpowiadać w innych modułach systemu
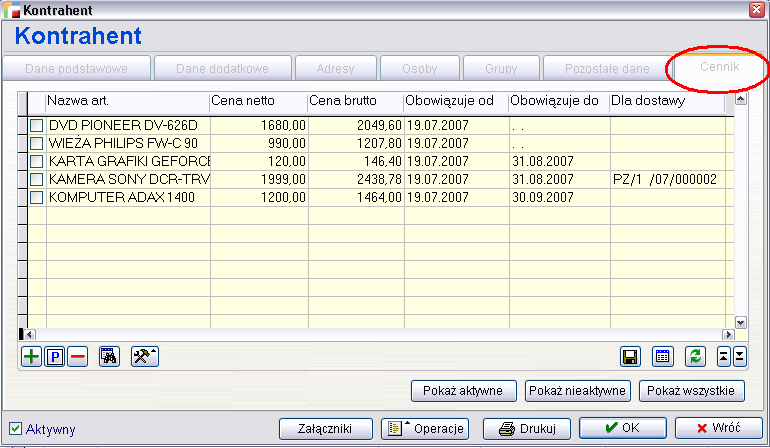
TWORZENIE CENNIKA INDYWIDUALNEGO
Utworzony cennik indywidualny będzie stanowił nadrzędny mechanizm przy ustalaniu ceny artykułu na dokumencie sprzedaży oraz na dokumentach zamówień. Definiowanie cennika indywidualnego nie jest etapem złożonym. Będąc w tabeli cennika dodajemy artykuł analogicznie do dodawania artykułu na pozycje dokumentów w systemie humansoft HermesSQL.
Po wybraniu artykułu w zakładce Obowiązuje dla: wskazujemy kontrahenta dla którego tworzymy cennik. Następnie ustalamy cenę indywidualną dla wybranego artykułu oraz w zakładce Okres obowiązywania ustalamy czas w jakim ma obowiązywać dany cennik Możemy także określić czy cennik dotyczy wybranego artykułu czy całej dostawy. Jeśli cennik ma dotyczyć dostawy należy ją wskazać w zakładce Dla dostawy
1.2. Promocje
Opcja umożliwia zorganizowanie akcji promocyjnej. Pozwala na dokonywanie zmian warunków sprzedaży wraz z określeniem czasu ich obowiązywania dla jednego, grupy bądź wszystkich artykułów.
Zdefiniowanie zakresów i progów czasowych pozwala na pełną automatyzację procesu promocyjnego. Uwalnia nas to od konieczności modyfikacji warunków bezpośrednio podczas samego procesu sprzedaży.
W przypadku objęcia promocją grupy bądź jednego artykułu program umożliwia dodatkowo:
- zdefiniowanie nowego obowiązującego rabatu
- zdefiniowanie dodatkowego rabatu udzielanego po użyciu rabatów humansoft HermesSQL
Jeśli promocja ograniczona jest do jednego artykułu możemy także:
- zdefiniować procent o jaki obniżyć należy ceny bazowe we wszystkich poziomach lub na każdym z poziomów osobno (od tych cen będą naliczane rabaty)
- sprecyzować partię artykułu której promocja ma dotyczyć poprzez wskazanie konkretnej dostawy.
Dla grupy artykułów opcja umożliwia także zdefiniowanie procentu o jaki należy obniżyć ceny bazowe we wszystkich poziomach lub na każdym z poziomów osobno (od tych cen będą naliczane rabaty).
Formularz promocji
Formularz dostępny jest w menu Kartoteki -> Promocje.
Dodając nową promocję (opcja Dodaj) pojawia się poniższy formularz.
Dane podstawowe
Nazwa – unikalna nazwa promocji.
Promocja w zależności od – Wybór, czy promocja będzie zależała od:
- symbolu artykułu
- grupy artykułów
- jednej z cech artykułu
W przypadku promocji utworzonej w zależności od jednej cechy artykułu pozycjami mogą być: wszystkie artykuły, jeden artykuł jak również pozycje uwzględniające promocję w zależności od np. producenta towaru, cechy 1, cech 2 towaru lub innej cechy wybranej z pola selektora.
Obowiązuje od
Okres obowiązywania promocji. W ramach określonego w tym miejscu okresu obowiązywania całej promocji możliwe jest tworzenie pozycji promocji, które będą posiadały swój własny termin obowiązywania. Najważniejszą datą dla systemu jest jednak termin określony dla całej promocji. Oznacza to, że tworzenie pozycji promocji ma sens jedynie z okresem krótszym od terminu ważności ustalonego dla całej promocji.
Obowiązuje dla:
Kontrahentów
Wybór kontrahenta lub kontrahentów, dla których będzie obowiązywać promocja.
Grupy kontrahentów
Wybór grupy lub grup kontrahentów, których dotyczyć ma promocja.
Formularz pozycji promocji
Promocja na
Wybór, czy promocja będzie zależała od:
- wszystkich artykułów – obowiązuje dla wszystkich artykułów
- jednego artykułu – obowiązuje dla wybranego artykułu. Artykuł wybieramy za pomocą zielonego selektora
- artykułów o symbolu – w polu po prawej stronie należy określić zakres artykułów
(o początku symbolu np. K-T)
Termin obowiązywania od
Okres obowiązywania dla pozycji promocji. Jeśli w formularzu promocji zdefiniowano termin obowiązywania całej akcji promocyjnej to termin dla pozycji promocji powinien się w nim zawierać.
Zmiana cen bazowych
Umożliwia dla każdego z zakresów pozycji promocji dokonanie zmiany pułapu cen wyjściowych zdefiniowanych w tabeli artykuły o zadany procent.
Przy wyborze zakresu Promocja dla Jednego artykułu formularz dodatkowo pozwala na ustalenie ceny bazowej poziomu podstawowego za pomocą pól oznaczonych jako netto bądź brutto. Wybranie tej opcji uaktywnia również zakładkę Poziomy cen dającą dostęp do modyfikacji ceny artykułu na dodatkowych poziomach cen innych niż poziom podstawowy, także w innych walutach (poziomy definiujemy w Konfiguracji -> Dodatkowe poziomy cen)
Dla Jednego artykułu możliwe jest również wskazanie konkretnej dostawy która zostanie objęta promocją.
Zmiana warunków płatności
Uzupełnienie pola Rabat powoduje zastąpienie wcześniej zdefiniowanych dla kontrahenta rabatu na dany towar wartością promocyjną określoną w tym polu.
Uaktywnienie znacznika Uwzględnij rabaty kontrahenta skutkuje uwzględnieniem określonych dla kontrahenta rabatów i dodatkowe skorygowanie ich o wartość podaną w polu Promocja.
1.3. Zestawienie dzienne paragonów
W menu Sprzedaż dodano opcję Zestawienie dzienne paragonów. Podobnie jak inne dokumenty systemu, również zestawienie dzienne paragonów można przenieść do KH czy KPiR, a następnie automatycznie je zaksięgować.
Funkcja ta umożliwia zgrupowanie wszystkich paragonów z danego dnia w ramach jednego dokumentu PD – Zestawienie Dzienne Paragonów. Zaletą tego rozwiązania jest możliwość zaksięgowania wyłącznie zbiorówki paragonów, a nie każdego pojedynczego paragonu. Dotyczy to zarówno Modułu Księga Handlowa jak również KPiR. Taka funkcjonalność pozwala na :
- skrócenie czasu dekretowania dokumentów
- zwiększa przejrzystość dzięki zmniejszeniu ilości zapisów w księdze handlowej
- zmniejszenie liczby drukowanych i przechowywanych dokumentów
Podczas definiowania dokumentu P- paragony można wskazać, czy ma on trafiać do zestawienia zbiorczego czy ma być księgowany osobno.
Jeśli chcemy zbiorczo wysyłać paragony do KH czy KPiR należy zaznaczyć opcję TAK. Należy również stworzyć nowy rejestr dokumentów PD-zestawienie dzienne paragonów, i zaznaczyć którego kontrahenta ma dotyczyć to zestawienie.
Po takim ustawieniu rejestru można przejść do zakładki Sprzedaż gdzie w opcji Zestawienie dzienne paragonów można utworzyć dokument PD – zestawienie dzienne paragonów.
1.4. Faktura do paragonu
Dodano możliwość zdefiniowania rejestru faktur wystawianych do paragonu, który umożliwi fakturowanie wybranych pozycji paragonów fiskalnych, tj. części lub całości paragonu.
W tym celu w definicji rejestru paragonów w opcji Rodzaj dokumentu należy wybrać z listy cechę faktura do paragonu. Faktury wystawiane z takiego rejestru nie będą ujmowane w rejestrze VAT. Fakturę do paragonu można będzie wystawić z dwóch miejsc w programie: z opcji faktury sprzedaży, bezpośrednio z poziomu rejestrowanej faktury wskazując z listy wybrany paragon (należy pamiętać aby wybrać właściwy rejestr dokumentów – faktura do paragonu) oraz z poziomu paragonu przy pomocy klawisza operacyjnego F12 -> Wyfakturuj paragon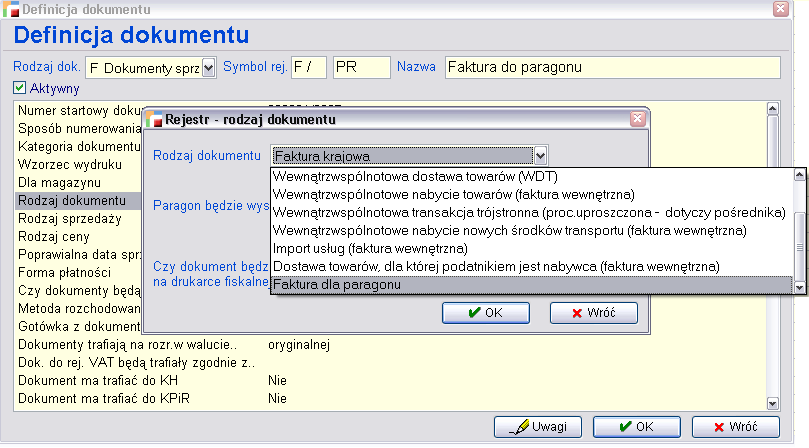
1.5. Korekta do paragonu
Wprowadzono nowy rodzaj dokumentu Korekta do paragonu. Obecnie w systemie możliwe jest dokonywanie wyłącznie korekt faktur, a ta funkcja daje możliwość korekty również paragonów. Dzięki tej zmianie będziemy mogli także na paragonie zmienić ilość sprzedanych artykułów, zmienić ich cenę lub stawkę VAT. Zaletą tej funkcji jest również to, że korygować możemy nawet te dokumenty, które w systemie nie istnieją, na przykład wstawione w powszednim systemie.
W definicji dokumentu KF, należy ustawić rodzaj dokumentu korygowanego – Paragon.
Aby dokonywać korekt faktur należy otworzyć menu Sprzedaż i wejść w zakładkę Korekty sprzedaży. Następnie należy utworzyć nowy dokument zmieniając w nim rejestr na nowo utworzony rejestr korekty paragonów.
1.6. Import z pliku tekstowego
Funkcja ta umożliwia przeniesienie danych o artykułach, kontrahentach i rozrachunkach z wybranego przez Nas pliku tekstowego. Dzięki niej będziemy mogli łatwiej i szybciej skonfigurować system przed rozpoczęciem pracy, ponieważ nie będziemy musieli ręcznie przepisywać danych o artykułach, kontrahentach, i rozrachunkach oraz pojedynczo wprowadzać ich do systemu. Wystarczy że mamy wszystko zapisane w pliku tekstowym i dzięki tej funkcji przeniesiemy te dane do systemu.
Żeby zaimportować interesujące Nas dane należy w menu Admin wybrać jedną z widocznych opcji:
- Import artykułów z pliku tekstowego,
- Import kontrahentów z pliku tekstowego,
- Import rozrachunków z pliku tekstowego.
1.7. Kalkulator reszty
Program umożliwia wyliczenie reszty dla klienta z poziomu rejestrowanego dokumentu sprzedaży (przycisk Reszta).
Reszta wyliczona zostanie w następujących przypadkach:
- klient płaci tylko w złotówkach
- klient płaci tylko w walucie (wg podanego kursu waluty) lub gdy część faktury opłacona zostanie w złotówkach a pozostała kwota w walucie.
Pola:
Do Zapłaty – pokazuje należną kwotę w złotówkach. Jeżeli wybierzemy walutę oraz wpiszemy kurs, należna kwota pojawi się również w wybranej walucie (przeliczona wg podanego kursu).
Klient Wpłacił – podajemy kwotę jaką klient nam wpłacił. W zależności od sytuacji należy podać kwotę w złotówkach, w walucie lub w złotówkach i w walucie.
Wyliczona reszta – pokazuje ile należy wypłacić reszty klientowi.
Do wydania – wpisujemy kwotę, jaką wydaliśmy klientowi. Możemy należną sumę wydać w złotówkach, w walucie lub w złotówkach i w walucie.
Dodatkowo program ułatwia wydanie reszty w dwóch walutach (okno Do wydania). Po podaniu części kwoty, która wypłacona zostanie w złotówkach system automatycznie wyliczy pozostałą kwotę jaką kasjer powinien wydać w walucie.
1.8. Odbudowy
Rozszerzono funkcjonalność systemu o opcje diagnostyczne: odbudowa stanów magazynowych i rezerwacji, odbudowa rozrachunków, kontrola spójności przychodów i rozchodów. Dzięki tym opcjom możemy na bieżąco kontrolować stan przechowywanych danych i w razie wykrycia niespójności mamy pod ręką niezbędne narzędzia do ich naprawy.
1.9. Przekształcanie ZK-KF
Funkcja ta wprowadza możliwość przekształcania dokumentów zwrotu od klienta (ZK) w korektę faktury (KF). Automatyzacja tego procesu pozwoli wyeliminować wiele błędów powstających w trakcie ręcznego wystawiania tych dokumentów. Dzięki niej nie będziemy musieli ręcznie przepisywać pozycji z dokumentu ZK na dokument KF ale proces ten odbędzie się automatycznie.
Aby przekształcenie takie dokonywało się automatycznie należy w rejestrze dokumentu ZK ustawić w opcji Przekształć w dokument rejestr KF
1.10.Numeracja stron w KPiR
Dodano numerację stron na wydrukach KPIR. Dodanie takiej numeracji usprawni kontrolowanie przychodów i rozchodów po wydrukowaniu. Szybciej i łatwiej będzie można znaleźć interesujące Nas zapisy, a wydruki będą uporządkowane
1.11.Kontrola Nip na fakturze
Na fakturach sprzedaży, wprowadzono mechanizm kontroli numeru NIP. Jeżeli wybrany kontrahent nie będzie miał w kartotece uzupełnionego NIP-u, w trakcie wystawiania dokumentu pojawi się komunikat. Komunikat ma charakter informacyjny i nie blokuje dalszej pracy z dokumentem Dzięki takiej kontroli operator systemu będzie wiedział kiedy wystawia dokument sprzedaży bez numeru NIP.
1.12.Możliwość wydrukowania danych kontrahenta z formularza
Stworzono możliwość wydrukowania tak zwanej fiszki dla kontrahenta, zawierającej dane zawarte w kartotece. W związku z tym na formularzu kartoteki Kontrahenta dodano przycisk Drukuj. Dzięki temu w każdej chwili będzie można w szybki i łatwy sposób wydrukować dane teleadresowe kontrahenta z poziomu kartoteki kontrahentów. W celu wydrukowania danych należy otworzyć menu Kartoteki oraz zakładkę Kontrahenci. Następnie otworzyć kartotekę kontrahenta którego dane chcemy wydrukować i użyć przycisku Drukuj.
1.13.Słownik odbioru
Dodano możliwość usuwania pozycji słownika sposobu odbioru na dokumentach sprzedaży. Ta funkcja jest kolejnym narzędziem do zwiększania ergonomii pracy w systemie. Przyśpiesza wystawianie dokumentu poprzez możliwość usuwania sposobów dostawy towarów które nie są obecnie używane.
2. KH
2.1. Niezamknięty krąg kosztów
Zestawienie pokazujące dokumenty z nie zamkniętym kręgiem kosztów. Dzięki takiemu zestawieniu księgowość w łatwy i szybki sposób będzie mogła zobaczyć, które kwoty są nie prawidłowo zaksięgowane i usunąć wszelkie niespójności.
3. Zamówienia
3.1. Zamówienia wewnętrzne
Moduł Zamówień poszerzono o nowy rodzaj dokumentów, a mianowicie Zamówienia wewnętrzne. Zamówienie wewnętrzne służy głównie do zarządzania zapasami i rezerwacjami towarów w ramach zapotrzebowania poszczególnych działów lub oddziałów wewnątrz firmy. Odbiorcą na takim zamówieniu jest magazyn zdefiniowany w systemie, zatem może być to również oddział oddalony, który zamawia w centrali towary. Takie zamówienie może być zrealizowane poprzez dokument MM-Przesunięcie Międzymagazynowe lub R-Rozchód. Zaadoptowanie tej funkcjonalności umożliwia:
- logistyczne rozplanowanie obsługi oddziałów firmy pod względem wysyłki towarów
- obsługę rezerwacji towarów na potrzeby wewnętrzne firmy.
- automatyczne realizacje tych dokumentów poprzez przywołanie ich pozycji na dokument MM lub R.
Aby móc wystawiać zamówienia wewnętrzne należy:
- utworzyć nowy rejestr dokumentów ZS- Zamówienia wewnętrzne
- w menu Zamówienia w zakładce Zamówienia na sprzedaż dodać nowy dokumenty ZS. Najważniejsze w tym dokumencie to poprawnie wskazać magazyn z którego chcemy zamówić towary.
Ponadto możliwe jest automatyczne przenoszenie pozycji z zamówień wewnętrznych na dokument MM dzięki czemu nie trzeba będzie ponownie ręcznie wypełniać dokumentu MM.