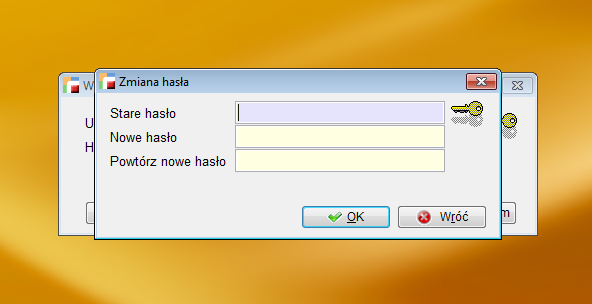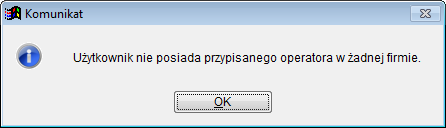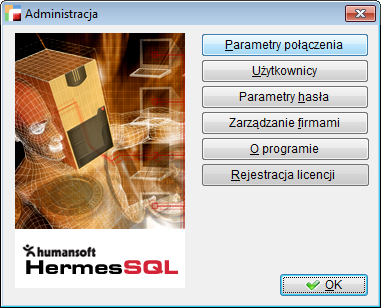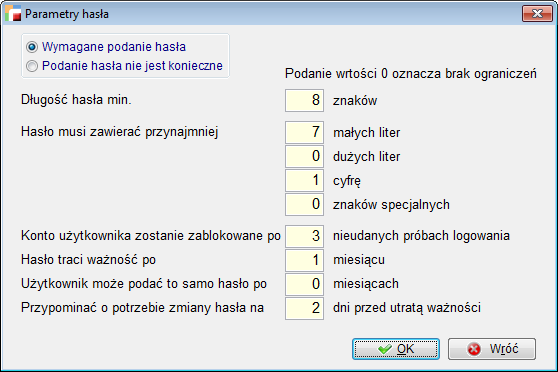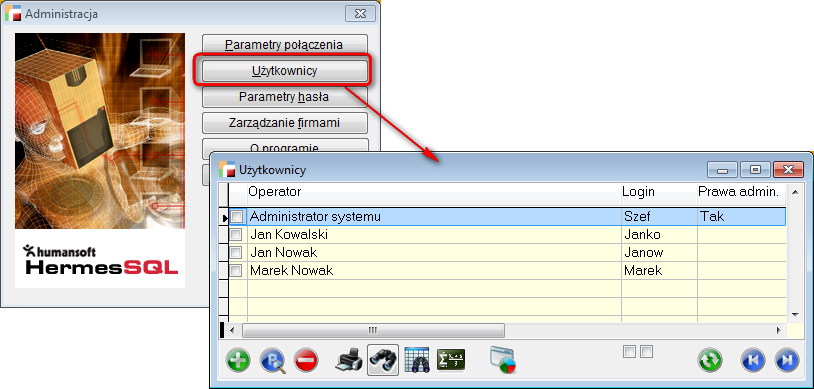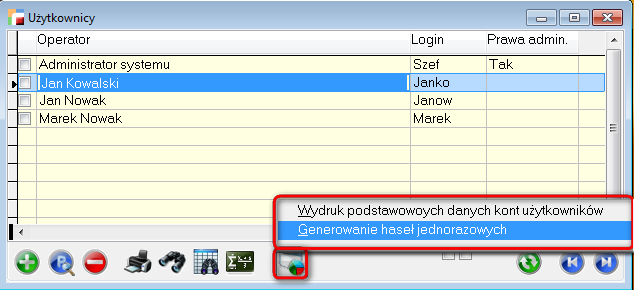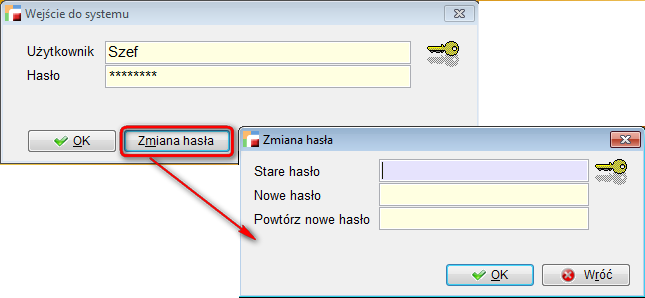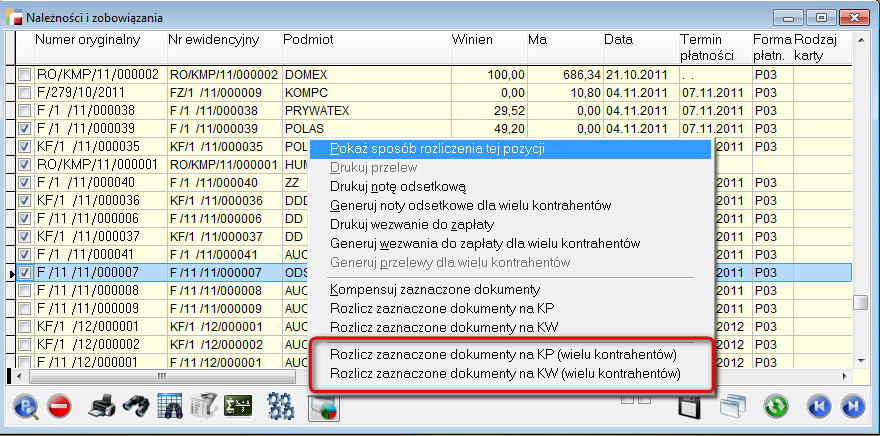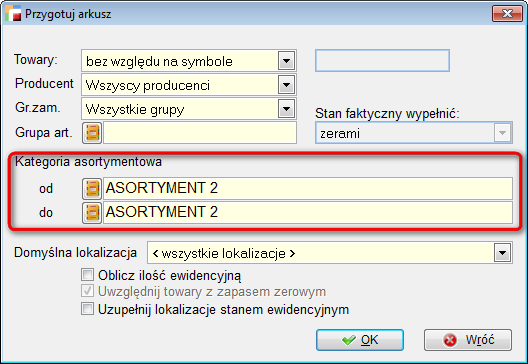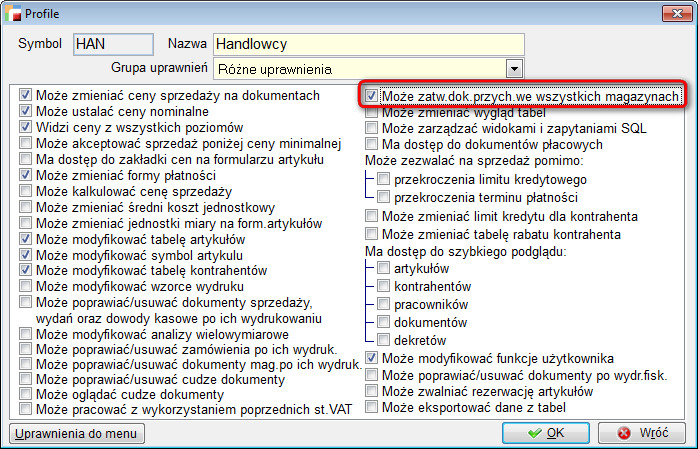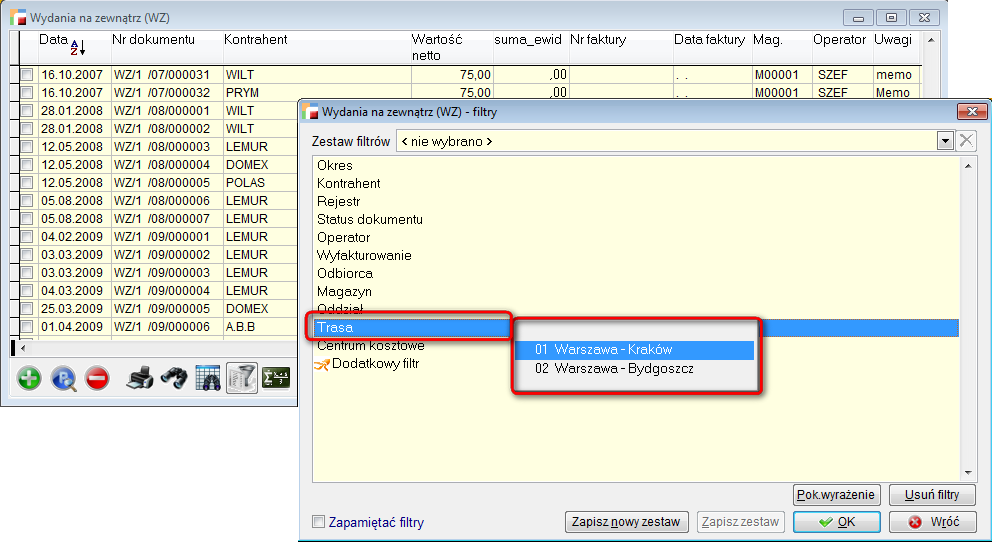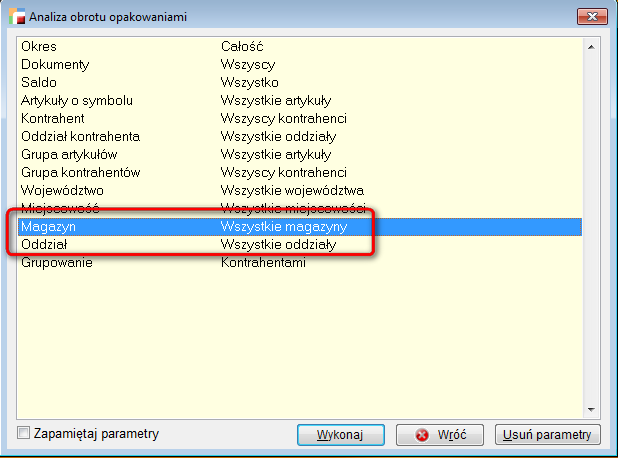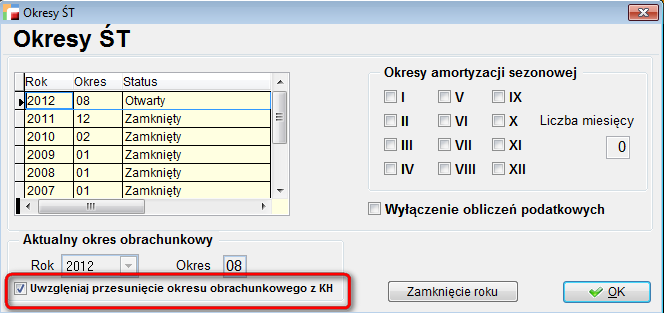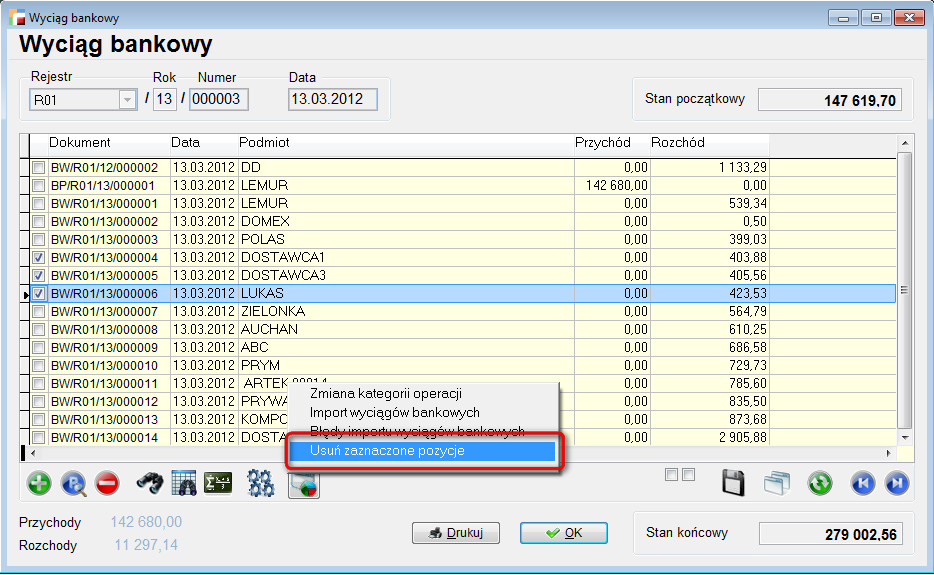Logowanie
1. Informacje ogólne
Od wersji 3.32 dodana została nowa możliwość logowania do systemu. Nowe logowanie polega na podaniu użytkownika i hasła, po którym nastąpi wybór firmy, spośród tych, do których użytkownik ma dostęp. Jeżeli jest to tylko jedna firma, wybór nie będzie konieczny.
Dzięki temu proces autoryzacji systemu bedzei sprawniejszy i szybszy, jak również bezpieczniejszy
UWAGA ! Wybór sposobu logowania do programu jest globalny w obrębie jednego serwera (instancji) i nie jest możliwe ustalenie, by część użytkowników używała starego systemu logowania, a reszta – nowego.
Jest to ograniczenie dotyczące serwera, a nie grupy użytkowników bądź firmy.
2. Jak skorzystać z nowego sposobu logowania
Aby skorzystać z nowego sposobu należy:
• Krok 1.
Jeżeli jeszcze nie zostało to zrobione, należy skonfigurować w systemie operatorów poszczególnych firm. Dotyczy to przede wszystkim firm rozpoczynających prace. Następnie wyjść z programu.
• Krok 2.
Następnie należy sprawdzić z poziomu Microsoft SQL Server Management Studio czy w bazie danych HERMES znajdują się tabele:
HIST_H,
PARAM_H,
OPE_FRM
OPERATORZY,
Jeżeli tak należy je usunąć. Tabele te zostaną założone automatycznie po uruchomieniu programu.
• Krok 3.
Do tabeli HMCONFIG należy dodać rekord. Kolumna PARAMETR powinna zawierać tekst LOGIN_NEW, a kolumna WARTOSC powinna zawierać 1.
• Krok 4.
Po wykonaniu powyższych czynności należy uruchomić program. System automatycznie doda konto administratora systemu.
Po uruchomieniu pojawi się nowe okno logowania (zrzut poniżej). Przy pierwszym logowaniu w pole Użytkownik należy wpisać Szef (bez apostrofów, pierwsza litera duża), hasło natomiast zostawić puste.
• Krok 5.
Na tym etapie użytkownik Szef nie dostanie się do żadnej firmy na tym serwerze. Dlatego należy użyć przycisku Administracja. Program wtedy wymusi zmianę hasła. Stare hasło należy zostawić puste, nowe należy podać i potwierdzić.
Podobnie system zareaguje jeśli zamiast w przycisk Administracja klikniemy przycisk OK. Aczkolwiek w tej sytuacji po zaakceptowaniu hasła, pojawi się komunikat, że użytkownik nie jest przypisany do żadnej firmy i program zostanie automatycznie zamknięty.
• Krok 6.
Za pomocą formularza Administracja, należy dodać nowe konta użytkowników, przypisać im użytkowników w poszczególnych firmach, i ewentualnie skonfigurować parametry, jakie powinno spełniać hasło użytkownika.
3. Konfiguracja parametrów hasła.
Konfiguracja parametrów hasła dostępna jest po użyciu przycisku Parametry hasła na formularzu Administracja.
Na tym formularzu możemy ustalić:
• Czy hasło w ogóle jest wymagane.
• Jaka powinna być jego minimalna długość.
• Ile (minimum) małych, dużych liter, cyfr i znaków specjalnych powinno zawierać hasło.
• Po ilu nieudanych próbach logowania konto zostanie zablokowane.
• Po jakim czasie (w miesiącach) trzeba będzie je zmienić.
• Po jakim czasie (w miesiącach) użytkownik będzie mógł użyć tego samego hasła po raz kolejny.
• Ile dni przed utratą ważności hasła informować o tym użytkownika.
Podanie wartości zerowej oznacza, że parametr nie będzie brany pod uwagę.
UWAGA! Zmiana parametrów hasła nie wpłynie na hasła już istniejące w systemie, poza ilością nieudanych prób prowadzących do zablokowania konta, czasem, po jakim można użyć tego samego hasła i informowaniem o utracie ważności hasła. Pozostałe parametry mają wpływ na hasło przy jego kolejnej zmianie.
4. Konfiguracja konta użytkownika.
Konta użytkownika konfigurujemy przy użyciu opcji Użytkownicy.
Po kliknięciu w opcje pojawi się lista użytkowników. Przy pierwszej konfiguracji lista będzie pusta.
a) Zakładka Dane użytkownika
Konfigurując konto użytkownika w zakładce Dane użytkownika :
• podajemy jego nazwę i nazwę logowania (login),
• określamy, czy konto ma prawa administratora (tylko tacy użytkownicy mogą wykonywać czynności administracyjne),
• podajemy kiedy użytkownik będzie musiał zmienić hasło (data jest wypełniana automatycznie podczas zmiany hasła zgodnie z odpowiednim parametrem hasła, ale w tym miejscu można ją zmienić).
• Można również wygenerować użytkownikowi hasło jednorazowe, które będzie musiał podać i od razu zmienić przy kolejnym wejściu do programu.
Hasło jednorazowe jest losowo generowanym ciągiem 10 liter i cyfr i nie spełnia wymogów ustalonych w parametrach hasła. Po wygenerowaniu nie jest nigdzie widoczne, można je wydrukować korzystając z przycisku, który pojawi się po jego wygenerowaniu.
• Można również zablokować lub odblokować konto użytkownika. Przy odblokowywaniu konta można wygenerować dla niego nowe hasło jednorazowe, lub zostawić stare.
Konfiguracja konta użytkownika

b) Zakładka Firmy i operatorzy
Druga zakładka Firmy i operatorzy służy do przypisania konta do użytkowników w poszczególnych firmach. Dla jednej firmy można, oczywiście, wybrać tylko jednego operatora.
UWAGA! Wybór nowego sposobu logowania oznacza, że przestają działać dotychczasowe hasła użytkowników w poszczególnych firmach. Nie jest możliwe w żaden sposób przepisanie ich do nowych kont użytkowników, ponieważ po zaszyfrowaniu nie można ich odczytać, a nowy sposób logowania używa innego, bardziej zaawansowanego sposobu szyfrowania haseł.
Użytkownik nie ma dostępu do ustawień swojego konta, jest to bowiem czynność zarezerwowana dla użytkowników posiadających uprawnienia administratora.
Oczywiście po wejściu do firmy działają uprawnienia poszczególnych operatorów związane z ich profilami w systemie.
c) Zestawienie i inne operacje (F12)
Pod F12 w tabeli użytkowników można:
• wydrukować podstawowe dane kont (hasła jednorazowe dla większej ilości użytkowników)
• wygenerować hasła jednorazowe dla zaznaczonych.
UWAGA! Tabela nie zapamiętuje wyglądu i rozmiaru, nie można również edytować zapytania SQL. Jest to spowodowane tym, że mechanizmy te działają
w ramach firmy i operatora, a te są jeszcze niedostępne przed zalogowaniem.
5. Zmiana hasła.
Każdy użytkownik może zmienić hasło w dowolnym momencie. W tym celu na ekranie logowania należy użyć przycisku Zmiana hasła.
Na pojawiającym się formularzu należy podać stare hasło, nowe hasło i je potwierdzić.
Jeżeli hasło spełnia wymagania ustalone w opcji Parametry hasła, obok pola pojawi się zielona ikona check, jeżeli nie – czerwony krzyżyk.
Klikając na tej ikonie można się dowiedzieć, jakie są wymagania musi spełniać hasło, aby zostało zaakceptowane przez program.
6. Logowanie automatyczne.
Nowy sposób logowania działa również podczas automatycznego logowania. Kolejność parametrów jest identyczna (symbol firmy, login użytkownika, hasło), jak przy starym logowaniu. Jeżeli podany inny symbol firm do których użytkownik nie jest przypisany, program zapyta o firmę przy zalogowaniu. Jeżeli zostanie podany login użytkownika i nie zostanie podane hasło, program wyświetli ekran logowania, w którym nie będzie można zmienić użytkownika. Podanie wszystkich trzech parametrów umożliwi automatyczne wejście do firmy.
Ogólne
1. Generowanie KP i KW dla wielu kontrahentów.
Od bieżącej wersji dodana została opcja rozliczania dokumentów na KP i KW dla wielu kontrahentów (F12 w należnościach i zobowiązaniach.)
2. Kategoria asortymentowa.
Zmieniony został sposób obsługi kategorii asortymentowej w filtrach i zestawieniach. OD wersji 3.32 zamiast wyboru jednej kategorii, teraz można wybrać zakres od – do. W celu zawężenia wyniku do jednej kategorii należy wybrać ten sam symbol w obydwu polach.
Filtry na kategorie zostały dodane w następujących miejscach:
a) filtry w tabeli artykułów
b) stany magazynowe (filtry wstępne)
c) analiza chodliwości
d) przychody i rozchody towarów
e) analiza pozycji dokumentów
f) arkusz spisu z natury w opcji Przygotuj arkusz
3. Wydruk deklaracji VAT-ZD.
Usprawniony został wydruk deklaracji VAT-ZD.
Obecnie będzie można wydrukować wszystkie strony pierwsze lub wszystkie strony drugie deklaracji, bez konieczności wielokrotnego zamykania okna wydruku.
4. Uprawnienie do zatwierdzania przychodów
Rozszerzona została funkcjonalność uprawnienia do zatwierdzania dokumentów przychodowych.
Uprawnienie ustawiane w zakładce Uprawnienie różne zmieniło nazwę na Może zatwierdzać dokumenty przychodowe we wszystkich magazynach.
Po jego wyłączeniu możliwe jest ustawienie tego uprawnienia tylko dla wybranych magazynów.
W związku z tym została dodana do uprawnień nowa opcja Zatwierdzanie przychodów w magazynach, która umożliwia wybranie poszczególnych magazynów.
5. Filtry – trasy
Zostały dodane filtry tras na dokumentach wydania (WZ), faktur sprzedaży ( F) i zamówień od klientów ( ZS).
Kadry i Płace HR
1. Umowy o pracę – pola użytkownika.
Od wersji 3.32 dodano możliwość dodawania dodatkowych pól różnego typu do umowy o pracę i umowy cywilnoprawnej.
Opakowania
1. Analiza obrotu opakowaniami – szczegółowa
Do parametrów analizy dodano : oddział i magazyn. Dzięki temu, gdy firma posiada kilka oddziałów, to można będzie obejrzeć saldo dla wybranego oddziału lub magazynu. Dotychczas analiza pokazywała saldo całości.
Środki trwałe
1. Środki trwałe – dostosowanie modułu do przesunięcia okresu obrachunkowego w KH
Aby korzystać z nowej funkcjonalności muszą być spełnione 2 warunki :
a) Na ekranie Okresy Ś.T. należy zaznaczyć checkbox Uwzględniaj przesunięcie okresu obrachunkowego z KH
b) Początek okresu obrachunkowego w KH musi być inny niż styczeń.
Zamówienia ST
1. Status ZO.
Od wersji 3.32 wprowadzono bardzo istotną zmianę dla użytkowników tego modułu. Obecnie po usunięciu faktury lub WZ lub ich pozycji powstałych przez przekształcenie lub wyfakturowanie ZO, zmienia się status ZO z zamknięte na do realizacji.
Zmiana ta nie dotyczy Zamówień zrealizowanych częściowo, w tym przypadku system działa jak do tej pory.
Import wyciągów bankowych
1. Nowe formaty
Od bieżącej wersji dodano obsługę nowych formatów:
• CSV MultiBank
• XML Bank Ochrony Środowiska
2. Zmiana w sposobie generowania
Zmieniono również sposób generowania dokumentów na zgodny z wyciągiem (wcześniej generowane były najpierw uznania potem obciążenia).
Dodatkowo dodano kolumnę do zapytania fabrycznego nr_ref_wyc. (nr referencyjny pozycji wyciągu)
3. Opcja F12 na pozycjach wyciągów bankowych
Na pozycjach wyciągów bankowych dodano opcję Usuń zaznaczone pozycje.