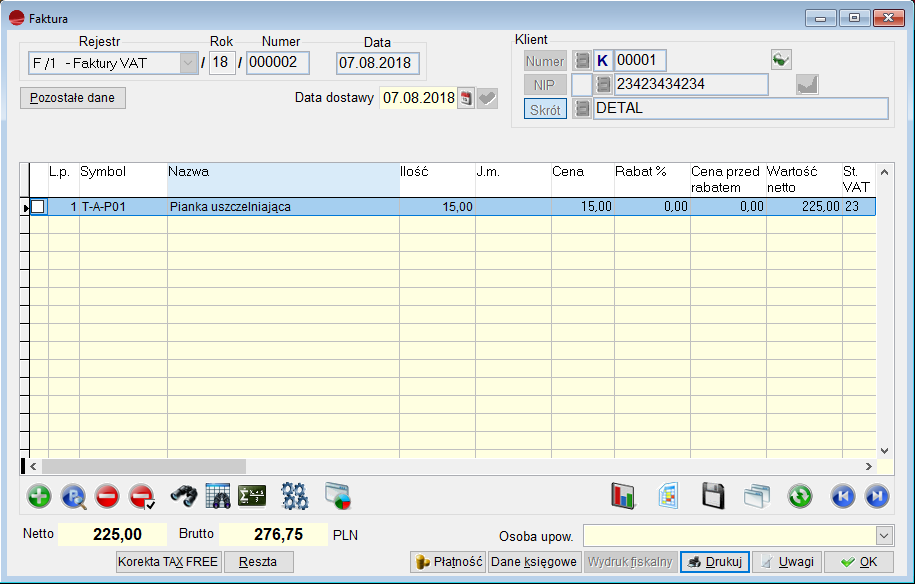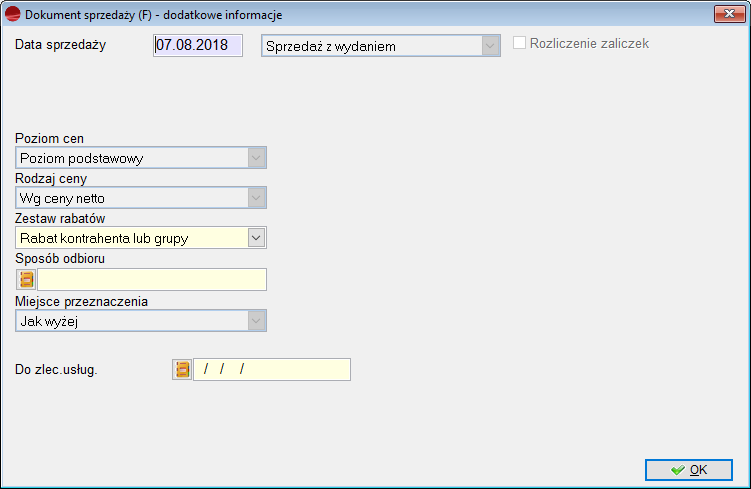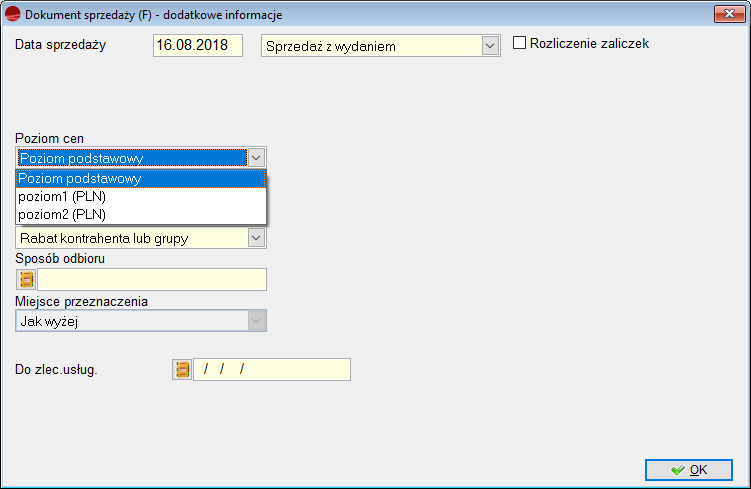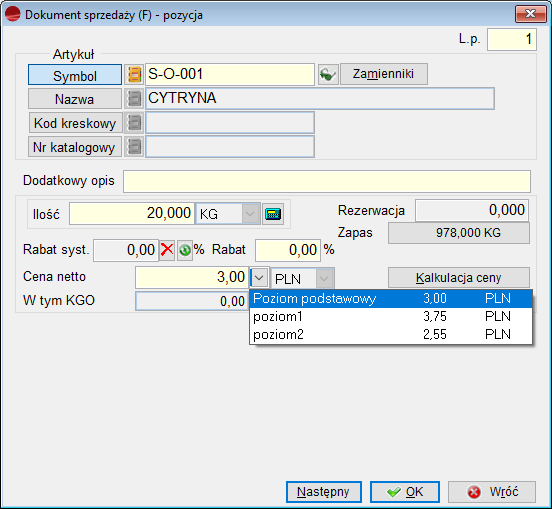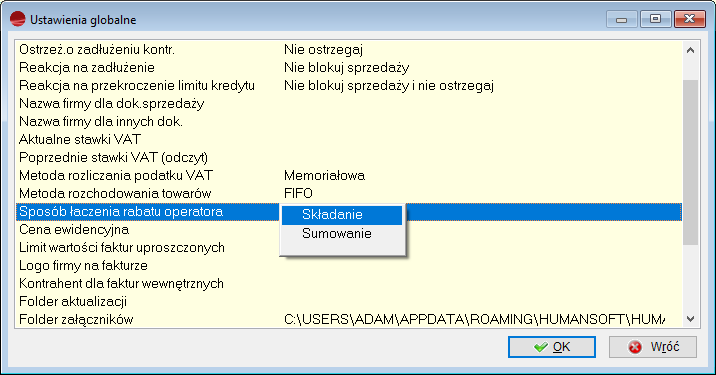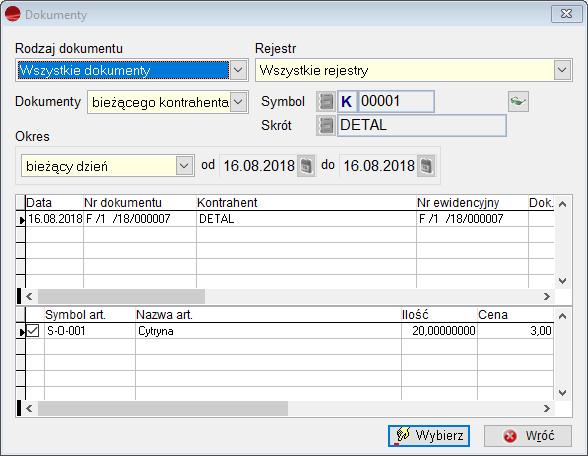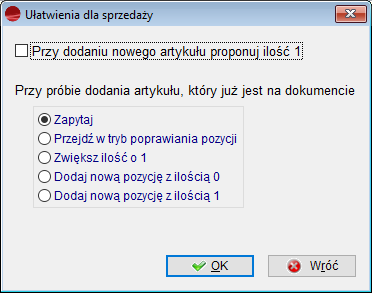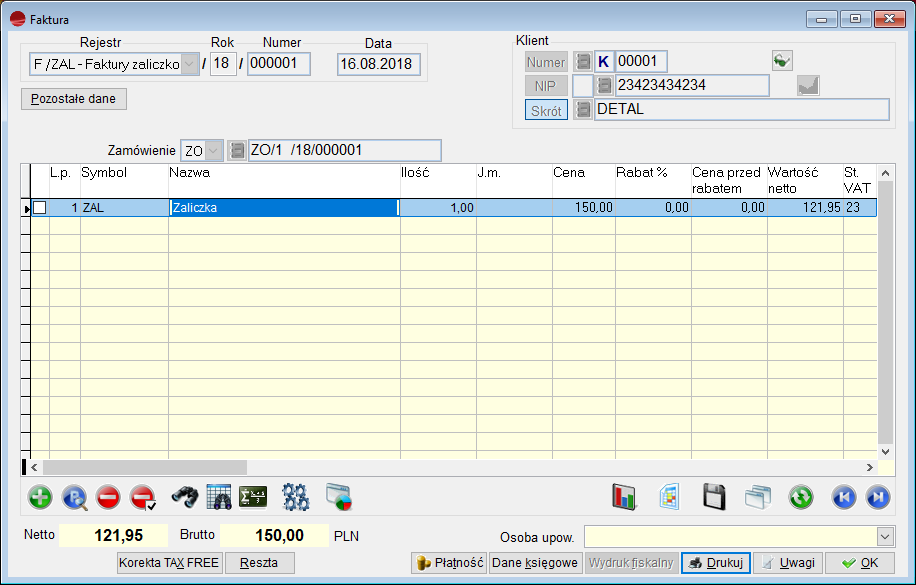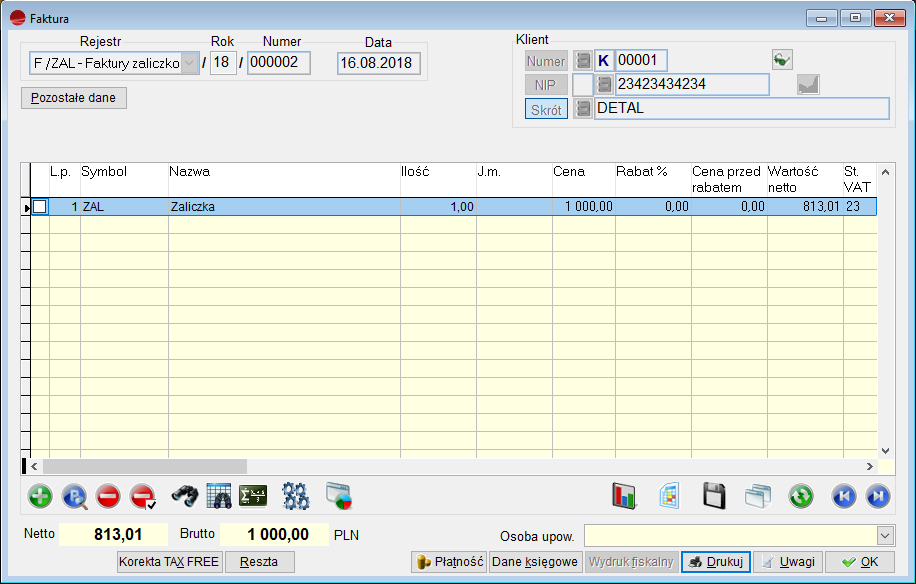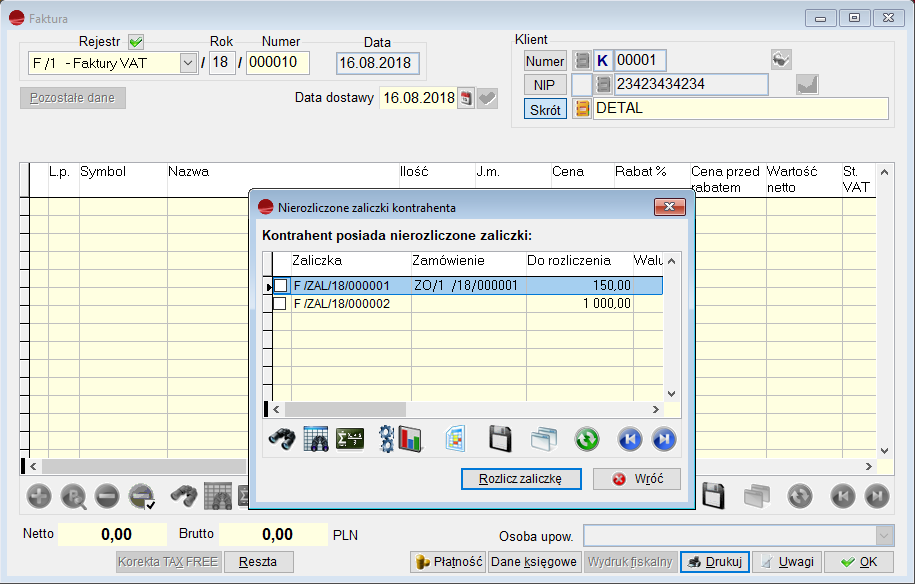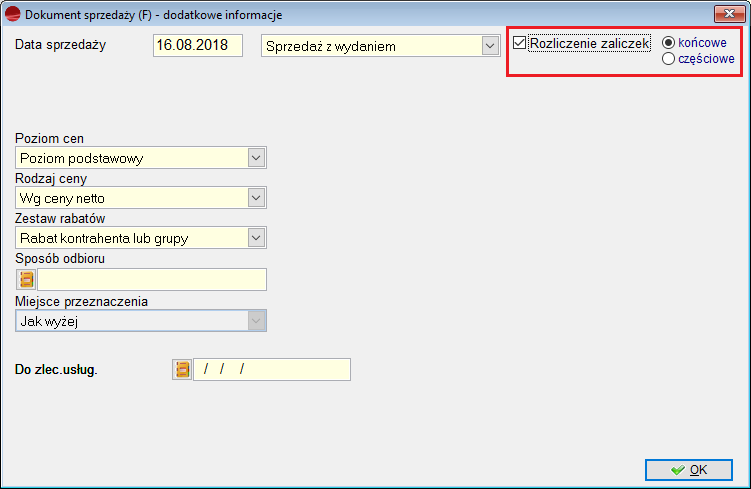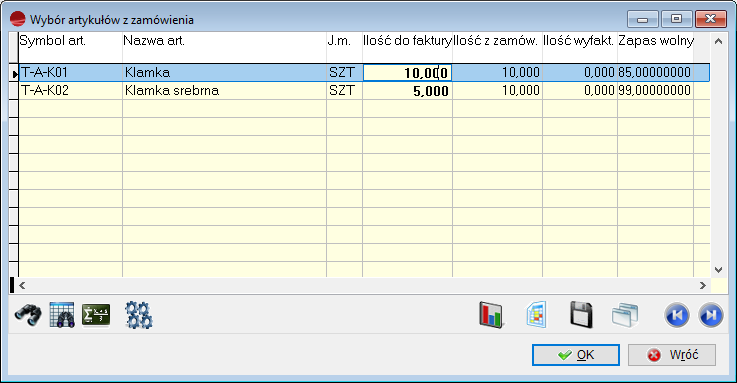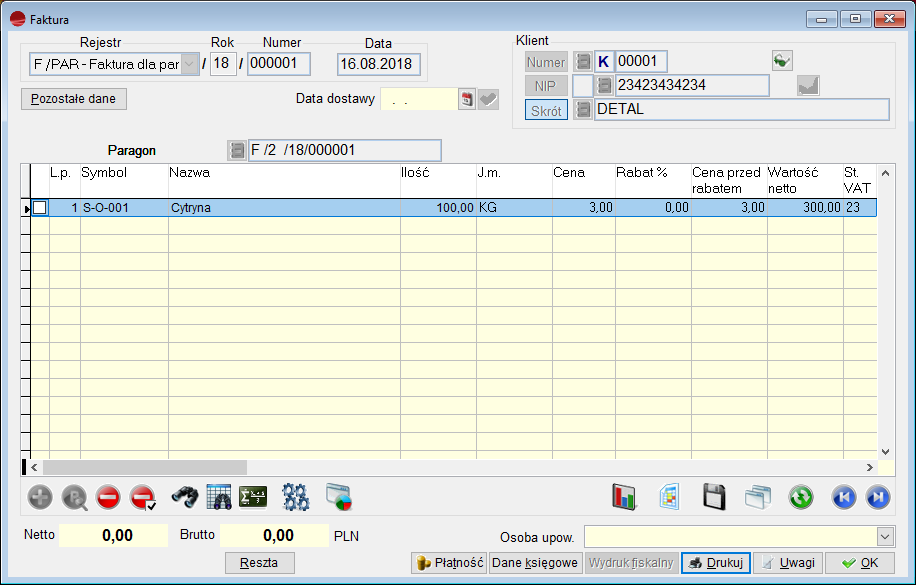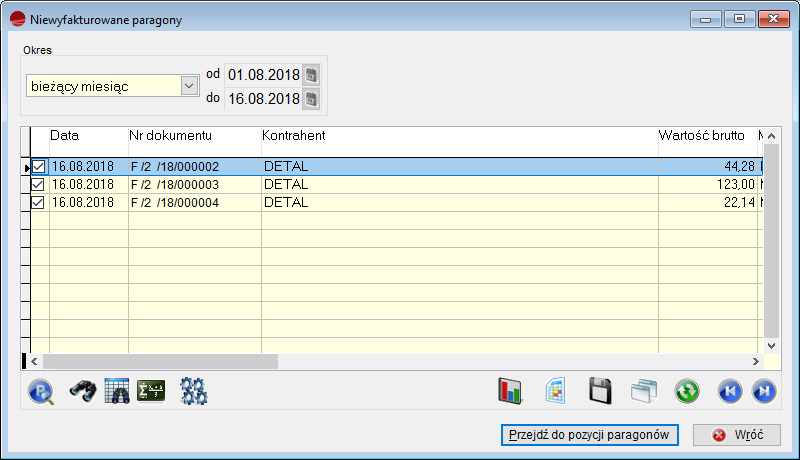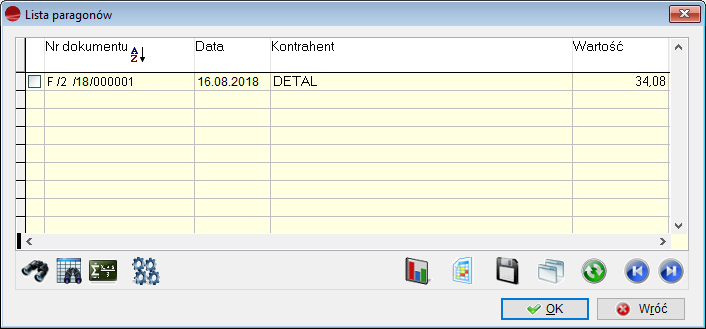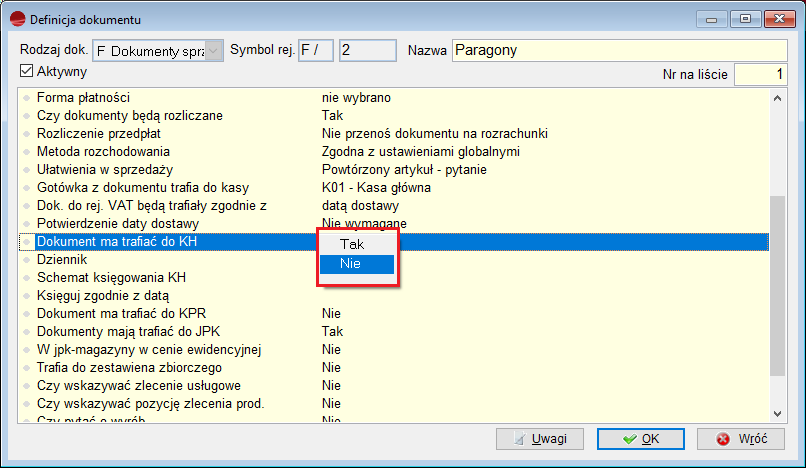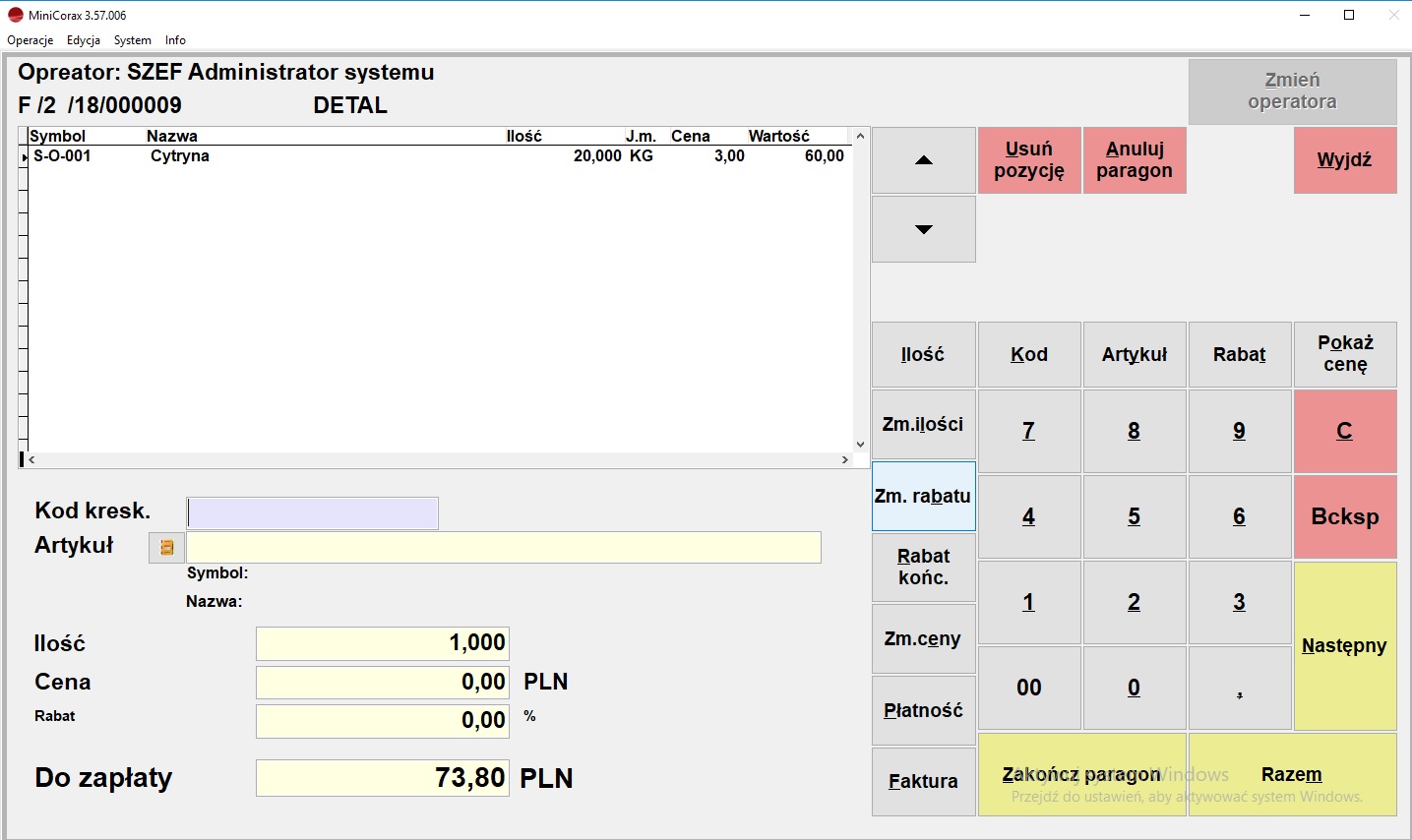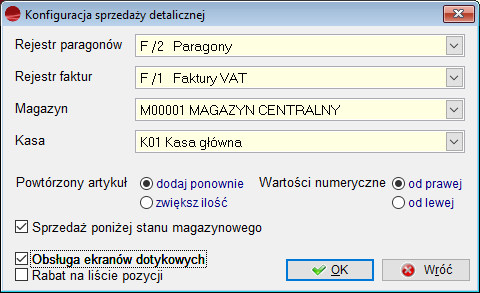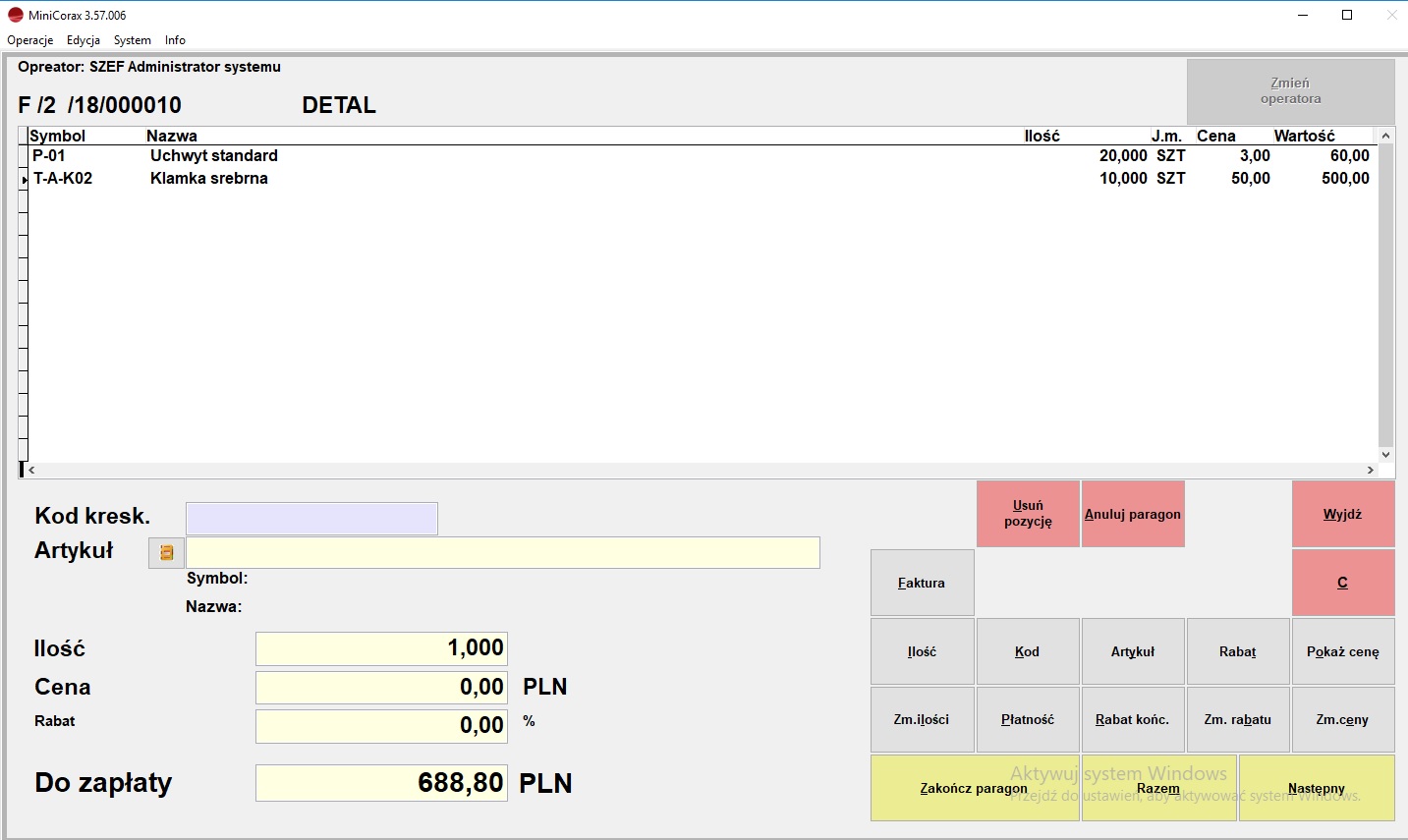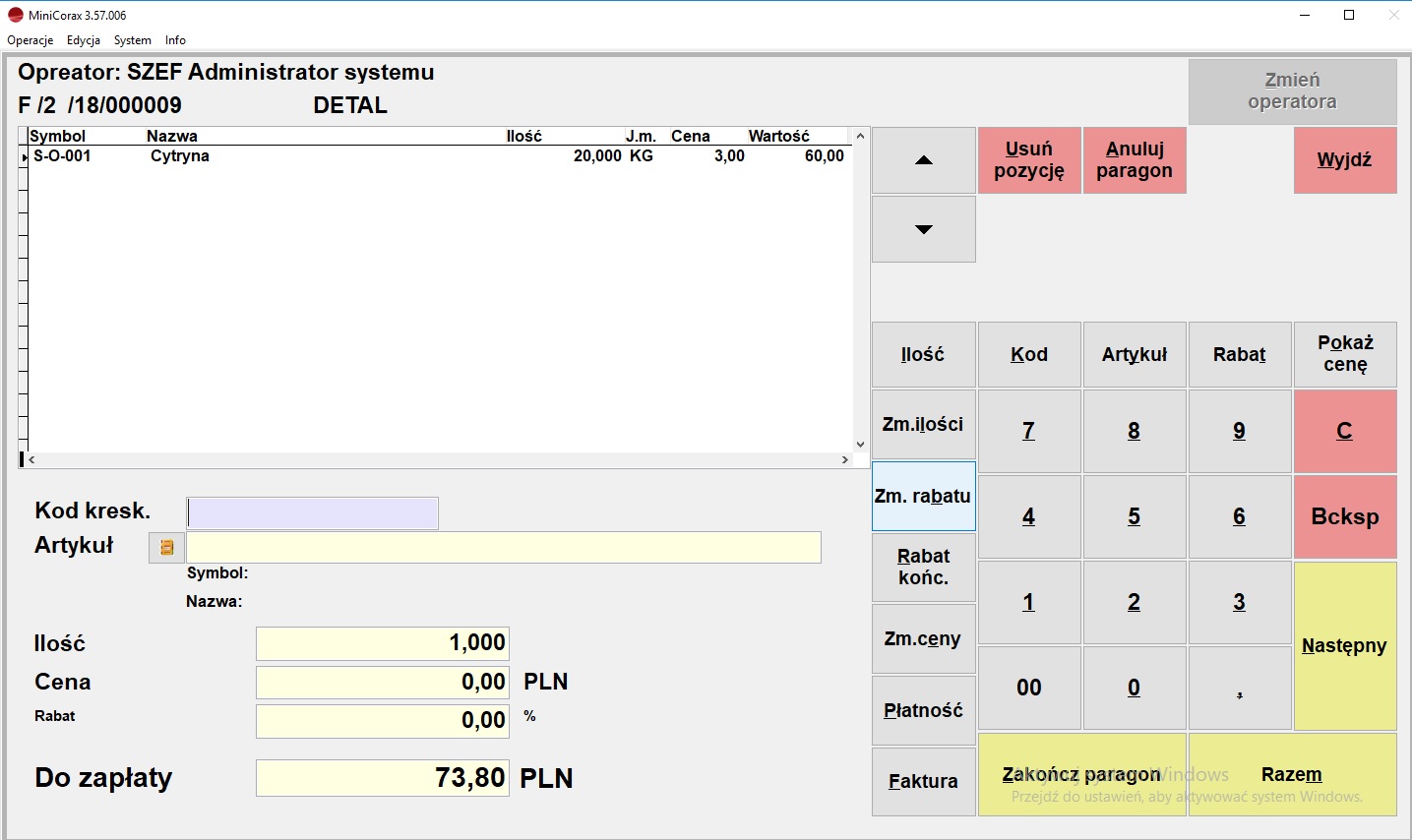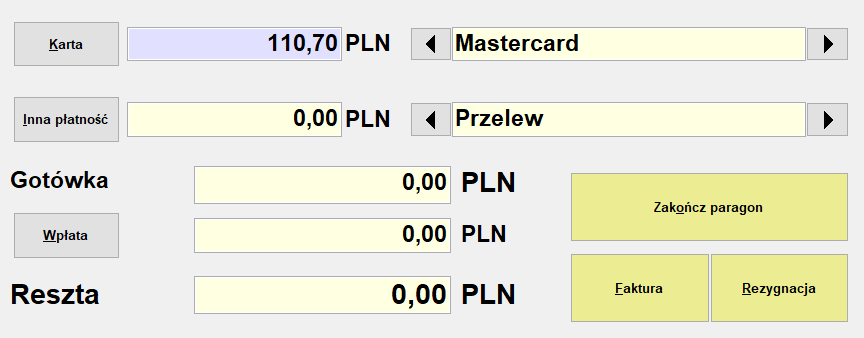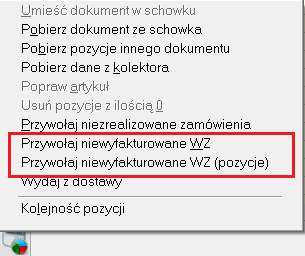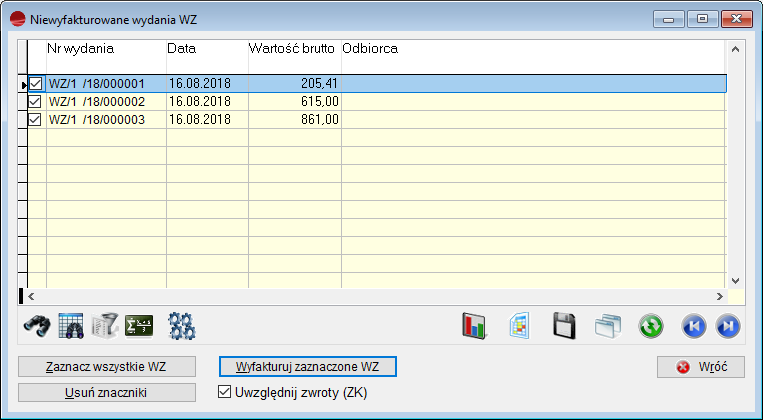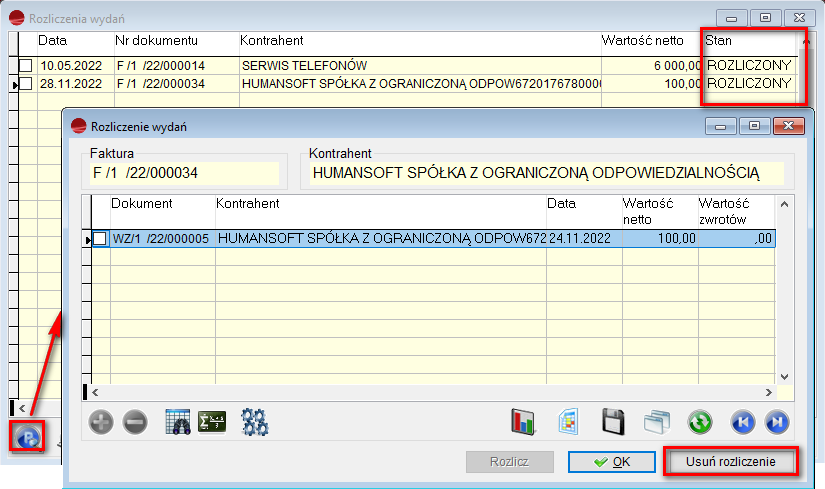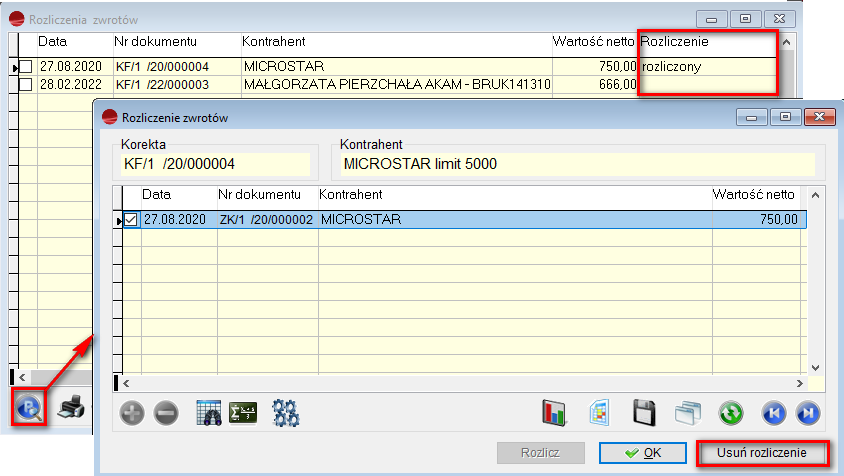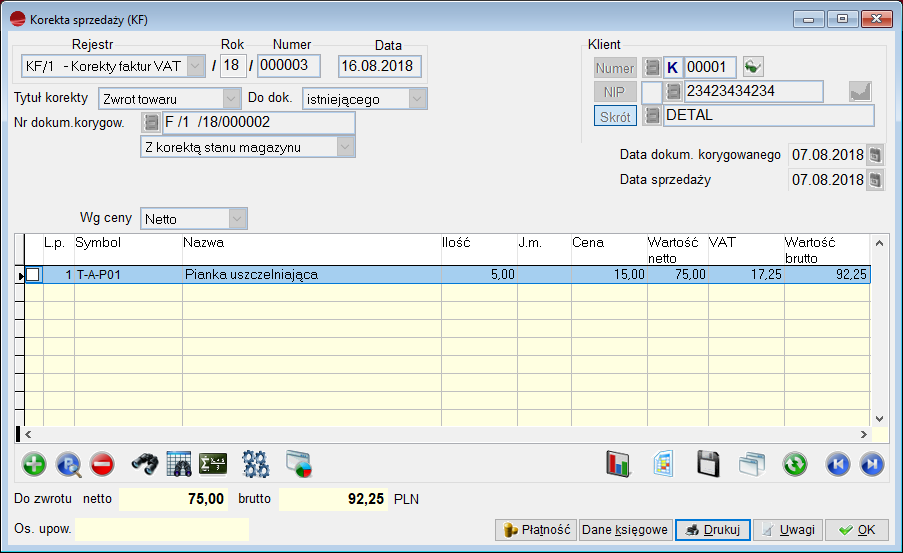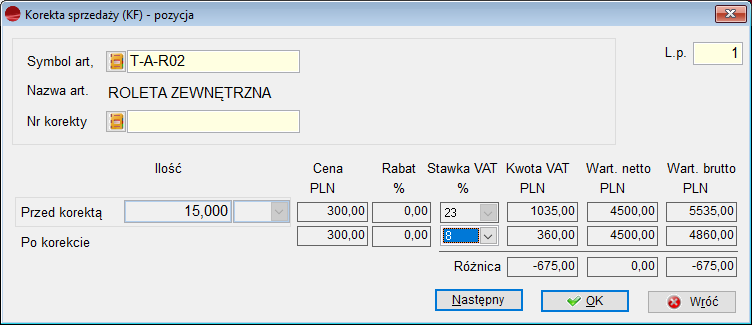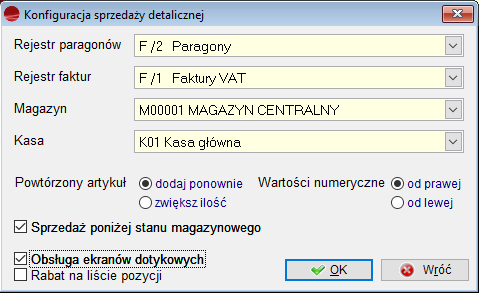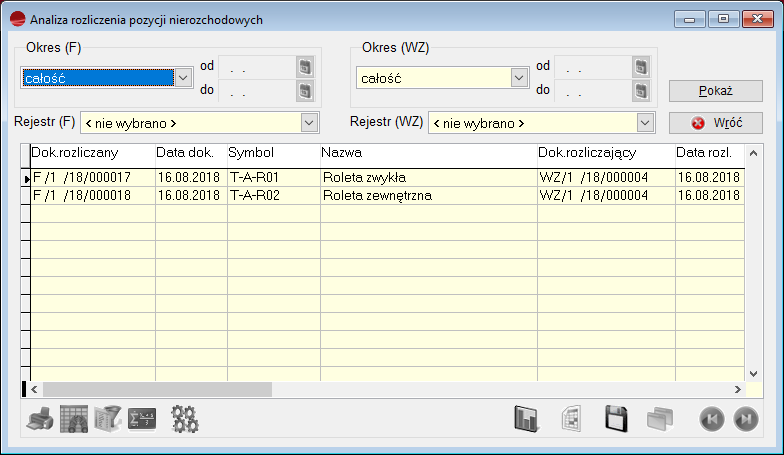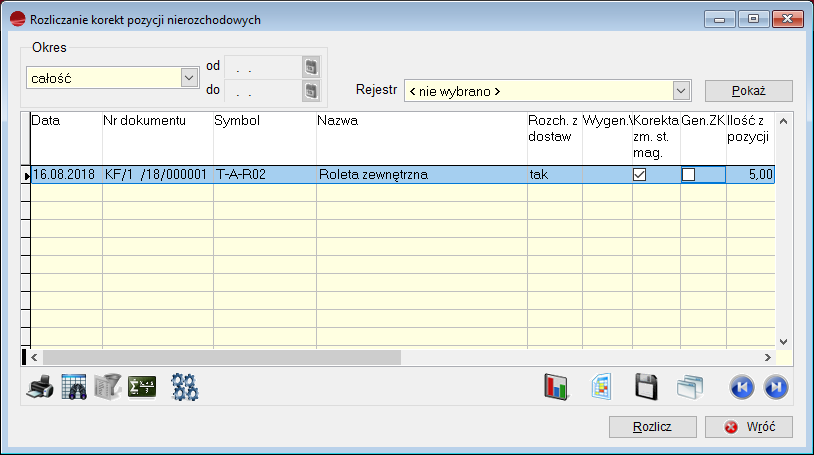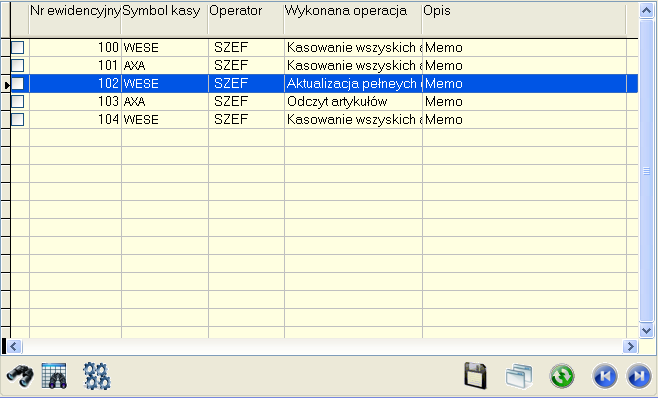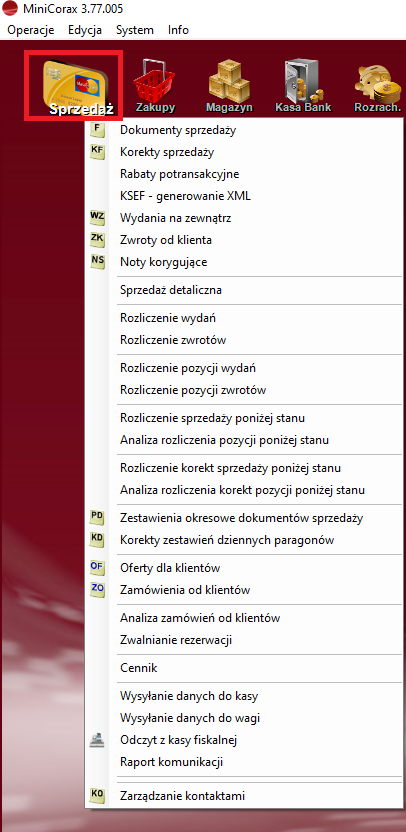
Moduł Sprzedaż obsługuje następujące dokumenty:
- Dokumenty sprzedaży (F)
- Korekty sprzedaży (KF)
- Rabaty potransakcyjne
- Wydania na zewnątrz (WZ)
- Zwroty od klientów (ZK)
- Noty korygujące (NS)
- Zestawienie okresowe dokumentów sprzedaży (PD)
- Korekty zestawień dziennych paragonów (KD)
- Oferta dla klientów (OF)
- Zamówienia od klientów (ZO)
- zarządzanie kontaktami (KO)
Opcja ta zawiera również pewne funkcje związane ze sprzedażą, usprawniające i przyśpieszające jej proces. Są to:
- Rozliczenie wydań i zwrotu towaru
- Rozliczenie sprzedaży poniżej stanu magazynu
- Analiza rozliczenia pozycji poniżej stanu magazynu
- Rozliczenie korekt sprzedaży poniżej stanu magazynu
- Analiza rozliczenia korekt pozycji poniżej stanu magazynu
- Generowanie cenników
- Odczytywanie danych z kas fiskalnych
Moduł zawiera również Sprzedaż detaliczna – funkcjonalność, mająca na celu przyspieszenie i zoptymalizowanie pracy w firmach obsługujących klientów detalicznych.
Dokumenty sprzedaży
Mianem dokumentów sprzedaży (F) określa się:
- Faktury VAT
- Paragony
- Rachunki zwykłe (noty handlowe)
- Faktury dla paragonu
- Faktury do wielu paragonów
Podział dokumentów sprzedaży dokonuje się w opcji Definicje dokumentów. Program zakłada domyślnie dwa rejestry sprzedaży nazywając je kolejno:
- F /1 – Faktury VAT
- F /2 – Paragony
Praktyczne przykłady innej definicji rejestrów sprzedaży patrz menu Pierwsze kroki – Wdrożenie.
Dokument sprzedaży – formularz
Dodając nowy dokument sprzedaży pojawia się poniższy formularz.
Dane nagłówkowe charakterystyczne dla dokumentu sprzedaży
Przycisk Pozostałe dane na dokumencie sprzedaży zawiera następujące pola:
Data sprzedaży
Data dokonania sprzedaży domyślnie jest ustawiana jako data wystawiania dokumentu.
Rodzaj sprzedaży
Określamy tu czy sprzedaż ma następować:
– z wydaniem
– bez wydania
Pole to jest blokowane po przejściu do tabeli pozycji dokumentu. Jeżeli źle wybrałeś ten selektor musisz porzucić edycję lub usunąć dokument i wprowadzić go jeszcze raz.
Sprzedaż z wydaniem ma miejsce wtedy, kiedy sprzedajesz towar i jednocześnie wydajesz go z magazynu. Faktura jest w tym przypadku także dokumentem rozchodowym, tj. powodującym rozchód towaru z magazynu.
Sprzedaż towaru bez wydania ma miejsce wtedy, kiedy fakturowanie następuje po lub przed wydaniem towaru dokumentami WZ. Jeśli w firmie nie występuje taki sposób sprzedaży, to w definicji rejestru należy ustawić ten parametr oraz datę sprzedaży jako niepoprawialne. Dzięki temu przyspieszysz wystawianie faktur.
Ujemne stany magazynowe.
Zaznaczenie tej opcji pozwala na sprzedaż (dodanie) pozycji z ilością większą od bieżącego stanu magazynu. W przypadku zwiększenia ilości, jeżeli przekroczy ona stan magazynowy, program postara się wyszukać pozycję nierozchodową, odpowiadającą danej pozycji. Jeżeli znajdzie – poprawi ilość pozycji nierozchodowej. Jeżeli nie – doda taką pozycję. Ilości pozycji nierozchodowych na fakturze z wydaniem są pisane czerwoną czcionką na fabrycznym widoku pozycji faktury.
Rozliczenie zaliczek
Znacznik Rozliczenie zaliczek stosujemy przy tworzeniu faktury rozliczającej zaliczki. Zaznaczenie znacznika pozwoli nam przywołać zamówienie na podstawie, którego powstały faktury zaliczkowe oraz tworzona faktura rozliczająca.
Poziom cen
W polu tym pojawia się opcja umożliwiająca wybór poziomu cen dla danego dokumentu. Zawiera ona poziomy cen bazowych dostępne w danym magazynie oraz podstawowy poziom cen bazowych. Tylko operatorzy posiadający uprawnienia Może zmieniać ceny sprzedaży mogą zmienić poziom cen dodatkowych.
Wybór domyślnego poziomu cen na dokumencie odbywa się zgodnie z następującymi zasadami:
- w pierwszej kolejności wybrany zostanie poziom przypisany kontrahentowi
- jeżeli kontrahent nie ma przypisanego domyślnego poziomu cen, zostanie wybrany podstawowy poziom cen towaru pobrany z tabeli Artykuły.
Rodzaj ceny
Opcja wyboru rodzaju ceny:
– wg ceny netto
– wg ceny brutto
– wg ceny zakupu
Przeważnie sprzedaż z jednego rejestru prowadzi się w jednej określonej cenie np. faktury VAT wyłączne w cenie netto, a paragony w cenie brutto. W definicji rejestru należy właściwie określić rodzaj ceny oraz nadać mu atrybut niepoprawialny.
Pole to podlega zasadzie blokowania po przejściu do tabeli pozycji dokumentu.
Zestaw rabatów
W polu tym pojawia się zestaw rabatowy przypisany kontrahentowi. Istnieje możliwość zmiany domyślnego zestawu. Zmiana ta będzie dotyczyła tylko aktualnie wystawianego dokumentu.
Trasa
Trasa jest wstępnie pobrana z danych klienta. Opcja potrzebna przy planowaniu dowozu towaru do klienta
Pozycje dokumentu sprzedaży
Zamienniki
Funkcja ta umożliwia zamianę wybranego towaru na jego zamiennik zdefiniowany w kartotece towaru.
Ilość
Po właściwym wybraniu artykułu kursor ustawia się w polu Ilość. Towar może mieć zadeklarowaną ilość jednostek w opakowaniu podstawowym. W takim przypadku dostępne są właściwe pola. Sprzedając na przykład 25 szt. towaru pakowanego po 12 szt. można wpisać zarówno 25 w pole ilość, jak i 2 opakowania i 1 szt. Program przelicza automatycznie jednostki na opakowania i odwrotnie.
Cena, rabat i rabat systemowy
Program pobiera cenę artykułu z pola cena netto lub cena brutto (wg ustawień w definicji dokumentu) z poziomu cen bazowych wybranych dla nagłówka dokumentu. Ponadto dokonuje automatycznego naliczenia rabatu wg tabeli przypisanej danemu kontrahentowi. Operator ma możliwość zmiany poziomu cen bazowych (wybór jest taki sam jak dla nagłówka dokumentu), ale musi posiadać uprawnienia: Może zmieniać ceny sprzedaży
Jeśli operator nie ma prawa zmiany cen sprzedaży, to pola Cena Rabat oraz Rabat syst. są dla niego niedostępne. W przeciwnym razie będzie mógł nadać żądany rabat dla pozycji. Wartość tego rabatu wprowadzana jest w polu Rabat.
Natomiast pole Rabat syst. zawiera rabat wynikający z zestawu rabatów i jest nieedytowalne. Obok niego są przyciski służące do jego wyzerowania ![]() i przywracania poprzedniej wartości
i przywracania poprzedniej wartości ![]() . Przywrócenie poprzedniej wartości będzie możliwe do momentu zamknięcia formularza (zapisania danych). Natomiast przycisk przywracania nie oblicza rabatów na nowo, lecz wpisuje do pola starą wartość.
. Przywrócenie poprzedniej wartości będzie możliwe do momentu zamknięcia formularza (zapisania danych). Natomiast przycisk przywracania nie oblicza rabatów na nowo, lecz wpisuje do pola starą wartość.
| Rabat udzielony przez program jest zapisywany w tabeli POZ_DOK w polu PROC_RAB, rabat udzielony przez operatora zostanie zapisany w tabeli POZ_DOK w polu RABAT_OPE. |
Można również wpisać cenę z palca, a program policzy rabat. Wpisanie nowej ceny przez operatora spowoduje wyzerowanie rabatu udzielonego przez program i obliczenie nowej wartości rabatu udzielonego przez operatora. Jeśli wpisana cena spadnie poniżej ceny minimalnej, bądź ostatniej ceny zakupu, program ostrzeże nas o tym, wyświetlając stosowny komunikat.
Rabat wynikowy powstanie ze złożenia lub dodania rabatu wyliczonego przez system i rabatu udzielonego przez operatora. Konfiguracja, w jaki sposób zostanie obliczony rabat wynikowy, znajduje się w ustawieniach globalnych.
Przykład 1
Załóżmy, że program zaproponował rabat 5%, a użytkownik dopisał jeszcze 2%. Cena nominalna towaru wynosiła 100 zł.
Cena po rabacie obliczna w efekcie złożenia rabatów:
cena = (100 zł * (1 – 0.05)) * (1 – 0.02) = 93.10 zł
Cena po rabacie obliczona w efekcie dodania rabatów:
Cena = 100 zł * (1 – (0.05 + 0.02)) = 93 zł
| W przypadku wersji niższych niż 3.08, gdy cena zostanie zaproponowana przez program w wyniku zastosowania cennika indywidualnego, stałej ceny z zestawu rabatów lub promocji, wartość tej ceny zostanie zapisana jako cena nominalna (do tej pory cena nominalna pozostawała bez zmian i obliczany był rabat). |
W momencie, gdy wyliczona cena, gdy jest niższa od ceny minimalnej przypisanej do danego artykułu, to system wówczas:
– wyrówna do tego poziomu, jeżeli operator nie posiada uprawnień do sprzedaży poniżej ceny minimalnej,
– wyświetli formularz autoryzacji, jeżeli operator posiada uprawnienia do sprzedaży poniżej ceny minimalnej, po uzupełnieniu którego ceny zostaną na ustalonym przez użytkownika poziomie. Autoryzacja może być na jedną pozycję lub na cały dokument.
Kalkulator jednostek miar
Kalkulator jednostek miar jest narzędziem pomocniczym do przeliczania ilości z jednostek dodatkowych do jednostki podstawowej.
Okno zawiera listę dodatkowych jednostek miar dla danego artykułu wraz z przelicznikiem do jednostki podstawowej.
W polu ILOŚĆ wpisujemy ilość w jednostkach dodatkowych, natomiast przeliczoną i zsumowaną ilość w jednostkach magazynowych, otrzymujemy w polu Razem w jednostkach magazynowych.
Kalkulator wyposażony jest również w mechanizm, umożliwiający najkorzystniejsze rozłożenie jednostki podstawowej na jednostki pozostałe. Wpisujemy wtedy ilość w polu Razem w jednostkach magazynowych, wciskamy opcję Rozłóż najkorzystniej i program rozkłada na m ilości na poszczególne jednostki dodatkowe.
Pozostałą ilość, której nie udało się rozłożyć, widzimy w polu Reszta w jednostkach magazynowych. Np. klient chce kupić pewną ilość artykułu w jednostce podstawowej. Artykuł mamy pakowany np. w kartony i palety. Wpisujemy tą ilość w pole Razem w jednostkach magazynowych, rozkładamy najkorzystniej i mamy podaną informację ile musimy wydać mu palet, kartonów i sztuk luzem.
Kalkulator zawiera również kontrolę ilości rozchodów, dotyczącą dokumentów MM. Służą do tego pola:
Nie więcej niż pokazuje nam największą ilość, jaką możemy rozdysponować i dotyczy wszystkich dokumentów.
Nie mniej niż dotyczy przede wszystkim dokumentów MM i pokazuje ilość minimalną, jaką mamy do rozdysponowania. Dotyczy przede wszystkim artykułów, na które została dokonana rezerwacja z danej MM. Nie możemy, edytując dokument MM, zmniejszyć rozchodu poniżej rezerwacji oraz tego co już zostało sprzedane. Na pozostałych dokumentach będzie pokazywana wartość 0.
Kalkulacja ceny
Przycisk ten umożliwia dodatkowe skalkulowanie ceny sprzedaży dla aktualnej transakcji. Można tu ustalić cenę sprzedaży na podstawie ostatniej ceny zakupu powiększonej o koszt jednostkowy oraz procentowy narzut oraz marżę.
Przycisk Następny kończy dodawanie bieżącego artykułu i pozwala na dodanie kolejnego.
Przycisk OK zamyka formularz dodając bieżący artykuł do faktury.
Jeżeli dokument jest rozchodowy, to po wybraniu przycisku Następny lub OK realizowany jest rozchód towaru z bieżącego magazynu.
Przycisk Wróć przerywa dodawanie pozycji.
Operacje dla formularza Dokumenty sprzedaży
Pozycje dokumentu sprzedaży mogą być automatycznie pobrane (opcja Operacje):
– ze schowka (Pobierz dokument ze schowka)
– z innego dokumentu pochodzącego z programu
– z kolektora danych (Pobierz dane z kolektora)
– z Zamówienia od klienta (Przywołaj niezrealizowane zamówienia)
W opcji Operacje znajdziesz również następujące funkcje:
Popraw artykuł
umożliwia poprawienie definicji (symbol, nazwy itp.) wskazanego na dokumencie artykułu.
Usuń pozycje z ilością 0
usuwa z dokumentu wszystkie pozycje z ilością 0. Funkcja pomocna, gdy korzystasz z realizacji zamówień a w trakcie realizacji nie udało się dokonać rozchodu.
Osoba upoważniona
Imię i nazwisko osoby upoważnionej do przyjmowania dokumentu VAT. Dane wpisane w to pole w trakcie wystawiania faktury zostaną automatycznie dodane do kartoteki Kontrahenta (zakładka Osoby). Możemy również wskazać osobę upoważnioną z listy osób, jakie znajdują się w kartotece Kontrahenta.
Płatność
W oknie tym można udzielić rabatu procentowego dla całej faktury. Program przelicza ponownie wszystkie ceny przy poszczególnych pozycjach faktury.
Rabat końcowy, tak jak i rabaty na pozycjach, podlega wybranemu sposobowi łączenia rabatów (składanie lub sumowanie).
Może go edytować operator, posiadający uprawnienia do zmiany ceny. Rabat jest zapisywany w tabeli NAGL_DOK w polu RABAT_DOD.
Wybiera się tu również płatność kartą płatniczą. Formę płatności określa termin zapłaty poprzez podanie ilości dni lub konkretnej daty, wskazuje rachunek, na który ma być dokonana wpłata oraz ustala, z kim ma być dokument rozliczony.
System dostarcza następujących sposobów rozliczania z:
- kontrahentem (tak zdarza się jeśli np. przy zakupie dostawca daje dyspozycję zapłaty na konto innego podmiotu w związku ze wzajemnymi z nim rozrachunkami)
- pracownikiem (w ten sposób rozlicza się głównie faktury kosztowe z zaliczki pracownika)
- urzędem
- innym podmiotem
- właścicielem
Istnieje możliwości wyboru dwóch form płatności. Umożliwiono zapłatę części dokumentu gotówką (opcja Zapłata gotówką w kasie) oraz wskazanie dla pozostałej do rozliczenia kwoty drugiej formy płatności (np. przelew, karta płatnicza). Jednocześnie można rozliczyć przedpłatę. W przypadku rozliczenia przedpłat wskazuje się z listy przedpłaty, które z danym dokumentem należy rozliczyć.
| Zapłata kartą płatniczą traktowana jako pewna, tzn. nie jest uwzględniana przy obliczaniu zadłużenia kontrahenta, analogicznie do formy płatności z zaznaczoną opcją bez kontroli zadłużenia i limitu kredytu. |
Przykład
Kontrahent wpłacił zaliczkę w wysokości 100 zł (dokument KP). Zakupiony towar opiewa na kwotę 2350zł brutto. Klient do kasy wpłaca gotówkę w wysokości 900 zł. Na pozostałą kwotę otrzymuje przelew. Sprzedawca rejestrując sprzedaż towaru na kwotę 2350 zł w opcji „Płatność” podaje w polu „Zapłata gotówką w kasie” – 900 zł, a w opcji „Rozliczenie przedpłat” rozlicza przedpłatę wskazując dokument KP (100 zł). Program wyliczy wówczas różnicę, jaka pozostaje kontrahentowi do zapłaty przelewem tj. 1350 zł. Jeżeli kontrahent nie miał przypisanej formy płatności „przelew”, wówczas sprzedawcy pozostaje wskazać właściwą formę płatności i bank. Kwota zapłaconej gotówki (900 zł) trafia bezpośrednio do raportu kasowego, a kwota 1350 zł przechodzi na rozrachunki z kontrahentem.
Karty płatnicze, jak i pozostałe formy płatności definiujemy w Podstawowych tabelach w systemie. Są to odpowiednio opcje Karty Płatnicze i Formy Płatności.
Formami płatności mogą być np.:
– P14 – przelew 14 dni
– O7 – płatność odroczona o 7 dni itp.
W przypadku, gdy kontrahent ma przypisaną formę płatności, jest ona proponowana dla wszystkich jego faktur.
W kartotece Kontrahenta, w danych dodatkowych ustala się czy klient płaci gotówką w kasie czy też otrzymuje inną formę płatności np. przelew. Ustalona forma płatności proponuje się na dokumentach rozrachunkowych.
Jeśli wybrano formę płatności, oznaczoną w definicji jako zapłata przez bank to uaktywni się selektor z rachunkami bankowymi. Zostanie zaproponowany rachunek oznaczony w definicji jako Domyślny, lub pierwszy z listy, jeśli nie zdefiniowano rachunku domyślnego.
Warto zajrzeć do aktualnego Stanu rozrachunków szczególnie, gdy mamy podjąć decyzję o wydłużeniu płatności lub udzieleniu rabatu.
Może zdarzyć się taka sytuacja, że klient chce zapłacić za swoje należności kartą płatniczą, a dokument był wystawiony z formą płatności przelew. W tym przypadku będziemy się posługiwać dokumentem RO odpowiednio skonfigurowanym do tego celu.
Patrz menu Rozrachunki -> Dokumenty rozliczeniowe
Można udzielić rabatu w zależności od formy płatności. Powiązanie rabatu z formą płatności można wykonać w kartotece Kontrahentów. Umożliwia to automatyczne nadanie kontrahentowi rabatu liczonego od całości faktury, np. za płatność gotówką rabat 2%.
Rabat od formy płatności jest zapisany w polu Rabat_FPL w tabeli NAGL_DOK i nie podlega edycji. Operator może usunąć i przywrócić rabat od formy płatności, na podobnych zasadach, jak w przypadku pozycji dokumentów. Na formularzu, obok pola zawierającego rabat od formy płatności, znajdują się przyciski, służące do zerowania i przywracania rabatu.
Wydruk fiskalny
Przycisk ten jest dostępny wtedy, kiedy dany rejestr sprzedaży jest zdefiniowany jako Fiskalny.
Dokument wydrukowany na drukarce fiskalnej staje się niemodyfikowalny. Jedynie administrator ma prawo modyfikacji, ale jest ostrzegany odpowiednim komunikatem. Ponowny wydruk dokumentu jest możliwy jedynie po autoryzacji.
Drukuj
Wydruk dokumentu na zwykłej drukarce. Pamiętaj, że dokumenty wydrukowane fiskalnie możesz wydrukować ponownie na zwykłej drukarce.
Przegląd / poprawianie / usuwanie dokumentu sprzedaży
Aby poprawić lub tylko przejrzeć dokument należy go odnaleźć w tabeli i użyć opcji Popraw. Przy poprawianiu dokumentu obowiązują ogólne zasady opisane w rozdziale Dokumenty.
Aby usunąć dokument należy go odnaleźć w tabeli i użyć opcji Usuń.
Usprawnienie sprzedaży
Usprawnienie sprzedaży to przede wszystkim automatyzacja procesu sprzedaży, mająca na celu skrócenie czasu pracy. Opcja szczególnie przydatna w firmach obsługujących głównie klienta detalicznego. Kolejną korzyścią płynącą z tego rozwiązania jest zmniejszenie ilości czynności wykonywanych przez operatora w procesie sprzedaży oraz usprawnienie obsługi poprzez czytnik kodów kreskowych.
Funkcjonalność tą konfigurujemy w definicji rejestru faktur sprzedaży – opcja Ułatwienia w sprzedaży.
Umożliwia ona ustalenie, w jaki sposów zachowa się program podczas dodawania pozycji. Zaznaczenie opcji Przy dodaniu nowego artykułu proponuj ilość 1 spowoduje automatyczne wpisanie przez program wartości 1.000 do pola wprowadzania ilości (wyjątkiem jest pobranie ilości z kodu wagowego).
Pozostałe opcje umożliwiają konfigurację zachowanoa się programu przy próbie ponownego dodania artykułu, który już znajduje się na dokumencie. Do wyboru są następujące możliwości:
- Zapytaj.
- Przejdź w tryb poprawiania pozycji.
- Zwiększ ilość o 1.
- Dodaj nową pozycję z ilością 0.
- Dodaj nową pozycję z ilością 1.
Dla ostatnich 3 punktów wyjątek stanowi wybranie artykułu za pomocą kodu wagowego. W tym przypadku albo ilość na istniejącej pozycji zostanie zwiększona o pobraną z kodu, albo zostanie dodana pozycja z pobraną ilością. Dla czytników nie posiadających możliwości programowania przy opcjach Zwiększ ilość o 1 oraz Dodaj nową pozycję z ilością 1 dodatkowo dostępna jest opcja umożliwiająca, po dodaniu artykułu, przejście do następnej pozycji.
Obsługa faktur zaliczkowych
Istnieją sytuacje, w których otrzymujemy zamówienie od klienta wraz z zaliczką na zrealizowanie danego zamówienia. Wg aktualnie obowiązujących przepisów fakturę możemy wystawić dopiero w momencie pełnej płatności. W takich sytuacjach korzystamy z faktur zaliczkowych. Na każdą zaliczkę wystawiamy tzw. fakturę zaliczkową, a w chwili pełnej płatności fakturę rozliczającą, która uwzględnia wszystkie zaliczki do danego zamówienia i wylicza kwotę pozostałą do zapłacenia.
Obieg dokumentów przy rejestracji faktury zaliczkowej rozpoczynamy od rejestracji zamówienia lub oferty dla klienta. Stanowią one jakby kontrakt, na który powołujemy się przy wystawianiu faktur zaliczkowych oraz faktury rozliczającej. Nie musi to być osobny rejestr przeznaczony tylko do zaliczek, ale stworzenie takiego rejestru ułatwi dalszą pracę w systemie. Na zamówieniu lub ofercie wybieramy artykuł i podajemy wartości.
Istnieje również możliwość wystawienia zaliczki bez konieczności rejestracji dokumentu, na podstawie którego powołujemy się podczas rejestracji takiej zaliczki. Zmiany te mają na celu umożliwianie rozliczania zaliczek w sytuacji, kiedy klient ma podpisaną z nami umowę i wpłaca zaliczkę, ale nie zna konkretnie artykułów, których będzie ta zaliczka dotyczyła. Do tej pory system wymuszał wybranie zamówienia lub oferty, na podstawie którego była tworzona faktura zaliczkowa. Jednak wiele zaliczek, jest wystawiane na podstawie umów, których technicznie nie jesteśmy w stanie wprowadzić do systemu. Przy tego rodzaju zaliczkach należy w uwagach wpisywać nr umowy na podstawie, której zaliczka została wystawiona.
Rejestracja faktury zaliczkowej
Aby zarejestrować fakturę zaliczkową należy stworzyć nowy rejestr faktur sprzedaży. W tym celu w opcji Konfiguracja -> Definicje dokumentów należy dodać nowy rejestr dokumentów sprzedaży i w opcji Rodzaj dokumentu wybrać Faktura i zaznaczyć znacznik Zaliczka oraz Wymuszaj podanie zamówienia/oferty. Tak zdefiniowana faktura będzie wymagała od użytkownika wskazania w nagłówku, jakiego dokumentu tyczyć się ma ta zaliczka. Jeżeli planujemy wystawiać w systemie zaliczki nie powiązane z zamówieniem bądź ofertą należy zdefiniować kolejny rejestr faktur zaliczkowych, a opcja Wymuszaj podanie zamówienia/oferty musi zostać w nim odznaczona.
Jako pozycję faktury zaliczkowej możemy wskazać jedynie pozycje księgowe. W tym celu należy utworzyć nową pozycję księgową Zaliczka (Kartoteki -> Artykuły). Pozycja ta będzie wybierana na fakturach zaliczkowych.
Fakturę zaliczkową z wymuszaniem, rejestrujemy w momencie zarejestrowania zamówienia i otrzymania zaliczki. Fakturę należy wystawić z wcześniej utworzonego rejestru faktur zaliczkowych, a następnie w opcji Zamówienie wskazać to, którego będzie dotyczyć przedpłata. Jako pozycję faktury zaliczkowej wskazujemy wcześniej stworzoną pozycję księgową Zaliczka.
Przy wyborze pozycji w opcji Cena wpisujemy kwotę zaliczki.
Program umożliwia wystawienie kilku faktur zaliczkowych do jednego zamówienia. Wydruk faktur zaliczkowych zawiera oprócz własnych pozycji również pozycje zamówienia oraz numery i kwoty wystawionych wcześniej faktur zaliczkowych do tego zamówienia.
Przystępując do rejestracji faktur zaliczkowych bez podawania zamówień/ofert wskazujemy jedynie jako pozycję dokumentu wcześniej stworzoną pozycję księgową Zaliczka.
Dodatkowe dane, np. numer umowy, niezbędne do realizacji tak wystawionego dokumentu umieszczamy w Uwagach.
| Należy pamiętać o modyfikacji własnych wzorców, by informacja o numerze umowy pojawiła się również na wydruku faktury rozliczającej. |
Rejestracja faktury rozliczającej
Fakturę rozliczającą faktury zaliczkowe należy wystawić ze zwykłego rejestru faktur sprzedaży. Na etapie wystawiania dokumentu sprzedaży system przeprowadza kontrolę nierozliczonych zaliczek. Uniezależnia to kontrolę zaliczek kontrahentów od pamięci operatora.
Podczas wystawiania faktury, po wybraniu kontrahenta, program sprawdza, czy dany kontrahent ma nierozliczone faktury zaliczkowe. Jeżeli tak, wyświetla ich listę. Należy wówczas pamiętać, że na fakturze rozliczającej, system pozwoli rozliczyć zaliczki jednego typu:
- albo z powołaniem na zamówienie/ofertę
- albo zaliczki bez wybranego dokumentu
Program po wybraniu kontrahenta wyświetli przed zapisaniem nagłówka okno, na którym będzie można zaznaczyć zaliczki do rozliczenia. Podczas tworzenia faktury rozliczającej zaliczki program sprawdza poprawność zaznaczenia.
Jeżeli zaznaczone zostaną wszystkie zaliczki nie posiadające zamówienia/oferty albo wszystkie dotyczące tego samego zamówienia/oferty wtedy faktura będzie fakturą końcową. W przeciwnym wypadku będziemy mogli dokonać częściowego rozliczenia zaliczek. Opcja ta stosowana jest w sytuacji, gdy kontrahent zapłaci z góry zaliczkę za całość transakcji, a fakturowanie będzie odbywać się etapami wraz z dostawami towarów lub wykonania etapu usługi.
Jeżeli podczas wybierania kontrahenta wybór zaliczek zostanie pominięty (przycisk Wróć), w pozostałych danych będzie można wybrać, czy jest to rozliczenie zaliczek częściowe lub końcowe. Zaznaczenie znacznika Rozlicznie zaliczek uaktywni wówczas opcję wskazania oferty.
Przy rozliczeniu zaliczki powiązanej z zamówieniem, lub w przypadku wskazania zamówienia w nagłówku faktury, przejście do okna pozycji spowoduje automatyczne przywołanie pozycji znajdujących się na tym zamówieniu i system wyliczy automatycznie kwotę pozostałą do zapłaty. Jeżeli skorzystano z częściowego rozliczenia zaliczek, dodatkowo w trakcie wystawiania faktury rozliczającej, pojawi się tabela zawierająca artykuły z zamówienia. Przy każdym z artykułów możemy wpisać ilość jaką chcemy rozliczyć daną fakturą rozliczającą.
Jeżeli wybrano zaliczkę (lub kilka zaliczek) nie powiązanych z zamówieniem/ofertą, program przy każdej pozycji spróbuje rozliczyć zaliczki (uwzględniając stawkę VAT) i zrobi to w kolejności daty wystawiania zaliczek zaczynając od najstarszej.
Przy rozliczeniu częściowym i braku faktury końcowej możliwe będzie poprawianie pozycji. W przypadku istnienia dokumentu końcowego możliwe będzie poprawienie tylko dokumentu końcowego.
W przypadku faktury końcowej program uniemożliwi zapisanie dokumentu, jeżeli wszystkie zaliczki nie zostaną rozliczone do końca.
Wydruk faktury rozliczeniowej zawiera oprócz pozycji pobranych z zamówienia również pozycje rozliczające zaliczki, łącznie z numerami dokumentów i kwotami pomniejszającymi wysokość faktury zaliczkowej o pobrane wcześniej zaliczki.
Paragony
Wyfakturowanie paragonów
Paragony zarejestrowane w systemie mogą zostać wyfakturowane. Program pozwala tego dokonać na dwa sposoby. Możemy wystawić fakturę dla jednego paragonu bądź też fakturę do wielu paragonów.
Aby zarejestrować fakturę dla paragonu w opcji Konfiguracja -> Definicje dokumentów należy dodać nowy rejestr dokumentów sprzedaży i w opcji Rodzaj dokumentu wybrać Faktura dla paragonu. W momencie rejestracji faktury w polu Paragon wskazujemy dokument, który ma zostać wyfakturowany. Przejście do pozycji faktury powoduje automatyczne pobranie pozycji z dokumentu.
Rejestrując Fakturę do wielu paragonów postępujemy analogicznie. Z tym, że w opcji Rodzaj dokumentu wybieramy Faktura do wielu paragonów. Aby wyfakturować paragony używamy funkcji Przywołaj niewyfakturowane paragony. Na liście pojawią się dokumenty paragonów z wybranego okresu (domyślnie jest to bieżący miesiąc). Na liście tej nie znajdą się dokumenty, które zostały wyfakturowane jako Faktura dla paragonu.
Korzystając z opcji Przejdź do pozycji paragonów możliwe jest fakturowanie zaznaczonych pozycji z kliku paragonów jedną fakturą lub fakturowanie jednego paragonu przy pomocy kilku faktur. W uwagach do faktury zapisywany jest nr ewidencyjny paragonów.
Dodano nowy wzorzec F_PARAG_ – Faktura do wielu paragonów na którym wyszczególnione są pozycje z nr paragonu.
Zestawienie dzienne paragonów
Opcja Zestawienie dzienne paragonów, podobnie jak inne dokumenty systemu umożliwia przeniesienie dokumentów do KH czy do KPR, a następnie zaksięgowanie ich.
Funkcja ta umożliwia zgrupowanie wszystkich paragonów z danego dnia w ramach jednego dokumentu PD – Zestawienie Dzienne Paragonów. Zaletą tego rozwiązania jest możliwość zaksięgowania wyłącznie zbiorówki paragonów, a nie każdego pojedynczego paragonu. Dotyczy to zarówno Modułu Księga Handlowa, jak również KPR. Taka funkcjonalność pozwala na:
- Skrócenie czasu dekretowania dokumentów
- Zwiększa przejrzystość, dzięki zmniejszeniu ilości zapisów w księdze handlowej
- Zmniejszenie liczby drukowanych i przechowywanych dokumentów.
Podczas definiowania dokumentu P – paragony można wskazać, czy ma on trafiać do zestawienia zbiorczego czy ma być księgowany osobno.
Jeśli chcemy zbiorczo wysyłać paragony do KH czy KPR należy zaznaczyć opcję TAK. Należy również stworzyć nowy rejestr dokumentów PD – zestwienie dzienne paragonów i zaznaczyć, którego kontrahenta ma dotyczyć to zestawienie.
Po takim ustawieniu rejestru można przejść do zakładki Sprzedaż, gdzie w opcji Zestawienie dzienne paragonów można utworzyć dokument PD.
Istnieje możliwość ustawienia dokumentów PD, które jako zestawienie jest brane do rozliczenia w raporcie kasowym na dany dzień. Żeby dokumenty PD trafiały do raportu wymagana jest odpowiednia konfiguracja:
– Rejestr dla paragonów z nowym ustawieniem Gotówka trafia do kasy – żadnej,
– Rejestr dokumentów PD Trafia do raportu kasowego– TAK.
Przy takich ustawieniach do raportu kasowego będzie trafiał dokument PD, którego symbol kasy ustawiony jest na obecnie aktualną. Dopóki paragony nie trafią do PD, nie są brane pod uwagę w raporcie.
Sprzedaż detaliczna
Sprzedaż detaliczna to funkcjonalność dla firm, obsługujących klientów detalicznych, jak również usprawnienie sprzedaży na stanowiskach kasowych w hurtowniach. Moduł ten ma na celu przyspieszenie i zoptymalizowanie pracy sprzedawców, dzięki wygodnemu i prostemu w obsłudze interfejsowi. Mechanizm ten przystosowany jest do obsługi ekranów dotykowych, jak również ściśle współpracuje z urządzeniami zewnętrznymi, takimi jak czytniki kodów kreskowych, drukarki fiskalne i wagi elektroniczne. Tym samym zapewnia kompleksową obsługę klientów i sprawne zarządzanie firmą.
Sprzedaż detaliczna – podstawowe funkcje
- Zautomatyzowanie wystawiania paragonów.
- Obsługa ekranów dotykowych.
- Obsługa ekranowej klawiatury numerycznej.
- Obsługa urządzeń zewnętrznych, tj. drukarek fiskalnych, czytników kodów kreskowych, wag elektronicznych.
- Możliwość identyfikacji towarów za pomocą czytnika kodów kreskowych lub kodów wagowych.
- Możliwość wyszukiwania artykułów po nazwie, symbolu, jak również wyszukiwanie intuicyjne.
- Możliwość udzielania rabatów i zmiany ceny.
- Możliwość anulowania całego paragonu albo konkretnej pozycji.
- Możliwość wystawienia zarówno paragonów jak również faktur.
- Możliwość wybrania różnych form płatności, m.in. karta, przelew, inna forma płatności.
- Zestawienia dzienne paragonów i podsumowań kasy.
- Możliwość podglądu stanu kasy.
- Możliwość wprowadzenia indywidualnych ustawień na każdym stanowisku pracy.
Sprzedaż detaliczna – konfiguracja
Konfiguracja modułu jest bardzo prosta.
- Konfiguracja -> Definicje dokumentów
Dodajemy nowy rejestr dla Paragonu i Faktury dla paragonu
- Konfiguracja -> Stacje robocze
W stacji roboczej mamy możliwość skonfigurowania sprzedaży detalicznej
Rejestr paragonów:
Wybór odpowiedniego rejestru dla paragonu.
Rejestr faktur:
Mamy do wyboru dwie możliwości. Wybór rejestru podczas sprzedaży spowoduje, że po naciśnięciu przycisku Faktura na formularzu Sprzedaży detalicznej, będzie można wybrać rejestr dla faktury. Do wyboru pozostają rejestry faktur VAT i faktur do paragonu. Jeżeli wybrany zostanie rejestr zwykłej faktury VAT, program nie stworzy nowego dokumentu, lecz znajdzie numer dokumentu w rejestrze faktur i podmieni bieżący numer paragonu, na znaleziony numer faktury. Z punktu widzenia użytkownika będzie to wyglądało tak, jakby na końcu dokumentu decydował, czy bieżący dokument ma być paragonem, czy fakturą. Jeżeli wybrany zostanie rejestr faktur fiskalnych, dokument zostanie wydrukowany fiskalnie. Jeżeli nie, zostanie wydrukowany na zwykłej drukarce, korzystając z domyślnego wzorca wydruku. Jeżeli w konfiguracji sprzedaży fiskalnej wybrany zostanie jeden konkretny rejestr, to program użyje go i będzie można go zmienić z poziomu formularza sprzedaży detalicznej. Dalsze zachowanie paragonu zależeć będzie od tego, czy jest to rejestr faktur do paragonu, czy zwykłych faktur.
Magazyn:
Wybór magazynu.
Kasa:
Wybór kasy.
Powtórzony artykuł:
Do wyboru mamy dwie możliwości:
- Dodaj ponownie – w przypadku, gdy dana pozycja istnieje na paragonie jest ona dodawana ponownie.
- Zwiększ ilość – zwiększa ilość przy ponownym dodaniu tej samej pozycji.
Wartości numeryczne:
Ustawienie zmieniające sposób wprowadzania danych do pól numerycznych. Domyślnie poszczególne cyfry wprowadza się od prawej strony, podobnie jak na kalkulatorze. Przy ustawieniu „od lewej”, wartości numeryczne wprowadza się analogicznie do pozostałych formularzy programu.
- Kartoteki -> Formy płatności
Należy również zdefiniować formy płatności, które będą dostępne dla sprzedaży detalicznej:
Do wyboru mamy również dwa okna sprzedaży detalicznej:
- Z wyłączoną obsługą ekranu dotykowego
- Z włączoną obsługą ekranu dotykowego
Interfejs:
- Usuń pozycję – usuwa zaznaczoną pozycję,
- Anuluj paragon – umożliwia usunięcie dokumentu,
- Wyjdź – wyjście ze sprzedaży detalicznej,
- Ilość – możliwość wpisania ilości artykułu,
- ilości – zmiana ilości na pozycji,
- Kod – wybór artykułu przy pomocy czytnika kodów kreskowych,
- Artykuł – wyszukiwanie artykułów po nazwie, symbolu lub dowolnym ciągu znaków,
- Pokaż cenę – umożliwia sprawdzenie ceny artykułu, po ręcznym wpisaniu kodu kreskowego, bez dodawania go na paragon,
- Rabat poz. – umożliwia udzielenie rabatu na jedną pozycję paragonu,
- Rabat końc. – umożliwia udzielenie rabatu końcowego na fakturze,
- Zmiana ceny – umożliwia ręczną zmianę ceny,
- Płatność – możliwość wyboru formy płatności,
- Faktura – możliwość wystawienia faktury do paragonu,
- C – kasuje całą pozycję,
- Bcksp – kasuje wybrany element pozycji,
- Następny – wybór następnego artykułu,
- Razem – podsumowanie paragonu,
- Zakończ paragon – automatycznie zapisuje paragon i przechodzi do następnego.
Rabaty:
W sprzedaży detalicznej mamy do wyboru dwa rodzaje rabatów:
- Rabat końc. – służy do nadawania rabatu końcowego na fakturze. Jego edycja jest możliwa, jeżeli operator nie jest w trakcie dodawania kolejnej pozycji paragonu.
- Rabat poz. – umożliwia udzielenie rabatu na jedną pozycję paragonu. Aby go użyć, należy wprowadzić kod kreskowy, a następnie użyć przycisku Pokaż cenę i Rabat poz. Można też wprowadzić rabat przed wybraniem artykułu, analogicznie do wprowadzania ilości. Przed dodaniem pozycji należy nacisnąć przycisk Rabat poz., a następnie wprowadzić wartość rabatu. Rabat zostanie uwzględniony podczas dodawania pozycji.
Zakończ paragon – kończy paragon, drukuje paragon fiskalny i przechodzi do następnego,
Faktura – kończy paragon, drukuje paragon fiskalny oraz fakturę i przechodzi do następnego
Rezygnacja – przechodzi do edycji paragonu.
Program umożliwia wybór różnych form płatności, zdefiniowanych w systemie:
- Karta płatnicza,
- Inna forma płatności zdefiniowana w programie, np. bon, przelew,
- Gotówka.
Reszta:
Operator może wprowadzić kwotę, którą otrzyma od klienta, a program obliczy wartość reszty.
Wydania na zewnątrz (WZ)
Dokumenty WZ stosujemy głównie w celu późniejszego wyfakturowania wydanych towarów. Program pozwala stosować dokumenty WZ, a następnie dokonywać grupowego fakturowania wydań przy pomocy jednej faktury.
Wydanie na zewnątrz – formularz
Formularz Wydania na zewnątrz ma prawie wszystkie charakterystyczne cechy dokumentu sprzedaży (tylko niektóre pola są nieaktywne).
⇒ patrz moduł Sprzedaż –> Dokumenty sprzedaży
Wyfakturowanie wydań WZ
Aby wyfakturować wydania WZ, czyli wystawić fakturę do wcześniejszych wydań, użyj funkcji Przywołaj niewyfakturowane WZ z opcji Operacje w tabeli pozycji dokumentu sprzedaży.
Opcji tej należy użyć zanim dodasz jakikolwiek towar do faktury. Później opcja staje się niedostępna.
| Faktura musi być koniecznie dokumentem nierozchodowym (bez wydania towaru). |
Program odszuka wszystkie niewyfakturowane wydania do danego klienta i umożliwi automatyczne sporządzenie dokumentu na podstawie jednego lub kilku dokumentów WZ.
Niewyfakturowane wydania WZ
Tabela zawiera niewyfakturowane wydania (WZ) danego klienta. Klawiszem spacji można odznaczać WZ-ty, które mają nie być wyfakturowane. Możemy również przefiltrować dokumenty.
Zaznacz wszystkie WZ
Przycisk zaznacza wszystkie pozycje, jakie są w tabeli.
Usuń znaczniki
Wybór tego przycisku usuwa wszystkie znaczniki.
Wyfakturuj zaznaczone WZ
Dokonuje wyfakturowania wybranych dokumentów WZ.
W trakcie program zadaje pytanie:
W jaki sposób ustalić ceny sprzedaży?
Program może pobrać ceny sprzedaży wprost z dokumentów WZ. Jeśli wydano wielokrotnie ten sam towar, to w takim przypadku na fakturze pojawi się on w tylu pozycjach ile było różnych cen sprzedaży. Jeśli wybierzemy odpowiedź Przeliczyć ponownie, to każdy towar wystąpi tylko raz na fakturze, a jego cena zostanie pobrana wg aktualnego cennika dla danego klienta.
Dla tak sporządzonej faktury program nie pozwoli usunąć żadnej pozycji, ani poprawić ilości wyfakturowanego towaru (fakturowaniu podlega cały dokument WZ).
W pole uwag faktury przepisywane są numery wszystkich wyfakturowanych dokumentów WZ.
Do faktury przepisywane są z dokumentów WZ wartości w cenie zakupu. Dzięki temu faktura zawiera wszystkie informacje o procesie sprzedaży, łącznie z zyskiem jaki osiągnięto. Księgowaniu mogą podlegać zarówno oba dokumenty (WZ i faktura) jak i sama faktura.
Rozliczenie wydań
Opcja ta pozwala skojarzyć faktury sprzedaży towarów w wariancie bez wydania z dokumentami WZ. Używamy jej wtedy, kiedy najpierw powstaje faktura sprzedaży, a następnie dokumenty WZ (nie można zastosować wyfakturowania wydań).
Przyjęte zostało założenie, że rozliczana jest pojedyncza faktura, do której można przypiąć wiele dokumentów WZ. Warunkiem dokonania rozliczenia jest zgodność ilościowa artykułów występujących na fakturze sprzedaży i skojarzonych z nią dokumentów (WZ). Użycie funkcji Rozlicz powoduje przede wszystkim obliczenie kosztu sprzedaży poprzez przeniesienie go z dokumentów WZ na fakturę.
W momencie rozliczania sprawdzana jest ilościowa zgodność pozycji faktury z pozycjami dokumentów WZ. Zarówno faktura jak i skojarzone z nią WZ stają się niepoprawialne. Funkcja Usuń rozliczenie spowoduje odwraca cały proces i dokumenty stają się poprawialne.
Rozliczenie zwrotów
Opcja ta pozwala skojarzyć korekty faktury sprzedaży towarów z dokumentami ZK. Używamy jej wtedy, kiedy najpierw powstaje korekta faktury sprzedaży (bez korekty stanu magazynu), a następnie dokumenty ZK.
Funkcja ta działa na takich samych zasadach jak rozliczenie wydań. Rozliczana jest pojedyncza korekta, do której można przypiąć wiele dokumentów ZK. Warunkiem dokonania rozliczenia jest zgodność ilościowa artykułów występujących na korekcie sprzedaży i skojarzonych z nią dokumentów (ZK).
Zarówno korekta jak i skojarzone z nią ZK stają się niepoprawialne. Funkcja Usuń rozliczenie odwraca cały proces i dokumenty stają się poprawialne.
Korekty sprzedaży (KF)
Mianem korekt sprzedaży w programie określa się faktury korygujące z tytułu:
- zwrotu towaru
- obniżenia ceny
- podwyższenia ceny
- zmiany stawki VAT
- zwiększenia ilości
- TAX FREE
- zmiany zasady opodatkowania na odwrotne obciążenie
Korekta sprzedaży – formularz
Dodając nową korektę sprzedaży pojawia się poniższy formularz.
Dane nagłówkowe charakterystyczne dla korekty sprzedaży
Tytuł korekty
Selektor tytułu korekty:
- zwrot towaru
- obniżenie ceny
- podwyższenie ceny
- zmiana stawki VAT
- zwiększenia ilości
- TAX FREE
- zmiany zasady opodatkowania na odwrotne obciążenie
Do dokumentu
Wybór, czy faktura korygowana istnieje w systemie, czy nie.
Nr dokumentu korygowanego
W przypadku gdy korygowany dokument istnieje w systemie – przywołana zostanie lista faktur wybranego kontrahenta. Po wyborze dokumentu z listy zostanie przepisana z niego data wystawienia oraz rodzaj ceny. Jeśli korygowany dokument nie istnieje w systemie (faktura sprzed zainstalowania programu lub z poprzedniego roku) pole to należy wypełnić ręcznie.
Data dokumentu korygowanego
W przypadku gdy dokument korygowany istnieje w systemie w to miejsce zostanie przepisana data wystawienia faktury.
Korekta stanu magazynu
Możliwość jednoczesnej korekty stanów magazynowych. Selektor jest dostępny tylko wówczas, gdy faktura korygowana istnieje w systemie i jest fakturą rozchodową oraz gdy korekta faktury jest w wariancie Zwrot towaru. Jeśli wybrana została opcja Bez korekty stanu magazynu, to celem skorygowania stanu magazynowego należy dodatkowo sporządzić dokument ZK.
Jeżeli korekta dotyczy dokumentu nieistniejącego w systemie i chcesz przyjąć zwracany towar na magazyn, przyjmij go dokumentem PZ. Na taką okoliczność warto założyć nowy rejestr dokumentów PZ.
Wg ceny
Rodzaj ceny: netto, brutto. W przypadku, gdy faktura korygowana istnieje w systemie, w to miejsce zostanie przepisany rodzaj ceny, wg której została ona wystawiona.
Pozycje korekty sprzedaży
Jeżeli korekta dotyczy dokumentu istniejącego w programie to w pozycjach korekty przywoływane są tylko artykułu z dokumentu korygowanego.
W zależności od tego z jakiego tytułu wypisujemy korektę, podczas wprowadzania pozycji na dokumencie, widzimy różne okienka:
Korekta z tytułu obniżenia /podwyższenia ceny
Cena netto/brutto z faktury
Cena jednostkowa artykułu (netto, brutto – typ ustalony na dokumencie). W przypadku korekty do dokumentu istniejącego pole jest niedostępne, gdyż pobierane automatycznie z faktury sprzedaży.
Procent korekty (-/+)
Procent korekty udzielonej od ceny jednostkowej.
Korekta jednostkowa netto/brutto
Kwota o jaką zostaje obniżona/podwyższona cena jednostkowa sprzedaży.
Wystarczy wypełnić jedno z pól, albo podać procent korekty albo kwotę, drugie zostanie policzone automatycznie.
Cena po korekcie
Końcowa wartość artykułu.
Ilość korygowana
Ilość podlegająca korekcie.
Po wystawieniu korekty z tytułu obniżenia lub podwyższenia ceny, program uwzględnia nowa cenę przy wystawianiu korekty z tytułu zwrotu towaru.
Korekta z tytułu zwrotu towaru
Zwracana ilość
W przypadku korekty do dokumentu istniejącego program nie pozwala wpisać ilości większej niż ilość na fakturze.
Korekta z tytułu zmiany stawki VAT
Przed korektą
Przed korektą odzwierciedla stan dokumentu sprzedaży przed korektą. Jest podana ilość, cena neto/brutto, rabat udzielony na fakturze, stawka VAT danego artykułu, kwota VAT danej pozycji, wartość netto oraz wartość brutto. Jeżeli jest to korekta do dokumentu istniejącego wszystkie pola są zablokowane. Jeżeli do nieistniejącego możemy wpisać Ilość, Cenę oraz wybrać Stawkę VAT.
Ilość korygowana
Ilość podlegająca korekcie.
Po korekcie
Stan Po korekcie uwzględnia zmiany jakich dokonaliśmy w ilości korygowanej oraz umożliwia zmianę stawki VAT.
Różnica
Różnica powstała w wyniku korekty w kwocie VAT, wartości netto i wartości brutto.
System jest wyposażony w tej opcji tak jak w innych w kilka rodzajów wzorców wydruków, między innymi wzorzec korekty sprzedaży z pozycjami przed korektą, po korekcie.
Korekty do faktur zaliczkowych
System umożliwia zwrot wpłaconych zaliczek klientowi poprzez korektę faktury zaliczkowej. Korekcie podlega kwota, która nie została rozliczona fakturą rozliczającą.
Zwroty od klientów
Zwrot od klienta jest przede wszystkim dokumentem korygującym dla WZ. Bierze udział w procesie fakturowania wydań (pomniejsza ilości fakturowane).
System rozpoznaje sytuację, w której zrobiono dokument zwrotu ZK do wydania WZ, a następnie to wydanie zostało wyfakturowane – i blokuje możliwość jego edycji i usunięcia, dopóki istnieje faktura. Do tej pory program próbował wywnioskować na podstawie dat dokumentów, czy pierwszy dokument ZK był wystawiony przed fakturą. Niestety sposób ten zawodził, jeżeli faktura i zwrot były wystawione jednego dnia. W takim przypadku dokument ZK był blokowany bez względu na kolejność utworzenia zwrotu i faktury.
| Program blokuje te dokumenty ZK, do których w pole KLUCZ_PD w tabeli NAGL_DOK funkcja służąca do wyfakturowania dokumentów WZ wpisze numer faktury (funkcja ta bierze pod uwagę dokumenty ZK wystawione do wydań). |
Zwrot od klienta – formularz
Dodając nowy dokument zwrotu od klienta pojawia się poniższy formularz.
Dane nagłówkowe charakterystyczne dla dokumentu ZK
Dokument rozchodowy
Przywołuje listę dokumentów rozchodowych (WZ i faktur) danego kontrahenta.
Pozycje dokumentu ZK
Pozycje dokumentu ZK są obsługiwane identycznie jak pozycje faktury korygującej (KF) z tytułu zwrotu towaru.
Sprzedaż poniżej stanu magazynowego
Rozliczenie sprzedaży poniżej stanu magazynu
Program pozwala na sprzedaż artykułu, nawet jeżeli jego stan magazynowy wynosi 0. Umożliwia to odpowiednia konfiguracja:
- W definicji dokumentu faktury sprzedaży, w rodzaju sprzedaży należy zaznaczyć znacznik: Dopuszczalna sprzedaż poniżej stanu magazynowego
- W konfiguracji Sprzedaży detalicznej należy zaznaczyć opcję Sprzedaż poniżej stanu magazynowego.
Mamy dwie możliwości rozchodowania pozycji:
- Rozchodowanie pozycji z wcześniejszych dostaw
- Generowanie WZ z późniejszych dostaw
(do sprzedaży detalicznej należy zdefiniować nowy rejestr dokumentów WZ)
Okres
Umożliwia wybór okresu
Rejestr
Wybór rejestru dokumentów
W wyświetlanej tabeli znajdują się również dwie kolumny, zawierające znaczniki dotyczące korekt z tytułu zwrotu towaru.
Jeżeli pozycja nierozchodowa paragonu lub faktury była korygowana (zwrot), i korekta zmieniała stan magazynu, to w przypadku pozycji, dla których możliwe jest rozchodowanie z wcześniejszych dostaw, pozycje korekt mogą zostać zmodyfikowane tak, jakby dotyczyły normalnych pozycji rozchodowych.
W przypadku rozliczenia za pomocą dokumentu WZ, będzie można wygenerować dokumenty zwrotu do klienta, do odpowiednich wydań i zostaną one rozliczone z odpowiednimi pozycjami korekt faktur.
Uwaga!!!
Zaznaczenie znaczników dotyczących korekt nie jest obowiązkowe – w takim wypadku korekty można rozliczyć później, korzystając z opcji „Rozliczenie korekt pozycji poniżej stanu magazynu”.
Analiza rozliczenia pozycji poniżej stanu magazynu
Analiza pokazuje pozycje dokumentów WZ, rozliczających nierozchodowe pozycje faktur, powstałe ze sprzedaży poniżej stanu magazynu.
Analiza w wersji dla jednego dokumentu pokazywana jest w szczegółach komunikatu o przejściu w tryb Pokaż podczas edycji faktury i wydania, których pozycje są powiązane i podczas próby usunięcia faktury.
Rozliczenie korekt sprzedaży poniżej stanu magazynowego
Opcja umożliwia rozliczenie korekt pozycji nierozchodowych, które zostały pominięte przez użytkownika podczas rozliczenia pozycji nierozchodowych. Tabela zawiera m.in. informację o sposobie rozliczenia pozycji nierozchodowej, której dotyczy zwrot.
W zależności od sposobu rozliczenia, można w przypadku korekt pozycji, które rozchodowały towar z wcześniejszych dostaw, uzupełnić informację korekty tak, jakby była wystawiana do normalnej pozycji rozchodowej, lub wygenerować dokument zwrotu (ZK) do wydań (WZ), które posłużyły do rozliczenia pozycji.
Analiza rozliczenia korekt pozycji poniżej stanu magazynu
Analiza pokazuje pozycje dokumentów ZK, rozliczających nierozchodowe pozycje korekt faktur, powstałe ze sprzedaży poniżej stanu magazynu.
Analiza w wersji dla jednego dokumentu pokazywana jest w szczegółach komunikatu o przejściu w tryb Pokaż podczas edycji korekty faktury i zwrotu, których pozycje są powiązane i podczas próby usunięcia korekty faktury.
Cennik
Opcja Cennik umożliwia sporządzenie i wydrukowanie cennika oraz wyeksportowanie go do oddziałów firmy lub przesłanie do kasy fiskalnej czy wagi elektronicznej.
Proste cenniki daje się drukować z poziomu tabeli Artykuły. Jednak opcja Cennik dostarcza możliwości niedostępnych w tabeli Artykuły. Można tutaj uzyskać cennik dla konkretnej tabeli rabatowej. Ponadto można poprawiać indywidualnie ceny oraz używać zaznaczania pozycji przy pomocy spacji.
Opcja Cennik umożliwia stworzenie i wydrukowanie cennika indywidualnie dla każdego operatora. Ostatnie ustalenia są zapamiętywane.
Cennik – tabela
Opcja Cennik umożliwia sporządzenie i wydrukowanie cennika oraz wyeksportowanie go do oddziałów firmy lub przesłanie do kasy fiskalnej czy wagi elektronicznej.
Proste cenniki daje się drukować z poziomu tabeli Artykuły. Jednak opcja Cennik dostarcza możliwości niedostępnych w tabeli Artykuły. Można tutaj uzyskać cennik dla konkretnej tabeli rabatowej. Ponadto można poprawiać indywidualnie ceny oraz używać zaznaczania pozycji przy pomocy spacji.
Opcja Cennik umożliwia stworzenie i wydrukowanie cennika indywidualnie dla każdego operatora. Ostatnie ustalenia są zapamiętywane.
Cennik – tabela
Po wybraniu opcji Cennik pojawia się najpierw komunikat
Jeżeli odpowiesz Tak na formularzu pojawią się aktualne ceny sprzedaży. W przypadku odpowiedzi Nie zostaną przywołane ostatnio kalkulowane ceny.
Po komunikacie pojawia się następujące okno.
Parametry wstępne
Na wstępie należy ustalić parametry, według których następuje przeliczenie zawartości kolumny Cena.:
Rodzaj ceny – Wskazanie według, której ceny ma być przeliczony cennik:
hurtowej,
hurtowej + VAT,
detalicznej.
Zestaw rabatów – Wybór zestawu rabatów do uwzględnienia w cenniku
Klawisz spacji służy do ręcznego zaznaczania pozycji, które mają być ujęte w przygotowywanym cenniku.
Obok listy parametrów znajdują się przyciski sterujące zaznaczaniem pozycji.
Zaznacz – Wyświetla okno dialogowe umożliwiające wybór artykułów do zaznaczenia.
Odznacz – Wyświetla okno dialogowe, w którym można wybrać artykuły do usunięcia znaczników.
Zaznacz wszystkie – Zaznacza wszystkie artykuły.
Usuń znaczniki – Usuwa zaznaczenie wszystkich artykułów.
Pokaż – Zmienia zawartość tabeli artykułów. W zależności od wybranej opcji wyświetlane są artykuły zaznaczone, nie zaznaczone lub wszystkie.
Gotowy cennik możemy:
- wydrukować – przycisk Drukuj
- przesłać do kasy fiskalnej – przycisk Wyślij do kasy fiskalnej
⇒ Więcej na temat: kas fiskalnych.
- wysłać do wagi – przycisk Wyślij do wagi
⇒ Więcej na temat: Wagi i etykieciarki