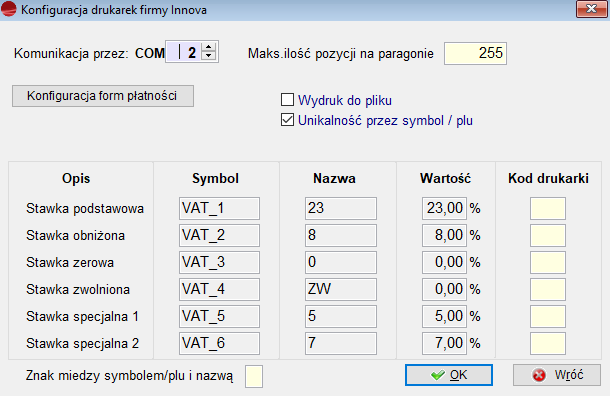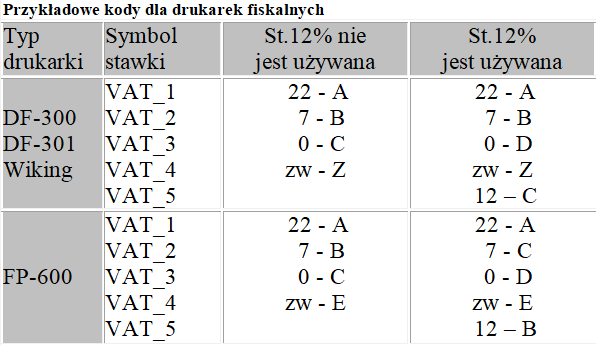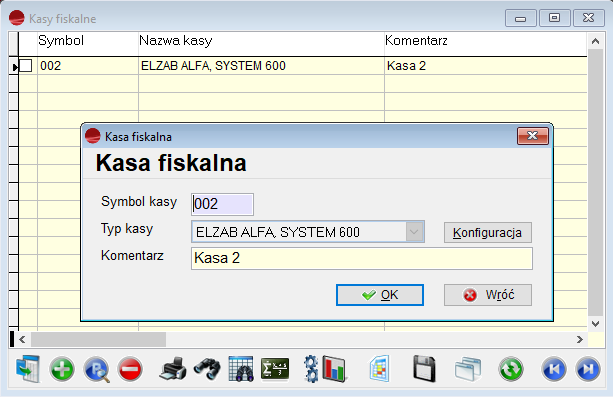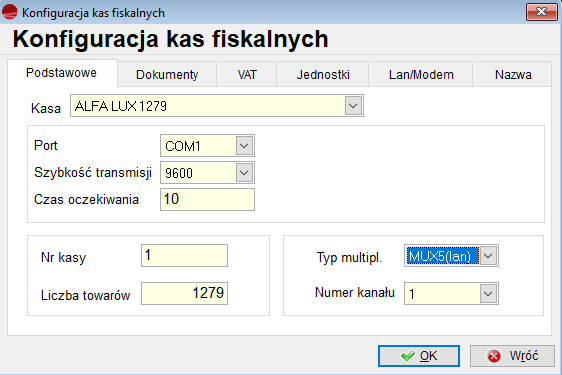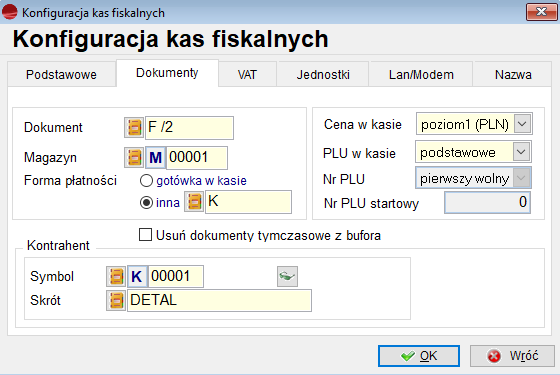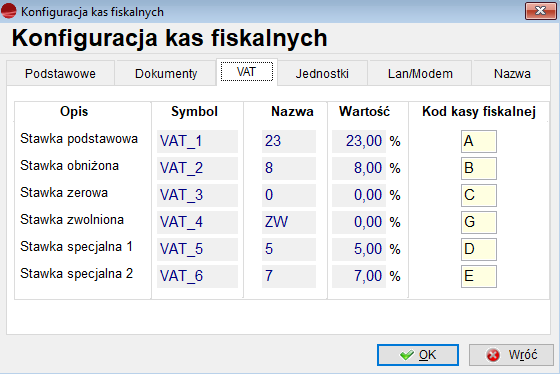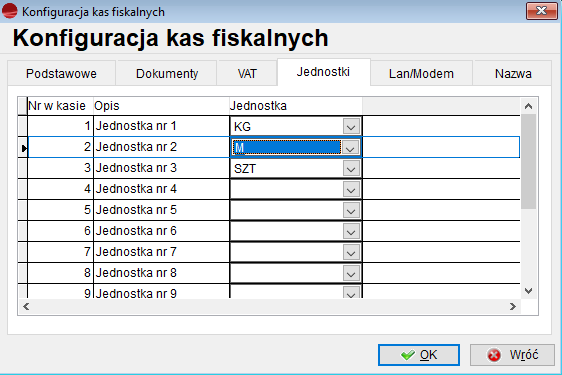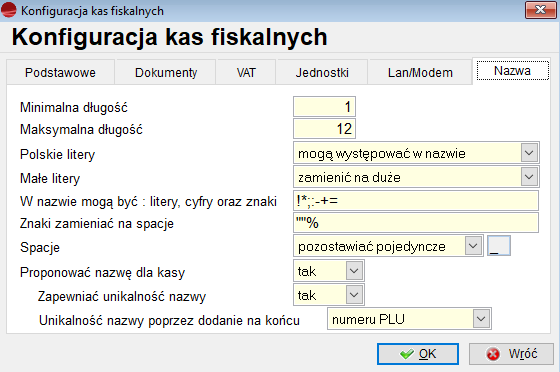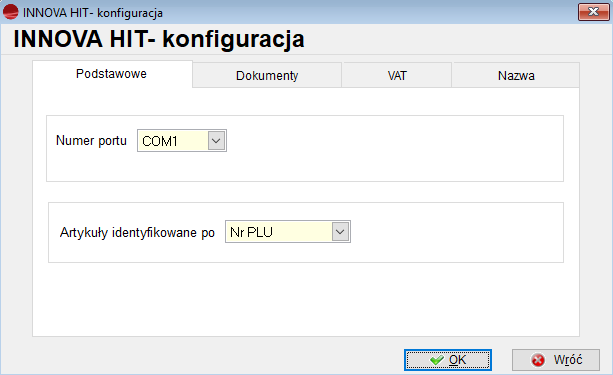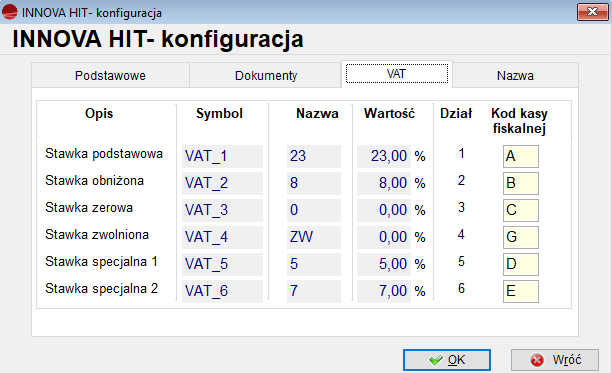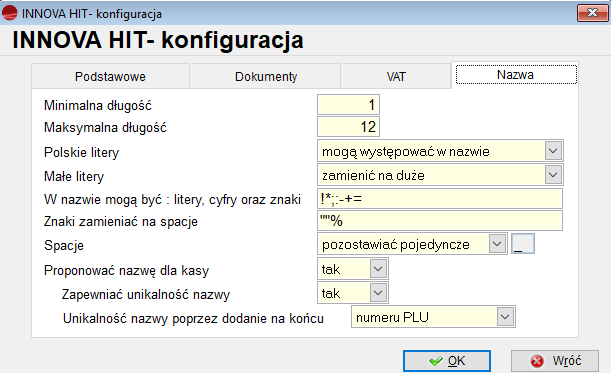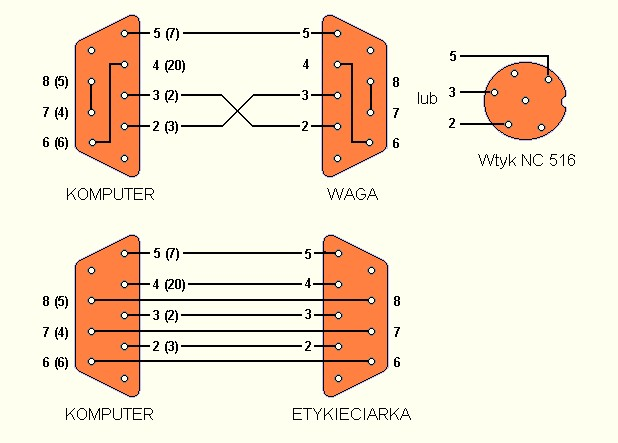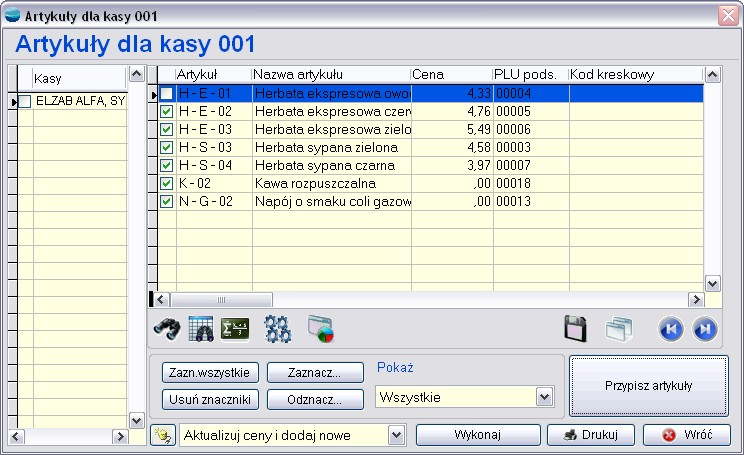Na liście urządzeń zewnętrznych współpracujących z systemem znajdują się :
- drukarki i kasy fiskalne
- wagi firmy Radwag
- drukarki etykiet firmy Eltron
- czytniki kodów kreskowych
- kolektor danych
- urządzenia wspomagania sprzedaży (urządzenia mobilne).
Drukarki fiskalne
Program współpracuje z wybranymi modelami drukarek fiskalnych firmy ELZAB, POSNET oraz INNOVA.
Wyboru typu drukarki fiskalnej oraz konfiguracji jej pracy z systemem dokonuje się w opcji Konfiguracja -> Stacje robocze.
⇒ patrz Podręcznik Podstawowy Część II – rozdział Konfiguracja -> Stacje robocze.
Drukarka podłączona do portu
Selektor umożliwia wybranie portu, do którego podłączona jest drukarka fiskalna.
Maksymalna ilość pozycji na paragonie
Określenie ile maksymalnie pozycji może zostanie wydrukowanych na paragonie
Tabela kodów
Tabela kodów stawek VAT dla drukarki fiskalnej. W pola to należy przepisać kody zdefiniowane w drukarce.
Unikalność przez symbol_art/nr_plu
Konfiguracja form płatności
Możliwość ustalenia form płatności w drukarce fiskalnej
Współpraca z drukarkami fiskalnymi wykorzystywana jest przy dokumentach sprzedaż.
⇒ patrz Podręcznik Podstawowy Część I – rozdział Sprzedaż -> Dokumenty sprzedaży.
Po wystawieniu paragonu na dole formularza dostępny jest przycisk Wydruk fiskalny. Użycie tego przycisku spowoduje wydrukowanie paragonu na zdefiniowanej wcześniej drukarce fiskalnej. Program zapamiętuje operację i wydruku i przy ponownym jego wybraniu ostrzega o powtórzeniu.
Aby przycisk Wydruk fiskalny był dostępny należy pamiętać o ustawieniu rejestru dokumentów jako fiskalny.
⇒ patrz Podręcznik Podstawowy Część II – rozdział Konfiguracja -> Definicje dokumentów
Drukarki ELZAB – lista błędów
W sytuacjach awaryjnych drukarka FP-600 unieważnia paragon oraz drukuje czerwony napis # PARAGON UNIEWAŻNIONY #. Napis poprzedzony jest jednym znakiem, który oznacza rodzaj błędu.
“1”……… odebranie znaku różnego od Esc w momencie oczekiwania na na sekwencję Esc,XXH lub sekwencja Esc,XXH “nieznana” w paragonie lub niewłaściwa w danym momencie;
“2”……… nieprawidłowa wartość rabatu (mniejsza od 1 lub większa od 99);
“3”……… nieprawidłowa kolejność sekwencji “paragonowych” lub powtórzenie paragonowych sekwencji jednokrotnych;
“4”……… przekroczona maksymalna długość paragonu;
“5”……… przekroczona maksymalna liczba linii drukowanych za pomocą sekwencji Esc,09H;
“6”……… przekroczona maksymalny czas wystawienia paragonu w trybie “na bieżąco”;
“7”……… niezgodność sumy do zapłaty przesłanej z komputera z wyliczoną przez drukarkę;
“A”……… znak niedrukowalny w nazwie paragonu (o kodzie mniejszym od 20H);
“B”……… mniej niż 10 liter znaczących w nazwie towaru;
“C”……… nastąpiło zablokowanie towaru (zmiana stawki na mniejszą, a następnie próba powrotu na większą)
“D”……… brak miejsca na zapis towaru w bazie sum;
“E”……… brak miejsca na zapis towaru w bazie nazw;
“F”……… przekroczona maksymalna ilość towaru (6 cyfr znaczących);
“G”……… przekroczona maksymalna cena towaru (większa od 9999999,99);
“H”…….. sekwencja Esc,ST nie wystąpiła w oczekiwanym miejscu;
“I”………. stawka podatku w sekwencji Esc,ST nie w zakresie od A do E lub użyta stawka rezerwowa;
“J”………. ujemne saldo z towaru dla którego realizowana jest pozycja korekcyjna;
“K”……… wartość pozycji (iloczyn ilości towaru i ceny) niezgodna z przesłaną z komputera lub przekracza maksymalną wartość.
Kasy fiskalne
Program współpracuje z kasami fiskalnymi firmy ELZAB oraz INNOVA. Konfiguracji tych kasy dokonuje się w opcji Konfiguracja -> Definicje kas fiskalnych.
Konfiguracja kasy ELZAB
W pierwszym oknie ustalamy
- symbol kasy
- typ danej kasy
- komentarz
| Komentarz pokazywany będzie jako nazwa kasy przy wysyłaniu do niej danych. |
Po wypełnieniu tych danych przechodzimy do drugiego okna korzystając z opcji Konfiguruj.
Zakładka Podstawowe umożliwia dokonanie podstawowych ustawień, takich jak:
- typ kasy wybranego uprzednio producenta,
- port komunikacyjny,
- szybkość transmisji (rekomendowana 9600)
- czas oczekiwania (w sekundach)
W tym miejscu nadajemy również numer kasy. Liczba towarów to automatycznie wyświetlająca się maksymalna ilość towarów obsługiwana przez dany model. System oferuje ponadto możliwość zastosowania multipleksera.
W zakładce Dokumenty konfigurujemy kasę pod kątem korelacji tejże kasy z rejestrami dokumentów, które wystawiane będą w momencie sprzedaży. Określamy ponadto magazyn oraz formę płatności. Tutaj także definiujemy numerację PLU w kasie, sposób przydzielania numerów PLU artykułom, ustalamy też cenę w kasie.
W trzeciej zakładce VAT, definiujemy kody stawek VAT. Same stawki definiuje się w opcji Konfiguracji -> Ustawienia globalne.
W Zakładce Jednostki wprowadzamy jednostki, które będą wysyłane do kasy.
Zakładka Lan/Modem umożliwia skonfigurowanie modemu (w przypadku korzystania z tego urządzenia podczas łączenia się z kasą), jak również obsługę multipleksera LAN, umożliwiającego pracę kasy po protokole TCP/IP. Po wybraniu typu multipleksera (MUX5(lan)) aktywuje się zakładka Lan?Modem, w której konfiguruje się parametry połączenia.
Ostatnia zakładka Nazwa służy do ustalenia, w jaki sposób będzie drukowana nazwa.
Ustawienia dotyczą następujących elementów:
- minimalna i maksymalna długość nazwy,
- występowanie w nazwie polskich znaków diakrytycznych,
- występowania specyficznych znaków
- zamiana na spacje określonych znaków,
- formatowanie spacji,
- definiowanie sposobu nadawania nazw artykułów.
Konfiguracja kasy INNOVA
Konfigurowanie kasy INNOVA jest bardzo podobne do jej poprzedniczki ELZAB.
W pierwszym oknie ustalamy
- symbol kasy
- typ danej kasy
- komentarz
| Komentarz pokazywany będzie jako nazwa kasy przy wysyłaniu do niej danych |
Po wypełnieniu tych danych przechodzimy do drugiego okna korzystając z opcji Konfiguruj.
W zakładce Podstawowe ustawiamy numer portu oraz sposób identyfikacji artykułu albo po nr PLU albo po kodzie kreskowym.
W zakładce Dokumenty ustalamy rejestr który będzie wpisywany do dokumentów sprzedaży przy przesyłaniu do systemu, magazyn, formę płatności oraz kontrahenta.
W trzeciej zakładce VAT, definiujemy kody stawek VAT dla kasy fiskalnej.
Ostatnia zakładka Nazwa służy do ustalenia, w jaki sposób będzie drukowana nazwa.
Ustawienia dotyczą następujących elementów:
- minimalna i maksymalna długość nazwy,
- występowanie w nazwie polskich znaków diakrytycznych,
- występowania specyficznych znaków
- zamiana na spacje określonych znaków,
- formatowanie spacji,
- definiowanie sposobu nadawania nazw artykułów.
Współpracę z kasami fiskalnymi w programie realizują trzy opcje w Sprzedaży:
- Cennik – wysyłanie informacji o artykułach i cenach do kasy
- Odczyt z kasy fiskalnej – pobranie z kasy danych o sprzedaży.
- Wysyłanie danych do kasy – wysyłanie danych niezbędnych na kasie
- Raport komunikacji – zapis przebiegu zdarzeń podczas komunikacji z kasą
Operacje wysyłania i odczytu danych zostały omówione w odpowiednich rozdziałach.
⇒ patrz Podręcznik Podstawowy Część I – rozdział Sprzedaż -> Cennik.
⇒ patrz Podręcznik Podstawowy Część I – rozdział Sprzedaż -> Odczyt z kasy fiskalnej.
⇒ patrz podręcznik Podstawowy Część I – rozdział Sprzedaż -> Wysyłanie danych do kasy
⇒ patrz Podręcznik Podstawowy Część I – rozdział Sprzedaż -> Raport komunikacji
Wagi i drukarki etykiet
System współpracuje z wagami firmy Radwag oraz z etykieciarkami firmy Eltron.
Obydwa urządzenia – waga i drukarka etykiet mogą być stosowane jako zestaw lub pojedynczo- tylko waga lub tylko etykieciarka. Odczyt wyświetlacza wagi i wydruk etykiety wykonywane są w tym samym momencie, po naciśnięciu klawisza F9 w polu wpisywania ilości towaru.
Aby był możliwy odczyt z wagi i/lub wydruk etykiet konieczne jest podłączenie tych urządzeń do komputera przy pomocy złącz szeregowych. Potrzebne są więc w komputerze 1 lub 2 wolne porty szeregowe. Poniższy rysunek zawiera schematy potrzebnych kabli połączeniowych.
Konfiguracja
Warunkiem współpracy programu z wagą i etykieciarką jest podłączenie tych urządzeń do komputera oraz dokonanie odpowiednich ustawień w programie.
Ustawianie parametrów współpracy komputera z wagą i/lub etykieciarką:
- Wybrać opcję Konfiguracja -> Stacje robocze
- Wskazać stację, do której podpięte są urządzenia i wybrać opcję Popraw.
- Nacisnąć przycisk Konfiguracja wagi i etykieciarki.
- Ustawić odpowiednie parametry
- Czy waga i etykieciarka są obsługiwane. W zależności od potrzeb włącza/wyłącza się obsługę któregoś z urządzeń.
- Numery portów (kontrolki Port komunikacyjny)
- Prędkości transmisji (kontrolki Prędkość transmisji). Najczęściej w etykieciarce ustawiona jest prędkość 9600.
Uwaga. Należy sprawdzić zgodność ustawionych parametrów transmisji z parametrami wagi i etykieciarki.
- W polu Sekwencja rozkazu wpisuje się rozkaz wysyłany do wagi w celu odczytania wskazania wyświetlacza (domyślnym ustawieniem jest rozkaz SI dla wag firmy RADWAG)
- W polu Sekwencja kończąca rozkaz wpisuje się jako kody ASCII znaki końca rozkazu (domyślnym ustawieniem są znaki 13 i 10 dla wag firmy RADWAG)
- Znacznik Pytanie przy wydruku etykiety deklaruje, czy przy każdorazowym wydruku etykiety program będzie żądać potwierdzenia drukowania.
- Przycisk Konfiguracja wydruku uruchamia definicję zawartości etykiety.
Definiowanie etykiet
Po naciśnięciu przycisku Konfiguracja wydruku uaktywnia się okno dialogowe Definicja zawartości etykiety, do którego wpisuje się sekwencje instrukcji dla etykieciarki.
W tym oknie wpisuje się listę zmiennych opisujących artykuł oraz rozkazy sterujące pracą etykieciarki.
Opis użytych rozkazów:
- FR”ETYKIETA” – rozkaz służy do wybrania nazwy etykiety zdefiniowanej w pamięci etykieciarki (duże litery max 8 znaków)
- ”?” – oznacza początek wysyłania zmiennych
- Podwójne nawiasy <<…>> – w nawiasy wpisuje się nazwy zmiennych opisujących dany artykuł
- P1 – wydruk jednej etykiety (P2, P3, … wydruk kilku etykiet)
Dokładny opis rozkazów sterujących dla etykieciarki znajduje się w instrukcji programowania drukarek ELTRON.
Projektowanie wyglądu etykiety odbywa się w programie narzędziowym Create-A-Label Tools (CALTOOLS) dostarczanym wraz z etykieciarkami firmy ELTRON. Czynności jakie trzeba wykonać w tym programie to: rozmieszczenie elementów składowych na etykiecie (pola tekstowe, ramki, kody kreskowe itd.), zdefiniowanie wybranych pól tekstowych jako zmiennych etykiety, transfer etykiety do etykieciarki.
Najważniejszą czynnością w projektowaniu etykiety jest prawidłowe zdefiniowanie zmiennych. Zmienne służą do zapełnienia odpowiednio zdefiniowanych pól tekstowych etykiety żądanymi przez nas wartościami opisującymi dany artykuł. Należy zwrócić szczególną uwagę aby zachować zgodność ilości i kolejności zmiennych w etykiecie zdefiniowanej w programie CALTOOLS oraz w programie w oknie Definicja zawartości etykiety.
Deklarowanie zmiennych etykiety:
W programie (okno Definicja zawartości etykiety) wpisuje się pomiędzy znaki <<>> nazwę zmiennej opisującej artykuł. Mogą to być:
m.symbol_art ……… unikalny symbol artykułu,
m.nazwa_art……….. nazwa artykułu,
m.kod_kresk……….. kod kreskowy,
m.ilosc…………………. ilość artykułu,
m.symbol_jm………. symbol jednostki miary,
m.cena…………………. cena jednostkowa art.,
m.rabat………………… udzielany rabat,
m.termin………………. termin przydatności,
artykuly.nr_art…….. numer PLU artykułu,
artykuly.nr_kat……. numer katalogowy artykułu,
artykuly.sww_ku…. numer SWW/KU artykułu,
m.opis………………….. opis artykułu.
Zmiennymi mogą być też wyrażenia, np. aby uzyskać wartość artykułu od jego ilości i ceny trzeba napisać:
<<m.cena * m.ilosc>>
w celu zaokrąglenia wartości do 2 miejsc po przecinku piszemy:
<<ROUND(m.cena * m.ilosc, 2)>>
Można stosować wszystkie funkcje i działania wg języka FoxPro.
W programie CALTOOLS do projektowanej etykiety dodaje się pole Text i ustawia się w nim właściwość Data Source = When printed oraz właściwość String Length na żądaną ilość znaków. W ten sposób pole Text stanie się zmienną etykiety i w czasie projektowania będzie widoczne na ekranie jako znaki XXXXX…. Zmienną może być również kod kreskowy Bar Code, którego właściwość Data Source ustala się podobnie jak dla pola Text na “When printed”.
Przykłady
Przykład 1
Chcemy aby na etykiecie do każdego artykułu znalazły się: nazwa, ilość, cena i kod kreskowy. W tym celu w programie CALTOOLS budujemy etykietę o przykładowej nazwie “ETYKIETA” z następującą kolejnością zmiennych: nazwa artykułu, ilość, cena, kod kresk (patrz rys.7). Gotową etykietę zapamiętujemy na dysku pod nazwą “etykieta.lbl” oraz dokonujemy transferu do etykieciarki (menu File – Download Label to Printer). Wygląd etykiety będzie teraz przechowywany na stałe w pamięci etykieciarki.
W programie wpisujemy listę zmiennych w odpowiedniej kolejności wraz z niezbędnymi kodami sterującymi etykieciarki.
Przykład 2
Poprzedni przykład ilustrował użycie jednego, uniwersalnego projektu etykiety dla każdego artykułu. Jeśli zachodzi taka potrzeba można zdefiniować etykiety dla każdego artykułu osobno. W tym celu należy przy pomocy programu CALTOOLS zaprojektować potrzebną ilość etykiet nadając im unikalne nazwy np jako kolejne numery 00001.lbl, 00002.lbl itd. Każdą etykietę trzeba zapamiętać na dysku komputera oraz w etykieciarce (Download Label to Printer).
W programie w okienku Definicja zawartości etykiety wpisujemy:
FR”<<artykuly.nr_art>>”
P1
W pierwszej linii zamiast FR”ETYKIETA” pojawił się zapis “<<artykuly.nr_art>>” – dzięki temu przy drukowaniu różnych artykułów wywoływana będzie w etykieciarce etykieta o nazwie będącej numerem artykułu.
W programie trzeba dla każdego artykułu podać jego numer.
Wybieramy opcję Kartoteki -> Artykuły. Z listy artykułów wybieramy żądany lub dodajemy nowy a następnie w pole Numer PLU wpisujemy odpowiedni numer.
Przykład 3
Aby na etykietach z przykładu 2 drukowana była dodatkowo ilość towaru należy:
- dodać do każdej etykiety definiowanej programem COLTOOLS pole Text jako zmienną,
- jeszcze raz przesłać wszystkie etykiety do pamięci etykieciarki,
- w programie w oknie Definicja zawartości etykiety wpisać:FR”<<artykuly.nr_art>>”
?
<<m.ilosc>>
P1
Ważenie i etykietowanie
Warunki dokonywania ważeń:
- podłączenie wagi do komputera,
- prawidłowe ustawienie parametrów współpracy wagi z programem
Warunki wydruku etykiet:
- podłączenie etykieciarki do komputera,
- prawidłowe ustawienie parametrów współpracy etykieciarki z programem
- prawidłowe zdefiniowanie etykiet programem CALTOOLS oraz definicji etykiety w oknie Definicja zawartości etykiety
Ważenia (odczytu wyświetlacza wagi) i/lub etykietowania dokonuje się poprzez naciśnięcie klawisza F9 w polu wpisywania ilości artykułu na dokumencie. Po naciśnięciu tego klawisza wartość wyświetlacza wagi znajdzie się w polu Ilość i zostanie wydrukowana etykieta.
Tarowanie wagi wykonuje się po naciśnięciu klawisza F2 w dowolnym momencie pracy z programem
Uwaga! W przypadku braku podłączenia lub złego skonfigurowania parametrów wagi i etykieciarki, naciśnięcie klawisza F9 spowoduje kilkunastosekundowe zatrzymanie pracy programu. Następnie program oddaje sterowanie użytkownikowi.
Wysyłanie danych do wagi
Opcja Wysyłanie danych do kasy umożliwia wykonanie transferu danych do wybranych kas fiskalnych.
Opcja dostępna jest w menu Sprzedaż -> Wysyłanie danych do kasy
Formularz uproszczony, pozwalający zaktualizować ceny oraz wysłać nowy towar do kasy.
Zaawansowany formularz, pozwalający przesłać wybrane artykuły:
- Obok przycisku „Wykonaj” jest widoczna lista, gdzie możemy ustawić trzy tryby wysyłania do kasy: pełnych danych o towarze, tylko ceny lub ceny i nowych towarów.
- Opcja „Zaawansowane” umożliwia również kasowanie wybranych bądź wszystkich artykułów z kasy.
- Opcja „Pobierz artykuły z kasy” pozwala porównać zaprogramowane artykuły w kasie z artykułami przypisanymi w programie do danej kasy. Opcja wykorzystywana w celu zweryfikowanie zgodności nazewnictwa, numerów PLU itp.
- W opcji „Operacje” (klawisz F12) możliwe jest przypisanie grupy artykułów do innej kasy/kas.
Przycisk Przypisz artykuły służy do uruchomienia okna, gdzie dokonujemy zbiorowego przypisania artykułów do kasy, bądź usuwania ich z niej.
- Przyciski „Zaznacz wszystkie” i „Odznacz znaczniki” służą do zaznaczania/odznaczania wybranych artykułów, zaś przyciskami „Zaznacz…” oraz „Odznacz…” dokonujemy wyboru, wg jakich parametrów odbędzie się selekcja artykułów transferowanych do kasy.
- Pod klawiszem operacyjnym F12 istnieje możliwość automatycznego wygenerowania nazw artykułów dla kasy oraz wygenerowania numeru PLU dla artykułów
Przypisywanie artykułów do kasy możemy również dokonać to z poziomu kartoteki artykułów.
⇒ patrz Podręcznik Podstawowy część II ->rozdział Kartoteki -> Artykuły
Odczyt z kasy fiskalnej
Opcja Odczyt z kasy fiskalnej umożliwia wykonanie transferu danych o sprzedaży z kasy fiskalnej do komputera.
⇒ Więcej na temat kas fiskalnych patrz Podręcznik Opis systemu-> rozdział Współpraca z urządzeniami zewnętrznymi -> Kasy fiskalne
Kasa
Wybór kasy, z której dane zostaną przesłane do komputera.
Zerowanie rejestrów i wartości sprzedaży
Wybór, czy przesłanie danych ma wyzerować rejestry kasy. Jeżeli nie, dane przesłane z kasy następnym razem zawierać będą również dane obecne (nastąpi sumowanie sprzedaży).
Nazwa dokumentu w schowku
Wypełniania automatycznie nazwa, pod jaką dane z kasy znajdą się w schowku dokumentów. Nazwa składa się z daty, czasu transferu i symbolu kasy.
Wykonaj
Wykonuje transfer danych z kasy.
Raport komunikacji
Opcja Raport komunikacji umożliwia podgląd zadań wykonywanych podczas komunikacji systemu z kasą. Wyświetla ewentualne komunikaty o błędach. Dotyczy tylko kas Elzab.
Czytniki kodów kreskowych
Program współpracuje ze wszystkimi czytnikami kodów kreskowych, które podłącza się do gniazda klawiatury.
Czytnik kodów należy podłączyć do komputera. Następnie przy artykułach nadać im prawidłowe kody kreskowe
⇒ patrz Podręcznik Podstawowy Część II – rozdział Kartoteki -> Artykuły -> Artykuł – formularz
Kody można wprowadzić ręcznie podając ich cyfrowy zapis lub odczytać je z etykiet towarów używając czytnika.
Wprowadzone kody kreskowe mogą być używane na wszystkich dokumentach programu do wyszukiwania towaru
⇒ patrz rozdział Dokumenty -> Praca z dokumentami
a także przy tworzeniu spisu z natury.
Kody kreskowe wykorzystywane są również przy współpracy z kolektorami danych
Kolektory danych
Kolektor danych jest urządzeniem pozwalającym usprawnić wydawanie i przyjmowanie towaru oraz sporządzanie spisu z natury.
Program współpracuje z kolektorem danych PDT 3100
Kolektor danych jest urządzeniem przechowującym informacje o kodach kreskowych, ilościach poszczególnych artykułów a także – zależnie od modelu – inne informacje.
Program współpracuje z kolektorami danych w następującym zakresie:
- Na dokumentach sprzedaży i rozchodowych pobiera artykuły i ich ilości z kolektora, tworząc poszczególne pozycje dokumentu. Rodzaj ceny artykułów zależy od informacji znajdujących się w nagłówku dokumentów, ceny pobierane są z tabeli artykułów. Oczywiście uwzględniany jest rabat udzielony kontrahentowi.
- Na dokumentach zakupu i przychodowych pobiera artykuły i ich ilości z kolektora, tworząc poszczególne pozycje dokumentu, przy czym możliwe jest wypełnienie ceny artykułu ostatnią ceną zakupu.
- Na arkuszach spisu z natury pobiera artykuły i ich ilości. Jeżeli artykuł był już na dokumencie, ilością z kolektora wypełniana jest ilość rzeczywista w magazynie oraz liczone są ewentualne odchylenia ilości rzeczywistej od ewidencyjnej. Jeżeli artykułu nie ma na dokumencie, jest on dodawany, obliczana jest ilość ewidencyjna w magazynie, a ilość rzeczywista pobierana jest z kolektora. Również i w tym przypadku liczone są odchylenia ilości rzeczywistej od ewidencyjnej.Pobranie danych z kolektora i umieszczenie ich na dokumencie obywa się po aktywowaniu podręcznego menu w opcji “Więcej” (F12) pozycji dokumentu. Aby skorzystać z tej możliwości, należy skonfigurować urządzenie w opcji Konfiguracja ->Definicje kolektorów danych. Podajemy symbol urządzenia, jego typ oraz konfigurujemy parametry połączenia – numer portu szeregowego i prędkość transmisji.
Transmisja danych z kolektora następuje po włożeniu go do stacji dokującej połączonej z portem szeregowym komputera, na którym pracuje program i wykonaniu czynności określonych w instrukcji obsługi danego urządzenia.