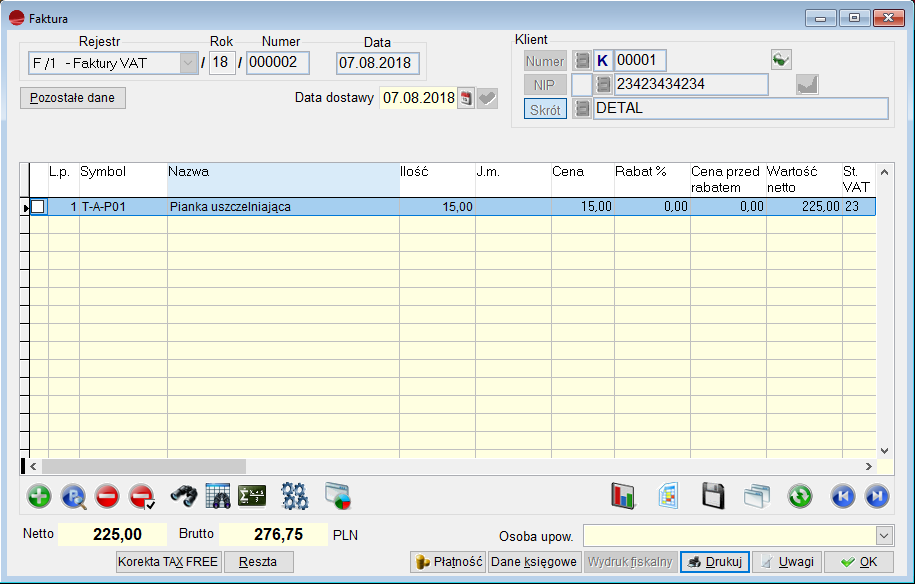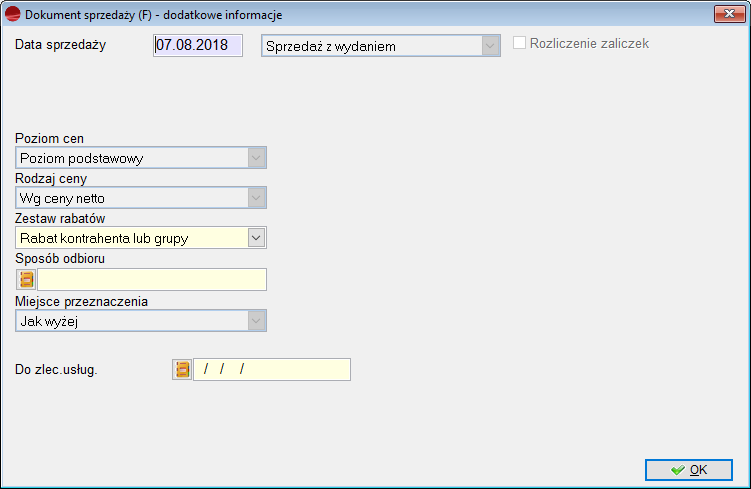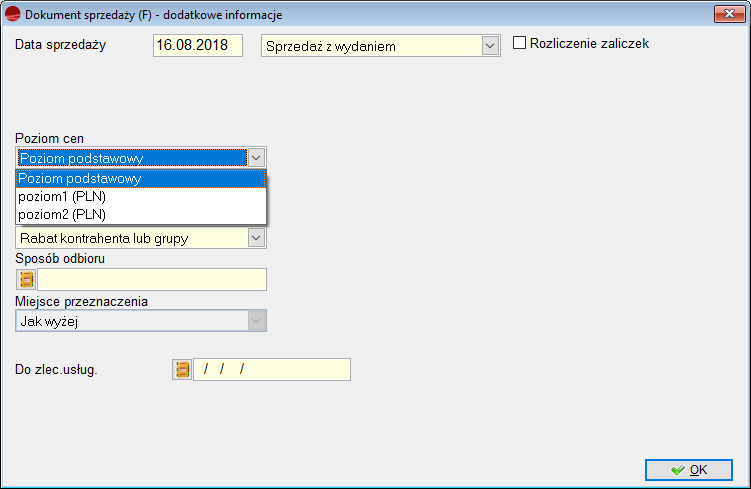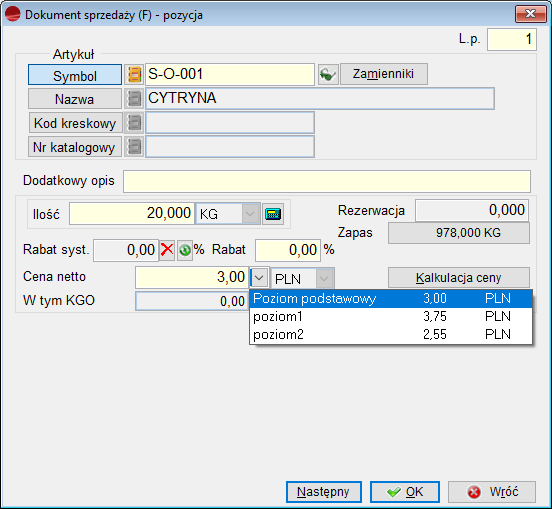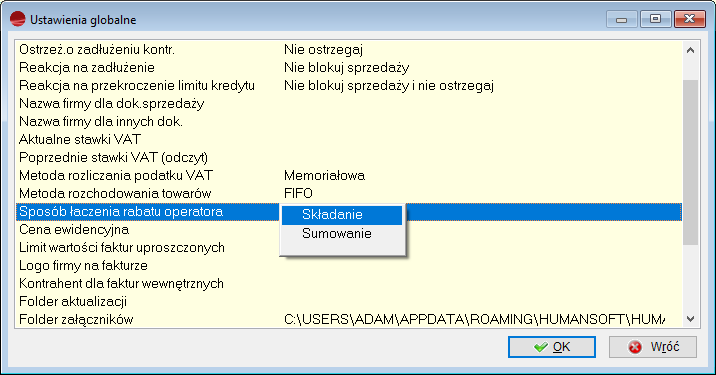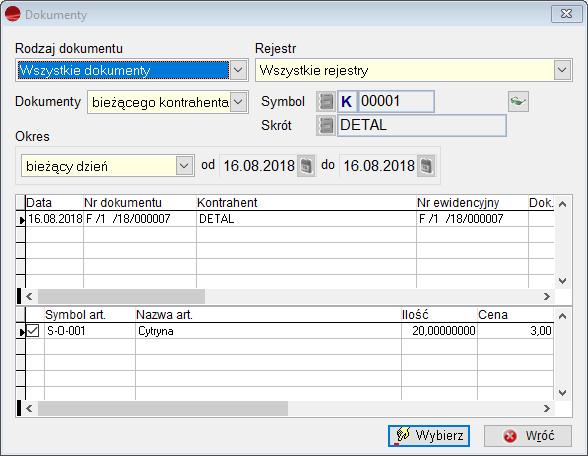Mianem dokumentów sprzedaży (F) określa się:
- Faktury VAT
- Paragony
- Rachunki zwykłe (noty handlowe)
- Faktury dla paragonu
- Faktury do wielu paragonów
Podział dokumentów sprzedaży dokonuje się w opcji Definicje dokumentów. Program zakłada domyślnie dwa rejestry sprzedaży nazywając je kolejno:
- F /1 – Faktury VAT
- F /2 – Paragony
Praktyczne przykłady innej definicji rejestrów sprzedaży patrz menu Pierwsze kroki – Wdrożenie.
Dokument sprzedaży – formularz
Dodając nowy dokument sprzedaży pojawia się poniższy formularz.
Dane nagłówkowe charakterystyczne dla dokumentu sprzedaży
Przycisk Pozostałe dane na dokumencie sprzedaży zawiera następujące pola:
Data sprzedaży
Data dokonania sprzedaży domyślnie jest ustawiana jako data wystawiania dokumentu.
Rodzaj sprzedaży
Określamy tu czy sprzedaż ma następować:
– z wydaniem
– bez wydania
Pole to jest blokowane po przejściu do tabeli pozycji dokumentu. Jeżeli źle wybrałeś ten selektor musisz porzucić edycję lub usunąć dokument i wprowadzić go jeszcze raz.
Sprzedaż z wydaniem ma miejsce wtedy, kiedy sprzedajesz towar i jednocześnie wydajesz go z magazynu. Faktura jest w tym przypadku także dokumentem rozchodowym, tj. powodującym rozchód towaru z magazynu.
Sprzedaż towaru bez wydania ma miejsce wtedy, kiedy fakturowanie następuje po lub przed wydaniem towaru dokumentami WZ. Jeśli w firmie nie występuje taki sposób sprzedaży, to w definicji rejestru należy ustawić ten parametr oraz datę sprzedaży jako niepoprawialne. Dzięki temu przyspieszysz wystawianie faktur.
Ujemne stany magazynowe.
Zaznaczenie tej opcji pozwala na sprzedaż (dodanie) pozycji z ilością większą od bieżącego stanu magazynu. W przypadku zwiększenia ilości, jeżeli przekroczy ona stan magazynowy, program postara się wyszukać pozycję nierozchodową, odpowiadającą danej pozycji. Jeżeli znajdzie – poprawi ilość pozycji nierozchodowej. Jeżeli nie – doda taką pozycję. Ilości pozycji nierozchodowych na fakturze z wydaniem są pisane czerwoną czcionką na fabrycznym widoku pozycji faktury.
Rozliczenie zaliczek
Znacznik Rozliczenie zaliczek stosujemy przy tworzeniu faktury rozliczającej zaliczki. Zaznaczenie znacznika pozwoli nam przywołać zamówienie na podstawie, którego powstały faktury zaliczkowe oraz tworzona faktura rozliczająca.
Poziom cen
W polu tym pojawia się opcja umożliwiająca wybór poziomu cen dla danego dokumentu. Zawiera ona poziomy cen bazowych dostępne w danym magazynie oraz podstawowy poziom cen bazowych. Tylko operatorzy posiadający uprawnienia Może zmieniać ceny sprzedaży mogą zmienić poziom cen dodatkowych.
Wybór domyślnego poziomu cen na dokumencie odbywa się zgodnie z następującymi zasadami:
- w pierwszej kolejności wybrany zostanie poziom przypisany kontrahentowi
- jeżeli kontrahent nie ma przypisanego domyślnego poziomu cen, zostanie wybrany podstawowy poziom cen towaru pobrany z tabeli Artykuły.
Rodzaj ceny
Opcja wyboru rodzaju ceny:
– wg ceny netto
– wg ceny brutto
– wg ceny zakupu
Przeważnie sprzedaż z jednego rejestru prowadzi się w jednej określonej cenie np. faktury VAT wyłączne w cenie netto, a paragony w cenie brutto. W definicji rejestru należy właściwie określić rodzaj ceny oraz nadać mu atrybut niepoprawialny.
Pole to podlega zasadzie blokowania po przejściu do tabeli pozycji dokumentu.
Zestaw rabatów
W polu tym pojawia się zestaw rabatowy przypisany kontrahentowi. Istnieje możliwość zmiany domyślnego zestawu. Zmiana ta będzie dotyczyła tylko aktualnie wystawianego dokumentu.
Trasa
Trasa jest wstępnie pobrana z danych klienta. Opcja potrzebna przy planowaniu dowozu towaru do klienta
Pozycje dokumentu sprzedaży
Zamienniki
Funkcja ta umożliwia zamianę wybranego towaru na jego zamiennik zdefiniowany w kartotece towaru.
Ilość
Po właściwym wybraniu artykułu kursor ustawia się w polu Ilość. Towar może mieć zadeklarowaną ilość jednostek w opakowaniu podstawowym. W takim przypadku dostępne są właściwe pola. Sprzedając na przykład 25 szt. towaru pakowanego po 12 szt. można wpisać zarówno 25 w pole ilość, jak i 2 opakowania i 1 szt. Program przelicza automatycznie jednostki na opakowania i odwrotnie.
Cena, rabat i rabat systemowy
Program pobiera cenę artykułu z pola cena netto lub cena brutto (wg ustawień w definicji dokumentu) z poziomu cen bazowych wybranych dla nagłówka dokumentu. Ponadto dokonuje automatycznego naliczenia rabatu wg tabeli przypisanej danemu kontrahentowi. Operator ma możliwość zmiany poziomu cen bazowych (wybór jest taki sam jak dla nagłówka dokumentu), ale musi posiadać uprawnienia: Może zmieniać ceny sprzedaży
Jeśli operator nie ma prawa zmiany cen sprzedaży, to pola Cena Rabat oraz Rabat syst. są dla niego niedostępne. W przeciwnym razie będzie mógł nadać żądany rabat dla pozycji. Wartość tego rabatu wprowadzana jest w polu Rabat.
Natomiast pole Rabat syst. zawiera rabat wynikający z zestawu rabatów i jest nieedytowalne. Obok niego są przyciski służące do jego wyzerowania ![]() i przywracania poprzedniej wartości
i przywracania poprzedniej wartości ![]() . Przywrócenie poprzedniej wartości będzie możliwe do momentu zamknięcia formularza (zapisania danych). Natomiast przycisk przywracania nie oblicza rabatów na nowo, lecz wpisuje do pola starą wartość.
. Przywrócenie poprzedniej wartości będzie możliwe do momentu zamknięcia formularza (zapisania danych). Natomiast przycisk przywracania nie oblicza rabatów na nowo, lecz wpisuje do pola starą wartość.
| Rabat udzielony przez program jest zapisywany w tabeli POZ_DOK w polu PROC_RAB, rabat udzielony przez operatora zostanie zapisany w tabeli POZ_DOK w polu RABAT_OPE. |
Można również wpisać cenę z palca, a program policzy rabat. Wpisanie nowej ceny przez operatora spowoduje wyzerowanie rabatu udzielonego przez program i obliczenie nowej wartości rabatu udzielonego przez operatora. Jeśli wpisana cena spadnie poniżej ceny minimalnej, bądź ostatniej ceny zakupu, program ostrzeże nas o tym, wyświetlając stosowny komunikat.
Rabat wynikowy powstanie ze złożenia lub dodania rabatu wyliczonego przez system i rabatu udzielonego przez operatora. Konfiguracja, w jaki sposób zostanie obliczony rabat wynikowy, znajduje się w ustawieniach globalnych.
Przykład 1
Załóżmy, że program zaproponował rabat 5%, a użytkownik dopisał jeszcze 2%. Cena nominalna towaru wynosiła 100 zł.
Cena po rabacie obliczna w efekcie złożenia rabatów:
cena = (100 zł * (1 – 0.05)) * (1 – 0.02) = 93.10 zł
Cena po rabacie obliczona w efekcie dodania rabatów:
Cena = 100 zł * (1 – (0.05 + 0.02)) = 93 zł
| W przypadku wersji niższych niż 3.08, gdy cena zostanie zaproponowana przez program w wyniku zastosowania cennika indywidualnego, stałej ceny z zestawu rabatów lub promocji, wartość tej ceny zostanie zapisana jako cena nominalna (do tej pory cena nominalna pozostawała bez zmian i obliczany był rabat). |
W momencie, gdy wyliczona cena, gdy jest niższa od ceny minimalnej przypisanej do danego artykułu, to system wówczas:
– wyrówna do tego poziomu, jeżeli operator nie posiada uprawnień do sprzedaży poniżej ceny minimalnej,
– wyświetli formularz autoryzacji, jeżeli operator posiada uprawnienia do sprzedaży poniżej ceny minimalnej, po uzupełnieniu którego ceny zostaną na ustalonym przez użytkownika poziomie. Autoryzacja może być na jedną pozycję lub na cały dokument.
Kalkulator jednostek miar
Kalkulator jednostek miar jest narzędziem pomocniczym do przeliczania ilości z jednostek dodatkowych do jednostki podstawowej.
Okno zawiera listę dodatkowych jednostek miar dla danego artykułu wraz z przelicznikiem do jednostki podstawowej.
W polu ILOŚĆ wpisujemy ilość w jednostkach dodatkowych, natomiast przeliczoną i zsumowaną ilość w jednostkach magazynowych, otrzymujemy w polu Razem w jednostkach magazynowych.
Kalkulator wyposażony jest również w mechanizm, umożliwiający najkorzystniejsze rozłożenie jednostki podstawowej na jednostki pozostałe. Wpisujemy wtedy ilość w polu Razem w jednostkach magazynowych, wciskamy opcję Rozłóż najkorzystniej i program rozkłada na m ilości na poszczególne jednostki dodatkowe.
Pozostałą ilość, której nie udało się rozłożyć, widzimy w polu Reszta w jednostkach magazynowych. Np. klient chce kupić pewną ilość artykułu w jednostce podstawowej. Artykuł mamy pakowany np. w kartony i palety. Wpisujemy tą ilość w pole Razem w jednostkach magazynowych, rozkładamy najkorzystniej i mamy podaną informację ile musimy wydać mu palet, kartonów i sztuk luzem.
Kalkulator zawiera również kontrolę ilości rozchodów, dotyczącą dokumentów MM. Służą do tego pola:
Nie więcej niż pokazuje nam największą ilość, jaką możemy rozdysponować i dotyczy wszystkich dokumentów.
Nie mniej niż dotyczy przede wszystkim dokumentów MM i pokazuje ilość minimalną, jaką mamy do rozdysponowania. Dotyczy przede wszystkim artykułów, na które została dokonana rezerwacja z danej MM. Nie możemy, edytując dokument MM, zmniejszyć rozchodu poniżej rezerwacji oraz tego co już zostało sprzedane. Na pozostałych dokumentach będzie pokazywana wartość 0.
Kalkulacja ceny
Przycisk ten umożliwia dodatkowe skalkulowanie ceny sprzedaży dla aktualnej transakcji. Można tu ustalić cenę sprzedaży na podstawie ostatniej ceny zakupu powiększonej o koszt jednostkowy oraz procentowy narzut oraz marżę.
Przycisk Następny kończy dodawanie bieżącego artykułu i pozwala na dodanie kolejnego.
Przycisk OK zamyka formularz dodając bieżący artykuł do faktury.
Jeżeli dokument jest rozchodowy, to po wybraniu przycisku Następny lub OK realizowany jest rozchód towaru z bieżącego magazynu.
Przycisk Wróć przerywa dodawanie pozycji.
Operacje dla formularza Dokumenty sprzedaży
Pozycje dokumentu sprzedaży mogą być automatycznie pobrane (opcja Operacje):
– ze schowka (Pobierz dokument ze schowka)
– z innego dokumentu pochodzącego z programu
– z kolektora danych (Pobierz dane z kolektora)
– z Zamówienia od klienta (Przywołaj niezrealizowane zamówienia)
W opcji Operacje znajdziesz również następujące funkcje:
Popraw artykuł
umożliwia poprawienie definicji (symbol, nazwy itp.) wskazanego na dokumencie artykułu.
Usuń pozycje z ilością 0
usuwa z dokumentu wszystkie pozycje z ilością 0. Funkcja pomocna, gdy korzystasz z realizacji zamówień a w trakcie realizacji nie udało się dokonać rozchodu.
Osoba upoważniona
Imię i nazwisko osoby upoważnionej do przyjmowania dokumentu VAT. Dane wpisane w to pole w trakcie wystawiania faktury zostaną automatycznie dodane do kartoteki Kontrahenta (zakładka Osoby). Możemy również wskazać osobę upoważnioną z listy osób, jakie znajdują się w kartotece Kontrahenta.
Płatność
W oknie tym można udzielić rabatu procentowego dla całej faktury. Program przelicza ponownie wszystkie ceny przy poszczególnych pozycjach faktury.
Rabat końcowy, tak jak i rabaty na pozycjach, podlega wybranemu sposobowi łączenia rabatów (składanie lub sumowanie).
Może go edytować operator, posiadający uprawnienia do zmiany ceny. Rabat jest zapisywany w tabeli NAGL_DOK w polu RABAT_DOD.
Wybiera się tu również płatność kartą płatniczą. Formę płatności określa termin zapłaty poprzez podanie ilości dni lub konkretnej daty, wskazuje rachunek, na który ma być dokonana wpłata oraz ustala, z kim ma być dokument rozliczony.
System dostarcza następujących sposobów rozliczania z:
- kontrahentem (tak zdarza się jeśli np. przy zakupie dostawca daje dyspozycję zapłaty na konto innego podmiotu w związku ze wzajemnymi z nim rozrachunkami)
- pracownikiem (w ten sposób rozlicza się głównie faktury kosztowe z zaliczki pracownika)
- urzędem
- innym podmiotem
- właścicielem
Istnieje możliwości wyboru dwóch form płatności. Umożliwiono zapłatę części dokumentu gotówką (opcja Zapłata gotówką w kasie) oraz wskazanie dla pozostałej do rozliczenia kwoty drugiej formy płatności (np. przelew, karta płatnicza). Jednocześnie można rozliczyć przedpłatę. W przypadku rozliczenia przedpłat wskazuje się z listy przedpłaty, które z danym dokumentem należy rozliczyć.
| Zapłata kartą płatniczą traktowana jako pewna, tzn. nie jest uwzględniana przy obliczaniu zadłużenia kontrahenta, analogicznie do formy płatności z zaznaczoną opcją bez kontroli zadłużenia i limitu kredytu. |
Przykład
Kontrahent wpłacił zaliczkę w wysokości 100 zł (dokument KP). Zakupiony towar opiewa na kwotę 2350zł brutto. Klient do kasy wpłaca gotówkę w wysokości 900 zł. Na pozostałą kwotę otrzymuje przelew. Sprzedawca rejestrując sprzedaż towaru na kwotę 2350 zł w opcji „Płatność” podaje w polu „Zapłata gotówką w kasie” – 900 zł, a w opcji „Rozliczenie przedpłat” rozlicza przedpłatę wskazując dokument KP (100 zł). Program wyliczy wówczas różnicę, jaka pozostaje kontrahentowi do zapłaty przelewem tj. 1350 zł. Jeżeli kontrahent nie miał przypisanej formy płatności „przelew”, wówczas sprzedawcy pozostaje wskazać właściwą formę płatności i bank. Kwota zapłaconej gotówki (900 zł) trafia bezpośrednio do raportu kasowego, a kwota 1350 zł przechodzi na rozrachunki z kontrahentem.
Karty płatnicze, jak i pozostałe formy płatności definiujemy w Podstawowych tabelach w systemie. Są to odpowiednio opcje Karty Płatnicze i Formy Płatności.
Formami płatności mogą być np.:
– P14 – przelew 14 dni
– O7 – płatność odroczona o 7 dni itp.
W przypadku, gdy kontrahent ma przypisaną formę płatności, jest ona proponowana dla wszystkich jego faktur.
W kartotece Kontrahenta, w danych dodatkowych ustala się czy klient płaci gotówką w kasie czy też otrzymuje inną formę płatności np. przelew. Ustalona forma płatności proponuje się na dokumentach rozrachunkowych.
Jeśli wybrano formę płatności, oznaczoną w definicji jako zapłata przez bank to uaktywni się selektor z rachunkami bankowymi. Zostanie zaproponowany rachunek oznaczony w definicji jako Domyślny, lub pierwszy z listy, jeśli nie zdefiniowano rachunku domyślnego.
Warto zajrzeć do aktualnego Stanu rozrachunków szczególnie, gdy mamy podjąć decyzję o wydłużeniu płatności lub udzieleniu rabatu.
Może zdarzyć się taka sytuacja, że klient chce zapłacić za swoje należności kartą płatniczą, a dokument był wystawiony z formą płatności przelew. W tym przypadku będziemy się posługiwać dokumentem RO odpowiednio skonfigurowanym do tego celu.
Patrz menu Rozrachunki -> Dokumenty rozliczeniowe
Można udzielić rabatu w zależności od formy płatności. Powiązanie rabatu z formą płatności można wykonać w kartotece Kontrahentów. Umożliwia to automatyczne nadanie kontrahentowi rabatu liczonego od całości faktury, np. za płatność gotówką rabat 2%.
Rabat od formy płatności jest zapisany w polu Rabat_FPL w tabeli NAGL_DOK i nie podlega edycji. Operator może usunąć i przywrócić rabat od formy płatności, na podobnych zasadach, jak w przypadku pozycji dokumentów. Na formularzu, obok pola zawierającego rabat od formy płatności, znajdują się przyciski, służące do zerowania i przywracania rabatu.
Wydruk fiskalny
Przycisk ten jest dostępny wtedy, kiedy dany rejestr sprzedaży jest zdefiniowany jako Fiskalny.
Dokument wydrukowany na drukarce fiskalnej staje się niemodyfikowalny. Jedynie administrator ma prawo modyfikacji, ale jest ostrzegany odpowiednim komunikatem. Ponowny wydruk dokumentu jest możliwy jedynie po autoryzacji.
Drukuj
Wydruk dokumentu na zwykłej drukarce. Pamiętaj, że dokumenty wydrukowane fiskalnie możesz wydrukować ponownie na zwykłej drukarce.
Przegląd / poprawianie / usuwanie dokumentu sprzedaży
Aby poprawić lub tylko przejrzeć dokument należy go odnaleźć w tabeli i użyć opcji Popraw. Przy poprawianiu dokumentu obowiązują ogólne zasady opisane w rozdziale Dokumenty.
Aby usunąć dokument należy go odnaleźć w tabeli i użyć opcji Usuń.