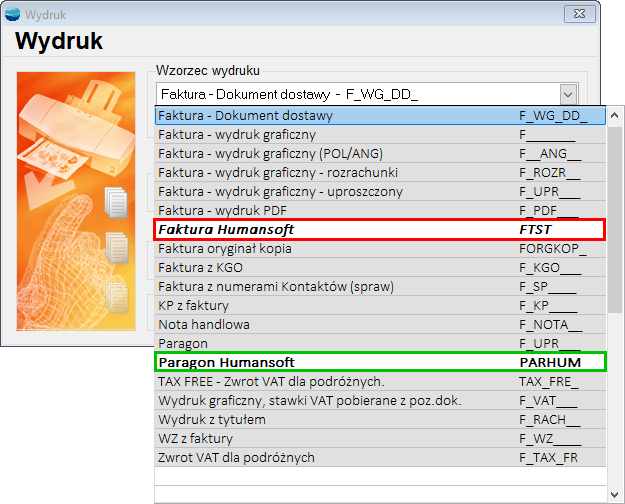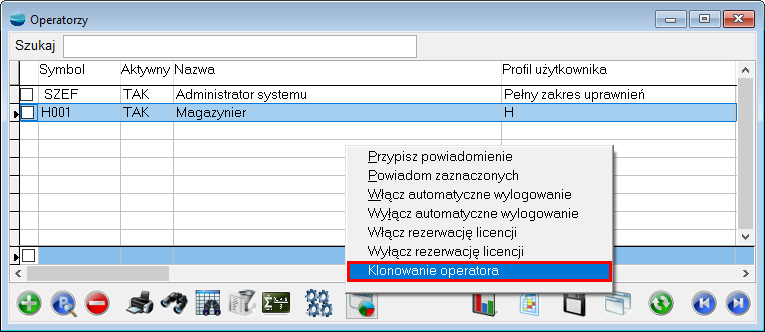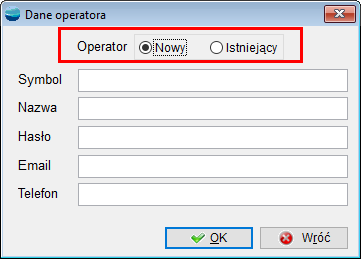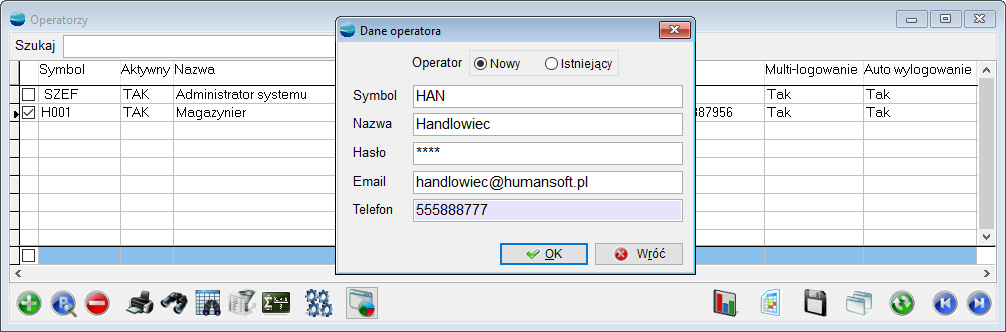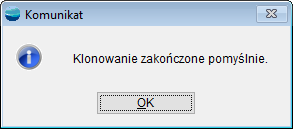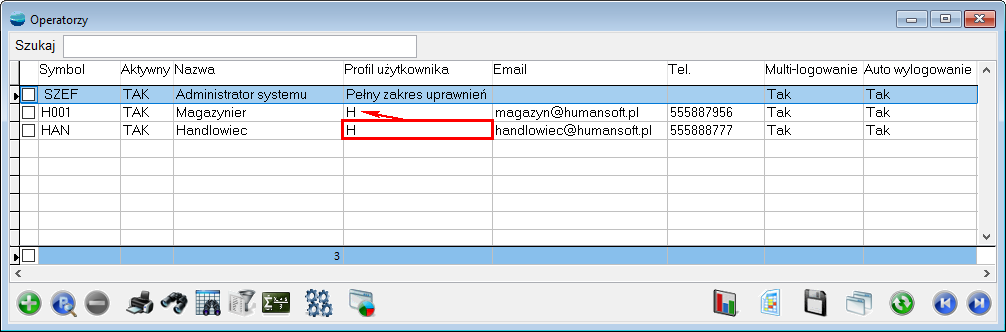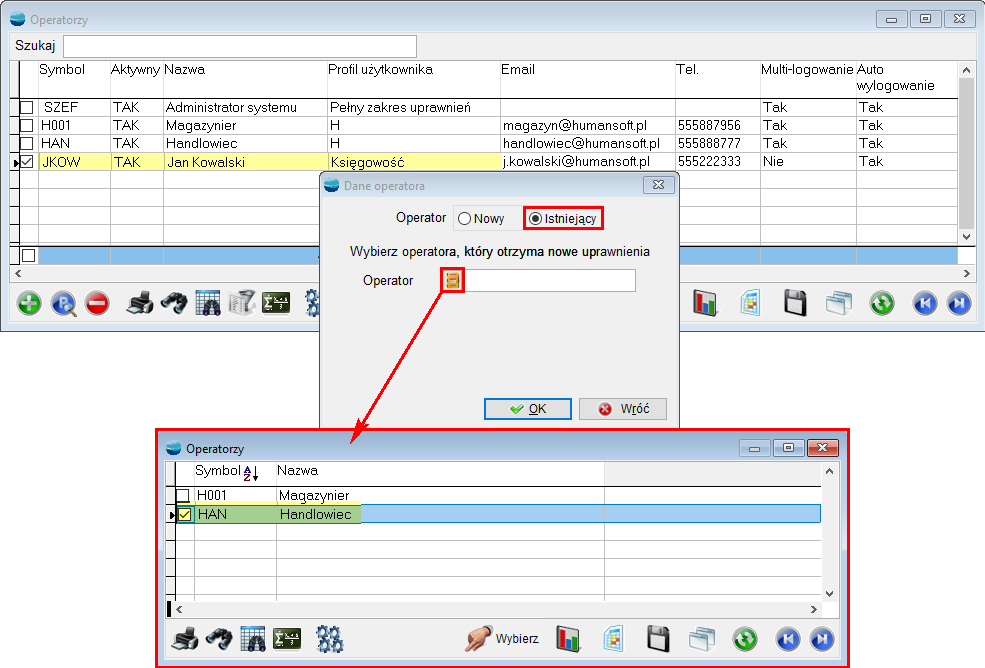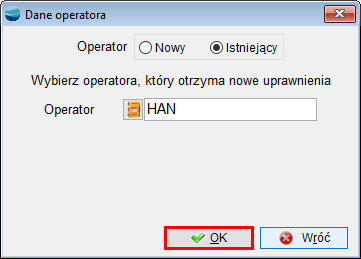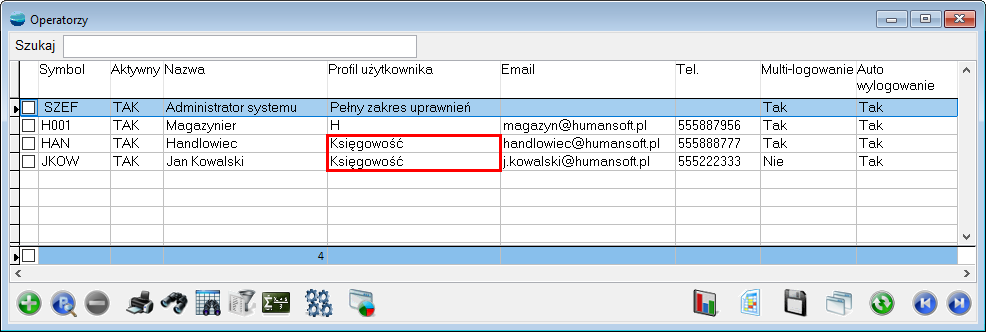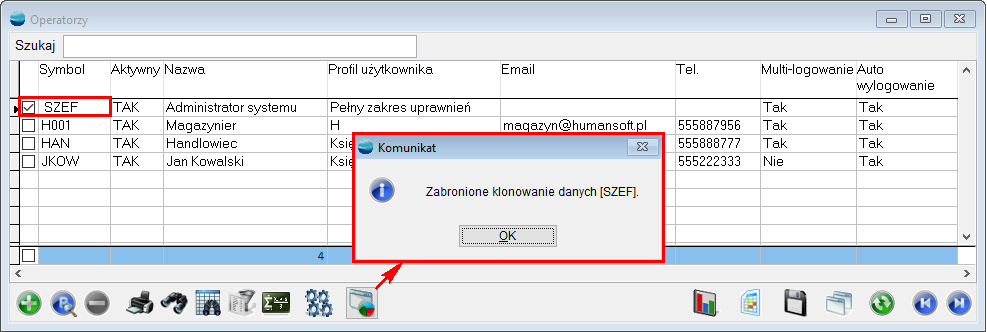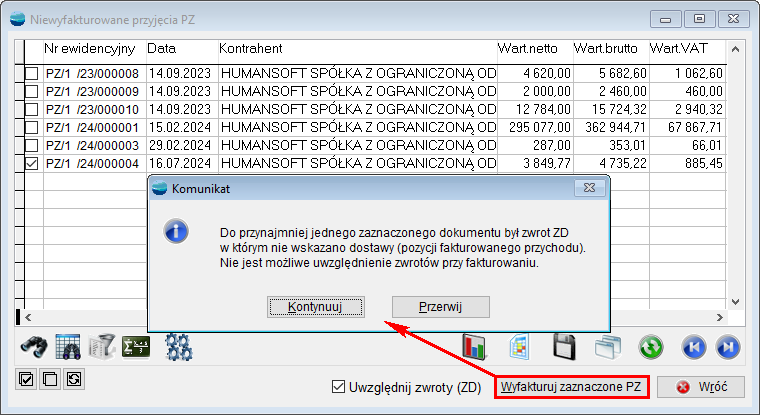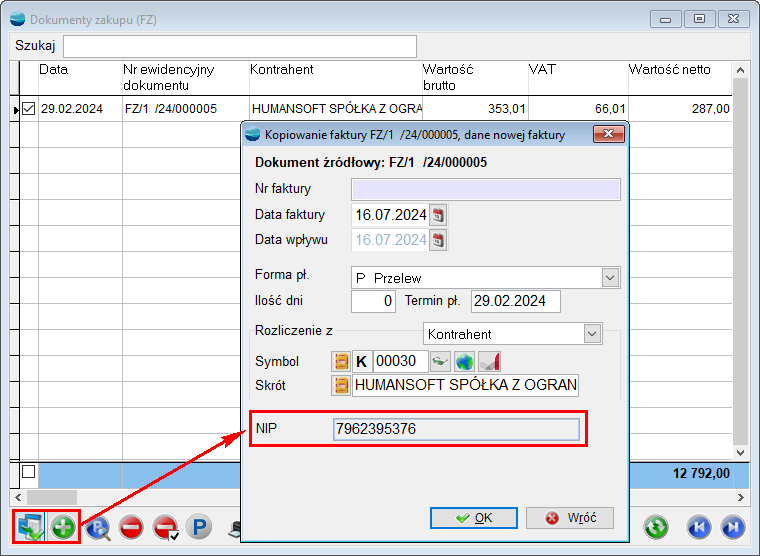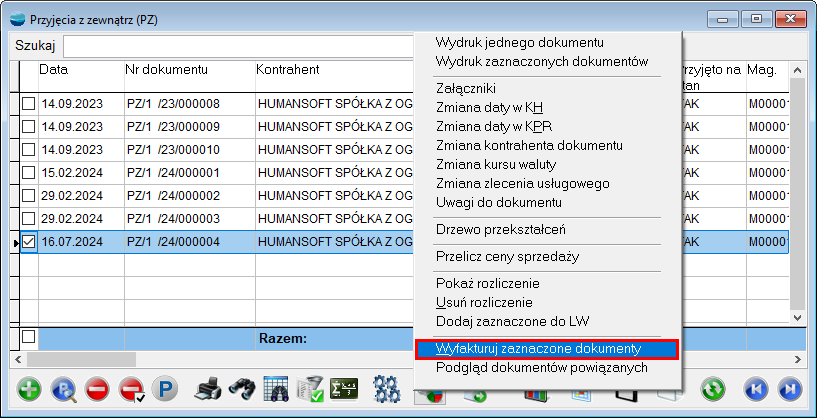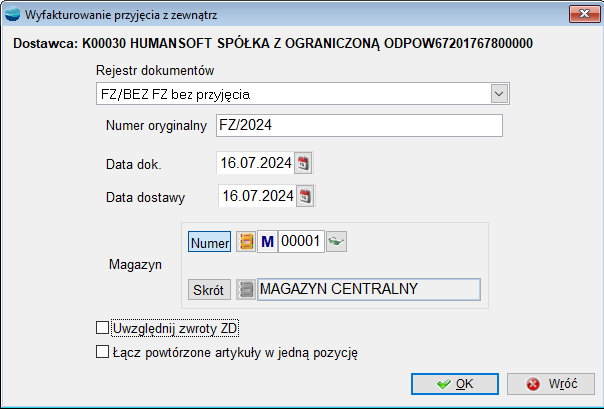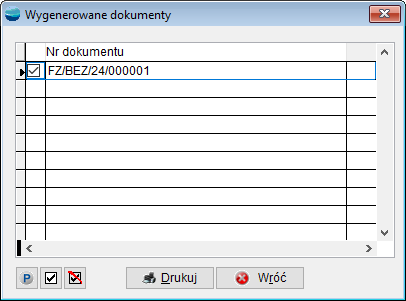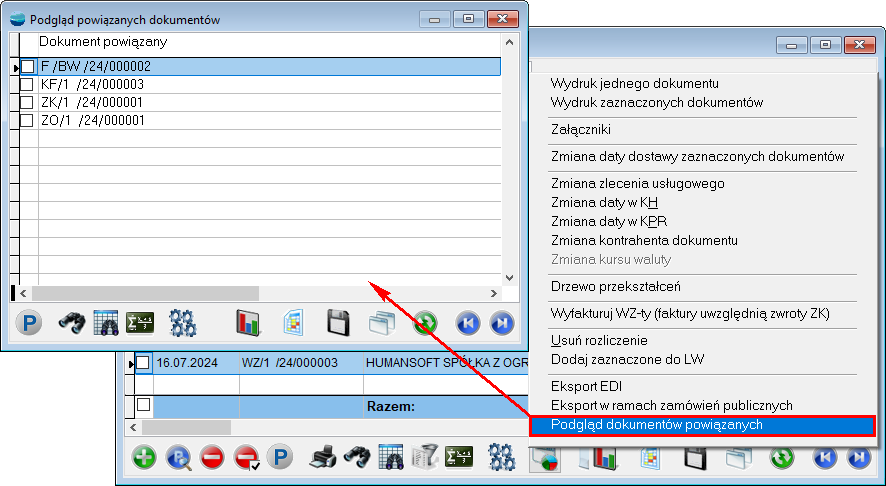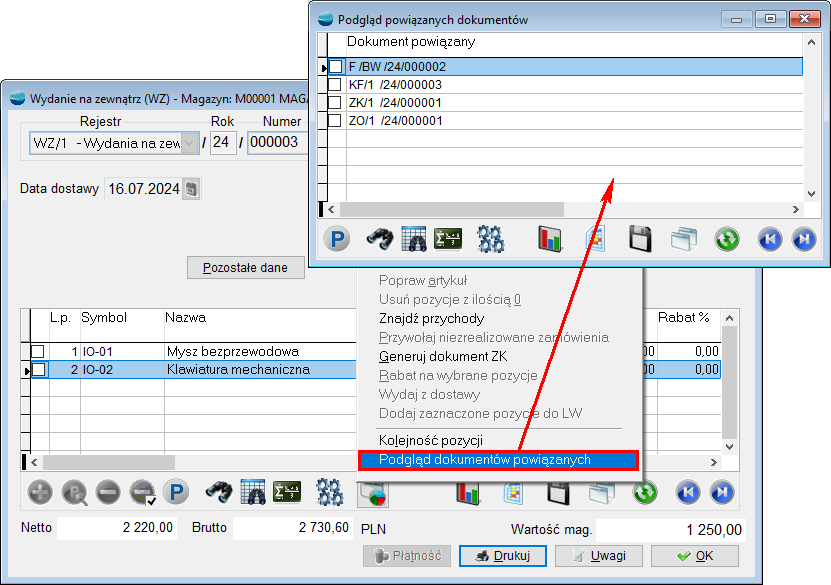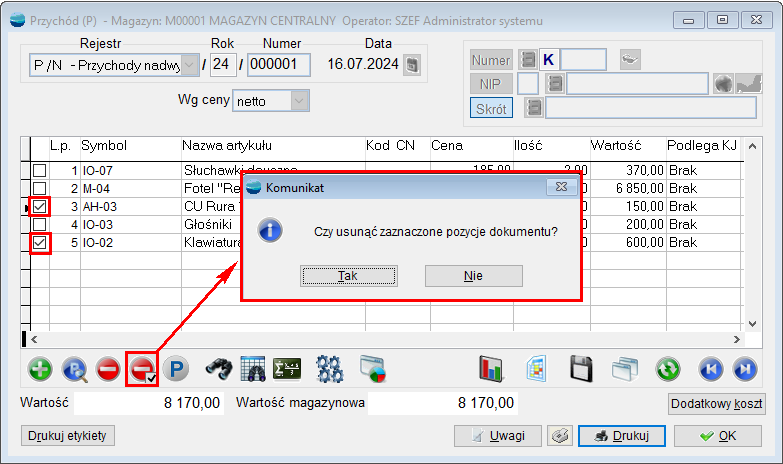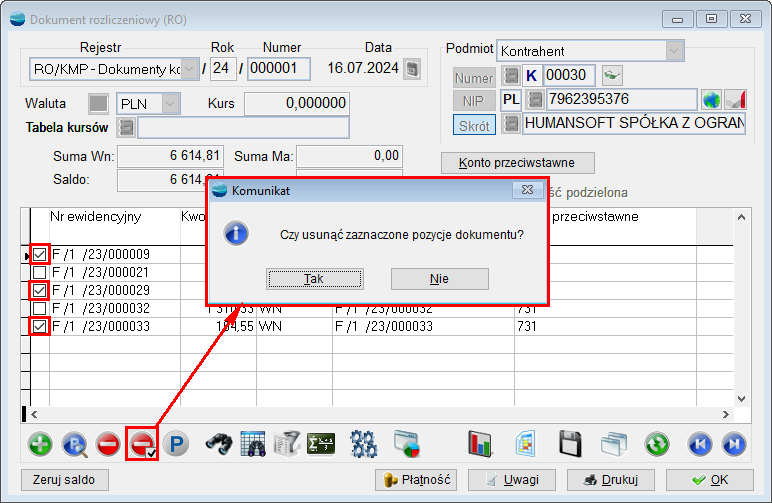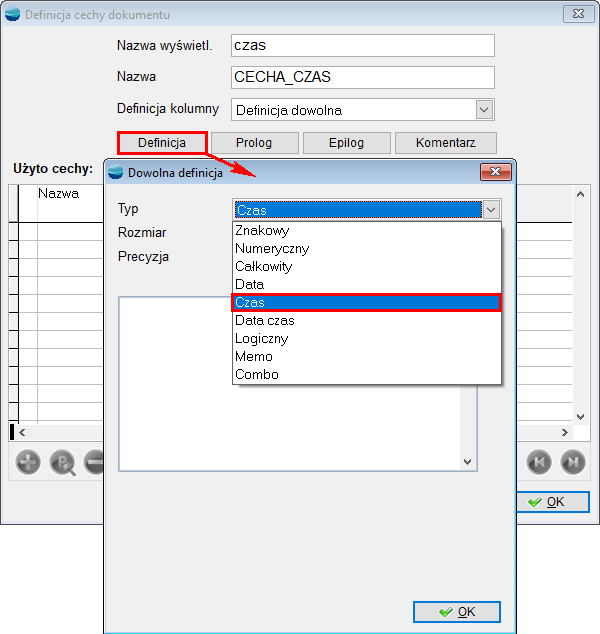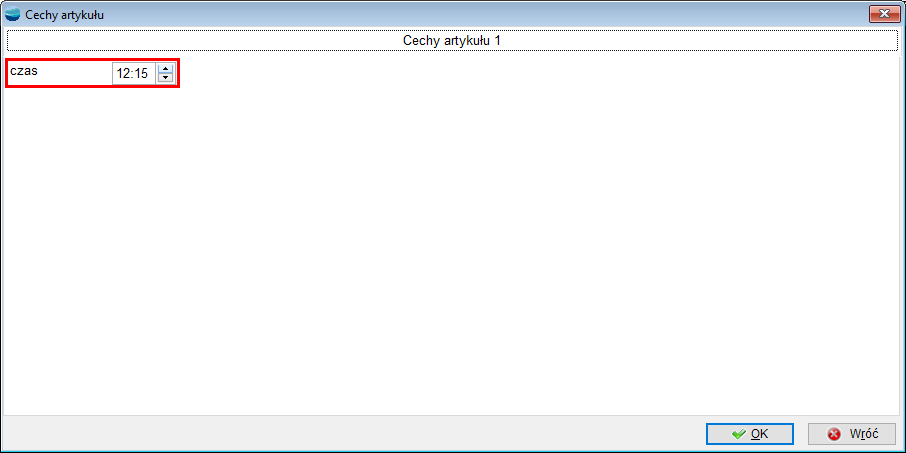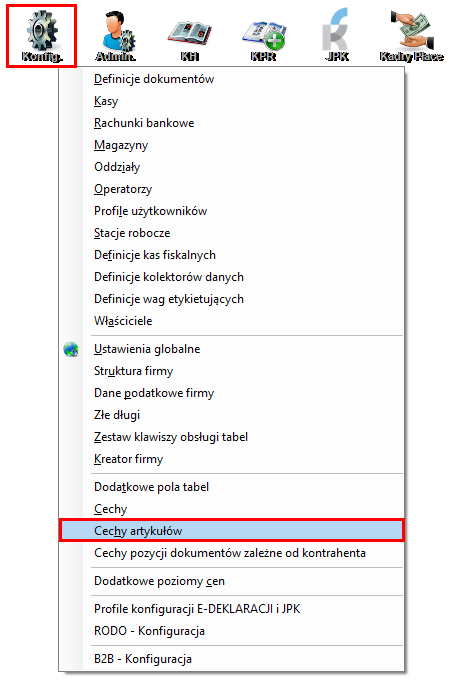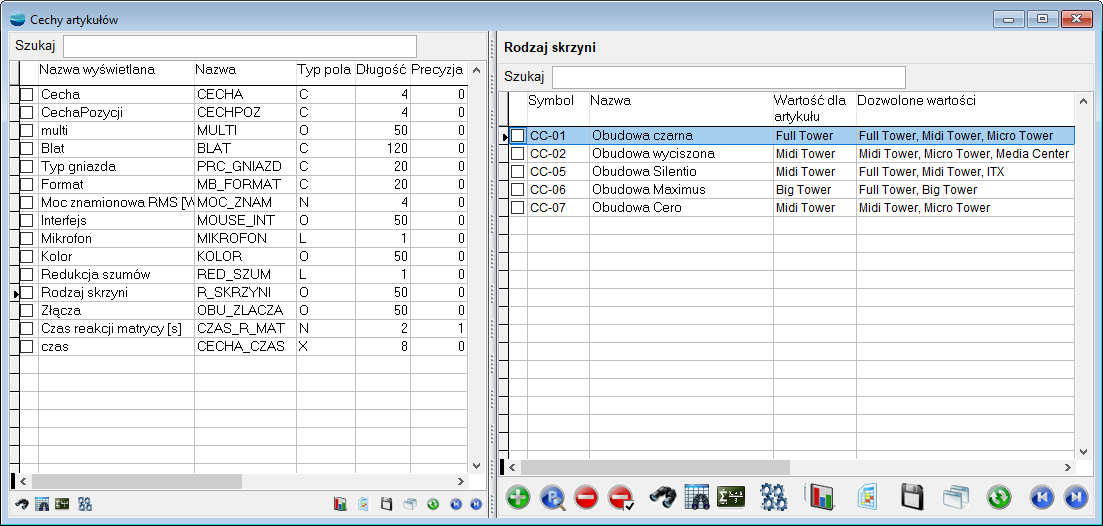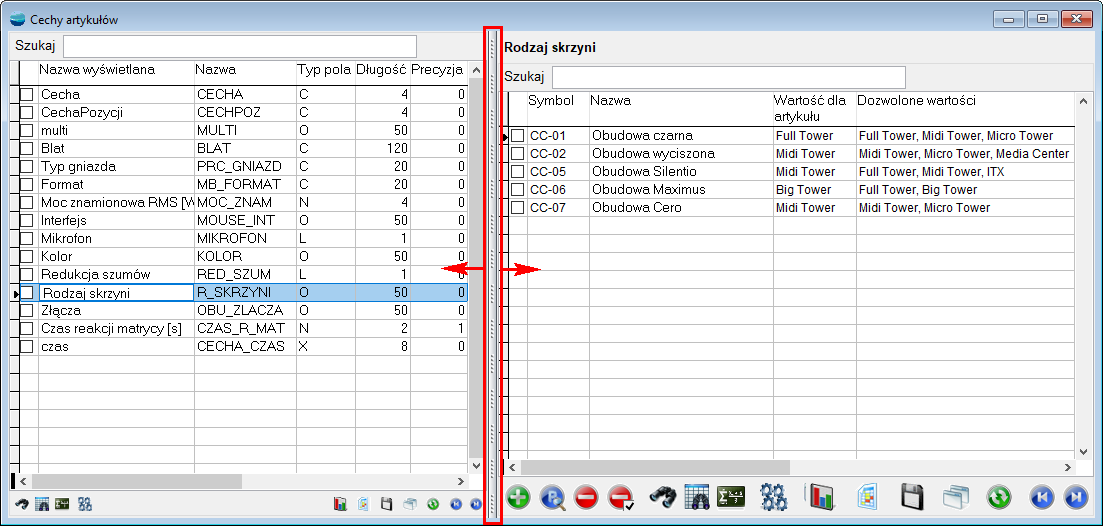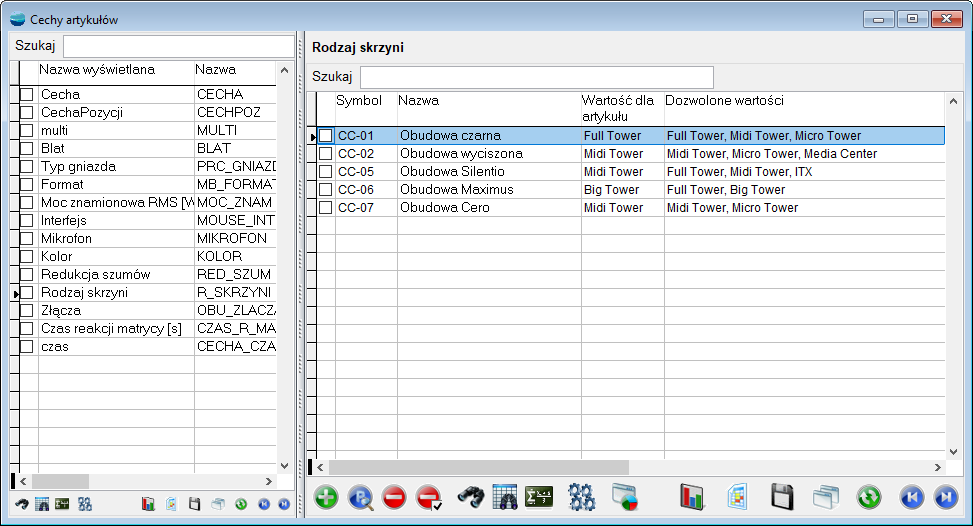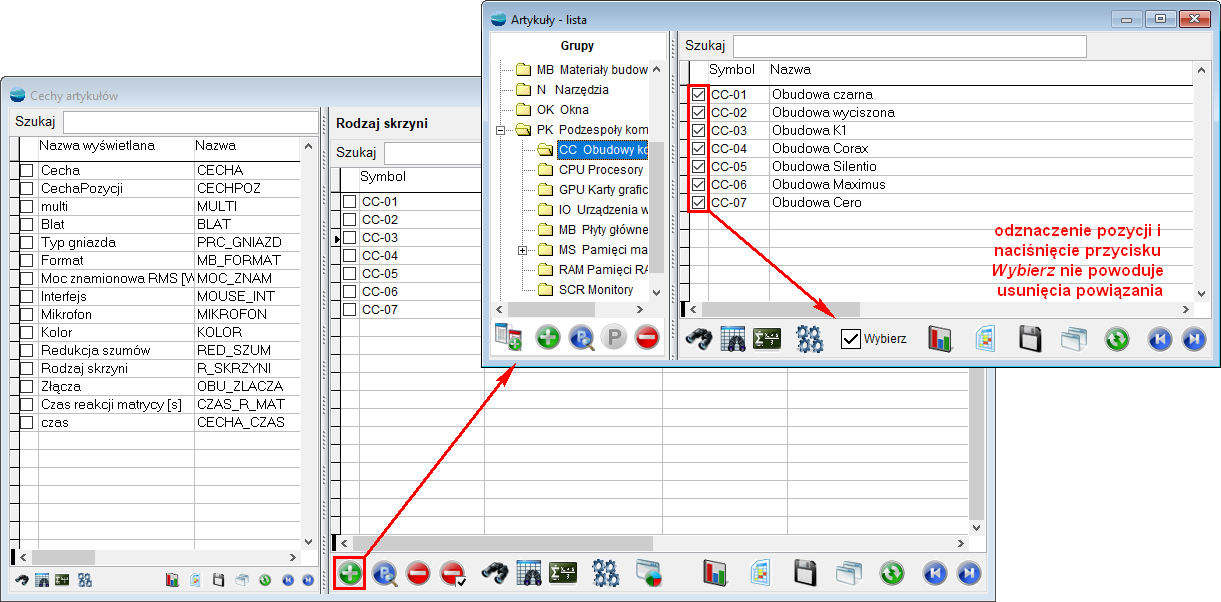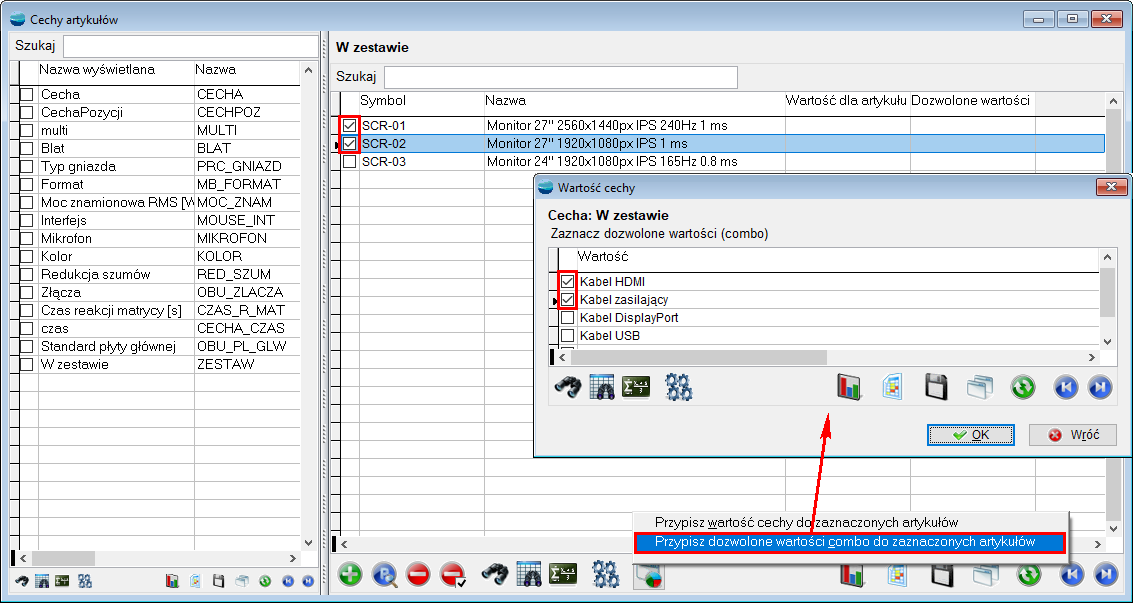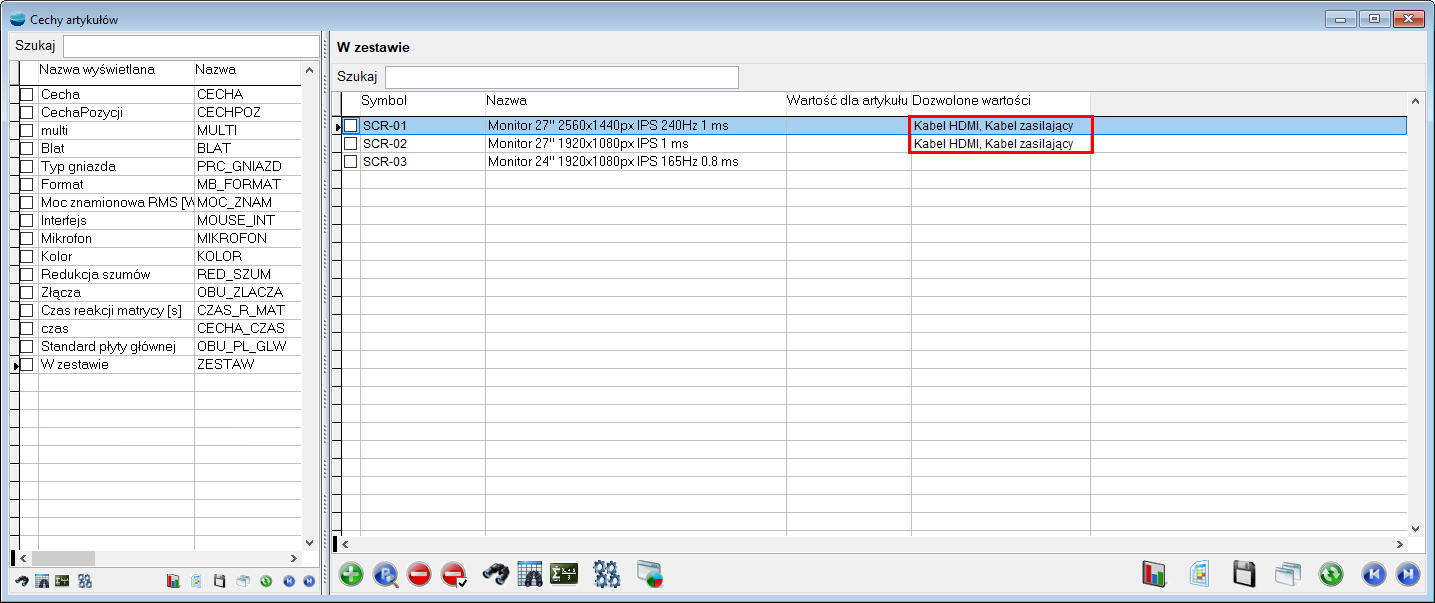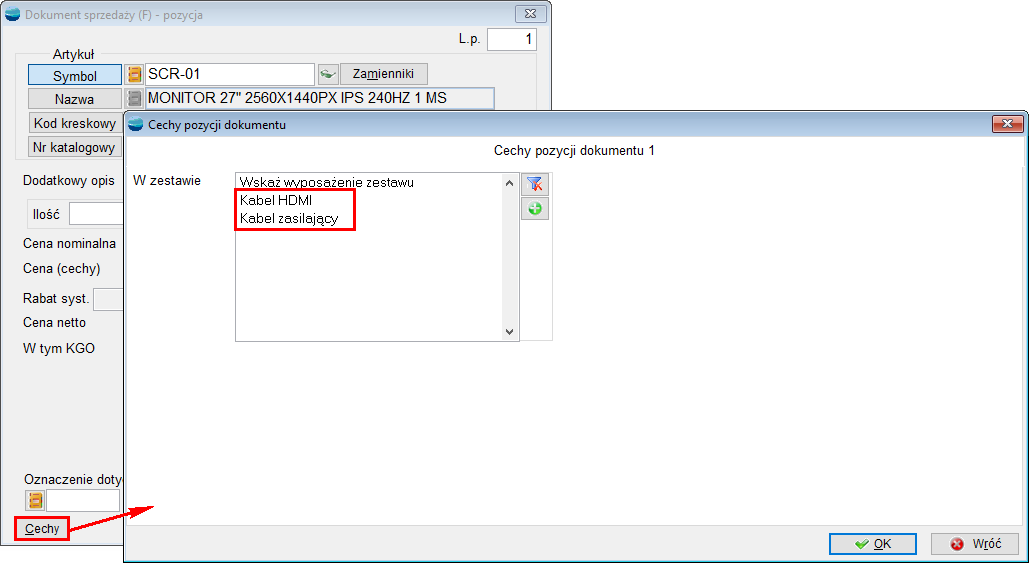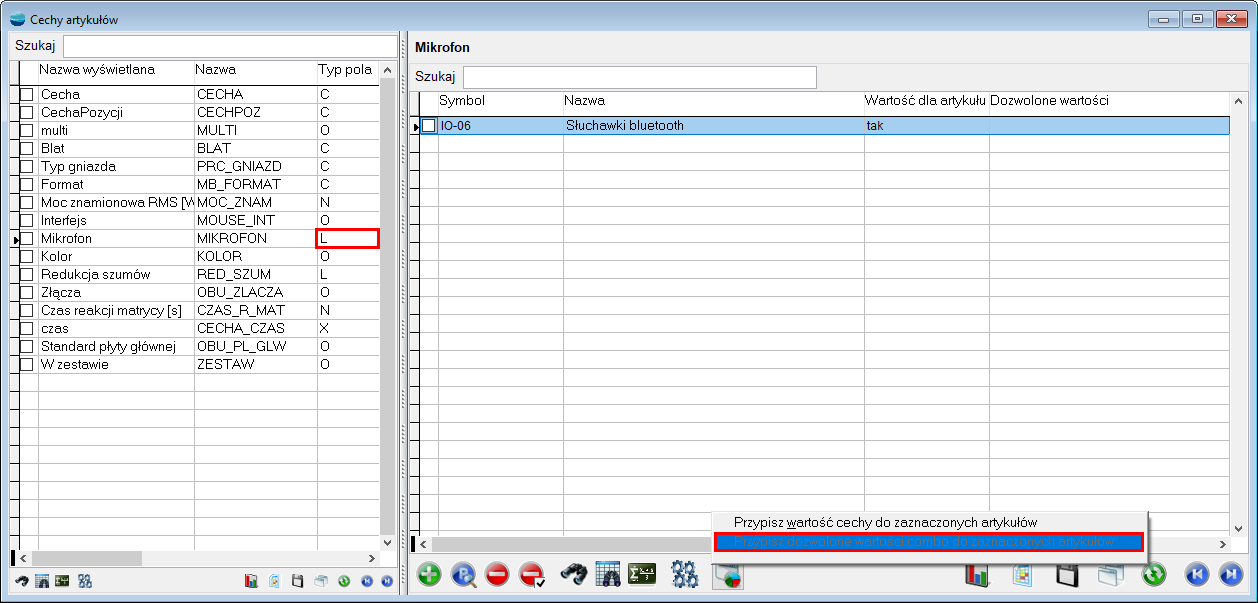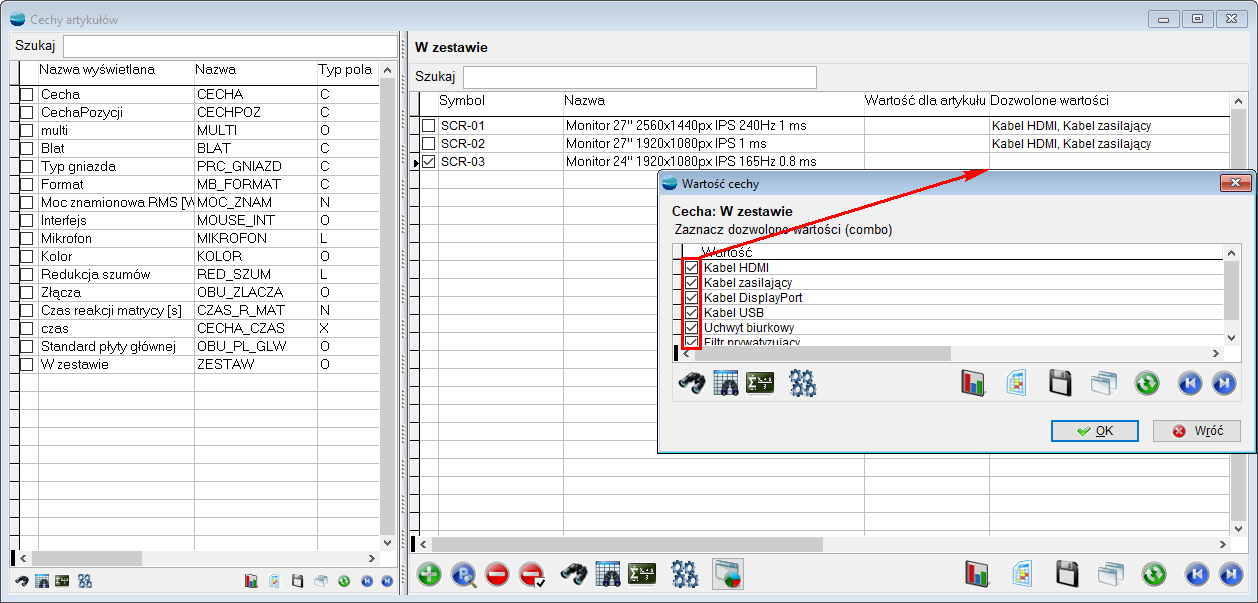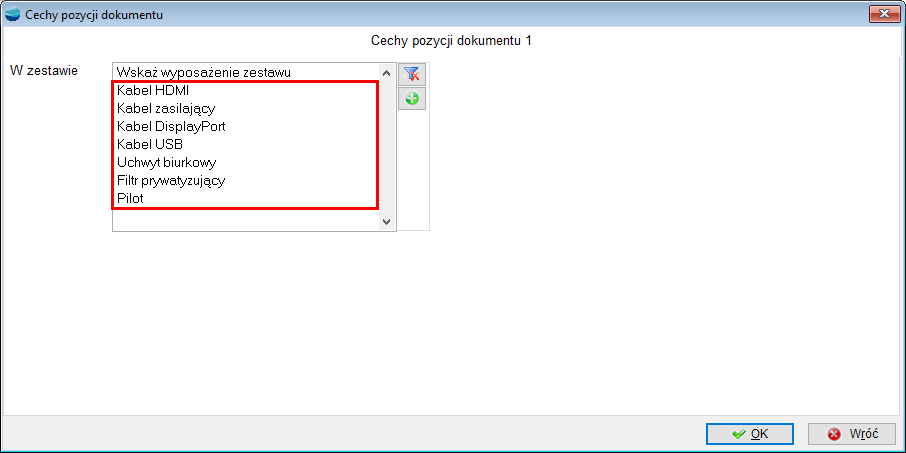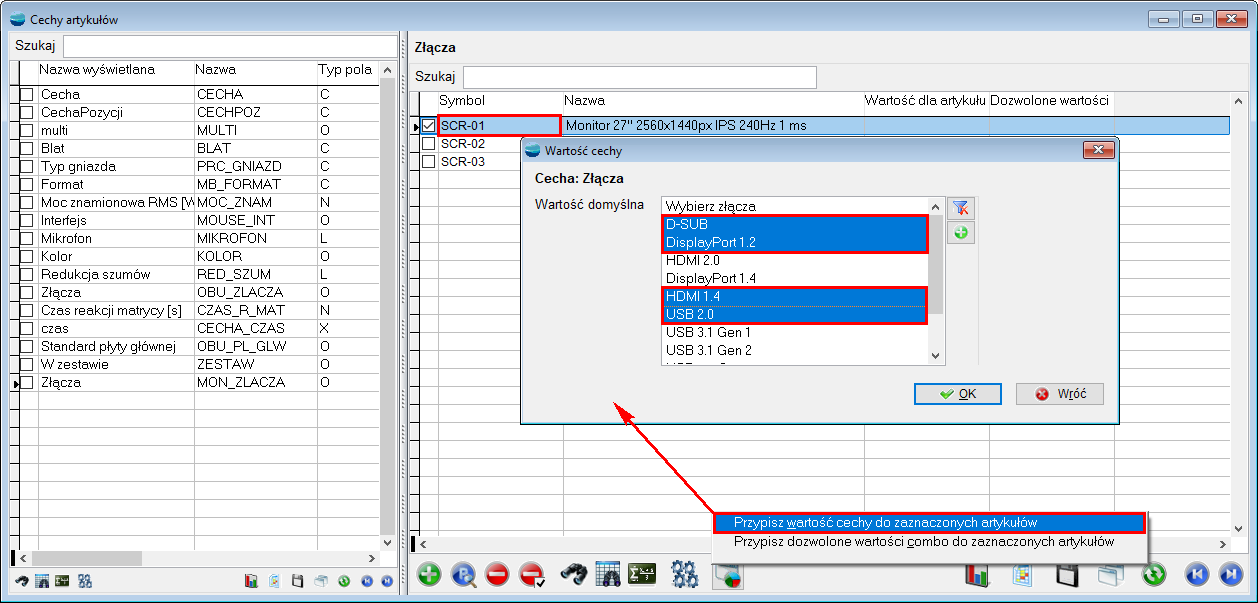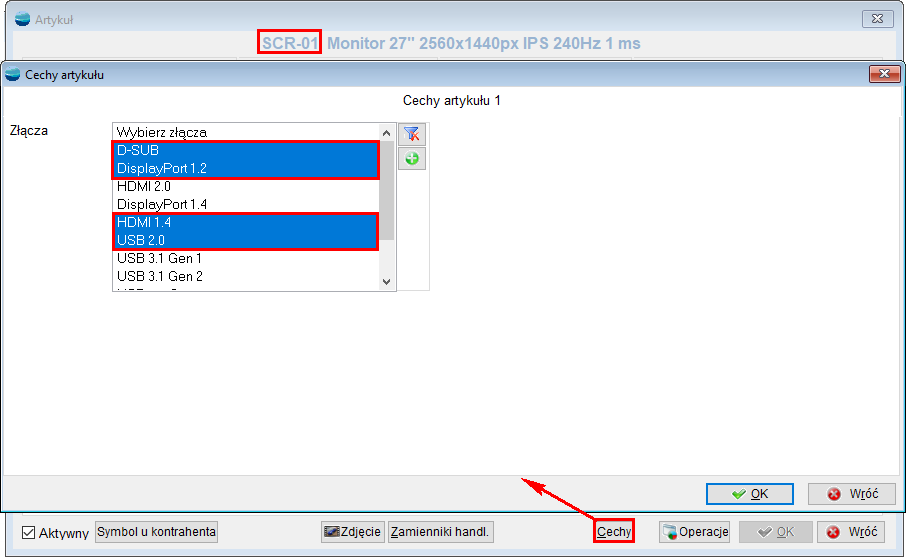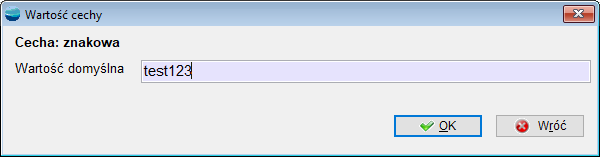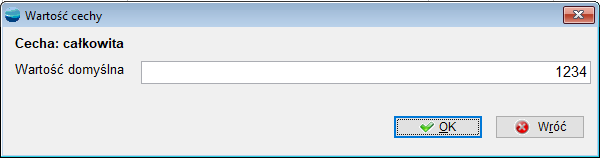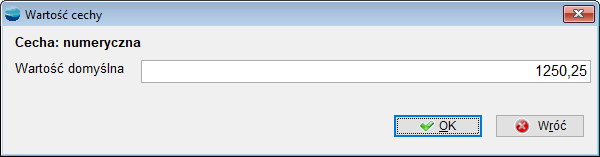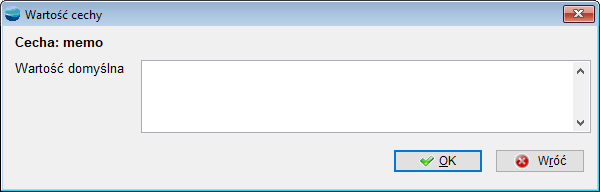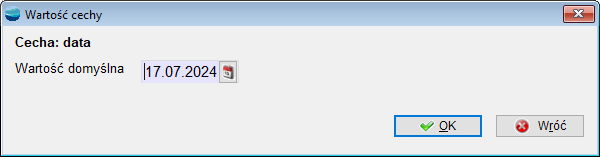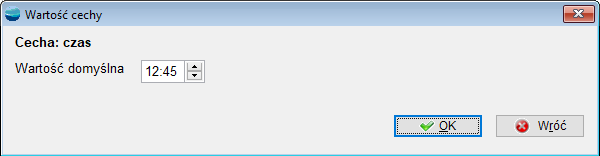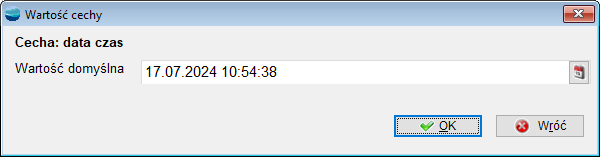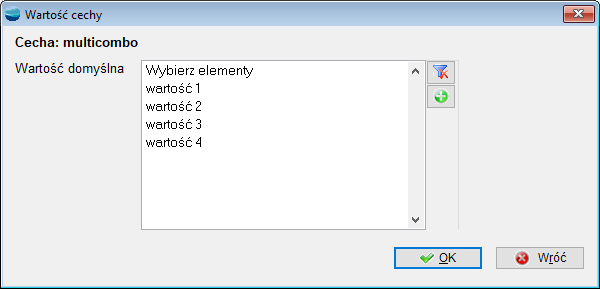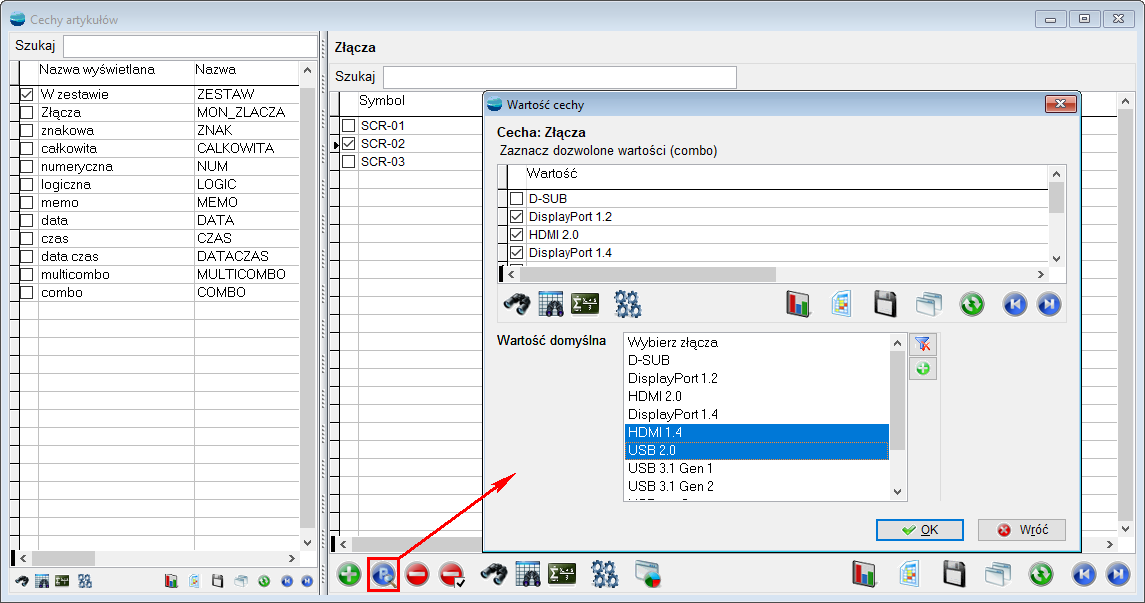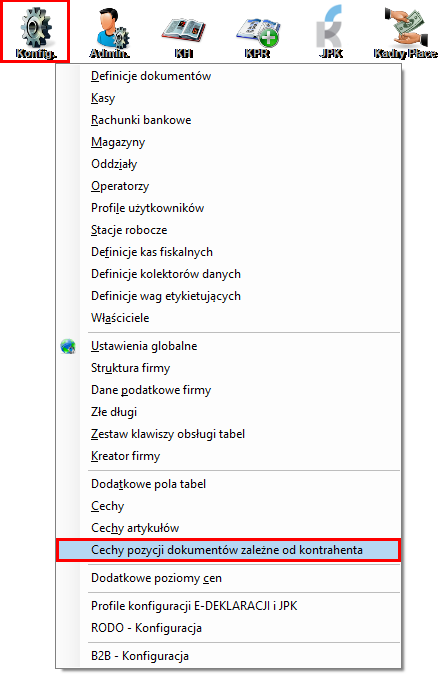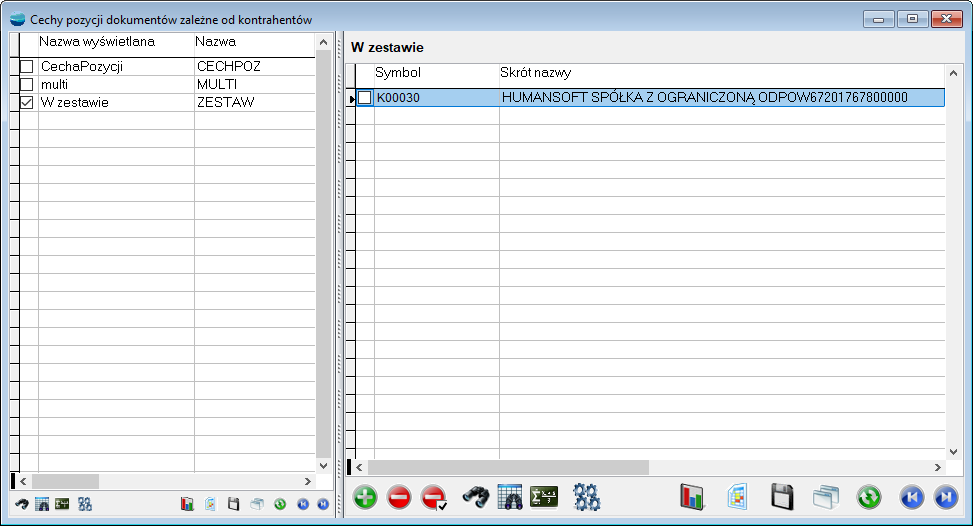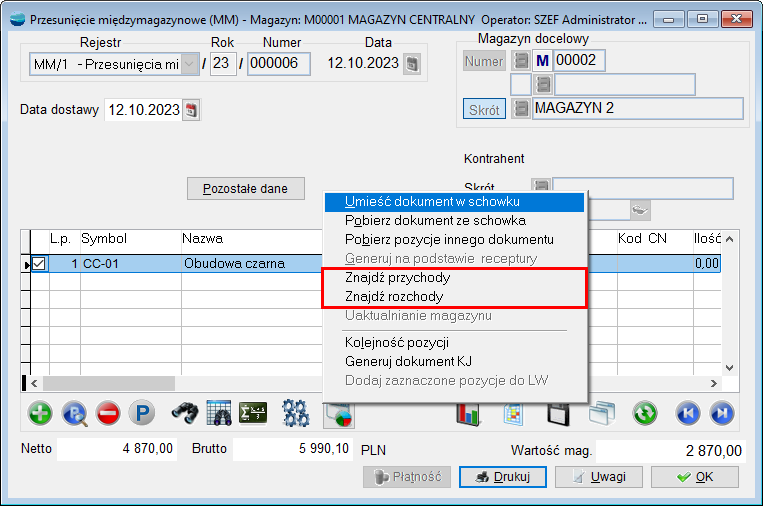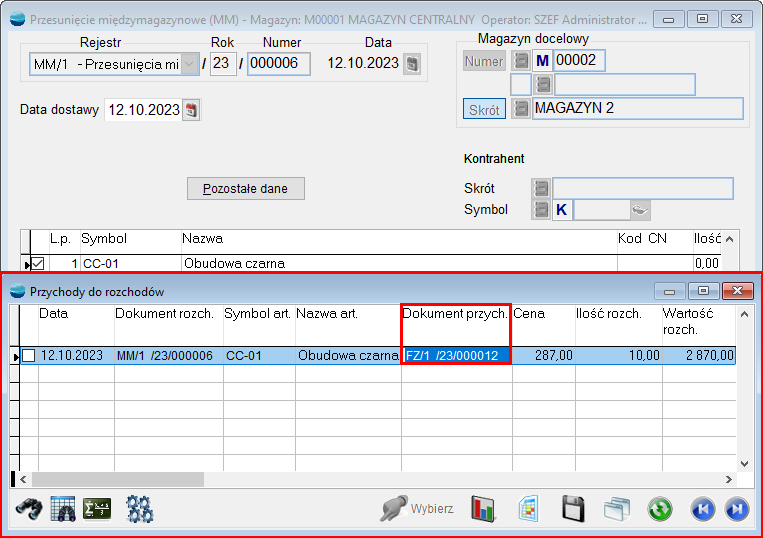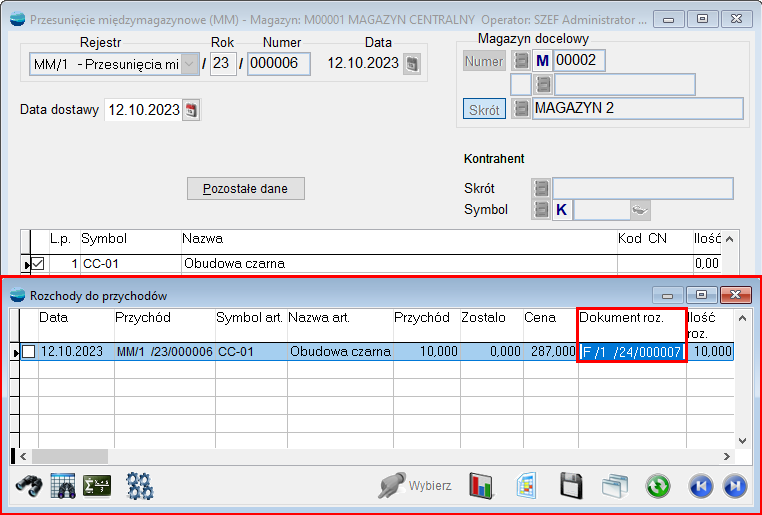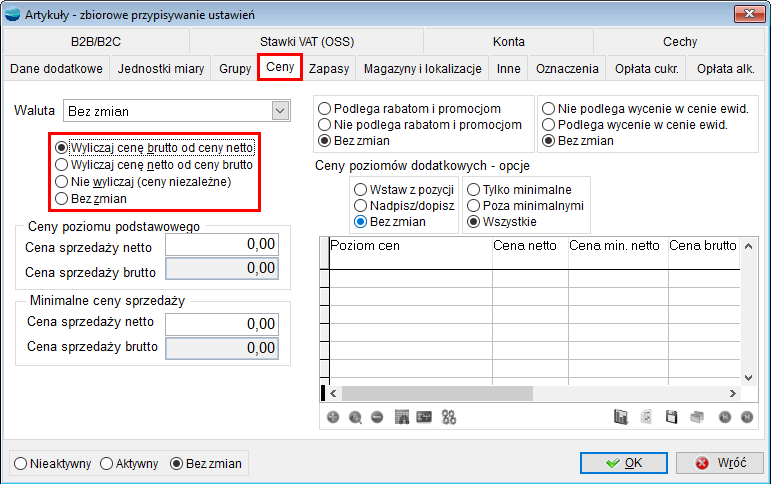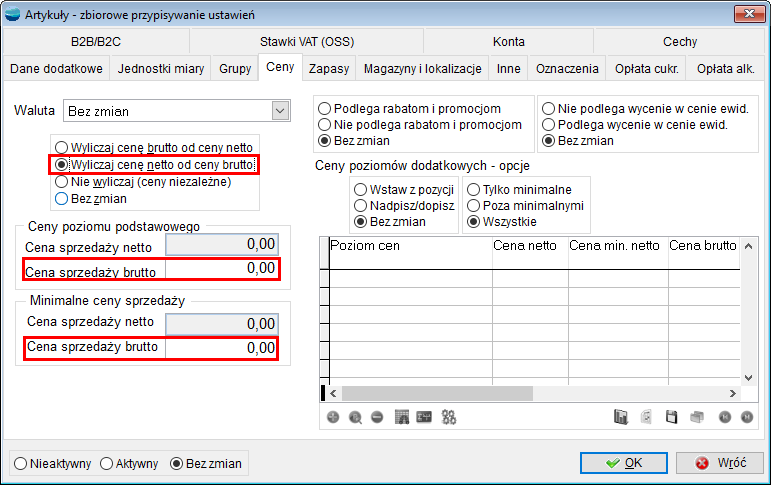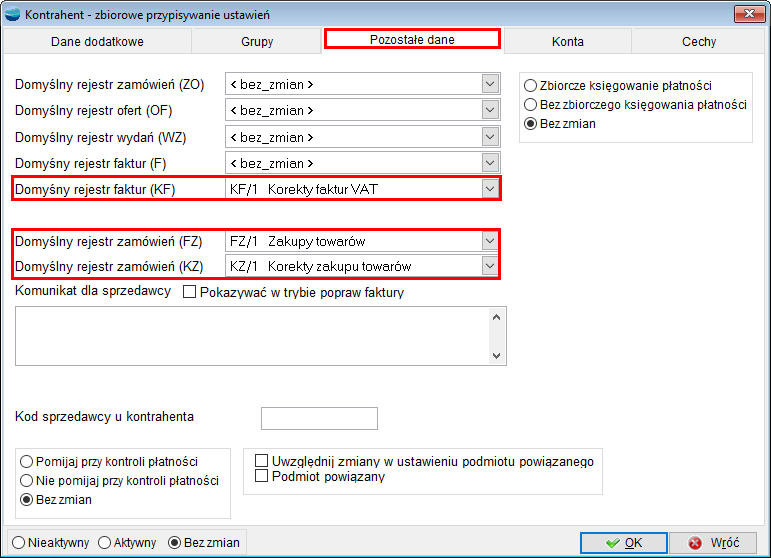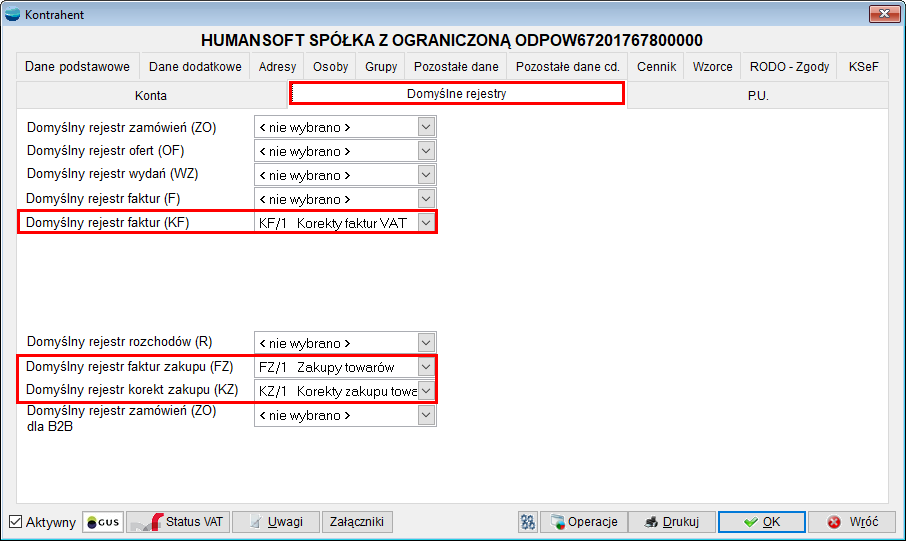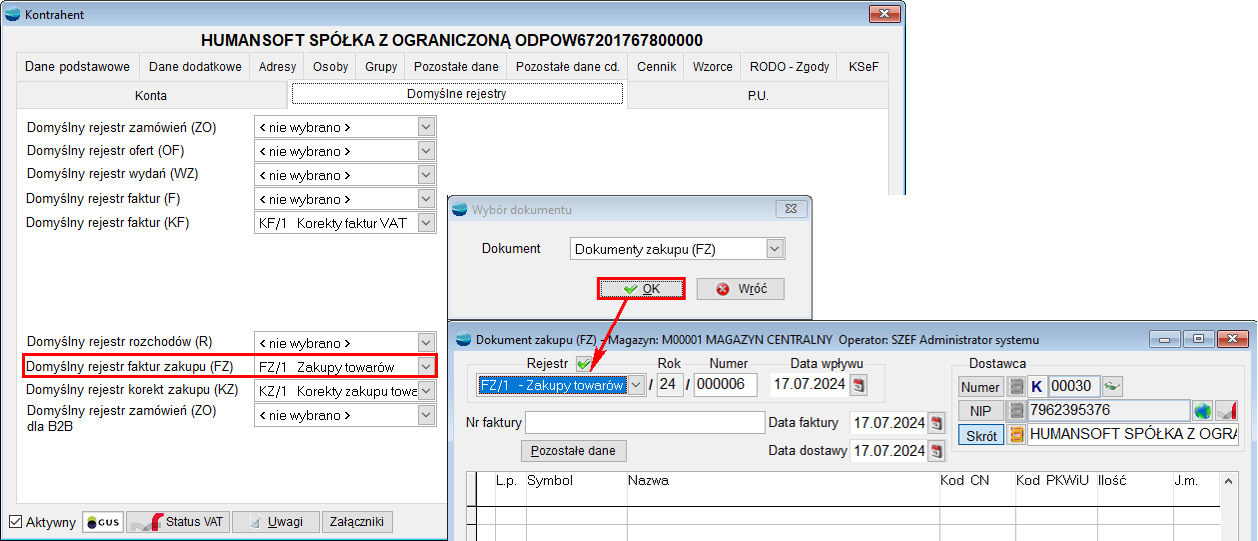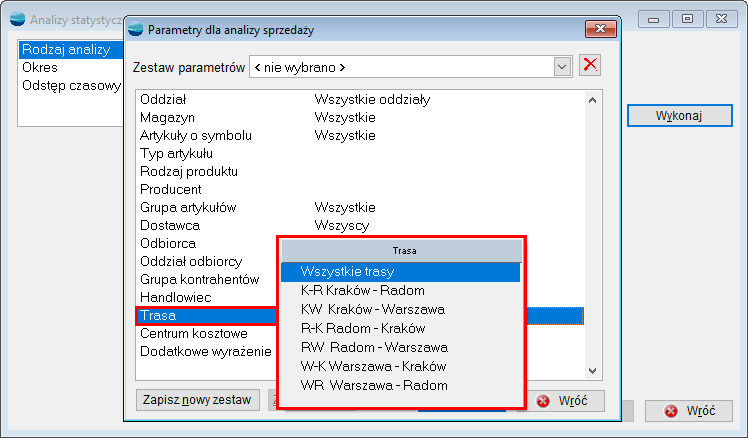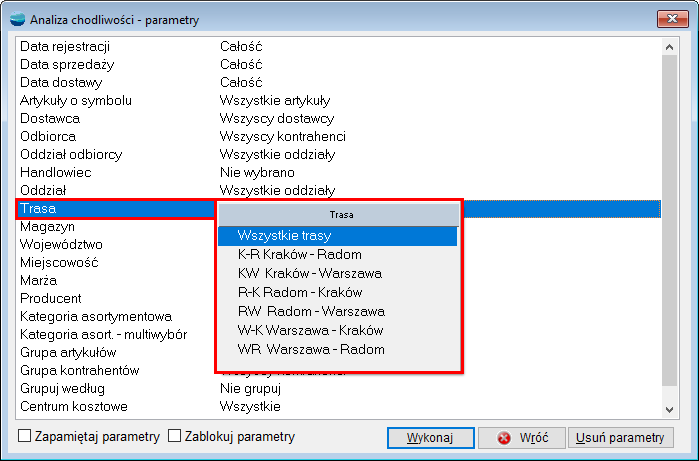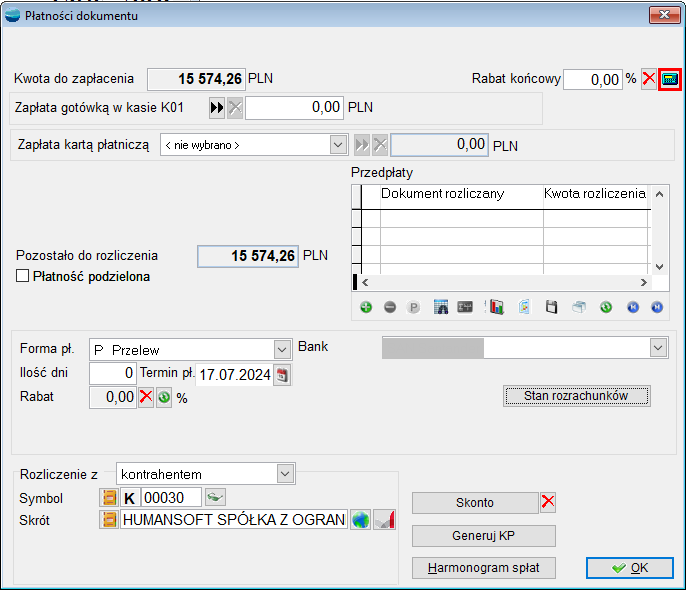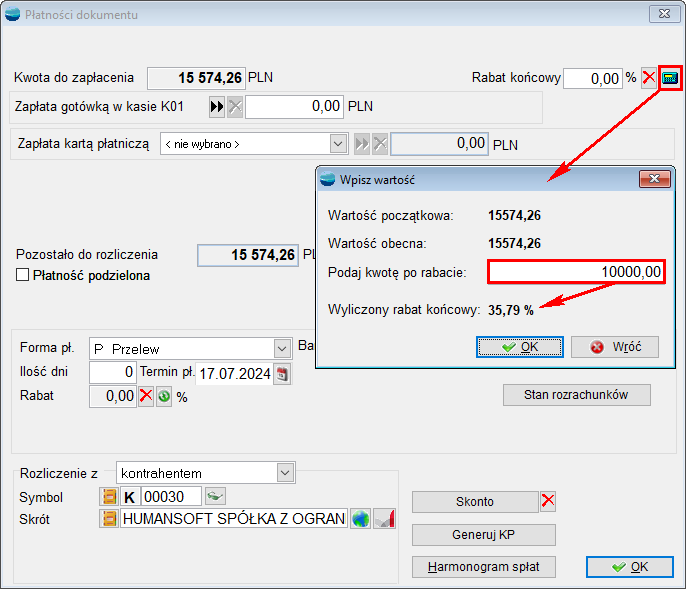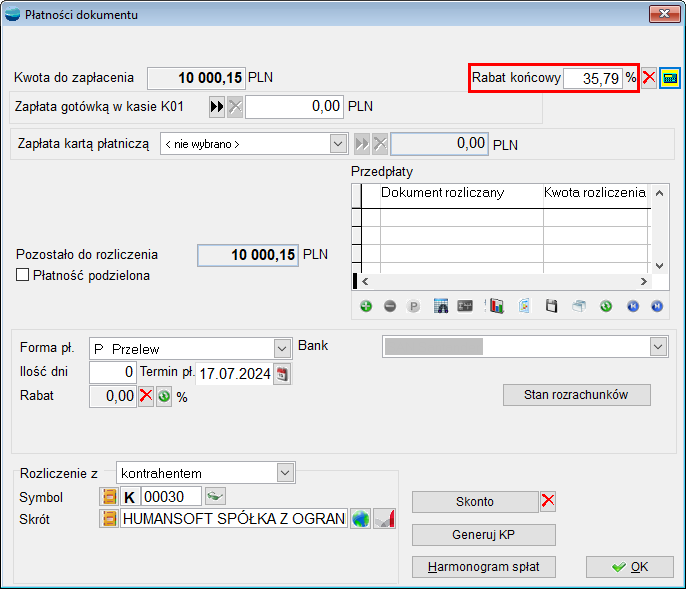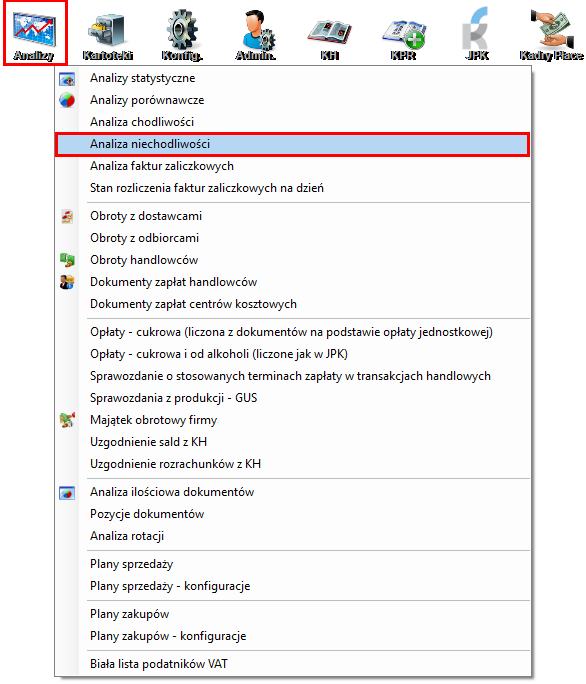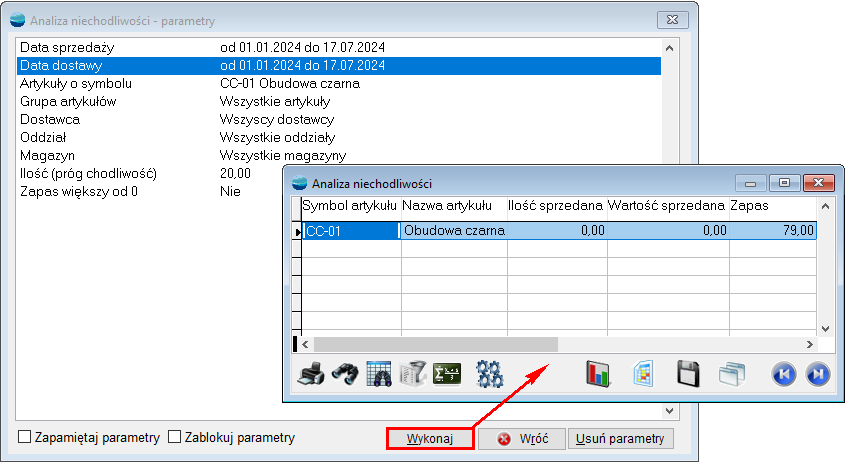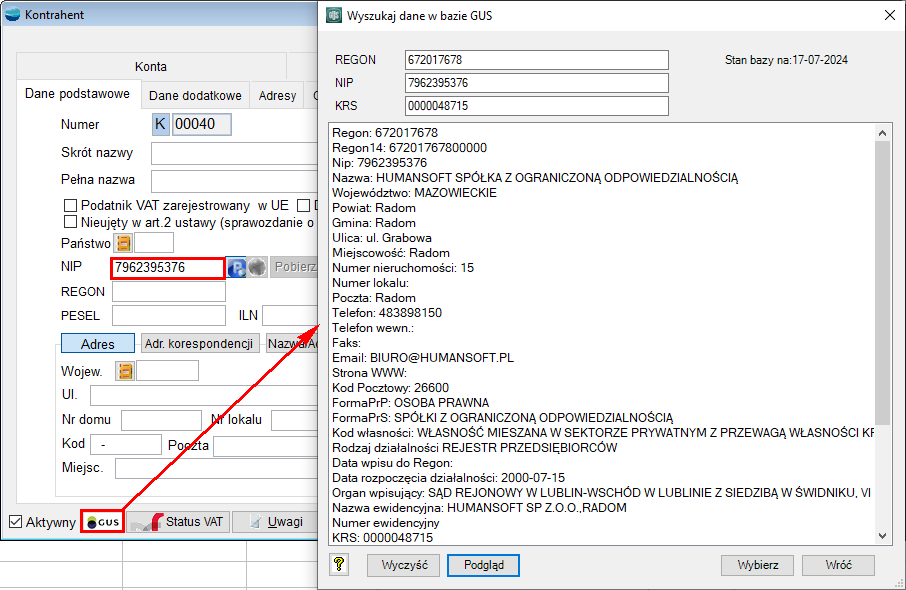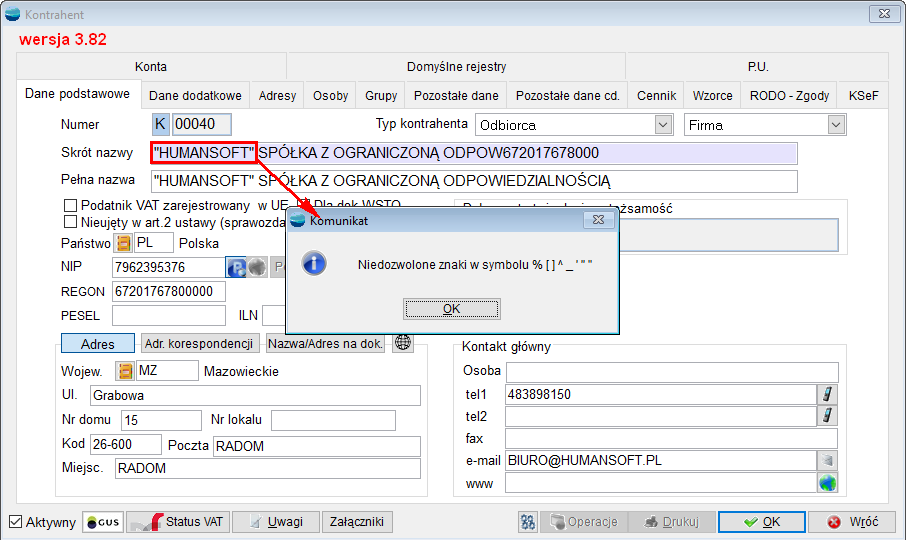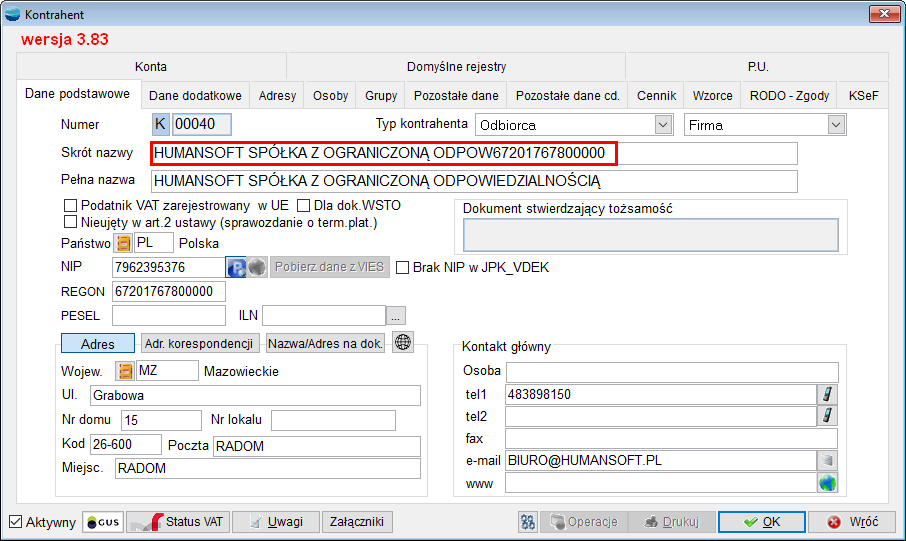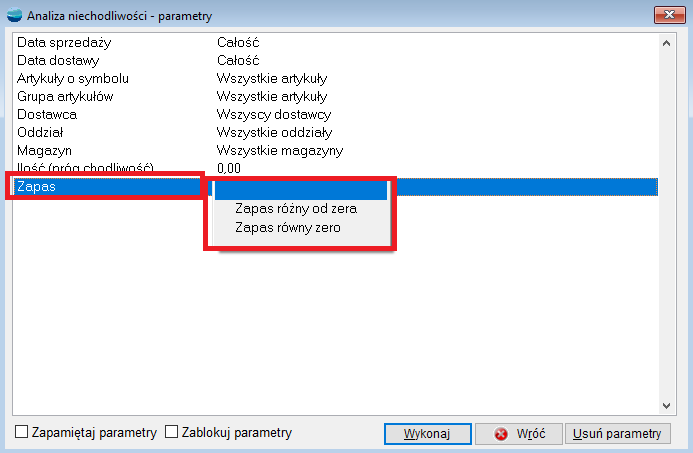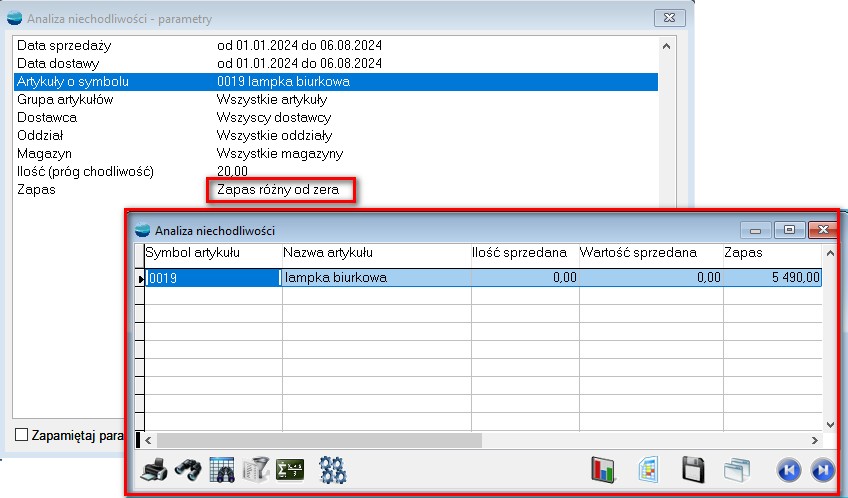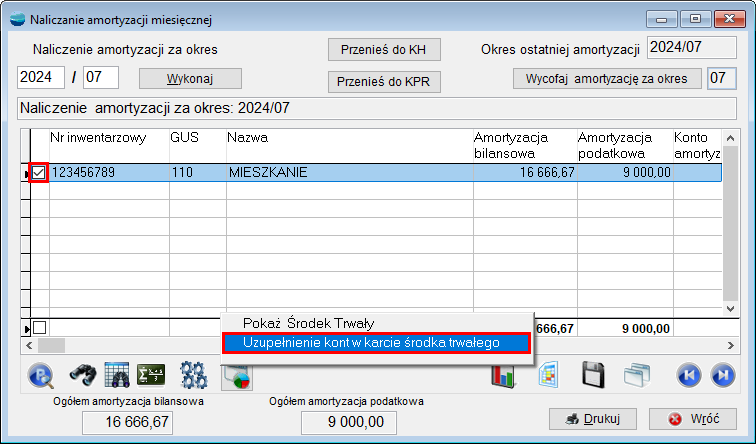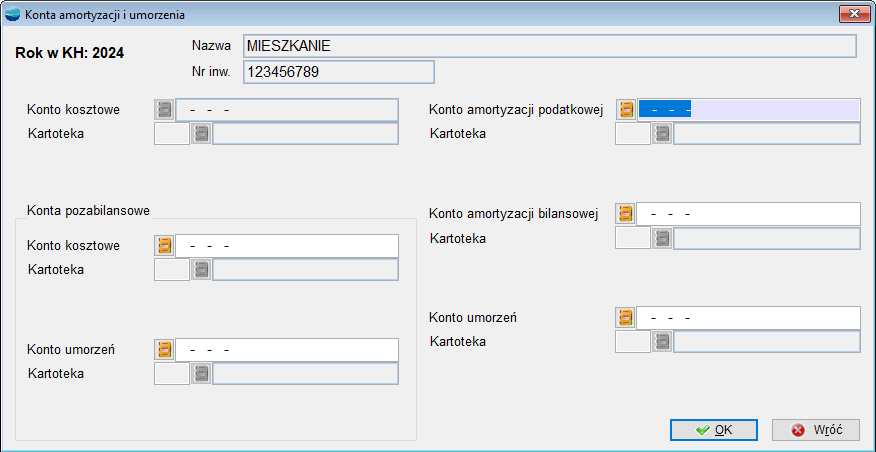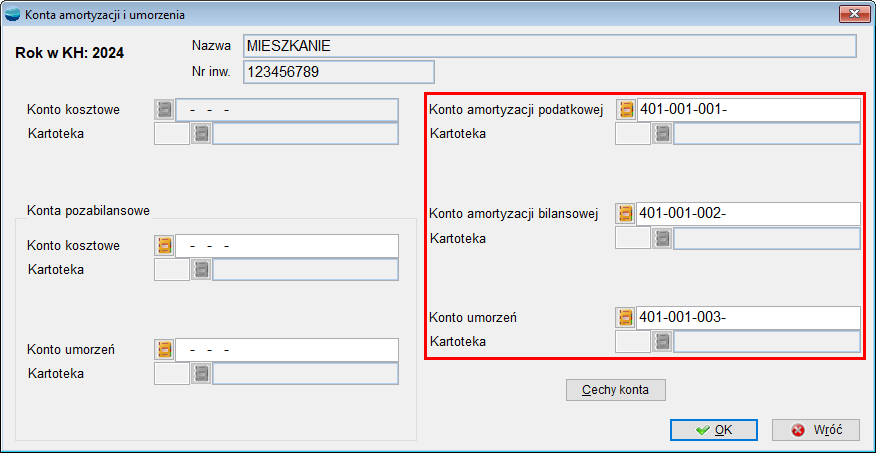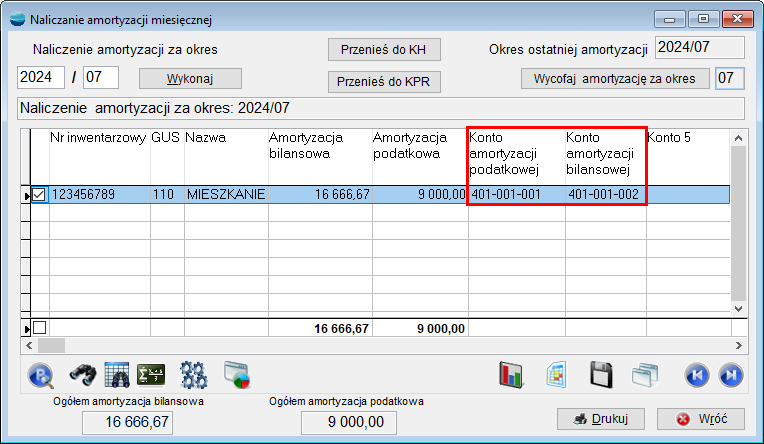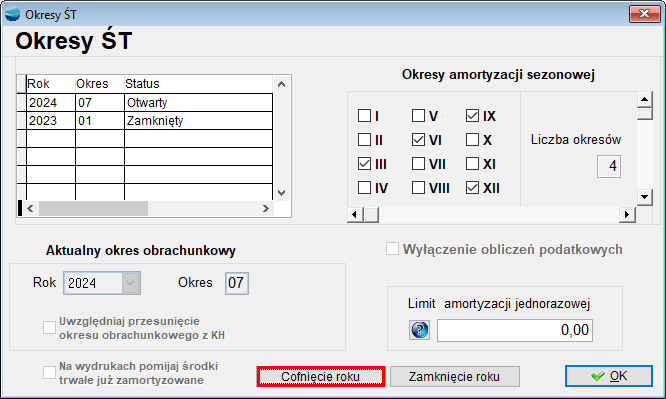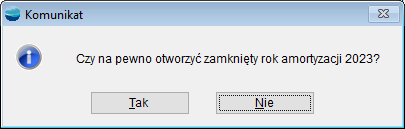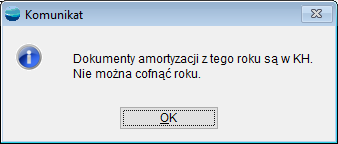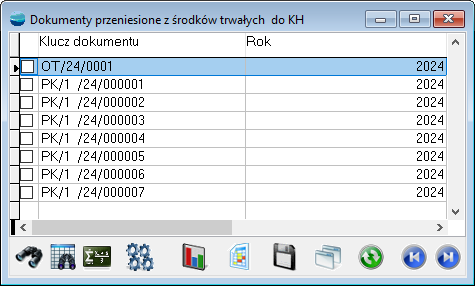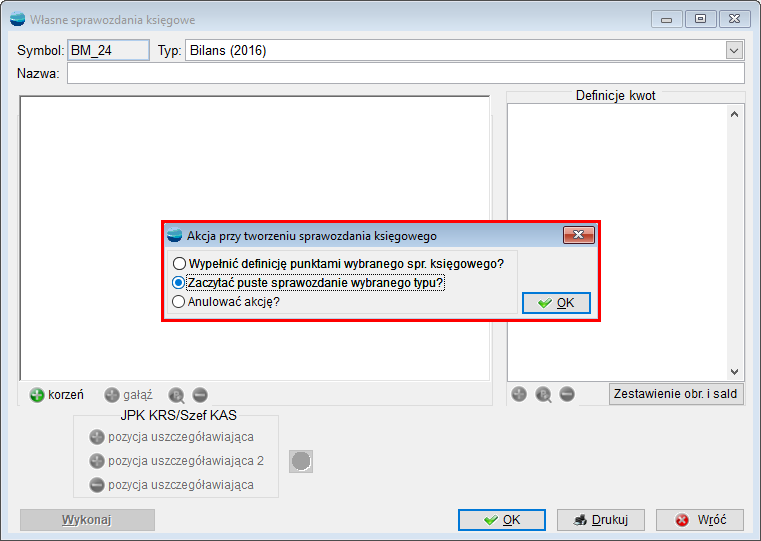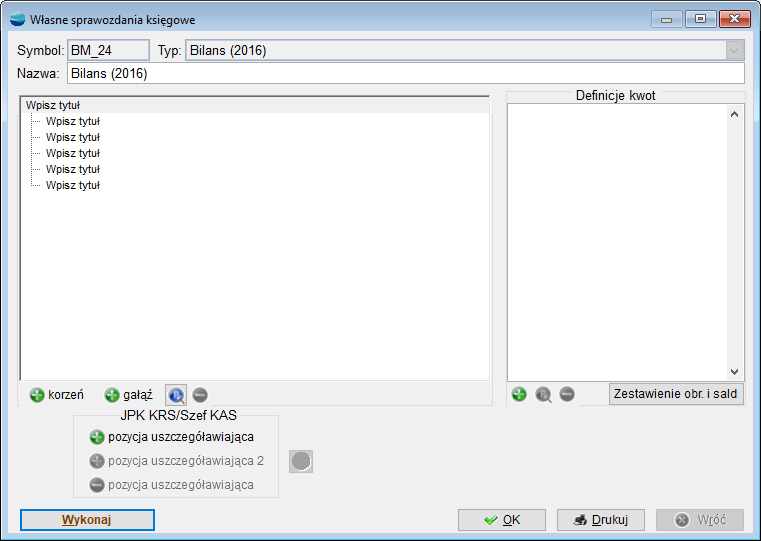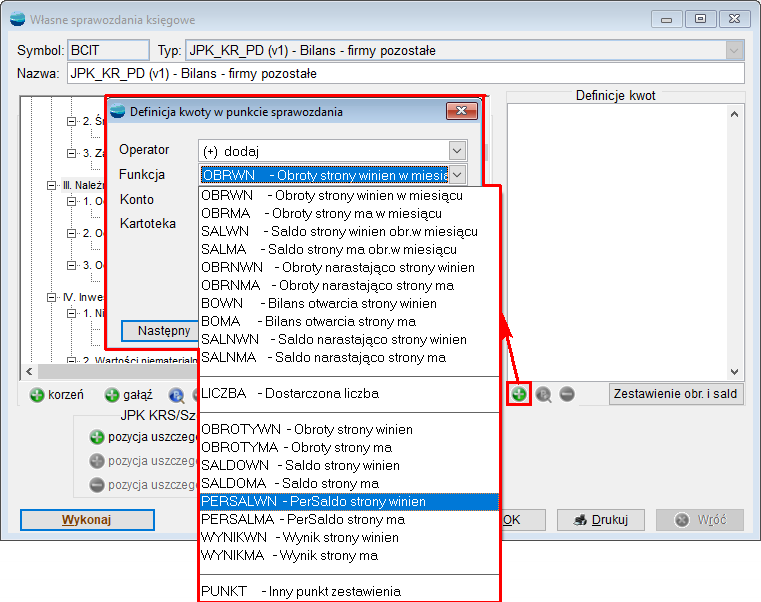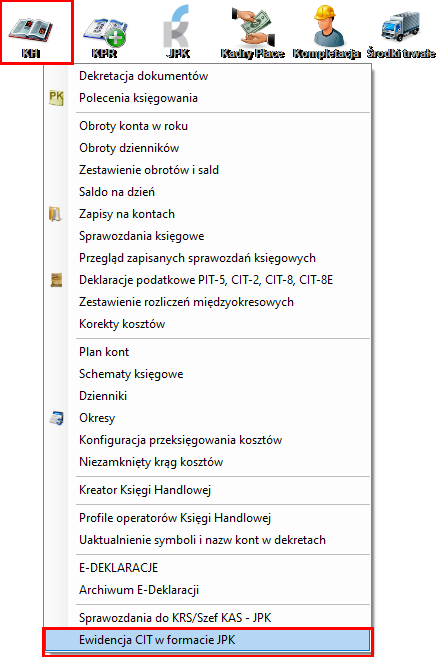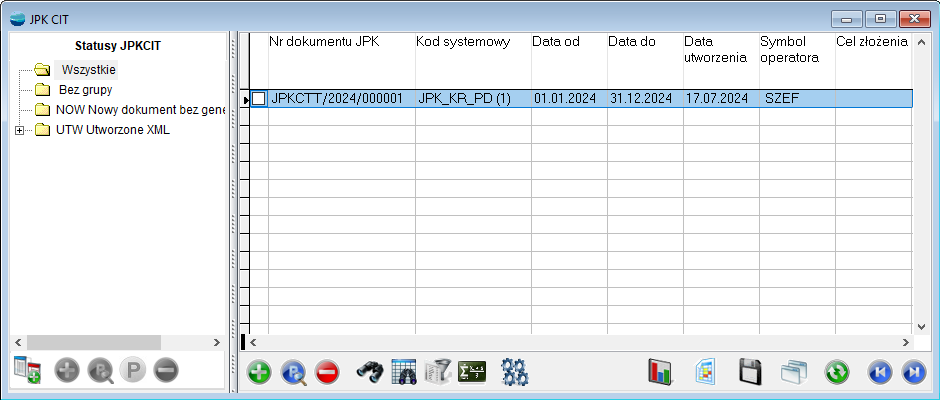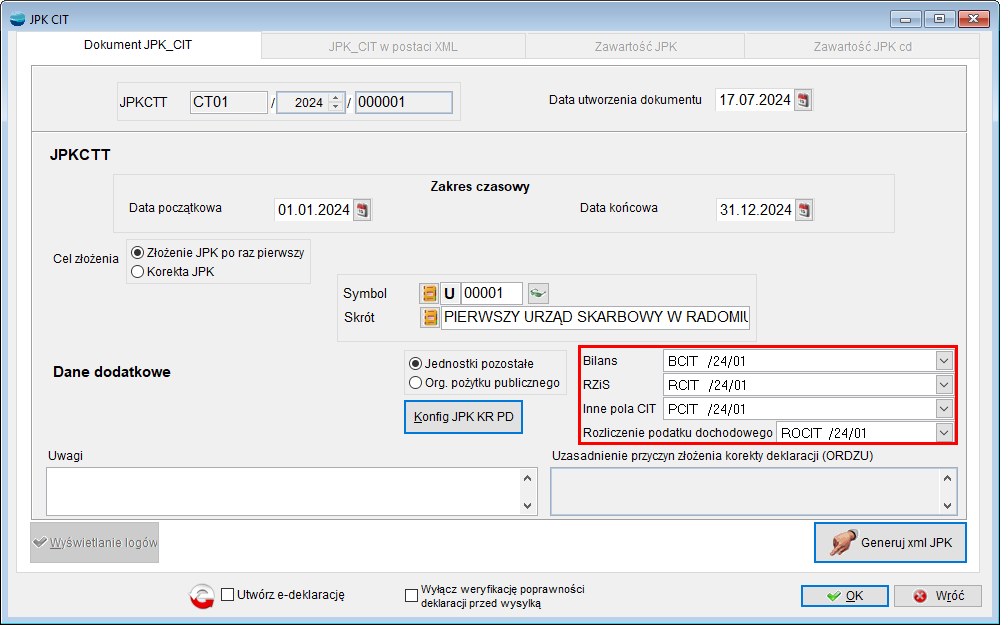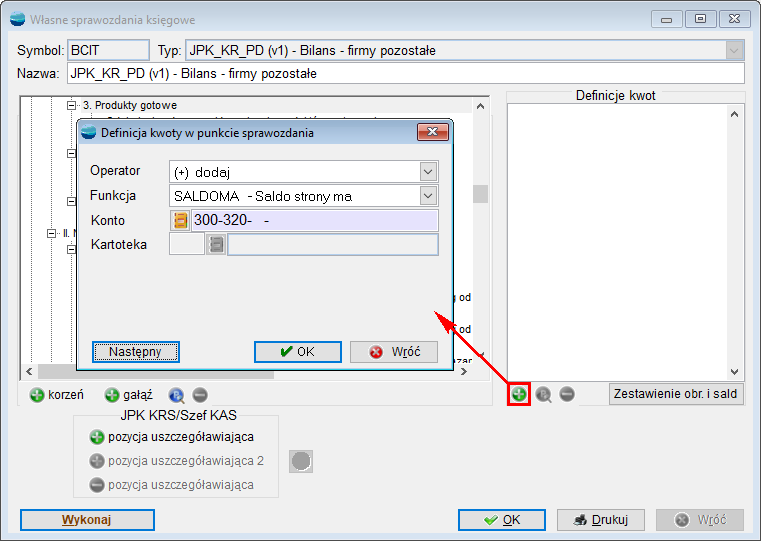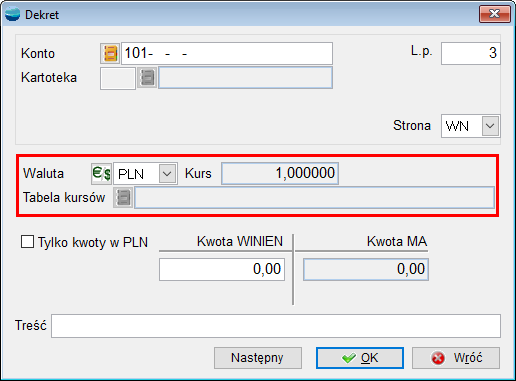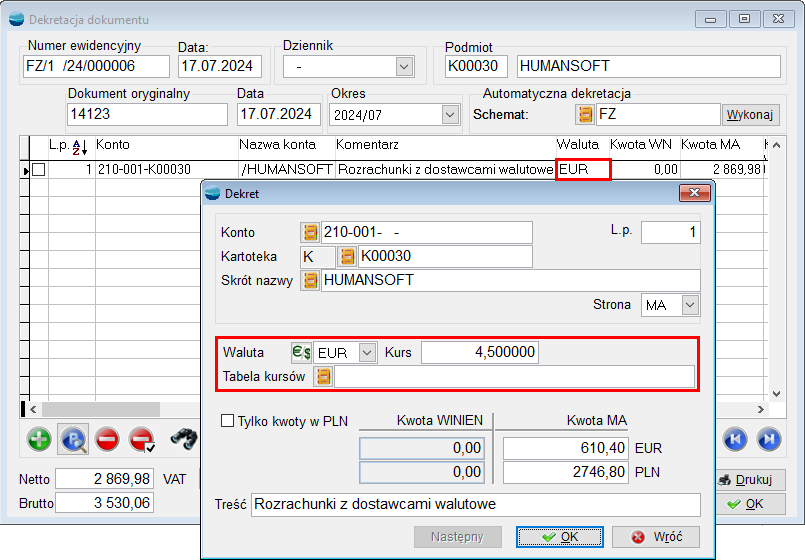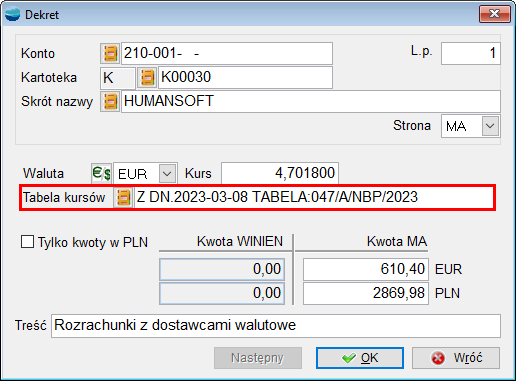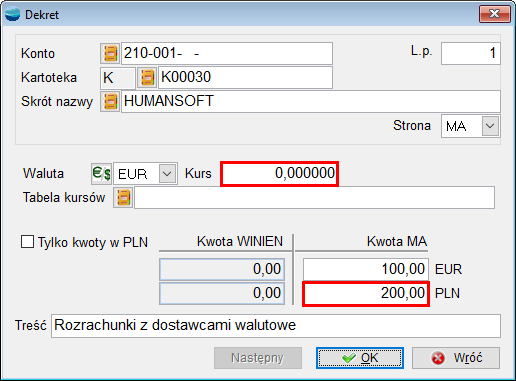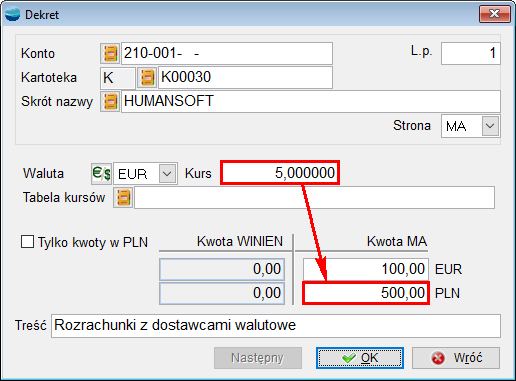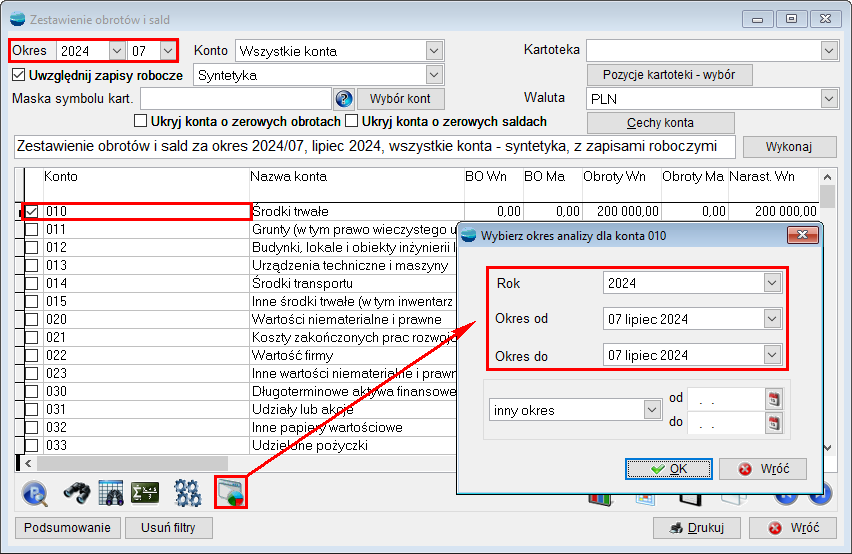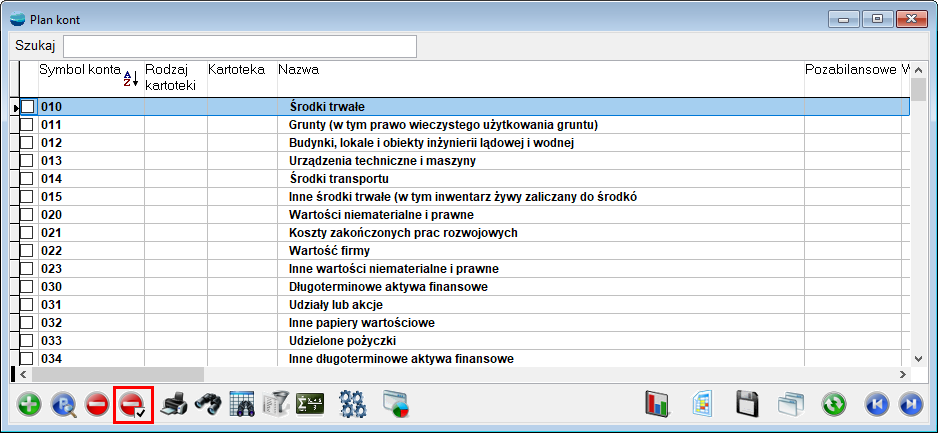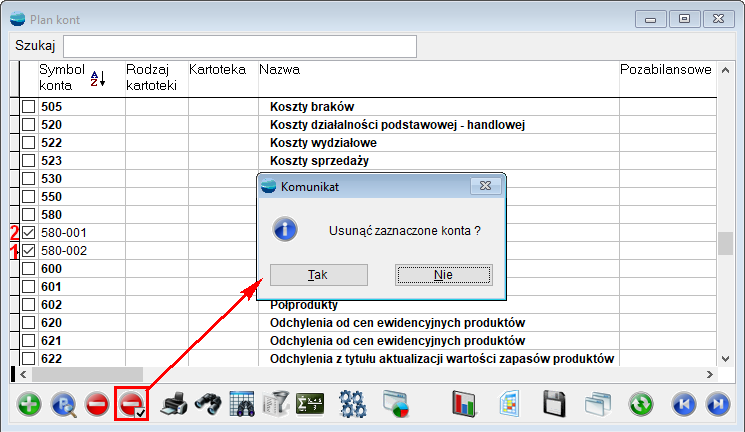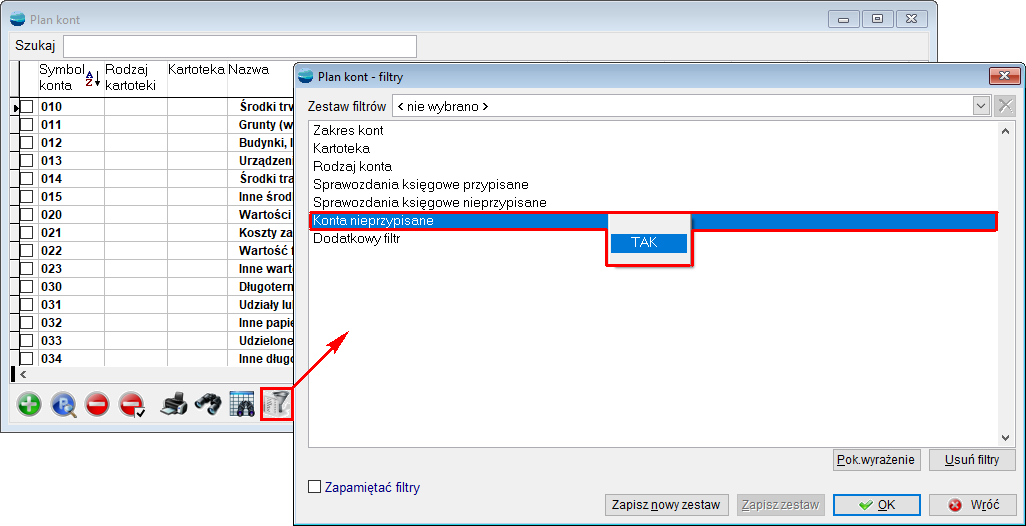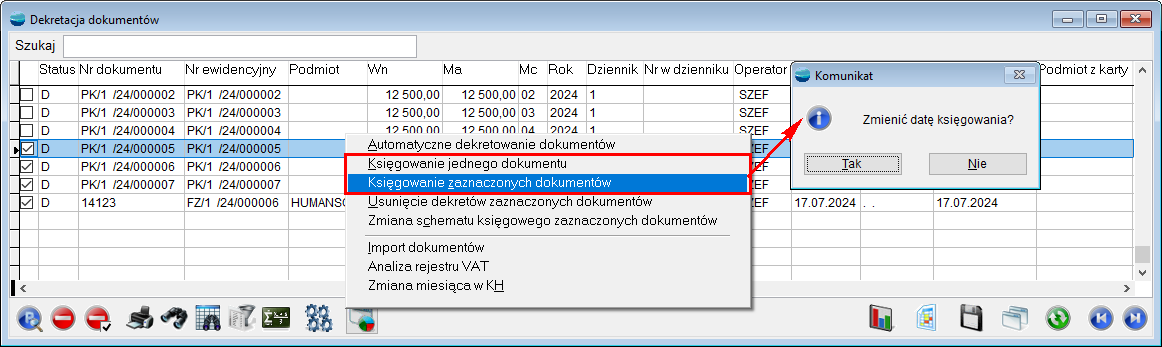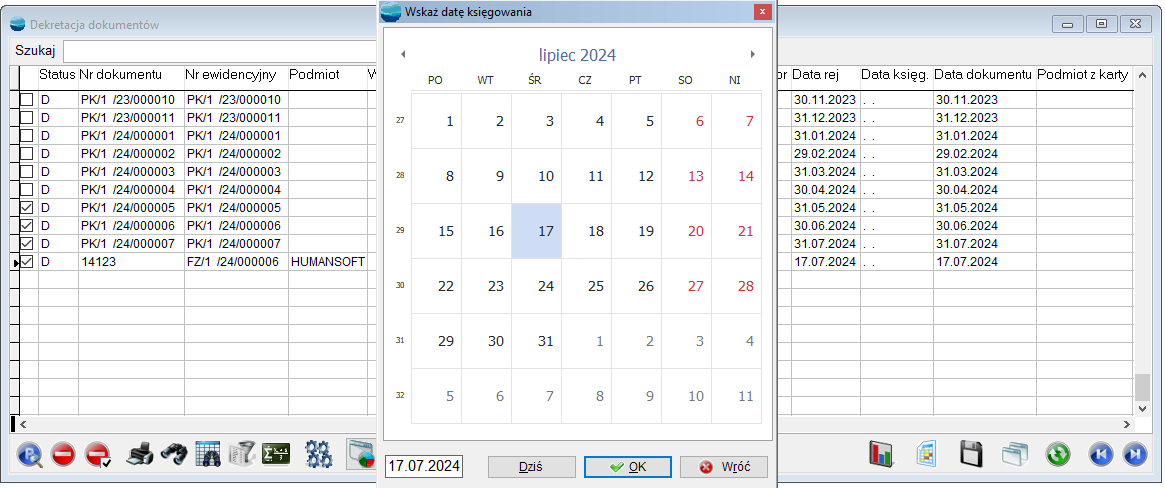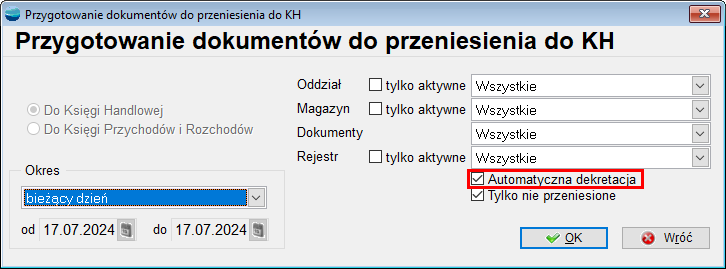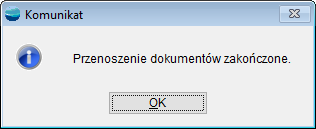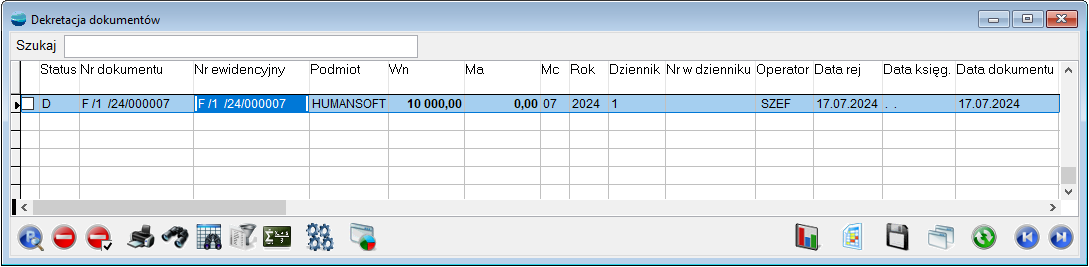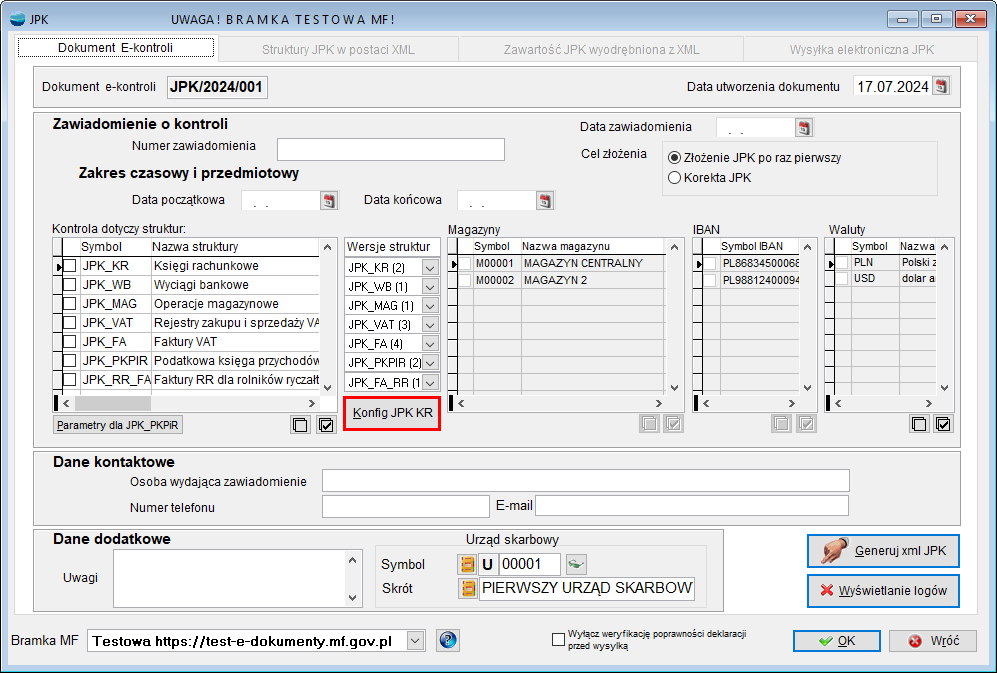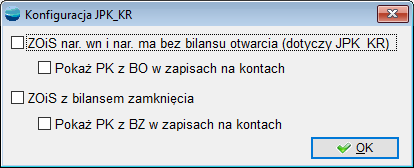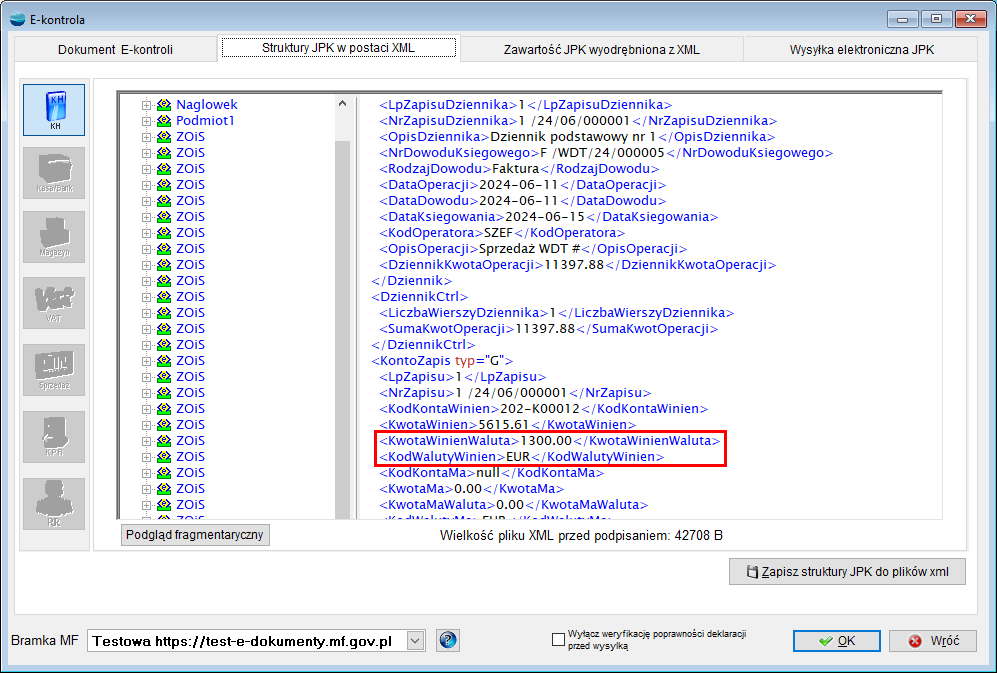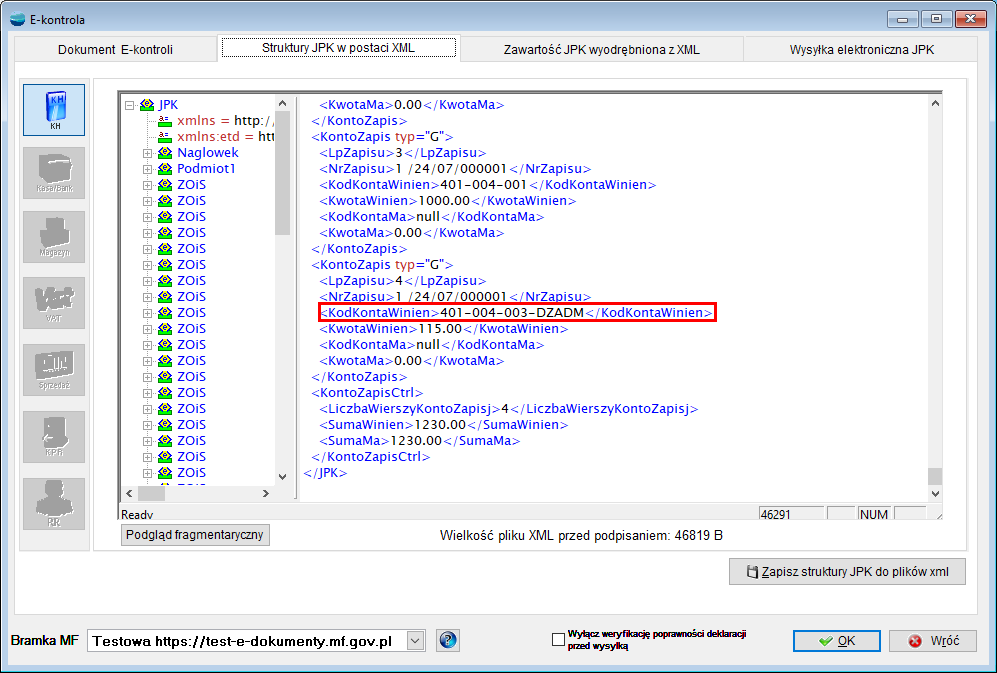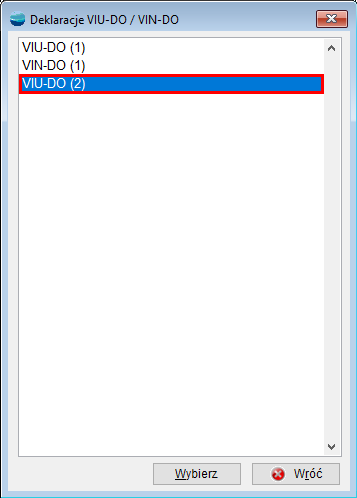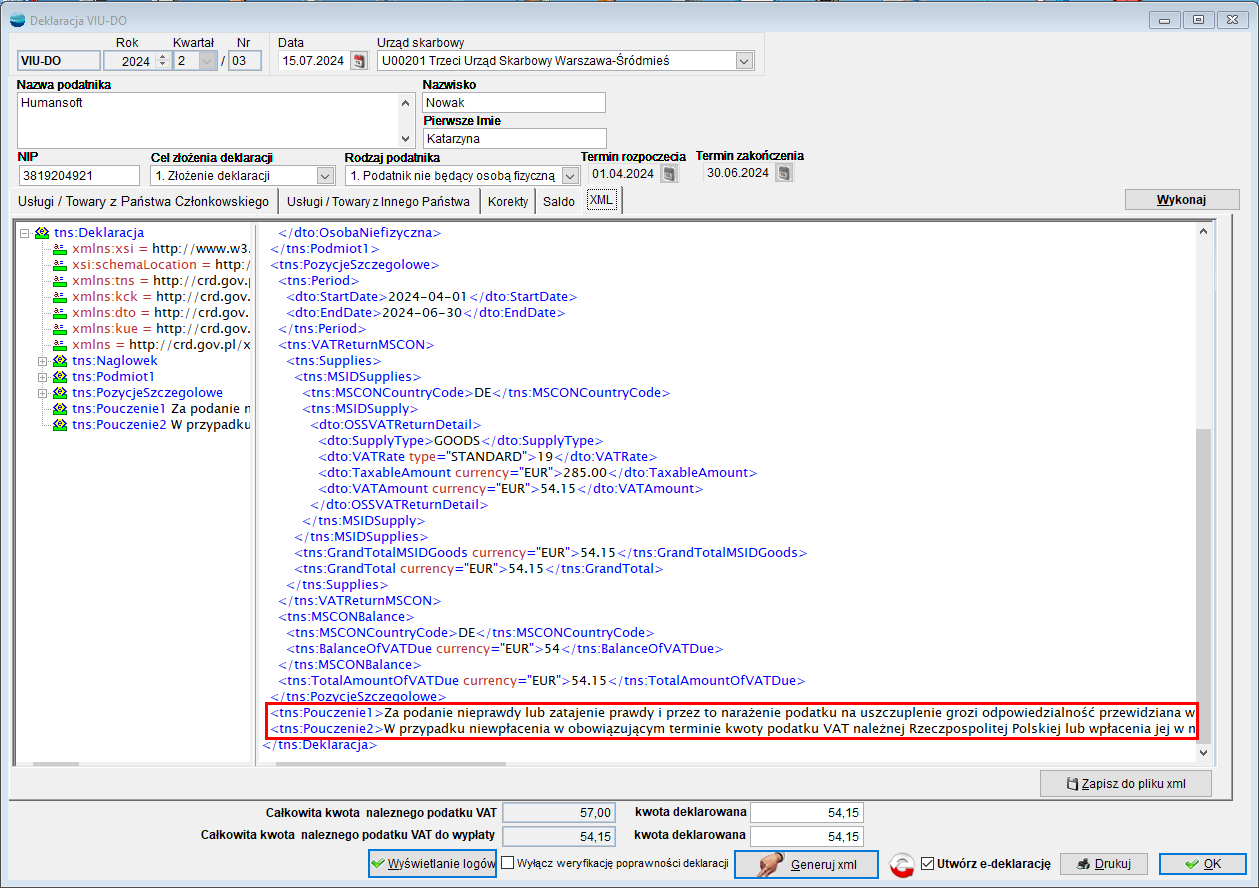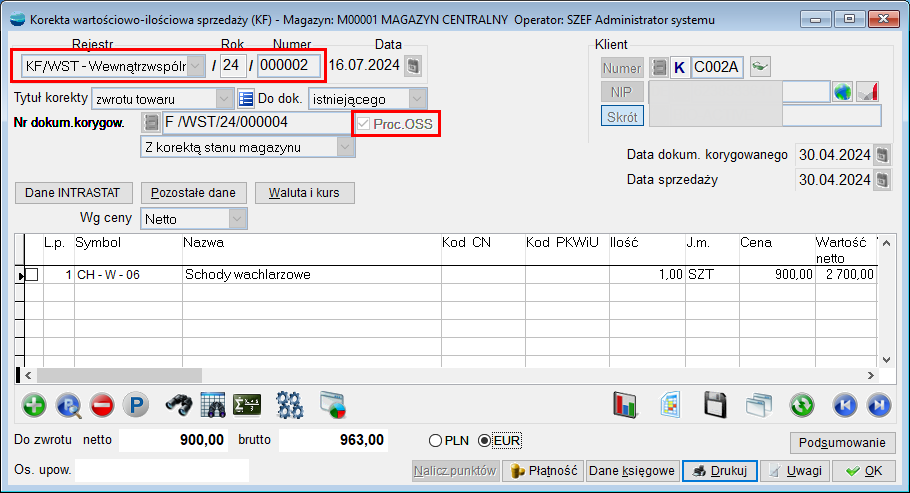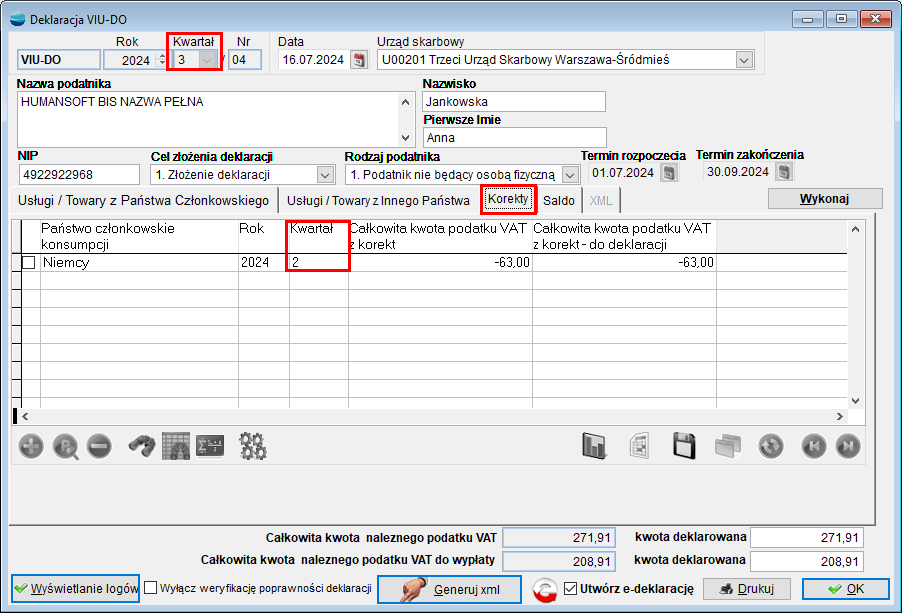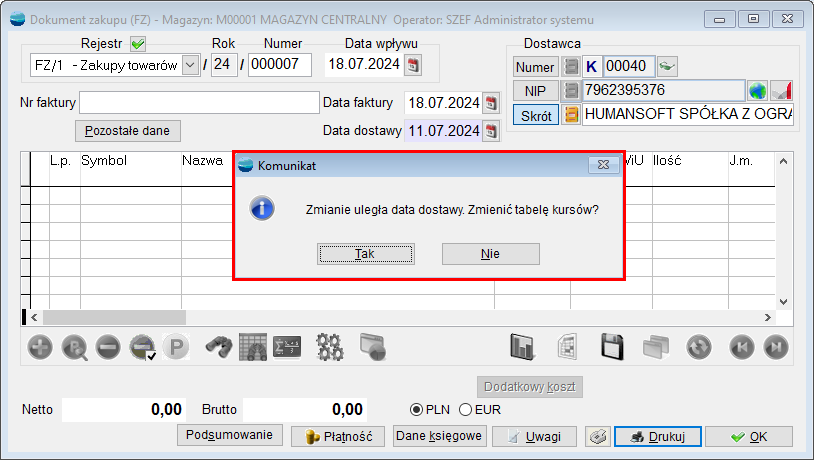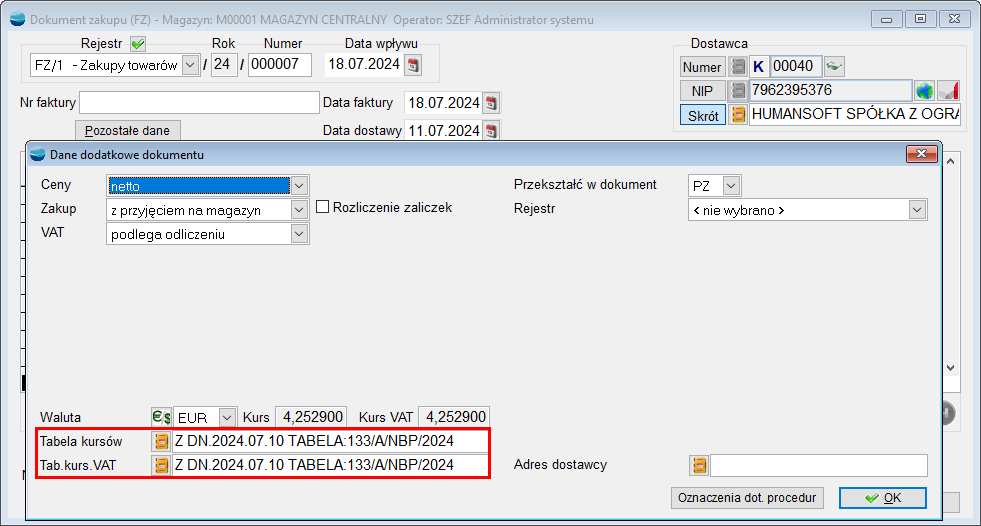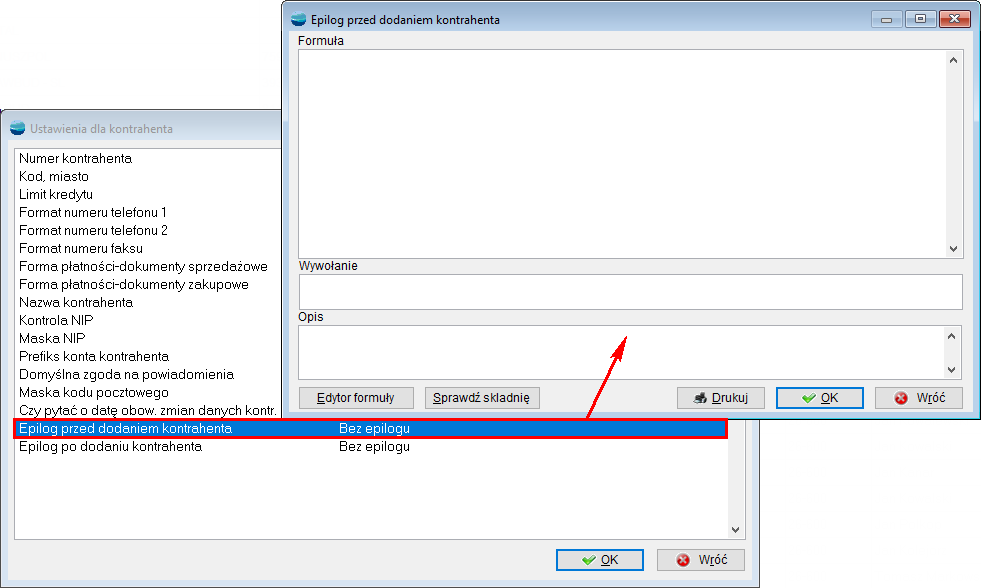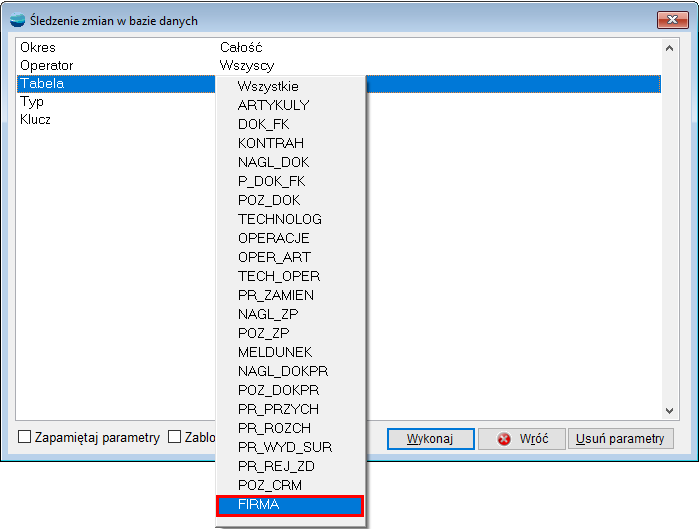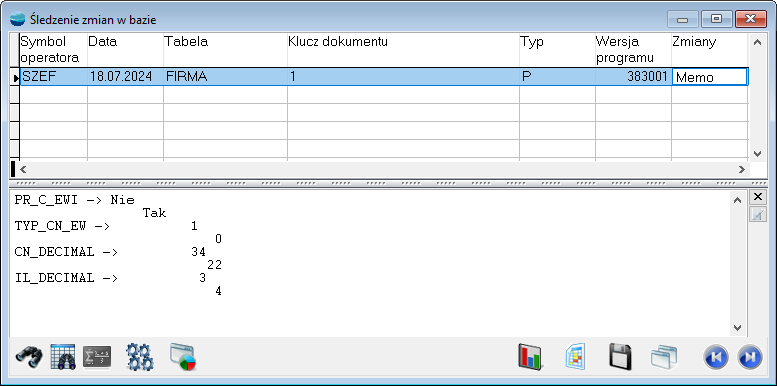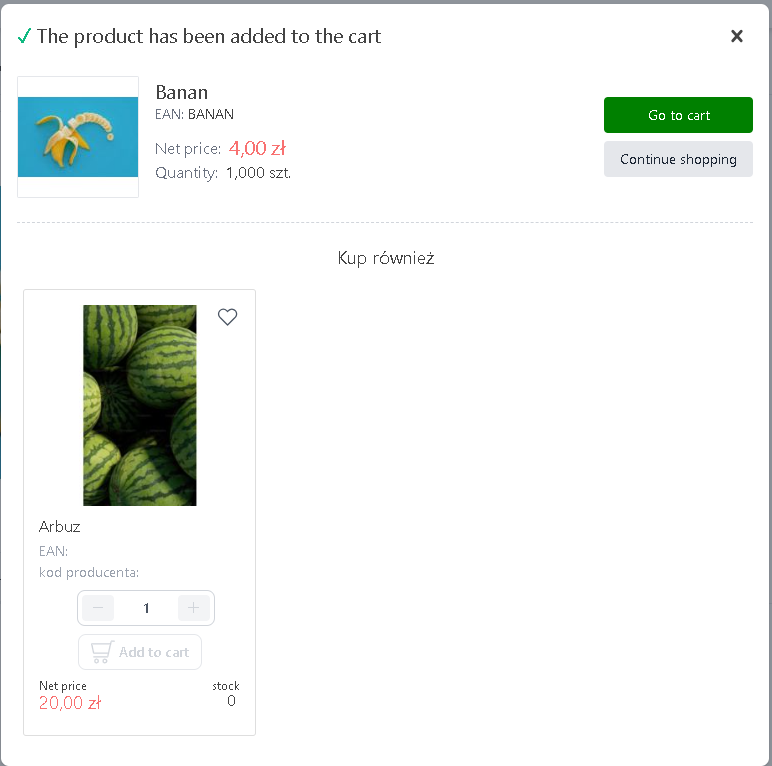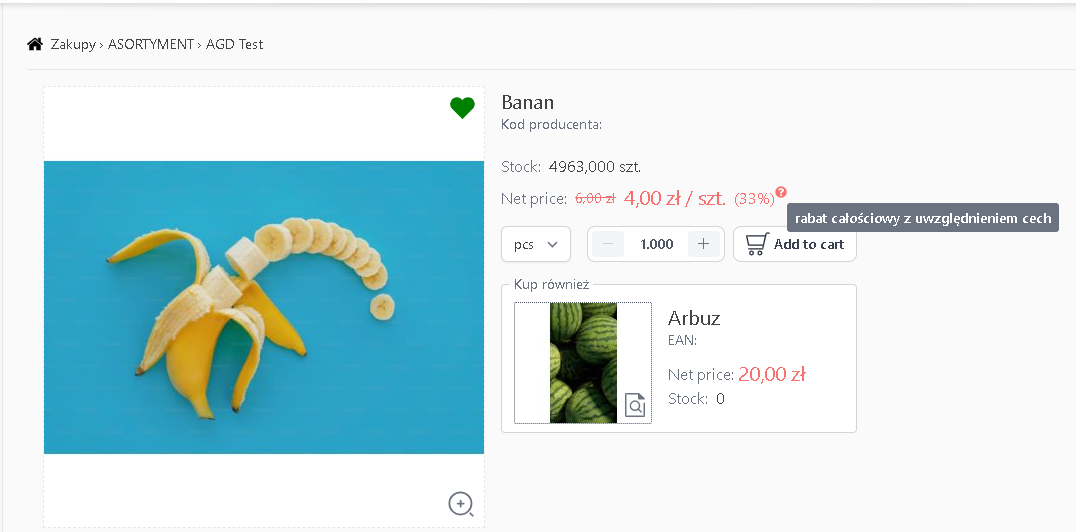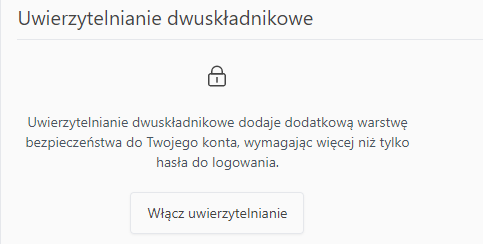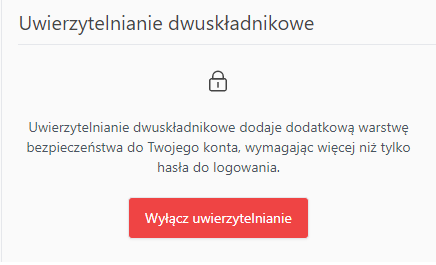Ogólne
1. Sprawdzanie wersji SQL Servera podczas uruchomienia firmy
Począwszy od wersji 3.83 system będzie współpracował z Microsoft SQL Server w wersji 2017 lub nowszej. Z tego względu dodano mechanizm sprawdzający wersję serwera SQL podczas uruchomienia firmy. W przypadku, gdy jest ona niższa niż 2017, aktualizacja zostanie przerwana i wyświetli się komunikat informujący o konieczności przejścia na wyższą wersję.
2. Zmiana sposobu prezentacji listy wydruków
W celu poprawy ergonomii pracy zmieniono sposób prezentacji listy wzorców wydruku. Zmianie uległa kolejność danych na liście. Obecnie, jest to najpierw Nazwa wzorca a następnie Symbol wzorca.
Sortowanie odbywa się po Nazwie wzorca.
Wyróżnienie wzorców:
- Wzorce fabryczne – z szarym podświetleniem tła,
- Wzorce własne – z pogrubioną czcionką,
- Wzorce domyślne – z pochyloną czcionką,
- Wzorzec bieżący – aktualnie wskazany – z niebieskim podświetleniem tła.
3. Lista Operatorów – Klonowanie operatora
Do listy Operatorów, dostępnej w menu Konfig., w opcjach dostępnych pod F12, dodano Klonowanie operatora, co pozwoli na szybkie stworzenie nowego operatora o takich samych ustawieniach.
Po wskazaniu ww. opcji, pojawi się okno z danymi operatora, na którym należy dokonać wyboru, czy będzie to operator nowy czy już istniejący.
Nowy Operator:
Po zatwierdzeniu pojawi się stosowny komunikat.
W takim przypadku, nowy operator o symbolu HAN otrzyma uprawnienia operatora o symbolu MAG.
Klonowaniu podlega grupa uprawnień, czyli cały profil operatora bez pola nazwa, e-mail, telefon oraz jego ustawienia i uprawnienia.
Istniejący Operator:
- Operatora należy wybrać z listy już istniejących, w celu nadania nowych uprawnień.
Przykład: Kursor jest na pozycji operatora JKOW (profil: księgowa). Jego dane zostaną sklonowane operatorowi HAN (profil: handlowiec).
Następnie pojawi się komunikat: Dane operatora [HAN] zostaną nadpisane danymi operatora [JKOW]. Kontynuować?
Po zatwierdzeniu pojawi się komunikat o pomyślnym zakończeniu klonowania.
W wyniku klonowania zmianie uległ profil użytkownika operatora HAN na profil operatora KS4, czyli księgowość.
UWAGA!!!
Klonowanie operatora SZEF nie jest dostępne.
Klonowaniu ulegają m.in.:
- Uprawnienia do funkcji użytkownika,
- Uprawnienia do wzorców wydruków,
- Uprawnienia do widoków i zapytań SQL,
- Uprawnienia do domyślnych wzorców wydruku,
- Zachowanie rozmiaru okien list, formularzy oraz rozmieszczenie ich na ekranie,
- Ustawienia wyświetlania i zakresu pól przeszukiwania wyszukiwarki kontekstowej,
- Zapamiętanie zestawów filtrów,
- Uprawnienia kontekstowe widoku,
- Uprawnienia do automatycznego pobierania kursów walut z NBP,
- Uprawnienia użytkowników w module produkcyjnym.
1. Sprawdzanie wersji SQL Servera podczas uruchomienia firmy
Począwszy od wersji 3.83 system będzie współpracował z Microsoft SQL Server w wersji 2017 lub nowszej. Z tego względu dodano mechanizm sprawdzający wersję serwera SQL podczas uruchomienia firmy. W przypadku, gdy jest ona niższa niż 2017, aktualizacja zostanie przerwana i wyświetli się komunikat informujący o konieczności przejścia na wyższą wersję.
2. Zmiana sposobu prezentacji listy wydruków
W celu poprawy ergonomii pracy zmieniono sposób prezentacji listy wzorców wydruku. Zmianie uległa kolejność danych na liście. Obecnie, jest to najpierw Nazwa wzorca a następnie Symbol wzorca.
Sortowanie odbywa się po Nazwie wzorca.
Wyróżnienie wzorców:
- Wzorce fabryczne – z szarym podświetleniem tła,
- Wzorce własne – z pogrubioną czcionką,
- Wzorce domyślne – z pochyloną czcionką,
- Wzorzec bieżący – aktualnie wskazany – z niebieskim podświetleniem tła.
3. Lista Operatorów – Klonowanie operatora
Do listy Operatorów, dostępnej w menu Konfig., w opcjach dostępnych pod F12, dodano Klonowanie operatora, co pozwoli na szybkie stworzenie nowego operatora o takich samych ustawieniach.
Po wskazaniu ww. opcji, pojawi się okno z danymi operatora, na którym należy dokonać wyboru, czy będzie to operator nowy czy już istniejący.
Nowy Operator:
Po zatwierdzeniu pojawi się stosowny komunikat.
W takim przypadku, nowy operator o symbolu HAN otrzyma uprawnienia operatora o symbolu MAG.
Klonowaniu podlega grupa uprawnień, czyli cały profil operatora bez pola nazwa, e-mail, telefon oraz jego ustawienia i uprawnienia.
Istniejący Operator:
- Operatora należy wybrać z listy już istniejących, w celu nadania nowych uprawnień.
Przykład: Kursor jest na pozycji operatora JKOW (profil: księgowa). Jego dane zostaną sklonowane operatorowi HAN (profil: handlowiec).
Następnie pojawi się komunikat: Dane operatora [HAN] zostaną nadpisane danymi operatora [JKOW]. Kontynuować?
Po zatwierdzeniu pojawi się komunikat o pomyślnym zakończeniu klonowania.
W wyniku klonowania zmianie uległ profil użytkownika operatora HAN na profil operatora KS4, czyli księgowość.
UWAGA!!!
Klonowanie operatora SZEF nie jest dostępne.
Klonowaniu ulegają m.in.:
- Uprawnienia do funkcji użytkownika,
- Uprawnienia do wzorców wydruków,
- Uprawnienia do widoków i zapytań SQL,
- Uprawnienia do domyślnych wzorców wydruku,
- Zachowanie rozmiaru okien list, formularzy oraz rozmieszczenie ich na ekranie,
- Ustawienia wyświetlania i zakresu pól przeszukiwania wyszukiwarki kontekstowej,
- Zapamiętanie zestawów filtrów,
- Uprawnienia kontekstowe widoku,
- Uprawnienia do automatycznego pobierania kursów walut z NBP,
- Uprawnienia użytkowników w module produkcyjnym.
Pakiet podstawowy
1. Wyfakturowanie dokumentu PZ – uniemożliwienie uwzględnienia ZD
Zmodyfikowano mechanizm wyfakturowania dokumentu PZ poprzez opcję Przywołaj niewyfakturowane przyjęcia (PZ). Opcja dostępna jest pod przyciskiem Zestawienia i inne operacje (F12) z poziomu Faktury Zakupu bez przyjęcia na magazyn.
Od wersji 3.83, w przypadku dokonania zwrotu bez wskazania dostawy – pozycji przychodu, nie jest możliwe uwzględnienie zwrotów przy fakturowaniu. W takiej sytuacji zostanie wyświetlony komunikat, informujący o dokonanym zwrocie bez wskazania dostawy.
2. Kopiowanie faktury FZ – NIP kontrahenta
Do mechanizmu dodawania nowej faktury zakupowej FZ przy użyciu opcji Przenoszenie treści, dodano informację o numerze NIP kontrahenta.
3. Wyfakturowanie zaznaczonych dokumentów PZ
Na liście dokumentów PZ, do opcji dostępnych pod F12 – Zestawienia i inne operacje, dodano funkcję Wyfakturuj zaznaczone dokumenty.
Po wyborze wspomnianej funkcji, wyświetlony zostanie formularz z dodatkowymi danymi do wybrania dla nowo tworzonego dokumentu FZ. Na liście wyboru rejestru dokumentów, wyświetlane są tylko te FZ, które w definicji dokumentu mają ustawienie bez przyjęcia na magazyn oraz towary handlowe. Formularz wyświetli się tyle razy, ilu jest różnych kontrahentów z grupy zaznaczonych PZ-ów.
Po uzupełnieniu numeru oryginalnego nastąpi wyfakturowanie dokumentów PZ.
UWAGA!!!
Widok, z którego zostanie uruchomiona opisywana funkcja musi posiadać następujące kolumny:
- znacznik
- klucz_dok
- symbol_ktr
- symbol_mag
- data_dok
4. Podgląd powiązanych dokumentów FZ, PZ, F, WZ
Do listy i formularzy dokumentów FZ, PZ oraz F i WZ, do opcji dostępnych pod F12, dodano opcję Podgląd dokumentów powiązanych. Opcja zgodnie z nazwą umożliwia wyświetlenie listy dokumentów, które są powiązane z bieżącą pozycją na liście dokumentów lub otworzonym dokumentem.
5. Usuwanie zaznaczonych na pozycjach dokumentów R i P
Na pozycjach dokumentów P i R, dodano przycisk umożliwiający usuwanie zaznaczonych pozycji.
6. Zbiorowe usuwanie pozycji dokumentu RO
Na dokumencie rozliczeniowym RO, dodano możliwość zbiorowego usuwania zaznaczonych pozycji.
7. Cecha typu Czas
W wersji 3.83, dodano nowy typ cechy – Czas, umożliwiający wprowadzenie godziny z dokładnością do minuty (format HH:MM).
Pole cechy wyposażone jest w dodatkowe przyciski umożliwiające zwiększanie/ zmniejszanie wartości godzin/ minut, w zależności od zaznaczenia.
8. Cechy combo dla artykułów
W celu usprawnienia działania funkcjonalności cech, dodano możliwość ograniczania elementów słownika cechy typu COMBO, możliwych do wyboru przy konkretnych artykułach oraz określania dla nich wartości domyślnej w danej cesze. Przeznaczona do tego jest nowa opcja dostępna z poziomu menu Konfig. o nazwie Cechy artykułów.
Wybranie ww. opcji skutkuje pojawieniem się okna o analogicznej nazwie, w którym wyświetlane są cechy dla artykułów lub pozycji dokumentów.
Okno przedzielone jest pionową belką, oddzielającą listę cech (z lewej strony) i artykułów (z prawej). W zależności od potrzeb, istnieje możliwość dostosowania okna poprzez zmianę położenia belki oraz przeciągnięcie belki kursorem myszy w poziomie.
Lista aktualnie wyświetlanych artykułów zmienia się pod wpływem zmiany bieżącej pozycji na liście cech. Wyświetlane są artykuły, do których przypisano daną cechę. Z tego poziomu możliwe jest także przypisanie (przycisk Dodaj) lub usunięcie powiązania artykułu z daną cechą (przyciski Usuń i Usuń zaznaczone).
Odznaczenie artykułów przypisanych do danej cechy w oknie wyboru wyświetlanym po wybraniu przycisku Dodaj, nie powoduje usunięcia powiązania.
Przypisanie dozwolonych wartości cech dla artykułów jest możliwe za pośrednictwem opcji Przypisz dozwolone wartości combo do zaznaczonych artykułów, znajdującej się pod przyciskiem Zestawienia i inne operacje (F12). Wybranie opcji powoduje wyświetlenie okna umożliwiającego zaznaczenie dozwolonych wartości.
Opcja, zgodnie z nazwą dostępna jest wyłącznie dla cech typu combo. W przypadku cech innego typu opisywana opcja jest wyszarzona.
Zaznaczenie wszystkich opcji lub brak zaznaczeń oznacza, że wszystkie wartości są dozwolone i w takim przypadku pole Dozwolone wartości jest puste.
Opcja Przypisz wartość cechy do zaznaczonych artykułów także znajdująca się pod F12, umożliwia wprowadzenie/ wskazanie wartości domyślnej cechy dla artykułów.
Okno przeznaczone do definiowania wartości domyślnej cechy różni się w zależności od rodzaju wybranej wcześniej cechy i posiada pola wartości cech analogiczne do pól znajdujących się w oknie cech artykułu.
Opcja domyślnej wartości jest dostępna wyłącznie dla cech artykułów, natomiast w przypadku cech dla pozycji dokumentów, po jej wybraniu zostanie wyświetlony stosowny komunikat.
Przycisk Popraw umożliwia zarówno definiowanie wartości domyślnej cechy (dla cech artykułów) jak i dozwolonych wartości.
9. Cechy pozycji dokumentów zależne od kontrahenta
Do menu Konfig. dodano opcję Cechy pozycji dokumentów zależne od kontrahenta, która umożliwia wybranie kontrahentów, z którymi mają być powiązane określone cechy pozycji dokumentów.
Okno, swoim wyglądem i działaniem przypomina to przeznaczone dla cech artykułów – przedzielone jest pionową belką, dzielącą tabelę poświęconą liście cech pozycji dokumentów oraz tabelę zawierającą listę kontrahentów powiązanych z aktualnie wskazaną cechą (bieżąca pozycja na liście cech pozycji dokumentów).
W przypadku braku kontrahentów na liście, określona cecha będzie widoczna niezależnie od kontrahenta, o ile została przypisana do rejestru tworzonego dokumentu.
Analogicznie do cech artykułów, usunięcie powiązania z danym kontrahentem odbywa się z wykorzystaniem przycisków Usuń oraz Usuń zaznaczone. Odznaczenie pozycji na liście kontrahentów wyświetlanej po wybraniu przycisku Dodaj, nie powoduje usunięcia powiązania.
10.Znajdź przychody i rozchody przy dokumentach MM
Dla dokumentów przesunięć międzymagazynowych MM, w opcjach dostępnych pod F12 zastąpiono opcję Znajdź przychody/ rozchody, dwiema nowymi, tj.:
- Znajdź przychody
- Znajdź rozchody
Rozdzielenie tych opcji umożliwi bardziej czytelny obraz działań w magazynie.
Opcja Znajdź przychody:
Opcja Znajdź rozchody:
11.Zbiorowe przypisywanie ustawień dla cen artykułów
Do opcji Zbiorowe przypisywanie ustawień, dostępnej pod przyciskiem Zestawienia i inne operacje (F12) z poziomu listy Artykułów, dodano możliwość przeliczania cen. Jest to możliwe za pośrednictwem dodanej w zakładce Ceny kontrolki, zawierającej przyciski określające sposób wyliczania cen dla zaznaczonych artykułów.
W zależności od wybranej opcji uaktywniają się określone pola dla cen.
12.Zbiorowe przypisywanie ustawień – domyślne rejestry dla kontrahentów
Do opcji Zbiorowe przypisywanie ustawień, dostępnej pod przyciskiem Zestawienia i inne operacje (F12) dla zaznaczonych kontrahentów, dodano możliwość przypisania domyślnych rejestrów dla dokumentów:
- KF – korekta sprzedaży
- FZ – faktura zakupu
- KZ – korekta zakupu
Wskazane rejestry będą ustawione w kartotece kontrahenta w zakładce Domyślne rejestry.
Podczas generowania dokumentów z poziomu kartoteki kontrahenta, zostanie utworzony dokument ze wskazanym rejestrem domyślnym.
13. Analiza statystyczna sprzedaży – parametr Trasa
Do parametrów analizy statystycznej sprzedaży dostępnej w menu Analizy, dodano nowy parametr Trasa.
14. Analiza chodliwości – parametr Trasa
Do parametrów analizy chodliwości dostępnej w menu analizy, dodano nowy parametr Trasa.
15. Kalkulator rabatu na dokumencie sprzedaży
W płatności dokumentu faktury sprzedaży F, dodano przycisk Kalkulator rabatu umiejscowiony obok opcji Rabat końcowy.
Po wybraniu kalkulatora można wprowadzić końcową kwotę faktury, która będzie odpowiednio przeliczona procentowo dla początkowej wartości.
Po zatwierdzeniu, w polu rabat końcowy pojawi się wyliczony w kalkulatorze rabat %.
Przy pomocy przycisku X, następuje Zerowanie rabatu końcowego.
16.Analiza niechodliwości
Do menu Analizy dodano nową analizę – Analiza niechodliwości.
Analiza ma na celu sprawdzenie artykułów nierotujących, czyli zalegających w magazynach.
Dostępne parametry analizy:
- Data sprzedaży,
- Data dostawy,
- Artykuły o symbolu,
- Grupa artykułów,
- Dostawca,
- Oddział,
- Magazyn,
- Ilość (próg chodliwości),
- Zapas większy od 0.
Analiza dostępna jest tylko dla systemów: HermesSQL i Corax.
17.Usuwanie niedozwolonych znaków przy pobieraniu danych kontrahenta z GUS
Zmodyfikowano funkcjonalność pobierania danych kontrahenta z bazy GUS spod przycisku GUS w oknie kartoteki Kontrahenta.
Od wersji 3.83, podczas pobierania danych z bazy GUS ze Skrótu nazwy oraz Pełnej nazwy usuwane są niedozwolone znaki, np. cudzysłów.
1. Wyfakturowanie dokumentu PZ – uniemożliwienie uwzględnienia ZD
Zmodyfikowano mechanizm wyfakturowania dokumentu PZ poprzez opcję Przywołaj niewyfakturowane przyjęcia (PZ). Opcja dostępna jest pod przyciskiem Zestawienia i inne operacje (F12) z poziomu Faktury Zakupu bez przyjęcia na magazyn.
Od wersji 3.83, w przypadku dokonania zwrotu bez wskazania dostawy – pozycji przychodu, nie jest możliwe uwzględnienie zwrotów przy fakturowaniu. W takiej sytuacji zostanie wyświetlony komunikat, informujący o dokonanym zwrocie bez wskazania dostawy.
2. Kopiowanie faktury FZ – NIP kontrahenta
Do mechanizmu dodawania nowej faktury zakupowej FZ przy użyciu opcji Przenoszenie treści, dodano informację o numerze NIP kontrahenta.
3. Wyfakturowanie zaznaczonych dokumentów PZ
Na liście dokumentów PZ, do opcji dostępnych pod F12 – Zestawienia i inne operacje, dodano funkcję Wyfakturuj zaznaczone dokumenty.
Po wyborze wspomnianej funkcji, wyświetlony zostanie formularz z dodatkowymi danymi do wybrania dla nowo tworzonego dokumentu FZ. Na liście wyboru rejestru dokumentów, wyświetlane są tylko te FZ, które w definicji dokumentu mają ustawienie bez przyjęcia na magazyn oraz towary handlowe. Formularz wyświetli się tyle razy, ilu jest różnych kontrahentów z grupy zaznaczonych PZ-ów.
Po uzupełnieniu numeru oryginalnego nastąpi wyfakturowanie dokumentów PZ.
UWAGA!!!
Widok, z którego zostanie uruchomiona opisywana funkcja musi posiadać następujące kolumny:
- znacznik
- klucz_dok
- symbol_ktr
- symbol_mag
- data_dok
4. Podgląd powiązanych dokumentów FZ, PZ, F, WZ
Do listy i formularzy dokumentów FZ, PZ oraz F i WZ, do opcji dostępnych pod F12, dodano opcję Podgląd dokumentów powiązanych. Opcja zgodnie z nazwą umożliwia wyświetlenie listy dokumentów, które są powiązane z bieżącą pozycją na liście dokumentów lub otworzonym dokumentem.
5. Usuwanie zaznaczonych na pozycjach dokumentów R i P
6. Zbiorowe usuwanie pozycji dokumentu RO
7. Cecha typu Czas
W wersji 3.83, dodano nowy typ cechy – Czas, umożliwiający wprowadzenie godziny z dokładnością do minuty (format HH:MM).
Pole cechy wyposażone jest w dodatkowe przyciski umożliwiające zwiększanie/ zmniejszanie wartości godzin/ minut, w zależności od zaznaczenia.
8. Cechy combo dla artykułów
W celu usprawnienia działania funkcjonalności cech, dodano możliwość ograniczania elementów słownika cechy typu COMBO, możliwych do wyboru przy konkretnych artykułach oraz określania dla nich wartości domyślnej w danej cesze. Przeznaczona do tego jest nowa opcja dostępna z poziomu menu Konfig. o nazwie Cechy artykułów.
Wybranie ww. opcji skutkuje pojawieniem się okna o analogicznej nazwie, w którym wyświetlane są cechy dla artykułów lub pozycji dokumentów.
Okno przedzielone jest pionową belką, oddzielającą listę cech (z lewej strony) i artykułów (z prawej). W zależności od potrzeb, istnieje możliwość dostosowania okna poprzez zmianę położenia belki oraz przeciągnięcie belki kursorem myszy w poziomie.
Lista aktualnie wyświetlanych artykułów zmienia się pod wpływem zmiany bieżącej pozycji na liście cech. Wyświetlane są artykuły, do których przypisano daną cechę. Z tego poziomu możliwe jest także przypisanie (przycisk Dodaj) lub usunięcie powiązania artykułu z daną cechą (przyciski Usuń i Usuń zaznaczone).
Odznaczenie artykułów przypisanych do danej cechy w oknie wyboru wyświetlanym po wybraniu przycisku Dodaj, nie powoduje usunięcia powiązania.
Przypisanie dozwolonych wartości cech dla artykułów jest możliwe za pośrednictwem opcji Przypisz dozwolone wartości combo do zaznaczonych artykułów, znajdującej się pod przyciskiem Zestawienia i inne operacje (F12). Wybranie opcji powoduje wyświetlenie okna umożliwiającego zaznaczenie dozwolonych wartości.
Opcja, zgodnie z nazwą dostępna jest wyłącznie dla cech typu combo. W przypadku cech innego typu opisywana opcja jest wyszarzona.
Zaznaczenie wszystkich opcji lub brak zaznaczeń oznacza, że wszystkie wartości są dozwolone i w takim przypadku pole Dozwolone wartości jest puste.
Opcja Przypisz wartość cechy do zaznaczonych artykułów także znajdująca się pod F12, umożliwia wprowadzenie/ wskazanie wartości domyślnej cechy dla artykułów.
Okno przeznaczone do definiowania wartości domyślnej cechy różni się w zależności od rodzaju wybranej wcześniej cechy i posiada pola wartości cech analogiczne do pól znajdujących się w oknie cech artykułu.
Opcja domyślnej wartości jest dostępna wyłącznie dla cech artykułów, natomiast w przypadku cech dla pozycji dokumentów, po jej wybraniu zostanie wyświetlony stosowny komunikat.
Przycisk Popraw umożliwia zarówno definiowanie wartości domyślnej cechy (dla cech artykułów) jak i dozwolonych wartości.
9. Cechy pozycji dokumentów zależne od kontrahenta
Do menu Konfig. dodano opcję Cechy pozycji dokumentów zależne od kontrahenta, która umożliwia wybranie kontrahentów, z którymi mają być powiązane określone cechy pozycji dokumentów.
Okno, swoim wyglądem i działaniem przypomina to przeznaczone dla cech artykułów – przedzielone jest pionową belką, dzielącą tabelę poświęconą liście cech pozycji dokumentów oraz tabelę zawierającą listę kontrahentów powiązanych z aktualnie wskazaną cechą (bieżąca pozycja na liście cech pozycji dokumentów).
W przypadku braku kontrahentów na liście, określona cecha będzie widoczna niezależnie od kontrahenta, o ile została przypisana do rejestru tworzonego dokumentu.
Analogicznie do cech artykułów, usunięcie powiązania z danym kontrahentem odbywa się z wykorzystaniem przycisków Usuń oraz Usuń zaznaczone. Odznaczenie pozycji na liście kontrahentów wyświetlanej po wybraniu przycisku Dodaj, nie powoduje usunięcia powiązania.
10. Znajdź przychody i rozchody przy dokumentach MM
Dla dokumentów przesunięć międzymagazynowych MM, w opcjach dostępnych pod F12 zastąpiono opcję Znajdź przychody/ rozchody, dwiema nowymi, tj.:
- Znajdź przychody
- Znajdź rozchody
Rozdzielenie tych opcji umożliwi bardziej czytelny obraz działań w magazynie.
Opcja Znajdź przychody:
Opcja Znajdź rozchody:
11. Zbiorowe przypisywanie ustawień dla cen artykułów
Do opcji Zbiorowe przypisywanie ustawień, dostępnej pod przyciskiem Zestawienia i inne operacje (F12) z poziomu listy Artykułów, dodano możliwość przeliczania cen. Jest to możliwe za pośrednictwem dodanej w zakładce Ceny kontrolki, zawierającej przyciski określające sposób wyliczania cen dla zaznaczonych artykułów.
W zależności od wybranej opcji uaktywniają się określone pola dla cen.
12. Zbiorowe przypisywanie ustawień – domyślne rejestry dla kontrahentów
Do opcji Zbiorowe przypisywanie ustawień, dostępnej pod przyciskiem Zestawienia i inne operacje (F12) dla zaznaczonych kontrahentów, dodano możliwość przypisania domyślnych rejestrów dla dokumentów:
- KF – korekta sprzedaży
- FZ – faktura zakupu
- KZ – korekta zakupu
Wskazane rejestry będą ustawione w kartotece kontrahenta w zakładce Domyślne rejestry.
Podczas generowania dokumentów z poziomu kartoteki kontrahenta, zostanie utworzony dokument ze wskazanym rejestrem domyślnym.
13. Analiza statystyczna sprzedaży – parametr Trasa
14. Analiza chodliwości – parametr Trasa
15. Kalkulator rabatu na dokumencie sprzedaży
W płatności dokumentu faktury sprzedaży F, dodano przycisk Kalkulator rabatu umiejscowiony obok opcji Rabat końcowy.
Po wybraniu kalkulatora można wprowadzić końcową kwotę faktury, która będzie odpowiednio przeliczona procentowo dla początkowej wartości.
Po zatwierdzeniu, w polu rabat końcowy pojawi się wyliczony w kalkulatorze rabat %.
Przy pomocy przycisku X, następuje Zerowanie rabatu końcowego.
16. Analiza niechodliwości
Do menu Analizy dodano nową analizę – Analiza niechodliwości.
Analiza ma na celu sprawdzenie artykułów nierotujących, czyli zalegających w magazynach.
Dostępne parametry analizy:
- Data sprzedaży,
- Data dostawy,
- Artykuły o symbolu,
- Grupa artykułów,
- Dostawca,
- Oddział,
- Magazyn,
- Ilość (próg chodliwości),
- Zapas
parametry dla opcji ZAPAS:
-
- pusty wybór – nie jest brany pod uwagę do analizy
- Zapas różny od zera
- Zapas równy zero
Analiza dostępna jest tylko dla systemów: HermesSQL i Corax.
17. Usuwanie niedozwolonych znaków przy pobieraniu danych kontrahenta z GUS
Środki trwałe
1. Uzupełnienie kont w karcie Środka Trwałego
Podczas naliczania miesięcznej amortyzacji możliwe jest uzupełnienie kont w kartotece zaznaczonego środka trwałego. W związku z tym, do opcji dostępnych pod F12 w Naliczaniu miesięcznej amortyzacji, dodano funkcję Uzupełnienie kont w karcie środka trwałego.
Po wyborze opisywanej opcji, pojawi się okno z kontami amortyzacji i umorzeń.
Po uzupełnieniu kont, dane zostaną zapisane w kartotece środka trwałego.
Konta amortyzacji podatkowej i bilansowej zostaną uzupełnione w odpowiednich kolumnach.
2. Podgląd zadekretowanego dokumentu pochodzącego z modułu Środki Trwałe
Dodano możliwość podglądu dokumentów pochodzących z modułu Środki trwałe: np. OT, WT, LT z poziomu dekretu w Księdze Handlowej.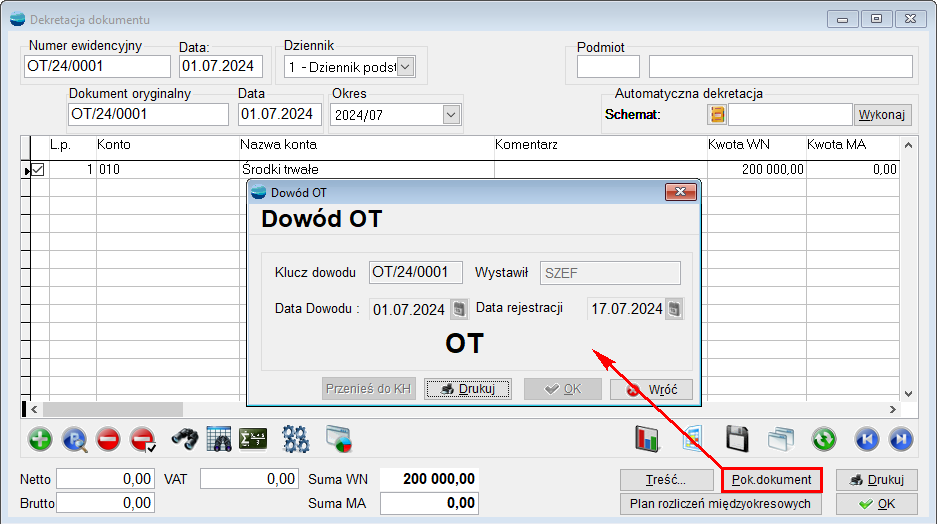
3. Otwarcie zamkniętego roku w module Środków Trwałych
W okresach środków trwałych, dostępnych w menu Środki Trwałe, dodano możliwość Cofnięcia roku.
Po wybraniu tej opcji pojawi się komunikat Czy na pewno otworzyć zamknięty rok amortyzacji 2023?
Jeśli TAK, pojawi się komunikat ostrzegający, że po wykonaniu tej operacji wszystkie dane z roku bieżącego zostaną bezpowrotnie usunięte.
Po wybraniu zatwierdzenia, nastąpi usunięcie danych z roku bieżącego oraz wgranie danych z poprzedniego okresu. Amortyzacja z roku poprzedniego będzie gotowa do edycji. Później należy ponownie Zamknąć rok, aby móc naliczać amortyzacje z roku bieżącego.
Jeśli istnieją dokumenty z roku, który ma zostać cofnięty w księdze handlowej, wówczas pojawi się stosowny komunikat.
1. Uzupełnienie kont w karcie Środka Trwałego
Podczas naliczania miesięcznej amortyzacji możliwe jest uzupełnienie kont w kartotece zaznaczonego środka trwałego. W związku z tym, do opcji dostępnych pod F12 w Naliczaniu miesięcznej amortyzacji, dodano funkcję Uzupełnienie kont w karcie środka trwałego.
Po wyborze opisywanej opcji, pojawi się okno z kontami amortyzacji i umorzeń.
Po uzupełnieniu kont, dane zostaną zapisane w kartotece środka trwałego.
Konta amortyzacji podatkowej i bilansowej zostaną uzupełnione w odpowiednich kolumnach.
2. Podgląd zadekretowanego dokumentu pochodzącego z modułu Środki Trwałe
Dodano możliwość podglądu dokumentów pochodzących z modułu Środki trwałe: np. OT, WT, LT z poziomu dekretu w Księdze Handlowej.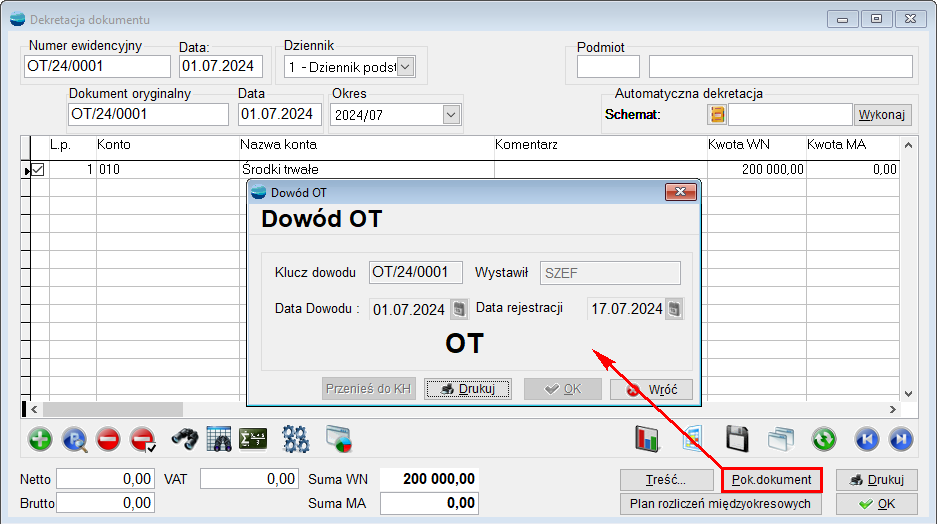
3. Otwarcie zamkniętego roku w module Środków Trwałych
W okresach środków trwałych, dostępnych w menu Środki Trwałe, dodano możliwość Cofnięcia roku.
Po wybraniu tej opcji pojawi się komunikat Czy na pewno otworzyć zamknięty rok amortyzacji 2023?
Jeśli TAK, pojawi się komunikat ostrzegający, że po wykonaniu tej operacji wszystkie dane z roku bieżącego zostaną bezpowrotnie usunięte.
Po wybraniu zatwierdzenia, nastąpi usunięcie danych z roku bieżącego oraz wgranie danych z poprzedniego okresu. Amortyzacja z roku poprzedniego będzie gotowa do edycji. Później należy ponownie Zamknąć rok, aby móc naliczać amortyzacje z roku bieżącego.
Jeśli istnieją dokumenty z roku, który ma zostać cofnięty w księdze handlowej, wówczas pojawi się stosowny komunikat.
Księga handlowa
1. Puste sprawozdania księgowe z typem fabrycznym
Dodano możliwość utworzenia pustego sprawozdania księgowego z typem fabrycznym, bez konieczności usuwania poszczególnych pozycji.
Dotychczas, aby zachować prawidłowy typ sprawozdania, który jest wymagany m.in. przy wskazywaniu do e-sprawozdania, konieczne było utworzenie konkretnego sprawozdania, usunięcie z niego pozycji i zbudowanie go od nowa.
Obecnie, po wejściu w menu Księga Handlowa i wyborze opcji Sprawozdania księgowe,
przy dodawaniu odpowiedniego sprawozdania, dostępne są trzy opcje:
- wypełnić definicję punktami wybranego sprawozdania księgowego? – opcja dostępna do tej pory,
- zaczytać puste sprawozdanie wybranego typu – nowa opcja,
- anulować akcję – opcja dostępna do tej pory.
Po wyborze drugiej opcji, program stworzy puste sprawozdanie o symbolu BM_24, które będzie miało TYP_SPR = BJ_2016 i które będzie można samodzielnie zbudować.
2. JPK_KR_PD
Od stycznia 2025 roku, podatnicy objęci podatkiem CIT, będą zobowiązani
do prowadzenia ksiąg rachunkowych w formie elektronicznej i wysyłania ich w takiej formie do Urzędu Skarbowego. Jest to tzw. JPK_CIT.
W związku z tym, w wersji 3.83, wprowadzone zostały pierwsze zmiany, umożliwiające wstępne przygotowanie pliku JPK_KR_PD.
2.1. Wzorce sprawozdań księgowych do JPK_KR_PD
Do opcji Sprawozdania księgowe, dostępnych w menu Księga Handlowa dodano wzorce sprawozdań księgowych dedykowane do struktury logicznej JPK_KR_PD v1:
- JPK_KR_PD (v1) – Bilans – firmy pozostałe – CT2FPBI,
- JPK_KR_PD (v1) – RZiS – firmy pozostałe – CT2FPRZ,
- JPK_KR_PD (v1) – Inne pola CIT – firmy pozostałe – CT2FPPO (niektóre pola występujące w CIT wymagane w strukturze),
- JPK_KR_PD (v1) – rozliczenie podatku dochodowego na zasadach ogólnych CT2ZASO,
- JPK_KR_PD (v1) – Bilans – organizacje pożytku publicznego CT2PPBI,
- JPK_KR_PD (v1) – RZiS – organizacje pożytku publicznego CT2PPRZ,
- JPK_KR_PD (v1) – Inne pola CIT – CT2PPIN organizacje pożytku publicznego (niektóre pola występujące w CIT wymagane w strukturze).
Sprawozdania działają analogiczne jak inne tego typu dokumenty dostępne w systemie. Oznacza to, że po stworzeniu struktury drzewiastej, możliwe jest podpięcie definicji kwoty w punkcie sprawozdania.
2.2. Ewidencja CIT w formacie JPK
Do menu Księgi Handlowej dodano, opcję Ewidencja CIT w formacie JPK.
Po jej wyborze, dostępna jest lista dokumentów z funkcjonalnością przycisków D (Dodaj), P (Popraw), U (Usuń) wraz z filtrami fabrycznymi.
Na formularzu dokumentu należy wskazać rok i wówczas domyślnie podpowiadany jest zakres dat od – do, który można zmienić.
Aby wygenerować plik XML, należy wskazać co najmniej jedno sprawozdanie wcześniej zdefiniowane w systemie:
- Bilans – CT2FPBI (dla firm pozostałych),
- RZiS – CT2FPRZ (dla firm pozostałych),
- Inne pola CIT – CT2FPPO (dla firm pozostałych),
- Bilans – CT2PPBI (dla organizacji pożytku publicznego),
- RZiS – CT2PPRZ (dla organizacji pożytku publicznego),
- Inne pola CIT – CT2PPIN (dla organizacji pożytku publicznego),
- plus do tego jedno wspólne sprawozdanie dla powyższych firm: CT2ZASO – rozliczenie podatku dochodowego na zasadach ogólnych.
Wskazanie sprawozdań wymagane jest z uwagi na strukturę logiczną.
UWAGA!!!
W sekcji dotyczącej Zestawienia Obrotów i Sald należy przy każdym koncie wskazać pozycję tego konta w sprawozdaniu, natomiast wielokrotne wskazanie tego samego konta spowoduje wybranie tylko jednej pozycji.
UWAGA!!!
Wysyłka pliku JPK_KR_PD na tą chwilę nie jest obsłużona.
3. Różnice kursowe i księgowanie na koncie walutowym
Zmieniono działanie formularza dekretu. Od wersji 3.83, po wyborze konta walutowego zawsze wyświetlane będą kontrolki z walutą, kursem i tabelą kursów.
Dotychczas, pokazywały się, gdy dokument był walutowy.
Wybierając walutę PLN, kwoty w złotówkach dekretowane są na koncie walutowym.
Po wyborze innej waluty, można podać kurs i nie trzeba podawać tabeli kursów walut.
Po wybraniu tabeli kursów podpowie się kurs z tabeli, ale można go zmienić.
Jeżeli kurs waluty będzie równy 0 lub 1, do pól z wartościami w walucie i PLN, można wpisać kwoty niezależne od siebie.
Podanie kursu spowoduje, że kwoty te będą się przeliczać przez kurs.
Zmiany te były niezbędne dla prawidłowej obsługi dekretacji na konta walutowe dokumentu zapłaty (KP, KW, BP, BW i RO) w PLN, przy zapłacie za dokument walutowy.
4. ZOiS – rok i okres
W Zestawieniu obrotów i sald, po wybraniu opcji Analiza zapisów na koncie dostępnej pod F12, od razu wypełniany jest rok oraz okresy OD – DO z danych wybranych w nagłówku ZOiS.
5. Usuwanie zaznaczonych w Planie kont
Na liście planu kont dodano przycisk do zbiorowego usuwania kont – Usuń zaznaczone.
UWAGA!!!
Ze względu na hierarchię drzewiastą, usuwanie odbywa się w kolejności odwrotnej
wg indeksu symbol konta.
W przypadku, gdy wszystkich kont nie da się usunąć, pojawi się komunikat podsumowujący. Log zawiera wpisy kont w kolejności odwrotnej (od konta najniżej osadzonego w hierarchii do najwyżej).
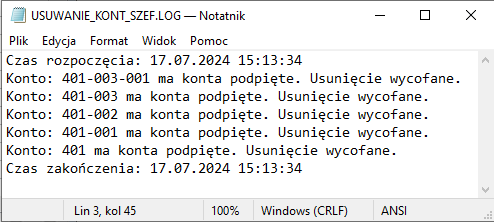
Zachowane zostały wszelkie ograniczenia tak jak w przypadku usuwania pojedynczego konta.
6. Plan kont – filtr Konta nieprzypisane
Do filtrów dostępnych pod F8 na liście Planu kont, dodano opcję Konta nieprzypisane.
Po wyborze opcji TAK, na liście kont pojawią się tylko te konta, które nigdzie nie są przypisane oraz konta, które nie mają tzw. podkont.
7. Zmiana daty księgowania
Dodano możliwość zmiany daty dokumentu przed jego zaksięgowaniem w module KH. Zanim dokument zostanie zaksięgowany, program zapyta, czy zmienić datę księgowania.
Po wybraniu przycisku Tak, zostanie wyświetlone okno z kalendarzem.
Natomiast wybierając przycisk Nie, program zaksięguje wybrany dokument według daty wskazanej w dokumencie.
8. Przeniesienie dokumentów do KH – automatyczna dekretacja
Na formularzu Przenoszenia dokumentów do KH, dostępnego w menu Administracja, został dodany znacznik Automatyczna dekretacja.
Po zaznaczeniu znacznika i zatwierdzeniu przygotowanych dokumentów, następuje ich przeniesienie do Księgi Handlowej oraz dekretacja.
Jeśli w wyniku zostanie zwrócony błąd, operator otrzyma odpowiedni komunikat na ekranie.
Np. w przypadku braku wskazanego schematu księgowania w definicji dokumentu sprzedaży.
Podczas prawidłowego przeniesienia dokumentów do księgi handlowej pojawi się stosowny komunikat.
1. Puste sprawozdania księgowe z typem fabrycznym
Dodano możliwość utworzenia pustego sprawozdania księgowego z typem fabrycznym, bez konieczności usuwania poszczególnych pozycji.
Dotychczas, aby zachować prawidłowy typ sprawozdania, który jest wymagany m.in. przy wskazywaniu do e-sprawozdania, konieczne było utworzenie konkretnego sprawozdania, usunięcie z niego pozycji i zbudowanie go od nowa.
Obecnie, po wejściu w menu Księga Handlowa i wyborze opcji Sprawozdania księgowe,
przy dodawaniu odpowiedniego sprawozdania, dostępne są trzy opcje:
- wypełnić definicję punktami wybranego sprawozdania księgowego? – opcja dostępna do tej pory,
- zaczytać puste sprawozdanie wybranego typu – nowa opcja,
- anulować akcję – opcja dostępna do tej pory.
Po wyborze drugiej opcji, program stworzy puste sprawozdanie o symbolu BM_24, które będzie miało TYP_SPR = BJ_2016 i które będzie można samodzielnie zbudować.
2. JPK_KR_PD
Od stycznia 2025 roku, podatnicy objęci podatkiem CIT, będą zobowiązani
do prowadzenia ksiąg rachunkowych w formie elektronicznej i wysyłania ich w takiej formie do Urzędu Skarbowego. Jest to tzw. JPK_CIT.
W związku z tym, w wersji 3.83, wprowadzone zostały pierwsze zmiany, umożliwiające wstępne przygotowanie pliku JPK_KR_PD.
2.1. Wzorce sprawozdań księgowych do JPK_KR_PD
Do opcji Sprawozdania księgowe, dostępnych w menu Księga Handlowa dodano wzorce sprawozdań księgowych dedykowane do struktury logicznej JPK_KR_PD v1:
- JPK_KR_PD (v1) – Bilans – firmy pozostałe – CT2FPBI,
- JPK_KR_PD (v1) – RZiS – firmy pozostałe – CT2FPRZ,
- JPK_KR_PD (v1) – Inne pola CIT – firmy pozostałe – CT2FPPO (niektóre pola występujące w CIT wymagane w strukturze),
- JPK_KR_PD (v1) – rozliczenie podatku dochodowego na zasadach ogólnych CT2ZASO,
- JPK_KR_PD (v1) – Bilans – organizacje pożytku publicznego CT2PPBI,
- JPK_KR_PD (v1) – RZiS – organizacje pożytku publicznego CT2PPRZ,
- JPK_KR_PD (v1) – Inne pola CIT – CT2PPIN organizacje pożytku publicznego (niektóre pola występujące w CIT wymagane w strukturze).
Sprawozdania działają analogiczne jak inne tego typu dokumenty dostępne w systemie. Oznacza to, że po stworzeniu struktury drzewiastej, możliwe jest podpięcie definicji kwoty w punkcie sprawozdania.
2.2. Ewidencja CIT w formacie JPK
Do menu Księgi Handlowej dodano, opcję Ewidencja CIT w formacie JPK.
Po jej wyborze, dostępna jest lista dokumentów z funkcjonalnością przycisków D (Dodaj), P (Popraw), U (Usuń) wraz z filtrami fabrycznymi.
Na formularzu dokumentu należy wskazać rok i wówczas domyślnie podpowiadany jest zakres dat od – do, który można zmienić.
Aby wygenerować plik XML, należy wskazać co najmniej jedno sprawozdanie wcześniej zdefiniowane w systemie:
- Bilans – CT2FPBI (dla firm pozostałych),
- RZiS – CT2FPRZ (dla firm pozostałych),
- Inne pola CIT – CT2FPPO (dla firm pozostałych),
- Bilans – CT2PPBI (dla organizacji pożytku publicznego),
- RZiS – CT2PPRZ (dla organizacji pożytku publicznego),
- Inne pola CIT – CT2PPIN (dla organizacji pożytku publicznego),
- plus do tego jedno wspólne sprawozdanie dla powyższych firm: CT2ZASO – rozliczenie podatku dochodowego na zasadach ogólnych.
Wskazanie sprawozdań wymagane jest z uwagi na strukturę logiczną.
UWAGA!!!
W sekcji dotyczącej Zestawienia Obrotów i Sald należy przy każdym koncie wskazać pozycję tego konta w sprawozdaniu, natomiast wielokrotne wskazanie tego samego konta spowoduje wybranie tylko jednej pozycji.
UWAGA!!!
Wysyłka pliku JPK_KR_PD na tą chwilę nie jest obsłużona.
3. Różnice kursowe i księgowanie na koncie walutowym
Zmieniono działanie formularza dekretu. Od wersji 3.83, po wyborze konta walutowego zawsze wyświetlane będą kontrolki z walutą, kursem i tabelą kursów.
Dotychczas, pokazywały się, gdy dokument był walutowy.
Wybierając walutę PLN, kwoty w złotówkach dekretowane są na koncie walutowym.
Po wyborze innej waluty, można podać kurs i nie trzeba podawać tabeli kursów walut.
Po wybraniu tabeli kursów podpowie się kurs z tabeli, ale można go zmienić.
Jeżeli kurs waluty będzie równy 0 lub 1, do pól z wartościami w walucie i PLN, można wpisać kwoty niezależne od siebie.
Podanie kursu spowoduje, że kwoty te będą się przeliczać przez kurs.
Zmiany te były niezbędne dla prawidłowej obsługi dekretacji na konta walutowe dokumentu zapłaty (KP, KW, BP, BW i RO) w PLN, przy zapłacie za dokument walutowy.
4. ZOiS – rok i okres
W Zestawieniu obrotów i sald, po wybraniu opcji Analiza zapisów na koncie dostępnej pod F12, od razu wypełniany jest rok oraz okresy OD – DO z danych wybranych w nagłówku ZOiS.
5. Usuwanie zaznaczonych w Planie kont
Na liście planu kont dodano przycisk do zbiorowego usuwania kont – Usuń zaznaczone.
UWAGA!!!
Ze względu na hierarchię drzewiastą, usuwanie odbywa się w kolejności odwrotnej
wg indeksu symbol konta.
W przypadku, gdy wszystkich kont nie da się usunąć, pojawi się komunikat podsumowujący. Log zawiera wpisy kont w kolejności odwrotnej (od konta najniżej osadzonego w hierarchii do najwyżej).
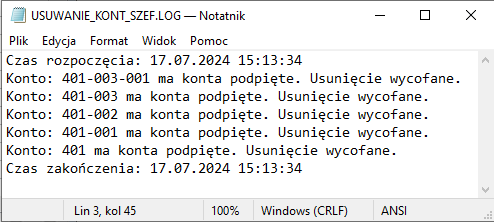
Zachowane zostały wszelkie ograniczenia tak jak w przypadku usuwania pojedynczego konta.
6. Plan kont – filtr Konta nieprzypisane
Do filtrów dostępnych pod F8 na liście Planu kont, dodano opcję Konta nieprzypisane.
Po wyborze opcji TAK, na liście kont pojawią się tylko te konta, które nigdzie nie są przypisane oraz konta, które nie mają tzw. podkont.
7. Zmiana daty księgowania
Dodano możliwość zmiany daty dokumentu przed jego zaksięgowaniem w module KH. Zanim dokument zostanie zaksięgowany, program zapyta, czy zmienić datę księgowania.
Po wybraniu przycisku Tak, zostanie wyświetlone okno z kalendarzem.
Natomiast wybierając przycisk Nie, program zaksięguje wybrany dokument według daty wskazanej w dokumencie.
8. Przeniesienie dokumentów do KH – automatyczna dekretacja
Na formularzu Przenoszenia dokumentów do KH, dostępnego w menu Administracja, został dodany znacznik Automatyczna dekretacja.
Po zaznaczeniu znacznika i zatwierdzeniu przygotowanych dokumentów, następuje ich przeniesienie do Księgi Handlowej oraz dekretacja.
Jeśli w wyniku zostanie zwrócony błąd, operator otrzyma odpowiedni komunikat na ekranie.
Np. w przypadku braku wskazanego schematu księgowania w definicji dokumentu sprzedaży.
Podczas prawidłowego przeniesienia dokumentów do księgi handlowej pojawi się stosowny komunikat.
E-kontrola
1. Dodatkowa konfiguracja JPK_KR
Do formularza E-kontroli, dodano przycisk Konfig JPK KR.
Opcje zawarte w otwartym oknie dotyczą:
- ZOiS narastająco WN i narastająco MA bez Bilansu otwarcia,
- Pokazania PK z Bilansem otwarcia w zapisach na kontach,
- ZOiS z bilansem zamknięcia,
- Pokazania PK z Bilansem zamknięcia w zapisach na kontach.
Obecnie, operator będzie mógł zdecydować, czy program w zapisach na kontach ma uwzględniać salda początkowe kont, tj. BO.
Jeśli np. zaznaczona jest opcja: Pokaż PK z BO w zapisach na kontach to BO jest uwzględniane, ale bez BZ. Aby pokazywane było jedno i drugie, należy zaznaczyć obie opcje z BO i z BZ.
2. Modyfikacja sekcji Dziennik w JPK_KR
W E-kontroli, w pliku JPK_KR, zmodyfikowano sekcję dotyczącą Dziennika.
1) Informacje dotyczące BO, zostały usunięte z sekcji dziennik i zapisy na kontach.
2) Kwota w walucie i symbol waluty zostały dodane przy generowaniu XML – dodano odpowiednie kolumny w sekcji Podgląd XML.
3) Najniższy poziom konta analitycznego uzupełniony zostanie o kartotekę, jeśli taka występuje.
Ponadto, zmodyfikowano mechanizm wyliczania w kierunku zgodności sumarycznych kwot z sekcji Dziennik i Zapisy na kontach:
- ujednolicono warunek na zakres dat z obu tych sekcji (w sekcji Zapisy na kontach dane pobierane są do zakresu dat z tabeli DOK_FK a nie P_DOK_FK, czyli tak jak było dotychczas,
- w sekcji Zapisy na kontach dodano warunek na status = K – zaksięgowane.
3. Procedura SQL w JPK_KR
Do listy dokumentów E-kontroli, do opcji dostępnych pod F12, dodano funkcję Generowanie XML w SQL – dotyczy JPK-KR. Dla zaznaczonej pozycji JPK_KR i pod warunkiem, że na tej pozycji zaznaczone jest generowanie JPK_KR, wywoływana jest procedura SQL do generowania XML JPK_KR.
1. Dodatkowa konfiguracja JPK_KR
Do formularza E-kontroli, dodano przycisk Konfig JPK KR.
Opcje zawarte w otwartym oknie dotyczą:
- ZOiS narastająco WN i narastająco MA bez Bilansu otwarcia,
- Pokazania PK z Bilansem otwarcia w zapisach na kontach,
- ZOiS z bilansem zamknięcia,
- Pokazania PK z Bilansem zamknięcia w zapisach na kontach.
Obecnie, operator będzie mógł zdecydować, czy program w zapisach na kontach ma uwzględniać salda początkowe kont, tj. BO.
Jeśli np. zaznaczona jest opcja: Pokaż PK z BO w zapisach na kontach to BO jest uwzględniane, ale bez BZ. Aby pokazywane było jedno i drugie, należy zaznaczyć obie opcje z BO i z BZ.
2. Modyfikacja sekcji Dziennik w JPK_KR
W E-kontroli, w pliku JPK_KR, zmodyfikowano sekcję dotyczącą Dziennika.
1) Informacje dotyczące BO, zostały usunięte z sekcji dziennik i zapisy na kontach.
2) Kwota w walucie i symbol waluty zostały dodane przy generowaniu XML – dodano odpowiednie kolumny w sekcji Podgląd XML.
3) Najniższy poziom konta analitycznego uzupełniony zostanie o kartotekę, jeśli taka występuje.
Ponadto, zmodyfikowano mechanizm wyliczania w kierunku zgodności sumarycznych kwot z sekcji Dziennik i Zapisy na kontach:
- ujednolicono warunek na zakres dat z obu tych sekcji (w sekcji Zapisy na kontach dane pobierane są do zakresu dat z tabeli DOK_FK a nie P_DOK_FK, czyli tak jak było dotychczas,
- w sekcji Zapisy na kontach dodano warunek na status = K – zaksięgowane.
3. Procedura SQL w JPK_KR
Do listy dokumentów E-kontroli, do opcji dostępnych pod F12, dodano funkcję Generowanie XML w SQL – dotyczy JPK-KR. Dla zaznaczonej pozycji JPK_KR i pod warunkiem, że na tej pozycji zaznaczone jest generowanie JPK_KR, wywoływana jest procedura SQL do generowania XML JPK_KR.
Transakcje walutowe i zagraniczne
1. Struktura logiczna VIU-DO w wersji 2
Do deklaracji VIU-DO, dostępnej w menu Deklaracja VAT w zakresie procedury unijnej/ unijnej dodano nową wersję formularza/ struktury logicznej o kodzie systemowym VIU-DO (2).
Wprowadzone zmiany dotyczą treści pouczenia. Widoczne są w pliku .xml oraz na wzorcu wydruku.
2. Uwzględnianie korekt w VIU-DO
Zmodyfikowano mechanizm wykazywania korekt dokumentów WSTO w deklaracji VIU-DO.
Obecnie, korekty wystawione do dokumentów z wcześniejszego okresu/ kwartału i nie uwzględnione wcześniej w deklaracji VIU-DO, w zakładce Usługi/ Towary z Państwa Członkowskiego, będą wykazywane w zakładce Korekty.
Należy przy tym zaznaczyć, że mechanizm dotyczy korekt z poprzednich okresów. Dokumenty KF z tego samego okresu, co faktury zmieniają wartości dokumentów na bieżąco, w pierwszej zakładce.
3. Podpowiadanie kursu waluty na dokumencie
Usprawniono mechanizm wprowadzania dokumentów FZ w walucie. Obecnie, podczas zmiany daty dostawy na dokumentach FZ w walucie zagranicznej, jeśli nie został wskazany/ pobrany kurs, program wyświetli pytanie, czy uzupełnić dany kurs oraz automatycznie go uzupełni.
Kurs jest pobierany na jeden dzień wstecz w stosunku do daty dostawy.
1. Struktura logiczna VIU-DO w wersji 2
Do deklaracji VIU-DO, dostępnej w menu Deklaracja VAT w zakresie procedury unijnej/ unijnej dodano nową wersję formularza/ struktury logicznej o kodzie systemowym VIU-DO (2).
Wprowadzone zmiany dotyczą treści pouczenia. Widoczne są w pliku .xml oraz na wzorcu wydruku.
2. Uwzględnianie korekt w VIU-DO
Zmodyfikowano mechanizm wykazywania korekt dokumentów WSTO w deklaracji VIU-DO.
Obecnie, korekty wystawione do dokumentów z wcześniejszego okresu/ kwartału i nie uwzględnione wcześniej w deklaracji VIU-DO, w zakładce Usługi/ Towary z Państwa Członkowskiego, będą wykazywane w zakładce Korekty.
Należy przy tym zaznaczyć, że mechanizm dotyczy korekt z poprzednich okresów. Dokumenty KF z tego samego okresu, co faktury zmieniają wartości dokumentów na bieżąco, w pierwszej zakładce.
3. Podpowiadanie kursu waluty na dokumencie
Usprawniono mechanizm wprowadzania dokumentów FZ w walucie. Obecnie, podczas zmiany daty dostawy na dokumentach FZ w walucie zagranicznej, jeśli nie został wskazany/ pobrany kurs, program wyświetli pytanie, czy uzupełnić dany kurs oraz automatycznie go uzupełni.
Kurs jest pobierany na jeden dzień wstecz w stosunku do daty dostawy.
Środowisko rozszerzeń
1. Epilog przed dodaniem kontrahenta
Do opcji Ustawienia dla kontrahenta, dostępnych pod przyciskiem F12 na liście Kontrahentów, dodano możliwość zdefiniowania Epilogu przed dodaniem kontrahenta.
1. Epilog przed dodaniem kontrahenta
Śledzenie zmian
1. Tabela FIRMA – logi
Rozbudowano funkcjonalność śledzenia zmian, dostępnego z poziomu menu Admin o tabelę Firma. W związku z tym, do parametru Tabela dodano opcję FIRMA.
Wprowadzona zmiana ma to na celu umożliwienie identyfikacji dokonywanych zmian przez operatorów w Ustawieniach globalnych, w zakresie:
- sposobu wyceny w cenie ewidencyjnej – ustawienie Cena ewidencyjna (pole TYP_CN_EW – wartość 0 – cena ewidencyjna okresowa; 1 – cena ewidencyjna dla przychodu),
- ostrzeżenia o sprzedaży poniżej ceny ewidencyjnej (pole PR_C_EWI – wartości
Tak/ Nie), - dokładności ilości (pole IL_DECIMAL – ilość miejsc po przecinku),
- dokładności cen (pole CN_DECIMAL – pierwsza cyfra – ilość miejsc po przecinku, druga cyfra – dokładność cen dla dokumentów F, KF, OF, ZO, WZ i ZK).
1. Tabela FIRMA – logi
Rozbudowano funkcjonalność śledzenia zmian, dostępnego z poziomu menu Admin o tabelę Firma. W związku z tym, do parametru Tabela dodano opcję FIRMA.
Wprowadzona zmiana ma to na celu umożliwienie identyfikacji dokonywanych zmian przez operatorów w Ustawieniach globalnych, w zakresie:
- sposobu wyceny w cenie ewidencyjnej – ustawienie Cena ewidencyjna (pole TYP_CN_EW – wartość 0 – cena ewidencyjna okresowa; 1 – cena ewidencyjna dla przychodu),
- ostrzeżenia o sprzedaży poniżej ceny ewidencyjnej (pole PR_C_EWI – wartości
Tak/ Nie), - dokładności ilości (pole IL_DECIMAL – ilość miejsc po przecinku),
- dokładności cen (pole CN_DECIMAL – pierwsza cyfra – ilość miejsc po przecinku, druga cyfra – dokładność cen dla dokumentów F, KF, OF, ZO, WZ i ZK).
B2B/B2C
1. Alfabetyczne sortowanie wartości filtrów
Wprowadzono funkcjonalność alfabetycznego sortowania wartości filtrów.
2. Typy artykułów powiązanych
Zaimplementowano możliwość obsługi obu opcji Wymuszaj wyświetlenie przy dodaniu do koszyka oraz Wymuszaj wyświetlanie pod artykułem jednocześnie dla powiązań artykułu. W takiej konfiguracji powiązanie nie będzie wyświetlane jako zakładka.
3. Szacunkowa marża handlowca
Zaimplementowano funkcjonalność szacunkowej marży dla kont handlowców. Jest ona wyliczana w oparciu o koszt zakupu artykułu. Szacunkowa marża jest wyświetlana w panelu negocjacji ceny oraz w koszyku dla kont handlowców.
4. Cena katalogowa – procentowa zniżka
Zmodyfikowano funkcjonalność ceny katalogowej na portalu. Teraz, dodatkowo oprócz przekreślonej ceny podstawowej pojawia się również procentowa zniżka. Obie te informacje pojawią się jedynie, gdy został udzielony taki rabat.
5. Uwierzytelnianie dwuetapowe
Wprowadzono możliwość uwierzytelnienia dwuetapowego (2FA) na portalu. Jest to funkcja zapewniająca wyższe standardy bezpieczeństwa. Korzystanie z niej wymaga wykonania poniższych kroków w celu konfiguracji i logowania.
Konfiguracja uwierzytelniania dwuetapowego:
- Należy zalogować się do konta użytkownika lub handlowca platformy B2B,
- W prawym górnym rogu z rozwijanego menu, wybrać opcję Ustawienia,
- W sekcji Hasło i logowanie > Uwierzytelnianie dwuskładnikowe należy wybrać Włącz uwierzytelnianie,
- Po wykonaniu instrukcji, która została wyświetlona logowanie zostanie skonfigurowane.
Logowanie za pomocą uwierzytelniania dwuetapowego:
- Po zalogowaniu się za pomocą loginu (adresu e-mail) i hasła, pojawi się dodatkowe okno dwuskładnikowego uwierzytelniania. W tym oknie należy podać kod z odpowiedniej aplikacji. Kod ten zmienia się co 30 sekund.
Aby wyłączyć tę funkcję należy wybrać przycisk Wyłącz uwierzytelnianie w Ustawieniach po zalogowaniu.
Funkcję tę uruchamia producent na życzenie klienta.
1. Alfabetyczne sortowanie wartości filtrów
Wprowadzono funkcjonalność alfabetycznego sortowania wartości filtrów.
2. Typy artykułów powiązanych
Zaimplementowano możliwość obsługi obu opcji Wymuszaj wyświetlenie przy dodaniu do koszyka oraz Wymuszaj wyświetlanie pod artykułem jednocześnie dla powiązań artykułu. W takiej konfiguracji powiązanie nie będzie wyświetlane jako zakładka.
3. Szacunkowa marża handlowca
Zaimplementowano funkcjonalność szacunkowej marży dla kont handlowców. Jest ona wyliczana w oparciu o koszt zakupu artykułu. Szacunkowa marża jest wyświetlana w panelu negocjacji ceny oraz w koszyku dla kont handlowców.
4. Cena katalogowa – procentowa zniżka
Zmodyfikowano funkcjonalność ceny katalogowej na portalu. Teraz, dodatkowo oprócz przekreślonej ceny podstawowej pojawia się również procentowa zniżka. Obie te informacje pojawią się jedynie, gdy został udzielony taki rabat.
5. Uwierzytelnianie dwuetapowe
Wprowadzono możliwość uwierzytelnienia dwuetapowego (2FA) na portalu. Jest to funkcja zapewniająca wyższe standardy bezpieczeństwa. Korzystanie z niej wymaga wykonania poniższych kroków w celu konfiguracji i logowania.
Konfiguracja uwierzytelniania dwuetapowego:
- Należy zalogować się do konta użytkownika lub handlowca platformy B2B,
- W prawym górnym rogu z rozwijanego menu, wybrać opcję Ustawienia,
- W sekcji Hasło i logowanie > Uwierzytelnianie dwuskładnikowe należy wybrać Włącz uwierzytelnianie,
- Po wykonaniu instrukcji, która została wyświetlona logowanie zostanie skonfigurowane.
Logowanie za pomocą uwierzytelniania dwuetapowego:
- Po zalogowaniu się za pomocą loginu (adresu e-mail) i hasła, pojawi się dodatkowe okno dwuskładnikowego uwierzytelniania. W tym oknie należy podać kod z odpowiedniej aplikacji. Kod ten zmienia się co 30 sekund.
Aby wyłączyć tę funkcję należy wybrać przycisk Wyłącz uwierzytelnianie w Ustawieniach po zalogowaniu.
Funkcję tę uruchamia producent na życzenie klienta.