1. Zbiorcze przelewy MPP
Dodano możliwość tworzenia zbiorczych przelewów dla dokumentów z płatnością podzieloną – MPP.
W związku z tym, dodano nowy rodzaj polecenia przelewu, który należy wybrać z listy.
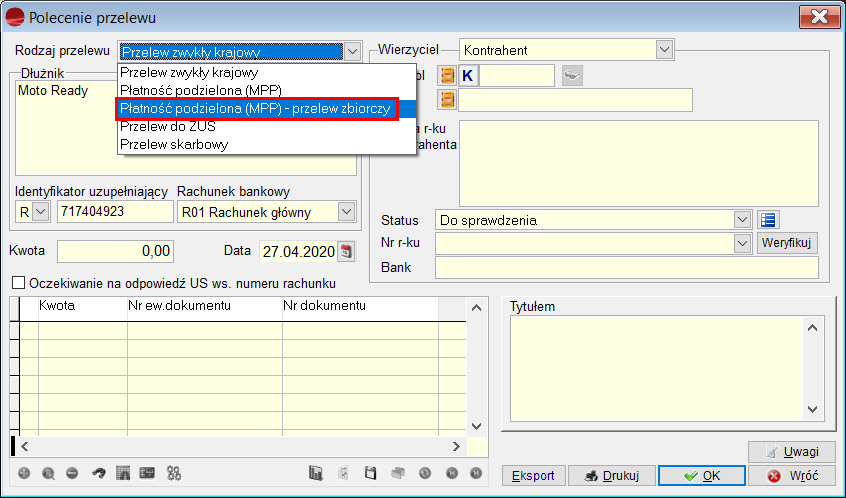
Na formularzu pojawią się wtedy dwie zakładki – z wyborem okresu i oddziału kontrahenta oraz z dokumentami. Wcześniej należy jednak wybrać wierzyciela
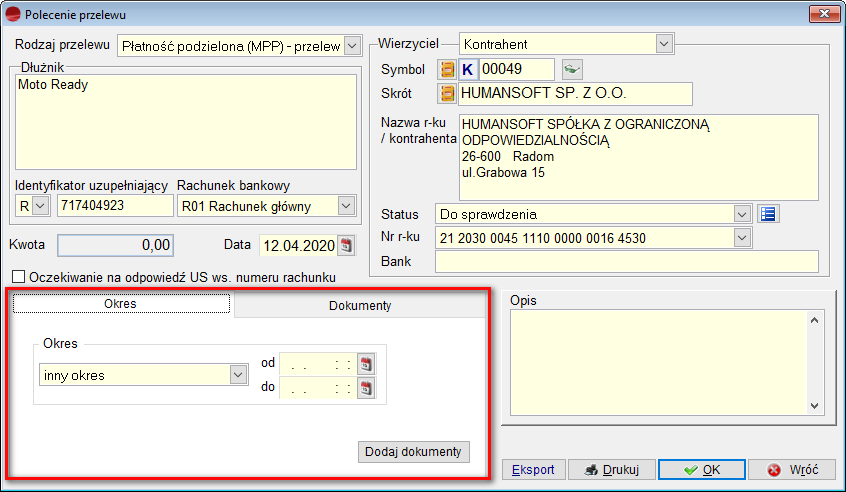
Po wyborze okresu i naciśnięciu przycisku “Dodaj dokumenty”, pojawi się okno z dokumentami kontrahenta z wybranego okresu.

Dokumenty pobierane są z rozrachunków. Muszą dotyczyć płatności podzielonej a wartość po stronie MA musi być większa od wartości po stronie WN.
Zakres dat dotyczy daty rejestracji dokumentu (na rozrachunkach jest to data w KH i jest ona ignorowana).
UWAGA!!!
Znacznik tu nie działa. Zgodnie z przepisami, na przelew zostaną wybrane wszystkie dokumenty w zadanym okresie, ocechowane jako „Płatność podzielona”.
Na przelew trafi maksymalna możliwa kwota rozliczenia i VAT. Możliwe jest jednak poprawienie kwot pozycji przelewu – aktywny jest przycisk “P”.
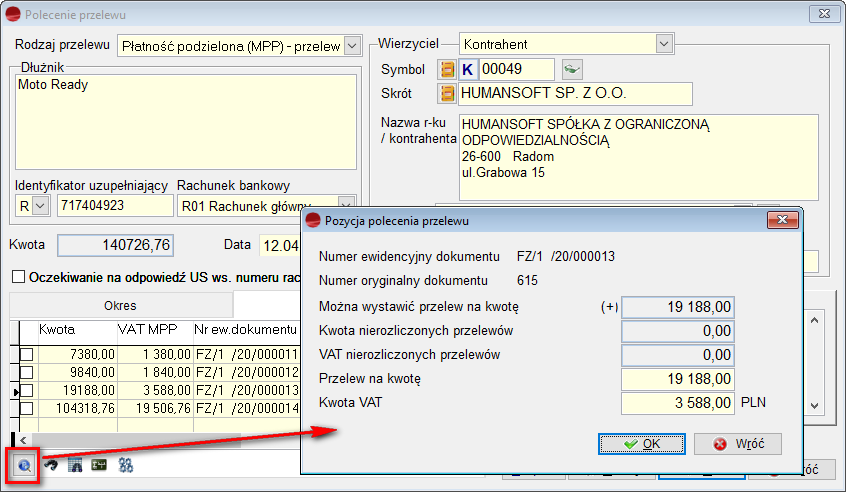
UWAGA!!!
Nie jest możliwe kompensowanie dokumentów na zbiorczym przelewie MPP. W tym celu został stworzony mechanizm dokumentu rozliczeniowego RO MPP.
Po eksporcie przelewu MPP do systemu bankowego w sekcji dotyczącej numeru faktury /INV/ pojawi się napis “Okres od … do …” – zgodnie z ustawą.
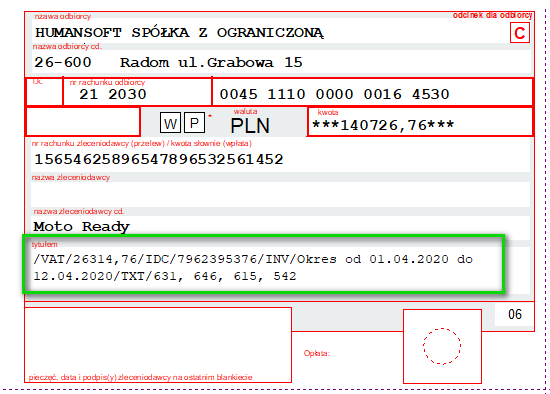
Ta sekcja ma do 35 znaków, a pełny napis łącznie z datami to 33 znaki. Po dodaniu dokumentów opis wypełni się standardowo, jak przy dodawaniu dokumentów do zwykłego przelewu (numer, ew. data), ale przy eksporcie zostanie obcięty do 35 znaków – tyle może mieć według specyfikacji bankowego komunikatu MPP.

2. MPP – dokument rozliczeniowy RO
Na formularzu dokumentu rozliczeniowego RO, dodano znacznik „Płatność podzielona”.
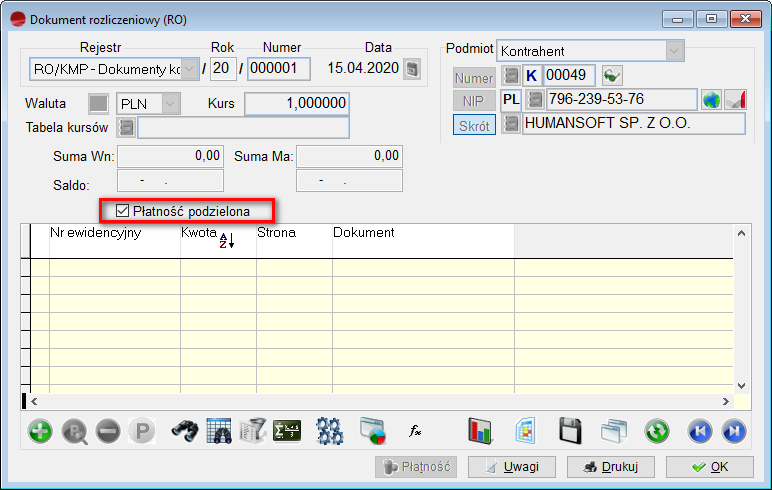
W związku z tym można ze sobą kompensować – w zależności od stanu znacznika – tylko dokumenty z płatnością podzieloną albo tylko dokumenty bez płatności podzielonej.

Jeśli wybrany dokument nie będzie się uzgadniał ze znacznikiem, zostanie wyświetlony stosowny komunikat.

Na dokumencie rozliczeniowym RO z płatnością podzieloną obliczany jest VAT, co umożliwia wykonanie przelewu MPP.

Zmieniony został również mechanizm kompensaty pod F12 w należnościach i zobowiązaniach.
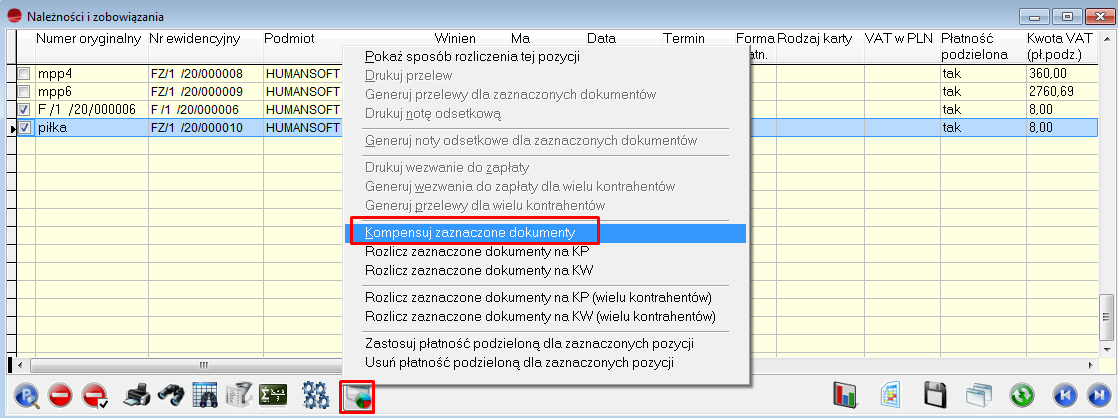
Program uniemożliwia kompensatę, jeżeli równocześnie zaznaczone zostaną dokumenty z płatnością podzieloną i bez.
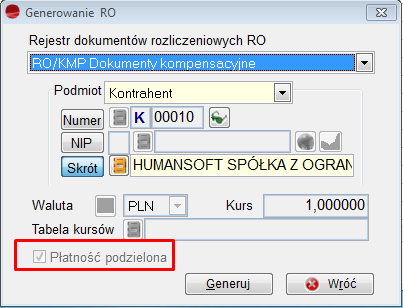
W zależności od tego, jakie dokumenty zaznaczymy, stworzy się RO z płatnością podzieloną lub bez płatności podzielonej (znacznik na formularzu kompensaty jest widoczny, natomiast nie można zmienić jego stanu).

3. Faktury zakupu z metodą kasową
Dodano możliwość zadecydowania na poziomie dokumentu FZ, w jaki sposób rozliczony na nim zostanie podatek VAT. W związku z tym, ustawienie dotyczące wyboru metody kasowej, zostało zaimplementowane w definicji faktur zakupu.
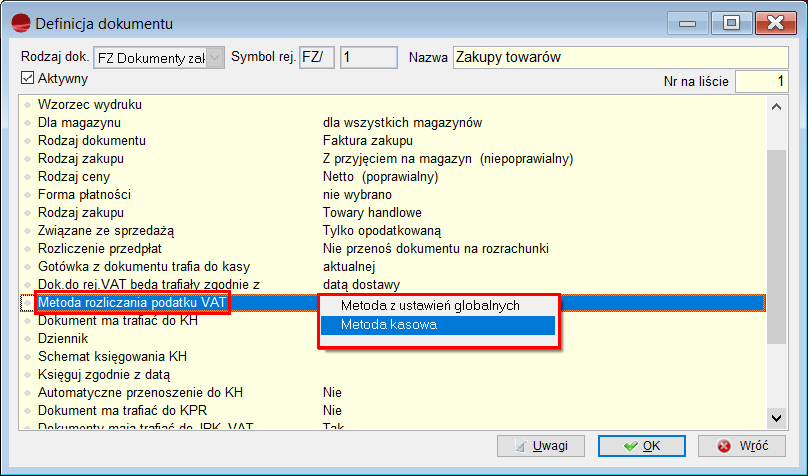
Ustawienie w rejestrze będzie nadrzędne w stosunku do konfiguracji ustalonej
w „Ustawieniach globalnych”.
Tak zdefiniowany dokument FZ trafi do rejestru VAT w momencie zapłaty, niemniej jednak data w rejestrze VAT musi być wypełniona.
4. JPK_VDEK
Wprowadzenie pliku JPK_VDEK od 1 lipca 2020 roku, ma ułatwić pracę przedsiębiorcom poprzez zminimalizowanie obowiązków względem fiskusa.
Plik JPK_VDEK ma za zadanie zastąpić deklaracje VAT-7, VAT-7K, VAT-27, VAT-ZT, VAT-ZZ,
VAT-ZD.
Funkcjonalność została opisana w oddzielnym pliku.
5. Blokada zerowania kwoty po odpięciu dokumentu na dokumentach bankowy i kasowych
Na formularzach dokumentów KP, KW, BP i BW obok kwoty, pojawił się znacznik z kłódką.
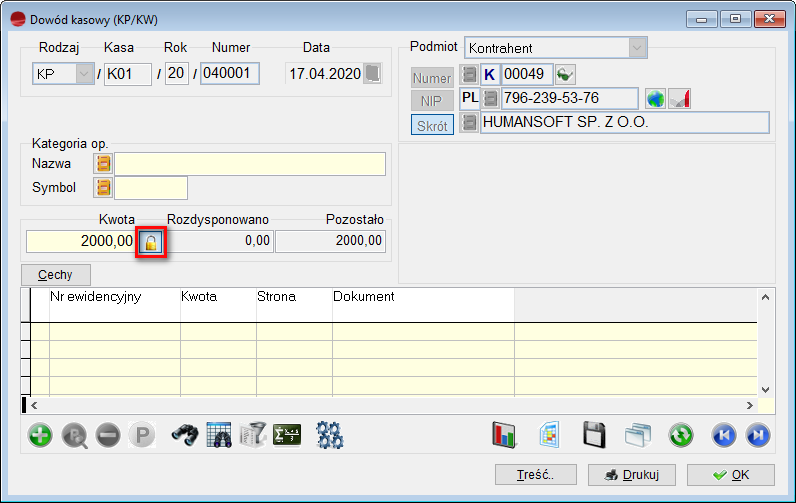
UWAGA!!!
Przycisku można używać jedynie za pomocą myszki.
Kłódka otwarta oznacza, że program działa tak, jak dotychczas, tj. stara się domyślić czy zmienić kwotę dokumentu i ją zmienia jak dotychczas.
Kłódka zamknięta oznacza, że kwota dokumentu jest stała, dodawanie i usuwanie pozycji (dokumentów) jej nie zmienia, a dodawanie dokumentów do rozliczenia jest możliwe tylko do wartości wpisanej kwoty.

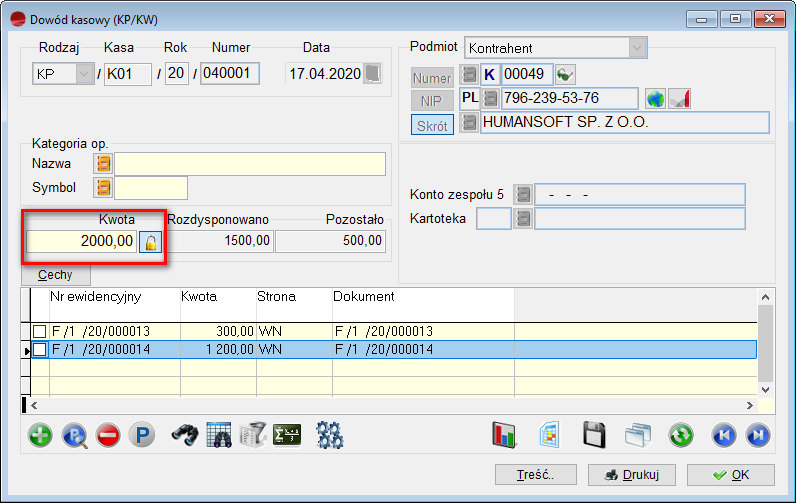
Stan znacznika jest zapamiętywany dla rodzaju dokumentu i użytkownika w momencie wychodzenia z dokumentu i wczytywany w momencie uruchomienia formularza oraz po zmianie rodzaju dokumentu KP/ KW i BP/ BW.
UWAGA!!!
Domyślnie, na starcie kłódka jest zamknięta (znacznik jest zaznaczony).
6. Biała Lista Podatników VAT – ergonomia
W celu usprawnienia mechanizmu Białej Listy Podatników VAT, przebudowano komunikaty, występujące w logach po weryfikacji kontrahentów. Obecnie, użytkownik otrzyma plik logów, w którym dane zostały podzielone na dwa obszary:
- Kontrahenci niepoprawnie zweryfikowani – lista kontrahentów z informacjami dotyczącymi niepowodzeń weryfikacji,
- Kontrahenci poprawnie zweryfikowani.
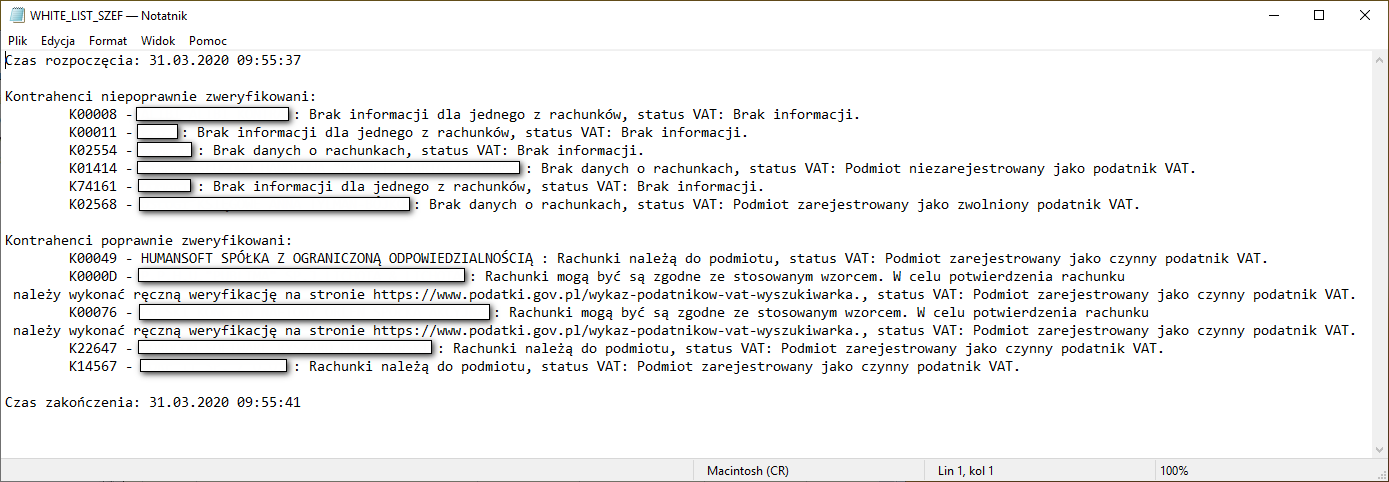
Taki układ prezentacji, usprawni proces wyszukiwania potrzebnych informacji jak również weryfikacji ewentualnych błędów w danych.
Dodatkowo, w tej chwili plik płaski zostanie wykorzystany dopiero w momencie, gdy:
- zostanie zwrócona błędna odpowiedź z API białej listy,
- w metodzie Search, gdy nie zostało odnalezione konto w odpowiedzi z API białej listy.
Sam mechanizm pobierania oraz rozpakowywania pliku pozostaje bez zmian.
7. Wyliczanie ceny w systemach Humansoft – funkcja „Skąd się wzięła cena”
Na formularzu pozycji faktury, WZ, R i MM z kontrahentem, zamówienia i oferty oraz na formularzu uproszczonym pozycji faktury, obok ceny pojawił się przycisk, który umożliwia pogląd, na jakiej podstawie program wyliczył cenę.
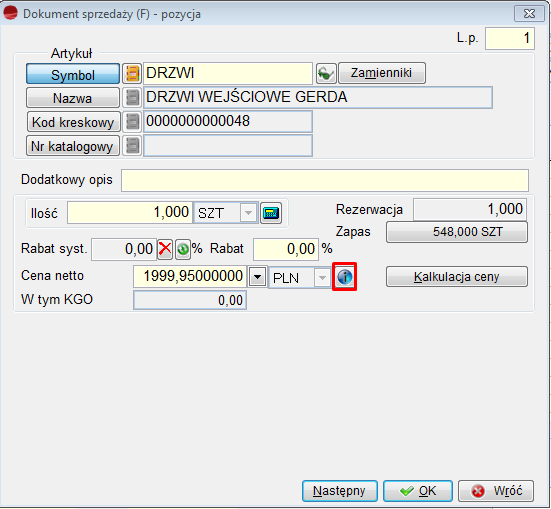
Może z niego skorzystać użytkownik z uprawnieniami do zmiany ceny sprzedaży.
Podczas obliczania ceny, przy pozycji dokumentu zapisywana jest informacja dotycząca użycia przez program cennika, promocji, gazetki promocyjnej i zestawu rabatowego oraz podstawowe dane ich dotyczące. Zapisywana jest również cena zaproponowana przez program i rabat systemowy.
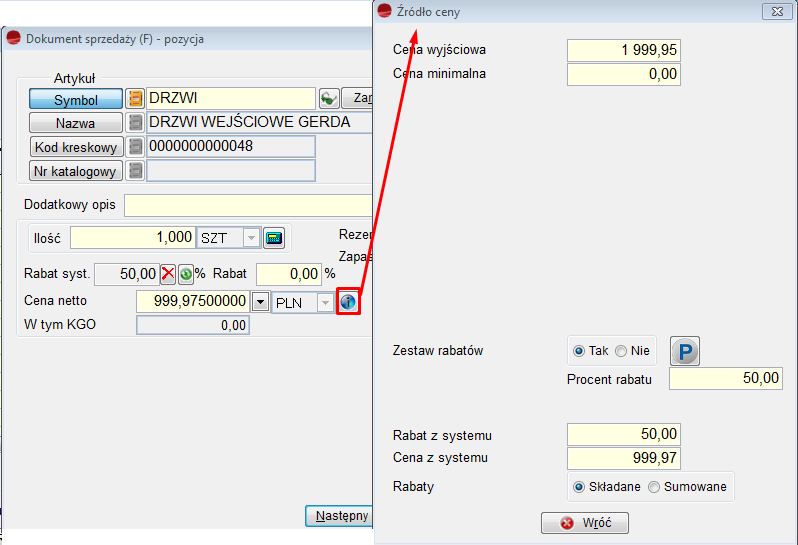
Na formularzach pozycji gazetki, promocji i zestawu rabatowego, do paska tytułowego została dodana nazwa z nagłówka. Formularze te są wyświetlone w trybie “Pokaż” – dodano obsługę tego trybu na potrzeby ich wyświetlania z tego miejsca.
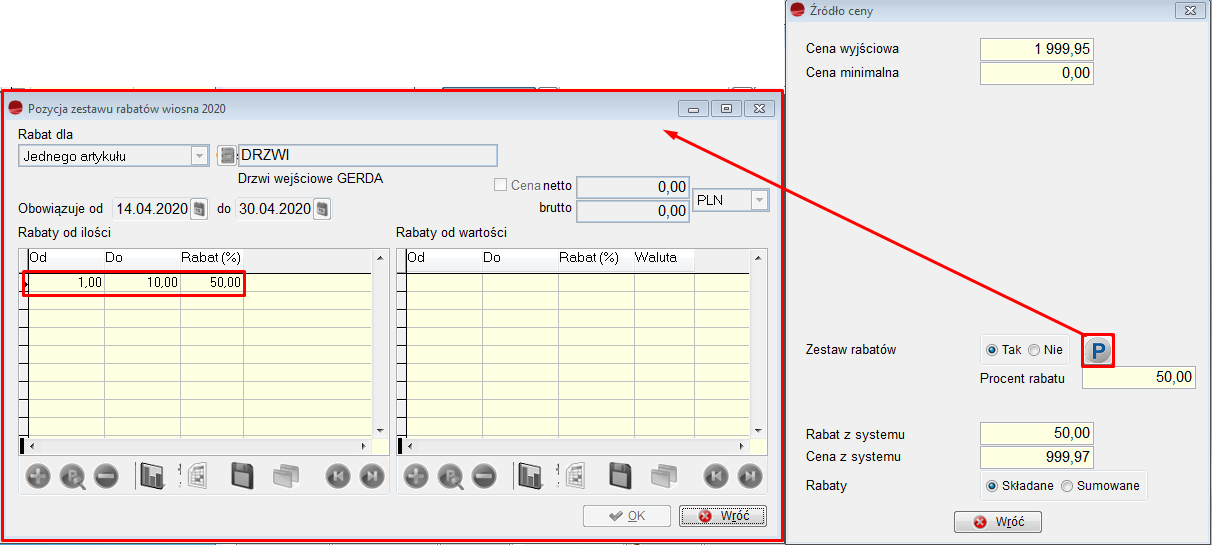
UWAGA!!!
Podstawowe informacje o cenach i rabatach na moment liczenia cen są dostępne z formularza.
Informacja o źródle ceny jest dostępna wyłącznie dla pozycji, dla których program ją obliczył. Nie jest dostępna na pozycjach powstałych w wyniku przywoływania jak też przy skorzystaniu ze schowka, jeżeli cena była pobierana z pozycji dokumentu źródłowego, a nie wyliczana na nowo. Opcja nie będzie też dostępna dla pozycji, które powstały przed wprowadzeniem tej funkcjonalności oraz w dokumentach wystawionych w cenie zakupu. Nie jest dostępna, tzn. użycie przycisku spowoduje wyświetlenie stosownego komunikatu o braku informacji.

UWAGA!!!
Przycisk dostępny jest tylko przy użyciu myszki, aby nie dokładać uderzeń w klawisze operatorom obsługującym program za pomocą klawiatury.
Przycisk także nie reaguje, jeżeli użytkownik nie ma uprawnienia do zmiany ceny na dokumentach sprzedaży.
Informacja jest zbierana przez klasę _CENY, dlatego włączona została na stałe funkcja wyliczająca ceny przy wykorzystaniu tej klasy.
Szczegółowy opis, dostępny jest w oddzielnym dokumencie.
8. Eksport PekaoBiznes24 dla przelewów krajowych
Do poleceń przelewów, dodano szablon eksportu Pekao Biznes24 (PLI), umożliwiający eksport do banku Pekao przelewów krajowych.

Wyeksportowane pliki są zgodne z formatem plików płatności krajowych PLI banku.

9. Uwagi na poleceniach przelewów i wezwaniach do zapłaty
Do formularza polecenia przelewu, dokumentu starej noty odsetkowej i wezwania do zapłaty, dodano pole „Uwagi”.

Pole to umożliwia dodanie krótkich uwag dla operatora. Nie jest używane w żadnym innym miejscu ani nigdzie eksportowane. Ma charakter jedynie informacyjny.
Pole „Uwagi” można wyciągnąć na widok listy dokumentów.
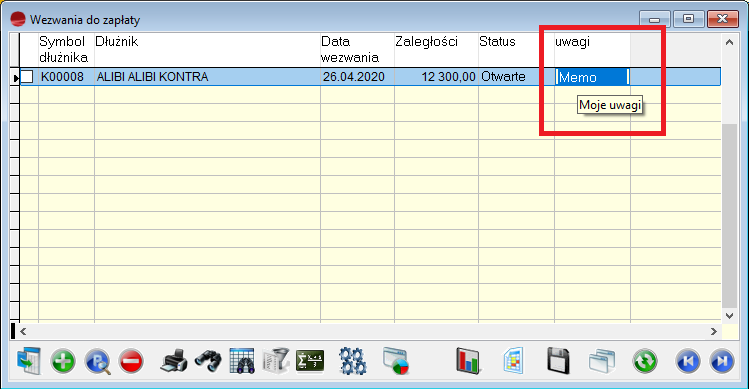
10. Szczegółowy odczyt sprzedaży paragonów
W definicji kas fiskalnych Elzab dodano obsługę kasy Elzab Mini Online, umożliwiając szczegółowy odczyt sprzedaży.
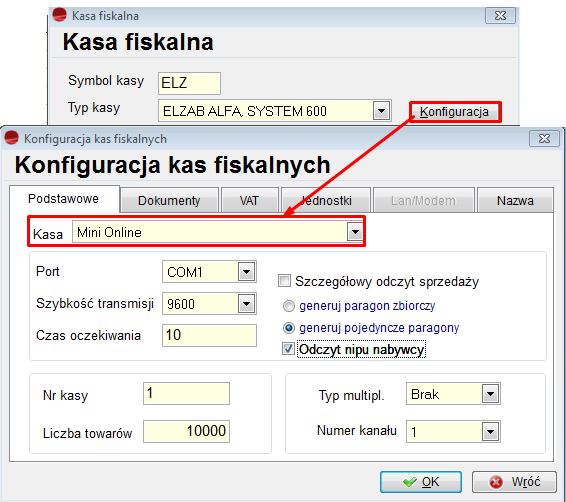
W konfiguracji dostępne są opcje:
Szczegółowy odczyt sprzedaży – jeśli opcja nie będzie zaznaczona, wygenerowany zostanie paragon zbiorczy z sumarycznymi ilościami sprzedaży artykułów.

Po zaznaczeniu opcji „Szczegółowy odczyt sprzedaży”, udostępnione zostaną dwa warianty generowania paragonów:
- Generuj paragon zbiorczy
- Generuj pojedyncze paragony.

Przy generowaniu paragonu zbiorczego powstanie jeden paragon z pozycjami poszczególnych paragonów wystawionych w kasie fiskalnej, natomiast w pozycjach dokumentów, w kolumnie Opis (POZ_DOK.OPIS) wpisany zostanie numer paragonu nadany w kasie.
Po zaznaczeniu opcji generuj pojedyncze paragony, wygenerowane zostaną poszczególne paragony wystawione w kasie fiskalnej. Dodatkowo, po zaznaczeniu checkbox’a Odczyt nipu nabywcy zaimportowany zostanie również numer NIP dla danego paragonu i zapisany w dodatkowych danych detalicznych paragonu – tabela DETAL, kolumna F_UPR_NIP.
W pozycjach dokumentów, w kolumnie Opis (POZ_DOK.OPIS), wpisany zostanie numer paragonu nadany w kasie. Dodatkowo, numer ten będzie zapisany w numerze dokumentu oryginalnego – kolumna NAGL_DOK.NR_DOK_D.
UWAGA!!!
W związku z powyższym, należy w definicji paragonu włączyć Edycję numeru oryginalnego, aby dane te były widoczne na dokumencie paragonu. Przy wyłączonej edycji numeru oryginalnego i wejściu w „Popraw”, program podmieni ten numer na klucz dokumentu z systemu.

Przy szczegółowym odczycie sprzedaży, w tabeli POZ_DOD, wypełnione zostaną kolumny:
- NR_RAP – numer raportu fiskalnego,
- NR_PAR – numer paragonu nadany w kasie fiskalnej
- NR_POZ_PAR – numer pozycji paragonu z kasy fiskalnej.

UWAGA!!!
Szczegółowy odczyt sprzedaży możliwy jest tylko w kasach zafiskalizowanych.
11. Analiza statystyczna – wybór producenta
Do okna wynikowego analizy chodliwości, dodano możliwość wyciągnięcia na widok kolumny z numerem katalogowym – NR_KAT.

12. Wybór pracownika
Z okna wyboru pracownika, w polu rozliczenia, dostępnego z poziomu płatności dokumentu usunięto przyciski „Dodaj”, „Popraw”.

Zmiana ta spowodowana jest faktem, że z tego miejsca wszyscy użytkownicy mogli wejść w edycję pracownika, sprawdzić jego historię rozrachunków czy zatrudnienia. Jest to forma zabezpieczenia dla nieuprawnionych operatorów.
13. E-faktury
Wraz z wersja 3.66 do systemu MiniCorax, zostały dodane zmiany funkcjonalne dotyczące e-faktur. Sposób działania mechanizmu został opisany w oddzielnej instrukcji.