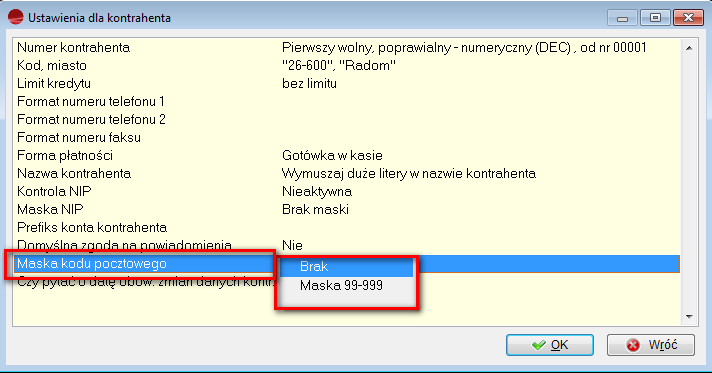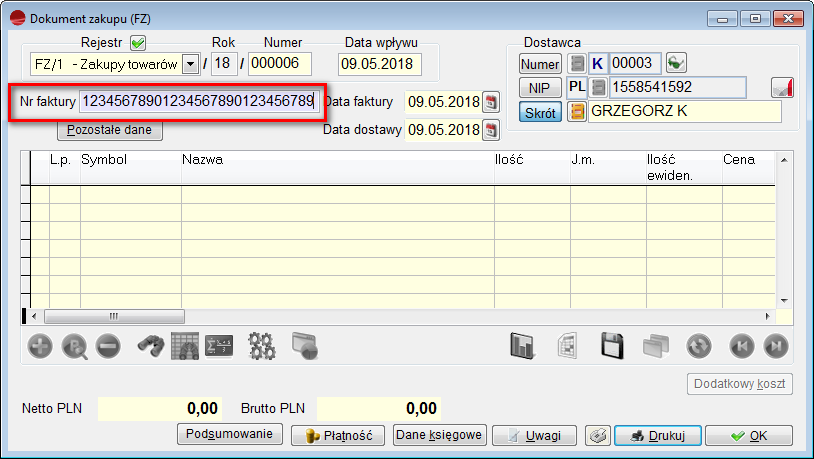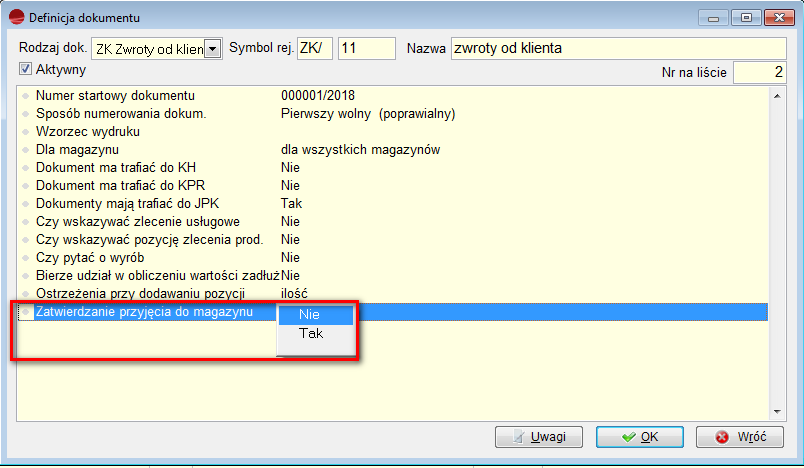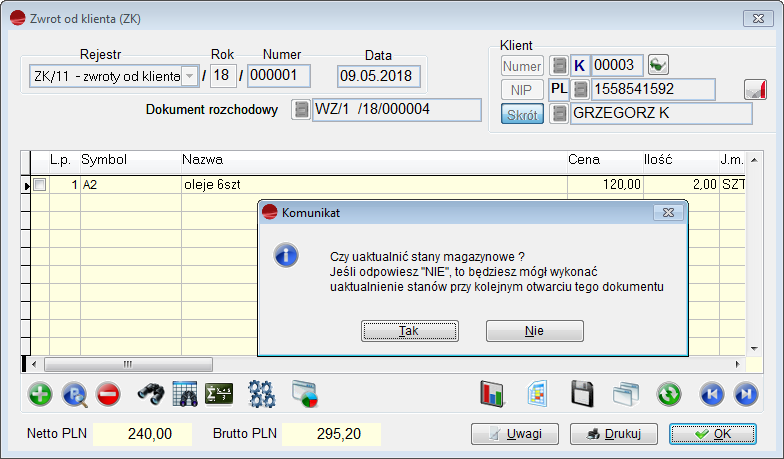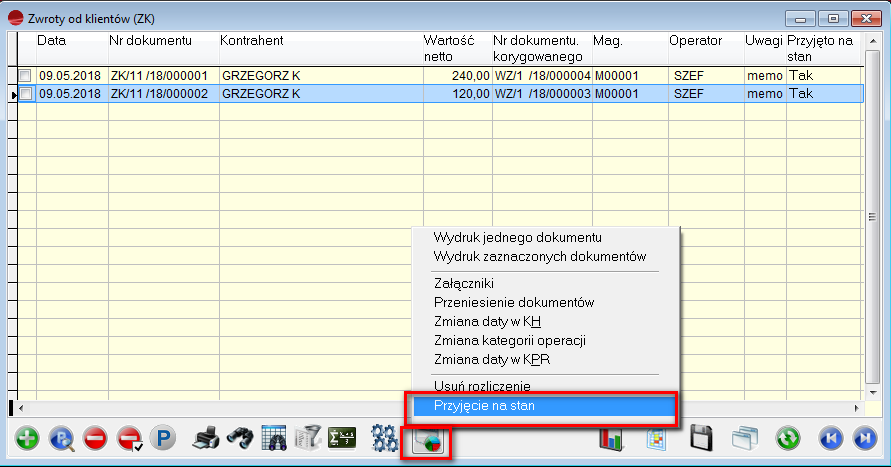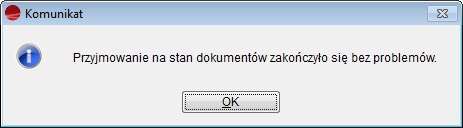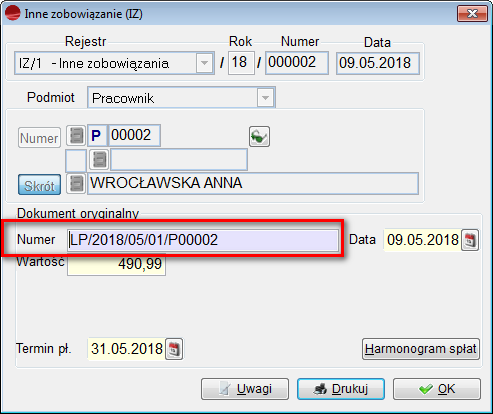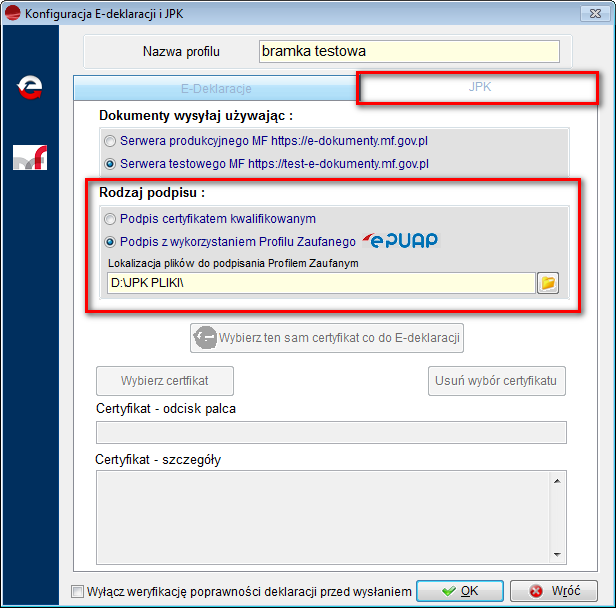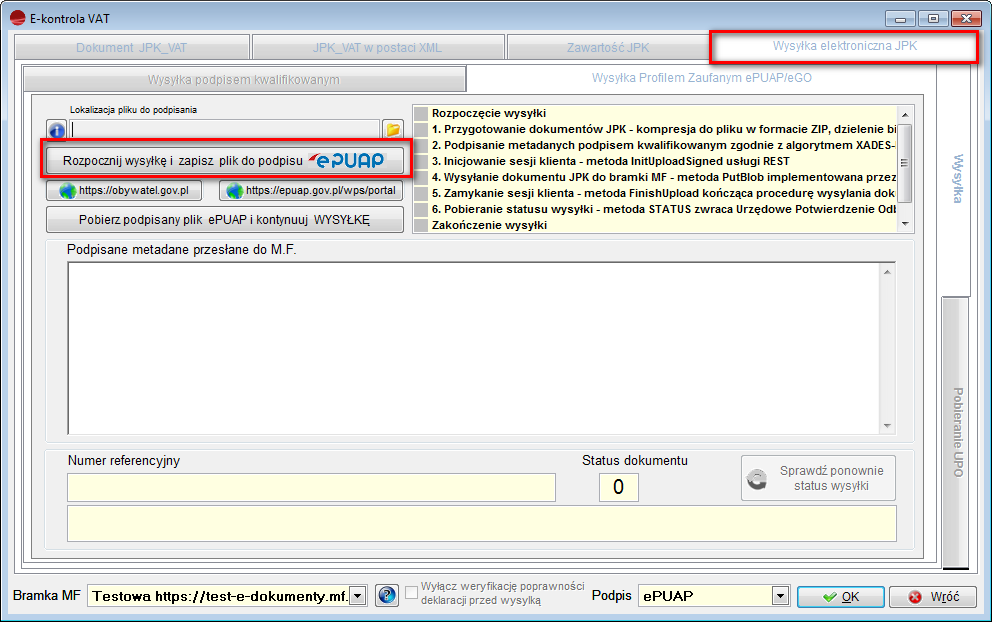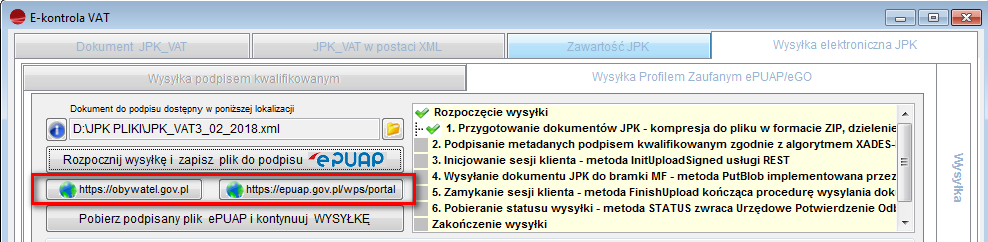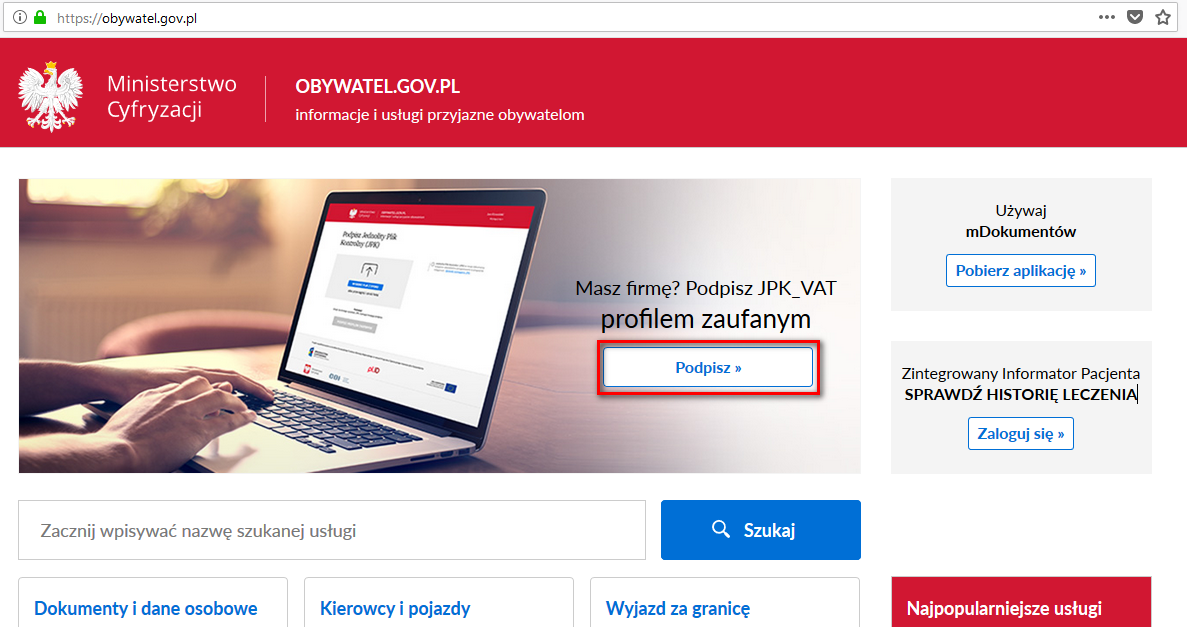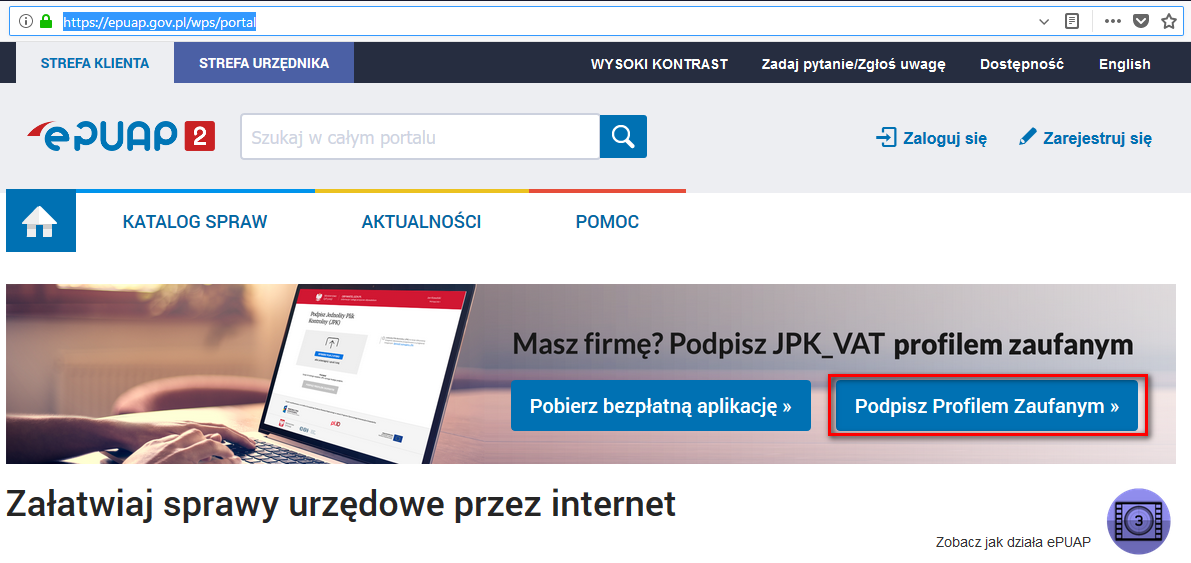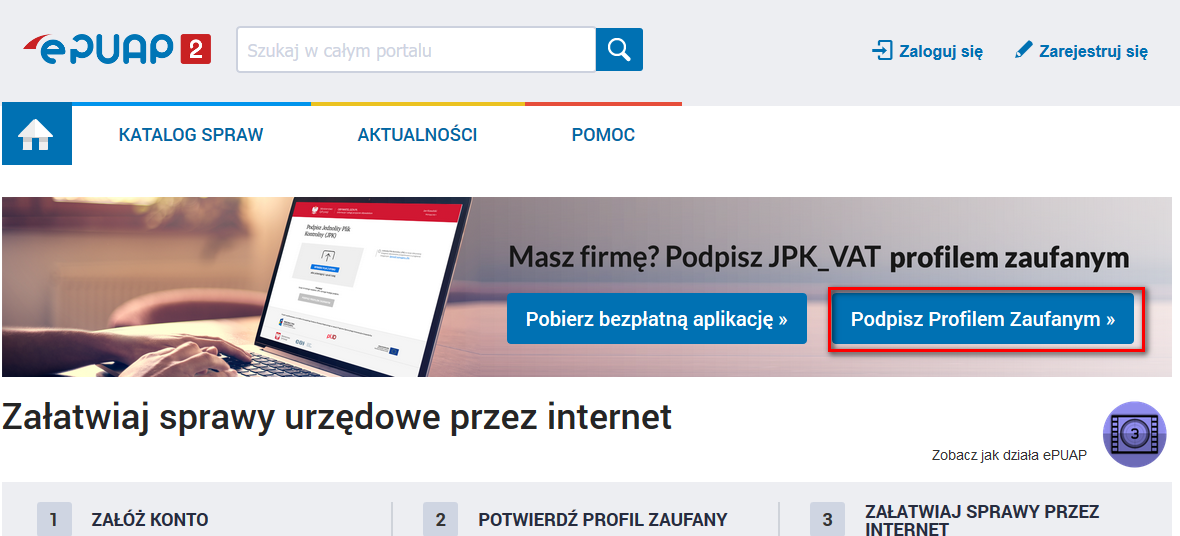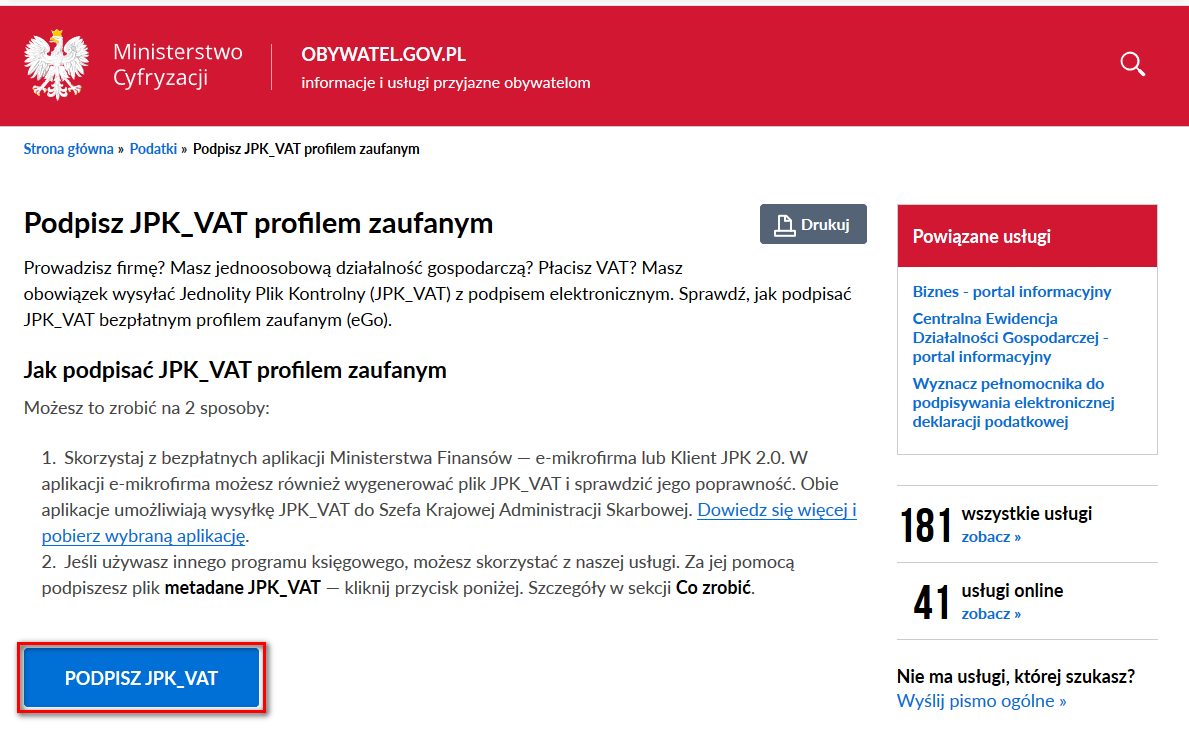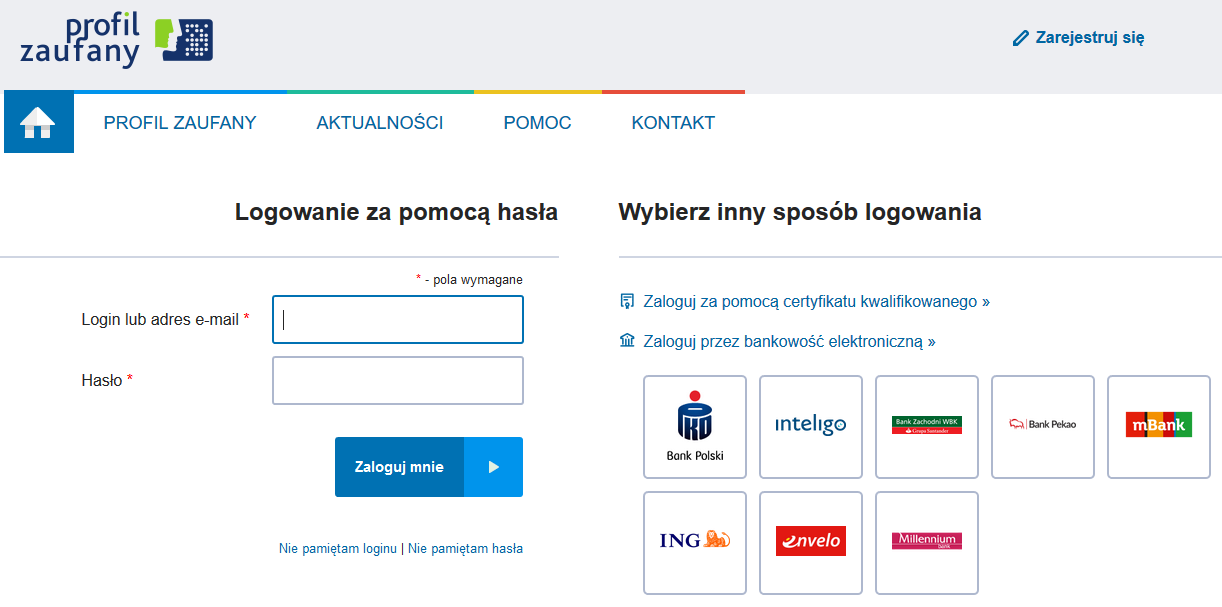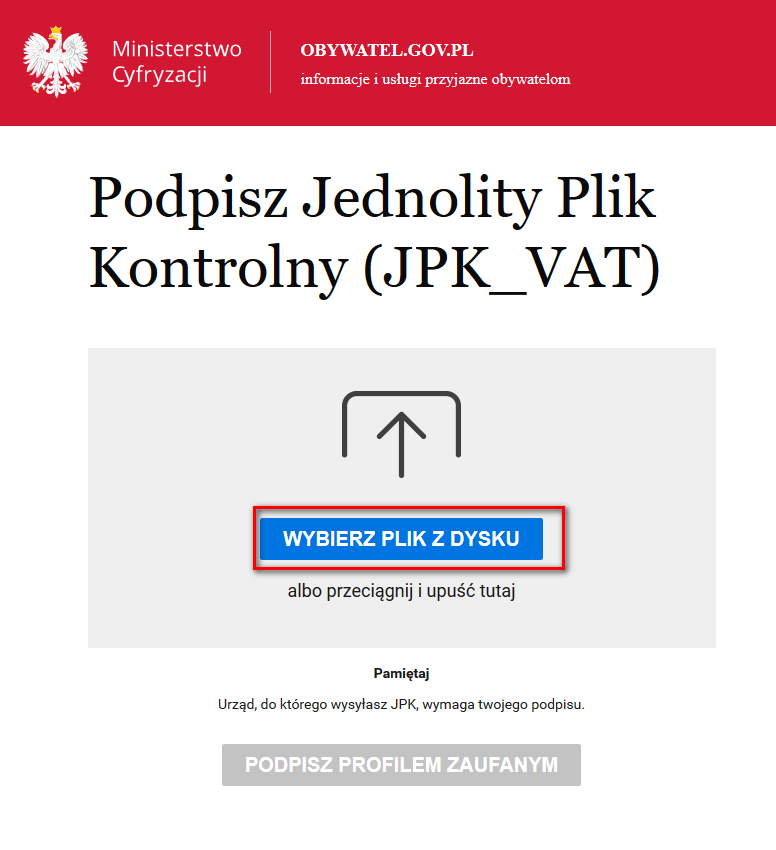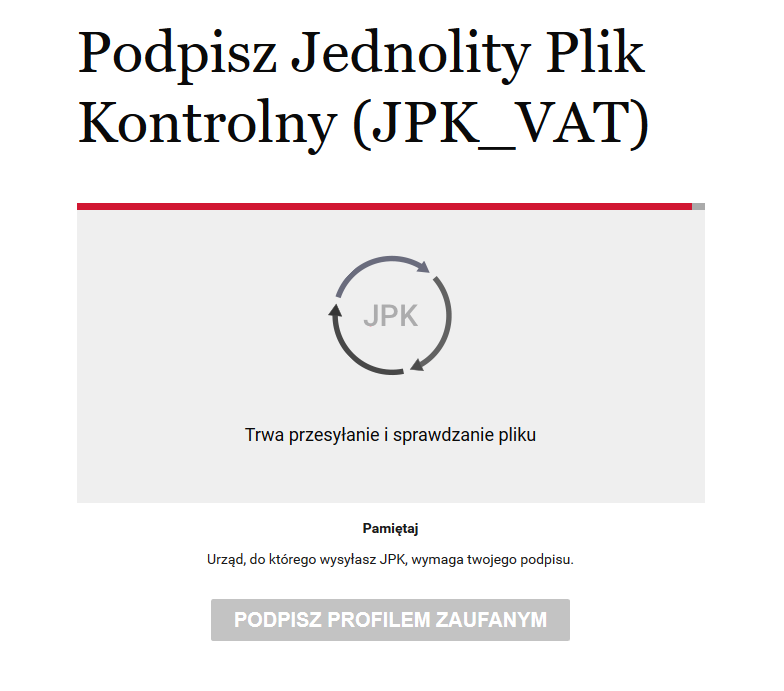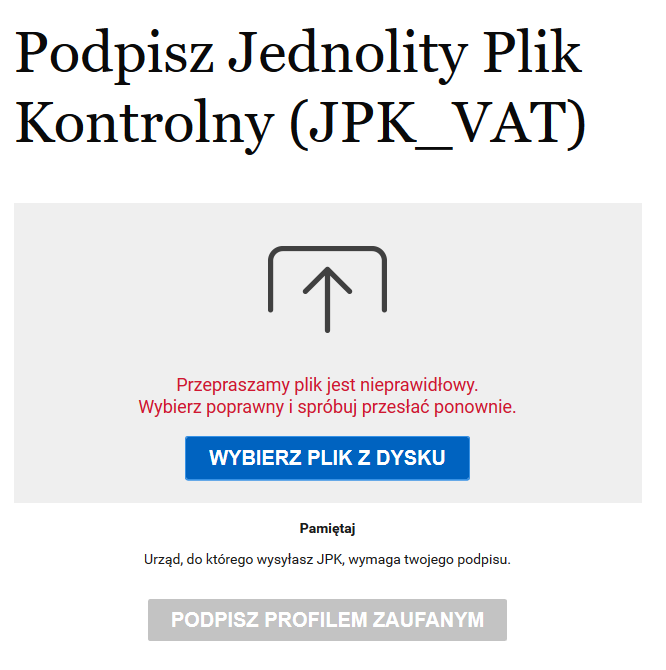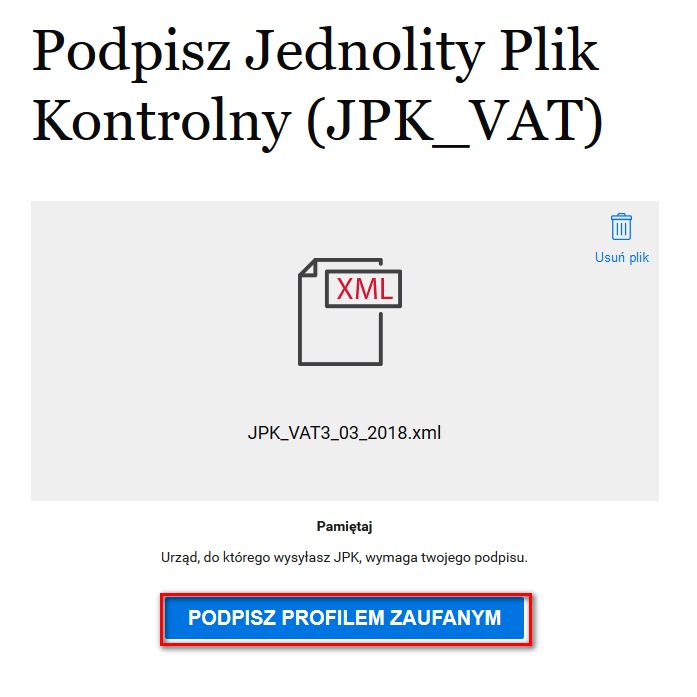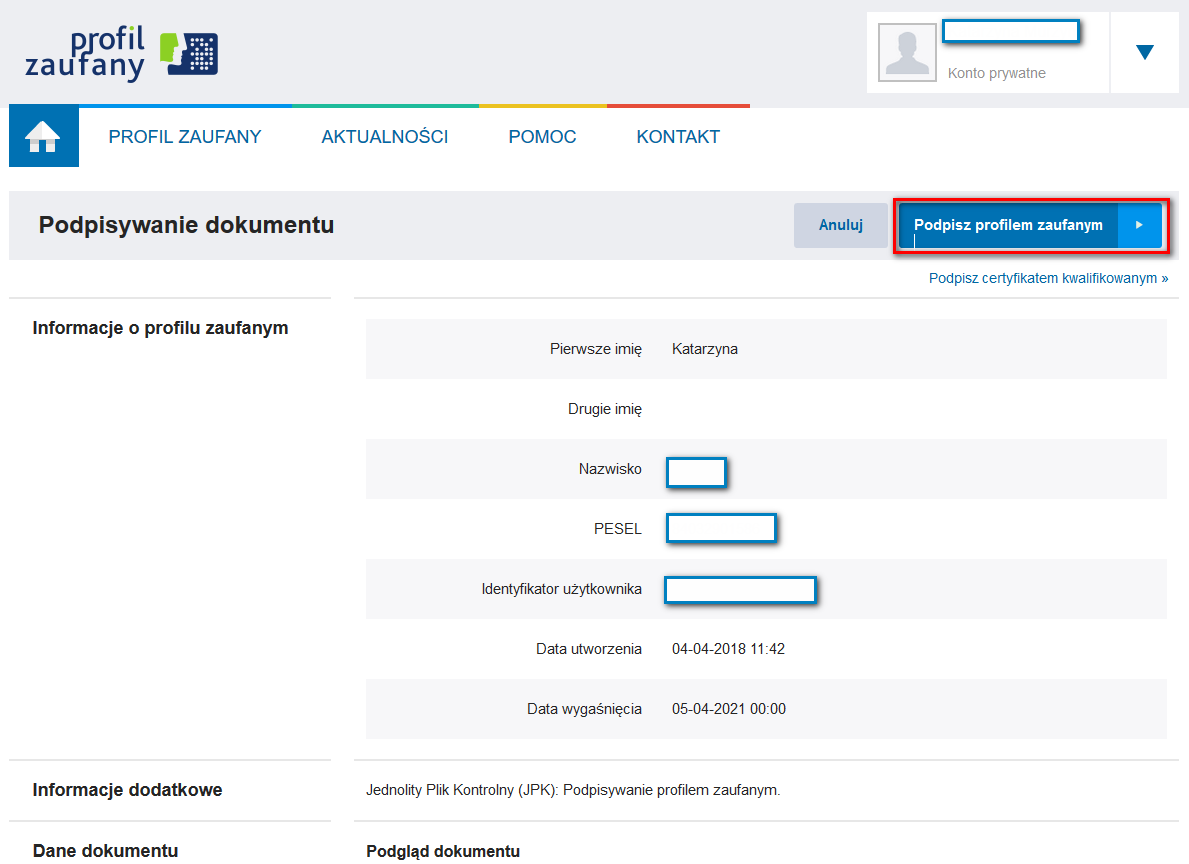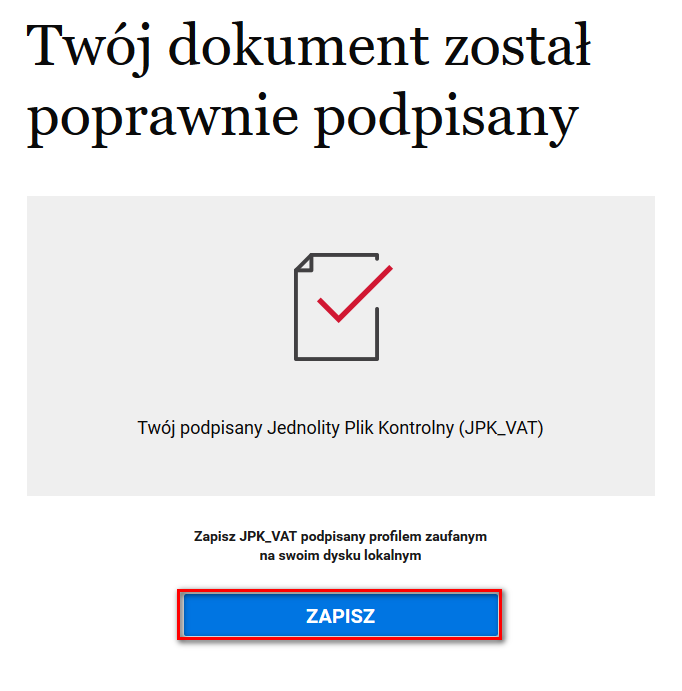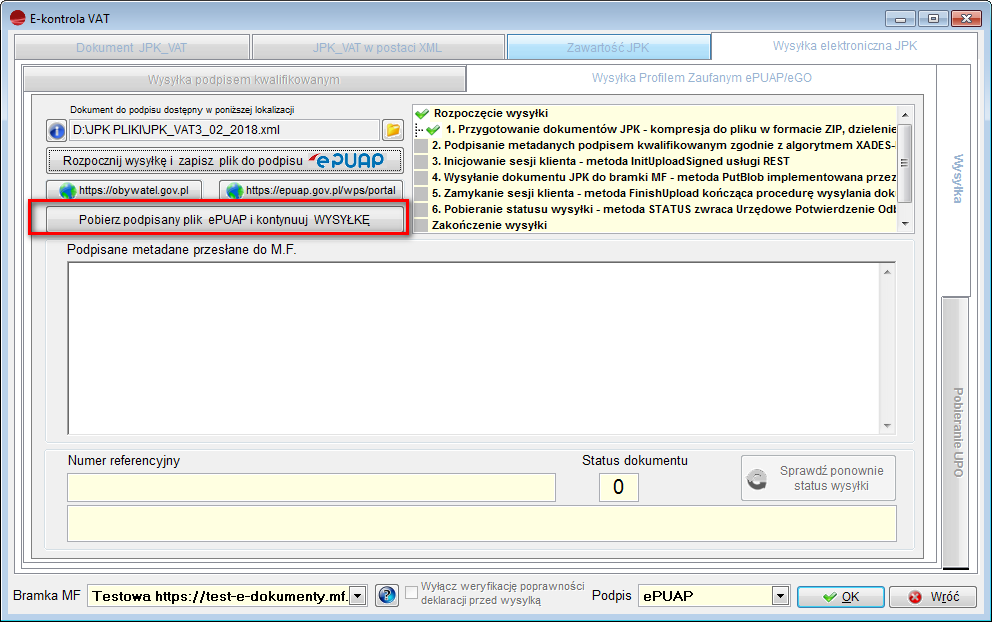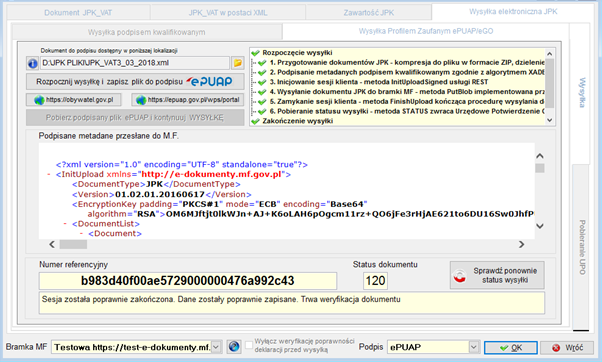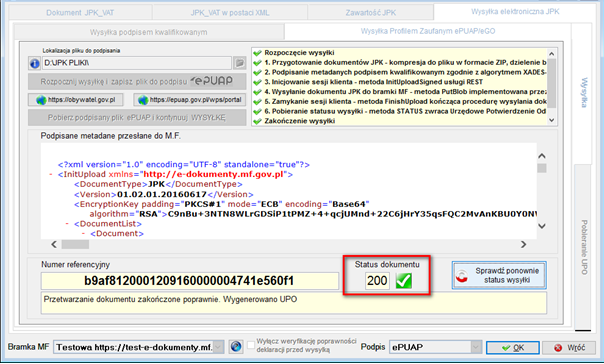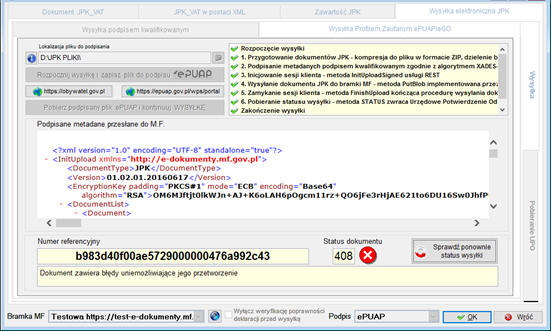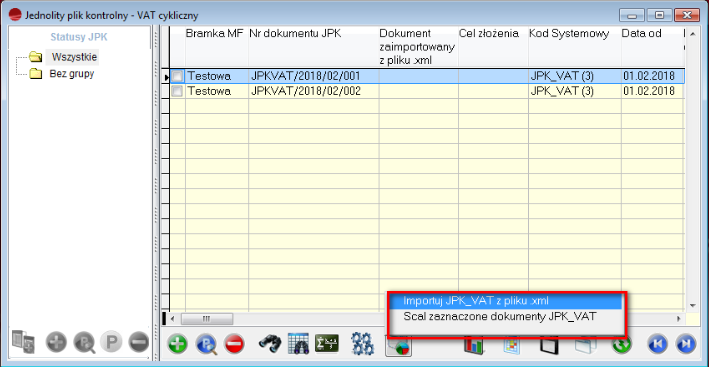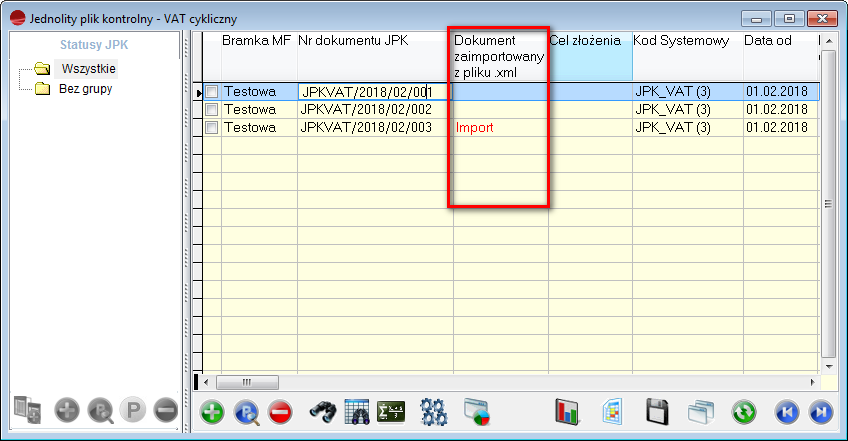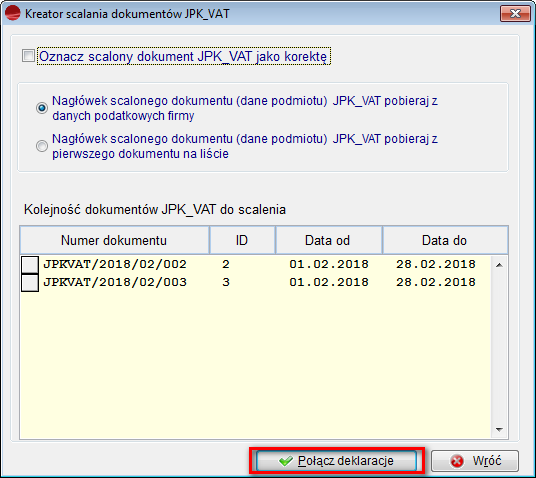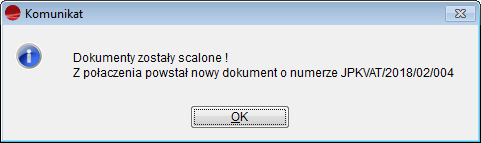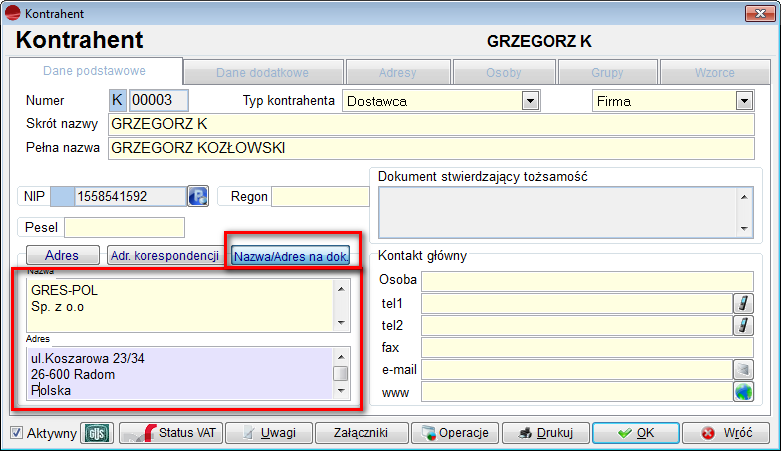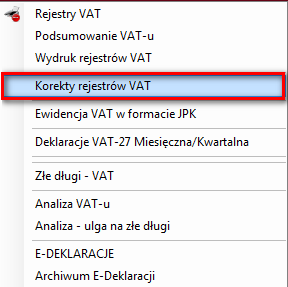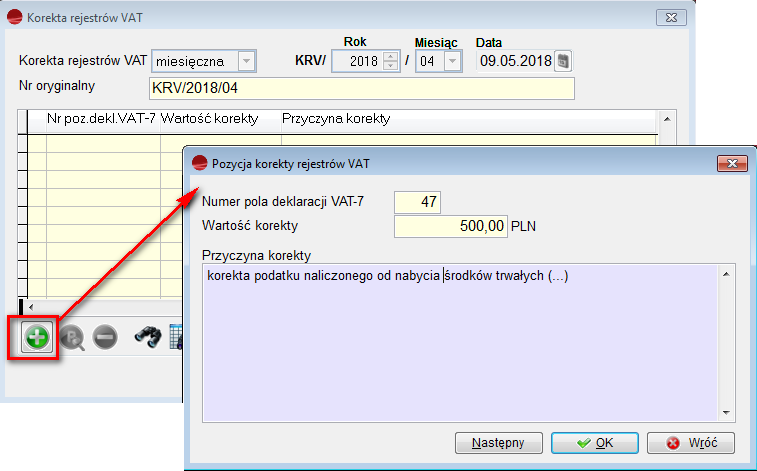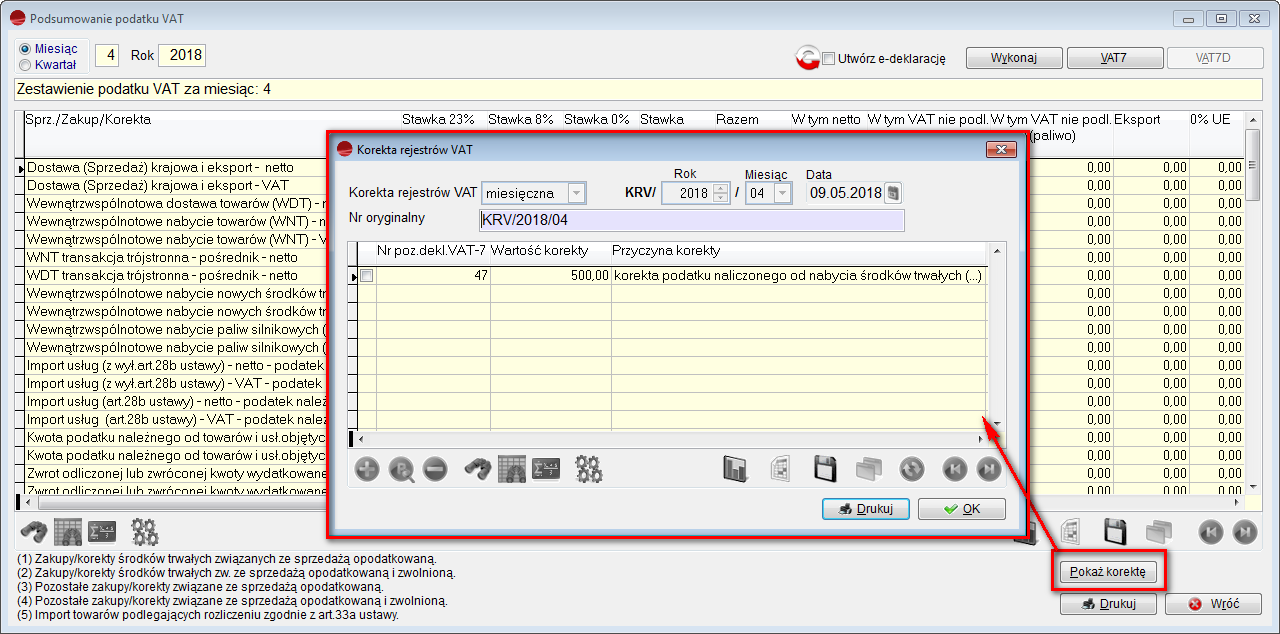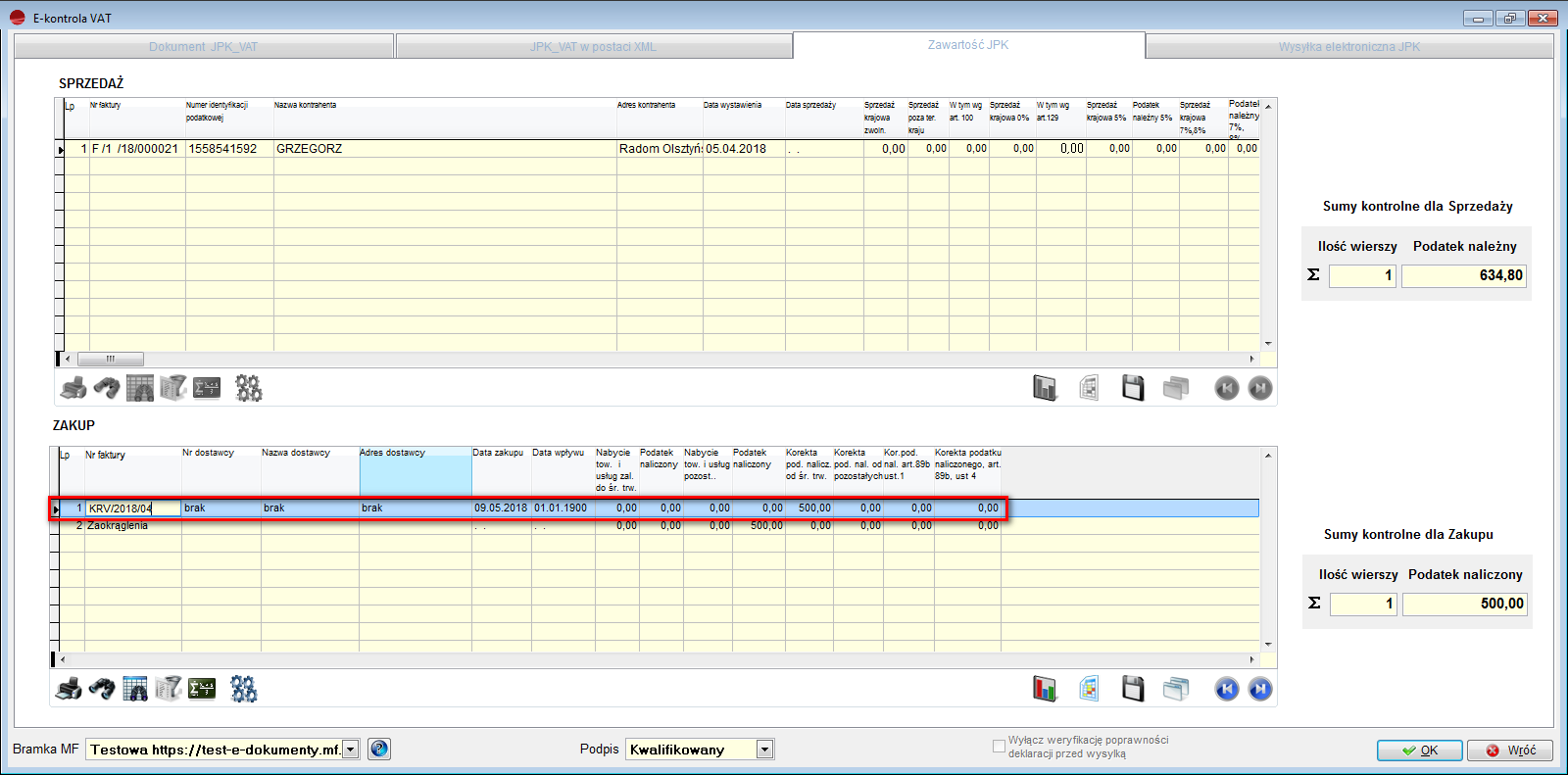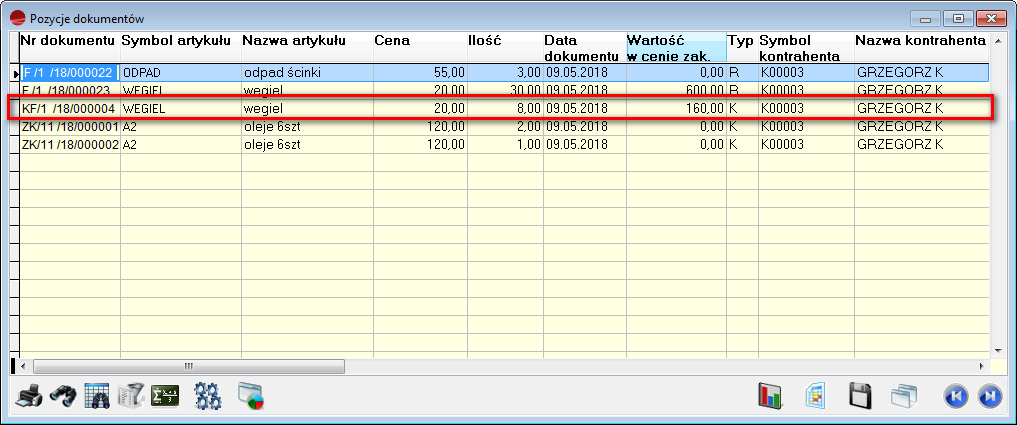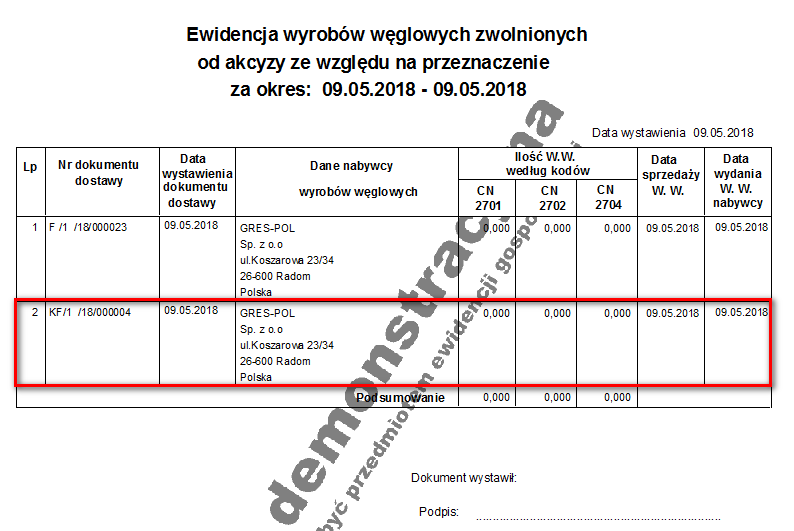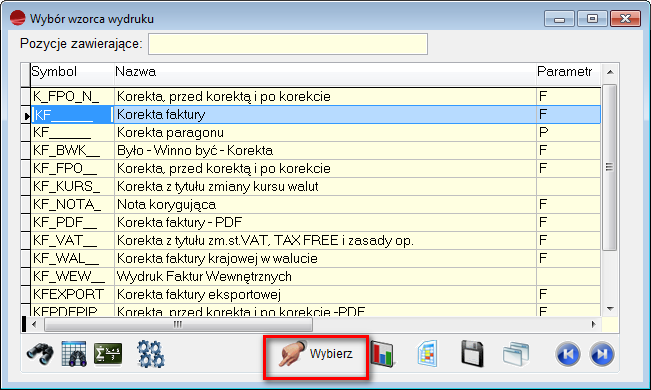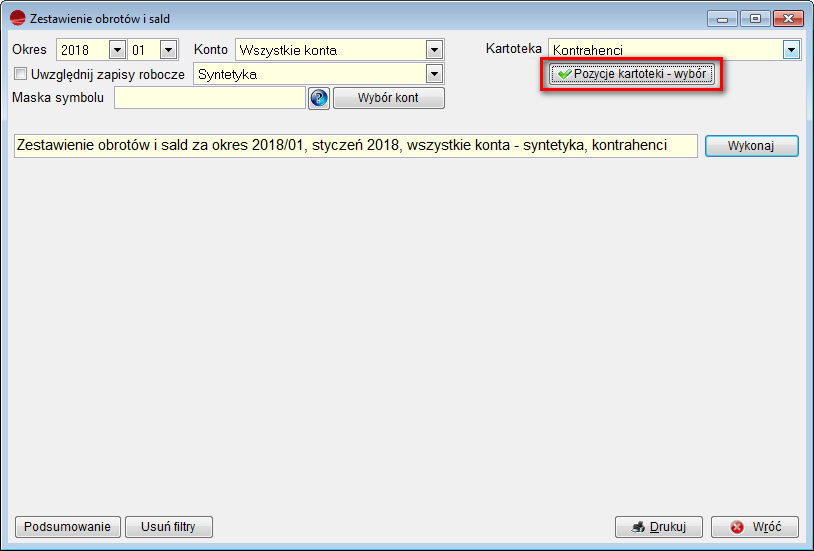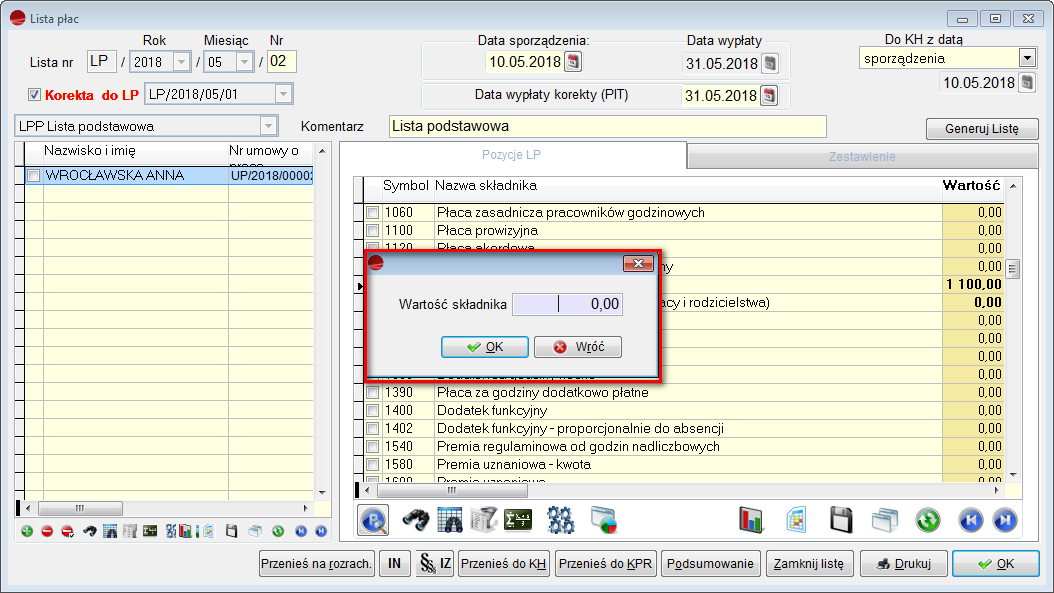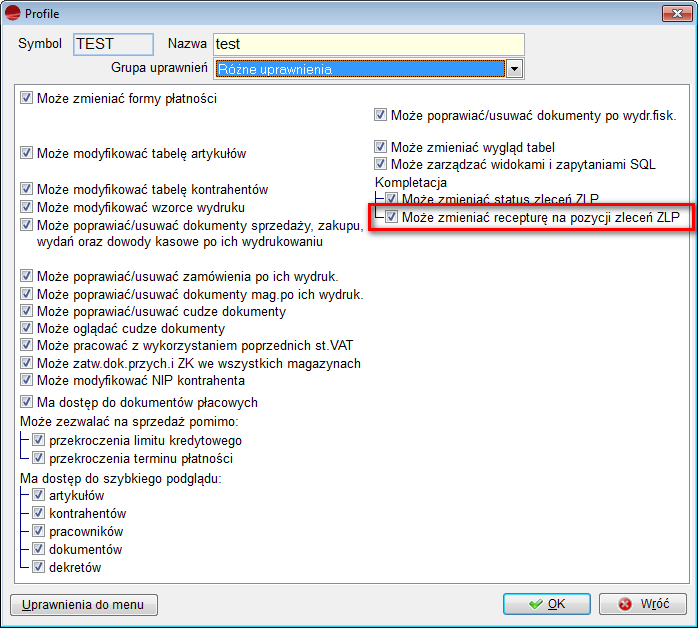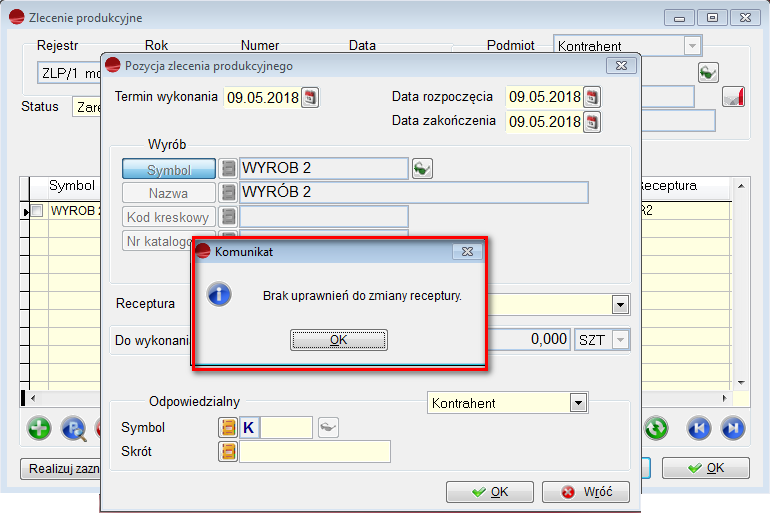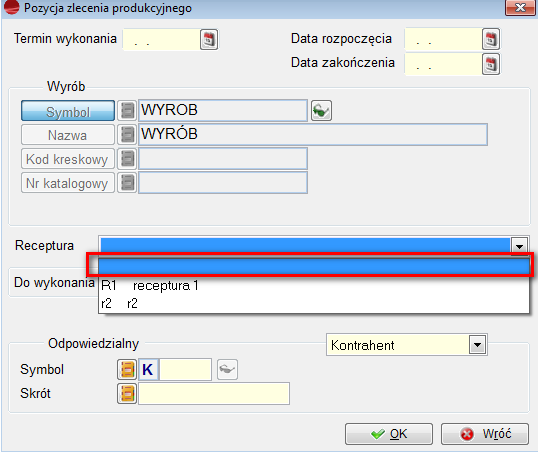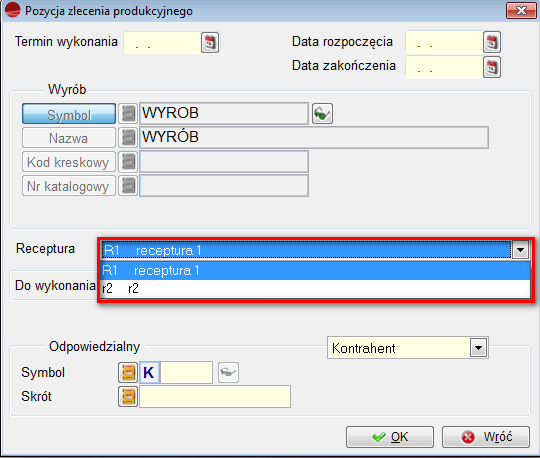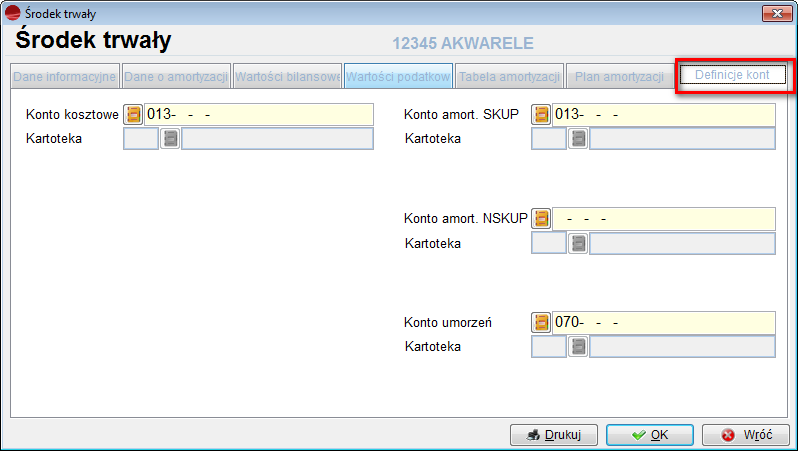Pakiet podstawowy
1. Kod pocztowy bez maski
Na liście kontrahentów, pod F12 w opcji „Ustawienia dla kontrahenta” dodano opcję: maska kodu pocztowego.
Do wyboru mamy:
- Brak maski
- Maska 99-999
Po wyborze pierwszej opcji, w pole „kod” dla kontrahenta i odbiorcy możemy wpisać 8 dowolnych znaków.
W drugim przypadku, tj. „Maska 99-999”, program działa tak jak dotychczas.
Ustawienie maski kodu pocztowego, tak jak wszystkie opcje dostępne w „Ustawieniach dla kontrahenta”, działają dla nowych kartotek.
Natomiast, przestawienie maski na 99-999 zarówno w przypadku kontrahenta jak i odbiorcy nastąpi w przypadku, gdy:
- pole „kod” jest puste – zapobiegnie to utracie danych już zapisanych przy zmianie maski z pustej na 99-999,
- jest odpowiednie ustawienie w ustawieniach dla kontrahenta.
- wybrane jest państwo Polska lub nie jest wybrane żadne.
W przeciwnym wypadku z pominięciem warunku na to czy pole kod jest puste czy nie (przy zmianie maski z 99-999 na pustą i wypełnionym polu kod nie gubimy informacji) maska ustawiana jest na pustą.
2. Numer oryginalny FZ – poszerzenie pola
Pole „Numer oryginalny” dokumentu FZ zostało poszerzone do 50 znaków.
Zmiana została również uwzględniona na wydrukach fabrycznych dokumentów zakupu.
3. Dokument ZK bez przyjęcia na magazyn
W definicji dokumentu ZK dodano parametr “Zatwierdzanie przyjęcia do magazynu”.
Ustawienie “Tak” powoduje, że dokument ZK zachowuje się analogicznie do MM. Przy zamknięciu dokumentu program pyta o uaktualnienie magazynu.
Dokumenty, które tego nie zrobiły, nie mogą być przenoszone do KH a pozycje na ZK, które nie zaktualizowały magazynu widoczne są podczas tworzenia SN.
Działają uprawnienia do zatwierdzania dokumentów w ogóle i na konkretnym magazynie.
Na liście dokumentów ZK, pod F12 dodano opcję umożliwiającą przyjęcie na magazyn zaznaczonych dokumentów.
4. Multiwybór wezwanie do zapłaty
W dokumencie „Wezwania do zapłaty”, do opcji F12 dodano funkcję “Dodaj wiele pozycji”.
W przypadku niepowodzenia zapisu, tj. w sytuacjach kiedy zablokowany jest dokument przez innego operatora, istnienie już w pozycjach wskazanego zapisu lub błąd fabryczny zapisu – dostępny jest raport.
5. Numer oryginalny IZ/IN – poszerzenie pola
Na dokumentach IZ i IN poszerzono pole „Numer oryginalny” do 50 znaków. Dotychczas, to pole mieściło 30 znaków.
6. Filtry na dokumentach MM – multiwybór magazynów
Na liście dokumentów MM, w filtrach dostępnych pod F8 zmodyfikowano opcję „Magazyn docelowy”. Dotychczas, lista magazynów była listą rozwijaną. Obecnie jest multiwybór, analogicznie do opcji „Magazyn źródłowy”.
7. Profil Zaufany ePUAP w JPK_VAT
Dodano możliwość podpisywania plików JPK_VAT Profilem Zaufanym ePUAP. Warunkiem podpisywania plików JPK_VAT podpisem elektronicznym jest posiadanie tak zwanego Profilu Zaufanego e-PUAP oraz odpowiednie skonfigurowanie systemów Humansoft.
Profil można założyć na dwa sposoby:
- zarejestrować go na portalu e-PUAP co wymaga potwierdzenia go w ciągu 14 dni w tzw. Punkcie Potwierdzenia;
- właściciele rachunków bankowych korzystający z usług elektronicznych banków: PKO BP, PKO SA, Inteligo, Banku Zachodniego WBK, mBank-u, ING Bank-u, Millennium oraz Envelo mogą utworzyć Profil Zaufany e-PUAP za pośrednictwem swojego rachunku bankowego, bez konieczności potwierdzania go w Punkcie Potwierdzenia. Tak założony profil jest natychmiast gotowy do podpisywania plików.
Aby udostępnić w systemach Humansoft możliwość podpisywania plików JPK_VAT Profilem Zaufanym należy w Profilach Konfiguracji E-deklaracji, na zakładce dotyczącej JPK wskazać Rodzaj podpisu -> Podpis z wykorzystaniem Profilu Zaufanego oraz określić lokalizację, w której program będzie zapisywał pliki do podpisania.
Uwaga!!!
Lokalizacja plików do podpisu Profilem Zaufanym powinna być łatwo dostępna, tak aby później można było ją znaleźć w trakcie podpisywania pliku na portalu e-PUAP.
Po założeniu profilu oraz skonfigurowaniu programu można przystąpić do podpisywania Profilem Zaufanym plików JPK_VAT.
Analogicznie, jak w przypadku wyboru bramki MF – na formularzu JPK_VAT można dokonać wyboru – jak będziemy podpisywać dokument.
Do podpisania Profilem Zaufanym użyjemy tego samego ekranu, jakiego używamy do wysyłki JPK_VAT z podpisem kwalifikowanym. Operacja wysyłania JPK_VAT z podpisem Profilem Zaufanym składa się z następujących etapów:
Krok 1. Pliki podpisywane są w trakcie operacji „Rozpocznij wysyłkę i zapisz plik do podpisu ePUAP”.
Kreator wysyłki JPK_VAT na czas podpisywania plików przerywa działanie – zostanie wówczas wyświetlony stosowny komunikat, zawierający niezbędne informacje.
Po kliknięciu „Wróć” wyświetlone zostanie okno systemowego eksploratora z zapisanym plikiem. Na tym etapie należy pozostawić program z wyświetlonym oknem systemowego eksploratora aż do momentu podpisania powstałego wcześniej pliku.
Po podpisaniu pliku będzie można go wskazać i kontynuować działanie kreatora.
Krok 2. Należy zalogować się do swojego Profilu Zaufanego za pomocą jednej ze stron www.
lub https://epuap.gov.pl/wps/portal
Obie strony prowadzą do tego samego celu.
W celu podpisania pliku, w zależności od wybranej strony www, należy postępować zgodnie z wytycznymi:
W obu przypadkach, należy wybrać „Podpisz (…)”
Po kliknięciu „Podpisz (…)” nastąpi próba przekierowania na stronę profilu zaufanego.
W tym kroku następuje pierwsze logowanie.
W zależności od tego jak się logujemy, czy poprzez login i hasło – należy te dane wpisać lub poprzez bank – należy wskazać bank, na którym założony jest profil – nastąpi wówczas przekierowanie na logowanie do banku.
Po poprawnym logowaniu, nastąpi przekierowanie na stronę, na której należy wskazać plik do podpisu.
Wskazujemy wygenerowany i zapisany wcześniej plik.
Po dodaniu pliku nastąpi wstępna weryfikacja. Na tym etapie nie jest sprawdzana poprawność pliku pod kątem danych a jedynie struktura pliku .xml. Sprawdzanie pliku może potrwać nawet kilka minut.
W przypadku gdy struktura pliku jest nieprawidłowa, albo zostało zamknięte okno JPK w programie bądź przerwana została operacja z jakichś innych powodów, wyświetli się stosowny komunikat. Należy wtedy zacząć procedurę od początku.
Uwaga!!!
Jeśli plik .xml przejdzie poprawną weryfikację w systemie Humansoft a komunikat o nieprawidłowym pliku się pojawi, może to również być skutkiem obciążenia serwera lub innych problemów na wyżej wspomnianych stronach www. W związku z tym zalecamy ponowne przejście tego etapu, m.in. wylogowanie się i ponowne zalogowanie do profilu zaufanego, upewnienie się, że do podpisu wskazujemy właściwy plik – zanim zaczniemy szukać nieprawidłowości w samym pliku.
Doświadczenie zdobyte podczas tworzenia i testów tej funkcjonalności uzmysłowiło nam, że przy takim systemie podpisywania nie należy rezygnować przy pierwszym niepowodzeniu.
Prawidłowo zweryfikowany plik umożliwi przejście do kolejnego kroku, czyli podpisania pliku Profilem Zaufanym.
Przed podpisaniem, ukaże się ogólna informacja o Profilu Zaufanym.
Jeśli dane są poprawne, należy przejść do autoryzacji i podpisywania.
Przy logowaniu za pomocą hasła należy wpisany otrzymany kod autoryzacyjny.
W przypadku podpisu poprzez bank, nastąpi przekierowanie do ponownego logowania, po wykonaniu którego nastąpi podpis dokumentu, który następnie będzie można zapisać/ nadpisać.
Zapisanie powinno nastąpić w tej samej lokalizacji.
Krok 3. Po podpisaniu pliku jpk_vat, przechodzimy ponownie do systemu Humansoft i wznawiamy proces wysyłki przez przycisk „Pobierz podpisany plik ePUAP i kontynuuj wysyłkę”.
Wskazujemy wygenerowany i podpisany plik.
Dokument otrzymuje status 120 i oczekuje na poprawne przetworzenie dokumentu, tak jak to ma miejsce przy użyciu podpisu kwalifikowanego.
Po uzyskaniu statusu 200 można pobrać UPO.
UWAGA!!!
Może się zdarzyć, że przetwarzanie dokumentu zakończy się błędem z kodem 408.
Po uzyskaniu takiego statusu, należy usunąć plik JPK_VAT i rozpocząć procedurę od początku. Problem ten nie jest wynikiem błędów w pliku .xml tylko prawdopodobnie w którymś momencie, z racji swojej złożoności, została przerwana procedura samej wysyłki lub podpisywania.
8. Import i scalanie plików JPK_VAT
Na liście deklaracji JPK_VAT, pod F12 dodano dwie nowe funkcjonalności:
- Importuj JPK_VAT z pliku .xml
- Scal zaznaczone dokumenty JPK_VAT
Import JPK_VAT z pliku .xml.
Importować można deklaracje w postaci prawidłowego pliku .xml zgodnego ze schematem, stworzonego od wersji “3”. Po zaimportowaniu deklaracji tworzy się nowy dokument JPK_VAT z numerem dokumentu wygenerowanym jako pierwszy wolny w danym okresie miesiąc/ rok.
Do tabeli “JPK_NAGL” dodano kolumnę “Z_IMPORTU”, aby oznaczyć utworzony w ten sposób dokument jako zaimportowany.
Scalanie zaznaczonych dokumentów JPK_VAT.
Ta funkcjonalność pozwala na skonsolidowanie pliku JPK_VAT z wielu pojedynczych plików .xml.
W oknie kreatora scalania dokumentów JPK_VAT można włączyć dodatkowe opcje scalania:
- Oznacz scalony dokument JPK_VAT jako korektę – można wskazać czy plik ma być złożony jako korekta,
- Nagłówek scalonego dokumentu (dane podmiotu) JPK_VAT pobieraj z danych podatkowych firmy,
- Nagłówek scalonego dokumentu (dane podmiotu) JPK_VAT pobieraj z pierwszego dokumentu na liście.
Na liście wybranych plików do scalania można zmienić kolejność, w jakiej będą konsolidowane.
Scalanie dokumentów może trwać nawet do kilkudziesięciu minut, w przypadku bardzo dużych plików cząstkowych. Podczas tego procesu pokazywany jest pasek postępu scalania z podaniem ilości pozycji sprzedaży i zakupów z każdego dokumentu.
Scalać można tylko prawidłowe dokumenty JPK_VAT zgodne ze schematem.
Scalane deklaracje JPK_VAT muszą być w tej samej wersji, a sam proces możliwy jest od wersji “3”.
Scalać można tylko deklaracje jeszcze nie wysłane do M.F. Po scaleniu tworzy się nowy dokument JPK_VAT z numerem dokumentu wygenerowanym jako pierwszy wolny w danym okresie miesiąc/ rok
Dokumenty uczestniczące w scalaniu pojawią się w tabeli wyszarzone i nie ma możliwości ich wysłania.
Po scaleniu, należy wysłać powstały dokument zbiorczy.
Do tabeli “JPK_NAGL” dodano kolumny:
- ID_PO_SCAL – ID dokumentu JPK_VAT scalonego, wypełniane dla dokumentów uczestniczących w procesie scalania,
- ZESCALENIA – Scalony, pole wskazuje czy dokument JPK_VAT powstał ze scalenia innych dokumentów JPK_VAT.
9. Nazwa na dokumentach
W formularzu kontrahenta, na zakładce „Nazwa/Adres na dok.” pole zostało podzielone na dwa obszary: „Nazwa” i “Adres”.
Od tej chwili zalecane jest by rozdzielać te dane, tj. w sekcji “Nazwa” wpisywać tylko nazwę kontrahenta a w sekcji “Adres” adres. Obie te wartości zapisują się do „Historii zmian danych kontrahenta – tabela P_LOGZMIAN. Jest to szczególnie istotne dla potrzeb prawidłowo wygenerowanego pliku JPK, a te pola w JPK_VAT są zapisywane oddzielnie – zgodnie ze schematem.
Dotychczas było tak, że jeśli nazwa na dokumentach dla kontrahenta była wypełniona, przypisywana była do nazwy kontrahenta na wydruku, natomiast obecnie przepisywane są oba te pola.
W sekcji dotyczącej danych kontrahenta na wydruku faktury i w historii uwzględnione zostało nowo dodane pole i w przypadku gdy nazwa na dokumentach – pobrana z historii, jest wypełniona, dodajemy adres na dokumentach również pobrany z historii.
Podobnie jest w pliku JPK, z tą różnicą że nazwa na dokumentach i adres na dokumentach traktowane są niezależnie, tzn. nie jest wymagana wypełniona nazwa na dokumentach aby brać pod uwagę adres. W przypadku nazwy kontrahenta, nazwa na dokumentach i nazwa kontrahenta brane są z historii. W przypadku, gdy nazwa na dokumentach jest wypełniona, zaczytywana jest do JPK, natomiast w przeciwnym wypadku pobrana zostanie pełna nazwa kontrahenta.
Nazwa na dokumentach ma wyższy priorytet niż pełna nazwa kontrahenta.
Adres kontrahenta działa analogicznie jak nazwa kontrahenta.
UWAGA!!!
W związku z tą zmianą konieczne jest ręczne zmodyfikowanie wpisów w wyżej omawianych polach, tj. rozdzielenie nazwy kontrahenta i adresu i przepisanie adresu do dedykowanego pola. Niemożliwym było stworzenie automatu aktualizującego dane, ze względu na fakt że pole to jest tekstowe i użytkownicy wpisywali tam dowolną treść.
10. Korekta rejestrów VAT
Dodano dokument umożliwiający korektę rejestrów VAT. Dokument znajduje się w „Rejestrach VAT” – Korekty rejestrów VAT.
Dokument umożliwia wypełnienie poszczególnych pozycji deklaracji VAT, a co za tym idzie JPK-VAT w sytuacjach specyficznych, czyli takich których w systemie nie da się zarejestrować jednym dokumentem. Rozwiązanie to jest szczególnie dedykowane przy obsłudze pól 47 i 48, w których rejestruje się korektę VAT wynikającą ze sprzedaży. Wartość wyliczana jest ręcznie, w zależności od tego czy podatnik miał prawo do odliczenia podatku przy zakupie, jak również od rodzaju sprzedaży, czasu użytkowania środka trwałego lub pozostałych nabyć i czasu użytkowania.
Można wystawić jeden dokument korekty w miesiącu i jeden na kwartał. Należy wpisać miesiąc/ kwartał jakiego wpis ma dotyczyć i można ocechować go o numer oryginalny. Jeśli nie wpiszemy numeru – zostanie mu nadany KRV/RRRR/XX – gdzie RRRR to rok, a XX to miesiąc lub kwartał, np. KRV/2018/04. W pozycji korekty należy podać numer pozycji deklaracji VAT-7, która ma zostać zmieniona, wartość korekty (plus lub minus) i przyczynę korekty.
W podsumowaniu VAT dodano przycisk “Pokaż korektę”, który pozwala na podgląd i ewentualną edycję korekty dotyczącej wybranego okresu.
Nie należy podawać numeru pozycji wyliczanej przez program na podstawie innych pozycji, ponieważ wartość korekty zostanie dla takich pozycji zignorowana. Wartości korekty zmieniają wartości pozycji deklaracji VAT-7.
11. Korekta VAT w JPK
Korekty rejestrów VAT (KRV) zostały dodane do ewidencji JPK i widziane są z numerem oryginalnym, wpisanym przez użytkownika albo nadanym przez program. Zaczytywane są pozycje o numerach od 10 do 39 po stronie sprzedaży i od 43 do 50 po stronie zakupów. Pozycje trafiają do JPK posumowane, pogrupowane wg numeru dokumentu i numeru pola.
W JPK brane są tylko korekty miesięczne, podobnie jak to jest w przypadku rejestrów VAT.
12. Zysk przy kalkulacji cen poziomu podstawowego
Dodano informację o zysku na formularzach kalkulacji cen sprzedaży z pozycji przychodu i kalkulacji cen poziomu podstawowego.
13. Korekty uwzględnione w ewidencji węglowej
W analizie pozycji dokumentów, na wzorcach zestawienia dokumentów dostaw węglowych i ewidencji wyrobów węglowych uwzględniono korekty zwrotów.
W przypadku korekt dla pozycji akcyzowych, tytuł zwrotu ustawiany jest jako zwrot wyrobów.
14. Definicja dokumentu – wzorce wydruku
Zmieniony został sposób wyboru domyślnego wzorca wydruku dla rejestru.
Obecnie, wyświetlany jest formularz z gridem i pozycjami zawierającymi.
Księga Handlowa
1. Oznaczenie przycisków w ZOIS
W analizie Zestawiania Obrotów i Sald, przycisk „Pozycje kartoteki – wybór” ocechowany został o znak graficzny w przypadku zaznaczenia jakiejkolwiek pozycji.
Ponieważ lista wyboru kont zależy od kartoteki oraz listy pozycji kartoteki, znacznik na przycisku wybór kont uzależniony jest również od ustawień comba kartoteki i listy pozycji kartoteki.
Ostatni wybór przed wybraniem przycisku „Wykonaj” jest zapamiętywany.
Kadry i Płace HR
1. Aktualizacja kodów zawodów
Na podstawie informacji zawartych na stronie: http://psz.praca.gov.pl/rynek-pracy/bazy-danych/klasyfikacja-zawodow-i-specjalnosci/wyszukiwarka-opisow-zawodow, zaktualizowano słownik kodów zawodów.
Aktualizacja można wykonać, wchodząc w Menu Kadry i Płace HR – słowniki – Zawody – F12, korzystając z opcji: “Aktualizacja zawodów wg obowiązującej klasyfikacji stan na 20.02.2018”.
Należy mieć na uwadze, że w niektórych przypadkach, konieczna będzie ręczna zmiana zawodów niektórym pracownikom. Przed rozpoczęciem aktualizacji zostanie wyświetlony stosowny komunikat.
2. Wynagrodzenie chorobowe pracownika młodocianego
Dodano obsługę pracownika młodocianego w obliczaniu podstawy do chorobowego. Gdy pracownik młodociany, przyuczany do wykonywania zawodu, stanie się niezdolny do pracy z powodu choroby, nabywa prawo do świadczeń z ubezpieczenia chorobowego na ogólnych zasadach określonych dla pracowników. Z tym, że podstawa wymiaru należnego świadczenia, choć obliczana analogicznie, nie podlega podwyższeniu do kwoty minimalnej przewidzianej dla pracowników. W związku z powyższym zmieniono formułę składnika 4000.
3. Możliwość korygowania korekty listy płac
Poszerzono funkcjonalność korekt list płac o możliwość korygowania składników płacowych na wygenerowanej korekcie list płac.
Istnieje także możliwość przeliczania poprawionej listy plac.
Korygować możemy składniki placowe, które nie dotyczą bezpośrednio kart pracy, podstaw do urlopowego i chorobowego. Nowa funkcjonalność dotyczy korekt list płac z umów o pracę jak i z umów cywilnoprawnych.
Kompletacja
1. Uprawnienie do zmiany receptury
Dodano uprawnienie do zmiany receptury. Uprawnienie dostępne jest z poziomu: Profile użytkowników -> zakładka „Różne uprawnienia”.
Opcja “Może zmieniać recepturę na pozycji zleceń ZLP” jest domyślnie zaznaczona. W trybie dodawania pozycji na dokumencie ZLP, użytkownik który nie ma takiego uprawnienia dostanie stosowny komunikat.
W takim przypadku, użytkownikowi zostanie wybrana receptura o statusie „Główna”, a jeśli takiej nie ma to żadna. Uprawnienie działa w trybie Dodaj i Popraw.
W przypadku, gdy pozycję ZLP wprowadzi operator z uprawnieniem do zmiany receptury a później będzie ją edytował operator bez takiego uprawnienia, receptura będzie widoczna ale nie będzie można jej zmienić.
W sytuacji, gdy pozycję ZLP zarejestruje operator bez uprawnienia do zmiany statusu, podpowie mu się receptura o statusie “Główna” bez możliwości zmiany a w przypadku braku takiej receptury, pole pozostanie puste.
Gdy następnie pozycję tą będzie edytował operator z takim uprawnieniem, będzie mógł wskazać recepturę, ale w takim przypadku dodano do listy rozwijalnej receptur jeden wiersz pusty tak, by nie było przekłamania w wyświetlanych danych a zapisami w bazie.
Dzięki temu, operator nie będzie musiał wskazywać od razu po edycji pozycji ZLP receptury, jednak po wskazaniu receptury i ponownej edycji pozycji ZLP pusty rekord zniknie.
2. Automatyczna zmiana statusu receptury
Jeśli przy wyrobie jakaś receptura oznaczona była jako „Główna” a przy innej recepturze, np. „Alternatywnej”, nastąpiła zmiana na status z grupy “Główna”, pojawi się pytanie czy zmienić status, a jeśli odpowiedź będzie twierdząca, nastąpi zamiana statusów.
W trybie ‘Dodaj’ ustawienie statusu receptury na jeden z grupy „Główna” spowoduje zmianę dotychczasowej receptury która była „Główna” na status „Alternatywna”, a na dodawanej recepturze wybranego statusu z grupy „Główna”.
Środki trwałe
1. Definicje kont w ŚT
Zmieniono sposób definiowania kont dla środka trwałego.
Konta kosztowe, SKUP, NSKUP i umorzeń znajdują się teraz na osobnej zakładce „Definicje kont”.