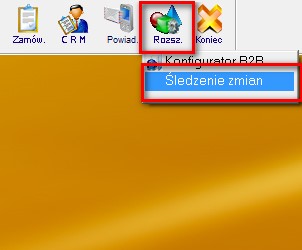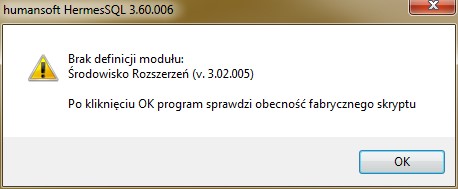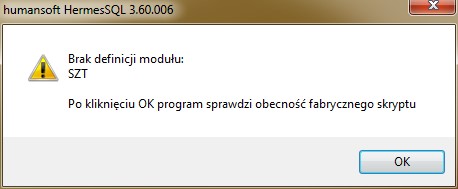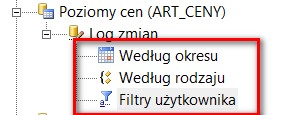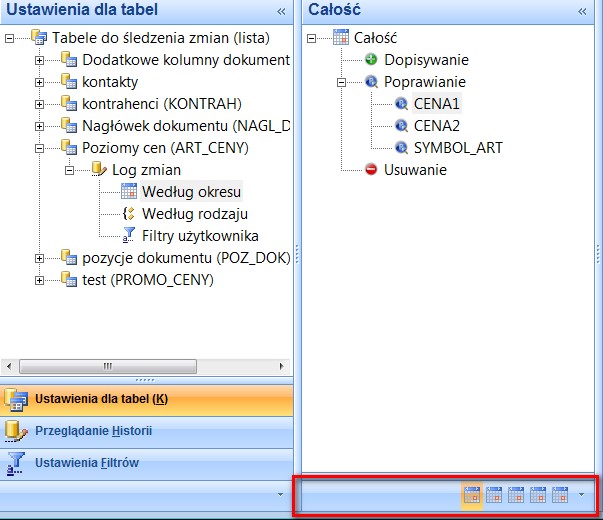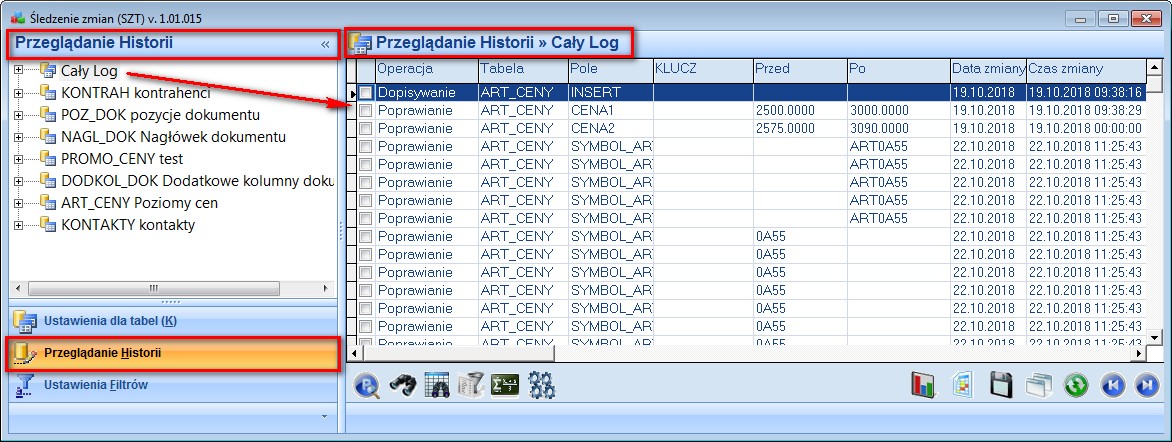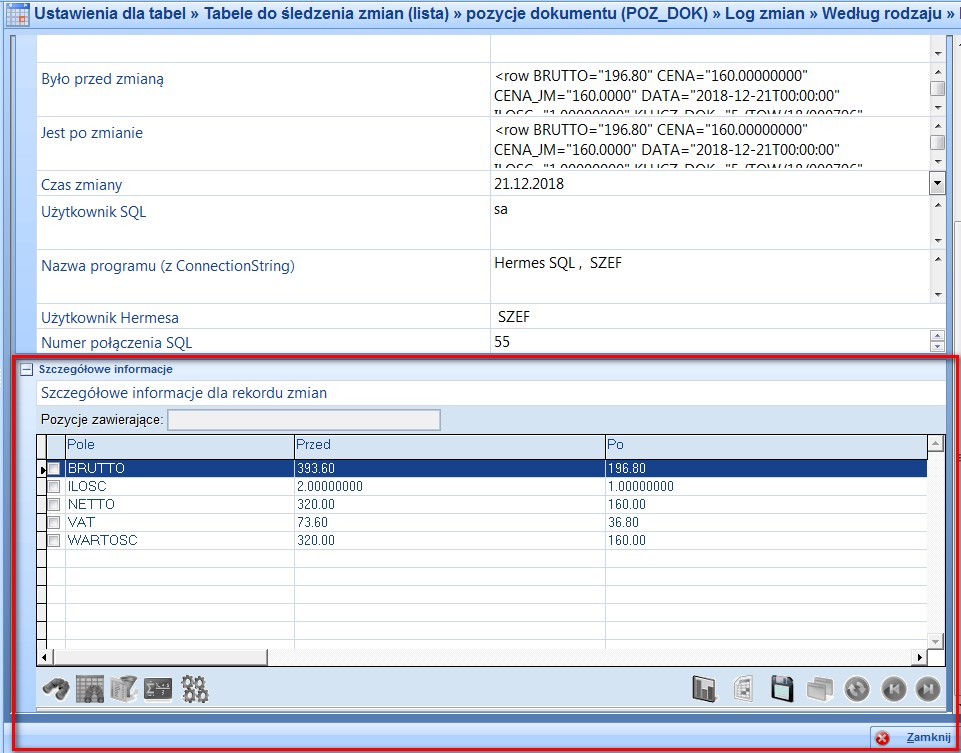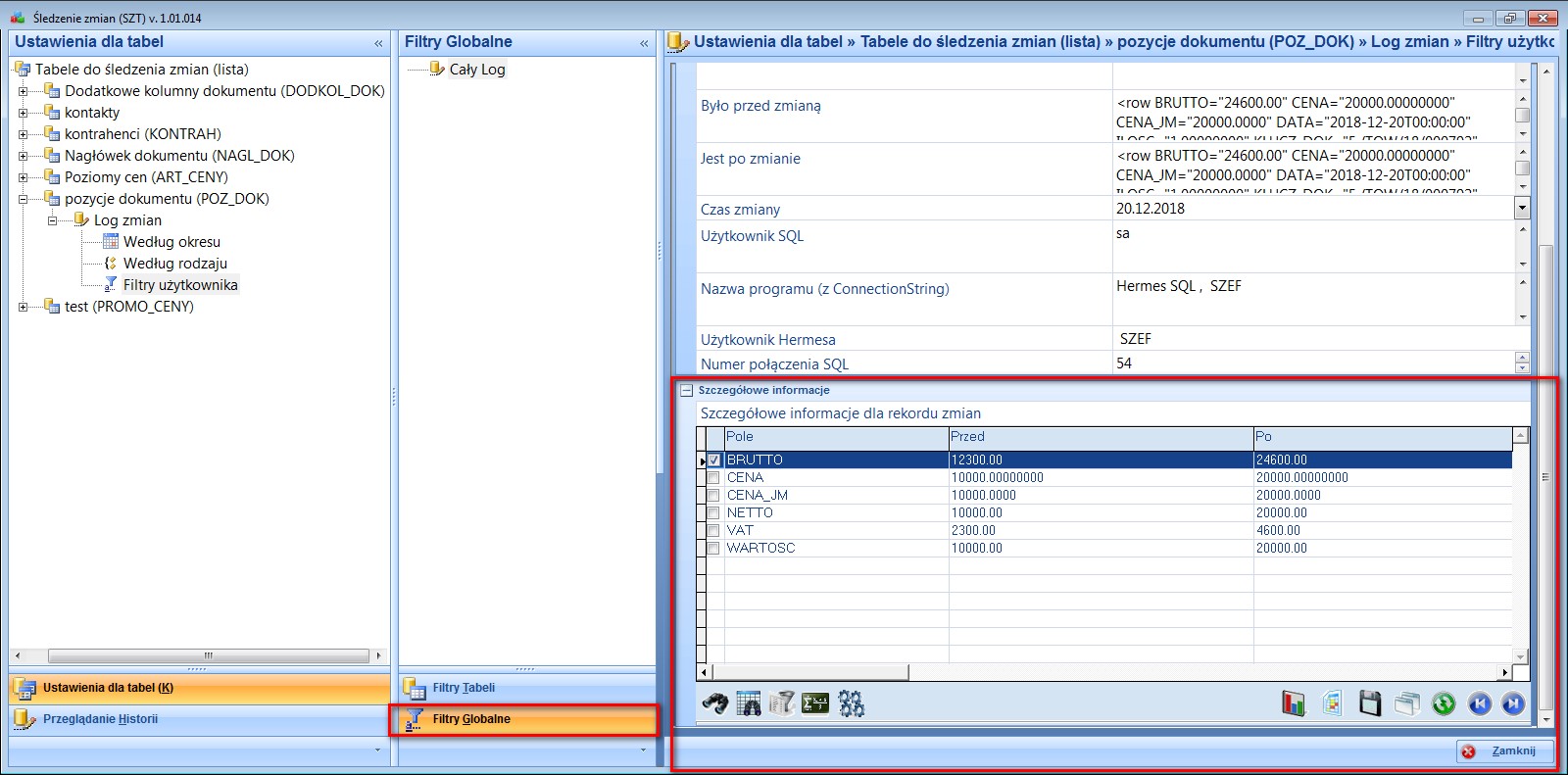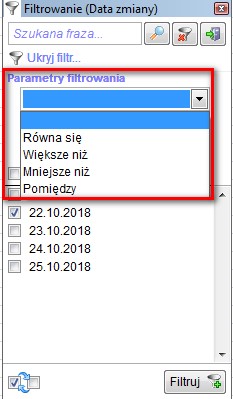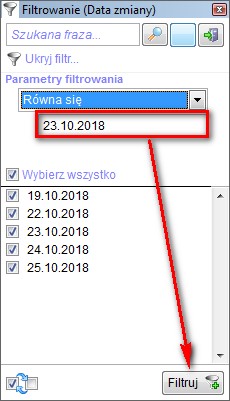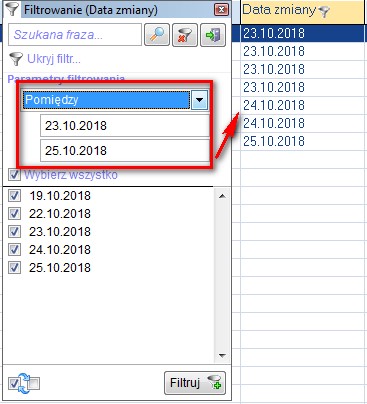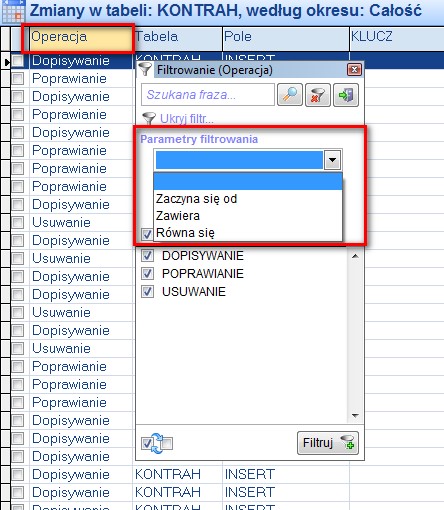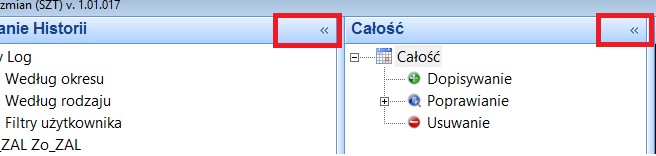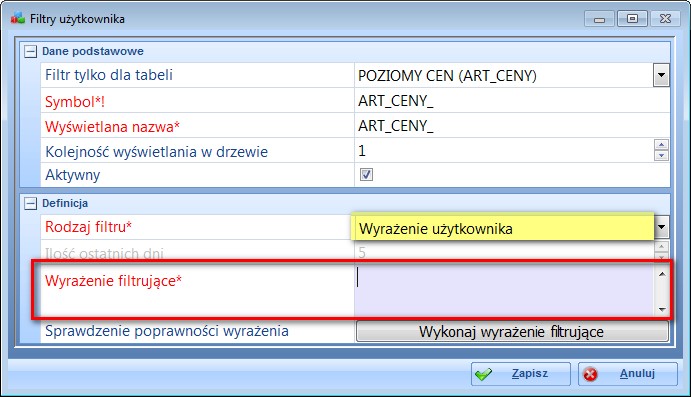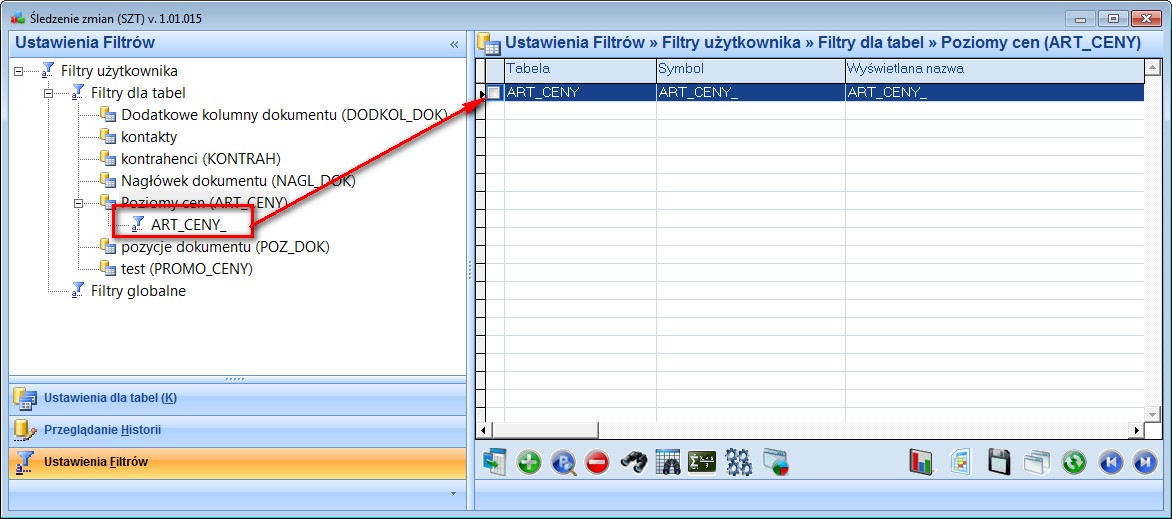1. Wstęp
Moduł Śledzenie zmian to nowy moduł w kreatorze rozszerzeń. Umożliwia śledzenie zmian dowolnej tabeli w systemie – łącznie z własnymi tabelami – niefabrycznymi.
Do tej pory możliwe było śledzenie zmian z menu Administracja. Wszelkie zmiany mógł dokonywać tylko administrator, także z góry były narzucone, które tabele, pola, będą podlegały śledzeniu.
2. Instalacja modułu
Przystępując do instalacji modułu „Śledzenie zmian” w katalogu wersji Hermesa musimy mieć wgrany plik APP – Kreator.
Z menu Kreator rozszerzeń wybieramy śledzenie zmian. Pojawi się komunikat o braku definicji modułu Środowisko rozszerzeń. Po zatwierdzeniu tego komunikatu program sprawdzi obecność fabrycznego skryptu.
Jeśli skrypt aktualizacji zostanie odnaleziony wtedy następuje aktualizacja modułu do podanej w komunikacie wersji.
Przystępujemy do wgrywania modułu: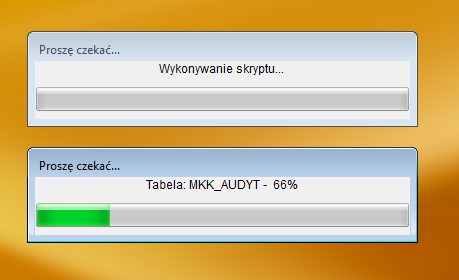
Po poprawnym imporcie modułu pojawia się następujący komunikat.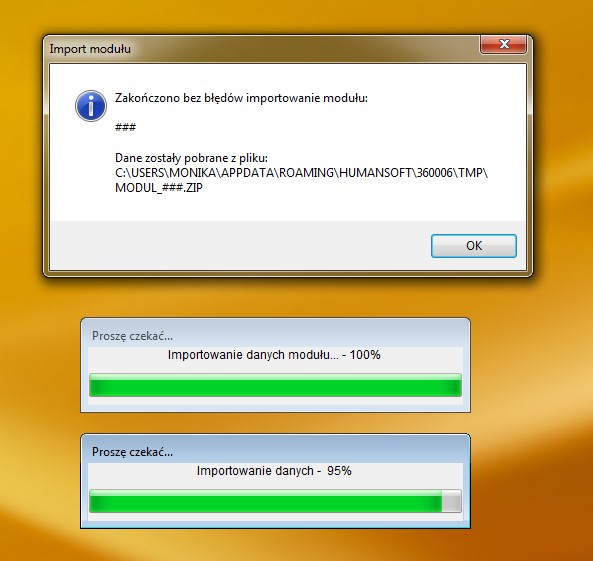
Teraz należy ponownie uruchomić program.
Przy pierwszym uruchomieniu modułu pojawi się poniższy komunikat informujący o braku definicji modułu Śledzenia zmian.
Następnie należy kontynuować pierwsze uruchomienie modułu.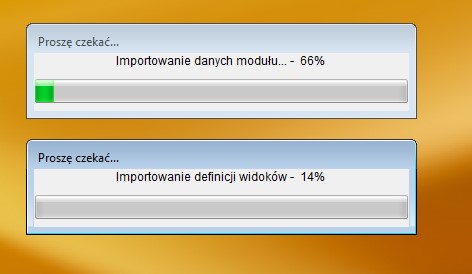
Poniżej informacja po zakończeniu importowania modułu.

Następuje teraz aktualizacja dodatkowych obiektów modułu.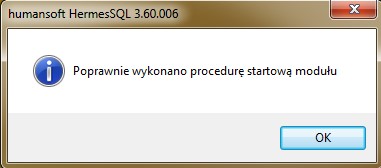
Po zatwierdzeniu importu modułu należy ponownie uruchomić program.
3. Ustawienia Tabel
Po wybraniu z menu – śledzenie zmian otwiera się okno z tabelami.
Po lewej stronie mamy ustawienia dla tabel, Przeglądanie historii oraz ustawienia filtrów użytkownika.
Dwuklik na „Tabele do śledzenia zmian (list)” – otworzy prawy panel – „Listę tabel” w którym możemy dokonać ustawienia dla wybranej tabeli, dodać tabelę, usunąć, poprawić.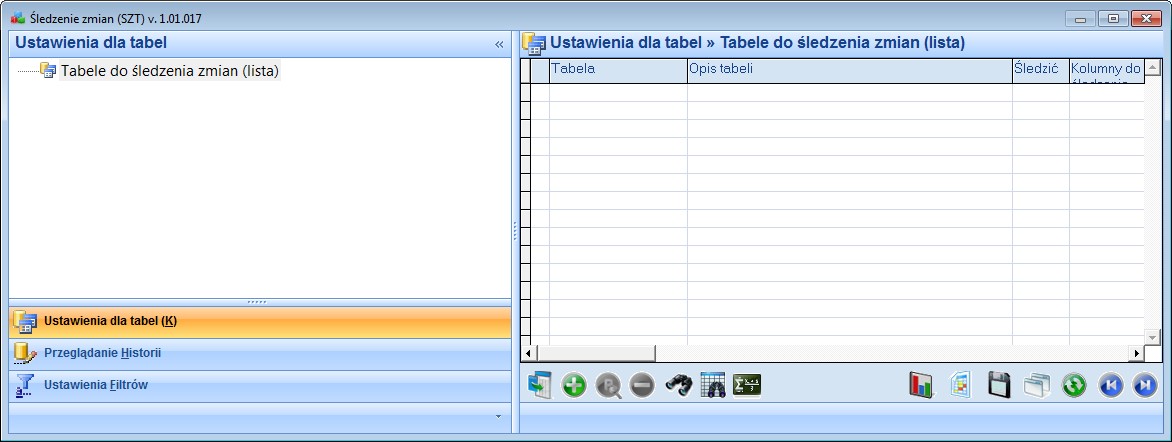
Panel ten składa się następujących kolumn:
- Tabela – nazwa tabeli
- Opis tabeli – nazwa własna tabeli
- Śledzić – zmiany tabeli – czy śledzić czy nie (TAK/NIE)
- Kolumny do śledzenia – zmiany kolumn dla których jest śledzenie
Na dole okna jest hermesowy panel z opcjami: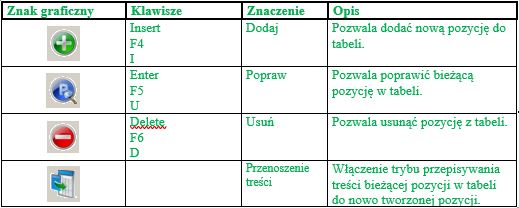
Dodajemy tabelę do śledzenia. (+)
Uaktywnia się okno z: danymi podstawowymi oraz okno z czyszczeniem logów.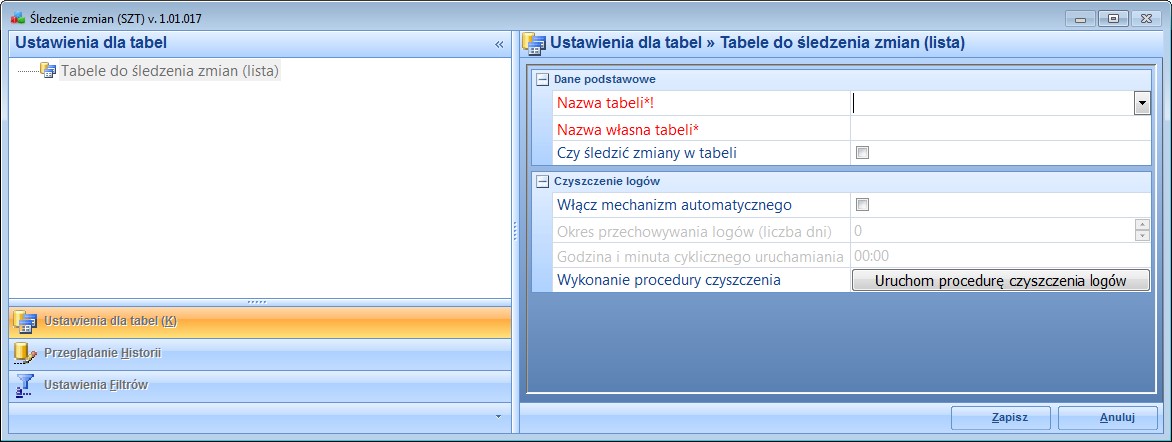
Do wyboru są tu pola:
- Nazwa tabeli – po prawej stronie lista rozwijalna wszystkich tabel w Hermesie, są uporządkowane alfabetycznie
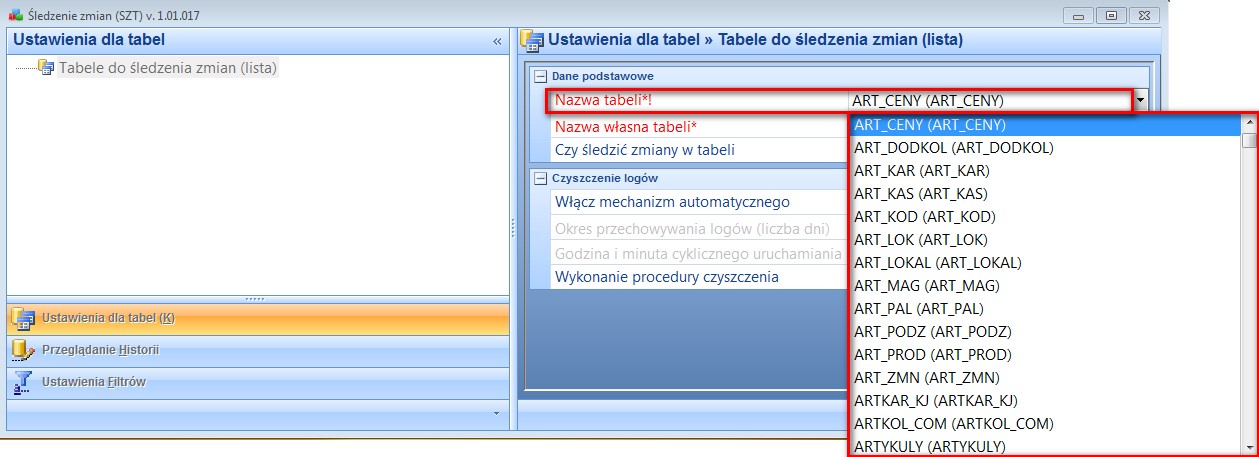
- Nazwa własna tabeli – nadawana przez nas nazwa – ułatwiająca nam rozpoznanie tabeli np. tabela ART_CENY – nasza nazwa – Poziomy cen – czyli wszelkie zmiany związane z dodatkowymi poziomami cen będą tu widoczne.
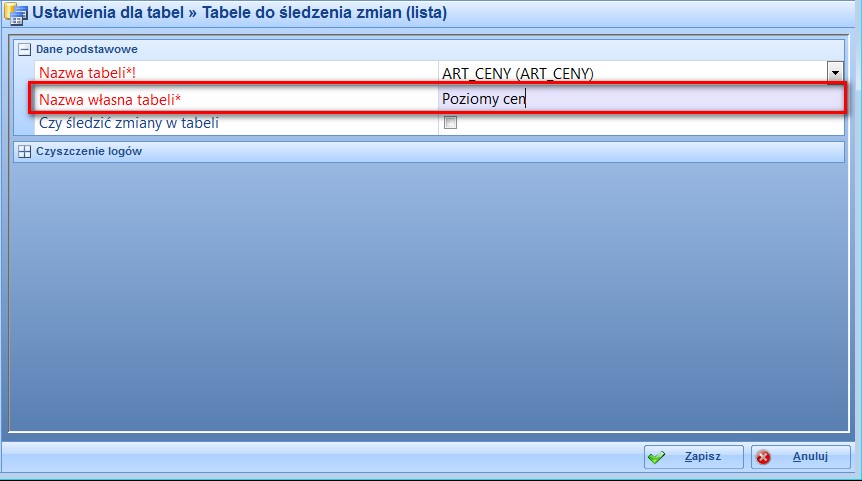
- Czy śledzić zmiany w tabeli? – Zaznaczając checkboxa na „TAK” pojawia się nowe okno z Parametrami śledzenia zmian:
– Dopisywanie nowych pozycji (INSERT)
– Poprawianie istniejących pozycji (UPDATE)
– Zapis szczegółowy dopiero po wykonaniu analizy zmian (opcja związana z Poprawianiem, domyślnie tworzony jest rekord ze zbiorcza informacja (na pomarańczowo rekordy) Uwaga! – zostanie uaktywniona w momencie wybrania „Poprawiania istniejących pozycji (UPDATE)” na TAK).
Opcja zalecana w przypadku dużych ilości operacji na tabelach obserwowanych ponieważ zmniejsza obciążenie bazy danych.
– Aktualizuj podczas uruchamiania modułu bez potwierdzenia (opcja związana z Poprawianiem – Uwaga! zostanie uaktywniona w momencie wybrania opcji „Zapis szczegółowy dopiero po wykonaniu analizy zmian” na TAK)
Opcja ta oznacza sposób zachowania się modułu podczas uruchamiania w przypadku jeśli są jakieś rekordy ze zbiorcza zmianą. Jeśli ten parametr jest zaznaczony, to automatycznie bez informowania użytkownika program rozdziela grupowe zmiany na pojedyncze rekordy i wtedy „pomarańczowe” rekordy znikają.
Jeśli ten parametr nie jest zaznaczony, to podczas uruchamiania modułu jeśli są jakieś „pomarańczowe” rekordy to program wyświetla pytania czy przeprowadzić analizę – jeśli odpowiemy NIE – wtedy „pomarańczowe” rekordy pozostaną – jeśli TAK – dokona się analiza.
– Usuwanie istniejących pozycji (DELETE)
– Kolumny ze śledzeniem zmian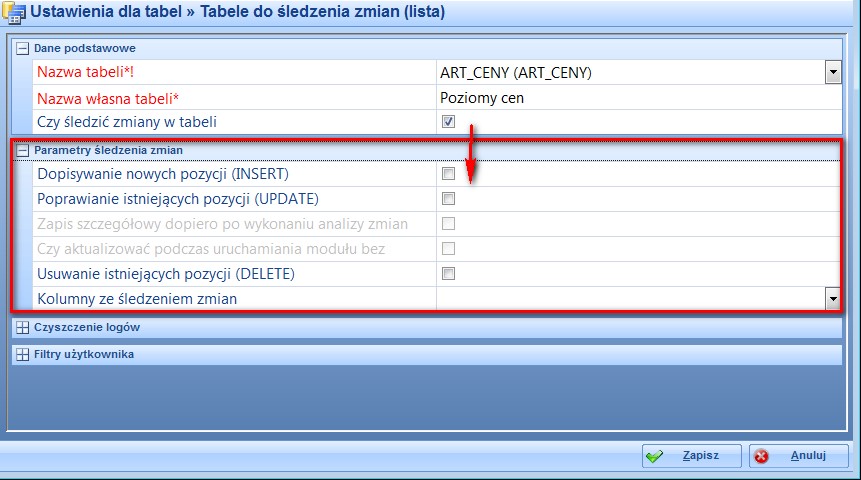 Przy każdym parametrze jest checkbox.
Przy każdym parametrze jest checkbox.
Kolumny ze śledzeniem zmian – wyświetla się drzewo z kolumnami znajdującymi się w wybranej przez nas tabeli np. ART_CENY
Zaznaczamy te które chcemy śledzić np.CENA1, CENA2, SYMBOL_ART
Wybrane kolumny są widoczne nad drzewem.

- Okno czyszczenia logów – tu określamy parametry czyszczenia logów. Podczas włączania tej opcji jest następujący komunikat:
-> Włącz mechanizm automatycznego czyszczenia logów – jeśli zaznaczymy checkbox – uaktualniają się dwie opcje:
– Okres przechowywania logów (liczba dni)
– Godzina i minuta cyklicznego uruchamiania mechanizmu
-> Wykonanie procedury czyszczenia logów natychmiast
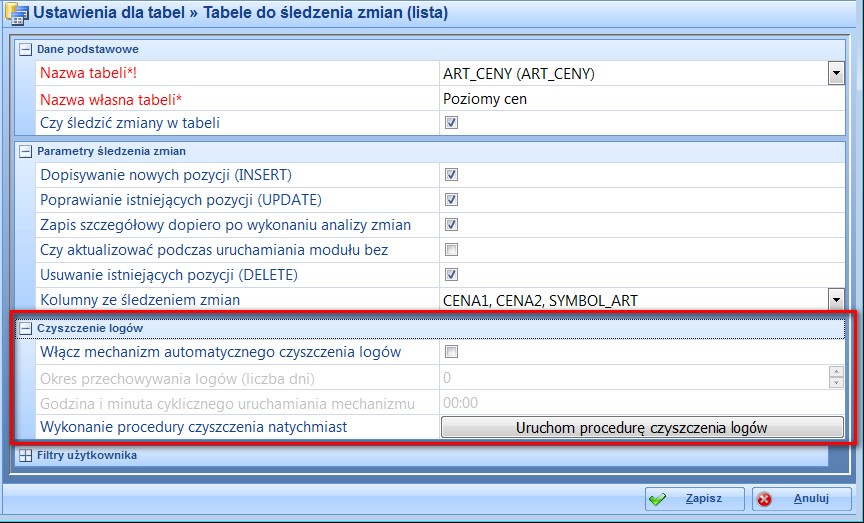
Przykładowo po wybraniu bieżący dzień (gdy nie było żadnych zmian, danych do usunięcia) pojawia się okno informacyjne.
Wykonując procedurę czyszczenia logów np. z całego miesiąca mamy pytanie: „Czy chcesz usunąć historię śledzenia zmian według parametrów…?” Nazwa tabeli, okres przez nas wybrany oraz liczba rekordów.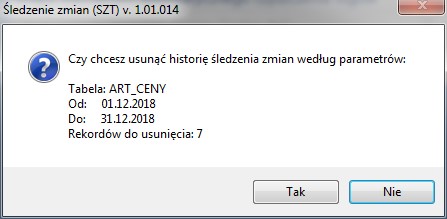
Po zatwierdzeniu komunikat informujący o zakończeniu operacji.
Informacje na temat Filtrów użytkownika opisane są w dziale ‘Ustawienia Filtrów’
Po uzupełnieniu wszystkich danych należy zapisać ustawienia.
Po zapisaniu tabeli, po lewej stronie podepnie się zapisana tabela ART_CENY. W zależności co zaznaczyliśmy w danych podstawowych takie gałęzie drzewa będą rozwinięte. Jeśli wszystko było zaznaczone checkboxem na TAK wtedy wszystkie gałęzie: dodawanie, poprawianie, usuwanie będą rozwinięte z podpiętymi kolumnami które wskazaliśmy.
Moduł Śledzenie zmian oferuje także multiedycję tabel. Zaznaczamy kilka tabel i wybieramy POPRAW. Na górze na pasku jest informacja w jakim trybie pracujemy. Wybierając kilka tabel można jednocześnie zmienić np. Okres przechowywania logów.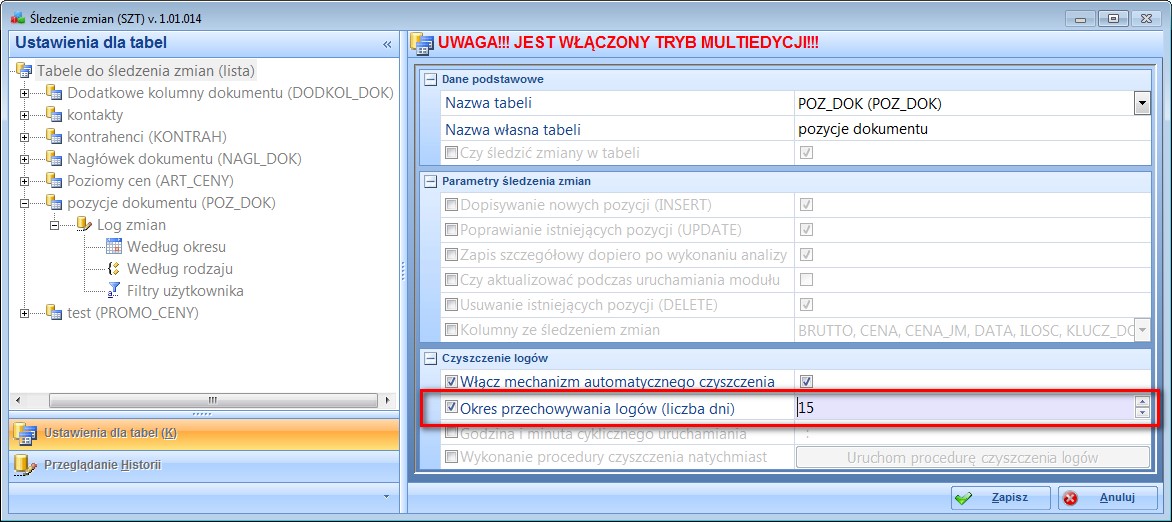
4. Przeglądanie historii
Przeglądanie Historii (Logów zmian) możemy obserwować na 2 sposoby.
- z Ustawień Tabeli
- z Menu „Przeglądanie Historii
Przeglądnie logów niczym się nie różni w tych sposobach, wszystko zależy od wygody widza.
Widok Logów zmian możemy szybko uporządkować dane według okresu, według rodzaju i filtru użytkownika.
-> Według okresu: całość, bieżący dzień, poprzedni dzień, ostatnie 10 dni, ostatnie 30dni. W ten sposób szybko otrzymamy interesujące nas dane.
Wybierając sortowanie otwiera się nowe okno
Każdy z filtrów możemy rozwijać: Dopisywanie, Poprawianie, Usuwanie.
W Hermesie zostały dodane, poprawione i usunięte poziomy cen w tabeli ART_CENY.
Możemy filtrować np. gdy chcemy zobaczyć tylko te poprawiane.
Od razu na pasku na górze widzimy jaki typ śledzimy (ikona Hermesa Popraw) – analogicznie jest z Dodaj i Usuń.
W oknie po prawo widoczne są zmiany w tabeli ART_CENY.
- Kolumna operacja – czyli poprawianie
- Tabela – nazwa tabeli
- Pole – te które wybraliśmy do śledzenia: CENA1
- Klucz pozycji – SYMBOL_ART (nazwa artykułu)
- PRZED– jaka była ceną przed zmianą
- PO – jaka cena jest po zmianie
- Czas zmiany – data lub opcja data i godzina
- Operator
- Wersja
Możemy podejrzeć konkretną pozycję – POPRAW
Pojawia się bardziej szczegółowe okno dotyczącej konkretnej pozycji: np. Użytkownik SQL, nazwa programu, numer połączenia, zmiany grupowe.
Logi zmian można posortować np. całość, bieżący dzień, poprzedni dzień, ostatnie 10 dni i ostatnie 30 dni.
Wybierając na dole listę możemy zmienić tez układ strony – jaki nam pasuje, z większą lub mniejszą ilością ikonek. Wybierając opcje „pokaż mniej przycisków” mam taki widok.
Tak samo można modyfikować po lewej stronie okna: ustawienia dla tabel i przeglądanie historii zmian
Można przeglądać historię zmian – Całe LOGI.
Wybieramy tabele oraz sposób filtrowania: wg okresu lub rodzaju. Po prawej stronie – przefiltrowane dane wg naszych ustawień.
Jeśli dokonamy jakiś zmian w Hermesie np. w fakturze sprzedaży na pozycji – zmieniając cenę czy ilość – wtedy podczas uruchamiania modułu śledzenie zmian pojawi się okno informujące o ilości zmian jakie zaszły.
Wybierając odpowiedź NIE – w logach mamy podświetlone na pomarańczowo te dokumenty w których zaszły zmiany (które podlegają analizie zmian zbiorczych)
Poprzez „Popraw” możemy uzyskać dostęp do szczegółowych informacji dokumentu poprawionego.
Na dole prawego okna otwiera się szczegółowy zapis informacji dla rekordu zmian:
Jeśli wybierzemy TAK wtedy pojawi się raport po wykonaniu analizy i aktualizacji szczegółowego rejestru zmian. W raporcie jest nazwa tabeli w której zaszły zmiany, liczba rekordów i ilość zmian.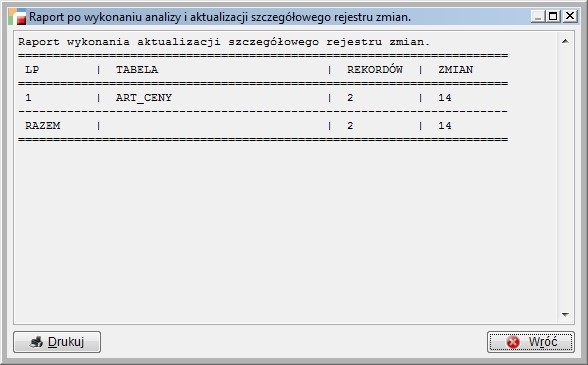
Raport można wydrukować – wzorzec wydruku fabryczny „INFO_”.
Dokładnie zmiany w tabeli można potem zobaczyć wybierając Logi Zmian np. wg. Okresu, wg.rodzaju, filtry użytkownika – ”Popraw”.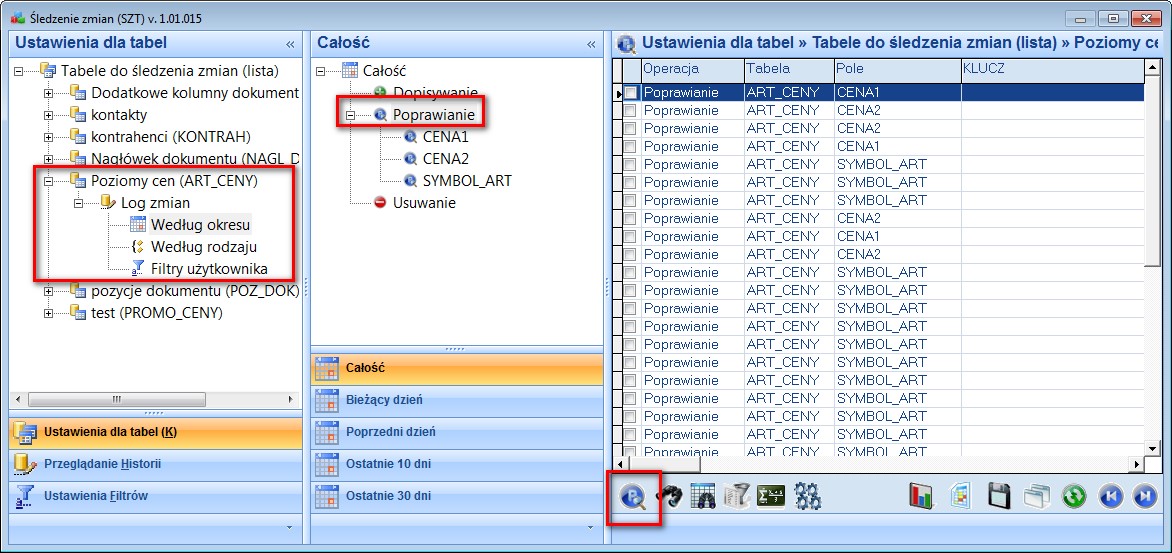
Mamy wgląd co zostało poprawione analizując te pola: „było przed zmianą” oraz „jest po zmianie”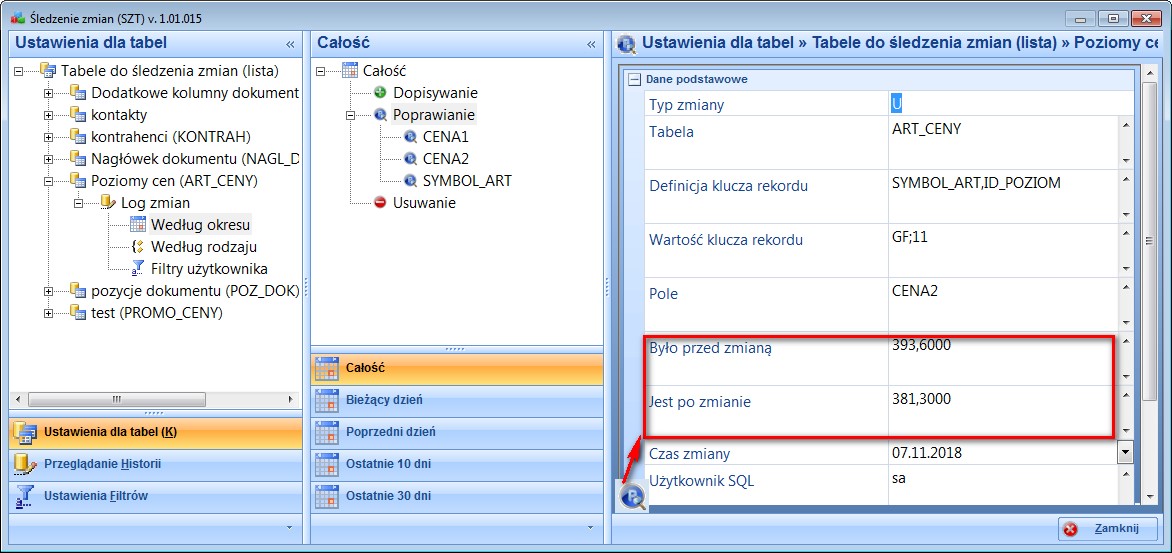
Aby uniknąć tego pytania i dodatkowych wyborów typu TAK/NIE można od razu zaznaczyć opcję „Aktualizuj podczas uruchamiania modułu bez potwierdzenia” – wtedy po uruchomieniu modułu Śledzenie zmian od razu wyświetla się raport rejestru zmian.
Zmiany można podejrzeć także wybierając filtr „poprawianie wg kolumn”
- wg ceny – jaka się zmieniła w całym okresie

- wg ilości – jaka zmieniła się w całym okresie
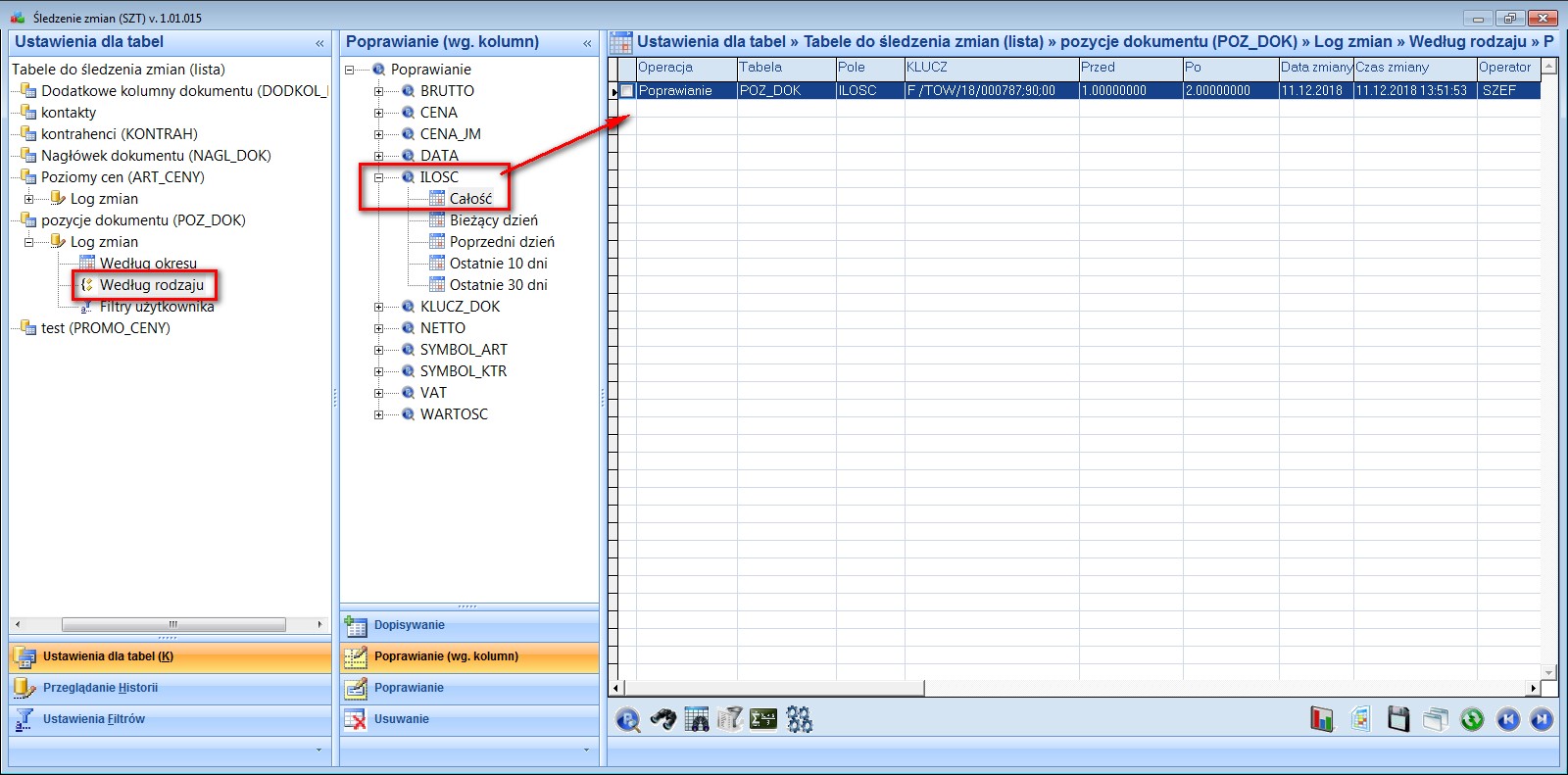 Logi zmian możemy tez prześledzić po filtrach użytkownika.
Logi zmian możemy tez prześledzić po filtrach użytkownika.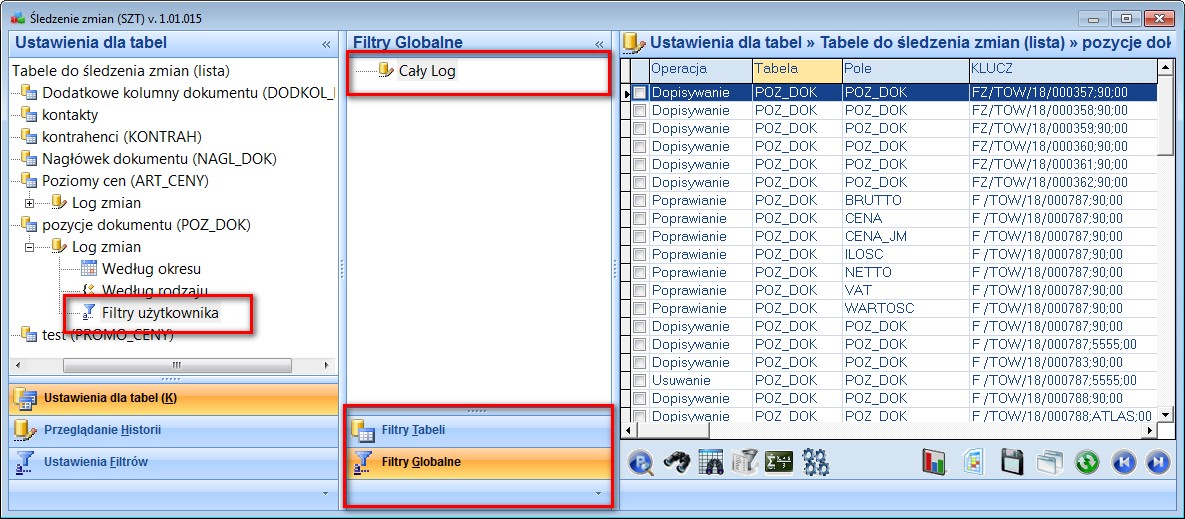 Dostępne są filtry tabeli i filtry globalne.Filtry tabeli:
Dostępne są filtry tabeli i filtry globalne.Filtry tabeli:
Narzędziem usprawniającym proces wyszukiwania zmian są Filtry po kolumnie.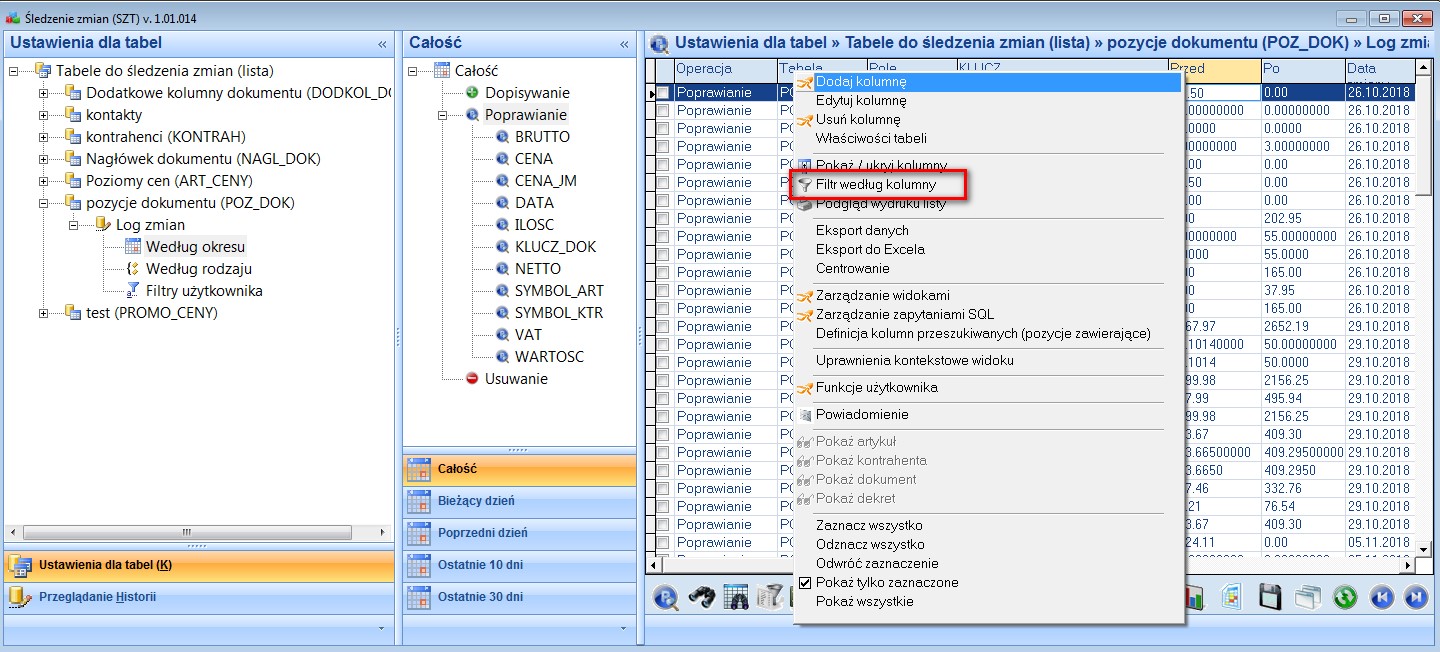
Można w szybki sposób przefiltrować dane np. wg daty zmiany.
Wybieramy filtr z data 22.10.2018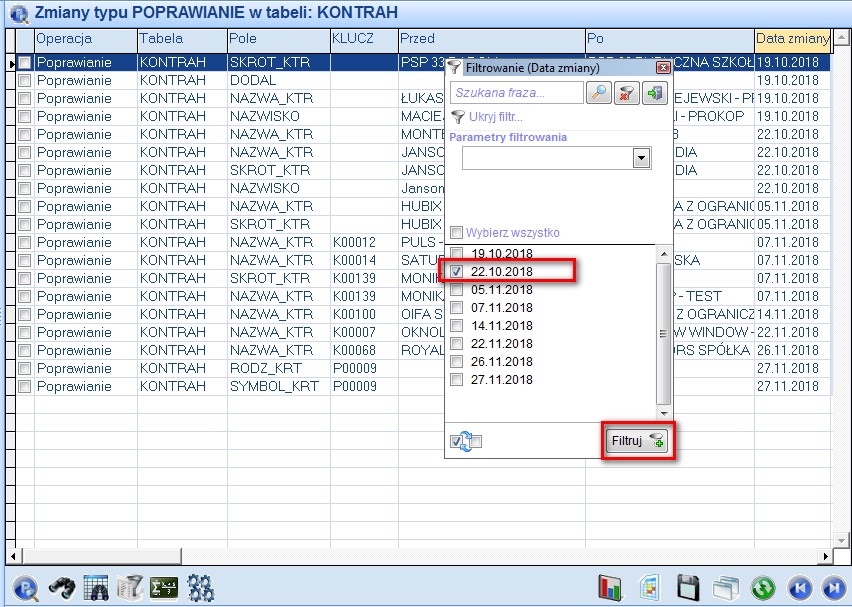
Kolumna po której filtrowaliśmy ma w tytule ikonkę ” filtruj”
Usuwamy filtr poprzez ikonkę „Wyczyść istniejący filtr”
Parametry filtrowania.
Tu rozwijalna jest lista w zależności od tabeli – czy jest to liczbowy zapis czy tekstowy.
Np. Czas zmiany – zapis liczbowy ma parametry: (równa się, większa niż, mniejsze niż, pomiędzy)
Jeśli wybierzemy parametr „równa się” wpisujemy w pole poniżej datę, po której będziemy filtrować.
Efekt: przefiltrowana kolumna Data zmiany – po wybranej dacie 23.10.2018
Parametr: „pomiędzy” wpisujemy tu zakres dat pomiędzy którymi nastąpi filtrowanie.
W przypadku filtrowania kolumny zawierającej tekst (np. Operacja) mamy następujące parametry: zaczyna się od, zawiera, równa się
Wybierając np. parametr „zaczyna się od” możemy wskazać pierwsza literę tekstu na jaką odbędzie się filtrowanie np. „D”. Efekt – przefiltrowana kolumna po wyrazach zaczynających się na literę „D”
Filtry według rodzaju działają podobnie. W kolumnie „Klucz” od razu widzimy jaki dokument np. został usunięty, czas usunięcia, operator itd.
Można zminimalizować także okna ustawienia dla tabel.
5. Ustawienia Filtrów
Ustawienia Filtrów możemy dodać na 2 sposoby
- z Ustawień Tabeli
- z Menu „Ustawienia Filtrów”
W Ustawieniach Tabeli jest typowy grid Hermesa z listą filtrów użytkownika dla edytowanej tabeli
Mamy możliwość dodania, poprawienia, usunięcia filtra. Pod F12 możemy określić kolejność wyświetlania pozycji.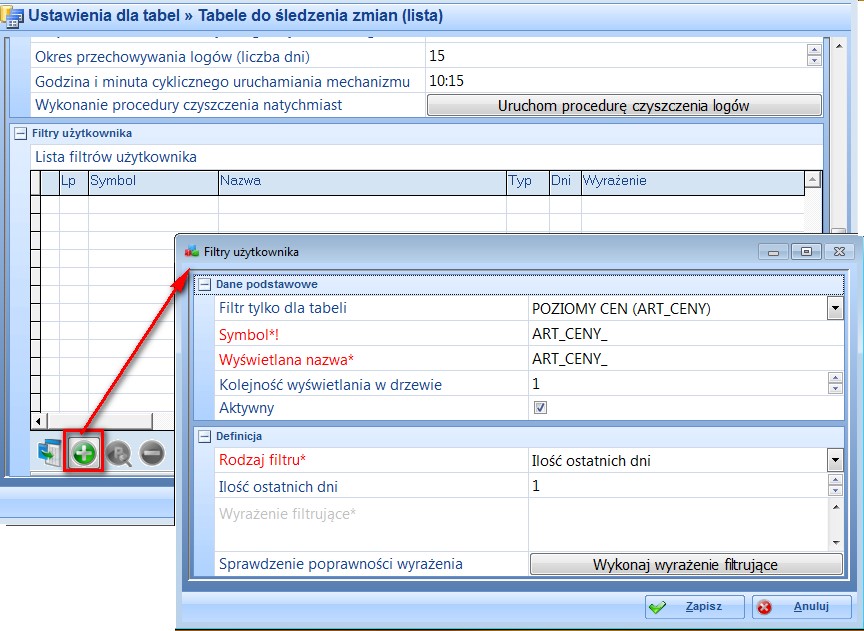
W oknie danych podstawowych wybieramy z listy filtr dla konkretnej tabeli, automatycznie uzupełnia się symbol oraz wyświetlana nazwa (edytowalna). Możemy określić kolejność wyświetlania filtra w drzewie oraz czy filtr jest aktywny czy nie.
W drugim oknie określamy rodzaj filtru: ilość ostatnich dni lub wyrażenie użytkownika (własna definicja)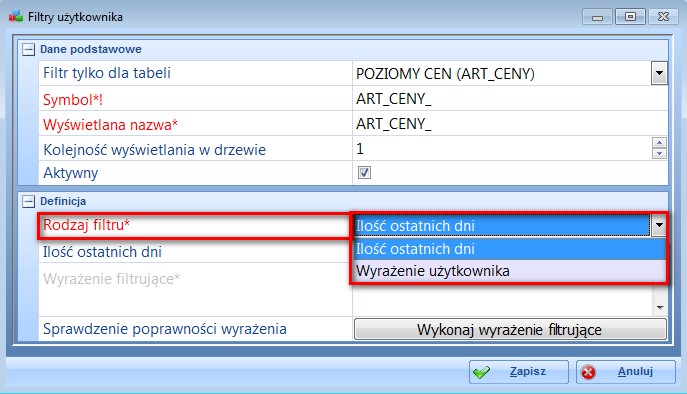
W zależności którą opcje wybierzemy uaktywni się kolejna pozycja w oknie „definicja”.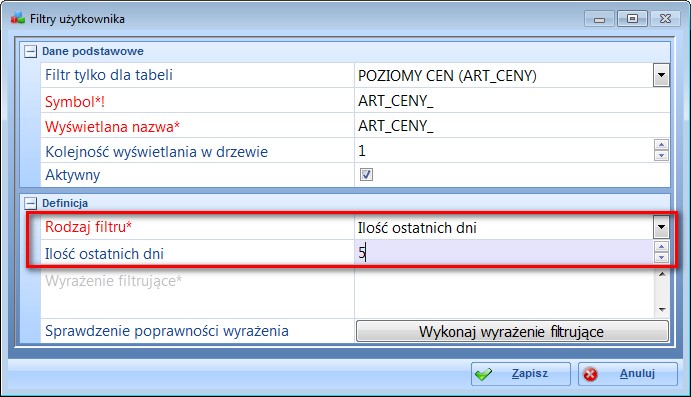
Używanie wyrażenia filtrującego powoduje zwiększenie odpowiedzialności, gdyż zapytanie może być dowolne.
Jeśli chcemy odwołać się do kolumn z grida (widoku logów) to przed nazwą kolumny należy dodać ‘QSZ_AUDYT.’
Sprawdzenie poprawności wyrażenia.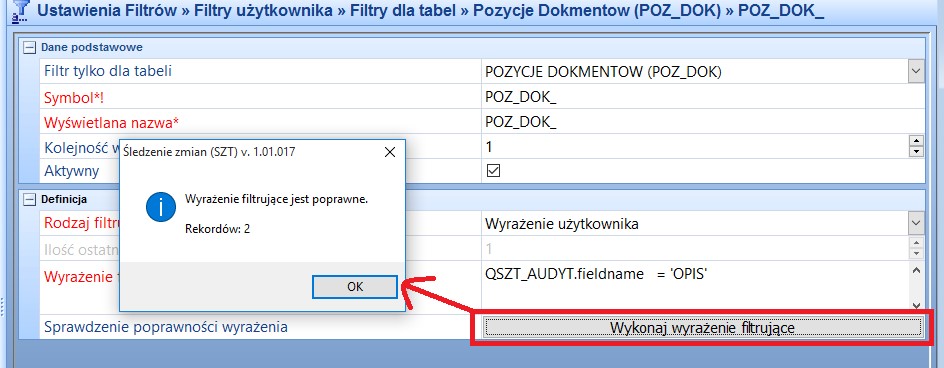
Ustawienia filtrów możemy również ustawić z Menu ‘Ustawienia Filtrów’. Określone tu filtry użytkownika podzielone są: dla konkretnej tabeli oraz filtry globalne.
W tabeli Poziomy cen jest wcześniej dodany filtr. Filtry w tym menu dodaje się identycznie jak w Edycji Tabeli