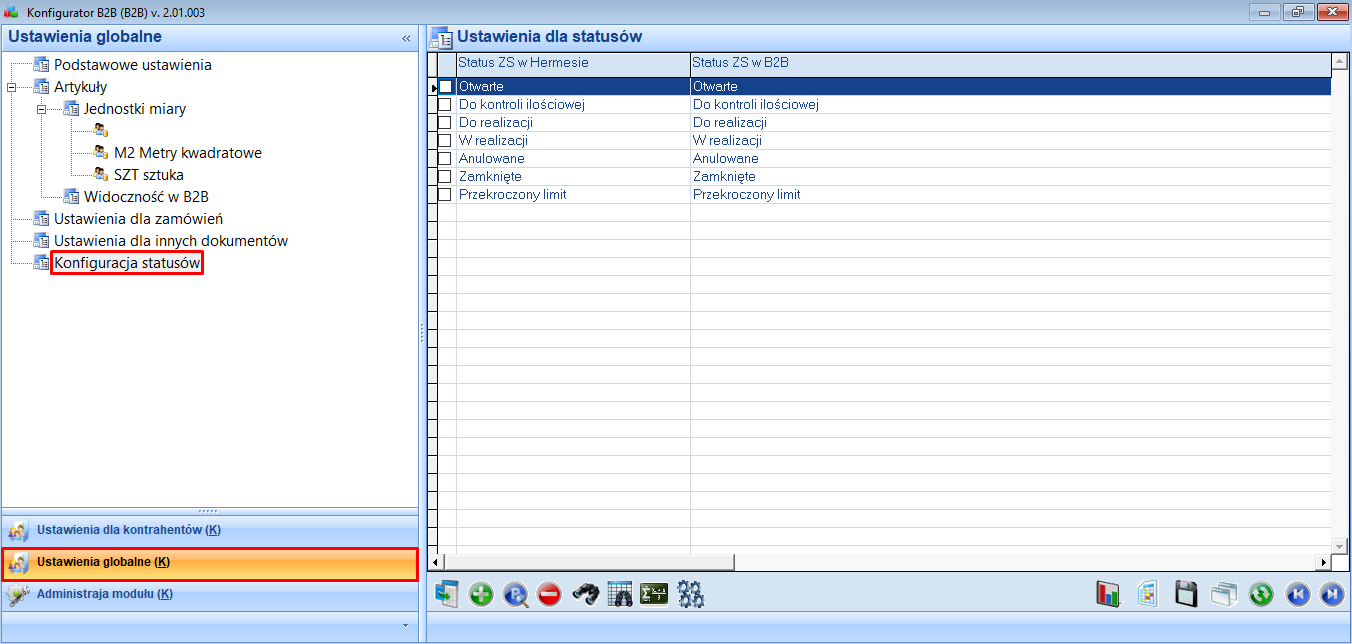Ustawienia globalne B2B czyli domyślne ustawienia dla wszystkich kontrahentów, produktów, dokumentów oraz zamówień. Drzewo tych ustawień zostało podzielone na następujące gałęzie:
- Podstawowe ustawienia,
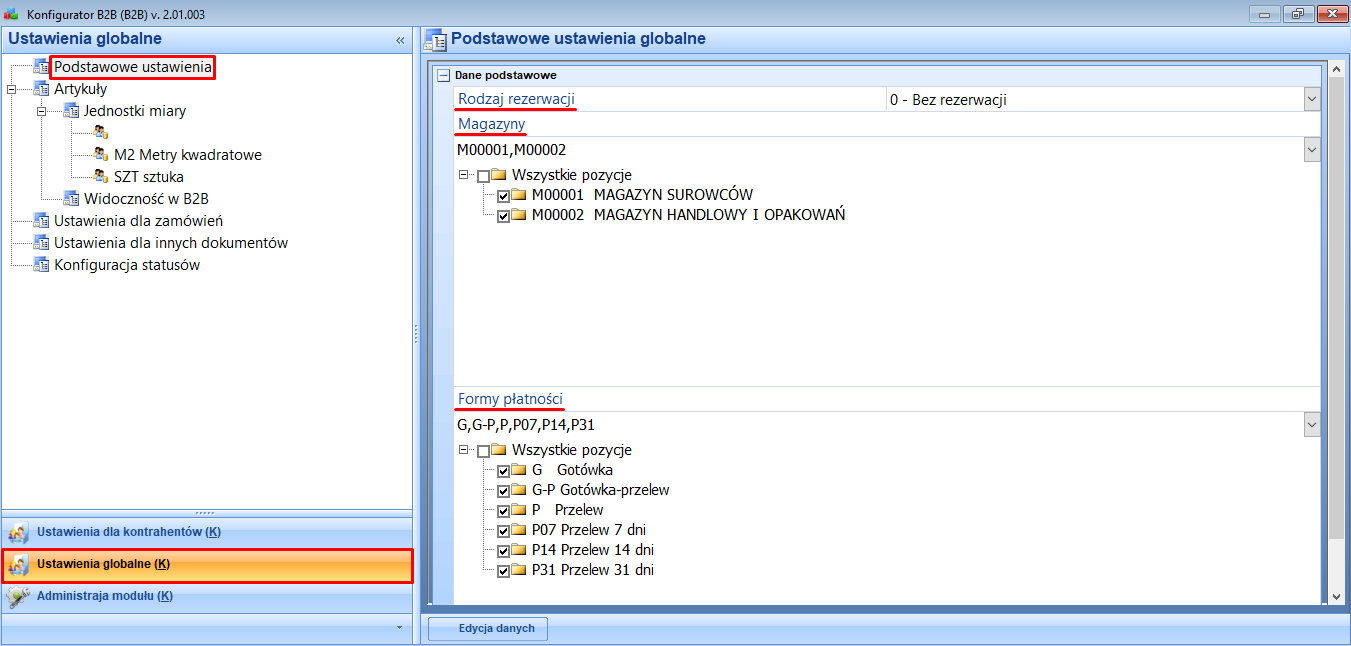 w których możemy decydować o wcześniej dodanych w Hermesie magazynach i formach płatności oraz rodzajach rezerwacji. Jeżeli chcemy włączyć/wyłączyć dany magazyn lub formę płatności klikamy ,,Edycja danych“, po czym zaznaczamy/odznaczamy interesujące nas pozycje. Po zakończonej edycji należy zapisać wprowadzone dane przyciskiem ,,Zapisz“.
w których możemy decydować o wcześniej dodanych w Hermesie magazynach i formach płatności oraz rodzajach rezerwacji. Jeżeli chcemy włączyć/wyłączyć dany magazyn lub formę płatności klikamy ,,Edycja danych“, po czym zaznaczamy/odznaczamy interesujące nas pozycje. Po zakończonej edycji należy zapisać wprowadzone dane przyciskiem ,,Zapisz“.
- Artykuły,
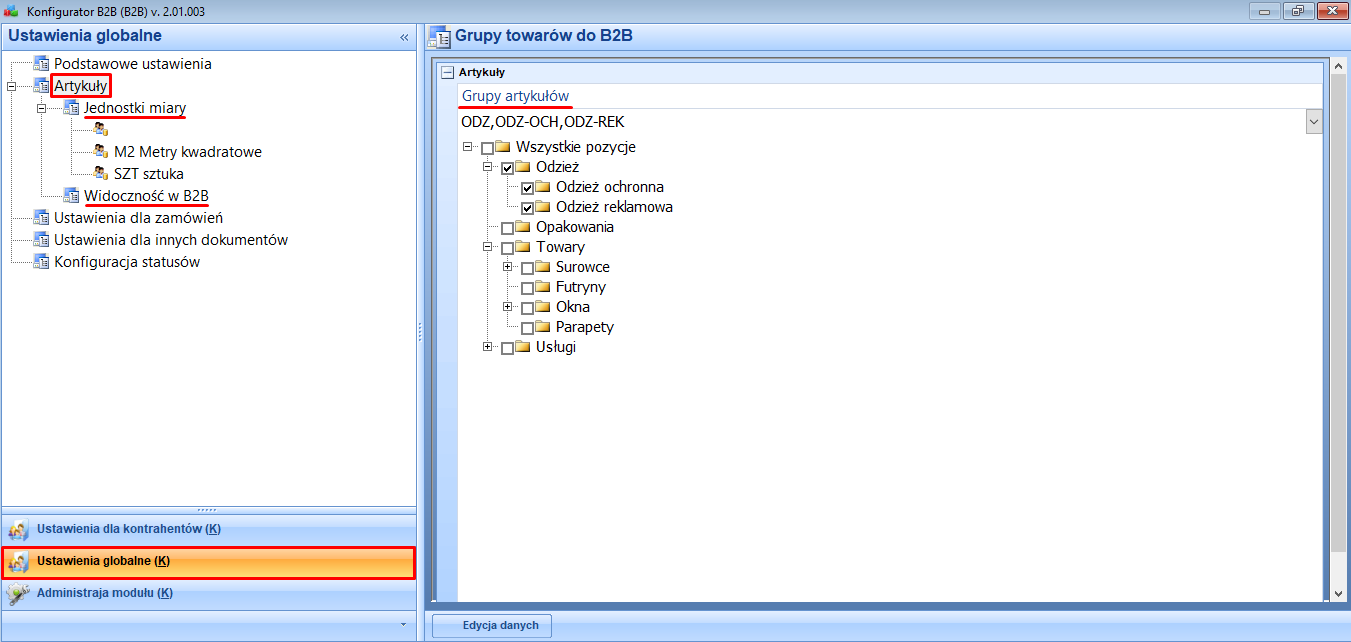 gdzie wybieramy grupy artykułów, które mają być dostępne w portalu B2B. Jeżeli chcemy włączyć/wyłączyć daną grupę artykułów przechodzimy do edycji danych i postępujemy jak poprzednio. Gałąź ,,Artykuły” zawiera 2 podgałęzi: ,,Jednostki miary” i ,,Widoczność w B2B“. Jednostki miary to podgałąź dzięki której możemy wybrać spośród wcześniej dodanych w Hermesie jednostek miary te które mają być dostępne w portalu B2B.
gdzie wybieramy grupy artykułów, które mają być dostępne w portalu B2B. Jeżeli chcemy włączyć/wyłączyć daną grupę artykułów przechodzimy do edycji danych i postępujemy jak poprzednio. Gałąź ,,Artykuły” zawiera 2 podgałęzi: ,,Jednostki miary” i ,,Widoczność w B2B“. Jednostki miary to podgałąź dzięki której możemy wybrać spośród wcześniej dodanych w Hermesie jednostek miary te które mają być dostępne w portalu B2B.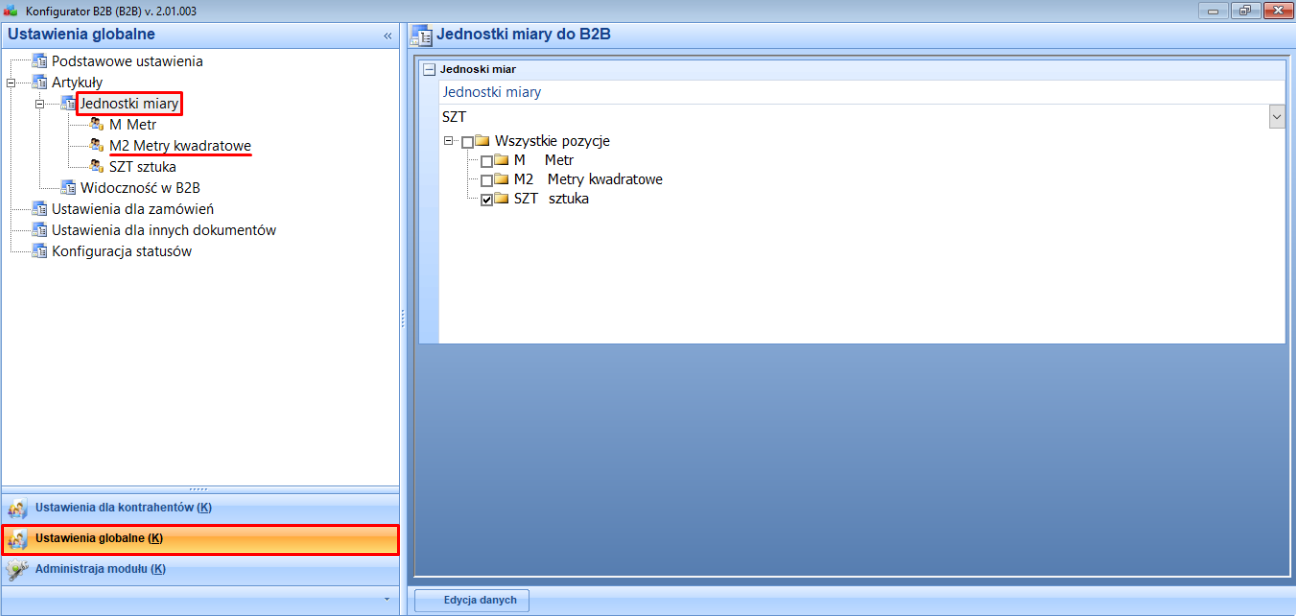
Poprzez edycję danych ustalamy jednostki które mają być widoczne w portalu.
Wybierając na drzewku po lewej stronie jednostkę (jak na zrzucie ekranu metry kwadratowe) przechodzimy do ustalenia jej szczegółów,
gdzie możemy zdecydować czy dana jednostka ma reprezentować ilości tylko całkowite, ilość miejsc po przecinku oraz czy jednostka ma być domyślna dla grup towarowych i jeśli tak to dla których.
Widoczność w B2B to z kolei podgałąź dająca nam możliwość zdecydowania, które artykuły mają być widoczne w portalu a które ukryte.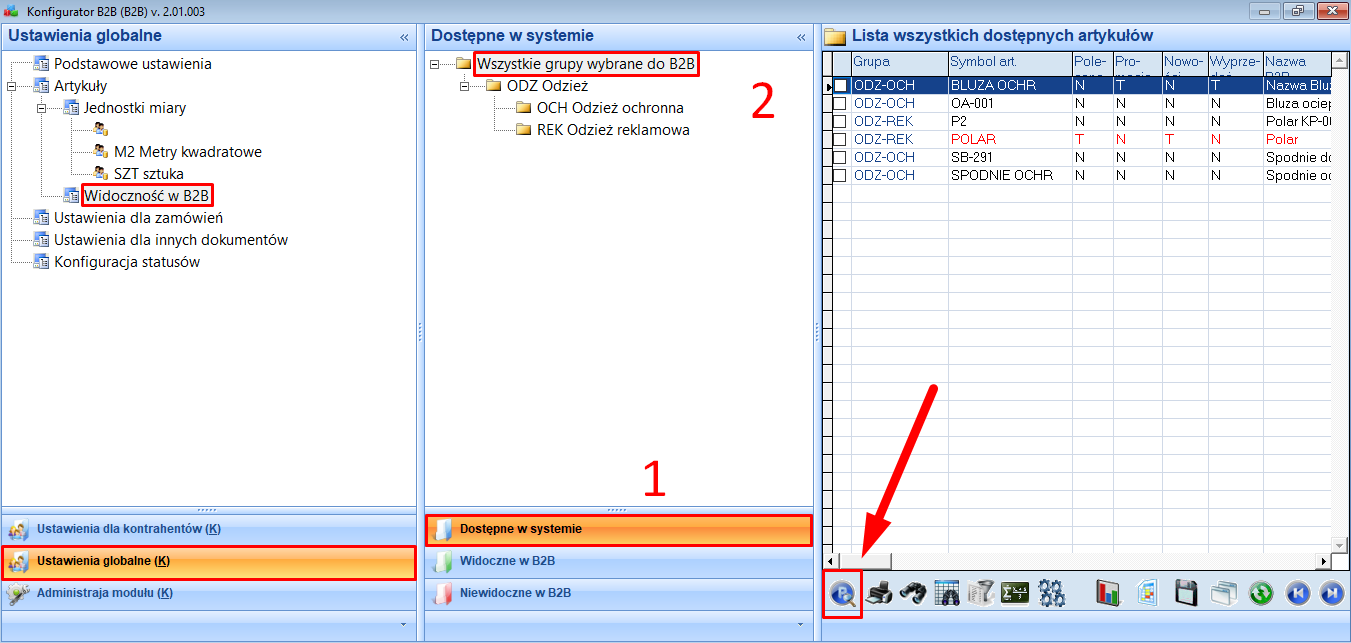
Po przejściu do niej otwarta zostanie kolejna zakładka z drzewkiem grup artykułów. Należy najpierw określić czy chcemy przejść do artykułów z sekcji ,,Niewidoczne w B2B“, ,,Widoczne w B2B” czy ,,Dostępne w systemie” (1 na rysunku). Następnie wybieramy grupę artykułów w której znajduje się interesujący nas artykuł (2 na rysunku). Kiedy już znajdziemy artykuł (bądź artykuły) którego widoczność chcemy określić zaznaczamy go a następnie klikamy na ,,Popraw” (strzałka na rysunku), lub wciskamy enter.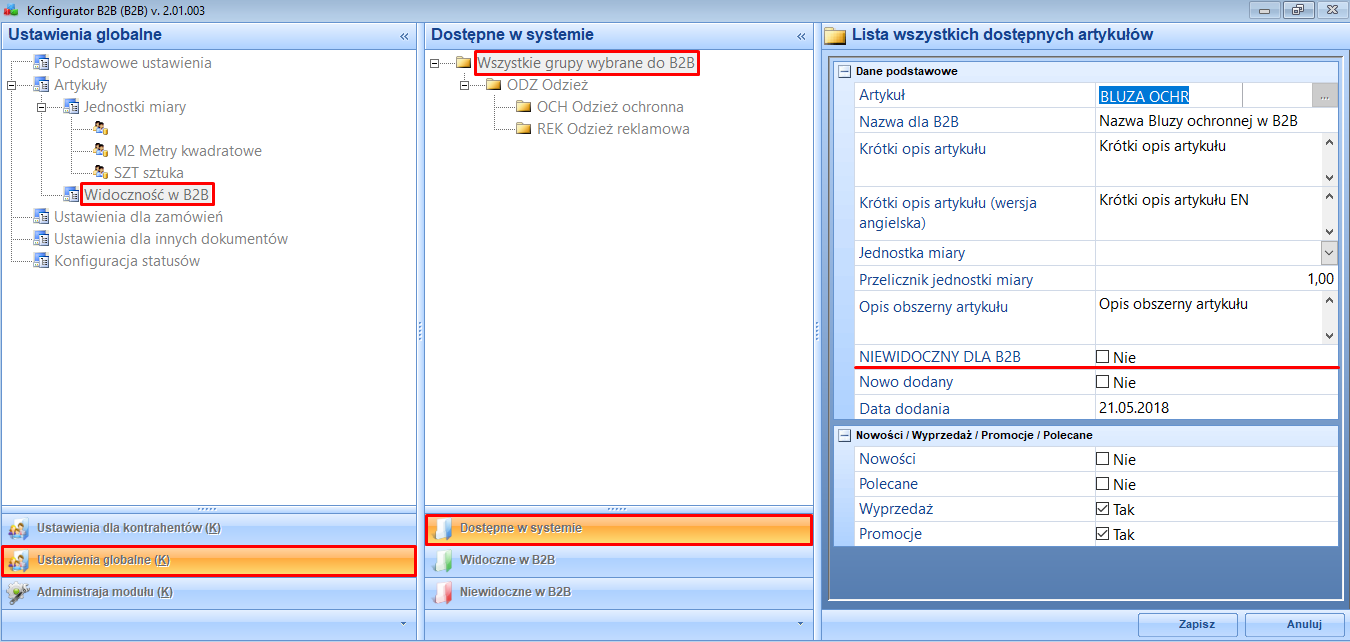
W szczegółach danego produktu ustalamy czy chcemy aby był widoczny w polu
,,NIEWIDOCZNY DLA B2B” (podkreślone na rysunku). Możemy również ustalić m.in. nazwę artykułu dla portalu B2B, jednostkę miary, krótki i obszerny opis oraz ustalić czy artykuł ma przynależeć do którejś z grup wyróżnionych artykułów (,,Nowości”, ,,Polecane”, ,,Wyprzedaż”, ,,Promocje”). Po zakończonej edycji artykułu należy zapisać wprowadzone dane przyciskiem ,,Zapisz“.
- Ustawienia dla zamówień.

W tej gałęzi możemy zadecydować o tym jaki rejestr oraz status zostanie przydzielony przy składaniu zamówienia do tworzonego dokumentu zamówienia sprzedaży, oraz jaki status ma być przydzielany zamówieniu sprzedaży z przekroczonym limitem. Ponadto możemy wybrać które rejestry i statusy zamówień sprzedaży lub zamówień odbioru (zamówienia sprzedaży i zamówienia odbioru występują zamiennie- do jednego zamówienia może zostać przydzielony tylko jeden z nich) będą dostępne w historii zamówień portalu B2B.
Znajdziemy tu również ustawienia dla koszyka- możemy zadecydować o tym czy chowany panel boczny z koszykiem ma być dostępny, czy przycisk dodania do koszyka ma znikać po dodaniu danego artykułu do koszyka, oraz czy multi dodawanie do koszyka ma być włączone i jaka ma być domyślna ilość do dodania do koszyka.
- Ustawienia dla innych dokumentów
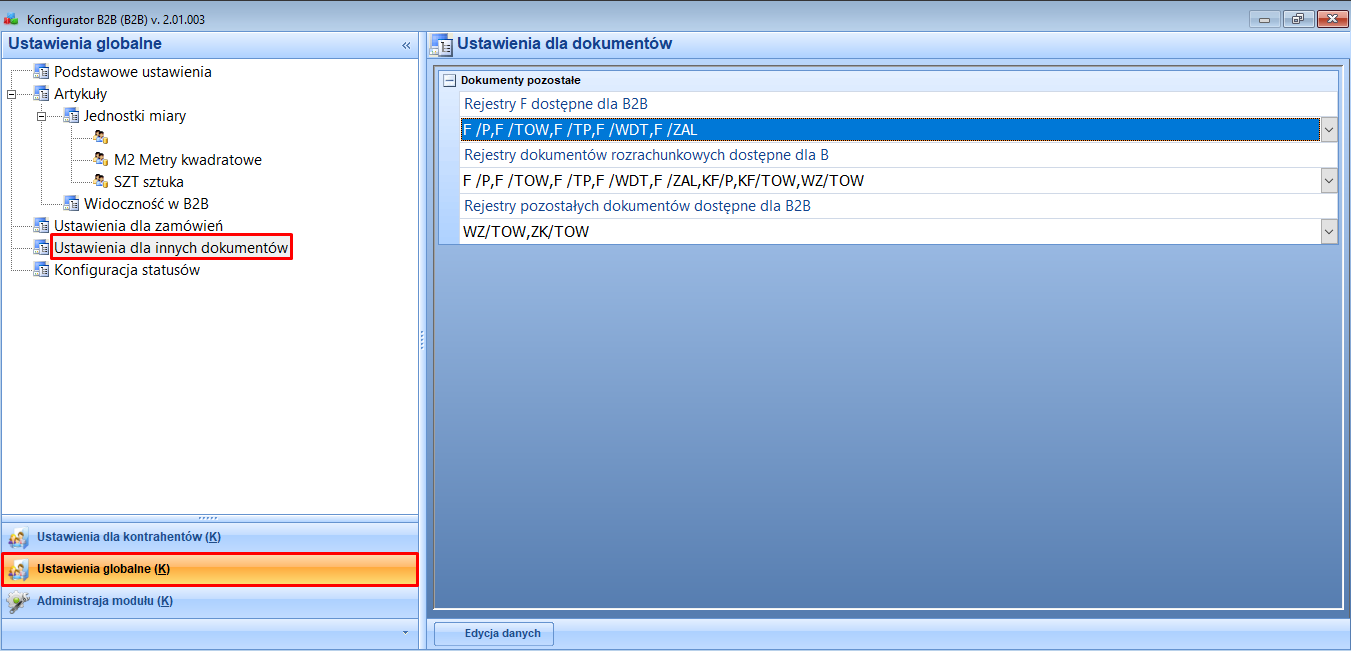
to gałąź w której możemy decydować o tym jakie rejestry mogą być dostępne dla innych dokumentów takich jak np. faktury, korekty faktur, korekty paragonów, zwroty towarów lub wydania na zewnątrz.