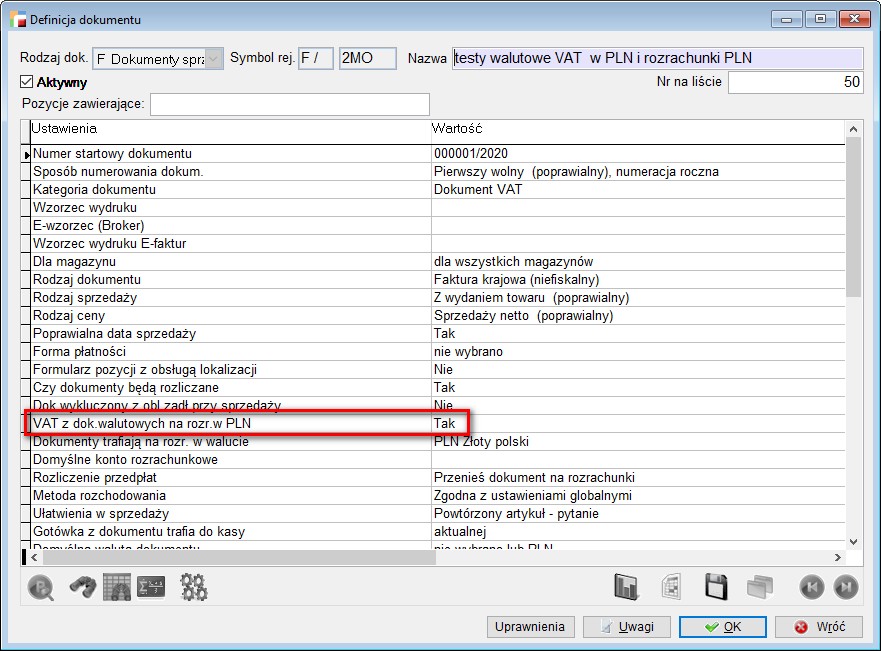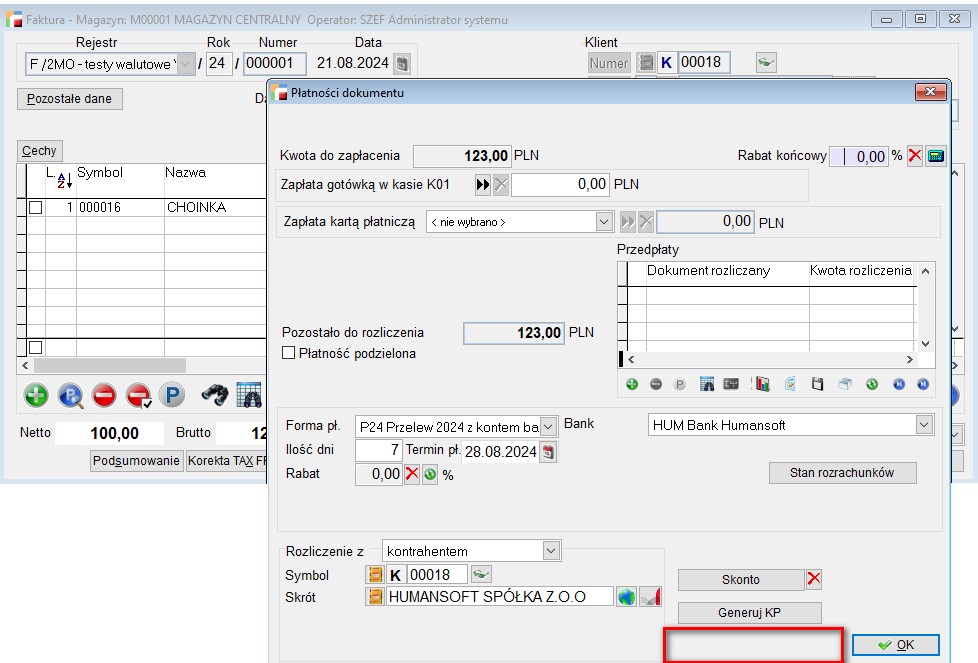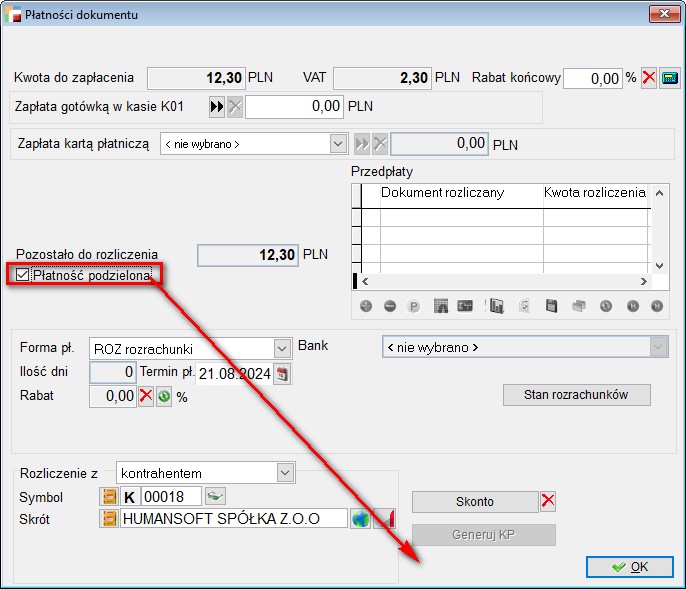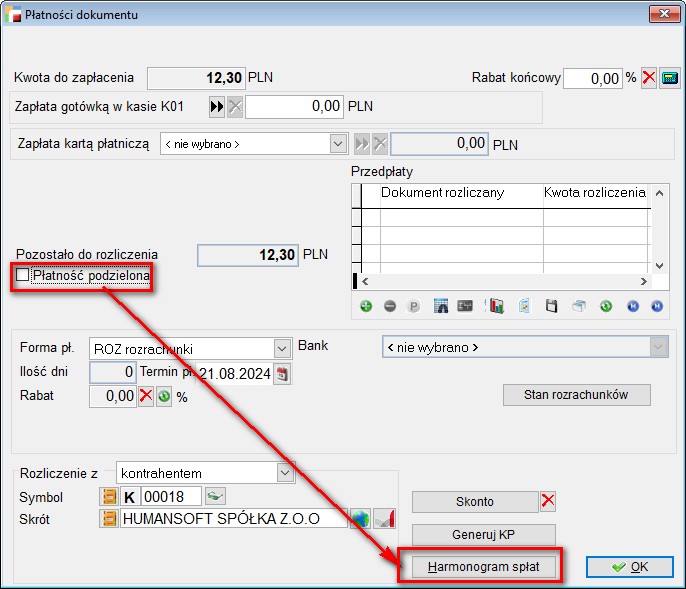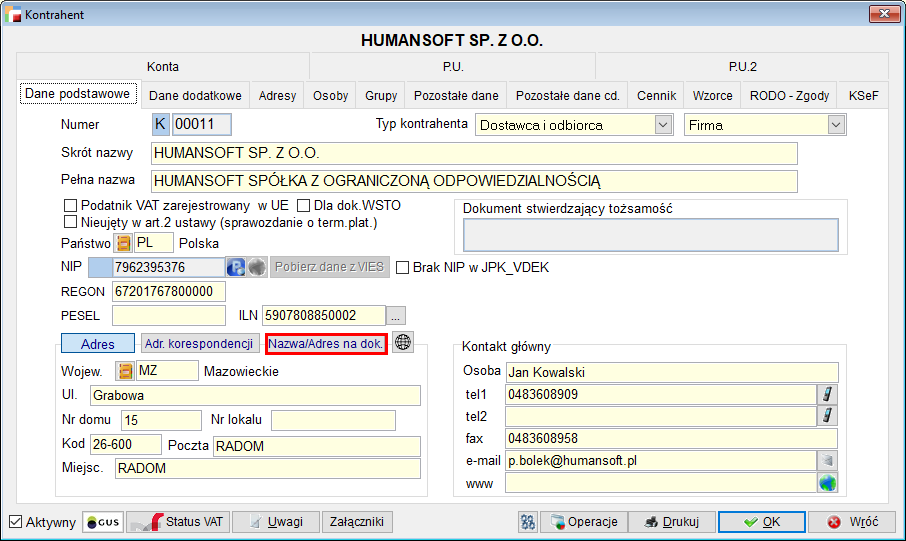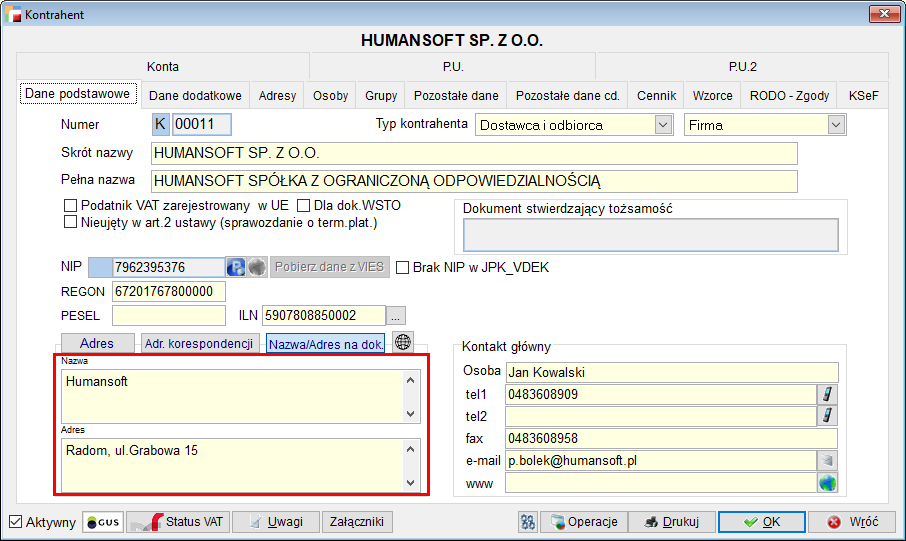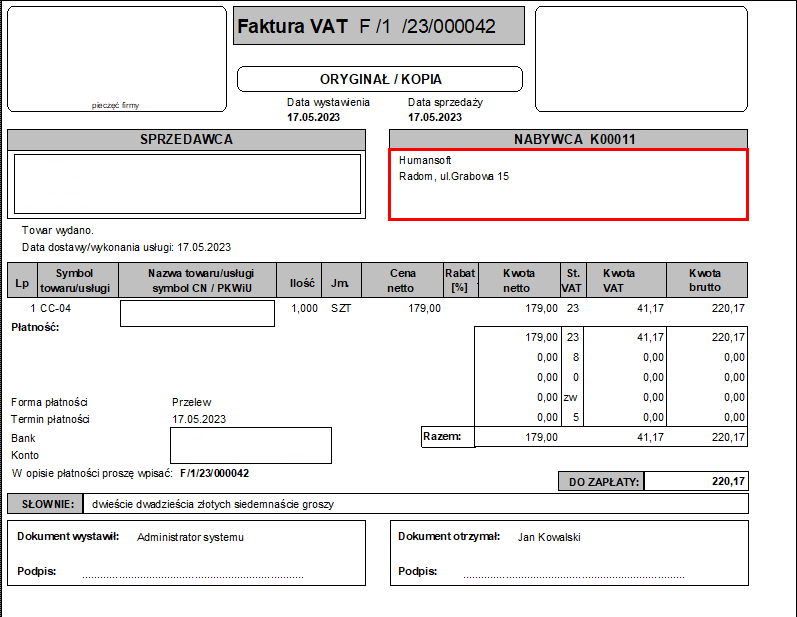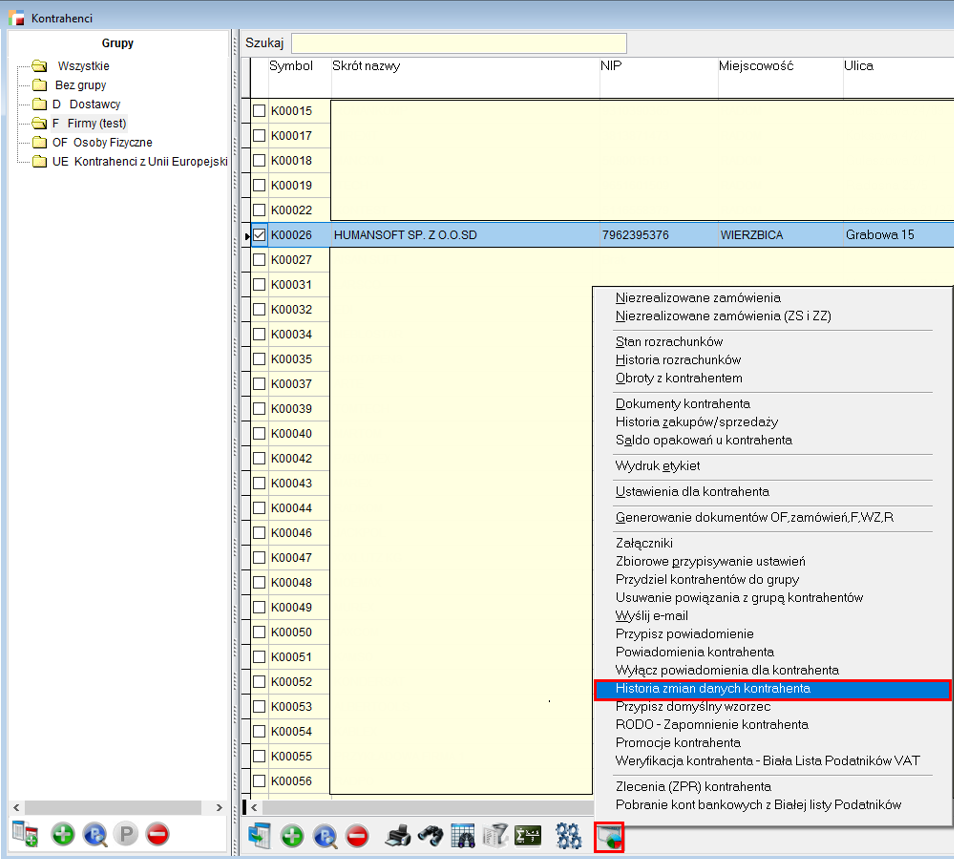Brak marginesów na wydrukach.
W panelu sterowania – urządzenia i drukarki – należy wybrać Drukarkę – Microsoft Print to PDF.
Preferencje drukowania – zaawansowane – Rozmiar papieru – trzeba wcześniej stworzyć nowy formularz na bazie A4 np. A4 pdf mar z ustalonymi marginesami jakie mają być przy zapisie do PDF (właściwości serwera wydruku).
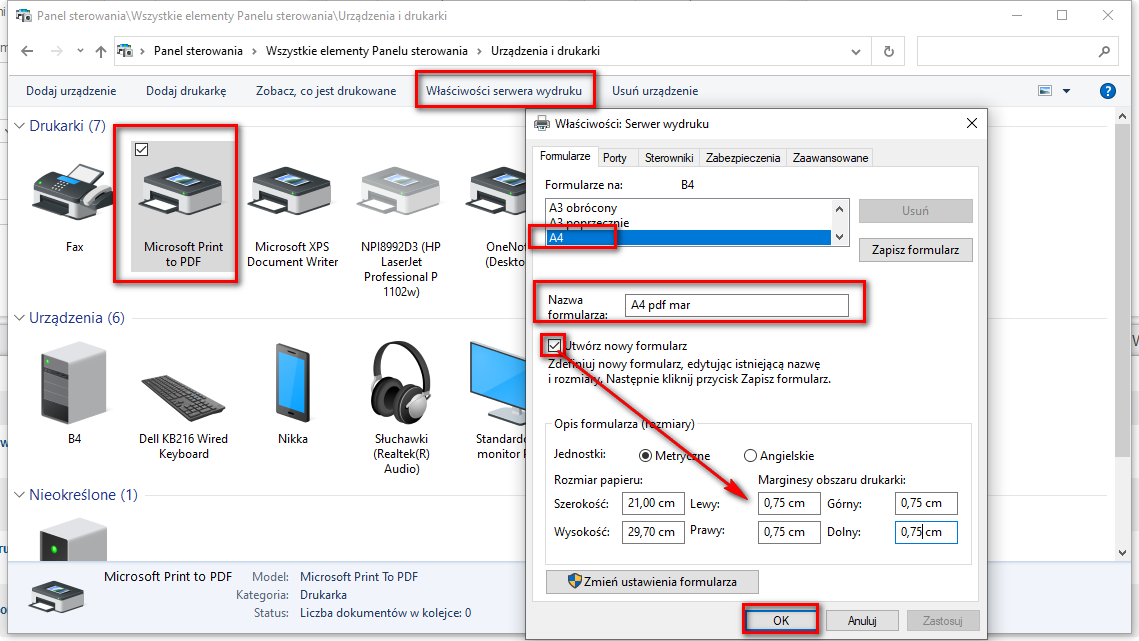
Należy zapamiętać wybór.

W momencie wydruku faktury, należy wskazać tą drukarkę PRINT TO PDF – zapis do pliku (rozmiar papieru, to ten który wcześniej został utworzony A4 pdf mar).

Marginesy są takie jakie wcześniej zostały wprowadzone.
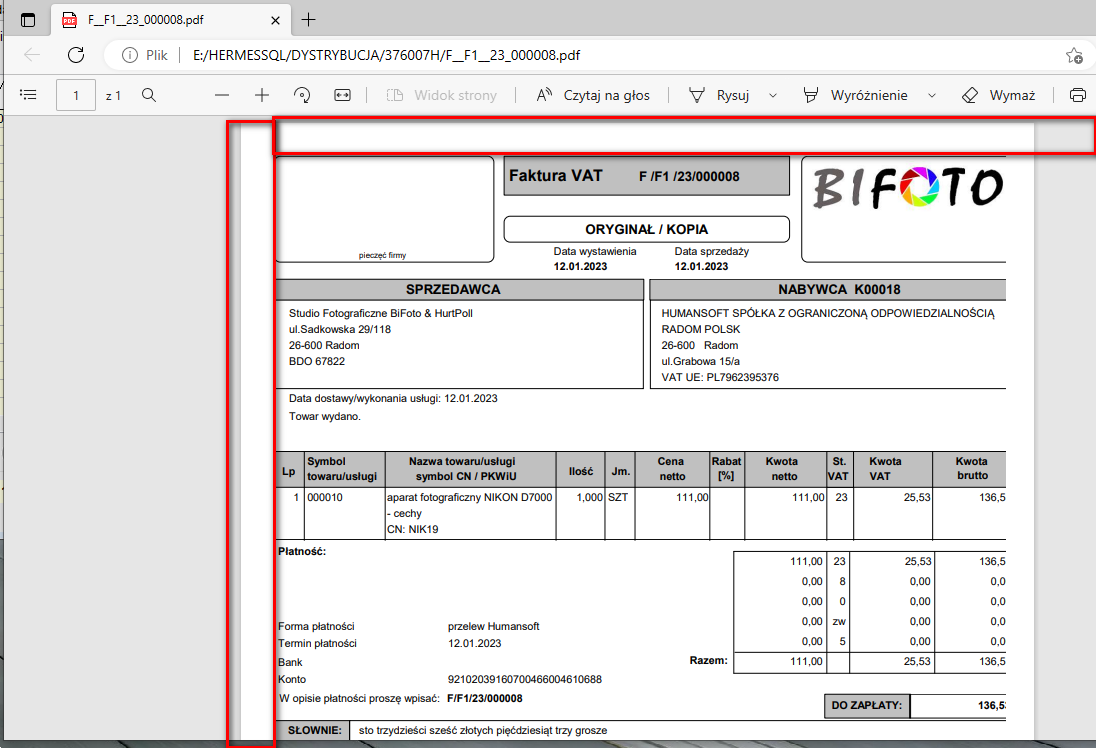
Dlaczego w płatności faktury sprzedaży nie ma Harmonogramu spłat?
Odp. Harmonogram spłat jest niewidoczny w płatnościach faktury sprzedaży (także KF, FZ, KZ), jeśli w definicji dokumentu F – parametr VAT z dok.walutowych na rozr.w PLN ma wybraną wartość: TAK.
Definicja dokumentu:
Płatność dokumentu:
Druga opcja to fakt zaznaczenia Płatność podzielona.
1.
2.
Dane kontrahenta na wydruku są inne niż w kartotece kontrahenta.
Wydruk innych danych Kontrahenta na dokumentach względem tego co zawarte jest w kartotece może być spowodowany konfiguracją nazwy i adresu na dokumentach. Użytkownicy, po dokonaniu zmian w głównych polach kartoteki często zapominają o wprowadzeniu zmian, także w specjalnie przeznaczonej do tego sekcji o nazwie Nazwa/Adres na dok..
Dostęp do niej jest możliwy za pośrednictwem przycisku zlokalizowanego w zakładce Dane podstawowe powyżej pól przeznaczonych dla danych adresowych Kontrahenta. Po kliknięciu na przycisk w miejscu, w którym znajdowały się pola z adresem pojawią się pola Nazwa i Adres.
W przypadku gdy podane pola są uzupełnione, system będzie uwzględniał wpisane tu informacje w pierwszej kolejności.
Analogiczny problem może wystąpić w przypadku danych prowadzonej firmy. W takiej sytuacji istnieją także konfiguracje umożliwiające wprowadzenie nazwy firmy dla dokumentów. Opcje te są dostępne z poziomu Ustawień globalnych (menu Konfiguracja – Ustawienia globalne).
Edycja nazwy firmy jest możliwa w trzech przypadkach:
- dla dokumentów sprzedaży – opcja o nazwie Nazwa firmy dla dok. sprzedaży,
- dla transakcji z Kontrahentami wewnątrz Unii Europejskiej – opcja Nazwa firmy dla transakcji z UE,
- w innych przypadkach – Nazwa firmy dla innych dok..
Wydruk innych danych Kontrahenta może być także spowodowany przez błędne dane zawarte w Historii zmian danych Kontrahenta. Często zdarza się, że po błędnym uzupełnieniu Kartoteki użytkownicy dopiero po jakimś czasie orientują się o nieprawidłowościach i dokonują poprawy np. po wydrukowaniu dokumentu, kiedy przez cały ten czas wystawiane były dokumenty z błędnymi danymi. Po wprowadzeniu prawidłowych danych w kartotece, okazuje się, że problem wciąż występuje – na wydrukach nadal widoczne są stare, błędne dane. Spowodowane to jest faktem, iż po dokonaniu zmian system (w zależności od konfiguracji) zapisuje stare dane w historii. Funkcjonalność ta ma na celu zachowanie danych Kontrahenta dla dokumentów wystawionych przed dokonaniem zmian, tak aby np. w sytuacji kiedy dany Kontrahent np. faktycznie zmienia swoją nazwę, po dokonaniu zmian w systemie, na wydrukach sprzed zmian nie widniały nowe dane. Aby usunąć wpisy zawierające błędne dane z historii, należy na liście Kontrahentów zaznaczyć pozycję kontrahenta, którego dotyczy problem (bieżąca pozycja tabeli – niebieskie podświetlenie rekordu), następnie wybrać Historię zmian danych (opcja dostępna w menu rozwijanym po wybraniu przycisku Zestawienia i inne operacje (F12) zlokalizowanym na dolnym pasku narzędziowym).
Historia zmian danych Kontrahenta zawiera informacje o danych adresowych, nazwie, skrócie nazwy, NIPie, zmianach statusu VAT oraz aktywności VIES, poszczególne zmiany w kartotece zlokalizowane są w przeznaczonych do tego zakładkach zgodnie ze swoją nazwą.
Usunięcie wpisu z historii odbywa się dla bieżącej pozycji tabeli (rekord podświetlony na niebiesko) z wykorzystaniem czerwonego przycisku Usuń.
 Operację usunięcia należy zatwierdzić w pojawiającym się komunikacie.
Operację usunięcia należy zatwierdzić w pojawiającym się komunikacie.
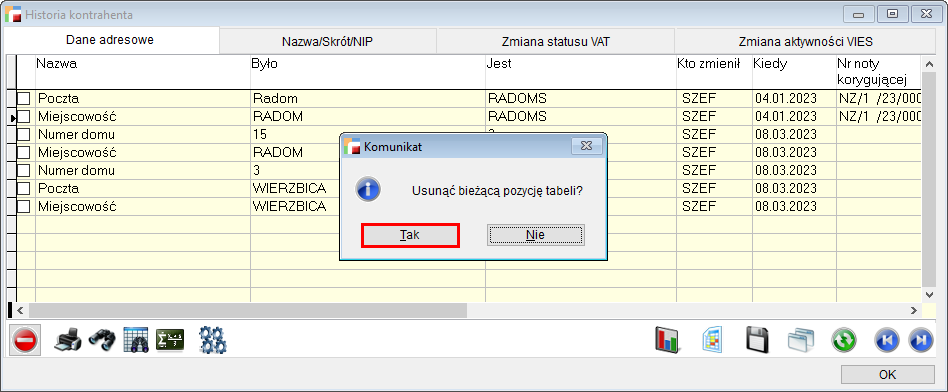
Po usunięciu pozycji z historii na dokumentach wystawionych przed dokonaniem poprawy będą widnieć informacje obecnie zapisane w Kartotece.