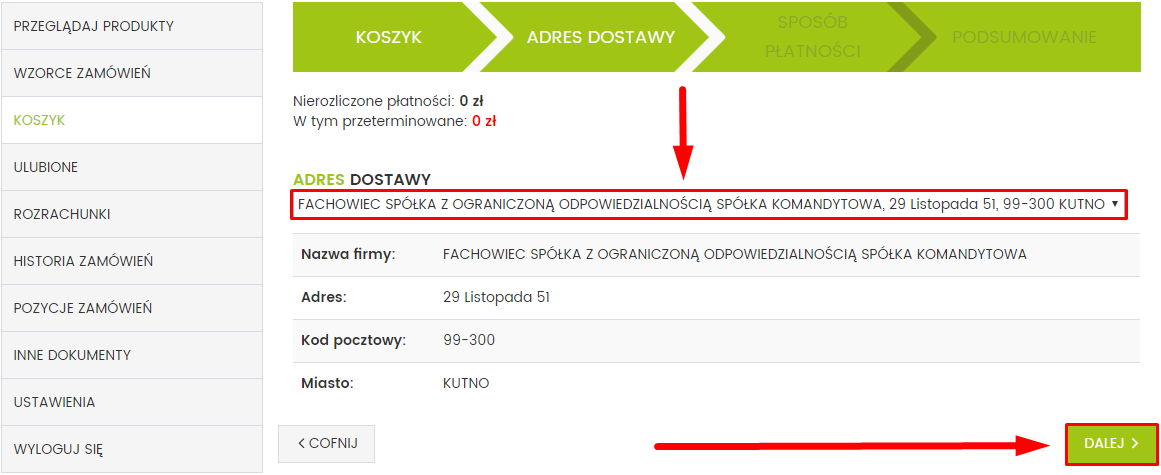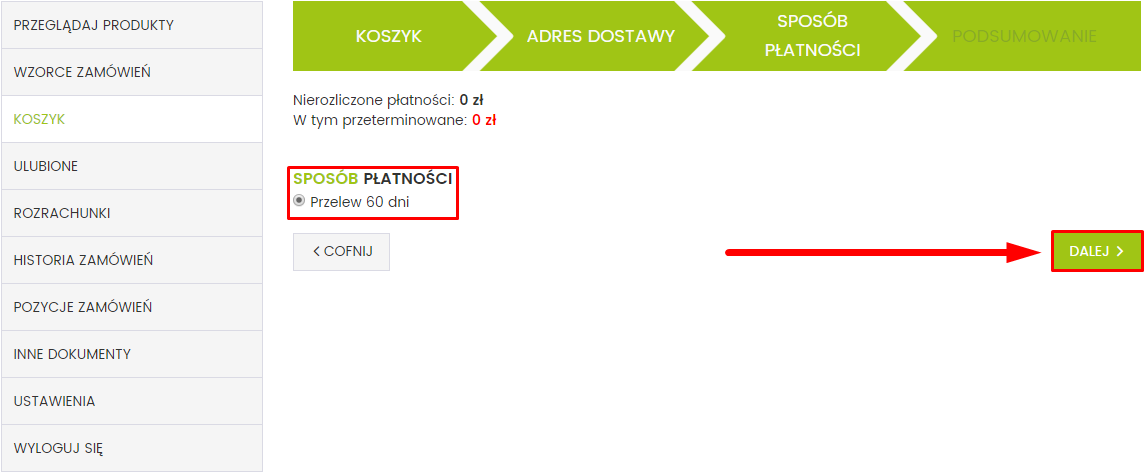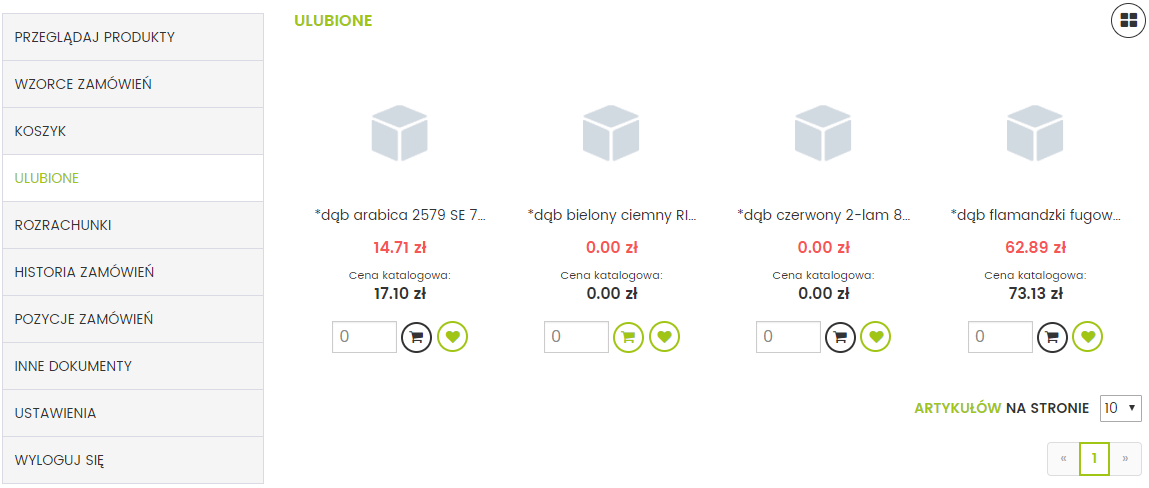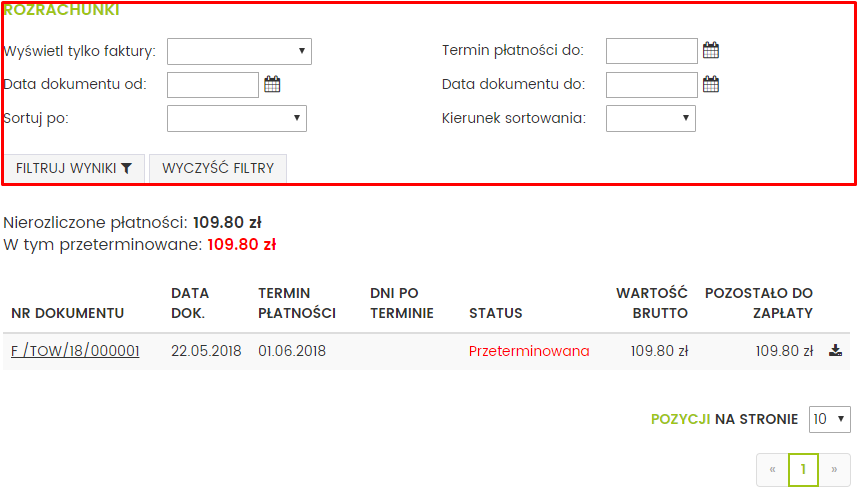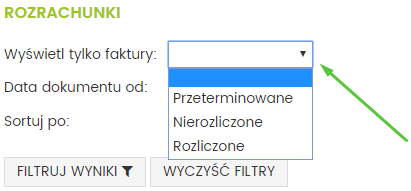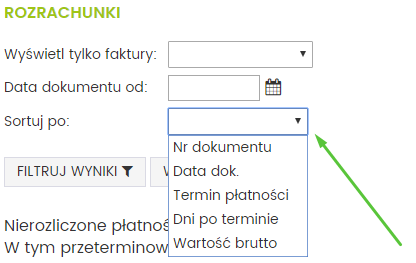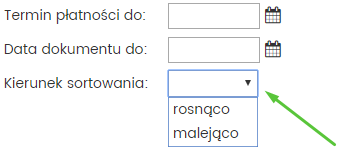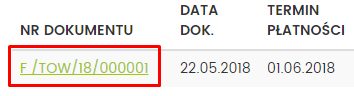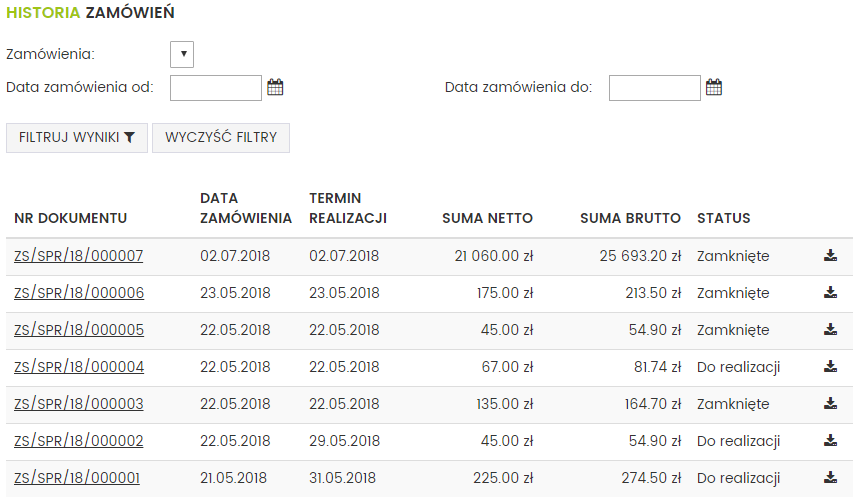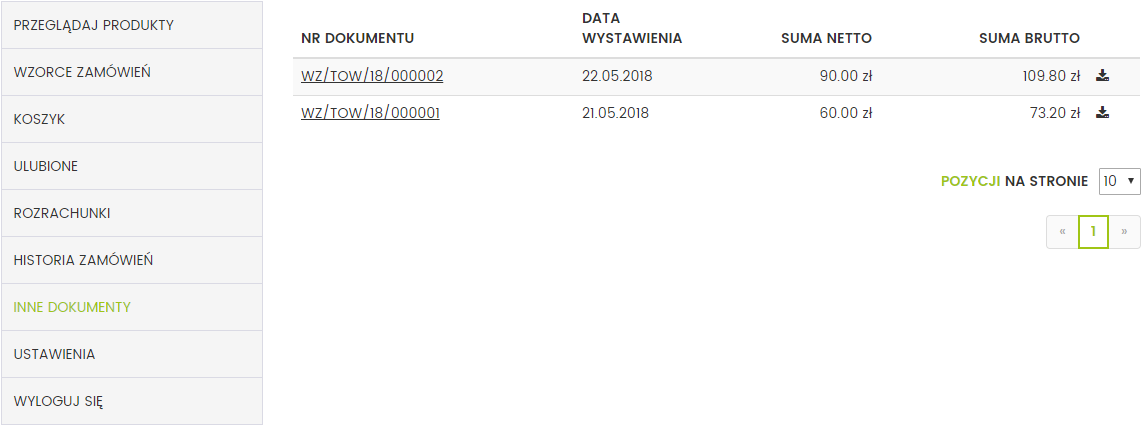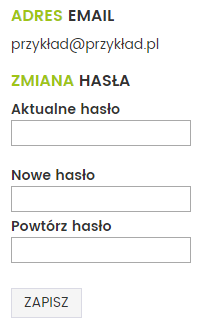3.1 Layout panelu użytkownika
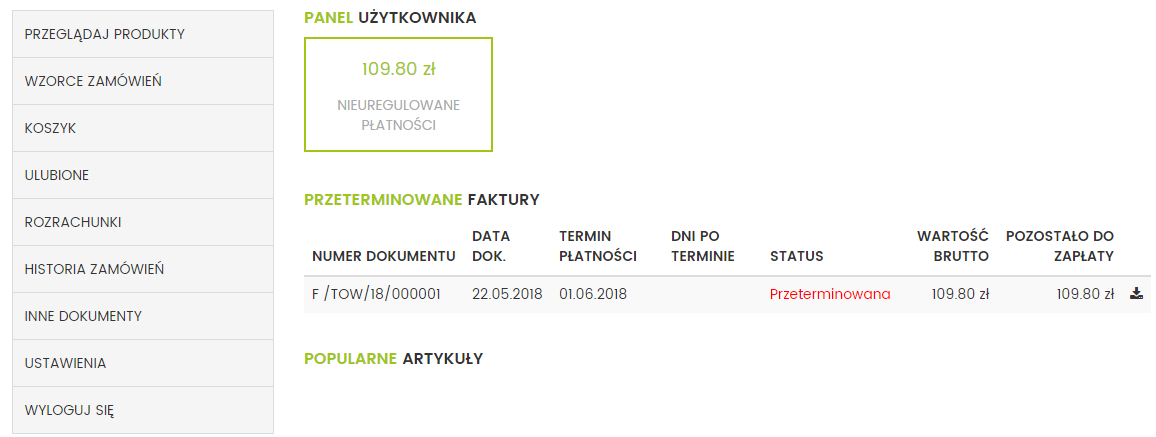 Właściwy obszar przewidziany do pracy kontrahenta na portalu. Strona „Panel użytkownika” składa się z sekcji:
Właściwy obszar przewidziany do pracy kontrahenta na portalu. Strona „Panel użytkownika” składa się z sekcji:
- Informacji o stanie rozrachunków (widoczność konfigurowalna w ramach ustawień danego kontrahenta- punkt 5.4)
- Listy przeterminowanych faktur
- Widoku popularnych artykułów ( TOP 20 identycznie – jak na stronie marketingowej)
- Menu boczne zawierające opcje wyboru:
3.2 Przeglądanie produktów

Przeglądanie produktów daje nam wiele możliwości poszukiwania interesujących nas artykułów. Preferowany widok możemy ustalić w prawym górnym rogu (Zmień widok). Do wyboru mamy widok kafelkowy, oraz szczegółowej listy (j.w.).
Strona przeglądania produktów została podzielona na dwie sekcje: ,,zastosowane filtry” oraz ,,wyniki wyszukiwania“.
Dzięki korzystaniu z filtrów możemy szybciej odnaleźć interesujące nas artykuły. Mamy możliwość zaznaczenia czy interesują nas artykuły z kategorii ,,Nowość“, ,,Promocja“, ,,Polecane” lub ,,Wyprzedaż”. Jeśli chcemy wybrać produkt od konkretnego producenta wystarczy wybrać go z listy producentów, lub wpisać jego nazwę (lub jej część) w pasku wyszukiwania z podpowiedzią ,,Filtruj po nazwie…” dzięki czemu nie będziemy musieli wyszukiwać go ręcznie na liście. Z poziomu listy artykułów możemy przejść do szczegółów danego artykułu poprzez kliknięcie na jego nazwę, zobaczyć symbol artykułu, cenę netto, jednostkę miary oraz dostępność. Dodatkowo możemy dodać artykuł do koszyka (ikona koszyka na zakupy) lub do ulubionych artykułów (ikona serca).
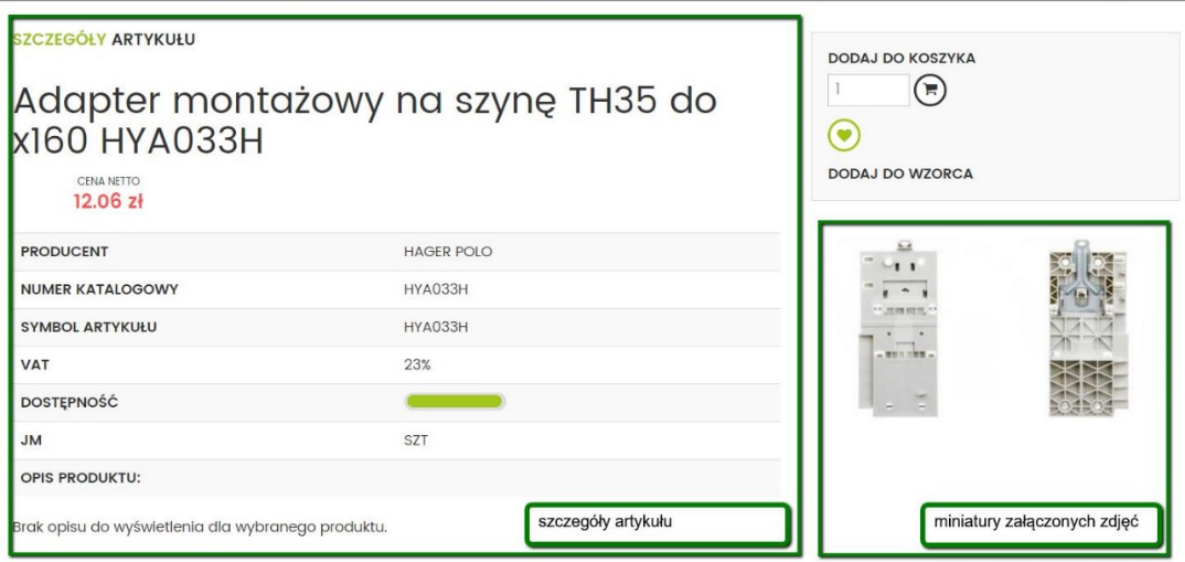
Wybrany przez nas produkt możemy dodać do listy swoich ulubionych artykułów poprzez zaznaczenie ikony zielonego serduszka. Dzięki temu następnym razem nie będziemy musieli wyszukiwać danego artykułu poprzez przeglądanie produktów- będziemy mogli odnaleźć go szybciej w sekcji ,,Ulubione” dostępną w menu bocznym.
Możemy również ustalić ile sztuk danego produktu chcemy dodać do koszyka, oraz dodać zamówienie do wzorca jeśli chcemy je powielać w przyszłości.
Konfiguracja portalu pozwala na wyświetlenie dostępności produktu w postaci:
- Kolorowego paska (j.w.),
- Liczbowo,
- Dostępny/niedostępny,
- Całkowitego ukrycia informacji o dostępności.
3.3 Wzorce zamówień
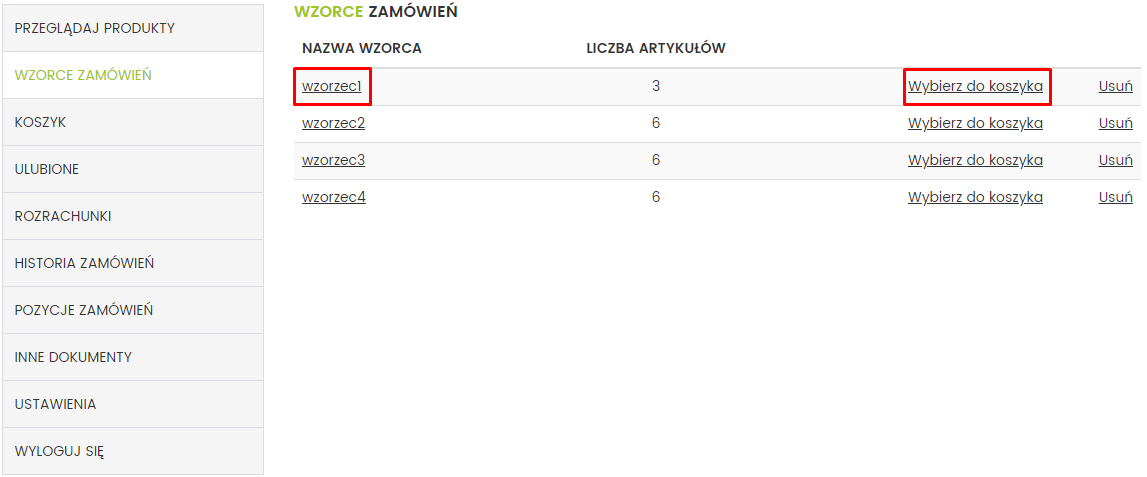 Wzorce zamówień to gotowe zestawy produktów, które sami możemy przygotować. Można to zrobić w koszyku poprzez zaznaczenie interesujących nas produktów i wybranie opcji ,,ZAPISZ KOSZYK JAKO WZORZEC ZAMÓWIENIA” i nadanie mu nazwy.
Wzorce zamówień to gotowe zestawy produktów, które sami możemy przygotować. Można to zrobić w koszyku poprzez zaznaczenie interesujących nas produktów i wybranie opcji ,,ZAPISZ KOSZYK JAKO WZORZEC ZAMÓWIENIA” i nadanie mu nazwy.
Klikając w nazwę wybranego wzorca przejdziemy do jego szczegółów.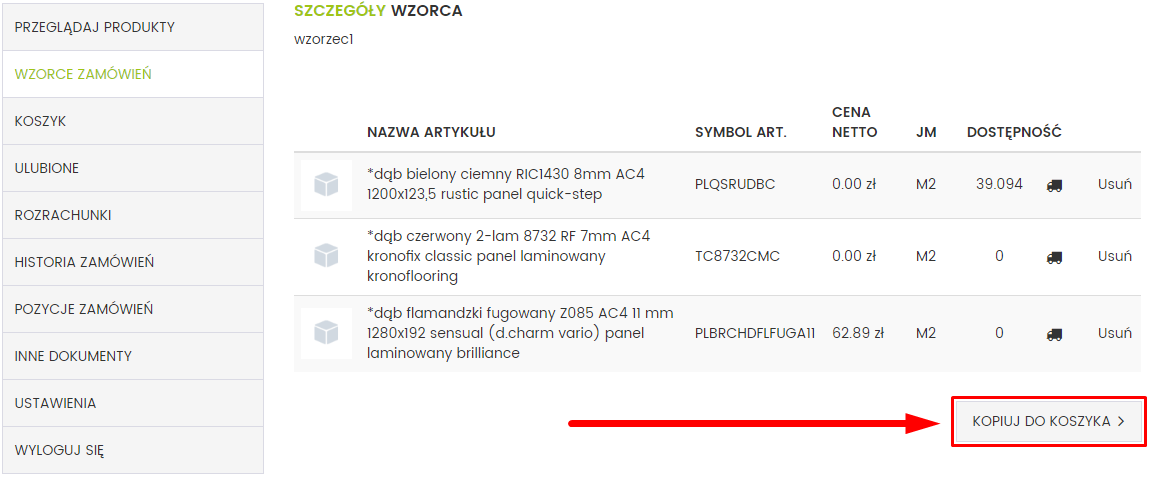
Widzimy tu jakie produkty są zawarte w naszym wzorcu, jakie są ich symbole, ceny netto, jednostki miary oraz dostępność. Dodatkowo możemy sprawdzić termin najbliższej dostawy produktu poprzez kliknięcie ikony samochodu ciężarowego, oraz możemy usunąć pozycje z naszego wzorca. Jeżeli chcemy przenieść nasz wzorzec do koszyka klikamy ,,KOPIUJ DO KOSZYKA” w oknie SZCZEGÓŁY WZORCA lub ,,WYBIERZ DO KOSZYKA” w oknie WZORCE ZAMÓWIEŃ.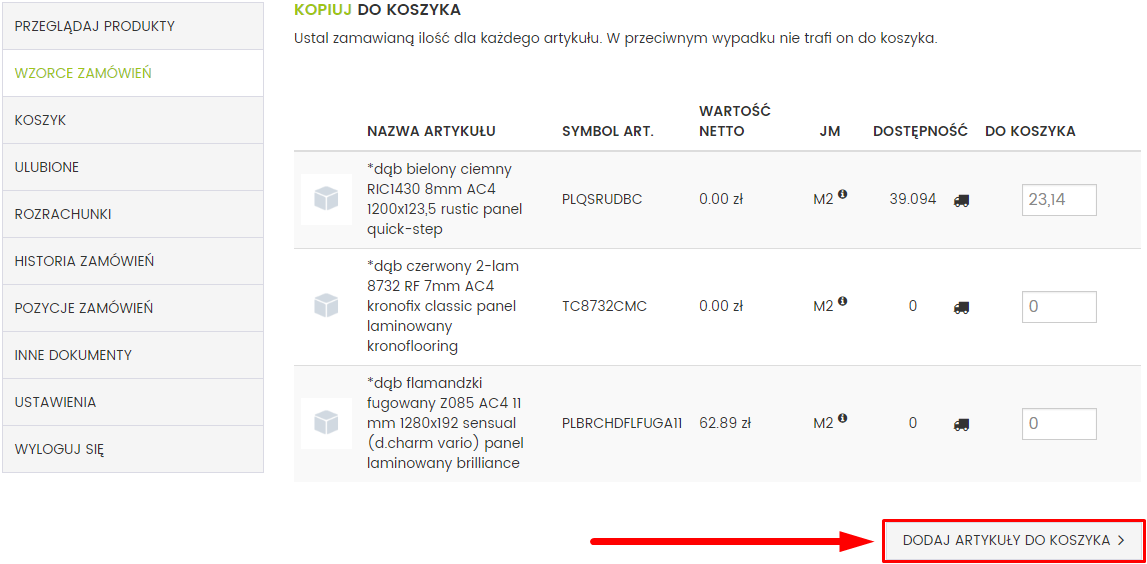 Tu możemy już określić ilość artykułów które chcemy zamówić a następnie przenieść je do koszyka poprzez kliknięcie ,,DODAJ ARTYKUŁY DO KOSZYKA“.
Tu możemy już określić ilość artykułów które chcemy zamówić a następnie przenieść je do koszyka poprzez kliknięcie ,,DODAJ ARTYKUŁY DO KOSZYKA“.
3.4 Koszyk
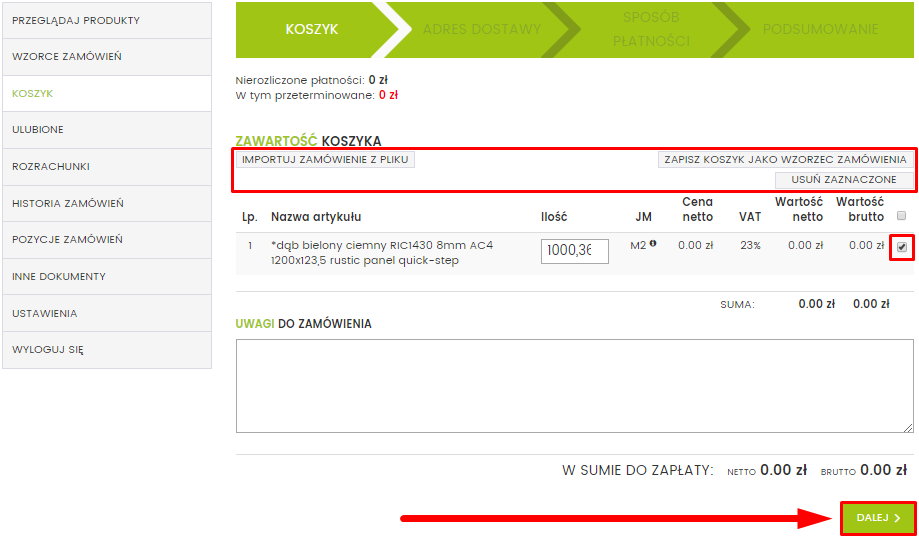
W Koszyku znajdują się produkty wybrane przez nas do zakupu. Możemy w nim zobaczyć ile wynosi wartość naszego zamówienia, usunąć wybrane pozycje, zdecydować ile sztuk danego artykułu chcemy zamówić lub dodać uwagi do zamówienia. Koszyk daję nam również możliwość zaimportowania zamówienia z pliku (jeżeli posiadamy gotowy plik z zamówieniem na naszym sprzęcie), zapisania koszyka jako wzorzec zamówienia (dzięki czemu będziemy mogli powielać takie samo zamówienie w przyszłości) oraz usunięcia zaznaczonych produktów. Aby zakupić artykuł z koszyka musimy zaznaczyć checkbox na końcu wiersza danego artykułu (zaznaczone na rysunku powyżej czerwonym prostokątem). Jeżeli koszyk jest gotowy do sfinalizowania, przechodzimy do wyboru adresu dostawy poprzez kliknięcie przycisku ,,DALEJ >“.
W oknie adresu dostawy wybieramy interesującą nas pozycje z wysuwanego menu z adresami pobranymi z Hermesa. Po dokonaniu wyboru analogicznie przechodzimy do wyboru sposobu płatności.
Lista sposobów płatności podobnie jak lista adresów dostawy pobierana jest z Hermesa (np. na rysunku mamy możliwość zapłacenia tylko poprzez przelew z terminem płatności 60 dni). Kiedy już dokonamy decyzji w jaki sposób chcemy zapłacić analogicznie przechodzimy do podsumowania zamówienia.
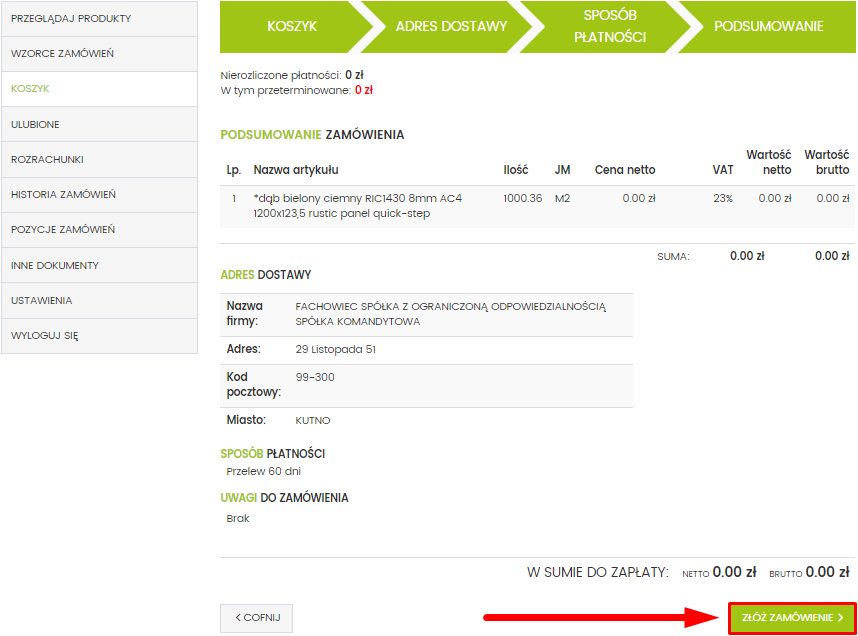
Podsumowanie zamówienia jest ostatnim krokiem zakupu. Pozwala nam sprawdzić wszelkie szczegóły naszego zamówienia. Jeżeli wszystko się zgadza, kończymy operację poprzez kliknięcie ,,ZŁÓŻ ZAMÓWIENIE>“.
Opcje konfiguracyjne pozwalają na pominięcie wyboru sposobu płatności przez operatora przy realizacji koszyka. Konfigurator B2B pozwala określić czy dany operator będzie miał możliwość zmiany formy płatności oraz wyboru oddziału (adresu)- opisane w punkcie 5.4.
3.5 Ulubione
W sekcji ,,ulubione” odnajdziemy wszystkie te artykuły, które wcześniej oznaczyliśmy jako ulubione poprzez kliknięcie ikony serca przy danym artykule. Z poziomu ulubionych artykułów możemy dodać produkt bezpośrednio do koszyka (nie musimy go wyszukiwać z listy wszystkich artykułów w sekcji ,,przeglądaj produkty“). Możemy również usunąć produkt z ulubionych poprzez kliknięcie w ikonę zielonego serca.
3.6 Rozrachunki
Menu rozrachunki podobnie jak przeglądanie produktów zostało podzielone na 2 sekcje: filtry oraz wyniki, oraz krótką zamieszczoną pomiędzy nimi informację na temat nierozliczonych i przeterminowanych płatności.
Filtry po lewej stronie dają nam możliwość wyszukania faktur przeterminowanych, nierozliczonych, lub rozliczonych. Możemy również wyszukać dokumenty wystawione od wybranego przez nas (poprzez kliknięcie w ikonę kalendarza i wybranie odpowiedniej daty) dnia.
Wyniki, które otrzymamy możemy posortować według nr dokumentu, daty dokumentu, terminu płatności, dni po terminie wartości brutto.
Filtry po prawej stronie natomiast pozwalają nam wyszukać dokumenty na podstawie daty terminu płatności oraz dnia do którego zostały one wystawione. Możemy również wybrać kierunek sortowania rosnący lub malejący.
Po ustaleniu kryteriów wyszukiwania zatwierdzamy je poprzez kliknięcie przycisku ,,FILTRUJ WYNIKI“, jeżeli chcemy zrezygnować z wprowadzonych uprzednio filtrów korzystamy z opcji ,,WYCZYŚĆ FILTRY“.
Kiedy już wyszukamy interesujący nas dokumenty możemy przejść do jego szczegółów poprzez kliknięcie na podkreślony nr dokumentu,
oraz pobrać go na nasz sprzęt klikając na ikonę pobierania na skraju wiersza.
Opcje konfiguracyjne pozwalają na nie wyświetlanie danemu kontrahentowi sekcji ,,rozrachunki“- opisane w punkcie 5.4.
3.7 Historia zamówień
Historia zamówień jak sama nazwa wskazuje zawiera złożone przez nas zamówienia. Menu jest podzielone i działa tak samo jak menu rozrachunki (opisane w punkcie 3.4). Na górze strony mamy dostępne filtry wyszukiwania, a pod nimi listę wyników. Aby przejść do wybranego przez nas dokumentu wystarczy lewym przyciskiem myszki kliknąć w jego podkreśloną nazwę, natomiast aby zapisać go na naszym sprzęcie pobieramy go klikając w ikonę po prawej stronie.
Opcje konfiguracyjne pozwalają m.in. na zdecydowanie czy kontrahent ma widzieć w portalu dokumenty ZS, które zostały mu wystawione- opisane w punkcie 5.4.
3.8 Inne dokumenty
Inne dokumenty to zakładka w której możemy znaleźć wszystkie dokumenty za wyjątkiem zamówień na sprzedaż oraz faktur. Mogą to być np. dokumenty wydania na zewnątrz. Mamy możliwość podejrzenia daty wystawienia danego dokumentu, jego sumy netto i brutto oraz pobrania go.
3.9 Ustawienia
W ustawieniach możemy zmienić swoje hasło, jednak aby tego dokonać musimy pamiętać poprzednie. Robimy to poprzez podanie aktualnego hasła, wpisania nowego oraz wpisania go ponownie (celem potwierdzenia) i kliknięcie zapisz. Jeżeli hasła z pola ,,Nowe hasło” oraz ,,Powtórz hasło” będą się różniły operacja się nie powiedzie.