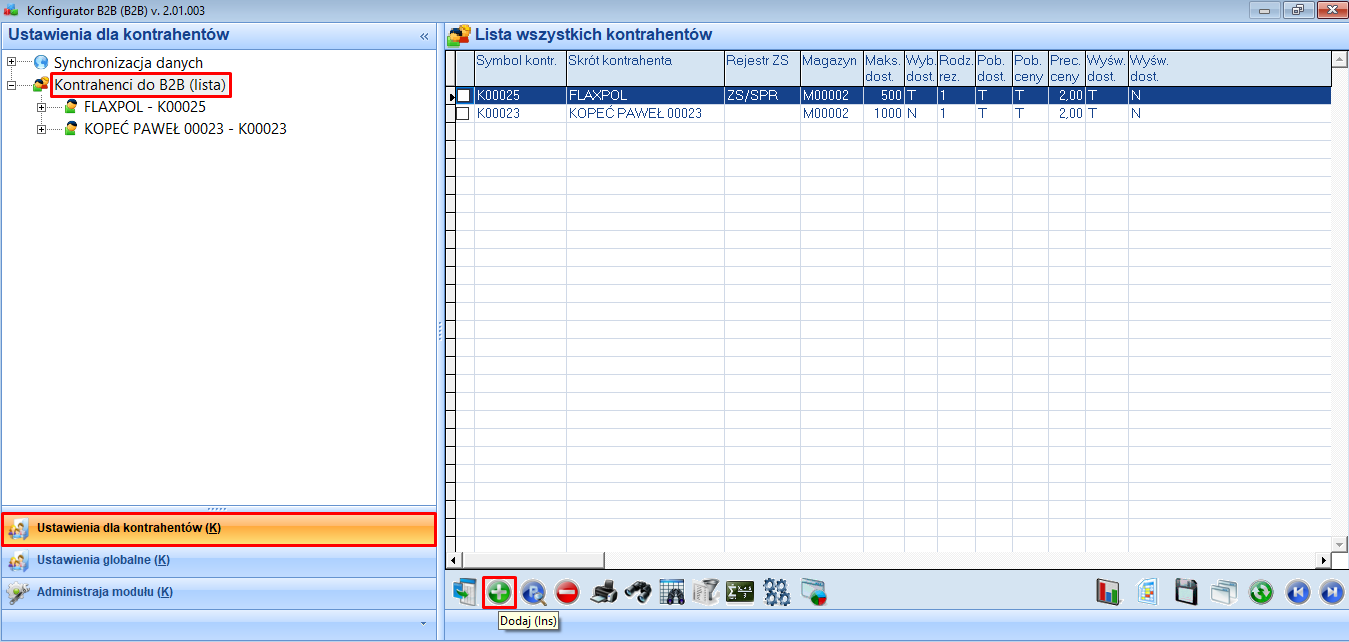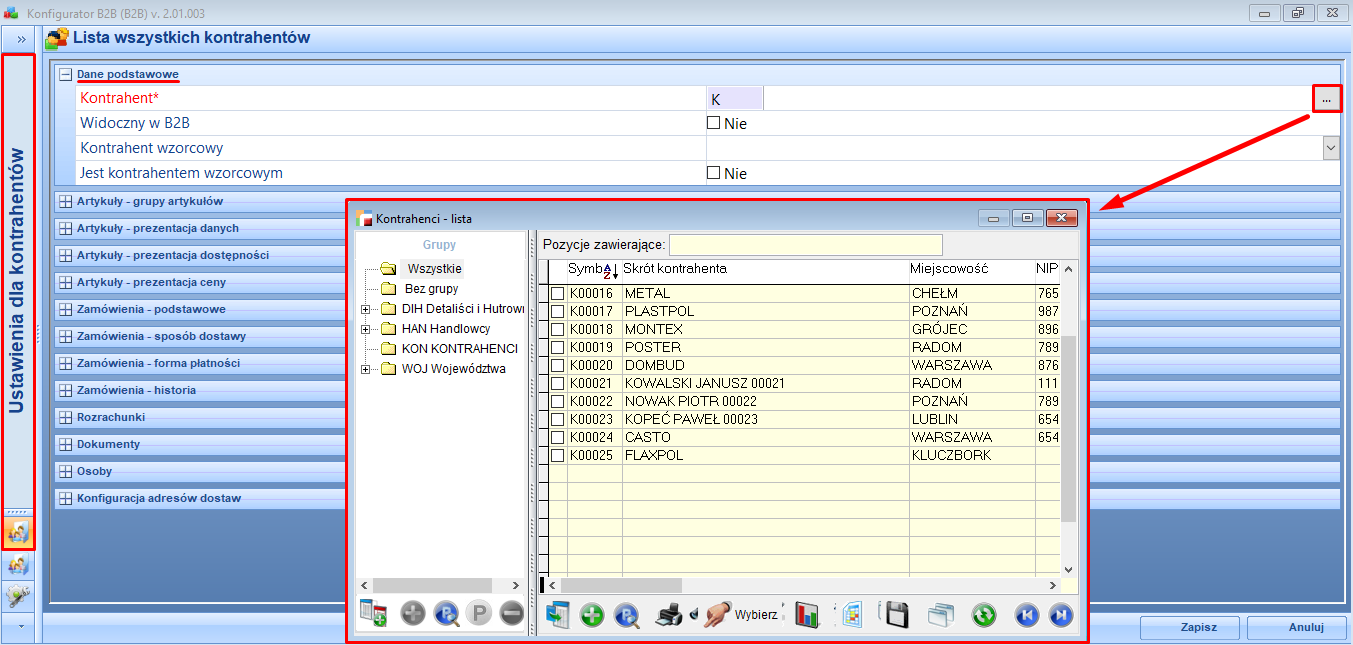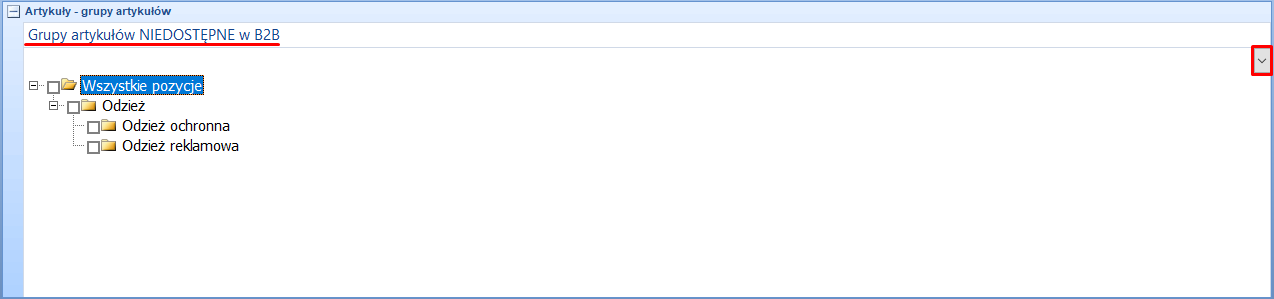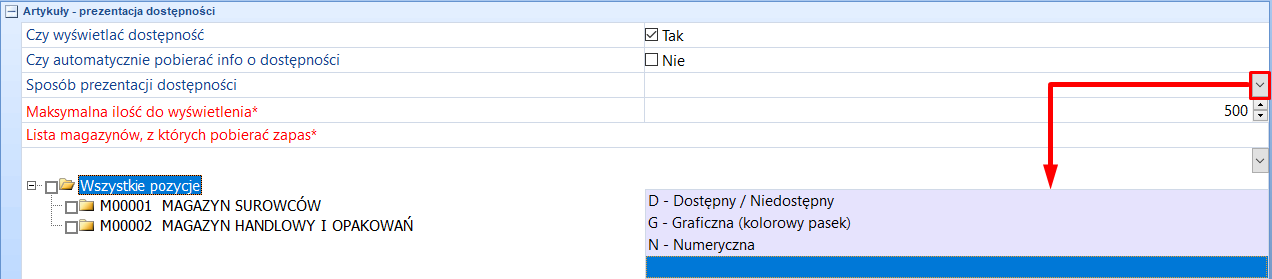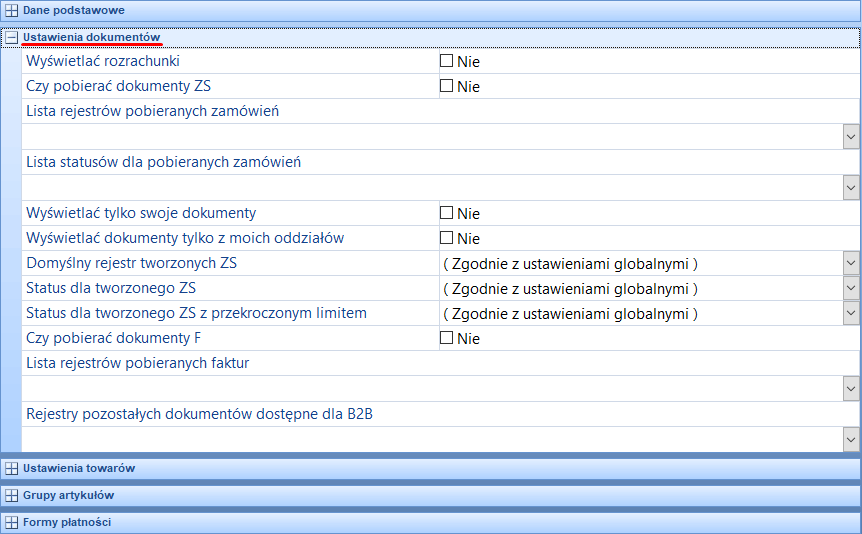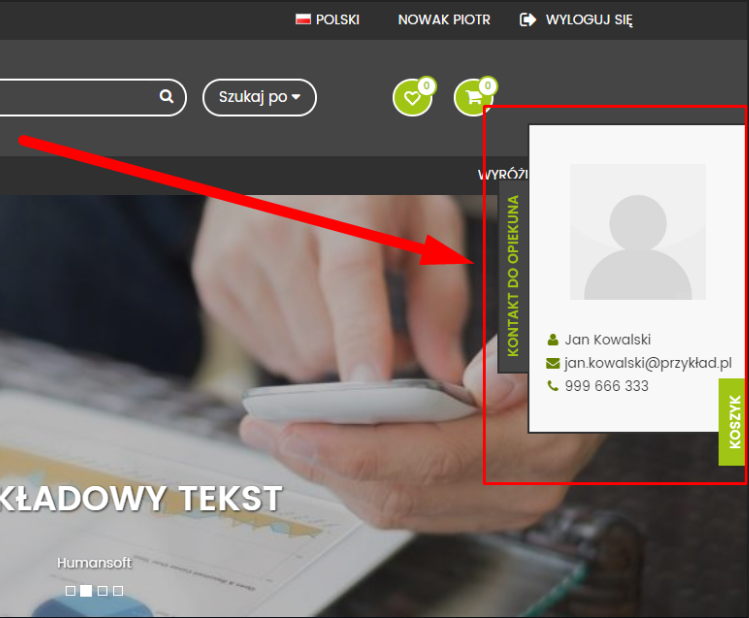Kontrahenci do B2B (lista).
W tej gałęzi ustawień dla kontrahentów mamy dostęp do wszystkich opcji dotyczących kontrahentów portalu B2B. Możemy m.in. edytować ustawienia kontrahenta, usunąć go, oraz dodać nowego kontrahenta. Aby dodać nowego kontrahenta należy wybrać opcję ,,Dodaj” z dolnego menu (zaznaczone na rysunku prostokątem).
Wyświetla nam się formularz dodania nowego kontrahenta. Na początek należy wybrać kontrahenta do dodania z Hermesa*. Robimy to poprzez kliknięcie w okno wyboru, które odsyła nas do kartoteki Hermesa z listą kontrahentów (zaznaczone na rysunku).
Po wybraniu kontrahenta z listy ustawiamy opcję ,,Widoczny w B2B” na tak. Jeśli chcemy aby konfiguracja kontrahenta którego dodajemy była oparta na konfiguracji innego kontrahenta, możemy użyć opcji ,,Kontrahent wzorcowy“. Wybieramy wtedy z listy kontrahenta wzorcowego (strzałka w dół w wierszu ,,Kontrahent wzorcowy”). Możemy również ustanowić obecnie dodawanego kontrahenta kontrahentem wzorcowym poprzez zmianę opcji ,,Jest kontrahentem wzorcowym” na tak– spowoduje to, że w przyszłości dodając nowego kontrahenta będziemy mogli skorzystać z jego konfiguracji.
W kolejnej sekcji możemy ustalić które grupy artykułów mają być niedostępne dla naszego kontrahenta w portalu B2B. Dana grupę wybieramy klikając w okienko przy ikonie folderu danej grupy artykułów.
W sekcji ,,artykuły- prezentacja danych” ustalamy:
- Czy w widoku katalogu, ma być widoczna ilość produktów dostępnych dla każdej kategorii?
- W przypadku gdy odpowiedź na pytanie wyżej brzmi tak, czy gałęzie kategorii mają zostać ukryte z portalu w przypadku gdy nie zawierają żadnych artykułów?
- Czy kontrahent ma widzieć drzewko producentów na portalu?
- Czy symbol artykułu ma być widoczny dla kontrahenta? W przypadku wyłączenia tej opcji nie będzie można wyszukać konkretnego artykułu po jego symbolu.
- Czy producent ma być widoczny dla kontrahenta? W przypadku wyłączenia tej opcji nie będzie można wyszukać konkretnego artykułu po nazwie producenta.
- Czy numer katalogowy ma być widoczny dla kontrahenta? W przypadku wyłączenia tej opcji nie będzie można wyszukać konkretnego artykułu numerze katalogowym.
- Czy ustawić globalne zdjęcie produktu które będzie widoczne dla wszystkich artykułów do czasu dostosowania zdjęć indywidualnie pod produkt? Jeśli tak należy wskazać plik w oknie wyboru (zaznaczone na rysunku prostokątem).
W sekcji ,,artykuły- prezentacja dostępności“ustalamy czy wyświetlać kontrahentowi dostępność artykułów. Jeśli tak, to:
- Czy automatycznie pobierać informacje o dostępności artykułów?
- W jaki sposób ma być prezentowana dostępność: dostępny/niedostępny, graficznie (kolorowy pasek), numerycznie?
- *Jak wiele produktów maksymalnie pozostałych na stanie ma widzieć ten kontrahent?
- *Który magazyn ma być podpięty dla tego kontrahenta?
W ,,prezentacji ceny” ustalamy:
- Czy kontrahent ma widzieć ceny produktów?
- Czy kontrahent ma widzieć ceny indywidualnie dostosowywane pod niego z uwzględnieniem rabatów etc.?
- Czy kontrahent ma widzieć dodatkowo cenę katalogową?
- Jaka ma być precyzja ceny (0-4)?
W sekcji ,,zamówienia- podstawowe” ustalamy:
- Jeżeli jest potrzebny, jaki rodzaj rezerwacji ma być dostępny dla kontrahenta?
- *Jaki ma być domyślny magazyn dla nowego ZS?
- Jaki rejestr ma być nadawany tworzonemu ZS?
- Jaki status ma być nadawany tworzonemu ZS?
- Jaki status ma być nadawany tworzonemu ZS z przekroczonym limitem?
W sekcji ,,zamówienia- sposób dostawy” ustalamy:
- Czy sposób dostawy zamówionych produktów ma być pomijany?
- Jeśli nie, wybieramy z listy jakie sposoby dostawy będą dostępne dla kontrahenta w portalu B2B.
W sekcji ,,zamówienia- forma płatności” ustalamy:
- Czy wybór sposobu płatności ma być pomijany?
- Czy kontrahent może ustalać własną formę płatności?
- Jakie formy płatności mają być widoczne dla tego kontrahenta? Należy wybrać spośród tych, które wcześniej zostały wybrane w widoku głównym.
- Czy kontrahent ma mieć jakąś domyślną formę płatności, która będzie mu sugerowana przy robieniu zamówienia?
W sekcji ,,zamówienia- historia” ustalamy:
- Czy kontrahent ma widzieć w portalu dokumenty ZS, które zostały mu wystawione?
- *Jeżeli tak, należy podać listę rejestrów pobieranych zamówień.
- Listę statusów dla pobieranych zamówień.
- *Wzorzec wydruku dla zamówień.
W sekcji ,,rozrachunki” ustalamy:
- Czy wyświetlać kontrahentowi rozrachunki na portalu?
- Jeżeli tak, należy podać rejestr dla dokumentów rozrachunkowych.
W sekcji ,,dokumenty” ustalamy:
- Czy kontrahent ma widzieć w portalu faktury które zostały mu wystawione?
- *Jeżeli tak, należy podać listę rejestrów pobieranych faktur.
- *Wzorzec wydruku dla faktur.
- Rejestry dla pozostałych dokumentów dostępnych w portalu B2B.

W sekcji ,,osoby” ustalamy osoby które będą posiadały dostęp do portalu u tego kontrahenta. Wymagana jest przynajmniej jedna osoba.
W sekcji ,,konfiguracja adresów dostawy” ustalamy oddziały u kontrahenta, na które będzie można wysyłać produkty.
Kiedy zakończymy wprowadzanie danych zatwierdzamy dodanie nowego kontrahenta przyciskiem ,,zapisz“. Jeżeli nie wypełniliśmy jakiegoś wymaganego pola* zostaniemy o tym poinformowani i poproszenie o uzupełnienie niezbędnych danych. Jeżeli wszystko zostało wykonane poprawnie nasz kontrahent został dodany i pojawi się on na drzewie po lewej stronie.
Po dodaniu kontrahenta przechodzimy do sekcji ,,osoby” (w drzewie po lewej stronie) i wybieramy z listy osobę, której opcje chcemy edytować. W ,,danych podstawowych” ustalamy:
- Symbol i nazwę kontrahenta, dla którego ma zostać dodana wybrana osoba.
- Osobę, która będzie dodana jako osoba posiadająca dostęp do portalu u tego kontrahenta.
- Widoczność w B2B (tak/nie).
- *Login (domyślnie pierwsza litera imienia i nazwisko), którym użytkownik będzie logował się do portalu (hasło użytkownik ustala indywidualnie).
- *Adres e-mail (domyślnie pobrany z Hermesa), na który zostanie wysłany link aktywacyjny.
W sekcji ,,ustawienia dokumentów” ustalamy:
- Czy wyświetlać kontrahentowi rozrachunki na portalu?
- Czy pobierać dokumenty ZS dla tej osoby?
- *Jaka lista rejestrów ma być pobierana do zamówień?
- Jaka lista statusów ma być pobierana do zamówień?
- Czy ta osoba ma widzieć wszystkie rozrachunki dokonane przez wszystkie osoby u kontrahenta u którego się znajduje, czy też wyłącznie własne?
- Jeżeli wszystkie, to czy wyłącznie dla oddziału w którym się znajduje, czy też dla wszystkich oddziałów?
- Jaki ma być domyślny rejestr tworzonych ZS dla tej osoby?
- Jaki ma być domyślny status tworzonych ZS dla tej osoby?
- Jaki ma być domyślny status tworzonych ZS z przekroczonym limitem dla tej osoby?
- Czy pobierać faktury dla tej osoby?
- *Jaka lista rejestrów ma być pobierana do faktur?
- Jakie mają być rejestry dla pozostałych dokumentów dostępnych dla B2B?
W sekcji ,,ustawienia dokumentów” ustalamy:
- Czy kontrahent ma widzieć ceny produktów?
- Czy kontrahent ma widzieć ceny indywidualnie dostosowywane pod niego z uwzględnieniem rabatów etc.?
- Czy wyświetlać dodatkowo ceny katalogowe?
- Czy symbol artykułu ma być widoczny na portalu? W przypadku wyłączenia tej opcji nie będzie można wyszukać konkretnego artykułu po jego symbolu.
- Czy producent ma być widoczny na portalu? W przypadku wyłączenia tej opcji nie będzie można wyszukać konkretnego artykułu po nazwie producenta.
- Czy numer katalogowy ma być widoczny na portalu? W przypadku wyłączenia tej opcji nie będzie można wyszukać konkretnego artykułu po numerze katalogowym.
W sekcji ,,grupy artykułów” ustalamy jakie grupy artykułów mają być dostępne dla tej osoby (należy wybrać spośród tych dostępnych ustawionych wcześniej dla danego kontrahenta).
W sekcji ,,formy płatności” ustalamy jakie formy płatności mają być dostępne dla tej osoby (należy wybrać spośród tych dostępnych ustawionych wcześniej dla danego kontrahenta).
W sekcji ,,oddziały/adresy dostawy” ustalamy:
- Jaki artykuł ma być ustalony jako domyślny koszt dostawy (należy wybrać spośród tych dostępnych ustawionych wcześniej dla danego kontrahenta)?
- Jakie sposoby dostawy mają być dostępne dla tej osoby (należy wybrać spośród tych dostępnych ustawionych wcześniej dla danego kontrahenta)?
- Jakie oddziały mają być przypisane dla tej osoby?
W sekcji ,,grupy marketingowe” ustalamy czy ta osoba ma należeć do jakiejś grupy marketingowej. Jeżeli tak, należy ustalić do jakiej.

Możemy również dodać opiekuna naszemu nowemu kontrahentowi w zakładce ,,handlowcy-opiekuni” klikając ,,dodaj” w dolnym menu.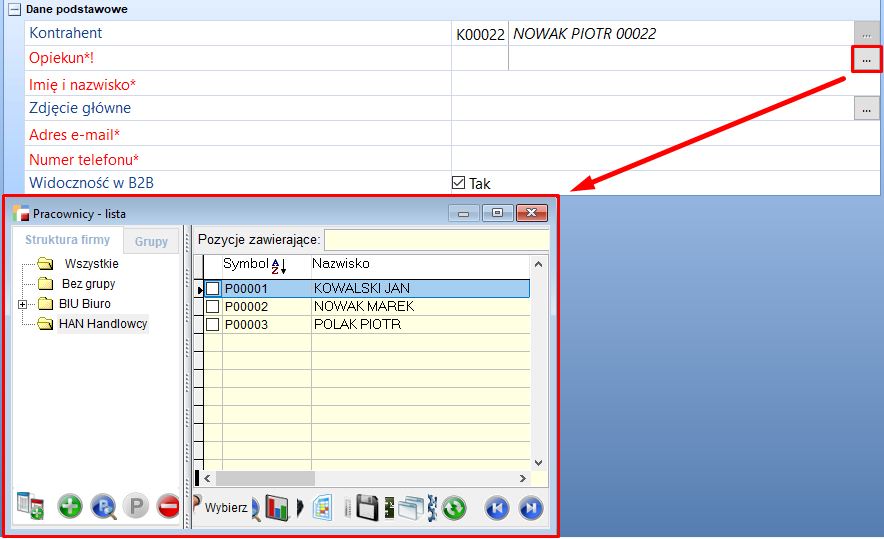
Opiekuna należy wybrać klikając w okno wyboru, które przekieruje nas do listy opiekunów z programu Hermes (tak jak na rysunku). Należy podać numer telefonu i adres email opiekuna oraz określić widoczność opiekuna w portalu B2B, można również dodać jego zdjęcie. Możliwość kontaktu z opiekunem pojawi się na stronie głównej portalu z wysuwanego bocznego panelu: